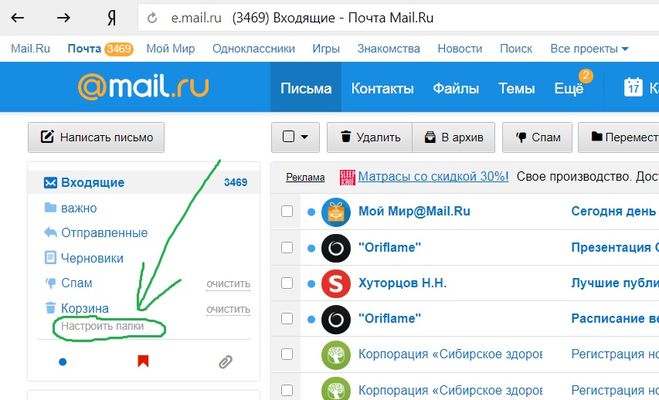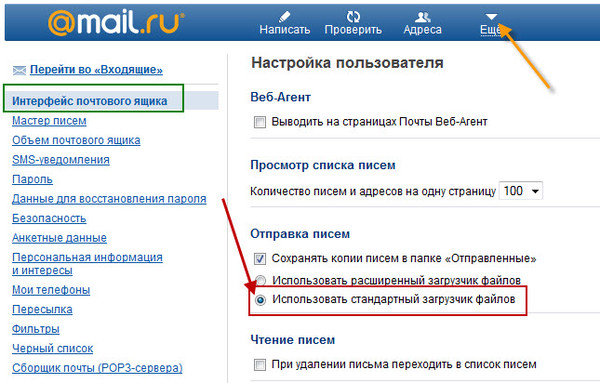Как удалить аккаунт в агенте навсегда. Как удалить Майл Агент
Ru agent довольно просто. Так как это — программа, удалять мы ее будем из панели управления. Версии mail.ru agent постоянно обновляются, поэтому и приходится удалять старые.
Вам понадобится
- Интернет, компьютер или ноутбук и установленный на нем mail.ru agent
Инструкция
Для того, чтобы приступить к удалению mail.ru agent, зайдите в меню «пуск», выберите пункт меню «панель управления». Он отмечен на рисунке красным. Так как операционные системы разные, ваша панель управления может быть в другом месте меню «Пуск». На моем компьютере установлена Windows 7″.
В «Панели управления», в пункте «Программы» нажмите «Удаление программы». Ещё раз повторимся, что в зависимости от операционной системы, месторасположение того или иного компонента меню, может отличаться.
Теперь посмотрите список установленных программ, и из списка выберите программу mail.ru agent, сверху нажмите «Удалить-изменить».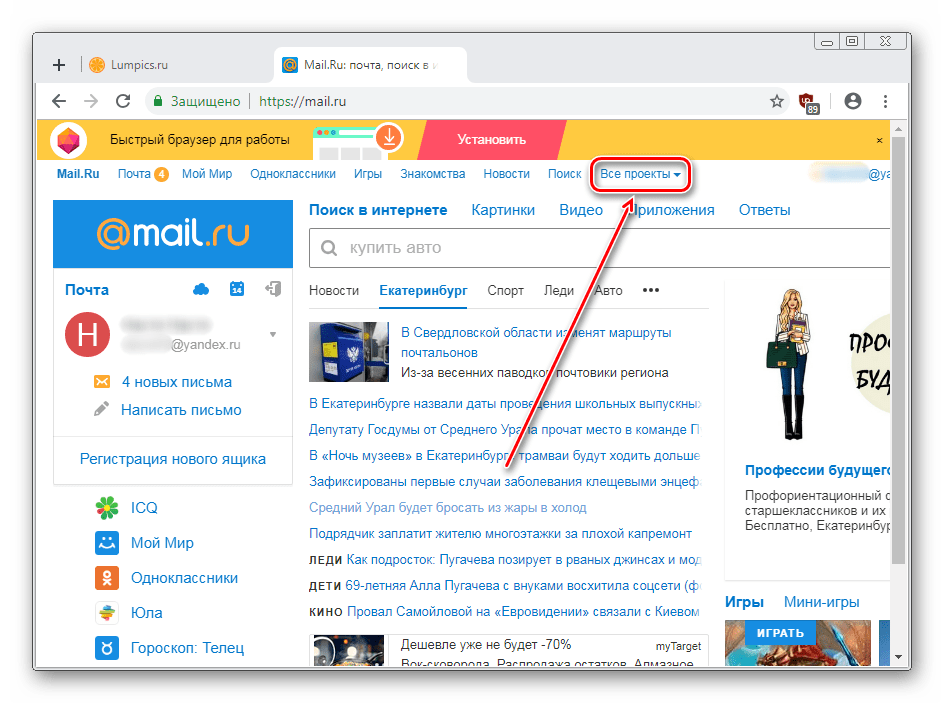
После нажатия «Удалить-изменить», вы увидите новое окошечко. Если вы хотите удалить весь архив сообщений — поставьте галочку в окошке и нажмите «Завершить» удаление mail.ru agent. В любое время, вы можете сменить обратно новую версию mail.ru agent на старую, так как не всегда обновления сервиса удобны нам, как пользователям, привыкшим к другому интерфейсу.
После удаления mail.ru agent, никакого сообщения об удалении не будет. Вернитесь обратно в «панель управления» и удалите таким же образом «спутник mail.ru», если он у вас установлен.
Удаление всех программ mail.ru agent завершено.
Mail.Ru Агент является удобным онлайн-сервисом, позволяющим общаться с друзьями и родственниками как при помощи текстовых сообщений, так и видеозвонков. Если по какой-либо причине общение посредством данной программы для вас стало неактуальным, вы можете ее просто удалить.
Инструкция
 Затем на своем компьютере зайдите в «Пуск» и нажмите пункт «Панель управления». В открывшемся списке найдите и нажмите на сервис «Программы и компоненты». Перед вами появится ряд программ, которые вы ранее устанавливали на свой компьютер. Выберите Mail.Ru Агент и в верхней части окна нажмите «Удалить». После этого программа и все ее компоненты будут удалены с вашего компьютера.
Затем на своем компьютере зайдите в «Пуск» и нажмите пункт «Панель управления». В открывшемся списке найдите и нажмите на сервис «Программы и компоненты». Перед вами появится ряд программ, которые вы ранее устанавливали на свой компьютер. Выберите Mail.Ru Агент и в верхней части окна нажмите «Удалить». После этого программа и все ее компоненты будут удалены с вашего компьютера.
Впервые пользователи Рунета познакомились с агентом mail.ru в 2003 году, когда общепризнанным фаворитом среди виртуальных «говорилок» была «аська », или ICQ. Новенький инстант-мессенджер — агент майл ру — приглянулся многим владельцам аккаунтов в одноимённом почтовом сервисе: его начали использовать в качестве основного средства онлайн-коммуникации.
Шли годы. Агент видоизменялся — внешне и внутренне. Разработчики (компания mail.ru), то и дело, добавляли в него новые опции и функции. В конечном итоге он превратился из крохотной программки для отправки текстовых посланий в мощный инструмент виртуальной связи.
Примечательно, что на всех этапах истории эволюции мессенджера, его рядовых пользователей, то и дело мучил и мучает по сей день один и тот же банальный вопрос — «как правильно удалить mail. ru агент c компьютера?» Вопрошание обосновывается не только антипатией к продукту, но и сугубо пользовательскими задачами — «не корректно проинсталлировал, нужно переустановить», «необходимо установить новую версию» и т.д.
ru агент c компьютера?» Вопрошание обосновывается не только антипатией к продукту, но и сугубо пользовательскими задачами — «не корректно проинсталлировал, нужно переустановить», «необходимо установить новую версию» и т.д.
Если вы желаете удалить программу-агент от mail.ru, но не знаете как, тогда эта инструкция для вас. Внимательно ознакомьтесь с каждым её шагом и приступайте к действию.
1. Первым делом, необходимо отключить приложение. Кликните правой кнопкой мышки по иконке «майл.ру», находящейся в трее (на панели задач с правой стороны). В открывшемся меню выберите «Выйти из программы».
2. Агент имеет стандартный деинсталлятор. Следовательно, его можно удалить штатными средствами системы. Откройте меню «Пуск» (горячая клавиша «Win») и зайдите в «Панель управления».
3. В окне «Настройка параметров компьютера» в графе «Просмотр» установите режим отображения «Категория». Кликните «Удаление программы» в разделе «Программы».
4. Найдите в списке проинсталлированных приложений агент mail.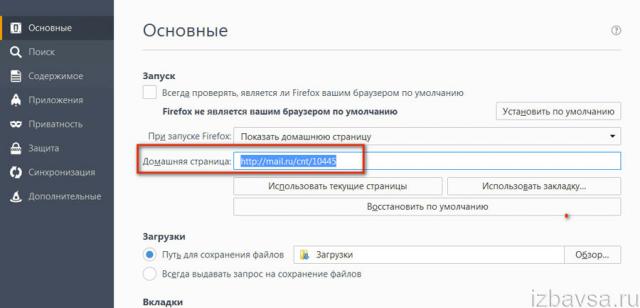 ru. Наведите курсор на его название или иконку. Откройте правой кнопкой мышки контекстное меню и активируйте, уже левой кнопкой, функцию «Удалить/Изменить».
ru. Наведите курсор на его название или иконку. Откройте правой кнопкой мышки контекстное меню и активируйте, уже левой кнопкой, функцию «Удалить/Изменить».
5. На мониторе появится окно деинсталлятора майл.ру агента. Если вы не желаете сохранять архив сообщений и пользовательские настройки мессенджера, установите галочку напротив опции «Удалить архив… ».
6. Нажмите кнопку «Завершить».
7. Деинсталляция агента завершена. Закройте окно «Удаление программы» и перезагрузите ОС.
Совет! Рассмотренный способ удаления приложения является на 100% корректным, но, к сожалению, не производит скрупулёзную очистки системы. Поэтому — после его выполнения рекомендуется дополнительно проверить реестр на наличие ключей, которые оставил агент. Конечно, это нужно делать не вручную, а при помощи программы-уборщика (например, CCleaner). Все записи, в которых фигурирует название мессенджера «mail.ru agent», нужно удалить.
После этих манипуляций агент должен благополучно удалиться из ОС. Приятного вам пользования ПК, дорогой читатель!
Приятного вам пользования ПК, дорогой читатель!
Сервис Mail.ru Agent применяется пользователями почтового сервера mail.ru для общения посредством обмена короткими сообщениями. Учетная запись данного обслуживания бывает привязана к почтовому ящику, что не неизменно комфортно.
Инструкция
1. Перед удалением учетной записи агента с вашего почтового ящика определитесь, будете ли вы применять данный электронный адрес в будущем. Если почтовый ящик вам также не надобен, перейдите на страницу его удаления, позже чего ваш аккаунт в агенте не будет привязан к нему и также удалится.
2. Введите в адресную строку следующую ссылку: http://win.mail.ru/cgi-bin/delete. Обратите внимание, что для выполнения данного действия вам нужно иметь доступ к вашему почтовому ящику, следственно введите логин и пароль в соответствующей форме входа.
3. Действуя указаниям системы, удалите ваш почтовый ящик, позже чего совместно с ним также удалиться ваш аккаунт в сервисе обмена мгновенными сообщениями Mail.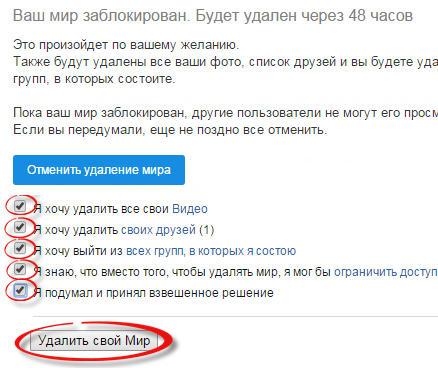 ru Agent. Поправление доступа может быть допустимо только лишь при регистрации одноименного почтового ящика , если на тот момент имя пользователя теснее не будет занято.
ru Agent. Поправление доступа может быть допустимо только лишь при регистрации одноименного почтового ящика , если на тот момент имя пользователя теснее не будет занято.
4. Если же вам нужно только удалить шпион из вашего почтового ящика , перейдите к настройке учетной записи в системе и удалите ее, удостоверите действие указанным в меню методом. Позже этого на ваш почтовый ящик не будут приходить письма с сообщениями о действиях в mail.ru agent, от того что учетная запись пользователя будет удалена.
5. Если вам надобно сберечь учетную запись агента , обнаружьте в меню пункт смены почтового ящика . Обратите внимание, что в этом случае у вас должен быть доступ к обоим из них.
6. Зайдите в ваше почтовый ящик и удостоверите метаморфоза электронного адреса. Перейдите к меню входящих сообщений электронной почты в меню второго почтового ящика и удостоверите метаморфозы. Обратите внимание, присутствие данной функции может зависеть от того, какую версию программного обеспечения вы используете на вашем компьютере.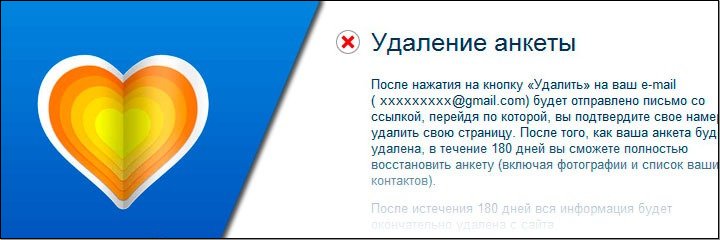
Шпион – это приложение, которое применяется для срочной связи по интернету. Устанавливать и скачивать программу вовсе не непременно. Веб версия приложения настраивается из интерфейса почтового ящика.
Вам понадобится
- – Компьютер;
- – интернет.
Инструкция
1. Настройте интерфейс почтового ящика согласно своим надобностям. Дабы начать применять Шпион довольно поставить соответствующий флажок в пользовательских настройках. Значок агента появится в нижнем правом углу панели управления. Ранг в виде «@», соответствующий режимам online либо offline вы обнаружите позже перезагрузки системы. Используйте вероятности программы по максимуму: разговаривайте с друзьями по голосовой связи, отправляйте мгновенные сообщения. Работа программы построена по тезису ICQ, только с привязкой к почтовому ящику на mail.ru.
2. Имейте в виду, в «Агенте » есть свой список контактов и своя папка с историей общений между пользователями.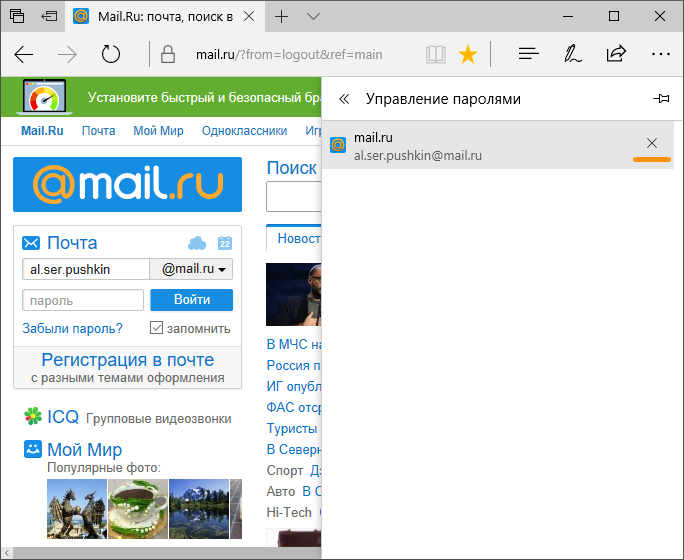 История сообщений находится в особой подпапке, которая именуется «Архив Агента». В этой подпапке отображается список контактов пользователей, с которыми вы общались, вели переписку с поддержкой мгновенных сообщений. Сообщения из этой архивной папки дозволено удалить, а сейчас появляется вопрос как?
История сообщений находится в особой подпапке, которая именуется «Архив Агента». В этой подпапке отображается список контактов пользователей, с которыми вы общались, вели переписку с поддержкой мгновенных сообщений. Сообщения из этой архивной папки дозволено удалить, а сейчас появляется вопрос как?
3. Зайдите в папку «Архив агента», вы увидите список контактов. Щелкните мышью по контакту, а вернее, по строчке с E-mail адресом. Вы можете просмотреть всю историю переписки. Удалите непотребные сообщения, поставив наоборот всего флажок. Учтите, всю папку сразу вы не удалите, не даст система программы.
4. Имейте в виду, при установке “Агента” на компьютер внесите программу в список исключений в Защитник Windows. Напротив система распознает “Агента” как вирус. Учтите, в некоторых версиях “Агента” периодично возникает оплошность. Полученные письма могут сразу попадать в папку “Архив Агента”.
5. При происхождении задачи воспользуйтесь иным браузером, проверьте компьютер на вирусы. Зайдите в “Интерфейс почтового ящика”, измените настройки почты. Щелкните мышью по флажку «Отображать Шпион на страницах браузера», поставьте галочку обратно. Перезагрузите компьютер. Проверьте настройки флеш плеера. С его поддержкой отображаются анимированные смайлики.
Зайдите в “Интерфейс почтового ящика”, измените настройки почты. Щелкните мышью по флажку «Отображать Шпион на страницах браузера», поставьте галочку обратно. Перезагрузите компьютер. Проверьте настройки флеш плеера. С его поддержкой отображаются анимированные смайлики.
Видео по теме
Обратите внимание!
При отмене установки дополнительных приложений, процесс инсталляции самого «Агента» не пострадает.
Полезный совет
Инсталляция Агента сопровождается автозагрузкой разных сопутствующих сервисов. Откажитесь от их установки, если вам не необходимы лишние приложения на компьютере.
Mail.Ru Шпион – комфортная программа. Она информирует вас о входящих письмах, дозволяет переписываться с людьми из контакт-листа, делать видео-громки… Но по какой-то причине Mail.Ru Шпион стал вам не необходим, и вы захотели его удалить. Сделать это легко.
Инструкция
1. Метод первыйОтключите Mail.Ru Шпион.Зайдите в Панель управления (Пуск – Панель управления либо Мой компьютер – Панель управления).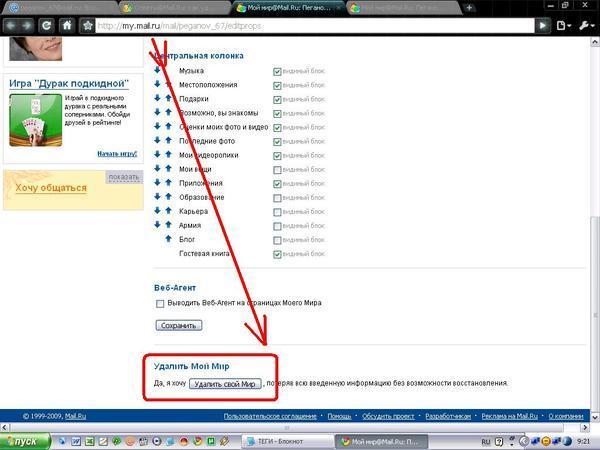 Выберите иконку “Установка и удаление программ”, кликните на нее.В выстроенном списке выберите Mail.Ru Шпион и нажмите “удалить”. Программа и все ее компоненты будут удалены с вашего компьютера.
Выберите иконку “Установка и удаление программ”, кликните на нее.В выстроенном списке выберите Mail.Ru Шпион и нажмите “удалить”. Программа и все ее компоненты будут удалены с вашего компьютера.
2. Метод второйНайдите на диске С (именно на него по умолчанию устанавливаются программы) в папке Program files папку Mail.Ru Шпион и удалите ее. Сделать это дюже примитивно, но программа может быть удалена не всецело (останутся ее компоненты, которые могут воспрепятствовать работе).
3. Метод третийЕсли первые два метода не дают необходимого итога, испробуйте сделать так:В настройках программы уберите галочку наоборот команды “Запускать программу при включении компьютера”.Перегрузите компьютер.Удалите вручную папку агента из программных файлов.Запустите программу чистки реестра, которая удалит файлы, ассоциированные с программой (скажем, Neo Utilitus).
Видео по теме
Полезный совет
Вы можете не удалять программу всецело, а примитивно отключить механический запуск при включении компьютера и убрать ярлык с рабочего стола.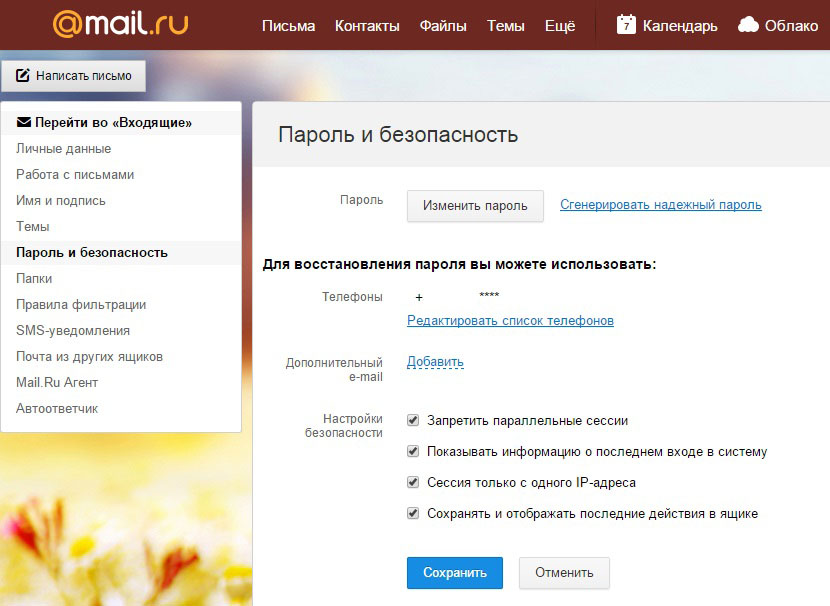
Удалить mail.ru agent достаточно примитивно. Потому что это – программа, удалять мы ее будем из панели управления. Версии mail.ru agent непрерывно обновляются, следственно и доводится удалять ветхие.
Вам понадобится
- Интернет, компьютер либо ноутбук и установленный на нем mail.ru agent
Инструкция
1. Для того, дабы приступить к удалению mail.ru agent, зайдите в меню “пуск”, выберите пункт меню “панель управления”. Он подмечен на рисунке красным. Потому что операционные системы различные, ваша панель управления может быть в ином месте меню “Пуск”. На моем компьютере установлена Windows 7″.
2. В “Панели управления”, в пункте “Программы” нажмите “Удаление программы”. Ещё раз повторимся, что в зависимости от операционной системы, месторасположение того либо другого компонента меню, может отличаться.
3. Сейчас посмотрите список установленных программ, и из списка выберите программу mail. ru agent, сверху нажмите “Удалить-изменить”. Это нужно для удаления mail.ru agent.
ru agent, сверху нажмите “Удалить-изменить”. Это нужно для удаления mail.ru agent.
4. Позже нажатия “Удалить-изменить”, вы увидите новое окошечко. Если вы хотите удалить каждый архив сообщений – поставьте галочку в окошке и нажмите “Закончить” удаление mail.ru agent. В всякое время, вы можете сменить обратно новую версию mail.ru agent на ветхую, потому что не неизменно обновления обслуживания комфортны нам, как пользователям, привыкшим к иному интерфейсу.
5. Позже удаления mail.ru agent, никакого сообщения об удалении не будет. Вернитесь обратно в “панель управления” и удалите таким же образом “спутник mail.ru”, если он у вас установлен.Удаление всех программ mail.ru agent закончено.
Видео по теме
Обратите внимание!
Удалив mail.ru agent со своего компьютера, вы не удаляете свою анкету с обслуживания mail.ru. Если вы хотите убрать со страниц mail.ru свои данные всецело, следует удалить “Мой мир”. А ещё отменнее, всецело удалить почтовый ящик mail.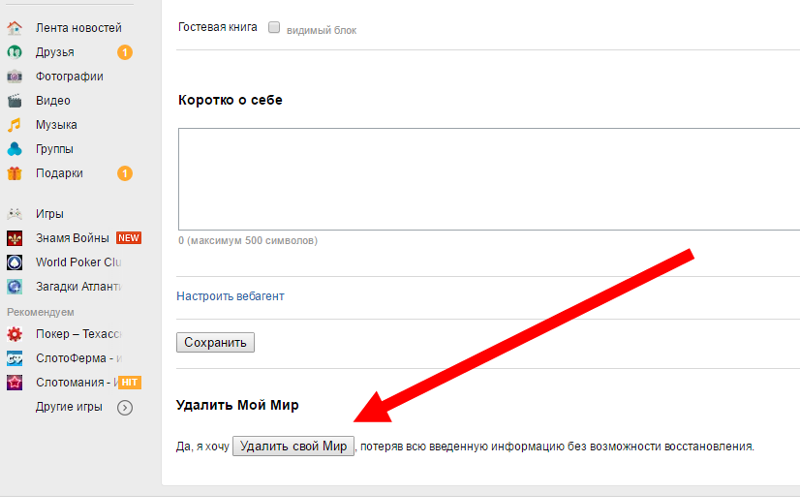 ru, написав в службу поддержки.
ru, написав в службу поддержки.
Электронная почта – особенно давнишний из методов общения в сети интернет. По сей день ящики электронной почты остаются хранилищем персональной информации и главных данных, которые нам необходимы. На многих сайтах они применяются в качестве основного идентификатора обладателя аккаунта. Если у вас возникает сомнение, что вашей почтой кто-то пользуется без вашего ведома, то стоит удалить пароль с почты и поставить новейший.
Инструкция
1. В случае, если ваш пароль остается таким же, как и был, войдите в свою почту. В меню почтового ящика зайдите в настройки безопасности и обнаружьте ссылку «поменять пароль ». Удалите ветхий пароль и замените его на тот, тот, что вы считаете больше верным. Выйдите из почты и проверьте свой новейший пароль . Для большей безопасности вы можете поменять пароль таким образом еще раз.
2. В случае, если вы не можете зайти на почту, либо не помните пароль , выберите поправление пароля по секретному вопросу, тот, что вы указывали при регистрации. В этом случае вам нужно указать результат на него, причем с точностью до знака. Как только вы впишите правильный результат, вы сумеете вновь пользоваться почтой, зная свой новейший пароль . Позже того, как вы восстановите доступ к почте, поменяйте контрольный вопрос на больше непростой для того, дабы недопустить допустимый взлом.
В этом случае вам нужно указать результат на него, причем с точностью до знака. Как только вы впишите правильный результат, вы сумеете вновь пользоваться почтой, зная свой новейший пароль . Позже того, как вы восстановите доступ к почте, поменяйте контрольный вопрос на больше непростой для того, дабы недопустить допустимый взлом.
3. В случае, если ни один из вышеприведенных методов не помогает, обратитесь к менеджеру вашего почтового ящика. Скрупулезно следуйте каждому указаниям, которые от него получите, и при необходимости предоставьте все запрашиваемые данные, вплотную до сканов паспорта.
По ряду причин у многих людей появляется желание удалить Мой Мир от майл ру – иными словами, убрать свою страничку. Допустимо, это связано с нежеланием пользоваться данным сервисом вообще, личностными переживаниями, выражением своего протеста либо чем-то еще. Во каждом случае, сервис mail.ru не препятствует в этом своим пользователям и предоставляет право без специального труда удалять свою страницу из Мой Мир.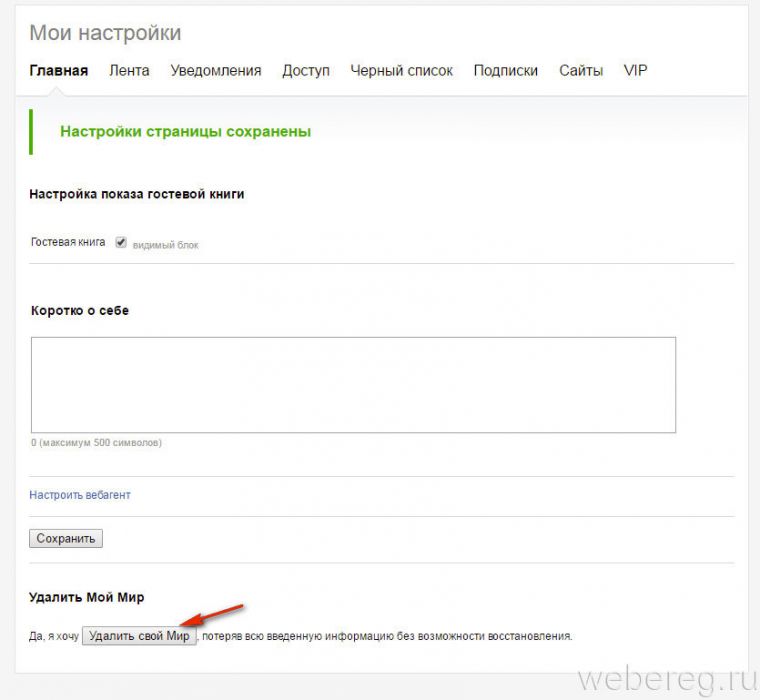
Инструкция
1. Вы можете сделать это двумя методами. Если вы хотите удалить не только вашу страничку, но и почтовый ящик, воспользуйтесь приведенными ниже этапами. В данном случае удаление вашего электронного адреса повлечет за собой удаление и всех других ваших сервисов: фотоальбома, Мой Мир, видео и многого иного. Но эту операцию следует проводить, если вы твердо решили огромнее не пользоваться под вашим логином сервисами mail.ru.
2. Для этого войдите в свою почту, введите положительный логин и пароль. Скопируйте и вставьте указанную ссылку win.mail.ru/cgi-bin/delete в окно браузера (Mozilla Firefox, Opera либо что-то иное – значения это не имеет).
3. Дальше вы попадете на страницу удаления электронной почты майл ру. Тут вы увидите информацию о ваших данных в сервисе, которые будут удалены совместно с вашим почтовым ящиком mail.ru. Ниже вы увидите пустую графу с надписью: «Пожалуйста, введите причину», где вам следует осведомить причину, по которой вы хотите удалить свой почтовый ящик. За вами также остается право удаления ящика без указания причин. Даже если вы оставите графу не заполненной, можете продолжать процесс.
За вами также остается право удаления ящика без указания причин. Даже если вы оставите графу не заполненной, можете продолжать процесс.
4. Введите нынешний пароль, тем самым подтверждая ваше действие, и нажмите «Удалить». С этого момента ваш почтовый ящик на mail.ru удален. При желании вы сумеете восстановить свой почтовый ящик на майл.ру, применяя тот же логин и пароль. Впрочем все данные будут стерты.
5. Если вы хотите удалить только Мой Мир от майл ру – войдите в мой мир под своим логином и паролем. Откройте первую вкладку и пролистайте страницу до самого низа. Под заголовком «Удалить Мой Мир» вы увидите следующую информацию: «Да, я хочу Удалить свой Мир, утратив всю введенную информацию без вероятности поправления». Нажмите на выделенный участок строки, и ваша страничка будет удалена.
У всего из нас есть электронный почтовый ящик. Почаще каждого не один. Изредка бывает нужно не только сотворить, но и удалить почтовый ящик. Впрочем независимо добираться до желанной страницы достаточно длинно.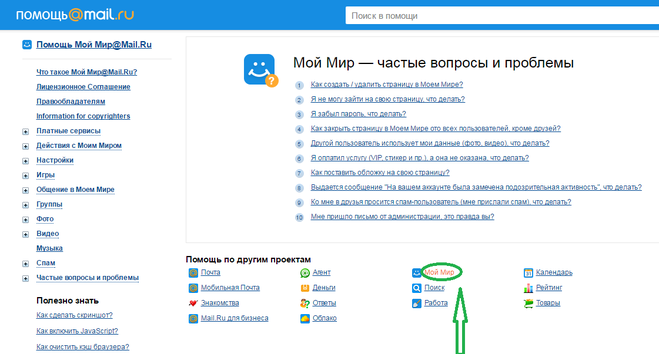 Перед вами короткая инструкция: как удалить свой почтовый ящик на сервисе mail.ru.
Перед вами короткая инструкция: как удалить свой почтовый ящик на сервисе mail.ru.
Инструкция
1. Позже того как вы войдете в свой почтовый ящик, перейдите по дальнейшей ссылке http://e.mail.ru/cgi-bin/delete.
2. Позже перехода по ссылке, вы окажетесь на странице удаления почтового ящика. Вверху страницы вы увидите предупреждение о том, что при удалении почтового ящика на сервисе mail.ru вы удаляете не только сам ящик, но и всю информацию с других сервисов сайта, таких как фото, видео, блоги, мой мир, а также вы утратите доступ к сервису «Результаты». Ниже вам предложат написать причину удаления почтового ящика и свой пароль. Заполняйте оба поля и нажмите кнопку удалить.
3. Ваш почтовый ящик удален. Информация с других сервисов сайта mail.ru, помимо «Результатов» будет удалена в течении 5-и дней. Ваши вопросы и результаты будут сохранены. Вы можете их удалить вручную – http://otvety.mail.ru/mail/(тут должен быть ваш логин)/
4. Если по какой-нибудь причине вам нужно неотложно убрать всю свою информацию с сайта mail.ru, то вы можете удалить все вручную. При этом этом для удаления своей информации с сервисов фото и видео вам необходимо самосильно удалить все свои альбомы.
Если по какой-нибудь причине вам нужно неотложно убрать всю свою информацию с сайта mail.ru, то вы можете удалить все вручную. При этом этом для удаления своей информации с сервисов фото и видео вам необходимо самосильно удалить все свои альбомы.
5. Для удаления обслуживания «Мой мир» нужно перейти по ссылке http://my.mail.ru/my/editprops и нажать в самом низу страницы кнопку «удалить свой Мир». Позже нажатия этой кнопки вы перейдете на страницу удаления обслуживания «Мой мир». Вас уведомят о том, что вы можете примитивно отписаться от уведомлений либо закрыть доступ к странице, позже чего предложат согласится с удалением вашей информации. Поставьте галочки наоборот всякого пункта. Позже этого активируется кнопка удаления обслуживания, нажмите ее.
6. Для удаления блога необходимо перейти по дальнейшей ссылке: http://blogs.mail.ru/mail/(тут должен быть ваш логин)/jdeluser. Очередное уведомление и кнопка удалить. Нажмите ее.
Обратите внимание!
Обратите внимание, что позже поправления удаленного почтового ящика не восстанавливается хранившаяся там переписка, а так же информация с других сервисов сайта;Удалять свои вопросы и результаты с обслуживания «Результаты» надобно удалять до удаления почтового ящика.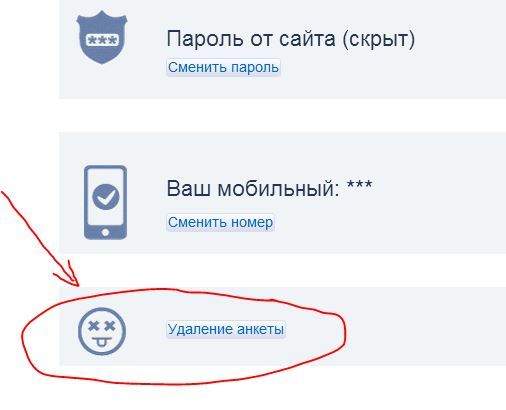 Если на каком-то из сервисов сайта mail.ru у вас хранится значимая информация, которую не хотелось бы утратить, скопируйте ее себе на компьютер перед удалением почтового ящика.
Если на каком-то из сервисов сайта mail.ru у вас хранится значимая информация, которую не хотелось бы утратить, скопируйте ее себе на компьютер перед удалением почтового ящика.
Полезный совет
В течении 3 месяцев позже удаления вы можете восстановить свой почтовый ящик. Для этого необходимо легко ввести свой почтовый адрес и пароль от него в форму входа в почтовый ящик. Позже нажатия кнопки «Войти», вам предложат восстановить почтовый ящик. По прошествии 3 месяцев ящик восстановить будет нереально, ваш почтовый адрес будет свободен.
В браузере Mozilla Firefox все сделано для комфорта пользователя, но «мудрую программу» необходимо настроить под себя, указав ей, что она должна делать, а что нет. При первом вводе имени пользователя и пароля на сайте браузер предлагает запомнить для данного сайта введенную комбинацию. Безусловно, изредка это комфортно, но если вы нечаянно сберегли неверный пароль либо сделали это на чужом компьютере, еще не поздно все поправить. Удалить запомненный пароль довольно легко.
Удалить запомненный пароль довольно легко.
Инструкция
1. Для того дабы удалить пароль , тот, что запомнил браузер, нужно в верхней строке меню предпочесть пункт «Инструменты». В выпадающем меню следует предпочесть строчку «Настройки» и кликнуть на ней левой кнопкой мыши – откроется отдельное окно.
2. В открывшемся окне следует перейти на вкладку «Охрана» (иконка в виде желтого замка), кликнув по ней левой кнопкой мыши.
3. На выбранной вкладке в нижней части окна располагается раздел «Пароли». В правой части раздела нужно нажать левой кнопкой мыши кнопку «Сохраненные пароли».
4. Откроется новое окно со списком адресов сайтов и имен, под которыми пользователь заходил на определенный сайт. Окно может содержать два поля («Сайт» и «Имя пользователя») либо три поля. Третье поле предусмотрено для отображения использованных паролей.
5. Нажав на кнопку «Отобразить пароли», пользователь может просмотреть, какой пароль был использован для входа на тот либо другой источник.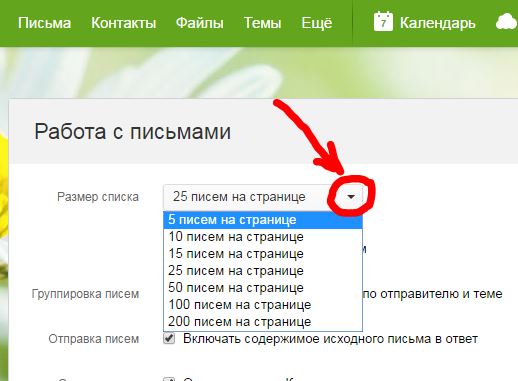 Как водится, браузер запрашивает доказательство данного действия: позже того, как кнопка нажата, возникает окно с вопросом «Вы уверены, что хотите отобразить ваши пароли?» Дальше остается только удостоверить делаемую операцию либо отказаться от нее. Если пароли отображаются, спрятать их дозволено, кликнув левой кнопкой мыши на кнопке «Спрятать пароли».
Как водится, браузер запрашивает доказательство данного действия: позже того, как кнопка нажата, возникает окно с вопросом «Вы уверены, что хотите отобразить ваши пароли?» Дальше остается только удостоверить делаемую операцию либо отказаться от нее. Если пароли отображаются, спрятать их дозволено, кликнув левой кнопкой мыши на кнопке «Спрятать пароли».
6. Позже того, как вы получили всю нужную информацию о сайтах, именах и паролях, в списке нужно предпочесть те сайты, пароли для которых вы хотите удалить, и нажать на кнопку слева – «Удалить». Удаление сайтов происходит по одному, то есть придется повторять процедуру для всякой строки (выделить, удалить). Если вы хотите удалить все пароли, нажмите центральную кнопку «Удалить все» и закройте окно с информацией о паролях.
Полезный совет
На той же вкладке в том же разделе дозволено настроить исключения, то есть подметить те сайты, для которых пароли не будут сохраняться. Исключения могут быть удалены таким же методом, что и пароли.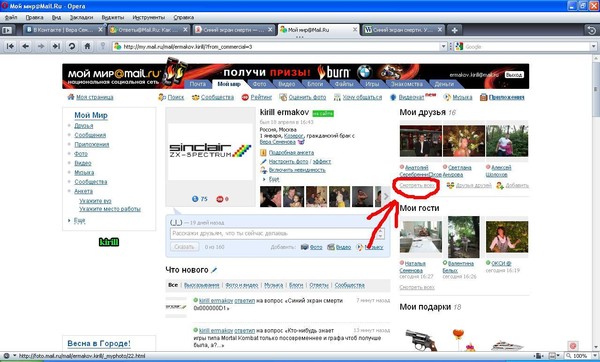
Mail Шпион – дюже знаменитая русская программа для общения в интернете. Она разрешает легко поддерживать связь с друзьями, заводить новые знакомства и быть в курсе событий в общественной сети «Мой Мир».
Вам понадобится
Инструкция
1. Дабы удалить Mail Шпион с компьютера, на котором установлена операционная система Windows 7 либо Vista, нажмите кнопку «Пуск» и запустите из меню «Панель управления». В «Панели управления» запустите «Удаление программы» в разделе «Программы». Если на вашем компьютере установлена операционная система Windows XP, нажмите кнопку «Пуск» выберите в меню пункт «Панель управления» и кликните по нему мышкой. В появившемся окне «Панель Управления» выберите категорию «Установка и удаление программ».
2. Позже выполнения этих операций вы попадете в окно, в котором находится список всех программ, установленных на ваш компьютер. Обнаружьте в списке программу Mail.ru Шпион и кликните по нему правой кнопкой мыши.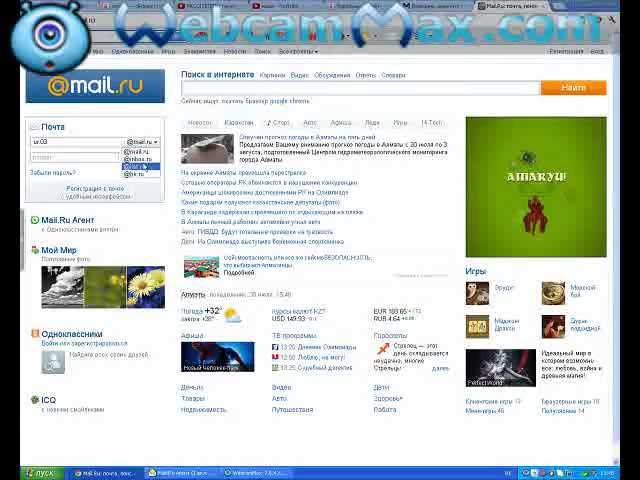 В появившемся всплывающем окошке кликните мышкой по пункту «удалить». Начнется удаление программы.
В появившемся всплывающем окошке кликните мышкой по пункту «удалить». Начнется удаление программы.
3. В самом начале удаления появится окошко, в котором вы сумеете предпочесть, как удалить Mail Шпион – сохранив историю на компьютере либо удалив ее совместно с программой. Если вы хотите удалить историю переписки совместно с программой, поставьте галочку перед вопросом и нажмите кнопку “Дальше”. Если вы примитивно хотите обновить версию вашего Агента, не удаляя историю на компьютере, легко нажмите кнопку “Дальше”. Через несколько секунд позже продолжения появится окошко, которое известит вам, что удаление Mail Агента удачно закончено.
Полезный совет
Совместно с Mail Агентом на компьютер пользователя традиционно устанавливается еще несколько программ:[email protected] – программа, которая охраняет настройки браузера от их метаморфозы другими программами. Скажем, [email protected] выдаст окошко предупреждения при попытке какой либо программой изменить основную страницу вашего браузера.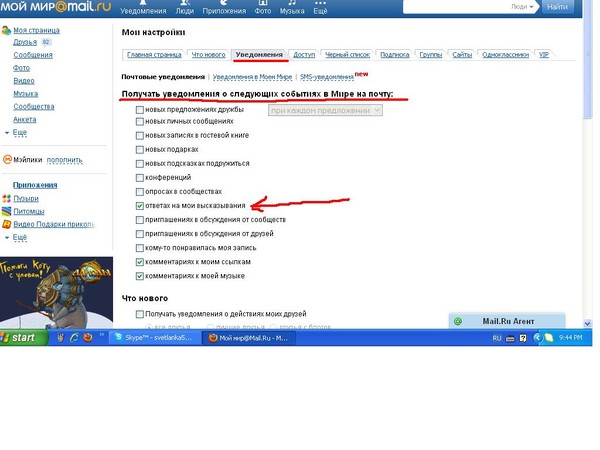 В этом окошке вы сумеете либо заблокировать метаморфозы, либо удостоверить.Спутник@Mail.Ru – это тулбар для браузера, тот, что предоставляет стремительный доступ к сервисам Mail.ru.AlterGeo Magic Scanner – это программа, разрешающая Mail Агенту больше верно определять ваше местоположение.Все вышеперечисленные программы являются самостоятельными и продолжат свою работу позже удаления Mail Агента. Вы можете удалить все эти программы так же, как Mail Шпион.
В этом окошке вы сумеете либо заблокировать метаморфозы, либо удостоверить.Спутник@Mail.Ru – это тулбар для браузера, тот, что предоставляет стремительный доступ к сервисам Mail.ru.AlterGeo Magic Scanner – это программа, разрешающая Mail Агенту больше верно определять ваше местоположение.Все вышеперечисленные программы являются самостоятельными и продолжат свою работу позже удаления Mail Агента. Вы можете удалить все эти программы так же, как Mail Шпион.
Знаменитость онлайн переписки с всем годом приобретает все огромную знаменитость. Не только общительная молодежь, но и взрослые деловые люди оценили удобство передачи мгновенных сообщений на расстоянии. Для личного удобства в интернете нужно регулировать индивидуальный список контактов.
Инструкция
1. Mail.Шпион – это теперешний администратор бесплатного онлайн-общения, аналог ICQ и сходственных программ. Mail.Шпион дозволяет не только обмениваться текстовыми сообщениями, но и изготавливать видеозвонки, отправлять бесплатные sms-сообщения, вести микроблоги и т.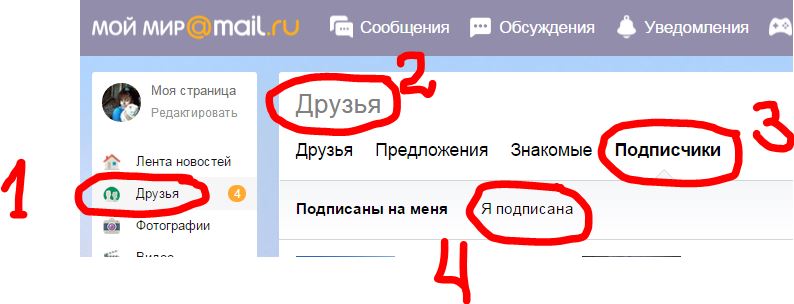 п. Спецификой Mail.Агента является его «привилегированность», т.е. лимитация числа пользователей. Зарегистрироваться в Mail.Агенте могут только обладатели почтовых ящиков на сервисе @mail.ru (а также list.ru, bk.ru inbox.ru). Впрочем все пользователи Mail.Агента имеют вероятность синхронизировать данную программу со своей учетной записью ICQ и вести разговоры со своим контакт-листом через программу Mail.Шпион.
п. Спецификой Mail.Агента является его «привилегированность», т.е. лимитация числа пользователей. Зарегистрироваться в Mail.Агенте могут только обладатели почтовых ящиков на сервисе @mail.ru (а также list.ru, bk.ru inbox.ru). Впрочем все пользователи Mail.Агента имеют вероятность синхронизировать данную программу со своей учетной записью ICQ и вести разговоры со своим контакт-листом через программу Mail.Шпион.
2. Позже регистрации в Mail.Шпион в ваш список собеседников попадают контакты из адресной книги вашего почтового ящика, которые также имеют учетную запись в Mail.Агенте, пользователи из контакт-листа ICQ, если вы привязали эту учетную запись к программе Mail.Шпион, а также пользователи Mail.Шпион, добавленные вами в список контактов.
3. Удаление пользователя из вашего списка контактов зависит от того, каким методом вы добавляли его во френдленту. Пользователи Mail.Шпион и ваши собеседники по электронной почте удаляются через настройки программы. Авторизируйтесь в программе Mail.Шпион. Откройте основное окно мессенджера и войдите в «Меню», нажав на данную кнопку левой кнопкой мыши. В списке «Меню» выберите графу «Удалить пользователя», кликнув на нее мышкой. Перед вами появится список всех контактов, которые авторизированны вами в процессе общения и добавлены в друзья. Левой кнопкой мыши выделите одного либо нескольких пользователей, которых хотите удалить из списка контактов. Если вы уверены в своих действиях, кликните по кнопке «Удалить».
Авторизируйтесь в программе Mail.Шпион. Откройте основное окно мессенджера и войдите в «Меню», нажав на данную кнопку левой кнопкой мыши. В списке «Меню» выберите графу «Удалить пользователя», кликнув на нее мышкой. Перед вами появится список всех контактов, которые авторизированны вами в процессе общения и добавлены в друзья. Левой кнопкой мыши выделите одного либо нескольких пользователей, которых хотите удалить из списка контактов. Если вы уверены в своих действиях, кликните по кнопке «Удалить».
4. Если вы синхронизировали аккаунт Mail.Агента со своей учетной записью ICQ и хотите удалить собеседника из этого контакт листа, легко обнаружьте его ник в всеобщем списке авторизированных друзей. Выделите его имя и вызовите контекстное меню, нажав правую кнопку мыши. В списке допустимых действий обнаружьте функцию «Удалить». Кликните на нее левой кнопкой мыши. Контакт удален.
Видео по теме
Видео по теме
Полезный совет
Примитивно отключите рассылку сообщений от агента на почту и не заходите в него.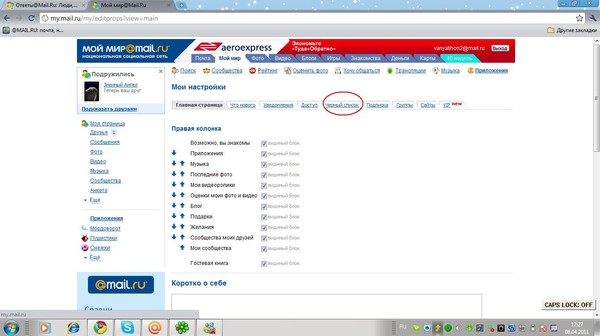
Привет друзья В этой заметке я расскажу как удалить Агента Маил ру, это такая небольшая программка (клиент) которая позволяет общаться через сервис Мой Мир (Маил ру). Ну по крайней мере все было именно так, но думаю что ничего не поменялось.
Напишу немного о самом Агенте. Данная программа позволяет отправлять сообщения, поддерживает видео-общение или просто голосовое, в общем это что-то типа Скайпа. В общем это что-то типа Скайпа. Также Агент поддерживает всякие популярные социальные сети (ВКонтакте, Одноклассники), даже с древней аськой дружит.
После установки Маил ру Агента у вас в Windows на рабочем столе появятся еще незваные гости в виде ярлыков:
Как видите, там есть не просто ярлыки но и браузер Амиго, это вообще отдельный Хромо-клон, его тоже (несколько процессов amigo.exe в диспетчере это его рук дело).
Вот как по мне, то это главный косяк программ от Маил ру — вы ставите одну, а в итоге у вас появляется еще несколько, хотя вы их не ставили.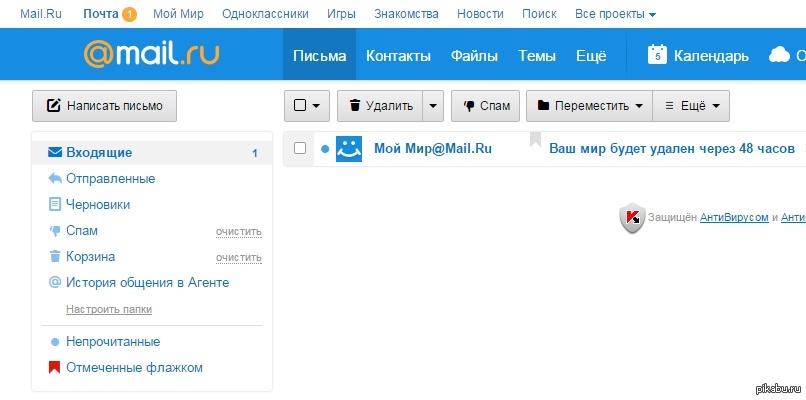 Мало того, в процессах могут появится какие-то непонятные процессы, а потом оказывается что это тоже софт Маил ру
Мало того, в процессах могут появится какие-то непонятные процессы, а потом оказывается что это тоже софт Маил ру
Так вот, убрать с компьютера Маил ру Агент можно по-простому, то есть как обычно, мы идем в Панель управления и там удаляем. Это типа через встроенный деинсталлятор, который кстати должен быть у каждой программы. Но можно и не так, есть специальный инструмент, это , он удаляет софт вместе со всем мусором, который он может оставить после себя. Программа известная и давно уже на рынке так бы сказать, поэтому советую ее В общем есть время — посмотрите, мне кажется вам будет интересно.
Вот значок Агента в трее, он у меня красный, так как я не залогинился в клиенте:
Если посмотреть в диспетчере задач, то на вкладке Процессы будет процесс magent.exe, это и есть Агент:
Можно нажать по нему правой кнопкой, выбрать Открыть место хранения, то увидите такую папку:
Тут Агент установлен. Только удалять эту папку не нужно, это не удаление Агента, это просто удаление его папки! Это вам просто на заметку, так как есть такие неопытные юзеры, которые для удаления программы удаляют ее ярлык с рабочего стола и все
Итак, открываем Пуск, а там жмем на Панель управления (в Windows 10 чтобы найти этот пункт, то нажмите правой кнопкой по Пуск и там он в появившемся меню будет):
Потом ищем среди значков Программы и компоненты (чтобы открыть окно со всем установленным софтом):
Откроется окно, там будет список, ищем Маил ру Агент, нажимаем по нему правой кнопкой и выбираем Удалить:
Запустится процесс деинсталляции, тут в окне нужно поставить галочку, чтобы были удалены и все сообщения (но можете и не ставить, если хотите чтобы они остались, например вы будете ставить Агент в будущем, он тогда подхватит существующие сообщения):
Агент удалился сразу, то есть нажали на кнопку Завершить и все, Агента уже нет Думаю что все ясно я написал и у вас вопросов не осталось и удалить Агент получилось.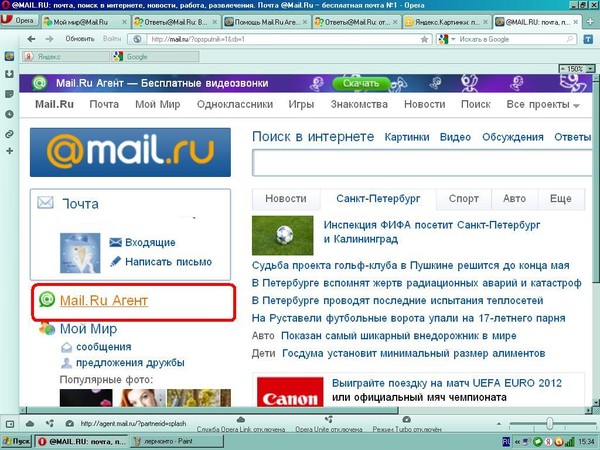
инструкция советы. Пошаговая инструкция по удалению страницы в социальной сети «Мой Мир».
Пошаговая инструкция по удалению страницы в социальной сети «Мой Мир».
Те люди, которые когда-либо регистрировали себе почтовый ящик на популярном российском портале Mail.ru знают, что вместе с ящиком автоматически создаётся учётная запись в социальной сети «Мой Мир». Некоторые её просто игнорируют и оставляют пустой, а некоторые начинают активно развивать, заполнять фотографиями, видеороликами, музыкой, заполнять информацией о себе и добавлять в друзья других пользователей. Но со временем у многих пользователей по разным причинам появляется желание бесследно удалить свою учётную запись в социальной сети, но при этом сохранить почтовый ящик. О том, как это сделать, мы и поговорим в нашей статье.
Рисунок 1. Что такое страница в «Мой Мир» и зачем её удалять?Что такое страница в «Мой Мир» и зачем её удалять?
- Как уже выше было сказано, «Мой Мир» – это российская социальная сеть, по своей структуре похожая на Google+, но при этом имеющая кучу недостатков, как и большинство российских социальных сетей.
 Сам по себе портал Mail.ru уже давно стал своеобразным насосом, который только и делает, что выкачивает деньги с пользователей через многочисленные приложения, игры и сервисы.
Сам по себе портал Mail.ru уже давно стал своеобразным насосом, который только и делает, что выкачивает деньги с пользователей через многочисленные приложения, игры и сервисы. - Кроме того, администрация портала собирает информацию о пользователях и использует её в своих корыстных целях. Речь идёт не о передаче её государственным силовым структурам, а о продаже различным компаниям, сайтам и частным лицам, которые на её основе будут создавать Ваш личностный портрет и закидывать рекламой Ваш почтовый ящик и мобильный телефон.
Рисунок 2. Что такое страница в «Мой Мир» и зачем её удалять?
- Именно эти «особенности» портала Mail.ru чаще всего служат причиной возникновения желания безвозвратно удалить свою страничку в социальной сети «Мой Мир». Однако причины у каждого свои. Сервис мог попросту разонравиться, или же пользователи посчитали, что он отнимает слишком много времени. В любом случае, если Вы категорично настроились удалить следы своего пребывания в «Моём Мире», то данная статья написана именно для Вас.

Как удалить в Mail.ru «Мой Мир», но оставить электронную почту?
Сразу надо сказать, что провести удаление страницы в социальной сети «Мой Мир» способен исключительно её владелец или тот, у кого имеется доступ к учётной записи. Чтобы удалить «Мой Мир» навсегда проделайте следующие шаги:
- Шаг 1. Перейдите на официальную страницу портала Mail.ru и войдите в свой почтовый ящик, используя логин и пароль.
Рисунок 1. Как удалить в Mail.ru «Мой Мир», но оставить электронную почту?
- Шаг 2. Далее в верхней части страницы перейдите на вкладку «Мой Мир» и в верхнем правом углу, рядом с адресом Вашей электронной почты, нажмите на крохотную стрелку. В выпадающем окне с информацией о профиле нажмите на кнопку «Настройки».
Рисунок 2. Как удалить в Mail.ru «Мой Мир», но оставить электронную почту?
- Шаг 3.
 Спуститесь в самый низ открывшейся страницы с информацией о себе и Вы увидите там маленькую кнопку «Удалить свой Мир» и всю информацию без возможности восстановления. Именно на неё и следует нажать, если Вы окончательно решили покинуть ряды пользователей социальной сети.
Спуститесь в самый низ открывшейся страницы с информацией о себе и Вы увидите там маленькую кнопку «Удалить свой Мир» и всю информацию без возможности восстановления. Именно на неё и следует нажать, если Вы окончательно решили покинуть ряды пользователей социальной сети.
Рисунок 3. Как удалить в Mail.ru «Мой Мир», но оставить электронную почту?
- Шаг 4. На следующей странице появится информация от администрации портала, функция которой заставить Вас передумать удалять свою страничку. На экране отобразится список всех «замечательных» вещей, к которым Вы потеряете доступ, если удалите свой профиль. Чтобы продолжить удаление, необходимо напротив каждой строчки установить галочку, как это показано на скриншоте. Далее необходимо подтвердить удаление кнопкой «Удалить свой Мир».
Рисунок 4. Как удалить в Mail.ru «Мой Мир», но оставить электронную почту?
На этом процесс удаления своего пребывания в социальной сети «Мой Мир» завершён.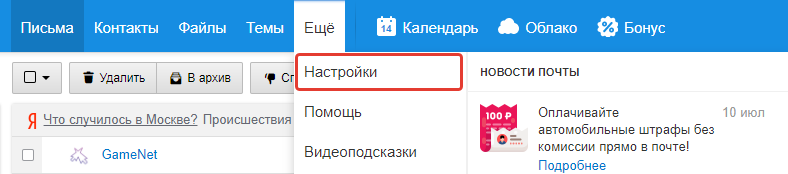 Однако администрация портала даёт Вам ещё несколько суток на раздумье. Если вдруг Вы пожалеете о потерянных днях и потраченных силах на заполнение своей страницы, Вы можете снова зайти в настройки профиля и нажать кнопочку «Восстановить свой Мир». По истечении отведённых двух дней, вся информация, фотографии, музыка и игры будут безвозвратно удалены из системы.
Однако администрация портала даёт Вам ещё несколько суток на раздумье. Если вдруг Вы пожалеете о потерянных днях и потраченных силах на заполнение своей страницы, Вы можете снова зайти в настройки профиля и нажать кнопочку «Восстановить свой Мир». По истечении отведённых двух дней, вся информация, фотографии, музыка и игры будут безвозвратно удалены из системы.
ВАЖНО: Помните, что удаления страницы в социальной сети «Мой Мир» никак не затрагивает Ваш почтовый ящик. Вы по-прежнему сможете полноценно его использовать.
ВИДЕО: Как удалить «Мой Мир» на Mail.ru?
Как удалить анкету с майл знакомства — info-effect.ru
Привет! Сегодня я покажу вам как удалить свою анкету с сайта знакомств Майл. Вы можете раз и навсегда удалить свою страницу. Обратите внимание, вы не можете удалить анкету с телефона, в приложении Знакомства Mail.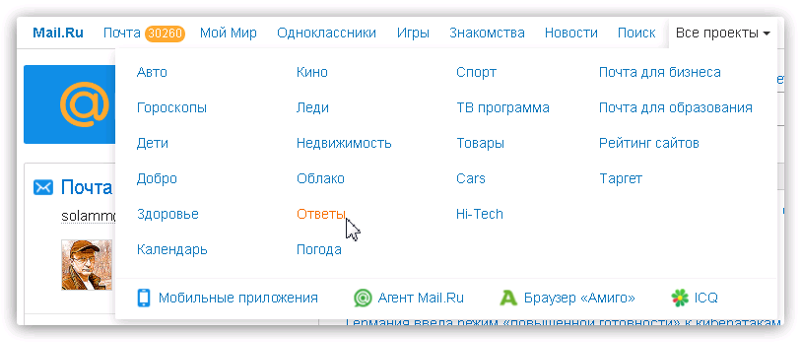 Можно только на сайте. Всё очень просто! Смотрите далее!
Можно только на сайте. Всё очень просто! Смотрите далее!
Как удалить анкету знакомства на майл.ру
Зайдите на свою страницу. Вверху справа, нажмите по своему имени. В открывшемся окне, нажмите на вкладку Настройка.
Далее, на странице настроек, внизу, нажмите на кнопку Удаление анкеты.
Далее, в открывшемся окне, вам предложат два варианта:
- Выключить анкету из поиска. Ваша страница не будет доступна в поиске, но все заполненные блоки останутся видны на ней;
- Удалить анкету. Полное удаление регистрационной информации и анкеты с сайта;
- Выберите подходящий вариант и нажмите на кнопку Далее.
Далее, вам нужно указать причину, почему вы хотите удалить свою анкету. Можно выбрать:
- Да, мне удалось найти свою половинку!
- Я уже давно здесь, но мне не удаётся никого найти;
- Это временно, я планирую вернуться;
- У меня есть другая анкета;
- Меня оскорбил другой пользователь;
- Мне поступают предложения интим-услуг;
- Другое, укажите свой вариант;
- Нажмите на кнопку Удалить анкету.

На следующей странице, вам покажут уведомление:
- После нажатия на кнопку Удалить, на ваш email адрес будет отправлено письмо со ссылкой, перейдя по которой, вы сможете удалить свою страницу. После того, как ваша анкета будет удалена, в течении 200 дней вы сможете полностью восстановить свою анкету, со всеми данными.
- После истечения 200 дней, вся ваша информация, фото и т.д., будет окончательно и безвозвратно удалена с сайта знакомств майл.ру!
Откройте свою почту. Вам придёт письмо от mail.ru. В письме Подтвердите удаление анкеты, нажмите на кнопку Удалить.
Далее, на следующей странице, укажите свой логин и нажмите на кнопку Удалить анкету.
Всё готово! Вы удалили свою анкету с сайта знакомств майл!
Внимание! Вся ваша переписка, контакт-листы, а также все фотографии и настройки, будут храниться 200 дней, с момента удаления.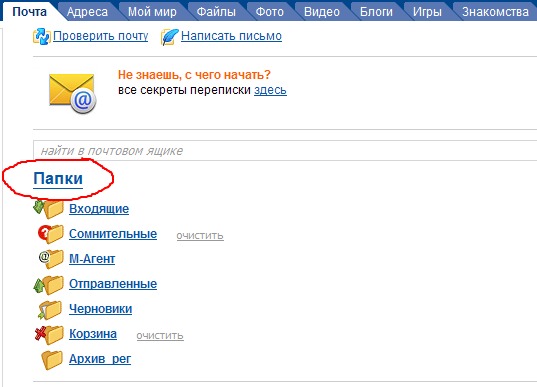 На данной странице, у вас будет возможность Восстановить свою анкету.
На данной странице, у вас будет возможность Восстановить свою анкету.
Остались вопросы? Напиши комментарий! Удачи!
Как удалить анкету на сайте знакомств Love.mail.ru
Познакомиться на сайте знакомств может каждый, ведь на сегодняшний день тысячи людей ежедневно создают аккаунты и ищут пару. Подбирать платформу необходимо исходя из целей общения: дружба, любовь, интимные отношения. Но как выбрать среди множества онлайн платформ подходящую? Чтобы было легче выбрать бесплатный сайт наша команда собрала лучшие площадки. Вы имеете возможность пройти регистрацию на любой из них, но если ресурс не устроил по каким либо критериям, всегда можно удалить анкету с компьютера или телефона.
Инструкция как удалить аккаунт с компьютера
Удаление не займет много времени. Достаточно пройти несколько этапов:
- Прежде всего необходимо зайти с компа на собственную страницу, далее кликнуть по никнейму (имени) и нажать на окошко настроек.

- Появится активное окно настроек, кликните на раздел “Основные”.
- Появится следующее окно, на котором написаны различные функции, для удаления анкеты со знакомств маил.ру нужно опуститься в самый низ. И нажать на светлое окошко удаления.
- Далее предоставится возможность отсрочить полное удаление анкеты, используя функцию временной деактивации. Платформа не будет показывать вашу анкету во время поиска. Если же планируете навсегда избавиться от профиля, сайт отправит форму для подтверждения на почту.
- После открытия сообщения система попросит подтвердить действие.
- Сайт автоматически внесет присвоенный вам логин, после чего остается лишь нажать “Удалить анкету”.
Выполнив несколько шагов система отправит последнее уведомление о том, что вы имеете возможность восстановить профиль в течение 200 дней без потери данных.
Как удалить профиль с андроида навсегда
- Войдите в приложение через мобильную версию на собственный профиль. Кликните на иконку силуэта человека, чтобы перейти на личную страницу.
- После открытия активной страницы, кликните на кнопку настроек для продолжения действий.
- Данное действие позволит открыть настройки профиля, здесь нажмите на раздел “Основные”.
- Последним шагом перед удалением анкеты с приложения остается нажатие на иконку. Но стоит помнить, что выполнить действие возможно лишь спустя 7 дней после регистрации анкеты.
Как удалить Майл.ру с компьютера и браузера?
Агент Майл.ру — не самое вредное, однако довольно неприятное приложение: от него не открываются сайты сами по себе и оно не является вирусом, зато пользователю, часто запускающему браузер, с большой вероятностью надоест «фирменная» стартовая страница вместо привычной домашней. Другая проблема — постоянное потребление Mail.ru оперативной памяти. Как полностью избавиться от агента на компьютере и в браузерах — попробуем разобраться.
Другая проблема — постоянное потребление Mail.ru оперативной памяти. Как полностью избавиться от агента на компьютере и в браузерах — попробуем разобраться.
Как удалить Майл.ру с компьютера полностью?
Раз и навсегда удалить с компа надоедливый Mail.ru, имеющий свойство выскакивать в самый неподходящий момент и чаще всего появляющийся на устройстве вследствие не слишком осторожного пользования Интернетом, можно несколькими способами. Главное — помнить, что стандартной процедуры будет недостаточно: если ярлык агента визуально отсутствует, это не значит, что Майл.ру исчез отовсюду.
Важно: даже после удаления в папке приложения могут сохраняться не только «рабочие», но и исполняемые файлы. К счастью, Mail.ru избавился от привычки размещать данные своего агента сразу в нескольких папках — теперь удалить агент лишь немногим труднее, чем очистить кеш на компьютере.
Штатные средства Windows
Если искать и устанавливать сторонние приложения не хочется, а избавиться от Mail. ru нужно, стоит воспользоваться следующей простой инструкцией — её выполнение не требует от пользователя не только каких-либо особых умений, но даже подключения к Интернету. Чтобы удалить Mail.ru и обезопасить закладки своих браузеров, нужно:
ru нужно, стоит воспользоваться следующей простой инструкцией — её выполнение не требует от пользователя не только каких-либо особых умений, но даже подключения к Интернету. Чтобы удалить Mail.ru и обезопасить закладки своих браузеров, нужно:
- Открыть системную утилиту поиска.
- Ввести в строке «Панель управления» и выбрать в списке результатов самый первый.
- Далее пользователь должен последовательно переходить в раздел «Программы».
- И в подраздел «Программы и компоненты».
- Здесь, ознакомившись со списком установленных приложений, владелец компьютера может отыскать все компоненты Mail.ru по алфавиту.
- Или задать сортировку по дате установки и найти подходящий день — тогда элементы Майл.ру будут сгруппированы в одном месте.
- Дважды кликнув по строчке с названием агента, пользователь увидит сообщение о невозможности удалить Mail.ru стандартными средствами.
 Согласившись с предложением использовать параметры совместимости.
Согласившись с предложением использовать параметры совместимости.
- Следует повторить те же операции для остальных компонентов Майл.ру.
- Отчасти проблема решена, однако, чтобы удалить агент до конца, необходимо продолжить. Следующий этап — щёлкнуть правой клавишей мыши по панели задач и выбрать в открывшемся контекстном меню пункт «Диспетчер задач».
- Найдя в списке надоедливый Mail.ru, пользователь должен вновь кликнуть по нему правой клавишей мыши.
- Выбрать «Открыть расположение файла».
- Выделить все содержащиеся в каталоге данные.
- И попробовать удалить их стандартным способом.
- Если появляется сообщение о невозможности удаления, необходимо, вновь перейдя в «Диспетчер задач».
- Выбрать для агента Майл.ру опцию «Снять задачу».
- Теперь избавиться от файлов не составит труда.
 Для большей надёжности владелец компьютера может перейти в корневую папку программы.
Для большей надёжности владелец компьютера может перейти в корневую папку программы.
- И полностью удалить её.
- Чтобы убедиться в том, что агент Mail.ru полностью и безвозвратно удалён, следует попробовать запустить его, используя ярлык на рабочем столе.
- В идеале система должна выдать сообщение об отсутствии исполняемого файла. Юзер может, воспользовавшись соответствующей кнопкой, удалить ярлык.
- Те же операции манипуляции, если есть необходимость, нужно повторить для оставшихся нетронутыми компонентов Майл.ру.
Пользователь, желающий совершенно избавиться от опасений по поводу агента, может просканировать компьютер с помощью лучшего бесплатного антивируса для Windows — найти его после ознакомления с рекомендациями не составит труда.
Uninstall Tool
Быстрый и крайне простой в использовании деинсталлятор, распространяемый в условно-бесплатном режиме и без проблем находимый на всевозможных торрент-трекерах.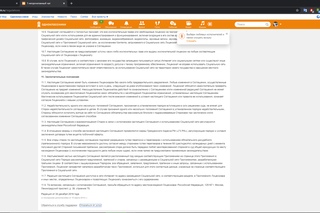 Uninstall Tool позволяет избавиться от программы, которая перекидывает пользователя на страницу Mail.ru в самый неподходящий момент, в несколько кликов мышью:
Uninstall Tool позволяет избавиться от программы, которая перекидывает пользователя на страницу Mail.ru в самый неподходящий момент, в несколько кликов мышью:
- Открыв приложение, пользователь может, как в предыдущем примере, найти агент Майл.ру в алфавитном списке.
- Или выбрать сортировку по дате установки — если известен день появления на компьютере Mail.ru, это гораздо эффективнее.
- Дважды кликнув по названию программы, юзер запустит процесс деинсталляции — сначала в штатном режиме, а затем в расширенном, предусматривающем удаление всех остатков Майл.ру.
- По окончании поиска остаётся удалить «мусор» — и спокойно пользоваться компьютером, не отвлекаясь на назойливые программные продукты.
- Если процесс удаления прошёл успешно, приложение известит об этом пользователя; если возникли какие-либо проблемы, может потребоваться перезагрузить компьютер — уведомление об этом появится в том же диалоговом окошке.

Wise Care 365
Одна из лучших программ для очистки компьютера от мусора позволяет полностью избавиться от Mail.ru со всеми его поисковиками и другими нежелательными элементами. Пользователю нужно:
- Запустить приложение и перейти на вкладку «Система».
- Найти процесс Mail.ru и щёлкнуть по соответствующей строчке левой клавишей мыши.
- В открывшемся меню выбрать опцию «Завершить».
- Переключиться на вкладку «Оптимизация» и выбрать раздел «Автозапуск».
- В одноимённом подразделе найти название Майл.ру и с помощью ползунка отключить автозагрузку приложения.
- Перейти на вкладку «Приватность», далее — в раздел «Затирание файлов». Открыть папку, содержащую файлы Mail.ru (как её найти, было рассказано в первом способе), и перетащить их все в окошко программы.
- Нажать на кнопку «Затереть» и немного подождать.
- В результате данные Майл.
 ру будут удалены без возможности восстановления.
ру будут удалены без возможности восстановления.
- В чём пользователь и может убедиться, вновь попробовав запустить ярлык агента.
- Процедуру следует повторить для всех оставшихся компонентов Mail.ru; по окончании настоятельно рекомендуется, не покидая Wise Care 365, очистить реестр от возможных следов программы.
Как убрать Майл.ру из браузера?
Если браузер при запуске автоматически переключается на стартовую страницу Mail.ru и владелец компьютера не в восторге от перемен, он с лёгкостью может вернуть всё «как было» — ниже приведены инструкции для самых популярных продуктов.
Яндекс.Браузер
Стартовую страницу этого браузера изменить довольно сложно; чаще всего Mail.ru действует несколько иным путём, прописывая ссылку в ярлыке. Чтобы полностью избавиться от агента, пользователю понадобится:
- Щёлкнуть по ярлыку правой клавишей мыши и выбрать в открывшемся контекстном меню пункт «Свойства».

- Проверить наличие в строке «Объект» ссылки на страницу Майл.ру.
- И, удалив её, нажать на кнопку «Применить», а затем — на «ОК».
- Запустив браузер, кликнуть по трём горизонтально расположенным линиям вверху окна.
- Выбрать пункт «Настройки».
- И в разделе «Поиск» щёлкнуть по ссылке «Настройки поисковой системы».
- Как видно, Mail.ru здесь установлена по умолчанию.
- Просто так удалить её не получится: сначала владельцу компьютера нужно переназначить основной поисковик.
- И лишь потом, вернувшись к Майл.ру, удалить продукт из списка.
По окончании не помешает удалить агент Mail.ru с компьютера — как это сделать, было рассказано ранее.
Opera
Чтобы удалить Mail.ru в этом популярном браузере, нужно:
- Кликнуть левой клавишей мыши по логотипу продукта в левом верхнем углу окна.

- В открывшемся списке выбрать «Настройки».
- Перейти в раздел «При запуске».
- Выделить страницу Mail.ru и выбрать опцию «Удалить».
- Здесь же пользователь может вернуть запуск с начальной страницы Opera — для этого достаточно установить кружок напротив соответствующего заголовка.
Internet Explorer
Чтобы избавиться от стартовой страницы Mail.ru во встроенном браузере Windows, необходимо:
- Запустить программу и, если этого не было сделано раньше, кликнуть по верхней части экрана правой клавишей мыши и выбрать в выплывающем списке «Строку меню».
- Открыть список «Сервис» и перейти в раздел «Свойства браузера».
- На вкладке «Общие» удалить ссылку на Майл.ру.
- И нажать на кнопку «Исходная».
- Нажав на кнопку «Применить», пользователь завершит удаление Mail.ru и сможет приступить к работе в «чистом» браузере.

Chrome
Удалить стартовую страницу и поиск Mail.ru в самом популярном браузере можно следующим образом:
- Открыв программу, щёлкнуть по трём точкам в правом верхнем углу экрана.
- И выбрать в выплывающем меню пункт «Настройки».
- В поле «Запуск Chrome» выделить строку Майл.ру.
- И выбрать для него опцию «Удалить».
- По желанию — выбрать в качестве новой стартовой страницы новую вкладку или одну из открытых.
- Перейти в раздел «Управление поисковыми системами».
- Найти пункт Mail.ru.
- И удалить его из списка.
Важно: в течение некоторого времени после удаления пользователь может восстановить поисковик, воспользовавшись ссылкой внизу страницы.
Mozilla Firefox
Если Mail.ru поразил и самый функциональный из браузеров, пользователю следует действовать иначе:
- Открыть выпадающее меню «Инструменты».

- Выбрать в нём пункт «Настройки».
- Перейти на вкладку «Начало».
- В разделе «Начало» удалить в редактируемом поле ссылку на Mail.ru.
- Щелчком мыши открыть список «Домашняя страница и новые окна».
- И выбрать в нём пункт «Домашняя страница по умолчанию».
- Избавиться от поисковика Майл.ру владелец компьютера сможет, перейдя в раздел «Поиск» и выполнив в нём операции, аналогичные описанным выше.
Подводим итоги
Удалить агент Mail.ru с компьютера можно с помощью штатных утилит, программ Uninstall Tool или Wise Care 365. Чтобы избавиться от стартовой страницы и поисковика Майл.ру в браузере, понадобится зайти в «Настройки» программы. Во всех случаях по окончании удаления не помешает просканировать компьютер любым доступным антивирусом.
Смотрите также
Сайт знакомств Love.Mail.
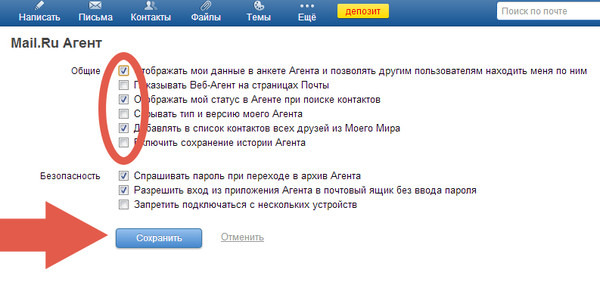 ru – Как удалить анкету навсегда
ru – Как удалить анкету навсегдаНа сегодняшний день использование сервисов для знакомств в интернете только набирает популярность. Люди со всего мира активно используют сайты и различные приложения, чтобы перекинуться парой слов в течении дня, а после перенести общение в реальный мир. Когда это происходит, пользователь больше не нуждается в предоставлении услуг от подобных онлайн-сервисов и часто просто нажимает кнопку “выйти” из аккаунта. Однако, для прекращения отправления уведомлений от сервиса необходимо полностью удалить анкету. Наша команда RateDate подготовила детальные обзоры популярных сайтов, в которых разбираются базовые функции, отличия от конкурентов, их достоинства и недостатки. В этом же руководстве мы описали как удалить аккаунт на сайте знакомств Меил.ру с компьютера.
Основная сложность
Популярность онлайн знакомств побуждает создание огромного количества схожих проектов, которые в условиях тесной конкуренции стараются привлечь клиентов интересными функциями, дизайном и т.д. К сожалению, некоторые проекты имеют крайне запутанную навигацию, в связи с чем посетители путаются в разделах и не могут быстро найти интересующий пункт. Именно поэтому мы решили подробно описать каждый шаг, что поможет сэкономить кучу времени нашим читателям.
Описание процедуры
Чтобы навсегда удалить свои данные с Mail.ru, достаточно пройти следующие шаги.
Открыть с компа или в мобильной версии меню пользователя, кликнув по блоку со своим аватаром и именем, и выбрать в нем раздел “Настройки”.
Настройки меню пользователяВ открывшемся перечне перейти в пункт “Основные”.
Основные настройки сайтаПосле всех переключателей в самом низу формы находится ссылка “Удалить анкету”, по которой необходимо перейти.
Переходим по ссылке «Удалить анкету»Перед пользователем развернется форма с предложением отложить уход с платформы путем временной деактивации анкеты, исключения ее из поиска.
Форма с предложением отложить уход с платформыПерейти на электронную почту и открыть письмо от системы. Оно будет содержать ссылку на подтверждение проведения процедуры.
Письмо со ссылкой на подтверждение удаленияЗатем сервис выдаст финальное окно для подтверждения своих действий.
Подтверждение удаления анкетыОткроется страница с автоматически внесенным идентификатором аккаунта. Необходимо нажать кнопку “Удалить анкету”.
Страница с автоматически внесенным идентификатором аккаунтаПосле верно выполненных действий система отправит еще одно письмо пользователю с уведомлением о 200 дневном периоде, за который возможно восстановить свои данные в полном объеме.
Уведомлением о периоде восстановления данных в полном объемеДля айфонов и телефоном под управлением android инструкция идентичная.
Как отключить мой мир. Как удалить страницу в Майле
Добрый день! Сегодня поговорим о том, как удалить страницу «Мой мир» навсегда. При регистрации почтового ящика на российском коммуникационном портале « » пользователи получают доступ к социальной сети по умолчанию, без каких-либо дополнительных условий. Однако, через какое-то время может возникнуть необходимость в том, чтобы удалить личную информацию (фотографии, файлы, переписку с друзьями).
Причины здесь у каждого свои:
- разонравилось,
- отвлекает от дел,
- раздражает реклама…
Думаю, каждый из нас назовет свою собственную, тем более, что сервис «Mail.Ru», и вправду, имеет массу недостатков, так же, как все российские . Он давно превратился в машину по выкачиванию денег с возможностью слежки за пользователями с целью сбора личной информации. Я сейчас ни в коем случае не имею в виду спецслужбы, присматривающие за нами всевидящим оком. Всё намного проще и банальнее.
За наши данные, начиная с номера телефона и заканчивая возрастом, полом и пристрастием к определенному бренду, маркетологи готовы заплатить неплохие деньги. Поэтому личная информация, несмотря на все заверения в обратном, используется в коммерческих целях. О нечистоплотности спамеров, воришек контента и личных фото говорить и вовсе не приходится. Собственно тем, кто твердо решил избавиться от профиля в «Мой мир» полностью, и предназначена наша подробная инструкция, следующая ниже.
Начнем с того, что изъять учетную запись из реестра пользователей может только её владелец, или человек имеющий доступ к профилю. Любые действия по ликвидации своей странички вы проводите «изнутри». Для этого, первым делом, нужно авторизоваться при помощи логина и пароля в своём почтовом ящике.
Далее, перейдите в «Мой мир», чтобы попасть в «Настройки профиля». После обновления, искать их нужно поближе к «выходу». В левом верхнем углу, рядом с именем почтового ящика есть стрелочка. Кликнув по ней, вы развернете вкладку, в которой имеется строка «Настройки».
Внизу странички появится кнопка «Удалить» без возможности восстановления. Собственно, она и нужна для того, чтобы избавиться от профиля. Нажав на неё, попадаем на следующую страничку.
Под надписью «Удаление мира» располагается перечень благ, от которых вы отказываетесь: музыка, фото, друзья, группы и прочее. Рядом с каждой строкой, в окошке, нужно поставить галочку и кликнуть по кнопке «Удалить свой мир».
Собственно, это все действия, которые нужно совершить, чтобы удалить свою страницу «Мой Мир» на Mail.ru. Надо сказать, что система оставляет за вами право в течение двух суток изменить своё решение. Так что, если после удаления странички вдруг стало грустно и жалко, зайдите в профиль и щелкните «Восстановить Мой Мир ». В противном случае, данные будут удалены безвозвратно.
Один из самых популярных вопросов — это «останется ли почта, если удалить ?» Да, ваш почтовый ящик будет функционировать, но если вы хотите избавиться и от него, то переходим к следующей главе.
Как удалить почту «Mail.ru»
С тем как удалить следы своего виртуального мира мы разобрались, но при этом удалить свои данные из системы полностью не удастся. Учетная запись, к которой привязан номер телефона, всё еще существует, поскольку за вами остается электронный почтовый ящик. Поэтому, если ваша цель состоит в том, чтобы убрать любую информацию о себе, придется пожертвовать и им. Избавиться от почтового ящика не так сложно, достаточно проделать последовательно несколько операций:
- Далее у вас спросят, почему вы хотите удалить почтовый ящик. В этом поле нужно будет указать причину. Потом вводится пароль от «электронки» и капча. После этого ящик будет удален вместе со всем содержимым. Вместе с ним навсегда исчезнет страничка «Мой мир» , видео, музыка, но не сразу. Процесс занимает 5 дней. После этого никаких личных данных, связанных с этим почтовым ящиком не останется.
Если вы передумаете, восстановить доступ к почте можно будет в течение 3 месяцев, просто кликнув по кнопке «Разблокировать» в своем профиле. Почтовый адрес вновь станет активным, но письма, отправленные в тот период, уже не дойдут. Исчезнет так же вся полученная ранее корреспонденция, музыкальные записи, видео, фото и прочее.
Если возникла необходимость удалить социальную сеть «Мой мир», которая привязана к порталу «mail.ru», сделать это возможно. Такая необходимость возникает в том случае, если «Мой мир» появляется сам по себе, с вашей странички стал рассылаться «спам» и вообще, вы перестали пользоваться этой соцсетью.
Как удалить «Мой мир»
Сначала нужно понимать, что удалить вы сможете только собственную страничку. Причины этого поступка могут быть разными: возможно, кто-то слишком часто пишет вам разные сообщения, кто-то «наводит» бурную деятельность в вашей ленте, блоге или отдельные активные пользователи просто «достали» своим общением. Удалить страничку можно на время или навсегда. В любом случае, вы должны знать, что ее можно восстановить.
Как удалить мой мир:
- Для того чтобы приступить к действиям, необходимо авторизоваться, то есть зайти на свою страничку, ввести логин и пароль. Сделать это можно также переходом с личной почты mail.ru.
- Затем вам нужно зайти на свою страничку и еще раз просмотреть все данные. Возможно, есть важная информация, которую нужно предварительно сохранить.
- Слева в столбике данных Мой мир нужно отыскать из перечня услуг вкладку «Настройки» и зайти в них.
- Далее опускайтесь вниз, ищите услугу «Удалить мой мир».
- Внимательно еще раз изучите всплывающее окно, подумайте, так ли важно для вас удалить свою страничку со всеми данными. Если хорошо подумали, нажмите кнопку «подтвердить» под всплывающим окошком с такой информацией: «Да, я хочу удалить «Мой мир» и потеряю всю свою информацию без возможности восстановления».
- Нажимайте кнопку подтверждения.
Спустя 48 часов в проекте «Мой мир» ваша страница будет удалена. Запомните, что вся информация – это фото, видео, контакты, важная переписка и ссылки будут также удалены. Если передумали, то в течение 48 часов вам предоставляется возможность восстановить свою страничку. Для того чтобы это сделать, нужно снова зайти в проект «Мой Мир» и нажать кнопку «Отменить удаление мой мир».
Особенности удаления страницы в Мой мир
Не все пользователи сети интернет знают обо всех возможностях того или иного сервиса. Допустим, в проекте «Мой Мир» имеется такая функция, как ограничение доступа к личной странице и отключение уведомлений. Что это значит? Если основная причина удаления страницы из-за того, что слишком активные пользователи постоянно вам пишут и присылают информацию разного характера, то можно ограничить доступ этого человека в вашей странице. То есть, он не сможет вам писать. Также можно отключить оповещение уведомлений.
Можно не удалять безвозвратно страницу, даже если вы не пользуйтесь этим сервисом. Измените свою фотографию и личные данные, так некоторые активисты потеряют с вами связь, а когда желание забрасывать вас ненужной информацией утихнет, можно снова вернуть все свои данные.
Когда нужно сделать решающий шаг, придется поставить подтверждающие «птички» в таких пунктах:
- Удаление всех фото. Согласитесь, жалко расставаться со своими фотографиями. Вы можете их не терять и сохранить в память компьютера.
- Удалить блог. Всех участников и дискуссии сохранить не удастся. Подумайте, прежде чем решиться удалить свою страницу в «Мой мир».
- Удалить друзей – это самый трудный шаг.
- Придется выйти из тех сообществ, в которых вы состоите. Это тоже не всегда удобно, потому что есть масса нужной информации, которая пригодится в жизни.
Жаль, если вы все-таки решили удалить страничку и очень хорошо, если передумали.
Почти у всех пользователей интернета есть аккаунты на разных социальных сетях и почтовых сервисах. Но этих сетей уже так много, что часто возникает вопрос: «А зачем мне четыре или пять сайтов для общения с одними и теми же друзьями?» Вопрос вполне резонный.
Если же вы решили, что вам вполне хватит одной или двух социальных сетей, то можно просто забросить страницы на остальных. Однако там останутся ваши фото, контакты, да и некоторые друзья могут написать туда, а это всё чревато проблемами и сложностями.
Чтобы их избежать, нужно лишь удалить свои страницы. Как это сделать? В данной статье мы рассмотрим удаление своего аккаунта из сети Mail.ru .
Как удалить профиль в «Мой Мир» без удаления почты
Удалиться из «Моего Мира» очень просто. Данная процедура удаления похожа на удаление из другой соц.сети: . Для этого выполняем действия инструкции описанные ниже.
Всё, миссия выполнена. И не забывайте, что при удалении «Моего Мира» ваш почтовый ящик остаётся в целости и сохранности.
А что делать, если нужно удалить весь почтовый ящик? Все что для этого нужно, это открыть свою почту.
Затем опуститься в самый низ страницы и нажать кнопку «Помощь». Теперь мы видим 14 самых частых вопросов и проблем.
Открываем одиннадцатый вопрос «Как удалить почтовый ящик, который мне больше не нужен?».
Но не забывайте, что вместе с почтой вы удаляете и свои страницы в остальных сервисах Mail.ru: в блогах, в «Моём Мире», в Фото.
Если там осталась важная информация, её лучше заранее скопировать на компьютер.
В течение трёх месяцев вы сможете восстановить свой ящик, но вся хранившаяся там почта и все данные с других сервисов будут утеряны навсегда. Письма, отправленные на ваш ящик в это время, так же никуда не дойдут.
Практически невозможно представить современную жизнь без использования Интернета. Повседневный ритм настолько суетлив, что зачастую даже для обычного общения не хватает времени. Большинство людей предпочитают отдыхать после напряженного трудового дня, лежа на диване и переписываясь с друзьями.
Какую социальную сеть выбрать?
Чтобы принять правильное и окончательное решение, людям не остается ничего другого, как регистрироваться во всех сетях и проверять их удобство и функциональность на личном опыте. Через некоторое время каждый пользователь имеет большое количество профилей, многие из которых совершенно не использует. В этом случае возникает необходимость удалить ненужные аккаунты, но не каждый знает, как удалить «Мой Мир» или профили в других социальных сетях.
Что такое «Мой Мир»?
Социальная сеть «Мой Мир», которую представила компания Mail.ru, была в определенный период времени достаточно популярной. С ее помощью можно было не только общаться посредством переписки, но и пользоваться различным контентом: музыкой, картинками или фильмами. Но масштабные и более функциональные современные сети затмили «Мой Мир», уменьшив его восстребованность. Многие пользователи решили сменить место для виртуального общения. Поэтому знания о том, как удалить «Мой Мир», стали довольно актуальными.
Регистрируя аккаунт в «Моем Мире», вы создаете свой личный мир, который будет доступен всем остальным пользователям. Эта сеть известна не только на территории России, но и в других странах. Страничка в «Моем Мире» создается автоматически, сразу же после регистрации почтового ящика на этом ресурсе. Но большинство пользователей очень недовольны таким положением вещей и хотят навсегда удалить «Мой Мир». Но, по-видимому, разработчикам не очень хотелось, чтобы владельцы почтовых ящиков удаляли аккаунты, потому эту функцию довольно сложно найти.
Удаление страницы в «Моем Мире» навсегда. Возможно ли это?
Прежде чем приступить к любым действиям, необходимо убедиться в том, что у вас есть доступ к аккаунту. Для этого вам понадобится зайти в почтовый ящик и ввести логин и пароль. Вкладка «Мой Мир» находится рядом с вкладкой «Почта». После входа на страницу нужно удалить все фотографии, картинки и другую информацию. Важные и ценные для вас данные, которые содержались в вашем профиле, можно сохранить на компьютер или съемный диск. Чтобы фотографии остались в памяти компьютера, нужно каждую из них открывать полностью и с помощью правой клавиши мышки выводить контекстное меню, в котором будет пункт «Сохранить изображение». В том случае, когда есть необходимость сохранить информацию из блогов, нужно выделенный диапазон скопировать в текстовый файл. Если вам надоело виртуальное общение, и вы хотите удалить страницу безвозвратно, необходимо выйти из всех сообществ и групп. Перед тем как удалить из контактов всех друзей, целесообразно еще раз просмотреть весь список. Возможно, у вас возникнет желание предупредить кого-нибудь из них о том, что вы больше не являетесь пользователем сети «Мой Мир», а также оставить им новые контакты, с помощью которых они смогут с вами связаться.
Поэтапное удаление аккаунта
С левой стороны, где расположен столбец с различными функциями, есть небольшая кнопочка «Ещё». Там находится функция «Настройки», при нажатии на которую браузер загрузит новую страницу. Если вы хотите отписаться от всех уведомлений, разработчики предлагают вам такую возможность. Это можно сделать в настройках уведомлений. Там же есть функция, с помощью которой вы сможете закрыть свой профиль от посторонних, оставив его видимым только для друзей.
Внизу страницы будет мелким шрифтом написано «Удалить «Мой Мир»». Нажав на кнопочку, необходимо будет проставить галочки в открывшемся окошке напротив каждого пункта. Это будет подтверждением того, что решение обдуманное и взвешенное. После нажатия кнопки вы сможете прочитать уведомление о том, что через 48 часов страница будет окончательно удалена. Но в этот период при желании можно восстановить аккаунт, выбрав пункт «Отменить удаление».
Можно ли избежать создания страницы в «Моем Мире» при регистрации почтового ящика?
Если, регистрируя ящик, вы не хотите, чтобы автоматически создавался ваш профиль в сети «Мой Мир», можно отключить эту функцию. Для этого на странице регистрации необходимо убрать соответствующую галочку. Она расположена под пунктом «Мобильный телефон».
Какая информация с профиля в сети «Мой Мир» может пригодиться?
Если вы не хотите удалять всех друзей и терять с ними связь, можно сохранить в текстовом файле адреса важных аккаунтов. В этом случае у вас будет возможность найти этих людей при желании. Некоторые пользователи предпочитают удалить старый профиль и создать новый, о котором будут знать только близкие. Можно отправить им сообщение с примерным текстом: «Я зарегистрировал новый профиль на «Майл.ру», моя страничка находится по такому-то адресу». Это поможет им вас найти и продолжить общение. Если этот вариант вам не подходит, переведите переписку с ними на уровень электронной почты.
Большинство пользователей социальных сетей состоят в различных сообществах и группах. Если какие-то из них вам очень не хочется покидать, целесообразно скопировать их адрес и вступить в них заново, создав новый профиль. Так вы получите возможность черпать полезную информацию или советы, не оставляя старую страничку на «Майл.ру». Если вы вели свой блог на Mail.ru, то в случае удаления аккаунта эта возможность исчезнет. К тому же в ваших вопросах и ответах на проекте «Ответы Mail.ru» нельзя будет вставлять фотографии. В предыдущих ваших записях картинки пропадут, останутся лишь безликие надписи. Для некоторых пользователей это очень неудобно, поэтому перед тем, как удалить «Мой Мир», необходимо тщательно все обдумать и взвесить.
Как удалить аккаунт вместе с почтой?
Если вы хотите удалить профиль в «Моем Мире» вместе с почтовым ящиком, который не используете, то необходимо выполнить следующие действия:
- Войти в почту, используя логин и пароль.
- Найти ссылку «Помощь» и кликнуть по ней.
- 11 пункт в открывшемся окошке поможет вам разобраться, как удалить профиль и почтовый ящик.
- Ссылка «Специальным интерфейсом» станет активной, по ней необходимо кликнуть.
- Следует отметить все, что будет удалено вместе со страницей, ввести причину удаления и подтвердить свое намерение, нажав кнопку «Удалить».
Как удалить страничку умершего человека?
То, что люди умирают — не секрет, и может возникнуть ситуация, когда необходимо удалить профиль человека, которого больше нет. В этом сможет помочь администрация. Нужно обратиться в Службу поддержки и сообщить о своей просьбе. К сообщению необходимо приложить электронные копии документов, которые подтверждают смерть, а также выписки или справки, подтверждающие ваше родство. В конце письма укажите ссылку на страницу умершего человека.
Можно ли восстановить аккаунт?
Теперь вы знаете, как удалить «Мой Мир». Если со временем вы поймете, что совершили ошибку, нужно зайти в почтовый ящик, с которого проходило удаление, и перейти по ссылке, высланной администрацией. Выберите пункт «Отменить удаление Мира». Но сделать это можно только в том случае, если со времени удаления не прошло больше 2 дней.
Многие из вас наверняка имеют по несколько страниц в различных социальных сетях. Это очень удобно, потому что вы можете отыскать всех своих знакомых, общаться с ними, делиться интересной информацией. Современные технологии позволяют беседовать даже с теми людьми, которые находятся очень далеко. Но случается так, что вам надо удалить профиль на каком-либо сайте. И тут появляется множество различных вопросов. Попробуем разобраться в этой сложной проблеме.
Сначала рассмотрим основные моменты удаления страничек на разных сайтах, а затем обратимся к двум конкретным сетям. Вы узнаете о том, какие методы избавления от лишних аккаунтов существуют, а ещё о том, в «Моем мире» и на «Мир тесен».
Как удалиться из популярных социальных сетей
1. Воспользоваться функцией удаления, которая может находиться в ваших настройках профиля или приватности. Кроме того, о том, как удалить профиль, можно узнать в разделе «Помощь».
2. Активировать блокировку. Обратите внимание на то, что данная процедура помогает скрыть ваш профиль от других пользователей. Блокировка является действием временным, и в любое время вы сможете вернуться на сайт.
4. Написать официальное заявление и отправить его на физический адрес администрации соцсети. Кроме того, письмо надо продублировать на электронную почту данной компании.
5. Применить какой-нибудь хитрый секретный способ.
Что выбрать? Это зависит от вас и ваших потребностей. Но в случае взлома вашего аккаунта можно провести лечение компьютера, а также поставить усиленную защиту информации для социального профиля. И тогда удалять страничку не придётся.
Теперь узнаем, как удалить страницу «Мой мир». Важно соблюдать все инструкции. И тогда у вас всё получится!
«Моем мире»
Зайдите на свою страничку, а затем взгляните на левое меню, где присутствуют различные опции: «Фото», «Видео» и т. п. Нажмите на стрелочку под надписью «Гости». Откроются дополнительные возможности. В показавшемся списке выберите пункт «Настройки».
Сюда можно также зайти из верхнего меню. Для этого отыщите пункт «Настройки» между адресом вашей почты и кнопкой «Выход». Теперь перейдём непосредственно к тому, как удалить страницу в «Моем мире».
Если всё сделано правильно, вы окажетесь на странице настроек. Изучите её, рассмотрите все операции и вкладки. Среди них обязательно должен быть заголовок «Удалить «Мой мир»». Прочитайте предупреждение о потере данных и нажмите на кнопку подтверждения своих действий.
Открылась новая страничка со списком разделов сети «Мой мир», которые можно удалить. Прочтите предложенную информацию, а затем поставьте галочку во всех рубриках и нажмите кнопочку согласия на удаление. Перед вами вновь откроется раздел с настройками, где надо нажать кнопочку для удаления странички. Теперь вы увидите сообщение о том, что «Мир» заблокирован и вскоре будет удалён. Кроме того, вам сообщат, что можно в течении определённого времени восстановить свой профиль. Вся информация об удалении будет выслана на вашу почту от компании Mail.Ru. Ну вот, вы справились с поставленной задачей!
Важные замечания о сети «Мой мир»
Не хотите жалеть об утерянной информации? Обязательно сохраните на своём компьютере те данные из «Моего мира», которые считаете важными! Это могут быть интересные заметки, адреса страничек ваших друзей…
Для быстрейшего удаления вашего профиля рекомендуется очистить все его разделы! Обратите внимание на то, что ваши записи на сервисе «Ответы» останутся. Видимо, это делается для того, чтобы другие пользователи могли найти свои вопросы среди уже существующих. Останется в вашем распоряжении и почтовый ящик.
Как видите, вопрос о том, как удалить страницу в «Моем мире», оказался не таким уж и сложным. Если вам вдруг захочется вернуться, вы можете создать её с чистого листа. Создавать и удалять социальные профили можно сколько угодно раз!
Удаляемся с сайта «Мир тесен»
Уйти с сайта «Мир тесен» вы можете двумя способами:
1. Изменение настроек.
2. Новый секретный вариант.
Рассмотрим каждый метод в отдельности. Но для начала не забудьте скопировать важную информацию со своего профиля! А вдруг пригодится?
Изменяем настройки странички
Для начала зайдите на свою страницу от Mirtesen.Ru. Найдите в верхнем меню кнопочку для редактирования профиля, а затем нажмите её и перейдите в «Настройки». Вы попадёте на вкладку, посвящённую непосредственно вам. Удалите здесь необязательные строчки, а обязательные пункты профиля заполните выдуманными данными. Обратите внимание на то, что фотография удалению не поддаётся! Аналогичным образом подправьте остальные вкладки профиля. Теперь сохраните настройки.
Система возвратит вас на главную страницу. Перейдите по ссылке «Настройки», которая располагается под пунктом «Редактирование». Далее нужно зайти в раздел с личными данными и обратить внимание на то, кто видит вашу страничку. В открывающемся списке следует выбрать всего одно слово: «Никто», а затем указать причину удаления профиля. Здесь можно писать всё, что вашей душе угодно.
С целью удаления своей странички можно редактировать только личные настройки. Но это не всегда срабатывает. Может статься, что вашу страничку удалят, а потом вновь выставят на всеобщее обозрение. Именно по этой причине мы с вами подправили все остальные разделы профиля!
Последним нашим шагом станет удаление разнообразных фотографий. Для выполнения этой задачи найдите ссылку «Фото» под своей аватаркой и перейдите по указанному адресу. Теперь, нажимая на крестики под каждой фотографией, очистите свои альбомы.
Ура! Ваш профиль обязательно будет удалён! Теперь вам известно, как удалить страницу «Мир тесен». Можете действовать! Но это не единственный вариант решения проблемы.
Как ещё можно удалить «Мир тесен»
Вам надо присоединиться к множеству разных сообществ, а затем разместить в обсуждения данных групп ссылку: mirtesen.ucoz.com. После такого поведения вас гарантированно удалят. Не забудьте предвариательно изменить данные своего профиля!
Рекомендуем также
Мой браузер продолжает открываться как mail.ru. Как мне его удалить? | Форум поддержки Firefox
Выбранное решение
Привет, откройте меню с 3 полосами> Надстройки> Расширения и найдите / удалите / отключите вредоносное ПО или все, что вы не узнаете, потому что оно может маскироваться под другим именем.
Вы также можете проверить ярлык Firefox Desktop на наличие повреждений: щелкните его правой кнопкой мыши> Свойства и в Target убедитесь, что нет никаких признаков чего-либо, кроме Firefox.Если есть, удалите эту часть. Или, если это проще, вы можете просто удалить его и воссоздать новый ярлык. Подробнее: при запуске Firefox открывается неправильная домашняя страница — как исправить.
Еще одна вещь, которую вы можете сделать, — это поискать вредоносное ПО в окне поиска и программах вашего ПК — поищите все недавно установленные программы, которые вы не узнаете, потому что они могут маскироваться под другим именем. Что такое угон поиска ?.
Обратите внимание, что Firefox может открывать несколько домашних страниц с URL-адресами, разделенными вертикальной чертой ( | ), поэтому, пожалуйста, см. — Как установить домашнюю страницу, и в «Домашняя страница» убедитесь, что дополнительно на URL вашей домашней страницы, больше ничего нет — если есть, просто удалите его.(стартовая страница Firefox — это about: home , но вы могли установить другую). Если это проще, вы можете просто нажать «Восстановить по умолчанию».
Если он находится в программах вашего ПК и Windows не может его удалить, попробуйте использовать https://www.revouninstaller.com/revo_uninstaller_free_download.html.
Вы можете попробовать эти бесплатные программы для сканирования на наличие вредоносных программ, которые работают с вашим существующим антивирусным ПО:
Дополнительную информацию можно найти в статье Устранение неполадок Firefox, вызванных вредоносным ПО.
Если ваш вопрос разрешен тем или иным ответом, помогите другим пользователям, отметив лучший ответ как Решенный. Спасибо!
Привет, откройте меню с 3 полосами> Надстройки> Расширения и найдите / удалите / отключите вредоносное ПО или все, что вы не узнаете, потому что оно может маскироваться под другим именем. Вы также можете проверить ярлык Firefox Desktop на наличие повреждений: щелкните его правой кнопкой мыши> Свойства и в Target убедитесь, что нет никаких признаков чего-либо, кроме Firefox.Если есть, удалите эту часть. Или, если это проще, вы можете просто удалить его и воссоздать новый ярлык. Подробнее: [[При запуске Firefox открывается неправильная домашняя страница — Как исправить]]. Еще одна вещь, которую вы можете сделать, — это поискать вредоносное ПО в окне поиска и программах вашего ПК — поищите все недавно установленные программы, которые вы не узнаете, потому что они могут маскироваться под другим именем. [[Что такое поисковый захват?]]. Обратите внимание, что Firefox может открывать несколько домашних страниц с URL-адресами, разделенными вертикальной чертой (» ‘|’ »), поэтому см. — [[Как установить домашнюю страницу]] и в ‘Домашняя страница, ‘убедитесь, что кроме URL вашей домашней страницы нет ничего другого — если есть, просто удалите его.(стартовая страница Firefox — это » ‘about: home’ », но вы могли установить другую). Если это проще, вы можете просто нажать «Восстановить по умолчанию». Если он находится в программах вашего ПК и Windows не может его удалить, попробуйте использовать https://www.revouninstaller.com/revo_uninstaller_free_download.html. Вы можете попробовать эти бесплатные программы для сканирования на наличие вредоносных программ, которые работают с вашим существующим антивирусным ПО: * [https://www.microsoft.com/en-us/wdsi/products/scanner Сканер безопасности Microsoft] * [http: // www.Malwarebytes.org/products/malwarebytes_free/ MalwareBytes ‘Anti-Malware] * [http://support.kaspersky.com/viruses/disinfection/5350 Anti-Rootkit Utility — TDSSKiller] (дополнительную информацию см. на [https://www.bleepingcomputer.com/download/tdsskiller/ альтернативной странице загрузки TDSSKiller ]) * [https://www.malwarebytes.com/adwcleaner/ AdwCleaner] (дополнительную информацию см. на [http://www.bleepingcomputer.com/download/adwcleaner/ альтернативной странице загрузки AdwCleaner]) * [http://www.surfright.nl/en/hitmanpro/ Hitman Pro] * [http: // www.eset.com/us/online-scanner/ Интернет-сканер ESET] Дополнительную информацию можно найти в статье [[Устранение проблем Firefox, вызванных вредоносным ПО]]. » Если ваш вопрос разрешен тем или иным ответом, помогите другим пользователям, отметив лучший ответ как Решенный. Спасибо! »
Изменено , автор: Scribe
Лучший способ удалить Go.mail.ru. «Go.mail.ru не позволяет мне изменять… | Жанна Киршнер
«Вперед.mail.ru мешает доработать браузер, Помогите! Как придешь? Откуда это взялось? Если это угроза, как от нее избавиться? Кажется, что его компоненты разделились по системе. Как защитить свой компьютер от нежелательного вторжения Go.mail.ru? Есть ли надежный способ справиться с этим? И могу ли я удалить его, не повредив систему или не потеряв файлы? » Если вы хотите узнать, что это за сайт и как удалить Go.mail.ru, читайте дальше.
Говоря о перенаправляющем вирусе, мы сразу же подумаем о фишинговых доменах, которые хранят на своей веб-странице бесчисленное количество вредоносных программ и рекламного ПО.Здесь мы более подробно проиллюстрируем вирус Go.mail.ru , который является недавно выпущенным угонщиком браузера. Этот угонщик — хитрый угонщик браузера, который создается киберпреступниками, а затем внедряется на вредоносный веб-сайт, ожидая, пока жертвы загрузят его. Он использует передовые методы для проникновения в систему через компьютерные уязвимости и может обойти обнаружение системы. Это помогает хакерам привлечь внимание пользователей, увеличить трафик домена и сделать взломанный сайт более популярным.Он сочетается с инструментами, введенными кибер-злоумышленниками, чтобы заражать браузер пользователя с момента его установки. Как только пользователь разрешит установку в браузере, на экране появится список раздражающих проблем, связанных с безопасностью браузера. Пользователи будут потенциально отслеживаться кибер-хакерами независимо от того, что они делают.
Пользователи компьютеров не понимают, почему их машины все еще заражены Go.mail.ru, даже если они приняли множество эффективных мер для защиты своих компьютеров от киберугроз.Они понятия не имеют, как вредоносная программа ускользает от законного сканера антивирусной программы, или даже как предотвратить ее отслеживание их следов онлайн-серфинга. Но на самом деле он способен заражать систему простой тактикой. Подобно методам, используемым в последнее время рекламным ПО, оно может легитимно проникнуть на компьютер, используя методы BHO, в обход брандмауэра. Таким образом, нынешнему антивирусному программному обеспечению трудно обнаружить его вторжение. Хотя вы тщательно изменили настройки безопасности на самый высокий уровень, чтобы предотвратить злонамеренные плагины или расширения, ваш компьютер все еще может быть заражен угонщиком браузера, потому что все еще есть некоторые ошибки, которые позволяют угрозе проникнуть в ПК.Чтобы защитить свой компьютер, вам следует полагаться на более мощный инструмент. Вам необходимо применить надежное средство для удаления вируса Go.mail.ru, которое поможет как можно скорее избавиться от вируса Go.mail.ru.
Чтобы безопасно удалить вирус Go.mail.ru из системы, следующие инструкции будут хорошим руководством. Если вы не уверены в использовании ручного метода, попробуйте удалить его автоматически.
1. Система работает все медленнее.
2. Вам нужно больше времени подождать, пока веб-браузер не ответит, когда вы пытаетесь открыть веб-страницу или посмотреть онлайн-видео.
3. Вы всегда вынуждены посещать какие-то странные веб-сайты, когда запускаете браузер или открываете новые вкладки.
4. Затрудняется подключение к Интернету, и система часто дает сбой.
5. Когда вы путешествуете по Интернету, на вашем компьютере появляется много рекламных объявлений.
6. Ваша конфиденциальная информация будет намеренно отслеживаться.
Go.mail.ru — это угонщик браузера с высокой степенью риска, который изменяет домашнюю страницу и настройки браузера и перенаправляет результаты вашего веб-поиска на случайные сайты, содержащие множество незаконных рекламных объявлений, даже троянов, руткитов или других вредоносных вирусов.Вы можете прекратить связанный процесс повреждения файлов, папок и ключей реестра, которые больше не используются в системе. Перед внесением изменений сделайте резервную копию важных материалов на случай, если они потеряются. Пользователи могут следовать приведенному здесь руководству, чтобы немедленно удалить этот вирус.
1. Остановите запущенные нежелательные процессы с помощью диспетчера задач Windows
1) Одновременно нажмите клавиши Ctrl + Alt + Del, чтобы открыть диспетчер задач.
2) На вкладке «Процессы по умолчанию» найдите связанные процессы Go.mail.ru затем выберите их, нажмите кнопку «Завершить процесс», чтобы отключить их все.
2. Удалите с компьютера соответствующие программы Go.mail.ru
1) Щелкните значок Пуск, чтобы открыть меню, затем щелкните Панель управления.
2) Найдите заголовок «Программы» во всплывающем окне, затем щелкните ссылку «Удалить программу» под ним.
3) В разделе «Программы и компоненты» найдите в списке программы, связанные с Go.mail.ru, выберите их, затем нажмите «Удалить» в верхнем столбце, чтобы удалить их одну за другой.
4) Подтвердите запрос на удаление, затем следуйте указаниям мастера для завершения удаления.
3. Перезагрузите браузер и восстановите его
1) Запустите браузер.
2) Сбросьте настройки браузера, чтобы очистить следы от Go.mail.ru.
Internet Explorer
Нажмите «Сервис» -> «Свойства обозревателя» -> нажмите вкладку «Дополнительно» -> нажмите кнопку «Сброс».
Mozilla Firefox
Нажмите кнопку «Firefox» -> найдите «Справка» -> нажмите «Информация для устранения неполадок» -> нажмите кнопку «Сбросить Firefox».
Google Chrome
Нажмите значок гаечного ключа-> нажмите «Настройки »-> нажмите ссылку« Показать дополнительные настройки »-> нажмите кнопку «Сбросить настройки браузера».
3) Сбросьте домашнюю страницу браузера вручную.
Internet Explorer
Щелкните вкладку «Общие» в диалоговом окне «Свойства обозревателя» -> введите новый адрес в поле домашней страницы -> сохраните изменения.
Mozilla Firefox
Щелкните Параметры в меню Firefox-> щелкните вкладку Общие-> введите правильный URL-адрес в разделе домашней страницы-> сохраните изменение.
Google Chrome
Найдите раздел «Расширенные возможности» в Настройках -> выберите Показать кнопку «Домой» -> щелкните отображаемую ссылку «Изменить» -> установите новый адрес в качестве домашней страницы, затем сохраните сброс.
4) После завершения перезагрузите браузер.
Вообще говоря, вирус Go.mail.ru не так просто удалить из системы, если не использовать его вручную или профессионально. Однако он может записывать и собирать личные данные пользователей на зараженной машине. Угонщик браузера принадлежит к семейству фишинговых доменов.И это обычная угроза из онлайн-мира. Этот угонщик браузера может контролировать ваши браузеры и отображать в них много рекламы, пока вы путешествуете по Интернету. Этот вирус действительно взламывает систему, используя различные методы, такие как снижение удобства работы пользователей при просмотре веб-сайтов в Интернете, использование функций клавиатурных шпионов для отслеживания действий пользователей. Это означает, что вы не можете управлять своим компьютером. Нет сомнений в том, что это страшная угроза. Поскольку теперь вы хорошо знаете об опасности, вы можете быстро устранить ее, пока все не стало слишком поздно.
Примечание: Если вы боитесь сделать какие-либо ошибки при ручном удалении, вы можете загрузить и установить профессиональный инструмент для удаления вредоносных программ, чтобы удалить его автоматически и безопасно.
Как удалить переадресацию поиска Go.mail.ru (Virus Help Guide)
Go.mail.ru — это программа-угонщик браузера, которая поставляется вместе с другим бесплатным программным обеспечением, которое вы загружаете из Интернета. После установки этого угонщика браузера он установит домашнюю страницу и поисковую систему для вашего веб-браузера на http: // go.mail.ru .
Само по себе это не считается вредоносным, так как существует множество законных программ, которые также изменяют эти настройки. Однако вредоносным считается то, что он также добавляет аргумент http://go.mail.ru к случайным ярлыкам Windows на рабочем столе и в меню «Пуск» Windows.
Угонщик браузера Go.mail.ru обычно идет в комплекте с другими бесплатными программами, которые вы загружаете из Интернета. К сожалению, некоторые бесплатные загрузки не содержат адекватных сведений о том, что другое программное обеспечение также будет установлено, и вы можете обнаружить, что установили Go.mail.ru без вашего ведома.
Когда на ПК установлен угонщик браузера Go.mail.ru, общие симптомы включают:
- Изменение домашней страницы веб-браузера по умолчанию на Go.mail.ru
- Изменение поисковой системы браузера, встроенное окно поиска на Go.mail.ru
- Возможность изменять функцию «новой вкладки» для запуска измененной страницы портала поиска
- Загружается в веб-браузер через расширение или надстройку
- ярлыки веб-браузера используются для перенаправления на Go.mail.ru
Вы должны всегда обращать внимание на при установке программного обеспечения , потому что часто установщик программного обеспечения включает дополнительные установки, такие как этот угонщик браузера Go.mail.ru. Будьте очень осторожны с тем, что вы соглашаетесь установить.
Всегда выбирайте выборочную установку и снимайте выделение со всего, что вам незнакомо, особенно дополнительного программного обеспечения, которое вы никогда не хотели загружать и устанавливать в первую очередь. Само собой разумеется, что вам не следует устанавливать программное обеспечение, которому вы не доверяете.
Как удалить Go.mail.ru Redirect (Руководство по удалению)
Это руководство по удалению вредоносных программ может показаться сложным из-за количества шагов и множества используемых программ. Мы написали его таким образом, чтобы предоставить четкие, подробные и простые для понимания инструкции, которые каждый может использовать для бесплатного удаления вредоносных программ.Пожалуйста, выполните все шаги в правильном порядке.Если у вас есть какие-либо вопросы или сомнения, ОСТАНОВИТЕ и обратитесь к нам за помощью.
Чтобы удалить перенаправление Go.mail.ru, выполните следующие действия:
ШАГ 1. Удалите вредоносные программы из Windows
.На этом первом этапе мы попытаемся определить и удалить любую вредоносную программу, которая может быть установлена на вашем компьютере.
- Перейти в меню удаления.
Windows 10 или Windows 8.1
- Чтобы удалить программу в Windows 10, или Windows 8, , щелкните правой кнопкой мыши кнопку «Пуск» Windows и выберите « Панель управления » во всплывающем меню.
- Когда откроется окно « Панель управления, », нажмите « Удалить программу » в категории « Программы ».
Windows 7
- Если вы используете Windows XP, Windows Vista или Windows 7, нажмите кнопку « Пуск », затем выберите пункт меню « Панель управления ».
- Когда откроется окно « Панель управления, », нажмите « Удалить программу » в категории « Программы ».
- Чтобы удалить программу в Windows 10, или Windows 8, , щелкните правой кнопкой мыши кнопку «Пуск» Windows и выберите « Панель управления » во всплывающем меню.
- Когда отобразится экран «Программы и компоненты », прокрутите список установленных программ и удалите «Защищенный поиск», «Программа удаления Go_mail.ru» или «Mail.ru_uninstaller».
Вредоносная программа может иметь на вашем компьютере другое имя. Чтобы просмотреть последние установленные программы, вы можете щелкнуть столбец « Установлено на », чтобы отсортировать программы по дате установки. Прокрутите список и удалите все нежелательные или неизвестные программы.
Если вы не можете найти никаких нежелательных программ на своем компьютере, вы можете перейти к следующему шагу.
Если у вас возникли проблемы при попытке удалить программу, вы можете использовать Revo Uninstaller , чтобы полностью удалить эту нежелательную программу с вашего компьютера.
ШАГ 2: Используйте Zemana AntiMalware Portable для удаления Go.mail.ru редиректа
Zemana AntiMalware Portable — это бесплатный сканер вредоносных программ, который может обнаруживать вредоносные программы, которые не удалось обнаружить вашему антивирусу.
- Вы можете загрузить Zemana AntiMalware Portable по следующей ссылке:
ZEMANA ANTIMALWARE PORTABLE DOWNLOAD LINK (Эта ссылка открывает новую веб-страницу, откуда вы можете загрузить «Zemana AntiMalware Portable») - Дважды щелкните файл с именем « Zemana.AntiMalware.Portable », чтобы выполнить сканирование системы с помощью Zemana AntiMalware.
Вам может быть представлено всплывающее окно Контроль учетных записей пользователей с вопросом, хотите ли вы разрешить Zemana вносить изменения в ваше устройство.В этом случае следует нажать « Да, », чтобы продолжить установку. - Когда Zemana AntiMalware запустится, нажмите кнопку « Сканировать », чтобы выполнить сканирование системы.
- Zemana AntiMalware теперь просканирует ваш компьютер на наличие вредоносных программ. Этот процесс может занять до 10 минут.
- Когда Zemana завершит сканирование, появится экран, на котором отображаются все обнаруженные вредоносные программы. Чтобы удалить все вредоносные файлы, нажмите кнопку « Далее ».
Zemana AntiMalware начнет удаление всех вредоносных программ с вашего компьютера.
ШАГ 3. Используйте Malwarebytes для поиска рекламного ПО и угонщиков браузера
Malwarebytes — это мощный сканер по запросу, который удалит перенаправление Go.mail.ru с вашего ПК. Важно отметить, что Malwarebytes будет работать вместе с антивирусным программным обеспечением без конфликтов.
- Вы можете загрузить Malwarebytes по ссылке ниже.
ВРЕДОНОСНЫЕ БАЙТЫ СКАЧАТЬ ССЫЛКУ (Эта ссылка открывает новую страницу, откуда вы можете скачать «Malwarebytes») - По завершении загрузки Malwarebytes дважды щелкните файл « mb3-setup-consumer », чтобы установить Malwarebytes на свой компьютер.
Вам может быть представлено всплывающее окно Контроль учетных записей пользователей с вопросом, хотите ли вы разрешить Malwarebytes вносить изменения в ваше устройство. В этом случае следует нажать « Да, », чтобы продолжить установку. - Когда начнется установка Malwarebytes, вы увидите мастер установки Malwarebytes , который проведет вас через процесс установки.
Чтобы установить Malwarebytes на свой компьютер, продолжайте следовать подсказкам , нажав кнопку « Далее ». - После установки Malwarebytes автоматически запустится и обновит антивирусные базы данных. Чтобы начать сканирование системы, вы можете нажать кнопку « Сканировать сейчас ».
- Malwarebytes начнет сканирование вашего компьютера на наличие вредоносных программ.
Этот процесс может занять несколько минут, поэтому мы рекомендуем вам заняться чем-нибудь еще и периодически проверять статус сканирования, чтобы узнать, когда оно будет завершено. - Когда сканирование завершится, вам будет представлен экран, показывающий вредоносные программы, обнаруженные Malwarebytes.
Чтобы удалить вредоносные программы, обнаруженные Malwarebytes, нажмите кнопку « Quarantine Selected ». - Malwarebytes теперь помещает в карантин все обнаруженные вредоносные файлы и ключи реестра.
Чтобы завершить процесс удаления вредоносного ПО, Malwarebytes может попросить вас перезагрузить компьютер.
Когда процесс удаления вредоносных программ будет завершен, вы можете закрыть Malwarebytes и продолжить выполнение остальных инструкций.
ШАГ 4. Еще раз проверьте наличие вредоносных программ с помощью HitmanPro
HitmanPro находит и удаляет вредоносное ПО, рекламное ПО, ботов и другие угрозы, которые часто могут пропустить даже самые лучшие антивирусные программы.Он разработан для работы вместе с вашим антивирусным пакетом, брандмауэром и другими инструментами безопасности.
- Вы можете загрузить HitmanPro по следующей ссылке:
HITMANPRO СКАЧАТЬ ССЫЛКУ (Эта ссылка откроет новую веб-страницу, с которой вы можете загрузить «HitmanPro») - Когда HitmanPro завершит загрузку, дважды щелкните файл « hitmanpro », чтобы установить эту программу на свой компьютер.
Вам может быть представлено всплывающее окно User Account Control с вопросом, хотите ли вы разрешить HitmanPro вносить изменения в ваше устройство.В этом случае следует нажать « Да, », чтобы продолжить установку. - Когда программа запустится, вам будет представлен начальный экран, как показано ниже. Теперь нажмите кнопку Next , чтобы продолжить процесс сканирования.
- HitmanPro начнет сканирование вашего компьютера на наличие вредоносных программ.
- По завершении отобразится список всех вредоносных программ, обнаруженных программой, как показано на изображении ниже. Нажмите кнопку « Next », чтобы удалить вредоносное ПО.
- Нажмите кнопку « Активировать бесплатную лицензию », чтобы начать 30-дневную бесплатную пробную версию и удалить все вредоносные файлы с вашего компьютера.
Когда процесс будет завершен, вы можете закрыть HitmanPro и продолжить выполнение остальных инструкций.
(Необязательно) ШАГ 5. Сбросьте настройки браузера по умолчанию
Если у вас по-прежнему возникают проблемы с перенаправлением Go.mail.ru в Internet Explorer, Firefox или Chrome, нам нужно будет сбросить настройки вашего браузера до настроек по умолчанию.
Этот шаг необходимо выполнить, только если ваши проблемы не были решены с помощью предыдущих шагов .
Google Chrome
В Google Chrome есть опция, которая вернется к настройкам по умолчанию. Сброс настроек браузера приведет к сбросу нежелательных изменений, вызванных установкой других программ. Однако ваши сохраненные закладки и пароли не будут удалены или изменены.- Нажмите кнопку главного меню Chrome, представленную тремя горизонтальными линиями. Когда появится раскрывающееся меню, выберите параметр с надписью Настройки .
- Настройки Chrome теперь должны отображаться в новой вкладке или в новом окне, в зависимости от вашей конфигурации. Затем прокрутите страницу вниз и щелкните ссылку Advanced (как показано в примере ниже).
- Должны отображаться расширенные настройки Chrome. Прокрутите вниз, пока не появится раздел Сброс настроек браузера , как показано в примере ниже. Затем нажмите кнопку Сбросить настройки .
- Теперь должно отобразиться диалоговое окно подтверждения с подробным описанием компонентов, которые будут восстановлены до состояния по умолчанию, если вы продолжите процесс сброса.Чтобы завершить процесс восстановления, нажмите кнопку Reset .
Internet Explorer
Mozilla Firefox
Если у вас возникли проблемы с Firefox, сбросьте его. Функция сброса устраняет многие проблемы, восстанавливая Firefox до заводского состояния по умолчанию, сохраняя при этом важную информацию, такую как закладки, пароли, информацию об автозаполнении веб-форм, историю просмотров и открытые вкладки.- В правом верхнем углу окна Firefox нажмите кнопку меню Firefox (), затем нажмите кнопку « Help » ().
- В меню Help выберите Troubleshooting Information .
Если у вас нет доступа к меню «Справка», введите about: support в адресной строке, чтобы открыть страницу с информацией об устранении неполадок. - Нажмите кнопку « Обновить Firefox » в правом верхнем углу страницы « Информация об устранении неполадок ».
- Чтобы продолжить, нажмите кнопку « Обновить Firefox » в новом открывшемся окне подтверждения.
- Firefox закроется и вернется к настройкам по умолчанию. Когда это будет сделано, появится окно со списком импортированной информации. Щелкните « Finish ».
Ваш старый профиль Firefox будет помещен на ваш рабочий стол в папку с именем « Old Firefox Data ». Если сброс не устранил вашу проблему, вы можете восстановить некоторую несохраненную информацию, скопировав файлы в новый созданный профиль. Если эта папка вам больше не нужна, удалите ее, поскольку она содержит конфиденциальную информацию.
Теперь ваш браузер должен быть свободен от угонщика браузера Go.mail.ru.
Если у вас все еще возникают проблемы при попытке удалить перенаправление Go.mail.ru с вашего компьютера, выполните одно из следующих действий:
Если нам удалось помочь вам, поделитесь этим руководством, чтобы помочь другим.
Удалить вирус поисковой системы go.mail.ru из Chrome, Firefox и IE
Очень неприятно столкнуться с компьютерной инфекцией, такой как go.mail.ru вирус, который перенаправляет браузер на нежелательный сайт без разрешения.
Что такое вирус go.mail.ru?
Многие веб-сервисы в какой-то момент своего развития сталкиваются с этической дилеммой. Все сводится к выбору механизма продвижения: агрессивного или совсем ненавязчивого. Некоторым провайдерам удается найти баланс, но многие в конечном итоге буквально заставляют людей использовать все, что они могут предложить. Вирус go.mail.ru — яркий пример излишне прямолинейного маркетинга, набирающий обороты в наши дни.Это вредоносное приложение использует функцию поиска в Интернете, связанную с mail.ru, одним из самых популярных почтовых сервисов в России. Проблема в том, что многие пользователи из-за пределов этой страны сообщают о случаях взлома браузера, при этом go.mail.ru является целевой страницей. Даже если речь идет о русскоязычной аудитории, многочисленные онлайн-просмотры жертв перенаправляются на указанный сайт без какого-либо явного разрешения.
Жертвы продолжают посещать go.mail.ru в результате активности перенаправления браузера
Вот в чем дело: рассматриваемая поисковая система является законной, и ее, вероятно, не следует обвинять в демонстративном захвате веб-браузеров.Однако есть люди, которые скрывают движение к нему. Зачем? Скорее всего, будет получено вознаграждение от заинтересованных лиц, в том числе от самого go.mail.ru. Когда происходит «классический» захват браузера, подобный этому, веб-навигация зараженного пользователя сначала проходит через ряд межстраничных доменов и только затем попадает в якобы безопасное и уважаемое место. Каждое такое незаметное попадание фиксируется в рамках хитроумной системы монетизации, и авторы вируса загребают прибыль, уменьшая при этом опыт просмотра жертвами.
Несмотря на то, что вирус go.mail.ru обходит согласие пользователей на изменение определенных системных настроек, его проникновение на ПК всегда зависит от того, что потенциальная жертва делает выбор. Однако решение обычно бывает необоснованным. Типичный сценарий заражения — это маневр связывания, когда вместе с виновником устанавливается безопасное программное обеспечение. Никаких подробностей о комбо не упоминается на экранах настройки по умолчанию, что объясняет, почему многие люди не знают о вредоносном ПО.Находясь внутри и выполняясь, нежелательный код остается на хосте упрямым путем добавления запланированной задачи, которая повторно выполняет плохой двоичный файл, если он завершен пользователем. Активная фаза атаки предполагает замену настроек браузера на go.mail.ru. Настройки, которые подлежат этой настройке, включают предпочтительную поисковую систему и домашнюю страницу по умолчанию.
Таким образом, жертва будет посещать российский сайт всякий раз, когда вводит ключевые слова в омнибокс или просто запускает Chrome, Firefox или Internet Explorer.Очевидно, что веб-серфинг не должен работать таким образом, поэтому удаление вредоносного ПО стоит на повестке дня всех инфицированных. К счастью, процесс очистки не слишком сложен — подробности см. Ниже.
Автоматическое удаление вируса поисковой системы go.mail.ru
Когда дело доходит до обработки подобных инфекций, лучше всего начать с использования надежного инструмента для очистки. Соблюдение этого рабочего процесса гарантирует, что каждый компонент рекламного ПО будет обнаружен и удален с пораженного компьютера.
1 . Загрузите и установите средство очистки и нажмите кнопку Начать сканирование компьютера Скачать утилиту для удаления Go.mail.ru
2 . Ожидание того стоит. По завершении сканирования вы увидите отчет, в котором перечислены все вредоносные или потенциально нежелательные объекты, обнаруженные на вашем компьютере. Идите вперед и выберите опцию Fix Threats , чтобы перенаправление Go.mail.ru автоматически удалялось с вашего компьютера вместе со всеми его модулями.Когда это будет сделано, вам должно быть хорошо.
Удалить Go.mail.ru через Панель управления
- В меню Windows перейдите в панель управления . Выберите Установка и удаление программ (для Windows XP / Windows 8) или Удаление программы (Windows Vista / Windows 7)
- Найдите в списке Go.mail.ru . Если его нигде нет, поищите программы, связанные с мультимедиа (например,грамм. Flash Enhancer ) или других странно выглядящих приложений, которые вы не забываете устанавливать в последнее время. Выберите подозрительный и нажмите Удалить / Изменить
Удалить go.mail.ru redirect virus из веб-браузеров вручную
Рабочий процесс, описанный ниже, предназначен для отмены всех изменений, внесенных вирусом Go.mail.ru в Chrome, Firefox и Internet Explorer. Исправление включает в себя несколько шагов: удаление вредоносного расширения; и (если предыдущее действие оказалось неэффективным) перезагрузка браузера.Обратите внимание, что в последнем случае вы столкнетесь с некоторыми сопутствующими неудобствами, а именно с потерей всех установленных надстроек и персонализированной информации (сохраненных паролей, кэшированных данных, закладок и другого содержимого).
Удалить Go.mail.ru в Chrome
1. Удалите расширение Go.mail.ru- Щелкните значок меню Chrome и выберите Дополнительные инструменты > Расширения
- Найдите надстройку, связанную с Go.mail.ru и нажмите на мусорное ведро рядом с плохой записью
- Перейдите к Управление поисковыми системами и выберите службу, которую вы предпочитаете использовать.
Удалить Go.mail.ru в Firefox
1. Удалите соответствующее дополнение- В Firefox перейдите в Инструменты > Надстройки
- Перейдите на вкладку Extensions и найдите Go.mail.ru в списке. Нажмите Удалить , чтобы избавиться от него
- Перейдите к Инструменты > Параметры
- Перейдите на вкладку General и нажмите Restore to Default (см. Изображение ниже).
- Щелкните значок увеличительного стекла в поле поиска Firefox и выберите Изменить параметры поиска
- Выберите поисковую систему для использования по умолчанию и нажмите OK , чтобы сохранить изменения.
удаление из Internet Explorer
Проблема исчезла? Проверить и увидеть
Компьютерные угрозы, например Go.Вирус mail.ru может быть более скрытным, чем вы можете себе представить, умело запутывая свои компоненты внутри скомпрометированного компьютера, чтобы избежать удаления. Поэтому, запустив дополнительное сканирование безопасности, вы расставите все точки над i и перечеркните t с точки зрения очистки.
Скачать сканер и удаление вирусов Go.mail.ru
5/5 (1)PUA.Win32.MailRu.GO — Энциклопедия угроз
Это потенциально нежелательное приложение поступает в систему в виде файла, сброшенного другим вредоносным ПО, или файла, загруженного по незнанию пользователями при посещении вредоносных сайтов.
Сведения о прибытии
Это потенциально нежелательное приложение поступает в систему в виде файла, сброшенного другим вредоносным ПО, или файла, загруженного по незнанию пользователями при посещении вредоносных сайтов.
Установка
Это потенциально нежелательное приложение создает следующие папки:
- % Application Data% \ Microsoft \ Internet Explorer \ Quick Launch \ User Pinned \ ImplicitAppShortcuts
- % System% \ GroupPolicy \ User
- % Application Data % \ Microsoft \ Internet Explorer \ Quick Launch
- % User Temp% \ ed0a-2976-45a3-da19
- % Профиль всех пользователей% \ Mail.Ru
- % Application Data% \ Microsoft \ Internet Explorer \ Quick Launch \ User Pinned
- % System% \ GroupPolicy \ Machine
- % AppDataLocal% \ Mail.Ru
- % AppDataLocal% \ Mail.Ru \ Sputnik
(Примечание: % Application Data% — это папка данных приложения текущего пользователя, обычно это C: \ Documents and Settings \ {имя пользователя} \ Application Data в Windows 2000 (32-разрядная версия), XP и Server 2003 (32 -bit) или C: \ Users \ {имя пользователя} \ AppData \ Roaming в Windows Vista, 7, 8, 8.1, 2008 (64-разрядная), 2012 (64-разрядная) и 10 (64-разрядная) .. % System% — это системная папка Windows, обычно это C: \ Windows \ System32 во всех операционных системах Windows. версии .. % User Temp% — это временная папка текущего пользователя, обычно это C: \ Documents and Settings \ {имя пользователя} \ Local Settings \ Temp в Windows 2000 (32-разрядная версия), XP и Server 2003 ( 32-разрядная версия) или C: \ Users \ {имя пользователя} \ AppData \ Local \ Temp в Windows Vista, 7, 8, 8.1, 2008 (64-разрядная версия), 2012 (64-разрядная версия) и 10 (64-разрядная версия). ) .. % Профиль всех пользователей% — это общая папка профиля пользователя, обычно это C: \ Documents and Settings \ All Users в Windows 2000 (32-разрядная версия), XP и Server 2003 (32-разрядная версия) или C: \ ProgramData в Windows Vista, 7, 8, 8.1, 2008 (64-разрядная), 2012 (64-разрядная) и 10 (64-разрядная). . % AppDataLocal% — это папка локальных данных приложения, обычно это C: \ Documents and Settings \ {имя пользователя} \ Local Settings \ Application Data в Windows 2000 (32-разрядная версия), XP и Server 2003 (32-разрядная версия). ) или C: \ Users \ {имя пользователя} \ AppData \ Local в Windows Vista, 7, 8, 8.1, 2008 (64-разрядная версия), 2012 (64-разрядная версия) и 10 (64-разрядная версия).)
Другие модификации системы
Это потенциально нежелательное приложение удаляет следующие файлы:
- % Application Data% \ Mozilla \ Firefox \ Profiles \ lj5mikyj.default \ search.json.mozlz4
(Примечание: % Application Data% — это папка данных приложения текущего пользователя, обычно это C: \ Documents and Settings \ {имя пользователя} \ Application Data в Windows 2000 (32- бит), XP и Server 2003 (32-бит) или C: \ Users \ {имя пользователя} \ AppData \ Roaming в Windows Vista, 7, 8, 8.1, 2008 (64-бит), 2012 (64-бит ) и 10 (64-разрядная версия).)
Он добавляет следующие ключи реестра:
HKEY_USERS \ S-1-5-21-2407829820-1079796033-203259571-500 \ Software \
Mail.Ru \ Tech
HKEY_CURRENT_USER \ Software \ Microsoft \
Windows \ CurrentVersion \ Group Policy Objects \
{94F89C3D-BEB7-4DEB-8DDB-8689125055FC} Пользователь
HKEY_CURRENT_USER \ Software \ Microsoft \
Windows Group Policy Objects \ Software CurrentVersion \ Microsoft \
Windows Group Policy Objects \
{94F89C3D-BEB7-4DEB-8DDB-8689125055FC} Компьютер
HKEY_CURRENT_USER \ Software \ Microsoft \
Windows \ CurrentVersion \ Group Policy Objects \
{4C893730-2E39-46D2-95BC-46F0CFBENT_USD 9000UR_CFBENT_CFB2000_User 9000UR_CFBENT_CFBENT_0009 \
Windows \ CurrentVersion \ Group Policy Objects \
{4C893730-2E39-46D2-95BC-46F0CFB2A341} компьютер
HKEY_USERS \ S-1-5-21-2407829820-1079796033-203259571-500 \ SOFTWARE \
Microsoft \ Internet Explorer \ Approved Extensions
HKEY_CURRENT_USER \ Software \ Microsoft \
Windows \ CurrentVersion \ Group Policy Objects \
{E7DEE4AC-5876-45A1-A5A3-9C4CE29F9D2E} Пользователь
HKEY_CURRENT_USER63 \ Microsoft Group Policy \ Microsoft \ Current_USER63 \ Microsoft \ Microsoft Group Policy \ Microsoft ts \
{E7DEE4AC-5876-45A1-A5A3-9C4CE29F9D2E} Компьютер
HKEY_CURRENT_USER \ Software \ Microsoft \
Windows \ CurrentVersion \ Объекты групповой политики \
{94FD00BC-D0F3-4418-B5D3D9CA \ 9B5D3D9CA_User_CURRENT_9000_B5D3D3D9C_U3 \ Microsoft \
Windows \ CurrentVersion \ Group Policy Objects \
{94FD00BC-D0F3-4418-B5D3-3D9A4B48A10C} Компьютер
HKEY_CURRENT_USER \ Software \ Microsoft \
Windows \ CurrentVersion \ Group Policy Objects \
{2DEA7CFC1-99 A210-5FCE1BD6B9D0} Пользователь
HKEY_CURRENT_USER \ Software \ Microsoft \
Windows \ CurrentVersion \ Group Policy Objects \
{2DEA7CFC-9965-4FB1-A210-5FCE1BD6B9D0} Machine
HKEY_CURRENT_USER Почта.Ru \
Tech
UserID = «{F9DF87A9-EF55-42D4-91AD-3156F716C173}»
HKEY_CURRENT_USER \ Software \ Mail.Ru \
Tech
avedte = «{случайные символы}»
HKEY_CURRENT \ Windows \ CurrentVersion \ Explorer \
Taskband
FavoritesResolve = «{случайные символы}»
HKEY_CURRENT_USER \ Software \ Microsoft \
Windows \ CurrentVersion \ Explorer \
Taskband
= «{random characters}»
HKEY_CURRENT_USER \ Software \ Microsoft \
Windows \ CurrentVersion \ Explorer \
Taskband
FavoritesChanges = «14»
HKEY_CURRENT_USER \ Software \ Microsoft \
Windows \ CurrentVersion \ Explorer \
Taskband
FavoritesVersion = «2»
Удаление этой потенциально нежелательной процедуры
Приложение удаляет следующие файлы:- % Application Data% \ Microsoft \ Internet Explorer \ Quick Launch \ User Pinned \ TaskBar \ Mail.Ru.lnk
- % Данные приложения% \ Microsoft \ Internet Explorer \ Quick Launch \ Mail.Ru.lnk
- % Избранное% \ Mail.Ru.url
- % Рабочий стол% \ xd0 \ x98 \ xd1 \ x81 \ xd0 \ xba \ xd0 \ xb0 \ xd1 \ x82 \ xd1 \ x8c \ xd0 \ xb2 \ xd0 \ x98 \ xd0 \ xbd \ xd1 \ x82 \ xd0 \ xb5 \ xd1 \ x80 \ xd0 \ xbd \ xd0 \ xb5 \ xd1 \ x82 \ xd0 \ xb5.url
- % Профиль всех пользователей% \ Mail.Ru \ Id
- % AppDataLocal% \ Mail.Ru \ Sputnik \ MailRu.ico
- % Данные приложения% \ Mozilla \ Firefox \ Profiles \ lj5mikyj.default \ prefs.js.tmp
- % AppDataLocal% \ Mail.Ru \ GoMailRu.ico
- % User Temp% \ GoMailRu.ico
- % Application Data% \ Mozilla \ Firefox \ Profiles \ lj5mikyj.default \ prefs.js
- % System% \ GroupPolicy \ gpt.ini
- % Избранное % \ Mail.Ru \ xd0 \ x90 \ xd0 \ xb3 \ xd0 \ xb5 \ xd0 \ xbd \ xd1 \ x82 — \ xd0 \ xb8 \ xd1 \ x81 \ xd0 \ xbf \ xd0 \ xbe \ xd0 \ xbb \ xd1 \ x8c \ xd0 \ xb7 \ xd1 \ x83 \ xd0 \ xb9 \ xd0 \ xb4 \ xd0 \ xbb \ xd1 \ x8f \ xd0 \ xbe \ xd0 \ xb1 \ xd1 \ x89 \ xd0 \ xb5 \ xd0 \ xbd \ xd0 \ xb8 \ xd1 \ x8f! .url
- % User Temp% \ MailRu.ico
(Примечание: % Application Data% — это папка данных приложения текущего пользователя, обычно это C: \ Documents and Settings \ {имя пользователя} \ Данные приложения в Windows 2000 (32-бит), XP и Server 2003 (32-бит) или C: \ Users \ {имя пользователя} \ AppData \ Roaming в Windows Vista, 7, 8, 8.1, 2008 (64-разрядная), 2012 (64-разрядная) и 10 (64-разрядная) .. % Избранное% — это папка «Избранное» текущего пользователя, обычно это C: \ Documents and Settings \ {имя пользователя} \ Избранное в Windows 2000 (32-разрядная версия), XP и Server 2003 (32-разрядная версия) или C: \ Users \ {имя пользователя} \ Избранное в Windows Vista, 7, 8, 8.1, 2008 (64-разрядная версия) , 2012 (64-разрядная версия) и 10 (64-разрядная версия). % Desktop% — это рабочий стол текущего пользователя, обычно C: \ Documents and Settings \ {User Name} \ Desktop в Windows 2000 (32-разрядная версия). ), XP и Server 2003 (32-разрядная версия) или C: \ Users \ {имя пользователя} \ Desktop в Windows Vista, 7, 8, 8.1, 2008 (64-разрядная), 2012 (64-разрядная) и 10 (64-разрядная). % Профиль всех пользователей% — это общая папка профиля пользователя, обычно это C: \ Documents and Settings \ All Users в Windows 2000 (32-бит), XP и Server 2003 (32-бит) или C: \ ProgramData в Windows Vista, 7, 8, 8.1, 2008 (64-бит), 2012 (64-бит) и 10 (64-битный). . % AppDataLocal% — это папка локальных данных приложения, обычно это C: \ Documents and Settings \ {имя пользователя} \ Local Settings \ Application Data в Windows 2000 (32-разрядная версия), XP и Server 2003 (32-разрядная версия). ) или C: \ Users \ {имя пользователя} \ AppData \ Local в Windows Vista, 7, 8, 8.1, 2008 (64-разрядная), 2012 (64-разрядная) и 10 (64-разрядная) .. % User Temp% — это временная папка текущего пользователя, обычно это C: \ Documents and Settings \ {имя пользователя } \ Local Settings \ Temp в Windows 2000 (32-разрядная версия), XP и Server 2003 (32-разрядная версия) или C: \ Users \ {имя пользователя} \ AppData \ Local \ Temp в Windows Vista, 7, 8, 8.1, 2008 (64-разрядная), 2012 (64-разрядная) и 10 (64-разрядная) .. % System% — это системная папка Windows, обычно это C: \ Windows \ System32 во всех операционных системах Windows. версий.)
Прочие сведения
Это потенциально нежелательное приложение подключается к следующему, возможно, вредоносному URL:
- http: // mrds.{ЗАБЛОКИРОВАНО} l.ru/update/2/version.txt? {Случайные символы}
- http: // conserv. {ЗАБЛОКИРОВАНО} o.mail.ru
- http: // xmlbinupdate. {ЗАБЛОКИРОВАНО} l.ru
Этот отчет создается с помощью автоматизированной системы анализа.
Mail.RU Агент 10.0.31411 версия 10.0.31411 от lrepacks.ru
Способ удаления Mail.RU Агента 10.0.31411 с вашего компьютера
Mail.RU Агент 10.0.31411 — это программа для Windows. Узнайте больше о том, как удалить его с вашего ПК.Релиз для Windows разработан lrepacks.ru. Вы можете узнать больше на lrepacks.ru или проверить обновления приложения здесь. Более подробную информацию о Mail.RU Агенте 10.0.31411 можно найти на сайте http://agent.mail.ru/. Программа обычно находится в каталоге C: \ Program Files (x86) \ Mail.RU Agent (тот же установочный диск, что и Windows). Командная строка полного удаления Mail.RU Агента 10.0.31411: C: \ Program Files (x86) \ Mail.RU Agent \ unins000.exe. magent.exe является основным файлом программы и занимает на диске около 87,70 МБ (91957192 байта).Mail.RU Агент 10.0.31411 содержит следующие исполняемые файлы. Они занимают на диске 88,60 МБ (92
- magent.exe (87,70 МБ)
- unins000.exe (922,49 КБ)
Эта страница посвящена только агенту Mail.RU Agent 10.0.31411 версии 10.0.31411.
Как удалить Mail.RU Агент 10.0.31411 с вашего компьютера с помощью Advanced Uninstaller PRO
Mail.RU Agent 10.0.31411 — программа, предлагаемая разработчиком программного обеспечения lrepacks.RU. Иногда пользователи пытаются его удалить. Иногда это вызывает затруднения, потому что выполнение этого вручную требует некоторых знаний, связанных с удалением программы Windows. Лучший ЛЕГКИЙ способ удалить Mail.RU Агент 10.0.31411 — использовать Advanced Uninstaller PRO. Вот несколько подробных инструкций о том, как это сделать:1. Если у вас нет Advanced Uninstaller PRO на вашем ПК с Windows, установите его. Это хорошо, потому что Advanced Uninstaller PRO — очень полезный деинсталлятор и общая утилита для ухода за вашим компьютером с Windows.
ЗАГРУЗИТЬ СЕЙЧАС
- перейдите по ссылке для скачивания
- загрузите программу, нажав кнопку ЗАГРУЗИТЬ СЕЙЧАС
- установите Advanced Uninstaller PRO
3. Нажмите категорию «Общие инструменты».
4. Щелкните функцию «Удалить программы».
5.Появятся все приложения, существующие на вашем ПК.
6. Перемещайтесь по списку приложений, пока не найдете Mail.RU Agent 10.0.31411, или просто активируйте функцию поиска и введите «Mail.RU Agent 10.0.31411». Если он есть в вашей системе, программа Mail.RU Agent 10.0.31411 будет найдена очень быстро. Обратите внимание, что при нажатии Mail.RU Агент 10.0.31411 в списке приложений вам становится доступна некоторая информация о программе:
- Рейтинг безопасности (в нижнем левом углу).Это говорит вам о мнении других людей об Агенте Mail.RU 10.0.31411, от «Настоятельно рекомендуется» до «Очень опасно».
- Отзывы других людей — нажмите кнопку Прочитать отзывы.
- Техническая информация о приложении, которое вы собираетесь удалить, нажав кнопку «Свойства».
- Издатель: http://agent.mail.ru/
- Строка удаления: C: \ Program Files (x86) \ Mail.Агент RU \ unins000.exe
8. После удаления Mail.RU Агента 10.0.31411 Advanced Uninstaller PRO попросит вас запустить очистку. Нажмите Далее, чтобы продолжить очистку. Все оставленные элементы Mail.RU Agent 10.0.31411 будут обнаружены, и вас спросят, хотите ли вы их удалить.Удалив Mail.RU Агент 10.0.31411 с помощью Advanced Uninstaller PRO, вы можете быть уверены, что в вашей системе не останутся элементы реестра, файлы или папки Windows.
Ваш компьютер с Windows останется чистым, быстрым и сможет выполнять новые задачи.
Заявление об ограничении ответственности
Приведенный выше текст не является советом по удалению Mail.RU Агента 10.0.31411 от lrepacks.ru с вашего компьютера, и мы не говорим, что Mail.RU Агент 10.0.31411 от lrepacks.ru не является хорошим программным приложением.Этот текст просто содержит подробные инструкции о том, как удалить Mail.RU Агент 10.0.31411, если вы хотите. Приведенная выше информация содержит записи в реестре и на диске, которые другое программное обеспечение и Advanced Uninstaller PRO обнаружили и классифицировали как «остатки» на компьютерах других пользователей.Последнее обновление: 2021-01-09 05: 06: 44.020
【Как сделать】 Удалить аккаунт ok ru — Howto.org
Последнее обновление: 11 августа 2021 г. | Автор: Ева ДжонсКак мне окончательно удалить свой лайк-аккаунт?
Как удалить учетную запись Like App? Откройте приложение Like и войдите в свою учетную запись.Нажмите на свой профиль, который находится в верхнем левом углу телефона. Нажмите на настройку внизу страницы и выберите опцию «Удалить учетную запись» .
Как мне окончательно удалить мою учетную запись mail RU?
Перейдите в «Настройки» → «Конфиденциальность». Нажмите «Удалить мою учетную запись» . Подтвердите удаление по SMS. Телефонный номер будет отключен от учетной записи, а вся переписка и файлы будут удалены.
Является ли OK RU безопасным веб-сайтом?
Поскольку веб-сайт со сверхвысоким авторитетом, давно заработавший себе репутацию в Интернете, неудивительно, что наш инструмент VLDTR® получил оценку 100.00 рейтинг. Это означает, что бизнес действительно , Safe . Безопасный. Что касается сайта ok.ru, все 53 фактора нашего алгоритма проверены на все флажки.
Как удалить учетную запись Instagram?
Чтобы запросить окончательное удаление вашей учетной записи:
- Перейдите на страницу удаления учетной записи в мобильном браузере или на компьютере. Если вы не вошли в Instagram в Интернете, вам сначала будет предложено войти в систему.
- Выберите вариант в раскрывающемся меню рядом с полем «Почему вы удаляете свою учетную запись?»
- Щелкните или коснитесь Удалить [имя пользователя].
Как мне окончательно удалить свою учетную запись ICQ?
Удалить учетную запись ICQ на устройствах Android
- Шаг 1. Откройте «Настройки».
- Шаг 2: Найдите и щелкните «Приложения» или «Установленные приложения».
- Шаг 3. Найдите ICQ в списке приложений и нажмите на него.
- Шаг 4: Теперь нажмите «Удалить» и подтвердите удаление приложения с вашего устройства.
Как сбросить пароль к почте RU?
Забыл пароль
- Зайдите в icq.com / password / ru.
- Введите свой адрес электронной почты или телефон.
- Введите код подтверждения.
- Щелкните «Подтвердить».
Как создать учетную запись ICQ?
Вы можете создать учетную запись ICQ на сайте, в приложении или в компьютерной программе.На сайте
- Перейдите на web.icq.com.
- Принять «Лицензионное соглашение для нового пользователя ICQ».
- Выберите код страны и введите номер телефона.
- Щелкните «Войти».
- Введите код из SMS.
- Укажите информацию о себе.

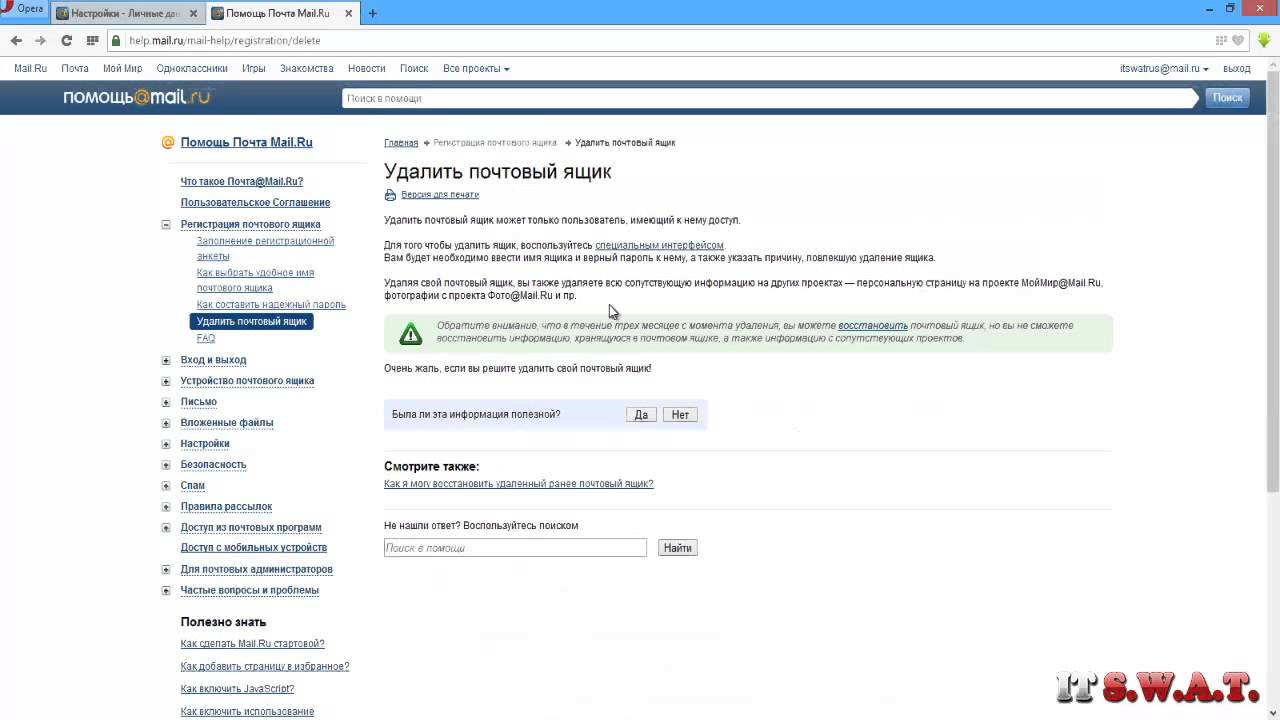 Сам по себе портал Mail.ru уже давно стал своеобразным насосом, который только и делает, что выкачивает деньги с пользователей через многочисленные приложения, игры и сервисы.
Сам по себе портал Mail.ru уже давно стал своеобразным насосом, который только и делает, что выкачивает деньги с пользователей через многочисленные приложения, игры и сервисы.
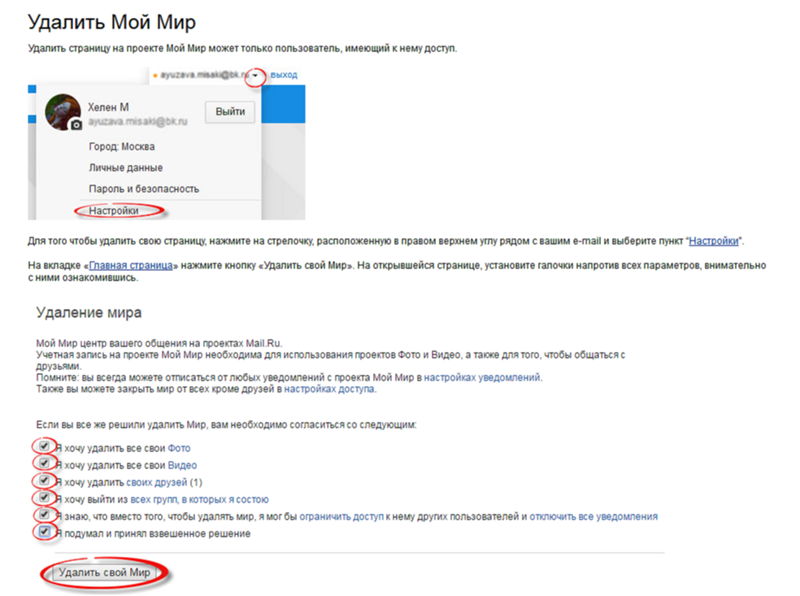 Спуститесь в самый низ открывшейся страницы с информацией о себе и Вы увидите там маленькую кнопку «Удалить свой Мир» и всю информацию без возможности восстановления. Именно на неё и следует нажать, если Вы окончательно решили покинуть ряды пользователей социальной сети.
Спуститесь в самый низ открывшейся страницы с информацией о себе и Вы увидите там маленькую кнопку «Удалить свой Мир» и всю информацию без возможности восстановления. Именно на неё и следует нажать, если Вы окончательно решили покинуть ряды пользователей социальной сети.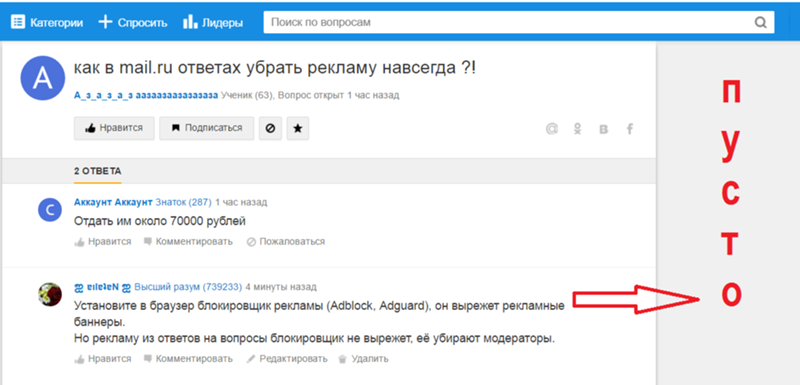

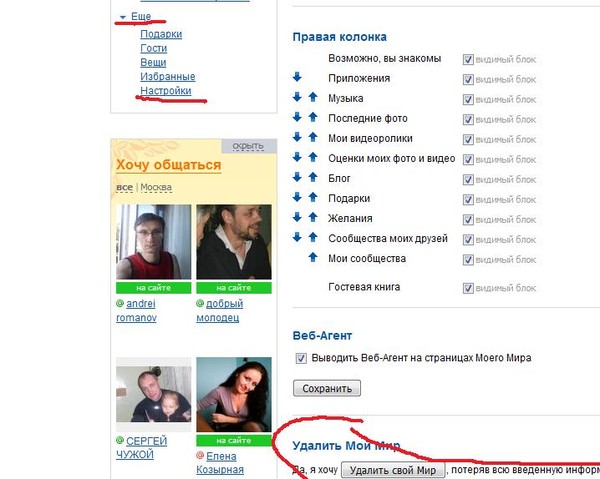 Согласившись с предложением использовать параметры совместимости.
Согласившись с предложением использовать параметры совместимости.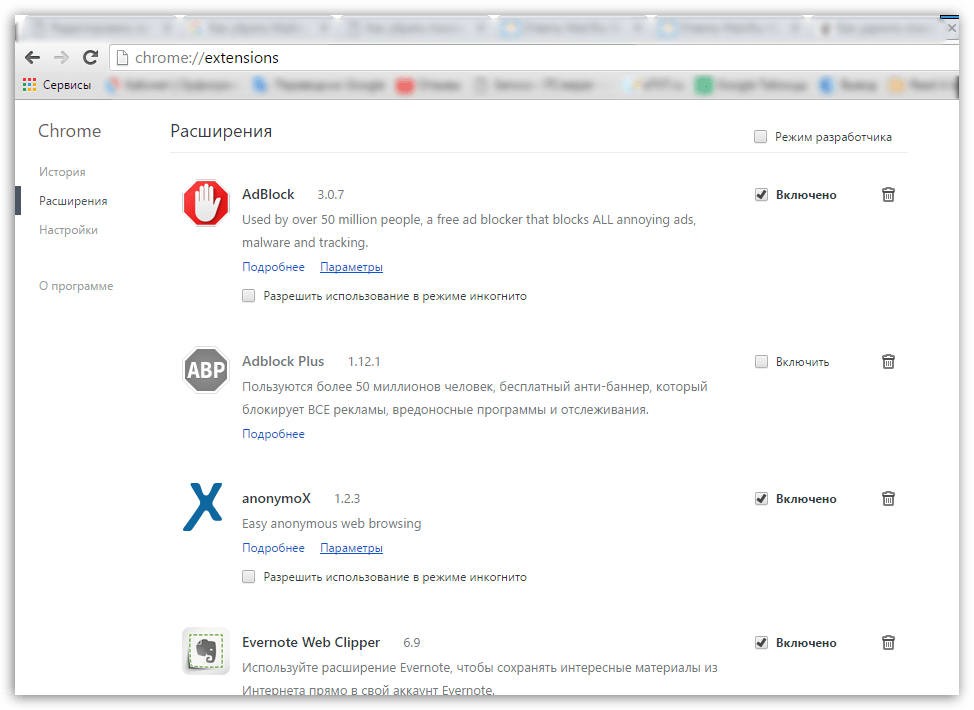 Для большей надёжности владелец компьютера может перейти в корневую папку программы.
Для большей надёжности владелец компьютера может перейти в корневую папку программы.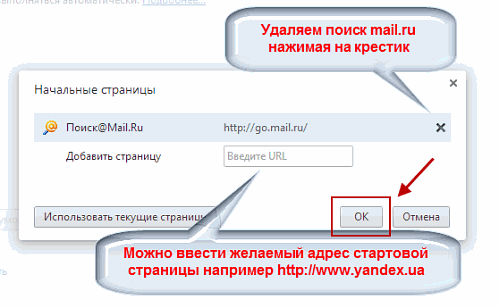
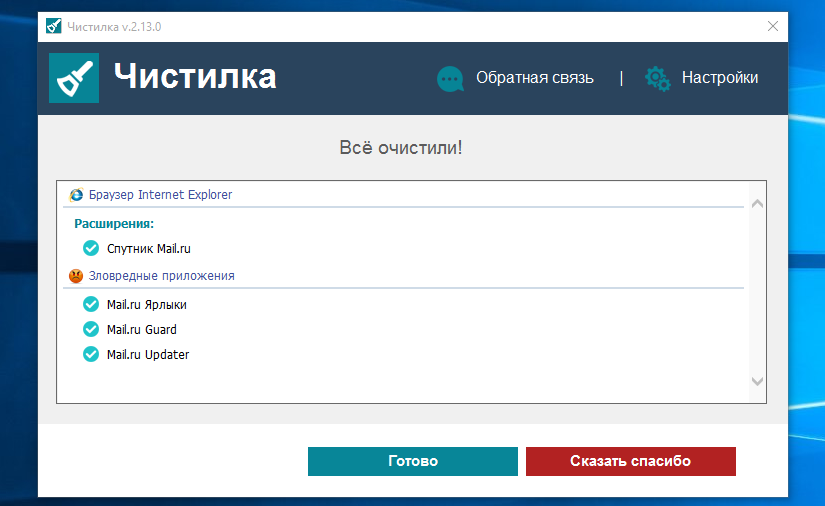 ру будут удалены без возможности восстановления.
ру будут удалены без возможности восстановления.