Как очистить историю поиска в Яндексе
Все мы, зайдя в браузер, ищем информацию в Интернете через поисковик. В данной статье речь пойдет об одном из самых популярных – Яндекс. Пользоваться им можно в любом браузере: Chrome, Opera, Mozilla Firefox. Открываете веб-обозреватель и в строку Яндекс поиска вводите свой вопрос.
Для того, чтобы подсказки и найденные результаты подходили вам максимально точно, необходимо выполнить вход в свою Яндекс почту. Если у вас ее нет, то стоит потратить пару минут на ее создание – на странице поисковика нажмите «Завести почту». После этого, поисковая система по умолчанию начнет запоминать все вводимые вами запросы, и хранить их на компьютере пользователя, и на серверах Яндекса.
Но подойти такое может не всем. Представьте, что искали вы информацию, о которой больше никто не должен знать, при этом компьютером пользуются другие члены семьи или коллеги. При вводе начала фразы в строчку, откроется список с наиболее подходящими результатами, а в самом начале будут подсвечены запросы, которые уже искали.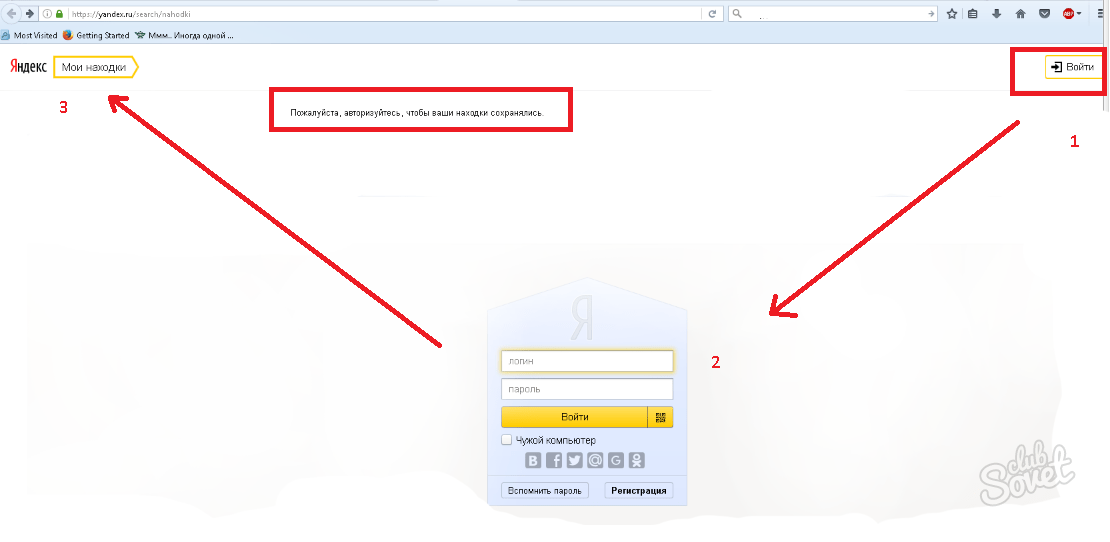
Если же вас интересует не поисковая строка, а веб-обозреватель с таким же названием, прочтите статью: как удалить историю в Яндекс Браузере.
На компьютере
Как было замечено, все вводимые запросы запоминаются только в том Яндекс поиске, где выполнен вход в почту. Если у вас вверху справа на странице не указан логин, а написано «Войти», можете не беспокоиться – скорее всего, вас интересует очистка списка посещенных сайтов в Yandex Браузере (ссылка на статью приведена выше).
Если же вас интересует именно данный вопрос, и нужно удалить историю поиска, тогда откройте Яндекс поиск и вверху справа кликните по кнопке «Настройка». Затем в выпавшем списке выберите «Настройки портала».
На следующей странице перейдите на вкладку «Поиск» (1). В поле «Показывать историю поисков» будет установлена галочка (2) – это значит, что сейчас запоминается каждый вводимый вами запрос.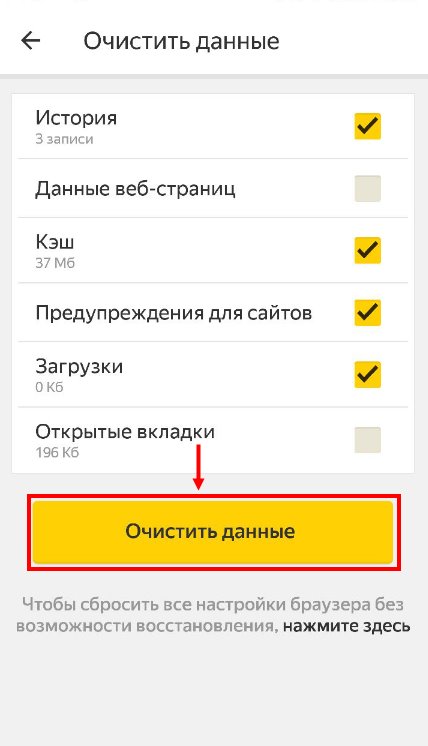 Если ее убрать, то запись прекратится и все новые фразы запоминаться не будут, а вот старые так же благополучно будут подсвечиваться сиреневым цветом.
Если ее убрать, то запись прекратится и все новые фразы запоминаться не будут, а вот старые так же благополучно будут подсвечиваться сиреневым цветом.
Поскольку нам нужно именно стереть все вводимые в строку Яндекс поиска фразы. Нажмите кнопку «Очистить историю запросов» (3). Процесс займет примерно минуту, сообщение об этом появится прямо под кнопкой, и сиреневым больше ничего подсвечиваться не будет.
Чтобы и впредь Яндекс не сохранял все ваши запросы, снимите галочку в поле «Показывать историю поисков».
На телефоне
Пользователей смартфонов тоже может интересовать данный вопрос. Здесь даже начало фразы вводить не нужно, чтобы посмотреть, искали вы такое или нет. Достаточно установить курсор в пустую строку и откроется выпадающий список. Вверху будет показана последняя искомая фраза, внизу те, которые просматривались ранее.
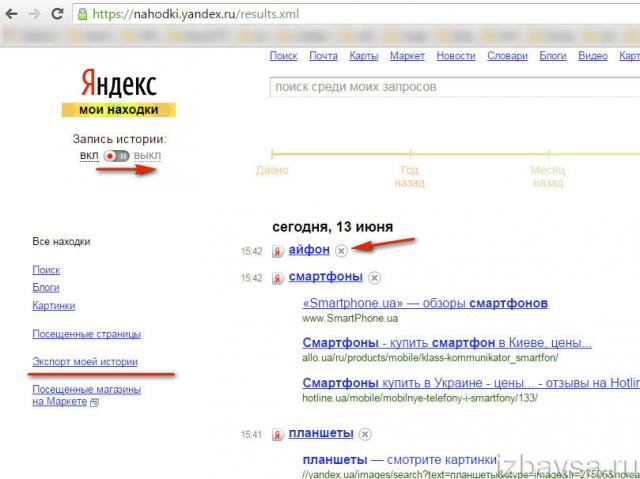 Дальше нажмите на три горизонтальные линии вверху.
Дальше нажмите на три горизонтальные линии вверху.В личном профиле перейдите в раздел «Настройки».
Затем кликните по полю «Поиск».
Здесь можно только убрать птичку напротив «Показывать историю поисков». Как мы уже выяснили, удалить историю запросов, таким способом, не получится.
Но чтобы искомые фразы не запоминались впредь, уберите галочку и сохраните изменения.
Для решения нашей задачи на странице «Настройка» нужно кликнуть по кнопке «Полная версия».
После этого страница поисковика Яндекс будет выглядеть так же, как и в браузере на компьютере. Справа вверху нужно кликнуть по своему логину от почты, и перейти к «Настройкам».
На следующей странице заходите на вкладочку «Поиск» и очищайте все с помощью кнопки. Если галочку в поле «Показывать историю…» не снимали, то можете это сделать сейчас. Не забудьте сохранить изменения.
Выбирайте, где хотите удалить историю поиска в Яндексе на телефоне или на компьютере, и используйте один из описанных способов.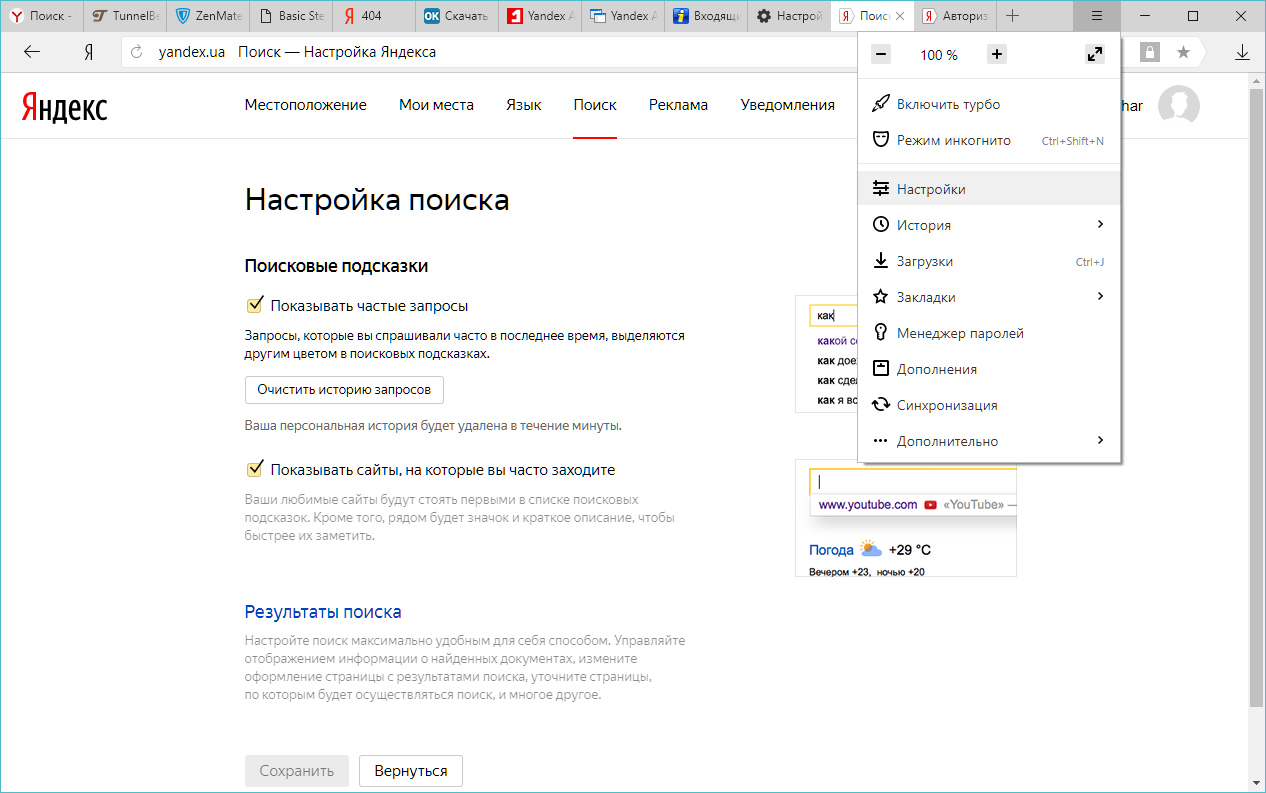 Как видите, сделать это совсем не сложно, но зато можно избежать лишних вопросов.
Как видите, сделать это совсем не сложно, но зато можно избежать лишних вопросов.
Смотрим видео по теме:
Оценить статью: Загрузка… Поделиться новостью в соцсетях
Об авторе: Олег Каминский
Вебмастер. Высшее образование по специальности «Защита информации». Создатель портала comp-profi.com. Автор большинства статей и уроков компьютерной грамотности
Как очистить историю в Яндексе
В этом уроке я покажу, как очистить историю в Яндексе. Мы научимся удалять посещенные страницы, стирать поисковые запросы.
Когда пользователь просматривает страницы Интернета, программа (браузер) сохраняет их в специальном отделе – в истории.
Помимо истории, браузер сохраняет и данные для входа: логины и пароли от разных сервисов. Например, если вы входите в свою почту, не вводя при этом логин/пароль, значит, эти данные записаны в программе. Таким образом, любой пользователь этого компьютера или телефона может автоматически войти в ваш аккаунт.
Как очистить историю в Яндекс Браузере
На компьютере
Способ 1: удаление страниц вручную
Щелкните по значку «три полоски» в правом верхнем углу программы Yandex. Откройте раздел «История».
Наведите курсор на запись, которую нужно убрать, и щелкните по пункту «Удалить».
Если нужно стереть несколько страниц, отметьте их птичками. Затем нажмите на надпись «Удалить» внизу.
Также можно убрать все страницы определенного сайта, которые вы просматривали.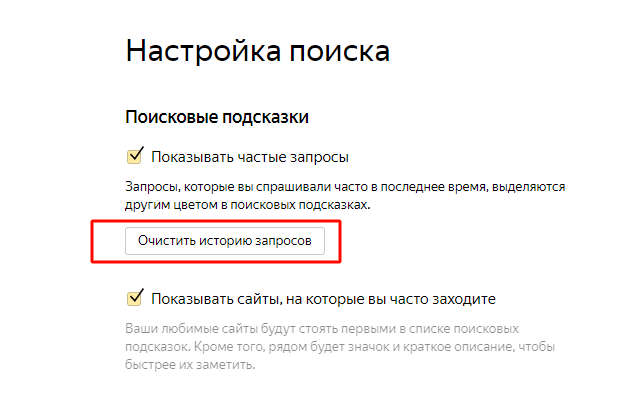 Для этого наведите курсор на одну из них и кликните по пункту «Еще с этого сайта». Затем отметьте все найденные записи птичками и щелкните по «Удалить» внизу.
Для этого наведите курсор на одну из них и кликните по пункту «Еще с этого сайта». Затем отметьте все найденные записи птичками и щелкните по «Удалить» внизу.
Способ 2: полная очистка истории просмотров
1. В браузере Yandex кликните по иконке «три полоски» вверху и перейдите в раздел «История».
2. Щелкните по пункту «Очистить историю».
3. В новом окошке откроются параметры очистки:
- В первом блоке настраиваем период. Можно выбрать: за прошедший час, день, неделю, четыре недели и за все время.
- Затем отмечаем галочками те данные, которые нужно убрать. Если только историю, достаточно пометить пункты «Просмотры» и «Файлы, сохраненные в кеше».
- Для применения настроек щелкаем по кнопке «Очистить».
Подробнее о каждом пункте читайте в конце статьи.
4. Перезагрузите браузер, то есть закройте программу и откройте Яндекс заново.
Способ 3: быстрая очистка (eCleaner)
В браузер можно добавить функцию быстрого удаления истории. Это удобно, если вам приходится часто ее очищать. Для этого установите бесплатное расширение eCleaner.
Это удобно, если вам приходится часто ее очищать. Для этого установите бесплатное расширение eCleaner.
1. Перейдите на официальную страницу расширения eCleaner по адресу: https://addons.opera.com/ru/extensions/details/ecleaner-forget-button.
2. Щелкните по кнопке «Добавить в Яндекс.Браузер».
После установки в верхнем правом углу программы появится иконка .
3. Для быстрой очистки журнала кликните по иконке , выберите период времени, поставьте птичку в пункт «History» и нажмите «Forget!».
На телефоне
Способ 1: через раздел «История»
1. На начальной странице браузера нажмите на значок .
2. Тапните по иконке для перехода в журнал. Зажмите на несколько секунд палец на записи и из меню выберите подходящий пункт.
Для удаления только этой страницы нажмите на «Удалить», а для очистки всех записей – «Очистить историю».
Способ 2: через меню
1. Нажмите на значок . Выберите пункт «Настройки».
2. Тапните по пункту «Очистить данные».
3. Отметьте разделы для удаления и нажиме «Очистить данные».
Чтобы убрать список просмотренных страниц, отметьте птичками пункты «Локальная история» и «Кеш».
Если не хотите, чтобы браузер сохранял страницы, в настройках передвиньте ползунок в пункте «Сохранять историю».
Способ 3: в настройках приложения
1. В главном меню телефона перейдите в раздел «Настройки». Откройте «Приложения».
2. Выберите из списка «Браузер».
3. Перейдите в раздел «Память».
4. Нажмите кнопку «Управление местом».
5. Отметьте галочкой пункт «История» и нажмите «Очистить данные».
Как удалить историю поиска в Яндексе
На компьютере
Поисковик Яндекс запоминает те запросы, которые вы вводите. И если кликнуть два раза левой кнопкой мыши по поисковой строке, они будут показаны.
Также они отображаются при печати похожей фразы в строке поиска и подсвечиваются фиолетовым цветом.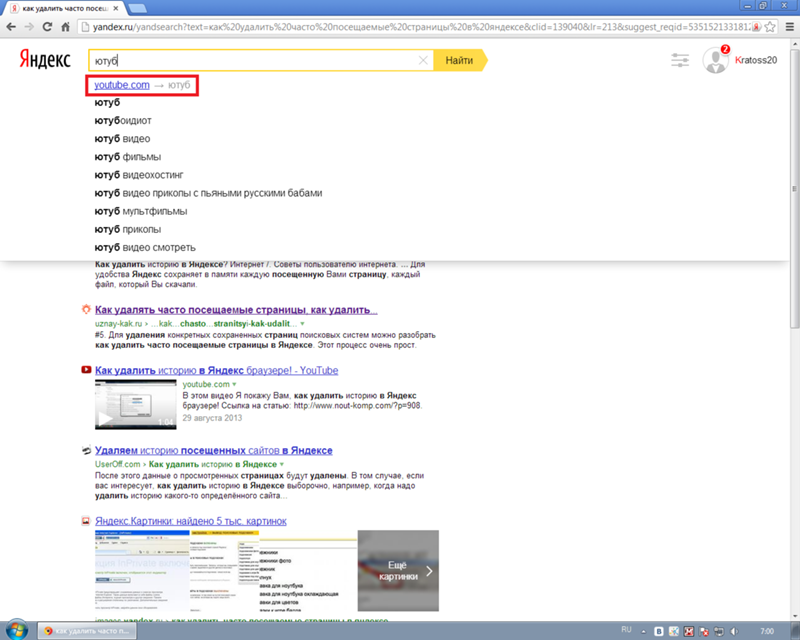
Убрать такую подсказку можно вручную. Для этого перейдите на главную страницу yandex.ru и кликните два раза левой кнопкой мыши по поисковой строке. Затем наведите курсор на запрос и нажмите на крестик в конце.
А можно удалить историю всех поисков из своего аккаунта в Яндексе. Для этого перейдите на главную страницу yandex.ru и авторизуйтесь — войдите в свою почту через правый верхний прямоугольник.
Затем снова перейдите на главную yandex.ru. Нажмите на иконку своей учетной записи и выберите «Настройка».
Далее зайдите в раздел «Поиск» и нажмите «Очистить историю поисков».
Также можно убрать птички с пунктов «Показывать историю поисков», «Показывать сайты, на которые вы часто заходите» и нажать «Сохранить». Тогда ваши запросы больше не будут отображаться.
На телефоне
Способ 1: в настройках аккаунта
1. Перейдите на главную страницу Яндекса по адресу yandex.ru. Нажмите на кнопку «Войти» и авторизуйтесь под своим логином/паролем.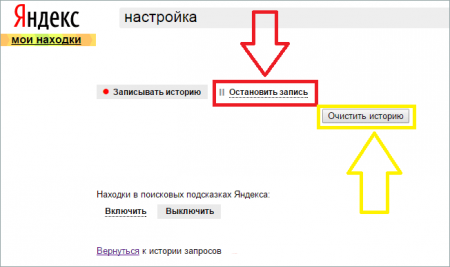
2. Коснитесь значка аккаунта и откройте пункт «Настройка».
3. Перейдите в раздел «Поиск».
4. Деактивируйте галочку «Показывать историю поисков». Для применения настроек коснитесь кнопки «Сохранить».
Способ 2: в настройках Яндекс Браузера
1. Нажмите на значок . Выберите пункт «Настройки».
2. Тапните по пункту «Очистить данные».
3. Отметьте пункт «Веб-история запросов» и нажмите «Очистить данные».
Дополнительная информация
Описание вариантов очистки
Когда вы переходите в очистку, Яндекс Браузер предлагает на выбор несколько вариантов. Рассмотрим основные:
- Просмотры — это список страниц, которые открывали в Интернете (История).
- Загрузки – информация о файлах, которые скачивали. Эти данные показываются, если нажать на иконку в верхней части программы (справа). При очистке удаляются только записи, но не сами файлы – они находятся в папке «Загрузки».

- Данные автозаполнения и форм – это информация, которую вводили на сайтах при заполнении полей. Например, имя, фамилия, телефон и другие.
- Файлы, сохраненные в кеше. Кеш – это отдел, куда записывается промежуточная информация. Картинки с сайтов, стили, скрипты, видео ролики и другие файлы. Он нужен для ускорения загрузки страниц, но со временем кэш переполняется, что приводит к ошибкам, медленному открытию сайтов.
- Файлы cookie и другие данные сайтов и модулей. Это конфиденциальная информация для работы в личных кабинетах. К ним относятся логины и пароли на сервисах: почта, социальные сети, интернет-магазины и др.
Важно! При удалении файлов cookie все ваши логины и пароли стираются из памяти браузера. Это значит, что вы не сможете автоматически войти в социальные сети, почту и другие сервисы. Для входа потребуется вводить логин и пароль.
Поиск в Истории
Для поиска определенной страницы в Истории введите ключевое слово или несколько слов в верхнее поле (слева от списка).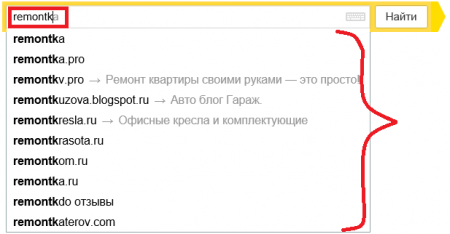
Лучше печатать одно определяющее слово без окончания. Например, если нужно найти все просмотренные ранее рецепты блюд из курицы, то лучше ввести в строку «куриц» или «кур».
Горячие клавиши
- Для быстрого вызова списка посещенных страниц используйте сочетание клавиш клавиатуры Ctrl + H.
- Для быстрой очистки журнала сочетание Ctrl + Shift + Delete.
Анонимный режим
В большинстве современных браузеров есть приватный режим. Это новое окно программы, в котором при работе в Интернете информация не сохраняется. Сразу после закрытия такого окна все просмотренные страницы, данные учетных записей и другая информация автоматически стирается. Это удобно, если нужно поработать за чужим или общим устройством.
На компьютере для открытия такого окна нужно щелкнуть по кнопке меню и выбрать «Режим инкогнито». Или его можно запустить через быстрые клавиши: Ctrl + Shift + N.
Появится такое же окно браузера, только темно-серого цвета. Вот в нем и нужно совершать все действия, чтобы они не были сохранены. Не забудьте закрыть окно после окончания работы!
Вот в нем и нужно совершать все действия, чтобы они не были сохранены. Не забудьте закрыть окно после окончания работы!
На телефоне анонимный режим активируется через кнопку и пункт «Инкогнито вкладка».
Открывается новая вкладка серого цвета. Вот в ней и нужно выполнять все действия, чтобы они не сохранялись. По окончанию работы не забудьте закрыть эту вкладку!
Автор: Илья Курбанов
Редактор: Илья Кривошеев
Как очистить историю поиска в Google и Яндекс
Всем привет! Я, мистер Whoer, уже неоднократно рассказывал Вам о слежке в сети. Это целый комплекс мероприятий, который проводится некими заинтересованными лицами в вашем отношении. Однако, еще ни разу мы не говорили о том, какие действия помогут Вам максимально затруднить это слежение.
Одним из таких примеров является удаление активности в поисковых системах. Думаю, пояснения к озвученной проблеме излишни – ведь благодаря вашим действиям на самых крупных сайтах можно восстановить информацию о Вас от начала и до конца.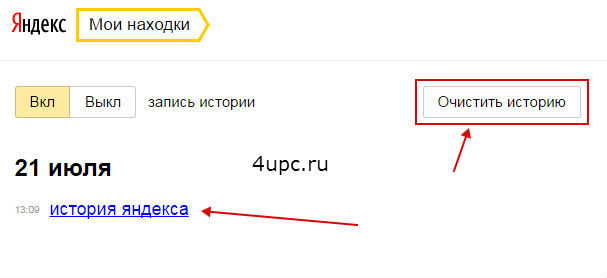
Как удалить историю поиска в Гугл?
Шаг 1.
Зайдите на страницу вашего аккаунта в Google и нажмите кнопку «Управление историей».
Шаг 2.
Перед вами откроется список посещенных вами Интернет-страниц со всех связанных устройств – от компьютера до планшета.
Шаг 3.
Все ваши действия под единым аккаунтом рассортированы по дням и по устройствам. Удалять можно как единичные события, так и все поисковые запросы за определенную дату. Для этого требуется нажать по вертикальному троеточию и кликнуть по меню «Удалить»:
Шаг 4.
Любые действия по удалению можно объединять в списки с помощью галочки или при помощи кнопок под календарем истории. Существует и функция очистки всей истории Гугл, но она спрятана в меню настройки. Чтобы её найти, нажмите на троеточие в верхнем синем меню и кликните по пункту «Выбрать параметр удаления». Выставьте необходимые Вам настройки и подтвердите их, нажатием кнопки «Удалить».
Данная инструкция направлена на то, чтобы удалить историю из единого аккаунта Google. О том, как очистить историю в локальной копии браузера Chrome, а заодно и почистить куки, мы писали в другой статье.
Как удалить историю поиска Youtube?
Совсем не обязательно удалять всю историю действий из персонального аккаунта Google. Например, иногда необходимо очищать поисковые запросы только в Youtube. Если у вас возникает потребность избирательного удаления своих запросов на этом видео-хостинге, то запомните последовательность действий:
— Нажмите на вертикальное троеточие в главном синем меню вашего аккаунта (Гугл называет эти точки пунктом «Главные настройки»)
— Кликните по призыву «Выберите параметры удаления»
— В поле «Продукты» прокрутите до строчки YouTube
— Удалите историю запрашиваемого поиска
Как видим – всё достаточно просто. Напомним, что, благодаря описанным действиям, история запросов в Youtube удаляется со всех ваших устройств.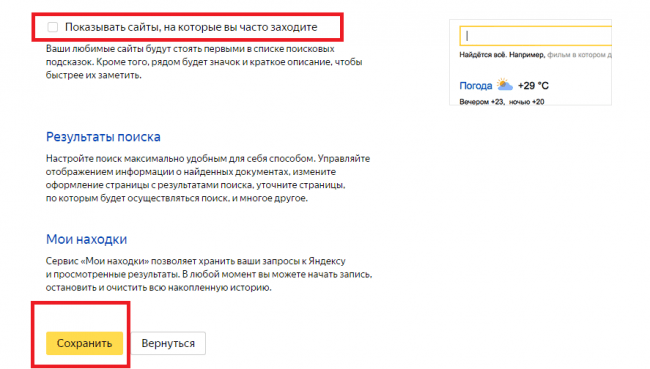
Как очистить историю запросов в Яндексе?
Поисковая система Яндекс тоже позволяет удалять историю поиска. Для этого Вам также потребуется зайти на страницу своего аккаунта в раздел настроек поиска. Вот прямая ссылка на данный параметр — https://yandex.ru/tune/search
Шаг 1.
Нажмите кнопку «Очистить историю запросов» и ждите.
Шаг 2.
Через несколько минут ваша история поиска будет безвозвратно удалена. Вот так легко: никаких сложных настроек удаления.
Заключение
Очистить историю посещений Яндекса и Гугла очень просто. Однако, не стройте ложных иллюзий, что таким образом можно достигнуть полной анонимности и неприкосновенности – помните о том, что вся история в течение года хранится в логах вашего провайдера Интернета. А вот оттуда уже её невозможно удалить простым кликом по кнопке «Очистить». Будьте внимательны и осторожны!
Вот, к примеру, посмотрите видео, где мы показываем как узнать очистить историю поиска в Google и Yandex:
https://www. youtube.com/watch?v=W_hd9dnT2Qs
youtube.com/watch?v=W_hd9dnT2Qs
Как удалить историю запросов в поисковой строке Яндекс на компьютере и телефоне
В последнее время компания Yandex радует пользователей огромным количеством бесплатных сервисов, таких как «Яндекс.такси», «Алиса», «Яндекс.маркет», «Yandex.disk» и многими другими интересными разработками. Однако у всех этих «новшеств» есть обратная сторона в виде навязчивых опций и дополнений. Порой избавиться от ненужного контента настолько сложно с технической точки зрения, что владельцам смартфонов, планшетов, компьютеров приходится тратить огромное количество времени, чтобы удалить строку в поисковике Яндекс или банально почистить историю поисковых запросов.
Как отключить и скрыть Яндекс.Строку
- Щелкните правым кликом мышки на «Панели задач» вашего рабочего стола.
Кликаем правой кнопкой мышки по «Панели задач» на рабочем столе
- Выберите пункт «Панели». Щелкните по нему.
Наводим курсор на пункт «Панели»
- Уберите отметку возле названия утилиты.

Щелчком левой кнопкой мышки снимаем галочку рядом с названием «Яндекс.Строка»
Опция строки от Яндекса отключена.
Примечание! Чтобы вновь начать работу с утилитой, включите эту опцию.
Как удалить Яндекс.Строку
- Нажмите на кнопку «Пуск».
Нажимаем на кнопку «Пуск»
- Найдите в списке, расположенном справа, строку «Программы по умолчанию». Кликните на ней.
Кликаем по строке «Программы по умолчанию»
- В левом нижнем углу открывшегося окна выберите «Программы и компоненты». Щелкните по этой кнопке.
Кликаем по строке «Программы по умолчанию»
- В появившемся списке найдите нужную утилиту. Дважды кликните мышью по Яндекс.Строке.
Дважды кликаем мышью по Яндекс.Строке
Подтверждаем действие, нажав кнопку «Да»
Возможно вас заинтересует: Как удалить беседу в Скайпе
Поздравляем! ПО удалено.
Удаляем историю Яндекса выборочно
В некоторых случаях пользователю требуется очистить не все данные истории, а лишь небольшую ее часть. В этом случае рекомендуется воспользоваться выборочным удалением. Чтобы процесс завершился верно, необходимо сделать следующее:
Чтобы процесс завершился верно, необходимо сделать следующее:
- требуется перейти в окно с вкладками, для этого нужно кликнуть на значок с цифрой, которая отображает количество открытых вкладок;
- далее пользователь должен нажать на иконку с изображением часов, это откроет список сайтов;
- после этого станет доступным полный перечень интернет-ресурсов с сортировкой по дате, здесь же будут находиться запросы, с помощью которых производился поиск;
- абонент может найти требуемый пункт, нажать на него и удерживать палец в течение двух секунд;
- откроется меню, где нужно выбрать клавишу «Удалить».
Благодаря этому пользователь может удалить те файлы, которые ему не нужны, и при этом не затрагивать основную историю браузера. Это создаст видимость того, что браузером пользуются, в то время как абонент сможет удалять определенные материалы.
Как скрыть Алису на «Панели задач» Windows 7, 8, 10
Способ 1
- Кликните правой кнопкой устройства ввода на «Панели задач».

Щелкаем правой кнопкой мышки по «Панели задач»
- В списке выберите «Панели». Эта строка находится в самом верху появившегося окна. Щелкните мышкой.
Наводим курсор мышки на пункт «Панели»
- Уберите отметку возле фразы «Голосовой помощник».
Убираем отметку возле фразы «Голосовой помощник»
Поисковая строка на «Панели задач» отсутствует.
Примечание! При повторном использовании ПО, Алиса вновь появится на «Панели задач».
Способ 2
- Кликните левой кнопкой мыши на поисковом поле утилиты.
Кликаем левой кнопкой мыши на поисковом поле утилиты Алиса
- Найдите на «Панели инструментов» ПО значок, на котором изображена шестеренка. Нажмите на него.
Щелкаем по значку шестеренки
- В появившемся меню прокрутите страничку колесиком мышки, пока не появится фраза «Внешний вид».
Мышкой прокручиваем окошко настроек и находим опцию «Внешний вид»
- Выберите в окошке режим отображения «Скрытый».

Из списка выбираем и щелкаем по параметру «Скрытый»
Поисковое поле отсутствует. При повторном использовании ПО виджет на «Панели задач» больше не появится.
Примечание! Для удобства использования утилиты на рабочем столе можно разместить ярлык ПО: «Пуск» → «Все программы» → папка «Голосовой помощник Алиса» → файл «Голосовой помощник Алиса» (щелкните правой кнопкой мыши)→ «Отправить» → «Рабочий стол» (создать ярлык).
Как почистить историю поиска?
Чтобы ликвидировать лишние поисковые запросы, пользователю придется:
- Зайти на сайт поисковика Yandex и авторизоваться под своей учеткой: тапнуть на интерактивную опцию «Войти в почту», которая встроена в меню в правом верхнем углу экрана. В окошке «Авторизация» ввести логин и пароль от учетки Яндекса. Нажать на клавишу «Войти».
- Чтобы продолжить операцию по удалению истории поисковой строки, придется вернуться на страницу поисковика, щелкнув по имени учетной записи, которая находится в правом верхнем углу дисплея, и выбрать элемент контекстного меню – «Главная страница…».

- На отобразившейся странице выбрать опцию «Настройка», которая располагается слева от имени аккаунта текущего юзера.
- В открывшемся списке команд нажать на «Настройки портала».
- На мониторе отобразится вкладка «Настройка поиска», в которой консолидируется ключевая информация по подсказкам и отображаются введенные ранее поисковые запросы.
- Щелкнуть по интерактивной клавише «Очистить историю запросов», расположенной в самом верхнем блоке опций – «Поисковые подсказки». Не забыть кликнуть на кнопку «Сохранить», которая находится в нижней части активной вкладки. После совершения указанной манипуляции вся история, сохраненная в поисковой строке Яндекса, будет удалена.
- Можно в окошке «Настройки поиска» поиграть с доступными опциями: деактивировать показ истории запросов, скрыть часто посещаемые сайты и т.д. Для отключения той или иной функции следует убрать галочку из поля, расположенного справа от каждого элемента меню «Настроек поиска». Для сохранения изменений тапнуть на кнопку «Сохранить».

Чтобы осуществить аналогичную операцию со смартфона, потребуются:
- Открыть браузер и перейти в раздел «Settings», тапнув по трем точкам в верхнем углу дисплея.
- Зайти в раздел «Конфиденциальность» и щелкнуть по интерактивной клавише «Очистить данные».
- В открывшемся диалоговом окне выбрать ликвидируемую информацию, в т.ч. кэш, куки, загрузки, закладки и т.д. Выбрать нежелательные элементы при помощи галочки и нажать на желтую кнопку «Очистить данные».
- Можно деактивировать переключатели напротив функций «Сохранять пароли», «Автозаполнение форма», «Сохранять историю», «Защищать соединение при работе в небезопасных сетях», а также произвести настройку уведомлений.
Если перед пользователем стоит задача очистки истории запросов, введенных в строке поиска Яндекс, то способ удаления будет зависеть от конкретного обозревателя. Так, чтобы почистить информацию в Yandex browser:
- Открыть окошко обозревателя.
- Перейти в раздел «Settings».

- Из отобразившегося контекстного меню перейти в раздел «History», повторно нажать на «History» в контекстном меню. Кроме того, попасть в соответствующий раздел настроек можно при помощи комбинации клавиш Ctrl + N.
- Чтобы почистить весь перечень ресурсов, представленный на открывшейся странице браузера, нужно перейти по гиперссылке «Очистить историю». Разыскать данную команду можно в верхней части обозревателя.
- Чтобы уничтожить конкретную запись (или сразу несколько страниц), потребуется вручную отметить объекты галочкой. Над перечнем просмотренных страниц отобразится функция «Удалить выбранные…». После щелчка по указанной кнопке на экране появится окно подтверждения действия, в котором нужно кликнуть на функцию «Удалить».
- Результаты поиска будут почищены.
Чтобы осуществить аналогичную операцию в Google Chrome, необходимо следовать инструкции:
- Кликнуть по значку в виде точек в правой верхней части обозревателя.
- Зайти в меню «История» — повторно выбрать указанный раздел, либо зажать сочетание Ctrl + N.

- Для поиска записи, связанной только с системой Yandex, потребуется в поле «Искать в…» указать соответствующее ключевое слово.
- Для удаления одного элемента из раздела «History» необходимо тапнуть на значок в виде 3 точек и нажать на команду контекстного меню «Удалить из истории».
- Чтобы почистить сразу несколько запросов – выделить лишние записи галочкой и нажать на появившуюся в правом верхнем углу обозревателя опцию «Delete».
- Для уничтожения сразу всех посещенных ресурсов – выбрать команду, расположенную на крайней панели доступных опций «Очистить…».
- В открывшемся диалоговом окне во вкладке «Основные настройки» указать временной диапазон для очистки сведений – час, день, неделя, 4 недели, все время, после чего выбрать информацию, которую следует уничтожить – это может быть только «История просмотров», «Файлы cookie…» и «Изображения и другие файлы…». Для выбора той или иной опции выделить элемент галочкой. Нажать на интерактивную клавишу «Удалить данные» и перезапустить браузер.

Механизм очистки других обозревателей не сильно отличается от способа удаления просмотренных веб-страниц из Google Chrome. Чтобы впредь не тратить время на очистку истории, рекомендуется просматривать интересующие веб-страницы в «Режиме инкогнито». Данный режим активируется при помощи сочетания Ctrl + Shift + N.
Обратите внимание! После очистки браузера дополнительно рекомендуется оптимизировать ПК в одной из доступных утилит, чтобы ликвидировать «мусор» из папок с временными данными («AppData», «ProgramData» и «Temp»). Например, отлично подойдет бесплатная утилита CCleaner с ее интуитивно понятным интерфейсом. Для комплексной очистки компьютера потребуется воспользоваться инструментами «Очистка» и «Реестр», расположенными на левой боковой панели CCleaner’а.
Для очистки истории поиска со смартфона в приложении от Yandex потребуется:
- Открыть программу, перейти в «Settings» (пункт ниспадающего меню, появляющийся после нажатия на значок в виде 3 точек).

- Тапнуть на функцию «Очистить…», подтвердить свое намерение, нажав на соответствующую клавишу в отобразившемся диалоговом окне.
- При необходимости деактивировать функцию «Сохранения истории запросов» при помощи специального переключателя.
Чтобы удалить только одну страницу из раздела «History» в своем смартфоне, нужно:
- Щелкнуть в раздел навигации по вкладкам.
- Тапнуть по значку раздела «История», который выглядит как вкладка в виде часов.
- Удерживать соответствующую страницу до тех пор, пока не появится команда «Удалить». Инициировать деинсталляцию, нажатием на функцию «Delete», либо уничтожить сразу все данные, выбрав «Очистку истории».
Если стоит вопрос о том, возможно ли удалить раздел с аккаунтом и почтой, расположенный справа от строки Яндекса, то ответ отрицательный. Поисковая система запоминает искомые письма с целью оптимизации быстрого поиска.
Как видоизменить значок Алисы на «Панели задач»
Если пользователю не нравится внешний вид Алисы, громоздкое окно на «Панели задач» можно заменить маленькой кнопкой.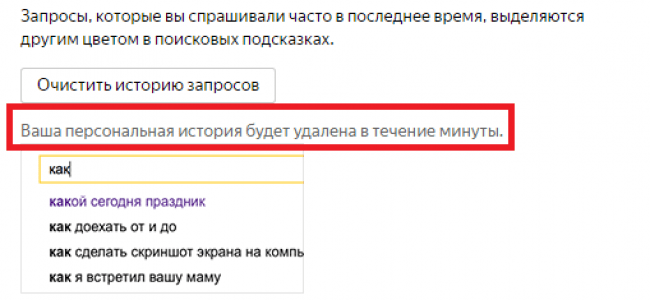 Удалять для этого программу не нужно.
Удалять для этого программу не нужно.
- Щелкните левой кнопкой координатного устройства по поисковику.
Кликаем левой кнопкой мыши на поисковом поле утилиты Алиса
- Нажмите мышью на кнопку «Настройки». На таком значке нарисована шестеренка.
Щелкаем по значку шестеренки
- В открывшемся меню найдите строку «Внешний вид».
Мышкой прокручиваем окошко настроек и находим опцию «Внешний вид»
- Выберите в предложенных вариантах режим «Иконка микрофона».
Из предложенных вариантов выбираем режим «Иконка микрофона»
- Поисковое окно заменено маленьким значком.
На «Панели задач» вместо панели поиска голосового помощника Алиса появился значок микрофона
Примечание! В группе «Внешний вид» пользователь может выбрать режим «Компактный».
После чего на «Панели задач» появятся следующие значки:
Предварительные действия
Вначале советуем провести настройку самого Lockscreen. Для этого в «Настройках» нужно переместиться в раздел «Безопасности», а в нём — открыть функцию «Блокировки экрана».
Для этого в «Настройках» нужно переместиться в раздел «Безопасности», а в нём — открыть функцию «Блокировки экрана».
Если выбрать «Ни один», то блокировочный экран у вас возникать не будет и разместить на нём виджет вам не удастся по определению.
Предлагаем вам в качестве самого удобного из возможных способов разблокирования выбрать «свайпом» — это не будет занимать много времени (по сравнению с вводом pin-кода) на деблокировку.
Кроме того, убедитесь, что ваш виджет включён — в «Настройках» — «Безопасности и блокировки» — «Включить виджеты»:
Как удалить Алису из памяти устройства
- Нажмите на «Пуск».
Нажимаем на кнопку «Пуск»
- В правой колонке найдите строку «Программы по умолчанию». Кликните на ней.
Кликаем по строке «Программы по умолчанию»
- В левом нижнем углу выберите фразу «Программы и компоненты». Нажмите.
Находим в левом нижнем углу пункт «Программы и компоненты», щелкаем по нему левой кнопкой мышки
- В появившемся списке найдите нужную программу.
 Дважды щелкните левой кнопкой устройства ввода по утилите.
Дважды щелкните левой кнопкой устройства ввода по утилите.Кликаем двойным щелчком мышки по строке «Голосовой помощник Алиса»
Нажимаем «Да»
Возможно вас заинтересует: Как увеличить диск C
Поздравляем! Алиса удалена.
Примечание! После удаления строки от Яндекса в памяти устройства могут остаться ненужные документы. Чтобы избавиться от них, скачайте утилиту CCleaner.
Программы для блокировки всплывающих окон в браузерах
Как было отмечено выше, сегодня целые команды независимых разработчиков трудятся над созданием блокировщиков рекламы и pop-up-содержимого на сайтах. Вот несколько самых известных из них.
Adguard
Активно продвигаемое в отечественном интернете приложение. Имеет свою базу «плохих» адресов, с которых приходит навязчивая реклама. Приложение способно отличить контекстную рекламу, прошедшую контроль уважаемых рекламных сервисов, от навязчивых объявлений сайтов азартных игр, фишинга и порнографии.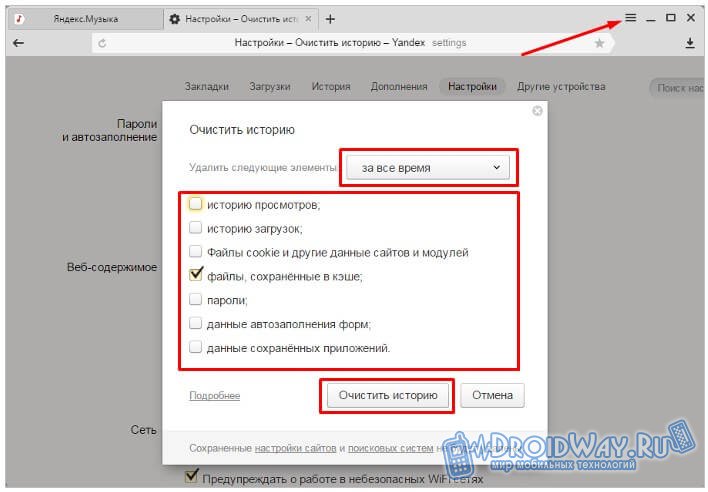
Чтобы скачать, нажмите на картинку.
Скачать Adguard можно с официального сайта производителя.
Установить дополнение можно практически для любого браузера.Правда пользователи Яндекс.Браузера и так неплохо защищены от вредных popup-окон и рекламы сервисами самого поискового гиганта.
Adblock Plus
Это средство имеет мировой авторитет. Это бесплатное приложение скачано уже 300 миллионов раз! На официальном сайте вы найдёте ссылку для скачивания именно под свой браузер. Вот как она выглядит для Яндекс.Браузер.
Дополнение также доступно для всех браузеров, включая и весьма редко встречающиеся на просторах отечественного сетевого пространства. Например, Maxthoon.
Установить эти приложения вы можете в магазинах дополнений браузеров или на официальном сайте производителей. Ни в коем случае не пользуйтесь сторонними ссылками на дистрибутивы!
Бесплатные версии описанных сервисов блокировки рекламы позволяют пользоваться лишь имеющимися фильтрами. Платные дадут вам возможность самим определять списки «белых» и «чёрных» сайтов. Честно говоря, обычному пользователю такой функционал ни к чему. Так что лучше пользоваться базовым бесплатным функционалом.
Платные дадут вам возможность самим определять списки «белых» и «чёрных» сайтов. Честно говоря, обычному пользователю такой функционал ни к чему. Так что лучше пользоваться базовым бесплатным функционалом.
Что такое Яндекс.Бар
Яндекс.Бар – расширение, появившееся 18 лет назад. Этот плагин представлял собой маленькую панельку. Многие пользователи обращали внимание на окошко в графическом интерфейса браузера. Этой строкой и был Яндекс.Бар, установленный пользователем по невнимательности.
Яндекс.Бар маленькая панелька, которая отслеживала новые письма, присланные на и-мейл, показывала изменения погодных условий
Яндекс.Бар позволял находить в интернете необходимую информацию. Пользователь мог отслеживать новые письма, присланные на и-мейл, наблюдать за изменениями погодных условий и пр. В целом, Яндекс.Бар можно смело назвать «младшим братом» популярной на сегодняшний день Алисы.
В 2012 году Яндекс.Бар прекратил существование. На смену ему пришли так называемые Элементы.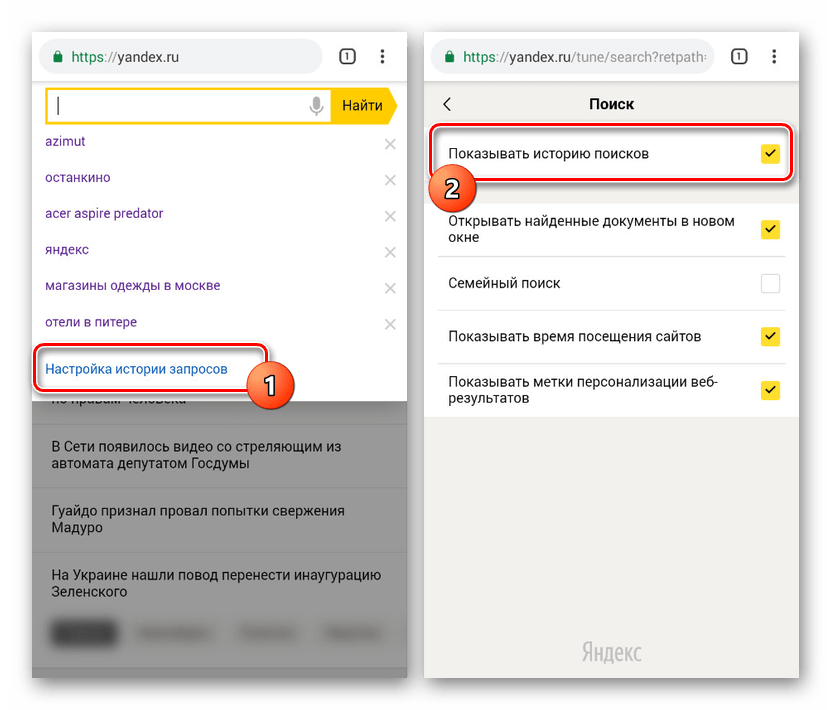 Яндекс.
Яндекс.
Элементы.Яндекс это визуальные закладки, которые позволяют легко найти необходимую информацию и сохранить ее в виде превью
Это набор расширений, который упрощает работу с такими браузерами, как:
- Мозилла;
- Гугл Хром;
- Опера.
Визуальные закладки позволяют легко найти необходимую информацию и сохранить ее в виде превью. Вдобавок закладки объединяют адресную и поисковую строки и позволяют пользователю просматривать Дзен (ленту с новостями).
Если вы хотите более подробно узнать, как убрать дзен с главной страницы Яндекса, а также рассмотреть подробную инструкцию, вы можете прочитать статью об этом на нашем портале.
Возможные проблемы с умной строкой
При неправильной настройке можно столкнуться с проблемами отображения поискового поля. Также существуют ошибки, из-за которых умная строка становится неактивной, то есть при нажатии на нее ничего не происходит. Вот основные проблемы и способы их решения:
- Умная строка не перенаправляет на страницу с введенным запросом, а выдает ошибку.
 Решение: перейдите в настройки веб-обозревателя и проверьте, какая поисковая система выбрана. Рекомендуется использовать известные поисковики, например, тот же Яндекс или Google.
Решение: перейдите в настройки веб-обозревателя и проверьте, какая поисковая система выбрана. Рекомендуется использовать известные поисковики, например, тот же Яндекс или Google. - Строка Яндекса не реагирует на нажатия. Решение: дважды нажмите по полю, где находится умная строка. Если ничего не произошло, то перезапустите браузер или компьютер. Также может потребоваться переустановка веб-обозревателя или его обновление. Для этого нужно открыть дополнительное меню и проверить наличие новых версий браузера.
- Браузер самостоятельно закрывается после попытки ввода запроса. Решение: желательно проверить компьютер антивирусом, а при обнаружении вредоносного ПО незамедлительно его удалить. Еще можно попытаться обновить или переустановить веб-обозреватель.
- После ввода поискового запроса появляется ошибка на странице. Решение: проверьте, не заблокированы ли в конкретном регионе сервисы Яндекса. С подобной проблемой недавно столкнулись жители Украины.
 Чтобы получить доступ к браузеру, нужно активировать программу или расширение по смене IP-адреса.
Чтобы получить доступ к браузеру, нужно активировать программу или расширение по смене IP-адреса.
Таким образом, полностью убрать умную строку в Яндекс.Браузере не представляется возможным. Ее можно лишь скрыть, нажав на клавиатуре F11.
Отключение или удаление Яндекс.Элементов
- Откройте веб-обозреватель.
Открываем браузер Гугл Хром или другой из списка
- Вверху (справа) найдите кнопку, на которой изображены три точки. Кликните на ней.
Находим значок три точки, щелкаем по нему
- В открывшемся окне выберите строку «Настройки». Нажмите на нее.
Кликаем левой кнопкой мышки по трем горизонтальным линиям
- В левом верхнем углу вы увидите кнопку с тремя горизонтальными линиями. Кликните на ней.
Кликаем левой кнопкой мышки по трем горизонтальным линиям
- Слева появится интерфейс. В самом низу найдите строку «Расширения». Щелкните по ней.
Находим строку «Расширения», щелкаем по ней
- Откроется новая вкладка.
 В предложенном списке расширений найдите «Визуальные закладки».
В предложенном списке расширений найдите «Визуальные закладки».Открываем раздел «Визуальные закладки»
- Щелкните по «Удалить», если намереваетесь избавиться от расширения.
Нажимаем по опции «Удалить»
- В противном случае передвиньте бегунок налево. Так вы расширение отключите.
Для отключения опции перемещаем бегунок налево
Как узнать, какое приложение показывает рекламу на Android и удалить его
В Play Маркет доступно несколько приложений, позволяющих тем или иным способом определить, что именно показывает всплывающую рекламу на вашем Android телефоне. Они работают по разным принципам и использование только одного приложения не всегда позволяет получить необходимую информацию.
Я рекомендую использовать следующие два приложения совместно (оба доступны в Play Маркет):
- Popup Ad Detector — https://play.google.com/store/apps/details?id=popup.ads.detector
- Goclean — детектор объявлений — https://play.
 google.com/store/apps/details?id=com.gobest.goclean
google.com/store/apps/details?id=com.gobest.goclean
Первое приложение работает следующим образом: после его установки, когда вы дали необходимые разрешения приложению, оно начнет отображать поверх экрана иконку последнего запущенного приложения. Если в какой-то момент на экране Android вдруг появится реклама, это означает, что какое-то приложение вызвало её появление и иконка изменится: нажимаем по ней и видим, какое приложение срабатывало последним. Здесь же будет и кнопка для просмотра всех последних запущенных приложений с возможностью их удаления.
К сожалению, это не всегда срабатывает и в некоторых случаях реклама как будто исходит от системных приложений Google. В этом случае вы можете также обратиться к приложению Goclean. В нем перейдите на вкладку «Ad detector» и установите переключатель на пункт «Include Ads». Вы увидите список всех приложений (в том числе и «хороших»), которые могут показывать рекламу.
После этого желательно просто поработать с телефоном, пока снова будет появляться реклама. А затем вновь зайти в тот же раздел приложения и посмотреть, на параметр «Count» рядом с именем приложения. Если счетчик показывает большое число, а вы к этому приложению не обращались — это странно и не исключено, что именно это приложение вызывает появление всплывающей рекламу. Перейти к его удалению можно с помощью кнопки «Del» (или просто удалить в настройках приложений).
А затем вновь зайти в тот же раздел приложения и посмотреть, на параметр «Count» рядом с именем приложения. Если счетчик показывает большое число, а вы к этому приложению не обращались — это странно и не исключено, что именно это приложение вызывает появление всплывающей рекламу. Перейти к его удалению можно с помощью кнопки «Del» (или просто удалить в настройках приложений).
Есть и ещё одно приложение, которое может оказаться полезным в контексте определения рекламного приложения: Uninstaller (Деинсталлятор), доступное на Play Маркет https://play.google.com/store/apps/details?id=com.GoodTools.Uninstaller. Приложение не самое новое, но исправно работает и на последних версиях Android. После запуска, вы увидите список всех установленных приложений, причем недавно установленные будут отображаться вверху.
Если среди них вы видите те, которые вы не устанавливали (иногда они прячутся под системные, имея простую иконку «с андроидом»), то есть вероятность, что у вас включена установка из неизвестных источников и какое-то другое приложение (которое устанавливали вы) само скачало и установило еще одно приложение и уже оно показывает рекламу.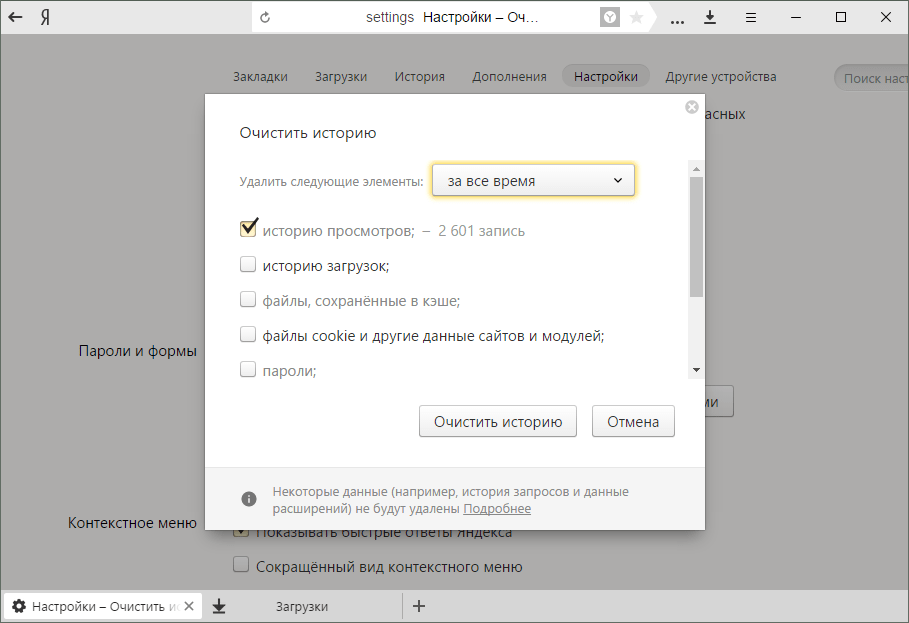 Также, если проблема с выскакивающей рекламой появилась совсем недавно, вы можете просто удалить все последние приложения.
Также, если проблема с выскакивающей рекламой появилась совсем недавно, вы можете просто удалить все последние приложения.
Если поиск вручную не помог, попробуйте выполнить сканирование с помощью Malwarebytes Anti-malware для Android: https://play.google.com/store/apps/details?id=org.malwarebytes.antimalware — приложение «специализируется» именно на таких типах заражений.
По завершении использования, вне зависимости от результата, я рекомендую удалить все рекомендованные мною выше приложения: держать их на телефоне на постоянной основе не нужно (они могут излишне тратить заряд и нагружать телефон), только для однократного устранения проблем.
Также, рекомендую отключить установку приложений из неизвестных источников.
Разрешения приложений, администраторы Android
Если до сих пор ничто не сработало или вы решили, что предыдущие приложения обнаружили не то, что нужно, учитывайте: многие полезные приложения тоже могут вызывать постоянное появление рекламы на вашем телефоне Android, особенно если вы им это разрешили.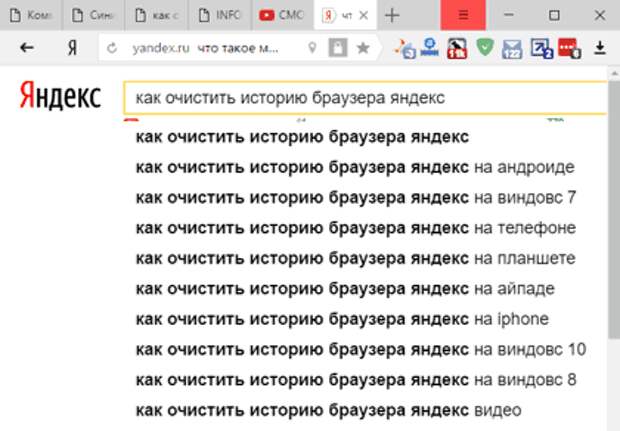 И то, что вы привыкли использовать это приложение, а его отзывы почти все положительные, вовсе не означает, что оно полностью безвредно.
И то, что вы привыкли использовать это приложение, а его отзывы почти все положительные, вовсе не означает, что оно полностью безвредно.
Я уже упоминал, что это могут быть лаунчеры, приложения защиты, номеронобиратели и определители номера, блокировщики, некоторые приложения очистки и «экономии заряда батареи», но и это не полный список: к примеру, есть приложения камеры и сканирования QR-кодов, сторонние клавиатуры, которые также требуют себе ненужные разрешения и показывают рекламу.
Что делать? Загляните в настройки особых разрешений на вашем Android телефоне. На разных версиях и моделях они находятся в разных расположениях, я покажу для чистого Android 7, Android 9 и для Samsung Galaxy.
Наложения (отображение поверх других окон, «всегда сверху») — если у приложения есть такое разрешение, оно может отображать что угодно и где угодно на вашем телефоне. Просмотреть список приложений, которым это разрешено можно:
- На Android 7 — Настройки — Приложения — Кнопка меню справа вверху — Настроить приложения — Наложение поверх других окон.

- На Android 9 — Настройки — Приложения и уведомления — Дополнительно — Специальный доступ — Поверх других приложений.
- На Samsung Galaxy — Настройки — Приложения — кнопка меню справа вверху — Особые права доступа — всегда сверху.
Если в списке приложений вы видите какие-то не системные приложения, которым незачем отображать что-то поверх домашнего экрана или экрана блокировки, смело отключите им это разрешение.
Администраторы устройства — приложения с особым доступом к Android, которые могут делать с вашим телефоном или планшетом почти что угодно. Найти список таких приложений можно:
- На Android 7 — Настройки — Безопасность — Администраторы.
- На Android 9 — Настройки — Приложения и уведомления — Дополнительно — Специальный доступ — Приложения администратора устройства.
- На Samsung Galaxy — Настройки — Биометрия и безопасность — Другие параметры безопасности — Администраторы устройства.
Обычно, в списке не должно быть ничего кроме приложений Google («Найти устройство», «Google Pay» и подобных), производителя телефона, иногда — антивируса (и то, не все они по факту безопасны). Если в вашем случае список более обширен и в нем есть что-то, чему не стоило бы давать доступ к администрированию, попробуйте отключить лишних администраторов.
Если в вашем случае список более обширен и в нем есть что-то, чему не стоило бы давать доступ к администрированию, попробуйте отключить лишних администраторов.
Как в яндексе удалить историю на андроиде
Поиску в Яндекс отдает предпочтение более половины пользователей мобильного интернета, применяющих для этого устройства на базе ОС Android. Поскольку поисковик, а также разработанные им решения, в частности, Яндекс браузер, сохраняет введенные вами поисковые запросы, посещенные страницы и другую информацию, необходимо знать, как удалить историю в Яндексе, чтобы гарантировать недоступность персональной информации другим людям, к которым может попасть ваш планшет или смартфон.Обратите внимание! Часто пользователи поиска с помощью Яндекса и одноименного браузера путают выводящуюся в поисковой строке по мере формирования запроса подводку с поисковыми запросами, вводимыми ранее. Подводка генерируется поисковиком автоматически и не может быть удалена или отключена. История же поисковых запросов корректируется удалением данных за отдельные периоды или за все время использования.
Какими методами это сделать
Чтобы разобраться, как очистить историю в браузере от Яндекса, необходимо вникнуть в особенности хранения истории поисковых запросов. Так, при условии, что вы вошли в Яндекс аккаунт в браузере, все поисковые запросы и история будут храниться на устройстве и дублироваться в онлайн сервис хранения пользовательских данных поисковика.Таким образом, даже удалив историю с браузера на устройстве, используя поисковую систему Яндекс с другого мобильного устройства или персонального компьютера, вы (или другие пользователи, имеющие к нему доступ) будете видеть следы поисковых запросов и другую информацию, удаленную с устройства.
Исходя из этого, важно понимать, что для полного исключения возможности доступа к вашей личной информации по действиям в поиске Яндекса, необходимо не только очистить историю браузера на мобильном устройстве под управлением Android, но и стереть историю поиска в глобальных настройках Яндекса.
Удаляем историю в Яндекс браузере
Яндекс браузер позволяет удалить не только историю и запросы, заданные из-под него, но и экспортированные из браузера, предустановленного в систему, при условии, что при установке и начальной настройке Яндекс браузера вы дали согласие на экспорт. Для этого понадобится выполнить такие действия:- Запустите Яндекс браузер. Нажмите пиктограмму с латинской буквой S, переводящую вас в меню навигации между вкладками.
- Для перехода в меню истории нажмите на пиктограмму с часами.
- Нажмите на меню истории, чтобы открыть перечень посещенных страниц. Обратите внимание! Вам доступна выборочная очистка истории. При этом посещенные сайты удаляются, а остальные остаются в неизменном виде. Этим есть смысл пользоваться в том случае, когда необходимо удалить отдельные посещения, сохранив при этом остальные данные.
Иногда рациональнее полностью очищать историю активности в сети. Чтобы сделать это, выполните следующие действия:
- Нажмите на пиктограмму с тремя расположенными вертикально точками. Для некоторых устройств такая пиктограмма отсутствует. В таком случае прикоснитесь к контекстной кнопке «Меню», расположенной в нижней части экрана смартфона или планшета.
- В развернувшемся меню тапните на по пункту «Настройки». Браузер переведет вас на новый экран, на котором собраны элементы управления возможностями Яндекс браузера. Не рекомендуем менять настройки на этом экране, кроме тех, о которых будем говорить далее, если не понимаете их назначения.
- Перейдите в раздел под названием «Конфиденциальность».
- Убедитесь, что на открывшейся странице включена функция «История». Обратите внимание! Если хотите, чтобы в дальнейшем браузер не сохранял информацию о ваших действиях, отключите эту функцию после очищения данных. Важно понимать, что это не обеспечит анонимность — поисковик все равно будет собирать информацию о вас и передавать ее в облачный сервис.
- Если хотите удалить исключительно историю браузера, поставьте галочку только напротив пункта «История». В большинстве случаев стоит полностью избавиться от информации, поставив галочки напротив каждого из пунктов, предлагаемых браузером.
- Нажмите на кнопку «Очистить данные» и подтвердите действие в открывшемся диалоговом окне.
В том, что успешно удалили данные истории, можно убедиться, перейдя в меню «История» согласно инструкции выше. Если все сделали корректно, в меню не будет данных о посещенных сайтах.
Теперь разберемся, как удалить глобальную историю вашей деятельности в сети.
Глобальное очищение истории поиска посредством настроек Яндекса
Как и в случае с Яндекс браузером, история вашего интернет-серфинга может быть удалена частично (за отдельный период времени) или полностью (с начала существования аккаунта). Данные станут недоступны вам и другим людям, потенциально имеющим доступ к Андроид устройству или персональному компьютеру, где установлен Яндекс или другой браузер, с помощью которого залогинены в системе. При этом поисковик по-прежнему будет иметь к ним доступ, поскольку именно на их базе будут строится поисковые подсказки и иная деятельность Яндекс.
Для удаления данных поступить нужно следующим образом:
- Убедитесь, что залогинены в аккаунте, историю действий с которого хотите удалить. Для этого зайдите на любую страницу сервисов Яндекс и проверьте, какой пользователь там демонстрируется.
- Перейдите на страницу, являющуюся основной для работы с историей в Яндекс, по адресу yandex.ru.
- Вверху в правом углу есть кнопка «Настройки».
- Нажмите на нее и перейдите в подпункт «Настройки портала».
- В открывшемся окне перейдите в раздел «История поиска».
- Здесь можете удалить часто задаваемые поисковику запросы, убрав тем самым выделение подобных страниц в окне поиска другим цветом.
- Перейдите в раздел «Результаты поиска» и снимите галочки с подпунктов меню персонального поиска. Отныне ваша история посещения страниц не повлияет на поисковую выдачу.
Зная, как в Яндексе удалить историю на Андроиде, для максимальной приватности поиска с вашего андроид устройства используйте безопасные браузеры – к примеру, TOR.
Пожаловаться на контентКак очистить историю поиска в Яндексе на Самсунге
Yandex. Браузер – это самый популярный навигатор в РФ. Браузер чаще всего устанавливается на компьютерах, мобильных телефонах. Более того, пользователи довольны работой голосового помощника Алиса. Одной из самых популярных опций в процессе использования любого браузера является удаление истории поиска. В данной статье мы рассмотрим особенности очищения поиска в браузере на Самсунге.
Характерные особенности сохранения поисковой истории в мобильном браузере
Далеко не все готовы показывать свою историю браузера, поскольку в ней могут храниться секреты от посторонних глаз. Поэтому вопрос, касающийся очистки истории в браузере весьма актуален.
Помимо этого очистка запросов может способствовать увеличению свободного места в памяти сотового, что никогда не лишнее.
Приложение Яндекс на телефоне
Помимо этого не лишним время от времени чистить историю поиска также запросов. Браузер может сохранять вашу историю посещений сайтов на протяжении месяцев, лет.
Как точечно очистить запросы в браузере?
Для того, чтобы удалить несколько запросов в вашем браузере потребуется выполнить несколько простых действий:
- Открываем браузер.
- Находим три точки в строке для поиска.
Кликаем на 3 точки
- Открывается меню, где нужно нажать на часы.
История посещений
- Для того чтобы удалить один из запросов нужно повести в левую сторону или же кликнуть на сам запрос, затем выбрать «Удалить».
Нажимаем на «Удалить»
Полная очистка истории в Яндекс.Браузере
Есть также вариант с полной очисткой истории посещений. Здесь существует несколько способов, далее рассмотрим каждый из вариантов. Итак, вариант первый:
- Открываем браузер.
- Кликаем на три полоски.
- В меню находим часы, далее кликаем на них.
- После чего нажимаем на «Очистить историю».
После этого вся история вашего браузера будет полностью очищена.
Вариант второй:
- Открываем браузер.
- Кликаем на три полоски.
- После этого нужно из меню-окошка выбрать настройки
Выбираем настройки
- Выбираем среди представленного списка очистку данных.
Кликаем на «История»
После того как вы поставили галочку возле истории, нажимаем на «Очистить». При желании и необходимости каждый из пользователей может внести изменения и в другие настройки очистки данных.
Как очистить историю приложения Yandex
Опция очистки запросов возможна также и в приложении Яндекс. Для этого нужно выполнить следующие действия:
- Открываем приложение.
- Нажимаем на три точки и в списке выбираем «Настройки».
- Кликаем на очищение истории.
- Софт может потребовать подтвердить процесс, нажимаем на «Да».
Удаление всех запросов на сайте Яндекс
Кроме очистки истории на мобильном телефоне, можно время от времени очищать историю поиска через веб-сервис Яндекса, то есть компьютер. Для этого потребуется выполнить следующие действия:
- Открываем ru.
Начальная страница Яндекса
- Кликаем на «Настройки».
Нажимаем на «Настройка»
- Среди представленного меню нужно выбрать «Настройки портала».
- Далее нужно нажать на «Очистить историю запросов».
Чистим историю запроса
Использование дополнительных приложений
Для того, чтобы упростить процесс удаления истории на вашем телефоне, можно задействовать дополнительные софты. В магазине мобильного телефона нужно отыскать специальное приложение, которое нацелено на очистку телефона. Для примера, можете обратить внимание на:
- CCleaner.
- Clean Master.
- Systweak Android Cleaner.
При желании можно подобрать другое приложение, главное чтобы софт избавлял телефон от лишних файлов, документов. Такие программы очищают историю браузера, кэш, куки и прочее. Очень удобно, поскольку все осуществляется в автоматическом режиме.
Установка CCleaner
Вывод
Теперь вы знаете, как очистить историю поиска в Яндексе на Самсунге. Более того мы рассмотрели разные способы и варианты, ранее представлены инструкции для очистки браузере, приложения Яндекс на телефоне. Помимо этого, вы теперь знаете, как очистить историю через веб-версию Яндекса. Чтобы упростить процесс, вы можете скачать специальный софт на телефон, тогда очистка будет автоматической.
Оценка статьи:
Загрузка…Просмотр или удаление содержимого журнала браузера в Microsoft Edge
Вы можете просмотреть и очистить журнал браузера, выбрав Параметры и другое > Журнал > Журнал браузера. Вы можете очистить журнал браузера в любое время.
Очистка данных просмотра веб-страниц, хранящихся на вашем компьютере
Чтобы очистить данные просмотра веб-страниц на компьютере, убедитесь, что функция синхронизации отключена. Синхронизируемые элементы будут очищены на всех синхронизированных устройствах.
Вот как очистить данные браузера в Microsoft Edge.
-
Выберите Параметры и другое > Параметры > Конфиденциальность, поиск и службы .
-
В разделе Очистка данных браузера нажмите Выбор элементов для удаления.
-
Выберите временной диапазон в раскрывающемся меню Временной диапазон.
-
Выберите типы данных, которые вы хотите очистить (описание данных см. в таблице ниже). Например, может потребоваться удалить журнал браузера и файлы cookie, но оставить пароли и данные заполнения форм.
-
Нажмите Удалить сейчас.
Очистка данных браузера, хранящихся в облаке (если вы включили синхронизацию или персонализацию)
Для удаления данных, сохраненных в облаке Microsoft, и управления ими, перейдите в панель мониторинга конфиденциальности. На панели мониторинга конфиденциальности можно просмотреть или удалить данные. Данные, удаленные на панели мониторинга конфиденциальности, не будут удалены с вашего устройства.
Дополнительные сведения о том, как прекратить предоставление доступа к данным Майкрософт, см. в разделе Данные браузера Microsoft Edge и конфиденциальность.
Данные просмотра веб-страниц, которые можно удалить в браузере
|
Типы данных |
Удаляемые элементы |
Место хранения |
|---|---|---|
|
Журнал браузера |
URL-адреса посещенных сайтов, а также дата и время каждого посещения. |
На устройстве (или при включенной синхронизации на всех синхронизированных устройствах) |
|
Журнал загрузок |
Список файлов, загруженных из Интернета. Удаляется только список, а не сами загруженные файлы. |
На вашем устройстве |
|
Файлы cookie и другие данные сайтов |
Данные ваших параметров, которые сайты сохраняют на устройстве, например данные для входа или лицензии для файлов мультимедиа. |
На вашем устройстве |
|
Кэшированные изображения и файлы |
Копии страниц, изображений и другого мультимедийного контента, хранящиеся на устройстве. Эти копии позволяют браузеру быстрее загружать содержимое при повторном посещении веб-сайтов. |
На вашем устройстве |
|
Пароли |
Сохраненные пароли для сайтов. |
На устройстве (или при включенной синхронизации на всех синхронизированных устройствах) |
|
Данные автозаполнения форм (включая формы и карточки) |
Данные, введенные в формы, например, ваш адрес электронной почты, данные кредитных карт или адрес доставки. |
На устройстве (или при включенной синхронизации на всех синхронизированных устройствах) |
|
Разрешения для сайта |
Перейдите в раздел Параметры и другое > Параметры > Разрешения для сайта, чтобы просмотреть список разрешений для каждого веб-сайта, включая расположение, файлы cookie, всплывающие окна и автозапуск мультимедиа. |
На вашем устройстве |
|
Данные размещенных приложений |
Сведения о веб-приложениях хранятся на вашем устройстве. К ним относятся данные из Microsoft Store. Для просмотра приложений, сохраненных в Microsoft Edge, перейдите в раздел Параметры и другое > Приложения > Управление приложениями. |
На вашем устройстве |
Очистка данных браузера Internet Explorer с помощью Microsoft Edge
С помощью Microsoft Edge можно удалить все данные браузера Internet Explorer. Удаление данных браузера Internet Explorer не повлияет на данные в другом браузере.
Примечание: Это возможно только в том случае, если в вашей организации включен режим Internet Explorer.
-
В Microsoft Edge выберите Параметры и другое > Параметры > Конфиденциальность, поиск и службы .
-
В разделе Очистка данных браузера для Internet Explorer, выберите Выбор элементов для удаления.
-
Выберите типы данных для удаления.
-
Нажмите кнопку Удалить.
Статьи по теме
Блокирование всплывающих окон в Microsoft Edge
Браузер Microsoft Edge, данные браузера и конфиденциальность
Восстановление своей учетной записи Майкрософт
Как очистить историю в Яндекс. Как удалить историю поиска в Яндекс
Большинство пользователей ищут информацию в Интернете с помощью поисковых систем, и для многих это Яндекс, который по умолчанию сохраняет историю поиска (если вы выполняете поиск под своей учетной записью). При этом сохранение истории не зависит от того, используете ли вы браузер Яндекс (дополнительная информация в конце статьи), Opera, Chrome или любой другой.
Неудивительно, что может возникнуть необходимость в удалении истории поиска в Яндексе, учитывая, что искомая информация может носить частный характер, а компьютером могут пользоваться сразу несколько человек.О том, как это сделать и пойдет речь в данном мануале.
Примечание: некоторые путают подсказки поиска, которые появляются в списке при вводе поискового запроса в Яндексе, с историей поиска. Подсказки поиска не могут быть удалены — они автоматически генерируются поисковой системой и представляют собой наиболее часто используемые запросы всех пользователей (и не несут никакой личной информации). Однако подсказки могут также включать ваши запросы из истории и посещенных сайтов, и это можно отключить.
Удалить историю поиска Яндекса (отдельные запросы или всю)
Основная страница для работы с историей поиска в Яндексе — http://nahodki.yandex.ru/results.xml. На этой странице вы можете просмотреть историю поиска («Мои находки»), экспортировать ее и, при необходимости, отключить или удалить отдельные запросы и страницы из истории.
Чтобы удалить поисковый запрос и связанную с ним страницу из истории, просто щелкните крестик справа от запроса. Но таким способом можно удалить только один запрос (о том, как очистить всю историю, будет рассказано ниже).
Также на этой странице вы можете отключить дальнейшую запись истории поиска в Яндексе, для чего в левом верхнем углу страницы есть переключатель.
Еще одна страница для управления записью истории и других функций «Мои находки» находится здесь: http://nahodki.yandex.ru/tunes.xml. Именно с этой страницы можно полностью удалить историю поиска Яндекса, нажав соответствующую кнопку (внимание: очистка не отключает сохранение истории в дальнейшем, ее нужно отключить самостоятельно, нажав кнопку «Остановить запись»).
На этой же странице настроек можно исключить свои запросы из всплывающих при поиске подсказок Яндекса, для этого в разделе «Находки в подсказках поиска Яндекса» нажмите «Отключить».
Примечание: иногда после отключения истории и запросов в подсказках пользователи удивляются, что им все равно, что они уже искали в окне поиска — это не удивительно и означает лишь то, что значительное количество люди ищут то же, что и вы посещаете те же сайты.На любом другом компьютере (на котором вы никогда не работали) вы увидите такие же запросы.
Об истории в Яндекс Браузере
Если вас интересовало удаление истории поиска применительно к Яндекс браузеру, то в ней это делается так же, как описано выше, но с учетом:
- Яндекс.Браузер сохраняет историю поиска онлайн в папке Мой Находит сервис при условии, что вы вошли в свою учетную запись через браузер (это можно увидеть в Настройках — Синхронизация).Если вы отключили хранение истории, как описано ранее, оно не сохранится.
- История посещенных страниц сохраняется в самом браузере, независимо от того, вошли ли вы в свою учетную запись. Чтобы очистить его, перейдите в «Настройки» — «История» — «Диспетчер истории» (или нажмите Ctrl + H), а затем нажмите «Очистить историю».
Вроде бы учел все, что можно, но если у вас остались вопросы по этой теме, не стесняйтесь задавать в комментариях к статье.
Вы можете удалить поисковые запросы, историю просмотров и другие данные из своей учетной записи Google. На странице вы можете выбрать, какая информация будет храниться, а при желании можете практически полностью отключить сбор данных.
Как удалить данные со страницы «Мои действия»
Выберите вариант из списка ниже. Помните, что если вы удалите какую-то информацию, восстановить ее будет невозможно.
Совет для мобильных пользователей. Чтобы быстро удалить действие или группу действий, смахните их вправо.
Как удалить группу действий
На странице «Мои действия» связанные данные сгруппированы. обратите внимание, что некоторые похожие действия могут не находиться в одной группе .
Вот как удалить группу данных:
Как отключить сбор данных о своих действиях
Можно управлять большей частью данных, хранящихся на странице «Мои действия».
Как устранить неполадки
Удаленные данные не исчезали со страницы «Мои действия»
Если вы удалили данные, но все еще видите их, выполните следующие действия:
- Проверьте подключение к Интернету. Если вы удалили данные на одном устройстве, но по-прежнему видите их на другом, вероятно, оно не подключено к Интернету и страница «Мои действия» еще не обновлена.
- Очистите кеш и удалите файлы cookie. Узнайте, как это сделать в браузере Chrome. Если у вас другой браузер, следуйте инструкциям на его сайте поддержки пользователей.
Что происходит с удаленными данными
Если вы удалите данные со страницы «Мои действия», они исчезнут из вашей учетной записи Google, и вы больше не будете получать на их основе полезную информацию, такую как предложения для поиска и рекомендуемые видео.
Однако мы можем сэкономить. Например, если вы удалите поисковый запрос, у нас будет информация о том, что вы его выполнили, но мы не сможем точно определить, какую информацию вы искали.
Как удалить данные, сохраненные в других разделах или в браузере
Данные сохраняются не только на странице «Мои действия». Ниже описывается, какая еще информация может быть удалена и где она находится.
Данные об использовании службы
В вашем аккаунте google сохраняются некоторые данные о работе с нашими сервисами, например, информация о том, когда и как вы использовали определенные функции.Это происходит, даже если вы удалите данные о своих действиях.
- Например, если вы удалите запросы на странице «Мои действия», у нас будет информация о том, как часто вы выполняли поиск в Google. Однако мы не узнаем, что именно вы искали.
IN Политика конфиденциальности Google рассказала о том, как мы используем эти данные. В частности, нам помогают:
- защитить пользователей от спама и несанкционированных действий;
- улучшать существующие услуги и развивать новые;
- анализировать взаимодействие различных сервисов и функций;
- , чтобы получить представление о том, сколько людей пользуются определенными услугами и функциями.
Мы храним эти данные до тех пор, пока они помогают нам выполнять задачи, описанные выше. Если вы удалите свою учетную запись, эта информация также исчезнет.
При открытии объекта Microsoft Office Access (например, таблицы, запроса, формы или отчета) Access отображает диалоговое окно Введите значение параметра .
Причина
Когда вы открываете объект, который содержит идентификатор или Access не может распознать выражение, Access отображает диалоговое окно Введите значение параметра .В некоторых случаях это именно то поведение, которое вам нужно. Например, создатель базы данных мог создать запрос, который позволяет вводить информацию о каждом выполнении запроса, такую как дата начала или код сотрудника. Такой запрос может выглядеть так:
Но в остальных случаях появление этого диалогового окна нежелательно. Например, были внесены изменения в структуру базы данных, и теперь, когда вы открываете объект Access, он неожиданно отображает диалоговое окно с непонятным сообщением.
Решение
В диалоговое окно Введите значение параметра больше не отображается, необходимо проверить все выражения, связанные с объектом, и найти идентификатор, который вызывает появление диалогового окна. Затем вам нужно исправить идентификатор или синтаксис выражения, содержащего этот идентификатор. В следующих процедурах описаны общие советы по проверке выражений в объектах различных типов. Но конкретные изменения зависят от структуры базы данных.
Для получения дополнительной информации о синтаксисе выражения см. Ссылки в разделе. см. Также .
Проверка выражений в запросе
Типографические ошибки в запросах — частая причина появления нежелательных диалоговых окон. Как упоминалось ранее, если запрос предназначен для получения данных о значении параметра при запуске, появится диалоговое окно Введите значение параметра . Но если запрос не должен запрашивать значение параметра, попробуйте найти неправильные выражения в запросе, используя следующую процедуру.
Проверка выражений в отчете
Если при открытии отчета появляется диалоговое окно. Введите значение параметра , выполните следующие действия, чтобы проверить свойства отчета.
Проверка выражений формы
Если диалоговое окно Введите значение параметра появляется каждый раз, когда вы открываете форму, вам следует проверить следующие элементы на наличие неправильных выражений.
Базовый запрос
Если источником записи формы является запрос, проверьте базовый запрос, чтобы найти неправильное выражение.
Поле или поле со списком в форме
Недопустимое выражение в параметре Источник строки Элемент управления, такой как поле со списком или поле со списком, может вызвать появление диалогового окна. Введите значение параметра . В некоторых случаях диалоговое окно не появляется, пока вы не попытаетесь использовать элемент управления. Чтобы проверить параметр Источник строки control, используйте следующую процедуру.
На панели навигации щелкните форму правой кнопкой мыши и выберите Конструктор .
Выберите поле или поле со списком, которое нужно проверить.
Если панель задач Окно свойств не появилась, нажмите клавишу F4, чтобы открыть ее.
Перейдите на вкладку Данные проверьте свойство Источник строки и определите, соответствует ли текст тексту в диалоговом окне Введите значение параметра .
Проверка выражений в таблице
Если Access отображает диалоговое окно Введите значение параметра каждый раз, когда вы открываете таблицу, скорее всего, неправильное выражение содержится в поле поиска свойства Источник строки для этой таблицы.
В области навигации щелкните таблицу правой кнопкой мыши и выберите Режим конструктора .
Чтобы определить, является ли поле полем с подстановочными знаками, щелкните имя поля и перейдите на вкладку Поиск В главе Свойства поля . Если вкладка содержит поле свойств Источник строки , это поле остается полем подстановки. Проверьте свойство Источник строки . Если он содержит оператор SQL, и выбор одного из идентификаторов в предложении SELECT может быть неправильным и создает диалоговое окно. Введите значение параметра , поле должно отображаться.
Примечание: Таблица может содержать несколько полей поиска, поэтому проверьте вкладки поиска для каждого поля.
Примечания:
Заявление об ограничении ответственности в отношении машинного перевода . Эта статья была переведена с помощью компьютерной системы без вмешательства человека. Microsoft предлагает эти машинные переводы, чтобы помочь пользователям, не говорящим по-английски, узнать о продуктах, услугах и технологиях Microsoft. Поскольку статья была переведена с помощью машинного перевода, она может содержать лексические, синтаксические и грамматические ошибки.
Используйте английскую версию этой статьи, которая находится в качестве справочной. Вместе с другими членами сообщества Microsoft вы можете улучшить эту статью с помощью Community Translation Framework (CTF). Просто наведите курсор на предложение в статье и выберите команду «УЛУЧШИТЬ ПЕРЕВОД» в виджете CTF. Для получения дополнительной информации о CTF щелкните. Используя CTF, вы соглашаетесь с тем, что наши
Запросы, введенные в строку поиска, по умолчанию остаются в кеше браузера и появляются при многократном использовании, чтобы сократить время, затрачиваемое на поиск необходимой информации.В некоторых случаях запросы хранятся на сервере поисковой системы. Чтобы очистить строку поиска, необходимо удалить кеш браузера или отключить поиск введенных слов и фраз.
Спонсор размещения P&G Статьи по теме «Как очистить строку поиска» Как просмотреть историю, т.е. как удалить список в поиске Как перекодировать swf
Руководство по эксплуатации
Google Chrome
Чтобы запретить поисковой системе автоматически загружать ранее введенные слова в строку запроса и одновременно очистить кеш браузера, щелкните значок гаечного ключа на панели браузера и выберите команду «Параметры».В меню «Общие» в разделе «Поиск» снимите флажок рядом с «Включить поиск в реальном времени». В меню «Дополнительно» нажмите кнопку «Удалить данные просмотра», затем установите все доступные флажки, нажмите и подтвердите очистку кеша и других данных.
В этом браузере, чтобы выполнить ту же процедуру, нажмите Ctrl и F12, чтобы открыть диалоговое окно Preferences. На вкладке «Поиск» снимите флажок рядом с командой «Включить подсказки поиска», нажмите кнопку «ОК». Перейдите на вкладку «Дополнительно» и откройте меню «История».Нажмите кнопку «Очистить» в разделе «Кэш диска».
Mozilla firefox
В меню Firefox выберите команду «Настройки» и перейдите на вкладку «Конфиденциальность». Щелкните активную ссылку «Очистить недавнюю историю». В новом диалоговом окне выберите временной интервал для удаления истории запросов за определенный период времени и установите флажки для «Форма и история поиска» и «Кэш». Нажмите кнопку «Очистить сейчас», чтобы применить изменения.
Internet Explorer
В браузере Microsoft откройте диалоговое окно «Свойства обозревателя» из меню «Инструменты».В разделе «История просмотров» нажмите кнопку «Удалить», установите флажки, связанные с вводом запросов, и подтвердите изменения. Нажмите кнопку «Параметры» в разделе «Поиск», выберите поисковую систему по умолчанию и нажмите «Отключить параметры», чтобы служба поиска не сохраняла результаты поиска.
Как простоДругие новости по теме:
Среди нескольких популярных поисковых систем каждый пользователь выбирает одну из них и регулярно обращается к ней. Привыкнув к поиску Google, я хочу, чтобы эта система использовалась в браузере по умолчанию.Сделать это несложно и не займет много времени даже у новичков
Любой браузер запоминает все, что вводится в адресной строке, а затем при следующем вводе предлагает на выбор список ранее введенных адресов. Список можно очистить стандартными средствами браузера. Спонсор размещения P&G Статьи по теме «Как удалить адреса из адресной строки» Как удалить сайт из
Интернет — источник различной информации, иногда принимающей очень личный характер.Не всегда пользователь готов публично заявить о характере необходимой ему информации, которую он, вероятно, искал. Есть способы сохранить конфиденциальность таких вопросов.
Очистка истории просмотров и кеша браузера служит для ускорения работы за счет избавления от ненужной информации, которая накапливается в памяти браузера. Другой причиной может быть желание уничтожить следы своего присутствия на определенных интернет-страницах. Вам понадобится — Internet Explorer; —
Любая программа, которая функционирует как Интернет-обозреватель (браузер), автоматически ведет журнал посещенных веб-ресурсов.При необходимости пользователь может не только просмотреть историю интернет-серфинга, но и при желании удалить все записи журнала. P&G Placement Sponsor Статьи по теме
В каждом браузере есть функция исправления посещенных веб-сайтов. Адрес открытой страницы записывается в специальный файл — лог и сохраняется. Эту функцию можно изменить или отключить. Спонсор размещения P&G Как очистить журнальные статьи Как очистить журнал Opera Как узнать
При работе в Интернете все популярные браузеры запоминают адреса посещенных сайтов.Список этих адресов можно увидеть в адресной строке программы. При необходимости историю посещений можно удалить. Для удаления истории посещенных страниц необходимо внести изменения в настройки
Каждый, кто хотя бы раз в жизни искал в Интернете, знает, что для этих целей используются различные поисковые машины. Самые известные из них — Google и Яндекс. И если Google больше характерен для англоязычных сайтов, то Яндекс лучше всего подходит для рунета.
Характерно, что Яндекс сохраняет историю поиска информации, хотите вы этого или нет.Кроме того, ваша история поиска будет сохраняться независимо от того, какой браузер вы используете для этих целей: Яндекс, Opera, Chrome или Mozilla.
Следует сразу уточнить, что именно вы хотите удалить: истории запросов в поисковике Яндекс или истории посещений в Яндекс Браузере.
Но бывают ситуации, когда по тем или иным причинам нужно полностью удалить историю посещений. Как это сделать и что для этого нужно?
На сегодняшний день существуют различные способы очистки журнала, но я приведу проверенный.
Как просмотреть историю поисков и посещенных сайтов в браузерах
- Для этих целей существует комбинация « Ctrl » + « Shift » + « H » или « Ctrl » »+« H », эти комбинации могут различаться в разных браузерах.
- После этого нужно найти в верхнем углу возле креста кнопку, на которой изображены три линии, и нажать на нее.
- Затем перейдите на вкладку «Дополнительно» и «Очистить историю». Эту функцию в браузере также можно выполнить с помощью горячих клавиш «Ctrl» + «Shift» + «Del».
- После того, как вы нажмете на них, откроется окно, в котором вы должны нажать Очистить историю.
В Яндексе, однако, как и в Google Chrome, вам будет предложено, помимо истории, очистить ряд других данных, а также пример кеша, cookie и т. Д. Вы можете установить флажки там, где вы думаете, что это необходимо, после чего «Очистить историю».
Выборочная история удаления
Бывают случаи, когда нет смысла удалять всю историю поиска, а нужно выборочно удалять только некоторые сайты.Это верно, если компьютером пользуются несколько человек, и вы не хотите, чтобы посторонние видели, какие сайты вы посетили. Для этих целей я бы рекомендовал:
- Щелкните по трем линиям в правом верхнем углу;
- зайти в «Настройки»;
- нажмите «История».
После того, как манипуляции были проделаны, нужно отметить интересующие вас сайты, а затем нажать кнопку «Удалить выбранные элементы».
Удалить историю на телефоне и планшете
- Запускаем на нашем устройстве;
- Зайдите в меню «Настройки»;
- Появится список функций, ищущих «Конфиденциальность»;
- Здесь можно снять галочку с сохранения паролей и истории, а также «Очистить историю»;
- Вам будет предложено, как и в портативной версии, удалить кеш, загрузки и т. Д.;
- Выберите нужный и нажмите «Очистить данные»;
- Готово!
Удалить историю из яндекс браузера
- Не следует путать историю поиска с подсказками поиска, так как последние не удаляются из-за того, что поисковая система генерирует автоматический режим на основе наиболее популярных запросов. При этом не только ваши запросы, но и все пользователи. Советы не содержат никакой личной информации, поэтому не бойтесь их;
- Для просмотра истории поиска в Яндекс браузере необходимо перейти на сайт http: // nahodki.yandex.ru/results.xml. Этот ресурс предоставит вам полную информацию об истории поиска и посещенных сайтах. Вы также можете экспортировать его отсюда. И если вам нужно устранить или отключить ряд запросов или страниц;
- Удаление отдельного запроса и страницы выполняется нажатием крестика в правой части запроса. Этот метод эффективен для удаления отдельных запросов;
- Вы можете активировать защиту от дальнейших записей в журнале Яндекса. Для этих целей в левой верхней части страницы есть соответствующая кнопка;
- Управлять функциями учета посещений можно в «Мои находки» и через страницу http: // nahodki.yandex.ru/tunes.xml. Эта страница позволяет полностью и навсегда избавиться от истории поиска Яндекса, нажав специальную кнопку. Обратите внимание, что этот метод очистки не отключает сохранение дальнейшей истории, так как это можно сделать, только нажав «Остановить запись». Кроме того, здесь можно установить запрет на участие ваших запросов в поисковых запросах Яндекса, для этого достаточно нажать Отключить.
Обратите внимание, что бывают случаи, когда после отключения сохранения истории и запросов в подсказках Ваш поиск продолжает отображаться в поле поиска.Это просто означает, что другие пользователи искали эту информацию вместе с вами. Это можно проверить, войдя в систему с другого компьютера.
Так или иначе, вы можете удалить историю поиска информации, как в Яндексе, так и в любом другом браузере, используя информацию из этой статьи. Это поможет вам скрыть от посторонних глаз посещенные вами сайты и ресурсы.
Как удалить аккаунт Яндекс.Почты
Что нужно знать
- Авторизуйтесь в Яндекс.учетную запись электронной почты, которую вы хотите удалить, выберите свой адрес электронной почты и аватар, затем перейдите к Учетная запись > Удалить учетную запись .
- Скопируйте любые данные, которые вы хотите сохранить, из сервисов Яндекса, затем продолжите удаление своей учетной записи (включая сообщения, папки и ярлыки).
- После удаления учетной записи на Яндексе никто не сможет заново создать учетную запись с использованием ваших старых учетных данных.
В этой статье рассказывается, как удалить учетную запись Яндекс.почты. После закрытия любой, кто отправляет электронное письмо на учетную запись, получает сообщение об ошибке доставки.
Как удалить аккаунт Яндекс.Почты
Вот как закрыть свой аккаунт на Яндекс.почте:
Войдите в учетную запись Яндекс.почты, которую хотите удалить.
Выберите свой адрес электронной почты и аватар в правом верхнем углу Яндекс.Почты.
В появившемся меню выберите Account settings .
Прокрутите страницу «Настройки учетной записи» до конца и перейдите по ссылке «Удалить учетную запись».
Просмотрите список под Следующие сервисы Яндекса в настоящее время активны в вашем аккаунте . Скопируйте любые данные, которые вы хотите сохранить, из любой из этих служб. Яндекс удаляет все перечисленные данные.
Введите ответ на секретный вопрос в поле . Ответ внизу страницы.
Введите буквы и цифры с изображения Captcha под . Введите символы с изображения слева .
Нажмите Удалить учетную запись .
Еще одно всплывающее окно с просьбой подтвердить удаление учетной записи еще раз. Это ваше последнее предупреждение. Нажмите Удалить учетную запись еще раз, чтобы удалить учетную запись.
Спасибо, что сообщили нам!
Расскажите, почему!
Другой Недостаточно подробностей Сложно понятьИскать в Яндексе поверх поискового предложения | Форум поддержки Firefox
Привет, Крафт, видишь ли ты крошечную серую «канцелярскую кнопку» рядом со значком этой записи на исходном снимке экрана?
Исходя из этого, я думаю, что это был список лучших сайтов.По умолчанию, когда вы щелкаете адресную строку в Firefox 75+, прежде чем вы начнете вводить что-нибудь новое, Firefox показывает список ваших первых 8 популярных сайтов со страницы Firefox Home / новой вкладки. Возможно, вы использовали обходной путь, чтобы не видеть этот список в Firefox 75-77, но эти старые обходные пути больше не работают.
Если вы не хотите, чтобы список открывался автоматически:
Вы можете снять галочку с Top Sites на странице Options / Preferences в разделе Privacy & Security, Address Bar:
Предположим, вы хотите сохранить список и взять его под контроль:
Чтобы удалить элементы из этого списка лучших сайтов, вам необходимо внести изменения на домашней странице Firefox / новой вкладке.
Если вы используете Firefox Home в качестве домашней страницы или страницы с новой вкладкой, вы можете открыть ее, щелкнув «+», чтобы открыть новую вкладку, или щелкнув значок «Главная». Если вы используете другую страницу, вы можете ввести или вставить один из этих адресов в адресную строку и нажать Enter, чтобы загрузить его:
Обычно на странице есть поле поиска, за которым следует раздел «Лучшие сайты». Если ваш раздел Top Sites отсутствует, используйте флажок на странице Options / Preferences, чтобы снова включить его: Настройте страницу New Tab, чтобы скрыть или отобразить контент.
При наведении указателя мыши на «плитку» в разделе «Лучшие сайты» должна появиться маленькая кнопка. Нажатие этой кнопки предоставит возможность открепить или удалить этот сайт из ваших лучших сайтов. Открепить позволяет сайту перемещаться в списке в естественном порядке на основе вашей истории. Отключить блокирует отображение этого URL-адреса в списке. Дополнительная информация в этой статье: Настройте элементы на странице новой вкладки Firefox.
Вот пример из американской английской версии Firefox:
Я предлагаю убрать здесь все не относящееся к делу, чтобы освободить места для вашей реальной истории, или вы можете закрепить, переставить и добавить сайты, которые вы хотите, в свою 8 лучших.
Привет, Крафт, видишь ли ты крошечную серую «канцелярскую кнопку» рядом со значком этой записи на исходном снимке экрана? Исходя из этого, я думаю, что это был список лучших сайтов. По умолчанию, когда вы щелкаете адресную строку в Firefox 75+, прежде чем вы начнете вводить что-нибудь новое, Firefox показывает список ваших первых 8 популярных сайтов со страницы Firefox Home / новой вкладки. Возможно, вы использовали обходной путь, чтобы не видеть этот список в Firefox 75-77, но эти старые обходные пути больше не работают.» » ‘Если вы не хотите, чтобы список открывался автоматически:’ » » Вы можете снять флажок Top Sites на странице Options / Preferences в разделе Privacy & Security, Address Bar:
 < / центр> » » ‘Предположим, вы хотите сохранить список и взять его под контроль:’ » » Чтобы удалить элементы из этого списка популярных сайтов, вам необходимо внести изменения на домашней странице Firefox / новой вкладке.Если вы используете Firefox Home в качестве домашней страницы или страницы новой вкладки, вы можете открыть ее, щелкнув «+», чтобы открыть новую вкладку, или щелкнув значок «Главная». Если вы используете другую страницу, вы можете ввести или вставить один из этих адресов в адресную строку и нажать Enter, чтобы загрузить его: * about: newtab
* about: home Обычно на странице есть поле поиска, за которым следует раздел «Лучшие сайты». Если ваш раздел «Популярные сайты» отсутствует, установите флажок на странице «Параметры / Настройки», чтобы снова включить его: [[Скрыть или отобразить содержимое в новой вкладке]].Когда вы наводите указатель мыши на «плитку» в разделе Top Sites, должна появиться маленькая кнопка. Нажатие этой кнопки предоставит возможность открепить или удалить этот сайт из ваших лучших сайтов. Открепить позволяет сайту перемещаться в списке в естественном порядке на основе вашей истории. Отключить блокирует отображение этого URL-адреса в списке. Дополнительная информация в этой статье: [[Настроить страницу новой вкладки]]. » Вот пример из американской английской версии Firefox: »
< / центр> » » ‘Предположим, вы хотите сохранить список и взять его под контроль:’ » » Чтобы удалить элементы из этого списка популярных сайтов, вам необходимо внести изменения на домашней странице Firefox / новой вкладке.Если вы используете Firefox Home в качестве домашней страницы или страницы новой вкладки, вы можете открыть ее, щелкнув «+», чтобы открыть новую вкладку, или щелкнув значок «Главная». Если вы используете другую страницу, вы можете ввести или вставить один из этих адресов в адресную строку и нажать Enter, чтобы загрузить его: * about: newtab
* about: home Обычно на странице есть поле поиска, за которым следует раздел «Лучшие сайты». Если ваш раздел «Популярные сайты» отсутствует, установите флажок на странице «Параметры / Настройки», чтобы снова включить его: [[Скрыть или отобразить содержимое в новой вкладке]].Когда вы наводите указатель мыши на «плитку» в разделе Top Sites, должна появиться маленькая кнопка. Нажатие этой кнопки предоставит возможность открепить или удалить этот сайт из ваших лучших сайтов. Открепить позволяет сайту перемещаться в списке в естественном порядке на основе вашей истории. Отключить блокирует отображение этого URL-адреса в списке. Дополнительная информация в этой статье: [[Настроить страницу новой вкладки]]. » Вот пример из американской английской версии Firefox: »
Как удалить Яндекс Бар (yandex.com)
Что такое Яндекс Бар
Яндекс Бар классифицируется как угонщик браузера, вызывающий ряд изменений браузера в Google Chrome, Internet Explorer и Mozilla Firefox.Обычно наиболее заметным изменением, обнаруживаемым после его установки, является подключение ко всем сервисам Яндекса. Например, ваша домашняя страница, поисковые запросы и реклама будут проходить через официальные домены Яндекса. Несмотря на то, что Яндекс — компания, обеспечивающая легальный опыт для своих пользователей, его можно установить против вашей воли. Наличие панели Яндекса с меньшей вероятностью нанесет значительный ущерб вашим данным, однако это также остается вопросом. Нет сомнений в том, что Яндекс имеет тенденцию использовать методы «связывания» (метод продвижения программного обеспечения с другими программами) для рекламы своих продуктов, но как насчет клонов? Несмотря на то, что такие продукты Яндекса могут быть законными, несмотря на методы распространения, может существовать программное обеспечение, которое копирует внешний вид юридических услуг для осуществления подозрительной деятельности.Клонированная версия может выглядеть точно так же, но собирать конфиденциальные данные и продавать их киберпреступникам. Также стоит упомянуть, что Яндекс Бар является частью плагина браузера, который захватывает настройки вашего браузера. Оригинальный Яндекс, напротив, обычно продвигает весь браузер с полными возможностями. Вдобавок ко всему, если вы не можете удалить Яндекс Бар вручную, это может быть еще одним свидетельством его сомнительных намерений. Это связано с тем, что большинство нежелательных программ устанавливают определенные значения, которые не позволяют пользователям удалить программное обеспечение.Если вы не знаете, как и какой Яндекс Бар оказался на вашем ПК, лучше удалить его и вернуться к настройкам по умолчанию.
Как Яндекс Бар заразил ваш компьютер
Как и другие панели инструментов и угонщики браузеров, Yandex Bar использует перепакованное программное обеспечение для распространения. Мы уже упоминали эту информацию выше, однако было бы полезно пролить свет на эту часть. Большинство разработчиков используют веб-сайты для бесплатной загрузки, чтобы помочь им в продвижении своего программного обеспечения.Это довольно дешево и не требует большого ума. Например, если вы загрузите пиратскую или взломанную программу с любого популярного ресурса, вам, скорее всего, придется иметь дело с дополнительными предложениями, связанными внутри установки. Различные плагины, надстройки, расширения, программы, утилиты и другие типы программного обеспечения могут быть включены и предложены для установки вместе с выбранной программой. Чтобы избежать этого, пользователи должны отказаться от продвигаемых программ на каком-то этапе установки. Разработчики изо всех сил стараются скрыть кнопки, позволяющие отменить выбор дополнительных предложений, поэтому иногда их бывает сложно найти.В других случаях разработчики могут не предоставить вам возможность увидеть и решить, хотите ли вы вообще установить его. В такой ситуации люди должны гадать и надеяться, что ничто другое не набросится на их систему. Чтобы более эффективно избегать ненужного программного обеспечения, мы рекомендуем использовать специальные программы защиты от вредоносных программ, которые сразу же нейтрализуют нежелательные приложения. Ниже вы сможете найти более подробную информацию об этом.
Скачать утилиту для удаления
Скачать SpyHunterЧтобы полностью удалить Яндекс Бар, рекомендуем использовать SpyHunter.Он может помочь вам удалить файлы, папки и ключи реестра Яндекс Бар, а также удалить угонщики, панели инструментов и нежелательные надстройки из браузера Safari. Пробная версия SpyHunter предлагает сканирование на вирусы и одноразовое удаление БЕСПЛАТНО.
Скачать альтернативное средство для удаления
Скачать MalwarebytesЧтобы полностью удалить Яндекс Бар, мы рекомендуем использовать Malwarebytes Anti-Malware. Он обнаруживает и удаляет все файлы, папки и ключи реестра Яндекс Бар и несколько миллионов другого рекламного ПО, угонщиков и панелей инструментов.
Удалить Яндекс Бар вручную бесплатно
Вот пошаговое руководство для полного удаления Yandex Bar с вашего компьютера. Это работает на 99% и проверялось с помощью последних версий установщика Яндекс Бар в операционных системах с последними обновлениями и версиями браузеров.
Отключить push-уведомления от yandex.com в браузерах
Удалить yandex.com с сайтов, разрешено показывать push-уведомления в Google Chrome
- Перейдите в настройки Google Chrome, щелкнув значок с тремя точками в правом верхнем углу и выбрав Настройки .
- Откройте дополнительные настройки, нажав Дополнительно внизу.
- На открытой вкладке Конфиденциальность и безопасность выберите Параметры содержимого .
- Щелкните меню Уведомления (со значком колокольчика).
- Задайте предпочтительные общие параметры для push-уведомлений и нажмите кнопку Управление исключениями… .
- Найдите yandex.com в списке и нажмите крестик, чтобы удалить его. Нажмите кнопку Готово , чтобы подтвердить действие.
Удалить yandex.com с сайтов, разрешено показывать push-уведомления в Mozilla Firefox
- Перейдите к параметрам Mozilla Firefox, щелкнув значок с тремя полосами в правом верхнем углу и выбрав Параметры .
- Выберите вкладку Содержимое слева.
- В разделе Уведомления настройте предпочтительные общие настройки для push-уведомлений и нажмите кнопку Выбрать… .
- Найдите yandex.com в списке и нажмите Удалить сайт , чтобы удалить его.
- Нажмите кнопку Сохранить изменения , чтобы подтвердить действие.
Удалить yandex.com с сайтов, разрешено показывать push-уведомления в Safari
- Откройте Safari и в верхнем меню нажмите Safari , выберите Настройки .
- В окне настроек щелкните вкладку Веб-сайты .
- Слева выберите Уведомления . Вы увидите список веб-сайтов и их настройки для отображения уведомлений.
- Найдите yandex.com в списке и нажмите кнопку Удалить .
Удалить yandex.com с сайтов, разрешено показывать push-уведомления в Android (Chrome)
- Откройте приложение Google Chrome на Android и нажмите на три точки, чтобы открыть главное меню.
- В раскрывающемся меню выберите Settings , прокрутите вниз и в разделе Advanced нажмите на Site Settings .
- В меню Настройки сайта нажмите на Уведомления .
- В списке Разрешено веб-сайтов, которым разрешено показывать уведомления, найдите yandex.com , нажмите на него и в нижней части окна нажмите на кнопку Очистить и сбросить .
- Подтвердите свое действие, снова нажав Очистить и сбросить в открывшемся диалоговом окне.
Удалить yandex.com с сайтов, разрешено показывать push-уведомления в Microsoft Edge
- Откройте Microsoft Edge и щелкните трехточечное меню в правом верхнем углу.
- В раскрывающемся меню выберите Настройки , а в левой части нажмите Дополнительно .
- В разделе Разрешения веб-сайта нажмите кнопку Управление разрешениями .
- Найдите yandex.com в списке и щелкните крестик, чтобы удалить настройку и отключить уведомления.
Примечание: Яндекс Бар может быть установлен как расширение Google Chrome как Администратор (рядом с ним вы можете увидеть надпись Установлено корпоративной политикой ), и это не позволит удалить.Поэтому перед началом процесса удаления выполните следующие действия:
- Запустите командную строку , нажав кнопку меню Пуск и набрав командную строку (или просто выполнив поиск «командной строки» в поле поиска Windows 10). Щелкните правой кнопкой мыши результат командной строки и выберите Запуск от имени администратора .
- Введите и выполните следующие команды:
rd / S / Q "% WinDir% \ System32 \ GroupPolicyUsers"
rd / S / Q "% WinDir% \ System32 \ GroupPolicy"
gpupdate / force
Удалить Яндекс Бар из Панели управления
Чтобы удалить Яндекс Бар, необходимо удалить его через Панель управления.Он может иметь разные названия — «Яндекс Бар» или «yandex.com». Он должен быть удален правильно, однако мы рекомендуем вам использовать CleanMyPC для очистки оставшихся элементов после удаления. Вот инструкции для Windows XP, Windows 7, Windows 8, Windows 10 или Mac.
Удалить Яндекс Бар с Mac:
- На боковой панели Finder щелкните Приложения .
- Яндекс Бар может иметь деинсталлятор.
- В противном случае перетащите Yandex Bar из папки Applications в корзину Trash (находится в конце Dock ).
- Затем выберите Finder > Очистить корзину .
Удалить Яндекс Бар из Windows XP:
- Нажмите кнопку Пуск .
- Выберите Панель управления .
- Щелкните Установка и удаление программ .
- Найдите Яндекс Бар или другую подозрительную программу.
- Нажмите Удалить .
Удалить Яндекс Бар из Windows 7:
- Нажмите кнопку Пуск .
- Затем перейдите на панель управления .
- Нажмите Удаление программы .
- Найдите Яндекс Бар или другую подозрительную программу и нажмите Удалить .
Удалить Яндекс Бар из Windows 8:
- Наведите указатель мыши на правый нижний угол, чтобы увидеть Меню .
- Щелкните Search .
- После этого нажмите Приложения .
- Затем Панель управления .
- Щелкните Удаление программы в разделе Программы .
- Найдите Яндекс Бар или другую подозрительную программу, нажмите Удалить .
Удалить Яндекс Бар из Windows 10:
Удалить Яндекс Бар из Windows 10 можно 2 способами
Первый путь
- Нажмите кнопку Пуск .
- В открывшемся меню выберите Настройки .
- Щелкните плитку Система .
- Нажмите Приложения и функции и найдите в списке Яндекс Бар или другую подозрительную программу.
- Щелкните по нему, а затем нажмите кнопку Удалить рядом с ним.
Двусторонний (классический)
- Щелкните правой кнопкой мыши кнопку Start .
- В открывшемся меню выберите Программы и компоненты .
- Найдите Яндекс Бар или другую подозрительную программу в списке.
- Щелкните по нему, а затем нажмите кнопку Удалить выше.
Не удается удалить Яндекс Бар
В некоторых случаях Яндекс Бар не удаляется и выдает сообщение: «У вас недостаточно прав для удаления Яндекс Бар. Обратитесь к системному администратору »при попытке удалить его из Панели управления или ошибка« Доступ запрещен »при удалении папки и файлов Яндекс Бар. Это происходит потому, что процесс или служба не позволяют вам это сделать. В этом случае я рекомендую вам использовать SpyHunter 5 или Malwarebytes AntiMalware или удалить Яндекс Бар в безопасном режиме.Для загрузки в безопасном режиме выполните следующие действия:
- Перезагрузите компьютер.
- Во время загрузки нажмите кнопку F8.
- Откроется меню Advanced Boot Options .
- Выберите Safe Mode и дождитесь загрузки Windows.
- Перейдите в панель управления > Удалите программу и удалите Яндекс Бар или другую подозрительную программу
>> См. Подробные инструкции и видеоурок о том, как загрузиться в безопасном режиме
и для Mac:
Если вы не можете удалить Яндекс Бар, следуя приведенным выше инструкциям, или он продолжает возвращаться, вы можете использовать бесплатный AppCleaner для Mac, чтобы удалить все остаточные данные и библиотеки Яндекс Бар.Следуйте инструкциям ниже:
- Скачать бесплатно AppCleaner.
- Перетащите Яндекс Бар из папки Приложения в окно AppCleaner .
- Выберите файлы и папки, которые вы хотите удалить вместе с Яндекс Бар .
- Нажмите кнопку Удалить .
Удалите вредоносные надстройки из ваших браузеров
Удаление Яндекс Бар из Панели управления часто не приносит желаемого эффекта. Иногда у него есть расширение для браузера, и он все еще может быть активен в Google Chrome и Mozilla Firefox.Вот инструкция, как удалить расширение Яндекс Бар из ваших браузеров вручную.
Safari:
- Запустите Safari на Mac, нажмите Safari , чтобы открыть раскрывающееся меню и выберите Настройки
- Щелкните вкладку Расширения .
- Найти Яндекс Бар расширений.
- Нажмите кнопку Удалить , чтобы удалить его.
Google Chrome:
- Запустить браузер Google Chrome
- В адресном поле введите (или скопируйте и вставьте)
chrome: // extensions. - Найдите Яндекс Бар или другие подозрительные расширения.
- Щелкните значок корзины , чтобы удалить их.
- Также удалите из списка другие подозрительные расширения.
Mozilla Firefox:
- Запустите браузер Mozilla Firefox.
- В адресной строке введите (или скопируйте)
about: addons. - Выберите Яндекс Бар или другие подозрительные расширения.
- Нажмите Отключить или удалить кнопку .
- Удалите из списка все подозрительные расширения.
Internet Explorer (9, 10, 11):
Примечание. В последней версии Internet Explorer нет функции удаления расширений браузера из браузера. Чтобы удалить Яндекс Бар из Internet Explorer, выполните инструкции по удалению программы из Панели управления. Чтобы отключить Яндекс Бар, выполните следующие действия:
- Откройте Internet Explorer.
- Щелкните значок шестеренки / звездочки в правом верхнем углу.
- В открывшемся меню Управление надстройками .
- Выберите Панели инструментов и расширения .
- Нажмите Отключить Яндекс Бар или другие подозрительные расширения.
- Также отключите другие подозрительные расширения из списка.
Браузер Opera:
Как правило, Яндекс Бар не устанавливается в браузере Opera, однако вы всегда можете дважды проверить. Сделайте следующее:
- Запустите браузер Opera.
- Перейти к Инструменты > Расширения > Управление расширениями .
- Найдите Яндекс Бар или другие подозрительные расширения.
- Нажмите кнопку Удалить .
- Также удалите из списка другие подозрительные расширения.
Сбросить настройки браузеров (домашняя страница, поиск по умолчанию)
Яндекс Бар устанавливает поисковую систему (yandex.com), которая захватывает ваши браузеры. Ниже приведены инструкции по восстановлению значений по умолчанию для домашней страницы, новой вкладки и поисковой системы вашего браузера.
Сбросить Safari:
- Запустите Safari на Mac, нажмите Safari , чтобы открыть раскрывающееся меню и выберите Настройки
- Перейдите в раздел Конфиденциальность в настройках Safari.
- Нажмите кнопку Удалить все данные веб-сайта .
- В открывшемся окне нажмите кнопку Удалить сейчас , чтобы удалить данные, хранящиеся на сайтах в Safari.
- Перейдите в раздел Advanced в настройках Safari.
- Нажмите Показать меню «Разработка» в строке меню .
- В меню щелкните Develop и выберите в этом меню Empty Caches .
- Снова перейдите в меню Safari и выберите Очистить историю… .
- Выберите для очистку всей истории и нажмите кнопку Очистить историю .
Google Chrome:
- Запустить браузер Google Chrome
- В адресном поле введите (или скопируйте и вставьте)
chrome: // settings. - Прокрутите вниз и найдите ссылку Показать дополнительные настройки .
- Щелкните по нему и снова прокрутите вниз.
- Нажмите Сбросить настройки браузера кнопку и нажмите Сбросить для подтверждения.
Mozilla Firefox:
- Запустите браузер Mozilla Firefox.
- В адресном поле введите (или скопируйте и вставьте)
about: support. - Нажмите Сбросить Firefox… кнопку .
- Нажмите Сбросить Firefox для подтверждения.
Internet Explorer (9, 10, 11):
- Запустите Internet Explorer.
- Щелкните значок шестеренки / звездочки в правом верхнем углу.
- В открывшемся меню выберите Свойства обозревателя .
- Щелкните вкладку Дополнительно .
- Нажмите кнопку Сбросить .
- Выберите Удалить личные настройки и нажмите Сбросить .
Браузер Opera:
- Закройте Opera и откройте командную строку из меню «Пуск».
- Введите следующую команду
del% AppData% \ Opera \ Opera \ operaprefs.ini - Запустите Opera.
Очистка ярлыков браузеров
Вы можете очистить ярлыки браузера вручную, щелкнув правой кнопкой мыши значок браузера, выбрав «Свойства» и удалив адрес угонщика из поля «Цель» (оставьте только путь к вашему браузеру).Однако проще использовать бесплатный Shortcut Cleaner от BleepingComputer. Загрузите его здесь — БЕСПЛАТНО: Скачать Shortcut CleanerЗаключительные советы
Будьте осторожны при серфинге в Интернете и загрузке программного обеспечения, так как такие программы, как Yandex Bar, могут стать настоящей головной болью, поскольку их трудно удалить и они могут нарушить вашу конфиденциальность. Чтобы обезопасить себя от таких угроз, мы рекомендуем всегда использовать антивирус и одну из имеющихся на рынке антивирусных программ. Одна из лучших антивирусных программ — SpyHunter 5.Он может защитить ваш компьютер от таких угроз, как Яндекс Бар.
Как удалить Яндекс.Браузер для Windows?
Ознакомьтесь с простым руководством по удалению Как удалить Яндекс.Браузер ? Следуйте пошаговому руководству по удалению, чтобы полностью удалить все нежелательные программы с компьютеров под управлением Windows. Если у вас есть желание удалить бесплатный веб-браузер Яндекс.Браузер, это подходящее место для начала. Мы поможем вам понять, как полностью удалить программу.
Обзор Яндекс.Браузера
Яндекс.Браузер — это разновидность бесплатного веб-браузера в России. Хотя он появился позже, чем Google и Yahoo, но с хорошим знанием сложной русской грамматики, он может занять почти 60% местного рынка, не полагаясь на какой-то VPN. Яндекс.Браузер доступен практически для всех распространенных систем, таких как Windows, macOS, Linux, Android и iOS.
Если вы должны выразить в одном предложении самую важную изюминку браузера Яндекс, то это должно быть «лаконично для минималистичного браузера с плоским дизайном пользовательского интерфейса.«Просто взглянув на введение официального сайта, свежий и простой стиль изображений с эффектами очень впечатляет. А после использования Яндекс.Браузера вы можете глубоко почувствовать, насколько он минималистичен.
Благодаря безрамочному дизайну, строке заголовка, которая автоматически подбирает цвета к содержимому страницы, а также кнопкам и маленьким ЗНАЧКАМ, которые почти не видны, опыт интеграции интерфейса и функций браузера в Интернет можно охарактеризовать как «беспрецедентный».«Хотя Яндекс.Браузер не оставляет на интерфейсе ничего для визуальной« минимизации », это не значит, что Яндекс.Браузер — это просто красивая ваза. Просто наведите указатель мыши на строку заголовка, адресную строку, назад, вперед, обновить и т. Д. Краткий обзор часто используемых функций. Когда мышь отодвигается, кнопки снова исчезают на странице. Это взаимодействие «показывать только вам, когда вы хотите использовать» почти специально для меня.
Яндекс.Браузер основан на движке Chromium, поэтому в целом он будет похож на Chrome.Для тех, кто использует Chrome в качестве основного браузера, Яндекс действительно легко переносит браузер. Яндекс.Браузер может автоматически загружать закладки и расширения Chrome при первом запуске, даже может переносить файл конфигурации расширенного приложения вместе в Яндекс.Браузер. Это сэкономит много времени на переустановку и настройку.
Как удалить Яндекс.Браузер на ПК с Windows?
Мы покажем вам два метода удаления Яндекс.Браузера с компьютеров Windows.Вы узнаете, как удалить программу вручную, а также узнаете, как удалить программу с помощью профессионального инструмента удаления.
Первый способ — удалить Яндекс.Браузер вручную
Шаг 1. Закройте все процессы, связанные с Яндекс.Браузером.
Перейдите в диспетчер задач > нажмите Яндекс.Браузер> нажмите Завершить задачу .
Шаг 2. Откройте «Программы и компоненты» или «Установка и удаление программ». Воспользуйтесь тремя способами в зависимости от вашей операционной системы.
- Откройте Панель управления> Щелкните Удалить программу. (для Windows 7/8)
- Нажмите кнопку «Пуск»> «Настройка»> «Приложения»> «Приложения и функции». (для Windows 10)
- Щелкните правой кнопкой мыши кнопку «Пуск»> выберите «Программы и компоненты». (для Windows 10/8)
Шаг 3. В окне «Программы и компоненты»> Щелкните правой кнопкой мыши Яндекс.Браузер> щелкните Удалить > Щелкните Удалить , чтобы убедиться, что вы хотите удалить его.Подождите, пока удаление будет завершено.
Шаг 4: Откройте редактор реестра и удалите оставленные записи.
Щелкните правой кнопкой мыши меню Пуск > щелкните Выполнить > введите regedit в поле Открыть> Нажмите Введите ключ r или нажмите ОК , чтобы открыть окно редактора реестра.
Нажмите Изменить > Нажмите Найти в раскрывающемся списке> Введите путь или имя программы, например, Яндекс Браузер, в поле «Найти»> Нажмите Найти далее .Найдите и удалите там все результаты, связанные с Яндекс.Браузером.
Полезные советы : Немного сложно удалить оставшиеся записи, если у вас нет опыта работы с системным реестром. Любая ошибка может привести к сбоям. Таким образом, если вы не уверены в удалении остатков своими руками, мы предлагаем вам попробовать профессиональный инструмент для удаления. Обратитесь ко второму способу.
Второй способ — удалить Яндекс.Браузер через Total Uninstaller
Даже если вы ничего не знаете об удалении программы, я покажу вам подробные инструкции, которые помогут вам легко удалить Яндекс.Браузер.Вы узнаете, как удалить Яндекс.Браузер с помощью профессионального инструмента удаления под названием Total Uninstaller.
Шаг 1: Запустите программу удаления Total Uninstaller на вашем компьютере> нажмите Яндекс.Браузер> нажмите Запустить анализ .
Шаг 2: Нажмите Завершить удаление > Нажмите Да , чтобы убедиться, что вы хотите удалить Яндекс.Браузер.
Нажмите Удалить , чтобы убедиться, что вы хотите удалить Яндекс.Браузер> Установите флажок , если вы хотите удалить настройки браузера, историю просмотров и другие данные> Нажмите Удалить браузер
Щелкните Отсканируйте остатки .
Шаг 3: Нажмите Отсканировать остатки > Нажмите Удалить остатки > Нажмите Да , чтобы подтвердить, что вы хотите полностью удалить оставшиеся файлы и записи реестра Яндекс.Браузера.
После этого все остатки Яндекс.Браузера были полностью удалены. Нажмите OK и выйдите из Total Uninstaller. Перезагрузите ваш компьютер.
Заключение
В этом руководстве рассказывается о простых методах, которые необходимо знать при удалении Яндекс.Браузера или любых других нежелательных программ с компьютера под управлением Windows.Вы также узнаете, как использовать технический деинсталлятор для правильной очистки остатков. Все шаги записаны в видео качества HD, что гарантирует, что вы лучше поймете, как удалить программу, и ничего не пропустите.
Подробнее о том, как удалить обучающие программы, можно узнать здесь:
Советы : Нажмите кнопку ниже, чтобы мгновенно загрузить инструмент Total Uninstaller.
Автор: Харпер / 28 апреля, 2020
Как очистить поисковик в яндексе на телефоне.Как очистить историю в Яндексе на телефоне
Сегодня мы расскажем, как удалить и очистить историю в Яндексе на телефоне Android. Удаление истории в Яндексе на устройствах с ОС Android будет состоять из двух частей. В первом случае необходимо будет произвести чистку на самом телефоне. Это самый простой способ скрыть свою деятельность от посторонних глаз. Другой метод влияет на людей, у которых есть аккаунт в Яндекс.Тут уже надо удалить из интернета, куда данные отправляются для использования на разных устройствах.
Процесс удаления истории из яндекс браузера
История полностью очищается вне зависимости от ее внешнего вида. То есть, если экспорт производился из одного браузера в другой, то эта информация тоже исчезнет. Обязательно отметьте важную для вас информацию, выделив ее в отдельной категории с закладками. После чистки восстановить что-либо будет невозможно.
Полное удаление — лучший вариант. Предпочтительно выбирать его, если вы не хотите раскрывать свою деятельность в Интернете третьим лицам. Особенно актуально для людей, использующих чужой компьютер.
Изменение настроек Яндекса для удаления глобальной истории
Глобальное удаление — это процесс очистки истории из вашего аккаунта.
Из-под своей учетной записи перейдите на главную страницу Яндекса по полному адресу «https://yandex.ru», где колонка поиска будет в центре экрана.(в сокращенной версии «я.ру» этого пункта просто нет).
Очистка истории из Яндекс браузера на Android и в Интернете.
Заключение
Надеюсь, вы разобрались, как очистить историю в Яндексе на Android-телефоне, а также избавиться от подсказок и самых посещаемых сайтов. Если у вас возникли трудности или другие вопросы по использованию программ на Android, IOS или ПК — задавайте вопросы в комментариях к этой странице или наша группа в контакте и мы обязательно вам поможем.
Поиск в Яндексе предпочитают более половины пользователей мобильного Интернета, использующих для этого устройства на базе Android. Поскольку поисковая система, а также разрабатываемые ею решения, в частности, браузер Яндекс, сохраняют введенные вами поисковые запросы, посещенные страницы и другую информацию, необходимо знать , как удалить историю в Яндексе , чтобы убедиться, что ваша личная информация недоступна для других людей, которые могут получить доступ к вашему планшету или смартфону.
Примечание! Часто пользователи поиска с помощью Яндекса и одноименного браузера путают лайнер, отображаемый в строке поиска, так как запрос формируется с поисковыми запросами, введенными ранее.Подводка для глаз создается автоматически поисковой системой и не может быть удалена или отключена. История поисковых запросов корректируется путем удаления данных за определенные периоды или за весь период использования.
Какими методами это сделать
Чтобы разобраться как очистить историю в браузере от Яндекса, нужно разбираться в особенностях хранения истории поисковых запросов. Итак, при условии, что вы вошли в свою учетную запись на Яндексе в браузере, все поисковые запросы и история будут храниться на устройстве и дублироваться в онлайн-сервисе для хранения пользовательских данных поисковой системы.Таким образом, даже удалив историю из браузера на устройстве с помощью поисковой системы Яндекс с другого мобильного устройства или персонального компьютера, вы (или другие пользователи, имеющие к нему доступ) увидите следы поисковых запросов и другую информацию, удаленную из устройство.
Исходя из этого, важно понимать, что для того, чтобы полностью исключить возможность доступа к вашей личной информации при действиях в поиске Яндекса, необходимо не только очистить историю браузера на мобильном устройстве под управлением Android, но и также стереть историю поиска в глобальных настройках яндекса.
Удалить историю в Яндекс браузере
Яндекс браузер позволяет удалять не только историю и запросы, заданные из-под него, но и экспортированные из браузера, предустановленного в системе, при условии, что при установке и первоначальной настройке Яндекс браузера вы дали согласие экспортировать. Для этого вам необходимо выполнить следующие действия:
- Запустить Яндекс-браузер. Щелкните значок S, чтобы перейти в меню навигации между вкладками.
- Чтобы перейти в меню истории, щелкните значок часов.
- Щелкните меню истории, чтобы открыть список посещенных страниц. Примечание! Вам доступна выборочная очистка истории. Причем посещенных сайтов удалено, остальные остались без изменений. Это имеет смысл использовать в том случае, когда необходимо удалить отдельные посещения с сохранением остальных данных.
Иногда совершенно рационально очистить историю онлайн-активности. Для этого выполните следующие действия:
- Щелкните значок с тремя вертикальными точками.На некоторых устройствах этого значка нет. В этом случае нажмите контекстную кнопку «Меню», расположенную в нижней части экрана вашего смартфона или планшета.
- В открывшемся меню нажмите на пункт «Настройки». Браузер перенесет вас на новый экран, содержащий элементы управления возможностями браузера Яндекса. Мы не рекомендуем изменять настройки на этом экране, за исключением тех, о которых мы поговорим ниже, если вы не понимаете их назначение.
- Перейти в раздел «Конфиденциальность».
- Убедитесь, что на открытой странице включена функция «История». Примечание! Если вы хотите, чтобы браузер не сохранял информацию о ваших действиях в будущем, отключите эту функцию после очистки данных . Важно понимать, что это не гарантирует анонимности — поисковая система все равно будет собирать информацию о вас и передавать ее в облачный сервис.
- Если вы хотите удалить только историю браузера, поставьте галочку только напротив пункта «История».В большинстве случаев вам следует полностью избавиться от информации, установив флажки напротив каждого из пунктов, предлагаемых браузером.
- Нажмите кнопку «Очистить данные» и подтвердите действие в открывшемся диалоговом окне.
Вы можете убедиться, что вы успешно удалили данные истории, перейдя в меню «История» в соответствии с приведенными выше инструкциями. Если все было сделано правильно, в меню не будет данных о посещенных сайтах.
Теперь давайте разберемся, как удалить глобальную историю ваших онлайн-действий.
Глобальная очистка истории поиска с помощью настроек Яндекса
Как и в случае с Яндекс браузером, история вашего интернет-серфинга может быть удалена частично (за отдельный период времени) или полностью (с начала существования аккаунта ). Данные станут недоступны для вас и других людей, потенциально имеющих доступ к устройству Android или персональному компьютеру, на котором установлен Яндекс или другой браузер, с помощью которого вы вошли в систему. При этом поисковик по-прежнему будет иметь к ним доступ, поскольку именно на их основе будут строиться поисковые подсказки и другие активности Яндекса.
Чтобы удалить данные, выполните следующие действия:
- Убедитесь, что вы вошли в учетную запись, из которой хотите удалить историю. Для этого перейдите на любую страницу сервисов Яндекса и проверьте, какой пользователь там показан.
- Перейти на страницу, которая является основной для работы с историей в Яндексе, на yandex.ru.
- В правом верхнем углу находится кнопка «Настройки».
- Щелкните по нему и перейдите в подпункт «Настройки портала».
Помимо обычной ПК-версии браузера Яндекс, существует еще и мобильная версия, предназначенная для работы с ОС Android.Одна из полезных функций этой программы — возможность удалять историю, которая включает поисковые запросы, а также информацию о посещенных сайтах. Эта информация относится к персональным данным и для большинства пользователей крайне нежелательно, чтобы она попала к посторонним лицам.
Удалить историю
Несомненно, очистка истории поиска и записей о посещенных сайтах и является одной из необходимых мер по защите конфиденциальной информации. Это особенно актуально для тех пользователей, которые собираются продать свое устройство или передать его в пользование другому человеку.Очень важно знать, как удалить историю в Яндексе на android, так как это позволит избежать многих проблем.
Для выполнения всех манипуляций пользователю не нужны сторонние программы, так как все операции по очистке можно производить с помощью встроенных возможностей браузера. Удаление истории позволяет:
- Защищать личные данные от использования сторонними пользователями;
- , что особенно важно, когда у гаджета скромный объем внутренней памяти;
- Обеспечьте правильное отображение веб-страниц.
У многих пользователей возникает вопрос, как наличие сохраненной истории в браузере может помешать нормальному отображению страниц в Интернете? Фактически, история включается в кеш браузера, а это значит, что она может содержать определенную информацию о сайте или его элементах, которая используется для ускорения загрузки. В ситуациях, когда дизайн или содержание сайта изменились, информация на нем может отображаться некорректно.
Как чистить?
Очистка истории — это простая операция, с которой легко справится даже новичок со скромными знаниями о функциональности браузера.
Для его проведения вам потребуется выполнить следующий алгоритм действий:
- Запустить программу Яндекс браузер;
- Найдите на нижней панели значок в виде трех вертикально расположенных точек;
- В открывшемся меню нужно открыть категорию Настройки;
- Наибольший интерес представляет элемент Clear data.
Перед очисткой приложение спросит пользователя, какие данные следует удалить в процессе очистки.После того, как пользователь выберет желаемые элементы, вы должны нажать кнопку «Очистить данные» и дождаться завершения операции.
При обычном использовании android в телефоне samsung galaxy, lenovo, meizu, sony и других сохраняются десятки различных файлов, которые необходимы для ускорения просмотра.
Со временем количество элементов может стать очень большим, что начинает замедлять работу телефона, в частности браузера. Поэтому вам следует время от времени очищать историю просмотров.
Большинство браузеров, таких как Яндекс или Chrome (самые популярные), собирают информацию при открытии веб-сайтов.
Чаще всего это история поиска, данные, заполненные формы, файлы cookie, а также кеш, специфичные для отдельных сайтов.
В настройках приложения вы можете решить, будет ли ваш браузер запоминать конкретную информацию и как долго она будет храниться.
Если ваш браузер или телефон Android начинает работать медленнее — отклик на обзор становится все больше и больше, пора очистить историю просмотров.
Не только в браузерах Яндекс или Хром можно удалить историю просмотров. То же самое можно сделать в андроид-приложениях YouTube, ВКонтакте, звонках, загрузках в Интернете, в Instagram, в Viber, в Skype, а также на клавиатуре.
Очистка истории поиска на android
ПРИМЕЧАНИЕ: все фотографии сделаны на телефоне samsung galaxy a3 — у вас могут быть некоторые отличия.
Чтобы очистить историю поиска, запустите приложение поиска Google и следуйте приведенным ниже инструкциям.
Нажмите кнопку, отмеченную тремя линиями, в верхнем левом углу экрана за логотипом Google.
Выберите «Настройки».
На экране откроется ряд различных опций. Зайдите в «Личные данные».
Теперь выберите «Отслеживание активности».
Прокрутите экран вниз и нажмите «УПРАВЛЕНИЕ ИСТОРИЕЙ»
Теперь в поиске нажмите «Три точки» и выберите «Выбрать вариант удаления».«
Теперь нажмите« Сегодня »(ниже« Удалить по дате »).
Теперь осталось выделить все время и нажать« Удалить ».
Все — история поиска полностью очищена . Поздравляем.
Как удалить историю просмотров в браузере Chrome на телефоне Android
Удалить просмотр со смартфона или планшета Chrome довольно просто.
Запустите Chrome на своем телефоне Android и нажмите кнопку в правом верхнем углу экрана. с тремя точками на нем.
Выберите «История» из раскрывающегося меню.
В появившемся окне вы можете вручную удалить страницы из памяти по отдельности или сразу очистить все данные просмотра — выберите «Очистить историю».
Укажите, за какое время и какие данные и нажмите «УДАЛИТЬ ДАННЫЕ» (выбираю все время и все данные).
Если вы собираетесь делать это часто, выберите «не спрашивать» — устройство запомнит ваш выбор в будущем.
Удалить историю просмотров на телефоне с Android в Яндекс браузере
Процесс очистки истории просмотров в Яндекс браузере аналогичен ее удалению на компьютере.
Выбираем вкладку «Конфиденциальность», открываем раздел «Очистить данные» и указываем, какие данные вы хотите удалить.
Для этого поставьте птичек напротив линий. Последний шаг — нажать «Очистить данные». Если появится запрос на подтверждение, мы подтверждаем.
ВНИМАНИЕ: там же можно запретить сохранение посещенных сайтов в яндекс браузере на телефоне, тогда чистить и удалять их в дальнейшем не нужно.
Вот и все. В ближайшее время напишу, как очистить и удалить сохраненную память в YouTube, ВКонтакте, звонках, загрузках, Instagram, Viber, Skype, приложениях клавиатуры. Удачи.
Интернет стал неотъемлемой частью жизни современного населения. Всемирная паутина используется на различных платформах, таких как компьютеры или мобильные устройства. В последнее время стал популярным и распространенным именно последний вариант. Для работы в Интернете требуется браузер. С помощью таких приложений вы можете просматривать веб-страницы.Все посещенные страницы сохраняются на компьютере или на мобильном телефоне / планшете. Поэтому сегодня мы должны понять, как в Яндекс. «Android» — это операционная система, о которой пойдет речь.
О браузерах для Android
Первым делом нужно понять, о какой программе будет идти разговор. Как уже было сказано, речь идет о браузерах. Это приложения, которые позволяют пользователям взаимодействовать с веб-сайтами. Они доступны для ПК и мобильных устройств.
Сегодня наибольшим спросом при работе в сети пользуются Яндекс, Опера и Google Chrome.Поэтому многие задумываются, как очистить историю в Яндексе (Android).
В этом процессе нет ничего сложного или особенного. По умолчанию все браузеры сохраняют историю посещенных страниц, а также введенные пароли и логины. Процесс удаления этой информации на компьютерах и мобильных устройствах немного отличается. Но в целом принципы остаются прежними.
Отдельная страница
Изначально рекомендуется обратить внимание на очистку всей информации, которая накопилась в разделе «История» браузера.Процесс можно осуществить несколькими способами. Как очистить историю браузера на Android? Яндекс — это программа, с которой вам придется работать. Чтобы избавиться от определенной страницы в истории, вы можете:
- Включите мобильное устройство и откройте на нем соответствующую программу браузера.
- Щелкните «+».
- В появившемся списке перейдите в раздел «История».
- Нажмите на сайт, от которого хотите избавиться. Необходимо удерживать адрес «нажатым» несколько секунд.
- Появится небольшое меню. В нем будет несколько действий. Как очистить историю в Яндексе (Android)? Достаточно выбрать пункт «Удалить».
Но этот метод не подходит для массовой очистки. В такой ситуации предлагается действовать иначе.
Массовое удаление
Как очистить историю Яндекса? «Android», как и любая другая операционная система, позволяет полностью очистить список посещаемых страниц. Для этого вам необходимо:
- Откройте настройки вашего мобильного телефона или планшета.
- Выберите в них раздел «Конфиденциальность».
- Щелкните «Очистить». Перед этим важно отметить компоненты, от которых вы хотите избавиться. Для этого пользователю будет предложено специальное диалоговое окно.
- Дождитесь завершения процесса.
Именно так можно очистить историю поиска Яндекса на Android. Как уже было сказано, метод подходит для удаления посещенных страниц.
Отключение истории
Но есть еще одна хитрость.Это поможет пользователям не думать о том, как очистить историю в Яндекс. «Андроид» позволяет отключить сохранение информации, введенной в браузере. Соответственно, посещенные страницы и запросы не будут храниться на вашем телефоне или компьютере.
Чтобы воплотить идею в жизнь, вам необходимо:
- Зайдите в раздел «Настройки» на мобильном устройстве в браузере.
- Перейти в раздел «Конфиденциальность».
- Снимите флажок рядом с «Сохранить историю».
Ничего особенного или сложного.Теперь понятно, как очищается история в браузерах на мобильных устройствах.
Как удалить Яндекс из firefox. Как удалить Яндекс.Бар из Firefox
Закройте все браузеры. Нажмите «Пуск — Панель управления — Удалить программу». Найдите в списке программ «Яндекс.Бар» и удалите его с помощью деинсталлятора, то есть нажав на кнопку «Удалить». На вопрос системы «Внести необходимые изменения …» — согласитесь.
Удалить Яндекс.Бар из Internet Explorer
Присутствует ли Яндекс в браузере как домашняя страница по умолчанию и поиск? Первое, что нужно сделать, это изменить домашнюю страницу в браузере.Зайдите в его «Настройки». В окне с адресом измените на «Google — Применить — Ок». Или нажмите «Использовать пустую» и получите начальную пустую страницу по умолчанию.
Затем смените поисковик: «Настройки — Настройки» — откроется список доступных. Установите Google по умолчанию с помощью кнопки Установить по умолчанию. Теперь поиск с Яндекса можно убрать кнопкой Удалить. Затем удалите закладки «Яндекс». Для этого в строке меню нажмите «Избранное — Упорядочить избранное». Удалите ненужные закладки с помощью кнопки Удалить.Теперь скройте ненужные уже пустые панели инструментов, щелкнув их один раз правой кнопкой мыши, снимите флажки «Строка меню» и «Панель избранного».
Удалить Яндекс.Бар из браузера Mozilla Firefox
Вам необходимо удалить «Бар» из пункта главного меню «Дополнительно — Расширения». Просто нажмите кнопку «Удалить». Далее меняем стартовую страницу. Нажмите в главном меню «Настройки — Настройки — Общие». В разделе «Главная» нажмите кнопку «Восстановить по умолчанию — ОК». Измените поисковую систему, щелкнув маленький черный треугольник рядом с логотипом «I».Из выпадающего списка удалите Яндекс и прочие ненужные поиски. Завершите изменение, нажав кнопку «ОК».
Очень важный момент: нужно удалить из этого браузера дополнительные настройки Яндекса. В адресной строке (где http: //) введите: «about: config», затем согласитесь с вопросом браузера: «Я обещаю, что буду осторожен!». Затем в строке «Поиск» напишите слово «яндекс». Вы увидите список, каждая строка которого будет начинаться словами «browser.saf …». Щелкните по каждому из них правой кнопкой мыши и выберите пункт «Сбросить».
Удалить Яндекс.Бар из браузера Google Chrome
Здесь «ToolBar» не устанавливается. Изменены только панель закладок, домашняя страница и поиск. Зайдите в настройки и измените стартовую страницу «По умолчанию»: «Настройки — Стартовая группа — Следующие страницы — Добавить» — нажмите на страницу Яндекса и удалите, нажав на крестик справа от нее — «Ок». Далее измените главную страницу в Google: пункт меню «Внешний вид — Показать главную — Изменить». Удалите ненужный поисковик Яндекс из пункта настроек «Поиск».Далее откройте панель закладок: щелкните правой кнопкой мыши на панели закладок — «Управление закладками» — выделите закладки, созданные Яндексом, и удалите их.
Удалить Яндекс.Бар из браузера Opera
В этом браузере Яндекс удаляет еще проще: скрыть панель закладок (в панели с красной буквой «I» щелкните правой кнопкой мыши — «Удалить панель»). Из закладок в строке меню («Меню — Закладки — Управление закладками)» удалите все страницы Яндекса: Яндекс Фото, Яндекс Погода, Яндекс Почта и т. Д. Измените поисковый сайт на Google, удалив Яндекс из выпадающего списка рядом на букву «I» в строке поиска.Далее заходим в «Главное меню — Расширения — Управление расширениями» — удаляем все элементы Яндекса кнопкой «Удалить».
Яндекс.Бар — специальная панель инструментов браузера, расширяющая возможности браузера. Не так давно Яндекс перестал устанавливать и поддерживать свой Бар в том виде, в котором он раздражал многих пользователей. Теперь он распространяется в составе Yandex Elements, что по сути то же самое.
В свое время Яндекс.Бар распространялся довольно агрессивно — вместе с установкой других программ, скачанных пользователем, если он не отключил дополнительную тонкую галочку относительно установки Бара.После этого Яндекс.Бар установили во всех браузерах пользователя, заменили в них стартовую страницу и навязчиво предлагали пользоваться различными сервисами.
Именно с последним обстоятельством связан поиск методов в интернете как удалить Яндекс Бар. Этот вопрос актуален и в настоящее время, так как программы с этим сюрпризом в Интернете будут еще долго.
Различные версии Бар по-разному устанавливались на компьютеры. Соответственно и способы его удаления будут разными.
Стандартное удаление
Проверить наличие Яндекс.Бара в списке установленных программ и удалить его оттуда, если есть. Сделать это можно следующим образом.
- Нажмите кнопку «Пуск». В появившемся меню зайдите в «Панель управления» — «Программы и компоненты».
- Найдите программу Яндекс.Бар.
- Если он есть в списке, щелкните его одним щелчком левой кнопки мыши и нажмите появившуюся кнопку «Удалить».
Как удалить Яндекс Бар из Chrome (Google Chrome)
- Запустите Chrome и в его адресной строке введите chrome: // chrome / extensions /. Нажмите клавишу ввода на клавиатуре.
- Откроется окно управления расширением браузера. Удалите, нажав на значок корзины напротив каждого установленного расширения, все найденные расширения Яндекса: «Визуальные закладки», Переводчик и непосредственно Яндекс.Бар
- В открытом веб-браузере нажмите кнопку меню в верхнем левом меню и выберите «Надстройки» в открывшемся списке.То же самое можно сделать, нажав клавиши на клавиатуре Crtl + Shift + A (A — английский).
- В открывшемся окне удалите все надстройки, относящиеся к Яндекс.
- После удаления расширения в настройках firefox изредка могут выскакивать следы Яндекс.Бара. Чтобы очистить их, введите «about: config» (без кавычек) в адресную строку и нажмите Enter.
- В окне с предупреждением нажмите «Обещаю, я буду осторожен!» Кнопка.
- Откроются параметры браузера.Их очень много и чтобы упростить поиск тех, которые относятся к Яндекс.Бару, введите яндекс в строку поиска.
- Будут найдены все параметры по Яндекс. Изменения по умолчанию будут выделены жирным шрифтом. Щелкните каждую строку с измененным параметром правой кнопкой мыши и в появившемся меню выберите пункт «Сброс». Значение параметра станет таким, каким оно было при установке браузера.
- Нажмите кнопку, чтобы вызвать меню Opera в верхнем левом углу.В появившемся списке выберите «Расширения», а затем «Управление расширениями». То же самое можно сделать, нажав комбинацию клавиш Crtl + Shift + E на клавиатуре (E — английский).
- В окне управления расширениями удалите все компоненты, связанные с Яндексом, нажав кнопку «Удалить» напротив каждого из них.
- Щелкните значок для вызова меню настроек браузера в виде шестеренки в правом верхнем углу.
- В появившемся меню выберите «Свойства обозревателя».
- В открывшемся окне свойств щелкните вкладку «Дополнительно» и нажмите кнопку «Сброс …» на этой вкладке, чтобы вернуть настройки Internet Explorer к значениям по умолчанию.
С момента введения нового требования к браузерам — минимализма и ненагрузки в виде разных кнопок, Яндекс.Бар заменен элементами Яндекса. Эти элементы представляют собой программное обеспечение, включенное в настройки браузера, созданное Яндексом для их удобства и расширения возможностей.Но не каждое нововведение облегчает жизнь пользователям. Иногда эти надстройки просто мешают, и тогда возникает вопрос: как удалить элементы Яндекса из Firefox?
Удаление элементов Яндекса через меню браузера
Сделайте это просто. Сначала давайте посмотрим, какую операционную систему вы используете: Windows, Linux или Mac OS. По удалению предметов разница есть, но несущественная. В Windows для решения проблемы нужно нажать на кнопку Firefox
Затем выберите пункт «Дополнения».В Linux и Mac OS для перехода в это меню сначала выберите пункт «Инструменты», а только потом «Надстройки». В открывшейся вкладке выберите пункт Расширения. Вот такое окно.
Здесь вы можете удалить элементы Яндекса из Firefox, а также настроить их, если не хотите удалять все — возможно, еще пригодятся какие-то дополнения.
Удаление объектов с помощью программного обеспечения
Если вы не совсем понимаете, как исправить проблему в меню самого браузера, способ все же есть.Некоторые пользователи используют специальные программы, такие как Antidust, для удаления Яндекса из Firefox или другого браузера. Это бесплатная программа, которая весит всего 52 килобайта. После скачивания устанавливать не нужно. Программа работает после распаковки скачанного архива с приложением.
Программа сама определит приложения от определенных разработчиков и удалит их с вашего компьютера.
У программы есть свои недостатки — не все браузеры умеют удалять элементы Яндекс.Бара или Яндекс.Но у нее есть и плюсы — программа работает автоматически.
Как работает Antidust?Закройте все перед запуском Antidust в открытых браузерах и только потом запустите программу. Тогда она все сделает сама. Если программа, как вам показалось, не запускалась и не работает — это может означать, что на компьютере нет ненужных приложений, отвечающих требованиям поиска и удаления — это не очень удобно для тех, кто этого не знает . Как правило, многие начинают думать, что программа не работает, но это не так — просто ничего не нашла.
Удаление ненужных элементов из браузера таким способом не составит труда для самых незащищенных пользователей.
Как быстро настроить браузер Mozilla Firefox
Как избавиться от надоедливого спутника mail.ru
Как убрать поиск mail ru? Как ускорить работу браузера Mozilla Firefox
Теперь при каждой установке программ нужно внимательно следить за скрытыми опциями, галочками и специальными предложениями. Если этого не сделать, то такие отличные надстройки, как Яндекс.Бар, Sputnik @ Mail.Ru и др. Установлены. Они меняют все настройки браузера на свои и настойчиво предлагают пользоваться только своими услугами. Поэтому многие пользователи желают удалить такие надстройки. В этой инструкции мы рассмотрим, как удалить Яндекс.Бар из браузера Firefox:
Яндекс.Бар в браузере Firefox устанавливает только одну панель, которая является надстройкой. Поэтому для его удаления откройте окно управления надстройками.Для этого нажмите кнопку Firefox и откройте раздел «Надстройки». Вы можете использовать сочетание клавиш Ctrl + Shift + A. | ||
Удалить Яндекс.Бар | ||
Вкладка Расширения содержит весь список дополнений. Нажмите на кнопку Удалить в строке с Яндекс.Баром. | ||
Через секунду Яндекс.Бар будет удален.Вам необходимо перезапустить браузер, чтобы внести изменения. Щелкните строку Перезагрузить сейчас. | ||
Яндекс.Бар удалил | ||
Теперь из Firefox удалена панель Яндекс.Бара. Отдельно нужно | ||
Реклама, как известно, двигатель прогресса. Можно ли не использовать такой огромный ресурс, как Интернет, как средство продвижения своего продукта? Вот только многим пользователям надоедает излишнее количество и баннеры.Вследствие этого ищут способы избавиться от навязчивой рекламы, в частности интересуются, как отключить Яндекс.Директ.
Что такое Яндекс.Директ?
Это детище самого популярного поисковика рунета — Яндекс. Приложение понравится тем, кто хочет максимально выгодно разместить свою рекламу в Интернете. Дело в том, что реклама, размещенная таким образом, будет показана пользователю только тогда, когда тематика его поискового запроса похожа на рекламу.Поэтому у предпринимателей и компаний эта услуга довольно популярна. Действительно, реклама нацелена только на потенциальных клиентов. Вот только иногда такая реклама надоедает пользователям. Все-таки, выбрав удочку в подарок дедушке, вы ее давно купили, и вас приглашают посетить те или иные сайты с каталогами этих самых удочек еще на две недели. После этого, наверное, подумаете, как отключить Яндекс.Директ, но побыстрее. Со способами достижения этой цели вы узнаете дальше.
Блокировка сервера
Этот способ подходит для пользователей абсолютно любого браузера. К тому же этот способ практически самый эффективный для решения проблемы, связанной с вопросом, как отключить Яндекс.Директ. Рекламу на просматриваемых страницах можно увидеть после ее загрузки с внешнего сервера. Так что если заблокировать доступ к этому серверу, то на сайтах не будет назойливой рекламы. Но для этого, просто зная адрес сайта, с которого Яндекс.Прямых объявлений скачивать не хватает. Чтобы заблокировать его, вам потребуется скачать специальную программу, например Proxomitron. Если вы используете браузер Firefox, то вы можете скачать для него специальный плагин — Adblock Plus. После установки откройте плагин или программу и введите там следующую строку: http://an.yandex.ru/*. Так вы отключаете Яндекс.Директ.
Internet explorer
А теперь остановимся на проблеме более конкретно и разберем, как убрать Яндекс.Директ и другую рекламу из вашей онлайн-жизни.В зависимости от того, какой браузер вы используете, в этом вопросе могут быть свои нюансы. По сути, все сводится к поиску подозрительных приложений в вашем браузере и избавлению от них.

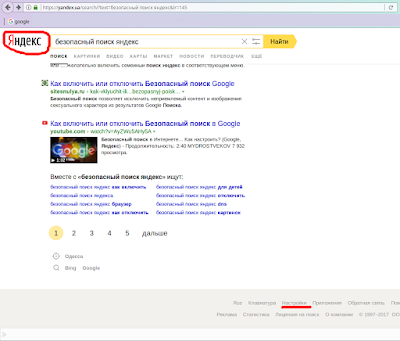



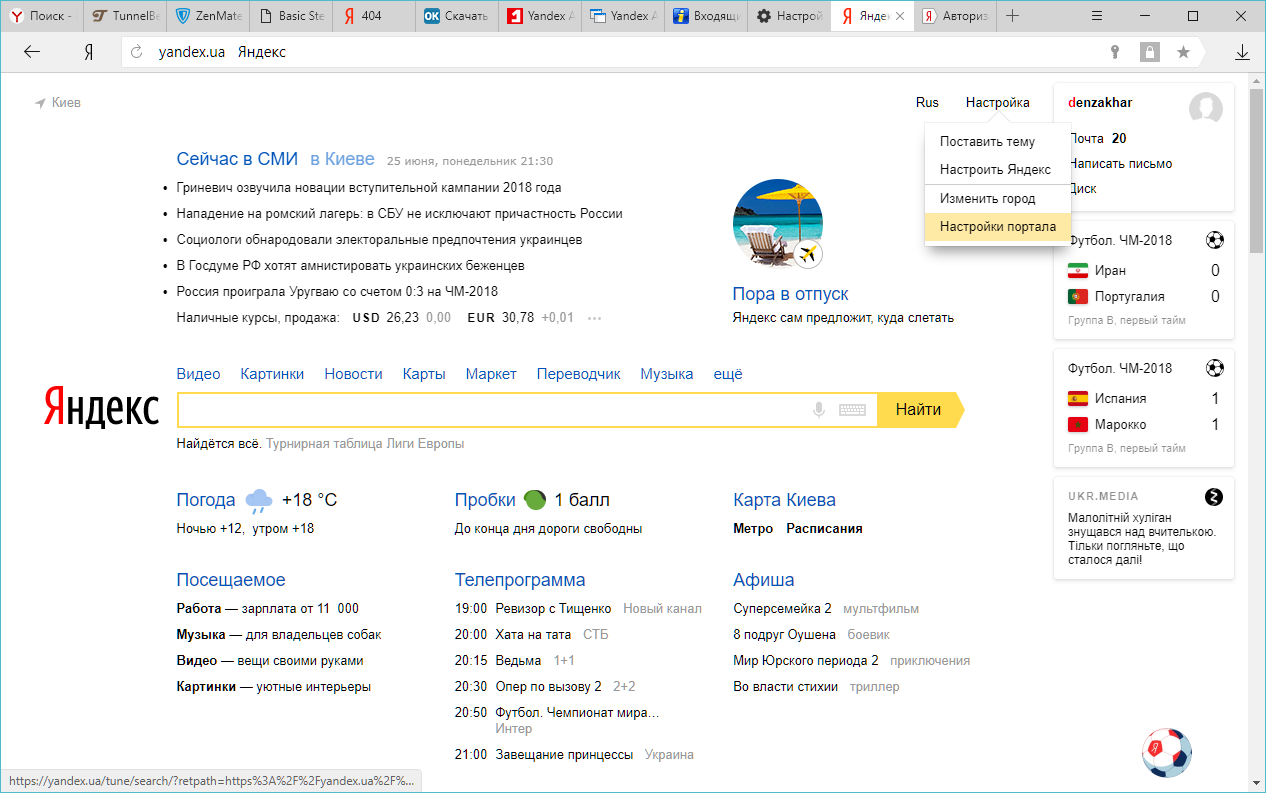
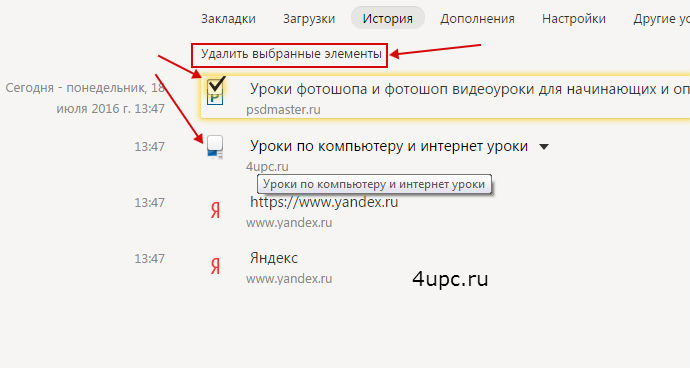




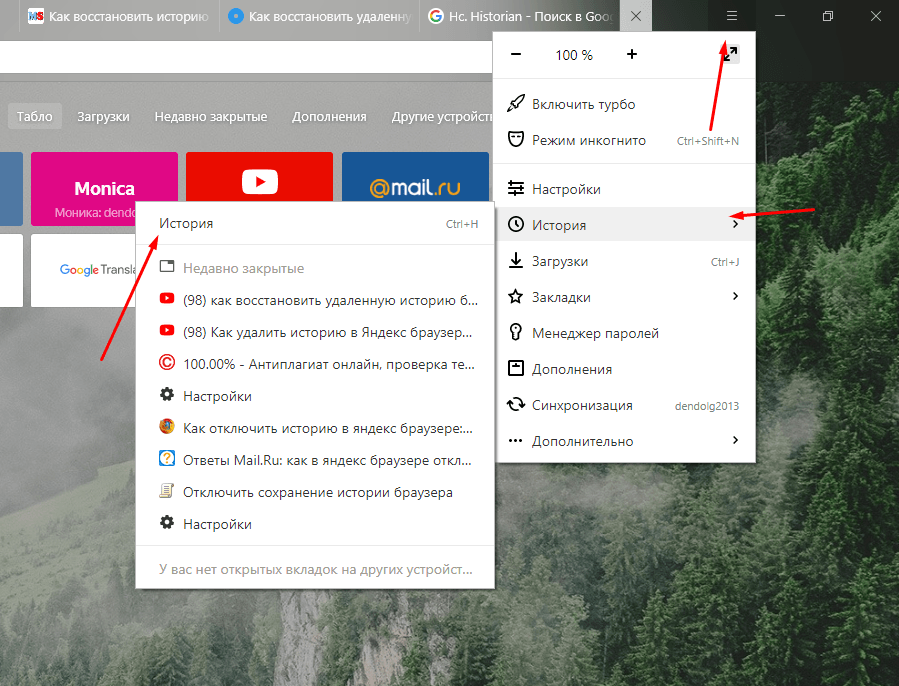 Дважды щелкните левой кнопкой устройства ввода по утилите.
Дважды щелкните левой кнопкой устройства ввода по утилите.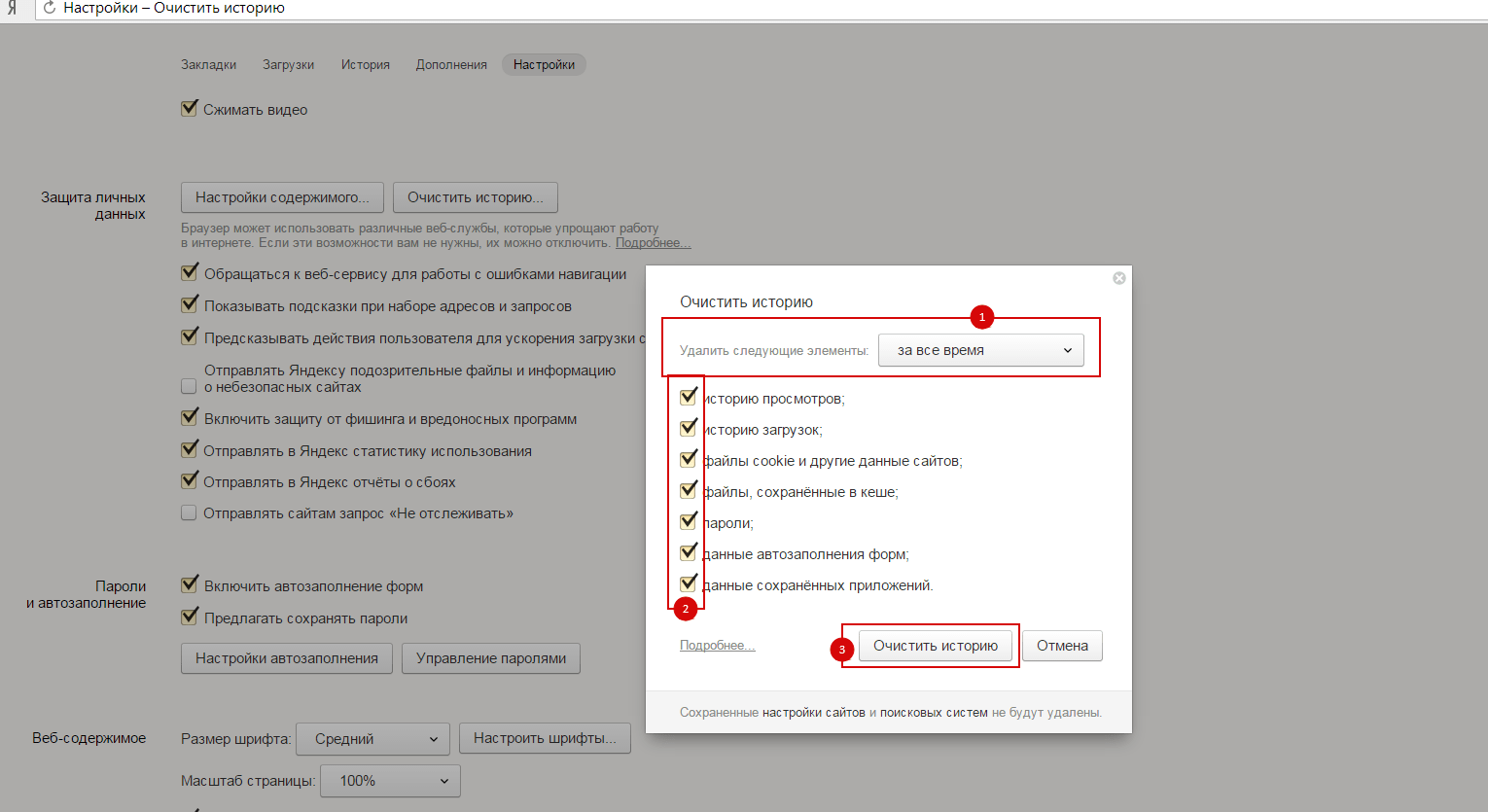 Решение: перейдите в настройки веб-обозревателя и проверьте, какая поисковая система выбрана. Рекомендуется использовать известные поисковики, например, тот же Яндекс или Google.
Решение: перейдите в настройки веб-обозревателя и проверьте, какая поисковая система выбрана. Рекомендуется использовать известные поисковики, например, тот же Яндекс или Google.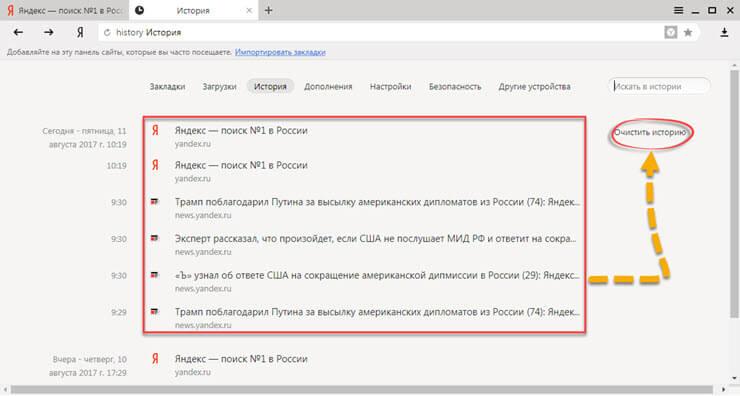 Чтобы получить доступ к браузеру, нужно активировать программу или расширение по смене IP-адреса.
Чтобы получить доступ к браузеру, нужно активировать программу или расширение по смене IP-адреса. В предложенном списке расширений найдите «Визуальные закладки».
В предложенном списке расширений найдите «Визуальные закладки». google.com/store/apps/details?id=com.gobest.goclean
google.com/store/apps/details?id=com.gobest.goclean