Как удалить пароли в Мозиле: советы и рекомендации
Пароль — комбинация из цифр и букв — совместно с логином служит для идентификации пользователя при входе в компьютер, гаджет, на сайт. Одновременно он является защитой данных пользователя. Возникает вопрос о том как удалить историю и пароли в Мозиле или как удалить логины в Мозиле.
Правила информационной безопасности предполагают крайне ответственное отношение к паролям. Их не передают, не записывают в текстовом файле на компьютере, не размещают на видном месте (на стикере на мониторе).
Нежелательно так же сохранение их в браузере.Информация превратилась в одну из валют нашего мира. Исследуя даже неприметные с виду массивы данных об активности пользователя в сети можно составить его точный профиль, использовать личную информацию в корыстных целях.
Как сохраняются персональные данные
Сначала проясним как они сохраняются чтобы понять как удалить сохраненные пароли в Мозиле Фаерфокс.
Очень часто при входе на сайт, требующий персональных данных после их введения видим выпадающее окно с вопросом о их сохранении.
После того, как браузер запомнил значения, слева сверху в адресной строке появится замочек.
Если кнопку Запомнить не нажимать или выбрать Не сейчас, сайт будет запрашивать password постоянно при вхождении.
Как найти пароли и логины
Для просмотра сохраненных своих данных в Мозилла нужно:
- нажать на три вертикальные черточки в правом верхнем углу ;
- в выпадающем окне выбрать Настройки;
- при заходе на панель Защита, нужно нажать Сохраненные логины;
- при нажатии на клавишу Отобразить пароли в нижнем правом углу открывшегося окна откроются записи для сайтов.
Уничтожение парольных записей в Мозилле
В предыдущих разделах показана нецелесообразность хранения персональны записей в теле просмоторщика и легкость к ним доступа при желании и некоторых навыках.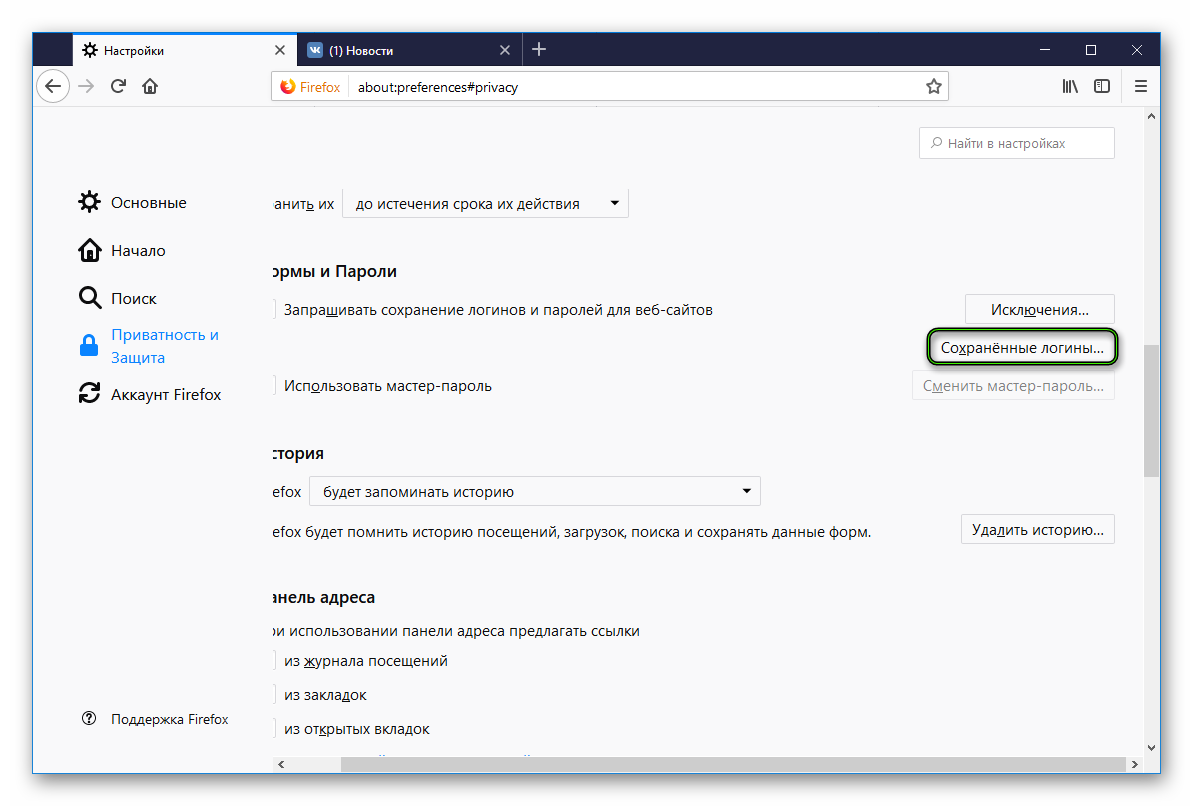 И, при сбое или аварии системы личные записи будут потеряны, что нежелательно.
И, при сбое или аварии системы личные записи будут потеряны, что нежелательно.
Итак, как удалить пароли в Мозиле? Последовательность шагов будет выглядеть так:
- запускаем браузер;
- нажимаем на три вертикальные черточки в углу окна;
- переходим по кнопке Настройки в меню Защита;
- жмем на кнопку Сохраненные логины;
- нажимаем Отобразить
- выбираем в мозиле Удалить пароли и логины в открывшемся окне;
- жмем целевую клавишу для стирания одной записи или Удалить все;
- Записи уничтожаются.
Мастер-пароль
Для безопасной работы с Мазила предполагается еще один инструмент защиты личных данных — Мастер-password. Это ключ на сохраненные системой персональные записи, который будет запрашиваться каждый раз при обращении к ресурсам, предполагающим их введение.
Для удаления его нужно сделать следующее:
- нажать на три черточки в углу браузера;
- через выпадающую вкладку зайдите в Настройки;
- пройти в Защита;
- в окне Мастер-пароль снять галочку;
- ввести информацию для подтверждения прав на редактирование;
- если он забыт, он восстанавливается через опцию Сброс;
- нажимаем кнопку для удаления
- подтверждаем действие клавишей Ок, чтобы сохранить изменения.

Уничтожение некоторых данных
К личным данным также можно отнести историю просмотров сайтов в браузере. Как удалить историю просмотров в Мозиле? Для этого нужно использовать уже рассмотренное меню Настройки с переходом на закладку Приватность. Переходим на строчку История и выбираем в открывшемся меню НЕ запоминать. Если требуется очистить ее то жмем на подсвеченную синим цветом строчку для удаления.
Как удалить пароли в Mozilla Firefox?
Всем привет Если вы пользуетесь браузером Mozilla Firefox, то вы наверно знаете что там можно сохранять пароли. Я покажу как эти пароли можно посмотреть, и логины в том числе. Но и покажу как удалить, ибо бывают такие ситуации, что нужно так бы сказать замести следы..
Но бывает так, что пароли нужно удалить по той причине, что вы не хотите чтобы кто-то потом воспользовался вашим паролем и логином.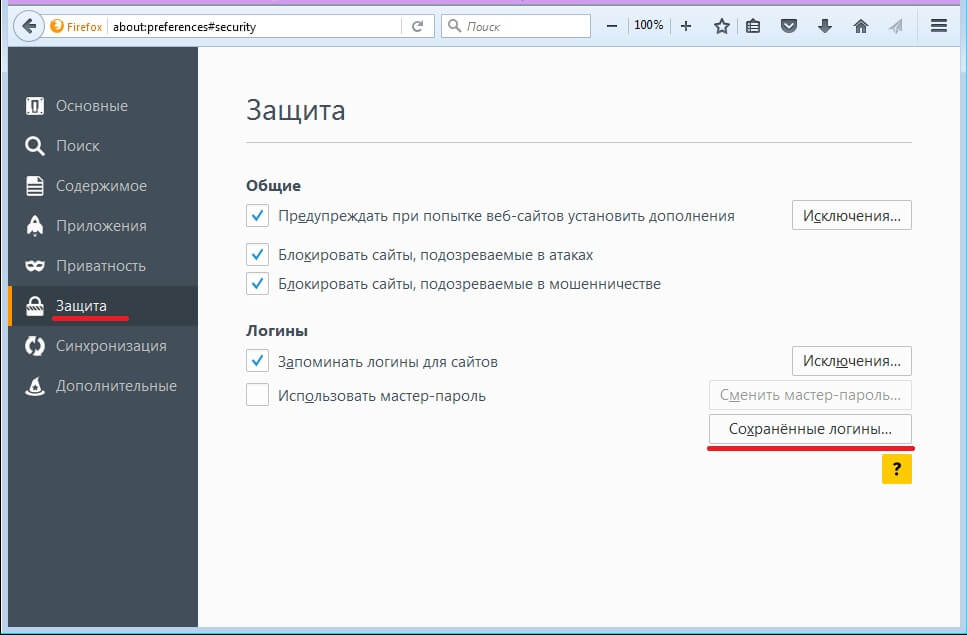
РЕКЛАМА
Ну так вот. Я покажу как удалить пароли и куки в Mozilla Firefox! И у вас это точно получится! Итак, начинаем. Сперва открываем браузер и идем там в настройки:
РЕКЛАМА
Теперь открываем слева раздел Защита, а там есть такая кнопка как Сохраненные логины, нажимаем ее:
РЕКЛАМА
И потом появится окно Сохраненные логины, вот тут у вас будут все пароли и все логины от всех сайтов, которые в браузере Mozilla Firefox сохранены.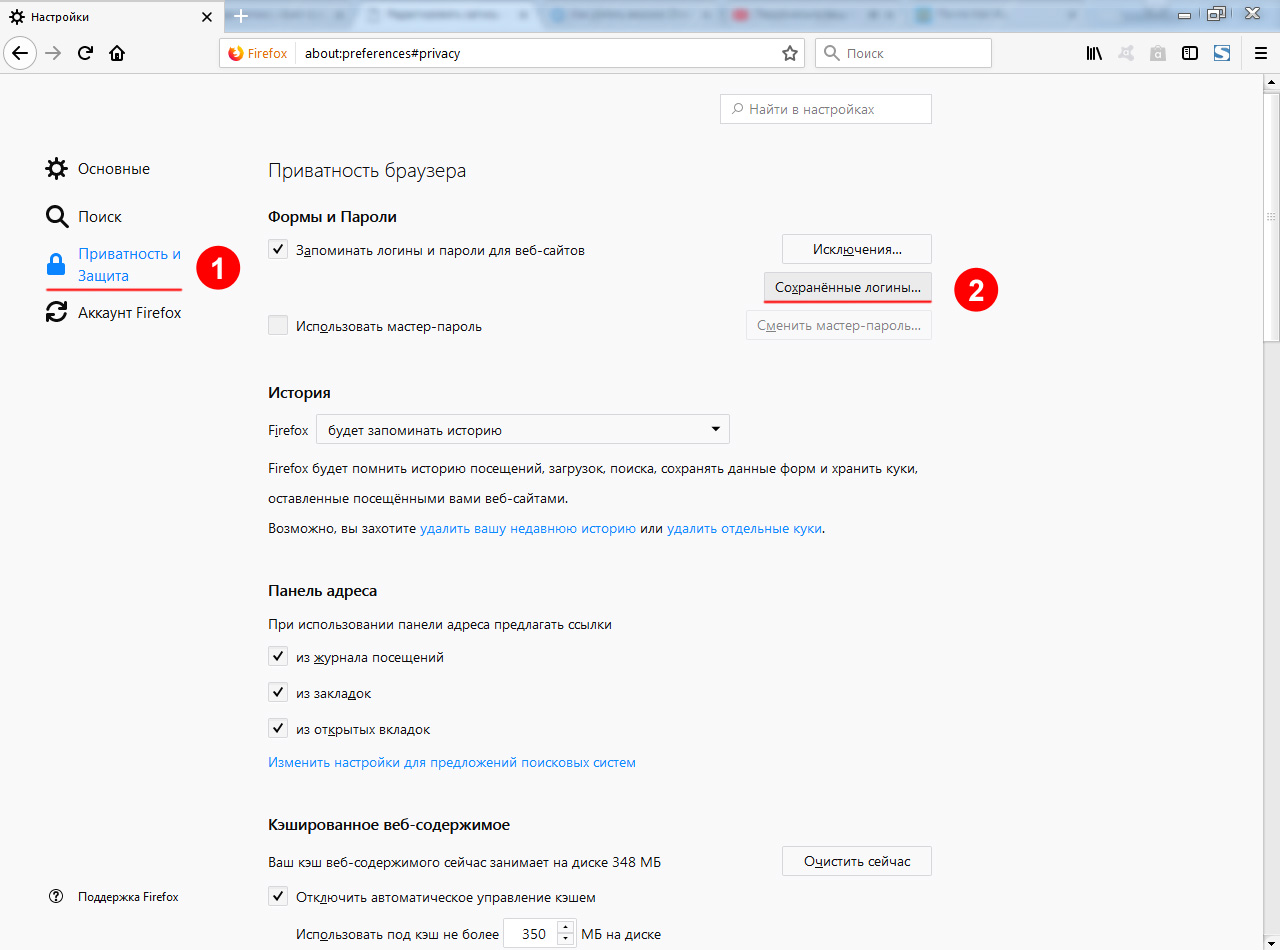 Чтобы также и пароли отобразились, то нажмите вот на эту кнопку:
Чтобы также и пароли отобразились, то нажмите вот на эту кнопку:
Потом будет такое сообщение, тут нажимаете Да:
РЕКЛАМА
В итоге теперь вы будете видеть и пароли:
РЕКЛАМА
А теперь самое главное. Вот видите, вверху есть поле поиск? Вот туда вы можете написать какой-то сайт и нажать энтер и тогда будут отфильтрованы логины и пароли только по этому сайту! Потом их можно удалить, для этого выделите один или несколько и нажмите кнопку внизу Удалить, а можете вообще все удалить, для этого есть кнопка Удалить все, но будьте осторожны, сами понимаете то…
Ну что, я надеюсь вы поняли как удалить пароли в Mozilla Firefox?
Теперь то, что я еще хотел вам показать. Это как удалять куки. Что такое куки? Я скажу так, чтобы вы поняли, куки это такие специальные данные сайта, вот если вы зашли в почту, то чтобы потом вы снова не вводили логин и пароль, то для этого и используются куки. Еще раз. Это такие данные, которые сайт считывает с браузера, и если пользователь например пару часов уже заходил в почту, то сайт не предлагает снова вводить логин и пароль, ибо он берет сессию с куков. Ну как-то так, надеюсь понятно обьяснил.
Еще раз. Это такие данные, которые сайт считывает с браузера, и если пользователь например пару часов уже заходил в почту, то сайт не предлагает снова вводить логин и пароль, ибо он берет сессию с куков. Ну как-то так, надеюсь понятно обьяснил.
Так что иногда куки также есть смысл очищать — или все или только определенного сайта.
Для этого на той же странице настроек переходим в раздел Приватность, где будет ссылка на удаление куков, вот она:
И тут также появится небольшое окно, где будут папки с куками. Чтобы удалить куки определенного сайта, его также нужно ввести вверху в поле и нажать энтер, после чего будут отображены только куки этого сайта. А дальше их стоит выделить и нажать кнопку Удалить выбранные:
РЕКЛАМА
Вот когда вы точно удалите пароль и куки, то тогда можете спать спокойно. Но вообще я не знаю зачем вам это нужно, вариантов конечно может быть много…
В качестве бонуса я также покажу вам как узнать версию браузера Mozilla Firefox. Ну а что? Вдруг вам понадобится и такое узнать, тут все просто, открываете меню браузера и выбираете вот этот значок такой с вопросительным знаком:
Ну а что? Вдруг вам понадобится и такое узнать, тут все просто, открываете меню браузера и выбираете вот этот значок такой с вопросительным знаком:
А потом там будет такой пункт как О Firefox, вот его и нажимаем:
РЕКЛАМА
Теперь осталось только посмотреть какая версия:
Ну вот и все! Извините если что не так, но надеюсь что все я тут написал нормально и на понятном языке. Теперь вы знаете как удалить куки и пароли в Mozilla Firefox, ну и как посмотреть версию. Осталось пожелать вам удачи и чтобы у вас не было проблем, чтобы вы были здоровы и вообще все чтобы было ништяково
РЕКЛАМА
Firefox где пароли. Как посмотреть пароли в мозиле
Пароль — комбинация из цифр и букв — совместно с логином служит для идентификации пользователя при входе в компьютер, гаджет, на сайт.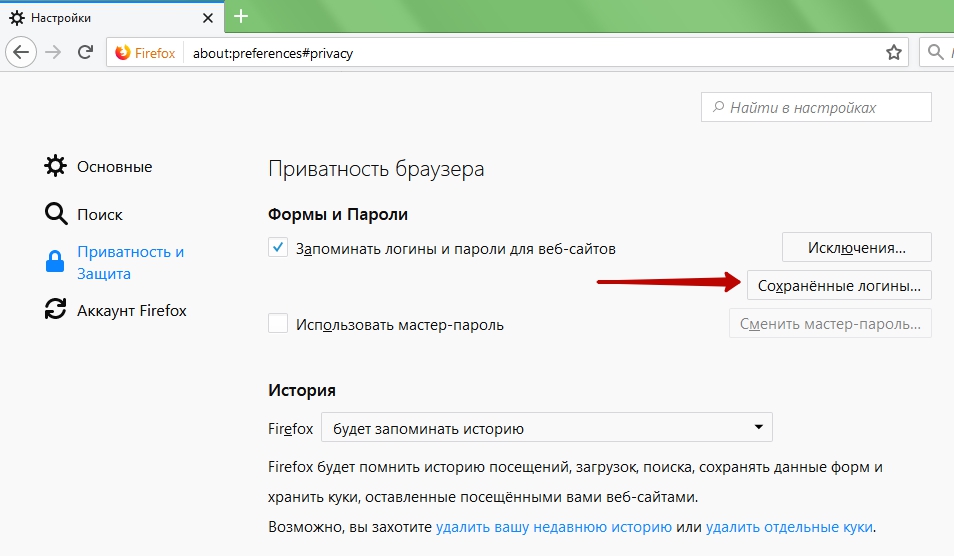 Одновременно он является защитой данных пользователя. Возникает вопрос о том как удалить историю и пароли в Мозиле или как удалить логины в Мозиле.
Одновременно он является защитой данных пользователя. Возникает вопрос о том как удалить историю и пароли в Мозиле или как удалить логины в Мозиле.
Правила информационной безопасности предполагают крайне ответственное отношение к паролям. Их не передают, не записывают в текстовом файле на компьютере, не размещают на видном месте (на стикере на мониторе).
Нежелательно так же сохранение их в браузере.Информация превратилась в одну из валют нашего мира. Исследуя даже неприметные с виду массивы данных об активности пользователя в сети можно составить его точный профиль, использовать личную информацию в корыстных целях.
Как сохраняются персональные данные
Сначала проясним как они сохраняются чтобы понять как удалить сохраненные пароли в Мозиле Фаерфокс.
Очень часто при входе на сайт, требующий персональных данных после их введения видим выпадающее окно с вопросом о их сохранении. Если нажимается «Да» эти значения автоматически записываются, и после захода в компьютер самостоятельно прогружают ресурс при его вызове.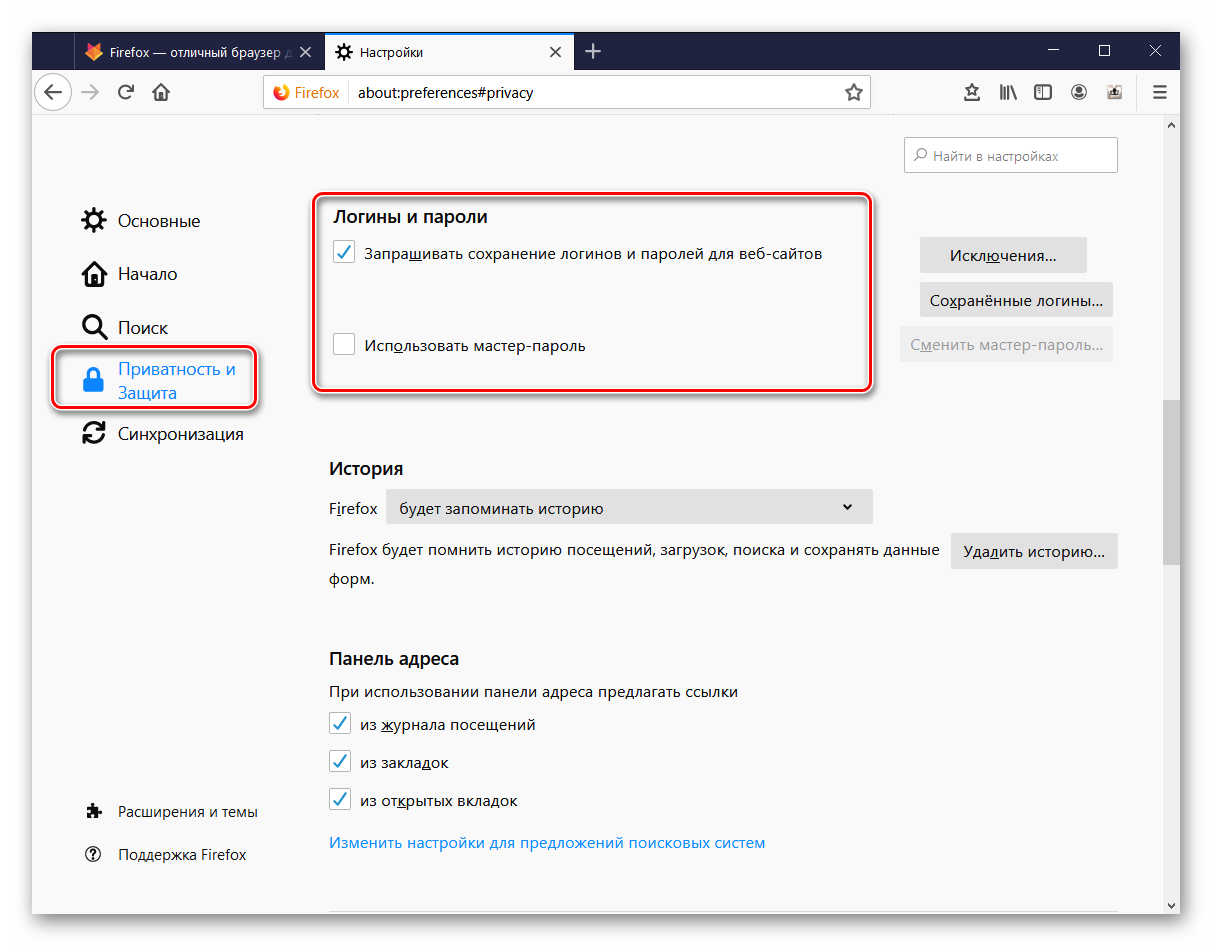 Password система больше не запрашивает. И ваши данные доступны всем.
Password система больше не запрашивает. И ваши данные доступны всем.
После того, как браузер запомнил значения, слева сверху в адресной строке появится замочек.
Если кнопку Запомнить не нажимать или выбрать Не сейчас, сайт будет запрашивать password постоянно при вхождении.
Как найти пароли и логины
Для просмотра сохраненных своих данных в Мозилла нужно:
Уничтожение парольных записей в Мозилле
В предыдущих разделах показана нецелесообразность хранения персональны записей в теле просмоторщика и легкость к ним доступа при желании и некоторых навыках. И, при сбое или аварии системы личные записи будут потеряны, что нежелательно.
Итак, как удалить пароли в Мозиле? Последовательность шагов будет выглядеть так:
Мастер-пароль
Для безопасной работы с Мазила предполагается еще один инструмент защиты личных данных — Мастер-password. Это ключ на сохраненные системой персональные записи, который будет запрашиваться каждый раз при обращении к ресурсам, предполагающим их введение.
Для удаления его нужно сделать следующее:
- нажать на три черточки в углу браузера;
- через выпадающую вкладку зайдите в Настройки;
- пройти в Защита;
- в окне Мастер-пароль снять галочку;
- ввести информацию для подтверждения прав на редактирование;
- если он забыт, он восстанавливается через опцию Сброс;
- нажимаем кнопку для удаления
- подтверждаем действие клавишей Ок, чтобы сохранить изменения.
Уничтожение некоторых данных
К личным данным также можно отнести историю просмотров сайтов в браузере. Как удалить историю просмотров в Мозиле? Для этого нужно использовать уже рассмотренное меню Настройки с переходом на закладку Приватность. Переходим на строчку История и выбираем в открывшемся меню НЕ запоминать. Если требуется очистить ее то жмем на подсвеченную синим цветом строчку для удаления.
К вашим аккаунтам на веб страницах. Используя сохранение пароля в Мозиле вы сможете быстрее открыть ваш аккаунт так как вам не нужно будет вручную каждый раз вписывать пароль, а браузер автоматически заполнит соответствующее поле и вам останется только войти в свой аккаунт. Пароль на Mozilla Firefox можно запомнить, удалить и отобразить. В браузере пароли находятся в зашифрованном виде и поэтому через интернет их не увидеть, а увидеть их сможет только тот человек который пользуется непосредственно вашим компьютером.
Пароль на Mozilla Firefox можно запомнить, удалить и отобразить. В браузере пароли находятся в зашифрованном виде и поэтому через интернет их не увидеть, а увидеть их сможет только тот человек который пользуется непосредственно вашим компьютером.
Как запомнить пароль в Мозиле
После этого нажав на кнопку Войти в верхней левой части браузера откроется небольшое окошка в котором вам предложат сохранить логин для вашего сайта. Нажав в этом окошке на кнопку Сохранить браузер сразу сохранит пароль к данному логину на этом сайте. После этого если снова открыть этот сайт и нажать кнопку Вход то откроется окно авторизации в котором поля логин и пароль уже будут заполнены.
Если браузер Firefox не сохраняет пароли то возможно у него эта функция отключена в настройках. Чтобы её запустить нужно открыть настройки нажав на Панели меню Инструменты — Настройки.
Вот почему Firefox не запоминает пароли
В настройках перейти в Защита и поставить галочку у пункта Запоминать логины для сайтов . После этого браузер пароли будет запоминать.
После этого браузер пароли будет запоминать.
Как в Мозиле добавить исключения
Если вы не хотите чтобы сохранялись пароли на данном сайте то нужно будет нажать на кнопку Не сохранять , а если вы не хотите чтобы при каждом открытии данного сайта не появлялось окно с предложением сохранить пароль то нужно из всплывающего списка выбрать пункт Никогда не сохранять .
Как добавить исключения в Мозиле
Если после этого вы захотите сохранить пароль, а окошко для сохранения пароля не открывается то нужно открыть настройки браузера нажав на Панели меню Инструменты — Настройки. В настройках перейти в Защита и напротив пункта Запоминать логины для сайтов нажимаете кнопку Исключения .
Как в исключениях очистить пароли в Мозиле
Откроется окно в котором нужно будет выбрать данный сайт, а затем нажать поочерёдно кнопки Удалить сайт и Сохранить изменения . После этого пароли для этого сайта можно будет сохранить.
Как посмотреть сохраненные пароли в Mozilla Firefox
Чтобы посмотреть сохраненные пароли в Firefox к данному сайту нужно навести курсор в поле куда вписывается логин и нажать правую кнопку мыши.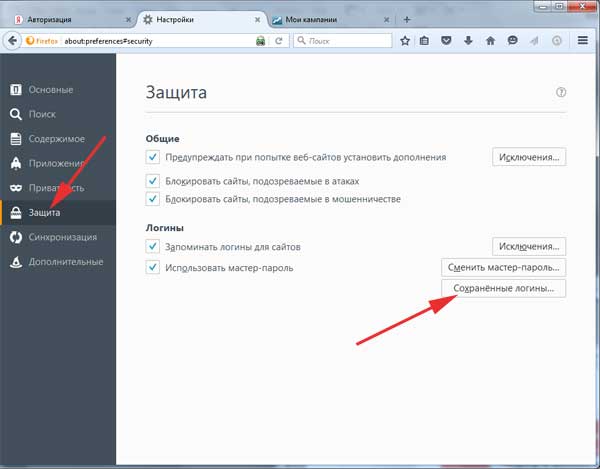 Откроется контекстное меню в котором сначала выбираете последовательно Ввести логин — Просмотр сохранённых логинов .
Откроется контекстное меню в котором сначала выбираете последовательно Ввести логин — Просмотр сохранённых логинов .
Как узнать пароли в Мозиле
Откроется окно в котором будет отображать адрес данного сайта, а чтобы посмотреть пароли в Firefox нужно будет нажать кнопку Отобразить пароли .
Как удалить пароли в Mozilla Firefox
Если вы захотите в этом окне все посмотреть сохраненные пароли в Мозиле то нужно будет в этом окне нажать на крестик который расположен с правой стороны адресной строки. Указанный адрес исчезнет и сразу отобразятся все ваши сайты и логины с паролями к ним.
Чтобы удалить пароли Firefox нужно будет выбрать сайт и нажать кнопку Удалить, а если нажать на кнопку Удалить все то удалятся все пароли.
Также чтобы посмотреть пароли в Мозиле можно это окно открыть через настройки браузера. Открыв настройки нажав в Панели меню на Инструменты — Настройки нужно будет перейти в Защита и в самом низу нажать на кнопку Сохранённые логины . Откроется окно в котором вы увидите все логины и пароли к сайтам.
Откроется окно в котором вы увидите все логины и пароли к сайтам.
Где Мозила хранит пароли
Браузер сохранённые логины и пароли сохраняет на компьютере в файлах key3.db и logins.json. Эти файлы где Firefox хранит пароли можно найти по адресу C:\Users\Имя пользователя компьютером\AppData\Roaming\Mozilla\Firefox\Profiles\f66co4cu.default где последний набор из цифр и букв может быть у всех разный.
Если вы не хотите каждый раз вводить пароль, когда заходите на какой-нибудь сайт, например, в любимую социальную сеть, вы можете сохранить пароль в браузере Mozilla Firefox, благо, сделать это очень просто.
Сразу хотелось бы сделать небольшое отступление. Я настоятельно не рекомендую сохранять пароли в браузере по той простой причине, что оттуда их может «увести» троян. И хорошо, если речь идет о пароле от социальной сети, но если это пароль от какого-нибудь интернет-кошелька, деньги с него могут перевести на другой счет. В общем, я свое мнение выразил, а стоит ли ему следовать, решать только вам.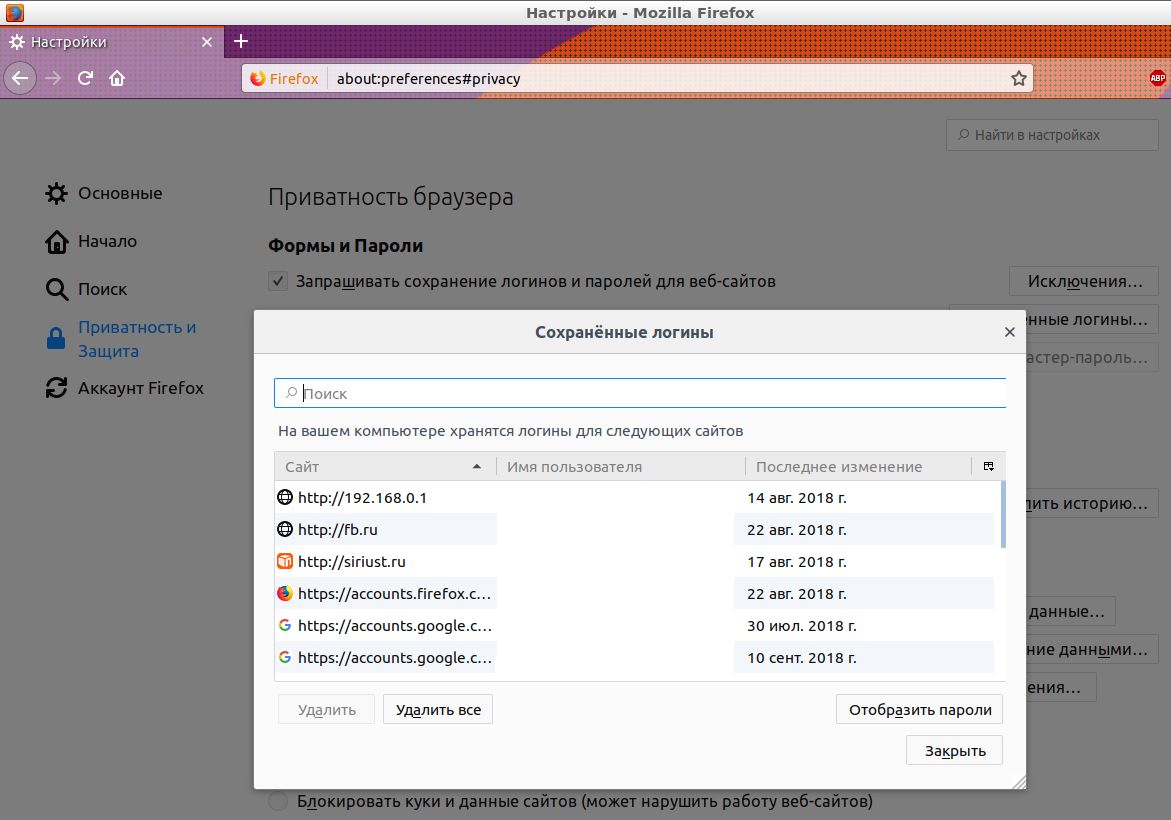
Теперь о сохранении паролей. По умолчанию спрашивает вас о сохранении любого введенного пароля. Если этого не происходит, то необходимо включить сохранение паролей в настройках.
В меню нажмите на пункт «Инструменты», затем выберите «Настройки».
Откроется окно с настройками. В нем нужно выбрать пункт «Защита». Поставьте галочку рядом со словами «Запоминать пароли для сайтов».
Для того, что бы отключить функцию запоминания паролей, вам необходимо будет снять галочку с пункта «Запоминать пароли для сайтов» в настройках.
Помните, что некоторые сайты не позволяют запоминать пароли. Сюда относятся, к примеру, сайты платежных систем. Это сделано для безопасности пользователей.
В браузере Mozilla Firefox хранить учетные данные пользователя, логины и пароли помогает « ». Каждый раз, когда пользователь вводит логин и пароль в форму на каком-либо сайте, менеджер паролей предлагает запомнить учетные данные, и если пользователь соглашается, то будут храниться во внутренней базе данных авторизации.
В то же время пользователь может выбрать никогда не хранить учетные данные для конкретного сайта. В таком случае сайт добавляется в список исключений, и менеджер паролей никогда больше не будет докучать пользователю предложениями сохранить его логин/пароль для данного конкретного сайта.
Где хранит пароли в Firefox
Давайте по порядку рассмотрим где и каким образом браузер Firefox хранит сохраненные логины и пароли.
В папке, где хранится профиль пользователя, после заполнения HTML-формы учетными данными и нажатия кнопки «Запомнить пароль» создаются файлы key. db, кеуЗ. db и signons. sqlite.
Профиль пользователя находится в:
- Windows 7: %userprofile%\Application Data\Mozilla\Firefox\Profiles\UID. default\
- Linux: ~/.mozilla/firefox/UID.default/
Где %userprofile% — переменная окружения в Windows, в которой хранится путь к домашней директории пользователя, a UID — восьмисимвольный уникальный идентификатор, который генерируется случайным образом при первом использовании браузера.
Файл key.db используется для создания файла signons.sqlite и его последующей расшифровки. В самом же signons. sqlite хранятся имена пользователей, пароли, адреса сайтов, где были сохранены эти данные, и исключения для сайтов, для которых выбрано «Никогда не сохранять пароль». Эти данные кодируются с помощью ключа Triple DES (СВС mode) и шифруются алгоритмом Base64. Ключ хранится в файле key3.db.
Адреса сайтов не шифруются, поскольку они используются в качестве ключей для поиска учетных данных: когда менеджеру паролей браузера необходимо автоматически заполнить веб-форму на сайте, он ищет соответствующий URL в файле signons.sqlite, и, если URL найден, происходит автоматическое заполнение веб-формы данными для авторизации.
Как восстановить пароли Firefox
Существует ряд утилит, позволяющих восстанавливать сохраненные в браузерах данные авторизации. Их список довольно внушителен, поэтому приведу лишь несколько:
- — инструмент для восстановления паролей, сохраненных в следующих браузерах: IE, Firefox, Chrome, Safari и Opera.

- — восстанавливает хранимые данные авторизации пользователя в следующих браузерах: Firefox, IE, Chrome, CoolNovo Browser, Opera, Safari, Comodo Dragon, SeaMonkey и Flock
- — утилита для просмотра информации, сохраненной в менеджере паролей, и ее удаления.
Если воспользовавшись поиском покопаться на сайте, можно найти большое количество программ для работы с сохраненными данными браузера Firfox.
Следует отметить, что пользователь с правами администратора может восстановить все пароли из менеджера паролей, остальные пользователи — только свои данные.
Как защитить пароли
Пользовательские пароли могут быть похищены вредоносными программами (стилерами), проникнувшими в систему. Firefox в отличие от других браузеров имеет довольно высокий уровень безопасности, предоставляя возможность задать менеджеру паролей мастер-пароль. Для этого в настройках браузера на вкладке «Защита» надо всего лишь установить флажок «Использовать мастер-пароль». Этот . Шкала уровня качества пароля укажет на его стойкость к взлому.
Этот . Шкала уровня качества пароля укажет на его стойкость к взлому.
Ещё лучше вообще не использовать опцию сохранения пароля браузера, а вместо этого использовать специальные программы менеджеры паролей. Про которые мы писали в статье .
Мне кажется польза от функций сохранения паролей и автозаполнения форм довольно сомнительна. На мой взгляд, они могут принести пользователю больше проблем чем пользы поэтому я бы предпочел, чтобы браузеры не брали на себя заботу по запоминанию моих паролей.
Firefox включает в себя функцию, позволяющую ему сохранять пароли, которые браузер впоследствии будет автоматически вставлять в соответствующие поля для входа на веб-сайты.
Сохранение паролей в Firefox
Если вы вводите пароль в веб-форму, но не видите сообщения с вопросом «хотите те ли вы, чтобы Firefox запомнил пароль», убедитесь, что настройка “Запоминать логины для сайтов ” включена в Настройки-> Защита-> Логины .
Поставьте галочку возле пункта «Запоминать логины для сайтов
». Теперь, если вы зарегистрируетесь на каком-либо веб-ресурсе, браузер предложит вам сохранить пароль.
Теперь, если вы зарегистрируетесь на каком-либо веб-ресурсе, браузер предложит вам сохранить пароль.
Еще одна из причин, когда Firefox может не предлагать запомнить логин, – просмотр сайтов в «Приватном режиме
». Узнать об этом можно зайдя в Настройки -> Приватность -> История-> Firefox .
Если у вас выбрано «не будет запоминать историю », то ваш браузер не будет вам предлагать запоминание паролей.
Где хранятся пароли в Firefox
Firefox хранит пароли в папке вашего профиля и начиная ещё с версии 2.0 эти данные сохраняются в зашифрованном виде.
В Windows 2000 и Windows XP , папки профиля находятся по умолчанию по этому пути:
C: \ Documents and Settings \ \ Application Data \ Mozilla \ Firefox \ Profiles \
В Windows Vista, 7 и выше папки профиля находятся по умолчанию в:
C: \ Users \ \ AppData \ Roaming \ Mozilla \ Firefox \ Profiles \ .
Ваши пароли хранятся в двух разных файлах, оба из которых необходимы:
- key3.
 db – содержит ключ к расшифровке сохраненных логинов и паролей;
db – содержит ключ к расшифровке сохраненных логинов и паролей; - logins.json – сохранённые логины и пароли в зашифрованном виде.
Важно отметить, что хоть Firefox и хранит данные в зашифрованном виде, любой, кто имеет доступ к вашему компьютеру, сможет легко просмотреть эти пароли и логины.
Как посмотреть пароли в Firefox
Если вам нужно узнать пароль для конкретного сайта, то сделать это достаточно просто. Выберите Настройки -> Защита -> Сохраненные логины .
В новом диалоговом окне нажмите «Отобразить пароли
» и ответьте положительно на вопрос «Вы уверены…», которые появится в окне предупреждения.
Теперь вы можете видеть свои пароли.
Как импортировать пароли в Firefox
Вы можете произвести импорт паролей из других браузеров с помощью встроенного в Firefox инструмента «Мастер импорта
». В диалоговом окне «Сохраненные логины
» нажмите на «Импорт
» и в новом окне мастера выберите, из какого браузера будет производиться импорт данных.
Нажмите «Далее
», затем снимите галочки с тех данных, которые вы не хотите импортировать.
После того как мастер сообщит что импортирование успешно завершено, нажмите «Готово »
Экспорт паролей из Firefox
Первый способ. Вы можете экспортировать пароли из Firefox, сделав копию файлов “key3.db” и ” logins.json “, которые находятся в вашем профиле, перенеся и их, например, в другой профиль Firefox на другом компьютере либо сохранить на флешке, внешнем накопителе или в «облачном хранилище».
Второй способ. Экспорт можно произвести с помощью специальных дополнений, например, Password Exporter .
После установки дополнения перейдите на Настройки -> Защита -> Логины . Нажмите на кнопку «Импорт/Экспорт Паролей ».
В новом окошке вы сможете выбрать, шифровать ли экспортированные пароли, а также задать сайты, к которым экспорт не будет применен.
Логины и пароли можно будет сохранить в файлах с разрешением. xml, а в.csv.
xml, а в.csv.
Третий способ. Функция «Синхронизация» является ещё одним вариантом, который позволит вам экспортировать собственные данные, произведя синхронизацию с другими устройствами, где установлен браузер Mozilla Firefox.
Удалить пароли Firefox
Независимо от причины, которая вас сподвигнет произвести удаление паролей в Firefox, сделать это можно всего за несколько кликов.
Настройки -> Защита -> Сохраненные Логины . Далее в появившемся диалоговом окне щелкните по сайту, для которого вам не требуется сохраненный пароль и нажмите кнопку «Удалить ». Если вам необходимо удалить все пароли, то нажмите кнопку «Удалить все ».
Если вы уверены в своем выборе, нажмите кнопку «ОК
».
Мастер паролей в Firefox
Как вы видите, если у постороннего человека есть доступ к вашему компьютеру, то он сможет cделать всё что угодно с вашими паролями, хранимыми в Firefox. Для ограничения доступа к конфиденциально информации, в Mozilla есть «Мастер-пароль
».
Мастер паролей защищает всю вашу личную информацию с помощью одного пароля, заданного пользователем.
Для включения функции перейдите по пути Настройки -> Защита -> Логины и поставьте галочку возле строки «Использовать мастер – пароль ».
Откроется новое окошко, где вам предложат придумать, ввести и запомнить ваш главный пароль.
Теперь, чтобы просмотреть пароли, сделать импорт или их экспорт, Firefox затребует с вас мастер-пароль, который вы должны запомнить.
Как сбросить мастер пароль
Если вы потеряли или забыли свой мастер-пароль или хотите отключить эту функцию, то вы можете сбросить её. Сброс «Мастер-Пароль » приведет к удалению из памяти всей информации о сохраненных логинах и паролях для авторизации на сайтах.
Введите chrome://pippki/content/resetpassword.xul в адресной строке, нажмите клавишу “Ввод” и в появившейся вкладке кликните по кнопке “Сбросить”.
После перезагрузки браузера вы потеряете всю сохраненную информацию в менеджере паролей.
Менеджер паролей для Firefox
Хотя встроенный «Мастер-пароль» в Firefox считается надежной функцией для сохранения вашей личной информации, существует целый ряд дополнений, которые более удобны и функциональны.
Например, лидером среди менеджеров паролей считается LastPass Password Manager. Этот онлайновый менеджер паролей поставляется с большим количеством замечательных возможностей и распространяется в качестве расширений для различных браузеров, включая Firefox.
Скачайте расширение и ознакомьтесь с его богатым функционалом, который включает в себя:
- Сохранение, шифрование и резервное копирование всех ваших паролей и логинов автоматически;
- Синхронизацию данных;
- Только один мастер-пароль, который надо запомнить;
- Генератор паролей;
- Автоматическую вставку логинов и паролей в специальные поля;
- Создание безопасных паролей
Как поставить пароль на браузер Mozilla Firefox
Пароль на запуск Firefox можно поставить с помощью дополнения Master Password+ .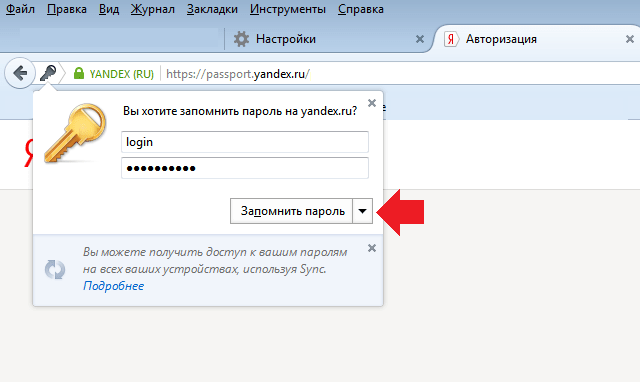 Скачайте расширение и установите его в браузер. После перезагрузки Firefox, перейдите в Настройки -> Защита -> Сменить мастер-пароль . В окошке «Смена мастера пароля
» перейдите на вкладку «Запуск
» и поставьте галочку возле «Запрашивать пароль при запуске
».
Скачайте расширение и установите его в браузер. После перезагрузки Firefox, перейдите в Настройки -> Защита -> Сменить мастер-пароль . В окошке «Смена мастера пароля
» перейдите на вкладку «Запуск
» и поставьте галочку возле «Запрашивать пароль при запуске
».
Вы можете использовать и другие настройки этого расширения.
Теперь после запуска браузера Firefox программа каждый раз будет запрашивать с вас ввод мастера-пароля.
Как убрать сохраненный пароль на майле. Как удалить сохраненный пароль в контакте в браузере
Всем привет. В сегодняшней статье, я покажу как удалить сохранённые пароли в Яндекс браузере, на компьютере и телефоне Андроид.
При следующих посещениях данного ресурса, вводить логин и пароль не потребуется, так как браузер сам заполнит эти поля и автоматически авторизует вас на этом сайте.
Согласитесь что это очень удобно. Взять к примеру социальные сети ВКонтакте или Одноклассники, многие люди, по несколько раз в день, посещают данные сайты. И постоянно вводить логин и пароль, вряд ли кто то захочет.
И постоянно вводить логин и пароль, вряд ли кто то захочет.
Но бывают случаи, когда необходимо удалить сохранённые пароли в Яндекс браузере. Это можно сделать двумя способами. В первом варианте, мы удалим все пароли сразу. А во втором, я объясню как удалить пароль от определённого сайта.
Как удалить все сохранённые пароли
2. В открывшемся окне, выбираем время, за которое необходимо удалить пароли, ставим «За всё время». Далее выделяем пункт «Сохранённые пароли» галочкой(остальные снимаем), после жмём на кнопку «Очистить историю». После чего пароли будут удалены.
Как удалить определённый пароль
1. Запускаем Яндекс браузер, далее переходим в меню, в выпавшем меню, выбираем пункт «Настройки».
2. В самом низу страницы с настройками, жмём кнопку «Показать дополнительные настройки».
3. В дополнительных настройках, находим раздел «Пароли и формы», далее жмём на кнопку «Управление паролями».
4. В открывшемся окне, найдите сайт пароль которого вы хотите удалить, наведите на него курсор мыши, далее нажмите на появившийся крестик, после чего, пароль будет удалён.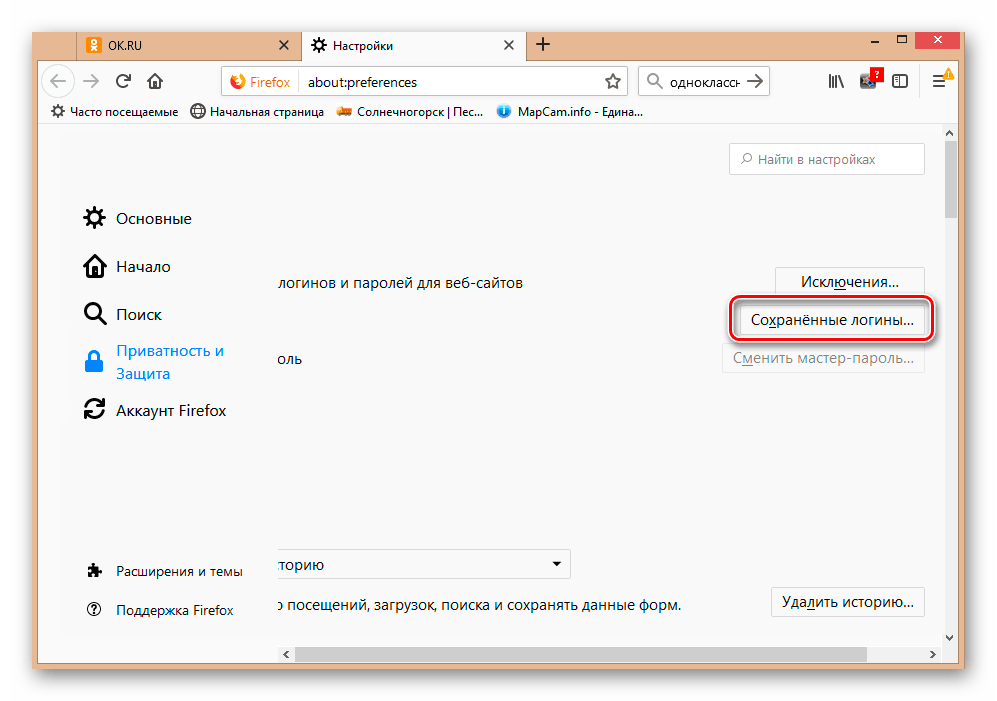 Если вы хотите посмотреть пароль, воспользуйтесь .
Если вы хотите посмотреть пароль, воспользуйтесь .
Как удалить пароли на телефоне планшете Андроид
1. Открываем мобильный Яндекс браузер, далее переходим в меню, нажав на значок три точки.
Функция запоминания пароля в браузере очень удобна без сомнений. Не требуется каждый раз вводить свой пароль в одноклассниках, вконтакте и т.д. Но, что делать, если не знаешь, как удалить сохраненный пароль в браузере? Именно об этом мы сегодня и поговорим.
Удаление пароля в браузере.
Но, если по какой-либо причине Вам необходимо удалить пароль, который браузер сохранил в своих настройках (возможно, вы случайно нажали «сохранить пароль для этого компьютера» не на своем компьютере), для этого вам потребуется немного вашего времени. Я расскажу о том, как удалить нежелательные пароли для любого сайта на примере трех самых популярных браузеров.
Вам также может быть интересно:
Mozilla Firefox.
Итак, начнем с первого. Сначала откройте Mozilla Firefox, в левом верхнем углу (последние версии) откройте панель Настройки, затем выбирайте пункт настройки. В новом окне Вам необходимо выбрать вкладку Защита. Слева посередине этого окна необходимо нажать кнопку Сохраненные пароли.
В новом окне Вам необходимо выбрать вкладку Защита. Слева посередине этого окна необходимо нажать кнопку Сохраненные пароли.
В открывшемся новом окне у Вас будет отображаться информация о всех сайтах, на которых вы сохранили свои данные для входа. Именно в этом окне Вы сможете просмотреть и удалить пароль для одноклассников. Также здесь возможно для авторизации для всех сайтов, которые Вас интересуют.
Google Chrome.
Для того чтобы удалить пароль, вам потребуется открыть браузер, справа вверху нужно открыть меню Настройка и управление Google Chrome и в нем выбрать раздел Настройки.
Воткрывшемся новом окне необходимо нажать на строку «показать дополнительные настройки» и в разделе пароли и формы выбрать пункт «Управление сохраненными паролями». В открывшемся окне вы сможете удалить нежелательные пароли.
Internet Explorer.
Здесь немножко сложнее. Как и прежде открываем IE. В верхней части экрана справа выбираем вкладку Сервис→ пункт Свойства обозревателя.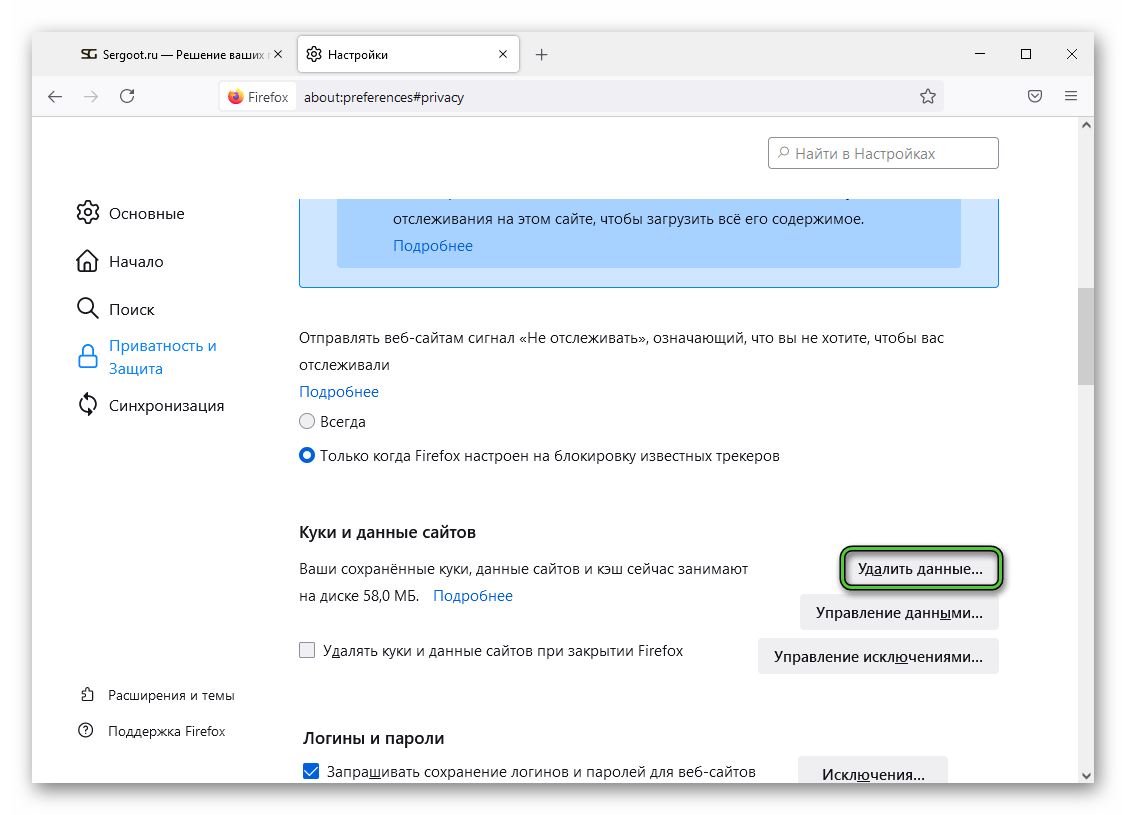 В открывшемся новом окне выбираем вкладку Содержание и в разделе Автозаполнение нажимаем Параметры. Далее выбираем пункт Удаление истории автозаполнения.
В открывшемся новом окне выбираем вкладку Содержание и в разделе Автозаполнение нажимаем Параметры. Далее выбираем пункт Удаление истории автозаполнения.
В новом окне ставим галочку напротив Пароли, и жмем удалить. Вот и все! Таким образом вы можете удалить пароль в одноклассниках, вконтакте и для других сайтов.
Здравствуйте уважаемые посетители нашего сайта itfollow.ru. В данной статье мы расскажем из браузеров, на примере самых популярных браузеров Google Chrome (Гугл Хром), Mozilla Firefox, Internet Explorer.
Да, несомненно, сама по себе функция запоминания паролей в браузерах очень удобна. Она позволяет ввести всего лишь один раз логин и пароль на сайтах, которые требуют авторизации, например в социальных сетях (Вконтакте, Одноклассниках) или на почтовых сервисах (Mail, Gmail), после чего, нажав на появившемся меню «Сохранить пароль», можно заходить на свою страницу или почтовый ящик, не вводя логин и пароль повторно.
Как удалить сохраненные пароли
Необходимость удалить все сохраненные пароли из браузера, может появиться по разным причинам, например необходимость удалить сохраненный пароль из браузера может появится после того, как было совершено случайное нажатие на кнопку «Сохранить пароль» на чужом компьютере, или это может быть ваше желание ограничить доступ к вашим учетным записям, людям, имеющим доступ к вашему ПК.
Связанные статьи:
Рассмотрим как удалить сохраненные пароли, на примере Google Chrome, Mozilla Firefox и Internet Explorer, т.е. 3-х самых популярных браузеров:
Как удалить пароли в браузере Гугл Хром
Одним из самых популярных браузеров на сегодняшний день является Google Chrome, давайте с него и начнем. Удалить пароли в браузере Google Chrome (Гугл Хром) достаточно просто, первым делом необходимо открыть браузер, кликнув по иконке двойным щелчком мыши. После того как браузер откроется, посмотрите в правый верхний угол, там будет пункт меню Настройки (три полоски), кликните по нему.
Откроется выпадающее меню, в котором необходимо выбрать пункт меню «Настройки».
После это откроется меню настроек браузера, для того что бы попасть в меню в котором можно будет удалить сохраненные пароли, необходимо внизу страницы кликнуть по ссылке «показать дополнительные настройки».
В открывшемся подменю «Пароли и формы», кликните по вкладке «управление сохраненными паролями» и выберите пункт «Управление сохраненными паролями».
В данном подменю можно удалить все сохраненные пароли из браузера Google Chrome.
Как удалить сохраненные пароли в Mozilla Firefox
Для начала откройте Mozilla Firefox, кликнув двойным щелчком по ярлыку браузера. После чего, в вернем правом углу кликните по меню с изображением «трех полосок», как на скриншоте ниже:
После этого откроется выпадающее меню, в котором необходимо выбрать пункт «Настройки».
Откроется новое окно, в котором необходимо выполнить следующие действия:
- Выбрать вкладку «Защита»
- Кликнуть по кнопке «Сохраненные пароли»
Появится новое окно, в котором будет указаны все сайты, для которых сохранены логины и пароли, для автоматического входа. Вы легко можете посмотреть и удалить все сохраненные пароли, в том числе и от социальных сетей, таких как «Вконтакте» или «Одноклассники».
Как удалить сохраненные пароли в браузере Internet Explorer
В браузере Internet Explorer, удалить сохраненные пароли так же достаточно просто, необходимо лишь выполнить несколько простых шагов.
Откроется новое окно, в котором необходимо выбрать в верхнем меню вкладку «Содержание», после чего нажмите в подразделе «Автозаполнение», на кнопку «Параметры».
После чего необходимо выбрать пункт «Удаление истории автозаполнения».
Появится новое окно, в котором поставьте галочку слева от строки «Имен пользователей и паролей в формах» и нажмите на кнопку «удаление истории автозаполнения».
itfollow.ru
Как удалить пароли в браузере
Что делать, если вам необходимо удалить сохраненные пароли в браузере? Из этой статьи вы узнаете, где хранятся пароли в браузере, а также о том, как из браузера можно будет удалить сохраненные пароли.
При использовании браузера на своем компьютере, многие из нас пользуются удобной функцией сохранения паролей в браузере. Ее используют для автоматического ввода данных при повторном посещении сайта, который требует для входа, ввод учетных данных пользователя: логина и пароля.
Но при этом, в вашем браузере могут быть сохранены совсем ненужные, старые пароли, которые давно уже стали неактуальными.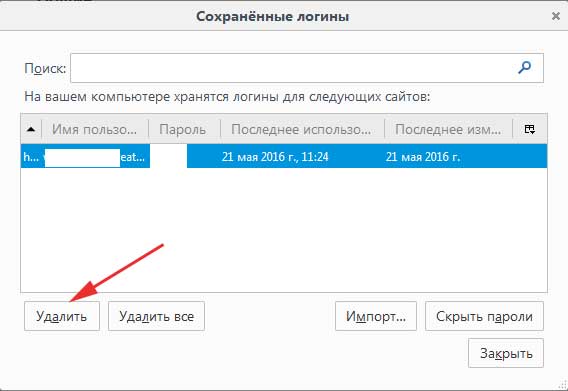 Вполне возможно, что на данный сайт вы больше никогда не попадете. Но ваш старый пароль от этого сайта, все равно будет храниться в браузере. Таких ненужных, сохраненных паролей, с течением времени, может накопиться довольно много.
Вполне возможно, что на данный сайт вы больше никогда не попадете. Но ваш старый пароль от этого сайта, все равно будет храниться в браузере. Таких ненужных, сохраненных паролей, с течением времени, может накопиться довольно много.
Поэтому старые сохраненные пароли необходимо будет удалить с браузера. В зависимости от настроек браузера, в программе можно будет удалить отдельные пароли, или сразу все сохраненные пароли.
Также все сохраненные пароли с браузера можно будет удалить при помощи программ для очистки и оптимизации системы. В этой статье я покажу как это можно сделать при помощи программы CСleaner.
Вообще, в целях большей безопасности, пароли от своих учетных записей будет лучше хранить при помощи специальных программ — менеджеров паролей. Например, при помощи бесплатной программы KeePass.
Из статьи вы узнаете, где хранятся пароли браузеров: Google Chrome, Mozilla Firefox, Яндекс.Браузер, Opera, Internet Explorer, а также о том, как из этих браузеров можно будет удалить ненужные или старые пароли.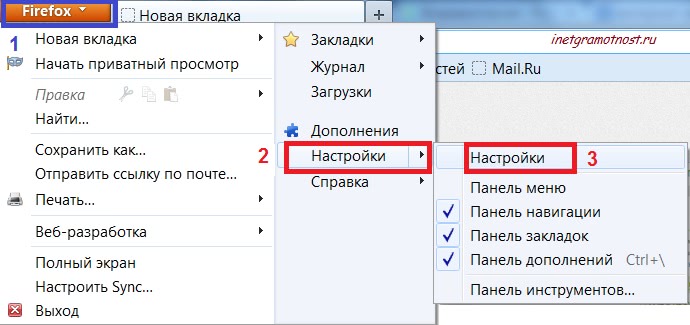
Как удалить пароли в Google Chrome
Сначала посмотрим, где хранятся пароли в браузере Хром. После запуска браузера, нажмите на кнопку меню «Настройка и управление Google Chrome». Далее, в контекстном меню выберите пункт «Настройка». Во вкладке «Настройка», прокрутите веб-страницу в самую нижнюю часть, а затем нажмите на ссылку «Показать дополнительные настройки».
Прокрутите страницу вниз, в разделе «Пароли и формы», в пункте «Предлагать сохранять пароли для сайтов», нажмите на ссылку «Настроить».
После этого, будет открыто окно «Пароли». В верхней части будут отображены сайты с сохраненными паролями, а в нижней части окна, сайты, пароли для которых не сохраняются (в том случае, если вы использовали эту настройку браузера Chrome).
В это поле вы можете ввести название тех сайтов, пароли для которых не следует сохранять в браузере Гугл Хром, для того, чтобы браузер не запоминал пароли, введенные на этих ресурсах.
По умолчанию, сначала в записи отображается название сайта, далее логин, а затем пароль. Вы можете выделить нужную запись, а при необходимости, удалить, нажав на крестик в правом части выделенной записи.
Вы можете выделить нужную запись, а при необходимости, удалить, нажав на крестик в правом части выделенной записи.
Перед удалением, вы можете посмотреть на пароль от конкретной учетной записи, который в браузере по умолчанию будет скрыт. Для того, чтобы увидеть данный пароль, нажмите на кнопку «Показать». После завершения удаления пароля, нажмите на кнопку «Готово».
Таким образом, вы можете удалить из браузера Хром свои ненужные или старые учетные данные (пароли и логины).
Как удалить пароли в Mozilla Firefox
Теперь посмотрим, где хранятся пароли в браузере Firefox. После запуска браузера Mozilla Firefox, нажмите на кнопку «Открыть меню». В меню браузера, нажмите на кнопку «Настройки». В открывшемся окне «Настройки», откройте вкладку «Защита».
Здесь из раздела «Пароли», вы можете управлять сохраненными паролями в браузере Мазила.
При помощи кнопки «Исключения…» вы можете войти в специальное окно, в которое нужно будет ввести названия сайтов, пароли от которых вам не нужно будет сохранять в браузере.
Для доступа к сохраненным в браузере паролям, нажмите на кнопку «Сохранённые пароли…».
После этого, будет открыто окно «Сохранённые пароли».
Вы можете развернуть это окно на полный экран монитора. По умолчанию, в этом окне сначала отображается название сайта, затем имя пользователя (логин), а далее последнее использование и последнее изменение записи. Графа пароли будет скрыта.
Для того, чтобы отобразить в этом окне пароли, нажмите на кнопку «Отобразить пароли». После подтверждения этого действия, после имени пользователя будут отображены, пароли, которые были сохранены в браузере Firefox.
Вы можете удалить только некоторые сохраненные пароли, или сразу удалить все пароли из своего браузера.
Для удаления отдельного пароля, выделите строку с этим паролем, а затем нажмите на кнопку «Удалить». Данный пароль будет удален из браузера. Все сохраненные в браузере пароли, можно будет удалить при помощи кнопки «Удалить все».
После завершения удаления паролей в Mozilla Firefox, нажмите в этом окне на кнопку «Закрыть».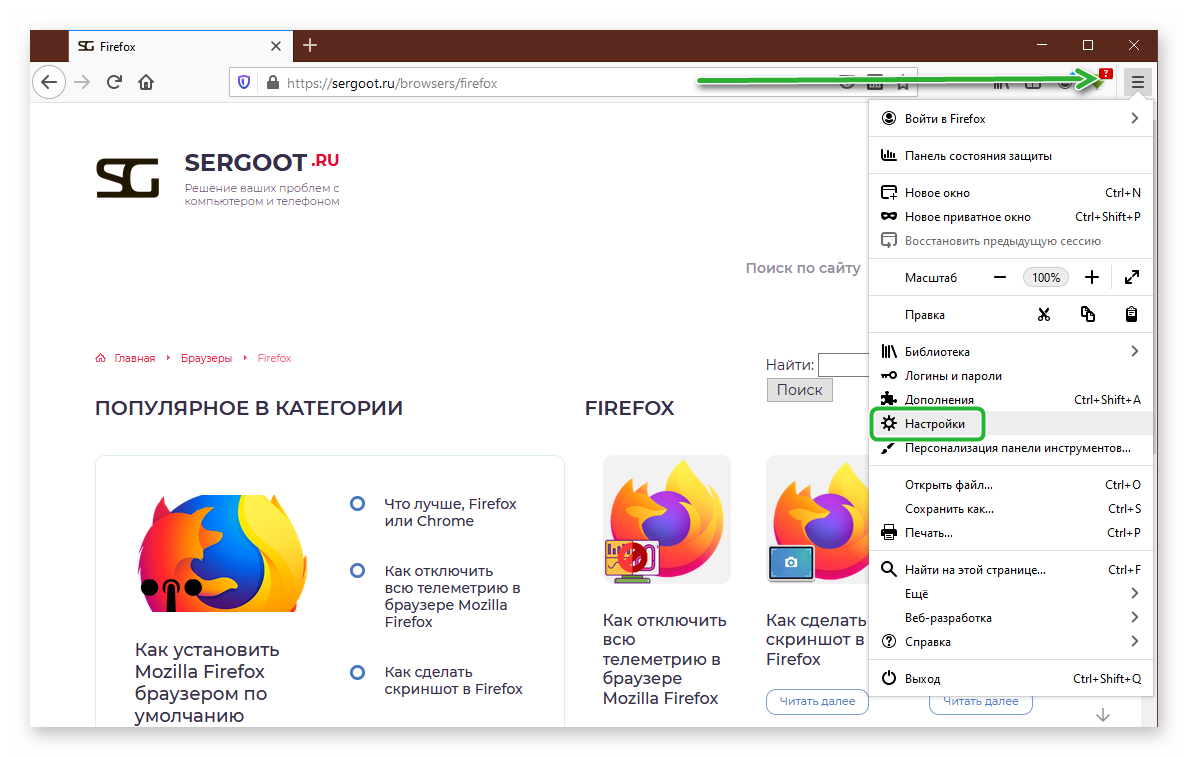
Как удалить пароли в Яндекс.Браузер
Посмотрим сначала, где в Яндекс.Брузере хранятся пароли. Так как Яндекс.Браузер работает на одном движке с Chrome, то настройки у этих браузеров довольно похожие.
В окне браузера, нажмите на кнопку «Настройки браузера Yandex». В открывшемся меню выберите пункт «Настройки». После этого, во вкладке «Настройки», в нижней части страницы, нажмите на кнопку «Показать дополнительные настройки».
Далее прокрутите страницу вниз до раздела «Пароли и автозаполнение», а затем нажмите на кнопку «Управления паролями». После этого, в Яндекс Браузере будет открыто окно «Пароли». Здесь есть также два поля: одно для сохраненных паролей, другое для сайтов, пароли для которых сохранять нет необходимости.
Выделив нужную запись, вы можете посмотреть пароль, так как по умолчанию он будет скрыт. При необходимости, вы можете удалить выделенный пароль.
После удаления пароля из Яндекс.Браузера, нажмите на кнопку «Готово».
Как удалить пароль в Opera
Сейчас посмотрим, где хранятся пароли в браузере Опера.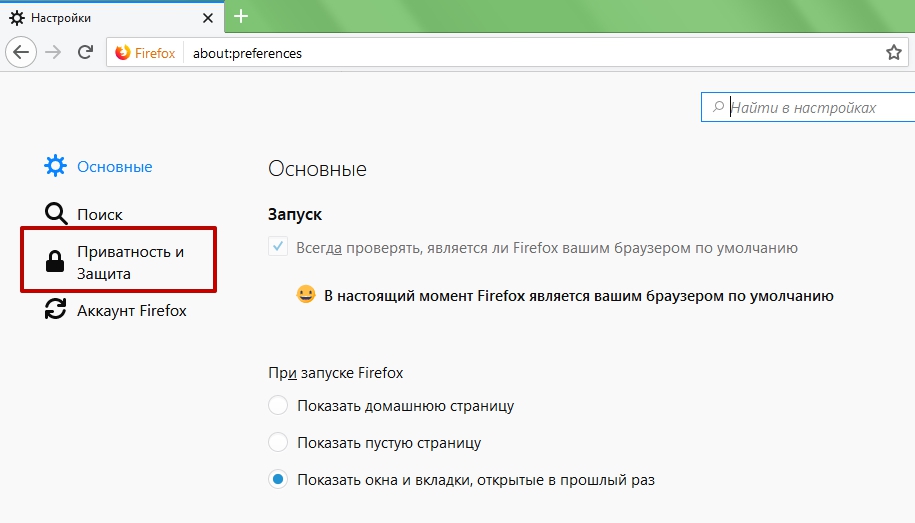 После запуска браузера, нажмите на кнопку «Настройка и управление Opera». В контекстном меню нажмите на пункт «Настройка».
После запуска браузера, нажмите на кнопку «Настройка и управление Opera». В контекстном меню нажмите на пункт «Настройка».
Во вкладке «Настройки», в левой колонке нажмите на пункт «Безопасность». Затем в разделе «Пароли», нажмите на кнопку «Управление сохранёнными паролями».
Открывшееся окно «Пароли» будет разделено на две части: «Сохраненные пароли» и «Не сохранять для». В разделе «Сохраненные пароли» выделите нужный пароль, если это необходимо, то посмотрите на его данные, а затем удалите данный пароль из браузера Опера.
После того, как пароль из браузера Opera был удален, нажмите на кнопку «Готово».
Как удалить пароли в Internet Explorer
В окне браузера Internet Explorer нажмите на кнопку меню «Сервис», а затем в контекстном меню выберите пункт «Свойства браузера».
В окне «Свойства браузера», откройте вкладку «Содержание». В разделе «Автозаполнение» нажмите на кнопку «Параметры».
В окне «Параметры автозаполнения», для удаления всех паролей, сохраненных в браузере, необходимо будет нажать на кнопку «Удалить журнал автозаполнения…».
После этого, все сохраненные пароли будут удалены из браузера Internet Explorer.
Удаление сохраненных паролей из браузера в CCleaner
Вы можете удалить сохраненные пароли из браузера с помощью одной из программ для очистки и оптимизации компьютера. Давайте посмотрим, как это можно будет сделать при помощи бесплатной программы CСleaner.
В окне программы CСleaner, во вкладке «Очистка», в разделах «Windows» и «Приложения», вам нужно будет поставить флажки напротив пунктов «Cookie-файлы» и «Сохранённые пароли», в тех браузерах, откуда вам нужно будет удалить сохраненные пароли.
После активации пункта «Сохранённые пароли» откроется окно с предупреждением о том, что при выборе этого параметра, все сохраненные пароли будут утеряны.
После завершения очистки, в одном браузере, или в нескольких браузерах, в зависимости от выбранных настроек, все сохраненные пароли будут удалены с вашего компьютера.
Заключение
Вы можете удалить из браузера сохраненные пароли.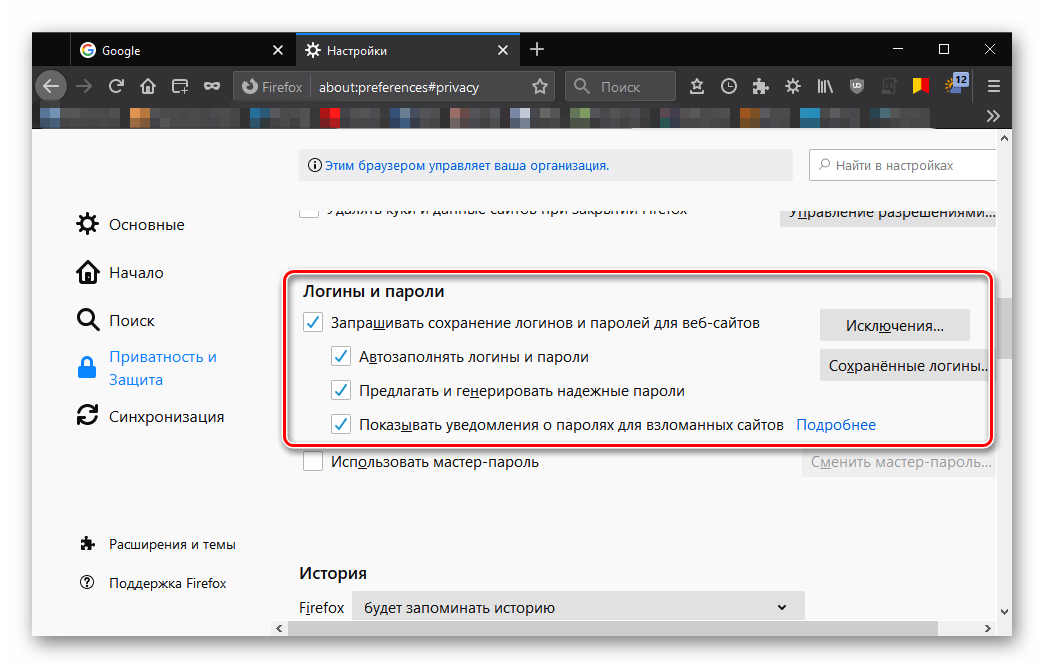 Это можно будет сделать с помощью самого браузера, или при помощи программы для очистки компьютера. В зависимости от выбранных настроек, в браузере можно будет удалить сразу все пароли, или удалить только отдельные сохраненные пароли.
Это можно будет сделать с помощью самого браузера, или при помощи программы для очистки компьютера. В зависимости от выбранных настроек, в браузере можно будет удалить сразу все пароли, или удалить только отдельные сохраненные пароли.
vellisa.ru
Как удалить сохраненные пароли
Во многих браузерах есть отличная функция сохранения паролей, которая предлагает сохранять учетные данные для каждого сайта, где пройдена регистрация. Это весьма удобно, потому что записывать и запоминать пароли не всегда удается. Но в том случае, когда у ПК несколько пользователей, то лучше не пользоваться данной функцией, чтобы другие лица не могли воспользоваться вашей конфиденциальной информацией. А что делать, если в браузере уже имеются сохраненные пароли и есть необходимость их удалить? Как это сделать будет подробно написано в этой инструкции.
Рассмотрим примеры удаления паролей в наиболее востребованных сегодня браузерах.
Google Chrome
- Открываем меню настроек (кнопочка с тремя полосочками в углу экрана справа).

- Выбираем строчку «Настройки».
- Страничку с настройками прокручиваем до конца и кликаем ссылочку «Показать дополнительные настройки».
- На страничке с доп.настройками отыскиваем подраздел «Пароли и формы».
- Во втором пункте, где написано «Предлагать сохранять пароли для сайтов», кликаем ссылочку «Настроить».
- Появится окошко, где будут перечислены все сайты, для которых имеются сохраненные пароли.
- Удаляем все пароли, которые необходимо. Для этого просто нажимаем изображение крестика, которое появляется справа от записи при наведении курсора.
Mozilla FireFox
- Запускаем обозреватель и кликаем на кнопочку «Открыть меню».
- Переходим в раздел «Настройки».
- Далее, следует кликнуть мышкой по строчке «Защита».
- В подразделе «Логины» кликаем на кнопочку «Сохраненные логины».
- Появится окошко с названиями сайтов, для которых сохранены пароли.

- Можно удалить все, нажав кнопочку «Удалить все» или выделить только некоторые и кликнуть по кнопочке «Удалить».
Яндекс Браузер
- Открываем браузер и кликаем на кнопочку основного меню.
- Выбираем строчку «Настройки».
- Прокручиваем страничку вниз, где можно будет увидеть ссылочку, позволяющую перейти к дополнительным настройкам.
- Внизу странички с доп.настройками можно увидеть раздел «Пароли и автозаполнение».
- Кликаем на кнопочку «Управление паролями».
- Откроется окно, где можно будет увидеть сайты и сохраненные пароли. Удаляем те, которые нужно, кликая по крестику справа от записи.
Opera
- Запускаем браузер и нажимаем кнопочку «Настройка и управление Opera».
- Выбираем строчку «Настройки».
- Далее, следует кликнуть на раздел «Безопасность».

- В подразделе «Пароли», выбираем строку «Управление сохраненными паролями».
- Перед глазами тут же появится окно, где можно будет просмотреть все пароли, которые сохранены.
- Удаляем те, которые необходимо, нажимая на крестик, справа от записи.
Видеоинформация по удалению паролей в браузере
xn—-7sbbpvhbl8df8h.xn--p1ai
Удаление паролей в браузере
Как удалить пароли из браузеров? Для чего? Этот вопрос может возникнуть по разным причинам, например вы зашли на какой либо сайт и, случайно нажали на кнопку «Сохранить пароль» на чужом компьютере, или вы просто хотите ограничить доступ к вашим учётным записям.
Привет друзья! Из этой статьи вы узнаете где хранятся пароли в браузере, как правильно удалить сохранённые пароли из браузера.
Большинство из нас используют этот удобный способ сохранения паролей в браузере, для автоматического ввода данных (логин, пароль) при повторном входе на какой либо ресурс.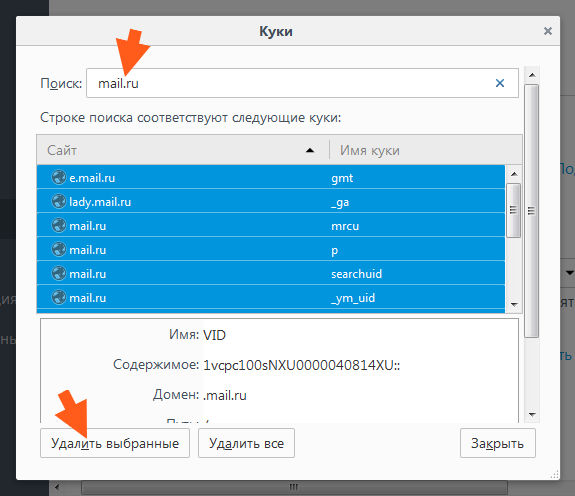
Вообще, все пароли от сайтов я рекомендую хранить при помощи специальных программ, например такой бесплатной программой как KeePass Password Safe, описание этой программы ждите в следующей статье, чтобы не пропустить подписывайтесь на обновление моего блога Soft-click.ru.
А пока давайте разберёмся где хранятся и как удалить пароли в браузере Google Chrome, Mozilla Firefox, Яндекс.Браузер, Opera, Internet Explorer.
Удаление паролей в браузере Яндекс.Браузер:
Заходим в настройки браузера, в открывшемся окне жмём «Настройки», далее, прокручиваем вниз и, жмём кнопку «Показать дополнительные настройки», затем кликаем «Управление паролями».
После чего нам откроется окно с сохранёнными паролями для сайта.
Выбрав нужную запись можно посмотреть пароль, также при необходимости можете его удалить. Для завершения жмём кнопку «Готово».
Удаление паролей в браузере Internet Explorer:
В окне браузера вверху справа жмём иконку с изображением шестерёнки, в открывшемся окне выбираем вкладку «Свойства браузера», затем в открывшемся окне выбираем вкладку «Содержание», в разделе «Автозаполнение» кликаем по вкладке «Параметры».
Откроется окно «Параметры автозаполнения», для удаления всех паролей, необходимо нажать на кнопку «Удалить журнал автозаполнения».
В окне «Удаление истории образа» отмечаем пункт пароли и, жмём кнопу «Удалить».
Как вы уже поняли, все пароли из данного браузера будут удалены.
Удаление паролей в браузере Mozilla Firefox:
Запускаем браузер Mozilla Firefox, открываем меню браузера, в открывшемся окне жмём «Настройки», затем жмакаем кнопу «Защита».
Кнопка «Исключения» предназначена для ввода названия сайта, пароли от которых вам НЕ НУЖНО сохранять в браузере.
К уже сохранённым паролям необходимо нажать на кнопку «Сохранённые пароли», откроется соответствующее окно где вы можете для просмотра пароля нажать на кнопку «Отобразить пароли»
Для того чтобы удалить отдельный пароль нужно выбрать строку с этим паролем и, кликнуть кнопку «Удалить», после удаления пароля нажать на кнопку «Закрыть».
Удаление паролей в браузере Opera:
Открываем браузер Opera, жмём на кнопу «Opera» в левом верхнем углу, в открывшемся контекстном меню нажимаем на раздел «Настройки», затем жмём «Безопасность».
В разделе «Пароли» нужно жмакнуть в кнопку «Управление сохранёнными паролями», открывшееся окно будет разделено на два раздела «Сохранённые пароли» и «Не сохранять для».
В первом разделе «Сохранённые пароли» для того чтобы удалить пароль, нужно выделить необходимый пароль для удаления (можете его просмотреть), а затем нажать на крестик для удаления.
После завершения удаления пароля жмём кнопу «Готово».
Удаление паролей в браузере Google Chrome:
Запускаем браузер Google Chrome, жмём в настройки браузера в правом верхнем углу, в контекстном меню выбираем «Настройки», прокручиваем страницу вниз и, жмём ссылку «Показать дополнительные настройки».
После чего нам откроется окно «Пароли», которое будет разделено на два раздела: первый показывает сайты с уже сохраненными паролями, второй показывает сайты пароли для для которых не сохраняются (если эта настройка используется в данном браузере).
Для удаления какого либо пароля выделяем его, затем жмём на крестик справа (также, можете его просмотреть), нажав на соответствующую кнопку, после чего жмём в кнопку «Готово».
Вот как-то так, удаляются пароли в браузерах, в заключении статьи повторюсь, храните пароли отдельно, при помощи специальных программ. Подписывайтесь на обновления блога и, не пропустите статью на тему «Хватит помнить пароли — раз завёл и сладко спи». Всем удачи и, всех благ.
С уважением, МАКС!!!
soft-click.ru
Как удалить логин и пароль
Если вы посещаете различные интернет ресурсы с обязательной авторизацией на чужом компьютере или на работе, то вам просто необходимо знать — как удалить логин и пароль, которые по какой-то причине были сохранены. Каждый браузер имеет в своих настройках такую возможность. Рассмотрим подробно, как удалять следы посещения сайтов на примере четырех браузеров.
Давайте начнем с Google Chrome. Зайдите в браузер и откройте меню управления. Выберите пункт «Настройки» и в открывшемся новом окне внизу страницы нажмите на «Показать дополнительные настройки». В закладке «Пароли и формы» раскройте подсвеченную надпись «Управление паролями».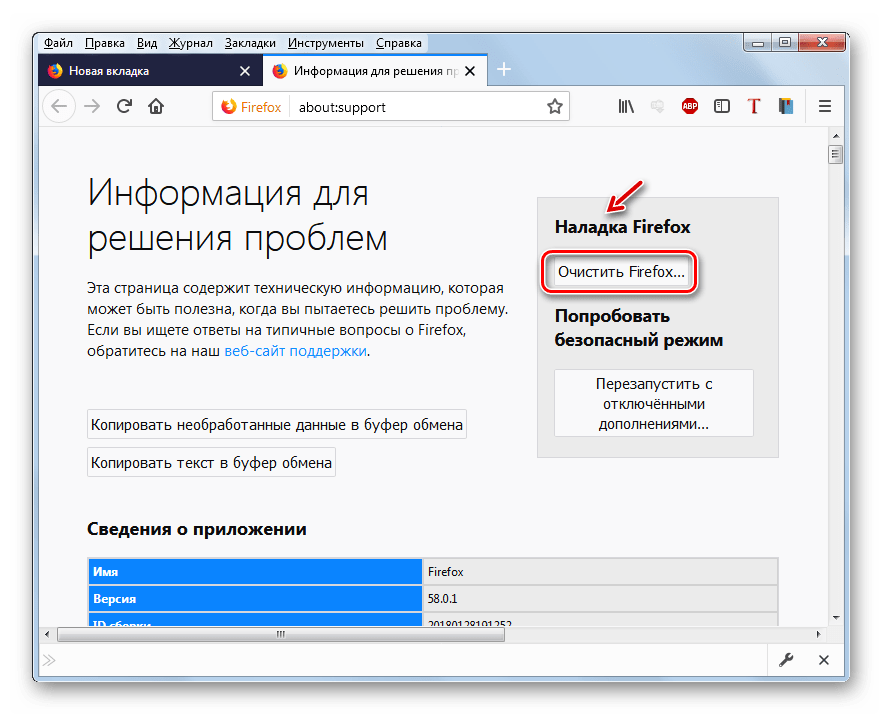 Во всплывающем окне появится список всех посещенных страниц. Вы сможете удалить только один или несколько логинов и паролей, достаточно нажать на крестик.
Во всплывающем окне появится список всех посещенных страниц. Вы сможете удалить только один или несколько логинов и паролей, достаточно нажать на крестик.
Для удаления персональной информации из браузера Opera войдите в «Инструменты», находящиеся в главном меню. Выберите раздел «Удалить личные данные». Откроется окно, в котором можно удалить все сохраненные ранее данные, для выборочной единичной очистки логина и пароля нажмите «Управление паролями». В списке найдите требуемый сайт и нажмите «Удалить».
Браузер Internet Explorer не особо может порадовать своих пользователей, так как предлагает удалить только все сохраненные пароли. Для быстрого доступа в настройки откройте раздел «Безопасность» главного меню. Выбрав первую графу «Удалить журнал обозревателя» откроется окошко, в котором найдите и отметьте пункт «Пароли». Щелкните кнопку «Удалить».
И последний браузер — Firefox, открыв который щелкните по пиктограмме в верхнем правом углу. Выберите пункт «Настройки» и перейдите в раздел «Защита».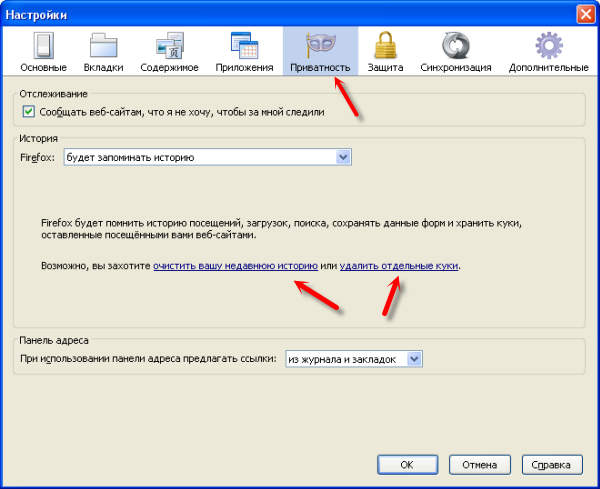 Раскройте «Сохраненные пароли». В появившемся окне увидите список паролей. Для удаления всех паролей нажмите «Удалить все», а если планируете очистить выборочно — «Удалить». Чтобы посмотреть пароли, необходимо нажать «Отобразить пароли».
Раскройте «Сохраненные пароли». В появившемся окне увидите список паролей. Для удаления всех паролей нажмите «Удалить все», а если планируете очистить выборочно — «Удалить». Чтобы посмотреть пароли, необходимо нажать «Отобразить пароли».
Как узнать сколько потребляет компьютер энергии
Практически во всех браузерах есть функция запоминания введённых логинов и паролей. С одной стороны — это очень удобно: авторизовался один раз В Контакте, предоставил возможность браузеру «запомнить» учётные данные, и всё, открываешь сайт и сразу попадаешь на личную страницу. А вот с другой стороны — эта настройка снижает уровень безопасности: сохранённые в веб-обозревателе логин и пароль от В Контакте могут быть похищены то ли хакерами, посредством сетевой атаки, то ли другими пользователями в отсутствие владельца ПК (им нужно будет только заглянуть в настройки).
Конечно, уважаемый читатель, выбор за вами, но стоит ли рисковать аккаунтом ради кратковременных удобств? Согласитесь, всё-таки лучше потратить несколько минут на авторизацию при входе ВКонтакте, чем потом нервничать, переживать и восстанавливать доступ к взломанному аккаунту.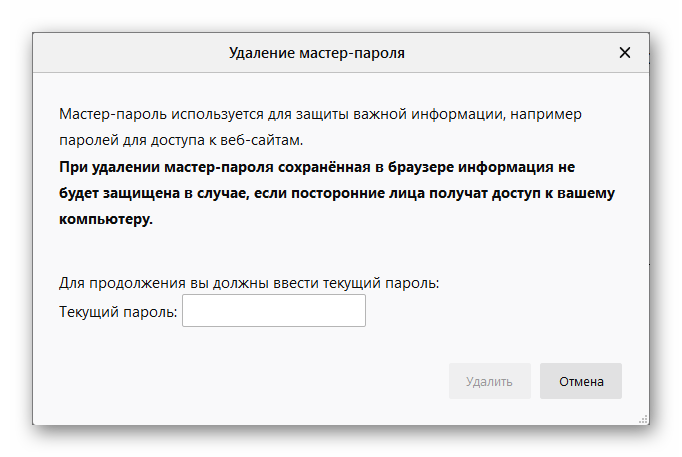
Эта статья поможет вам удалить сохранённый пароль ВК и расскажет, как отменить сохранение учётных данных во всех популярных браузерах.
Google Chrome
Чтобы убрать сохранённый ключ для входа:
- нажмите «Ctrl + Shift + Del»;
- в появившейся на дисплее панели установите значение «За всё время», чтобы убрать в хранилище все данные;
- кликните окошко «Пароли»;
- щёлкните «Очистить историю».
Если вы хотите сделать так, чтобы не сохранялся пароль:
1. Кликните в панели Хрома — «три полоски».
2. Нажмите «Настройки».
3. Выберите «Показать дополнительные… ».
4. Снимите флажки в «…. автозаполнение… », «Предлагать сохранять… ».
Внимание! Для выборочного удаления используйте опцию «Настроить».
Firefox
Чтобы убрать запоминание символов в полях, выполните эти действия:
1. В главном меню клацните раздел «Инструмент» → «Настройки».
2. Перейдите во вкладку «Защита».
3. Кликом мышки уберите «галочки» в окошках «Запомнить логины…» и «Использовать мастер… ».
Примечание. Для выборочной очистки щёлкните панель «… логины».
4. Нажмите вместе «Ctrl + Shift + Del».
5. В меню «Удалить» выставьте — «Всё».
6. Кликните «Журнал форм…. ».
7. Активируйте — «Удалить… ».
Opera
1. Клацните меню, выберите «Настройки».
2. Кликните по вкладке «Безопасность».
3. Отключите «Автозаполнение» и «Пароли».
4. Откройте «Управление сохранёнными… », уберите ключ от ВК.
Для быстрой очистки хранилища:
- используйте стандартную комбинацию — «Ctrl + Shift + Del»;
- установите период «с самого начала»;
- поставьте флажки в «Пароли», «… для автозаполнения форм»;
- щёлкните «Очистить историю… ».
Internet Explorer
1. Откройте главное меню веб-обозревателя (нажмите «шестерёнку»).
3. Перейдите в «Содержание».
4. Клацните «Параметры».
5. Щелчком мыши снимите флажки с элементов «форм» и «имён пользователей… ».
6. Щёлкните «Удалить журнал… ».
7. Отметьте кликом мышки в списке объект «Пароли».
8. Выберите «Удалить».
Установите флажки возле объектов «пароли» и «данные автозаполнения» и нажмите «Очистить историю».
Успешной вам настройки браузеров и безопасного времяпрепровождения в социальной сети ВКонтакте!
Люди пользуются разными браузерами для серфинга интернета. Кто-то предпочитает простые и удобные в использовании, кому-то нравится, когда в браузере доступна многоуровневая и тонкая настройка. Однако есть браузер, который содержит множество настроек, но при этом он продолжает оставаться дружелюбным к пользователю, а его интерфейс крайне удобен. Речь идет о Яндекс браузере, а в этой статье освещается его возможность запоминать пароли, управлять ими, а также как удалить их.
Во многих современных браузерах встроена функция сохранения паролей. Она необходима для того, чтобы запоминать все данные с полей для паролей, сохраняя их в отдельный шифрованный файл, который доступен по директории, где хранится сам браузер. Такая функция удобна для тех, кто не любит записывать свои учетные данные на листок и не желает их помнить наизусть. Подобная функция имеется и в Яндекс браузере.
Она необходима для того, чтобы запоминать все данные с полей для паролей, сохраняя их в отдельный шифрованный файл, который доступен по директории, где хранится сам браузер. Такая функция удобна для тех, кто не любит записывать свои учетные данные на листок и не желает их помнить наизусть. Подобная функция имеется и в Яндекс браузере.
Если необходимо сделать так, чтобы определенный сайт не запоминал пароль и не заносил его в «сохраненные», то при его первом вводе можно нажать «Никогда для этого сайта». Таким образом, браузер никогда больше не будет спрашивать о сохранении для этого сайта, однако это можно будет отменить в настройках. Такая функция полезна для тех паролей, чья ценность слишком высока, чтобы хранить их в памяти, и в приоритете вводить их вручную.
Удаление паролей
Последующие алгоритмы описывают порядок действий для того, чтобы удалить пароль в текущей версии Яндекс браузера 16.6.0.8153, они могут несколько отличаться от старых версий или, возможно, от тех, что будут выходить в будущем, но общий принцип остается таким же.
Существует два способа удаления:
Почему следует удалять пароли?
Существует несколько причин, почему следует удалять пароли, сохраненные в истории. Например, это необходимо тогда, когда их становится много и они начинают засорять кеш в браузере, но не используются самим пользователем. Большое количество данных может заметно замедлить работу, да и попросту вызвать путаницу и неудобство при работе.
Кроме этого, это диктуется некоторыми принципами безопасности. И хотя компания Яндекс хорошо подумала о безопасности паролей пользователя, разработав продвинутую систему механизмов антифишинга, однако существуют обходные пути, при помощи которых можно получить сохраненную в кеше информацию.
Кроме того, Яндекс защита не поможет защитить ваши персональные данные, если они используются на публичном ПК, к которому есть доступ нескольких человек. Лучше использовать приватную вкладку на публичном устройстве, чтобы быть точно уверенным, что ваши данные не останутся в памяти устройства, в закрытом браузере.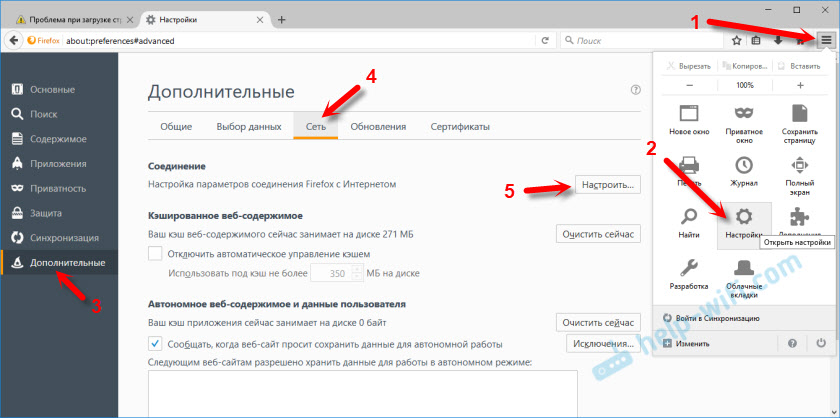 Это убережет от потерь и будет вполне безопасным выходом из проблемы.
Это убережет от потерь и будет вполне безопасным выходом из проблемы.
Также, иногда бывают случаи, когда вы знаете, что к вашему компьютеру будет доступ у посторонних лиц. Допустим, вы уходите в отпуск, а на вашем рабочем месте будет работать кто-то другой. Или вы сдаете свой ноутбук в ремонт. Как говорится — лучше перебдеть, чем недобдеть. Во всех подобных случаях, лучше предварительно очистить всю личную информацию, чтобы она не попала в чужие руки. Или вы можете установить
Как удалить сохраненные пароли на Facebook ▷ ➡️ Creative Stop ▷ ➡️
При доступе к Facebook со своего мобильного телефона (или планшета) вы случайно сохранили свой пароль для автоматического входа в систему и теперь хотите знать, как его удалить. Вы вошли в социальную сеть из своего браузера, вы дали согласие на хранение ваших данных для автоматического составления форм, но теперь вы передумали и хотите знать, как это исправить. Тогда я бы сказал, что вы попали в нужное русло в нужное время.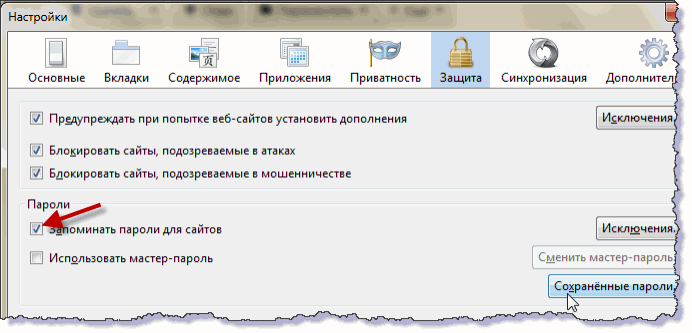
Если вы дадите мне несколько минут своего драгоценного свободного времени, я могу просто, но подробно объяснить, как очистить сохраненные пароли Facebook. Сразу убедитесь, что вопреки тому, что вы думаете, это очень просто!
Тогда давай, давай не будем больше тратить время на болтовню и сразу займемся делом. Сядьте поудобнее, возьмите мобильный телефон или клавиатура и мышь с вашего надежного ПК и приступите к выполнению инструкций о том, что делать ниже. Уверен, что в итоге вы сможете сказать, что очень счастливы и довольны. Будь как будет?
- Удалите пароли Facebook, хранящиеся на мобильных телефонах и планшетах
- Удалить сохраненные пароли Facebook с ПК
- Другие полезные операции
- Отключить вход с фотографией профиля
- Удалить аккаунт с устройства
Удалите пароли Facebook, хранящиеся на мобильных телефонах и планшетах
Начнем с мобильной стороны, а потом узнаем, как это сделать. удалить сохраненные пароли Facebook действуя от Android es Ios. Ниже вы найдете объяснение, как действовать, это очень просто, не волнуйтесь.
удалить сохраненные пароли Facebook действуя от Android es Ios. Ниже вы найдете объяснение, как действовать, это очень просто, не волнуйтесь.
Android
Если вы используете мобильный телефон или планшет Android, чтобы удалить данные входа, связанные с вашим профилем Facebook, который вы сохранили, вы должны вмешаться в функциональность умный замок. Если вы никогда не слышали об этом, это специальная функция, которая позволяет хранить данные для входа и автоматический доступ к веб-сайтам и приложениям, который включается при подключении учетной записи для входа. Google на Android.
При этом, чтобы данные для входа в Facebook исчезли из Smart Look на вашем Android-устройство, сделайте это: войдите в выдвижной ящик (экран, на котором находятся все приложения) нажмите на иконку конфигурации (тот, с шестерня ), выберите пункт Google а затем формулировка Smart Lock для паролей.
На данный момент, найдите раздел Пароли сохранены и коснитесь предмета Гугл аккаунт. Тогда найди facebook.com в списке данных для входа на открывшейся странице (при желании вы также можете выполнить прямой поиск, нажав кнопку с Лупа ), затем нажмите на нее, введите данные для входа в свой аккаунт Google, нажмите кнопку удалять и подтвердите свои намерения, выбрав пункт удалять.
Ios
цели Ios ? В этом случае, чтобы избавиться от данных для входа в Facebook, вам необходимо вмешаться в систему хранения паролей на основе ICloud и предлагается самой Apple своим пользователям.
Так что иди в стартовый экраннажмите на иконку конфигурации (тот, с шестерня ), коснитесь элемента Пароль и аккаунт на появившемся новом экране, затем на этом Пароли веб-сайтов и приложений и открывает доступ к сохраненным данным для входа через ID лица, Touch ID или пароль (зависит от модели iPhone или iPad и что определено в конфигурации).
Как только это будет сделано, вы сможете проверить список всех сайтов и приложений, для которых вы сохранили свои пароли на своем устройстве. Поэтому определить facebook.com (при необходимости вы можете помочь с полем поиска вверху), проведите пальцем справа налево и, наконец, нажмите красную кнопку удалять похоже, избавился от данных для входа, о которых идет речь.
Если вы используете iPhone или iPad с более ранней версией iOS, обратите внимание, что для доступа к сохраненным паролям вам нужно будет перейти в раздел Настройки> Safari> Пароль.
Удалить сохраненные пароли Facebook с ПК
Теперь перейдем в сторону ПК и, следовательно, попробуем понять, как удалить сохраненные пароли Facebook, действуя на главном Веб-браузеры в наличии в квадрате: Хром, Firefox, край, интернет браузер es Safari . Опять же, все очень просто.
Опять же, все очень просто.
Хром
Если вы обычно подключаетесь к Facebook с помощью Хром и вы хотите понять, как удалить связанные данные для входа, сохраненные в браузере, все, что вам нужно сделать, это после запуска браузера нажать кнопку с три точки по вертикали расположен в правом верхнем углу и выберите в открывшемся меню формулировку конфигурации.
Во вкладке, которая откроется в этот момент, нажмите на элемент Пароль что вы найдете в переписке с разделом Люди присутствует наверху. Как только это будет сделано, вы, наконец, сможете увидеть список интернет-сайтов, для которых вы выбрали Guardar пароли в браузере. Искать тогда facebook.com (при необходимости вы можете помочь с полем поиска вверху), нажмите кнопку с i три точки по вертикали что вы найдете рядом с нами и выберите товар удалять в открывшемся меню.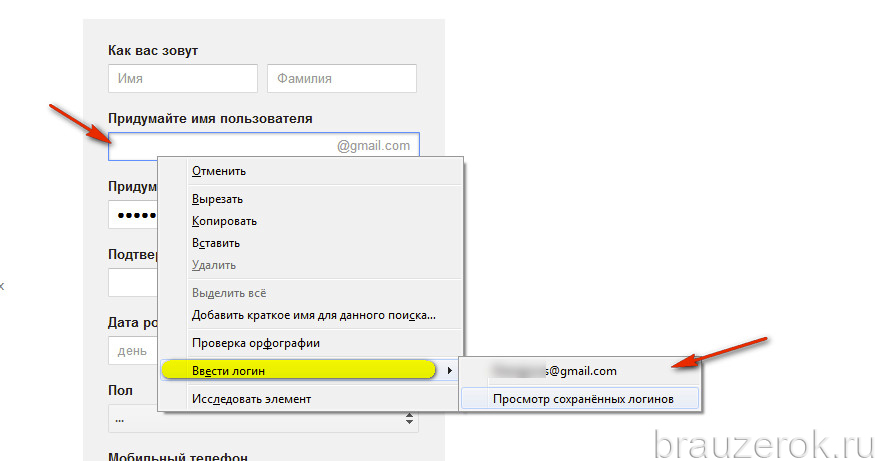
Firefox
Если, с другой стороны, браузер, который вы обычно используете для подключения к своей учетной записи Facebook, Firefox, чтобы избавиться от соответствующих данных для входа в систему, вы должны после запуска браузера нажать кнопку с три линии по горизонтали расположен в правой верхней части окна программы и выберите пункт опции в появившемся меню.
В открывшейся вкладке щелкните элемент заголовка Конфиденциальность и безопасность расположенный слева, нажмите кнопку Сессия начинается сохраненной помещен в переписку с отделом новостей Логины и пароли и найти facebook.com в показанном вам списке данных для входа (возможно, он также поможет вам с полем поиска вверху). Наконец, нажмите на него и нажмите кнопку удалять размещен внизу.
Edge и Internet Explorer
Вы хотите удалить сохраненные пароли Facebook из край (только в Окна 10 ) или из интернет браузер (В Все версии ОС Windows ) но вы не знаете, как это сделать? Затем сделайте это: нажмите Кнопка запуска (тот, с вымпел Окна), расположенный в левом нижнем углу Барра де Тареас и в открывшемся меню найдите Панель управления, затем выберите соответствующий результат.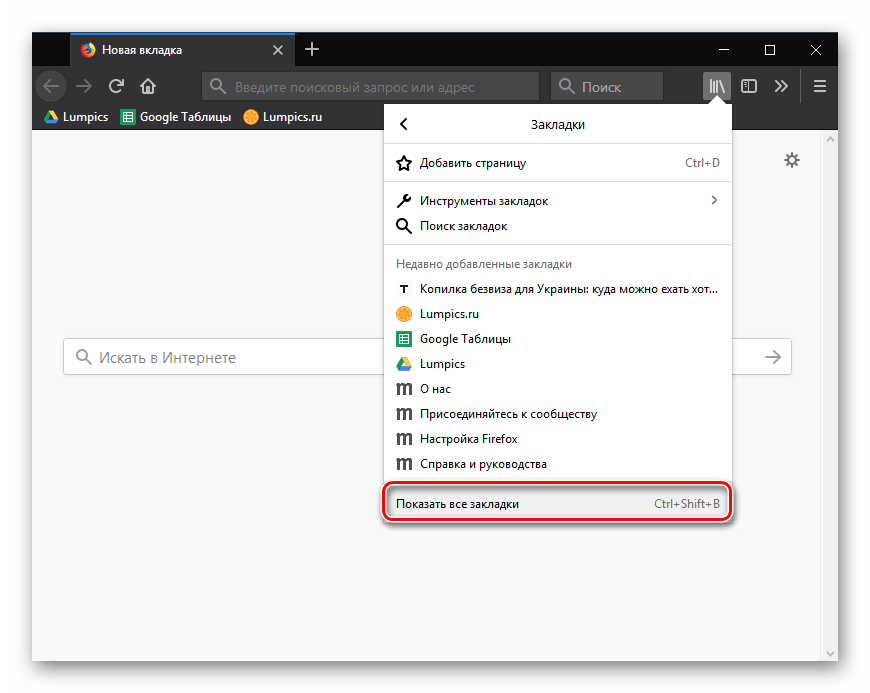
В появившемся на рабочем столе окне введите термин полномочия в строке поиска в правом верхнем углу и щелкните элемент Управление учетными данными между результатами, которые затем будут показаны вам.
На экране, который появляется в этот момент, щелкните по элементу Веб-учетные данные и поиск https://www.facebook.com в списке Интернет-сайтов, для которых вы выбрали сохранение учетных данных, затем нажмите стрелка ставится рядом с последним. Наконец, щелкните элемент удалять расположен ниже, и подтвердите свои намерения, нажав кнопку si в дополнительном окне, которое открывается.
Safari
Если вы используете Мак и вы обычно подключаетесь к Facebook с помощью Safari , чтобы удалить связанные данные для входа, сохраненные в браузере, вам необходимо запустить браузер, щелкнуть элемент Safari расположен в верхнем левом углу строки меню, нажмите элемент предпочтениявыберите вкладку Пароль В открывшемся окне введите пароль для своей учетной записи MacOS в специальном поле.
Затем найдите facebook.com в списке интернет-сайтов, для которых вы решили сохранить данные для входа (это также может помочь с полем поиска выше), затем выберите его и нажмите кнопку удалять два раза подряд. Готово!
Другие полезные операции
В заключение, как говорится, на высокой ноте, я хотел бы показать вам некоторые операции, которые вы можете выполнить как завершение при удалении сохраненных паролей Facebook, чтобы избежать практически автоматического подключения к вашей учетной записи. Это о отключить логин с изображением профиля и удалить учетную запись Facebook с устройства В использовании. Для получения дополнительной информации прочтите следующие шаги.
Отключить вход с фотографией профиля
Чтобы преуспеть в отключить логин с изображением профиля, то есть эту специальную функцию, которая позволяет вам более легко получить доступ к социальной сети, выбрав фотографию своего профиля и введя ранее выбранный числовой код, вы должны действовать следующим образом, в зависимости от того, используете ли вы приложение.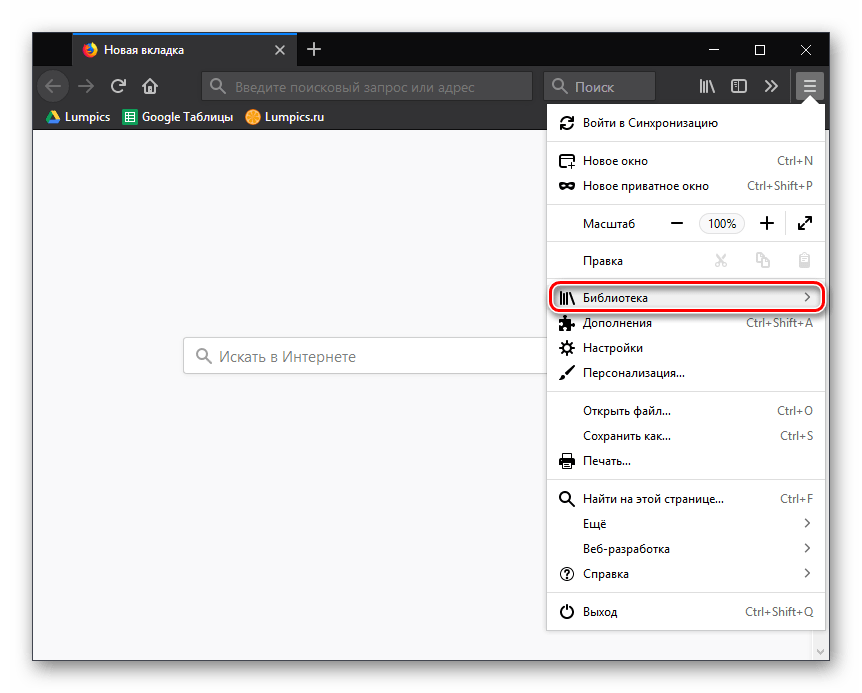 социальной сети для Android и iOS или веб-версию известного сайта.
социальной сети для Android и iOS или веб-версию известного сайта.
- Приложение Facebook — войдите в приложение Facebook на мобильном телефоне или планшете со своей учетной записью, нажмите кнопку с три линии по горизонтали справа выберите элемент Настройки и конфиденциальность в новом отображаемом экране, а затем конфигурации в открывшемся меню. Затем коснитесь формулировки Безопасность и доступнажмите на голос Войдите в систему, используя изображение вашего профиля и выберите вариант Отключить доступ через фото профиля.
- Сайт в фейсбуке — войдите в свою учетную запись Facebook, нажмите кнопку с стрелка, указывающая вниз расположен в правом верхнем углу главной страницы социальной сети и выберите элемент конфигурации в соответствующем меню. На новой отображаемой странице щелкните формулировку Безопасность и доступ слева найдите статью Войдите в систему, используя изображение вашего профиля вправо и нажмите соответствующую кнопку редактировать.
 Наконец, выберите вариант Отключить вход с фотографией профиля.
Наконец, выберите вариант Отключить вход с фотографией профиля.
Удалить аккаунт с устройства
Как я уже сказал вам, еще одна вещь, которая может быть полезна для предотвращения автоматического доступа к Facebook без предварительного ввода соответствующих учетных данных, — это удалить соответствующую учетную запись с вашего мобильного устройства.
Для этого откройте приложение Facebook на мобильном телефоне или планшете, нажмите кнопку с три линии по горизонтали расположен справа, и выберите пункт меню, который появляется из размещен внизу. Затем подтвердите свои намерения, снова нажав на элемент. из.
На этом этапе, если вы используете Android, нажмите кнопку с i три точки по вертикали расположен на главном экране приложения рядом с фотографией вашего профиля, и выберите опцию Удалить аккаунт с устройства.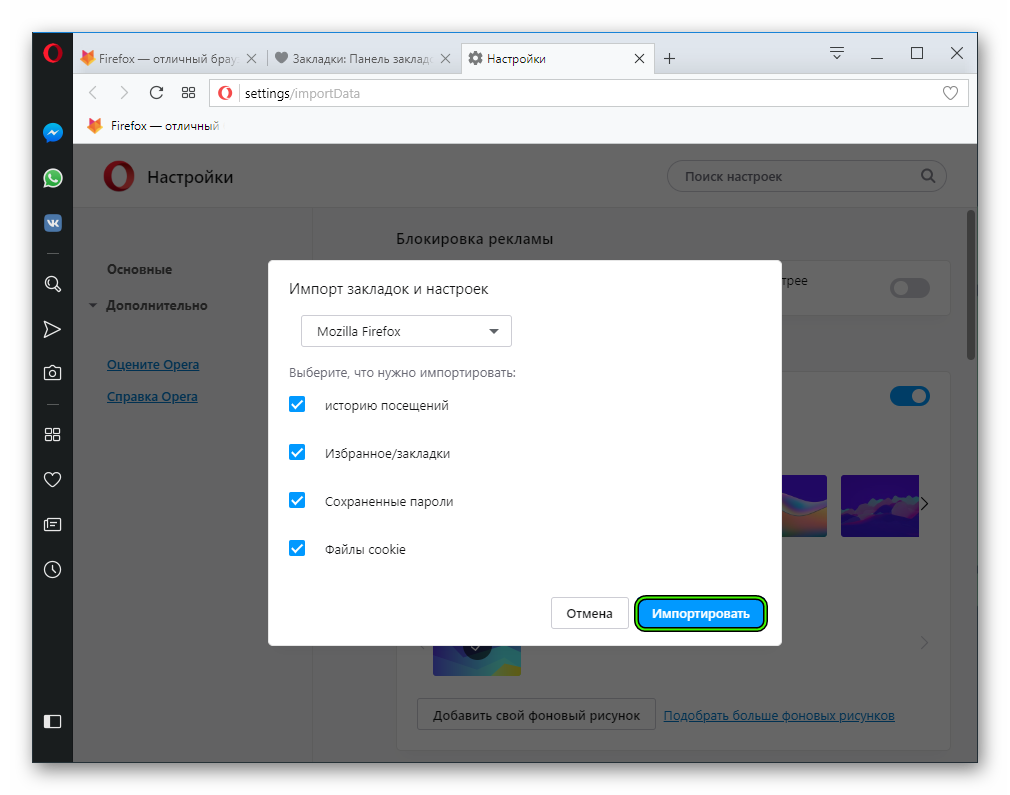 Если, наоборот, вы используете Iosнажмите кнопку с шестерня расположен в центре внизу главного экрана приложения и выберите опцию Удалить аккаунт с телефона, Готово!
Если, наоборот, вы используете Iosнажмите кнопку с шестерня расположен в центре внизу главного экрана приложения и выберите опцию Удалить аккаунт с телефона, Готово!
Как узнать сохраненный пароль в firefox. Как посмотреть пароли в мозиле
Пароль — комбинация из цифр и букв — совместно с логином служит для идентификации пользователя при входе в компьютер, гаджет, на сайт. Одновременно он является защитой данных пользователя. Возникает вопрос о том как удалить историю и пароли в Мозиле или как удалить логины в Мозиле.
Правила информационной безопасности предполагают крайне ответственное отношение к паролям. Их не передают, не записывают в текстовом файле на компьютере, не размещают на видном месте (на стикере на мониторе).
Нежелательно так же сохранение их в браузере.Информация превратилась в одну из валют нашего мира. Исследуя даже неприметные с виду массивы данных об активности пользователя в сети можно составить его точный профиль, использовать личную информацию в корыстных целях.
Как сохраняются персональные данные
Сначала проясним как они сохраняются чтобы понять как удалить сохраненные пароли в Мозиле Фаерфокс.
Очень часто при входе на сайт, требующий персональных данных после их введения видим выпадающее окно с вопросом о их сохранении. Если нажимается «Да» эти значения автоматически записываются, и после захода в компьютер самостоятельно прогружают ресурс при его вызове. Password система больше не запрашивает. И ваши данные доступны всем.
После того, как браузер запомнил значения, слева сверху в адресной строке появится замочек.
Если кнопку Запомнить не нажимать или выбрать Не сейчас, сайт будет запрашивать password постоянно при вхождении.
Как найти пароли и логины
Для просмотра сохраненных своих данных в Мозилла нужно:
Уничтожение парольных записей в Мозилле
В предыдущих разделах показана нецелесообразность хранения персональны записей в теле просмоторщика и легкость к ним доступа при желании и некоторых навыках. И, при сбое или аварии системы личные записи будут потеряны, что нежелательно.
Итак, как удалить пароли в Мозиле? Последовательность шагов будет выглядеть так:
Мастер-пароль
Для безопасной работы с Мазила предполагается еще один инструмент защиты личных данных — Мастер-password. Это ключ на сохраненные системой персональные записи, который будет запрашиваться каждый раз при обращении к ресурсам, предполагающим их введение.
Для удаления его нужно сделать следующее:
- нажать на три черточки в углу браузера;
- через выпадающую вкладку зайдите в Настройки;
- пройти в Защита;
- в окне Мастер-пароль снять галочку;
- ввести информацию для подтверждения прав на редактирование;
- если он забыт, он восстанавливается через опцию Сброс;
- нажимаем кнопку для удаления
- подтверждаем действие клавишей Ок, чтобы сохранить изменения.
Уничтожение некоторых данных
К личным данным также можно отнести историю просмотров сайтов в браузере. Как удалить историю просмотров в Мозиле? Для этого нужно использовать уже рассмотренное меню Настройки с переходом на закладку Приватность. Переходим на строчку История и выбираем в открывшемся меню НЕ запоминать. Если требуется очистить ее то жмем на подсвеченную синим цветом строчку для удаления.
All of the changes you make in Firefox, like your home page, what toolbars you use, extensions you have installed, saved passwords and your bookmarks, are all stored in a special folder, called a profile . Your profile folder is stored in a separate place from the Firefox program so that, if something ever goes wrong with Firefox, your information will still be there. It also means you can uninstall Firefox without losing your settings and you don»t have to reinstall Firefox to clear your information or troubleshoot a problem.
Table of Contents
Click the menu button , click Help and select Troubleshooting Information . From the Help menu, choose Troubleshooting Information . The Troubleshooting Information tab will open.
- Under the Application Basics section, click on Open Folder Show in Finder Open Directory . A window will open that contains your profile folder. Your profile folder will open.
Finding your profile without opening Firefox
Firefox stores your profile folder in this location on your computer, by default:
C:\Users\\AppData\Roaming\Mozilla\Firefox\Profiles\
Windows hides the AppData
folder by default but you can find your profile folder as follows:
- From the Start Screen, click the Desktop tile. The Desktop view will open.
- From the Desktop, hover in the lower right-hand corner to access the Charms.
- Select the Search charm. The Search sidebar will open.
- In the search box, type in:
%APPDATA%\Mozilla\Firefox\Profiles\
without pressing Enter. A list of profile folders will appear. - Click on the profile folder you wish to open (it will open in a window). If you only have one profile, its folder would have «default» in the name.
- Click the Finder icon in the dock. On the menu bar, click the Go menu, hold down the option or alt key and select Library . A window will open containing your Library folder.
- Open the Application Support folder, then open the Firefox folder, and then the Profiles folder.
- Your profile folder is within this folder. If you only have one profile, its folder would have «default» in the name.
- (Ubuntu) Click the Places menu on the top right of the screen and select Home Folder . A File Browser window will appear.
- Click the View menu and select Show Hidden Files if it isn»t already checked.
- Double click the folder marked .mozilla .
- Double click the folder marked firefox . Your profile folder is within this folder. If you only have one profile, its folder would have «default» in the name.
Note: This is not a complete list. Only important information is described.
- Bookmarks, Downloads and Browsing History: The places.sqlite file contains all your Firefox bookmarks and lists of all the files you»ve downloaded and websites you’ve visited. The bookmarkbackups folder stores bookmark backup files, which can be used to restore your bookmarks. The favicons.sqlite file contains all of the favicons for your Firefox bookmarks. For more information, see Bookmarks in Firefox and Restore bookmarks from backup or move them to another computer .
- Passwords: Your passwords are stored in the key4.db and logins.json files. For more information, see Password Manager — Remember, delete, change and import saved passwords in Firefox .
- Site-specific preferences: The permissions.sqlite and content-prefs.sqlite files store many of your Firefox permissions (for instance, which sites are allowed to display popups) or zoom levels that are set on a site-by-site basis (see Font size and zoom — increase the size of web pages).
- Search engines: The search.json.mozlz4 file stores user-installed search engines. For more information, see Add or remove a search engine in Firefox .
- Personal dictionary: The persdict.dat file stores any custom words you have added to Firefox»s dictionary. For more information, see How do I use the Firefox spell checker? .
- Autocomplete history: The formhistory.sqlite file remembers what you have searched for in the Firefox search bar and what information you’ve entered into forms on websites. For more information, see Control whether Firefox automatically fills in forms .
- Cookies: A cookie is a bit of information stored on your computer by a website you’ve visited. Usually this is something like your site preferences or login status. Cookies are all stored in the cookies.sqlite file.
- DOM storage: DOM Storage is designed to provide a larger, more secure, and easier-to-use alternative to storing information in cookies. Information is stored in the webappsstore.sqlite file for websites and in the chromeappsstore.sqlite for about:* pages.
- Extensions: The extensions folder, if it exists, stores files for any extensions you have installed. To learn more about Firefox extensions and other add-ons, see Find and install add-ons to add features to Firefox .
- Security certificate settings: The cert9.db file stores all your security certificate settings and any SSL certificates you have imported into Firefox.
- Security device settings: The pkcs11.txt file stores security module configuration.
- Download actions: The handlers.json file stores your preferences that tell Firefox what to do when it comes across a particular type of file. For example, these are the settings that tell Firefox to open a PDF file with Acrobat Reader when you click on it. For more information, see Change what Firefox does when you click on or download a file .
- Stored session: The sessionstore.jsonlz4 file stores the currently open tabs and windows. For more information, see Restore previous session — Configure when Firefox shows your most recent tabs and windows .
- Toolbar customization: The xulstore.json file stores toolbar and window size/position settings. For more information, see
Есть функция запоминания и хранения логина и пароля учетных записей от различных веб-ресурсов, пользующиеся у пользователя особой популярностью, а также их автоматическое заполнение при каждом следующем посещении любимых сайтов. Сейчас разберём несколько действий на тему паролей в Мозиле.
Как запомнить пароль в Мозиле
Открываем интернет-сайт, требующий входа в учетную запись, заполняем данные об имени пользователя и пароль. Входим в учетную запись.
Затем, браузер Mozilla автоматически спросит у вас «Вы хотите, чтобы Firefox запомнил этот логин?». Если вам это необходимо нажимаем кнопочку «Запомнить», если нет, можно проигнорировать сообщение и просто закрыть появившееся окошко. Рядом с кнопкой «Запомнить» есть стрелочка вниз, если на неё нажать, появятся два дополнительных действия «Никогда не запоминать пароль для этого сайта» и «Не сейчас».
При нажатии на пункт «Не сейчас» диалоговое окно закроется, но его всегда можно открыть снова, кликнув на значок в виде ключика находящийся слева от строчки поиска.
Где хранятся пароли в Firefox
Входные данные для различных интернет-сайтов хранятся в особой папке, которая называется «Профиль». Эта папка находится отдельно от файлов поисковой системы Мозила Фаерфокс. Таким образом предотвращается потеря важных данных при неполадках с веб-браузером. Отсюда следует, что если вы удалите ваш интернет-обозреватель, то сохраненные пароли никуда не пропадут.
Как посмотреть сохраненные пароли в Mozilla Firefox
Вы сохранили пароли для каких-то веб-ресурсов и теперь думаете, как посмотреть сохраненные пароли в Мозиле, для этого, открываем меню настроек (значок в верхнем правом углу, изображающий три полоски, расположенные друг под другом), затем кнопка «Настройки».
В левой части окна выбираем пункт «Защита». В открывшемся окне видим два подпункта «Общие» и «Логины». В подпункте «Логины» справа есть кнопка «Сохраненные логины…», нажимаем на неё.
Откроется новое окно «Сохраненные логины», где можно увидеть перечень сайтов и имен пользователей, а также последние изменения. Для просмотра паролей необходимо нажать на кнопку «Отобразить пароли».
Появиться окошко с запросом на подтверждение показа паролей, выбираем «Да».
Теперь вы видите адрес сайта, имя пользователя и пароль для входа на указанный сайт.
Как удалить пароли в Mozilla Firefox
Если пользователю необходимо по какой-либо причине удалить данные логина и пароля, нужно в окне «Сохраненные логины» выбрать Сайт, для которого нужно удалить пароль и нажать кнопку «Удалить» в нижней левой части окна или кнопка «Удалить всё», чтобы сразу удалить пароли для всех сайтов.
Firefox включает в себя функцию, позволяющую ему сохранять пароли, которые браузер впоследствии будет автоматически вставлять в соответствующие поля для входа на веб-сайты.
Сохранение паролей в Firefox
Если вы вводите пароль в веб-форму, но не видите сообщения с вопросом «хотите те ли вы, чтобы Firefox запомнил пароль», убедитесь, что настройка “Запоминать логины для сайтов ” включена в Настройки-> Защита-> Логины .
Поставьте галочку возле пункта «Запоминать логины для сайтов ». Теперь, если вы зарегистрируетесь на каком-либо веб-ресурсе, браузер предложит вам сохранить пароль.
Еще одна из причин, когда Firefox может не предлагать запомнить логин, – просмотр сайтов в «Приватном режиме
». Узнать об этом можно зайдя в Настройки -> Приватность -> История-> Firefox .
Если у вас выбрано «не будет запоминать историю », то ваш браузер не будет вам предлагать запоминание паролей.
Где хранятся пароли в Firefox
Firefox хранит пароли в папке вашего профиля и начиная ещё с версии 2.0 эти данные сохраняются в зашифрованном виде.
В Windows 2000 и Windows XP , папки профиля находятся по умолчанию по этому пути:
C: \ Documents and Settings \ \ Application Data \ Mozilla \ Firefox \ Profiles \
В Windows Vista, 7 и выше папки профиля находятся по умолчанию в:
C: \ Users \ \ AppData \ Roaming \ Mozilla \ Firefox \ Profiles \ .
Ваши пароли хранятся в двух разных файлах, оба из которых необходимы:
- key3.db – содержит ключ к расшифровке сохраненных логинов и паролей;
- logins.json – сохранённые логины и пароли в зашифрованном виде.
Важно отметить, что хоть Firefox и хранит данные в зашифрованном виде, любой, кто имеет доступ к вашему компьютеру, сможет легко просмотреть эти пароли и логины.
Как посмотреть пароли в Firefox
Если вам нужно узнать пароль для конкретного сайта, то сделать это достаточно просто. Выберите Настройки -> Защита -> Сохраненные логины .
В новом диалоговом окне нажмите «Отобразить пароли
» и ответьте положительно на вопрос «Вы уверены…», которые появится в окне предупреждения.
Теперь вы можете видеть свои пароли.
Как импортировать пароли в Firefox
Вы можете произвести импорт паролей из других браузеров с помощью встроенного в Firefox инструмента «Мастер импорта ». В диалоговом окне «Сохраненные логины » нажмите на «Импорт » и в новом окне мастера выберите, из какого браузера будет производиться импорт данных.
Нажмите «Далее
», затем снимите галочки с тех данных, которые вы не хотите импортировать.
После того как мастер сообщит что импортирование успешно завершено, нажмите «Готово »
Экспорт паролей из Firefox
Первый способ. Вы можете экспортировать пароли из Firefox, сделав копию файлов “key3.db” и ” logins.json “, которые находятся в вашем профиле, перенеся и их, например, в другой профиль Firefox на другом компьютере либо сохранить на флешке, внешнем накопителе или в «облачном хранилище».
Второй способ. Экспорт можно произвести с помощью специальных дополнений, например, Password Exporter .
После установки дополнения перейдите на Настройки -> Защита -> Логины . Нажмите на кнопку «Импорт/Экспорт Паролей ».
В новом окошке вы сможете выбрать, шифровать ли экспортированные пароли, а также задать сайты, к которым экспорт не будет применен.
Логины и пароли можно будет сохранить в файлах с разрешением.xml, а в.csv.
Третий способ. Функция «Синхронизация» является ещё одним вариантом, который позволит вам экспортировать собственные данные, произведя синхронизацию с другими устройствами, где установлен браузер Mozilla Firefox.
Удалить пароли Firefox
Независимо от причины, которая вас сподвигнет произвести удаление паролей в Firefox, сделать это можно всего за несколько кликов.
Настройки -> Защита -> Сохраненные Логины . Далее в появившемся диалоговом окне щелкните по сайту, для которого вам не требуется сохраненный пароль и нажмите кнопку «Удалить ». Если вам необходимо удалить все пароли, то нажмите кнопку «Удалить все ».
Если вы уверены в своем выборе, нажмите кнопку «ОК
».
Мастер паролей в Firefox
Как вы видите, если у постороннего человека есть доступ к вашему компьютеру, то он сможет cделать всё что угодно с вашими паролями, хранимыми в Firefox. Для ограничения доступа к конфиденциально информации, в Mozilla есть «Мастер-пароль ».
Мастер паролей защищает всю вашу личную информацию с помощью одного пароля, заданного пользователем.
Для включения функции перейдите по пути Настройки -> Защита -> Логины и поставьте галочку возле строки «Использовать мастер – пароль ».
Откроется новое окошко, где вам предложат придумать, ввести и запомнить ваш главный пароль.
Теперь, чтобы просмотреть пароли, сделать импорт или их экспорт, Firefox затребует с вас мастер-пароль, который вы должны запомнить.
Как сбросить мастер пароль
Если вы потеряли или забыли свой мастер-пароль или хотите отключить эту функцию, то вы можете сбросить её. Сброс «Мастер-Пароль » приведет к удалению из памяти всей информации о сохраненных логинах и паролях для авторизации на сайтах.
Введите chrome://pippki/content/resetpassword.xul в адресной строке, нажмите клавишу “Ввод” и в появившейся вкладке кликните по кнопке “Сбросить”.
После перезагрузки браузера вы потеряете всю сохраненную информацию в менеджере паролей.
Менеджер паролей для Firefox
Хотя встроенный «Мастер-пароль» в Firefox считается надежной функцией для сохранения вашей личной информации, существует целый ряд дополнений, которые более удобны и функциональны.
Например, лидером среди менеджеров паролей считается LastPass Password Manager. Этот онлайновый менеджер паролей поставляется с большим количеством замечательных возможностей и распространяется в качестве расширений для различных браузеров, включая Firefox.
Скачайте расширение и ознакомьтесь с его богатым функционалом, который включает в себя:
- Сохранение, шифрование и резервное копирование всех ваших паролей и логинов автоматически;
- Синхронизацию данных;
- Только один мастер-пароль, который надо запомнить;
- Генератор паролей;
- Автоматическую вставку логинов и паролей в специальные поля;
- Создание безопасных паролей
Как поставить пароль на браузер Mozilla Firefox
Пароль на запуск Firefox можно поставить с помощью дополнения Master Password+ . Скачайте расширение и установите его в браузер. После перезагрузки Firefox, перейдите в Настройки -> Защита -> Сменить мастер-пароль . В окошке «Смена мастера пароля
» перейдите на вкладку «Запуск
» и поставьте галочку возле «Запрашивать пароль при запуске
».
Вы можете использовать и другие настройки этого расширения.
Теперь после запуска браузера Firefox программа каждый раз будет запрашивать с вас ввод мастера-пароля.
Здравствуйте, уважаемые посетители моего блога! Сегодня мы поговорим о сохраненных паролях в браузере Mozilla Firefox. Как известно, всяких сервисов в Интернете много, в некоторых из них вы, естественно, зарегистрированы. И в каждом из этих сервисов нужно вводить логин и пароль. Я, конечно, сомневаюсь, что вы все их помните.
Практически во всех браузерах есть функция для их автоматического сохранения. Исключением не является и Мозила. Конечно, к чему бы ему отставать. Это когда-то был самый популярный браузер.
Если вы не хотите сохранять подобные данные в отдельном файле или на листочке, то одним из способов является сохранить их прямо в браузере.
Вы, наверное, знаете и замечали, что при заходе на какой-нибудь сайт, где нужно будет ввести данные для авторизации, у вас выскакивает подобное окошко, с предложением запомнить введенный набор символов. Если вы хотите их запомнить и больше не вводить, то жмите на соответствующую кнопку:
Как посмотреть сохраненные пароли в Мозиле
Жмем на кнопочку меню в правом верхнем углу и из выпавшего списка выбираем пункт «Настройки».
В открывшемся окне переходим в раздел «Защита», убеждаемся, что стоит птичка напротив пункта «Запоминать логины для сайтов». Жмем на кнопку «Сохраненные логины».
Перед нами открывается список адресов, данные для которых вы сохранили. Для того чтобы посмотреть их жмем на кнопку «Отобразить пароли».
Теперь, кроме логинов, у нас отображаются еще и соответствующие им комбинации символов. Для того чтобы удалить пароль в Мозиле, выделите необходимый сайт и нажмите на кнопку «Удалить».
Если Мозила не сохраняет пароли сайтов
Значит, подобные страницы добавлены в исключения. Для того чтобы добавить сайт в исключения (его логин и пароль больше никогда не сохранится в браузере), достаточно, просто при запросе на его запоминание нажать на стрелочку возле слова «Запомнить» и из выпавшего меню выбрать пункт «Никогда не запоминать пароль для этого сайта».
Если сайт попал в исключения, то предложение о сохранении личных данных, после авторизации, выводиться больше не будет.
Чтобы проверить, действительно ли он находится в данном списке, и удалить его оттуда, выполняем следующие действия.
Идем по уже знакомому нам пути, нажимаем на настройки и переходим в раздел «Защита», находим подраздел «Логины» и нажимаем на кнопку «Исключения».
Находим в списке искомые нами адреса. Если хотите удалить некоторые из них, то выделите и нажмите на соответствующую кнопку:
Как удалить сохраненный пароль в браузере
Функция запоминания пароля в браузере очень удобна без сомнений. Не требуется каждый раз вводить свой пароль в одноклассниках, вконтакте и т.д. Но, что делать, если не знаешь, как удалить сохраненный пароль в браузере? Именно об этом мы сегодня и поговорим.
Удаление пароля в браузере.
Но, если по какой-либо причине Вам необходимо удалить пароль, который браузер сохранил в своих настройках (возможно, вы случайно нажали «сохранить пароль для этого компьютера» не на своем компьютере), для этого вам потребуется немного вашего времени. Я расскажу о том, как удалить нежелательные пароли для любого сайта на примере трех самых популярных браузеров.
Вам также может быть интересно:
— Как смотреть онлайн ТВ.
— Как узнать скрытый пароль
— Ноутбук не видит WiFi. Решение
Mozilla Firefox.
Итак, начнем с первого. Сначала откройте Mozilla Firefox, в левом верхнем углу (последние версии) откройте панель Настройки, затем выбирайте пункт настройки. В новом окне Вам необходимо выбрать вкладку Защита. Слева посередине этого окна необходимо нажать кнопку Сохраненные пароли.
В открывшемся новом окне у Вас будет отображаться информация о всех сайтах, на которых вы сохранили свои данные для входа. Именно в этом окне Вы сможете просмотреть и удалить пароль для одноклассников. Также здесь возможно удалить данные для авторизации для всех сайтов, которые Вас интересуют.
Google Chrome.
Для того чтобы удалить пароль, вам потребуется открыть браузер, справа вверху нужно открыть меню Настройка и управление Google Chrome и в нем выбрать раздел Настройки.
Воткрывшемся новом окне необходимо нажать на строку «показать дополнительные настройки» и в разделе пароли и формы выбрать пункт «Управление сохраненными паролями». В открывшемся окне вы сможете удалить нежелательные пароли.
Internet Explorer.
Здесь немножко сложнее. Как и прежде открываем IE. В верхней части экрана справа выбираем вкладку Сервис→ пункт Свойства обозревателя. В открывшемся новом окне выбираем вкладку Содержание и в разделе Автозаполнение нажимаем Параметры. Далее выбираем пункт Удаление истории автозаполнения.
В новом окне ставим галочку напротив Пароли, и жмем удалить. Вот и все! Таким образом вы можете удалить пароль в одноклассниках, вконтакте и для других сайтов.
Это видео заставит вас улыбнуться:
Если вам понравилась статья, подписывайтесь на новые полезные статьи на нашем сайте!
Вас также могут заинтересовать такие статьи:
Регистрация в Инстаграм.
Регистрация Вконтакте.
Как зарегистрироваться в одноклассниках?
Как установить скайп ?
Регистрация в Твиттере – пошаговая инструкция.
Как восстановить пароль В контакте?
Как восстановить пароль в скайпе?
Как восстановить страницу в контакте?
Как восстановить страницу в одноклассниках?
, или ссылку на Ваш сайт.
Как удалить сохраненный пароль в Mac Firefox в 2021 году
Последнее обновление 15 июля 2021 г.
Как и все остальные, Firefox также позволяет вам сохранять имя пользователя и пароль для желаемых веб-сайтов и управлять ими. Можно сохранять определенные веб-сайты в браузере, что не так важно. Однако вы не можете сохранить пароль банка, кредитной карты и других важных вещей; в конечном итоге вы станете целью какого-нибудь случайного хакера. Хотя они обещают, что все ваши пароли в безопасности, но вы им доверяете? Я знаю, насколько нам удобно получать доступ к веб-сайтам, используя сохраненные учетные данные, но в то же время вы не можете игнорировать угрозы, которые ждут вас.
мы будем рады помочь вам, отправьте эту форму, если ваше решение не описано в этой статье.
Лучшее решение — установить на аккаунтах двухфакторную аутентификацию. Но сначала давайте проверим, как удалить сохраненный пароль в Mac Firefox; Кроме того, в этой статье рассказывается, как управлять именем пользователя и паролем в Firefox Mac.
Как удалить сохраненный пароль в Firefox Mac Big Sur, Mac Catalina или более ранней версии
Вы можете быстро удалить сохраненный пароль, если он вам не нужен.Например, если вы удаляете браузер Firefox с Mac, то удалит все сохраненные пароли сразу.
- Запустите Firefox на вашем Mac.
- Щелкните опцию Firefox в верхней строке меню, которая обозначена тремя строками .
- Выберите Логин и пароли .
- Вы перейдете к Firefox Lockwise: логины
- Выберите сохраненный пароль на боковой панели и на главном экране нажмите Удалить .
Как управлять именами пользователей и паролями в Firefox Mac
Очевидно, Firefox также упрощает нам копирование и редактирование учетных данных; вот как это сделать.
- Откройте приложение Firefox на Mac.
- Найдите меню Firefox (три вертикальные линии).
- Выберите Логины и пароли .
- Настройки откроются в другом окне.
- Выберите пароль , которым вы хотите управлять.
- После выбора пароля вы можете сделать следующее:
- Копировать : Если вы хотите скопировать имя пользователя и пароль.
- См. Пароль : Если вы забыли пароль, проверьте отсюда.
- Изменить : изменить имя пользователя и пароль.
- Удалить : для удаления сохраненного пароля.
Джайсух Патель
Джайсух Патель — основатель howtoisolve. Джайсух также является профессиональным разработчиком, любителем техно, в основном iPhone, iPad, iPod Touch и iOS, и является одним из ответственных лиц в своей семье.Контактное лицо: [адрес электронной почты защищен] [ИЛИ] [адрес электронной почты защищен]
Как просмотреть и удалить историю просмотров и сохраненные пароли Firefox — wintips.org
Когда вы используете свой интернет-браузер для поиска всего, что вас интересует, ваш веб-браузер ведет учет посещенных вами веб-сайтов, чтобы вам было легче их находить в будущем. Эта функция называется « История просмотров », и, несмотря на то, что это очень полезная функция, с другой стороны, она обходит вашу конфиденциальность, если вы используете компьютер, к которому также имеют доступ другие люди.
Это пошаговое руководство о том, как просматривать и удалять историю просмотров или ее части в браузере Firefox.
Как просмотреть историю просмотров в Mozilla Firefox.
Прежде всего, откройте Mozilla Firefox и перейдите к просмотру истории . Для этого:
1. Нажмите кнопку меню « Firefox» в верхнем левом углу окна Firefox и перейдите к « История »> « Показать всю историю ».
В окне истории вы можете просмотреть все посещенные страницы, и у вас есть следующие варианты:
- Вариант 1: Удалить определенные веб-страницы.
- Вариант 2: Забудьте о веб-сайте. *
* Внимание: если вы выберете опцию « Забудьте об этом сайте », Firefox удалит всю информацию, хранящуюся для выбранного веб-сайта (например, пароли, файлы cookie, настройки и т. Д.).
Как очистить историю просмотров в Mozilla Firefox.
1. Нажмите кнопку меню « Firefox » в верхнем левом углу окна Firefox и выберите « История »> « Очистить недавнюю историю ».
2. В параметрах « Диапазон времени для очистки » укажите период, за который вы хотите очистить сохраненную историю. (например, « Все, », чтобы очистить всю сохраненную историю)
3. Щелкните стрелку « Details », чтобы просмотреть, какие элементы будут очищены.
4. Оставьте параметры по умолчанию (или включите или исключите любые из них, которые вы хотите) и нажмите кнопку « Очистить сейчас », чтобы стереть историю просмотров.
Имейте в виду, что эта процедура не удаляет сохраненные пароли от посещаемых веб-сайтов.
Как просмотреть и удалить сохраненные пароли в Mozilla Firefox.
Если вы хотите стереть все сохраненные пароли с сайтов, которые вы посещали, то:
1. В меню «Firefox» нажмите « Параметры ».
2. На панели « Параметры » щелкните вкладку « Безопасность ».
3. Нажмите кнопку « Сохраненные пароли ».
4. В окне « Сохраненные пароли » вы можете:
- Удалите все сохраненные пароли для всех перечисленных веб-сайтов, нажав кнопку « Удалить все ».
- Очистите пароль отдельного сайта, выбрав его и нажав кнопку « Удалить ».
- Просмотрите все сохраненные пароли в Firefox, нажав кнопку « Показать пароли ».
Вот и все.
Если эта статья была для вас полезной, поддержите нас, сделав пожертвование. Даже 1 доллар может иметь огромное значение для нас в наших усилиях продолжать помогать другим, сохраняя при этом этот сайт бесплатным: Если вы хотите, чтобы постоянно защищал от вредоносных угроз, существующих и будущих , мы рекомендуем вам установить Malwarebytes Anti-Malware PRO , нажав ниже (мы действительно зарабатываете комиссию от продаж, произведенных по этой ссылке, но без каких-либо дополнительных затрат для вас.У нас есть опыт работы с этим программным обеспечением, и мы рекомендуем его, потому что оно полезно и полезно):Полная защита домашнего ПК — Защитите до 3 ПК с помощью НОВОГО ПО Malwarebytes Anti-Malware Premium!
Как удалить сохраненные пароли в браузере Firefox
В зависимости от настроек вашего браузера Firefox может сохранять имена пользователей и пароли для веб-сайтов, к которым вы получаете доступ с помощью браузера Firefox. Однако вы можете легко удалить сохраненные пароли в Firefox, если вы не хотите, чтобы Firefox сохранял такую информацию.
Удалить сохраненные пароли в Firefox
Выполните следующие действия, чтобы удалить сохраненные пароли и имена пользователей в браузере Firefox. Вы должны уметь использовать эти шаги на компьютере с Windows 10, а также на Mac.
1. Откройте браузер Firefox на вашем компьютере с Windows или Mac
2. Затем нажмите кнопку меню Firefox с 3 полосами, расположенную в правом верхнем углу окна (см. Изображение ниже)
3. В появившемся меню Firefox нажмите «Параметры» (см. Изображение выше)
4. На следующем экране нажмите на параметр «Безопасность», который вы увидите в меню боковой панели Firefox (см. Изображение ниже)
5. На странице «Параметры безопасности» нажмите кнопку «Сохраненные логины…», которую вы увидите в правом нижнем углу экрана (см. Изображение выше).
6. На следующем экране щелкните веб-сайт или веб-сайты, которые вы хотите удалить из списка, а затем щелкните Удалить (см. Изображение ниже)
7. Вы можете нажать «Удалить все», чтобы удалить все сохраненные пароли и имена пользователей, сохраненные на данный момент веб-браузером Firefox.
Отключить Firefox от запоминания паролей
Наличие веб-браузера Firefox для запоминания паролей и имен пользователей — это удобно, особенно то, как Firefox запоминает эту информацию и предварительно заполняет информацию об имени пользователя и пароле при каждом посещении этих веб-сайтов.
Однако есть много пользователей, которые не хотят доверять своему веб-браузеру выполнение этой функции.К счастью, Firefox легко не сможет отслеживать ваши имена пользователей и пароли.
1. Нажмите кнопку меню Firefox с 3 полосами, расположенную в правом верхнем углу окна.
2. В появившемся меню нажмите «Параметры» (см. Изображение выше)
3. Затем нажмите «Безопасность» в меню левой боковой панели (см. Изображение ниже)
4. Убедитесь, что на экране «Безопасность» не установлен флажок «Запомнить логины для сайтов» (см. Изображение выше).
Связанные
- Как включить и отключить файлы cookie в Firefox
Mozilla Firefox: Как удалить сохраненный пароль?
Простое 7-шаговое руководство для быстрого и эффективного решения этой распространенной проблемы Mozilla Firefox с помощью GetHuman
Перед тем, как начать, убедитесь, что у вас есть: адрес электронной почты в учетной записи, пароль
1Ниже приведено пошаговое руководство о том, как удалить сохраненные пароли из вашего браузера: Шаг 1: Нажмите кнопку меню (три строки) и выберите «Настройки».
2Шаг 2: Щелкните панель «Безопасность».
3Шаг 3: Нажмите «Сохраненные логины», откроется диспетчер паролей.
4Шаг 4: Чтобы просмотреть сохраненные пароли, щелкните Показать пароли. Когда вы закроете окно, ваши пароли будут автоматически скрыты.
5Шаг 5. Используйте окно поиска, чтобы найти определенный веб-сайт или имя пользователя. Щелкните X в строке поиска, чтобы очистить поиск и снова просмотреть полный список.
6Шаг 6: Чтобы удалить имя пользователя и пароль, выберите его из списка и нажмите «Удалить».
7Шаг 7: Чтобы удалить все сохраненные имена пользователей и пароли, нажмите «Удалить все». После подтверждения этого выбора все ваши сохраненные имена пользователей и пароли будут удалены. * Чтобы импортировать пароли из Chrome или Internet Explorer, нажмите «Импорт» и следуйте инструкциям мастера.
Автор: Команда GetHuman • 15 января 2016 г.
Об этом пошаговом руководстве
После того, как тысячи клиентов Mozilla Firefox пришли в GetHuman в поисках решения этой и других проблем, мы решили, что пора опубликовать инструкции.Вот лишь несколько примеров вопросов, которые нам задают, или проблем, о которых сообщают такие пользователи, как вы: Mozilla Firefox: Как удалить сохраненный пароль ?; всякий раз, когда есть карта или другая диаграмма, появляется просто много пикселей .; Сообщать о потенциальном нарушении конфиденциальности с помощью FireFox; Мне нужна помощь, чтобы Firefox действительно заработал. mozilla не загружается …. неполный идентификатор … не удается получить доступ к мастеру без входа в систему; firefox new tab by yahoo extension cant remove … Итак, мы собрали это руководство, чтобы попытаться помочь.Он состоит из 7 шагов. По мнению других пользователей, на выполнение этих шагов в среднем уходит 38 минут, включая время, потраченное на проработку каждого шага и обращение в Mozilla Firefox. И мы постарались включить контрольный список информации, которая вам понадобится, когда вы попытаетесь исправить это самостоятельно. Удачи и дайте нам знать, если вы успешно решите проблему с этим.
Почему GetHuman пишет инструкции по устранению проблем с Mozilla Firefox?
GetHuman более 10 лет работает над поиском источников информации о крупных организациях, таких как Mozilla Firefox, которая помогает клиентам быстрее решать проблемы с обслуживанием клиентов.Мы начали с контактной информации и самых быстрых способов связаться с людьми в крупных компаниях. Особенно с медленными или сложными системами IVR или меню телефона. После этого мы поняли, что потребителям по-прежнему нужна более подробная помощь в решении наиболее распространенных проблем, поэтому мы расширились до этого набора руководств, который растет с каждым днем. Если у вас есть другие проблемы или вопросы, и вы не можете найти здесь решение, сообщите нам об этом. Мы каждый день пишем новые пошаговые инструкции для решения подобных проблем. И если вы обнаружите какие-либо проблемы с нашим Как мне удалить сохраненный пароль? гид, пожалуйста, дайте нам знать, отправив нам отзыв.Мы хотим быть максимально полезными. Если вам понравилось это руководство, поделитесь им со своими любимыми людьми. Наша бесплатная информация и инструменты основаны на вас, клиентах. Чем больше людей им пользуются, тем лучше.
Как управлять паролями на компьютере Firefox?
Узнайте, как сохранять и управлять сохраненными паролями и именами пользователей в браузере компьютера Firefox. Сохраненные учетные данные можно удалить или отредактировать в Firefox.
Браузер Firefox поставляется со встроенным менеджером паролей, который позволяет пользователям просматривать, сохранять и изменять свои пароли.Как вы знаете, есть несколько сайтов, на которые мы регистрируемся каждый день, и запоминание всех паролей становится сложной задачей. В таких ситуациях вам может очень помочь менеджер паролей Firefox.
Firefox сохранит ваше имя пользователя и пароль, и когда вы снова посетите веб-сайт, он автоматически заполнит имя пользователя и пароль в соответствующих полях.
У меня две разные учетные записи в Instagram: одна в Facebook, одна в LinkedIn и так далее. Поскольку все они важны, мне нужно заходить в них каждый день.Сложно запомнить логин и пароль сразу всех учетных записей. В этом мне очень помогает менеджер паролей Firefox!
Связано: Как сохранять и управлять паролями на пограничном компьютере?
В этом посте мы поделимся всей необходимой информацией об инструментах менеджера паролей Firefox, таких как просмотр, изменение или удаление паролей Firefox. Поэтому, не возвращаясь к этой теме, мы обсудим, как управлять паролями на компьютерах Firefox.
Сохранить имя пользователя и пароль в Firefox
Сохранить важные имя пользователя и пароль в Firefox довольно просто; вам не нужно иметь никаких технических знаний, чтобы сохранить свое имя пользователя и пароль. Шаги, которые мы упомянули ниже, позволят сохранить ваш пароль, поэтому всякий раз, когда вы повторно посещаете конкретный веб-сайт, вам не нужно вводить пароли Firefox вручную.
Вот шаги для сохранения имени пользователя и пароля в Mozilla Firefox :
- Зайдите на любых веб-сайтов , на которых вы хотите сохранить учетные данные.
- Введите свое имя пользователя и пароль в соответствующие поля на веб-сайте.
- Firefox предложит диалоговое окно сохранить или проигнорировать пароль.
- Нажмите кнопку «Сохранить», чтобы сохранить учетные данные для входа.
Просмотр сохраненных паролей в Firefox
В конечном итоге мы забыли пароль и имя пользователя веб-сайтов.В таком случае Firefox поможет вам просмотреть имя пользователя и пароль вашего веб-сайта, которые вы сохранили ранее. Пароли Firefox можно просмотреть в любое время!
Вот шаги для просмотра сохраненных паролей на компьютере Firefox :
- Запустите браузер Firefox на вашем компьютере.
- Щелкните по опции меню Firefox .
- Выберите вариант Логин и пароли .
- Выберите сохраненный пароль из списка для просмотра.
На следующем экране вы сможете просмотреть всю информацию для входа, сохраненную на компьютере Firefox.
Изменить сохраненный пароль в Firefox
Если вы изменили свои старые пароли и теперь ищете способ обновить пароли Firefox с помощью одного из них, то продолжайте читать. Это можно сделать, выполнив пару шагов, которые мы записали. Не забудьте обновить пароли Firefox на безопасный, который сложно угадать.
Вот шаги, чтобы изменить сохраненный пароль на Firefox :
- Откройте браузер Firefox на вашем компьютере.
- Щелкните значок Аккаунт Firefox символ .
- Из списка опций выберите опцию Логин и пароли .
Здесь вы увидите список всех ваших сохраненных паролей Firefox. - Вам нужно нажать на веб-сайт, пароль которого вы хотите обновить, и выбрать опцию Edit .
- Внесите изменения в логин и пароль, соответствующие сайту.
- Нажмите кнопку «Сохранить».
Это отредактирует пароль и сохранит изменения в браузере компьютера Firefox.
Удаление сохраненных паролей из Firefox
Если вы хотите избавиться от сохраненных паролей Firefox, вы можете легко удалить сохраненные пароли Firefox из браузера. Даже имя пользователя удаляется.
Вот шаги, чтобы удалить сохраненный пароль из браузера firefox :
- Наведите указатель мыши на значок учетной записи Firefox .
- Выберите вариант Логин и пароли .
- На следующем экране нажмите кнопку «Удалить» рядом с веб-сайтом, данные для входа в систему которого вы хотите удалить.
- Подтвердите удаление сохраненного пароля.
Это приведет к удалению пароля из браузера компьютера Firefox. В следующий раз, когда вы посетите тот же сайт, вы не сможете увидеть сохраненный пароль.
Итог: Сохраненный пароль Firefox
Если вы хотите использовать менеджер паролей с простым в использовании интерфейсом, то пароль Firefox — лучший вариант для вас.Мы собрали всю важную информацию, которая вам понадобится, чтобы научиться управлять паролями на компьютере Firefox.
Менеджер паролей Firefox помогает мне запоминать все пароли и имена пользователей различных учетных записей социальных сетей, которые я использую. Таким образом, я никогда не ошибаюсь и продолжаю плавно переключаться между ними.
Если вы все же обнаружите, что мы забыли упомянуть какую-либо информацию, дайте нам знать, используя раздел комментариев. Что ж, это подводит нас к заключению нашего поста. Надеюсь, вы нашли эту информацию полезной.
Сообщите нам, как вы используете функцию сохранения пароля в браузере Firefox? Вы находите эту опцию функции?
Наконец, вот рекомендуемые веб-браузеры для вашего компьютера и мобильного телефона, которые вы должны попробовать.
Если у вас есть какие-либо мысли о Как управлять паролями на компьютере Firefox? , тогда не стесняйтесь заглядывать в поле для комментариев ниже. Если вы найдете эту статью полезной, рассмотрите возможность поделиться ею со своей сетью.
Кроме того, подпишитесь на наш канал BrowserHow на YouTube, чтобы получать полезные видеоуроки.
Как удалить все пароли из Lockwise в Firefox
Brave — мой браузер по умолчанию. Однако я время от времени и по разным причинам использовал браузер Mozilla Firefox.
Функция Lockwise в Mozilla для управления паролями была действительно интересной, но пока еще есть много чего желать. Например, вы не можете удалить все свои пароли сразу, и я пострадал от дублирования паролей. Удаление моих паролей один за другим, как требовалось сейчас, было слишком трудоемким.
Я обнаружил способ удаления всех паролей из учетной записи Mozilla Lockwise, и в этой статье я покажу вам, как это сделать.
Как уже упоминалось, желая удалить все пароли из своей учетной записи Mozilla Lockwise, вы обнаружите, что в настоящее время нет встроенного способа удалить все пароли сразу.
Однако это простой обходной путь. Это просто требует сброса вашего мастер-пароля . Это работает, даже если вы не используете мастер-пароль.
Чтобы сразу удалить все пароли из Lockwise, откройте браузер Mozilla Firefox и скопируйте и вставьте приведенный ниже код в адресную строку.
chrome: //pippki/content/resetpassword.xhtml
( не ссылка, просто скопируйте и вставьте в адресную строку )
Вам будет предложено предупреждение о сбросе вашего мастер-пароля ( см. Изображение ниже ). Эта функция удалит ваш главный пароль, а также ВСЕ сохраненные пароли веб-сайтов / электронной почты, данные форм, личные сертификаты и закрытые ключи.
Восстановить их после сброса невозможно, убедитесь, что вы действительно хотите продолжить. Вас предупредили!
Чтобы продолжить сброс вашего мастер-пароля и удаление всех паролей ( и ранее упомянутые данные ), просто нажмите кнопку « Reset » в правом нижнем углу экрана.
После этого перезапустите браузер Firefox, чтобы завершить процесс. Затем вы можете снова войти в свою учетную запись Mozilla и получить доступ к своей теперь пустой учетной записи Lockwise.
Примечание: Если вы собираетесь импортировать пароли из другого браузера, обязательно импортируйте и соответствующие закладки. В противном случае пароли не будут синхронизированы с вашей учетной записью Lockwise. После импорта вам нужно будет снова перезапустить браузер.
Я надеюсь, что эта статья помогла вам очистить пароли, сохраненные в вашем браузере Mozilla Firefox . Я приветствую ваши мысли, вопросы или предложения относительно этой статьи.
Вы можете поддержать мою работу и будущие улучшения, отправив мне совет с помощью браузера Brave или отправив мне разовое пожертвование с помощью кредитной карты.
Сообщите мне , если вы обнаружили какие-либо ошибки в моей статье, или если я могу помочь вам, отвечая на любые дополнительные вопросы, которые могут у вас возникнуть.
Примечание редактора:
- Эта статья была впервые опубликована 27 июня 2019 г. и отредактирована 26 марта 2020 г., чтобы лучше объяснить, как сбросить мастер-пароль и сразу удалить все пароли Lockwise. Айк также сообщил мне, что необходимо обновить адрес команды сброса главного пароля (что я и сделал).Большое спасибо, Айк!
Как удалить сохраненные пароли в Firefox
Во многих современных веб-браузерах, включая Firefox, есть опция, позволяющая сохранять пароли для посещаемых вами сайтов. Это поможет вам сэкономить время при навигации по Интернету, а также поможет вам не забыть пароль. Но это может быть небольшой угрозой безопасности, если вы используете компьютер совместно с другими пользователями, плюс вы можете случайно сохранить неверный пароль.
Если вы решите, что больше не хотите, чтобы Firefox сохранял ваши пароли, вы можете удалить все пароли, которые были сохранены в браузере. Наше руководство направит вас к этой опции и покажет, как удалить пароли.
Удаление всех сохраненных паролей из Firefox
Шаги в этой статье покажут вам, как удалить все пароли, которые вы сохранили в Firefox. Обратите внимание, что при этом не будут удалены пароли, которые вы сохранили в других веб-браузерах, таких как Internet Explorer или Chrome.Если вы хотите удалить сохраненные пароли из Internet Explorer, вы можете прочитать эти инструкции, чтобы узнать, как это сделать.
- Откройте веб-браузер Firefox.
- Нажмите кнопку Открыть меню в правом верхнем углу Firefox.
- Нажмите кнопку Параметры .
- Щелкните вкладку Security в сером столбце в левой части окна.
- Нажмите кнопку Сохраненные пароли в нижней части меню.
- Нажмите кнопку Удалить все внизу окна. Если вы хотите удалить только один пароль, выберите этот пароль из списка и вместо этого нажмите кнопку Удалить .
- Нажмите кнопку Да , чтобы подтвердить, что вы хотите удалить все пароли.
Вы часто печатаете из Firefox, но хотите удалить информацию, которая появляется в верхнем и нижнем колонтитулах распечатанной страницы? Вы можете изменить верхний и нижний колонтитулы распечатанной страницы в Firefox так, чтобы вы печатали только содержимое.
Мэтью Берли пишет технические руководства с 2008 года. Его сочинения были опубликованы на десятках различных веб-сайтов и были прочитаны более 50 миллионов раз.
После получения степени бакалавра и магистра компьютерных наук он несколько лет проработал в сфере управления ИТ для малых предприятий.Однако сейчас он работает полный рабочий день, пишет онлайн-контент и создает веб-сайты.
Его основные писательские темы включают iPhone, Microsoft Office, Google Apps, Android и Photoshop, но он также писал и на многие другие технические темы.
СвязанныеОтказ от ответственности: Большинство страниц в Интернете содержат партнерские ссылки, в том числе некоторые на этом сайте.



 db – содержит ключ к расшифровке сохраненных логинов и паролей;
db – содержит ключ к расшифровке сохраненных логинов и паролей;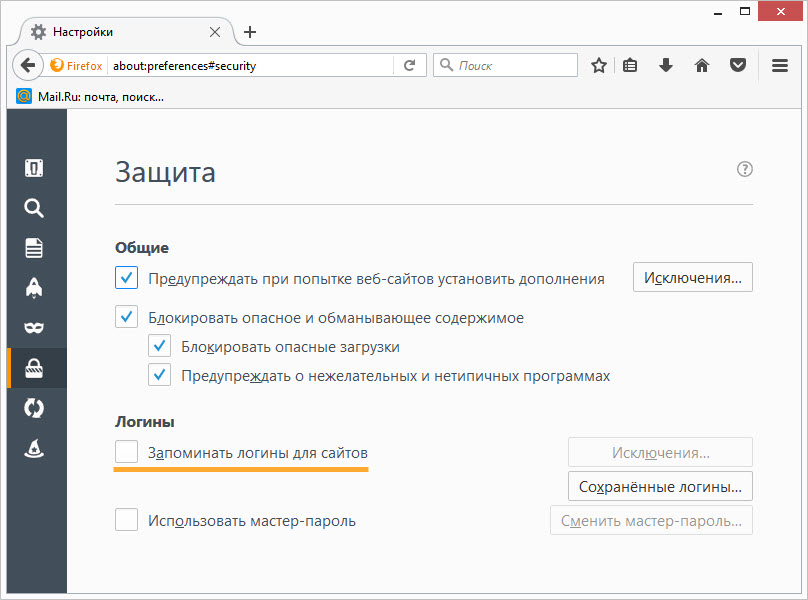
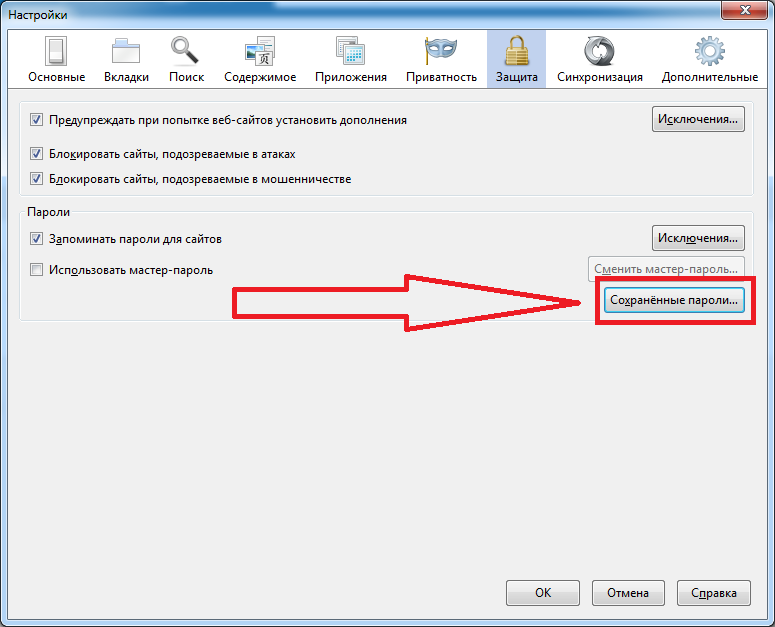

 Наконец, выберите вариант Отключить вход с фотографией профиля.
Наконец, выберите вариант Отключить вход с фотографией профиля.