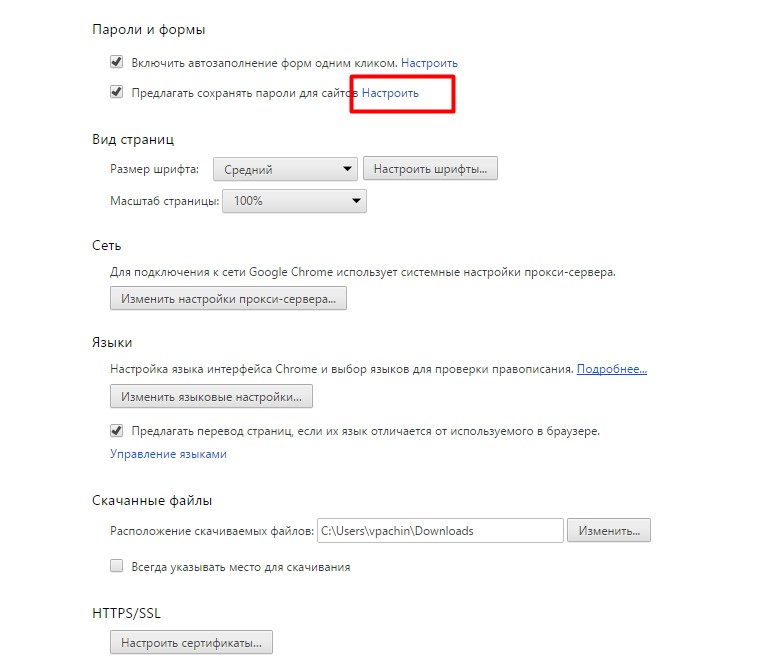Сохраненные пароли в Яндекс браузере: посмотреть, удалить, сохранить
Пользователи, что проводят много времени в интернете, часто регистрируются на различных сайтах, но спустя какое-то время забывают введенные логины и пароли. Для таких случаев браузеры добавили функцию возможности сохранять введенные пароли, и если вы вдруг забыли, то есть возможность посмотреть сохраненные пароли.
Яндекс браузер, пожалуй, самый популярный браузер в России. Он постоянно обновляется, и пользователь не понимает, куда делись привычные ему настройки, а многие и вовсе не были знакомы с ними. В статье я расскажу, как посмотреть, удалить и сохранить пароли в Яндекс браузере.
Как посмотреть пароли в Яндекс браузере
Многих пользователей интересует где пароли в Яндекс браузере. С последними изменениями доступ к ним упростился. В верхнем правом углу нажимаем Меню, выбираем Менеджер паролей (Пароли и карты).
Здесь находятся все сохраненные пароли в Яндекс браузере.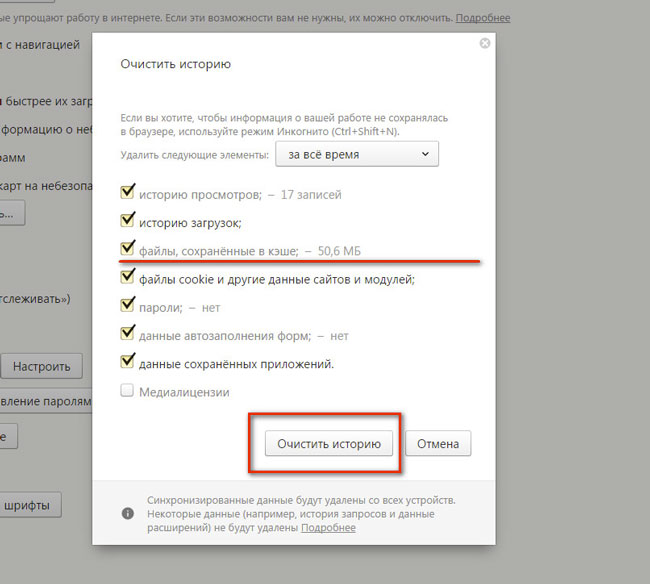 Для удобства поиска, список сайтов идет в алфавитном порядке, сначала домены, начинающие с цифр, затем латиница, и в последнюю очередь русскоязычные. Находите необходимый сайт с вашим логином. Кликаете по нему один раз.
Для удобства поиска, список сайтов идет в алфавитном порядке, сначала домены, начинающие с цифр, затем латиница, и в последнюю очередь русскоязычные. Находите необходимый сайт с вашим логином. Кликаете по нему один раз.
Чтобы посмотреть пароль необходимо кликнуть по глазку, как указано в скриншоте ниже. Если появится окно с просьбой ввести пароль учетной записи Windows, то придется подтвердить права пользователя, те же, что вы вводите при запуске виндовс.
Как удалить пароли в Яндекс браузере
Порой, по определенным причинам, требуется удалить сохраненный пароль в Яндекс браузере. Для этого подведите на фавикон (иконка), в появившемся квадратике поставьте галочку. Можете отметить необходимое количество сохраненных аккаунтов и жмите Удалить. Если требуется удалить все, можете пометить галочкой пустой квадратик в самом верху у надписи Сайт.
Как сохранить пароль в браузере Яндекс
Для того чтобы введенные логины и пароли сохранялись автоматически, в настройках Менеджера паролей должны стоять галочки в строках:
- Разрешить сайтам сохранять пароли в браузере для автоматической авторизации.

- Сохранять пароли по умолчанию
Для автозаполнения форм, чтобы не вводить вручную, должная стоять галочка:
- Автоматически заполнять формы авторизации
Для безопасности, рекомендую создать мастер пароль. Он зашифрует все остальные пароли, использовать и управлять ими сможете только вы. Если функция сохранения паролей вам не требуется, то вы можете отключить ее, кликнув Выключить менеджер паролей.
Как сохранить закладки и пароли Яндекс браузера
Для этого кликаем по Меню Яндекс браузера, выбираем Настройки.
В первой же строке включаем синхронизацию. Вас перебросит на страницу авторизации, введите логин, пароль вашей яндекс почты.
По умолчанию будут синхронизированы закладки, пароли, история, автозаполнение форм, табло, расширения, приложения, настройки браузера, открытые вкладки. Если что-то из этого не нужно, вы в любой момент можете снять галочки в настройках синхронизации. Теперь вы можете не бояться за потерю этих данных даже если выйдет из строя операционная система Windows. После переустановки виндовс, необходимо установить Яндекс браузер и повторно авторизоваться введя логин и пароль вашей яндекс почты. Таким способом вы также можете синхронизоваться на любом другом компьютере и открыть себе доступ к вашим паролям и закладкам.
После переустановки виндовс, необходимо установить Яндекс браузер и повторно авторизоваться введя логин и пароль вашей яндекс почты. Таким способом вы также можете синхронизоваться на любом другом компьютере и открыть себе доступ к вашим паролям и закладкам.
Как удалить пароли в Яндекс браузере
Всем привет. В сегодняшней статье, я покажу как удалить сохранённые пароли в Яндекс браузере, на компьютере и телефоне Андроид.
После авторизации пользователя на каком либо сайте, Яндекс браузер предлагает сохранить пароль для этого сайта, и если вы даёте согласие, логин и пароль сохраняется в специальном документе, в зашифрованном виде.
При следующих посещениях данного ресурса, вводить логин и пароль не потребуется, так как браузер сам заполнит эти поля и автоматически авторизует вас на этом сайте.
Согласитесь что это очень удобно. Взять к примеру социальные сети ВКонтакте или Одноклассники, многие люди, по несколько раз в день, посещают данные сайты. И постоянно вводить логин и пароль, вряд ли кто то захочет.
И постоянно вводить логин и пароль, вряд ли кто то захочет.
Но бывают случаи, когда необходимо удалить сохранённые пароли в Яндекс браузере. Это можно сделать двумя способами. В первом варианте, мы удалим все пароли сразу. А во втором, я объясню как удалить пароль от определённого сайта.
Как удалить все сохранённые пароли
- Открываем Яндекс браузер, далее набираем сочетание клавиш на клавиатуре Ctrl+Shift+Detete
- В открывшемся окне, выбираем время, за которое необходимо удалить пароли, ставим «За всё время». Далее выделяем пункт «Сохранённые пароли» галочкой(остальные снимаем), после жмём на кнопку «Очистить историю». После чего пароли будут удалены.
Как удалить определённый пароль
- Запускаем Яндекс браузер, далее переходим в меню, в выпавшем меню, выбираем пункт «Настройки».
- В самом низу страницы с настройками, жмём кнопку «Показать дополнительные настройки».
- В дополнительных настройках, находим раздел «Пароли и формы», далее жмём на кнопку «Управление паролями».

- В открывшемся окне, найдите сайт пароль которого вы хотите удалить, наведите на него курсор мыши, далее нажмите на появившийся крестик, после чего, пароль будет удалён. Если вы хотите посмотреть пароль, воспользуйтесь этой инструкцией.
Как удалить пароли на телефоне планшете Андроид
- Открываем мобильный Яндекс браузер, далее переходим в меню, нажав на значок три точки.
- В меню находим пункт «Настройки» и переходим по нему.
- В настройках находим раздел «Конфиденциальность» далее жмём на пункт «Очистить данные».
- Выделяем галочкой пункт «Пароли», и жмём на кнопку «Очистить данные».
Как удалить сохраненные пароли в яндекс браузере: описание
Многомиллионные пользователи на нашей планете применяют разные браузеры для серфинга интернета.
Некоторым нравится более простой и удобный, а другой категории, многоуровневые и тонкие настройки.
На самом деле сравнительно недавно появился обозреватель, который обладает определенными настройками, достаточно удобные в использовании. Современный интерфейс не доставит пользователям дискомфорта, а лишь порадует приятными функциями.
Современный интерфейс не доставит пользователям дискомфорта, а лишь порадует приятными функциями.
Как вы уже поняли, в этой статье будет дательно рассмотрен Яндекс браузер, который на протяжении нескольких лет пользуется огромной популярностью.
Благодаря уникальному обозревателю, осуществляется запоминание паролей при входе на различные веб-порталы. Поэтому чтобы научиться как правильно регулировать и управлять настройками данного браузера, необходимо внимательно ознакомиться с данной рубрикой.
Как сохранить пароли
Современные браузеры имеют встроенную функцию, которая сохраняет пароли в автоматическом режиме. Следует отметить, что все персональные данные пользователей хранятся в специальном шифрованном файле.
Однако, к данному файл имеет доступ лишь директория. Этой функцией пользуются люди, которые записывают учетные данные на бумажках и не могут запоминать то, что указали при входе в социальную сеть или на какой-нибудь веб-портал.
Некоторые пользователи предпочитают не сохранять свои пароли на браузерах. В этом случае придется выбрать опцию «Не сохранять никогда для этого портала».
При последовательном вхождении на веб-портал, система больше не будет запрашивать о сохранении данных. Но если вы вновь захотите сохранить персональные данные, тогда придется зайти в настройки и выбрать другой пункт.
Пошаговая инструкция при удалении паролей
Чтобы удалить пароли в яндекс обозревателе, можно воспользоваться двумя способами. В первом варианте этот процесс осуществляется методом удаления данных кэша и второй способ позволяет очищать браузер через настройки обозревателя.
Стоит отметить, что в данном случае, пользователю дается прекрасная возможность удалять пароли вручную по отдельности.
Как утверждают, специалисты, первый вариант наиболее удобен и просто для удаления паролей из яндекс браузера. То есть можно очистить полностью кэш и, соответственно, пароли удалятся в автоматическом режиме.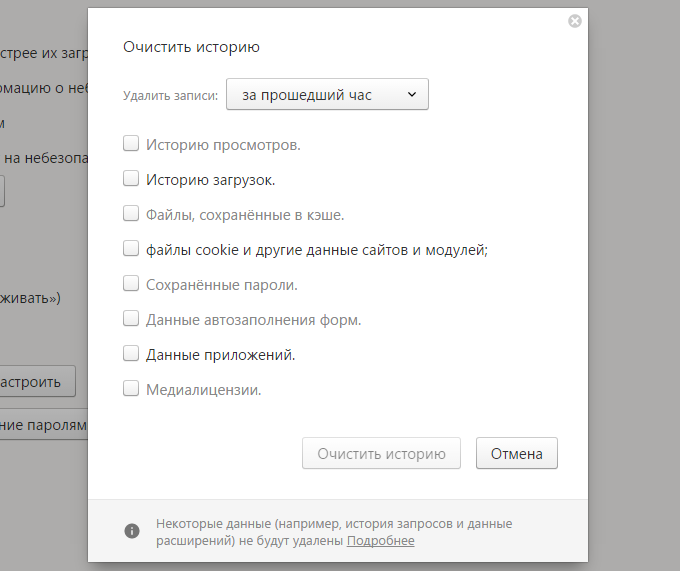
Пользователи могут очистить различные загрузки, сохраненные файлы, cookies и другую информацию. А вот во втором варианте, необходимо воспользоваться горячими клавишами «Ctrl+Shift+Delete». После чего придется выбрать галочку напротив соответствующего пункта и осуществить процесс удаления.
Другой способ, который называется «по одному» не требует удаления большого количества ненужных паролей. В этом случае удаляется всего лишь один пароль.
Данный процесс можно выполнить очень быстро и легко. Нажав на опцию настроек в обозревателе, появится меню, где пользователю придется выбрать пункт «Настройки».
После того как откроется страница, необходимо спуститься вниз и выбрать пункт «Показать дополнительные настройки». В данной графе представлены пароли и формы. Выбрав опцию «Управление», воспроизведется новая страница со списком паролей.
Эти сохраненные пароли фиксируются в том случае, когда пользователи проходят авторизацию на определенных веб-порталах.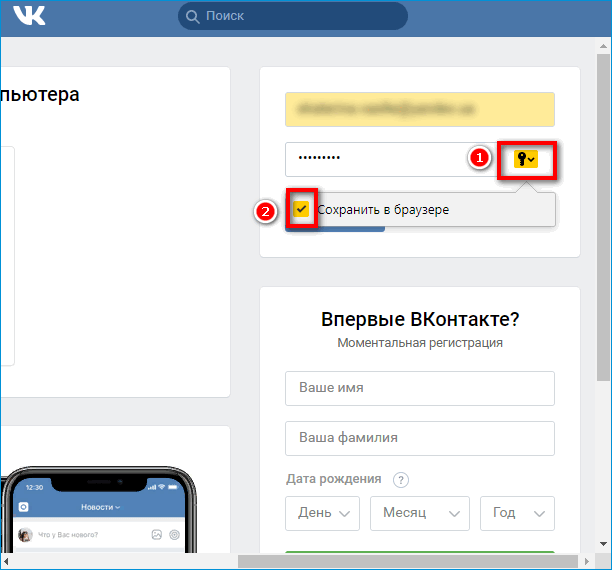 При удалении данной странички, необходимо нажать на красный крест. Все персональные данные, то есть пароли будут автоматически удалены с обозревателя за считанные минуты.
При удалении данной странички, необходимо нажать на красный крест. Все персональные данные, то есть пароли будут автоматически удалены с обозревателя за считанные минуты.
Стоит ли удалять пароли – советы профессионалов
Некоторые пользователя часто хотят скрыть персональные данные от других. Естественно, они интересуются данным процессом, чтобы правильно выполнить последующие действия. Если внимательно прочитать статью, то можно с легкостью выполнить процедуру без чьей-либо помощи.
Следует отметить, что персональные данные, которые хранятся в кэше, часто замедляют работу компьютера. Из-за этого могут возникнуть проблемы, то есть не откроются определенные веб-порталы. Поэтому с целью очищения компьютера, специалисты рекомендуют удалять ненужную информацию.
Важно отметить, что если компьютер используется в публичном месте, то даже яндекс обозреватель не сможет обеспечить полноценную защиту персональных данных. Любой пользователь, может, с легкостью добраться до личной информации и, соответственно, воспользоваться паролями.
Поэтому чтобы разрешить проблему мирным путем, необходимо очистить кэш, прежде чем дать возможность другим пользователям сесть за ваш компьютер. Таким образом, посторонние лица не смогут воспользоваться вашими данными.
Как удалить пароль из Яндекс браузера: Все доступные способы[2019]
Ради безопасности периодически пользователь меняет комбинации паролей от сайтов, которые предварительно запоминаются в Яндекс Браузере. Чтобы обновить информацию, рекомендуется узнать,
Содержание:
Зачем удалять пароли в браузерах
Несмотря на то, что использование автоматического запоминания паролей в браузере – очень удобная функция, все же рекомендуется в некоторых ситуациях периодически удалять данную информацию:
- Если ПК используется другими людьми, например, на работе.
 Можно сократить риск того, что ваши личные письма прочтут. Также это поможет оградить доступ к платежным инструментам;
Можно сократить риск того, что ваши личные письма прочтут. Также это поможет оградить доступ к платежным инструментам; - Поможет сохранить конфиденциальность
- Нет необходимости автоматического входа на некоторых сайтах;
- На сайте существует несколько учетных записей и предварительно пользователь желает выбрать, какую использовать.
Любая из вышеперечисленных ситуаций требует удаления паролей из браузера.
к содержанию ↑Как удалить пароли в Яндекс браузере через меню настроек
Во многих современных браузерах по умолчанию есть функция сохранения паролей. Как правило, она используется для того, чтобы сэкономить время клиентов на постоянном вводе данных учетной записи на каждом используемом сайте.
Особенно это удобно, если человек находится на работе, а проверить информацию нужно в максимально короткий промежуток времени. Яндекс браузер не остался в стороне и также включил данную функцию в своей арсенал.
Если пароль и логин вводят на сайте впервые, то предварительно перед запоминанием стоит нажать никогда не сохранять данные для этого сайта. В таком случае не придется в будущем удалять информацию или чистить память браузера.
Существует два способа, посредством которых можно избавиться от паролей с использованием меню настроек:
- В общем порядке избавиться от всех сохраненной информации
- Удалять каждую комбинацию пароля отдельно.
Первый вариант требует открыть браузер и перейти к настройкам меню. Чтобы ускорить процесс, достаточно зажать одновременно три кнопки «Shift+Ctrl+Del», а затем отметить галочками интересующие пункты. Стоит отметить, что пользователь может настроить срок, через который информация будет самостоятельно удаляться из Яндекс браузера:
Второй метод поможет удалить пароли с определенных ресурсов. Чтобы оперативно стереть информацию, достаточно ознакомиться со следующей инструкцией:
- Переходим в основное меню браузера
- Выбираем пункт дополнительных настроек
- Заходим в раздел профиля и подпункт удаление паролей
Автоматически должен открыть список с сайтами и сохраненными комбинациями, которые подлежат удалению.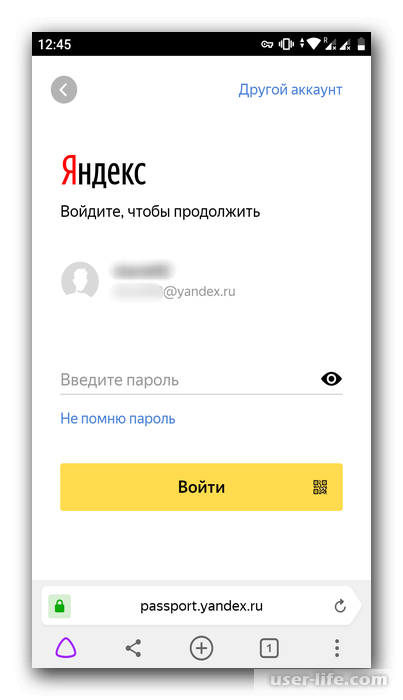 Стоит отметить, что предварительно пользователь может даже просмотреть пароли, кликая на кнопку показа. Чтобы удалить сохраненные данные, достаточно нажать на красный крестик:
Стоит отметить, что предварительно пользователь может даже просмотреть пароли, кликая на кнопку показа. Чтобы удалить сохраненные данные, достаточно нажать на красный крестик:
На этом все действия выполнены и можно не переживать, что какие-то данные остались в браузере. При следующем входе система снова будет запрашивать ввод данных для учетной записи.
к содержанию ↑Удаление сохраненных паролей с помощью стороннего ПО
В качестве альтернативного способа, как можно избавиться от сохраненных паролей в браузере Яндекс, является использование дополнительного программного обеспечения.
Стоит отметить, что многие ПО позволяют осуществить данную операцию совершенно бесплатно. Так, например, одним из самых популярных является CCleaner. Он позволяет оперативно произвести оптимизацию имеющейся информации и навести порядок в сохраненных данных. Существует несколько этапов работы с программой:
- После скачивания нужно осуществить запуск ПО
- Перейти к вкладке очистки (если программа на английском, то это пункт Cleaner)
- Выбираем приложение или Applications:
- Там, где есть пункт Saved passwords, нужно поставить галочку.

После того, как будет включена функция анализа, на экране может возникнуть предупреждение о том, что все сохраненные пароли будут автоматически удалены и для продолжения нужно подтвердить данное действие. Если пользователь готов избавиться от всей информации, то достаточно нажать кнопку Run Cleaner. Как только программа завершит свою работу, все ранее сохраненные данные будут удалены.
Как правило, использование программы CCleaner актуально в тех случаях, когда пароли требуется удалить не только с Яндекс браузера, но и во всех установленных приложениях. Также можно сделать выборочное удаление данных.
Стоит отметить, что с удалением сохраненной информации сможет справиться пользователь ПК любого уровня. Зачастую процедура не отнимает более 10-15 минут, это с учетом того, если придется настраивать удаление паролей с определенных сайтов. Как только процедура будет выполнена, уровень личной безопасности будет заметно повышен.
Как удалить сохраненный пароль в «Контакте» («Яндекс.Браузер» и другие). Удаление паролей из Яндекс браузера: пошаговые инструкции с фото
Функция запоминания пароля в браузере очень удобна без сомнений. Не требуется каждый раз вводить свой пароль в одноклассниках, вконтакте и т.д. Но, что делать, если не знаешь, как удалить сохраненный пароль в браузере? Именно об этом мы сегодня и поговорим.
Удаление пароля в браузере.
Но, если по какой-либо причине Вам необходимо удалить пароль, который браузер сохранил в своих настройках (возможно, вы случайно нажали «сохранить пароль для этого компьютера» не на своем компьютере), для этого вам потребуется немного вашего времени. Я расскажу о том, как удалить нежелательные пароли для любого сайта на примере трех самых популярных браузеров.
Я расскажу о том, как удалить нежелательные пароли для любого сайта на примере трех самых популярных браузеров.
Вам также может быть интересно:
Mozilla Firefox.
Итак, начнем с первого. Сначала откройте Mozilla Firefox, в левом верхнем углу (последние версии) откройте панель Настройки, затем выбирайте пункт настройки. В новом окне Вам необходимо выбрать вкладку Защита. Слева посередине этого окна необходимо нажать кнопку Сохраненные пароли.
В открывшемся новом окне у Вас будет отображаться информация о всех сайтах, на которых вы сохранили свои данные для входа. Именно в этом окне Вы сможете просмотреть и удалить пароль для одноклассников. Также здесь возможно для авторизации для всех сайтов, которые Вас интересуют.
Google Chrome.
Для того чтобы удалить пароль, вам потребуется открыть браузер, справа вверху нужно открыть меню Настройка и управление Google Chrome и в нем выбрать раздел Настройки.
Воткрывшемся новом окне необходимо нажать на строку «показать дополнительные настройки» и в разделе пароли и формы выбрать пункт «Управление сохраненными паролями». В открывшемся окне вы сможете удалить нежелательные пароли.
Internet Explorer.
Здесь немножко сложнее. Как и прежде открываем IE. В верхней части экрана справа выбираем вкладку Сервис→ пункт Свойства обозревателя. В открывшемся новом окне выбираем вкладку Содержание и в разделе Автозаполнение нажимаем Параметры. Далее выбираем пункт Удаление истории автозаполнения.
В новом окне ставим галочку напротив Пароли, и жмем удалить. Вот и все! Таким образом вы можете удалить пароль в одноклассниках, вконтакте и для других сайтов.
Есть функция запоминания и хранения логина и пароля учетных записей от различных веб-ресурсов, пользующиеся у пользователя особой популярностью, а также их автоматическое заполнение при каждом следующем посещении любимых сайтов. Сейчас разберём несколько действий на тему паролей в Мозиле.
Как запомнить пароль в Мозиле
Открываем интернет-сайт, требующий входа в учетную запись, заполняем данные об имени пользователя и пароль. Входим в учетную запись.
Затем, браузер Mozilla автоматически спросит у вас «Вы хотите, чтобы Firefox запомнил этот логин?». Если вам это необходимо нажимаем кнопочку «Запомнить», если нет, можно проигнорировать сообщение и просто закрыть появившееся окошко. Рядом с кнопкой «Запомнить» есть стрелочка вниз, если на неё нажать, появятся два дополнительных действия «Никогда не запоминать пароль для этого сайта» и «Не сейчас».
При нажатии на пункт «Не сейчас» диалоговое окно закроется, но его всегда можно открыть снова, кликнув на значок в виде ключика находящийся слева от строчки поиска.
Где хранятся пароли в Firefox
Входные данные для различных интернет-сайтов хранятся в особой папке, которая называется «Профиль». Эта папка находится отдельно от файлов поисковой системы Мозила Фаерфокс. Таким образом предотвращается потеря важных данных при неполадках с веб-браузером. Отсюда следует, что если вы удалите ваш интернет-обозреватель, то сохраненные пароли никуда не пропадут.
Как посмотреть сохраненные пароли в Mozilla Firefox
Вы сохранили пароли для каких-то веб-ресурсов и теперь думаете, как посмотреть сохраненные пароли в Мозиле, для этого, открываем меню настроек (значок в верхнем правом углу, изображающий три полоски, расположенные друг под другом), затем кнопка «Настройки».
В левой части окна выбираем пункт «Защита». В открывшемся окне видим два подпункта «Общие» и «Логины». В подпункте «Логины» справа есть кнопка «Сохраненные логины…», нажимаем на неё.
Откроется новое окно «Сохраненные логины», где можно увидеть перечень сайтов и имен пользователей, а также последние изменения. Для просмотра паролей необходимо нажать на кнопку «Отобразить пароли».
Появиться окошко с запросом на подтверждение показа паролей, выбираем «Да».
Теперь вы видите адрес сайта, имя пользователя и пароль для входа на указанный сайт.
Как удалить пароли в Mozilla Firefox
Если пользователю необходимо по какой-либо причине удалить данные логина и пароля, нужно в окне «Сохраненные логины» выбрать Сайт, для которого нужно удалить пароль и нажать кнопку «Удалить» в нижней левой части окна или кнопка «Удалить всё», чтобы сразу удалить пароли для всех сайтов.
В Яндекс.Браузере можно хранить пароли от всех сайтов, на которых вы зарегистрированы. Это очень удобно, так как при повторном входе на сайт не нужно вводить комбинацию логин/пароль, а при выходе из своего профиля и последующей авторизации браузер подставит сохраненные данные в нужные поля за вас. Если они устарели или изменились, можно выполнить очистку через настройки веб-обозревателя.
Обычно необходимость в удалении сохраненного пароля появляется в двух случаях: вы зашли на какой-либо сайт не со своего компьютера и случайно сохранили там пароль, либо пароль (и логин), который вы хотите удалить, вам действительно больше не нужен.
Способ 1: Изменение или удаление только пароля
Чаще всего пользователи хотят избавиться от пароля потому, что сменили его на каком-либо сайте и старый секретный код им больше не подходит. В этой ситуации ничего даже не нужно удалять — вы можете его отредактировать, заменив новым старый.
Кроме этого есть возможность стереть пароль, оставив сохраненным только логин. Это подходящий вариант, если компьютером пользуется кто-то еще и вы не хотите сохранять пароль, но при этом каждый раз прописывать логин тоже нет желания.
Способ 2: Удаление пароля вместе с логином
Другой вариант — удаление комбинации логина и пароля. По сути, вы удаляете ваши данные для входа полностью. Поэтому убедитесь, что они вам не нужны.
Таким образом вы можете выполнить выборочное удаление. Для полной очистки Яндекс.Браузера действия будут чуть-чуть отличаться.
Способ 3: Удаление всех паролей и логинов
Если нужно очистить браузер ото всех паролей вместе с логинами за раз, сделайте следующее:
Мы рассмотрели три способа того, как стирать пароли из Яндекс.Браузера. Будьте внимательны при удалении, ведь если вы не помните пароль от какого-либо сайта, то для его восстановления вам придется проходить специальную процедуру на сайте.
Инструкция
В обозревателе Internet Explorer, чтобы удалить один конкретный логин с паролем, а не весь хранимый браузером , следует перейти на страницу авторизации того -ресурса, логин с паролем которого надо удалять. В форме авторизации следует двойным щелчком правой кнопки мыши кликнуть поле ввода логина — это откроет список сохраненных здесь логинов . Пользуясь клавишами со стрелками вверх / вниз, надо перейти в этом списке к нужному и удалить нажатием клавиши Delete.
В браузере Mozilla FireFox для выборочного удаления логинов и паролей надо в меню раскрыть раздел «Инструменты» и щелкнуть пункт «Настройки». В окне настроек браузера вам нужно перейти на вкладку «Защита» и нажать кнопку «Сохраненные » в секции «Пароли». Откроется окошко со списком логинов и соответствующих им — выберите нужный логин и нажмите кнопку «Удалить».
В браузере Opera для удаления одного или нескольких логинов и паролей вам нужно в главном меню раскрыть раздел «Настройки» и щелкнуть в нем пункт «Удалить личные данные». Этим вы откроете окно с настройками удаления, которые находятся в свернутом списке. Чтобы его развернуть — кликните надпись «Детальная настройка». Список развернется, но вам здесь нужен не он, а кнопка «Управление паролями» — она раскрывает окошко со списком веб-ресурсов, к которым в браузере есть пароли. Щелкая названия сайтов, вы можете разворачивать списки логинов , относящихся к этим сайтам, выбирать нужные и уничтожать их нажатием кнопки «Удалить».
В Google Chrome для редактирования списка хранимых логинов / паролей вам надо раскрыть меню, щелкнув пиктограмму с изображением гаечного ключа в правом верхнем углу. В нем выберите пункт «Параметры», чтобы перейти на страницу настроек браузера. В настройках вам нужна «Личные материалы» — ссылка на нее размещена в левой панели . Среди настроек личных материалов есть кнопка с надписью «Управление сохраненными паролями» — нажмите ее и откроется следующая страница с заголовком «Пароли». Здесь вы можете в списке сайтов и логинов выбирать нужные и удалять, щелкая крестик у правого края выбранной строки.
В меню браузера Apple Safari вам нужно щелкнуть пункт «Настройки», а раскрыть это меню можно двумя — щелкнув либо раздел «Правка», либо пиктограмму с шестеренкой в верхнем правом углу браузера. Среди окна настроек вам надо выбрать ту, на которой написано «Автозаполнение». В ней напротив пункта «Имена пользователей» размещена кнопка «Правка» — щелкните ее. Это откроет окошко со списком сайтов и соответствующих им логинов — выбирайте нужные и стирайте их из памяти браузера, нажимая кнопку «Удалить».
Видео по теме
Источники:
- как убрать логин и пароль
В каждом браузере есть опция сохранения введенных логинов и паролей. Это очень удобно, так как не нужно запоминать и каждый раз вводить эти данные. Минусом же является то, что любой желающий может без проблем сесть за ваш компьютер и зайти на вашу личную страничку. Если возникла необходимость в удалении сохраненных логинов и паролей, то сделать это не сложно через настройки вашего браузера.
Mozilla Firefox
Откройте данный браузер и в верхней панели инструментов нажмите на «Инструмент». В выпавшем меню выберите пункт «Настройки». Появится окно, в котором необходимо перейти на вкладку «Защита». Именно здесь браузер Mozilla Firefox хранит все пароли. Для их изменения или удаления нажмите на кнопку «Сохраненные пароли».
Если вы хотите удалить все логины и пароли, то просто нажмите кнопку «Удалить все». Если же необходимо подчистить данные только для определенных сайтов, то выберите в списке нужный адрес или найдите его через форму поиска, выделите его и нажмите кнопку «Удалить». Далее закройте окно с паролями и нажмите кнопку «Ок» в окне настроек, чтобы сохранить выполненные действия.
Google Chrome
Запустите браузер. Вверху справа возле адресной строки нажмите на значок с тремя параллельными линиями. В выпавшем меню выберите пункт «Настройки». Откроется вкладка, в левом вертикальном меню которой необходимо нажать на раздел «История», после чего на кнопку «Очистить историю». Поставьте галочку возле пункта «Очистить сохраненные пароли» и выберите в выпадающем меню период, за который нужно выполнить данное действие.
Если вы хотите удалить все данные, то выберите «За все время». Далее нажмите на кнопку «Очистить историю». Следует отметить, что в браузере Google Chrome нет возможности удалить логины и пароли для отдельных сайтов, поэтому заранее сохраните себе где-нибудь те, которые вам нужны.
Если у вас в браузере включено верхнее меню, то выберите раздел «Инструменты». Если же нет, то нажмите на надпись «Opera» в верхнем левом углу. В появившемся меню выберите пункт «Настройки» и перейдите в «Общие настройки» или нажмите комбинацию клавиш Ctrl+F12. Откройте вкладку «Формы» и нажмите на кнопку «Пароли», предварительно поставив галочку возле надписи «Включить управление паролями», если ее нет.
Удалить все логины и пароли за раз в Opera нельзя, поэтому вам необходимо вручную искать и выделять нужные сайты и нажимать кнопку «Удалить». По завершению очистки нажмите кнопку «Закрыть» и «Ок» для сохранения произведенных действий.
Internet Explorer
Нажмите кнопку «Пуск» в панели управления системы Windows. Далее перейдите в «Панель инструментов», выберите «Сеть и интернет» и откройте «Свойства обозревателя». В открывшемся окне перейдите в раздел «Безопасность» и нажмите на «Удалить журнал обозревателя». Пункты «Пароли» и «Данные формы» отметьте галочками и нажмите кнопку «Удалить». Если вы не хотите удалять логины и пароли списка «Избранные», то поставьте галочку возле «Сохранять данные избранных веб-сайтов».
Люди пользуются разными браузерами для серфинга интернета. Кто-то предпочитает простые и удобные в использовании, кому-то нравится, когда в браузере доступна многоуровневая и тонкая настройка. Однако есть браузер, который содержит множество настроек, но при этом он продолжает оставаться дружелюбным к пользователю, а его интерфейс крайне удобен. Речь идет о Яндекс браузере, а в этой статье освещается его возможность запоминать пароли, управлять ими, а также как удалить их.
Во многих современных браузерах встроена функция сохранения паролей. Она необходима для того, чтобы запоминать все данные с полей для паролей, сохраняя их в отдельный шифрованный файл, который доступен по директории, где хранится сам браузер. Такая функция удобна для тех, кто не любит записывать свои учетные данные на листок и не желает их помнить наизусть. Подобная функция имеется и в Яндекс браузере.
Если необходимо сделать так, чтобы определенный сайт не запоминал пароль и не заносил его в «сохраненные», то при его первом вводе можно нажать «Никогда для этого сайта». Таким образом, браузер никогда больше не будет спрашивать о сохранении для этого сайта, однако это можно будет отменить в настройках. Такая функция полезна для тех паролей, чья ценность слишком высока, чтобы хранить их в памяти, и в приоритете вводить их вручную.
Удаление паролей
Последующие алгоритмы описывают порядок действий для того, чтобы удалить пароль в текущей версии Яндекс браузера 16.6.0.8153, они могут несколько отличаться от старых версий или, возможно, от тех, что будут выходить в будущем, но общий принцип остается таким же.
Существует два способа удаления:
Почему следует удалять пароли?
Существует несколько причин, почему следует удалять пароли, сохраненные в истории. Например, это необходимо тогда, когда их становится много и они начинают засорять кеш в браузере, но не используются самим пользователем. Большое количество данных может заметно замедлить работу, да и попросту вызвать путаницу и неудобство при работе.
Кроме этого, это диктуется некоторыми принципами безопасности. И хотя компания Яндекс хорошо подумала о безопасности паролей пользователя, разработав продвинутую систему механизмов антифишинга, однако существуют обходные пути, при помощи которых можно получить сохраненную в кеше информацию.
Кроме того, Яндекс защита не поможет защитить ваши персональные данные, если они используются на публичном ПК, к которому есть доступ нескольких человек. Лучше использовать приватную вкладку на публичном устройстве, чтобы быть точно уверенным, что ваши данные не останутся в памяти устройства, в закрытом браузере. Это убережет от потерь и будет вполне безопасным выходом из проблемы.
Также, иногда бывают случаи, когда вы знаете, что к вашему компьютеру будет доступ у посторонних лиц. Допустим, вы уходите в отпуск, а на вашем рабочем месте будет работать кто-то другой. Или вы сдаете свой ноутбук в ремонт. Как говорится — лучше перебдеть, чем недобдеть. Во всех подобных случаях, лучше предварительно очистить всю личную информацию, чтобы она не попала в чужие руки. Или вы можете установить
Удаляем сохраненные пароли в Яндекс Браузере
Последнее время вопрос конфиденциальности волнует все больше пользователей. Один из действенных методов обезопасить себя — не сохранять личные данные в интернет-обозревателях. Но что делать, если они уже находятся в менеджере паролей? Поговорим о том, как в Яндекс Браузере удалить сохраненные пароли.
Как в Яндекс Браузере удалить сохраненные пароли
Удалить необходимые данные можно 3 способами. Каждый из них удобен для конкретной ситуации.
Замена на новый
Часто пользователю нужно стереть пароль из-за того, что он больше не является актуальным. В данном случае можно его просто заменить на новый, оставив логин.
- Справа на панели инструментов нажмите на «Меню» → «Настройки».
Обратите внимание! В новой версии в разделе меню появился пункт «Менеджер паролей».
- Откройте вкладку «Пароли» → выберите из списка сайтов тот, для которого необходимо изменить данные.
- Кликните по нему два раза ЛКМ.
Совет! Для просмотра пароля нажмите на значок глаза.
- Сотрите соответствующее поле и впишите новый пароль → нажмите «Сохранить».
Удаление вместе с логином
Если необходимо полностью удалить данные для входа на сайт (или несколько) — выполните следующие действия:
- Откройте вкладку настроек «Пароли» (шаги 1-2 из предыдущего пункта).
- Установите галочку напротив сайта, данные которого нужно стереть.
- Подтвердите действие, нажав «Удалить» внизу страницы.
Обратите внимание! Данное действие можно отменить, нажав «Восстановить» внизу страницы. Сделать это можно до перезагрузки страницы.
Стоит заметить, что данным способом можно удалить данные со всех сайтов. Для этого необходимо выбрать весь список, поставив галочку в первой клеточке сверху.
Выводы
Мы рассмотрели несколько способов для быстрой очистки конфиденциальных данных пользователя, которые хранятся в Яндекс Браузер. Данное действие рекомендуется выполнять перед передачей устройства другому пользователю на длительный период.
Где в яндексе найти пароли. Как в яндекс браузере удалить сохраненные пароли
Несомненно является одним из самых популярных интернет браузеров. Его популярность постоянно растет. Не так давно о том, как можно просмотреть все сохраненные логины и пароли от сайтов.
Но что делать если вы случайно согласились с сохранением своего пароля на чужом компьютере? Или вам нужно отдать компьютер или ноутбук другому человеку и как быть со всеми сохраненными паролями в браузере?
Ответ прост — конечно же удалить их. О том, как это сделать мы расскажем в данной статье.
Есть два варианта удаления. Первый — удалить все пароли от всех сайтов. Вариант второй — удалить конкретный пароль и логин от конкретного сайта.
Начнем со второго способа, когда одним нажатием кнопки мыши вы раз и навсегда удаляете все пароли, которые были сохранены в браузере.
Для этого нажимаете на три горизонтальные полосы в правом верхнем углу экрана. Выбираете «Дополнительно» -> «Очистить историю».
Заходим в меню очистки истории яндекс браузера
После этого откроется окно, в котором нужно отметить что нужно удалить и за какой период.
Отмечаем что удалить и выбираем период
Отмечаем галочкой сохраненные пароли (напротив данной строки будет написано количество сохраненных паролей), а вверху выбираем «За все время» и внизу жмем кнопку «Очистить историю».
Первый способ также достаточно простой. В этом случае вы выборочно можете удалить сохраненные логины и пароли с определенных сайтов.
Но сперва нужно , которые сохранены, чтобы выбрать какие из них удалить.
Нажимаем на все те же три горизонтальные строчки и выбираем «Настройки».
Заходим в настройки яндекс браузера
Открывшееся окно крутим в самый них, где выбираем «показать дополнительные настройки».
Переходим в дополнительные настройки
Здесь ищем кнопку «Управление паролями» и нажимаем на нее.
Переходим в управление паролями яндекс браузера
Перед вами откроется полный перечень всех сохраненных логинов и паролей в яндекс браузере. Данный список можно прокручивать. Слева в нем отображается название сайта, а правее авторизационные данные, т. е. логин и пароль. Подведя указатель мыши к имени сайта, пароль от которого вы хотите удалить, правее от поля с паролем покажется крестик, нажатие на который и приведет вам у удалению этого самого пароля.
Выбираем нужный пароль и удаляем его через крестик права
По окончанию процедуры удаления нажимаем кнопку «Готово».
При регулярном использовании огромного количества веб-сайтов, функции которые, в свою очередь, сохраняют пароли, действительно удобны.
Современным пользователям не приходится вводить свои данные несколько раз. Ведь система сохраняет любую информацию в автоматическом режиме.
Но происходят ситуации, когда необходимо воспользоваться определенной информацией и узнать о сохраненном пароле. Поэтому данная статья, детально описывает действия, которые помогут в распознании паролей за считанные минуты.
Справиться с задачей сможет каждый пользователь. Для этого следует внимательно прочитать статью, в которой указываются поэтапные действия. Чтобы посмотреть, где сохранились пароли на различных ресурсах в яндекс браузере, нужно последовать следующим требованиям.
Некоторые пользователи считают, что сделав один логин и пароль для всех веб-обозревателей – это намного просто и удобно. Однако, специалисты так не считают и твердят, что могут возникнуть проблемы в плане безопасности.
Ведь если мошенник попытается взломать компьютер, то он с легкостью воспользуется предоставленными данными. Легкая доступность к аккаунтам должна быть максимально исключена. Однако, рассуждение того, что многочисленные пароли запомнить практически невозможно – это действительно верно. Разрешить проблему можно различными способами.
Какой программой следует воспользоваться, где отображаются сохраненные пароли
Существует специально защищенный файл в зашифрованном виде, который сложит для сохранения всех логинов и паролей.В том случае, если злоумышленник попытается воспользоваться личными данными при помощи вирусной программы, он все равно не сможет найти доступ ко всем логинам и паролям. Осуществить расшифровку может лишь обозреватель. Поэтому чтобы увидеть свои пароли и логины, сохраненные в файле, необходимо выполнить определенные действия.
Запуская яндекс браузер, необходимо вызывать «Панель управления» нажав кнопкой в верхнюю часть окошка. Ниспадающее меню предлагает выбор «настроек». В списке можно увидеть различные конфигурации, поэтому следует выбрать «Показать дополнительное». Перед вами появиться опция «Пароли и автозаполнение». Кликнув по кнопке «Управлять паролями», перед вами откроются различные веб-сайты, которые были сохранены яндекс браузером.
В этом же разделе можно рассмотреть свой логин, который отображается напротив названия портала. Как утверждают, специалисты, в списке преобладают зашифрованные ключи. Чтобы вытащить пароли, необходимо воспользоваться голубой кнопкой.
Правила безопасности
Взломать компьютер и воспользоваться личными данными пользователя практически невозможно. Только лишь передав свои личные данные можно попасться на уловку. Однако, специалисты не рекомендуют сообщать информацию о своих логинах и паролях с целью защиты ваших персональных данных.
Однако, самым распространенным способом считается фишинг. Мошенниками создаются веб-сайты, которые похожи на реальные (официальные). Авторизовавшись на подобном портале, можно передать всю информацию мошенникам.
Браузер Яндекс имеет защитную функцию в определении фишинг сайтов. Специально созданный сервис запоминает для какого портала используется логин и пароль. При попытке внесения данных на сомнительный сайт, яндекс браузер дает предупреждение. Таким образом, пользователь обязан выйти и закрыть сайт.
Хочу описать полезный опыт работы с Яндекс.Браузером. До недавнего времени я пользовался сборкой браузера Chromium от компании Яндекса, то есть Яндекс.Браузером. Это было связано с тем, что я хотел синхронизировать контакты не с гугловским аккаунтов в хроме, а с яндексовский, так как чаще им пользуюсь.
Ремарка: Далее я буду говорить о паролях, которые сохранены в браузере. Да, я в курсе дела об информационной безопасности. Да, я знаю про системы шифрования паролей. И да, я храню в браузере только те пароли, которые не имеют особой ценности и не несут опасности при их потере.
Тут я решил сохранить пароли в отдельный файл. Но не нашел такой функции вообще. Написал в поддержку Яндекса и мне пришел ответ, что такая функция отсутствует в браузере и экспорт пароля никак нельзя совершить. Это было бы полбеды, если сохраненные пароли в браузере можно было бы передать в другой браузер. Но ни хром, ни мозилла НЕ видят Яндекс.Браузер и не считают его браузером вообще! Получается, что ты можешь пользоваться паролями только через Я.Браузер, можешь синхронизировать пароли между Я.Браузерами на разных компах, но никуда их сохранить или передать скопом не можешь. На этом я с этим браузером решил расстаться. Но что делать с паролями? Все оказалось очень просто.
Решение!
По адресу C:\Users\%username%\AppData\Local\Yandex\YandexBrowser\User Data\Default расположен файл Login Data . Этот файл содержит все пароли в виде sqlite базы. Пароли хранятся в открытом виде в BLOB и могут быть легко прочтены браузером Google Chrome, если скопировать данный файл в папку Хрома: C:\Users\%username%\AppData\Local\Google\Chrome\User Data\Default.
Будьте осторожны! Данное копирование грохнет ваши пароли в хроме, заменив их я.браузерными!
Вот так я нашел решение проблемы. Ну а с Я.Браузером пока больше не работаю 🙂
Пароли в Google Chrome и Yandex.Браузер – откроется ли ларчик?
Пароли от ваших профилей на различных сайтах – одни из самых важных вещей для пользователей ПК, потому как они открывают доступ ко всей вашей информации, а иногда – и к финансам. И тем хуже становится, когда пароль забыт – тогда действительно сложно добраться до необходимого аккаунта.Хорошо , когда есть возможность восстановить пароль при помощи телефона или почтового ящика. Но иногда появляется проблема, когда даже такую операцию сделать невозможно – нужен только пароль, и все тут. Или же вы просто хотите зайти в свой аккаунт с другого компьютера, а для этого опять-таки нужен пароль.
Возможно , вам поможет открыть пароли тот же браузер Google Chrome?
Эти рекомендации так же подойдут для тех, кто хочет узнать пароли в Яндекс.Браузере
– эта программа создана на основе Chrome-движка, поэтому большинство опций у браузеров идентичны.
Если вы точно знаете , что выбирали в Chrome «Сохранить пароль»,
и в полях входа в профиль стоят ваша пара логин/пароль
1). переходите Меню
(для Chrome это кнопка с тремя горизонтальными полосками в правом верхнем углу рядом с адресной строкой,
для Яндекс.Браузера – возле кнопок управления окном стилизованная под шестеренку клавиша)
2). Настройки Показать дополнительные настройки (в самом низу страницы базовых настроек)
3). подпункт «Пароли и формы»
4). ссылка «Управление сохраненными паролями».
Откроется окно со списком сайтов , на которых вы регистрировались, и рядом с каждой ссылкой – ваш логин и «забитый» звездочками пароль.
Чтобы открыть его – наведите на нужный пароль, появится кнопка Показать. Нажмите – все, ваш пароль открыт.
Это довольно просто . Во втором поле открывшегося окна с паролями показываются сайты, на которых вы отказались сохранять пароль и запретили это браузеру. Чтобы удалить нужный сайт – наведите на его ссылку, рядом появится крестик, нажмите на него – все, сайт удален.
Конечно , можно воспользоваться и различными программами сторонних разработчиков – на здоровье.
Однако никто не гарантирует, что если программа и раскроет пароли, не передаст их своим разработчикам или попросту заразит все ваши файлы на компьютере.
Да, таких программ множество, но если вам дороги личные данные – используйте инструкцию, приведенную выше, и ничего не пострадает.
Если будете действовать по инструкции , то вы легко воспользуетесь своими логином/паролем на сторонних сайтах, и вам не придется нервничать, запуская «супер-взломщики всех паролей», способные заразить ваш компьютер.
Вышеописанные действия применимы как для
Яндекс браузер, как и любой другой интернет-обозреватель, позволяет сохранять пароли у себя в памяти. С помощью этой функции, мы можем не запоминать все эти длинные пароли к множеству сервисов. Браузер сам подставит нужный пароль. Нам останется лишь нажать на кнопку «Войти».
Заходим на сайт, пароль и логин к которому нам необходимо запомнить. Как только мы вводим данные и нажимаем кнопку «Войти», в правом верхнем углу у нас появляется предложение Яндекса «Сохранить пароль для этого сайта», мы нажимаем на кнопку «Сохранить»:
Все, пароль и логин добавляется в базу. Также нас спрашивают, включать ли защиту от фишинга, лучше включить. Если не знаете, что это такое, в ходе статьи я объясню:
Как посмотреть сохраненные пароли
Итак, вы сохранили уже не один пароль и хотите узнать, где хранятся пароли в Яндекс браузере. Жмем на кнопочку меню браузера и из выпавшего списка выбираем пункт «Настройки»:
Листаем вниз страничку настроек и нажимаем на кнопку «Показать дополнительные настройки»:
На следующем этапе ищем строчку «Пароли и формы». Ставим птичку напротив пункта «Включить защиту от фишинга» (кстати, включить защиту от фишинга нужно сразу же после того, как вы начали пользоваться функцией сохранения паролей).
Нажимаем на кнопку «Управление паролями»:
У нас открывается окошко управления паролями. Сначала мы видим сохраненные пароли сайтов. Для того чтобы посмотреть какой-нибудь из них, выделите сайт мышкой и нажмите на кнопку «Показать».
Для того чтобы удалить сохраненный пароль в Яндекс браузере достаточно лишь нажать на крестик возле необходимого нам сайта.
Чуть ниже идет список сайтов, пароли которых не сохраняются, если вам нужно сохранить пароль для какого-нибудь сайта из этого списка, то удалите его оттуда, нажав на крести возле него. После зайдите на сайт и сохраните пароль (как это сделать, вы уже знаете).
Защита от фишинга
Как включать защиту от фишинга, мы в этой статье уже рассмотрели, теперь рассмотрим, что это такое и как ее отключать на определенных сайтах с сохраненными паролями.
Фишинговыми называются сайты, которые делаются злоумышленниками с целью украсть пароль.
Например, нехороший человек делает сайт, один в один похожий на какую-нибудь социальную сеть. Отличаться будет лишь домен. Вы не обращаете на это внимание и вводите в поля логин и пароль, отправляя, таким образом, все это в базу злоумышленника. Так вот, Яндекс браузер обладает некоторой защитой от фишинга. Чтобы включать и отключать ее на определенном сайте, заходим на сайт, на пустом месте странички кликаем правой кнопкой мыши и из выпавшего меню выбираем пункт «Просмотр сведений о странице»:
У нас открываются сведения, и напротив строчки «Защита паролей от фишинга», мы можем включать и выключать ее:
Сохраненные пароли браузера на Андроид на телефоне или планшете
Запускаем браузер, нажимаем на кнопку настроек в виде трех точек в правом верхнем углу и из выпавшего списка выбираем «Настройки»:
Переходим в раздел «Конфиденциальность» и смотрим, стоит ли птичка напротив пункта «Сохранять пароли». Теперь браузер будет запоминать необходимые нам пароли.
Для того чтобы удалить сохраненные пароли мобильного Яндекс браузера, жмем на «Очистить данные»:
На следующем этапе ставим птичку напротив пункта «Пароли» и жмем на кнопку «Очистить данные»:
На этом все, мы научились сохранять и удалять пароли в браузере Яндекс, а также включать защиту от фишинга.
Как удалить сохраненный пароль в «Контакте» («Яндекс.Браузере» и др.)
Если вы являетесь активным пользователем социальных сетей, то, возможно, вам будет интересно узнать, как удалить сохраненный пароль в «Контакте», потому что иногда нам не нужен браузер для хранения данных, которые мы используем для входа на тот или иной сайт. .
Например, вы забыли устройство дома, но вам срочно нужно зайти на свою страничку «ВК» и договориться с другом о встрече. Как вариант, человек может войти в компьютерный клуб и использовать другое устройство.Но если не поставить галочку рядом с опцией «Чужой компьютер», то логин и пароль будут сохранены в веб-браузере. В результате вашу страницу в социальной сети может открыть любой «пользователь», использующий устройство после вас.
Вот почему вам нужно знать, как избавиться от паролей, хранящихся в браузере. В предлагаемой статье мы поговорим о трех самых популярных веб-браузерах: Яндекс, Chrome и Opera.
Как удалить сохраненный пароль в «Контакте» в «Яндекс.Браузер »
Безусловно, одним из самых популярных веб-браузеров на сегодняшний день по праву считается« Яндекс.Браузер ». Работающий на том же движке, что и Google Chrome, он также имеет свои преимущества. Однако сейчас речь не идет о достоинствах этого браузера. , а о том, как удалить сохраненный пароль в «Контакте» или информацию для входа на любом другом сайте при работе в этом веб-браузере.
Итак, в правом углу сверху найдите кнопку, на которой изображены три горизонтальные полосы. Щелкните по нему, обратитесь к разделу «Настройки», а затем прокрутите страницу вниз и перейдите к дополнительным настройкам, нажав соответствующую кнопку.Найдите подраздел «Пароли и автозаполнение» и нажмите «Управление паролями». Откроется окно, в котором вы можете выбрать и удалить данные с любого сайта, на котором вы зарегистрированы.
Как удалить сохраненные пароли в Opera
Когда вы узнали, как удалить сохраненный пароль в «Контакте» в «Яндексе» (браузере), рекомендуем вам ознакомиться с действиями, которые необходимо выполнить для выполнения та же операция в «Опере».
Итак, запустите веб-браузер «Опера» и откройте меню, нажав кнопку с логотипом браузера в верхнем левом углу.На следующем шаге перейдите к параметру «Настройки», а затем к разделу «Безопасность». Здесь вас интересует кнопка «Управление сохраненными паролями». Нажмите на нее, и в появившемся окне вы увидите список сайтов и сохраненные пароли, которые можно удалить, нажав на крестик.
Кроме того, у вас есть возможность просмотреть пароль от конкретного ресурса, на котором вы зарегистрированы. Для этого нажмите «Показать» рядом с сайтом, для которого хотите найти данные.
Как убрать пароли в «Хроме»
Если вы используете браузер Google Chrome, то для избавления от сохраненных паролей нужно выполнить практически те же действия, что и в случае с Яндекс.Браузер.
Для начала зайдите в настройки Chrome и нажмите ссылку «Показать дополнительные настройки». В разделе «Пароли и формы» нажмите кнопку «Настроить», которая находится рядом с пунктом «Запрашивать сохранение паролей для сайтов». Вы уже знаете, как удалить сохраненный пароль в «Контакте» в браузерах «Опера» и «Яндекс», поэтому с Chrome у вас не должно возникнуть проблем.
Заключение
Следует отметить, что для этой процедуры вы также можете использовать программу CCleaner, интерфейс которой будет понятен даже неопытному пользователю.
Теперь, когда вы понимаете, как удалить сохраненный пароль в «Контакте» или на любом другом сайте, обязательно примените полученные знания на практике, особенно если вы забыли отметить пункт «Чужой компьютер».
Как убрать пароли в Яндекс Браузере
Яндекс.Браузер, как и другие браузеры, предлагает сохранять пароли при входе на разные сайты и сохраняет их по умолчанию. Не знаю, как сейчас, но ранее во время установки он также импортировал сохраненные пароли из других браузеров.В некоторых случаях вы можете не захотеть, чтобы он продолжал их хранить.
В этой инструкции подробно описано, как удалять пароли в Яндекс.Браузере: отдельно сохраненные пароли или для всех сайтов сразу.
- Удаление паролей в Яндекс Браузере
- Отключить автоматическое сохранение паролей
- Видеоинструкция
Удаление паролей в Яндекс Браузере
Чтобы удалить сохраненные пароли в Яндекс.Браузере, вам достаточно выполнить следующие простые действия:
- Откройте меню браузера (три полоски вверху справа в строке заголовка) и перейдите к пункту «Настройки».
- В настройках откройте вкладку «Пароли и карты».
- Здесь вы можете увидеть, какие сайты сохранили учетные данные и удалили пароли: все сразу, если вы установите флажок слева от элемента сайта, или отдельно установите флажок слева от имени сайта (отображается вместо значка сайта при наведении указателя мыши).
- Если у вас много паролей и вы не можете найти нужный сайт в списке, введите адрес или название сайта в поле «Поиск паролей» в верхней части левой панели, а затем отметьте нужные сайты.
- После установки галочки или нескольких внизу появляется ссылка «Удалить», нажатие на которую удаляет данные из хранилища Яндекс.Браузера.
После завершения удаления достаточно закрыть вкладку «Пароли и карты» и использовать браузер, как и раньше.
Внимание: если вы включили синхронизацию с учетной записью на Яндексе (отображается при нажатии на кнопку меню в браузере), то пароли будут удалены и оттуда.Если синхронизация отключена, то только на текущем компьютере.
Отключить сохранение паролей
При необходимости вы можете в дальнейшем отключить автоматическое сохранение паролей в Яндекс.Браузере, для этого:
- На той же вкладке настроек «Пароли и карты» откройте элемент «Настройки» на панели слева.
- Прокрутите вниз до раздела Пароли. Снимите флажок сохранять пароли и автозаполнение в браузере. Лейтмотив — первое «Сохранять пароли по умолчанию».Обратите внимание: если вы отключите пункт «Разрешить сайтам сохранять пароли для автоматической авторизации», то каждый раз, когда вы заходите на некоторые сайты (например, социальные сети), пароль придется вводить заново.
- Ниже, на той же странице настроек, вы можете отключить предложение по сохранению банковских карт.
После снятия галочки настройки сохранения паролей применяются сразу — кнопки «Применить» здесь нет.
Как удалить сохраненный пароль для входа. Как удалить сохраненные логин и пароль ВКонтакте
Добрый день… Как убрать пароли с браузеров? Для чего это? Этот вопрос может возникнуть по разным причинам. Например, вы зашли на сайт и случайно нажали кнопку «Сохранить пароль» на чужом компьютере. Или вы просто хотите ограничить доступ к своим аккаунтам. Для этого вам необходимо удалить пароли в используемом вами браузере.
Из этой статьи вы узнаете, где хранятся пароли в браузере. Как их правильно удалить. Многие используют этот метод сохранения паролей для автоматического ввода данных (логин и пароль).При повторном входе на любой ресурс.
В общем, все пароли к сайтам рекомендую хранить с помощью специальных программ. Например, такие бесплатные программы, как Kee Pass Password Safe. А пока давайте разберемся, где они хранятся и как снимать пароли в браузере, Opera, Internet Explorer.
Удаление паролей в Яндекс Браузере
Заходим в настройки браузера. В открывшемся окне нажмите «Настройки». Затем прокрутите вниз и нажмите кнопку «Показать дополнительные настройки».Затем нажмите «Управление паролями» …
Затем откроется окно с сохраненными паролями для сайта …
Выбрав нужную запись, вы можете просмотреть пароль. Вы также можете удалить его при необходимости. Для завершения нажмите кнопку «Готово» …
Удалите пароли в Internet Explorer
В окне браузера в правом верхнем углу щелкните значок шестеренки. В открывшемся окне выберите вкладку «Свойства браузера». Затем в открывшемся окне выберите вкладку «Содержание».В разделе «Автозаполнение» перейдите на вкладку «Параметры».
Откроется окно параметров автозаполнения. Чтобы удалить все пароли, необходимо нажать кнопку «Удалить журнал автозаполнения».
В окне «Удалить историю изображений» отметьте пункт паролей и нажмите кнопку «Удалить» …
Как вы уже поняли, все пароли от этого браузера будут удалены.
Как удалить пароли в браузере Mozilla Firefox
Запустите браузер Mozilla Firefox.Откройте меню браузера. В открывшемся окне нажмите «Настройки». Затем нажимаем кнопку «Защита» …
Кнопка «Исключения» предназначена для ввода названия сайта. Пароли, с которых вы НЕ ОБЯЗАТЕЛЬНО сохраните в браузере. Для уже сохраненных паролей нажмите кнопку «Сохраненные пароли». Откроется соответствующее окно, в котором вы можете нажать кнопку «Показать пароли», чтобы просмотреть пароль.
Чтобы удалить отдельный пароль, нужно выделить строку с этим паролем.Затем нажмите кнопку «Удалить». После удаления пароля нажмите кнопку «Закрыть».
Удаление паролей в браузере Opera
Откройте браузер Opera. Нажмите на кнопку «Opera» в верхнем левом углу. В открывшемся контекстном меню нажмите на раздел «Настройки». Затем нажимаем «Безопасность» …
В разделе «Пароли» нужно нажать кнопку «Управление сохраненными паролями». Открывшееся окно будет разделено на две части:
- сохраненные пароли
- не сохранять для
В первом разделе «Сохраненные пароли» для того, чтобы удалить пароль, необходимо выбрать пароль, который нужно удалить (вы можете его просмотреть).Затем нажмите на крестик, чтобы удалить. После завершения удаления нажмите кнопку «Готово».
Удаление паролей в браузере Googlt Chrome
Запустите браузер Google Chrome. Нажмите на настройки браузера в правом верхнем углу. В контекстном меню выберите «Настройки». Прокрутите страницу вниз и нажмите ссылку «Показать дополнительные настройки».
После этого вам откроется окно «Пароли». Которая будет разделена на два раздела:
- первый показывает сайты с уже сохраненными паролями
- второй показывает сайты, пароли для которых не сохранены (если этот параметр используется в этом браузере)
Чтобы удалить пароль, выберите его.Затем нажмите на крестик справа (вы также можете его просмотреть), нажав соответствующую кнопку. Затем нажимаем на кнопку «Готово» …
Вывод
Как то так, в браузерах пароли удаляются. В заключение статьи повторюсь. Храните пароли отдельно с помощью специальных программ …
Нам всем приходится ежедневно взаимодействовать с большим количеством веб-сервисов — социальными сетями, электронной почтой, личными аккаунтами в интернет-магазинах и т. Д.и т.д. И сложность заключается не столько в запоминании большого количества учетных данных, сколько в том, что каждый раз их приходится вводить вручную. И если сначала это не доставляет особых хлопот, то со временем начинает раздражать даже самого уравновешенного пользователя. К счастью для нас, электронный мозг браузеров уже научился запоминать и хранить логины и пароли. Теперь они с радостью возьмутся за эту часть работы, оставив нам больше времени и энергии для создания чего-то великого.Нам нужно всего лишь один раз ввести имя пользователя и пароль и нажать нужную кнопку, чтобы сохранить их. И после этого при каждой последующей авторизации достаточно просто выбрать желаемый логин из предложенного списка и пароль, соответствующий выбранному логину. При необходимости сохраненные в памяти браузера логины и пароли можно легко удалить.
1. Сохранение / удаление паролей в Яндекс.БраузереЯндекс.Браузер размещает кнопку запоминания пароля прямо в строке ввода пароля и обозначается ключом.Если он выделен желтым, то введенный пароль после входа на сайт будет сохранен в браузере. Чтобы пароль не сохранялся, нужно нажать на ключ и снять с него выбор.
Для удаления запомненного пароля необходимо зайти в меню настроек и выбрать пункт «Менеджер паролей».
Откроется раздел «Пароли и формы»
, где, нажав кнопку «Управление паролями», мы получим список всех паролей, запомненных браузером.Установите флажок для нужного сайта и нажмите «Удалить».
Если менеджер паролей не отображается в меню настроек вашего браузера, то для получения списка запомненных паролей в выпадающем меню сначала выберите пункт «Настройки»,
, затем прокрутите вниз и нажмите «Дополнительные настройки»
, где вы найдете раздел «Пароли и формы», который вам нужен.
2. Сохранение / удаление паролей в Google Chrome
При повторном нажатии кнопки появится окно, в котором можно удалить сохраненный пароль или перейти в меню «Настройки пароля».
Чтобы удалить пароли для других сайтов, перейдите в «Настройки пароля», нажав кнопку или через раскрывающееся меню настроек. Выбираем пункт «Настройки».
Прокрутите страницу вниз и в самом низу откройте настройки «Дополнительные», где находим раздел «Пароли и формы».
Если вам нужно удалить все пароли одним махом, нажмите комбинацию клавиш Ctrl + Shift + Delete, выберите раздел «Дополнительно» и поставьте галочку напротив пункта «Пароли».Также не будет лишним очистить cookie, если, например, вы собираетесь передать компьютер в пользование другому человеку.
3. Сохранение / удаление паролей в OperaДля просмотра и, при необходимости, удаления запомненного пароля необходимо перейти в меню настроек браузера. Щелкните значок Opera в верхнем левом окне браузера и выберите пункт «Настройки» в раскрывающемся окне.
Разверните «Дополнительно», выберите «Безопасность» и найдите раздел «Пароли и формы».Откроем подраздел «Управление паролями».
В подразделе «Управление паролями», нажав кнопку в виде трех точек напротив нужного сайта, мы легко можем удалить логин и пароль.
4. Сохранение / удаление паролей в Mozilla Firefox
В Mozilla, как и в Chrome, сразу после авторизации и перехода на сайт появится окно с предложением сохранить пароль.И если по какой-то причине вы проигнорировали появившееся окно, то просто нажмите на клавишу, которая находится в адресной строке слева от него.
Для просмотра и удаления паролей в браузере Mozilla Firefox необходимо сначала зайти в настройки,
, затем в разделе «Конфиденциальность и безопасность» нажмите «Сохраненные логины».
Теперь остается только выбрать нужный сайт и удалить логин и пароль к нему.
5.Сохранение / удаление паролей в EdgeБраузер Edge, пришедший на смену Internet Explorer в операционной системе Windows 10, при входе на сайт предложит сохранить пароль в едва видимом окошке внизу окна браузера.
Удалить пароли в Edge легко, хотя поиск подходящих настроек немного сложнее, чем в предыдущих браузерах, которые мы рассмотрели. Следуйте инструкциям на картинке ниже.
6.Сохранение / удаление паролей в Интернет ExplorerИ, наконец, давайте посмотрим на процедуру сохранения и удаления паролей в старом добром IE. В нашем примере это будет 11-я версия этого браузера. Зайдя на сайт, после ввода логина и пароля IE отобразит в нижней части окна браузера окно с предложением сохранять или не сохранять пароль для этого сайта.
Найти раздел настроек, в котором можно просмотреть и удалить сохраненный пароль, непросто, но возможно.Для этого нажимаем шестеренку и в выпадающем меню находим пункт «Свойства браузера».
Затем следуйте инструкциям на рисунке ниже, чтобы найти кнопку «Управление паролями». Щелкните по нему.
Откроется «Диспетчер учетных данных», где вы можете просмотреть и, при необходимости, удалить сохраненный пароль.
Как видите, любой популярный современный браузер может запоминать логины и пароли для сайтов. В любом из них вы можете легко стереть учетные данные из памяти, если это необходимо.И мы очень надеемся, что наша статья помогла вам разобраться в этом вопросе.
Теперь любой современный веб-браузер предлагает запомнить введенные комбинации логина и пароля, чтобы произвести быструю авторизацию на сайтах, используемых в последующие разы. Эта же функция позволяет в любой момент просмотреть забытые ключи, что очень удобно при работе на разных устройствах без синхронизации. Однако в ходе различных событий возникает необходимость удалить один или несколько сохраненных паролей.Это легко сделать одним из трех способов.
В отличие от того же, который позволяет гибко управлять сохраненными паролями (выборочно удалять их, выделяя их, редактировать), Google Chrome имеет только несколько основных функций для удаления и отключения автоматического входа с использованием сохраненной комбинации логина и ключа. Давайте посмотрим, как можно разными способами выполнить поставленную задачу.
Способ 1: Удаление пароля на сайте
Довольно быстрый, но не очень удобный вариант. Подходит только для случаев, когда пользователь готов выйти из системы или не авторизовался на сайте, при этом он видит автоматически заполненные строки с логином и паролем.Чтобы не заходить в меню, достаточно обратиться к адресной строке и найти значок замка справа от нее.
Щелкните по нему, чтобы открыть окно с дополнительными действиями. Щелкните значок корзины, чтобы удалить пароль. Для этого веб-адреса форма авторизации больше не будет заполняться автоматически, пока комбинация логина и пароля не будет сохранена снова.
Метод 2: Удаляйте пароли по одному
Этот вариант наиболее актуален, поскольку пользователю достаточно зайти в специальный пункт настроек и удалить там один или несколько паролей на свое усмотрение, выполнив ряд однотипных действий.
Если вам нужно удалить сразу несколько паролей, вам нужно будет повторить тот же алгоритм: вы не можете выбрать несколько строк одновременно. Вы также не сможете редактировать ключ, поэтому, если он был сохранен с ошибкой, вам нужно сначала удалить его, а затем снова сохранить новый. Если вам нужно удалить сразу все пароли, воспользуйтесь приведенными ниже инструкциями.
Как вариант, браузер предлагает отключить автозаполнение для строк «Логин», и «Пароль», , но при этом сами пароли также будут храниться в Chrome.Кому такое решение кажется более подходящим, необходимо нажать на кнопку в виде переключателя рядом с пунктом «Автоматический вход» , что чуть выше всех паролей.
Метод 3. Удалите все пароли
Некоторые пользователи решают полностью очистить свой веб-браузер, включая пароли. Это довольно радикальный вариант, так как если одна из комбинаций будет забыта, вы больше не сможете просмотреть ее через Google Chrome. Тем не менее, если вы уверены в своих действиях и решили сделать это, например, из соображений безопасности, предварительно переписав используемые пароли в более безопасном месте, выполните следующие действия:
Другой вариант — полностью отключить синхронизацию паролей.Находясь в «Настройки» , в блоке «Пользователи» найдите пункт «Синхронизация сервисов Google» .
Откройте раздел Настройки синхронизации .
Найдите «Пароли» и щелкните переключатель. Теперь пароли не будут синхронизироваться между двумя или более браузерами, вошедшими в одну и ту же учетную запись. Такой подход удобен, например, чтобы различать рабочую и личную деятельность в рамках одной учетной записи Google.
Теперь вы знаете, как можно не только удалять пароли, но и отключать синхронизацию, если вам нужно очистить их для сохранения конфиденциальности.
Инструкции
В Internet Explorer, чтобы удалить один конкретный логин с паролем, а не весь сохраненный в браузере, необходимо перейти на страницу авторизации того ресурса, логин с паролем которого необходимо удалить . В форме авторизации дважды щелкните правой кнопкой мыши, чтобы щелкнуть поле ввода логина — это откроет список сохраненных здесь логинов.Используя клавиши со стрелками вверх / вниз, перейдите к желаемому списку в этом списке и удалите, нажав клавишу Delete.
В браузере Mozilla FireFox, чтобы выборочно удалить логины и пароли, откройте в меню раздел «Инструменты» и нажмите «Настройки». В окне настроек браузера нужно перейти во вкладку «Защита» и нажать кнопку «Сохранено» в разделе «Пароли». Откроется окно со списком логинов и соответствующих им — выберите желаемый логин и нажмите кнопку «Удалить».
В браузере Opera для удаления одного или нескольких логинов и паролей необходимо в главном меню открыть раздел «Настройки» и нажать в нем «Удалить личные данные». Откроется окно с настройками удаления, которые находятся в свернутом списке. Чтобы развернуть его — нажмите на надпись «Подробные настройки». Список расширится, но здесь она вам не нужна, а кнопка «Управление паролями» — открывает окно со списком веб-ресурсов, для которых в браузере есть пароли. Нажимая на названия сайтов, вы можете развернуть списки логинов, относящихся к этим сайтам, выбрать те, которые вам нужны, и уничтожить их, нажав кнопку «Удалить».
В Google Chrome для редактирования списка сохраненных логинов / паролей необходимо развернуть меню, щелкнув значок гаечного ключа в правом верхнем углу. В нем выберите «Параметры», чтобы перейти на страницу настроек браузера. В настройках вам потребуется страница «Личные материалы» — ссылка на нее находится в левой панели страницы. Среди настроек личных материалов есть кнопка «Управление сохраненными паролями» — нажмите на нее, и откроется следующая страница с заголовком «Пароли».Здесь вы можете выбрать нужные в списке сайтов и логинов и удалить их, щелкнув крестик у правого края выделенной строки.
В меню браузера Apple Safari вам нужно щелкнуть пункт «Настройки», и вы можете открыть это меню двумя способами — щелкнув раздел «Редактировать» или значок шестеренки в правом верхнем углу окна. браузер. Среди вкладок окна настроек нужно выбрать ту, в которой написано «Автозаполнение». В нем напротив пункта «Логины и пароли» есть кнопка «Редактировать» — нажмите ее.Откроется окно со списком сайтов и соответствующих им логинов — выберите нужные и сотрите их из памяти браузера, нажав кнопку «Удалить».
Современные браузеры оснащены довольно удобной функцией — запомнить логин, а вместе с ним и пароль. Это довольно удобно, ведь если вы используете домашний компьютер или ноутбук, вам не нужно постоянно вручную вводить пароль, а просто нажимать на свой логин при входе.Но иногда возникает необходимость удалить эту функцию или чтобы имя пользователя и пароль не сохранялись в браузере.
Если входить через чужое устройство, то перед первым входом следует снять галочку с подписи «запомнить меня» внизу, либо после входа вверху будет надпись: «Запомнить этот пароль для этого браузера?» а рядом с этой надписью нажмите на надпись «никогда». Но есть и другие случаи, когда пароль уже был сохранен, но вам по какой-то причине нужно было срочно его удалить.Тогда есть более сложный план действий.
Как удалить логин при входе в одноклассники
Чтобы удалить логин и пароль у одноклассников, достаточно будет просто удалить его из сохраненной памяти браузера, где хранятся все сохраненные данные.
Необходимо одновременно удерживать клавиши CTRL + SHIFT + DELETE.
ВНИМАНИЕ. Это сочетание клавиш для открытия истории работает не во всех браузерах. Если у вас не открылось окно с историей, после такой комбинации, то вам нужно перейти в историю через меню браузера или щелкнуть правой кнопкой мыши по стрелке назад на любую из страниц, а затем на надписи «показать вся история ».
После появления вкладки «История» щелкните сообщение «Очистить историю». Историю нужно будет очистить за все время, установив флажки «куки» и «пароли». При таком способе удаления сохраненного пароля сохраненный логин будет удален со всех посещаемых сайтов.
Если нужно удалить ненужный логин только для одноклассников, здесь путь немного другой.
Через меню перейдите в раздел настроек, затем перейдите в раздел приватности и выберите там «удалить отдельные куки».Затем в поиске вбиваем адрес сайта Одноклассники.
Однако этот метод работает не во всех браузерах. Тогда есть другой выход. Откройте настройки, затем найдите вкладку личных данных и нажмите там на надпись «настройки содержимого». Затем выберите там «файлы cookie и данные сайта». В поиске введите полный адрес сайта, удалите все, что с ним связано, нажав на крестик.
Чтобы запретить сохранение паролей на любом сайте, вы можете отключить функцию автосохранения паролей.
Открываем настройки, находим вкладку «Пароли и формы», где нажимаем «Настройки автозаполнения». Эти настройки отвечают за то, что пароль появляется при нажатии на логин. Тогда вам просто нужно отключить автозаполнение.
В некоторых браузерах можно отключить автозаполнение для определенного сайта. В этом случае появится надпись «предложение сохранить пароли для сайтов», рядом с которой будет надпись «настроить», которую следует нажать.Далее введите адрес сайта в поисковик и удалите пароли, нажав на крестик.
Если страница в Одноклассниках открывается без пароля, перед действиями, описанными выше, вам необходимо будет покинуть свою страницу
Все описанные выше методы должны помочь вам удалить запомненные логин и пароль!
Как сохранить пароль ВКонтакте в яндекс браузере. Как узнать сохраненные пароли в Яндекс браузере
Сохраненные пароли хранятся в отдельном файле в зашифрованном виде, что предотвращает их просмотр и использование посторонними лицами, когда компьютер заражен вирусом.
Где хранятся пароли
В операционной системе Windows все пользовательские настройки программы сохраняются в папке «AppData». При этом в нем создается папка «Яндекс», в которой хранятся настройки как самого браузера, так и отдельных программ, например -.
Файл данных входа в систему создается для каждого отдельного профиля в браузере. При установке создается профиль с именем «По умолчанию».
Файл паролей находится по пути — C: \ Users \ User_Name \ AppData \ Local \ Yandex \ YandexBrowser \ User Data \ Default \ Login Data .
Посмотреть пароли прямо в файле не получится, так как они записаны в виде хешей.
Как посмотреть пароли
Важно понимать, что в Яндекс браузере просмотреть можно только через специальную форму.
1. Запустите браузер и перейдите в настройки.
2. Прокручивая страницу вниз, заходим в «Дополнительные настройки».
3. В разделе «Пароли и формы» нажмите кнопку «Управление паролями».
4. Откроется новое окно с таблицей, содержащей: адрес сайта, логин и пароль к нему.
5. Чтобы просмотреть сохраненный пароль, нажмите кнопку «Показать».
В Яндекс браузере предусмотрена дополнительная защита от несанкционированного просмотра важной информации. Чтобы просмотреть пароль, вам сначала будет предложено ввести пароль для учетной записи пользователя.
Почему паролей нет в списке
Вы не можете найти данные своей учетной записи в списке по нескольким причинам:
- Пароль для определенного сайта не был сохранен;
- При выполнении автоматического обслуживания операционной системы с помощью CCleaner, например, были удалены заполненные формы;
- Вы удалили профиль пользователя в браузере;
- Браузер не используется под вашим профилем.
Экспорт данных учетной записи
Яндекс.Браузер не дает возможности экспортировать пароли в отдельный файл. В экстренных случаях воспользуйтесь парочкой приемов:
- Перенести пароли в отдельный файл вручную;
- Синхронизируйте ваш браузер с вашей учетной записью.
При синхронизации ваши пароли, закладки и даже история сохранятся на серверах Яндекса. В дальнейшем вы сможете восстановить все данные на другом компьютере или после переустановки windows.
В настройках нажимаем на кнопку «Включить синхронизацию».
Введите учетные данные учетной записи для синхронизации.
Как видите, ничего сложного в просмотре сохраненных паролей в Яндекс Браузере нет — нет. Доступ к ним в течение нескольких минут может получить любой пользователь вашего компьютера. Чтобы этого не произошло, можно установить или на аккаунт целиком.
Яндекс.Браузер — один из самых популярных и широко рекламируемых браузеров для работы в Интернете.Это приложение, как и его основные конкуренты (Opera, Mozilla FireFox, Google Chrome), имеет функцию сохранения паролей, введенных пользователем на различных сайтах. Многие пользователи, зная это, не утруждают себя запоминанием своих паролей, полностью полагаясь на «память» своего браузера. Однако что делать, если вам нужно запомнить свои пароли на интернет-ресурсах? Ведь при входе в форму авторизации пароли, как правило, уже были введены, но скрыты звездочками.
К счастью, есть выход из этой ситуации.Для Яндекс.Браузера существует как минимум два способа получить сохраненные пароли.
Первый путь Самый простой способ восстановить пароль — воспользоваться специальной утилитой. В Интернете их можно найти очень много, вам просто нужно найти и загрузить тот, который вам нравится, запустить его и увидеть список всех паролей, сохраненных во всех ваших браузерах. Одна из таких утилит — WebBrowserPassWiew, которая позволяет извлекать сохраненные пароли из всех самых популярных интернет-браузеров (включая Яндекс.Браузер) и не требует установки.Более подробное описание этой программы можно найти по ссылке ниже:
Второй способ мы предоставляем специально для Яндекс.Браузера (почему-то, работая в нем, большинство пользователей испытывают потребность узнать собственные пароли). Итак, чтобы «вытащить» сохраненные в браузере пароли из Яндекса, мы пошагово выполняем следующие шаги:
- запускаем Яндекс.Браузер
- заходим в Главное меню программ, нажав кнопку «полосатую» в правом верхнем углу браузера и выбрав пункт Настройки
- на открывшейся странице настроек перейти на вкладку Настройки , прокрутите страницу до конца и нажмите кнопку Показать дополнительные настройки
- пролистать страницу в раздел Пароли и формы и нажмите кнопку Управление паролями
ПОЛЕЗНО:
- В следующем окне вы увидите список сайтов, пароли для которых сохранены в Яндекс.Браузере, их логины и пароли.Однако, как видно на рисунке, пароли, как и при входе на сайты, отмечены звездочками или точками:
- чтобы увидеть сам пароль, а не звездочки (или точки), нужно щелкнуть левой кнопкой мыши по желаемому паролю, и рядом с ним появится кнопка Показать. Нажмите на нее и посмотрите на сам пароль.
Примечания для опытных пользователей.
- Ярлык для указанных выше настроек: Меню (Настройки) / Настройки / Настройки / Показать дополнительные настройки / Пароли и формы / Управление паролями (затем щелкните нужный пароль и нажмите Показать )
- Файл Яндекс Браузера, в котором хранятся пароли в зашифрованном виде , расположенный по адресу: C: \ Users \ User () \ AppData \ Local \ Yandex \ YandexBrowser \ User Data \ Default \ Login Data (Файл данных входа без расширения, открывается с помощью блокнота) /
Среди множества сайтов, которые мы посещаем каждый день, большинству требуется авторизация.Чтобы избавить вас от необходимости каждый раз вводить данные вручную, разработчики Яндекс браузера реализовали специальную функцию сохранения паролей. С помощью этой опции браузер поможет вам безопасно сохранить ваше имя пользователя и пароль и вводить эти данные при каждой авторизации.
Как сохранить пароль
При первом входе на сайт, требующий авторизации, вы вводите свое имя пользователя и пароль в браузере. На этом этапе браузер предлагает вам запомнить пароль.Всплывающее предложение находится рядом с полем ввода, поэтому вы не можете его пропустить.
Если пароли не сохраняются в Яндекс.Браузере, это следствие соответствующей настройки, которую можно изменить. Для этого вам необходимо выполнить следующие действия:
- Щелкните значок меню (три полосы в правом верхнем углу)
- В выпадающем меню выберите пункт «Настройки».
- В верхней строке — список разделов — выберите пункт «Пароли»
- В левом столбце открывшейся страницы выбираем «Настройки»
- Установите флажок «Сохранить по умолчанию»
По желанию вы можете отметить следующую строку (Автоматически заполнять формы авторизации).Тогда поля ввода будут заполнены автоматически. Если вы его удалите, то при входе на сайт вам нужно будет ввести хотя бы первые буквы вашего логина. Это не мешает браузеру запоминать пароль, но для его использования каждый раз потребуется ваше разрешение.
Также есть вариант, когда автоматически заполняется только логин. Пароль придется вводить вручную.
Защита сохраненных паролей
Однако безопасно ли хранить все коды доступа непосредственно в программе, которую может использовать кто угодно? Довольно.
Благодаря разработчикам в Яндекс Браузере появилась защита паролем с мастер-паролем — единственным, который нужно запомнить наизусть.
Мастер-пароль работает извне программы, поэтому для его создания вам потребуется авторизация в своем аккаунте на Яндексе. Далее нужно зайти в настройки менеджера паролей и нажать на фразу: «Создать мастер-пароль».
Тогда придумайте комбинацию символов, которую нужно запомнить.
После нажатия кнопки «Продолжить» вам будет предложена возможность сбросить мастер-пароль.Это необходимо для того, чтобы вы могли восстановить доступ к сохраненным паролям, даже если вы забыли мастер-пароль.
После нажатия кнопки «Включить» вы увидите уведомление, подтверждающее, что опция сброса мастер-пароля включена. Из того же сообщения вы узнаете, как сбросить мастер-пароль.
Стандартные опции включают:
- 5 минут. Рекомендуется, если вы находитесь на работе или в людном месте и постоянно вынуждены оставлять компьютер.
- 1 час. Рекомендуется, если вы не часто бываете в отъезде, но посторонние по-прежнему имеют постоянный доступ к вашему компьютеру.
- После перезапуска браузера. Таким образом, вы можете просто выйти, чтобы никто, запускающий программу без вашего ведома, не имел доступа к базе данных сохраненных учетных записей.
- После блокировки ЭБУ. Самый простой вариант, если вы обычно работаете один, и посторонние вас не беспокоят.
Любой выбор должен быть подтвержден повторным вводом мастер-пароля.
Там тоже можно изменить или удалить, сняв защиту полностью, но это тоже требует подтверждения.
Прежде чем отключать парольную защиту в Яндекс.Браузере, убедитесь, что доставленные вам неудобства не стоят повышенного уровня безопасности.
Синхронизация
Для использования сохраненных паролей Яндекс.Браузера на всех устройствах крайне желательно, чтобы у вас была облачная синхронизация между ними. Для включения режима синхронизации необходимо:
Откройте Меню, затем выберите пункт — Синхронизация
Когда браузер перенаправит вас на страницу входа, введите данные своей учетной записи на Яндексе.
Зайдите в настройки синхронизации. Для этого нужно снова зайти в меню, выбрать пункт — Синхронизация. В открывшейся вкладке нажмите кнопку — Показать параметры.
Убедитесь, что рядом с пунктом «Пароли» стоит галочка.
Повторите эту процедуру на всех устройствах с установленным Яндекс.Браузером.
Теперь и в настольной, и в мобильной версиях программы всегда будет последняя версия базы данных, и вы сможете использовать сохраненные пароли при каждой авторизации.
Изменение сохраненных данных
С весны 2018 года пароли можно извлекать из Яндекс.Браузера и сохранять в другом месте (файл резервной копии, другой браузер и т. Д.). За это отвечает специальный модуль — Менеджер паролей, который был переработан и переработан для большего удобства.
Как можно получить данные для определенной учетной записи? Для этого:
- Зайдите в Настройки (Меню — Менеджер паролей)
- Выберите вкладку «Пароли» и одноименный подраздел в левом столбце.
- Ищем конкретный сайт, логин для которого нужен
Копируем данные и вставляем в поле назначения, документ, таблицу или текстовый файл.
Хотя символы обычно скрыты за звездочками, их можно просмотреть, щелкнув значок глаза.
Обратите внимание: все это доступно в явном, открытом и незашифрованном виде. Представляете, что будет, если один из ваших недоброжелателей получит доступ к этому разделу? Еще одна причина использовать мастер-пароль.
В этом же разделе вы можете изменить свою регистрационную информацию, введя другие. После этого по умолчанию для авторизации будут использоваться обновленные данные.
Как отключить сохранение паролей
Допустим, вас интересует, как сделать так, чтобы, например, пароль в Одноклассниках в Яндекс Браузере не сохранялся. Для одного конкретного сайта это делается просто:
Найдите данные для этого сайта в Менеджере паролей и удалите их
Удалите имя пользователя и пароль, оставьте поля пустыми и нажмите «Сохранить
».- Посетите сайт еще раз
- Введите имя пользователя и пароль вручную
- Когда браузер спросит, хотите ли вы сохранить их, ответьте «Нет».Для этого нужно оставить место для флажка пустым.
Перед вводом пароля снимите флажок рядом с фразой — Сохранить в браузере
Теперь этот сайт всегда будет запрашивать ваше имя пользователя и пароль, и браузер перестанет пытаться автоматически вставлять данные.
Повторите эту процедуру для всех ресурсов, для которых не требуется автоматический вход. Их список лучше продумать заранее, ведь при посещении авторизация будет происходить автоматически, и при достаточно быстром подключении у вас не будет времени быстро ответить.
Если вы хотите отключить сохранение паролей на всех сайтах и формах, то алгоритм следующий:
Перейти к настройкам
Прокрутите вкладку вниз до упора и нажмите на пункт «Показать дополнительные настройки»
Найдите подраздел «Пароли и формы» на странице
Снимите в нем оба пункта: «Включить автозаполнение …» и «Включить диспетчер паролей»
Теперь браузер больше не хранит ваши конфиденциальные данные для входа на какие-либо личные страницы.На всякий случай перед этим можно почистить базу данных (как показано выше), чтобы начать виртуальную жизнь чисто по памяти.
Эту процедуру нужно повторить на всех копиях Яндекс.Браузера, в которых, по вашему мнению, хранить важную информацию небезопасно.
Пользователи, активно использующие Интернет-ресурсы, обычно имеют много разных паролей. Поэтому время от времени они их забывают.
Для решения этой проблемы в Яндекс браузере, как и во всех других современных браузерах, предусмотрено сохранение паролей.В этой статье мы поговорим о том, как просмотреть сохраненные пароли в Яндекс браузере и тем самым восстановить доступ к необходимым интернет-ресурсам.
Для того, чтобы узнать сохраненные пароли в Яндекс браузере, вам необходимо запустить этот браузер и нажать на кнопку «Меню». Эта кнопка находится в правом верхнем углу, рядом со стандартными кнопками закрытия и сворачивания программы.
После открытия меню нужно зайти в «Настройки».
В настройках нужно пролистать страницу до самого конца и нажать на кнопку «Показать дополнительные настройки».
После этого на странице появятся новые настройки. Теперь вам нужно найти блок настроек «Пароли и формы» и нажать на кнопку «Управление паролями».
В результате вы увидите небольшое окно, в котором вы можете управлять паролями, которые сохраняются в Яндекс.Браузере. Будет список сайтов, а также сохраненные логины и пароли. Чтобы найти нужный сайт, вы можете воспользоваться формой поиска, которая находится в правом верхнем углу.
Изначально здесь не отображаются пароли; вместо этого отображаются только точки.Чтобы просмотреть сохраненные пароли, вам необходимо щелкнуть поле пароля и нажать кнопку «Показать».
После этого откроется окно, в котором нужно ввести пароль от вашей учетной записи Windows.
После ввода пароля для учетной записи вы можете увидеть сохраненный пароль.
При необходимости сохраненные в Яндекс браузере пароли можно даже скопировать и перенести в безопасное место.
Как удалить сохраненные пароли в яндекс браузере
При желании вы можете удалить пароли, которые были сохранены в Яндекс браузере.Для этого откройте список паролей, как описано выше, выберите один из сайтов и нажмите на крестик справа от пароля.
В результате этот сохраненный пароль будет удален и в будущем при входе на этот сайт пароль нужно будет вводить заново.
Яндекс.Браузер имеет встроенную функцию сохранения паролей. Во время авторизации на сайте вам будет предложено сохранить имя пользователя и пароль, чтобы при следующем входе в систему браузер автоматически внес данные в обязательные поля.
Включить сохранение паролей
После установки эта функция уже включена в браузере. Если при авторизации на сайтах у вас нет предложения сохранить пароль, сделайте следующее.
1. Откройте Яндекс.Браузер и перейдите в раздел настроек.
2. В разделе «Дополнительные настройки» найдите пункт «Пароли и формы».
3. Включите соответствующие пункты и проверьте, работает ли сохранение.
Как сохранить пароль
1.В новой вкладке Яндекс.Браузера откройте страницу авторизации на интересующем вас сайте.
2. Введите пару логин-пароль и нажмите Enter.
Защита сохраненных данных
Нередко пользователь вводит логин и пароль на «фишинговом» сайте, впоследствии теряя доступ к своей учетной записи.
Фишинговые сайты — это страницы, полностью копирующие дизайн и функциональность исходного сайта.Браузер может не отличить настоящий сайт от поддельного в случае заражения компьютера вирусом.
Для предотвращения подобных ситуаций разработан Яндекс. Одна из составляющих системы — защита входных данных.
1. После сохранения пароля щелкните значок замка в адресной строке браузера.
2. В открывшемся окне нажмите «Подробнее» и найдите пункт «Защита паролем».
3.Включите функцию защиты данных, вводимых в браузере.
Изменение сохраненных данных
В случае изменения пароля учетной записи или создания новой учетной записи, вам также может потребоваться изменить данные авторизации в браузере.
Как отключить сохранение паролей
1. Зайдите в настройки браузера, в раздел «Пароли и формы».
2. Снимите отметку с двух пунктов. Вам больше не будет мешать надоедливое окошко под адресной строкой.
Самое главное, не забывайте, какие были сохранены ранее.
Как удалить сохраненные пароли в Chrome, Firefox
Известные браузеры, такие как Google Chrome, Яндекс, Edge, Firefox и Opera, имеют функцию сохранения пароля для различных сайтов, чтобы вы могли быстро войти на ресурс позже, не вводя логина и пароля. В свою очередь, все логины и пароли с сайтов могут быть синхронизированы с вашей учетной записью, чтобы вы могли войти в систему с другого ПК и вернуть свои сохраненные пароли, или, когда вы удалили браузер и установили его снова, синхронизация также вернет ваши пароли.Иногда это может быть проблемой, когда несколько человек используют одну и ту же учетную запись или по соображениям безопасности вы решаете удалить пароль. Давайте посмотрим, как удалить сохраненные пароли с сайтов в браузере Google Chrome, Яндекс, Edge, Firefox и Opera.
Как удалить сохраненные пароли в ChromeЕсли вы хотите удалить сохраненные пароли в Chrome, откройте Chrome, скопируйте и вставьте путь chrome: // settings / passwords в адресную строку браузера. Вас сразу перебросят в параметры и будет предложен список сайтов, на которых хранятся ваши пароли.Щелкните горизонтальное многоточие рядом с конкретным сайтом и выберите «удалить». Если вы хотите, чтобы браузер Chrome больше не сохранял ваши пароли и логины, просто отключите параметр «Предлагать сохранение паролей».
Связанное сообщение: Как заблокировать опасные загрузки HTTP на HTTPS-сайтах в Google…
Как удалить сохраненные пароли в FirefoxОткройте Firefox и вставьте этот путь about: preferences # privacy в адресную строку вашего браузера.Вы перейдете в параметр «Конфиденциальность и защита». Просто пролистайте под списком, и вы увидите столбец «Логины и пароли». Затем нажмите «Сохраненные логины», и в новом окне вам будет представлен список с вашими паролями для сайтов. Удалите все или что хотите. Если вы не хотите, чтобы браузер Firefox сохранял пароли, просто снимите флажок «Предлагать сохранять логины и пароли для веб-сайтов».
Как удалить сохраненные пароли в OperaОткройте Opera и скопируйте этот путь opera: // settings / passwords в адресную строку вашего браузера.Вы сразу перейдете к настройкам сохраненных паролей. Нажмите на многоточие напротив сайта, с которого вы хотите удалить пароль. Если вы хотите, чтобы браузер Opera не сохранял пароли, уберите ползунок в столбце «Разрешить сохранение паролей».
Запоминание паролей в Яндекс браузере. Способы сохранения пароля в Яндекс.Браузере
Люди используют разные браузеры для серфинга в Интернете. Кто-то предпочитает простоту и удобство использования, кому-то нравится, когда в браузере доступна многоуровневая и тонкая настройка.Однако есть браузер, который содержит множество настроек, но при этом продолжает оставаться удобным для пользователя, а его интерфейс чрезвычайно удобен. Это браузер Яндекса, и в этой статье рассказывается о его способности запоминать пароли, управлять ими и как их удалять.
Многие современные браузеры имеют функцию хранения паролей. Это необходимо для того, чтобы запомнить все данные из полей пароля, сохранив их в отдельном зашифрованном файле, который находится в каталоге, где хранится сам браузер.Эта функция удобна для тех, кто не любит записывать свои учетные данные на листе бумаги и не хочет запоминать их наизусть. Аналогичная функция доступна в Яндекс браузере.
Если вы хотите убедиться, что определенный сайт не запоминает пароль и не вводит его в «сохраненные», то при первом вводе вы можете нажать «Никогда для этого сайта». Таким образом, браузер больше никогда не спросит о сохранении для этого сайта, однако это можно отменить в настройках.Эта функция полезна для паролей, значение которых слишком велико для сохранения в памяти, и их приоритет отдается ручному вводу.
Удаление пароля
Следующие алгоритмы описывают процедуру снятия пароля в текущей версии Яндекс браузера 16.6.0.8153, они могут немного отличаться от более старых версий или, возможно, от тех, что будут выпущены в будущем, но общий принцип остается такой же.
Удалить можно двумя способами:
Почему нужно удалять пароли?
Есть несколько причин, по которым вы должны удалять пароли, хранящиеся в истории.Например, это необходимо, когда их много и они начинают забивать кеш в браузере, но не используются пользователем. Большой объем данных может значительно замедлить работу, а просто вызвать путаницу и неудобства при работе.
Кроме того, это продиктовано некоторыми принципами безопасности. И хотя Яндекс хорошо подумал о безопасности паролей пользователей, разработав продвинутую систему антифишинговых механизмов, есть обходные пути, с помощью которых можно получить информацию, хранящуюся в кеше.
Кроме того, защита Яндекса не поможет защитить ваши личные данные, если они используются на общедоступном ПК, к которому имеют доступ несколько человек. Лучше использовать приватную вкладку на общедоступном устройстве, чтобы быть уверенным, что ваши данные не останутся в памяти устройства в закрытом браузере. Это убережет от потерь и станет полностью безопасным выходом из проблемы.
Также иногда бывают случаи, когда вы знаете, что посторонние лица получат доступ к вашему компьютеру.Допустим, вы уезжаете в отпуск, а на вашем рабочем месте будет работать кто-то другой. Или сдаете ноутбук в ремонт. Как говорится — лучше переборщить, чем переборщить. Во всех таких случаях лучше сначала очистить всю личную информацию, чтобы она не попала в чужие руки. Или вы можете установить
Firefox включает функцию, позволяющую сохранять пароли, которые браузер впоследствии автоматически вставляет в соответствующие поля для входа на веб-сайты.
Сохранение паролей в Firefox
Если вы вводите пароль в веб-форме, но не видите сообщение с вопросом, хотите ли вы, чтобы Firefox запомнил пароль, убедитесь, что параметр «Запомнить логин для сайтов, включенных в настройки — \ u003e Защита -> Логины .
Установите флажок «Запомнить логин для сайтов». Теперь, если вы зарегистрируетесь на любом веб-ресурсе, браузер предложит вам сохранить пароль.
Другая причина, по которой Firefox может не запоминать ваш логин, — это просмотр сайтов в «Приватном режиме». Вы можете узнать об этом, перейдя в Настройки -> Конфиденциальность -> История-> Firefox .
Если вы выбрали «не будет запоминать историю», то ваш браузер не будет предлагать вам запоминать пароли.
Где хранятся пароли в Firefox?
Firefox хранит пароли в папке вашего профиля, и начиная с версии 2.0 эти данные хранятся в зашифрованном виде.
AT Windows 2000 и Windows XP , папки профилей по умолчанию расположены по этому пути:
C: \ Documents and Settings \\ \ Application Data \ Mozilla \ Firefox \ Profiles \\
AT В Windows Vista 7 и более поздних версиях папки профиля по умолчанию расположены по адресу:
C: \ Users \ \ AppData \ Roaming \ Mozilla \ Firefox \ Profiles \.
Ваши пароли хранятся в двух разных файлах, оба из которых необходимы:
- key3.db — содержит ключ для расшифровки сохраненных логинов и паролей;
- logins.json — сохраненные логины и пароли в зашифрованном виде.
Важно отметить, что хотя Firefox хранит данные в зашифрованном виде, любой, у кого есть доступ к вашему компьютеру, сможет легко просмотреть эти пароли и логины.
Как посмотреть пароли в Firefox
Если вам нужно знать пароль для определенного сайта, то это довольно просто.Выберите Настройки -> Защита -> Сохраненные логины .
В новом диалоговом окне нажмите «Показать пароли» и положительно ответьте на вопрос «Вы уверены …», который появится в окне предупреждения.
Теперь вы можете видеть свои пароли.
Как импортировать пароли в Firefox
Вы можете импортировать пароли из других браузеров с помощью инструмента мастера импорта, встроенного в Firefox. В диалоговом окне «Сохраненные логины» нажмите «Импорт» и в новом окне мастера выберите, из какого браузера будут импортированы данные.
Нажмите «Далее», затем снимите отметку с данных, которые вы не хотите импортировать.
После того, как мастер сообщит об успешном завершении импорта, нажмите «Готово».
Экспорт паролей из Firefox
Первый способ. Вы можете экспортировать пароли из Firefox, сделав копию файлов «key3.db» и «logins.json», которые находятся в вашем профиле, перенеся их, например, в другой профиль Firefox на другом компьютере или сохранив на флэш-накопитель. , внешнее хранилище или в «облачном хранилище».
Второй способ. Экспорт можно производить с помощью специальных надстроек, например, Password Exporter. После установки надстройки перейдите в Настройки -> Защита -> Логины . Щелкните «Импорт / экспорт паролей».
В новом окне вы можете выбрать, следует ли шифровать экспортируемые пароли, а также указать сайты, к которым экспорт не будет применяться.
Логины и пароли могут быть сохранены в файлах с разрешения.xml и в .csv.
Третий способ. Функция «Синхронизация» — это еще одна опция, которая позволит вам экспортировать собственные данные путем синхронизации с другими устройствами, на которых установлен браузер. Mozilla firefox.
Удаление паролей Firefox
Независимо от причины, по которой вам предлагается удалить пароли в Firefox, вы можете сделать это всего за несколько щелчков мышью.
Настройки -> Защита -> Сохраненные логины . Затем в появившемся диалоговом окне щелкните сайт, для которого вам не нужен сохраненный пароль, и нажмите кнопку «Удалить».Если вам нужно удалить все пароли, нажмите кнопку «Удалить все».
Если вы уверены в своем выборе, нажмите OK.
Мастер паролей в Firefox
Как видите, если посторонний имеет доступ к вашему компьютеру, то он может делать что угодно с вашими паролями, хранящимися в Firefox. Для ограничения доступа к конфиденциальной информации в Mozilla есть «мастер-пароль».
Password Wizard защищает всю вашу личную информацию с помощью единого пароля, установленного пользователем.
Для включения функции пройдите по пути Настройки -> Защита -> Логины и поставьте галочку напротив «Использовать мастер-пароль».
Откроется новое окно, куда вам будет предложено зайти вверх, введите и запомните свой основной пароль.
Теперь, чтобы просмотреть пароли, импортировать или экспортировать их, Firefox запросит у вас мастер-пароль, который вы должны запомнить.
Как сбросить мастер-пароль
Если вы потеряли или забыли свой мастер-пароль или хотите отключить эту функцию, тогда вы можете сбросить его.Сброс «Мастер-пароля» удалит из памяти всю информацию о сохраненных логинах и паролях для авторизации на сайтах.
Введите chrome: //pippki/content/resetpassword.xul в адресной строке, нажмите клавишу «Ввод» и на появившейся вкладке нажмите кнопку «Сброс».
После перезапуска браузера вы потеряете всю сохраненную информацию в диспетчере паролей.
Менеджер паролей для Firefox
Хотя встроенный «Мастер-пароль» в Firefox считается надежной функцией для сохранения вашей личной информации, существует ряд надстроек, которые более удобны и функциональны.
Например, LastPass Password Manager считается лидером среди менеджеров паролей. Этот онлайн-менеджер паролей обладает множеством замечательных функций и распространяется в виде расширений для различных браузеров, включая Firefox.
Загрузите расширение и ознакомьтесь с его богатой функциональностью, которая включает:
- Автоматическое сохранение, шифрование и резервное копирование всех ваших паролей и логинов;
- Синхронизация данных;
- Запомните только один главный пароль;
- Генератор паролей;
- Автоматически вставлять логины и пароли в специальные поля;
- Создание безопасных паролей
Как установить пароль в браузере Mozilla Firefox
Пароль для запуска Firefox можно установить с помощью надстройки Master Password +.Загрузите расширение и установите его в своем браузере. После перезагрузки Firefox перейдите в Настройки -> Защита -> Изменить главный пароль . В окне «Мастер смены пароля» перейдите на вкладку «Запуск» и установите флажок «Запрашивать пароль при запуске».
Вы можете использовать другие настройки для этого расширения.
Теперь, после запуска браузера Firefox, программа будет каждый раз просить вас ввести мастер-пароль.
Что делать, если вам нужно удалить сохраненные пароли в браузере? В этой статье вы узнаете, где хранятся пароли в браузере, а также как сохранять сохраненные пароли из браузера.
При использовании браузера на нашем компьютере многие из нас используют удобную функцию сохранения паролей в браузере. Он используется для автоматического ввода данных при повторном посещении сайта, для чего требуются учетные данные пользователя: логин и пароль для входа.
Но при этом в вашем браузере могут храниться совершенно ненужные, старые пароли, которые давно устарели. Вполне возможно, что вы больше никогда не попадете на этот сайт. Но ваш старый пароль от этого сайта все равно будет храниться в браузере.Таких ненужных, сохраненных паролей со временем может накопиться довольно много.
Следовательно, старые сохраненные пароли необходимо удалить из браузера. В зависимости от настроек браузера программа может удалять отдельные пароли или все сохраненные пароли сразу.
Также все сохраненные пароли от браузера можно удалить с помощью программ для очистки и оптимизации системы. В этой статье я покажу, как это можно сделать с помощью программы CСleaner.
В общем, для большей безопасности лучше хранить пароли от учетных записей с помощью специальных программ — менеджеров паролей.Например, с помощью бесплатной программы KeePass.
Из статьи вы узнаете, где хранятся пароли браузеров: Google Chrome, Mozilla Firefox, Яндекс.Браузер, Opera, Internet Explorer, а также как удалить ненужные или старые пароли из этих браузеров.
Как удалить пароли в Google Chrome
Во-первых, давайте посмотрим, где хранятся пароли в браузере Chrome. После запуска браузера нажмите кнопку меню «Настроить и управлять Google Chrome».«Затем в контекстном меню выберите« Настройки ». На вкладке« Настройки »прокрутите страницу вниз и нажмите ссылку« Показать дополнительные настройки ».
Прокрутите страницу вниз в разделе« Пароли и формы », в разделе« Предлагать сохранение паролей для сайтов »нажмите ссылку« Настроить ».
После этого откроется окно« Пароли ». Сайты с сохраненными паролями будут отображаться в верхней части , и сайты, пароли которых не сохраняются в нижней части окна (если вы использовали эту настройку браузера Chrome).
В это поле можно ввести названия тех сайтов, пароли для которых не следует хранить в браузере Google Chrome, чтобы браузер не запомнил пароли, введенные на этих ресурсах.
По умолчанию в записи сначала отображается имя сайта, затем логин, а затем пароль. Вы можете выбрать нужную запись и при необходимости удалить ее, щелкнув крестик в правой части выбранной записи.
Перед удалением вы можете посмотреть пароль для конкретной учетной записи, который в браузере по умолчанию будет скрыт.Чтобы увидеть этот пароль, нажмите кнопку «Показать». После удаления пароля нажмите кнопку «Готово».
Таким образом, вы можете удалить ненужные или старые учетные данные (пароли и логины) из браузера Chrome.
Как удалить пароли в Mozilla Firefox
Теперь посмотрим, где хранятся пароли в браузере Firefox. После запуска браузера Mozilla Firefox нажмите кнопку «Открыть меню». В меню браузера нажмите кнопку «Настройки».В открывшемся окне «Настройки» откройте вкладку «Защита».
Здесь из раздела «Пароли» вы можете управлять своими сохраненными паролями в браузере Mazil.
С помощью кнопки «Исключения …» вы можете войти в специальное окно, в котором вам нужно будет ввести названия сайтов, пароли которых вам не нужно будет сохранять в браузере.
Для доступа к паролям, хранящимся в браузере, нажмите кнопку «Сохраненные пароли …».
После этого откроется окно «Сохраненные пароли».
Вы можете развернуть это окно до полноэкранного монитора. По умолчанию в этом окне сначала отображается имя сайта, затем имя пользователя (логин), а затем последнее использование и последнее изменение записи. Подсчет паролей будет скрыт.
Для отображения паролей в этом окне нажмите кнопку «Показать пароли». После подтверждения этого действия после имени пользователя будут отображаться пароли, которые были сохранены в браузере Firefox.
Вы можете удалить только некоторые сохраненные пароли или сразу удалить все пароли из браузера.
Чтобы удалить индивидуальный пароль, выберите строку с этим паролем и нажмите кнопку «Удалить». Этот пароль будет удален из браузера. Все пароли, хранящиеся в браузере, можно удалить с помощью кнопки «Удалить все».
После завершения удаления паролей в Mozilla Firefox нажмите кнопку «Закрыть» в этом окне.
Как удалить пароли в Яндекс.Браузере
Давайте сначала посмотрим, где хранятся пароли в Яндекс.Браузере.Поскольку Яндекс.Браузер работает на одном движке с Chrome, настройки для этих браузеров очень похожи.
В окне браузера нажмите на кнопку «Настройки» яндекс браузер ». В открывшемся меню выберите пункт« Настройки ». После этого во вкладке« Настройки »внизу страницы нажмите на кнопку «Показать дополнительные настройки»
Далее прокрутите вниз до раздела «Пароли и автозаполнение» и нажмите кнопку «Управление паролями»
После этого в Яндекс.Браузере откроется окно «Пароли».Также есть два поля: одно для сохраненных паролей, другое для сайтов, для которых нет необходимости сохранять пароли.
Выбрав нужную запись, вы можете увидеть пароль, так как по умолчанию он будет скрыт. При необходимости вы можете удалить выделенный пароль.
После удаления пароля из Яндекс.Браузера нажмите кнопку «Готово».
Как удалить пароль в Opera
Теперь посмотрим, где хранятся пароли в браузере Opera.После запуска браузера нажмите кнопку «Настроить и управлять Opera». В контекстном меню нажмите «Настройки».
На вкладке «Настройки» в левом столбце щелкните «Безопасность». Затем в разделе «Пароли» нажмите кнопку «Управление сохраненными паролями».
Открывшееся окно «Пароли» будет разделено на две части: «Сохраненные пароли» и «Не сохранять для». В разделе «Сохраненные пароли» выделите нужный вам пароль, при необходимости посмотрите его детали, а затем удалите этот пароль из браузера Opera.
После того, как пароль введен, браузер Opera был удален, нажмите кнопку «Готово».
Как удалить пароли в Internet Explorer
В окне браузера Internet Explorer нажмите кнопку меню «Сервис», а затем выберите «Свойства обозревателя» в контекстном меню.
В окне «Свойства обозревателя» откройте вкладку «Содержимое». В разделе «Автозаполнение» нажмите кнопку «Параметры».
В окне «Параметры автозаполнения», чтобы удалить все пароли, хранящиеся в браузере, вам нужно будет нажать на «Удалить историю автозаполнения»… «.
После этого все сохраненные пароли будут удалены из Internet Explorer.
Удалить сохраненные пароли из браузера в CCleaner
Вы можете удалить сохраненные пароли из браузера с помощью одной из программ для очистки и оптимизация вашего компьютера. Давайте посмотрим, как это можно сделать с помощью бесплатной программы ССleaner.
В окне программы CCleaner, во вкладке «Очистка», в разделах «Windows» и «Приложения» вам нужно будет проверить коробки рядом с «Cookies» и «Сохраненные пароли» в тех браузерах, из которых вам нужно будет удалить сохраненные пароли.
После активации пункта «Сохраненные пароли» откроется окно с предупреждением о том, что при выборе этой опции все сохраненные пароли будут потеряны.
После очистки, в одном браузере или в нескольких браузерах, в зависимости от выбранных настроек, все сохраненные пароли будут удалены с вашего компьютера.
Заключение
Вы можете удалить сохраненные пароли из браузера. Это можно сделать с помощью самого браузера или с помощью программы для очистки компьютера.В зависимости от выбранных настроек в браузере можно будет удалить сразу все пароли или удалить только отдельные сохраненные пароли.
Вы должны иметь возможность управлять своими паролями в браузере, правильно используя предоставляемые функции.
Это необходимо для повышения надежности и безопасности их данных (паролей) для доступа к личной информации.
А паролей может быть огромное количество, потому что очень много сайтов, где требуется регистрация с логином и паролем.
Пользователь может настроить себя так, чтобы Google сохранял все логины и пароли посещаемых веб-страниц. Браузер Chrome по умолчанию хранит их на серверах Google. Это удобно, но опасно. Однако у пользователей есть возможность просматривать их и управлять всеми данными доступа (паролями), значительно повышая их безопасность в Интернете.
Где искать пароли в Chrome на компьютере
В версии Chrome для компьютера нужно зайти в меню Chrome (1 на рис.1), а затем в «Настройках» (2 на рис. 1):
Рис. 1 Меню и настройки Google Chrome
Откройте «Настройки» и перейдите на страницу настроек.
Рис. 2 Откройте дополнительные настройки Google Chrome
Это откроет еще больше настроек Chrome. Нас интересует «Пароли и формы» (Рис. 3):
Рис. 3 Находим «Пароли и формы» в доп. google chrome settings
Если пользователь не доверяет Google свои пароли, то службу хранения паролей можно полностью отключить.Для этого находим в «Паролях и формах» функцию «Предлагать сохранение паролей для сайтов» и снимаем с нее галочку.
На рис. На рисунке 3 показано, что пользователь не хочет сохранять пароли. Поэтому ему нужно будет вводить пароли при входе на все сайты.
Как сохранить пароль в Chrome на компьютере
Если пользователь доверяет Google и позволяет ей хранить свои пароли, то он ставит галочку в поле «Предлагать сохранение паролей для сайтов»:
Рис. 4 Как настроить хранилище паролей для сайтов в ChromeПоставлена заветная галочка о сохранении паролей.Кстати, эту галочку можно включить или выключить в любой момент.
Посмотрим, что дает эта консервация. Для этого зайдите на какой-нибудь сайт, где нужно ввести пароль для входа. Открываем этот сайт в браузере Google Chrome.
Введите имя пользователя и пароль на этом сайте. Зашли на сайт под своим логином (еще говорят: авторизовались, авторизовались, зарегистрировались). Небольшое окно «Сохранить пароль для этого сайта в Google Chrome?» Появится:
Рис. 5 Получено предложение от Chrome сохранить пароль
Если пароли сохранять не нужно, нажмите кнопку «Нет» или просто проигнорируйте окно, как на рис.5.
Как посмотреть пароли в Chrome на компьютере
Чтобы найти пароли, хранящиеся в браузере, перейдите на
- Меню Google Chrome,
- Настройки (рис.1),
- Показать дополнительные настройки (рис. 2),
- Пароли и формы
- Предлагаем сохранить пароли для сайтов — нажать на ссылку «Настроить» (рис. 4).
Появится окно «Пароли»:
Рис. 6 Сохраненные пароли для сайтов в Google Chrome
Как удалить пароли в Chrome на ПК
- Для этого откройте окно «Пароли» (рис.6).
- Найдите там пароль, который нужно удалить.
- Щелкните X перед паролем (рис. 6), который вы хотите удалить.
- Нажмите кнопку «Готово».
Chrome на мобильном устройстве
Скачать Google Chrome на Android бесплатно с официального сайта
Пароли в Google Chrome на Android
Открыть в браузере Chrome:
Рис. 7 Браузер Google Chrome на AndroidНажмите кнопку «Меню» (рис. 8):
Рис.8 Меню Chrome на Android
В меню заходим в настройки (рис. 9):
Рис. 9 Настройки Google ChromeВ настройках браузера нас интересует вкладка «Сохранение паролей» (рис. 10)
Рис. 10 Пароли в браузере на AndroidНажав на «Сохранение паролей», вы можете отключить эту опцию, передвинув ползунок (Рис. 11):
Рис. 11 Сохранение паролей ВЫКЛ.В любой момент вы можете включить опцию сохранения паролей (Рис. 12):
Рис.12 Сохранение паролей ПОGoogle Smart Lock для паролей
БраузерChrome предлагает в своей настольной и мобильной версиях сохранение паролей сайтов в облаке Google с помощью приложения Google Smart Lock.Он подходит для тех, кто использует браузер Chrome на компьютере, а также активно взаимодействует с Chrome на своих устройствах Android.
Те, у кого много похожих устройств, должны использовать разные комбинации букв, цифр и символов для каждой веб-страницы. Тогда это приложение станет хорошим вариантом для посетителя: после сохранения данных вы сможете зайти на сайт с любого компьютера, смартфона или планшета (рис. 13).
Рис. 13 Приложение Smart Lock Password в Google Chrome
Но нужно строго соблюдать одно правило: вход в Google должен быть как зеница ока.Если чужая учетная запись попадает в вашу учетную запись, безопасность всех устройств оказывается под угрозой, поскольку эта комбинация символов является ключом к контенту, который человек защищает от посторонних лиц.
Нам нужно зайти на многие сайты с авторизацией, введя комбинацию логина и пароля. Делать это каждый раз, конечно, неудобно. Во всех современных браузерах, в том числе и в Яндекс.Браузере, есть возможность запоминать пароли для разных сайтов, чтобы не вводить эти данные каждый раз при входе.
По умолчанию в браузере есть возможность сохранять пароли. Однако, если его внезапно выключить, браузер не предложит сохранять пароли. Чтобы снова включить эту функцию, перейдите в « Настройки »:
Внизу страницы нажмите « Показать дополнительные настройки »:
В блоке « Пароли и формы » установите флажок « Предлагать сохранение паролей для сайтов », а также рядом с « Включить автозаполнение формы в один клик ».
Теперь каждый раз при первом входе на сайт или после очистки браузера вверху окна будет появляться предложение сохранить пароль:
Сохранение нескольких паролей для одного сайта
Допустим, у вас есть несколько учетных записей с одного сайта. Это могут быть два и более профиля в социальной сети или два почтовых ящика одного хостинга. Если вы ввели данные из первой учетной записи, сохранили их в Яндексе, вышли из учетной записи и проделали то же самое с данными второй учетной записи, браузер предложит сделать выбор.В поле входа вы увидите список ваших сохраненных логинов, и когда вы выберете тот, который вам нужен, браузер автоматически подставит ранее сохраненный пароль в поле пароля.
Синхронизация
Если вы включите авторизацию своей учетной записи на Яндексе, то все сохраненные пароли будут в защищенном зашифрованном облачном хранилище. А когда вы войдете в Яндекс.Браузер на другом компьютере или смартфоне, все ваши сохраненные пароли также будут доступны. Таким образом, вы можете сохранять пароли сразу на нескольких компьютерах и быстро переходить на все сайты, на которых вы уже зарегистрированы.
Как сменить логин в Одноклассниках? Как удалить старый пароль и логин в Одноклассниках в Mozilla, Google Chrome, Internet Explorer и Яндекс
В этой статье мы узнаем, как удалить логин и пароль для любой социальной сети, включая одноклассников. Многим очень пригодится функция запоминания пароля в браузере. Благодаря этой функции вам не нужно постоянно вводить сложный пароль в Facebook, одноклассниках, ВКонтакте.Но, если вы вошли в систему через сторонний компьютер и сохранили данные (щелкнули, чтобы сохранить пароль) в браузере при входе в систему, то вам обязательно нужно удалить свою запись, для этого вам нужно немного знать. В этой статье показано, как удалить программу в трех разных браузерах.
Удаление пароля в Mozilla Firefox:
Итак, начнем с самого популярного браузера. Сначала откройте Mozilla Firefox, в верхнем левом углу откройте предпоследнюю панель Инструменты , затем выберите строку Настройки .Далее выбираем вкладку Вкладка Защита . Внизу слева нажмите кнопку Сохраненные пароли . Откроется новое окно, в котором будут отображены все сохраненные данные посещенных вами сайтов. Именно в этом окне вы можете просмотреть и удалить пароль для любой социальной сети. Например, возьмем социальную сеть Вконтакте, в которой я хочу удалить логин ([email protected]) и пароль. Для этого введите VK в строку поиска и удалите запись:
Вы можете нажать Показать пароли , в этом случае появятся все пароли.
Удаление пароля в Google Chrome:
Здесь также потребуется открыть браузер от Google, в правом верхнем углу нажать на кнопку Настроить и управлять Google Chrome и выбрать в нем строчку Настройки .
Теперь откроется окно, в котором нужно нажать на строчку показать дополнительные настройки .
Теперь появится новый раздел. Пароли и формы , там выберите Управление сохраненными паролями .В открывшемся окне вы можете удалить любые пароли.
Удаление пароля в IE (Internet Explorer):
Первый совет: установите другой браузер, так как этот браузер от Microsoft работает очень медленно и доставляет много неудобств. Вот и удалить немного сложнее. Открыл IE и вверху экрана справа выбираем вкладку Сервис → пункт Свойства обозревателя .
Итак, теперь мы разберемся с вами, как убрать логин в «Одноклассниках» при входе.На самом деле есть несколько довольно интересных и в то же время простых подходов. Все они отличаются простотой и понятностью даже для начинающих пользователей. Познакомимся с ними в ближайшее время.
Не помню
Первый способ, который поможет нам ответить, как убрать логин в Одноклассниках при входе, — это не что иное, как отключение его автоматического сохранения. Как реализовать эту затею? Давайте разберемся.
По правде говоря, здесь у вас есть несколько подходов.Первый — снять галочку с пункта «запомнить меня» при входе в социальную сеть. Когда вы заходите и вводите пароль и логин на сайте Одноклассники, то под этими полями вы можете увидеть нужный нам параметр. Если галочки нет, данные не будут сохранены.
Кроме того, если вы задумываетесь, как удалить логин в Одноклассниках при входе, вы также можете воспользоваться возможностями своего браузера. Во время авторизации система спросит вас, запоминать ли данные.Ответьте «нет» и выберите вариант «никогда не вспоминать». Это все. Можете быть спокойны — мы справились с задачей. Правда, есть ряд довольно интересных подходов.
Очистка браузера
Теперь мы переходим к более интересному и широко распространенному методу решения нашей текущей проблемы. Помогает ответить, как убрать логин в Одноклассниках на входе, если вы забыли снять галочку с пункта «запомнить меня».
Здесь мы должны прибегнуть к помощи нашего браузера.Дело в том, что нужная функция скрыта в настройках. Зайдите туда после запуска приложения, а затем перейдите в этот раздел. Правда, современные браузеры предлагают нам после нажатия на соответствующую кнопку настроить удаление. То есть удалить можно только логины и пароли, хранящиеся на сайтах. Для этого оставьте галочку прямо напротив надписи Cookes (или «очистить печенье»). Далее подтверждаем свои действия. Это все. Теперь вы знаете, как убрать логин в Одноклассниках при входе.
Приложения
Правда, сейчас мы вместе с вами выясним еще один довольно интересный подход к решению проблемы. Это не только поможет избавиться от введенных лишних данных, но и освободит пару гигабайт на жестком диске. Для него, однако, придется прибегать к специализированному контенту.
Если вы хотите узнать, как убрать логин в Одноклассниках при входе, а также все данные, введенные в браузер, то вы можете обратиться к приложению CCleaner.Это поможет нам очень быстро справиться с задачей.
Просто установите и запустите. Программа находится в свободном доступе, что упрощает ее поиск. После запуска требуется небольшая настройка. Установите флажок рядом с сканированием всех жестких дисков, а также браузеров. Щелкните «анализ» в правой части экрана, а затем щелкните «очистка», которая появится после завершения сканирования. Вот и все — можете посмотреть результат. Перед вами будет чистый логин и пароль будет удален.Теперь вы можете воспользоваться первым способом, чтобы не запоминать введенную информацию.
Privacy
Есть еще одна довольно интересная поездка. Правда, он не дает нам удалить введенную информацию. Он основан на том, что данные «не запоминают». Познакомимся с этим методом.
Если вы не хотите, чтобы (а именно, ваше имя пользователя и пароль) сохранялись в настройках вашего браузера, вам следует посетить социальную сеть, используя «приватный сеанс». Для этого щелкните в браузере и выберите «открыть в.Кроме того, этот параметр также можно найти в настройках программы. Готово? Тогда можете смело вводить свои данные — по окончании сеанса они все равно не сохранятся.
Довольно часто вы можете заметить, как ваши пароли и логины сохраняются при входе в определенную социальную сеть, электронную почту или форум. Эта функция встроена во многие браузеры, чтобы ускорить вашу работу с сайтами, упростить запоминание паролей и сделать ваше пребывание в Интернете более комфортным. Однако не всем пользователям нравится, что все пользователи одного компьютера могут видеть его логин из социальной сети.В случае с сервисом Одноклассники вместо логина может появиться номер телефона или e-mail, что еще больше беспокоит пользователей. Вы можете легко удалить данные логина и пароля при входе в сеть Одноклассники с помощью этой статьи. Вы увидите процесс в разных браузерах.
Как убрать логин при входе в Одноклассники в Firefox
В первую очередь нужно очистить форму входа в Одноклассники, а затем убедиться, что браузер ее больше не запоминает. Следуйте инструкциям в этой статье, и у вас все получится.
- Откройте браузер и нажмите кнопку меню в правом верхнем углу браузера Mozilla, которая напоминает три горизонтальные полосы. В открывшемся меню выберите поле «Настройки».
- Вы окажетесь в параметрах всего вашего браузера, чтобы перейти к сохраненным логинам и паролям, нажмите на категорию «Защита».
- Здесь вы можете настроить параметры сохранения паролей, логинов. Сначала удалите уже сохраненные данные Одноклассников.Для этого нажмите кнопку «Сохраненные пароли» в самом низу экрана.
- Откроется небольшое окно. Найдите в нем сайт Одноклассников, кликните по нему мышкой и удалите все данные кнопкой «Удалить».
- Закройте окно и выйдите в предыдущее меню.
- Теперь логин для сайта Одноклассники в браузере Firefox не сохранен, но его можно будет сохранить при следующем входе в систему.Чтобы этого не произошло, нажмите «Исключения».
- Зайдите на сайт Одноклассники — https://www.ok.ru в это окно. Сохраните настройки, нажав «Сохранить изменения».
- Вот и все, теперь вы не увидите свой логин, если зайдете в Одноклассники.
Как убрать логин при входе в Одноклассники в браузере Opera
Процедура в браузере Opera не слишком отличается от Firefox, так как все браузеры интуитивно понятны для пользователей и немного похожи.Откройте Opera и повторите шаги, указанные ниже.
- Найдите кнопку «Меню» в верхнем левом углу браузера. Щелкните по нему, чтобы открыть настройки.
- В раскрывающемся списке выберите пункт «Настройки».
- Теперь посмотрите на левую часть окна. Там у вас есть возможности для настройки. Выберите «Безопасность», а затем раздел «Пароли».
- Нажмите «Показать все пароли», чтобы продолжить удаление логина в Одноклассниках.
- Нажмите на сайт Одноклассников в списке всех сайтов, а затем на крестик в правом углу той же строки.
- Ниже вы можете увидеть поле, в которое вы можете добавить исключения. Нажмите на это поле и запишите сайт Одноклассников, чтобы браузер больше не запоминал логины и пароли от него.
- Нажмите «Готово» и закройте это окно.
Как убрать логин при входе в Одноклассники в браузере Google Chrome
Один из самых популярных браузеров под названием Google Chrome также запоминает пароли и логины с сайтов, которые вы посещали.
- Нажмите кнопку меню в правом верхнем углу браузера в виде трех точек. В раскрывающемся списке выберите «Настройки».
- Теперь еще раз нажмите на одноименное поле.
- Появится небольшой список, в котором нужно найти строку «Пароли и формы».
- Теперь перейдите в раздел «Настройки автозаполнения».
- Найдите сайт Одноклассников в соответствующем поле и удалите данные о нем.
Как запретить сохранение логина из Одноклассников
Чтобы ваш пароль не сохранялся после посещения сайта «Одноклассники», просто снимите флажок в поле «Запомнить меня» под формой входа на сайт. Таким образом, ваши данные не останутся в браузере и в системе, что помешает их отображению при следующем посещении.
Как удалить логин в Одноклассниках?
Прежде чем пользователь попадет на свою персональную страницу на сайте «Одноклассники», он должен идентифицировать себя с помощью логина и пароля.Часто два основных поля остаются заполненными автоматически, что избавляет пользователя от необходимости заполнять их при последующих записях. Однако иногда возникают случаи, когда пользователю становится актуальным спросить, как удалить логин при входе в Одноклассники. Такая необходимость возникает, если он использует только одноклассников в семье, и нет необходимости в постоянном изменении логина. См. Также: «Одноклассники»: доступ к странице с компьютера. «
Решить проблему сегодня можно разными способами.Предлагаем вашему вниманию основные из них.
Если интересно, как удалить логин в Одноклассниках , чтобы автоматически для такого сайта он больше никогда не отображался, ключевая задача — очистить cookie браузера. Для этого сначала перейдите в настройки своего браузера, где вы найдете функцию «удалить отдельные файлы cookie». Например, для Mozilla такой пункт можно найти в меню «конфиденциальность». В предложенном списке найдите ссылку на социальную сеть «Одноклассники», затем активируйте задачу «удалить куки».
Если Chrome является вашим наиболее часто используемым браузером, в меню «Настройки» — «Дополнительные настройки» найдите пункт «личные данные», который также содержит информацию о файлах cookie в настройках содержимого. Эта процедура позволяет очистить не только отдельные выбранные файлы, но и всю историю использования браузера, что очень удобно.
Другой способ, вроде бы, полностью отказаться от его консервации. Когда вы впервые вводите данные на сайте, браузер предлагает их сохранить.Достаточно отказаться от этой функции.
Если ни один из способов как удалить логин при входе в Одноклассники не помог, попробуйте добиться результата, удалив всю историю браузера. Обычно этот метод используется для решения вопроса, как удалить старый логин в Одноклассниках , чаще всего, потому что эта процедура самая легкая и быстрая, и ее можно без проблем выполнить в абсолютно любом браузере. Надеемся, что с нашими советами вы быстро решите проблему удаления логина в Одноклассниках.

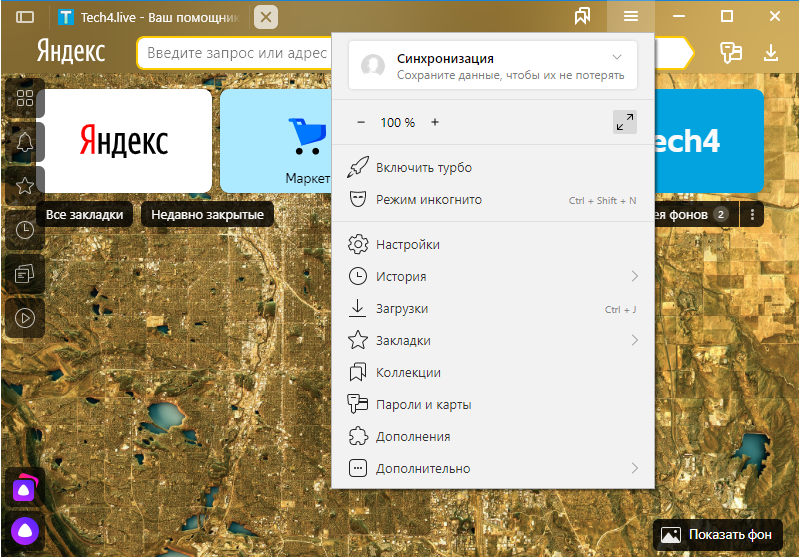
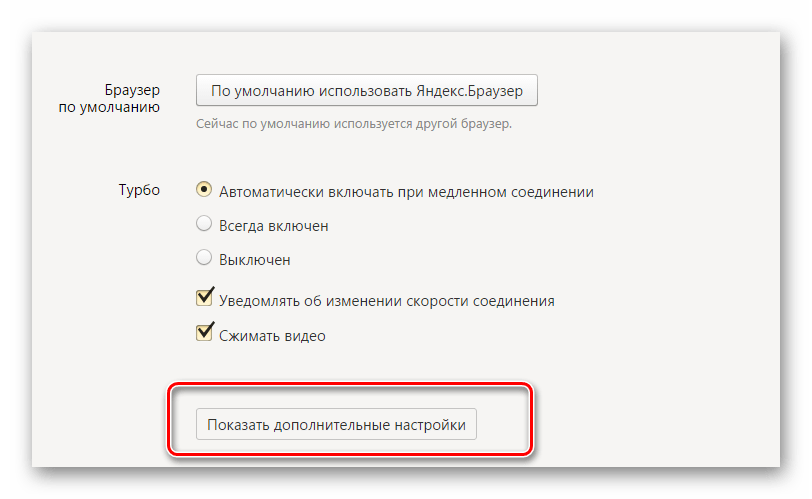
 Можно сократить риск того, что ваши личные письма прочтут. Также это поможет оградить доступ к платежным инструментам;
Можно сократить риск того, что ваши личные письма прочтут. Также это поможет оградить доступ к платежным инструментам;