Удаление профиля пользователя в Windows Server 2008 и более поздней — Windows Server
- Статья
- Чтение занимает 2 мин
Оцените свои впечатления
Да Нет
Хотите оставить дополнительный отзыв?
Отзывы будут отправляться в корпорацию Майкрософт. Нажав кнопку «Отправить», вы разрешаете использовать свой отзыв для улучшения продуктов и служб Майкрософт.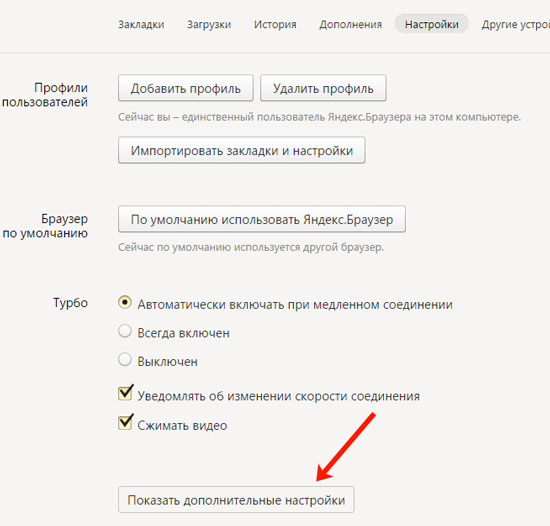
Отправить
Спасибо!
В этой статье
Применяется к: Windows Server 2012 R2
Исходный номер КБ: 2462308
Действия по удалите профиль пользователя
- Откройте раздел Система в панели управления.
- Щелкните расширенные Параметры, а на вкладке Advanced в профиле пользователя нажмите кнопку Параметры.
- В статье Профили, хранимые на
Примечание
- Для выполнения данной процедуры необходимо входить в группу «Администраторы» на локальном компьютере или получить соответствующие полномочия путем делегирования.
 Если компьютер присоединен к домену, эту процедуру могут выполнять члены группы «Администраторы домена». По соображениям безопасности рекомендуется использовать команду «Запуск от имени».
Если компьютер присоединен к домену, эту процедуру могут выполнять члены группы «Администраторы домена». По соображениям безопасности рекомендуется использовать команду «Запуск от имени». - Чтобы открыть system, нажмите
- Чтобы открыть System из командной строки в качестве администратора, введите runas/user: computername \Administrator «rundll32.exe shell32.dll,Control_RunDLL sysdm.cpl».
Как удалить профиль пользователя в Windows 10 без удаления учетной записи
Если вы хотите изменить все предпочтения и настройки для всех ваших приложений и Windows для пользователя, вы находитесь в нужном месте. Существует вероятность того, что ваша учетная запись пользователя будет повреждена, или вы просто захотите вернуть настройки к настройкам по умолчанию.
Для этого вы можете удалить профиль пользователя, не удаляя учетную запись пользователя. Мы удалим профиль пользователя, а НЕ учетную запись пользователя. Таким образом, при повторном входе в систему автоматически создается новый профиль для той же учетной записи. Посмотрим как.
*Примечание: Во-первых, убедитесь, что у вашей учетной записи есть права администратора. Кроме того, вы не можете удалить профиль для текущей активной учетной записи. Вам нужно будет сначала выйти из того профиля, в котором вы хотите удалить профиль, и войти в систему с другой учетной записью.
Метод 1: как удалить профиль пользователя в расширенных свойствах системы Windows 10
Шаг 1: Нажмите Windows key + R вместе на клавиатуре, чтобы открыть Пробег коробка.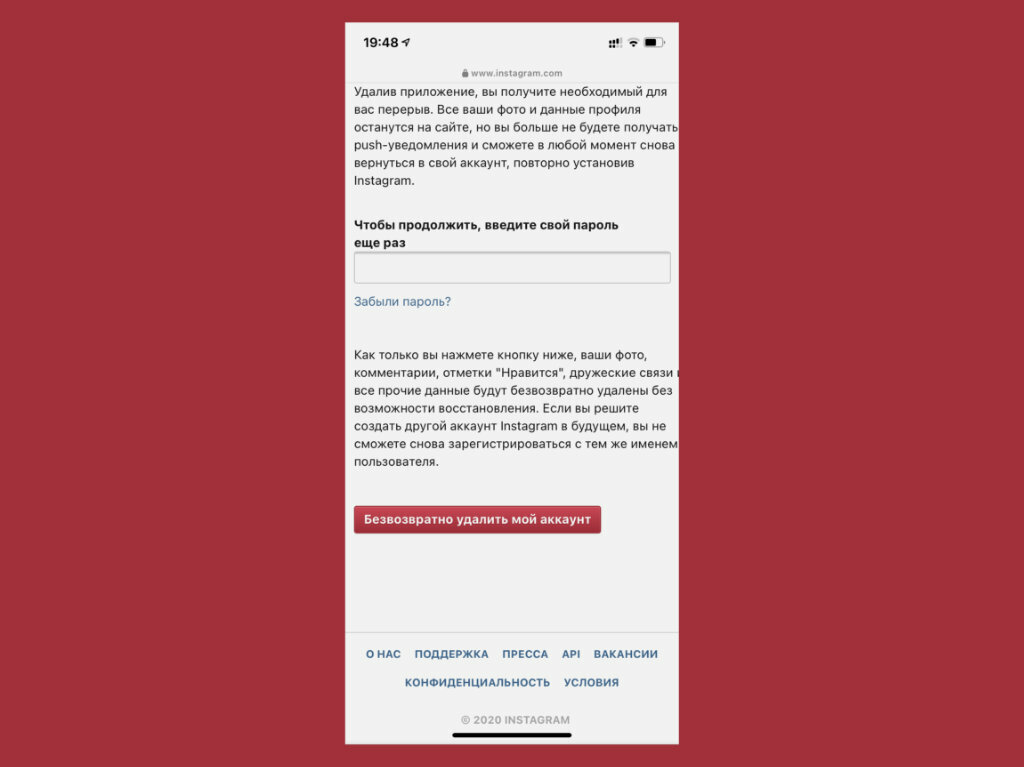 Введите приведенный ниже текст в поле и нажмите Войти чтобы открыть Advanced Свойства системы диалоговое окно:
Введите приведенный ниже текст в поле и нажмите Войти чтобы открыть Advanced Свойства системы диалоговое окно:
SystemPropertiesAdvanced
Шаг 2: в Свойства системы диалоговое окно под Профиль пользователя раздел, нажмите на Настройки кнопка.
Шаг 3: в Профили пользователей в окне выберите профиль пользователя, который хотите удалить, и нажмите кнопку Удалить кнопка.
Подтвердите запрос в приглашении, нажав Да, и учетная запись пользователя будет удалена. Когда вы снова войдете в систему в следующий раз, ваш профиль пользователя будет автоматически создан снова со всеми настройками по умолчанию.
Метод 2: как удалить профиль пользователя в Windows 10 вручную
Шаг 1: Открой Проводник (этот компьютер) и дважды щелкните значок C: папку, чтобы открыть ее.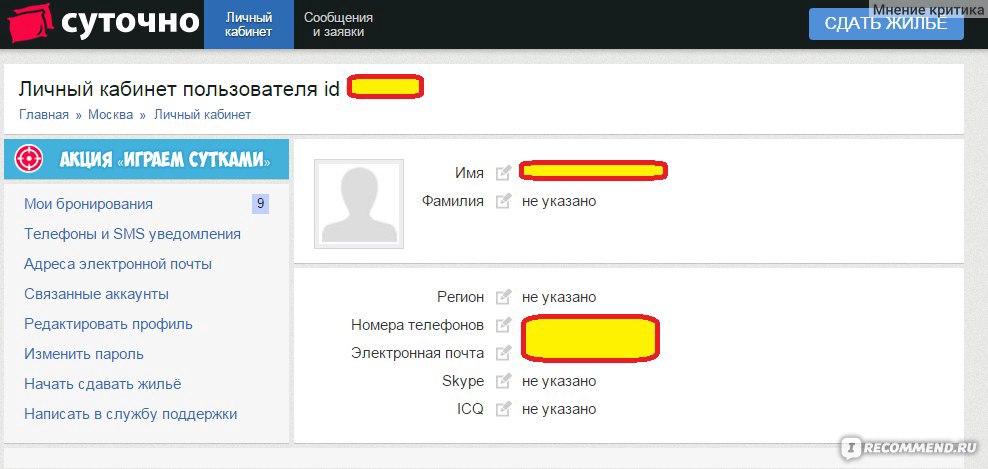
Шаг 2: в C: папку, найдите и дважды щелкните Пользователи папка.
Шаг 3: Щелкните правой кнопкой мыши Профиль пользователя вы хотите удалить и нажмите на Удалить из контекстного меню.
Шаг 4: Теперь нажмите Windows key + R вместе на клавиатуре, чтобы открыть Пробег коробка, тип Regedit в коробке и ударил Войти открыть Редактор реестра .
Шаг 5: в Редактор реестра окна, перейдите по указанному ниже пути:
HKEY_LOCAL_MACHINESOFTWAREMicrosoftWindows NTCurrentVersionProfileList
Просмотрите подключи в левой части окна под Список профилей . Щелкните каждый из них и в правой части окна найдите ProfileImagePath строковое значение. Дважды щелкните по нему, чтобы открыть и проверить Данные значения .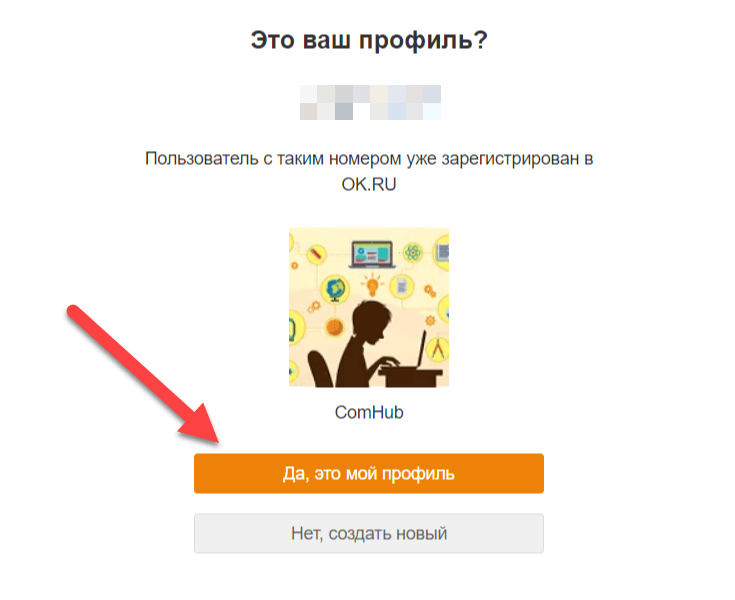 В Данные значения поле показывает Профиль пользователя . Это поможет вам определить, какой подключ связан с удаленный профиль пользователя .
В Данные значения поле показывает Профиль пользователя . Это поможет вам определить, какой подключ связан с удаленный профиль пользователя .
Шаг 6: в Изменить строку окно, проверьте Данные значения поле, которое показывает удаленный профиль пользователя . Теперь, когда вы знаете, что это ProfileImagePath связан с удаленный профиль пользователя удалите это нить .
В Профиль пользователя для связанной учетной записи теперь удален. После повторного входа в систему он будет воссоздан с настройками и параметрами по умолчанию.
Рекомендуется для вас:- Произошла ошибка профиля в Chrome (решено)
- Как изменить пользователя по умолчанию при запуске в Windows 10
- [Решено] Сбой службы профилей пользователей Ошибка входа в Windows 10
- Как создать новую учетную запись локального пользователя в Windows 10
- Исправление — кнопка Да отключена в UAC User Account Control в Windows 10
- Исправить: вы должны перезагрузить компьютер, чтобы отключить контроль учетных записей пользователей в Windows 10
Удаление устаревших профилей на RDS ферме
Обновлено 13.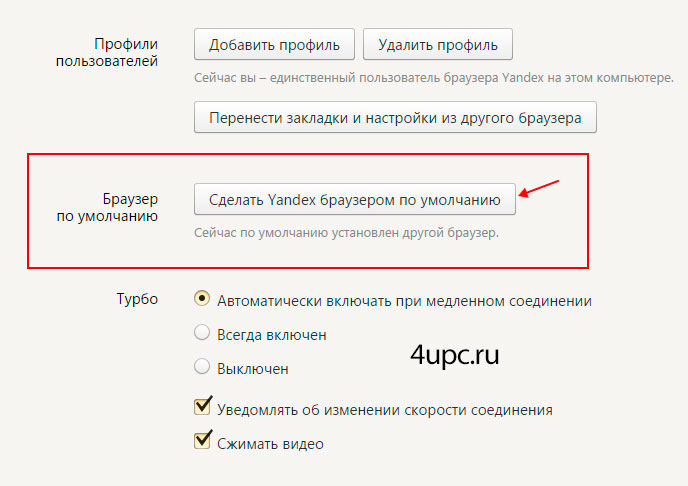 11.2020
11.2020
Добрый день! Уважаемые читатели и гости одного из популярных блогов по системному администрированию Pyatilistnik.org. В прошлый раз мы с вами научились ремонтировать кнопку пуск в Windows Server 2016 на одном из RDSH хостов. Сегодня я бы хотел еще поговорить на тему обслуживания терминальной фермы, а именно хочу вас научить производить автоматическую очистку ваших хостов от старых перемещаемых профилей, которые со временем могут накапливаться и занимать ощутимое количество дискового пространства. Думаю это будет полезно для тех, кто только знакомится с технологией RDS.
Постановка задачи
Задача ставиться таким образом, у вас есть ферма Remote Desktop Services High Availability на базе Windows Server 2019, которую используют 500 пользователей. У сотрудников перемещаемые профили (могут быть и локальные все зависит от задачи), это подразумевает, что сегодня они подключаются к одному серверу, а завтра к другому, тем самым оставляя дополнительный неиспользуемый объем на RDSH хостах.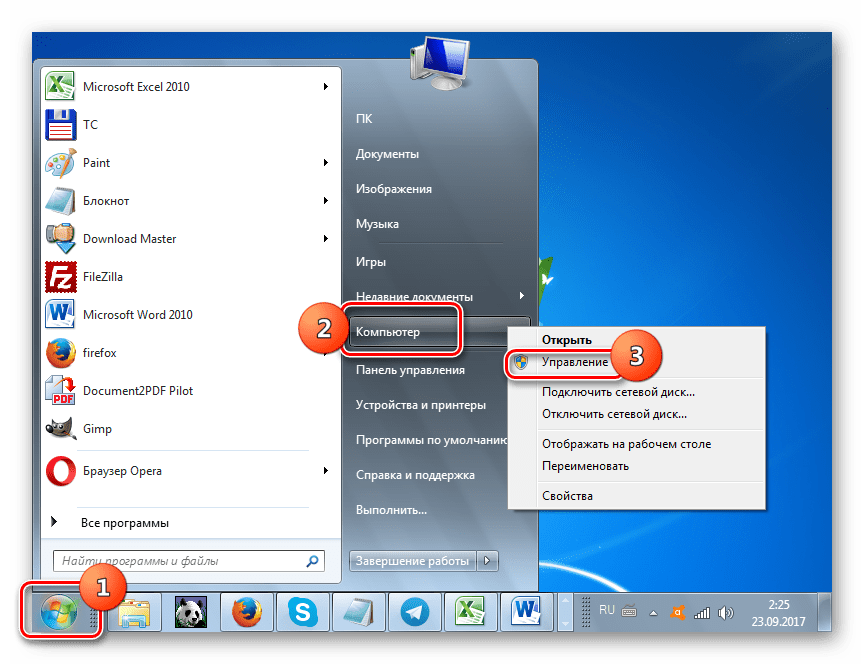 Именно эти уже не используемые профили я и хочу удалять по заданным критериям, например удалять все профили старше 3-5 дней.
Именно эти уже не используемые профили я и хочу удалять по заданным критериям, например удалять все профили старше 3-5 дней.
Методы для автоматического удаления профилей пользователей
Я могу выделить три метода позволяющие нам удалить профиль пользователя по заданным критериям:
- С помощью групповой политики
- С помощью утилиты Delprof2: User Profile Deletion Tool
- Через PowerShell
Удаление устаревших профилей через GPO
Первый метод, довольно таки топорный, хоть и централизованный. Суть метода заключается в том, что вы настраиваете определенную настройку в групповых политиках, которая при перезагрузке сервера будет смотреть как долго не обращались к профилю, и если эта дата больше заданной в настройках GPO, то профиль будет удаляться с сервера. Эта политика полезная, если у вас особо не большая RDS ферма и у вас хотя бы раз в месяц происходит обслуживание серверов, например для установки обновлений или обновления Vmware Tools. Если вы хотите настроить политику, то нужный вам раздел находится по пути:
Конфигурация компьютера — Политики — Административные шаблоны — Система — Профили пользователей — Удалять при перезагрузке системы профили пользователей по истечении указанного числа дней (Computer Configuration — Administrative Templates — System — User Profiles — Delete user profiles older than a specified number of days on system restart)
Далее производим обновление групповых политик и проверяем на тестовом сервере, либо можете перевести любой из RDSH хостов в режим стока и проверить на нем.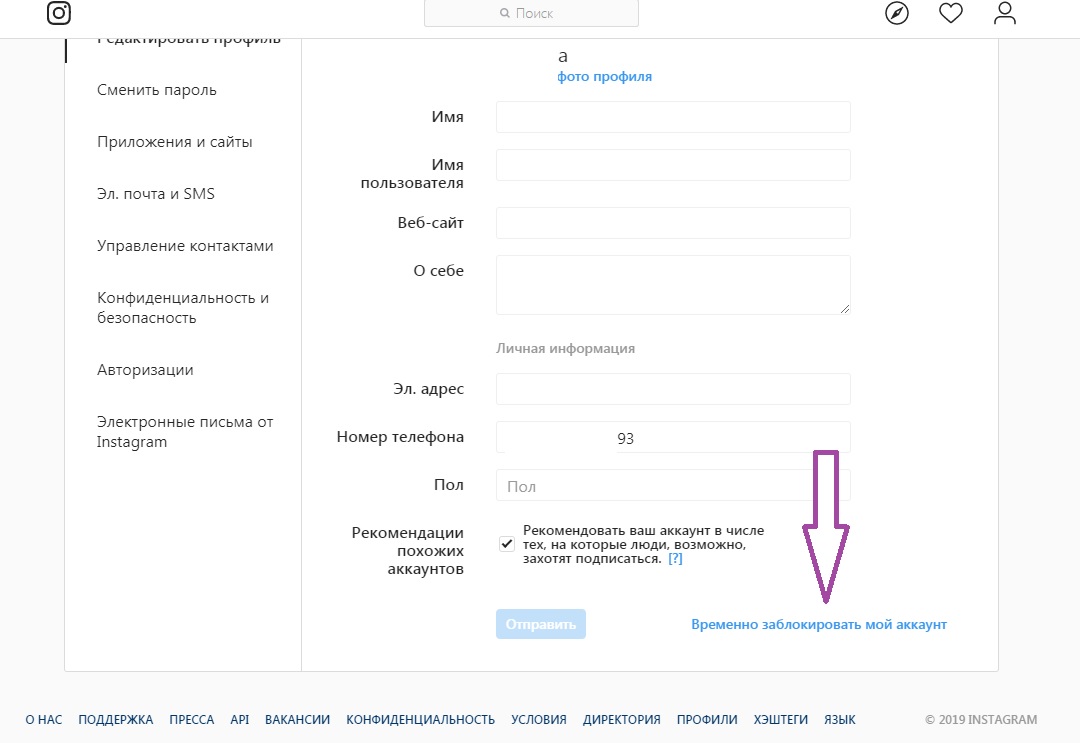
Удаление устаревших профилей через Delprof2: User Profile Deletion Tool
Второй метод, который подошел мне, это использование бесплатной утилиты Delprof2: User Profile Deletion Tool. Delprof2 удаляет неактивные профили пользователей. Если вы хотите освободить место на диске, просто запустите его без параметров, и он удалит все профили, кроме вашего собственного, и некоторые специальные профили, необходимые для операционной системы. Delprof2 имеет дополнительные параметры фильтрации: вы можете удалить только локально кэшированные копии перемещаемых профилей или удалить только те профили, которые не использовались в течение указанного количества дней. Delprof2 делает все как в локальной системе, так и удаленно.
Профили пользователей часто имеют разрешения, установленные для них таким образом, что даже администраторы не имеют доступа без предварительной обработки ACL. Delprof2 обходит это требование, используя права резервного копирования и восстановления для анализа и удаления даже самых надежно защищенных профилей.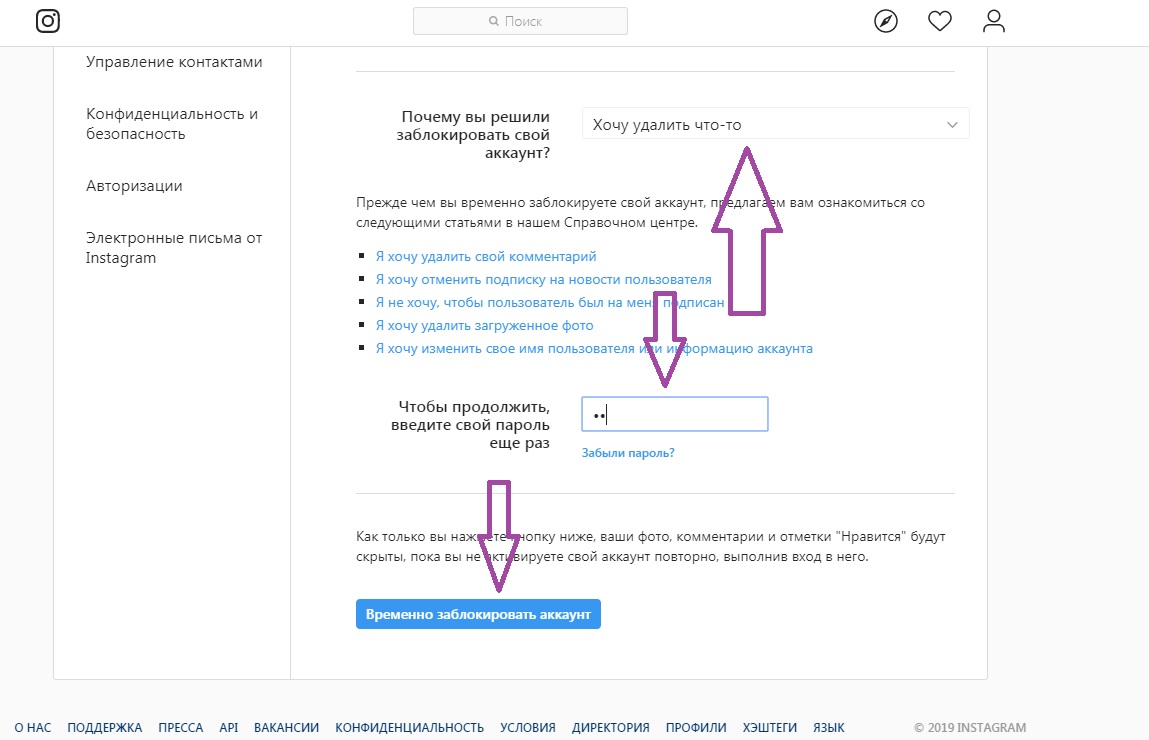
Некоторые программы хранят файлы по пути, длина которого превышает 260 символов. Большинство инструментов не могут работать с такими путями, длина которых превышает значение MAX_PATH (260). Проводник Windows — яркий тому пример. Delprof2, с другой стороны, использует специальные API, чтобы иметь возможность удалять файлы в самых удаленных областях вашего жесткого диска.
Скачать Delprof2: User Profile Deletion Tool
Загрузить последнюю версию утилиты вы можете либо у меня с mail облака или же с официального сайта:
Далее вам необходимо разархивировать zip архив. На выходе у вас появится папка с двумя файлами:
- Changelog — файл с описанием, что изменилось
- DelProf2 — сам файл утилиты
напоминаю, что если вы запустите DelProf2.exe, то без ввода параметров она удалит все профили, кроме вашего, так что пока не запускайте, а изучите доступные ключи
Откройте командную строку и перейдите в ней в папку с утилитой DelProf2.exe, далее выполните команду:
В результате этих не хитрых действий у вас появится справка по утилите, со всеми доступными ключами.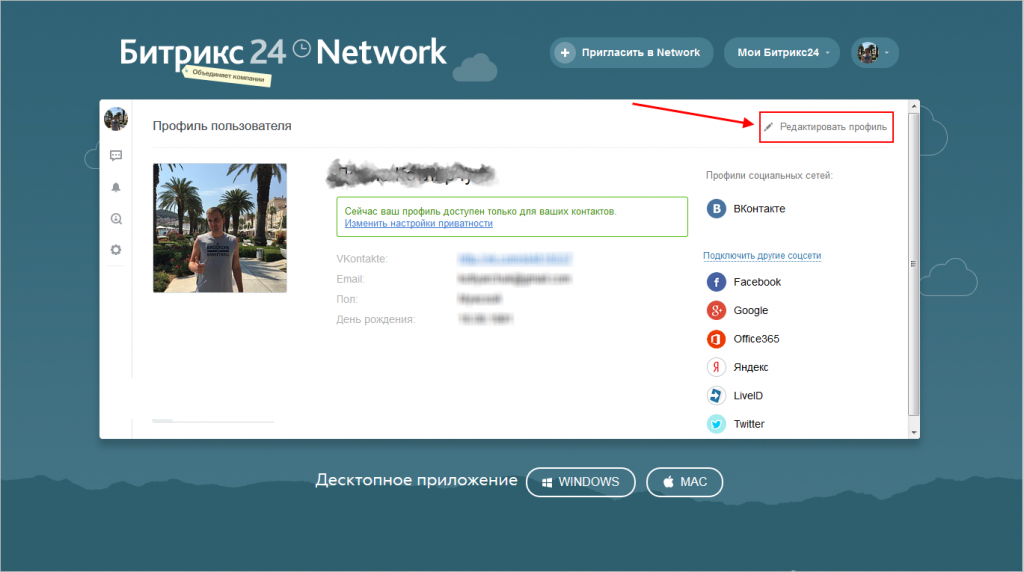
- /l — Перечисление профилей доступных для удаления, но удалено ничего не будет, это такой режим, что было бы (what-if mode)
- /u — Данный ключ не будет требовать подтверждения при удалении и без просмотра
- /q — Тихое удаление без вывода и подтверждения
- /p — Запрашивать подтверждение перед удалением каждого профиля
- /r — Удалить локальные кэши только перемещаемых профилей, но не локальных профилей
- /c — Удалить на удаленном компьютере
- /d — Удалить только профили, которые не использовались в течение x дней
- /ntuserini — При определении возраста профиля для /d используйте файл NTUSER.INI вместо NTUSER.DAT для расчета возраста
- /ed — Исключить каталоги профилей, имя которых соответствует определенному шаблону с помощью подстановочных знаков * и ?.
 Может использоваться более одного раза и может сочетаться с /id
Может использоваться более одного раза и может сочетаться с /id - /id — Включить только каталоги профилей, имя которых соответствует некому шаблону, можно использовать подстановочные знаки * и ?. Может использоваться более одного раза и может сочетаться с /ed
- /i — Игнорировать ошибки, продолжить удаление
Примеры использования Delprof2: User Profile Deletion Tool
Чем хороша данная утилита, так это тем, что может вызываться и работать как удаленно, так и локально. В моей основной задаче мне необходимо именно удаленное удаление профилей.
- Для начала я хочу посмотреть список профилей на удаленном сервере, сделать это можно через команду:
Delprof2 /c:svt2019s01 /l
тут мы вывели список профилей на сервере svt2019s01, к сожалению с русскими логинами утилита может показывать кракозябры. Тут так же видно, какие из профилей используются в данный момент, они имеют статус (reason: in use).
- Посмотреть профили на удаленном сервере старше определенного количества дней, в моем примере это 5 дней.
Delprof2 /c:svt2019s01 /l /d:5
Как видим из списка был убран профиль sem.
- Произведем удаление профилей старше 5 дней на удаленном сервере, добавим в команду ключ /u, не требующий подтверждения и убираем ключ /l.
Delprof2 /c:svt2019s01 /d:5 /u
Выведем список профилей и удостоверимся, что все было удалено.
- Если нужно удалить на сервере только перемещаемые профили, а локальные не трогать, то мы должны добавить ключ /r
Delprof2 /c:svt2019s01 /d:5 /u /r
Так как в моем примере нет перемещаемых профилей, то команда вернула пустой результат, но уведомила, что все профили локальные.
- Чтобы логировать все действия по удалению, то вы можете добавить вот такую конструкцию в DelProf2.

- Чтобы логировать все действия по удалению, то вы можете добавить вот такую конструкцию в DelProf2.
Delprof2 /c:svt2019s01 /d:5 /u > svt2019s01log_%DATE%.txt
Если нужно сделать список серверов, то можно в файле написать так:
Delprof2 /c:svt2019s01 /d:5 /u > svt2019s01log_%DATE%.txtDelprof2 /c:svt2019s02/d:5 /u > svt2019s01log_%DATE%.txt
Delprof2 /c:svt2019s03 /d:5 /u > svt2019s01log_%DATE%.txt
Как видите сами команды очень простые. Чтобы автоматизировать такой аудит профилей с последующим удалением, я вам рекомендую создать простой bat файл с нужной командой
и запускать его из планировщика Windows по расписанию. Лично я произвожу запуск каждый день в 23-00, выглядит это вот так.
Удаление профилей через PowerShell
Существует уже ряд готовых скриптов PowerShell, которые могут вам помочь в удалении старых профилей пользователей. Первый скрипт от Microsoft, я так же брал его за основу своего.
Ссылка га первый скрипт — https://gallery.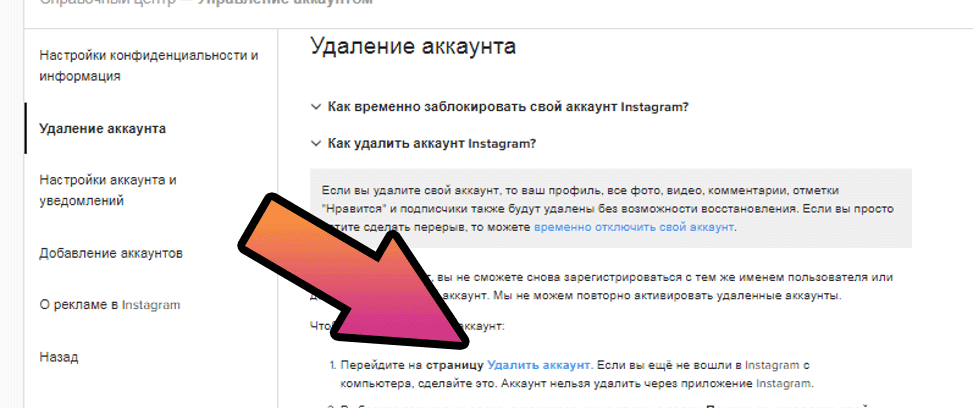 technet.microsoft.com/scriptcenter/How-to-delete-user-d86ffd3c/ или у меня
technet.microsoft.com/scriptcenter/How-to-delete-user-d86ffd3c/ или у меняДля запуска скрипта откройте оболочку PowerShell. Далее загрузите скрипт по ссылке выше или ниже скачайте мой архив с двумя скриптами, распакуйте zip-архив. Давайте для начала выведем справку, выполните команду:
Get-Help ./RemoveLocalUserProfile.ps1
Если у вас выскакивает ошибка «так как выполнение скриптов запрещено для данной системы (Execution of scripts was prohibited)«, то перейдите по ссылке (Set-ExecutionPolic) и разрешите данное действие.
Как видите тут есть ключи:
- —ListUnusedDay — показывает за какой срок нужно показывать неиспользуемые профили
- —ListAll — показать все профили
- —DelereUnuseDay — Удалить профили неиспользуемые определенное количество дней
Давайте для начала посмотрим профили которые старше 5 дней, для этого выполните:
./RemoveLocalUserProfile.ps1 -ListUnusedDay 5
Теперь посмотрим вообще все профили хранящиеся на данном сервере, через ключ -ListAll
.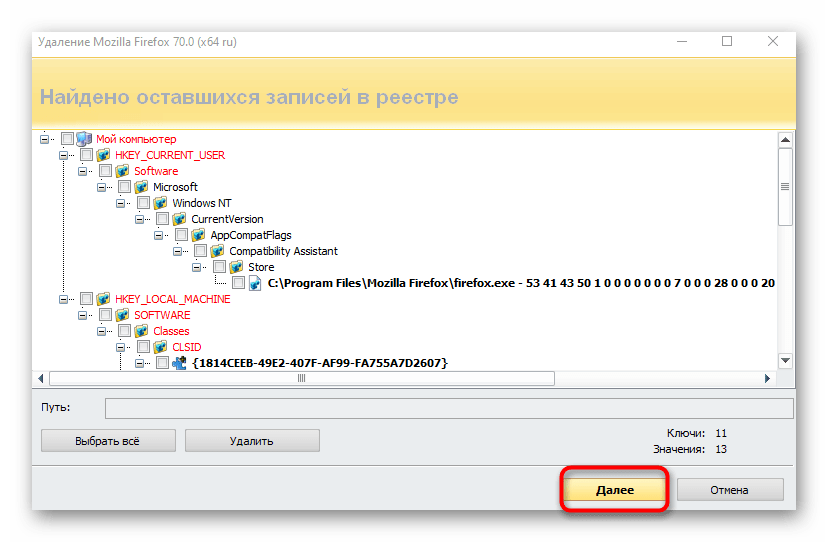 /RemoveLocalUserProfile.ps1 -ListAll
/RemoveLocalUserProfile.ps1 -ListAll
Теперь удалим профили старше 5 дней, через ключ -DeleteUnusedDay, у вас выскочит подтверждение.
./RemoveLocalUserProfile.ps1 -DeleteUnusedDay 5
Все это замечательно если у вас один сервер, так же недостатком данного скрипта будет подтверждение удаления. Для более массовых работ есть второй скрипт, скачать его можно по ссылке ниже:
У данного скрипта такие же ключи:
- —ListUnusedDay — показывает за какой срок нужно показывать неиспользуемые профили;
- —ListAll — показать все профили;
- —DelereUnuseDay — Удалить профили неиспользуемые определенное количество дней;
Откройте его с помощью PowerShell ISE. Тут есть два важных момента:
- Теперь при удалении у вас не будет спрашиваться подтверждение
- У вас есть возможность подсовывать список хостов, в виде перечисления или же через файл
Давайте подготовим файл с хостами, главное чтобы они резолвились через ваш DNS сервер.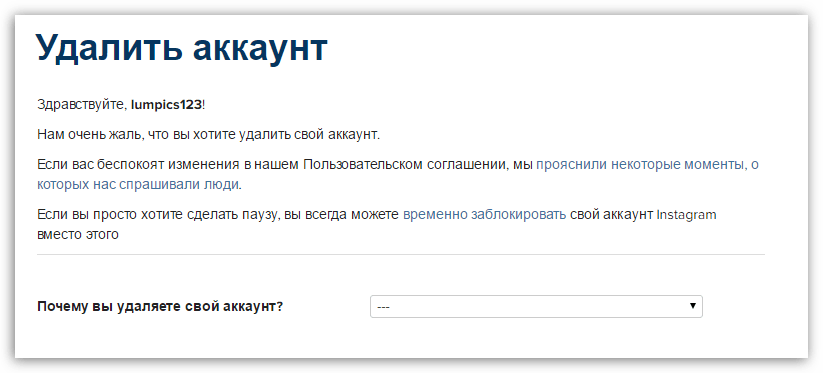
Далее вам нужно раскомментировать строку с Get-Content и указать путь до вашего текстового файла со списком серверов.
Запустим скрипт через команду:
./RemoveLocalUserProfile_Batch.ps1 -ListAll
Ключ -ListAll выводит все профили пользователей попадающие под критерии удаления. Количество дней устаревания вы можете задать через параметр «$Computername -ListUnusedDay 10«. Если на хосте из списка не будет профилей попадающих под ваши критерии, то вы получите желтое уведомление «Предупреждение: The item not found«. Как видите я поигрался с количеством дней, поэтому и разные списки профилей.
так же добавим ключ для удаления:
./RemoveLocalUserProfile_Batch.ps1 -DelereUnuseDay 5
В результате удалим профили всех, у кого они старше 5 дней.
Вызов Pelprof через PowerShell
При запуске приведенного ниже сценария все, что вам нужно сделать, это ввести имя хоста рабочих станций и имя папки профиля, то есть имя пользователя учетной записи.
Param
(
[parameter(mandatory=$true,HelpMessage=»Please type the Hostname of the workstation(s) Use wildcards for a collection»)][ValidateNotNullOrEmpty()][String]$Hostname,
[parameter(mandatory=$true,HelpMessage=»Please enter the user account (profile folder name)»)][ValidateNotNullOrEmpty()][String]$UserProfile
)
If ($UserProfile -ne $null){
$Computers = Get-ADComputer -Filter {Name -like $Hostname}
ForEach ($computer in $computers) {
$ComputerN = $computer.Name
$runpath = «C:\Temp\DelProf2\DelProf2.exe»
$arguments = «/u /c:\\$ComputerN /id:$UserProfile»
Start-Process -filepath $runpath -Verb runAs -ArgumentList $arguments
}}
Не забываем поместить утилиту pelprof2 в нужное вам место, и поменять это в скрипте.
Дополнительные ссылки
- https://gallery.technet.microsoft.com/scriptcenter/How-to-delete-user-d86ffd3c/
- https://gist.github.com/mavericksevmont/8c3877cb7484fc80b309fb39f719926f
На этом у меня все, с вами был Иван Семин, автор и создатель IT портала Pyatilistnik. org.
org.
Не удается найти страницу | Autodesk Knowledge Network
(* {{l10n_strings.REQUIRED_FIELD}})
{{l10n_strings.CREATE_NEW_COLLECTION}}*
{{l10n_strings.ADD_COLLECTION_DESCRIPTION}}
{{l10n_strings.COLLECTION_DESCRIPTION}} {{addToCollection.description.length}}/500 {{l10n_strings.TAGS}} {{$item}} {{l10n_strings.PRODUCTS}} {{l10n_strings.DRAG_TEXT}} LANGUAGE}}
{{$select.selected.display}}
LANGUAGE}}
{{$select.selected.display}}{{l10n_strings.AUTHOR_TOOLTIP_TEXT}}
{{$select.selected.display}} {{l10n_strings.CREATE_AND_ADD_TO_COLLECTION_MODAL_BUTTON}} {{l10n_strings.CREATE_A_COLLECTION_ERROR}}Заметки сисадмина

Однако через vsphere client уменьшить размер диска не получается, в интерфейсе не возможно установить значение меньше текущего, не зависимо от того включена ВМ или выключена.
Если vcenter server присутствует:
1) Для начала потребуется урезание (shrink) раздела внутри ОС, то есть дефрагментация и создание в конце раздела непрерывной незанятой области, изменение параметров файловой системы, изменение размера раздела в таблице разделов. По счастью, Server 2012 умеет делать все эти действия сам, одной пачкой. Оснастка Disk Management -> Action -> All Tasks -> Shrink Volume…
2) Отключаем ВМ.
3) Подключаемся к гипервизору по SSH.
4) С помощью редактора vi редактируем файл описания диска ВМ, например, пусть он называется disk1.vmdk
Исходные строки:
# Extent description
RW 1048576000 VMFS “disk1.vmdk”
500Гб = 500*1024*1024*1024/512 = 1048576000
Пересчитываем: 400Гб = 400*1024*1024*1024/512 = 838860800
Заменяем цифры в файле, получаем:
# Extent description
RW 838860800 VMFS “disk1. vmdk”
vmdk”
Сохраняем файл описания виртуального диска.
4.1) Если у вас сложности с vi можно используя WinSCP загрузить файл к себе на локальный компьютер, отредактировать его и загрузить обратно.
5) Выполняем storage vmotion (в выключенном состоянии), после этой операции измениться размер disk1-flat.vmdk и в интерфейсе vsphere client также будет отображаться новый размер.
5.1) Сделать Remove from Inventory / Register VM
6) Включаем ВМ.
Если vcenter server отсутствует:
Шаги 1-4 без изменений
5) Клонируем виртуальный диск:
vmkfstools -i disk1.vmdk disk1.0001
производим переименование файлов:
vmkfstools -E disk1.vmdk disk1.0000
vmkfstools -E disk1.0001 disk1.vmdk
в результате у нас получится старый файл 500Гб с именем disk1.0000, его позднее нужно удалить и новый файл 400Гб который и будет использоваться при старте ВМ.
6) Включаем ВМ, убеждаемся в работоспособности и удаляем disk1.0000
Для каждого пользователя на SberPortal можно зарегистрировать персональный профиль — имя, снимок лица и отпечаток голоса.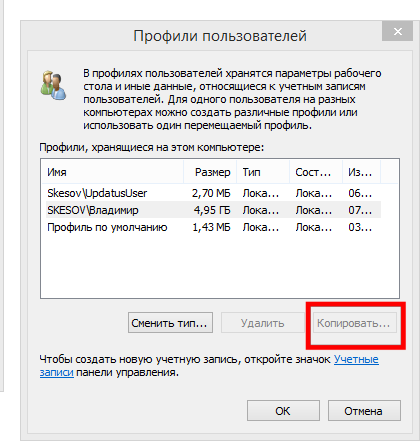
-
Когда ассистент знает пользователя в лицо и знает, как его зовут, он будет обращаться к пользователю по имени. Со временем ассистенты научатся подстраиваться под интересы каждого пользователя — например, советовать подходящие фильмы и музыку.
-
Если вместе с фото в профиле сохранён и отпечаток голоса, профиль можно подтвердить, а затем разрешить его владельцу оплату с привязанной банковской карты и подтверждение оплаты взглядом и голосом.
В этом случае остальные пользователи привязанной картой пользоваться не смогут: чтобы купить что-то, им придётся заплатить самостоятельно с помощью QR-кода. Код отобразится на экране SberPortal — его нужно отсканировать в приложении любого банка на смартфоне.
Выберите тему:
Создать свой персональный профиль
Изменить свой персональный профиль
Удалить свой персональный профиль
Подтвердить персональный профиль пользователя
Включить подтверждение покупок взглядом и голосом для пользователей
Удалить персональный профиль другого пользователя
Создать свой персональный профиль
-
В правом верхнему углу SberPortal нажмите .
 Если на устройстве уже есть зарегистрированные профили, вместо значка будут отображаться аватары владельцев профилей — нажмите на них и найдите значок на открывшемся экране.
Если на устройстве уже есть зарегистрированные профили, вместо значка будут отображаться аватары владельцев профилей — нажмите на них и найдите значок на открывшемся экране.
-
Следуйте инструкциям на экране:
-
Введите своё имя.
-
Сфотографируйтесь — тогда ассистенты смогут узнавать вас и обращаться по имени. Когда делаете фото, смотрите в объектив камеры и стойте так, чтобы лицо на экране находилось в пределах указанных границ.
- Продиктуйте фразы на экране — это нужно, чтобы создать отпечаток вашего голоса. Этот шаг можно пропустить, но тогда для вашего профиля нельзя будет разрешить оплату с привязанной банковской карты и подтверждение оплаты взглядом и голосом.
SberPortal сохранит ваши данные и создаст профиль.
-
-
Если вы добавили в профиль отпечаток голоса, ассистент предложит подтвердить профиль в приложении Салют — это нужно, чтобы вы могли оплачивать покупки привязанной картой и подтверждать оплату взглядом и голосом.
 Если вы владелец SberPortal, то сделайте это самостоятельно, если вы — пользователь, попросите об этом владельца смарт-дисплея.
Если вы владелец SberPortal, то сделайте это самостоятельно, если вы — пользователь, попросите об этом владельца смарт-дисплея.
Изменить свой персональный профиль
Изменить можно только свой профиль: если вы попытаетесь отредактировать профиль кого-то другого, SberPortal увидит, что ваше лицо не соответствует фото в профиле, и не разрешит ничего менять.
Чтобы изменить свой профиль:
-
Нажмите на аватар в правом верхнем углу. Откроется список зарегистрированных профилей — листайте вправо, чтобы найти свой.
- Нажмите рядом со своей фотографией.
-
Измените профиль: введите новое имя, поменяйте фото.
Если вы ещё не регистрировали свой голос, его можно добавить к профилю — после этого вы сможете оплачивать покупки привязанной картой и подтверждать оплату взглядом и голосом. Нажмите Зарегистрировать голос и следуйте подсказкам на экране. В конце ассистент попросит подтвердить профиль в приложении Салют — если вы владелец SberPortal, то сделайте это самостоятельно; если вы — пользователь, попросите об этом владельца смарт-дисплея.
Удалить свой персональный профиль
На SberPortal можно удалить только свой профиль: если вы попытаетесь удалить профиль кого-то другого, SberPortal увидит, что ваше лицо не соответствует фото в профиле, и не разрешит ничего менять.
Если вы — владелец SberPortal, то удалять профили других пользователей вы можете через приложение Салют — читайте, как это сделать, в п. Удалить персональный профиль другого пользователя.
Чтобы удалить свой профиль на SberPortal:
-
Нажмите на аватар в правом верхнем углу. Откроется список зарегистрированных профилей — листайте вправо, чтобы найти свой.
- Нажмите рядом со своей фотографией.
- В правом верхнему углу нажмите и подтвердите удаление. Ассистент перестанет узнавать вас, вы не сможете пользоваться привязанной картой и подтверждать оплату покупок взглядом и голосом.
Подтвердить персональный профиль пользователя
Если вы — владелец SberPortal, вы можете подтвердить свой профиль и профили других зарегистрированных на SberPortal пользователей. Это не обязательно, но даёт больше возможностей: для подтверждённого профиля можно разрешить оплату с привязанной банковской карты и подтверждение оплаты взглядом и голосом.
Подтвердить можно только полный профиль: в нём должны быть зарегистрированы и фото, и голос пользователя. О том, как создать профиль, читайте в разделе Создать свой персональный профиль.
Чтобы подтвердить профиль:
- Откройте приложение Салют и перейдите на вкладку .
-
В списке своих устройств выберите SberPortal, затем нажмите Пользователи.
-
Вверху экрана будут отображаться запросы на подтверждение профиля:
-
Нажмите Добавить, чтобы подтвердить свой профиль или профиль другого пользователя.
-
Нажмите Отклонить, если не хотите подтверждать профиль. Пользователь по-прежнему сможет пользоваться смарт-дисплеем, но разрешить ему пользоваться вашей картой и подтверждать оплату взглядом и голосом будет нельзя.
-
Включить подтверждение покупок взглядом и голосом для пользователей
Если вы привязали к своему аккаунту банковскую карту и не включили детский режим, любой пользователь SberPortal может воспользоваться картой: купить подписку, снеки в Самокате или даже билет на самолёт.
Доступ к карте можно ограничить: сделать так, чтобы платить ей могли только выбранные вами пользователи. Для этого:
-
Создайте свой персональный профиль. Профиль должен быть полным: имя, фото и голос.
Попросите всех пользователей, которым вы хотите дать доступ, также зарегистрировать на SberPortal свой полный персональный профиль.
- В приложении Салют откройте экран и выберите свой SberPortal. Затем нажмите Пользователи и подтвердите свой профиль и профили пользователей.
-
На том же экране Пользователи откройте свой профиль и включите опцию Подтверждение оплаты взглядом и голосом. Это же сделайте и для других профилей, которым хотите дать доступ к своей карте.
После этого платить вашей картой сможете только вы и пользователи, в чьих профилях включено подтверждение оплаты: при покупке нужно будет просто посмотреть в камеру и прочитать цифры с экрана. Остальные пользователи карту использовать не смогут, но смогут оплатить покупки со своих карт с помощью QR-кода. Код отобразится на экране SberPortal — его нужно отсканировать в приложении любого банка на смартфоне.
Обратите внимание, если подтверждение покупок взглядом и голосом не включено ни для одного пользователя, SberPortal не запрещает пользоваться привязанной картой: картой смогут заплатить все пользователи устройства — и с подтверждённым профилем, и нет.
Удалить персональный профиль другого пользователя
Если вы — владелец SberPortal, вы можете удалить профиль любого зарегистрированного пользователя. После этого пользователь по-прежнему сможет пользоваться устройством, но его перестанут узнавать виртуальные ассистенты. Кроме того, если для пользователя была разрешена оплата с вашей карты и подтверждение оплаты взглядом и голосом, это разрешение перестанет действовать: пользователь должен будет оплачивать покупки сам с помощью QR-кода.
Чтобы удалить профиль другого пользователя:
- Откройте приложение Салют и перейдите на вкладку .
-
В списке своих устройств выберите SberPortal, затем нажмите Пользователи.
-
Нажмите на пользователя, профиль которого вы хотите удалить со SberPortal.
- В правом верхнему углу нажмите и подтвердите удаление.
Как удалить аккаунт в Инстаграм: инструкция
Иногда полезно отдохнуть от соцсетей, но самодисциплина позволяет это лишь немногим. Тогда на помощь приходит удаление профиля. Объясняем, как правильно удалиться из Instagram навсегда или на время, сохранив данные
Некоторые пользователи замечают, что уделяют ведению аккаунта в Instagram слишком много времени в ущерб рабочим и личным делам. Даже владелец Instagram, компания Meta, признавала во внутренних документах, что ее соцсети оказывают негативное влияние на сон, работу, воспитание детей, рабочую производительность и личную жизнь примерно 12,5% пользователей. А ученые из Университета Британской Колумбии выяснили, что собственная жизнь начинает казаться пользователям недостаточно яркой и интересной в сравнении с тем, что они видят в Instagram.
Между тем соцсеть стабильно входит в топ-10 по скачиваемости в России и в мире. Международное агентство We Are Social подсчитало, что в 2021 году Instagram занимает четвертое место в нашей стране по числу пользователей (туда заходят 61,2% российских интернет-пользователей), а всего соцсетями пользуется 67,8% населения России (99 млн человек). Средний россиянин проводит вне работы 3 часа в сутки у монитора или со смартфоном.
В ноябре 2021 года Instagram начала тестировать функцию «Сделай перерыв». Она позволит пользователям отвлечься от непрерывного просмотра ленты. В настройках можно будет выставлять напоминания о перерывах, например, 10, 20 или 30 минут. После этого приложение будет выдавать предупреждение о необходимости отдыха. Однако пока эту функцию открыли для ограниченного числа пользователей.
Пока же у каждого есть единственная альтернатива — отказаться от Instagram на время или насовсем.
Как удалить аккаунт в Instagram навсегда
Такой вариант стоит выбирать, когда профиль точно больше не пригодится: например, если речь идет об аккаунте компании, которая закрылась.
Перед удалением профиля Instagram предложит сохранить данные из него. Для этого надо отправить запрос на загрузку. После этого на электронную почту в течение 48 часов придет письмо со ссылкой, по которой можно будет скачать фото и видео. Запросить копию данных можно также через приложение Instagram для Android и iPhone. Для этого нужно открыть меню в профиле, перейти к разделу «Настройки» — «Безопасность» и выбрать пункт «Скачивание данных». Далее потребуется ввести адрес электронной почты и пароль от аккаунта.
Запрос на скачивание данных из Instagram
Даже после удаления профиля он будет виден в соцсети еще 30 дней. За это время пользователь может изменить свое решение и восстановить аккаунт. Если в течение месяца хозяин профиля ни разу не вошел в систему, то аккаунт удаляется безвозвратно.
В веб-версии
Чтобы удалить профиль при помощи компьютера, надо выполнить несколько шагов:
- зайти на сайт соцсети и в нижнем правом углу нажать на кнопку «Помощь»;
- перейти в «Справочный центр» и выбрать в левом меню строку «Удалите свою учетную запись»;
- перейти по предложенной в статье ссылке;
- указать причину, по которой удаляется профиль;
- подтвердить действие вводом пароля.
Со смартфона
Чтобы удалить профиль Instagram с помощью телефона, потребуется предпринять больше шагов:
- войти в свой профиль в приложении и нажать на пункт «Настройки»;
- в появившемся меню выбрать строку «Справка» и перейти в «Справочный центр»;
- на открывшейся странице выбрать пункт «Управлять своей учетной записью»;
- в строке поиска ввести запрос «Удалить профиль»;
- перейти в статью «Как удалить свой аккаунт в Instagram»;
- перейти по указанной в статье ссылке;
- указать причину удаления аккаунта и ввести пароль страницы.
Как временно удалить аккаунт в Instagram
Пользователь может также отказаться от использования Instagram на любой срок и потом восстановить страницу. Однако делать это можно не более одного раза в неделю. Временно удаленный профиль не виден другим пользователям социальной сети. Чтобы восстановить его, нужно просто войти в приложение.
В веб-версии
Чтобы на время деактивировать свой профиль с помощью компьютера, надо выполнить такие действия:
- зайти на сайт соцсети под своей учетной записью;
- нажать на фото профиля и в открывшемся меню выбрать пункт «Настройки»;
- внизу страницы нажать на ссылку «Временно отключить мой аккаунт»;
- на открывшейся странице указать причину временного отключения и ввести пароль аккаунта.
С телефона
Как и в случае с «вечным» удалением, временная блокировка Instagram потребует больше шагов:
- зайти в свой профиль;
- перейти в раздел «Настройки» и выбрать пункт «Справка»;
- в появившемся меню нажать на строку «Справочный центр»;
- на странице поддержки открыть пункт «Управлять своей учетной записью»;
- в строке строке поиска ввести «Временно отключить»;
- перейти в статью «Как удалить свой аккаунт в Instagram»;
- перейти по ссылке «Как временно отключить свою учетную запись» и найти статью «Сайт Instagram.com с мобильного браузера»;
- нажать на ссылку в первом пункте инструкции и перейти в мобильный браузер;
- на главной странице аккаунта нажать на кнопку «Редактировать профиль»;
- выбрать внизу страницы ссылку «Временно отключить мой аккаунт».
Можно ли удалить заблокированный аккаунт в Instagram
Чтобы удалить свой аккаунт, нужно знать свой логин и пароль. Забытый пароль можно сбросить с помощью электронного адреса, номера телефона или аккаунта Facebook. Если у пользователя нет доступа к электронному адресу, который указан при регистрации, а его аккаунты Instagram и Facebook не связаны, то служба поддержки не сможет предоставить доступ к аккаунту.
В случае, когда аккаунт Instagram был заблокирован самой соцсетью, его владелец при входе увидит соответствующее сообщение. Он может обжаловать это решение. Для этого нужно открыть приложение, ввести свое имя пользователя и пароль, а затем выполнить инструкции на экране.
Однако, если пользователь или другой человек, у которого есть пароль от аккаунта, удалил его, то Instagram не сможет восстановить профиль. В этом случае можно создать новый аккаунт с прежним электронным адресом, но использовать старое имя, скорее всего, не получится.
Удалить профиль пользователя в Windows Server 2008 и более поздних версиях — Windows Server
- Статья .
- 2 минуты на чтение
Оцените свой опыт
да Нет
Любой дополнительный отзыв?
Отзыв будет отправлен в Microsoft: при нажатии кнопки «Отправить» ваш отзыв будет использован для улучшения продуктов и услуг Microsoft.Политика конфиденциальности.
Представлять на рассмотрение
Спасибо.
В этой статье
Применимо к: Windows Server 2012 R2
Исходный номер базы знаний: 2462308
Шаги по удалению профиля пользователя
- Откройте систему в панели управления.
- Щелкните Дополнительные параметры и на вкладке Дополнительно в разделе Профили пользователей щелкните Параметры .
- В разделе «Профили , хранящиеся на этом компьютере» щелкните профиль пользователя, который нужно удалить, а затем щелкните Удалить .
Примечание
- Для выполнения этой процедуры вы должны быть членом группы администраторов на локальном компьютере или вам должны быть делегированы соответствующие полномочия. Если компьютер присоединен к домену, члены группы «Администраторы домена» могут выполнить эту процедуру. В целях безопасности рассмотрите возможность использования «Запуск от имени» для выполнения этой процедуры.
- Чтобы открыть систему, щелкните Пуск > Панель управления , а затем дважды щелкните Система .
- Чтобы открыть систему из командной строки от имени администратора, введите runas / user: имя компьютера \ Administrator «rundll32.exe shell32.dll, Control_RunDLL sysdm.cpl» .
Как удалить профиль пользователя в Windows 10
Независимо от причин вашего решения изменить или сбросить все предпочтения и настройки для всех приложений и Windows для конкретного пользователя, мы поможем вам выполнить задачу , как удалить профиль пользователя без удаления учетной записи пользователя .
Примечание: Если вы ищете пошаговую дорожную карту для удаления учетной записи пользователя, прочтите нашу статью «Как включить или отключить учетную запись пользователя в Windows 10».
Магия удаления профиля пользователя и сохранения учетной записи пользователя заключается в том, что новый профиль автоматически создается для той же учетной записи при повторном входе в систему. Чтобы проверить данные учетной записи, вы переходите на локальный диск C: \, а затем дважды щелкните Пользователи (C: \ Users \). Среди папок вы выбираете ту, которая соответствует соответствующему имени пользователя, чтобы просмотреть ее скрытые папки и подпапки — AppData, Desktop, Documents, Downloads, Pictures и т. Д.
Перед удалением необходимого профиля пользователя мы рекомендуем:
- Вы не пытаетесь удалить текущий профиль.
- Вы вошли в систему под другим аккаунтом с правами администратора.
- Вы копируете каталог пользователя (при необходимости распаковываете).
Какие методы удаления профиля пользователя (Windows 10)
Во-первых, мы познакомим вас с двумя способами удаления профиля пользователя:
Метод 1. Как удалить профиль пользователя (Windows 10) с помощью дополнительных свойств системы
- Шаг 1. Откройте окно дополнительных свойств системы
- Шаг 2. Перейдите в раздел профилей пользователей
- Шаг 3. Выберите и удалите профиль пользователя
Метод 2 . Удалить профиль пользователя в Windows 10 вручную
- Шаг 1. Откройте окно проводника
- Шаг 2. Откройте папку «Пользователи» .
- Шаг 3. Удалите требуемый профиль пользователя
- Шаг 4.Открыть редактор реестра
- Шаг 5. Перейдите к ProfileList
- Шаг 6. Удалите ProfileImagePath, связанный с удаленным профилем пользователя .
Метод 1. Как удалить профиль пользователя (Windows 10) с помощью дополнительных свойств системы за 3 шага
Шаг 1. Откройте окно дополнительных свойств системы
Нажмите сочетание клавиш Windows + R , чтобы немедленно открыть окно Выполнить команду . После того, как вы ввели SystemPropertiesAdvanced в поле, нажмите OK, или нажмите . Введите для запуска дополнительных свойств системы.
Как удалить профиль пользователя в Windows 10
Windows 10 — замечательная операционная система, и многие из нас могут с этим согласиться. Однако может наступить время, когда для решения некоторых проблем нам придется удалить профиль пользователя , чтобы снова все исправить. Многие могут задаться вопросом, как это можно сделать? Что ж, мы вас поддержим.
Прежде чем двигаться дальше, мы должны объяснить, что такое профиль пользователя. Видите ли, профиль пользователя — это набор файлов и папок, в которых хранятся все личные данные администратора операционной системы или любого пользователя, если на то пошло.Основная причина создания профиля пользователя — создать персонализированную среду с множеством индивидуальных опций для конечного пользователя. Если профиль пользователя когда-либо будет поврежден, некоторые аспекты Windows 10 перестанут работать должным образом.
Здесь нам нужно будет удалить профиль, даже не удаляя основную учетную запись. Во многих случаях он работает довольно хорошо, и поэтому это один из первых шагов, которые нужно предпринять, когда вы хотите исправить проблемы с Windows 10. Следует отметить, что перед тем, как предпринимать какие-либо попытки удалить профиль пользователя, необходимо убедиться, что он есть привилегии учетной записи, иначе это не сработает.
Удалить профиль пользователя в Windows 10
Как указано выше, очень важно знать, как избавиться от профиля пользователя. Таким образом, вам следует внимательно прочитать следующие методы:
- Удалить профиль пользователя с помощью дополнительных свойств системы
- Удалить профиль пользователя с помощью редактора реестра
Позвольте нам увидеть это более подробно.
1] Удаление профиля пользователя с помощью расширенного управления системой
Первый шаг здесь — открыть диалоговое окно «Выполнить», нажав клавиши Windows + R на клавиатуре.Оттуда введите следующее в поле и нажмите клавишу Enter:
SystemPropertiesAdvanced
Сразу же должно открыться окно «Свойства системы» со всеми параметрами, доступными у вас под рукой.
Вам нужно будет нажать на кнопку с надписью «Настройки» в разделе «Профиль пользователя».
После этого выберите правильный профиль, затем нажмите «Удалить».
Подтвердите удаление, и все.
СВЯЗАННЫЕ С : профиль не удален полностью, ошибка — каталог не пуст.
2] Удалите профиль пользователя с помощью редактора реестра.
Откройте проводник и перейдите в папку C: \ Users, а оттуда найдите папку с именем пользователя, которую вы хотите удалить, и удалите ее.
Теперь вам нужно использовать редактор реестра, чтобы удалить соответствующие ключи имени пользователя из следующего раздела реестра.
Перейдите по следующему пути:
HKEY_LOCAL_MACHINE \ SOFTWARE \ Microsoft \ Windows NT \ CurrentVersion \ ProfileList
Разверните ProfileList .Щелкайте по каждой подпапке, пока не найдете одну, в которой ProfileImagePath направлено на имя профиля, который вы хотите удалить.
Последний шаг — удалить эту подпапку, и на этом все должно быть завершено.
СОВЕТ : В этом сообщении Technet перечислены значения подключей в разделе ProfileList для каждого пользователя в реестре Windows.
Удалить ВСЕ профили пользователей
Если вы хотите удалить все профили пользователей, вы можете просто удалить папку Windows \ Profiles из проводника, а затем удалить всю папку ProfileList из реестра.
Надеюсь, это вам поможет.
Связанные : Как восстановить удаленный профиль учетной записи пользователя в Windows 10.
Как удалить профиль пользователя из реестра
Добавление новой учетной записи в Windows 10 создает профиль пользователя, набор настроек и папок, которые убедитесь, что каждый пользователь ПК получает уникальные индивидуальные возможности. Он также содержит все их документы, сохраненные игры, видео и многое другое. Это может занять некоторое место, но, к счастью, Windows позволяет удалить профиль пользователя, если он вам больше не нужен или он будет поврежден.
В чем разница между профилем пользователя и учетной записью?
Стоит отметить, что профиль пользователя Windows 10 и учетная запись пользователя — это две отдельные, но несколько взаимосвязанные концепции. Хотя профиль пользователя создается при добавлении учетной записи на ПК, он не всегда удаляется при удалении учетной записи пользователя в Windows 10. Точно так же вы можете удалить профиль пользователя, не удаляя учетную запись из Windows 10 и экрана входа в систему. Для этого вы можете ознакомиться с нашим руководством здесь.
Объявление
Удаление профиля пользователя в Windows 10 может быть сильным методом для сброса учетной записи до значений по умолчанию без хлопот с удалением и повторным добавлением. Это может быть особенно полезно, если вы подозреваете, что некоторые настройки неверны, но не знаете, где именно, или просто хотите полностью очистить все документы и загрузки.
В Windows 10 есть два метода удаления профиля пользователя — реестр и дополнительные свойства системы. Сегодня мы покажем вам, как сделать и то, и другое, начав с самого удобного варианта — системных свойств.
Как удалить профиль пользователя через свойства системы Windows 10
Перед тем, как начать этот процесс, убедитесь, что учетная запись пользователя, которую вы хотите удалить, вышла из системы.
- Открыть свойства системы
Нажмите «Windows + R» , чтобы открыть диалоговое окно «Выполнить», введите «systempropertiesadvanced.exe» и нажмите «ОК» . - Откройте настройки профиля пользователя Windows 10
На вкладке «Дополнительно» найдите заголовок «Профили пользователей» и щелкните «Настройки…» . - Удалите профиль пользователя Windows 10
Теперь Windows 10 будет возвращать список профилей пользователей, связанных с определенными учетными записями. Вы увидите название учетной записи после идентификатора ПК. Щелкните учетную запись, затем нажмите «Удалить» . - Подтвердите действие Windows 10 по удалению профиля пользователя
Затем Microsoft убедится, что вы действительно хотите удалить профиль пользователя. Прежде чем продолжить, убедитесь, что в этой учетной записи нет файлов или необходимых настроек.Когда будете готовы, нажмите «Да» . - Убедитесь, что профиль удален из окна профилей пользователей.
После нажатия «да» вы должны отметить, что профиль пользователя исчез из списка «Профили, хранящиеся на этом компьютере:» . Нажмите «ОК» , чтобы закрыть его. - Снова войдите в учетную запись пользователя, чтобы создать новый профиль пользователя.
Вы можете создать новый профиль пользователя для этой учетной записи в любое время, просто войдя в нее еще раз.Когда вы это сделаете, Windows 10 отобразит сообщение «Это может занять несколько минут».
Как удалить профиль пользователя из реестра в Windows 10
Если описанный выше метод не работает, вы можете удалить профиль пользователя из реестра и через проводник Windows 10. Однако сначала выйдите из системы и узнайте, как безопасно редактировать реестр.
- Удалите профиль пользователя Windows 10 через проводник.
Перейдите в папкуC: \ Usersи найдите профиль пользователя, который вы хотите удалить.Щелкните по нему, затем нажмите «Удалить» . - Нажмите «Продолжить» в приглашении UAC.
- Откройте редактор реестра
Нажмите кнопку «Пуск» и введите «regedit» , затем нажмите «Запуск от имени администратора» ». - Перейдите к списку профилей в редакторе реестра
В строке поиска или в боковом меню перейдите к списку профилей в редакторе реестра, который находится по адресу:Компьютер \ HKEY_LOCAL_MACHINE \ SOFTWARE \ Microsoft \ Windows NT \ ProfileList - Найдите учетную запись в разделе реестра списка профилей
В разделе реестра списка профилей будет несколько ключей SID для каждого пользователя.Чтобы найти тот, который вы ищете, нажмите на каждую и проверьте поле «Данные», рядом с записью «ProfileImagePath» . - Удалите раздел реестра профиля пользователя
В левом меню щелкните правой кнопкой мыши правильный SID пользователя и нажмите «Удалить» . - Подтвердите удаление раздела реестра профиля пользователя
Убедитесь, что вы удаляете ключ для правильного пользователя, прежде чем нажимать «Да» .
Объявление
Как удалить профиль пользователя в Windows 10
Если вы имеете дело с поврежденным профилем пользователя или нежелательными профилями пользователей, вы найдете ниже два различных метода удаления профилей пользователей в Windows 10.
Удалить профиль пользователя в Windows 10
Когда вы создаете учетную запись пользователя в Windows 10, система создает профиль пользователя, содержащий данные пользователя, которые определяют его рабочую среду.
Папка профиля пользователярасположена по пути C: \ Users \ Username и обычно содержит скрытые системные файлы, рабочий стол, документы, изображения, загрузки и папки избранного.
Когда вы удаляете профиль пользователя в Windows 10, все ваши файлы, фотографии, документы и записи реестра, связанные с профилем пользователя, будут безвозвратно удалены.
Однако учетная запись пользователя останется доступной, и Windows автоматически создаст файлы новых пользователей, когда вы войдете в учетную запись пользователя.
Примечание: Вы не можете удалить «Профиль пользователя», пока вы все еще вошли в тот же профиль пользователя, который хотите удалить.
1. Удалите профиль пользователя с помощью команды «Выполнить»
Этот метод удаляет полный профиль пользователя с вашего компьютера вместе со всеми записями реестра, относящимися к профилю пользователя.
1. Щелкните правой кнопкой мыши кнопку «Пуск» и выберите «Выполнить».
2. В окне «Выполнить команду» введите SystemPropertiesAdvanced и нажмите OK.
3. На экране дополнительных свойств системы нажмите кнопку «Настройки», расположенную в разделе «Профили пользователей».
4. На следующем экране выберите профиль пользователя, который вы хотите удалить, и нажмите кнопку «Удалить».
5. Во всплывающем окне подтверждения щелкните на опции «Удалить» для подтверждения.
Время удаления профиля пользователя будет зависеть от количества файлов, связанных с профилем пользователя.
После удаления профиля пользователя Windows автоматически создаст файлы пользователя, когда вы войдете в эту учетную запись пользователя.
2. Удаление профиля пользователя в Windows 10 вручную
Другой способ удалить профиль пользователя в окне 10 — вручную удалить папку профиля пользователя, расположенную по пути C: \ Users \ Username, а также удалить записи реестра, принадлежащие пользователю.
2.1 Удалить папку профиля пользователя
Войдите в свою учетную запись администратора или другую учетную запись пользователя с правами входа и выполните следующие действия, чтобы удалить папку профиля пользователя.
1. Откройте проводник на своем компьютере.
2. На экране проводника выберите «Этот компьютер»> «Локальный диск» (C 🙂 и откройте папку «Пользователи».
3. В папке «Пользователи» щелкните правой кнопкой мыши профиль пользователя, который нужно удалить, и выберите параметр «Удалить».
2.2. Удалить запись в реестре профиля пользователя
После удаления папки пользователя вам все равно необходимо удалить запись реестра, относящуюся к профилю пользователя.
1. Откройте команду «Выполнить»> введите regedit и нажмите «ОК».
2. На экране редактора реестра перейдите к HKEY_LOCAL_MACHINE \ SOFTWARE \ Microsoft \ Windows NT \ CurrentVersion \ ProfileList.
3. Откройте папку ProfileList, и вы найдете папки, начинающиеся с S-1-5 . Каждая из этих папок представляет собой профиль пользователя, созданный на вашем компьютере.
Единственный способ найти папку S-1-5, принадлежащую профилю пользователя, который вы хотите удалить, — открыть каждую папку S-1-5 и взглянуть на запись ProfileImagePath в столбце данных .
Как вы можете видеть на изображении выше, имя пользователя доступно в столбце «Данные» для записи ProfileImagePath.
4. После того, как вы найдете нужную папку S-1-5, щелкните правой кнопкой мыши папку S-1-5 и выберите параметр «Удалить».
5. Закройте редактор реестра и перезагрузите компьютер.
Как упоминалось выше, Windows 10 автоматически создаст всю необходимую структуру файлов / папок для профиля пользователя при входе в учетную запись пользователя.
Связанные
Как автоматически удалить старые папки профиля пользователя в Windows »Winhelponline
Windows включает параметр групповой политики, который автоматически удаляет папки профиля пользователя, возраст которых превышает указанное количество дней. Эта статья относится к выпускам Windows Pro и более поздним, в которых есть редактор групповой политики.
Автоматическое удаление старых папок профилей пользователей в Windows
Чтобы автоматически удалить старые профили пользователей, которые не использовались определенное количество дней, выполните следующие действия:
- Запустите редактор групповой политики (
gpedit.msc) - Перейдите в следующий раздел:
Конфигурация компьютера → Административные шаблоны → Система → Профили пользователей
- Дважды щелкните Удалить профили пользователей старше указанного количества дней при перезапуске системы
- Выберите Включено , Укажите количество дней и нажмите ОК.
Этот параметр политики позволяет администратору автоматически удалять профили пользователей при перезапуске системы, которые не использовались в течение указанного количества дней.Примечание. Один день интерпретируется как 24 часа после доступа к определенному профилю пользователя.
Если вы включите этот параметр политики, служба профилей пользователей автоматически удалит при следующем перезапуске системы все профили пользователей на компьютере, которые не использовались в течение указанного количества дней.
Использование DelProf2 для удаления старых профилей пользователей
Другой вариант — использовать стороннюю утилиту с именем DelProf2. Delprof2 является неофициальным преемником Microsoft Delprof, который не работает с операционными системами новее, чем Windows XP.Если вы используете Windows 7 или Windows 8 / 8.1, используйте DelProf2 для удаления старых папок профиля пользователя.
Delprof2 имеет проблемы с приложениями UWP в Windows 10. Почему? Windows 10 хранит настройки для каждого пользователя в файлах базы данных для каждой машины, которые постоянно заблокированы (почти?).
Delprof2 удаляет неактивные профили пользователей. Если вы хотите освободить место на диске, просто запустите его без параметров, и он удалит все профили, кроме вашего собственного, и некоторые специальные профили, необходимые для операционной системы (например, «По умолчанию»).
Одна небольшая просьба: Если вам понравился этот пост, поделитесь им?
Одна «крошечная» публикация от вас серьезно поможет в росте этого блога. Несколько отличных предложений:- Прикрепите!
- Поделитесь в своем любимом блоге + Facebook, Reddit
- Напишите в Твиттере!
Для удаления профилей пользователей:Сделайте следующее:
Если вы обновились с предыдущей версии Dragon, Dragon автоматически перемещает ваш автономный профиль пользователя из папки Сделайте следующее:
| Для удаления перемещаемых профилей пользователей:Сделайте следующее: |

 Если компьютер присоединен к домену, эту процедуру могут выполнять члены группы «Администраторы домена». По соображениям безопасности рекомендуется использовать команду «Запуск от имени».
Если компьютер присоединен к домену, эту процедуру могут выполнять члены группы «Администраторы домена». По соображениям безопасности рекомендуется использовать команду «Запуск от имени».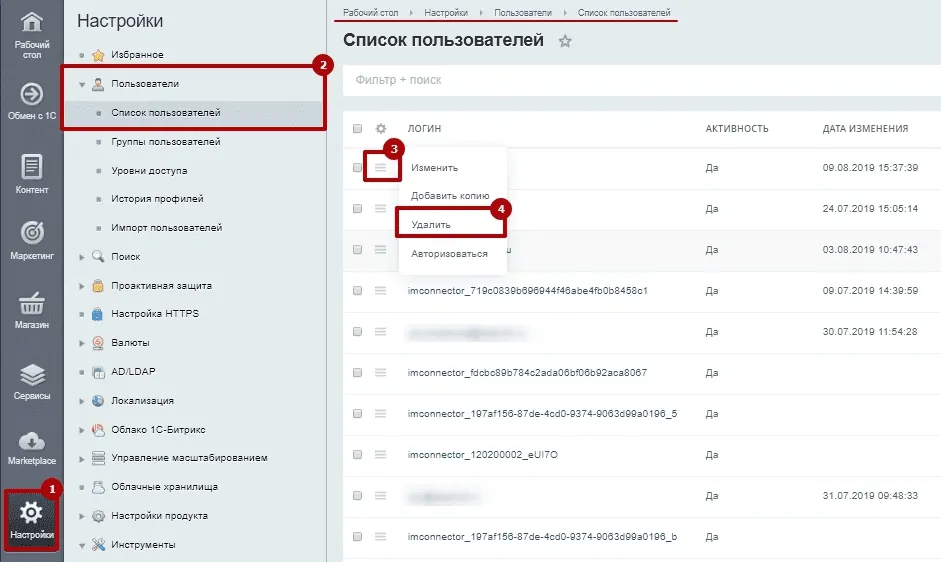 Может использоваться более одного раза и может сочетаться с /id
Может использоваться более одного раза и может сочетаться с /id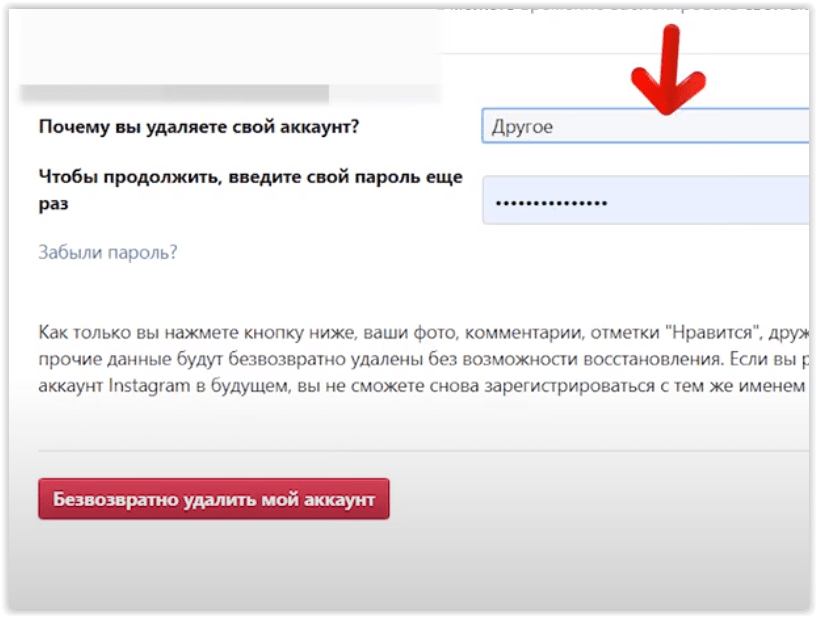
 Если на устройстве уже есть зарегистрированные профили, вместо значка будут отображаться аватары владельцев профилей — нажмите на них и найдите значок на открывшемся экране.
Если на устройстве уже есть зарегистрированные профили, вместо значка будут отображаться аватары владельцев профилей — нажмите на них и найдите значок на открывшемся экране.
 Если вы владелец SberPortal, то сделайте это самостоятельно, если вы — пользователь, попросите об этом владельца смарт-дисплея.
Если вы владелец SberPortal, то сделайте это самостоятельно, если вы — пользователь, попросите об этом владельца смарт-дисплея.