Удаление приложений на iPhone, iPad и iPod touch
В этой статье описано, как удалять приложения на iPhone, iPad и iPod touch.
Удаление приложения
- Нажмите и удерживайте приложение.
- Нажмите «Удалить приложение» .
- Нажмите «Удалить приложение», а затем — «Удалить», чтобы подтвердить.
Обратите внимание: некоторые встроенные приложения Apple невозможно удалить с устройства, поэтому параметр удаления может не отображаться. Список таких встроенных приложений см. в этой статье. Если вам не удается удалить приложение стороннего производителя (не Apple), отключите родительский контроль и попробуйте еще раз.
Если нажать и удерживать приложение на экране «Домой», все приложения на нем начнут дрожать:
- Нажмите значок удаления «Удалить» в левом верхнем углу приложения.
- Нажмите «Удалить приложение», а затем — «Удалить», чтобы подтвердить.
- Нажмите «Готово».
Дополнительная информация
- В iOS 14 вместо удаления приложения можно убирать с экрана «Домой», чтобы они отображались только в библиотеке приложений. Узнайте больше об использовании библиотеки приложений.
- Удаление приложения не приводит к отмене имеющихся у вас подписок. При удалении приложения может появиться команда «Отменить подписки». Узнайте, как отменить подписки.
Информация о продуктах, произведенных не компанией Apple, или о независимых веб-сайтах, неподконтрольных и не тестируемых компанией Apple, не носит рекомендательного или одобрительного характера. Компания Apple не несет никакой ответственности за выбор, функциональность и использование веб-сайтов или продукции сторонних производителей. Компания Apple также не несет ответственности за точность или достоверность данных, размещенных на веб-сайтах сторонних производителей. Обратитесь к поставщику за дополнительной информацией.
Компания Apple не несет никакой ответственности за выбор, функциональность и использование веб-сайтов или продукции сторонних производителей. Компания Apple также не несет ответственности за точность или достоверность данных, размещенных на веб-сайтах сторонних производителей. Обратитесь к поставщику за дополнительной информацией.
Дата публикации:
А вы знаете, как правильно удалить приложение на Android
Пользователи смартфонов ставят на свои гаджеты какое-то безумное количество приложений. Все из-за того, что сейчас это сделать очень просто. Открываешь магазин приложений, устанавливаешь, пробуешь — забываешь. Так выглядит судьба огромного количества приложений, а большие объемы памяти только лишний раз подталкивают к этому. Но удалять приложения надо! Стоит это делать, как минимум, для того, чтобы в памяти не болтался всякий мусор, который тормозит систему. Большинство пользователей устанавливают приложения простым способом, но есть чуть более сложный и правильный, которым я бы и посоветовал пользоваться.
Так выглядит судьба огромного количества приложений, а большие объемы памяти только лишний раз подталкивают к этому. Но удалять приложения надо! Стоит это делать, как минимум, для того, чтобы в памяти не болтался всякий мусор, который тормозит систему. Большинство пользователей устанавливают приложения простым способом, но есть чуть более сложный и правильный, которым я бы и посоветовал пользоваться.
Приложения надо не только правильно устанавливать, но и правильно удалять.
Как удалить приложение на Android
Есть простой способ удалить любое приложение и про него нельзя не сказать. Для того, чтобы просто удалить приложение, нажмите на его иконку на основном экране. После этого перетащите его на иконку мусорного ведра или выберите в выпадающем меню ”Удалить”. Если такого нет, то приложение системное и удалять его нельзя.
Такой способ прост и удобен, но иногда оставляет после себя большое количество всякого системного мусора и временных файлов, которые потом копятся и не сулят ничего хорошего.
Как перенести приложения на смартфоны Huawei без Google Play
Как ПРАВИЛЬНО удалить приложение с Android телефона
Чтобы именно правильно удалить приложение с вашего Android-смартфона, надо пройти несколько шагов, но первый из них должен быть в настройках телефона. Сразу отмечу, что некоторые пункты могут отличаться, но если чего-то не найдете в своем смартфоне, пробуйте перейти к следующему.
Когда вы откроете настройки, найдите раздел ”Приложения” и откройте его. Если у вас будет пункт ”Диспетчер приложений”, ”Приложения” или что-то тому подобное, открывайте его. Если нет, значит все приложения у вас уже будут перед глазами.
Правильно удалить приложение не сложно.
Теперь, когда вы видите все приложения, которые установлены на вашем смартфоне, вы может полностью управлять каждым из них. Если отображены не все приложения и вам чего-то не хватает, просто нажмите на три точки или другой символ в правом верхнем углу и в выпадающем меню выберите ”Показывать системные”. Так приложений станет больше и вы сможете управлять всеми ими, но удалить любое системное приложение у вас не получится.
Так приложений станет больше и вы сможете управлять всеми ими, но удалить любое системное приложение у вас не получится.
Как включить темную тему в Google Play на Android
Чтобы правильно удалить приложение, нажмите на него, после этого перейдите в раздел ”Память”, если он есть, и очистите все данные и кэш. Так вы уберете почти все лишние ошметки приложения, которые будут не нужны системе.
Когда эта процедура завершена, останется только сделать шаг назад, вернувшись к предыдущему меню, и нажать ”Удалить”. После этого приложение будет удалено, а память вашего смартфона скажет вам спасибо. Правда, в некоторых случаях у вас может не получиться удалить приложение.
Почему не получается удалить приложение
Если вы попробовали сделать все, что я описал выше, но у вас ничего не получилось, то, скорее всего, вы имеете дело с системным приложением. Такие приложения удалить нельзя. По крайней мере, нельзя сделать это так просто.
Насколько меньше смртфонов Huawei может выпустить в слудующем году
Это сделано для того, чтобы вы не навредили сами себе и своему смартфону. Тот, кто понимает все риски, тот найдет способ их удалить, а остальным этого делать не надо.
Чем больше приложений в телефоне, тем важнее их правильно удалять.
Системные приложения, как правило, отвечают за правильную работу всей системы. Поэтому они так и называются. Иногда они прямо не влияют на работу системы, но дают ей нужные функции. Например, приложение ”Телефон”. Вряд ли кто-то захочет удалить его осознанно. Поэтому в системе и есть ”защита от дурака”, которая не позволит случайно сделать лишнее действие.
В «Google Переводчике» появится режим для изучения иностранных языков
Можно ли устанавливать на смартфон много приложений
Однозначного ответа на этот вопрос нет, так как все приложения разные. Одни могут занимать много места, но при этом вообще не нагружать систему. То есть они не будут работать в фоне и не будут требовать постоянного подключения к сети. Другие приложения, наоборот, имеют небольшой размер, но постоянно что-то делают в фоне. Они работают с сетью, требуют доступ к геопозиции и так далее. В лучшем случае такие приложения просто снижают время автономной работы, а в худшем — могут приводить к подтормаживанию системы и перегреву смартфона.
То есть они не будут работать в фоне и не будут требовать постоянного подключения к сети. Другие приложения, наоборот, имеют небольшой размер, но постоянно что-то делают в фоне. Они работают с сетью, требуют доступ к геопозиции и так далее. В лучшем случае такие приложения просто снижают время автономной работы, а в худшем — могут приводить к подтормаживанию системы и перегреву смартфона.
Расскажите, сколько у вас установлено приложений на телефоне.
Есть и более экстремальные варианты, когда приложения собирают ваши данные и куда-то их отправляют. Это может и не быть приложением-злоумышленником, ведь даже самые банальные данные кому-то нужны.
Как обычно, задавайте свои вопросы в нашем Telegram-чате. Вы или получите ответ сразу, или мы ответим на него в наших статьях. А скорее всего и то, и то.
В итоге, есть одно простое правило, которое позволит сохранить смартфон в отличном состоянии. Надо просто удалять приложения, которыми долго не пользуешься. Если не собираетесь открывать его в течение ближайшего месяца, смело сносите его. Учитывая, что все можно скачать из Google Play, и то, что мобильный Интернет сейчас стал почти бесплатным и очень быстрым, повторная загрузка приложения вопрос нескольких секунд. Поэтому не надо таскать за собой лишний груз — это ни к чему.
Если не собираетесь открывать его в течение ближайшего месяца, смело сносите его. Учитывая, что все можно скачать из Google Play, и то, что мобильный Интернет сейчас стал почти бесплатным и очень быстрым, повторная загрузка приложения вопрос нескольких секунд. Поэтому не надо таскать за собой лишний груз — это ни к чему.
Как удалить ненужное приложение на смартфоне LG — журнал LG MAGAZINE Россия
Смартфоны LG работают при помощи операционной системы Android, поэтому приложения, совместимые с ней, можно найти на Google Play Market (ранее называвшегося Android Market) – магазине приложений, игр и прочего софта для смартфонов и планшетов.
Также на всех смартфонах есть ряд предустановленных производителем приложений. Это сделано ради удобства владельцев: пользоваться смартфоном LG можно сразу же после покупки и первого включения.
Тем не менее, слишком большое количество приложений на смартфоне скорее минус, чем плюс.
Чем это вредно?
- Может привести к существенному замедлению работы гаджета, так как каждое приложение занимает оперативную память.
- Смартфон быстрее разряжается, так как приложения (особенно, если их не закрывать правильно), потребляет энергию.
- Приложения расходуют интернет (скачивают данные и обновления), так что если у вас не тариф с безлимитным интернетом и вы не подключены к Wi-Fi, есть риск превысить лимит.

Поэтому специалисты рекомендуют регулярно удалять ненужные приложения и программы со смартфона для оптимизации его работоспособности. Если вы не пользовались приложением 6 месяцев, от него можно смело избавляться.
Причем удалять можно как и те приложения, которые вы самостоятельно скачали в Google Play Market, с сайта разработчика или через LG Smart World, так и предустановленные производителем.
Важно: некоторые действия возможны только в том случае, если у вас на смартфоне LG установлена версия Android выше 8.1. Узнать версию операционной системы, а также обновить ее до последней можно в разделе «Система» в настройках.
Удалить приложения на смартфоне LG можно несколькими способами.
Удаление приложений на смартфоне LG: пошаговая инструкция
Если на вашем смартфоне LG установлена OC Lollipop:
- Зайдите в «Настройки».
- Выберите раздел «Загрузки».
- Выберите приложения, которые хотите удалить.
- Нажмите «Удалить».

Если на вашем смартфоне LG установлена OC Marshmallow:
- Зайдите в «Настройки».
- Выберите раздел «Загрузки».
- Выберите раздел «Общий».
- Найдите вкладку «Приложения», а в ней пункт «Загрузки».
- Выберите приложения, которые вы хотите удалить.
- Нажмите «Удалить».
Еще один способ удаления ненужных приложений, доступный владельцам смартфонов LG:
- Нажмите на иконку приложения, которое вы собираетесь удалить, на экране смартфона.
- Удерживайте несколько секунд.
- затем перетащите в верхнюю часть экрана, где появится область «Удалить».
- Нажмите «Да».
Удаление приложений на смартфоне LG через Google Play Market: пошаговая инструкция
- Войдите в приложение Google Play Market.
- Найдите раздел «Мои приложения и игры».
- Найдите пункт «Удалить».
- Выберите те приложения, которые хотите удалить.

- Подтвердите операцию.
Важно: если вы удаляете платное приложение из Google Play Market, то при повторном скачивании, платить за него не придется.
После того, как вы удалили необходимые приложения, специалисты рекомендуют очистить память телефона, чтобы также избавиться от кэша приложений. Как очистить память смартфона LG, подробнее читайте здесь.
Удаление предустановленных производителем приложений: пошаговая инструкция
Часть предустановленных на вашем смартфоне LG приложений можно удалить обычным способом (описанным выше). Однако, есть и такие, удаление которых не рекомендуется, так как может отрицательно сказаться на работоспособности телефона. К ним относятся Календарь, Карты и еще ряд вшитых сервисов.
- Вам понадобится получить root-права (они же «права суперпользователя») на смартфон. Это даст вам доступ ко всем правам и опциям вашего гаджета, включая удаление стандартных приложений.

Важно: Помните, что получив root-права на ваш смартфон, вы автоматически лишаетесь права его гарантийного обслуживания! - Для этого нужно скачать и установить одну из предназначенных для этой цели программ (например, Unlock Root). Чаще всего программы-антивирусы воспринимают ее как вредоносное ПО, так что перед началом работы с программой, антивирус нужно будет отключить.
- Скачайте и установите программу Root Explorer и предоставьте ей права суперпользователя. Эта программа – файловый менеджер, при помощи которого можно управлять системными файлами.
- Через программу зайдите в папку /system/app. Предустановленные приложения располагаются в ней.
- Дайте программе разрешение на удаление файлов из этой папки. Это можно сделать при помощи кнопки «Права R/W» в верхней части экрана.
- Как только на экране появится надпись «Права R/O», это будет означать, что файлы приложений можно удалить с вашего смартфона LG.
- Выберите из списка приложения, которые хотите удалить, нажмите на них и удерживайте в течение нескольких секунд.

Имейте в виду, что удалять можно далеко не все стандартные приложения, иначе есть риск повредить операционную систему. В первую очередь это касается приложения LGHome.apk, а также приложений Google.
Вот список приложений, которые можно удалять, если вы ими не пользуетесь:
- Email.apk — Стандартная программа для почты.
- GenieWidget.apk – Стандартный помощник.
- Afisha.ru.apk – виджет “Афиши”.
- MoiMir.apk – приложение “Мой Мир”
- Facebook.apk – приложение Facebook.
- Vkontakte.apk – приложение “ВКонтакте”.
- Odnoklassniki.apk – приложение “Одноклассники”.
- YandexSearch.apk – приложение «Яндекс».
Удаление приложений, засоряющих память смартфона Samsung.
Во всех смартфонах с предустановленной ОС Android производители устанавливают свои комплекты системных приложений. Samsung в этом плане не является исключением.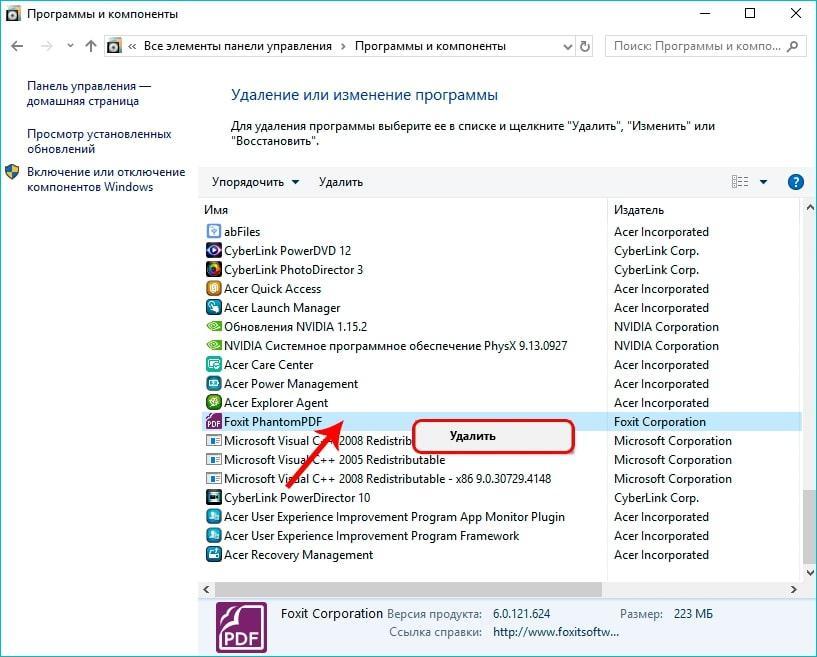 При этом не факт, что пользователю они могут когда-нибудь понадобиться. Мало того, они могут работать в фоновом режиме, отбирая ценные системные ресурсы, которые можно потратить на более полезные задачи. Если на топовых телефонах их наличие может быть незаметно, то на более слабых моделях работа лишнего ПО существенно понижает быстродействие системы.
При этом не факт, что пользователю они могут когда-нибудь понадобиться. Мало того, они могут работать в фоновом режиме, отбирая ценные системные ресурсы, которые можно потратить на более полезные задачи. Если на топовых телефонах их наличие может быть незаметно, то на более слабых моделях работа лишнего ПО существенно понижает быстродействие системы.
Как удалять приложения правильно
Андроид-приложения состоят из нескольких компонентов — сама программа, ее данные и кэш. Если стереть с телефона только программу, данные и кэш все равно останутся и продолжат занимать драгоценную память. Если таковых данных слишком много, смартфон начинает тормозить. Поэтому удалять приложения необходимо следующим способом:
- Перейти в главное меню телефона и открыть его «Настройки».
- В них следует перейти в «Диспетчер приложений» или ««Приложения». Если такой пункт отсутствует — этот шаг пропускается.
- Теперь можно искать приложение, которое нужно удалить. Если в списке его нет, следует нажать «Опции» (возможно, кнопка выглядит как три точки) и открыть «Отображать системное ПО».
 Остальные программы появятся в списке.
Остальные программы появятся в списке. - Нажав на приложение, следует выбрать «Память», если отображается такая кнопка. Если ее нет — шаг пропускается.
- Нажать «Очистка данных» — в этом случае также будет удален кэш.
- Если был переход в «Память» — нужно нажать назад и теперь нажать на «Удалить».
- Через некоторое время система завершит операцию удаления.
Просто сэкономить немного места можно при удалении данных приложения. Только они со временем все равно будут создаваться и занимать ценные мегабайты.
Если нет кнопки «Удалить»
Предустановленные производителем приложения не всегда можно удалить таким способом. Так, если они системные, кнопка «Удалить» может отсутствовать. Системными средствами их стереть невозможно — единственным решением будет отключение программы.
Она перестает работать в фоновом режиме, не засоряя систему. Для отключения используется кнопка «Отключить», расположенная на том же месте, где в случае с пользовательским ПО находится «Удалить». Впрочем, избавиться от них также возможно — о нескольких способах речь пойдет ниже.
Впрочем, избавиться от них также возможно — о нескольких способах речь пойдет ниже.
Удаление нескольких приложений
В один момент становится понятно, что функции удаления нескольких приложений в Android по умолчанию нет. Она может пригодиться тем, кто активно экспериментирует с программным обеспечением. Особенно в случаях, когда на телефоне находится множество программ. Ситуацию можно исправить установкой дополнительной утилиты из Google Play — Uninstall Master Uninstaller от разработчиков EasyApps. Порядок действий следующий:
- На телефоне необходимо открыть Play Market и найти через поиск это приложение.
- Установить и запустить его — делается это за несколько нажатий.
- В главном его окне можно выделить все программы, подлежащие удалению.
- При необходимости можно выполнить сортировку своего контента по дате, размеру или имени.
- Когда все ПО будет выделено — нажать «Uninstall». Если планируется безвозвратное удаление — выбрать «Move to Recycle Bin» и нажать OK.

Важным преимуществом этой утилиты является отсутствие необходимости получать root-права для управления телефоном. С другой стороны, она сможет удалить не все программы, поэтому рассчитывать на 100% от нее не нужно.
Какие приложения можно смело удалить со своего новенького смартфона?
Оценка этой статьи по мнению читателей: 4.8
(860)
Покупая новый смартфон на Android, пользователь зачастую сталкивается с огромным множеством непонятных ему приложений, предустановленных производителем. Зачем они нужны? Нужны ли они вообще? Можно ли их удалить и не повлияет ли это на работу смартфона?
Некоторые производители запрещают удалять приложения, идущие «в комплекте» со смартфоном. К примеру, на смартфонах Xiaomi этого сделать нельзя (необходимо получать root-доступ, что не так просто сделать рядовому пользователю). Другие производители (например, Samsung или Huawei) позволяют лишь отключить ненужные стандартные приложения, не удаляя их полностью.
Как удалить приложение на Android?
Прежде чем мы перейдем к сути вопроса, вспомним, как удалять приложения на Android-смартфоне. На некоторых смартфонах достаточно нажать пальцем на иконку приложения и подержать пару секунд. В появившемся меню выбрать пункт Удалить или Отключить:
Но, в большинстве случаев, для удаления приложения необходимо зайти в Настройки смартфона, там выбрать пункт Приложения. После выбора нужного приложения, открываем его и нажимаем Удалить (или Выключить). В зависимости от марки смартфона, все может выглядеть немного по-другому, но, принцип тот же:
Список приложений, которые следует сразу удалить
Сегодня мы рассмотрим наиболее часто встречающиеся предустановленные приложения, которые можно смело удалять со своего новенького смартфона, не только освободив дополнительную память, но и увеличив тем самым время работы смартфона (так как лишние приложения могут работать в фоне и тратить заряд аккумулятора впустую).
Итак, проверьте, не встречаются ли у вас приложения из нашего списка:
Диск
Это облачное хранилище от Google. Приложение позволяет вам хранить некоторые файлы\документы на сервере Google, чтобы получить доступ к этим данным с любого смартфона или даже через браузер компьютера. Если вы не пользуетесь облачным хранилищем — смело удаляйте\отключайте это приложение.
Приложение позволяет вам хранить некоторые файлы\документы на сервере Google, чтобы получить доступ к этим данным с любого смартфона или даже через браузер компьютера. Если вы не пользуетесь облачным хранилищем — смело удаляйте\отключайте это приложение.
Защищенная папка
Приложение от Samsung, позволяющее скрывать различные файлы или даже приложения от посторонних людей. Достать что-либо из этой папки можно только по паролю\отпечатку пальца. Если вы не работаете на спец.службы, с этим приложением можно расстаться.
Google Карты
Если вы не пользуетесь навигацией на своем смартфоне, тогда лучше это приложение сразу удалить. Помимо навигации данное приложение довольно активно разряжает аккумулятор смартфона, так как, во-первых, все время следит за вашим перемещением и сохраняет историю мест, где вы бывали ежедневно (довольно забавная функция, позволяющая «отмотать время назад» и узнать, где и в какой момент времени вы были определенного числа). А во-вторых, данное приложение постоянно следит за ситуацией на дорогах, чтобы предупреждать вас о пробках.
А во-вторых, данное приложение постоянно следит за ситуацией на дорогах, чтобы предупреждать вас о пробках.
За лаконичным названием скрывается Google-ассистент (аналог Siri от Apple). Данный сервис обычно запускается на любом Android-смартфоне долгим нажатием кнопки Домой. Если вам не охота общаться с виртуальными ассистентами или попросту не интересна та информация, которую они предоставляют — удаляйте это приложение!
Словарь
Также встречается часто на смартфорнах Samsung. Данное приложение является, как не сложно догадаться по названию, словарем. Принцип работы следующий: вы скачиваете нужные вам словари, затем выделяя любой текст, помимо команд Копировать\Вставить\Выделить, у вас появится команда Словарь, выбрав которую, выделенное слово\текст будет переведено во всплывающем окошке. Если эта функция вам не нужна — удаляйте приложение.
Briefing
Довольно бесполезное для большинства людей приложение, которое, к тому же, расходует заряд аккумулятора. Это специальный новостной рабочий стол. Его можно открыть, сделав свайп вправо на основном экране с иконками (далеко не на всех смартфонах). Если вы не используете это приложение для чтения новостей — удаляйте! Тем более, есть гораздо более удобные приложения и способы получения новостей.
Это специальный новостной рабочий стол. Его можно открыть, сделав свайп вправо на основном экране с иконками (далеко не на всех смартфонах). Если вы не используете это приложение для чтения новостей — удаляйте! Тем более, есть гораздо более удобные приложения и способы получения новостей.
Duo
Этому приложению можно смело дать звание самого бесполезного приложения от Google. Конечно, сама идея (осуществление видео-звонков) отличная, вот только никто этим приложением не пользуется, так как есть гораздо более популярные аналоги: Skype, Viber, WhatsApp или Facebook Messanger. Смело удаляйте!
Wear
У вас есть смартчасы или фитнес-браслет от Samsung? Если нет — удаляйте это приложение, так как оно используется только для подключения к смартфону носимых устройств от Samsung.
Gmail
Это почтовый клиент от Google. И здесь не все так просто, как может показаться на первый взгляд. Дело в том, что практически каждый производитель смартфонов предоставляет свое собственное приложение для работы с почтой, а компания Google пытается всех удержать на своем клиенте. В результате, на подавляющем большинстве смартфонов установлены и работают две почтовые программы, каждая из которых отдельно расходует заряд аккумулятора, проверяя почту в фоновом режиме. Поэтому, оставьте одно приложение (от производителя смартфона, либо от Google), а второе обязательно удалите. Если почтой не пользуетесь — удаляйте сразу оба приложения.
Google Фото
Это приложение обязательно следует удалить только если оно вам действительно не нужно. Благодаря ему все фото и видео с вашего смартфона выгружаются в облако (на сервера) Google и хранятся там неограниченное количество времени. Удобство здесь очевидное. Сменили\потеряли смартфон или произошел какой-то сбой — всё это никак не повлияет на сохранность фото, они будут доступны всегда через интернет или с другого смартфона (по вашему паролю). Если вам действительно не нужна эта функция, тогда обязательно удалите приложение, так как оно относительно сильно расходует заряд аккумулятора.
Google Музыка
Очень удобное приложение для прослушивания музыки. Проблема состоит лишь в том, что нужно оплачивать его ежемесячную подписку. А если вы не слушаете музыку по подписке, смысла в этом приложении нет никакого, ведь для прослушивания своих mp3 есть множество более удобных и функциональных аналогов.
Google Фильмы
Если предыдущее приложение для музыки еще имеет смысл оставить (и очень многие, включая меня, им пользуются), тогда это приложение можно смело удалять. Если, конечно, вы не против платить за просмотр одного фильма по $10-$20 (или брать его напрокат за $1), да еще без перевода (многие фильмы идут только с оригинальной дорожкой).
Мягко говоря, не самая популярная соцсеть в русскоязычном мире во многом благодаря узкой «специализации» — поиска и установления деловых контактов. Если вы там не зарегистрированы, смело удаляйте это приложение.
OneDrive
Чуть выше мы рассматривали приложение Google Диск. OneDrive является его аналогом от Microsoft с одним преимуществом — это приложение уже установлено на каждом Windows-ноутбуке. Но, если вам не интересно хранить файлы на серверах Microsoft — удаляйте его (более того, подобные приложения постоянно работают в фоне, чтобы синхронизировать любые изменения).
PowerPoint
Когда в последний раз вы создавали или просматривали на своем смартфоне PowerPoint-презентацию? Смело удаляйте это приложение, если оно было установлено на вашем смартфоне из магазина.
Smart Switch
Приложение от Samsung, предназначенное для переноса всех данных со своего предыдущего смартфона на новый Samsung. Если в этом нет необходимости — удаляйте приложение. Более того, сейчас практически все важные данные (контакты, почта, приложения) хранятся в облаке Google и автоматически появятся на новом устройстве после добавления своей учетной записи в Google.
Что бы еще удалить?
Здесь мы не говорили о таких простых приложениях, как Блокнот или Музыкальный проигрыватель. По названию приложения уже понятно, что его можно удалить без каких-либо последствий, если оно вас не устраивает.
Вот еще краткий перечень приложений, встречающихся на смартфонах и заслуживающих удаления (многие из них — хорошие продукты, речь идет лишь о том, что их удаление никак не повлияет на работу смартфона):
- Блокнот
- Заметки
- Здоровье
- Зеркало
- Компас
- Погода
- Сканер
- Советы
- Центр игр
- Android Accessibility Suite (важно для людей с ограниченными возможностями)
- Facebook App Installer
- Facebook App Manager
- Facebook Services (эти 3 приложения можно удалить, если не используете Facebook)
- HiCare (техподдержка смартфонов Huawei)
- Huawei Device (приложение на Huawei, которое является просто ссылкой на сайт компании)
- Phone Clone (перенос всех данных со старого смартфона на новый, аналог Smart Switch от Samsung)
- Samsung Internet, Mi Браузер и другие браузеры (всё это аналоги Google Chrome, а потому есть смысл оставить только одно приложения для выхода в интернет)
Конечно, это далеко не полный список ненужных приложений, встречающихся на современных смартфонах. Каждый пользователя на свои продукты (либо на приложения от сторонних разработчиков, если это рекламное размещение).
Но даже если вы удалите только перечисленные выше приложения, сможете уже освободить достаточно много места на смартфоне, а также продлить время его работы от одной зарядки!
P.S.
Мы открыли Telegram-канал и сейчас готовим для публикации очень интересные материалы! Подписывайтесь в Telegram на первый научно-популярный сайт о смартфонах и технологиях, чтобы ничего не пропустить!
Понравилась статья? Поделитесь с другими:
Как бы вы оценили эту статью?
Нажмите на звездочку для оценки
Внизу страницы есть комментарии…
Напишите свое мнение там, чтобы его увидели все читатели!
Если Вы хотите только поставить оценку, укажите, что именно не так?
Как удалить системные приложения
В предложенном по умолчанию интерфейсе TouchWiz можно существенно проредить главное меню — освободив его от ненужных сервисов и программ. Уже говорилось, что сделать это через системные настройки не получится, поэтому придется обращаться за помощью к сторонним решениям.
Через файловый менеджер
Каталоги, где находится системное ПО на телефонах Самсунг обычно скрыты. Получить к ним доступ возможно при помощи файловых менеджеров, таких как Root Explorer, ES Проводник или им подобные. Владельцу телефона нужно просто открыть папку SystemApp, где скрывается весь предустановленный софт.
Теперь можно выбрать ненужные программы и скопировать их, например, на карту памяти. Такой шаг позволит отключить ненужные утилиты и одновременно сохранить для случая возможного восстановления. Тогда будет достаточно вернуть файлы приложений назад на место.
Titanium Backup и настройки системы
Эта утилита также позволяет отключить лишние сервисы несколькими нажатиями кнопок. Скачать ее также можно в Google Play.
Программа не удаляет системное ПО, а просто его отключает, так что о полном удалении речь не идет. Тем не менее, Titanium Backup прекрасно подойдет для создания резервной копии, которую будет желательно сделать перед получением рут-прав на телефон, о чем речь пойдет в следующем разделе.
Что касается системных настроек — аналогичная функция доступна и в них. Потребуется просто открыть Настройки и выбрать Приложения. В этом меню открыть вкладку Все, отметить все, что нужно отключить и нажать значок «Принудительно остановить».
Приложение не удаляется
Иногда можно столкнуться с проблемой, когда программа отказывается удаляться – кнопка недоступна или ОС при попытке деинсталляции выдаёт ошибку. В подобных ситуациях есть несколько методов устранения, которые мы уже рассматривали – воспользуйтесь одной из инструкций, изложенных в статье по ссылке далее.
Подробнее: Как удалить неудаляемое приложение в Android
Мы рады, что смогли помочь Вам в решении проблемы. Помимо этой статьи, на сайте еще 11823 инструкций. Добавьте сайт Lumpics.ru в закладки (CTRL+D) и мы точно еще пригодимся вам. Отблагодарите автора, поделитесь статьей в социальных сетях.
Опишите, что у вас не получилось. Наши специалисты постараются ответить максимально быстро.
Использование Root Uninstaller
Эта утилита лучше всего подходит для очистки Android на телефонах Samsung. Хотя она содержит платный функционал, бесплатного вполне будет достаточно для этой задачи. Конечно, перед ее установкой необходимо получить рут-права и приготовить бэкап своей системы, чтобы иметь возможность восстановления своей системы до исходного состояния.
Когда подготовительные операции будут выполнены, можно приступать к чистке. Во время первого запуска Root Uninstaller запросит разрешение на получение прав суперпользователя — его необходимо подтвердить.
После запуска Root Uninstaller откроется его главное окно. Здесь можно увидеть список всего ПО. Он довольно большой и на любом смартфоне будет состоять из нескольких страниц. Теперь можно действовать по стандартной схеме — выбирать все, что не нужно и нажимать кнопку удаления.
Как только удаление софта будет завершено, следует отключить доступ к root. Это объясняется несколькими причинами:
- при открытых правах суперпользователя появляется серьезная дыра в безопасности Android;
- на смартфонах под рутом могут не работать приложения для банков или платежные сервисы (Samsung Pay в том числе).
Чтобы отключить права суперпользователя, можно воспользоваться утилитой SuperSU:
- На главном окне следует открыть «Настройки» и выбрать «Полное удаление Root».
- Затем нужно подтвердить операцию, нажав «Продолжить».
Если не были установлены прошивки, возвращающие права суперпользователя после перезагрузки, этих действий достаточно для возвращения телефона с исходное состояние. Конечно, изменения будут применены после перезапуска смартфона.
Какие приложения можно удалить или отключить на Самсунге
Итак, список приложений будет огромным. Однако теперь действовать нужно максимально аккуратно — при удалении важной для системы программы можно привести телефон в нерабочее состояние. Понятно, что при удалении контента от сторонних разработчиков ничего страшного не случится — чаще всего под этим подразумеваются игры или офисные пакеты. Также стирать можно практически все, что можно открыть через ярлыки из стартового меню.
Ни в коем случае нельзя удалять утилиты, такие как стандартный веб-браузер или номеронабиратель. В этом случае может сломаться система. Как бы там ни было, функционал Root Uninstaller позволяет создавать резервные копии данных, хотя бесплатная версия предлагает только три попытки.
Что касается сервисов, ситуация намного сложнее. Можно без опаски избавляться от разных ненужных виджетов, живых обоев, специальных возможностей и прочего софта, если понятно его бесполезность. Но в списке встретятся сервисы, название которого ничего не говорит об их назначении.
В сообществе 4PDA эта проблема частично решена — на их форуме создана специальная тема, где рассказывается о системном софте Андроид. Там можно ознакомиться с большей частью сервисов Google и с системным контентом ведущих производителей телефонов. Указано описание сервисов и сообщается, можно ли их удалять и как это отразится на работе системы.
При удалении каждого системного сервиса, назначение которого непонятно, стоит перезапустить устройство — если появятся проблемы, легче будет их устранить.
Что будет, если отключить Android-приложения на Самсунг
При успешной очистке системы от предустановленного мусора телефон действительно будет работать быстрее, а его батарея будет дольше держать заряд. Само собой, таким способом также можно неплохо увеличить объем свободной памяти.
Что касается отключения полезного ПО, последствия могут быть разными, в зависимости от значения удаленного компонента. Так, TelephonyProvider.apk отвечает за хранение SMS, контактов и вызовов, поэтому без этого пакета придется забыть об историях набранных номеров. Еще одна программа, UserDictionaryProvider.apk занимается предугадыванием набираемых слов во время написания SMS или сообщений через мессенджеры.
Другими словами, чтобы полностью сломать систему, нужно серьезно постараться. Однако вполне возможно лишиться полезных функций, без понимания, как вернуть все в исходное состояние.
Какие приложения нельзя удалять
Самостоятельное удаление предустановленных приложений несёт в себе риски. Вы действительно можете удалить важную системную программу, что повлечёт за собой массу сбоев, и, возможно, крах системы. Придётся заново прошивать телефон – и это не худшее, что может случиться. Поэтому внимательно изучайте все программы и файлы, от которых хотите избавиться, перед тем как решить, какие приложения Самсунг можно удалить. Ни в коем случае не трогайте следующее ПО:
- ApplicationsProvider, PackageInstaller – для инсталляции новых программ;
- CallSetting – приложение звонков;
- SystemUI – интерфейс пользователя;
- Vending, GoogleSubscribedFeedsProvider, gtalkservice – фактически, это Google Play.
На самом деле, список программ, которые нельзя удалять, значительно шире. Он может отличаться, в зависимости от модели Самсунга и версии Андроида. Ниже на изображениях – один из его вариантов:
С другой стороны, ничто не мешает вам удалять подобные программы:
- соцсети;
- встроенные браузеры:
- погода;
- виджеты часов;
- «оптимизаторы» телефона, вроде Clean Master, или же антивирусы;
- программы с конкретными функциями: агрегаторы новостей, встроенные чаты, калькулятор, приложения пакета Google для Андроида.
Помните только о том, что нужно сохранять резервные копии программ, или «замораживать» их на время. Затем, если проблем не будет, можно уже удалять их полностью.
Полезный софт для работы
Кроме указанных выше программ для чистки своего Самсунг-смартфона, можно воспользоваться их аналогами и другими вспомогательными инструментами.
- AutoRun Manager — позволяет изменить настройки автозагрузки программ.
- Autostarts — расширенное управление и контроль над автозапуском программного обеспечения.
- Startup Manager — работа с автозагрузкой сервисов и программ, аналог Autostarts с меньшим функционалом.
- GSam Battery Monitor — позволяет проверить, насколько снижается энергопотребление после чистки от ПО в фоновом режиме.
- Root Explorer — файловый проводник для работы под рутом. Для записи и чтения системных файлов следует включить опцию r/w.
- AROMA Filemanager — файловый проводник, который можно открыть в рекавери.
- EStrongs File Explorer — в настройках телефона после установки появится опция управления системными файлами.
- Solid Explorer — еще один полезный проводник для работы под рутом.
- SystemApp Remover — удаляется системное ПО при наличии прав суперпользователя.
- Root App Delete — аналог SystemApp Remover.
- Titanium Backup — создает бэкап системных и пользовательских приложений с их данными. Удаляет системное ПО, а также трансформирует сторонние программы в системные. Обладает интересной опцией — позволяя заморозить ПО на время. Что подходит для тестирования поведения системы.
- Universal AndRoot — быстрый и относительно простой способ получить права суперпользователя.
Альтернативный способ удаления
При наличии файлового проводника, отображающего системные папки, можно воспользоваться еще одним способом.
- Так, часто для удаления достаточно перенести программы /system/app в /data/app.
- Затем останется проверить разрешения и перезапустить телефон, после чего программу можно удалять как стороннюю. Однако такой способ применим не к каждому приложению.
- Затем после удаления стоит открыть рекавери или в аналог и выполнить вайп кеша (но не данных или полный сброс).
- Если речь идет о кастомной прошивке, лучше всего удалять программы из ее архива. Только затем при прошивке телефона потребуется выключить проверку подписи, поскольку прошивка не установится.
Использование программы ADB
Александр
Мастер по ремонту гаджетов
Задать вопрос
Вопрос эксперту
А какя программа поможет очистить Самсунг без рут-прав?
Утилита ADB позволяет провести очистку аппарата Самсунг без получения прав суперпользователя. Этот способ подойдет при наличии компьютера. ADB представляет собой аналог терминала или командной строки, только команды будут выполняться непосредственно в Android.
Чтобы без проблем удалять системное ПО, нужно действовать следующим образом:
- Включить на смартфоне режим отладки по USB и установить утилиту App Inspector.
- Установить версию ADB на компьютер (доступна для Windows, Linux и Mac).
- Определить название подлежащего удалению программного пакета — выбрать в App Inspector программу для удаления, после чего откроется окно с необходимой информацией. Искать нужно пункт Package Name.
- Подключить телефон к ПК и запустить ADB.
- Чтобы начать работу, в ADB следует ввести команду adb shell.
- Теперь для удаления нужно ввести «pm uninstall -k —user 0 название_программы».
- В случае успешного удаления контента ADB высветит сообщение «Success».
- Если удалять ничего не нужно, а достаточно заморозить программу, подойдет следующая команда «adb shell pm disable-user —user 0 название_программы».
- Включить замороженный контент можно командой «adb shell pm enable —user 0 название_программы».
Использование утилиты ADB для удаления приложений без Root-прав
Утилита ADB — продукт разработчика Шипилова Виталия. С её помощью можно удалить системное приложение на телефоне с ПК, не получив при этом права Root. Версия программы ADB Run — более лёгкая, поэтому её рекомендуют новичкам. Процедуру детально рассмотрим:
- Скачайте установщик с сайта разработчика (выберите версию для Windows 7 и выше либо для XP или Vista).
Скачиваем с официального сайта разработчика утилиту
Проведите инсталляцию программы.
Установите ADB Run на свой компьютер
Теперь на смартфоне через «Плей Маркет» поставьте приложение App Inspector.
На телефоне установите приложение App Inspector
Зайдите в неё — отыщите ПО системы, которые вы хотите удалить. Раскройте его меню и запомните значение для параметра Package name.
Узнайте Package name для программы, которую вы хотите убрать с телефона
Соедините смартфон и ПК через кабель USB. Откройте на компьютере утилиту ADB Run. Введите число 12, чтобы открыть меню Other command.
В главном меню ADB Run напишите 12 и нажмите на Enter
Теперь напишите 7 и так же нажмите на «Энтер».
В разделе Other Command выполните команду 7
В итоге появится команда App Package Delete.
Если появилась фраза App Package Delete, значит, вы всё сделали верно
Напечатайте значение для имени пакета, который вы ранее запомнили — нажмите на «Энтер». Системная утилита должна удалиться.
Введите имя пакета программы, которую вы собираетесь удалить
Видео: как удалить системные утилиты без прав «Рут»
Как удалять приложения с iPhone и iPad: 3 основных способа
Некоторые приложения для iPhone на словах выглядят великолепно. Но стоит только установить их, как окажется, что это только в обзорах программы работают так хорошо. А зачастую надоедливые покупки в приложении заметно мешают его функциональности.
♥ ПО ТЕМЕ: Какой iPhone лучше держит батарею? Сравнение времени автономной работы всех актуальных iPhone.
Со временем некоторые программы просто перестают быть востребованными пользователями – находится лучшая альтернатива. Вот и получается, что у нас на iPhone или iPad целых семь экранов с иконками, но пользуемся мы активно только двумя из них. Если это похоже на вашу ситуацию, то настало время удалить некоторые ненужные приложения для iPhone.
Казалась бы такая простая операция как удаление приложений на iOS-устройствах вызывает вопросы только у новичков, которые лишь недавно пополнили армию владельцев мобильных устройств от Apple.
Существует три основных способа удаления приложений с iPhone и iPad. Рассмотрим подробно каждый.
♥ ПО ТЕМЕ: Как автоматически закрывать вкладки Safari на iPhone и iPad через определенное время.
Как удалить приложение на iPhone или iPad с iOS 13 и новее
Способ 1
Нажмите и удерживайте палец на любом пустом месте главного экрана iPhone или iPad. После этого в правом верхнем углу иконок приложений появятся «минусики» (в более старых версиях ПО – «крестики») и сами значки начнут привычно покачиваться. Нажмите на «минусик» (крестик) для удаления и подтвердите действие.
Данный способ удаления может показаться не таким простым, как кажется, из-за того, что свайп необходимо выполнить в определенный момент.
- На смартфонах Apple, оснащенных датчиком Touch ID, после удаления нажмите кнопку «Домой».
- На смартфонах Apple, оснащенных датчиком Face ID, после удаления нажмите «Готово» в правом верхнем углу экрана или сделайте свайп в нижней части дисплея.
Способ 2
Нажмите и удерживайте иконку любого приложения до появления всплывающего меню. Выберите пункт «Изменить экран Домой».
После этого все иконки ваших программ начнут покачиваться. При этом в верхней части всех доступных к удалению приложений появятся маленькие «минусики» (крестики).
Нажмите на «минус» (крестик). Откроется меню с просьбой подтвердить, что вы действительно хотите удалить приложение. Нажмите «Удалить приложение», чтобы очистить устройство от этой программы.
- На смартфонах Apple, оснащенных датчиком Touch ID, после удаления нажмите кнопку «Домой».
- На смартфонах Apple, оснащенных датчиком Face ID, после удаления нажмите «Готово» в правом верхнем углу экрана или сделайте свайп в нижней части дисплея.
♥ ПО ТЕМЕ: Берут ли ваш iPhone, когда вы спите? Как проверить.
Способ 3
Не такой очевидный, как предыдущие методы, но тоже вполне доступный. Этот способ работает на всех iPhone и iPad с установленной iOS 5 и старше.
Перейдите по пути: Настройки → Основные → Хранилище iPhone (iPad). Подождите несколько секунд, пока iOS загрузит список приложений с указанием занимаемого размера.
Когда появится список приложений, выберите кандидата на удаление, нажмите на строку с названием, затем Удалить программу.
Приложения отсортированы по количеству занимаемого места и по умолчанию выводится список самых объемных приложений.
Этот способ удобен, когда вам необходимо освободить место на вашем гаджете, таким образом, вы сможете легко найти и удалить приложения большого размера.
В случае, если вы хотите сохранить данные из приложения перед его удалением, это можно сделать с помощью функции «Сгрузить приложение» (подробно).
В этом случае, программа будет удалена, но ее данные по-прежнему будут храниться на устройстве. Возле наименования сгруженного приложения появится значок облачка со стрелкой. Для повторной установки приложения необходимо лишь коснуться ярлыка программы.
♥ ПО ТЕМЕ: Как скачать видео из ВК (ВКонтакте) на iPhone или iPad и смотреть без Интернета.
Как удалить приложение на iPhone и iPad с установленной iOS 12 или более ранней версии iOS
Пожалуй, самый простой и удобный способ, которым пользуется большинство владельцев iOS-устройств.
Достаточно зажать пальцем любой ярлык на рабочем столе и подержать пару секунд, пока иконки не начнут двигаться. Теперь в левом верхнем углу иконок появился крестик, после нажатия на который появится предупреждение, что удаление приложения сотрет все ее данные.
После нажатия кнопки «Удалить» ярлык исчезнет, как и само приложение.
Стоит отметить, что крестик не появляется на некоторых стандартных приложениях, которые нельзя удалить с iOS-устройства, а приложения в папках удаляются таким же способом, достаточно зайти в папку. Сами папки исчезают, когда в них не остается ярлыков.
♥ ПО ТЕМЕ: Размер этого объекта превышает 200 МБ: как обойти это ограничение на iPhone или iPad.
Как восстановить удаленное приложение на iPhone и iPad
Любое удаленное приложение можно восстановить если оно было куплено (загружено, как бесплатное) в App Store.
Достаточно зайти в приложение App Store, в правом верхнем углу нажать на аватар пользователя и перейти в раздел Покупки. Останется найти среди покупок нужное приложение и нажать на «облачко» со стрелкой.
Смотрите также:
Как удалить любые «неудаляемые» приложения с Android-смартфона
С 1 апреля 2021 года в России вступит в силу закон, обязывающий магазины продавать смартфоны с приложениями российских разработчиков (в основном «Яндекса» и Mail.ru Group). И хотя закон не обязывает производителей заранее устанавливать эти приложения (можно обойтись приветственным экраном с предложением установить софт из списка или папками с загрузочными ярлыками), некоторые компании решили перестраховаться. Например, Samsung выпустила для существующих смартфонов апдейт, добавляющий приложения «Яндекса» без возможности удаления. Этому удивились даже в «Яндексе»: компания сообщила, что не просила делать свои приложения неудаляемыми, а затем и вовсе выступила против такой практики.
Если производитель решил за вас, что он лучше знает, какие приложения вам нужны, можно сделать «ход конём» и удалить лишний софт. Причём это относится не только к российскому ПО, но и к фирменным приложениям производителя — их тоже можно снести за ненадобностью. Так вы освободите место в накопителе, смартфон будет потреблять меньше оперативной памяти и дольше держать заряд, а список установленных приложений станет короче.
Имейте в виду, что удаление предустановленных приложений может привести к непредсказуемым последствиям, включая поломку смартфона. Если не уверены, какие приложения можно удалить без вреда для устройства, лучше воздержаться от описанных ниже действий.
Чтобы удалять неудаляемые приложения на Android-смартфон, нужно активировать режим разработчика, разрешить отладку по USB, подключить устройство к компьютеру и запустить несколько команд.
Для этого откройте «Настройки и перейдите в раздел «О телефоне» → «Информация о программном обеспечений» и нажимайте на пункт «Версия сборки» до тех пор, пока не появится сообщение «Вы стали разработчиком».
Зайдите в раздел «Настройки разработчика» и активируйте пункт меню «Отладка по USB».
Скачайте утилиту ADB (она используется для управления смартфоном с компьютера и входит в состав Android Studio, но также распространяется отдельно).
Подключите смартфон к компьютеру USB-кабелем. Если компьютер не увидел смартфон, потребуется найти и установить на ПК драйвер конкретно для вашей модели смартфона (его можно найти на 4PDA).
Откройте в проводнике папку, куда установлена утилита ADB. Зажмите на клавиатуре кнопку Shift, нажмите правой кнопкой мыши на пустом месте в папке и в открывшемся меню выберите «Открыть окно PowerShell здесь».Запустите команду adb shell и подтвердите на смартфоне предоставления доступа для отладки через USB.
Командой pm list packages можно вывести полный список пакетов всех установленных приложений, но по названию пакета не всегда можно догадаться, какому приложению он соответствует.
Вы можете установить на смартфон приложение App Info, которое показывает установленные приложения и имена их пакетов. Эти имена пригодятся для удаления приложений через команды в ADB.
Команда pm uninstall —user 0 имя_пакета удаляет пакет приложения, после чего связанное с ним приложение исчезает со смартфона. Даже если его удаление было невозможно из-за системной защиты. Поштучно удалите все ненужные вам приложения.
Если из-за отсутствия удалённого вами приложения смартфон перестал работать или начал глючить, сбросьте его к заводским настройкам — встроенные приложения вернутся, и нормальная устройства работа будет восстановлена.
iGuides в Telegram — t.me/igmedia
iGuides в Яндекс.Дзен — zen.yandex.ru/iguides.ru
Как удалить системные приложения на Реалми
Все телефоны Android продаются с предустановленными приложениями. Большая часть таких программ не нужна пользователю в повседневном использовании, но убрать их со смартфона не получается. В этой статье вы узнаете, как удалить системные приложения на Realme, используя быстрые и простые способы.
Навигация на странице:Показать
Какие приложения можно удалить?
Рекомендуем ознакомиться с нижеприведенным списком удаляемых приложений. Удаление важного сервиса может привести к некорректной работе телефона. Убирайте только те приложения, в которых вы уверены. Ни в коем случае не удаляйте такие приложения, как «Bluetooth», «Settings», «Android System», «Графический интерфейс системы». Даже если смартфон работает нормально после удаления важного приложения, при следующей перезагрузке Realme может не работать.
Общий список приложений
В этом списке будут названия пакетов приложений и описание их функционала.
- Facebook и связанные с ним сервисы (Facebook App Installer, Facebook App Manager и Facebook Services). Они собирают информацию о пользователе и существенно расходуют оперативную память.
- Приложения Google, которыми не пользуетесь (Duo, Gmail, Quick Search Box, Диск, Фото, Карты, Фильмы, Музыка, Отклики, голосовой помощник).
- Сервисы, собирающие информацию о системных сбоях (обозначаются как loggerui и oppo.logkit).
- Все приложения, которые можно заменить сторонними (калькулятор, погода, заметки, почтовый клиент, контакты, диктофон, компас).
Сервисы и приложения которые предустановлены на всех моделях и использую ресурсы устройства. Если вы их используете — то после эти программы можно будет скачать с Play Маркета отдельно, либо пропустить их отключение.
com.google.android.projection.gearhead — Android Auto.
com.facebook.system — Приложение Facebook.
com.facebook.appmanager — Управление сервисами Facebook.
com.facebook.services — Сервис Facebook, проверяющий обновление.
com.google.android.gm — стандартный почтовый клиент Gmail.
com.oppo.gmail.overlay — оверлей Gmail.
com.opera.preinstall — Браузер Opera.
com.dropboxchmod — Dropbox облако.
com.google.android.music — Гугл Музыка.
com.google.android.videos — Гугл Фильмы.
com.google.android.apps.photos — Гугл Фото.
com.google.android.marvin.talkback — TalkBack.
com.google.android.apps.youtube.music — Ютуб Музыка
ru.yandex.searchplugin — Быстрый поиск Яндекса.
com.netflix.mediaclient — Сервисы Netflix.
Фирменные приложения и сервисы
Встроенные сервисы от OPPO, Android и других компаний.
com.coloros.gamespace — Игровой центр ColorOS.
com.google.android.apps.wellbeing — Цифровое благополучие, которое постоянно собирает статистику и висит в фоне.
com.android.stk — Меню и приложения для SIM-карт которые показывают рекламу оператора.
com.android.cellbroadcastreceiver — Оповещение населения о ЧС, которые у нас не работают.
com.coloros.weather2 — Погода в шторке уведомлений под часами.
com.coloros.weather.service — Сервис Погоды, который висит в памяти и постоянно получает пакеты данных для обновления.
com.coloros.oshare — Realme Share (пункт в меню поделиться).
com.nearme.atlas — Безопасная среда для банковских приложений (проверка на Рут и блокировка приложений не из Маркета).
com.oppo.atlas — Защитник от OPPO (что-то вроде бесплатного антивируса).
com.nearme.statistics.rom — Участие в тестировании (постоянно висит в памяти, сбор информации с телефона и отправка её разработчикам).
com.trustonic.teeservice — Сервис Trustonic (сбор информации об использовании).
com.tencent.soter.soterserver — Сервис Tencent (сбор информации об использовании).
com.oppo.quicksearchbox — Меню с новостями которое вызывается свайпом вверх.
com.heytap.usercenter — Пункт в меню для регистрации на сайте Realme (трекер собирающий информацию о владельце телефона).
com.heytap.habit.analysis — Аналитика Heytap.
com.heytap.usercenter.overlay — Оверлей HeyTap.
com.heytap.colorfulengine — Ненужный фреймворк оболочки.
com.heytap.mcs — Сообщения от HeyTap.
com.heytap.cloud — Фирменное облако (на наших регионах скрыто, но постоянно включено).
com.coloros.launcher — Стоковый лаунчер OPPO (важно перед этим нужно установить сторонний).
com.heytap.themestore — Магазин тем (если не используете можно полностью удалить).
com.heytap.market — Фирменный магазин приложений (не нужная альтернатива Googl Play).
Удаление встроенных приложений на Realme через ADB AppControl
Перед тем как вы узнаете о 2 способах удаления встроенных приложений на телефоне Реалми, стоит сделать важную ремарку! Мы будем именно отключать приложения и скрытые сервисы. То есть они перестанут работать и потреблять ресурсы устройства, очистим кэш и созданные ими файлы. Но сами APK-файлы останутся в системе и будут занимать немного места. Если у вас разблокированный загрузчик и установлен Magisk с рут-правами — то в таком случае эти приложения можно полностью удалить с внутренней памяти телефона.
Также нужно учитывать, что удаление предустановленных приложений может вызвать неполадки с телефоном. Но если даже вы удалил какое-то приложение случайно — в программе AppControl есть функция восстановления.
Что понадобится
- Компьютер под управлением Windows 10 или более ранней версии.
- USB-кабель (желательно заводской).
- Драйвера USB и adb для ПК.
- Приложения App Inspector или ADB AppControl, в зависимости от того, какой способ выберите.
Наилучший вариант, подразумевающий использование специальной программы ADB AppControl. Эта утилита позволяет удалить любые приложения без root-прав. Огромный плюс программы: для удаления не нужно вводить команды adb. Все действия проводятся с помощью простого и интуитивно понятного интерфейса.
Шаг 1: скачивание и установка программы на ПК
Загрузить ADB AppControl можно с форума 4pda. Там всегда представлены актуальные версии приложений.
- Переходим по ссылке и видим два файла, которые нужно скачать.
- Архив распаковываем в любую папку на системном диске.
- Теперь переходим к установщику. Запускаем его, и в появившемся окне нажимаем «Установить». Вводим капчу.
- В течение минуты программа будет устанавливаться. Должно высветиться уведомление об успешной установке. На этом действия с утилитой пока откладываем.
Шаг 2: установка драйверов
На Windows 10 все необходимые драйвера устанавливаются автоматически при первом подключении смартфона к компьютеру. Также adb-драйвера ставятся после запуска ADB Control.
Может потребоваться самостоятельная установка, если у вас Windows 8, 8.1 или 7. Вместе с программой в архиве есть папка «adb». Находим в ней файл «driveinstaller» и запускаем. Высветится зеленое окно, в котором нажимаем «Установить».
Шаг 3: включение отладки по USB
Следующая важная процедура – активация USB-отладки на телефоне. В этой статье представлена инструкция со всеми подробностями. Опишем вкратце:
- Включаем режим разработчика.
- Заходим в «Дополнительные настройки» – «Для разработчиков».
- Передвигаем ползунок в рабочее состояние напротив строчки «Отладка по USB». Подтверждаем действие, нажав «ОК» во всплывающем окне.
Шаг 4: подключение телефона к ПК и запуск программы
- Берем ЮСБ-кабель и подсоединяем один конец к телефону, а другой к компьютеру.
- На смартфоне выставляем «Перенос файлов».
- Запускаем ADB AppControl с рабочего стола. В телефоне разрешаем отладку.
- Утилита сообщит, что необходимо установить сервисное приложение ACBridge, чтобы приложения корректно отображались. Соглашаемся.
- Предоставляем приложению ACBridge все запрашиваемые разрешения. Важно, чтобы экран смартфона был разблокирован.
Шаг 5: удаление системных приложений
Приступаем непосредственно к удалению ненужных приложений. Прокручиваем список и отмечаем галочками программы, от которых хотим избавиться. Внизу выставляем «Удалить» и кликаем по одноименной красной кнопке. Читаем предупреждение и нажимаем «ОК».
Удаление предустановленных приложений произойдет буквально за несколько секунд. Вы получите сообщение о том, что задача выполнена успешно. После этого можно закрывать программу и отсоединять смартфон от компьютера. Во избежание сбоев телефон рекомендуем перезагрузить.
Операция успешно протестирована на Realme C3 под управлением UI 1.0 и Android 10, ноутбук с Windows 10.
Метод 2: удаление приложений через командную строку
Способ с похожим алгоритмом. Удаление системных приложений происходит через adb-команды.
Шаг 1: включение отладки и установка adb файлов
Прежде всего, включаем на смартфоне отладку по USB, как в предыдущем варианте. С Google Play скачиваем софт App Inspector. Запускаем его и видим список всех приложений, установленных на мобильном устройстве. Открываем программу, которую хотим удалить, и обращаем внимание на строку «Package name». Копируем ее и вставляем в блокнот на компьютере.
На компьютер устанавливаем adb-драйвера. Скачать их можно отсюда. Рекомендуемая версия – 1.4.3. Запускаем установочный пакет и подтверждаем действие через командную строку, введя букву «Y». Следуем указаниям на экране. На системном диске автоматически появится папка «adb».
Шаг 2: открытие PowerShell
Теперь на ПК нужно открыть командную строку. В Windows 10 это называется «PowerShell». В верхнем левом углу нажимаем по голубой кнопке «Файл» – «Запустить PowerShell от имени администратора». Эти действия необходимо выполнять в открытой папке «adb».
Шаг 3: ввод команд
Главная команда, которую будем вводить — adb shell pm uninstall -k —user 0 + название пакета, которое скопировали с App Inspector. Готовые шаблоны команд для удаления ненужных предустановленных приложений:
adb shell pm uninstall -k —user 0 com.debug.loggerui
adb shell pm uninstall -k —user 0 com.oppo.logkit
adb shell pm uninstall -k —user 0 com.google.android.apps.tachyon
adb shell pm uninstall -k —user 0 com.google.android.googlequicksearchbox
adb shell pm uninstall -k —user 0 com.google.android.projection.gearhead
adb shell pm uninstall -k —user 0 com.google.android.feedback
adb shell pm uninstall -k —user 0 com.facebook.services
adb shell pm uninstall -k —user 0 com.facebook.appmanager
adb shell pm uninstall -k —user 0 com.facebook.system
adb shell pm uninstall -k —user 0 com.android.hotwordenrollment.okgoogle
Команды вводим без кавычек и лишних пробелов, в шаблонах ничего не изменяем, иначе выдаст ошибку.
Чтобы вставить скопированную команду в консоль, делаем клик правой кнопкой мыши. Нажимаем Enter. На смартфоне подтверждаем отладку по USB. Может потребоваться повторный ввод команды. Если приложение удалилось с Realme, появится надпись «Success».
Перезагружаем девайс и проверяем, нормально ли он работает. Новичкам следует сделать резервную копию системы перед процедурой.
Лишний мусор
79.49%
Занимают место
15.38%
Проголосовало: 195
Видео-инструкция
FAQ
ADB AppControl выдает «Необрабатываемое исключение в приложении». Как решить проблему?
Такая ошибка возникает, если вы пытаетесь запустить программу из архива, не поставив ее с помощью установщика. Когда утилита будет правильно установлена, она появится на рабочем столе. Только оттуда запускайте ее.
Можно ли удалять системный файловый менеджер?
Да, в Google Play есть множество хороших проводников. Но все же файлы более корректно отображаются в предустановленном диспетчере.
Как удалить системные приложения с Realme без компьютера?
К сожалению, пока нет надежного метода, позволяющего избавиться от ненужных программ без помощи компьютера. Единственный вариант – использование root-прав и модулей Magisk.
Что делать, если компьютер не видит подключенный телефон?
Используйте только заводской USB-кабель. Установите adb и fastboot драйвера. Разрешите отладку по USB. Если смартфон так и не определился, возможно, причина в неисправном разъеме или проводе.
Удаление системных приложений на Realme – это многоступенчатая, но несложная процедура. Если придерживаться инструкции, можно быстро и эффективно избавиться от лишних предустановленных программ. А если возникнут вопросы, обращайтесь за помощью в комментарии.
Статья помогла49Статья не помогла4Полное руководство для каждого устройства
- Вы можете удалять приложения на любом устройстве, чтобы сэкономить место на диске и время работы от аккумулятора, при этом очистив домашний экран от ненужного.
- Чтобы удалить приложения на iPhone, iPad, Android и Apple Watch, просто нажмите и удерживайте значок приложения.
- Чтобы удалить или удалить приложения на компьютерах Mac или Windows 10, вы должны использовать Launchpad или Настройки.
- Посетите техническую библиотеку Insider, чтобы узнать больше.
Удаление приложений — отличный способ очистить свое цифровое пространство, хотя способы его выполнения будут зависеть от устройства, которое вы используете.
Вот краткое руководство по удалению приложений, независимо от того, используете ли вы iPhone, iPad, iCloud, Mac, Windows, Android, Apple Watch, Chromebook или Apple TV.
Как удалить приложения на iPhone или iPadЧтобы удалить приложения на iPhone, просто перейдите на домашний экран, нажмите и удерживайте нужное приложение, чтобы получить доступ к опции «Удалить приложение». Затем выберите «Удалить приложение». Это также избавит от любых данных, связанных с этим приложением.
Нажмите «Удалить приложение», а затем «Удалить приложение» в следующем всплывающем окне. Девон Дельфино / ИнсайдерНа iPhone с iOS 14 или новее вы также можете скрыть приложение с главного экрана, сохранив его в библиотеке приложений — после выбора «Удалить приложение» выберите «Удалить с главного экрана» вместо «Удалить приложение».»
Процесс удаления приложений на iPad такой же. Но вместо того, чтобы сначала выбрать« Удалить приложение », вы просто выберите« Удалить приложение ». Как и на iPhone, удаление приложения на iPad также приведет к удалению данных.
Совет: В качестве альтернативы, как на iPhone, так и на iPad, вы можете выгрузить приложение в меню «Настройки», чтобы сэкономить место на диске. Выгрузка сохранит доступ к данным вашего приложения, если вы повторно загрузите его.
Чтобы освободить место в учетной записи iCloud, перейдите в приложение «Настройки» на iPhone или iPad, затем выберите свое имя, нажмите «iCloud» и «Управление хранилищем».«Оттуда перейдите в раздел« Резервные копии », и вы увидите список приложений, которые затем можно удалить.
Как удалить приложения на Mac
Вы не можете удалить некоторые приложения на Mac, но для тех, которые вы можете, Launchpad — самый простой способ сделать это.
Просто откройте его, а затем нажмите и удерживайте приложение. В верхнем левом углу значка приложения должен появиться символ «x».Щелкните «x», чтобы удалить приложение на Mac.
В левом верхнем углу рядом с любыми приложениями, которые можно удалить, появится маленький значок «x». Грейс Элиза Гудвин / Insider Как удалить приложения в Windows 10
Удаление программ в Windows 10 немного сложнее, поскольку простое удаление папки или файла программы может вызвать проблемы.
Вместо этого лучше перейти на страницу «Приложения и функции» в приложении «Настройки». Оказавшись там, просто выберите приложение и нажмите «Удалить».
Вам нужно будет «удалить» программы и приложения в Windows 10.ИнсайдерОднако, как и на компьютерах Mac, некоторые приложения нельзя удалить.
Как удалить приложения на AndroidЧтобы удалить приложения на Android, вы можете просто нажать и удерживать приложение, а затем перетащить его на текст «Удалить» в правом верхнем углу экрана (рядом со значком корзины), чтобы удалите это.
Коснитесь, удерживайте и перетащите приложение на значок корзины. ИнсайдерПримечание : у вас также есть возможность переместить приложения в панель приложений на Android, если вы не хотите удалять их навсегда.
Как удалить приложения на Apple WatchУдалить приложения с Apple Watch можно двумя способами: из приложения Watch на iPhone или с экрана приложений на Apple Watch.
На часах вы можете нажать и удерживать значок приложения. Над значком появится значок «x», который можно нажать, чтобы удалить приложение с устройства. Если ваши приложения отображаются в виде списка, вы можете провести пальцем влево по приложению и нажать значок корзины, чтобы удалить его.
Проведите пальцем влево и коснитесь значка корзины, если ваши приложения отображаются в виде списка. ИнсайдерНа вашем iPhone откройте приложение Watch и на вкладке «Watch» выберите приложение, а затем отключите параметр «Показать приложение на Apple Watch».»Вы также можете отключить автоматическую установку приложений оттуда.
Как удалить приложения на ChromebookУдалить приложения на Chromebook очень просто: выберите и откройте средство запуска, затем щелкните правой кнопкой мыши нужное приложение и выберите «Удалить» или «Удалить из Chrome».
С другой стороны, если вы хотите удалить приложения из Google Chrome, перейдите в браузер «chrome: // apps» и, как и в случае с Chromebook, щелкните правой кнопкой мыши значок нужного приложения и выберите «Удалить из Chrome».«
Щелкнув приложение правой кнопкой мыши, выберите во всплывающем окне «Удалить из Chrome …». Девон Дельфино / Инсайдер Как удалить приложения на Apple TVВы можете удалять приложения только на новых моделях Apple TV 4K и Apple TV HD — в противном случае у вас будет возможность скрыть их только с главного экрана.
Но для тех, кто может, процесс прост: прокрутите до приложения на главном экране, затем, если у вас есть пульт с тачпадом, нажимайте в центре его, пока приложения не начнут покачиваться. Если у вас нет сенсорной панели, нажмите и удерживайте кнопку выбора. Затем нажмите кнопку воспроизведения / паузы, чтобы открыть меню для удаления приложения.
Выберите «Удалить», чтобы удалить приложение.ИнсайдерКак удалить приложения с ваших устройств Android, включая семейство Kindle Fire
Если на вашем устройстве Android заканчивается свободное пространство, вы, возможно, задаетесь вопросом, как удалить приложения с телефона. Удаление приложения — простая задача, которая не займет много времени. Однако процесс может отличаться в зависимости от вашего устройства и версии Android.Эти инструкции были составлены с использованием Pixel 4a под управлением Android 11.
В этом посте мы подробно рассмотрим все способы удаления приложения на устройстве Android, способы избавления от системных приложений и более.
Как удалить приложения с Android-устройства
Основные методы
Есть три способа удалить приложения на вашем устройстве. Не все из них работают на более старых версиях Android, в то время как те, у кого установлена более новая версия операционной системы Google, могут использовать все три.Вы найдете всю необходимую информацию ниже.
Вариант 1. Удалить приложения в настройках
Этот способ работает для всех версий Android. Первое, что вам нужно сделать, это открыть меню Настройки на вашем устройстве. После этого откройте Приложения и уведомления , найдите приложение, которое хотите удалить, выберите его и нажмите кнопку Удалить . Ударьте OK .
В большинстве случаев приложение будет удалено с вашего устройства в считанные секунды. После завершения вы будете перенаправлены обратно в меню Apps , где вы можете повторить процесс, чтобы удалить другие приложения, если хотите или должны.
Пошаговая инструкция:
- Откройте Настройки на вашем устройстве.
- Нажмите Приложения и уведомления .
- Найдите приложение, которое хотите удалить, и выберите его.
- Нажмите Удалить .
- Попадание ОК .
Имейте в виду, что точный путь может немного отличаться в зависимости от вашего устройства.
Вариант 2. Удаление приложений из магазина Google Play
Второй вариант — удалить приложения, от которых вы хотите избавиться, посетив Play Store.Найдите и запустите приложение Google Play Store на своем устройстве, нажмите на изображение профиля учетной записи , перейдите к Управление приложениями и устройством , выберите вкладку Управление и отметьте приложения, которые вы хотите удалить. Затем нажмите на значок корзины и выберите Удалить . Через несколько секунд приложения будут удалены с вашего устройства.
Пошаговая инструкция:
- Откройте приложение Google Play Store на своем устройстве.
- Коснитесь изображения профиля учетной записи .
- Нажмите на Управление приложениями и устройством .
- Перейдите на вкладку Управление .
- Найдите приложение, которое хотите удалить, и установите рядом с ним флажок.
- Нажмите на значок корзины.
- Выберите Удалить .
Вариант 3. Удалить в панели приложений
Dhruv Bhutani / Android Authority
Это, вероятно, самый быстрый и простой способ удалить приложения на вашем смартфоне или планшете, но он не работает на устройствах под управлением более старых версий Android.Если описанный ниже метод вам не подходит, выберите один из двух вариантов, перечисленных выше.
Вот как это работает. Просто откройте панель приложений, где расположены все ваши приложения, нажмите и удерживайте то, от которого хотите избавиться, и перетащите его в раздел Uninstall , который вы увидите на экране. Последний шаг — нажать OK , когда появится окно с вопросом, хотите ли вы удалить приложение.
Этот процесс также работает для приложений, которые находятся на главном экране, а не только для тех, которые находятся в панели приложений.
Пошаговая инструкция:
- Нажмите и удерживайте приложение, расположенное на панели приложений или на главном экране.
- Перетащите его в раздел Удалить , который появится на экране.
- Нажмите ОК , когда появится всплывающее окно.
Как удалить приложения с устройств Amazon’s Fire
Три приведенных выше варианта должны работать для большинства устройств Android, но не для всех. Как всегда, есть несколько исключений, требующих другого подхода.Среди них есть устройства Amazon Fire, на которых установлена настроенная версия Android.
Удаление приложений с устройства Fire отличается от других устройств Android, но все же это довольно просто. Перейдите на вкладку Игры и приложения и выберите Библиотека . Найдите приложение, которое хотите удалить, и нажмите кнопку меню с тремя точками. Перейдите к «Управление всеми приложениями» и выберите приложение, которое хотите удалить. Нажмите Удалить с устройства .
Связанный: Это лучшие устройства Amazon, которые вы можете найти сегодня
Пошаговые инструкции:
- Перейдите на вкладку Игры и приложения .
- Хит Библиотека .
- Найдите приложение, которое хотите удалить, и нажмите кнопку меню с тремя точками.
- Выберите Управление всеми приложениями .
- Выберите приложение, которое вы хотите удалить.
- Выберите Удалить с устройства .
Как удалить предустановленные приложения
Edgar Cervantes / Android Authority
На всех устройствах Android предустановлено довольно много различных приложений. Они могут включать в себя несколько полезных, которые не возражают большинству людей, например Gmail, YouTube, Facebook и т. Д.Однако есть большая вероятность, что на вашем устройстве будут предварительно загружены приложения, которые вы не собираетесь использовать. В большинстве случаев эти приложения не могут быть удалены с вашего устройства так же легко, как те, которые вы скачали сами. Таким образом, если вы воспользуетесь любым из трех вариантов, перечисленных выше, вы не увидите кнопку Удалить в самом конце процесса, как вы можете видеть на изображении ниже.
Приложения, которые нельзя удалить, называются системными, и единственный способ избавиться от них — рутировать свое устройство.Если вы не знакомы с этим термином, укоренение означает просто процесс получения доступа к командам, системным файлам и расположениям папок, которые обычно заблокированы для пользователя.
Единственный способ избавиться от системных приложений — рутировать ваше устройство Mitja Rutnik
Root можно рассматривать как переход от системного пользователя к роли администратора, с дополнительной свободой и рисками, которые связаны с большим контролем над более глубокой работой вашего устройства. Если вы хотите пойти по этому пути, нажмите на ссылку ниже, чтобы узнать больше о процессе рутирования вашего устройства.
Здесь: Получение root-прав на Android — все, что вам нужно знать!
Альтернативный вариант — скрыть системные приложения, которые вы не хотите использовать, в панели приложений, если ваше устройство позволяет это. Это не приведет к удалению приложений, но, по крайней мере, они не загромождают панель приложений.
Еще одно решение — отключить предустановленные приложения. Это не удалит их, но остановит их работу и скроет их из панели приложений. Вы можете сделать это, перейдя в приложение Settings .Зайдите в Приложения и уведомления , найдите предустановленное приложение и выберите его, затем нажмите Отключить . Подтвердите действие, нажав Отключить приложение .
Пошаговая инструкция:
- Откройте Настройки на вашем устройстве.
- Нажмите Приложения и уведомления .
- Найдите приложение, которое хотите отключить, и выберите его.
- Нажмите Отключить .
- Hit Отключить приложение .
Что произойдет, если вы удалите купленные приложения
Эдгар Сервантес / Android Authority
Многие пользователи обеспокоены тем, что, если они удалят приложения, которые они приобрели в Play Store, им придется покупать их заново, чтобы использовать их позже. Этого, конечно, никогда не будет. Вы можете удалить купленное приложение, а затем бесплатно скачивать его сколько угодно раз.
Если вы удалите купленное приложение, оно будет помечено как «Купленное» при поиске в Play Маркете.Если вы хотите использовать его снова, откройте его, нажмите кнопку загрузки, и все готово. Оплата не требуется.
Как удалить нежелательные приложения в Android
Мы видели отчеты: миллениалы не лояльны к приложениям. Если вы посмотрите на привычки обычных пользователей приложений, легко понять, почему. В магазине Google Play доступно около 3 миллионов приложений, включая ряд первоклассных игр, и не каждое приложение подойдет вам идеально. Память вашего устройства ограничена, поэтому пора очистить приложения, которые вы никогда не используете.Но как вы очистите свое устройство от невыполненных игр и приложений? Не бойся! Мы узнали о вашем ужасном положении и составили это простое руководство по удалению приложений на Android.
Прежде чем мы начнем, если вы не собираетесь переустанавливать удаляемое приложение, найдите время, чтобы выбрать опцию Очистить данные для любого удаляемого приложения. Обычно вы можете найти эту кнопку в разделе Storage рядом с кнопкой Uninstall в каждом из наших руководств.Это гарантирует, что после удаления на вашем устройстве останется как можно меньше данных из приложения. Если вы просто удаляете приложение временно — например, чтобы освободить место для обновления операционной системы — не стесняйтесь оставлять данные там, чтобы они были доступны, когда вы позже вернете приложение на свое устройство.
Наконец, некоторые приложения нельзя удалить. Обычно это происходит с приложениями, жизненно важными для повседневной работы вашего устройства, или, в более коварных случаях, с приложениями, добавленными вашим оператором связи или производителем телефона.К счастью, даже если вы не можете удалить эти приложения без рутирования телефона, вы обычно можете отключить их, и мы добавили небольшие примечания к каждому из наших руководств, чтобы подчеркнуть, как вы можете это сделать.
Будьте осторожны — убедитесь, что вы знаете, что отключаете. Хотя заблокировать телефон, отключив приложения, сложно, никогда не помешает убедиться, что вы выключаете то, что вам действительно не нужно. Если вам нужно более подробное руководство по очистке телефона от этих приложений, ознакомьтесь с нашим руководством по удалению вредоносного ПО.
Как удалить приложения на стоковом Android
Stock Android — это базовый уровень Android, созданный Google. Хотя этот уровень Android встречается в основном на устройствах Google Pixel и Nexus, вы обнаружите, что многие производители телефонов добавляют в свои устройства легкие модификации (обычно называемые «скинами»). Поскольку стандартный Android является основным скелетом большинства телефонов Android, вам обычно нужно смотреть дальше этой записи, только если ваш телефон имеет более сильно модифицированный скин Android, такой как Samsung Experience (недавно переименованный в One UI).
Удалить приложения со стандартного Android просто:
- Выберите приложение «Настройки» на панели приложений или на главном экране.
- Нажмите Приложения и уведомления , затем нажмите Информация о приложении .
- Прокрутите список вниз, пока не найдете приложение, которое хотите удалить, и коснитесь его.
- Выберите Удалить .
Если вы столкнулись с приложением, которое нельзя удалить, просто следуйте тем же инструкциям, что и выше, просто заменив Отключить на Удалить на последнем шаге.Это должно гарантировать, что приложение-нарушитель — хотя оно и не удалено полностью — не может быть активировано или повлиять на вашу повседневную деятельность.
Как удалить приложения в Samsung Experience и One UI
Модифицированная оболочка Androidот Samsung за эти годы претерпела значительные изменения. Ранее известный как TouchWiz, он был заклеймен как один из худших скинов Android в мире — до такой степени, что Google почти вмешался, чтобы сделать его лучше. One UI — это последняя версия ОС Samsung, которая, как и предыдущая версия Samsung Experience, намного удобнее и изящнее.
Как ни странно, удаление приложений в One UI или Samsung Experience на самом деле проще, чем на стандартном Android. Несмотря на то, что вы все еще можете перейти в приложение «Настройки», получить доступ к списку приложений и т. Д., Samsung предложила пользователям еще более быстрый ярлык для удаления или отключения нежелательных приложений.
- Найдите приложение, которое хотите удалить.
- Нажмите и удерживайте (нажмите и удерживайте палец) приложение и дождитесь появления всплывающего меню.
- Tap Удалить .
- Если вы хотите удалить несколько приложений на S8 или новее, вы можете нажать Выбрать из того же всплывающего меню, выбрать каждое приложение, от которого вы хотите избавиться, затем нажмите Удалить в левом верхнем углу.Эта опция недоступна на старых телефонах Samsung, таких как S7 Edge.
Обратите внимание, что некоторые приложения не позволяют удалить их, поэтому вместо этого следует поискать параметр, чтобы отключить их. Это быстрый и простой процесс; просто нажмите Отключить вместо Удалите после выполнения шагов, которые мы представили выше.
Как удалить приложения в Huawei EMUI
EMUI отHuawei — это другая версия Android, которая сильно отличается от стандартной формулы Android и во многих отношениях работает больше как iOS, чем Android.Тем не менее при удалении EMUI вы можете следовать тем же инструкциям, что и при удалении любого другого приложения с устройства Android.
- Найдите приложение, которое хотите удалить, на домашней странице или в панели приложений.
- Удерживайте нажатой кнопку (коснитесь и удерживайте палец) на приложении, пока телефон не завибрирует и не появится всплывающее меню.
- Tap Удалить .
У вас может не быть возможности удалить определенные приложения, необходимые для операционной системы вашего телефона.Вы не можете удалить другие из-за особых контрактов с Huawei. Однако обычно вы можете отключить эти приложения, если вы нажмете Отключить вместо Удалить , когда на экране появится меню, о котором мы упоминали ранее.
Рекомендации редакции
Как удалить приложения с вашего iPhone
Что нужно знать
- Самый простой способ: нажмите и удерживайте значок приложения, затем нажмите Удалить приложение .Коснитесь Удалить приложение или Удалить с главного экрана .
- Из App Store: коснитесь своего профиля и прокрутите до списка приложений, которые скоро будут обновлены, или недавно обновленных приложений. Проведите пальцем влево и коснитесь Удалить .
- Другой способ: перейдите в Настройки > Общие > Хранилище iPhone . Выберите приложение, которое хотите удалить, затем коснитесь Удалить приложение .
В этой статье объясняется, как удалить приложения с вашего iPhone, iPad или iPod touch, включая удаление приложений, поставляемых с вашим устройством.Удаление неиспользуемых и ненужных приложений освобождает место на вашем телефоне.
Как удалить приложения с главного экрана iPhone
Это самый быстрый и простой способ удалить приложения с телефона:
На главном экране iPhone найдите приложение, которое хотите удалить.
Нажмите и удерживайте значок приложения, пока все приложения не начнут покачиваться.
Это тот же процесс, которому вы следуете, чтобы переупорядочить приложения. Если у вас есть телефон с экраном 3D Touch, не нажимайте слишком сильно, иначе вы активируете меню.Это больше похоже на нажатие и легкое удержание.
В iOS 12 или более ранней версии пропустите этот шаг и перейдите к шагу 4. В iOS 13 меню появляется из значка приложения. Вы можете нажать Переупорядочить приложения или удерживать значок приложения, пока приложения не начнут покачиваться.
Коснитесь X в верхнем левом углу значка.
Когда будет предложено подтвердить свое решение, нажмите Удалить , чтобы удалить приложение. Если вы передумали, нажмите Отмена .
Если приложение хранит часть своих данных в iCloud, вас спросят, хотите ли вы удалить свои данные из Game Center / iCloud или оставить их. Если вы планируете снова использовать приложение, оставьте данные там.
Приложение удалено. Повторите процесс для удаления других приложений или нажмите кнопку Home (или нажмите кнопку Done на iPhone X, XS, XR и 11 серии), чтобы вернуться к обычным операциям.
Если вы передумаете удалять приложение, вы не сможете отменить удаление, чтобы восстановить приложение.Однако вы можете снова установить приложение, повторно загрузив его.
Lifewire / Марица Патринос
Как удалить приложения из приложения App Store
Эта опция доступна только на устройствах с iOS 13 и выше. На этих устройствах вы можете удалить приложения с экрана обновления в приложении App Store, выполнив следующие действия:
Коснитесь приложения App Store, чтобы открыть его.
Коснитесь своей фотографии или значка в правом верхнем углу.
Прокрутите, чтобы просмотреть список из доступных обновлений .
Для любого приложения, в котором есть обновление, которое вы хотите удалить, проведите пальцем справа налево, чтобы открыть кнопку Удалить .
Коснитесь Удалить .
Во всплывающем окне нажмите Удалить , чтобы удалить приложение с телефона.
Как удалить приложения из настроек iPhone
Этот метод удаления приложений не самый простой — и большинство людей его не рассматривали, — но он работает.Этот подход полезен, если вы хотите удалить приложения, которые занимают много места для хранения.
Эти направления работают для современных версий iOS, но также должны быть актуальны для более старых версий, таких как iOS 10, 9 и 8.
Откройте приложение Settings .
Перейдите к Общие > Хранилище iPhone . Если вы не используете современную версию iOS, нажмите Использование .
В более старых версиях iOS коснитесь Управление хранилищем , чтобы просмотреть все приложения на телефоне и количество места, которое они занимают.
Выберите приложение, которое хотите удалить, затем коснитесь Удалить приложение .
Начиная с iOS 12, вы можете разгрузить приложение. Это удалит приложение и оставит связанные документы и данные нетронутыми. Переустановите приложение, чтобы все заработало.
В меню подтверждения нажмите Удалить приложение , чтобы продолжить удаление.
Как удалить приложения с помощью iTunes
Вы можете использовать iTunes для добавления приложений и другого контента на свой iPhone.Вы также можете использовать iTunes для удаления приложений.
Этот метод не работает с iTunes 12.7 или более поздней версии, поскольку эти версии iTunes больше не поддерживают App Store. Другой способ использовать компьютер для удаления приложений с iPhone — использовать сторонний менеджер iPhone, например Syncios.
Синхронизируйте свой iPhone с iTunes. Вы можете синхронизировать по USB или по Wi-Fi.
Выберите значок iPhone в верхнем левом углу iTunes.
Выберите вкладку Apps .
В левом столбце перечислены приложения, установленные на вашем iPhone. Прокрутите его и найдите тот, который хотите удалить.
Выберите Удалить рядом с приложением. Повторите этот процесс для любого количества приложений, которые хотите удалить.
Используйте кнопку Применить в правом нижнем углу для синхронизации iTunes и вашего iPhone. Любые изменения, внесенные в iTunes, отражаются на вашем iPhone, включая удаление приложений с телефона.
Спасибо, что сообщили нам!
Расскажите, почему!
Другой Недостаточно подробностей Трудно понятьКак удалить приложения на Mac | Удалить программы Mac
Помещение приложения в корзину само по себе не удаляет все другие служебные файлы, которые поставляются вместе с приложением: файлы кеша, временные файлы, необходимые для запуска приложения, установочные файлы, настройки, сохраненные состояния, контейнеры и т. Д.
Может быть сложно обнаружить все эти файлы в вашей системе, где они прячутся. Но если вы хотите стать детективом Mac, мы можем помочь вам разыскать большинство из них.
Вот пошаговое руководство по удалению нежелательных приложений с вашего Mac:
Откройте Finder и выберите Applications .
Выберите приложение, которое хотите удалить, и либо перетащите его в корзину, либо выберите Переместить в корзину .
Теперь вам нужно удалить оставшиеся файлы приложения.Для этого откройте Library , которую Apple немного скрывает. Чтобы найти свою библиотеку , нажмите и удерживайте команду и клавишу пробела , чтобы открыть Поиск в центре внимания . Затем войдите в «Библиотека» и откройте папку.
Теперь вы можете искать в библиотеке оставшиеся файлы. Введите название приложения в поле поиска, чтобы увидеть, есть ли оставшиеся файлы, разбросанные по разным папкам.
Более опытные пользователи, вероятно, знают, что в библиотеке находится множество папок, многие из которых содержат оставшиеся данные приложений и служебные файлы.
Для более тщательного поиска оставшихся файлов проверьте следующие подпапки в библиотеке, чтобы найти какие-либо устаревшие приложения: Сценарии приложений , Поддержка приложений , Кеши , Контейнеры , файлы cookie , Журналы и Предпочтения . Просто будьте осторожны, чтобы не удалить ничего, кроме оставшихся данных приложения, потому что вы можете что-то сломать, удалив другие важные файлы в своей библиотеке.
Переместите все оставшиеся файлы приложений в корзину Trash .
И не забудьте очистить корзину .
Удалите программы Mac с помощью предоставленных программ удаления
Если вы загружаете приложения из Интернета, они могут поставляться со встроенным деинсталлятором от разработчика. Эти программы удаления не отображаются в папке «Приложения», поэтому вам нужно посмотреть в Spotlight Search , чтобы узнать, возможен ли этот вариант. Вот как использовать предоставленную разработчиком программу удаления, если она доступна для приложения, которое вы хотите удалить.
Удерживая нажатой команду и клавишу пробела , введите «удалить», чтобы увидеть, какие параметры у вас есть.
Откройте программу удаления.
Нажмите Удалить .
Программа удаления теперь удалит приложение и некоторые из его соответствующих файлов и оставшиеся данные, но программы удаления не всегда очень тщательны. Чтобы по-настоящему искоренить все цифровые остатки, вам нужно будет либо поискать в Библиотеке (см. Шаги 3-7 в разделе выше), либо использовать специальное приложение для очистки.
Удаление программ с Mac с помощью инструмента оптимизации
Возиться с библиотекой Mac, где вы рискуете что-то сломать, если вы не будете осторожны, может быть немного пугающим. Именно здесь на помощь приходит специализированный инструмент для очистки Mac — он может помочь вам безопасно и легко удалять приложения:
Загрузите Avast Cleanup для Mac.
Откройте приложение и следуйте инструкциям по установке.
В разделе Удаление приложений щелкните , чтобы отобразить .
Avast Cleanup быстро просканирует и проанализирует все ваши приложения.
Чтобы упростить и ускорить процесс удаления, Avast Cleanup создает три сегмента для ваших приложений: приложения, которые вы используете, неиспользуемые приложения и самые большие программы. Отсортируйте каждую корзину и отметьте флажками все приложения, которые хотите удалить. Затем нажмите Удалить .
Появится окно с просьбой подтвердить, что вы хотите удалить эти программы.Для подтверждения нажмите удалить .
Avast Cleanup быстро удалит все выбранные вами приложения, включая, что особенно важно, все их служебные файлы, скрытые журналы и другие оставшиеся файлы.
И все! Avast Cleanup — это самый быстрый и самый тщательный способ очистить ваш Mac и навсегда избавиться от приложений Mac и всех их разрозненных оставшихся файлов.
Мне действительно нужно удалять приложения с Mac?
Что плохого в том, чтобы старые приложения оставались на жестком диске? Разве вам не следует хранить старые приложения на случай, если вы когда-нибудь захотите использовать их снова? На самом деле, когда в вашей системе остаются старые приложения, многое может пойти не так:
Загроможденная машина: Хранение старых приложений вместе с ненужными ненужными файлами может занять место в хранилище.Если ваш жесткий диск действительно заполнен, это может вызвать замедление работы и сбои. Вот почему удаление приложений — хороший способ привести в порядок и оптимизировать ваш Mac, а более чистый Mac, как правило, также делает Mac более быстрым.
Угрозы безопасности: Старые приложения, которыми вы никогда не пользуетесь, могут стать угрозой безопасности, если вы не будете их обновлять. Разработчики выпускают обновления, чтобы закрыть дыры в безопасности. Если оставить эти уязвимости открытыми для использования, они могут стать точками входа, которые хакеры могут использовать для заражения вашего компьютера.(Да, компьютеры Mac могут заражаться вредоносными программами, как и компьютеры с Windows.) Никто не хочет обновлять приложения, которые они не используют, поэтому просто удалите их.
Потраченные впустую ресурсы: Некоторые приложения работают в фоновом режиме беззвучно, даже если вы не открывали их долгое время. Эти фоновые процессы могут потреблять мощность вашего процессора и оперативную память. Удаление приложения освободит ресурсы для того, что вам действительно важно.
Невозможно загрузить новую версию приложения: Некоторые новые приложения не будут работать должным образом, если на вашем жестком диске установлена их старая версия.В таких случаях вам нужно удалить старое приложение для Mac и начать с чистого листа.
Удаление старых приложений, которыми вы больше не пользуетесь, — это лишь часть регулярного обслуживания Mac. Чтобы ваша машина Apple работала оптимально, вам также следует периодически:
Легко очистите и оптимизируйте свой Mac
Если вы не знаете, с чего начать удаление приложений и очистку компьютера вручную, вы можете позволить специальному инструменту сделать эту работу за вас.
С Avast Cleanup для Mac вы получите автоматическое обслуживание , которое очищает и оптимизирует ваш жесткий диск , легко удаляет приложения , а удаляет временные файлы , когда они больше не нужны.Кроме того, наша специально встроенная функция очистки фотографий найдет все ваши повторяющиеся и размытые фотографии, чтобы вы могли удалить то, что вам не нужно, и освободить массу места.
Загрузите Avast Cleanup сегодня и превратите свой компьютер в компактный, средний компьютер Mac.
Как удалить приложения на Android
Вам нужно знать, как удалять приложения на телефоне или планшете Android? Удивительно, но существует удивительное количество вариантов.
Если вам нужно удалить только одно приложение или целую группу сразу, Android достаточно гибок, чтобы вы могли легко это сделать с разных сторон. У некоторых телефонов есть собственные уникальные методы удаления, о которых мы также подробно рассказываем ниже. Однако это руководство должно работать на любом устройстве Android, которое вы используете.
Чтобы получить дополнительные инструкции по использованию телефонов Android, ознакомьтесь с нашим руководством по установке бета-версии Android 12 прямо сейчас и опробуйте новейшие функции Google. У нас также есть советы о том, как переместить приложения Android на SD-карту, чтобы освободить место на вашем телефоне, и инструкции по использованию Alexa на вашем телефоне Android, если вы являетесь активным пользователем цифрового помощника Amazon.
Как удалить приложения на Android
Метод ниже, вероятно, самый простой. Он должен работать на любом последнем устройстве Android и удобен для удаления одного приложения за раз.
1. Найдите приложение на главном экране, нажмите и удерживайте его значок . Это вызовет появление небольшого меню.
(Изображение предоставлено Tom’s Guide)2. В этом меню нажмите «Информация» или значок «I» . После этого вы попадете на экран управления соответствующим приложением.Ваше меню может выглядеть по-разному в зависимости от марки вашего телефона, и в меню также могут отображаться другие контекстные действия. Однако где-то эта опция будет доступна.
3. В верхнем ряду кнопок под названием и значком приложения нажимает центральную кнопку «Удалить». Et voila, ваше приложение исчезло.
(Изображение предоставлено: Руководство Тома)Если у вас включен ящик приложений, вы можете выполнить эти шаги на этом экране с теми же результатами.
Альтернативный метод для Samsung и других телефонов
На телефонах Android некоторых производителей, например Samsung, есть более прямой способ сделать это.
1. Нажмите и удерживайте значок приложения, которое хотите удалить. После этого появится всплывающее меню.
(Изображение предоставлено Tom’s Guide)2. Вы увидите, что здесь есть опция «Удалить» . Коснитесь его, затем подтвердите свой выбор в следующем всплывающем окне. Ваше приложение исчезло.
Как и в предыдущем методе, вы можете сделать это на главном экране или в меню панели приложений, если оно у вас включено.
Удаление приложений Android в настройках
Существует также неспецифический метод удаления приложений через меню «Настройки». Он показывает сразу все ваши установленные приложения, что может быть удобно, если вы собираетесь удалить несколько приложений. в быстрой последовательности.
1. В приложении «Настройки» выберите подменю «Приложения». Это может называться просто «Приложения» или другое название, например «Приложения и уведомления».
(Изображение предоставлено: Руководство Тома)2. Здесь вы сможете увидеть все установленные вами приложения в алфавитном порядке. Если вы еще не видите свою библиотеку приложений, нажмите кнопку « Просмотреть все приложения ».
(Изображение предоставлено: Руководство Тома)3. Найдите приложение, которое хотите удалить, и выберите его. На следующем экране выберите опцию « Удалить» в центре большого ряда кнопок.Это меню может отображаться вверху дисплея или внизу, в зависимости от вашего телефона. В любом случае приложение было удалено.
Как удалить приложения Andoid из магазина Google Play
Вы также можете удалить приложения Android через магазин Google Play. Этот метод работает так:
1. В магазине Google Play, перейдите на страницу магазина приложения, которое вы хотите удалить. Самый простой способ сделать это — выполнить поиск по названию в верхнем поле поиска.
2. Как только вы окажетесь там, вы можете нажать кнопку «Удалить» слева от зеленой кнопки «Открыть». Готово!
(Изображение предоставлено: Руководство Тома)Google Play также позволяет вам удалить несколько приложений или легко просмотреть, что вы установили.
1. На домашней странице Play Store коснитесь значка пользователя справа от строки поиска. Во всплывающем меню выберите «Управление приложениями и устройствами» .
(Изображение предоставлено: Руководство Тома)2.Перейдите на вкладку « Manage» вверху, чтобы найти полный список установленных приложений. Теперь вы можете переходить к отдельным страницам магазина приложений и использовать кнопку « Удалить », как описано в шаге 2 предыдущего раздела.
(Изображение предоставлено Tom’s Guide)3. Если вы хотите удалить приложение или несколько приложений из этого меню, выберите их, установив флажок справа . Когда вы сделали выбор, коснитесь значка корзины в правом верхнем углу. После подтверждения вашего выбора выбранные приложения будут удалены.
(Изображение предоставлено: Руководство Тома)Как удалить приложения на Mac
Мы живем в золотой век приложений. Приложения засыпают нас спамом, вынуждая нас обновлять, устанавливать последнее расширение, читать маркетинговую ерунду, которая сыплется на нас из каждого всплывающего окна. Лучшая защита — научиться правильно удалять программы. И простое перетаскивание приложений в корзину не является безопасным удалением.
Почему? Потому что он оставляет после себя части и части приложения.А если вы оставите программное обеспечение только наполовину удаленным, на жестком диске вашего Mac будут заполнены гигабайты бесполезного беспорядка. И уверен, что вы могли бы найти лучшее применение этому пространству. Вот почему, пока Apple не решит сделать правильный выбор и разработать лучший способ полного удаления приложений на Mac, мы подготовили несколько эффективных советов и приемов, которые помогут вам удалять приложения вручную и поддерживать производительность вашего Mac на пике в день. изо дня в день.
Полное руководство по удалению программного обеспечения на Mac
В этом руководстве мы покажем вам, как полностью удалить приложения с вашего Mac, чтобы освободить место и запустить Mac на полную мощность.
Мы подготовили два способа удаления приложений на Mac. Мы начнем с объяснения ручных способов удаления приложений на Mac.
Знаете ли вы : некоторые приложения сложно удалить вручную, поскольку они состоят из множества невидимых частей. В этом случае вам понадобится специальный «разрушитель приложений». Самый популярный — CleanMyMac X от MacPaw.Какой бы метод вы ни выбрали, он поможет вам правильно удалять приложения на Mac. Тогда у вас будет чистый Mac и гораздо больше свободного места для хранения ваших цифровых вещей.
Более того, мы также добавили 2 бонусных совета по удалению Java и удалению приложений через Терминал:
- Бонус 1: удаление Java на Mac
- Бонус 2: Удаление приложений с помощью Терминала
Звучит хорошо? А теперь вынесем мусор!
Как удалить программы на Mac вручную
Пришло время для большого открытия. Мы покажем вам, где найти все связанные файлы приложений, которые остаются на вашем Mac даже после того, как вы отправили приложение в корзину.
Но прежде чем мы продолжим, будьте осторожны. Если вы выбрали ручной метод удаления программ на Mac, мы восхищаемся вашей решимостью, но мы также должны предупредить вас, чтобы вы внимательно следили за тем, что вы удаляете. Вы же не хотите в конечном итоге удалять важные файлы. Итак, внимательно проверьте все имена файлов, прежде чем начать удаление программного обеспечения на Mac, и убедитесь, что они принадлежат приложению, которое вы хотите удалить.
Отправка приложений в корзину
Откройте ваши приложения (из боковой панели в Finder).
Выберите приложение и перетащите его в корзину. Вот и все.
Что делать, если не работает?
Иногда по загадочным причинам ваш Mac отказывался удалять некоторые файлы. В этом случае перезагрузите систему и повторите попытку после того, как вы нажали Command-Option-Esc и убедились, что приложение не указано как работающее. Если это так, принудительно завершите работу и попробуйте снова.
Жестокая правда об остатках еды
Существует также риск того, что некоторые файлы приложений выскользнут из рук ручного метода, если вы не будете достаточно тщательными.Для иллюстрации мы удалили программное обеспечение XCode, перетащив его в корзину. В итоге осталось 1,9 ГБ оставшихся файлов. Однако это может зависеть от приложения.
Мы объясним, как их устранить за секунду. Но, опять же, если вы хотите автоматически удалить эти второстепенные части приложения, перейдите к автоматическому решению с помощью CleanMyMac X.
Работа с остальными частями
А теперь давайте соберемся с силами и начнем ручную охоту за остатками приложений! Чтобы ничего не пропустить и правильно удалить программное обеспечение с Mac, выполните следующие действия:
Шаг 1 — запишите названия приложений, которые вы отправили в корзину, и перейдите к следующему шагу, чтобы начать поиск остатков приложений и связанных файлов.
Шаг 2 — перейдите в следующие места и, если вы найдете папку, связанную с любым записанным вами именем приложения, удалите ее, чтобы полностью удалить программы.
Откройте Finder
Щелкните Finder> Go> Go to Folder …
Итак, чтобы полностью удалить приложение и его остатки с вашего Mac, вам необходимо проверить эти места в Finder.
Очевидно, это был громоздкий способ удаления чего-либо.В следующей главе мы покажем гораздо более простой метод.
Не забудьте очистить корзину
Как только ваши приложения будут перемещены в корзину, вам нужно очистить ее. Откройте корзину и нажмите кнопку «Очистить», чтобы стереть ее содержимое.
Как автоматически удалять приложения Mac
Существует целая категория деинсталляторов приложений для Mac, которые используют неспособность macOS полностью удалять приложения. Среди надежных инструментов вы можете проверить CleanMyMac X от MacPaw.Он нотариально заверен Apple и является наиболее удобным для пользователя по сравнению с аналогичными приложениями.
Вы можете скачать бесплатную версию CleanMyMac X здесь. Это приложение обнаружит невидимые приложения, и вы можете удалить сразу несколько приложений, просто отметив их в списке. Бесплатная версия, позволяющая очистить большую часть хлама. Это означает, что вы можете бесплатно удалить пару приложений, которые невозможно удалить.
Если вам это нравится, вы сможете перейти на платную версию и полностью очистить свой Mac.Вы также сможете правильно удалять приложения на Mac в любой момент без ограничений.
Чтобы легко удалить приложения с Mac с помощью CleanMyMac X, выполните следующие действия:
- Запустите CleanMyMac и перейдите на вкладку Деинсталлятор
- Щелкните Просмотреть все приложения
- Выберите любое приложение, которое хотите полностью удалить
- Нажмите «Удалить», чтобы удалить 100% приложения с Mac
Как видно на скриншоте, есть возможность отфильтровать приложения AppStore, неиспользуемые приложения, 32-битные приложения и многое другое.
Скачать бесплатную версиюУдаление приложений с помощью Launchpad
Вы можете использовать Launchpad, чтобы избавиться от ваших приложений и виджетов.
- Открыть панель запуска в док-станции
- Удерживая нажатой клавишу Command, щелкните любое приложение
- Подождите, пока приложения не начнут трястись
Теперь вы можете нажать на наведенный значок [X], чтобы удалить приложение.
Как полностью удалить Java с Mac
Известно, что подключаемый модульJava имеет проблемы с конфликтами со многими приложениями.Повторная установка помогает вернуть к работе некоторые службы Mac. Но полное удаление Java может показаться немного сложнее, чем удаление обычных приложений. Однако это не ракетостроение. С помощью нескольких щелчков мышью и двойных щелчков вы будете готовы наслаждаться большим пространством и большей скоростью на своем Mac, не беспорядок. Место, которое вы, конечно же, можете использовать для установки другой версии Java, если хотите.
Итак, вот как полностью удалить Java. Удалите один каталог и один файл (символическую ссылку) следующим образом:
- Щелкните значок Finder в док-станции
- Щелкните папку Utilities
- Дважды щелкните значок терминала
- В окне Терминала скопируйте и вставьте следующие команды:
- sudo rm -fr / Библиотека / Интернет \ Плагины / JavaAppletPlugin.плагин
- sudo rm -fr /Library/PreferencePanes/JavaControlPanel.prefPane
- sudo rm -fr ~ / Библиотека / Приложение \ Поддержка / Java
Как удалить приложения на Mac с помощью терминала
Мы показали вам, как удалить плагин Java с помощью Терминала. Но, как можно догадаться, это работает для любого другого приложения. Для этой процедуры требуются 2 команды: 1) Определение местоположения приложения (с помощью команды mdfind ) 2) Удаление этой папки с помощью sudo rm -rf. Последняя команда может вызвать повреждение, поэтому не используйте ее, если не знаете, что делаете).
Хорошо. Откройте приложение «Терминал» (вы можете ввести его имя в Launchpad)
1. Сначала мы найдем местоположение приложения
Теперь вставьте эту команду в окно Терминала:
mdfind -name <Имя вашего приложения>
Например, приложение, которое я пытаюсь удалить, называется «NVU»
Нажмите Enter, и Терминал покажет вам, где находится приложение на вашем Mac.
2. Удалить этот конкретный путь
Чтобы удалить приложение, вставьте эту команду в окно Терминала:
sudo rm -rf <Местоположение, которое вы только что нашли>
В моем случае это выглядит так:
Примечание : sudo rm -rf может сломать вашу систему при неправильном использовании. Вы можете удалить всю свою учетную запись пользователя. Если не уверены, попробуйте другие методы, описанные в этой статье.
Теперь введите свой пароль для подтверждения.
Сработало? Поздравляю — теперь вы можете официально называть себя компьютерщиком.
Как сбросить настройки приложений, не удаляя их
Да, вы тоже можете это сделать. Перезагрузка приложения — это величайшая уловка, которую может испробовать любой пользователь Mac. Что он делает, так это переводит приложение в состояние по умолчанию и, что наиболее важно, оставляет ваши пользовательские данные нетронутыми. Например, ваши приложения не синхронизированы друг с другом, поэтому сброс помогает восстановить исходные настройки приложения.Он удаляет кеш приложения, что вызывает множество программных сбоев. Функция сброса настроек приложения находится на вкладке «Деинсталлятор» в CleanMyMac X.
Кстати, вы даже можете сбросить приложения Mac по умолчанию, такие как Safari, если они не работают. Вот я сбрасываю свой браузер Safari:
Чтобы использовать эту функцию, которая на самом деле является скрытой жемчужиной, откройте вкладку Uninstaller в CleanMyMac X (скачать бесплатную версию здесь)
- Найдите и щелкните вкладку «Деинсталлятор».
- Выберите любое приложение из списка
- Щелкните раскрывающееся меню под кнопкой «Удалить».Это показывает вариант сброса.
Теперь вы знаете все необходимое для правильного удаления приложений на Mac, полного удаления и устранения раздражающих причуд и странного поведения приложений. Независимо от того, выберете ли вы ручной метод или выберете приложение для очистки CleanMyMac X, вы можете быть уверены, что на вашем Mac не будет ненужных файлов приложений, которые напрасно занимают дисковое пространство. Оставаться в безопасности и чистоте — это здорово, правда?
.

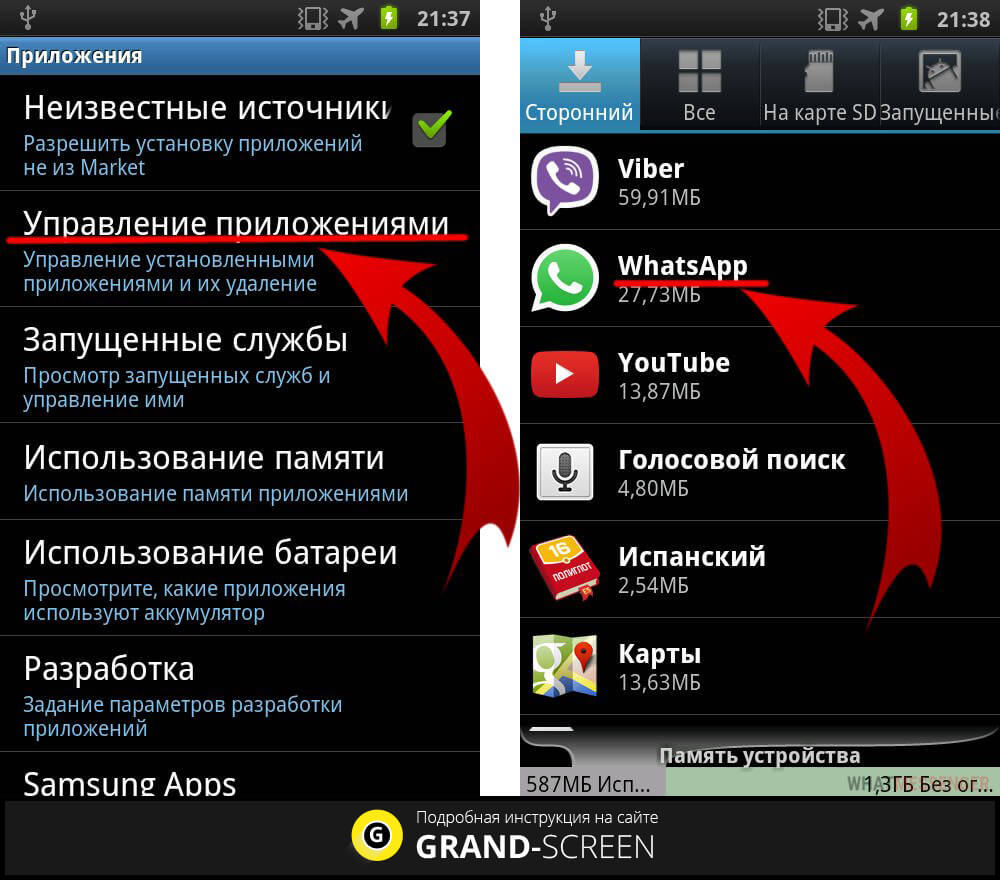



 Остальные программы появятся в списке.
Остальные программы появятся в списке.