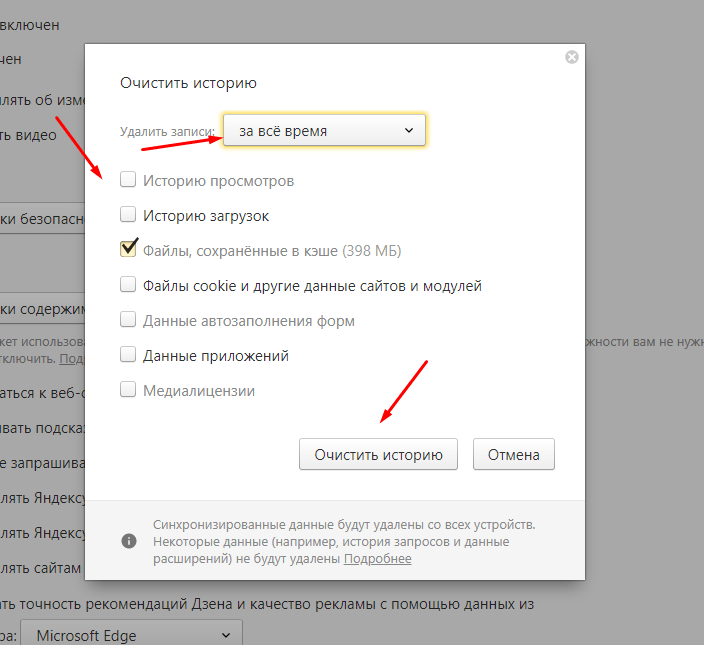Как удалить запросы в Яндексе на телефоне Андроид Тарифкин.ру
Каждый владелец мобильного устройства имеет собственную причину, из-за которой он удаляет файлы истории в браузере.
Зачем удалять историю запросов Яндекс с Андроида
Большинство причин можно объяснить следующими пунктами:
- когда телефоном могут воспользоваться другие лица, и пользователь не хочет, чтобы они видели историю его посещений, в особенности это касается социальных сетей, определенных сайтов и прочих порталов;
- из-за некорректной работы браузера также необходимо почистить историю, так как большой объем сохраненных данных приведет к тому, что начнутся сбои и зависания в системе мобильного устройства;
- абоненту нужно, чтобы на телефоне всегда было свободное место, именно поэтому он очищает историю браузера.
Чтобы гаджет стабильно работал, многими рекомендуется регулярно чистить память от лишних данных, в том числе и от истории посещаемых сайтов. В противном случае интернет и запущенные в телефоне процессы будут зависать.
Если пользователю нужны некоторые сайты, и их нельзя удалять из истории, можно сохранить их в виде ссылок.
1. Удаляем в браузере историю
Перед тем, как приступить к процессу удаления данных истории, необходимо узнать, что такое история браузера. Итак, история браузера — это место, в котором сохраняются пользовательские поисковые запросы и посещаемые страницы за весь период эксплуатации телефона.
При этом нужно понимать, что появление продолжения фразы при введении поискового запроса никак не связано с сохраненной историей браузера. Данная опция предназначена лишь для облегчения процедуры поиска и работает на стороне поисковой системы. Такие предложения не имеют ничего общего с запросами абонента, однако, если они окрашены в синий или другой цвет, то их лучше удалить, так как они связаны с историей.
Кроме того, необходимо понимать структуру работы истории активности в сети в сервисах Яндекса. В том случае, когда человек пользуется браузером не как гость, а авторизирован под собственным Яндекс- аккаунтом, удалить запросы будет не так легко.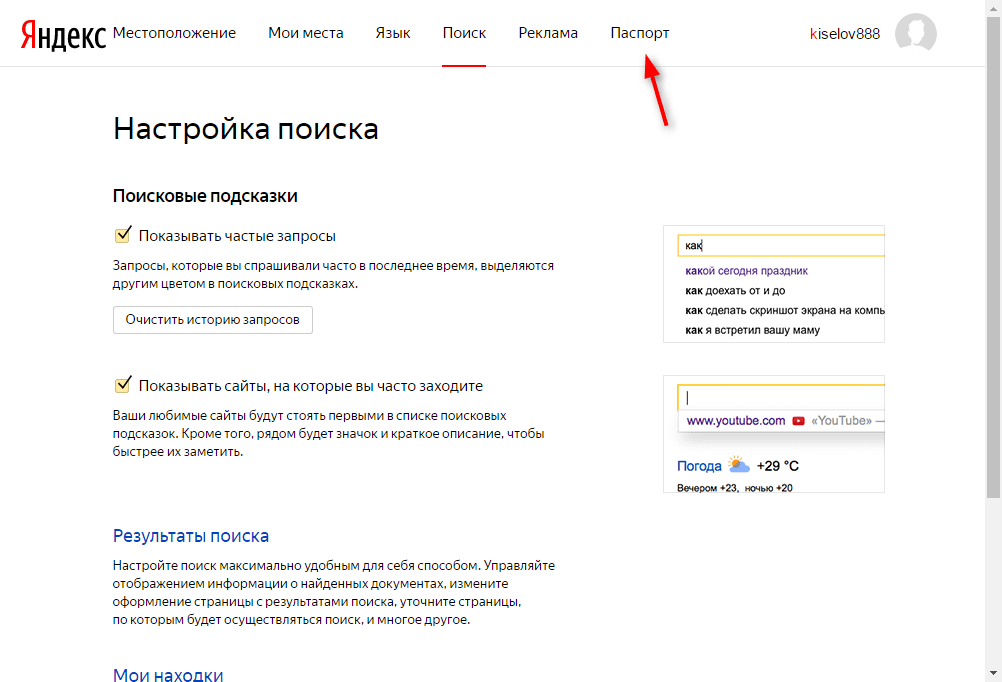
Это связано с тем, что история сохраняется не только в параметрах поисковика, но и в самом профиле. Последняя активность данной учетной записи сохранится, даже если пользователь войдет с другого устройства, к примеру, компьютера.
Решить возникшую проблему можно в настройках параметров не браузера, а самого Яндекса.
Однако, если пользователь не авторизирован в Яндекс, а историю нужно почистить, можно воспользоваться классическим способом удаления запросов. Для этого необходимо сделать следующее:
- нажать на значок 3-х точек, который находится в правой части поисковой строки, это нужно, для того чтобы перейти в настройки и актуально для последних версий браузера;
- в открывшемся меню требуется выбрать пункт «Настройки», здесь есть список функций, среди них необходимо найти раздел «Конфиденциальность», вкладку «Очистить данные»;
- откроется следующая страница, где пользователь может выбрать данные, которые хочет удалить, кроме того, здесь можно почистить кэш, предупреждения для веб-сайтов, файлы cookie, пароли и закрыть все ненужные вкладки;
- на необходимых пунктах ставится галочка, после этого следует нажать кнопку «Очистить данные».

В этом же разделе можно деактивировать опцию истории, тогда в ней не будут сохраняться данные посещения. Однако информация все равно будет сохранена в учетной записи Яндекса.
Чтобы проверить удаление запросов, можно опять посетить вкладку истории по вышеописанному алгоритму. Если все выполнено правильно, данные о посещенных сайтах будут отсутствовать.
2. Очищаем историю сетевой активности
Чтобы провести очистку сетевой активности рекомендуется следовать следующим пунктам:
- щелкнуть по иконке с тремя вертикально расположенными точками;
- появится меню, в котором необходимо найти раздел «Настройки»;
- откроется новый экран, на нем будут представлены все функции, с помощью которых можно управлять браузером;
- потребуется найти раздел «Конфиденциальность», при этом нужно убедиться, что опция сохранения истории включена;
- пользователь должен поставить отметку напротив вкладки «История» и нажать на клавишу «Очистить данные»;
- после подтверждения процедуры все данные будут удалены.

Чтобы проверить правильность выполненного процесса, необходимо повторить все пункты, только в этом случае, в разделе сохранения истории не будет данных.
Данная операция поможет, если пользователю нужно очистить только сохраненные запросы и посещенные страницы, а прочие файлы, например пароли, cookie и прочий кэш, требуется оставить без каких-либо изменений.
3. Очищаем глобальную историю
Удалять глобальную историю нужно тогда, когда пользователь хочет, чтобы его данные были полностью недоступными для других людей. Причем это распространяется и на Яндекс-аккаунт, то есть данные будут удалены и оттуда. Получается, что данная операция должна быть выполнена в системе самого Яндекса, а не в настройках браузера.
Итак, чтобы успешно завершить процесс необходимо сделать данные действия:
- необходимо зайти в аккаунт, историю которого пользователь хочет очистить;
- после этого нужно перейти на сайт yandex.ru;
- в правой верхней части будет раздел «Настройки», требуется нажать на нее;
- в появившемся меню кликнуть на раздел «Настройки портала»;
- откроется окно, где нужно выбрать вкладку «История поиска»;
- здесь можно удалить те запросы, которые были часто заданы;
- далее необходимо перейти в пункт «Результаты поиска» и снять галочки на подпунктах меню в поиске;
- в итоге прежние запросы перестанут влиять на выдачу страниц в браузере.

Выполняя данный процесс можно как полностью удалить историю, так и вовсе отключить функцию, чтобы она не собирала данные в дальнейшем. Правильно выполненные действия сохранят анонимность абонента сети.
4. Используем дополнительные приложения
Одной из самых популярных программ, с помощью которой можно удалить лишние файлы и очистить историю, является приложение CCleaner. Ее можно скачать как на компьютер, так и на телефон. Предназначение программы заключается в эффективном удалении лишней информации для того чтобы устройство работало с большей производительностью.
Сервис позволяет удалять кэш, историю и другие сведения любого браузера. Кроме того, ненужные файлы можно удалить с самого телефона или компьютера. Сам процесс будет происходить в автоматическом режиме. Пользователю требуется только выбрать необходимую функцию, указать браузеры и разделы которую нужно очистить. После этого можно запускать приложение.
В результате, программа может не только удалить историю запросов и посещенных сайтов, но и освободить некоторое место в системе гаджета.
CCleaner является бесплатной программой, интерфейс поддерживает русский язык. Есть ее расширенная версия, которая открывает дополнительные возможности и блокирует рекламу.
Кроме того, этот сервис содержит опцию чистки свободного пространства. Функция просканирует телефон и покажет предварительный результат размера памяти, который будет освобожден после запуска процесса.
Кроме данного приложения есть и другой сервис — Clean Guru. Это расширение применимо только для браузера Chrome.
Программа также способна чистить данные браузера, файлы cookie, кэш и загрузки. Все это увеличит общую скорость браузера и скроет от лишних людей интересы пользователя и посещенные им сайты.
С помощью Clean Guru можно:
- удалить всю историю или ее отдельные части;
- очистить данные в определенный промежуток времени;
- удалить данные нажатием одной клавиши «Eraser» без выхода в настройки приложения.
Кроме того расширение Clean Guru удаляет лишнюю информацию и из индивидуального профиля пользователя. При определенных настройках сервис способен удалить часть ненужных данных с компьютера или телефона, смотря, где используется приложение.
При определенных настройках сервис способен удалить часть ненужных данных с компьютера или телефона, смотря, где используется приложение.
Расширение будет стабильно совершать работу только в Chrome 19 и в более поздних версиях. Прочие версии не поддерживают сервис либо он работает в них с перебоями.
Расширение бесплатно, не требует дополнительных расходов и просто в использовании. Чтобы оно заработало, необходимо лишь загрузить его в браузер из перечня расширений.
Все выше представленные приложения позволят немного поднять степень безопасности пользователя при действиях в интернете и сохранят персональные данные клиента при том, если его мобильным устройством завладеет посторонний человек.
5. Удаляем историю Яндекса выборочно
В некоторых случаях пользователю требуется очистить не все данные истории, а лишь небольшую ее часть. В этом случае рекомендуется воспользоваться выборочным удалением. Чтобы процесс завершился верно, необходимо сделать следующее:
- требуется перейти в окно с вкладками, для этого нужно кликнуть на значок с цифрой, которая отображает количество открытых вкладок;
- далее пользователь должен нажать на иконку с изображением часов, это откроет список сайтов;
- после этого станет доступным полный перечень интернет-ресурсов с сортировкой по дате, здесь же будут находиться запросы, с помощью которых производился поиск;
- абонент может найти требуемый пункт, нажать на него и удерживать палец в течение двух секунд;
- откроется меню, где нужно выбрать клавишу «Удалить».

Благодаря этому пользователь может удалить те файлы, которые ему не нужны, и при этом не затрагивать основную историю браузера. Это создаст видимость того, что браузером пользуются, в то время как абонент сможет удалять определенные материалы.
6. Отключаем подсказки
Такие подсказки будут отображаться во время ввода поисковых фраз в поисковике Яндекс. Источник их формирования заключается в предыдущих запросах человека, то есть из истории его посещений. По таким подсказкам можно узнать, чем интересовался пользователь и куда заходил ранее.
Деактивировать услугу подсказок можно, выполнив следующий алгоритм действий:
- потребуется авторизоваться на телефоне в Яндекс профиле;
- далее необходимо нажать на значок трех горизонтальных полос, они расположены в правом углу главного экрана;
- пользователь должен нажать на раздел «Настройки» в выпавшем списке опций;
- выбирается функция «Поиск»;
- в строке «Показывать историю поиска» необходимо убрать галочку.

После выполненных действий ввод запросов в поисковой строке не будет сопровождаться подсказками. Значит, никто не узнает о том, что пользователь вводил ранее и какие сайты посещал.
Чтобы проверить правильность выполнения, можно выполнить вышепредставленный алгоритм заново, только в этом случае специальная строка «Показывать историю поиска» будет пустой.
Оцените статью
Яндекс.Вебмастер — 2021: полное руководство
Мы подготовили пошаговое руководство по настройке сервиса «Яндекс. Вебмастер». Вы узнаете, как работать с запросами, индексированием, ссылками, получать всю информацию о своем сайте и многое другое.
Вебмастер». Вы узнаете, как работать с запросами, индексированием, ссылками, получать всю информацию о своем сайте и многое другое.
Как добавить сайт в «Яндекс.Вебмастер»
Чтобы начать работу, необходимо добавить сайт. Для этого открываем «Яндекс.Вебмастер» и нажимаем кнопку с «плюсиком»:
Выбираем сайт из выпадающего списка
Появится новое окно, где нужно будет указать доменное имя сайта:
Указываем доменное имя своего сайта. Обязательно условие — он должен быть доступен и отдавать 200-й код. Добавлять нужно только основной домен
Нажимаем кнопку «Добавить». Помните: указывать необходимо исключительно главное зеркало сайта. После указания домена «Яндекс.Вебмастер» предложит подтвердить на него права.
Как подтвердить права на сайт в «Яндекс.Вебмастер»
Подтвердить права можно тремя способами:
-
HTML-файлом: его нужно загрузить в корень сайта.

- DNS-записью: TXT-код добавляется в DNS домена.
- Метатегом: он добавляется на главную страницу сайта.
Рассмотрим каждый способ подробнее.
HTML-файл в корневом каталоге
Один из самых простых способов подтвердить права на сайт в «Яндекс.Вебмастер». Открываем у себя на компьютере любой текстовой редактор и копируем туда код, полученный из раздела «Подтверждение прав»:
HTML-код для подтверждения прав на сайт
Сохраняем файл в с расширением .html и даем ему имя, которое предложит «Яндекс.Вебмастер»:
Создание файла для подтверждения прав
Загружаем созданный файл в корневую директорию сайта через FTP. Еще удобнее сделать это через файловый менеджер используемого хостинга. Например, у хостинга Beget загрузить файл можно следующим образом:
Загрузка файлов на корневую директорию сайта при помощи файлового менеджера Beget
После того как HTML-файл загружен в корень сайта, возвращаемся на страницу подтверждения прав «Яндекс.
Подтверждаем добавление кода
TXT-запись в DNS
Для подтверждения прав этим способом вы должны иметь доступ настройкам DNS своего домена. В зависимости от используемого вами регистратора, процесс добавления TXT-записи может несколько отличаться. Например, у регистратора REG.RU процесс добавления TXT-записи в DNS домена выглядит следующим образом:
Добавление TXT-записи в DNS
У регистратора Beget добавить TXT-запись можно через Раздел «DNS» → «Управление записями DNS»:
Управление записями DNS в панели хостинга Beget
После добавления TXT-записи в DNS домена возвращаемся в «Яндекс.Вебмастер» и кликаем «Проверить»:
Подтверждаем добавление кода
Метатег на главной странице сайта
Этот способ подтверждения подойдет для более опытных пользователей, которые знакомы с основами HTML.
«Яндекс.Вебмастер» генерирует код метатега :
Метатег «Яндекс.Вебмастера»
Его нужно вставить на главную страницу сайта. Для этого придется отредактировать код страницы.
Рассмотрим, как его добавить на примере сайта на WP. У себя на сайте откройте административную панель → раздел «Внешний вид», далее — выбираем «Редактор тем» и здесь находим файл Header. В вашей теме он может называться немного по-другому, но смысл один — нам нужен файл, который формирует заголовок сайта. Вставляем в самый верх полученный из «Яндекс.Вебмастера» код:
Добавление кода в хедер сайта
После возвращаемся в «Яндекс.Вебмастер» и кликаем «Проверить»:
Подтверждаем добавление кода
Права подтверждены успешно, и мы видим экран сводки:
Подробное представление элементов сводки: проблемы сайта, Турбо-страницы, заголовки и описания, индекс скорости сайта, обновления индекса
Сводка данных в «Яндекс.
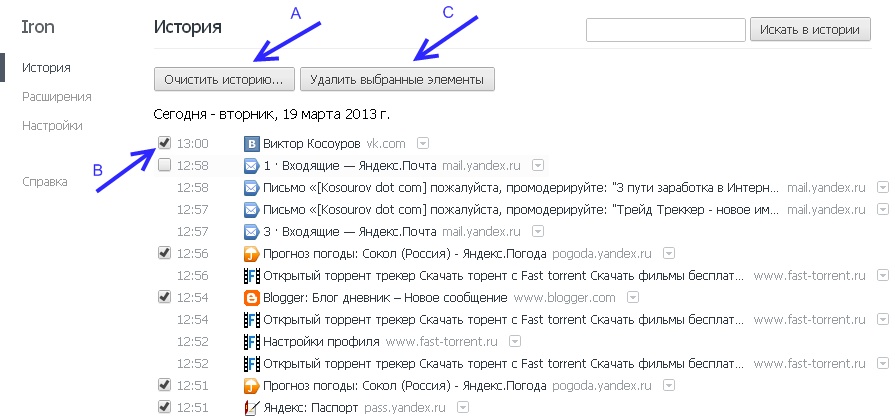 Вебмастере»
Вебмастере»На экране сводки содержится самая важная информация по вашему сайту. Состоит сводка из нескольких блоков.
Проблемы сайта. В этом блоке содержится информация о количестве фатальных, критических и возможных ошибках:
Здесь мы видим отсутствие фатальных и критических ошибок, но 3 возможные
Что касается возможных ошибок, то это предположения сервиса о том, что можно улучшить на сайте:
Возможные ошибки сведены в три группы
Турбо-страницы. В этом блоке вебмастер может получить информацию о том, как подключить Турбо-страницы. «Яндекс» дает две подробные инструкции: для коммерческих и информационных (контентных) сайтов:
В сводке показываются два типа Турбо-страниц
Заголовки и описания. В этом разделе можно проверить дублирование title/description для всех страниц сайта:
67 страниц имеют дублированный заголовок
Индекс скорости сайта.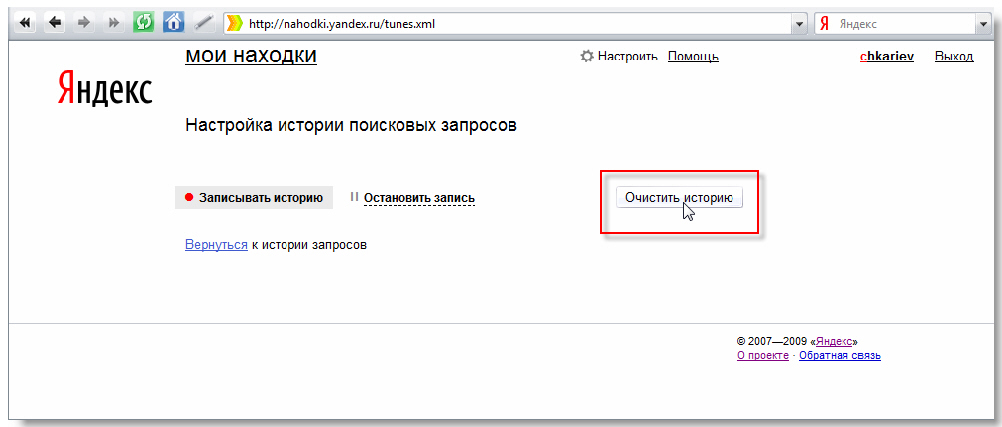 Специальная метрика, используемая для оценки скорости загрузки страниц при переходе из мобильной выдачи «Яндекса»:
Специальная метрика, используемая для оценки скорости загрузки страниц при переходе из мобильной выдачи «Яндекса»:
Индекс скорости сайта 3 из 5
Клики в поиске. Здесь вы можете увидеть динамику кликов в течение месяца. Отражаются также самые популярные (с точки зрения показов / кликов) поисковые фразы, по которым находят ваш сайт:
Клики в поиске. Видна отрицательная динамика
В раздел «Статистика запросов» можно попасть не только из сводки, но и через левое навигационное меню:
Статистика запросов доступна из раздела «Поисковые запросы»
Рекламный блок. Здесь «Яндекс.Вебмастер» предлагает запустить автоматизированную рекламную кампанию в поисковой системе, рекламной сети «Яндекса«, на «Яндекс.Услугах», «Яндекс.Картах», «Яндекс.Дзене». Или, к примеру, приобрести подписку «Яндекс.Бизнес»:
Реклама сервисов «Яндекса» внутри «Яндекс.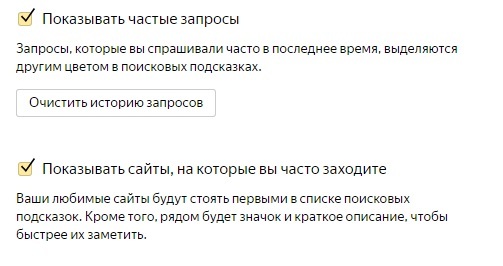 Вебмастера»
Вебмастера»
Возможные проблемы. Здесь представлены советы, относящиеся к проблемам с индексацией сайта. Например, сервис может предложить связать сайт с «Яндекс.Метрикой» или включить обход по счетчику:
Лучше включить обход по счетчику
Яндекс.Справочник. В этом разделе можно посмотреть, какой рейтинг ваш сайт имеет в «Яндекс.Справочник», и при необходимости сразу перейти к заполнению/редактированию профиля организации в «Яндекс.Справочнике»:
Блок «Яндекс.Справочника»
Обновление поиска. Информация о том, какие страницы добавлялись/удалялись из индекса «Яндекса»:
Блок с обновлениями индекса. Отображаются 10 последних изменений
История обхода. Это график, демонстрирующий ошибки страниц. Можно сразу обнаружить битые страницы:
Для всех страниц можно посмотреть коды ответа
ИКС.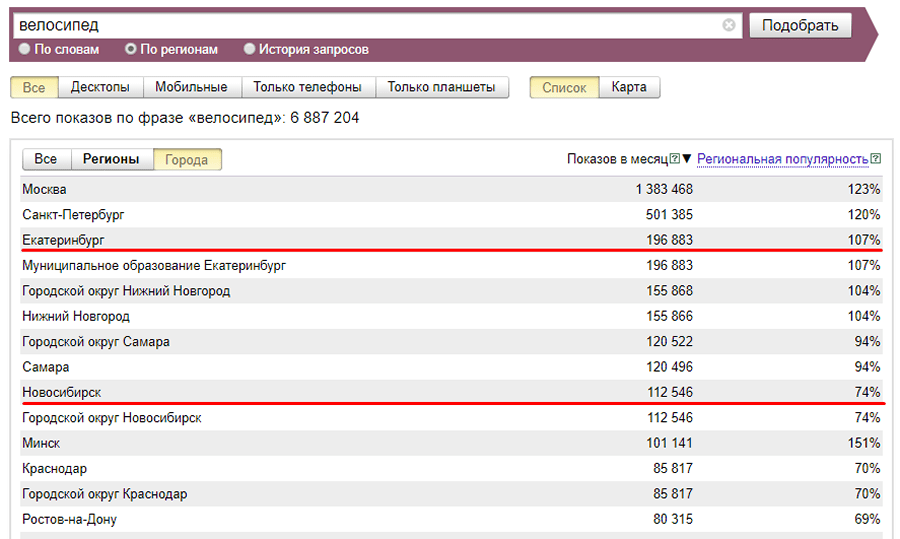 Это внутренняя метрика «Яндекса», которая показывает общее качество сайта. Чем больше возраст домена / трафик сайта / лучше поведенческие факторы аудитории, тем выше будет ИКС сайта. ИКС — динамическая характеристика, она может как возрастать, так и понижаться:
Это внутренняя метрика «Яндекса», которая показывает общее качество сайта. Чем больше возраст домена / трафик сайта / лучше поведенческие факторы аудитории, тем выше будет ИКС сайта. ИКС — динамическая характеристика, она может как возрастать, так и понижаться:
ИКС сайта доступен в общей сводке «Яндекса.Вебмастера»
Качество сайта в «Яндекс.Вебмастере»
Показатели качества
Кроме уже рассмотренного показателя ИКС, в сводке можно проследить за прогрессом получения значков «Яндекса»:
Получены 3 из 4 значков
Рассмотрим подробнее, что представляет собой каждый значок:
- Популярный сайт. Выдается за большую посещаемость и регулярную аудиторию у сайта.
-
Выбор пользователей. Выдается сайтам с высоким уровнем вовлеченности, когда взаимодействие с контентом не формальное, а добросовестное + продолжительное.

- Защищенное соединение. Чтобы получить этот значок, необходимо установить SSL-сертификат и перейти на HTTPS-протокол. Еще одно условие — основная доля трафика должна приходиться именно на HTTPS-страницы.
- Турбо-страницы. Для получения этого значка на вашем сайте должны быть подключены Турбо-страницы «Яндекс».
На странице «Показатели качества» (напомню, мы находимся в разделе «Качество сайта») вы можете получить доступ к уже рассмотренной нами в сводке «Диагностике проблем» и метрике «Скорость сайта»:
Достижения и статистика
Кроме этого, в «Качестве сайта» имеется сводка по текущему мониторингу важных страниц. Мониторинг важных страниц позволяет следить за коммерчески важными страницами сайта, например карточками товара, если речь идет о коммерческом сайте.
Блок рекомендаций. В этом блоке собраны советы, как сделать ваш сайт наиболее заметным среди конкурентов. Кроме полезных рекомендаций для повышения эффективности сайта, здесь есть реклама сервисов самого «Яндекса» — подключение Турбо-страниц, «Яндекс.Диалогов», «Яндекс.Дзена», «Яндекс.Маркета» и «Яндекс.Услуг»:
В этом блоке собраны советы, как сделать ваш сайт наиболее заметным среди конкурентов. Кроме полезных рекомендаций для повышения эффективности сайта, здесь есть реклама сервисов самого «Яндекса» — подключение Турбо-страниц, «Яндекс.Диалогов», «Яндекс.Дзена», «Яндекс.Маркета» и «Яндекс.Услуг»:
Рекомендации по качеству сайта
Отзывы. Здесь можно просматривать отзывы как на сам сайт, так и на организацию, которая к нему привязана. При необходимости на отзыв можно пожаловаться или ответить пользователю прямо из интерфейса «Яндекс.Вебмастера»:
Комментарии и отзывы сайта
Диагностика сайта в «Яндекс.Вебмастере»
Большой раздел. Состоит из двух подразделов: «Диагностика сайта» и «Безопасность и нарушения».
«Диагностика сайта» и «Безопасность и нарушения»
Все ошибки «Яндекс.Вебмастер» делит на фатальные, критичные и возможные. Кроме описания ошибки, вы узнаете и о том, как решить проблему самостоятельно:
На сайте проблемы с описательными метатегами, отключен обход по счетчикам, а файл robots имеет ошибки
Здесь также можно познакомиться с рекомендациями, которые дает сервис для общей оптимизации сайта, например для мобильных устройств:
Отсутствует оптимизация для смартфонов
Безопасность и нарушения
«Яндекс. Вебмастер» отслеживает наличие вредоносного кода на сайте. Если он каким-то образом попал на ваш сайт, то вы увидите сведения об этой проблеме в подразделе «Безопасность».
Вебмастер» отслеживает наличие вредоносного кода на сайте. Если он каким-то образом попал на ваш сайт, то вы увидите сведения об этой проблеме в подразделе «Безопасность».
В разделе «Нарушения» отображаются проблемы, связанные с качеством сайта. Чтобы «Яндекс» не признал ваш веб-сайт некачественным, следите за тем, чтобы там поддерживались:
- Оригинальность контента.
- Высокий уровень вовлеченности при взаимодействии с контентом.
- Разные каналы (источники) трафика.
- Отсутствие переспама контента.
- Отсутствие ссылочного переспама.
- Строгая релевантность запроса / посадочной страницы.
Не вводите посетителей в заблуждение и делайте все возможное, чтобы улучшить их пользовательский опыт: от работы с контентом до юзабилити.
Поисковые запросы в «Яндекс.Вебмастере»
Это большой раздел, состоящий из пяти подразделов:
Раздел включает в себя 5 подразделов
Здесь можно:
- Определить поисковые фразы, по которым сайт получает наибольший трафик.
- Получить рейтинг самых трафиковых URL.
- Узнать, как часто сайт присутствует на странице результатов поиска.
- Управлять группами запросов, получить рекомендованные запросы.
Статистика поисковых запросов
Здесь находятся данные о содержании поисковых запросов (конкретных ключевых фразах, которые приводят трафик на ваш сайт). Статистика по запросам доступна и в разделе «Управление группами».
График статистики запросов демонстрирует динамику трех главных параметров: показов, кликов, CTR.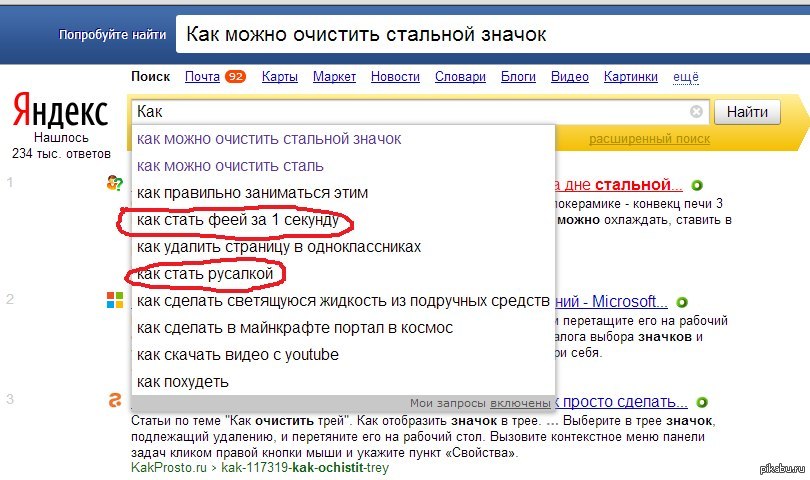 Дополнительно можно активировать среднюю позицию сайта, среднюю позицию клика. При необходимости изменить эти показатели можно здесь:
Дополнительно можно активировать среднюю позицию сайта, среднюю позицию клика. При необходимости изменить эти показатели можно здесь:
Выбираем показатель для отслеживания
Все данные по поисковым запросам можно сегментировать по региональному признаку или типу устройства:
Доступна сегментация статистики поисковых запросов
Чтобы получить статистику по всем запросам сразу, выберите пункт «Группа» → «Все запросы»:
Работа с группами запросов
Под выбором показателей есть поле, где вы можете задать временной интервал:
Выбираем временной интервал
При необходимости доступна детализация по месяцу, кварталу, году.
Статистика страниц в поиске
Этот раздел практически идентичен статистике запросов, но вместо поисковых фраз здесь отображаются конкретные URL’ы страниц.
Статистика страниц в поиске по показам / кликам / CTR
Можно отсортировать все URL по количеству показов, кликов или CTR. Так вы найдете самые популярные и перспективные ключи.
Так вы найдете самые популярные и перспективные ключи.
Управление группами
Можно изучить статистику по самым востребованным фразам. Стоит отметить, что все данные здесь приблизительные и собираются в течение последних семи дней. Обратите внимание, что аналитика учитывает данные только по 50 позициям:
Все запросы (управление группами) делятся исходя из 4 характеристик: показы, клики, позиция, CTR
При необходимости можно добавить собственную группу, если нажать в меню слева кнопку «Создать группу»:
Создать группу можно при помощи кнопки внизу
Фразы можно загрузить файлом или ввести их вручную:
Загрузка подготовленных запросов
Загрузить вопросы можно или занесением их по одному в строку, или через файл с запросами.
Загрузка запросов текстом по одному в строке
Кроме этого, чтобы создать группу, можно воспользоваться инструментом «Фильтр»:
Для примера создадим фильтр и назовем его ffg
Тренды
Интересный инструмент, позволяющий сравнить трафик сайта с конкурентами.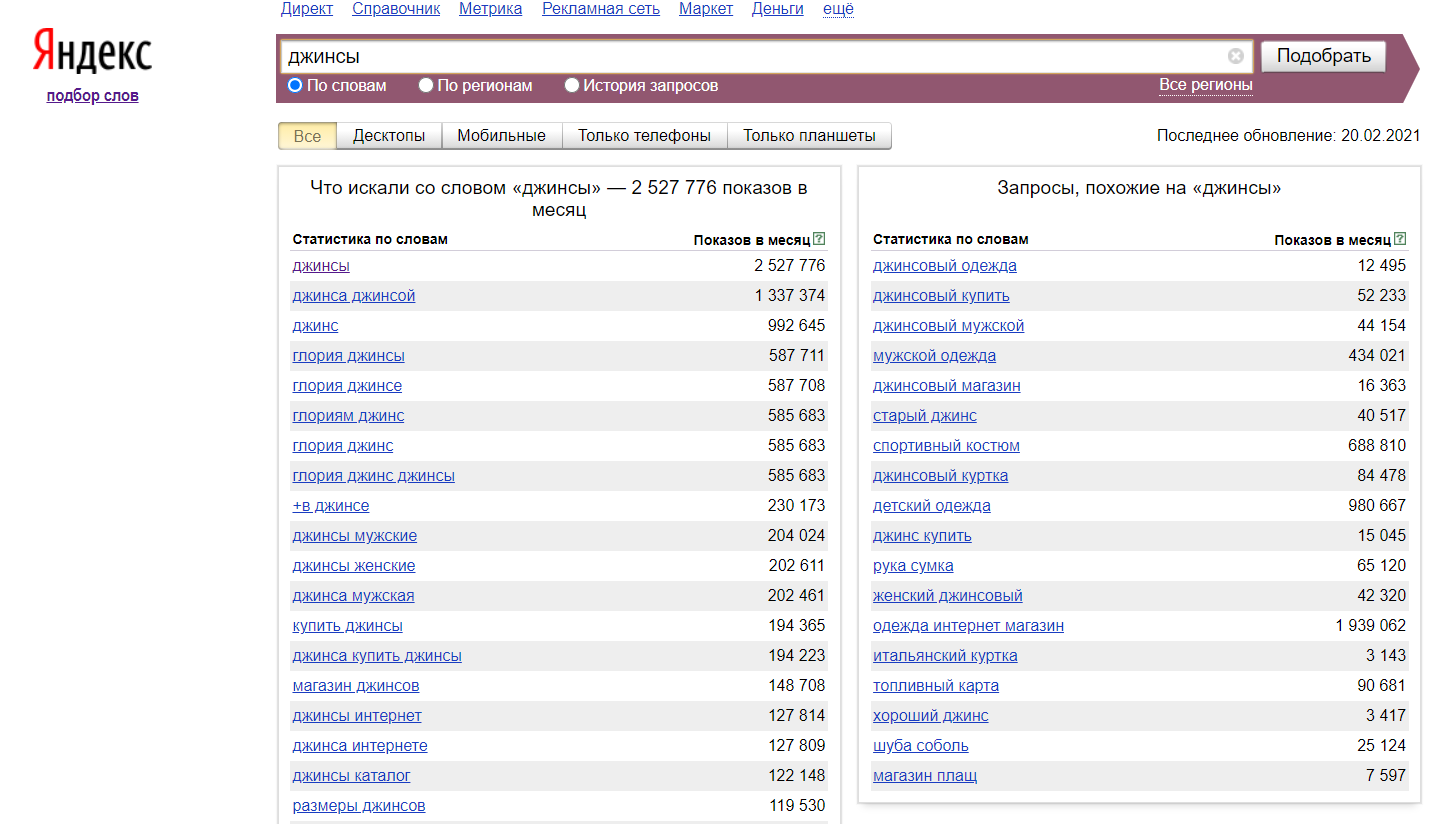 В иконке выбора группы можно указать отрасль сайта:
В иконке выбора группы можно указать отрасль сайта:
Добавление тематики сайта
На графике будет отображена динамика трафика, если сравнивать ее со схожими вашему сайту:
Динамика трафика.
При необходимости можно сегментировать тип устройства:
Выбор типа устройства. Тренды
В идеале полученный график должен быть более или менее равномерным — без резких скачков или спадов. Очень большие скачки могут говорить о неестественных способах продвижения: например, присутствии ботов, симулирующих органический трафик. Спады, наоборот, свидетельствуют о недостатках в контенте, юзабилити и релевантности страниц.
Рекомендованные запросы
Если вам некогда заниматься сбором семантического ядра или отсутствует бюджет на услуги профессиональных оптимизаторов, этот инструмент поможет начать сбор семантики.
Рекомендованные поисковые фразы собираются с учетом тематики сайта и его специфики.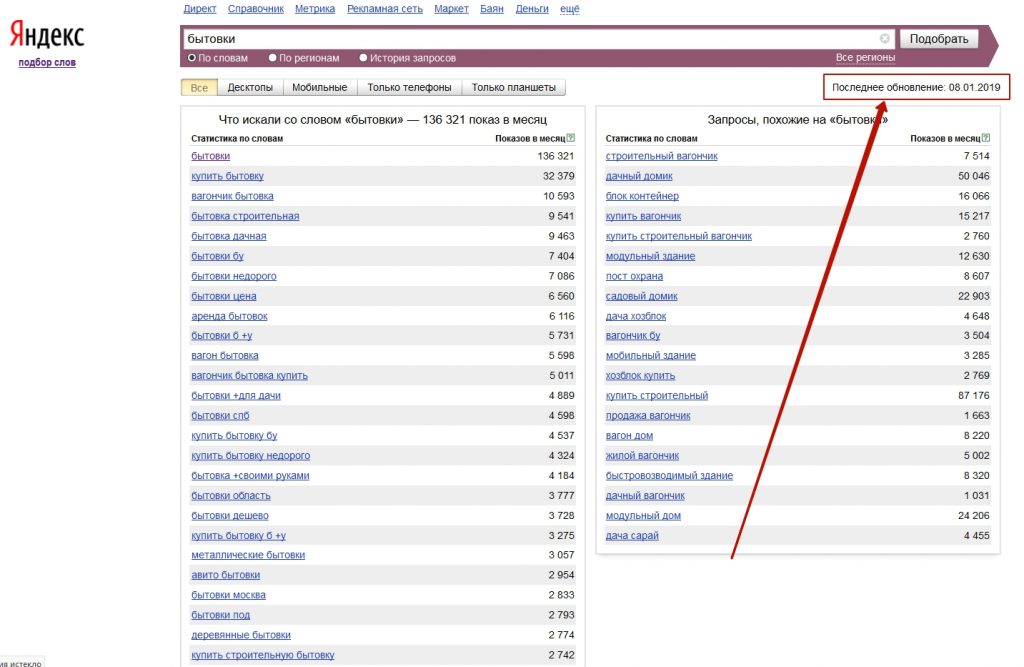 Стоит отметить, что фразы собирается не мгновенно, а в течение пары дней, иногда дольше.
Стоит отметить, что фразы собирается не мгновенно, а в течение пары дней, иногда дольше.
Получаем рекомендованные для продвижения сайта запросы
Рекомендованные запросы позволяют найти низкочастотные фразы, способные привести качественный целевой трафик. По всем собранным запросам отображаются приблизительная стоимость клика и приблизительный трафик.
Чтобы получить рекомендованные запросы, необходимо отправить заявку на их сбор и подождать несколько дней.
Индексирование. Страницы в поиске. Проверка URL в «Яндекс.Вебмастере»
Индексирование — один из самых больших разделов сервиса. В нем вы найдете информацию о том, как происходит индексация страниц на вашем сайте, какие страницы присутствуют в поиске, а какие были удалены из индекса.
Здесь же — полезные инструменты: проверка статуса URL, переобход страниц, работа с картой сайта и многое другое.
Статистика обхода
Познакомиться со статистикой обхода можно в одноименном разделе:
«Индексирование» — крупный раздел с множеством полезных инструментов.
На графике видно, какие страницы робот «Яндекса» уже обошел:
Статистика обхода краулера
На графике отображаются дата обхода, URL, статус до обхода, статус после обхода:
Последние изменения в статистике обхода
Для удобства вебмастеров на любой интересующий статус можно добавить фильтр. Например, нам нужно получить все 404-е страницы после обхода:
Использование фильтра. Из списка фильтров выбираем 404 и уже делаем выборку по нему
Страницы в поиске
Здесь находится статистика по страницам, которые уже присутствуют в поиске. Отображаются как добавленные, так и удаленные из индекса страницы:
Новые и удаленные страницы в поиске. Видим, что добавлена была 1 страница, удаленных 0
Так же, как и в предыдущем разделе, доступно фильтрование по определенному признаку. Например, по статусу и URL:
Использование фильтров «URL» и «Статус»
Ценно, что «Яндекс.Вебмастер» отображает точную причину удаления страницы из индекса:
Малоценная страница автоматически удаляются из индекса
Структура сайта
Здесь вы можете увидеть основные разделы сайта так, как их видит поисковый робот «Яндекс».
Чтобы раздел сайта отображался в структуре, необходимо, чтобы он содержал не менее 10 страниц.
При необходимости можно добавить пользовательский раздел вручную. Максимум — пять разделов:
Структура сайта. Добавление нового раздела
Все страницы
Здесь можно получить таблицу со всеми страницами вашего сайта. Удобно, что ее можно загрузить единым архивом в формате .CSV. Затем вы сможете массово проанализировать следующие изменения:
Список отслеживаемых изменений
Проверить статус URL
Этот инструмент предназначен для получения статусов страницы. Проверенные URL’ы имеют следующие статусы:
- Страница обходится роботом.
- Страница обходится роботом, но отсутствует в поиске.
- Страница неизвестна роботу.
По любой проблемной странице можно получить подробную информацию:
По результатам проверки можно сделать выводы о том, есть ли на сайте проблемные страницы
Мониторинг важных страниц
Инструмент уже встречался в сводке, в разделе «Качество сайта». Напомню: он позволяет отслеживать изменение на самых важных страницах сайта. Здесь отображаются параметры последнего обхода и параметры статусов статуса в индексе:
Мониторинг страниц в «Яндекс.Вебмастере»
При необходимости для каждой отслеживаемой страницы можно проанализировать историю всех изменений:
История изменений страниц
После добавления страниц можно настроить уведомления, чтобы не пропускать важные события:
Настройка уведомлений по изменениям на важных страницах
Переобход страниц
Благодаря этому инструменту вы можете сообщить «Яндексу» о том, что на указанных страницах произошли изменения. Страницы в очереди краулер посетит в течение трех суток. Для каждого сайта сервис выделяет собственный лимит по числу URL:
В переобход страниц можно добавить ограниченное число URL. В данном случае 210
Файлы sitemap
Здесь можно добавить карту сайта для ускорения индексации. Перед добавлением карты ее необходимо проверить при помощи «Анализатора файлов sitemap». Прописывается полный путь, например: http://site.ru/sitemap.xml.
Добавить новую карту можно здесь же:
Добавление карты сайта «Яндекс.Вебмастер»
Обход по счетчикам
Обход по счетчикам нужно активировать, чтобы поисковый робот получал данные о новых страницах сайта непосредственно из «Яндекс.Метрики». Чтобы его активировать, включите тумблер обхода:
Счетчик привязан. Обход по счетчикам включен
После этого «Яндекс.Вебмастер» предложит настроить уведомления:
Настройка уведомлений для включения обхода по счетчикам
Переезд сайта в «Яндекс.Вебмастере»
Если ваш сайт переезжает на новое доменное имя, инструмент поможет ускорить индексирование новой версии сайта. Для этого укажите новое доменное имя сайта:
Переезд сайт. Ввод доменного имени
При необходимости можно добавить HTTPS или www:
Можно добавить HTTPS-версию домена
Переезд сайта актуален не только в случае переезда на абсолютно новое доменное имя, но и если вы хотите установить SSL-сертификат и перейти на защищенный HTTPS-протокол, например.
Скорость обхода
Здесь можно ограничить частоту обхода краулеров. Это может косвенно помочь снизить нагрузку на сервер.
Указываемая частота — лишь рекомендация для робота, поэтому нагрузка может оставаться прежней.
Вы можете доверить определение скорости обхода «Яндексу» или задать скорость обхода вручную. Она задается количеством запросов в секунду:
Задаем скорость обхода вручную
Заголовки и описания
Здесь можно проверить уникальность заголовков / описаний страниц. Об этом инструменте мы уже говорили в разделе «Сводка».
Представление в поиске
Раздел позволяет оценить, какие возможности ваш сайт уже использует и какие необходимо подключить для полноценного представления в поиске:
Статус подключения дополнительных сниппетов
Здесь же подробные пояснения по каждому блоку:
В данном примере в блок попадают Турбо-страницы, которые отвечают на вопрос пользователя про рецепты
Подключив все рекомендации, можно рассчитывать на расширенный сниппет в результатах поиска, но не всегда.
Читайте также:
Продвижение сайтов в Яндексе в ТОП
Правило простое: чем больше и заметнее сниппет на странице результатов поиска, чем выше его кликабельность.
Сравните обычный сниппет:
Обычный сниппет: заголовок, ссылка и текст
И расширенный:
Расширенный сниппет: прибавляются картинки и отформатированный текст
Расширенный сниппет более удобен с точки зрения навигации + его кликабельности всегда выше, чем у стандартного сниппета.
Ссылки в «Яндекс.Вебмастере»
В этом разделе отображается информация по всем внутренним и внешним URL, которые есть на вашем сайте.
Внутренние ссылки
Здесь собраны данные по внутренним нерабочим ссылкам. Для каждой неработающей ссылки отображается откуда и куда она ведет, а также ее возраст:
Сводка по внутренним ссылкам
При необходимости все URL можно отфильтровать на два вида: страницы, запрещенные к индексации (+ отдающие 404-й код) и страницы с ошибками на стороне сервера:
Можно выбрать один из двух типов неработающих ссылок: ошибки на стороне сервера и запрещенные к индексации
Благодаря инструменту вы без всякого труда обнаружите все битые URL и те ссылки, которые были запрещены пользователем.
Большое количество внутренних нерабочих ссылок отрицательно влияет на ранжирование сайта в поиске. Кроме того, такие ссылки плохо сказываются на юзабилити сайта, потому что усложняют навигацию
Внешние ссылки
Здесь можно проанализировать домены, которые ссылаются на ваш сайт. Для каждого ссылающегося сайта отображается его ИКС. Чем больше ИКС ссылающегося домена, тем авторитетнее будет выглядеть ссылка в глазах «Яндекса».
Кроме текущих ссылок можно посмотреть и удаленные:
Внешние ссылки. Текущие и удаленные
На графике отображается соотношение всех внешних ссылок и всех сайтов со ссылками. Если сайт продвигается белыми способами, график должен быть плавным.
Резкий скачок внешней ссылочной массы
Резкий прирост ссылок может говорить об искусственном приросте ссылочной массы. Такое бывает, когда вы неконтролируемо покупаете ссылки. Также скачок внешних ссылок может свидетельствовать о том, что кто-то скопировал ваш сайт.
При необходимости можно настроить отображение только неработающих внешних ссылок:
Неработающие URL
Так выглядят новые и удаленные внешние ссылки:
Новые и удаленные внешние ссылки
Здесь также доступы суммарные данные по ИКС всех ссылающихся сайтов. Они помогут создать наиболее точное представление о качестве ссылающихся доменов:
Группировка доноров по диапазонам ИКС
Есть и статистика по доменным зонам ссылающихся сайтов (TLD):
Группировка доноров по доменным зонам
Информация о сайте в «Яндекс.Вебмастере»
Относительно небольшой, по сравнению с предыдущими, раздел. В нем можно задать настройки региона сайта, товаров, цен, настроить быстрые ссылки и регистр имени сайта:
Информация о сайте состоит из четырех разделов
Региональность
У каждого сайта есть определенная геопривязка. Особенно важна она для коммерческих сайтов, оказывающих услуги в определенном регионе.
Чтобы «Яндекс» ранжировал ваш сайт с учетом его географической привязки и давал бонусы при вводе геозависимых запросов, необходимо настроить региональность сайта
Если вы уже настраивали свою организацию в «Яндекс.Справочнике», данные в «Яндекс.Вебмастер» привяжутся автоматически:
Настройка регионов сайта
При необходимости можно изменить регион в «Яндекс.Справочнике»:
Изменение региона в настройках «Яндекс.Вебмастер»
Кроме адреса организации в «Яндекс.Справочнике», «Яндекс» учитывает и регион, заданный в настройках «Яндекс.Вебмастера».
Можно задать пользовательский регион. В этом случае понадобится указать ссылку на страницу, где подтверждается региональная привязка сайта:
Указание страницы с подтверждением региона сайта
Регистр имени сайта
Пользовательские настройки регистра никак не влияют на ранжирование, но сказываются на восприятии вашего сайта пользователями «Яндекса».
Допустимо изменить регистр букв в доменном имени сайта:
Настройка регистра доменного имени
Не забудьте указать причину по которой вы хотите изменить регистр имени.
Товары и цены
Этот блок больше не поддерживается. Вместо него «Яндекс» рекомендует использовать сниппеты для интернет-магазинов:
Сниппет для интернет-магазинов
Быстрые ссылки
Этот блок позволяет управлять скрытием быстрых ссылок в сниппете вашего сайта. Даже если вы не задали пользовательские ссылки, они все равно автоматически формируются в результатах поиска:
Быстрые ссылки (страницы) в «Яндекс.Вебмастере»
Если сформированная быстрая ссылка вас не устраивает, ее можно скрыть, кликнув по иконке глаза:
Скрытие быстрой ссылки
Турбо-страницы в «Яндекс.Вебмастере». Общие настройки
В «Яндекс.Вебмастере» доступны два блока по Турбо-страницам: для информационных и контентных сайтов. Подробная инструкция по подключению турбо-страниц доступна в «Яндекс.Справке»для интернет-магазинов и контентных сайтов.
Турбо-страницы для контентных сайтов подключаются через RSS-канал, который нужно загрузить в «Яндекс.Вебмастере». Затем устанавливается счетчик, подключается реклама и проверяются примеры Турбо-страниц. Крупным контентным сайтам Турбо-страницы лучше подключать через API. Мелким — через RSS-канал.
Турбо-страницы для информационных сайтов подключаются при помощи YML-файла. Такой файл формируется из нескольких товарных страниц. Затем он загружается в «Яндекс.Вебмастер», устанавливается счетчик веб-аналитики, настраивается процесс оформления заказа, добавляется информация о магазине. Все эти действия происходят прямо в «Яндекс.Вебмастер», в блоке настроек Турбо-страниц:
Настройки Турбо-страниц для контентных сайтов
Настройки для контентных сайтов
Все настройки Турбо-страниц находятся в этом разделе. Настройки состоят из восьми пунктов:
Блок Турбо-страниц для контентных сайтов
Вот что можно настроить в этом разделе:
Настройки Турбо-страниц для контентных сайтов
Главная страница. Здесь можно настроить автоматическую страницу, которая формируется из последних записей. Чтобы главная выводилась корректно, нужно минимум 10 статей:
Главная не может быть создана, так как недостаточно страниц
Реклама. Здесь настраивается реклама на Турбо-страницах. Чтобы получать рекламный доход на свой аккаунт «Яндекс», вы должны зарегистрировать аккаунт в «РСЯ». Можно настроить отправку дохода вообще на другой аккаунт:
Настройки рекламы Турбо-страниц
Автоматическая лента. Здесь можно выбрать тип ленты — с карточками, полными статьями, вообще без ленты:
Настройки ленты рекомендаций
Авторизация. Здесь проводится настройка параметров автоматической авторизации. Авторизация нужна, чтобы пользователь Турбо-страниц мог оставить комментарий под статьей. В «Яндекс.Справке» доступна подробная инструкция по настройке авторизации:
Настройки авторизации для Турбо-страниц
Комментарии. Эта настройка пригодится для настройки блока комментариев, который выводится сразу после статьи. Чтобы комментировать статью, пользователь должен авторизоваться в сервисах «Яндекса»:
Настройка блока комментариев
Альтернативный вариант — API. В последнем случае пользователь должен будет проходить авторизацию уже на вашем сайте. О том, как подключить комментарии на Турбо-страницах, подробно написано в Яндекс.Справке.
Поиск. Настройка позволяет задать ссылку на страницу результатов поиска:
Указание страницы результатов поиска
CSS. Если вы хотите настраивать основные элементы Турбо-страниц —шапку, лого, шрифты, цвета — через стили самостоятельно:
Указание пользовательских «стилей»
Кастомизация. Если вы не разбираетесь в CSS, то все необходимые настройки Турбо-страниц можно задать в инструменте «Кастомизация». Доступны параметры шрифтов:
Кастомизация шрифтов Турбо-страниц
А также цветов:
Настройки цветов
Кроме того, можно кастомизировать шапку Турбо-страниц:
Кастомизируем шапку: текст, лого, название
Меню. Здесь можно настроить меню Турбо-страниц. Продуманное меню улучшит навигацию и сделает Турбо-страницы более удобными для конечного посетителя. В верхнем меню нужно указывать основные разделы сайта («Добавить пункт меню»):
Настройка меню Турбо-страниц
Обратная связь. В этом блоке можно настроить плавающие кнопки — «Обратный звонок», «Связаться» — или любые другие кнопки:
Настройка виджета обратной связи
Доступны готовые варианты кнопок для следующих функций и сервисов:
Добавление новой кнопки. Есть готовые сценарии, от телефона до мессенджеров и социальных сетей
Веб-аналитика. Здесь нужно указать счетчик «Яндекс.Метрики». При необходимости можно задействовать «Вебвизор»:
Указываем счетчик «Яндекс.Метрики» для Турбо-страниц
При настройке веб-аналитики для Турбо-страниц обязательно учитывайте специфику RSS:
Проблемы элемента turbo:analytics
Подробнее о настройке веб-аналитики для Турбо-страниц можно узнать в Яндекс.Справке.
Доступ. Здесь можно указать логин и пароль, если требуется авторизация для открытия файла, используемого для формирования Турбо-страниц.
Пользовательское соглашение. Здесь вы можете настроить юридическую информацию о принятии оферты вашего сайта, если данные пользователя отправляются через форму:
Настройки пользовательского соглашения. Указываем название компании и даем URL на источник
Сводка по турбо (только для контентных сайтов)
Как видно из названия, раздел доступен только для контентных сайтов. Здесь отображается доля трафика с мобильных устройств на все Турбо-страницы:
Турбо-страницы еще не подключены
При необходимости можно задать интересующий временной отрезок:
Выбираем интересующий диапазон дат
Кроме этого, здесь есть информация о проблемах Турбо-страниц. Отдельно выводятся страницы без Турбо-версий:
Проблемы Турбо-страниц и страницы без Турбо-версий отображаются в отдельных блоках
Блок рекомендаций внизу страницы поможет сделать Турбо-страницы наиболее эффективными и полезными:
Полезные инструменты указаны в блоке рекомендаций
Настройки для интернет-магазинов
Отдельно рассмотрим настройки Турбо-страниц для интернет-магазинов.
Блок Турбо-страниц для интернет-магазинов
О магазине. В разделе настраиваются:
- Название.
- Короткое описание.
- Цвета.
- Иконки.
- Контактные данные.
Можно указать название, описание, цветовую схему, иконку
Заполняем блок «О магазине»
Здесь же указываются информационные разделы, которые будут видны на всех страницах магазина, например «Доставка»:
Добавление раздела для интернет-магазина
Оформление заказа. В этом разделе настраивается корзина Турбо-страниц. Чтобы активировать ее, отметьте соответствующий тумблер. При необходимости — настройте опцию «Купить в 1 клик»:
Настройки оформления заказа
Доставка. Здесь настраиваются параметры доставки. Обратите внимание: доставка на Турбо-страницах может быть настроена только при отключенной стандартной корзине (см. раздел «Оформление заказа» выше). Также должен быть указан e-mail. Обязательно активируйте чекбокс «Корзина на Турбо» (либо вместо нее — опцию «Купить в один клик»):
Доставка не будет работать со стандартной корзиной
Оплата. В этом разделе можно настроить онлайн-оплату. Для этого понадобится создать аккаунт «Яндекс.Оплата» и активировать «Корзину Турбо-страниц»:
Настройки оплаты будут недоступны, если активна стандартная корзина
Настройки API. Для работы API должна быть активирована «Корзина для Турбо-страниц». Настройка API пригодится для готовых решений таких как «1С-Битрикс»:
Настройка API не будет работать, если активна стандартная корзина
Все остальные настройки для интернет-магазинов — те же самые, что и в Турбо-страницах для контентных сайтов.
Источники
Здесь вы должны указать ссылку на источник Турбо-страниц.
Напомню: для контентных сайтов — это RSS или API:
Указываем RSS-источника Турбо-страниц
Для интернет-магазинов таким источником является ссылка на YML-файл:
Указываем YML-источника для интернет-магазина
Здесь есть удобная пошаговая инструкция — для подключения своего магазина и дальнейшей настройки Турбо-страниц:
Пошаговая настройка магазина
Комментарии
Блок комментариев под статьей. О них мы уже сказали в разделе «Настройки, комментарии».
Отладка
Инструмент для проверки источника Турбо-страниц. В случае ошибок источника они будут отображаться в окне эмуляции смартфона справа:
Эмуляция отображения Турбо-страниц
Доступна отладка не только RSS, но и пользовательского CSS:
Ошибки в коде RSS не обнаружены
Диагностика
Здесь отображаются ошибки Турбо-страниц — например, ошибки RSS, проблемы с доступностью оригинальной страницы:
Блок с проблемами Турбо-страниц. Ошибки не найдены
Инструменты «Яндекс.Вебмастера»
Анализ robots.txt. Этот инструмент поможет найти ошибки в одноименном файле. В результатах анализа вы увидите все директивы, которые краулер будет иметь в виду при обходе сайта. При необходимости можно выбрать разные версии файла:
Результат анализа robots.txt. Найдена 1 ошибки
Анализ sitemap. Аналогичный предыдущему инструмент, позволяющий найти ошибки в карте сайта. Перед добавлением sitemap в «Яндекс.Вебмастер» обязательно просканируйте его этим инструментом, чтобы избежать ошибок. Проверить можно текст, ссылку или конкретный файл:
Анализ XML-карты сайта. Указываем текст для проверки
Проверка ответа сервера. Инструмент позволяет узнать, доступен ли ваш сайт для краулеров «Яндекса». Проверить доступность можно для каждого робота по отдельности (у каждого из них свой собственный собственный User-agent):
Выбираем поискового робота для проверки ответа сервера
Можно выбрать запрос If-Modified-Since, если ответ сервера изменялся после указанной даты:
Выбор диапазона дат
Удаление страниц из поиска. Если добавить URL в этот инструмент, можно быстро убрать выбранные страницы из результатов поиска:
Для ручного удаления ссылок по URL указываем все адреса
Кроме ввода ссылок, можно удалить и целую группу страниц — по префиксу. Для этого выполните два шага:
Удалить группу страниц можно закрыв их в robots
Проверка мобильных страниц. Это «однокнопочный» инструмент, позволяющий узнать, насколько выбранная страница подходит для просмотра на смартфоне или другом мобильном устройстве.
XML-валидатор. Он потребуется, если вы используете XML-фиды для других сервисов «Яндекса» (например, партнерских программ «Яндекс.Работа», «Яндекс.Видео», «Яндекс.Маркет»). Благодаря этому инструменту ваши данные максимально быстро попадут в базу данных партнерской программы. Сперва выбираем название сервиса:
Выбор схемы валидации
Затем выбираем источник фида (только XML-данные):
Источник фида можно взять из файла, по ссылке или из XML
Валидатор микроразметки. Он встроен в «Яндекс.Вебмастер» и используется, чтобы избежать ошибок разметки, ведь зачастую поисковые роботы не могут получить структурированные данные. Валидатор поддерживает самые популярные форматы разметки (от schema.org до RDF). Указываем ссылку на документ и нажимаем «Проверить»:
Вставляем URL в валидатор микроразметки
Кроме того, можно вставить готовый HTML-код.
Настройки «Яндекс.Вебмастера»
Здесь представлены важные параметры вашего «Яндекс.Вебмастера»: уведомления, права доступа, привязка счетчика метрики.
Уведомления
Настроив уведомления, вы всегда будете в курсе событий, происходящих на сайте. Доступны самые разнообразные типы событий — от регулярных сводок до появления новых отзывов на сайт:
Типы событий для отслеживания
Уведомления о важных страницах:
Уведомления о важных страницах
А также изменения на Турбо-страницах:
Уведомления о Турбо-страницах
Все уведомления «Яндекс.Вебмастере» может отправлять в сервисе, пуш-уведомлениями и по email:
Расшифровка уведомлений в «Яндекс.Вебмастере»
Права доступа
Здесь можно посмотреть пользователей, которые имеют доступ к вашему «Яндекс.Вебмастеру». Отсюда же можно задать нового пользователя или сбросить права у текущих:
Отображается не только логин, но и способ проверки прав, дата проверки и код подтверждения
При необходимости — делегировать права на управление сайта другому пользователю «Яндекса»:
Указываем логин для дальнейшего делегирования прав
Привязка к Яндекс.Метрике
В этом разделе можно добавить счетчик «Яндекс.Метрики» и посмотреть, какие счетчики уже связаны с вашим сайтом:
Счетчик в разделе «Привязка к Яндекс.Метрике»
Иконка ИКС
Если вы хотите чтобы иконка ИКС отображалась в футере вашего сайта, здесь можно получить соответствующий код в двух вариантах цветового исполнения:
Получаем код иконки ИКС сайта
Полученный код нужно вставить в футер сайта.
Полезные сервисы
Здесь вы найдете список ссылок на все сервисы «Яндекса», которые упомянуты в разделах «Вебмастера» и могут использоваться для увеличения эффективности сайта:
Полезные сервисы в «Яндекс.Вебмастере»
Резюме
«Яндекс.Вебмастер» — необходимый инструмент для каждого, кто занимается оптимизацией сайта. При помощи сервиса вы сможете:
- Получить полные данные по индексации сайта.
- Ознакомиться с самыми популярными поисковыми запросами.
- Найти ошибки, мешающие сайту занять лидирующие позиции среди конкурентов, а также приводящие к его частичной или полной неработоспособности.
- Изучать и работать как с внутренними, так и внешними ссылками.
- Оценить качество сайта.
Если использовать по-максимуму функциональность «Яндекс.Вебмастера», вы убедитесь, что сервис практически ничем не уступает Google Search Console.
Как очистить историю с компьютера на яндексе. Как удалить историю поисковых запросов в Яндекс браузере (Yandex)
Сейчас — только через историю браузера. Почему — расскажу далее, а для начала давайте посмотрим, как вообще настраивается поиск в Яндексе.
Как в Яндексе настроить поиск под себя
Чтобы зайти в настройки, необходимо кликнуть по гиперссылке «Настройки» в верхнем правом углу на главной странице Яндекса. Нажимаем «Настройки портала» и попадаем в сервис настроек поисковой системы.
Перейдя на вкладку «Поиск», можно управлять поисковыми подсказками и результатами поиска.
Как теперь смотреть историю запросов
Ну а теперь собственно к теме — как можно посмотреть историю поиска в Яндексе. Раньше можно было управлять своими запросами вручную. Для этого предназначался инструмент «Мои находки». Благодаря ему, пользователь получал индивидуальные подсказки, сохранял свои запросы и результаты выдачи. Со временем сервис потерял актуальность и его решили свернуть. В качестве обоснования закрытия «Моих находок» команда Яндекса привела следующие аргументы:
- запросы конкретного пользователя в Яндексе сохраняются автоматически и служат основой для создания индивидуальных подсказок;
- историю запросов и посещенные страницы можно просмотреть в истории любого браузера.
Если вы хотите, чтобы подсказки и результаты поиска формировались исходя из ваших вкусов и предпочтений, нажмите на «Результаты поиска» и в последнем разделе «Персональный поиск» поставьте галочку напротив первой графы.
Таким образом, вы затачиваете поиск под себя, при этом поисковик сохраняет ваши запросы в своей базе данных.
Как удалить историю поиска в автозаполнении
Если хотите удалить ваши сохраненные запросы (чтобы мамка не заругала за порево), нужно кликнуть по соответствующей кнопке в настройках поиска. Чтобы настройки изменились, необходимо дождаться завершения процесс удаления. Обычно это длится около минуты.
Как удалить историю в Яндекс браузере
Чтобы посмотреть историю запросов в Яндексе, необходимо нажать Ctrl+H. Если вы не привыкли пользоваться горячими клавишами, нажмите на верхнюю кнопку меню и выберете вкладку истории.
История в Яндексе представлена как запросами через поисковик, так и посещением конкретных страниц сайтов. К истории поисковых запросов Яндекса добавляется количество найденных страниц. Чтобы очистить историю, нужно кликнуть по верхней кнопке справа.
Необходимо выбрать промежуток времени удаления, а также вид истории поиска. Если желаете избавиться только от истории запросов, оставьте галочку на первой графе и нажмите «Очистить».
Как посмотреть историю запросов в Гугле
Что касается браузера Google Chrome, то процедура нахождения и удаления истории поиска аналогична процессу в Яндекс браузере. Кроме истории браузера, Гугл имеет историю работы с поисковой системой, которая привязывается непосредственно к вашему аккаунту. То есть для просмотра истории поиска в Гугле необязательно использовать Хром. Для этого нажмите в правом нижнем углу на «Настройки» и выберете «Историю». Система попросит ввести логин и пароль почты для подключения к сервису.
Сервис называется «Мои действия». С помощью него вы можете просматривать не только историю запросов, но и такие темы:
- История местоположений — если вы пользовались Гуглом и его сервисами, например, в кафе с помощью мобильного устройства, то данный вид истории предоставит адрес и контактную информацию заведения.
- Информация с устройств — Гугл возьмет данные с вашего телефона или планшета для более удобного использования различными сервисами. Это могут быть заметки, контакты, приложения.
- История голосового управления — для повышения качества системы распознавания вашего голоса можно записывать регулярно используемые голосовые запросы.
- История поиска и просмотров YouTube — действуют как два отдельных вида действий. Направлены на поиск новых видео, релевантных сохраненным запросам пользователя.
Чтобы попасть в настройки вышеперечисленных видов истории нужно нажать на вкладке «Отслеживание действий». Сама история может быть представлена в виде блоков и действий. Блок вмещает в себя действия, выполненные на одном конкретном сайте.
Чтобы осуществить массовое удаление, нужно кликнуть по вкладке «Выбрать параметр удаления». В этом разделе можно выбрать очистку за нужный период и вид истории поиска (запросы, новости, Ютуб, реклама и т.д.).
Такой инструмент мониторинга как «Мои действия» Гугла представляет из себя не только помощника, но и плохого конспиратора. Если вы не доверяете интернет-сервисам свои данные, отключите отслеживание всех действий или настройте только некоторые из них под свои нужды.
Когда в поисковой системе вы вводите часто одну и ту же фразу для поиска определенных вещей, сервис запоминает запрос и позже предлагает этот запрос вместе с другими, подсвечивая его в специальном списке. Такой поисковик уже успели назвать «умным», либо «поисковиком с подсказками», и используется такая система во многих крупных поисковиках мира, включая Yahoo.
К примеру, местоположение панель запросов и истории, сегодня уже совсем другое. Давайте найдем и изменим внутри нее данные какие-то.
Описанные ниже инструкции подойдут не только Яндекс Браузера, но и любому другому.
— Входим в свою учетную запись (например [email protected]) и перейдите на главную страницу Я.
Вверху посмотрите на кнопку «Настройка ».
— Нажав на «Настройка» выбираем пункт «Другие настройки » и жмем на него.
— В открывшемся разделе выбираем «Поисковые запросы ».
Проводим комплексную настройку истории поиска.
Вам доступна функции даже не удаления запросов, а простого хайда. Таким образом запросы просто не будут показываться во время ввода какого-либо дополнительного запроса в Яндексе.
Чтобы полностью избавиться от истории фраз, нужно быть в своем аккаунте и нажать на пункт «Очистить историю ».
Ждём некоторое время, до тех пор пока система не соберет данные о всевозможных запросах и не удалит их. Процедура занимает до пяти минут, не более.
Не закрывайте вкладку, пока не закончится удаление. Ранее заданная фраза выделена определенным цветом:
После удаления истории свое действие надо подтвердить. Делается это кнопкой «Сохранить», которая находится в нижней части страницы с настройками. Если вы хотите удалить из поиска Яндекс, не только запросы текста, то посмотрите на еще один метод.
Сайты сами по себе отображаются в специальном выпадающем окошке адресной строки. Как их убрать:
1. Входим в свой аккаунт Яндекс.
2. Открываем дополнительные настройки, как в прошлый раз.
3. Выберите вкладку «Показывать часто посещаемые сайты ». Она находится рядом, с уже известной вкладкой «Управление запросами ».
4. Уберите галочку напротив пункта «Отображать/Показывать сайты ».
5. Опять же, чтобы изменения были сохранены – подтвердите их специальной кнопкой «Сохранить ».
Пользователи интернета ежедневно просматривают миллионы ресурсов в поисках нужной информации и материалов. Чтобы вы могли быстро найти изученную ссылку на сайт или файл скачивания еще раз, хранится история посещений в яндексе, к которой вы сможете вернуться в нужный момент. Хронологический список при желании вы сможете стереть. Как в Яндексе удалить историю, подробно объяснит эта статья.
Как посмотреть историю в Яндекс браузере
Посещенные веб-сайты зачастую содержат данные, которые для пользователей важны. Закрыв браузер, люди начинают копаться в памяти и отправляются на поиски страницы, которую уже закрыли. Искать нужное во всемирной паутине – это долгий путь. Как найти побыстрее то, что требуется прямо сейчас? Чтобы просмотреть историю в Яндексе:
- Используйте сочетание клавиш Ctrl+H внутри уже открытой программы.
- Пройдите по следующим шагам:
- Откройте раздел «Настройки», нажав кнопку (правый верхний угол программы).
- Выберите кнопку «История».
- Перед вами – история просмотров в яндексе, в которой видно оглавления страниц, посещенных вами ранее.
Вы сможете изучить недавний перечень скачиваний: нажав сочетание клавиш Ctrl и J или нажатием «Настройки – Загрузки». Откройте новую вкладку (сочетание Ctrl+T; нажав «+» на панельной вкладке; нажатие правой клавиши мышки на открытой вкладке – выбор «Новая вкладка»), откроется новое табло. Покажется хронология посещения страниц и скачиваний. После нажатия кнопки «Загрузки» вы увидите как уже завершенные, так и актуальные загрузки.
Выбирая «Все загрузки», вы откроете для себя полный перечень полученных файлов в новой вкладке. Раздел «Недавно закрытые» содержит последние сайты, а функция «Вся история» представит полный перечень ранее обозреваемого материала. Статистика файлов закачки и журнал страничек удаляются при желании полностью или частично (за день, неделю, месяц, год, все время). Загрузки отменяются или приостанавливаются на время, а после возобновляются.
Как очистить историю просмотров с компьютера
Удаление данных нужно еще и на жестких дисках компьютера. Важно знать, как посмотреть историю в яндексе и изъять недавние точки обзора, но одновременно требуется стереть их с диска. Когда вы посещаете интернет-страницы, автоматически они кэшируются (сохраняются в кэше). Правила сохранения касаются и введенных паролей к аккаунтам. Чтобы запретить показ ранее просмотренных страниц повторно, следует стереть и кэш. Как удалить историю посещений на компьютере?
Кэш сохраняется на жестком диске компьютера, но его стереть можно и в веб-обозревателе:
- Зайти в раздел настроек браузера.
- Всплывет окно, где отмечается галочкой иконка «файлы, сохраненные в кэше».
- Нажать надпись «Удалить следующие элементы», определить период, который нужно подчистить, кликнуть кнопку очистки внизу открытого окошка.
- Всё! Записи запросов с компьютера сотрутся.
Все просмотры
Если вы не хотите, чтобы история браузера засорялась, и нет времени проводить поиски нужной ранее обозреваемой информации слишком долго, то удалите весь перечень просмотренных ресурсов полностью. Зайдите в пункт «История». Появляется кнопка «Очистить…». Выбираем промежуток времени, за который требуется очистка осмотров («за час», «сегодня», «сутки» и т.д.). Функция очень удобна тем, что вы сами выбираете рамки этого процесса. Одно нажатие кнопки «Очистить историю» – и история в яндекс браузере удалена.
Страницу поиска
Как удалить все просмотры за пару кликов мы уже узнали. Сейчас стоит ознакомиться с информацией по удалению отдельных ссылок на материалы. Случается, что убрать нужно только одну недавнюю вкладку. Как это сделать? Несложный алгоритм действий по удалению одного сайта предварительного поиска:
- Запускаем Yandex. Вверху справа находится маленькая «шестеренка» — это настройки. Нажимаем на эту кнопку.
- Появляется меню, внизу списка предложенных функций, выбираем нужную настройку.
- Раскрывается перечень адресов (посещаемых ресурсов). По одному отмечаете те строки, которые нужно убрать.
- Проверьте отмеченные иконки, удостоверьтесь правильности отбора ссылок и нажмите «Удалить». Никто не раскроет секреты ваших посещений сайтов.
Как удалить историю посещения сайтов на телефоне
Весь алгоритм, как очистить историю в яндексе на смартфоне, аналогичен удалению на компьютере или ноутбуке:
- Включить интернет-обозреватель на телефоне.
- Выбрать закладку, отмеченную шестеренкой. Появится перечень настроек.
- Найти «Конфиденциальность», подраздел «Очистить данные». Отмечаем галочкой нужный набор посещений и скачек, удаляем, нажав «Очистить данные». Меню телефона предложит вам подтвердить или отменить операцию. Если вы решили действительно полностью ликвидировать информацию – кликаете «Да».
Вы научились, как в Яндексе полностью удалить историю на телефоне. Есть и дополнительные опции этой функции: это пункты удаления списка последующих посещений и сохранения паролей. Если отметки журнала снять, то чистить заново его вам не придется. Опция имеет и свои плюсы и минусы: вам могут внезапно понадобиться адреса ресурсов, которые вы ранее смотрели.
На планшете
Если вы решились убрать на своем планшете перечень изученных ранее страниц, войдите сначала в меню настроек, скрытое под маленьким значком шестеренки. Затем появится окно: нажимаем «Очистить историю». На планшете при желании получится ликвидировать всю историю вместе или каждую посещенную адресную строчку по одной. Хорошо думайте, прежде чем совершать это действие.
Как восстановить
Часто случается, что нужно восстановить ссылку на тот ресурс, который содержал нужную и важную информацию. Вы уже осмотрели весь интернет, а нужный адрес никак не удается найти? Сразу возникает вопрос, а получится ли восстановить потерянную информацию. Теоретически – процесс реален, а практически – он очень сложен и редко достижим. Поискать программу восстановления на просторах интернета – получится, а при помощи неё возобновить пройденные ресурсы – маловероятно. Восстановить вы сможете только удаленные различные файлы.
Видео как стереть историю в Яндексе на Андроиде
Современные мобильные андроид-устройства ничем не уступают по функциональности компьютерам и ноутбукам. Скачать на них интернет-обозреватель новой версии не составит труда. Иногда появляется вопрос, как в Яндексе быстро удалить историю на Андроиде, чтобы не засорять память ненужными материалами. Обучающий видеоролик представит весь подробный алгоритм действий по удалению записей из журнала интернет-посещений, раскроет нюансы того, как очистить яндекс. Вы научитесь просматривать ранее открытые сайты и убирать их из списка посещаемых.
Мы можем пересмотреть ее, проанализировать, найти и посетить страницы которые мы просматривали, загрузить файлы которие загружали ранее и почистить саму историю.
И если когда-то она полезна для поиска страницы адрес которой Вы забыли, то иногда пользователи не хотят, чтобы кто-то знал какие именно ресурсы они посещали. Для етого чистят историю браузера.
Сегодня мы рассмотрим как почистить историю в Яндекс.Браузере. В подавляющем числе браузеров и яндекс.браузер не исключение историю можно проверить с помощью комбинации Ctrl + H, или нажав значок настроек в правом верхнем угли и в меню выбрать пункт история.
Здесь мы можем почистить историю за определенные отрезки времени (за предыдущие час, за предыдущий день и всю историю), а также, что именно мы хотим удалить из истории (cookie-файлы, кэш-файлы, история загрузок, история просмотров, сохраненные пароли, данные авто-заполнений).
Не нужно спешить и удалять все, а только то, что нужно скрыть от любопытных глаз (можно удалять по одной ссылке), потому, что например cookie-файлы и кэш-файлы, данные авто-заполнений помогают ускорить работу браузера.
Когда вы заметите, что «Яндекс» (браузер) начинает «тормозить», значит, пришло время очистить историю просмотров веб-страниц, а заодно файлы cookie и кэш.
Сделать это очень просто: Откройте веб-обозреватель и в правом верхнем углу кликните кнопку (с изображением трех вертикальных полосок), с помощью которой вы сможете войти в меню. Выберите опцию «История», а затем перейдите в «Менеджер истории». Откроется страница, где вы сможете просмотреть все посещенные вами сайты, а также удалить отдельные из них или все сразу.
Если вы желаете полностью избавиться от истории, то кликните «Очистить историю» (кнопка справа). Появится окошко, в котором вам понадобится установить чекбоксы возле «Истории просмотров», «Файлов Cookie» и «Кэш». Теперь рекомендуется указать, что вы хотите удалить элементы, скопившиеся «За все время» и кликнуть «Очистить историю». Вот и все. Вы избавились от истории просмотренных веб-страниц. Как видите, ничего сложного в этой операции нет.
Режим «Инкогнито» Если вы не хотите, чтобы «Яндекс» (браузер) сохранял запросы, которые вы вводите в поисковую строку, а также пароли и посещенные страницы, то можете воспользоваться режимом «Инкогнито». Для того чтобы его активировать, откройте меню браузера и наведите курсор на пункт «Дополнительно», а затем перейдите в «Новое окно в режиме инкогнито».
После проделанных шагов вы сможете посещать любые веб-страницы и при этом пароли, запросы и адреса ресурсов сохраняться не будут. Кстати, обратите внимание, что, активировав данный режим, в браузере отключатся установленные расширения. Пугаться не нужно – просто снова откройте меню, перейдите в раздел «Дополнения» и включите все, что у вас отключилось. Поисковая система «Яндекс» Итак, вы уже знаете, как очистить историю.
В «Яндексе» (браузере) это сделать очень просто. Но какие действия предпринимать, если речь идет о проведении этой же процедуры в поисковой системе Yandex? Об этом пойдет речь далее. Прежде всего зайдите в свой аккаунт «Яндекс». Вверху, возле фотографии профиля, вы увидите кнопку с изображением шестеренки. Кликнув по ней, выберите вариант «Другие настройки».
Откроется страница, на которой вам необходимо перейти в раздел «Мои находки». Теперь, чтобы очистить историю поисковых запросов, кликните соответствующую кнопку (вы ее легко найдете). Последний шаг (по желанию) – отключение записи истории. Для этого просто перетащите бегунок, расположенный слева, в положение «Выкл».
Страниц:
Значок появляется только на вкладках, в которых вы просмотрели несколько страниц. Если значок недоступен, перейдите ко всей истории.
Ограничение. История вкладки содержит последние 12 открытых страниц. Если в этом списке вы не нашли нужной, перейдите ко всей истории. Во всей истории хранятся страницы, которые вы посещали за последние 90 дней. Чтобы иметь доступ к сайту всегда, сохраните его в закладки .
Просмотр всей истории
Удаление страниц из истории
«,»hasTopCallout»:false,»hasBottomCallout»:false,»areas»:[{«shape»:»rect»,»alt»:»»,»coords»:,»isNumeric»:false}]}}\»>
Очистка всей истории
«,»hasTopCallout»:false,»hasBottomCallout»:false,»areas»:[{«shape»:»rect»,»alt»:»»,»coords»:,»isNumeric»:false}]}}\»>
Синхронизация истории
История синхронизируется частично:
- История страниц, посещенных вами на компьютере, синхронизируется. Если вы переустановите браузер, а затем включите синхронизацию, история появится на странице browser://history/ .
- История страниц, посещенных на других устройствах, в интерфейсе браузера не отображается. Но если после синхронизации вы на одном из устройств начнете набирать адрес сайта, который посещали на другом, этот адрес появится в подсказках. Исключение составляют сайты, закрепленные на Табло.
Чтобы отключить синхронизацию истории:
Восстановление истории после удаления
Чтобы восстановить историю, которую вы недавно очистили, проверьте дату изменения файла History.bak в каталоге C:\\Пользователи\\Имя вашей учетной записи\\AppData\\Local\\Yandex\\YandexBrowser\\User Data\\Default (чтобы увидеть папку AppData , включите отображение скрытых папок).
Если дата изменения не текущая:
Переместите файл History в другой каталог, например на Рабочий стол.
«Яндекс» создал «убийцу» Google Docs
| Поделиться«Яндекс» разработал сервис «Документы», позволяющий работать файлами docx (MS Word), xlsx (Excel) и pptx (PowerPoint). Сервис полностью бесплатный, и в нем реализована возможность совместной работы над документами без необходимости регистрации и авторизации в системе «Яндекса».
Российский ответ Google Docs
Российский интернет-гигант «Яндекс» запустил веб-сервис для совместной работы над документами, электронными таблицами и презентациями. Как сообщили CNews представители компании, проект получил название «Документы».
«Яндекс.документы» позволяет работать с перечисленными типами файлов даже при полном отсутствии на ПК или мобильном устройстве предустановленного офисного пакета. Кроме того, совместная работа в этом сервисе будет доступна даже тем, у кого нет аккаунта в «Яндексе».
На момент публикации материала сервис был доступен не всем пользователям «Яндекса» и существовал исключительно в веб-версии, подключиться к которой можно было через браузер на компьютере, планшете или смартфоне. На запрос CNews о сроках открытия доступа к «Документам» всем пользователям представители «Яндекса» сообщили: «В ближайшее время переходить в “Документы” пользователи смогут из интерфейса “Яндекс.почты”, а затем и из других сервисов, входящих в набор для работы “Яндекс 360”». Также они прокомментировали ситуацию с отсутствием у сервиса фирменного приложения: «Уже сейчас можно редактировать документы также в мобильной версии в популярных браузерах. В дальнейшем сервис “Документы” будет доступен и в мобильных приложениях “Почты”, “Диска”, “Телемоста”, входящих в набор сервисов для работы “Яндекс 360”».
«Яндекс.документы»
Дополнительных платных функций, как рассказали CNews представители «Яндекса», в новом сервисе не будет. «”Документы” – это бесплатный сервис. Если пользователю для работы потребуется, например, больше места на “Диске” или красивый домен для почтового адреса, то эти и другие дополнительные возможности можно получить по подписке на набор сервисов для работы “Яндекс 360”», – отметили они.
Что умеет сервис
На момент запуска сервис «Яндекс.документы» работал только с текстовыми документами, таблицами и презентациями. О возможности появления в его составе дополнительных инструментов для совместной работы, например, над диаграммами (как в Google Drawings) информации в настоящее время нет. «В дальнейшем мы будем развивать функциональность сервиса “Документы” и рассказывать об этом дополнительно», – сообщили CNews представители «Яндекса».
Каталог презентаций
«Яндекс.документы» поддерживает наиболее распространенные форматы перечисленных типов документов – docx, xlsx и pptx, внедренные корпорацией Microsoft с релизом Office 2007. Новый сервис «Яндекса» работает только с ними, но в то же время у него есть инструментарий для конвертирования документов, созданных в старых версиях форматов (doc, xls и ppt) в более новые. Работать можно как с полностью новыми документами, так и созданными в офлайн-пакетах офисных программ или конкурирующих сервисов. Для этого реализована функция загрузки файлов из памяти устройства – компьютера или мобильного гаджета.
Веб-версия «Яндекс.документов» на экране смартфона
Для более удобной навигации по файлам в верхней части перечня отображаются те, которые открывались последними. При необходимости все документы можно отсортировать по названию или размеру, словом, в этом плане «Яндекс.документы» повторяет «Проводник» — файловый менеджер в ОС Windows. Дополнительно предусмотрена возможность закрепления любого документа из имеющихся, чтобы работающие над ним пользователи могли быстро открыть его.
Коллективная работа
Для создания документа в «Яндекс.документах» аккаунт в «Яндексе» потребуется обязательно. Затем все будет зависеть от его автора – он сможет работать над ним в одиночку, или же ему всегда доступна одна из основных особенностей сервиса – возможность открыть к нему доступ коллегам (и не только им).
Для этого владельцу документа нужно сгенерировать ссылку на документ и отправить ее требуемым адресатам по почте, в мессенджер или любым другим способом. Получатели смогут подключиться к работе над таблицей, презентацией или docx-файлом без необходимости регистрации или авторизации в экосистеме «Яндекса».
Окно генерации ссылки на документ
Каждый из подключенных пользователей сможет вносить свои правки в документ, которые сразу станут доступны другим участникам виртуального «коворкинга». В сервисе по умолчанию есть защита от случайного удаления фрагмента документа – она реализована при помощи истории изменений, и для отмены удаления достаточно будет выбрать один из предыдущих вариантов этого документа.
Широкий спектр сервисов
«Яндекс.документы» с момента запуска входит в состав набора веб-сервисов «Яндекс.360». Представители компании объяснили это тем, в настоящее время «в нем есть все, что нужно для работы: не только сервисы для делового общения и хранения файлов, но и для работы с документами».
Что такое интеллектуальное предприятие и почему все хотят его построить
ИнтеграцияПомимо «Документов», в «Яндексе 360» есть «Почта» (для работы с электронной почтой), «Диск» (облачное хранилище файлов), «Телемост» (сервис проведения видеоконференций», а также «Календарь», «Заметки» и «Мессенджер». Каждым из перечисленных сервисов можно пользоваться бесплатно.
Конкурирующие проекты
«Яндекс» с запусом «Документов» открыл для себя нишу, довольно давно занятую другими компаниями, среди которых есть и российские. Наиболее известный проект такого рода – это «Документы Google», они же Google Docs. Первый его запуск состоялся в марте 2006 г., и за 15 лет в его составе появились текстовый редактор (Docs), редакторы электронных таблиц и презентаций (Sheets и Slides), а также проекты Drawings (создание диаграмм), Calendar (календарь и напоминания), Keep (заметки) и Sites (простой редактор веб-сайтов).
У корпорации Microsoft есть онлайн-аналог своего офисного пакета Office под названием 365 (в прошлом – Office 365). Он работает с июня 2011 г., и в него входят Word, Excel, Access, PowerPoint, Outlook, Publisher и др.
За несколько дней до релиза «Яндекс.документов» отечественная компания «Новые облачные технологии» (НОТ) запустила обновленную версию платформы для совместной работы с документами и коммуникаций «Мой офис». Как сообщал CNews, веб-редакторы в этом сервисе бесплатны, не демонстрируют рекламу, пользоваться ими можно без регистрации и установки каких-либо дистрибутивов или браузерных расширений.
«Мой офис», веб-версия
Сервис запущен на сайте проекта «Мой офис». Его посетители могут создавать, открывать, редактировать и форматировать текстовые и табличные файлы. В веб-версии реализованы вставка изображений, таблиц, оглавлений и колонтитулов в тексты, а в таблицах можно использовать формулы и строить графики. Сохранение файлов осуществляется в Open document format (ods, odt), pfd, а также современных форматах Microsoft Office (docx, xlsx).
Удалить все предыдущие запросы
Когда вы совершаете поиск в той или иной поисковой системе, она сохраняет ваши запросы. Разработчики осведомлены, что пользователям свойственно искать ту же информацию через некоторое время. Поэтому мы при вводе повторяющихся слов видим в подсказках уже знакомые, веденные нами ранее фразы. Такая помощь не всегда полезна. Темой этой статьи станет удаление истории запросов в поисковой строке Яндекс.
Как избавиться от собственных запросов в Яндекс
Вне зависимости от того, авторизованы ли вы в системе Яндекс, поисковик вместе с браузером запоминают историю веденных вами фраз. Если вы ведете уже знакомое слово, то все ваши прошлые запросы будут выделены фиолетовым. Чтобы быстро удалить один или несколько из них, вы можете здесь же в строке навести курсор на нужный и нажать на крестик. Таким образом, он навсегда исчезнет из подсказок не только в текущей сессии, но и после перезагрузки браузера или даже компьютера. Попробуйте сейчас это сделать сами.
Удаление подсказок в поисковой строке Яндекс
Не стоит забывать, что все манипуляции в браузере запоминаются в его истории. Поэтому, если вы хотите стереть свои следы пребывания на каком-нибудь ресурсе, вам необходимо очистить и свой обозреватель. Если вы ни разу не делали этого, поступите следующим образом:
- Откройте свой браузер, не зависимо от его названия;
- Найдите вверху на панели кнопку меню. Она может выглядеть как 3 горизонтальные линии (Firefox), 3 точки (Chrome) или первая буква названия, например, Opera;
- В меню найдите пункт «Настройки» и выберите его;
- А теперь найдите вверху окна настроек строку поиска. Она специально предназначена для быстрого перехода к тем или иным настройкам браузера;
- Введите в ней «Истор…». Не вводите свой запрос полностью, так как неверное его окончание может запутать систему, и вы ничего не найдете. Выберите пункт «Удалить историю».
Удаление истории в браузере
Найдите пункт «Удалить за все время» чтобы удалить всю историю посещений сайтов. Если вас интересует какой-то отдельный сайт, в этом разделе также будет поиск. Воспользуйтесь им и найдите нужный ресурс.
Очистить запросы в настройках аккаунта Yandex
Если у вас есть аккаунт в системе Яндекс, вы можете перейти в свой профиль и удалить данные, которые отображаются при вводе запроса. Здесь можно будет также настроить, чтобы все введенные вами вопросы в поисковой строке больше не сохранялись. Для этого перейдите на главную страницу Яндекс и авторизуйтесь со своими данными, если вы еще этого не сделали.
- Вверху справа выберите свой аватар или имя аккаунта;
- В выпадающем меню нажмите пункт «Настройки»;
Настройки профиля в Яндекс
Разделы настроек в профиле Яндекс
Удаление истории поисковых запросов в профиле Яндекс
Прежде всего вам нужно нажать на кнопку «Очистить историю запросов», чтобы удалить ранее сохраненные данные. Остальные настройки выбирайте на свое усмотрение.
Очистить историю посещений в Яндекс Браузере
Отдельно необходимо поговорить о Яндекс Браузере. В нем удаление истории поисковых запросов Яндекс совершается немного иначе, чем в других браузерах. Тем не менее этот процесс не сложен.
- Запустите браузер и нажмите на панели вверху «Настройки»;
- Выберите среди прочих пунктов — «История». Вы также можете открыть их при помощи горячих клавиш CTRL+N;
Очистка истории в Яндекс Браузере
Как почистить историю поиска Яндекс в мобильном устройстве
Очистить поисковые запросы Яндекс можно также через мобильное устройство — смартфон или планшет. Ведь и здесь вы будете видеть фразы, которые уже использовали для поиска. Эти строки, как и в веб-версии, выделены фиолетовым цветом. Удалить единичный запрос можно, нажав на крестик в подсказке. Если вы хотите избавиться от пару собственных запросов, вы можете удалить их на месте. Но если вам нужно настроить поиск, чтобы он не запоминал ваши запросы, тогда необходимо авторизоваться в системе Яндекс. Это можно сделать в мобильном приложении.
- В запущенном приложении необходимо выбрать кнопку меню;
- Выберите пункт «Настройки»;
- Найдите пункт «Сохранять историю…» и уберите ползунок в положение влево для её отключения;
Очистка истории в мобильном приложении Яндекс
Теперь все введенные вами фразы поисковая система Яндекс запоминать не будет. Если у вас установлен Яндекс Браузер для мобильных устройств, в нем тоже можно почистить историю.
- Откройте браузер и выберите на панели значок в виде часов;
- Укажите на вкладку «История»;
- Выберите один из посещенных сайтов и нажмите кнопку «Удалить»;
- Если необходимо очистить все сайты сразу, выберите «Очистить историю.
Таким образом можно удалить историю ваших запросов не только в поисковой строке Яндекс, но и из браузеров на других устройствах.
Для IE7 и выше
В меню Сервис (Tools) выберите пункт Свойства Обозревателя (Internet Options). Перейдите на вкладку Содержание (Content). В разделе Автозаполнение (AutoComplete) нажмите на кнопку Параметры (Settings). В новом окне в разделе Использовать автозаполнение для cнимите флажки в полях Форм (Forms) и Имен пользователей и паролей в формах (User names and passwords on forms). Нажмите ОК.
Чтобы удалить данные, которые браузер уже запомнил, откройте вкладку Общие (General), в разделе История просмотра (History) нажмите на кнопку Удалить (Delete). В новом окне в блоке Данные веб-форм и Пароли и нажмите на кнопку Удалить формы (Clear Forms) и Удалить (Delete).
Если вы не хотите удалять весь список своих запросов, можно удалить только некоторые из них. Когда при заполнении формы появляется список введенных ранее слов и словосочетаний, выберите из списка ненужные и нажмите на кнопку Delete.
Для Firefox 2.0
В меню Инструменты (Tools) выберите пункт Настройки (Options). Перейдите в раздел Приватность (Privacy) и в блоке Журнал посещений (History) снимите флажок с поля Запоминать введенные в формы и панель поиска данные (Remember what I enter in forms and the search bar).
Чтобы удалить данные, которые браузер уже запомнил, в блоке Личные данные (Pivate Data) нажмите на кнопку Очистить сейчас (Clear Now). В новом окне установите флажок в поле Сохраненные данные форм и история поиска (Saved Form and Search History) и нажмите на кнопку Удалить сейчас (Clear Private Data Now). Для сохранения изменений в окне Настройки нажмите ОК.
Для Firefox 3.0 и выше
В меню Инструменты (Tools) выберите пункт Настройки (Options). Перейдите в раздел Приватность (Privacy). В блоке История выберите «не запоминать историю» или «будет использовать ваши настройки хранения истории» . При выборе второго варианта в появившемся окне настроек снимите флажок «Помнить историю поиска и данных форм» .
Для Опера 9 и выше
Опера запоминает только вводимые пароли. Чтобы отключить эту настройку, в меню Инструменты (Tools) выберите пункт Настройки (Preferences). Перейдите на вкладку Жезл (Wand) и снимите флажок в строке Жезл запоминает пароли (Let the Wand remember passwords).
Чтобы очистить список ранее заполненных паролей, нажмите на кнопку Пароли (Passwords). В новом окне выделите нужные строки и нажмите Удалить (Delete).
Любая поисковая система запоминает регулярные запросы пользователя и при наличии совпадений выдает список похожих. Постепенно этот список накапливается и постоянно появляется при работе с поиском. В данной статье мы разберемся, как удалить запросы в поисковой строке Яндекс.
Видеоинструкция
Для получения большего объема информации по данной теме и наглядного руководства необходимо ознакомиться с данным видеороликом.
Очистка истории браузера
Начнем с самого простого метода, который является универсальным для любых браузеров, поскольку в каждой программе можно выбрать Яндекс в качестве основного поисковика.
Для удаления истории пользовательских запросов необходимо открыть настройки браузера и выполнить процедуру очистки истории и кэш-файлов. Разберемся, как это сделать в нескольких популярных браузерах.
Google Chrome
В данной программе открыть нужную вкладку можно с помощью комбинации клавиш Ctrl + H . После этого перед вами появится полный список посещенных ресурсов. Слева кликните по кнопке «Очистить историю». Установите диапазон «Все время» и щелкните на «Удалить данные». Через 1-2 минуты браузер будет очищен вместе с историей запросов в Яндексе.
Mozilla Firefox
В Mozilla Firefox удаление истории осуществляется следующим образом:
- Для начала откройте браузер и зайдите в раздел настроек через основное меню.
- После этого перейдите в подраздел «Приватность и Защита».
- В списке функций выберите пункт «Удалить данные».
- Укажите период, за который будут удалены данные и запустите процедуру.
Opera
В этом браузере вы можете быстро открыть раздел с историей с помощью комбинации клавиш Ctrl + H . В открывшемся окне вам необходимо нажать на «Очистить историю». Затем выберите период и отметьте пункт «историю посещений». Также вы можете указать и другие параметры, чтобы очистить историю полностью.
Очистка через настройки Яндекса
На самом сайте поисковика имеется встроенная функция очистки истории. Она работает только на поиск в Yandex, а не на весь браузер. Воспользоваться ей можно следующим образом:
- Откройте поисковик по представленной ссылке.
- Перейдите к меню настроек и выберите «Настройки портала».
- В открывшейся вкладке зайдите в раздел «Поиск».
- Кликните по «Очистить историю запросов».
В течение одной минуты вся история пользовательских запросов будет очищена. Но чтобы не заниматься данной процедурой постоянно, вы можете попросту отключить отображение подсказок по поиску.
Делается это в том же разделе настроек Яндекс. Вам необходимо снять галочку возле пункта «Показывать историю поисков». Также можно отключить показ сайтов, которые посещаются чаще всего.
После внесения изменений кликните на кнопку «Сохранить», что расположена в нижней части страницы с параметрами поисковика.
Очистка истории на смартфоне
По тому же принципу осуществляется удаление списка запросов и на мобильном устройстве. Разница заключается лишь в интерфейсе и названиях меню. Например, в мобильном браузере Google Chrome очистка выполняется следующим образом:
- Сначала открывается программа, затем осуществляется переход в боковое меню.
- В меню выбирается пункт «История».
- Теперь пользователь должен открыть окно «Очистить историю».
- Затем указать время и составляющие, которые будут удалены.
- Для очистки нажать на «Удалить данные».
А в фирменном браузере Yandex данная процедура осуществляется приблизительно похожим способом:
- Откройте приложение и нажмите на кнопку меню возле поисковой строки.
- Перейдите к разделу «Настройки».
- Пролистайте список до пункта «Очистить данные».
- Выберите нужные параметры и запустите процедуру очистки.
Изменение настроек поиска по умолчанию в Firefox
Панель Поиск на странице НастройкиНастройкиНастройки в Firefox позволяет вам настраивать параметры поиска. Вы можете добавить или удалить поисковые системы, изменить поисковую систему по умолчанию, назначить или изменить краткие имена, отключить или включить панель поиска и выбрать, необходимо ли отображать поисковые предложения в первую очередь или вообще не отображать.
На Панели меню в верхней части экрана щёлкните и выберите . Нажмите на кнопку меню и выберите .Нажмите на кнопку меню и выберите .
- Выберите на панели слева.
- Использовать адресную строку для поиска и навигации: Это параметр по умолчанию. Он предоставляет единый поиск и адресную строку.
- Добавить панель поиска на панель инструментов: Выберите этот параметр, если вы предпочитаете использовать отдельную панель поиска.
Используйте выпадающее меню под Поисковая система по умолчанию, чтобы выбрать поисковую систему, которую вы желаете использовать по умолчанию.
Примечание: Некоторые расширения, которые добавлены в Firefox, могут устанавливать новую поисковую систему по умолчанию.
Вы можете отключить или удалить расширение, которое произвело изменение, или можете выбрать другую поисковую систему из выпадающего меню, если предпочитаете другое умолчание.
Как только вы начинаете набирать текст в панели поиска или адресной строке, ваша поисковая система по умолчанию показывает вам предложения, основанные на популярных или предыдущих поисковых запросах. Прочитайте статью Поисковые предложения в Firefox для получения дополнительной информации.
- Отображать поисковые предложения: Выберите этот параметр, чтобы включить или отключить поисковые предложения.
- Отображать поисковые предложения при использовании панели адреса: Когда поисковые предложения включены, выберите эту настройку, чтобы включить также поисковые предложения в результаты, которые перечисляются, когда вы совершаете поиск в адресной строке Firefox. Может отображаться до двух предложений из вашей Истории поиска. Они будут отображаться со значком часов вместо значка увеличительного стекла.
- Отображать поисковые предложения перед историей веб-сёрфинга при использовании панели адреса: Выберите этот параметр, чтобы показывать поисковые предложения перед вашей историей посещений.
- Показывать поисковые предложения в приватных окнах: Выберите этот параметр, чтобы отобразить поисковые предложения в окнах Приватного Просмотра.
Когда вы начнёте набирать текст в панели поиска или адресной строке, вы увидите значки других поисковых систем, в которых можно произвести поиск:
Вы можете выбрать альтернативную поисковую систему и использовать её для поиска в один щелчок, если не хотите использовать систему по умолчанию.
Чтобы удалить альтернативную поисковую систему из панели поиска или адресной строки, снимите флажок рядом с поисковой системой в списке в панели поиска под Поиск одним щелчком. Это действие не удаляет сами поисковые системы.
Когда вы начнете вводить поисковый запрос в адресной строке, вы увидите значки для поиска вместо: других поисковых систем, дополнений Firefox, закладок, вкладок или журнала.
Вы можете выбрать альтернативный тип поиска и использовать его для поиска одним щелчком мыши, если вы не хотите использовать текущий тип поиска по умолчанию.
Чтобы удалить альтернативные поисковые системы, которые вы не хотите отображать в строке поиска или адресной строке, снимите флажок рядом с поисковой системой, указанной на панели поиска в разделе Сочетания клавиш поиска.Это не приведёт к удалению самих поисковых систем.
Добавление или удаление поисковых систем
Чтобы удалить поисковую систему из Firefox, восстановить поисковые системы по умолчанию, которые идут с Firefox, или добавить новую поисковую систему, перейдите в раздел Сочетания клавиш поискаПоиск в один щелчок на панели Поиск.
Удаление поисковой системы
- Щёлкните по поисковой системе, которую вы хотите удалить, чтобы выделить её.
- Щёлкните по кнопке Удалить внизу, чтобы убрать её из списка.
Восстановление поисковых систем по умолчанию
Если вы удалите какие-либо из поисковых систем, которые поставляются с Firefox по умолчанию, нажмите Восстановить набор поисковых систем систем по умолчанию в нижней части панели Поиск, чтобы вернуть их.
Добавление новой поисковой системы
- Щёлкните по ссылке Найти другие поисковые системы в нижней части панели Поиск.
- Откроется страница дополнений Firefox со списком доступных инструментов поиска.
- Нажмите на поисковую систему, которую вы хотите добавить, и нажмите Добавить в Firefox.
Для получения подробной информации о добавлении или удалении поисковой системы прочитайте статью Добавление или удаление поисковых систем в Firefox.
Вы можете назначить или изменить краткие имена для ваших любимых поисковых систем, чтобы совершать поиск легче. Для получения дополнительной информации прочитайте статью Назначение кратких имён поисковым системам.
черное и белое SEO — ROMI center
Когда вы начинаете набирать какой-то запрос в Яндексе, поисковик сам подсказывает вам дальнейшие фразы. Это, собственно, и есть поисковые подсказки Яндекса.
Немного истории и теории
В 2004 году поисковые подсказки ввёл Google. На 4 года позже этот удобный инструмент подхватил и Яндекс. Почему удобный? Дело в том, что подсказки существенно экономят время пользователя. Они помогают быстро закончить поисковый запрос, не наделать ошибок и уточнить критерии поиска по наиболее популярным словосочетаниям.
С точки зрения бизнеса подобная возможность также очень привлекательна. Бытует мнение, что раз название компании появляется в подсказках — значит, ею интересуется большое количество людей. Следовательно, такой компании можно доверять. Так что прорекламировать свой бренд подобным образом мечтают многие. Поэтому вопрос о том, как именно попасть в рекламу в подсказках Яндекса, — один из самых популярных в Рунете.
Так выглядит реклама в подсказках ЯндексаСпециалисты Яндекса подробно разбирают всех существующие официальные возможности. Помимо них, свои услуги предлагают и дельцы от черного SEO. Их предложение звучит более заманчиво — поставить брендированные, так называемые витальные, поисковые запросы как рекламу в подсказках Яндекса быстро, качественно, дешево и навсегда. Насколько можно доверять подобным предложениям? Как эффективно проложить себе путь к поисковым подсказкам законными методами? Об этом мы с вами и поговорим.
Категории подсказок Яндекса
Одно можно утверждать с уверенностью: попасть в поисковые подсказки Яндекса примерно так же сложно, как и в топ. Дело в том, что поисковик использует специальные алгоритмы для формирования и выдачи подсказок. Как они работают? Это важно понимать, чтобы найти пути, по которым ваш брендированный запрос может там оказаться.
Подсказки Яндекса делятся на три категории.
- Подсказка-ответ. Например, «Время + в Москве → 12:00».
- Подсказка с уточнением запроса пользователя. Например, «Время + показа фигурного катания сегодня на первом».
- Прямая ссылка на сайт. Например, «Грузоперевозки + по Московской области. Gazelkin.ru».
Конечно же, любой бизнес интересуют последние два варианта, которые и являются самыми эффективными. Помимо того, что такие подсказки прекрасно запоминаются аудиторией и подсознательно считаются наиболее релевантными результатами поиска, они ещё и увеличивают посещаемость сайта и хорошо работают как нативная реклама. О том, как в них попасть, чуть ниже, а пока — основные принципы, по которым такие подсказки формируются Яндексом.
Алгоритм формирования поисковых подсказок Яндекса
Вообще самое главное правило Яндекса по формированию поисковых подсказок гласит: чем популярней запрос, тем выше вероятность попадания его в подсказки. Но алгоритмы всё же чуть сложнее, чем кажутся на первый взгляд. Прежде чем попасть в выдачу подсказок, любой запрос обязательно проходит через следующие три стадии:
- Сбор данных. Конечно же, прежде чем разбираться с любыми запросами, их сначала нужно собрать.
- Фильтрация. Абсолютно все входящие запросы подвергаются фильтрации. Для чего это нужно? Во-первых, система исправляет опечатки и ошибки. Во-вторых, на входе убираются любые нецензурные слова, которые могут содержаться в запросах. В-третьих, запрос проверяется на частоту, и самые редкие вроде «Как забыть ключи на работе» просто отсеиваются. После такой фильтрации, по разным данным, в системе остаётся всё ещё от 15 до 20 млн запросов.
- Разделение по группам. Все запросы после фильтрации делятся на группы. Происходит это на основе схожих начальных слов, вопросов и фраз. Например, «Зачем нужны + поправки в конституции», «Сдать + квартиру», «Как сделать + ремонт» и так далее.
Но это всё ещё не те подсказки, которые будут выданы конкретному пользователю. Далее в дело вступает более тонкая фильтрация по следующим параметрам:
- Геолокация. Яндекс выбирает самые популярные поисковые запросы в стране, городе или местности, где находится пользователь. Конечно, при условии, что поисковик может определить эту геолокацию, то есть она включена на стороне юзера. Тогда появляются подсказки вроде «Грузоперевозки + Вологда» или «Снять квартиру + в Волгограде». Причём локальные подсказки имеют больший приоритет, чем общие, и это нужно учитывать.
- Используемый язык. Тут всё ещё проще — тот язык, который задан в настройках браузера как основной, и используется для подсказок.
- Персонализированные подсказки. В расчет принимается вся история запросов, которые исходят от пользователей в данной локации. То есть вначале поисковик будет предлагать именно те фразы, которые недавно использовались другими людьми. В этом поисковику помогает статистика запросов. Если же в Яндексе включить опцию «Мои находки», то браузер сможет предложить действительно персонализированные подсказки. Они будут выдаваться на основе истории предыдущих поисков именно данного пользователя и выделяться цветом.
Но если вы думаете, что это всё — ошибаетесь! Далее список подсказок будет выводиться в соответствии с рангом. И здесь существуют следующие критерии:
- Популярность запроса. Чем чаще подобный запрос возникает у пользователей, тем выше он будет в списке подсказок. И даже если данная тема просуществовала небольшое количество времени, а потом её частота пошла на спад, она всё равно будет выше по позиции, чем остальные. Такими подсказками, например, могут стать запросы по важным мероприятиям или событиям, которые пользователи искали некоторое время тому назад. Хороший пример — «Поправки в Конституцию». При выдаче учитывается не только частота поисковых запросов на эту тему, но и отражение этого запроса в социальных сетях, на блогах и форумах..
- Ценность запроса. Более релевантные и соответственно более ценные для конкретного пользователя запросы показываются выше, чем остальные. Определяется релевантность запроса на основании персонализации.
- Актуальность. По данным Яндекса, его список подсказок обновляется каждый день. Неактуальные запросы сначала уходят вниз, а затем и вовсе исчезают. Если какой-то запрос становится очень популярным за короткое количество времени, то он имеет все шансы попасть в так называемые «быстрые» подсказки. Последние обновляются примерно раз в 30 минут. Фильтр по актуальности применяется в зависимости от многих факторов: как часто ищут эту информацию за последний день, количество других публикаций на эту тему, упоминания в социальных сетях и так далее. Хороший пример — какое-нибудь резонансное ЧП, произошедшее недавно в городе, например, «взрыв газа в доме…».
- Специфика запроса. Более редкие запросы, конечно же, показываются ниже. Больше шансов увидеть подсказку «Как приручить дракона», чем «Как приручить змею». Действует общее правило: чем больше людей ищут данную информацию, тем выше она в выдаче. И несколько исключений — нецензурные подсказки и другие социально неодобряемые вещи либо отсутствуют, либо будут показаны по очень узкому запросу.
Теперь, когда мы знаем всё о том, как это формируется, давайте уточним, почему попасть в подсказки — заветная мечта многих рекламодателей.
Реклама в поисковых подсказках Яндекс: преимущества
Общий принцип выдачи подсказок Яндекса мы уже упоминали. Чем чаще такой запрос выполняется, тем выше вероятность его попадания в подсказки. Естественно, при этом учитывается максимальная релевантность подсказки и поисковой темы. Если вы ищете «Как отремонтировать окна», вам вряд ли подскажут о том, какие стальные двери самые лучшие.
Но зато если уж подскажут про окна… Реклама в подсказках Яндекса прекрасно работает по одной простой причине: она существенно упрощает поиск. Пользователи набирают меньше слов, не думают о возможных ошибках при наборе и даже могут забыть переключить раскладку — Яндекс всё автоматически исправит. К тому же, удобно и то, что можно быстро попасть на нужный пользователю сайт. Если человек часто набирает какой-то адрес, этот URL скоро окажется в подсказках.
Помимо показов в подсказке, релевантное объявление может попасть и в результаты поиска. Причём показ подсказки никак не влияет на CTR при расчёте первого места в выдаче. Увеличение охвата не влияет на коэффициент качества, если число кликов сохраняется.
Так что брендированный запрос в подсказках, который связан с конкретной компанией, отлично работает. Довольно часто в Рунете можно встретить восторженные отзывы от новичков, которые не смогли пробиться в топ, но, по их словам, обеспечили себе место в подсказках. Как вам такое, например: «Подсказки Яндекса дали нашей компании два миллиона показов и обеспечили 60% от всех заказов! Вот уже полгода мы просто получаем заказы и больше не вкладываемся ни в какую рекламу».
Сплошные же плюсы и вообще звучит как призыв к действию! Так ли это в реальности? Приступаем к конкретике — что нужно сделать, чтобы попасть в подсказки Яндекса, и что вам это даст.
Реклама в подсказках поиска Яндекс: чёрный-чёрный SEO
Если вы наберете в строке поиска фразу вроде: «Попасть в поисковые подсказки», вы увидите массу разных интересных предложений. Вам пообещают добавить вашу компанию в поисковые подсказки Яндекса как витальный, то есть брендированный запрос, закрепить эти позиции навсегда и даже использовать для этого законные средства и методы. Не обольщайтесь, всё это — чёрный-чёрный SEO, конечные результаты работы которого вас вряд ли устроят.
На этом рынке существуют два основных способа попадания в подсказки, третьего не дано.
1. Ручной ввод
Как? Руками. Повышение поискового запроса в выдаче и попадание его в подсказки обеспечивают люди, которые вводят этот запрос. Чтобы устроить такой платный флешмоб, вам понадобится сотня-другая добровольных помощников за деньги, каждый из которых по несколько сот раз или даже тысяч в день введёт нужную фразу в поисковике. Ну, или этих людей наймет за вас агентство на какой-нибудь бирже.
Что даст? Какое-то очень недолгое время ваша компания будет красоваться на первом месте в числе быстрых подсказок. Наслаждаться этим счастливым событием вы будете ровно до того момента, когда система заметит неладное. Например, то, что все запросы посылаются с одних IP-адресов. После обнаружения подлога подсказка исчезнет. Чуть более длительный результат даст тот же ручной ввод, привязанный к геолокации. Тут действуют пользователи, отобранные по географическому принципу — из одного города или района. Формально это обеспечивает более точное соответствие одному из фильтров поисковика. Но вся эта музыка вечной тоже не будет — подсказка проживет до тех пор, пока список подсказок Яндекса не обновится. Как мы помним, это происходит по меньшей мере раз в день. Соответственно все эти замечательные результаты нужно постоянно поддерживать, принося деньги в выбранную контору, чтобы нанимать новых и новых «рабов подсказки». Гораздо больший выхлоп даст сжигание денег, выделенных на такую рекламу, и ролик об этом на Ютуб.
2. Автоматический ввод
Как? Программно. Вы удивитесь, но принцип действия тот же самый. Только вместо людей действовать будут специально написанные скрипты. Тут возможны варианты — или программа будет вводить нужный запрос в строку поиска раз за разом, или же действовать будет целая система. Которая включает в себя прокси-сервер, целый пакет IP-адресов и программы, имитирующие уникальных юзеров.
Что даст? На первый взгляд, идея очень неплохая, правда? Минус первый — такая система стоит довольно дорого, и её использование тоже удовольствие не из дешёвых. Поэтому для раскрутки «на подсказки» всего лишь одной компании использовать автоматизированный ввод невыгодно. Второй минус — ваши шансы на бан достигнутых результатов в Яндексе примерно как у блондинки из анекдота. На вопрос, каковы её шансы на встречу с динозавром, блондинка ответила: «Пятьдесят на пятьдесят. Либо встречу, либо нет». Так и тут — если уж встретите свои «пятьдесят» в лице службы по борьбе со спамом, можете навсегда попрощаться не только с подсказками, но и с позициями сайта в выдаче.
Естественно, сам Яндекс знает о таких способах. Поэтому изначально выдача брендированных запросов жестко ограничена по сравнению с обычными. Более того, поисковик постоянно обновляет алгоритмы по выдаче поисковых подсказок с целью борьбы с накрутками и отслеживает подозрительные запросы. Надо ли вам чувствовать себя так, словно вы что-то украли, и постоянно ожидаете разоблачения? Решать вам. А мы категорически не советуем!
И еще одно важное уточнение для тех, кто нам сейчас не до конца поверил и побежал на сайты «решал». Довольно часто в пример всем тем, кто хочет быстро, качественно и недорого попасть в подсказки, приводят компанию «Грузовичкоф». С посылом вроде: просто начните набирать «грузоперевозки» в Яндексе и увидите, как работают наши замечательные технологии, вершина цифрового маркетинга, тюнинга и SEO. Вот чтобы вы понимали — это компания как раз попала в подсказки методами белого SEO. Какими? Сейчас расскажем по порядку.
Реклама в подсказках Яндекс Директ: белый-белый SEO
Грамотный рекламодатель, который хочет попасть в подсказки Яндекса, знает: покупать запросы бесполезно. Гораздо выгоднее — вложиться в создание такой ситуации, в которой ваш запрос станет самым популярным. Проще говоря, любопытство — двигатель подсказки! Если десятки или сотни тысяч людей начнут набирать нужный поисковый запрос в строке поиска и сделают это не потому, что вы им заплатили, а потому, что им стало интересно, он гарантированно попадёт туда, куда нужно.
Например, уже упоминавшаяся нами компания «Грузовичкоф». Много ярких машин, бегающих по городу, и броская реклама буквально заставляют людей запомнить и название, и связанные с ним услуги. Неудивительно, что частота поисковых запросов именно этой компании значительно выше, чем у конкурентов. В этом вся суть метода белого SEO — создать спрос, то есть поисковый запрос, который нужен именно вам.
Если как следует простимулировать пользователей, загадать им какую-то загадку или иным способом возбудить их любопытство, они обязательно ответят в нужном ключе. Подавляющее большинство в наше цифровое время ищет информацию именно в интернете. А 40% Рунета, по данным SEO-Auditor, это всё-таки Яндекс. Так что, столкнувшись с чем-то незнакомым, интригующим, вызывающим вопросы, люди первым делом забивают то, что их заинтересовало, в поисковик и получают готовые ответы.
Ещё один хороший пример белого SEO в таком роде — это ребрендинг компании МТС. Вызывающие билборды ярко-красного цвета с белым яйцом, которые задавали вопрос: «Что это?», породили массовую волну поисковых запросов. Конечно же, бренд МТС сразу появился в поисковых подсказках, как только компания начала расшифровку этого загадочного послания.
Какой повод придумать, зависит исключительно от фантазии вашего отдела маркетинга или же вас самих. Это может быть как онлайн, так и офлайн рекламная кампания, которая подстегнет любопытство ваших потенциальных клиентов. Здесь, как и в случае с МТС, прекрасно работают разного рода тизеры, которые побуждают посетить нужный сайт для решения загадки.
В качестве офлайн-мероприятий, способствующих попаданию в подсказки, можно назвать:
- спонсорство профильных мероприятий: выставок, форумов и конференций;
- ролики на телевидении;
- рекламу в прессе;
- билборды и другую наружную рекламу;
- BTL-мероприятия
Онлайн-реклама тоже может способствовать активному продвижению в это области, например, это могут быть следующие каналы:
- интересные рассылки;
- продуманная баннерная реклама на тематических сайтах или в РСЯ;
- PR-материалы;
- видеоролики и те же тизеры;
- активное сотрудничество с инфлюенсерами, блогерами.
Существует лишь одно условие — такая рекламная кампания имеет эффект попадания в подсказки, если она изначально широкомасштабная. То есть локальные РК тут не помогут. Если на это есть соответствующий бюджет, то алгоритм прост — создать такую рекламу, которая гарантированно возбудит у людей любопытство, распространить её как можно шире и соответственно увеличить частоту поисковых запросов до 30-100 тыс. штук в неделю. Дальнейшее создание вашей брендированной подсказки Яндексом — дело техники.
У таких историй есть всего один минус, но он существенный. Ведение столь масштабной рекламной кампании требует очень больших затрат. И если вы маленький бренд, такие затраты вам не по силам. Кроме того, рекламируемый сайт нужно обязательно подготовить к возросшему потоку трафика. Это тоже деньги, и немалые. Ну и, конечно, если промахнуться с изначальной идеей, то ожидаемый результат — попасть в подсказки Яндекса — можно и не получить.
Реклама в поисковых подсказках Яндекс: баннер в саджесте
Специалисты Яндекс больше года тестировали новый рекламный формат в бета-версии и наконец в июне 2020 года он был объявлен официально. Называется этот формат баннер в подсказках, или баннер в саджесте, от англ. Suggest — предлагать.
Как нетрудно догадаться, это возможность показать свою рекламу прямо в подсказках, сразу при вводе, в ходе своей рекламной кампании. Человек вводит фразу в поисковую строку, и система сразу же предлагает ему наиболее вероятные варианты её окончания, а также соответствующие рекламные объявления. Алгоритм здесь примерно такой же, что и общая реклама в подсказках — определяется самое вероятное окончание фразы. Только вместо слов работают рекламные показы. Например, набрав «купить квартиру» в строке поиска, вы увидите рекламную выдачу объявления по продаже апартаментов.
Баннер в саджестеТакие баннеры выдаются на первом месте в списке подсказок, не воспринимаются как навязчивая реклама и выглядят нативно. Человек может сразу же перейти по рекламному объявлению, даже не обращаясь к результатам поиска.
Как сообщает сам Яндекс, такая реклама может принести дополнительные 5% к общему трафику, а ее CTR находится в районе 15-16%. Кстати, подробнее о CTR можете посмотреть в нашем материале — чтобы гарантированно разбираться, что к чему. Трафик, о котором идет речь, измеряется в процентах от премиум-показа на первом месте. Но баннер в подсказках не оказывает никакого влияния на сам поиск. Например, если ваш ресурс входит в топ-3, он там и останется. То есть пользователю будут показываться и ваша реклама в органической выдаче, и баннер в подсказках.
Принципы работы баннерной рекламы в подсказках Яндекса
Баннер в подсказках состоит из логотипа и небольшого количества текста. Столь лаконичное оформление в стиле результатов поиска позволяет воспринимать его не как рекламу. И это существенно повышает эффективность. А теперь плохая или хорошая новость, кому как. Настроить баннер в подсказках невозможно, он запускается автоматически. Как объясняют специалисты Яндекса, для показа выбирается реклама с самыми высокими CTR, ставками за клик коэффициентом качества и так далее.
Проще говоря, в саджесте размещаются объявления с первого места премиум-блока. Но не всё, что попадает в премиум-блок, стопроцентно окажется в подсказках. Премиальные показы, увы, ничего не гарантируют. Помимо премиум-размещения, ваша реклама должна обладать максимально высоким CTR и отличаться достаточно высокой ставкой. Иными словами, рецепт такой — постоянно повышать ставки на ключевые для вас запросы и увеличивать показатель кликабельности. Тогда шансы очень высоки.
Пример баннера в подсказкахПри этом стоит иметь в виду следующие вещи:
- Вся статистика по этому размещению будет доступна в разделе «Спецразмещение». Помните, мы говорили о том, что баннеры будут попадать туда из премиум-блока?
- Если ваша реклама стала баннерной подсказкой, то она уйдет с первой позиции размещения. Эту позицию займет ваш конкурент.
- Ваше объявление никогда не станет подсказкой, если следующее наиболее вероятное слово в запросе вы заминусовали. Например, «как дешево купить квартиру».
- Если ваше объявление попало в саджест, убрать его оттуда нельзя, размещение полностью автоматическое.
Надеемся, с баннерами всё понятно, и вам есть над чем поработать. Если нужны ещё гайды по тому, как занять премиальное место, можете посмотреть про особенности автоматического управления ставками в нашем материале. А вот по обычным подсказкам есть ещё два момента, которые можно обсудить. Первый из них — как всё-таки убрать подсказку из Яндекса.
Реклама в подсказках Яндекса: как удалить подсказку
Самый частый вопрос на тему подсказок после «как попасть в поисковые подсказки» — угадайте какой? Правильно, как убрать себя из подсказок. Бывает, что методы черного пиара работают слишком хорошо, и при запросе вашей компании в подсказках вылезает нечто такое, что вам совсем не хотелось бы ассоциировать с вашим брендом. В таком случае остается апеллировать к официальному списку Яндекса, который перечисляет все случаи, когда подсказку можно убрать:
- Для появления такой рекламы в подсказках Яндекса использовались методы черного SEO, и специалисты Яндекса раскрыли эту накрутку. Тут всё ясно, и об этом пункте мы подробно писали выше.
- Информация потеряла актуальность. Например, «Компания такая-то случай с менеджером», если компании официально больше не существует.
- Подсказка содержит личную информацию. Например, «Иван Иванович Иванов из Москвы». Имя и фамилия руководителя компании, к сожалению, личной информацией не считаются, так как относятся к данным, которые совершенно официально фигурируют в реестрах РФ по требованиям закона. Личной информацией будет считаться разглашение его места жительства, например, или других персональных деталей — наличие детей, родственников и тому подобное.
- Существует требование суда убрать подсказку. Тут возможны варианты — апелляция к неактуальности, разглашению личной информации, нарушение персональных данных, статье за оскорбление личности. В любом случае, нужную бумагу должен выдать суд.
- Подсказка содержит призыв к насилию, неприемлемые высказывания на тему расизма, нацизма, порнографию и тому подобное. Такие подсказки система отсеивает сразу, уже на начальном этапе проверки жалобы.
Второй момент, который нельзя не упомянуть и который касается абсолютно всех видов рекламы в подсказках Яндекса, — это выбор правильных ключевых слов.
Реклама в подсказках поиска Яндекс: как составить список правильных подсказок
Если вы продаёте, например, квартиры, бесполезно рекламировать в качестве подсказки фразу вроде «прекрасная возможность купить квартиры». Она тоже есть, но подобными словосочетаниями редко кто пользуется, так что эффективность стремится к нулю. С этим согласны все, но иногда что-то идет не так, и в качестве основных ключевых слов выбирают совсем не то, что надо.
Почему мы излагаем прописные истины в контексте подсказок? Всё просто — Яндекс не проводит никакой особенной проверки и никак не выделяет один бренд перед другим. Если слово часто употребляют в поиске, система начинает его подсказывать. То есть если вы правильно подберёте свою витальную подсказку, полдела сделано.
Где же искать информацию? Помимо подбора ключевых слов через Яндекс Wordstat, существуют и другие сервисы, которые могут детальнее разобрать поиск буквально на молекулы. Например, это keys.so или MOAB.pro. Из них можно вытащить самые актуальные запросы без конкуренции и с трафиком, в отличие от стандартного инструмента Яндекса, проверить около 100 вариантов, привязать запросы к подсказкам и многое другое. Словом, как следует подготовить почву для завоевания места под солнцем в рекламе подсказок Яндекса.
Собственно, вот и всё. Мы с вами посмотрели на чёрные и белые способы попасть в подсказки Яндекса, разобрали по винтикам алгоритм выдачи подсказок и подумали, как лучше там оказаться. Что именно вы выберете, и какой путь окажется для вас самым оптимальным, покажет опыт. Творите, выдумывайте, пробуйте — и результат, то есть ваша подсказка, не заставит себя ждать!
| syntax = «proto3»; | |
| пакет yandex.cloud.compute.v1; | |
| импорт «google / api / annotations.proto»; | |
| импорт «google / protobuf / field_mask.прото »; | |
| импорт «яндекс / облако / api / operation.proto»; | |
| импорт «яндекс / облако / вычисления / v1 / disk.proto»; | |
| импорт «яндекс / облако / операция / operation.proto»; | |
| import «yandex / cloud / validation.proto»; | |
| option go_package = «github.com / yandex-cloud / go-genproto / yandex / cloud / compute / v1; вычислить »; | |
| option java_package = «yandex.cloud.api.compute.v1»; | |
| // Набор методов управления дисковыми ресурсами. | |
| сервис DiskService { | |
| // Возвращает указанный дисковый ресурс. | |
| // | |
| // Чтобы получить список доступных ресурсов диска, сделайте запрос [List]. | |
| rpc Get (GetDiskRequest) возвращает (Диск) { | |
| option (google.api.http) = {get: «/ compute / v1 / disks / {disk_id}»}; | |
| } | |
| // Извлекает список дисковых ресурсов в указанной папке. | |
| rpc List (ListDisksRequest) возвращает (ListDisksResponse) { | |
| вариант (гугл.api.http) = {get: «/ compute / v1 / disks»}; | |
| } | |
| // Создает диск в указанной папке. | |
| // | |
| // Вы можете создать пустой диск или восстановить его из снимка или образа. | |
| // Метод запускает асинхронную операцию, которую можно отменить, пока она выполняется. | |
| rpc Create (CreateDiskRequest) возвращает (operation.Operation) { | |
| option (google.api.http) = {post: «/ compute / v1 / disks» body: «*»}; | |
| Вариант | (yandex.cloud.api.operation) = { |
| метаданных: «CreateDiskMetadata» | |
| ответ: «Диск» | |
| }; | |
| } | |
| // Обновляет указанный диск. | |
| rpc Update (UpdateDiskRequest) возвращает (operation.Operation) { | |
| option (google.api.http) = {patch: «/ compute / v1 / disks / {disk_id}» body: «*»}; | |
| Вариант | (yandex.cloud.api.operation) = { |
| метаданные: «UpdateDiskMetadata» | |
| ответ: «Диск» | |
| }; | |
| } | |
| // Удаляет указанный диск. | |
| // | |
| // Удаление диска навсегда удаляет его данные и необратимо. Однако удаление диска не приводит к удалению | .|
| // любые снимки или изображения, ранее сделанные с диска. Снимки и изображения необходимо удалять отдельно. | |
| // | |
| // Невозможно удалить диск, подключенный к экземпляру. | |
| rpc Delete (DeleteDiskRequest) возвращает (operation.Operation) { | |
| option (google.api.http) = {delete: «/ compute / v1 / disks / {disk_id}»}; | |
| Вариант | (yandex.cloud.api.operation) = { |
| метаданные: «DeleteDiskMetadata» | |
| ответ: «google.protobuf.Пусто » | |
| }; | |
| } | |
| // Список операций для указанного диска. | |
| rpc ListOperations (ListDiskOperationsRequest) возвращает (ListDiskOperationsResponse) { | |
| option (google.api.http) = {get: «/ compute / v1 / disks / {disk_id} / operations»}; | |
| } | |
| } | |
| сообщение GetDiskRequest { | |
| // ID возвращаемого дискового ресурса. | |
| // Чтобы получить идентификатор диска, используйте запрос [DiskService.List]. | |
| строка disk_id = 1 [(обязательно) = true, (length) = «<= 50"]; | |
| } | |
| сообщение ListDisksRequest { | |
| // ID папки для перечисления дисков. | |
| // Чтобы получить идентификатор папки, используйте [yandex.cloud.resourcemanager.v1.FolderService.List] запрос. | |
| строка folder_id = 1 [(обязательно) = true, (length) = «<= 50"]; | |
| // Максимальное количество возвращаемых результатов на страницу. Если количество в наличии | |
| // результат больше [page_size], | |
| // служба возвращает [ListDisksResponse.next_page_token] | |
| // который можно использовать для получения следующей страницы результатов в последующих запросах списка. | |
| int64 page_size = 2 [(значение) = «<= 1000"]; | |
| // Токен страницы. Чтобы получить следующую страницу результатов, установите [page_token] на | |
| // [ListDisksResponse.next_page_token], возвращенный предыдущим запросом списка. | |
| строка page_token = 3 [(длина) = «<= 100"]; | |
| // Выражение фильтра, которое фильтрует ресурсы, перечисленные в ответе. | |
| // Выражение должно указывать: | |
| // 1. Имя поля. В настоящее время вы можете использовать фильтрацию только по полю [Disk.name]. | |
| // 2.[a-z] ([- a-z0-9] {, 61} [a-z0-9])? $ `. | |
| строковый фильтр = 4 [(длина) = «<= 1000"]; | |
| } | |
| сообщение ListDisksResponse { | |
| // Список дисковых ресурсов. | |
| повторяющихся Дисковых дисков = 1; | |
| // Этот токен позволяет вам получить следующую страницу результатов для запросов списка.Если количество результатов | |
| // больше, чем [ListDisksRequest.page_size], используйте | |
| // [next_page_token] как значение | |
| // для параметра запроса [ListDisksRequest.page_token] | |
| // в следующем запросе списка. Каждый последующий запрос списка будет иметь свой | |
| // [next_page_token] для продолжения пролистывания результатов. | |
| строка next_page_token = 2; | |
| } | |
| сообщение CreateDiskRequest { | |
| // ID папки для создания диска. | |
| // Чтобы получить идентификатор папки, используйте запрос [yandex.cloud.resourcemanager.v1.FolderService.List]. | |
| строка folder_id = 1 [(обязательно) = true, (length) = «<= 50"]; | |
| // Имя диска. | |
| строка name = 2 [(шаблон) = «| [a-z] ([- a-z0-9] {0,61} [a-z0-9])?»]; | |
| // Описание диска. | |
| описание строки = 3 [(длина) = «<= 256"]; | |
| // Ресурсы помечаются как пары `ключ: значение`. | |
| map | |
| // ID типа диска. | |
| // Чтобы получить список доступных типов дисков, используйте запрос [yandex.cloud.compute.v1.DiskTypeService.List]. | |
| строка type_id = 5 [(длина) = «<= 50"]; | |
| // ID зоны доступности, в которой находится диск. | |
| // Для получения списка доступных зон используйте запрос [yandex.cloud.compute.v1.ZoneService.List]. | |
| string zone_id = 6 [(обязательно) = true, (length) = «<= 50"]; | |
| // Размер диска, указанный в байтах. | |
| // Если диск был создан из образа, это значение должно быть больше | |
| // [яндекс.cloud.compute.v1.Image.min_disk_size] значение. | |
| int64 size = 7 [(обязательно) = true, (value) = «4194304-28587302322176»]; | |
| один из источников { | |
| // ID образа для создания диска. | |
| строка image_id = 8 [(длина) = «<= 50"]; | |
| // ID снимка, из которого нужно восстановить диск. | |
| строка snapshot_id = 9 [(длина) = «<= 50"]; | |
| } | |
| // Размер блока, используемого для диска, указан в байтах. По умолчанию — 4096. | |
| int64 размер_блока = 10; | |
| // Конфигурация политики размещения. | |
| DiskPlacementPolicy disk_placement_policy = 11; | |
| } | |
| сообщение CreateDiskMetadata { | |
| // ID создаваемого диска. | |
| строка disk_id = 1; | |
| } | |
| сообщение UpdateDiskRequest { | |
| // ID обновляемого дискового ресурса. | |
| // Чтобы получить идентификатор диска, используйте запрос [DiskService.List]. | |
| строка disk_id = 1 [(обязательно) = true, (length) = «<= 50"]; | |
| // Маска поля, указывающая, какие поля дискового ресурса будут обновлены. | |
| google.protobuf.FieldMask update_mask = 2; | |
| // Имя диска. | |
| строка name = 3 [(шаблон) = «| [a-z] ([- a-z0-9] {0,61} [a-z0-9])?»]; | |
| // Описание диска. | |
| описание строки = 4 [(длина) = «<= 256"]; | |
| // Ресурсы помечаются как пары `ключ: значение`. | |
| // | |
| // Существующий набор `label` полностью заменяется предоставленным набором. | |
| map <строка, строка> label = 5 [(yandex.cloud.size) = «<= 64", (length) = "<= 63", (pattern) = "[-_./\\@0- 9a-z] * ", (map_key) .length =" 1-63 ", (map_key) .pattern =" [az] [-_./\\@ 0-9a-z] * "]; | |
| // Размер диска, указанный в байтах. | |
| int64 size = 6 [(значение) = «4194304-4398046511104»]; | |
| // Конфигурация политики размещения. | |
| DiskPlacementPolicy disk_placement_policy = 7; | |
| } | |
| сообщение UpdateDiskMetadata { | |
| // ID обновляемого дискового ресурса. | |
| строка disk_id = 1; | |
| } | |
| сообщение DeleteDiskRequest { | |
| // ID удаляемого диска. | |
| // Чтобы получить идентификатор диска, используйте запрос [DiskService.List]. | |
| строка disk_id = 1 [(обязательно) = true, (length) = «<= 50"]; | |
| } | |
| сообщение DeleteDiskMetadata { | |
| // ID удаляемого диска. | |
| строка disk_id = 1; | |
| } | |
| сообщение ListDiskOperationsRequest { | |
| // ID дискового ресурса для перечисления операций. | |
| строка disk_id = 1 [(обязательно) = true, (length) = «<= 50"]; | |
| // Максимальное количество возвращаемых результатов на страницу. Если количество в наличии | |
| // результаты больше, чем [page_size], служба возвращает [ListDiskOperationsResponse.next_page_token] | |
| // который можно использовать для получения следующей страницы результатов в последующих запросах списка. | |
| int64 page_size = 2 [(значение) = «<= 1000"]; | |
| // Токен страницы. Чтобы получить следующую страницу результатов, установите [page_token] на | |
| // [ListDiskOperationsResponse.next_page_token], возвращенный предыдущим запросом списка. | |
| строка page_token = 3 [(длина) = «<= 100"]; | |
| } | |
| сообщение ListDiskOperationsResponse { | |
| // Список операций для указанного диска. | |
| повторных операций. Операции = 1; | |
| // Этот токен позволяет вам получить следующую страницу результатов для запросов списка. Если количество результатов | |
| // больше, чем [ListDiskOperationsRequest.page_size], используйте [next_page_token] как значение | |
| // для [ListDiskOperationsRequest.page_token] параметр запроса в следующем запросе списка. | |
| // Каждый последующий запрос списка будет иметь свой собственный [next_page_token] для продолжения пролистывания результатов. | |
| строка next_page_token = 2; | |
| } |
Что такое инструмент удаления URL и как удалить URL из поиска Google?
Контент — это основа Интернета. Если нет контента, кроме того, что вы ищете или читаете в Интернете.Что ж, важно не только написание нового контента для аудитории.
Удаление устаревшего контента не менее важно для обновления и актуальности Интернета.
УдалитьИнтернет похож на библиотеку, где вы можете пойти и прочитать книгу (сообщение), но что произойдет, если вы прочитаете всю книгу, тогда вам придется заменить старую книгу новой версией книги либо совершенно новой один.
Итак, Google запустил инструмент под названием удаление URL-адреса, который помогает владельцу веб-сайта, который хочет удалить URL-адрес из поисковой системы Google.
В этой статье мы рассмотрим функцию инструмента удаления URL-адресов Google в веб-мастере Google для удаления URL-адресов из поисковой системы Google. Кроме того, мы также узнаем, когда и почему Google проиндексировал мою страницу и что я должен сделать, чтобы Google не проиндексировал мою страницу или веб-сайт.
Что такое инструмент удаления URL-адресов Google?
Это инструмент, который помогает владельцу веб-сайта удалить страницу или временно скрыть страницу из результатов поиска Google, а также помогает удалить контент, который все еще отображается в кэшированных результатах Google, когда действующие страницы больше не активны.
Вы можете удалить URL-адрес из поиска Google только в трех случаях.
Примечание. . Если веб-страница является действующей страницей с любым другим статусом, Google не выполнит запрос на удаление URL-адреса.
Это важный элемент, который синхронно работает с инструментом удаления URL. Так что не торопитесь, прочтите статью и возвращайтесь.
Когда я использую инструмент удаления URL-адресов Google?
Есть много причин для удаления URL из поисковой системы Google, некоторые из них:
- Вы опубликовали контент по ошибке.
- Вы обнаружили огромное количество повторяющегося контента.
- Panda попал на ваш сайт из-за некачественных страниц
- Вы получили уведомление в Инструментах Google для веб-мастеров о страницах, нарушающих рекомендации Google.
- Страница, проиндексированная Google, удалена или ее адрес (URL) изменен.
- Некоторая информация просочилась в поисковую систему слишком рано — например, сведения о новой услуге или продукте;
- Информация на сайте обновлена, но поисковая система по-прежнему отображает старую версию;
Кроме того, существует множество других случаев, когда вам нужен этот инструмент, например, для оптимизации веб-сайта для Google.
Как использовать инструмент Google Remove URL для удаления Страница
Первоначальный инструмент немного сбивал с толку некоторых пользователей, но после множества отзывов сообщества Google сделал его более функциональным и простым в использовании для каждого владельца веб-мастера.
В настоящее время инструмент удаления URL-адресов прост в использовании и доступен в инструменте Google для веб-мастеров. Чтобы использовать этот инструмент, вам необходимо подтвердить свой веб-сайт с помощью инструмента Google для веб-мастеров.
- После подтверждения своего веб-сайта нажмите Индекс Google >> Удалить URL-адрес .
Здесь вы увидите следующие варианты:
- URL-адрес: Список удаленных страниц.
- Статус: Для проверки статуса удаленной страницы
- Временное скрытие: Поле для ввода URL-адреса
- Запрошено: Дата добавления URL-адреса в инструмент
Эти матрицы помогут вам отслеживать страницу, удалена она или нет.
Итак, найдите и скопируйте URL-адрес страницы, которую вы хотите удалить из поисковой системы.
- Оставьте этот URL-адрес в поле «Временно скрыть » в Google Webmaster Tool.
После добавления URL-адреса
- Когда вы нажмете кнопку продолжить , вы увидите три варианта.
Эти параметры:
- Временно скрыть страницу из результатов поиска и удалить из кеша.
- Удалить страницу только из кеша.
- Временно скрыть каталог
Давайте сначала подробно обсудим эту опцию
Удалить страницу только из кеша
Google хранит статические HTML-версии страницы в кеше, чтобы избежать потенциально трудоемких запросов к вашей базе данных.Цель этого — обеспечить более быструю загрузку страницы в браузере пользователя.
Вы также можете проверить кешированную версию своей страницы.
- Просто найдите что-нибудь, имеющее отношение к вашему веб-сайту, в результатах поиска Google.
Когда вы найдете страницу, которую хотите проверить, тогда
- щелкните маленькую зеленую стрелку вниз рядом с URL-адресом.
Вы можете видеть в адресной строке, URL-адрес не содержит название вашего веб-сайта.Он обслуживается из машины веб-кеша.
Цель добавления « Удалить страницу только из кеша». Параметр в инструменте для веб-мастеров — , вы также можете управлять версией кеша страницы.
Предположим, вы просто изменили цену своей услуги или продукта. Пользователь ищет ваш продукт, и Google предоставляет ему кеш-версию страницы, на которой он / она видит старую цену.
Еще одно наилучшее использование опции «Удалить страницу только из кеша, » обновляет фрагменты в результатах поиска.
Изменение в фрагментеПримечание: Этот тип запроса на удаление URL-адреса не удаляет страницу. Он просто заменяет старую кешированную версию страницы на новую.
Таким образом, также важно обновить или удалить кешированную версию, потому что Google требуется время для обновления такой информации, но вы можете ускорить этот процесс с помощью инструмента удаления URL-адресов.
Примечание: вы можете использовать метатег «nosnippet» для роботов, чтобы предотвратить отображение фрагмента, или метатег «noarchive» для роботов, чтобы отключить кеширование страницы.
Временно скрыть каталог
Эта опция очень полезна, когда мы должны удалить всю страницу в каталоге.Например;
Предположим; вы должны очистить изображение или ваш клиент требует удалить все изображение из поисковой системы. Это очень долгий и трудоемкий процесс, так что же вы делаете?
Вы можете использовать опцию « Временно скрыть каталог » в инструменте удаления URL, чтобы деиндексировать все изображения из поисковой системы.
Для этого сначала необходимо заблокировать каталог файла robots.txt, а затем добавить этот каталог в инструмент удаления URL-адресов Google.
Вот специальная статья об удалении веб-сайта из результатов поиска Google.
Временно скрыть страницу из результатов поиска и удалить из кеша.
Это наиболее часто используемый параметр в инструменте удаления URL-адресов, поскольку он выполняет как функцию удаления кеша, так и удаление страницы из поисковой системы.
Вам не нужно сначала удалять версию кеша, а потом удалять страницу. Просто выберите этот вариант, и ваша страница исчезнет.
Это три функции, которые вы видите при отправке страницы в инструмент удаления URL-адресов Google.Надеюсь, теперь все три варианта сняты.
Итак, как только вы отправите запрос на удаление, он появится в вашем списке запросов.
СтатусПримечание. Google тратит 24 часа на отображение статуса и до недели на удаление страницы.
Советы: — Не забывайте, что помимо Google есть и другие поисковые системы, и удаление страницы из результатов поиска Google не удаляет проиндексированную информацию из других. Используйте другой инструмент для удаления URL из другой поисковой системы, такой как bing, Яндекс и т. Д.
Вместо того, чтобы удалять содержимое по одному, вы можете использовать инструмент массового удаления URL-адресов для автоматизации этого процесса.
Переиндексировать и отменить запрос на удаление URL
После запроса на удаление удаленный сайт или страница не будут отображаться в результатах поиска по крайней мере в течение 90 дней. Через 90 дней, если страница или веб-сайт все еще доступны, Google может снова проиндексировать их.
Но если вы хотите, чтобы ваша страница отображалась в поисковых системах до 90 дней, нажмите повторно включить в список удаления страниц.
Список удаленных страницКогда не использовать средство удаления URL-адресов
- Каноническое использование: Не использовать средство удаления URL-адресов для исправления ошибки канонизации. Например, если на странице вашего сайта больше, чем одно место, означает одно содержание на двух веб-сайтах, то для исправления этого использования используется канонический тег.
- 301 редирект: Если вы просто перемещаете свой сайт из одного домена в другой, используйте 301 редирект для решения этой проблемы. Нет необходимости удалять старый домен и индексировать новый; вы можете сохранить свой рейтинг страницы, используя 301 редирект.
- Начать с нуля: остановитесь здесь, если вы думаете о том, чтобы начать все с нуля. Вы можете удалить все из Google, но не с другого сайта, который связан с вами. Итак, вы снова сталкиваетесь с той же проблемой в инструменте для веб-мастеров.
Как убрать контент из результатов поиска Google
- Используйте метатег «no follow no index», чтобы не допустить попадания контента в поисковую систему.
- Используйте файл Robots.txt, чтобы заблокировать загрузку Google для проверки страницы.
- Не делать ссылки на страницу. Если вы сделаете ссылку на эту страницу, Google сможет сканировать эту страницу по этой ссылке.
Советы: — См. Видеоролики Мэтта Катта, где он подробно объясняет все методы предотвращения попадания контента в поисковую систему. Вот еще одна серия статей об удалении контента с помощью инструмента для веб-мастеров.
Итак, это правильный метод удаления URL-адреса из поисковой системы Google.
Если вы хотите удалить сразу много URL-адресов, вы можете использовать инструмент массового удаления URL-адресов.
Заключение
Используйте этот инструмент, чтобы обеспечить хорошее качество и использовать полную информацию для Google, а также для пользователя и удалить ненужные данные из поисковой системы Google. Я рекомендую использовать этот инструмент для улучшения общего SEO и качества сайта.
Не забудьте поделиться этим сообщением со всеми, кто может извлечь пользу из этой информации, включая ваших друзей в Facebook, подписчиков в Twitter и членов вашей группы Google+! А также поддержите нас, поставив лайки на нашу страницу в Facebook, Twitter и Google+.
Если у вас есть какие-либо предложения или проблемы по поводу удаления URL-адреса из поисковой системы Google, пожалуйста, оставьте комментарий ниже.
Навигация по сообщениям
Как удалить Яндекс.Телемост из Windows или macOS
Несколькими днями ранее Яндекс интегрировал недавно запущенный сервис Яндекс.Телемост в настольную версию Яндекс.Диска, в результате чего на рабочих столах компьютеров без ведома пользователей появился новый значок. Устанавливая любое приложение Яндекса, пользователи соглашаются на автоматическую установку любого программного обеспечения, но компании пришлось принести извинения и заявить, что подобная практика больше не повторится.
«Телеконференция» — аналог сервиса Zoom на Яндексе, позволяющий общаться в видеочатах, в том числе групповых.
Яндекс утверждает, что у Телемоста нет отдельного приложения, а так как оно встроено в Яндекс.Диск, удалить его не получится, оставив Диск, придется удалить и основное приложение, потеряв доступ к облаку. место хранения. Пользователь сайта vc.ru с ником Laugh Radiant до сих пор нашел способ удалить Яндекс.Телемост из Windows или macOS без удаления Яндекс.Сам диск. Попутно вы можете избавиться от других дополнительных возможностей Яндекс.Диска, если ими не пользуетесь.
macOS
Перейдите в папку «Приложения», найдите программу Яндекс.Диск, щелкните ее правой кнопкой мыши или нажмите Ctrl + щелчок и в появившемся меню выберите «Показать содержимое пакета». Перейдите в папку Содержание → MacOS, вы увидите приложение Яндекс.Телемост размером 172 МБ. Удалите это. Вы также можете удалить там приложения Screencapture и Screenshot, если не делаете скриншоты с помощью Яндекс.Диск и не сохраняйте их в облако.
Windows
Включите отображение скрытых файлов в файловом менеджере. Для этого запустите проводник и перейдите по адресу: Windows (C 🙂 → Пользователи → Ваше имя → AppData → Роуминг → Яндекс → ЯндексДиск2 → XXXX.XXXX. Вы увидите папку Telemost размером примерно 170 МБ. Удалить В этой папке, по аналогии с macOS, можно удалить exe-файлы YandexDiskScreenshotEditor («Редактор снимков экрана») и YandexNote («Заметки»).
При желании можно вернуть удаленные программы. Для этого удалите Яндекс.Диск и переустановите.
Источник: iGuides.ru по www.iguides.ru.
* Статья переведена на материалы сайта iGuides.ru сайтом www.iguides.ru. Если есть какие-либо проблемы с содержанием, авторскими правами, оставьте, пожалуйста, отчет под статьей. Мы постараемся обработать как можно быстрее, чтобы защитить права автора. Большое спасибо!
* Мы просто хотим, чтобы читатели получали более быстрый и легкий доступ к информации с другим многоязычным контентом, а не с информацией, доступной только на определенном языке.
* Мы всегда уважаем авторские права на содержание автора и всегда включаем исходную ссылку на исходную статью. Если автор не согласен, просто оставьте отчет под статьей, статья будет отредактирована или удалена по запросу автор. Спасибо большое! С наилучшими пожеланиями!
Яндекс берет под свой контроль российское предприятие с Uber в рамках сделки на 1 миллиард долларов
Логотип Uber виден во время глобальной вспышки коронавирусной болезни (COVID-19) в Редондо-Бич, Лос-Анджелес, Калифорния, США.S., 2 ноября 2020 г. REUTERS / Lucy Nicholson
МОСКВА, 31 августа (Рейтер) — российский интернет-гигант Яндекс (YNDX.O) заявил во вторник, что выкупит доли Uber (UBER.N) в их совместном foodtech, доставка компании, занимающейся автопилотами, и увеличить свою долю в совместном предприятии, занимающемся поиском автомобилей, в рамках сделки на 1 миллиард долларов.
В результате реструктуризации совместного предприятия MLU по прокату автомобилей и каршеринга, в которое входит Яндекс.Такси, Яндекс будет владеть 71%, а доля Uber упадет с 33 до 29%.5%, сообщил Яндекс, добавив, что он взял опцион колл на 2 миллиарда долларов, чтобы выкупить оставшуюся часть, если он захочет это сделать.
В июле Яндекс увеличил свой инвестиционный план в сфере электронной коммерции в этом году до 650 миллионов долларов с 400-500 миллионов долларов после сообщения о сильных результатах второго квартала и обновления прогноза выручки на 2021 год, а также продолжающегося роста интереса к онлайн-сервисам после его повышения в течение пандемия коронавируса. Компания прогнозирует, что объем электронной коммерции GMV в этом году вырастет втрое. подробнее
По соглашению с Uber Яндекс приобретает Uber 33.5% косвенная доля участия в Яндекс.Етс, Яндекс.Лавка и Яндекс.Доставка, а также 18,2% доли в Yandex Self-Driving Group (SDG), что дает Яндексу 100% владение всеми предприятиями.
Не удалось связаться с Uber для получения комментариев.
Реструктуризация, которая, по словам Яндекса, уже одобрена советами директоров Яндекса и Uber, будет реализована в два этапа и завершится к концу года. Как сообщила Reuters пресс-секретарь «Яндекса» Ася Поян, сделка будет профинансирована за счет собственных средств.
Консолидация позволит активам «более тесно взаимодействовать с Яндекс.Маркетом и усиливать друг друга», — сказал Поян.
По данным аналитика БКС Марии Сухановой, на конец второго квартала у «Яндекса» было 2,9 миллиарда долларов наличными и депозитами. «Тем не менее, ему может потребоваться дополнительное финансирование, если и когда он решит реализовать опцион на долю Uber в MLU BV», — сказала она в примечании.
Яндекс заявил, что продлит лицензию на эксклюзивные права на использование бренда Uber в России и некоторых других странах до августа 2030 года, если будет реализована возможность.
Uber и российский Яндекс объединили в 2018 году свой бизнес по прокату автомобилей в России и соседних странах. Яндекс заявил в июне прошлого года, что он заинтересован в получении полного контроля над сервисом такси Яндекс.Такси и обсуждает с Uber возможность увеличения свой контрольный пакет.
Репортаж Глеба Столярова и Анны Ржевкиной Редакция Марка Поттера, Луизы Хевенс и Сьюзан Фентон
Наши стандарты: принципы доверия Thomson Reuters.
urllib — Яндекс.Директ — API в Python
Я относительно новичок в Python, однако я пытаюсь разобраться в коде среднего и высокого уровня, который, возможно, кто-то может помочь объяснить.
В основном я строю API-соединение с Яндекс.Директом (аналог Google Adwords в России). Здесь вы можете найти пример кода API: http://api.yandex.com/direct/doc/examples/python-json.xml
Ниже приведен фактический код для установления соединения с сервером (в Python 2.7):
импорт json, urllib2, httplib
# имя и путь к файлам с секретным ключом и сертификатом
KEYFILE = '/path/to/private.key'
CERTFILE = '/path/to/cert.crt'
класс YandexCertConnection (httplib.HTTPSConnection):
def __init __ (self, host, port = None, key_file = KEYFILE, cert_file = CERTFILE, timeout = 30):
httplib.HTTPSConnection .__ init __ (self, host, port, key_file, cert_file)
класс YandexCertHandler (urllib2.HTTPSHandler):
def https_open (self, req):
вернуть себя.do_open (YandexCertConnection, req)
https_request = urllib2.AbstractHTTPHandler.do_request_
urlopener = urllib2.build_opener (* [YandexCertHandler ()])
# адрес для отправки запросов JSON
url = 'https://api.direct.yandex.ru/json-api/v4/'
# входная структура данных (словарь)
data = {
'метод': 'GetClientInfo',
'param': ['agrom'],
'locale': 'ru'
}
# преобразовать словарь в формат JSON и изменить кодировку на UTF-8
jdata = json.dumps (данные, sure_ascii = False) .encode ('utf8')
# выполнить запрос
response = urlopener.открыть (url, jdata)
#output results
напечатать response.read (). decode ('utf8')
Я не полностью понимаю следующую часть этого кода:
класс YandexCertConnection (httplib.HTTPSConnection):
def __init __ (self, host, port = None, key_file = KEYFILE, cert_file = CERTFILE, timeout = 30):
httplib.HTTPSConnection .__ init __ (self, host, port, key_file, cert_file)
класс YandexCertHandler (urllib2.HTTPSHandler):
def https_open (self, req):
return self.do_open (YandexCertConnection, req)
https_request = urllib2.AbstractHTTPHandler.do_request_
urlopener = urllib2.build_opener (* [YandexCertHandler ()])
Был бы признателен, если бы кто-нибудь ответил на следующие вопросы: 1. Как шаг за шагом работает приведенный выше код? Например, как разные объекты взаимодействуют друг с другом? Подробное объяснение было бы здорово! 🙂 2. Что здесь означает *: urllib2.build_opener (* [YandexCertHandler ()]) 3. Как можно написать приведенный выше код в Python 3.3 без использования классов?
Большое спасибо!
Айворик
README — Документация для яндекс-вебмастера (0.2.0)
Обертка для API Яндекс.Вебмастера.
О Яндекс.Вебмастере
Документация API
Установка
[sudo] gem install яндекс-вебмастер
Использование
Аутентификация
API Яндекса использует OAuth для аутентификации.К счастью, жемчужина Яндекс :: Вебмастера скрывает от вас большую часть деталей.
Если вы никогда не использовали API для веб-мастеров или хотите изменить свои учетные данные для аутентификации или срок действия вашего токена авторизации истек, вам следует создать новый:
требуют 'rubygems'
требуется 'яндекс-вебмастер'
# Получите свои учетные данные API на https://oauth.yandex.ru/
webmaster = Яндекс :: Webmaster.new (: app_id => 'your_app_id',: app_password => 'your_app_password')
=> # <Яндекс :: Вебмастер :: Клиент>
# Следуйте URL-адресу авторизации, вы будете перенаправлены на URL-адрес обратного вызова, указанный в настройках вашего приложения.webmaster.authorize_url
=> "https://oauth.yandex.ru/authorize?response_type=code&client_id=your_app_id"
# Используйте код авторизации из params, чтобы получить токен авторизации
webmaster.authenticate (параметры [: код])
=> # <Яндекс :: Вебмастер :: Клиент>
# Если ошибка не возникает, вы можете использовать любой метод API
# Чтобы посмотреть, какой токен сейчас используется, вызовите конфигурацию клиента
токен = webmaster.configuration.oauth_token
=> "82af4af2a42e4019bd59a325da0f31d8"
Если вы хотите восстановить ранее использованный токен, это тоже легко сделать:
требуют 'rubygems'
требуется 'яндекс-вебмастер'
# получите учетные данные API на https: // oauth.yandex.ru/
webmaster = Яндекс :: Webmaster.new (: oauth_token => 'token')
=> # <Яндекс :: Вебмастер :: Клиент>
Чтобы проверить, аутентифицирован ли ваш клиент или нет, используйте аутентифицированный? метод.
# Мы уже инициализировали клиент раньше.
webmaster.authenticated?
=> правда
Операции со списком сайтов
Получить список сайтов
Большинство методов загрузки Яндекс :: Вебмастера ленивы, данные будут загружены только тогда, когда они вам действительно понадобятся.
webmaster.hosts
=> # <Яндекс :: Вебмастер :: ApiFactory>
webmaster.hosts.all
=> # <Массив [Яндекс :: Вебмастер :: Хост]>
# на самом деле это не делает запрос к API, перечисляет, кэшируются ли хосты.
webmaster.hosts.first
=> # <Яндекс :: Вебмастер :: Хост>
Чтобы перезагрузить список хостов, вызовите метод #host с явно переданным параметром reload .
# вызывает API и кеширует список хостов
веб-мастер.хосты (правда) .all
=> # <Массив [Яндекс :: Вебмастер :: Хост]>
# очищает кеш и снова вызывает API.
webmaster.hosts (правда) .first
=> # <Яндекс :: Вебмастер :: Хост>
Создать сайт
webmaster.hosts.create ('имя хоста')
=> # <Яндекс :: Вебмастер :: Хост>
Операции с сайтом
Получение ресурсов сайта
Вы можете легко узнать, какие методы API доступны для выбранного хоста.
h = webmaster.hosts.last
=> # <Яндекс :: Вебмастер :: Хост>
h.resources
=> {: host_information => "https://webmaster.yandex.ru/api/v2/hosts/ / stats",: verify_host => "https://webmaster.yandex.ru/api/v2/ hosts / / verify "...: excluded_urls_history =>" https://webmaster.yandex.ru/api/v2/hosts/ / history / excluded-urls "}
Удаление сайта
h = webmaster.hosts.last
=> # <Яндекс :: Вебмастер :: Хост>
часудалять
=> # <Яндекс :: Вебмастер :: Хост>
ч.удалено?
=> правда
Операции со статистикой сайта
Запрос обновляет следующие поля в узле:
-
# имя -
# проверка -
# crawling -
#virused -
#last_access -
#tic -
#url_count -
#index_count
Также запрос заполняет следующие поля:
-
#url_errors -
#internal_links_count -
#links_count
h = веб-мастер.хосты.последний
=> # <Яндекс :: Вебмастер :: Хост>
# Заполняет экземпляр хоста статистической информацией
h.load_stats
=> # <Яндекс :: Вебмастер :: Хост>
h.url_errors
=> 379843
h.internal_links_count
=> 52367
h.links_count
=> 943
Операции с файлами Sitemap
Получение списка файлов Sitemap
# вызывает API и кэширует список карт сайта для хоста
webmaster.hosts.first.sitemaps
=> # <Массив [Яндекс :: Вебмастер :: Хосты :: Карта сайта]>
Чтобы перезагрузить список карт сайта для хоста, вызовите метод #host с явно переданным параметром reload .
webmaster.hosts.first.sitemaps (true)
=> # <Массив [Яндекс :: Вебмастер :: Хосты :: Карта сайта]>
Получение информации о файле Sitemap сайта
Для загрузки подробной информации о файле Sitemap используйте метод #load_details .
sitemap = webmaster.hosts.first.sitemaps.first
=> # <Яндекс :: Вебмастер :: Хосты :: Карта сайта>
sitemap.load_details
=> # <Яндекс :: Вебмастер :: Хосты :: Карта сайта>
Когда подробности загружены, вы можете увидеть информацию Sitemap.
карта сайта.latest_info
=> # <Яндекс :: Вебмастер :: Хосты :: SitemapInfo>
sitemap.in_search_info
=> # <Яндекс :: Вебмастер :: Хосты :: SitemapInfo>
Удаление файла Sitemap
sitemap = webmaster.hosts.first.sitemaps.first
=> # <Яндекс :: Вебмастер :: Хосты :: Карта сайта>
sitemap.delete
=> # <Яндекс :: Вебмастер :: Хост>
sitemap.deleted?
=> правда
Операции с проверкой сайта
Основная проверочная информация загружается при загрузке хоста.
Для проверенных сайтов:
h = webmaster.hosts.last
=> # <Яндекс :: Вебмастер :: Хост>
ч. проверка
# <Яндекс :: Вебмастер :: Хосты :: Состояние проверки: "проверено">
А для непроверенных сайтов:
h = webmaster.hosts.create ('http://www.tver.ru')
ч. проверка
=> # <Яндекс :: Вебмастер :: Хосты :: Состояние проверки: "never_verified">
Примечание о исправлениях / запросах на извлечение
- Вилка проекта.
- Сделайте добавление функции или исправление ошибки.
- Добавьте тесты для этого. Это важно, поэтому я не разбиваю его будущая версия непреднамеренно.
- Зафиксируйте, не связывайтесь с rakefile, версией или историей. (если вы хотите иметь свою версию, это нормально, но bump версию в коммите, я могу игнорировать, когда вытаскиваю)
- Отправьте мне запрос на перенос. Бонусные баллы за тематические ветки.
Кредиты
Webmaster поддерживается JetRockets.
Авторы:
Лицензия
Это бесплатное программное обеспечение, которое может распространяться в соответствии с условиями, указанными в файле ЛИЦЕНЗИИ.
Взгляд на Инструменты Яндекса для веб-мастеров
При ближайшем рассмотрении
После проверки данных для просмотра остается очень мало.
Ач. До того, как я зарегистрировался, этого сайта не было в Яндексе…
Это я, а не ты.
Этот недостаток данных почти наверняка является особенностью отправленного мной сайта.Он небольшой, плохо связан с российским рынком и не тестировался на нем.
Через несколько часов после проверки сайта Яндекс обнаружил 6 страниц с кодами HTTP 2XX и 3 страницы с кодами HTTP 4XX. Однако он, похоже, не сообщает вам, какие это URL-адреса.
Отправьте свои карты сайта
Отправка файлов Sitemap кажется хорошей идеей. Вероятность того, что этот конкретный сайт будет иметь большое значение в России, мала или равна нулю, но передовая практика, бесплатный трафик и все такое…
Произвольная, но полезная функция отправки карты сайта.Однако очень сложно сказать, были ли эти файлы обработаны.
Проверка структурированных данных
Валидатор структурированных данных проверил мой JSON-LD OfferCatalogue , OGP и т. Д., Но валидатору не понравилось недопустимое использование vCard в нижнем колонтитуле сайта. Это достаточно справедливо; он, наверное, незначительный, но все равно сломан.
Проверены все структурированные данные на странице, за исключением некоторых мошеннических vCard (которые Google игнорирует).
Мобильная ревизия
Все ОК ?!
Расслабьтесь! Ваш сайт отлично подходит для мобильных устройств.Обещать!
Инструмент Mobile Audit создает упрощенный, хотя и несколько приятный для просмотра отчет. Я не уверен, есть ли какие-либо рекомендации, которым нужно следовать, если вы не набрали наивысший балл, но он определенно не нашел ничего плохого в этом сайте. (На этом сайте так много ошибок .)
Существует набор достаточно полезных инструментов, таких как проверка ответа заголовка сервера с параметром IF-MODIFIED-SINCE .
Средство проверки заголовка сервера будет опрашивать несколько различных пользовательских агентов и, при необходимости, включает заголовок запроса IF-MODIFIED-SINCE.
Просматривайте свои поисковые запросы
Инструмент «Поисковые запросы» имеет удобную функцию, с помощью которой вы можете загружать списки ключевых слов и разбивать их на группы с помощью фильтров. К сожалению, этот конкретный сайт не был ранжирован в Яндексе на момент написания, но я ожидал увидеть гораздо более полный отчет в следующий раз, когда я зарегистрируюсь. Однако с функцией загрузки я надеюсь найти куча объемов поиска (показов) по загруженным мной ключевым словам.
Это сам по себе может стать отличным бесплатным инструментом для исследования ключевых слов.
Полезная точка входа в поиск Яндекса
В целом, я думаю, что Инструменты Яндекса для веб-мастеров — это полезная точка входа в ранжирование в самом Яндексе, и любые усилия по оказанию помощи веб-мастерам с поисковой оптимизацией действительно очень приветствуются. С учетом сказанного, это напоминает мне очень, очень ранние версии Bing Webmaster Tools и Search Console: простые и интересные, но пока что я, вероятно, не буду рассматривать их чаще, чем раз в месяц. При всем уважении к усилиям команды, стоящей за этой платформой, она кажется быстрой и стабильной.Я подозреваю, что команда может быть меньше, чем их собратья из Bing и Google, и у нее есть список запросов на добавление новых функций, которых хватит на ближайшие несколько лет.