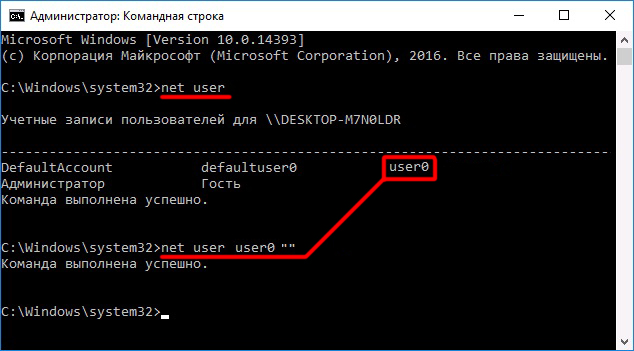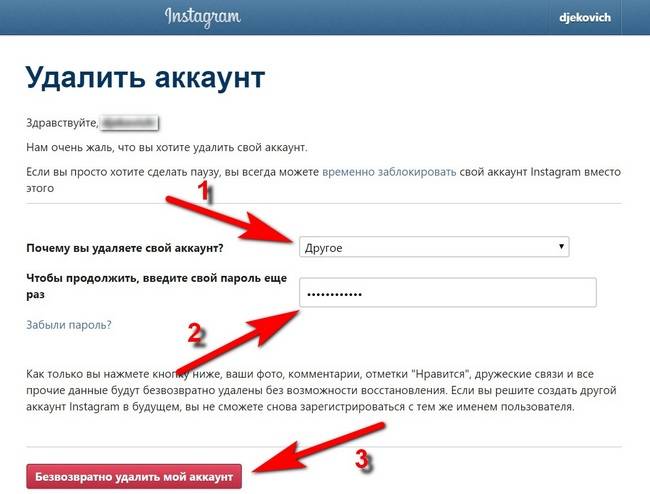Как удалить пользователя в Linux с помощью команды userdel
Linux – это многопользовательская система, это означает, что более чем один человек может взаимодействовать с одной и той же системой одновременно. Как системный администратор, вы обязаны управлять пользователями и группами системы, создавая новых пользователей и назначая их различным группам. Иногда вам нужно будет удалить учетную запись пользователя, возможно, из-за того, что этот пользователь уволился из вашей организации или был создан для определенной службы, которая больше не работает в системе.В Linux вы можете удалить учетную запись пользователя и все связанные с ней файлы с помощью команды userdel. userdel – это утилита низкого уровня, пользователи Debian и Ubuntu, скорее всего, будут использовать более дружественную утилиту deluser.
В этой статье объясняется команда userdel и ее параметры.
Синтаксис команды userdel
Синтаксис для команды userdel следующий:
userdel [OPTIONS] USERNAME
Чтобы удалить пользователей с помощью команды userdel, необходимо войти в систему как пользователь root или пользователь с доступом sudo.
Как удалить пользователя в Linux
Чтобы удалить учетную запись пользователя с именем username используйте команду userdel, которая выполняется следующим образом:
userdel username
При вызове команда userdel читает содержимое файла /etc/login.defs. Свойства, определенные в этом файле, переопределяют поведение по умолчанию команды userdel. Если USERGROUPS_ENAB установлено на значение yes в этом файле, userdel удалит группу с тем же именем пользователя, только если никакой другой пользователь не является членом этой группы.
Команда удалит записи пользователей из файлов /etc/passwd и /etc/shadow.
В большинстве дистрибутивов Linux при удалении учетной записи пользователя с помощью команды userdel домашний каталог и каталоги почтового спула не удаляются.
Используйте параметр -r( –remove), чтобы заставить userdel удалить домашний каталог пользователя и почтовую папку:
userdel -r username
Команда выше не удалит пользовательские файлы, расположенные в других файловых системах.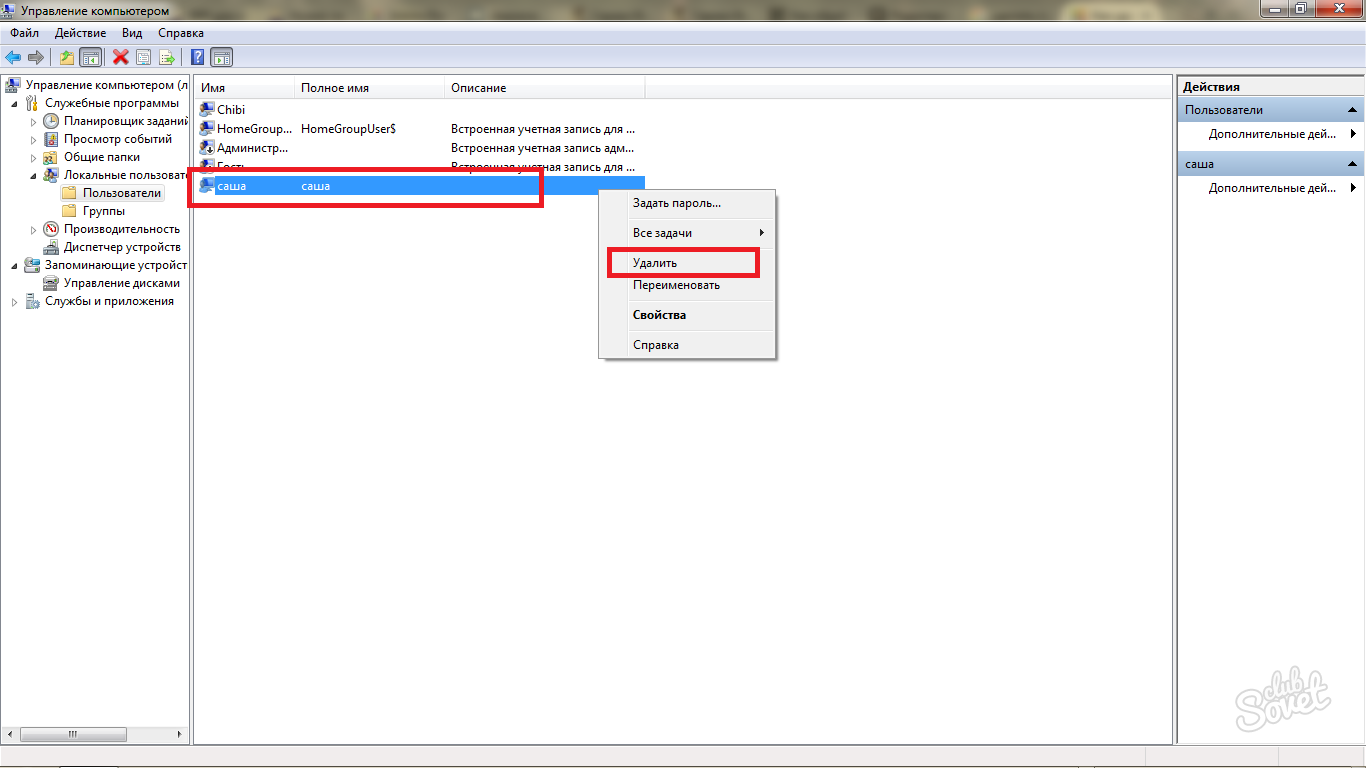 Вам придется искать и удалять файлы вручную.
Вам придется искать и удалять файлы вручную.
Если пользователь, которого вы хотите удалить, все еще вошел в систему, или если запущены процессы, принадлежащие этому пользователю, команда userdel не позволит вам удалить пользователя.
В этой ситуации рекомендуется выйти из системы и завершить все запущенные процессы пользователя с помощью команды killall:
sudo killall -u username
После этого вы сможете удалить пользователя.
Другой вариант – использовать флаг -f( –force), который принудительно удалит учетную запись пользователя, даже если пользователь все еще вошел в систему или если запущены процессы, принадлежащие этому пользователю.
userdel -f username
Заключение
Не стесняйтесь оставлять комментарии, если у вас есть какие-либо вопросы.
Если вы нашли ошибку, пожалуйста, выделите фрагмент текста и нажмите Ctrl+Enter.
Удаление пользователя из учётной записи
В планах «Бизнес» или «Корпоративный» системный администратор может удалить из учётной записи любого другого пользователя, выполнив описанные ниже действия.
- Откройте форму «Управление пользователями»: выберите
- Щёлкните правой кнопкой мыши адрес электронной почты удаляемого пользователя и выберите команду Удалить пользователя.
ПРИМЕЧАНИЕ. Вы не сможете удалить себя из учётной записи, даже будучи системным администратором. Удалить системного администратора из учётной записи может только другой системный администратор.
- Установите или снимите дополнительные флажки, относящиеся к общему доступу и владению элементами. (Сведения о дополнительных флажках см. ниже в этой статье.)
- Подтвердите удаление пользователя, нажав кнопку ОК.

Его адрес электронной почты будет удалён из учётной записи. Пользователь по-прежнему сможет входить в Smartsheet в качестве соавтора с бесплатным доступом, но он больше не будет связан с вашей учётной записью.
При удалении пользователя удаляется его доступ к таблицам, принадлежащим другим лицензированным пользователям учётной записи, и элементы, которыми он владеет. На этот процесс влияют выбранные дополнительные флажки (подробнее об этих флажках см. ниже в этой статье). Этот процесс невозможно откатить или отменить. Чтобы восстановить удалённого пользователя, вам придётся действовать вручную, заново предоставляя ему доступ и передавая права владения.
Варианты удаления
Системный администратор может выбрать, что будет доступно пользователю после его удаления из учётной записи. Для этого предусмотрены два параметра.
Удалить пользователя с совместным доступом. Пользователь теряет доступ к любым элементам Smartsheet, которые принадлежат другим пользователям учётной записи.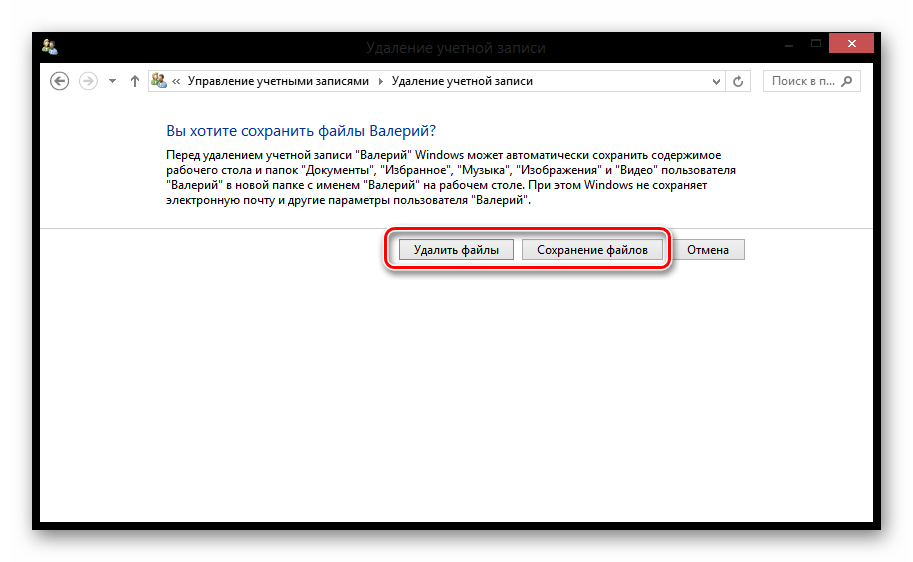
Передать владение таблицами другому пользователю. Этот вариант позволяет выбрать нового владельца для всех элементов Smartsheet, принадлежащих удаляемому пользователю (таблиц, отчётов, панелей мониторинга).
При выборе этого варианта следует учитывать указанные ниже ключевые моменты.
- Если элементы, принадлежащие удаляемому пользователю, не передать новому владельцу, они будут автоматически переведены в режим «только для чтения», а через 30 дней — полностью удалены.
- Переданные таблицы, отчёты и панели мониторинга появятся на домашней вкладке нового владельца на панели слева, в папке «Передано от [адрес электронной почты предыдущего владельца]».
- Остальные соавторы (при наличии) сохраняют за собой право доступа и предоставленный уровень разрешений.
Причины для сохранения прав доступа и владения (соответствующие флажки не установлены)
Если в компании больше одной учётной записи, системного администратора могут попросить переместить пользователя из одной учётной записи в другую, чтобы при этом он сохранил доступ к требуемым ему элементам Smartsheet и свои права на владение ими.
- Если вы хотите, чтобы пользователь мог по-прежнему пользоваться доступом и владеть своими таблицами, снимите оба дополнительных флажка.
- Нажмите кнопку ОК.
Причины для отмены прав доступа и владения (соответствующие флажки установлены)
Иногда системному администратору нужно удалить пользователя с гарантией, что у него больше нет доступа к сведениям, принадлежащим учётной записи.
- Если вы хотите лишить пользователя доступа и передать его таблицы другому лицензированному пользователю, установите оба дополнительных флажка и выберите получателя для таблиц.
- Щёлкните выбрать нового владельца и укажите другого лицензированного пользователя учётной записи, которому будет передано право владения этими таблицами.
- Нажмите кнопку ОК.
- Убедитесь, что новый получатель указан в поле «Передать владение пользователю», и нажмите кнопку ОК.

ПРИМЕЧАНИЯ.
- Если удаляемый пользователь является администратором группы, будет доступен параметр Передать владение группой пользователю , который позволяет передать владение группами другим администраторам групп в учётной записи. Удалить такого пользователя можно только после передачи его групп другому владельцу.
- Вы не сможете удалить себя из учётной записи, даже будучи системным администратором. Вам придётся обратиться к другому системному администратору (или назначить системным администратором другого пользователя), и он сможет удалить вас с помощью описанной выше процедуры.
Как добавлять и удалять пользователей в Ubuntu 18.04
Если ваш новый пользователь должен иметь возможность выполнять команды с правами администратора (root), вам нужно предоставить новому пользователю доступ к
Добавление нового пользователя в группу Sudo
По умолчанию + sudo + в системах Ubuntu 18.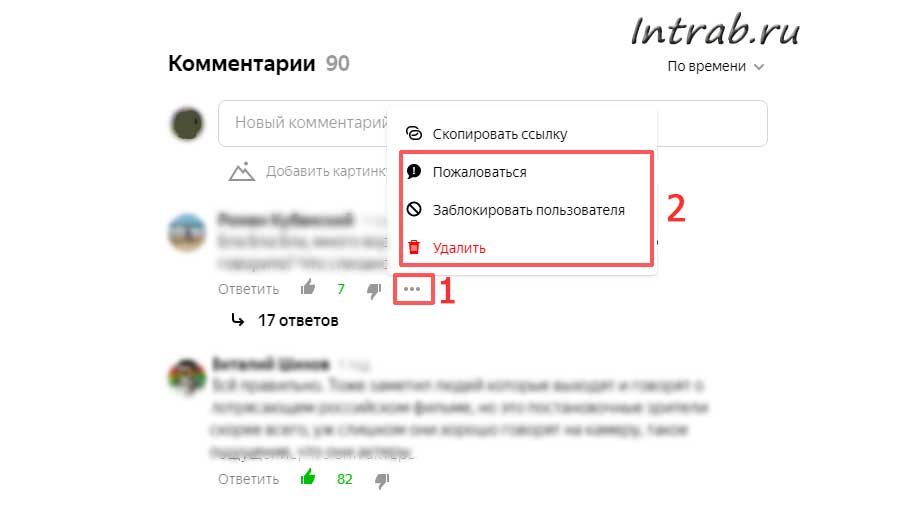 04 настроен на расширение полных привилегий для любого пользователя в группе * sudo *.
04 настроен на расширение полных привилегий для любого пользователя в группе * sudo *.
Вы можете увидеть, в каких группах находится ваш новый пользователь, с помощью команды + groups +:
По умолчанию новый пользователь находится только в своей группе, которую + usermod +:
Опция + -aG + здесь указывает + usermod + добавить пользователя в перечисленные группы.
Указание явных пользовательских привилегий в / etc / sudoers
В качестве альтернативы для помещения вашего пользователя в группу * sudo * вы можете использовать команду + visudo +, которая открывает файл конфигурации с именем + / etc / sudoers + в системном редакторе по умолчанию и явно указывает привилегии для каждого пользователя.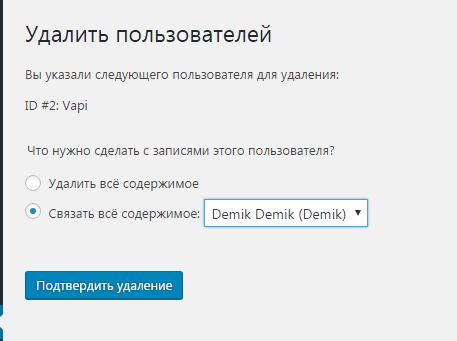 Пользовательская база.
Пользовательская база.
Использование + visudo + — это единственный рекомендуемый способ внести изменения в + / etc / sudoers +, поскольку он блокирует файл от нескольких одновременных изменений и выполняет проверку его содержимого перед перезаписью файла. Это помогает предотвратить ситуацию, когда вы неправильно настроили + sudo i и не можете решить проблему, потому что вы потеряли привилегии` + sudo`.
Если вы вошли в систему как * root *, введите:
Если вы вошли в систему как пользователь без полномочий root с правами + sudo +, введите:
Традиционно + visudo + открывает + / etc / sudoers + в редакторе + vi +, что может сбивать с толку неопытного пользователя. По умолчанию в новых установках Ubuntu + visudo + вместо этого будет использовать + nano +, что обеспечивает более удобный и доступный опыт редактирования текста. Используйте клавиши со стрелками для перемещения курсора и найдите строку, которая выглядит следующим образом:
Ниже этой строки добавьте следующую выделенную строку. Обязательно измените
Обязательно измените ++ на имя профиля пользователя, которому вы хотите предоставить привилегии + sudo +:
Добавьте новую строку, подобную этой, для каждого пользователя, которому должны быть предоставлены полные права + sudo +. Когда вы закончите, вы можете сохранить и закрыть файл, нажав + CTRL + X +, затем + Y + и затем + ENTER + для подтверждения.
Как удалить пользователя admin из WordPress
Делается это для того, чтобы исключить возможность подбора логина злоумышленником. Зная логин – подобрать пароль становится уже делом техники и инструментов по подбору паролей. Как отключить возможность узнать логин я писал недавно в заметке «Как запретить подбор имени пользователя».
Первым делом, необходимо создать нового пользователя с правами администратора.
Создание нового администратора
Заходим в меню «Пользователи» — «Добавить новый»:
Вводим бессмысленный логин и ваш главный почтовый ящик:
Почему именно бессмысленный логин? Чтобы не было возможности подобрать его.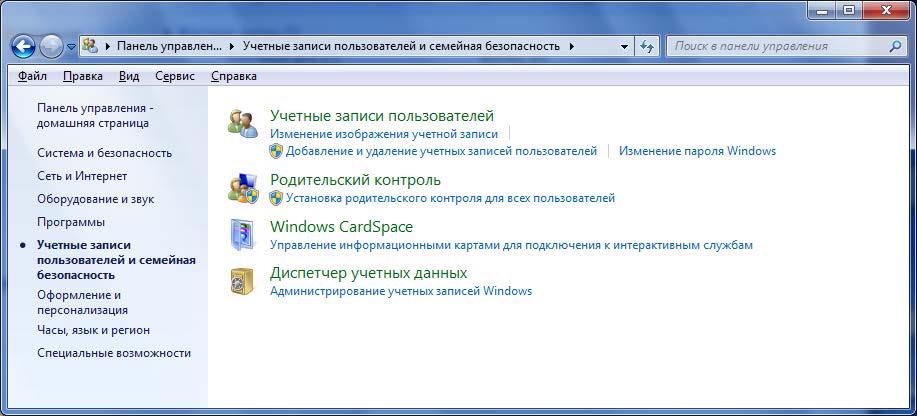
Если WordPress сообщает, что такой электронный адрес уже используется — промотайте в конец этой инструкции, там есть небольшой читкод, как это исправить.
В последних версиях WordPress появилась возможность автоматически сгенерировать пароль средствами движка и отправить его на почту пользователя. Я настоятельно рекомендую пользоваться этой возможностью, т.к. пароли получаются очень сложные и подобрать их просто нереально.
Если же вам всё-таки надо установить свой пароль, то нажмите на кнопку «Показать» и затем в текстовом поле введите тот пароль, который вам нравится. Только убедитесь, что под паролем горит надпись «Надёжный» на зелёном фоне.
Выбираем роль «Администратор»:
И сохраняете все настройки нажатием на кнопку «Добавить нового пользователя». После всех этих действий у вас будет две учётные записи пользователей с правами администратора. Теперь приступим к удалению старой учётки.
Удаляем старую учётную запись admin
- Заходим под новой учётной записью администратора
- После этого идём в меню «Пользователи» – «Все пользователи»
- Наводим мышкой на пользователя «admin» и выбираем пункт «Удалить»:
- Обязательно установите галочку «Связать все записи»:
Если не сделаете — потеряете все записи этого пользователя 🙂 - И подтверждаем удаление соответствующей кнопкой.

Поздравляю вас! Теперь стандартная запись «admin» у вас удалена.
Как установить новому администратору существующий email?
Если вы попытаетесь создать нового администратора с уже существующим электронным адресом, то у вас это не получится по вполне понятным причинам — не может быть двух пользователей с одной почтой, это просто не логично. Поэтому предварительно надо будет изменить у текущего администратора почту на несуществующую.
Заходим под пользователем admin в «Пользователи» — «Ваш профиль»:
Находим адрес электронной почты:
И меняем в нём какой-нибудь символ или букву:
После этого вы сможете спокойно создать нового администратора с нужным вам электронным адресом.
Заключение
Я настоятельно рекомендую не использовать для добавления материалов учётную запись нового администратора! Создайте вторую учётную запись с правами «Редактор» и всю работу над контентом используйте только её. Делается это для того, чтобы не «засветить» логин администратора.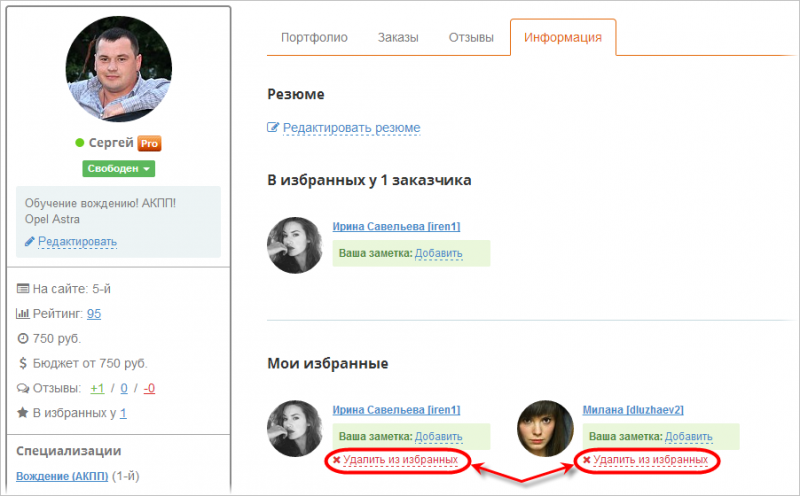 Это пока вы думаете, что ваш блог никому кроме вас не интересен, но когда с вами случится беда — вспомните меня добрым словом… 🙂
Это пока вы думаете, что ваш блог никому кроме вас не интересен, но когда с вами случится беда — вспомните меня добрым словом… 🙂
Успехов!
Если вы хотите поблагодарить меня за материал — можете сделать это здесь 🙂
Как удалить пользователя из группы в Ubuntu —
Если вы случайно добавили пользователя в группу администраторов или любую другую группу в многопользовательской системе в Ubuntu, то удалить их из нее без потери их учетной записи на самом деле довольно легко. Проблема заключается в том, насколько просто удалить реального пользователя в процессе. Необходимо соблюдать осторожность перед вводом любой из следующих команд. Хотя есть способы отменить действия, предпринятые здесь, очень сложно, если пользователь будет удален.
Некоторые системные администраторы предлагали добавить знак octothorpe (#) перед любой из этих команд. Это эффективно комментирует их, поэтому bash выбросит их, если вы случайно нажмете ввод, прежде чем правильно их напечатать. Например, если вы набрали #deluser Бобби и нажал войти, тогда на самом деле ничего не произойдет. Убедившись, что команда введена правильно, вы можете нажать клавишу возврата, удалить метку октофорпа и нажать ввод.
Например, если вы набрали #deluser Бобби и нажал войти, тогда на самом деле ничего не произойдет. Убедившись, что команда введена правильно, вы можете нажать клавишу возврата, удалить метку октофорпа и нажать ввод.
Некоторые системные администраторы, особенно те, кто ранее работал с одним из различных дистрибутивов BSD, рекомендовали редактировать
файл как корень. Это возможно сделать, но если вы сделаете какие-либо ошибки во время редактирования файла, вы можете сделать систему довольно нестабильной. Это особенно верно, если вы допустили ошибку в отношении самой группы администраторов. Хотя мы покажем, как это сделать, во многих случаях использование команды deluser считается более безопасным вариантом.В командной строке CLI, которая может быть либо в графическом терминале, либо в виртуальной консоли, введите команду deluser userName groupName, замена имя_пользователя с именем пользователя, которого вы хотите удалить ассоциацию и имя группы с именем группы, из которой вы хотите удалить пользователя. Эта команда удалит указанного пользователя из рассматриваемой группы, хотя, рискуя допустить ошибку пропуска, лучше войти в систему еще раз, чтобы просмотреть эффект. Это не удалит ни самого пользователя, ни группу, а скорее только ассоциацию двух.
Эта команда удалит указанного пользователя из рассматриваемой группы, хотя, рискуя допустить ошибку пропуска, лучше войти в систему еще раз, чтобы просмотреть эффект. Это не удалит ни самого пользователя, ни группу, а скорее только ассоциацию двух.
Будьте очень осторожны при вводе этой команды, так как, если вы введете имя пользователя и нажмете ввод, прежде чем вводить имя группы, вы фактически полностью удалите пользователя. Вот тут-то и пригодится трюк с октофорпом, и вы можете применить его в любое время, когда вы редактируете групповые политики в Ubuntu, поскольку это может быть весьма полезно. Скажем, вы хотели удалить пользователя с именем billy из группы администраторов. Команда будет так же просто, как делюзер билли админ если у вас были административные привилегии. Так как Ubuntu хэширует пользователя root, возможно, вы работаете из чего-то иного, нежели привилегированная оболочка. Если это так, то вы можете вместо этого использовать Судо Делусер Билли Админ для того же.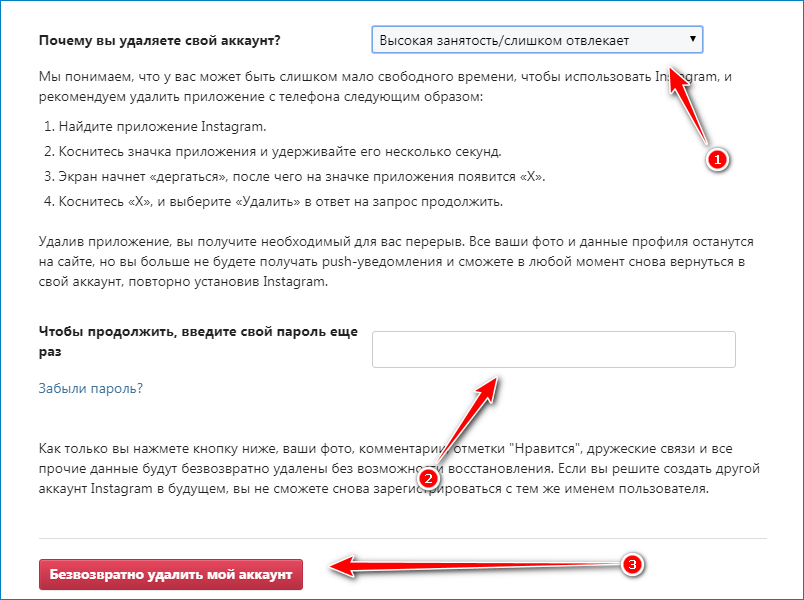 В любом случае вы рискуете опечаткой.
В любом случае вы рискуете опечаткой.
Если бы вы должны были напечатать #deluser Билли Администратор, а затем нажмите Enter, тогда ничего не произойдет. Вы вынуждены просмотреть команду перед тем, как удалить октоторп из начала строки. Хотя это может показаться не таким уж и непосвященным, вам обычно нужно вводить эти команды, выполняя что-то не связанное, поскольку вы можете понять, что допустили какую-то ошибку или обнаружили, что у кого-то слишком высокий уровень привилегий. В такой ситуации очень легко удалить целого пользователя из системы.
Этот прием предотвращает это, даже если вы работаете над многими разными вещами одновременно, что особенно верно для реализаций серверной архитектуры Ubuntu, где вы с большей вероятностью найдете несколько групп. В таких ситуациях у вас есть только виртуальная консоль для работы.
Способ 2: Использование команд vipw -g или vigr для редактированияЕсли вы хотите на самом деле редактировать
файл, то вы не должны печатать судо нано и нажмите Enter, как вы могли подумать.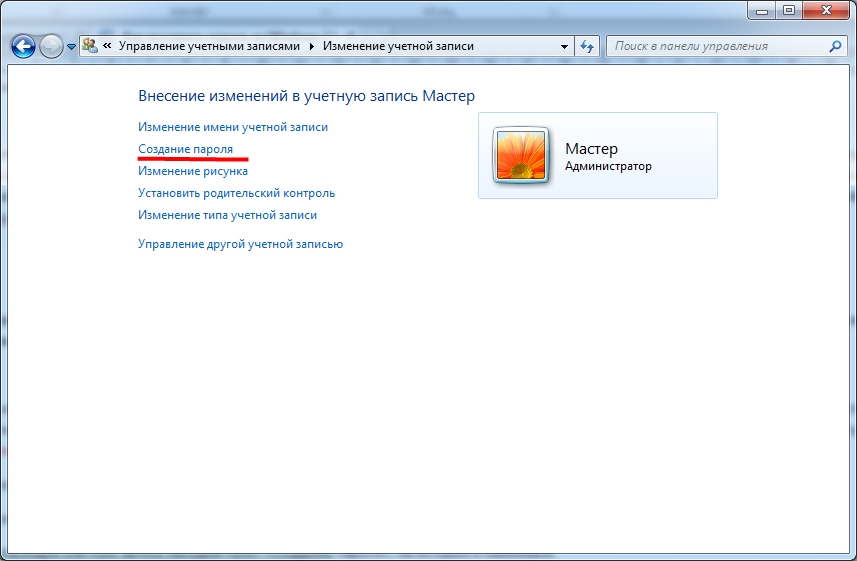 Хотя Ubuntu фактически разрешит эту команду, это плохая идея, так же как редактирование файла конфигурации sudo — плохая идея. Тип sudo vipw -g а затем введите пароль администратора, чтобы открыть файл в текстовом редакторе. Хотя название команды датируется временем, когда vi был по сути единственным рациональным выбором для текстового редактора Unix, Ubuntu на большинстве систем по умолчанию использует nano. Однако, если у вас есть vi, emacs или что-то еще, сконфигурированное в качестве вашего текстового редактора терминала по умолчанию, то вместо этого он будет по умолчанию установлен на это.
Хотя Ubuntu фактически разрешит эту команду, это плохая идея, так же как редактирование файла конфигурации sudo — плохая идея. Тип sudo vipw -g а затем введите пароль администратора, чтобы открыть файл в текстовом редакторе. Хотя название команды датируется временем, когда vi был по сути единственным рациональным выбором для текстового редактора Unix, Ubuntu на большинстве систем по умолчанию использует nano. Однако, если у вас есть vi, emacs или что-то еще, сконфигурированное в качестве вашего текстового редактора терминала по умолчанию, то вместо этого он будет по умолчанию установлен на это.Хотя в какой-то момент это была технически другая команда, Ubuntu также предоставляет команду vigr в качестве символической ссылки на vipw, что означает, что вы можете использовать вместо этого sudo vigr -g, если вы более привыкли редактировать
файл таким образом. Теперь вы можете найти строку, в которой указано назначение определенной группе вашей учетной записи пользователя, и удалить ее. Не удаляйте всю строку. Найдите группу администраторов или любую другую группу, о которой идет речь, и просто удалите имя пользователя и завершающую запятую перед ним. Как только вы будете удовлетворены своими изменениями, которые вы должны просмотреть более одного раза, удерживайте нажатой клавишу Ctrl и нажмите O, чтобы сохранить его в nano, или нажмите Esc, а затем введите: wq, если вместо этого вы загрузили редактор vi. Вы также можете теоретически редактировать его с помощью графического текстового редактора, но это не рекомендуется.
Не удаляйте всю строку. Найдите группу администраторов или любую другую группу, о которой идет речь, и просто удалите имя пользователя и завершающую запятую перед ним. Как только вы будете удовлетворены своими изменениями, которые вы должны просмотреть более одного раза, удерживайте нажатой клавишу Ctrl и нажмите O, чтобы сохранить его в nano, или нажмите Esc, а затем введите: wq, если вместо этого вы загрузили редактор vi. Вы также можете теоретически редактировать его с помощью графического текстового редактора, но это не рекомендуется.Еще раз, вам, вероятно, нужно будет либо выйти из системы, либо даже перезапустить систему, чтобы она в полной мере действовала на небольших системах, но если другой пользователь попытается войти в систему сразу после внесения этих изменений, тогда они уже должны войти в систему. играть, даже если вы используете реализацию Ubuntu Server с десятками различных домашних каталогов. Однако пользователи, которые в настоящий момент вошли в систему, будут продолжать работать со своими предыдущими привилегиями, пока они не завершат сеанс.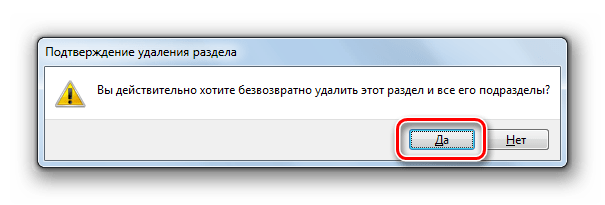
Как добавить/удалить пользователя с помощью терминала в Ubuntu
Из данной инструкции вы узнаете как добавлять/удалять юзеров в Ubuntu Linux. Также я объясню как добавить пользователя в группу «sudo», но будьте осторожны, ибо пользователи из этой группы могут выполнять команды с правами root`а.
Как добавить пользователя
Итак, чтобы добавить нового юзера в Ubuntu воспользуйтесь следующей командой:
Вместо «username» введите имя нового пользователя.
Создайте домашнюю папку для нового пользователя:
sudo mkdir /home/username
sudo mkdir /home/username |
Теперь создайте пароль для нового пользователя:
Выставьте нужные права на домашнюю папку нового пользователя:
sudo chown username /home/username sudo chgrp username /home/username
sudo chown username /home/username sudo chgrp username /home/username |
Всё, теперь вы можете пользоваться системой из под нового пользователя.
Как выдать root-права пользователю
Если вам нужно дать root-права новому юзеру, тогда воспользуйтесь данной командой:
sudo adduser username sudo
sudo adduser username sudo |
Как удалить пользователя
Для удаления юзера воспользуйтесь двумя командами:
sudo userdel username sudo rm -r /home/username/
sudo userdel username sudo rm -r /home/username/ |
Так вы удалите самого пользователя из системы, а также его домашнюю папку.
Данная инструкция подходит к любой версии Ubuntu, Linux Mint, а также практически для любого другого дистрибутива.
Удаление учетных записей и ресурсов
Удаление учетных записей и ресурсов
Для удаления учетной записи или ресурса, нужно обладать соответствующими правами. Чаще всего удаление производится при прекращении обслуживания какого-то клиента.
Чаще всего удаление производится при прекращении обслуживания какого-то клиента.
Для удаления учетной записи нажмите кнопку удалить напротив необходимой записи в соответствующем столбце, а затем подтвердите свое действие. При удалении учетной записи автоматически удаляется все ее содержимое (геозоны, задания, уведомления, шаблоны отчетов, водители, прицепы, пассажиры), а также другие зависимые элементы: объекты, группы объектов, пользователи, ретрансляторы, зависимые ресурсы и учетные записи, созданные от имени пользователя, являющегося создателем удаляемой учетной записи, а также другими пользователями, чьим создателем он является.
Для удаления ресурса необходимо отметить данный ресурс флагом в соответствующем столбце, а затем нажать кнопку удаления внизу таблицы. Вместе с ресурсом будет удалено и его содержимое (геозоны, задания, уведомления, шаблоны отчетов, водители, прицепы, пассажиры).
Была ли статья полезной?
СкачатьВсе страницы
Только эту страницу
Максимум 1000 символов
Отправить
Как удалить профили пользователей и идентификаторы пользователей в консоли администратора
Примечание : Чтобы удалить профили пользователей в Менеджере учетных записей, устаревшей версии Admin Console, щелкните здесь. 
Объектив
Чтобы удалить профиль и идентификатор пользователя в консоли администратора.
Вы также можете изменить имя пользователя профиля пользователя, если измените его назначение.
Удаление имен пользователей (идентификаторов пользователей) может быть полезно во многих случаях, включая следующие:
- Повторное использование ранее созданных имен пользователей
- Удаление неактивных профилей из-за текучести кадров
Удаление профиля пользователя приведет к деактивации любого оборудования, связанного с учетной записью.Информация, связанная с учетной записью, такая как голосовая почта, записи разговоров, факсы и сообщения чата / SMS, будет удалена из учетной записи. Если вы выполните следующие действия, вы также увидите возможность деактивировать пользователя.
Отключение пользователь позволяет набирать номер службы экстренной помощи, если у пользователя есть активное устройство, назначенное его учетной записи. Только основной или дополнительный администратор учетной записи имеет возможность удалять или деактивировать профили пользователей.
Относится к
- Консоль администратора
- Профиль пользователя
- Идентификатор пользователя
Процедура
Удаление профилей пользователей
- Войдите в консоль администратора.
- Нажмите Пользователи .
- Щелкните три точки справа от профиля, который вы хотите удалить.
- Выбрать Удалить .
- Нажмите Продолжить . На вашем экране появится зеленый баннер со следующим сообщением: Пользователи успешно удалены!
Удаление профилей пользователей, также используемых для Контакт-центра 8×8
Если профиль консоли администратора также используется для контакт-центра 8×8, сначала необходимо удалить назначения пользователя в контакт-центре, И пользователь не может быть администратором контакт-центра.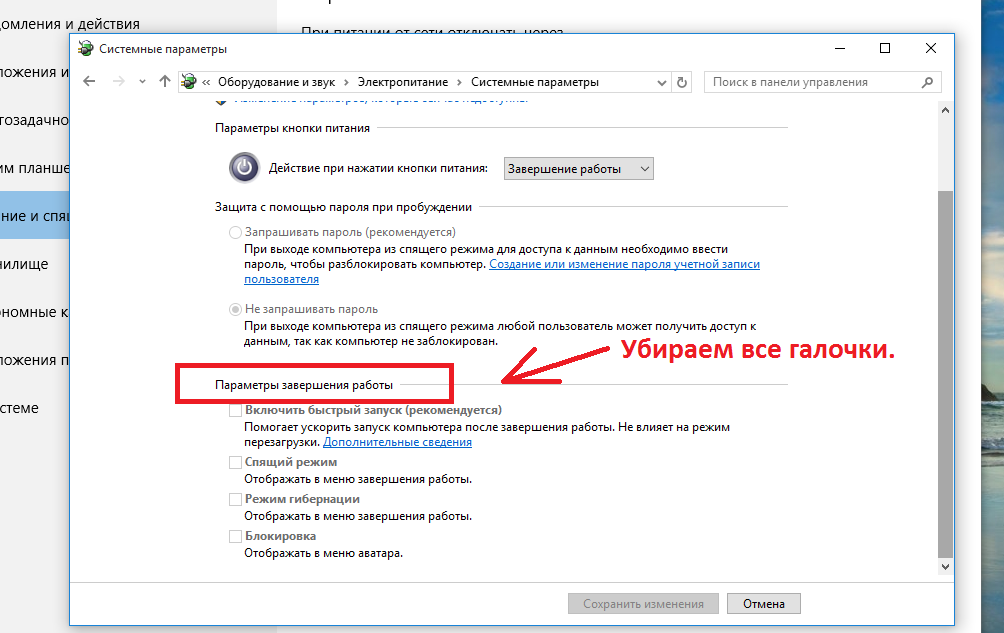
- Войдите в Контакт-центр Configuration Manager .
- Нажмите Агенты .
- Щелкните Редактировать (значок карандаша).
- Перейдите на вкладку Очереди .
- Удалить агента / пользователя из всех назначенных очередей.
Удалите профиль пользователя, как описано выше.
Изменение имени пользователя профиля
- Войдите в консоль администратора.
- Нажмите Пользователи .
- Щелкните Изменить (значок карандаша) рядом с именем пользователя.
- Введите обновленный идентификатор пользователя в поле Имя пользователя .
- Нажмите Сохранить . Появится зеленый баннер со следующим сообщением: Пользователи успешно сохранены!
delete-user — Справочник команд AWS CLI 1.
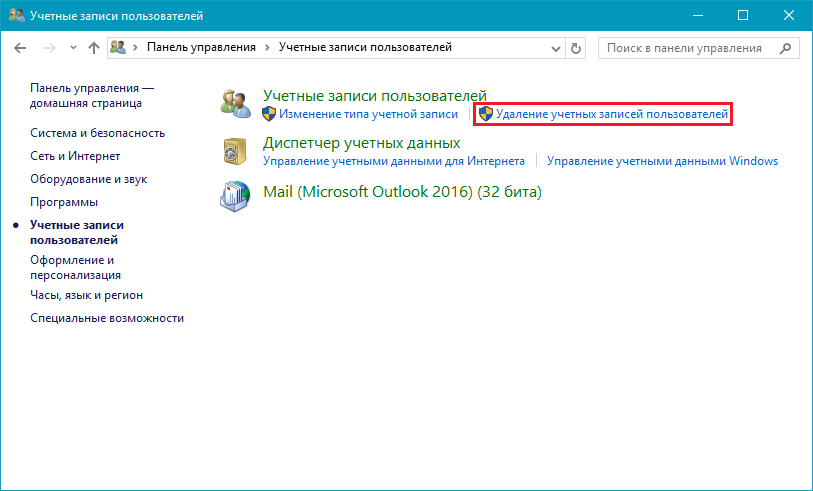 22.5
22.5Примечание: Вы просматриваете документацию к более старой основной версии AWS CLI (версия 1).
AWS CLI версии 2, последняя основная версия AWS CLI, теперь стабильна и рекомендуется для общего использования. Чтобы просмотреть эту страницу для AWS CLI версии 2, щелкните здесь. Для получения дополнительной информации см. AWS CLI версии 2. Инструкция по установке а также руководство по миграции.
[ aws . iam ]
Описание
Удаляет указанного пользователя IAM. В отличие от консоли управления Amazon Web Services Management Console, когда вы удаляете пользователя программным способом, вы должны удалить элементы, прикрепленные к пользователю, вручную, иначе удаление не удастся. Для получения дополнительной информации см. Удаление пользователя IAM. Прежде чем пытаться удалить пользователя, удалите следующие элементы:
Для получения дополнительной информации см. Удаление пользователя IAM. Прежде чем пытаться удалить пользователя, удалите следующие элементы:
- Пароль (DeleteLoginProfile)
- Ключи доступа (DeleteAccessKey)
- Сертификат подписи (DeleteSigningCertificate)
- Открытый ключ SSH (DeleteSSHPublicKey)
- Учетные данные Git (DeleteServiceSpecificCredential)
- Устройство многофакторной аутентификации (MFA) (DeactivateMFADevice, DeleteVirtualMFADevice)
- Встроенные политики (DeleteUserPolicy)
- Прикрепленные управляемые политики (DetachUserPolicy)
- Членство в группах (RemoveUserFromGroup)
См. Также: Документация по API AWS
Описание глобальных параметров см. В ‘aws help’ .
Краткое описание
удалить-пользователь --user-name <значение> [--cli-input-json <значение>] [--generate-cli-skeleton <значение>]
Опции
— имя-пользователя (строка)
Имя удаляемого пользователя.
Этот параметр разрешает (через его шаблон регулярного выражения) строку символов, состоящую из буквенно-цифровых символов верхнего и нижнего регистра без пробелов. Вы также можете включить любой из следующих символов: _ + =,. @ —
—cli-input-json (строка) Выполняет служебную операцию на основе предоставленной строки JSON.Строка JSON соответствует формату, предоставленному —generate-cli-skeleton. Если в командной строке указаны другие аргументы, значения CLI переопределят значения, предоставленные JSON. Невозможно передать произвольные двоичные значения, используя значение, предоставленное JSON, поскольку строка будет восприниматься буквально.
—generate-cli-skeleton (строка)
Печатает скелет JSON на стандартный вывод без отправки запроса API. Если предоставлено без значения или входного значения, печатает образец входного JSON, который можно использовать в качестве аргумента для —cli-input-json.Если предоставляется выходное значение, он проверяет входные данные команды и возвращает образец выходного JSON для этой команды.
Описание глобальных параметров см. В ‘aws help’ .
Примеры
Для удаления пользователя IAM
Следующая команда delete-user удаляет пользователя IAM по имени Боб из текущей учетной записи:
aws iam delete-user - имя-пользователя Боб
Дополнительные сведения см. В разделе Удаление пользователя из учетной записи AWS в руководстве Использование IAM .
13 шагов, которые необходимо предпринять перед удалением пользователя из домена G Suite
Когда приходит время удалить пользователя из домена G Suite, администраторы сталкиваются с двумя очевидно взаимоисключающими целями:
- Удалите учетную запись пользователя, чтобы восстановить годовую плату за лицензию на рабочее место.
- Сохраните все данные в учетной записи пользователя на тот случай, если данные все еще понадобятся.
Администраторы домена G Suite могут преодолеть этот круг, выполнив эти простые шаги по деинициализации.
1. Измените пароль уходящего пользователя
Смена пароля уходящего пользователя решает две задачи. Во-первых, он блокирует доступ пользователя к учетной записи, предотвращая любой доступ после отъезда (злонамеренный или иной). Во-вторых, это позволяет вам, администратору, войти в эту учетную запись для выполнения любых изменений или передачи данных, невозможных из панели управления администратора G Suite. (Если в аккаунте установлена двухэтапная аутентификация, вам также необходимо отключить ее.)
Вы можете изменить пароль пользователя на вкладке «Пользователи и организация» в панели управления.После выбора нового пароля не забудьте щелкнуть ссылку «Сбросить файлы cookie для входа», чтобы завершить сеансы входа в систему, которые уходящий пользователь может продолжать.
2. Загрузите снимок учетной записи пользователя для хранения
Перед изменением или удалением учетной записи рекомендуется загрузить все содержимое учетной записи пользователя в автономный файл.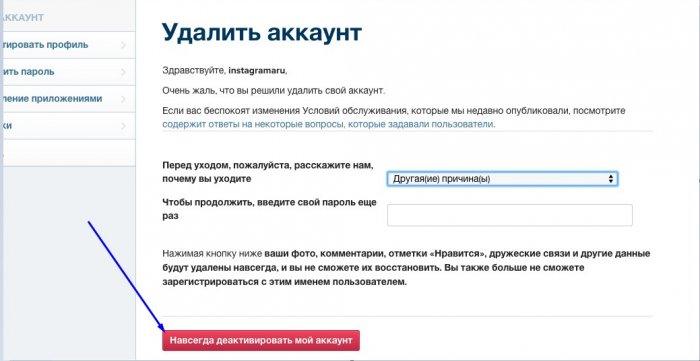 Это сохраняет данные в основном G Suite пользователя — Gmail, Контакты, Календарь, Диск и Сайты — так, как это было до деинициализации, обеспечивая соблюдение требований к хранению записей и исключая потерю важных данных.
Это сохраняет данные в основном G Suite пользователя — Gmail, Контакты, Календарь, Диск и Сайты — так, как это было до деинициализации, обеспечивая соблюдение требований к хранению записей и исключая потерю важных данных.
Для экспорта пользовательских данных Google рекомендует следующее:
- Откройте инструмент экспорта данных.
- Совет. Для этого в консоли администратора Google: в правом верхнем углу нажмите «Открыть», а в разделе «Инструменты» нажмите «Экспорт данных».
- Щелкните Начать экспорт.
3. Определить счет «Исполнитель»
Кто-то в вашей организации унаследует обязанности уходящего пользователя и, следовательно, его данные — по крайней мере, в краткосрочной перспективе. Определите этого сотрудника, поскольку он или она станет Исполнителем данных в ушедшей учетной записи, передавая или отвечая на них по мере необходимости.(Во многих случаях администратор домена и исполнитель — это одно и то же, поэтому вы можете давать все эти разрешения себе.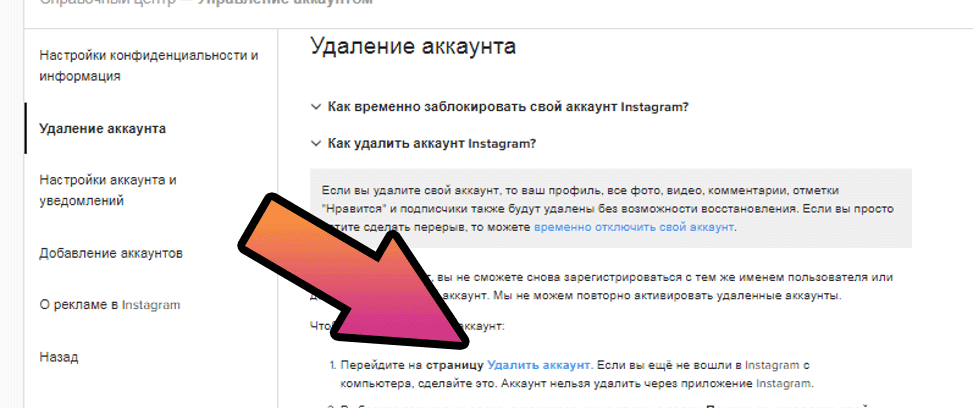 )
)
4. Настройка автоответчика на время отпуска уходящего пользователя
Войдите в учетную запись уходящего пользователя с новым паролем, затем настройте автоответчик отпуска, чтобы информировать корреспондентов о том, что пользователь больше не работает в вашей организации, и определить, кому они должны направлять все запросы в будущем. (Скорее всего, это будет уже упомянутый исполнитель).Обязательно включите автоответчик для получателей как внутри, так и за пределами вашего домена.
5. Делегируйте доступ к электронной почте отправляющегося пользователя
Исполнителю учетной записи потребуется доступ к любой незавершенной корреспонденции в почтовом ящике уходящего пользователя, особенно если отправление было внезапным или произошло на менее чем дружеских условиях. К счастью, вы можете назначить доступ к учетной записи электронной почты G Suite любому пользователю в вашем домене.
Делегат — который, опять же, вероятно, будет Исполнителем — не сможет изменять разрешения учетной записи, пароли или общаться в чате от имени исходного пользователя, но делегат может отправлять и получать почту от учетной записи, пока она не будет приостановлена или удалена. .Чтобы делегировать доступ к почте, войдите в Gmail как ушедший пользователь и следуйте инструкциям по делегированию в меню «Настройки почты».
.Чтобы делегировать доступ к почте, войдите в Gmail как ушедший пользователь и следуйте инструкциям по делегированию в меню «Настройки почты».
6. Передача права собственности на Документы Google уходящего пользователя
При удалении учетной записи, которая владеет Google Doc, Google Sheet или Google Slide, этот документ также удаляется, даже если он был предоставлен другим пользователям домена. Проще говоря, при удалении пользователя удаляются все важные документы, которые он когда-либо создавал.
К счастью, панель управления администратора G Suite предлагает способ массовой передачи прав собственности на все документы Google Диска пользователя учетной записи другого пользователя домена.Другими словами, вы можете сделать Исполнителя владельцем всех Документов уходящего пользователя за считанные секунды, гарантируя, что эти данные останутся в сети и доступны даже после того, как первоначальный владелец будет деинициализирован. После этого Исполнитель может передать отдельное право собственности на документ в индивидуальном порядке.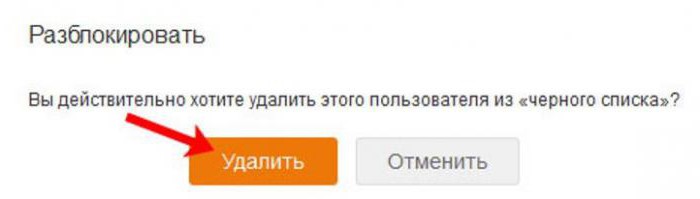
7. Добавьте контакты уходящего пользователя в каталог G Suite
Если вы включили совместное использование контактов для создания общего каталога бизнес-контактов G Suite для вашего домена, вы можете добавить в Каталог хотя бы некоторые из контактов уходящего пользователя.Если уходящий пользователь был единственным ориентиром для ключевого клиента или партнера, вы можете сделать адрес этого внешнего контакта доступным для всех. Нет встроенных функций для добавления внешних контактов в Каталог, но бесплатная версия SherpaTools позволяет администраторам массово импортировать контакты в Каталог, а отдельным пользователям делиться контактами с Каталогом.
8. Делегирование доступа к календарям исходящих пользователей
Если уходящий пользователь управлял общим календарем или просто имел серию встреч в компании, которыми теперь должен управлять Исполнитель, важно передать управление этими календарями.Просто войдите в систему как уходящий пользователь, а затем следуйте инструкциям «Совместное использование с конкретными пользователями», чтобы предоставить Исполнителю уровень доступа «Редактировать события и управлять общим доступом» для соответствующих календарей.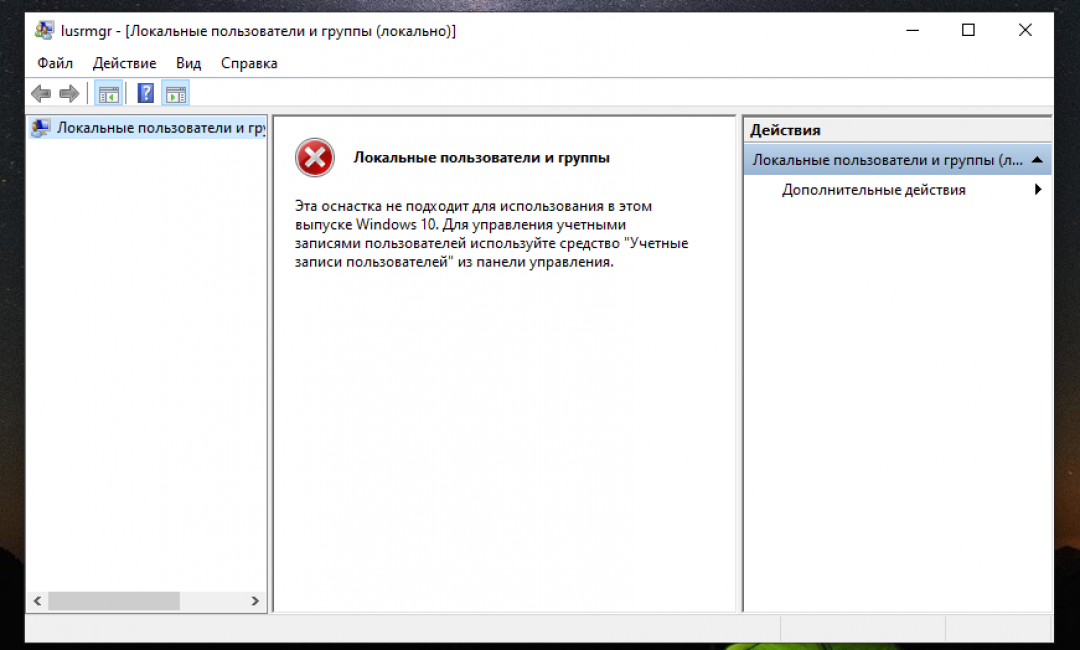 Затем Executor может при необходимости раздавать разрешения календаря.
Затем Executor может при необходимости раздавать разрешения календаря.
9. Передача права собственности на группы уходящего пользователя
В панели управления администратора G Suite выберите «Пользователи», выберите учетную запись уходящего пользователя, затем выберите «Группы», чтобы просмотреть список всех групп, членом которых является уходящий пользователь.Затем щелкните ссылку «Изменить членство в группе». Добавьте исполнителя в качестве члена в каждую из этих групп и, если уходящий пользователь является владельцем группы, повысите статус исполнителя до владельца. Затем Исполнитель может передать Право собственности соответствующему сотруднику (сотрудникам).
10. Проверка дополнительных сервисов G Suite уходящего пользователя
Хотя домены G Suite напрямую контролируют Gmail, Документы, Контакты, Календари и Сайты пользователя, учетная запись домена G Suite может использоваться для доступа к десяткам неосновных сервисов G Suite, включая AdWords, Google Analytics, Blogger, Feedburner, Google Voice.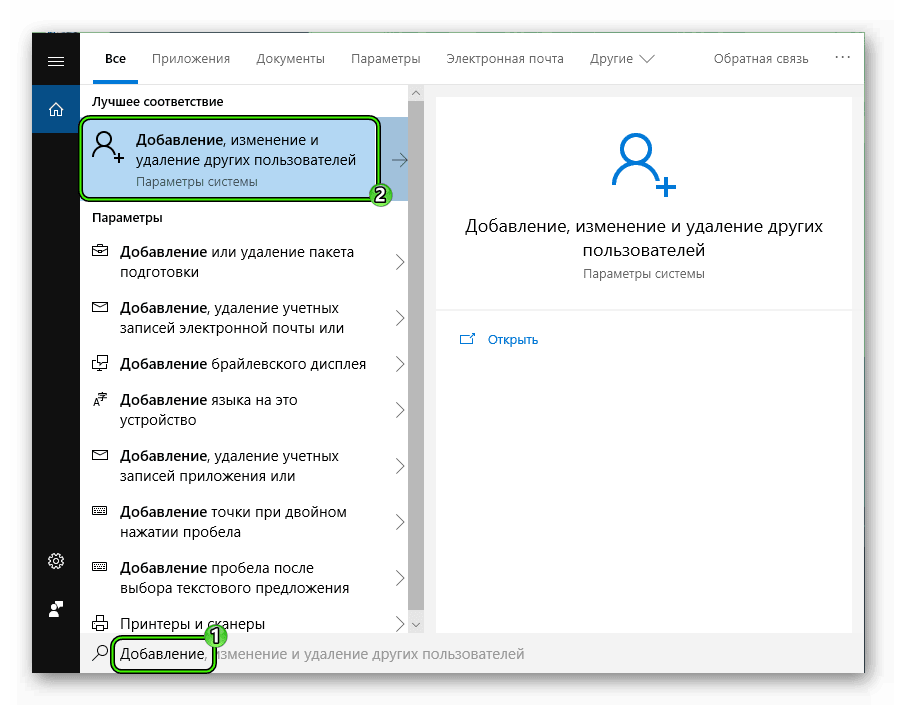 и YouTube.Когда вы окончательно удалите уходящего пользователя, его или ее дополнительные учетные записи также будут удалены вместе со всем содержимым этих учетных записей. Вы не хотите, чтобы RSS-канал Feedburner вашего сайта или аккаунт Google Analytics исчезал при удалении уходящего пользователя.
и YouTube.Когда вы окончательно удалите уходящего пользователя, его или ее дополнительные учетные записи также будут удалены вместе со всем содержимым этих учетных записей. Вы не хотите, чтобы RSS-канал Feedburner вашего сайта или аккаунт Google Analytics исчезал при удалении уходящего пользователя.
Большинство этих неосновных сервисов имеют простые методы передачи права собственности на учетную запись или доступа к ней. Практически все они позволяют адекватно экспортировать данные через Архиватор Google. Войдите в каждую неосновную службу Google, которую использует ваша организация, используя учетные данные уходящего пользователя, затем определите, нужно ли передавать ключевые данные, прежде чем удалять уходящего пользователя.
Вы должны выполнить те же действия для любых продуктов G Suite Marketplace, установленных в вашем домене, чтобы не потерять критически важные функции или данные при удалении учетной записи уходящего пользователя. Все приложения Marketplace, установленные в вашем домене, перечислены в панели управления администратора G Suite.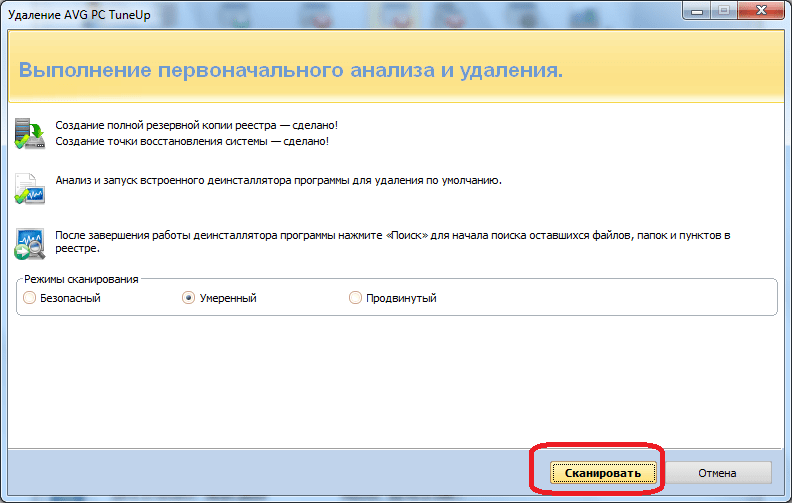
11. Установите для себя календарное напоминание, чтобы удалить уходящего пользователя через 90 дней
Хотя вы, вероятно, очень хотите удалить учетную запись и немедленно восстановить ежегодную плату за лицензию в размере 50 долларов США, неплохо было бы сохранить учетную запись в течение нескольких месяцев, чтобы убедиться, что
- Уходящий сотрудник не восстановлен
- Никакие важные данные не помещаются из-под легкого доступа, пока ваша организация адаптируется к уходу.
- Ваш аудит неосновных услуг был точным и полным.
12.Удалить учетную запись уходящего пользователя
Да, наконец.
Вот шаги:
- Войдите в консоль администратора Google.
- На главной странице консоли администратора перейдите в раздел Пользователи.
- В списке «Пользователи» найдите пользователя. Для получения дополнительной информации см. Поиск учетной записи пользователя.
- Наведите указатель мыши на пользователя, которого хотите удалить, и нажмите «Еще», а затем «Удалить пользователя».

- Если вы уполномоченный администратор, установите флажки, чтобы подтвердить, что вы понимаете последствия удаления аккаунта.
Чтобы передать право собственности на пользовательский контент, вы должны быть суперадминистратором:
- Установите флажки рядом с каждым желаемым вариантом.
- В поле «Передать в» введите несколько первых символов имени или адреса электронной почты пользователя, которому вы хотите передать файлы. Когда вы увидите нужную учетную запись, выберите ее.
- Щелкните «Удалить пользователя» или «Удалить пользователей».
Когда данные будут перенесены и учетная запись удалена, Google отправит электронное письмо контактам, которые вы указали в «Профиле компании», а затем «Профиле», а затем «Контактной информации».
13. Создайте группу с тем же почтовым адресом, что и удаленный пользователь
То, что вы удалили уходящего пользователя, не означает, что люди за пределами вашей организации перестанут отправлять ему важные электронные письма.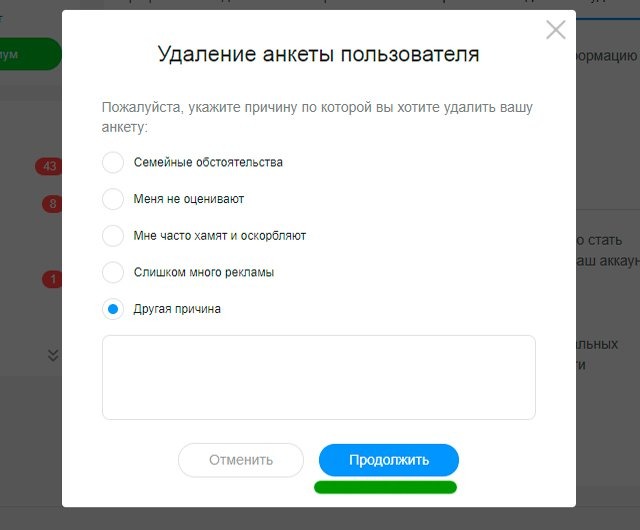
Хотя общий адрес электронной почты вашего домена может обрабатывать эти неверно направленные электронные письма, вы можете не захотеть, чтобы получатель всеобъемлющей почты был единственным лицом, имеющим дело с перепиской ушедшего пользователя. Вместо этого создайте группу с тем же адресом электронной почты, который ранее использовался удаленным пользователем, а затем добавьте исполнителя и любых других соответствующих получателей в группу.Это гарантирует, что все письма, не получившие автоответчика, будут перенаправлены соответствующему получателю.
Выполните следующие действия, и вы сможете удалить пользователя G Suite из своего домена с минимальным риском для ваших данных и вашего бизнеса. Настройка и редактирование внешних почтовых серверов вместе с добавлением или удалением пользователей может быть сложным процессом.
Хотите узнать больше об упрощении этого процесса с помощью автоматического средства резервного копирования? Простой в использовании инструмент резервного копирования G Suite может помочь упростить процесс деинициализации, сократить расходы и обеспечить безопасность критически важных данных компании на каждом этапе этого пути.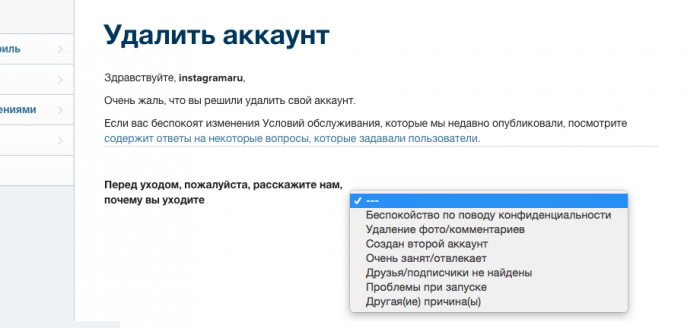 Получите бесплатную персонализированную демонстрацию Backupify для G Suite.
Получите бесплатную персонализированную демонстрацию Backupify для G Suite.
Удаление пользователей — Zendesk help
Удаление пользователей из вашего аккаунта мягкий удаляет их, а также это означает что пользователи все еще находятся в базе данных Zendesk и доступны через ограниченная основа только для сотрудников Zendesk с определенной базой данных привилегии.
Оба
агенты и администраторы могут выполнять мягкое удаление
пользователи
в
интерфейс агента в Zendesk Support. Агенты
с участием
разрешение
жестяная банка
удалить конец
пользователи,
в то время как администраторы могут удалить всех пользователей, кроме владельца учетной записи.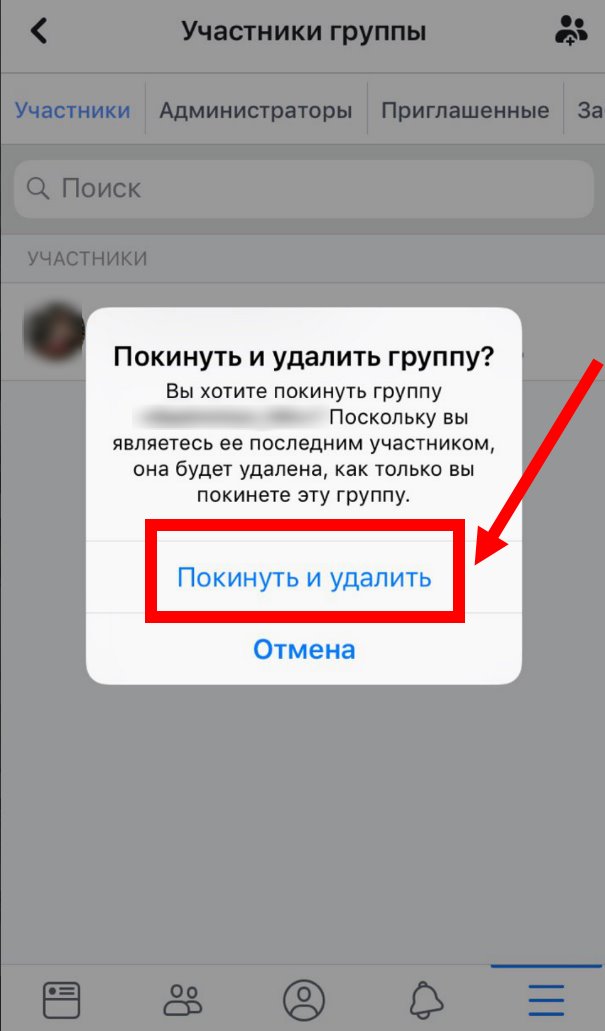 Zendesk сохраняет информацию о владельце учетной записи, чтобы продолжить
предоставляя свои услуги.
Когда
действие учетной записи прекращается, Zendesk следует своей Политике удаления данных
чтобы очистить оставшиеся данные профиля.
Zendesk сохраняет информацию о владельце учетной записи, чтобы продолжить
предоставляя свои услуги.
Когда
действие учетной записи прекращается, Zendesk следует своей Политике удаления данных
чтобы очистить оставшиеся данные профиля.
Агенты должно быть разрешение на удаление пользователи и должен иметь доступ ко всем тикетам для удаления пользователей.На Команда а также Профессиональный, разрешение удалить пользователи предоставляется по умолчанию на основе Агента роль и доступ ко всем билетам установлен в их агенте профиль.На предприятии, разрешение удалить пользователей и получить доступ ко всем Билеты устанавливается в таможне роль.
Вы не можете удалить конечного пользователя или команда участник, который запрашивает билет, который не было закрыто еще.Посмотрите, в чем разница между Решенным билетом и Закрытым билетом? Первый, заявка должна быть решена, прежде чем ее можно будет закрыть. Во-вторых, решенный тикет должен быть закрыт триггером или автоматом. В тикет нельзя закрыть прямо в интерфейсе агента. Чтобы закрыть тикет сразу, вы можете создать триггер для конкретного цель закрытия билета.Подробности см. В технической заметке Как я могу вручную закрыть проездной билет?.
Если удаленный пользователь был инициатором запроса или правопреемником по закрытой заявке, вы все еще можно найти закрытый билет, выполнив поиск по идентификатору. Если вы попытаетесь войдите в профиль удаленного пользователя из тикета, вы получите ошибка.
При удалении пользователя содержимое справочного центра не теряется.
Примечание. Удаление учетной записи пользователя невозможно отменить, поэтому будьте осторожны, чтобы выберите правильного пользователя при удалении учетных записей пользователей.
Чтобы удалить пользователя- Откройте профиль пользователя, выполнив одно из следующих действий:
- В разделе «Поддержка» щелкните значок Клиенты значок () на боковой панели. Затем найдите пользователя и щелкните их имя.
- Щелкните профиль пользователя имя или картинку с проездной билет.
- В профиле пользователя щелкните значок Пользователь стрелку параметров в правом верхнем углу, затем выберите Удалить .
- При появлении запроса нажмите ОК , чтобы подтвердить удаление. Если вы хотите отменить удаления, вместо этого нажмите Отмена .
- В админке В центре щелкните значок People () на боковой панели, затем выберите Массовые действия> Удалить конец пользователи .
- (необязательно)
На
страницу Bulk Delete , измените
сортировка
щелкнув один из заголовков столбца.
По умолчанию пользователи отсортированы по дате создания, из большинства от недавнего к самому старому.
- Выбрать флажок для каждого пользователя, которого вы хотите удалять.
- Нажмите Удалить пользователь (ы) .
- Нажмите Удалить еще раз, чтобы подтвердить пользователя.
удаление.
Выбранные пользователи удалены. Этот может потребоваться несколько минут.
Если ваша организация должна соблюдать Общие правила защиты данных (GDPR) и пользователь хочет, чтобы о нем забыли, навсегда удалите пользователя, как описано в следующем разделе.
Удаление личной информации пользователя
Удаление личной информации пользователя
Если вам нужно удалить личную информацию пользователя, вы можете использовать два метода.
Looker обычно предлагает отключать пользователей, а не удалять их. Отключив учетную запись, вы можете сохранить историю и контент пользователя. Для получения дополнительных сведений см. Нашу документацию по удалению доступа пользователей.
Если вы решили отключить пользователя, выполните следующие действия:
- Перейдите на страницу «Пользователи» в панели администратора Looker .
- Щелкните Sudo , чтобы выдать себя за пользователя.
Далее:
- Перейти к учетной записи пользователя .
- Удалить или перезаписать любые изменяемые пользователем Атрибуты пользователя , которые содержат личную информацию. Они не всегда появляются на странице администратора пользователя.
- Нажмите Сохранить .
- Остановите sudoing, нажав Stop Sudoing на красной полосе в верхней части экрана.
Далее:
- Вернитесь на страницу «Пользователи» на панели администратора Looker .
- Нажмите Изменить , чтобы просмотреть сведения о пользователе.
Далее:
- Измените учетную запись пользователя на отключенную.
- Замените Имя чем-нибудь другим, например, «disabled-user-1».
- Замените фамилию на что-нибудь другое, например, «disabled-user-1».
- Замените адрес электронной почты другим адресом, например [email protected].
- Удалите или замените пользовательских атрибутов , которые содержат личную информацию.Если источником атрибута является «Системная настройка», вы не можете изменить его напрямую, но Looker будет обновлять его по мере выполнения этой процедуры.
- Удалите или перезапишите любые Поля фильтра доступа , которые содержат личную информацию.
- Нажмите Сохранить .
Наконец, не забудьте указать действия пользователя в Git, как описано ниже.
Удаление пользователя необратимо. Прежде чем делать это, подумайте о соблюдении нормативных требований и требованиях безопасности вашей организации.
Как отмечалось выше, Looker обычно предлагает отключить пользователя, а не удалить его. Если вы удалите пользователя, вся его история и содержимое будут удалены и не могут быть восстановлены . Для получения дополнительных сведений см. Нашу документацию по удалению доступа пользователей.
Если вы решили удалить пользователя, перейдите на страницу «Пользователи» в панели администратора Looker и выполните следующие действия:
- Нажмите Изменить , чтобы просмотреть сведения о пользователе.
- Прокрутите страницу вниз и нажмите Удалить .
- Подтвердите удаление.
Наконец, не забудьте указать действия пользователя в Git, как описано ниже.
Если пользователь, которого вы отключаете или удаляете, когда-либо разрабатывал LookML в вашем экземпляре Looker, вам также необходимо удалить ветку Git этого пользователя. Это потому, что названия веток разработчика Looker содержат имя и фамилию пользователя.
Если вы размещаете собственное репозиторий Git, один из администраторов Git должен удалить ветку пользователя.
Если Looker размещает ваше репозиторий Git, вы можете попросить нас удалить ветку, связавшись с [email protected].
Если вы используете метод единого входа (SSO), например SAML, LDAP, OpenID или Google, недостаточно изменить информацию о пользователе в вашем провайдере SSO. Looker хранит свои собственные копии информации о пользователях, поэтому вы должны выполнить описанные выше шаги, чтобы удалить информацию и в Looker. Удаление информации о пользователе из поставщика единого входа не приводит к удалению учетных данных для аутентификации API.
Что происходит при удалении пользователя
Удалить пользователяВы можете удалить пользователя, но оставить его сканировать результаты и конфигурации, чтобы они оставались доступными для других пользователей. Здесь мы опишем, что происходит с вещами пользователя, когда его удаляют.
Удаление пользователей и результатов сканирования
Когда вы запускаете рабочий процесс удаления пользователя, вас спрашивают, хотите ли вы для сохранения сканов пользователя. Вы можете сохранить результаты сканирования, чтобы результаты, полученные из отдельных заданий сканирования.Имейте в виду, что мы сохраняем данные сканирования на основе хоста в вашей подписке, даже если вы решите удалить результаты сканирования.
Возможность удаления всех результатов сканирования
Эти параметры доступны в рабочем процессе удаления пользователя, только если вы выберите 1 пользователя для удаления. Если вы удаляете несколько пользователей одновременно, вся платформа конфигурации удаляются для выбранных пользователей.
Результаты сканирования, запущенные этим пользователем, можно удалить или сохранить в папке удаления. рабочий процесс пользователя в соответствии с настройкой «Удалить все связанные результаты сканирования / карты».
— Если выбрано Удалить все, результаты сканирования удаляются во время удаление пользователя.
— Если Удалить все не выбран, результаты сканирования удаляются позже настройки подписки в разделе «Сканирование»> «Настройка»> «Хранилище». *
Для сканирования PCI, запущенного> 2 лет назад, результаты сканирования удаляются. Для Сканирование PCI запущено <2 лет назад, результаты сканирования PCI сохраняются (для каждого PCI Требования Совета). *
Когда результаты сканирования не удаляются, они остаются доступными в подписке для отчетности.Вы можете создавать отчеты о сканировании. Выберите результаты сканирования в шаблоне отчета и выберите результаты сканирования, которые вы хотите отчет по имени / дате сканирования.
Полезная информация
Невозможно удалить POC менеджера для подписки.
Читатели и аудиторы не имеют разрешений на запуск сканирования (поэтому не могут быть владельцами результатов сканирования).
Удалить пользователя, привязанного к учетной записи PCI
Когда вы удаляете пользователя, он автоматически отключается от Учетная запись PCI.
После удаления пользователя, связанного с учетной записью PCI, вы можете связать тот же Учетная запись PCI другому пользователю.
Подробная информация по ролям
В этой таблице описывается, что происходит с результатами сканирования пользователя на основе роль удаляемого пользователя.
Удаление пользователей и конфигураций
Когда вы запускаете рабочий процесс удаления пользователя, вас спрашивают, хотите ли вы для передачи пользовательских конфигураций. Что это значит? Эти различные конфигурации, которыми могут владеть пользователи.Обратите внимание, что некоторые конфигурации разделяются между модулями, а некоторые относятся к одному только модуль.
Конфигурации включают:
Сканирование: плановые сканирования, профили параметров, записи аутентификации, хранилище записи
Отчеты: запланированные отчеты, шаблоны отчетов
Активы: группы активов
Пользователи: бизнес-единицы, группы рассылки
Только виртуальная машина: списки поиска, политики исправления
Только для ПК: политики, исключения
Только WAS: веб-приложения
Нет имени нового владельца или нового владельца
Эти параметры доступны в рабочем процессе удаления пользователя, только если вы выберите 1 пользователя для удаления.Если вы удаляете несколько пользователей одновременно, вся платформа конфигурации удаляются для выбранных пользователей.
Конфигурации, принадлежащие пользователю, во многих случаях передаются Менеджер POC. Рабочий процесс удаления пользователя показывает варианты выбора Нет нового владельца или имя нового владельца, как описано ниже. В некоторых случаях поведение отличается для различных конфигураций.
Полезно знать
Удалить POC менеджера подразделения можно только в том случае, если подразделение содержит других пользователей нет.
Подробная информация по ролям
В этой таблице описывается, что происходит с конфигурациями пользователя на основе роль удаляемого пользователя.
Удалить пользователя по идентификатору — OneLogin Developers
{
"положение дел": {
«ошибка»: ложь,
«код»: 200,
"тип": "успех",
"message": "Успех"
}
} Вот несколько различных ошибок, которые вернут код состояния 400 Bad Request .
Как правило, следующая ошибка означает, что заголовок Authorization отсутствует или неправильно отформатирован.Заголовок Authorization должен использовать следующий формат: носитель : .
{
"положение дел": {
"ошибка": правда,
«код»: 400,
"тип": "неверный запрос",
"message": "Информация для авторизации неверна"
}
} {
"положение дел": {
"ошибка": правда,
«код»: 400,
"тип": "неверный запрос",
"сообщение": {
"атрибут": "идентификатор",
"description": "ID неверный"
}
}
} Обычно следующая ошибка означает, что идентификатор пользователя не является целым числом.ID пользователя должен быть целым числом.
{
"положение дел": {
"ошибка": правда,
«код»: 400,
"тип": "неверный запрос",
"сообщение": {
"атрибут": "идентификатор",
"description": "ID неверный"
}
}
} Обычно следующая ошибка означает, что токен доступа недействителен.
{
"положение дел": {
"ошибка": правда,
«код»: 401,
"type": "Неавторизованный",
"message": "Ошибка аутентификации"
}
} Как правило, следующая ошибка означает, что токен доступа, используемый для вызова, был создан с использованием учетных данных API с недостаточными разрешениями.Этот API можно вызвать с помощью области Управление пользователями или Управление всеми .
{
"положение дел": {
"ошибка": правда,
«код»: 401,
"type": "Неавторизованный",
"message": "Недостаточное разрешение"
}
} {
"положение дел": {
"ошибка": правда,
«код»: 403,
"тип": "запрещено",
"message": "пользователь не авторизован для доступа к этому пользователю"
}
} {
"положение дел": {
"ошибка": правда,
«код»: 404,
"тип": "не найдено",
"message": "Пользователь с идентификатором 222222 не найден"
}
} .