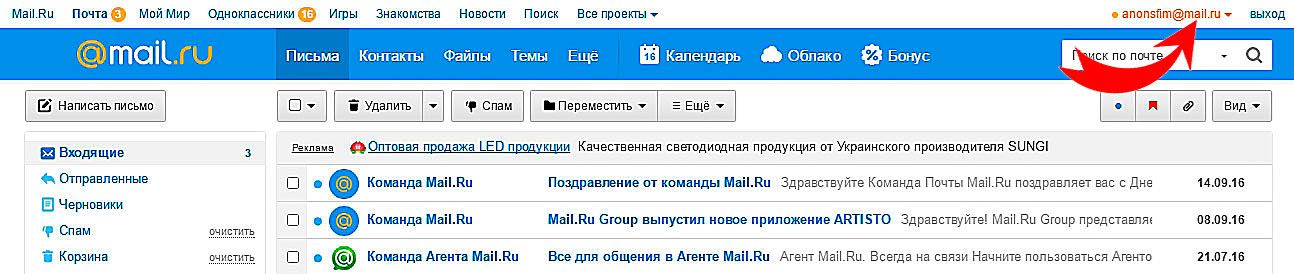Как быстро очистить почтовый ящик
Вы устали удалять письма вручную? Мы поможем.
Часто можно встретить ситуацию, когда имеется несколько почтовых ящиков. Один или несколько из них являются просто «уведомительными», т.е. туда приходит разного рода информационные сообщения, активные сессии сайтов и др. Часто они просто переполнены, и счетчик писем на iOS зашкаливает.
Мы оттягиваем наведение порядка до самого последнего момента. Нам не хочется вручную «тыкать» или «свайпить» каждое сообщение. Все мы знаем:
Сколько веревочке ни виться, а конец будет.
Есть решение, как удалить все письма разом. Поехали.
Инструкция
- Заходим в приложение Mail.
- Выбираем учетную запись, где хотим удалить все письма.
- Заходим в нужную папку или остаемся в папке «Входящие».
- В верхнем правом углу кликаем «Изменить».
- Появится внизу дополнительная строчка с вариантами «Пометить все», «Переместить все» и «Все в корзину».
- Подтверждаем наш выбор.
Все готово, теперь папка чиста как «слеза младенца». Можем захламлять работать дальше.
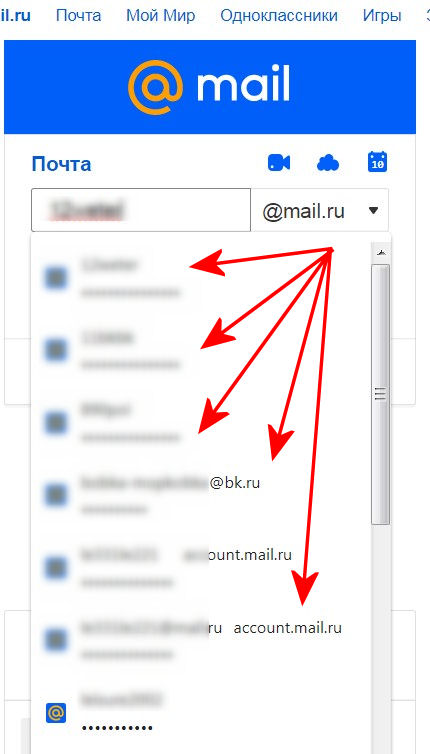
Максим Антюшин
@Antmax- До ←
Как погасить промо-код приложения для Apple TV
- После →
Google покупает Fly Labs – разработчика мультимедийных приложений для iOS
Как удалить электронную почту (аккаунт) Mail.ru
Mail.ru – один из самых популярных, можно даже сказать «древних», почтовых сервисов. Его используют миллионы людей, что в наше время совершенно не удивительно.
Для комфортного использования технологий, достаточно иметь пару почтовых ящиков на разных сервисах. Нужны они для того, чтобы регистрироваться на необходимых сайтах, создавать аккаунты в андроид-приложениях и для связи, конечно же.
Очень часто на различных ресурсах приходится оставлять свои контактные данные, в основном это и есть электронная почта, а требуется она для подтверждения регистрации, где либо. Поэтому, спустя какое-то время п/я захламляется спамом и его использование становится далеко не комфортно.
В подобном случае, проблема легко решается чисткой, но возникают ситуации, когда п/я проще удалить. Могут возникнуть и другие причины удаления, например, отсутствие необходимости использования.
Пошаговая инструкция по удалению почты с аккаунтом во всех сервисах Mail.
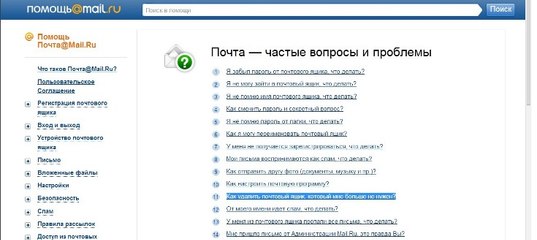 ru
ruРассмотрим удаление почтового ящика и аккаунта.
1. Заходим на сайт Mail.ru, в поле для логина и пароля вводим свои учетные данные (или выбираем из предложенного списка).
2. Следующую страницу опускаем в самый низ и кликаем на кнопку «Помощь» на нижней панели. Или переходим сразу на этот адрес.
3. Почта – частые вопросы и проблемы / Как удалить почтовый ящик?
В данном пункте откроется страница с предупреждением и разъяснением по удалению, знакомимся и переходим на страницу удаления.
4. Жмем «Удалить» и вводим запрашиваемые данные: причина удаления, пароль и символы с картинки;
5. Подтверждаем удаление.
Будьте внимательны, удаленный почтовый ящик можно восстановить, а вот данные, которые в нем хранятся, восстановлению не подлежат.
Поэтому, перед удалением, почту нужно как следует проверить и убедиться в том, что в ней нет файлов «государственной важности».
Как удалить почту на Майл.ру (Mail.ru) навсегда
Одним из самых известных почтовых сервисов на территории России является Майл.ру. Здесь создано более 10 млн. аккаунтов, и это не предел, поскольку данный показатель постоянно увеличивается. Несмотря на такой рост, некоторые люди заинтересованы в том, чтобы удалить почту на Майл.ру. Правда, далеко не все знают, как это сделать. Чтобы правильно избавиться от почтового ящика, необходимо предпринять определенные действия.
Пошаговая инструкция по удалению почты на Майл.ру
Если пароль и логин известны, удалить ящик на почте Mail.ru несложно, достаточно выполнить следующую последовательность действий:
- Зайти в свой аккаунт, указав логин и пароль, которые были введены при регистрации электронного почтового ящика. Если в конце поля с логином написан неправильный адрес, необходимо нажать на кнопку с треугольником и выбрать то, что нужно.
- Когда вход в почтовый ящик успешно осуществлен, необходимо прокрутить страницу вниз и найти ссылку под названием «Помощь».
 Потребуется нажать на нее. Откроется страница с актуальными вопросами. Нужно найти подходящий и кликнуть по нему.
Потребуется нажать на нее. Откроется страница с актуальными вопросами. Нужно найти подходящий и кликнуть по нему. - Откроется страница, где описано, как удалить почтовый ящик на сервисе Майл.ру. Нужно кликнуть по выделенной ссылке, чтобы воспользоваться специальным интерфейсом.
- Появится страница, на которой придется заполнить представленные поля для удаления аккаунта на почтовом сервисе Mail.ru. В специальном поле потребуется указать причину удаления ящика. Можно написать, что угодно, в данном случае это не принципиально.
- Далее придется указать пароль от почтового ящика на сервисе Майл.ру. Затем нужно нажать «Удалить» и подтвердить действие, кликнув «Ок».
Вот и все. Процесс удаления аккаунта на сервисе Майл.ру завершен.
Возможные трудности при удалении почты на Майл.ру
Однако бывают ситуации, когда пользователь забыл свой пароль, который установил, создавая аккаунт на сайте Mail.ru. Как удалить его в таком случае? Удаление почтового ящика не отличается от предыдущего варианта, но сначала потребуется на этом же сайте воспользоваться помощью для восстановления пароля.
- Перейти на сайт Mail.ru, а затем в панели почтового сервиса нажать на надпись «Забыли пароль?».
- На странице восстановления, куда будет перенаправлен пользователь, необходимо указать собственный логин от почты, а потом – требуемый домен.
- Далее следует воспользоваться одним из трех предложенных способов для восстановления пароля, что зависит от того, какая запись была сделана в разделе «Пароль и безопасность» при регистрации электронной почты на сервисе Майл.ру. В первом случае придется дать ответ на секретный вопрос, а в соответствующем поле ввести код с предложенного изображения. Второй вариант восстановления пароля от почтового ящика Майл.ру – указать адрес другой электронной почты, куда и будет отправлено письмо с ссылкой. Перейдя по ней, удастся восстановить доступ к ящику на сайте Mail.

- Когда процесс восстановления пароля подойдет к завершению, сервис предложит выполнить проверку данных. Если все верно, их нужно подтвердить кнопкой «Да».
После восстановления пароля можно осуществлять действия для удаления электронной почты на проекте Майл.ру.
Видео: как удалить почту на Mail.ru навсегда
Удаление адреса электронной почты на Майл.ру влечет за собой стирание всей информации, которая была с ней связана. Это аккаунт на проекте «Мой мир», видео и другие данные. Поэтому, прежде чем удалять электронный почтовый ящик, необходимо подумать о последствиях.
На видео можно посмотреть, как удалить почту на Майл.ру, если известен пароль.
Следующее видео покажет, как удалить почту Майл.ру с обновленным дизайном.
А на видео ниже наглядно представлена инструкция по восстановлению пароля от электронного почтового ящика Mail.ru с целью последующего удаления аккаунта.
Оцените статью
Как полностью удалить майл ру с компьютера: программу, почту и поиск
Программа mail.ru — это не только почтовый сервис, облачное хранилище и поисковик. Зачастую это целый набор дополнительных инструментов, попадающий в компьютер при установке mail и меняющий настройки браузеров (Спутник@Mail.Ru, Поиск@Mail.Ru, Агент@Mail.Ru, ICQ и многое другое). Установка вместе с бесплатной утилитой других и приложений — весьма распространенное явление. И mail.ru не исключение.
При этом, лицензионная программа при загрузке предложит выбор: быструю установку (со всеми «дополнениями») или выборочную (только те компоненты, которые нужны пользователю).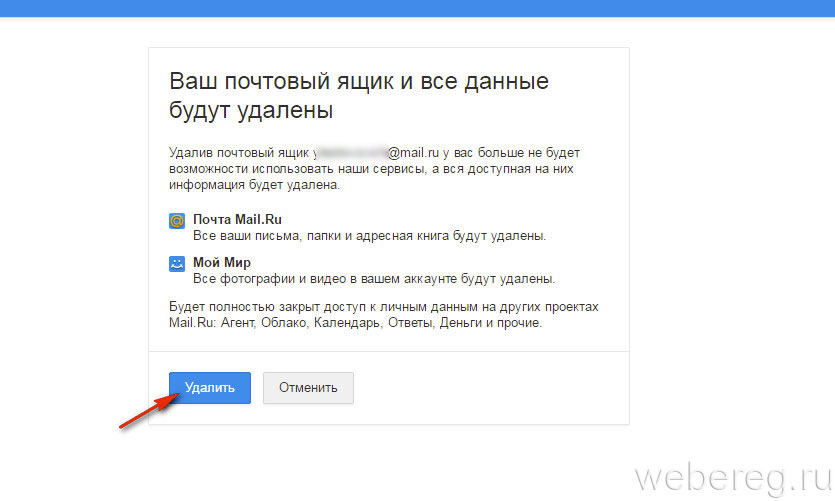
Содержание:
Удаление программ
- Войти в меню «Пуск».
- Открыть «Панель управления».
- Зайти в раздел «Установка и удаление программ».
- В открывшемся перечне программ, имеющихся на ПК, выбрать те, которые относятся к mail.ru и удалить их.
Завершение процессов в диспетчере задач и удаление папок
Если нежелательные программы работают в фоновом режиме, избавиться от них вышеуказанным способом не получится. Чтобы их удалить с компьютера, понадобиться войти в диспетчер задач и завершить процесс.
- Чтобы вызвать Диспетчер, используется комбинация клавиш CTRL+ALT+DELETE.
- В окне Диспетчера следует войти в раздел «Процессы» и отыскать работающие приложения от мейл.ру.
- На нужном процессе кликнуть правой кнопкой мыши — это откроет ту папку, где находится файл работающей программы.
- Завершить процесс, кликнув «Снять задачу», а файл из папки удалить.
Так поочередно следует завершить все нежелательные процессы с последующим удалением исполняемых программ.
Очистка папки Temp
Удаление mail.ru — весьма трудоемкий процесс, поскольку некоторые компоненты приложения не исчезают из системы даже после удаления программ и снятия задач. Они продолжают существовать во временной папке, именуемой «Temp». Чтобы убрать их оттуда, необходимо:
- На диске C:\ открыть папку «Users» и найти директорию с именем пользователя.

- Войдя в директорию, открыть следующую последовательность папок: «AppData» / «Local» / «Temp».
- Из папки «Temp» удалить все имеющиеся файлы.
Контрольная очистка остатков
Для того, чтобы удалить mail.ru с компьютера без остатка, понадобится сторонняя программа, называемая CCleaner. Ее следует установить с официального сайта, запустить и выполнить следующие действия:
- В окне программы войти в раздел «Сервис», а потом — в «Автозагрузка». Здесь видны компоненты от Mail.Ru, автоматически запускающиеся при перезагрузке ПК. Их нужно отключить и удалить все процессы автозагрузки.
- Выполнив указанные выше действия, обязательно следует убедиться в том, то очистка была полной. Для этого открыть вкладку «Очистка» и нажать кнопку «Анализ» и, после завершения процесса, кнопку «Очистка».
- Чтобы исправить ошибки реестра, необходимо войти во вкладку «Реестр», нажать на кнопку «Поиск проблем», а затем «Исправить». В открывшемся окне «Ошибки путей приложений» кликнуть «Исправить отмеченные».
Удаление элементов mail.ru из браузеров
Нежелательные компоненты меняют настройки браузеров с целью навязывать пользователям разные ненужные сервисы. Так, стартовая страница меняется на поисковик мэйл, который весьма неудобен. Когда все вредоносные программы удалены, можно покончить и с этой неприятностью — заменить стартовую страницу.
Чтобы сделать это в браузере Mozilla Firefox, следует:
- войти в меню «Настройки»;
- открыть пункт «Основные»;
- выбрать желаемую стартовую страницу — наиболее часто используемый сайт.
Поменять стартовую страницу в Google Chrome тоже довольно просто:
- открыть «Настройки»;
- добавить желаемую страницу в перечень стартовых, а вредоносную ссылку удалить;
- вписать адрес часто используемого сайта;
- кликнуть «ОК».
Удаление визуальных закладок Mail.ru из браузера
Помимо внешнего облика стартовой страницы, программы-приложения mail. ru в виде расширений встраивает в браузер визуальные закладки и панели. В результате, при открытии браузера (будь то Chrome, Opera или Firefox) появляется стартовая страница с поиском mail и множеством ненужных инструментов, которые mail.ru агрессивно навязывает.
ru в виде расширений встраивает в браузер визуальные закладки и панели. В результате, при открытии браузера (будь то Chrome, Opera или Firefox) появляется стартовая страница с поиском mail и множеством ненужных инструментов, которые mail.ru агрессивно навязывает.
Рассмотрим, как убрать поисковую строку и визуальные закладки из браузера на примере Google Chrome:
- Откройте браузер Chrome.
- Меню (три вертикальные точки в правом верхнем углу) > Дополнительные инструменты > Расширения.
- Найти все упоминания Mail.ru и других сомнительных расширений, которые не были установлены самим пользователем.
- Деактивировать расширение, нажав на кнопку Удалить. Временно отключить расширение можно сместив ползунок влево.
Второй способ удаления визуальных закладок будет полезен, если обычным способом удалить расширение не получилось. Сделать это форсированно можно через бесплатное приложение Malwarebytes AdwCleaner.
- Скачайте Malwarebytes AdwCleaner на ПК.
- Запустите программу и нажмите Scan Now.
- В результате сканирования, в окне Scan results отобразится список рекламных модулей и вирусов.
- В ветке PUP.Optional.Legacy найдите Визуальные закладки Mail.ru, установите галку. Нажмите Next.
- Для удаления в Карантин (безопасное изолированное хранилище) нажмите Quarantine и Continue.
- После перезагрузки ПК визуальные закладки исчезнут.
Как удалить продукты mail.ru полностью
Все прочие продукты mail.ru привносит на компьютер программа [email protected] Кроме того, она активно препятствует тому, чтобы пользователь вернул все прежние настройки системы. Поэтому [email protected] необходимо деактивировать и удалить. Рассмотрим, как это делается.
- Прежде всего, следует убрать из системы все компоненты mail.ru, за исключением [email protected] Как это делается, описано выше.
- На рабочем столе кликнуть правой кнопкой манипулятора на значке «Компьютер», выбрать «Управление», а затем — «Службы». В перечне служб отметить [email protected], кликнуть по ней правой кнопкой и открыть вкладку «Свойства». В ней, в разделе «Общие» установить тип запуска «Отключена» и нажать «Остановить». Подтвердить действие нажатием кнопок «Применить» и «Ок».
- Открыть «Диспетчер задач» и отыскать процесс guardmailru.exe. Завершить его нажатием правой кнопки мыши.
- После этого удалить [email protected] так же, как и все остальные программы.
- Найти остатки программ. Для этого нажать «Пуск», затем «найти программы и файлы» и в строку поиска ввести mail.ru. Удалить все появившиеся в результате поиска файлы и папки.
- Очистить реестр. делается это также через «Пуск» / «Найти программы и файлы». В строку поиска нужно ввести текст regedit — эта команда откроет редактор. Необходимо найти пункт «Правка», открыть поисковую строку, кликнув «Найти», и написать в ней mail.ru. Все появившиеся разделы требуется удалить. Затем ввести в строку поиска запрос guard и повторить все указанные действия в отношении него.
Для стопроцентного результата рекомендуется сбросить настройки браузеров до первоначальных.
Как удалить почту Mail.ru
Если появилось желание избавиться от mail.ru, включая почтовый ящик, придется обратиться к администрации — удаление ящика происходит на ее усмотрение.
Прежде всего, требуется войти в свой аккаунт. Затем открыть меню настроек и найти пункт «Личные данные». Чтобы администрация рассмотрела заявку на удаление почтового ящика, при ее составлении нужно указать причину. Подтверждается отправка формы повторным введением пароля. Рассмотрение заявления и удаление ящика занимает около 5 рабочих дней.
Видеоинструкция
youtube.com/embed/2cwzFnKd8Wc» src=»data:image/gif;base64,R0lGODlhAQABAAAAACH5BAEKAAEALAAAAAABAAEAAAICTAEAOw==»/>
Удалить все письма c Gmail.com, Yandex.ru, Mail.ru и т.д.
Все мы имеем почтовые ящики (а то и не один) на таких ресурсах как Yandex.ru, Gmail.com, Mail.ru и т.д. И порой после долгого использования или неиспользования этих ящиков они наполняются письмами, спамом, и прочими прелестями, который исчисляются даже не сотнями а тысячами. В них начинаешь теряться, хочется почистить весь спам и оставить только действительно полезные письма, но очистка ящика вручную через web-интерфейс позволяет удалять только по 20-50 писем за один клик, что неприемлимо, так как после 10 таких кликов хочется все бросить.
Первое решение, которое сразу приходит на ум чтобы удалить все письма это выкачать их через любой почтовый клиент по протоколу POP3, поставив в клиенте галочку «Не оставлять письма на сервере». Но если письма исчисляются тысячами, то это не только мегагабайты или даже гигабайты траффика, это еще и огромное количество времени.
И тут к нам на помощь приходит IMAP.
IMAP (Internet Message Access Protocol — «Протокол доступа к электронной почте Интернета») —протокол прикладного уровня для доступа к электронной почте. Главное отличие IMAP от POP3 в том, что он позволяет работать с почтой как с обычными папками, как если бы вся почта находилась бы у вас на компьютере. По протоколу IMAP содержимое письма не отсылается на сервер и обратно, работа ведется только с заголовками, отсюда экономия и траффика и времени.
Итак, приступим к делу, то есть чтобы почистить наш почтовый ящик нам необходимо настроить доступ к почте по протоколу IMAP через любой почтовый клиент, к примеру The Bat или ThunderBird. После чего вы увидите все письма в вашем почтовом клиенте, а здесь уже можно все выделить нажав CTRL+A и удалить. Либо используя фильтры почистить вашу почту так, как вам это нужно.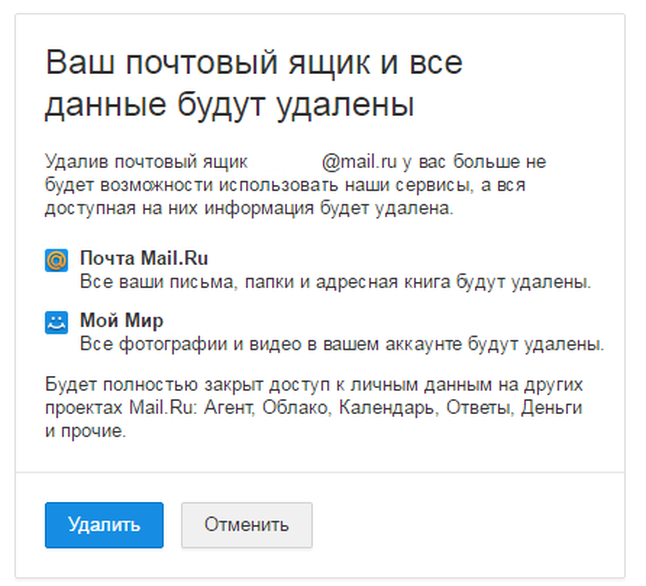
После чего закрываем наш почтовый клиент, заходим на наш ящик через web-интерфейс и видим что все лишнее удалено без сильных трудозатрат.
Как создать или удалить почтовые ящики в Mail на Mac
Автор Архипов Егор На чтение 3 мин. Просмотров 93 Опубликовано
Почтовое приложение для macOS имеет полезную функцию почтовых ящиков, созданных пользователем, которые функционируют как корзины, в которые вы можете сортировать свою почту. Их легко создавать и работать, и вы можете делать столько, сколько захотите.
Как добавить почтовые ящики в почтовое приложение
Откройте приложение «Почта» в Dock или в папке «Программы» и наведите указатель мыши на верхнюю часть боковой панели. Там будет маленькая кнопка с символом +, которая позволит вам добавить новый почтовый ящик.
Это вызывает диалог, который запрашивает две вещи: имя почтового ящика и где он будет храниться. Параметр «На моем Mac» просто создает локальный почтовый ящик, который не будет виден в вашей учетной записи электронной почты, например панель инструментов Gmail. Если вы хотите, чтобы он синхронизировался с вашим почтовым провайдером, измените местоположение на свою учетную запись электронной почты.
После этого вы найдете новый почтовый ящик на боковой панели, который можно заполнять электронными письмами, перетаскивая их из списка в почтовый ящик.
Как добавить смарт-почтовые ящики
Умные почтовые ящики помогают вам оставаться организованным, не перетасовывая свою почту в несколько почтовых ящиков. Вы создаете их, определяя правило, т. Е. Всю почту от определенного человека, а затем приложение «Почта» автоматически заполняет его ссылками на электронные письма, соответствующие этому правилу.
Чтобы создать его, наведите курсор на «Smart Mailboxes» на боковой панели, затем нажмите кнопку «+».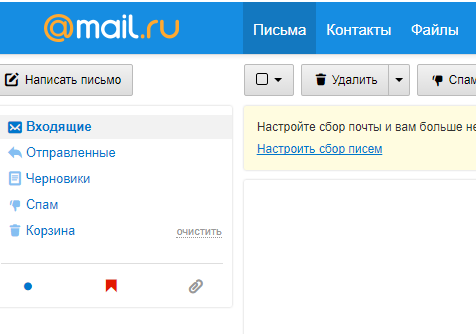
Откроется диалоговое окно, в котором вы можете выбрать правило, которому вы хотите следовать за этим Smart Mailbox. Вариантов много, но основные из них, которые вы, вероятно, будете использовать, находятся вверху, например, поиск в теле письма, теме или отправителе.
Вы можете добавить несколько правил и изменить условия для каждого правила. Как правило, все, что вы ищете регулярно, можно превратить в Smart Mailbox, чтобы сэкономить время при наборе текста.
Этот почтовый ящик перейдет в свою категорию, и вам не нужно беспокоиться о перемещении в него элементов. Поскольку Smart Mailboxes – это просто поиски, которые фактически не хранят ваши электронные письма внутри них, вы можете удалять их, не опасаясь потери ваших данных.
Удаление почтовых ящиков
Почтовые ящики легко удалить – просто щелкните правой кнопкой мыши почтовый ящик на боковой панели и выберите «Удалить почтовый ящик» в раскрывающемся списке. Вам будет задан вопрос, не хотите ли вы случайно удалить свой почтовый ящик.
Вы также можете изменить настройки и имя почтового ящика из этого же раскрывающегося списка, а если щелкнуть правой кнопкой мыши Smart Mailbox, даже изменить его правила после того, как он был сделан.
Примечание. При удалении почтового ящика также удаляются все хранящиеся в нем электронные письма. Удаление Smart Mailbox, тем не менее, прекрасно, так как они фактически не содержат электронных писем.
Как мы можем удалить все электронные письма сразу (Удалить все входящие Y! Mail) из Yahoo! Почтовый ящик с помощью всего нескольких щелчков мышью.
Если нет, то вы проверили почтовые 2-3 месяцев и получили большое количество сообщений, которые должны иметь специальный отдел, чтобы прочитать их все, необходимо сделать генеральную уборку. Это, конечно, если вы уверены, что среди Входящие сообщенияДостижений Ваш почтовый ящик не найден важные сообщения.
Для того, чтобы понять проблему лучше, вот скриншот с персонального адреса электронной почты:
с Входящие над 95.000 почты непрочитанными, на ум приходят два варианта. Вы выходите из системы и забываете свой Yahoo! Почта или поиск по запросу «Удалить все входящие сообщения«.
Реакция весело друга, который видел скриншот: 🙂
Как мы можем удалить все письма из папки Входящие Yahoo! с помощью всего лишь нескольких щелчков мыши. (Удалить все входящие сообщения Yahoo!)Евгений (7 / 3 / 2010 3: 30: 55 PM): OMFGGGGGGGG
Евгений (7 / 3 / 2010 3: 31: 01 PM): 95 тысяч?
STH (7 / 3 / 2010 3: 31: 04 PM): DAP
Евгений (7 / 3 / 2010 3: 31: 08 PM): быстрее прочитать спам
Многие пользователи уже знают Yahoo! В настоящее время используются два графических интерфейсов Yahoo! Mail, вариант Yahoo! Mail Классический и новая версия «All-New MailЕсли вы решили удалить все сообщения, полученные из почтового ящика Yahoo! Mail, вы должны сначала переключиться с версии Yahoo! Mail Classic на версию All-New Mail (вы всегда можете вернуться к исходной версии).
1. В Yahoo! Mail Classic где-то справа есть ссылка «Опции«. Щелкаем по нему, и в открывшемся меню нажимаем на»Переключиться на All-Новой Почтой«.
2. входящие > нажмите на Действия и в открывшемся меню нажимаем на «Выбрать все сообщения электронной почты«.
3. После того, как все 95.580 Мы были выбраны мы нажимаем на кнопку Удалить.
Вот у меня был сюрприз. Yahoo! не может передавать в корзине более сообщений 25.000 одновременно, Все хорошо 🙂
Если вы хотите больше, чем сообщения 25.000 и удалять их придется повторить точку 2. выше.
выше.
После удаления всех сообщений в папке «Входящие» вы можете очистить папку «Корзина» одним щелчком мыши по ссылке «Очистить».
Я не знаю, сколько пользователей используют Yahoo! Mail счет, как контейнерНо если они делают это хорошо, что по крайней мере один раз в месяц, чтобы сделать время, чтобы удалить все сообщения. В более 95.000 сообщения были получены менее чем за 3 месяцев.
Как мы можем удалить все письма сразу (Удалить все Y! Почтовый ящик) из Yahoo! Mail Входящие с помощью всего лишь нескольких щелчков мыши.
Июль 3, 2010
64,850 Просмотров
Как смахнуть, чтобы удалить сообщения в приложении iPhone Mail
- Вы можете смахнуть, чтобы удалить сообщения в приложении iPhone Mail, но вам нужно будет включить эту опцию в настройках.
- По умолчанию у вас есть возможность только «Архивировать» эти электронные письма, а не удалять их.
- Чтобы добавить «Удалить» к параметрам смахивания в приложении «Почта», перейдите в раздел «Учетные записи» в меню настроек.
- Посетите техническую библиотеку Business Insider, чтобы узнать больше.
Почтовое приложение iPhone по умолчанию позволяет выполнять стандартные действия — например, отмечать их как прочитанные, отмечать и даже удалять — простым смахиванием влево или вправо.
Что сбивает с толку, так это то, что по умолчанию вы не можете удалять сообщения таким способом. Вместо этого ваше почтовое приложение будет «архивировать» их — удаляя их из папки «Входящие», но сохраняя данные.
Архивирование ваших сообщений сохранит их, если они вам понадобятся позже, но может быстро заполнить ваш телефон старыми файлами.
Если вы хотите удалить пальцем по экрану, вам нужно включить его в приложении «Настройки». Вот как.
Вот как.
Параметры смахивания для приложения «Почта» находятся в Настройках. Вот как их настроить.
1. Запустите приложение «Настройки» и нажмите «Почта».
2. Нажмите «Учетные записи».
Перейдите в «Учетные записи» в настройках почты, чтобы добавить возможность удаления смахивания. Дэйв Джонсон / Business Insider3. В списке «Учетные записи» коснитесь учетной записи электронной почты, для которой нужно добавить параметр удаления. Вам нужно будет включить его в каждой учетной записи вручную.
4. На следующем экране нажмите «Учетная запись» вверху страницы.
5. Нажмите «Дополнительно».
6. Наконец, на странице «Дополнительно» в разделе «Переместить отклоненные сообщения в» нажмите «Удаленный почтовый ящик».
Расширенное меню позволяет вам выбирать, архивировать или удалять сообщения смахиванием.Дэйв Джонсон / Business Insider 7. Нажмите «Учетная запись» в верхнем левом углу, а затем «Готово» в правом верхнем углу, чтобы сохранить изменения.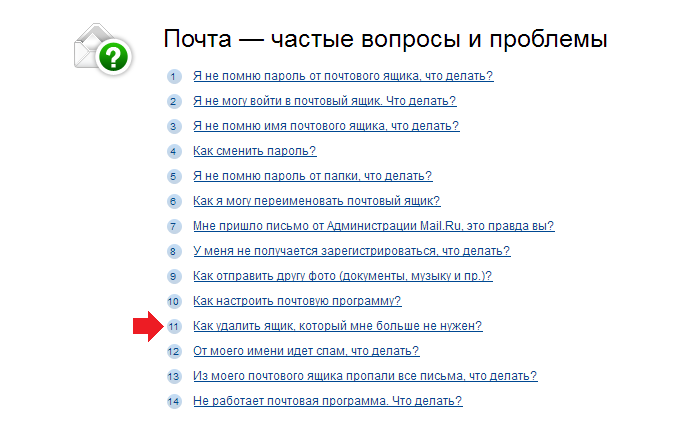
Теперь, когда вы проведете пальцем влево, вы должны увидеть опцию «Корзина», которая позволяет удалить сообщение.
Проведите влево, чтобы удалить сообщение.Дэйв Джонсон / Business InsiderКак удалить несколько писем на Mac в 2021 году
Как удалить несколько писем на Mac (пошаговое руководство)
Хотя у вас может быть тонны хранилища, чтобы вместить столько сообщений, сколько вы захотите, имея слишком много нерелевантные электронные письма могут мешать вашим важным электронным письмам; оставляя свой почтовый ящик захламленным.Вы всегда хотите, чтобы ваш почтовый ящик был как можно более чистым. Чтобы удалить почтовое хранилище на Mac, занятые пчелы не могут использовать несколько функций очистки Apple Mail. Это связано с тем, что очистка почтового ящика может длиться бесконечно при выполнении задачи с помощью функций, предоставляемых почтовым ящиком. Лучшая альтернатива — использовать программное обеспечение для управления электронной почтой, такое как Clean Email.
Как удалить несколько писем на Mac вручную
- Откройте почту, щелкнув значок на док-станции.
- Выберите каждое сообщение электронной почты, которое вы хотите удалить, удерживая нажатой клавишу command, а затем нажмите «Удалить».

- Чтобы удалить следующие друг за другом электронные письма, не выбирая их по отдельности, просто нажмите верхнее письмо, удерживая нажатой клавишу Shift, прокрутите до последнего и выберите. Это выделит все сообщения в первом и последнем. Нажмите «Удалить», чтобы удалить все.
- Выполняйте поиск писем по дате, теме и другим характеристикам с помощью вкладки поиска в верхней части экрана. С помощью значка увеличительного стекла упорядочивайте электронные письма по дате, имени или другим категориям. Выполните массовый выбор, выполнив шаги один или два, и нажмите Удалить.
- Чтобы навсегда удалить все сообщения в корзине, просто щелкните правой кнопкой мыши определенную папку (например, папку «Входящие») и выберите «Стереть удаленные элементы». Кроме того, вы можете выбрать почтовый ящик для мусора на боковой панели почты, если вы удалили его из нескольких папок. Щелкните правой кнопкой мыши почтовый ящик для мусора и выберите «стереть удаленные элементы».
Как удалить электронные письма на Mac с помощью Clean Email
Поскольку ваши письма распределены по разным папкам и разделам, одновременное удаление нескольких писем вручную займет время.С Clean Email вам просто нужно войти в свою электронную почту с помощью инструмента и открыть для себя невероятные функции, которые помогут вам лучше всего сортировать электронные письма, удалять их массово, фильтровать электронные письма и блокировать новые и старые информационные бюллетени с помощью командной строки и многое другое.
Чтобы использовать «Чистую электронную почту» для избавления от нескольких писем на Mac, просто следуйте инструкциям ниже:
- Использование функции «Быстрая очистка». Функция быстрой очистки позволяет вам скомпилировать всю электронную почту в один экранный слой и дает вам простой выбор варианта.С помощью этого метода вы можете пометить и избавиться от любого количества сообщений в кратчайшие сроки.
- Использование автоматической очистки.
 С Clean Email вам предоставляется возможность удалить любое электронное письмо, которое соответствует определенному правилу. После того, как вы установите правило, все электронные письма, соответствующие указанному правилу, будут удалены. Эту функцию также можно использовать для перемещения, маркировки и архивирования сообщений, уже находящихся в вашем почтовом ящике, или новых писем, которые вы получаете.
С Clean Email вам предоставляется возможность удалить любое электронное письмо, которое соответствует определенному правилу. После того, как вы установите правило, все электронные письма, соответствующие указанному правилу, будут удалены. Эту функцию также можно использовать для перемещения, маркировки и архивирования сообщений, уже находящихся в вашем почтовом ящике, или новых писем, которые вы получаете.
Как удалить все электронные письма на Mac
Хотя это очень редко, иногда вам может потребоваться удалить все электронные письма на вашем Mac.
Эти шаги покажут вам, как удалить всю почту на Mac:
- Выберите конкретную папку, исходящие, входящие, отправленное сообщение или любое другое сообщение по вашему выбору.
- Выберите Правка на верхней панели.
- Нажмите «Выбрать все», а затем «Удалить».
Все удаленные сообщения отправляются в корзину. Чтобы очистить корзину, просто щелкните правой кнопкой мыши значок папки «Входящие» и выберите «Стереть удаленные элементы». Чтобы сделать это для остальных папок, просто повторите шаги для отдельных папок.
Как удалить заархивированные электронные письма на Mac
Люди используют архивирование электронной почты для разных целей. В основном они вращаются вокруг нежелания выбросить конкретное электронное письмо. Либо из-за его значимости, либо из-за его бесполезности. Однако, когда ваш архивный почтовый ящик стал невыносимо кластеризованным, пришло время начать все с чистого листа.
Вот как удалить заархивированные электронные письма на Mac:
- Щелкните папку архива
- Щелкните Изменить на верхней панели задач
- Щелкните «Выбрать все», а затем клавишу удаления
- Щелкните правой кнопкой мыши папку архива и выберите «Стереть удаленные элементы» для окончательного удаления
Как удалить сразу несколько писем на Mac
Удалить сразу несколько писем на Mac можно, просто выделив группу сообщений по отдельности или по папкам, а затем нажав кнопку «Удалить» кнопка.
Как отказаться от подписки на рассылку новостей по электронной почте на Mac
Компании всегда обманом заставляют людей предоставлять им их личные адреса электронной почты. Иногда вы просто не знаете, как и когда вы подписались на конкретный информационный бюллетень. Хотя подписка на информационные бюллетени может быть простой, это становится проблемой, когда вам приходится делать это каждый день.
Как работает функция отказа от подписки в Clean Email
Отказ от подписки на Clean Email гарантирует, что вам больше никогда не придется беспокоиться о рекламных письмах и нежелательных информационных бюллетенях.Это позволяет вам видеть каждую новостную рассылку, на которую вы подписаны, в одном месте. Здесь, с помощью нескольких щелчков мышью и в любое время, вы можете отказаться от любой рассылки или рекламных акций. Он также хранит список всех информационных бюллетеней, на которые вы отписались, так что вы можете вернуться к ним, когда захотите.
Для начала просто загрузите приложение на свой Mac отсюда и начните бесплатно. В качестве альтернативы вы можете использовать функцию блокировки отправителя, которая просто не позволяет конкретному поставщику услуг когда-либо снова связаться с вами.
Как установить напоминание для нескольких писем на Mac
Иногда вы получаете важное письмо, на которое хотите вернуться или сохранить для использования в будущем.Достижение этого может и поможет вам изолировать его, но без постоянных напоминаний вы можете забыть, что он изначально был там. С помощью функции «Прочитать позже» в Clean Email вы можете выбрать «Прочитать позже» и регулярно получать сводку писем в папке «Прочитать позже».
Заключение
Знание того, как удалить несколько электронных писем на Mac, — это то, как вы сохраните свою почту организованной, а входящую — некластеризованной. При использовании сторонних приложений для поддержания чистоты вашего почтового ящика ваша конфиденциальность всегда должна быть проблемой.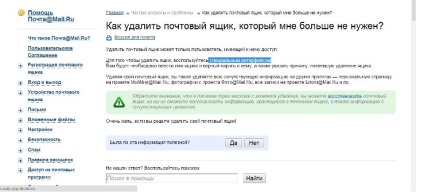 Существует множество сторонних приложений, и очень немногие из них предлагают пользователям необходимую им конфиденциальность. Электронная почта носит настолько личный характер, что вы не можете позволить посторонним следить за вашей почтой.
Существует множество сторонних приложений, и очень немногие из них предлагают пользователям необходимую им конфиденциальность. Электронная почта носит настолько личный характер, что вы не можете позволить посторонним следить за вашей почтой.
Clean Email — один из немногих инструментов сторонних производителей, который предлагает стопроцентную защиту конфиденциальности и безопасности. Мы никогда не продаем, не передаем, не раздаем и не анализируем вашу почту (даже анонимно). Инструмент защищен конфиденциальностью и безопасностью. Вы можете прочитать нашу политику конфиденциальности, чтобы лучше понять, как мы защищаем ваши данные.
Удалить электронную почту в Outlook.com — Outlook
Вы можете удалять электронные письма с Outlook.com по одному, несколько вместе или все сразу. Не волнуйтесь — вы всегда можете восстановить удаленное письмо, если допустили ошибку.
Удаление электронной почты на Outlook.com
В папке «Входящие» выберите одно или несколько сообщений, которые вы хотите удалить.
Над областью чтения выберите Удалить .
Если вы используете мобильный браузер, смахните влево по сообщению, чтобы удалить его.
Чтобы удалить все электронные письма в Outlook.com
Перейдите в папку, которую вы хотите очистить.
Установите флажок над списком сообщений.
В области чтения выберите Пустая папка .Вся ваша электронная почта будет перемещена в папку Deleted Items .
Примечание: Если вы выбрали «Сфокусированные входящие», вам нужно будет очистить свои ящики «Сфокусированные » и «Другие » по отдельности.
Если вы используете мобильный браузер, нажмите и удерживайте сообщение, чтобы выбрать его, нажмите Выбрать все в верхней части экрана и выберите значок корзины, чтобы удалить все выбранные сообщения.
Очистите удаленные элементы Outlook.com
Чтобы очистить папку «Удаленные»:
Откройте папку Удаленные .
Над списком сообщений выберите Пустая папка .

Советы:
Если вы удалили много писем, их удаление может занять некоторое время.Во время удаления оставьте окно браузера открытым.
Если письмо по-прежнему не удаляется должным образом, выберите меньший пакет для удаления.
Если удаленное письмо возвращается, это может быть связано с тем, что вы недавно удалили много писем. Пожалуйста, повторите попытку позже.
Безвозвратно удалять сообщения из Outlook.com
После удаления сообщения электронной почты оно перемещается в хранилище элементов с возможностью восстановления . Чтобы окончательно стереть все ваши удаленные элементы, вам также необходимо очистить все ваши восстанавливаемые элементы.
Предупреждение: Элементы, удаленные из ваших восстанавливаемых элементов, безвозвратно удалены и не могут быть восстановлены.
В разделе Папки выберите Удаленные.
Вверху списка сообщений выберите Восстановить элементы, удаленные из этой папки .
Выберите Пустая папка .

Отписаться от информационных бюллетеней и акций
Если вы не хотите получать информационные бюллетени или рекламные акции, вы можете отказаться от подписки с помощью Outlook.com.
В своем почтовом ящике выберите информационный бюллетень или рекламное письмо.
В верхней части области чтения выберите Отказаться от подписки .
Все еще нужна помощь?
Примечание. Для получения поддержки сначала необходимо войти в систему. Если вы не можете войти в систему, перейдите в службу поддержки учетной записи.
Вы также можете попробовать виртуальный агент Microsoft.
Связанные темы
Восстановить удаленные сообщения электронной почты в Outlook.com
Безопасное удаление старых учетных записей почты
Прежде всего, мы должны подчеркнуть, что вы должны всегда делать полную резервную копию на вашем собственном компьютере всего, что связано с вашей почтовой программой, прежде чем вносить какие-либо изменения.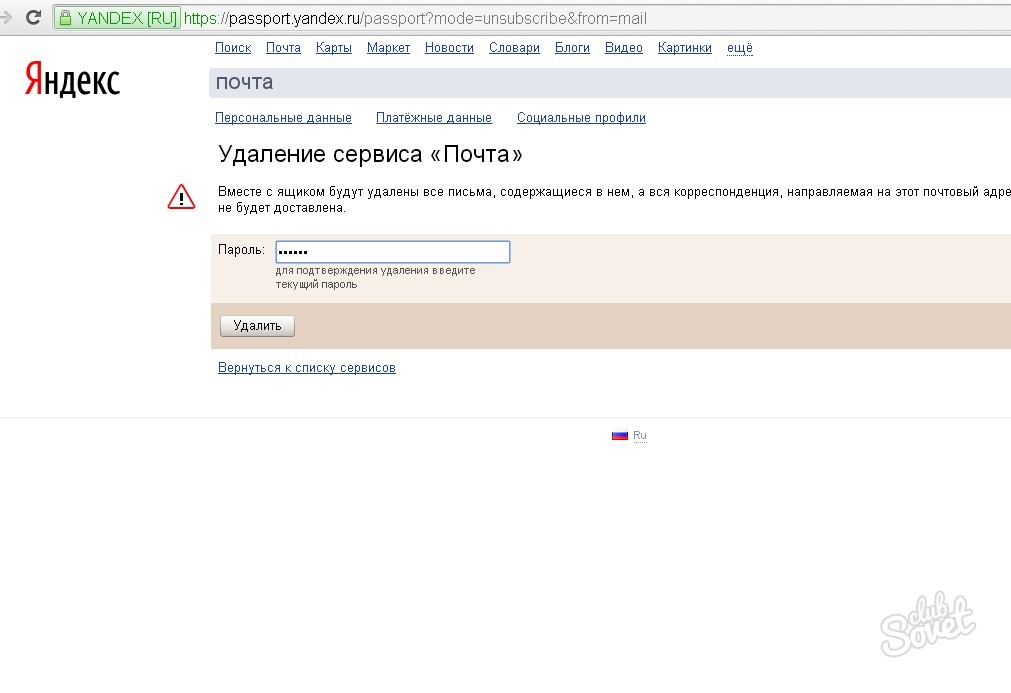 Обязательно укажите сообщения и настройки.
Обязательно укажите сообщения и настройки.
Мы не можем подчеркнуть это достаточно: Всегда делайте резервную копию перед удалением чего-либо на вашем компьютере или устройстве, потому что в некоторых случаях ваш компьютер или устройство может иметь единственную копию для начала.
Тем не менее, во многих почтовых программах, включая Outlook Express, Eudora и Entourage, удаление учетной записи электронной почты POP3 в программе не должно удалять сообщения, которые уже были получены. Обычно вы можете удалить или заменить учетную запись электронной почты в этих программах, не затрагивая и не удаляя ранее загруженные сообщения.
Однако некоторые программы работают немного иначе. Прочтите информацию ниже, прежде чем удалять учетные записи в этих программах.
Apple iPhone / iPad / iPod touch (устройства iOS)
При удалении учетной записи POP3 с устройства iOS вы потеряете всю почту, которая хранилась в локальных папках «Отправленные» и «Корзина» на устройстве, а также почту в папке «Входящие», которая была удалена с сервера. Обязательно прочтите небольшое описание того, что будет удалено, которое появляется на экране, когда вы выбираете «Удалить учетную запись».
Если вы не хотите потерять это письмо, вам следует отключить аккаунт, а не удалять его:
- Перейти к настройкам .
- Нажмите Mail > Учетные записи (для iOS 14), Пароли и учетные записи (для iOS 13 или iOS 12), Учетные записи и пароли (для iOS 11), Mail (для iOS 10) или Почта, контакты, календари (для iOS 9 и предыдущих версий)
- Выберите учетную запись электронной почты POP3.
- Измените настройку «Учетная запись» на Выкл. .
- Нажмите Готово , чтобы сохранить изменения.
Если вы используете IMAP вместо POP3 на устройстве iOS, вы потеряете почту, только если она будет храниться в локальных папках «Отправленные» и «Корзина» на устройстве, а не на сервере.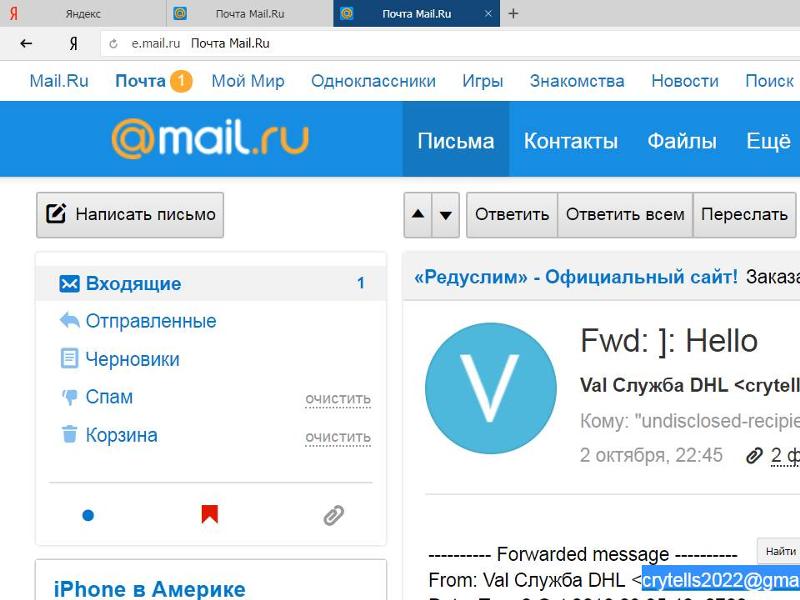 Вы можете проверить, сохраняются ли папки «Отправленные» и «Корзина» локально, выполнив действия на нашей странице настройки папки iOS и проверив, настроено ли уже сохранение сообщений на сервере.
Вы можете проверить, сохраняются ли папки «Отправленные» и «Корзина» локально, выполнив действия на нашей странице настройки папки iOS и проверив, настроено ли уже сохранение сообщений на сервере.
Apple Mail
Будьте осторожны с Apple Mail.
Apple Mail с большой вероятностью удалит почту при внесении изменений. Всегда делайте резервную копию, прежде чем что-либо делать.
В программе Apple Mail, если почтовый ящик POP3 («учетная запись») удален, он удаляет все сообщения, связанные с этим почтовым ящиком, удаляя их с вашего компьютера — который может содержать единственную копию сообщения, если вы также не сохраняете их на наших серверах! Он также может удалить все локальные почтовые папки, которые обычно отображаются в разделе «На моем Mac».
Вы можете «отключить» учетную запись, которая хранит сообщения, хранящиеся на вашем компьютере, но также скрывает их от вашего просмотра, делая их невозможными для чтения или копирования, если вы повторно не активируете учетную запись.
Из-за этого единственный способ сохранить вашу почту и отключить старую учетную запись POP3 — сначала настроить новую учетную запись (Apple Mail допускает несколько учетных записей), а затем скопировать старую почту в папку «Входящие» вашей новой учетной записи, если ее еще нет. (просто перетаскивая сообщения).
Мы настоятельно рекомендуем сделать полную резервную копию всей электронной почты перед копированием сообщений и удалением учетных записей. Убедившись, что вся почта была скопирована в вашу новую учетную запись, вы можете безопасно удалить старую.
Если вы задаете этот вопрос, потому что переключаетесь с POP на IMAP, вам следует сначала создать новую учетную запись IMAP в Apple Mail с тем же адресом, а затем при необходимости скопировать почту в учетную запись IMAP. Не удаляйте учетную запись POP, пока не убедитесь, что вся необходимая почта скопирована на наши серверы и, следовательно, будет видна по протоколу IMAP (вы можете использовать веб-почту, чтобы проверить, что находится на наших серверах).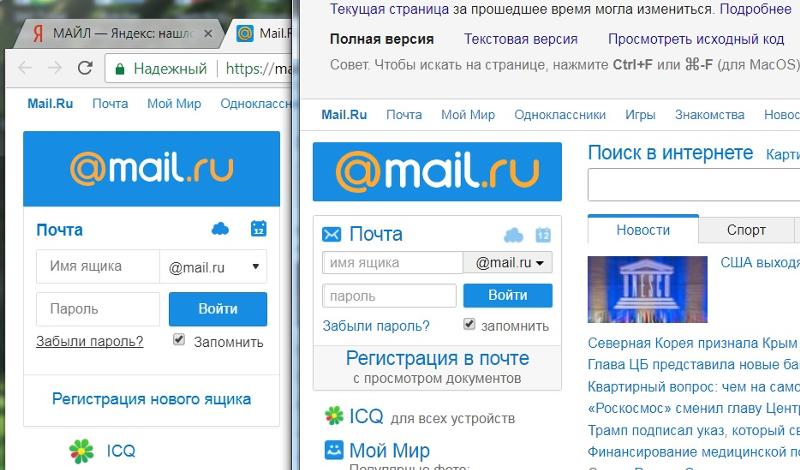
Microsoft Outlook
При удалении учетной записи вы не потеряете почту, которую ранее загрузили.
Однако вы можете потерять все созданные вами правила фильтрации почты. Вы должны экспортировать свои правила, чтобы при необходимости их можно было повторно импортировать. Чтобы экспортировать правила, войдите в «мастер правил», щелкните Параметры , щелкните Правила экспорта и выберите имя для файла экспорта. При необходимости вы можете импортировать экспортированные правила позже.
Mozilla Thunderbird
Если вы используете Thunderbird и изначально настроили учетную запись для использования «глобального почтового ящика» для соединения POP3, или вы используете соединение IMAP, тогда можно удалить учетную запись. Однако, если вы настроили учетную запись POP для сохранения сообщений в собственном почтовом ящике, то удаление учетной записи также приведет к удалению сообщений.
Как удалить все сообщения в Gmail
Вернуться к полному руководству по Gmail
Огромный объем электронной корреспонденции, который большинство людей получает ежедневно, может быстро превратить даже самые удобные почтовые ящики в беспорядок.Иногда безжалостная чистка является лучшим вариантом, удаляя сразу огромные массивы старых сообщений.
Когда наступает этот ужасный день и Gmail сообщает вам, что ваш почтовый ящик заполнен и вы исчерпали лимит хранилища, единственное, что нужно сделать, это погрузиться прямо в беспорядок вашего некогда опрятного почтового ящика, чтобы освободить место .
Удалить все сообщения в Gmail
Чтобы выделить все в папке «Входящие», введите «До: [завтрашняя дата в формате гггг / мм / дд]» в строке поиска в верхней части экрана Gmail.После этого Gmail найдет все электронные письма, отправленные до сегодняшнего дня.
Используйте опцию массового выбора в левой части панели инструментов, чтобы выбрать все электронные письма на странице (первые 100 по умолчанию), и под панелью инструментов появится небольшое предупреждение, которое даст вам возможность выбрать все электронные письма, соответствующие запросу.
Затем нажмите «Удалить», и все они будут перемещены в папку «Корзина». Теперь очистите корзину, чтобы удалить все навсегда. Но убедитесь, что вы счастливы никогда больше не видеть эти электронные письма.
Удалить все сообщения на вкладке Gmail
Вы также можете использовать этот метод для удаления всех писем на определенной вкладке. По умолчанию Gmail разбивает ваш почтовый ящик на три вкладки: основная, социальные и рекламные. Они часто могут заполняться ненужным мусором, поэтому, чтобы удалить их, просто установите флажок, чтобы выбрать первые 100 сообщений на вкладке, затем щелкните предупреждение, чтобы выбрать остальные.
Затем вы можете удалить их, пометить все как прочитанные или заархивировать в определенной папке.
Удалите большие электронные письма с вложениями
Большие электронные письма, скорее всего, с вложениями, займут драгоценное место в вашем почтовом ящике. К счастью, Google упростил удаление этих ненужных хранилищ.
Компания не только добавила новые предустановленные метки, чтобы вы могли просто щелкнуть и перейти к самым большим (более 5 МБ, более 10 МБ и 20 самых больших электронных писем во всей папке входящих), вы также можете выбрать, какие размер — это максимум, который вы позволите разместить в своем почтовом ящике.
Для этого просто введите в поиске: «больше: [размер сообщения электронной почты]», например, больше: 2 МБ, и появятся все сообщения электронной почты, размер которых превышает 2 МБ.
Чтобы удалить все эти электронные письма, просто нажмите кнопку с галочкой в верхней части экрана и, если отображается сообщение «Все [количество] разговоров на этой странице выбраны. Выберите все разговоры, соответствующие этому поиску », просто выберите все письма и нажмите« Удалить ». Не забудьте очистить корзину после этого, чтобы убедиться, что они полностью удалены из вашего почтового ящика.
Удалить старые сообщения Gmail
Таким же образом вы можете удалить все свои электронные письма до завтрашнего дня, чтобы избавиться от всего в вашем почтовом ящике, вы также можете удалить электронные письма, отправленные до определенной даты, например, все электронные письма более два года.
Для этого воспользуйтесь функцией поиска Gmail, чтобы найти все электронные письма, отправленные до определенной даты, как подробно описано ранее, или введите в поле поиска «old_than: [время]», например, old_than: 1y или old_than: 2m, чтобы найти все более старые чем заданные параметры.
Выделите первую страницу писем, а затем при желании выберите все те, которые соответствуют критериям поиска, щелкнув сообщение, которое отображается вверху списка писем.
Щелкните значок корзины, а затем очистите корзину, открыв папку и выбрав их удаление.
Как удалить все электронные письма из почты в Mac OS X
Если вы используете приложение «Почта» на Mac, вполне вероятно, что вы регулярно удаляете электронные письма, которые считаете ненужными, нежелательными или просто не нужными.Как правило, это выборочный процесс, при котором определенные сообщения электронной почты удаляются по мере необходимости, но в некоторых ситуациях вы можете захотеть сделать все, и удалить каждое отдельное электронное письмо, которое находится в определенной учетной записи Mail, или даже удалить все электронные письма из всего приложения Mail. на Mac , не удаляя связанную учетную запись электронной почты из почтового приложения. Другими словами, пока сообщения электронной почты удаляются из Mail, учетная запись электронной почты остается в Mail на Mac, чтобы ее можно было продолжать использовать.
Вы должны регулярно создавать резервные копии своего Mac с помощью Time Machine, поэтому не пропускайте резервное копирование, прежде чем сделать это.Если у вас нет резервной копии, и вы удалите всю электронную почту в приложении «Почта», эти письма исчезнут навсегда. Таким образом, этот подход удаления всех электронных писем следует использовать с осторожностью, а не применять повсеместно только для объявления банкротства электронной почты или освобождения места.
Это действие не рекомендуется. Помимо некоторых конкретных причин для удаления всех писем с Mac, это просто не требуется для большинства пользователей Mac OS X, и вы можете в конечном итоге удалить электронные письма, которые вы хотели сохранить.
Как удалить ВСЮ электронную почту в почте для Mac OS X
Это необратимо, не удаляйте все электронные письма, если вы не хотите, чтобы они были окончательно удалены из приложения Mac Mail (и, возможно, откуда угодно, в зависимости от вашей резервной копии и почтового сервера):
- Откройте приложение «Почта» в Mac OS X, если вы еще этого не сделали
- На главном экране почтового ящика выберите «Входящие» на боковой панели в разделе «Почтовые ящики»
- Теперь откройте меню «Правка» и выберите «Выбрать все», это выберет и выделит каждое сообщение электронной почты, содержащееся в почтовых ящиках приложения «Почта» .
- Теперь вернитесь в меню «Правка» и выберите «Удалить» — это удалит все выбранное электронное письмо из приложения «Почта» в Mac OS X, а поскольку мы просто выбрали «Выбрать все», это означает, что отправляет все электронные письма в приложение «Корзина почты».
- После того, как папка «Входящие» станет пустой, щелкните правой кнопкой мыши (или Ctrl + щелчок) «Входящие» на боковой панели и выберите «Стереть удаленные элементы». : это полностью удалит все электронные письма из Mail в Mac OS X , которые были сохранены в Корзина, то есть , каждое электронное письмо в данном случае
- Почтовый ящик приложения Mail теперь полностью пуст, никаких писем нет — все они были удалены
Вы можете повторить процесс с папкой «Отправленные», папкой «Черновик» и другими папками в приложении «Почта», если хотите.
Это действительно необходимо только в определенных ситуациях с определенными типами электронных писем и использованием почты; возможно, вы использовали приложение Mail для учетной записи нежелательной почты и больше не хотите, чтобы нежелательная почта занимала место на жестком диске Mac, но вы все равно хотите, чтобы сам адрес электронной почты сохранялся. Или, может быть, вы просто хотите объявить о полном банкротстве электронной почты, удалив все сообщения из Mail на Mac. Многие люди, использующие почтовые веб-клиенты, такие как Gmail, Outlook или Yahoo, никогда не удаляют электронную почту, а поскольку она хранится на удаленном сервере, их не беспокоит возможное пространство, которое могут занять тысячи накопленных писем.Это одно из основных преимуществ использования веб-службы электронной почты, но для тех, кто использует приложение Mac Mail, вы можете быть немного более разборчивыми.
Стоит отметить, что если у вас была такая же настройка учетной записи электронной почты на устройстве iOS, вы можете повторить тот же процесс и удалить всю электронную почту из Mail на iPhone или iPad, используя аналогичный процесс, который, как и подход Mac, полностью удаляет электронные письма с устройства iOS, а также необратимы (во всяком случае, без создания резервной копии).
И снова этот трюк не удаляет учетную запись электронной почты с Mac, он удаляет только сами сообщения электронной почты.Фактическая учетная запись электронной почты останется на Mac, если она не будет удалена отдельно.
СвязанныеКак удалить несколько писем на iPhone или iPad
Большинство популярных поставщиков услуг электронной почты, доступных сегодня, предлагают несколько гигабайт хранилища для вашего содержимого электронной почты, что обычно более чем достаточно для хранения нескольких лет разговоров по электронной почте, информационных бюллетеней и других вложений. Однако бывают случаи, когда вы чувствуете необходимость удалить некоторые электронные письма из своей учетной записи.Возможно, вы почти исчерпали лимит хранилища в своей учетной записи, или вы можете просто удалить нежелательную нежелательную почту, которая загромождает ваш почтовый ящик. Также бывают случаи, когда вы отменили подписку на информационный бюллетень и хотите удалить все предыдущие копии этого информационного бюллетеня, которые вы получили в своем почтовом ящике.
Независимо от причины, бывают случаи, когда вам просто нужно удалить несколько писем на вашем iPhone или iPad. Эти устройства представляют собой отличный способ иметь легкий доступ ко всей вашей электронной почте в кармане или рюкзаке, но это также означает, что вам нужно научиться удалять несколько электронных писем на этих устройствах.Удаление писем с ваших устройств iOS не только избавляет вас от хлопот с открытием и использованием вашего Mac для удаления всех писем, но также позволяет вам внимательно просматривать список писем, которые вы пытаетесь удалить, чтобы избежать удаления нежелательных писем.
Давайте кратко рассмотрим, как вы можете выбрать несколько электронных писем на своем iPhone или iPad и удалить их несколькими простыми нажатиями.
Как выбрать и удалить несколько писем на iPhone или iPad
- Загрузите и запустите Spark на своем iPhone или iPad.
- Используя меню боковой панели, перейдите в папку «Входящие», в архив или в любую другую папку, в которой хранятся сообщения электронной почты, которые вы пытаетесь удалить.
- Кроме того, вы можете использовать функцию «Умный поиск» в Spark, чтобы найти все электронные письма, которые вы хотите удалить, например, используя критерий поиска «от [имя человека]».
- Когда вы увидите электронные письма, нажмите и удерживайте первое письмо, которое вы хотите удалить.
- Когда вы это сделаете, Spark включает режим множественного выбора для списка адресов электронной почты, обозначенный маленькими кружками слева от каждой беседы электронной почты.
- Теперь просто нажмите и выберите все электронные письма, которые вы хотите удалить. Когда вы выбираете электронные письма, Spark помечает их синим цветом, как показано ниже.
- После того, как все электронные письма выбраны, остается только удалить их. Нажмите на три точки внизу, затем нажмите на опцию «Удалить».
Вот и все. Все выбранные вами электронные письма были удалены и перемещены в корзину. Тот же процесс также работает, если вы хотите заархивировать несколько писем на iPhone или iPad , или если вы хотите переместить несколько писем в папку.

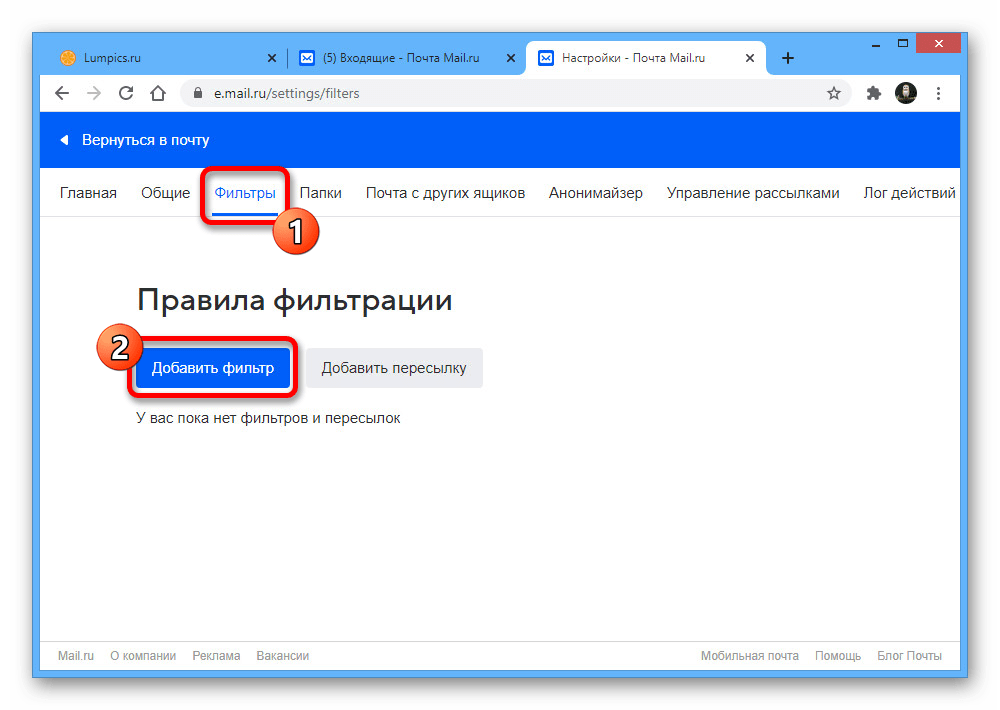 Потребуется нажать на нее. Откроется страница с актуальными вопросами. Нужно найти подходящий и кликнуть по нему.
Потребуется нажать на нее. Откроется страница с актуальными вопросами. Нужно найти подходящий и кликнуть по нему.
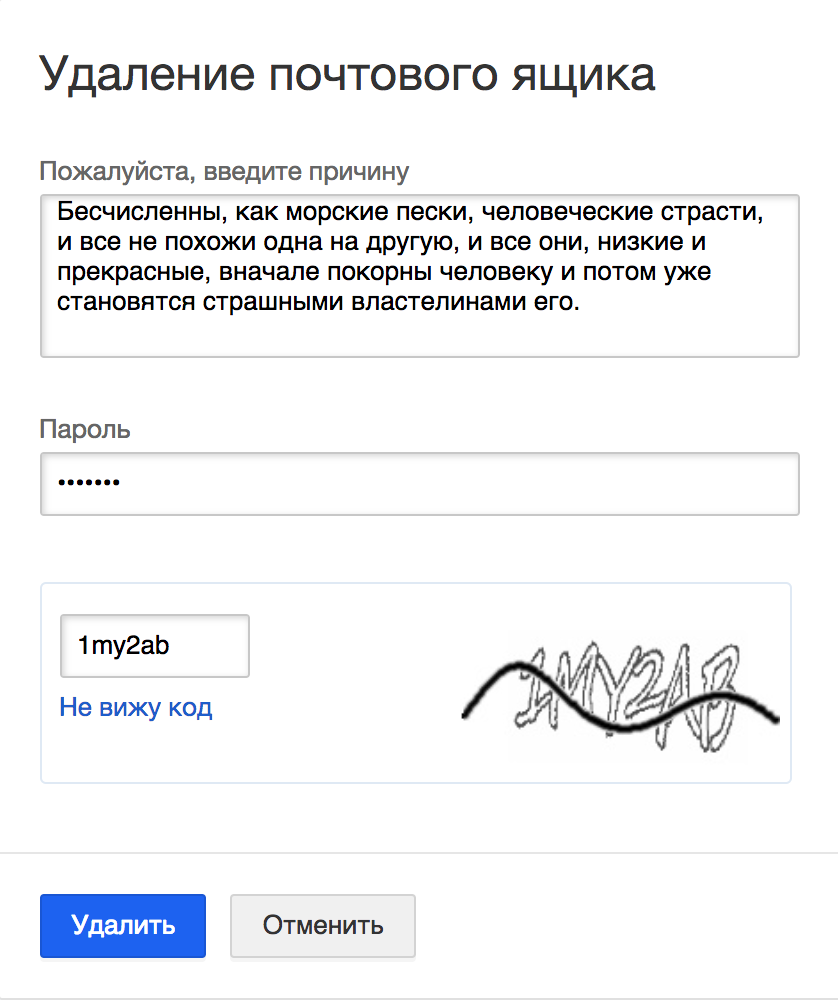

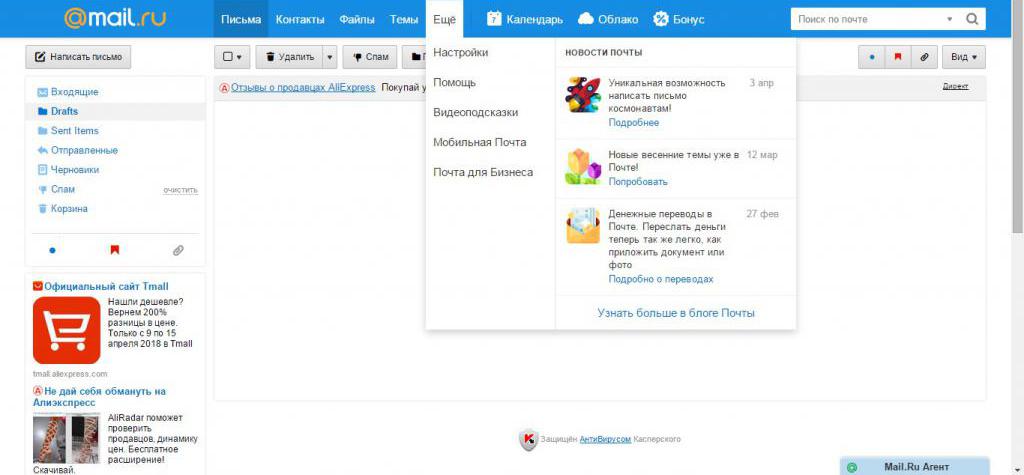 С Clean Email вам предоставляется возможность удалить любое электронное письмо, которое соответствует определенному правилу. После того, как вы установите правило, все электронные письма, соответствующие указанному правилу, будут удалены. Эту функцию также можно использовать для перемещения, маркировки и архивирования сообщений, уже находящихся в вашем почтовом ящике, или новых писем, которые вы получаете.
С Clean Email вам предоставляется возможность удалить любое электронное письмо, которое соответствует определенному правилу. После того, как вы установите правило, все электронные письма, соответствующие указанному правилу, будут удалены. Эту функцию также можно использовать для перемещения, маркировки и архивирования сообщений, уже находящихся в вашем почтовом ящике, или новых писем, которые вы получаете.