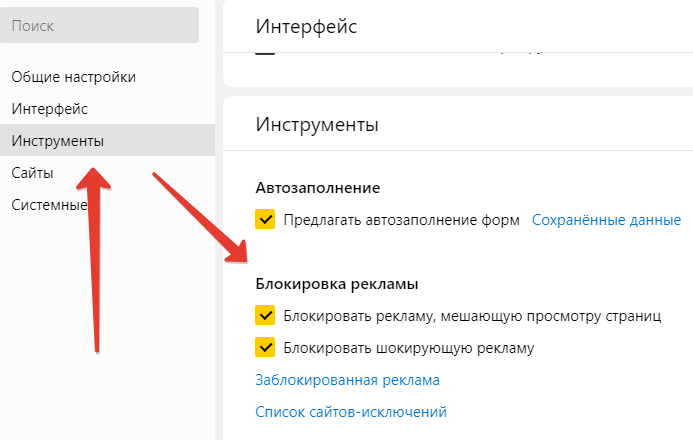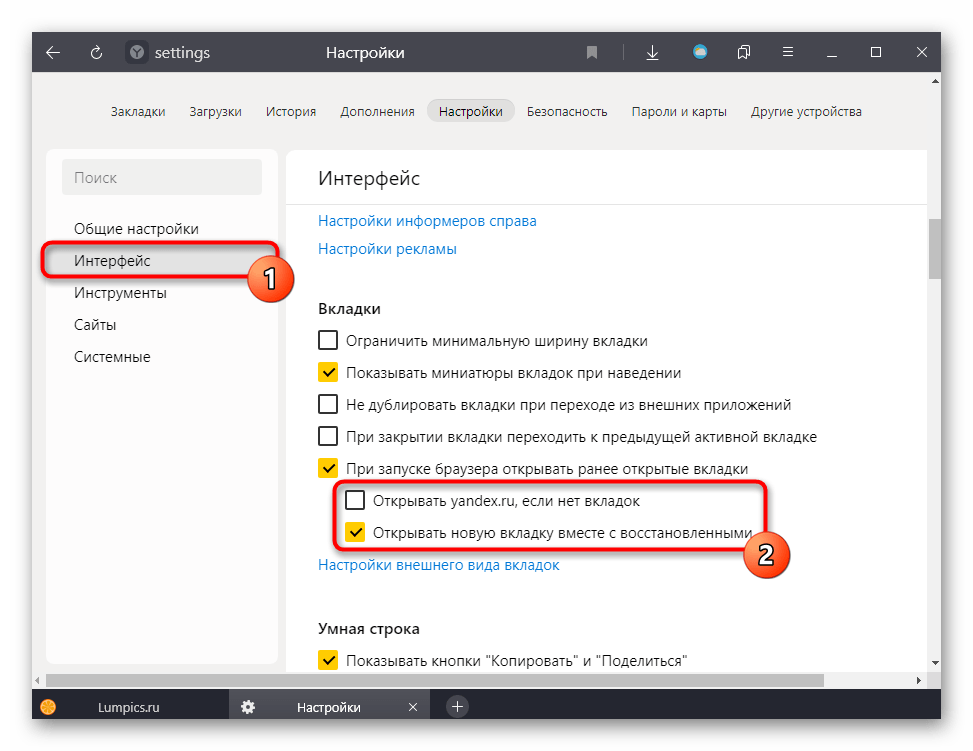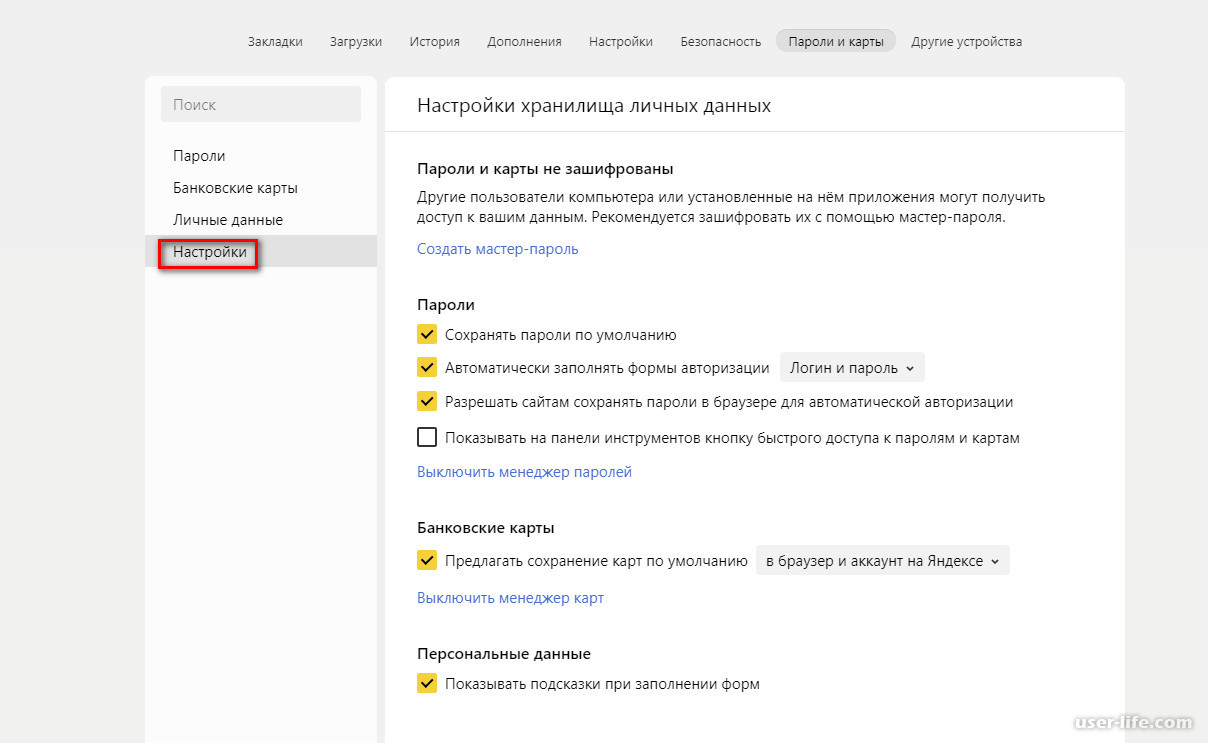Как удалить пароли в браузере — hidemy.name
Браузеры Chrome, Firefox, Internet Explorer и Opera сохраняют ваши пароли от разных сайтов, если вы это им разрешите. Это удобно и экономит время. Но иногда вам может потребоваться удалить некоторые логины и пароли или полностью очистить браузер от паролей, если передаете компьютер другому человеку.
Рассказываем, как это сделать.
Почему нужно удалять пароли
Периодически советуем удалять устаревшие пароли, чтобы не перегружать память системы. Иногда бывают ситуации, когда компьютер нужно передать другому человеку (на работе или при перепродаже). Или просто стоит всё почистить, чтобы замести цифровые следы.
Как удалить сохраненные пароли
Чаще всего данные доступов к сайтам и сервисам хранятся в специальном разделе браузера. Там можно изменить или удалить всю информацию. Показываем, как найти этот раздел в самых популярных браузерах.
Google Chrome
Пароли, которые помнит браузер от компании Google, можно посмотреть так: «Настройка и управление Google Chrome — Настройка — Показать дополнительные настройки».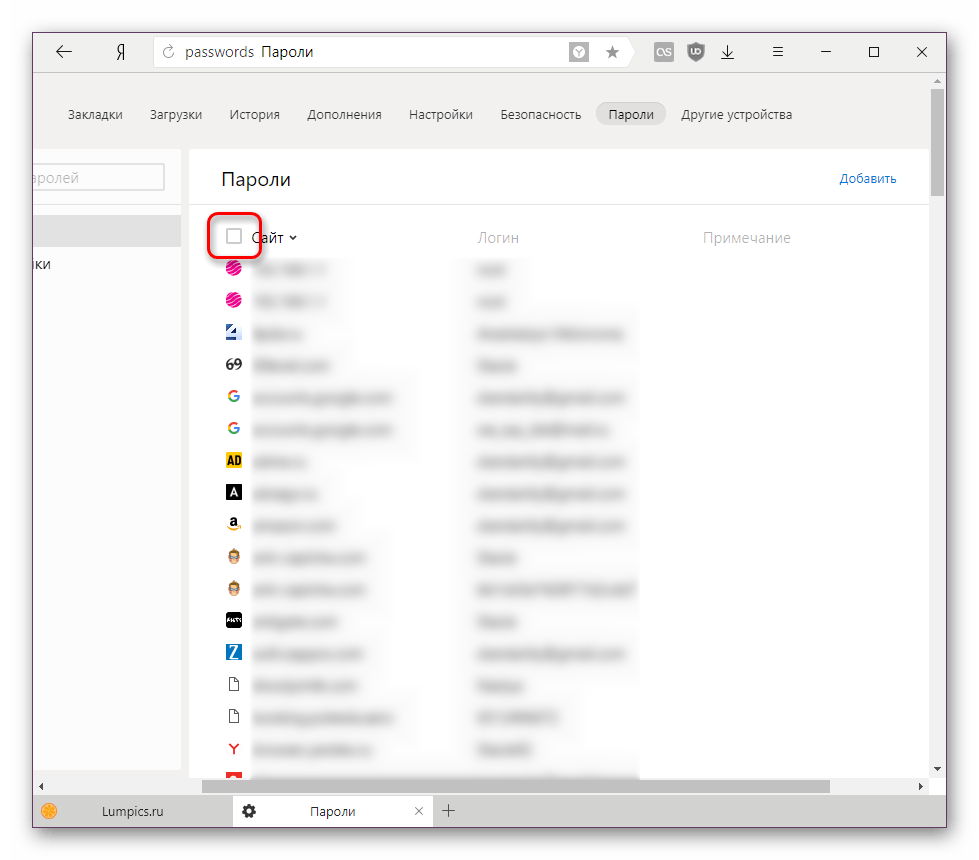 Затем прокрутите страницу вниз, до раздела «Пароли и формы». Если хотите отредактировать данные, выберите пункт «Предлагать сохранять пароли для сайтов» и нажмите на ссылку «Настроить». После этого откроется окно «Пароли», в котором показаны адреса сайтов и сервисов, а также пароли и логины к ним.
Затем прокрутите страницу вниз, до раздела «Пароли и формы». Если хотите отредактировать данные, выберите пункт «Предлагать сохранять пароли для сайтов» и нажмите на ссылку «Настроить». После этого откроется окно «Пароли», в котором показаны адреса сайтов и сервисов, а также пароли и логины к ним.
Чтобы удалить ненужную больше связку логин-пароль выберите определенную запись и нажмите на крестик в правой части выделенной записи.
Mozilla firefox
В браузере от Mozilla удалить пароли и логины очень просто. Доступ к ним получаем, нажав на кнопку «Инструменты — Настройки — Приватность и защита». Затем выберите кнопку «Сохраненные логины…».
Откроется окно, с левой стороны которого отображаются сайты, куда вы раньше заходили, сохраняя доступы. С правой показывается логин и пароль к каждому из них.
Если нужно убрать какую-то запись, выбираем «Удалить». Если хотите просто поменять в настройках, выберите кнопку «Изменить».
Internet explorer
Этот браузер является частью ОС Windows, поэтому сохраненные пароли и логины к сайтам хранятся не в обозревателе, а в специальном разделе системы. Но IE дает возможность просматривать, редактировать и удалять сохраненные данные.
Но IE дает возможность просматривать, редактировать и удалять сохраненные данные.
Для этого выберите иконку шестеренки в правом верхнем углу, затем — «Свойства браузера — Содержание — Параметры — Автозаполнение — Управление паролями».
Откроется специальный раздел, где можно видеть список сохраненных данных к разным сайтам и сервисам. Чтобы редактировать отдельные строки, кликните по выпадающему меню напротив адреса сайта.
Яндекс браузер
Компания Яндекс разработала свой браузер на основе Google Chrome, поэтому и пароли с логинами здесь хранятся там же. Для получения доступа к хранилищу нажмите на «Настройки браузера Yandex» — «Настройки» — «Показать дополнительные настройки» в нижней части страницы.
После этого прокрутите страницу до пункта «Пароли и автозаполнение» и нажмите на кнопку «Управление паролями». Сразу после этого откроется окно «Пароли» со списком ресурсов, для которых сохранены доступы.
Выбрав нужную запись, ее можно редактировать или удалить.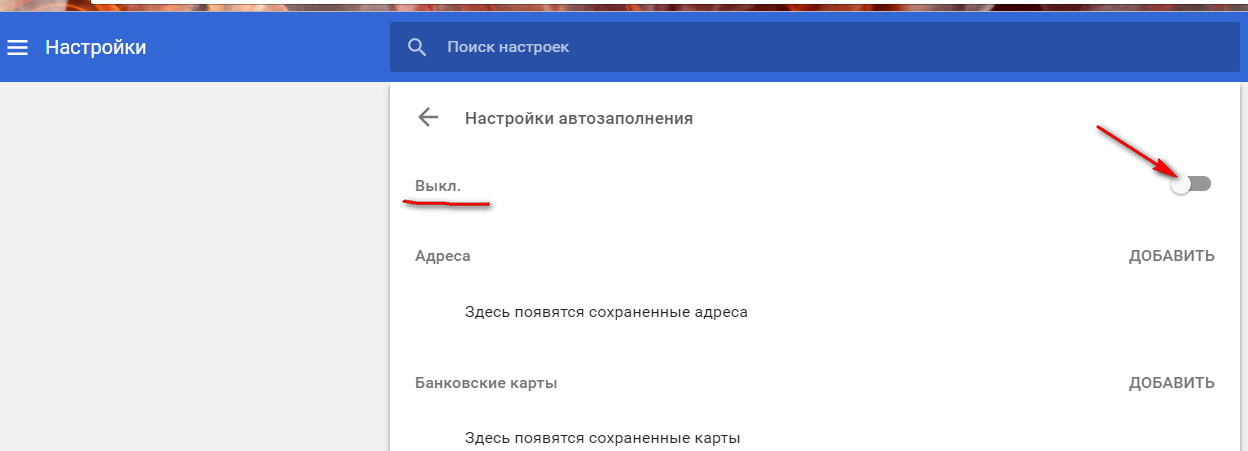
Opera
Доступ к хранилищу логинов и паролей в этом браузере откроется после нажатия на «Настройка и управление Opera — Настройки — Дополнительно — Пароли — Управление сохраненными паролями».
Как и в других браузерах, редактирование доступов к сайту или сервису станет доступным после выделения соответствующего пункта.
В целом, пользоваться автосохранением логинов и паролей в браузере удобно. Но специалисты по информационной безопасности считают, что это ставит под угрозу данные. Киберпреступники охотятся за этой информацией, ведь она позволяет получить доступ к аккаунту клиент-банка, системам электронных платежей и т.п. Наш совет — использовать автосохранение лишь для тех ресурсов, кража данных от которых не будет критичной.
А вот логины и пароли к интернет-магазинам, где сохранены платежные данные, клиент-банку, PayPal, важному аккаунту электронной почты лучше хранить в специальной программе — менеджере паролей.
Как удалить логин и пароль сайта из браузера Chrome и аккаунта Google
Каждый раз, когда мы впервые авторизуемся на сайте, блоге, соцплощадке или прочем ресурсе в Интернете, браузер Google Chrome предлагает нам сохранить введённые логин и пароль для упрощения доступа в дальнейшем.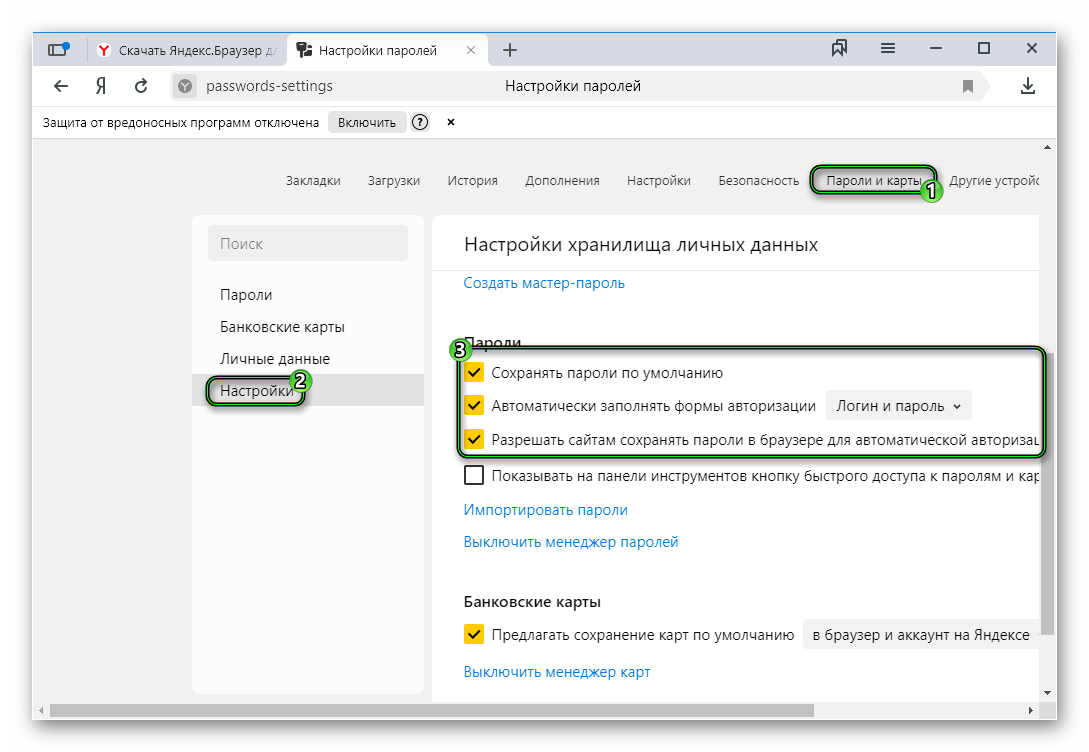 Сохранённые таким образом данные авторизации веб-ресурсов хранятся в настройках «Хрома». И после чистки его кэша, планового сброса авторизации администрацией веб-ресурсов или нашего намеренного выхода из профиля эти данные не потребуется вводить заново.
Сохранённые таким образом данные авторизации веб-ресурсов хранятся в настройках «Хрома». И после чистки его кэша, планового сброса авторизации администрацией веб-ресурсов или нашего намеренного выхода из профиля эти данные не потребуется вводить заново.
Они будут автоматически подставлены в авторизационную форму. Нам же что и останется сделать, так это попросту нажать кнопку входа.
Если вход в Chrome посредством аккаунта Google не выполнялся, логины и пароли исчезнут при полном удалении браузера или переустановке операционной системы. Чтобы мы не теряли свои интернет-профили при таких обстоятельствах или при переходе на другое компьютерное устройство, компания Google предусмотрела функцию синхронизации пользовательской информации. Если в 
Функция Smart Lock – это составляющая механизма синхронизации от Google. Благодаря ей пользователи, единожды давшие добро на сохранение логинов и паролей, в дальнейшем могут без лишней волокиты авторизовано посещать свои любимые веб-ресурсы в окне Chrome, установленного на другом компьютере, а также на
С сохранением авторизационных данных, как видим, всё просто – либо соглашаемся на предложение браузера, либо отказываемся. А как удалить больше ненужные или впоследствии изменённые логины и пароли из Chrome и аккаунта Google?
1. Локальный профиль Chrome на конкретном устройстве
Если в «Хроме» не выполнялся вход, избавиться от запомненных им данных авторизации на всех сайтах можно разными способами.
— полного удаления самого веб-обозревателя (с уничтожением данных о его работе),
— удаления локального профиля,
— очистки истории с включением в очищаемую область содержимого форм автозаполнения.
Если нужно убрать только один или несколько профилей, отправляемся в раздел настроек веб-обозревателя и во внутреннем поисковике вводим запрос «парол». В подборке «Пароли и формы» из числа отфильтрованных настроек кликаем отмеченную на скриншоте ниже.
Внутри раздела увидим перечень сохранённых интернет-профилей. В конце строки каждого из них имеется кнопка раскрытия опций. Жмём её и удаляем ненужный профиль. Если удаление было необходимо для ввода новых авторизационных данных, дальше нужно просто перезайти в свой профиль на том или ином сайте.
Вверху раздела имеется возможность отключения отдельных функций «Хрома». Если сменить переключатель «Вкл» на «Выкл», больше не будем получать предложения запомнить логин и пароль.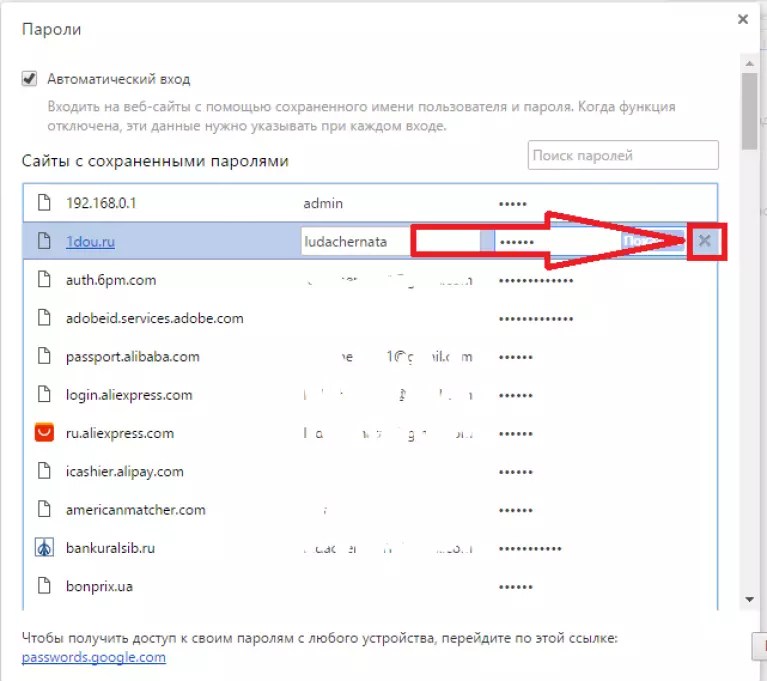 А, выключив опцию «Автоматический вход»
А, выключив опцию «Автоматический вход»
Но это решение только для Chrome, установленного на конкретном компьютере. А как избавиться от ненужных или неактуальных данных авторизации на всех устройствах, синхронизируемых с использованием Google-аккаунта?
2. Синхронизируемые на всех устройствах данные
В том же разделе настроек Chrome, где мы проводили работу выше, имеется ссылка, ведущая в веб-интерфейс параметров аккаунта Google. Кликаем её.
После идентификации в сервисе получим доступ к управлению упомянутой функцией Smart Lock. Её, как и функцию-аналог в локальном профиле Chrome, можно отключить.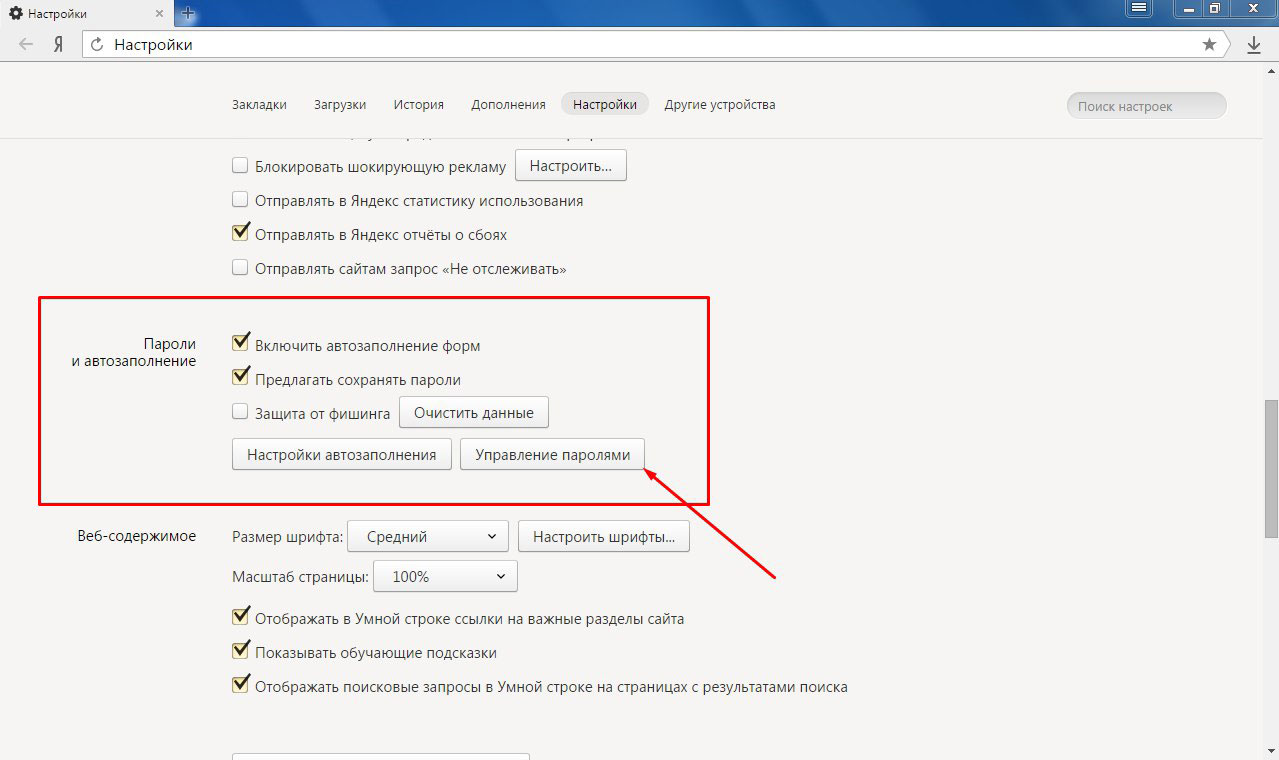 Равно, как и на время отказаться от автоматического входа в интернет-профили.
Равно, как и на время отказаться от автоматического входа в интернет-профили.
Ниже увидим синхронизируемые на всех устройствах данные авторизации. Ненужные из них можно удалить.
В самом низу перечня будут отображаться сайты, от сохранения логинов и паролей которых ранее мы отказались. Если обстоятельства изменились, и интернет-профиль стал востребованным, его можно удалить из этого перечня, а при новой авторизации дать браузеру добро на запоминание данных.
Как удалить пароли в браузере
Содержание статьи
Как удалить сохраненный пароль в браузере
Рассмотрим вопрос как удалить сохраненный пароль в браузере. Необходимость удалить свои сохраненные пароли возникает при разных обстоятельствах: случайно сохранили пароль на каком-то сайте с чужого компьютера, не хотите, чтобы Ваши пароли видели, другие домочадцы и ползали на ваши сайты. Да и вообще это личные данные, лучше ограничить к ним доступ, для обеспечения собственной безопасности.
Рассмотрим порядок удаления паролей на различных популярных браузерах.
Как удалить сохраненный пароль в браузере Яндекс
В Яндекс браузере удаление паролей производится в меню Настройки. Для этого переходим по шторке, есть два варианта через Настройки, либо сразу через вкладку Пароли и карты.
В обоих случаях вы сразу попадаете в поле сохраненных паролей и карт, а также настроек сохранения.
Во вкладке пароли отобразиться список паролей и, внизу окна будет отображаться кнопка удалить. Вы можете выбрать несколько сайтов, либо один и нажав кнопку удалить. Если вдруг, передумали, то до закрытия этого поля действует кнопка «Восстановить», с помощью ее можете вернуть пароль.
Также рекомендуется очистить историю посещений, очистить кэш. Для этого, в поле Настройки выбираем вкладку История, выбираем период, за который нужно ее очистить и удаляем выбранные элементы.
Как удалить сохраненный пароль в браузере Google Chrom
Стоит напомнить, что при удалении паролей, например, с компьютера, они автоматически удалятся со всех устройств, где используется данный браузер.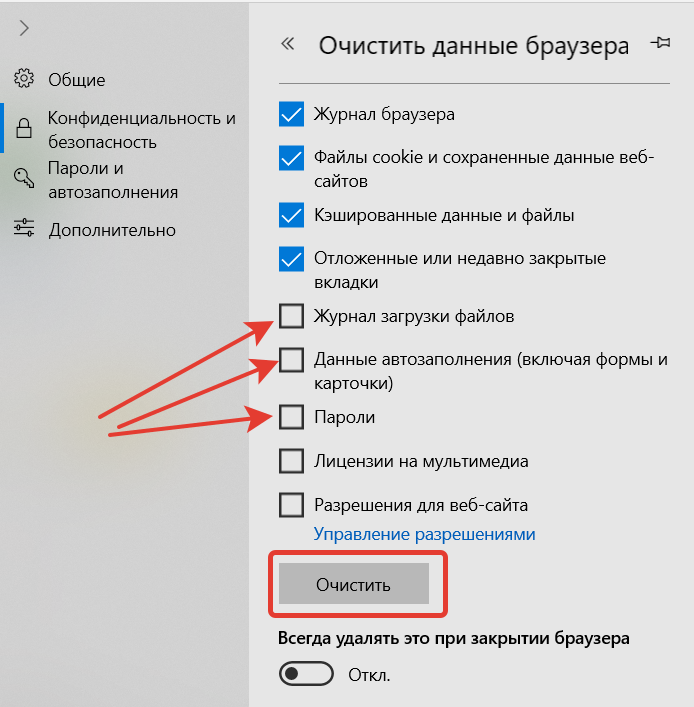 Это связано с тем, что вы входите под своим аккаунтом Google. Еще напоминаем, что все пароли действуют, Вы их просто удаляете из памяти браузера. Вам придется их вводить каждый раз при входе на различные сайты.
Это связано с тем, что вы входите под своим аккаунтом Google. Еще напоминаем, что все пароли действуют, Вы их просто удаляете из памяти браузера. Вам придется их вводить каждый раз при входе на различные сайты.
Заходим в правый верхний угол браузера, обычно эта кнопка имеет вид трех точек (шторка-как ее еще называют), находим вкладку Настройки.
Далее попадаем на страницу настроек. Пролистнув всю страницу, находим вкладку «Автозаполнение», кнопка пароли.
Попадаем на страницу настроек паролей, здесь Вы уже можете видеть, имеющиеся сохраненные пароли. Чтобы просмотреть пароль, нажмите на глазок, рядом с ним.
Здесь же имеется возможность отключить предложение сохранять пароль, отключить автоматический вход на сайты, передвинув соответствующий бегунок. Перейдя в свой аккаунт, вы можете управлять своими паролями.
Автоматически переходим в управление паролями в своем Google аккаунте. Здесь можно удалить пароли выборочно, либо все сразу.
Еще один вариант полностью удалить все пароли, произведя очистку истории.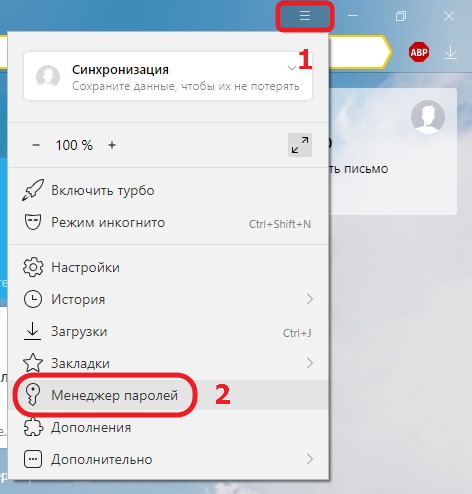
Выбираем «Очистить историю».
Устанавливаем за какой период нужно это сделать. И указываем галочками, что конкретно удалить, ставим галочку напротив строки «Пароли и другие данные для входа.
Для выборочного удаления паролей делаем следующее. Возвращаемся на вкладку Пароли. Против каждого пароля, есть шторка, нажимаем на нее и выбираем Удалить.
Перед удалением можно воспользоваться функцией экспорта паролей. Файл с Вашими паролями сохранится в нужном месте в виде документа Excel, где будет прописан сайт, логин и пароль. А затем можно все удалить.
Как удалить сохраненный пароль в браузере Mozilla Firefox
В данном браузере нужно из правого верхнего угла перейти в раздел Настройки.
Выбрать вкладку приватность и защита.
Пролистнуть страницу и найти строку «Логины и пароли». Открыть вкладку сохраненные логины. Откроется поле с сайтами для которых есть сохраненные данные. При нажатии на кнопку отобразить пароли, напротив логинов появятся пароли для каждого сайта. Можно удалять выборочно, либо все пароли сразу.
Можно удалять выборочно, либо все пароли сразу.
Для дальнейшего безопасного использования этого браузера можно настроить очищение истории, удалить данные куков и сайтов. Можно отметить галочкой запрашивание логинов и паролей перед сохранением у пользователя. Так Вы сами можете контролировать какие данные и для каких сайтов желаете сохранить.
Во вкладке «Куки и данные сайтов» нажмите на кнопку управление данными. Отобразятся все сайты, количество куков, время последнего использования.
Internet Explorer
Старейшина из всех известных браузеров отличается порядком удаления сохраненных паролей. Через шестеренку в правом верхнем углу окна заходим в Свойства браузера.
Вкладка вверху открывшегося окна- «Содержание», переходим на «Параметры авто заполнения».
И очищаем журнал, отметив галочкой строку «Имен пользователей и паролей в формах». Далее вверху на вкладке Общие, переходим в журнал браузера. И отмечаем галочкой пункт пароли, кнопкой «Удалить» подтверждаем свои действия.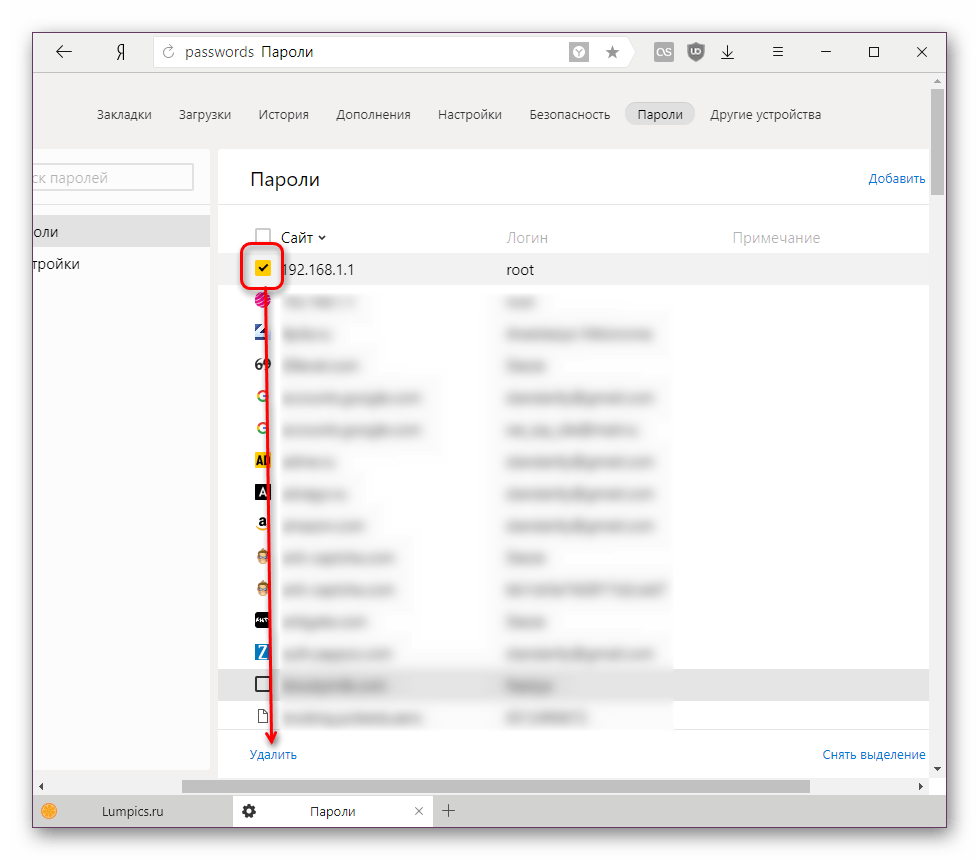
Таким образом мы рассмотрели удаление сохраненных паролей и логинов в наиболее распространенных браузерах. Теперь после самостоятельно проведенной процедуры удаления конфиденциальных данных вы можете быть уверен в приватности и безопасности ваших данных.
Удаление сохраненных паролей в браузере
Работа в любом веб-обозревателе предполагает не просто переход на страницы интернета, но и наличие дополнительных возможностей, упрощающих времяпровождение в сети. Сюда относится и функция сохранения паролей для используемых человеком сайтов. Когда эта информация становится не нужна, была сохранена с ошибкой или просто больше неактуальна, ее можно без труда удалить.
Удаление паролей в браузере
Если вы решили почистить браузер от паролей для сайтов, которыми уже не пользуетесь, или в целях безопасности, нет ничего проще. Почти все веб-обозреватели позволяют сделать это разными способами, из которых пользователю остается выбрать подходящий. Кроме того, хотим напомнить, что некоторые из них позволяют создать «Мастер-пароль», который будет защищать единым ключом безопасности раздел с паролями целиком, что иногда выступает достойной заменой их удалению. Такой подход актуален для юзеров, заботящихся о своей конфиденциальности при работе в интернете и за компьютером, которым пользуется больше одного человека.
Такой подход актуален для юзеров, заботящихся о своей конфиденциальности при работе в интернете и за компьютером, которым пользуется больше одного человека.
Google Chrome
В самом известном и популярном веб-обозревателе Google Chrome нет каких-то особенных параметров по управлению сохраненными логинами и паролями. Возможна лишь выборочная очистка каждой записи отдельно или удаление сразу всех паролей. Кому-то может оказаться полезным способ с удалением пароля, находясь прямо на сайте, но будучи разлогиненным (после выхода из учетной записи) — он избавляет от необходимости каждый раз переходить в настройки и искать конкретный веб-адрес. Подробно обо все этих вариантах было рассказано в нашей отдельной статье по ссылке ниже.
Яндекс.Браузер
Яндекс.Браузер не менее часто используется, поэтому важно упомянуть и его. Здесь управлять паролями можно более гибко, нежели в конкурентном Гугл Хроме. Так, позволяется просто отредактировать его, если он был введен неправильно или изменен, кроме того, можно стереть только пароль и сохранить логин, что добавляет приватности при использовании одного браузера несколькими людьми, но все так же убирает надобность постоянного ввода обычно длинного логина. Естественно, можно удалить все пароли сразу или отметить галочками ненужные и быстро очистить только их. Все это мы также разобрали в другом материале.
Естественно, можно удалить все пароли сразу или отметить галочками ненужные и быстро очистить только их. Все это мы также разобрали в другом материале.
Opera
В Opera процесс удаления одного или нескольких паролей совсем ничем не отличается от того, как это делается в Google Chrome. Другие здесь только пара кнопок и расположение элементов меню, но все же мы расскажем о доступных вариантах развернуто.
Способ 1: Удаление пароля на сайте
В ситуации, когда вы вышли из учетной записи сайта и планируете удалить сохраненный пароль, сделать это можно, не переходя в настройки. При наличии автоматически заполненных форм логина и пароля вам достаточно найти в левой части адресной строки иконку в виде ключа и нажать по ней.
В появившемся окошке нажмите по кнопке в виде корзины.
Способ 2: Удаление паролей выборочно
Чтобы стереть один или несколько ключей таким образом, понадобится перейти в соответствующий раздел.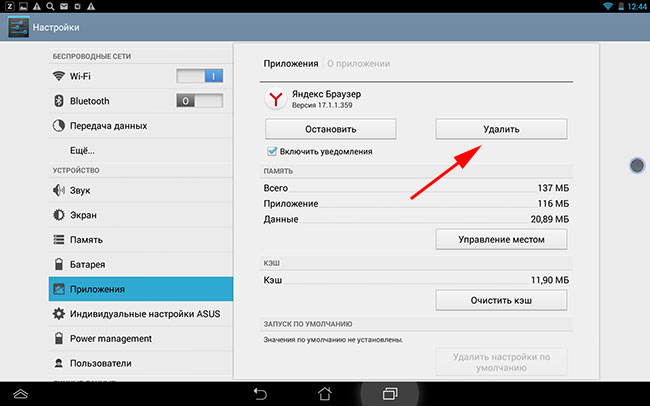
Через левую панель разверните вкладку «Дополнительно» и переключитесь на раздел «Безопасность». В блоке «Автозаполнение» выберите «Пароли».
Из списка позиций отыщите веб-адрес, пароль для которого не желаете сохранять, и кликните по кнопке с тремя точками.
Воспользуйтесь пунктом «Удалить».
После успешного выполнения процедуры всплывет уведомление, также предлагающее отменить это действие в течение короткого времени.
Сразу же хотим напомнить и о возможности отключения автовхода на сайты путем переключения состояния параметра «Автоматический вход». Для некоторых юзеров это станет удобной альтернативой удалению пароля.
Способ 3: Удаление всех паролей
К сожалению, предыдущим вариантом невозможно удалить все пароли мгновенно. Выполнение рутинных действий с каждой сохраненной строчкой может не устроить тех, кто желает полностью очистить свой веб-обозреватель. В связи с этим лучше воспользоваться другим пунктом настроек.
В связи с этим лучше воспользоваться другим пунктом настроек.
Находясь в дополнительных настройках, отыщите блок «Конфиденциальность и безопасность». Здесь вас интересует пункт «Очистить историю посещений», нажмите на него.
В появившемся окне переключитесь на вкладку «Дополнительно», установите временной диапазон (обычно это «Все время»), поставьте галочку напротив пункта «Пароли и другие данные для входа» (т.е. логины). Не забудьте снять галочки с тех пунктов, удалять которые не планируете! Это касается и текущей вкладки, и вкладки «Основные». Когда все будет готово, жмите «Удалить данные». По завершении окно закроется автоматически.
Mozilla Firefox
Настройки и принцип использования браузера Mozilla Firefox не похож на все предыдущие варианты, однако выполнить поставленную задачу здесь не сложнее.
Сразу же стоит обратить внимание на то, что вариантов удаления пароля здесь нет: за них отвечает отдельный раздел меню, и даже при полной очистке истории они удалены не будут. Это стоит учитывать тем, кто привык так очищать веб-обозреватель, включая пароли, на движке Chromium и его форках.
Это стоит учитывать тем, кто привык так очищать веб-обозреватель, включая пароли, на движке Chromium и его форках.
- Откройте «Меню» и зайдите в «Логины и пароли».
Слева будет выведен список всех сохраненных комбинаций логин/пароль, из которых вам предстоит выбрать ненужный. Выделите его левой кнопкой мыши, чтобы в центральной части появились параметры управления им. Нажмите на «Удалить».
Подтвердите свое решение.
В качестве альтернативы можете нажать кнопку «Изменить».
Теперь станет доступным редактирование и логина, и пароля, после чего остается щелкнуть на «Сохранить изменения».
Это единственный доступный на данный момент метод очистки веб-обозревателя от паролей. Советовать совсем уж странные способы типа удаления файла, хранящегося на жестком диске и отвечающего за пароли, мы не стали, тем более у Firefox этот файл параллельно предназначен для хранения и другой информации.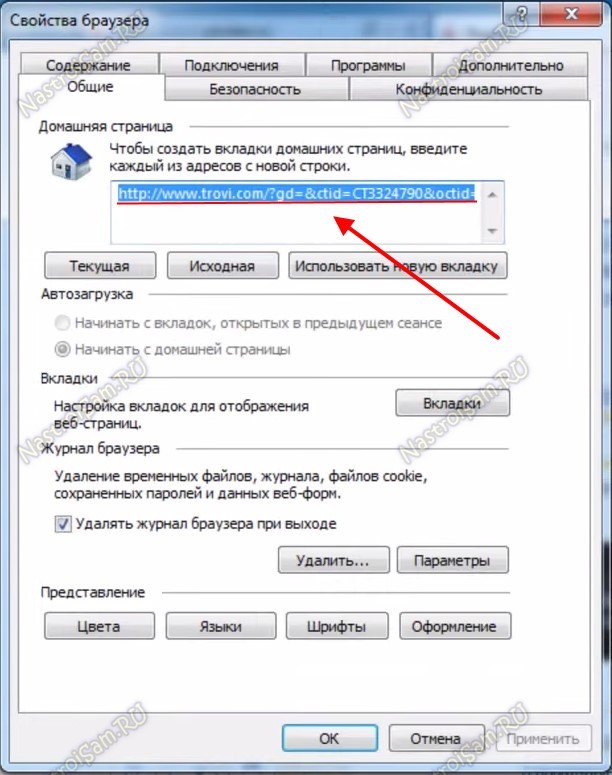
В дополнение ко всему, вместо радикального удаления или в комбинации с ним можете прибегнуть к другим вариантам: отключению сохранения паролей в будущем и созданию «Мастера-пароля», уберегающего от возможности остальным пользователям беспрепятственно просмотреть ваши пароли. Эти параметры изменяются в «Настройках», в разделе «Приватность и Защита».
Из этого руководства вы узнали, как удалять пароли из популярных браузеров. Теперь остается воспользоваться удобным именно для своего случая вариантом.
Отблагодарите автора, поделитесь статьей в социальных сетях.
Как удалить пароли в браузере
Что делать, если вам необходимо удалить сохраненные пароли в браузере? Из этой статьи вы узнаете, где хранятся пароли в браузере, а также о том, как из браузера можно будет удалить сохраненные пароли.
При использовании браузера на своем компьютере, многие из нас пользуются удобной функцией сохранения паролей в браузере. Ее используют для автоматического ввода данных при повторном посещении сайта, который требует для входа, ввод учетных данных пользователя: логина и пароля.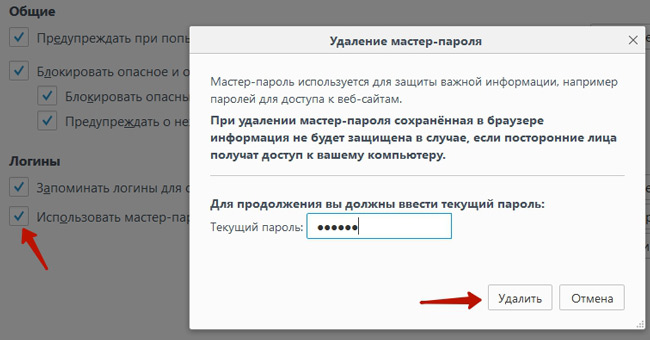
Но при этом, в вашем браузере могут быть сохранены совсем ненужные, старые пароли, которые давно уже стали неактуальными. Вполне возможно, что на данный сайт вы больше никогда не попадете. Но ваш старый пароль от этого сайта, все равно будет храниться в браузере. Таких ненужных, сохраненных паролей, с течением времени, может накопиться довольно много.
Поэтому старые сохраненные пароли необходимо будет удалить с браузера. В зависимости от настроек браузера, в программе можно будет удалить отдельные пароли, или сразу все сохраненные пароли.
Если вам интересно узнать все пароли, сохраненные в браузере, чтобы решить. что нужно удалить, а что следует сохранить, прочитайте эту статью.
Также все сохраненные пароли с браузера можно будет удалить при помощи программ для очистки и оптимизации системы. В этой статье я покажу как это можно сделать при помощи программы CСleaner.
Вообще, в целях большей безопасности, пароли от своих учетных записей будет лучше хранить при помощи специальных программ — менеджеров паролей. Например, при помощи бесплатной программы KeePass.
Например, при помощи бесплатной программы KeePass.
Из статьи вы узнаете, где хранятся пароли браузеров: Google Chrome, Mozilla Firefox, Яндекс.Браузер, Opera, Internet Explorer, а также о том, как из этих браузеров можно будет удалить ненужные или старые пароли.
Как удалить пароли в Google Chrome
Сначала посмотрим, где хранятся пароли в браузере Хром. После запуска браузера, нажмите на кнопку меню «Настройка и управление Google Chrome». Далее, в контекстном меню выберите пункт «Настройка». Во вкладке «Настройка», прокрутите веб-страницу в самую нижнюю часть, а затем нажмите на ссылку «Показать дополнительные настройки».
Прокрутите страницу вниз, в разделе «Пароли и формы», в пункте «Предлагать сохранять пароли для сайтов», нажмите на ссылку «Настроить».
После этого, будет открыто окно «Пароли». В верхней части будут отображены сайты с сохраненными паролями, а в нижней части окна, сайты, пароли для которых не сохраняются (в том случае, если вы использовали эту настройку браузера Chrome).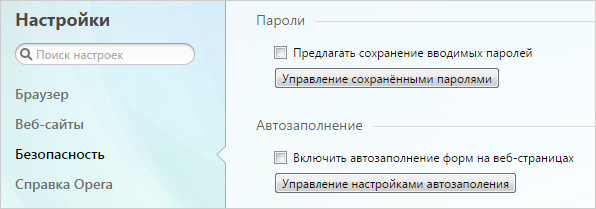
В это поле вы можете ввести название тех сайтов, пароли для которых не следует сохранять в браузере Гугл Хром, для того, чтобы браузер не запоминал пароли, введенные на этих ресурсах.
По умолчанию, сначала в записи отображается название сайта, далее логин, а затем пароль. Вы можете выделить нужную запись, а при необходимости, удалить, нажав на крестик в правом части выделенной записи.
Перед удалением, вы можете посмотреть на пароль от конкретной учетной записи, который в браузере по умолчанию будет скрыт. Для того, чтобы увидеть данный пароль, нажмите на кнопку «Показать». После завершения удаления пароля, нажмите на кнопку «Готово».
Таким образом, вы можете удалить из браузера Хром свои ненужные или старые учетные данные (пароли и логины).
Как удалить пароли в Mozilla Firefox
Теперь посмотрим, где хранятся пароли в браузере Firefox. После запуска браузера Mozilla Firefox, нажмите на кнопку «Открыть меню». В меню браузера, нажмите на кнопку «Настройки». В открывшемся окне «Настройки», откройте вкладку «Защита».
В открывшемся окне «Настройки», откройте вкладку «Защита».
Здесь из раздела «Пароли», вы можете управлять сохраненными паролями в браузере Мазила.
При помощи кнопки «Исключения…» вы можете войти в специальное окно, в которое нужно будет ввести названия сайтов, пароли от которых вам не нужно будет сохранять в браузере.
Для доступа к сохраненным в браузере паролям, нажмите на кнопку «Сохранённые пароли…».
После этого, будет открыто окно «Сохранённые пароли».
Вы можете развернуть это окно на полный экран монитора. По умолчанию, в этом окне сначала отображается название сайта, затем имя пользователя (логин), а далее последнее использование и последнее изменение записи. Графа пароли будет скрыта.
Для того, чтобы отобразить в этом окне пароли, нажмите на кнопку «Отобразить пароли». После подтверждения этого действия, после имени пользователя будут отображены, пароли, которые были сохранены в браузере Firefox.
Вы можете удалить только некоторые сохраненные пароли, или сразу удалить все пароли из своего браузера.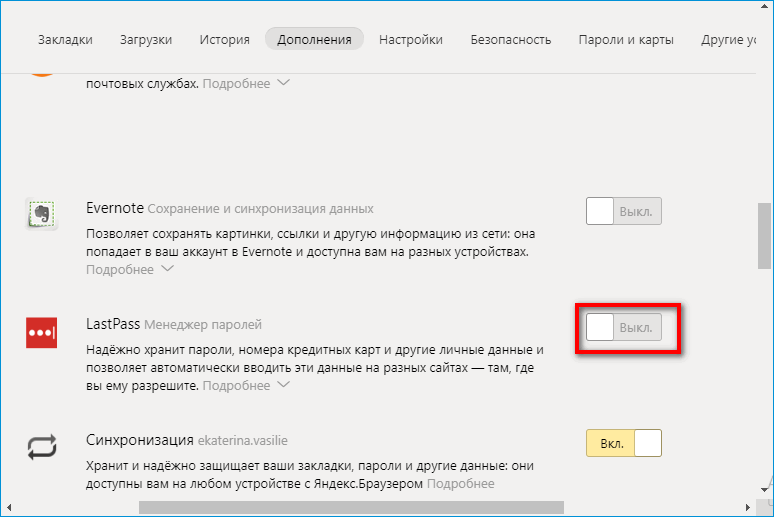
Для удаления отдельного пароля, выделите строку с этим паролем, а затем нажмите на кнопку «Удалить». Данный пароль будет удален из браузера. Все сохраненные в браузере пароли, можно будет удалить при помощи кнопки «Удалить все».
После завершения удаления паролей в Mozilla Firefox, нажмите в этом окне на кнопку «Закрыть».
Как удалить пароли в Яндекс.Браузер
Посмотрим сначала, где в Яндекс.Браузере хранятся пароли. Так как Яндекс.Браузер работает на одном движке с Chrome, то настройки у этих браузеров довольно похожие.
В окне браузера, нажмите на кнопку «Настройки браузера Yandex». В открывшемся меню выберите пункт «Настройки». После этого, во вкладке «Настройки», в нижней части страницы, нажмите на кнопку «Показать дополнительные настройки».
Далее прокрутите страницу вниз до раздела «Пароли и автозаполнение», а затем нажмите на кнопку «Управления паролями».
После этого, в Яндекс Браузере будет открыто окно «Пароли». Здесь есть также два поля: одно для сохраненных паролей, другое для сайтов, пароли для которых сохранять нет необходимости.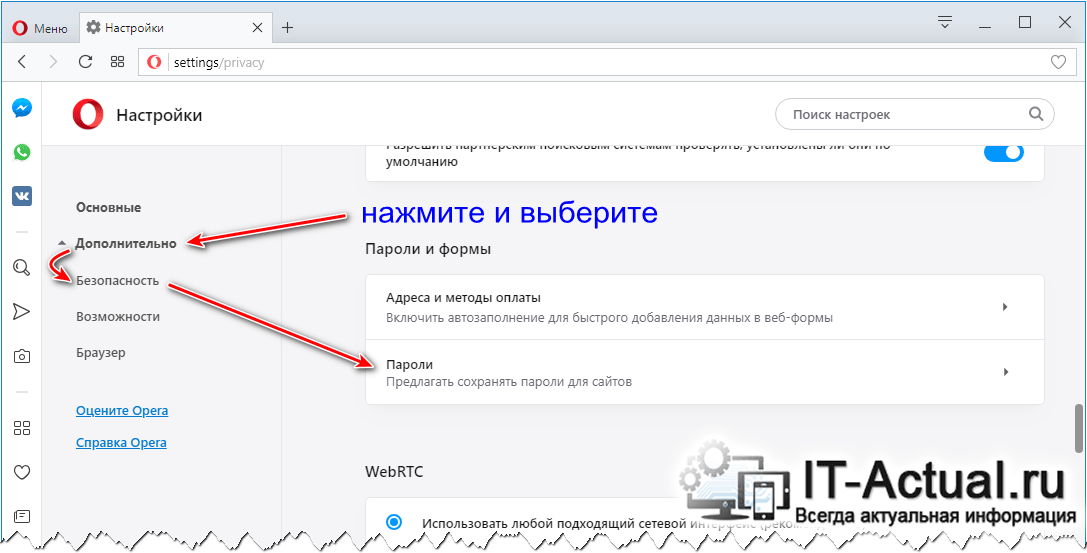
Выделив нужную запись, вы можете посмотреть пароль, так как по умолчанию он будет скрыт. При необходимости, вы можете удалить выделенный пароль.
После удаления пароля из Яндекс.Браузера, нажмите на кнопку «Готово».
Как удалить пароль в Opera
Сейчас посмотрим, где хранятся пароли в браузере Опера. После запуска браузера, нажмите на кнопку «Настройка и управление Opera». В контекстном меню нажмите на пункт «Настройка».
Во вкладке «Настройки», в левой колонке нажмите на пункт «Безопасность». Затем в разделе «Пароли», нажмите на кнопку «Управление сохранёнными паролями».
Открывшееся окно «Пароли» будет разделено на две части: «Сохраненные пароли» и «Не сохранять для». В разделе «Сохраненные пароли» выделите нужный пароль, если это необходимо, то посмотрите на его данные, а затем удалите данный пароль из браузера Опера.
После того, как пароль из браузера Opera был удален, нажмите на кнопку «Готово».
Как удалить пароли в Internet Explorer
В окне браузера Internet Explorer нажмите на кнопку меню «Сервис», а затем в контекстном меню выберите пункт «Свойства браузера».
В окне «Свойства браузера», откройте вкладку «Содержание». В разделе «Автозаполнение» нажмите на кнопку «Параметры».
В окне «Параметры автозаполнения», для удаления всех паролей, сохраненных в браузере, необходимо будет нажать на кнопку «Удалить журнал автозаполнения…».
Далее откроется окно «Удаление истории обзора». В этом окне отметьте флажком пункт «Пароли», а затем нажмите на кнопку «Удалить».
После этого, все сохраненные пароли будут удалены из браузера Internet Explorer.
Удаление сохраненных паролей из браузера в CCleaner
Вы можете удалить сохраненные пароли из браузера с помощью одной из программ для очистки и оптимизации компьютера. Давайте посмотрим, как это можно будет сделать при помощи бесплатной программы CCleaner.
В окне программы CCleaner, во вкладке «Очистка», в разделах «Windows» и «Приложения», вам нужно будет поставить флажки напротив пунктов «Cookie-файлы» и «Сохранённые пароли», в тех браузерах, откуда вам нужно будет удалить сохраненные пароли.
После активации пункта «Сохранённые пароли» откроется окно с предупреждением о том, что при выборе этого параметра, все сохраненные пароли будут утеряны.
Далее нажмите в этом окне программы на кнопку «Анализ», а после его завершения, на кнопку «Очистка».
После завершения очистки, в одном браузере, или в нескольких браузерах, в зависимости от выбранных настроек, все сохраненные пароли будут удалены с вашего компьютера.
Выводы статьи
Вы можете удалить из браузера сохраненные пароли. Это можно будет сделать с помощью самого браузера, или при помощи программы для очистки компьютера. В зависимости от выбранных настроек, в браузере можно будет удалить сразу все пароли, или удалить только отдельные сохраненные пароли.
Удаление паролей в браузере
Доброго времени суток. Как удалить пароли из браузеров? Для чего это нужно? Этот вопрос может возникнуть по разным причинам. Например Вы зашли на какой-то сайт и случайно нажали на кнопку «Сохранить пароль», на чужом компьютере. Или просто хотите ограничить доступ к Вашим учётным записям. Вот для этого необходимо делать удаление паролей в том браузере которым Вы пользуйтесь.
Или просто хотите ограничить доступ к Вашим учётным записям. Вот для этого необходимо делать удаление паролей в том браузере которым Вы пользуйтесь.
Из этой статьи Вы узнаете где хранятся пароли в браузере. Как правильно их удалять. Многие используют этот способ сохранения паролей для автоматического ввода данных (логина и пароля). При повторном входе на какой либо ресурс.
Вообще, все пароли от сайтов я рекомендую хранить при помощи специальных программ. Например такой бесплатной программой как Kee Pass Password Safe. А пока давайте разберёмся где хранятся и как удалить пароли в браузере Google Chrome, Mozilla Firefox, Яндекс.Браузер, Opera, Internet Explorer.
Удаление паролей в браузере Яндекс.Браузер
Заходим в настройки браузера. В открывшемся окне жмём «Настройки». Далее, прокручиваем вниз и жмём кнопку «Показать дополнительные настройки». Затем кликаем «Управление паролями».
После чего откроется окно с сохранёнными паролями для сайта.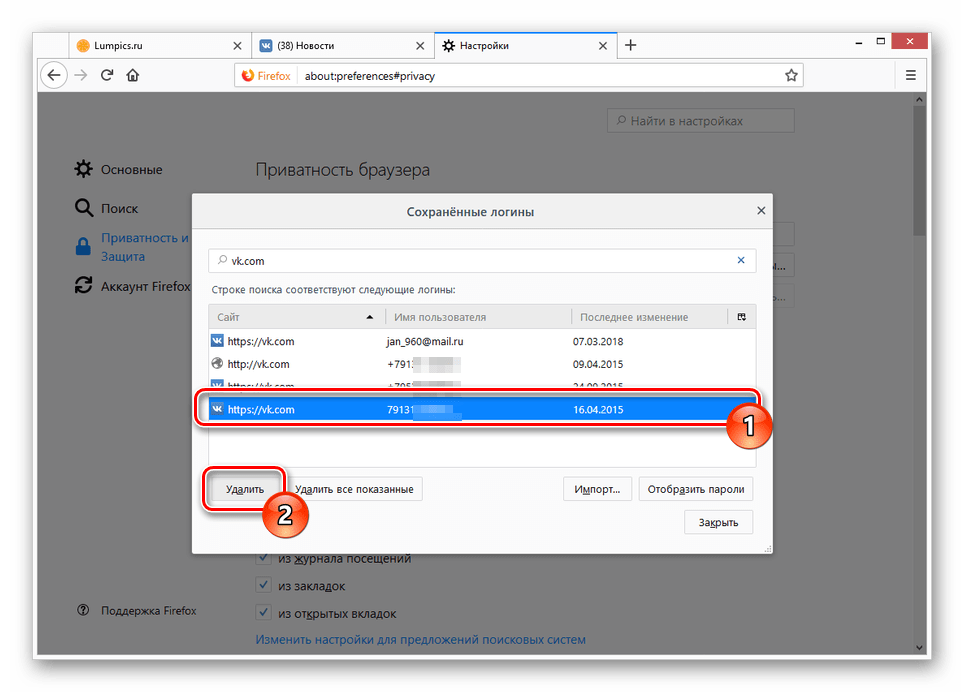
Выбрав нужную запись можно посмотреть пароль. Также при необходимости можете его удалить. Для завершения жмём кнопку «Готово».
Удаление паролей в браузере Internet Explorer
В окне браузера вверху справа жмём иконку с изображением шестерёнки. В открывшемся окне выбираем вкладку «Свойства браузера». Затем в открывшемся окне выбираем вкладку «Содержание». В разделе «Автозаполнение» кликаем по вкладке «Параметры».
Откроется окно «Параметры автозаполнения». Для удаления всех паролей, необходимо нажать на кнопку «Удалить журнал автозаполнения».
В окне «Удаление истории образа» отмечаем пункт пароли и жмём кнопу «Удалить».
Как вы уже поняли, все пароли из данного браузера будут удалены.
Как удалить пароли в браузере Mozilla Firefox
Запускаем браузер Mozilla Firefox. Открываем меню браузера. В открывшемся окне жмём «Настройки». Затем жмём кнопу «Защита».
Кнопка «Исключения» предназначена для ввода названия сайта. Пароли от которых Вам НЕ НУЖНО сохранять в браузере. К уже сохранённым паролям необходимо нажать на кнопку «Сохранённые пароли». Откроется соответствующее окно где Вы можете для просмотра пароля нажать на кнопку «Отобразить пароли».
Пароли от которых Вам НЕ НУЖНО сохранять в браузере. К уже сохранённым паролям необходимо нажать на кнопку «Сохранённые пароли». Откроется соответствующее окно где Вы можете для просмотра пароля нажать на кнопку «Отобразить пароли».
Для того чтобы удалить отдельный пароль нужно выбрать строку с этим паролем. Затем кликнуть кнопку «Удалить». После удаления пароля нажать на кнопку «Закрыть».
Удаление паролей в браузере Opera
Открываем браузер Opera. Жмём на кнопу «Opera» в левом верхнем углу. В открывшемся контекстном меню нажимаем на раздел «Настройки». Затем жмём «Безопасность».
В разделе «Пароли» нужно нажать в кнопку «Управление сохранёнными паролями». Открывшееся окно будет разделено на два раздела:
- сохранённые пароли
- не сохранять для
В первом разделе «Сохранённые пароли», для того чтобы удалить пароль, нужно выделить необходимый пароль для удаления (можете его просмотреть). Затем нажать на крестик для удаления.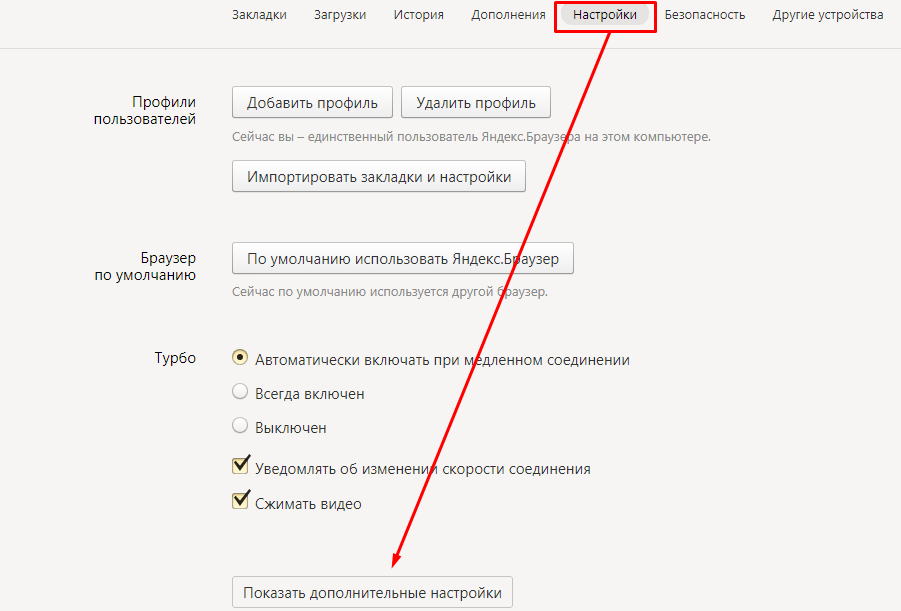 После завершения удаления жмём кнопу «Готово».
После завершения удаления жмём кнопу «Готово».
Удаление паролей в браузере Googlt Chrome
Запускаем браузер Google Chrome . Жмём в настройки браузера в правом верхнем углу. В контекстном меню выбираем «Настройки». Прокручиваем страницу вниз и жмём ссылку «Показать дополнительные настройки».
Далее, нужно выбрать раздел «Пароли и формы». Затем во втором пункте нажать на ссылку «Настроить».
После чего Вам откроется окно «Пароли». Которое будет разделено на два раздела:
- первый показывает сайты с уже сохраненными паролями
- второй показывает сайты пароли для для которых не сохраняются (если эта настройка используется в данном браузере)
Для удаления какого либо пароля выделяем его. Затем жмём на крестик справа (также, можете его просмотреть), нажав на соответствующую кнопку. После чего жмём в кнопку «Готово».
Заключение
Вот как-то так, удаляются пароли в браузерах. В заключении статьи повторюсь.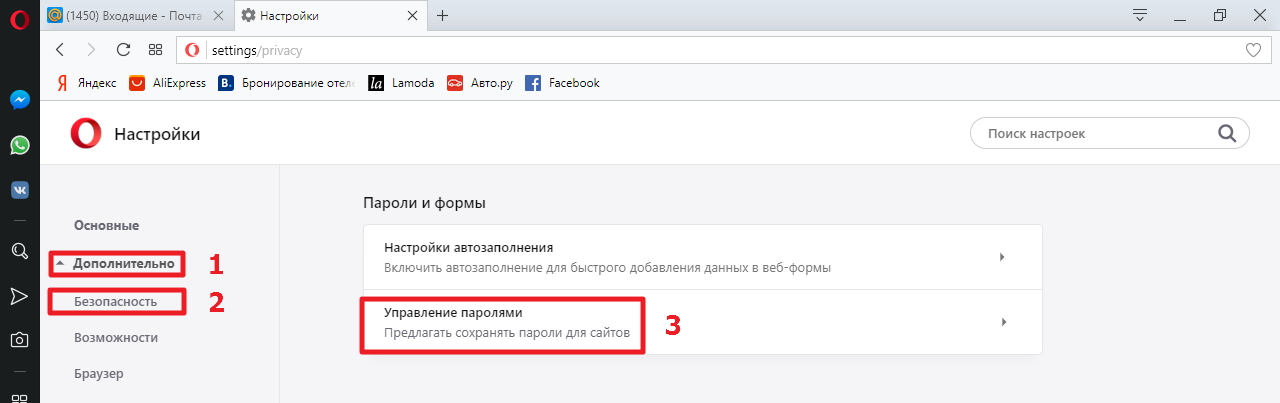 Храните пароли отдельно, при помощи специальных программ.
Храните пароли отдельно, при помощи специальных программ.
Как удалить сохраненные пароли в Яндекс Браузере. 4 Способа
В очередной раз авторизуясь в социальной сети, вы случайным нажатием клавиши сохраняете пароль в браузере. Вроде бы, ничего страшного не произошло, а вы боитесь, что данные от аккаунта попадут в чужие руки. Что делать в подобной ситуации? Конечно же удалять пароль.
У пользователей, есть четыре варианта удалить сохраненный пароль из Яндекс Браузера.
- Удалить данные доступа, только к конкретному сайту;
- Стереть файл, содержащий все ранее сохраненные доступы;
- Удалить пароли, сохраненные за определенный промежуток времени;
- Воспользоваться программой Ccleaner.
Если вы удалите Яндекс Браузер со своего компьютера, в файловой системе останутся файлы настроек, включая ваши логины и пароли.
Выбрали наиболее предпочтительный для себя вариант? Тогда, продолжаем.
Почему следует удалять пароли
Хотя автоматический вход при посещении страницы – это очень удобно, существует целый ряд ситуаций, когда сохранённые пароли в Яндекс. Браузере лучше удалить:
Браузере лучше удалить:
- За вашим компьютером могут работать другие люди. Соответственно, есть риск, что они могут прочесть вашу переписку, узнать личные или деловые секреты, совершить от вашего лица нежелательные действия.
- Есть вероятность, что ваш пароль в Яндекс.сервисах как-то узнали посторонние. Тогда чем меньше конфиденциальной информации хранит аккаунт, тем лучше.
- Вы не хотите автоматически логиниться на некоторых сайтах при входе. Допустим, вам не нужно оставлять следов своей учётной записи в статистике. Например, ВКонтакте показывает гостям вашей страницы, когда вы последний раз заходили, что не всегда желательно.
- Либо вы хотите при заходе на сайт вручную выбирать, какую учётную запись использовать.
Любое из этих соображений – повод очистить браузер от сохранённых паролей, как полностью, так и частично. Скажем спасибо разработчикам за продвинутый Менеджер, с помощью которого можно гибко управлять всеми доступными опциями.
Как избавиться от комбинаций в Yandex browser
Удаление не отнимет много времени у пользователя.
- Первым делом стоит запустить веб-обозреватель. Отыщите меню, кликните по настройкам.
- Откроется страница, где необходимо выбрать «пароли и карты». Перед пользователем появится список со всеми сайтами, где когда-либо проходилась авторизация. Найдите значок VK, наведите курсор на иконку, выделите ее. Когда она станет оранжевой и появится галочка, внизу монитора нажмите на «удалить».
Теперь для входа в систему, нужно пройти авторизацию, а сделать это может только серфер, знающий подходящие слова. Но стоит отметить, что после следующего ввода всех данных, они сохранятся, и проделывать данную работу придется снова. Чтобы избавиться от постоянных удалений, можно выполнить определенные действия, позволяющие избавиться от лишней работы.
Ручное удаление сохраненного пароля
Рассмотрим случай, когда удалить пароль из Яндекс.Браузера нужно для одной конкретной учётной записи. Для этого вам надо будет сделать следующие шаги:
- Нажмите на кнопку «Меню» (три полоски в правом верхнем углу, или «сэндвич»)
- В выпавшем списке выберите пункт «Менеджер паролей».

- Выберите в левом столбце раздел «Пароли»
- Найдите в списке сайтов тот, для которого вы хотите удалить данные
- Поставьте в нужной строке галочку, кликнув на иконку слева от текстовых полей
- Нажмите кнопку «Удалить», появившуюся под списком
Подтверждения для такого удаления не требуется. Может оказаться проще, если перед тем, как удалить некоторые сохранённые пароли из Яндекс.Браузера, вы составите их список. Потом вам достаточно будет отметить их все и нажать кнопку «Удалить» только один раз.
Теперь вводя свой пароль по памяти, вы должны будете отказаться от его сохранения. Для этого достаточно не ставить галочку возле фразы «Сохранить в браузере».
Выборочное удаление
Как мы узнали из предыдущей статьи – , Яндекс Браузер сохраняет ваши данные в виде – адрес сайта, логин и пароль. Соответственно, можно удалить и доступы к конкретному ресурсу.
1. Запустите обозреватель, и откройте настройки.
2.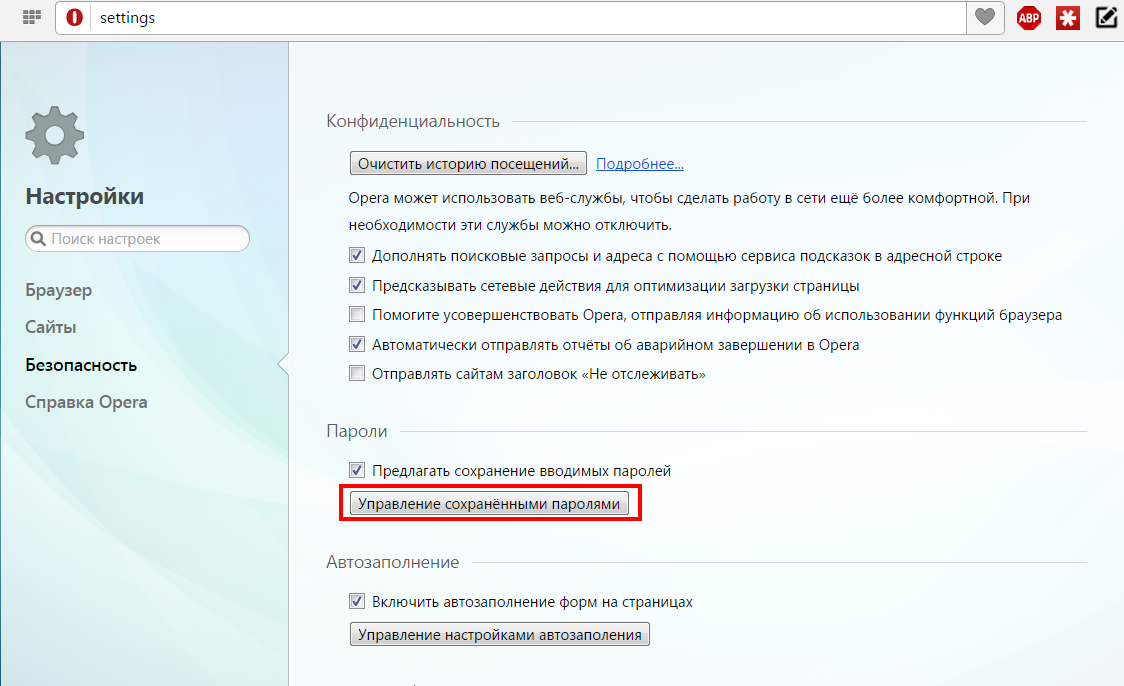 В разделе «Пароли и формы», кликните на «Управление паролями».
В разделе «Пароли и формы», кликните на «Управление паролями».
3. В появившемся окне, выберите – доступы к какому сайту, необходимо удалить и нажмите на него.
После нажатия на крестик, возле записи, все данные будут стерты.
Удаление всех паролей сразу
Если же вы приверженец радикальных мер и собираетесь удалить все сохранённые пароли в Яндекс.Браузере одним кликом, то способы тоже существуют. Яндекс.Браузер позволяет удалить сохранённый пароль как в единственном числе, так и группой, которая может включать вообще все сохранённые записи.
- Войдите в менеджер (см. пункты 1-4 предыдущего раздела)
- Поставьте галочку в заголовке, по которому отсортированы записи, чтобы отметить сразу все
- Нажмите появившуюся под списком кнопку «Удалить»
Перед тем, как удалить вообще все пароли в Яндекс.Браузере, позаботьтесь сохранить те, которые вам нужны.
Как удалить сохраненный пароль Вконтакте в браузере Яндекс
Этапы, как удалить код ВК:
- Зайти в меню Яндекс.

- Перейти в настройки.
- Выбрать пункт (инструкция о том, где найти пункт написана выше).
- Нажать мастер паролей «Управление».
- Найти социальную сеть VK.
После нажатия на строку с названием сайта, перед пользователем откроется окно с полной информацией:
- URL – страницы;
- логин;
- идентификационный код;
- примечание.
Строка кода имеет специальный значок, напоминающий глаз, нажав на которой можно увидеть символы.
Чтобы убрать данные, следует закрыть информационное окно и в списке сайтов поставить галочку напротив Вконтакте.
Нажать команду «Удалить».
Теперь при входе Вконтакте пользователю потребуется самостоятельно проходить авторизацию.
Узнайте также:
- Как бесплатно установить Яндекс Навигатор,
- Как найти по фото в Яндексе с мобильного,
- Яндекс почта: как зарегистрироваться и создать почтовый ящик.
https://youtu.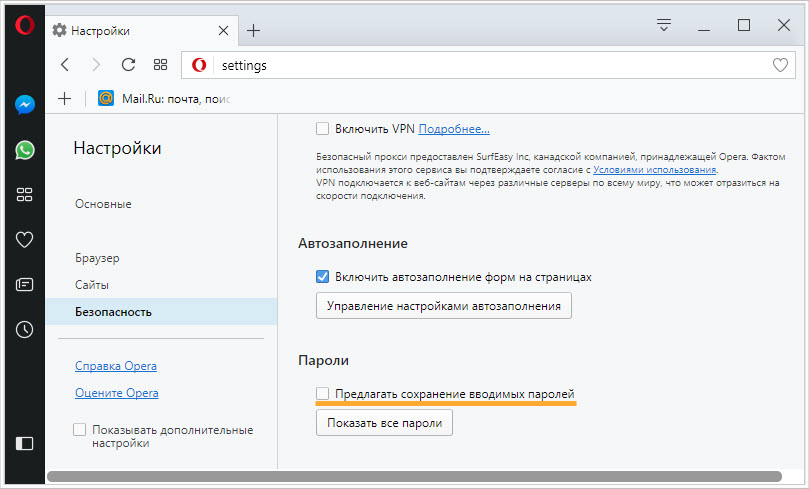 be/aaRLjo_Iuh5
be/aaRLjo_Iuh5
Opera
- В меню открываем «Настройку».
- Пункт «Удалить личные данные».
- Вкладка «Детальная настройка».
- Нажимаем на кнопку «Управление паролями».
- Ищем в перечне сайтов vk.com.
- Кликаем, развернется список логинов.
- Выделяем нужный, нажимаем на кнопку удалить.
- Профит.
Как сохранить пароли
Современные браузеры имеют встроенную функцию, которая сохраняет пароли в автоматическом режиме. Следует отметить, что все персональные данные пользователей хранятся в специальном шифрованном файле.
Однако, к данному файл имеет доступ лишь директория. Этой функцией пользуются люди, которые записывают учетные данные на бумажках и не могут запоминать то, что указали при входе в социальную сеть или на какой-нибудь веб-портал.
Некоторые пользователи предпочитают не сохранять свои пароли на браузерах. В этом случае придется выбрать опцию «Не сохранять никогда для этого портала».
При последовательном вхождении на веб-портал, система больше не будет запрашивать о сохранении данных.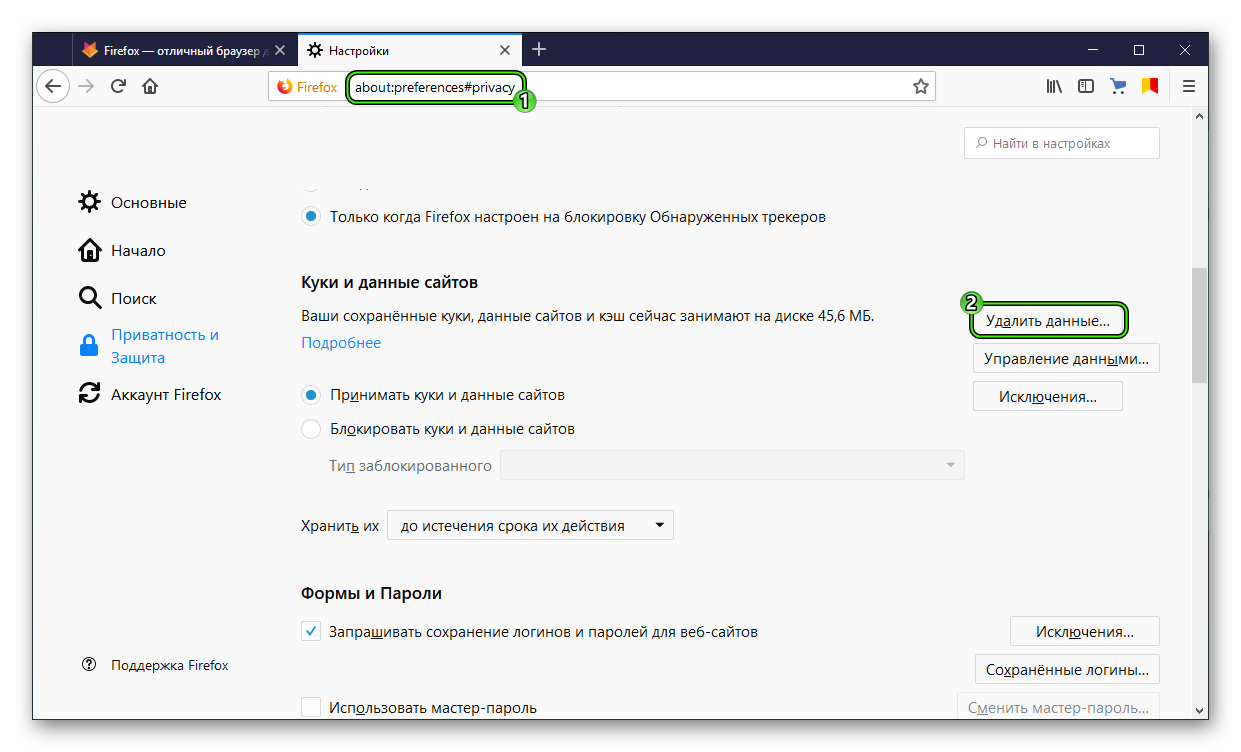 Но если вы вновь захотите сохранить персональные данные, тогда придется зайти в настройки и выбрать другой пункт.
Но если вы вновь захотите сохранить персональные данные, тогда придется зайти в настройки и выбрать другой пункт.
Отключаем автосохранение
Автозаполнение – удобная опция, вам придется один раз указать нужную информацию, впоследствии она будет забиваться в формы автоматически. С другой стороны, ваша уязвимость повышается – злоумышленники могут похитить важные личные данные.
Для начала отключаем автозаполнение форм, чтобы пароли не сохранялись во время использования обозревателя:
- Открывайте любую вкладку и кликайте на кнопку в виде трех полос;
- Переходите к разделу «Настройки»;
- Кликайте на блок «Инструменты»;
- Ищите строку «Автозаполнение»;
- Снимите отметку напротив иконки «Предлагать автозаполнение форм».
Ранее вы пользовались этой опцией? Пора убрать сохраненные данные автозаполнения, которые были внесены в систему:
- Заходите на любую вкладку и кликайте на три полосы в верхнем правом углу;
- Ищите раздел меню «Дополнительно»;
- Выбирайте пункт «Очистить историю»;
- Найдите в списке строку «Удалить записи» и выберите иконку «За все время»;
- Активируйте опцию «Данные автозаполнения форм»;
- Снимите отметки напротив других строк;
- Кликните на значок «Очистка истории».

Теперь вы знаете, как удалить автозаполнение пароля в Яндекс Браузере, стереть личные данные для всех порталов разом или для отдельных ресурсов. Берегите конфиденциальность информации, будьте внимательны и не допускайте использования компьютера третьими лицами.
Для конкретного сайта
В этом обзоре мы подробно обсудим, как удалить сохраненный пароль в Браузере Яндекс – начнем с конкретных ресурсов. Допустим, вы постоянно открываете социальную сеть или личный кабинет в банке – данные авторизации явно стоит «спрятать».
Приведенная ниже инструкция поможет удалить пароль для ВК из Браузера Яндекс или убрать пару авторизации для любого другого сайта. Приступим?
- Открывайте обозреватель;
- Кликайте на три полоски на верхней панели;
- Появится небольшое меню – выбирайте пункт «Настройки»;
- На верхней панели появятся иконки – ищите значок с соответствующим названием;
- Откроется список данных, сохраненных за время использования обозревателя;
- Слева вы увидите строчку поиска – можно вводить название, чтобы быстро отыскать искомый ресурс;
- Можно найти сайт простым пролистыванием экрана;
- Как только вы отыскали нужный ресурс, наведите курсор на его название;
- Появится окно для отметки – щелкните левой кнопкой мышки;
- Выберите один или несколько сайтов;
- В нижнем левом углу появится синяя метка «Удаление»;
- Кликните на нее – готово!
Как видите, удаление паролей в Яндекс Браузере доступно каждому – даже если вы недавно скачали обозреватель, сможете разобраться с нашей инструкцией! Мы разобрались с алгоритмом для каждого сайта по отдельности, пора обсудить, можно ли в Яндекс Браузере удалить все пароли!
Mozilla Firefox
- Чтобы убрать сохранение пароля в ВК в Мозилле, вам нужно открыть браузер и щелкнуть по трем горизонтальным полоскам в правой части экрана сверху;
- Выберите пункт «Настройки» и перейдите в раздел «Приватность и защита»;
- Промотайте страничку до блока «Логины и password»;
- Перейдите во вкладку «Сохраненные»;
- В поисковой строке введите название соцсети, далее нужно удалить появившуюся строку;
- Если уберете галку с «Автозаполнение», логины и секретные коды перестанут постоянно сохраняться.

Как отключить мастер пароль в Яндекс браузере
В настройках менеджера паролей (смотри выше как туда попасть), после его включения, у вас появятся функции:
- Выключить возможность сброса мастер-пароля;
- Сменить мастер-пароль;
- Удалить мастер-пароль.
Обратите внимание. Можно включить или отключить параметр:
Запрашивать мастер-пароль для доступа к паролям:
- после перезапуска браузера;
- после блокировки компьютера;
- раз в час;
- раз в 5 минут.
Как удалить сразу все данные для авторизации из браузера
Такая опция также предусмотрена в функционале веб-обозревателя. Это очень удобно в случаях, когда есть необходимость в срочном принятии мер, а времени на работу с полным удалением поисковика с последующей чисткой его следов на компьютере нет.
Как удалить все пароли которые запомнил браузер Яндекс:
- Заходим в меню поисковика.
- Кликаем на строку “Менеджер паролей”.

- Здесь нам нужна вкладка “Пароли”. Если по умолчанию отмечено “Настройки” — переключаемся.
- На экране отобразятся две колонки — “Сайт” и “Логин”. Рядом с “Сайт” есть окошко для галочки-метки. Кликаем на него. Иконки всех сайтов, которые есть в первой колонке, заменятся на желтые квадратики с черной галочкой в центре.
- Кликаем на “Удалить” чтобы убрать запомненный пароль в браузере Яндекс.
В этом случае также не будет запроса на подтверждение — после выполнения п. 5 все данные быстро удалятся и восстановить их своими силами не получится.
Читайте, что делать, если невозможно установить безопасное соединение в Яндекс браузере, наша статья поможет решить вам эту проблему.
Как удалить пароль от страницы в «Одноклассниках» в браузере
У многих пользователей социальной сети «Одноклассники» сохранен пароль для входа на страницу в браузере. Это довольно удобная функция, которая позволяет не вводить самостоятельно пароль при каждой новой попытке авторизации. Но при этом пароль может сохраниться на чужом компьютере, либо пользователь может захотеть удалить этот пароль, чтобы никто не смог зайти на его страницу с его же личного устройства.
Но при этом пароль может сохраниться на чужом компьютере, либо пользователь может захотеть удалить этот пароль, чтобы никто не смог зайти на его страницу с его же личного устройства.
В этой статье мы подробно рассмотрим, как удалить пароль от своей личной страницы в «Одноклассниках» из браузера:
- На компьютере;
- На мобильном устройстве.
Как удалить пароль от «Одноклассников» в браузере на компьютере?
Здесь мы рассмотрим пример с удалением пароля из браузера Google Chrome, но подобным образом можно удалить пароль также и во всех других браузерах, если они их тоже сохраняют. Для начала нужно в браузере в правой верхней части нажать на кнопку с тремя точками, после чего среди всех прочих вариантов выбрать пункт «Настройки».
Далее на странице с различными настройками нужно раскрыть пункт «Пароли», чтобы перейти к списку сохраненных паролей в этом браузере.
Здесь нужно найти строку ok.ru, которая будет содержать в себе информацию о логине и пароле для входа на личную страницу в «Одноклассниках».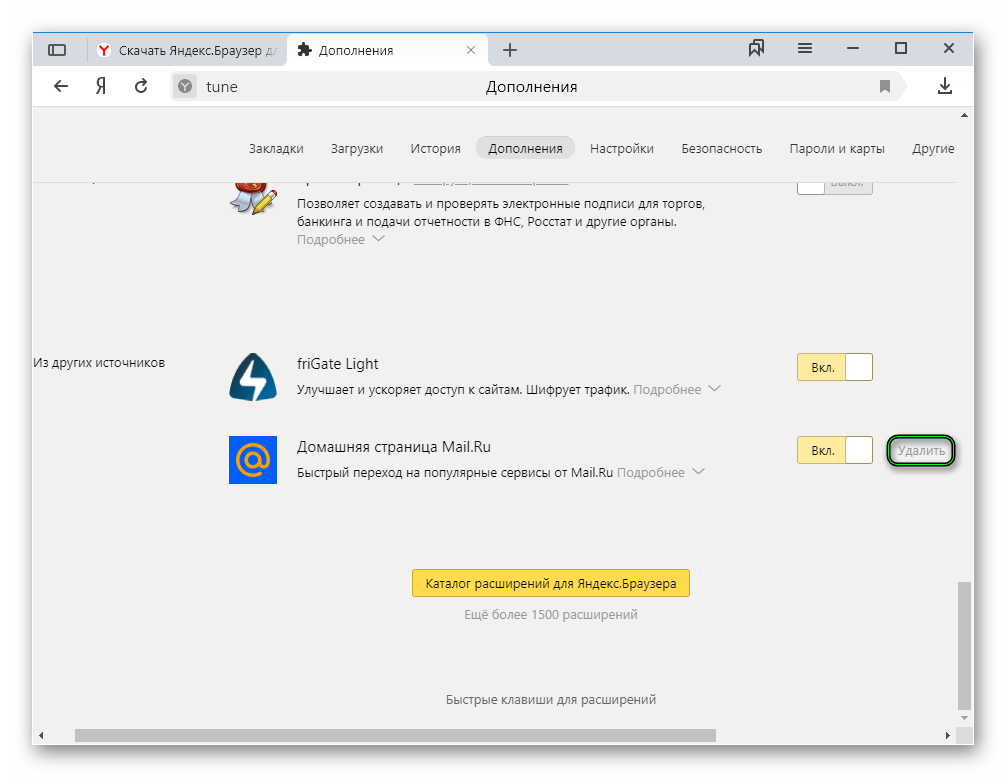 После этого следует нажать на кнопку с тремя точками и во всплывающем окне с дополнительными функциями выбрать пункт «Удалить». Сразу же после этого браузер забудет данные для входа в аккаунт.
После этого следует нажать на кнопку с тремя точками и во всплывающем окне с дополнительными функциями выбрать пункт «Удалить». Сразу же после этого браузер забудет данные для входа в аккаунт.
Также в верхней части этой страницы с паролями можно отключить функцию предложения сохранения пароля браузером и функцию выполнения автоматического входа с сохраненными логином и паролем.
Как удалить пароль от «Одноклассников» в мобильном браузере?
Далее мы рассмотрим пример с удалением данных для входа в мобильной версии браузера Google Chrome (опять же, по аналогии можно удалять подобным образом пароли из других мобильных браузеров). Для начала в правом верхнем углу, находясь в браузере, следует нажать на кнопку с тремя точками, после чего в выпадающем меню выбрать пункт «Настройки».
На следующей странице нужно перейти в раздел «Пароли», чтобы увидеть весь список сохраненных паролей на мобильном устройстве в этом браузере.
Здесь можно сразу же в верхней части страницы выключить функцию сохранения паролей, а также отключить функцию, которая выполняет автоматический вход с сохраненными данными.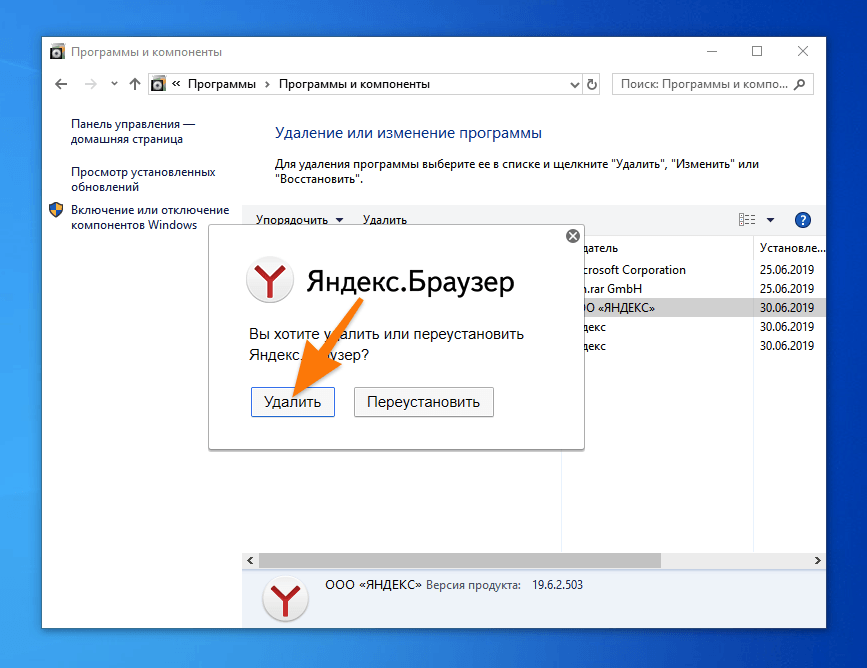 Ниже находится список паролей, в котором следует найти строку с сайтом ok.ru и нажать на нее.
Ниже находится список паролей, в котором следует найти строку с сайтом ok.ru и нажать на нее.
На открывшейся странице можно посмотреть сохраненные данные с номером телефона и паролем, причем для отображения пароля здесь следует нажать на специальную кнопку с глазом. Для удаления этого пароля из браузера потребуется нажать на кнопку с корзиной. Сразу же после этого мобильный браузер забудет этот пароль.
Заключение
Следует быть предельно осторожным, выполняя вход в свой личный аккаунт в «Одноклассниках» с чужого устройства, так как здесь можно случайно сохранить свой пароль, оставив, таким образом, другому человеку возможность войти на эту личную страницу. Чтобы удостовериться в том, что пароль не был сохранен, можно всегда воспользоваться этой функции проверки и удаления пароля из браузера.
Как удалить сохраненный пароль в эксплорере
Содержание статьи:
Как удалить сохраненный пароль в браузере Яндекс
В Яндекс браузере удаление паролей производится в меню Настройки. Для этого переходим по шторке, есть два варианта через Настройки, либо сразу через вкладку Пароли и карты.
Для этого переходим по шторке, есть два варианта через Настройки, либо сразу через вкладку Пароли и карты.
Как удалить сохраненный пароль в браузере Google Chrom
Устанавливаем за какой период нужно это сделать. И указываем галочками, что конкретно удалить, ставим галочку напротив строки «Пароли и другие данные для входа.
Как удалить сохраненный пароль в браузере Mozilla Firefox
В данном браузере нужно из правого верхнего угла перейти в раздел Настройки.
Выбрать вкладку приватность и защита.
Во вкладке «Куки и данные сайтов» нажмите на кнопку управление данными. Отобразятся все сайты, количество куков, время последнего использования.
Internet Explorer
И очищаем журнал, отметив галочкой строку «Имен пользователей и паролей в формах». Далее вверху на вкладке Общие, переходим в журнал браузера. И отмечаем галочкой пункт пароли, кнопкой «Удалить» подтверждаем свои действия.
Таким образом мы рассмотрели удаление сохраненных паролей и логинов в наиболее распространенных браузерах. Теперь после самостоятельно проведенной процедуры удаления конфиденциальных данных вы можете быть уверен в приватности и безопасности ваших данных.
Как удалить пароли в Google Chrome
Сначала посмотрим, где хранятся пароли в браузере Хром. После запуска браузера, нажмите на кнопку меню «Настройка и управление Google Chrome». Далее, в контекстном меню выберите пункт «Настройка». Во вкладке «Настройка», прокрутите веб-страницу в самую нижнюю часть, а затем нажмите на ссылку «Показать дополнительные настройки».
Прокрутите страницу вниз, в разделе «Пароли и формы», в пункте «Предлагать сохранять пароли для сайтов», нажмите на ссылку «Настроить».
После этого, будет открыто окно «Пароли». В верхней части будут отображены сайты с сохраненными паролями, а в нижней части окна, сайты, пароли для которых не сохраняются (в том случае, если вы использовали эту настройку браузера Chrome).
В это поле вы можете ввести название тех сайтов, пароли для которых не следует сохранять в браузере Гугл Хром, для того, чтобы браузер не запоминал пароли, введенные на этих ресурсах.
По умолчанию, сначала в записи отображается название сайта, далее логин, а затем пароль. Вы можете выделить нужную запись, а при необходимости, удалить, нажав на крестик в правом части выделенной записи.
Перед удалением, вы можете посмотреть на пароль от конкретной учетной записи, который в браузере по умолчанию будет скрыт. Для того, чтобы увидеть данный пароль, нажмите на кнопку «Показать». После завершения удаления пароля, нажмите на кнопку «Готово».
Таким образом, вы можете удалить из браузера Хром свои ненужные или старые учетные данные (пароли и логины).
Для старых версий браузера
Где посмотреть сохраненные пароли в Internet Explorer? В старых версиях программного обеспечения юзеры не обнаружат кнопки «Управление паролями». И поэтому в «Эксплорере» иногда действительно проблематично увидеть сохраненные пароли. В Internet Explorer 11 подобных неполадок не обнаружено.
Если нужно изучить список пассвордов старых версий браузеров, рекомендуется воспользоваться дополнительным программным обеспечением. Например, для «Экслорера 9» (и ниже) используют софт под названием IE PassView.
Инструкция по воплощению задумки в жизнь выглядит так:
- Запустить IE PassView. Желательно сначала провести инициализацию приложения, а затем сохранять пароли.
- Посмотреть на появившийся список на экране.
На этом дело будет завершено. Быстро, просто и очень удобно. Но это еще не все. Мы выяснили, как можно посмотреть сохраненные пароли в Internet Explorer 11 и не только. Можно отыскать соответствующие данные на ПК вручную. Но в случае с «Эксплорером» придется постараться.
Удаление паролей в браузере Opera
Открываем браузер Opera. Жмём на кнопу «Opera» в левом верхнем углу. В открывшемся контекстном меню нажимаем на раздел «Настройки». Затем жмём «Безопасность».
В разделе «Пароли» нужно нажать в кнопку «Управление сохранёнными паролями». Открывшееся окно будет разделено на два раздела:
- сохранённые пароли
- не сохранять для
В первом разделе «Сохранённые пароли», для того чтобы удалить пароль, нужно выделить необходимый пароль для удаления (можете его просмотреть). Затем нажать на крестик для удаления. После завершения удаления жмём кнопу «Готово».
Как удалить сохраненные пароли
Необходимость удалить все сохраненные пароли из браузера, может появиться по разным причинам, например необходимость удалить сохраненный пароль из браузера может появится после того, как было совершено случайное нажатие на кнопку «Сохранить пароль» на чужом компьютере, или это может быть ваше желание ограничить доступ к вашим учетным записям, людям, имеющим доступ к вашему ПК.
Рассмотрим как удалить сохраненные пароли, на примере Google Chrome, Mozilla Firefox и Internet Explorer, т.е. 3-х самых популярных браузеров:
Как удалить пароли в браузере Гугл Хром
Одним из самых популярных браузеров на сегодняшний день является Google Chrome, давайте с него и начнем. Удалить пароли в браузере Google Chrome (Гугл Хром) достаточно просто, первым делом необходимо открыть браузер, кликнув по иконке двойным щелчком мыши. После того как браузер откроется, посмотрите в правый верхний угол, там будет пункт меню Настройки (три полоски), кликните по нему.
Откроется выпадающее меню, в котором необходимо выбрать пункт меню «Настройки».
После это откроется меню настроек браузера, для того что бы попасть в меню в котором можно будет удалить сохраненные пароли, необходимо внизу страницы кликнуть по ссылке «показать дополнительные настройки».
В открывшемся подменю «Пароли и формы», кликните по вкладке «управление сохраненными паролями» и выберите пункт «Управление сохраненными паролями».
В данном подменю можно удалить все сохраненные пароли из браузера Google Chrome.
Как удалить сохраненные пароли в Mozilla Firefox
Для начала откройте Mozilla Firefox, кликнув двойным щелчком по ярлыку браузера. После чего, в вернем правом углу кликните по меню с изображением «трех полосок», как на скриншоте ниже:
После этого откроется выпадающее меню, в котором необходимо выбрать пункт «Настройки».
Откроется новое окно, в котором необходимо выполнить следующие действия:
- Выбрать вкладку «Защита»
- Кликнуть по кнопке «Сохраненные пароли»
Появится новое окно, в котором будет указаны все сайты, для которых сохранены логины и пароли, для автоматического входа. Вы легко можете посмотреть и удалить все сохраненные пароли, в том числе и от социальных сетей, таких как «Вконтакте» или «Одноклассники».
Как удалить сохраненные пароли в браузере Internet Explorer
В браузере Internet Explorer, удалить сохраненные пароли так же достаточно просто, необходимо лишь выполнить несколько простых шагов.
Откройте Internet Explorer. Далее найдите вкладку «Сервис» и кликните по ней, после чего в самом низу выпадающего меню, будет пункт «Свойства обозревателя», кликните по нему.
Откроется новое окно, в котором необходимо выбрать в верхнем меню вкладку «Содержание», после чего нажмите в подразделе «Автозаполнение», на кнопку «Параметры».
После чего необходимо выбрать пункт «Удаление истории автозаполнения».
Появится новое окно, в котором поставьте галочку слева от строки «Имен пользователей и паролей в формах» и нажмите на кнопку «удаление истории автозаполнения».
Доброго времени суток. Как удалить пароли из браузеров? Для чего это нужно? Этот вопрос может возникнуть по разным причинам. Например Вы зашли на какой-то сайт и случайно нажали на кнопку «Сохранить пароль», на чужом компьютере. Или просто хотите ограничить доступ к Вашим учётным записям. Вот для этого необходимо делать удаление паролей в том браузере которым Вы пользуйтесь.
Читайте также: Игры пиратские корабли играть
Из этой статьи Вы узнаете где хранятся пароли в браузере. Как правильно их удалять. Многие используют этот способ сохранения паролей для автоматического ввода данных (логина и пароля). При повторном входе на какой либо ресурс.
Вообще, все пароли от сайтов я рекомендую хранить при помощи специальных программ. Например такой бесплатной программой как Kee Pass Password Safe. А пока давайте разберёмся где хранятся и как удалить пароли в браузере Google Chrome, Mozilla Firefox, Яндекс.Браузер, Opera, Internet Explorer.
Зачем нужно сохранение
Сохранять пароли в Internet Explorer может каждый юзер, регулярно работающий с упомянутым браузером. Но зачем это нужно?
Сохранение пассворда — стандартная опция интернет-обозревателя. Она помогает запоминать введенный пароль на той или иной странице. При желании юзер может сохранить упомянутый элемент, а затем осуществлять вход на веб-ресурс с автоматической авторизацией. Это очень удобно. Главное — знать, как правильно действовать в том или ином случае.
Читайте также: Как разогнать видеокарту: разгон видеокарт NVidia и AMD (Radeon)
Удаление сохраненных паролей из браузера в CCleaner
Вы можете удалить сохраненные пароли из браузера с помощью одной из программ для очистки и оптимизации компьютера. Давайте посмотрим, как это можно будет сделать при помощи бесплатной программы CCleaner.
В окне программы CCleaner, во вкладке «Очистка», в разделах «Windows» и «Приложения», вам нужно будет поставить флажки напротив пунктов «Cookie-файлы» и «Сохранённые пароли», в тех браузерах, откуда вам нужно будет удалить сохраненные пароли.
После активации пункта «Сохранённые пароли» откроется окно с предупреждением о том, что при выборе этого параметра, все сохраненные пароли будут утеряны.
Далее нажмите в этом окне программы на кнопку «Анализ», а после его завершения, на кнопку «Очистка».
После завершения очистки, в одном браузере, или в нескольких браузерах, в зависимости от выбранных настроек, все сохраненные пароли будут удалены с вашего компьютера.
Смотрим сохраненные данные
Как посмотреть сохраненные пароли в Internet Explorer? Сделать это, как мы уже говорили, проблематично. Точнее, юзеры столкнутся с некоторыми затруднениями в ходе реализации поставленной задачи.
Дело все в том, что в «Эксплорере» сохраненную информацию просмотреть не так просто. Придется обладать некоторыми знаниями и осуществить подготовку операционной системы. В противном случае справиться с поставленной задачей никак не получится.
Чтобы посмотреть сохраненные пароли в Internet Explorer 11 (или любой другой версии) юзеру потребуется:
- Запустить интернет-обозреватель. Необходимо дождаться его полной загрузки.
- Открыть главное меню браузера. Для этого потребуется кликнуть по кнопке с изображением шестеренки.
- Заглянуть в раздел «Свойства…».
- Перейти в «Содержание»-«Автозаполнение»-«Параметры».
- Кликнуть по кнопке «Управление…».
- Выбрать сайт, для которого был сохранен пассворд.
- Нажать на гиперссылку «Показать».
- Указать пароль от операционной системы.
Вот и все. Теперь в появившемся окне юзер увидит сохраненный пароль. Ничего трудного или непонятного в этом нет.
Важно: если у операционной системы нет пароля для защиты, информацию о пассвордах в «Эксплорере» увидеть никак не получится. Именно поэтому в ходе воплощения задумки в жизнь могут возникать проблемы.
Читайте также: Как открыть или просмотреть изображения HEIC в Windows 10.
Удаление паролей в браузере Googlt Chrome
Запускаем браузер Google Chrome . Жмём в настройки браузера в правом верхнем углу. В контекстном меню выбираем «Настройки». Прокручиваем страницу вниз и жмём ссылку «Показать дополнительные настройки».
Далее, нужно выбрать раздел «Пароли и формы». Затем во втором пункте нажать на ссылку «Настроить».
После чего Вам откроется окно «Пароли». Которое будет разделено на два раздела:
- первый показывает сайты с уже сохраненными паролями
- второй показывает сайты пароли для для которых не сохраняются (если эта настройка используется в данном браузере)
Для удаления какого либо пароля выделяем его. Затем жмём на крестик справа (также, можете его просмотреть), нажав на соответствующую кнопку. После чего жмём в кнопку «Готово».
Internet Explorer
1. Открываем «Свойства браузера»
:
2. На вкладке «Содержание»
находим блок«Автозаполнение» и нажимаем на кнопку«Параметры» :
3. В появившемся окне находим и нажимаем на кнопку «Управление паролями»
Читайте также: Как в ворде убрать разрыв страницы сразу во всем тексте?
:
4. Получаем список вот такого плана:
5. Если нажать на стрелочку «вниз» справа от выбранного пункта, то откроются его детальная информация. При этом пароль будет скрыт точками. Чтобы отобразить пароль, необходимо кликнуть по ссылку «Показать»
:
6. Чтобы предотвратить доступ к паролям третьих лиц, необходимо ввести пароль пользователя:
Как удалить пароли в Яндекс.Браузер
Посмотрим сначала, где в Яндекс.Браузере хранятся пароли. Так как Яндекс.Браузер работает на одном движке с Chrome, то настройки у этих браузеров довольно похожие.
В окне браузера, нажмите на кнопку «Настройки браузера Yandex». В открывшемся меню выберите пункт «Настройки». После этого, во вкладке «Настройки», в нижней части страницы, нажмите на кнопку «Показать дополнительные настройки».
Выделив нужную запись, вы можете посмотреть пароль, так как по умолчанию он будет скрыт. При необходимости, вы можете удалить выделенный пароль.
После удаления пароля из Яндекс.Браузера, нажмите на кнопку «Готово».
Как удалить пароль в Opera
Сейчас посмотрим, где хранятся пароли в браузере Опера. После запуска браузера, нажмите на кнопку «Настройка и управление Opera». В контекстном меню нажмите на пункт «Настройка».
Во вкладке «Настройки», в левой колонке нажмите на пункт «Безопасность». Затем в разделе «Пароли», нажмите на кнопку «Управление сохранёнными паролями».
Открывшееся окно «Пароли» будет разделено на две части: «Сохраненные пароли» и «Не сохранять для». В разделе «Сохраненные пароли» выделите нужный пароль, если это необходимо, то посмотрите на его данные, а затем удалите данный пароль из браузера Опера.
После того, как пароль из браузера Opera был удален, нажмите на кнопку «Готово».
Как удалить пароли в Internet Explorer
В окне браузера Internet Explorer нажмите на кнопку меню «Сервис», а затем в контекстном меню выберите пункт «Свойства браузера».
В окне «Свойства браузера», откройте вкладку «Содержание». В разделе «Автозаполнение» нажмите на кнопку «Параметры».
В окне «Параметры автозаполнения», для удаления всех паролей, сохраненных в браузере, необходимо будет нажать на кнопку «Удалить журнал автозаполнения…».
Далее откроется окно «Удаление истории обзора». В этом окне отметьте флажком пункт «Пароли», а затем нажмите на кнопку «Удалить».
После этого, все сохраненные пароли будут удалены из браузера Internet Explorer.
Удаление паролей
Если же вы хотите удалить пароли в Internet Explorer, то вам нажать на шестеренку в правом верхнем углу экрана, навести курсор на окно “Безопасность”, выберите пункт “Удалить журнал браузера”. После этого, поставьте галочки на пунктах “Данные веб форм” и “Пароли.” Это удалит данные для автозаполнения, в том числе и пароли.
Комфортный веб-серфинг с удобным и быстрым доступом к сайтам сложно представить без сохранения паролей от них, и даже у Internet Explorer есть такая функция. Правда, хранятся эти данные далеко не в самом очевидном месте. В каком именно? Как раз об этом мы и расскажем далее.
Удаление паролей в браузере Internet Explorer
В окне браузера вверху справа жмём иконку с изображением шестерёнки. В открывшемся окне выбираем вкладку «Свойства браузера». Затем в открывшемся окне выбираем вкладку «Содержание». В разделе «Автозаполнение» кликаем по вкладке «Параметры».
Откроется окно «Параметры автозаполнения». Для удаления всех паролей, необходимо нажать на кнопку «Удалить журнал автозаполнения».
В окне «Удаление истории образа» отмечаем пункт пароли и жмём кнопу «Удалить».
Как вы уже поняли, все пароли из данного браузера будут удалены.
Включение автосохранения
Иногда получается так, что автоматическое сохранение паролей в «Эксплорере» отключается или юзер сам деактивирует подобную функцию. Ее можно включить в любой момент.
Чтобы не запутаться, пользователю предстоит придерживаться следующего руководства:
- Осуществить запуск «Интернет Эксплорера».
- Нажать на кнопку «Сервис». Обычно она располагается справа от адресной строки браузера.
- Кликнуть по строчке «Свойства браузера».
- Открыть раздел «Содержание». Речь идет о поле «Автозаполнение».
- Щелкнуть по элементу управления под названием «Параметры».
- Установить отметку около пункта «Имена и пароли пользователей».
- Подтвердить проделанные действия.
Используемые источники:
- https://gateinbest.ru/internet/kak-udalit-sohranennyj-parol-v-brauzere.html
- https://gepeek.ru/kak-udalit-sohranennyj-parol-v-jeksplorere/
- https://brit03.ru/programmy/paroli-v-ie.html
- https://handy-site.ru/kak-udalit-sohranennye-paroli-v-internet-explorer/
Удаляем сохранённые пароли в браузерах Google Сhrome, Safari, Яндекс.
19 Май 2020
Лилия Панарина
Было такое, что вы ввели пароль в ноутбуке и переживали, что он там остался? Вопрос конфиденциальности очень актуален в наше время и если вы волнуетесь, что кто-то может посмотреть сохранённые пароли в браузере, то сегодня вы узнаете, как удалить их.
Как сбросить все пароли на iPhone?
В этой статье вы узнаете, как удалить и просмотреть пароли в Яндекс браузере, Google Сhrome, Safari и на самом iPhone. Для начала разберёмся, как сбросить коды с вашего айфона:
- Заходите в «Настройки» → «Пароли и учётные записи».
- В открывшемся окне вы увидите логины от почтовых ящиков, все сохранённые коды, которые вы вводили в различных онлайн-сервисах.
- Чтобы сбросить пароли на iPhone, выбирайте сервис, ключ от которого хотите стереть, свайпайте справа налево и жмите «Удалить».
Кстати, включите функцию автозаполнения, она очень удобная. При включённой функции вам больше не потребуется вводить логины на разных сайтах заново, они будут подтягиваться автоматически, вам останется только подтвердить вход с помощью Touch ID или Face ID.
Удаляем личную информацию из Safari.
- Включите свой Mac и перейдите в строке меню в «Safari» → «Настройки».
- Перейдите в раздел с ключами, введите код доступа, и вы получите список всех ресурсов, на которых есть ваша личная информация. В поле поиска введите сервис, код от которого хотите стереть, выделите его и нажмите «Удалить» в правом нижнем углу.
Помимо этого, в Mac есть «Связка ключей», в которой хранятся все логины в системе.
- В поиске введите «Связка ключей» и откройте ярлык.
- Введите сервис, данные которого хотите стереть, выделите его, нажмите правой кнопкой мыши и выберите «Удалить». Таким образом удалится личная информация с выбранного ресурса.
Удаляем сохранённые пароли в Google Сhrome.
- В строке меню выберите «Сhrome» → «Настройки».
- Перейдите в пункт с сохранёнными ключами, выберите сайт, коды с которого хотите стереть. Нажмите на 3 вертикальных точки и кликните «Удалить».
- В этом меню вы всегда можете посмотреть все сохранённые коды в браузере, если вдруг забыли их.
Как стереть сохранённые пароли в браузере Яндекс?
Это сделать легко и просто:
- В строке меню выберите «Yandex» → «Ключи и карты».
- Найдите строку с данными, которые хотите стереть.
- Отмечайте галочкой, запускайте контекстное меню и удаляйте информацию.
Как вы смогли заметить, стереть личную информацию из браузера можно достаточно быстро. Теперь вы точно знаете, как хранить ваши данные в безопасности. На самом деле, хранить коды доступа на телефоне или ноутбуке очень удобно. Они всегда будут находиться под защитой, вам не придётся каждый раз вводить их заново, и вы в любой момент сможете просмотреть или удалить их в браузере или на iPhone.
Остались вопросы?
Поделиться:
Отключите встроенный менеджер паролей в вашем браузере
Safari
Чтобы Safari не запрашивал сохранение паролей:
- Щелкните меню Safari и выберите «Настройки».
- Щелкните значок Автозаполнение.
- Отключите все настройки автозаполнения веб-форм: «Использование информации из моих контактов», «Имена пользователей и пароли», «Кредитные карты» и «Другие формы».
Хром
Чтобы Chrome не запрашивал сохранение паролей:
- Откройте меню Chrome. на панели инструментов и выберите «Настройки».
- Щелкните Пароли.
- Отключить «Предлагать сохранять пароли».
Firefox
Чтобы Firefox не запрашивал сохранение ваших паролей:
- Откройте меню Firefox. на панели инструментов и выберите «Настройки».
- Щелкните Конфиденциальность и безопасность.
- Отключите «Запрашивать сохранение логинов и паролей для сайтов».
Храбрый
Чтобы Brave не просил сохранить ваши пароли:
- Щелкните меню Brave на панели инструментов и выберите «Настройки».
- Щелкните «Дополнительные настройки», затем щелкните Автозаполнение.
- Щелкните Пароли.
- Отключить «Предлагать сохранять пароли».
Microsoft Edge
Чтобы Edge не запрашивал сохранение ваших паролей:
- Щелкните меню Edge на панели инструментов и выберите «Настройки».
- Щелкните Пароли.
- Отключить «Предлагать сохранять пароли».
Safari
Чтобы Safari не запрашивал сохранение паролей:
- Откройте «Настройки», затем нажмите «Пароли и учетные записи».
- Нажмите Автозаполнение паролей.
- Отключите Связку ключей iCloud.
Firefox
Чтобы Firefox не запрашивал сохранение ваших паролей:
- Откройте Firefox, затем коснитесь меню Firefox. .
- Нажмите «Логины и пароли». Если вы его не видите, сначала нажмите «Настройки».
- Отключите сохранение логинов.
Хром
Чтобы Chrome не запрашивал сохранение паролей:
- Откройте Chrome, затем коснитесь меню Chrome. и выберите Настройки.
- Нажмите «Пароли».
- Отключите сохранение паролей.
Microsoft Edge
Чтобы Microsoft Edge не запрашивал сохранение ваших паролей:
- Откройте Microsoft Edge, затем коснитесь и выберите Настройки.
- Нажмите «Конфиденциальность», затем отключите «Предлагать сохранение паролей».
Узнать больше
Чтобы отключить диспетчер паролей в другом браузере, проверьте его документацию.
Хром
Чтобы Chrome не запрашивал сохранение паролей:
- Откройте меню Chrome. на панели инструментов и выберите «Настройки».
- Щелкните Пароли.
- Отключить «Предлагать сохранять пароли».
Вам следует переместить все пароли Chrome в 1Password, чтобы убедиться, что они в безопасности.
Firefox
Чтобы Firefox не запрашивал сохранение ваших паролей:
- Откройте меню Firefox. на панели инструментов и выберите Параметры.
- Щелкните Конфиденциальность и безопасность.
- Выключите «Запоминать логины и пароли для сайтов».
Microsoft Edge
Чтобы Edge не запрашивал сохранение ваших паролей:
- Щелкните меню Edge на панели инструментов и выберите «Настройки».
- Щелкните Пароли.
- Отключить «Предлагать сохранять пароли».
Храбрый
Чтобы Brave не просил сохранить ваши пароли:
- Щелкните меню Brave на панели инструментов и выберите «Настройки».
- Щелкните «Дополнительные настройки», затем щелкните Автозаполнение.
- Щелкните Пароли.
- Отключить «Предлагать сохранять пароли».
Internet Explorer
Чтобы запретить Internet Explorer запрашивать сохранение ваших паролей:
- Откройте меню «Настройки». и выберите «Параметры Интернета».
- Щелкните вкладку «Содержимое».
- В разделе «Автозаполнение» нажмите «Настройки».
- Отключите «Формы и поиск» и «Имена пользователей и пароли в формах», затем нажмите «ОК».
Хром
Чтобы Chrome не запрашивал сохранение паролей:
- Откройте Chrome, затем коснитесь и выберите Настройки.
- Нажмите «Пароли».
- Отключите «Сохранять пароли».
Firefox
Чтобы Firefox не запрашивал сохранение ваших паролей:
- Откройте Firefox, затем нажмите и выберите Настройки.
- Нажмите «Конфиденциальность».
- Отключите «Запомнить логины».
Узнать больше
Чтобы отключить диспетчер паролей в другом браузере, проверьте его документацию.
3 способа удалить сохраненный пароль из браузера (Firefox и Chrome)
Это абсолютно приятная идея — сохранять учетные данные для входа в ваши любимые браузеры, только если это ваш личный компьютер или ноутбук. И когда мы говорим «ваш личный», мы буквально имеем в виду, что вы должны быть единственным пользователем этого электронного компонента, и никому другому не разрешается прикасаться к нему.В противном случае вы просто раскрываете свою конфиденциальную и важную информацию другим людям, и в случае их неправильного использования вы можете столкнуться с настоящими проблемами.
Итак, чтобы защитить конфиденциальность и безопасность вашей учетной записи, вы должны удалить сохраненные пароли из всех браузеров. Удалить сохраненные пароли довольно легко и просто, если вы знаете, что делаете. В этом руководстве мы покажем, как максимально просто удалить сохраненные пароли из интернет-браузеров. Методы варьируются от браузера к браузеру, но мы постараемся охватить все основные веб-браузеры, чтобы вы могли получить большую гибкость.
Здесь мы покажем, как удалить сохраненные из Mozilla Firefox и Chrome
Часть 1. Удаление сохраненного пароля из Mozilla Firefox
Mozilla Firefox широко используется во всем мире, что делает его одним из самых любимых интернет-браузеров. Он очень легкий по размеру и предлагает множество обновленных функций, которые могут быть очень полезны. К счастью, вы можете удалить сохраненные пароли из Mozilla Firefox, выполнив следующие действия.
Шаг 1. Запустите Mozilla Firefox, затем нажмите кнопку «Меню» и выберите «Настройки».
Шаг 2. Выберите вкладку «безопасность».
Шаг 3. Выберите «Сохраненные логины», чтобы отобразить все активные пароли, сохраненные в вашем Mozilla Firefox.
Шаг 4. Выберите все пароли, которые вы хотите удалить, и нажмите «Удалить», или, если вы хотите удалить все сохраненные пароли, нажмите «Удалить все».
Если вам также нужно сбросить пароль в Windows.Попробуйте разблокировать компьютер, чтобы узнать пароль для входа в Windows без переустановки системы.
Часть 2: Удаление сохраненного пароля из Google Chrome
Как мы все знаем, Google Chrome разработан ведущей мировой компанией Google. Неудивительно, что это один из самых удобных браузеров для работы. Выполните следующие действия, чтобы удалить сохраненные пароли из Google Chrome.
Шаг 1. Откройте Google Chrome на своем компьютере и нажмите «Меню» в правом верхнем углу.
Шаг 2.В раскрывающемся меню выберите «Настройки».
Шаг 3. Выберите «Показать дополнительные настройки…» и нажмите «Управление паролем» в разделе «Пароли и формы».
Шаг 4. Вы сможете увидеть все сохраненные пароли и просто продолжайте нажимать кнопку «X» на всех веб-сайтах, с которых вы хотите удалить сохраненные учетные данные для входа.
Также читайте: Как сбросить пароль Windows 7 / 8,8.1 / 10 с помощью Ubuntu Live CD / Disk
Часть 3: Удаление сохраненного пароля из любого браузера
Если вы используете Mozilla Firefox, Google Chrome, Safari, Microsoft Edge, Internet Explorer и любой другой интернет-браузер на своем компьютере, возможно, вам придется изучить множество способов удаления сохраненных паролей.Более того, простого удаления паролей недостаточно, поскольку их можно легко восстановить с помощью любого программного обеспечения для восстановления данных. Таким образом, высока вероятность кражи вашей информации, если вы не удалите сохраненные пароли из своих браузеров.
Data Eraser — великолепная маленькая программа, разработанная командой SafeWiper, которая поможет вам удалить сохраненные пароли из любых браузеров. Независимо от того, какой браузер вам больше всего нравится, он может обнаружить все браузеры, используемые на вашем компьютере, и предоставить вам самый простой способ удалить с них сохраненные пароли.Мало того, вы можете стереть историю просмотров в Интернете, кеш и файлы cookie, активные входы в систему и так далее. Кроме того, вы также можете стереть с вашего компьютера весь жесткий диск или отдельные файлы и папки без возможности восстановления. Правильно, ни одна программа для восстановления данных не может восстановить какие-либо данные после удаления с помощью этой программы. Он абсолютно бесплатный и поддерживается как на компьютерах Windows, так и на Mac. Ниже приведены шаги, объясняющие, как удалить сохраненные пароли из любого браузера.
Шаг 1.Загрузите и установите SafeWiper для диска на свой компьютер и откройте программу, чтобы увидеть все основные преимущества этого инструмента.
Шаг 2. На левой боковой панели нажмите «Очистка Интернета», чтобы отобразить все браузеры, установленные на вашем компьютере.
Шаг 3. Выберите все браузеры и отметьте «Сохранить пароль» на правой панели. Вы также можете использовать другие параметры, такие как история браузера, кеш, файлы cookie и т. Д., В зависимости от ваших предпочтений.
Шаг 4. Наконец, нажмите «Очистить», чтобы полностью удалить все сохраненные пароли из ваших браузеров.
Вот насколько просто удалить любые данные из ваших интернет-браузеров с помощью Data Eraser.
Вывод:
Эта статья полностью подтверждает, что вам не нужны технические навыки или знания для удаления сохраненных паролей из любого браузера, если вы используете Super Eraser. DoYourData Super Eraser — действительно одна из самых любимых программ, выбранных тысячами пользователей для удаления всех бесполезных файлов и папок и поддержания чистоты своего компьютера.Настоятельно рекомендуется использовать профессиональное программное обеспечение, такое как Super Eraser, для удаления любых данных с вашего компьютера, если вы продаете или отдаете их, чтобы обеспечить конфиденциальность и безопасность вашей информации.
Вики — профессиональный автор технологий Windows с большим опытом, специализирующийся на компьютерных технологиях. Ей очень нравится помогать людям находить решения их проблем. Ее знания и страсть всегда побуждают ее узнавать все о технологиях.
Сохранение, просмотр и удаление паролей в диспетчере паролей Chrome »WebNots
Управление всеми вашими паролями в Интернете — сложная задача. Чтобы уменьшить вашу нагрузку и повысить производительность, браузеры, такие как Google Chrome, включают встроенную функцию управления паролями, которую вы можете использовать для своего удобства. Chrome предложит вам сохранить пароли всякий раз, когда вы входите на сайт, а позже он автоматически заполняет поля входа, экономя ваше время и усилия.Если вы просматриваете Интернет каждый день, вам захочется завершить все как можно скорее. Используя встроенный в Chrome инструмент диспетчера паролей, вы можете быстро и легко получить доступ к любому веб-сайту, требующему доступа для входа, без необходимости запоминать сотни паролей. Узнайте больше об управлении паролями в Firefox.
Как управлять паролями в Google Chrome?
- Автоматическое сохранение паролей в Chrome
- Параметры диспетчера паролей Chrome
- Включение или отключение автоматического сохранения паролей
- Автоматический вход на веб-сайты
- Просмотр сохраненных паролей
- Удаление сохраненных паролей для сайтов
- Удаление всех сохраненных паролей одним щелчком мыши
- Управление сайтами с никогда не сохраняемыми паролями
- Управление паролями Chrome в iOS и Android
Связано: Импорт и экспорт пароля из Google Chrome.
1. Автосохранение пароля
Каждый раз, когда вы входите на сайт, Chrome по умолчанию просит вас сохранить имя пользователя и пароль. Откройте предпочтительный веб-сайт в Google Chrome и начните процесс входа. Введите свое имя пользователя и пароль, и Chrome предложит вам сохранить пароль, нажмите «Сохранить».
Сохранить пароль в ChromeВы можете нажать на кнопку с изображением глаза, чтобы просмотреть пароль. Нажмите кнопку «Сохранить», чтобы сохранить пароль в диспетчере паролей Chrome.Chrome будет использовать учетные данные для ускорения доступа в будущем, автоматически заполняя данные для входа на веб-сайт.
В адресной строкеChrome будет отображаться значок ключа, если в Chrome сохранен пароль для этого сайта. Вы можете щелкнуть значок ключа и войти на сайт или удалить пароль, выбрав значок «X».
Просмотр сохраненных паролей с помощью значка ключа в адресной строкеЕсли вы не хотите, чтобы Chrome запрашивал сохранение паролей, вы можете отключить запрос на сохранение пароля.
2.Диспетчер паролей Chrome
Все сохраненные имена пользователей и пароли вместе со всеми никогда не сохраненными сайтами сохраняются в инструменте диспетчера паролей Chrome. Выполните следующие действия, чтобы перейти к диспетчеру паролей в Chrome версии 69 или ниже:
- Щелкните значок с тремя вертикальными точками в правом верхнем углу браузера и выберите «Настройки».
- Прокрутите страницу вниз и нажмите «Дополнительно».
- В разделе «Пароли и формы» выберите «Управление паролями»
Google обновил интерфейс Chrome в версии 70, и вы можете найти опцию «Пароли» сразу после открытия «Настройки», как показано ниже.Если вы используете более старые версии, обновите Chrome до последней версии.
Раздел паролей Chrome3. Включение или отключение автосохранения паролей
Вместо того, чтобы сохранять пароль при появлении запроса, вы также можете нажать кнопку «Никогда», чтобы прекратить сохранение пароля. Chrome запомнит ваши предпочтения и никогда больше не попросит сохранить пароль для этого сайта. Но это будет работать только для этого конкретного сайта, и Chrome будет продолжать предлагать сохранить пароль при входе на все другие сайты.
Когда вы находитесь в диспетчере паролей Chrome, отключите параметр «Предлагать сохранение паролей», чтобы отключить автоматическое сохранение паролей. Это полностью отключит инструмент диспетчера паролей Chrome. Отныне Chrome не будет предлагать вам сохранять пароль при входе на сайты. Вы можете в любой момент вернуться к настройкам и снова включить опцию.
Связано: Исправить медленную загрузку страниц в Google Chrome.
4. Автоматический вход на веб-сайты
Chrome использует имя пользователя и пароль для автоматического входа на сайты, когда вы переходите на страницу входа.Но это работает на очень немногих сайтах, а на большинстве других сайтов Chrome заполняет только учетные данные. Вам необходимо вручную подтвердить вход, нажав кнопку входа, чтобы попасть на сайт.
Отключите параметр «Автоматический вход» в диспетчере паролей, чтобы полностью отключить автоматический вход в систему. Вы всегда должны подтверждать имя пользователя и пароль вручную перед входом на сайты. Вы должны отключить это, если у вас есть несколько данных для входа на один и тот же сайт. А также у вас есть отдельные учетные данные для поддоменов и основного домена одного и того же сайта.В этом случае вы можете щелкнуть поле имени пользователя и выбрать из предложенных имен пользователей, чтобы подтвердить вход с использованием этого идентификатора.
5. Просмотр сохраненных паролей в Chrome
Chrome позволяет легко войти на любой веб-сайт, если вы ранее сохранили имена пользователей и пароли. Как только вы сохраните информацию, она будет храниться в базе данных серверной части. Есть много способов просмотреть сохраненные пароли.
Когда вы находитесь в диспетчере паролей, нажмите «Просмотр и управление сохраненными паролями в вашей учетной записи Google».Войдите в свою учетную запись Google, чтобы увидеть все пароли, связанные с вашей учетной записью.
Просмотр паролей ChromeВторой вариант — поискать сайт в разделе «Сохраненные пароли» диспетчера паролей. Chrome отобразит список веб-сайтов с сохраненной информацией для входа в раздел «Сохраненные пароли». Щелкните значок в виде глаза, чтобы открыть скрытый пароль для каждого веб-сайта. Вы должны ввести пароль администратора вашего компьютера, чтобы просмотреть первый сохраненный пароль. На втором сайте вы можете щелкнуть значок глаза и увидеть пароль без пароля администратора.
Есть еще один хитрый способ найти пароль на сервере Chrome. Chrome хранит ваши данные для входа в легкий формат базы данных под названием SQLite. Имя файла базы данных в Windows — «Данные для входа», который доступен в папке « C: \ Users \ Username \ AppData \ Local \ Google \ Chrome \ User Data \ Default ».
Просмотр файла базы данных Chrome SQLiteМожно просмотреть сохраненные сведения о вашей информации для входа в систему, открыв файл базы данных. Используйте инструмент браузера БД или расширения Chrome для просмотра файла БД SQLite.Помните, что поле пароля будет зашифровано, поэтому его нельзя будет увидеть без пароля администратора.
Вы также можете попробовать с расширениями, такими как ShowPasword, найти скрытые пароли при наведении указателя мыши.
6. Удалите сохраненные пароли в Chrome
Если вы изменили свои пароли или прекратили использование веб-сайта, рекомендуется удалить старые пароли из Chrome из соображений безопасности и из практических соображений. В диспетчере паролей выберите сайт в разделе «Сохраненные пароли».Нажмите кнопку «Дополнительные действия…» в виде трех вертикальных точек и выберите «Удалить». Это удалит сохраненный пароль из Chrome.
Удалить сохраненный пароль в ChromeВы также можете использовать текстовое поле «Поиск паролей» для поиска определенного сайта и удаления пароля.
7. Удалите все сохраненные пароли одним щелчком мыши
Если вы хотите полностью удалить все пароли из Chrome. Перейдите в раздел «Конфиденциальность и безопасность» и нажмите «Очистить данные просмотра».Во всплывающем окне щелкните вкладку «Дополнительно» и установите флажок «Пароли». Нажмите кнопку «Очистить данные», чтобы удалить все сохраненные пароли одним щелчком мыши.
Удалить все сохраненные пароли в Chrome8. Работа с никогда не сохраненными паролями
В разделе «Никогда не сохранялись» при появлении запроса будут показаны все те сайты, для которых вы выбрали не иметь пароль. Chrome ссылается на URL-адрес, доступный в разделе «Никогда не сохранялся», и перестает запрашивать пароль.
Если вы хотите снова сохранить пароль, просто удалите сайты из списка.Chrome предложит вам сохранить пароль при следующем входе на сайт.
Связано: Открыть Chrome с режимом инкогнито по умолчанию.
9. Диспетчер паролей Chrome для iOS и Android
Как и в настольной версии Chrome, вы можете выбрать, сохранять или никогда не сохранять пароли при входе на веб-сайт на мобильном устройстве iOS или Android. Вы можете управлять сохраненными паролями, перейдя в раздел «Настройки> Сохранить пароли или Smart Lock для паролей».
Сохранение паролей в Chrome iOSЗаключение
Каждому из нас необходимо запомнить несколько паролей для входа в компьютер, входа в электронную почту, различные сайты, банковские счета и т. Д. Большую часть времени мы забываем правильный пароль и тратим время на получение паролей, теряя производительность. Диспетчер паролей Chrome — полезный инструмент для хранения всех ваших веб-паролей в одном месте. Следуя рекомендациям по управлению паролями, вы также не должны беспокоиться о проблемах безопасности.
Помните, что люди или приложения, имеющие пароль администратора вашего компьютера, могут получить доступ к диспетчеру паролей Chrome. Поэтому избегайте предоставления доступа администратора неизвестным людям и избегайте установки ненужных приложений, чтобы ваши учетные данные были в безопасности.
Как отключить или удалить информацию об автозаполнении / автозаполнении? — Поддержка iClassPro
В ЭТОЙ СТАТЬЕ:
Узнайте, как отключить или удалить информацию автозаполнения / автозаполнения в некоторых из самых популярных веб-браузеров, чтобы предотвратить непреднамеренное сохранение или использование этой информации в вашем браузере.
Вы можете просмотреть дополнительную информацию о каждом браузере и о том, как отключить или очистить информацию об автозаполнении / автозаполнении, ниже:
Инструкции для Google Chrome
В Google Chrome вы захотите не только отключить автозаполнение данных, но и очистить их. Инструкции приведены ниже.
Отключение автозаполнения в Chrome
- Щелкните значок меню Chrome. (Три точки в правом верхнем углу экрана.)
- Щелкните «Настройки».
- В разделе «Автозаполнение» разверните область, для которой вы хотите отключить автозаполнение.
- Выключите настройку, если она включена. Система автоматически сохранит ваши настройки.
Очистка данных автозаполнения в Chrome
- Щелкните значок меню Chrome. (Три точки в правом верхнем углу экрана.)
- Щелкните «История», затем снова щелкните «История» в появившемся меню.
- Выберите Очистить данные просмотра.
(Вы также можете нажать CTRL + SHIFT + DEL на клавиатуре, чтобы пропустить шаги 1-3.)
- Если он еще не выбран, щелкните вкладку «Дополнительно».
- Вверху выберите вариант «За все время», чтобы удалить все сохраненные данные.
- Убедитесь, что установлен флажок «Автозаполнение данных формы».
- Щелкните «Очистить данные».
Примечание: Это действие может занять некоторое время, в зависимости от того, как часто вы очищаете историю просмотров.
Инструкции для Firefox
В Firefox вы захотите не только отключить автозаполнение данных, но и очистить их.Инструкции приведены ниже.
Отключение автозаполнения в Firefox
- Щелкните значок меню Firefox. (Три строки в правом верхнем углу экрана.)
- Щелкните «Настройки».
- Выберите «Конфиденциальность и безопасность».
- В разделе «Формы и автозаполнение» снимите флажок «Автозаполнение адресов». Система автоматически сохранит ваши настройки.
Очистка данных автозаполнения в Firefox
- Щелкните значок меню Firefox.(Три строки в правом верхнем углу экрана.)
- Щелкните «Настройки».
- Выберите «Конфиденциальность и безопасность».
- В разделе «История» нажмите кнопку «Очистить историю».
(Вы также можете нажать CTRL + SHIFT + DEL на клавиатуре, чтобы пропустить шаги 1–3.) - В раскрывающемся меню «Диапазон времени для очистки» выберите «Все».
- Убедитесь, что установлен флажок «История форм и поиска».
- Щелкните Очистить сейчас.
Примечание: Это действие может занять некоторое время, в зависимости от того, как часто вы очищаете историю просмотров.
Инструкции для Internet Explorer
В Internet Explorer вы захотите не только отключить автозаполнение данных, но и очистить их. Инструкции приведены ниже.
Отключение автозаполнения в Internet Explorer
- Щелкните значок меню «Инструменты». (Шестеренка в правом верхнем углу экрана.)
- Щелкните «Свойства обозревателя».
- Выберите вкладку «Содержимое».
- В разделе «Автозаполнение» нажмите «Настройки».
- Снимите флажки «Формы», «Имена пользователей и пароли» в формах.
- Нажмите OK в окне настроек автозаполнения.
- Щелкните OK в окне «Свойства обозревателя».
Очистка данных автозаполнения в Internet Explorer
- Щелкните значок меню «Инструменты». (Шестеренка в правом верхнем углу экрана.)
- Щелкните «Свойства обозревателя».
- Выберите вкладку «Содержимое».
- В разделе «Автозаполнение» нажмите «Настройки».
- В нижней части окна «Параметры автозаполнения» нажмите «Удалить историю автозаполнения».
- Проверьте данные формы и пароли.
- Щелкните Удалить.
- Нажмите OK в окне настроек автозаполнения.
- Щелкните OK в окне «Свойства обозревателя».
Примечание: Это действие может занять некоторое время, в зависимости от того, как часто вы очищаете историю просмотров.
Microsoft Edge Chromium Инструкции
В Edge вы захотите не только отключить автозаполнение данных, но и очистить их. Инструкции приведены ниже.
Отключение автозаполнения в Edge Chromium
- Щелкните значок «Настройки и другое». (Три точки в правом верхнем углу экрана.)
- Нажмите Настройки
- В разделе «Ваш профиль» щелкните каждый из следующих пунктов и убедитесь, что этот параметр выключен:
Очистка данных автозаполнения в Edge Chromium
- Щелкните значок «Настройки и другое». (Три точки в правом верхнем углу экрана.)
- Нажмите Настройки
- Щелкните «Конфиденциальность, поиск и услуги».«
- В разделе «Очистить данные просмотров» нажмите «Выбрать, что очистить».
- Для «Временного диапазона» выберите ВСЕ ВРЕМЯ.
- Убедитесь, что установлен флажок «Автозаполнение данных формы (включая формы и карты)». Если вы хотите очистить «Пароли», обязательно отметьте и эту опцию.
- Щелкните «Очистить сейчас».
Примечание: Это действие может занять некоторое время, в зависимости от того, как часто вы очищаете историю просмотров.
Инструкции Safari
В Safari вы захотите не только отключить автозаполнение данных, но и очистить их.Инструкции приведены ниже.
Отключение автозаполнения в Safari
- Щелкните меню Safari. (Слово Safari вверху экрана.)
- Щелкните «Настройки».
- Выбрать автозаполнение
- Снимите флажки «Использование информации из моей карточки контактов / карточки адресной книги» и «Другие формы».
- Щелкните Готово.
Очистка данных автозаполнения в Safari
- Щелкните меню Safari. (Слово Safari вверху экрана.)
- Щелкните «Настройки».
- Выбрать автозаполнение
- Рядом с полем «Имена пользователей и пароли» нажмите «Изменить».
- Щелкните «Удалить все» или найдите любую информацию, хранящуюся для iClassPro.com, и удалите ее отдельно.
- Щелкните Готово.
Дополнительные сведения об управлении именами пользователей и паролями с помощью Safari можно найти на веб-сайте Apple по адресу https://support.apple.com/guide/safari/use-autofill-ibrw1103/mac
Как удалить сохраненные пароли в Firefox и Google Chrome
Мы случайно сохраняем данные журнала в браузерах.Некоторым сайтам требуется учетная запись пользователя для доступа к персонализированным услугам. Facebook, Gmail и т. Д. Являются примерами этого. Мы создаем учетную запись на этих сайтах и предоставляем свое имя пользователя и пароль для входа в систему всякий раз, когда мы хотим получить доступ к их услугам. Возможно, вы уже заметили, что эти сайты могут держать вас в системе в своих службах. Это означает, что даже если вы выйдете из системы и выйдете из браузера, в следующий раз вам не потребуется вводить имя для входа и пароль. Он появляется автоматически. Ваш браузер может запомнить пароль.На странице входа в Gmail под полем «Пароль» вы можете увидеть параметр «Оставаться в системе». Отметьте это галочкой, чтобы ваш браузер запомнил данные вашего входа в Gmail. На Facebook есть опция «Оставаться в системе». Когда вы получаете доступ к таким учетным записям с других компьютеров и забыли снять галочку, любой, кто использует этот компьютер, может в следующий раз использовать вас.
Я видел расширение в Firefox для автоматического выхода из вашей учетной записи, если она неактивна в течение определенного времени или если вы выходите из браузера.Я проверил и обнаружил, что он нестабилен. Если вы не уверены, что сохранили пароли на каком-либо другом ПК, перед выходом из браузера просто удалите сохраненные пароли. В Firefox и Chrome легко удалить сохраненные пароли или войти в систему.
Как удалить сохраненные пароли в Firefox
Как вы уже знаете, мне нравятся сочетания клавиш. Поэтому мы будем использовать сочетания клавиш для удаления сохраненных паролей как в Firefox, так и в Chrome.
Шагов:
Используйте сочетание клавиш Alt + T + O для доступа к окнам параметров в Firefox.
На вкладке «Безопасность» нажмите «Сохраненные пароли». Здесь вы можете увидеть все пароли, сохраненные Firefox. Щелкните URL-адрес, относящийся к вашей учетной записи, и «Удалить».
Как удалить сохраненные пароли в Google Chrome
Удаление сохраненных паролей в Google Chrome — это детская игра.
Используйте сочетание клавиш Ctrl + Shift + Delete, чтобы открыть вкладку «Очистить данные просмотров».
Убедитесь, что стоит галочка напротив «Очистить сохраненные пароли». Затем нажмите кнопку «Очистить данные просмотра».
Подождите … Он удалит все сохраненные пароли в Chrome. Итак, в верхней части того же окна «Очистить данные просмотра» в раскрывающемся меню установите период времени на «последний час».
Это самый быстрый способ удалить сохраненные пароли из Chrome . Если вы хотите просмотреть все сохраненные пароли в Chrome и по отдельности удалить пароли, как мы это делали в Firefox выше, следуйте приведенным ниже советам.
Перейдите в меню Chrome на панели инструментов и выберите «Настройки».
Внизу нажмите «Показать дополнительные настройки»
Найдите и щелкните ссылки «Управление сохраненными паролями».
Выберите URL-адрес, относящийся к вашей учетной записи, и щелкните значок «x» напротив него.
Таким образом можно очистить сохраненные пароли как в Google Chrome, так и в Firefox.
Как отключить опцию «Сохранить пароли» в браузере
Встроенный менеджер паролей в большинстве браузеров крайне небезопасен . Тот факт, что он обычно использует пароль для входа на ваш компьютер для защиты всех остальных паролей, является более чем достаточной причиной отказаться от него в поддержку сторонних менеджеров паролей .
Если вас беспокоит безопасность ваших паролей, вам следует переключиться на безопасный менеджер паролей, такой как LastPass и , отключив встроенный в браузер менеджер паролей .
И чтобы помочь вам с этим прорывом в безопасности, я собираюсь показать вам, как отключить параметр «Сохранить пароль» и удалить ранее сохраненные пароли во всех основных браузерах.
Читайте также: 3 основных совета по созданию надежного и легко запоминающегося пароля
Хром
В Google Chrome вы можете отключить параметр «Сохранить пароль» и удалить сохраненные пароли следующим образом:
- Щелкните главное меню в правом верхнем углу и выберите в нем Настройки .
- Нажмите Показать дополнительные настройки внизу и затем снимите флажок « Предлагать сохранять пароли с помощью Google Smart Lock для паролей» в разделе Пароли и формы .
При этом Chrome не будет предлагать вам сохранять пароли каждый раз, когда вы входите на веб-сайт. Если вы хотите удалить ранее сохраненные пароли, нажмите на ссылку Управление паролями рядом с ним.
Откроется окно, в котором вы увидите все сохраненные пароли.Просто нажмите кнопку крестик (X) рядом с каждой записью, чтобы удалить ее.
Firefox
Чтобы удалить запрос «Сохранить пароль» и уже сохраненные пароли в Firefox, выполните следующие действия:
- Щелкните меню гамбургеров в правом верхнем углу и выберите в нем Options .
- Перейдите в раздел Security и снимите флажок с опции «Запомнить логины для сайтов» . Это остановит Firefox от сохранения ваших паролей в будущем.
Чтобы удалить ранее сохраненные пароли, нажмите кнопку Saved Logins на той же странице. Здесь вы можете удалить сохраненные пароли и даже импортировать их, чтобы сохранить где-нибудь еще.
Opera
В браузере Opera вы можете сделать следующие шаги, чтобы отключить опцию сохранения пароля и удалить уже сохраненные пароли:
- Шаг 1. Откройте меню Opera в верхнем левом углу и выберите в нем Settings .
- Шаг 2: Перейдите в раздел Конфиденциальность и безопасность в левом меню и снимите флажок с опции «Предлагать сохранять пароли, которые я ввожу в Интернете» .
Чтобы управлять паролями, нажмите кнопку Показать все пароли под ним. Вы можете нажать на крестик (X) рядом с каждым сохраненным паролем, чтобы удалить его.
Safari
Вы можете отключить опцию сохранения паролей и управлять ранее сохраненными паролями в Safari, выполнив следующие шаги:
- Откройте меню Safari и щелкните в нем Preferences .
- Теперь снимите отметку с опции Имена пользователей и пароли , чтобы Safari не сохраняла ваши пароли.
Чтобы управлять ранее сохраненными паролями, нажмите кнопку Изменить рядом с опцией Имена пользователей и пароли . Здесь вы можете удалить пароли индивидуально или сразу.
Microsoft Edge
В Microsoft Edge вы можете запретить браузеру сохранять пароли, выполнив следующие действия:
- Перейдите в главное меню Edge в правом верхнем углу и нажмите Настройки .
- Здесь прокрутите вниз и нажмите кнопку View advanced settings в конце.Прокрутите немного дальше и отключите кнопку под опцией Предложение сохранить пароли , чтобы Edge не сохранял ваши пароли.
Вы можете нажать кнопку «Управление сохраненными паролями» под ней, чтобы просмотреть все пароли и удалить их.
Internet Explorer
И, наконец, в Internet Explorer вы можете управлять опцией сохранения паролей, а также паролями, сохраненными ранее, выполнив следующие шаги:
- В Internet Explorer щелкните меню Gear в правом верхнем углу и выберите в нем Свойства обозревателя .
- Перейдите на вкладку Content и затем нажмите кнопку Settings в разделе AutoComplete .
- Снимите флажок рядом с Имена пользователей и пароли в формах , и Internet Explorer перестанет просить вас сохранить пароль.
Вы можете нажать кнопку Manage Passwords под ней, чтобы просмотреть все пароли и удалить их.
Альтернативные способы массового удаления сохраненных паролей
Чтобы отключить опцию Сохранить пароль , вам нужно будет войти в настройки безопасности соответствующего браузера.Однако, если вы просто хотите удалить все сохраненные пароли , то есть альтернативный метод.
Все браузеры поставляются с опцией для очистки данных просмотра . Эта функция также позволяет удалить все сохраненные пароли сразу. Обычно этот параметр находится в настройках конфиденциальности и безопасности браузера. Зайдите туда и отметьте опцию Сохраненные пароли и удалите их.
Вы можете использовать инструмент очистки, например CCleaner , для одновременного удаления сохраненных паролей в нескольких браузерах.Просто откройте CCleaner и перейдите в раздел Applications . Здесь вы увидите все установленные вами браузеры. Просто выберите Saved Passwords под каждым из браузеров и нажмите Run Cleaner , чтобы удалить все пароли.
Имейте в виду, что CCleaner также удаляет другие типы ненужных файлов, а также , чтобы очистить ваш компьютер. Если вы не хотите удалять ненужные данные по какой-либо причине, сначала снимите все остальные флажки.
Читайте также: 5 советов по CCleaner и способы их эффективного использования
Завершение
Даже если вы можете отклонить запрос Сохранить пароль всякий раз, когда вас об этом просят, отключение диспетчера браузера по-прежнему важно.Просто потому, что вы, , можете случайно подтвердить запрос «Сохранить пароль » при входе в систему и сохранить конфиденциальный пароль в небезопасном хранилище браузера. И, честно говоря, подсказка Сохранить пароль тоже довольно раздражает.
Как контролировать и удалять файлы cookie в вашем браузере
Файлы cookie — что может быть плохого в такой вкусности? Что ж, в наши дни даже один монстр на Улице Сезам меньше употребляет глютен. Может быть, это потому, что его любимая закуска получила свое название еще в 1990-х годах из-за небольших файлов данных, которые веб-сайты используют для улучшения вашего опыта…и отслеживать свою активность.
Файлы cookie сохраняются на вашем компьютере, когда вы используете веб-браузер. Файл cookie считывается сервером на другом конце соединения. В большинстве случаев файлы cookie — это хорошо — без файлов cookie для проверки подлинности вы бы постоянно вводили имена пользователей и пароли при посещении веб-сайтов снова и снова на каждой странице. Файлы cookie также позволяют тележкам для покупок в Интернете работать без потери всех ваших товаров перед покупкой.
Но файлы cookie также могут использоваться для отслеживания вас.При посещении сайта вы можете получить файл cookie не только с сервера для этого сайта, но и файл cookie отслеживания от рекламодателей на этом сайте — это называется сторонним файлом cookie . Их можно использовать, чтобы посмотреть, куда вы идете, когда вы посещаете новый веб-сайт, — так сказать, отслеживая ваши шаги. Защитники конфиденциальности уже давно ополчились на это, хотя файлы cookie обычно не собирают никакой персонализированной информации. Они настолько плохи, что Mozilla по умолчанию блокирует их в Firefox, а Google утверждает, что через пару лет полностью откажется от них в браузере Chrome.
Проблема в том, что блокировка или удаление всех файлов cookie практически мешает вашим веб-приключениям. Однако пропуск всех файлов cookie ставит под угрозу вашу конфиденциальность. Ну так что ты делаешь?
Cookie Control
Один из вариантов — удалить все существующие файлы cookie. Тогда вы сможете вернуть себе контроль. Как вы это делаете, зависит от используемого вами настольного или мобильного браузера. Пользователи Google Chrome и Firefox должны рассмотреть расширение Click & Clean (ниже) и использовать его для обработки файлов cookie.
(расширение Click & Clean)Но есть ручные методы.
Воспользуйтесь преимуществами встроенных элементов управления в каждом браузере, чтобы ограничить количество получаемых файлов cookie. По крайней мере, всегда блокируйте сторонние файлы cookie / файлы cookie рекламодателя. Это не надежно, поскольку рекламодатели могут найти способы обойти этот простой вариант, но это только начало. Существует множество расширений, которые помогают контролировать файлы cookie в браузере, например Firefox и Chrome. Проверьте их соответствующие интернет-магазины / репозитории, чтобы узнать о вариантах.
Google Chrome (Desktop)
Щелкните значок меню с тремя точками в правом верхнем углу, чтобы открыть меню Chrome, и выберите Дополнительные инструменты> Очистить данные просмотра . Во всплывающем окне отметьте третий и четвертый поля, чтобы удалить файлы cookie и очистить кешированные изображения и файлы. Просто выберите период в меню вверху.
Чтобы управлять файлами cookie в Chrome, введите в омнибоксе « chrome: // settings / content / cookies » (без кавычек). Скажите Chrome, чтобы он разрешил данные с локальных сайтов, которые вы действительно посещаете, сохраняйте данные только до закрытия браузера или полностью блокируйте файлы cookie.Лучший вариант: заблокировать все сторонние файлы cookie. Вы также можете установить исключения — если вы заблокируете все файлы cookie, вы все равно можете разрешить их использование, например, для Amazon и NYTimes.com, чтобы вам не приходилось постоянно вводить пароль заново.
Нажмите Просмотреть все файлы cookie и данные сайтов , чтобы просмотреть список файлов cookie, фактически установленных локально на вашем компьютере. Вы можете просмотреть их один за другим и удалить по желанию. Неплохая идея — просто делать Remove All для файлов cookie каждые несколько месяцев, просто чтобы прояснить ситуацию.
Google Chrome (мобильный)
Войдите в меню через многоточие в правом нижнем (iOS) или верхнем правом (Android) и выберите Настройки> Конфиденциальность> Очистить данные просмотра . Отметьте раздел для файлов cookie и нажмите «Очистить данные просмотров» (iOS) или «Очистить данные» (Android). Это все, что вы можете сделать; вы не получаете детального контроля над существующими файлами cookie (за исключением выбора временного интервала вверху) и не можете блокировать только сторонние файлы cookie.
Mozilla Firefox
Щелкните верхнюю правую стопку гамбургеров и выберите Параметры> Конфиденциальность и безопасность .В разделе «Файлы cookie и данные сайта» нажмите Очистить данные > Файлы cookie и данные сайта > Очистить , чтобы удалить всю историю файлов cookie.
Вернуться к файлам cookie и данным сайта, выберите Управление данными , если вы хотите выбрать сайты, с которых следует удалить файлы cookie. Также есть флажок для Удалить файлы cookie и данные сайтов при закрытии Firefox . Но это может быть излишним. В разделе Управление исключениями создайте Исключений , чтобы всегда (или никогда) принимать файлы cookie с выбранных сайтов.
Firefox (Android)
Перейдите в меню с тремя точками и выберите Настройки> Конфиденциальность> Файлы cookie . Вы можете выбрать один из трех вариантов: «Включено», «Включено, исключая стороннее устройство» или «Отключено». Чтобы удалить все файлы cookie, на экране конфиденциальности установите флажок « Очистить личные данные при выходе из ». Вы увидите еще одно всплывающее окно, чтобы выбрать файлы cookie и активные логины среди других настроек.
Firefox (iOS)
Нажмите гамбургер-меню в правом нижнем углу, выберите Настройки> Защита от отслеживания .Выберите «Стандартный» или «Строгий». Последний в основном режим приватного просмотра.
Но для настоящего контроля файлов cookie перейдите в раздел «Настройки »> «Управление данными»> «Файлы cookie» и отключите их. Вы можете очистить личные данные внизу экрана. Или нажмите «Данные веб-сайта» вверху, чтобы удалить данные файлов cookie по каждому сайту.
Microsoft Edge
Internet Explorer (в основном) мертв, да здравствует Microsoft Edge. Чтобы очистить файлы cookie, выберите меню с тремя точками и выберите Настройки.Щелкните гамбургер-меню в левом верхнем углу и выберите Конфиденциальность и услуги . В разделе «Очистить данные просмотра» нажмите . Выберите, что удалить, . Некоторые параметры будут выбраны заранее; можно щелкнуть или отменить выбор элементов, которые вы хотите удалить. Нажмите Очистить сейчас . Вернувшись в раздел «Очистить данные просмотра», вы также можете выбрать, что очищается при каждом закрытии браузера.
Для управления файлами cookie в будущем прокрутите до Предотвращение отслеживания . Выберите один из трех вариантов: Базовый, Сбалансированный или Строгий.Вы также можете видеть заблокированные трекеры и устанавливать исключения.
Safari (macOS)
По умолчанию Safari принимает файлы cookie только с сайтов, которые вы посещаете, но не сторонних файлов cookie. Вы можете внести изменения, перейдя в меню Safari (значок шестеренки), выбрав «Настройки »> «Конфиденциальность» и просмотрев раздел « Файлы cookie и данные веб-сайтов»> «Управление данными веб-сайтов». Оттуда выберите сайты, файлы cookie которых вы уничтожаете; щелкните «Удалить все»> «Удалить сейчас» , чтобы удалить все файлы cookie.
Если вы хотите управлять тем, как Safari обрабатывает файлы cookie, найдите параметр Блокировать все файлы cookie на той же вкладке конфиденциальности.
Для управления файлами cookie, которые принимает Safari, щелкните любой сайт в разделе Файлы cookie и данные веб-сайтов , чтобы Safari попросил сайты и третьи стороны не отслеживать вас. Safari может каждый раз спрашивать от вашего имени, но будут ли они соответствовать требованиям или нет — решать отдельным веб-сайтам.
Safari (iOS)
В Safari нельзя получить доступ к настройкам файлов cookie, открыв сам браузер.В iOS перейдите в Настройки > Safari и включите Блокировать все файлы cookie .
Чтобы удалить все файлы cookie, выберите Очистить историю и данные веб-сайтов . Чтобы уничтожить только избранные данные cookie, хранящиеся на веб-сайтах (и сохранить вашу историю), прокрутите вниз до Advanced> Website Data . Вы получите список сайтов, на которых хранится больше всего данных; внизу списка нажмите Показать все сайты , чтобы увидеть полный список. Удалите данные сайтов, которые вы не знаете или которым не доверяете, смахнув влево; ты будешь спать лучше.Очистите их все, нажав Удалить все данные веб-сайтов внизу.