Как сбросить пароль на Windows 10 при входе в случае его забытия
Иногда входишь в систему и понимаешь, что пароль от учётной записи нужно сбрасывать. Ну, ничегошеньки не помнишь. Хуже всего бывает при потере пароля администратора. Хорошо, если используется учётная запись запись Microsoft, и можно запросить смену на телефон или электронную почту, но сложность использования этой методики отпугивает людей. И тогда приходится ломать голову над тем, как сбросить пароль на Windows 10.
Восстанавливать доступ нужно через командную строку установочного носителя. Нет прямого способа для того, чтобы войти в систему, но имеется обход. Умельцы сами придумывают эти методики, но не исключено, что кое-какая информация выложена и на официальном сайте Майкрософт. Сегодня мы расскажем не про то, как восстановить пароль. Это невозможно сделать в нормальной системе защиты. Но сбросить пароль администратора вполне реально.
Командная строка
Принципы работы с командной строкой очень пригодятся. Дело в том, что нам понадобятся имя учётной записи и имя самого компьютера. Бьёмся об заклад, что большая часть пользователей этой информации не знает. А посмотреть можно из командной строки. В боевом режиме мы будем её вызвать из средства восстановления с загрузочной флешки, а сейчас предлагаем следующий план действий:
Дело в том, что нам понадобятся имя учётной записи и имя самого компьютера. Бьёмся об заклад, что большая часть пользователей этой информации не знает. А посмотреть можно из командной строки. В боевом режиме мы будем её вызвать из средства восстановления с загрузочной флешки, а сейчас предлагаем следующий план действий:
- Win + X для вызова системного меню.
- Выбор нужной строчки (в том числе от имени администратора).
Попробуем простую команду net user. Она показывает список имён всех пользователей на этом компьютере. Так что можно будет переписать нужное при восстановлении пароля. А заодно и узнать имя компьютера. Потому что пользовательское уже присутствует в командной строке.
Следующим этапом может стать изучение конкретной учётной записи. Это производится следующим образом. Наберите net user нужное_имя. Появится список доступной информации. Обратите внимание, что псевдоним компьютера указывается большими буквами, но набирается маленькими. На самом деле нет никакой разницы.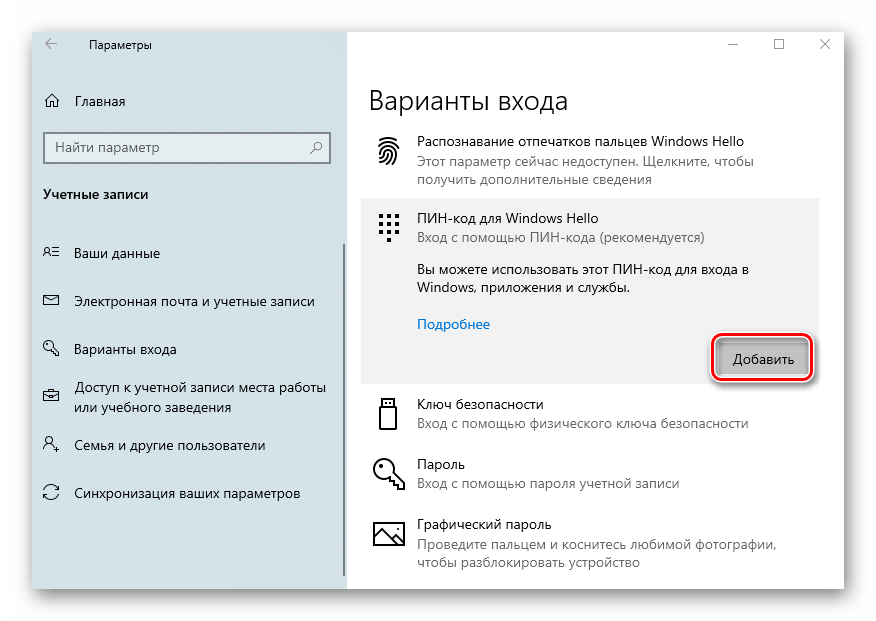 Можете набирать и прописными, и строчными.
Можете набирать и прописными, и строчными.
Так, например, мы видим, что на учётной записи гостя нет пароля, но она отключена и на данный момент недоступна. Наконец, время от времени нужно будет запустить командную строку от чьего-либо имени. Например, имеются данные глобального администратора системы, но войти в этот аккаунт нельзя. А вот запустить нужную процедуру вполне даже можно. Это делается при помощи команды runas. Она будет работать только в том случае, если стоит пароль, при входе в Windows осуществите нужные операции. А как это сделать, будет показано ниже.
Обратите внимание, что при запросе вводимые символы не будут отображаться. Такое впечатление, что кое-что сбилось, но это ошибочный ход мысли. Символы принимаются системой, но не выводятся на экран. Спокойно продолжайте восстановление своего ноутбука. Синтаксис команды runas можно посмотреть стандартным путём, добавив /?. Вот пример:
- ключ /user говорит, от чьего имени происходит запуск;
- через двоеточие идут имя_компьютера\имя_пользователя;
- название программы для запуска.

Никаких пробелов в ключе user, иначе система не примет данные. Пустой пароль не допускается. Имена приложений стандартные для командной строки это cmd.exe. На этом вводная часть окончена, ссылки на неё будут поставлены далее по тексту.
Загрузка
Нужно запуститься с установочного носителя – флешки или DVD диска. Выставите в БИОС нужные опции, либо используйте при старте клавишу F12 (иногда ESC). Второй способ проще, но работает далеко не во всех случаях. В разделе BOOT поставьте нужный носитель на первое место. Это обеспечит правильную загрузку. Флешки часто не попадают сюда, и поэтому приходится использовать F12 (ESC).
На некоторых компьютерах, как это видно из скрина, ничем не отличается принципиально нажатие ESC от БИОС. Будьте внимательны: щёлкнуть нужно лишь 1 раз. Иначе меню сразу же пропадает из вида. Сравните этот скрин с тем, что сделан из BIOS.
На других компьютерах может быть все иначе.
Запуск носителя
Итак, на компьютере задан приоритет загрузчиков, и мы готовы на 100% к тому, что осуществить сброс пароля Windows 10. Обратите внимание, что на диск ставится модуль, который требует нажать любую клавишу в течение 5 секунд, иначе включается загрузчик жёсткого диска.
Обратите внимание, что на диск ставится модуль, который требует нажать любую клавишу в течение 5 секунд, иначе включается загрузчик жёсткого диска.
Затем последует экран выбора версии операционной системы, если носитель мультизагрузочный. Обратите внимание, что 32 битная версия командной строки вполне годится для Виндовс 64 бит и наоборот. Не стоит переживать, поэтому, если нет подходящей версии. Начинайте запуск с имеющейся.
Как войти в режим командной строки
Мы не обещали узнать пароль от компьютера, но сбросить информацию учётной записи можно без всякого труда. После выбора версии появится традиционные окошки – до боли все известный логотип. Иногда даже сложно понять, откуда идёт загрузка – не включился ли в работу жёсткий диск?
Как только появится первое осмысленное окно (обычно это предложение выбрать язык и некоторые другие настройки), жмите Shift + F10. Это сразу же откроет окно командной строки. Без всяких учётных записей, работа идёт с носителя. Посмотрим, хватит ли его прав для проведения нужных операций.
Посмотрим, хватит ли его прав для проведения нужных операций.
Суть мероприятий
Задумка взята из Windows Server, но оказалось, что она работает и на десятке тоже. Мы сейчас будем менять апплет Центра специальных возможностей на командную строку. Поэтому при запуске в последующем вместо просьбы ввести пароль у нас появится командная строка, откуда можно будет (см. выше) проделать все необходимые операции. То есть провести администрирование и затем войти, пароль на Windows 10 ставится новый. Соответствующий требованиям домена, если таковые имеются. Приступим.
Команды
Набираем операцию смены имени апплета на нейтральную копию: move D:\Windows\System32\utilman.exe D:\Windows\System32\utilman.backup. Исполнимый файл превратился в безвредный балласт для жёсткого диска. Будьте внимательны, при перемещении используйте букву именно системного диска.
На скрине показана полная последовательность действий, описывать которую в тексте мы не станем. После проведённой операции нужно поместить на место утилиты utilman. exe её имитацию в виде запуска командной строки. Для этого набираем следующий текст: copy C:\Windows\System32\cmd.exe C:\Windows\System32\utilman.exe. Иллюстрировать это нет смысла, просто наберите и исполните. Наберите exit или закройте командную строку и начинайте перезагрузку. Можете удалить носитель с дистрибутивом, он пока что не пригодится.
exe её имитацию в виде запуска командной строки. Для этого набираем следующий текст: copy C:\Windows\System32\cmd.exe C:\Windows\System32\utilman.exe. Иллюстрировать это нет смысла, просто наберите и исполните. Наберите exit или закройте командную строку и начинайте перезагрузку. Можете удалить носитель с дистрибутивом, он пока что не пригодится.
Работа с жёсткого диска
После перезагрузки появится окно с предложением войти, но мы вместо это щелкаем по левого нижнему углу, где находится кнопка с кружком Специальные возможности. Появляется наша командная строка, из которой будет действовать дальше.
Используя наши навыки, набираем: net user Гостелло gest. Лётчик забыл пароль Windows 10 и получил вместо старого gest. Теперь он сможет зайти в свой аккаунт и дальше бомбить фашистов. Хотелось бы обратить внимание, что изменилась буква системного диска. Почему это произошло? Да какая разница! Сброшенный пароль, и никаких воплей «не могу войти» – вот чего мы добивались.
Как удалить пароль из автозагрузки Windows 10
Мы должны прояснить, что, если наш компьютер используется совместно с большим количеством пользователей, таким образом, они будут иметь доступ ко всем данным, которые мы храним на компьютере, поскольку они могут видеть и перемещаться куда угодно. Если у нас есть портативный компьютер, эта опасность возрастает, поскольку, если нас уговорили украсть, они могут получить доступ ко всему, что у нас есть на жестком диске, без каких-либо препятствий.
Как только мы это проясним, пора показать вам существующие способы удаления пароля из автозагрузки Windows 10.
Удалить пароль из учетных записей пользователей
- Первое, что нам нужно сделать, это войти в меню Пуск Windows, чтобы получить доступ к Система Windows .
- Теперь мы должны нажать на Выполнить для запуска нового окна. Чтобы попасть в это же место, мы можем нажать кнопку Windows ключ + R.

- Сразу в поле для записи, рядом с Open, мы должны поставить netplwiz и нажмите OK .
- Теперь посмотрим, как Учетные записи пользователей открывается меню.
- Следующим шагом будет снятие флажка с опции Пользователи должны ввести свое имя и пароль, чтобы использовать компьютер. .
- Поскольку мы сняли этот флажок, он попросит нас ввести имя пользователя и пароль, чтобы подтвердить, что это мы.
Удалить пароль из настроек
У нас есть еще один способ удалить пароль при входе в Windows 10. Мы собираемся сделать это из Настройки меню, к которому мы можем получить доступ с помощью шестеренки в меню Пуск или нажав кнопку Win + I ключи.
- Оказавшись внутри, мы идем в Учетные записи .
- Затем нажмите Вход Опции .
- Теперь нам нужно найти, где находится пароль, чтобы можно было щелкнуть по Изменить кнопку.

- В этот раз он запросит у нас текущий пароль , чтобы позже показать другое окно, в котором он запрашивает у нас текущее и новое.
- На этом этапе мы должны повторно ввести текущий пароль, но другие поля, где новый спрашивает, должно быть оставлено пустым, чтобы пароль был удален.
Удалите его из Team Management
Еще один способ удалить пароль при запуске операционной системы — это Диспетчер компьютеров. Чтобы открыть его, все, что нам нужно сделать, это нажать клавиши Win + X.
- Теперь нам просто нужно нажать на Менеджер команды в только что вышедшем окне.
- Оказавшись внутри, мы отображаем параметр «Локальные пользователи и группы» в Системные инструменты .
- Мы выбираем Пользователи для отображения списка пользователей в команде.
- Мы должны щелкнуть правая кнопка мыши, на которой мы хотим удалить пароль, выбрав опцию Установить пароль и оставив поле пустым.

Удалить пароль в режиме ожидания
Со всеми способами, которым мы вас научили, Windows больше не будет запрашивать у нас пароль при запуске компьютера, но может запрашивать его, когда мы выходим из режима ожидания, поэтому мы должны предпринять еще несколько шагов, чтобы подтвердить, что это не бывает.
- Мы идем к Настройки , нажав на шестеренку, которая появляется сразу после открытия меню «Пуск» справа.
- Мы входим Учетные записи .
- Теперь переходим к Вход Опции . Здесь мы можем удалить обязательство запрашивать пароль при входе в систему после того, как мы прекратили приостановку.
- Нам нужно только пойти в Требовать логин и в раскрывающемся списке ниже выберите Никогда .
Если мы раскаиваемся и хотим снова ввести пароль, нам просто нужно будет проделать те же шаги, но установив новый, который мы хотим ввести.
Что делать, если мы не помним пароль?
Как видите, во всех случаях нам нужен текущий пароль, чтобы его можно было удалить. Что ж, если вы давно не использовали этот компьютер или забыли свой пароль, не волнуйтесь, это можно решить.
Что ж, если вы давно не использовали этот компьютер или забыли свой пароль, не волнуйтесь, это можно решить.
Если мы находимся в начале системы, именно там, где она запрашивает пароль, и мы не можем оттуда перейти, мы должны выполнить следующие шаги, чтобы решить эту проблему.
- Первое, что нам нужно сделать, это нажать на Я забыл пароль , который появляется чуть ниже области, где вы должны его написать.
- Затем откроется экран с названием Восстановить свою учетную запись .
- Далее мы должны войти в Microsoft адрес электронной почты с которой запускалась Windows 10.
- Чуть ниже у нас есть символы безопасности которые мы должны воспроизвести, с помощью которых мы покажем системе, что мы реальные люди, а не бот, пытающийся украсть аккаунт.
- Теперь они проверит, что это мы снова, с помощью двух вариантов: приложение для входа или ключ, который придет на нашу электронную почту .
 Вы можете выбирать, но мы считаем, что второй вариант намного лучше и быстрее.
Вы можете выбирать, но мы считаем, что второй вариант намного лучше и быстрее. - Выбрав вариант электронной почты, нам нужно будет написать второй адрес электронной почты который мы настроили при регистрации учетной записи Microsoft. Затем нажимаем Отправить код . Мы должны получить доступ к этой вторичной учетной записи с другого устройства, так как мы не можем с компьютера. Мы можем сделать это с мобильного телефона, планшета или другого компьютера.
- Когда мы получили код безопасности в нашей учетной записи электронной почты, нам просто нужно напишите это в пустом поле который появляется на экране.
- Настало время, когда это позволяет нам поставить новый пароль , который мы должны установить при запуске Windows 10, а также если мы хотим ввести нашу электронную почту или любую службу, связанную с этой учетной записью Microsoft.
Как вы могли прочитать, удалить пароль Windows 10 несложно, поскольку у нас есть несколько различных способов сделать это.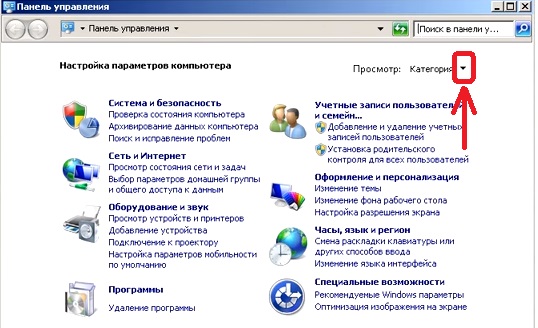 Но в том случае, если мы забудем, поставить обратно новый несложно.
Но в том случае, если мы забудем, поставить обратно новый несложно.
Как удалить WiFi пароль. Способы забыть WiFi сеть в Windows
Как удалить пароль WiFi сохраненный в Windows?
По умолчанию Windows 10 сохраняет список WiFi-сетей, к которым вы подключаетесь. При этом сохраняются пароли и другие настройки. В некоторых ситуациях может появится необходимость удаления сохраненных паролей WiFi.
Я не буду приводить примеры, зачем нужно удалить WiFi пароль. Я лишь скажу одно, со всеми уязвимостями которые появляются в последнее время, очень важным является надежная защита локальной сети. А WiFi пароль в руках злоумышленника — это волшебная палочка для взлома всех подключенных к локальной сети устройств. Подробнее о защите локальной сети вы можете прочитать в статье «Защита роутера».
Итак, нам необходимо заставить Windows забыть сеть Wi-Fi. В Windows 7 все было довольно легко вы могли просто выбрать «Управление беспроводными сетями» в Центре управления сетями и общим доступом панели управления и удалить сохраненные сети..jpg)
Как быстро удалить WiFi пароль в Windows 10
Microsoft наконец-то упростила этот процесс в обновлении Fall Creators для Windows 10. Теперь вам не нужно копаться в настройках и в панели управления.
- Откройте всплывающее окно WiFi из области уведомлений, также известную как системный трей.
- Щелкните правой кнопкой мыши на WiFi-сети, пароль которой вы хотите удалить, и выберите пункт «Забыть».
Данный способ работает только в том случае, если вы находитесь рядом с сетью WiFi, и она отображается в списке. Если вы хотите удалить сеть WiFi, которую ваше устройство не может видеть в данный момент, вам потребуется лезть в настройки.
Как удалить WiFi пароль в настройках Windows
Чтобы забыть сохраненную сеть Wi-Fi, находящуюся поблизости, нужно зайти в новую версию «Настройки».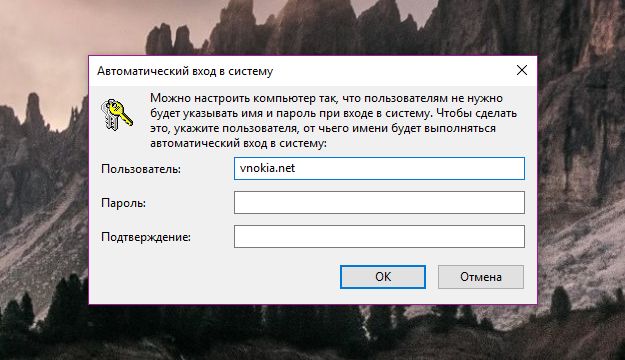 Функция «Управление беспроводными сетями» больше не доступна в Центре управления сетями и общим доступом.
Функция «Управление беспроводными сетями» больше не доступна в Центре управления сетями и общим доступом.
- Для начала войдите в «Настройки» > «Сеть и Интернет».
- Выберите категорию «WiFi» и нажмите ссылку «Управление известными сетями».
- Вы увидите список каждой сети Wi-Fi, к которой вы подключились. Для удаления пароля WiFi щелкните на необходимой сети и нажмите кнопку «Забыть». Вы можете использовать параметры поиска, сортировки и фильтрации, чтобы найти сеть в этом списке.
В следующий раз, когда вы подключитесь к сети, вас попросят ввести парольную фразу, и Windows установит ее с нуля.
Как удалить WiFi пароль из командной строки
Вы также можете удалить пароль WiFi из командной строки. В Windows 8 и 8.1 это был единственный встроенный способ забыть сети WiFi, поскольку Microsoft не предоставляла графических инструментов для этой цели.
1. Запустите окно командной строки от администратора. Для этого откройте меню «Пуск», найдите «Командная строка», щелкните правой кнопкой мышки по ярлыку «Командная строка» и выберите «Запуск от имени администратора».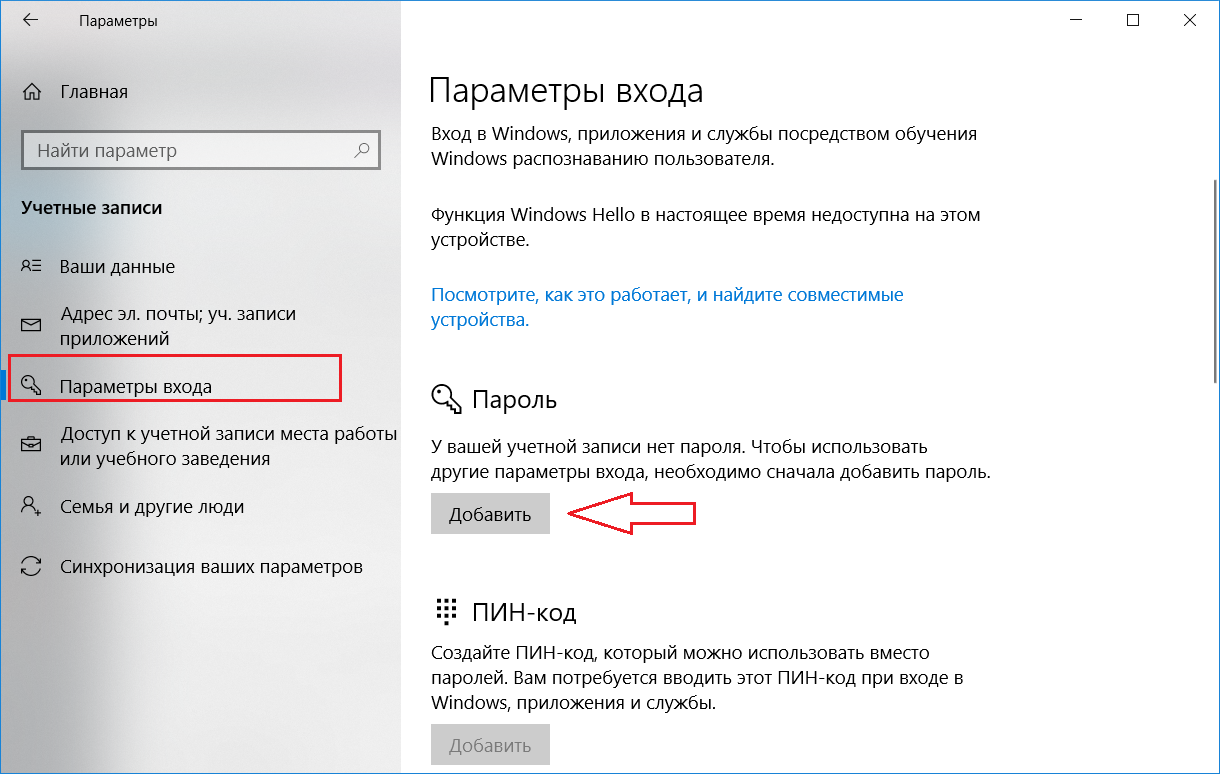
2. Чтобы отобразить список сохраненных сетей WiFi введите следующую команду и нажмите «Ввод»:
netsh wlan show profiles
3. Найдите имя профиля сети, которую вы хотите забыть. Введите следующую команду, заменив «имя профиля» на имя сети, которую вы хотите забыть:
netsh wlan delete profile name="PROFILE NAME"
Допустим, вы хотите удалить сеть с именем «SpySoft». В таком случае вы должны ввести следующую команду:
netsh wlan delete profile name="SpySoft"
После чего пароль от WiFi-сети будет удален.
На этом все. Надеюсь вы справились и смогли удалить сохраненный в Windows WiFi-пароль.
Еще по теме: Как удалить сохраненные пароли Edge
Как убрать запрос пароля при входе в Windows 10
Пользователи могут использовать пароль учетной записи или ПИН-код для входа на последних версиях операционной системы Windows 10. Предложение ввода пароля появляется на экране блокировки.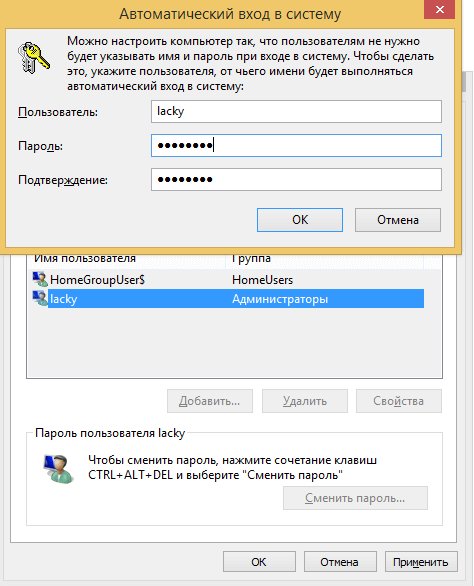 По умолчанию пользователи должны вводить пароль после каждой перезагрузки операционной системы или же после выхода из спящего режима.
По умолчанию пользователи должны вводить пароль после каждой перезагрузки операционной системы или же после выхода из спящего режима.
Данная статья расскажет как убрать запрос пароля при входе в Windows 10. Поскольку для многих пользователей такое решение является не совсем удобным, то мы рассмотрим как отключить пароль при входе используя встроенные средства операционной системы Windows 10. Смотрите также как полностью убрать экран блокировки в Windows 10.
Как отключить пароль при входе в Windows 10
Учетные записи пользователей
Можно настроить компьютера так, что пользователям не нужно будет имя и пароль пользователя при входе в систему. Для этого достаточно заранее указать пользователя, от чьего имени будет выполняться автоматический вход в систему.
- Откройте настройки учетных записей в Windows 10, нажав сочетание клавиш Win+R и выполнив команду netplwiz.
- В открывшимся окне снимите галочку с пункта Требовать ввод имени пользователя и пароля и нажмите ОК.

- Дальше введите свои имя пользователя и пароль, от чьего имени будет выполняться вход.
После этих действий Вам не нужно будет вводить пароль каждый раз после включения компьютера. Вход будет выполняться автоматически для того пользователя данные которого Вы ввели выше. Если же необходимо отключить пароль для некоторых учетных записей, придется отдельно вводить данные нескольких учетных записей.
Редактор реестра
- Откройте редактор реестра выполнив команду regedit в окне Win+R.
- Перейдите по пути: HKEY_LOCAL_MACHINE\SOFTWARE\Microsoft\Windows NT\CurrentVersion\Winlogon.
- Нажмите правой клавишей мыши на параметр AutoAdminLogon, и выберите пункт Изменить, и установите значение 1.

После перезагрузки пароль входа запрашиваться не будет. Для возврата изменений необходимо установить значение параметра AutoAdminLogon на 0 или воспользоваться ранее созданной копией реестра.
А также для внесения необходимых изменений в реестр можно воспользоваться командной строкой. Пользователю достаточно открыть командную строку от имени администратора и выполнить одну команду. Запустите командную строку от имени администратора и выполните команду:
[stextbox id=»grey»]Reg add «HKLM\SOFTWARE\Microsoft\Windows NT\CurrentVersion\Winlogon» /v AutoAdminLogon /t REG_SZ /d 1 /f[/stextbox]
После выполнения команды запрос пароля при загрузке компьютера будет отключен. Хоть и для внесения изменений в реестр используется командная строка, но стоит также быть осторожным и заранее создать резервную копию реестра. Притом что процесс создания займёт буквально несколько минут.
Как отключить пароль при выходе из спящего режима в Windows 10
Пользователям активно использующим спящий режим необходимо в параметрах системы отключить запрос пароля при выходе из режима сна. Для этого достаточно перейти в Пуск > Параметры > Учетные записи > Параметры входа, и в пункте Требуется вход установить значение Никогда. После этих действий не нужно будет выполнять повторный вход после времени Вашего отсутствия за компьютером.
Для этого достаточно перейти в Пуск > Параметры > Учетные записи > Параметры входа, и в пункте Требуется вход установить значение Никогда. После этих действий не нужно будет выполнять повторный вход после времени Вашего отсутствия за компьютером.
Заключение
Интересным нововведением операционной системы есть возможность использования четырехзначного ПИН-кода вместо постоянного ввода пароля учетной записи Майкрософт. Так как постоянный ввод пароля не нравиться множеству пользователей, они просто убирают запрос пароля при входе. Возможно пользователю будет достаточно просто отключить пароль при выходе из спящего режима в Windows 10.
Как сбросить Забытый Windows 10 Пароля без потери данных
Узнайте здесь, как сбросить забытый Windows 10 пароль без потери данных.
Если вы забыли пароль администратора вашей Windows 10 компьютер, вы, вероятно, в очень тяжелом состоянии, как вы даже не сможете войти в свой компьютер.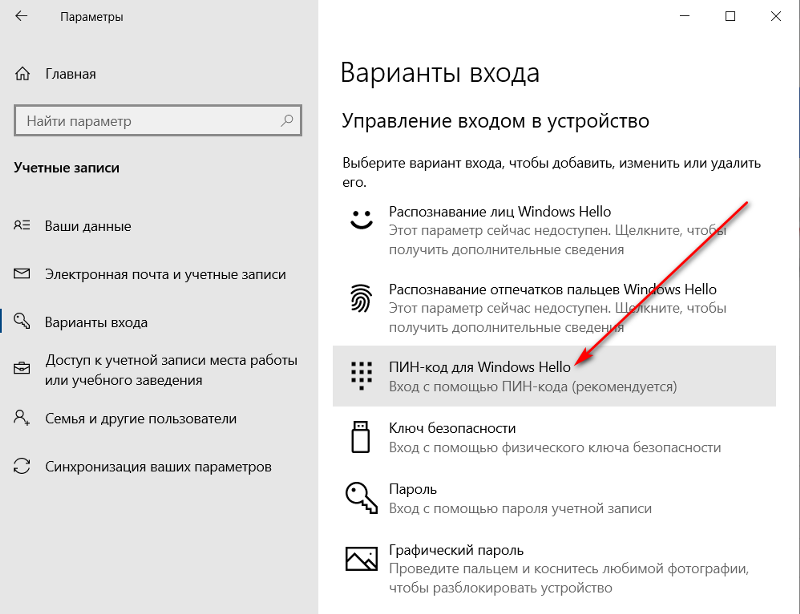
И, когда дело доходит до решения этой проблемы, очень распространенное решение приходит форматирует компьютер, который может привести к потере важных данных, хранящихся в компьютере.
Но, вы не знаете, что вместо того, чтобы полностью форматирование Windows 10 компьютера, там уже много других сред для сброса забытого пароля Windows 10 без потери данных.
В этой статье я хочу рассказать вам о нескольких таких способах, с помощью которых вы будете иметь возможность восстановить забытый пароль ваших ОС Windows 10 ПК без потери данных.
Сброс забытого Windows 10 Пароль без потери данных
Ниже приведены 4 очень простые методы для сброса забытого Windows 10 пароля для администратора и учетной записи Microsoft. Взгляни:
Метод 1: Использование сброса пароля диска
Использование Password Reset Disk является официальным и наиболее достоверным методом Microsoft, чтобы сбросить пароль Windows. Это самый надежный и отличный способ отдохнуть ваш Windows 10 пароль.
Но, единственное, что здесь следует отметить, что вы должны создать дискету сброса пароля, прежде чем вы забыли пароль.
Итак, если вы уже создали диск сброса пароля, просто нажмите кнопку «Сбросить пароль» на экране 10 входа в систему Windows, чтобы следовать Сброс пароля мастера, или вы можете загрузить компьютер с диска сброса пароля.
Необходимо прочитать: Как разблокировать Windows , если Вы забыли пароль
Способ 2: Восстановление предыдущей резервной точки
Вы можете переустановить Windows 10 пароля путем восстановления системы на раннюю резервную точку. Как правило, система автоматически создает точки восстановления каждую неделю, и при каких-либо существенных изменений, внесенных в систему, таких как установка или удаление программы и т.д.
Вы также можете создать Восстановление системы Точки вручную, когда вам нужно с помощью восстановления системы опции в Windows.
Восстанавливая Windows, к предыдущей точке восстановления, вы можете вернуть системные файлы и настройки на более ранний момент времени, не затрагивая личные файлы.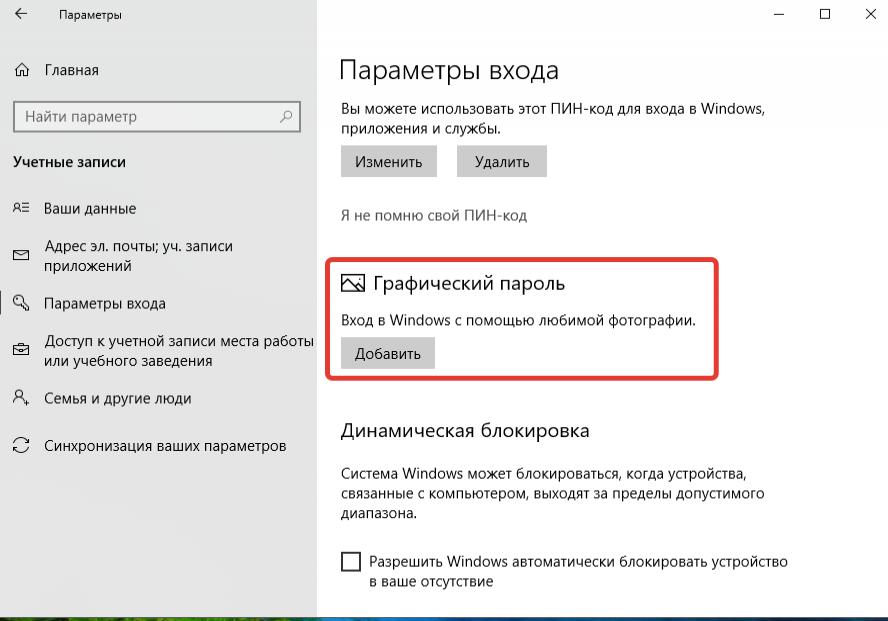 Тем не менее, программа, установленная после точки восстановления необходимо будет установить снова.
Тем не менее, программа, установленная после точки восстановления необходимо будет установить снова.
Способ 3: Сброс Microsoft Account Пароль Online
Так как Windows 8, люди используют свой пароль учетной записи Microsoft, чтобы войти в компьютер. Итак, если вы также войти в вашу ОС Windows 10 компьютера с помощью пароля учетной записи Microsoft, вы можете сбросить его в Интернете, следуя простым инструкциям.
Чтобы сбросить пароль учетной записи Microsoft, вы должны помнить, альтернативный учетную запись электронной почты или номер телефона, указанные вами при регистрации на счет Microsoft.
Метод 4: Сброс пароля с помощью PCUnlocker
PCUnlocker это загрузочная утилита, которая поможет вам сбросить забытый Windows 10 администратора или другие пароли пользователей без потери каких-либо данных.
Это очень легко сбросить Windows 10 пароль, используя PCUnlocker инструмент. Просто создайте PCUnlocker Live CD или USB-диск, а затем использовать его для загрузки заблокированного компьютера.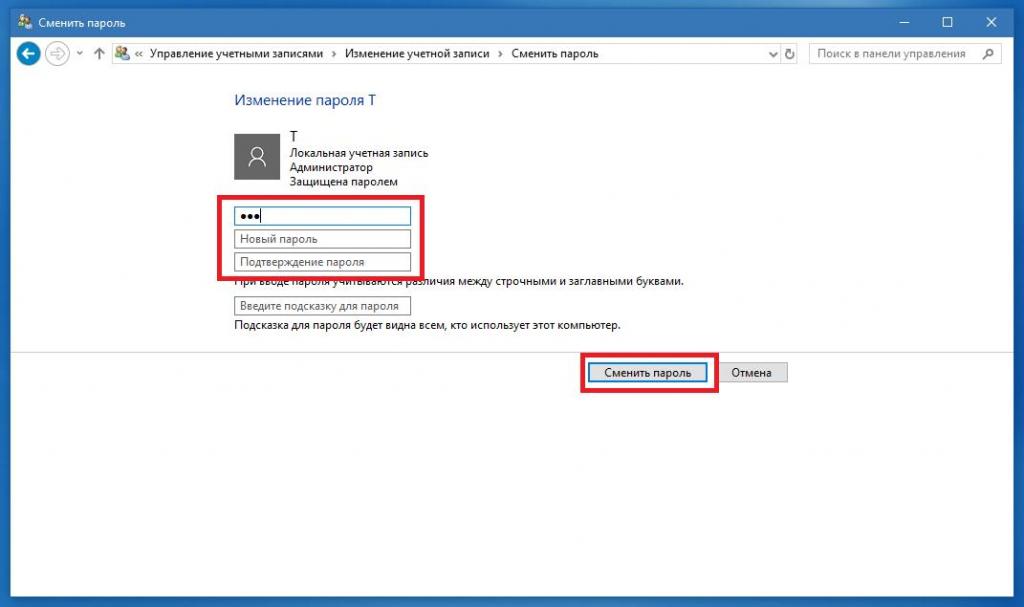
Программа будет отображать все учетные записи, существующие в Windows, SAM улей реестра или базы данных Active Directory. Теперь, просто выберите один из ваших локальных учетных записей и нажмите на кнопку Сброс пароля.
Программа будет проверять состояние выбранного счета и выполнить следующие задачи, чтобы решить вашу проблему паролей:
- Удалить пароль, если ваша учетная запись Windows, защита паролем
- Переключение связанного аккаунта Microsoft для локальной учетной записи
- Продвигайте свой выбранный стандарт / ограниченный пользователь администратор
- Активация учетной записи, если он отключен
- Разблокирование заблокированной учетной записи
- И многое другое…
После перезагрузки Windows 10 пароля и войти в вашу систему, убедитесь, чтобы установить новый пароль, который вы не забудете в следующий раз.
Читайте также: Как сделать загрузочный USB — накопитель для Windows 10
Итак, я вещь, достаточно о переустановке Windows 10 пароля без потери важных данных.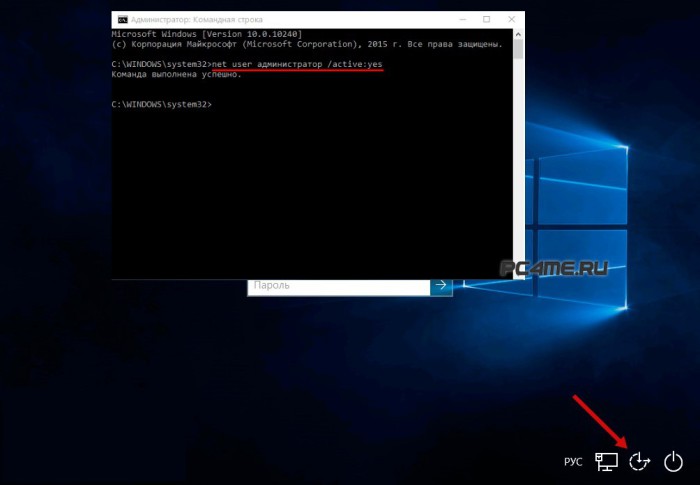 Тем не менее, для получения дополнительной информации, вы можете проверить эту базу знаний для сброса Windows 10 пароля и моей ранее написанной статьи о том, как разблокировать ваш заблокированный ноутбук Windows.
Тем не менее, для получения дополнительной информации, вы можете проверить эту базу знаний для сброса Windows 10 пароля и моей ранее написанной статьи о том, как разблокировать ваш заблокированный ноутбук Windows.
Как удалить пароль для входа на компьютерах с Windows 10
Пароль для входа в Windows 10 предназначен для обеспечения безопасности вашего компьютера. Но забывчивого человека раздражает вводить пароль для входа каждый раз, когда он хочет открыть компьютер. Да, вы можете удалить пароль для входа на компьютере с Windows 10, даже если вы его забыли. Как для учетной записи Microsoft, так и для локальной учетной записи, они могут получить способы ниже.
Часть 1: Удаление пароля для входа в учетную запись Microsoft Windows 10
Если вы используете учетную запись Microsoft для входа на компьютер с Windows 10, вы не сможете удалить его пароль, поскольку ваши учетные данные связаны с вашей сетевой учетной записью.Но вы можете настроить компьютер на автоматический вход без пароля или изменить его на локальную учетную запись без пароля.
- Вариант 1. Настройте компьютер для автоматического входа без пароля
- Вариант 2: переключить опцию входа в локальную учетную запись без пароля
Вариант 1. Настройте компьютер для автоматического входа без пароля
Таким образом, вы не удаляете пароль для входа в учетную запись Microsoft.Это просто позволяет вам обойти пароль для входа в Windows 10.
Шаг 1: Нажмите кнопку «Пуск» в Windows 10 и введите netplwiz. В результате выберите приложение, которое нужно открыть.
Шаг 2: Затем в разделе «Пользователи этого компьютера» выберите свою учетную запись Microsoft. После этого снимите флажок Пользователь должен ввести имя пользователя и пароль, чтобы использовать эту опцию компьютера. Когда это будет сделано, нажмите кнопку «Применить».
Шаг 3: Появится запрос на ввод учетной записи Microsoft.Вам необходимо ввести правильное имя пользователя и пароль. В конце концов, вы можете нажать кнопку ОК, чтобы сохранить изменения.
После этого пароль вашей учетной записи Microsoft останется прежним. Но вам не нужно вводить пароль для входа на компьютер с Windows 10.
Вариант 2: переключить опцию входа на локальную учетную запись без пароля
Пользователи учетной записи Microsoft Windows 10 могут изменить учетную запись на локальную и не устанавливать пароль для входа.Таким образом, они могут беспрепятственно войти в компьютер.
Шаг 1: Откройте «Настройки»> «Учетные записи»> «Ваши данные», а затем выберите «Войти с локальной учетной записью».
Шаг 2: Введите пароль своей учетной записи Microsoft и нажмите кнопку Далее.
Шаг 3: Создайте имя пользователя для учетной записи. И тогда пароль устанавливать не нужно.
Шаг 4: Нажмите кнопку «Далее» и кнопку «Выйти и завершить».
После этого ваша Windows 10 больше не будет подключена к учетной записи Microsoft. Вы можете автоматически войти в систему с локальной учетной записью.
Часть 2: Удаление пароля для входа в локальную учетную запись Windows 10
Для локальной учетной записи намного проще удалить любой пароль для входа в систему, такой как командная строка, панель управления, управление компьютером.
Примечание: 3 метода изменения пароля Windows 10 с администратором по умолчанию
Но если вы просто хотите удалить текущий пароль администратора для входа в Windows 10 , следуйте инструкциям в настройках ПК.
Шаг 1 . Щелкните Пуск с правого края экрана рабочего стола и выберите Параметры учетных записей .
Шаг 2 . Коснитесь Параметры входа и в разделе Пароль щелкните Изменить .
Шаг 3 . Проверьте текущий пароль вашего администратора.
Шаг 4 . Оставьте поля Новый пароль , Повторно введите пароль и Подсказка пароля пустыми.Нажмите Далее , а затем нажмите Завершить , чтобы удалить текущий пароль пользователя .
Теперь, если вы выйдете из системы и снова попытаетесь войти с тем же администратором, вы обнаружите, что для доступа к компьютеру с Windows 10 пароль не требуется.
Часть 3: Удалить пароль для входа в Windows 10 Если забыли пароль
Если вы заблокированы на компьютере с Windows 10 и забыли пароль, как вы можете удалить пароль для входа на компьютер с Windows 10.Здесь вы можете получить как бесплатный, так и платный метод.
Метод 1. Удалите пароль для входа с установочного диска Windows для локальной учетной записи [Бесплатно]
Когда вы заблокированы в Windows 10, вы можете использовать установочный диск Windows 10 для запуска командной строки и удаления пароля для входа без загрузки Windows. Но этот метод применим только к локальной учетной записи.
Подготовка: Установочный компакт-диск с Windows 10, компьютер с Windows 10
Шаг 1. Включите командную строку на экране входа в Windows 10.
1. Вставьте установочный компакт-диск в компьютер с Windows 10 и включите компьютер для загрузки с компакт-диска.
2. Нажмите Shift + F10 , чтобы открыть командную строку, пока вы видите запрос на установку системы Windows 10.
3. Введите команды, с помощью которых можно создать копию utilman.exe и заменить ее на cmd.exe. (системный диск: d: \)
4. Введите «wpeutil reboot», нажмите Enter и немедленно выйдите из установочного компакт-диска, чтобы перезагрузить компьютер с жесткого диска.Теперь вы можете запустить командную строку с помощью значка удобства доступа на экране входа в Windows 10.
Шаг 2. Удалите пароль для входа в Windows 10 с помощью команды на экране входа в систему.
1. Щелкните значок упрощения доступа, откроется командная строка.
2. Введите команду net user, чтобы удалить пароль для входа в Windows 10.
Введите команду « net user
3.Закройте окно командной строки и войдите в Windows 10 без пароля.
См .: Сброс пароля локального администратора Windows 10 с помощью командной строки
Советы:
Неважно, если вы не хотите сейчас восстанавливать cmd.exe и utilman.exe. Но если вы хотите восстановить их в исходное местоположение, просто выполните шаг 1, чтобы перезагрузить компьютер с Windows 10 с установочного компакт-диска, и вам нужно только изменить местоположение utilman.exe обратно в исходную папку d: \ windows \ system32.
Метод 2. Удалите пароль для входа в любую учетную запись с помощью стороннего инструмента [Платный]
Если у вас нет установочного диска Windows 10, вы можете найти инструмент для удаления пароля Windows 10 и создать диск для сброса пароля на любом работоспособном компьютере. И этот метод может применяться для удаления пароля для входа как локальной учетной записи, так и учетной записи Microsoft, если вы забыли пароль для входа. Что еще более важно, в течение всего процесса нет потери данных.
Подготовка:
1.Инструмент для удаления пароля Windows 10: iSunshare Пароль Windows 10 Genius
2. Записываемый USB-накопитель или компакт-диск
Шаг 1. Создайте загрузочный USB-накопитель с Windows 10 Password Genius.
- 1. Найдите другой компьютер с Windows для установки и запуска Windows 10 Password Genius.
- 2. Вставьте записываемый USB-накопитель в этот компьютер и выберите его в Windows 10 Password Genius.
- 3. После нажатия кнопки Начать запись загрузочный USB-диск будет успешно создан за несколько секунд.
Шаг 2. Удалите пароль для входа в Windows 10 после загрузки с USB-диска.
1. Подключите USB-диск к выключенному компьютеру с Windows 10.
2. Включите его и успешно загрузите компьютер с USB-накопителя.
3. Затем на вашем компьютере с Windows 10 запускается Windows 10 Password Genius и выводит список всех учетных записей пользователей и информацию об их паролях.
4. Выберите из них пользователя для входа (локальную учетную запись) и нажмите Сброс пароля , а затем кнопку Да .
5. Пароль для входа пользователя удаляется моментально. Нажмите Перезагрузить сейчас, чтобы перезагрузить компьютер после извлечения USB-диска. Затем войдите в компьютер без пароля. Никаких потерь и повреждений данных на вашем компьютере с Windows 10.
Примечание:
Если на вашем компьютере установлена двойная система, например Windows 10 и Windows 7, только Windows 10 Password Genius не сможет удалить пароль для входа в Windows 7. На данный момент, если вы хотите удалить пароль для входа в Windows 7 и 10 на компьютере, iSunshare Windows Password Genius поможет вам, потому что это применимо ко всем системам Windows.
Статьи по теме:
Удалить пароль с компьютера с Windows 10
Джим — парень, которому то и дело приходится отрываться от компьютера для работы. К тому времени, как он возвращается, он обнаруживает, что его компьютер спит. И ему придется вводить пароль каждый раз, когда он возвращается на свое место! Поэтому неудивительно, что Джим хотел бы удалить пароль со своего компьютера с Windows 10. Что ж, если Джим абсолютно уверен, что никто другой не может получить доступ к его компьютеру, то пропуск экрана пароля действительно может быть полезным.Представьте, что ваш компьютер мгновенно просыпается, когда вы возвращаетесь на свое место! Сегодня мы расскажем, как не вводить пароль на машине с Windows 10.
Прежде чем мы начнем, важно сообщить вам, что это действие сделает ваш компьютер доступным для всех. Итак, вам следует действовать, только если вы уверены, что никто не может получить физический доступ к вашему компьютеру, кроме вас. Удаление экрана пароля может оказаться полезным в случае, если компьютер заблокирован в комнате, куда никто не входит в ваше отсутствие.Домашний компьютер и компьютер в запираемой офисной кабине могут быть хорошими кандидатами для снятия пароля.
Как удалить пароль из Windows 10
- Нажмите Windows + R , чтобы открыть диалоговое окно Выполнить .
- Введите команду netplwiz в поле «Выполнить» и нажмите Enter. Откроется окно «Учетные записи пользователей».
- Снимите флажок с надписи «Пользователи должны ввести имя пользователя и пароль для использования этого компьютера» .
- Нажмите кнопку Применить.
- Вам будет предложено ввести пароль дважды.
- Вот и все!
Теперь пользователям не нужно будет вводить пароль на этом компьютере с Windows 10. Этот метод отлично работает как на настольных, так и на портативных компьютерах.
Как мы уже говорили, полное удаление пароля в большинстве случаев может быть не лучшим решением. В качестве альтернативы вы можете использовать более простой и легкий для ввода пароль. Что ж, простые пароли на самом деле небезопасны, но, безусловно, лучше, чем отсутствие пароля вообще.
Сообщите нам, был ли этот совет полезен для вас. Что вы думаете об удалении пароля? Спасибо за использование TechWelkin!
Быстрый ответ: как удалить пароль компьютера в Windows 10?
Сначала щелкните меню «Пуск» Windows 10 и введите Netplwiz.
Выберите программу с таким же именем.
Это окно дает вам доступ к учетным записям пользователей Windows и многим элементам управления паролями.
Справа вверху находится галочка рядом с параметром «Пользователи должны ввести имя пользователя и пароль для использования этого компьютера».”
Как мне снять пароль на моем компьютере?
Как выключить экран входа на компьютер
- Нажмите кнопку «Пуск» в левом нижнем углу (большой синий кружок).
- Введите «netplwiz» в поле поиска и нажмите Enter.
- Снимите флажок, где написано: «Пользователи должны ввести имя пользователя и пароль, чтобы использовать этот компьютер».
- Нажмите «Применить» и введите текущий пароль.
- Нажмите ОК.
Как удалить пароль Windows?
Шаги
- Открытый старт..
- Введите панель управления в Пуск. Это приведет к поиску на вашем компьютере приложения Панели управления.
- Щелкните Панель управления.
- Щелкните Учетные записи пользователей.
- Щелкните Учетные записи пользователей.
- Щелкните Управление другой учетной записью.
- Щелкните учетную запись, пароль которой вы хотите удалить.
- Щелкните Изменить пароль.
Как изменить пароль компьютера в Windows 10?
Для изменения / установки пароля
- Нажмите кнопку «Пуск» в левом нижнем углу экрана.
- Щелкните Настройки в списке слева.
- Выберите учетные записи.
- Выберите в меню «Параметры входа».
- Нажмите «Изменить» в разделе «Изменить пароль учетной записи».
Как отключить пин-код в Windows 10?
Как удалить параметры входа в Windows 10
- Шаг 1. Откройте настройки ПК.
- Шаг 2: Щелкните Пользователи и учетные записи.
- Шаг 3. Откройте параметры входа и нажмите кнопку «Изменить» под «Пароль».
- Шаг 4: Введите текущий пароль и нажмите Далее.
- Шаг 5: Нажмите «Далее», чтобы продолжить.
- Шаг 6: Выберите Готово.
Как мне войти в Windows 10, если я забыл свой пароль?
Просто нажмите клавишу с логотипом Windows + X на клавиатуре, чтобы открыть меню быстрого доступа, и нажмите Командная строка (администратор). Чтобы сбросить забытый пароль, введите следующую команду и нажмите Enter. Замените account_name и new_password своим именем пользователя и желаемым паролем соответственно.
Как удалить пароль администратора в Windows 10?
Вариант 2: удалить пароль администратора Windows 10 из настроек
- Откройте приложение «Настройки», щелкнув его ярлык в меню «Пуск» или нажав сочетание клавиш Windows + I на клавиатуре.
- Нажмите «Учетные записи».
- Выберите вкладку «Параметры входа» на левой панели, а затем нажмите кнопку «Изменить» в разделе «Пароль».
Как обойти пароль в Windows 10?
Введите «netplwiz» в поле «Выполнить» и нажмите Enter.
- В диалоговом окне «Учетные записи пользователей» на вкладке «Пользователи» выберите учетную запись, которая будет использоваться для автоматического входа в Windows 10 с этого момента.
- Снимите флажок «Пользователи должны ввести имя пользователя и пароль для использования этого компьютера».
- Во всплывающем диалоговом окне введите выбранный пароль пользователя и нажмите OK.
Как снять пароль с экрана блокировки ноутбука?
Чтобы полностью удалить экран блокировки, чтобы блокировка представляла собой простой запрос пароля — а загрузка идет прямо к тому же запросу пароля — просто выполните следующие очень простые шаги.Нажмите клавишу «Пуск», введите gpedit.msc и нажмите Enter. Откроется редактор локальной групповой политики.
Как отключить пароль в Windows 10?
Сначала щелкните меню «Пуск» Windows 10 и введите Netplwiz. Выберите программу с таким же названием. Это окно дает вам доступ к учетным записям пользователей Windows и многим элементам управления паролями. Справа вверху находится галочка рядом с параметром «Пользователи должны ввести имя пользователя и пароль для использования этого компьютера».
Как изменить пароль для входа в Windows 10?
Измените фон экрана входа в систему в Windows 10: 3 шага
- Шаг 1. Зайдите в «Настройки», а затем «Персонализация».
- Шаг 2. Когда вы окажетесь здесь, перейдите на вкладку «Экран блокировки» и включите параметр «Показывать фоновое изображение экрана блокировки на экране входа».
Как изменить пароль для входа в Windows 10?
Способ 1. Измените пароль Windows 10 с панели управления
- Откройте панель управления.
- Щелкните ссылку Управление другой учетной записью.
- Щелкните учетную запись пользователя, для которой вы хотите изменить пароль.
- На следующем экране щелкните параметр «Изменить пароль».
- Введите текущий пароль, а затем введите новый, который хотите использовать.
Как запретить Windows 10 запрашивать пароль?
Откройте приложение «Настройки», щелкнув его значок в меню «Пуск» или нажав сочетание клавиш с логотипом Windows + I. Щелкните «Учетные записи». Нажмите «Параметры входа» слева, а затем выберите «Никогда» для параметра «Требовать вход», если вы хотите, чтобы Windows 10 не запрашивала пароль после выхода из спящего режима.
Как обойти экран входа в систему в Windows 10?
Способ 1. Пропустить экран входа в Windows 10 с помощью netplwiz
- Нажмите Win + R, чтобы открыть окно «Выполнить», и введите «netplwiz».
- Снимите флажок «Пользователь должен ввести имя пользователя и пароль для использования компьютера».
- Нажмите «Применить» и, если появится всплывающее диалоговое окно, подтвердите учетную запись пользователя и введите ее пароль.
Как удалить учетную запись Microsoft из Windows 10?
Чтобы удалить учетную запись Microsoft с ПК с Windows 10:
- Нажмите кнопку «Пуск», а затем — «Настройка».
- Щелкните «Учетные записи», прокрутите вниз и щелкните учетную запись Microsoft, которую вы хотите удалить.
- Нажмите «Удалить», а затем — «Да».
Как обойти пароль Windows?
Чтобы в полной мере использовать командную строку для обхода пароля входа в Windows 7, выберите третий. Шаг 1. Перезагрузите компьютер с Windows 7 и удерживайте нажатой клавишу F8, чтобы войти в Дополнительные параметры загрузки. Шаг 2: Выберите безопасный режим с командной строкой на следующем экране и нажмите Enter.
Как мне найти свое имя пользователя и пароль для Windows 10?
Откройте меню «Пуск» и нажмите «Настройки».Когда откроется приложение «Настройки», нажмите «Учетные записи», а затем «Ваша учетная запись». Здесь вы увидите ссылку «Управление моей учетной записью Microsoft» синим цветом.
Как разблокировать ноутбук без пароля?
Следуйте инструкциям ниже, чтобы разблокировать пароль Windows:
- Выберите систему Windows, работающую на вашем портативном компьютере, из списка.
- Выберите учетную запись пользователя, пароль которой вы хотите сбросить.
- Нажмите кнопку «Сброс», чтобы сбросить пароль выбранной учетной записи на пустой.
- Нажмите кнопку «Перезагрузить» и отключите диск сброса, чтобы перезагрузить ноутбук.
Как снять блокировку паролем с ноутбука HP?
Откройте панель управления Windows, в правом верхнем углу этого окна щелкните раскрывающееся меню «Просмотр по» и выберите «Крупные значки». Теперь нажмите «Учетные записи пользователей», нажмите ссылку «Удалить пароль», введите текущий пароль и нажмите кнопку «Удалить пароль».
Как снять пароль с ноутбука при запуске?
Метод 1. Удаление пароля для входа с портативного компьютера с Windows 10 вручную
- Введите netplwiz в строке поиска меню «Пуск».
- Снимите флажок «Пользователи должны ввести имя пользователя и пароль для использования этого компьютера» и нажмите «Применить».
- Введите новое имя пользователя и пароль, затем еще раз введите свой пароль.
- Щелкните Ok еще раз, чтобы сохранить изменения.
Как сбросить пароль ноутбука без диска?
Загрузите компьютер в безопасном режиме, чтобы вы могли войти в Windows как встроенную учетную запись администратора. Затем сбросьте пароль для заблокированной учетной записи. Шаг 1. Запустите или перезагрузите компьютер.Мгновенно нажмите и удерживайте F8, чтобы войти в Дополнительные параметры загрузки.
Как я могу изменить свой пароль Windows 10 без пароля?
Шаг 1. Откройте «Локальные пользователи и группы». Шаг 2: Щелкните папку «Пользователи» на левой панели, чтобы отобразить все учетные записи пользователей. Шаг 3: Выберите учетную запись пользователя, пароль которой необходимо изменить, щелкните ее правой кнопкой мыши и выберите «Установить пароль». Шаг 4: Нажмите «Продолжить», чтобы подтвердить, что вы хотите изменить пароль.
Как сбросить пароль для входа в Windows?
Восстановление забытого пароля Windows.Загрузитесь с диска Windows (если у вас его нет, вы можете сделать его) и выберите опцию «Восстановить компьютер» в нижнем левом углу. Продолжайте до тех пор, пока не дойдете до опции, чтобы открыть командную строку, которую вы хотите выбрать.
Как изменить пароль для входа в Windows?
Как изменить пароль для входа в компьютер
- Шаг 1. Откройте меню «Пуск». Перейдите на рабочий стол своего компьютера и нажмите кнопку меню «Пуск».
- Шаг 2: Выберите Панель управления.Откройте панель управления.
- Шаг 3. Учетные записи пользователей. Выберите «Учетные записи пользователей и семейная безопасность».
- Шаг 4. Измените пароль Windows.
- Шаг 5. Измените пароль.
- Шаг 6: Введите пароль.
Как мне найти свое имя пользователя и пароль для моего компьютера?
Изменение имени пользователя и пароля в Windows 2000
- Откройте Панель управления.
- Дважды щелкните значок «Пользователи и пароль».
- Убедитесь, что установлен флажок «Пользователи должны вводить пользователя и пароль для использования этого компьютера».
- Выделите учетную запись, для которой хотите изменить имя пользователя, и нажмите кнопку «Свойства».
Как мне найти свое сетевое имя пользователя и пароль Windows 10?
Найдите пароль сети Wi-Fi в Windows 10
- Щелкните правой кнопкой мыши значок сети на панели инструментов и выберите «Открыть центр сетей и общего доступа».
- Щелкните «Изменить настройки адаптера».
- Щелкните правой кнопкой мыши сеть Wi-Fi и выберите «Статус» в раскрывающемся меню.
- В новом всплывающем окне выберите «Свойства беспроводной сети»
Как мне найти свое имя пользователя и пароль Windows?
Метод 1
- Сидя за хост-компьютером с установленным LogMeIn, нажмите и удерживайте клавишу Windows, а затем нажмите букву R на клавиатуре. Откроется диалоговое окно «Выполнить».
- В поле введите cmd и нажмите Enter. Появится окно командной строки.
- Введите whoami и нажмите Enter.
- Будет отображено ваше текущее имя пользователя.
Как разблокировать компьютер с Windows 10 без пароля
Забыли пароль Windows 10 и задаетесь вопросом, , как разблокировать пароль Windows 10 , чтобы вы могли снова войти в свой компьютер и продолжить работу? Не волнуйтесь, продолжите эту статью, чтобы найти идеальное решение для простой разблокировки пароля Windows 10 за считанные минуты.
Итак, давайте приступим к изучению того, как разблокировать Windows 10 без пароля.
Метод 1.Разблокируйте пароль Windows 10 с помощью учетной записи Microsoft
Учетная запись Microsoft может оказаться наиболее эффективным решением для восстановления пароля Windows 10, если вы вошли в систему через свою учетную запись Microsoft. Были дни, когда забыть пароль Windows 10 действительно было проблемой, и 90% людей не находили решения, кроме повторной переустановки Windows, и в этом сценарии ясно, что их важные данные вообще не были сохранены, с Windows что-то случилось. или им пришлось потерять все свои данные.К счастью, мы живем в эпоху, когда найти решение любой проблемы не только легко, но и вы найдете сотни решений в результате поиска.
То же самое для Windows, с обновлением Windows 95/98 / XP до Windows 10 все стало проще и эффективнее. Теперь Microsoft предоставляет своим пользователям возможность войти в систему через свою учетную запись Microsoft, и в случае, если они забудут пароль Windows 10, они могут войти в Windows, используя пароль учетной записи Microsoft.Всякий раз, когда вы забыли свой PIN-код Windows 10, просто нажмите на параметр пароля на экране входа в систему, чтобы войти в систему с помощью пароля учетной записи Microsoft. Изображение ниже описывает ситуацию.
Но если вы полностью забыли пароль своей учетной записи Microsoft, то в этом случае вам придется сначала сбросить пароль учетной записи Microsoft, чтобы снова получить доступ к своим данным. Процедура восстановления пароля очень проста и состоит из нескольких шагов. Давайте посмотрим, как разблокировать Windows 10 с помощью учетной записи Microsoft.
Все, что вам нужно сделать, это перейти на страницу сброса пароля Microsoft, для этого у вас должны быть:
- Доступ к хорошему Интернет-соединению.
- Доступ к вашей электронной почте.
- Доступ к вашему номеру телефона, если у вас нет электронной почты.
На самом первом экране вам будет предложено ввести свой адрес электронной почты, поэтому введите и нажмите «Далее».
Теперь пришло время проверить свой адрес электронной почты, чтобы убедиться, что указанный адрес электронной почты действителен или нет.Вы можете получить код подтверждения на свой адрес электронной почты или номер телефона.
Как видите, я выбрал вариант электронной почты, но вы также можете выбрать второй вариант, насколько вам удобно. Однако после выбора одного из них нажмите «Далее».
Проверьте свою электронную почту, чтобы увидеть, получили ли вы сообщение, и там вы обязательно найдете код подтверждения. Если вы выбрали второй вариант, проверьте свой мобильный телефон.Сброс пароля Windows
Снова перейдите на страницу сброса пароля Microsoft и введите этот код подтверждения в необходимое поле.
Все готово, теперь вам нужно выбрать новый пароль, а затем подтвердить выбранный пароль.
Вот и все, пароль вашей учетной записи Microsoft был сброшен, теперь вы можете войти в свою Windows 10, введя этот новый пароль.
Метод 2. Разблокировка пароля Windows 10 с помощью сброса пароля Windows
Сброс пароля Windows — лучшая утилита для эффективной разблокировки пароля Windows 10, даже если вы немного знаете о забытом пароле.Не только разблокировать Windows 10, но также позволяет создать совершенно новую учетную запись пользователя. Кроме того, сброс пароля Windows может помочь вам восстановить забытые пароли учетных записей администратора и пользователей без переустановки Windows. CD / DVD-диск или USB-накопитель используется для создания диска для сброса пароля Windows.
Я настоятельно рекомендую сбросить пароль Windows, потому что это самая быстрая утилита для восстановления пароля Windows среди других и обеспечивает 100% ожидаемые результаты.
Характеристики:
- Невероятно эффективный со 100% коэффициентом извлечения.
- Восстановить пароли всех учетных записей пользователей и администраторов.
- Получить пароль администратора домена Windows Server 2000/2003/2008 и пароль другой учетной записи домена.
- Создайте новую учетную запись пользователя без входа в Windows.
- Можно удалить учетную запись Windows.
- Восстановите пароль Windows 10 с загрузочного CD / DVD или USB-накопителя.
- Легко и быстро запускается.
- Безопасность данных гарантируется на 100%.
- Поддерживается всеми операционными системами Windows.
- Восстановление паролей на всех типах ноутбуков и компьютеров, таких как Dell, HP, Acer, IBM, Sony, Lenovo, ASUS и т. Д.
Давайте посмотрим, как разблокировать пароль Windows 10 с помощью Windows Password Reset.
Вы можете загрузить бесплатную пробную версию, а затем установить ее на доступный компьютер, чтобы создать диск для сброса пароля.
Бесплатная загрузка Купить сейчас (Pro)Как только вы запустите программу, вы увидите экран приветствия, подобный этому, с просьбой выбрать, хотите ли вы продолжить работу с CD / DVD или USB-диском.Оба приносят одинаковые результаты, поэтому выберите любой из них.
В случае, если вы выберете «CD / DVD» , затем вставьте привод CD / DVD, чтобы продолжить, и внешний вид будет выглядеть следующим образом. Просто щелкните «Начать запись» , чтобы продолжить поток.
В случае, если вы выберете «USB-накопитель» , затем вставьте USB-накопитель, чтобы продолжить, и внешний вид будет выглядеть следующим образом. Просто нажмите «Начать запись» , чтобы продолжить поток.
По завершении процесса на экране появится сообщение о том, что процесс записи завершен. Выньте USB из этого компьютера, вставьте в заблокированный компьютер и нажмите кнопку запуска. Сразу нажмите кнопку загрузки, чтобы войти в меню загрузки. Выберите в меню соответствующий загруженный USB или CD / DVD и дождитесь перезагрузки.
После этого в разделе «Сброс пароля Windows» выберите свою версию Windows, а также учетную запись пользователя, которая заблокирована, нажмите кнопку «Сброс» , чтобы полностью удалить предыдущий пароль, а затем «Перезагрузить» система снова.
Вы находитесь всего в одном шаге от места назначения, нажмите «Да» , чтобы перезагрузить систему.
Вот и все, вы можете войти в Windows 10 без пароля и получить полный доступ к своим данным. С панели управления вы также можете установить новый пароль.
Метод 3. Разблокировка пароля Windows 10 с помощью заводских настроек
Еще один отличный способ разблокировать пароль Windows 10 с помощью собственных параметров Windows — это сбросить Windows 10 до заводских настроек на случай, если удаление данных для вас не имеет значения.Так что, если вам интересно, как восстановить заводские настройки Windows 10 или как разблокировать пароль Windows 10 с помощью заводского сброса, это идеальное руководство для вас. Так что больше не ждите, и давайте посмотрим, как эта часть работает.
Прежде всего, найдите минутку и попробуйте вспомнить забытый пароль. Если это не принесет результата, перейдите в правую нижнюю часть экрана и нажмите кнопку питания. Из различных действий выберите «Перезагрузить», но крепко удерживайте кнопку «Shift» перед нажатием кнопки «Перезапуск» , иначе это ни к чему не приведет.
В различных вариантах нажмите «Устранение неполадок» ссылку .
Сброс ПК — наша основная задача, поэтому щелкните «Сбросить этот ПК» в поле .
На следующем экране выбор в ваших руках. Вы предоставите инструкцию по своему усмотрению. Если вы хотите сохранить «Сохранить мои файлы» , чтобы их можно было использовать после сброса, выберите первый вариант, иначе нажмите «Удалить все» , если вас не интересуют данные.
Просто определите, хотите ли вы удалить только системные файлы или полностью очистить систему, сделайте выбор и нажмите соответствующую опцию среди «Просто удалите мои файлы» и «Полностью очистите диск» .
Система будет следовать вашим инструкциям и начнет восстановление заводских настроек Windows 10 с выбранными вами параметрами. Если был полностью очищен диск, то для восстановления заводских настроек Windows 10 потребуется немного больше времени. Однако подождите некоторое время, чтобы Windows могла завершить процесс, а затем вы можете войти в Windows 10.
Заключение :
Надеюсь, что к концу этой статьи вы теперь можете самостоятельно разблокировать пароль Windows 10. Мы обсудили 3 различных метода восстановления пароля Windows 10. Если вы вошли в Windows 10 через локальную учетную запись и не хотите выполнять сброс настроек из-за важных данных, выберите Сброс пароля Windows на , чтобы мгновенно разблокировать Windows 10 без пароля .
Скачать бесплатно Купить сейчас (Pro)Как удалить пароль для входа в Windows 10/8/7 / Vista
Человек не может вспомнить все.И в этом цифровом мире мы защищаем вещи с помощью пароля. Пароль используется для защиты важных данных и информации, хранящейся на компьютере. Но, если вы забыли свой пароль Windows, ваши важнейшие данные будут заблокированы. Я меняю пароль каждую неделю в целях безопасности. И на прошлой неделе я забыл свой пароль к Windows 10. На моем компьютере есть некоторые важные данные, поэтому переустановка Windows не была решением. Есть ли способ удалить пароль?
В поисках решения я нашел инструмент для восстановления пароля.Здесь я говорю об «Androidphonesoft». Да, есть несколько других инструментов для восстановления или удаления пароля Windows. Но эти инструменты не сработали. Итак, я решил использовать этот платный инструмент, прочитав хорошие отзывы о нем. И этот инструмент сработал для меня. Но, прежде чем рассказать вам об этом инструменте восстановления пароля. Я поделюсь некоторыми другими способами восстановить забытый пароль Windows. Но, если по каким-то причинам эти методы у вас не работают. Затем я предлагаю попробовать это программное обеспечение.
Метод 1. Сброс пароля учетной записи Microsoft (не локальной учетной записи)
Лишь немногие знают об этом, в Windows 8.1/10, Microsoft добавила онлайн-аутентификацию. Значит, чтобы войти в Windows, вам необходимо войти в систему, используя данные учетной записи Microsoft. Тем не менее, опция локальной учетной записи также доступна. И, если вы забыли пароль своей учетной записи Microsoft. Затем вы можете сбросить пароль и войти в Windows.
Нажмите на опцию «Я забыл свой пароль», которая появляется на экране входа в систему. Или вы можете перейти по этой ссылке для сброса пароля учетной записи Microsoft. Затем следуйте инструкциям, отображаемым на экране.После успешного сброса вы можете использовать новый пароль для входа в систему.
ВАЖНО — Microsoft отправляет код безопасности на подключенный номер мобильного телефона. Или в подключенной учетной записи электронной почты. И, если у вас нет доступа к этому номеру мобильного телефона или учетной записи электронной почты. Тогда этот метод вам не подойдет.
Метод 2: Как удалить пароль администратора в Windows 10/8/7
Вышеуказанные методы хороши и работают.Но для первого метода вам понадобятся хорошие компьютерные знания. В противном случае вы испортите свой компьютер. Причем, первый метод работает только в том случае, если у вас есть доступ к подключенному номеру мобильного телефона. Но с помощью Androidphonesoft Windows Password Recovery любой может удалить пароль для входа в Windows. Он работает со всеми типами локальных и административных учетных записей
Кроме того, при использовании Androidphonesoft Windows Password Recovery вам не нужно использовать CMD. Все, что вам нужно сделать, это переместить мышь и сделать несколько щелчков мышью.Эта программа уже протестирована практически на всех производимых компьютерах. Так что не нужно думать о совместимости. Это программное обеспечение упрощает процесс сброса пароля.
Шаг 1 Установка
Посетите страницу загрузки Androidphonesoft Windows Password Recovery и загрузите установочный файл на компьютер. Затем установите его на компьютер и откройте после установки.
Шаг 2 Создайте диск для удаления пароля
После активации PassMoz вставьте USB-накопитель и нажмите «Записать USB».Если у вас есть привод CD / DVD, воспользуйтесь опцией «Записать CD / DVD». Процесс прожига займет 3-5 минут. Как только вы увидите следующее сообщение, это означает, что диск готов.
Шаг 3. Компьютер с заблокированной загрузкой
Теперь подключите загрузочную дискету для сброса пароля к заблокированному компьютеру. Перезагрузите его. И нажмите соответствующую клавишу, чтобы загрузиться с него.
Шаг 4 Удалите пароль из целевой учетной записи
Когда программа отобразится на экране, выберите версию Windows, а затем учетную запись пользователя.После этого нажмите «Сбросить пароль», а затем нажмите «ОК». Когда процесс сброса завершится, нажмите на перезагрузку. Вот и все. Теперь ваш компьютер разблокирован. Значит, вы успешно удалили пароль для входа в Windows.
Метод 3: Избавьтесь от пароля учетной записи Windows с помощью CMD
Если вы не используете учетную запись Microsoft, но используете локальную учетную запись Windows. Затем вы можете сбросить пароль Windows с помощью командной строки.Но чтобы открыть командную строку, вам понадобится загрузочный USB-накопитель. Если у вас их нет, вы можете создавать с помощью Rufus. Вы можете бесплатно скачать Windows ISO. С официального сайта Microsoft.
Здесь я предполагаю, что у вас есть загрузочный USB-накопитель Windows или DVD. Итак, продолжим этот метод.
Шаг 1 : Вставьте загрузочный флэш-накопитель Windows или CD / DVD. Перезагрузите компьютер и нажмите клавишу загрузки.
Шаг 2 : В меню загрузки выберите подключенное устройство.
Шаг 3 : Появится экран установки Windows, нажмите «Далее». Перейдите в, Восстановите компьютер> Устранение неполадок> Дополнительные параметры> Командная строка.
Шаг 4 : Введите следующую команду, чтобы изменить диспетчер служебных программ на CMD.
cd C: \ Windows \ System32
ren utilman.exe utilman_bak.exe
копировать cmd.exe utilman.exe
exit
Шаг 5 : Выключите компьютер и перейдите к экрану входа в Windows.Нажмите «Удобство доступа», теперь откроется CMD.
Шаг 6 : Убедитесь, что вы находитесь в каталоге System32. Введите «control userpasswords2» и нажмите клавишу ВВОД.
Вот и все. Нажмите «Сбросить пароль», а затем введите новый пароль. Чтобы удалить пароль для входа в Windows, оставьте поле нового пароля пустым.
Сводка
Существуют простые и сложные методы удаления пароля Windows. Так что выбирать способ, который вам больше нравится, — это ваше собственное решение.Однако для обычных пользователей инструмент Androidphonesoft Windows Password Recovery должен быть вариантом из-за его эффективности и простоты использования.
2 варианта удаления / удаления учетной записи Microsoft на ноутбуке / ПК с Windows 10
Мой муж любезно настроил для меня мой новый ноутбук, когда я была занята, но бездумно использовал его учетную запись Microsoft, а не мою. Теперь я обнаружил, что не могу найти способ удалить его и заменить своим. Любая помощь приветствуется.
Это вопрос в сообществе Microsoft, и тысячи людей задают тот же вопрос. Если вы находитесь в подобной ситуации, как вы удалите учетную запись Microsoft со своего ноутбука / ПК с Windows 10? Не волнуйся. Эта страница поможет вам решить эту проблему.
Вариант 1: переключившись на локальную учетную запись из учетной записи Microsoft
Шаг 1. Войдите в Windows 10 с учетной записью Microsoft.
Шаг 2: Откройте настройки с помощью клавиш Win + I, затем перейдите в «Учетные записи (ваши учетные записи, электронная почта, синхронизация, работа, семья)».
Шаг 3: Щелкните «Ваши данные» слева, затем щелкните «Вместо этого войдите в локальную учетную запись» справа.
Шаг 4: Когда он запросит ваш текущий пароль, введите текущий пароль вашей учетной записи Microsoft и нажмите Далее.
Шаг 5: Введите имя пользователя, пароль и подсказку для пароля, которые вы хотите использовать для своей локальной учетной записи, а затем нажмите «Далее». Имя пользователя является обязательным, пароль и подсказка для пароля необязательны.
Шаг 6: Щелкните Выйти и Готово.После этого Windows 10 выйдет из учетной записи Microsoft.
Шаг 7. Когда вы находитесь на экране входа в систему, войдите в систему, используя только что созданную локальную учетную запись.
Шаг 8: Откройте «Настройки» и перейдите в «Учетные записи»> «Ваши данные», а затем нажмите «Вместо этого войдите в систему с учетной записью Microsoft».
Шаг 9: Затем вы можете войти в систему, используя учетную запись Microsoft с нужным адресом электронной почты.
Вот и все. Таким образом, вы можете удалить эту исходную учетную запись Microsoft и заменить ее другой.Однако в некоторых случаях этот метод может не работать, например, если вы не знаете пароль для этой исходной учетной записи Microsoft. Если да, то вам доступен другой метод.
Вариант 2. Удаление учетной записи Microsoft с помощью учетной записи локального администратора
Если на этом компьютере с Windows 10 есть доступная учетная запись локального администратора, вы можете войти в систему с учетной записью администратора, а затем удалить эту нежелательную учетную запись Microsoft, используя любой из следующих трех методов.
Примечания: Если учетной записи администратора нет, сначала необходимо ее создать.См. Как создать учетную запись администратора, если не удается войти в Windows 10.
Метод 1. Удаление учетной записи Microsoft из настроек
1. Войдите в Windows 10, используя учетную запись локального администратора.
2. Откройте «Настройки» и выберите «Учетные записи»> «Семья и другие люди». Выберите учетную запись Microsoft в разделе «Другие люди» и нажмите «Удалить».
3. Щелкните «Удалить учетную запись и данные». Это приведет к удалению учетной записи Microsoft с компьютера с Windows 10.
Метод 2. Удаление учетной записи Microsoft из панели управления
1. Откройте Панель управления, затем щелкните Учетные записи пользователей> Удалить учетные записи пользователей.
2. Выберите ту учетную запись Microsoft, которую вы хотите удалить с этого компьютера с Windows 10.
3. Щелкните ссылку «Удалить учетную запись» слева.
4. Щелкните кнопку «Удалить файлы».
5.Windows 10 спросит, уверены ли вы, что хотите удалить эту учетную запись Microsoft, нажмите кнопку «Удалить учетную запись», чтобы подтвердить удаление.
Метод 3. Удаление учетной записи Microsoft с помощью netplwiz
1. Откройте диалоговое окно «Выполнить» с помощью клавиш Win + R, затем введите netplwiz и нажмите «ОК».
2. После того, как откроется окно «Учетные записи пользователей», оставьте вкладку «Пользователи» выбранной, выберите учетную запись Microsoft, которую вы хотите удалить, а затем нажмите кнопку «Удалить».
3. Он спрашивает, уверены ли вы, что хотите удалить эту учетную запись Microsoft с этого компьютера с Windows 10, нажмите Да для подтверждения.
Выше перечислены все методы, которые вы можете использовать для удаления учетной записи Microsoft с ноутбука / ПК с Windows 10.
Как сбросить забытый пароль Windows 10
Вам нужно войти в свой компьютер с Windows 10, но вы забыли свой пароль. Не волнуйтесь; Windows 10 позволяет сбросить забытый пароль независимо от того, используете ли вы учетную запись Microsoft или локальную учетную запись.
Сбросить пароль учетной записи Microsoft довольно просто. Но для локальной учетной записи вам сначала нужно настроить несколько контрольных вопросов и ответов. Если вы забыли свой пароль, просто ответьте на три вопроса успешно, а затем сбросьте пароль.
Помимо использования пароля, вы должны включить резервный метод аутентификации для входа в Windows. В Windows 10 вы можете создать PIN-код, графический пароль, ключ безопасности, распознавание отпечатков пальцев или лиц.А с учетной записью Microsoft вы также должны реализовать двухэтапную проверку. Но в какой-то момент вам все равно может потребоваться войти со своим паролем.
Независимо от того, насколько вы ответственны, может наступить время, когда вы заблокируете доступ к Windows из-за того, что не можете вспомнить свой пароль. Вот как войти.
Восстановление учетной записи Microsoft
Если вы используете учетную запись Microsoft и не можете вспомнить свой пароль, нажмите Я забыл свой пароль на экране входа в Windows 10.
Затем вы должны подтвердить свой адрес электронной почты и выбрать способ получения кода подтверждения. Нажмите Получить код , затем проверьте свою электронную почту или текстовые сообщения на наличие кода. Введите его в соответствующее поле и нажмите Далее.
Создайте новый пароль для своей учетной записи Microsoft. Нажмите «Далее.
Windows подтвердит изменение пароля. Нажмите кнопку «Войти», вернитесь к экрану входа и введите новый пароль.
Восстановление локальной учетной записи
Microsoft сделала все труднее использовать локальную учетную запись для входа в Windows, но это все еще возможно.Если он у вас есть, вам следует задать необходимые контрольные вопросы, которые помогут вам восстановить вашу учетную запись. В Windows перейдите в Настройки > Учетные записи> Параметры входа . В разделе Управление входом в систему на устройстве щелкните Пароль, затем выберите ссылку Обновите контрольные вопросы .
Введите пароль для своей локальной учетной записи, затем выберите контрольные вопросы, введите ответы и нажмите Готово.
Теперь, если вы забыли свой пароль, щелкните стрелку рядом с полем пароля или нажмите клавишу Enter.Windows сообщает вам, что пароль неверен. Щелкните OK, затем выберите Сбросить пароль.
Введите ответы на контрольные вопросы, затем щелкните стрелку рядом с последним ответом или нажмите Enter.
Windows предложит вам создать новый пароль. Введите и подтвердите новый пароль, затем нажмите Enter, чтобы получить доступ к Windows.
Нравится то, что вы читаете?
Подпишитесь на информационный бюллетень Tips & Tricks , чтобы получать советы экспертов, которые помогут вам максимально эффективно использовать свои технологии.
Этот информационный бюллетень может содержать рекламу, предложения или партнерские ссылки. Подписка на информационный бюллетень означает ваше согласие с нашими Условиями использования и Политикой конфиденциальности.


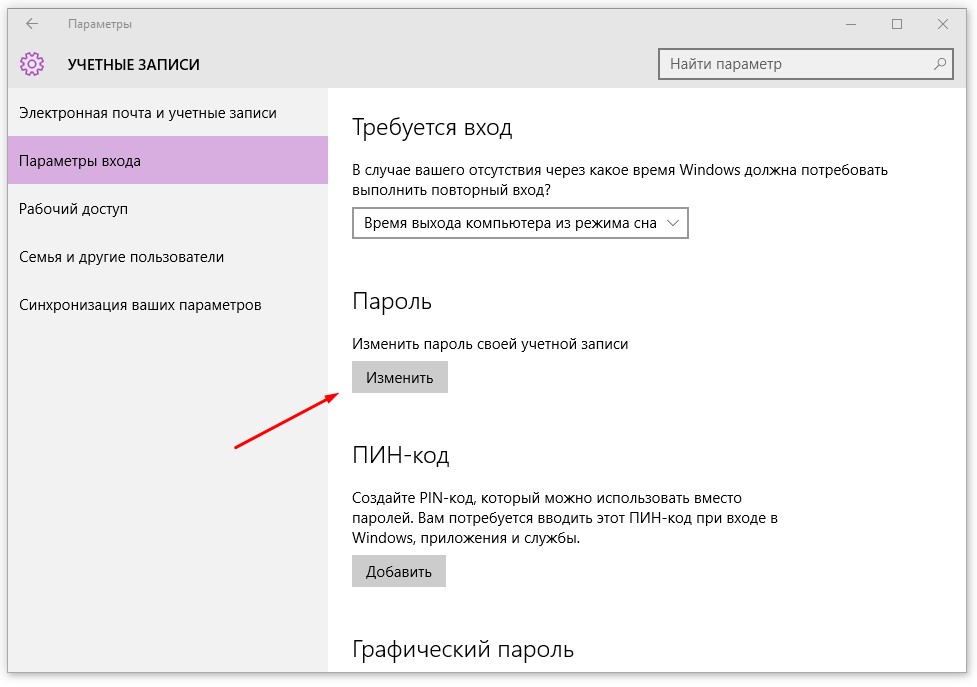
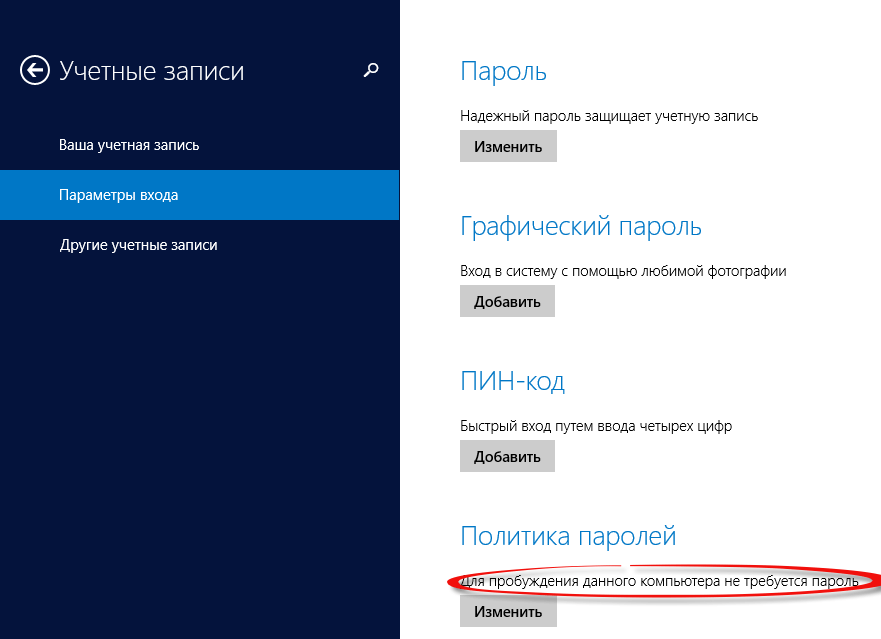

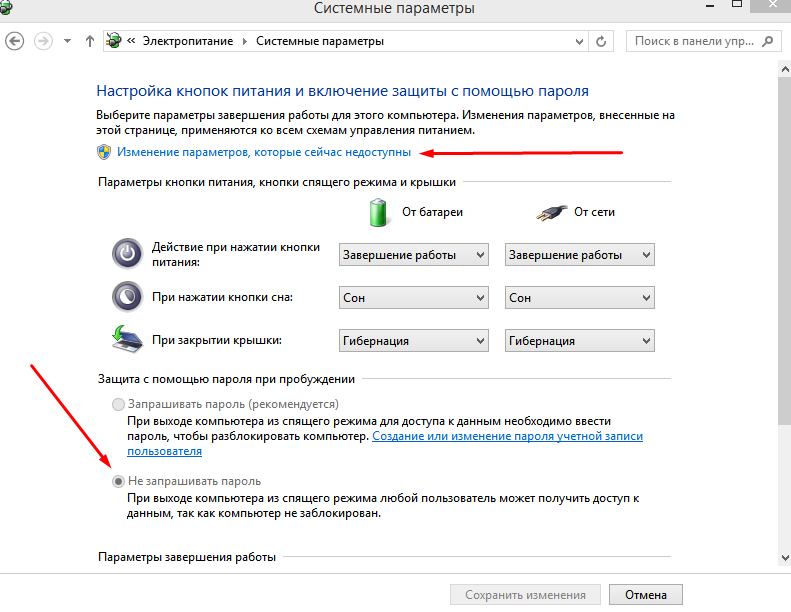 Вы можете выбирать, но мы считаем, что второй вариант намного лучше и быстрее.
Вы можете выбирать, но мы считаем, что второй вариант намного лучше и быстрее.
