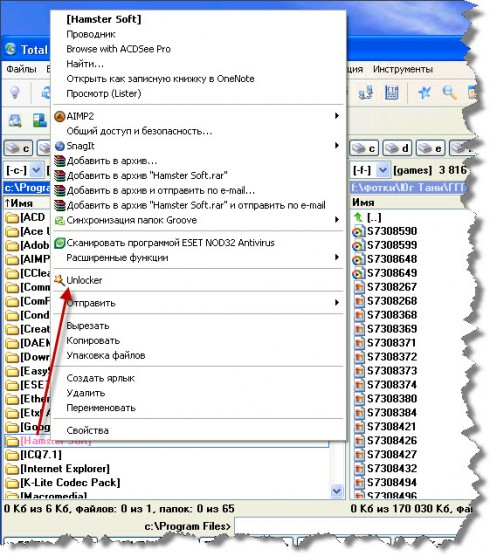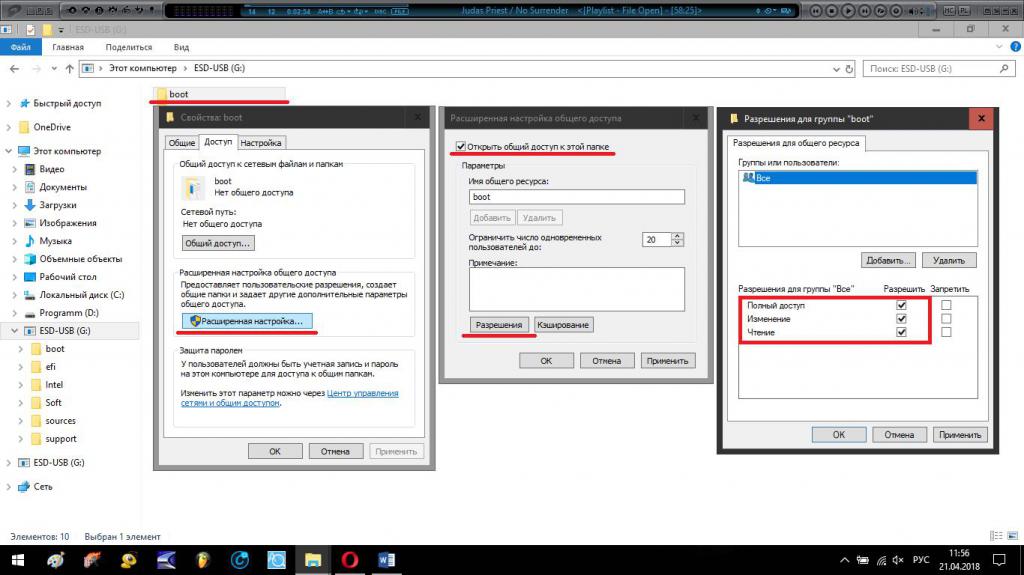Как удалить неудаляемые файлы | Пошаговая инструкция
Одной из проблем начинающих пользователей является работа с файловой системой. Появляются вопросы о том, как правильно работать с файлами, какой файловый менеджер использоваться и т.д. Самым сложным вопросом остается: «как удалить неудаляемые файлы?». Бывает так, захотелось удалить какую-то папку с файлами, а в ней какой-то файл «используется другой программой», хотя ничего не открыто или вовсе выписывается что он ни за что не удалится.
Вопрос этот, на самом деле, решается быстро и просто. В интернете вы можете найти «волшебную палочку», которая поможет удалить файлы. Называется она – «Unlocker». Программа представляет из себя небольшой исполняемый файл с самым простым интерфейсом для пользователя. Встраивается в контекстное меню, чтобы ее можно было быстро использовать в случае необходимости.
Рассмотрим алгоритм того, как удалить неудаляемые файлы.
- Находим неудаляемый файл, кликаем по нему правой кнопкой мыши и жмём на Unlocker.
 Программа найдёт дескриптор данного файла в реестре, удалит его, а уже потом удалит и сам файл. Таким образом вы избавитесь от ненужного мусора.
Программа найдёт дескриптор данного файла в реестре, удалит его, а уже потом удалит и сам файл. Таким образом вы избавитесь от ненужного мусора. - Если программы для удаления файлов в контекстном меню не оказалось, то войдите в программу через «Пуск». Просто в поиске пропишите Unlocker и откройте приложение.
- После открытия вы сможете найти через проводник нужную для удаления директорию или файл.
- После произведения удаления, вы получите следующее сообщение:
- Возможно, что файл, который вы хотите удалить окажется заблокированным. Специально для этого есть возможность его разблокировать, а уже потом удалить. Если файлы для удаления системные, то программа не сможет найти дескриптор в реестре, но удалить файл у нее получится:
Именно так можно ответить на то, каким образом удалить неудаляемые файлы с компьютера. Следите за тем, какие файлы вы удаляете, возможно они окажутся критическими для системы. Если вы не уверенны в этом, лучше не удаляйте его вообще.
Похожие записи
Как удалить временные файлы?
Чтобы компьютер работал нормально нужно не только смотреть за исправностью и чистотой аппаратных составляющих, но и за системой. ОС имеет свойство забиваться файлами с течением времени, поэтому необходимо регулярно её «очищать». Наиболее…
Как восстановить удалённые файлы на компьютере
Современному человеку нелегко представить свою жизнь без компьютера и интернета. Учитывая скорость, с которой всеобщая компьютеризация охватывает все сферы нашей деятельности, остаётся только удивляться, как моментально человек…
Как показать скрытые папки и файлы Windows 7
Иногда, для совершения той или иной операции со скрытыми файлами системы, нам необходимо зайти найти их в заданной директории. Но чтобы можно было показать скрытые файлы и папки в windows 7, нужно сделать несколько простых…
Как удалить неудаляемые файлы и папки: способы, программы и утилиты
Пользователи персональных компьютеров часто сталкиваются с файлами, которые невозможно удалить средствами ОС. Такие данные блокируются остаточными процессами программ. Система полагает, что документ еще задействован, хотя на самом деле использовавшее его приложение уже закрыто. Как удалить неудаляемый файл? Сведения об этом далее в материале.
Такие данные блокируются остаточными процессами программ. Система полагает, что документ еще задействован, хотя на самом деле использовавшее его приложение уже закрыто. Как удалить неудаляемый файл? Сведения об этом далее в материале.
Содержание:
Что необходимо знать перед тем, как удалить файлы
ВАЖНО: Перед удалением заблокированного документа необходимо убедиться, что он не имеет никакого отношения к системе. Изменение системных элементов (которые бывают заблокированы) приведет к неполадкам в работе ОС. Вплоть до полной потери работоспособности.
Снять блокировку помогут специальные программы (утилиты). Основная масса таких программ позволяет не только удаль заблокированные данные, но и отслеживать процессы, накладывающие эту блокировку.
На фоне прочего подобного софта выгодно выделяются пять программ: Unlocker, FileASSASIN, LockHunter, Free File Unlocker и IObit Unlocker. Их описания будут приведены ниже. Сейчас рассмотрим способы избавления от заблокированных данных без использования программ.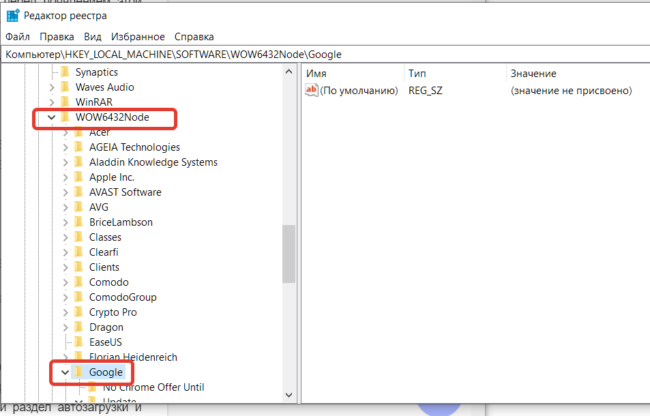
Перед использованием утилиты для разблокирования объекта, или если к таковой нет доступа, можно попробовать удалить его вручную. Есть три способа сделать это – диспетчер задач, безопасный режим системы и редактирование системного реестра.
Удаление процессов в диспетчере задач
Это быстрый способ завершить процесс, мешающий удалению файла, но работает он только когда известно, какой конкретно процесс мешает. К примеру, имеем видеоролик, который только что был просмотрен в плеере. После просмотра его необходимо удалить, но системы выдает сообщение, что файл занят другим процессом и не может быть удален (хотя плеер закрыт).
Чтобы снять подобную блокировку, понадобится открыть диспетчер задач. Сделать это можно при помощи комбинации клавиш Ctrl+Shift+Escape.
В окне диспетчера будет вкладка «Процессы». В списке процессов нужно найти тот, который отвечает за упомянутый плеер. Выделить его и нажать «Завершить процесс». После этих манипуляций документ должен без проблем удалиться.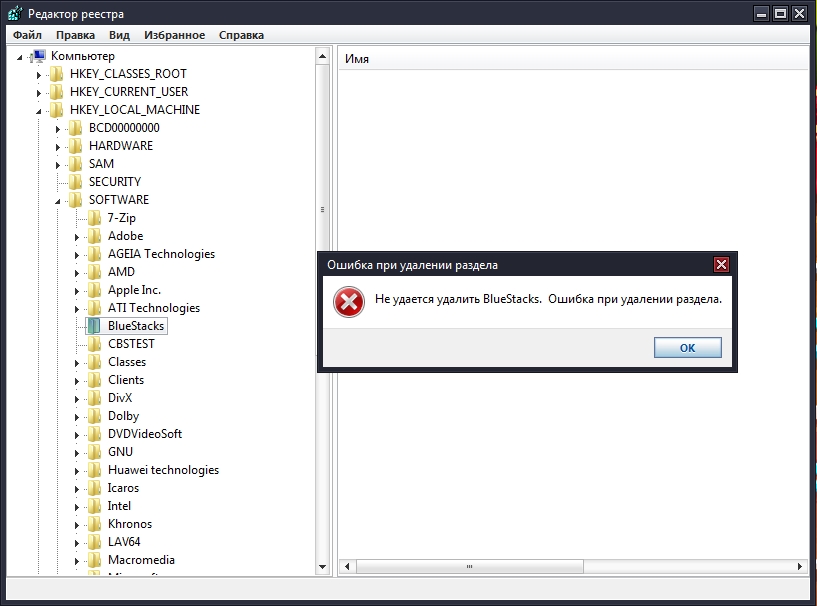
Чистка системного реестра
Иногда процессы остаются в системном реестре. Править его вручную без специальных знаний – опасное дело. Можно ненароком удалить важные элементы, что плачевно скажется на работе всей системы.
Для чистки реестра также существую специальные утилиты. Наиболее распространенная среди них CCleaner. Простая в обращении программка позволяет эффективно очищать системный реестр без всяческих последствий.
Если после применения CCleaner объект все равно не удаляется, можно прибегать к помощи специальных утилит, речь о которых и пойдет далее.
Удаление в безопасном режиме ОС
Чтобы войти в безопасный режим, необходимо выполнить следующие действия:
- Включить компьютер;
- До начала загрузки ОС нажать F8;
- В меню запуска выбрать пункт «Безопасный режим»;
- Подтвердить запуск в указанном режиме.

Далее система загрузится с поддержкой только основных служб. Работа с проводником при этом доступна. Осталось только найти и попытаться удалить ненужный документ. Если он не удаляется даже из безопасного режима, то понадобится программа для удаления неудаляемых файлов.
Программы для удаления неудаляемых файлов
В помощь пользователям ПК были разработаны специальные программы, которые позволяют разблокировать данные, задействованные в фоновых процессах. С их помощью можно удалять, перемещать и переименовывать проблемные документы.
Среди множества подобных утилит можно выделить пятерку лидеров с оптимальными параметрами. Ознакомление с этим перечнем позволить выбрать, какой программой удалить неудаляемые файлы.
FileASSASIN — свободно распространяемая утилита
Утилита распространяется как свободное программное обеспечение, то есть платить за ее скачивание или использование не придется.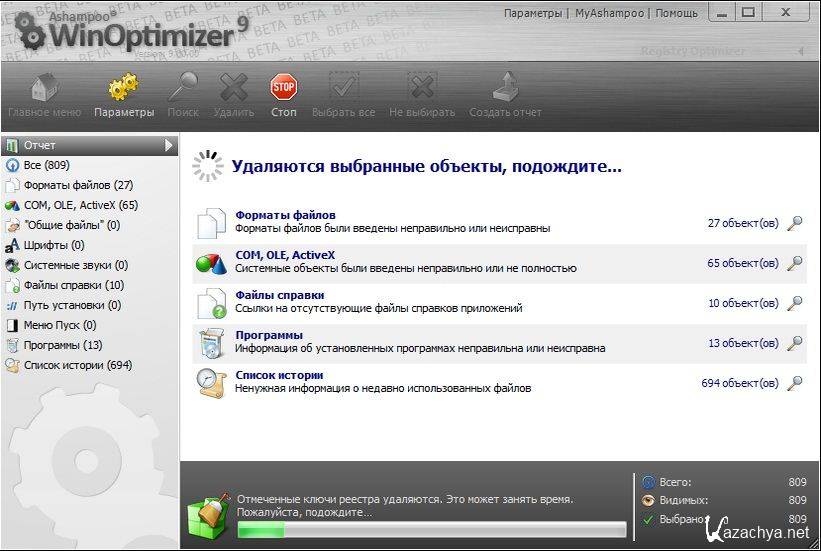
Простой и действенный инструмент для борьбы с неудаляемыми файлами. Невозможность удаления элемента является признаком вредоносного ПО. FileASSASIN позволяет безо всяких проблем избавляться от подобных данных.
Есть два способа удаления файлов при помощи FileASSASIN: моментальное избавление или удаление при перезагрузке системы. Второй вариант пригодится, когда нет времени или на компьютере происходит важный длительный процесс. Для расправы над нежелательным файлом достаточно перетащить его в строку ввода или указать путь к нему через проводник.
FileASSASIN, хороший софт, но есть у него два значительных недостатка. Во-первых: локализацией утилиты на русский язык никто не озаботился. Интерфейс доступен только на английском. Это обстоятельство компенсируется простотой в обращении. Во-вторых: работа над проектом остановлена. Последнее обновление вышло в 2007 году. Но далеко не все пользователи работают с самым новым ПО и оборудованием, поэтому FileASSASIN еще востребован.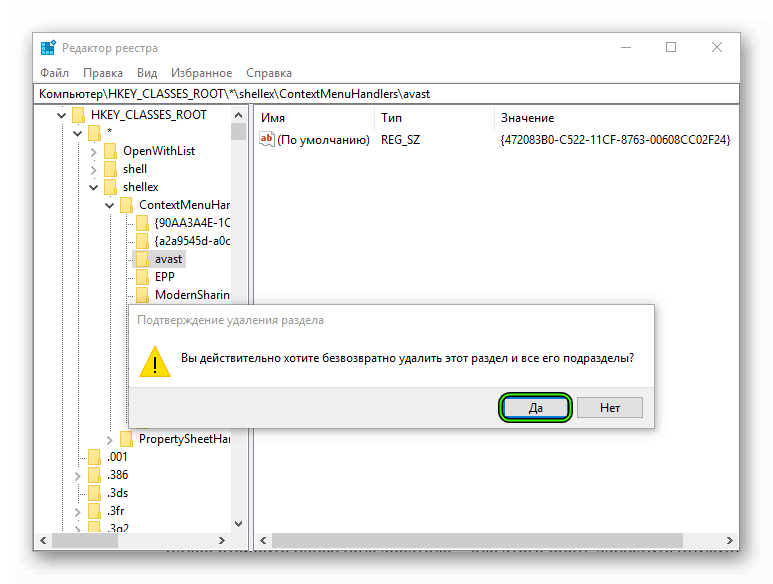
Перед тем, как удалить неудаляемую папку лучше установить другую утилиту, потому как FileASSASIN такой функции не имеет.
Free File Unlocker — бесплатный софт, интегрируемый с Windows
Софт абсолютно бесплатен. Free File Unlocker работает со всеми версиями Windows. Степень интеграции с операционной системой вообще на высоте. Во-первых: софт встраивается в проводник и становится доступна из меню по правому клику на файле.
Во-вторых, Free File Unlocker можно вызывать из командной строки, что ускоряет темпы работы с ней. Утилита позволяет удалять не только заблокированные данные, но и процессы, которые ответственны за отсутствие доступа. Над разблокированными файлами можно совершать любые действия (переименовывать, копировать, перемещать). К тому же, удаление неудаляемых папок лучше доверить именно этой утилите.
Интегрирование с операционной системой происходит через проводник и возможностью работы в командной строке. Значительно повышает удобство работы и наличие портативной версии.
Free File Unlocker имеет тот же недостаток, что и предыдущий софт – отсутствие русской локализации интерфейса. Впрочем, принципы работы с ней интуитивно понятны, так что проблем не должно возникнуть даже у русскоязычных пользователей, которые не владеют английским.
IObit Unlocker — простой и мощный инструмент
IObit Unlocker простой и мощный инструмент для преодоления сложностей с удаляемыми файлами. Небольшая программка позволяет снять блокировку с файла и переместить, переименовать или вовсе удалить его.
Приложение поддерживается основными версиями Windows 7 и 8. Утилита доступна для бесплатного скачивания. Кроме того, отмечено особыми оценками от журнала CHIP и портала Softpedia. Интерфейс предельно прост. Добавлять данные для обработки можно простым перетаскиванием или добавлением пути через проводник.
IObit Unlocker может удалять блокирующие процессы вместе с файлом.
LockHunter — лучшая информативная утилита для удаления папок
Самая информативная утилита. По нажатию интегрированной в проводник кнопки «What is blocking this file?» софт выдает исчерпывающую информацию по процессам, перекрывающим доступ к файлу. Кроме того LockHunter – лучшая программа для удаления неудаляемых папок.
После их обнаружения можно приступать к удалению. После избавления от нежелательных процессов, ранее блокированный объект может быть удален.
Особенность IObit Unlocker в том, что удаляемые данные отправляются в «корзину» и могут быть восстановлены. Это повышает безопасность работы с ним, так как ошибочно удаленные системные данные могут быть безболезненно восстановлены.
Основные функциональные особенности программы:
- Отображение сведений о блокирующих процессах;
- Возможность остановки (не удаления) процесса, который блокирует доступ;
- Полное и безвозвратное прекращение упомянутого процесса;
- Совмещение с проводником ОС и возможность обращение из контекстного меню по правому клику.

Софт успешно интегрируется с проводником ОС, однако работа через командную строку не поддерживается. IObit Unlocker позволяет успешно избавляться от заблокированных данных как в 32-х разрядных ОС, так и в 64-х разрядных версиях. Кроме того распространяется разблокировщик бесплатно.
Unlocker — популярная бесплатная утилита
Можно удалить неудаляемые файлы с помощью unlocker. Его функциональные возможности выручают в следующих ситуациях:
- Когда необходимо удалить объект или директорию, которые заняты сторонними приложениями;
- При необходимости удалить документ, доступ к которому запрещен;
- При появлении сообщения о переполненном, защищенном или недоступном диске;
- При необходимости удаления документа, который находится в совместном использовании с другими пользователями системы;
- В прочих подобных ситуациях.
При помощи Анлокера можно успешно бороться не только с блокировкой, но и с вредоносным программным обеспечением. Вирусные программы защищают свои компоненты от уничтожения подобным образом. Преодолеть эту защиту и помогает Unlocker.
Вирусные программы защищают свои компоненты от уничтожения подобным образом. Преодолеть эту защиту и помогает Unlocker.
Утилита бесплатна, поэтому получила широкое распространение среди опытных пользователей. «Джентльменские наборы» программ многих специалистов также не обходятся без Unlocker. Он встраивается в проводник ОС. Есть специальный «помощник», который сохраняет программу активной постоянно и позволяет быстро вызывать ее из системного трея.
Похожие статьи на сайте
Удаление неудаляемых файлов » Сайт «CqR3D.RU»
Любой пользователь персонального компьютера хоть раз, но сталкивался с проблемой невозможности удалить какой-либо файл. Это связано, в основном, с тем, что неудаляемые файлы всё ещё используются операционной системой, которая в своем сообщении не указывает источники блокировки.В этой ситуации нужна программа для удаления неудаляемых файлов, которая сможет разблокировать процессы, мешающие удалению.
Unlocker
Несомненным лидером среди подобных программ является Unlocker – программа для удаления файлов.
 Эта утилита встраивается в контекстное меню стандартного Проводника, и помогает пользователю принять правильное решение в процессе удаления ненужных файлов. Кроме действительно выдающегося быстродействия и эффективности, своей популярностью эта программа обязано простоте в использовании и абсолютно бесплатным статусом. После запуска приложения появляется перечень программ и процессов, которые блокируют удаление файла. Решение о том, удалять файлы сразу же или отложить это приятное дело, остается за вами. Приложение поддерживает работу со всей линейкой операционных систем Windows c 32/64 – битными версиями, а также имеет переносную версию программы для работы с флешки.
Эта утилита встраивается в контекстное меню стандартного Проводника, и помогает пользователю принять правильное решение в процессе удаления ненужных файлов. Кроме действительно выдающегося быстродействия и эффективности, своей популярностью эта программа обязано простоте в использовании и абсолютно бесплатным статусом. После запуска приложения появляется перечень программ и процессов, которые блокируют удаление файла. Решение о том, удалять файлы сразу же или отложить это приятное дело, остается за вами. Приложение поддерживает работу со всей линейкой операционных систем Windows c 32/64 – битными версиями, а также имеет переносную версию программы для работы с флешки.
Wise Registry Cleaner Free
Следующая программа для удаления ненужных файлов и очистки системного реестра Windows — Wise Registry Cleaner Free. Утилита позволяет легко удалить из реестра любую ненужную или неправильную информацию. При запуске программа предлагает создать резервную копию реестра. Поэтому удаленную информацию при необходимости всегда можно будет восстановить.
Отличительной особенностью Wise Registry Cleaner Free является возможность разделять найденные в реестре ошибки на потенциально опасные и безопасные. Удаление опасных ошибок в этом случае находится под большим вопросом, так как это может спровоцировать нестабильную работу ОС. А безопасные ошибки, напротив, могут быть удалены довольно быстро и легко. Утилита имеет и автоматический режим работы, при котором программа запускается, исправляет ошибки и завершает работу самостоятельно.
FileASSASSIN
Бесплатная крохотная программа для принудительного удаления файлов операционных систем Windows — FileASSASSIN. Работа приложения во многом схожа с вышеописанным Unlocker’ом, хотя и уступает по функциональности. После запуска программы появляется окно с предложениями выбрать метод удаления файла из программного списка. Следует заметить, утилита требует для своей работы прав администратора. FileASSASSIN – это также утилита для чистки компьютера. Доступ к запуску программы удобно организован – она встраивается в системный Проводник. Единственное, что может вызвать затруднение при работе с приложением, это её англоязычный интерфейс.
Единственное, что может вызвать затруднение при работе с приложением, это её англоязычный интерфейс.
LockHunter
Следующая программа в нашем обзоре – LockHunter – бесплатная программа для безвозвратного удаления файлов путем разблокировки используемых процессов. Приложение оснащено защитой от неумелого использования, чтобы не нанести вред работе операционной системе Windows и сохранности пользовательских данных. В отличие от других подобных программ, приложение не удаляет файлы полностью, а перемещает их в системную корзину. Поэтому решение об окончательном удалении можно принять самостоятельно после более взвешенного анализа. Приложение известно своей способностью находить вредоносное программное обеспечение и приложения, которые тормозят работу операционной системы. Среди достоинств программы: возможность удалять блокирующие процессы с жесткого диска компьютера и приостанавливать работу динамических библиотек в процессах. Существуют версии для 32/64 – битных систем.
Easy Cleaner
Не менее интересная и многофункциональная программа для удаления защищенных файлов – EasyCleaner. Бесплатная утилита отлично справляется со своей основной задачей – уходом за операционной системой. Наиболее полезные инструменты программы – чистильщик реестра, графическая утилита для проверки свободного места на жестких дисках и редактор автозапуска. Кроме того, EasyCleaner имеет несколько опций для удаления временных, дублированных и ненужных файлов. Программу можно настроить на работу лишь с определенными типами файлов или в определенном месте. В случае ошибочного удаления записей реестра, система восстановления состояния исправит ситуацию.
Бесплатная утилита отлично справляется со своей основной задачей – уходом за операционной системой. Наиболее полезные инструменты программы – чистильщик реестра, графическая утилита для проверки свободного места на жестких дисках и редактор автозапуска. Кроме того, EasyCleaner имеет несколько опций для удаления временных, дублированных и ненужных файлов. Программу можно настроить на работу лишь с определенными типами файлов или в определенном месте. В случае ошибочного удаления записей реестра, система восстановления состояния исправит ситуацию.
Загружайте, разбирайтесь и избавляйтесь от головной боли, то есть, ненужного мусора!
Лучшие программы для удаления программ с компьютера
Зачастую, после удаления приложений через стандартный Мастер деинсталляции, в системе могут оставаться следы «деятельности» ПО (ключи в реестре, ссылки на неизвестные объекты и другой «мусор»), тормозящие работу компьютера и забивающие память.
Тогда на помощь могут прийти программы для удаления программ, отслеживающие и выявляющие «остатки», управляющие процессом очистки и ликвидирующие даже неудаляемые объекты.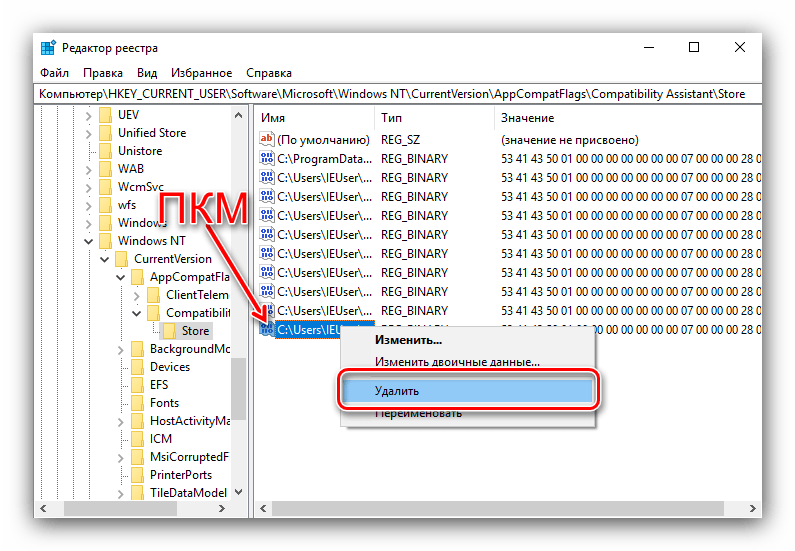 Будем рады, если подборка поможет вам выбрать надежный деинсталлятор.
Будем рады, если подборка поможет вам выбрать надежный деинсталлятор.
Деинсталлятор удаляет не только ненужный материал, но и устойчивые к удалению файлы и ПО. Утилита отлично справляется с «зачисткой» в реестре и на жестком диске, восстанавливает случайно удаленные файлы, а также чистит программы, которые не отображаются в перечне инсталлированных или не имеют свой деинсталлятор. Для удобства пользователя в рабочем окне весь материал расположен в тематическом отсортированном списке для быстрого поиска. Помимо удаления, объект можно скрыть от просмотра, в реестре очистить данные о нем или увидеть директорию, в которой он расположен. Немаловажным плюсом ИОбит Анинсталлер является создание точки восстановления при каждом запуске, одновременное удаление нескольких файлов, портативность софта, русскоязычная локализация и бесплатное распространение.
Утилита чистит ПК от ненужных файлов, устраняет сбои и зависания в ОС, оптимизирует реестр и качественно управляет автозагрузкой. Встроенный планировщик позволит настраивать расписание оптимизации системы с указанием периодичности и выбора необходимых действий. Функции обнаружения и исправления ошибок помогут избавиться от выявленных проблем, полезные инструменты очистить скопившиеся битые ярлыки, старые ключи, журнал посещений, временные файлы Интернета и иной «мусор», тормозящий загрузку и работу.
Встроенный планировщик позволит настраивать расписание оптимизации системы с указанием периодичности и выбора необходимых действий. Функции обнаружения и исправления ошибок помогут избавиться от выявленных проблем, полезные инструменты очистить скопившиеся битые ярлыки, старые ключи, журнал посещений, временные файлы Интернета и иной «мусор», тормозящий загрузку и работу.
«Чистильщик» оптимизирует Виндовс, легко и быстро обнаруживает и удаляет устаревшие или малоиспользуемые файлы, а также временные данные в веб-навигаторе и иное работающее через Сеть ПО. В функционале доступна очистка кеша, буфера, истории, корзины, временных и последних файлов, команд в пуске и кукис, что ускоряет работоспособность машины, её реакции на команды, а также увеличивает свободное место. В дополнительных опциях доступен поиск файлов с неправильным расширением без угрозы затрагивания важной и конфиденциальной информации.
Утилита проводит полноценное удаление инсталлированного ПО и его компонентов для оптимизации системы и ускоренной работы. В функционале доступны дополнительные методики очистки реестра, истории браузера, ключей реестра и папок, дополнительных файлов, дисков и менеджера автозагрузки. Принцип работы Рево Анинсталлер заключается в мониторинге и анализе операционки перед «зачисткой» программ, с определением местонахождения последних и отчетом о неактуальных компонентах. Режим «охоты» за ярлыком поможет перетаскиванием его в плавающее окно выявить все привязанные к нему действия.
В функционале доступны дополнительные методики очистки реестра, истории браузера, ключей реестра и папок, дополнительных файлов, дисков и менеджера автозагрузки. Принцип работы Рево Анинсталлер заключается в мониторинге и анализе операционки перед «зачисткой» программ, с определением местонахождения последних и отчетом о неактуальных компонентах. Режим «охоты» за ярлыком поможет перетаскиванием его в плавающее окно выявить все привязанные к нему действия.
Утилита удаляет неудаляемое и неактуальное ПО, находит и очищает следы программ, а также создает резервные копии материала. Расширенный функционал позволяет опытному пользователю внедриться в процессы софта и контролировать их. Софт Органайзер способен одновременно удалять несколько компонентов, выводить рейтинг инсталлированных приложений, анализируя количество деинсталляций юзерами. В быстром поиске легко отыскать запрашиваемые объекты, отсортированные по разным параметрам. Кроме этого, можно проверять на обновления утилиты для содержания их в актуальном состоянии, снижения ошибок и проблем.
Софт проверяет, чистит и оптимизирует системный реестр для эффективной и более быстрой работы операционной системы. Легко удаляет лишние записи, оптимизирует реестр с выявлением числа ошибок, даты последнего улучшения и состояния дисков. Также реализована очистка дисков, удаление программ, смена системного реестра, поиск записей в нем, сжатие и дефрагментация. Имеет русскоязычный интуитивно понятный интерфейс. Из недостатков стоит отметить 30-дневный срок работы пробной версии и отсутствие в ней функции проверки.
В функциональные возможности приложения входит очистка автозапуска, деинсталляция установленного ПО, удаление неудаляемых программ и их настройка. Имеет удобное меню, понятную раскладку и дополнительные функции. С Анинстал Тул пользователь может просмотреть скрытый и недавно инсталлированный софт, отсортировать и настроить утилиты для автозагрузки, а также отыскать обновления. Доступна опция «принудительное удаление» для очистки неподдающегося ПО и два режима работы.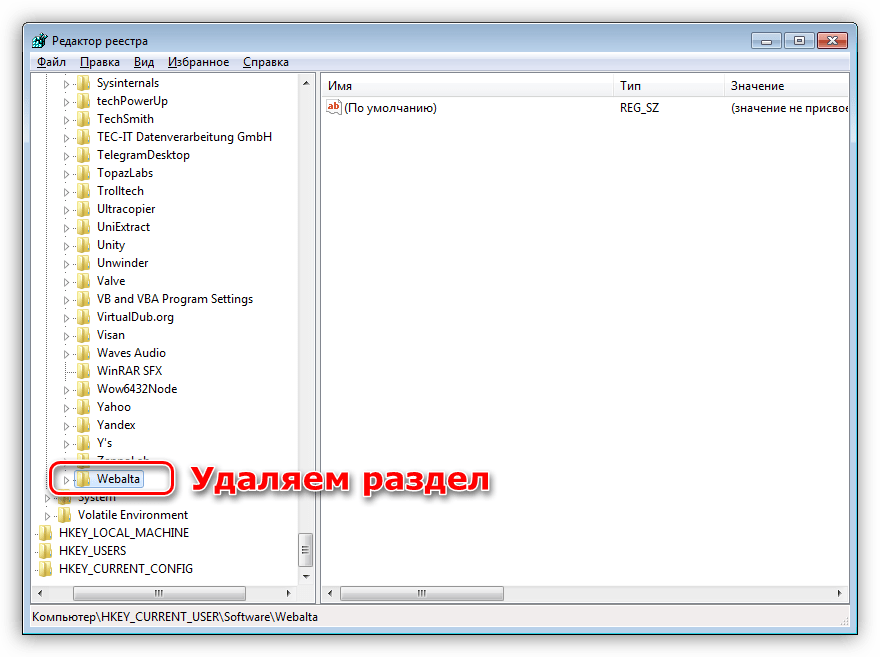 Бесплатная версия активна только 30 дней.
Бесплатная версия активна только 30 дней.
Качественная утилита повышает скорость отклика ПК, очищает устройство от неактуальных записей реестра и системных областей, а также исправляет различные типы ошибок. Функционал направлен на комплексное повышение производительности компьютера, ликвидации временного кэша, зачистки «хвостов» деятельности веб-обозревателя, удаления ненужных ключей реестра и дубликатов объектов. В состав Карамбис Клинер входят инструменты для полной чистки файлов, папок и инсталлированного софта, а также менеджер автозапуска. Пробная версия ограничивает функционал и позволяет только сканировать.
Программа анализирует реестр и отыскивает в нем неактивные ключи, проводит деинсталляцию установленного ПО и очищает ненужные данные. Находит ошибки в реестре, создает бэкап ключей, чистит неактуальные файлы и управляет автозагрузочной областью, чтобы в комплексе этих мероприятий юзер получил улучшение производительности ОС и её оптимизацию.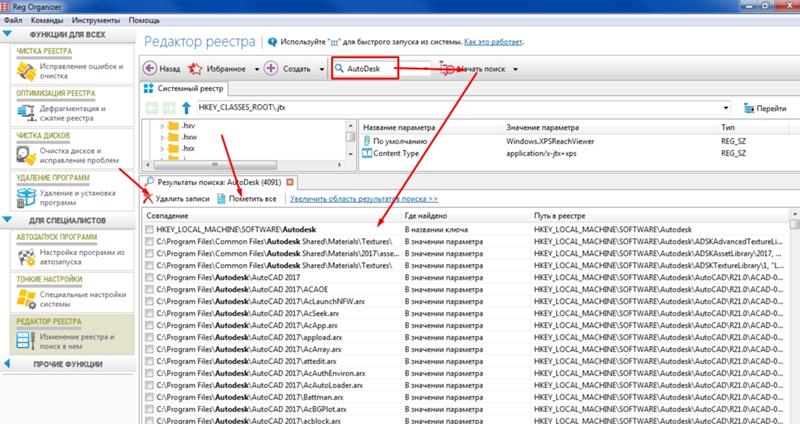 Вит Регистри Фикс также позволяет управлять выбором сегментов анализа, применять дополнительные инструменты для улучшения операционки, настраивать сканирование и удалять скопившийся «мусор».
Вит Регистри Фикс также позволяет управлять выбором сегментов анализа, применять дополнительные инструменты для улучшения операционки, настраивать сканирование и удалять скопившийся «мусор».
Качественное программное обеспечение, способное разблокировать файлы и папки, которые заблокированы приложениями или системными процессами. Находит блокирующий процесс, останавливает его работу и открывает доступ к материалу для удаления, изменения или переименования. Софт также выявляет «тормозящие» процессы и помогает вручную их закрыть, останавливает работу вирусов, троянов и шпионских вмешательств. Пользователь может разблокировать шифрованные файлы и DLL, не мешая рабочей системе функционировать.
Данный материал является частной записью члена сообщества Club.CNews.
Редакция CNews не несет ответственности за его содержание.
Какой программой можно удалить неудаляемые программы. Удаление неудаляемых файлов и программ
Думаю, что почти каждый пользователь персонального компьютера сталкивался с проблемой, при которой не возможно удалить какой-либо файл. Это в первую очередь связано с тем, что неудаляемые файлы еще находятся в списке процессов, то есть используются системой. Для таких случаев не лишним будут специальные программы для удаления неудаляемых файлов, которым по силам разблокировать существующие процессы, мешающие удалению нужных файлов. Ниже представлен список как раз таких программа, с помощью которых можно удалять файлы заблокированные системой.
Это в первую очередь связано с тем, что неудаляемые файлы еще находятся в списке процессов, то есть используются системой. Для таких случаев не лишним будут специальные программы для удаления неудаляемых файлов, которым по силам разблокировать существующие процессы, мешающие удалению нужных файлов. Ниже представлен список как раз таких программа, с помощью которых можно удалять файлы заблокированные системой.
На вершине данного списка разместилась программа — Unlocker, которая позволяет удалять файлы. Данная программа очень просто встраивается в «Проводник», что позволяет юзеру принимать правильные решения при удалении ненужных файлов. Unlocker это полностью бесплатная программа, но не смотря на это она очень эффективна и проста в использовании.
После установки и запуска программы, вам предоставляется список всех процессов и программа, которые мешают удалить файл. Но как всегда, решение удалять или не удалять файлы, лежит на вас. Приложений поддерживает все версии операционной системы Windows, а также имеет Portable версию (запуск с флешки).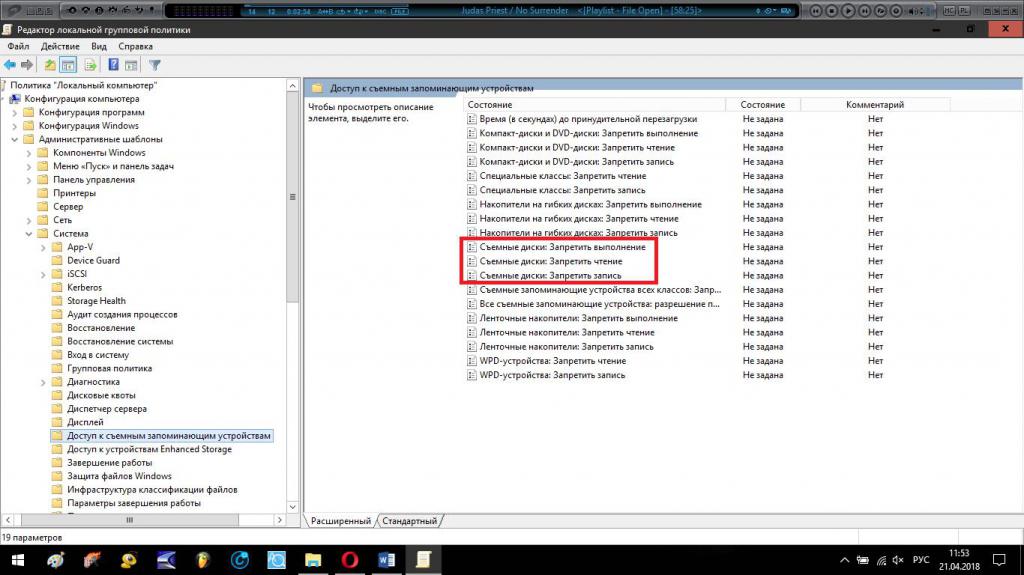
Одним из положительных качеств Wise Registry Cleaner Free является возможность, четко разделять обнаруженные ошибки на безопасные и опасные. Будьте очень внимательные при устранении опасных ошибок, если у вас недостаточно опыта, лучше вообще их не исправлять. Так как это может привести к нестабильной работе ОС. А вот безопасные, можно удалять совершено спокойно, без опаски. Пользователь может настроить автоматический режим работы, при котором программа будет запускаться, исправлять найденные ошибки и автоматически завершать свою работу.
Это крохотная бесплатная утилита для удаления неудаляемых файлов в операционной системе Windows. Работа FileASSASSIN чем напоминает выше упомянутый Unlocker, но значительно уступает в функциональности.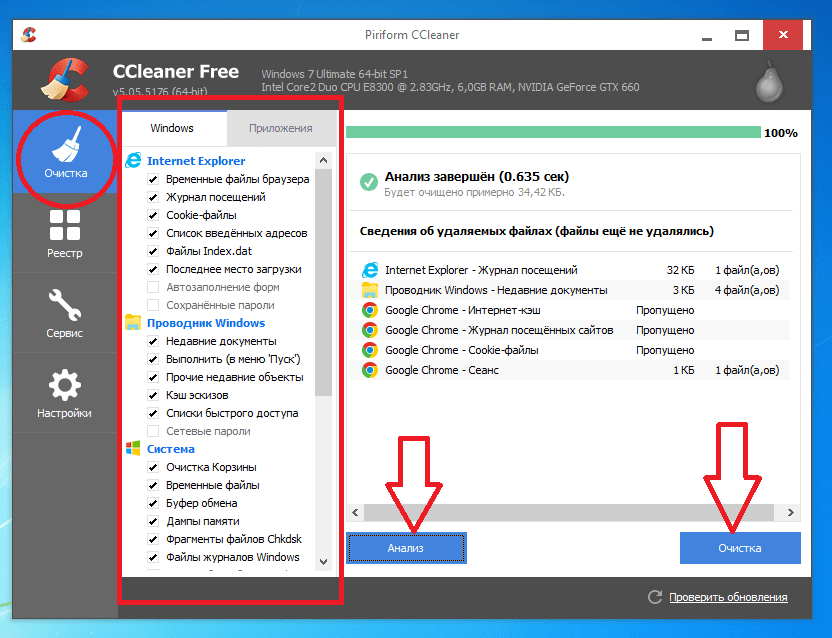 Запустив программу вы увидите окно с списком программ и методами их удаления.
Запустив программу вы увидите окно с списком программ и методами их удаления.Чтобы использовать утилиту вы должные иметь права администратора на компьютере. Кроме удаления программа, FileASSASSIN может также почистить компьютер. Доступ к программе можно получить прямо с системного трея. К сожалению, интерфейс программы полностью на английском языке.
Следующая на очереди программа — LockHunter, она также является бесплатной и используется для удаления файлов путем разблокировки используемых процессов. По сути, программа не то что удаляет данные, а скорее перемещает их в системную корзину. Это позволяет принимать окончательное решение по удалению файлов самостоятельно. Также программа может находить вредоносное ПО, которое способствует замедлению работы вашей ОС.Утилита имеет в своем арсенале некую защиту, при использовании которой, вы не сможете нанести вред пользовательским данным. К достоинствам LockHunter, можно отнести возможность приостанавливать работу динамических библиотек в процессах и удалять блокирующие процессы с жесткого диска.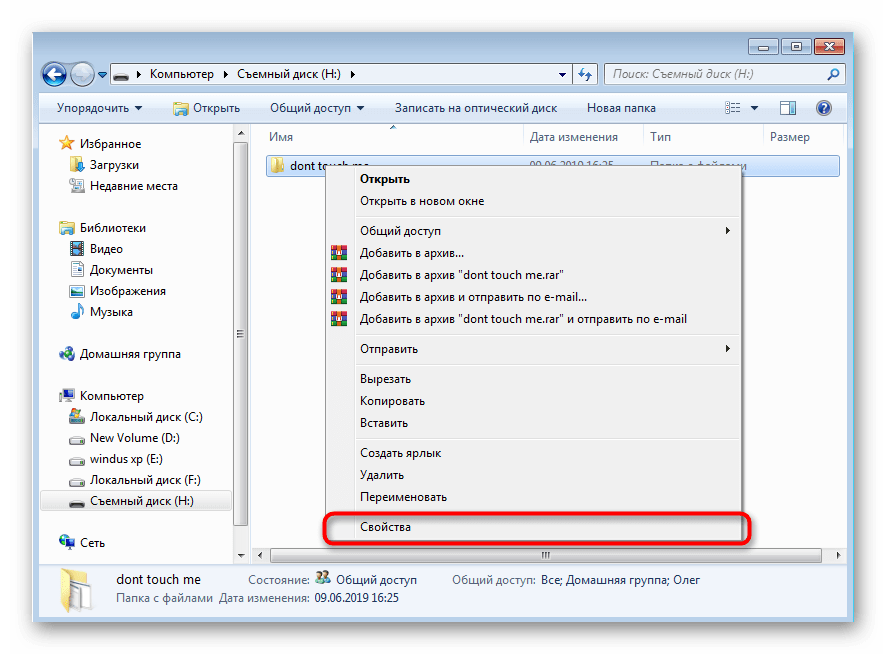
И наконец последняя программа в нашем обзоре, которая предназначена для удаления защищенных файлов. Программа будет очень полезной для чистки системы и редактирования автозапуска. Также, в ней содержится утилита для проверки свободного места на жестком диске. EasyCleaner позволяет находить дубликаты файлов, удалять временные и ненужные файлы. Также можно настроить работу с файлами одного типа. В случае каких либо ошибок, всегда можно вернуть систему к нормальному состоянию путем восстановления.
Скачивайте, пользуйтесь и избавляйтесь от головной боли! Удаляйте файлы и программы, которые не можно удалить стандартными инструментами Windows.
Нередко пользователям приходится сталкиваться с таким малоприятным явлением как “неудаляемые” папки и файлы. Причины их появления могут быть самыми разнообразными, от программной ошибки до целенаправленного действия вируса, но суть их сводится к одному – удерживанию каким-либо видимым или скрытым процессом.
В некоторых случаях простой перезагрузки системы оказывается вполне достаточным для устранения подобной проблемы, но бывает и так, что файл или папка упорно не хотят удалятся ни при каких обстоятельствах.
Попытка удалить объект штатными средствами оканчивается неудачей. При этом пользователь может получать разные сообщения, например о том, что файл используется иным приложением. А вот, к примеру такие сообщения могут вызывать попытки удаления папок с зарезервированным DOS именами.
Конечно, если вы являетесь знатоком командной строки и прекрасно понимаете принцип работы операционной системы Windows, возможно, вам удастся быстро найти правильное решение, но что делать простым и совершенно неподготовленным к таким сюрпризам пользователям?
Выход как всегда прост – воспользоваться специальными утилитами для удаления заблокированных объектов.
Unlocker
Unlocker – пожалуй, самая известная русскоязычная утилита для удаления “неудаляемых” папок и файлов. Легкая, бесплатная и предельно простая в использовании Unlocker с легкостью справляется даже самыми сложными объектами. Утилита позволяет удалять, перемещать и переименовывать заблокированные системными процессами папки и файлы.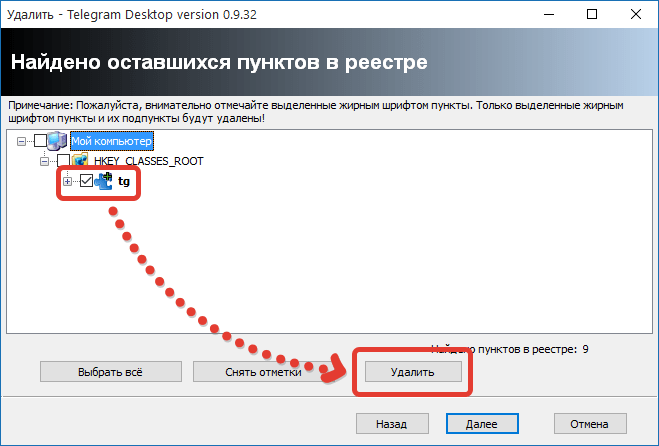 Программка будет полезна в случаях использования объекта другим приложением, при ограничениях прав доступа, нарушениях совместного использования и других распространенных ошибках.
Программка будет полезна в случаях использования объекта другим приложением, при ограничениях прав доступа, нарушениях совместного использования и других распространенных ошибках.
В особо сложных ситуациях, когда файл невозможно удалить немедленно, Unlocker предложит удалить его при следующей перезагрузке системы. Управление функциями утилиты производится из контекстного меню Проводника. При установке программки в систему могут быть интегрированы сторонние модули, например QuickStores bar, так что будьте внимательны, снимайте соответствующие галочки в окне мастера установки.
Any File Remover
Any File Remover – бесплатная утилита для удаления заблокированных объектов. В отличие от Unlocker Any File Remover не перемещает и не переименовывает файлы, она их просто удаляет. Работает утилита быстро, чисто и без перезагрузки системы. Поддерживает создание списка удаляемых объектов, ручную настройку метода перезаписи. Из недостатков можно отметить отсутствие интеграции в контекстное меню Проводника, невозможность выбрать для удаления целую папку и отсутствие русского языка, хотя при установке пользователю предлагается выбрать именно русский язык.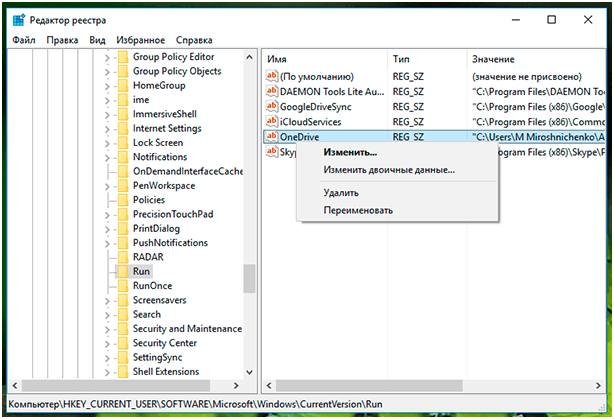
MoveOnBoot
Бесплатная программа для удаления, переименования заблокированных папок и файлов. MoveOnBoot обладает красочным графическим интерфейсом с поддержкой смены тем оформления и богатым набором дополнительных функций. Может использоваться для удаления сбойных приложений и даже вирусов, которые не смогла удалить антивирусная программа.
Приложение имеет встроенный Мастер удаления, поддерживает работа с системным реестром. Удаление, переименование и перемещение заблокированных папок и файлов в MoveOnBoot возможно только при последующей перезагрузке системы, что собственно и является главным недостатком этой программы. Низкой популярности MoveOnBoot также поспособствовали большой вес, отсутствие русского языка и интеграции в контекстное меню Проводника.
File Governor
File Governor – простая, удобная и бесплатная программа для удаления “несговорчивых” папок и файлов, неплохой аналог Unlocker.
“Показаниями к применению” являются использование удаляемого объекта пользователем или другим приложением, нарушения прав доступа, а также некоторые другие ошибки удаления.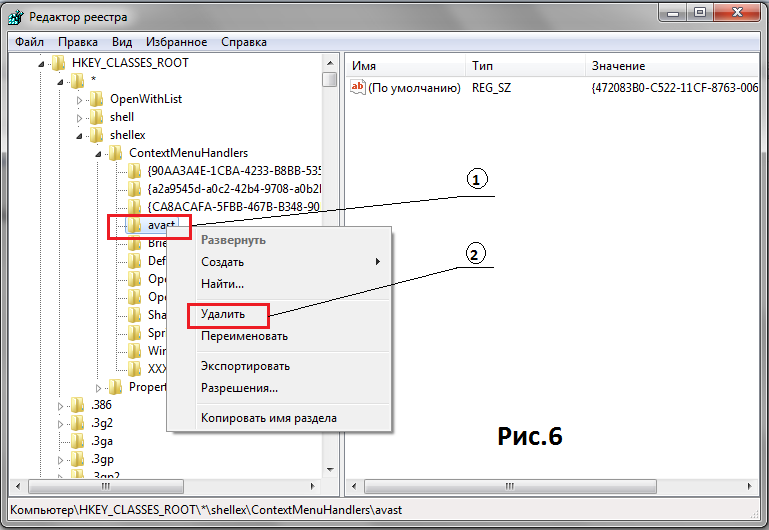
Также File Governor поддерживается интеграция в Проводник, копирование файла в указанный каталог, поиск заблокированных файлов в выбранных директориях, принудительное завершение процессов, ведение логов, разблокировка выбранных файлов.
Утилита наделена простейшим интерфейсом, имеет небольшой вес, работает с большинством версий ОС Windows. Русский язык отсутствует.
FileASSASSIN
Очень легкая, простая и бесплатная программка от известной компании Malwarebytes. По возможностям сопоставима с утилитой Unlocker. Для открытия доступа к файлу может использовать несколько методов.
Встраиваясь в контекстное меню Проводника, FileASSASSIN создает два отдельных пункта: Delete file using FileASSASSIN (принудительно удалить файл) и Unlock file using FileASSASSIN (разблокировать, но не удалять). Удаление файлов также можно запланировать при последующей перезагрузке Windows. Основным минусом утилиты является отсутствие русского языка.
Заключение
Представленные в этом обзоре утилиты далеко не единственные в своем роде.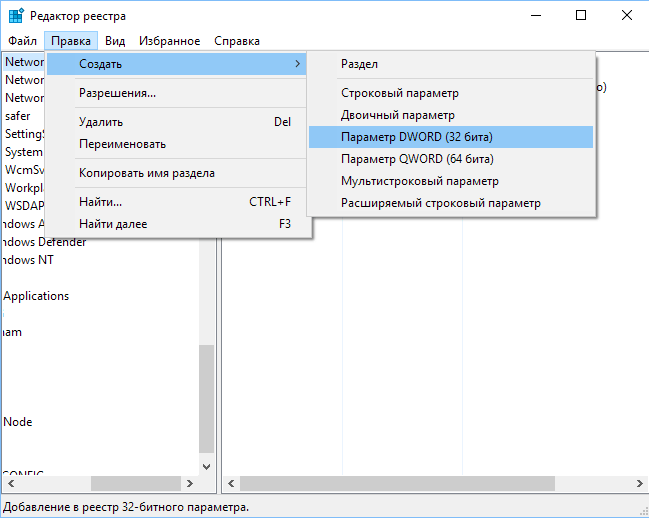 Существует масса других, как простых, так и совершенно экзотических инструментов и методов для решения проблемы “неудаляемых” папок и файлов.
Существует масса других, как простых, так и совершенно экзотических инструментов и методов для решения проблемы “неудаляемых” папок и файлов.
Мы приведем лишь один пример.
Получить полный доступ к файловой системе, а значить и удалить все что угодно вам помогут обычные загрузочные диски на основе Linux со встроенным файловым менеджером.
Загрузившись с такого диска, вы без всяких проблем сможете удалить, переместить или переименовать любой файл или папку.
Деинсталляторы (программы для удаления программ) являются неотъемлемой частью процесса оптимизации операционной системы, так как позволяют высвободить значительные ресурсы для операционной системы.
В отличие от штатной системы удаления, деинсталляторы зачастую имеют расширенный функционал. Помимо простого удаления, они могут искать остатки удаленных программ, производить принудительное удаление (в случаях, когда программу не получается удалить штатными средствами), а также ряд других возможностей.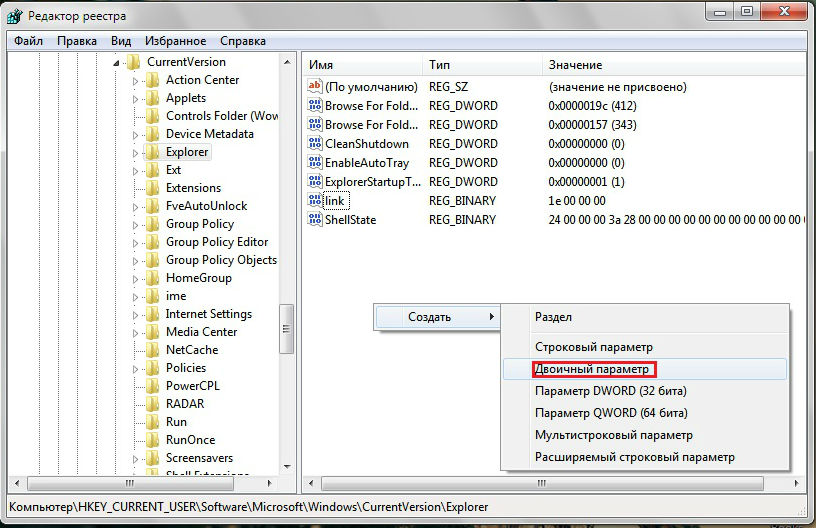
Ниже представлены лучшие программы для удаления, которые вы можете скачать на свой компьютер и использовать вместо штатного инструмента для удаления.
Soft Organizer – утилита для удаления (деинсталляции) ненужных программ и поиска их следов (остатков), которые остаются после обычного процесса удаления. Для этого нужно запускать удаление программ из Soft Organizer. В этом случае процесс поиска следов запускается автоматически после обычного удаления.
15.08.2018 , Антон Максимов
Деинсталляторы стали нормой для пользователей Windows. Связано это с тем, что от программ часто остаётся большое количество файлов и папок на диске, которые висят мертвым грузом. И чем больше приложений пользователь устанавливает и стирает на своем ПК, тем больше ненужных следов остается в системе мертвым грузом.
26.06.2018 , Антон Максимов
Деинсталлятор Uninstall Tool отлично подойдет консервативным пользователям, которые любят классический внешний вид программ в стиле Windows XP. Что касается функционала, то он весьма типичен для программ такого типа и включает в себя базовый набор инструментов по поиску следов удаляемых программ и менеджер автозагрузки.
Что касается функционала, то он весьма типичен для программ такого типа и включает в себя базовый набор инструментов по поиску следов удаляемых программ и менеджер автозагрузки.
11.05.2018 , Антон Максимов
Total Uninstall – утилита для удаления ненужных программ с функцией отслеживания установки новых программ, поддержкой современных приложений Windows (из магазина Microsoft Store), функцией очистки системы от временных и других ненужных файлов, а также менеджером автозагрузки.
Программа может отображать список всех следов выбранной программы по кнопке «Подробно» на панели инструментов. В них входят следы на диске, в системном реестре, а также службы и устройства. Бывает весьма полезно для анализа приложений, так как может показать все службы, связанные в выбранной программой.
В своей работе мы ориентируемся на бесплатное, а еще чаще на открытое программное обеспечение. В этом посте, мы расскажем о бесплатном, но к сожалению, еще не открытом программном обеспечении Revo Uninstaller.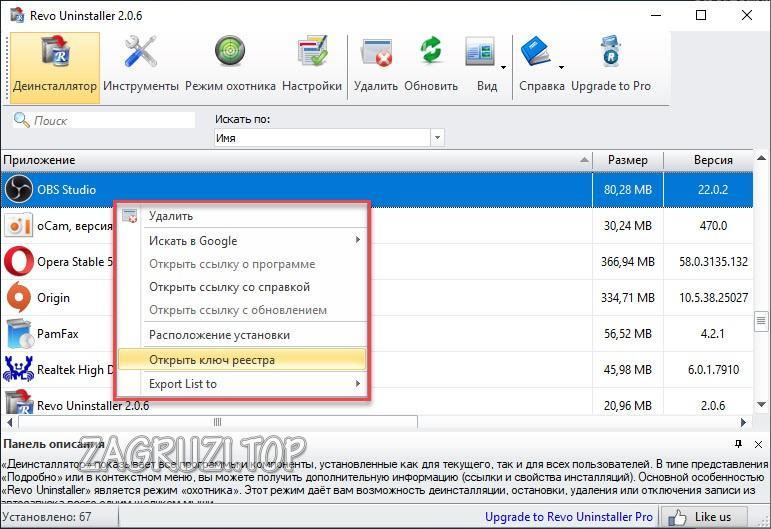 Эта программа позволит вам легко деинсталлировать (удалить) другое программное обеспечение, установленное на вашем компьютере. Разработчик заявляет, что Revo Uninstaller сможет удалить программу даже если Windows не может удалить ее через Панель управления («Установка/удаление программ»). Кроме того, Revo Uninstaller это самая мощная и быстрая альтернатива стандартному инструменту удаления программ Windows.
Эта программа позволит вам легко деинсталлировать (удалить) другое программное обеспечение, установленное на вашем компьютере. Разработчик заявляет, что Revo Uninstaller сможет удалить программу даже если Windows не может удалить ее через Панель управления («Установка/удаление программ»). Кроме того, Revo Uninstaller это самая мощная и быстрая альтернатива стандартному инструменту удаления программ Windows.
14.12.2017 , Антон Максимов
Стандартный инструмент удаления программ не всегда полностью удаляет приложения, установленные в системе. Часть файлов и записей остаются там мертвым грузом. Серьезного урона Windows это не приносит до тех пор, пока этих данных не скапливается слишком много. Остатки от программ в виде файлов могут серьезно сокращать дисковое пространство, что впоследствии может сказаться на работоспособности системы. Чтобы такого не происходило, существуют различные приложения для полного удаления программ.
Одна из таких программ называется GeekUninstaller и предназначена она для удаления ненужных программ и последующего поиска и удаления следов пребывания этих программ на компьютере. Интерфейс утилиты достаточно аскетичный и прост. Все что нужно — выбрать приложение и нажать по кнопке «Удалить».
Интерфейс утилиты достаточно аскетичный и прост. Все что нужно — выбрать приложение и нажать по кнопке «Удалить».
21.11.2017 , Антон Максимов
Wise Program Uninstaller – утилита для полного удаления программ и следов от них, которые остаются после обычного удаления. Утилита весьма проста в использовании, не требует дополнительных знаний для работы. Работает по классическому сценарию: сначала производится штатное удаление, а затем поиск и удаление остатков программы в системе.
Привет! Я думаю всем вам попадались очень «наглые» файлы или папки, которые ни в какую не хотели удаляться. Связь между всеми этими файлами и папками присутствовала — они открыты в какой-то программе. И если написано что Microsoft Word — то это понятно, просто закрываем офисный редактор и все в порядке.
А если Windows нам просто говорит что невозможно удалить? Как искать будем? — Вот для этого и существует программа для удаления неудаляемых файлов именуемая Unlocker.
Нам очень повезло с тем, что программа эта абсолютно бесплатная, на родном Русском языке и невероятно простая — разобраться в ней не составит особого труда. Я как всегда выкладываю установочные файлы у себя на сайте.
Я как всегда выкладываю установочные файлы у себя на сайте.
Скачали? — Устанавливаем! Как обычно, рассказываю по шагам что и куда.
Программа для удаления неудаляемых файлов — как пользоваться?
Установка программы Unlocker незамысловата, как собственно и все программы установки. Первым делом выбираем язык, который нас будет сопровождать в процессе инсталляции.
Различные тулбары и прочую ересь устанавливать мы не хотим… я даже писал об этом развернутую — как все это добро умеет мастерски гадить на нашем компьютере отнимая ценные ресурсы системы.
В статье я использовал последнюю версию на момент ее написания (1.9.2), но за то время, пока вы на нее забрели — актуальная версия могла измениться, поэтому желательно проверить на обновления, мало ли чего интересного туда добавили и наисправляли кучу глюков. (шутю, глюков в работе программы я не заметил, но это не означает что их нет.)
В проводник тоже встроить очень желательно, для удобства работы с программой самое то… кликнул правой кнопкой по неудаляемому файлику и узнал какая зараза его не отпускает в корзину 😉
Так как же пользоваться программой для удаления неудаляемых файлов? Давайте проведем опыт.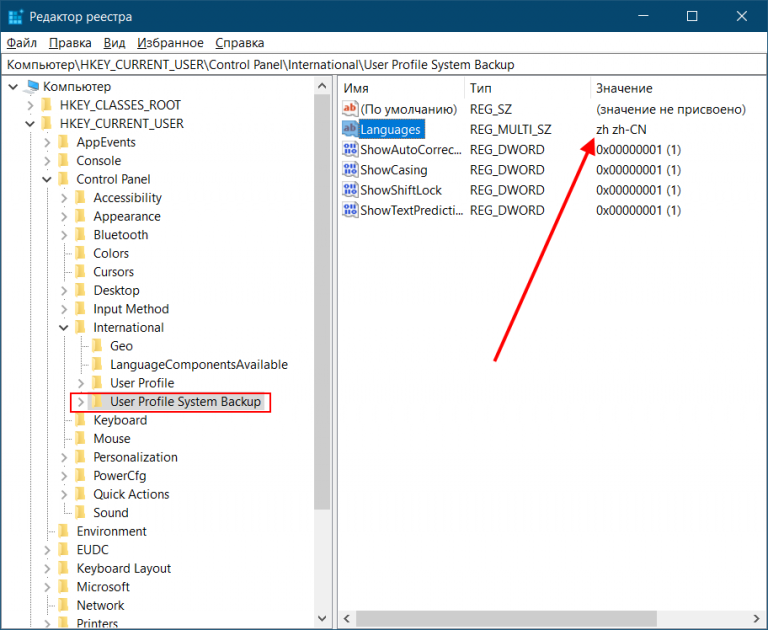 Я открыл документ в Microsoft Word и пытаюсь его удалить. Стандартный проводник Windows предупреждает нас о том, что файл используется и удалить его невозможно.
Я открыл документ в Microsoft Word и пытаюсь его удалить. Стандартный проводник Windows предупреждает нас о том, что файл используется и удалить его невозможно.
Кликаем по проблемному файлу правой кнопкой и выбираем пункт «Unlocker», т.е. запускаем нашу программу применительно к этому самому файлу (ну или папке, смотря что там у вас не удаляется)
В самой программе видим, что файл используется процессом WINWORD — а это и есть наш Майкрософт Ворд. Выделяем его и жмем кнопку «Удалить процесс». Приложение Word автоматически закроется и файл можно с легкостью удалить.
Вот наша корзина. Мы видим что файл этот зловредный удалился без особых проблем. Теперь вы можете очистить корзину и навсегда забыть о проблемах с неудаляемыми файлами или папками.
Ну вот, теперь вы в курсе, что существует программа для удаления неудаляемых файлов, и пользоваться ей проще простого — любой, даже самый неподготовленный пользователь разберется. Конечно опытные пользователи и без этой программы прекрасно знают что и какой процесс не дает удалить, но для новичков — эта программа настоящая палочка выручалочка.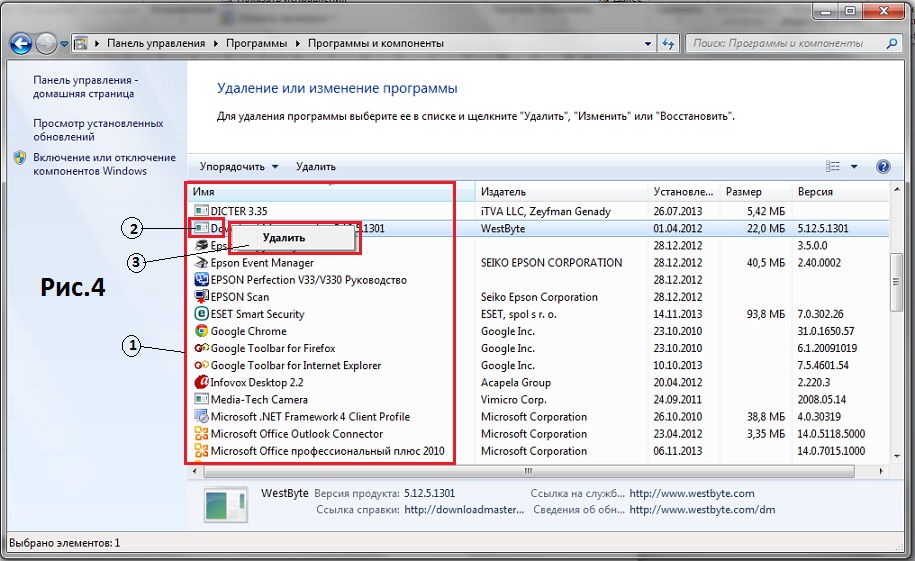 Порой даже я забываю, что у меня в торренте на раздаче стоит столетний фильм и при попытке удалить его — получаю сообщение о невозможности выполнения этой простейшей операции.
Порой даже я забываю, что у меня в торренте на раздаче стоит столетний фильм и при попытке удалить его — получаю сообщение о невозможности выполнения этой простейшей операции.
У меня все, если есть вопросы — задавайте в комментарии, отвечу всем 😉 Хорошего вам настроения, надуюсь моя заметка вам помогла.
Вконтакте
Достаточно часто пользователи сталкиваются с невозможностью удалить файл, папку или программу. При попытке провести удаление пользователь получает такое сообщение :
Всегда такая ошибка связана с тем, что файл или папка заняты другой программой. К примеру, в папке находится документ, который в данный момент открыт. Соответственно, удалить папку не получиться, пока документ не будет закрыт.
Тоже самое касается программ , которые по той или иной причина в настоящий момент работают.
Но бывают более сложные случаи, когда на ПК ничего на запущено, а удалить необходимый элемент не получается. Такие случаи мы и рассмотрим.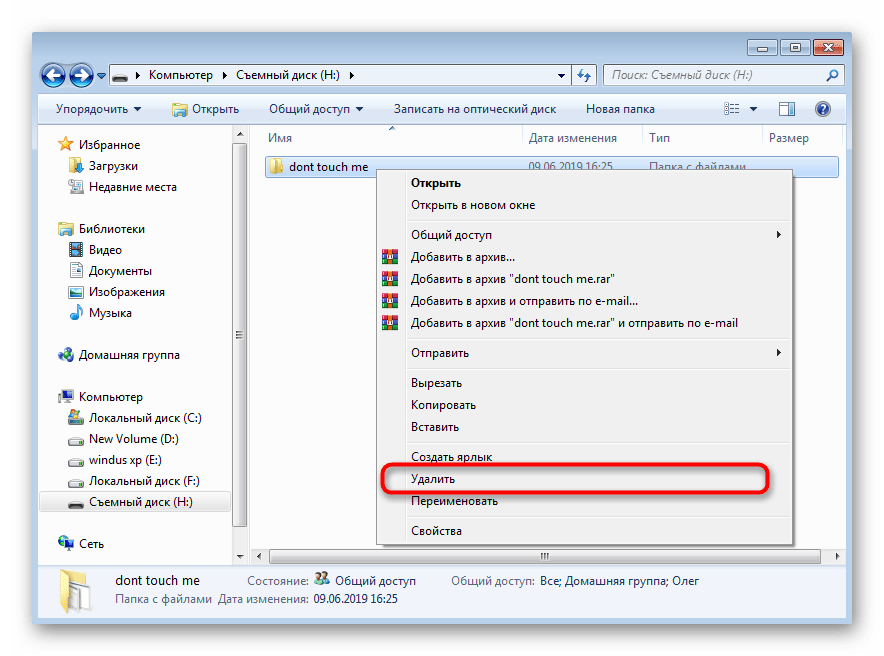
Основные методы удаления
Прежде чем прибегать к «тяжелой артиллерии» в роли специализированного софта, можно попробовать простые методы устранения не удаляемых элементов:
Если не один из перечисленных методов не помог, переходим к следующему разделу.
Отсутствуют права доступа
Иногда случается, что у локального пользователя просто не хватает прав на удаляемый объект.
Чтобы изменить права на файл необходимо:
На этом настройка завершена, можно пробовать удаление.
Unlocker для удаления
Если ни один из способов не помог, то переходим к использованию программ. Самое популярное приложение – Unlocker . Его можно найти на сайте разработчика. ПО полностью бесплатно .
Приложение позволяет разблокировать не удаляемый файл и избавиться от него.
Существует две версии программы – инсталлируемая и portable .
Portable версия позволяет использовать программу без установки , что достаточно удобно, если в дальнейшем ее использовать не планируется.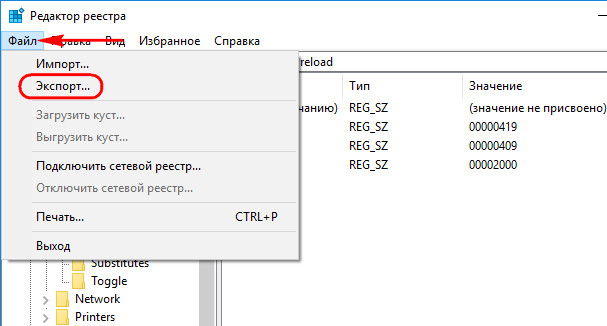
Алгоритм работы достаточно просто:
В тех случаях, когда файл занят системным процессом, программа предложить перезагрузить компьютер. Соглашаемся и ждем удаления.
Другой софт
Существует несколько аналогов вышеописанной программы, хотя их довольно мало.
Одной из самых популярных является iObit Unlocker . Она входит в пакет приложений iObit. Все действия в ней аналогичны Unlocker.
Еще одно приложение – Deadlock . Использование также не составит труда.
Запускаем программу и ищем необходимый для удаления элемент.
Затем в списке нажимаем правой кнопкой на элемент и выбираем Unlock – Remove .
Больше никаких действий совершат не нужно.
Как удалить не удаляемые программы
Программы также могут отказываться удаляться. Попадается софт, у которого просто нет функции удаления с компьютера. В этом случае можно воспользоваться следующими утилитами:
Что можно приготовить из кальмаров: быстро и вкусно
Когда мы удаляем на компьютере утилиты, игры и программы, то, в системном разделе или диске остаются так называемые «хвосты» от этих программ. Как правило, это пустые папки, неудаляемые файлы, а также уже ненужные записи в реестре.
Как правило, это пустые папки, неудаляемые файлы, а также уже ненужные записи в реестре.
Чтобы удалить «хвосты» или остатки от удаленных программ, нужно воспользоваться специальными утилитами по очистке реестра… Но, проще, и правильнее всего, сразу удалять программу и производить чистку реестра одним действием. Но как же это можно сделать? Ответ: с этим справится бесплатная программа Uninstall Tool, сделает она это в одно мгновение. Давайте рассмотрим как же удалить остатки от удаленных программ?
Uninstall Tool имеет достаточно большой список языков, среди которых стоит отметить наличие русского языка. А простой и понятный интерфейс утилиты позволит быстро, а главное начисто и без остатков удалить программу или игру на компьютере, которая ранее была установлена.
При запуске Uninstall Tool мы увидим список установленных на ПК программ, причем даже тех, которые были установлены без Вашего ведома и невидны стандартными возможностями системы Windows. При двойном клике по любой записи появится запрос на удаление, после чего запустится сначала стандартный (то есть встроенный в удаляемую программу) метод удаления, а потом начнется чистка остатков и удаление старых записей в реестре. Также стоит отметить, что Uninstall Tool удалит без остатков утилиты, которые не сможет удалит Windows при «битых» файлах стираемой программы. Одним словом, Uninstall Tool — это комплесное удаление программ и остатков или «хвостов» от них.
Также стоит отметить, что Uninstall Tool удалит без остатков утилиты, которые не сможет удалит Windows при «битых» файлах стираемой программы. Одним словом, Uninstall Tool — это комплесное удаление программ и остатков или «хвостов» от них.
Установка Uninstall Tool
Устанавливать Uninstall Tool не нужно, так как я предлагаю скачать версию portable, которая не требует установки. Всё что нужно, это скачать zip файл и распаковать его в удобное место на компьютере. Далее запустить файл UninstallTool.exe и удалять ненужные утилиты. Для удобства, я вынес ярлык на «Рабочий стол», кто не знает как, — посмотрите на скриншот.
Uninstall Tool скачать бесплатно можно ниже, в конце статьи. А сейчас продемонстрирую на примере, как быстро удалить программу на компьютере.
Удаление программы и её остатков
Для начала запускаем Uninstall Tool. Программа покажет нам весь список установленных утилит, игр.
Теперь выбираем нужную программу, я выбрал Pandora. Теперь кликнув двойным щелчком мыши или нажав один раз правую кнопку мышки нажимаем «Деинсталяция»
Если всё хорошо, то запустится мастер удаления и чистки остатков и хвостов, но бывает что обычное удаление невозможно и всплывает ошибка.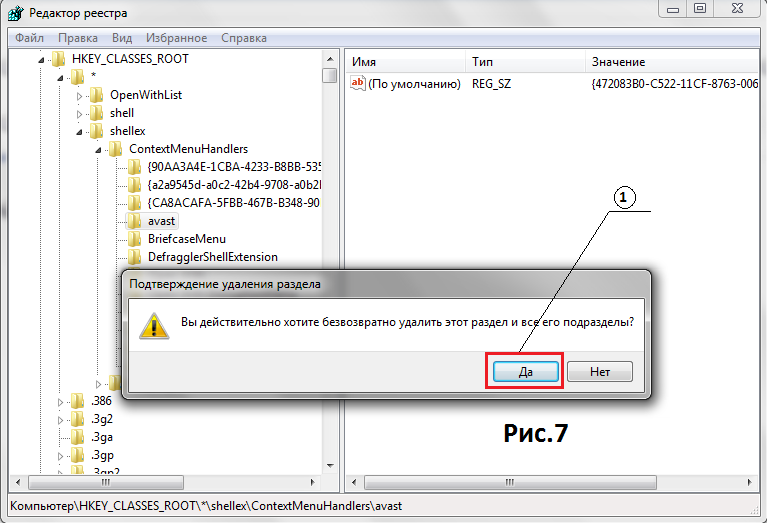
Казалось бы ну вот, удалить нельзя, но не тут то было… Снова кликаем один раз правую кнопку мышки и указываем уже другой пункт — «Принудительное удаление»
Появится вот это окно, — естественно соглашаемся…
А вот и найденные остатки, «хвосты» и записи реестра от Pandora Service. Жмем «Удалить»
В итоге получаем успешную операцию как на картинке
Вот и всё, как видите ничего сложного! А вот если Вы случайно удалили фотографии или нужные файлы на карте памяти или компьютере, то не унывайте, ведь их можно с легкостью вернуть и восстановить файлы даже после очистки корзины при помощи программы для восстановления удаленных файлов. А для смартфонов на андроид доступно восстановление файлов без ПК, но нужны рут права.
Характеристики Uninstall Tool
Uninstall Tool 3.3.3 Portable скачать бесплатно
Только никому не рассказывайте:
Источник: undelete-file.ru
undelete-file.ru
Как разом избавиться от большинства остатков удаленных программ в Windows Рекомендуем
Антон Максимов, 13.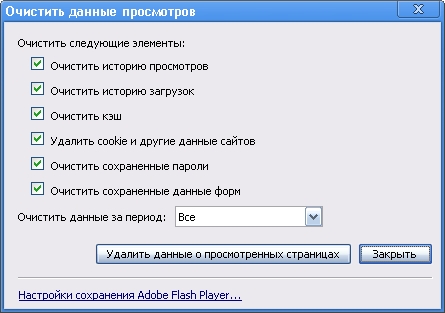 06.2017 (обновлено 09.08.2017)
06.2017 (обновлено 09.08.2017)
Где хранятся остатки удаленных программ и как их удалить
Согласно требованиям Microsoft, рабочие файлы программ должны храниться в папках %appdata% и %localappdata% профиля пользователя Windows. Соответственно, искать остатки нужно именно там.
Можно запастись бутылочкой терпения, сесть и разобраться, какая папка к какому приложению относится. А можно сделать гораздо проще – создать новый профиль и перенести все рабочие файлы в него (документы, музыку, видео, фото). В конце остается лишь удалить старый профиль, а вместе с ним и все остатки от программ, которые были удалены ранее.
Это сэкономит значительное количество времени. Плюс ко всему, вы убережете себя от случайных ошибок, потому что система сама создаст профиль в нужном виде. Конечно же и удалит старый профиль правильно. Ваша задача – полностью перенести личные файлы из одного профиля в другой.
Через несколько дней в новом профиле оставят свои настройки только те программы, которые у вас уже установлены и которыми вы пользуетесь.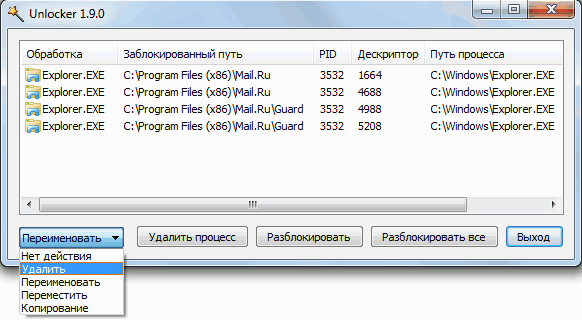
Удаление остатков
Создание новой учетной записи
Чтобы начать работу по зачистке остатков, нужно создать свежую учетную запись, которая не будет содержать никаких настроек. Для этого необходимо открыть «Панель управления» и выбрать в ней пункт «Учетные записи пользователей».
Откроется окно со списком доступных учетных записей. В нем необходимо нажать на ссылку «Создание учетной записи».
Задав имя для новой учетной записи, выбираем ее тип (Пользователь или Администратор) и нажимаем на кнопку «Сохранение учетной записи».
После этого список учетных записей пополнится на одну. Можно перейти к следующему шагу – переносу данных.
Перенос данных в новую учетную запись
Перед началом переноса личных данных необходимо переключиться в новую учетную запись. При переключении операционная система будет формировать новый профиль с нуля и поместит в него все базовые элементы.
Чтобы переключиться на новую учетную запись, кликните «Пуск» — стрелочка справа от «Завершение работы» — «Выйти из системы».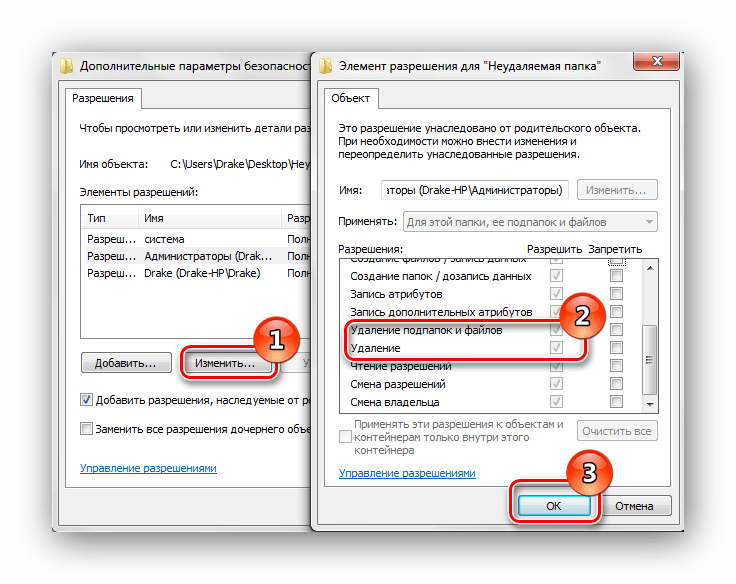 В окне выбора пользователя нужно кликнуть по новой учетной записи.
В окне выбора пользователя нужно кликнуть по новой учетной записи.
Чтобы начать перенос данных между учетными записями, нужно открыть два окна проводника и поместить их рядом друг с другом. В левом окне открыть папку со старым профилем, а в правом папку с новым профилем. Старый и новый профили расположены на системном диске в папке «Пользователи». Промахнуться сложно.
Последовательно перенесите данные из личных папок из старого профиля в новый. Сначала «Документы», потом «Изображения, затем «Видео» и «Фотографии».
Если вы храните личные данные в других папках вне профиля пользователя, то переносить их не нужно.
Удаление старой учетной записи
Чтобы удалить старую учетную запись, необходимо еще раз удостовериться, что все данные были перенесены в новый профиль. После этого делаем следующее:
- Открываем «Панель управления» — «Учетные записи пользователей»
- Управление другой учетной записью
- Выбираем старую учетную запись
- Удаление учетной записи
В окне подтверждения нужно кликнуть по кнопке «Удалить файлы»
На этом процесс удаления остатков завершается. Теперь необходимо настроить новый профиль под себя и работать в прежнем режиме, но уже с чистой учетной записью.
Теперь необходимо настроить новый профиль под себя и работать в прежнем режиме, но уже с чистой учетной записью.
На что следует обратить внимание
При использовании этого метода удаления остатков от удаленных программ следует обратить внимание на ряд особенностей, которые могут быть крайне важны.
- Некоторые программы (например, Dropbox) устанавливаются в папку %appdata% целиком, потому их придется переустановить заново.
- Настройки некоторых программ могут сброситься или сохранять данные в старый профиль. Потому рекомендуется проверить настройки и изменить пути, указав в них путь к новой учетной записи.
- После перехода на новую учетную запись может понадобиться дополнительная настройка переключения раскладки (если вы не используете стандартный вариант).
В остальном все работает в штатном режиме и дополнительных телодвижений не требуется.
Заключение
После всех манипуляций со своим компьютером мне удалось освободить более 20 Гб дискового пространства, чему я несказанно рад.
Также стоит отметить, что имеется еще папка All Users, в которой хранятся настройки приложений для всех пользователей (общая папка). Чтобы разобраться с данными в ней, пришлось садиться и перебирать все папки вручную, удаляя ненужные. Спасло то, что в моем случае их было совсем немного.
Аналогичным образом можно удалить остатки в других версиях Windows (XP-10).
myfreesoft.ru
Удаление программ: Revo Uninstaller
Здравствуйте мой Уважаемый Друг.
У каждого из нас на компьютере установлено множество программ и утилит, которые выполняют те или иные задачи.
Наравне с установкой программ на компьютер, мы довольно часто и удаляем программы.
Удаление программ производится с помощью, так называемых деинсталляторов. Обычно деинсталлятор уже предусмотрен самим разработчиком программы.
Такой файл лежит в папке с программой, под названием uninstall.exe или uninstaller.exe.
Соответственно удалить программу вы можете, непосредственно кликнув по этому файлу или через панель управления, программы и удаление программ.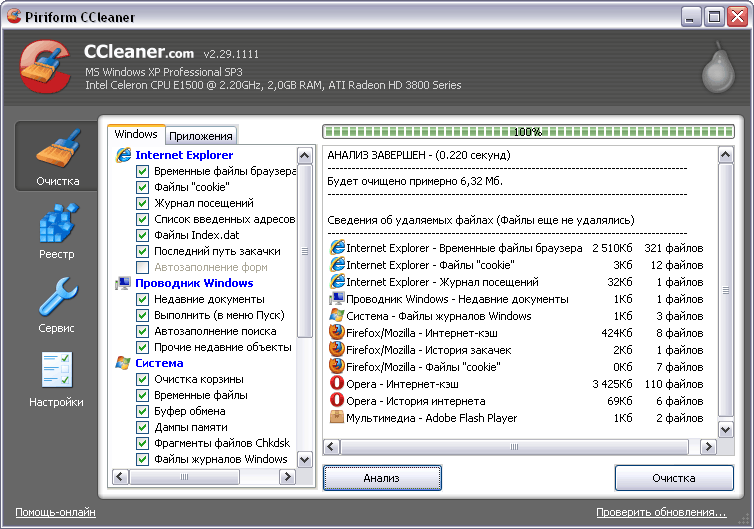
Удаление программ
При этом система обращается всё к тем же файлам uninstall.exe той или иной программы, которую мы хотим удалить.
Однако после удаления стандартными средствами очень часто после программ остаются «хвосты». Эти остатки от программ забивают системный реестр Windows ненужными данными. В результате чего он «разбухает», что приводит к замедлению производительности системы.
Однако решение данной проблемы есть. Это использовать специальную программу деинсталлятор для удаления той или иной программы с жёсткого диска и удаление записей удаляемой программы из системного реестра.
Мы рассмотрим одну из самых лучших программ в этом классе – утилиту под названием Revo Uninstaller.
Она полностью бесплатна и имеет русский интерфейс пользователя. (Скачать программу можно тут http://www.softportal.com/get-6084-revo-uninstaller.html).
После того как вы запустите исполнительный файл, выберите русский язык.
Revo Uninstaller
После установки перед вами откроется такое окно:
В первом разделе Деинсталлятор, перечислены все установленные программы.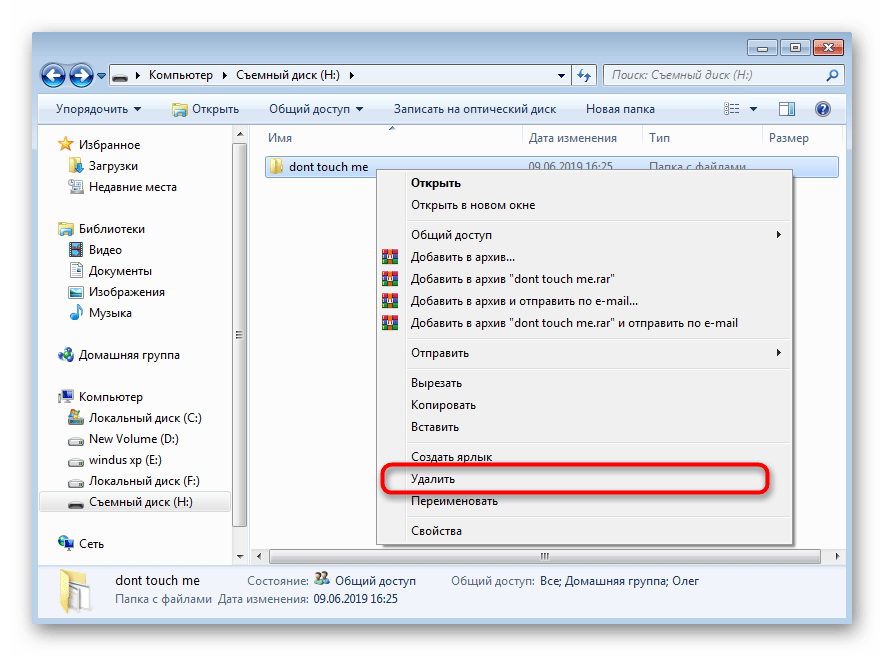
Главное окно Revo Uninstaller
Мы можем кликнуть по любому ярлыку программы правой кнопкой мыши для открытия контекстного меню.
Удаление программы
Там мы можем удалить программу (опция Удалить) или просто убрать программу из списка установленных опция Удалить запись (при этом программа физически не удалится).
Опция Открыть ключ реестра открывает записи относящиеся к данной программе в системном реестре.
Расположение установки открывает папку с установленной программой.
Для полного удаления программы без «хвостов» выберите опцию удалить и нажмите ок в следующем окне.
Давайте рассмотрим другие функции программы.
Раздел Инструменты предоставляет нам дополнительные инструменты для работы с программами.
Менеджер автозапуска:
Менеджер автозапуска Revo Uninstaller
Этот инструмент позволяет включать, отключать и удалять программы из автозапуска.
Автозапускаемые программы – это программы, которые автоматически запускаются при страте операционной системы Windows. Такие программы могут быть системными (драйверы, службы) и пользовательскими, когда определённые программы прописываются в автозапуск (например, программа обмена сообщениями Skype)
Такие программы могут быть системными (драйверы, службы) и пользовательскими, когда определённые программы прописываются в автозапуск (например, программа обмена сообщениями Skype)
Инструменты Windows:
Инструменты Windows
Предоставляет доступ к важным настройкам Windows. Например, дефрагментация диска или к системной информации.
Чистильщик ненужных файлов:
Чистильщик файлов
Позволяет удалять так называемые временные файлы с жёстких дисков. Временные файлы появляются при работе программ и очень часто автоматически не удаляются при их закрытии (закрытии программ).
Для поиска таких файлов нужно нажать на кнопку «Сканировать»
Также советую зайти в настройки (кнопка настройки в верхней части окна) прежде чем удалять временные файлы и поставить галочку «Удалять файлы в корзину». Таким образом, если система работает стабильно после удаления временных файлов, то корзину можно смело очищать.
Настройки Revo Uninstaller
Также вы увидите список расширений временных файлов – в него лучше не лезть и ничего там не менять.
Чистильщик следов
Здесь собраны инструменты, которые удаляют следы вашей активности за компьютером.
Например, удаляют историю посещений сайтов в вашем браузере или удаляют данные и файлы без возможности восстановления. Особо не буду рассматривать эти инструменты, так как обычному пользователю они, как правило, не нужны.
Также хочется отдельно упомянуть очень интересную опцию программы.
Называется она «Режим охотника».
Когда вы нажимаете на эту кнопку в верхней части окна, то у вас появляется мишень. Вы можете наводить эту мишень на любую программу (просто нажмите на ней левой кнопкой мыши и ведите в нужную сторону, не отпуская кнопки), чтобы удалить её, или удалять ненужные ярлыки на рабочем столе. Также можно не наводить, а перетаскивать ярлыки в мишень.
Чтобы вернуться в обычное окно программы кликните на мишени правой кнопкой мыши и выберите «Открыть основное окно».
Вот и подошёл к концу обзор программы Revo Uninstaller.
Есть также и платная версия программы – Revo Uninstaller Pro.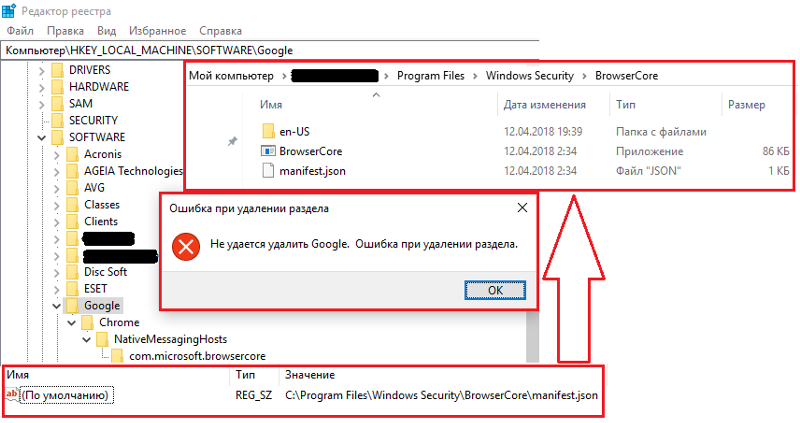
Она имеет большее количество опций и плюшек, но и бесплатная версия вполне справляется со своими задачами, а также легка в использовании.
Теперь вы можете очень просто удалять программы и не оставлять при этом «хвостов» на жёстком диске и в системном реестре. Этот факт положительно повлияет на работу Windows.
P.S. Оставляйте свои комментарии ниже. Рассказывайте о своих идеях будущих видео уроков, статей и заметок.
Также делитесь заметкой со своими друзьями и знакомыми.
Чем больше людей обо мне узнает, тем большим мой проект станет, и тем легче ему будет развиваться.
Крепких вам компьютерных знаний.
С Уважением Артём.
Оценить Заметку: (Cредний балл: 5.00 из 5)
mstreem.ru
Soft Organizer, — удалит ненужные программы и их остатки
≡ 3 Июль 2016 · Рубрика: Программы для компьютера · 1 236 ПросмотровПродолжаю всех подписчиков и случайных посетителей моего блога знакомить с новыми и интересными приложениями для работы с компьютером. Сегодня вашему вниманию представляю Soft Organizer, — она удалит ненужные программы и их остатки. Более того! Поможет удалить не удаляемую программу! Покажет, какие установленные утилиты на ПК ненужны. Будет постоянно отслеживать процесс установки нового софта, а также следить за выходом их обновлений.
Сегодня вашему вниманию представляю Soft Organizer, — она удалит ненужные программы и их остатки. Более того! Поможет удалить не удаляемую программу! Покажет, какие установленные утилиты на ПК ненужны. Будет постоянно отслеживать процесс установки нового софта, а также следить за выходом их обновлений.
Soft Organizer
Почему именно Soft Organizer? Это очень серьезный, не побоюсь такого слово, как мощный деинсталлятор, в разы уничтожит все, что обычно остается,- папки, логи, сохранения, записи в реестре и т.д., при использовании стандартных Windows утилит.
Почему именно Soft Organizer? Это очень серьезный, не побоюсь такого слова, мощный деинсталлятор, в разы уничтожит все, что обычно остается,- папки, логи, сохранения, записи в реестре и т.д., при использовании стандартных Windows утилит.
Софт Органайзер я бы даже поставил в один ряд с Revo Uninstaller, Reg Organizer (кстати как и S.O. разработчиком является Константин Поляков) и Uninstall Tool.
P.S.: Да, ранее, до внесения характерных изменений в функционал продукта, он носил название Full Uninstall.
После загрузки и последующей установки запускаем (если это не произойдет автоматически) утилиту.
Как можно заметить, довольно простой и интуитивно понятный интерфейс. С приложением очень удобно и комфортно работать.
В левой части располагается основное меню.
Для того, чтобы удалить программу с компьютера, в правом окне мышкой выделяем необходимую и нажимаем соответствующую кнопку (ее я выделил красным цветом на скриншоте).
Да, как только будет отмечено приложение, информация о нем, «Следы в системе», «Записи в реестре», будет отображено на верху.
Чтобы отобразить полный список, надо нажать соответствующую ссылку «Показать все следы».
Итак, после нажатия кнопки последует 3 этапа удаления,- «Стандартное», «Поиск следов» и «Стирание следов».
Но в начале будет произведен анализ.
Затем начнется «Стандартный». То есть процесс будет выполняться обычным деинсталлятором Windows. По завершению оного нам будет предложено найти остаточные файлы в системе.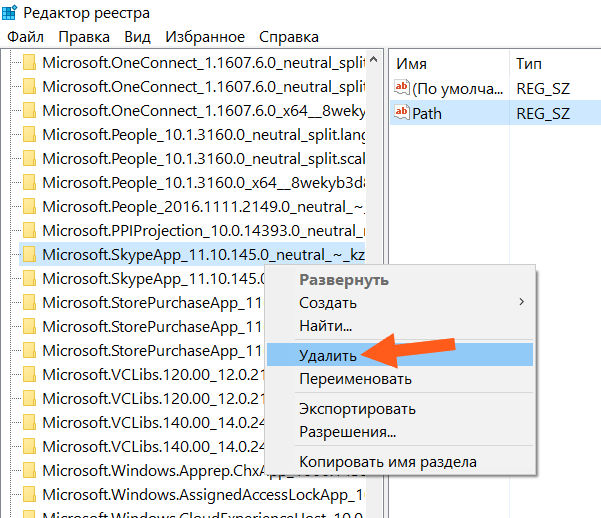
Само собой мы соглашаемся и в подтверждение этого жмем на «Найти».
Начнется сканирование системы. Обычно это не занимает много времени.
По окончании процедуры нам будет представлен отчет и возможность удалить весь оставшийся мусор из системы.
Поиск остатков программы
К примеру, ранее вы использовали совершенно другой деинсталлятор. И хотите убедиться в том, что тот софт, который был уничтожен вами ранее, полностью исчез с компьютера. Для этого и существует функция «Следы уже удаленных программ». Смело кликаем по названию и запускаем сканирование.
Мой поиск не дал результатов, и то хорошо! Возможно в вашем случае будет такой же положительный исход, как и у меня.
Или же в окне будет предоставлен список утилит, ранее имевших место быть установленными на ПК.
В таком случае, как не трудно догадаться необходимо выделить галочками нужные и нажать соответствующую, зеленую кнопку.
Как сделать бэкап
В случае, если были произведены какие-то неправильные действия с вашей стороны, стерли нужную утилиту например.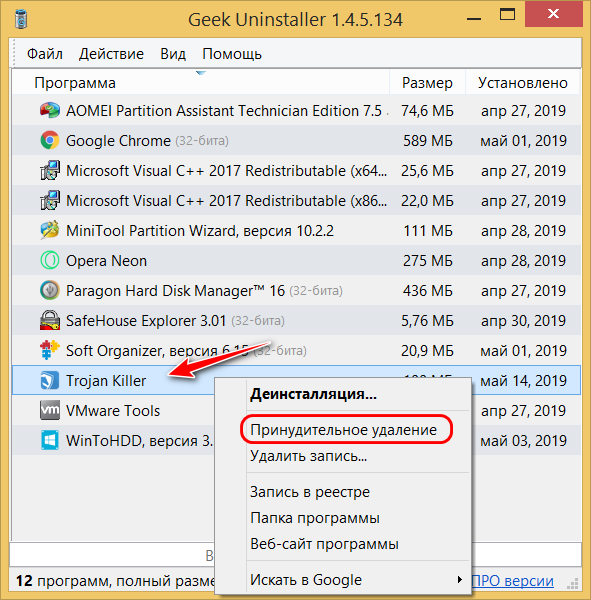 С легкостью все можно восстановить. Для этого в правом нижнем углу кликаем по «Центр отмены изменений».
С легкостью все можно восстановить. Для этого в правом нижнем углу кликаем по «Центр отмены изменений».
Откройте его. Отметьте важные детали и кликните по «Отменить изменение».
Скачать бесплатно Soft Organizer
Можно с официального сайта разработчика.
Заключение
Без ложной скромности могу сказать, что данная утилита незаменимый помощник любому пользователю. Ведь «чистота» компьютера — залог продуктивной работы, сил и нервов.
xn--e1agaedegkgsq.xn--p1ai
Очистка реестра, временных файлов и «следов» после удаления программ — Заметки Сис.Админа
Все мы, думаю, знаем, что за время работы на компьютере (особенно подключенному к интернету), волей-неволей на нем скапливается всяческий мусор (слово «мусор», — к полиции не имеет никакого отношения:)) , который тормозит систему, является причиной ошибок и сбоев, да и вообще занимает драгоценное место на жестком диске, в реестре и фиг знает где еще.
Посему, в этом материале, я расскажу Вам как почистить реестр, быстро удалить временные файлы (Temp, Temporary Internet Files, Cookies и прочии прочии), а так же всякий «хлам», оставшийся после удаленных программ или сформированный в ходе их работы.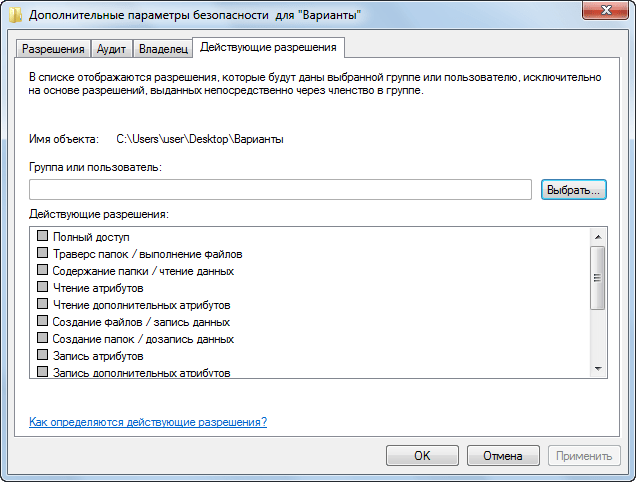 После сего процесса, само собой, гарантируется увеличение свободного места на жестком диске, да и вообще легкое ушустрение работы системы, а так же избавление от ряда типичных проблем/ошибок или возможности их возникновения.
После сего процесса, само собой, гарантируется увеличение свободного места на жестком диске, да и вообще легкое ушустрение работы системы, а так же избавление от ряда типичных проблем/ошибок или возможности их возникновения.
Приступим.
Для чистки реестра отлично подойдет в меру старенькая, но весьма рабочая, толковая и неплохая программка Regseeker. Одну из последних версий (за номером 2.55) которой Вы можете скачать прямо по этой ссылке (залито специально мной — пользуйтесь;)).
Программа представляет собой твикер (настройщик), а так же чистильщик для Windows. Впрочем, помимо оного, сию чудо программисткой мысли имеет ряд других типичных (например удаление программ), но от того не менее полезных плюшек. Собственно, если Вам интересно, то можете покопаться в настройках и функциях программы самостоятельно, ну а нас сейчас интересует лишь её умение чистить реестр.
Установка программы не требуется. Просто скачайте архив, разархивируйте его в любое удобное Вам место, а потом запустите файлик RegSeeker.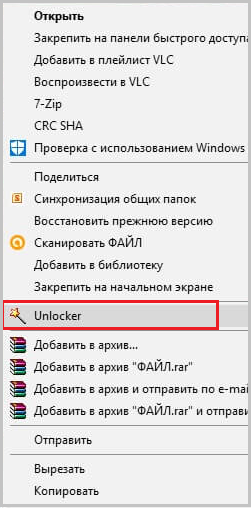 exe из той папки куда была произведена распаковка.
exe из той папки куда была произведена распаковка.
В новых версиях наконец-то появилась поддержка русского языка, посему можете смело жать в кнопочку «Languages» в правом верхнем углу программы и выбирать, собственно, родной-любимый.
Когда всё закончится, нам остаётся лишь выбрать пункт «Выбрать — Выбрать всё», а затем «Действия — Удалить выбранные элементы».
На последнем этапе, т.е перед непосредственно удалением, Вас попросят задать имя резервной копии (для этого должна стоять галочка «Резервное копирование» в левом нижнем углу). Задайте, нажмите «ОК» и радуйтесь чистой системе:)
Примечание: Есть реестровые записи, не являющиеся мусором как таковые, но в силу того, что они создаются системой как временные\вспомогательные они воспринимаются RegSeeker чем-то вроде ненужного кэша. Посему, если даже Вы запустите RegSeeker сразу после очистки, то он опять найдет только что пересозданные системой вспомогалки. Короче говоря не нужно из-за них по 10 раз на день запускать RegSeeker. Достаточно запуска раз в месяц-два, чтобы удалять реальный мусор.
Достаточно запуска раз в месяц-два, чтобы удалять реальный мусор.
Если же вдруг (хотя практически нереально, ибо программа работает весьма стабильно, но мало ли) что-то пойдет не так, то в окне программы выбираем вкладку «Резервная копия», где видим все созданные резервные копии.
Выбираем последнюю (или просто нужную Вам, если их уже несколько) и используем кнопочку «Восстановить». Вот и всех делов.
В общем и целом, Regseeker очень мощный инструмент для очистки реестра, но если Вам интересно как очистить реестр еще мощней и качественней, то можете ознакомиться с вот этой программой, а лучше и вовсе с продуктами компании Wise о которых я писал в статье «Очистка реестра и очистка жесткого диска от мусора X2 «
Для тех, кто не увидел примечание выше, я повторюсь, что многие пробуют запускать сканирование сразу повторно и находят опять много реестровых записей, после чего бегут с вопросом о том: «почему они не очищаются?». Ответ прост, — есть реестровые записи, не являющиеся мусором как таковым, но в силу того, что они создаются системой как временные\вспомогательные, они воспринимаются RegSeeker чем-то вроде ненужного кэша.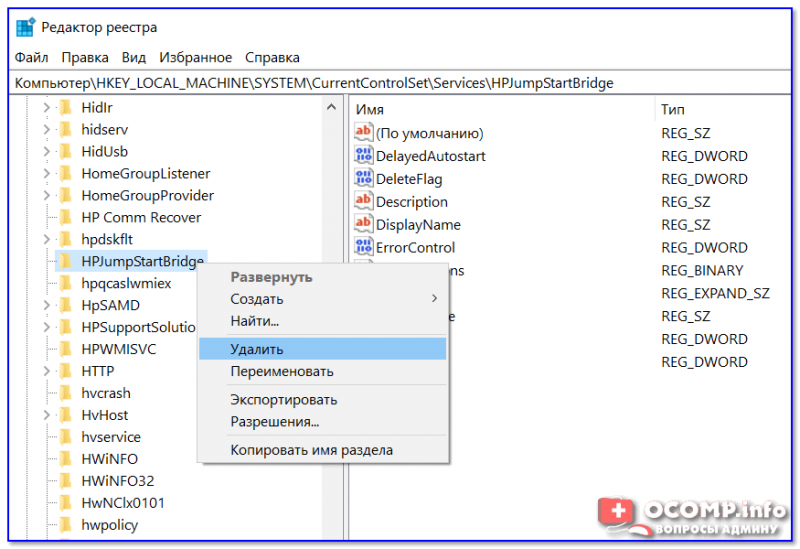 Посему, если даже Вы запустите сканирование сразу после очистки, то он опять найдет только что пересозданные системой «вспомогалки». Короче говоря, не нужно из-за них по 10 раз на день «мурыжить» программку, а достаточно запуска раз в месяц (или пару недель), чтобы удалять реальный мусор.
Посему, если даже Вы запустите сканирование сразу после очистки, то он опять найдет только что пересозданные системой «вспомогалки». Короче говоря, не нужно из-за них по 10 раз на день «мурыжить» программку, а достаточно запуска раз в месяц (или пару недель), чтобы удалять реальный мусор.
К содержанию
Очистка мусора с помощью CCleaner. Удаление Temp, кеша, всяких прочих временных файлов и «хвостов» после удаленных программ.
Для всего этого, как Вы уже поняли из очевидного подзаголовка, нам потребуется весьма популярная в интернете программа Ccleaner, которая представляет собой этакую турбометлу для очистки несчастного кашляющего Windows от всякой гадости.
Скачать, как и всегда, можно прямо с моего сайта отсюда или с официального сайта по этой ссылке (в этом случае, перейдя по ссылке, надо будет выбрать один из трёх источников загрузки — см.картику по этой ссылке).
Касаемо установки.. В общем-то там всё просто, но на всякий случай я опишу процесс подробно, а именно:
К слову, если вдруг в каких-то версиях от Вас будут требовать установки дополнительных программ, панелей и прочего — смело отказывайтесь.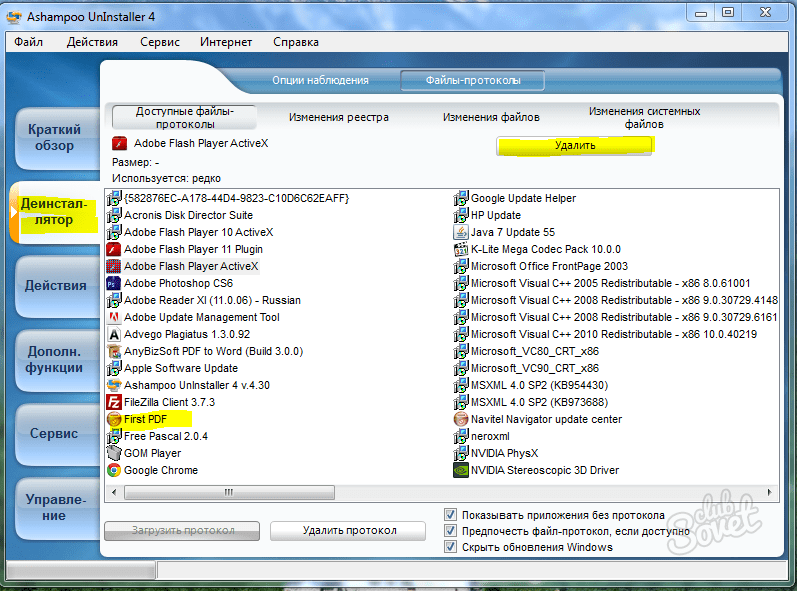 Такое бывает и что-то полезного из оного получается редко.
Такое бывает и что-то полезного из оного получается редко.
Что касается использования, то и тут всё довольно просто:
Впрочем, нет, я тут недавно наткнулся на мощный плагин, делающий очистку с помощью Ccleaner еще более мощной и качественной. Прочитать можно в статье «Расширяем возможности Ccleaner и чистим систему еще мощней «.
PS: К слову, помимо уже упомянутых в этом материале, есть еще одна статья по очистке системы и реестра, а именно «Очистка мусора, реестра и пр «. Да и вообще все их Вы можете найти на сайте по тегу #очистка мусора из реестра и системы PS2: Также, настоятельнейшим образом, рекомендую ознакомится с материалом под названием «Удаляем любые программы начисто». Сие очень поможет Вам в качественном и правильном удалении лишнего программ.
Почему принтер не сканирует документ на компьютер
Где хранятся остатки удаленных программ и как их удалить
Согласно требованиям Microsoft, рабочие файлы программ должны храниться в папках %appdata% и %localappdata% профиля пользователя Windows. Соответственно, искать остатки нужно именно там.
Соответственно, искать остатки нужно именно там.
Можно запастись бутылочкой терпения, сесть и разобраться, какая папка к какому приложению относится. А можно сделать гораздо проще – создать новый профиль и перенести все рабочие файлы в него (документы, музыку, видео, фото). В конце остается лишь удалить старый профиль, а вместе с ним и все остатки от программ, которые были удалены ранее.
Это сэкономит значительное количество времени. Плюс ко всему, вы убережете себя от случайных ошибок, потому что система сама создаст профиль в нужном виде. Конечно же и удалит старый профиль правильно. Ваша задача – полностью перенести личные файлы из одного профиля в другой.
Через несколько дней в новом профиле оставят свои настройки только те программы, которые у вас уже установлены и которыми вы пользуетесь.
Удаление остатков
Чтобы начать работу по зачистке остатков, нужно создать свежую учетную запись, которая не будет содержать никаких настроек. Для этого необходимо открыть «Панель управления» и выбрать в ней пункт «Учетные записи пользователей».
Откроется окно со списком доступных учетных записей. В нем необходимо нажать на ссылку «Создание учетной записи».
Задав имя для новой учетной записи, выбираем ее тип (Пользователь или Администратор) и нажимаем на кнопку «Сохранение учетной записи».
После этого список учетных записей пополнится на одну. Можно перейти к следующему шагу – переносу данных.
Перенос данных в новую учетную запись
Перед началом переноса личных данных необходимо переключиться в новую учетную запись. При переключении операционная система будет формировать новый профиль с нуля и поместит в него все базовые элементы.
Чтобы переключиться на новую учетную запись, кликните «Пуск» — стрелочка справа от «Завершение работы» — «Выйти из системы». В окне выбора пользователя нужно кликнуть по новой учетной записи.
Чтобы начать перенос данных между учетными записями, нужно открыть два окна проводника и поместить их рядом друг с другом. В левом окне открыть папку со старым профилем, а в правом папку с новым профилем.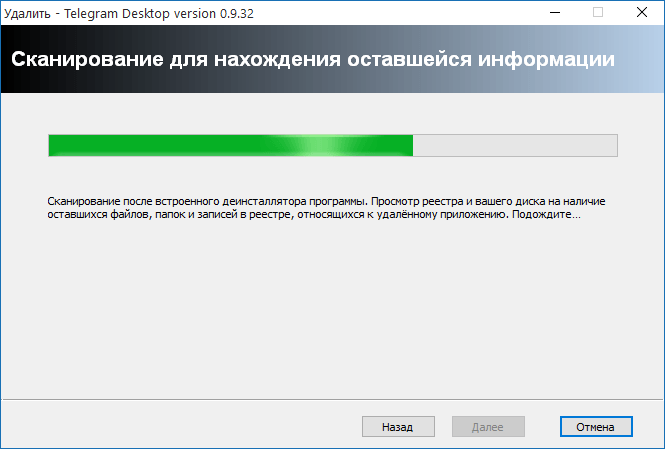 Старый и новый профили расположены на системном диске в папке «Пользователи». Промахнуться сложно.
Старый и новый профили расположены на системном диске в папке «Пользователи». Промахнуться сложно.
Последовательно перенесите данные из личных папок из старого профиля в новый. Сначала «Документы», потом «Изображения, затем «Видео» и «Фотографии».
Если вы храните личные данные в других папках вне профиля пользователя, то переносить их не нужно.
Чтобы удалить старую учетную запись, необходимо еще раз удостовериться, что все данные были перенесены в новый профиль. После этого делаем следующее:
- Открываем «Панель управления» — «Учетные записи пользователей»
- Управление другой учетной записью
- Выбираем старую учетную запись
- Удаление учетной записи
В окне подтверждения нужно кликнуть по кнопке «Удалить файлы»
На этом процесс удаления остатков завершается. Теперь необходимо настроить новый профиль под себя и работать в прежнем режиме, но уже с чистой учетной записью.
На что следует обратить внимание
При использовании этого метода удаления остатков от удаленных программ следует обратить внимание на ряд особенностей, которые могут быть крайне важны.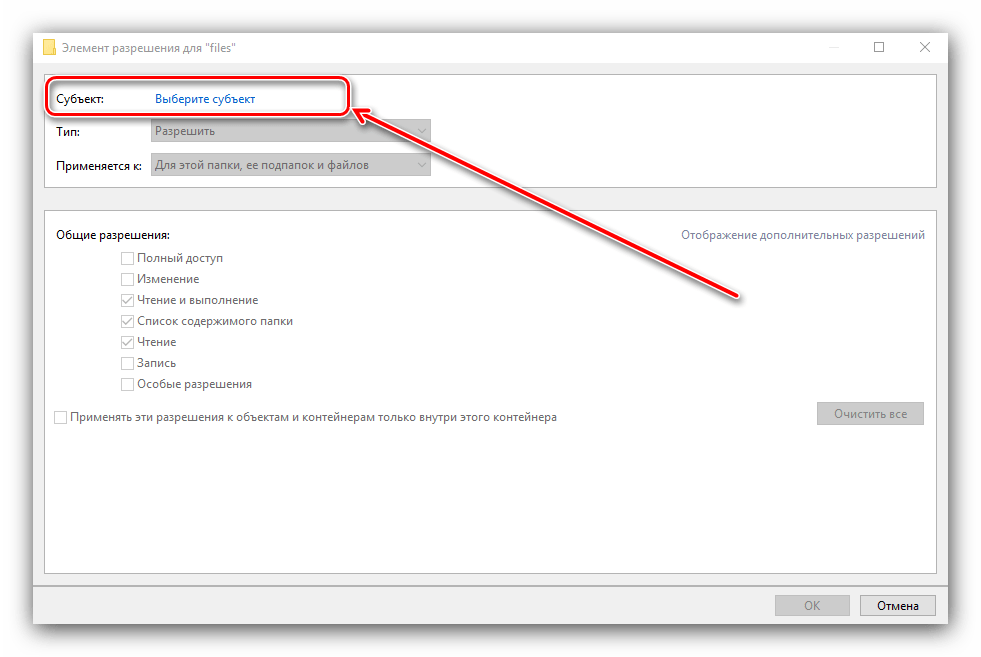
- Некоторые программы (например, Dropbox) устанавливаются в папку %appdata% целиком, потому их придется переустановить заново.
- Настройки некоторых программ могут сброситься или сохранять данные в старый профиль. Потому рекомендуется проверить настройки и изменить пути, указав в них путь к новой учетной записи.
- После перехода на новую учетную запись может понадобиться дополнительная настройка переключения раскладки (если вы не используете стандартный вариант).
В остальном все работает в штатном режиме и дополнительных телодвижений не требуется.
Заключение
После всех манипуляций со своим компьютером мне удалось освободить более 20 Гб дискового пространства , чему я несказанно рад.
Также стоит отметить, что имеется еще папка All Users, в которой хранятся настройки приложений для всех пользователей (общая папка). Чтобы разобраться с данными в ней, пришлось садиться и перебирать все папки вручную, удаляя ненужные.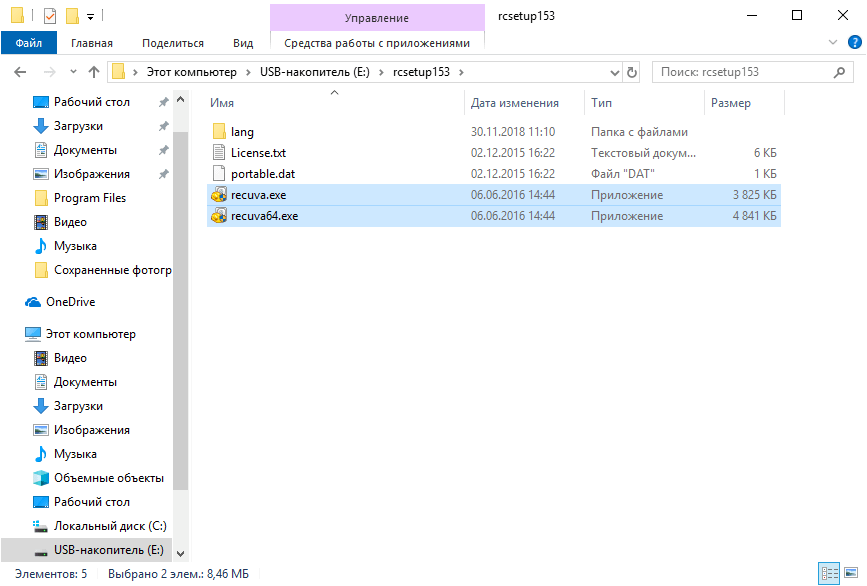 Спасло то, что в моем случае их было совсем немного.
Спасло то, что в моем случае их было совсем немного.
Аналогичным образом можно удалить остатки в других версиях Windows (XP-10).
Русская | Английская установочная и портативная зарегистрированные версии в одном инсталляторе!
Зачастую после удаления программ в системе остаются следы от них, ненужные файлы и папки на дисках и записи в реестре. Это происходит даже в том случае, если приложение удалялось по всем правилам, с использованием собственного деинсталлятора (инструмента для удаления программы, созданного его разработчиками). Программа Soft Organizer (ранее Full Uninstall) предназначена для решения этой проблемы: она позволит полностью удалить ненужное приложение из вашей системы.
Системные требования:
Windows XP | Vista | 7 | 8 |8.1 |10 (32-bit & 64-bit)
Торрент Очистка следов удаленных программ — Soft Organizer 7.01 RePack (& Portable) by ZVSRus подробно:
Основной возможностью программы является полное удаление программ из системы.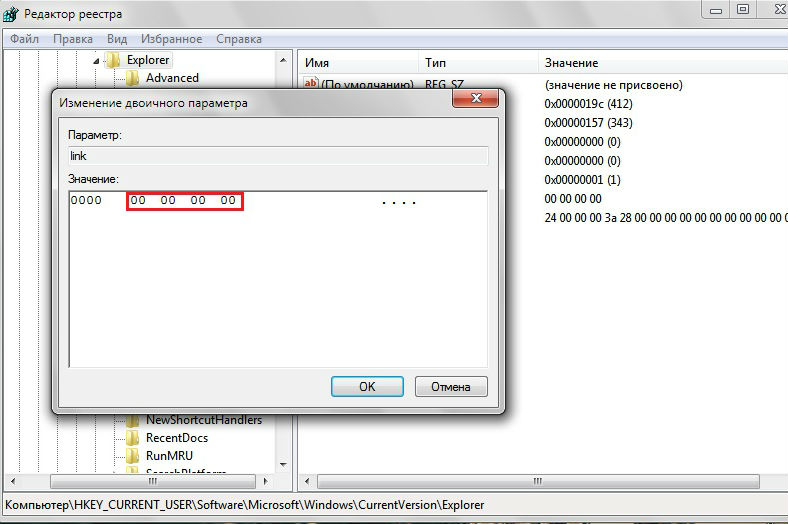 Для этого Soft Organizer отслеживает все изменения, которые происходят в системе во время установки интересующего приложения. Вы можете узнать, какие файлы и записи реестра были созданы или изменены. Используя эти данные, Soft Organizer полностью удалит программу из системы при необходимости.
Для этого Soft Organizer отслеживает все изменения, которые происходят в системе во время установки интересующего приложения. Вы можете узнать, какие файлы и записи реестра были созданы или изменены. Используя эти данные, Soft Organizer полностью удалит программу из системы при необходимости.
Особенности программы:
Высокая скорость работы Soft Organizer.
Soft Organizer работает быстрее многих утилит подобной тематики. Это происходит за счет того, что при отслеживании изменений, вносимых программами установки, изменения на дисках анализируются в реальном времени, не прибегая к длительному сохранению сведений обо всех файлах до и после установки, как это делают другие похожие утилиты.
Список программ всегда под рукой.
Вы можете настроить Soft Organizer таким образом, что список программ, установленных в системе, будет доступен при клике на значке в области уведомлений. Еще один клик, и можно перейти к удалению программы. Не нужно тратить время не поиск ее деинсталлятора или запуск стандартной утилиты Windows «Программы и компоненты».
Простое удаление программ.
Процесс удаления программ весьма прост и мало чем отличается от привычного. Достаточно выбрать ненужную программу в Full Unisntall и нажать на кнопку «Удалить». Разница заключается лишь в том, что после удаления ненужной программы Soft Organizer предложит провести зачистку остатков.
Уведомления о новых версиях программ.
Soft Organizer будет информировать о выходе новых версий установленных программ.
Что нового в Soft Organizer 7.01:
* Исправлена ошибка: папка с приложениями Windows 10 могла не открываться.
Информация о переупаковке:
Тип: Установка | Распаковка. (Портативной версии от ZVSRus)
Язык интерфейса: Русский | Английский
Активация: Вылечено (crack)
Вырезано: Прочие локализации.
Ключи командной строки:
Тихая установка русской версии: /VERYSILENT /I /RU
Тихая установка английской версии: /VERYSILENT /I /EN
Тихая распаковка: /VERYSILENT /P
Не создавать ярлык(и) в меню «Пуск»: /VERYSILENT /I /NS
Не создавать ярлык(и) на Рабочем столе: /VERYSILENT /I /ND
Жесткий диск компьютера постепенно забивается мусорными файлами и остатками приложений даже при использовании штатного анинсталлера от Windows или встроенных механизмов деинсталляции в самих программах. Для того, чтобы не превращать свой ПК в свалку, сторонние разработчики предлагают скачать бесплатные приложения для полного удаления программ, ненужного софта, которые обнаружат и уничтожат все файлы, пропущенные стандартными инструментами Windows, следы удаленного ПО.
Для того, чтобы не превращать свой ПК в свалку, сторонние разработчики предлагают скачать бесплатные приложения для полного удаления программ, ненужного софта, которые обнаружат и уничтожат все файлы, пропущенные стандартными инструментами Windows, следы удаленного ПО.
Программа для удаления программ
Основная проблема всех приложений в том, что они оставляют огромное количество файлов в памяти компьютера. В большинстве случаев это ключи реестра, пользовательские настройки для удаленной программы. Расчет разработчиков направлен на то, что пользователь через некоторое время снова установит приложение. Хоть они и весят не более 1 Мб, со временем их объем начинает занимать все больше места и излишне загружать систему.
Разработчики предлагают целый спектр ПО, которое удаляет программы полностью до записей в реестре и текстовых файлов лицензионных соглашений (их штатный мастер удаления от Виндоус в большинстве случаев оставляет в отдельных папках). Отдельно стоит упомянуть о сохранениях для игр, которые остаются в памяти компьютера по умолчанию, чтобы игрок мог снова установить игрушку и продолжить с сохраненным процессом. Существуют просто бесплатные деинсталляторы или комплексное ПО для создания чистой системы:
Существуют просто бесплатные деинсталляторы или комплексное ПО для создания чистой системы:
- PC Decrapifilier;
- Absolute Uninstaller;
- Advanced Uninstaller PRO;
- AppRemover;
- CCleaner;
- Iobit Uninstaller.
Утилиты для удаления антивирусов
Отдельная проблема – это удаление программ антивирусов. Каждая из них прописана так, чтобы максимально сопротивляться деинсталляции или модификации. Даже при полном программном отключении и остановке антивирус может элементарно отказать в удалении себя или оставить серьезный пакет файлов, который не даст установить альтернативный антивирус.
Для таких случаев сами разработчики (Касперский, Др.Веб и другие) предлагают специальные утилиты для удаления своего ПО. Но по правде, они все равно оставляют следы в системе, потому что никто не хочет терять даже того пользователя, который пользуется бесплатными версиями антивирусов. Лучший деинсталлятор для тотального удаления антивирусов и брандмауэров – AppRemover..png?1549892049301) ПО может чистить систему без установки на жесткий диск, завершать прерванную деинсталляцию, искать оставшиеся файлы и ключи реестра.
ПО может чистить систему без установки на жесткий диск, завершать прерванную деинсталляцию, искать оставшиеся файлы и ключи реестра.
Программы-деинсталляторы для Windows
Эта категория ПО направлена на тотальную деинсталляцию программ вплоть до последнего упоминания в реестре. Помимо того, что встроенный деинсталлятор Windows удаляет только активные файлы приложений, которые указаны разработчиком, некоторые программные продукты просто не прописывают себя в панель деинсталляции. Пользователю приходится искать вручную папку с ПО или игрой и просто сбрасывать ее в корзину. При этом все ключи и линки остаются в системе.
Мощные деинсталляторы находят все точки на жестком диске и в ОС, где программа, которую хочет удалить пользователь, оставила свои следы. В большинстве случаев деинсталлер показывает эти файлы на случай, если их нужно будет оставить. Среди таких программ есть признанные лидеры (Iobit Uninstaller, CCleaner), но есть и альтернативные приложения, написанные разработчиками-одиночками, иногда становятся хитами среди пользователей (Any File Delete, Soft4Boost Any Uninstaller).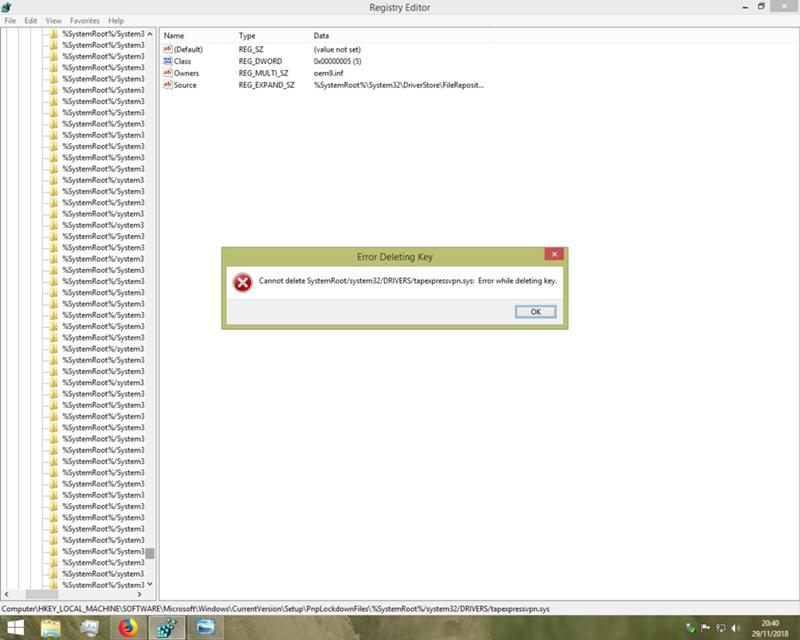 Что предлагают такие программы в отличие от стандартных компонентов Виндоус:
Что предлагают такие программы в отличие от стандартных компонентов Виндоус:
- удаление нежелательных компонентов программных пакетов;
- работы с системным реестром;
- функция поиска программного мусора;
- очистка системных папок;
- пакетное удаление компонентов Windows;
- принудительное удаление заблокированных элементов;
- выбор способа удаления файлов;
- редактирование списка установленных приложений автозапуска;
- ликвидация оставшихся временных файлов;
- удалить вручную лишние ключи реестра;
- очистка ярлыков меню;
- корректировка работы стандартных компонентов ОС.
Деинсталлятор программ
Любой пользователь стремится к бесплатному ПО, особенно, когда оно требуется для разового или редкого использования. Большинство современных альтернативных деинсталляторов распространяются свободно, а оплатить при желании нужно только расширенный функционал. Однако бесплатной версии среднему пользователю хватает полностью, чтобы удалить ненужные программы и почистить систему от мусорных файлов.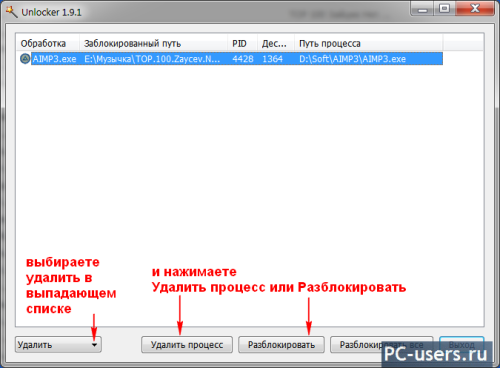 Среди деинсталляторов в свободном доступе существуют свои лидеры, которые предлагают максимум без требования оплаты.
Среди деинсталляторов в свободном доступе существуют свои лидеры, которые предлагают максимум без требования оплаты.
Uninstall Tool
Удалитель программ относится к условно-бесплатным: тестовая версия с полным функционалом предоставляется на 30 дней. После истечения срока нужно покупать разовую пожизненную лицензию за 25 долларов. Периода в 1 месяц хватит для полноценного избавления системы от мусора, неправильно установленных программ, очистки реестра и оптимизации работы ОС. Интерфейс предельно простой и понятный даже начинающему пользователю. Деинсталлятор после установки автоматически сканирует систему и предлагает оптимальные решения (с его точки зрения) по каждой программе или ошибке.
Lobit Uninstaller
Компания Lobit покоряет рынок своими полностью бесплатными небольшими утилитами на любой случай. Данный деинсталлятор из серии free. Приложение для удаления программ с компьютера Lobit Uninstaller занимает минимум места на диске, при этом находит глубокие следы в реестре. Отдельно нужно упомянуть о функции пассивного мониторинга: если удалять программу стандартным деинсталлятором, то приложение автоматически определит оставшийся мусор и предложит его уничтожить в выбранном режиме. Платно предлагается автоматизация процесса очистки компьютера.
Отдельно нужно упомянуть о функции пассивного мониторинга: если удалять программу стандартным деинсталлятором, то приложение автоматически определит оставшийся мусор и предложит его уничтожить в выбранном режиме. Платно предлагается автоматизация процесса очистки компьютера.
Revo Uninstaller
Программа для удаления ненужных файлов в двух версиях: Pro и Free. Бесплатная версия имеет урезанную функциональность, но ее хватает для поиска мусора, оставшегося после удаления приложений, чистки браузеров и офисного пакета. Платная лицензия удаляет даже проблемные программы, настраивает Windows, чистит конфиденциальные данные, поддерживает многоуровневое резервное копирование и многое другое. Однако стоимость одной версии (около 20 долларов) не оправдывает себя: в сети много утилит с теми же функциями дешевле или полностью бесплатно.
Driver Sweeper
Надежная утилита направлена на полное управление драйверов устройств. Иногда некоторое аппаратное оборудование прописывает несколько драйверных пакетов, которые могут конфликтовать друг с другом и приводить к нестабильной работе. Driver Sweeper после установки выдает список всех установленных драйверов. Разработка рассчитана на продвинутых пользователей, поэтому использовать ее нужно с умом (полная очистка любого пакета иногда приводит к отключению устройства).
Driver Sweeper после установки выдает список всех установленных драйверов. Разработка рассчитана на продвинутых пользователей, поэтому использовать ее нужно с умом (полная очистка любого пакета иногда приводит к отключению устройства).
Absolute Uninstaller
По названию понятно, что приложение направлено на тотальное корректное удаление программ и всех связанных файлов. Интерфейс напоминает стандартную утилиту от Windows, поэтому разобраться с ней сможет даже начинающий юзер. Для удобства цветом выделяются новые программы, исправляет неверные инсталляции, удаляет при необходимости приложения пакетами. Absolute Uninstaller не требует покупки или дополнительной активации, считается максимально быстрой (по отзывам пользователей) утилитой по скорости очистки системы.
Advanced Uninstaller PRO
Полностью бесплатная программа для удаления приложений после 10 версии обновления (текущая на официальном сайте – 12.21). Огромным плюсом стала возможность управления автозапуском через контекстное меню значка приложения и удобный помощник. Кроме очистки скрытых файлов и реестра, удаляет тулбары, плагины, шрифты и любые настройки в браузерах. Последнее изменение интерфейса напоминает Windows 10, что упрощает навигацию.
Кроме очистки скрытых файлов и реестра, удаляет тулбары, плагины, шрифты и любые настройки в браузерах. Последнее изменение интерфейса напоминает Windows 10, что упрощает навигацию.
AppRemover
Специализированное бесплатное приложение для полной деинсталляции установленных антивирусов, антишпионов и брандмауэров. Можно использовать ПО, если на компьютер было установлено несколько приложений безопасности, которые конфликтуют между собой. Отдельная особенность – возможность вскрытия любого ПО, для входа в которую был забыт пароль. Минус в том, что русификатор придется искать отдельно, изначально приложение только на английском языке.
CCleaner
Скорее всего, самая популярная утилита для удаления программ в русскоязычном сегменте интернета. Хоть CCleaner начал сдавать позиции, по статистике он установлен или стоял на каждом третьем компьютере в РФ. Обладает полным функционалом удаления приложений, остаточных файлов, записей в реестре, чистки браузеров. Позволяет уничтожить данные без возможности восстановления. Интерфейс предельно лаконичен и понятен даже простому пользователям. При этом ПО предупредит, если юзер попытается удалить какие-либо ключевые файлы.
Интерфейс предельно лаконичен и понятен даже простому пользователям. При этом ПО предупредит, если юзер попытается удалить какие-либо ключевые файлы.
Видео
Нестабильная работа операционной системы может быть вызвана множеством внешних факторов, далеко не всегда очевидных. Однако есть некоторая зависимость между быстрой, стабильной работой Windows и количеством сторонних приложений, установленных пользователем. Впрочем, деинсталляция программ не является гарантией полной очистки ото всех их следов в системе: после нее остаются «фантомные» файлы, папки, библиотеки, элементы Реестра.
Список установленных программ находится в Панели управления, раздел «Программы и компоненты». Сразу же стоит отметить, что здесь представлен не полный перечень приложений. Также в ряде случаев деинсталляция бывает невозможна: отсутствуют нужные файлы, поврежден деинсталлятор либо встречаются какие-то другие проблемы, устранить которые можно только с помощью альтернативных менеджеров приложений (деинсталляторов). К их достоинствам нужно отнести и то, что они предоставляют больше информации об установленном ПО и уже внесенных изменениях (функция мониторинга).
К их достоинствам нужно отнести и то, что они предоставляют больше информации об установленном ПО и уже внесенных изменениях (функция мониторинга).
В обзоре участвуют 6 программ:
- Revo Uninstaller Pro
- Wise Program Uninstaller
- IObit Uninstaller
- Ashampoo UnInstaller
- Soft Organizer
- Uninstall Tool
Прежде всего, нас интересуют следующие стороны каждой из утилит:
- Работа со списком приложений: возможность сортировки, поиск, режимы отображения
- Контроль установки: мониторинг в режиме реального времени, хранение журналов
- Деинсталляция: пакетная деинсталляция, другие виды удаления, глубина сканирования
Revo Uninstaller
Revo Uninstaller, по сравнению с инструментарием Windows, демонстрирует лучшую скорость, функциональность и помогает справиться с не удаляемыми стандартным путем приложениями.
Основные возможности программы представлены в модуле «Все программы». Посредством меню «Вид» можно переключиться в наиболее удобный вариант отображения списка.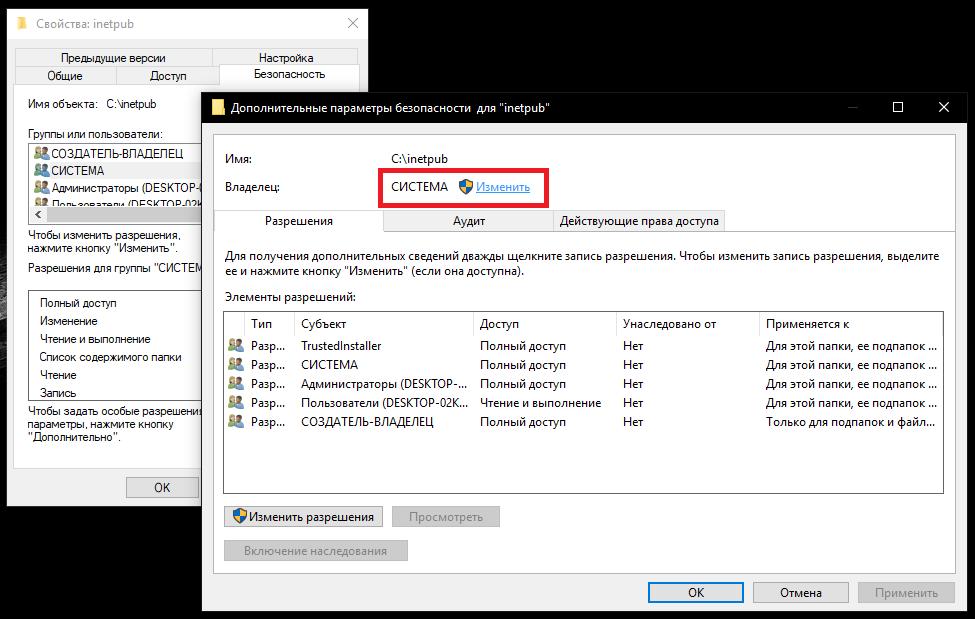 Приложения объединяются в группы, в режиме «Подробно» предусмотрена сортировка, дополняющая поиск. Особый интерес вызвал режим охотника, в котором нужное приложение отмечается нажатием курсора по открытому окну.
Приложения объединяются в группы, в режиме «Подробно» предусмотрена сортировка, дополняющая поиск. Особый интерес вызвал режим охотника, в котором нужное приложение отмечается нажатием курсора по открытому окну.
Всего предусмотрено 3 метода деинсталляции: принудительная, стандартная и быстрая. В каждом из вариантов, Revo Uninstaller предварительно создает точку восстановления и полную резервную копию Реестра. Для отмены изменений, достаточно перейти в менеджер резервирования и указать точку отката.
Стандартное удаление (команда «Удалить») предусматривает запуск деинсталлятора программы и последующее сканирование связанных элементов Реестра и файлов, которые можно удалить вручную. Предлагается 4 вида сканирования: встроенное, безопасное, умеренное и продвинутое, в зависимости от глубины поиска.
Наиболее эффективно удаление отслеженных приложений, инсталлированных через Revo Uninstaller. Этот тип деинсталляции требует предварительного мониторинга установки через Revo Uninstaller (команда «Установка программ»). Все изменения, внесенные инсталлятором, передаются в Uninstaller в реальном времени. Таким образом, отпадает необходимость делать снимок до и после установки программы.
Все изменения, внесенные инсталлятором, передаются в Uninstaller в реальном времени. Таким образом, отпадает необходимость делать снимок до и после установки программы.
Файлы журналов со списком изменений хранятся в разделе «Отслеженные программы». Стоит обратить внимание на «Базу журналов», содержащую сведения о программах, совместимых с текущей ОС — эти данные также могут потребоваться при деинсталляции.
В запасе Revo Uninstaller есть и другие инструменты для наведения порядка, такие как менеджер автозапуска, чистильщик ненужных файлов, удаление доказательств и неустранимое удаление. Акцентировать на них внимание нет смысла, так как они не связаны с основным предназначением утилиты.
Бесплатная версия программ имеет ряд ограничений: недоступны принудительная деинсталляция, расширенное сканирование, создание резервной копии Реестра и другие. В то же время, базовая функциональность включает в себя сканирование после удаления, 8 дополнительных утилит и бесплатную техническую поддержку.
Резюме
Revo Uninstaller содержит полный набор функций, необходимых для «чистой» деинсталляции приложений, с возможностью отслеживания установки, ведением отчетов и созданием резервной копии системы.
[+] Несколько вариантов деинсталляции
[+] Мониторинг в режиме реального времени
[+] Дополнительные утилиты
[+] Наличие режимов сканирования Реестра и файловой системы
Wise Program Uninstaller
По сути, главные функции Wise Program Uninstaller можно перечислить одной строкой: защищенное, принудительное удаление и удаление элемента из списка.
Безопасный режим — это самый очевидный выбор: используется деинсталлятор самой программы. В ином случае используется форсированный метод, когда поиск ассоциированных файлов, папок и ключей Реестра возлагается на Wise Program Uninstaller. Интересно, что при перечислении особенностей Uninstaller упоминается комбинированная деинсталляция, которая, однако, так и не была найдена в интерфейсе программы: в наличии лишь безопасное и принудительное удаление.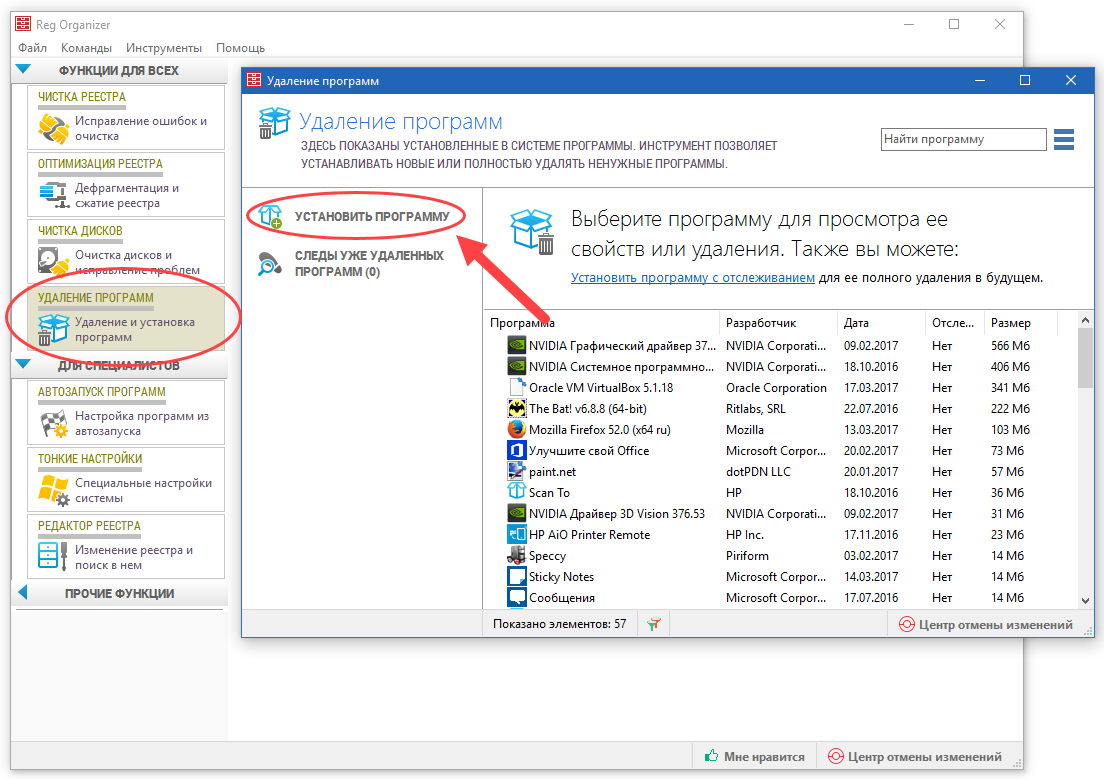 Выбрать глубину сканирования также невозможно.
Выбрать глубину сканирования также невозможно.
Поврежденные деинсталляторы легко удалить с помощью кнопки в правой верхней части строки с названием программы. Через контекстное меню можно перейти к соответствующей записи о программе в Реестре.
Еще одна возможность, на которой акцентируют внимание разработчики — восстановление. Однако это штатная функция инсталлятора, которая не относится непосредственно к Wise Program Uninstaller.
Резюме
Простая в обращении утилита, которая позволяет удалять ненужные программы и их остатки. Увы, говорить о «тщательной и комплексной деинсталляции» не приходится. Wise Program Uninstaller найдет свое применение с той оговоркой, что здесь нет функции создания резервной копии, также невозможен анализ изменений, внесенных инсталлятором.
[+] Простота
[−] Низкая функциональность
[−] Отсутствие сканирования
IObit Uninstaller
IObit Uninstaller — бесплатная утилита, которая включает в себя функции глубокой проверки, принудительного удаления приложений и работает без установки.
В секции «Все программы» отображается список установленных программ и сведения о каждой из них: издатель, версия, занимаемый размер, дата установки и прочая информация. В дополнение к общему списку, доступны разделы «Недавно установленные» и «Большие программы».
Имеется два варианта удаления приложений — стандартное и расширенное. Расширенная деинсталляция предполагает поиск оставшихся элементов (файлы, ключи реестра) на компьютере. Мониторинга установки нет, что еще больше утверждает IObit Uninstaller в большей степени как портативную утилиту.
Если необходимо деинсталлировать несколько приложений за один подход, будет удобен режим пакетного удаления (как известно, штатными средствами Windows, через «Программы и компоненты», можно обработать только одну программу за раз). В IObit Uninstaller достаточно отметить флажком нужные строки — и программы будут удалены в порядке очереди. Помимо собственно деинсталляции, также возможно убрать записи о деинсталляторах.
IObit Uninstaller создает точки восстановления, управлять которыми можно через центр восстановления Windows.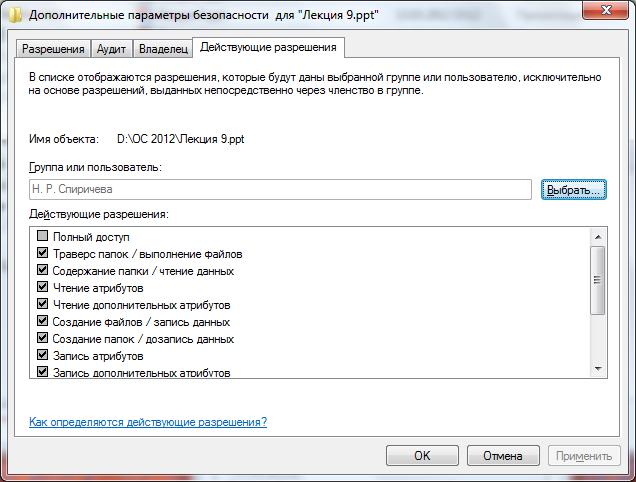 Записи об удаленных данных фиксируются в журнале («Меню — Управление журналом») в текстовом формате.
Записи об удаленных данных фиксируются в журнале («Меню — Управление журналом») в текстовом формате.
В разделе Панель инструментов (Toolbars) собраны надстройки, которые, как показывает практика, не всегда законно «прописываются» в системе. Произведя сканирование, их можно удалить из системы.
Резюме
Утилита IObit Uninstaller удобна в использовании за счет своей портативности (ее можно хранить на съемном носителе), содержит наиболее важные функции, связанные с деинсталляцией, позволяет безопасно удалять ненужные файлы и ключи. Однако Uninstaller не включает в себя мониторинг установки, поэтому немного не дотягивает до платных аналогов.
[+] Портативность
[+] Отличная функциональность для бесплатной версии
[+] Удаление надстроек
[−] Отсутствие мониторинга
Ashampoo UnInstaller
Домашняя страница:
Ashampoo UnInstaller представляет собой комплексное решение для деинсталляции приложений. Сюда входят мониторинг установки, тщательное удаление оставшихся следов в файловой системе и Реестре, а также другие инструменты.
Мониторинг позволяет сделать снимок изменений, произведенных инсталлятором, в реальном времени. Вся информация в дальнейшем используется для полного удаления подконтрольной программы. Запустить мониторинг можно как вручную, так и в фоновом режиме — изменения будут фиксироваться в журналах автоматически.
Если запись о программе повреждена, удалить ее невозможно. В списке строка с программой имеет красный цвет, для нее доступна только одна операция — удаление записи. Стоит отметить, что в других деинсталляторах (скажем, IObit Uninstaller или Revo Uninstaller Pro) можно зачистить отдельные ключи Реестра, здесь же нет вероятности, что все ключи будут удалены вместе с записью.
Для программ, установленных стандартным способом, без мониторинга, доступно удаление с помощью деинсталлятора (вкладка «Программы»). В довершение, Ashampoo UnInstaller предложит найти оставшиеся в системе файлы и элементы Реестра. Было замечено, что деинсталляция через Ashampoo UnInstaller не всегда проходит гладко, и программа зависает, из-за чего ее приходится перезапускать.
Дополнительные инструменты Ashampoo UnInstaller условно можно разделить на сервисные, связанные с администрированием, удалением файлов (первые три секции раздела «Инструменты»). Настройки программы расположены в разделе «Общее», дополнительная системная информация — в «Windows→Tools». Посредством модуля Backup Management можно управлять существующими резервными копиями. В то же время, не хватает настроек, регулирующих создание контрольных точек в указанных пользователем ситуациях.
Резюме
В Ashampoo UnInstaller присутствуют мониторинг и отчетность, но некоторым базовым функциям деинсталляции было уделено недостаточно внимания. В результате такие процессы, как создание резервной копии или удаление следов, пользователь никак не может проконтролировать. К положительным сторонам можно отнести дополнительные инструменты, которые способны улучшить производительность Windows.
[+] Дополнительные инструменты
[−] Нестабильная работа
[−] Неинтуитивный интерфейс
Soft Organizer
Soft Organizer позволяет контролировать установку приложений в режиме реального времени. Причем, по заверению разработчиков, программа работает быстрее аналогов в своей категории, «не прибегая к длительному сохранению сведений обо всех файлах до и после установки».
Причем, по заверению разработчиков, программа работает быстрее аналогов в своей категории, «не прибегая к длительному сохранению сведений обо всех файлах до и после установки».
Впрочем, мониторинг установки не является уникальной функцией, даже с той особенностью, что он работает в реальном времени. В то же время, Soft Organizer обладает максимально удобной оболочкой: со всеми изменениями инсталлятора легко ознакомиться и, при необходимости, внести коррективы: изменить параметр в Реестре, добавить файл в исключения и т. п.
Утилита представлена окном без вкладок, со списком установленных программ. На функциональности подобный минимализм не сказался — с точностью наоборот. Выбрав нужный элемент, можно быстро узнать, какие следы программа оставила в системе. Список можно сортировать и группировать по разработчикам, возрасту, статусу отслеживания, наличию обновлений. Кстати говоря, массовый поиск обновлений для приложений, реализованный в Soft Organizer, очень удобен. Возможно также пакетное удаление, для этого достаточно выбрать в списке несколько элементов и нажать кнопку «Удалить программы».
Возможно также пакетное удаление, для этого достаточно выбрать в списке несколько элементов и нажать кнопку «Удалить программы».
Пожалуй, не хватает сортировки списка по размеру, хотя в стандартной панели «Программы и компоненты» такая опция имеется. Из более серьезных нареканий — отсутствие опций, касающихся предварительного создания резервной копии.
Программа создана русскоязычной компанией, поэтому интерфейс, справка и поддержка — на русском языке. Пользователи Soft Organizer могут вносить свои предложения на странице .
Резюме
Soft Organizer предоставляет удобный и быстрый интерфейс для управления приложениями, хорошую функциональность. Порадовали пакетные возможности для работы с файлами: как обновление, так и деинсталляция.
[+] Функциональность
[+] Удобный и несложный интерфейс
[+] Пакетные возможности
[−] Невозможность создания резервной копии
Uninstall Tool
Uninstall Tool — еще одна программа для быстрой деинсталляции приложений, включая скрытые и системные компоненты, мониторинга установки, удаления ошибочных записей и элементов автозапуска.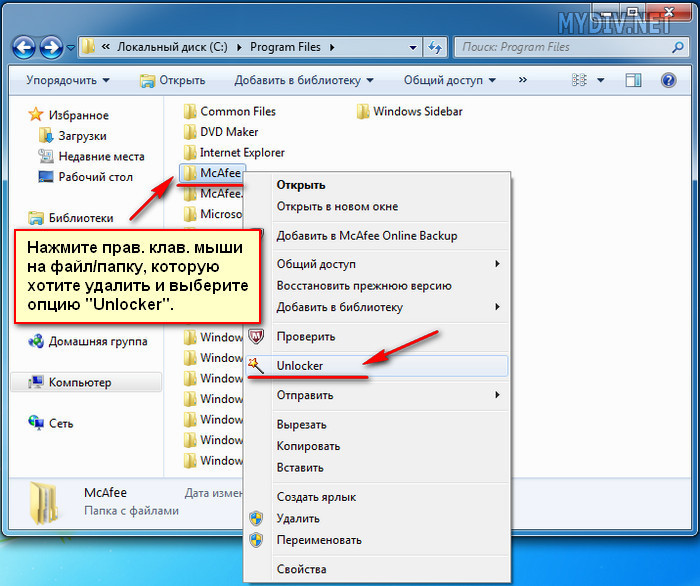
Список установленных программ содержится в разделе «Деинсталлятор», который, в свою очередь, имеет еще несколько вкладок в нижней части окна. Помимо общего списка, можно перейти к системным и скрытым компонентам, которые не отображаются в «Программах и компонентах» Windows. Список сортируется по таким критериями, как размер и дата установки, в левой панели доступна информация о каждом приложении. При выделении нескольких строк, активируются пакетные функции Uninstall Tool, а именно принудительное удаление и удаление записей из Реестра. Cтандартная деинсталляция в данном режиме не предусмотрена, что объясняется несколькими причинами: все равно этот процесс требует вмешательства пользователя, также может потребоваться перезагрузка и прочее.
Все команды деинсталляции сосредоточены в меню «Действия»: стандартная деинсталляция, удаление записи и принудительное удаление. В нагрузку, для более тщательного устранения следов, прилагается Мастер удаления. Зачистка предусматривает удаление файлов, оставленных в папках Program Files, Application Data, ярлыков, ключей Реестра и т..jpg) д. Нужно отметить, что удаление следов от программ доступно только в зарегистрированной версии, без этого возможен лишь просмотр оставшихся после деинсталляции элементов.
д. Нужно отметить, что удаление следов от программ доступно только в зарегистрированной версии, без этого возможен лишь просмотр оставшихся после деинсталляции элементов.
В секции «Установить и следить» открывается доступ к мониторингу установки. Опять же, не требуется сканирование до и после инсталляции: снимок изменений создается в режиме реального времени, при этом экономится рабочее время пользователя.
Отслеженные программы отображаются со значком в одноименной колонке списка. В случае с отслеженным приложением, надобность в тщательном сканировании отпадает, так как все записи были занесены в журнал. Просмотреть их можно только в формате XML, хотя в процессе установки историю позволяется сохранить и в текстовом файле.
Из других опций разделов следует упомянуть редактор автозапуска. С его помощью можно удалить ненужные элементы, отключить автозагрузку определенных программ.
Резюме
Uninstall Tool — достаточно функциональная и удобная утилита для деинсталляции, имеющая существенные ограничения в ознакомительной версии.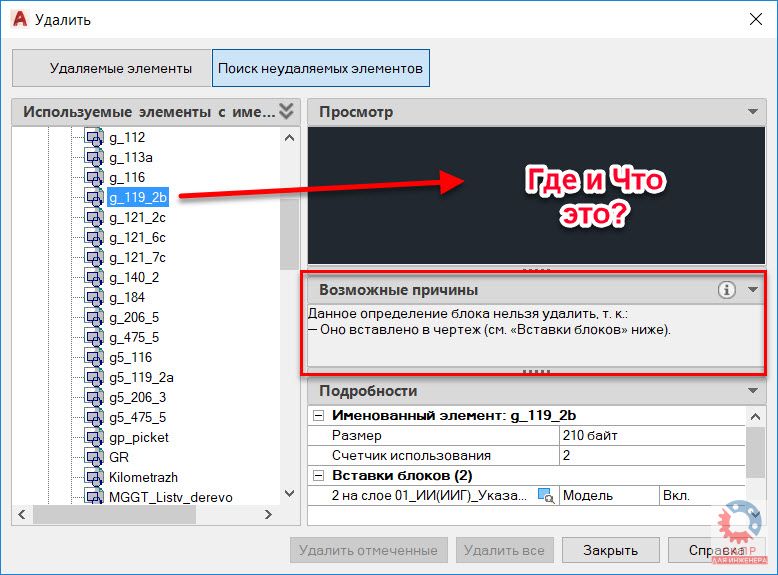 Тем не менее, в наличии режим мониторинга, пакетная работа и возможность удаления скрытых компонентов.
Тем не менее, в наличии режим мониторинга, пакетная работа и возможность удаления скрытых компонентов.
[+] Работа в портативном режиме
[+] Удаление скрытых компонентов
[−] Нет управления резервными копиями
Сводная таблица
| Программа | Revo Uninstaller | Wise Program Uninstaller | IObit Uninstaller | Ashampoo UnInstaller | Soft Organizer | Uninstall Tool |
| Разработчик | VS Revo Group | WiseCleaner | Iobit | Ashampoo GmbH & Co. KG | ChemTable Software | CrystalIdea Software Inc. |
| Лицензия | Freeware / Shareware, $39,25 (Pro) | Freeware | Freeware | Shareware, $39,99 | Shareware, $30 | Shareware, $24,95 |
| Русскоязычная локализация | + | + | + | + | + | + |
| + | − | − | + | + | + | |
| Сортировка списка | + | + | + | + | + | + |
| Поиск в списке | + | + | + | + | + | + |
| Пакетная деинсталляция | − | − | + | − | + | + |
| Принудительная деинсталляция | + | + | + | + | + | + |
| Резервная копия | + | − | + | + | − | − |
| Журналирование | + | − | + | + | + | + |
| Сканирование | + | + | + | + | + | + |
| Дополнительные возможности | База журналов, безвозвратное удаление данных, очистка ненужных файлов программ, менеджер автозапуска | − | Удаление надстроек | Дефрагментация, удаление ненужных данных в системе, менеджер автозапуска, менеджер шрифтов, управление службами и др. | Поиск обновлений программ | Менеджер автозапуска, удаление скрытых и системных компонентов |
Програма для удаления папок. Как удалить неудаляемые файлы и сохранить нервы
Удаление вредоносных программ — это то, с чем связывался даже самый неопытный пользователь компьютера. К сожалению, не всегда можно удалить какой-либо нежелательный файл при помощи встроенного деинсталлятора. В таком случае лучше воспользоваться сторонним программным обеспечением.
Зачастую подобные вирусные приложения не представляют собой серьезную угрозу, они лишь тормозят работу ПК и устанавливают без согласия пользователя различные программы. Основной проблемой является то, что их не видят антивирусы.
Если проблемой стала которой ранее не было, тогда не следует сразу прибегать к использованию специальной программы. Удаления программ (на русском языке также имеются приложения) такого рода можно добиться, как правило, при отключении всех расширений, которые были ранее установлены.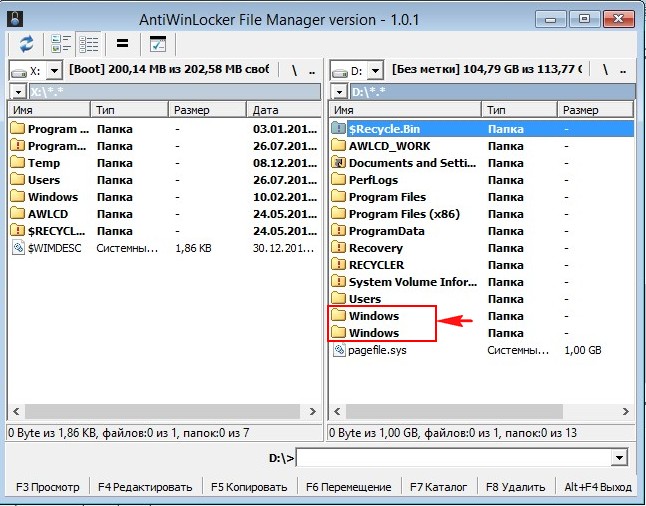
AdwCleaner
Мало кто из профессиональных программистов назовет данную программу лучшей среди других, которые принудительно удаляют нежелательные утилиты. Однако проводить диагностику системы и выявлять проблемы необходимо именно с ее помощью. Особенно если трудности появились с работой браузера: нет прав, чтобы изменить стартовую страницу и т. д. Основными плюсами данного обеспечения является то, что оно распространяется абсолютно бесплатно, имеется русская локализация с человеческим переводом. Более того, интерфейс AdwCleaner потрясающе прост. С функционалом сможет разобраться даже обычный «чайник», который никогда не слышал о таком понятии, как принудительное удаление программ.
Unlocker
Одной из лучших в своем деле считается программа Unlocker. Она позволит удалить любой объект, который не поддается обычному деинсталлятору. Часто системные файлы сообщают, что они используются или заняты процессом. Понять, что же блокирует доступ к нему, в большей части случаев невозможно, и перезагрузка системы не решает проблему. Поддержка русского языка имеется. Принудительное удаление программ с помощью Unlocker получается за счет того, что оно способно разблокировать абсолютно любой файл.
Поддержка русского языка имеется. Принудительное удаление программ с помощью Unlocker получается за счет того, что оно способно разблокировать абсолютно любой файл.
Более того, данная утилита выведет на экран все приложения, которые задействованы в работе. Благодаря этому пользователь сам может выполнить настройки работы.
Malwarebytes Anti-Malware Free
Отличная и легкая в эксплуатации программа, которая быстро распознает ненужные и вредные утилиты. Прямое ее предназначение — борьба с приложениями, которые шпионят за пользователем и собирают все его данные. и удаление вредоносных программ происходят достаточно быстро и без проблем. Более того, среди вспомогательных средств имеются утилиты, позволяющие удалять нежелательные объекты собственными руками. Программа оснащена поддержкой русского языка. Однако в старых версиях (до обновлений 2015 года) перевод машинный, в новых — читабельный.
FileAssassin
Принудительное удаление программ можно выполнить и при помощи утилиты FileAssassin. Она занимает небольшое количество места на диске, а ее функционал не отличается особо большим набором. Обеспечение после установки попадает в «Проводник» и позволяет им пользоваться непосредственно после установки. В меню сразу будет доступна кнопка «Удалить». Единственным минусом утилиты является то, что она распространяется лишь на английском языке. Однако опций маловато, поэтому проблем с пониманием возникнуть не должно. Интерфейс понятен на интуитивном уровне.
Она занимает небольшое количество места на диске, а ее функционал не отличается особо большим набором. Обеспечение после установки попадает в «Проводник» и позволяет им пользоваться непосредственно после установки. В меню сразу будет доступна кнопка «Удалить». Единственным минусом утилиты является то, что она распространяется лишь на английском языке. Однако опций маловато, поэтому проблем с пониманием возникнуть не должно. Интерфейс понятен на интуитивном уровне.
HitmanPro
Даже капризному пользователю понравится легкая утилита HitmanPro. Она не только выполнит принудительное удаление программ, но и избавит ПК от всего мусора, который они оставили в системе. Работает она достаточно быстро, без проблем и ошибок. Версия, скачиваемая из интернета, платная, однако разработчики дают месяц бесплатного пользования для ознакомления. Этого хватит для того, чтобы избавиться от нежелательных объектов. Использовать ее можно в комплексе с другим программным обеспечением, направленным на избавление от вирусных файлов, и отзывы пользователей подтверждают это.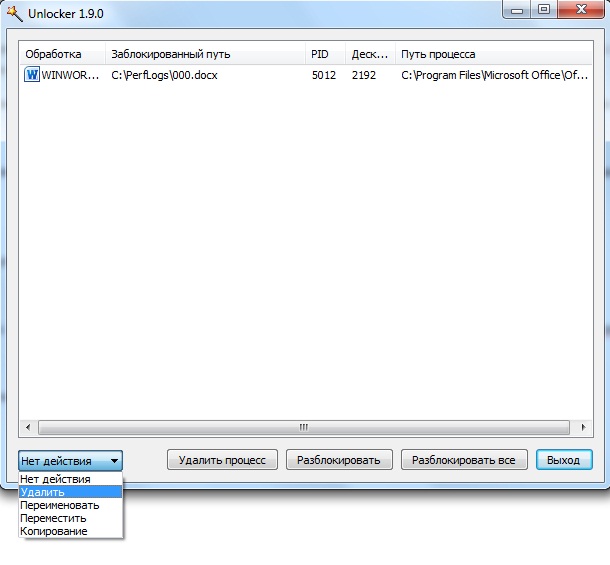
LockHunter
Сразу необходимо отметить преимущество данной утилиты — в нее вшита защита от уничтожения важных системных данных. Она никогда не позволит снести неумелому пользователю важный объект. Удаление программ, которые не удаляются — ее главное предназначение. LockHunter имеет такую функцию, как неполная ликвидация. Она позволяет переместить в специальную системную корзину файлы, которые вызывают подозрение. В таком случае они находятся в карантине. Чуть позже пользователь сможет все тщательно взвесить и принять решение — удалять или нет.
EMCO UnLock IT
Данное обеспечение вшивается в систему, и человек может вызвать его благодаря контекстному меню. Принудительное удаление программ — не основная функция утилиты, хотя с ней она тоже прекрасно справляется. Зачастую EMCO используют для того, чтобы остановить какой-либо процесс или прекратить работу приложения. Если объект выдает ошибку, то утилита выведет на экран полный список причин, которые можно удалить вручную. Она также справляется с DLL-файлами и с зашифрованной информацией.
Она также справляется с DLL-файлами и с зашифрованной информацией.
Большинство пользователей знакомы с тем, как правильно удалить ненужную программу, используя её деинсталлятор либо с помощью стандартной утилиты MS Windows «Программы и компоненты».
Но в некоторых случаях добиться цели непросто — приложение либо не удаляется, либо удаляется, но не полностью, оставляя следы своего присутствия на компьютере. О решении данного вопроса мы поговорим в нашей статье.
Инсталляция и деинсталляция программ
Большинство приложений, помимо инсталлятора, т.е. вспомогательной программы, с помощью которой устанавливается основной софт, имеют деинсталлятор, т. е., по аналогии, с предыдущим определением, вспомогательную утилиту, с помощью которой, в случае необходимости, главная программа может быть удалена.
Некоторые проги не имеют деинсталлятора и их необходимо удалять с помощью других средств и программ.
Почему нельзя просто удалить файл из каталога Program Files?
Все дело в том, что помимо установки в данный каталог, отдельные программные компоненты (библиотеки, файлы настроек, ярлыки пр. ) размещаются в других каталогах операционной системы, а также формируют одну или несколько записей в системном реестре.
) размещаются в других каталогах операционной системы, а также формируют одну или несколько записей в системном реестре.
Задача деинсталлятора удалить все созданные программой файлы, в т.ч. и записи реестра, и привести операционную систему в состояние, которое было до установки.
Что делать если не удаётся удалить программу?
Бывают случаи, когда приложение не может быть удалено, — на экране появляется окно с ошибкой и процесс деинсталляции прерывается.
Первое, что необходимо сделать при невозможности удалить софт штатными средствами, это убедится, что данная программа, закрыта и не работает. Большинство ошибок возникает именно по этой причине, а не из-за ошибки программы.
Если вы уверены, что закрыли приложение, не будет лишним посмотреть в системный трей, в котором она может быть в ждущем режиме.
Обратите внимание! Иногда, даже после закрытия по-прежнему остаются работать фоновые процессы и службы, которые обеспечивали работу. В таком случае необходимо перезагрузить компьютер и сразу после входа в систему приступить к деинсталяции программы.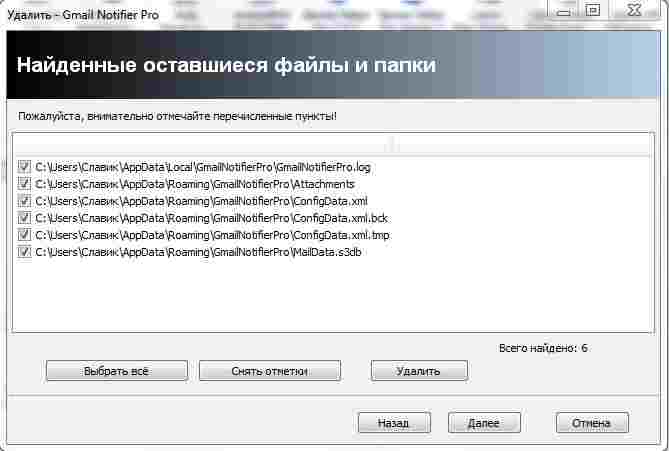
Поэтому перед выполнением перезагрузки следует зайти в меню «Автозагрузки» (либо в настройки самой программы) и поинтересоваться на предмет нахождения в его списке удаляемой программы.
Если все выше приведённые способы не смогли решить поставленную задачу, тогда рекомендуем скачать специальный софт, с помощью которого вы сможете удалить любое приложение.
Revo Uninstaller
Интересной функцией является «Режим охотника» (для включения данной функции используйте меню «Вид»). Данный режим необходим в случае, когда вы не знаете как называется программа, которую необходимо удалить.
После перехода в данное меню на экране появляется изображение прицела, наводя прицел на элементы (окна, иконки, ярлыки) программы, вы сможете узнать её название, удалить из меню «Автозагрузки» или полностью деинсталлировать.
Поддерживает 3 метода деинсталляции: быстрая, стандартная и принудительная. Независимо от выбранного пункта, перед удалением Revo Uninstaller создаст резервную точку восстановления, в т. ч. и для системного реестра.
ч. и для системного реестра.
Для работы с резервными копиями служит менеджер резервирования.
Следующая функция, на которую хотелось бы обратить внимание, это возможность установки программ под контролем Revo Uninstaller т. н. Режим отслеживания. Такой подход гарантирует, что при деинсталляции программы будут удалены все её компоненты.
Для того чтобы включить данную функцию необходимо кликнуть правой кнопкой мыши по инсталлятору программы и в контекстном меню выбрать пункт «Установить с помощью Revo Uninstaller».
Помимо возможности удаления программ, утилита имеет ряд полезных функций: менеджер атозапуска, очистка системного мусора, возможность полного удаления данных без возможности их восстановления.
В целом приложение имеет множество положительных качеств (несколько режимов деинсталляции, дополнительные утилиты, режим сканирования файловой системы и реестра) и, пожалуй, один существенный недостаток в виде ограничения полезного функционала для бесплатной версии.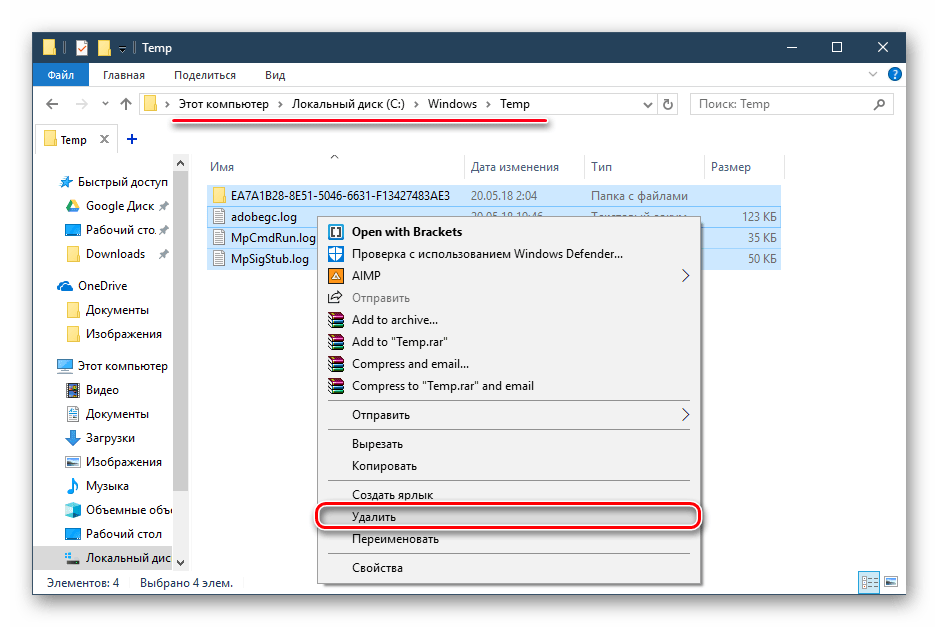
Утилита поддерживает 2 режима удаления приложений — стандартное и расширенное. При выборе расширенной деинсталляции программа выполняет поиск остающихся после удаления программы элементов (файлы, ключи реестра).
Поскольку утилита портативна, отсутствует функция мониторинга установки.
IObit Uninstaller поддерживает функцию пакетного удаления программ, для этого необходимо отметить нужные программы флажком.
Перед каждым удалением программа делает резервную точку восстановления, управление которой осуществляется через центр восстановления Windows. Каждый факт деинсталяции фиксируется в журнале.
Программа прекрасно справляется с возложенными на неё задачами, однако все же к недостаткам следует отнести отсутствие поддержки мониторинга установки.
Uninstall Tool
Меню «Установить и следить» даёт возможность просматривать и контролировать процесс установки программы.
Благодаря использованию данного меню не требуется выполнение сканирования до и после инсталляции, т.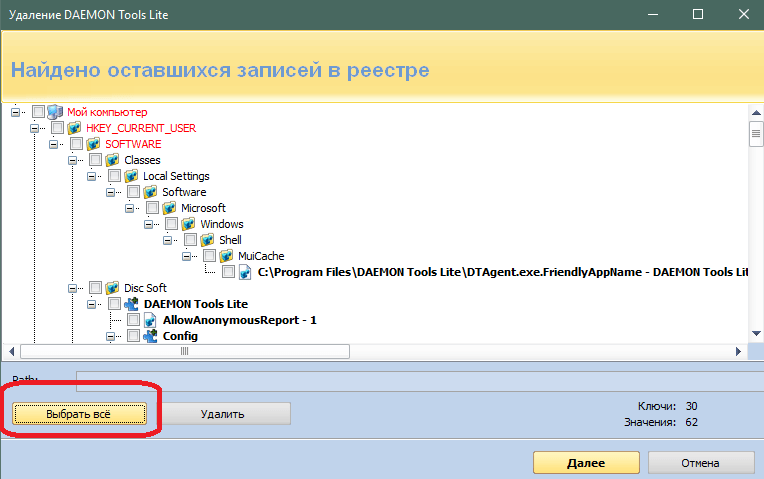 к. снимок текущих изменений создаётся в режиме online.
к. снимок текущих изменений создаётся в режиме online.
Для очистки следов использования тех или иных программ используется «Мастер удаления».
Однако, данная функция доступна лишь в платной версии программы, а в бесплатной версии пользователь может лишь просмотреть оставшиеся следы использования программы, которые не были удалены при деинсталляции.
Цена лицензии зависит от её типа и составляет 25$ для персональной лицензии и 40$ для портативной лицензии, которую можно устанавливать на несколько компьютеров.
Подводя итог скажем, что программа достаточна функциональна и удобна, но, к сожалению, большинство полезных функций программы недоступны в её бесплатной версии.
Тем не менее, установив бесплатную версию, пользователь получает возможность удаления скрытых компонентов и режим мониторинга.
Безусловно, каждый пользователь Windows знает о стандартной процедуре удаления программ. Но как полностью удалить программу с компьютера, если завершить деинсталляцию обычным способом не удается? В этом случае без специализированного софта не обойтись, и программа Revo Uninstaller подходит для этого как нельзя лучше.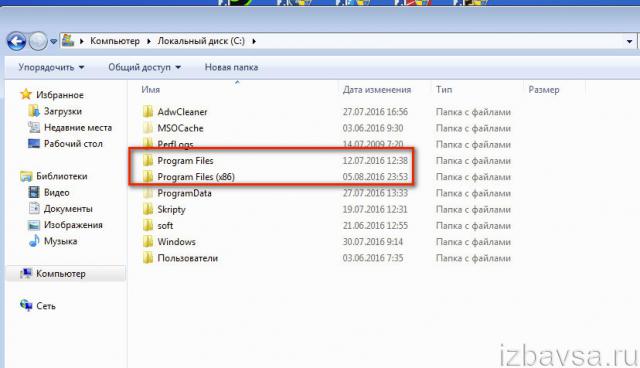
Revo Uninstaller — это бесплатная программа, позволяющая принудительно удалять любые программы, установленные на компьютер. Кроме этого, Рево Унинсталлер позволяет удалять все временные файлы и ключи в реестре, созданные программой, что позволяет освободить далеко нелишнее место на компьютере и увеличить производительность системы.
Как удалить программу, которая не удаляется?
1. Загрузите Рево Унинсталлер и установите на компьютер.
2. Запустив утилиту, на экране отобразится окно с развернувшимся списком установленных программ. Найдите в списку проблемную программу, щелкните по ней правой кнопкой мыши и выберите пункт «Удалить» .
3. Следом программа потребует выбрать один из четырех режимов деинсталляции. Самый оптимальный — «Умеренный» , он не отнимет у вас много времени, но при этом Revo Uninstaller найдет и удалит большинство файлов, связанных с программой. Этим режимом по умолчанию и будет вам предложено воспользоваться.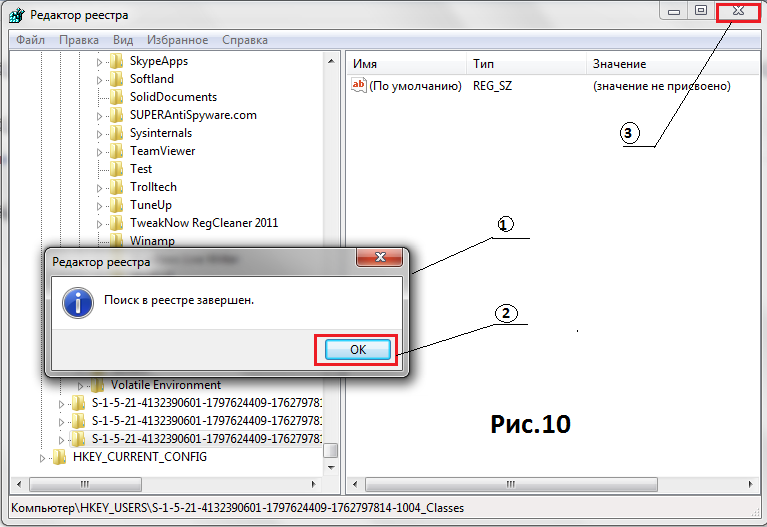
Конечно, для наилучшего результата стоит выбирать пункт «Продвинутый» , но стоит понимать, что самая качественная проверка займет больше времени. И после того, как вы остановитесь на нужном режиме, нажмите кнопку «Далее» .
4. Далее программа приступит непосредственно к самому процессу удаления. Для начала будет выполнен поиск деинсталлятора, встроенного в программу. Если он будет обнаружен, первоначально удаление будет выполнено с его помощью. Если деинсталлятор не будет найден, Revo Uninstaller сразу перейдет к самостоятельной чистке файлов и ключей.
5. Как только удаление с помощью деинсталлятора будет завершено, Revo Uninstaller перейдет к собственному поиску оставшихся в системе файлов. Длительность сканирования будет зависеть от выбранного режима.
6. В следующем окне система отобразит реестр Windows с выделенными пунктами, которые могут относиться к названию программы. Внимательно просмотрите список и отметьте галочками только выделенные жирным пункты, если вы считаете, что они относятся к удаляемой программе, а затем нажмите кнопку «Удалить» .
Внимательно просмотрите список и отметьте галочками только выделенные жирным пункты, если вы считаете, что они относятся к удаляемой программе, а затем нажмите кнопку «Удалить» .
7. В завершение программа оповестит об успехе операции. Нажмите кнопку «Готово» , чтобы закрыть окно.
Что делать, если программа не отображается в окне Revo Uninstaller?
В некоторых случаях приложение может отсутствовать как в стандартном меню «Удаление программ», так и в самой программе Revo Uninstaller, хотя она и установлена на компьютер. В этом случае выйти из ситуации нам поможет режим охотника.
Для этого в верхней области программы щелкните по кнопке «Режим охотника» .
На экране отобразится прицел, который необходимо с помощью мыши навести на ярлык или папку программы, которую требуется удалить.
Как только вы наведете прицел на выбранный объект, на экране отобразится контекстное меню, в котором необходимо выбрать пункт «Деинсталлировать» .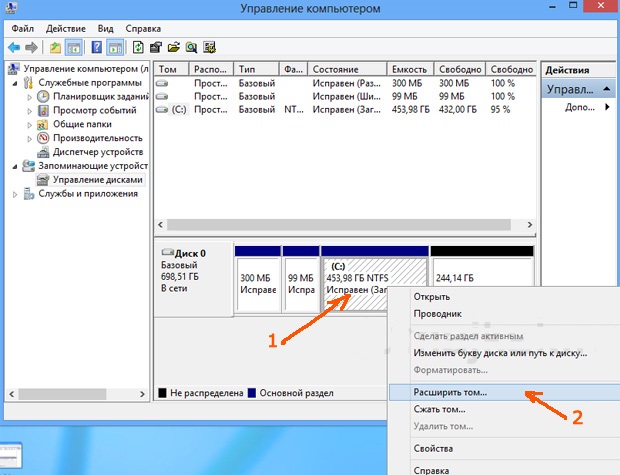
На экране отобразится уже знакомое окно Revo Uninstaller, действия в котором будут все те же, как это было описано выше.
Revo Uninstaller является инструментов, к которому нет надобности обращаться регулярно, но при этом он сможет выручить в самую нужную минуту. Программа успешно справляется с удалением даже самых стойких программ, что позволяет освободить систему от ненужного софта…
Хранение конфиденциальных данных на жестком диске и съемных носителях, как правило, всегда рассматривается в контексте общей информационной безопасности. Это достаточно объемная тема, охватывающая собой множество различных аспектов из которых далеко не последним является надежное удаление файлов.
Причин тому может быть несколько – передача компьютера, диска или флеш-накопителя во временное пользование другому лицу, сдача компьютера или носителей в ремонт, а также их продажа. Простое удаление данных средствами операционной системы или даже полное форматирование носителя не обеспечивает безвозвратного удаления информации.
В большинстве случаев удаленные данные удается восстановить с помощью , которые беспрепятственно можно найти в Интернете. Стопроцентно гарантированное уничтожение данных может дать только размагничивание носителя или полное его физическое разрушение. Именно такие меры принимаются по отношению к данным, хранящимся под грифом “Совершенно секретно”. Для уничтожения данных меньшей степени секретности применяются утилиты использующие алгоритмы многократной перезаписи всего носителя или его определенной области.
В настоящее время существует множество программ для безопасного удаления данных. Столько же существует и мнений относительно эффективности той или иной утилиты. В реальности же утверждения что одна программа-шредер удаляет данные лучше, чем другая это – не что иное, как миф. Удаляет информацию не сама программа, а зашитый в нее алгоритм перезаписи, а алгоритмы эти во всех этих утилитах используются одни и те же, просто в одной программе может иметься более широкий набор алгоритмов, нежели в другой.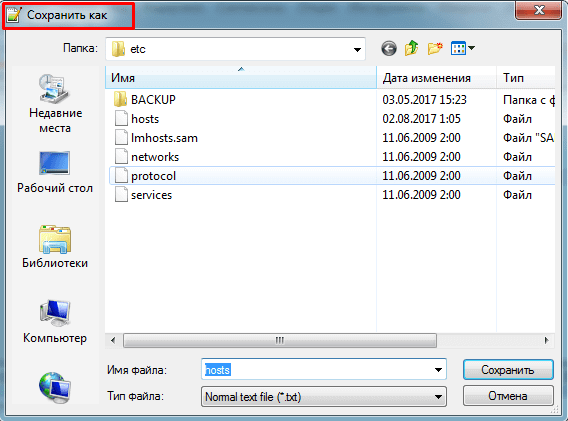 По мнению специалистов, наиболее эффективным считается алгоритм Питера Гутмана, в котором используется 35 циклов перезаписи. А вот и небольшой список утилит, которые помогут вам гарантированно удалить личную информацию.
По мнению специалистов, наиболее эффективным считается алгоритм Питера Гутмана, в котором используется 35 циклов перезаписи. А вот и небольшой список утилит, которые помогут вам гарантированно удалить личную информацию.
Программа Eraser
Простая и бесплатная программа для надежного удаления данных. С ее помощью вы можете удалять не только отдельные и папки, но и целые разделы, а также зачищать свободное дисковое пространство. Несмотря на отсутствие русского языка пользоваться программкой очень просто. Удаление файлов и папок производится простым перетаскиванием на рабочее поле Eraser, кроме того удалять объекты можно из контекстного меню Проводника, куда программа встраивается при инсталляции. На выбор предоставляется 14 алгоритмов удаления, в том числе самый надежный – алгоритм Питера Гутмана.Скачать Eraser: http://eraser.heidi.ie
Программа File Shredder
Еще одна бесплатная утилита, простая и удобная. Поддерживается удаление данных с , а также со съемных носителей. Добавление файлов в список удаляемых производится через главное меню, либо прямым перетаскиванием на рабочее окно программы. File Shredder можно использовать и для затирания свободного дискового пространства. Также имеется возможность удаления через контекстное меню Проводника. В отличие от Eraser утилита File Shredder имеет только пять встроенных методов удаления.
Добавление файлов в список удаляемых производится через главное меню, либо прямым перетаскиванием на рабочее окно программы. File Shredder можно использовать и для затирания свободного дискового пространства. Также имеется возможность удаления через контекстное меню Проводника. В отличие от Eraser утилита File Shredder имеет только пять встроенных методов удаления.Скачать File Shredder: http://www.fileshredder.org
Программа Secure File Vault
Многофункциональная программа для защиты конфиденциальной информации. Предназначено данное приложение главным образом для шифрования данных, но может также использоваться и для безвозвратного удаления файлов и папок. Для этой цели в Secure File Vault предусмотрена встроенная утилита File Shredder. При удалении данных вы можете выбрать уровень безопасности – от 10 до 110. Secure File Vault относится к разряду коммерческих программ, причём довольно дорогих – ее стоимость составляет $49.95.Скачать Secure File Vault: http://www. securefilevault.com/
securefilevault.com/
CCleaner
Этот популярнейший бесплатный чистильщик может использоваться не только для удаления файлового мусора и исправления ошибок в системном реестре, но и для гарантированного форматирования жестких дисков и съемных носителей, а также зачистки свободного дискового пространства. При этом доступно четыре метода удаления: простая перезапись в один проход, DOD 5220.22-M (три цикла), ТSA (7 циклов) и уже известный нам метод Питера Гутмана.Скачать CCleaner: http://www.piriform.com/ccleaner
Freeraser
Бесплатная, простая и удобная программка для удаления любых пользовательских файлов с поддержкой русского языка. В Freeraser доступно три основных режима удаления – быстрый, надежный и бескомпромиссный. Быстрый соответствует одному циклу перезаписи, надежный – трем, и бескомпромиссный – 35-ти последовательным проходам. и папок производится методом перетаскивания на специальную корзину из стандартного окна “Обзор”. Утилитой поддерживается настройка внешнего вида корзины, автостарт, работа из системного трея. Имеется русский язык.
Имеется русский язык.Скачать Freeraser:http://www.freeraser.com/home/82-freeraser.html
Заключение
Все эти пять программ в целом очень даже неплохо справляются со своей задачей. Если вы хотите быть уверенными, что ваши личные файлы не смогут быть восстановлены, то используйте любую из этих программ. Разумеется, этот список далеко не полный, многие утилиты для надежного удаления данных входят в состав других программ, как это имеет место в Secure File Vault. Встроенными инструментами зачистки обладают AusLogics BoostSpeed, Acronis True Image, TuneUp Utilities, Glary Utilities и многие другие приложения для работы с файловой системой.Среди пяти вышеописанных программ первое место мы решили отвести Eraser. Эта программа несомненно заслуживает того чтобы именоваться профессиональным инструментом для эффективного уничтожения конфиденциальных данных.
Используемые программой методы перезаписи основаны на известнейших стандартах удаления магнитных следов с жесткого диска и съемных носителей.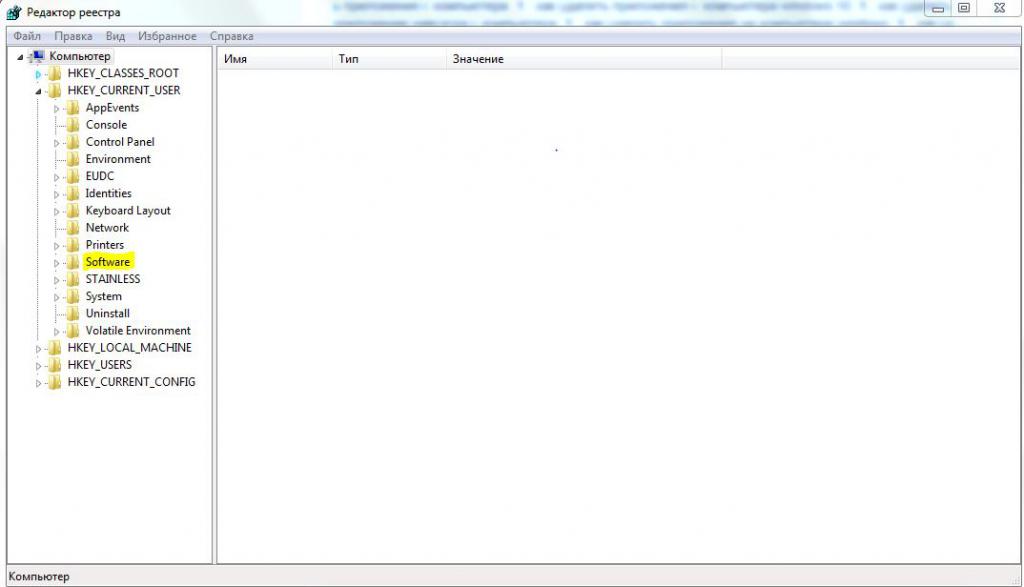
Широкий набор инструментов, гибкие настройки, использование дополнительных “обманных” технологий, а также дружественный пользовательский интерфейс делают эту программу одним из самых удобных и востребованных инструментов для безопасного удаления файлов.
Удаляет несъемные файлы. Как удалить несъемный файл
При удалении некоторых файлов с помощью ОС появляется уведомление о том, что операция не может быть завершена, поскольку файл используется другой программой. Далее вы узнаете, почему это происходит, и с помощью каких инструментов можно успешно удалить ненужные файлы.
Описание проблемы
Если открыть определенный файл зарегистрированного типа в соответствующей программе, например, текстовом редакторе или музыкальном проигрывателе, его нельзя удалить просто так, переключившись из редактора в Проводник и нажав » Удалить».Операционная система не позволит стереть данные, которые используются в данный момент на ПК. В этом случае один процесс (запущенный пользователем) пытается стереть файл с носителя, а другой процесс (запущенный операционной системой или другой программой) блокирует операцию удаления, полагая, что это приведет к неисправности или какому-либо другая проблема.
На самом деле каждый из этих процессов важен и необходим, но бывает, что удаляемый файл не открывается ни одной программой, и при этом ОС не позволяет его удалить.Как правило, это происходит по следующим причинам:
- Некорректное закрытие файла программой или некорректное завершение самой программы на последнем сеансе ее работы.
- Вирус проник в ПК и при попытке удалить зараженную программу или сам вирус пытается защитить себя, не позволяя легко устранить себя.
- ОС считает, что с файлом в данный момент работает какой-то другой пользователь — либо с того же ПК, либо через локальную сеть.Так ли это на самом деле — может быть неизвестно или даже известно, что другого пользователя нет и быть не может. Но удалить такой файл все равно нельзя.
Простые методы удаления
Вначале мы предлагаем вам использовать простые методы решения проблемы (перечислены в порядке скорости выполнения):- Перезагрузите компьютер.
 Как ни странно, но довольно часто именно эта простая мера позволяет завершить все процессы ОС, а затем успешно удалить ненужный файл.
Как ни странно, но довольно часто именно эта простая мера позволяет завершить все процессы ОС, а затем успешно удалить ненужный файл. - Попробуйте переименовать файл, в случае успеха — попробуйте удалить (не забудьте заранее скопировать этот файл, если он вам может понадобиться позже).
- Перенесите файл на другой логический диск / флешку. Если он работает, удалите его с нового места.
- Проверить атрибуты файла (их можно изменить в пункте контекстного меню «Свойства»). Очистите атрибуты только для чтения, скрытый, системный, заархивированный и попробуйте удалить еще раз.
- Проверить дату создания и последнего изменения файла.Если он явно неадекватен (согласно ОС, файл был создан в 1980 году или последний раз изменялся в 2060 году), попробуйте изменить дату на реалистичную и удалите ее.
- Если этот файл типовой и с возможностью изменения (например, текстовый файл в формате «Word»), попробуйте открыть его в программе, соответствующей типу файла, как-то изменить содержимое, сохранить данные в новой версии закройте программу и попробуйте удалить еще раз .
 .. Тот же метод может работать с нетипичными файлами, но вероятность успешного исхода уменьшается.
.. Тот же метод может работать с нетипичными файлами, но вероятность успешного исхода уменьшается.
Что делать, если я не могу удалить файл / папку из-за прав доступа?
Нет доступа к файлу / папке. Чтобы удалить этот файл / папку, вам необходимо иметь права «Администратора» — если такое уведомление появляется при попытке удалить файл / папку, вам необходимо перенастроить права доступа. Для этого вам потребуется проделать следующие манипуляции (пример удаления папки):- Щелкните правой кнопкой мыши папку, выберите «Свойства» — «Безопасность» — «Дополнительно».
- В строке «Владелец» меняем пользователя на того, под которым вы в данный момент работаете в системе. Для этого вы можете нажать «Проверить имена», затем поставить галочку в строке «Заменить владельца подконтейнеров и объектов» и нажать «ОК».

- Появится окно «Безопасность Windows», и в течение некоторого времени ОС будет выполнять «Смену владельца». Затем ПК спросит: «Вы хотите заменить разрешения для этой папки, чтобы у вас были права полного доступа?» Ответ — «Да».
- Далее снова видим окно «Свойства», вкладку «Безопасность».Нажимаем кнопку «Изменить» с нарисованным щитом, то есть мы просто изменим свои права доступа к этой папке, включая право на удаление. Для каждого пользователя поставьте галочку в верхней строке «Полный доступ» и «ОК».
- Вам придется подождать определенный период времени, теперь ваши права доступа к папке и объектам внутри нее изменятся. Не забудьте снять галочку с пункта «Только чтение» на вкладке свойств «Общие», подтвердите это изменение атрибутов.
Обычно после недолгого ожидания папку можно безопасно удалить.Если Windows снова запрашивает права доступа, попробуйте повторить описанную выше процедуру.
Все манипуляции по удалению заблокированной папки или файла можно увидеть в видео:
Какие программы умеют удалять несъемные файлы?
Если ни один из вышеперечисленных способов не помог, то в такой ситуации уже придется использовать инструменты для удаления файлов.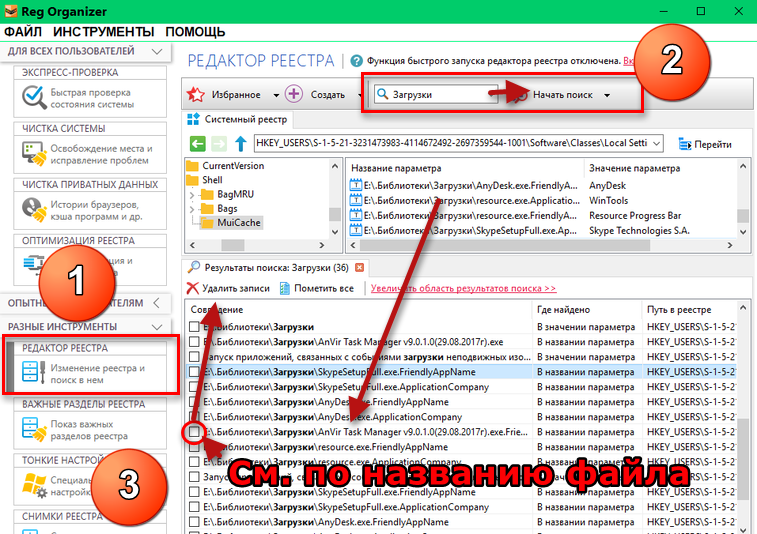
Unlocker
Одним из самых популярных в СНГ инструментов для удаления файлов, которые не нужно удалять, является программа Unlocker. Вы можете скачать его, перейдя по ссылке на сайт разработчика: www.emptyloop.com.Важно! Старые версии Unlocker могут не работать в 64-битных операционных системах — Windows 7, 8, 10. Не скачивайте старые версии на неизвестных сайтах, контент которых давно не обновлялся.
Есть как инсталлированная (встроенная в операционную систему), так и «портативная» версии. У каждой версии есть свои незначительные преимущества и недостатки, но портативная версия рекомендуется для одноразового удаления. Однако, если у вас постоянно возникают проблемы с удалением файлов, то лучше установить Unlocker.
Во время установки можно установить Unlocker Assistant. Эта программа-помощник всегда видна в «Панели задач» и будет автоматически запускаться в случае возникновения проблем с удалением.
С портативной версией программы работать очень просто:
- Launch Unlocker.

- Выберите нужный файл в открывшемся окне, и вы увидите процессы, которые не позволяют вам его удалить. Это «дескрипторы блокировки».
- Внизу слева вы можете выбрать варианты действий — удалить, разблокировать, передать.
Согласитесь и перезагрузитесь.
Аналоги Unlocker
К сожалению, официальная поддержка Unlocker закончилась в Windows 7 (что обычно не мешает ему нормально работать под более поздними версиями ОС), но для беспроблемной работы под Windows 8 и Windows 10 лучше использовать IObit Unlocker .Интерфейс очень похож, русифицирован и в целом не вызывает никаких затруднений.DeadLock
В отличие от предыдущей программы, эту программу обязательно нужно запустить на компьютере, чтобы удалить нужный файл. Скачать приложение можно по ссылке: http://codedead.com/?page_id\u003d822Инструкция по использованию программы:
- Откройте приложение и перейдите во вкладку «Файл».

- Выберите файл для удаления.
- Щелкните файл правой кнопкой мыши, затем выберите «Разблокировать» или «Удалить».
Недостаток этой программы в том, что она поддерживает только англоязычный интерфейс.
Использование Live-CD или Live-flash
Радикальный способ избавиться от ненужного файла — это запустить операционную систему не с жесткого диска вашего ПК, а с Live-CD или Live-flash. Но для этого нужен хотя бы сам Live-CD плюс привод для него. Лучше, если у вас будет Live-flash (такой же, но на флешке не нужен дисковод), USB порта хватит:- Вставьте Live-носитель в ПК, загрузитесь с это (возможно, потребуется войти в BIOS).
- Найдите упрямый файл на жестком диске и сотрите его. Операционная система от Live-носителя в любом случае не будет возражать, так как для нее любой файл на вашем ПК — инородное тело.
- Выключите компьютер, извлеките Live Media и загрузите компьютер. Ранее восстановленный файл будет удален.

Как удалить несъемные программы
Некоторые компании делают так, что после установки их программ на ваш компьютер появляются дополнительные, совершенно ненужные вам программы, и вы не давали своего сознательного согласия на их установку.Если не удается удалить такие программы из списка «Программы и компоненты» штатными средствами по этому пути «Пуск» — «Свойства» — «Программы» — «Удалить программу», на помощь придут программы-деинсталляторы:- Revo Uninstaller Pro — одна из самых популярных программ для удаления других программ. Русифицирован. Полностью удаляет все ссылки на удаляемую программу не только с диска, но и из реестра. Есть контроль запуска; безвозвратно стирает не только программы, но и ненужные файлы; очищает историю браузеров (не все, можно проверить версию) и историю документов в «MS Office»; автоматически обновляется.Уникальный «режим охотника» позволяет найти и удалить программу, не зарегистрированную в списке программ.
- IObit Uninstaller Free — удаляет весь пакет, связанный с нежелательной программой.
 Кроме того, в нем есть функция принудительного удаления, которая помогает снести самые «упорные» программы. Позволяет «откатить» обновления Windows. Отключает расширения и плагины браузера. Создает список установленных программ и сохраняет в файл. Ведет историю своей работы (удаление программ).
Кроме того, в нем есть функция принудительного удаления, которая помогает снести самые «упорные» программы. Позволяет «откатить» обновления Windows. Отключает расширения и плагины браузера. Создает список установленных программ и сохраняет в файл. Ведет историю своей работы (удаление программ). - Расширенный деинсталлятор Pro. Удаляет куки, настраивает панели инструментов в браузерах. Оптимизирует файл реестра. Есть даже диспетчер шрифтов для Windows!
Как удалить несъемные файлы с USB-накопителя
Большинство из вышеперечисленных методов будут работать для удаления файлов с USB-накопителя.Кроме того, у вас всегда есть последнее средство — полное форматирование. После него на флешке не будет ни файлов, ни папок, ни вирусов. Итак, если возникла ситуация, когда невозможно удалить файл обычными средствами, потому что операционная система (точнее, некоторые ее видимые или скрытые процессы) считают, что файлы все еще работают, вы можете использовать вышеуказанный инструкции по успешному удалению и избавлению от ненужного файла.
Здравствуйте. Предлагаю сегодня поговорить о файлах, которые не удаляются с компьютера … Ведь на вашем компьютере всегда много файлов, вы их скачиваете из интернета, закидываете с флешки, создаете сами. Каждый пользователь периодически удаляет ненужные файлы. Кто-то делает это только для того, чтобы освободить место на диске, кто-то в целях безопасности, а кто-то просто поддерживает порядок на своем компьютере. Но бывает, что выбранный файл не удаляется. Система пишет, что к нему нет доступа или он занят другим процессом или используется другой программой. Также иногда файл не удаляется с компьютера из-за того, что у вас для этого недостаточно прав.
Можно ли удалить такие файлы с компьютера
Если вам интересно, как удалить файл, который не удаляется, у вас, вероятно, есть веская причина для его уничтожения. Но нужно быть осторожным и обращать внимание на то, что это за файлы и в каких папках они расположены. Часто начинающие пользователи хотят освободить больше места на жестком диске, поэтому они заходят в системные файлы и пытаются удалить то, что используется операционной системой.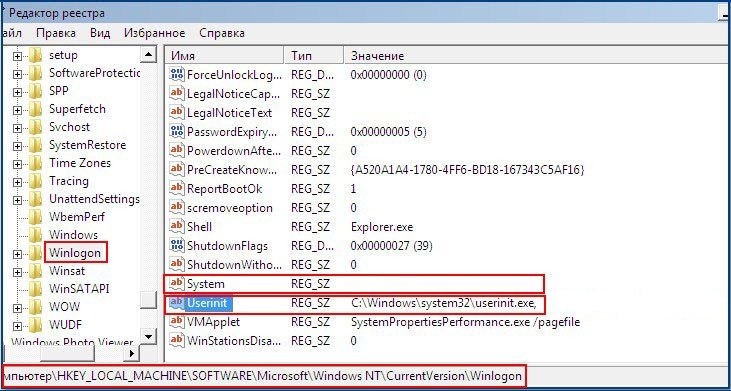 Даже такие файлы можно удалить, но это приведет к ошибкам в работе компьютера или сделает невозможным его скачивание.И на самом деле это освободит очень мало места.
Даже такие файлы можно удалить, но это приведет к ошибкам в работе компьютера или сделает невозможным его скачивание.И на самом деле это освободит очень мало места.
Перед удалением файла необходимо проанализировать, за что он отвечает и как он оказался на вашем компьютере. Если вы скачали программу, установили ее, но теперь хотите удалить загруженные файлы, то не всегда у вас это получится. Они могут использоваться системой до следующей перезагрузки. Все, что вы лично скачали из интернета, можно безопасно удалить. Но иногда даже такие файлы не удается удалить. Давайте разберемся.
Самый простой способ — перезагрузить
Если файл не удален с компьютера и вы видите сообщение о том, что он используется процессом или программой, то вам необходимо перезагрузить устройство. Главное здесь то, что он фактически используется программой или процессом, вы его не видите, но компьютер использует файл в своей работе. Например, вы открыли фотографию в фоторедакторе и внесли некоторые изменения, затем сохранили новую и закрыли программу. Но при попытке удалить старый файл возникают проблемы.Это потому, что вы закрыли программу, но процесс завис и не закрылся, фотография привязана к этому процессу и у вас нет возможности удалить ее. Другими словами, система рухнула.
Но при попытке удалить старый файл возникают проблемы.Это потому, что вы закрыли программу, но процесс завис и не закрылся, фотография привязана к этому процессу и у вас нет возможности удалить ее. Другими словами, система рухнула.
Как правило, перезагрузка компьютера закрывает все процессы и программы, освобождает оперативную память от лишней информации и вы спокойно, стандартным образом удаляете файл с компьютера. Поэтому есть смысл начать удаление с самого простого, только после этого приступайте к дальнейшим попыткам.
Завершить процесс вручную
Перезагрузить компьютер не всегда возможно, потому что в данный момент нужные вам программы могут быть открыты и вы не хотите начинать работу с самого начала.В этом случае вы можете попытаться завершить открытый процесс самостоятельно, который использует файл для удаления. Сообщение об ошибке удаления обычно указывает, какая программа или процесс использует файл. Поэтому вам нужно зайти в диспетчер задач, найти этот файл и заполнить его.
Нажмите комбинацию клавиш Ctrl + Alt + Del и выберите « Диспетчер задач ».
Запустить диспетчер задач
После этого нужно перейти в « Processes », найти процесс, который отображался в сообщении об ошибке.Если такой процесс есть, то кликаете по нему правой кнопкой, выбираете пункт « Завершить процесс » или « Удалить задачу ». После остановки процесса вы можете сделать еще одну попытку удалить файл, если все было сделано правильно, то файл следует удалить с компьютера без перезагрузки.
Выберите «Завершить процесс» или «Завершить задачу» (в зависимости от вашей ОС)
Файл не удален из-за недостаточных прав доступа
Еще одна распространенная ошибка при удалении заключается в том, что у вас нет прав доступа для выполнения этой операции.Это случается достаточно часто, чтобы вы могли столкнуться с этой проблемой. Если файл не удаляется с компьютера из-за отсутствия доступа, то необходимо проанализировать, что это за файл.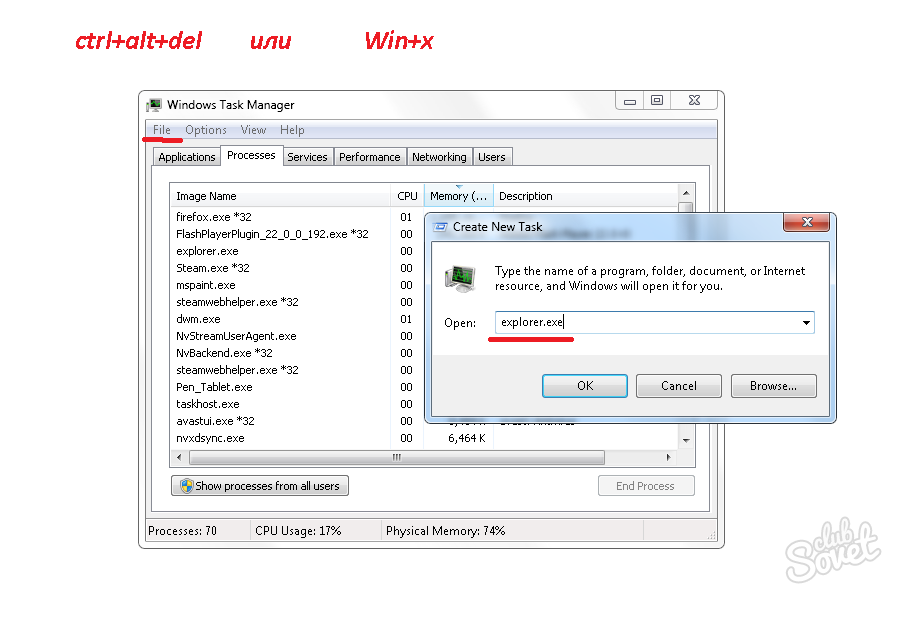 Мы решили, что все на компьютере не следует удалять, если вы не создавали и не скачивали этот файл, то его не всегда нужно удалять.
Мы решили, что все на компьютере не следует удалять, если вы не создавали и не скачивали этот файл, то его не всегда нужно удалять.
Дело в том, что разработчики операционной системы предвидели, что неопытные пользователи попытаются удалить то, что удалять не стоит, так как компьютер перестанет работать.Поэтому некоторые системные файлы находятся в специальном правовом поле, только система может получить к ним неограниченный доступ, только она может их изменять и удалять. Следовательно, удалить такой файл можно только скачав через LiveCD или получив системные права. Вы можете это сделать, но оно того стоит?
Чтобы выполнить дальнейшие действия с таким файлом, вам необходимо знать, что вы пытаетесь удалить. Если перед вами определенное системное имя файла, то вы без проблем можете найти информацию о нем в Интернете и сразу понять, можно ли его удалить или лучше оставить все как есть.Очень часто под такими системными файлами скрываются вирусы, поэтому их необходимо удалить с помощью антивирусной программы.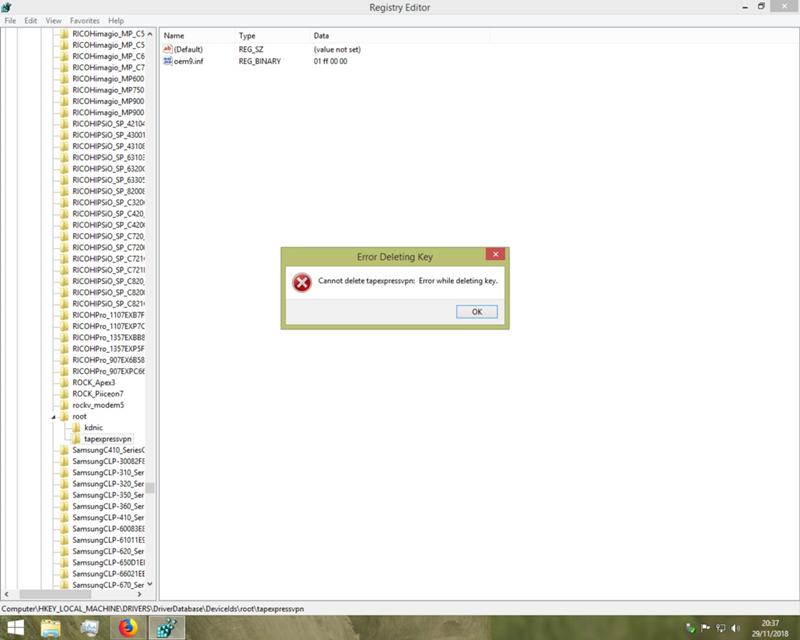
Удаление файлов при загрузке с LiveCD
Иногда перезагрузки и завершение различных процессов не дают положительного результата, файлы по-прежнему не удаляются с компьютера. В этом случае есть беспроигрышный вариант, но он доступен и более опытным пользователям. Но новичок при большом желании может разобраться в этом методе и реализовать его самостоятельно. Его основная суть — загрузиться под другой, независимой операционной системой, войти в файловую систему и удалить все ненужные файлы.
В большинстве случаев именно ваша операционная система не позволяет удалить тот или иной файл, который, по ее мнению, действительно нужен. Это сделано для защиты системной информации. Это ОС не дает вам прав доступа, это она использует файлы в различных процессах и программах. Сам файл представляет собой простую информацию на диске, поэтому удалить его без ОС довольно просто. Но изначально нужно сделать из LiveCD загрузочный диск или флешку.
В Интернете есть множество информации о том, стоит ли водить машину или водить машину, поэтому у вас не будет никаких проблем. После загрузки из такой системы вы можете делать все, что захотите, с файлами на диске. Но помните, что теперь нет места для ошибки, если вы удалите то, что не стоило, то компьютер не сможет нормально загрузиться или будет работать с ошибками.
После загрузки из такой системы вы можете делать все, что захотите, с файлами на диске. Но помните, что теперь нет места для ошибки, если вы удалите то, что не стоило, то компьютер не сможет нормально загрузиться или будет работать с ошибками.
Как удалить файл с помощью Unlocker
Если файл не удален с компьютера и вы видите перед собой различные ошибки, то в решении этой проблемы может помочь программа unlocker … Она совершенно бесплатна и вы легко можете скачать ее с официального сайта.Программа легкая и устанавливается за несколько секунд. Сразу после установки в контекстном меню появляется новый элемент, который появляется при щелчке правой кнопкой мыши по файлу.
При щелчке по файлу правой кнопкой мыши появляется новый элемент
Нажав на этот пункт, вы увидите окно программы с предложением выбрать, что нужно делать с этим файлом. В выпадающем списке нужно выбрать команду удаления и затем попрощаться с файлом.Программа обходит большинство препятствий на пути удаления файла и выполняет задачу без каких-либо проблем. Но опять же, нужно быть осторожным в своих действиях. Вы должны понимать, что таким образом можно без проблем и препятствий удалять системные файлы, что не является хорошей идеей.
Но опять же, нужно быть осторожным в своих действиях. Вы должны понимать, что таким образом можно без проблем и препятствий удалять системные файлы, что не является хорошей идеей.
Также обратите внимание на то, что очень часто с помощью таких программ распространяются вирусы, которые ухудшают работу вашего компьютера. Если вы скачиваете программу Unlocker, то делайте это только на официальном сайте или из проверенных источников.Несите ответственность за то, что вы загружаете на свой компьютер, и даже больше за то, какие программы вы устанавливаете. Иногда после установки вы получаете не совсем те новые функции, которые ожидали, и вам приходится нести компьютер в ремонт.
Если компьютер сообщает, что файл открыт в другой программе
Чаще всего невозможность удаления файла в Windows связана с тем, что он занят каким-то системным процессом. При этом появляется надпись «Действие невозможно выполнить, так как этот файл открыт в» Название программы ».
В этом случае вам необходимо закрыть программу, использующую файл, и попытаться удалить его снова. Если вы видите ее окно, просто закройте его. Если программа работает в фоновом режиме и вы не знаете, как ее закрыть, запустите «Диспетчер задач» (Ctrl + Alt + Del), найдите эту программу по названию в списке, щелкните ее правой кнопкой мыши и выберите « Завершить задачу ».
Если вы видите ее окно, просто закройте его. Если программа работает в фоновом режиме и вы не знаете, как ее закрыть, запустите «Диспетчер задач» (Ctrl + Alt + Del), найдите эту программу по названию в списке, щелкните ее правой кнопкой мыши и выберите « Завершить задачу ».
Если вы не можете найти искомую программу в диспетчере задач, попробуйте стороннюю утилиту, которая разблокирует файлы.Подойдет бесплатное приложение LockHunter. После установки щелкните файл правой кнопкой мыши и выберите «Что блокирует этот файл?». Когда появится окно LockHunter, нажмите «Разблокировать! Кнопка в нем.
Затем попробуйте удалить файл еще раз. В случае неудачи перезагрузите компьютер и попробуйте еще раз. Не забудьте очистить корзину, чтобы полностью удалить ее с компьютера.
Если ваш компьютер сообщает, что вам отказано в доступе
Иногда вы не можете удалить файл, потому что у вашей учетной записи нет на это разрешения.В таких случаях Windows сообщает об отказе в доступе. Чтобы решить эту проблему, вам необходимо изменить владельца файла. В процессе вам может потребоваться логин и пароль от учетной записи администратора ПК.
Чтобы решить эту проблему, вам необходимо изменить владельца файла. В процессе вам может потребоваться логин и пароль от учетной записи администратора ПК.
Чтобы изменить права доступа, щелкните файл правой кнопкой мыши и выберите «Свойства» → «Безопасность» → «Дополнительно». Рядом с «Владелец» нажмите «Изменить», затем «Дополнительно» и «Поиск». Выберите текущую учетную запись в списке и нажмите ОК.
После этого вы, скорее всего, сможете удалить файл обычным способом.Если это не помогло, попробуйте перезагрузить компьютер и повторите попытку.
Как удалить файл в macOS
Если Mac сообщает, что файл уже используется
Для начала закройте вручную приложения, в которых вы использовали этот файл, и попробуйте стереть его снова. Они могут помешать удалению, как в Windows. В случае неудачи перезагрузите компьютер и повторите удаление.
Если это не сработает, войдите в безопасный режим. Для этого перезагрузите Mac, удерживая нажатой клавишу Shift. Попробуйте переместить файл в корзину и очистить ее, а затем перезагрузите компьютер в обычном режиме.
Попробуйте переместить файл в корзину и очистить ее, а затем перезагрузите компьютер в обычном режиме.
Если файл не может быть удален по другим причинам
Файл не может быть удален из-за ошибок диска. Поэтому запустите «Дисковую утилиту» в разделе Finder → «Программы» → «Утилиты» и проверьте диск, на котором находится файл, с помощью службы «Первая помощь».
После проверки перезагрузите Mac и попробуйте удалить файл.
Даже пользователи, незнакомые с компьютером, знают о такой простой операции, как удаление файлов и папок.
Как правило, проводится очень просто, а ненужный объект моментально перемещается в корзину или удаляется безвозвратно.
Однако в некоторых ситуациях нажатие кнопки «Удалить» или сочетание клавиш Shift + Delete не работает — Windows 7 отказывается удалить файл. Что делать в такой ситуации?
Как удалить файлы, которые не удаляет Windows 7
Причины проблемы
Файл или папка не могут быть удалены по разным причинам.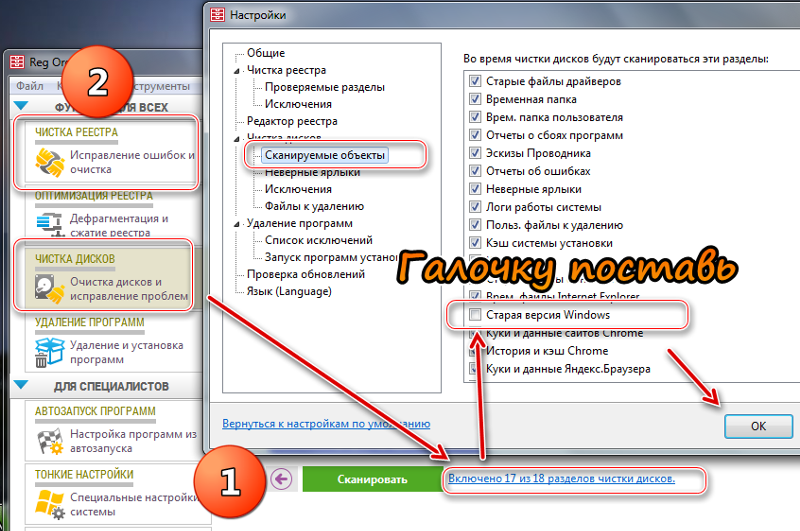 Обычно проблема в том, что объект занят каким-то процессом. Из-за этого стереть нельзя:
Обычно проблема в том, что объект занят каким-то процессом. Из-за этого стереть нельзя:
- исполняемых файлов (.exe) запущенных игр и других программ;
- системных файлов, отвечающих за работу Windows и аппаратных ресурсов — драйверов и т. Д.
- редактируемых и просматриваемых текстовых и графических файлов;
- воспроизводимых аудио и видео файлов;
- файлов, которые скачиваются из Интернета или выгружаются в сеть с помощью менеджеров загрузки, браузеров, торрент-клиентов.
Решение этой проблемы очень простое — активный процесс, использующий удаляемый файл, должен быть закрыт. Это можно сделать несколькими способами, о которых будет сказано ниже.
Еще одна причина — отсутствие прав пользователя. Некоторые файлы, такие как системные файлы и файлы только для чтения, могут быть удалены только системным администратором. Получить права доступа можно через свойства файла, меню «Безопасность» — в нем нужно предоставить себе полный доступ.
Важно учитывать, что система Windows 7 не дает пользователю прав на удаление некоторых файлов по какой-то причине — без них компьютер может перестать нормально работать.Поэтому, если у вас нет доступа к этой функции, вы должны убедиться, что удаление не причинит никакого вреда, прежде чем пробовать методы, описанные ниже.
Для удаления несъемных файлов и папок вы можете использовать:
- системные инструменты;
- командная строка;
- сторонних программ;
- другая система.
Закрытие активного процесса
Если файл не удален из-за того, что его использует какой-то процесс, система выдаст ошибку при попытке его удаления.В окне ошибки отобразится имя мешающего процесса и информация о файле, который нужно удалить. Windows 7 предложит закрыть программу и повторить попытку.
Самый простой способ «убить» мешающий процесс — использовать диспетчер задач. Он открывается в Windows 7 так: нажмите комбинацию клавиш Ctrl + Alt + Del и выберите диспетчер задач на появившемся экране.
В главном окне диспетчера будут показаны все активные в данный момент процессы.Найдите тот, который был указан в сообщении об ошибке, выберите его и нажмите кнопку «Завершить задачу».
Если нужный процесс не найден, просто перезагрузите компьютер и попробуйте удалить файл сразу после запуска системы. Если не работает, запустите компьютер в безопасном режиме, в котором могут работать только системные процессы, и удалите находящийся в нем файл.
Если мешает процесс explorer.exe
Explorer.exe — это процесс, отвечающий за отображение рабочего стола вместе со всеми ярлыками, а также за панель задач, меню «Пуск» и панель задач.Поэтому, если вы просто закроете его, удаление файла может не сработать — папку, в которой он находится, будет невозможно открыть. Есть несколько вариантов решения этой проблемы:
- Заранее откройте нужную папку.
- После закрытия процесса нажмите Win + R, введите cmd. Откроется командная строка, в которой нужно написать команду «del file_address» (например, del C: \ Users \ Public \ document.
 txt).
txt).
Чтобы удалить всю папку, вместо del напишите rmdir.Если вы добавите к этой команде оператор / s, папка будет удалена независимо от проблем с отдельными файлами, которые она содержит.
После устранения проблемы нужно вернуть рабочий стол. Для этого перезагрузите компьютер или нажмите Win + R и напишите в строке explorer.exe .
Использование другой системы
Если вы не можете удалить файл из Windows 7, вы можете временно запустить другую операционную систему, например Linux. Для этого используется LiveCD — дистрибутив ОС, который запускается с компакт-диска и не требует установки на жесткий диск.Кроме того, может помочь загрузочная флешка.
Для загрузки с внешнего носителя в начале загрузки компьютера (перед запуском системы) необходимо нажать клавишу Del или Shift + F12 — вы попадете в меню загрузки. По умолчанию жесткий диск (HDD) имеет первый приоритет, другие устройства используются при возникновении проблем с ним. Изменив приоритет на CD или USB, вы заставляете компьютер запускать систему с диска или флешки соответственно.
Изменив приоритет на CD или USB, вы заставляете компьютер запускать систему с диска или флешки соответственно.
Есть два способа работы с внешними дистрибутивами ОС:
- через графический интерфейс;
- через командную строку.
В первом случае система с Live CD загрузится так же, как и обычная Windows 7. Чтобы удалить файл, вам нужно только найти нужную папку и использовать стандартный перенос в корзину.
Командная строка используется при запуске установочного диска Windows. В любой момент установки нажмите Shift + F10. Используются те же команды — del и rmdir.
Следует учитывать, что в процессе установки диски могут иметь разные обозначения — системный диск C: \ останется прежним, но дополнительные локальные диски могут изменить буквы.Чтобы убедиться, что вы находитесь в правильном каталоге, вам нужно использовать команду dir.
Использование сторонней программы
Для разблокировки функции деинсталляции подходит программа DeadLock. Легко использовать:
Легко использовать:
- В меню «Файл» добавьте удаленный элемент в список.
- Щелкните его правой кнопкой мыши, выберите «Разблокировать», затем «Удалить».
Вы также можете перемещать неперемещаемые файлы с помощью. Дополнительная функция — смена собственника.
Аналог программы — Unlocker … Недостаток ее в том, что она забивает компьютер ненужными дополнительными приложениями и добавляет себя в контекстное меню.
В этой статье мы рассмотрели, как удалить файлы, которые не удаляются Windows 7, надеемся, вам понравилось, если мы что-то упустили или забыли о чем-то написать, то укажите это в комментариях.
Удаление файла в операционной системе Windows выглядит просто и легко. Но при определенных обстоятельствах эта задача может обернуться для пользователя определенной проблемой.Ведь если файл используется другими приложениями и процессами, если ОС обращается к нему, если он заблокирован вирусом, стандартная процедура очистки на него не влияет.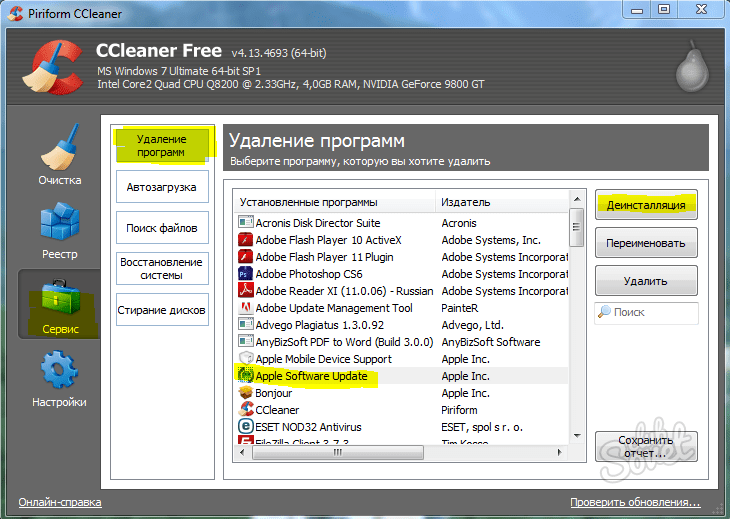 И в этом случае нужно использовать другие программные механизмы компьютера, а также специальные приложения, удаляющие объекты, которые не удаляются.
И в этом случае нужно использовать другие программные механизмы компьютера, а также специальные приложения, удаляющие объекты, которые не удаляются.
Удаление файлов с компьютера вручную
Ситуация № 1: аудиофайл не удаляется
Обратите внимание на сообщение ОС (т.е. почему файл не удаляется).Скорее всего он воспроизводится или открывается в медиаплеере. Если да, удалите трек из плейлиста, закройте приложение. А затем перетащите его в корзину.
Ситуация №2: невозможно удалить видео, образ диска или установщик
Причина отказа может быть скрыта в программе, с помощью которой вы скачали эти файлы из Интернета. Например, торрент-клиент uTorrent постоянно обращается к загруженным файлам и папкам, чтобы раздать их другим участникам сети.Проверьте файл в нем. Если обнаружите, отключите его или полностью закройте uTorrent. А затем приступайте к удалению.
Ситуация № 3: файл заблокирован процессом
Даже если приложение закрыто, процесс, который обращается к нему, или его программный компонент, все еще может быть активен. В этом случае он заблокирует удаление или прямое удаление. Чтобы остановить его, выполните следующие действия:
В этом случае он заблокирует удаление или прямое удаление. Чтобы остановить его, выполните следующие действия:
- Нажмите CTRL + SHIFT + ESC одновременно.
- Щелкните вкладку «Процессы».
- Щелкните правой кнопкой мыши процесс, связанный с файлом, который не был удален.
- В контекстном меню выберите Завершить процесс, чтобы принудительно деактивировать его.
- Закройте окно диспетчера.
Удаление неудаленных файлов с помощью программного обеспечения
Маленькая утилита (чуть больше 1 МБ). После установки интегрируется в контекстное меню системы. Не содержит дополнительных настроек. Автоматически снимает программные блокировки с выбранного объекта, будь то папка или файл.Также поддерживает функции «переместить» и «переименовать».
- Запустите утилиту (ее значок появится в трее).
- Щелкните правой кнопкой мыши файл, который хотите удалить.
- В списке меню выберите Unlocker.

Примечание. Иногда при использовании утилиты требуется перезагрузка системы (например, в процессе удаления библиотек dynamic.dll).
Бесплатная утилита для нейтрализации «проблемных» файлов. Возможность разблокировки одновременно от нескольких элементов.Правильно выполняет очистку: поддерживает стабильность системы и полезные данные. Оборудован интуитивно понятным интерфейсом, не содержит сложных настроек.
- В окне утилиты нажмите кнопку «Добавить».
- В дополнительном окне «Обзор файлов …» выберите папку или файл. Щелкните ОК.
- Под верхним блоком рабочего окна на кнопке нажать стрелку вниз. В раскрывающемся меню выберите «Разблокировать и удалить».
- Подтвердите действие: нажмите «ОК» в «Продолжить?»
Умное средство для очистки труднопроходимых файлов.Отображает элементы, препятствующие удалению. Умеет не только остановить, но и снять блокировку процесса. Все нейтрализованные предметы помещаются в «Корзину».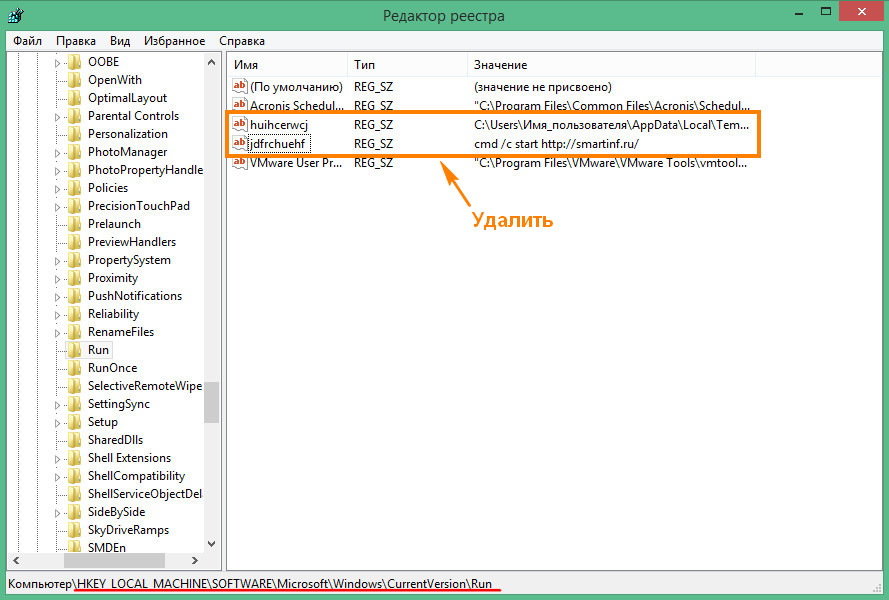
- В интерфейсе программы нажмите кнопку «три точки». Выберите:
- «Искать файл» — удалить файл;
- «… папка» — для папки.
- 2. В окне «Открыть» выберите объект, который вы хотите удалить из каталога.
- 3. Нажмите кнопку «Открыть».
- 4. Для очистки нажмите «Удалить!» (кнопка на нижней панели).
Мощная утилита. Бесплатное распространение. Умеет удалять системные файлы и элементы сторонних приложений. Устанавливает причину блокировки и нейтрализует ее при появлении сообщений «Доступ запрещен», «… защищен» от записи »,« … используется другой программой »и т. Д. Выгружает модули, дескрипторы и прочие« программные препятствия » из памяти.
- Щелкните значок «… «на панели приложения.
- Щелкните один раз левой кнопкой мыши файл или папку, которые вы хотите удалить из ОС.
- Нажмите кнопку» Открыть «.
- Нажмите кнопку» Выполнить «, чтобы активировать очистку.

Что делать с системными файлами?
Некоторые файлы, папки ОС не могут быть удалены штатными средствами или специальными программами. Они защищены от стирания специальными функциями. А другие, наоборот, временные.
Для корректного удаления элементов Windows выполните следующие действия:
В первую очередь определите статус файла: может система работать без него или нет.Это можно сделать на специальных сервисах (например, filecheck.ru).
Временные файлы (или «цифровая корзина») можно безопасно удалить сторонними утилитами (например, папки и библиотеки из папки Temp). Но «жизненно важные» элементы лучше не трогать. Если есть острая необходимость, их лучше заменить на аналогичные с помощью функции восстановления, установки специальных патчей или ручного копирования в каталог.
Пусть ваш компьютер всегда будет чистым и аккуратным! И на вопрос «почему не удаляется папка?» потеряет для вас актуальность.
Удаление удаляемых программ с ПК
Нам нужно установить много программ на наш компьютер.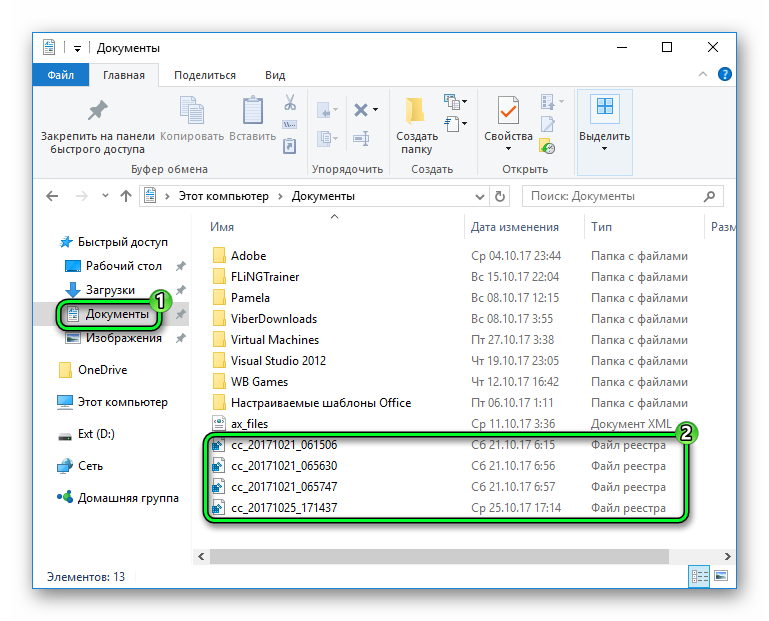 Когда мы думаем, что одна из наших программ больше не нужна, мы удаляем ее. Но иногда мы можем столкнуться с проблемами при удалении программ. Мы можем обнаружить, что программу невозможно удалить. Затем мы предпочитаем удалять эту программу вручную, что является неправильным методом. В этой статье вы узнаете, как легко удалить неустранимые программы.
Когда мы думаем, что одна из наших программ больше не нужна, мы удаляем ее. Но иногда мы можем столкнуться с проблемами при удалении программ. Мы можем обнаружить, что программу невозможно удалить. Затем мы предпочитаем удалять эту программу вручную, что является неправильным методом. В этой статье вы узнаете, как легко удалить неустранимые программы.
Неудаляемые программы можно удалить двумя способами.
Метод 1. Удаление удаляемых программ вручнуюЭто очень хороший метод. Это не такой уж и сложный метод. Для удаления не удаляемых программ —
- Нажмите Windows Flag Key + R на клавиатуре. Он автоматически откроет RUN .
- Теперь введите regedit и нажмите Введите .
- Теперь найдите и израсходуйте HKEY_LOCAL_MACHINE .
- Затем нажмите Программное обеспечение , чтобы использовать его.

- Теперь найдите имя программы, которую невозможно удалить, и щелкните его правой кнопкой мыши.
- Выбрать Удалить .
- Теперь перезагрузите компьютер, чтобы полностью удалить эту программу.
- После перезагрузки компьютера перейдите по адресу C: \ Program Files и проверьте, существует ли эта программа. Если вы найдете, удалите эту папку.
Есть несколько приложений для удаления не удаляемых программ.Revo Uninstaller — один из них. Это отличное приложение для удаления несъемных или съемных программ с некоторыми замечательными функциями. Теперь посмотрим, как вы будете удалять программы с помощью Revo Uninstaller-
.- Сначала необходимо скачать Revo Uninstaller.
- Затем установите его на свой компьютер.
- Затем откройте его, и вы увидите список программ вашего ПК.

- Выберите программу, которую невозможно удалить, и нажмите «Принудительно удалить».
- Готово.
Таким образом, Вы можете легко удалить не удаляемые программы с помощью revo uninstaller. Кроме того, вы также можете попробовать CCleaner для удаления программ. Для этого —
- Откройте CCleaner.
- Перейдите в Инструменты> Удалить.
- Теперь выберите имя неустранимой программы и нажмите «Удалить».
- Если не работает, нажмите Удалить.
Это наиболее рабочие решения для удаления не удаляемых программ с вашего ПК.
Как удалить несъемные файлы с вашего компьютера.Программа для удаления несъемных файлов и программ с компьютера
часто бывает, что некоторые файлы не удаляются. При этом система пишет, что этот файл или папка занят другим процессом. Это может произойти как в Windows XP, так и в Windows 7, 8, 10. Сегодня мы рассмотрим способы устранения аналогичной проблемы, когда не удаляются файлов .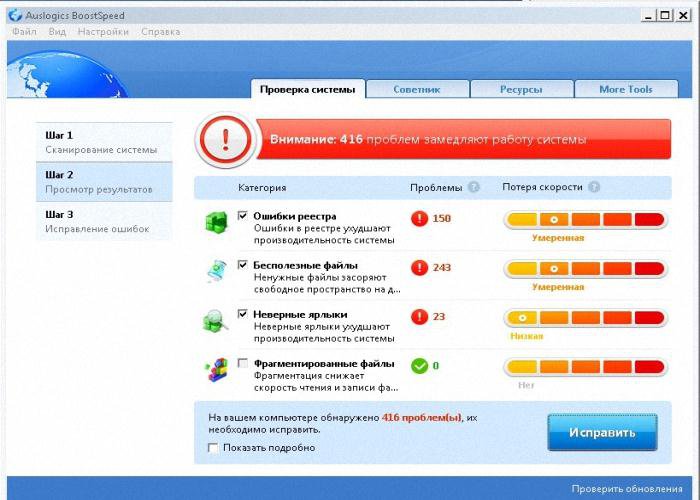
Итак, представьте, если вы установили на свой компьютер какую-либо программу, использовали ее, и она вам не понравилась.Каковы ваши действия? Удалите, конечно. Через деинсталляцию программа якобы удалилась, но папка с некоторыми файлами программы осталась. При попытке удалить такой файл выскакивает ошибка:
Давайте посмотрим, как можно удалить не удаленные файлы стандартными средствами.
1-й способ. Самый простой
Если файл не удален, перезагрузите компьютер и попробуйте удалить его снова. Это помогает во многих случаях. Если проблема не исчезнет, читайте ниже.
2-й путь. Диспетчер задач
В операционных системах Windows 7 и XP для доступа к диспетчеру задач необходимо нажать комбинацию клавиш Ctrl + Alt + Del.
В Windows 8 и 10 просто нажмите комбинацию клавиш Windows + X и выберите Диспетчер задач в появившемся меню.
Откроется вызванный нами Диспетчер задач, в котором нужно найти процесс, использующий файл, и удалить из него задачу.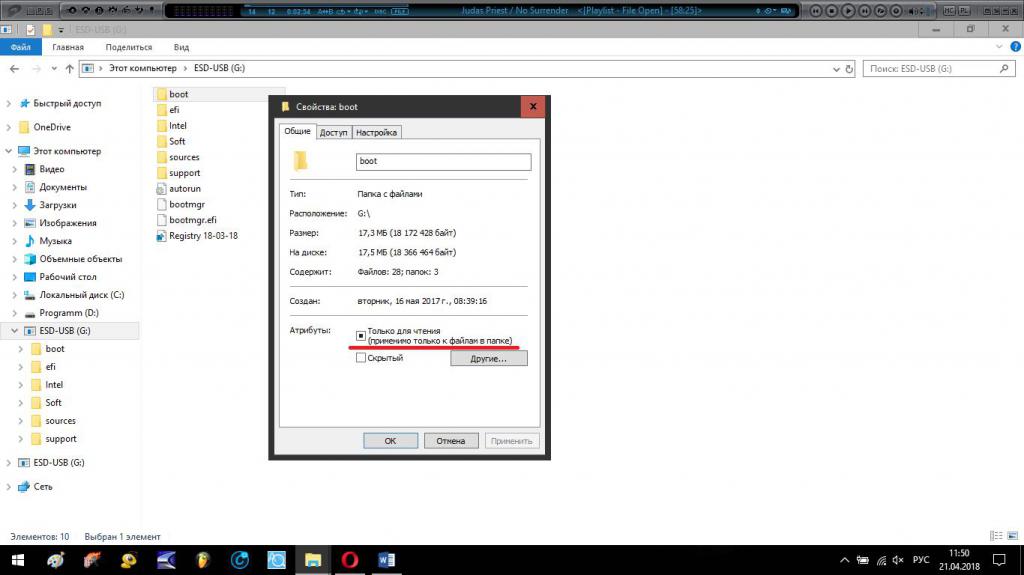 Затем попробуйте снова удалить файл.
Затем попробуйте снова удалить файл.
3-й путь.Использование загрузочного диска или флэш-накопителя
Следующий способ — запустить компьютер с LiveCD или загрузочного USB-накопителя, а затем удалить файл или папку. В первом случае нам нужно использовать стандартный графический интерфейс Windows для поиска и удаления необходимого файла или использовать командную строку. Если вы используете загрузочную флешку с Windows 7, 8 или 10, то во время установки вы можете вызвать командную строку, нажав Shift + F10. Также есть «Восстановление системы», благодаря которому вы можете вернуть предыдущее состояние компьютера.Кстати, буквы дисков могут отличаться, поэтому используйте команду dir c: для отображения содержимого этого диска. Благодаря этому можно легко понять, что это за локальный диск.
4-й способ. Удаление файлов в безопасном режиме
Все очень просто. Вам нужно перейти в безопасный режим, найти нужный файл или папку и удалить. В безопасном режиме запускаются только программы операционной системы, а все установленные вами сторонние утилиты (мессенджеры, драйверы, антивирусы и т. Д.)) не запускаются. Поэтому вероятность успешного удаления нужного файла очень высока.
Д.)) не запускаются. Поэтому вероятность успешного удаления нужного файла очень высока.
5-й способ. Использование специальной программы Unlocker
Эта программа под названием Unlocker помогает удалить файлы, которые используются любым процессом. Очень полезная утилита, справляющаяся со своими задачами на ура. Вы можете скачать его по адресу https://yadi.sk/d/PkczjpOKjbeje
Когда программа загрузится, установите ее.
Далее выбираем Advanced и снимаем все галки,
Суть программы Unlocker заключается в выгрузке из оперативной памяти процессов, которые использует файл.Программа может найти и завершить процесс, который даже скрыт в диспетчере задач. В общем, отличная утилита, которая должна быть у каждого сисадмина.
Возможна ситуация, когда вам нужно удалить папку, а Видновс 7 запрещает это действие. Появляются ошибки с текстом «Папка уже используется». Даже если вы уверены, что объект не представляет ценности и его необходимо срочно удалить, система не позволяет выполнить это действие.
Скорее всего, эта неисправность вызвана тем, что удаленная папка занята сторонним приложением.Но даже после того, как все приложения, которые можно было в ней использовать, были закрыты, папку нельзя удалить. Например, электронное хранилище данных может быть заблокировано из-за некорректных действий пользователя. Эти элементы становятся «мертвым грузом» на жестком диске и бесполезно занимают память.
Метод 1: Total Commander
Самый популярный и функциональный файловый менеджер — Total Commander.
Метод 2: FAR Manager
Еще один файловый менеджер, который может помочь в удалении несъемных объектов.
Метод 3: разблокировка
Unlocker абсолютно бесплатен и позволяет удалять защищенные или заблокированные папки и файлы в Windows 7.
Метод 4: FileASSASIN
Утилита FileASSASIN способна удалять любые заблокированные файлы и папки. Принцип работы очень похож на Unlocker.
Есть ряд подобных программ, которые вы можете найти по ссылке ниже.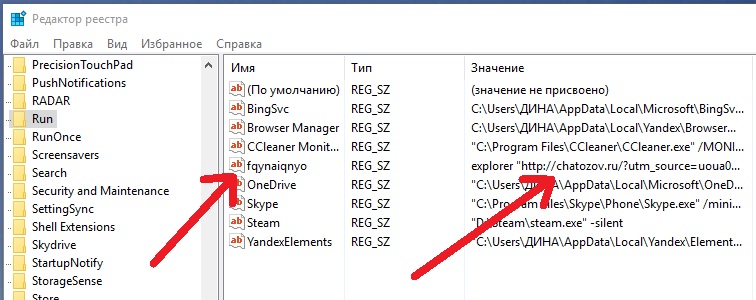
Метод 5: Настройки папки
Этот метод не требует никаких сторонних утилит и очень прост в реализации.
Метод 6. Диспетчер задач
Возможно, ошибка возникает из-за запущенного процесса внутри папки.
Метод 7. Безопасный режим Windows 7
Входим в операционную систему Windows 7 в безопасном режиме.
Теперь находим нужную папку и пытаемся удалить ОС в этом режиме.
Многие не раз сталкивались с ситуацией, когда необходимо удалить файл или папку, но они не удаляются. Вместо этого появляется сообщение о том, что у вас нет прав или что файл или папка заняты другой программой.В то же время вы не можете найти программу, которая использует файл, который вы хотите удалить, и перезагрузка компьютера не помогает.
Ошибка при удалении файла
Файл или папка не удаляются
В этой статье вы узнаете о простой, но очень эффективной и бесплатной программе, которая удалит с вашего компьютера файл или папку, которые нельзя удалить в всего за несколько кликов.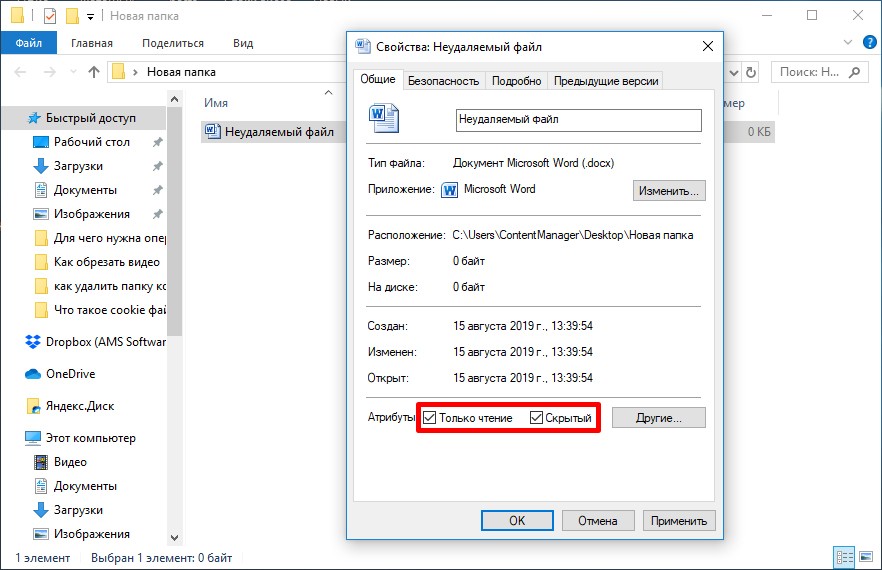
Unlocker — Лучшая бесплатная программа для удаления файлов и папок, которые не удаляются.
Итак, чтобы начать удаление не удаляемых файлов или папок с вашего компьютера, вам необходимо скачать программу Unlocker.Он очень маленький и занимает всего 1 МБ.
Также несомненным плюсом этой программы является то, что она бесплатна и работает на всех, от Windows XP до Windows 10.
После загрузки файла с программой распакуйте его любым архиватором и запустите файл «Unlocker 1.9. .2 Портативный с помощью PortableAppZ ».
Распаковка установочного файла анлокера
Откроется окно для распаковки Portable версии программы, не требующей установки.В нем вам просто нужно указать путь, по которому программа будет расположена после распаковки. Например, вы можете указать папку «Program Files», в которой находятся все остальные программы.
Выбор пути для распаковки
После того, как вы указали место распаковки, нажмите кнопку «Установить», а затем кнопку «Готово».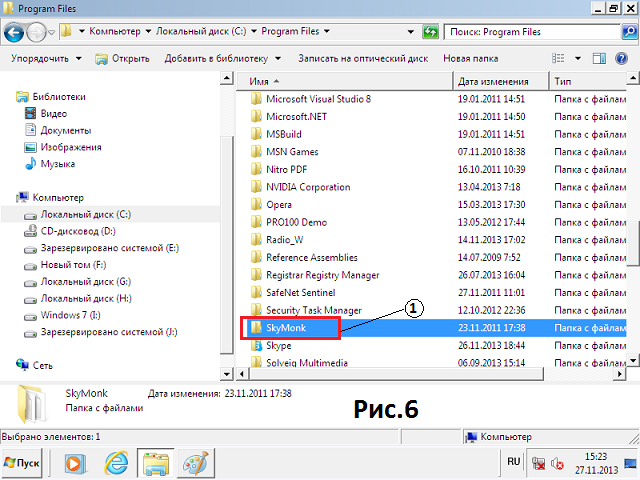
Как пользоваться программой Unlocker?
Следующим шагом будет запуск программы Unlocker, в окне которой представлен обзор файлов и папок.В этом окне выберите файл или папку, которые не удаляются стандартным путем, но вы все равно хотите их удалить, и нажмите «ОК».
Окно Unlocker — выберите файл или папку для удаления
Практически каждый активный пользователь персонального компьютера хоть раз сталкивался с проблемой, заключающейся в невозможности удаления определенной папки или файла стандартным способом.
В этой статье я подробно расскажу вам о причинах, по которым ПК отказывается удалять несъемные программы.
Начнем с того, что несъемных файлов не существует в принципе. Есть данные, от которых невозможно избавиться. Любой файл или папку можно выбросить с ПК.
Итак, файл, который не удаляется?
Разберем причины:
Атака компьютерного вируса.
Доступ к удалению запрещен.
Удаляемые данные используются программой.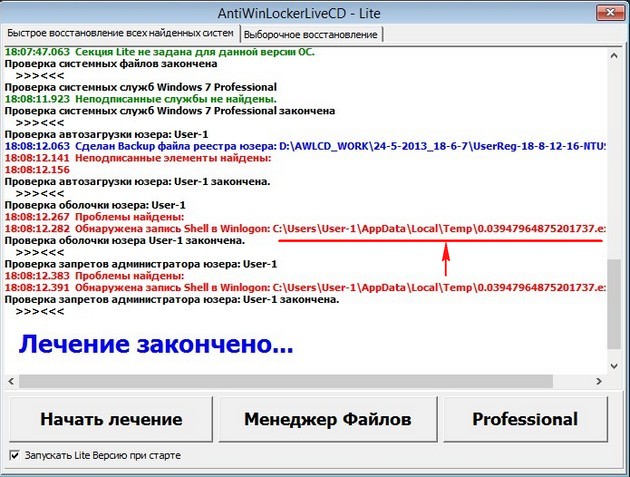
Удаляемая папка содержит открытый файл.
Данные необходимы для работы системы (находятся в папке Windows).
Способы устранения:
Из-за вирусной атаки на ПК часто невозможно удалить программы. В качестве решения попробуйте просканировать компьютер любой антивирусной программой и добавить найденные файлы в карантин или провести лечение. После перезагрузки процесс удаления должен пройти успешно.
Если в доступе отказано, вам просто нужно открыть его с помощью и папку с активной учетной записью администратора.
Иногда пользователь пытается удалить папку, в которой в данный момент открыт ярлык запуска.Чтобы удалить такую папку, закройте программу.
Операционная система не позволяет удалять файлы и папки, необходимые для ее стабильной работы.
Рассмотрим одну из причин проблемы, как удалить файл, который не удаляется. Он заключается в том, что удаленные данные заняты каким-то процессом.
Если при попытке избавиться от документа на экране монитора вы видите следующее сообщение: «Операция не может быть завершена или завершена, потому что файл или папка используются в программе», то вам просто нужно завершить все активные процессы, в которых он участвует, данный файл / папка и повторите попытку.
Бывают ситуации, когда пользователь просто не знает и не может визуально проследить активный процесс, препятствующий удалению чего-либо. Для этих случаев существуют программы для удаления «несъемных» файлов.
Разблокировщик. Небольшая бесплатная утилита для скачивания и последующего использования на домашних компьютерах. Она точно знает ответ на вопрос: «Как удалить файл, который не удаляется?» После установки Unlocker интегрируется и поможет не только завершить активные процессы, предотвращающие удаление, но также переименовать или переместить заблокированные данные.Программа отличается многоязычным интерфейсом, поддержкой операционных систем Windows XP, 7, 2000 и Vista. У него минимальное потребление оперативной памяти, особых требований к оборудованию ПК нет, занимаемое пространство — 200 КБ.
Wise Free. Таким образом, эта программа позволяет избежать ненужной или неверной информации. При запуске утилита обязательно позволит пользователю создать резервную копию реестра, которая застрахует от удаления всех необходимых файлов.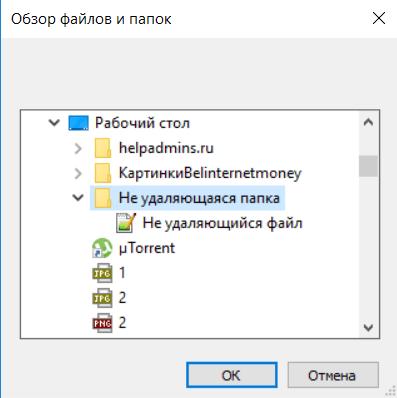 Эта утилита отличается тем, что имеет возможность разделить обнаруженные ошибки реестра на абсолютно безобидные и потенциально опасные. Безопасные ошибки можно удалить безопасно, но избавление от потенциально опасных может привести к нестабильности или сбоям в процессах операционной системы. Утилита работает в автоматическом режиме, т.е. запуск, устранение ошибок и выключение происходит без вмешательства пользователя.
Эта утилита отличается тем, что имеет возможность разделить обнаруженные ошибки реестра на абсолютно безобидные и потенциально опасные. Безопасные ошибки можно удалить безопасно, но избавление от потенциально опасных может привести к нестабильности или сбоям в процессах операционной системы. Утилита работает в автоматическом режиме, т.е. запуск, устранение ошибок и выключение происходит без вмешательства пользователя.
Какую программу вам следует использовать? Любые! Это самые простые, полезные и удобные в использовании утилиты.
Думаю, что скорее всего после установки любого из них вопрос как удалить не удаляемый файл будет закрыт! Всего наилучшего!
Когда вы пытаетесь удалить определенную папку обычным способом, система может отобразить сообщение о том, что удаление в настоящее время невозможно. В уведомлении обычно указывается причина, по которой раздел нельзя переместить в корзину. Давайте рассмотрим типы ошибок и примем необходимые меры.
Почему некоторые папки не удаляются в Windows 10
Система сопротивляется удалению определенных объектов по следующим причинам:
- файлов, расположенных в этом каталоге, в данный момент используются любыми приложениями.
 Полностью закройте утилиту и попробуйте снова удалить папку с файлами; Вы не можете удалить папку, если она содержит файл, который в данный момент используется приложением.
Полностью закройте утилиту и попробуйте снова удалить папку с файлами; Вы не можете удалить папку, если она содержит файл, который в данный момент используется приложением. - у пользователя недостаточно прав для отправки папки в корзину. Как правило, это касается системных папок, удаление которых требует прав администратора;
Для удаления некоторых папок необходимы права администратора. - Папка с файлами используется пользователем на другом компьютере, если ваш компьютер подключен к локальной сети.В этой ситуации остается только дождаться, пока он закончит с ней работать;
- в папке есть неправильные или не полностью записанные файлы. Если процесс записи на жесткий диск был прерван, файлы сохраняются только частично и часто не запускаются. В результате они становятся «мертвым грузом» для Windows: ОС не знает, что с ними делать, и закрывает к ним доступ;
Непредвиденные ошибки при удалении папки могут возникать из-за наличия поврежденных или неправильно записанных файлов.
- Файлы в папке помещены на карантин антивирусной утилитой.Удалите файл из карантина через сам антивирус, а затем попробуйте удалить его еще раз.
Несъемная папка может содержать файлы, которые в данный момент находятся в разделе «Карантин» антивируса
Можно ли удалить такие папки?
У вас есть право беспрепятственно удалять пользовательские файлы, которые обычно находятся на локальном диске D. При очистке каталогов на системном диске C нужно быть очень осторожным, потому что риска удаления важных для системы файлов.Удаление папок, необходимых для ОС, может привести к ее сбою или сбою и преждевременному выключению компьютера.
Нельзя просто удалить системные файлы. ОС будет выдавать различные сообщения, например, спрашивать разрешения администратора и т. Д.
Для удаления большинства системных папок нужны права администратора.
Тем не менее, очистка системных папок от «мусора» полезна: она избавляет ОС от ненужных файлов. Но нужно знать, что можно, а что нельзя удалять.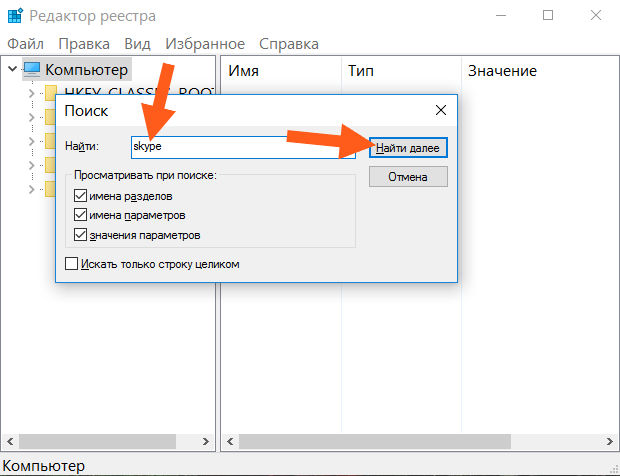 Например, вы можете удалить папки из неустановленных программ в разделе Program Files.По той или иной причине они могли остаться пустыми на ПК или с несколькими файлами. В этой ситуации подойдет один из следующих способов.
Например, вы можете удалить папки из неустановленных программ в разделе Program Files.По той или иной причине они могли остаться пустыми на ПК или с несколькими файлами. В этой ситуации подойдет один из следующих способов.
В папке Program Files найдите разделы с давно удаленными программами и удалите их, например, с помощью «Командной строки»
Рекомендуется создать точку восстановления перед очисткой системного жесткого диска от ненужных папок. В случае неудачного удаления вы можете вернуть систему в исходное состояние.
Если на экране появляется сообщение с запросом разрешения от TrustedInstaller (защита от удаления компонентов системы), удалять папку не рекомендуется.Если вы уверены, что его можно безопасно удалить из системы, воспользуйтесь методом с перенастройкой прав.
Если появляется сообщение о необходимости разрешения от TrustedInstaller, удаляйте папки и файлы только тогда, когда вы полностью уверены, что они не нужны системе
Если вы сомневаетесь, возможно ли удалить конкретный каталог в системе диск, найдите информацию о нем в Интернете.
Способы удаления папок, которые не хотят исчезать
В зависимости от типа проблемы выберите одно или несколько решений, подробно описанных ниже.
Удаление файлов Windows.old, временных файлов и других системных каталогов
Если вы хотите очистить системный раздел от мусора, например, удалите старые установки Windows из папки Windows.old и временные файлы из папки Temp, но система не позволяет сделать это, воспользуйтесь средством очистки диска:
- Откройте «Панель управления» через «Поиск Windows», меню «Пуск» или другим удобным для вас способом. Щелкните раздел «Администрирование».
В окне «Панель управления» найдите раздел «Администрирование» и щелкните его один раз. - Выберите «Очистка диска».
В списке выберите пункт «Очистка диска». - Выберите системный диск.
В раскрывающемся меню выберите диск, который нужно очистить. - Нажмите кнопку «Очистить системные файлы». в текущем окне вы можете избавиться только от некоторых папок и их содержимого.

Для глубокой очистки нажмите «Очистить системные файлы». - Подождите, пока система оценит объем памяти, который можно освободить. Откроется окно со списком возможных разделов для очистки.С помощью флажков выберите необходимые каталоги, например, «Предыдущие установки Windows». Запустите процесс удаления файлов из папок через кнопку «ОК».
Выбираем необходимые элементы для очистки и нажимаем «ОК» - Система спросит, уверены ли вы, что хотите удалить все старые версии Windows. В этом случае вы не сможете вернуться к предыдущему обновлению. Если вы действительно хотите удалить их и освободить место на системном диске, нажмите «Да».
Нажмите «Да», если мы хотим удалить предыдущие установки Windows. - Удаление займет много времени, поэтому проявите терпение.
Ждем завершения удаления
Перезагрузка компьютера как решение проблемы
Удаление раздела на жестком диске может стать невозможным из-за единственного сбоя в системе или из-за того, что он в настоящее время использует этот файл.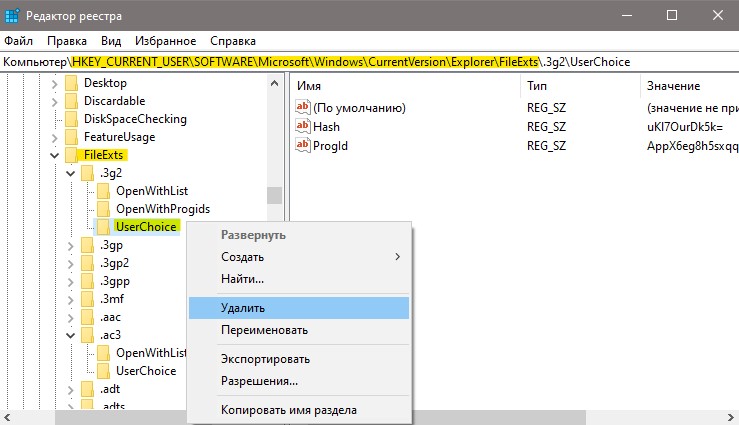 В этом случае вы можете просто перезагрузить компьютер, и проблема исчезнет. Никогда не выключайте компьютер с помощью кнопки питания.
В этом случае вы можете просто перезагрузить компьютер, и проблема исчезнет. Никогда не выключайте компьютер с помощью кнопки питания.
Закройте утилиты, связанные с папкой в диспетчере задач.
. Если вы хотите удалить папку с текстовыми документами, которые в данный момент открыты в Microsoft Office, система сообщит вам, что это действие невозможно. Она попросит вас закрыть все служебные окна и повторить попытку.
Закройте окно и повторите попытку удаления
Но если утилита закрыта, а папка все еще не удалена, скорее всего, процесс Microsoft Office Word (или любая другая программа, через которую был открыт файл) все еще зависает в список запущенных процессов.Чтобы полностью закрыть приложение, вы можете перезагрузить компьютер или вручную очистить задачу в «Диспетчере задач»:
Видео: как завершить процесс в «Диспетчере задач»
Изменение атрибутов
Неправильно установленные атрибуты папки могут запретить пользователям удалять их.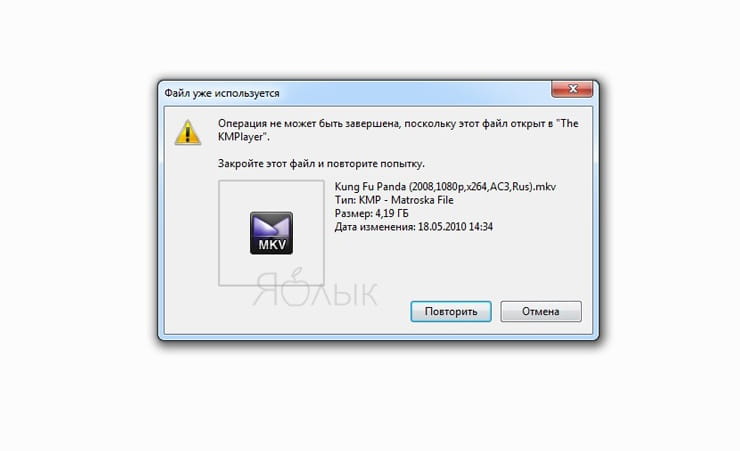 Чтобы исправить ситуацию, сделайте следующее:
Чтобы исправить ситуацию, сделайте следующее:
- В проводнике Windows откройте каталог, содержащий папку, которую нужно удалить. Например, это настраиваемая папка «Фотографии». Щелкните его правой кнопкой мыши и выберите «Свойства».
В контекстном меню папки нажмите «Свойства» - На дисплее появится дополнительное окно. На вкладке «Общие» найдите раздел «Атрибуты» и снимите флажки со всех элементов. Вам нужно снять флажок «Только чтение».
Снятие отметки с атрибутов в папке «Общие». - Нажмите кнопку «Применить». Появится третье окно, в котором отметьте второй пункт «В эту папку и во все подпапки и файлы». Щелкните «ОК».
Применить изменения для папки и для всех прикрепленных к ней файлов и разделов - Попробуйте удалить каталог еще раз.
Перенастройка прав доступа
Если папку нельзя удалить из-за отсутствия у пользователя прав администратора, необходимо настроить систему так, чтобы пользователь стал владельцем папки и имел полный доступ к действиям с ней.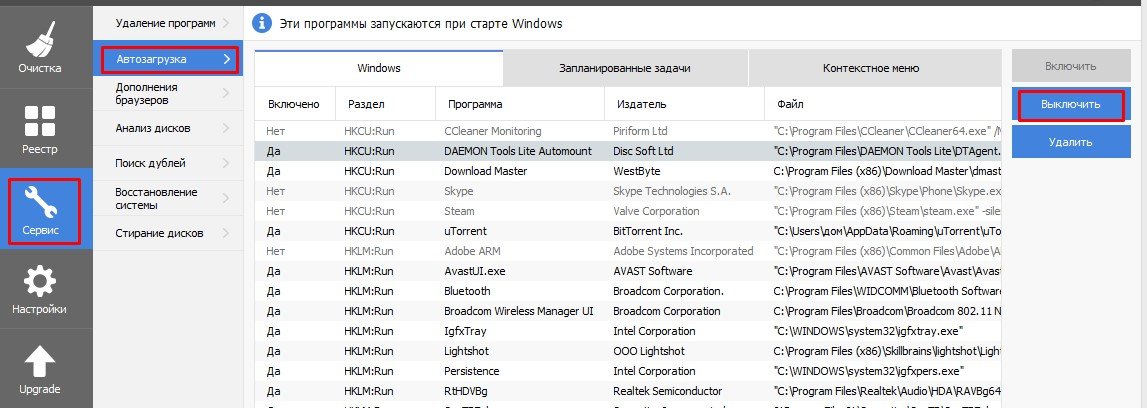
- Найдите папку в проводнике Windows и щелкните ее правой кнопкой мыши. Выберите Свойства.
- Перейдите на вкладку «Безопасность» и нажмите «Дополнительно».
На вкладке «Безопасность» нажмите кнопку «Дополнительно». - Нажмите кнопку «Добавить».
Щелкните «Добавить», чтобы перейти к следующему окну. - Щелкните синюю ссылку «Выбрать тему».
Щелкните первую ссылку «Выбрать тему» - Щелкните кнопку «Дополнительно».
Нажмите «Дополнительно», чтобы увидеть список учетных записей. - Нажмите «Поиск» и выберите себя в списке ниже (обычно это самый первый элемент). Щелкните «ОК».
Нажмите кнопку «Поиск» и выберите свою учетную запись в списке. - Подтвердите тему, нажав кнопку «ОК».
Нажмите «ОК», чтобы сохранить выбранную учетную запись. - Во второй части окна появится список разрешений. Установите флажок слева от «Полный доступ».
В списке общих разрешений отмечаем пункт «Полный доступ».
- Нажимаем на кнопку «ОК», чтобы внести изменения.
Нажмите «ОК», чтобы сохранить значения разрешений. - Используйте кнопку «Применить», чтобы сохранить изменения. Ставим себя владельцем, нажав на ссылку «Изменить».
Щелкните ссылку «Изменить», чтобы изменить владельца папки. - Также выберите владельца с помощью кнопок «Еще» и «Поиск».
- Установите флажок рядом с параметром Заменить владельца подконтейнеров и объектов.
Чтобы сохранить все изменения, нажмите «Применить». - Нажмите «Применить» еще раз, а затем «ОК», чтобы закрыть окно.
- Перезагрузите компьютер и попробуйте удалить папку.
Видео: как получить полный доступ к определенной папке
Использование «Командной строки»
Вы можете избавиться от папки через «Командную строку»:
Видео: Как принудительно удалить папки с помощью командной строки
Удаление в «безопасном режиме»
Ненужный раздел можно удалить, если компьютер работает в «безопасном режиме», в котором система запускает только самые важные компоненты. Папка не будет заблокирована, вы можете получить к ней доступ. Этот метод может работать, если в папке есть плохо написанные файлы. Чтобы активировать безопасный режим в Windows 10:
Папка не будет заблокирована, вы можете получить к ней доступ. Этот метод может работать, если в папке есть плохо написанные файлы. Чтобы активировать безопасный режим в Windows 10:
- Нажмите и удерживайте Win и R на клавиатуре, чтобы открыть окно «Выполнить». Введите msconfig в поле Открыть. Лучше скопировать и вставить, чтобы избежать ошибок. Щелкните «ОК».
Введите команду msconfig в поле «Открыть» и нажмите «ОК». - На экране появится окно конфигурации системы. Зайдите в раздел «Скачать».
В окне «Конфигурация системы» поставьте галочку рядом с «Безопасным режимом». - Установите флажок слева от безопасного режима. Сначала нажмите «Применить», чтобы все изменения были успешно сохранены, а затем нажмите «ОК», чтобы закрыть окно.
Нажмите «Применить» и «ОК», а затем перезагрузите устройство. - Перезагрузите компьютер. При перезапуске ОС она загрузится в установленном режиме. Попробуйте удалить надоедливую папку.
- Если вы хотите, чтобы компьютер позже загрузился в обычном режиме, перейдите в это окно еще раз, снимите флажок и сохраните изменения.
Видео: Как активировать безопасный режим в Windows 10
Использование специальных утилит
Несъемные папки могут содержать заблокированные программные файлы, которые невозможно удалить из памяти ПК даже после полного удаления утилит. Программы специально блокируют их, чтобы пользователь мог восстановить утилиту, если захочет использовать ее снова. Специальное программное обеспечение может решить эту необычную проблему.
Например, возьмем небольшое приложение FileAssassin от разработчика Malwarebytes.Он довольно быстро устанавливается на ПК и не требует много места. Обратной стороной является то, что утилита на английском языке, но, следуя несложной инструкции, вы легко сможете разблокировать любую папку и файл в ней:
- Перейдите на официальный сайт утилиты. Щелкните Загрузить. Откройте загруженный установщик и установите приложение, следуя простым подсказкам в окне.
Нажмите кнопку «Загрузить», чтобы загрузить установщик. - Запустите программу через значок на «Рабочем столе».Откроется главное окно программы.
В начальном окне FileAssassin установите все флажки в списке параметров. - Установите флажки рядом со всеми элементами в списке.
Щелкните кнопку с тремя точками и откройте папку, которую вы хотите удалить. - Щелкните кнопку справа от пустого поля с тремя точками. В дополнительном окне выберите папку.
Нажмите кнопку «Выполнить», чтобы применить все действия, отмеченные в списке, к папке или файлу из нее. - Нажмите кнопку «Выполнить».На экране должно появиться сообщение о том, что файл был успешно удален.
Нажмите «ОК», чтобы закрыть окно и посмотреть, была ли удалена папка.
Выбор таких программ довольно большой. Для Windows 10 также подходят такие утилиты, как IObit Unlocker, LockHunter, Far Manager и другие.
Использование файлового менеджера Total Commander
Total Commander — один из самых известных и успешных файловых менеджеров для Windows. Утилита платная, но в начале предусмотрен пробный период для тестирования (1 месяц).С помощью этого приложения вы можете принудительно удалить папку, которая не стирается в штатном проводнике Windows:
- Перейдите на официальный ресурс утилиты. Загрузите установщик программы в соответствии с версией вашей системы (32- или 64-бит).
Загрузите установщик Total Commander с официального сайта. - Установите утилиту, следуя простым инструкциям в окне.
- Запускаем программу через иконку на «Рабочем столе». Вам сразу будет предложено использовать бесплатную версию продукта в течение месяца.
Вы можете использовать программу бесплатно в течение месяца - В окне Commander найдите папку, которую вы ранее не могли удалить. Щелкните по нему левой кнопкой мыши, чтобы выбрать его. После этого нажмите F8.
Находим в окне программы папку, которую мы хотим удалить. - Подтверждаем удаление.
Нажмите «Да», чтобы удалить папку. - Опцию удаления также можно запустить более привычным для всех пользователей способом. Щелкните правой кнопкой мыши и выберите «Удалить» в большом меню.
Выберите пункт «Удалить» в контекстном меню папки
Есть ряд твиков, которые могут помочь в удалении упрямой папки:
Проблема невозможности удалить определенные папки более чем решаема. Выход из ситуации зависит от типа ошибки: закрытие программы, в которой открыта папка с файлом; получение полного доступа к разделам; изменение атрибутов и даже простая перезагрузка системы в случае единичного сбоя.
Удаление занятых файлов.Программы для удаления несъемных файлов
Программа для удаления файлов, которые не удаляются, считается очень полезной и необходимой. Каждый сталкивался с проблемами, когда важно удалить файл, но не хочется, чтобы он оказался в корзине. Столкнулся с ситуацией, поэтому решил подробно ее разобрать.
Удалить их вручную может быть довольно сложно, а стандартных инструментов, предлагаемых Windows, не всегда достаточно. Здесь используются специализированные деинсталляторы, рассчитанные на мгновенное и полное удаление.
Большинство приложений имеют широчайший функционал:
- Встроенный менеджер автозагрузки;
- Создание резервных копий реестра;
- Удаление посылкой для экономии времени;
- Точка восстановления;
- Очистка браузеров и вредоносных плагинов;
- Удаление временных расширений кеша;
- Удаляет различные несъемные программы;
- Удаление мусора при сохранении программы.
Преимущество программы в том, что вы можете проводить глубокую очистку, удаляя при этом все ненужные утилиты, например, папки, скрытые каталоги, временные приложения, резервные копии, записи реестра.
Причины и набор программ для удаления файлов, которые не удаляются
Каковы причины и есть ли программа для удаления файлов, которые не удаляются? На практике это связано с тем, что удаленные элементы все еще могут использоваться операционной системой. Даже когда сообщение выскакивает, она не указывает источники блокировки. Предлагаю разобрать самые популярные и проверенные инструменты, Каждый из них имеет свои преимущества и тянет на Windows 7, 8 или 10.
IQbit Unlocker на русском языке
IQbit Unlocker на русском позволяет обойти блокировку при удалении ненужных элементов с жесткого диска.Рекомендую попробовать программу от разработчика IQbit. Во всплывающем окне выберите «Добавить», определите несъемный объект и выберите метод разблокировки.
Можно сделать по-другому: выделить мышкой нужный файл и вызвать контекстное меню, где будет присутствовать «Разблокировка». Программа не оставляет настроек даже для тех программ, в процедуре удаления которых есть окно об использовании приложений.
Unlocker
Unlocker станет отличным помощником.Среди всех аналогов, лично для меня он считается самым простым, без установок и папок на жестком диске. Его особенность — иконка с изображением волшебной палочки. Просто добавьте нужный объект в окно программы, и вы сможете делать с ним все, что захотите.
Утилита Unlocker X64 позволяет:
- Изменять, перемещать или удалять заблокированные элементы.
- Мгновенно решаем проблему через меню и правую кнопку мыши.
- Избегайте блокирования ингредиентов.
- Очистить временные файлы TEMP.
LockHunter
LockHunter поможет, если вы планируете навсегда расстаться со своими файлами, но они упрямы и не хотят удалять. Он быстро разблокирует блок и покажет, что использовало файл. Если программа обнаружит вирус, этот скрипт исчезнет с диска.
Если он полезен и задействован, то удалять его не стоит. Об этом также будет сообщено в специальном окне.
Unlock IT
Unlock IT — еще одна хорошая утилита для очистки файлов, которые не удаляются.Доступное и простое программное обеспечение сможет тщательно просканировать систему, отсортируя библиотеки dll и процессы, которые могут блокировать ненужные компоненты.
Я неоднократно применял этот метод на компьютере, когда стандартные утилиты не справлялись. Делается предварительный анализ программного обеспечения, какие удалить, а какие остановить. Для моментального доступа через специальное меню есть синхронизация с проводником.
FileASSASSIN Windows 10
FileASSASIN Windows 10: Если вы ищете сверхмощное программное обеспечение для стирания файлов, то это программное обеспечение — отличный выбор! Процедура приложения практически не отличается от аналогов, вы можете добавить папку с помощью файлового загрузчика или просто перетащить ее в окно программы.
Важно! Assasin может отложить процесс удаления до следующей перезагрузки компьютера. Это необходимо для самых сложных задач. Параллельно выполняется оптимизация дискового пространства и очищается временный кеш.
Эффективное удаление папок с флешки Windows 7
Эффективное удаление папок с флешки Windows 7 в этом разделе. У всех есть флешки и, скорее всего, вы столкнулись с проблемой вирусов.Есть одна отличная программа для файлов, которые не удаляются обычным способом с флешки. Рассмотрим этот способ подробнее:
Чтобы стереть файл, который не удаляется с флешки, нужно найти и запустить программу Unlocker 1.9.2. Это помогает пользователям почти 95% времени. Алгоритм действий следующий:
В некоторых ситуациях его невозможно удалить даже с помощью программы Unlocker, тогда нужно просто переименовать, а затем удалить.
Удалите торрент-файлы с вашего компьютера
Удалите торрент-файлы с вашего компьютера быстро.Торрент-клиент незаменим для мгновенных загрузок. Он выступает в качестве основного компонента запасного компьютерного набора. Некоторые настолько привязаны к нему, что без него сложно представить скачивание.
Часто возникает ситуация с удалением торрент-ссылки, но она никак не хочет очищаться или торрент-файлы не удаляются. Давайте посмотрим на пример всем известного uTorrent и как его правильно удалить.
Выборочное удаление файлов
Выборочное удаление файлов работает по следующей схеме: необходимо запустить uTorrent, щелкнуть правой кнопкой мыши по желаемому торренту.
В окне выберите «Удалить выборочно», представлены следующие методы:
- торрент-файл — из задач будет удален только указанный вид, а контент не будет затронут;
- загруженных файлов — загруженные файлы и ссылка будут полностью удалены;
- только данные скачанные — медиа не останется, а торрент будет.
Удаление с помощью деинсталлятора
Удаление с помощью деинсталлятора: давайте проанализируем эту проблему в Soft Organizer.Метод рекомендуется, если утилита не желает очищать объекты обычным способом или требуется тщательная очистка, в том числе реестры.
- В открывшемся окне щелкните имя.
- Активируем помощника по удалению программы.
- После удаления нажмите «Найти», чтобы найти остаточные ссылки.
- После сканирования нажмите «Удалить», чтобы очистить файлы от остатков торрента.
- Осталось только нажать «Готово» и закрыть программное меню.
Важно! Независимо от того, какой метод удаления клиента вы выберете, все загруженные ссылки останутся нетронутыми и сохранятся в каталогах.
Как бесплатно удалить файл, если он открыт в другой программе
Если на вашем компьютере появляется сообщение «вы не можете удалить файл, потому что он открыт в другой программе», не беспокойтесь, потому что мы разберемся как стереть объект бесплатно. Прежде всего, посмотрите, действительно ли он открыт в другой программе, может, его стоит просто удалить.
Часто это системная ошибка, тогда вам следует перезагрузить компьютер и повторить действие. Если вы знаете название папки, то найти ее самостоятельно в программе не составит труда. Посмотрите в диспетчере задач или в трее.
Если перечисленные варианты не помогли, то попробуйте бесплатный деинсталлятор, придуманный в основном для таких задач — Unlocker. Во время установки щелкните правой кнопкой мыши файл, от которого хотите избавиться.
Нажмите Unlocker, подождите пару секунд и в окне нажмите «Удалить».Теперь все в порядке. Как правило, тогда вы получите уведомление о том, что полное удаление произойдет при перезагрузке компьютера.
Удаление несъемных файлов на Android простым способом
Давайте рассмотрим форматирование несъемных файлов на Android самым простым и безопасным способом. В операционной системе есть папки, которые разделены на подкатегории:
- Custom. Утилиты устанавливаются пользователем независимо от торрента.
- Завод.Установленные изначально, они не могут быть удалены без прав администратора.
- Системный. Среди них сервисы Google и оригинальное программное обеспечение. Такие приложения не удаляются без вероятности повреждения системы гаджета.
Вы можете безвозвратно удалить приложения и файлы на Android с помощью специальных программ, которые есть в Google Play.
ES Explorer
Эта бесплатная утилита ES Explorer считается универсальной в связи с тем, что это файловый менеджер, благодаря которому вы можете чистить приложения.После его установки вам нужно будет активировать root права в настройках.
Далее следует перейти к приложениям с помощью файлового менеджера в подразделе система / система / приложение. Есть программы в виде папок. Долгим удерживанием внизу экрана выберите значки приложений. На этом этапе очищаются приложения, которые ранее не удалялись.
Важно! В результате система предупреждает о невозможности остановки действия.Подтвердив свой выбор, вы совершаете действие с администратором. Будьте осторожны, не отметьте важные предметы!
CCleaner
Утилита CCleaner очищает систему с компьютера и очищает стандартные приложения Android, когда они становятся доступными. В утилите дополнительно реализована возможность очистки кеша и удаления пакета.
С помощью менеджера можно отключить параметры или очистить их.
При работе с административными файлами появится предупреждение системы безопасности.
Оповещения дают время для оценки того, что вы делаете. Крайне важно быть осторожным, чтобы не повлечь за собой печальных последствий.
Jumobile
Бесплатная утилита Jumobile, предназначенная для работы с гаджетом при применении прав. Он способен удалять приложения, разработанные производителем.
Попытка удалить приложение, установленное в системе гаджета, вызовет сообщение о нарушении стабильности. Полезной функцией является возможность работы с пакетными приложениями.В этом случае флажками отмечены элементы, которые необходимо очистить.
Как удалить несъемные файлы с iPhone
Есть программа для удаления несъемных файлов с iPhone, это всем известная утилита PhoneClean. Удаляет любые папки, кеш, данные из синхронизации с iTunes, файлы. Имеет простой и понятный интерфейс.
Для начала нужно скачать программу с официального сайта разработчика, затем подключить телефон к компьютеру и запустить утилиту.
Нажмите Start Scan, после чего появятся параметры файлов, которые необходимо удалить. Но есть небольшая хитрость: если поставить галочку напротив пункта Кэш и автономные файлы, то все фотографии пропадут с устройства. Если для вас это не имеет значения, то оставим это.
Очистка заканчивается нажатием кнопки «Очистить».
Итак, сегодня я рассказал вам максимально подробно, что такое программа для удаления файлов, которые не удаляются. Все они бесплатны и подходят для всех операционных систем, а главное, протестированы лично мной.Их простота использования и интуитивно понятный интерфейс делают их популярными.
При удалении некоторых файлов через ОС появляется уведомление о том, что операция не может быть завершена, поскольку файл используется другой программой. Далее вы узнаете, почему это происходит, и с помощью каких инструментов можно успешно удалить ненужные файлы.
Описание проблемы
Если вы открываете определенный файл зарегистрированного типа в соответствующей программе, например, текстовом редакторе или музыкальном проигрывателе, его нельзя удалить просто так, переключившись из редактора в Проводник и нажав » Удалить».Операционная система не позволит стирать данные, которые сейчас используются на ПК. В этом случае один процесс (запущенный пользователем) пытается стереть файл с носителя, а другой процесс (запущенный операционной системой или другой программой) блокирует операцию удаления, полагая, что это приведет к неисправности или какому-либо другая проблема.На самом деле каждый из этих процессов важен и необходим, но бывает, что удаляемый файл не открывается ни одной программой, и в то же время ОС не позволяет его удалить.Как правило, это происходит по следующим причинам:
- Некорректное закрытие файла программой или некорректное завершение самой программы на последнем сеансе ее работы.
- Вирус проник в компьютер, и когда он пытается удалить зараженную программу или сам вирус, он пытается защитить себя, не позволяя легко уничтожить себя.
- ОС считает, что с файлом в данный момент работает какой-то другой пользователь — либо с того же ПК, либо через локальную сеть.Так ли это на самом деле — может быть неизвестно, а то и известно, что другого пользователя нет и быть не может. Но удалить такой файл все равно нельзя.
Простые методы удаления
Вначале мы предлагаем вам использовать простые методы решения проблемы (перечислены в порядке скорости выполнения):- Перезагрузите компьютер. Как ни странно, но довольно часто именно эта простая мера позволяет завершить все процессы ОС, а затем успешно удалить ненужный файл.
- Попробуйте переименовать файл, если у вас получилось — затем попробуйте удалить его (не забудьте заранее скопировать этот файл, если он вам может понадобиться позже).
- Перенесите файл на другой логический диск / флешку. Если он работает, удалите его с нового места.
- Проверить атрибуты файла (их можно изменить в пункте контекстного меню «Свойства»). Очистите атрибуты только для чтения, скрытый, системный, заархивированный и попробуйте удалить еще раз.
- Проверить дату создания и последнего изменения файла.Если он явно неадекватен (согласно ОС, файл был создан в 1980 году или последний раз изменялся в 2060 году), попробуйте изменить дату на реалистичную и удалите ее.
- Если этот файл типовой и с возможностью изменения (например, текстовый файл в формате «Word»), попробуйте открыть его в программе, соответствующей типу файла, как-то изменить содержимое, сохранить данные в новую версию, закройте программу и попробуйте удалить ее снова … Тот же метод может работать с нетипичными файлами, но вероятность успешного исхода снижается.
Что делать, если я не могу удалить файл / папку из-за разрешений?
Доступ к файлу / папке запрещен. Чтобы удалить этот файл / папку, вам необходимо иметь права «Администратора» — если такое уведомление появляется при попытке удалить файл / папку, вам необходимо перенастроить права доступа. Для этого вам потребуется проделать следующие манипуляции (пример удаления папки):- Щелкните правой кнопкой мыши папку, выберите «Свойства» — «Безопасность» — «Дополнительно».
- В строке «Владелец» меняем пользователя на того, под которым вы в данный момент работаете в системе. Для этого вы можете нажать «Проверить имена», затем поставить галочку в строке «Заменить владельца подконтейнеров и объектов» и нажать «ОК».
- Появится окно «Безопасность Windows», и в течение некоторого времени ОС выполнит смену владельца. Затем ПК спросит: «Вы хотите заменить разрешения для этой папки, чтобы у вас были права полного доступа?» Ответ — «Да».
- Далее снова видим окно «Свойства», вкладку «Безопасность».Нажимаем кнопку «Изменить» с нарисованным щитом, то есть мы просто изменим свои права доступа к этой папке, включая право на удаление. Для каждого пользователя поставьте галочку в верхней строке «Полный доступ» и «ОК».
- Вам придется подождать определенный период времени, теперь ваши права доступа к папке и объектам внутри нее изменятся. Не забудьте снять галочку с пункта «Только чтение» на вкладке свойств «Общие», подтвердите это изменение атрибутов.
Обычно после недолгого ожидания папку можно безопасно удалить.Если Windows снова запрашивает права доступа, попробуйте повторить описанную выше процедуру.
Все манипуляции по удалению заблокированной папки или файла можно увидеть в видео:
Какие программы умеют удалять несъемные файлы?
Если ни один из вышеперечисленных способов не помог, то в такой ситуации вам уже придется использовать инструменты для удаления файлов.Unlocker
Одним из самых популярных в СНГ инструментов для удаления файлов, которые не хотят удаляться, является программа Unlocker. Вы можете скачать его, перейдя по ссылке на сайт разработчика: www.emptyloop.com.Важно! Старые версии Unlocker могут не работать в 64-битных операционных системах — Windows 7, 8, 10. Не загружайте старые версии на неизвестных сайтах, контент которых давно не обновлялся.
Существуют как инсталлированная (встроенная в операционную систему), так и «портативная» версии. У каждой версии есть свои незначительные преимущества и недостатки, но портативная версия рекомендуется для одноразового удаления. Однако, если у вас возникают проблемы с регулярным удалением файлов, то лучше установить Unlocker.
Во время установки можно установить Unlocker Assistant. Эта программа-помощник всегда видна в «Панели задач» и будет автоматически запускаться в случае возникновения проблем с удалением.
С портативной версией программы работать очень просто:
- Launch Unlocker.
- Выберите нужный файл в открывшемся окне, и вы увидите процессы, которые не позволяют вам его удалить. Это «дескрипторы блокировки».
- Внизу слева вы можете выбрать варианты действий — удалить, разблокировать, перенести.
Согласитесь и перезагрузитесь.
Аналоги Unlocker
К сожалению, официальная поддержка Unlocker закончилась в Windows 7 (что обычно не мешает ему нормально работать в более поздних версиях ОС), но для беспроблемной работы в Windows 8 и Windows 10 лучше использовать IObit Разблокировщик.Интерфейс очень похож, русифицирован и в целом не вызывает никаких затруднений.DeadLock
В отличие от предыдущей программы, эту программу необходимо запустить на компьютере, чтобы удалить нужный файл. Скачать приложение можно по ссылке: http://codedead.com/?page_id\u003d822Инструкция по использованию программы:
- Откройте приложение и перейдите во вкладку «Файл».
- Выберите файл для удаления.
- Щелкните файл правой кнопкой мыши, затем выберите «Разблокировать» или «Удалить».
Недостаток этой программы в том, что она поддерживает только англоязычный интерфейс.
Использование Live-CD или Live-flash
Радикальный способ избавиться от ненужного файла — это запустить операционную систему не с жесткого диска вашего ПК, а с Live-CD или Live-flash. Но для этого нужен хотя бы сам Live-CD плюс привод для него. Лучше, если у вас будет Live-flash (то же самое, но на флешке не понадобится флоппи-дисковод), здесь будет достаточно USB-порта:- Вставьте Live-носитель в компьютер, загрузитесь с это (возможно, потребуется войти в BIOS).
- Найдите упрямый файл на жестком диске и сотрите его. ОС от Live-носителя возражать ни в коем случае не будет, так как для нее любой файл на вашем ПК — инородное тело.
- Выключите компьютер, извлеките Live Media и загрузите компьютер. Ранее восстановленный файл будет удален.
Как удалить несъемные программы
Некоторые компании делают так, что после установки их программ на ваш компьютер появляются дополнительные, совершенно ненужные вам программы, и вы не давали своего сознательного согласия на их установку.Если не удается удалить такие программы из списка «Программы и компоненты» штатными средствами по этому пути «Пуск» — «Свойства» — «Программы» — «Удалить программу», на помощь придут программы-деинсталляторы:- Revo Uninstaller Pro — одна из самых популярных программ для удаления других программ. Русифицирован. Полностью удаляет все ссылки на удаляемую программу не только с диска, но и из реестра. Есть контроль запуска; Безвозвратно стирает не только программы, но и ненужные файлы; очищает историю браузеров (не всех, можно указать по версии) и историю документов в «MS Office»; автоматически обновляется.Уникальный «режим охотника» позволяет найти и удалить программу, не зарегистрированную в списке программ.
- IObit Uninstaller Free — удаляет весь пакет, связанный с нежелательной программой. Кроме того, в нем есть функция принудительного удаления, которая помогает снести самые «упорные» программы. Позволяет «откатить» обновления Windows. Отключает расширения и плагины браузера. Создает список установленных программ и сохраняет в файл. Ведет историю своей работы (удаление программ).
- Расширенный деинсталлятор Pro. Удаляет куки, настраивает панели инструментов в браузерах. Оптимизирует файл реестра. Есть даже диспетчер шрифтов для Windows!
Как удалить несъемные файлы с USB-накопителя
Большинство из вышеперечисленных методов будут работать для удаления файлов с USB-накопителя.Кроме того, у вас всегда есть последнее средство — полное форматирование. После этого на флешке не останется ни файлов, ни папок, ни вирусов.Итак, если возникла ситуация, когда невозможно удалить файл обычными средствами, потому что операционная система (точнее, некоторые ее видимые или скрытые процессы) считают, что файлы все еще работают, вы можете использовать вышеуказанный инструкции по успешному удалению и избавлению от ненужного файла.
Как удалить несъемные файлы — ТОП программПрактически каждый пользователь Windows хоть раз в жизни сталкивался с ситуацией, когда при стирании файла или папки их нельзя было удалить.Обычно в таких ситуациях система пишет, что «файл занят другим процессом» или просто заблокирован.
Как правило, для решения этой проблемы достаточно закрыть программу, предотвращающую удаление файла. Но система не всегда предоставляет исчерпывающую информацию о том, что именно мешает выполнить конкретное действие, например, удаление. И довольно часто возникают ситуации, когда даже после закрытия процесса блокировки файл не может быть удален.
Существует множество причин, по которым файл может быть заблокирован системой или какой-либо программой, вот некоторые из них:
- Доступ к файлу запрещен администратором
- Файл или папка могут использоваться любым процессом
- Ошибка совместного доступа к файлам, т. Е. Он может быть занят другим пользователем
- Диск защищен от записи, т.е. на него ничего не записать и ничего не удалить
- И другие причины
В этой статье мы рассмотрим три программы для удаления заблокированных файлов и один способ сделать это без установки дополнительного программного обеспечения.
Как удалить файлы, которые нельзя удалить вручную
Если при удалении файла или папки в диалоговом окне отображается информация о том, какой процесс или программа мешает завершению операции, то вы можете попробовать закрыть их самостоятельно.
Отменить удаление файла — диалоговое окно с информацией
Но бывает так, что программа может просто зависнуть, и для ее закрытия нужно использовать «Диспетчер задач». Для его запуска нажмите одновременно три клавиши на клавиатуре — CTRL + ALT + DEL, если у вас установлена Windows 8, то в открывшемся окне дополнительно нажмите «Диспетчер задач».
Диспетчер задач — Windows 7
Диспетчер задач — Windows 8
В Windows XP-7 перейдите на вкладку «Приложения», отсортируйте все по столбцу «Задача». Найдите нужную программу по ее названию, щелкните ее правой кнопкой мыши и выберите в контекстном меню пункт «Завершить задачу».
В Windows 8 перейдите на вкладку «Процессы» и отсортируйте все по столбцу «Имя», затем вам нужно сделать то же, что и в случае с Windows XP — 7, т.е. «Удалить задачу» из нужной программы или процесса.
Если этот метод не сработал для Windows XP — 7, и программа продолжает работать, перейдите на вкладку «Процессы» и найдите там. Для Windows 8 этого делать не нужно. в этой версии системы во вкладке «Процессы» есть вся необходимая информация, а более подробную информацию можно найти во вкладке «Подробности».
Чтобы не ошибиться и точно закрыть нужную программу, а не какой-либо системный процесс, ориентируйтесь на название и значок из диалогового окна.Чтобы узнать точное название процесса, вы можете найти ярлык программы на рабочем столе, щелкнуть по нему правой кнопкой мыши и выбрать в контекстном меню Свойства в открывшемся окне в поле Объект в конце в строке будет название процесса, например «UltraISO.exe». Именно его нужно будет искать.
Этот способ не всегда работает, и файл, который нельзя удалить, все равно может быть заблокирован, в этих случаях следует использовать специальные программы для таких целей.
Разблокировка
Самая популярная утилита для работы с файлами и папками, которые заблокированы какими-либо программами или системными процессами. Программа работает на русском языке и позволяет выполнять ряд действий с заблокированными элементами: удалять, переименовывать и перемещать.
Как пользоваться Unlocker
Рассмотрим работу утилиты на живом примере. Допустим, мы хотим удалить файл .mp3, уже запущенный в AIMP. Конечно, после того, как мы попытаемся это сделать, система покажет в диалоговом окне информацию о том, что операция не может быть выполнена, потому что этот файл уже используется.
Нажмите для увеличения
После установки, чтобы запустить утилиту, нужно щелкнуть правой кнопкой мыши по несъемному файлу и выбрать в контекстном меню пункт «Разблокировка».
Откроется диалоговое окно утилиты, отображающее процессы блокировки. Если вы нажмете «Разблокировать» или «Разблокировать все», то программа не закроется, а просто перестанет мешать удалению, если нажать «Удалить процесс», то она будет закрыта соответственно. Также вы можете сразу выбрать пункт «Удалить».
Если во время этих операций возникнут проблемы, утилита предложит перезагрузить систему, чтобы выполнить операцию еще до ее загрузки.
Окно служебных программ
Бесплатная разблокировка файлов
Программа также работает на русском языке и по принципу работы не отличается от Unlocker. Если по какой-то причине тот же Unlocker отказывается работать на 64-битной версии Windows 8, то Free File Unlocker будет работать без проблем. Программа очень проста в использовании, а также интегрируется в проводник.
Как использовать Free File Unlocker
На этот раз давайте в качестве примера возьмем работающий документ Word.
Также щелкните правой кнопкой мыши файл, который нельзя удалить, но на этот раз выберите «Разблокировать с помощью FreeFileUnlocker» в контекстном меню.
Окно программы
Интерфейс утилиты достаточно простой для понимания, в диалоговом окне отображается много информации о процессе блокировки, его также можно закрыть или от него можно разблокировать сам элемент.
Разблокировка IObit
Как и две описанные выше программы, IObit Unlocker имеет русский язык и по принципу работы мало чем отличается от своих собратьев.
Интерфейс
Наконец
Теперь вы узнали, как удалять файлы, которые нельзя удалить. Программы для достижения этих целей необходимо всегда иметь в своем арсенале, во-первых, это поможет избавиться от ненужного мусора в системе, а во-вторых, от головной боли — «как можно удалить этот злосчастный файл?»
Обычно на компьютере проблем с удалением не возникает.Выделил, нажал клавишу Delete, почистил «Корзину» — готово. Но иногда удаленная информация остается на жестком диске, и стереть ее невозможно. Здесь возникает интересный вопрос, как удалить несъемные файлы.
Казалось бы, парадокс неразрешим. Если данные не удалить, то вроде как избавиться от них не получится. Но это только видимость: на самом деле все можно разрушить, вопрос только в том, сколько усилий потребуется для выполнения задания.Иногда даже приходится прибегать к использованию специального программного обеспечения.
Как удалить файлы, которые нельзя удалить
Почему он все еще здесь?
Если вас не интересуют причины, по которым данные не удаляются, то можете сразу перейти к методам уничтожения. Для наиболее любопытных ниже приведены наиболее частые причины:
- Блокировка антивирусом.
- Используется другим приложением.
- Использование данных другим пользователем в локальной сети.
- Использование файла системой.
- Отсутствие прав администратора.
Способы удаления устойчивых данных различаются в зависимости от причины. Если они используются системой, то поможет перезагрузка или запуск Windows в безопасном режиме.
Если у вас недостаточно прав администратора, то вам необходимо авторизоваться под соответствующей учетной записью. В общем, давайте более подробно рассмотрим доступные способы — один-два точно вас спасут.
Поиск соединений
Первый способ — перезагрузить компьютер.В любой непонятной ситуации сначала перезагрузите систему. Если после перезагрузки информация по-прежнему остается недоступной для удаления, попробуйте запустить систему в безопасном режиме. Я уже рассказывал, как это На «семерке» все проще — есть прикольная клавиша F8, запускающая меню выбора режима загрузки.
Если перезагрузка и безопасный режим не помогают, поищите информацию о файле в антивирусном карантине. Бывает: антивирусная программа блокирует вредоносные данные, не позволяя системе получить к ним доступ.Соответственно, удалить их тоже нельзя, что несколько нелогично. Но если вы задержитесь на 10 минут, вы можете спокойно стереть не удаленные данные. Перечисленные действия, конечно же, нужно выполнять из учетной записи администратора, иначе ничего не получится.
Если у вас возникли проблемы с удалением приложения, то посмотрите список запущенных процессов и список автозапуска. Как это сделать:
Все в одном окне можно сделать только на Windows 10. Если у вас вечная «семерка», то откройте список автозагрузки через «Конфигурацию системы» (Win + R — msconfig).
Диспетчер задач в Windows 7 запускается так же, как и в других версиях ОС от Microsoft — по нажатию Ctrl + Shift + Esc.
Разблокировать и уничтожить
Если вы попробовали описанные выше методы и уже опускаетесь в комментарии, чтобы написать что-то вроде «сложно» или «не помогает», то дайте мне возможность улучшить. Удаление несъемных файлов не ограничивается использованием инструментов Windows. В сложных случаях не обойтись без стороннего ПО — файлового менеджера или программы для разблокировки.
Начнем с файлового менеджера Total Commander. Это хорошо, потому что может обходить некоторые запреты Windows и показывать скрытые данные (впрочем, FAR Manager тоже может это делать).
Установите Total Commander и найдите файл или папку, которые не хотят покидать ваш компьютер. Выделите и нажмите F8.
Если папка не удалена, откройте ее через Total Commander и посмотрите, что внутри. Если есть скрытый файл, ищите его по имени в диспетчере задач на вкладке «Процессы».Если найдете — завершите процесс и попробуйте еще раз стереть каталог через Total Commander.
И напоследок — один из самых известных способов удаления несъемных данных. Речь идет об использовании программы Unlocker, которую можно скачать бесплатно.
В большинстве случаев при работе на компьютере проблем с удалением папок, документов и других файлов не возникает. Их можно безопасно удалить с помощью кнопки «Удалить» из меню, щелкнув правой кнопкой мыши или перетащив их на значок «Корзина».
Однако в некоторых случаях программы и файлы глубоко встроены в систему или имеют какие-либо ограничения, которые не позволяют избавиться от них обычным способом. Сразу возникает вопрос, как удалить с компьютера неизвлекаемую программу, какие программы и возможности системы можно для этого использовать.
Следует отметить, что любые проблемные файлы и программы можно удалить. Вопрос только в том, насколько крепко они держат компьютер и сколько усилий придется потратить на весь процесс.
Почему файлы не удаляются?
Часто невозможно точно определить, что послужило причиной невозможности удаления программы или файла.
Наиболее частые причины следующие:
- Файл в настоящее время используется любым приложением и не может быть удален, пока эта программа не будет закрыта
- Программа или файл заблокированы антивирусом для выполнения каких-либо действий в целях безопасности.
- Файл не будет удален, если он будет использован или запущен на другом компьютере из локальной сети (действуют те же ограничения, что и в первом абзаце).
- Файл может потребоваться и использоваться самой системой.
- Ограничения могут касаться самой системы — например, защита от записи на устройство.
- В этой учетной записи просто нет прав администратора, необходимых для удаления.
Важно! Файлы, приложения и действия, для которых требуются права администратора в Windows 7 и Windows 10, помечаются соответствующим значком и всплывающими окнами при попытке удаления, информирующими вас о том, что у вас нет разрешения на это.
Простое решение
Как всегда, самые гениальные решения проблемы оказываются и самыми простыми. В случае возникновения проблем с удалением чего-либо, первое действие — просто перезагрузить компьютер.
На момент перезапуска устраняется сразу несколько причин невозможности удаления файлов: программы, которые могли бы его использовать, закрываются, количество используемых ими системных процессов и программ сокращается.
Безопасный режим в Windows
Если обычная перезагрузка не помогла, стоит попробовать удалить лишнее в безопасном режиме системы.В Windows 7 опция выбора режима загрузки операционной системы появляется после нажатия клавиши F8 при запуске компьютера. В Windows 10 войти в безопасный режим немного сложнее, но и проблем обычно не возникает.
Если все это не помогает и упрямые файлы продолжают занимать место на компьютере и не хотят его покидать, вам понадобится программа, которая удаляет несъемные файлы.
Важно: Как уже было сказано, причин появления проблемных файлов много.Угадать верную удается далеко не всегда, и устранить ее можно с первого раза. Возможно, вам понадобится использовать несколько программ. Кроме того, некоторые старые версии программ могут некорректно работать в Windows 10.
Total Commander
По своей сути Total Commander — это файловый менеджер, а не программа для работы с проблемными файлами. Однако именно эта программа имеет понятный интерфейс и возможность обхода ряда запретов операционной системы, в том числе в Windows 10.Если проблема заключалась именно в запретах со стороны Windows, с помощью Total Commander выбранный файл можно легко удалить.
Если нужно удалить несъемные файлы, первое, что приходит в голову, это программа под названием Unlocker. После его установки при нажатии на файл правой кнопкой мыши в меню появится новый пункт с соответствующей надписью.
После нажатия на опцию «Unlocker» в Windows 10 появляется окно со списком процессов.Это процессы, которые в настоящее время используют конкретный файл, не позволяя его удалить.
Здесь есть два решения:
Завершить процесс полностью, имея возможность производить любые действия с освобожденным файлом.
Разблокировать процесс, чтобы предотвратить наложение ограничений на исполняемый файл. Этот вариант предпочтительнее, хотя в некоторых случаях удаление используемого файла все равно повредит процесс и закроет его.
ФайлASSASIN
Если вопрос о том, какую программу использовать для удаления файла, остается актуальным, следующей программой в списке должна быть FileASSASIN.
Программа также встроена в меню проводника после установки и позволяет удалять папки и файлы, используемые любыми процессами или приложениями.
Срабатывает как для ограничений системных процессов, так и для пользовательских приложений.
LockHunter
LockHunter — отличный вариант удаления файлов практически для всех пользователей. Как и в случае с другими программами, файл, удаленный с помощью LockHunter, больше вас не побеспокоит.
Но при этом у программы есть защита системы, то есть при поиске решения, как удалить неизвлекаемую программу, пользователь не сможет удалить нужные файлы Windows и тем самым навредить ее работе.
Разблокировка IObit
Программа, которая отлично справляется с любыми ошибками, когда при попытке удаления выскакивает окно с ограничениями: файл занят, используется, что-то еще? IObit Unlocker незаметно обойдет ограничения и сотрет файл из системы.
Все рассмотренные в статье программы для удаления заблокированных файлов, программ и их следов имеют свои особенности и функционал. Лично я использую для этих целей программу анлокера.
Как удалить файлы, которые нельзя удалить? Жду ваших ответов в комментариях.
Удаление застрявших записей из программ и компонентов
Иногда даже после удаления программы ее запись остается в списке «Установка и удаление программ» или «Программы и компоненты» в списке установленных программ на панели управления.
Обычно это вызвано плохо написанной программой, которая не удаляется должным образом.Запись не удаляется из реестра и поэтому остается в списке. Если вы попытаетесь удалить его снова, скорее всего, вы просто получите сообщение об ошибке.
Более новые версии Windows обнаружат эту проблему и фактически спросят вас, хотите ли вы удалить запись, что приятно. Однако, если вы все еще используете Windows 7, Vista или XP, вы все равно столкнетесь с этой проблемой.
Удаление застрявших программ — Реестр
К счастью, есть простой способ вручную удалить эти застрявшие записи из списка.Это требует некоторого редактирования реестра, поэтому не забудьте сначала сделать резервную копию реестра на случай, если вы что-то испортили.
Чтобы открыть реестр, нажмите Пуск и введите regedit . Теперь перейдите к следующему разделу реестра и разверните его.
HKEY_LOCAL_MACHINE \ SOFTWARE \ Microsoft \ Windows \ CurrentVersion \ Удалить
Вы увидите в списке довольно много записей, некоторые из которых имеют понятные имена, а некоторые — очень длинный идентификатор.
Вы можете легко идентифицировать программы по длинному идентификатору, просто щелкнув по нему и ища DisplayName справа.В приведенном выше примере вы можете увидеть, что одна из них предназначена для программы VMware Tools.
Найдите программу, которая застряла в вашем списке программ, затем щелкните ее правой кнопкой мыши в левом меню и выберите Удалить .
Теперь вам может быть интересно, почему все программы, перечисленные в разделе «Программы и компоненты», не отображаются в этом разделе реестра? Причина в том, что у вас могут быть установлены 32-разрядные программы в 64-разрядной версии Windows.
Для всех этих программ вам необходимо перейти к следующему разделу реестра, где вы, вероятно, найдете намного больше записей:
HKEY_LOCAL_MACHINE \ SOFTWARE \ Wow6432Node \ Microsoft \ Windows \ CurrentVersion \ Uninstall \
Здесь, например, вы найдете все записи для Java, если она у вас установлена.Вы также найдете множество записей для Microsoft Office, если у вас установлена 32-разрядная версия. Опять же, просто щелкните запись правой кнопкой мыши и выберите Удалить , чтобы удалить ее.
Наконец, если программа была установлена через пакет .MSI, что может иметь место в корпоративных средах, вам также следует проверить этот ключ реестра:
HKEY_CLASSES_ROOT \ Installer \ Products
Вам необходимо перезагрузить компьютер, а затем открыть список программ в Панели управления, чтобы увидеть изменения.Надеюсь, его больше не будет.
Решение Microsoft Fix It
Если вы не хотите возиться с реестром самостоятельно, у Microsoft есть бесплатный инструмент Fix It, который вы можете загрузить, специально для решения этой проблемы с программами, которые невозможно полностью удалить.
https://support.microsoft.com/en-us/mats/program_install_and_uninstall
Программа будет работать в Windows XP, Vista, 7 и 8.1. Он не работает в Windows 10, но, надеюсь, у вас никогда не будет этой проблемы в Windows 10.
Инструменты сторонних производителей
Наконец, есть еще один способ решить эту проблему — использовать сторонние инструменты. Одна из моих любимых программ для очистки реестра — CCleaner, потому что она очень безопасна в использовании. На самом деле это единственная программа, которую я рекомендую для исправления проблем в реестре Windows.
Надеюсь, используя один из описанных выше методов, вы сможете удалить все записи, которые отказывались удалять! Если у вас есть вопросы, не стесняйтесь комментировать.Наслаждайтесь!
Удаление несъемных файлов и программ.
Установка программ в Windows — простейшая задача, с которой может справиться любой пользователь, даже новичок. Первым делом нужно запустить установочный файл программы. Обычно его значок выглядит как компьютер с компакт-диском рядом с ним.
Удаление программ в Windows 7
Для удаления программы выберите команду меню Пуск => Панель управления => Программы и компоненты. В открывшемся окне вы увидите информацию обо всех установленных программах: название программы, имя разработчика (издателя), дату установки, размер и версию.
Запуск переносимых программ. Архиваторы
В последнее время часто появляются так называемые Portable версии программ. Такие версии не требуют установки и могут запускаться с любого носителя, например, с флешки. Кстати, очень удобно: вы можете носить с собой все необходимое программное обеспечение и запускать его на любом компьютере, не устанавливая его на сам компьютер.
- Существуют Portable версии следующих популярных программ:
- Photoshop 10 — популярный графический редактор;
- Total Commander — двухпанельный файловый менеджер;
Большинство пользователей знакомы с тем, как правильно удалить ненужную программу с помощью ее деинсталлятора или стандартной утилиты MS Windows «Программы и компоненты».
Но в некоторых случаях достичь цели непросто — приложение либо не удаляется, либо удаляется, но не полностью, оставляя следы своего присутствия на компьютере. О решении этого вопроса мы поговорим в нашей статье.
Установка и удаление программ
Большинство приложений, помимо установщика, т.е. вспомогательных программ, с которыми устанавливается основное программное обеспечение, имеют деинсталлятор, то есть по аналогии с предыдущим определением вспомогательную утилиту, с помощью которой при необходимости основная программа может быть удалена.
Некоторые программы не имеют программы удаления, и их необходимо удалить с помощью других инструментов и программ.
Почему нельзя просто удалить файл из каталога Program Files?
Дело в том, что помимо установки в этот каталог отдельные программные компоненты (библиотеки, файлы настроек, ярлыки и т. Д.) Размещаются в других каталогах операционной системы, а также образуют одну или несколько записей в системном реестре. .
Задача деинсталлятора — удалить все файлы, созданные программой, в т.ч.и записи реестра, а также привести операционную систему в состояние, в котором она была до установки.
Что делать, если я не могу удалить программу?
Бывают случаи, когда приложение не может быть удалено — на экране появляется окно с ошибкой, и процесс удаления прерывается.
Первое, что нужно сделать, если удалить программу стандартными средствами невозможно, это убедиться, что эта программа закрыта и не работает. Большинство ошибок возникает именно по этой причине, а не из-за ошибки программы.
Если вы уверены, что закрыли приложение, не лишним будет посмотреть в системный трей, в котором оно может находиться в режиме ожидания.
Примечание! Иногда даже после завершения работы фоновые процессы и службы, которые обеспечивали работу, все еще работают. В этом случае необходимо перезагрузить компьютер и приступить к удалению программы сразу после входа в систему.
Поэтому перед перезагрузкой следует зайти в меню «Автозагрузка» (или в настройках самой программы) и спросить, если удаляемая программа находится в ее списке.
Если все вышеперечисленные методы не помогли решить проблему, то мы рекомендуем скачать специальную программу, с помощью которой можно удалить любое приложение.
Revo Uninstaller
Revo Uninstaller имеет платные (Pro) и бесплатные (Free) варианты использования.
Стоимость лицензии разная (минимальная цена 39 $) и зависит от многих факторов, подробную информацию по этому вопросу можно найти в соответствующем разделе официального сайта.
Для ознакомления с полным функционалом разработчик предлагает скачать пробную (на 30 дней) версию Revo Uninstaller Pro.
Программа совместима со всеми последними версиями MS Windows, в т.ч. Windows 8.1, многоязычная (реализована поддержка русского языка), а также имеет полную совместимость с 64-битными системами.
Утилита формирует список всех установленных программ и предоставляет их в виде списка пользователю сразу после запуска.
Интересной функцией является «Режим охотника» (для включения этой функции используйте меню «Вид»). Этот режим необходим, когда вы не знаете название удаляемой программы.
После перехода в это меню на экране появляется изображение прицела, наводя его на элементы (окна, значки, ярлыки) программы, можно узнать ее название, удалить из меню «Автозагрузка» или полностью удалите его.
Поддерживает 3 метода удаления: быстрый, стандартный и принудительный. Независимо от выбранного пункта, перед удалением Revo Uninstaller создаст резервную копию точки восстановления, в т.ч. и для системного реестра.
Диспетчер резервного копирования используется для работы с резервными копиями.
Следующая особенность, на которую хотелось бы обратить ваше внимание, — это возможность устанавливать программы под управлением Revo Uninstaller, т.н. Режим отслеживания. Такой подход гарантирует, что при удалении программы все ее компоненты будут удалены.
Чтобы включить эту функцию, вам необходимо щелкнуть правой кнопкой мыши установщик программы и выбрать в контекстном меню «Установить с помощью Revo Uninstaller».
Помимо возможности удаления программ, утилита имеет ряд полезных функций: менеджер автозагрузки, очистка системного мусора, возможность полного удаления данных без возможности их восстановления.
В целом приложение имеет множество положительных качеств (несколько режимов деинсталляции, дополнительные утилиты, режим проверки файловой системы и реестра) и, пожалуй, один существенный недостаток в виде ограничения полезной функциональности бесплатной версии.
IObit Uninstaller
В отличие от большинства своих конкурентов, IObit Uninstaller полностью бесплатен и не требует установки, что позволяет хранить и запускать его прямо с флэш-накопителя.
В программе реализована поддержка русского языка и возможность работы со всеми современными версиями MS Windows, в т.ч.и Windows 10.
Утилита поддерживает 2 режима удаления приложений — стандартный и расширенный. При выборе расширенного удаления программа ищет элементы (файлы, ключи реестра), оставшиеся после удаления программы.
Так как утилита портативная, функция мониторинга установки отсутствует.
IObit Uninstaller поддерживает функцию пакетного удаления программ, для этого необходимо отметить нужные программы галочкой.
Перед каждым удалением программа создает резервную копию точки восстановления, управление которой осуществляется через Центр восстановления Windows. Каждый факт удаления фиксируется в журнале.
Программа отлично справляется с возложенными на нее задачами, однако к недостаткам можно отнести отсутствие поддержки для мониторинга установки.
Uninstall Tool
Uninstall Tool — это небольшая утилита, которая, тем не менее, имеет неплохую функциональность: удаление программ, которые не могут быть удалены встроенными средствами Windows, удаление записей из системного реестра, диспетчер меню запуска, поддержка для мониторинга установки.
Для очистки следов использования определенных программ воспользуйтесь «Мастером удаления».
Однако эта функция доступна только в платной версии программы, а в бесплатной версии пользователь может просмотреть только оставшиеся следы использования программы, которые не были удалены при деинсталляции.
Цена лицензии зависит от ее типа и составляет 25 долларов за персональную лицензию и 40 долларов за переносную лицензию, которую можно установить на несколько компьютеров.
Подводя итоги, скажем, что программа достаточно функциональна и удобна, но, к сожалению, большинство полезных функций программы недоступны в ее бесплатной версии.
Однако, установив бесплатную версию, пользователь получает возможность удалять скрытые компоненты и режим монитора.
Программа для удаления неизвлекаемых программ
Программа для удаления неизвлекаемых программ. Как быстро избавиться от ненужного ПО?
Прежде чем полностью удалить программу с компьютера, следует знать, что сделать это не так просто, как кажется.
Действительно, несмотря на то, что у большинства игр и приложений есть свои деинсталляторы, иногда полное удаление не помогает.
А нежелательное ПО приходится удалять вручную с помощью встроенных средств Windows или специальных программ.
Удаление без дополнительного ПО
Самый простой способ удалить обычную программу — использовать деинсталлятор, который в большинстве случаев устанавливается одновременно с ней.
Найти и запустить такую утилиту можно через меню Пуск в списке установленного ПО.
Вы можете найти деинсталлятор в каталоге программы, его имя обычно содержит части слова Uninstall (например, unins000), а в столбце Тип файла указано Приложение.
Способ считается самым простым … Однако не все программы имеют деинсталляторы — тем более, что некоторые из них не отображаются в меню, и вам придется потратить некоторое время на поиск соответствующей директории на диске.
Использование меню для удаления программ и компонентов
Чтобы использовать следующую опцию, вам нужно будет использовать «Панель управления».
Найти его можно в меню «Пуск» (на вкладке настроек для старых версий Windows).
Теперь вам нужно перейти в пункт «Программы и компоненты» — или «Установка и удаление программ», если мы говорим о Windows XP.
Дальнейшие действия примерно одинаковы для пользователей различных платформ Windows:
- Выбрана удаляемая программа.
- Щелчок правой кнопкой мыши открывает меню, обычно состоящее из одного пункта «Удалить» (иногда в списке присутствует и «Изменить»).
- Нажата надпись «Удалить», запускается процесс удаления.
- Иногда в результате на экране появляется сообщение об уже выполненном удалении (программа могла быть стерта вместе с форматированием диска или каталога, в котором она находилась), в других случаях пользователю дается возможность подтвердить или отказаться от удаления.
После нажатия «Да» программа либо просто удаляется из списка, либо удаляется.
Удаление обычной игры займет минимум времени, системные утилиты могут занять до 10 минут пользовательского времени, в зависимости от размера приложения и производительности оборудования.
После удаления программа исчезает из списка — хотя это не всегда означает, что она была полностью удалена.
Удаление другого программного обеспечения
Не все приложения, требующие удаления, отображаются в списке установленного программного обеспечения.
Иногда, чтобы полностью стереть его, вам нужно использовать меню для включения и отключения компонентов ОС Windows.
Для этого достаточно нажать на соответствующую надпись в левом верхнем углу экрана и в открывшемся окне снять галочку с ненужных программ.
Удалить программное обеспечение, не требующее установки, еще проще — например, к нему относятся старые игры типа GTA 3 или «Казаки».
Они не оставляют следов в реестре или системных каталогах и удаляются простым стиранием каталога на диске.
С другой стороны, их обычно не нужно удалять — они занимают минимум места на дисках современного ПК или ноутбука и не меняют драйверы и другие программы.
Удаление программы в редакторе реестра
При попытке удалить программу с компьютера вы можете столкнуться с ее полным отсутствием в списках программного обеспечения.
Вам придется решить проблему, внеся изменения в реестр.
Это займет немного больше времени, чем другие методы, однако неправильные действия пользователя могут привести к неисправности системы.
Важно : Перед тем, как приступить к редактированию реестра, стоит сохранить резервную копию. Из него можно будет восстановить информацию, изменения в которой были внесены неверно. Для сохранения и восстановления реестра можно использовать специальные программы — например, Handy Backup.
Создав копию реестра, необходимо по очереди открыть соответствующие разделы:
- Начальник первый, HKEY LOCAL MACHINE .
- Затем лицо, отвечающее за программное обеспечение, ПРОГРАММНОЕ ОБЕСПЕЧЕНИЕ .
- Раздел производителя операционной системы, MICROSOFT .
- Раздел ОС — WINDOWS .
- Раздел установленных программ, ТЕКУЩАЯ ВЕРСИЯ .
- Раздел удаления программного обеспечения УДАЛЕНИЕ .
Теперь достаточно найти программу для удаления, выбрать в правой части окна строку UninstallString, дважды щелкнуть по ней левой кнопкой мыши и в открывшемся окне скопировать параметр «Значение» через меню или нажав Ctrl + C.
После этого реестр можно закрыть.
Чтобы удалить программу, откройте меню «Пуск» и найдите строку поиска.
В Windows 7 он находится в самом низу, в XP вызывается нажатием на ярлык «Поиск».
Здесь вы вставляете (например, с помощью клавиш Ctrl + V) адрес файла, который должен быть открыт, чтобы начать процесс удаления.
Популярные деинсталляторы
Сторонние утилиты позволяют упростить задачу за счет сокращения времени на удаление программ и повышения вероятности их полного стирания с диска без ненужных файлов и каталогов.
Самым функциональным считается Revo Uninstaller, простой в использовании и, что самое главное, бесплатный.
Для той же цели вы можете использовать другие утилиты, такие как Ccleaner, Ashampoo Uninstaller или IObit Uninstaller.
Revo Uninstaller
Утилита, выпущенная VS Revo Group, не является условно-бесплатной, как большинство подобных программ, но не требует от пользователя какой-либо оплаты (только если установлена версия Pro).
Функциональности Revo Uninstaller достаточно для поиска ненужной информации, ее окончательного удаления (включая историю браузера) и очистки реестра.
Список утилит включает:
- «Деинсталлятор» , показывающий список программ, установленных на ПК;
- «инструменты» — меню, в котором можно оптимизировать работу компьютера, удалив приложения из автозагрузки, удалив файлы и очистив историю просмотров;
- «Настройки» с возможностью выбора языка, установки автоматической проверки обновлений и очистки ненужной информации;
- «Режим охотника» , благодаря которому вы можете определить, где находится нужный файл.
Также можно использовать такую функцию утилиты, как «автообновление».
С его помощью вы можете узнать о новых версиях программы и установить последнюю, что обеспечивает дополнительную функциональность и устраняет ошибки прошлых версий.
Удаление с помощью утилиты
Процесс удаления с помощью Revo Uninstaller требует нескольких простых шагов. Вам просто нужно запустить утилиту, открыть вкладку деинсталлятора, выбрать программу, которую нужно удалить, и выбрать «Удалить» из контекстного меню.
Следующим шагом является выбор режима, который может быть:
- «Встроенный» для запуска стандартного деинсталлятора программы;
- «Сейф» , который также предполагает проверку реестра;
- «Умеренный» , после запуска которого сканируются реестр и диски компьютера;
- «Расширенный» , который удаляет все файлы, связанные с удаленным программным обеспечением.
После выбора подходящего режима нажмите кнопку «Далее».
Это запустит утилиту, которая, в зависимости от выбранной опции, проверит реестр и диски.
Перед окончательным удалением пользователю предлагается стереть все найденные файлы или оставить некоторые из них на компьютере.
Режим охоты
Встроенный в утилиту инструмент позволяет не только удалять ненужное ПО, но и управлять установкой и запуском любой программы.
Среди функций «Режима охоты» — удаление программы, остановка запуска, просмотр информации о файле и его местонахождении.
Режим прост в использовании. Достаточно открыть меню утилит, выбрать вкладку с соответствующим названием и навести появившийся на экране значок перекрестия на программу, которую нужно удалить.
Для этого на рабочем столе или в открытом каталоге должен быть ярлык или файл запуска приложения.
Iobit Uninstaller
Для работы с утилитой IObit Uninstaller выполните следующие действия:
- Запустите уже загруженную и установленную программу.
- Перейдите во вкладку «Программы».
- Найдите программное обеспечение, которое нужно удалить.
- В столбце «Действие» выберите команду «Удалить».
Перед полной деинсталляцией утилита предлагает создать точку восстановления.
Процесс удаления начинается после подтверждения последнего действия пользователя.
При необходимости вы можете выбрать сразу несколько приложений, требующих удаления.
Ccleaner
Приложение Ccleaner обладает хорошей функциональностью, даже если вы используете бесплатную версию.
Стирает историю в браузерах, очищает реестр и удаляет ненужные программы.
Для работы с утилитой выполните следующие действия:
- Запустите Ccleaner.
- Перейдите на вкладку Инструменты.
- В открывшемся меню правой кнопкой мыши выберите «Удалить» или «Удалить».
- Подтвердите удаление.
Элементы Cleaner и Registry позволяют избавиться от ненужной информации и ненужных записей в реестре (сохраняя оригинал в файле) соответственно.
Покупка платной версии увеличит функциональность утилиты, но Ccleaner Free более чем достаточно для удаления программ.
Ashampoo Uninstaller
Полезная утилита под названием Ashampoo Uninstaller так же проста в использовании, как и все остальные.
Для работы с ним необходимо:
- Скачать и установить программу.
- Запустите программу удаления Ashampoo.
- Перейдите на вкладку удаления.
- Выберите приложение, которое нужно удалить.
- Установите флажок рядом с поиском оставшихся файлов.
- Нажмите «Далее» и дождитесь завершения удаления.
Программа отлично справляется не только с удалением программного обеспечения, но и с полным стиранием связанных с ним данных — текстовых файлов, библиотек и записей реестра. Единственный недостаток утилиты — возможность использовать ее бесплатно в течение 10 дней, после чего нужно заплатить 2400 руб.
выводы
Есть много способов удалить программное обеспечение с компьютера под управлением Windows (однако есть много способов и для других операционных систем).
Выбрав соответствующий вариант, вы можете избавиться от ненужных файлов, поддерживая работоспособность системы и освобождая место для новой информации.
Лучший способ избавиться от ненужного программного обеспечения — использовать сторонние программы, поскольку встроенные утилиты Windows имеют ряд ограничений и требуют больше времени для удаления.
Нередко при попытке удалить программу пользователи сталкиваются с тем, что программа не может быть удалена. При попытке начать удаление программы через Панель управления пользователь получает сообщение об ошибке, которое прерывает процесс удаления.Затем программа остается на компьютере.
Если вы также не знаете, как удалить программу, которая не удаляется, эта статья должна вам помочь. Здесь мы рассмотрим три простых и эффективных способа решения этой проблемы.
Метод № 1. Остановите все процессы, связанные с программой.
Если программу не удалить, то, скорее всего, она в данный момент запущена. Чтобы остановить программу, откройте «» (например, с помощью комбинации клавиш CTRL + SHIFT + ESC) и перейдите к списку процессов.В списке процессов нужно найти те процессы, которые связаны с программой, и остановить их.
Если у вас Windows 8 или Windows 10, то вам нужно щелкнуть правой кнопкой мыши по процессу, который вы хотите завершить, и в появившемся меню выбрать «Завершить задачу». В Windows 7 и более ранних версиях Windows нужный вам пункт меню будет называться Завершить процесс.
После остановки всех процессов, связанных с программой, вам нужно попробовать удалить программу еще раз.Если этот метод не помог удалить программу, попробуйте перезагрузить компьютер и повторите попытку. Возможно, вы что-то застряли и тем самым заблокировали удаление программы.
Способ №2. Используйте специальную программу для удаления программ.
Если программа не удаляется даже после перезагрузки, то можно попробовать удалить ее с помощью специальной программы. Самая популярная программа такого типа -. Эта программа позволяет удалять любые другие программы. В этом случае удаление возможно даже в тех случаях, когда деинсталлятор не работает или программа не отображается в панели управления.
Использовать Revo Uninstaller достаточно просто. Сначала вам нужно запустить эту программу и подождать, пока она просканирует ваш компьютер и отобразит все установленные программы. После этого вам нужно щелкнуть правой кнопкой мыши по программе, которую вы хотите удалить, и выбрать «Удалить».
После этого появится окно, в котором нужно выбрать способ удаления программы. Умеренный подойдет в большинстве случаев.
Здесь вы можете нажать кнопку «Выбрать все» и подтвердить удаление, нажав кнопку «Далее».
Способ № 3. Удалите программу через безопасный режим.
Если ничего из вышеперечисленного не помогает удалить программу, вам необходимо загрузить компьютер и повторить попытку.
В безопасном режиме загружаются только основные компоненты операционной системы; другие программы, которые могут блокировать удаление, не загружаются. Поэтому в безопасном режиме удаление должно пройти без проблем.
Довольно часто пользователи сталкиваются с невозможностью удалить файл, папку или программу.При попытке удаления пользователь получает сообщение :
Всегда так ошибка связана с тем, что файл или папка заняты другой программой . Например, папка содержит открытый в данный момент документ. Соответственно, вы не сможете удалить папку, пока документ не будет закрыт.
То же самое и с программами , которые по тем или иным причинам в настоящее время работают.
Но есть и более сложные случаи, когда на ПК ничего не работает, и удалить нужный элемент невозможно.Будем рассматривать такие случаи.
Основные методы удаления
Прежде чем прибегать к «тяжелой артиллерии» в качестве специализированного ПО, вы можете попробовать простых методов устранения несъемных элементов:
Если ни один из вышеперечисленных способов не помог, перейдите к следующему разделу.
Отсутствуют права доступа
Иногда бывает, что локальному пользователю просто не хватает прав на удаленный объект.
Сна сменить права на файл нужно:
На этом настройка завершена, вы можете попробовать удалить.
Unlocker для снятия
Если ни один из способов не помог, то переходите к использованию программ. Самым популярным приложением является Unlocker … Его можно найти на сайте разработчика. ПО полностью бесплатно .
Приложение позволяет разблокировать не удаленных файлов и избавиться от них.
Существует две версии программы — установленная и переносная .
Portable версия позволяет использовать программу без установки , что довольно удобно, если вы не планируете ее использовать в дальнейшем.
Алгоритм работы достаточно простой:
В случаях, когда файл занят системным процессом, программа предложит перезагрузить компьютер. Соглашаемся и ждем удаления.
Другое ПО
Существует несколько аналогов указанной программы, хотя их довольно много.
Один из самых популярных — iObit Unlocker … Он включен в пакет приложений iObit.Все действия в нем аналогичны Unlocker.
Другое приложение — Deadlock … В использовании тоже не сложно.
Запустите программу и найдите элемент, необходимый для удаления.
Затем в списке щелкните правой кнопкой мыши элемент и выберите Разблокировать — Удалить .
Больше никаких действий не требуется.
Как удалить несъемные программы
Программы также могут отказаться от удаления. Мне попадается программа, которая просто не удаляет функцию с компьютера.В этом случае вы можете использовать следующие утилиты:
Как вручную удалить программы из списка «Установка и удаление программ»
Эта статья относится к Windows 2000. Поддержка Windows 2000 заканчивается 13 июля 2010 г. Центр решений при прекращении поддержки Windows 2000 — это отправная точка для планирования свою стратегию миграции с Windows 2000. Для получения дополнительной информации см. Политику жизненного цикла поддержки Microsoft.
Сводка
В этой статье описывается, как вручную удалить элементы из средства «Установка и удаление программ», если элемент все еще отображается после попытки удалить элемент из «Установка и удаление программ».
Дополнительная информация
Важно! Этот раздел, метод или задача содержат шаги, которые говорят вам, как изменить реестр. Однако при неправильном изменении реестра могут возникнуть серьезные проблемы. Поэтому убедитесь, что вы внимательно выполните следующие действия. Для дополнительной защиты создайте резервную копию реестра перед его изменением. Затем вы можете восстановить реестр в случае возникновения проблемы. Для получения дополнительных сведений о резервном копировании и восстановлении реестра щелкните следующий номер статьи базы знаний Майкрософт:
322756 Как создать резервную копию и восстановить реестр в Windows
Программы, совместимые с Windows, могут иметь программу или функцию удаления.Инструмент «Установка и удаление программ» перечисляет все Windows-совместимые программы, в которых есть программа или функция удаления. Вам может потребоваться вручную удалить программу из списка «Установка и удаление программ», если вы удаляете программу и ключ реестра, используемый для отображения имени программы, удален неправильно:
Нажмите кнопку Пуск, выберите пункт Выполнить, введите regedit в поле Открыть и нажмите клавишу ВВОД.
Найдите и щелкните следующий раздел реестра:
HKEY_LOCAL_MACHINE \ Software \ Microsoft \ Windows \ CurrentVersion \ Удалить
После того, как вы нажмете кнопку «Удалить», выберите «Экспорт файла реестра» в меню «Реестр».
В диалоговом окне «Экспорт файла реестра» щелкните «Рабочий стол» в поле « Сохранить в », введите «удалить» в поле « Имя файла » и нажмите «Сохранить».
Каждый ключ в разделе «Удалить» представляет программу, которая отображается в разделе «Установка и удаление программ». Чтобы определить, какую программу представляет каждый ключ, щелкните ключ и просмотрите следующие значения:
DisplayName — данные значения для ключа DisplayName — это имя, указанное в разделе «Установка и удаление программ»
-and-
UninstallString — данные значения для ключа UninstallString — это программа, которая используется для удаления программы.
После определения раздела реестра, который представляет программу, которая все еще находится в «Установка и удаление программ», щелкните раздел правой кнопкой мыши и выберите команду «Удалить».

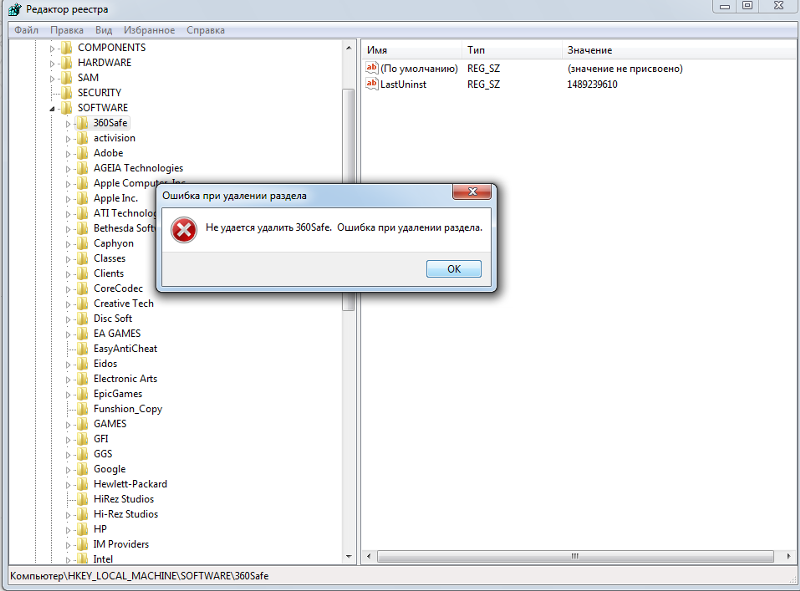 Программа найдёт дескриптор данного файла в реестре, удалит его, а уже потом удалит и сам файл. Таким образом вы избавитесь от ненужного мусора.
Программа найдёт дескриптор данного файла в реестре, удалит его, а уже потом удалит и сам файл. Таким образом вы избавитесь от ненужного мусора.
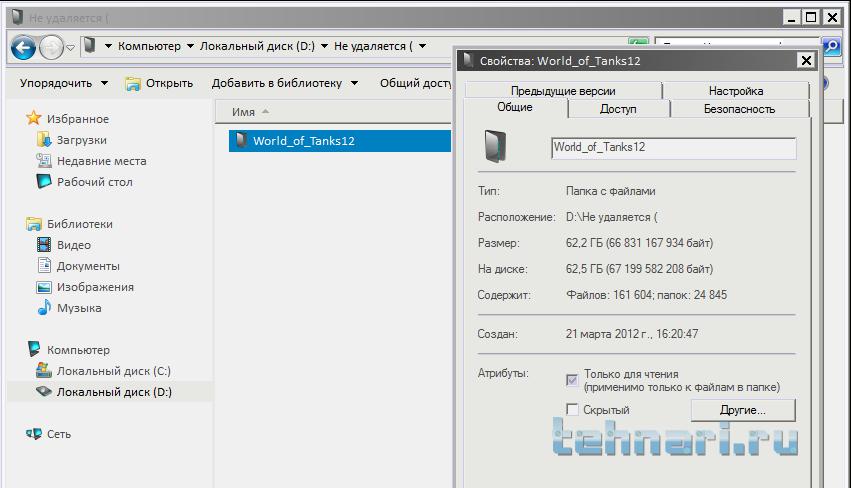
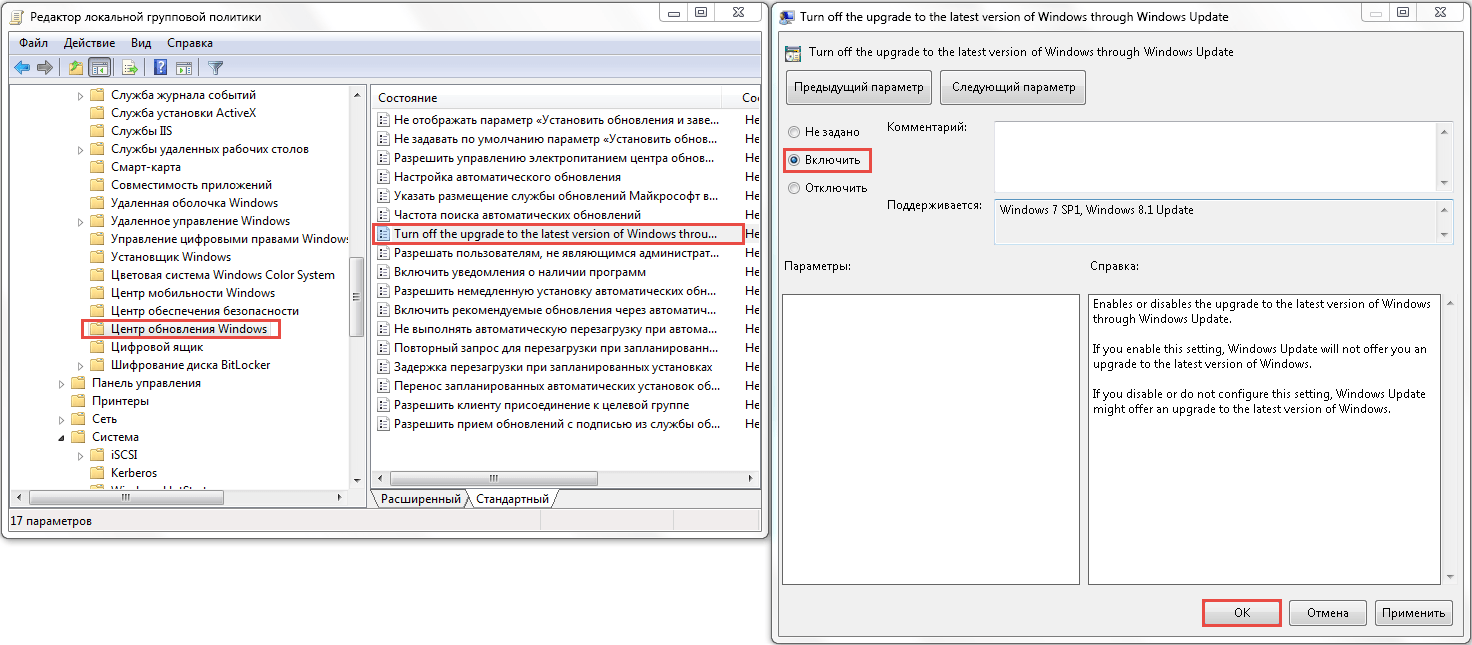 Как ни странно, но довольно часто именно эта простая мера позволяет завершить все процессы ОС, а затем успешно удалить ненужный файл.
Как ни странно, но довольно часто именно эта простая мера позволяет завершить все процессы ОС, а затем успешно удалить ненужный файл.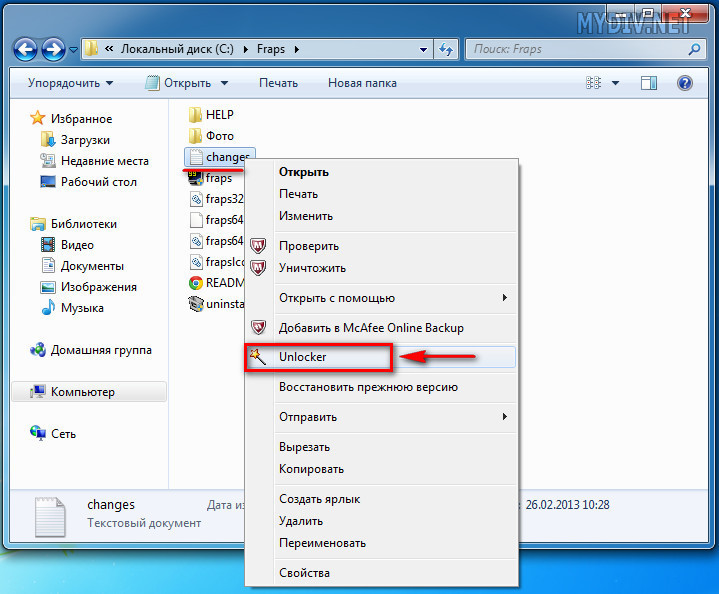 .. Тот же метод может работать с нетипичными файлами, но вероятность успешного исхода уменьшается.
.. Тот же метод может работать с нетипичными файлами, но вероятность успешного исхода уменьшается.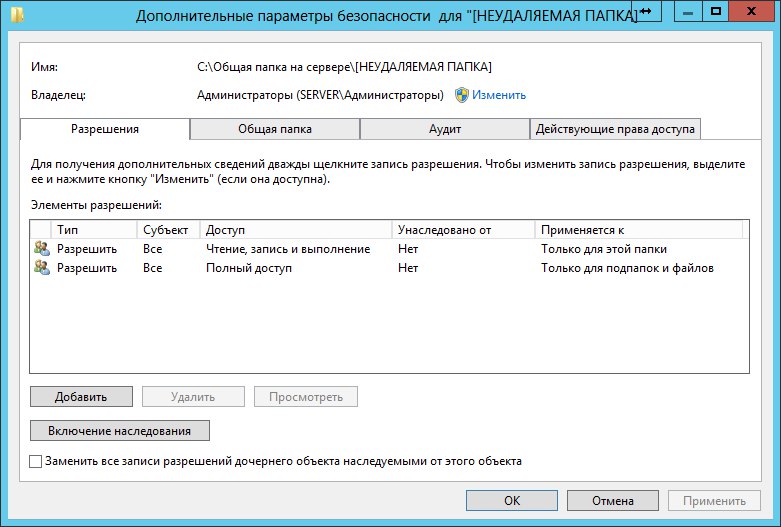
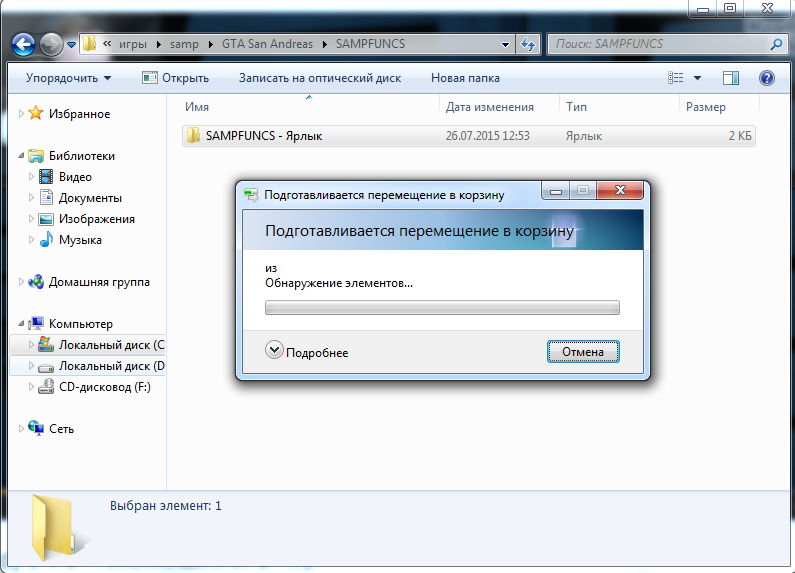

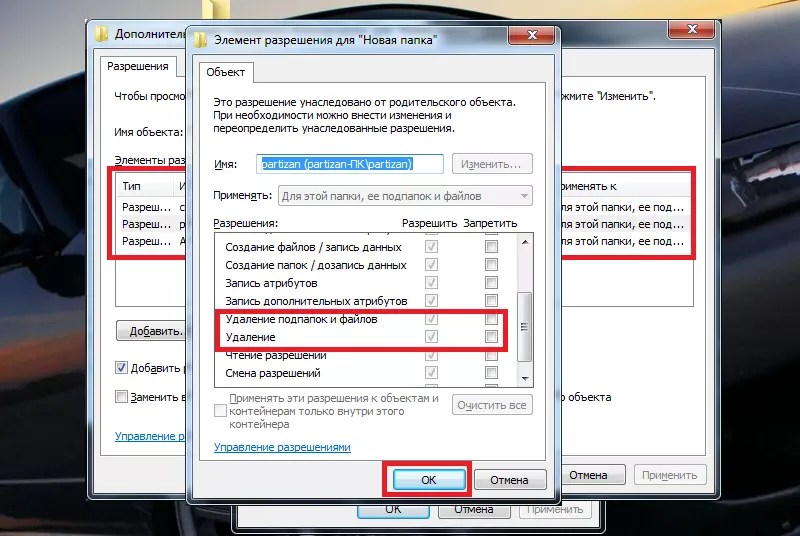 Кроме того, в нем есть функция принудительного удаления, которая помогает снести самые «упорные» программы. Позволяет «откатить» обновления Windows. Отключает расширения и плагины браузера. Создает список установленных программ и сохраняет в файл. Ведет историю своей работы (удаление программ).
Кроме того, в нем есть функция принудительного удаления, которая помогает снести самые «упорные» программы. Позволяет «откатить» обновления Windows. Отключает расширения и плагины браузера. Создает список установленных программ и сохраняет в файл. Ведет историю своей работы (удаление программ).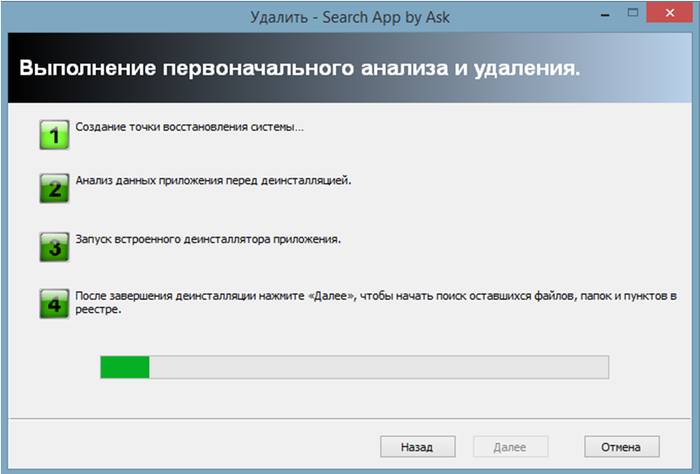 txt).
txt).

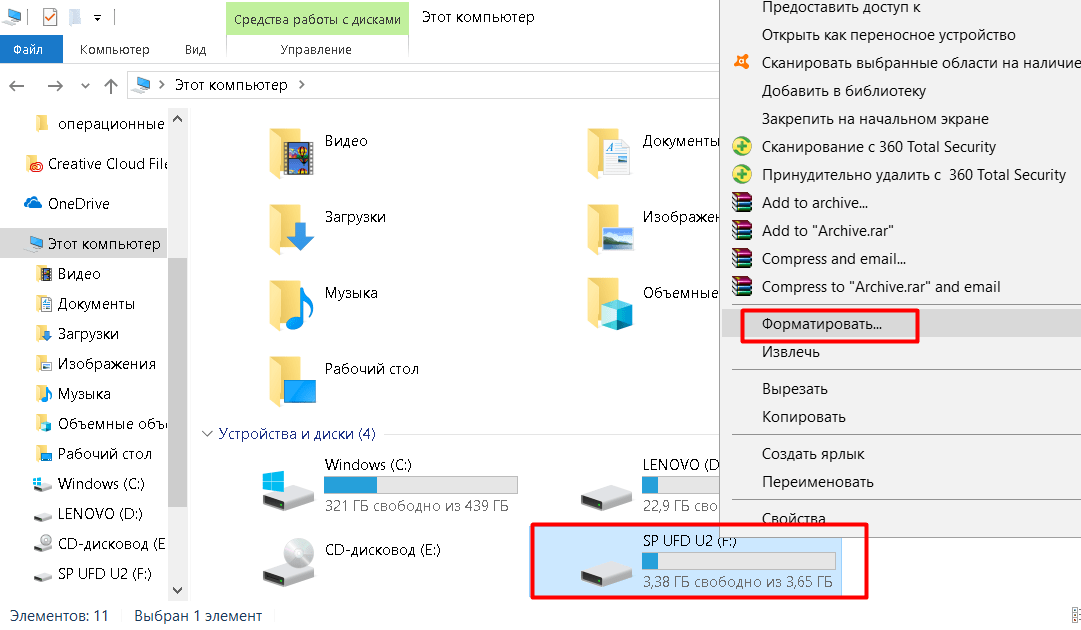

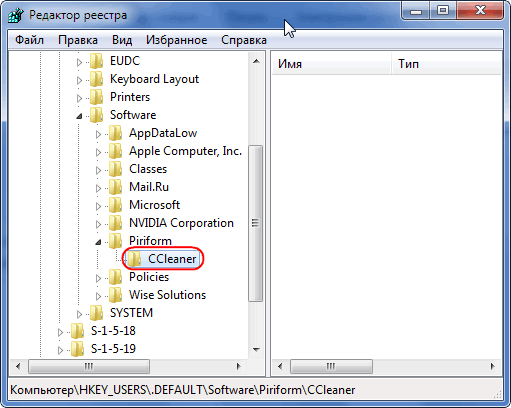 Полностью закройте утилиту и попробуйте снова удалить папку с файлами; Вы не можете удалить папку, если она содержит файл, который в данный момент используется приложением.
Полностью закройте утилиту и попробуйте снова удалить папку с файлами; Вы не можете удалить папку, если она содержит файл, который в данный момент используется приложением.