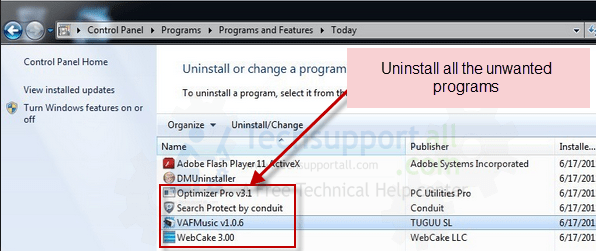Удалить internet-start.net из браузера (Инструкция)
У вас сайт internet-start.net стал открываться при каждом запуске браузера? Это результат деятельности программы, которая модифицирует настройки веб-браузеров, таких как Internet Explorer, Google Chrome, Mozilla Firefox и Opera. Это приводит к тому, что при запуске браузера всегда принудительно будет открываться internet-start.net, даже если в качестве домашней страницы указан совсем другой сайт.
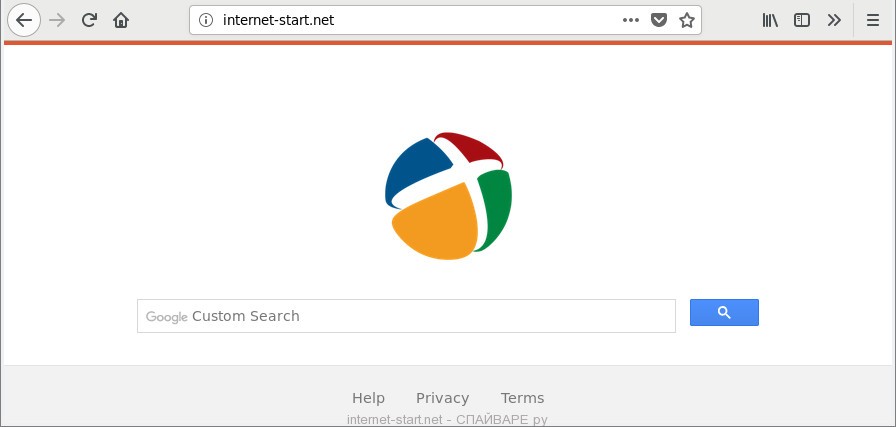
Кроме того, что internet-start.net изменяет домашнюю страницу, он так же подменяет поисковую систему, что приводит к тому, что пользоваться поиском становится практически невозможно. Причиной этому то, что результаты поиска будут состоять из большого количества рекламных ссылок, ссылок на вредоносные и вводящие в заблуждение сайты и только оставшаяся часть — это результаты поиска по вашему запросу из других, настоящих поисковых систем.
Часто вместе с internet-start.net инфекцией на компьютер проникает рекламное ПО, которое будет показывать множество разной навязчивой рекламы. Это могут быть всплывающие окна, ссылки в тексте сайта, баннеры там, где их никогда не было и более того, замена легальных рекламных объявлений на рекламу предлагающую скачать и установить вредоносные и ненужные программы или посетить разные опасные и вводящие в заблуждение веб сайты. Не нужно говорить, что это может привести к ещё большему заражению браузера.
Проникновение на компьютер internet-start.net инфекции часто приводит к замедлению его работы. Вы заметите, что вентиляторы находящиеся в системном блоке стали быстрее вращаться, браузер гораздо медленнее открывает веб странички, игры долго запускаются.
Internet-start.net распространяется с помощью простого, но довольно эффективного способа. Эта программа интегрирована в установочный пакет разных бесплатных программ. Таким образом в процессе их установки, будет заражён ваш браузер, его настройки изменены на internet-start.net. Особо подвержены заражению пользователи, которые посещают множество веб-страничек, скачивают и запускают разные неизвестные и не проверенные программы. Чтобы избежать заражения, не нужно отказывать себе в просмотре веб страничек, нужно просто соблюдать несколько простых правил: внимательно читать Пользовательское соглашение и лицензию, выбирать только ручной режим установки, который позволит вам убедиться, что программа, которую вы собираетесь установить, не заразит ваш компьютер инфекцией подобной internet-start.net.
И последнее, чтобы удалить internet-start.net инфекцию и восстановить настройки ваших браузеров, внимательно выполните простые шаги приведённые ниже. Вам нужно будет использовать стандартные возможности Windows и несколько бесплатных проверенных программ. Если вам будет нужна дополнительная помощь, то не стесняйтесь написать комментарий.
Способы очистки вашего компьютера от internet-start.net
Самостоятельно выполнить пошаговую инструкцию
Обратиться на форум за помощью в удалении internet-start.net
Как удалить internet-start.net из Хрома, Файрфокса и Интернет эксплорера (пошаговая инструкция)
Чтобы удалить эту инфекцию и восстановить настройки браузеров Google Chrome, Internet Explorer, Mozilla Firefox, выполните пошаговую инструкцию приведённую ниже. Вам понадобиться использовать стандартные возможности Windows и несколько проверенных бесплатных программ. Эта инструкция — это пошаговое руководство, которое нужно выполнять шаг за шагом. Если у вас что-либо не получается, то ОСТАНОВИТЕСЬ, запросите помощь написав комментарий к этой статье или создав новую тему на нашем форуме.
- Деинсталлировать программу, которая была причиной появления internet-start.net
- Удалить internet-start.net из Chrome, Firefox и Internet Explorer, используя AdwCleaner
- Удалить internet-start.net с помощью Zemana Anti-malware
- Удалить internet-start.net, используя Malwarebytes Anti-malware
- Удалить internet-start.net в Chrome, сбросив настройки браузера
- Удалить internet-start.net в Firefox, сбросив настройки браузера
- Удалить internet-start.net в Internet Explorer, сбросив настройки браузера
- Защитить компьютер от сайтов подобных internet-start.net и заблокировать показ рекламы
- Проверить планировщик заданий
Деинсталлировать программу, которая была причиной появления internet-start.net
Очень важно на первом этапе определить программу, которая являлась первоисточником появления паразита и удалить её.
Windows 95, 98, XP, Vista, 7
Кликните Пуск или нажмите кнопку Windows на клавиатуре. В меню, которое откроется, выберите Панель управления.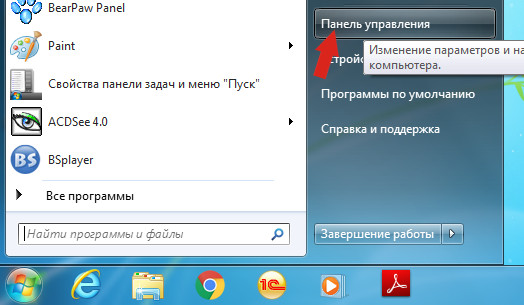
Windows 8
Кликните по кнопке Windows.
В правом верхнем углу найдите и кликните по иконке Поиск.
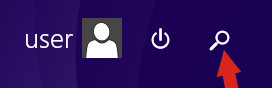
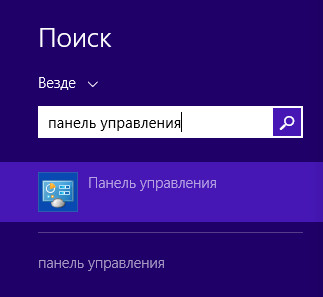
Нажмите Enter.
Windows 10
Кликните по кнопке поиска
В поле ввода наберите Панель управления.
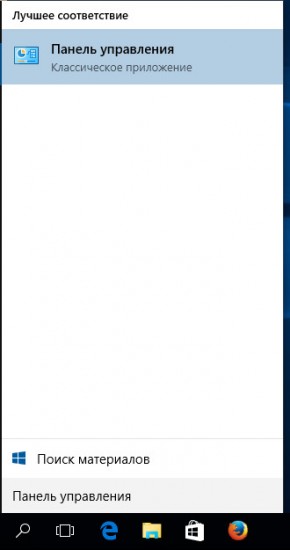
Нажмите Enter.
Откроется Панель управления, в ней выберите пункт Удаление программы.
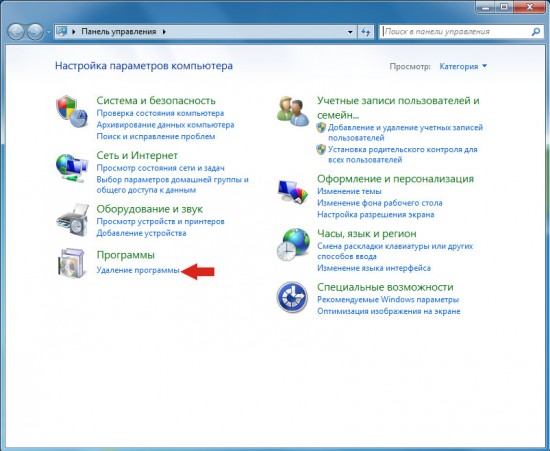
Вам будет показан список всех программ инсталлированных на вашем компьютере. Внимательно его просмотрите и деинсталлируйте программу, которую вы подозреваете в качестве причины заражения. Вероятно это последняя установленная вами программа. Так же внимательно приглядитесь к остальным программам и удалите все, которые кажутся вам подозрительными или вы уверены, что сами их не устанавливали. Для удаления, выберите программу из списка и нажмите кнопку Удалить/Изменить.
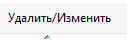
Далее следуйте указаниям Windows.
Удалить internet-start.net из Chrome, Firefox и Internet Explorer, используя AdwCleaner
AdwCleaner это небольшая программа, которая не требует установки на компьютер и создана специально для того, чтобы находить и удалять рекламные и потенциально ненужные программы. Эта утилита не конфликтует с антивирусом, так что можете её смело использовать. Деинсталлировать вашу антивирусную программу не нужно.
Скачайте программу AdwCleaner кликнув по следующей ссылке.
Скачать AdwCleanerСкачано 1009631 раз(а)
Версия: 8.0.5
Автор: Malwarebytes, Xplode
Категория: Безопасность
Дата обновления: 17 июня, 2020
После окончания загрузки программы, запустите её. Откроется главное окно AdwCleaner.
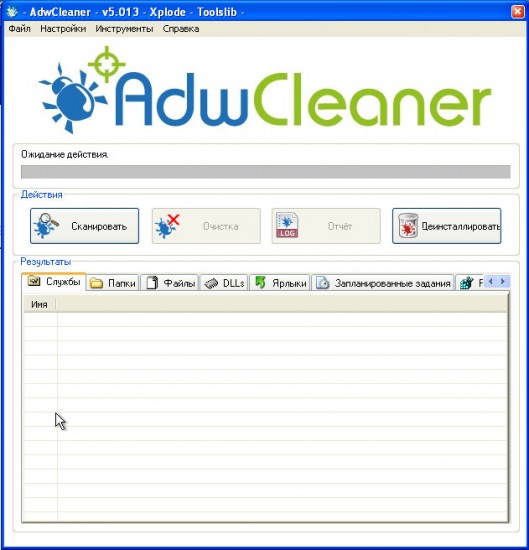
Кликните по кнопке Сканировать. Программа начнёт проверять ваш компьютер. Когда проверка будет завершена, перед вами откроется список найденных компонентов internet-start.net и других найденных паразитов.
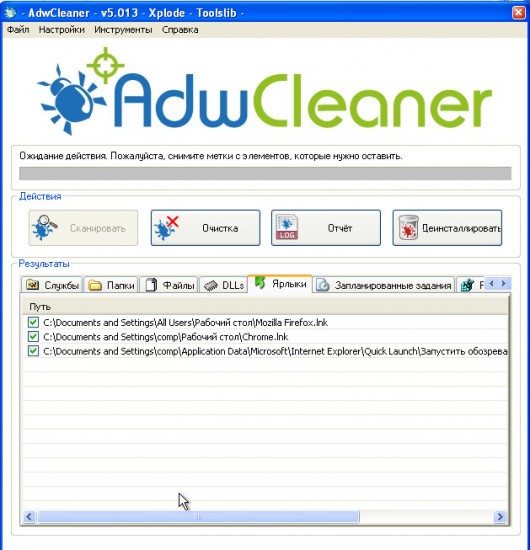
Кликните по кнопке Очистка. AdwCleaner приступ к лечению вашего компьютера и удалит все найденные компоненты зловредов. По-окончании лечения, перезагрузите свой компьютер.
Удалить internet-start.net с помощью Zemana Anti-malware
Zemana Anti-malware это инструмент, который позволит вам легко найти и удалить вредоносные программы изменяющие настройки веб браузеров или показывающих большое количество всплывающей рекламы. В отличии от других утилит созданных для обнаружения и удаления вредоносных программ, Zemana Anti-malware кроме классического сканирования файлов, так же использует облачные технологии. Это позволяет обнаружить паразитов, которых не могут обнаружить другие антивирусные программы.
Скачайте Zemana AntiMalware с помощью следующей ссылки. Сохраните программу на ваш Рабочий стол.
Скачать Zemana AntiMalwareСкачано 68522 раз(а)
Автор: Zemana Ltd
Дата обновления: 16 июля, 2019
Когда загрузка завершится, запустите файл который скачали. Перед вами откроется окно Мастера установки, как показано на примере ниже.
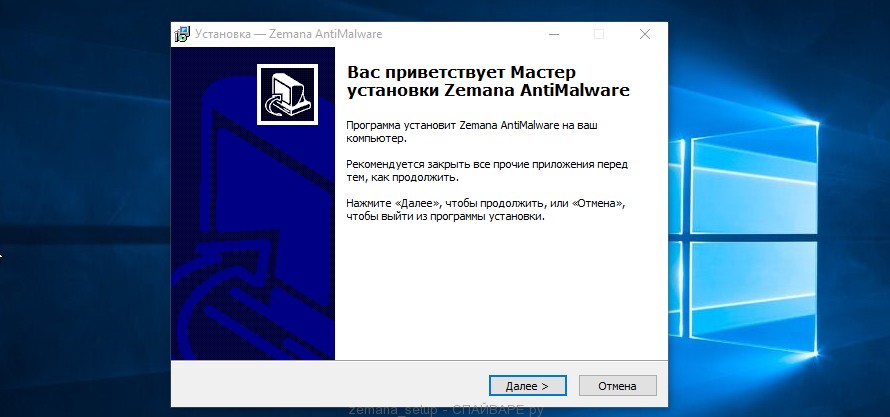
Следуйте указаниям, которые будут появляться на экране. Можете в настройках ничего не изменять. Когда установка Zemana Anti-Malware закончится, откроете главное окно программы.
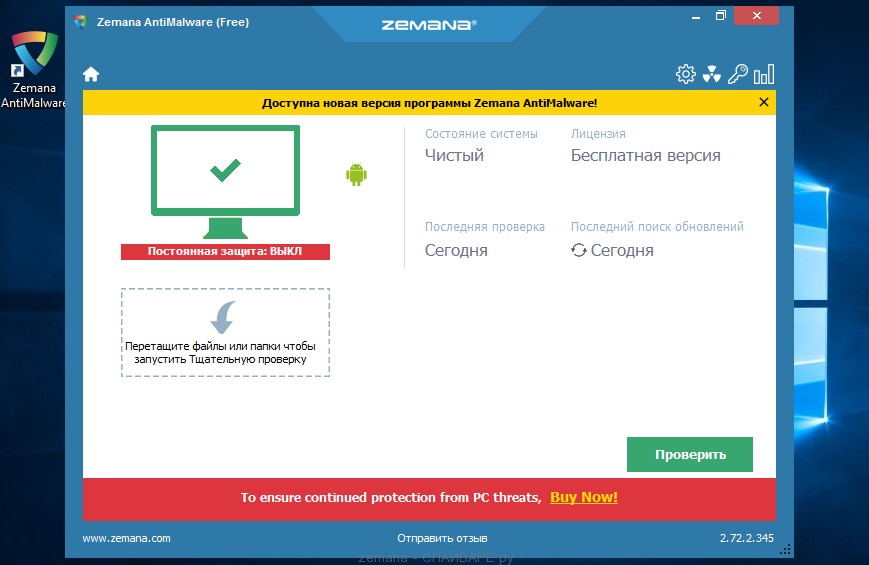
Кликните по кнопке «Проверить», чтобы запустить процесс поиска вредоносной программы, которая изменила домашнюю страницу или поисковик вашего браузера на internet-start.net. Процесс сканирования происходит достаточно быстро, но может затянутся в случае большого количества файлов на вашем компьютере или в случае медленной работы системы.
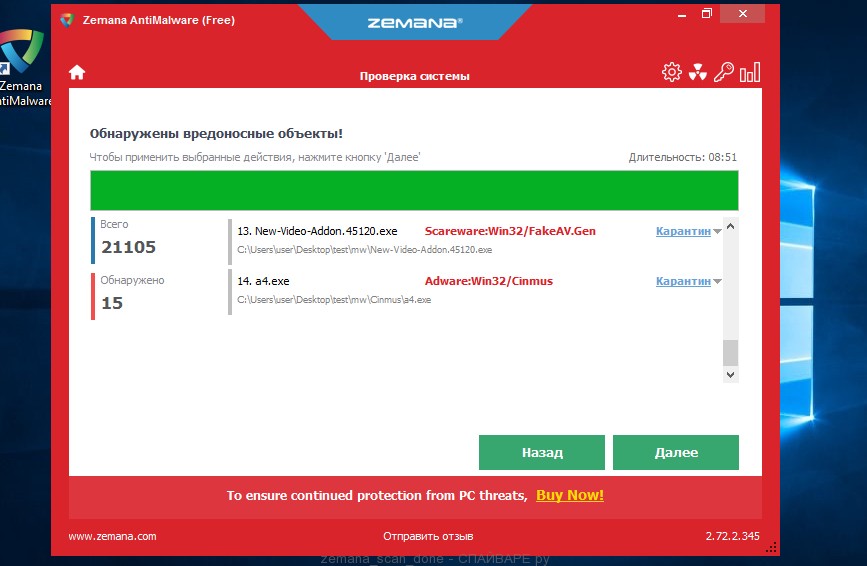
Когда сканирование будет завершено, вы увидите список найденных компонентов вредоносных программ. Здесь просто кликните кнопку «Далее», чтобы удалить найденных зловредов и переместить их в карантин.
Удалить internet-start.net, используя Malwarebytes Anti-malware
Malwarebytes Anti-malware это широко известная программа, созданная для борьбы с разнообразными рекламными и вредоносными программами. Она не конфликтует с антивирусом, так что можете её смело использовать. Деинсталлировать вашу антивирусную программу не нужно.
Скачайте программу Malwarebytes Anti-malware используя следующую ссылку.
Скачать Malwarebytes Anti-MalwareСкачано 381900 раз(а)
Версия: 4.1
Автор: Malwarebytes
Категория: Безопасность
Дата обновления: 15 апреля, 2020
Когда программа загрузится, запустите её. Перед вами откроется окно Мастера установки программы. Следуйте его указаниям.
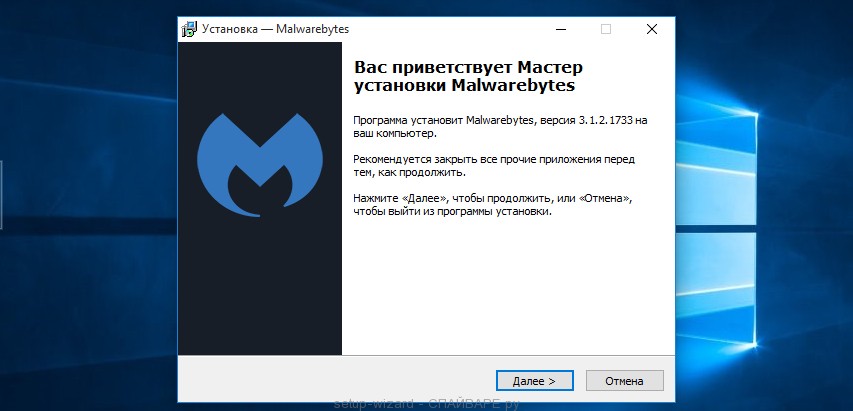
Когда инсталляция будет завершена, вы увидите главное окно программы.
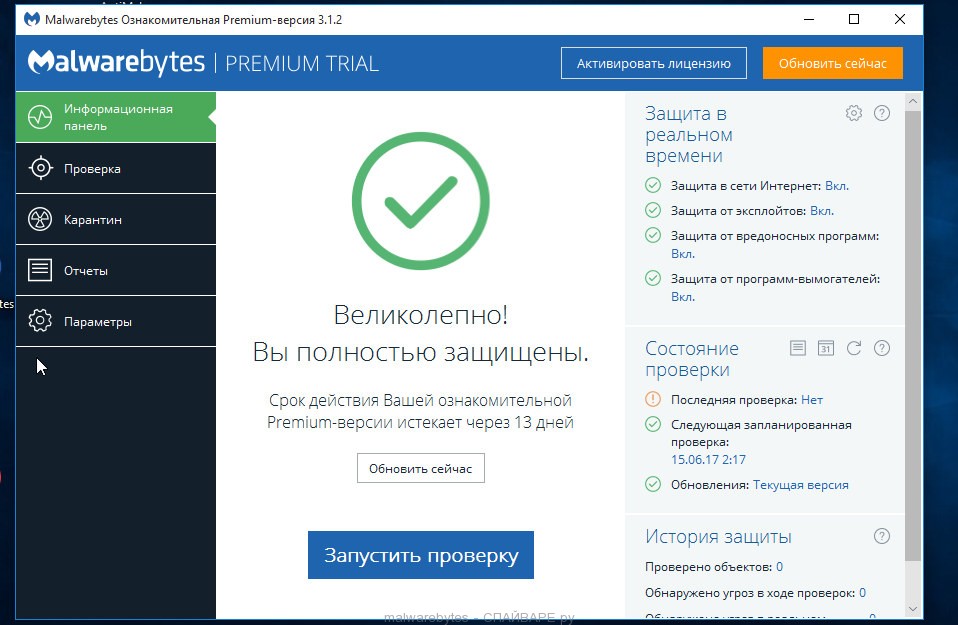
Автоматически запуститься процедура обновления программы. Когда она будет завершена, кликните по кнопке «Запустить проверку». Malwarebytes Anti-malware начнёт проверку вашего компьютера.
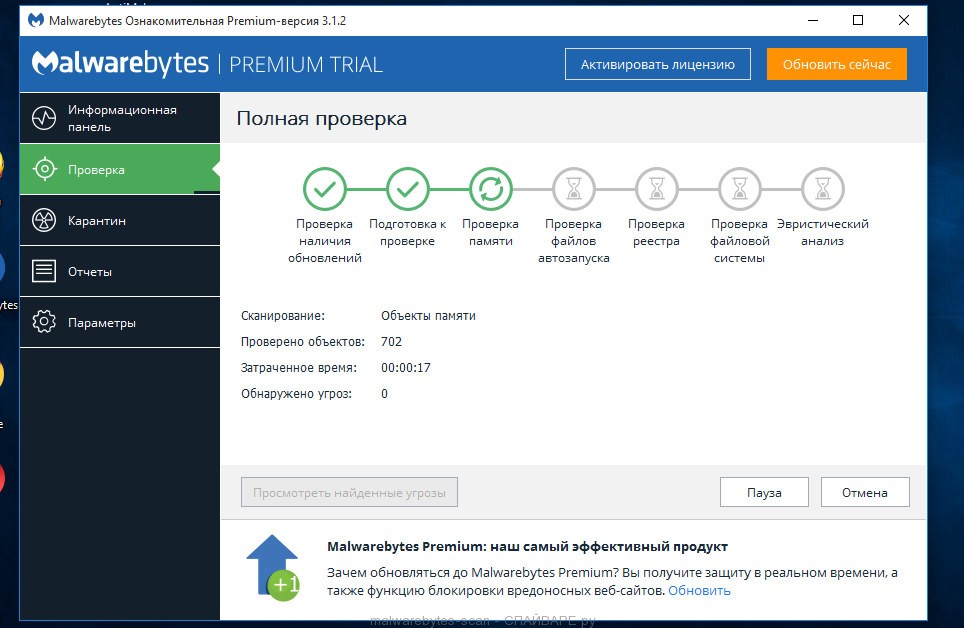
Когда проверка компьютера закончится, Malwarebytes Anti-malware покажет вам список найденных частей вредоносных и рекламных программ.
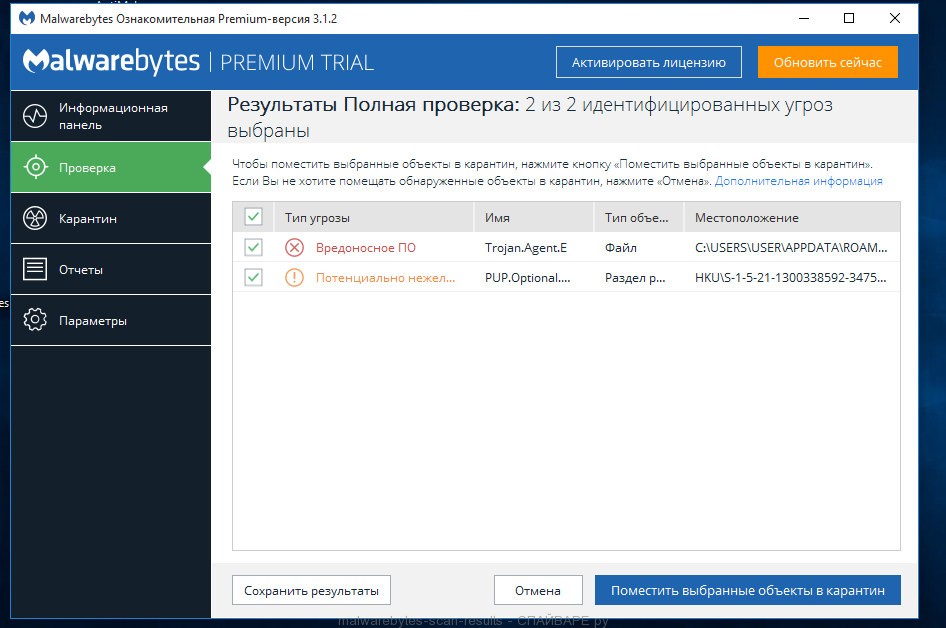
Для продолжения лечения и удаления зловредов вам достаточно нажать кнопку «Поместить выбранные объекты в карантин». Этим вы запустите процедуру удаления internet-start.net паразита.
Удалить internet-start.net в Chrome, сбросив настройки браузера
Сброс настроек Хрома позволит удалить вредоносные расширения и восстановить настройки браузера к значениям принятым по-умолчанию. При этом, ваши личные данные, такие как закладки и пароли, будут сохранены.
Откройте главное меню Хрома, кликнув по кнопке в виде трёх горизонтальных полосок ( ). Появится меню как на нижеследующей картинке.
). Появится меню как на нижеследующей картинке.

Выберите пункт Настройки. Открывшуюся страницу прокрутите вниз и найдите ссылку Показать дополнительные настройки. Кликните по ней. Ниже откроется список дополнительных настроек. Тут вам нужно найти кнопку Сброс настроек и кликнуть по ней. Гугл Хром попросит вас подтвердить свои действия.
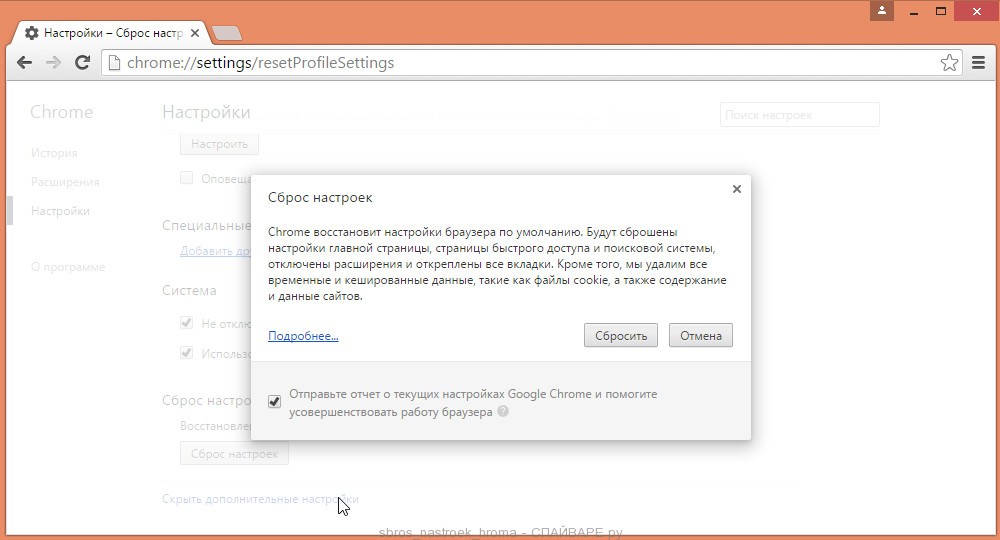
Нажмите кнопку Сбросить. После этого, настройки браузера будут сброшены к первоначальным и перенаправление на internet-start.net будет удалено.
Удалить internet-start.net в Firefox, сбросив настройки браузера
Сброс настроек Файрфокса позволит удалить вредоносные расширения и восстановить настройки браузера к значениям принятым по-умолчанию. При этом, ваши личные данные, такие как закладки и пароли, будут сохранены.
Откройте главное меню Firefox, кликнув по кнопке в виде трёх горизонтальных полосок ( ). В появившемся меню кликните по иконке в виде знака вопроса (
). В появившемся меню кликните по иконке в виде знака вопроса ( ). Это вызовет меню Справка, как показано на рисунке ниже.
). Это вызовет меню Справка, как показано на рисунке ниже.

Здесь вам нужно найти пункт Информация для решения проблем. Кликните по нему. В открывшейся странице, в разделе Наладка Firefox нажмите кнопку Очистить Firefox. Программа попросит вас подтвердить свои действия.
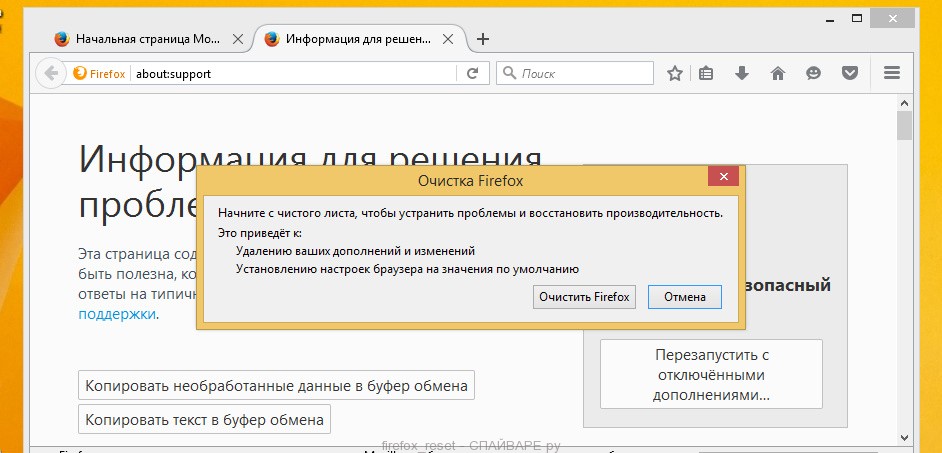
Нажмите кнопку Очистить Firefox. В результате этих действий, настройки браузера будут сброшены к первоначальным. Этим вы удалите internet-start.net и сможете восстановить вашу домашнюю страницу и поисковую машину.
Удалить internet-start.net в Internet Explorer, сбросив настройки браузера
Сброс настроек Интернет Эксплорера и Эджа позволит удалить вредоносные расширения и восстановить настройки браузера к значениям принятым по-умолчанию.
Откройте главное браузера, кликнув по кнопке в виде шестерёнки (![]() ). В появившемся меню выберите пункт Свойства браузера.
). В появившемся меню выберите пункт Свойства браузера.
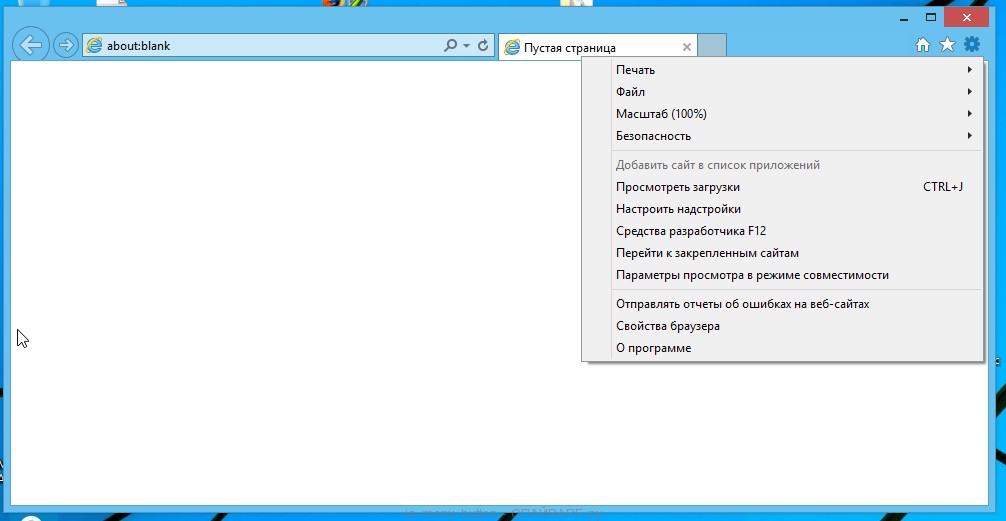
Здесь откройте вкладку Дополнительно, а в ней нажмите кнопку Сброс. Откроется окно Сброс параметров настройки Internet Explorer. Поставьте галочку в пункте Удалить личные настройки, после чего кликните кнопку Сброс.
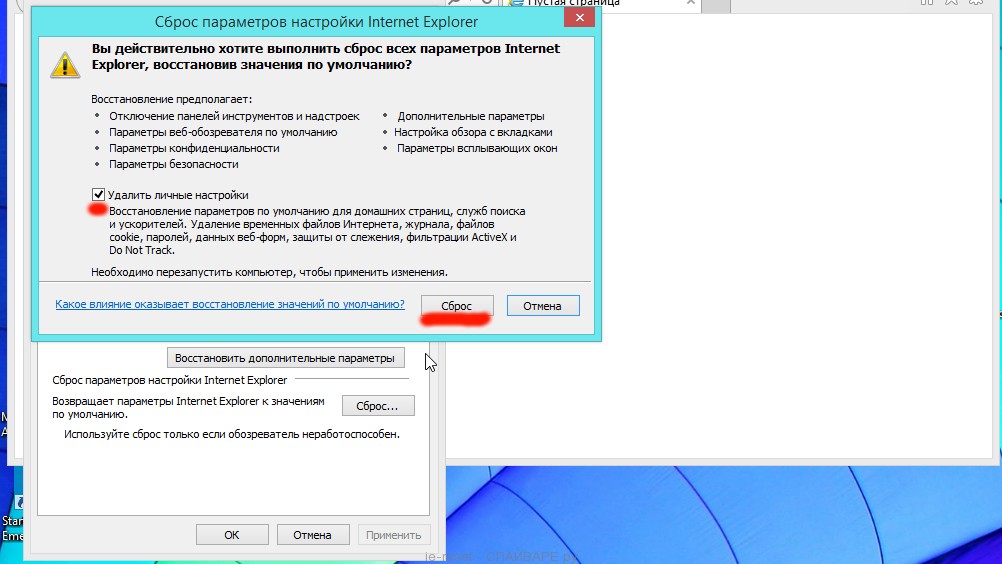
Когда процесс сброса настроек завершиться, нажмите кнопку Закрыть. Чтобы изменения вступили в силу вам нужно перезагрузить компьютер. Таким образом вы сможете избавиться от использования internet-start.net в качестве вашей домашней страницы и поисковика.
Защитить компьютер от сайтов подобных internet-start.net и заблокировать показ рекламы
Чтобы повысить защиту своего компьютера, кроме антивирусной и антиспайварной программы, нужно использовать приложение блокирующее доступ к разннобразным опасным и вводящим в заблуждение веб-сайтам. Кроме этого, такое приложение может блокировать показ навязчивой рекламы, что так же приведёт к ускорению загрузки веб-сайтов и уменьшению потребления веб траффика.
Скачайте программу AdGuard используя следующую ссылку.
Скачать AdguardСкачано 188346 раз(а)
Автор: © Adguard
Категория: Безопасность
Дата обновления: 17 июля, 2018
После окончания загрузки запустите скачанный файл. Перед вами откроется окно Мастера установки программы.
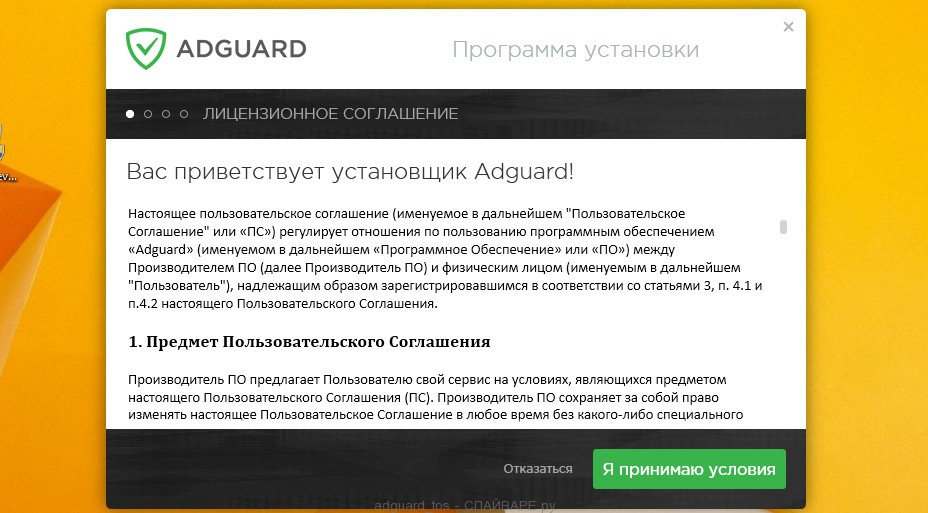
Кликните по кнопке Я принимаю условия и и следуйте указаниям программы. После окончания установки вы увидите окно, как показано на рисунке ниже.
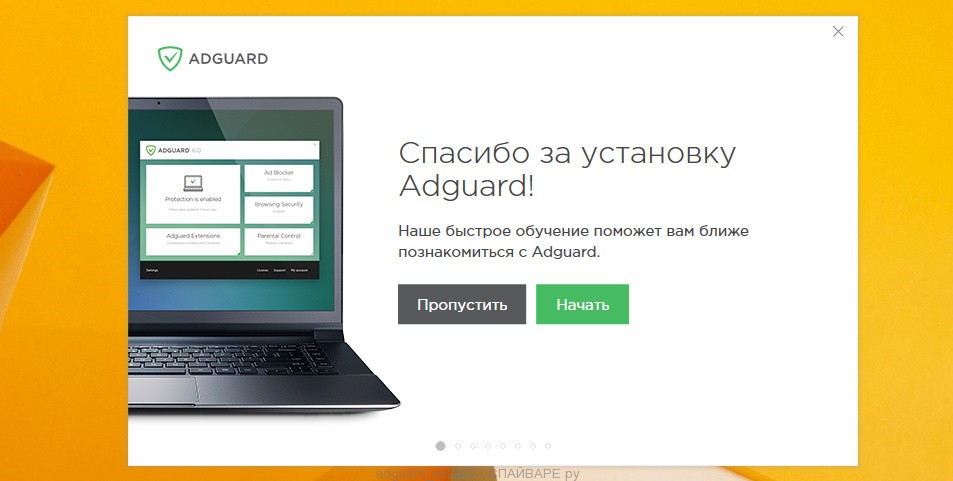
Вы можете нажать Пропустить, чтобы закрыть программу установки и использовать стандартные настройки, или кнопку Начать, чтобы ознакомиться с возможностями программы AdGuard и внести изменения в настройки, принятые по-умолчанию.
В большинстве случаев стандартных настроек достаточно и менять ничего не нужно. При каждом запуске компьютера AdGuard будет стартовать автоматически и блокировать всплывающую рекламу, сайты подобные internet-start.net, а так же другие вредоносные или вводящие в заблуждения веб странички. Для ознакомления со всеми возможностями программы или чтобы изменить её настройки вам достаточно дважды кликнуть по иконке AdGuard, которая находиться на вашем рабочем столе.
Проверить планировщик заданий
Мы рекомендуем, на последнем этапе очистки компьютера, проверить Библиотеку планировщика заданий и удалить все задания, которые были созданы вредоносными программами, так как именно они могут являться причиной автоматического открытия internet-start.net сайта при включении компьютера или через равные промежутки времени.
Нажмите на клавиатуре одновременно Windows и R (русская К). Откроется небольшое окно с заголовком Выполнить. В строке ввода введите «taskschd.msc» (без кавычек) и нажмите Enter. Откроется окно Планировщика заданий. В левой его части выберите пункт «Библиотека планировщика заданий», как показано на следующем примере.
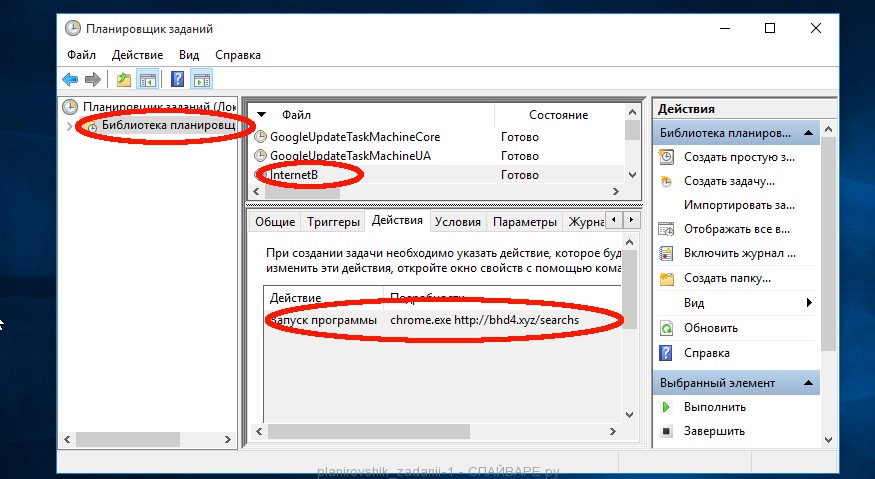
В средней части вы увидите список установленных заданий. Выберите первое заданий, а в его свойствах, которые откроются чуть ниже выберите вкладку Действия. По очереди просматривайте все задания, обращайте внимание на то, что оно запускает на вашем компьютере. Нашли что-то подобное «explorer.exe hxxp://адрес сайта» или «chrome.exe hxxp://адрес сайта», то это задание можно смело удалять. Если вы не уверены, что запускает задание, то проверьте его через наш сайт или в поисковой системе, по названию запускаемого файла. Если файл — компонент вируса или вредоносной программы, то это задание тоже смело можно удалять.
Определившись с заданием, которое нужно удалить, кликните по нему правой клавишей мыши и выберите пункт Удалить. Этот шаг выполните несколько раз, если вы нашли несколько заданий, которые были созданы вредоносными программами. Пример удаления задания, созданого рекламным вирусом показан на рисунке ниже.

Удалив все задания, закройте окно Планировщика заданий.
Выполнив эту инструкцию, перенаправление и автоматическое открытие internet-start.net в Google Chrome, Mozilla Firefox, Internet Explorer и Microsoft Edge будет полностью удалено. Восстановиться ваша домашнаяя страница и поисковик. К сожалению, авторы подобных приложений постоянно их обновляют, затрудняя лечение компьютера. Поэтому, в случае если эта инструкция вам не помогла, значит вы заразились новой версией internet-start.net и тогда лучший вариант — обратиться на наш форум.
Для того чтобы в будущем больше не заразить компьютер, пожалуйста следуйте трём небольшим советам
- При установке новых программ на свой компьютер, всегда читайте правила их использования, а так же все сообщения, которые программа будет вам показывать. Старайтесь не производить инсталляцию с настройками по-умолчанию!
- Держите антивирусные и антиспайварные программы обновлёнными до последних версий. Так же обратите внимание на то, что у вас включено автоматическое обновление Windows и все доступные обновления уже установлены. Если вы не уверены, то вам необходимо посетить сайт Windows Update, где вам подскажут как и что нужно обновить в Windows.
- Если вы используете Java, Adobe Acrobat Reader, Adobe Flash Player, то обязательно их обновляйте вовремя.
NEW.INTERNET-START.NET — это вирус, который показывает всплывающую рекламу в браузере.
- Показывает NEW.INTERNET-START.NET нежелательную всплывающую рекламу.
- NEW.INTERNET-START.NET перенаправляет щелчки в браузере на вредоносные веб сайты.
- NEW.INTERNET-START.NET показывается регулярно, даже если закрываешь браузер.
- NEW.INTERNET-START.NET появляется в строке ввода браузера при выборе новой вкладки.
- NEW.INTERNET-START.NET меняет настройки поиска в браузере.
- NEW.INTERNET-START.NET меняет ярлыки браузера на рабочем столе и в меню, чтобы вместе с запуском браузера показывалась реклама.
Как происходит заражение вирусом NEW.INTERNET-START.NET?
Иногда мы вдруг замечаем, что наш компьютер начинает показывать слишком много рекламы и изобилует всплывающими окнами.
Вы вводите какой то адрес в Интернете, а всплывает какой то мусор? Что ж, возможно вы заражены рекламным вирусом NEW.INTERNET-START.NET.
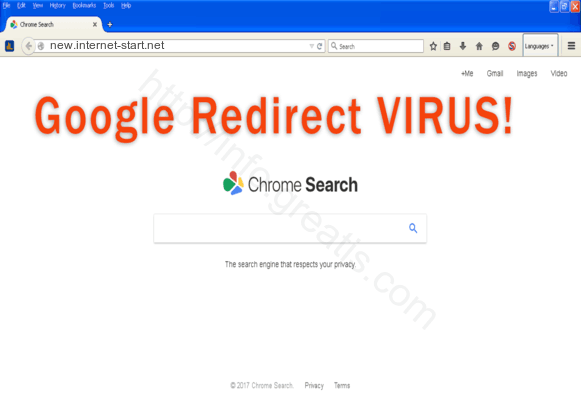
Зловреды, подобные рекламному вирусу NEW.INTERNET-START.NET чаще всего инфицируют ярлыки ваших браузеров.
Кроме того, нередко они создают задание в расписании для запуска самих себя. В инфицировании затрагиваются все браузеры, установленные в вашей системе. Вследствие этого вы сможете в процессе работы инфицироваться чем то более опасным, случайно ткнув по одной из всплывающих ссылок с рекламных сайтов.
Поэтому вам необходимо удалить рекламу NEW.INTERNET-START.NET как можно скорее. Ниже я привожу простые инструкции, как это сделать. И, разумеется, я предлагаю выбрать автоматизированный метод ввиду его наибольшей эффективности.
Инструкция по ручному удалению рекламного вируса NEW.INTERNET-START.NET
Для того, чтобы самостоятельно избавиться от рекламы NEW.INTERNET-START.NET, вам необходимо последовательно выполнить все шаги, которые я привожу ниже:
- Поискать «NEW.INTERNET-START.NET» в списке установленных программ и удалить ее.
- Открыть Диспетчер задач и закрыть программы, у которых в описании или имени есть слова «NEW.INTERNET-START.NET». Заметьте, из какой папки происходит запуск этой программы. Удалите эти папки.
- Запретить вредные службы с помощью консоли services.msc.
- Удалить ‘Назначенные задания’, относящиеся к NEW.INTERNET-START.NET, с помощью консоли taskschd.msc.
- С помощью редактора реестра regedit.exe поискать ключи с названием или содержащим «NEW.INTERNET-START.NET» в реестре.
- Проверить ярлыки для запуска браузеров на предмет наличия в конце командной строки дополнительных адресов Web сайтов и убедиться, что они указывают на подлинный браузер.
- Проверить плагины всех установленных браузеров Firefox, Internet Explorer, Chrome и т.д. Все неизвестные или подозрительные плагины лучше удалить, либо произвести полный сброс настроек браузера.
- Проверить настройки поиска, домашней страницы. При необходимости сбросить настройки в начальное положение.
- Проверить настройки DNS вашей сети. Рекомендую обратиться к документации, предоставленной вашим провайдером.
- Очистить корзину, временные файлы, кэш браузеров.
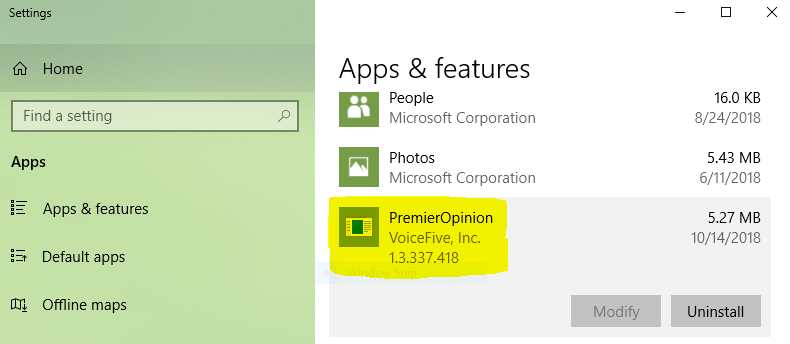
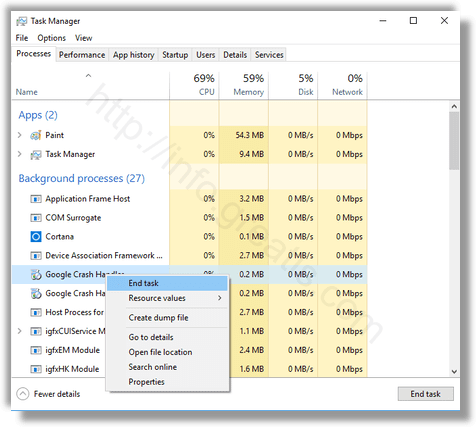
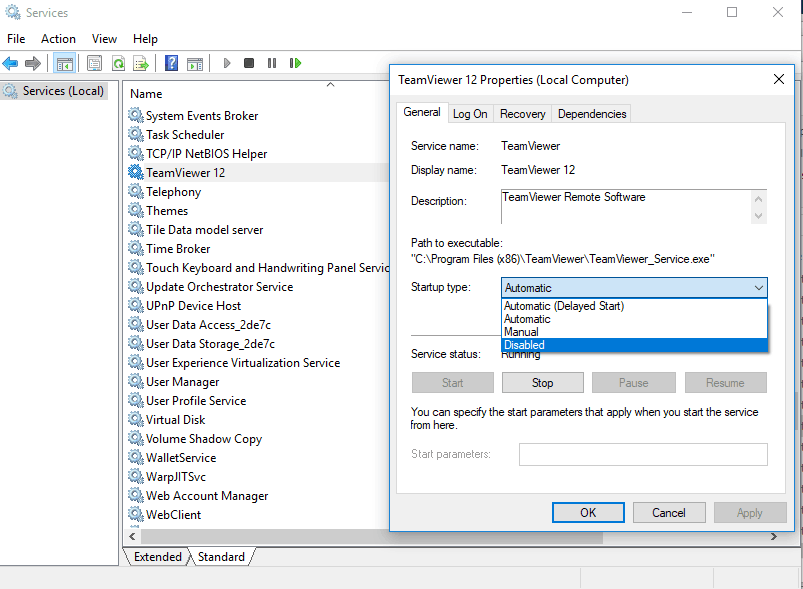
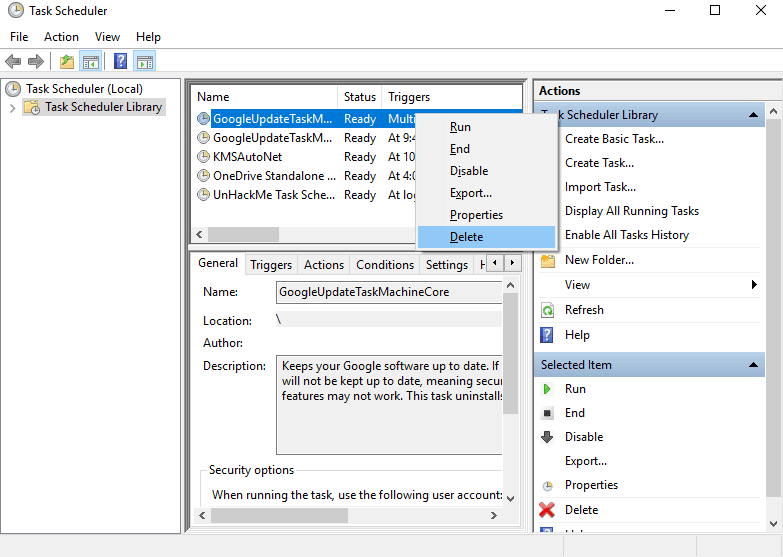
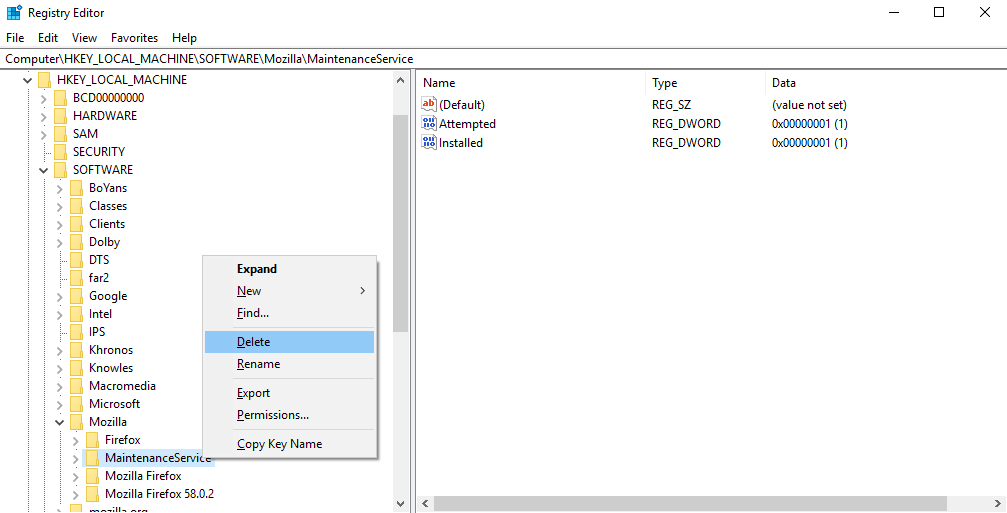
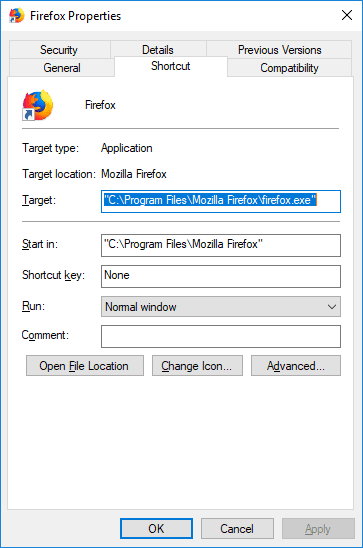
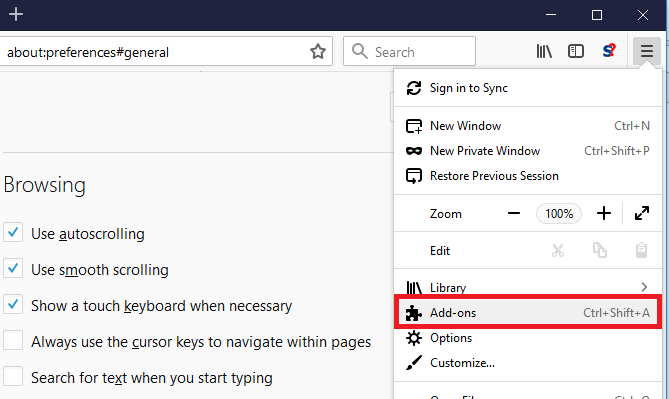
Подробнее для Mozilla Firefox…
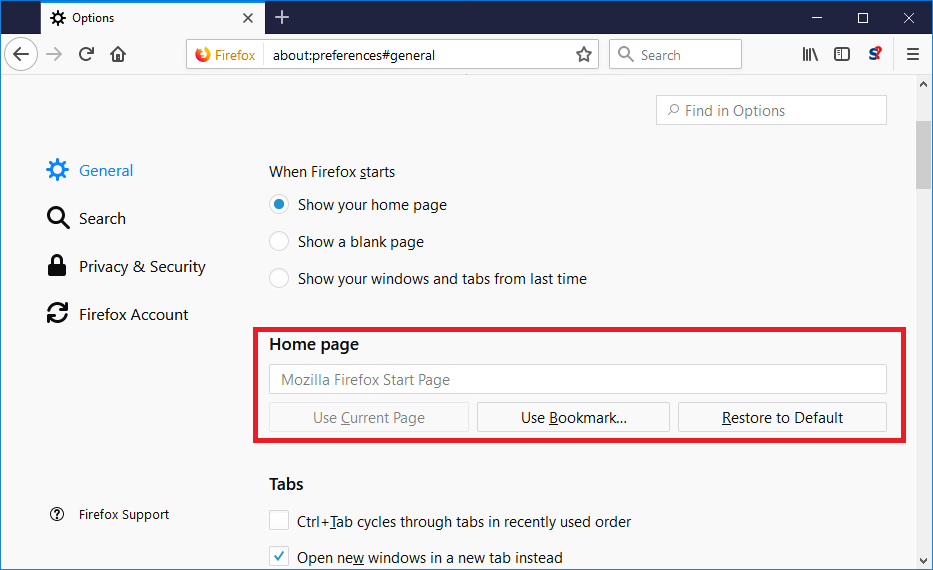
И все же автоматика лучше!
Если ручной метод — не для вас, и хочется более легкий путь, существует множество специализированного ПО, которое сделает всю работу за вас. Я рекомендую воспользоваться UnHackMe от Greatis Software, выполнив все по пошаговой инструкции.
Шаг 1. Установите UnHackMe. (1 минута)
Шаг 2. Запустите поиск вредоносных программ в UnHackMe. (1 минута)
Шаг 3. Удалите вредоносные программы. (3 минуты)
UnHackMe выполнит все указанные шаги, проверяя по своей базе, всего за одну минуту.
При этом UnHackMe скорее всего найдет и другие вредоносные программы, а не только редиректор на NEW.INTERNET-START.NET.
При ручном удалении могут возникнуть проблемы с удалением открытых файлов. Закрываемые процессы могут немедленно запускаться вновь, либо могут сделать это после перезагрузки. Часто возникают ситуации, когда недостаточно прав для удалении ключа реестра или файла.
UnHackMe легко со всем справится и выполнит всю трудную работу во время перезагрузки.
И это еще не все. Если после удаления редиректа на NEW.INTERNET-START.NET какие то проблемы остались, то в UnHackMe есть ручной режим, в котором можно самостоятельно определять вредоносные программы в списке всех программ.
Итак, приступим:
Шаг 1. Установите UnHackMe (1 минута).
- Скачали софт, желательно последней версии. И не надо искать на всяких развалах, вполне возможно там вы нарветесь на пиратскую версию с вшитым очередным мусором. Оно вам надо? Идите на сайт производителя, тем более там есть бесплатный триал. Запустите установку программы.
- Затем следует принять лицензионное соглашение.
- И наконец указать папку для установки. На этом процесс инсталляции можно считать завершенным.
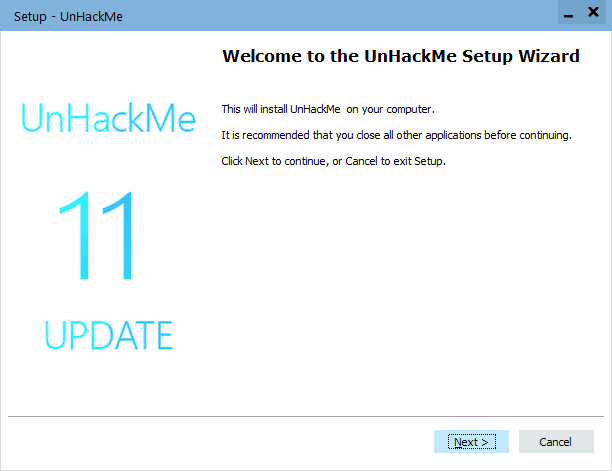
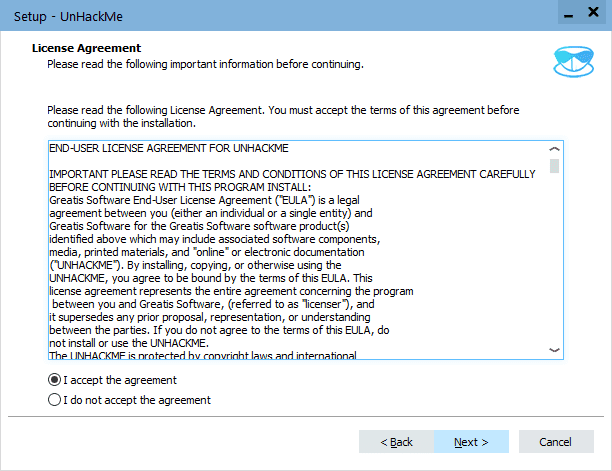
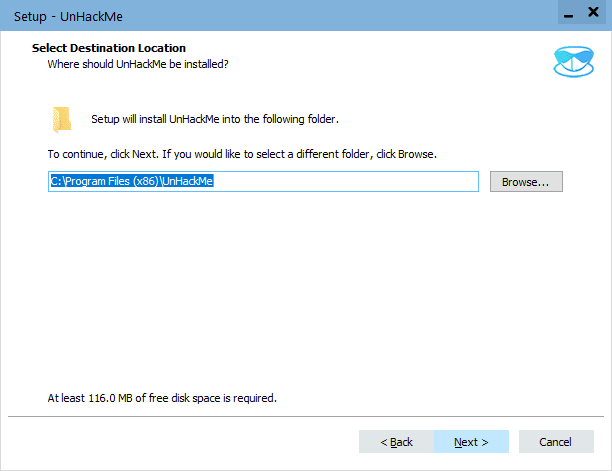
Шаг 2. Запустите поиск вредоносных программ в UnHackMe (1 минута).
- Итак, запускаем UnHackMe, и сразу стартуем тестирование, можно использовать быстрое, за 1 минуту. Но если время есть — рекомендую расширенное онлайн тестирование с использованием VirusTotal — это повысит вероятность обнаружения не только вируса NEW.INTERNET-START.NET, но и остальной нечисти.
- Мы увидим как начался процесс сканирования.
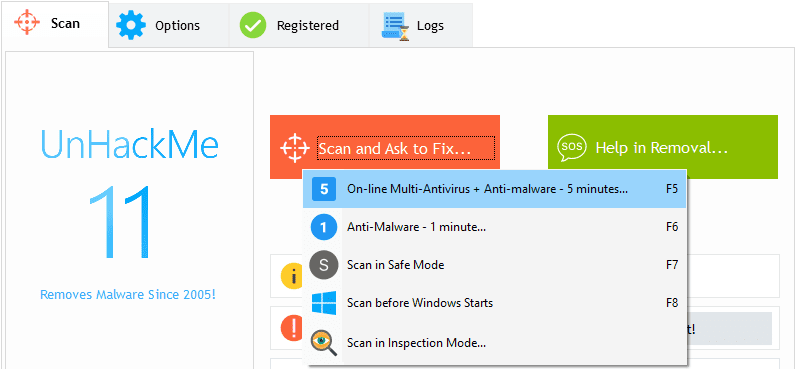
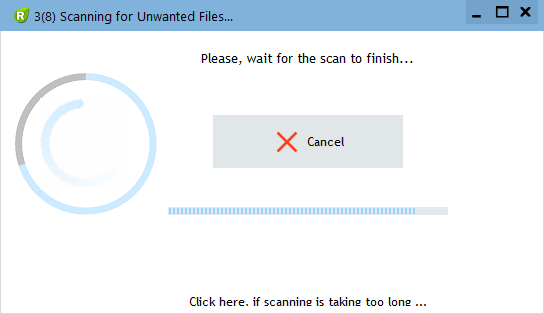
Шаг 3. Удалите вредоносные программы (3 минуты).
- Обнаруживаем что-то на очередном этапе. UnHackMe отличается тем, что показывает вообще все, и очень плохое, и подозрительное, и даже хорошее. Не будьте обезьяной с гранатой! Не уверены в объектах из разряда ‘подозрительный’ или ‘нейтральный’ — не трогайте их. А вот в опасное лучше поверить. Итак, нашли опасный элемент, он будет подсвечен красным. Что делаем, как думаете? Правильно — убить! Ну или в английской версии — Remove Checked. В общем, жмем красную кнопку.
- После этого вам возможно будет предложено подтверждение. И приглашение закрыть все браузеры. Стоит прислушаться, это поможет.
- В случае, если понадобится удалить файл, или каталог, пожалуй лучше использовать опцию удаления в безопасном режиме. Да, понадобится перезагрузка, но это быстрее, чем начинать все сначала, поверьте.
- Ну и в конце вы увидите результаты сканирования и лечения.
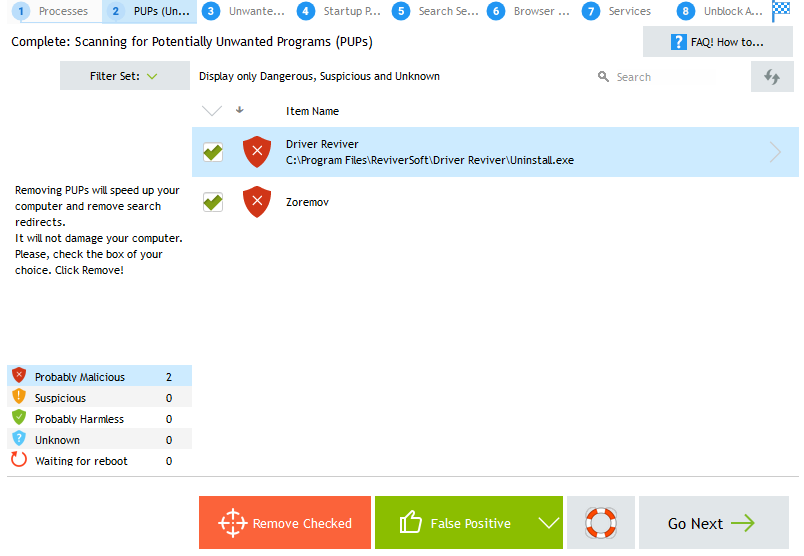
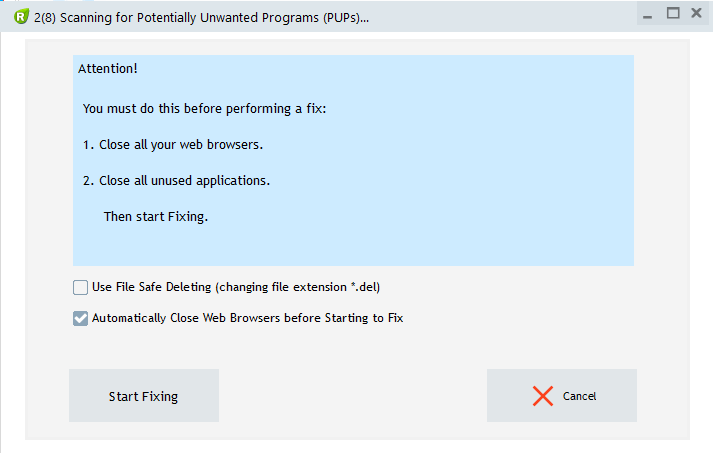
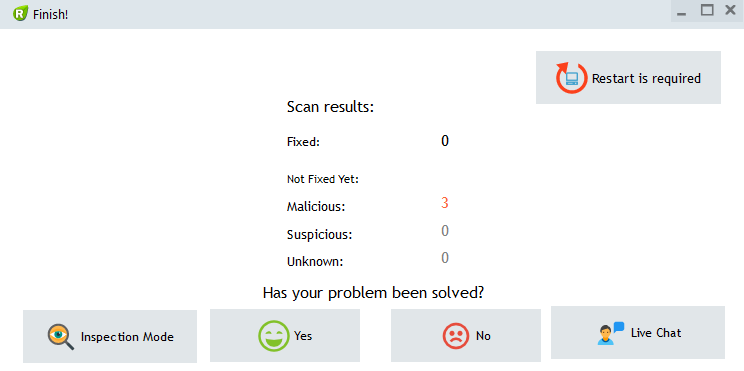
Итак, как вы наверное заметили, автоматизированное лечение значительно быстрее и проще! Лично у меня избавление от вируса NEW.INTERNET-START.NET заняло 5 минут! Поэтому я настоятельно рекомендую использовать UnHackMe для лечения вашего компьютера от любых нежелательных программ!
Если вы заметили Интернет start.net в веб-браузере, скорее всего,, у вас установлен вредоносный код. Поэтому, угнан ваша домашняя страница Интернет start.net. Это современное дополнение для браузера. Как правило он может устанавливаться без вашего ведома. таким образом, один день, вы можете открыть веб-браузер (IE, Хром, FireFox) и обнаружить, что регулярные параметры изменяются. Угонщик манипулирует эти параметры для его собственного блага.
Так, Вы должны понимать, что программа не является законным поисковой системы. Разработчики этого нежелательного программного обеспечения намерены ввести в заблуждение активных Интернет-пользователей делать деньги. Интернет start.net будет отображать ненужную информацию, чтобы перенаправить вас на коммерческих веб-страниц. Хуже всего, Похожие страницы могут содержать подозрительное содержание. таким образом, Ваша система может быть инфицированы более серьезных вирусов.
Также, Вам нужно быть осторожным, когда вы загружаете новое приложение. Сегодня, Многие программы содержат дополнительное программное обеспечение, такие как Интернет start.net вирус. Как называется как планшеты. Очень часто пользователи могут пропустить EULA. таким образом, они могут давать согласие на установить дополнительное программное обеспечение. Для того чтобы избежать такой ошибки необходимо выбрать режим установки Custom и всегда прочитать лицензионное соглашение.
Если вы хотите удалить Интернет start.net быстро и эффективно, Затем вы можете просматривать руководство ниже и следовать подробным инструкциям. Лучший способ для решения этой проблемы является сканирование вашей системы с мощные и проверенные утилиту. Эксперты по безопасности рекомендуют GridinSoft Anti-Malware.
Как удалить его?
Если вы раскрываете Интернет start.net и хотите удалить его как можно быстрее, то вы можете следовать инструкциям по удалению, приведенные ниже. Мы написали подробные руководства как избавиться от вредоносных процессов Интернет start.net автоматически а также вручную. Так, Вы можете выбрать профессиональный (руководство) техника, чтобы удалить эту неприятную приложение. Но, Мы должны предостеречь, что ручное удаление может быть очень трудной задачей для начинающих пользователей. Если вы не имеете значительный опыт работы с подобными программами, то лучше это вы будете использовать автоматический инструмент для удаления. более того, GridinSoft Anti-Malware может Сброс настроек браузера СВОБОДНО. Вы можете скачать программу, нажав на ссылку ниже.
Руководящие принципы удаления Интернет start.net (для автоматического способа):
- Скачать GridinSoft Anti-Malware.
- пожалуйста, выберите “Standart сканирования”, “Быстрое сканирование” или “Полное сканирование” чтобы сканировать ваш компьютер.
- Удалить все обнаруженные зараженные файлы и записи реестра, нажав кнопку «Подать заявление«В конце сканирования.
- Важный: Выключите все свои браузеры до следующих шагов.
- В GridinSoft Anti-Malware нажмите «инструменты«Вкладку и выберите пункт»Сброс настроек браузера“:
- пожалуйста, нажмите кнопку «Сброскнопка «.
Это полезное видео поможет вам восстановить свой веб-браузер, используя инструмент Antispyware GridinSoft Anti-Malware:
Как защитить свой персональный компьютер от повторному заражению с Интернет start.net в будущем.
GridinSoft Anti-Malware предлагает отличное решение, которое может помочь защитить ваш компьютер от загрязнения с вредоносными вирусами загодя. Этот полезный вариант упоминается как “Защита в реальном времени”. По умолчанию, она отключена, как только вы установите программу. Чтобы включить его, пожалуйста, нажмите на “защищать” и нажмите на кнопку “Начало” как показано ниже:
Этот параметр позволяет предотвратить выполнение вредоносных программ и избежать их установки раньше времени. Когда некоторые вредоносные программы пытается установить себя в вашей системе, GridinSoft Anti-Malware и его модуль защиты в реальном времени прекращает эту попытку установки досрочно. Вы можете нажать на “подтвердить” Кнопка для продолжения блокирования этой вредоносной программы, или выберите “Игнорировать этот файл” и позволяют вредоносное приложение для установки (на свой страх и риск):
Ручное удаление для продвинутых пользователей.
- Нажмите “НАЧАЛО” и выберите “Контрольно-измерительные панели”
- пожалуйста, Выбрать “Программы и компоненты”.
- Теперь на экране появится окно, чтобы удалить или изменить программу.
- В папке вы увидите файлы Интернет start.net, а также uninstall.exe. Вам необходимо запустить uninstall.exe.
Для Windows 8
Также, Вы должны помнить, что вам нужно удалить все надстройки из вашего интернет-браузера и других привязанной самоисчезающие. Если эта задача является сложной для вас, пожалуйста, используйте GridinSoft Anti-Malware. GridinSoft Anti-Malware может Сброс настроек браузера СВОБОДНО.
Для того, чтобы сбросить ваш браузер вручную, вы можете использовать эту функцию методические рекомендации.
Удачи!
Веб-страница Start564.ru (http://Start564.ru/) – это обычный сайт, главная страница которого насыщена рекламой. Ваша домашняя страница может быть подменена этим сайтом в результата заражения компьютера троянским конем либо вследствие установки сомнительных приложений. Start564.ru может так же автоматически открывать окна с назойливой рекламой и подменять результаты поисковой выдачи.
Основной доход владельца данного сайта – реклама тизерных и PPC сетей, которые размещены на странице. При инфицировании десятков тысяч компьютеров – такой доход у злоумышленников немалый.
Start564.ru – главная страница
Удаление даного вируса (как и трояна, ответственного за его внедрение и запуск) не представляет больших сложностей. Назойливую рекламу от Start564.ru можно удалить как вручную так и автомтически!
Автоматическое удалеие вируса Start564.ru
Исключительно эффективный метод работы со зловредным ПО вообще и рекламным ПО в частности. Использование зарекомендовавшего себя защитного комплекса гарантирует тщательность обнаружения любых вирусных компонентов и их полное удаление одним щелчком мыши.
- Загрузить и установить программу для удаления вируса Start564.ru. После запуска программного средства, нажмите кнопку Start Computer Scan (Начать сканирование).Загрузить программу для удаления вируса
Start564.ru - Установленное ПО предоставит отчет по обнаруженным в ходе сканирования угрозам. Чтобы удалить все найденные угрозы, выберите опцию Fix Threats (Устранить угрозы). Рассматриваемое вредоносное ПО будет полностью удалено.
Как удалить вирус Start564.ru вручную
Выполните процедуру деинсталляции через Панель управления:
- Откройте «Панель управления». Виберите в меню Установка и удаление программ (Windows XP) или Удаление программы (Windows Vista / 7 / 8 / 10).
- Обратите внимание на наличие в перечне необычных программ, в частности, недавно установленных. В случае обнаружения таких программ выберите их и нажмите на кнопку Удалить.
Удаление вируса http://start564.ru из веб-браузера
Предложенная процедура решает проблему подтасовки рекламным ПО под свои нужды пользовательских настроек в Internet Explorer, Firefox и Chrome. Вы также узнаете методы восстановления нормальной конфигурации каждого браузера через его родное меню и алгоритм сброса параметров. Поскольку техника предусматривает удаление персональной информации в браузере, прежде чем продолжить примите во внимание соответствующие риски. Если возникают сомнения, воспользуйтесь автоматической процедурой, обозначенной выше.
Удаление Start564.ru из Internet Explorer
- Запустите Internet Explorer и зайдите в Меню настроек (значок в виде шестеренки), из выпадающего списка выберите пункт Свойства браузера.
- Появиться интерфейс, в котором с помощью курсора активируйте закладку Дополнительно, затем кнопку Сброс.
- Откроется окно Сброс параметров настройки Internet Explorer. Убедившись в правильности выбора, поставьте метку в поле напротив запроса Удалить личные настройки как показано на картинке, затем нажмите Сброс. Ожидайте завершения операции. Готово!
Удаление Start564.ru из Firefox
- В браузере Mozilla Firefox перейдите в меню Справка и выберите пункт Информация для решения проблем (Если на Вашем ПК не отображается меню Firefox, то нажмите клавишу F10 на клавиатуре).
- В открывшейся закладке с помощью курсора выберите и активируйте опцию Очистить Firefox.
- Вам откроется окно под названием Очитска Firefox. Далее подтвердите свои намерения нажав кнопку Очистить Firefox.
Удаление Start564.ru из Google Chrome
- Откройте меню Chrome как показано ниже, и в списке выберите пункт Настройки.
- Внизу страницы настроек перейдите по ссылке Показать дополнительные настройки.
- Теперь найдите и нажмите кнопку Сброс настроек.
- Внимательно прочтите текст диалогового сообщения чтобы уяснить последствия операции, которая подлежит завершению, и перейдите к подтверждению через команду Сбросить. Вот и все!
Проверка наличия остаточных компонентов инфекции Start564.ru
Очистка в ручном режиме чревата упущением отдельных фрагментов вредоносного ПО, которые могут сохраниться в виде скрытых объектов операционной системы или элементов реестра. Чтобы исключить риск сохранения отдельных компонентов вируса Start564.ru, выполните сканирование Вашего компьютера с помощью надежного защитного комплекса программ для борьбы со зловредным ПО.
Загрузить программу для удаления вируса
Start564.ru
Похожее
Удалить Start.me из браузера (Инструкция)
Автоматическое открытие сайта Start.me при каждом запуске Хрома, Файрфокса, Оперы или Интернет Эксплорера говорит о том, что настройки ваших браузеров были изменены. С технической точки зрения,причиной этих изменений является небольшая программа, основная цель которой — это модифицировать настройки программ Internet Explorer, Google Chrome, Opera и Mozilla Firefox, установив в качестве домашней страницы и поисковой машины веб сайт Start.me. Таким образом при запуске любого из браузеров будет всегда открываться эта навязчивая веб страница. Более того, при создании новой вкладки, Internet Explorer, Google Chrome, Opera и Mozilla Firefox могут быть так же перенаправлены на Start.me.
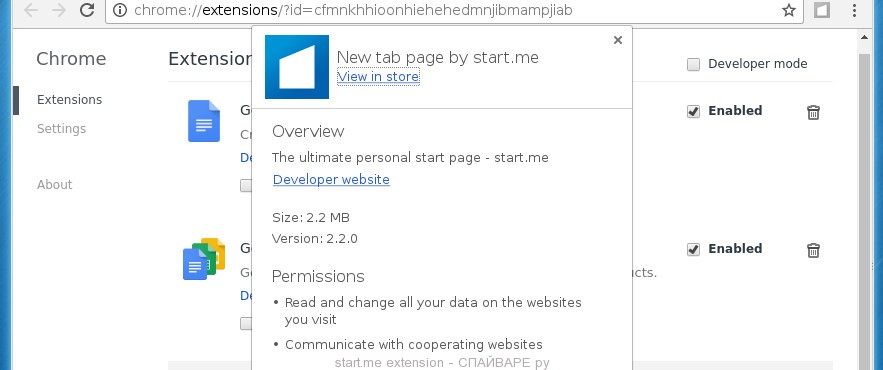
Как уже говорилось выше, Start.me инфекция может изменять настройки Google Chrome, Opera, Mozilla Firefox, Internet Explorer, но часто бывает, что подобные паразиты так же заражают все типы браузеров посредством изменения их ярлыков. Таким образом заставляя пользователя при каждом запуске браузера видеть Start.me навязчивую страницу.
Кроме изменения стартовой страницы, Start.me может так же изменять поисковую систему выбранную в браузере. При попытке поиска на зараженном браузере вам будут представлены поддельные результаты поиска, состоящие из рекламных ссылок и результатов поиска Гугл, Яхо и Бинг. Среди таких результатов поиска могут встречаться и очень опасные ссылки, ведущие на вредоносные и вводящие в заблуждение веб сайты.
Так же на компьютер, вместе с Start.me может быть установлено рекламное ПО, которое будет вставлять множество рекламы прямо в страницы, которые вы будете просматривать, создавая ощущение, что реклама была добавлена создателями сайта. Более того, могут быть подменены и легальные рекламные объявления на поддельные, которые будут предлагать скачать и установить разные ненужные и вредные программы.
Очевидно, что целью проникновение на компьютер Start.me инфекции является получение прибыли. Это может быть продажа посещений, просмотров определённых страниц, на которые ваш браузер будет принудительно перенаправлен, показ разной и очень навязчивой рекламы. И конечно же, Start.me инфекция имеет возможность собрать огромное количество персональной информации о вас, которую в дальнейшем может передать третьим лицам.
Хочу обратить внимание, что Start.me инфекция распространяет в вместе с разными бесплатными программами. Это означает, что нужно быть очень осторожными при установке программ скачанных с Интернета, даже с крупных проверенных хостингов. Обязательно читайте Пользовательское соглашение и лицензию, выбирайте только ручной режим установки, отключайте все дополнительные модули и программы, которые предлагается установить. Именно неосторожность при запуске неизвестных программ приводи к тому, что настройки браузеров изменяются на Start.me.
Уже само появление Start.me вместо вашей домашней страница стоит того, чтобы выполнить очистку вашего компьютера. Более того, эта инфекция может привести к медленной работе браузера, лишним задержкам при его запуске и при просмотре страничек в Интернете. Мы настоятельно рекомендуем выполнить простую инструкцию приведённую ниже, которая позволит вам удалить Start.me используя стандартные возможности Windows и несколько проверенных бесплатных программ.
Способы очистки вашего компьютера от Start.me
Самостоятельно выполнить пошаговую инструкцию
Обратиться на форум за помощью в удалении Start.me
Как удалить Start.me из Хрома, Файрфокса и Интернет эксплорера (пошаговая инструкция)
Чтобы удалить эту инфекцию и восстановить настройки браузеров Google Chrome, Internet Explorer, Mozilla Firefox, выполните пошаговую инструкцию приведённую ниже. Вам понадобиться использовать стандартные возможности Windows и несколько проверенных бесплатных программ. Эта инструкция — это пошаговое руководство, которое нужно выполнять шаг за шагом. Если у вас что-либо не получается, то ОСТАНОВИТЕСЬ, запросите помощь написав комментарий к этой статье или создав новую тему на нашем форуме.
- Деинсталлировать программу, которая была причиной появления Start.me
- Удалить Start.me из Chrome, Firefox и Internet Explorer, используя AdwCleaner
- Удалить Start.me с помощью Zemana Anti-malware
- Удалить Start.me, используя Malwarebytes Anti-malware
- Удалить Start.me в Chrome, сбросив настройки браузера
- Удалить Start.me в Firefox, сбросив настройки браузера
- Удалить Start.me в Internet Explorer, сбросив настройки браузера
- Защитить компьютер от опасных сайтов и заблокировать показ рекламы
- Проверить планировщик заданий
Деинсталлировать программу, которая была причиной появления Start.me
Очень важно на первом этапе определить программу, которая являлась первоисточником появления паразита и удалить её.
Windows 95, 98, XP, Vista, 7
Кликните Пуск или нажмите кнопку Windows на клавиатуре. В меню, которое откроется, выберите Панель управления.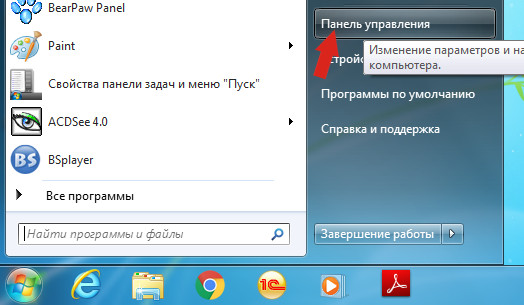
Windows 8
Кликните по кнопке Windows.
В правом верхнем углу найдите и кликните по иконке Поиск.
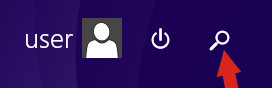
В поле ввода наберите Панель управления.
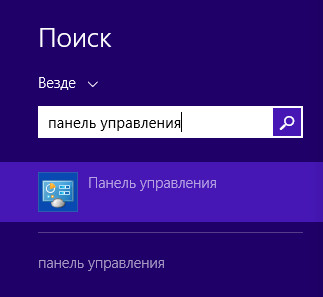
Нажмите Enter.
Windows 10
Кликните по кнопке поиска
В поле ввода наберите Панель управления.
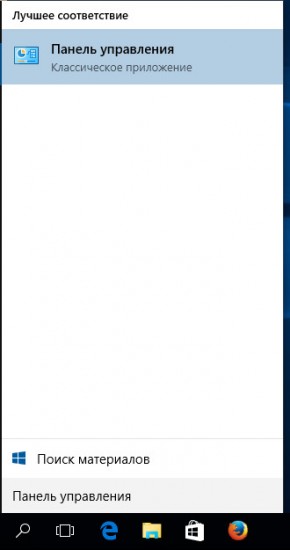
Нажмите Enter.
Откроется Панель управления, в ней выберите пункт Удаление программы.
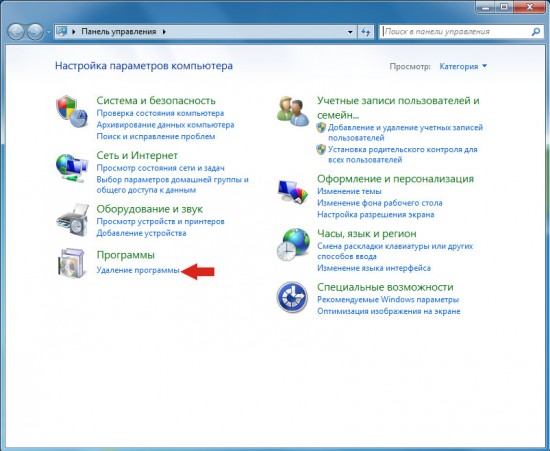
Вам будет показан список всех программ инсталлированных на вашем компьютере. Внимательно его просмотрите и деинсталлируйте программу, которую вы подозреваете в качестве причины заражения. Вероятно это последняя установленная вами программа. Так же внимательно приглядитесь к остальным программам и удалите все, которые кажутся вам подозрительными или вы уверены, что сами их не устанавливали. Для удаления, выберите программу из списка и нажмите кнопку Удалить/Изменить.
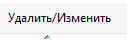
Далее следуйте указаниям Windows.
Удалить Start.me из Chrome, Firefox и Internet Explorer, используя AdwCleaner
AdwCleaner это небольшая программа, которая не требует установки на компьютер и создана специально для того, чтобы находить и удалять рекламные и потенциально ненужные программы. Эта утилита не конфликтует с антивирусом, так что можете её смело использовать. Деинсталлировать вашу антивирусную программу не нужно.
Скачайте программу AdwCleaner кликнув по следующей ссылке.
Скачать AdwCleanerСкачано 1009631 раз(а)
Версия: 8.0.5
Автор: Malwarebytes, Xplode
Категория: Безопасность
Дата обновления: 17 июня, 2020
После окончания загрузки программы, запустите её. Откроется главное окно AdwCleaner.
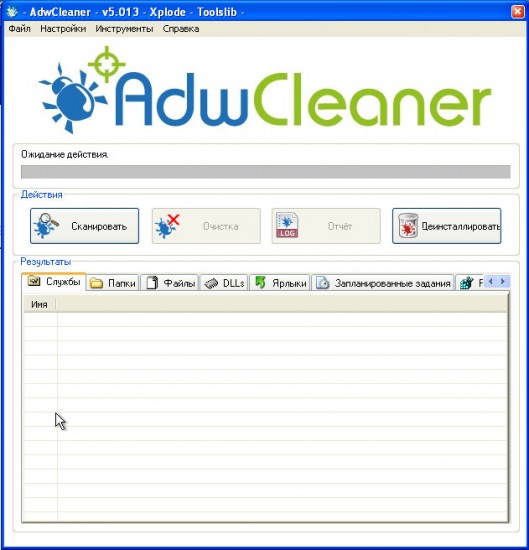
Кликните по кнопке Сканировать. Программа начнёт проверять ваш компьютер. Когда проверка будет завершена, перед вами откроется список найденных компонентов Start.me и других найденных паразитов.
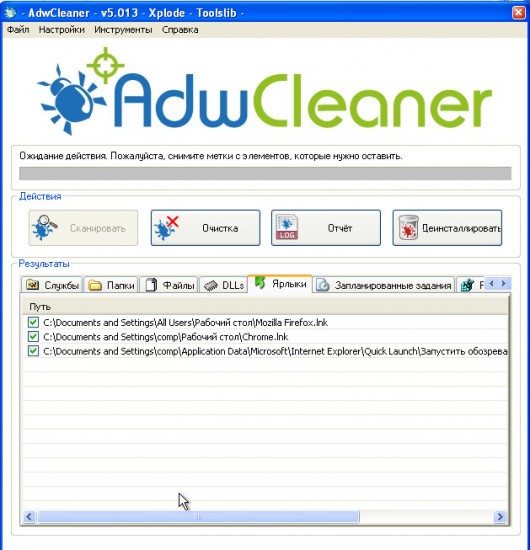
Кликните по кнопке Очистка. AdwCleaner приступ к лечению вашего компьютера и удалит все найденные компоненты зловредов. По-окончании лечения, перезагрузите свой компьютер.
Удалить Start.me с помощью Zemana Anti-malware
Zemana Anti-malware это инструмент, который позволит вам легко найти и удалить вредоносные программы изменяющие настройки веб браузеров или показывающих большое количество всплывающей рекламы. В отличии от других утилит созданных для обнаружения и удаления вредоносных программ, Zemana Anti-malware кроме классического сканирования файлов, так же использует облачные технологии. Это позволяет обнаружить паразитов, которых не могут обнаружить другие антивирусные программы.
Скачайте Zemana AntiMalware с помощью следующей ссылки. Сохраните программу на ваш Рабочий стол.
Скачать Zemana AntiMalwareСкачано 68522 раз(а)
Автор: Zemana Ltd
Категория: Безопасность
Дата обновления: 16 июля, 2019
Когда загрузка завершится, запустите файл который скачали. Перед вами откроется окно Мастера установки, как показано на примере ниже.
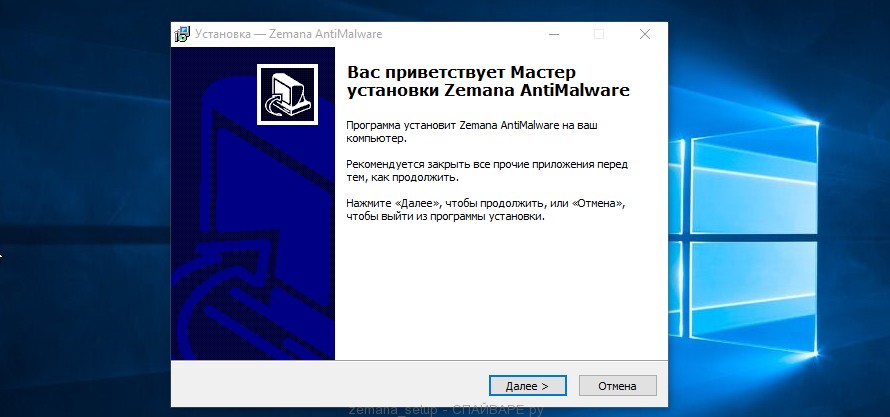
Следуйте указаниям, которые будут появляться на экране. Можете в настройках ничего не изменять. Когда установка Zemana Anti-Malware закончится, откроете главное окно программы.
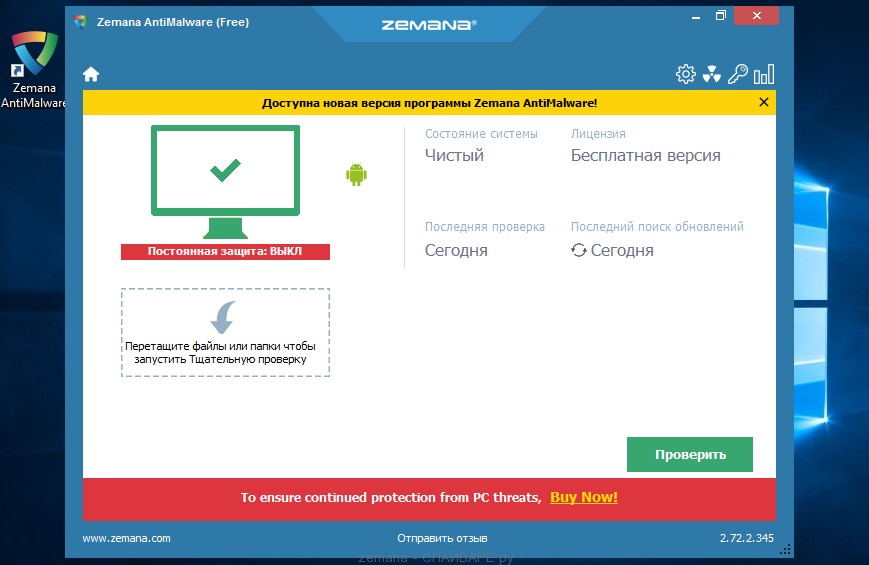
Кликните по кнопке «Проверить», чтобы запустить процесс поиска вредоносной программы, которая изменила домашнюю страницу или поисковик вашего браузера на Start.me. Процесс сканирования происходит достаточно быстро, но может затянутся в случае большого количества файлов на вашем компьютере или в случае медленной работы системы.
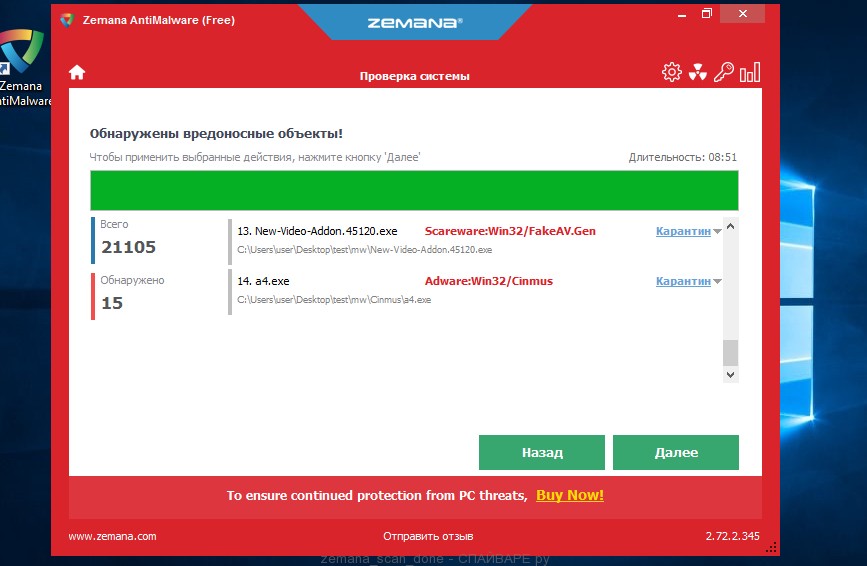
Когда сканирование будет завершено, вы увидите список найденных компонентов вредоносных программ. Здесь просто кликните кнопку «Далее», чтобы удалить найденных зловредов и переместить их в карантин.
Удалить Start.me, используя Malwarebytes Anti-malware
Malwarebytes Anti-malware это широко известная программа, созданная для борьбы с разнообразными рекламными и вредоносными программами. Она не конфликтует с антивирусом, так что можете её смело использовать. Деинсталлировать вашу антивирусную программу не нужно.
Скачайте программу Malwarebytes Anti-malware используя следующую ссылку.
Скачать Malwarebytes Anti-MalwareСкачано 381900 раз(а)
Версия: 4.1
Автор: Malwarebytes
Категория: Безопасность
Дата обновления: 15 апреля, 2020
Когда программа загрузится, запустите её. Перед вами откроется окно Мастера установки программы. Следуйте его указаниям.
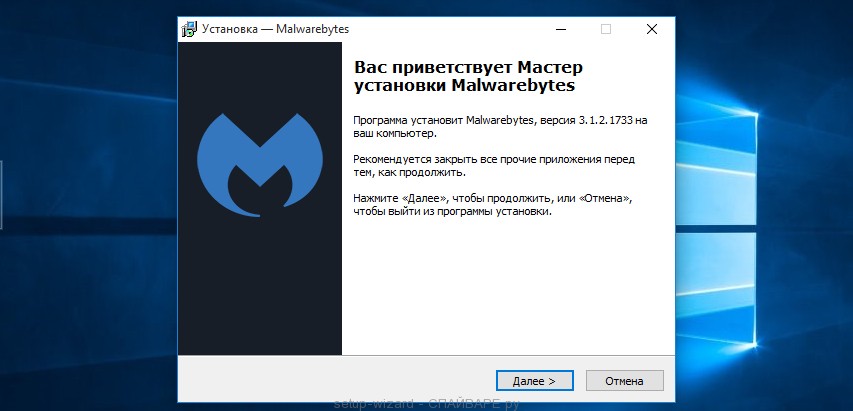
Когда инсталляция будет завершена, вы увидите главное окно программы.
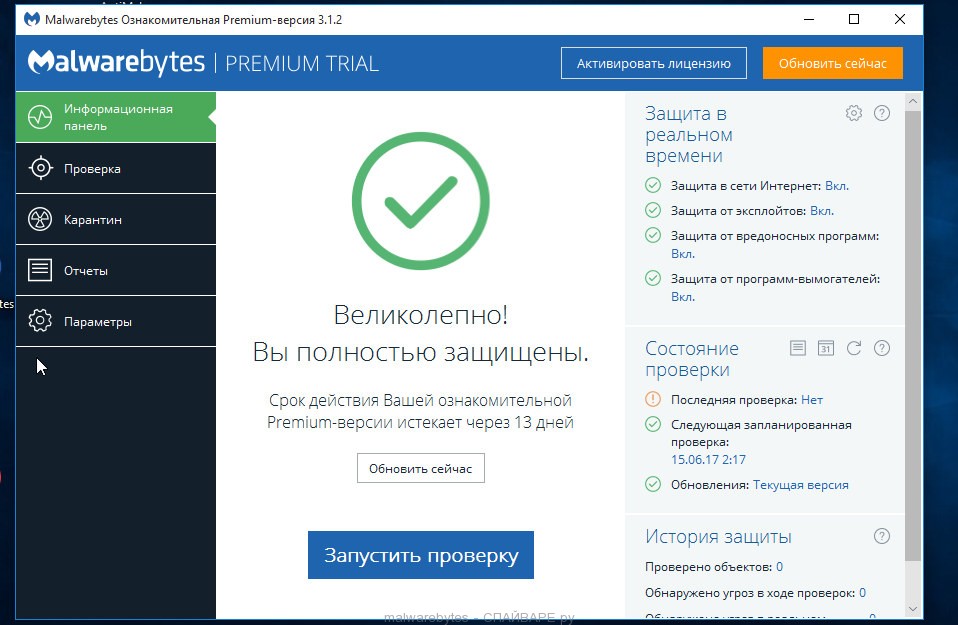
Автоматически запуститься процедура обновления программы. Когда она будет завершена, кликните по кнопке «Запустить проверку». Malwarebytes Anti-malware начнёт проверку вашего компьютера.
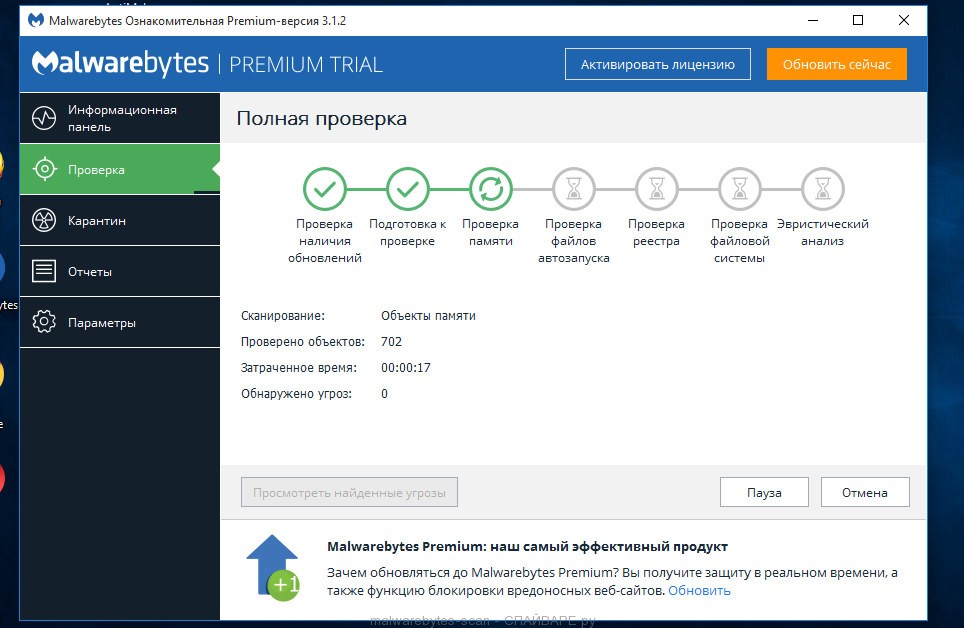
Когда проверка компьютера закончится, Malwarebytes Anti-malware покажет вам список найденных частей вредоносных и рекламных программ.
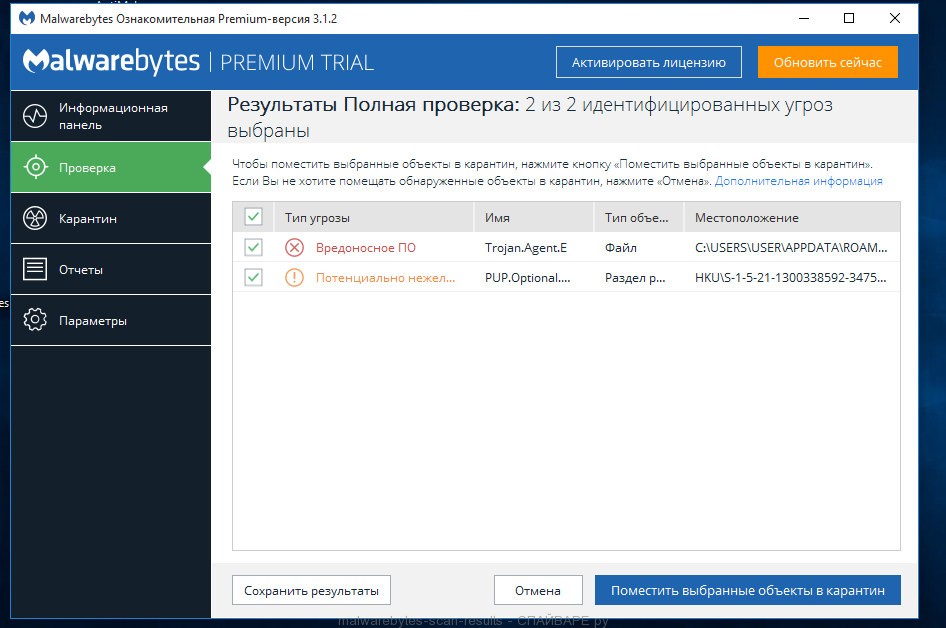
Для продолжения лечения и удаления зловредов вам достаточно нажать кнопку «Поместить выбранные объекты в карантин». Этим вы запустите процедуру удаления Start.me паразита.
Удалить Start.me в Chrome, сбросив настройки браузера
Сброс настроек Хрома позволит удалить вредоносные расширения и восстановить настройки браузера к значениям принятым по-умолчанию. При этом, ваши личные данные, такие как закладки и пароли, будут сохранены.
Откройте главное меню Хрома, кликнув по кнопке в виде трёх горизонтальных полосок ( ). Появится меню как на нижеследующей картинке.
). Появится меню как на нижеследующей картинке.

Выберите пункт Настройки. Открывшуюся страницу прокрутите вниз и найдите ссылку Показать дополнительные настройки. Кликните по ней. Ниже откроется список дополнительных настроек. Тут вам нужно найти кнопку Сброс настроек и кликнуть по ней. Гугл Хром попросит вас подтвердить свои действия.
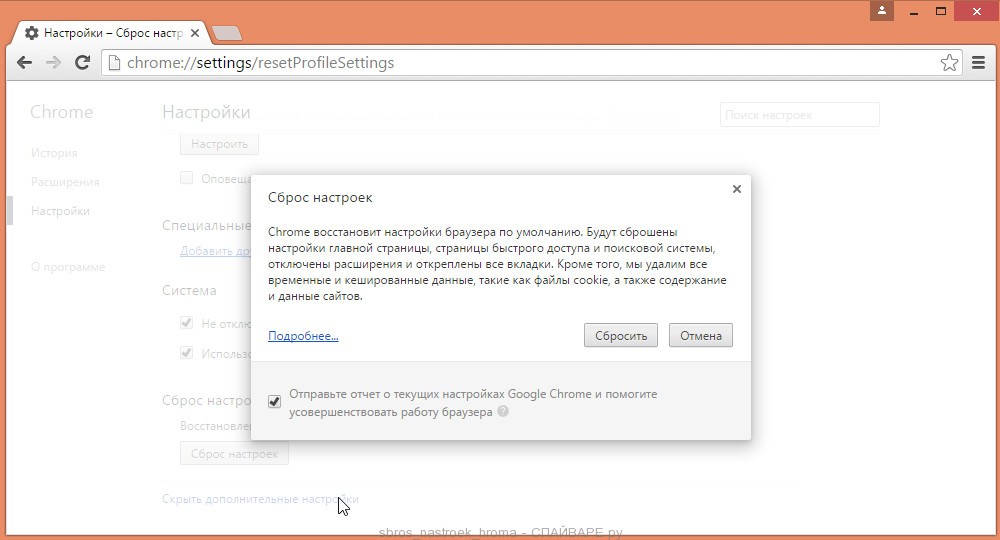
Нажмите кнопку Сбросить. После этого, настройки браузера будут сброшены к первоначальным и перенаправление на Start.me будет удалено.
Удалить Start.me в Firefox, сбросив настройки браузера
Сброс настроек Файрфокса позволит удалить вредоносные расширения и восстановить настройки браузера к значениям принятым по-умолчанию. При этом, ваши личные данные, такие как закладки и пароли, будут сохранены.
Откройте главное меню Хрома, кликнув по кнопке в виде трёх горизонтальных полосок ( ). В появившемся меню кликните по иконке в виде знака вопроса (
). В появившемся меню кликните по иконке в виде знака вопроса ( ). Это вызовет меню Справка, как показано на рисунке ниже.
). Это вызовет меню Справка, как показано на рисунке ниже.

Здесь вам нужно найти пункт Информация для решения проблем. Кликните по нему. В открывшейся странице, в разделе Наладка Firefox нажмите кнопку Очистить Firefox. Программа попросит вас подтвердить свои действия.
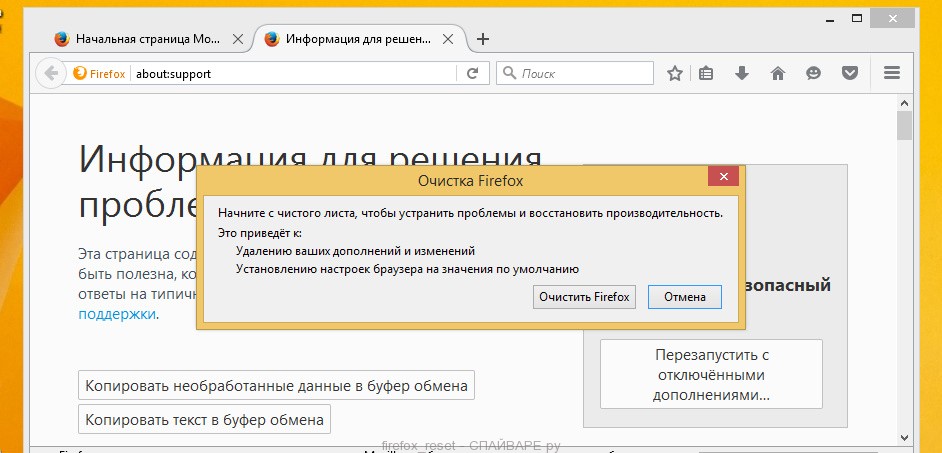
Нажмите кнопку Очистить Firefox. В результате этих действий, настройки браузера будут сброшены к первоначальным. Этим вы удалите Start.me и сможете восстановить вашу домашнюю страницу и поисковую машину.
Удалить Start.me в Internet Explorer, сбросив настройки браузера
Сброс настроек Интернет Эксплорера и Эджа позволит удалить вредоносные расширения и восстановить настройки браузера к значениям принятым по-умолчанию.
Откройте главное браузера, кликнув по кнопке в виде шестерёнки (![]() ). В появившемся меню выберите пункт Свойства браузера.
). В появившемся меню выберите пункт Свойства браузера.
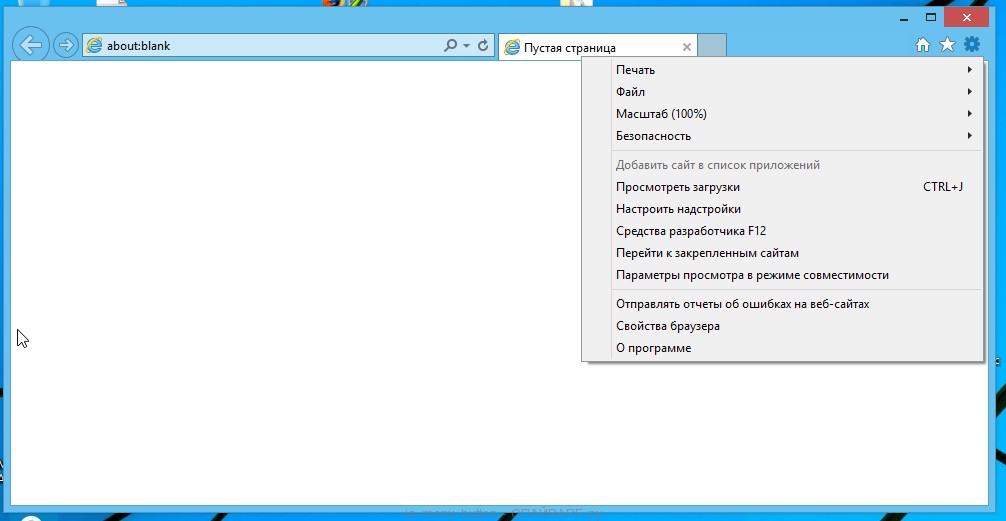
Здесь откройте вкладку Дополнительно, а в ней нажмите кнопку Сброс. Откроется окно Сброс параметров настройки Internet Explorer. Поставьте галочку в пункте Удалить личные настройки, после чего кликните кнопку Сброс.
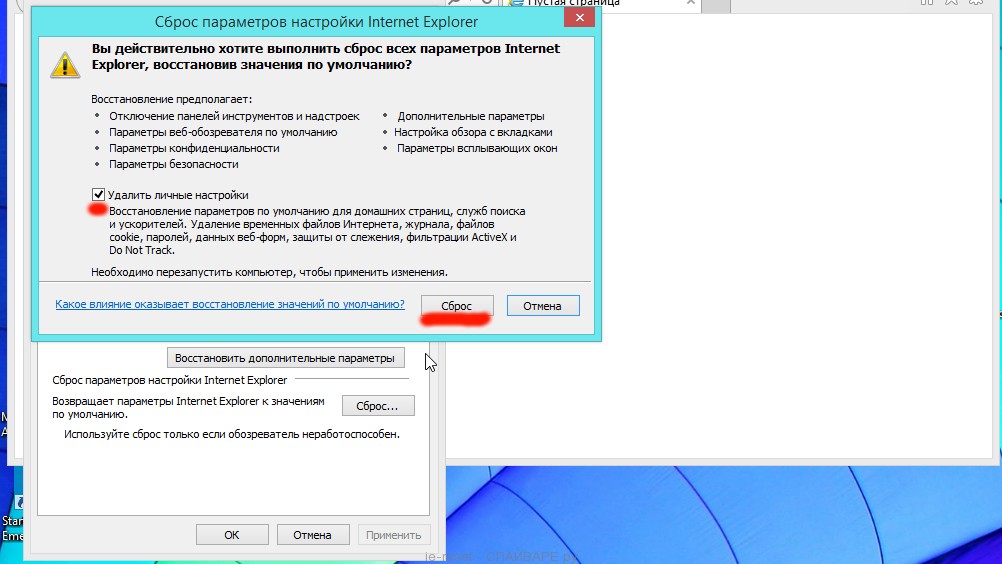
Когда процесс сброса настроек завершиться, нажмите кнопку Закрыть. Чтобы изменения вступили в силу вам нужно перезагрузить компьютер. Таким образом вы сможете избавиться от использования Start.me в качестве вашей домашней страницы и поисковика.
Защитить компьютер от опасных сайтов и заблокировать показ рекламы
Чтобы повысить защиту своего компьютера, кроме антивирусной и антиспайварной программы, нужно использовать приложение блокирующее доступ к разннобразным опасным и вводящим в заблуждение веб-сайтам. Кроме этого, такое приложение может блокировать показ навязчивой рекламы, что так же приведёт к ускорению загрузки веб-сайтов и уменьшению потребления веб траффика.
Скачайте программу AdGuard используя следующую ссылку.
Скачать AdguardСкачано 188346 раз(а)
Автор: © Adguard
Категория: Безопасность
Дата обновления: 17 июля, 2018
После окончания загрузки запустите скачанный файл. Перед вами откроется окно Мастера установки программы.
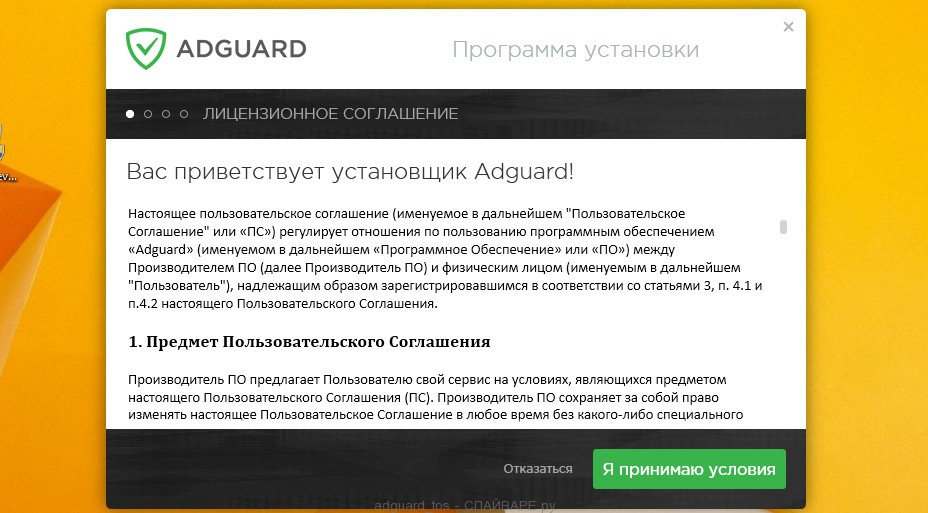
Кликните по кнопке Я принимаю условия и и следуйте указаниям программы. После окончания установки вы увидите окно, как показано на рисунке ниже.
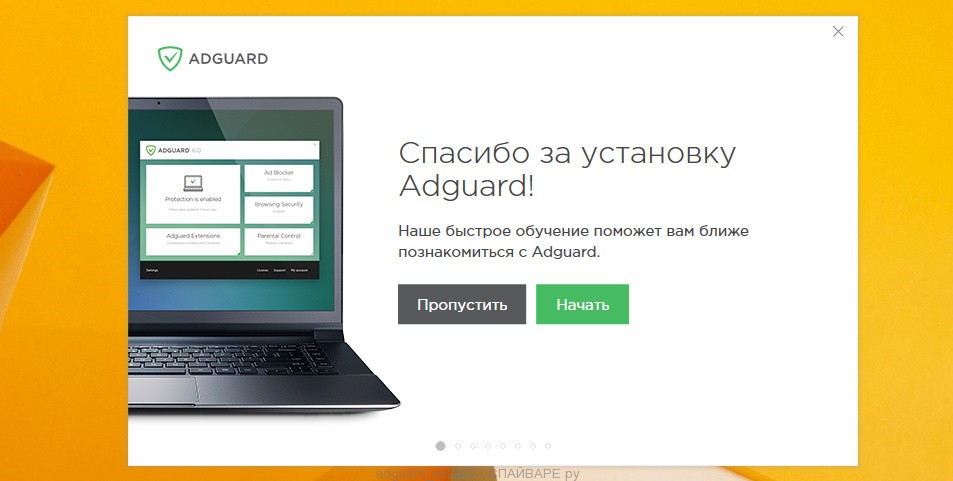
Вы можете нажать Пропустить, чтобы закрыть программу установки и использовать стандартные настройки, или кнопку Начать, чтобы ознакомиться с возможностями программы AdGuard и внести изменения в настройки, принятые по-умолчанию.
В большинстве случаев стандартных настроек достаточно и менять ничего не нужно. При каждом запуске компьютера AdGuard будет стартовать автоматически и блокировать всплывающую рекламу, а так же другие вредоносные или вводящие в заблуждения веб странички. Для ознакомления со всеми возможностями программы или чтобы изменить её настройки вам достаточно дважды кликнуть по иконке AdGuard, которая находиться на вашем рабочем столе.
Проверить планировщик заданий
Мы рекомендуем, на последнем этапе очистки компьютера, проверить Библиотеку планировщика заданий и удалить все задания, которые были созданы вредоносными программами, так как именно они могут являться причиной автоматического открытия Start.me сайта при включении компьютера или через равные промежутки времени.
Нажмите на клавиатуре одновременно Windows и R (русская К). Откроется небольшое окно с заголовком Выполнить. В строке ввода введите «taskschd.msc» (без кавычек) и нажмите Enter. Откроется окно Планировщика заданий. В левой его части выберите пункт «Библиотека планировщика заданий», как показано на следующем примере.
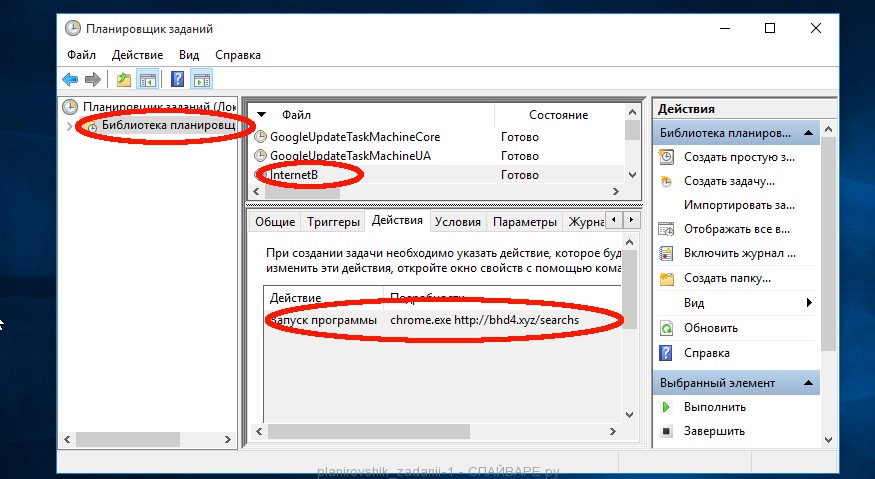
В средней части вы увидите список установленных заданий. Выберите первое заданий, а в его свойствах, которые откроются чуть ниже выберите вкладку Действия. По очереди просматривайте все задания, обращайте внимание на то, что оно запускает на вашем компьютере. Нашли что-то подобное «explorer.exe hxxp://адрес сайта» или «chrome.exe hxxp://адрес сайта», то это задание можно смело удалять. Если вы не уверены, что запускает задание, то проверьте его через наш сайт или в поисковой системе, по названию запускаемого файла. Если файл — компонент вируса или вредоносной программы, то это задание тоже смело можно удалять.
Определившись с заданием, которое нужно удалить, кликните по нему правой клавишей мыши и выберите пункт Удалить. Этот шаг выполните несколько раз, если вы нашли несколько заданий, которые были созданы вредоносными программами. Пример удаления задания, созданого рекламным вирусом показан на рисунке ниже.

Удалив все задания, закройте окно Планировщика заданий.
Выполнив эту инструкцию, перенаправление и автоматическое открытие Start.me в Google Chrome, Mozilla Firefox, Internet Explorer и Microsoft Edge будет полностью удалено. Восстановиться ваша домашнаяя страница и поисковик. К сожалению, авторы подобных приложений постоянно их обновляют, затрудняя лечение компьютера. Поэтому, в случае если эта инструкция вам не помогла, значит вы заразились новой версией Start.me и тогда лучший вариант — обратиться на наш форум.
Для того чтобы в будущем больше не заразить компьютер, пожалуйста следуйте трём небольшим советам
- При установке новых программ на свой компьютер, всегда читайте правила их использования, а так же все сообщения, которые программа будет вам показывать. Старайтесь не производить инсталляцию с настройками по-умолчанию!
- Держите антивирусные и антиспайварные программы обновлёнными до последних версий. Так же обратите внимание на то, что у вас включено автоматическое обновление Windows и все доступные обновления уже установлены. Если вы не уверены, то вам необходимо посетить сайт Windows Update, где вам подскажут как и что нужно обновить в Windows.
- Если вы используете Java, Adobe Acrobat Reader, Adobe Flash Player, то обязательно их обновляйте вовремя.
Шаг навсегда удалить Startface.net
С прошлых нескольких дней веб-страница регулярно перенаправляется на Startface.net, и это показывает, что мы продвигаем какие-то предложения и предложения. Они очень раздражают, поскольку они потребляют очень большое пространство экрана ПК. Опыт онлайн-просмотра значительно нарушен. Фактически, вся производительность ПК была затронута. Я попытался изо всех сил прекратить перенаправление веб-страницы поверх Startface.net, но полностью не удалось. Пожалуйста помоги.
Вышеупомянутый сценарий очистки ПК был захвачен браузером-угонщиком. В этом случае опыт онлайн-просмотра неизбежно нарушается из-за регулярного перенаправления веб-страниц и рекламы рекламных всплывающих окон. Если вы взаимодействуете с ним, вы будете обмануты тем или иным способом. Большинство поп-мы и предложений являются фиктивными. Он может выступать в роли подлинного поставщика поисковых систем, но в действительности это спам. Они заставляют вас нажимать на гиперссылки и всплывающие окна и в конечном итоге загружать нежелательные файлы и плагины в бэкдоре. Деятельность пострадавших тщательно изучается, чтобы украсть их конфиденциальную информацию, связанную с интернет-магазинами и шаблонами просмотра, личными данными и реквизитами банковского счета и т. Д.
Всякий раз, когда вы выполняете поиск в модифицированной поисковой системе, вы увидите так много спонсируемых ссылок на странице результатов. Эти ссылки перенаправляют на небезопасные веб-сайты, где на рабочую станцию может быть добавлено больше вредоносного ПО. Startface.net может собирать много конфиденциальной информации и делиться ею с сторонними сторонниками и онлайн-партнерами по маркетингу для личных выгод и преимуществ.
Как Startface.net атакует ПК? (Включая подсказки по предосторожности)
Вторжение браузера-угонщика может происходить из-за множества причин и причин. Некоторые из популярных методов – связывание, социальная инженерия, одноранговые сети обмена файлами, спам-сообщения электронной почты и небезопасные гиперссылки. Лучше избегать нажатия на все ненужные всплывающие окна и ссылки. Не загружайте ненужные и подозрительные программы, особенно обещающие предлагать нереалистичные и сомнительные функции. Всегда выбирайте пользовательский / предварительный процесс установки, чтобы можно было избежать скрытых дополнительных вложений. Также важно прочитать условия и соглашение и политику конфиденциальности, чтобы вы могли узнать о тех изменениях, которые приложение может делать на вашей рабочей станции. Усильте настройки безопасности, обновляя инструмент защиты от вредоносных программ и получая полную защиту все время.
Удалить Startface.net, используя мощный Windows сканер
Скачать автоматический утилиту для устранения угрозы инфекционных
Инструкции по удалению Startface.net
План а: избавиться от Startface.net с ручным процессом (рекомендуется кибер экспертов и топ техников только)
План б: удалить Startface.net с ПК Windows, используя средство автоматического удаления (сейф и легко для всех пользователей ПК)
Windows OS план а: избавиться от Startface.net с ручным
Перед выполнением ручного процесса, есть несколько вещей, которые должны быть подтверждены. Во-первых, это, что вы должны иметь технические знания и Рик опыт удаления ПК вредоносных программ вручную. Необходимо иметь глубокие знания записей системного реестра и файлов. Должны иметь возможность отменить неправильные шаги и должны знать возможные негативные последствия, которые могут возникнуть из вашей ошибки. Если вы не выполняете эти базовые технические знания, план будет очень рискованно, и его следует избегать. В таком случае он настоятельно рекомендуется включить для Plan B, который легче и поможет вам обнаружить и удалить Startface.net легко с помощью автоматического инструмента. (С SpyHunter и RegHunter)
Шаг 1: Удалить Startface.net из панели управления
Нажмите «Ключ Windows + R ключ» altogether для того, чтобы открыть запуска Windows
2. Напишите «Панель управления» в окне «Запуск» и нажмите клавишу Enter для того, чтобы открыть панель управления
3. Нажмите на опцию «Удалить программу»
4. Выберите Startface.net и щелкните правой кнопкой мыши, чтобы удалить его. Аналогичным образом другие подозрительные программы и файлы можно исключить аналогичным образом.
Шаг 2: Удалить Startface.net из браузеров
На Chrome: Открыть Google Chrome > нажмите меню Chrome > выберите Инструменты > щелкните расширение > выберите Startface.net расширения > корзину
На Firefox: Откройте Firefox > перейти на правом углу, чтобы открыть меню браузера > выберите Дополнения > выбрать и удалить расширения Startface.net
В Internet Explorer: Откройте IE > нажмите Инструменты > нажмите на управление надстройками, инструменты и расширения > выберите расширения Startface.net и его элементы и удалите их.
Шаг 3: Удалить Startface.net вредоносные файлы и записи из реестра
. Откройте окно RUN, нажав «окно ключ + R ключ» вообще.
Введите команду Regedit и нажмите клавишу «Enter» для того, чтобы открыть реестр.
3. Обнаружение записи реестра, созданные Startface.net и тщательно удалить их по одному
- HKLM\SOFTWARE\Classes\AppID\<random>.exe
- HKEY_CURRENT_USER\software\Microsoft\Internet Explorer\Main\Start Page Redirect=”http://<random>.com”
- HKEY_LOCAL_MACHINE\SOFTWARE\Microsoft\Windows NT\CurrentVersion\virus name
- HKEY_CURRENT_USER\Software\Microsoft\Windows NT\CurrentVersion\Winlogon “Shell” = “%AppData%\<Startface.net>.exe”
- HKEY_CURRENT_USER\Software\Microsoft\Windows\CurrentVersion\Run
- ‘Random’ HKEY_LOCAL_MACHINE\Software\Microsoft\Windows NT\CurrentVersion\Random
План б: удалить Startface.net с автоматической Startface.net утилиту
Step1. Сканируете зараженный компьютер с SpyHunter, чтобы удалить Startface.net.
1. Нажмите на кнопку Загрузить, чтобы безопасно скачать SpyHunter.
Примечание: Во время загрузки SpyHunter в вашем ПК, ваш браузер может отображать поддельные предупреждение таких, как «этот тип файла может нанести вред вашему компьютеру. Вы все еще хотите сохранить Download_Spyhunter-installer.exe так или иначе?». Помните, что это обман сообщение, которое фактически порожденных PC инфекции. Вы должны просто игнорировать сообщение и нажмите на кнопку «Сохранить».
2. Запустите SpyHunter-Installer.exe установки SpyHunter, с помощью установщика программного обеспечения Enigma.
3. После завершения установки получает SpyHunter для сканирования компьютера и поиск глубоко, чтобы обнаружить и удалить Startface.net и связанные с ней файлы. Любые вредоносные программы или потенциально нежелательные программы автоматически получить отсканированы и обнаружены.
4. Нажмите на кнопку «Исправить угроз», чтобы удалить все компьютерные угрозы, обнаруженные SpyHunter.
Шаг 2. Используйте RegHunter для максимизации производительности ПК
1. Нажмите, чтобы скачать RegHunter вместе с SpyHunter
2. Запустите RegHunter-Installer.exe для установки RegHunter через установителя
После завершения процесса установки получает нажмите проверки для параметра реестра ошибок. Будут получать обнаружены подозрительные параметры реестра и системных ошибок.
быстро будет получить завершен процесс сканирования. Нажмите на кнопку исправить все ошибки, чтобы исправить реестр поврежден и уничтожены Startface.net.
Методы, используемые средством автоматического удаления Startface.net
Startface.net является очень современных вредоносных программ инфекции, так что это очень трудно для анти-вредоносных программ получает свое определение, обновление для таких атак вредоносного по. Но с автоматической Startface.net средство удаления, нет никаких таких вопросов. Этот сканер вредоносных программ получает регулярные обновления для последних определений вредоносных программ и таким образом он может очень быстро сканировать компьютер и удалить все виды угроз вредоносных программ, включая шпионских программ, вредоносного по, троянских и так далее. Многие опросы и компьютерных экспертов утверждает это как лучший инструмент удаления инфекции для всех версий Windows PC. Этот инструмент будет полностью отключить связь между кибер криминалистической и ваш компьютер. Она имеет очень предварительный алгоритм сканирования и три шага процесс удаления вредоносных программ так, чтобы сканирование процесс, а также удаления вредоносных программ становится очень быстро.
Нажмите здесь, чтобы загрузить автоматическое утилиту для удаления Startface.net
Удалить Startmain.ru из браузера (Инструкция)
Вы видите Startmain.ru в Google Chrome, Opera, Mozilla Firefox, Internet Explorer при каждом запуске браузера ? Это означает что ваш компьютер заражён паразитом, который изменяет настройки веб-браузеров, такие как домашняя страницы и поисковая система принятая по умолчанию. В настоящее время подобные инфекции получили очень широкое распространения, что связано с тем, что большинство пользователей стараются найти бесплатные программы, скачивают и устанавливают их на свой компьютер без должного внимания к тому, что может проникнуть на компьютер вместе с ними.
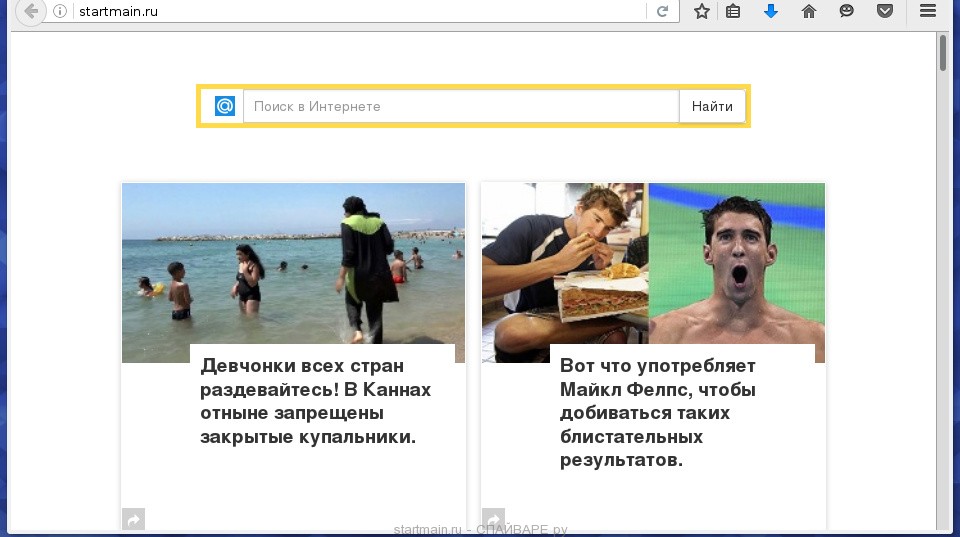
Инструкция, которая приведена ниже, позволит вам удалить Startmain.ru из Google Chrome, Opera, Mozilla Firefox, Internet Explorer и других браузеров. С технической точки зрения, Startmain.ru инфекция это не вирус, но делает она плохие вещи, а именно изменяет настройки вашего браузера. Более того, на ваш компьютер может быть дополнительно установлено рекламное ПО, которое будет показывать множество навязчивой рекламы, затрудняя или полностью блокируя работу в браузере. Часто такая реклама может рекомендовать установить другие программы, или посетить вредоносные сайты, что приведёт ещё к большему заражению вашего компьютера.
Как было уже сказано выше, Startmain.ru так же изменяет поисковую машину браузера. Так что после заражения, ваш браузер при поиске чего-либо будет показывать мешанину из рекламных ссылок, ссылок на вредоносные и вводящие в заблуждение сайты и результатов поиска настоящих поисковых систем. В результате чего, реально пользоваться таким поиском становиться невозможно, кроме того это может приводит к замедлению работы компьютера или вообще к зависанию браузера.
Мы предлагаем вам избавиться от Startmain.ru и очистить ваш компьютер как можно быстрее, пока наличие этой инфекции не привело к ещё худшим последствиям. Вам нужно выполнить несколько простых шагов, которые позволят вам полностью удалить Startmain.ru, используя только встроенные возможности Windows и несколько специализированных бесплатных программ.
Способы очистки вашего компьютера от Startmain.ru
Самостоятельно выполнить пошаговую инструкцию
Обратиться на форум за помощью в удалении Startmain.ru
Пошаговая инструкция, как удалить Startmain.ru из Хрома, Файрфокса и Интернет эксплорера
Следующая инструкция — это пошаговое руководство, которое нужно выполнять шаг за шагом. Если у вас что-либо не получается, то ОСТАНОВИТЕСЬ, запросите помощь написав комментарий к этой статье или создав новую тему на нашем форуме.
1. Деинсталлировать программу, которая была причиной появления Startmain.ru
2. Удалить Startmain.ru из Chrome, Firefox и Internet Explorer, используя AdwCleaner
3. Удалить Startmain.ru, используя Malwarebytes Anti-malware
4. Удалить Startmain.ru в Chrome, сбросив настройки браузера
5. Удалить Startmain.ru в Firefox, сбросив настройки браузера
6. Удалить Startmain.ru в Internet Explorer, сбросив настройки браузера
7. Удалить Startmain.ru из Хрома, Файрфокса и Интернет Эксплорера, очистив их ярлыки
8. Защитить компьютер от сайтов подобных Startmain.ru и заблокировать показ рекламы
1. Деинсталлировать программу, которая была причиной появления Startmain.ru
Очень важно на первом этапе определить программу, которая являлась первоисточником появления паразита и удалить её.
Windows 95, 98, XP, Vista, 7
Кликните Пуск или нажмите кнопку Windows на клавиатуре. В меню, которое откроется, выберите Панель управления.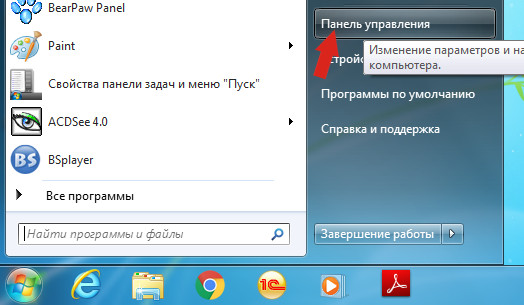
Windows 8
Кликните по кнопке Windows.
В правом верхнем углу найдите и кликните по иконке Поиск.
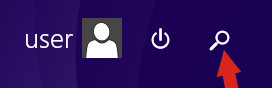
В поле ввода наберите Панель управления.
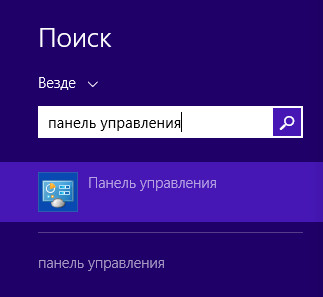
Нажмите Enter.
Windows 10
Кликните по кнопке поиска
В поле ввода наберите Панель управления.
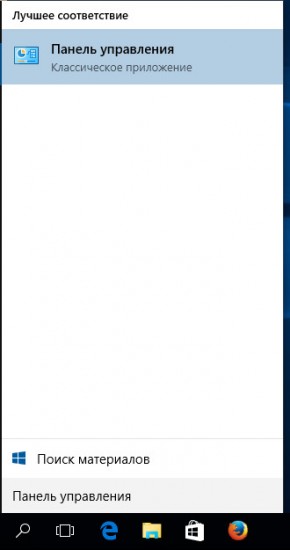
Нажмите Enter.
Откроется Панель управления, в ней выберите пункт Удаление программы.
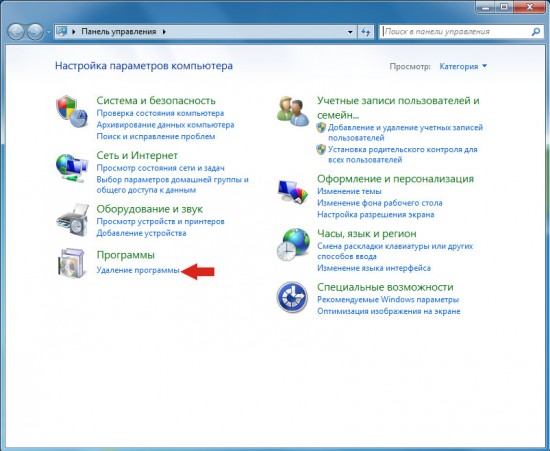
Вам будет показан список всех программ инсталлированных на вашем компьютере. Внимательно его просмотрите и деинсталлируйте программу, которую вы подозреваете в качестве причины заражения. Вероятно это последняя установленная вами программа. Так же внимательно приглядитесь к остальным программам и удалите все, которые кажутся вам подозрительными или вы уверены, что сами их не устанавливали. Для удаления, выберите программу из списка и нажмите кнопку Удалить/Изменить.
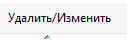
Далее следуйте указаниям Windows.
2. Удалить Startmain.ru из Chrome, Firefox и Internet Explorer, используя AdwCleaner
AdwCleaner это небольшая программа, которая не требует установки на компьютер и создана специально для того, чтобы находить и удалять рекламные и потенциально ненужные программы. Эта утилита не конфликтует с антивирусом, так что можете её смело использовать. Деинсталлировать вашу антивирусную программу не нужно.
Скачайте программу AdwCleaner кликнув по следующей ссылке.
Скачать AdwCleanerСкачано 1009631 раз(а)
Версия: 8.0.5
Автор: Malwarebytes, Xplode
Категория: Безопасность
Дата обновления: 17 июня, 2020
После окончания загрузки программы, запустите её. Откроется главное окно AdwCleaner.
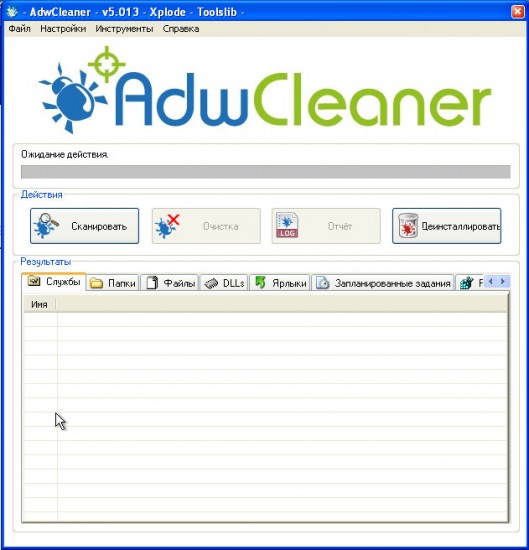
Кликните по кнопке Сканировать. Программа начнёт проверять ваш компьютер. Когда проверка будет завершена, перед вами откроется список найденных компонентов Startmain.ru и других найденных паразитов.
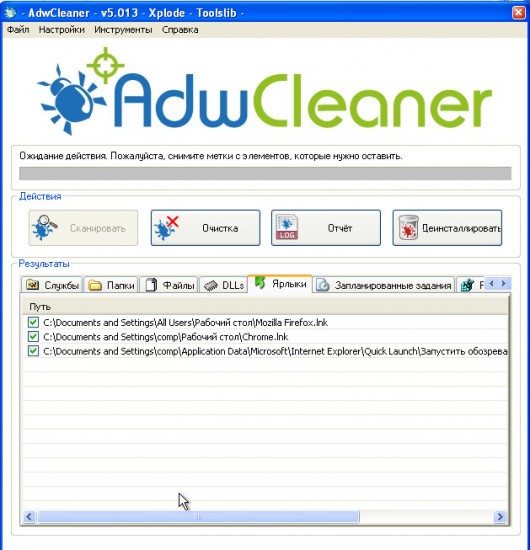
Кликните по кнопке Очистка. AdwCleaner приступ к лечению вашего компьютера и удалит все найденные компоненты зловредов. По-окончании лечения, перезагрузите свой компьютер.
3. Удалить Startmain.ru, используя Malwarebytes Anti-malware
Malwarebytes Anti-malware это широко известная программа, созданная для борьбы с разнообразными рекламными и вредоносными программами. Она не конфликтует с антивирусом, так что можете её смело использовать. Деинсталлировать вашу антивирусную программу не нужно.
Скачайте программу Malwarebytes Anti-malware используя следующую ссылку.
Скачать Malwarebytes Anti-MalwareСкачано 381900 раз(а)
Версия: 4.1
Автор: Malwarebytes
Категория: Безопасность
Дата обновления: 15 апреля, 2020
Когда программа загрузится, запустите её. Перед вами откроется окно Мастера установки программы. Следуйте его указаниям.
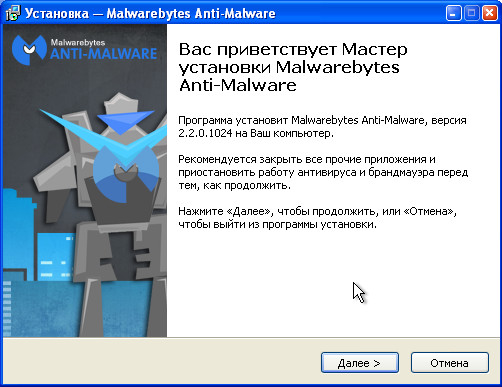
Когда инсталляция будет завершена, вы увидите главное окно программы.
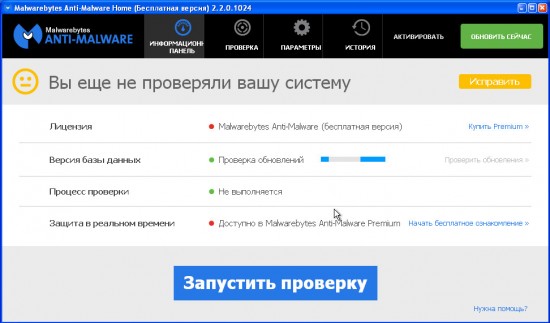
Автоматически запуститься процедура обновления программы. Когда она будет завершена, кликните по кнопке Запустить проверку. Malwarebytes Anti-malware начнёт проверку вашего компьютера.
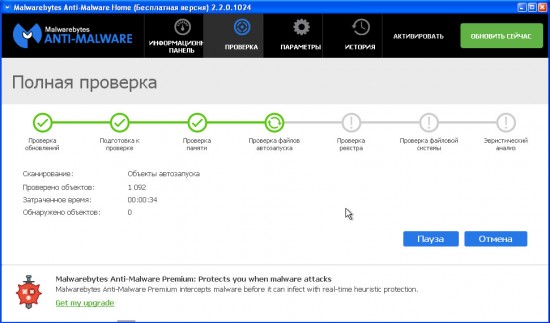
Когда проверка компьютера закончится, Malwarebytes Anti-malware покажет вам список найденных частей вредоносных и рекламных программ.
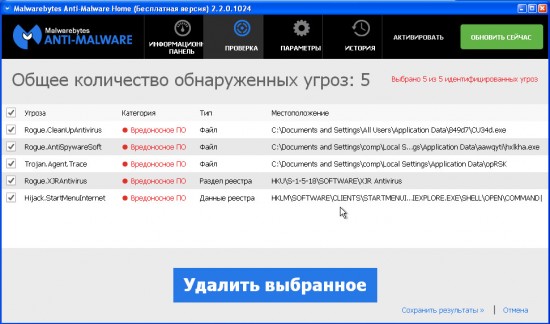
Для продолжения лечения и удаления зловредов вам достаточно нажать кнопку Удалить выбранное. Этим вы запустите процедуру удаления Startmain.ru паразита.
4. Удалить Startmain.ru в Chrome, сбросив настройки браузера
Сброс настроек Хрома позволит удалить вредоносные расширения и восстановить настройки браузера к значениям принятым по-умолчанию. При этом, ваши личные данные, такие как закладки и пароли, будут сохранены.
Откройте главное меню Хрома, кликнув по кнопке в виде трёх горизонтальных полосок ( ). Появится меню как на нижеследующей картинке.
). Появится меню как на нижеследующей картинке.

Выберите пункт Настройки. Открывшуюся страницу прокрутите вниз и найдите ссылку Показать дополнительные настройки. Кликните по ней. Ниже откроется список дополнительных настроек. Тут вам нужно найти кнопку Сброс настроек и кликнуть по ней. Гугл Хром попросит вас подтвердить свои действия.
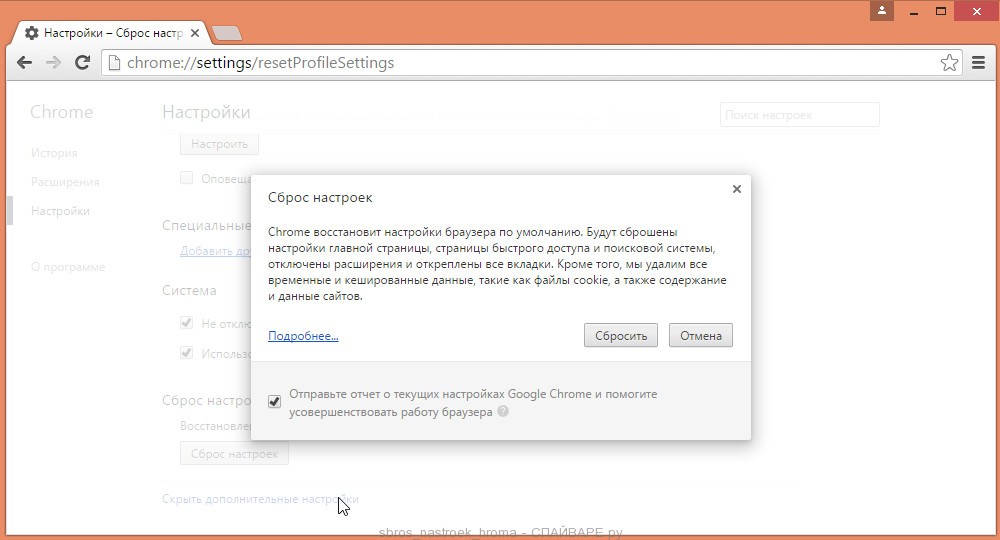
Нажмите кнопку Сбросить. После этого, настройки браузера будут сброшены к первоначальным и перенаправление на Startmain.ru будет удалено.
5. Удалить Startmain.ru в Firefox, сбросив настройки браузера
Сброс настроек Файрфокса позволит удалить вредоносные расширения и восстановить настройки браузера к значениям принятым по-умолчанию. При этом, ваши личные данные, такие как закладки и пароли, будут сохранены.
Откройте главное меню Хрома, кликнув по кнопке в виде трёх горизонтальных полосок ( ). В появившемся меню кликните по иконке в виде знака вопроса (
). В появившемся меню кликните по иконке в виде знака вопроса ( ). Это вызовет меню Справка, как показано на рисунке ниже.
). Это вызовет меню Справка, как показано на рисунке ниже.

Здесь вам нужно найти пункт Информация для решения проблем. Кликните по нему. В открывшейся странице, в разделе Наладка Firefox нажмите кнопку Очистить Firefox. Программа попросит вас подтвердить свои действия.
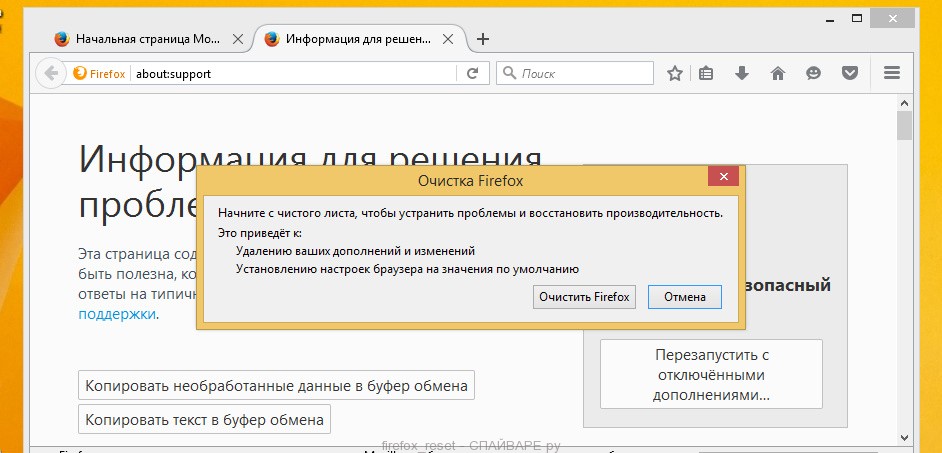
Нажмите кнопку Очистить Firefox. В результате этих действий, настройки браузера будут сброшены к первоначальным. Этим вы удалите Startmain.ru и сможете восстановить вашу домашнюю страницу и поисковую машину.
6. Удалить Startmain.ru в Internet Explorer, сбросив настройки браузера
Сброс настроек Интернет Эксплорера и Эджа позволит удалить вредоносные расширения и восстановить настройки браузера к значениям принятым по-умолчанию.
Откройте главное браузера, кликнув по кнопке в виде шестерёнки (![]() ). В появившемся меню выберите пункт Свойства браузера.
). В появившемся меню выберите пункт Свойства браузера.
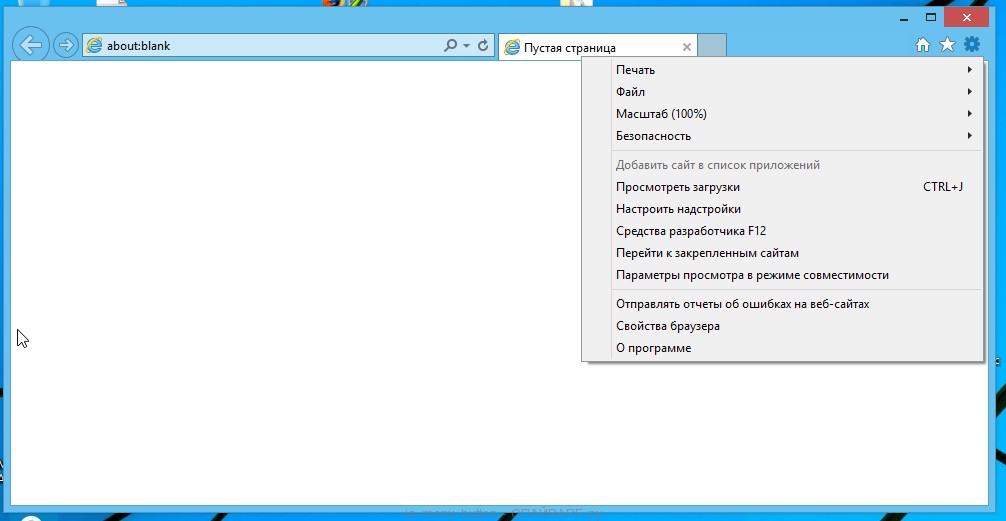
Здесь откройте вкладку Дополнительно, а в ней нажмите кнопку Сброс. Откроется окно Сброс параметров настройки Internet Explorer. Поставьте галочку в пункте Удалить личные настройки, после чего кликните кнопку Сброс.
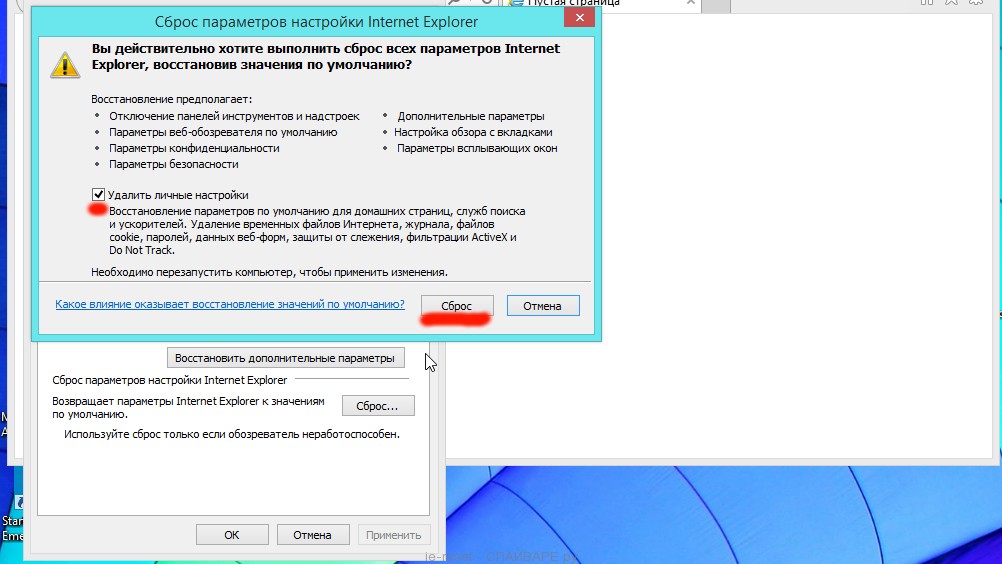
Когда процесс сброса настроек завершиться, нажмите кнопку Закрыть. Чтобы изменения вступили в силу вам нужно перезагрузить компьютер. Таким образом вы сможете избавиться от использования Startmain.ru в качестве вашей домашней страницы и поисковика.
7. Удалить Startmain.ru из Хрома, Файрфокса и Интернет Эксплорера, очистив их ярлыки
При проникновении на компьютер Startmain.ru инфекция может изменить не только настройки ваших браузеров, но и их ярлыки, дописав в поле Объект http://startmain.ru. Благодаря чему, при каждом запуске браузера будет открываться этот сайт.
Для очистки ярлыка браузера, кликните по нему правой клавишей и выберите пункт Свойства.
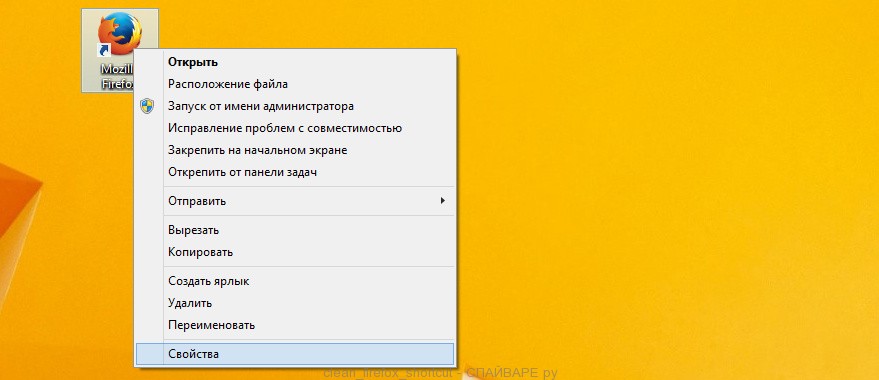
На вкладке Ярлык найдите поле Объект. Щелкните внутри него левой клавишей мыши, появится вертикальная линия — указатель курсора, клавишами перемещения курсора (стрелка -> на клавиатуре) переместите его максимально вправо. Вы увидите там добавлен текст http://startmain.ru. Его и нужно удалить.
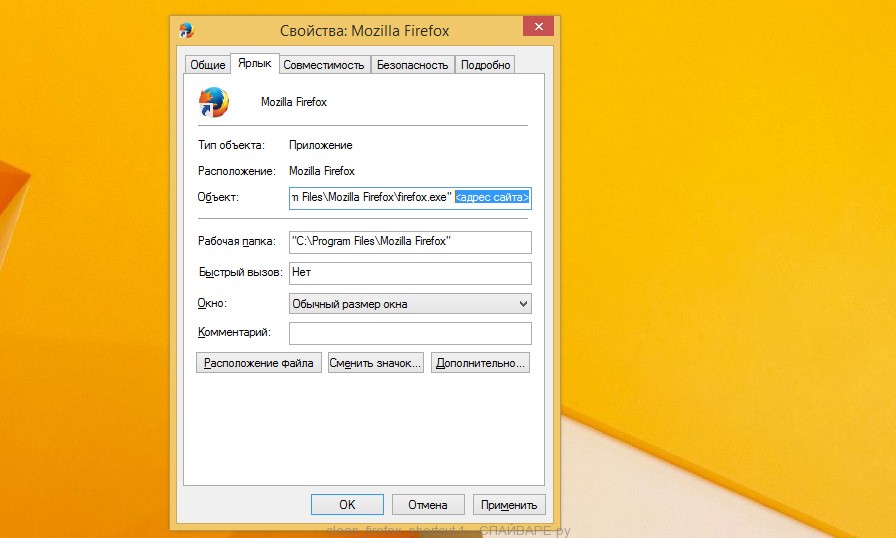
Удалив этот текст нажмите кнопку OK. Таким образом очистите ярлыки всех ваших браузеров, так как все они могут быть заражены.
8. Защитить компьютер от сайтов подобных Startmain.ru и заблокировать показ рекламы
Чтобы повысить защиту своего компьютера, кроме антивирусной и антиспайварной программы, нужно использовать приложение блокирующее доступ к разннобразным опасным и вводящим в заблуждение веб-сайтам. Кроме этого, такое приложение может блокировать показ навязчивой рекламы, что так же приведёт к ускорению загрузки веб-сайтов и уменьшению потребления веб траффика.
Скачайте программу AdGuard используя следующую ссылку.
Скачать AdguardСкачано 188346 раз(а)
Автор: © Adguard
Категория: Безопасность
Дата обновления: 17 июля, 2018
После окончания загрузки запустите скачанный файл. Перед вами откроется окно Мастера установки программы.
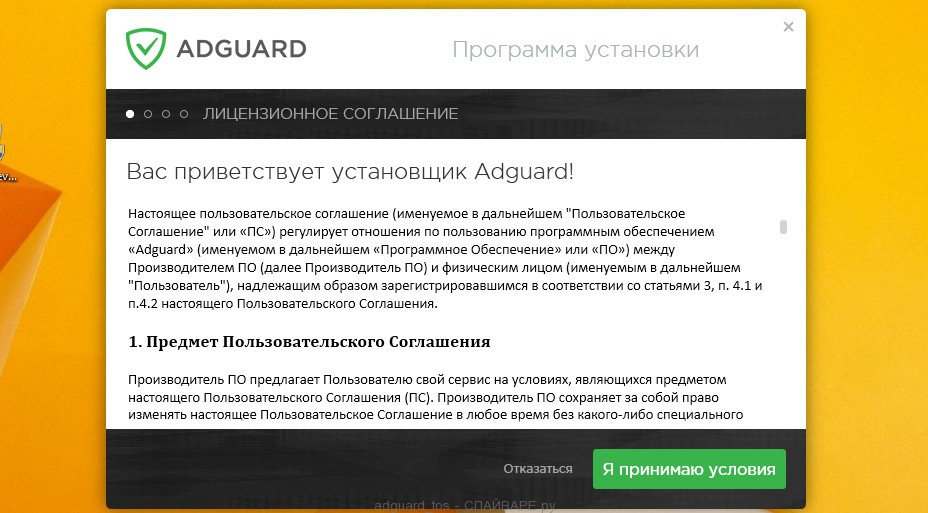
Кликните по кнопке Я принимаю условия и и следуйте указаниям программы. После окончания установки вы увидите окно, как показано на рисунке ниже.
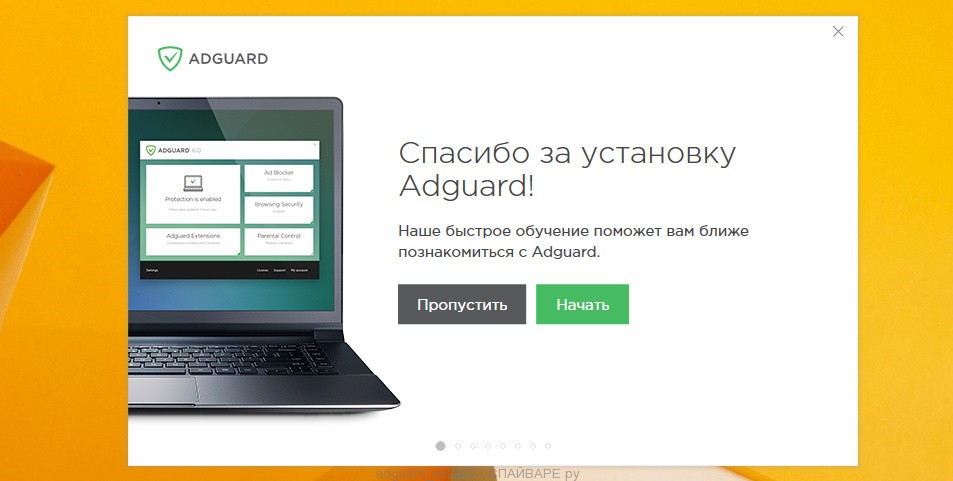
Вы можете нажать Пропустить, чтобы закрыть программу установки и использовать стандартные настройки, или кнопку Начать, чтобы ознакомиться с возможностями программы AdGuard и внести изменения в настройки, принятые по-умолчанию.
В большинстве случаев стандартных настроек достаточно и менять ничего не нужно. При каждом запуске компьютера AdGuard будет стартовать автоматически и блокировать всплывающую рекламу, сайты подобные Startmain.ru, а так же другие вредоносные или вводящие в заблуждения веб странички. Для ознакомления со всеми возможностями программы или чтобы изменить её настройки вам достаточно дважды кликнуть по иконке AdGuard, которая находиться на вашем рабочем столе.
Выполнив эту инструкцию, перенаправление и автоматическое открытие Startmain.ru в Google Chrome, Mozilla Firefox, Internet Explorer и Microsoft Edge будет полностью удалено. Восстановиться ваша домашнаяя страница и поисковик. К сожалению, авторы подобных приложений постоянно их обновляют, затрудняя лечение компьютера. Поэтому, в случае если эта инструкция вам не помогла, значит вы заразились новой версией Startmain.ru и тогда лучший вариант — обратиться на наш форум.
Для того чтобы в будущем больше не заразить компьютер, пожалуйста следуйте трём небольшим советам
- При установке новых программ на свой компьютер, всегда читайте правила их использования, а так же все сообщения, которые программа будет вам показывать. Старайтесь не производить инсталляцию с настройками по-умолчанию!
- Держите антивирусные и антиспайварные программы обновлёнными до последних версий. Так же обратите внимание на то, что у вас включено автоматическое обновление Windows и все доступные обновления уже установлены. Если вы не уверены, то вам необходимо посетить сайт Windows Update, где вам подскажут как и что нужно обновить в Windows.
- Если вы используете Java, Adobe Acrobat Reader, Adobe Flash Player, то обязательно их обновляйте вовремя.
Как удалить Internet-start.net рекламное
Internet-start.net — это бесплатная программа, которая обычно добавляется вместе с другими программами только потому, что владельцы компьютеров не обращали внимания на прилагаемое программное обеспечение. Это относится к рискованным программам, которые могут быть установлены в вашем веб-браузере, и отображает множество всплывающих окон со специальными предложениями в Chrome, IE, Mozilla Firefox и других браузерах. Если вы недавно установили бесплатное программное обеспечение и забыли сбросить флажок, отвечающий за установку Internet-start.нет, тогда вам придется увидеть много всплывающих окон. Лучше удалить Internet-start.net, иначе всплывающие окна будут раздражать вас и вашу личную жизнь, а безопасность вашего компьютера будет под угрозой.
Как удалить Internet-start.net Просто
Есть несколько способов удалить Internet-start.net с вашего компьютера. Лучше прочитать страницу полностью и использовать нужный метод. Говоря о наиболее эффективном и быстром способе удаления, поэтому я должен упомянуть утилиты, которые помогут.Как говорят многие специалисты, лучше скачать и запустить эффективную утилиту для удаления Internet-start.net. Приложение удаления, выпущенное для отдельного типа вредоносных программ, является наиболее активным. Вы также можете использовать любой другой антивирусный инструмент, в основе которого лежит Internet-start.net. Антивредоносное ПО, которое я вам советую (Spyhunter 4), обнаружит и удалит Internet-start.net абсолютно, вы можете получить его с помощью этой кнопки.
Удалите Internet-start.net автоматически
Почему эта программа?
- Удаляет интернет-старт.нетто прямо сейчас. Навсегда.
- Это антивирусное программное обеспечение защитит ваш компьютер от будущих инфекций.
- Обеспечивает профессиональную защиту в реальном времени от вредоносных программ, рекламного ПО, шпионских программ и других вирусов.
- 24/7 профессиональная поддержка
[Недопустимый шаблон]
Говоря о плюсах Spyhunter 4, я должен упомянуть тот факт, что он был создан программистами, которые хорошо знают свою работу и имеют опыт удаления вирусов.Более того, Spyhunter удалит не только рекламу из вашей системы, но и все существующие вредоносные программы, такие как крысы, трояны или угонщики.
Spyhunter 4 — это последняя версия эффективной программы защиты от вредоносных программ, которая удалит все проявления Internet-start.net и других вирусов не только из браузеров, но и из системы. Это выгодный вариант для пользователей, которые не понимают, как очистить системный реестр от вирусов, потому что это программное обеспечение сделает все за вас.
Что такое интернет-старт.сеть?
Internet-start.net — это программное обеспечение, которое было выпущено, чтобы помочь владельцам компьютеров в совершении покупок в Интернете, оно способно за короткое время встретиться с выгодной рекламой и продажами и сравнить призы за один и тот же ассортимент в разных источники. Кроме того, Internet-start.net покажет вам много всплывающих окон, которые представляют рекламную информацию, даже если вы не хотите их видеть. Приложения, которые имеют такие функции, называются рекламными или поддерживаются рекламой.Такие приложения считаются потенциально вирусными, поэтому очень нежелательно их устанавливать или устанавливать в системе.
Инструкции по удалению Internet-start.net из браузеров: Chrome, IE, Firefox, Opera, Safari
Сброс Google Chrome
[Недопустимый шаблон]
Сброс Firefox
[Недопустимый шаблон]
Сброс Internet Explorer
[Недопустимый шаблон]
Сбросить Safari
[Недопустимый шаблон]
Сбросить Opera
[Недопустимый шаблон]
Последствия наличия интернет-старта.нетто
Некоторые люди даже не понимают, что Internet-start.net установлен на их ПК, и думают, что все, что происходит в их браузерах, связано с настройками браузеров, поэтому я хочу перечислить все возможные признаки, которые будут сообщать Вы, что Internet-start.net присутствует и последствия его установки:
- Вы можете столкнуться со сменой домашней страницы в своих браузерах. Таким образом, вы можете установить начальную страницу, которая вам нравится, и тогда она сама изменится на нежелательную, и вы ничего не сможете с этим поделать.
- Internet-start.net заставляет владельцев компьютеров использовать собственную поисковую систему. Таким образом, вы можете попытаться установить поисковый сервис по умолчанию, но это бессмысленно, потому что Internet-start.net снова изменит его.
- Большое замедление работы ПК. Нежелательное программное обеспечение нуждается в большом количестве компьютерных ресурсов для выполнения своих вредоносных функций, поэтому ваша система может работать очень медленно.
- Наличие программного обеспечения в реестре. Вы можете удалить Internet-start.net из вашего браузера вручную, но некоторые ключи реестра снова установят его в вашей системе.Таким образом, невозможно исключить Internet-start.net только из браузера, вы должны быть уверены, что в реестре нет строк Internet-start.net.
- Приложения, которые можно установить без вашего согласия. Как правило, они также являются расширениями, которые можно добавить во все ваши браузеры или на рабочий стол. Независимо от того, какие приложения были установлены рекламным ПО, вы не должны использовать их и думать, что они не являются вредоносным программным обеспечением.
- Internet-start.net может получить доступ к вашей личной информации, которая хранится в браузерах, например, к поисковым запросам, статистике посещаемых вами веб-сайтов, информации для входа из ваших учетных записей в социальных сетях и т. Д.
Эти перечисленные характеристики и признаки Internet-start.net также являются причинами, по которым эту программу следует удалить. Если вы хотите остановить всю эту неразбериху в вашей системе, значит, вам нужно выбрать метод удаления.
Internet-start.net Статистика
| Вероятность кражи данных | 92,8% |
| Заполнение реестра | 4,2% |
| Самостоятельный запуск в ОС | 39,5% |
| Эффективность ручного удаления | 55,8% |
| Бесплатное удаление антивируса | 27,5% |
| Платное удаление антивируса | 99,2% |
| Инфекционный риск (США) | 2,6% |
| Риск заражения (Европа) | 5,0% |
Интернет-старт.net добавляет себя не только в ваши браузеры, но и охватывает все элементы компьютера. Он записывает свои записи в реестр, активирует свой процесс при запуске, поэтому так сложно удалить его с компьютера, а процесс удаления длится много времени.
Как защитить компьютер от Internet-start.net?
Здесь вы можете найти специальные средства для защиты вашей системы от Internet-start.net в будущем, чтобы эта нежелательная программа не заразила ваш браузер еще раз.Вы можете рассказать об этих мерах своим друзьям и родственникам, чтобы защитить свои системы от Internet-start.net и других вероятных вредоносных программ:
- Не следует загружать сомнительные программы с неизвестных и странных веб-сайтов. Часто владельцы компьютеров предполагают, что они нашли требуемую программу, но когда она уже есть в вашей системе, оказывается, что программное обеспечение является вредоносным.
- Доверьтесь своей интуиции! Если вы считаете, что посещаемый вами сайт является подозрительным (там происходят какие-то странные вещи и система работает плохо), то было бы лучше прекратить использование этих сайтов.После этого просканируйте компьютер на наличие вредоносных программ.
- Будьте абсолютно сосредоточены и внимательны при установке любого программного обеспечения. Прочитайте все окна и все флажки, чтобы не устанавливать другие надстройки браузера, которые вам не нужны.
- Рекомендуется проверять компьютер на наличие вирусов не реже одного раза в неделю.
Сколько стоит избавиться от Internet-start.net?
| Способ удаления | Цена |
| Руководство | $ 0 |
| Бесплатная антивирусная программа | $ 0 |
| Spyhunter | $ 35- $ 55 |
| Ремонт компьютеров | $ 95- $ 140 |
Как видите, профессиональная помощь в любой мастерской по ремонту ПК — самый дорогой способ.Цена за услугу может сильно различаться; это может быть еще дороже, если ваш компьютер заражен чем-либо еще. Но вы можете быть уверены, что ваш компьютер будет в целости и сохранности после него.
Если вы хотите, вы можете использовать бесплатные способы удаления, такие как ручное удаление или бесплатное антивредоносное ПО, но будьте готовы к тому, что бесплатная утилита может пропустить вирус, который будет присутствовать в ПК и ручное удаление ( в случае, если это будет выполнено с ошибками) может повлиять на ваш компьютер, и он не будет запускаться в следующий раз.Вы также можете использовать платную антивирусную программу, это может быть отличным выбором среди различных методов, потому что это довольно дешево, но все же производители платных программ часто создают некоторые обновления, которые гарантируют, что Internet-start.net будет в основе подписей и утилита удалит его, и ваш компьютер будет свободен от вирусов в будущем.
Internet-start.net исчезнет
Spyhunter — хорошая антивирусная программа, которая удаляет различные типы современных вирусов, даже те, которые не могут найти некоторые антивирусные программы.Также возможно запустить его, если попытка удалить Internet-start.net не удалась вручную. Spyhunter защитит ваш компьютер от вредоносных программ в будущем благодаря постоянно обновляемой базе сигнатур.
Видеоинструкция
Об авторе: Материал предоставлен: Averina lab
,Вопрос
Web-start.org отображается на моем chrome , и он не удаляет через настройки, он продолжает приходить снова через день или через 2, после удаления один раз. Пожалуйста, помогите мне, как я могу удалить его из основных настроек, есть ли способ, пожалуйста, предложите!
Как удалить Web-start.org из Internet Explorer , Google Chrome, Mozilla Firefox.
Заранее спасибо.
Решенный ответ
Веб-старт.org — это браузерный угонщик — своего рода рекламное ПО, которое может вызывать проблемы, когда вы находитесь в сети и какой браузер вы используете. Хотя он не пытается удалить ваши файлы, у него есть другие раздражающих эффектов , таких как , изменяющих настройки в Chrome, IE и т. Д., И пытающихся заставить вас посетить его предпочитаемые сайты. По этим причинам и потому, что это может привести к вредоносным веб-сайтам, мы рекомендуем вам удалить Web-start.org сейчас.
 Web-start.org Домашняя страница Image
Web-start.org Домашняя страница ImageПричины: Подавляющее большинство компьютеров, зараженных Web-start.org получает доступ, когда аддон связан с другой, более крупной программой. Производители делают это, чтобы попытаться убедить пользователей в том, что в этом нет ничего плохого, поскольку рекламное ПО не отображается, если вы используете обычный процесс установки, как это делают большинство людей. Время от времени они также заражают компьютеры посредством спам-писем или ссылок в мошеннической рекламе, но это происходит гораздо реже.
Симптомы: Первое, что вы, вероятно, увидите, когда вы запустите браузер, так как этот угонщик изменит вашу домашнюю страницу на свою собственную.Вы также можете увидеть это при открытии новых вкладок. Сайт Web-start.org имеет обманчиво простой вид, в основном серый, с несколькими штрихами белого и синего цветов и несколькими маленькими кнопками внизу. Хотя это кажется подлинным, это не так — если вы используете его, вы будете перенаправлены на платные сайты, не самые точные.
Предотвращение: Поскольку этот угонщик обычно распространяется через связывание, лучший способ избежать это у источника.Всякий раз, когда вы загружаете новую программу, переключитесь на подробные настройки установки и прочитайте каждую страницу, даже если это займет несколько минут. Вы также должны убедиться, что удалили все закладки на небезопасных сайтах, никогда не открывайте вложения в спам-сообщениях и следите за любыми необычными изменениями в вашей системе.
Как удалить Web-start.org?
Теоретически можно избавиться от Web-start.org , просто стерев каждую его часть вручную, или вы можете сделать это автоматически с помощью инструментов удаления.Оба метода одинаково эффективны, поэтому выбирайте ваш вариант согласно вашему удобству. Выполните следующие шаги, как удалить web-start.org.
Инструкции по удалению
Автоматическое исправление
Загрузите Adware Remover Tool для автоматического удаления Web-start.org , это бесплатная утилита , специально разработанная для удаления Adware. Этот инструмент может удалить большую часть рекламного ПО из Internet Explorer, Google Chrome и Mozilla Firefox. Может удалить все следы веб-старта.org из реестра также.

Adware-Removal-Tool.exe
Руководство по эксплуатации
Шаг 1. Удаление Web-start.org с компьютера
- Нажмите кнопку Пуск, а затем нажмите кнопку на панели управления.
- Теперь нажмите «Программы» -> «Удалить программу или программу и компоненты» (Windows-7, 8, Vista). Вы также можете нажать «Удалить программу»
 Удалить программу для Vista, 7, 8
Удалить программу для Vista, 7, 8- Для пользователей Windows XP нажмите «Установка и удаление программ».
 Удаление программы для Windows XP
Удаление программы для Windows XP- Появится окно со списком всех установленных программ.
- Удалите « Web-start.org» оттуда .
(Примечание. Если при удалении Web-start.org вы столкнетесь с какой-либо проблемой », вы можете использовать инструмент удаления Revo, который может быть принудительно удален. Нажмите здесь, чтобы загрузить инструмент удаления Revo).
- Также удалите все нежелательных и неизвестных программ , которые перечислены в « Список подозрительных программ» (список см. Ниже).Вы должны удалить их немедленно, если вы нашли их на свой компьютер.
(Примечание. Если при удалении чего-либо с панели управления возникают какие-либо проблемы, вы можете использовать инструмент удаления Revo, который может принудительно удалить любое программное обеспечение. Нажмите здесь, чтобы загрузить инструмент удаления Revo).
-

- Удаление всех нежелательных программ
Список подозрительных программ
- Защитник браузера
- HD-Plus 1.8
- Vplay
- Защита обозревателя
- Защита 01
- 901
- Delta search, Вавилон
- LessTabs
- WebCake 3.0
- Yealt
- LyricsContainer
- VideoSaver
- AddLyrics
- приватность сейф охранник
- Unfriend шашка
- Цена писк сегодня
- Купон amazine
- TidyNetwork.com
- DownloadTerms 1.0
- Yontoo
- Защита 01
Также удалите все нежелательных и неизвестных программ , которые здесь не перечислены.
Шаг 2. Удаление Web-start.org из Internet Explorer.
Шаг 2.1: Удалите Web-start.org с домашней страницы
- Откройте Internet Explorer, затем перейдите в меню «Сервис» (нажмите «F10» один раз, чтобы активировать строку меню), а затем нажмите «Интернет», появится страница конфигурации. затем нажмите на вкладку «Общие». Теперь загляните в поле «ГЛАВНАЯ СТРАНИЦА» и получите www.Web-start.org, замените его на www.google.com, затем нажмите «Применить» и закройте .
Шаг 2.2. Удалите надстройки Web-start.org из Internet Explorer.
- Откройте Internet Explorer, затем перейдите в меню «Сервис» (нажмите клавишу «F10» один раз, чтобы перейти к строке активного меню), а затем нажмите «Интернет». Откроется страница конфигурации.
- . Откройте вкладку «Программы», затем нажмите «Управление надстройками» Теперь вы получите окно со списком всех установленных дополнений.
- Теперь отключите надстройку Web-start.org, а также отключите все неизвестные / нежелательные надстройки из этого списка. (Согласно скриншоту ниже).

Шаг 2.3. Сброс Internet Explorer
- Откройте Internet Explorer. Нажмите на меню «Сервис» (нажмите «F10» один раз, чтобы активировать строку меню), нажмите «Интернет». Откроется окно параметров Интернета.
- Для IE9 пользователи IE10 могут щелкнуть по значку Gear
 . Затем нажмите на инструменты.
. Затем нажмите на инструменты.
- Перейдите на вкладку «Дополнительно» и нажмите кнопку «СБРОС».
- Теперь вы получите новое всплывающее окно для подтверждения, отметьте галочкой пункт «Удалить личные настройки» и нажмите кнопку «СБРОС».(Как показано на скриншоте ниже)
- Теперь ваш Internet Explorer восстановлен к настройкам по умолчанию.

- Теперь у вас появится всплывающее окно с надписью «выполнить все задачи». После завершения нажмите на кнопку закрытия.
Шаг 3: Удалить Web-start.org из Mozilla Firefox
Шаг 3.1: Удалить Web-start.org из Mozilla Hompeage
- Открыть Mozilla Firefox, Нажмите Меню инструментов (Если меню инструментов не появляется, затем нажмите клавишу «F10» один раз, чтобы активировать строку меню), затем перейдите в «Опции», после этого откроется страница конфигурации , , затем нажмите вкладку «Общие» и посмотрите на самый первый раздел, названный «Запуск».При запуске вы увидите окно редактирования ГЛАВНАЯ СТРАНИЦА, в этом окне редактирования вы увидите www.Web-start.org, замените его на www.google.com, затем нажмите «Применить» и закройте.
- Перезапустите браузер Firefox
Шаг 3.2. Удалите Web-start.org из надстроек
- Откройте Firefox, а затем перейдите в меню «Инструменты» (нажмите клавишу «F10» один раз, чтобы открыть строку меню). Нажмите «Добавить». Кроме того, вы получите страницу, нажмите на расширения из левой боковой панели. теперь посмотрите на правую панель, и вы увидите все установленные надстройки, перечисленные там.Отключите или удалите надстройку Web-start.org, а также отключите все неизвестные / нежелательные надстройки оттуда. (В соответствии с снимком экрана ниже)

Шаг 3.3. Сброс Mozilla Firefox
- Откройте Firefox, а затем перейдите в меню «Справка» (нажмите клавишу «F10» один раз, чтобы открыть строку меню)
- Перейти в справку затем нажмите «Информация об устранении неполадок»
Примечание: вы можете и открыть эту страницу в таким образом , открыть F i рефокс и затем набрать эту команду в адресной строке «about : support »(без кавычек) и затем нажмите ввод или ОК. - Вы увидите страницу «Информация об устранении неполадок», здесь вы увидите опцию «Сброс Firefox» в правой части страницы.
- Нажмите «Сбросить Firefox», а затем следуйте их инструкциям для сброса Firefox.
- Mozilla Firefox должен быть восстановлен.


Шаг 4. Удаление Web-start.org из Google Chrome
Шаг 4.1. Удаление нежелательной домашней страницы и поисковой системы из Google Chrome
- Запустите Google Chrome, нажмите значок параметров
 (расположен в верхней правой части браузера), нажмите «Настройки».Вы получите страницу конфигурации.
(расположен в верхней правой части браузера), нажмите «Настройки».Вы получите страницу конфигурации. - В разделе «Страница конфигурации» найдите параметр с именем «Открыть определенную страницу или набор страниц», щелкните его «Задать страницы». Появится другое окно. Здесь вы увидите группу URL-адресов в разделе «Задать страницы». Удалите все их, а затем введите только один, который вы хотите использовать в качестве домашней страницы.
 Сброс домашней страницы Google Chrome, шаг 1
Сброс домашней страницы Google Chrome, шаг 1  Сброс домашней страницы Google Chrome, шаг 2
Сброс домашней страницы Google Chrome, шаг 2- На той же странице конфигурации нажмите кнопку «Управление поисковыми системами».Удалите все поисковые системы, оставьте только www.goole.com поисковой системой по умолчанию.
 Поисковая система Google Chrome, шаг 3
Поисковая система Google Chrome, шаг 3  Поисковая система Google Chrome, шаг 4
Поисковая система Google Chrome, шаг 4  Поисковая система Google Chrome, Шаг 5
Поисковая система Google Chrome, Шаг 5Шаг 4.2: Удаление нежелательных расширений из Google Chrome
- Запустите Google Chrome, нажмите значок параметров
 (Расположен в очень в правой верхней части браузера), затем нажмите «Сервис», затем «Расширения». (Как показано на скриншоте ниже)
(Расположен в очень в правой верхней части браузера), затем нажмите «Сервис», затем «Расширения». (Как показано на скриншоте ниже)

- Вы получите страницу конфигурации, в которой перечислены все установленные расширения, удалите Web-start.расширение организации. Также удалите все неизвестные / нежелательные расширения оттуда. Чтобы удалить их, нажмите значок удаления (корзины)
 (как показано на скриншоте)
(как показано на скриншоте)

Шаг 4.3: сброс Google Chrome — восстановление настроек по умолчанию.
- Откройте Google Chrome, щелкните значок меню
 , а затем нажмите на настройки ( Примечание: значок меню расположен в правом верхнем углу, он выглядит следующим образом:
, а затем нажмите на настройки ( Примечание: значок меню расположен в правом верхнем углу, он выглядит следующим образом:  ). (см. Скриншот ниже для лучшего понимания)
). (см. Скриншот ниже для лучшего понимания) - Прокрутите вниз и выберите опцию « Показать дополнительные настройки… », после чего вы увидите еще несколько опций в нижней части страницы.Теперь прокрутите вниз и нажмите «Сброс настроек браузера». (см. Скриншот ниже для лучшего понимания)
- Теперь закройте все окна браузера Google Chrome и снова откройте его.
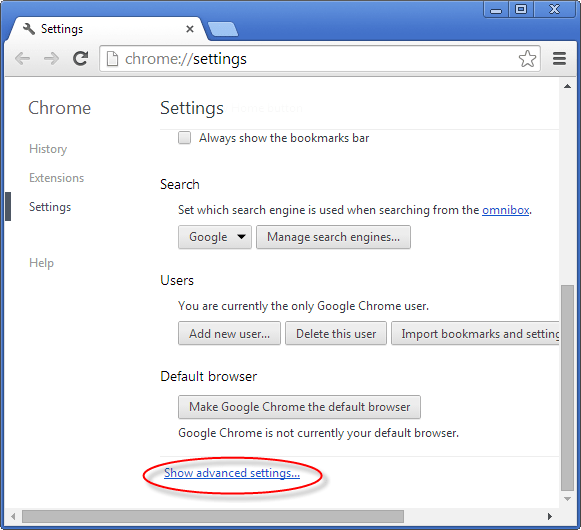
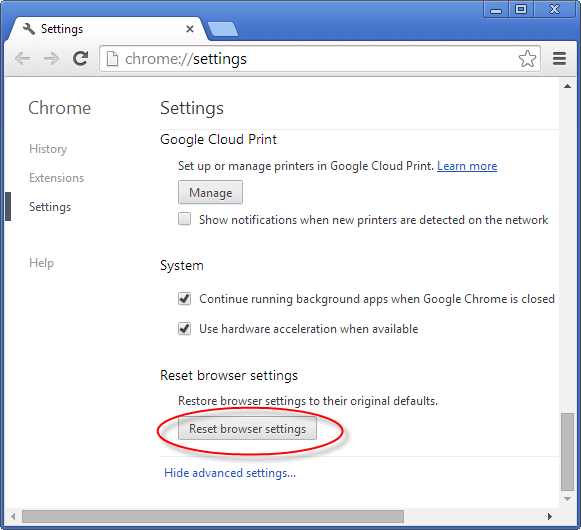
Шаг 5. Удаление заражения Web-start.org из ярлыков Windows.
Выполните следующие шаги для всех ярлыков браузера, таких как: Internet Explorer, Firefox, Internet Explorer и Safari .
- Щелкните правой кнопкой мыши на ярлыке Internet Explorer и затем щелкните левой кнопкой мыши на опции свойства .Вы получите свойства ярлыка.
- Нажмите на ярлык и затем удалите строку «www.Web-start.org/?utm» из поля target .
- Необходимо удалить этот URL:
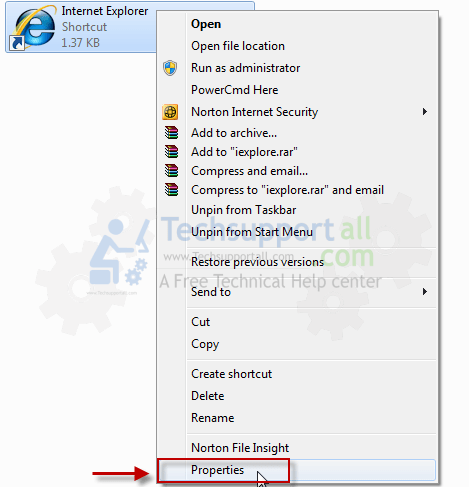
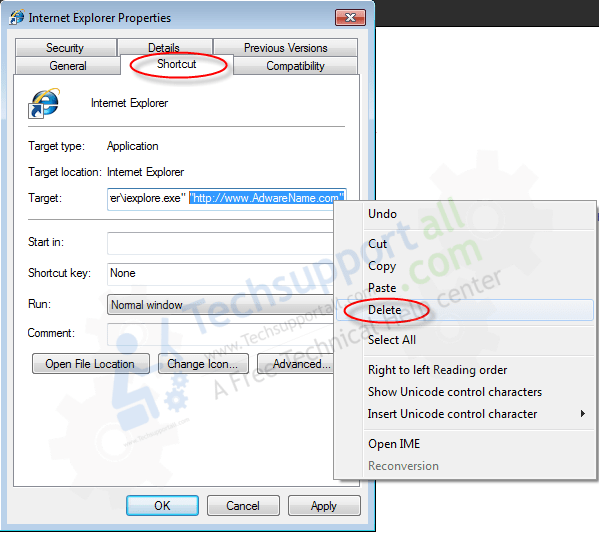
Повторите вышеуказанные шаги для всех ярлыков браузера, таких как: Internet Explorer, Firefox, Internet Explorer, Safari во всех местах Рабочий стол / Панель задач / Стартовое меню .
- Удалить Web-start.org инфекция из ярлыков стартового меню .
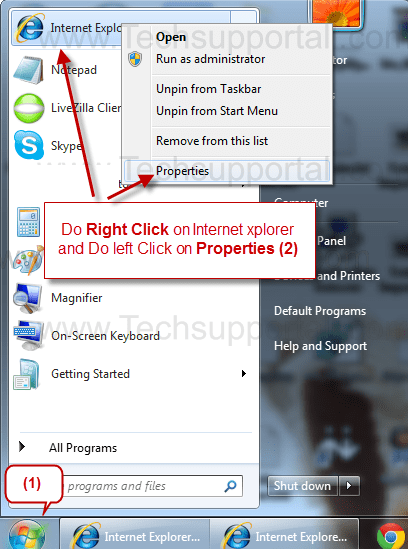
- Удалить заражение Web-start.org из ярлыков панели задач .
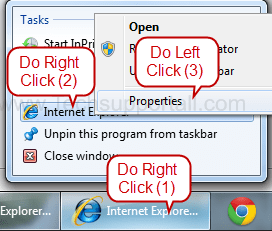
Шаг 6: Удалить Web-start.org из Реестра
- Нажмите «ключ окна + R» (знак флага + R), вы получите поле «Выполнить», затем введите «REGEDIT» в цикл. затем нажмите ОК. Вы получите окно редактора реестра.
- В редакторе реестра выберите меню «Правка», а затем нажмите «Найти», появится окно редактирования для поиска любой строки в редакторе реестра.
- Введите «Web-start.org »в поле поиска, а затем нажмите« Найти далее ».
- В результате поиска будет выделен ключ или значение, содержащее строку Web-start.org.
- Теперь удалите реестр Ключ / Значение / Значение-Данные , если какой-либо из них содержит строку «Web-start.org» (см. Пример снимка экрана ниже)
Примечание: — Не удаляйте полные данные значения, просто удалите Только путь Web-start.org (например, см. Скриншот 3 ниже) - Используйте клавишу F3, чтобы найти Далее. и сделайте последний шаг ко всем результатам.
- Мы даем вам пример рекламного ПО «Conduit».
Снимок экрана 1

Снимок экрана 2

Снимок экрана 3

Шаг 7: Чтобы удалить Web-start.org 9000 900 из 9 от Autorun на кнопку «Пуск» и затем щелкните правой кнопкой мыши на компьютере, а затем щелкните левой кнопкой мыши на «Управление». Появится окно управления. В окне управления нажмите «Планировщик заданий» на правой панели, затем нажмите «Библиотека планировщика заданий», посмотрите на левую панель и удалите все задания, содержащие веб-запуск.org string, а также удалите все неизвестные / нежелательные задачи оттуда (согласно скриншоту ниже).

Шаг 8. Удаление Web-start.org из автозагрузки
- Нажмите «ключ окна + R» (знак флага + R), откроется окно «Выполнить», затем введите «MSCONFIG» в поле выполнения. затем нажмите ОК. Вы получите окно msconfig.
- В окне msconfig щелкните вкладку «Автозагрузка», здесь вы получите все записи о запуске, поэтому посмотрите в списке и затем отмените проверку записей, содержащих веб-запуск.орг. Также снимите все остальные записи, которые вы нашли нежелательными. затем нажмите OK, чтобы применить все изменения.

Шаг 9: Чтобы удалить Web-start.org из Служб
- Нажмите «ключ окна + R» (знак флага + R), откроется окно «Выполнить», затем введите «MSCONFIG» в поле выполнения. затем нажмите ОК. , Вы получите окно msconfig.
- В окне msconfig перейдите на вкладку Службы, здесь вы получите список всех служб запуска, нажмите «Скрыть службы Windows», все службы, связанные с окнами, будут скрыты.теперь он отображает только установленные сторонние службы, теперь посмотрите на список и затем отмените проверку службы, содержащей Web-start.org. Также отмените проверку всех неизвестных / нежелательных сервисов. затем нажмите OK, чтобы применить все изменения.

Шаг 10. Удаление записей реестра Web-start.org с помощью Adwcleaner.exe
10.1. Загрузите AdwCleaner по приведенной ниже ссылке.
Нажмите здесь для загрузки: Adwcleaner.exe
10.2. Запустите , который загрузил файл (Adwcleaner.exe).
10.3: Когда вы приступите к работе, нажмите кнопку scan для поиска файлов Web-start.org и записей реестра (как показано на скриншоте ниже).

10.5 : Когда процесс сканирования будет завершен, нажмите кнопку Очистить , чтобы удалить все файлы Web-start.org и записи реестра (как показано на снимке экрана ниже)

Шаг 11: Удалить Web-start.орг с Hitman-Pro
Нажмите здесь, чтобы загрузить Hitmanpro_x32bit.exe
Нажмите здесь, чтобы загрузить Hitmanpro_x64bit.exe

Шаг 12: Удалить Web-start.org с вредоносными байтами.
12.1: Загрузите Malwarebytes Anti-Malware Free , затем дважды щелкните по нему, чтобы установить.
Нажмите здесь, чтобы загрузить Malwarebytes.exe


12.2: обновить определение вируса в сети


12.3: Отметьте галочкой на «Выполнить быстрое сканирование» , затем нажмите на Сканирование 
12.4: Когда сканирование завершится, нажмите на «Показать результаты» 
12.5: После нажатия на «Показать результат» вы получите еще одно окно, где вы получите найденных угроз. Нажмите «Удалить выбранное»

. Как удалить start-search.com Adware (Справка по удалению)
Вопрос.
Привет, я хочу удалить start-search.com из моего Internet Explorer и Google Chrome, я не знаю, как удалить start-search.com, потому что он не указан в списке установленных программ. Я хочу избавиться от start-search.com с моего компьютера. Он появляется, когда я открываю Internet Explorer или вкладку. Мой друг пытался, но не удалял start-search.com. Я хочу прекратить загрузку моего интернет-обозревателя.Подскажите пожалуйста как удалить start-search.com с моего компьютера?
Как удалить start-search.com из Internet Explorer, Google Chrome, Mozilla Firefox
Решенный ответ.
Start-search.com — это угонщик браузера, который устанавливается на ваш компьютер за ваши клики по их рекламным объявлениям, чтобы они могли больше зарабатывать на своей рекламной кампании. Рекламные объявления будут отображаться при поиске в поисковой системе Start-search.com. Он установлен в браузерах в качестве дополнения.В любом случае, здесь мы расскажем вам, как удалить Start-search.com, вы просто должны тщательно следовать моей следующей инструкции. как удалить start-search.com с моего компьютера?

После того как вы получили Start-search.com в качестве домашней страницы, это означает, что вы полностью заразились инфекцией Start-search.com. После заражения Start-search.com вы получите на своем компьютере множество других настроек, например: вы изменили домашнюю страницу на «http: // start-search.com », поисковая система по умолчанию , перенаправление URL, перенаправление DNS, домашняя страница по умолчанию для новой вкладки и множество других настроек.
Это происходит от свободного программного обеспечения и бесплатной загрузки. На самом деле он устанавливается в фоновом режиме при установке программного обеспечения Freeware, потому что они добавили свои рекламные Adwares вместе с этим. Они активируются и устанавливаются в фоновом режиме при его установке. Вы должны соблюдать дистанцию, чтобы загружать любое программное обеспечение со сторонних веб-сайтов загрузки, поскольку они вынуждают вас сначала загрузить и установить собственный загрузчик, чтобы загрузить выбранное программное обеспечение.Избегайте их, потому что они также добавили свои рекламные Adware вместе с установщиком загрузчика. Они придут при установке загрузчика. Поэтому, пожалуйста, имейте это в виду. Не доверяйте ни одному веб-сайту для загрузки, потому что на рынке много фальшивых вещей, даже на 70% фальшивых.
Новая цель Adware — «Ярлыки Windows», фактически они добавляют start-search.com в целевое поле ярлыка. Таким образом, вы должны очистить все ярлыки на окнах.
Start-search.com Руководство по удалению: Здесь мы перечислим полные инструкции , как удалить start-search.ком . Шаги перечислены ниже, пожалуйста, следуйте им и сообщите нам, если у вас возникли какие-либо проблемы.
Инструкции по удалению
Automatic Fixit
Загрузите Adware Remover Tool v3.8 для удаления Start-search.com Автоматически, это бесплатная утилита , специально разработанная для удаления Adware. Этот инструмент может удалить большинство рекламного ПО из Internet Explorer, Firefox, Mozilla Firefox , а также из их реестра.

Adware-Removal-Tool-v3.8.exe
Руководство пользователя
Шаг 1: Удаление Start-search.com с компьютера
- Нажмите кнопку «Пуск», а затем нажмите «Панель управления».
- Теперь нажмите «Программы» -> «Удалить программу или программу и компоненты» (Windows-7, 8, Vista).
 Удаление программы для Vista, 7, 8
Удаление программы для Vista, 7, 8- Для пользователей Windows XP нажмите «Установка и удаление программ».
 Удаление программы для Windows XP
Удаление программы для Windows XP- Вы получите окно, в котором перечислены все установленные программы.
- Удалите Start-search.com оттуда.
- Также удалите все программы, которые перечислены в списке Подозрительных программ ниже , если вы обнаружите какие-либо из установленных на вашем компьютере. Потому что все эти программы нежелательны. Вы должны удалить их все сразу, если вы их нашли.
 Удалите все нежелательные программы
Удалите все нежелательные программы Список подозрительных программ
- Стартовая панель инструментов поиска
- Защита браузера
- Защита браузера
- Защита браузера с помощью канала
- Дельта-поиск, Вавилон
- LessTabs
- WebCake 3.0
- Yealt
- LyricsContainer
- VideoSaver
- AddLyrics
- конфиденциальность gaurd
- средство проверки неприкосновенности
- цена сегодня
- 900pon Coupon TidyNetwork.com
- DownloadTerms 1.0
- Yontoo
- Удалите все нежелательные программы, которые здесь не перечислены.
Шаг 2. Удаление Start-search.com из Internet Explorer.
Шаг 2.1: Удалить Start-search.com с домашней страницы
- Откройте Internet Explorer, затем перейдите в меню «Сервис» (нажмите клавишу «F10» один раз, чтобы активировать строку меню), а затем нажмите «Интернет», появится страница конфигурации. затем нажмите на вкладку «Общие». Теперь загляните в поле «ГЛАВНАЯ СТРАНИЦА», в котором вы получили www.Start-search.com, замените его на www.google.com, затем нажмите «Применить» и закройте .
Шаг 2.2. Удалите дополнения Start-search.com из Internet Explorer.
- Откройте Internet Explorer, затем перейдите в меню «Сервис» (нажмите клавишу «F10» один раз, чтобы перейти к строке активного меню), а затем нажмите «Опция Интернета». Откроется страница конфигурации.
- нажмите вкладку «Программы», затем нажмите «Управление надстройками», теперь вы Вы получите окно, в котором перечислены все установленные дополнения.
- Теперь отключите надстройку Start-search.com, а также отключите все неизвестные / нежелательные дополнения из этого списка.(Согласно скриншоту ниже).

Шаг 2.3: Сброс Internet Explorer
- Откройте Internet Explorer. Нажмите на меню «Сервис» (нажмите «F10» один раз, чтобы активировать строку меню), нажмите «Интернет». Откроется окно параметров Интернета.
- Для IE9 пользователи IE10 могут щелкнуть по значку Gear
 . Затем нажмите на инструменты.
. Затем нажмите на инструменты.
- Перейдите на вкладку «Дополнительно», затем нажмите кнопку «СБРОС».
- Теперь вы получите новое всплывающее окно для подтверждения, отметьте галочкой пункт «Удалить личные настройки» и нажмите кнопку «СБРОС».(Как показано на скриншоте ниже)
- Теперь ваш Internet Explorer восстановлен к настройкам по умолчанию.

- Появится всплывающее окно с надписью «выполнить все задачи». После завершения нажмите на кнопку закрытия.
Шаг 3: Удалить Start-search.com из Mozilla Firefox
Шаг 3.1: Удалить Start-search.com из Mozilla Hompeage
- Открыть Mozilla Firefox, Нажмите меню Сервис (если меню инструментов не появляется, затем нажмите клавишу «F10» один раз, чтобы активировать строку меню), затем перейдите в «Опции», после этого откроется страница конфигурации , , затем нажмите вкладку «Общие» и посмотрите на самый первый раздел, названный «Запуск».При запуске вы увидите поле редактирования ГЛАВНАЯ СТРАНИЦА, в этом окне редактирования вы увидите www.Start-search.com, замените его на www.google.com, затем нажмите «Применить» и закройте.
- Перезапустите браузер Firefox
Шаг 3.2: Удалите Start-search.com из надстроек
- Откройте Firefox, а затем перейдите в меню «Инструменты» (нажмите клавишу «F10» один раз, чтобы открыть строку меню). Нажмите «Добавить». Кроме того, вы получите страницу, нажмите на расширения из левой боковой панели. теперь посмотрите на правую панель, и вы увидите все установленные надстройки, перечисленные там.Отключите или удалите надстройку Start-search.com, а также отключите все неизвестные / нежелательные надстройки оттуда. (В соответствии с снимком экрана ниже)

Шаг 3.3. Сброс Mozilla Firefox
- Откройте Firefox и перейдите в меню справки (нажмите клавишу «F10» один раз, чтобы открыть строку меню)
- Перейти в меню справки затем нажмите «Информация об устранении неполадок»
Примечание: вы можете и открыть эту страницу в таким образом , открыть рефокс F i и затем набрать эту команду в адресной строке «about: поддержка »(без кавычек), а затем нажмите Enter или OK.
- Вы увидите страницу «Информация об устранении неполадок», здесь вы увидите опцию «Сброс Firefox» в правой части страницы.
- Нажмите «Сбросить Firefox». и следуйте их инструкциям для сброса.
- Теперь ваш Mozilla Firefox восстановлен по умолчанию.


Шаг 4. Удаление Start-search.com из Google Chrome
Шаг 4.1. Удаление нежелательной домашней страницы и поисковой системы из Google Chrome
- Запустите Google Chrome, нажмите значок параметров
 (расположен в верхней правой части браузера), нажмите «Настройки».Вы получите страницу конфигурации.
(расположен в верхней правой части браузера), нажмите «Настройки».Вы получите страницу конфигурации. - В разделе «Страница конфигурации» найдите параметр с именем «Открыть определенную страницу или набор страниц», нажмите на их «Set Pages». Появится другое окно. Здесь вы увидите группу URL-адресов в разделе «Задать страницы». Удалите все их, а затем введите только один, который вы хотите использовать в качестве домашней страницы.
 Сброс домашней страницы Google Chrome, шаг 1
Сброс домашней страницы Google Chrome, шаг 1  Сброс домашней страницы Google Chrome, шаг 2
Сброс домашней страницы Google Chrome, шаг 2- На той же странице конфигурации нажмите кнопку «Управление поисковыми системами».Удалите все поисковые системы, оставьте только www.goole.com поисковой системой по умолчанию.
 Поисковая система Google Chrome, шаг 3
Поисковая система Google Chrome, шаг 3  Поисковая система Google Chrome, шаг 4
Поисковая система Google Chrome, шаг 4  Поисковая система Google Chrome, Шаг 5
Поисковая система Google Chrome, Шаг 5 Шаг 4.2: Удаление нежелательных расширений из Google Chrome
- Запустите Google Chrome, нажмите значок параметров
 (Расположен в очень в правой верхней части браузера), затем нажмите «Сервис», затем «Расширения». (Как показано на скриншоте ниже)
(Расположен в очень в правой верхней части браузера), затем нажмите «Сервис», затем «Расширения». (Как показано на скриншоте ниже)

- Вы получите страницу конфигурации.в котором перечислены все установленные расширения, удалите расширение Start-search, а также удалите все неизвестные / нежелательные расширения оттуда. Чтобы удалить их, нажмите значок удаления (корзины)
 (как показано на скриншоте)
(как показано на скриншоте)

Шаг 4.3: сброс Google Chrome
- Закройте все окна браузера Google Chrome.
- Нажмите «оконная клавиша + R» (кнопка со знаком флага + R) на клавиатуре, вы получите окно «Выполнить».
- Для Windows XP: Скопируйте и вставьте следующую команду: «
% UserProfile% \ Local Settings \ Application Data \ Google \ Chrome \ User Data \ По умолчанию» в поле «Выполнить», затем нажмите кнопку «ОК».Вы получите расположение профиля Google Chrome в проводнике Windows. Для windows 7,8, vista: Скопируйте и вставьте следующую команду: «% UserProfile% \ AppData \ Local \ Google \ Chrome \ User Data \ Default » в поле «Выполнить», затем нажмите кнопку «ОК». Вы получите расположение профиля Google Chrome в проводнике Windows. - В расположении папки по умолчанию переименуйте файл с именем «Preferences» в «Preferences.old».
( Примечание: , чтобы сделать это, щелкните правой кнопкой мыши файл настроек и выберите опцию переименования, вы получите окно редактирования файла настроек, теперь переименуйте текст «Настройки» в «Настройки».old ») - В той же папке по умолчанию переименуйте еще один файл с именем« Web Data »в« Web Data.old ».
( Примечание: , чтобы сделать это, щелкните правой кнопкой мыши файл веб-данных и выберите опцию переименования, вы получите окно редактирования файла веб-данных, теперь переименуйте текст «Веб-данные» в «Веб-данные.old») - Теперь запустите Google Chrome, он должен быть восстановлен до настроек по умолчанию.
Шаг 5: Удалить Start-search.com из реестра
- Нажмите «ключ окна + R» (флажок со знаком флага + R), откроется окно «Выполнить», затем введите «REGEDIT» в поле «Выполнить», затем нажмите в порядке.Вы получите окно редактора реестра.
- В редакторе реестра щелкните меню «Правка», а затем нажмите «Найти», появится окно редактирования для поиска любой строки в редакторе реестра.
- Введите «Начать поиск» в поле поиска и нажмите «Найти далее».
- В результате поиска будет выделен ключ или значение, содержащее строку начала поиска.
- Теперь удалите реестр Ключ / Значение / Значение-Данные , если любой из них содержит строку «Start-search.com» (см. Пример снимка экрана ниже).
Примечание: — Не удаляйте полные данные значения, просто удалите Начать поиск.только путь com (например, см. скриншот 3 ниже)
- Используйте клавишу F3, чтобы найти Далее. и сделайте последний шаг ко всем результатам.
- Мы даем вам пример рекламного ПО «Conduit».
Снимок экрана 1

Снимок экрана 2

Снимок экрана 3

Шаг 6: Удалить ClickOunSerge.com из шага 6: удалить 3 из 6 на кнопку «Пуск» и затем щелкните правой кнопкой мыши на компьютере, а затем щелкните левой кнопкой мыши на «Управление».Появится окно управления. В окне управления нажмите «Планировщик заданий» на правой панели, затем нажмите «Библиотека планировщика заданий», посмотрите на левую панель и удалите все задания, содержащие строку «Начать поиск», а также удалите все неизвестные / нежелательные задачи оттуда (согласно скриншоту ниже).

Шаг 7. Чтобы удалить Start-search.com из автозагрузки
- Нажмите «ключ окна + R» (знак флага + R), вы получите поле «Выполнить», затем введите «MSCONFIG» в поле «Выполнить». затем нажмите ОК.Вы получите окно msconfig.
- В окне msconfig щелкните вкладку «Автозагрузка», здесь вы получите все записи о запуске, поэтому посмотрите на список и затем отмените проверку записей, содержащих Start-search.com. Также снимите все остальные записи, которые вы нашли нежелательными. затем нажмите OK, чтобы применить все изменения.

Шаг 8: Удалить Start-search.com из Служб
- Нажмите «ключ окна + R» (флажок знака + R), вы получите поле «Выполнить», затем введите «MSCONFIG» в поле выполнения затем нажмите ОК., Вы получите окно msconfig.
- В окне msconfig перейдите на вкладку Службы, здесь вы получите список всех служб запуска, нажмите «Скрыть службы Windows», все службы, связанные с окнами, будут скрыты. теперь он отображает только установленные сторонние службы, теперь посмотрите на список и затем отмените проверку службы, содержащей Start-search.com. Также отмените проверку всех неизвестных / нежелательных сервисов. затем нажмите OK, чтобы применить все изменения.

Шаг 9: Удалить Start-search.com записи реестра с Adwcleaner.exe
Вот правильное пошаговое руководство по удалению любого рекламного ПО из реестра, пожалуйста, следуйте инструкциям.
9.1: Загрузите AdwCleaner по ссылке ниже.
Щелкните здесь для загрузки: Adwcleaner.exe
9.2: Запустите , чтобы загрузить файл (Adwcleaner.exe).
9.3: Когда вы начнете это делать, нажмите кнопку scan , чтобы начать поиск.com файлы и записи реестра (как показано на скриншоте ниже).

9.5 : Когда процесс сканирования будет завершен, нажмите кнопку Очистить , чтобы удалить все файлы Start-search.com и записи реестра (как показано на снимке экрана ниже)

Шаг 10: Чтобы удалить Start-search.com с Hitman-Pro
Нажмите здесь, чтобы загрузить Hitmanpro_x32bit.exe
Нажмите здесь, чтобы загрузить Hitmanpro_x64bit.exe

Шаг 11: Удалить Start-search.com с Malwarebytes.
11.1: Загрузите Malwarebytes Anti-Malware Free , затем дважды щелкните по нему, чтобы установить.
Нажмите здесь, чтобы загрузить Malwarebytes.exe


11.2: обновить онлайн-определение вирусов


11.3: поставить отметку в «Выполнить быстрое сканирование» и нажать 11.4: Когда сканирование завершено, нажмите «Показать результаты» 
11.5: После нажатия «Показать результат» появится другое окно, в котором вы найдете обнаруженных угроз. Нажмите «Удалить выбранное»

. Как удалить TSR и запускать программы
Обновлено: 30.12.2009 от Computer Hope
Эта страница содержит шаги по временному удалению программ TSR (terminate-and-stay-resident) из памяти и как запретить их автоматическую загрузку при каждой загрузке компьютера.
Как временно удалить TSR из памяти
Информация, приведенная ниже, содержит шаги по временному удалению из памяти TSR и запущенных в данный момент программ. Имейте в виду, что после перезагрузки компьютера многие из них перезагрузятся.Если вы хотите постоянно запретить загрузку этих программ, перейдите к следующему разделу.
Удаление TSR в Windows 8 и 10
Нажмите и удерживайте Ctrl + Alt + Del, затем выберите пункт «Диспетчер задач». Или нажмите и удерживайте Ctrl + Shift + Esc, чтобы открыть диспетчер задач напрямую. Перейдите на вкладку Процессы , выберите программу, которую хотите завершить, и нажмите кнопку Завершить задачу .
Удаление TSR в Windows 2000 для Windows 7
Нажмите и удерживайте Ctrl + Alt + Del, затем выберите пункт «Диспетчер задач».Или, если вы используете Windows XP, он должен немедленно открыть окно диспетчера задач Windows. В диспетчере задач перейдите на вкладку Applications , выберите программу, которую вы хотите завершить, и нажмите кнопку End Task .
Как видно из рисунка выше, в окне «Приложения» отображаются только те программы, которые в данный момент открыты и видимы для пользователя. Другие TSR и процессы Windows отображаются на вкладке «Процессы». При нажатии на вкладку «Процессы» отображаются все запущенные процессы и системные ресурсы, которые они используют, как показано ниже.
Мы рекомендуем вам только End Process для программ, которые вы знаете. Если вы не уверены, что такое процесс, поиск имени файла возвращает результаты каждого процесса.
Заметка Вы не можете завершить задание ни одним из системных процессов.
Удаление TSR в Windows 95, 98 и ME
Нажмите и удерживайте Ctrl + Alt + Del. После того, как все эти три клавиши будут правильно соединены, вы должны получить окно «Закрыть программу».
Выделите любой из перечисленных элементов, кроме Explorer и Systray, и нажмите кнопку «Завершить задачу».Повторяйте этот процесс, пока у вас есть только Explorer и Systray.
Дополнительная информация:
- Нет способа выделить более одной из этих иконок.
- Некоторые из перечисленных программ нельзя удалить с первой попытки, перейдите к следующей, если она доступна.
- Когда вы завершите выполнение некоторых из них, вы можете получить Эта программа не отвечает Нажмите Завершить задачу еще раз.
- Нажатие Ctrl + Alt + Del два раза подряд перезагрузит компьютер.
- Каждый из удаляемых элементов будет возвращаться при следующей перезагрузке компьютера, если только они не будут удалены.
Удаление TSR в Windows 3.x
Чтобы удалить все запущенные программы в фоновом режиме, сверните все открытые Windows, включая диспетчер программ.
После того, как каждое из окон свернуто, все запущенные в данный момент приложения должны отображаться в виде маленького значка. Откройте и закройте все эти значки, кроме диспетчера программ.
Окончательно отключить автоматическую загрузку TSR
Поскольку многие TSR автоматически загружаются при запуске компьютера, вам может оказаться обременительным вручную выгружать каждую из этих программ при каждой перезагрузке компьютера.Ниже приведены инструкции по автоматическому удалению этих программ.
Окончательно отключить TSR в Microsoft Windows 8 и 10
- Нажмите и удерживайте Ctrl + Alt + Del, затем выберите Task Manager . Или нажмите и удерживайте Ctrl + Shift + Esc, чтобы открыть диспетчер задач напрямую.
- Нажмите на вкладку Запуск .
- Выберите программу, которую вы хотите автоматически прекратить загрузку, и нажмите кнопку Отключить .
Если вы не можете найти программу, которая автоматически загружается, вы можете найти ее в системном реестре или с помощью программной утилиты.
Окончательно отключить TSR в Microsoft Windows XP, Windows Vista и Windows 7
- Нажмите Запуск , Программы , а затем Запуск .
- Щелкните правой кнопкой мыши и удалите файл, который вы не хотите запускать автоматически.
Если вы не можете найти программу, которая автоматически загружается, попробуйте найти ее в системном реестре или в утилите msconfig.
Окончательно отключить TSR в Microsoft Windows 2000
- Нажмите Запуск , Программы , Запуск .
- Щелкните правой кнопкой мыши и удалите файл, который вы не хотите запускать автоматически.
Если вы не можете найти программу, которая автоматически загружается, попробуйте найти эту программу в системном реестре или в msconfig.
Окончательно отключить TSR в Microsoft Windows 98 и Windows ME
- Нажмите Запуск , Программы , Запуск .
- Щелкните правой кнопкой мыши и удалите файл, который вы не хотите запускать автоматически.
Если вы не можете найти программу, которая загружается автоматически, попробуйте выполнить следующие действия.Найдите программу в autoexec.bat, win.ini, системном реестре или Windows 98SE. Windows ME может отключить программы через Системную конфигурацию или через msconfig.
Окончательно отключить TSR в Microsoft Windows 95
- Нажмите Пуск , Настройки , Панель задач и меню «Пуск» Программы .
- Перейдите на Меню «Пуск» Программы .
- Нажмите кнопку Advanced .
- Откройте папку Программы .
- Откройте папку Startup и удалите программу, которую вы не хотите запускать автоматически.
Если вы не можете найти программу автоматически, попробуйте найти ее в autoexec.bat или win.ini. Пользователи Windows 95 и NT также должны заглянуть в системный реестр.
Окончательно отключить TSR в Microsoft Windows NT 4.0
- Нажмите Пуск , Настройки , Панель задач и меню «Пуск» Программы .
- Перейдите на Меню «Пуск» Программы .
- Нажмите кнопку Advanced .
- Откройте папку Программы .
- Откройте папку Startup и удалите программу, которую вы не хотите запускать автоматически.
Если вы не можете найти программу, которая автоматически загружается, попробуйте найти ее в системном реестре.
Окончательно отключить TSR в Microsoft Windows 3.x
- Открыть файловый менеджер.
- Найдите и откройте папку Startup .
- Удалите программу, которую вы не хотите запускать, из папки автозагрузки.
Если вы не можете найти программу, которая автоматически загружается, попробуйте найти ее в autoexec.bat, win.ini.
Окончательно отключить TSR в autoexec.bat
Заметка Этот раздел относится только к пользователям Windows 3.x, Windows 95 и Windows 98. Если вы не уверены, какую версию Windows вы используете, см. Нашу страницу версий Microsoft Windows.
После выполнения приведенных выше инструкций для вашей операционной системы, если программа все еще загружается при каждой загрузке компьютера, она может загружаться в ваш autoexec.летучая мышь. Для получения информации об autoexec.bat, в том числе о том, как его изменить, см. Руководство Autoexec.bat и Config.sys.
Окончательно отключить TSR в win.ini
Заметка Этот раздел относится только к Windows 3.x, Windows 95 и Windows 98.
Если программа продолжает загружаться и вы проверили папку запуска и autoexec.bat, возможно, она загружается в файл win.ini. Чтобы проверить этот файл, выполните следующие действия.
- пользователей Windows 3.x, откройте меню Файл и нажмите Выход , чтобы перейти к приглашению MS-DOS.
- пользователей Windows 9x, нажмите Запустите и выключите и перезагрузите компьютер в командной строке MS-DOS.
- В командной строке MS-DOS выполните следующие две команды.
CD \ Windows
edit win.ini
- В файле win.ini у вас должно быть несколько строк текста. Найдите строки, которые читают:
НАГРУЗКА =
RUN =
- Убедитесь, что эти строки НАГРУЗКА = или RUN = без текста после знака равенства.Если текст следует за любым из этих утверждений, это может быть загрузка программы каждый раз, когда ваш компьютер загружается.
- Чтобы временно отключить эти строки, вы можете поставить точку с запятой перед этими строками, как показано в примере ниже.
; RUN =
- Чтобы сохранить этот файл, откройте меню Файл ( Alt + F ), выберите Выход и Сохранить изменения .
Окончательно отключить TSR в системном реестре
Заметка Этот раздел относится только к пользователям Windows 95, Windows 98, Windows ME, Windows 2000, Windows XP и Windows Vista.Если вы не уверены, какую версию Windows вы используете, см. Нашу страницу версий Microsoft Windows.
Пользователи Windows 98 должны отключить запуск программ через Конфигурацию системы, прежде чем делать системный реестр.
Если программа продолжает загружаться после перезагрузки компьютера, последнее место для проверки — системный реестр. Прежде чем пытаться редактировать или изменять системный реестр, мы рекомендуем вам ознакомиться с обзором нашего реестра, чтобы лучше понять потенциальные риски, связанные с изменением вашего реестра.
После ознакомления с системным реестром откройте раздел реестра ниже, чтобы увидеть, загружается ли программа или TSR в системный реестр.
[HKEY_LOCAL_MACHINE \ SOFTWARE \ MICROSOFT \ WINDOWS \ CURRENTVERSION \ RUN]
Если вы нашли программу, которая загружается, удалите эту программу с помощью ключа выше.
Важный Не удаляйте другие файлы из любых других ключей.
Окончательно отключить TSR в конфигурации системы
Чтобы отключить запуск программ через конфигурацию системы, следуйте приведенным ниже инструкциям.
- Нажмите Запустите , Программы , Принадлежности , Системные инструменты , а затем Информация о системе .
- В окне Информация о системе щелкните раскрывающееся меню Инструменты и выберите утилиту Конфигурация системы .
- Выберите вкладку Запуск и снимите флажки с программ, которые вы не хотите загружать автоматически.
Утилита конфигурирования системы и msconfig
Заметка Информация ниже относится только к пользователям Windows XP и Vista.Если вы не уверены, какую версию Windows вы используете, см. Нашу страницу версий Microsoft Windows.
Чтобы отключить автоматическую загрузку программ, следуйте приведенным ниже инструкциям.
- Нажмите Windows Key + R , чтобы открыть окно «Выполнить». Затем введите msconfig и нажмите Enter.
- В окне System Configuration Utility щелкните вкладку «Запуск» . Снимите флажок каждой звезды
.


















Примечание: вы можете и открыть эту страницу в таким образом , открыть рефокс F i и затем набрать эту команду в адресной строке «about: поддержка »(без кавычек), а затем нажмите Enter или OK.



 (как показано на скриншоте)
(как показано на скриншоте)
% UserProfile% \ Local Settings \ Application Data \ Google \ Chrome \ User Data \ По умолчанию» в поле «Выполнить», затем нажмите кнопку «ОК».Вы получите расположение профиля Google Chrome в проводнике Windows. Для windows 7,8, vista: Скопируйте и вставьте следующую команду: «% UserProfile% \ AppData \ Local \ Google \ Chrome \ User Data \ Default » в поле «Выполнить», затем нажмите кнопку «ОК». Вы получите расположение профиля Google Chrome в проводнике Windows.( Примечание: , чтобы сделать это, щелкните правой кнопкой мыши файл настроек и выберите опцию переименования, вы получите окно редактирования файла настроек, теперь переименуйте текст «Настройки» в «Настройки».old »)
( Примечание: , чтобы сделать это, щелкните правой кнопкой мыши файл веб-данных и выберите опцию переименования, вы получите окно редактирования файла веб-данных, теперь переименуйте текст «Веб-данные» в «Веб-данные.old»)
Примечание: — Не удаляйте полные данные значения, просто удалите Начать поиск.только путь com (например, см. скриншот 3 ниже)




Шаг 7. Чтобы удалить Start-search.com из автозагрузки
- Нажмите «ключ окна + R» (знак флага + R), вы получите поле «Выполнить», затем введите «MSCONFIG» в поле «Выполнить». затем нажмите ОК.Вы получите окно msconfig.
- В окне msconfig щелкните вкладку «Автозагрузка», здесь вы получите все записи о запуске, поэтому посмотрите на список и затем отмените проверку записей, содержащих Start-search.com. Также снимите все остальные записи, которые вы нашли нежелательными. затем нажмите OK, чтобы применить все изменения.

Шаг 8: Удалить Start-search.com из Служб
- Нажмите «ключ окна + R» (флажок знака + R), вы получите поле «Выполнить», затем введите «MSCONFIG» в поле выполнения затем нажмите ОК., Вы получите окно msconfig.
- В окне msconfig перейдите на вкладку Службы, здесь вы получите список всех служб запуска, нажмите «Скрыть службы Windows», все службы, связанные с окнами, будут скрыты. теперь он отображает только установленные сторонние службы, теперь посмотрите на список и затем отмените проверку службы, содержащей Start-search.com. Также отмените проверку всех неизвестных / нежелательных сервисов. затем нажмите OK, чтобы применить все изменения.

Шаг 9: Удалить Start-search.com записи реестра с Adwcleaner.exe
Вот правильное пошаговое руководство по удалению любого рекламного ПО из реестра, пожалуйста, следуйте инструкциям.
9.1: Загрузите AdwCleaner по ссылке ниже.
Щелкните здесь для загрузки: Adwcleaner.exe
9.2: Запустите , чтобы загрузить файл (Adwcleaner.exe).
9.3: Когда вы начнете это делать, нажмите кнопку scan , чтобы начать поиск.com файлы и записи реестра (как показано на скриншоте ниже).

9.5 : Когда процесс сканирования будет завершен, нажмите кнопку Очистить , чтобы удалить все файлы Start-search.com и записи реестра (как показано на снимке экрана ниже)

Шаг 10: Чтобы удалить Start-search.com с Hitman-Pro
Нажмите здесь, чтобы загрузить Hitmanpro_x32bit.exe
Нажмите здесь, чтобы загрузить Hitmanpro_x64bit.exe

Шаг 11: Удалить Start-search.com с Malwarebytes.
11.1: Загрузите Malwarebytes Anti-Malware Free , затем дважды щелкните по нему, чтобы установить.
Нажмите здесь, чтобы загрузить Malwarebytes.exe


11.2: обновить онлайн-определение вирусов


11.3: поставить отметку в «Выполнить быстрое сканирование» и нажать 11.4: Когда сканирование завершено, нажмите «Показать результаты» 11.5: После нажатия «Показать результат» появится другое окно, в котором вы найдете обнаруженных угроз. Нажмите «Удалить выбранное» Обновлено: 30.12.2009 от Computer Hope Эта страница содержит шаги по временному удалению программ TSR (terminate-and-stay-resident) из памяти и как запретить их автоматическую загрузку при каждой загрузке компьютера. Информация, приведенная ниже, содержит шаги по временному удалению из памяти TSR и запущенных в данный момент программ. Имейте в виду, что после перезагрузки компьютера многие из них перезагрузятся.Если вы хотите постоянно запретить загрузку этих программ, перейдите к следующему разделу. Нажмите и удерживайте Ctrl + Alt + Del, затем выберите пункт «Диспетчер задач». Или нажмите и удерживайте Ctrl + Shift + Esc, чтобы открыть диспетчер задач напрямую. Перейдите на вкладку Процессы , выберите программу, которую хотите завершить, и нажмите кнопку Завершить задачу . Нажмите и удерживайте Ctrl + Alt + Del, затем выберите пункт «Диспетчер задач».Или, если вы используете Windows XP, он должен немедленно открыть окно диспетчера задач Windows. В диспетчере задач перейдите на вкладку Applications , выберите программу, которую вы хотите завершить, и нажмите кнопку End Task . Как видно из рисунка выше, в окне «Приложения» отображаются только те программы, которые в данный момент открыты и видимы для пользователя. Другие TSR и процессы Windows отображаются на вкладке «Процессы». При нажатии на вкладку «Процессы» отображаются все запущенные процессы и системные ресурсы, которые они используют, как показано ниже. Мы рекомендуем вам только End Process для программ, которые вы знаете. Если вы не уверены, что такое процесс, поиск имени файла возвращает результаты каждого процесса. Вы не можете завершить задание ни одним из системных процессов. Нажмите и удерживайте Ctrl + Alt + Del. После того, как все эти три клавиши будут правильно соединены, вы должны получить окно «Закрыть программу». Выделите любой из перечисленных элементов, кроме Explorer и Systray, и нажмите кнопку «Завершить задачу».Повторяйте этот процесс, пока у вас есть только Explorer и Systray. Дополнительная информация: Чтобы удалить все запущенные программы в фоновом режиме, сверните все открытые Windows, включая диспетчер программ. После того, как каждое из окон свернуто, все запущенные в данный момент приложения должны отображаться в виде маленького значка. Откройте и закройте все эти значки, кроме диспетчера программ. Поскольку многие TSR автоматически загружаются при запуске компьютера, вам может оказаться обременительным вручную выгружать каждую из этих программ при каждой перезагрузке компьютера.Ниже приведены инструкции по автоматическому удалению этих программ. Если вы не можете найти программу, которая автоматически загружается, вы можете найти ее в системном реестре или с помощью программной утилиты. Если вы не можете найти программу, которая автоматически загружается, попробуйте найти ее в системном реестре или в утилите msconfig. Если вы не можете найти программу, которая автоматически загружается, попробуйте найти эту программу в системном реестре или в msconfig. Если вы не можете найти программу, которая загружается автоматически, попробуйте выполнить следующие действия.Найдите программу в autoexec.bat, win.ini, системном реестре или Windows 98SE. Windows ME может отключить программы через Системную конфигурацию или через msconfig. Если вы не можете найти программу автоматически, попробуйте найти ее в autoexec.bat или win.ini. Пользователи Windows 95 и NT также должны заглянуть в системный реестр. Если вы не можете найти программу, которая автоматически загружается, попробуйте найти ее в системном реестре. Если вы не можете найти программу, которая автоматически загружается, попробуйте найти ее в autoexec.bat, win.ini. Этот раздел относится только к пользователям Windows 3.x, Windows 95 и Windows 98. Если вы не уверены, какую версию Windows вы используете, см. Нашу страницу версий Microsoft Windows. После выполнения приведенных выше инструкций для вашей операционной системы, если программа все еще загружается при каждой загрузке компьютера, она может загружаться в ваш autoexec.летучая мышь. Для получения информации об autoexec.bat, в том числе о том, как его изменить, см. Руководство Autoexec.bat и Config.sys. Этот раздел относится только к Windows 3.x, Windows 95 и Windows 98. Если программа продолжает загружаться и вы проверили папку запуска и autoexec.bat, возможно, она загружается в файл win.ini. Чтобы проверить этот файл, выполните следующие действия. Этот раздел относится только к пользователям Windows 95, Windows 98, Windows ME, Windows 2000, Windows XP и Windows Vista.Если вы не уверены, какую версию Windows вы используете, см. Нашу страницу версий Microsoft Windows. Пользователи Windows 98 должны отключить запуск программ через Конфигурацию системы, прежде чем делать системный реестр. Если программа продолжает загружаться после перезагрузки компьютера, последнее место для проверки — системный реестр. Прежде чем пытаться редактировать или изменять системный реестр, мы рекомендуем вам ознакомиться с обзором нашего реестра, чтобы лучше понять потенциальные риски, связанные с изменением вашего реестра. После ознакомления с системным реестром откройте раздел реестра ниже, чтобы увидеть, загружается ли программа или TSR в системный реестр. Если вы нашли программу, которая загружается, удалите эту программу с помощью ключа выше. Не удаляйте другие файлы из любых других ключей. Чтобы отключить запуск программ через конфигурацию системы, следуйте приведенным ниже инструкциям. Информация ниже относится только к пользователям Windows XP и Vista.Если вы не уверены, какую версию Windows вы используете, см. Нашу страницу версий Microsoft Windows. Чтобы отключить автоматическую загрузку программ, следуйте приведенным ниже инструкциям.

Как удалить TSR и запускать программы
Как временно удалить TSR из памяти
Удаление TSR в Windows 8 и 10
Удаление TSR в Windows 2000 для Windows 7
Удаление TSR в Windows 95, 98 и ME
Удаление TSR в Windows 3.x
Окончательно отключить автоматическую загрузку TSR
Окончательно отключить TSR в Microsoft Windows 8 и 10
Окончательно отключить TSR в Microsoft Windows XP, Windows Vista и Windows 7
Окончательно отключить TSR в Microsoft Windows 2000
Окончательно отключить TSR в Microsoft Windows 98 и Windows ME
Окончательно отключить TSR в Microsoft Windows 95
Окончательно отключить TSR в Microsoft Windows NT 4.0
Окончательно отключить TSR в Microsoft Windows 3.x
Окончательно отключить TSR в autoexec.bat
Заметка Окончательно отключить TSR в win.ini
Заметка CD \ Windows
edit win.ini
НАГРУЗКА =
RUN =
; RUN =
Окончательно отключить TSR в системном реестре
Заметка [HKEY_LOCAL_MACHINE \ SOFTWARE \ MICROSOFT \ WINDOWS \ CURRENTVERSION \ RUN]
Окончательно отключить TSR в конфигурации системы
Утилита конфигурирования системы и msconfig
Заметка
.