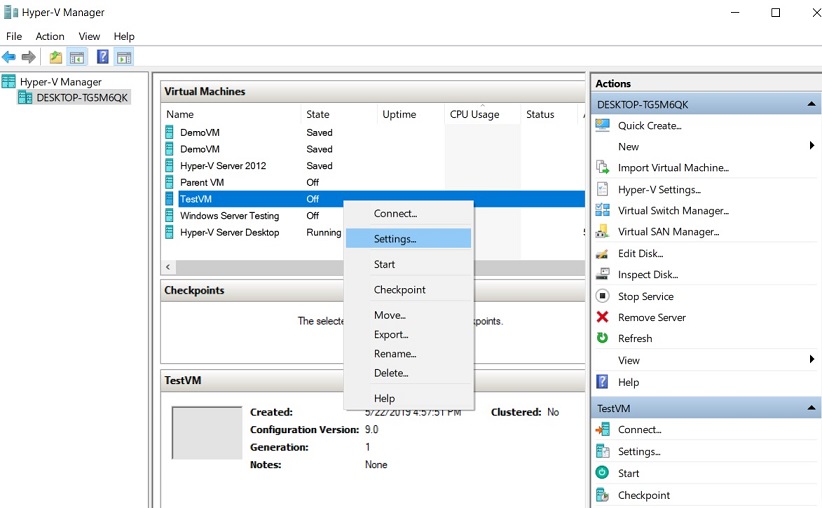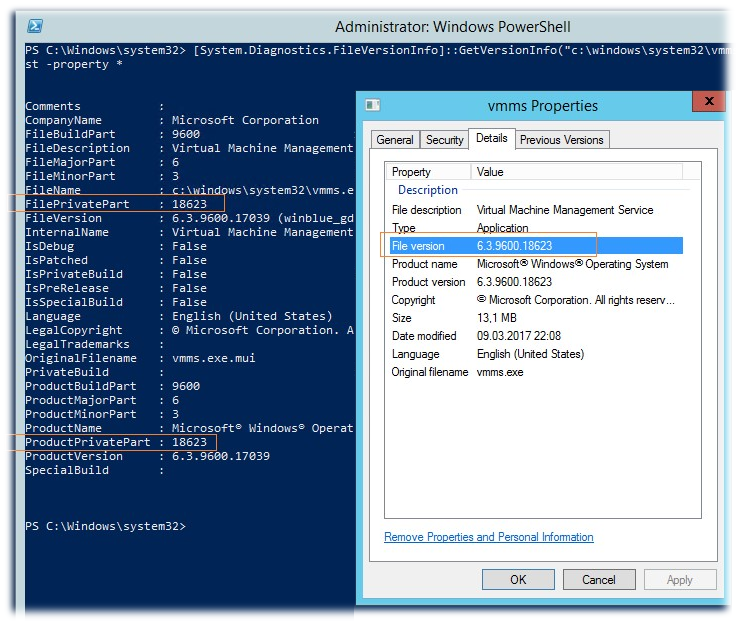Как отключить Hyper-V в Windows? – Поддержка BlueStacks
Цель статьи
В этой статье вы узнаете о том, как отключить Hyper-V.
Получаемые преимущества
BlueStacks использует технологию аппаратной виртуализации, поэтому когда работают и другие гипервизоры (hypervisors), например, Hyper-V, VirtualBox или VMWare, это может ухудшить производительность программы. Отключение Hyper-V поможет ускорить работу BlueStacks.
Затрагиваемая аудитория
Все пользователи, которые хотят повысить производительность BlueStacks.
Затрагиваемые регионы
Все регионы.
Все версии BlueStacks
Если вы столкнулись с какими-либо проблемами при отключении Hyper-V, вы можете попробовать установить Бета-версию BlueStacks. Ее можно использовать с включенным Hyper-V. Чтобы узнать, как запустить BlueStacks с включенным Hyper-V, нажмите здесь.
Способы отключения Hyper-V
Вы можете отключить Hyper-V на вашем компьютере тремя способами:
1. Отключение Hyper-V с помощью файла .exe. Мы создали специальную утилиту, которая позволит вам отключить Hyper-V на вашем ПК. Пожалуйста, скачайте ее по этой ссылке и кликните 2 раза по скачанному файлу .exe. После вас могут попросить перезагрузить ПК.
2. Отключение Hyper-V в параметрах Windows. Для этого перейдите в Панель управления → Программы → Включение или отключение компонентов Windows. Снимите галочку с параметра Hyper-V и нажмите OK.
ВНИМАНИЕ. Компоненты Windows могут отличаться в зависимости от версии Windows и установленных обновлений.
Окно компонентов Windows может выглядеть, как на изображениях ниже для:
- Windows 8 Pro 64-bit Edition
- Windows 8 Enterprise 64-bit Edition
- Windows 8.
 1 Pro 64-bit Edition
1 Pro 64-bit Edition - Windows 8.1 Enterprise 64-bit Edition
- Windows 10 Enterprise 64-bit Edition
- Windows 10 Pro 64-bit Edition
- Windows 10 Home (Версия 1809)
- Windows 10 Home (Версия 1803)
Далее система предложит перезагрузить компьютер, чтобы изменения вступили в силу. После запустите программу BlueStacks — теперь она должна работать стабильно.
В некоторых версиях Windows 10 нет опций Virtual Machine Platform and Windows Hypervisor Platform. В этом случае необходимо выполните следующее:
1. В поле поиска Windows наберите текст core isolation.
2. В настройках Core isolation отключите опцию Memory integrity.
3. Отключение Hyper-V с помощью файла реестра.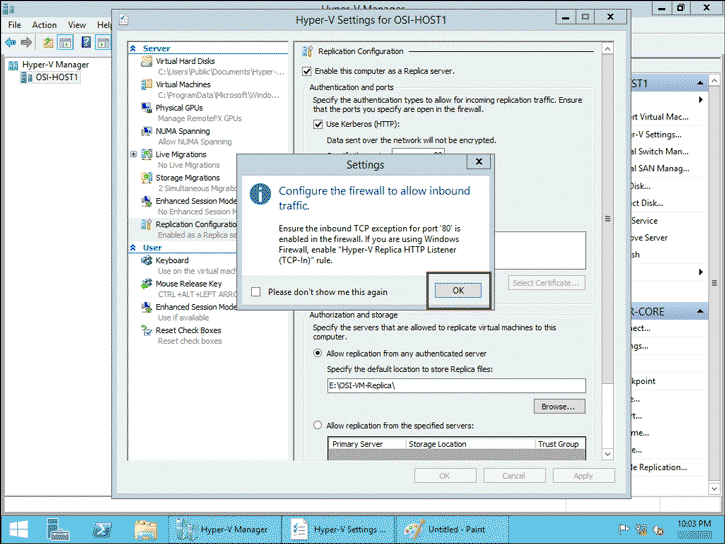 Если предыдущие способы вам не подошли, скачайте этот файл реестра и дважды щелкните по нему, чтобы запустить. После запуска файла реестра перезагрузите компьютер и попробуйте вновь открыть BlueStacks.
Если предыдущие способы вам не подошли, скачайте этот файл реестра и дважды щелкните по нему, чтобы запустить. После запуска файла реестра перезагрузите компьютер и попробуйте вновь открыть BlueStacks.
ВНИМАНИЕ. Файл реестра работает только в 64-битной версии Windows 10.
Пожалуйста, посмотрите видео, в котором объясняется, как отключить Hyper-V в Windows.
Мы ценим, что вы с нами. Надеемся, вам нравится опыт использования программы BlueStacks. По любым вопросам пишите нам на support (собака) bluestacks (точка) com. Большое спасибо!
Обновлено 18 февраля 2019 года
Как удалить виртуальную машину Hyper-V в Windows 10
В данной статье показаны действия, с помощью которых можно удалить виртуальную машину Hyper-V в Windows 10.
Платформа Hyper-V позволяет запускать виртуализированные компьютерные системы поверх физического хоста.
При необходимости можно удалить виртуальную машину Hyper-V, при этом виртуальная машина удаляется только из диспетчера Hyper-V.
При удалении виртуальной машины Hyper-V удаляется файл конфигурации виртуальной машины, но не удаляются виртуальные жесткие диски (.VHDX-файлы).
Если виртуальная машина имеет какие-либо контрольные точки (snapshots), они удаляются и объединяются в файлы виртуального жесткого диска после удаления виртуальной машины.
Как удалить виртуальную машину Hyper-V в «Диспетчере Hyper-V»
Чтобы удалить виртуальную машину, откройте Диспетчер Hyper-V (virtmgmt.msc).
В списке установленных виртуальных машин выберите виртуальную машину Hyper-V которую вы хотите удалить (в данном примере, Windows 7 Ultimate) и выполните одно из следующих действий:
•Нажмите правой кнопкой мыши на выбранной виртуальной машине и в появившемся контекстном меню выберите пункт Удалить…
•В правом нижнем углу в панели действий выберите пункт Удалить…
•Нажмите на клавиатуре клавишу Del.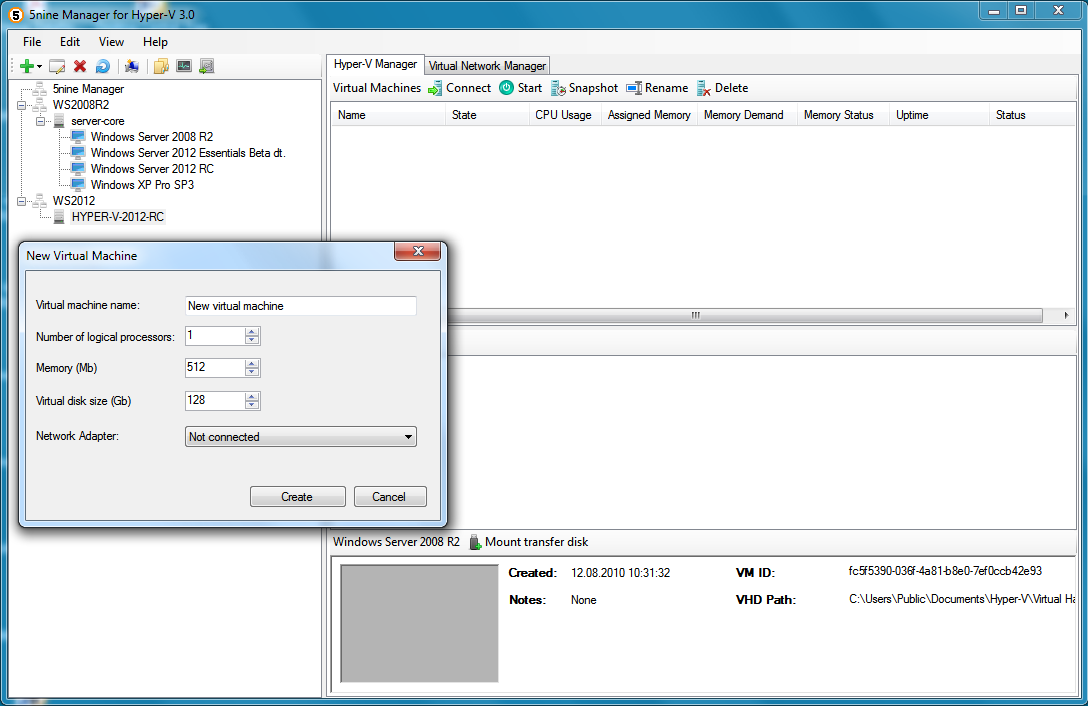
При появлении запроса на удаление виртуальной машины, нажмите кнопку Удалить.
Как удалить виртуальную машину Hyper-V в Windows PowerShell
Также можно удалить виртуальную машину используя консоль Windows PowerShell.
Прежде чем удалить виртуальную машину, сначала выведем список имеющихся виртуальных машин, для этого откройте консоль Windows PowerShell от имени администратора и выполните команду:
Get-VM
Запомните имя виртуальной машины которую необходимо удалить (в данном примере удалим виртуальную машину с именем Windows 7 Ultimate).
Чтобы удалить виртуальную машину, выполните команду следующего вида:
Remove-VM «Имя_Виртуальной_машины» -Force
Замените Имя_Виртуальной_машины в команде выше фактическим именем виртуальной машины которую вы хотите удалить (в данном примере Windows 7 Ultimate).
В данном примере команда выглядит следующим образом:
Remove-VM «Windows 7 Ultimate» -Force
Как удалить виртуальный коммутатор Hyper-V
Я не уверен, что это правильно, но работал для меня:
https://www. online-tech-tips.com/computer-tips/unable-delete-network-adapter-windows-10/
online-tech-tips.com/computer-tips/unable-delete-network-adapter-windows-10/
Источник: Невозможно удалить сетевой адаптер в Windows 10?
Способ 1 — использование диспетчера устройств
Первое, что вы можете попытаться сделать, это открыть Диспетчер устройств (нажмите «Пуск» и введите «Диспетчер устройств»), разверните «Сетевые адаптеры», а затем щелкните правой кнопкой мыши сетевой адаптер, который вы хотите удалить.
Здесь вы увидите опцию под названием Удалить устройство. Надеюсь, это не должно быть серым. Если это так, перейдите к следующему способу. Когда вы выбираете удалить устройство, появится другое окно с просьбой подтвердить удаление.
Вы также увидите опцию удаления программного обеспечения драйвера для устройства. Если вы хотите полностью удалить сетевой адаптер, я предлагаю выбрать эту опцию, чтобы также удалить драйвер. Если все идет хорошо, вы должны увидеть, что адаптер удален как из диспетчера устройств, так и из списка сетевых адаптеров на панели управления.
Если вы не видите устройства, перечисленного здесь, вы можете попробовать нажать « Просмотр», а затем « Показать скрытые устройства».
Способ 2 — удалить профиль сети
Мы также можем попытаться удалить сетевой профиль через командную строку, а затем снова попробовать метод 1. Сначала необходимо открыть командную строку с повышенными привилегиями, нажав кнопку «Пуск», введя CMD, а затем щелкните правой кнопкой мыши командную строку и выберите « Запуск от имени администратора» .
Теперь введите следующую команду, чтобы увидеть все проводные (Ethernet) адаптеры:
netsh lan show profiles
Если вам нужно удалить беспроводной адаптер, введите эту команду:
netsh wlan show profiles
Если вы получите какое — то сообщение об ошибке о проводной или службы автонастройки WLAN не работает, а затем нажмите кнопку Пуск, введите services. msc, щелкните правой кнопкой мыши на соответствующую службу и выберите Пуск .
msc, щелкните правой кнопкой мыши на соответствующую службу и выберите Пуск .
Теперь, когда вы запустите команду, вы должны увидеть список профилей. В моем случае у меня только один профиль на этом компьютере.
Далее введите следующую команду, которая удалит нужный интерфейс.
netsh lan delete profile interface="InterfaceName"
Опять же, если это беспроводной интерфейс, используйте wlan вместо lan . Имя интерфейса указывается в верхней части каждого заголовка ( Профиль в имени интерфейса ), когда вы запускали команду show profile. После удаления профиля перезагрузите компьютер и попробуйте снова метод 1.
Способ 3 — удалить настройки адаптера через реестр
ВАЖНЫЙ
Если вам нужно отредактировать реестр, сначала сделайте резервную копию реестра .
Помимо удаления профиля сети, вы также можете попытаться удалить настройки адаптера через реестр.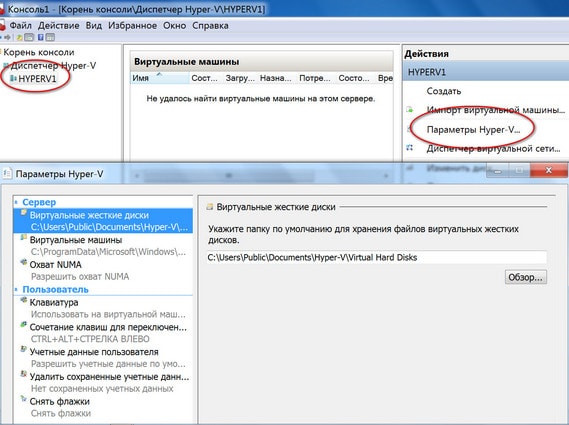 После удаления настроек вы можете вернуться к способу 1 и попытаться удалить адаптер. Чтобы удалить настройки, откройте редактор реестра (нажмите «Пуск» и введите regedit.msc) и перейдите к следующему ключу:
После удаления настроек вы можете вернуться к способу 1 и попытаться удалить адаптер. Чтобы удалить настройки, откройте редактор реестра (нажмите «Пуск» и введите regedit.msc) и перейдите к следующему ключу:
HKEY_LOCAL_MACHINE - SYSTEM - CurrentControlSet - Services - Tcpip - Parameters - Interfaces
Вы увидите несколько предметов, перечисленных с длинной серией случайных чисел. Если вы щелкнете по каждому из них, вы увидите IP-адрес, назначенный этому сетевому адаптеру.
Вы можете подтвердить, какой сетевой адаптер соответствует этому разделу реестра, открыв командную строку (Start и введите cmd) и введя ipconfig .
Как видите, Ethernet-адаптер имеет IP-адрес 192.168.1.233. Таким образом, вы удалили бы ключ в разделе Интерфейсы, который начинается с {73123f2a-ad10-4f4b-900e…} . Если вы щелкнете по другому интерфейсу, у одного из них будет IP 192.168.247.1, который соответствует сетевому адаптеру VMWare на компьютере. Опять же, это только удаляет настройки для адаптера, но не сам адаптер. Перезагрузите компьютер и попробуйте способ 1 снова.
Опять же, это только удаляет настройки для адаптера, но не сам адаптер. Перезагрузите компьютер и попробуйте способ 1 снова.
Для получения дополнительной информации, пожалуйста, перейдите по следующей ссылке:
https://www.online-tech-tips.com/computer-tips/unable-delete-network-adapter-windows-10/
⚙КАК УДАЛИТЬ ИЛИ ПЕРЕМЕСТИТЬ ВИРТУАЛЬНЫЕ МАШИНЫ В HYPER-V
Услуги интеграции, предлагаемые через Центр обновления Windows, и многие другие функцииЕсли вы заметили, что мы упомянули термин «поколения», то, когда мы создаем новую виртуальную машину, мы попадаем в раздел, где мы должны выбрать поколение машины:
Эти поколения:
Поколение 1
Он является наиболее универсальным и рекомендуемым, поскольку это поколение поддерживает операционные системы 32 и 64-разрядных архитектур и само по себе является машиной с устаревшей BIOS / MBR.
Поколение 2
Это обновление поколений, поскольку оно поддерживает только 64-разрядные системы, и для его завершения поддерживается только UEFI, и его выполнение может происходить из различных параметров, таких как загрузка PXE, загрузка с виртуального жесткого диска SCSI или загрузка с виртуального DVD SCSI.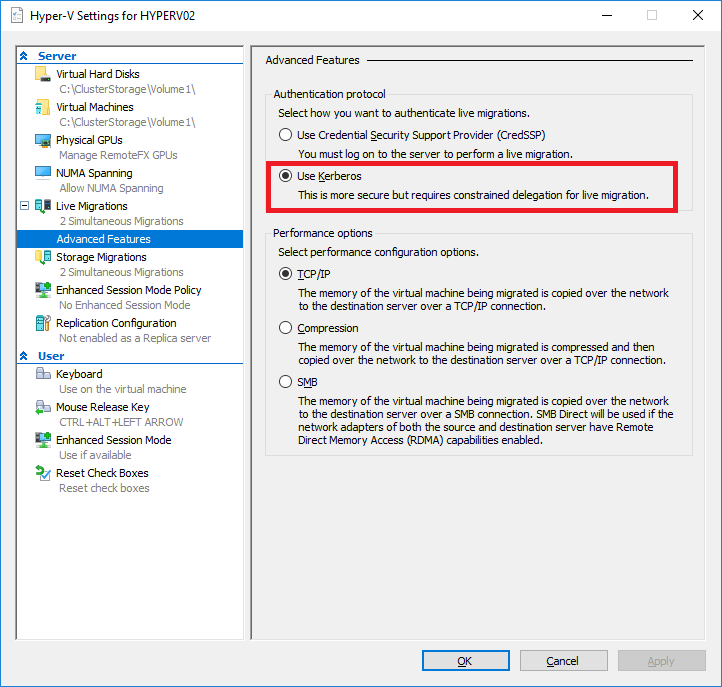
Важное примечание
Как только мы выберем поколение, оно не может быть изменено.
Когда виртуальная машина создается в Hyper-V, она состоит из нескольких файлов, в которых размещаются глобальные конфигурации компьютеров, например, файлы виртуальных жестких дисков или их общая конфигурация. По умолчанию в Windows Hyper-V будет хранить все эти файлы в разделе жесткого диска по следующему пути:
"C: \ ProgramData \ Microsoft \ Windows \ Hyper-V",Но мы можем указать другое, если мы хотим:
Ключевым моментом всего этого процесса является то, что создание наших виртуальных машин включает использование таких ресурсов, как дисковое пространство, использование процессора, память и т. Д. Поэтому, если эти ресурсы ограничены в вашем случае, Solvetic советует вам исключить машины что вы больше не используете или не перемещаете их в другое место, как это сделать?, потому что это Solvetic на помощь.
1. Как удалить виртуальную машину в Hyper-VШаг 1
В основном у нас есть два варианта для выполнения этой задачи, и мы объясним каждый из них, для этого мы должны сначала перейти к диспетчеру Hyper-V из меню «Пуск» или с помощью поля поиска:
Шаг 2
После развертывания администратора мы можем детально увидеть виртуальные машины, которые мы создали:
Шаг 3
Если мы хотим удалить одну из созданных там виртуальных машин, у нас есть три разных способа в Администраторе:
- Щелкнув правой кнопкой мыши на виртуальной машине и выбрав Удалить.

- Выбрав виртуальную машину и в правой боковой панели выберите «Удалить» в настройках выбранного компьютера.
- Выберите виртуальную машину и в меню «Действие» выберите «Удалить».
Шаг 4
При выборе этой опции появится следующее сообщение:
Шаг 5
Там мы нажимаем кнопку Удалить, чтобы подтвердить действие, и мы заметим, что выбранный компьютер был удален из системы:
Шаг 1
Если вы также хотите узнать больше, мы объясним, как можно удалить виртуальную машину Hyper-V с помощью Windows PowerShell. Это просто, для этого вы получаете доступ к Windows PowerShell от имени администратора и выполняете следующий порядок, чтобы увидеть созданные виртуальные машины:
Get-VM
Шаг 2
Там мы должны обратить внимание на строку «Имя», поскольку на основе этого имени мы будем исключать машины со следующим синтаксисом:
Remove-VM "Имя" -ForceНапример, мы удалим следующую машину:
Remove-VM "CentOS7" -Force
Как мы видим, выбранная виртуальная машина была автоматически удалена, поэтому мы проверили доступные способы удаления виртуальной машины Hyper-V.
Если пространство на жестком диске ограничено, Solvetic рекомендует переместить виртуальную машину в другое место, и при этом будут сохранены все настройки, примененные к выбранной машине.
Шаг 1
Самый простой способ переместить нашу виртуальную машину Hyper-V — получить доступ к диспетчеру Hyper-V, выбрать виртуальную машину и выбрать один из следующих параметров:
- Щелкните правой кнопкой мыши на виртуальной машине и выберите параметр «Переместить».
- Выберите виртуальную машину и на боковой панели выберите «Переместить».
- Выберите виртуальную машину и в меню «Действие» выберите «Переместить».
Шаг 2
Будет отображен следующий мастер, в котором мы увидим, что данные выбранного компьютера загружены:
Шаг 3
Нажмите Next, и в следующем окне мы можем наблюдать тип движения, которое будет выполнено:
Шаг 4
Снова мы нажимаем Далее, и теперь мы можем определить, какие параметры машины будут перемещены:
- Все файлы виртуальной машины по одному пути.

- Все файлы виртуальных машин в разных местах.
- Только виртуальные жесткие диски.
Шаг 5
Мы определяем соответствующую опцию и нажимаем Далее, теперь мы определяем маршрут, куда будет перемещаться виртуальная машина, мы можем наблюдать ее текущий размер и доступное пространство в месте назначения:
Шаг 6
В следующем окне мы увидим сводку действий, которые необходимо выполнить:
Шаг 7
Нажмите «Готово», чтобы выполнить перемещение виртуальной машины Hyper-V:
Шаг 8
Как только это закончится, мы увидим, что файлы машины были перемещены по указанному пути:
Шаг 9
Этот же процесс может быть выполнен из консоли Windows Powershell, для этого мы обращаемся как администраторы и сначала посмотрим, какие машины мы создали, используя следующую команду:
Get-VM
Шаг 10
Теперь мы переходим к перемещению желаемой машины, используя следующий синтаксис:
Move-VMStorage "VM Name" -DestinationStoragePath "Destination_path"Например мы выполняем следующее.

Move-VMStorage "Windows7" -DestinationStoragePath "D: \ Solvetic1 \ Виртуальная машина"
Это переместит эту виртуальную машину на выбранный путь назначения.
Мы научились перемещать или устранять виртуальную машину Hyper-V в Windows 10 простыми, практичными и безопасными способами, помня преимущества, которые дает нам виртуализация, и все, чего мы можем достичь, если мы применяем ее правильно для личного использования или в наших местах. работы.
Как отключить Hyper-V в Windows 10
  windows
Компоненты Hyper-V в Windows 10 позволяют создавать виртуальные машины встроенными средствами системы (подробнее: Виртуальные машины Hyper-V в Windows 10), а также служит для работы таких компонентов как Песочница Windows 10. Однако в некоторых случаях включенные компоненты Hyper-V могут мешать: например, для запуска виртуальных машин VirtualBox или эмуляторов Android.
В этой инструкции подробно о том, как отключить Hyper-V в Windows 10 двумя способами: первый предполагает отключение соответствующих компонентов системы, второй — отключение гипервизора без удаления самих компонентов Hyper-V.
Отключение Hyper-V в компонентах Windows 10
Первый способ отключить Hyper-V предполагает использование соответствующего раздела «Программы и компоненты» в панели управления, шаги будут следующими:
- Откройте Панель управления, для этого можно использовать поиск в панели задач, либо нажать Win+R на клавиатуре, ввести control и нажать Enter.
- В панели управления перейдите в раздел «Программы и компоненты» или «Удаление программы».
- Слева нажмите по пункту «Включение или отключение компонентов Windows».
- Снимите отметку с пункта «Hyper-V» и примените настройки.
- При появлении запроса на перезагрузку, перезагрузите Windows 10 для вступления изменений в силу.
Обычно указанных действий достаточно, чтобы устранить проблемы, которые иногда могут быть вызваны наличием Hyper-V в системе.
Если указанные шаги не помогли, попробуйте там же в компонентах отключить пункт «Песочница Windows» и также перезагрузить компьютер при необходимости.
Как отключить Hyper-V без удаления компонентов
Предыдущий метод отключения Hyper-V предполагает удаление соответствующих компонентов из системы, однако можно обойтись и без этого:
- Запустите командную строку от имени Администратора, для этого можно использовать поиск в панели задач, а потом выбрать пункт «Запуск от имени администратора». Другие способы запуска командной строки от имени администратора.
- Введите команду
bcdedit /set hypervisorlaunchtype off
и нажмите Enter. - Перезагрузите компьютер.
После перезагрузки Hyper-V (гипервизор) будет выключен и не будет влиять на запуск каких-либо других виртуальных машин, при этом сам компонент останется включенным.
Чтобы снова включить Hyper-V, используйте ту же команду, но измените off на auto и перезагрузите компьютер. Также есть возможность создания меню загрузки для выбора режима, в котором будет запускаться система — с включенным или отключенным Hyper-V, об этом в инструкции Как запускать виртуальные машины Hyper-V и VirtualBox на одном компьютере.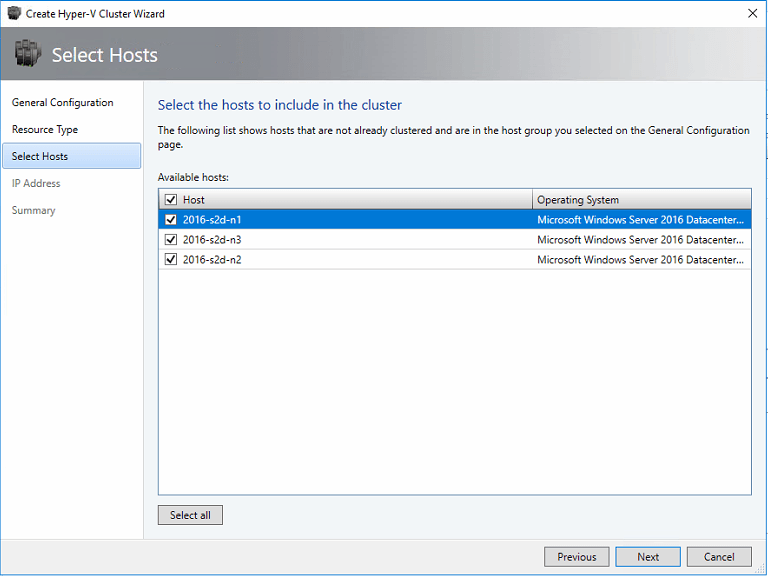
Видео
Дополнительные способы удалить Hyper-V
Помимо описанных способов, вы можете удалить компоненты Hyper-V в PowerShell с помощью команды
Disable-WindowsOptionalFeature -Online -FeatureName Microsoft-Hyper-V-Hypervisor
Или, при использовании командной строки, с помощью команды:
DISM /Online /Disable-Feature:Microsoft-Hyper-V
Надеюсь, материал помог разобраться. Если же остаются вопросы — задавайте в комментариях. Также помните, что для работы виртуальных машин и эмуляторов следует включить аппаратную виртуализацию.
А вдруг и это будет интересно:
Как удалить hyper v из windows 10. Включение компонента Hyper-V
Если на вашем компьютере установлена Windows 10 Pro или Enterprise, вы можете не знать, что эта операционная система имеет встроенную поддержку виртуальных машин Hyper-V. Т.е. все что нужно, чтобы установить Windows (и не только) в виртуальную машину уже имеется на компьютере.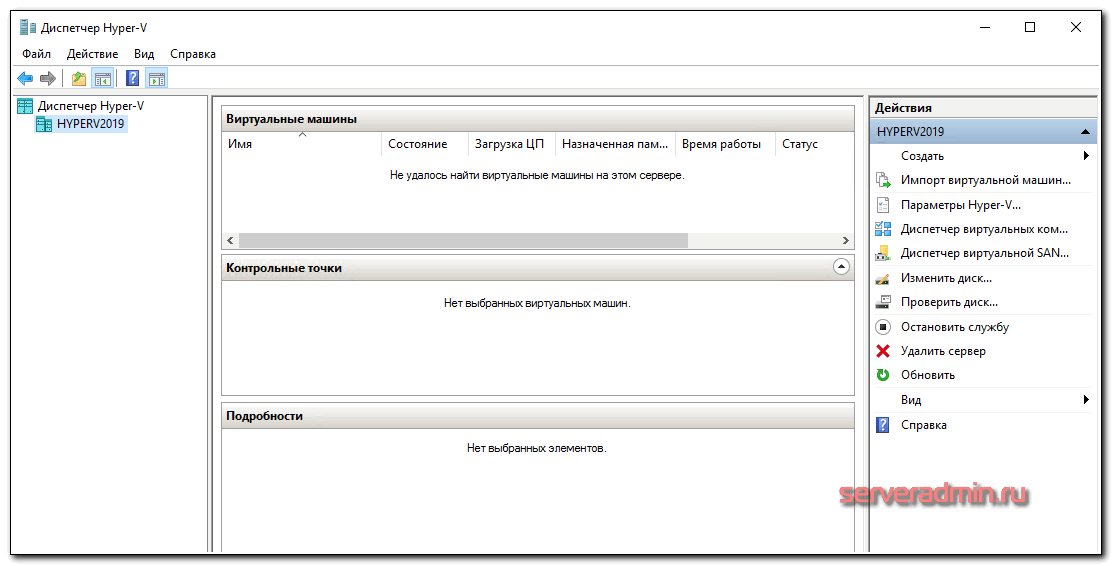 Если у вас домашняя версия Windows, вы можете .
Если у вас домашняя версия Windows, вы можете .
Обычный пользователь может не знать, что такое виртуальная машина и зачем она может пригодиться, я постараюсь это объяснить. «Виртуальная машина» — это своего рода программно запущенный отдельный компьютер, если еще более просто — Windows, Linux или другая ОС, запущенная в окне, со своим собственным виртуальным жестким диском, системными файлами и прочим.
На виртуальную машину можно устанавливать операционные системы, программы, экспериментировать с ним любым образом, при этом ваша основная система никак затронута не будет — т.е. при желании вы можете специально запускать вирусы в виртуальной машине, не боясь, что что-то случится с вашими файлами. Кроме этого, предварительно вы можете за секунды сделать «снимок» виртуальной машины, чтобы в любой момент вернуть ее за те же секунды в исходное состояние.
Примечание: если вы уже используете виртуальные машины VirtualBox, то после установки Hyper-V они перестанут запускаться с сообщением о том, что «Не удалось открыть сессию для виртуальной машины». О том, как поступить в этой ситуации: .
О том, как поступить в этой ситуации: .
Установка компонентов Hyper-V
По умолчанию, компоненты Hyper-V в Windows 10 отключены. Для установки, зайдите в Панель управления — Программы и компоненты — Включение или отключение компонентов Windows, отметьте пункт Hyper-V и нажмите «Ок». Установка произойдет автоматически, возможно потребуется перезагрузить компьютер.
Если вдруг компонент неактивен, можно предположить, что у вас либо установлена 32-разрядная версия ОС и менее 4 Гб RAM на компьютере, либо нет аппаратной поддержки виртуализации (есть почти на всех современных компьютерах и ноутбуках, но может быть отключена в БИОС или UEFI).
После установки и перезагрузки, используйте поиск Windows 10, чтобы запустить Диспетчер Hyper-V, также его можно найти в разделе «Средства администрирования» списка программ меню Пуск.
Настройка сети и Интернета для виртуальной машины
Как это сделать:
- В диспетчере Hyper-V слева в списке выберите второй пункт (имя вашего компьютера).

- Кликните правой кнопкой мыши по нему (или пункт меню «Действие») — Диспетчер виртуальных коммутаторов.
- В диспетчере виртуальных коммутаторов выберите «Создать виртуальный сетевой коммутатор, «Внешняя» (если нужен Интернет) и нажмите кнопку «Создать».
- В следующем окне в большинстве случаев что-либо менять не нужно (если вы не специалист), разве что можете задать свое собственное имя сети и, если у вас есть и Wi-Fi адаптер и сетевая карта, выберите в пункте «Внешняя сеть» тот и сетевых адаптеров, который используется для доступа в Интернет.
- Нажмите Ок и дождитесь, когда будет создан и настроен виртуальный сетевой адаптер. В это время соединение с Интернетом может пропадать.
Готово, можно переходить к созданию виртуальной машины и установки Windows в нее (можно поставить и Linux, но по моим наблюдениям, в Hyper-V его производительность оставляет желать лучшего, рекомендую Virtual Box для этих целей).
Создание виртуальной машины Hyper-V
Также, как и на предыдущем этапе, кликните правой кнопкой мыши по имени вашего компьютера в списке слева или нажмите пункт «Действие» меню, выберите «Создать» — «Виртуальная машина».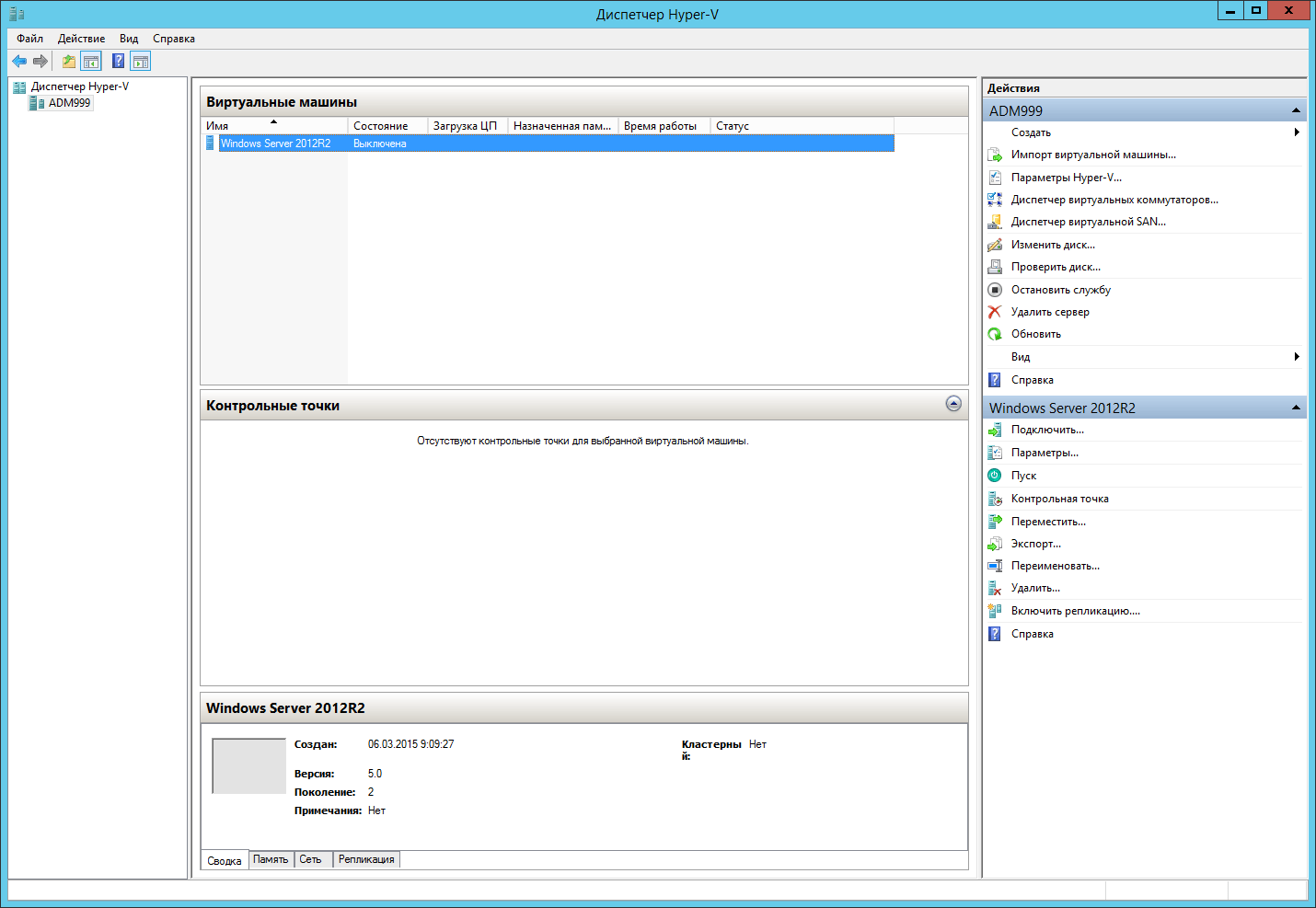
На первом этапе потребуется указать имя будущей виртуальной машины (на ваше усмотрение), также вы можете указать собственное расположение файлов виртуальной машины на компьютере вместо используемого по умолчанию.
Следующий этап позволяет выбрать поколение виртуальной машины (появилось в Windows 10, в 8.1 этого шага не было). Внимательно прочтите описание двух вариантов. По сути, поколение 2 представляет собой виртуальную машину с UEFI. Если вы планируете много экспериментировать с загрузкой виртуальной машины с различных образов и установкой разных операционных систем, рекомендую оставить 1-е поколение (виртуальные машины 2-го поколения загружаются не со всех загрузочных образов, только UEFI).
Третий шаг — выделение оперативной памяти для виртуальной машины. Используйте тот размер, который требуется для планируемой к установке ОС, а лучше даже больше, учитывая при этом, что эта память на время работы виртуальной машины будет недоступна в вашей основной ОС. Отметку «Использовать динамическую память» я обычно снимаю (люблю предсказуемость).
Отметку «Использовать динамическую память» я обычно снимаю (люблю предсказуемость).
Виртуальный жесткий диск подключается или создается на следующем шаге. Укажите желаемое место его расположения на диске, имя файла виртуального жесткого диска, а также задайте размер, которого будет достаточно для ваших целей.
После нажатия «Далее» вы можете задать параметры установки. Например, установив пункт «Установить операционную систему с загрузочного компакт-диска или DVD», можно указать физический диск в приводе или файл образа ISO с дистрибутивом. В данном случае при первом включении виртуальная машина загрузится именно с этого накопителя и можно будет сразу установить систему. Также можно сделать это в дальнейшем.
Вот и все: вам покажут своду по виртуальной машине, а по нажатию кнопки «Готово» она будет создано и появится в списке виртуальных машин диспетчера Hyper-V.
Запуск виртуальной машины
Для того, чтобы запустить созданную виртуальную машину, вы можете просто дважды кликнуть по ней в списке диспетчера Hyper-V, а в окне подключения к виртуальной машине нажать кнопку «Включить».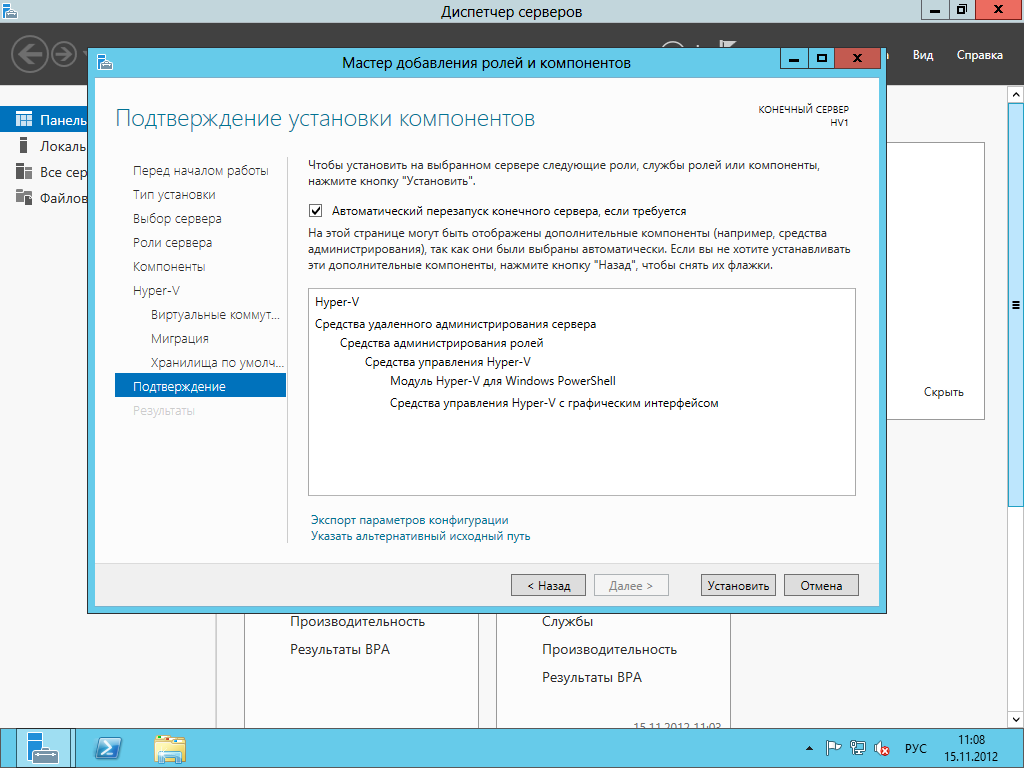
Если при ее создании вы указывали образ ISO или диск, с которого нужно загрузиться, это произойдет при первом запуске, и вы сможете установить ОС, например, Windows 7 так же, как происходит установка на обычный компьютер. Если вы не указывали образа, то сделать это можно в пункте меню «Медиа» подключения к виртуальной машине.
Обычно после установки загрузка виртуальной машины автоматически устанавливается с виртуального жесткого диска. Но, если этого не произошло, вы можете настроить порядок загрузки, кликнув по виртуальной машине в списке диспетчера Hyper-V правой кнопкой мыши, выбрав пункт «Параметры» и затем пункт настроек «BIOS».
Также в параметрах вы можете изменить размер оперативной памяти, число виртуальных процессоров, добавить новый виртуальный жесткий диск и изменить другие параметры виртуальной машины.
В заключение
Конечно, эта инструкция — лишь поверхностное описание создания виртуальных машин Hyper-V в Windows 10, всех нюансов тут не уместить.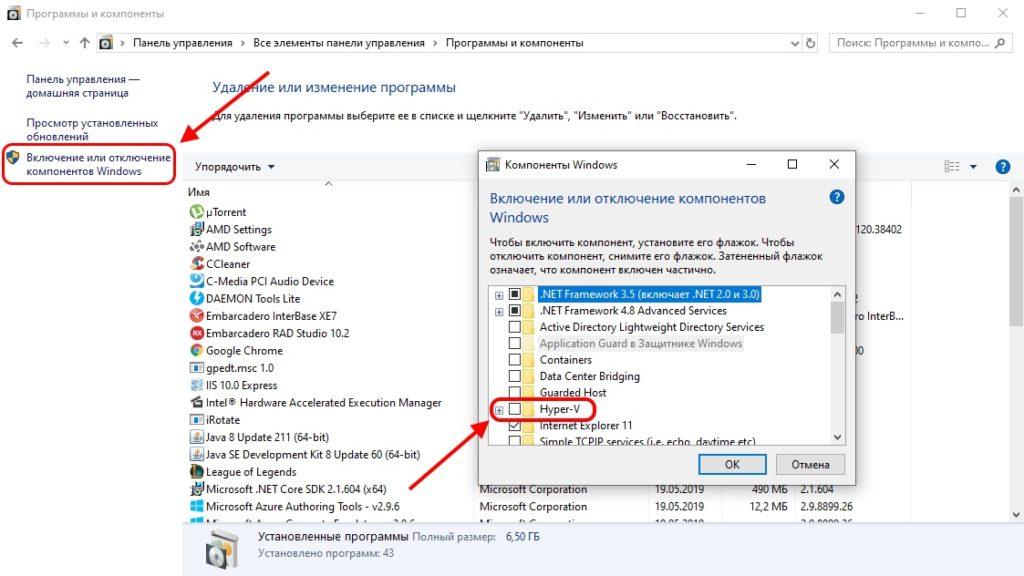 Дополнительно стоит обратить внимание на возможности создания контрольных точек, подключения физических накопителей в ОС, установленных в виртуальной машине, расширенные настройки и т.п.
Дополнительно стоит обратить внимание на возможности создания контрольных точек, подключения физических накопителей в ОС, установленных в виртуальной машине, расширенные настройки и т.п.
Но, думаю, в качестве первого знакомства для начинающего пользователя вполне подойдет. Со многими вещами в Hyper-V можно при желании разобраться и самостоятельно. Благо, все на русском языке, достаточно хорошо пояснено, а при необходимости ищется в Интернете. А если вдруг возникнут вопросы при экспериментах — задавайте их, я буду рад ответить.
В одной из тестовых задач понадобилось установить компонент виртуализации Hyper-V на виртуальной машине с ОС Windows 10 (применимо и к Windows Server 2016), запущенной на гипервизоре VMWare ESXi. Т.е. нужно организовать вложенную виртуализацию Hyper-V на VMWare ESXi.
Сначала пару слов в вложенной виртуализации. Вложенная виртуализация (Nested Virtualization ) – возможность запускать гипервизор внутри виртуальной машины на другом гипервизоре. В Hyper-V полноценная поддержка вложенной виртуализации появилась Windows Server 2016 / Windows 10 Anniversary Update, в VMWare технология вложенной виртуализации работает уже давно (появилась еще в ESXi 5.0).
В Hyper-V полноценная поддержка вложенной виртуализации появилась Windows Server 2016 / Windows 10 Anniversary Update, в VMWare технология вложенной виртуализации работает уже давно (появилась еще в ESXi 5.0).
Имеем: хост виртуализации VMWare ESXi 6.0, на нем запущена виртуальная машина с Windows 10 1709.
При попытке установить роль гипервизор Hyper-V (компонент называется Низкоуровневая оболочка Hyper-V ) с помощью функции включения/ отключения компонентов в классической панели управления Windows 10, данная опция оказалась недоступна. В качестве причины указывается:
Hyper-V cannot be installed: The processor does not have the required virtualization capabilities
Чтобы включить вложенную виртуализацию для данной ВМ, откройте настройки виртуальной машины с помощью веб клиента vSphere (ВМ должна быть выключена). В разделе CPU включите опцию «» (эта опция не доступна в “тяжелом” C# клиенте vCenter)
Примечание . В более старых версиях ESXi, в которых отсутствует данная опция, а также в настольном VMWare Workstation аналогичный эффект вызывается за счет добавления следующих опций в конфигурационный файл виртуальной машины (*.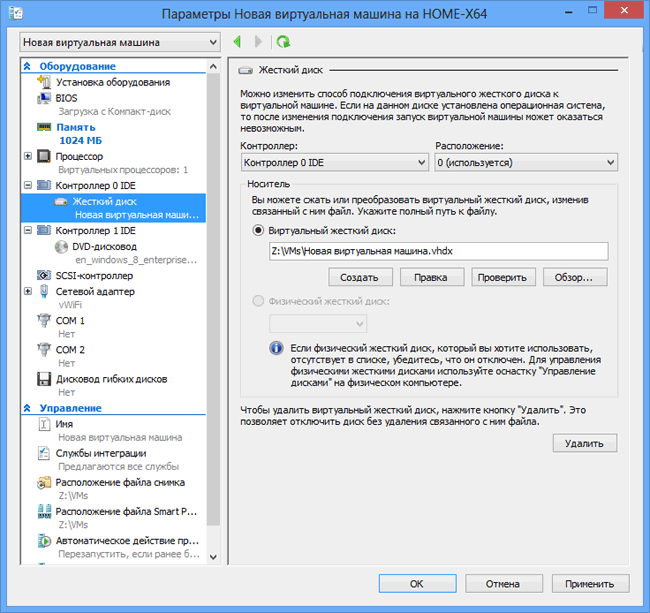 vmx).
vmx).
hypervisor.cpuid.v0 = “FALSE”
mce.enable = “TRUE”
vhv.enable= «TRUE»
В клиенте vSphere данные опции можно добавить в настройках ВМ. Вкладка Options -> General -> Configure parameters . Добавьте две новые строки с данными параметрами (кнопка Add Row ).
Включаем виртуальную машину с Windows 10 и еще раз пытаемся установить роль Hyper-V. Система теперь перестала определять, что она работает внутри другого гипервизора, но теперь появилась другая ошибка:
Hyper-V cannot be installed: the processor dose not support second level address translation (SLAT).
Т.е. процессор виртуальной машины помимо поддержки виртуализации должен поддерживать технологию SLAT — возможность виртуализации страниц памяти и передачи их под прямой контроль гостевой ОС. В терминологии Intel эта фича называется Еxtended Page Tables (EPT ), у AMD — Rapid Virtualization Indexing (RVI ).
Проверим поддержку SLAT процессором с помощью команды:
Команда в разделе «Требования Hyper-V» должна вернуть, что отсутствует поддержка SLAT.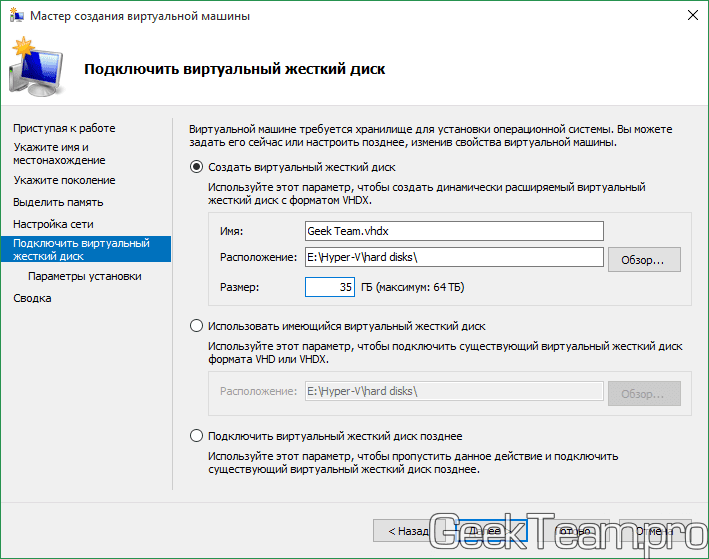
Second Level Address Translation: No
Преобразование адресов второго уровня: Нет
В этом случае нужно изменить параметры процессора виртуальной машины. В веб клиенте в секции CPU/MMU Virtualization нужно выбрать Hardware CPU and MMU .
В «классическом» клиенте аналогичная опция находится на вкладке Options в секции CPU/MMU Virtualization и называется ””.
Запустите виртуальную машину Windows 10 и убедитесь, что ее процессор теперь поддерживает SLAT. Теперь можно установить все компоненты роли Hyper-V и запускать внутри виртуалки Win10 собственные виртуальные машины.
Добрый день. Благодаря моему сайту, я постоянно ковыряюсь в операционной системе и, конечно же, со временем я стал искать способ, чтобы я смог писать инструкции, но при этом меньше вносить изменений в операционную систему моего рабочего компьютера… Решению пришло элементарное — виртуальная машина. Это эмуляция полностью (или почти полностью) рабочей операционной системы, которая запускается на вашей операционной системе. Я попробовал VirtualBox, VMware Workstation и Hyper-V… VirtualBox — бесплатная и не такая удобная, как две остальные. VMware Workstation — отличная по всем позициям, но платная. Hyper-V — вполне сбалансированная виртуальная машина, которая с серверных операционных систем перекочевала в Windows 8 и требует просто включения для доступа. Поэтому выбор пал на последнюю: просто, бесплатно и со вкусом. Windows 10 Professional у меня, кстати, лицензионная, но досталась бесплатно благодаря программе Windows Insider (полгода страданий с багами и лицензия в кармане)).
Я попробовал VirtualBox, VMware Workstation и Hyper-V… VirtualBox — бесплатная и не такая удобная, как две остальные. VMware Workstation — отличная по всем позициям, но платная. Hyper-V — вполне сбалансированная виртуальная машина, которая с серверных операционных систем перекочевала в Windows 8 и требует просто включения для доступа. Поэтому выбор пал на последнюю: просто, бесплатно и со вкусом. Windows 10 Professional у меня, кстати, лицензионная, но досталась бесплатно благодаря программе Windows Insider (полгода страданий с багами и лицензия в кармане)).
Я наверное сразу предупрежу, что при включении компонентов Hyper-V, вы не сможете пользоваться другими виртуальными машинами. Итак, начнём:
Жмем правой клавишей мыши по углу «Пуск» и выбираем «Программы и компоненты».
В левой панели выбираем «Включение и отключение компонентов Windows»
Теперь открываем меню «Пуск» → «Все программы» → ищем каталог «Средства администрирования» и в нём находим «Диспетчер Hyper-V’.
Запустив его, мы увидим консоль управления виртуальными машинами, у меня уже есть одна созданная машина, на которой находится музыкальный бот для моего сервера TeamSpeak. Но сейчас создаем ещё одну машину, чтобы показать как это делается. Но для начала давайте сразу создадим «Виртуальную сеть», чтобы у нашей ВМ был интернет. Для этого жмем по имени компьютера в левом столбце, а в правом выбираем «Диспетчер виртуальных коммутаторов».
Этот абзац я добавляю через два месяца, после написания статьи. Всё потому что, ниже я описал более простой способ подключения виртуальной машины к интернету, но сам пользуюсь чуть другим. Разница в них в том, что в способе, который описан здесь, основной доступ получает ВМ, а компьютер работает уже после неё и это не правильно, но проще настроить. Если вы используете компьютер не только для работы виртуальных машин, выбирайте «Внутренняя» → «Создать виртуальный коммутатор» и ставим галочку на пункт «Разрешить идентификацию».
Доступ к интернету настраивается с помощью .
Слева выбираем «Создать виртуальный сетевой коммутатор», справа «Внешняя» и жмем «Создать виртуальный коммутатор».
Вводим название для сети, в разделе «Внешняя сеть» выбираем ваш сетевой адаптер и жмем ОК.
Теперь создаем виртуальную машину. Жмем «Создать» — «Виртуальная машина».
Откроется «Мастер создания создания виртуальной машины «, на первом окне просто жмем «Далее».
Указываем название для будущей виртуальной машины. При желании, так же можно изменить место хранения виртуальной машины, у меня изменено место в настройках, чтобы не засорять SSD и все виртуальные машины хранятся на одном из жестких дисков. Жмем «Далее».
Здесь все просто, читаем что написано, если у вас материнская плата без поддержки UEFI или вы собираетесь поставить 32 битную систему, то выбираем первый пункт, если условия для использования второго поколения совпадают с вашими возможностями, выбираем второе поколение. Я хочу поставить 32битную Ubuntu, для одной из следующих статей, поэтому выбираю первое поколение Hyper-V. Жмем далее.
Я хочу поставить 32битную Ubuntu, для одной из следующих статей, поэтому выбираю первое поколение Hyper-V. Жмем далее.
Объем виртуальной памяти. В случае Windows желательно 2-3Гб для 32битных систем и 3-4 Гб для 64 битных систем. Больше для виртуальной машины не имеет смысла, а меньше может сказываться на работе системы. Так же можно использовать «Динамическую память», в данном случае для ВМ будет выделяться памяти столько, сколько ей необходимо.
На последней странице осталось проверить наши настройки и нажать кнопку «Готово».
Вроде всё. Надеюсь эта статья оказалась вам полезной, нажмите одну из кнопок ниже, чтобы рассказать о ней друзьям. Также подпишитесь на обновления сайта, введя свой e-mail в поле справа или подписавшись на группу во Вконтакте и канал YouTube.
Еще в Windows 8 появилась технология виртуализации Hyper-V, ранее доступная только в серверных ОС Microsoft. Это решение выглядит более удачным, чем входившая в Windows 7 виртуальная машина Windows Virtual PC.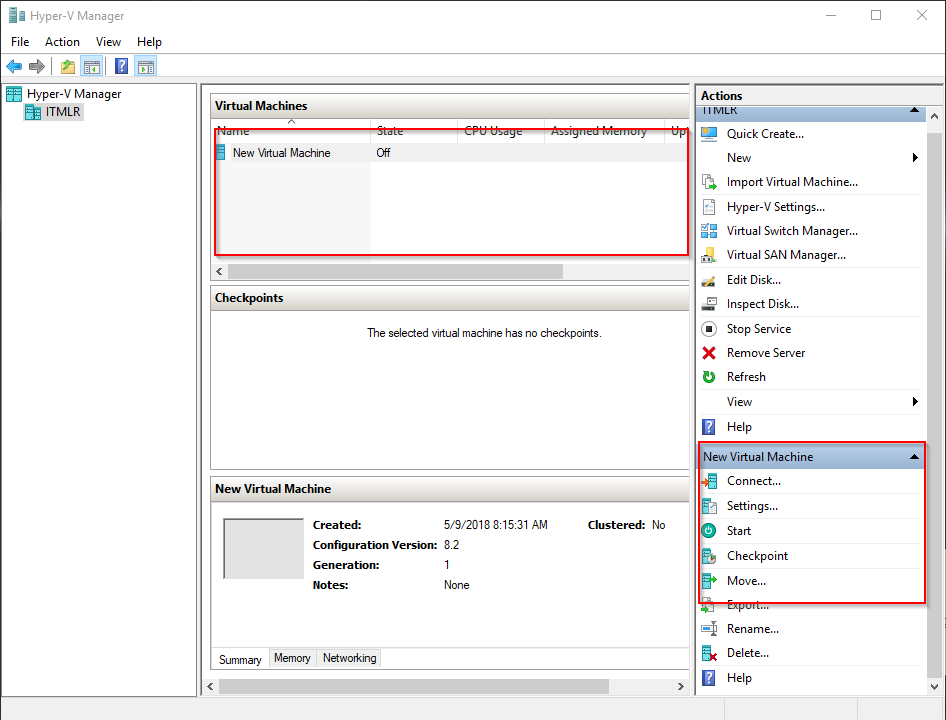 Сегодня я расскажу, как в Windows с помощью Hyper-V создать виртуальную машину, а также настроить в ней Интернет, локальную сеть и обмен файлами.
Сегодня я расскажу, как в Windows с помощью Hyper-V создать виртуальную машину, а также настроить в ней Интернет, локальную сеть и обмен файлами.
Кроме Coreinfo можно использовать фирменную утилиту Intel (у AMD есть аналогичная).
Вы также можете заглянуть в таблицу поддержки технологий виртуализации на сайте производителя вашего процессора: Intel | AMD .
Включение компонента Hyper-V
Hyper-V представляет собой компонент операционной системы, который изначально отключен. Опытные пользователи могут включить его одной командой PowerShell:
Enable-WindowsOptionalFeature -Online -FeatureName Microsoft-Hyper-V -All
Если вы предпочитаете графический интерфейс, нажмите Win + R , введите OptionalFeatures и нажмите Enter .
В открывшемся окне отметьте флажком Hyper-V.
Так или иначе, компонент станет доступен после перезагрузки системы. Из проблем с установкой в Windows 8 RP пока была замечена циклическая перезагрузка по вине драйверов контроллера USB 3. 0, которая на некоторых системах решалась отключением USB 3.0 в BIOS.
0, которая на некоторых системах решалась отключением USB 3.0 в BIOS.
Создание и настройка виртуальной машины
Нажмите Win + R , введите virtmgmt.msc и нажмите Enter , чтобы открыть диспетчер Hyper-V. Из меню Действия выберите Создать – Виртуальная машина .
Мастер создания виртуальной машины предельно прост, однако я отмечу некоторые моменты для тех, кто любит подробные инструкции с картинками. Шаг настройки сети я сейчас пропущу, поскольку буду разбирать этот вопрос подробнее.
Стандартное расположение для виртуальных машин – папка ProgramData , но его можно изменить.
Если у вас уже есть виртуальный диск в формате VHD, можете подключить его. Я, кстати, так и сделал, воспользовавшись диском, созданным ранее для Virtual Box.
Когда вы указываете имеющийся VHD, из мастера пропадает шаг, на котором задается носитель для установки системы.
Однако путь к ISO можно указать и позже, открыв параметры виртуальной машины в главном окне диспетчера Hyper-V.
Запуск виртуальной машины и установка Windows на нее
Здесь тоже все просто, но немного непривычно для тех, кто ранее не сталкивался с Hyper-V.
В диспетчере Hyper-V:
- для запуска виртуальной машины нажмите «Пуск»
- для взаимодействия с ней нажмите «Подключить» или дважды щелкните эскиз машины
Когда в параметрах машины указан загрузочный ISO-образ Windows, вы увидите на экране знакомую надпись Press any key to boot… Дальше вы уже сами справитесь, но если вам нужны пошаговые инструкции по установке, они есть на OSZone для Windows 7 и Windows 8 .
Если операционная система на физической машине новее той, что установлена на виртуальной, рекомендуется обновить компоненты интеграции (спасибо, Артем). Для этого подключитесь в диспетчере Hyper-V к виртуальной машине, нажмите Ctrl + I и запустите setup.exe .
Настройка доступа в Интернет и локальной сети
Инструкции из этого раздела необходимы лишь в том случае, если вас не устраивает появившийся в Windows 10 1709 коммутатор по умолчанию (Default Switch), который нельзя удалить или переименовать. При использовании Default Switch в случае подключения хоста к VPN виртуальная машина также использует VPN. В этом заключается одно из главных отличий от внешнего коммутатора, создание которого я опишу дальше.
При использовании Default Switch в случае подключения хоста к VPN виртуальная машина также использует VPN. В этом заключается одно из главных отличий от внешнего коммутатора, создание которого я опишу дальше.
В меню Действия выберите Настройка виртуальных коммутаторов . Откроется окно, в котором можно создать коммутатор одного из трех типов. Чтобы ваша виртуальная машина могла выходить в Интернет, создайте внешний коммутатор.
Теперь нужно задать имя коммутатора и выбрать сетевой адаптер, если у вас их больше одного. Дома я использую беспроводную сеть, поэтому выбрал адаптер Wi-Fi.
Остается лишь указать созданный коммутатор в параметрах сетевого подключения виртуальной машины.
Теперь в установленной Windows у вас будет подключение к Интернету и локальная сеть между физической и виртуальной машинами.
На рисунке выше вы видите:
- слева – результат добавления виртуального коммутатора в Hyper-V на физической машине, т.е. сетевой мост и виртуальный адаптер
- справа – доступ в Интернет и подключение к локальной сети на виртуальной машине
Как видите, настройка Интернета и локальной сети не столько сложна, сколько непривычна для пользователей клиентских ОС Microsoft.
Обмен файлами между физической и виртуальными машинами
По ходу работы с виртуальной машиной регулярно возникает необходимость скопировать на нее файлы с физической, либо наоборот. Я опишу несколько способов решения этой задачи.
Общие сетевые папки
Этот способ работает во всех изданиях Windows 10. Поскольку в нашем распоряжении есть локальная сеть, можно использовать общие папки для обмена файлами. Фактически инструкции ниже сводятся к основам создания общих папок.
Доступ с виртуальной машины на физическую
Картинка стоит тысячи слов, как говорят американцы.
На рисунке показан проводник виртуальной машины (VIRTUAL-PC), откуда осуществляется доступ к физической машине (VADIK-PC). Как только вы введете учетные данные аккаунта, доступ к его профилю будет в вашем распоряжении.
Возможно, вы захотите сделать общей папку, расположенную на физической машине вне своего профиля. Для этого достаточно задействовать стандартные средства предоставления общего доступа, но этот процесс я объясню уже на примере доступа к произвольной папке виртуальной машины.
Доступ с физической машины на виртуальную
Допустим, в корне диска виртуальной машины есть папка Shared . Щелкните по ней правой кнопкой мыши и выберите Общий доступ – Отдельные люди (или Конкретные пользователи в Windows 7).
Теперь вы можете открыть общую папку по сети в проводнике, в том числе введя в адресную строку адрес вида \\имя-компьютера\имя-папки .
Подключение к удаленному рабочему столу виртуальной рабочей машины
В Hyper-V между физической и виртуальной машиной невозможен обмен файлами путем копирования и вставки. Можно лишь вставлять скопированный на физической машине текст сочетанием клавиш Ctrl + V . Однако после запуска виртуальной машины можно соединяться с ней посредством RDP вместо того чтобы открывать ее из диспетчера Hyper-V. Этот способ работает в изданиях Pro и выше.
Действия на виртуальной машине
Сначала нужно разрешить на виртуальной машине подключения к удаленному рабочему столу в свойствах системы. Нажмите Win + R и выполните:
Нажмите Win + R и выполните:
RUNDLL32.EXE shell32.dll,Control_RunDLL sysdm.cpl,5
Затем разрешите подключение, как показано на рисунке.
Остается лишь выяснить IP-адрес виртуальной машины командой ipconfig
Действия на физической машине
Нажмите Win + R и введите mstsc и раскройте параметры входа.
В открывшемся окне:
- Введите IP-адрес виртуальной машины (обязательно).
- Укажите имя пользователя, в чью учетную запись будет выполнен вход.
- Включите запоминание учетных данных.
- Сохраните параметры подключения.
Вы также можете задать на вкладке «Экран» разрешение меньше того, что используется в физической машине.
Теперь можно обмениваться файлами между физической и виртуальной машинами привычными сочетаниями клавиш Ctrl + C и Ctrl + V .
Напоследок я хотел бы виртуализировать несколько рекомендаций Дениса Дягилева по работе с Hyper-V.
Используйте RDP для подключения к виртуальным машинам.
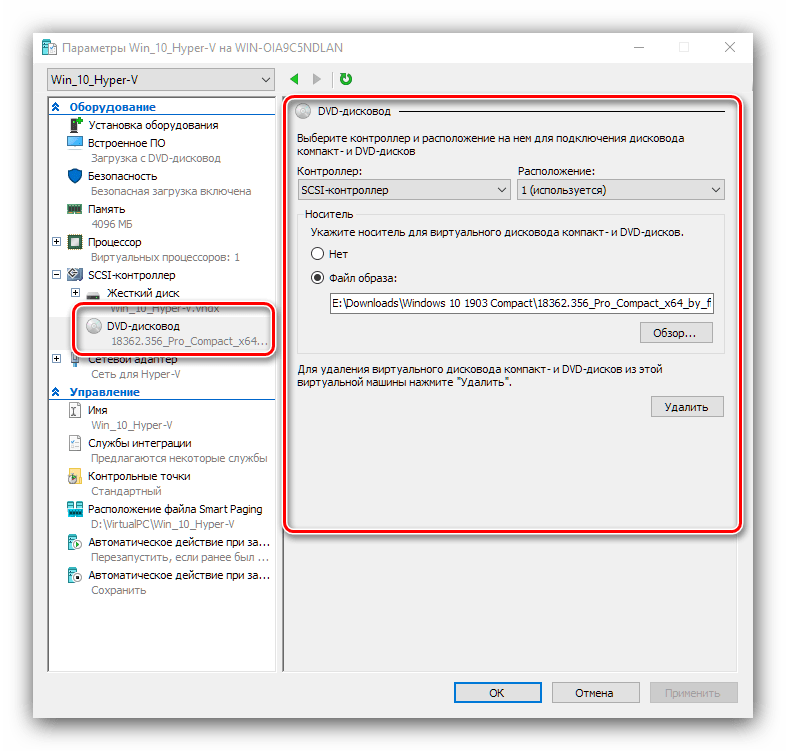
Это не только позволит обмениваться файлами между физической и виртуальной машиной путем копирования и вставки, но и сэкономит системные ресурсы, которые потребляет vmconnect при подключении к виртуальной машине в диспетчере Hyper-V или из командной строки.
Если вы планируете регулярно использовать RDP для подключения к различным виртуальным машинам, закрепите программу на панели задач. Тогда в списке переходов будет сохраняться список машин.
Будьте внимательны со снимками
С помощью Hyper-V можно создавать снимки виртуальной машины, благодаря использованию технологии дифференциальных дисков. Однако логика работы снимков практически обратна той, что ожидает от нее человек, еще ни разу не наступавший на грабли.
Александр Косивченко (MVP по виртуализации) подробно, хотя и несколько сумбурно, описал принцип работы снимков Hyper-V на Хабре.
Используйте импорт виртуальных машин при необходимости
Импорт будет более интересен ИТ-специалистам, но мне случайно довелось воспользоваться этой функцией.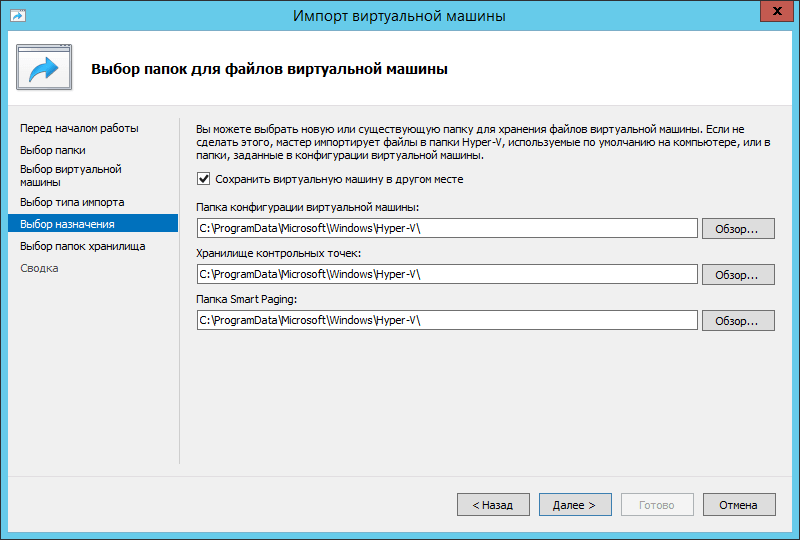 После создания виртуальной машины я переименовал букву диска, на которой она хранилась, после чего диспетчер Hyper-V ее потерял.
После создания виртуальной машины я переименовал букву диска, на которой она хранилась, после чего диспетчер Hyper-V ее потерял.
Оглядевшись в оснастке, я увидел опцию импорта и моментально восстановил машину.
Причем я даже не подозревал, что выполненные мною действия стали возможны лишь за счет появления новой возможности в Hyper-V:)
Hyper-V vs. VirtualBox
Разбираясь с Hyper-V, я невольно сравнивал решение Microsoft для клиентской операционной системы с Oracle VirtualBox.
С точки зрения типичных задач домашних пользователей (тестирование установки системы, ознакомление с ней, проверка работы приложений) эти решения практически не отличаются друг от друга. Но VirtualBox можно использовать в домашних изданиях Windows 10, в то время как Hyper-V в них недоступен.
VirtualBox не имеет столь жестких аппаратных требований, а его графические возможности даже шире, поскольку имеется поддержка аппаратного ускорения 3D (хотя я никогда ей не пользовался).
Что касается графического интерфейса, то это исключительно дело вкуса. Наверное, пришедший из серверных ОС гипервизор выглядит более аскетично, но параметры и настройка виртуальных машин в целом очень похожи.
Наличие Hyper-V в Windows в первую очередь порадует ИТ-специалистов, привыкших к этой технологии. Для домашних пользователей – это хорошая возможность воспользоваться встроенными средствами системы и расширить свой кругозор, приобщившись к серверным технологиям Microsoft.
Опрос
Я познакомился с виртуальными машинами в 2004 году, когда начал заниматься автоустановкой Windows. С тех пор они стали неотъемлемой частью моей повседневной работы, включая тестирование системных настроек, программ и т.п.
В комментариях расскажите, каким решением для виртуализации вы пользуетесь и с какой целью!
Я хочу поблагодарить Дениса Дягилева за помощь в подготовке этого материала. Одним из преимуществ программы MVP является знакомство с лучшими специалистами по технологиям Microsoft. Это означает, что в частном порядке можно получить грамотную консультацию по любому вопросу;)
Это означает, что в частном порядке можно получить грамотную консультацию по любому вопросу;)
Денис также любезно предложил свою помощь в проведении дискуссии. Поэтому если у вас возникнут технические вопросы по этой статье, вы можете рассчитывать на квалифицированные ответы .
Я хочу специально подчеркнуть, что
Технология виртуализации позволяет на одном физическом компьютере создавать несколько виртуальных со своими операционными системами. Гостевые ОС будут использовать выделенные им ресурсы реального ПК в установленных пределах. При этом нет необходимости разбивать диск на разделы и отсутствует опасность повредить загрузчик. Личные данные пользователя не затрагиваются и находятся в безопасности. Если вам интересны эти возможности, оставайтесь с нами. Сегодня мы расскажем, как включить виртуализацию в Windows 10.
Разработанный Microsoft гипервизор под названием Hyper-V входит в состав системы как дополнительный компонент. Использовать его можно только в x64 bit OS Windows 10 Enterprise или Pro. В корпоративной среде Microsoft рекомендует даже конкретные ноутбуки HP и Lenovo. Пользователям редакции «Домашняя» и всех x32 bit систем такая возможность недоступна.
В корпоративной среде Microsoft рекомендует даже конкретные ноутбуки HP и Lenovo. Пользователям редакции «Домашняя» и всех x32 bit систем такая возможность недоступна.
- Быстро узнать параметры установленной Windows можно воспользовавшись клавиатурным сочетанием Win + X . В развернувшемся меню выбираем отмеченный рамкой пункт.
- Открывшееся окно содержит два блока сведений. В первом смотрим объем установленной памяти и разрядность. Hyper V требует наличия не менее 4 Gb RAM. Во втором блоке обращаем внимание на выпуск ОС.
- По системным параметрам компьютер подходит для установки и запуска ВМ Майкрософт. Дополнительно для Hyper-V требуется, чтобы процессор поддерживал вложенный пейджинг по технологии SLAT. Intel реализовал ее в линейке Core i3/5/7, а AMD начиная с первых 64-битных Opteron. В характеристиках устройства модель процессора указана, поэтому необходимости проверять ее в БИОС или UEFI нет. Убедиться в поддержке технологий «Хайпер» мы сможем с помощью командной строки.
 Вводим команду «systeminfo» и ищем обозначенный на скриншоте блок данных.
Вводим команду «systeminfo» и ищем обозначенный на скриншоте блок данных.
Как видим, все необходимые требования выполнены и проверку мы произвели без выхода в БИОС. Убедившись, что аппаратная конфигурация подходит для использования виртуалки, можем переходить к установке.
Установка
Hyper-V является компонентом операционной системы. Его нельзя скачать и поставить отдельно. Можно только включить использование в среде Windows. Рассмотрим несколько вариантов подключения Microsoft Virtual Machine.
Графический режим
Начнем с использования графического режима, как наиболее привычного пользователям.
- Сочетанием клавиш Win + R вызываем диалоговое окно «Выполнить» и вводим в текстовое поле команду «control» как показано на скриншоте.
- Результатом наших действий станет появление классической панели управления Windows. Ищем указанный пункт и открываем его.
- В этом окне воспользуемся навигационным меню, отвечающим за работу с компонентами операционной системы.

- Включаем Hyper-V. Разворачиваем ветку «Гипер» и убеждаемся, что галочки установлены напротив всех ее компонентов. Завершаем работу в этом разделе нажатием кнопки «ОК».
- Windows выполняет внутренний поиск и установку заказанных компонентов.
- Завершив внесение изменений в программную конфигурацию, система предложит выполнить перезагрузку.
На этом установка заканчивается и ПК готов к использованию встроенных средств виртуализации.
Командная строка
Установку компонентов гипервизора также можно выполнить, используя возможности командной строки.
- Открываем меню Power User и запускаем PowerShell или оболочку CMD от имени администратора.
- Вводим в открывшемся окне следующую строку:
- Windows обрабатывает полученную команду на установку дополнительных компонентов.

- В завершение нам будет предложено подтвердить внесенные изменения и выполнить перезагрузку. Вводим английскую букву «Y» в любом регистре.
Компьютер немедленно выйдет из графического режима и отобразит стандартное окно работы с обновлениями. Запустится система с включенным Hyper-V.
Последний способ подразумевает использование средства развертывания и управления образами Windows.
- Запускаем командную строку с административными правами. Вводим следующую строку:
- Выполнив установку компонентов, DISM запрашивает подтверждение.
Ввод буквы «Y» приводит к немедленной перезагрузке PC, в ходе которой выполняется начальная настройка Hyper-V.
Использование
Завершив установку, можно начинать создание новой виртуальной машины.
- Новый компонент размещается в разделе «Средства администрирования» меню «Пуск».

- Диспетчер Hyper-V представляет собой стандартную консоль управления Windows. Включение и настройка операций выполняются в области «Действие». Выбираем отмеченный пункт чтобы запустить мастер.
- Развернется меню выбора из трех пунктов. Выбираем обозначенный рамкой.
- Первое окно информационное. Поставив галочку в указанном месте, вы при последующих запусках его больше не увидите. Чтобы создать машину с собственной конфигурацией, выбираем отмеченную рамкой кнопку.
- Здесь мы задаем имя создаваемой машине и можем изменить место хранения ее файлов.
- Поколение следует выбирать исходя из разрядности предполагаемой к установке ОС. Для 32-битных версий оставляем первое, современные же дистрибутивы относятся ко второму.
- Размер выделяемой памяти зависит от физических возможностей ПК. Самым простым решением будет выделение 2 Гб (2048 МБ). Это минимальный объем, нужный для работы 64-битной Windows.
 Хватит его и для установки любой версии Linux.
Хватит его и для установки любой версии Linux.
- В настройках сети откроем выпадающее меню и выберем указанный параметр. VM Manager автоматически настроит для виртуальной машины соединение, используя текущее интернет-подключение.
- Размер диска, который будет использован для установки, можно ограничить 32 Гб. Этого хватит для запуска гостевой ОС с набором программ.
- Согласимся с предложением установить гостевую систему позднее. Сделать это можно, используя носитель на DVD или ISO-образ.
Виртуальная машина готова. Чтобы отключить Hyper-V и удалить гостевые системы необходимо отменить использование этого компонента Windows в панели управления.
Альтернатива
Владельцы Windows Home, которым недоступен Hyper-V, могут пользоваться бесплатным альтернативным решением от Oracle. В отличие от продукта Microsoft приложение VirtualBox работает в 32-битных системах, имеет больше возможностей и менее требовательно к ресурсам. Для него не требуется специальный набор процессорных инструкций.
Для него не требуется специальный набор процессорных инструкций.
Запускаться в VirtualBox будут практически все существующие операционные системы, чего не скажешь о Hyper-V. В нем выбор ограничен несколькими версиями Windows, а с недавних пор еще и Linux.
В заключение
Для комфортного использования виртуальных машин не забывайте, что они расходуют физические ресурсы компьютера. В идеале ПК должен обладать 8 Гб памяти, чтобы обеспечить одновременную работу текущей и гостевой ОС с запущенными приложениями.
Видео
В помощь пользователям, которые хотят лучше разобраться в настройках виртуализации Windows 10, ниже приведены ссылки на видео.
Рекомендуем также
Исправлено: виртуальная машина Hyper-V зависала в сохраненном состоянии
Сообщается, что виртуальные машины Hyper-V застревают в сохраненном состоянии. Это происходит в различных сценариях, например, когда вы выключаете виртуальные машины; одна из виртуальных машин может оставаться в сохраненном состоянии, если у вас несколько запущенных.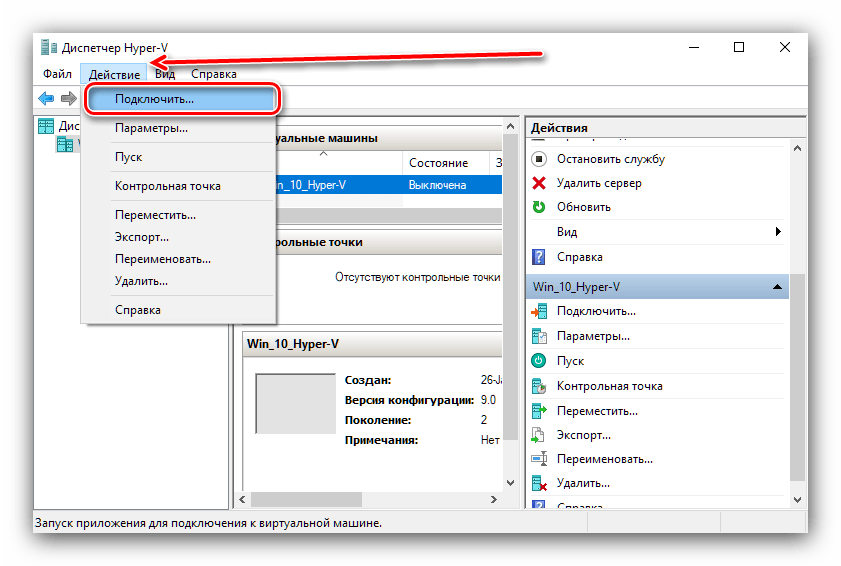 Кроме того, при перезагрузке хост-сервера некоторые виртуальные машины переходят в сохраненное состояние. Теперь, как правило, это не проблема, если виртуальные машины снова включаются в обычном режиме, когда им приказывают сделать это. Однако этого не происходит, и вы остаетесь с виртуальной машиной, которая застряла в сохраненном состоянии.
Кроме того, при перезагрузке хост-сервера некоторые виртуальные машины переходят в сохраненное состояние. Теперь, как правило, это не проблема, если виртуальные машины снова включаются в обычном режиме, когда им приказывают сделать это. Однако этого не происходит, и вы остаетесь с виртуальной машиной, которая застряла в сохраненном состоянии.
Hyper-V часто использует сохраненное состояние как метод резервного копирования по умолчанию. Возможно, виртуальная машина застряла при выполнении резервного копирования. Причин, из-за которых это вызвано, не так много, но мы составили список возможных причин, в зависимости от вашего сценария, которые могут вызвать это. Это следующие.
- Мало места на диске. Как оказалось, одна из основных причин этой проблемы – недостаток места на диске. Это часто может произойти, если один из ваших физических дисков был ошибочно отключен. В таком случае вам придется проверить свои физические диски, чтобы убедиться, что все в порядке.

- Недоступные диски. Другой возможной причиной ошибки может быть диск, который вы установили ранее и больше не подключен. Это может часто происходить с USB-накопителями, которые были установлены в режиме сквозной передачи, и в этом случае виртуальная машина ищет диск, но не может его найти. Если этот случай применим к вам, вам придется удалить физический диск из настроек виртуальной машины.
- Системные ресурсы. Наконец, проблема, которая может вызывать эту проблему, иногда может быть связана с ресурсами вашей системы. Бывает так, что когда в вашей системе не хватает ресурсов, виртуальная машина навсегда застревает в сохраненном состоянии. Поэтому в таком случае решение – удалить виртуальную машину, но не волнуйтесь, вы не потеряете свои данные.
С учетом вышесказанного, теперь мы можем перейти к возможным решениям, которые помогут решить вашу проблему. Итак, приступим.
Метод 1: удалить сохраненное состояние
Первое, что вам нужно сделать в случае зависания сохраненных состояний, – это удалить сохраненное состояние и затем запустить виртуальную машину. Удаление сохраненных состояний не приведет к потере данных, так что вам не о чем беспокоиться. На самом деле он ведет себя так, как будто вы внезапно потеряли питание, и вы сможете сразу загрузиться. Удаление сохраненного состояния настолько просто, насколько это возможно. Следуйте инструкциям ниже, чтобы удалить сохраненное состояние:
Удаление сохраненных состояний не приведет к потере данных, так что вам не о чем беспокоиться. На самом деле он ведет себя так, как будто вы внезапно потеряли питание, и вы сможете сразу загрузиться. Удаление сохраненного состояния настолько просто, насколько это возможно. Следуйте инструкциям ниже, чтобы удалить сохраненное состояние:
- Прежде всего откройте диспетчер Hyper-V.
- Щелкните правой кнопкой мыши виртуальную машину, на которой возникла проблема, чтобы открыть раскрывающееся меню.
- Оттуда нажмите на опцию Удалить сохраненное состояние.Удаление сохраненного состояния
- После удаления сохраненного состояния попробуйте снова запустить виртуальную машину.
- Если вы столкнулись с ошибкой типа «Операция не может быть выполнена, пока объект используется», перезапустите физический хост, и все будет в порядке.
Метод 2: проверьте физические диски
Если описанный выше метод не работает за вас, проблема может быть связана с отказом физических дисков. Если вы недавно установили USB-устройство или изменили физические диски виртуальных машин, было бы полезно проверить, не подключены ли физические диски неправильно. Более простой способ убедиться, что все диски работают и перечислены только те диски, которые в данный момент подключены, – это перейти в окно настроек виртуальной машины. Для этого следуйте приведенным ниже инструкциям:
Если вы недавно установили USB-устройство или изменили физические диски виртуальных машин, было бы полезно проверить, не подключены ли физические диски неправильно. Более простой способ убедиться, что все диски работают и перечислены только те диски, которые в данный момент подключены, – это перейти в окно настроек виртуальной машины. Для этого следуйте приведенным ниже инструкциям:
- В окне диспетчера Hyper-V щелкните правой кнопкой мыши проблемную виртуальную машину и выберите параметр «Параметры».
- В окне «Настройки» разверните список «Контроллер SCSI», чтобы увидеть используемые диски.Настройки виртуальной машины
- Если какой-либо диск больше не подключен, и виртуальная машина проверяет его, вы должны удалить его.
- Это должно решить проблему.
Метод 3: изменить права доступа к папке
Оказывается, иногда проблему можно решить, изменив права доступа к папке на виртуальной машине. Об этом сообщил пользователь, который однажды сам столкнулся с этой проблемой.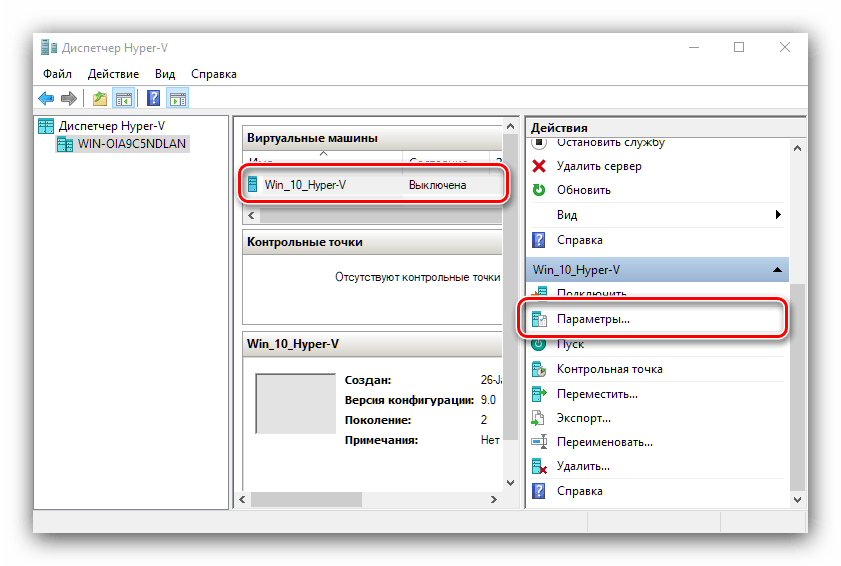 Если описанные выше методы не решают проблему, вы можете перейти в папку, в которой находится ваша виртуальная машина. Оттуда вам нужно будет изменить разрешение на Все.
Если описанные выше методы не решают проблему, вы можете перейти в папку, в которой находится ваша виртуальная машина. Оттуда вам нужно будет изменить разрешение на Все.
Для этого следуйте инструкциям ниже:
- Проберитесь в папку зараженной виртуальной машины.
- Щелкните правой кнопкой мыши и выберите Свойства.
- В окне «Свойства» перейдите на вкладку «Общий доступ».
- Там нажмите на опцию Advanced Sharing.
- Как только вы окажетесь в окне Advanced Sharing, установите флажок Share this folder. Теперь вы должны иметь возможность нажать кнопку «Разрешения» внизу.Права доступа к папке
- Нажмите на него, а затем для всех отметьте все в разделе Разрешить.
- Наконец, нажмите кнопку «Применить», а затем нажмите «ОК». Проделайте то же самое с остальными окнами.
- Посмотрите, решена ли проблема.
Метод 4: удалить виртуальную машину
Если ни одно из вышеперечисленных решений не сработало для вас, единственный оставшийся у вас вариант – удалить виртуальную машину, а затем создать новую.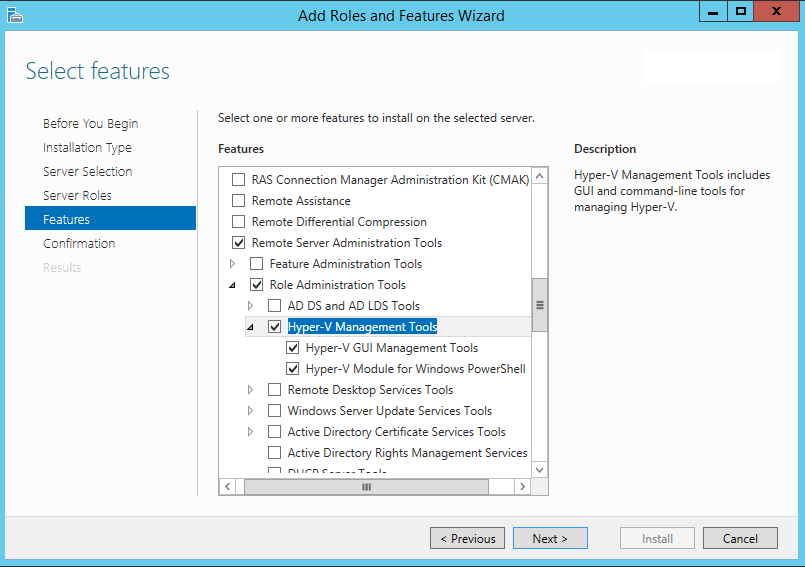 Тем не менее, мы позаботимся о том, чтобы вы не потеряли никаких данных, поэтому это не будет просто избавление от виртуальной машины с данными. Для этого вам нужно сначала скопировать VHD-файл виртуальной машины и где-нибудь сохранить. Давайте рассмотрим всю процедуру поэтапно, чтобы ее было легче выполнить.
Тем не менее, мы позаботимся о том, чтобы вы не потеряли никаких данных, поэтому это не будет просто избавление от виртуальной машины с данными. Для этого вам нужно сначала скопировать VHD-файл виртуальной машины и где-нибудь сохранить. Давайте рассмотрим всю процедуру поэтапно, чтобы ее было легче выполнить.
- Прежде всего, скопируйте файл VHD виртуальной машины, на которой возникла проблема, а затем сохраните его в другом месте.
- После этого откройте диспетчер Hyper-V и удалите виртуальную машину. Для этого щелкните указанную виртуальную машину правой кнопкой мыши и выберите параметр Удалить.
- После удаления виртуальной машины скопируйте файл VHD в его старое расположение.
- После этого создайте новую виртуальную машину и при запросе виртуального жесткого диска выберите вариант «Использовать существующий виртуальный жесткий диск».Создание новой виртуальной машины
- Там выберите расположение сохраненного VHD.
- Завершите процесс создания виртуальной машины, и все будет хорошо.

Отключить Hyper-V для запуска программного обеспечения виртуализации — Windows Client
- 2 минуты на чтение
В этой статье
В этой статье представлены решения для отключения Hyper-V, Device Guard и Credential Guard, которые помогут вам использовать виртуализированные приложения.
Исходная версия продукта: Windows 10 — все выпуски
Оригинальный номер в базе знаний: 3204980
Симптомы
Многие сторонние приложения виртуализации не работают вместе с Hyper-V.Затронутые приложения включают VMware Workstation и VirtualBox. Эти приложения могут не запускать виртуальные машины или могут вернуться в более медленный режим эмуляции.
Эти симптомы появляются, когда гипервизор Hyper-V работает.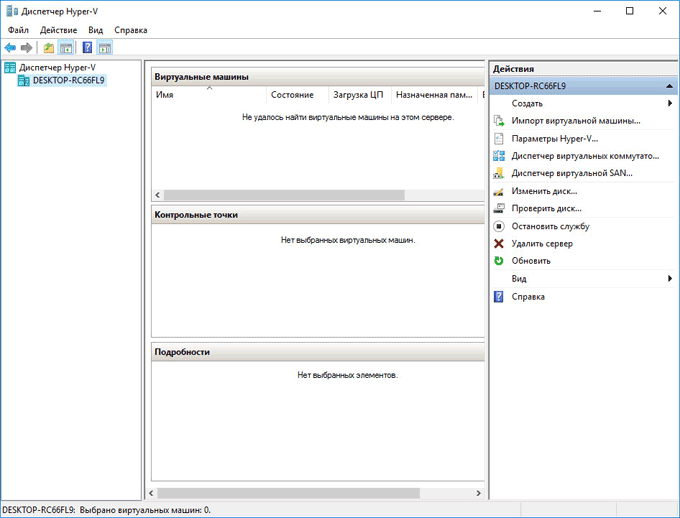 Некоторые решения безопасности также зависят от гипервизора, например:
Некоторые решения безопасности также зависят от гипервизора, например:
- Устройство защиты
- Credential Guard
Чтобы определить, работает ли гипервизор Hyper-V, выполните следующие действия:
В поле поиска введите msinfo32.exe .
Выберите Информация о системе .
В подробном окне найдите следующую запись:
Обнаружен гипервизор. Функции, необходимые для Hyper-V, отображаться не будут.
Причина
Это поведение является преднамеренным.
Многие приложения виртуализации зависят от аппаратных расширений виртуализации, доступных на большинстве современных процессоров. В него входят Intel VT-x и AMD-V.Только один программный компонент может использовать это оборудование одновременно. Оборудование не может использоваться совместно приложениями виртуализации.
Разрешение
Чтобы использовать другое программное обеспечение для виртуализации, необходимо отключить гипервизор Hyper-V, Device Guard и Credential Guard. Если вы используете Hyper-V для запуска виртуальных машин или контейнеров, отключите гипервизор Hyper-V на панели управления или с помощью Windows PowerShell. При необходимости используйте следующие методы.
Если вы используете Hyper-V для запуска виртуальных машин или контейнеров, отключите гипервизор Hyper-V на панели управления или с помощью Windows PowerShell. При необходимости используйте следующие методы.
Метод 1. Отключить Hyper-V на панели управления
Чтобы отключить Hyper-V на панели управления, выполните следующие действия:
В Панели управления выберите Программы и компоненты .
Выберите Включение или отключение компонентов Windows .
Разверните Hyper-V , разверните Hyper-V Platform , а затем снимите флажок Hyper-V Hypervisor .
Метод 2: отключить Hyper-V в PowerShell
Чтобы отключить Hyper-V с помощью Windows PowerShell, выполните следующие действия:
Откройте окно командной строки PowerShell с повышенными привилегиями.
В командной строке выполните следующую команду:
Отключить-WindowsOptionalFeature -Online -FeatureName Microsoft-Hyper-V-Hypervisor
Метод 3.
 Отключить Device Guard и Credential Guard
Отключить Device Guard и Credential GuardОтключите Device Guard и Credential Guard с помощью разделов реестра или групповой политики.Для этого см. Управление Credential Guard в Защитнике Windows.
Заявление об отказе от ответственности за стороннюю информацию
Продукты сторонних производителей, обсуждаемые в этой статье, производятся компаниями, независимыми от Microsoft. Microsoft не дает никаких явных или подразумеваемых гарантий относительно производительности или надежности этих продуктов.
Как полностью отключить Hyper-V в Windows 10
Hyper-V — это дополнительная функция в Windows 10, которую можно использовать для запуска виртуальных машин (ВМ) и выполнения других задач виртуализации, таких как поддержка Credential Guard и Windows Sandbox.Как и все функции Windows 10, вы можете добавить или удалить Hyper-V с помощью . Включите или отключите компоненты Windows в апплете «Программы и компоненты» устаревшей панели управления, PowerShell или DISM.
Enable-WindowsOptionalFeature -Online -FeatureName Microsoft-Hyper-V -All DISM / Online / Enable-Feature / All / FeatureName: Microsoft-Hyper-V |
Или снимите.
Disable-WindowsOptionalFeature -Online -FeatureName Microsoft-Hyper-V-Hypervisor -All DISM / Online / Disable-Feature: Microsoft-Hyper-V |
Как отключить Hyper-V в Windows 10 (Изображение предоставлено Расселом Смитом)
Но иногда выполнения этих команд или удаления Hyper-V через панель управления недостаточно для отключения гипервизора.В большинстве случаев, если оставить Hyper-V на месте, это не повлияет на вашу систему. Но один сценарий, в котором необходимо удалить Hyper-V, — это запуск гипервизора типа 2, такого как Oracle VirtualBox.
Как гипервизор типа 1, Hyper-V блокирует доступ к оборудованию виртуализации для всех других гипервизоров.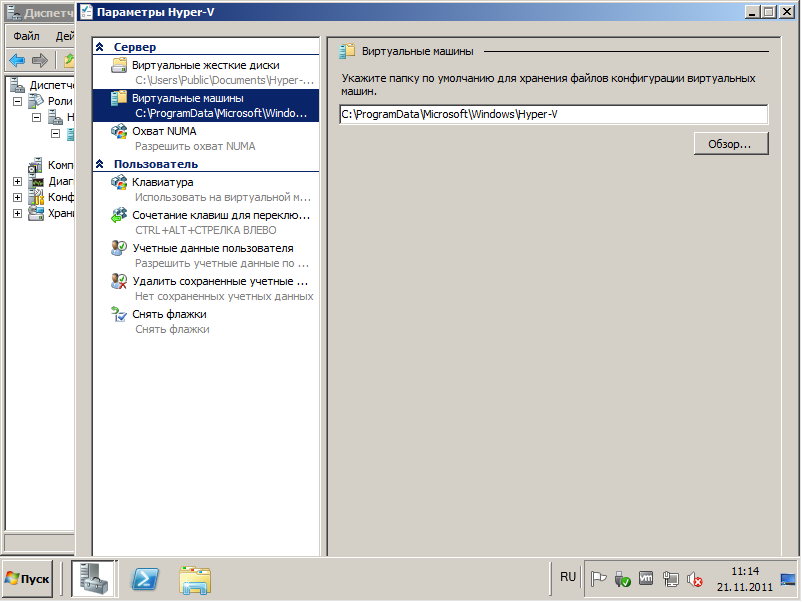 Таким образом, такое программное обеспечение, как VirtualBox, не может запускать 64-разрядные гостевые виртуальные машины на вашем ПК, пока установлен Hyper-V. Хотя вы можете запускать 32-битные виртуальные машины, потому что VirtualBox использует программную виртуализацию для 32-битных гостей, а не технологию аппаратной виртуализации, которую он использует для 64-битных виртуальных машин.
Таким образом, такое программное обеспечение, как VirtualBox, не может запускать 64-разрядные гостевые виртуальные машины на вашем ПК, пока установлен Hyper-V. Хотя вы можете запускать 32-битные виртуальные машины, потому что VirtualBox использует программную виртуализацию для 32-битных гостей, а не технологию аппаратной виртуализации, которую он использует для 64-битных виртуальных машин.
Отключение Hyper-V в Windows 10
Сначала отключите Hyper-V в Панели управления; или с помощью PowerShell или DISM. Вы также можете отключить другие функции, которые зависят от Hyper-V, например Windows Sandbox. Затем проверьте, установлен ли еще Hyper-V в системе, с помощью служебной программы systeminfo в командной строке. Даже если PowerShell, DISM или панель управления показывают, что Hyper-V был удален, это не факт, что он был фактически отключен.
Если Hyper-V отключен, вы просто увидите список технологий, необходимых для работы Hyper-V, и информацию о том, присутствуют ли они в системе.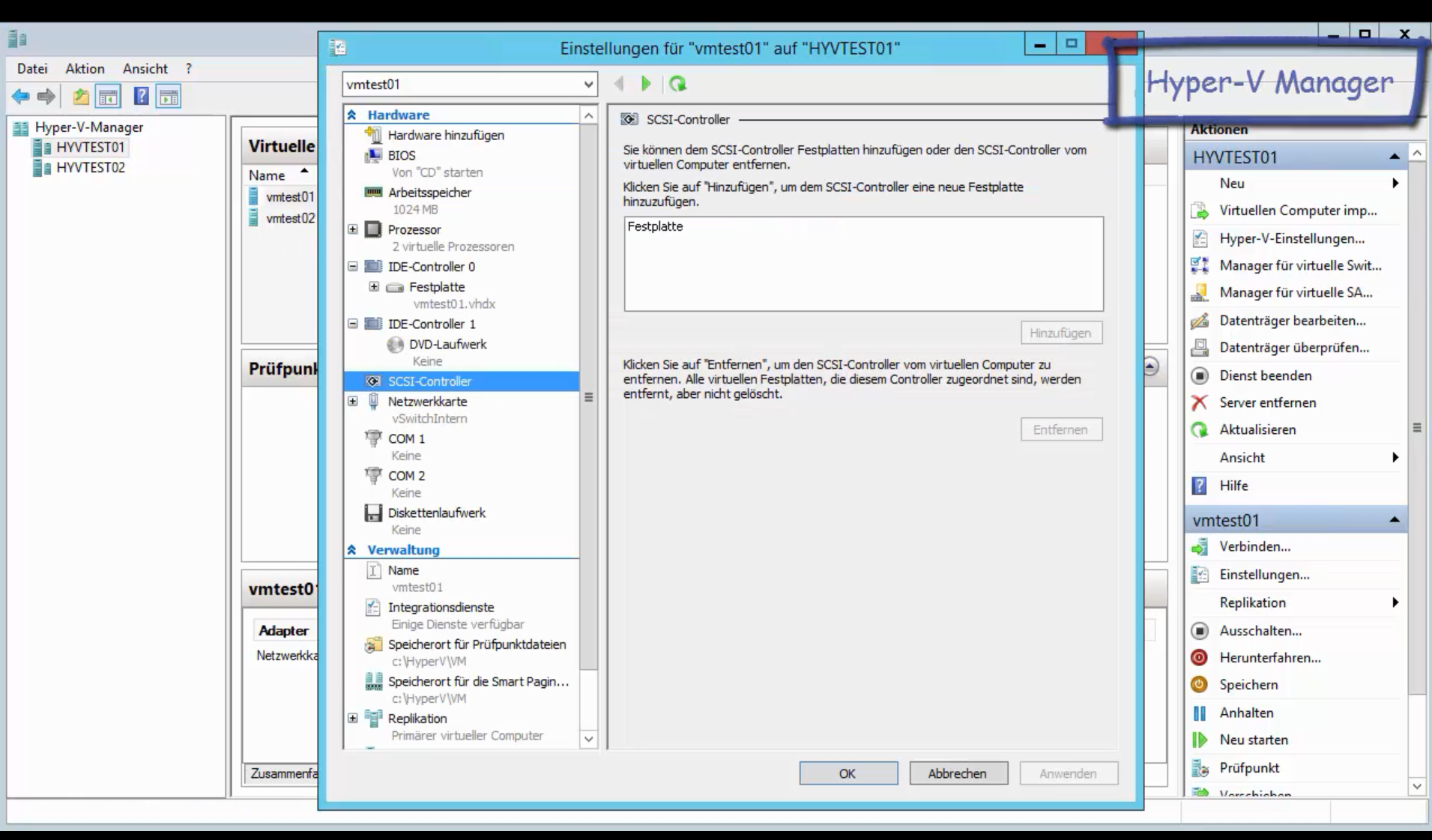 В этом случае Hyper-V отключен, и вам больше ничего делать не нужно.
В этом случае Hyper-V отключен, и вам больше ничего делать не нужно.
Наша программа предварительной оценки Petri Office 365 предназначена для обмена подробными знаниями от лучших экспертов по Office 365. Доставляется раз в месяц на ваш почтовый ящик.
Petri.com может использовать вашу контактную информацию для предоставления обновлений, предложений и ресурсов, которые могут вас заинтересовать. Вы можете отписаться в любое время. Чтобы узнать больше о том, как мы управляем вашими данными, вы можете прочитать нашу Политику конфиденциальности и Условия использования.
! Уже Петри.com член? Войдите здесь для регистрации в 1 клик.
Как отключить Hyper-V в Windows 10 (Изображение предоставлено Расселом Смитом) Если вместо этого вы видите «Обнаружен гипервизор. Функции, необходимые для Hyper-V, не будут отображаться ‘, это означает, что Hyper-V включен в системе. Удаление функции Hyper-V должно быть достаточным, но если включена безопасная загрузка, вам не удастся удалить Hyper-V, поскольку некоторые функции безопасности Windows зависят от виртуализации.
Как временно отключить безопасную загрузку
Чтобы обойти эту проблему, временно отключите безопасную загрузку.Как вы получаете доступ к настройкам UEFI, зависит от системы, но обычно это включает в себя перезагрузку и нажатие определенной клавиши при запуске системы, например F12 или ESC. В настройках UEFI, если система поддерживает безопасную загрузку, вы должны найти возможность отключить ее.
После отключения безопасной загрузки перезагрузите систему. А затем перезапустите его снова. Теперь проверьте состояние Hyper-V с помощью systeminfo.exe . Вы должны увидеть, что Hyper-V отключен. Перезагрузитесь еще раз и снова включите безопасную загрузку.
Изменение типа запуска Hyper-V с помощью BCDEDIT
Если удаление Hyper-V, функции Windows, зависящие от Hyper-V, и временное отключение безопасной загрузки не помогают, вы также можете проверить диспетчер загрузки, чтобы узнать, запускается ли Hyper-V при запуске.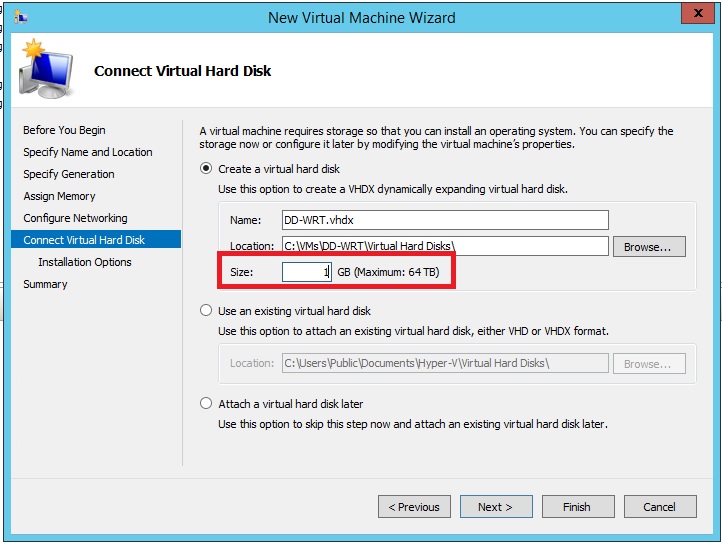 Чтобы получить доступ к диспетчеру загрузки, откройте командную строку с правами администратора, введите bcdedit в командной строке и нажмите ENTER . Если для параметра hypervisorlaunchtype установлено значение Auto, Hyper-V все еще включен.Вы можете попробовать установить тип запуска Off , выполнив команду ниже.
Чтобы получить доступ к диспетчеру загрузки, откройте командную строку с правами администратора, введите bcdedit в командной строке и нажмите ENTER . Если для параметра hypervisorlaunchtype установлено значение Auto, Hyper-V все еще включен.Вы можете попробовать установить тип запуска Off , выполнив команду ниже.
bcdedit / set hypervisorlaunchtype off |
Перезагрузите систему и снова проверьте состояние Hyper-V с помощью systeminfo . Стоит помнить, что если вы отключите Hyper-V в Boot Manager, установленные в настоящее время функции Windows, которые полагаются на виртуализацию, могут выйти из строя.
Как установить или отключить Hyper-V в Windows 10
В этой статье я напишу знакомый инструмент, который я регулярно использую для подготовки пользовательских образов для Azure среди других задач. Windows 10 поставляется со встроенной клиентской версией Hyper-V для Windows, поэтому загружать ничего лишнего не нужно! Это тот же Hyper-V, который вы используете на сервере, но без функций кластера. Вот как настроить Hyper-V для Windows 10.
Windows 10 поставляется со встроенной клиентской версией Hyper-V для Windows, поэтому загружать ничего лишнего не нужно! Это тот же Hyper-V, который вы используете на сервере, но без функций кластера. Вот как настроить Hyper-V для Windows 10.
Предварительные требования к операционной системе
Во-первых, давайте проверим предварительные условия.
Лицензирование Windows 10
Не в каждой лицензии Windows 10 включен Hyper-V. Для Windows 10 Hyper-V подходят только следующие версии.
- Windows 10 Профессиональная
- Windows 10 Корпоративная
- Windows 10 для образовательных учреждений
Вы можете найти установленную версию Windows, используя PowerShell и следующую команду.
Get-WmiObject -Class Win32_OperatingSystem -Namespace «root \ cimv2» | format-list Caption, версия
Get-WmiObject -Class Win32_OperatingSystem -Namespace «root \ cimv2» | format-list Caption, версия |
На снимке экрана ниже показан вывод PowerShell.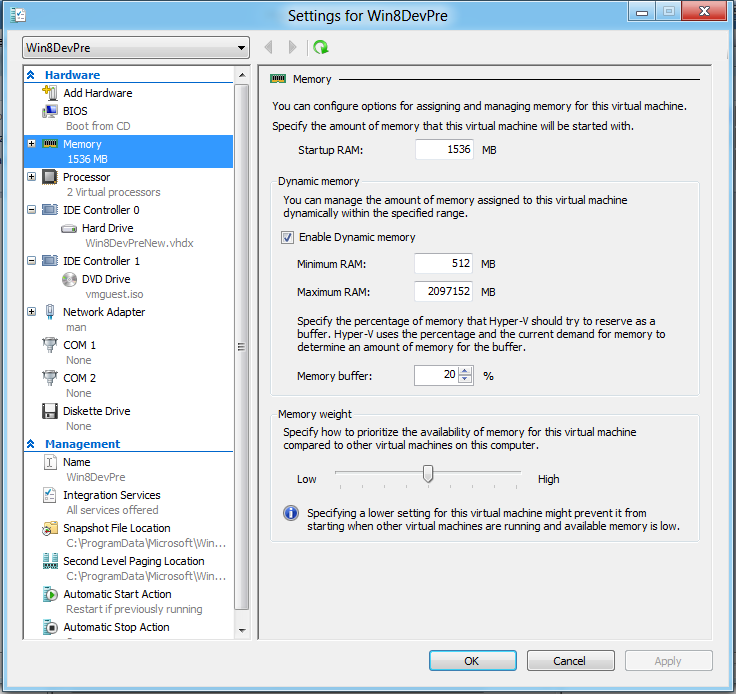
Давайте продолжим с предварительными требованиями к оборудованию,
Необходимое оборудование
Следует учитывать две части. Сначала конфигурация оборудования, а затем настройка BIOS и UEFI.
Конфигурация оборудования
- 64-битный процессор с преобразованием адресов второго уровня (SLAT). Поддержка ЦП
- для расширения режима монитора ВМ (VT-x на ЦП Intel).
- Минимум 4 ГБ памяти. Поскольку виртуальные машины совместно используют память с хостом Hyper-V, вам потребуется предоставить достаточно памяти для обработки ожидаемой виртуальной рабочей нагрузки.
На скриншоте в качестве примера показана моя система.
Конфигурация BIOS / UEFI
Вам необходимо включить два параметра в BIOS / UEFI вашей системы.
- Virtualization Technology — может иметь другую этикетку в зависимости от производителя материнской платы.
- Аппаратное предотвращение выполнения данных.

Вы можете найти эти параметры в настройках ЦП вашей системы. В качестве примера см. Снимок экрана ниже.
Как проверить совместимость оборудования
Чтобы проверить совместимость оборудования в Windows, откройте PowerShell и введите systeminfo.
Если все перечисленные требования в выходных данных показывают «да», ваша система совместима с Hyper-V.
Как установить Hyper-V в Windows 10
Когда все требования к оборудованию и лицензии соблюдены, вы можете начать установку Hyper-V в вашей Windows.
Самый простой способ — найти Hyper-V в меню «Пуск». Затем он укажет на окно «Включить или выключить функцию Windows» на панели управления
В контекстном меню вы включаете функцию Hyper-V вместе с платформой и инструментами управления.
После этого вашей системе потребуется перезагрузка.
После перезагрузки вы сможете открыть диспетчер Hyper-V в своей системе и начать настройку Hyper-V.
Это все, что вам нужно сделать, чтобы установить Hyper-V в вашей системе Windows 10.
Как отключить Hyper-V в Windows
Отключить Hyper-V снова довольно просто. Вы возвращаетесь к разделу «Включение или отключение компонентов Windows» на панели управления.
Снимите галочку с флажка Hyper-V.
Перезагрузите систему Windows, и все готово.
Заключительные ноты
Hyper-V в Windows 10 может быть довольно хорошим инструментом для некоторых административных или повседневных задач, например:
- Запуск виртуальной машины для тестирования определенного программного обеспечения
- Использование виртуальных машин для открытия подозрительных файлов
- Создавайте инкапсулированную рабочую среду на своем ПК или ноутбуке, когда работаете из дома
- Создание пользовательских образов для сред VDI, таких как Citrix или Windows Virtual Desktop
- Открытие резервных копий с виртуальных машин и извлечение определенных файлов
- и др.

Я надеюсь, что эта статья поможет некоторым из вас познакомиться с Hyper-V и инструментами управления. Если есть что-то, что вы хотите спросить, дайте мне знать в комментариях ниже, и я свяжусь с вами!
Как отключить Hyper-V в Windows 10?
Вопрос
Проблема: как отключить Hyper-V в Windows 10?
Всем привет.У вас есть идеи, почему Windows не позволяет мне удалить Hyper-V? Когда я пытаюсь это сделать, я получаю сообщение об ошибке: «Не удалось внести изменения. Пожалуйста, перезагрузите компьютер и попробуйте еще раз. Код ошибки: 0x800F0831 ». Я пробовал много чего, включая опцию bcedit , сценарии powershell, , DISM и некоторые другие вещи, но ни один из них не работал. Есть идеи?
Решенный ответ
Hyper-V — не инструмент для неопытных пользователей ПК. Это утилита, которая заменяет Microsoft Virtual PC и позволяет запускать несколько операционных систем на одном устройстве. Hyper-V упрощает жизнь разработчиков программного обеспечения, профессиональных ИТ-работников или технически подкованных людей, которые предпочитают работать или экспериментировать с несколькими ОС, включая различные версии Linux, FreeBSD и Windows. При использовании инструмента нет необходимости в физическом оборудовании, вводимом в машины. Hyper-V превращает разные ОС в виртуальные машины («гостевые»), которые работают в тандеме на одном компьютере («хосте»).
Это утилита, которая заменяет Microsoft Virtual PC и позволяет запускать несколько операционных систем на одном устройстве. Hyper-V упрощает жизнь разработчиков программного обеспечения, профессиональных ИТ-работников или технически подкованных людей, которые предпочитают работать или экспериментировать с несколькими ОС, включая различные версии Linux, FreeBSD и Windows. При использовании инструмента нет необходимости в физическом оборудовании, вводимом в машины. Hyper-V превращает разные ОС в виртуальные машины («гостевые»), которые работают в тандеме на одном компьютере («хосте»).
Хотя инструмент полезен для многих энтузиастов и экспертов ПК, многие из них считают, что в нем отсутствуют некоторые функции, например, динамическая миграция виртуальных машин с одного хоста на другой, реплика Hyper-V, Virtual Fibre Channel, виртуализация графических процессоров с помощью RemoteFX. , и так далее. По той или иной причине они решают перейти на другие продукты виртуализации. Проблема в том, что иногда удаление Hyper-V не удается и выдает ошибку типа «Не удалось завершить изменения. Пожалуйста, перезагрузите компьютер и попробуйте еще раз.Код ошибки: 0x800F0831 ». Были случаи, когда .Net Framework 3.5 отсутствовал или был поврежден, поэтому процесс удаления не мог быть завершен. Если вы столкнулись с той же проблемой, вам могут помочь следующие методы:
Пожалуйста, перезагрузите компьютер и попробуйте еще раз.Код ошибки: 0x800F0831 ». Были случаи, когда .Net Framework 3.5 отсутствовал или был поврежден, поэтому процесс удаления не мог быть завершен. Если вы столкнулись с той же проблемой, вам могут помочь следующие методы:
Это видео содержит всю необходимую информацию:
Отключить гипервизор Hyper-V
Оптимизируйте сейчас! Оптимизируйте сейчас!Чтобы восстановить максимальную производительность вашего компьютера, вам необходимо приобрести лицензионную версию программы восстановления Reimage Reimage.
- Нажмите клавишу Windows + X и выберите Приложения и функции.

- Прокрутите вниз и щелкните ссылку «Программы и компоненты» .
- Затем щелкните ссылку Включение или отключение компонентов Windows на левой панели.
- Найдите опцию Hyper-V и снимите с нее отметку.
- Нажмите ОК , чтобы сохранить изменения и перезагрузиться.
ПРИМЕЧАНИЕ. Этот параметр не удаляет Hyper-V, а временно отключает функцию.Он будет включен автоматически после установки важных обновлений Windows.
Отключить Hyper-V через командную строку и среды PowerShell
Оптимизируйте сейчас! Оптимизируйте сейчас! Чтобы восстановить максимальную производительность вашего компьютера, вам необходимо приобрести лицензионную версию программы восстановления Reimage Reimage.
- Щелкните правой кнопкой мыши ключ Windows и выберите Командная строка (администратор).
- Скопируйте и вставьте файл Dism / Online / Cleanup-Image / RestoreHealth . Нажмите Enter.
- Затем запустите команду Dism.exe / online / Cleanup-Image / StartComponentCleanup и нажмите Enter.
- Теперь введите sfc / scannow и нажмите . Введите еще раз.
- Закройте командную строку и откройте Windows PowerShell (с правами администратора).
- Введите PowerShell в поиске Windows, щелкните его правой кнопкой мыши и выберите Запуск от имени администратора.
- Скопируйте и вставьте Disable-WindowsOptionalFeature -Online -FeatureName Microsoft-Hyper-V-All .
- Закройте PowerShell и перезагрузите компьютер.

Переустановите .NET Framework
Оптимизируйте сейчас! Оптимизируйте сейчас!Чтобы восстановить максимальную производительность вашего компьютера, вам необходимо приобрести лицензионную версию программы восстановления Reimage Reimage.
Загрузите последнюю версию .NET Framework. Если он был поврежден или удален из-за заражения вирусом или по другим причинам, выполните следующие простые действия:
- Перейдите на этот веб-сайт.
- Найдите .NET Framework и загрузите его.
- Запустите установочный файл и подтвердите установку. Не волнуйтесь, если процесс длится до 10 минут.
- После установки попробуйте удалить / отключить Hyper-V.
Оптимизируйте вашу систему и сделайте ее более эффективной
Оптимизируйте свою систему прямо сейчас! Если вы не хотите проверять свой компьютер вручную и пытаться найти проблемы, которые его замедляют, вы можете использовать программное обеспечение для оптимизации, указанное ниже. Все эти решения были протестированы командой ugetfix.com, чтобы убедиться, что они помогают улучшить систему. Чтобы оптимизировать компьютер одним щелчком мыши, выберите один из следующих инструментов:
Все эти решения были протестированы командой ugetfix.com, чтобы убедиться, что они помогают улучшить систему. Чтобы оптимизировать компьютер одним щелчком мыши, выберите один из следующих инструментов:
Этот запатентованный процесс восстановления использует базу данных из 25 миллионов компонентов, которые могут заменить любой поврежденный или отсутствующий файл на компьютере пользователя.
Для восстановления поврежденной системы необходимо приобрести лицензионную версию средства удаления вредоносных программ Reimage.

Чтобы оставаться полностью анонимным и предотвратить слежку за вами со стороны интернет-провайдера и правительства, вам следует использовать частный доступ в Интернет VPN.Это позволит вам подключаться к Интернету, оставаясь полностью анонимным, за счет шифрования всей информации, предотвращения трекеров, рекламы, а также вредоносного контента. Самое главное, вы остановите незаконную слежку, которую за вашей спиной проводят АНБ и другие правительственные учреждения.
Непредвиденные обстоятельства могут произойти в любой момент при использовании компьютера: он может выключиться из-за отключения электроэнергии, может возникнуть синий экран смерти (BSoD) или случайные обновления Windows могут произойти на машине, когда вы уйдете на несколько минут .В результате ваши школьные задания, важные документы и другие данные могут быть потеряны. Чтобы восстановить потерянные файлы, вы можете использовать Data Recovery Pro — он выполняет поиск среди копий файлов, которые все еще доступны на вашем жестком диске, и быстро их извлекает.
[решено] Удаление Hyper-V / Windows 10 — Spiceworks
Доброе утро всем,
Мне просто интересно, были ли у кого-нибудь проблемы с удалением Hyper-V в Windows 10? Кажется, я не могу избавиться от этой проклятой штуки на всю жизнь.
Появившаяся ошибка: «Не удалось завершить изменения. Перезагрузите компьютер и повторите попытку. Код ошибки: 0x800F0831».
При поиске этого кода ошибки я обнаружил в TechNet сообщение, что .Net 3.5 необходимо установить … Я уже установил его.
В целом я посмотрел на ошибки удаления Hyper-v … попробовал опцию bcedit в командной строке с повышенными привилегиями, а также сценарии powershell, DISM и т. Д. Я удалил свой компьютер из домена, убедился, что брандмауэр исправен, и Т. Д.Еще ничего.
У кого-нибудь есть идеи? Вместо этого я хочу запустить VirtualBox до такой степени, что я могу пойти против этой установки W10, прежде чем я буду использовать Hyper-V.
Спасибо!
Халапеньо
OP
Логия 25 января 2017 г. , 18:47 UTC
, 18:47 UTCЯ УБИЛ ЗВЕРЬ!
Мне удалось получить его с помощью следующих команд …
Во-первых, в моем последнем сообщении я сделал (с помощью cmd Запуск от имени администратора)
Dism / Online / Cleanup-Image / RestoreHealth
Затем, Я нашел другую команду,
Dism.exe / online / Cleanup-Image / StartComponentCleanup
Затем я запустил
sfc / scannow
и, наконец, я запустил
Disable-WindowsOptionalFeature -Online -FeatureName Microsoft-Hyper-V-All
в PowerShell (работает от имени администратора).
Я не уверен, что, если бы я следовал этому порядку с установленной Visual Studio, я бы ее получил. Тем не менее, у меня есть возможность запускать 64-битные виртуальные машины в VirtualBox, потому что Hyper-V отключен.Я думаю, что с моей установкой Windows было достаточно ошибок, чтобы потребовались эти команды, после того, как я запустил sfc , он сказал, что обнаружил некоторые ошибки и исправил их.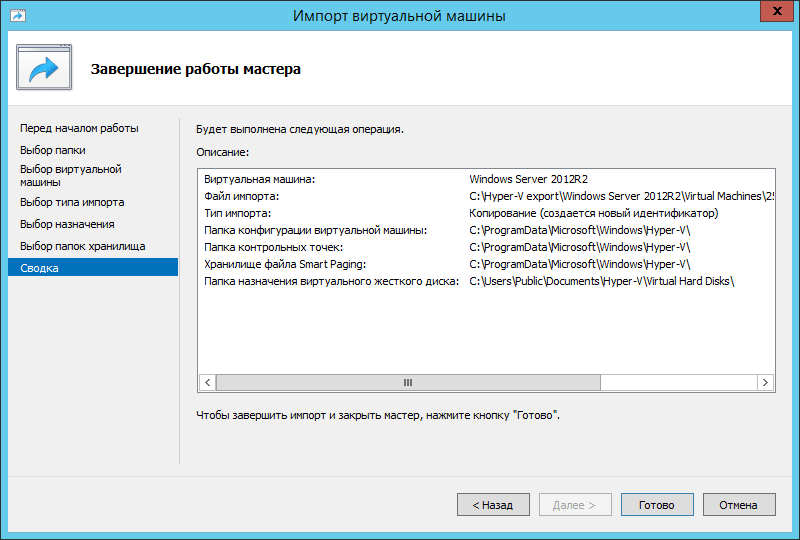 Я считаю, что порядок тоже не идеален, но у меня это сработало. Спасибо всем за помощь.
Я считаю, что порядок тоже не идеален, но у меня это сработало. Спасибо всем за помощь.
Как удалить Hyper-V в Windows 10
Вы можете использовать функцию «Включение или выключение компонентов Windows», чтобы удалить с вашего компьютера решение Microsoft по виртуализации, Hyper-V Manager.
Как удалить Hyper-V
Hyper-V — это широко используемое программное обеспечение для виртуализации, которое сегодня используется многими системными администраторами. Одним из основных преимуществ Hyper-V является то, что он бесплатный. Он входит в состав операционных систем Windows 8 / 8.1 / 10.
Если вы хотите установить Hyper-V, вы можете установить эту программу виртуализации на свой компьютер с помощью функций Windows. Перед выполнением настройки Hyper-V необходимо выяснить, поддерживает ли ваш компьютер технологию виртуализации.
Чтобы узнать, поддерживает ли процессор компьютера виртуализацию, перейдите по ссылке ниже.
Кроме того, Hyper-V можно установить в операционной системе Windows тремя различными способами. Вы можете выполнить установку Hyper-V по ссылкам ниже.
Вы можете выполнить установку Hyper-V по ссылкам ниже.
В этой статье мы удалим программу виртуализации Hyper-V, установленную в операционной системе Windows.
Как отключить Hyper-V
Выполните следующие действия, чтобы удалить Hyper-V с вашего ПК.
Шаг 1
Щелкните правой кнопкой мыши меню «Пуск» Windows и выберите «Программы и компоненты» в раскрывающемся меню.
Шаг 2
На экране «Программы и компоненты» щелкните «Включение или отключение компонентов Windows».
Шаг 3
После открытия компонентов Windows вы можете увидеть, что Hyper-V выбран на изображении ниже. Снимите флажок Hyper-V следующим образом.
Шаг 4
Чтобы деактивировать Hyper-V, снимите флажок, который вы видите, и нажмите OK.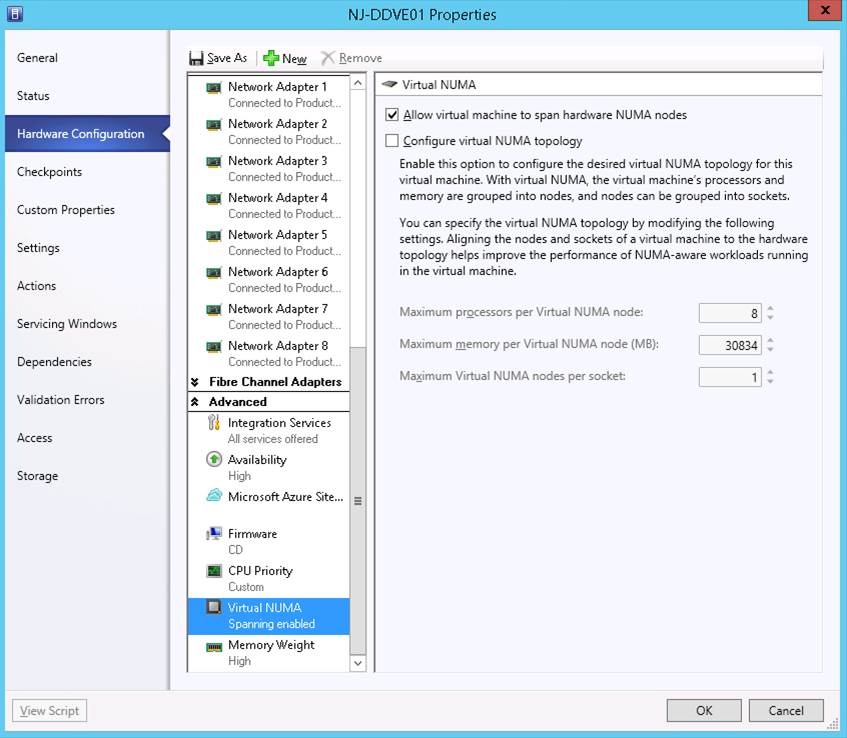
Шаг 5
Применение изменений…
Шаг 6
После отключения Hyper-V перезагрузите компьютер, чтобы изменения вступили в силу.
Шаг 7
Если у вас одна из более новых версий сборки Windows 10, вы можете не увидеть опцию Windows Hypervisor Platform в подпараметрах HyperV в Step 4 .Поэтому, если номер сборки вашей операционной системы — 1809 или выше, отмените выбор, как показано на изображении ниже.
Шаг 8
После отключения Hyper-V, выполнив описанные выше действия, вы можете использовать на своем компьютере программное обеспечение для виртуализации, такое как VirtualBox и VMware. Однако, если проблема с Hyper-V все еще остается, запустите CMD от имени администратора и выполните следующую команду:
bcdedit / set {current} hypervisorlaunchtype off Если вы хотите снова включить гипервизор и использовать HyperV, выполните команду ниже :
bcdedit / set {current} hypervisorlaunchtype auto Кроме того, вместо использования приведенных выше команд загрузите отсюда файл regedit, дважды щелкните его, нажмите «Да», чтобы подтвердить операцию, и перезагрузите компьютер.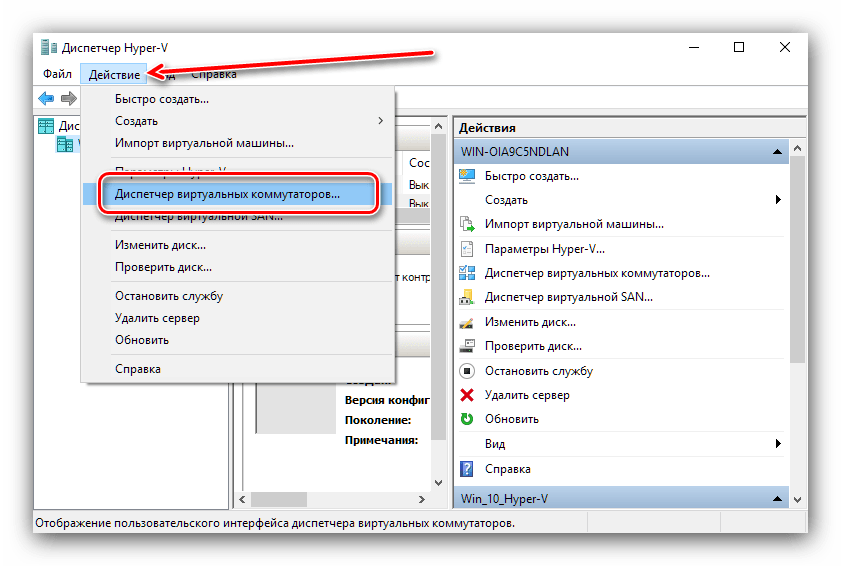
Как удалить Hyper-V ⇒ Видео
Чтобы полностью отключить виртуализацию Hyper-V, вы можете посмотреть видео ниже, а также подписаться на наш канал YouTube, чтобы поддержать нас!
Final Word
В этой статье мы шаг за шагом рассмотрели, как удалить программу виртуализации Hyper-V, установленную в операционной системе Windows 10. Если у вас возникли проблемы с удалением, вы можете посетить https://social.technet.microsoft.com / Forums / en-US / d4190d44-40c1-4686-9b09-5127ed1b1d5f / how-to-uninstall-hyperv? forum = winserverhyperv. Спасибо, что подписались на нас!
Статьи по теме
♦ Как использовать частный виртуальный коммутатор
♦ Как создать внутренний виртуальный коммутатор
♦ Как создать внешний виртуальный коммутатор
♦ Как подключить виртуальный ПК к Интернету
♦ Как установить Ubuntu в Hyper-V
моментальных снимков Hyper-V: зачем их использовать?
Моментальный снимок Hyper-V — это инкапсуляция состояния, данных и конфигурации оборудования работающей виртуальной машины. Когда пользователь создает моментальный снимок, он создает момент времени для этой виртуальной машины и позволяет легко вернуть систему в предыдущее состояние в случае возникновения проблемы. Например, вы можете сделать снимок виртуальной машины перед установкой нового программного пакета, чтобы можно было вернуться к снимку. После возврата вы будете запускать систему до того, как было установлено новое программное обеспечение. Вы можете создавать снимки с помощью диспетчера Hyper-V, щелкнув правой кнопкой мыши имя виртуальной машины и выбрав «Снимок» в контекстном меню.В этом примере виртуальная машина «winxp-73» имеет 3 снимка, сделанных в 8:30, 9:42 и 9:43 18 сентября:
Когда пользователь создает моментальный снимок, он создает момент времени для этой виртуальной машины и позволяет легко вернуть систему в предыдущее состояние в случае возникновения проблемы. Например, вы можете сделать снимок виртуальной машины перед установкой нового программного пакета, чтобы можно было вернуться к снимку. После возврата вы будете запускать систему до того, как было установлено новое программное обеспечение. Вы можете создавать снимки с помощью диспетчера Hyper-V, щелкнув правой кнопкой мыши имя виртуальной машины и выбрав «Снимок» в контекстном меню.В этом примере виртуальная машина «winxp-73» имеет 3 снимка, сделанных в 8:30, 9:42 и 9:43 18 сентября:
Как описано в предыдущих сообщениях блога, виртуальные машины Hyper-V хранятся в файлах .vhd (x). Точно так же файлы данных моментальных снимков — это файлы .avhd (x) в файловой системе, обычно в том же каталоге, что и .vhd (в более ранних выпусках Windows они расположены в том же каталоге, что и файлы конфигурации виртуальной машины). Если вы создаете несколько снимков или храните старые снимки, эти.Файлы avhd (x) могут занимать много места в файловой системе до такой степени, что у вас заканчивается пространство, и все ваши виртуальные машины перестают работать. Причина этого в том, что каждый файл .avhd (x) отслеживает изменения, поэтому все данные, измененные с момента их создания, должны отслеживаться в файле .avhd (x).
Если вы создаете несколько снимков или храните старые снимки, эти.Файлы avhd (x) могут занимать много места в файловой системе до такой степени, что у вас заканчивается пространство, и все ваши виртуальные машины перестают работать. Причина этого в том, что каждый файл .avhd (x) отслеживает изменения, поэтому все данные, измененные с момента их создания, должны отслеживаться в файле .avhd (x).
Для удаления снимков используйте диспетчер снимков Hyper-V; никогда не удаляйте файлы .avhd (x) вручную. Вы можете вернуться к моменту времени самого последнего снимка, выбрав виртуальную машину из списка виртуальных машин, щелкнув правой кнопкой мыши и выбрав «Вернуть».В этот момент вы увидите сообщение, подтверждающее, что вы хотите вернуться к созданию этого моментального снимка (для VM winxp-73 он возвращается к дате последнего снимка в 9:43:44 утра 18 сентября. ):
Если вы выберете «Вернуть», система будет перезапущена с момента создания предыдущего снимка. Чтобы удалить снимок, с помощью диспетчера Hyper-V выберите виртуальную машину, перейдите в окно «Снимки» и выберите снимок для удаления.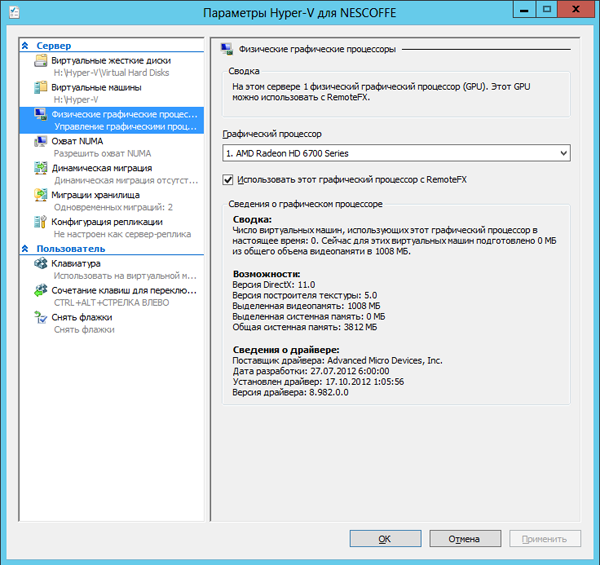 Затем щелкните правой кнопкой мыши, чтобы выбрать или выбрать «Удалить снимок…» в правой части диспетчера Hyper-V, где отображаются сведения о виртуальной машине.Вы снова увидите диалоговое окно подтверждения, в данном случае для удаления выбранного снимка:
Затем щелкните правой кнопкой мыши, чтобы выбрать или выбрать «Удалить снимок…» в правой части диспетчера Hyper-V, где отображаются сведения о виртуальной машине.Вы снова увидите диалоговое окно подтверждения, в данном случае для удаления выбранного снимка:
Если вы выберете «Удалить», снимок будет удален. Например, мы удалили самый старый снимок для winxp-73 с 8:30, поэтому осталось только два снимка:
Вы можете удалить все снимки из выбранных и последующих снимков в цепочке, выбрав «Удалить поддерево снимка…». Как и при предыдущем удалении, вы увидите подтверждающее сообщение для удаления всего набора снимков, и если вы выберете «Удалить», выбранный снимок и все последующие будут удалены.Для win-73 я выбрал самый старый снимок и удалил поддерево, после чего снимков для winxp-73:
не было. Чем дольше хранится моментальный снимок, тем больше файлы .avhd (x) будут расти. Удаление моментального снимка означает, что данные из .avhd (x) будут объединены обратно на диски виртуальной машины (файлы .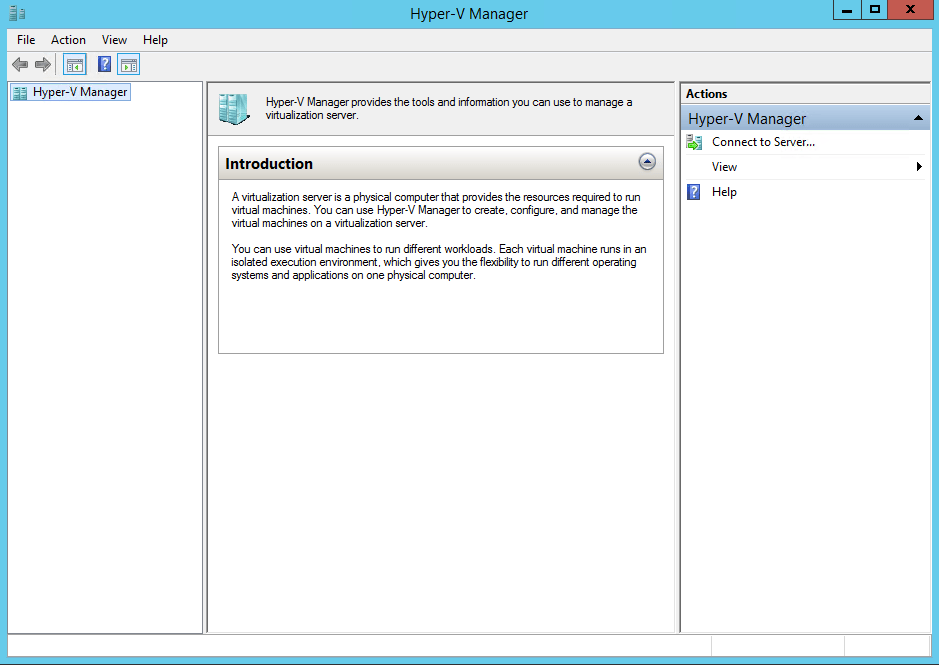 vhd (x)), и вы увидите статус виртуальной машины, указывающий, что выполняется слияние. Для объединения старых снимков потребуется больше времени. Например, после удаления старого снимка для Win2012-Agent-246 вы можете увидеть, что выполняется слияние снимков:
vhd (x)), и вы увидите статус виртуальной машины, указывающий, что выполняется слияние. Для объединения старых снимков потребуется больше времени. Например, после удаления старого снимка для Win2012-Agent-246 вы можете увидеть, что выполняется слияние снимков:
Виртуальная машина продолжает работать, пока выполняется слияние моментальных снимков.
Если вы посмотрите в файловой системе на файл .avhd (x), представляющий этот снимок, вы увидите, что он не удаляется до тех пор, пока не будет завершено слияние данных с .vhd (x).
Как описано в предыдущих блогах, вы можете использовать продукт Unitrends для защиты своих виртуальных машин Hyper-V. После регистрации сервера Hyper-V в системе вы увидите список виртуальных машин в дереве навигации. Если вы выбираете виртуальную машину и запускаете резервное копирование, она использует технологию моментальных снимков Microsoft VSS, чтобы программно создать моментальный снимок VSS, а затем передать данные резервного копирования на устройство.
Из пользовательского интерфейса Unitrends мы можем увидеть прогресс резервного копирования в списке заданий:
Обратите внимание, что этот тип моментального снимка не создается пользователем, поэтому он не отображается в диспетчере Hyper-V. Однако вы можете видеть, что резервное копирование виртуальной машины выполняется из диспетчера Hyper-V. Как и в случае моментальных снимков Hyper-V, виртуальная машина продолжает работать во время резервного копирования.
Моментальные снимки VSS хранятся только на диске, не включают в себя состояние в памяти и предназначены для резервного копирования.В отличие от моментального снимка Hyper-V, одновременно может быть только один моментальный снимок VSS виртуальной машины. VSS тщательно управляет своими моментальными снимками, чтобы не позволять устаревшему моментальному снимку занимать слишком много дискового пространства, но моментальные снимки Hyper-V могут легко вызвать проблемы по мере их старения.

 1 Pro 64-bit Edition
1 Pro 64-bit Edition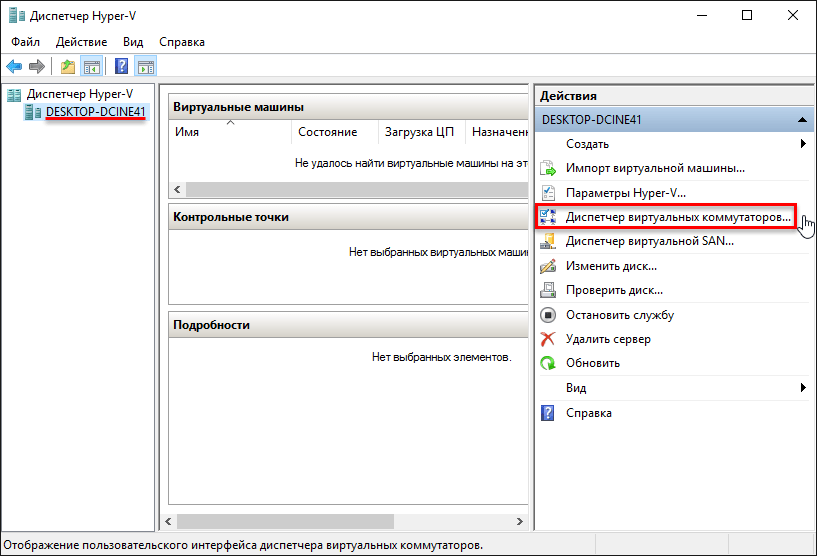


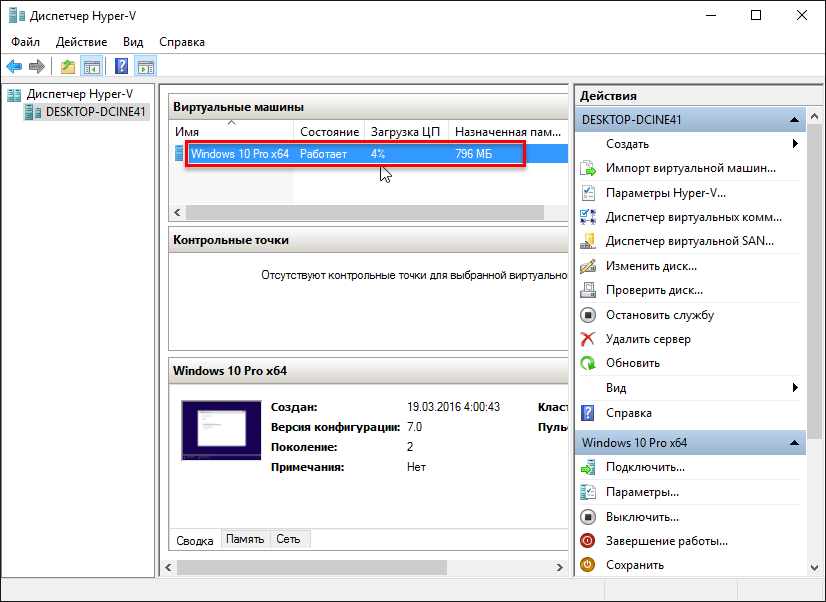 Доступ к интернету настраивается с помощью .
Доступ к интернету настраивается с помощью . Вводим команду «systeminfo» и ищем обозначенный на скриншоте блок данных.
Вводим команду «systeminfo» и ищем обозначенный на скриншоте блок данных.
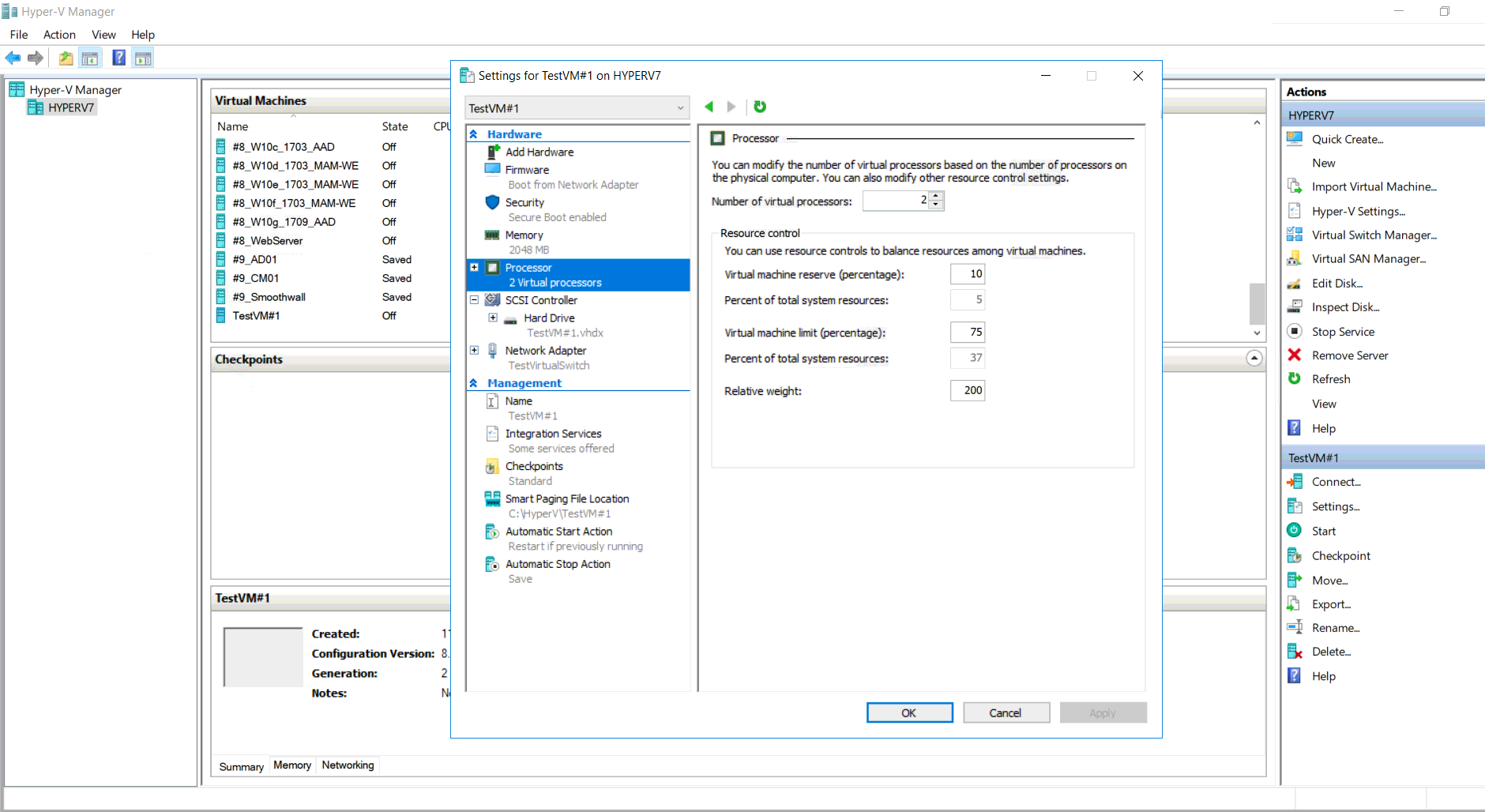

 Хватит его и для установки любой версии Linux.
Хватит его и для установки любой версии Linux.