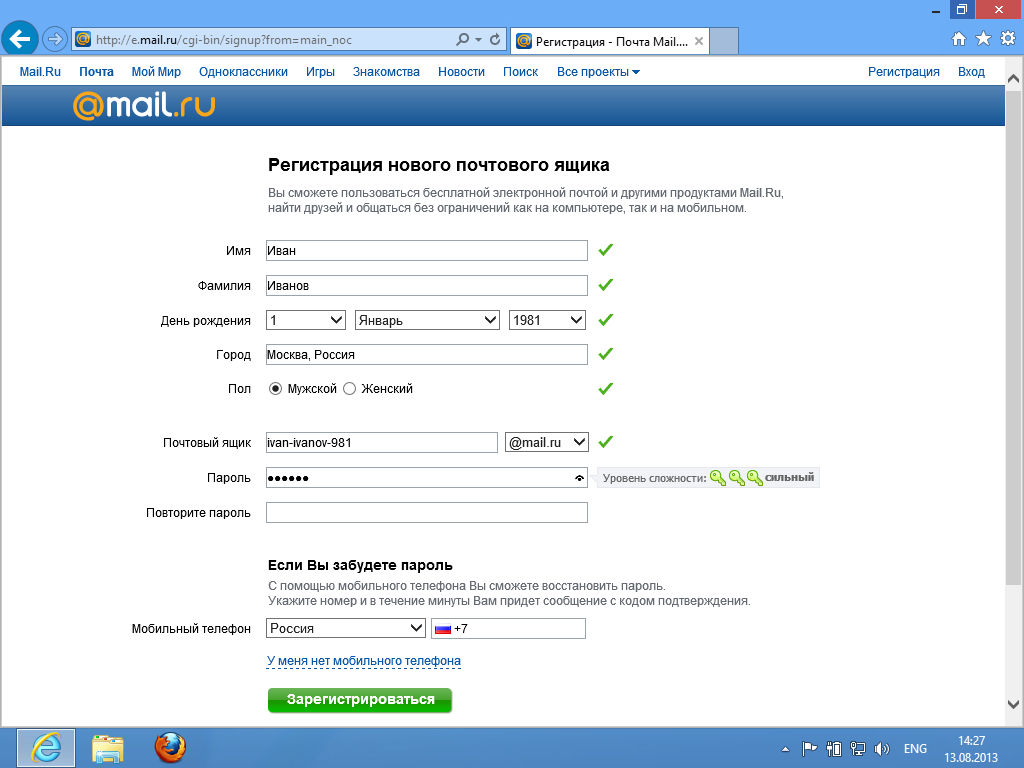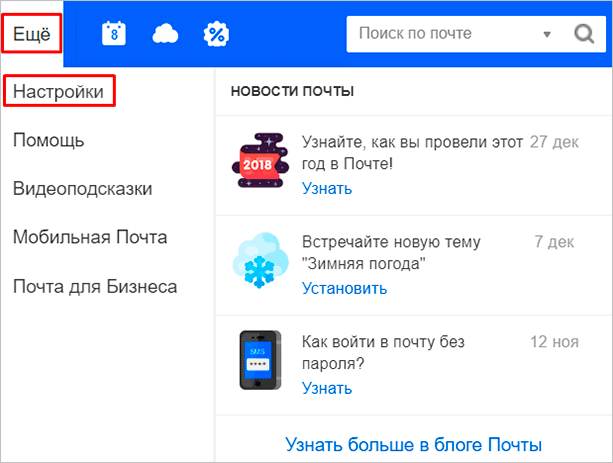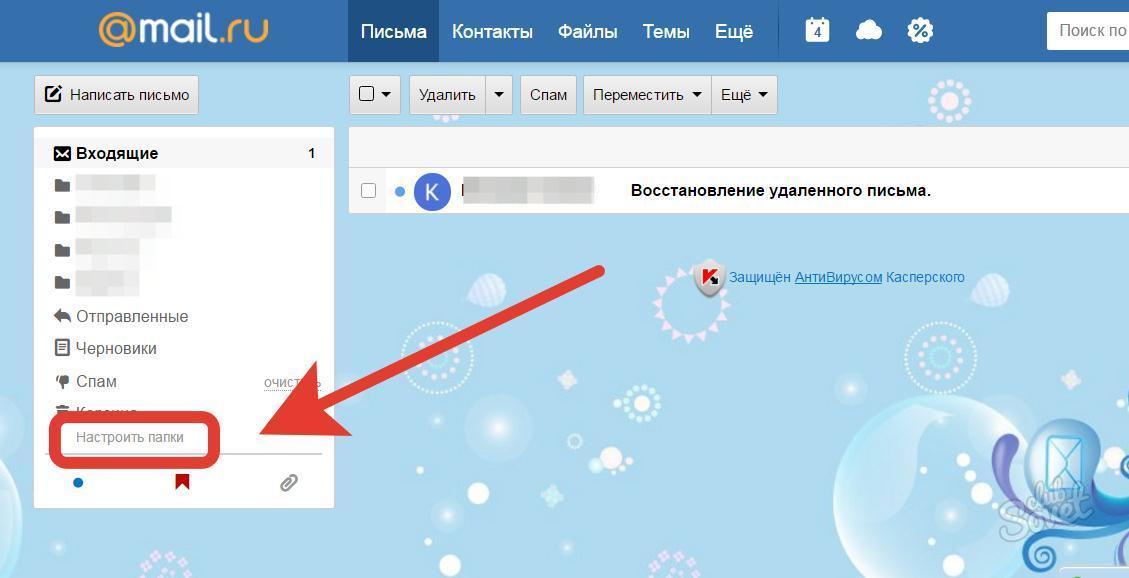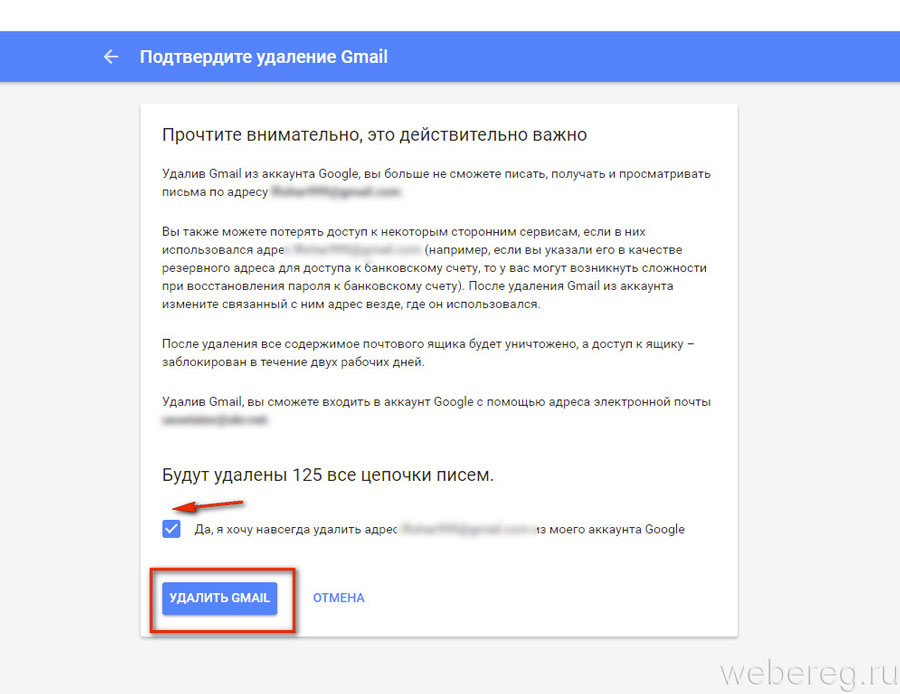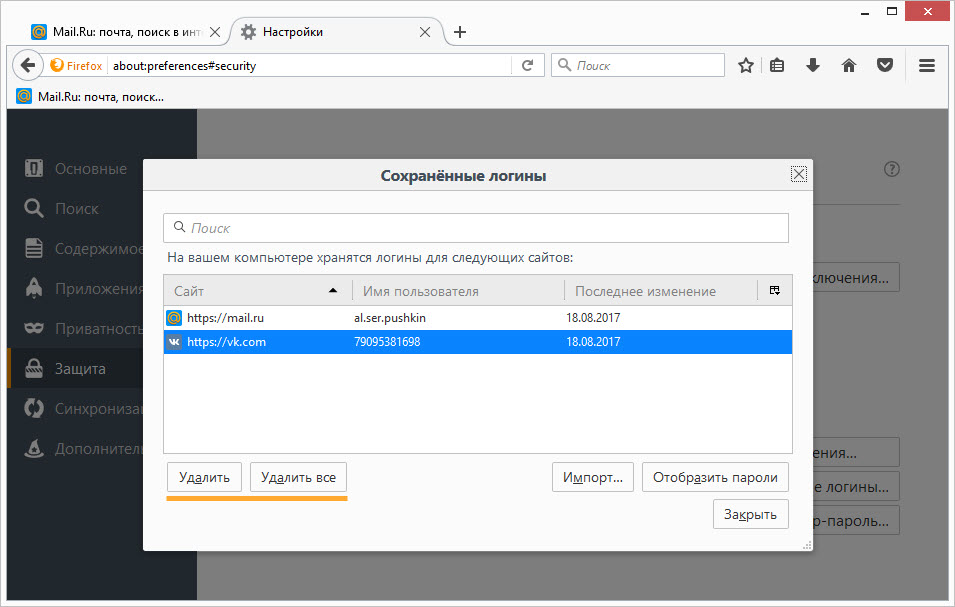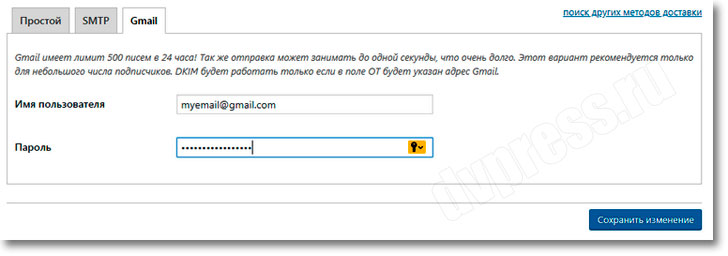Как удалить почту и почтовый ящик на Mail.ru, Яндексе и Gmail
Главная / ЧАстые ВОпросы7 января 2021
- Как удалить почту в Майл.ру?
- Как удалить почтовый ящик на Яндексе?
- Как удалить почту в Gmail
Здравствуйте, уважаемые читатели блога KtoNaNovenkogo.ru. Иногда может возникнуть ситуация, когда вы захотите удалить уже ненужный вам почтовый ящик. Как это сделать? В принципе, можно просто удалить всю почту из ящика стандартными средствами (сначала перенести корреспонденцию в корзину, а потом эту самую корзину очистить). Но в Майл.ру и Яндексе, например, есть возможность полностью удалить почтовый ящик со всем его содержимым.
В этом случае никакой новой почты на этот ящик уже приходить не будет, ибо его Эмейл перестанет быть действительным. При желании, Емайл вы потом сможете восстановить, а вот уже содержимое ящика восстановлению не подлежит. Поэтому еще раз продумайте все последствия удаления электронного почтового ящика в Mail.ru, Яндексе и Gmail, ибо потом можно будет об этом пожалеть.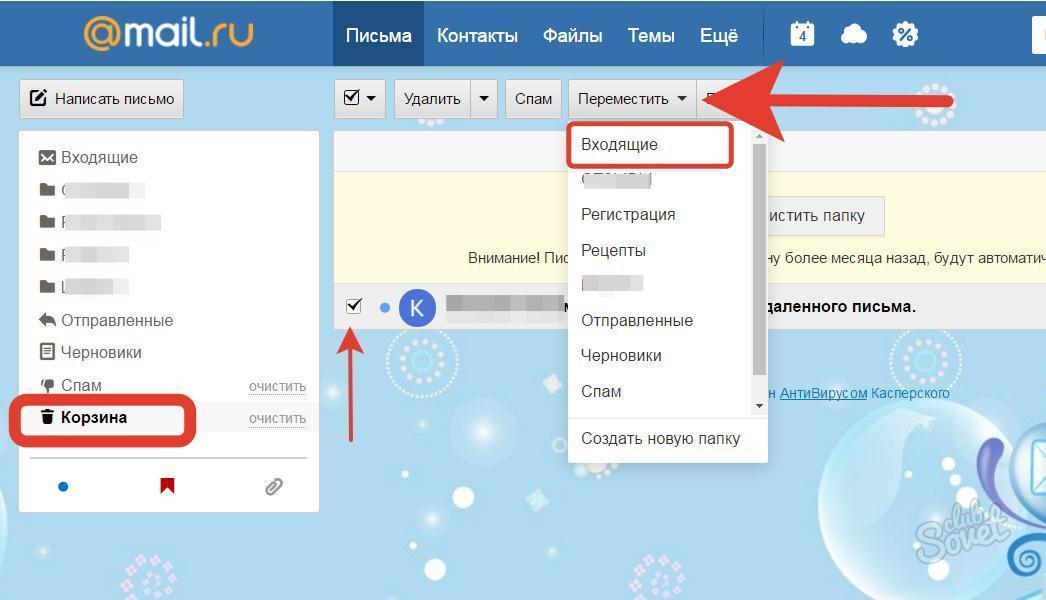
Как удалить почту в Майл.ру?
Не так давно я опубликовал довольно объемную статью про обновленную электронную почту Mail.ru и нюансы работы с ней. Правда, упомянуть там про удаление почтового ящика я забыл. Теперь самое время исправить эту ошибку. Чтобы удалить почту в Майл.ру вам нужно будет перейти на специальную страницу:
Обратите внимание, что вместе с почтой (корреспонденцией, адресной книгой, календарем) удалится и ваш аккаунт в социальной сети «Мой мир», а также вы потеряете доступ к сервису вопросов и ответов от Mail.ru. Если ничего страшного вы в этом не видите, то впишите причину, приведшую вас к желанию удалить ящик, и введите символы капчи, после чего смело жмите на кнопку «Удалить».
Если вдруг после удаления вы передумаете, то всегда есть возможность восстановить ваш почтовый ящик в Майл.ру, просто введя его название и пароль к нему на главной странице Mail.ru.
Правда, таким образом вы получите совершенно пустой ящик (без почты и контактов), а также будет утеряна вся информация, хранящаяся на сопутствующих сервисах Майл. ру. Фактически, таким образом вы восстанавливаете только логин вашего аккаунта, а во всем остальном вы как бы создаете его заново. Поэтому еще раз призываю быть осторожным с удалением, ибо обратного пути по восстановлению информации фактически не будет.
ру. Фактически, таким образом вы восстанавливаете только логин вашего аккаунта, а во всем остальном вы как бы создаете его заново. Поэтому еще раз призываю быть осторожным с удалением, ибо обратного пути по восстановлению информации фактически не будет.
Как удалить почтовый ящик на Яндексе?
Удаление почты на Яндексе не повлечет за собой удаление всего аккаунта, как это было в случае с Майл.ру. Чтобы удалить почтовый ящик нужно будет зайти в настройки и перейти по расположенной в самом низу ссылке «Удалить»:
На открывшейся странице для удаления почты вам нужно будет указать действующий пароль от ящика и нажать на кнопку «Удалить»:
В результате будет удалена вся содержащаяся в нем корреспонденция, а новая почта в него после удаления, естественно, попадать не будет. После удаления ящика, однако, вы все равно сможете использовать свой аккаунт в Яндексе. Если вы и ее тоже хотите удалить, то перейдите на эту страницу и воспользуйтесь расположенной внизу ссылкой «Удалить аккаунт»:
Как удалить почту в Gmail
Удалить свой электронный адрес в Gmail довольно просто.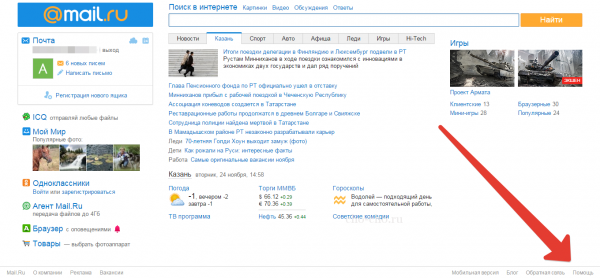 Для этого нужно будет войти в свой Google аккаунт. Затем прокрутите страницу настроек аккаунта до самого низа и кликните по пункту «Удалить сервисы» (в области «Управление аккаунтом»).
Для этого нужно будет войти в свой Google аккаунт. Затем прокрутите страницу настроек аккаунта до самого низа и кликните по пункту «Удалить сервисы» (в области «Управление аккаунтом»).
На открывшейся странице кликните по ссылке «Навсегда удалить сервис Gmail»:
Потом аккаунт можно будет восстановить, но за сохранность данных никто ответственности не несет. Если повезет, то они останутся.
Удачи вам! До скорых встреч на страницах блога KtoNaNovenkogo.ru
Использую для заработка
Как можно удалить электронную почту
В этом уроке я покажу, как удалить свою почту на Майл.ру навсегда. Она сотрется со всеми письмами и настройками. Также вместе с ней закроется Облако, Мой мир и другие сервисы.
Инструкция по удалению почты Майл
Свою почту на Майле можно полностью убрать из интернета. Для этого нужно удалить аккаунт на сайте mail.ru. Тогда ящик заблокируется, и на него перестанут поступать письма. Также сотрутся все настройки и удалятся все сервисы сайта: Облако, Мой Мир и другие.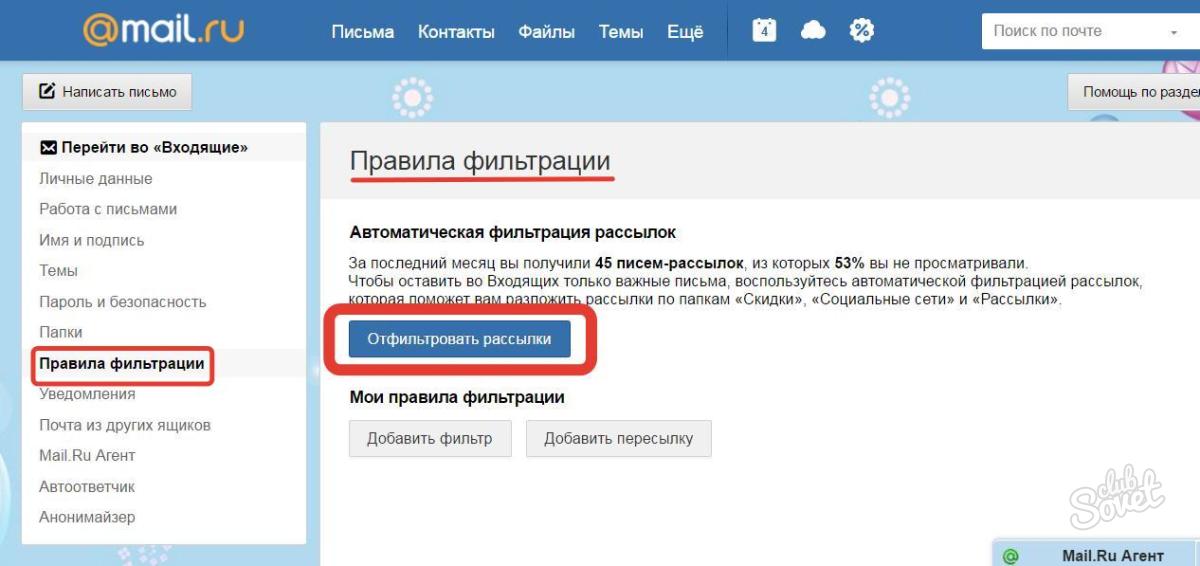
Прямо сейчас я покажу, как удалить почту с компьютера. С телефона это делается примерно так же, о чем я буду рассказывать далее.
На заметку : если данный адрес почты вы использовали для регистрации на других сайтах (например, в скайпе), то могут возникнуть проблемы с доступом к ним.
1 . Заходим в ящик, который нужно уничтожить, и в верхней его части нажимаем на пункт «Еще». Из списка выбираем «Помощь».
2 . Открывается новая вкладка, где в разделе «Регистрация и вход» (внизу) щелкаем по пункту «Как удалить почтовый ящик».
3 . Там будет ссылка на специальную форму. Кликаем по ней.
4 . Открывается еще одна вкладка с предупреждением, что вместе с почтой сотрется и всё остальное. Нажимаем «Удалить».
5 . Далее сайт попросит указать причину, по которой мы уничтожаем email, а также ввести пароль и проверочный код. Печатаем всё это и нажимаем «Удалить».
6 . Ящик блокируется и из него стирается всё содержимое.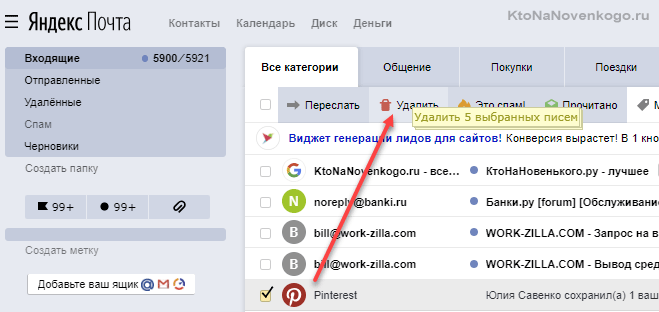 Теперь можно закрыть все вкладки и забыть про этот адрес.
Теперь можно закрыть все вкладки и забыть про этот адрес.
В случае если кто-то отправит на него письмо, оно не будет доставлено и отправитель получит об этом уведомление.
Как стереть почтовый ящик с телефона
1 . В браузере вашего смартфона (программе для интернета) перейдите на сайт mail.ru.
2 . Войдите в свой ящик. Для этого щелкните по надписи «Почта», напечатайте логин/пароль и нажмите «Войти».
Если выскочит окошко «Приложение для Почты» нажмите «Нет, спасибо».
3 . Перейдите по ссылке account.mail.ru/user/delete и нажмите на кнопку «Удалить».
4 . Напечатайте любую причину удаления, введите пароль от ящика, код с картинки и нажмите «Удалить».
Появится сообщение, что емайл уничтожен. Вот и всё! Теперь можно закрыть вкладку – почта уже заблокирована.
Как удалить приложение
Андроид : Настройки – Приложения (Программы) – Почта Mail.ru – Удалить.
iPhone : нажмите на значок приложения и подержите, пока не появится крестик.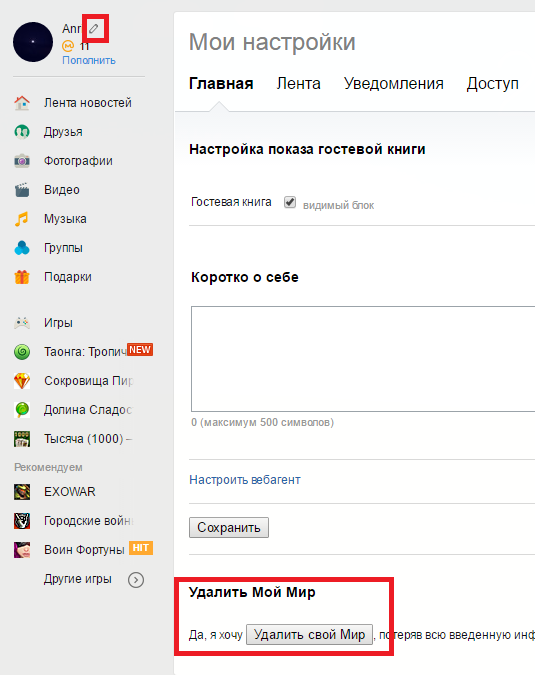 Затем нажмите на крестик и выберите «Удалить».
Затем нажмите на крестик и выберите «Удалить».
Как удалить почту, если забыл пароль
Бывает, нужно уничтожить ящик, от которого не помнишь данные для входа – логин и пароль. В этом случае сначала нужно попробовать восстановить доступ к профилю.
Первое, что нужно знать, это точный адрес почты. Ведь адрес может быть как окончанием @mail.ru, так и с другими окончаниями: @list.ru, @inbox.ru или @bk.ru. И это будут разные ящики Мэйла.
Кроме того, если в названии до знака @ перепутать всего одну букву или цифру, это тоже будет другой ящик – не ваш.
Пример адреса электронного ящика
А второе, что нужно знать – это точный пароль. Он состоит исключительно из английских букв, могут быть использованы цифры. То, какого размера буквы (большие или маленькие), тоже имеет значение.
Без пароля удалить свою страницу на Майле нельзя, потому сначала его нужно будет восстановить. Для этого в окошке входа на сайте нажмите «Забыли пароль?» и следуйте инструкции.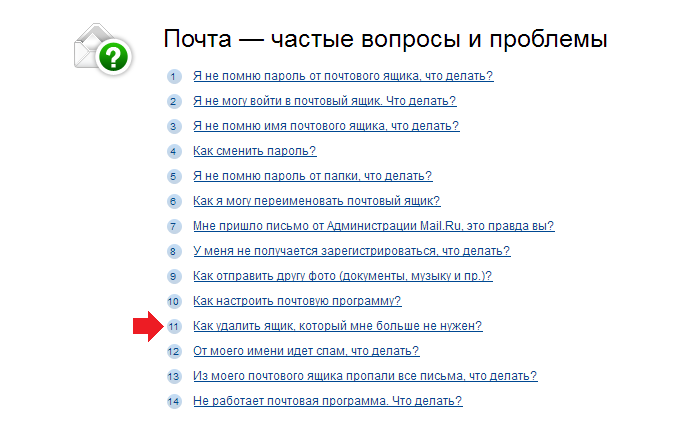
Подробнее о восстановлении доступа читайте в уроке «Моя почта».
А что делать, если восстановить ящик не получается? Тогда нужно просто подождать: когда адрес не используется больше шести месяцев, администрация имеет право его уничтожить.
Если вы давно не пользовались ящиком и не можете в него войти, скорее всего, он уже удален.
Проверить это легко: отправьте письмо на свою старую почту. Если придет уведомление о недоставленном сообщении, значит, ящик закрыт. Его в системе уже просто не существует.
Или же можно попробовать зарегистрировать этот адрес. Если такое имя пользователя свободно, значит, ящик был автоматически удален.
Можно ли восстановить почту?
Вернуть ящик можно только в течение трех месяцев после его закрытия. Но всё, что в нем находилось, будет безвозвратно уничтожено. Восстановить удаленные письма и файлы нельзя.
Для восстановления удаленной почты нужно просто открыть сайт mail.ru, и в окошке для входа указать правильный адрес и пароль.
Ящик откроется без каких-либо проблем со стороны системы (даже подтверждение не понадобится), но в нем будет пусто.
Альтернатива удалению
Удаление почты – очень ответственный шаг. Ведь вместе с ней сразу же стираются все письма и сервисы. Это не всегда подходит, и сейчас я расскажу о более щадящих способах разобраться со своим адресом.
Выход из ящика
Бывает, человеку просто нужно закрыть ящик на конкретном устройстве. Например, вы зашли в свою личную почту на рабочем компьютере. И теперь каждый раз при входе на сайт mail.ru ящик открывается автоматически.
Чтобы этого не происходило, нужно просто выйти из учетной записи. Тогда в системе почта останется, но на данном компьютере она больше автоматически загружаться не будет.
Чтобы выйти из своей почты на компьютере, откройте сайт mail.ru и в форме для входа нажмите на иконку с дверью.
Или нажмите на ссылку «выход» в правом верхнем углу сайта.
Пересылка писем
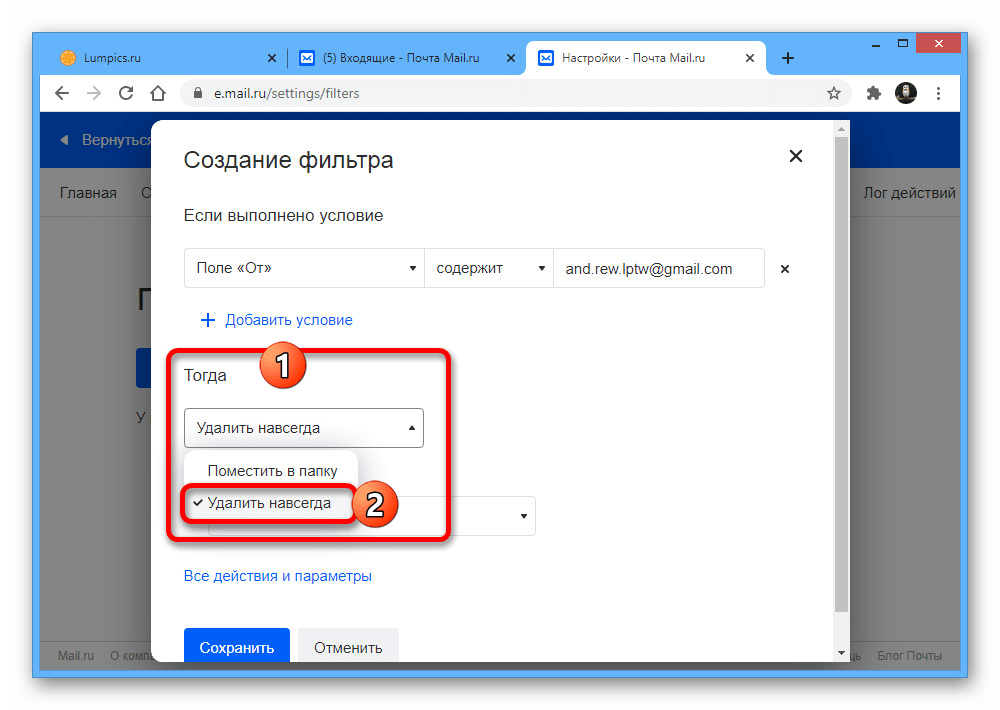 Но раньше он оставлял свой старый ящик разным людям. И удалять его не очень хочется – вдруг кто-нибудь из них напишет.
Но раньше он оставлял свой старый ящик разным людям. И удалять его не очень хочется – вдруг кто-нибудь из них напишет.Или бывает, что удалять почту на mail.ru не хочется, потому что к ней привязаны всякие нужные службы. Например, зарегистрирован скайп, страничка в социальной сети или анкета на сайте знакомств. А если почтовый ящик закрыть, то можно потерять доступ к этим сервисам.
В таком случае вместо удаления лучше настроить пересылку писем. Тогда при поступлении сообщения на старый адрес оно будет перенаправлено на новый. Причем не важно, на каком сайте новый адрес: на Яндексе, Гугле (gmail.com) или каком-то другом.
1 . Заходим в ящик на mail.ru, с которого нужно перенаправить письма. Щелкаем по его адресу в верхнем правом углу. Из списка выбираем «Настройки почты».
2 . Далее выбираем «Правила фильтрации».
3 . Нажимаем на кнопку «Добавить пересылку».
4 . Указываем адрес, на который нужно пересылать письма, и нажимаем «Сохранить».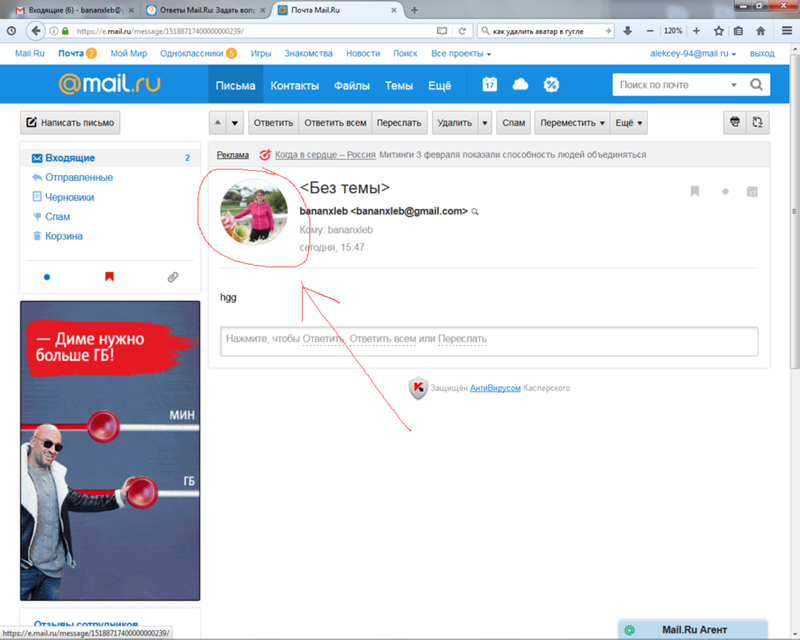
5 . Далее система попросит указать пароль от данного ящика на Майле. Печатаем его и нажимаем «Продолжить».
6 . После этого пересылка добавляется, но чтобы она начала работать, её нужно подтвердить. Для этого переходим по соответствующей ссылке и следуем инструкции.
Если всё сделано верно, то в «Правилах фильтрации» появится отметка «Подтверждено». Но кроме этого нужно будет еще поставить переключатель на «ВКЛ» – просто щелкнуть по нему.
Вот и всё! Теперь все письма будут автоматически перенаправлены на другой адрес. При желании эту настройку можно в любой момент выключить.
Если письмо с подтверждением никак не приходит, проверьте папку «Спам». У меня, например, оно попало именно туда.
Фильтрация
Если вы решили удалиться с Майла из-за того, что получаете на почту нежелательные письма (спам), то это можно решить через фильтрацию. Просто отметьте те сообщения, которые не хотели бы получать, нажмите на кнопку «Еще» и выберите из списка «Создать фильтр».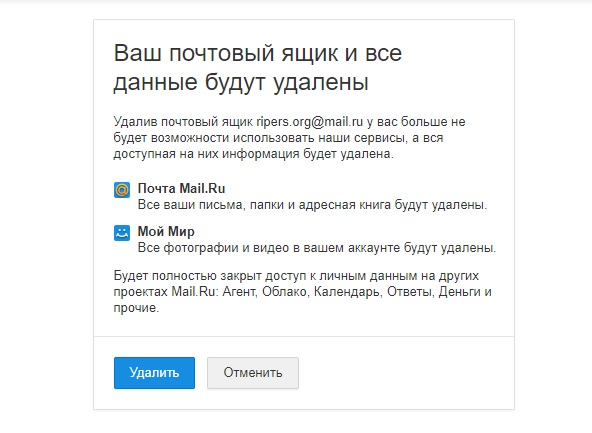
Далее откроются настройки фильтрации, где можно указать папку, куда будут автоматически помещаться письма с этих адресов. Например, можно отправлять их сразу в «Корзину».
Или можно вообще выбрать пункт «Удалить навсегда». Главное, не забыть сохранить настройки и проверить, чтобы этот фильтр был с отметкой «ВКЛ».
Здравствуйте, уважаемые читатели блога KtoNaNovenkogo.ru. Иногда может возникнуть ситуация, когда вы захотите удалить уже ненужный вам почтовый ящик. Как это сделать? В принципе, можно просто удалить всю почту из ящика стандартными средствами (сначала перенести корреспонденцию в корзину, а потом эту самую корзину очистить). Но в Майл.ру и Яндексе, например, есть возможность полностью удалить почтовый ящик со всем его содержимым.
В этом случае никакой новой почты на этот ящик уже приходить не будет, ибо его Эмейл перестанет быть действительным. При желании, Емайл вы потом сможете восстановить, а вот уже содержимое ящика восстановлению не подлежит.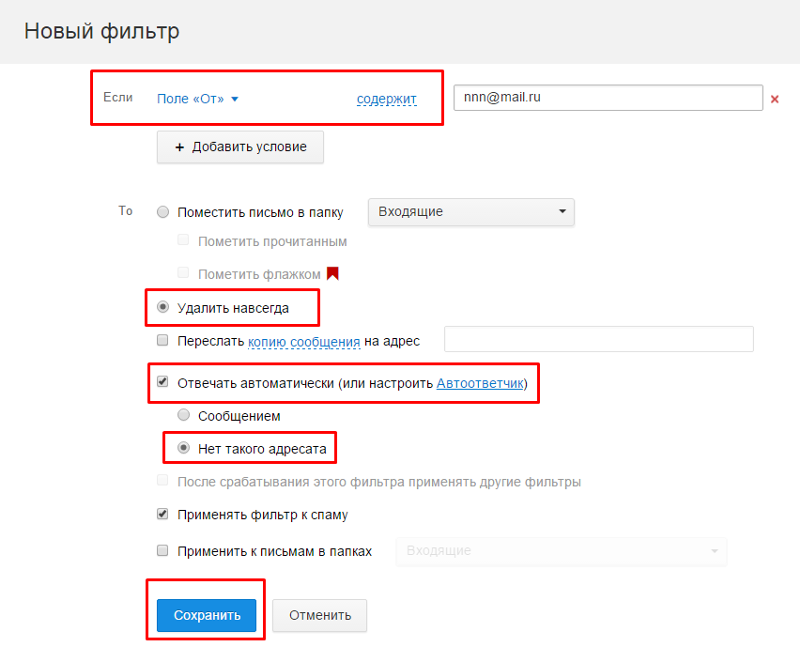
Как удалить почту в Майл.ру?
Не так давно я опубликовал довольно объемную статью про обновленную электронную почту Mail.ru и нюансы работы с ней. Правда, упомянуть там про удаление почтового ящика я забыл. Теперь самое время исправить эту ошибку. Чтобы удалить почту в Майл.ру вам нужно будет перейти на специальную страницу:
Обратите внимание, что вместе с почтой (корреспонденцией, адресной книгой, календарем) удалится и ваш аккаунт в социальной сети «Мой мир», а также вы потеряете доступ к сервису вопросов и ответов от Mail.ru. Если ничего страшного вы в этом не видите, то впишите причину, приведшую вас к желанию удалить ящик, и введите символы капчи, после чего смело жмите на кнопку «Удалить».
Если вдруг после удаления вы передумаете, то всегда есть возможность восстановить ваш почтовый ящик в Майл. ру, просто введя его название и пароль к нему на главной странице Mail.ru.
ру, просто введя его название и пароль к нему на главной странице Mail.ru.
Правда, таким образом вы получите совершенно пустой ящик (без почты и контактов), а также будет утеряна вся информация, хранящаяся на сопутствующих сервисах Майл.ру. Фактически, таким образом вы восстанавливаете только логин вашего аккаунта, а во всем остальном вы как бы создаете его заново. Поэтому еще раз призываю быть осторожным с удалением, ибо обратного пути по восстановлению информации фактически не будет.
Как удалить почтовый ящик на Яндексе?
Удаление почты на Яндексе не повлечет за собой удаление всего аккаунта, как это было в случае с Майл.ру. Чтобы удалить почтовый ящик нужно будет зайти в настройки и перейти по расположенной в самом низу ссылке «Удалить»:
На открывшейся странице для удаления почты вам нужно будет указать действующий пароль от ящика и нажать на кнопку «Удалить»:
В результате будет удалена вся содержащаяся в нем корреспонденция, а новая почта в него после удаления, естественно, попадать не будет.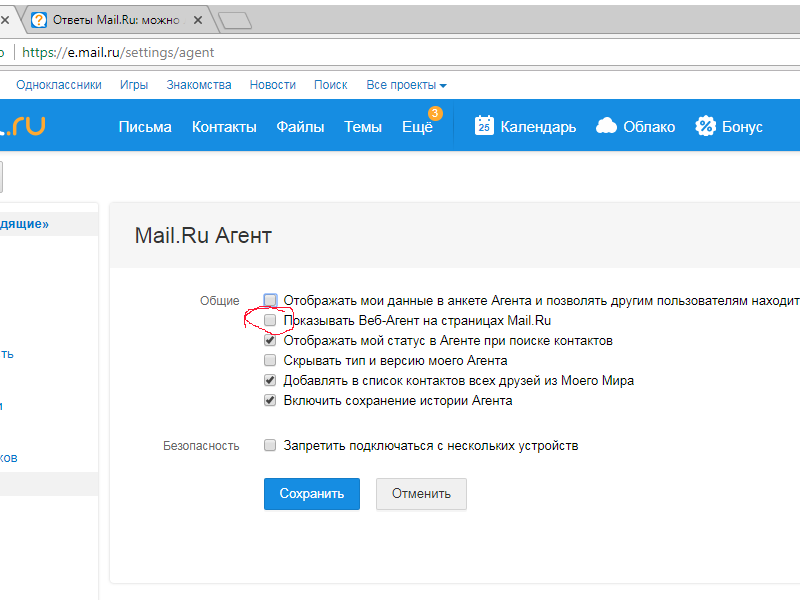 После удаления ящика, однако, вы все равно сможете использовать свой аккаунт в Яндексе. Если вы и ее тоже хотите удалить, то перейдите на эту страницу и воспользуйтесь расположенной внизу ссылкой «Удалить аккаунт»:
После удаления ящика, однако, вы все равно сможете использовать свой аккаунт в Яндексе. Если вы и ее тоже хотите удалить, то перейдите на эту страницу и воспользуйтесь расположенной внизу ссылкой «Удалить аккаунт»:
Как удалить почту в Gmail
Удалить свой электронный адрес в Gmail довольно просто. Для этого нужно будет войти в свой Google аккаунт. Затем прокрутите страницу настроек аккаунта до самого низа и кликните по пункту «Удалить сервисы» (в области «Управление аккаунтом»).
На открывшейся странице кликните по ссылке «Навсегда удалить сервис Gmail»:
Потом аккаунт можно будет восстановить, но за сохранность данных никто ответственности не несет. Если повезет, то они останутся.
С появлением интернета обмен письмами перешел на электронный вариант. Владельцы компьютеров завели себе электронную почту, место под которую предлагали многие крупные сервисы. Самыми крупными почтовыми сервисами являются Gmail от Google, Yandex, Mail.:max_bytes(150000):strip_icc()/001_create-a-free-protonmail-account-4108234-5b0fc7ed946a43818b6866a358480c52.jpg) ru, между которыми существует сильная конкуренция. Иметь личный e-mail нужно не только для обмена письмами, но и для регистрации на большинстве ресурсов, которые используют почту в качестве логина или способа подтверждения.
ru, между которыми существует сильная конкуренция. Иметь личный e-mail нужно не только для обмена письмами, но и для регистрации на большинстве ресурсов, которые используют почту в качестве логина или способа подтверждения.
Особенности удаления почтового ящика в сети
Активный пользователь может владеть сразу несколькими e-mail, никто не ограничивает его в возможности регистрации на сервисах. Иногда появляется необходимость удалить почтовый адрес, чтобы на него больше не приходили письма, а злоумышленники не могли его взломать. Такая функция является стандартной для любого сервиса, процесс в общих чертах похож, но существуют и некоторые отличия. К примеру, некоторые ящики можно удалить, только если стереть все письма внутри почты вручную, а в других этого не требуется.
Если логин и пароль известны
В этом случае удалить почтовый ящик проще, потому что все действия можно выполнить внутри учетной записи. При авторизации система распознает вас как владельца и не препятствует выполнению необходимых действий.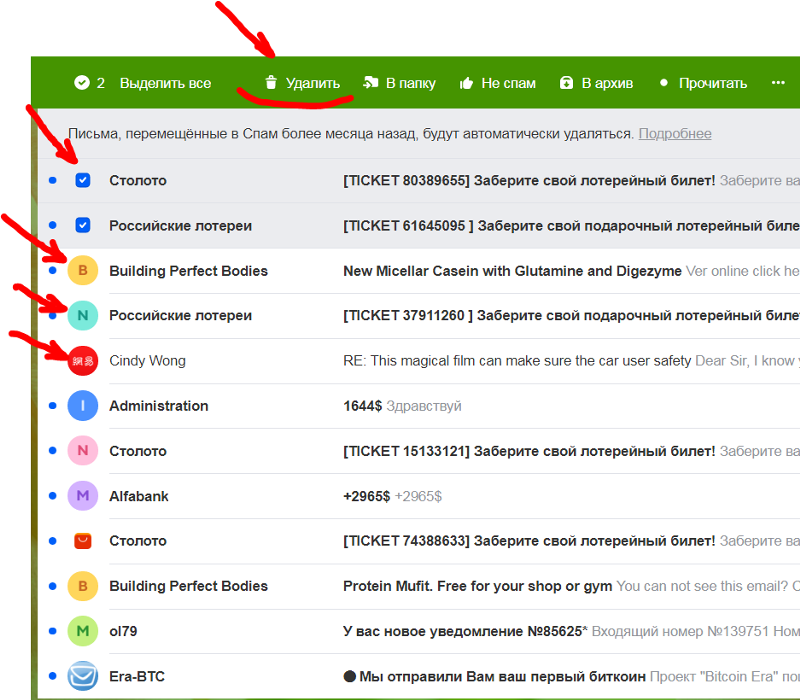 Чтобы стереть все данные, вам нужно придерживаться инструкций сервиса, которые будут описаны ниже. У каждой почтовой системы есть пункт в управлении, которые помогает удалить почту.
Чтобы стереть все данные, вам нужно придерживаться инструкций сервиса, которые будут описаны ниже. У каждой почтовой системы есть пункт в управлении, которые помогает удалить почту.
Если забыли пароль или введен неверный логин
Во время регистрации ящика вам предлагают указать запасной e-mail. Он нужен, если вы забили персональные данные доступа к этому почтовику. Удаление почты, если не помните пароль или логин, нужно начинать с их восстановления. На всех современных сайтах есть под формой входа гиперссылка, которая имеет, как правило, следующую формулировку: «Забыли пароль?». Нажимайте на нее, и вас автоматически перенаправит на форму восстановления данных через почту.
Там вас попросят указать запасной ящик, куда будет отправлена ссылка на смену пароля. После перехода по адресу появится форма для указания нового пассворда, но для смены может потребоваться подтверждение права владения профилем. Как правило, при создании почты необходимо заполнить дополнительные сведения, которые необходимо ввести, к примеру:
- дополнительный адрес почты;
- секретный вопрос;
- номер мобильного телефона;
- варианты ящиков для пересылки E-mail;
- любые данные – в форме для обращения в службу поддержки.

Как удалить почту mail.ru
Это один из самых популярных сервисов, который предлагает бесплатную регистрацию и использование. Даже после удаления вы можете повторно создать себе почтовый ящик. У вас будет возможность, спустя какое-то время, использовать тот же логин для регистрации. Если же вы решили удалить аккаунт, чтобы к нему больше не было доступа, необходимо воспользоваться следующей пошаговой инструкцией:
- Откройте главную страницу Мейла через браузер.
- Найдите слева вверху форму входа в свой почтовый ящик. Введите пароль, логин и нажмите кнопку «Войти».
- Вы попадете внутрь почтовика, найдите гиперссылку «Еще» на верхней панели. Нажмите раздел «Помощь».
- Вас направит на страницу с информацией, которой часто интересуются пользователи, с перечнем ответов на вопросы. Под цифрой 11 находится пункт «Как удалить почтовый ящик…», кликните по нему.
- Появится новая вкладка с информацией, как удалить ящик, который вам уже не нужен.
 Выполните пункты из руководства.
Выполните пункты из руководства. - Нажмите на ссылку «Специальный интерфейс», укажите причину, почему вы хотите удалить свой e-mail, к примеру. «Мне не нравится имя» или «Хочу сделать новый».
- Понадобится еще раз ввести пароль от почты. Затем щелкните по надписи «удалить» и подтвердите свое желание выполнить это действие.
- Затем вы получите предупреждающее сообщение о том, что почта на майл ру будет удалена, а вся ответственность с сервиса снимается. Там же будет ссылка на восстановление аккаунта, если вы передумали. Если же все верно, просто выйдите из профиля.
Удаление почтового ящика Gmail в Гугле
Сервис от Google включает много инструментов, которыми клиенты могут управлять из своего аккаунта. Это еще один популярных почтовый хостинг, который создает вам e-mail сразу же при регистрации в Гугл. Если вы решили удалить свою почту Gmail, вам нужно сделать следующее:
- Введите пароль и логин от своего аккаунта и войдите со стартовой страницы.

- На странице настроек профиля прокрутите содержимое вниз и найдите опцию «Удалить сервисы», который относится к разделу «Управление аккаунтом».
- Появится новая страница, где нужно кликать по строчке «Навсегда удалить сервис Gmail».
- Это удалит ваш почтовый ящик, но при желании его можно будет восстановить, данные в нем не сохранятся.
Как удалить свою электронную почту Яндекс
По популярности данная поисковая система стоит на 1-м месте в России. Яндекс-почта открывает возможность использовать другие функции сервиса. Для выполнения процедуры удаления вам понадобится авторизоваться на портале. Для этого перейдите на главную страницу и введите свой логин, пароль от e-mail. Далее нужно выполнить следующие действия:
- Найдите справа вверху иконку с именем аккаунта, кликните по ней.
- Выпадет дополнительное меню, где нужно нажать на пункт «Управление аккаунтом».
- Вам перенаправит на «паспорт» профиля. Листайте страницу вниз и посередине будет надпись серого цвета «Удалить аккаунт».

- Нажмите на эту гиперссылку, прочтите информацию, какие последствия повлечет за собой удаление почты.
- Если вы со всем согласны, необходимо подтвердить операцию удаления почты. Введите еще раз пароль и кликните «Удалить аккаунт».
Можно ли восстановить удаленный почтовый ящик
Любой сервис дает вам возможность закрыть свой аккаунт или профиль. При желании вы можете его вернуть, но вероятность, что все содержимое вашего почтовика останется, очень мала. Как правило, корреспонденция стирается из всех папок, особенно если восстановление проводится, спустя некоторое время. К примеру, вернуть аккаунт на Mail ru можно по следующей инструкции:
- Зайдите на главную страницу сервиса.
- В окне для входа в почту введите старые данные: логин и пароль удаленного почтовика.
- Появится новое окошко, где вам предложат восстановить аккаунт электронного ящика.
- Необходимо нажать на слово «Разблокировать».
Информация, письма, блоги и прочие сервисы, которые были связаны с профилем почты, не будут храниться, поэтому не вернутся при восстановлении.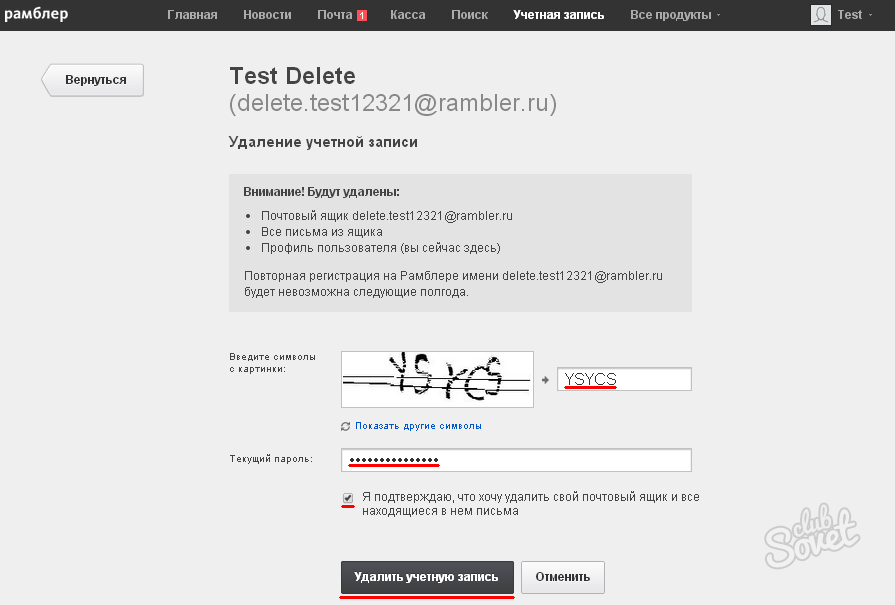 Снова появится возможность пользоваться электронкой, но содержимое удалится безвозвратно – вы получите пустой профиль с привычным вам именем (адресом). При удалении от вас получают согласие на ликвидацию всех данных, поэтому постарайтесь не делать таких действий сгоряча или на эмоциях, не подумав.
Снова появится возможность пользоваться электронкой, но содержимое удалится безвозвратно – вы получите пустой профиль с привычным вам именем (адресом). При удалении от вас получают согласие на ликвидацию всех данных, поэтому постарайтесь не делать таких действий сгоряча или на эмоциях, не подумав.
Последствия совершенных действий
Крупные площадки вроде Гугл, Яндекс или Майл предоставляют пользователю сразу комплект разных сервисов: почта, музыка, фотохостинг, блог и т.д. Ключом для доступа к ним становится e-mail аккаунт. При его удалении вы теряете возможность пользоваться прочими функциями портала. Ниже приведены примеры, к каким функциям и сервисам вы теряете доступ, если удалить почту.
- удаляются все настройки почты, письма;
- вы не сможете писать на «Ответы Mail»;
- не будет доступа к «Мой Мир» и «Игры Mail».
- стираются настройки профиля, письма из почты;
- получать или отправлять почтовые сообщения возможности не будет;
- повторно зарегистрировать электронный адрес не получится;
- история действий, аккаунт Google, покупки Google Play сохраняться для всех устройств.

- удаляется не только почта, но и аккаунт;
- стираются реквизиты Яндекс-кошелька;
- происходит полная потеря данных с Яндекс.Диск;
- видеоматериалы с сервера тоже автоматически удалятся.
Видео
Нашли в тексте ошибку? Выделите её, нажмите Ctrl + Enter и мы всё исправим!
Добавление или удаление контакта | PlayStation®Vita Руководство пользователя
Выберите (Список контактов) > (Параметры) > [Добавить контакт], введите имя и адрес электронной почты, затем выберите [OK]. В системе можно сохранить до 5000 адресов электронной почты.
- Если вы добавили учетную запись CardDAV, также отображается [Местоположение]. Вы можете выбрать, куда сохранить контакт.
- Когда отображается сообщение, можно выбрать [Имя <адрес электронной почты>], чтобы добавить это имя в ваш список контактов.
Редактирование или удаление контакта
Выберите (Список контактов) > (Параметры) > [Изменить] или [Удалить] и следуйте указаниям на экране.
При удалении контактов, сохраненных в памяти системы, они также удаляются с сервера для вашей учетной записи CardDAV.
Поиск контакта
Выберите (Список контактов). Коснитесь значка (Панель оглавления), чтобы открыть панель оглавления, затем перетащите панель оглавления, чтобы найти контакт.
Одновременное удаление всех контактов
Вы можете удалить все свои контакты, отформатировав базу данных приложения «Электронная почта». Выберите (Параметры) > [Настройки] > [Форматировать базу данных приложения электронной почты] и следуйте указаниям на экране.
Использование контактов из учетной записи
Вы можете синхронизировать контакты, сохраненные в вашей учетной записи электронной почты Gmail™ (почтовая служба Google) или в другом почтовом сервисе, и затем использовать, изменять или удалять контакты на своей системе. Для синхронизации контактов необходима учетная запись CardDAV.
Выберите (Список контактов) > (Параметры) > [Настройки CardDAV] > [Добавить учетную запись CardDAV] и следуйте указаниям на экране.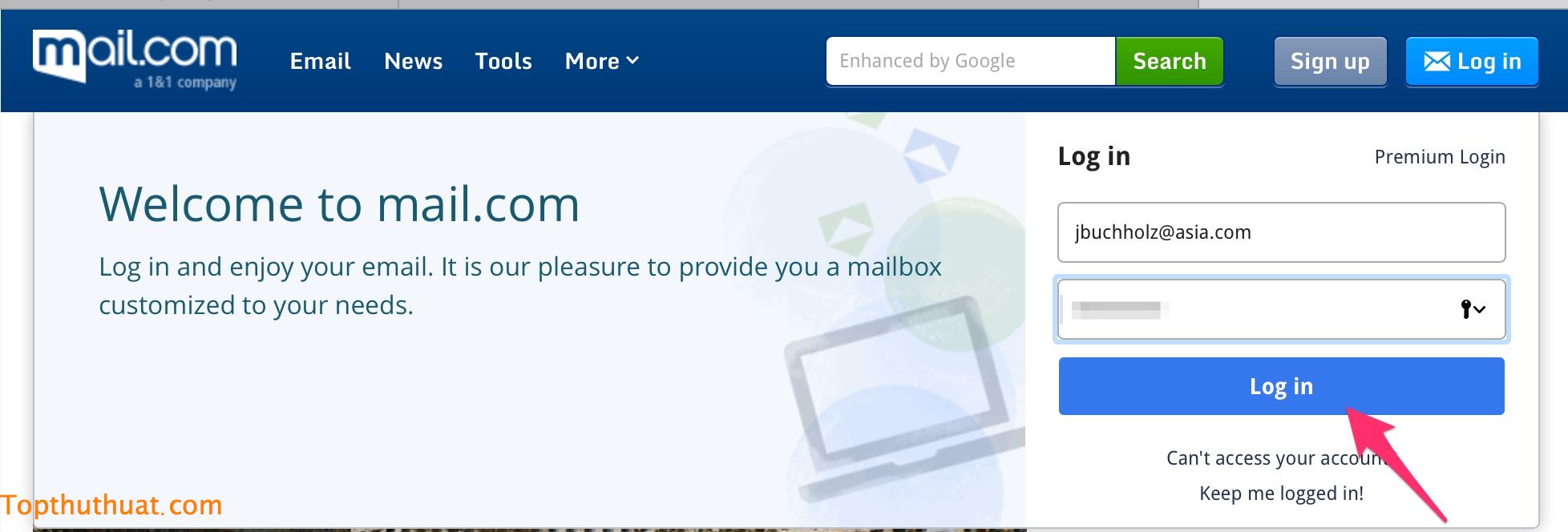
- Подробности об учетной записи CardDAV можно узнать у поставщика услуг электронной почты.
- Поставщики услуг календаря могут прекратить предоставление таких услуг.
- Выберите (Список контактов) > (Параметры) > [Настройки CardDAV] > [Дополнительные настройки], чтобы настроить дополнительные параметры добавленной учетной записи.
Добавление нескольких учетных записей CardDAV
Можно добавить до пяти учетных записей CardDAV. Выберите (Список контактов) > (Параметры) > [Настройки CardDAV] > [Добавить учетную запись CardDAV] и следуйте указаниям на экране.
Настройка основной учетной записи CardDAV
Когда вы добавляете контакты, они сохраняются в той учетной записи, которая назначена основной. Чтобы сменить основную учетную запись CardDAV, выберите (Список контактов) > (Параметры) > [Настройки CardDAV] > [Основная учетная запись CardDAV], а затем выберите учетную запись CardDAV, чтобы поставить отметку.
Удаление учетной записи CardDAV
Вы можете удалить учетную запись CardDAV из памяти системы. При этом контакты, связанные с этой учетной записью, также будут удалены. Выберите (Список контактов) > (Параметры) > [Настройки CardDAV] > [Дополнительные настройки], выберите учетную запись, которую хотите удалить, а затем выберите [Удалить эту учетную запись CardDAV].
Удаление всех контактов
Можно удалить сразу все контакты, сохраненные в памяти системы. Выберите (Список контактов) > (Параметры) > [Настройки CardDAV] > [Форматировать базу данных контактов] и следуйте указаниям на экране.
Как добавить или сменить основной адрес электронной почты в профиле Skype? | Поддержка Skype
Как добавить или сменить основной адрес электронной почты в профиле Skype? | Поддержка Skype Вернуться к результатам поискаОсновной адрес электронной почты, указанный в профиле, используется нами для отправки важной информации, связанной с вашей учетной записью Skype.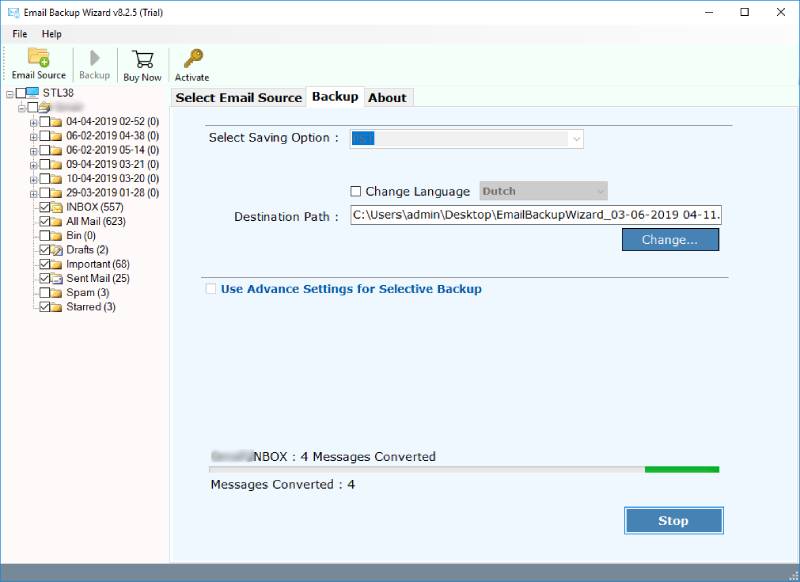
Помимо основного адреса электронной почты в профиле можно указать и другие. Тогда вашим знакомым будет проще найти вас в Skype. Другие адреса могут пригодиться, если в качестве основного вы используете личный адрес электронной почты, в то время как ваши коллеги знают только рабочий.
Вот как добавить другой адрес электронной почты в профиль Skype:
Войдите в свою учетную запись.
Щелкните аватар или выберите команду Редактировать личные данные в разделе «Сведения об учетной записи» в нижней части страницы.
Примечание. Если вы используете iPhone или iPad, и у вас нет какой-либо функции, возможно, вам нужно очистить историю и файлы cookie на своем устройстве и повторно выполнить вход.
Перейдите в раздел «Контактные данные» и выберите Добавить адрес электронной почты.
В открывшемся окне введите новый адрес электронной почты и нажмите зеленую кнопку Сохранить в нижней части страницы.

Адрес электронной почты будет добавлен в ваш профиль. Адреса в профиле видны только вам и отображаются при входе в учетную запись.
Всего вы можете добавить до трех адресов. Следуйте инструкциям ниже.
Вот как сделать адрес электронной почты профиля основным:
Войдите в свою учетную запись.
Щелкните аватар или выберите команду Редактировать личные данные в разделе «Сведения об учетной записи» в нижней части страницы.
Примечание. Если вы используете iPhone или iPad, и у вас нет какой-либо функции, возможно, вам нужно очистить историю и файлы cookie на своем устройстве и повторно выполнить вход.
Перейдите в раздел «Контактные данные» и нажмите кнопку Редактировать профиль справа.
Установите флажок Сделать основным адресом эл. почты рядом с нужным адресом и нажмите зеленую кнопку Сохранить в нижней части страницы.

- Введите пароль, чтобы подтвердить новый основной адрес.
Забыли пароль?Мы можем помочь.
Если тот или иной адрес электронной почты не используется, его можно сменить или удалить из профиля. Вот как изменить или удалить адрес электронной почты в профиле:
Войдите в свою учетную запись.
Щелкните аватар или выберите команду Редактировать личные данные в разделе «Сведения об учетной записи» в нижней части страницы.
Примечание. Если вы используете iPhone или iPad, и у вас нет какой-либо функции, возможно, вам нужно очистить историю и файлы cookie на своем устройстве и повторно выполнить вход.
- Перейдите в раздел «Контактные данные» и нажмите кнопку Редактировать профиль справа.
Щелкните адрес электронной почты, который требуется сменить или удалить, затем нажмите кнопку Сохранить в нижней части страницы.

Вы не сможете удалить основной адрес электронной почты, так как в профиле Skype должен быть указан по крайней мере один.
Статьи на эту тему
Дополнительные ресурсы
Была ли эта статья полезной? Да Нет
Как мы можем улучшить ее?
Важно! Не указывайте личные или идентификационные данные.
Отправить Нет, спасибо
Благодарим вас за отзыв.
https://go.skype.com/myaccount https://go.skype.com/logoutКак удалить ненужные предлагаемые адреса E-mail в Почте на Mac
Почтовый клиент на Mac всегда хранит в памяти список тех адресов электронной почты, с которыми у вас была переписка. Когда вы пишете новое письмо, приложение Почта нередко предлагает вам выбрать нужный адрес из сразу нескольких разных вариантов. Но что делать, если вам это не нужно?
♥ ПО ТЕМЕ: Как открывать любимые сайты в Safari на Mac при помощи горячих клавиш.

Нет правда – иногда такая «услужливость» просто раздражает! Например, вы получаете три варианта – и двумя из них вы пользовались раз в жизни и точно не воспользуетесь ни сейчас, ни в обозримом будущем. Или у человека сменился рабочий адрес электронной почты. Так как избавиться от назойливого «информационного шума»? К счастью, в приложении Почта есть специальная настройка. С её помощью можно легко удалить раздражающий E-mail. Обратите внимание – речь нет идет о полном удалении адреса электронной почты с Mac, а только об «уничтожении» соответствующей подсказки.
♥ ПО ТЕМЕ: Как удалять файлы на macOS мимо корзины.
Как удалить ненужные предлагаемые адреса E-mail в приложении Mail в macOS
1. Откройте приложение Почта на вашем Mac.
2. В строке меню выберите Окно → Предыдущие получатели.
3. Найдите нужный адрес электронной почты. Это можно сделать или в списке (находится чуть ниже), или через поисковую строку.
4. Выберите его кликом мыши и нажмите Удалить из списка.
5. При необходимости (если адресов для удаления больше, чем один) повторите. Обратите внимание – список предыдущих получателей синхронизируется со всеми остальными вашими устройствами. Т.е., если вы удалите какой-то адрес на вашем Mac, то через некоторое время не увидите соответствующую подсказку и на iPhone.
Смотрите также:
Можно ли добавить второй адрес электронной почты в свой аккаунт Dropbox?
Как добавить запасной адрес электронной почтыЧтобы добавить запасной адрес в свой аккаунт Dropbox:
- Зайдите со своим логином и паролем на веб-сайт dropbox.com.
- Нажмите на свой аватар (фотографию профиля или инициалы) в правом верхнем углу.
- Нажмите Настройки.
- В общем разделе прокутите экран вниз до раздела Запасные эл. адреса.
- Нажмите Изменить.
- Нажмите Добавить запасной адрес электронной почты.

- Введите адрес, который вы хотите добавить в качестве запасного.
- Нажмите Далее.
- Нажмите Закрыть.
- Войдите в аккаунт электронной почты, который вы указали в качестве запасного. Вам должно прийти проверочное сообщение.
- Нажмите на ссылку Подтвердить адрес эл. почты, которую вы найдете в проверочном сообщении.
- Вы будете перенаправлены в свой аккаунт Dropbox и увидите подтверждение.
- Нажмите Готово.
К вашему аккаунту будут привязаны оба адреса — основной и запасной. Основной адрес будет главным адресом, связанным с вашим аккаунтом.
Примечания:
- Если вам отправят приглашение в общий файл, папку или документ Paper на запасной адрес, то вы получите запрос и сможете принять это приглашение с основного адреса.
- Запасных адресов может быть несколько.
Чтобы удалить запасной адрес электронной почты из своего аккаунта Dropbox:
- Зайдите со своим логином и паролем на веб-сайт dropbox.
 com.
com. - Нажмите на свой аватар (фотографию профиля или инициалы) в правом верхнем углу.
- Нажмите Настройки.
- В общем разделе прокутите экран вниз до раздела Запасные эл. адреса.
- Нажмите Изменить.
- Нажмите Удалить рядом с запасным адресом, который хотите удалить.
- Выберите Да.
- Нажмите Готово.
По умолчанию запасные адреса отключены для рабочих групп Dropbox Business. Если вы ранее включили функцию запасных адресов, а теперь хотите снова отключить ее, выполните следующие действия:
- На сайте dropbox.com войдите в аккаунт администратора.
- Откройте Консоль администрирования.
- Нажмите Настройки.
- В разделе «Участники» выберите Запасные эл. адреса.
- Передвиньте переключатель на значение Выкл.
Если вы отключите эту функцию, все ранее добавленные участниками запасные адреса электронной почты будут удалены.
Примечание. Администраторы могут использовать API Dropbox Business для обновления псевдонимов участников рабочей группы, даже если эта функция отключена.
Мне не знаком основной адрес, к которому привязан мой запасной адресЕсли ваш адрес электронной почты был определен системой как запасной адрес, подсоединенный к основному адресу, и этот основной адрес вам не знаком, то это означает, что когда-то ранее ваш адрес был подсоединен к существующему аккаунту Dropbox. Такое может произойти, когда адреса эл. почты используются повторно или им присваивается новый владелец. Поскольку ваш адрес привязан к основному аккаунту Dropbox, любое содержимое, к которому вам предоставят доступ, будет перенаправлено в этот аккаунт.
Если вы используете Dropbox Professional или Plus, то сможете при помощи следующих шагов удалить свой адрес из другого аккаунта, если он подключен к нему как запасной:
- Создайте аккаунт Dropbox, используя при этом не тот адрес, который подключен как запасной к другому аккаунту Dropbox.

- Добавьте тот адрес в качестве запасного к аккаунту, который только что создали.
- В Настройках вашего аккаунта найдите раздел Запасные эл. адрес и поменяйте основной адрес на запасной.
Обратите внимание:
- Перенаправленное приглашение не теряет силы, и это значит, что человек, который сейчас использует ваш адрес эл. почты в качестве запасного, имеет доступ к содержимому общего файла, папки или документа Paper. Чтобы отменить доступ третьих лиц, как можно скорее обратитесь к человеку, который поделился с вами файлом, папкой или документом Paper (адрес его эл. почты указан в приглашении, которое было вам отправлено), и попросите его удалить ваш адрес эл. почты из общего файла, папки или документа Paper.
- После того, как вы настроите свой новый аккаунт, как это описано выше, владелец папки, файла или документа Paper сможет заново предоставить вам доступ к файлу, папке или документу Paper.
Если у вас возникли трудности с запасными адресами электронной почты и вам нужна помощь, обратитесь в нашу службу поддержки.
Как удалить адрес электронной почты с экрана входа в Facebook — Вокруг-Дом
Функция автозаполнения вашего браузера автоматически сохраняет все адреса электронной почты, введенные в поле «Электронная почта» или «Телефон» на странице входа в Facebook. Чтобы удалить свой адрес из поля «Вход» на веб-сайте, сотрите сохраненные данные формы браузера в разделе «История» его меню «Настройки». Чтобы запретить автоматический доступ к вашей учетной записи Facebook при каждом посещении веб-сайта, снимите флажок оставаться в системе со страницы входа в Facebook.
Facebook поддерживает автоматический вход. Кредит: Изображение предоставлено FacebookСтраница входа в Facebook
Выйдите из своей учетной записи Facebook.credit: Изображение предоставлено FacebookВойдите в свою учетную запись Facebook и нажмите стрелку вниз в конце строки меню, чтобы отобразить раскрывающееся меню. Выбрать Выйти выйти из вашей учетной записи.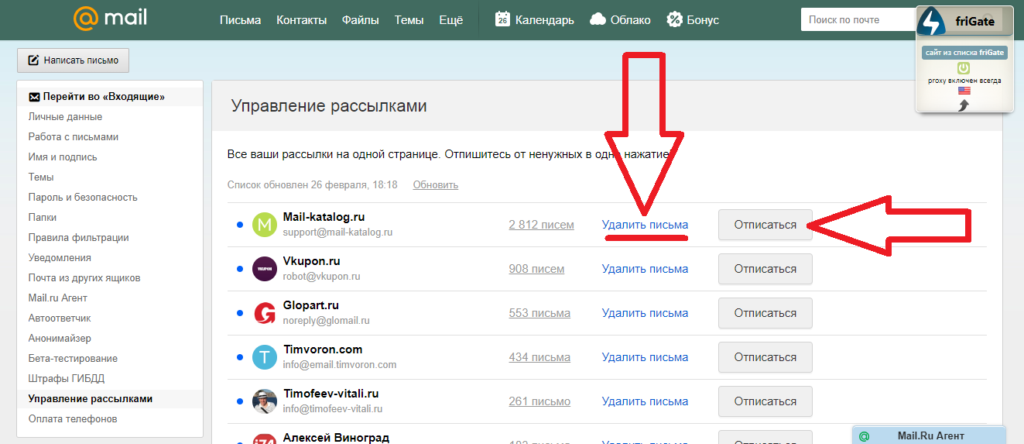
Нажмите в поле «Электронная почта» или «Телефон», а затем нажмите вниз клавиша со стрелкой на клавиатуре, чтобы отобразить все ваши сохраненные адреса электронной почты. Наведите курсор на адрес электронной почты, который вы используете для доступа к своей учетной записи Facebook, а затем нажмите удалять, Это действие удаляет ваш адрес электронной почты из поля Логин, пока вы не введете его снова.
Отмените выбор Keep Me Logged In.credit: Изображение предоставлено FacebookОчистить Не выходить из системы установите флажок, а затем закройте все открытые окна, чтобы выйти из сеанса просмотра.
Internet Explorer
Откройте окно «Свойства обозревателя». Изображение предоставлено Microsoft.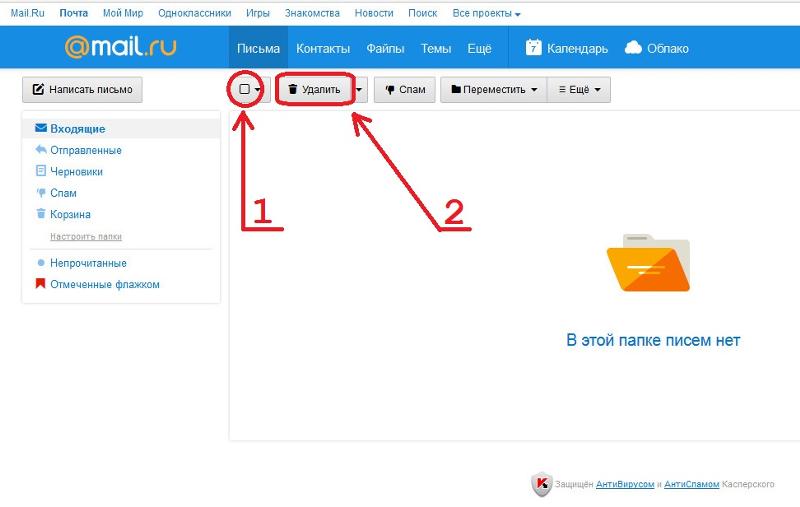
Нажмите на инструменты кнопку, а затем выберите настройки интернета из раскрывающегося меню, чтобы открыть диалоговое окно Свойства обозревателя.
Нажмите Delete.credit: Изображение предоставлено MicrosoftНажмите на генеральный вкладку, а затем нажмите удалять кнопку под История просмотра, чтобы открыть окно Удалить историю просмотра. Чтобы автоматически удалить историю просмотров при завершении сеанса просмотра, выберите Удалить историю просмотров при выходе флажок
Удалите форму data.credit: Изображение предоставлено MicrosoftВыберите Данные формы флажок, а затем нажмите удалять Кнопка, чтобы удалить сохраненную информацию браузера формы Facebook.
Fire Fox
Выберите History.credit: Изображение предоставлено MozillaНажмите на Открытое меню кнопку, а затем выберите история из списка элементов в раскрывающемся меню, чтобы открыть боковую панель истории.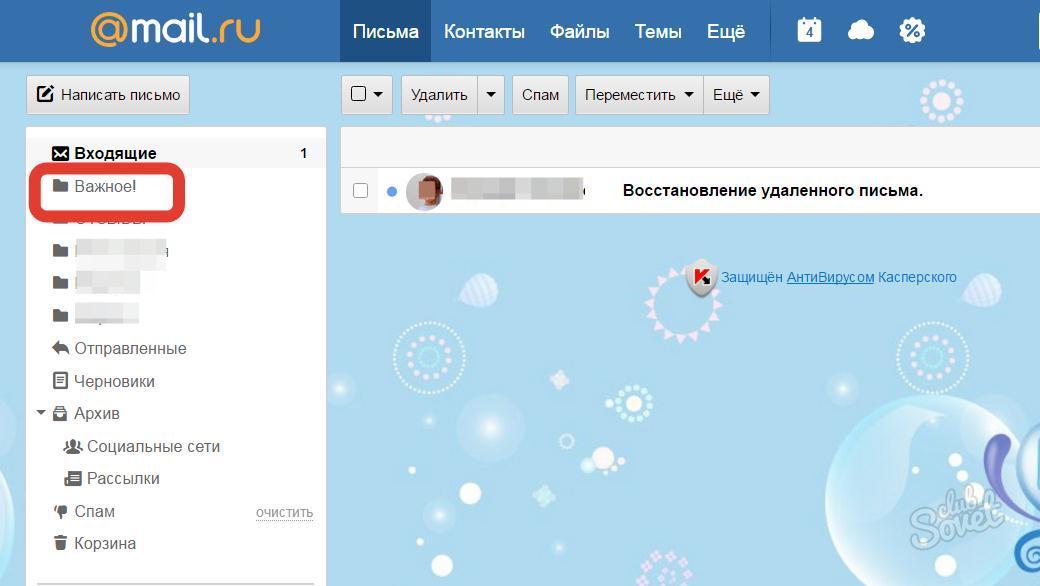
Выбрать Очисть недавнюю историю в разделе «История», чтобы открыть окно «Очистить недавнюю историю».
Очистите форму записи. Кредит: Изображение предоставлено MozillaВыберите Диапазон времени для очистки раскрывающемся списке и выберите параметр, равный временному диапазону, который вы хотите очистить, например: сегодня, Выберите Форма и история поиска флажок, а затем нажмите Сейчас ясно кнопка.
Хром
В Chrome Menu отображается раскрывающийся список items.credit: Изображение предоставлено GoogleНажмите на Настройка и управление меню Google Chrome кнопку и выберите история открыть страницу истории.
Выберите «Очистить данные просмотра». Кредит: Изображение предоставлено GoogleНажмите на Очистить данные просмотра кнопку, чтобы открыть окно очистки данных просмотра.
Нажмите на Очистить следующие элементы из в раскрывающемся списке, а затем выберите период времени, который необходимо очистить браузером, например Последние четыре недели, Выберите Автозаполнение формы данных флажок, а затем нажмите Очистить данные просмотра кнопка.
Как удалить учетную запись Gmail или деактивировать ее в 2021 году
Пришло время удалить учетную запись Gmail? Если вы предпочитаете другой почтовый сервис или хотите, наконец, избавиться от неудобного имени пользователя, которое вы создали много лет назад, вы можете легко перейти от своей учетной записи.
Удаление учетной записи Gmail необратимо. После завершения процесса все ваши электронные письма и настройки учетной записи будут удалены. Вы больше не сможете использовать свой адрес Gmail для отправки или получения электронных писем, и этот адрес не будет доступен для использования кем-либо еще в будущем.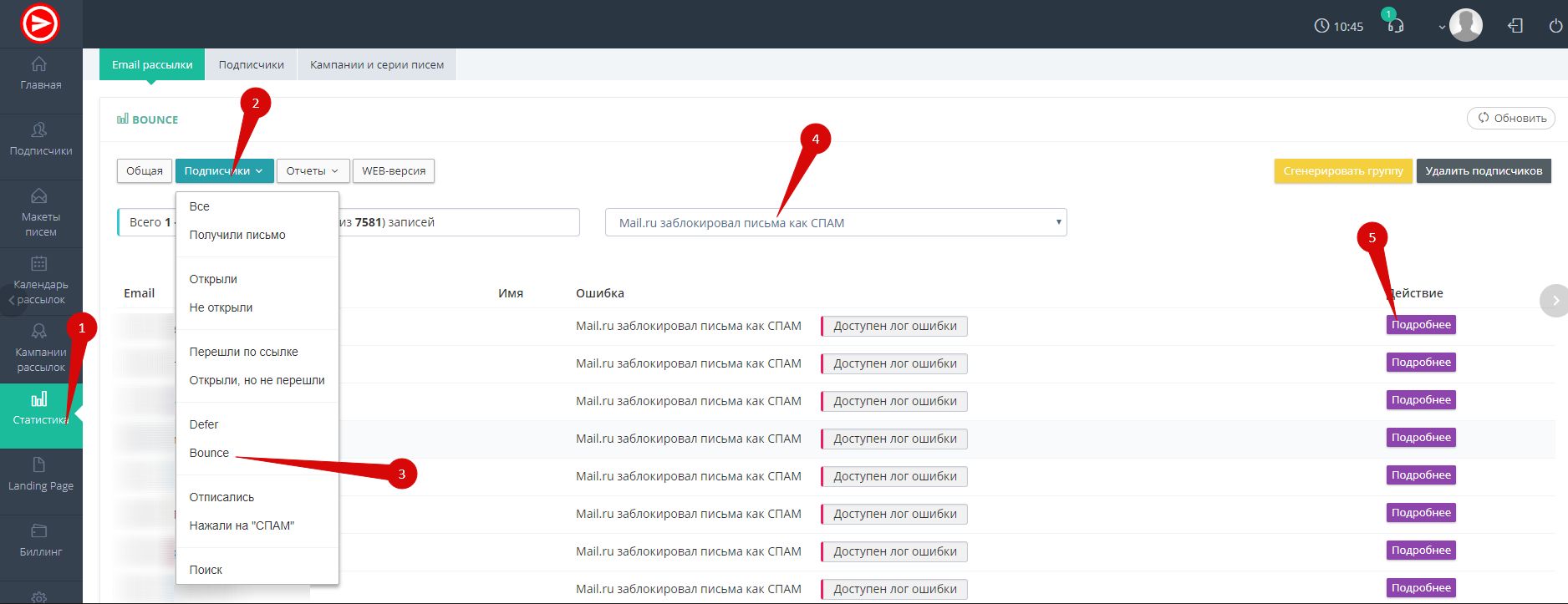
Однако при удалении учетной записи Gmail не удаляется вся учетная запись Google, с которой связан адрес электронной почты. У вас по-прежнему будет доступ ко всем другим службам учетной записи Google, таким как Google Диск, ваш календарь, Google Play и другие. Gmail попросит вас предоставить альтернативный адрес электронной почты, который будет использоваться для входа в учетную запись Google в будущем. Вы также можете стереть историю Google Chrome.
Как удалить учетную запись Gmail
- 1. Войдите в свою учетную запись Gmail в Google.com
- 2. Щелкните значок сетки в верхнем правом углу и выберите «Учетная запись».
- 3. В разделе «Настройки учетной записи» нажмите «Удалить учетную запись или службы».
- 4. Выберите «Удалить продукты».
- 6. ДОПОЛНИТЕЛЬНО : Нажмите «Загрузить данные», чтобы сохранить любую важную информацию от полного удаления.

- 7.Щелкните значок корзины рядом с надписью «Gmail».
- 8. Введите альтернативный адрес электронной почты (не может быть другим адресом Gmail).
Убедитесь, что вы используете адрес электронной почты, к которому у вас есть доступ; он понадобится вам, чтобы продолжить удаление вашей учетной записи.
- 9. Нажмите «Отправить письмо с подтверждением».
- 10. Откройте письмо от Google, которое вы должны были получить с альтернативным адресом электронной почты.
- 11.Перейдите по ссылке для удаления в сообщении.
- 12. При появлении запроса войдите в учетную запись Gmail, которую вы хотите удалить.
- 13. Выберите «Да, я хочу удалить (пример) @ gmail.com».
- 14. Нажмите «Удалить Gmail». Затем нажмите «Готово».
Согласно справке учетной записи Google: «Если вы используете Gmail на работе, в школе или в другой группе, обратитесь к администратору».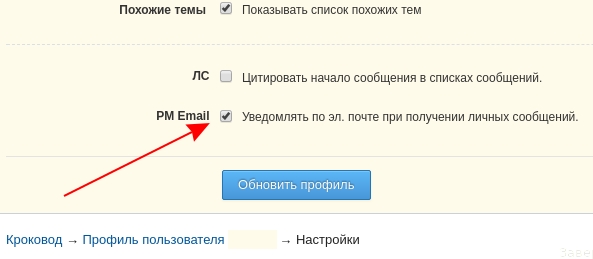 Администратор учетной записи — единственный, кто может удалить учетную запись Gmail.
Администратор учетной записи — единственный, кто может удалить учетную запись Gmail.
Google не указывает, сколько времени он ждет, чтобы стереть вашу информацию после того, как вы сделаете запрос. Если вы передумаете, есть шанс восстановить свой адрес Gmail и электронную почту.
Если вы хотите удалить всю свою учетную запись Google, а не только свой адрес электронной почты, вам необходимо выполнить еще один набор шагов.
Как удалить учетную запись Google
- 1. Выполните шаги 1-3 выше.
- 2. Нажмите «Удалить учетную запись Google и данные».«
- 4. ДОПОЛНИТЕЛЬНО : Нажмите« Загрузить свои данные », чтобы сохранить любую важную информацию от полного удаления.
- 5. Установите оба флажка и нажмите« Удалить учетную запись ».
Удаление всей учетной записи Google означает, что содержимое ваших учетных записей Google Диска, Календаря Google и Google Фото будет потеряно, и у вас больше не будет доступа к подпискам, приобретенным на YouTube или Google Play с помощью этой учетной записи (например, приложениям, фильмам, играм , музыка и телешоу). Если есть браузер Google Chrome, синхронизированный с удаленной учетной записью Google, информация браузера, включая закладки, также будет удалена.
Если есть браузер Google Chrome, синхронизированный с удаленной учетной записью Google, информация браузера, включая закладки, также будет удалена.
Как удалить учетную запись электронной почты в Gmail, Yahoo, Outlook и т. Д.
Как удалить учетную запись Gmail
Многие люди считают, что необходимо удалить учетную запись Google, чтобы удалить учетную запись Gmail, но это не так вообще. Google упрощает удаление отдельных служб, позволяя пользователям сохранять свои учетные записи Google и использовать их для входа в YouTube, Play Store и другие продукты Google.
Перед тем, как удалить свою учетную запись Gmail, вам следует подумать о загрузке данных и хранении их в зашифрованном виде в Интернете с помощью Google Диска, Dropbox и других служб облачного хостинга или локально в виде файлового архива.
Чтобы загрузить данные Gmail, включая все сообщения и вложения в Gmail:
- Перейдите на страницу «Загрузить данные».
- Нажмите кнопку «Снять выделение».

- Прокрутите вниз, пока не увидите «Почта», и установите флажок рядом с ним.
- Прокрутите страницу вниз до конца страницы и нажмите синюю кнопку «Следующий шаг».
- Выберите тип файла, частоту и место назначения и нажмите «Создать экспорт».
- Дождитесь завершения процесса экспорта и проверьте свой почтовый ящик Gmail на наличие ссылки на ваши данные.
Теперь, когда вы загрузили свои данные, пришло время взглянуть на то, как удалить учетную запись электронной почты, зарегистрированную в Google, без удаления всех других служб Google:
- Откройте следующий URL-адрес в своем веб-браузере: https: / /мой счет.google.com/
- Выберите параметр Данные и персонализация в меню слева.
- Прокрутите до раздела «Загрузить, удалить или составить план для своих данных» и нажмите «Удалить службу или опцию учетной записи».
- Щелкните Удалить службу.
- Введите свой пароль.
- Щелкните значок корзины рядом с услугой, которую нужно удалить.

Как удалить учетную запись электронной почты Yahoo
Учитывая, что более 1 миллиарда Yahoo! учетные записи были взломаны в прошлом, можно с уверенностью сказать, что компания является одним из наименее надежных поставщиков почтовых услуг в мире.Естественно, есть много бывших Yahoo! Пользователи почты, которые предпочли бы полностью удалить свои учетные записи электронной почты, чем доверять Yahoo, чтобы они могли их защитить.
Если вы считаете себя среди них, вот что вам нужно сделать, чтобы удалить свою учетную запись электронной почты Yahoo:
- Откройте следующий URL-адрес в своем веб-браузере: https://edit.yahoo.com/config/delete_user
- Войдите со своим логином и паролем.
- Когда вы дойдете до страницы подтверждения, нажмите «Продолжить удаление моей учетной записи».«
Будет удалена следующая информация: Yahoo! ID, данные почты, данные адресной книги, данные малого бизнеса, данные GeoCities, данные портфеля, данные My Yahoo!, горячие задания и даже данные Flickr.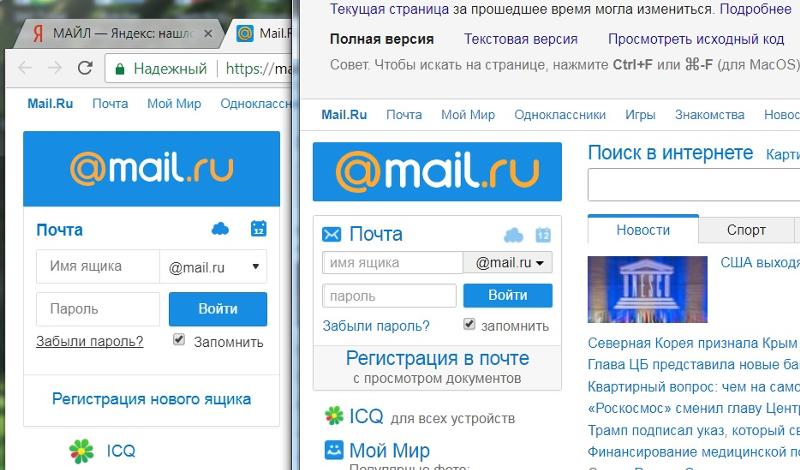 Помните, что Процесс может занять 90 дней. Если вы живете в ЕС, вы можете связаться с Yahoo! напрямую с запросом на удаление данных GDPR.
Помните, что Процесс может занять 90 дней. Если вы живете в ЕС, вы можете связаться с Yahoo! напрямую с запросом на удаление данных GDPR.
Как удалить учетную запись Outlook
Слово Outlook может относиться как к популярному настольному почтовому клиенту а также бесплатный почтовый сервис от Microsoft (более известный как Outlook.com). Начнем с удаления учетной записи электронной почты из почтового клиента Outlook.
Следующие шаги объясняют, как удалить учетную запись электронной почты из Outlook 2016, 2013 и 2010:
- Откройте Outlook и выберите «Файл» в верхнем левом углу экрана.
- Щелкните параметр «Параметры учетной записи» и снова выберите «Параметры».
- Выберите учетную запись, которую хотите удалить, и нажмите «Удалить».
- Подтвердите свой выбор, нажав кнопку Да.
Чтобы удалить Outlook.com:
- Откройте следующий URL-адрес в своем веб-браузере: https://go.microsoft.com/fwlink/p/?linkid=845493
- Прочтите информацию и нажмите Далее, когда будете готовы.

- Установите все флажки, чтобы подтвердить, что вы рассмотрели все наиболее распространенные эффекты закрытия счетов.
- Выберите причину, по которой вы хотите удалить свои данные.
- Нажмите кнопку Отметить учетную запись для кнопки закрытия.
Microsoft дает своим пользователям 60 дней на то, чтобы передумать.Через 60 дней ваша учетная запись будет окончательно закрыта и восстановить ее невозможно.
Как удалить учетную запись электронной почты AOL
AOL позволяет пользователям закрывать свои учетные записи электронной почты в любое время и даже позволяет им загружать свои данные для целей резервного копирования. Однако обработка запроса и доступность загрузки может занять до 30 дней, поэтому мы не будем рассматривать этот процесс в этой статье. Если вы хотите узнать об этом больше, вы можете посетить страницу справки AOL, где это подробно описано.
Чтобы удалить учетную запись электронной почты AOL:
- Откройте следующий URL-адрес в своем веб-браузере: https://aol.
 mydashboard.oath.com/delete-my-account
mydashboard.oath.com/delete-my-account - Прочтите информацию о прекращении действия вашей учетной записи.
- Нажмите «Продолжить удаление моей учетной записи».
В большинстве случаев на удаление учетных записей у AOL уходит около 30 дней. Единственным исключением являются Австралия, Индия, Новая Зеландия, Бразилия, Гонконг и Тайвань, где это может занять до 180 дней. Внедряя длительную задержку, AOL хочет предотвратить мошенническую деятельность.
Как удалить учетную запись Zoho Mail
Предполагая, что вы являетесь отдельным пользователем, а не организацией, вы можете удалить свою учетную запись Zoho Mail прямо в настройках своей учетной записи. Однако пользователи Zoho Mail, адрес электронной почты которых связан со службой управления персоналом Zoho People, должны попросить свою компанию закрыть для них свою учетную запись.
Чтобы удалить учетную запись Zoho Mail:
- Войдите в свой почтовый ящик Zoho Mail и щелкните значок «Мой профиль» в правом верхнем углу.

- Выберите Моя учетная запись.
- Выберите «Настройки».
- Нажмите «Закрыть учетную запись».
- Чтобы подтвердить свой выбор, введите свой пароль Zoho Mail и снова выберите «Закрыть учетную запись».
- Наконец, нажмите OK для подтверждения.
Как удалить учетную запись iCloud Mail
Поскольку ваш почтовый ящик iCloud привязан к вашему Apple ID, единственный способ удалить его — навсегда удалить весь свой Apple ID, что не позволит вам использовать многие службы Apple.Если вы все еще собираетесь удалить свою учетную запись iCloud Mail, мы настоятельно рекомендуем сначала удалить все связанные с ней устройства (например, iPhone или Mac, чтобы впоследствии вы могли легко связать их с другим почтовым адресом).
Чтобы удалить устройство, связанное с вашим Apple ID:
- Войдите в свой почтовый ящик iCloud.
- Перейдите в раздел «Устройства».
- Выберите устройство, которое вы хотите удалить.
- Нажмите кнопку «Удалить из учетной записи».

- Повторите для каждого устройства.
Чтобы удалить свой Apple ID (и учетную запись iCloud Mail с ним):
- Войдите в свой почтовый ящик iCloud.
- Прокрутите вниз и щелкните ссылку Перейти на страницу учетной записи Apple ID.
- Щелкните «Управление конфиденциальностью» в разделе «Данные и конфиденциальность».
- Нажмите «Запрос на удаление учетной записи» внизу.
- Подтвердите свое решение удалить свой Apple ID.
Как удалить учетную запись ProtonMail
В качестве поставщика услуг, ориентированных на безопасность и конфиденциальность, ProtonMail использует высокозащищенный процесс удаления учетной записи, который предотвращает восстановление удаленных учетных записей.Более того, сервис также не перерабатывает имена пользователей, поэтому вам не нужно беспокоиться о том, что кто-то зарегистрирует ваш прежний адрес электронной почты и использует его для обмана других.
Вот что вам нужно сделать, чтобы удалить учетную запись электронной почты:
- Войдите в свой почтовый ящик ProtonMail и перейдите в Настройки.

- Перейдите на вкладку «Учетная запись» и нажмите кнопку «Удалить учетную запись» внизу.
- Подтвердите свое решение удалить адрес электронной почты.
Как видите, научиться удалять учетную запись электронной почты легко, если вы пользователь ProtonMail.Просто не забудьте обдумать свое решение, потому что пути назад нет. Вы также можете удалить свою учетную запись электронной почты на Android с помощью веб-браузера, такого как Chrome, но удалить его на рабочем столе удобнее.
Как удалить учетную запись Tutanota
Многие пользователи Tutanota изо всех сил пытались понять, что им нужно сделать, чтобы удалить свой почтовый ящик, поэтому не расстраивайтесь, если у вас в настоящее время возникла та же проблема. На самом деле Тутанота виновата в том, что поставщик услуг, ориентированных на конфиденциальность, решил скрыть опцию «Удалить учетную запись» в разделе «Подписка» в настройках администратора.Почему? Мы понятия не имеем, но знаем, как удалить учетную запись электронной почты, которая вам больше не нужна.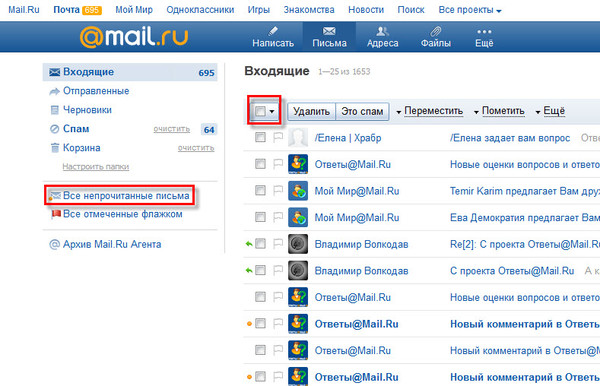
Чтобы удалить учетную запись Tutanota, выполните следующие действия:
- Войдите в свой почтовый ящик Tutanota.
- Перейдите в «Настройки» и нажмите «Подписка» в разделе «Настройки администратора».
- Прокрутите вниз и выберите удаление своего почтового ящика.
- Если вы хотите перенести свой адрес электронной почты Tutanota в другую учетную запись, введите его в соответствующее поле.
Бонус: очистите свой почтовый ящик с помощью чистой электронной почты
Тот факт, что ваш почтовый ящик стал беспорядочным и дезорганизованным, не означает, что ваш единственный вариант — удалить его и начать с нуля.Прежде чем отказаться от своего адреса электронной почты, подумайте об использовании органайзера для массовых рассылок, например Clean Email, чтобы дать вашему почтовому ящику второй шанс.
Clean Email работает с большинством поставщиков услуг, упомянутых в этой статье, и все, что вам нужно сделать, чтобы начать, — это войти в систему, указав свой адрес электронной почты и пароль. Оттуда вы можете поручить Clean Email анализировать содержимое вашего почтового ящика и разумно группировать сообщения в соответствии с их категорией, чтобы вы могли организовывать их сразу, вместо того, чтобы организовывать каждое сообщение по отдельности.
Оттуда вы можете поручить Clean Email анализировать содержимое вашего почтового ящика и разумно группировать сообщения в соответствии с их категорией, чтобы вы могли организовывать их сразу, вместо того, чтобы организовывать каждое сообщение по отдельности.
В дополнение к массовой организации электронной почты, Clean Email может автоматизировать повторяющиеся задачи, чтобы автоматически поддерживать чистоту вашего почтового ящика, блокировать нежелательных отправителей, чтобы гарантировать, что электронные письма от них никогда больше не попадут в ваш почтовый ящик, откладывать неважные сообщения на потом и многое другое. .
Заключение
Отчасти благодаря широким правилам защиты данных и конфиденциальности, таким как GDPR ЕС, все поставщики услуг электронной почты позволяют легко удалить учетную запись электронной почты.В этой статье мы описали, как удалить учетную запись электронной почты, созданную пятью разными поставщиками, и большинство других поставщиков услуг электронной почты имеют аналогичный процесс удаления электронной почты.
Как удалить учетную запись электронной почты — часто задаваемые вопросы
Следует ли мне удалять старые учетные записи электронной почты?
Это зависит от того, почему вы собираетесь удалить почтовый ящик. Если это связано с тем, что ваш почтовый ящик переполнен сообщениями электронной почты, большинство из которых является спамом, вам следует сначала попытаться очистить почтовый ящик с помощью органайзера для массовых рассылок, например Clean Email.
Что происходит при удалении учетной записи электронной почты?
Когда вы удаляете учетную запись электронной почты, ваши сообщения обычно не исчезают сразу. Вместо этого большинство поставщиков услуг ждут определенное время перед тем, как выполнить запрос на удаление почтового ящика. Они делают это, чтобы дать пользователям время передумать и остановить процесс удаления, пока не стало слишком поздно.
Как навсегда удалить свою учетную запись Gmail?
Google позволяет пользователю легко удалить свой почтовый ящик Gmail, а также загрузить все пользовательские данные перед удалением.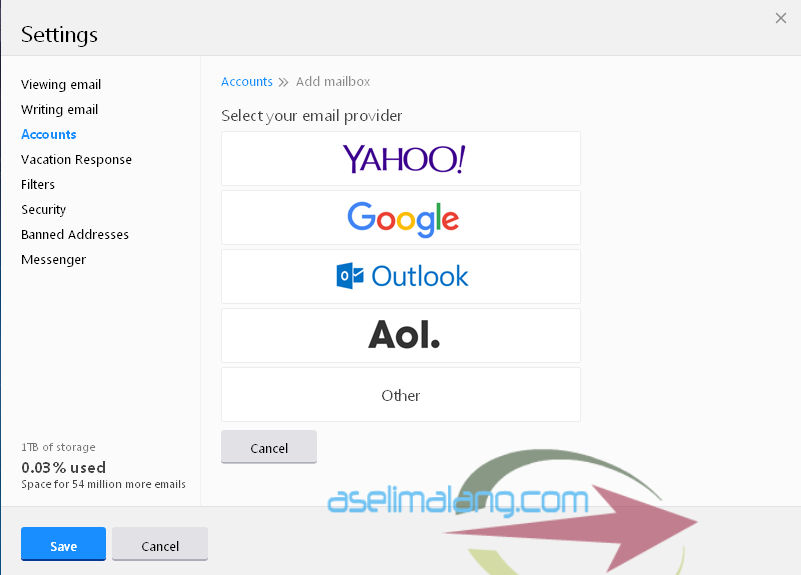 Сначала посетите страницу «Загрузить данные» и загрузите архив с сообщениями электронной почты на свой компьютер. Затем перейдите в свою учетную запись Google, выберите параметр «Данные и персонализация» и нажмите «Удалить службу или свою учетную запись».
Сначала посетите страницу «Загрузить данные» и загрузите архив с сообщениями электронной почты на свой компьютер. Затем перейдите в свою учетную запись Google, выберите параметр «Данные и персонализация» и нажмите «Удалить службу или свою учетную запись».
Как я могу навсегда удалить свою учетную запись Google без пароля?
Чтобы навсегда удалить свою учетную запись Google, вы должны сначала войти в систему, что невозможно без знания правильного пароля. Однако вы можете сбросить пароль и заменить его на любой надежный пароль, который вы еще не использовали для своего почтового ящика.
Как удалить учетную запись электронной почты Yahoo?
Чтобы удалить свой адрес электронной почты Yahoo, вам необходимо войти в систему со своим именем / адресом электронной почты и паролем, а затем перейти на страницу удаления учетной записи. Там подтвердите свое решение удалить свой почтовый ящик Yahoo и подождите до 90 дней, пока процесс удаления завершится.
Как удалить учетную запись электронной почты на Android за 6 шагов
Мобильные устройстваAndroid полностью оснащены приложением электронной почты. Приложение электронной почты Android позволяет связать несколько адресов электронной почты одновременно, так что вы можете легко переключаться между учетными записями электронной почты всего несколькими нажатиями.
Однако, если вы хотите удалить учетную запись электронной почты из своего почтового приложения, процесс прост.
Вот как удалить свою учетную запись электронной почты на Android.
Ознакомьтесь с продуктами, упомянутыми в этой статье:
Samsung Galaxy S10 (от 859,99 долларов в Walmart)
Как удалить свою учетную запись электронной почты на Android 1. Откройте приложение электронной почты. Если у вас возникли проблемы с его поиском, смахните вверх от главного экрана, затем нажмите в строке поиска и введите «Электронная почта. «
«
2. При появлении запроса введите данные для входа. Когда вы сможете просмотреть свой почтовый ящик, нажмите на три горизонтальные линии в верхнем левом углу экрана, чтобы открыть меню.
Коснитесь значка с тремя точками. Крисси Монтелли / Business Insider3. Нажмите на значок в виде шестеренки, расположенный в правом верхнем углу меню.
Коснитесь значка шестеренки. Крисси Монтелли / Business Insider 4. Учетные записи электронной почты, связанные с вашим приложением электронной почты, появятся в верхней части списка учетных записей. Нажмите на учетную запись электронной почты, которую хотите удалить.
5. Нажмите «Удалить», расположенную в правом верхнем углу экрана.
Коснитесь «Удалить». Крисси Монтелли / Business Insider6. Нажмите «Удалить» во всплывающем окне, чтобы подтвердить, что вы хотите удалить учетную запись.
Выбранная учетная запись электронной почты должна быть полностью удалена из приложения электронной почты. Обратите внимание, что все другие учетные записи электронной почты, связанные с вашим приложением электронной почты, будут по-прежнему активны, если вы их не удалите.
Insider Inc. получает комиссию при покупке по нашим ссылкам.
Как очистить Gmail путем массового удаления старых писем
- Вы можете быстро очистить свой почтовый ящик Gmail, массово удалив старые электронные письма.

- Если вы достигли максимального объема хранилища Gmail, это отличный (и бесплатный) способ освободить место.
- Если вы не хотите удалять электронные письма, вы также можете начать платить за дополнительное пространство для хранения Gmail.
- Хороший вариант для очистки электронных писем — поиск и удаление всех писем, помеченных как «рекламные акции».
- Посетите техническую библиотеку Business Insider, чтобы узнать больше.
Я прибыл на работу в понедельник и получил устрашающее предупреждение. Мой почтовый ящик Gmail достиг максимальной емкости, и, если я что-то не сделаю, я больше не смогу отправлять и получать электронные письма.
Эмили Кон / Business Insider Обычно я отношусь к категории людей с нулевым почтовым ящиком, то есть я стараюсь очищать свой почтовый ящик каждый день и позволяю своему почтовому ящику служить своего рода списком дел. Но когда я избавляюсь от писем, я обычно архивирую их и редко удаляю. Это означает, что электронные письма по-прежнему доступны и доступны, если мне нужно их найти, но они не загромождают мой почтовый ящик.
Но когда я избавляюсь от писем, я обычно архивирую их и редко удаляю. Это означает, что электронные письма по-прежнему доступны и доступны, если мне нужно их найти, но они не загромождают мой почтовый ящик.
Одна из главных причин, по которой мне нравится Gmail, заключается в том, что вы можете архивировать электронные письма, но при этом хранить их вечно. Если бы я действительно захотела, я могла бы оглянуться на электронные письма между моим мужем и мной, которые мы отправляли обратно, когда мы еще были «просто друзьями». Я легко могу найти электронные письма, полученные от моего бухгалтера и врачей.Такие вещи, как билеты, квитанции и маршруты, все еще там.
Другими словами, мой архив Gmail служит доступной записью моей жизни. Но, как я понял в понедельник, у этого архива есть предел. И этот предел составляет 15 ГБ.
В понедельник утром у меня было 14,8 ГБ, или 99% моего лимита. После этого придется заплатить. Самый дешевый план — 19,99 доллара в год за 100 ГБ места, и это казалось ненужным, учитывая, сколько мусора у меня в почтовом ящике.
Подробнее: Как удалить историю поиска Google в различных веб-браузерах
В левом нижнем углу почтового ящика Gmail вы можете увидеть, какой объем бесплатного хранилища вы использовали.
Вот снимок переполненного почтового ящика моего коллеги. Эмили Кон / Business InsiderЕсли вы достигли своего максимума и вам нужно быстро освободить место, вам нужно будет найти способ массового удаления писем. Лучший способ сделать это — установить некоторые параметры, чтобы вы могли удалять больше не нужные электронные письма массово.
Вот что я сделал:
1. Я искал в своем почтовом ящике электронные письма с «промоакциями» старше двух лет.
Я искал в своем почтовом ящике сообщения о рекламных акциях старше двух лет. Эмили Кон / Business Insider Google уже отлично справляется с группировкой писем по полезным категориям. Категория «рекламные акции» включает все электронные письма от таких сервисов, как Groupon, и таких розничных продавцов, как J. Crew. Я почти никогда не открываю эти электронные письма, потому что получаю их тонны и прошу Gmail отфильтровать их из моего основного почтового ящика.
Категория «рекламные акции» включает все электронные письма от таких сервисов, как Groupon, и таких розничных продавцов, как J. Crew. Я почти никогда не открываю эти электронные письма, потому что получаю их тонны и прошу Gmail отфильтровать их из моего основного почтового ящика.
Я подумал, что мне больше никогда не придется снова искать эти рекламные письма, особенно те, которым больше двух лет.
Чтобы запустить этот поиск, скопируйте и вставьте этот текст в поле поиска вверху своего почтового ящика:
категория: промоакции, old_than: 2y
2. Щелкните поле «Выбрать все», показанное здесь.
Как удалить письма оптом Эмили Кон / Business Insider3.Нажмите «Выбрать все разговоры, соответствующие этому поиску».
Эмили Кон / Business Insider 4. Затем щелкните значок корзины.
Затем щелкните значок корзины.
5. Ваша работа здесь не закончена. Вам все равно нужно удалить электронные письма из корзины.
Когда вы удаляете электронные письма, Google сохраняет их в течение 30 дней в вашей корзине.Если вы хотите освободить место в Gmail, убедитесь, что вы удалили эти письма из корзины, например:
Эмили Кон / Business InsiderДля удаления всех этих писем может потребоваться некоторое время, но как только вы это сделаете, вы увидите, что большая часть вашего бесплатного хранилища возвращается. Я удалил 40 000 писем и уменьшил объем памяти до 11,68 ГБ.
Вы также можете настроить свои параметры, чтобы удалить старые информационные бюллетени и электронные письма с социальных платформ.
Чтобы удалить информационные бюллетени старше двух лет, скопируйте и вставьте этот текст в строку поиска:
категория: обновления, более старый: 2y
И сделать то же самое для электронных писем от социальных платформ, таких как Facebook и LinkedIn, используйте это:
категория: социальные сети, более старые_тем: 2y
Как удалить письмо
Регулярное удаление писем — хорошая практика, поскольку это гарантирует, что ваш почтовый ящик не будет слишком забит нежелательной почтой или старыми электронными письмами, которые вам больше не нужны.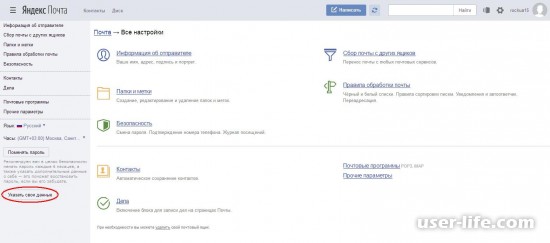 В целях безопасности также рекомендуется удалять электронные письма от людей, которых вы не знаете. В этом руководстве объясняется, как удалить электронное письмо в Gmail, но для большинства учетных записей электронной почты используется очень похожий процесс.
В целях безопасности также рекомендуется удалять электронные письма от людей, которых вы не знаете. В этом руководстве объясняется, как удалить электронное письмо в Gmail, но для большинства учетных записей электронной почты используется очень похожий процесс.
Вам понадобится:
- компьютер, подключенный к Интернету.
- учетная запись электронной почты, готовая отправлять и получать электронные письма.
Следуйте этим пошаговым инструкциям, чтобы удалить письмо с помощью Gmail
Шаг 1: Войдите в свою учетную запись электронной почты и убедитесь, что вы находитесь на панели управления (главной странице) своей учетной записи.
Шаг 2: Зайдите в свой почтовый ящик.
Шаг 3: Просмотрите свой почтовый ящик на предмет сообщений, которые вам больше не нужны. Когда вы их определили, щелкните поле ‘select’ слева от каждого сообщения электронной почты , чтобы в поле появилась галочка.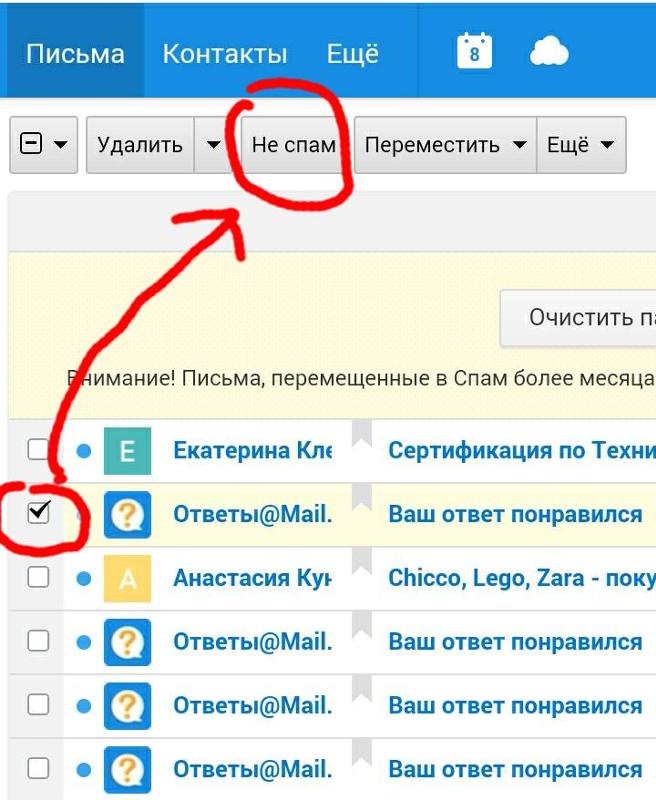
Шаг 4: После того, как вы выбрали электронное письмо, которое хотите удалить, щелкните значок удалить . Вы также можете удалить письмо, открыв его и щелкнув значок удалить .
Шаг 5: Выбранный вами адрес электронной почты будет удален.
Шаг 6: Если вы хотите удалить более одного электронного письма, щелкните поле «выбрать» для каждого электронного письма, которое вы хотите удалить, как показано в Шаг 3 .
Шаг 7: Щелкните Удалить еще раз.
Электронные письмаможно также удалить таким же способом из папки «Отправленные»
Другие почтовые приложения также могут потребовать от вас выбрать письмо, которое вы хотите удалить, щелкнув его в списке или сначала открыв его, а затем выбрав опцию «Удалить».
Информация по безопасности в Интернете
Чтобы удалить письмо, просто нажмите «Удалить» или переместите эти письма в спам или нежелательную почту.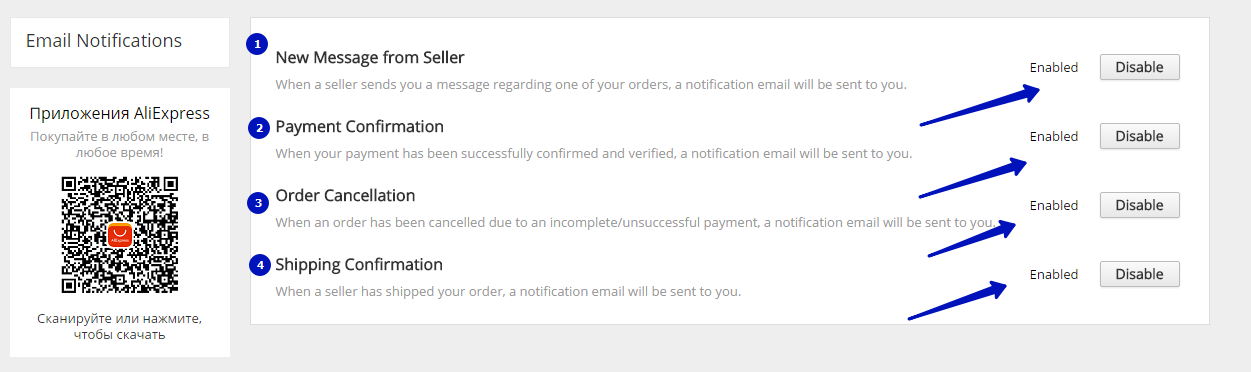 Большинство провайдеров электронной почты также имеют возможность сообщать о спаме и фишинговых письмах. Щелкните значок с восклицательным знаком, чтобы сообщить о спаме.
Большинство провайдеров электронной почты также имеют возможность сообщать о спаме и фишинговых письмах. Щелкните значок с восклицательным знаком, чтобы сообщить о спаме.
- Не открывайте электронные письма, отправленные с адресов, которым вы не знаете или которым не доверяете.
- Никогда не отвечайте на фишинговые письма и не переходите по ссылкам, так как вы просто информируете отправителя (мошенника) о том, что ваша электронная почта является законной.
- Не переходите по подозрительным ссылкам в электронных письмах.
- Не открывайте нежелательные вложения электронной почты.
- Всегда проверять компьютер на наличие вирусов и вредоносных программ
Для других провайдеров электронной почты следуйте этим руководствам:
Это руководство последний раз обновлялось 02.08.2019
Удаление учетной записи — mail.com help
Требования: Нет действующих договоров или невыплаченных сумм.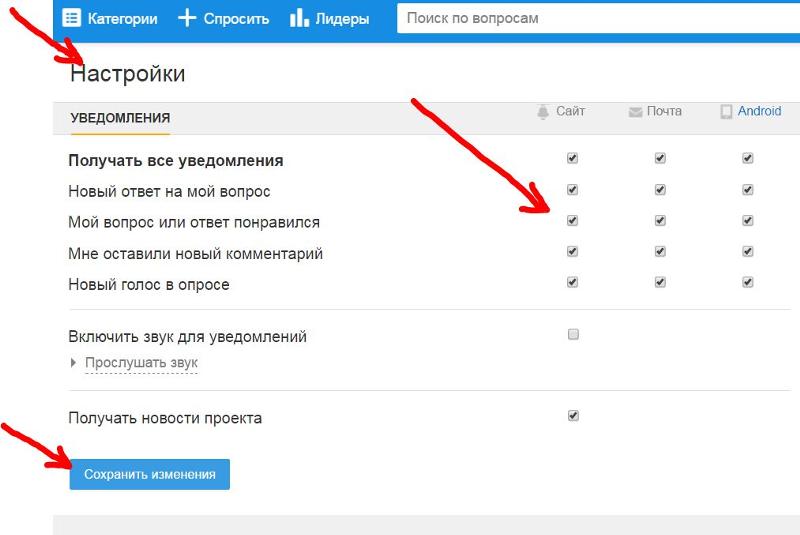
- Щелкните Главная и Моя учетная запись.
- Слева нажмите Удалить аккаунт.
- Нажмите Удалить аккаунт.
- Введите ваш mail.com пароль.
- Нажмите Сохранить изменения.
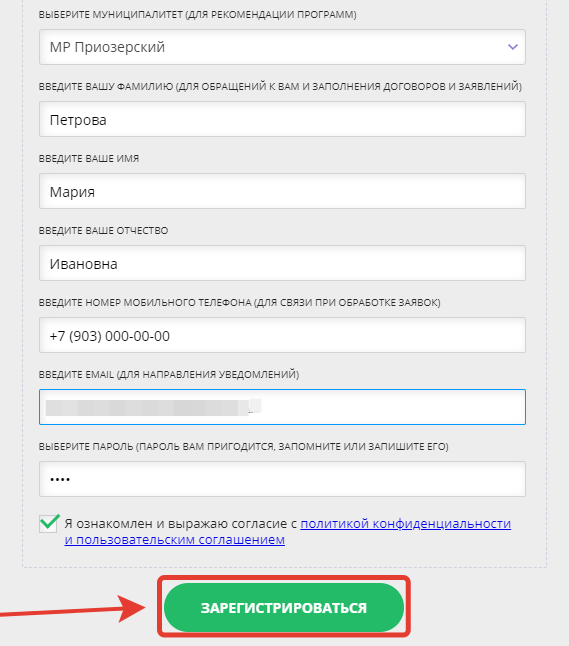 com аккаунт
удалено. В целях безопасности ваш адрес электронной почты будет заблокирован на 1 год. Этот
означает, что никто не может зарегистрироваться с вашим старым адресом электронной почты в этот период времени.
com аккаунт
удалено. В целях безопасности ваш адрес электронной почты будет заблокирован на 1 год. Этот
означает, что никто не может зарегистрироваться с вашим старым адресом электронной почты в этот период времени.Удаление почты | Zoho Mail
Удалить одно сообщение электронной почты
Чтобы удалить электронное письмо прямо из папки, на панели списка адресов электронной почты щелкните значок Удалить в сообщении электронной почты. Вы также можете нажать клавишу «Удалить» на клавиатуре, чтобы отправить электронное письмо в корзину.
Чтобы удалить письмо после открытия, выполните следующие действия.
- Щелкните значок Дополнительные действия .
- Выберите Удалить из списка.
- Электронное письмо будет перемещено в корзину.
Удалить несколько писем
- Выберите электронные письма, которые вы хотите удалить.

- Щелкните значок Удалить в верхней строке меню.
Удалить папку
Вы можете удалить всю папку вместе с ее содержимым.Щелкните правой кнопкой мыши папку, которую нужно удалить, и выберите из списка опцию Удалить эту папку .
Вся папка вместе с ее содержимым будет перемещена как подпапка в корзину. Щелкните правой кнопкой мыши подпапку и выберите Удалить папку , чтобы окончательно удалить папку вместе с ее содержимым.
Пустая папка
- Вы можете очистить сообщения в папке с помощью параметра «Пустая папка».
- Щелкните правой кнопкой мыши папку, которую вы хотите очистить.
- Выберите Пустая папка из списка.
- Отобразятся следующие параметры.
- Удалить все сообщения в папке.
- Удалить все сообщения, поступившие до (введите дату удаления сообщений до указанной даты).
- Удалить все сообщения, кроме недавних (введите номер, чтобы удалить все сообщения старше указанного номера).

- Выберите свои предпочтения из списка.
- Если вы хотите также включить заархивированные электронные письма в папку, установите флажок Включить заархивированные электронные письма во время удаления и нажмите ОК.
Папка корзины
Электронные письма при удалении по умолчанию перемещаются в папку корзины. Из папки «Корзина» вы можете переместить электронное письмо в любую папку по вашему выбору, чтобы восстановить его. Вы можете навсегда удалить подпапки в корзине, щелкнув их правой кнопкой мыши и выбрав опцию Удалить папку .
Если хранилище вашей учетной записи заполнено, вы можете удалить элементы из корзины, чтобы освободить место. После того, как вы очистите корзину, объем хранилища будет пересчитан.Если повторно рассчитанный размер учетной записи находится в пределах выделенного лимита, учетная запись не будет заблокирована.
Интервал очистки нежелательной почты
Электронные письма в папках «Корзина» и «Спам» хранятся в течение фиксированного периода времени, после чего удаляются безвозвратно.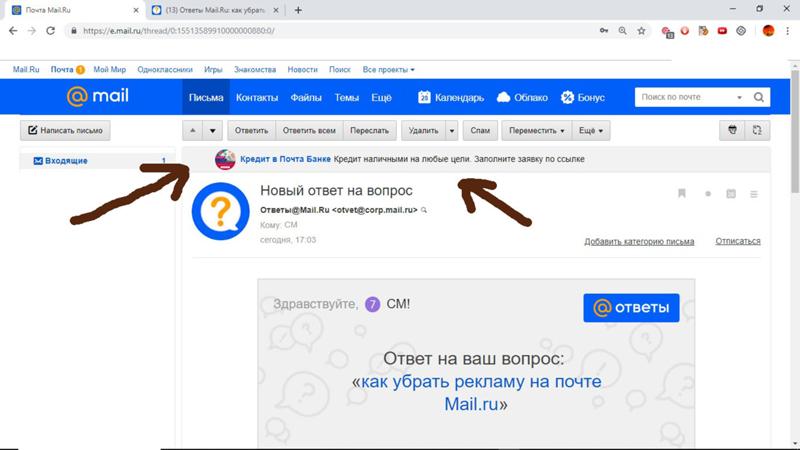 По умолчанию для писем, которые на старше , чем (полученные ранее) 30 дней, в папке «Корзина» будет автоматически, очищается периодически. Вы можете настроить это значение по своему усмотрению.
По умолчанию для писем, которые на старше , чем (полученные ранее) 30 дней, в папке «Корзина» будет автоматически, очищается периодически. Вы можете настроить это значение по своему усмотрению.
- Войдите в Zoho Mail
- Щелкните значок Settings
- Откройте карту настроек System
- Перейдите в раздел Junk Cleanup Interval раздел
- Рядом с будут очищены папки спама и корзины исходя из указанного здесь интервала , введите желаемое значение от 5 до 180 дней .
Удалить заархивированные электронные письма
Zoho Mail также предоставляет опции для удаления всех заархивированных писем из определенной папки. Следуйте приведенным ниже инструкциям, чтобы удалить все заархивированные электронные письма в определенную папку.
- Щелкните правой кнопкой мыши нужную папку в списке в левом меню.



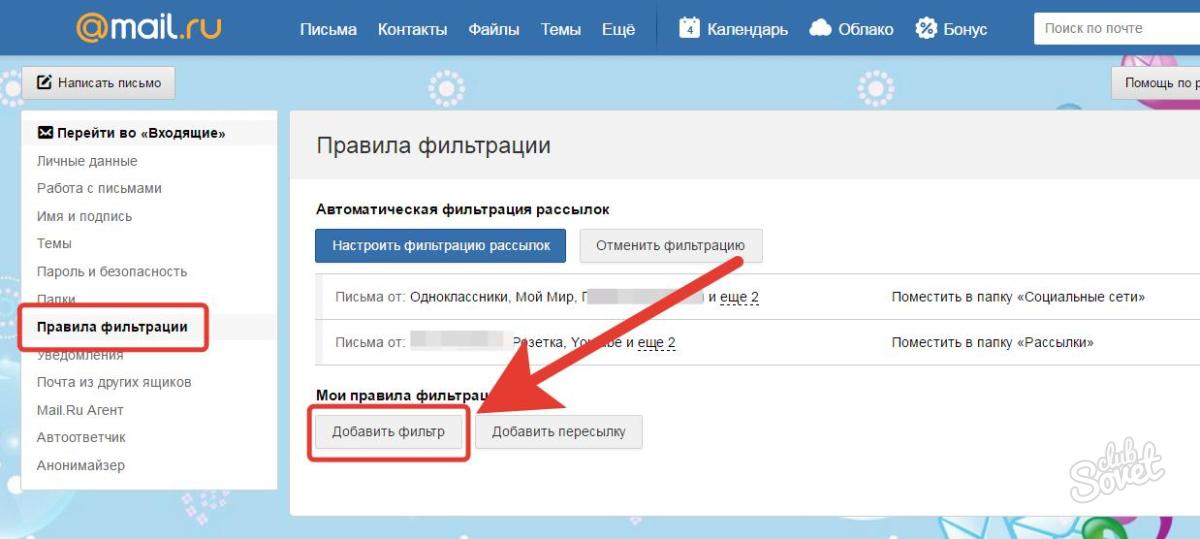 Выполните пункты из руководства.
Выполните пункты из руководства.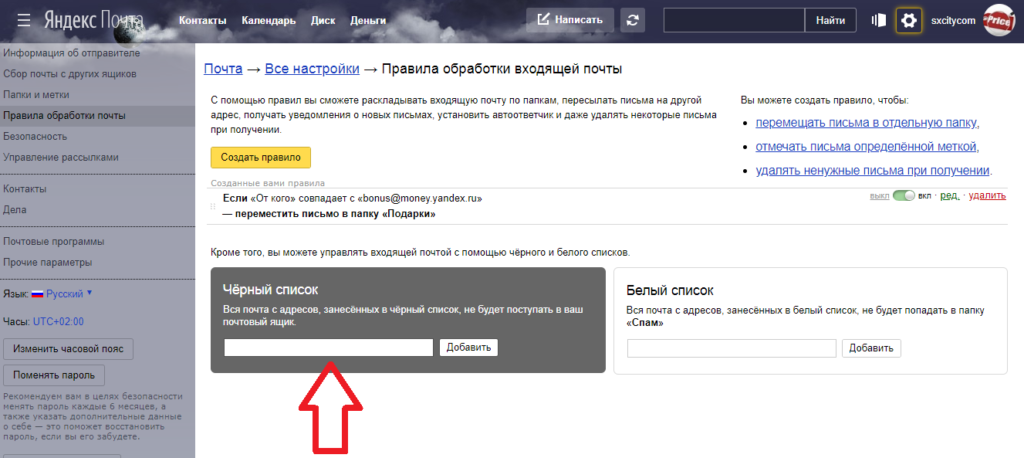

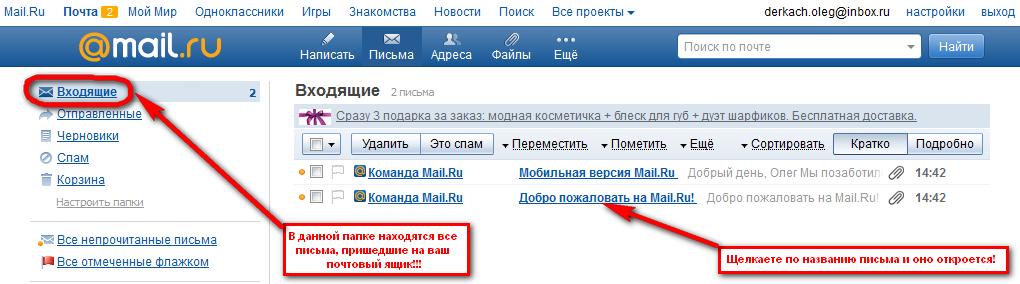
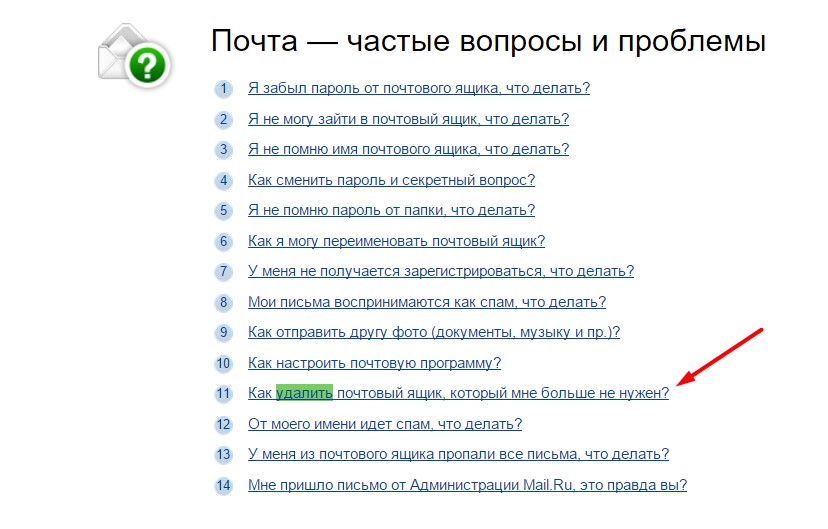



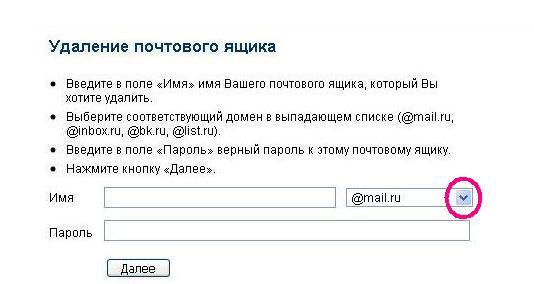 com.
com.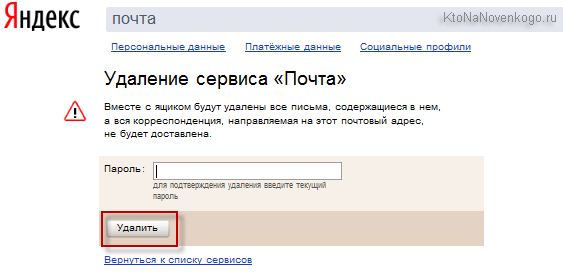




 mydashboard.oath.com/delete-my-account
mydashboard.oath.com/delete-my-account