Как удалить Яндекс Дзен из браузера на компьютере и смартфоне
Яндекс Дзен работает уже более 2 лет. По словам разработчиков, его читают более 20 миллионов человек каждый день. Правда, никто не подсчитал, сколько из этих пользователей он раздражает. Новостная лента внизу поискового окна с картинками, ссылками и отвлекающими заголовками может мешать работе. Интересуясь, как убрать Дзен с главной страницы Яндекс, человек хочет повысить свою продуктивность. При желании, можно будет посмотреть каналы, на которые подписан в Дзене через свой аккаунт.
Содержание
Зачем убирать Дзен со стартовой
Проблема знакома всем, кто работает с поиском каждый день. Ищем по работе транспортную компанию в Нижневартовске, и вот уже читаем новости из жизни звезд. А потом задерживаемся в конце дня, чтобы доделать важное. Или пытаемся написать диплом, а тут интересные статьи отвлекают от задачи.
Убирать Дзен со стартовой нужно, если:
- Статьи отвлекают;
- Браузер медленно загружается;
- Смартфон или планшет неправильно отображают поиск.

Как убрать Дзен с главной страницы Яндекс в браузереСовет: для радикального избавления от сервисов Дзен нужно просто деинсталлировать все приложения Яндекса, и удалить его «фирменный» браузер.
Избавиться от сервиса при загрузке поисковика не удастся. Он всегда будет показывать статьи внизу страницы поиска. Можно лишь зайти на «легкую» версию поисковика – ya.ru, и тогда поиск загрузится без статей.
Многие пользуются браузером от Яндекса, и их раздражает загрузка статей в отдельной вкладке. Отключить Дзен в Яндекс Браузере достаточно просто:
- Открывается меню в настройках;
- Находится строчка «Показывать Дзен в новой вкладке»;
- Убирается галочка напротив.
Всё, статьи и новости больше не будут загружаться и раздражать, убрать Дзен в Яндекс.Браузере удалось.
Как отключить Дзен в Гугл Хроме
Лишние расширения Хрома замедляют работу и отвлекают. ЯндексДзен пользователи скачивают и устанавливают вместе с расширением от этого популярного поисковика. Отключить ненужный функционал в Хроме тоже довольно просто.
Отключить ненужный функционал в Хроме тоже довольно просто.
- Нужно войти в настройки, и открыть вкладку «расширения»;
- Здесь надо будет снять все галочки напротив пунктов меню, связанных с Яндексом;
- Далее нужно удалить из браузера стартовую страницу (обычно это яндекс) и поставить вместо него Гугл.
- Щелкаем на пункт меню «При запуске открывать» и вводим адрес другого поисковика.
Как удалить Дзен из браузеров Мозилла и ОпераВ обновленной версии «Хрома» можно просто скрыть Дзен, и не мучиться с удалением.
Отключить Дзен на главной странице браузера Мозилла можно, если убрать все закладки, которые сервис автоматически создает в расширениях браузера.
Для этого нужно:
- Открыть настройки;
- Зайти на вкладку «Дополнения»;
- Удалить все, что связано с Яндекс Дзеном на вкладке «Расширения».
В «Опере» избавиться от Дзена еще проще.
Удалить Дзен можно при помощи программ Revo Uninstaller или Clean Registry. Нужно скачать саму программу, и удалить при помощи нее расширения браузера. Для этого следует:
- Выбрать установленный у вас браузер;
- Нажать кнопку «Удалить» и выбрать метод удаления «Продвинутый» и «Сканирование».
- После того, как программа завершит работу, нужно будет скачать «чистый» дистрибутив браузера и установить его заново.
Важно: часто загрузочные пакеты программ уже содержат изменения и встроенные сервисы яндекса. Если после удаления, и перезагрузки компьютера, сервисы Яндекса все равно всплывают, лучше попробовать загрузить браузер с официального сайта его разработчика. Иначе придется снова избавляться от Дзена вручную.
Как удалить Дзен с мобильного
Схема удаления программы на мобильном браузере напоминает то, что мы делаем в Google Chrome:
- Заходим в настройки;
- Выбираем расширения;
- Снимаем галочки напротив сервиса яндекса;
- Перезагружаем устройство.

После этого вас больше не будет раздражать или отвлекать подборка статей из яндекс.дзена.
Сохранятся ли подписки
Допустим, мы хотим просто не видеть статьи и новости во время работы, но в свободное время не против читать блоги. Тогда придется ввести адрес Дзен в браузере, загрузить его, и войти в ту учетную запись, с которой делались подписки. Теперь вы увидите все блоги, на которые подписались ранее, и сможете спокойно читать ленту.
Минус такого подхода:
- Теряется интуитивность сервиса. Яндекс уже не показывает публикации, которые могли бы заинтересовать. Приходится подписываться на блоги вручную;
- Нет возможности узнать больше по теме сразу, так как подписка ограничена выбором пользователя.
Потому если есть желание почитать Дзен как раньше, нужно просто загрузить обычный поиск Яндекса в отдельном окне, и прокрутить страницу вниз. Сервис появится там, и можно будет провести время, читая публикации. Удалить со страницы Яндекс ленту нельзя.
Допустим, сам Дзен во время работы не раздражает, но отдельные блогеры, информационные агентства или новостные ленты раздражают. Не видеть подобных публикаций поможет простая схема:
- Зайдите на канал;
- Поставьте «палец вниз» любой публикации;
- Во всплывающем меню щелкните «Заблокировать»
Дизлайк публикации поможет видеть меньше подобных материалов в ленте «Дзена» в будущем, не отключая саму ленту.
Можно ли удалить свой канал в Дзен
Необходимость удалить свой Дзен возникает, например, при устройстве на работу, связанную с государственной службой. Такой специалист обязан поставить своего работодателя в известность обо всех блог-платформах, на которых зарегистрирован, предоставить ссылки на все свои блоги, либо удалить информацию о себе в интернете.
Удалить канал в Дзен можно через службу технической поддержки. Нужно написать им письмо в свободной форме, и обосновать, что канал больше не нужен, требуется удалить его и всю информацию, которая на нем содержится.
Удалить подписки в дзене еще проще. Достаточно зайти на канал, на который подписаны, и щелкнуть соответствующую кнопку. Если нажать еще и дизлайк некоторым публикациям, подобные каналы исчезнут из ленты.
Итак, удалить Яндекс Дзен вполне реально, достаточно удалить расширения или дополнения в браузере, чтобы не видеть больше раздражающих дополнительных загрузок. При желании вы можете просматривать ленту на официальном сайте дзена, в свободное время, а не отвлекаясь на подборку статей посреди работы.
Содержание
Решил быстро написать микро заметку потому как в поиске спрашивают и задают вопросы, а значит вопрос актуальный, а звучит он как:
Как отключить Яндекс Дзен в браузере Хром, Яндекс браузер, Мазила и т.д.
Почему лично я советую отключить Яндекс Дзен? Вся причина в том, что данный блок с новостями несет только минусы и вся причина тому время которое вы хотели потратить на поиск какой то информации или работе которой решили выделить пару часов, а тут появилась именно та аватарка в списке новостей или заголовок который привлек ваше внимание и вот вы уже просидели где то мин 20 или даже час за просмотром или чтением новостей. И самое обидное, что вы потеряли свое время, а яндекс на Вас заработал!
И самое обидное, что вы потеряли свое время, а яндекс на Вас заработал!
Поэтому если Вы цените свое время и деньги и не хотите, что бы назойливая и персонифицированная реклама (которая подбирает вам именно ту рекламу что вас отвлечь и заинтересовать) Отключайте нафиг все Дзены и им подобные вещи!
Итак давайте перейдем к практике, а именно как отключить Яндекс Дзен! Как вы знаете сейчас огромное кол-во браузеров и мы сейчас рассмотрим основные.
Отключить Дзен в Яндекс Браузере
Я как и большинство моих коллег перешли на яндекс браузер и начнем с него. Для того что бы удалить назойливую рекламы Яндекс Дзен в браузере яндекса нужно сделать следующее:
- Открываем меню настроек
- Заходим в настройки
- Отключаем на новой вкладке показ Дзена
Как вы поняли это только часть задачи которую мы выполнении! Что бы удалить Дзен окончательно смотрите ниже!
Отключить Яндекс Дзен в Google Chrome/Гугл Хром
Гугл Хром немного иначе отключает блоки Яндекс Дзена! Но принцип один и тот же:
- Открываем новую вкладку и нажимаем в правой стороне меню Настройки
- Снимаем галочку — Показывать в новой вкладке Дзен — ленту персональных рекомендаций
Далее сохраняем и таким образом мы скрыли на новых вкладках рекламу Дзен, но если мы сидим на главной странице яндекса, она все равно нам ее покажет, а как ее убрать, читайте ниже! )
Отключить полностью Янденс Дзен на главной странице Яндекса?
Мы все взрослые люди и понимаем, что бабки правят миром — нет не те бабки которые сидят около подъезда или детских площадка, а бабки имеющие корни заокеанских фантиков за которые в этом мире все покупается и подается! Так вот, не ищите волшебную кнопку которая удалит у вас надоедливую рекламу Дзен (Яндекс же должен зарабатывать) а денег много не бывает, поэтому мы с вами может только скрывать и сворачивать блоки Яндекс Дзена, но периодически они будут нам открываться и нам придется снова и снова проделывать одну и ту же операцию!
Как скрыть Дзен в Яндекс браузере
- Для этого прокрутите прокрутку до самого низа пока не появится серое меню (как на скрине) и нажмите кнопку — СКРЫТЬ!
- А если нам надо включить Яндекс Дзен, то мы делаем тоже самое, только нажимаем — Развернуть
Отключаем Яндекс Дзен в Гугл Хроме, Мазиле и Опере
Вся подковырка в том, что Яндекс Дзен появляется в этих браузер только если вы установите приложения яндекса — Яндекс закладки! Если вы ими не пользуетесь, то просто удалите их и о Дзене вы будете знать только от друзей или соседей по вашему кабинету)))
Компания Yandex начала стремительно развиваться последние года, выпуская все новые дополнения и программное обеспечение. Среди таких усовершенствований сегодня очень часто встречается «Yandex Zen», который предоставляет бесконечную ленту интересных и полезных публикаций.
Среди таких усовершенствований сегодня очень часто встречается «Yandex Zen», который предоставляет бесконечную ленту интересных и полезных публикаций.
Назойливая реклама, загромождающие обозревание блоки и на худой конец высокое потребление ОП – не лучшие моменты. Все больше людей задаются вопросом: «как убрать Яндекс Дзен со стартовой страницы». Эта статья поможет вам решить данный вопрос и избавит вас от назойливого дополнения.
Yandex. Компьютерная версия
В том случае, если Zen установлен непосредственно на ваш компьютер, его отключение не составит особого труда и при этом гарантирует сохранение всех возможностей браузера.
- Откройте браузер.
- Зайдите в меню настроек.
- Промотайте ползунок вниз, открыв всю страницу.
- Уберите галочку с пункта «Показывать в новой вкладке Дзен – ленту персональных рекомендаций».
- Закройте обозреватель.
Учитывайте то, что дальнейшее обновление обозревателя могут заново запустить все расширения, поэтому вам придется снова прибегать к ручному отключению Дзена из настроек обозревателя.
Старые версии
Такой метод удобен тем, что вам не потребуется в дальнейшем отключать автоматически установленные дополнения и расширения. Но минусом является то, что старая версия браузера является достаточно ограниченной и лишит вас большинства возможностей, что может сказаться на вашей продуктивности при его эксплуатации:
- Деинсталлируйте обозреватель (лучше использовать CCleaner, так как в таком случае не придется вручную очищать все программы).
- При помощи постороннего ПО зайдите на сторонние сайты, которые предоставляют возможность скачать браузер Yandex.
- Загрузите версию обозревателя, которая содержит обновление без Дзена
- Установите программу на компьютер.
Важно понимать, что нужно тщательно подходить к вопросу выбора сайта, с которого вы будете закачивать ПО, так как большинство веб-ресурсов содержит зараженное ПО.
Вирусы, которые вы можете случайным образом запустить на свой компьютер, могут доставить вам еще больше хлопот, чем Yandex Zen.
Как убрать Яндекс Дзен со стартовой страницы
Мобильная версия
К сожалению, версия браузеров Yandex для мобильных устройств не предоставляет пользователю возможность отключения функции Zen, без каких-либо потерь. Первый способ заключается всего в пару шагах: при открытии обозревателя, спустя некоторое время появиться окно Дзена, просто закройте его.
Таким образом сервис перестанет вам надоедать, но только до того времени, пока вы перезапустите браузер. Если же вы решительно настроились избавиться от дополнения, то потребуется выйти из своей учетной записи Яндекс.
Но при этом вы рискуете потерять множество возможностей (запоминание паролей, синхронизация историй посещений, Yandex музыку и т.д.). После этого вам потребуется удалить браузер со своего смартфона.
Google Chrome
К сожалению, такое дополнение как Яндекс Дзен может коснуться не только родного браузера расширения, но и сторонних обозревателей. Существует два пути проникновения в сторонние программы для интернета. Первый – это вредоносная программа, которая загрузилась вместе с Яндексом, второй – это обновление обозревателя, которое несло сторонние утилиты.
Первый – это вредоносная программа, которая загрузилась вместе с Яндексом, второй – это обновление обозревателя, которое несло сторонние утилиты.
Ручное отключение
Если отключать расширение вручную, то можно добиться быстрого избавления от проблемы, но такой способ не гарантирует ее полного искоренения. В таком случае Zen может появиться снова, когда вы обновите Google Chrome:
- Запустите обозреватель.
- Кликните по трем точкам в верхнем правом углу.
- В появившемся вспомогательном окне выберите «Настройки».
- В пункте «При запуске открывать» выберите «Новую вкладку».
Если вышеперечисленные шаги не оказали должного результата, попробуйте следующее:
- Выполните 1,2,3 пункт.
- В верхнем левом углу откройте «Расширения».
- Пользуясь ползунком, проматывайте страницу вниз.
- Найдите «Яндекс Дзен» и уберите галочку справа от него.
Удаление программы
Если полностью удалить обозреватель, а потом переустановить его, можно навсегда себя избавить от расширения «Дзен», а также от любого другого «мусора», который успел накопиться за все время эксплуатации браузера:
- Откройте CCleaner.

- В левом столбце выберите раздел «Tools».
- Кликните по вкладке «Uninstall».
- Среди установленных программ найдите Chrome и нажмите в правом окне «Uninstall».
- Дождавшись окончания деинсталляции, зайдите в раздел «Registry».
- В нижней части панели нажмите «Scan for Issues».
- По завершении процесса проверки кликните по «Fix all selected».
Благодаря вышеперечисленным действиям можно добиться полной деинсталляции ПО, со всеми сохраненными данными и дополнениями. Иногда может потребоваться вручную удалить всю информацию браузера, так как, в противном случае последующая переустановка не даст никакого результата, так как сохраненные данные автоматически синхронизируются:
- Откройте локальный диск C.
- Зайдите в папку «Program Files».
- При помощи сочетания клавиш Shift+Delete удалите папку «Google Chrome».
- Вернитесь на шаг назад.
- Откройте папку «Пользователи».
- Перейдите на «AppData».

- Среди предоставленного перечня утилит, найдите Хром и полностью удалите его.
Совет 1: Всегда внимательно изучайте сопутствующее ПО с закачанным браузером, чтобы обезопасить себя от возможности заражения вирусными дополнениями.
Совет 2: Если переустановка Chrome вам не помогла, то вместе с ним нужно будет полностью деинсталлировать и Yandex. При этом в обязательном порядке нужно выполнить идентичные шаги, которые описаны в методе «Удаление программы», только по отношению к Яндекс браузеру.
Используемые источники:
- https://xn--80aaacq2clcmx7kf.xn--p1ai/kak-otklyuchit-yandeks-dzen-v-brauzere
- https://www.nibbl.ru/poleznye-sovety/kak-otklyuchit-yandeks-dzen-v-brauzerax.html
- https://vacenko.ru/kak-ubrat-yandeks-dzen-so-startovoj-stranicy/
Как удалить дзен в мозиле. Что это «Яндекс Дзен» и как его удалить? Как удалить Яндекс Дзен из браузера
Растёт с каждым годом, сервис создаёт всё больше услуг и возможностей для пользователей. Одна из последних новинок — лента новостей Яндекс.Дзен. Согласно анонсам разработчиков, услуга призвана упростить поиск в Интернете и позволить видеть только интересные и полезные публикации. На деле же всё обстоит немного по-другому: расширение переполнено рекламой, большими блоками не слишком полезной информации и ощутимо потребляет системные ресурсы. Мы расскажем, как настроить или удалить программу быстро не только с операционной системы Windows, но и со смартфонов и планшетов.
Одна из последних новинок — лента новостей Яндекс.Дзен. Согласно анонсам разработчиков, услуга призвана упростить поиск в Интернете и позволить видеть только интересные и полезные публикации. На деле же всё обстоит немного по-другому: расширение переполнено рекламой, большими блоками не слишком полезной информации и ощутимо потребляет системные ресурсы. Мы расскажем, как настроить или удалить программу быстро не только с операционной системы Windows, но и со смартфонов и планшетов.
Настройка Яндекс.Дзен в разных браузерах.
Yandex.Zen – это индивидуальная лента с рекомендациями, встроенная в Яндекс браузер . Система персонализирует ленту с учётом сайтов, которые посещает пользователь. Индивидуальный подбор материала осуществляется на основе анализа читаемого и просматриваемого юзером контента. К примеру, если вы часто ищете информацию о спорте, лента будет автоматически отображать новости и статьи по этой теме без дублирования уже увиденной вами информации.
СОВЕТ.
Анализ запросов и истории поиска не идентифицирует пользователя. За безопасность сервиса волноваться не стоит.
За безопасность сервиса волноваться не стоит.
Сама лента расположена вертикально. В нижней части экрана отображается заголовок рекомендованной статьи. Чтобы прочитать её, достаточно сдвинуть его вверх. Система Android даёт возможность поместить ленту на панель уведомлений. Преимуществом Дзена является то, что сервис постепенно всё больше адаптируется под пользователя. Изначально лишние рекомендации и новости могут показаться назойливыми, но чем больше система будет узнавать вас, тем полезнее она будет становиться. Настройки позволяют корректировать отображаемую информацию и блокировать ненужную. Программа постоянно совершенствуется и дорабатывается. Однако многим пользователям она кажется слишком навязчивой. Рассмотрим, как можно включить, настроить и отключить и её.
Способы включения
Если вы решили, что утилита полезна и вы хотите ею пользоваться, включить Яндекс.Дзен не будет проблемой. Для этого достаточно установить Яндекс обозреватель на компьютер или смартфон, и Дзен появится автоматически. Если этого не произошло, то, возможно, лента просто отключена.
Если этого не произошло, то, возможно, лента просто отключена.
Как включить Дзен на ПК
- Нажимаем на иконку «Меню».
- Открываем вкладку настроек.
- Запускаем «Настройки внешнего вида».
- Отмечаем «Показывать ленту персональных рекомендаций».
СОВЕТ. Если такой пункт отсутствует, то дело может быть в обновлённом интерфейсе браузера. В этом случае включите новый интерфейс и перезайдите в браузер.
В некоторых случаях изначально нужно загрузить апдейты браузера. Для этого:
- Открываем «Меню».
- Ищем пункт «О браузере» (ещё может называться «Дополнительно», «О Яндексе» и тому подобное).
- Обновляем при помощи соответствующей кнопки.
После перезапуска программы всё должно получиться.
Методы отключения
Если же вы решили, что не хотите персонализировать ленту и готовы убрать её с экрана ПК, необходимо провести ряд мероприятий по очистке браузера.
Как убрать Яндекс.Дзен со стартовой страницы
- Открываем настройки браузера.

- Ищем вкладку «Персональные рекомендации».
- Снимаем галочку.
Как удалить расширение с компьютера
- Удаляем все утилиты Яндекса.
- Чистим реестр с помощью любой удобной программы.
- Выходим из аккаунта
Всё достаточно просто, но в каждом используемом браузере есть свои нюансы. Рассмотрим подробнее, куда нажимать и что делать.
Удаляем из Яндекс.браузера
Чтобы удалить Дзен из браузера Яндекса, делаем следующее:
- Открываем сам обозреватель.
- Находим меню «Настройки».
- Отключаем функцию «Показывать Дзен в новой вкладке».
Таким образом, лента отключится и на главной странице.
Отключаем в Хроме
Отключить Яндекс.Дзен в Google Chrome можно примерно тем же способом, как и в предыдущем пункте. Разница заключается в некоторых особенностях. Во-первых, зачастую персональная лента устанавливается в Хром без согласия владельца. Во-вторых, простого отключения будет недостаточно. Дополнительно делаем следующее:
Дополнительно делаем следующее:
- Как и в случае с предыдущим браузером, отключаем все связанные с Zen настройки в пункте «Меню».
- Меняем домашнюю страницу в той же панели.
- Заходим в пункт «Расширения» и удаляем там все установленные утилиты, связанные с Яндексом.
ВАЖНО. Если вы удалите «Визуальные кладки», то восстановить их будет невозможно. Советуем перепроверить вручную и удалить только то, что необходимо.
- Далее меняем стартовые страницы при добавлении новых вкладок. Сделать это можно во вкладке «Открывать при запуске» и добавляем заданные адреса в соответствующем пункте.
- Ещё нужно удалить сервис Яндекса из заданных поисковиков. Для этого удаляем из настроек поиска всё, кроме гугла. Нажимаем «Готово».
- Закрываем браузер и удаляем Yandex с панели задач при помощи базовой утилиты «Удаление программ».
Теперь можно перезапустить Google Chrome и проверить, осталась ли проблема.
Чистим Оперу и Мозилу
Алгоритм отключения Дзена в Опере и Мозиле идентичен, так как лента появляется в этих браузерах только вместе с установкой визуальных закладок. Чаще всего это происходит автоматически при скачивании какого-либо софта, который при установке добавляет закладки самостоятельно.
Чаще всего это происходит автоматически при скачивании какого-либо софта, который при установке добавляет закладки самостоятельно.
СОВЕТ. Во избежание таких ситуаций, убирайте все ненужные галочки с пунктов установки.
Принимаем следующие меры:
- Открываем меню «Настройки».
- Как и в предыдущих этапах, убираем отметку с пункта персональных рекомендаций.
- Отключаем или вовсе удаляем все ненужные расширения. В обозревателе Mozilla сделать это можно во вкладке «Дополнительно», в Opera – «Управление расширениями».
Можно также воспользоваться универсальным способом – блокировщиком рекламы Adguard.
Убираем Дзен на Android
Удалить расширение с телефона гораздо проще, чем с ПК. Для этого достаточно отключить все пункты Дзена в настройках браузера Android или iOS.
Как мы видим, решить проблему достаточно просто. Если же ни один из способов не помог, то можно просто переустановить веб-обозреватель. Не забывайте после принятых мер чистить реестр для нормального функционирования ПК и предотвращения новых проблем. Надеемся, вам помогла данная информация. Если же нет – задавайте вопросы в комментариях!
Надеемся, вам помогла данная информация. Если же нет – задавайте вопросы в комментариях!
Продуктам от западных разработчиков. Правда, базируется такой продукт на платформе Chromium, наработке как раз-таки западных специалистов в лице компании Google. Но Chromium — лишь платформа, Яндекс.Браузер сильно отличается от массы прочих клонов Chrome благодаря тщательной работе над ним команды разработчиков российского поисковика. Их наработки поверх платформы Chromium касаются не только видоизменённого интерфейса, как это можно обнаружить, запустив тот иной клон браузера Chrome. В браузер от Яндекса внедрена собственная система безопасности и собственный отдельный функционал. Яндекс.Браузер — лидер по числу возможных для установки расширений, поскольку он поддерживает работу и с магазином Chrome, и с магазином Opera. И, конечно же, у Яндекс.Браузера свой уникальный интерфейс, заточенный под работу с сервисами создателя.
Один из таких сервисов — интегрированная в браузер новостная подборка Яндекс. Дзен, увы, за время своего существования не нашедшая должной поддержки публики. Не оценивши старания создателей браузера, многие пользователи ищут способы, как Яндекс.Дзен отключить. Как это сделать, рассмотрим в самом конце статьи, прежде поговорим о том, что это за функция и нужно ли её отключать.
Дзен, увы, за время своего существования не нашедшая должной поддержки публики. Не оценивши старания создателей браузера, многие пользователи ищут способы, как Яндекс.Дзен отключить. Как это сделать, рассмотрим в самом конце статьи, прежде поговорим о том, что это за функция и нужно ли её отключать.
О Яндекс.Дзен
Сервис российского поисковика, он же штатный функционал Яндекс.Браузера, витиевато названный не что иное, как обычная новостная подборка, отображающиеся на домашней странице веб-обозревателя «Табло» превью новых статей с определённых сайтов.
Новостная подборка бесконечна, её пролистывание вниз будет открывать всё новые и новые превью материалов с Интернета.
Сервис доступен в настольной и мобильной версиях Яндекс.Браузера, а также в виде отдельного приложения для Android — Yandex Launcher.
Сервис, созданный из противоречий
Чем так не угодил этот вполне себе безобидный функционал, что многие хотят Яндекс.Дзен отключить? Он соткан из противоречий, возможно, потому стараниям разработчиков не суждено быть оцененными аудиторией браузера.
В погоне за красивыми названиями своих сервисов компания в этом случае явно перестаралась, назвав хаос поступающей информации в честь Дзен — школы буддизма, учения которой отрицают пусть не все, но многие вещи из мирской жизни, а социальной агрессии и новостной сумятице предпочитают медитативные практики.
Новостная подборка базируется на самообучаемом механизме, формирующем её в соответствии с интересами пользователей. Это достигается путём анализа посещённых ими интернет-ресурсов. Вот только создатели сервиса забыли предусмотреть возможность добавления пользователями в подборку новых материалов со своих избранных сайтов. Новости могут поступать только от сайтов, предусмотренных Яндексом.
Этот нюанс в большей части и обусловил у многих желание Яндекс.Дзен отключить.
Активация новостной подборки
Немногим ранее новостная подборка внедрялась в браузер по умолчанию вместе с его установкой в Windows. На дату написания статьи правила игры изменены: Яндекс. Дзен активируется только по желанию пользователя — если тот включит её при первичной настройке веб-обозревателя.
Дзен активируется только по желанию пользователя — если тот включит её при первичной настройке веб-обозревателя.
Нужно ли отключать новостную подборку с позиции экономии системных ресурсов
Если новостная подборка не раздражает, но речь идёт об устройстве с проблемными аппаратными характеристиками, нужно ли заморачиваться вопросом, как Яндекс.Дзен отключить? На компьютере со слабым процессором или с медленным HDD такого рода функционал особой роли не сыграет. Но на устройствах с малым показателем оперативной памяти (2 Гб и меньше) любой лишний функционал браузера — ненужные расширения, штатные новостные подборки, встраиваемые RSS-агрегаторы и т.п. — желательно отключить. Поскольку все Chromium-браузеры заточены под активное использование именно оперативной памяти.
в Яндекс.Браузере
На компьютере с установленным браузером от Яндекса отключить новостную подборку можно в настройках.
Зайдя в раздел настроек, ищем графу «Настройки внешнего вида».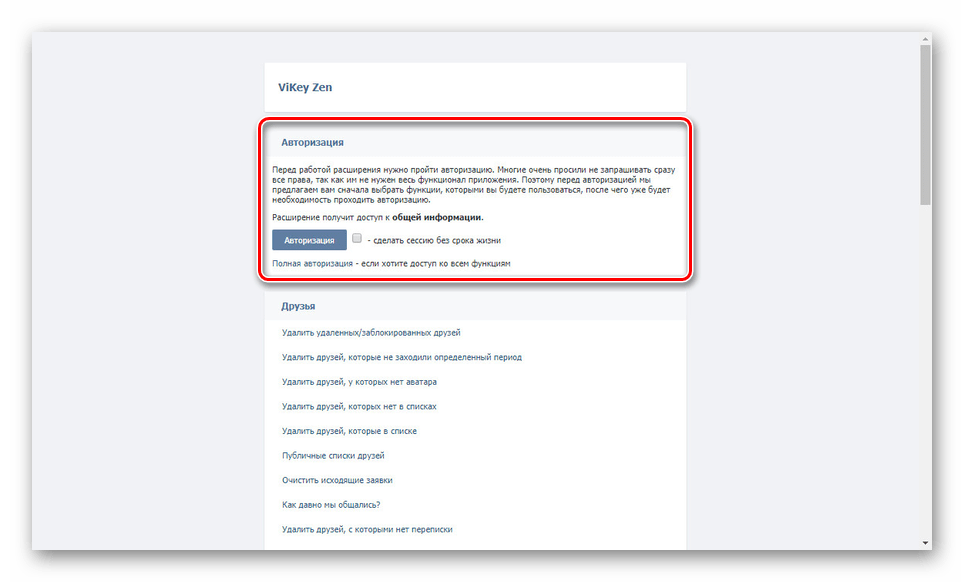
Здесь, убрав опцию отображения новостной ленты, как показано на скриншоте выше, собственно, и можно Яндекс.Дзен отключить.
Основная задача Яндекс. Дзен – это помочь пользователю быстро ознакомиться с интересными ему событиями. Сервис определяет полезные для пользователя новости, анализируя сделанные им запросы в поисковой строке, эдакое машинное обучение. Если дзен мешает работе, то его можно запросто отключить в браузере. Рассмотрим способы, как отключить Яндекс Дзен в браузере.
Что представляет с собой Яндекс Дзен и как он работает?
Zen – сервис персональных рекомендаций Yandex, бесконечная лента новостей. Находится на стартовой странице браузера в его нижней части. Во время прокрутки ленты, пользователю будет предлагаться все новая и новая информация в виде последних интересных для него публикаций.Строится новостная лента на основании сделанных ранее юзером истории поиска. Другими словами – это альтернативная поисковая система, не требующая ввода точных поисковых запросов.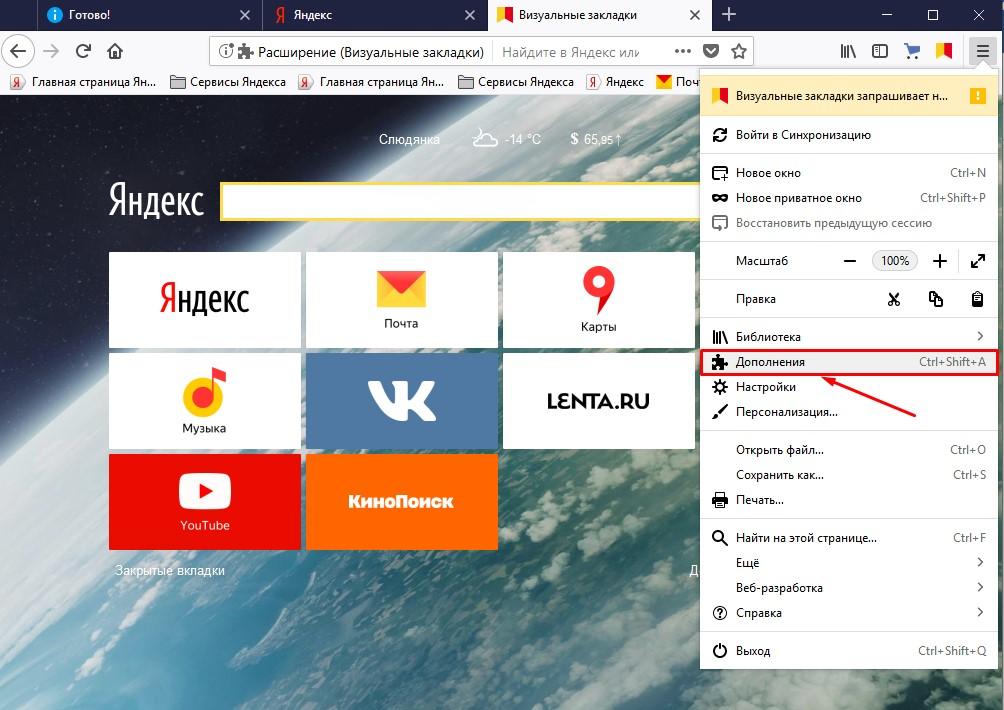 Если человек не знает, какая информация ему будет полезна и интересна в данный момент, то Zen попробует найти подходящую для пользователя публикацию самостоятельно. Он предложит изучить статьи и попытается заинтересовать клиента, основываясь на истории его запросов в веб-обозревателе.
Если человек не знает, какая информация ему будет полезна и интересна в данный момент, то Zen попробует найти подходящую для пользователя публикацию самостоятельно. Он предложит изучить статьи и попытается заинтересовать клиента, основываясь на истории его запросов в веб-обозревателе.
Настройки приложения можно корректировать. Для этого необходимо указать, какая информация желательна к просмотру, а какую лучше не показывать вообще. Неприемлемые для просмотра сайты можно заблокировать, чтобы информация с указанных ресурсов не попадалась.
Отключаем ленту новостей
С момента разработки сервиса его создатели не остановились на полученных результатах и регулярно дорабатывают его, чтобы пользователи всегда были проинформированы о самых интересных событиях, происходящих в мире. Однако, некоторым людям такое нововведение не понравилось, поэтому многие интересуются материалом, рассказывающим о том, как отключить Дзен в Яндекс браузере.Для того, чтобы отключить функцию, необходимо выполнить следующие действия:
1. Откройте браузер. При загрузке главной страницы снизу можно увидеть новости, предлагаемые системой.
Откройте браузер. При загрузке главной страницы снизу можно увидеть новости, предлагаемые системой.
2. Кликните по вкладке «настройки». На экране откроется окно, с действующими в данный момент настройками.
3. Пролистываем появившуюся информацию и ищем пункт «Показывать в новой вкладке Дзен». Изначально напротив него стоит галочка. Чтобы отключить систему, значок необходимо убрать. Для этого просто нажмите на него, и он исчезнет.
После проделанных манипуляций открываем новую вкладку и видим, что приложение больше не предлагает никакой информации. Таким образом, при помощи нескольких кликов, можно без труда отключить систему.
Деактивация на мобильном устройстве
Отключить ленту индивидуальных рекомендаций на мобильных устройствах, так же просто, как и на персональном компьютере. Если система уже надоела и мешает работать, постоянно предлагая материалы, не интересующие пользователя, то необходимо ее выключить, выполнив несколько шагов: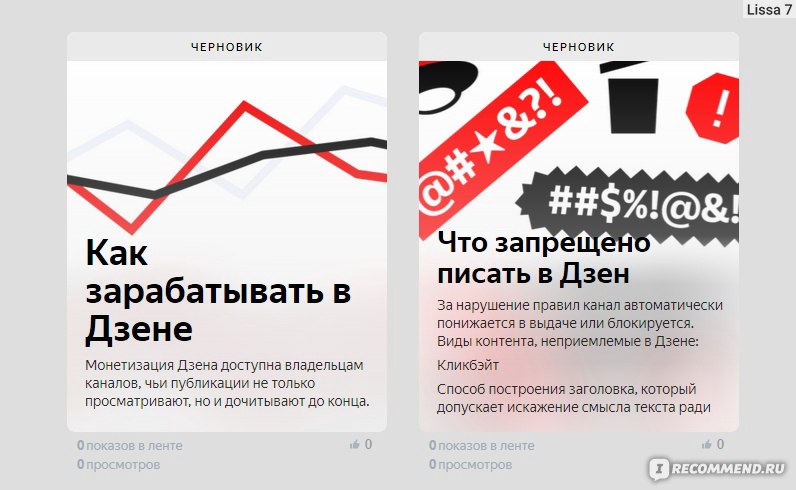 На загруженной главной странице, а именно в нижней ее части, можно увидеть новости, подобранные приложением.
На загруженной главной странице, а именно в нижней ее части, можно увидеть новости, подобранные приложением.Лента новостей Яндекс Дзен, безусловно, полезная функция, но в основном, зачастую, ничего, кроме спама в себе не несет. И однажды у пользователей возникает вопрос, как отключить Дзен в Яндексе ? В этой небольшой инструкции вы узнаете о том, как убрать рекламу Дзен.
Как удалить Яндекс Дзен из браузера
и найти пункт, отвечающий за вывод ленты новостей Дзен. Расположен он в Настройках внешнего вида . Следует учитывать, что в зависимости от версий браузера, расположение данной функции может меняться.
Следует учитывать, что в зависимости от версий браузера, расположение данной функции может меняться.
Для того, чтобы отключить Дзен достаточно снять галочку с пункта .
Яндекс Дзен убрать со стартовой страницы
Возможно со временем Яндекс достигнет совершенства и Дзен будет показывать действительно нужные, полезные новости, оповещать о важных событиях, быть в курсе всего, что происходит в мире. Но в настоящее время кроме недобросовестной рекламы — спама, напоминающую вирусную тизерную рекламу, ничего больше в ленте нет.
Яндекс Дзен на телефоне
Как удалить Дзен с телефона
Для того, чтобы удалить Дзен с телефона действия те же самые, что и на компьютере. Заходим в настройки браузера, находим раздел, отвечающий за внешний вид браузера, где расположен пункт Яндекс Дзен. Снимаем галочку и больше он беспокоить не будет.
Настройка Дзен яндекс
Дзен Яндекс как включить
Как включить Дзен Яндекс в браузере на компьютере
Из вышеописанного способа стало известно, как отключить Дзен в браузере.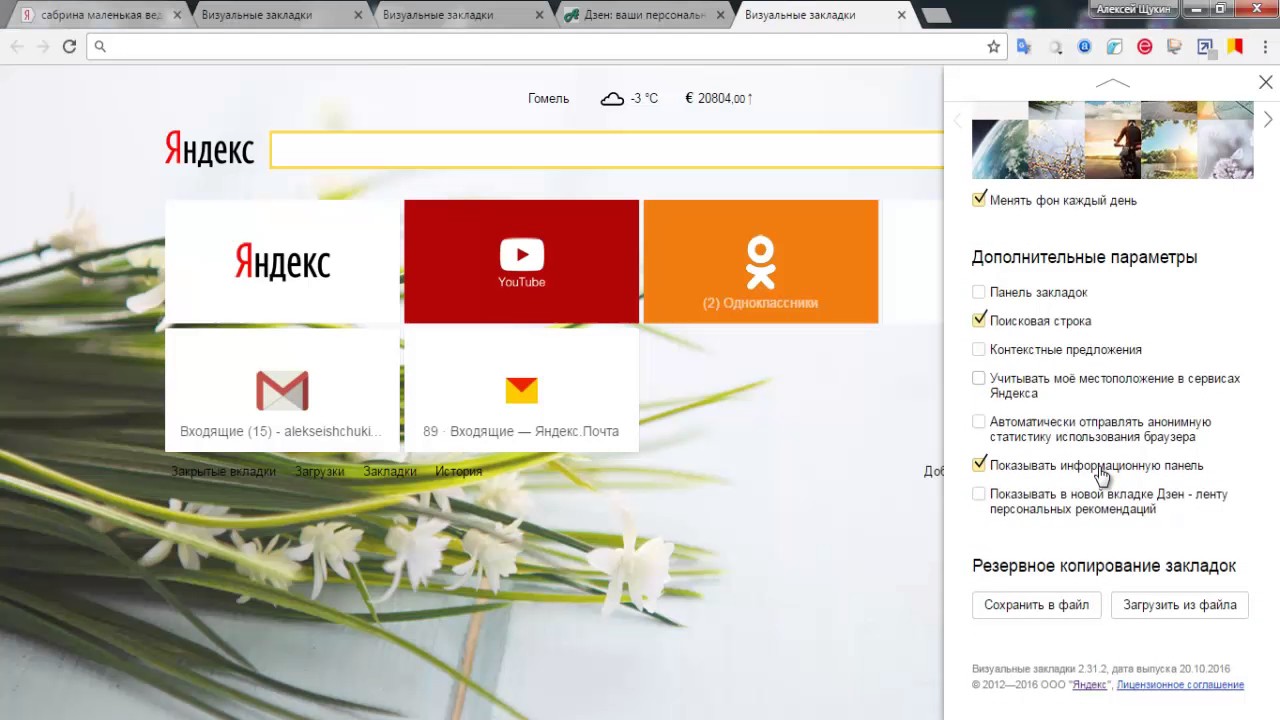 Для того, чтобы включить дзен в браузере , необходимо проделать те же самые действия: открыть настройки браузера, найти раздел Настройка внешнего вида и установить галочку напротив пункта Показывать в новой вкладке Дзен — ленту персональных новостей .
Для того, чтобы включить дзен в браузере , необходимо проделать те же самые действия: открыть настройки браузера, найти раздел Настройка внешнего вида и установить галочку напротив пункта Показывать в новой вкладке Дзен — ленту персональных новостей .
Как включить Дзен Яндекс в браузере на телефоне
И еще раз, также, как и на компьютере яндекс дзен на телефоне включить можно все там же — в настройках браузера.
Не так давно пользователи браузера от Яндекс после очередного его обновления могли заметить такое нововведение, как Яндекс Дзен.
Для одних людей это новшество стало приятным дополнением, а для других очередным раздражителем.
Пользователи, которым он не пришелся по душе, стали задумываться о том, как отключить Яндекс Дзен в своем браузере или смартфоне, чтобы он не отвлекал различными рекомендациями и не навязывал к прочтению свои новости.
Компания Яндекс разработала и внедрила в свой браузер и на свой сайт систему рекомендаций, которая анализирует персональные предпочтения каждого человека и предлагает ему соответствующие его интересам новости и статьи. Эта система и представляет собой специальный сервис, который называется Яндекс.Дзен .
Эта система и представляет собой специальный сервис, который называется Яндекс.Дзен .
Данный сервис по истории браузера определяет интересы каждого человека , подбирает соответствующий материал и выдает его в специальной ленте. Данную ленту можно увидеть на стартовой странице браузера и главной странице пролистав сайт ниже, а также на других сервисах Яндекса.
Преимуществом этого сервиса является то, что он не ограничивается только статьями или новостями. Он также может подбирать видеоролики и картинки. Кроме этого у дзена есть дополнительный формат подачи информации в виде наратива. Это похоже на небольшое слайдшоу с картинками и текстом и используется он в основном на .
Данный сервис старается подобрать для пользователя самый интересный материал и умеет обучаться по полученным данным.
На главной странице Яндекс Дзена в разделе «Каналы» можно выбрать и подписаться на те каналы, которые бы вы хотели видеть в своей ленте.
Неинтересные и назойливые каналы дзена можно совсем заблокировать, и они больше не будут показываться в ленте.
Для новых пользователей своего браузера Яндекс сразу после установки предлагает выбрать предпочтительные сайты и сервисы, чтобы Дзен мог сразу же начать выдавать подходящую вам информацию в ленту.
Разработчики Яндекс Дзен продолжают совершенствовать свой сервис , чтобы он был более гибким и мог быстрее и правильнее подстроиться под каждого человека индивидуально. Но все равно есть люди, которым данный сервис пока не по душе и они мечтают отключить его.
Скорее всего вы один из таких людей раз читаете данную статью и вам не интересна подача информации в таком формате. Вы просто хотите убрать ленту Яндекс Дзена из своего браузера или смартфона. Ну тогда давайте просто сделаем это!
Как отключить Яндекс.Дзен в Яндекс Браузере
Скажу сразу, что отключить ленту дзена можно только на стартовой странице браузера. На самих сервисах яндекса (в том числе и на поиске) этого сделать не получится.
Для отключения дзена на стартовой странице в браузере от яндекса необходимо сделать следующее:
Эти простые действия избавят вас от ленты дзена на стартовой странице браузера. При желании вы в любой момент можете таким же образом включить ленту Яндекс Дзен.
При желании вы в любой момент можете таким же образом включить ленту Яндекс Дзен.
Как убрать Яндекс.Дзен в Google Chrome
Многие пользователи не могут понять каким-же образом дзен проникает в другие браузеры в том числе и Google Chrome.
На самом деле тут нет никаких тайн. Яндекс Дзен может попасть в браузер в виде установленного расширения, которое называется «Поиск и стартовая Яндекс» . Как правило это может произойти, когда вы после установки браузера переходите в поисковик от Яндекса. Он сразу же предлагает вам установить поиск и стартовую страницу от Яндекса по умолчанию. И если вы соглашаетесь, то в ваш Гугл хром устанавливается соответствующее расширение.
Итак, давайте приступим к удалению дзена и Google Chrome. Для этого необходимо сделать следующее:
Если результат вас устраивает, то на этом можно остановиться.
Если же вы хотите сменить поисковую систему Яндекса на поисковик от гугла или любой другой, то сделайте следующее:
- зайдите в настройки браузера Google Chrome.
 Для этого нажмите три вертикальные точки вверху и справа ;
Для этого нажмите три вертикальные точки вверху и справа ; - найдите раздел «Внешний вид» и замените адрес сайта поисковой системы Яндекс на любой другой;
- ниже найдите раздел «Поисковая система» и нажмите «Отключить» . В результате вы отключите поисковую систему яндекса в адресной строке.
Ну а если уж совсем заморочиться, то можно и вовсе удалить это расширение, зайдя в «Настройки» -> «Дополнительные инструменты» -> «Расширения» .
Теперь ваш браузер Google Chrome не только без Яндекс Дзен, но и полностью без поисковой системы Яндекса.
Обратите внимание: Если у вас установлено расширение от Яндекса «Визуальные закладки» , то главная страница в гугл хроме будет выглядеть по другому. И чтобы в ней отключить дзен, необходимо зайти в настройки этого расширения и там снять соответствующую галочку с пункта «Показывать в новой вкладке Дзен — ленту персональных рекомендаций» .
Или же если вам не нужны визуальные закладки от Яндекса, то можете просто удалить это расширение.
Как удалить Яндекс.Дзен в браузере Firefox
Давайте начнем с того, что у вас к примеру, оказалось установленным расширение «Визуальные закладки» от Яндекса. Расширение на самом деле очень удобное и многим пользователям оно нравится за исключением назойливых рекомендаций от Дзен.
Если вы хотите оставить данное расширение (дополнение), но при этом отключить Яндекс Дзен, то проделайте следующее:
Лента отключится и не будет вам больше надоедать. Если вы в будущем передумаете о своем решении, то таким же образом сможете включить ее обратно.
Ну а если вы хотите полностью удалить визуальные закладки от Яндекса, то зайдите в настройки самого браузера и перейдите в раздел «Дополнения» .
В открывшемся окне в разделе «Расширения» найдите расширение «Визуальные закладки» и нажмите кнопку «Отключить» или «Удалить» .
Обратите внимание: После отключения или удаления расширения «Визуальные закладки» на стартовой странице у вас будет открываться домашний экран Firefoxe, который настраивается при нажатии на иконку шестеренки в правом верхнем углу.
Как отключить Яндекс.Дзен в смартфоне
Если в вашем смартфоне на Андроид или iOS периодически появляются оповещения с новостями Яндекс Дзен, то скорее всего у вас установлено приложение этой ленты из магазина.
В этом случае просто найдите это приложение и удалите его. Вот как выглядит данное приложение в смартфоне на Андроид.
Если оповещений нет, а лента появляется и надоедает вам в вашем веб-обозревателе, то зайдите в его настройки и в настройках ленты отключите пункты связанные с Дзен. Покажу на примере обозревателя от Яндекса:
Аналогично все делается и на смартфонах с операционной системой iOS.
Ну а на сегодня все! Надеюсь, что у вас получилось отключить Яндекс Дзен в браузерах и на смартфоне. Напишите пожалуйста в комментариях где именно вы отключил дзен? И не возникло ли при этом каких-либо сложностей!
Напишите пожалуйста в комментариях где именно вы отключил дзен? И не возникло ли при этом каких-либо сложностей!
Узнаем что это Яндекс Дзен и как его удалить?
Современный интернет весьма огромен, чем и провоцирует рекламодателей все глубже в него внедряться, результатом чего стало такое огромное изобилие различной рекламы, даже для детей в виде кейсов с внутриигровыми предметами, на которые они тратят свои школьные деньги, более взрослых людей достает реклама различного оборудования, телефонов, даже участков. Также имеется такое понятие как «Желтая пресса», которой пестрит весь интернет, каждый баннер. В данной статье мы решим все эти проблемы махом, а также расскажем о «Яндекс Дзен», что это, зачем создавалось и самое главное – как удалить. Статья рекомендуется для начинающих пользователей операционной системы Windows.
Что это такое?
Каждый раз, когда вы заходите в интернет, любой веб-сайт, блог, социальную сеть, то обязательно оставляете там свой след в виде IP, что нажимали, сколько провели на сайте и т. д. Далее вся собранная информация продается рекламодателям, которые с радостью попробуют предложить вам одно и то же несколько раз в баннерах. Может, вы замечали, что после просмотра, например, снастей для ловли рыбы, они тут же появляются в баннере «Скайпа», а также других, встречающихся по всему интернету.
д. Далее вся собранная информация продается рекламодателям, которые с радостью попробуют предложить вам одно и то же несколько раз в баннерах. Может, вы замечали, что после просмотра, например, снастей для ловли рыбы, они тут же появляются в баннере «Скайпа», а также других, встречающихся по всему интернету.
«Яндекс Дзен» — это сервис персональных рекомендаций от «Яндекс», главной целью которого является слежка за пользователем, за его предпочтениями, а потом предоставления различного рода информации прямо внизу новой вкладки браузера. Пожалуй, такое не всем нравится, поэтому в данной статье мы расскажем, как убрать «Дзен» из «Яндекс. Браузера».
Стоит также напомнить, что данная процедура является абсолютно бесплатной. Если вам ее предлагают осуществить платно, то это настоящие мошенники, обходите их стороной. Также данного рода манипуляции значительно сократят нагрузку на интернет, что очень важно для людей, использующих лимитированное интернет-подключение.
Как удалить «Дзен» из «Яндекса»
После удаления данного программного обеспечения стабильность браузера не изменится, поэтому бояться нечего, к тому же, увеличится скорость интернет-соединения, как говорилось об этом выше. Однако стоит заметить, что это отключит всю рекламу в браузере, т. к. есть вероятность того, что ваш браузер заражен вредоносными разрешениями. Очистить их легко:
Однако стоит заметить, что это отключит всю рекламу в браузере, т. к. есть вероятность того, что ваш браузер заражен вредоносными разрешениями. Очистить их легко:
- Заходите в пункт «Расширения».
- Смотрите на каждый пункт, внимательно читаете.
- Удаляете ненужные расширения или же приостанавливаете.
К слову, рекомендуется приостанавливать расширения, которые долго вами не используются, т. к. они занимают хоть и малое, но драгоценное место в оперативной памяти, а это не совсем хорошо.
В пункте о том, «Яндекс Дзен» — это что такое, говорилось про отношение данного сервиса по сбору информации не только к браузеру, а к самой компании, поэтому если вас не устраивают предоставляемые услуги, то в пункте ниже мы расскажем вам, как переустановить браузер на другой. Поверьте, это не займет у вас слишком много времени. В данной момент времени необходимо лишь приостановить «Яндекс Дзен», делается это следующим образом:
- Нажмите на значок с тремя горизонтальными полосками, он располагается в правом верхнем углу браузера.

- Теперь среди множества настроек надо выбрать «Настройки внешнего вида».
- В самом конце страницы будет надпись: «Показывать в вкладке Дзен – ленту персональных рекомендаций», а рядом галочка, снимите ее и перезапустите браузер.
- Поздравляем, теперь при запуске новой странички у вас не будет в самом низу «Дзен»
Если данный метод того, как удалить «Дзен» из «Яндекса», показался вам муторным, то следующий немного легче. Напоминаем, что данная статья рекомендуется для пользователей операционной системы Windows.
Как убрать «Дзен» из «Яндекса», если предыдущий метод не помог
Может кто-нибудь удивиться, но это простое удаление. Все обусловлено тем, что на операционной системе Windows куда легче установить аналог, чем заморачиваться с определенным приложением. К тому же, каждый браузер имеет свойство накапливать кэш, а если у вас нет средств для его чистки, то в скором времени ваш браузер засорится настолько, что будет сложно открыть стартовую страницу. Поэтому настоятельно рекомендуем установить программы для чистки.
Поэтому настоятельно рекомендуем установить программы для чистки.
К слову, в теме о том, что это «Яндекс Дзен», говорилось про различного рода слежки, этому есть свои объяснения, мол, у нас куда выше уровни защиты, поэтому такие меры обязательны, но не всем пользователям подобное нравится, от чего они переходят на другие браузеры, например, на фантастический Opera Neon. Скачивать его рекомендуем с официального сайта. При установке вас спросят: «Хотите ли вы сделать данный браузер главным?». Если вы ответите «Да», то вместе с этим и все ваши логины с паролями плавно перетекут в Opera.
Программы для отключения рекламы
Если же вы хотите избавить себя и своих близких от навязчивой рекламы, то приложение AdBlock поможет вам в этом. Умные алгоритмы данного расширения-приложения способствуют блокировке рекламы любого уровня, вплоть до видео. Скачать его можно на официальном сайте, либо же в интернет-магазине вашего браузера.
В заключение
Надеемся, что после прочтения данной статьи вы поняли о том, что это «Яндекс Дзен», как его устранять, а также узнали об альтернативных браузерах. К слову, если проводить своевременную чистку программного обеспечения вашего браузера, то все будет работать, как новые часы, поэтому настоятельно рекомендуем проводить плановые чистки, а также обновлять ПО до последней версии.
К слову, если проводить своевременную чистку программного обеспечения вашего браузера, то все будет работать, как новые часы, поэтому настоятельно рекомендуем проводить плановые чистки, а также обновлять ПО до последней версии.
Как удалить дзен из браузера мазила. Яндекс.Дзен — Браузер — Яндекс.Помощь.
Те пользователи, которые уже долгое время пользуются Яндекс Браузером на своих мобильных устройствах и ПК, наверное, уже успели познакомиться с очередной новацией от компании Яндекс под названием «Дзен » (Zen). Данный сервис призван формировать новостную ленту пользователя учитывая его конкретные предпочтения, но далеко не всем людям данный сервис пришёлся по душе. Учитывая богатство негативных комментариев и отрицательных оценок сервиса, я решил помочь пользователям, и ниже подробно расскажу, как отключить Яндекс.Дзен с Яндекс.Браузера.
Задействованные в сервисе Яндекс.Дзен технология базируются на использовании искусственного интеллекта и призвана дать пользователю тот контент, который ему нужен. Браузер от Яндекса собирает информацию о предпочтениях пользователя, а затем, в соответствии с данной информацией, выводит новые материалы в самом низу своего окна. О том, как отключить и убрать Яндекс Дзен из браузера я расскажу далее.
Браузер от Яндекса собирает информацию о предпочтениях пользователя, а затем, в соответствии с данной информацией, выводит новые материалы в самом низу своего окна. О том, как отключить и убрать Яндекс Дзен из браузера я расскажу далее.
Пользователю предлагается отметить предпочтительный для него контент нажатием на кнопку «Мне нравится », а также исключить на будущее появления нежелательного контента кликнув на «Мне не нравится ». Так пользователь помогает сервису в формировании собственной модели предпочтений, дабы сервис в будущем более точно и конгруэнтно находил материал для новостной ленты данного человека.
Как убрать Яндекс Дзен
Как я уже упоминал выше, далеко не все пользователи оценили преимущества сервиса от Яндекса — Дзен. Очень многие жалуются на низкое качество предоставляемого материала в ленте «Дзен», на существенное замедление работы компьютера и тормоза во время серфинга в сети после активизации данного сервиса. Согласно отзывам пользователей использование данного сервиса принесло им больше проблем, нежели видимых преимуществ, потому многие желают отключить Дзен с компьютера или мобильного устройства, но не знают как. Ниже я расскажу, как это сделать.
Ниже я расскажу, как это сделать.
Отключаем Дзен с ПК
Как выглядит отключение сервиса Яндекс Дзен можно посмотреть на видео:
Те же пользователи, которые используют Яндекс.Браузер и пока не заметили действия сервиса Дзен спешу предупредить, что сервис включается не сразу, а лишь собрав некоторую информацию о предпочтениях пользователя. Потому, рано или поздно, вы столкнётесь с данным функционалом, и вам предстоит решать, оставить его или отключить. Подробная инструкция по включению сервиса .
Убираем Zen с мобильных устройств
Убрать описываемый сервис Дзен можно и с мобильных устройств.
- Для этого достаточно зайти в Яндекс.Браузер на нашем мобильном устройстве, нажать кнопку перехода к настройкам (или кнопку «Меню» на телефоне).
- Выбрать «Настройки», затем «Дополнительно».
- И снять галочку с пункта меню «Отображать ленту рекомендаций Яндекс.Дзен».
Заключение
Сервис «Яндекс.Дзен» для компьютера и смартфонов только начинает завоёвывать свою аудиторию, его развитие, успехи и достижения ещё впереди. Тем не менее, очень часто всё новое встречает яростное сопротивление консерваторов, желающих сохранить имеющийся status quo. Таким людям я рекомендую присмотреться к «Zen» лучше, ну а если уж сервис категорически не нравится, тогда воспользоваться приведёнными выше советами и отключить Дзен навсегда. Или на время.
Тем не менее, очень часто всё новое встречает яростное сопротивление консерваторов, желающих сохранить имеющийся status quo. Таким людям я рекомендую присмотреться к «Zen» лучше, ну а если уж сервис категорически не нравится, тогда воспользоваться приведёнными выше советами и отключить Дзен навсегда. Или на время.
Вконтакте
Дзен в Яндекс.Браузере и Google Chrome — это настраиваемая новостная лента, отображающаяся под строкой поиска и панелью визуальных закладок. Она предоставляется бесплатно. Посредством опций пользователь может настраивать Дзен в браузере: формировать ленту новостей из интересующих источников (веб-сайтов). Также включённый сервис можно корректировать через лайки и дизлайки. Его алгоритм будет анализировать реакцию пользователя и на основе этих действий убирать/добавлять определённые посты.
Из этой статьи вы узнаете, как отключить Яндекс Дзен в Яндекс.Браузере на Андроиде, компьютере, в браузере Гугле Хром. А также как настроить Дзен в Яндекс.Браузере.
Яндекс
Компьютер
Если скачать Яндекс.Браузер и сразу запустить его, новостная лента работать в нём не будет. То есть её дополнительно необходимо включить. Но если вы в ней больше не нуждаетесь, то есть решили отключить Дзен в Яндекс Браузере, сделайте следующее:
1. Щёлкните в правой верхней части окна веб-обозревателя кнопку «Меню» (значок «три полоски»).
2. Перейдите в раздел «Настройки».
3. Чтобы удалить ленту новостей, в подразделе «Настройки внешнего вида» щелчком мышки уберите «галочку» в окошке надстройки «Показывать в новой вкладке Дзен…».
4. После того как вам удастся отключить Дзен, превью постов под визуальными закладками сразу же исчезнет.
Если же вы решили выборочно убрать в Яндекс.Дзен новости (выключить показ контента с определённых веб-источников), необходимо выполнить такие действия:
1. Чтобы изменить настройки отображения поступающей информации, в панели новости нужно поставить дизлайк.
2. В открывшемся подменю нажмите «Заблокировать этот источник». После этого отключенный веб-сайт больше в ленте появляться не будет.
Android и iOS
На мобильных гаджетах под управлением ОС Андроид и iOS удалить Дзен можно практически аналогичным образом (также, как и в браузере):
- Тапните иконку меню (значок в виде трёх полосок или трёх точек, в зависимости от устройства).
- Откройте раздел «Настройки» и выберите «Дополнительно».
- Прикосновением пальца снимите флажок с опции «Отображать ленту… ».
Google Chrome (Гугле Хром)
В Google Chrome система Яндекс также при посещении её служб предлагает установить пользователям свою ленту.
Некоторые посетители случайно инсталлируют её в Хроме, по ошибке.
Чтобы убрать Дзен из Google, но оставить панель Yandex на домашней странице, сделайте так:
1. Под блоком закладок кликните опцию «Настройки».
2. В выехавшей настроечной панели уберите кликом мышки флажок в окошке «Показывать… Дзен…».
Чтобы вкладка Яндекса полностью пропала, выполните нижеописанные операции:
1. Если вы видите, что домашняя страница браузера не работает должным образом, после очередного запуска в ней отображается не Google, а Яндекс с сервисом Дзен, откройте меню браузера (кнопка «три точки» вверху справа).
2. Выберите в списке «Настройки».
3. Удалите аддоны сервиса Yandex: клацните в их блоках кнопку «Корзина».
4. Перейдите в раздел «Настройки».
5. В блоке «При запуске открывать» включите настройку «Заданные страницы» и кликните ссылку «Добавить».
7. В блоке «Поиск» также установите другую необходимую поисковую систему. Нажмите «Настроить… ».
9. Закройте браузер. На рабочем столе ПК откройте:
Пуск → Панель управления → Программы → Удаление программы
10. Клацните в каталоге по приложениям Яндекса (всем, кроме браузера, если он вам необходим) правой кнопкой и затем кликом мышки активируйте команду «удалить». Следуйте инструкциям деинсталлятора.
Следуйте инструкциям деинсталлятора.
Успешной вам настройки браузеров!
С недавнего времени компания Яндекс запустила сервис «Zen», который в экспериментальном режиме работает для мобильного . Используя информацию из аккаунта пользователя, сервис предлагает похожие информационные веб-ресурсы в виде бесконечной ленты. Такой способ позволит найти новые интересные сайты для чтения.
Как уже было сказано выше, сервис Zen работает только для пользователей мобильных устройств на ОС Android и iOS. Примечателен и тот факт, что сервис доступен не для всех пользователей, но список будет постепенно расширяться.
Сервис использует уникальную систему подбор интересующей информации, разработанной Яндекс, которая используется в сервисах Яндекс.Музыка и Яндекс.Радио, в результатах чего выдает вам ссылки на интересные веб-ресурсы.
Сегодня мы рассмотрим:
Как воспользоваться Zen?
1. Откройте Яндекс.Браузер на своем мобильном устройстве и перейдите на официальный сайт Zen по этой ссылке .
2. Если у вас еще не был осуществлен вход в систему Яндекс, то его необходимо выполнить, т.к. без него сервис не сможет предлагать вам интересные сайты на основе ваших посещений.
3. Если вы нечасто использовали браузер Яндекс , то у вас на экране отобразится сообщение следующего типа.
4. Если у Яндекса более чем достаточно информации, то на экране отобразится сервис Zen, которым вы можете начать пользоваться.
Как прекратить использование Zen?
Чтобы перестать использовать сервис Zen, достаточно просто закрыть веб-сайт и сервис больше не будет вас беспокоить. Если вы не хотите, чтобы сервис собирал о вас информацию, тогда необходимо выйти из аккаунта Яндекс, однако, вы потеряете другие возможности браузера (синхронизацию истории и паролей, подбор музыкальных рекомендация для сервисов Яндекс.Музыка и Яндекс.Радио и многое другое).
Осуществить это можно, если удалить Яндекс.Браузер с мобильного устройства, а затем произвести его новую установку.
Пока рано говорить о том, насколько будет популярным сервис Zen. Но однозначно, что он найдет свою аудиторию, которая интересуется поиском новых информационных ресурсов.
Потерялись в информационном потоке? Интернет в наше время предлагает тонны информации на любой вкус и любого формата. На самостоятельную фильтрацию у пользователя может уходить масса времени. Пора найти способы, когда кто-то поможет отсеять и убрать лишнее, отключить ненужное и преподнести только полезную информацию. Одним из таких сервисов является Дзен от Яндекса, который можно включить и настроить прямо в браузере.
Дзен поможет разобраться с новостями
Дзен от Яндекс является рекомендательным сервисом, компонующим все новости в длинную ленту на основании предпочтений пользователя. В эпоху соцсетей возможностями гибкой фильтрации собственной хроники уже никого не удивишь. Но этот сервис сделает всё за вас. Дзен проанализирует сайты, на которые заходит пользователь, видео, которые он смотрит, статьи, которые он читает и составит персональный список, содержащий исключительно полезные и интересные материалы.
При этом, аналитическую работу сервис производит постоянно, следит за изменениями интересов пользователя, учитывает дублированную информацию. В ленте начинает отображаться информация не только с сайтов, которые пользователь уже посещал, но и с других, имеющих схожую тематику. С каждым следующим этапом анализа хроника Дзен становится всё более индивидуальной, а предложения от сервиса всё точнее соответствуют интересам человека. Если предпочтения меняются, в хронике появляется больше материалов в соответствии с новыми увлечениями юзера. Повторяющаяся информация уничтожается.
В ленте отображаются материалы на основании предпочтений пользователя
Видео: возможности сервиса
Как добавить и подключить
Где находится
Самый простой способ — установить Яндекс.Браузер или открыть его, если он уже есть на вашем компьютере.
Все сервисы Яндекса удобно интегрированы друг с другом, создавая единую информационную среду для пользователя. Поэтому при установке Яндекс.Браузера, Дзен будет доступен сразу же, без дополнительных действий. Новости отобразятся внизу главного экрана поисковика, при открытии новой вкладки.
Поэтому при установке Яндекс.Браузера, Дзен будет доступен сразу же, без дополнительных действий. Новости отобразятся внизу главного экрана поисковика, при открытии новой вкладки.
Пролистывать ленту можно бесконечно простым движением колеса мыши. В хронике показваются анонсы новостей, со ссылками на источник. Щелчком по плитке конкретной новости можно перейти в её полный текст.
Яндекс отличается от других подобных сервисов тем, что проверяет все сайты, которые используются в выдаче, на достоверность и соответствие возрастным ограничениям.
Бывает так, что при открытии браузера вы не увидите плиток новостей — такое случается, если вы начали использовать Яндекс.Браузер совсем недавно. Требуется некоторое время для предварительного анализа предпочтений, сбора базы интересов и формирования выдачи.
Что делать, если сервиса нет в ленте браузера
Давно пользуетесь браузером от Яндекса, а никаких рекомендаций там нет? Возможно, сервис Дзен у вас просто отключён. Чтобы включить Дзен, перейдите в настройки браузера (обычно они скрываются под значком из трёх полос в правом верхнем углу окна поисковика).
Чтобы включить Дзен, перейдите в настройки браузера (обычно они скрываются под значком из трёх полос в правом верхнем углу окна поисковика).
Таким же способом можно включить Дзен на мобильном устройстве с ОС Андроид и iOS. Для операционной системы MacOS Дзен на данный момент недоступен.
Как настроить Яндекс.Дзен
Чтобы алгоритм анализа работал лучше и понимал ваши предпочтения, его разработчиками была предложена оригинальная схема самостоятельного ограничения круга интересов пользователем. Это не является обязательным этапом, но поможет сервису быстрее сориентироваться в многообразии тематик. Юзеру предлагается выбрать источники, которые ему нравятся в минимальном количестве 5 штук.
При этом лента, настроенная через первоначальный выбор интересующих ресурсов, может значительно отличаться от той, которая была бы скомпонована через некоторое время только на основании машинного анализа выбора новостей пользователем.
Кроме того, под каждым новостным постом есть возможность поставить лайк или отметить дизлайком. Но данная оценка не относится к сути содержимого новости, она показывает яндексу, что вы хотите видеть больше такого контента или меньше.
Но данная оценка не относится к сути содержимого новости, она показывает яндексу, что вы хотите видеть больше такого контента или меньше.
То есть если материал по данной теме вам интересен, но вы не согласны с одной конкретной новостью, мнением или возмущены им, рука потянется поставить дизлайк. Однако браузер расценит это как ваше нежелание вообще видеть посты такой тематики в будущем. Периодически браузер будет выдавать сообщения об уменьшении количества нежелательных публикаций в вашей ленте или предложение заблокировать сам источник новости.
Через некоторое время использования Дзена, он научится наиболее точно подстраиваться под интересы пользователя и показывать только материалы, вызвавшие у юзера положительный отклик.
Сообщения с предложением блокировки источника новости или скрытия контента
Как отключить и убрать
Конечно, каждая технология имеет свои побочные эффекты, которые могут рано или поздно начать раздражать пользователя. Грешит этим и Дзен. Периодически в выдаче рекомендаций появляются блоки рекламы из рекламной сети Яндекса (РСЯ), на которые совершенно случайно можно нажать, увлёкшись ярким заголовком, составленным грамотными маркетологами.
Периодически в выдаче рекомендаций появляются блоки рекламы из рекламной сети Яндекса (РСЯ), на которые совершенно случайно можно нажать, увлёкшись ярким заголовком, составленным грамотными маркетологами.
Тогда пользователь принимает решение отключить Дзен в браузере. Сделать это так же просто, как и включить его. Действие производится по схеме, обратной подключению.
Видео: как включить, отключить и удалить Дзен
Что делать, если пропал или перестал работать
Иногда пользователь сталкивается с ситуацией, что Дзен подключён в настройках браузера, браузер обновлён до самой последней версии, а лента рекомендаций на вкладках всё равно не отображается, хотя раньше всё было нормально. Вероятно, нарушилась работа какого-то важного системного компонента браузера.
Поможет его ручная переустановка. Вот как она выполняется:
Яндекс Дзен — это относительно недавнее нововведение от яндекса. Его суть это отображение новостей в соответствии с персональными рекомендациями. При первом запуске , вам предлагается настроить Дзен, выбрав для себя интересные тематики новостей, а также источники этих самых новостей.
При первом запуске , вам предлагается настроить Дзен, выбрав для себя интересные тематики новостей, а также источники этих самых новостей.
Вот так выглядит Яндекс Дзен в браузере
Кому — то это нравится, а кому — то нет. Поэтому в данной статье мы поговорим о том, как включить и выключить Дзен в Яндекс браузере.
Как из браузера убрать Яндекс Дзен?
Делается это очень просто — через настройки самого браузера.
Для этого заходим в них через символ трех горизонтальных полос в правой верхней чести окна Яндекс браузера. Нажав на него в открывшемся меню выбираем «Настройки «.
Заходим в настройки яндекс браузера
В разделе «Настройки внешнего вида» нужно снять галочку с пункта «Показывать в новой вкладке Дзен — ленту персональных рекомендаций «.
Отключаем Яндекс Дзен на компьютере
Яндекс браузер без Дзен
Отключение Дзен на смартфоне
На смартфоне Яндекс Дзен отключается практически аналогично. Нужно зайти в настройки через кнопку «Меню «, вашего смартфона и выбрать «Настройки «.
Нужно зайти в настройки через кнопку «Меню «, вашего смартфона и выбрать «Настройки «.
Настройки Яндекс браузера на смартфоне
Отключение Дзен в мобильном Яндекс браузере
Вот таким вот способом можно легко отключить Дзен в Яндекс браузере на компьютере и мобильном телефоне.
Как удалить приложение яндекс дзен. Дзен ваши персональные рекомендации как убрать chrome
Пользовательские персональные рекомендации, так называемые «Дзен», от компании Яндекс появляются в новой вкладке, после установки дополнительного расширения «Визуальные закладки от Yandex» к интернет обозревателю Mozilla Firefox. Данное приложение устарело для актуальных версий браузера Мозила. Поэтому, чтобы убрать Дзен из Mozilla Firefox необходимо удалить устаревшее дополнительное расширение.
Разработчики популярного и прогрессивного браузера настоятельно рекомендуют не использовать неактуальные дополнительные расширения, так как это может привести к нежелательным, даже негативным последствиям. Угроза безопасности пользовательский персональных данных возрастает, увеличивается риск снижения производительности как самого интернет обозревателя, так и персонального компьютера.
Угроза безопасности пользовательский персональных данных возрастает, увеличивается риск снижения производительности как самого интернет обозревателя, так и персонального компьютера.
В Мозиле можно найти и подобрать аналогичное совершенно новое дополнительное приложение, отвечающее всем критериям по безопасности, информативности и полезности. Если потратить немного своего драгоценного времени и воспользоваться обучающим туром по Firefox, можно узнать много нового о возможностях и функциональности своего браузера.
Если же пользователь использует более старые версии поисковой системы Firefox и привык к визуальным закладкам Яндекс, необязательно полностью удалять каталог новостных сводок, забавных статей и постов. Данные интернет публикации подбираются автоматически после анализа предпочтений и поиска самого пользователя, точнее его истории посещения сайтов, кэш и файлов куки.
Как отключить Яндекс Дзен в Mozilla Firefox
Чтобы на время или навсегда отключить сервис Дзен, достаточно открыть опцию «Настройки» в новой странице и отключить опцию «Показывать в новой вкладке Дзен – ленту персональных рекомендаций».
Не так давно пользователи браузера от Яндекс после очередного его обновления могли заметить такое нововведение, как Яндекс Дзен.
Для одних людей это новшество стало приятным дополнением, а для других очередным раздражителем.
Пользователи, которым он не пришелся по душе, стали задумываться о том, как отключить Яндекс Дзен в своем браузере или смартфоне, чтобы он не отвлекал различными рекомендациями и не навязывал к прочтению свои новости.
Компания Яндекс разработала и внедрила в свой браузер и на свой сайт систему рекомендаций, которая анализирует персональные предпочтения каждого человека и предлагает ему соответствующие его интересам новости и статьи. Эта система и представляет собой специальный сервис, который называется Яндекс.Дзен .
Данный сервис по истории браузера определяет интересы каждого человека , подбирает соответствующий материал и выдает его в специальной ленте. Данную ленту можно увидеть на стартовой странице браузера и главной странице пролистав сайт ниже, а также на других сервисах Яндекса.
Преимуществом этого сервиса является то, что он не ограничивается только статьями или новостями. Он также может подбирать видеоролики и картинки. Кроме этого у дзена есть дополнительный формат подачи информации в виде наратива. Это похоже на небольшое слайдшоу с картинками и текстом и используется он в основном на .
Данный сервис старается подобрать для пользователя самый интересный материал и умеет обучаться по полученным данным.
На главной странице Яндекс Дзена в разделе «Каналы» можно выбрать и подписаться на те каналы, которые бы вы хотели видеть в своей ленте.
Неинтересные и назойливые каналы дзена можно совсем заблокировать, и они больше не будут показываться в ленте.
Для новых пользователей своего браузера Яндекс сразу после установки предлагает выбрать предпочтительные сайты и сервисы, чтобы Дзен мог сразу же начать выдавать подходящую вам информацию в ленту.
Разработчики Яндекс Дзен продолжают совершенствовать свой сервис , чтобы он был более гибким и мог быстрее и правильнее подстроиться под каждого человека индивидуально. Но все равно есть люди, которым данный сервис пока не по душе и они мечтают отключить его.
Но все равно есть люди, которым данный сервис пока не по душе и они мечтают отключить его.
Скорее всего вы один из таких людей раз читаете данную статью и вам не интересна подача информации в таком формате. Вы просто хотите убрать ленту Яндекс Дзена из своего браузера или смартфона. Ну тогда давайте просто сделаем это!
Как отключить Яндекс.Дзен в Яндекс Браузере
Скажу сразу, что отключить ленту дзена можно только на стартовой странице браузера. На самих сервисах яндекса (в том числе и на поиске) этого сделать не получится.
Для отключения дзена на стартовой странице в браузере от яндекса необходимо сделать следующее:
Эти простые действия избавят вас от ленты дзена на стартовой странице браузера. При желании вы в любой момент можете таким же образом включить ленту Яндекс Дзен.
Как убрать Яндекс.Дзен в Google Chrome
Многие пользователи не могут понять каким-же образом дзен проникает в другие браузеры в том числе и Google Chrome.
На самом деле тут нет никаких тайн. Яндекс Дзен может попасть в браузер в виде установленного расширения, которое называется «Поиск и стартовая Яндекс» . Как правило это может произойти, когда вы после установки браузера переходите в поисковик от Яндекса. Он сразу же предлагает вам установить поиск и стартовую страницу от Яндекса по умолчанию. И если вы соглашаетесь, то в ваш Гугл хром устанавливается соответствующее расширение.
Итак, давайте приступим к удалению дзена и Google Chrome. Для этого необходимо сделать следующее:
Если результат вас устраивает, то на этом можно остановиться.
Если же вы хотите сменить поисковую систему Яндекса на поисковик от гугла или любой другой, то сделайте следующее:
- зайдите в настройки браузера Google Chrome. Для этого нажмите три вертикальные точки вверху и справа ;
- найдите раздел «Внешний вид» и замените адрес сайта поисковой системы Яндекс на любой другой;
- ниже найдите раздел «Поисковая система» и нажмите «Отключить» .
 В результате вы отключите поисковую систему яндекса в адресной строке.
В результате вы отключите поисковую систему яндекса в адресной строке.
Ну а если уж совсем заморочиться, то можно и вовсе удалить это расширение, зайдя в «Настройки» -> «Дополнительные инструменты» -> «Расширения» .
Теперь ваш браузер Google Chrome не только без Яндекс Дзен, но и полностью без поисковой системы Яндекса.
Обратите внимание: Если у вас установлено расширение от Яндекса «Визуальные закладки» , то главная страница в гугл хроме будет выглядеть по другому. И чтобы в ней отключить дзен, необходимо зайти в настройки этого расширения и там снять соответствующую галочку с пункта «Показывать в новой вкладке Дзен — ленту персональных рекомендаций» . Или же если вам не нужны визуальные закладки от Яндекса, то можете просто удалить это расширение.
Как удалить Яндекс.Дзен в браузере Firefox
Давайте начнем с того, что у вас к примеру, оказалось установленным расширение «Визуальные закладки» от Яндекса. Расширение на самом деле очень удобное и многим пользователям оно нравится за исключением назойливых рекомендаций от Дзен.
Расширение на самом деле очень удобное и многим пользователям оно нравится за исключением назойливых рекомендаций от Дзен.
Если вы хотите оставить данное расширение (дополнение), но при этом отключить Яндекс Дзен, то проделайте следующее:
Лента отключится и не будет вам больше надоедать. Если вы в будущем передумаете о своем решении, то таким же образом сможете включить ее обратно.
Ну а если вы хотите полностью удалить визуальные закладки от Яндекса, то зайдите в настройки самого браузера и перейдите в раздел «Дополнения» .
В открывшемся окне в разделе «Расширения» найдите расширение «Визуальные закладки» и нажмите кнопку «Отключить» или «Удалить» .
Обратите внимание: После отключения или удаления расширения «Визуальные закладки» на стартовой странице у вас будет открываться домашний экран Firefoxe, который настраивается при нажатии на иконку шестеренки в правом верхнем углу.
Как отключить Яндекс.
 Дзен в смартфоне
Дзен в смартфонеЕсли в вашем смартфоне на Андроид или iOS периодически появляются оповещения с новостями Яндекс Дзен, то скорее всего у вас установлено приложение этой ленты из магазина.
В этом случае просто найдите это приложение и удалите его. Вот как выглядит данное приложение в смартфоне на Андроид.
Если оповещений нет, а лента появляется и надоедает вам в вашем веб-обозревателе, то зайдите в его настройки и в настройках ленты отключите пункты связанные с Дзен. Покажу на примере обозревателя от Яндекса:
Аналогично все делается и на смартфонах с операционной системой iOS.
Ну а на сегодня все! Надеюсь, что у вас получилось отключить Яндекс Дзен в браузерах и на смартфоне. Напишите пожалуйста в комментариях где именно вы отключил дзен? И не возникло ли при этом каких-либо сложностей!
С недавних пор компания Яндекс всячески продвигает свой сервис «Zen», который по версии самого Яндекса очень полезен пользователям, т.к. предлагает им актуальную информацию из интернета. И хотя изначальная цель данного сервиса – находить и предлагать пользователям новые интересные сайты для ознакомления с ними, но иногда мы видим там ссылки, которые вам возможно, неинтересны — ЖЖ (LiveJournal/Живой журнал). Некоторым пользователям это не нравится, и поэтому они ищут информацию, как отключить дзен в Яндекс браузере.
И хотя изначальная цель данного сервиса – находить и предлагать пользователям новые интересные сайты для ознакомления с ними, но иногда мы видим там ссылки, которые вам возможно, неинтересны — ЖЖ (LiveJournal/Живой журнал). Некоторым пользователям это не нравится, и поэтому они ищут информацию, как отключить дзен в Яндекс браузере.
Кроме того существует официальный сайт сервиса, который, если вы находитесь в браузере под своим аккаунтом, также предлагает вам разнообразные сайты, либо если информации пока недостаточно, пишет, что показать вам рекомендации пока невозможно и нужно больше пользоваться браузером, чтобы Zen заработал.
Как выключить сервис Zen на ПК
Первым делом необходимо зайти в настройки Яндекс браузера. Чтобы это сделать нажмите левой кнопкой мыши по соответствующему значку и нажмите «Настройки».
Если же вы хотите чтобы сервис Дзен вообще перестал собирать информацию о вас и ваших перемещениях в сети, то придется выйти из аккаунта Яндекса (правда в таком случае вы пожертвуете синхронизацией паролей, подбором музыкальных рекомендаций для вас и ряд других полезных функций). Для выхода из аккаунта можно воспользоваться банальной переустановкой приложения. То есть удалите Яндекс браузер с вашего устройства, после чего установите снова. В случае если вы пользовались сервисом Zen через его официальный сайт, то здесь достаточно просто закрыть вкладку с данным веб-ресурсом и все.
Для выхода из аккаунта можно воспользоваться банальной переустановкой приложения. То есть удалите Яндекс браузер с вашего устройства, после чего установите снова. В случае если вы пользовались сервисом Zen через его официальный сайт, то здесь достаточно просто закрыть вкладку с данным веб-ресурсом и все.
Как выключить сервис Zen на Android или iOS
Чтобы отключить Джен в Android или iOS, вам надо зайти в браузер от Яндекса и нажать на (три точки). Далее выберите «Настройки» и зайдите в «Дополнительно».
После этого вы зайдете в настройки, где можно убрать опцию «Отображать ленту рекомендаций Zen».
Напоследок хочется отметить, что говорить о пользе или однозначном вреде данного сервиса пока очень рано, но определенно он уже нашел свою аудиторию, которая считает такой подход к поиску новых информационных ресурсов очень удобным. В любом случае, пользоваться Дзеном или нет, решать вам. На данный момент вы можете отключить этот сервис, а если он вам понадобится, то его можно включить в пару кликов.
Те пользователи, которые уже долгое время пользуются Яндекс Браузером на своих мобильных устройствах и ПК, наверное, уже успели познакомиться с очередной новацией от компании Яндекс под названием «Дзен» (Zen). Данный сервис призван формировать новостную ленту пользователя учитывая его конкретные предпочтения, но далеко не всем людям данный сервис пришёлся по душе. Учитывая богатство негативных комментариев и отрицательных оценок сервиса, я решил помочь пользователям, и ниже подробно расскажу, как отключить Яндекс.Дзен с Яндекс.Браузера.
Задействованные в сервисе Яндекс.Дзен технология базируются на использовании искусственного интеллекта и призвана дать пользователю тот контент, который ему нужен. Браузер от Яндекса собирает информацию о предпочтениях пользователя, а затем, в соответствии с данной информацией, выводит новые материалы в самом низу своего окна. О том, как отключить и убрать Яндекс Дзен из браузера я расскажу далее.
Пользователю предлагается отметить предпочтительный для него контент нажатием на кнопку «Мне нравится», а также исключить на будущее появления нежелательного контента кликнув на «Мне не нравится».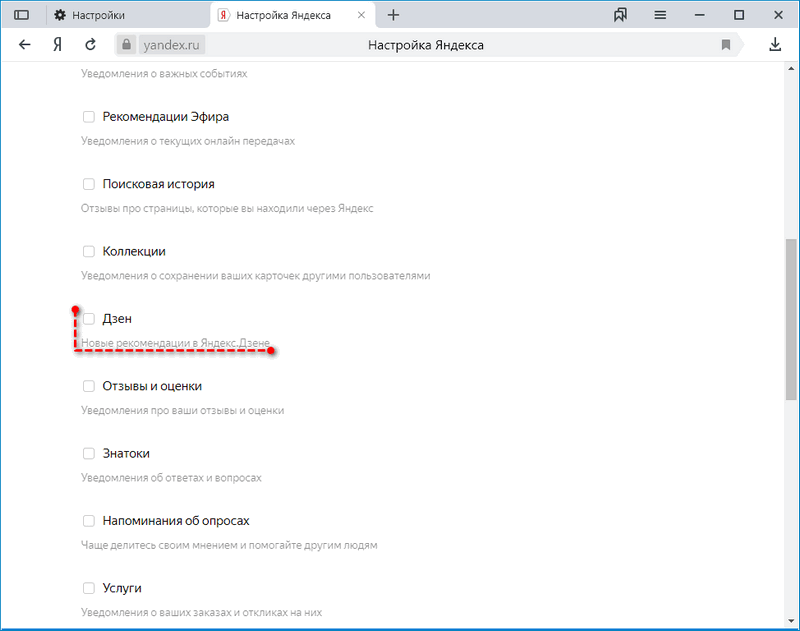 Так пользователь помогает сервису в формировании собственной модели предпочтений, дабы сервис в будущем более точно и конгруэнтно находил материал для новостной ленты данного человека.
Так пользователь помогает сервису в формировании собственной модели предпочтений, дабы сервис в будущем более точно и конгруэнтно находил материал для новостной ленты данного человека.
Как убрать Яндекс Дзен
Как я уже упоминал выше, далеко не все пользователи оценили преимущества сервиса от Яндекса — Дзен. Очень многие жалуются на низкое качество предоставляемого материала в ленте «Дзен», на существенное замедление работы компьютера и тормоза во время серфинга в сети после активизации данного сервиса. Согласно отзывам пользователей использование данного сервиса принесло им больше проблем, нежели видимых преимуществ, потому многие желают отключить Дзен с компьютера или мобильного устройства, но не знают как. Ниже я расскажу, как это сделать.
Отключаем Дзен с ПК
Как выглядит отключение сервиса Яндекс Дзен можно посмотреть на видео:
Те же пользователи, которые используют Яндекс.Браузер и пока не заметили действия сервиса Дзен спешу предупредить, что сервис включается не сразу, а лишь собрав некоторую информацию о предпочтениях пользователя. Потому, рано или поздно, вы столкнётесь с данным функционалом, и вам предстоит решать, оставить его или отключить. Подробная инструкция по включению сервиса .
Потому, рано или поздно, вы столкнётесь с данным функционалом, и вам предстоит решать, оставить его или отключить. Подробная инструкция по включению сервиса .
Убираем Zen с мобильных устройств
Убрать описываемый сервис Дзен можно и с мобильных устройств.
- Для этого достаточно зайти в Яндекс.Браузер на нашем мобильном устройстве, нажать кнопку перехода к настройкам (или кнопку «Меню» на телефоне).
- Выбрать «Настройки», затем «Дополнительно».
- И снять галочку с пункта меню «Отображать ленту рекомендаций Яндекс.Дзен».
Заключение
Сервис «Яндекс.Дзен» для компьютера и смартфонов только начинает завоёвывать свою аудиторию, его развитие, успехи и достижения ещё впереди. Тем не менее, очень часто всё новое встречает яростное сопротивление консерваторов, желающих сохранить имеющийся status quo. Таким людям я рекомендую присмотреться к «Zen» лучше, ну а если уж сервис категорически не нравится, тогда воспользоваться приведёнными выше советами и отключить Дзен навсегда.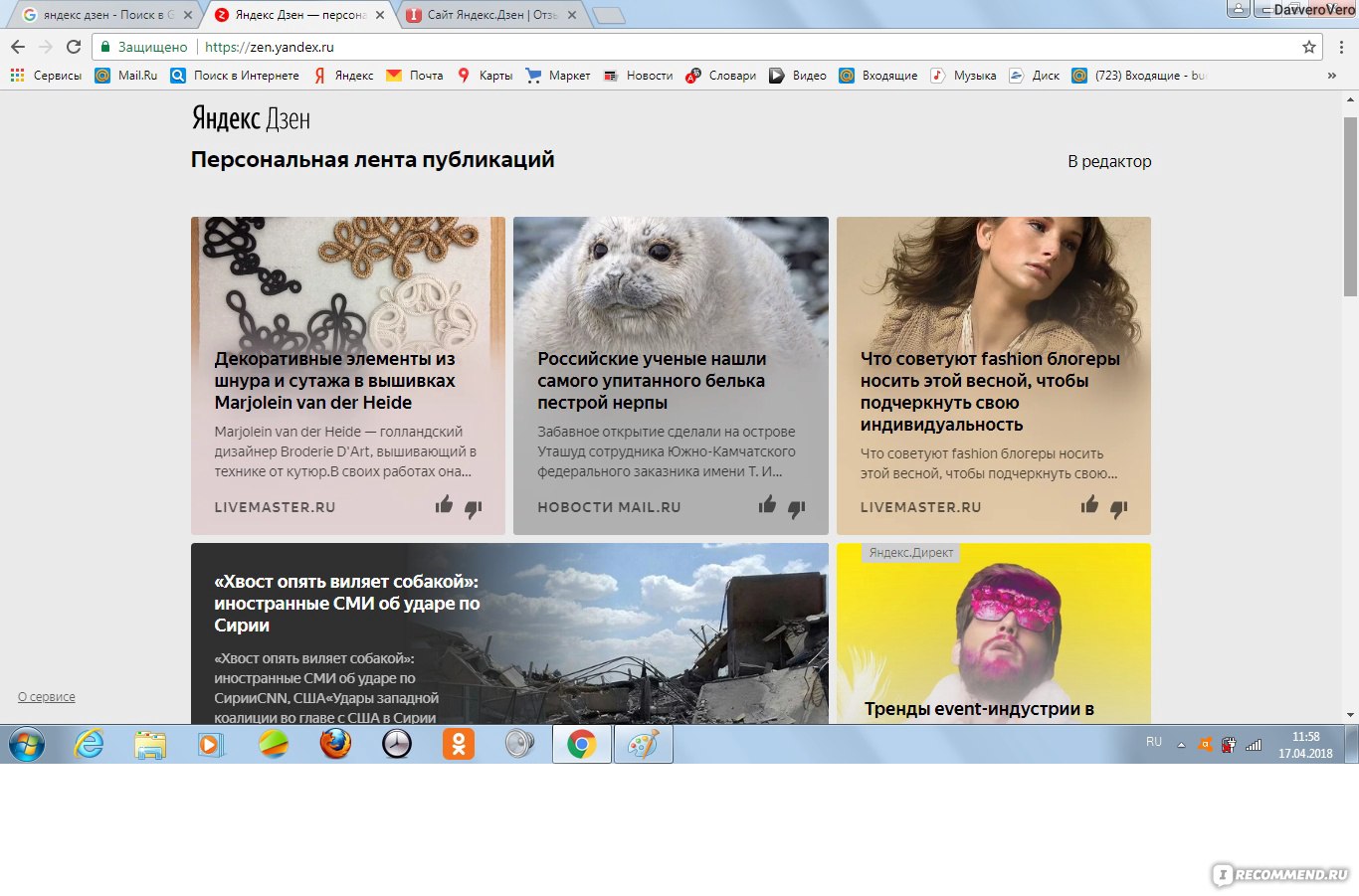 Или на время.
Или на время.
Вконтакте
Современный интернет весьма огромен, чем и провоцирует рекламодателей все глубже в него внедряться, результатом чего стало такое огромное изобилие различной рекламы, даже для детей в виде кейсов с внутриигровыми предметами, на которые они тратят свои школьные деньги, более взрослых людей достает реклама различного оборудования, телефонов, даже участков. Также имеется такое понятие как «Желтая пресса», которой пестрит весь интернет, каждый баннер. В данной статье мы решим все эти проблемы махом, а также расскажем о «Яндекс Дзен», что это, зачем создавалось и самое главное — как удалить. Статья рекомендуется для начинающих пользователей операционной системы Windows.
Что это такое?
Каждый раз, когда вы заходите в интернет, любой веб-сайт, блог, социальную сеть, то обязательно оставляете там свой след в виде IP, что нажимали, сколько провели на сайте и т. д. Далее вся собранная информация продается рекламодателям, которые с радостью попробуют предложить вам одно и то же несколько раз в баннерах.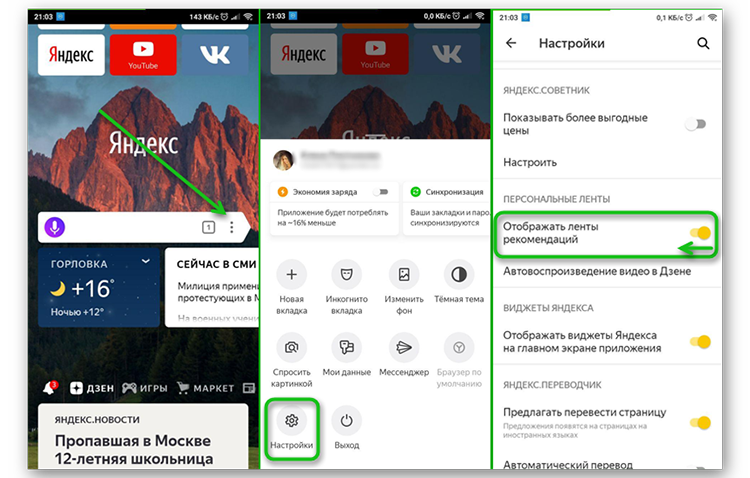 Может, вы замечали, что после просмотра, например, снастей для ловли рыбы, они тут же появляются в баннере «Скайпа», а также других, встречающихся по всему интернету.
Может, вы замечали, что после просмотра, например, снастей для ловли рыбы, они тут же появляются в баннере «Скайпа», а также других, встречающихся по всему интернету.
«Яндекс Дзен» — это сервис персональных рекомендаций от «Яндекс», главной целью которого является слежка за пользователем, за его предпочтениями, а потом предоставления различного рода информации прямо внизу новой вкладки браузера. Пожалуй, такое не всем нравится, поэтому в данной статье мы расскажем, как убрать «Дзен» из «Яндекс. Браузера».
Стоит также напомнить, что данная процедура является абсолютно бесплатной. Если вам ее предлагают осуществить платно, то это настоящие мошенники, обходите их стороной. Также данного рода манипуляции значительно сократят нагрузку на интернет, что очень важно для людей, использующих лимитированное интернет-подключение.
Как удалить «Дзен» из «Яндекса»
После удаления данного программного обеспечения стабильность браузера не изменится, поэтому бояться нечего, к тому же, увеличится скорость интернет-соединения, как говорилось об этом выше.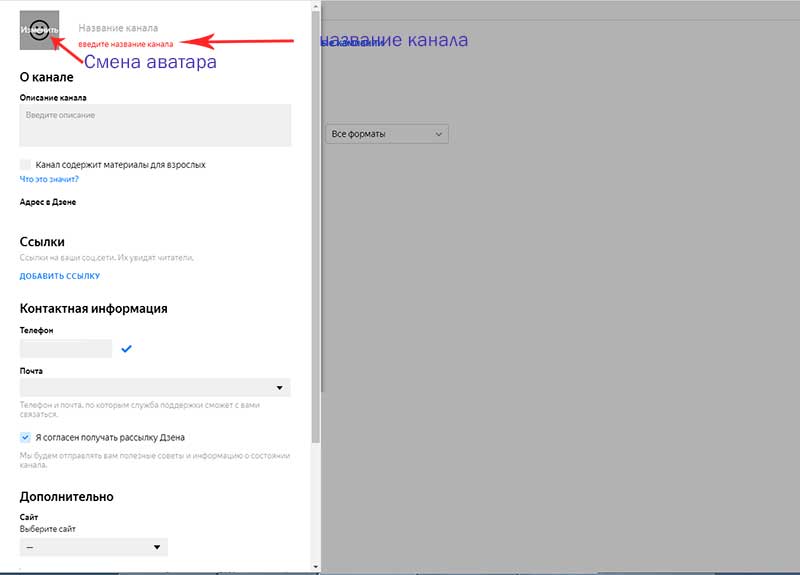 Однако стоит заметить, что это отключит всю рекламу в браузере, т. к. есть вероятность того, что ваш браузер заражен вредоносными разрешениями. Очистить их легко:
Однако стоит заметить, что это отключит всю рекламу в браузере, т. к. есть вероятность того, что ваш браузер заражен вредоносными разрешениями. Очистить их легко:
- Заходите в пункт «Расширения».
- Смотрите на каждый пункт, внимательно читаете.
- Удаляете ненужные расширения или же приостанавливаете.
В пункте о том, «Яндекс Дзен» — это что такое, говорилось про отношение данного сервиса по сбору информации не только к браузеру, а к самой компании, поэтому если вас не устраивают предоставляемые услуги, то в пункте ниже мы расскажем вам, как переустановить браузер на другой. Поверьте, это не займет у вас слишком много времени. В данной момент времени необходимо лишь приостановить «Яндекс Дзен», делается это следующим образом:
- Нажмите на значок с тремя горизонтальными полосками, он располагается в правом верхнем углу браузера.
- Теперь среди множества настроек надо выбрать «Настройки внешнего вида».
- В самом конце страницы будет надпись: «Показывать в вкладке Дзен — ленту персональных рекомендаций», а рядом галочка, снимите ее и перезапустите браузер.

- Поздравляем, теперь при запуске новой странички у вас не будет в самом низу «Дзен»
Если данный метод того, как удалить «Дзен» из «Яндекса», показался вам муторным, то следующий немного легче. Напоминаем, что данная статья рекомендуется для пользователей операционной системы Windows.
Как убрать «Дзен» из «Яндекса», если предыдущий метод не помог
Может кто-нибудь удивиться, но это простое удаление. Все обусловлено тем, что на операционной системе Windows куда легче установить аналог, чем заморачиваться с определенным приложением. К тому же, каждый браузер имеет свойство накапливать кэш, а если у вас нет средств для его чистки, то в скором времени ваш браузер засорится настолько, что будет сложно открыть стартовую страницу. Поэтому настоятельно рекомендуем установить программы для чистки.
К слову, в теме о том, что это «Яндекс Дзен», говорилось про различного рода слежки, этому есть свои объяснения, мол, у нас куда выше уровни защиты, поэтому такие меры обязательны, но не всем пользователям подобное нравится, от чего они переходят на другие браузеры, например, на фантастический Opera Neon. Скачивать его рекомендуем с официального сайта. При установке вас спросят: «Хотите ли вы сделать данный браузер главным?». Если вы ответите «Да», то вместе с этим и все ваши логины с паролями плавно перетекут в Opera.
Скачивать его рекомендуем с официального сайта. При установке вас спросят: «Хотите ли вы сделать данный браузер главным?». Если вы ответите «Да», то вместе с этим и все ваши логины с паролями плавно перетекут в Opera.
Программы для отключения рекламы
Если же вы хотите избавить себя и своих близких от навязчивой рекламы, то приложение AdBlock поможет вам в этом. Умные алгоритмы данного расширения-приложения способствуют блокировке рекламы любого уровня, вплоть до видео. Скачать его можно на официальном сайте, либо же в интернет-магазине вашего браузера.
В заключение
Надеемся, что после прочтения данной статьи вы поняли о том, что это «Яндекс Дзен», как его устранять, а также узнали об альтернативных браузерах. К слову, если проводить своевременную чистку программного обеспечения вашего браузера, то все будет работать, как новые часы, поэтому настоятельно рекомендуем проводить плановые чистки, а также обновлять ПО до последней версии.
Как удалить дзен из яндекса на андроид.
 Как включить, настроить, отключить Дзен в Яндекс Браузере: инструкции и рекомендации. Яндекс.Дзен
Как включить, настроить, отключить Дзен в Яндекс Браузере: инструкции и рекомендации. Яндекс.ДзенСегодня мы поговорим о том, что такое Яндекс Дзен и как его удалить, о том как его включить вы узнаете ……..
Совсем недавно компания Яндекс начала тестировать новый сервис «ZEN », изначально использовавшийся в мобильной версии . Он предлагал бесконечную новостную ленту, используя для ее подбора собранную из профиля пользователя информацию. Такой подход предназначен для поиска новых интересных страниц для чтения.
Как упомянуто выше, сервис Дзен работал только с мобильными платформами Android и IOS . Также стоит сказать, что он не был доступен для всех пользователей, хотя список постоянно расширяется и все больше людей получают доступ.
Для Дзен была разработана специальная система, подбирающая информацию из услуг Яндекса, в результате чего пользователю предоставляется перечень интересных веб-сайтов.
Но, несмотря на все старания компания Яндекс, сервис, в который было вложены силы, не понравился некоторым пользователям и они поспешили от него избавиться.
Многие люди решили убрать Дзен из в обязательном порядке, руководствуясь тем, что он лишь засоряет «обозреватель», и это только очередная попытка заработать деньги. Обилие новостей на стартовой странице способно отвлечь от важных дел.
Способы решения
Для прекращения использования Дзен в мобильной версии браузера достаточно просто закрыть страницу, тогда сервис перестанет вас беспокоить. В случае если вы не желаете, чтобы сервис продолжил собирать о вас информацию, то пройдется выйти из Яндекс профиля, потеряв при этом и прочие возможности браузера (синхронизация истории посещений и логинов, выбор рекомендаций для музыкальных сервисов Яндекс.музыка и другие). Достаточно просто деинсталлировать Яндекс браузер со своего мобильного устройства, а потом повторно его установить.
Отключить Дзен в компьютерной версии Яндекс браузера также не составит труда. Необходимо:
- открыть вкладку настройки;
- затем убрать галочку с раздела «Показывать в новой вкладке Дзен — ленту персональных рекомендаций».

После отключения сервис (все о других сервисах можно почитать ) перестанет вас беспокоить.
Убрать Яндекс Дзен из Google Chrome
Яндекс Дзен попадает и в Google браузер на стартовую страницу, чтобы убрать его нужно кликнуть на «Настройки», которые расположены под «Визуальной закладкой» в правом нижнем углу. Под «Дополнительными параметрами» есть опция «Показывать в новой вкладке Дзен Ленту». Вот ее и отключаем.
Заключение
В конце можно отметить, что пока рано говорить о дальнейшем успехе разработанной услуги. Это лишь тестовая версия, при полном выходе ситуация может измениться. Некоторые скептически относятся к ее использованию, а другие считают ее лишь бесполезным хламом, руководствуясь тем, что лишние новости только отвлекают от самого главного.
В последнее время популярная поисковая система «Яндекс», стала использовать новое информационное дополнения «ДЗЕН». Эта лента информационных публикаций, стала, появляется при открытии «Визуальных вкладок» почти во всех браузерах, где присутствует поисковая система «Яндекс», располагаясь ниже закладок, при их открытии (Рисунок 1 ).
Нельзя сказать, что это приложение ненужное или опасное, скорее даже наоборот, ведь информация и новости, полезны и необходимы современному человеку. К тому же у приложения есть возможность настройки получения информации от различных источников. Однако лично я привык использовать другие возможности получения новостей и информации, с различных приложений браузера и так далее. Страницу визуальные закладки я привык использовать по назначению без дополнительной информации и приложений таких как «Дзен».
Рисунок 1
Как отключить строку «Дзен: ваши персональные рекомендации»
Отключаем строку Дзен в Mozilla Firefox.
И так первым делом отключим дополнения в браузере Mozilla Firefox. Для этого нажмите на кнопку «Настройки», как показано на Рисунок 1. Далее у вас справ откроется окно настройки «визуальных закладок», здесь прокрутите меню, вниз воспользовавшись стрелочкой, и снимите галочку с пункта «» (Рисунок 2 ). Закройте окно настроек нажав на крестик в правом верхнем углу.
Рисунок 2
Как вы видите в браузере Mozilla Firefox, настройка вывода ленты Дзен, отключается быстро и легко, не выходя из визуальных закладок.
Отключаем строку Дзен в Яндекс браузере.
Для отключения Дзен в Яндекс браузере необходимо перейти в меню, которое находится в верхнем левом углу, выбрать пункт «Настройки» и в открывшихся настройках прокрутить страницу вниз, до пункта «Показывать в новой вкладке ленту Дзен … », где необходимо также снять галочку (Рисунок 3 ).
Рисунок 3
Отключаем строку дзен в браузерах Google и Opera
Отключения ленты Дзен в браузерах Google и Opera, происходит потом уже сценарию, что и в браузере Яндекс.
Вот таким несложным способам мы можем отключить новое дополнения Дзен, в браузерах Mozilla, Opera, Google и Яндекс. Полезное это дополнения или нет решать вам, но теперь вы знаете, как можно отключить и включить Дзен в вашем браузере.
Пользовательские персональные рекомендации, так называемые «Дзен», от компании Яндекс появляются в новой вкладке, после установки дополнительного расширения «Визуальные закладки от Yandex» к интернет обозревателю Mozilla Firefox. Данное приложение устарело для актуальных версий браузера Мозила. Поэтому, чтобы убрать Дзен из Mozilla Firefox необходимо удалить устаревшее дополнительное расширение.
Данное приложение устарело для актуальных версий браузера Мозила. Поэтому, чтобы убрать Дзен из Mozilla Firefox необходимо удалить устаревшее дополнительное расширение.
Разработчики популярного и прогрессивного браузера настоятельно рекомендуют не использовать неактуальные дополнительные расширения, так как это может привести к нежелательным, даже негативным последствиям. Угроза безопасности пользовательский персональных данных возрастает, увеличивается риск снижения производительности как самого интернет обозревателя, так и персонального компьютера.
В Мозиле можно найти и подобрать аналогичное совершенно новое дополнительное приложение, отвечающее всем критериям по безопасности, информативности и полезности. Если потратить немного своего драгоценного времени и воспользоваться обучающим туром по Firefox, можно узнать много нового о возможностях и функциональности своего браузера.
Если же пользователь использует более старые версии поисковой системы Firefox и привык к визуальным закладкам Яндекс, необязательно полностью удалять каталог новостных сводок, забавных статей и постов. Данные интернет публикации подбираются автоматически после анализа предпочтений и поиска самого пользователя, точнее его истории посещения сайтов, кэш и файлов куки.
Данные интернет публикации подбираются автоматически после анализа предпочтений и поиска самого пользователя, точнее его истории посещения сайтов, кэш и файлов куки.
Как отключить Яндекс Дзен в Mozilla Firefox
Чтобы на время или навсегда отключить сервис Дзен, достаточно открыть опцию «Настройки» в новой странице и отключить опцию «Показывать в новой вкладке Дзен – ленту персональных рекомендаций».
Статья о понятии Яндекс. Дзен, включении, отключении сервиса.
Навигация
Яндекс Дзен , это сервисные услуги браузера нахождению информации.
Вкладка Яндекс. Дзен
Возможности:
- мгновенный доступ к информации
- углубленный поиск
- подробная, аналитическая, популярная, новостная информация
Всю информацию можно найти на Главной странице Дзен – браузера. В отличии от известного Яндекс , начальное слово в поисковой строке, может быт кратким, неполным, информация же будет предоставлена в полном объеме, в разных вариантах.
Браузер Яндекс. Дзен
Все же, иногда Яндекс Дзен может мешать пользователю. Слишком большой объем ненужной информации поступает на ключевое слово поиска.
Прежде чем, рассказать в этой статье, как отключить данный браузер, следует напомнить, как его настроить.
Настройка
Дзен – браузер предоставляет оценку искомого материала. Для этого существуют подсказки в виде лайков в каждом новостном окошке.
Схема настройки:
- нажмите лайк, система покажет вам больше информации на ваш вопрос
- укажите избирательно сайт
Лучшее предложение при нажатии лайка
- нажмите дизлайк, если вам требуется, чтобы показывалось меньше информации или для блокировки ненужных сайтов
Включение
- Дзен — браузер устанавливается по умолчанию в комплекте с компьютерным устройством.
Дзен — браузер установлен по умолчанию в Яндекс
Примечание: Если у вас нет почты, следует немного подождать, пока система соберет данные, затем, установится в автоматическом режиме.
Если почтового адреса в Яндекс нет, может возникнуть, временно, такая картинка
Идентичный браузер стоит в Хроме . Разработки еще продолжаются. Полное включение в работу впереди.
Отключение
Все же браузер – Дзен , предусматривает некоторое вмешательство в личные данные пользователя. Ведь информация для пользователя предоставляется только за наличием постового адреса или истории посещений браузера.
Поэтому, если есть желание отключить сервиса, схема предоставляется ниже.
Стандартный способ
Способ заключается в отключении Дзен по настройкам:
- входим а панель настроек
- находим опцию «Настройки внешнего вида» (указано стрелкой)
Опция «Настройки внешнего вида Яндекс» (указано стрелочками)
- отключаем раздел «Показывать в Дзен – вкладке…»
Опция «Показывать в новой вкладке Дзен…» должна быть отключена. Галочку следует убрать из квадратика напротив опции
- Дзен – браузер отключен
Однако, такой браузер имеет перспективу на будущее. Может использоваться в целях рекламы для коммерческих организаций, активных новостей и прочего.
Может использоваться в целях рекламы для коммерческих организаций, активных новостей и прочего.
Второй способ отказаться от Дзен — браузера, это отключение аккаунта в Яндекс . Думаем, стандартный способ проще и доступнее.
Выбор включать браузер или нет, остается за вами!
Видео: Как убрать ленту новостей в Яндекс. Дзен?
Изменения в мире происходят не ежедневно, а ежесекундно. Уследить за всеми новостями невозможно, а тратить время на сортировку новостных материалов – долго, нерационального и часто – неинтересно. Каждый пользователь интересуется всего несколькими тематиками, к примеру: компьютеры, автомобили, политика, спорт. Чтобы сохранить осведомлённость пользователей и снизить трату времени на поиск новостных сайтов, разработчики программ идут на разные уловки. Так создатели Яндекс браузера ввели сервис – лента рекомендаций Дзен, правда, она не всем полезна, иногда мешает и поэтому её хочется отключить для экономии трафика и ресурсов компьютера. Дзен далеко не всегда показывает подходящие новости и может замедлять работу компьютера, что особенно актуально для владельцев малопроизводительных ПК. О способах отключения Yandex Zen и пойдёт речь в статье.
Дзен далеко не всегда показывает подходящие новости и может замедлять работу компьютера, что особенно актуально для владельцев малопроизводительных ПК. О способах отключения Yandex Zen и пойдёт речь в статье.
Дзен является одним из сервисов Яндекса, который по умолчанию включён в базовую сборку современных версий браузера. Работа сервиса сводится к подбору интересующих нас материалов и показу их на главной странице веб-обозревателя. В рекомендации часто попадают новости, тематические статьи, новые или популярные видеоролики, новости у блогеров и т.п.
Замысел разработчиков прост – обеспечить доступ к полезной или интересной информации без использования поисковой системы. Они постарались сделать максимально персонализированную ленту, которая учитывает предпочтения, и строит список согласно им. Возле важной статьи есть кнопки: лайк и дизлайк. С их помощью, можем повышать, понижать позиции ресурса и тематики на новостной ленте. Есть возможность полностью отказываться от тематических новостей по одной из тем.
Порой новости просто не нужны, они лишь мешают, а на загрузку тратится лишний трафик. Вторым негативным моментом является замедление открытия новой страницы Табло, на которой расположены визуальные закладки. В подобных случаях рекомендуем убрать Дзен из Яндекс браузера. Если функция Дзен когда-нибудь понадобится, её активация остаётся доступной из меню настроек.
Как удалить Яндекс Дзен из браузера на компьютере
Основной способ убрать ленту новостей в Яндекс браузере – изменить настройки веб-обозревателя. Это самый быстрый метод и единственный официально доступный путь достичь поставленной цели. В качестве альтернативы можем начать пользоваться старой версией Yandex веб-обозревателя, в котором заблокирован Дзен или ещё не поддерживается.
Есть ещё один простой способ – в уведомлении после установки браузера сразу выбрать, что не нужно включать Яндекс Дзен. Недостаток метода, уведомление может и не появиться. Замечено, что оно обычно отображается после установки чистой версии браузера и отключения импорта настроек из других браузеров.
Стандартный путь
Самый лучший метод убрать ленту Дзен в Яндекс браузере заключается в ручном изменении настроек веб-обозревателя. Разработчики специально встроили в браузер соответствующую настройку для управления включением и отключением новостной ленты.
Как заблокировать встроенный Дзен в Яндекс браузере:
Теперь при создании вкладки заданный параметр должен блокировать Дзен и останавливать показ новостей.
Использование старых версий браузера
После прошлого способа отключения новостей из Яндекс браузера особой необходимости в альтернативных методах отключения Zen нет. Но иногда настройку не получается найти или она не активируется, тогда новости продолжают появляться. В таких случаях можем просто загрузить старую версию Яндекс веб-обозревателя, в которой просто нет рекомендаций Дзен.
Чтобы установить любую предыдущую версию браузера, нужно скачать портативную версию программы. В них по умолчанию вырезают и блокируют большинство сервисов Яндекса. Таким образом, если версия Яндекс браузера и поддерживает Дзен, новости все равно не работают. Отдельно деактивировать его не придётся. Найти портативную программу можно по запросу «Портативный Яндекс браузер» в поисковой строке. Чтобы не искать, можем воспользоваться ссылкой
на одну из портативных версий браузера.
Таким образом, если версия Яндекс браузера и поддерживает Дзен, новости все равно не работают. Отдельно деактивировать его не придётся. Найти портативную программу можно по запросу «Портативный Яндекс браузер» в поисковой строке. Чтобы не искать, можем воспользоваться ссылкой
на одну из портативных версий браузера.
Выключение Дзен в Яндекс браузере из уведомления
Чтобы удалить ленту Дзен в Яндекс браузере, не всегда приходится прибегать к особым способам. В некоторых случаях на странице Табло изначально отображается сообщение «Лента новостей, видео и статей, подобранных специально для вас». Здесь можем выбрать «Включить» или нажать на кнопку «Нет, спасибо». Если хотим убрать новости в браузере Яндекс, нажимаем вторую кнопку «Нет, спасибо».
Уведомление для включения и отключения Дзен в Яндекс веб-обозревателе отображается далеко не всегда. Часто новостная лента включается автоматически. Сообщение появляется после того, как отказываемся от импорта настроек с другого браузера.
Веб-обозреватель от Яндекса автоматически переносит настройки с браузера по умолчанию в системе. Затем показывается сообщение о переносе данных, в нём можем отменить процедуру. Если это сделать, должно появиться уведомление с возможностью активации и деактивации новостей.
Как убрать новости Дзен в Яндекс браузере на Android
Удалить Дзен из Яндекс браузера на Андроид можем практически таким же образом, как и в первом способе на компьютере. Немного отличается только интерфейс веб-обозревателя:
Почему не отключается Дзен в Яндекс веб-обозревателе
Иногда поступают жалобы на то, что не получается выключить новости в Яндекс браузере. Обычно причина не в сбое приложения, а в невнимательности или недостатке прав пользователя.
Почему не выключается Дзен и что делать:
Очистить Дзен в Яндекс браузере не составляет труда даже неопытному пользователю, но важно следовать инструкции из статьи. После завершения алгоритма действий на Табло должна пропасть лента новостей. Если она когда-нибудь понадобится, её можем включить также в разделе браузера «Настройки».
Если она когда-нибудь понадобится, её можем включить также в разделе браузера «Настройки».
Как Удалить Дзен из Браузера: Пошаговая Инструкция
Персонализация информации в потоке новостей, блогов и прочего – одно из активно развивающихся направлений.
И режим Дзен в Яндекс Браузере – яркий тому пример.
Нужно помнить, что концентрация на текущем списке задач – залог успешного выполнения как по качеству, так и по срокам.
Поэтому порой возникает потребность отключать Дзен, чтоб ничего не отвлекало от работы.
Что же такое Дзен и зачем он нужен?
Яндекс ДзенДзен — это интерактивная новостная лента, настроена именно под вас. Все мы знаем, что переходя по тем или иным ссылкам, просматривая новости или же определенные товары, наш профиль пользователя (определенный набор характеристик, который описывает нас как пользователя сети).
То есть, сеть смотрит, что же нам предложить, исходя из того, чем мы интересовались ранее.
Именно таким образом происходит персонализация – нам уже знают, что подать на блюде новостей и интересов.
Дзен работает по тому же принципу, где мы можем отмечать, была ли нам полезна та или иная статья.
Таким образом, система совершенствует алгоритм (последовательность) отбора информации именно для вас.
Если пользователь загружает Яндекс-Браузер в первый раз на устройстве (компьютер, ноутбук), то пользователю поступает предложение активировать его.
Это происходит по той причине, что дзен выключен. На мобильниках функция дзен в браузере Яндекс по умолчанию активна.
Что на самом деле может Яндекс Дзен?
Зачем нужен ДзенЕсли вы представитель творческого типа профессий, то Яндекс Дзен может дать массу идей для того или иного проекта, над которым вы работаете.
Он настроен так, что вам не нужно будет тратить время на поиск подходящего материала, тем самым экономит ваше время.
Когда вы только начинаете пользоваться этим сервисом, Дзен предлагает выбрать интересующие вас категории. А в дальнейшем — корректировать предлагаемый материал согласно вашим предпочтениям.
Также Яндекс Дзен — это площадка для начинающих блогеров, то есть вы сами можете предлагать контент.
Сейчас очень активно развивается это направление именно на вышеупомянутой площадке.
Он даёт возможность публиковаться начинающим авторам, которые только ступили на тропу блогинга и стать квалифицированным специалистом в сфере SMM в будущем.
Возможно, вы узкопрофильный квалифицированный специалист, который может дать платформе что-то новое? Или же будущий журналист, которому нужно отточить свои навыки? Студент в поисках материала для занятий? Тогда вперёд, может именно вас не хватало на сервисе Яндекс Дзен.
И, конечно же, сервис Дзен помогает найти материал для предметных хобби – схемы, идеи для творчества, рисунки и так далее.
Путём корреляции ваших запросов, алгоритмы Яндекс Дзен помогают отобрать актуальный контент, тем самым помогая вам в идейном плане, что немаловажно.
По принципу работы в сфере увлечений Яндекс Дзен очень похож на сервис Pinterest, только материал вы сохраняете в закладках, а в Pinterest – на своеобразных «досках».
Вы можете свободно делиться найденным материалом на просторах Дзен, расширить чек-лист для своего творчества и находить новые идеи.
Не стоит забывать, что Дзен – это ещё и очень удобный новостной сервис, в нем постоянно обновляются и добавляются свежие новости в любой из сфер жизненной деятельности: политика, экономика, искусство, культура, музыка.
Он просто не позволит вам оставаться «не в курсе» свежих событий и новостей в мире и стране.
Важно помнить, что для просчитывания алгоритмов подключается уже искусственный интеллект, который совершенствуется постоянно на основании миллионов запросов пользователей, тем самым «предсказывая», в некотором роде, их потребности.
Искусственный интеллект плюс отработанная схема анализа запросов пользователей позволяет Яндекс Дзен постоянно предлагать нам все новые статьи.
Читайте также:
- Web uTorrent: Все про веб торрент и как им пользоваться
- 11 способов запаролить папку на Windows: 📂 Системные и программные решения
- Ошибка: Не найдена точка входа kernel32.dll. Как исправить?
Как отключить Яндекс Дзен?
Конечно, чтобы скоротать время, этот сервис, безусловно, удобен, познавателен и актуален.
Но работа, особенно если она не требует отлагательств, все-таки важнее, нежели просмотр сотен фотографий котиков и статей на тему «Как все успеть?».
И сейчас мы на наглядных примерах рассмотрим, что надо сделать, если вы все-таки решились отключить эту функцию, то лучше следовать рекомендациям, которые мы представим ниже.
Что же нужно сделать, чтоб отключить Яндекс Дзен ?
Как говорят в народе «Своего врага нужно знать в лицо».
Поэтому, чтобы устранить отвлекающую нас вещь, нужно знать ее в лично.
Вот так выглядит сам Яндекс Дзен. Согласитесь, когда внизу появляется интересный заголовок, соблазн сесть почитать статью, ну очень велик.
Работа, работа, работа, упс, а что это за новости у нас внизу?Теперь нужно найти меню управления настройками.
В Яндекс Браузере настройки самого браузера выглядят как три горизонтальных параллельных линии, которые расположены рядом с иконками управления окном приложения.
После нам нужно отыскать пункт «Настройки» и, собственно, перейти в него.
Переходим. Лишнего вы не нащелкаете, не переживайте.
Вот как выглядит меню управления, находим интересующую нас вкладкуСледующим нашим шагом будет непосредственное отключение Дзен.
При нажатии кнопки «Настройки» открывается новая вкладка с весьма большим списком. Не пугайтесь, там все просто! Ищем категорию «Настройки внешнего вида».
Видим снова кучу пунктов, галочек и прочего.
Не паникуем, а ищем пункт «Показывать в новой вкладке Дзен-ленту персональных рекомендаций» и снимаем галочку с него.
Вот так выглядит развёрнутое окно настроек. Ищем интересующий нас пункт и снимаем отметку с него.Таким образом, мы отключили Дзен наиболее быстрым методом.
Выполненные настройки, обычно, автоматически сохраняются.
После этого новостная лента не будет отображаться при запуске, позволит сэкономить трафик и ваше время.
Теперь можете быть уверены, что больше Дзен не будет вас отвлекать, и вы все успеете.
Но что, если вы все-таки захотите вернуть Дзен на свою новую вкладку в Яндекс Браузере?
Вам просто нужно повторить выше приведённую последовательность действий с одной небольшой поправкой в последнем этапе.
Нужно просто вернуть галочку в пункт «Показывать в новой вкладке Дзен – ленту персональных рекомендаций».
И тогда можно снова посвящать свободное время интересным статьям, блогам и новостям, которые не только скрасят ваш досуг, а и позволят узнать что-то новое и полезное!
Выводы
Яндекс Дзен – довольно интересный сервис, который имеет как свои преимущества и недостатки, но вместе с тем данная разработка может оказаться вполне полезной.
Информация сама по себе полезна, но воспринимать ее нужно дозировано, по мере возможности, фильтровать.
Лучше на работе читать информацию, касающуюся непосредственно работы.
Так вы пассивно будете поддерживать квалификацию, быть в тонусе и тем самым иметь возможность подняться на следующую ступень на карьерной лестнице.
Если вы нашли ошибку, пожалуйста, выделите фрагмент текста и нажмите Ctrl+Enter.
ПолезноБесполезноУдалить приложение Zen 1.0 эффективно
Как удалить приложение Zen App 1.0 на компьютере Mac? Если вы столкнулись с проблемой при попытке удалить Zen App 1.0, а также связанные с ним компоненты, прочтите это руководство по удалению и узнайте, как полностью удалить любые нежелательные приложения на вашем Mac.
Что следует знать об удалении приложений Mac:
Удаление приложений в macOS / Mac OS X сильно отличается от удаления приложений в операционной системе Windows.В обычных случаях пользователям Mac просто нужно просто перетащить целевое приложение в корзину, а затем очистить корзину, чтобы выполнить стандартное удаление. Вообще говоря, большинство приложений Mac представляют собой отдельные пакеты, которые содержат исполняемый файл и любые связанные ресурсы для приложения, и поэтому пользователи могут легко удалить любое нежелательное программное обеспечение (если оно установлено правильно) со своих компьютеров Mac.
Однако часто игнорируется факт, что даже автономное программное обеспечение может по-прежнему оставлять свои файлы конфигурации и настроек в нескольких системных каталогах после выполнения базовой деинсталляции.Эти остатки могут быть очень маленькими по размеру, поэтому оставление их в покое может не повлиять на производительность вашего Mac, но они также могут быть большими кусками бесполезных файлов, которые занимают большую часть места на жестком диске. В последнем случае совершенно необходимо очистить эти ненужные файлы с вашего Mac для полного удаления.
Некоторые начинающие пользователи могут не знать, как правильно удалить Zen App 1.0. Даже опытные пользователи могут потеряться при попытке удалить проблемное, упрямое или даже вредоносное приложение.В этом посте мы обсудим следующие вопросы: (1) Как правильно удалить Zen App 1.0? (2) Как обеспечить безопасное удаление всех сопутствующих компонентов? И (3) есть ли ярлык для новичков и экспертов Mac, чтобы без труда удалить Zen App 1.0?
Обычные шаги по удалению приложения Zen 1.0 для Mac
Перед удалением Zen App 1.0 вы должны сначала войти в свой Mac с учетной записью администратора и включить Zen App 1.0 выключен, если он работает. Чтобы деактивировать приложение, щелкните его значок в доке правой кнопкой мыши и выберите «Выйти» (или выберите «Zen App 1.0»> «Выйти из Zen App 1.0» в строке меню).
Кроме того, вы можете получить доступ к Activity Monitor (расположенному в папке / Applications / Utilities /) и посмотреть, есть ли какой-либо фоновый процесс, относящийся к приложению. Если приложение Zen 1.0 не может быть завершено обычным образом, вы можете выбрать приложение в Activity Monitor, нажать большую красную кнопку «Завершить процесс» в левом углу и нажать кнопку «Завершить принудительно» во всплывающем диалоговом окне.
Вариант 1. Перетащите значок Zen App 1.0 в корзину
- Откройте Finder, щелкните «Приложения» слева и выберите «Zen App 1.0».
- Перетащите приложение Zen 1.0 в корзину (или щелкните его правой кнопкой мыши и выберите опцию «Переместить в корзину»).
- Щелкните правой кнопкой мыши значок корзины и выберите опцию «Очистить корзину», чтобы начать удаление.
Этот метод перетаскивания для удаления работает во всех версиях Mac OS X. Таким образом можно плавно удалить большинство сторонних приложений, но вы не можете удалить встроенные приложения, сделав это.Некоторые приложения, установленные с помощью установщика пакетов Mac, будут запрашивать пароль при попытке переместить его в корзину. В любом случае вы не можете переместить приложение Zen 1.0 в корзину или очистить корзину, попробуйте удерживать клавишу Option при выборе «Очистить корзину» в меню Finder или перезагрузите Mac и повторите попытку позже.
Warming: важно отметить, что очистка корзины мгновенно приведет к стиранию приложения Zen 1.0, а также других файлов, которые вы выбросили в корзину, и что это действие необратимо, поэтому убедитесь, что вы не удалили по ошибке что-нибудь перед тем, как очистить корзину.Каждый раз, когда вы передумаете и хотите отменить удаление приложений или файлов, просто щелкните правой кнопкой мыши элемент в корзине и выберите вариант «Вернуть».
Вариант 2. Удалите приложение Zen 1.0 с панели запуска
- Откройте Launchpad и введите Zen App 1.0 в поле поиска вверху.
Этот метод касания и удержания применим для приложений, установленных через App Store, и для него требуется OS X lion или более поздняя версия. После того, как вы нажмете значок X, удаление Zen App 1.0 будет выполнено немедленно, и после этого нет необходимости очищать корзину. Таким образом нельзя удалить и встроенные приложения.
Вариант 3. Запустите встроенный деинсталлятор Zen App 1.0
Стоит отметить, что некоторые приложения для Mac поставляются со своими собственными программами удаления, например.грамм. Adobe и Microsoft. Эти приложения будут устанавливать дополнительное программное обеспечение для обеспечения расширенных функций или размещать файлы библиотеки и связанные с ними зависимости приложений в другом месте в OS X. Вы также можете вручную удалить все сопутствующие компоненты, но было бы лучше запустить специализированный деинсталлятор, чтобы полностью удалить приложение. только со своим программным обеспечением в комплекте или связанными элементами.
- Найдите установочный файл Zen App 1.0 и дважды щелкните его, чтобы открыть.
- Выберите [деинсталлятор] в пакете и дважды щелкните его, чтобы запустить.
- Следуйте инструкциям на экране, чтобы завершить процесс удаления.
Чтобы удалить программное обеспечение и плагины, которые не отображаются в папке «Приложение» или поставляются с программой удаления, вы должны перейти на их официальные веб-сайты и найти их собственные загружаемые программы удаления или инструкции по удалению, представленные там. Что касается некоторых приложений, встроенных в macOS, вы можете либо запустить команды в Терминале, чтобы удалить их, либо попробовать инструмент удаления, предложенный в последнем разделе этого сообщения.
Удалить файлы библиотеки, кеши и настройки приложения Zen 1.0
Большинство приложений OS X — это автономные пакеты, которые можно легко удалить, перетащив их в корзину, но есть и исключения. Некоторые из вас могут задаться вопросом, помогают ли упомянутые выше классические методы удалить связанные файлы или папки, созданные Zen App 1.0. Что ж, хотя полностью удалить приложения в OS X намного проще, чем в Windows, вам может потребоваться проверить, остались ли файлы поддержки и настроек на вашем жестком диске после Zen App 1.0 был удален. Остатки Zen App 1.0 могут не причинить большого вреда вашей системе, но все же занимают определенное место на диске. Поэтому, если вы больше не собираетесь использовать Zen App 1.0, эти остатки можно удалить навсегда.
Есть два места, где приложения хранят свои настройки и вспомогательные файлы, и оба они называются Библиотекой. Помимо этих файлов, Zen App 1.0 может также разбросать по системе свои компоненты, такие как элементы входа, демоны / агенты запуска или расширения ядра.
Чтобы удалить все следы приложения Zen 1.0 со своего Mac, выполните следующие действия:
Часть 1. Библиотека верхнего уровня на жестком диске: / Библиотека
- Откройте Finder, нажмите «Перейти» в строке меню и выберите «Перейти в папку».
- Введите путь к библиотеке верхнего уровня на жестком диске: / Library и нажмите клавишу Enter.
- Найдите элементы с названием Zen App 1.0 в следующих местах:
- / Библиотека
- / Библиотека / Тайники
- / Библиотека / Настройки
- / Библиотека / Поддержка приложений
- / Библиотека / LaunchAgents
- / Библиотека / LaunchDaemons
- / Библиотека / PreferencePanes
- / Библиотека / StartupItems
Часть 2. Пользовательская библиотека в домашней папке (~ / Library)
- Head to Go> Go to Folder, введите ~ Library в поле и нажмите клавишу Enter.
- Определить и удалить файлы или папки с одинаковыми именами в одном наборе папок:
- ~ / Библиотека
- ~ / Библиотека / Кэш
- ~ / Библиотека / Настройки
- ~ / Библиотека / Поддержка приложений
- ~ / Библиотека / LaunchAgents
- ~ / Библиотека / LaunchDaemons
- ~ / Библиотека / PreferencePanes
- ~ / Библиотека / StartupItems
Компоненты приложения могут появляться в самых разных местах, включая, помимо прочего, вышеупомянутые пути к файлам. Например, некоторые антивирусные программы и программы безопасности устанавливают дополнительные расширения ядра, которые по умолчанию находятся в / System / Library / Extensions. Для остатков, которые неочевидно идентифицировать, вы можете выполнить поиск компонентов приложения в Google и тщательно удалить их.
Удаление приложения Zen вручную 1.0 может оказаться трудоемкой задачей для неопытных пользователей Mac. Если вы все еще не уверены, как полностью удалить остатки приложения, или хотите сэкономить время на удалении Zen App 1.0 только со всеми его остатками, что ж, использование профессионального инструмента для удаления — лучший вариант для вас по сравнению с ручным удалением. .
Эффективное решение для полного удаления приложения Zen 1.0
Ищете универсальное решение для удаления любых приложений на Mac? Возможно, вам понадобится помощь специализированного и продвинутого деинсталлятора Mac, который избавит вас от утомительного поиска остатков приложений.Отличный деинсталлятор должен отличаться интуитивно понятным интерфейсом, простым управлением, высокой производительностью и удовлетворительными эффектами. Теперь вы можете получить все эти функции в Osx Uninstaller.
Использование Osx Uninstaller может быть наиболее эффективным способом удаления любых поврежденных, устойчивых и вредоносных приложений для вашего Mac. Он просканирует всю вашу систему на предмет каждого целевого приложения, а затем удалит их одним щелчком мыши, чтобы, наконец, освободить место на жестком диске вашего Mac. Продолжайте читать, чтобы узнать больше об этом инструменте.
Q1: Как удалить Zen App 1.0 с помощью Osx Uninstaller?
Шаг 1. Запустите Osx Uninstaller на Launchpad после выхода из Zen App 1.0 в Dock. Шаг 2. Выберите Zen App 1.0 в интерфейсе и нажмите кнопку «Выполнить анализ», чтобы просканировать Zen App 1.0. Шаг 3. Нажмите «Завершить удаление» на шаге 2 и нажмите «Да», чтобы подтвердить удаление.После того, как вы нажмете «Да» в диалоговом окне, процесс удаления будет активирован немедленно, и вы получите сообщение об успешном удалении Zen App 1.0.Весь процесс довольно прост (3 шага: запустить — выбрать — удалить) и может занять всего несколько секунд. Быстро и просто, правда? Просто попробуйте прямо сейчас!
Q2: Почему лучше применить Osx Uninstaller?
Полное удаление нежелательных приложений — это то, чего желает большинство пользователей компьютеров, но вручную найти все приложения всегда непросто. После того, как вы начнете использовать Osx Unisntaller, вам больше не придется вручную находить файлы приложения, которые остались позади.Вы избавитесь от необходимости ползать по системе в поисках неоднозначных остатков, и вам не придется сталкиваться с различными проблемами удаления, которые могут возникнуть.
Osx Uninstaller, высокоэффективная утилита удаления, разработанная для Mac, помогает удалить не только встроенные приложения, но также программное обеспечение и плагины, которые не отображаются в папке Application. Вы можете бесплатно скачать этот инструмент для удаления и сначала попробовать его. Если вы считаете, что это соответствует вашим требованиям, вы можете заплатить за полную версию.
Резюме. В этом руководстве предлагается несколько подходов к удалению приложения Zen App 1.0 на Mac. Ручные способы требуют больше времени и навыков, чтобы обеспечить чистое и полное удаление, в то время как автоматический деинсталлятор может легко и быстро обработать удаление любого приложения.
Mac Советы и хитрости: как управлять элементами автозагрузки?
Спасибо, что прочитали этот пост. Помогает ли это решить проблемы с удалением? Мы будем рады, если вы поделитесь своими мыслями или предложениями по поводу этого руководства по удалению.
Как удалить компьютер Zen из Windows (Руководство по удалению вирусов)
Zen PC — потенциально нежелательная программа, которая рекламируется как системный оптимизатор и после установки утверждает, что на вашем компьютере было обнаружено несколько проблем. Однако, если вы попытаетесь исправить эти проблемы, Zen PC сообщит, что вам необходимо купить полную версию, прежде чем вы сможете это сделать.
Zen PC поставляется вместе с другим бесплатным программным обеспечением, которое вы загружаете из Интернета.К сожалению, некоторые бесплатные загрузки не содержат адекватных сведений о том, что другое программное обеспечение также будет установлено, и вы можете обнаружить, что установили рекламное ПО без вашего ведома.
Реестр Windows — это база данных, в которой Windows и ее приложения хранят свои настройки. Он содержит сотни тысяч записей. Некоторые записи могут быть немного устаревшими — возможно, вы удалили программу, и она оставила один или два ключа позади, или, может быть, существует расширение файла без связанного приложения.
Zen PC просканирует ваш реестр на наличие этих устаревших записей и предложит удалить их. Поскольку необходимо просмотреть так много записей реестра, эта программа может иногда также удалять полезные записи реестра, вызывая у вас проблемы. В Интернете полно рассказов людей, которые запускали программу очистки реестра и сталкивались с проблемами. В лучшем случае Zen PC удалит несколько сотен ненужных записей и уменьшит размер вашего реестра на несколько килобайт. Это не влияет на воспринимаемую производительность.
Если вам необходимо использовать программу для очистки реестра, вам не нужно ничего платить. Достаточно использовать бесплатную программу очистки реестра, такую как программа очистки реестра, входящая в состав уважаемой утилиты CCleaner .
Вы должны всегда обращать внимание на при установке программного обеспечения , потому что часто установщик программного обеспечения включает дополнительные установки, такие как потенциально нежелательная программа для ПК Zen. Будьте очень осторожны с тем, что вы соглашаетесь установить.
Всегда выбирайте выборочную установку и снимайте выделение со всего, что вам незнакомо, особенно дополнительного программного обеспечения, которое вы никогда не хотели загружать и устанавливать в первую очередь.Само собой разумеется, что вам не следует устанавливать программное обеспечение, которому вы не доверяете.
Как удалить Zen PC (Руководство по удалению)
Это руководство по удалению вредоносных программ может показаться сложным из-за количества шагов и множества используемых программ. Мы написали его таким образом, чтобы предоставить четкие, подробные и простые для понимания инструкции, которые каждый может использовать для бесплатного удаления вредоносных программ.Пожалуйста, выполните все шаги в правильном порядке. Если у вас есть какие-либо вопросы или сомнения в какой-либо момент, ОСТАНОВИТЕ и обратитесь к нам за помощью.
Чтобы удалить компьютер Zen, выполните следующие действия:
ШАГ 1. Удалите Zen PC из Windows
На этом первом этапе мы попытаемся определить и удалить любую вредоносную программу, которая может быть установлена на вашем компьютере.
Перейдите в «Программы и компоненты».
Windows 10
Windows 8
Щелкните правой кнопкой мыши кнопку Пуск в нижнем левом углу и выберите «Программы и компоненты» . Вы попадете прямо в список установленных программ.- Если вы не можете найти «Программы и компоненты» в меню «Пуск», введите «программы и компоненты» в строку поиска в нижней части окна «Пуск», затем щелкните «Программы и компоненты» результат.
- Если у вас нет кнопки «Пуск», скорее всего, вы используете Windows 8 вместо Windows 8.1. Вместо этого нажмите клавиши Windows + X , чтобы открыть меню, и выберите «Программы и компоненты» .
Windows 7
Найдите вредоносную программу и удалите ее.
Появится экран «Программы и компоненты» со списком всех программ, установленных на вашем ПК. Прокрутите список, пока не найдете программы « Zen PC » и «Driver Updater», затем нажмите , чтобы выделить его , затем нажмите кнопку «Удалить» , которая появляется на верхней панели инструментов.
Чтобы упростить поиск недавно установленной программы, щелкните столбец « Установлено на », чтобы отсортировать программу по дате установки.
Вредоносная программа может иметь на вашем компьютере другое имя. Если вы не можете найти на своем компьютере вредоносные программы, вы можете перейти к следующему шагу
Следуйте инструкциям на экране, чтобы удалить программу.
В следующем окне сообщения подтвердите процесс удаления, нажав Да , затем следуйте инструкциям по удалению программы.
Обязательно внимательно прочитайте все запросы, потому что некоторые вредоносные программы пытаются украсть что-то, надеясь, что вы не прочитаете внимательно.
ШАГ 2. Удалите Zen PC
с помощью Malwarebytes.Malwarebytes — одно из самых популярных и наиболее часто используемых программ для защиты от вредоносных программ для Windows, и на то есть веские причины. Он способен уничтожать многие типы вредоносных программ, которые другие программы обычно пропускают, при этом вам абсолютно ничего не стоит. Когда дело доходит до очистки зараженного устройства, Malwarebytes всегда был бесплатным, и мы рекомендуем его как важный инструмент в борьбе с вредоносными программами.
При первой установке Malwarebytes вы получаете бесплатную 14-дневную пробную версию премиум-версии, которая включает превентивные инструменты, такие как сканирование в реальном времени и специальную защиту от программ-вымогателей.Через две недели он автоматически возвращается к базовой бесплатной версии, которая будет обнаруживать и удалять вредоносные программы только при запуске сканирования. Важно отметить, что Malwarebytes будет работать вместе с антивирусным программным обеспечением без конфликтов.
Загрузите Malwarebytes.
Вы можете загрузить Malwarebytes , щелкнув ссылку ниже.
Дважды щелкните установочный файл Malwarebytes.
По завершении загрузки Malwarebytes дважды щелкните файл mb3-setup-consumer-x.x.x.xxxx.exe , чтобы установить Malwarebytes на ваш компьютер. В большинстве случаев загруженные файлы сохраняются в папке Downloads .
Вам может быть представлено всплывающее окно User Account Control с вопросом, хотите ли вы разрешить Malwarebytes вносить изменения в ваше устройство. В этом случае следует нажать « Да », чтобы продолжить установку.Следуйте инструкциям на экране, чтобы установить Malwarebytes.
Когда начнется установка Malwarebytes, вы увидите мастер установки Malwarebytes , который проведет вас через процесс установки.Чтобы установить Malwarebytes на свой компьютер, нажмите кнопку « Принять и установить ».
Щелкните «Сканировать сейчас».
После установки Malwarebytes автоматически запустится и обновит антивирусную базу. Чтобы выполнить сканирование системы, нажмите кнопку « Сканировать сейчас ».
Дождитесь завершения сканирования Malwarebytes.
Malwarebytes начнет сканирование вашего компьютера на наличие рекламного ПО и других вредоносных программ.Этот процесс может занять несколько минут, поэтому мы предлагаем вам заняться чем-нибудь еще и периодически проверять статус сканирования, чтобы узнать, когда оно будет завершено.
Щелкните «Карантин выбран».
Когда сканирование завершится, вам будет представлен экран, показывающий вредоносные программы, обнаруженные Malwarebytes. Чтобы удалить вредоносные программы, обнаруженные Malwarebytes, нажмите кнопку « Quarantine Selected ».
Перезагрузите компьютер.
Malwarebytes теперь удалит все обнаруженные вредоносные файлы и ключи реестра. Чтобы завершить процесс удаления вредоносного ПО, Malwarebytes может попросить вас перезагрузить компьютер.
Когда процесс удаления вредоносных программ будет завершен, вы можете закрыть Malwarebytes и продолжить выполнение остальных инструкций.
ШАГ 3. Используйте HitmanPro для поиска вредоносных и нежелательных программ
HitmanPro — это второй сканер мнений, использующий уникальный облачный подход к сканированию вредоносных программ.HitmanPro сканирует поведение активных файлов, а также файлов в местах, где обычно находятся вредоносные программы, на предмет подозрительной активности. Если он обнаруживает подозрительный файл, который еще не известен, HitmanPro отправляет его в свои облака для проверки двумя лучшими антивирусными движками на сегодняшний день, которыми являются Bitdefender и Kaspersky.
Хотя HitmanPro является условно-бесплатным ПО и стоит 24,95 долларов в год на 1 ПК, на самом деле ограничений на сканирование нет. Ограничение срабатывает только тогда, когда есть необходимость удалить или поместить в карантин вредоносное ПО, обнаруженное HitmanPro в вашей системе, и к тому времени вы можете активировать одноразовую 30-дневную пробную версию, чтобы включить очистку.
Загрузите HitmanPro.
Вы можете загрузить HitmanPro , щелкнув ссылку ниже.
Установите HitmanPro.
Когда HitmanPro завершит загрузку, дважды щелкните «hitmanpro.exe» (для 32-разрядных версий Windows) или «hitmanpro_x64.exe» (для 64-разрядных версий Windows), чтобы установить эту программу на свой компьютер. В большинстве случаев загруженные файлы сохраняются в папке Downloads .
Вам может быть представлено всплывающее окно User Account Control с вопросом, хотите ли вы разрешить HitmanPro вносить изменения в ваше устройство.В этом случае следует нажать « Да », чтобы продолжить установку.Следуйте инструкциям на экране.
Когда HitmanPro запустится, вам будет представлен стартовый экран, как показано ниже. Нажмите кнопку « Next », чтобы выполнить сканирование системы.
Дождитесь завершения сканирования HitmanPro.
HitmanPro начнет сканирование вашего компьютера на наличие вредоносных программ. Этот процесс займет несколько минут.
Щелкните «Далее».
По завершении сканирования HitmanPro отобразит список всех вредоносных программ, обнаруженных программой. Нажмите кнопку « Далее », чтобы удалить вредоносные программы.
Щелкните «Активировать бесплатную лицензию».
Нажмите кнопку « Активировать бесплатную лицензию », чтобы запустить бесплатную 30-дневную пробную версию и удалить все вредоносные файлы с вашего ПК.
Когда процесс будет завершен, вы можете закрыть HitmanPro и продолжить выполнение остальных инструкций.
Zen PC теперь должен быть удален с вашего компьютера. Если вы все еще испытываете проблемы при попытке удалить компьютер Zen с вашего ПК, выполните одно из следующих действий:
Если нам удалось помочь вам, поделитесь этим руководством, чтобы помочь другим.
Как полностью удалить Zen 1.0.6 с вашего Mac
Когда возникает необходимость удалить Zen 1.0.6 на вашем компьютере Mac, вы думаете, что это просто кусок пирога или сложная задача для вас? Разные люди могут дать разный ответ на этот вопрос, но факт, что некоторые проблемы существуют всегда, и вы не можете удалить это приложение в OS X.
Ситуации, в которых вы можете захотеть удалить Zen 1.0.6
Zen 1.0.6 — это приложение (программное обеспечение для бизнеса) на Mac, которое обычно можно легко и плавно установить на компьютер, но иногда вы можете удалить Zen 1.0.6 по некоторым причинам, например:
- Это бесполезно на вашем Mac
- Приложение не работает корректно после установки
- Zen 1.0.6 снижает производительность вашего компьютера
- Приложение занимает слишком много места на жестком диске вашего компьютера
- Zen 1.0.6 необходимо переустановить на ПК
Наиболее частые проблемы при удалении приложения
Если вы новичок в использовании компьютера Mac, вам может быть непонятно, как начать и завершить удаление на ПК, потому что OS X не предоставляет никаких функций или утилит для удаления, как это делает Windows. С другой стороны, его также трудно удалить, даже если пользователи компьютеров использовали Mac в течение определенного времени, и есть некоторые другие проблемы, из-за которых приложение не может быть удалено так плавно.Вот наиболее частые проблемы, с которыми сталкиваются многие люди, когда не могут удалить Zen 1.0.6:
- Ярлык / значок приложения не может быть найден на панели запуска или в папке приложений
- Zen 1.0.6 нельзя полностью удалить с компьютера
- Вам всегда отказывают в удалении приложения, так как оно все еще открыто на ПК, но вы только что вышли из программы заранее
- Неизвестная проблема возникает при попытке перетащить приложение в корзину, Zen 1.0,6 вернуться в исходное место.
Чувствуете разочарование и не знаете, как завершить удаление, когда сталкиваетесь с этими проблемами удаления на Mac? Не расстраивайтесь, вот несколько способов, которые могут помочь вам удалить приложение, просто выберите лучший способ выполнить удаление на вашем компьютере.
Простые инструкции по удалению Zen 1.0.6 для Mac
1. Удалите приложение, если вы получили его из Mac App Store.
Если у вас есть этот Zen 1.0.6 через Mac App Store, есть специальный способ, позволяющий удалить его на компьютере, но он недоступен для удаления приложений, принадлежащих самой OS X, таких как Safari.
Конкретные шаги по удалению приложения (получено из App Store):
- Если приложение запущено на вашем компьютере, щелкните правой кнопкой мыши его значок в Dock и выберите «Выйти».
- Щелкните значок Launchpad в Dock и найдите значок Zen 1.0.6.
- Удерживайте значок, пока все значки не начнут покачиваться
- Нажмите кнопку удаления в верхнем левом углу, после чего пакет программы будет удален с Launchpad
2.Удалите Zen 1.0.6 через программу удаления
.Некоторые приложения могут содержать конкретный деинсталлятор в своих установочных пакетах, вы можете попробовать открыть пакет, чтобы проверить, есть ли деинсталлятор приложений. Если вы видите инструмент для удаления внутри, вы можете использовать этот деинсталлятор, чтобы удалить программу на вашем компьютере Mac.
Просто дважды щелкните программу удаления, на столе отобразится новый мастер удаления, и вам просто нужно следовать инструкциям, чтобы завершить весь процесс удаления.
3. Удалите программу из Finder
По умолчанию установленное приложение должно быть помещено в папку Applications в Finder, так что вы можете найти внутри программу Zen 1.0.6 и переместить ее в корзину, чтобы удалить.
- Щелкните Finder в Dock и выберите Applications на левой панели
- Найдите Zen 1.0.6 в папке и перетащите значок в корзину.
- Введите пароль учетной записи, если вам необходимо подтвердить, что вы хотите удалить ее
- Нажмите ОК, чтобы удалить его в корзину.
- Щелкните правой кнопкой мыши значок корзины и выберите «Очистить корзину».
Устранить проблему, оставшуюся после вышеуказанного удаления
Примечание: следы обычно сохраняются, если вы используете описанные выше методы удаления для удаления Zen 1.0.6, вам следует выполнить дополнительное удаление остатков после удаления установленного пакета приложения.
Проблема с остатками — очень распространенная проблема, когда вы решаете удалить программу, переместив ее в корзину, что может помочь вам удалить установленный пакет целевого приложения. Однако, помимо пакета, на компьютере Mac обычно остается много файлов настроек и файлов поддержки, которые продолжают занимать дисковое пространство. Постоянное игнорирование этих следов обычно вызывает некоторые неприятные проблемы на ПК, такие как невозможность переустановить приложение, или дисковое пространство быстро расходуется, и ему не хватает места для поддержки производительности компьютера.В этом случае вы должны знать, как убрать остатки после вышеуказанного удаления:
- Нажмите «Перейти» и перейдите к папке …
- Введите «~ / library /» в поле и нажмите Return на клавиатуре.
- В библиотеке есть много папок, внутри которых содержатся связанные файлы Zen 1.0.6, поэтому вы должны проверить их и убедиться, что все связанные файлы хорошо очищены, а наиболее распространенные папки будут содержать связанные файлы:
- Приложение поддерживает папку, папку кешей, папку предпочтений.
- После очистки всех файлов внутри не забудьте очистить корзину для мусора.
4. По-прежнему не работает? Попробуйте профессиональный деинсталлятор, чтобы удалить Zen 1.0.6
На данный момент мы представляем три ручных способа удаления Zen 1.0.6 для вышеуказанного контента, и пришло время продемонстрировать наиболее эффективный способ, который может позволить людям автоматически и легко удалить программу на Mac.
Некоторые люди жалуются, что ручное удаление приложений на Mac обычно занимает много времени, и это также непростая задача для обычных пользователей.Если у вас тоже есть это чувство, лучшим решением для вас будет приглашение профессиональной утилиты удаления для удаления программы.
Osx Uninstaller — это профессиональная утилита для удаления, которая содержит автоматическую и сложную функцию удаления, которая позволяет пользователю легко удалять программу. Вот только учебные пособия о том, как удалить Zen 1.0.6 с помощью этого инструмента для удаления:
- Получите деинсталлятор Osx на свой Mac и запустите его
- Выберите Zen 1.0.6 в интерфейсе средства удаления и нажмите Run Analysis .
- Нажмите «Полное удаление», после чего вы получите сообщение с вопросом, нужно ли вам удалить его.
- Нажмите Да, чтобы начать удаление, и в течение очень короткого времени программа удаления отобразит полное сообщение об удалении.
Профессиональное и полное удаление нежелательного приложения может сэкономить много времени, а также снизить риск использования других методов удаления во время процесса удаления.Поэтому рекомендуется удалить Zen 1.0.6 и другие приложения, которые вы хотите удалить, с помощью отличного деинсталлятора, и Osx Uninstaller может быть для вас хорошим продуктом.
Руководства по удалению связанных приложений
Удалите Zen Pinball 2 из системы Mac
В отличие от программного обеспечения, разработанного для системы Windows, большинство приложений, установленных в Mac OS X, можно относительно легко удалить. Zen Pinball 2 — это стороннее приложение, которое предоставляет дополнительные функции системе OS X и пользуется популярностью среди пользователей Mac.Тем не мение, вместо того, чтобы устанавливать его, перетаскивая его значок в папку приложения, для удаления Zen Pinball 2 может потребоваться нечто большее, чем простое перетаскивание в корзину.
Скачать Mac App RemoverПосле установки Zen Pinball 2 создает файлы в нескольких местах. Как правило, его дополнительные файлы, такие как файлы настроек и файлы поддержки приложений, все еще остается на жестком диске после удаления Zen Pinball 2 из папки приложений, на случай, если в следующий раз вы решите переустановить его, настройки этой программы все еще сохраняются.Но если вы пытаетесь полностью удалить Zen Pinball 2 и освободить место на диске, удаление всех его компонентов крайне необходимо. Продолжайте читать эту статью, чтобы узнать о правильных методах удаления Zen Pinball 2.
Пошаговое удаление Zen Pinball 2 вручную:
Большинство приложений в Mac OS X — это пакеты, которые содержат все или, по крайней мере, большую часть файлов, необходимых для запуска приложения, то есть они самодостаточны. Таким образом, в отличие от метода удаления программы с помощью панели управления в Windows, Пользователи Mac могут легко перетащить любое нежелательное приложение в корзину, после чего начнется процесс удаления.Несмотря на это, вы также должны знать, что при удалении разделенного приложения путем его перемещения в корзину некоторые его компоненты остаются на вашем Mac. Чтобы полностью избавиться от Zen Pinball 2 на Mac, вы можете вручную выполнить следующие действия:
1. Завершите процесс (ы) Zen Pinball 2 с помощью монитора активности
Перед удалением Zen Pinball 2 вам лучше закрыть это приложение и завершить все его процессы. Если Zen Pinball 2 завис, можно нажать Cmd + Opt + Esc, выберите Zen Pinball 2 во всплывающих окнах и нажмите Force Quit, чтобы выйти из этой программы (этот ярлык для принудительного выхода работает для приложение, которое появляется, но не для его скрытых процессов).
Откройте Activity Monitor в папке Utilities на Launchpad и выберите All Processes в раскрывающемся меню в верхней части окна. Выберите в списке процессы, связанные с Zen Pinball 2, щелкните значок «Завершить процесс» в левом углу окна и щелкните «Выход» во всплывающем диалоговом окне (если это не сработает, попробуйте выполнить принудительный выход) .
2. Удалите приложение Zen Pinball 2 с помощью корзины
.Прежде всего, убедитесь, что вы вошли в свой Mac с учетной записью администратора, иначе вам будет предложено ввести пароль, когда вы попытаетесь что-то удалить.
Откройте папку «Приложения» в Finder (если она не отображается на боковой панели, перейдите в строку меню, откройте меню «Перейти» и выберите «Приложения» в списке), найдите приложение Zen Pinball 2, набрав его имя. в поле поиска, а затем перетащите его в корзину (в доке), чтобы начать процесс удаления. Кроме того, вы также можете щелкнуть значок / папку Zen Pinball 2 и переместить ее в корзину, нажав Cmd + Del или выбрав команды «Файл» и «Переместить в корзину».
Для приложений, установленных из App Store, вы можете просто перейти на панель запуска, найти приложение, щелкнуть и удерживать его значок кнопкой мыши (или удерживать клавишу Option), затем значок будет покачиваться и отображаться «X» в левом верхнем углу.Нажмите «X» и нажмите «Удалить» в диалоговом окне подтверждения.
Скачать Mac App Remover3. Удалите все компоненты, относящиеся к Zen Pinball 2, в Finder
.Хотя Zen Pinball 2 был удален в корзину, его устаревшие файлы, журналы, кеши и другое разное содержимое могут остаться на жестком диске. Для полного удаления Zen Pinball 2 вы можете вручную обнаружить и очистить все компоненты, связанные с этим приложением. Вы можете искать соответствующие имена с помощью Spotlight.Эти файлы настроек Zen Pinball 2 можно найти в папке Preferences в папке библиотеки пользователя (~ / Library / Preferences) или в общесистемной библиотеке, расположенной в корне системного тома (/ Library / Preferences /), в то время как файлы поддержки расположены в «~ / Library / Application Support /» или «/ Library / Application Support /».
Откройте Finder, перейдите в строку меню, откройте меню «Перейти», выберите запись: | Перейти в папку … и затем введите путь к папке поддержки приложений: ~ / Library
Найдите любые файлы или папки с именем программы или именем разработчика в папках ~ / Library / Preferences /, ~ / Library / Application Support / и ~ / Library / Caches /.Щелкните эти элементы правой кнопкой мыши и выберите «Переместить в корзину», чтобы удалить их.
Тем временем найдите следующие места, чтобы удалить связанные элементы:
- / Библиотека / Настройки /
- / Библиотека / Поддержка приложений /
- / Библиотека / Тайники /
Кроме того, могут быть некоторые расширения ядра или скрытые файлы, которые неочевидно найти. В этом случае вы можете выполнить поиск в Google по компонентам Zen Pinball 2. Обычно расширения ядра находятся в / System / Library / Extensions и заканчиваются расширением.kext, а скрытые файлы в основном находятся в вашей домашней папке. Вы можете использовать Терминал (внутри Приложения / Утилиты), чтобы вывести список содержимого рассматриваемого каталога и удалить проблемный элемент.
4. Очистите корзину, чтобы полностью удалить Zen Pinball 2
Если вы решили удалить Zen Pinball 2 навсегда, последнее, что вам нужно сделать, это очистить корзину. Чтобы полностью очистить корзину, вы можете щелкнуть правой кнопкой мыши корзину в доке и выбрать «Очистить корзину» или просто выбрать «Очистить корзину» в меню Finder (Примечание: вы не можете отменить это действие, поэтому убедитесь, что вы не ошиблись. удалил что-либо, прежде чем совершить это действие.Если вы передумаете, перед очисткой корзины вы можете щелкнуть правой кнопкой мыши по элементам в корзине и выбрать «Вернуть обратно в список»). Если вы не можете очистить корзину, перезагрузите Mac.
Скачать Mac App RemoverСоветы для приложения с утилитой удаления по умолчанию:
Вы можете не заметить, что есть несколько приложений Mac, которые поставляются со специальными программами удаления. Хотя упомянутый выше метод может решить большинство проблем с удалением приложения, вы все равно можете перейти к его установочному диску, папке или пакету приложения, чтобы сначала проверить, есть ли у приложения собственный деинсталлятор.Если это так, просто запустите такое приложение и следуйте инструкциям для правильного удаления. После этого найдите связанные файлы, чтобы убедиться, что приложение и его дополнительные файлы полностью удалены с вашего Mac.
Автоматически удалить Zen Pinball 2 с помощью MacRemover (рекомендуется):
Без сомнения, удаление программ в системе Mac было намного проще, чем в системе Windows. Но для новичков в OS X может показаться немного утомительным и трудоемким вручную удалить Zen Pinball 2 и полностью очистить все его остатки.Почему бы не попробовать более простой и быстрый способ полностью удалить его?
Если вы намереваетесь сэкономить свое время и силы при удалении Zen Pinball 2, или у вас возникнут определенные проблемы при его удалении в корзину, или даже если вы не уверены, какие файлы или папки принадлежат Zen Pinball 2, вы можете обратиться к профессиональный сторонний деинсталлятор для решения проблем. Здесь MacRemover рекомендуется для выполнения удаления Zen Pinball 2 в три простых шага. MacRemover — это легкая, но мощная утилита для удаления, которая поможет вам полностью удалить ненужные, поврежденные или несовместимые приложения с вашего Mac.Теперь давайте посмотрим, как это работает, чтобы выполнить задачу по удалению Zen Pinball 2.
1. Загрузите MacRemover и установите его, перетащив его значок в папку приложения.
2. Запустите MacRemover в доке или на панели запуска, выберите Zen Pinball 2 в интерфейсе и нажмите кнопку «Выполнить анализ», чтобы продолжить.
3. Просмотрите файлы или папки Zen Pinball 2, нажмите кнопку «Завершить удаление», а затем нажмите «Да» в появившемся диалоговом окне, чтобы подтвердить удаление Zen Pinball 2.
Весь процесс удаления может занять даже меньше одной минуты, после чего все элементы, связанные с Zen Pinball 2, были успешно удалены с вашего Mac!
Преимущества использования MacRemover:
MacRemover имеет удобный и простой интерфейс, и даже новички могут легко удалить любую нежелательную программу. Благодаря своей уникальной интеллектуальной аналитической системе MacRemover способен быстро находить все связанные компоненты Zen Pinball 2 и безопасно удалять их за несколько щелчков мышью.Полное удаление Zen Pinball 2 с вашего Mac с помощью MacRemover становится невероятно простым и быстрым, не так ли? Вам не нужно проверять библиотеку или вручную удалять дополнительные файлы. Фактически, все, что вам нужно сделать, это выбрать и удалить. Поскольку MacRemover пригодится всем тем, кто хочет избавиться от любых нежелательных программ без каких-либо проблем, вы можете скачать его и наслаждаться отличным пользовательским интерфейсом прямо сейчас!
В этой статье представлены два метода (как вручную, так и автоматически) для правильного и быстрого удаления Zen Pinball 2, и любой из них работает для большинства приложений на вашем Mac.Если вы столкнетесь с какими-либо трудностями при удалении любого нежелательного приложения / программного обеспечения, без колебаний примените этот автоматический инструмент и решите свои проблемы.
Скачать Mac App RemoverПошаговое удаление и удаление Zen
Вам нужно удалить Zen, чтобы исправить некоторые проблемы? Вы ищете эффективное решение, чтобы полностью удалить его и полностью удалить все его файлы с вашего ПК? Не волнуйся! На этой странице представлены подробные инструкции о том, как полностью удалить Zen.
Возможные проблемы при удалении Zen
* Zen не указан в списке «Программы и компоненты».
* У вас недостаточно прав для удаления Zen.
* Не удалось запустить файл, необходимый для завершения удаления.
* Произошла ошибка. Не все файлы были успешно удалены.
* Другой процесс, использующий файл, останавливает удаление Zen.
* Файлы и папки Zen могут быть найдены на жестком диске после удаления.
Zen не может быть удален из-за множества других проблем. Неполное удаление Zen также может вызвать множество проблем. Итак, действительно важно полностью удалить Zen и удалить все его файлы.
Как удалить Zen Completley?
Метод 1. Удалите Zen с помощью программ и компонентов.
Когда в вашей системе устанавливается новая программа, она добавляется в список «Программы и компоненты».Если вы хотите удалить программу, вы можете перейти в раздел «Программы и компоненты», чтобы удалить ее. Поэтому, когда вы хотите удалить Zen, первое решение — удалить его с помощью «Программы и компоненты».
Шагов:
а. Откройте «Программы и компоненты».Windows Vista и Windows 7
Нажмите Пуск , введите , удалите программу в поле Поиск программ и файлов , а затем щелкните результат.
Windows 8, Windows 8.1 и Windows 10
Откройте меню WinX, удерживая вместе клавиши Windows и X , а затем щелкните Программы и компоненты .
г. Найдите Zen в списке, щелкните по нему и затем нажмите Удалить , чтобы начать удаление.Метод 2. Удалите Zen с помощью программы удаления.исполняемый.
Большинство компьютерных программ имеют исполняемый файл с именем uninst000.exe или uninstall.exe или что-то в этом роде. Вы можете найти эти файлы в папке установки Zen.
Шагов:
а. Заходим в установочную папку Дзен. г. Найдите файл uninstall.exe или unins000.exe. г. Дважды щелкните программу удаления и следуйте указаниям мастера, чтобы удалить Zen.Метод 3. Удалите Zen через восстановление системы.
System Restore — это утилита, которая поставляется с операционными системами Windows и помогает пользователям компьютеров восстановить систему до предыдущего состояния и удалить программы, мешающие работе компьютера. Если вы создали точку восстановления системы перед установкой программы, вы можете использовать Восстановление системы, чтобы восстановить вашу систему и полностью удалить нежелательные программы, такие как Zen.Вы должны сделать резервную копию ваших личных файлов и данных перед восстановлением системы.
Шагов:
а. Закройте все открытые файлы и программы. г. На рабочем столе щелкните правой кнопкой мыши Компьютер и выберите Свойства . Откроется системное окно. г. В левой части окна «Система» щелкните Защита системы . Откроется окно «Свойства системы». г. Нажмите Восстановление системы , откроется окно «Восстановление системы». эл. Выберите Выберите другую точку восстановления и нажмите Далее . ф. Выберите дату и время из списка и нажмите Далее . Вы должны знать, что все программы и драйверы, установленные после выбранной даты и времени, могут работать некорректно и, возможно, потребуется их переустановка. г. Нажмите Готово , когда появится окно «Подтвердите точку восстановления». ч. Нажмите Да , чтобы подтвердить еще раз.Метод 4: удалить Zen с помощью антивируса.
В настоящее время компьютерные вредоносные программы выглядят как обычные компьютерные приложения, но их гораздо труднее удалить с компьютера.Такие вредоносные программы попадают в компьютер с помощью троянов и шпионского ПО. Другие компьютерные вредоносные программы, такие как рекламное ПО или потенциально нежелательные программы, также очень трудно удалить. Обычно они устанавливаются в вашей системе в комплекте с бесплатным программным обеспечением, таким как запись видео, игры или конвертеры PDF. Они могут легко обойти обнаружение антивирусных программ в вашей системе. Если вы не можете удалить Zen, как и другие программы, то стоит проверить, вредоносное это или нет. Нажмите и загрузите этот инструмент обнаружения вредоносных программ для бесплатного сканирования.
Метод 5. Переустановите Zen для удаления.
Если файл, необходимый для удаления Zen, поврежден или отсутствует, он не сможет удалить программу. В таких обстоятельствах переустановка Zen может помочь. Запустите установщик либо на исходном диске, либо в файле загрузки, чтобы переустановить программу еще раз. Иногда установщик также может позволить вам восстановить или удалить программу.
Метод 6. Используйте команду удаления, отображаемую в реестре.
Когда программа установлена на компьютере, Windows сохранит ее настройки и информацию в реестре, включая команду удаления для удаления программы. Вы можете попробовать этот метод для удаления Zen. Пожалуйста, внимательно отредактируйте реестр, потому что любая ошибка может привести к сбою вашей системы.
Шагов:
а. Удерживайте клавиши Windows и R , чтобы открыть команду «Выполнить», введите в поле regedit и нажмите «ОК». г. Перейдите в следующий раздел реестра и найдите один из Zen:HKEY_LOCAL_MACHINE \ SOFTWARE \ Microsoft \ Windows \ CurrentVersion \ Удалить
г. Дважды щелкните значение UninstallString и скопируйте его Value Data . г. Удерживайте клавиши Windows и R , чтобы открыть команду «Выполнить», вставьте данные значения в поле и нажмите OK . эл. Следуйте инструкциям мастера, чтобы удалить Zen.Метод 7. Удалите Zen с помощью стороннего деинсталлятора.
Удаление Zen вручную требует компьютерных знаний и терпения. И никто не может обещать, что удаление вручную приведет к полному удалению Zen и всех его файлов. А неполная деинсталляция приведет к появлению множества бесполезных и недействительных элементов в реестре и негативно повлияет на производительность вашего компьютера.Слишком много бесполезных файлов также занимают свободное место на жестком диске и снижают скорость вашего ПК. Поэтому рекомендуется удалить Zen с помощью надежного стороннего деинсталлятора, который может просканировать вашу систему, идентифицировать все файлы Zen и полностью удалить их. Загрузите этот мощный сторонний деинсталлятор ниже.
Скачать Reimage
Предложение редактора: Загрузите Reimage и отремонтируйте свой компьютер
Восстановить повреждение вируса и заменить поврежденные файлы
Шаг 1
Откройте установщик
Найдите файл установщика и дважды щелкните его, чтобы открыть.
Шаг 2
Нажмите «Да» или «Выполнить»
Авторизуйте программу установки с помощью диалогового окна безопасности.
Шаг 3
Следуйте инструкциям установщика
Прочтите инструкции по установке программного обеспечения.
Исправление ошибок Windows
Исправление ошибок Windows может быть трудным, особенно когда они возникают, казалось бы, из ниоткуда. Reimage автоматически определяет основную причину проблемы и заменяет неисправные, поврежденные или отсутствующие файлы программного обеспечения Windows.
Исправление синего экрана смерти
Экран ошибок остановки, также известный как синий экран смерти, вызван фатальными сбоями системы. В то время как некоторые из них восстанавливают работу ПК после перезагрузки, другие могут работать постоянно или даже мешать нормальной работе. Таким образом, сканирующее устройство с помощью Reimage может решить основную проблему и решить проблему с помощью репозитория файлов Windows на 25000 штук.
Восстановление ОС Windows
Reimage — это уникальный инструмент, который может обнаруживать поврежденные, испорченные или зараженные вирусом системные файлы и заменять их работающими в актуальном состоянии.Таким образом, программа может избавить пользователей от необходимости переустанавливать ОС Windows, если проблема достаточно серьезна.
Обнаружение и удаление вредоносных программ
Большинство приложений безопасности обнаруживают и устраняют заражение после выполнения полного сканирования. Опять же, вредоносное ПО может помешать работе самых популярных инструментов безопасности. Reimage — отличный инструмент, который может не только удалять рекламное ПО, шпионское ПО, руткиты, черви и другие компьютерные вирусы, но и восстанавливать систему после заражения, исправляя реестр Windows и другие части системы, поврежденные вредоносным ПО.
Проблемы со стабильностью
Хотя Reimage не может исправить проблемы, с которыми пользователи сталкиваются в стороннем программном обеспечении, он может указывать на проблемные приложения, показывая частоту сбоев и стабильность. Кроме того, пользователи могут сравнивать результаты сканирования со средними мировыми показателями, давая им представление о работе их устройств.
Проблемы с оборудованием
Независимо от того, является ли медленная система результатом высокой загрузки ЦП, нехватки памяти или слишком большого использования системных ресурсов, Reimage может выявить основную проблему, чтобы устранить эти проблемы одним щелчком мыши.
Благодарим вас за загрузку программы Reimage PC Repair Tool! Это мощный инструмент оптимизации, предназначенный для улучшения функциональности компьютера во многих отношениях. Reimage исправляет ошибки Windows, устраняет компьютерные вирусы и повышает стабильность ПК. Его уникальная технология восстановления основана на 25 000 000 основных компонентов, используемых для исправления операционной системы Windows путем замены поврежденных или отсутствующих файлов новыми. Благодаря движку Avira AntiVir Reimage удаляет все возможные вирусы, включая вредоносные программы, рекламное ПО, троянских коней, червей, шпионское ПО и руткиты.Полный обзор Reimage можно найти здесь.
ВАЖНО!
Иногда невозможно удалить все вирусы с помощью только одного инструмента безопасности. Различные антишпионские программы имеют разные базы данных сигнатур вирусов, поэтому всегда есть вероятность, что вам нужно будет попробовать несколько сканеров, чтобы выбрать наиболее подходящий. Попробовав Reimage, вы также должны запустить бесплатный сканер SpyHunter, который позволит вам дважды проверить ваш компьютер без комиссии. Мы также рекомендуем приобрести лицензионную версию, если это антишпионское ПО информирует вас о вредоносных файлах, находящихся на вашем компьютере.SpyHunter — это широко одобренное антишпионское ПО, получившее высокие оценки после успешного удаления угонщиков браузера, рекламного ПО, программ-вымогателей и других вирусов. Все еще есть вопросы? Сообщите нам о них. Вы можете связаться с нами с помощью страницы «Спросите нас».
Zen Studio Launcher версия 2.1.7 версия 2.1.7 от Antelope Audio
Как удалить Zen Studio Launcher версии 2.1.7 с вашего компьютера
Ниже вы можете найти подробную информацию о том, как удалить Zen Studio Launcher версии 2.1.7 для Windows. Он разработан Antelope Audio. Посмотрите здесь, где вы можете получить дополнительную информацию об Antelope Audio. Программа часто находится в каталоге C: \ Program Files (x86) \ Zen Studio Launcher. Учтите, что этот путь может варьироваться в зависимости от решения пользователя. Командная строка полного удаления для Zen Studio Launcher версии 2.1.7: C: \ Program Files (x86) \ Zen Studio Launcher \ unins000.exe. launcher.exe — это основной исполняемый файл Zen Studio Launcher версии 2.1.7, занимающий около 1 файла.23 МБ (1284608 байт) на диске.Следующие исполняемые файлы включены в Zen Studio Launcher версии 2.1.7. Они занимают на диске 2,39 МБ (2507977 байт).
- launcher.exe (1,23 МБ)
- unins000.exe (1,17 МБ)
Эта информация касается только Zen Studio Launcher версии 2.1.7 версии 2.1.7.
Способ удаления Zen Studio Launcher версии 2.1.7 с помощью Advanced Uninstaller PRO
Zen Studio Launcher версии 2.1.7 — это приложение, выпускаемое компанией-разработчиком программного обеспечения Antelope Audio.Часто пользователи компьютеров решают стереть эту программу. Иногда это может быть сложно, потому что удаление этого вручную требует некоторых ноу-хау, связанных с ПК. Одним из лучших ЛЕГКИХ действий для удаления Zen Studio Launcher версии 2.1.7 является использование Advanced Uninstaller PRO. Вот несколько подробных инструкций о том, как это сделать:1. Если у вас еще не установлен Advanced Uninstaller PRO на вашем ПК с Windows, добавьте его. Это хорошо, потому что Advanced Uninstaller PRO — лучший деинсталлятор и общая утилита для заботы о вашей системе Windows.
ЗАГРУЗИТЬ СЕЙЧАС
- перейдите по ссылке для скачивания
- загрузите установку, нажав кнопку ЗАГРУЗИТЬ СЕЙЧАС.
- настройте Advanced Uninstaller PRO
3. Щелкните категорию «Общие инструменты»
4. Щелкните компонент «Удаление программ»
5.Вам будет показан список программ, существующих на вашем компьютере.
6. Прокрутите список программ, пока не найдете Zen Studio Launcher версии 2.1.7, или просто активируйте поле поиска и введите «Zen Studio Launcher версии 2.1.7. «. Если оно установлено на вашем компьютере, приложение Zen Studio Launcher версии 2.1.7 будет найдено автоматически. При выборе Zen Studio Launcher версии 2.1.7 в списке программ вам будут показаны следующие данные о приложении:
- Рейтинг безопасности (в нижнем левом углу).Звездный рейтинг объясняет мнение других людей о Zen Studio Launcher версии 2.1.7, варьирующееся от «Настоятельно рекомендуется» до «Очень опасно».
- Отзывы других людей — Нажмите кнопку «Прочитать отзывы».
- Техническая информация о программе, которую вы собираетесь удалить, нажав кнопку «Свойства».
8. После удаления Zen Studio Launcher версии 2.1.7 Advanced Uninstaller PRO предложит выполнить очистку. Нажмите «Далее», чтобы выполнить очистку. Все оставленные элементы Zen Studio Launcher версии 2.1.7 будут найдены, и вы сможете их удалить. Удалив Zen Studio Launcher версии 2.1.7 с помощью Advanced Uninstaller PRO, вы можете быть уверены, что на вашем диске не останутся записи реестра, файлы или каталоги.
Ваш компьютер останется чистым, быстрым и готовым к новым задачам.






 Для этого нажмите три вертикальные точки вверху и справа ;
Для этого нажмите три вертикальные точки вверху и справа ; Или же если вам не нужны визуальные закладки от Яндекса, то можете просто удалить это расширение.
Или же если вам не нужны визуальные закладки от Яндекса, то можете просто удалить это расширение.
 В результате вы отключите поисковую систему яндекса в адресной строке.
В результате вы отключите поисковую систему яндекса в адресной строке.
