Как удалить Dr.Web (Доктор Веб) антивирус из вашей системы
В некоторых случаях требуется удалить антивирус, даже если он отлично справляется со своими функциями. Для этого решения есть свои обстоятельства, например, пользователь захотел установить другую антивирусную программу или хочет воспользоваться более новой версией антивируса. Также серьезной причиной могут стать нарушения в работе программы и сбои в системе из-за вирусной атаки. Во всех этих случаях вполне оправданным будет вопрос, как удалить dr.web? Давайте подробно рассмотрим этот процесс.
Классическое удаление Dr.Web Antivirus
Чтобы разобраться с вопросом, как удалить доктор веб, рассмотрим этот процесс, предусматривающий использование меню «Установка и удаление программ». Для этих целей открываем меню Программы и компоненты, чрез меню Пуск. Перед вами откроется список, в нем выбираем приложение Doctor Web и удаляем. После этого должна запуститься процедура удаления программы, после откроется окно, в котором мы подтверждаем свои намерения.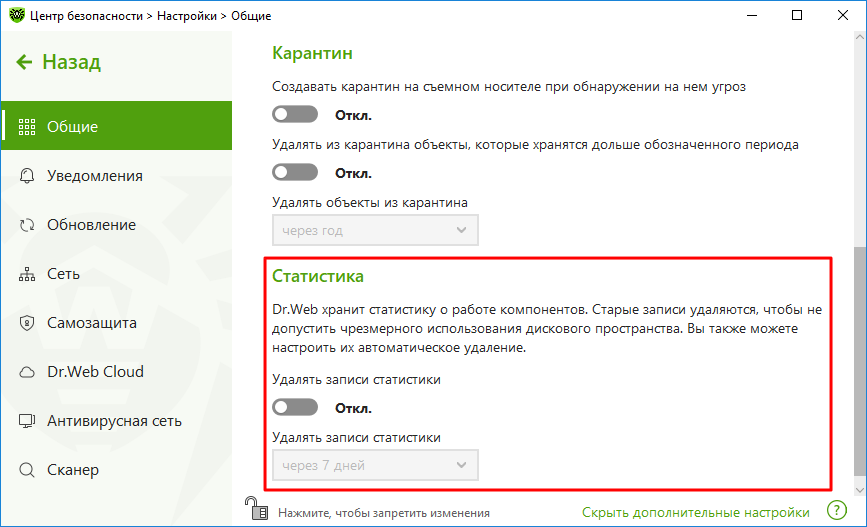
Если вы уверены, что больше не будете пользоваться этим антивирусом, то также производим удаление всех настроек. Для того чтобы полностью избавиться от этой программы, нам необходимо будет также избавиться от служебных папок. Ищем их на жестком диске и удаляем.
Удаление Доктор Веб в безопасном режиме
Удалить антивирус Doctor Web вы также можете в безопасном режиме. Для того чтобы выполнить эту процедуру, вам достаточно будет следовать следующей инструкции:
- Первым делом производим перезагрузку компьютера,
- Прежде чем начался запуск операционной системы, необходимо жать клавишу F8, таким действием мы сможем запустить наш компьютер в безопасном режиме. Сам процесс удаления программы осуществляется точно также как и в первом способе.
Если эти два способа не помогли вам избавиться от антивируса, то можно будет прибегнуть к еще одному.
Удаление Доктор Веб при помощи утилиты
Этот способ подразумевает собой применение специализированной утилиты, разработанной специально для этого антивируса. Ее создали разработчики Dr.Web и она используется в тех случаях, когда все стандартные средства не могут справиться с удалением приложения.
Скачать бесплатно данную утилиту вы можете на сайте разработчика, она там представлена в свободном доступе. Проблем с ее использованием у вас не должно возникнуть, там все предельно просто и понятно.
Принудительное удаление dr web. Как полностью удалить антивирус др.веб с компьютера. Удаление антивируса Доктор Веб при помощи утилиты Anti-Virus Remover
Существует такая многофункциональная программа как CCleaner . Основным ее предназначением является очищение компьютера от лишнего мусора, исправление ошибок и управление автозагрузкой. Однако это еще не все ее возможности. С помощью данного софта также производится деинсталляция любого установленного на компьютере ПО. Процесс удаления Dr.Web выглядит следующим образом:
Способ 2: Софт для удаления ПО
Пользователи могут воспользоваться специальным программным обеспечением, позволяющим выполнить полную деинсталляцию любого установленного софта на компьютере. Функциональность таких программ сосредоточена именно на этом. После установки одной из них вам останется только выбрать Dr.Web Security Space из списка и произвести удаление. Подробнее с полным списком такого ПО вы можете ознакомиться в нашей статье по ссылке ниже.
Способ 3: Стандартное средство Windows
В операционной системе Windows присутствует встроенное средство по полному удалению программ с компьютера. С его помощью также осуществляется и деинсталляция Dr.Web. Выполнить данный процесс можно следующим образом:
Выше мы подробно разобрали три простых способа, благодаря которым осуществляется полное удаление антивирусной программы Dr.Web Security Space с компьютера. Как видите, все они достаточно простые и не требуют от пользователя дополнительных знаний или навыков. Выберите один из понравившихся методов и проведите деинсталляцию.
Связано это с тем, что любой более-менее «приличный» антивирус создан так, что он довольно «серьезно» интегрируется в операционную систему и довольно «жестко» контролирует все ее службы и функциональные модули, чтобы создать максимальную безопасность, а также обладает предельно высоким уровнем личной защиты, чтобы самому не стать «жертвой» какого-нибудь вредоносного ПО. Ведь, помимо пользователя, антивирус могут попытаться удалить/внести изменения и различные вредоносные программы. Но при всем, при этом, всегда есть реально действенные варианты, чтобы «правильно» деинсталлировать любой антивирус из системы, если он уже порядком вам надоел или же вы захотели обзавестись новой версией. И Доктор Веб, в том числе!
1. Через «Установку и удаление программ» в Виндоус
Стандартные средства Windows тоже являются неплохим вариантом для решения подобных проблем. Попробуйте ими воспользоваться. Чтобы добраться до этой службы последовательно пройдите по следующим модулям: «Пуск» —> «Панель управления» —> «Программы» —> «Программы и компоненты» (или «Пуск» —> «Панель управления» —> «Установка/удаление программ» ).
В открывшемся окошке «Удаление и изменение программы» вы увидите список всего установленного на вашей машине софта. Выберите в этом списке Dr. Web и выделите его левой клавишей мыши. Вверху на функциональной панели нажмите
В открывшемся окне Доктор Вэбовского деинсталлятора вам будет предложено выбрать определенные компоненты , чтобы оставить их на компьютере после удаления антивируса. Если вам что-то нужно, поставьте галочки напротив соответствующих модулей, если нет — жмите «Далее» .
В следующем окне вам придется безошибочно вбить капчу из нескольких цифр (в целях дополнительной безопасности!) и подтвердить деинсталляцию , нажав на кнопку «Удалить программу» .
2. Через специальную утилиту Dr.Web Remover
Для начала, нужно скачать утилиту drw remover . После этого (обязательно!), запустите утилиту удаления антивируса Dr. Web от имени администратора (нажмите на запускающий файл пр. клав. мыши и выберите соответствующую опцию).
В открывшемся окне специализированного деинсталлятора корректно вбейте в нижнее поле капчу из цифр с картинки и подтвердите uninstall/удаление .
После этого, в обязательном порядке соглашайтесь на перезагрузку операционной системы.
После рестарта и завершения загрузки ОС, вы будете приятно удивлены, что антивирус начисто исчез с вашего компьютера!
Многие антивирусные программы глубоко внедряются в систему и могут конфликтовать с аналогичным ПО. Если вы желаете установить другой антивирус, сперва узнайте, как удалить доктор веб с компьютера полностью.
Удаление службами Windows
Как и с деинсталляцией любого другого приложения, нам поможет «Удаление или изменение программы»:
Разработчики позаботились о чистке хвостов от своих программ, разместив на своем сайте утилиту Dr.Web Remover:
WindowsTen.ru
Как удалить Dr. Web с компьютера полностью
Dr.Web хорошо зарекомендовавшая себя антивирусная программа, способная на высоком уровне защищать систему от разного рода вирусных атак. К сожалению, ее качества, функционал и требования к системе подходят не каждому пользователю, что приводит к ее неминуемой деинсталляции. К сожалению, данный процесс не всегда увенчивается успехом. В некоторых случаях программа наотрез отказывается удаляться, выдавая разного рода ошибки и дестабилизируя работу системы в целом. О том, как произвести полное удаление антивируса Доктор Веб с вашего компьютера поговорим в этой статье.
Первый способ: стандартное удаление
Как и большинство приложений, антивирус Dr.Web можно удалить используя меню «Установка и удаление программ». Чтобы осуществить это, необходимо:
- Зайти в меню «Пуск» и открыть панель управления Windows
- Выбрать инструмент «Удаление программ»
- В открывшемся окне найти приложение «Dr.Web Security Space» и нажать «Удалить».
После этих манипуляций всплывёт окно деинсталляции антивируса, где будет предложено выбрать какие объекты сохранить после удаления. Снимаем все «галочки» и жмем «Далее».
Отключаем самозащиту, введя символы с изображения и запускаем процесс удаления.
Если при удалении появляется ошибка 902 используйте третий способ.
К сожалению, это ещё не полное удаление. В системе сохранились остаточные файлы антивируса, которые разбросаны по системному диску «С». Первая папка располагается по адресу «\Program Files\DrWeb», вторая – «\Users\(Имя вашего ПК)\Application Data\DrWeb».
Кроме этого, очистить систему от мусорных файлов удаленного антивируса поможет ручная чистка реестра. Данный процесс мы рассматривали при удалении антивирусной программы Avast.
Второй способ: удаление антивируса Dr.Web в безопасном режиме
Если по каким-либо причинам антивирус не поддается стандартной деинсталляции, то для его удаления можно воспользоваться безопасным режимом Windows. Данный режим является отладочным и позволяет операционной системе загружаться в упрощенном виде, при котором отсутствует графический интерфейс, а из программного обеспечения загружено только самое необходимое. Чтобы воспользоваться этим способом, необходимо выполнить следующие действия:
- Перезагрузить ПК
- Нажать на клавишу F8 во время перезагрузки, когда система будет проходить режим POST
- Удалить антивирус первым способом
Третий способ: деинсталляция антивируса утилитой Dr.Web Remover
В большинстве случаев антивирусная программа «Доктор Веб» деинсталлируется без проблем, но если она не удаляется всеми выше описанными способами, выдавая, к примеру, ошибку 902, то здесь поможет специализированная утилита «Dr.Web Remo».
Всё что нужно — это скачать ее с официального сайта разработчиков антивируса. Далее, закрыть все программы и запустить утилиту от имени администратора.
Затем, в специальном поле ввести символы с изображения для идентификации себя как пользователя и нажать кнопку «Удалить».
После деинсталляции, приложение запросит перезагрузить систему, на что даём своё согласие.
И уже при следующем запуске Windows от антивируса не останется и следа.
Canal-IT.ru
Как полностью удалить антивирус др.веб с компьютера
В последнее время разработчики антивирусов, включая dr.web enterprise suite, security space, quarantine сильно повысили защиту своих продуктов.
Теперь удалить их с компьютера или ноутбука на windows 7, windows 8 или windows 10, не то что полностью, даже частично невозможно.
Почему невозможно удалить программу dr.web с компьютера? Почему вы иногда видите код ошибки 902.
Теперь антивирус др.веб (это касается последних версий) запускается практически одночастном с виндовс 7, виндовс 8 или виндовс 10, а файлы с запущенными процессами удалить с компьютера система не позволит.
Да вы можете на время отключить в ноутбуке или компьютере антивирусник dr.web, только это будет лишь частично, а полностью невозможно.
Если же получится полное отключение, тогда проблем с удалением не будет даже используя стандартные (интегрированные в систему) инструменты виндовс.
Если же вы окончательно решили избавится от установленной антивирусной программы dr.web, то сделать это не очень сложно.
Ниже опишу несколько отличных вариантов, для полного удаления с компьютера всякого рода программ и файлов.
Программа для удаления файлов включая старые версии dr.web
Здесь хочу поделится превосходной русскоязычной и бесплатной программой для удаления файлов – «Рево унисталер», скачать которую можете прямо здесь.
Что касается dr.web, то последние версии могут ей не подчинится, тогда воспользуйтесь рекомендациями с последнего раздела этой статьи.
Преимущество этой программы в том, что она не оставляет следов присутствия файлов в компьютере – чистит под метелку.
Программа для удаления папки dr.web
Еще одно удивительное создание – утилита для удаления не удаляемых папок (файлов, программ) – «Unlocker».
Для ее скачивания переходите сюда – она также русскоязычна и полностью бесплатна.
Сразу также хочу предупредить – удалить последнюю версию dr.web может не получится, и она не чистит реестр, хотя потенциал у нее, наверное, самый большой из всех существующих на данный момент.
Если не получилось соблюдаем спокойствие и переходим к последнему варианту, который точно антивирусник полностью удалит с вашего компьютера.
Утилита для полного удаления др.веб с компьютера
Этот вариант вам точно поможет др.веб полностью удалить с компьютера, нетбука или ноутбука.
Вам понадобится только ее запустить и вести набор символов (цифр), чтобы приложение убедилось, что вы не вирус.
vsesam.org
Как удалить антивирус Dr.Web?
Установить новый антивирус бывает трудно в том случае, если старый был некорректно удален. При неполном удалении возможны и другие проблемы, например, торможения или сбое в работе. Многие антивирусные компании заботятся о пользователях даже в том случае, если их продукт необходимо удалить. В этот раз речь пойдет о правильном удалении антивируса Dr.Web.
К слову, удалить ее можно и с помощью стандартного системного компонента Windows «Установка и удаление программ» («Программы и компоненты»). Однако при аварийной ситуации для удаления предусмотрена специальная утилита. Ее рекомендуется использовать при возникновении системной ошибки, в результате которой ручное удаление невозможно или было произведено, но некорректно.
Под некорректным удалением подразумевается частичное удаление программы, после чего в системе присутствуют «остатки» антивируса в виде файлов и папок. Также утилиту рекомендуется использовать, если деинсталлятор антивируса выдает ошибку при удалении или вообще не запускается.
Утилита Dr.Web Remover и инструкция по использованию
Также есть специальная утилита для этого — Remover.
- Нажмите сюда и загрузите программу с официального сайта компании. Утилита полностью бесплатная и не требует установки на ПК. Также стоит отметить, что ее нужно запускать от имени администратора. Для этого нажмите по ярлыку программы правой клавишей мыши и выберите соответствующий пункт.
- После запуска программы отобразится капча (защитный код), которую необходимо правильно ввести. Это объясняется тем, что, возможно, удалить антивирус пытается не пользователь, а другое (как правило, вредоносное) приложение. Защитный код в этом случае служит подтверждением того, что действия совершает именно человек.
- После ввода капчи нажмите кнопку «Удалить». При желании код можно обновить на другой (если текущий кажется неразборчивым), либо прослушать (для слабовидящих людей).
- По окончании работы с утилитой перезагрузите компьютер.
С помощью этой программы вы можете удалить продукты Dr.Web следующих версий: 4.33/44; 5.0/6.0/7.0/8.0, а также клиентскую часть Enterprise Suite.
FayTan.ru
Как удалить антивирус Dr.Web с компьютера?
Независимо от причин, иногда возникает необходимость удаления антивируса с компьютера, причем с этим процессом могут возникать некоторые трудности, поскольку антивирус в ОС имеет, как правило, привилегированное положение. Связано это с тем, что его действия направлены непосредственно на глобальную систему компьютера.
Антивирус, как известно, является программой, которая запускается одной из первых при включении компьютера. Кроме того, права этой программы намного выше остальных, ведь под ее контролем находится все программное обеспечение. Соответственно, удалить, к примеру, Доктор Веб, чтобы поставить антивирус от другого производителя, обычными средствами Windows не получится.
Если удалять антивирус как и любую другую программу через стандартную функцию «Удаление программ», то он может оставить за собой некоторые следы, которые будут препятствовать использованию другой антивирусной программы.
Варианты удаления антивируса Dr.Web
В том случае, если антивирус не удаляется с компьютера, можно попробовать следующие варианты:
1. Удаление при помощи Безопасного режима. Войти в него нетрудно – отправьте компьютер на перезагрузку. Когда он будет загружаться, удерживайте клавишу F8 с интервалом в несколько секунд, причем делать это нужно ДО загрузки операционной системы, т.е. до того момента, как появится логотип Windows.
В том случае, если алгоритм был соблюден, появится выбор режима загрузки, в котором следует выбрать пункт «Безопасный режим». После этого необходимо произвести уже известный алгоритм удаления через меню «Панель управления» – «Удаление программ».
2. Удаление при помощи специальной утилиты, разработанной специально для удаления антивируса Dr.Web. Эта утилита позволит без хлопот удалить антивирус, причем сделать это по всем правилам, не повреждая состояния системы. Скачать утилиту бесплатно с официального сайта разработчика вы сможете по ссылке в конце статьи.
Утилита не требует установки, поэтому сразу после окончания загрузки запустите ее. Следуя инструкциям, через несколько мгновений антивирус будет полностью удален с компьютера. Вам остается лишь перезагрузить компьютер и сразу установить другой антивирус, чтобы не оставлять компьютер без защиты.
Антивирусное программное обеспечение от российского производителя «Доктор Веб» хорошо себя зарекомендовало за многие годы. Но если у вас есть причина для удаления антивируса Dr.Web и у вас не получается удалить его самостоятельно, то в этой статье вы найдете решение. Перейду сразу к сути, чтобы не тратить ваше время лишними строками.
Как удалить Dr.Web с помощью средств WindowsАнтивирус Dr.Web можно удалить специальной программой, но такой способ удаления рекомендуется разработчиком только в том случае, если у вас не получилось удалить антивирус с помощью стандартных средств операционной системы. Поэтому будем следовать рекомендациям. Откройте «Панель управления» , сделать это можно через меню «Пуск» .
В панели управления нажмите на строку «Удаление программы» (если такой нет, тогда «Программы и компоненты» или «Установка и удаление программ» , в зависимости от версии Windows).
Выберите в списке программ Dr.Web и нажмите сверху «Удалить» (в Windows XP справа) .
Запустится мастер удаления Dr.Web. Для полного удаления антивируса уберите все галочки в окне «Параметры» и нажмите «Далее» . В следующем окне введите в строку цифры с картинки и нажмите кнопку «Удалить программу» . После удаления Dr.Web перезагрузите компьютер.
Как удалить Dr.Web с помощью специальной утилитыЕсли удалить Dr.Web с помощью средств Windows не получилось, тогда скачайте официальную утилиту DrWebRemover по этой ссылке: http://download.geo.drweb.com/pub/drweb/tools/drw_remover.exe . Запустите только что скачанный файл drw_remover.exe и введите цифровой код с картинки. Если не можете разобрать цифры, тогда нажмите кнопку для озвучивания или смены кода правее картинки. После ввода кода жмите «Удалить» .
Программа попросит перезагрузить компьютер, щелкните «Да» . На этом удаление антивируса Dr.Web успешно окончено.
Dr.Web remover – бесплатная программа от разработчиков Dr.Web, которая позволяет корректно и полностью удалить вышеозначенный антивирус с Вашего компьютера. Стоит сказать, что рано или поздно большинство пользователей компьютера сталкиваются с малоприятной ситуацией, когда обычные методы удаления не позволяют корректно удалить антивирус со своей машины, не является исключением и Dr.Web. Возможно деинсталлятор вашего антивируса дает программный сбой, отказывается запускаться или удаляет установленную программу лишь частично (а, значит, некорректно!), в любом случае итоговым результатом оказывается наличие в системе так называемых «хвостов» (то есть остатков антивирусного программного продукта). В дальнейшем они могут как помешать установке другой версии антивируса, так и привести к торможениям и сбоям в работе компьютера.
Dr.Web remover является не просто прекрасной альтернативой многим стандартным и даже нестандартным программам деинсталляции, зачастую он является единственным реально действующим средством, с помощью которого вы можете избавиться от давшего сбой антивируса. Интерфейс Dr. Web remover заслуживает отдельной похвалы, он максимально упрощен и удобен в работе, что позволяет гарантировать, что самые неопытные пользователи без труда смогут использовать эту полезную утилиту! Все, что вам нужно, это просто запустить скачанную утилиту удаления Dr. Web от имени администратора и проделать пару-тройку несложных действий, нажимая на интуитивно понятные кнопки, после чего, проблема с удалением «доставшего» антивируса будет полностью решена!
Принудительное удаление dr web. Полное удаление Dr.Web Security Space. Не удается удалить Dr.Web
Иногда нужно удалить антивирус, даже если он работает достаточно хорошо. На это имеется ряд причин. Например, пользователь решил установить более совместимую с ОС антивирусную программу, или же установил более позднюю версию антивируса и теперь ее нужно поменять. Также, причиной могут быть сбои в системе или нарушения в работе программы из-за серьезной вирусной атаки.
Перед удалением антивируса Доктор Веб нужно подробно ознакомиться с возможными последствиями, которые могут усложнить сам процесс удаления.
На процедуру удаления может повлиять ОС Windows или сам антивирус, который нельзя удалить по каким-то причинам с компьютера. Или же он удаляется, но только частично.
Ниже представлены три метода полного удаления Dr Web с компьютера.
Первый метод: классический
Антивирус, как и другие программы, можно удалить с помощью меню «Установка и удаление программ». Для этого нужно открыть панель «Пуск», перейти в «Настройки», открыть «Панель управления», потом окно «Программы и компоненты». В появившемся списке надо выбрать приложение Doctor Web и нажать «Удалить». Сразу после этого запуститься процесс удаления программы, потом, через некоторое время появится окно, в котором необходимо подтвердить, нужно ли удалить ключ регистрации, а также, настройки в системе. Если пользователь уверен, что не будет использовать на компьютере антивирус Doctor Web, то ему необходимо выбрать вариант удаления всех настроек и дождаться завершения процедуры.
Чтобы полностью удалить антивирусную программу Доктор Веб , после того, как процедура удаления завершиться, надо вручную удалить еще две папки со служебными файлами. Первая папка – установочная, она располагается в: «Program Files\DrWeb» (как правило на диске C). Другая папка скрыта и находится на диске C по адресу:\Users\Пользователь\Application Data\DrWeb. Эту папку можно удалить, но делать это не обязательно. Она содержит служебные данные, например, о дате установки и удалении антивирусной программы, различные статистические данные.
Второй метод удаления антивируса Доктор Веб
Антивирус Доктор Веб можно удалить также и в безопасном режиме. Для выполнения этой задачи в данном случае надо сделать следующее:
- Перезагрузить компьютер;
- Перед началом запуска операционной системы нужно нажать клавишу F8. Тогда откроется окно безопасного режима. Удаление программы с компьютера проводится аналогичным образом, что и в первом методе.
Если вышеописанные методы не помогли удалить антивирусную программу Доктор Веб, можно применить еще один способ.
Третий метод удаления Доктор Веб с компьютера: применение утилиты
Третий способ удаления Доктор Веб предполагает использование специальной утилиты, которая называется “Утилита удаления Dr. Web”. Она была создана разработчиком Dr.Web для применения в случаях, когда стандартные средства операционной системы не могут удалить приложение самостоятельно. Утилита представлена на сайте разработчика и находится в свободном доступе.
Нужно скачать утилиту с официального сайта, установить ее на компьютер, ввести капчу (на появившейся картинке будут изображены цифры, которые нужно ввести в специальное поле под ней). Далее необходимо нажать «Удалить», после этого следовать инструкциям, которые отображаются в программе, и в конце перезагрузить компьютер. При следующем включении операционная система запуститься без антивирусной программы Dr.Web.
Совет: если антивирус удаляется через недавнюю вирусную атаку, перед установкой новой антивирусной программы стоит полностью просканировать систему, чтобы ликвидировать вирусы.
Установить новый антивирус бывает трудно в том случае, если старый был некорректно удален. При неполном удалении возможны и другие проблемы, например, торможения или сбое в работе. Многие антивирусные компании заботятся о пользователях даже в том случае, если их продукт необходимо удалить. В этот раз речь пойдет о правильном удалении антивируса Dr.Web.
К слову, удалить ее можно и с помощью стандартного системного компонента Windows «Установка и удаление программ » («Программы и компоненты »). Однако при аварийной ситуации для удаления предусмотрена специальная утилита. Ее рекомендуется использовать при возникновении системной ошибки, в результате которой ручное удаление невозможно или было произведено, но некорректно.
Под некорректным удалением подразумевается частичное удаление программы, после чего в системе присутствуют «остатки» антивируса в виде файлов и папок. Также утилиту рекомендуется использовать, если деинсталлятор антивируса выдает ошибку при удалении или вообще не запускается.
Утилита Dr.Web Remover и инструкция по использованию
Также есть специальная утилита для этого — Remover.
- Нажмите сюда и загрузите программу с официального сайта компании. Утилита полностью бесплатная и не требует установки на ПК. Также стоит отметить, что ее нужно запускать от имени администратора. Для этого нажмите по ярлыку программы правой клавишей мыши и выберите соответствующий пункт.
- После запуска программы отобразится капча (защитный код), которую необходимо правильно ввести. Это объясняется тем, что, возможно, удалить антивирус пытается не пользователь, а другое (как правило, вредоносное) приложение. Защитный код в этом случае служит подтверждением того, что действия совершает именно человек.
- После ввода капчи нажмите кнопку «Удалить ». При желании код можно обновить на другой (если текущий кажется неразборчивым), либо прослушать (для слабовидящих людей).
- По окончании работы с утилитой перезагрузите компьютер.
С помощью этой программы вы можете удалить продукты Dr.Web следующих версий: 4.33/44; 5.0/6.0/7.0/8.0, а также клиентскую часть Enterprise Suite.
Приветствую, дорогой читатель! Прежде чем приступить к основному вопросу, как удалить Dr.Web с компьютера, давайте для начала разберемся, почему с его удалением могут возникать сложности.
Антивирус, чтобы обеспечить защиту вашего компьютера должен иметь в системе привилегированное положение — запускаться одним из первых, иметь самые высокие права в сравнении с другими программами, заодно всех их контролировать и проверять. Но время от времени возникает необходимость этот антивирус, к примеру Dr.Web, удалить. Причины для удаления различные — установка новой версии, переустановка после сбоев в системе, возможно вирусы нарушили работу вашего антивируса и требуется его переустановка.
В большинстве случаев для удаления программ, нам достаточно, штатных средств Windows: «Пуск» — «Настройка» — «Панель управления» — «Установка и удаление программ» если у вас Windows XP, или через «Пуск» — «Панель управления» — «Программы и компоненты» если у вас Windows 7. Но иногда стандартные средства не справляются со своими функциями, поэтому приходиться решать этот вопрос, другими способам.
Как удалить антивирус Dr. Web с компьютера если он не удаляется
Бороться с этой проблемой можно несколькими вариантами:
- Перезагружаем компьютер.
- После включения нажимайте на клавиатуре клавишу F8 (не нажмите один раз и держите, а именно нажимайте с интервалом в 1-2 секунды, до момента пока не началась загрузка операционной системы).
- Если все сделано правильно, должно появиться окно, в котором будет пункт «Безопасный режим». После этого пробуете воспользоваться стандартными средствами Windows, как описывал выше.
Если удаление антивируса Dr. Web невозможно, тогда переходим к другому способу.
2. Если Dr.Web не удалился в безопасном режиме, поможет специальная утилита от разработчика Dr. Web. Скачать ее можно на официальном сайте по ссылке
Для скачивания утилиты, нажмите «Утилита удаления Dr.Web».
Утилита была создана как раз для ситуации, когда не справляется сам Windows. После скачивания запускаем утилиту.
Для того чтобы удостовериться, что вы ее запустили не случайно и точно уверены что хотите удалить антивирус Dr. Web, она покажет картинку с цифрами, которые нужно ввести в поле ниже.
Если цифры неразборчивы, есть возможность попросить программу озвучить их (кнопка с динамиком, правда цифры вы услышите на английском языке) или сформировать другую картинку с цифрами (кнопка с круговой стрелкой).
Когда цифры правильно распознаны и введены, нажимаем кнопку «Удалить».
После этого следуем дальнейшим инструкциям, которые предложит Dr.Web. Когда перезагрузится Windows мы получим систему без антивируса Dr.Web.
Теперь можете устанавливать другую версию антивируса. Если вы удаляли антивирус из-за сбоев связанные с Windows или думаете, что ваш компьютер может быть заражен вирусами, то рекомендую обновить антивирус и произвести полную проверку компьютера на вирусы.
Думаю, вы поняли, как удалить антивирус Dr. Web с компьютера и у вас не возникнет сложности при его удалении.
На этом все, до скорых встреч!
Если удалить Dr.Web стандартными средствами Windows не удаётся, необходимо использовать утилиту аварийного удаления Dr.Web Remover, скачать которую можно по ссылке: https://download.geo.drweb.com/pub/drweb/tools/drw_remover.exe .
Запустите скачанный файл, введите цифры с картинки (необходимо для отключения самозащиты Dr.Web) и нажмите Удалить. После завершения процесса необходимо перезагрузить ПК.
Если после использования Dr.Web Remover удаление завершилось неудачей, необходимо составить запрос в .
Требуется удалить антивирус. Как это сделать?
- Windows XP: «Пуск» → «Панель управления» → «Установка и удаление программ» → найдите в списке «Dr.Web Security Space» и нажмите на кнопку «Удалить».
- Windows Vista, Windows 7: «Пуск» → «Панель управления» → «Удаление программы» → найдите в списке «Dr.Web Security Space» и нажмите на кнопку «Удалить».
- Windows 8/8.1: нажмите последовательно на клавиши «Windows» + «X» и в открывшемся меню выберите «Панель управления» → «Удаление программы». Найдите в списке «Dr.Web Security Space» и нажмите на кнопку «Удалить».
Если Антивирус не находится в списке установленных программ Панели Управления или попытка удаления завершается ошибкой, необходимо использовать утилиту аварийного удаления Dr.Web. Ее можно скачать . Запустите Dr.Web Remover, введите код с картинки (это необходимо, чтобы подтвердить, что именно пользователь, а не приложение пытается удалить антивирус) и нажмите Удалить .
Не удается удалить Dr.Web
Если установленная версия антивируса Dr.Web по каким-либо причинам была повреждена и ее нормальное удаление невозможно — воспользуйтесь утилитой аварийного удаления Dr.Web Remover . Запустите Dr.Web Remover, введите код с картинки (это необходимо, чтобы подтвердить, что именно пользователь, а не приложение пытается удалить антивирус) и нажмите Удалить .
Можно ли постоянно пользоваться утилитой Dr.Web Remover, ведь это быстрее?
Утилита не предназначена для использования в качестве основного средства деинсталляции ПО Dr.Web. Утилита Dr.Web Remover — средство аварийного удаления поврежденной версии Dr.Web. Антивирус рекомендуется удалять стандартными средствами Windows.
Порой появляется необходимость в удалении антивируса Доктор Веб даже в том случае, когда к нему нет никаких нареканий. Такое возникает по многим причинам. К примеру, пользователь решил поставить себе на операционную систему более позднюю версию антивируса или же решил ради эксперимента установить другой антивирус. Также причиной может послужить большая вирусная атака на компьютер пользователя, которая повлекла сбой в работе программы.
Перед тем как полностью удалить антивирус Доктор Веб с компьютера необходимо узнать всю информацию которая может усложнить процесс удаления.
На процесс удаления антивируса Доктор Веб с компьютера может повлиять как операционная система, так и сам антивирус который по каким то причинам невозможно удалить. Или же он удаляется не полностью.
1. Удаление антивируса при помощи панели инструментов (классический метод удаления программ)
Как и любую другую программу, антивирус можно удалить стандартным методом с помощью меню «Установка и удаление программ». Для этого нажимаем на кнопку «Пуск» и переходим в «Настройки», далее жмем на «Панель управления» и затем «Программы и компоненты».
После появления списка установленных программ, находим и выбираем Doctor Web и нажимаем «Удалить». После нажатия начнется процесс удаления антивируса.Через какое то время появится окошко в котором будет необходимо подтвердить, нужно ли удалить ключ регистрации, а также другие настройки в системе. Когда вы абсолютно уверены, что больше не будете использовать данный антивирус, то выбираем необходимые настройки и дожидаемся, когда завершится процедура.
Чтобы полностью удалить антивирус Доктор Веб с компьютера, после завершения стандартного удаления, необходимо вручную почистить папки со служебными файлами.
Удалим первую папку — установочную. Для этого переходим на диск «С» в «Program Files», папка называется «DrWeb». Теперь удалим скрытую папку. Для этого перейдем на диске «С» в раздел \Users\Пользователь\Application Data\ и найдем там папку DrWeb. Данную папку можно как удалить, так и оставить на своем месте. В ней располагаются служебные данные: дата установки антивируса, дата удаления антивируса, разные статистические данные.
Делаем перезагрузку системы.
2. Удаление антивируса в безопасном режиме
Антивирус Доктор Веб также возможно удалить, когда компьютер загружен в безопасном режиме. Для того, чтоб проделать данную процедуру необходимо выполнить следующие шаги:
- перезагружаем компьютер
- перед запуском операционной системы постоянно нажимаем клавишу «F8». А затем выбираем загрузку в безопасном режиме. Удаление антивируса происходит подобным образом, что был рассмотрен выше.
Но порой не помогают эти методы по полному удалению антивируса Доктор Веб. Тогда воспользуемся еще одним способом, которые рекомендует техническая поддержка антивируса.
3. Удаление антивируса Доктор Веб при помощи утилиты Anti-Virus Remover
Anti-Virus Remover — это специальная утилита-помощник, разработанная компанией «Доктор Веб». Ее создали специально для пользователей у которых появились проблемы в различных ситуациях: не получается удалить антивирусную программу, забыли пароль от антивируса, сохраненные файлы ранее удаленного антивируса не позволяют поставить антивирусную программу, нет возможности удалить стандартным методом через «панель управления» и т.д.
Открываем свой браузер и переходим на официальный сайт «Доктор Веб» http://www.drweb.ru/
Вверху страницы находим раздел «Скачать» и в появившейся панели выбираем»Аптечка сисадмина». Далее загружаем себе на компьютер утилиту Anti-Virus Remover по ссылке «Утилита удаления». Или загружаем нажав на drw_remover.exe
Для правильного удаления антивируса Доктор Веб запускаем скаченную утилиту от имени администратора, для этого правой кнопочкой мышки нажимаем по иконке утилиты запуск из контекстного меню.
Вводим появившиеся данные которые отображены на картинке в поле «Введите цифры..». Это необходимо сделать по одной причине, антивирус должен вас идентифицировать как «живого» пользователя (так как вирусы порой пытаюстся запустить деинсталятор для удаления антивирусов).
Утилита Anti-Virus Remover запросит у вас разрешение перезагрузить Windows. Это позволит удалить все папки и файлы Dr.Web. В информационном окошке «Для завершения работы» нажимаем «Да».
После перезагрузки компьютера, вы можете устанавливать любой другой антивирус.
Полное удаление Dr.Web Security Space. Как удалить доктор веб с компьютера полностью
Порой появляется необходимость в удалении антивируса Доктор Веб даже в том случае, когда к нему нет никаких нареканий. Такое возникает по многим причинам. К примеру, пользователь решил поставить себе на операционную систему более позднюю версию антивируса или же решил ради эксперимента установить другой антивирус. Также причиной может послужить большая вирусная атака на компьютер пользователя, которая повлекла сбой в работе программы.
Перед тем как полностью удалить антивирус Доктор Веб с компьютера необходимо узнать всю информацию которая может усложнить процесс удаления.
На процесс удаления антивируса Доктор Веб с компьютера может повлиять как операционная система, так и сам антивирус который по каким то причинам невозможно удалить. Или же он удаляется не полностью.
1. Удаление антивируса при помощи панели инструментов (классический метод удаления программ)
Как и любую другую программу, антивирус можно удалить стандартным методом с помощью меню «Установка и удаление программ». Для этого нажимаем на кнопку «Пуск» и переходим в «Настройки», далее жмем на «Панель управления» и затем «Программы и компоненты».
После появления списка установленных программ, находим и выбираем Doctor Web и нажимаем «Удалить». После нажатия начнется процесс удаления антивируса.Через какое то время появится окошко в котором будет необходимо подтвердить, нужно ли удалить ключ регистрации, а также другие настройки в системе. Когда вы абсолютно уверены, что больше не будете использовать данный антивирус, то выбираем необходимые настройки и дожидаемся, когда завершится процедура.
Чтобы полностью удалить антивирус Доктор Веб с компьютера, после завершения стандартного удаления, необходимо вручную почистить папки со служебными файлами.
Удалим первую папку — установочную. Для этого переходим на диск «С» в «Program Files», папка называется «DrWeb». Теперь удалим скрытую папку. Для этого перейдем на диске «С» в раздел \Users\Пользователь\Application Data\ и найдем там папку DrWeb. Данную папку можно как удалить, так и оставить на своем месте. В ней располагаются служебные данные: дата установки антивируса, дата удаления антивируса, разные статистические данные.
Делаем перезагрузку системы.
2. Удаление антивируса в безопасном режиме
Антивирус Доктор Веб также возможно удалить, когда компьютер загружен в безопасном режиме. Для того, чтоб проделать данную процедуру необходимо выполнить следующие шаги:
- перезагружаем компьютер
- перед запуском операционной системы постоянно нажимаем клавишу «F8». А затем выбираем загрузку в безопасном режиме. Удаление антивируса происходит подобным образом, что был рассмотрен выше.
Но порой не помогают эти методы по полному удалению антивируса Доктор Веб. Тогда воспользуемся еще одним способом, которые рекомендует техническая поддержка антивируса.
3. Удаление антивируса Доктор Веб при помощи утилиты Anti-Virus Remover
Anti-Virus Remover — это специальная утилита-помощник, разработанная компанией «Доктор Веб». Ее создали специально для пользователей у которых появились проблемы в различных ситуациях: не получается удалить антивирусную программу, забыли пароль от антивируса, сохраненные файлы ранее удаленного антивируса не позволяют поставить антивирусную программу, нет возможности удалить стандартным методом через «панель управления» и т.д.
Открываем свой браузер и переходим на официальный сайт «Доктор Веб» http://www.drweb.ru/
Вверху страницы находим раздел «Скачать» и в появившейся панели выбираем»Аптечка сисадмина». Далее загружаем себе на компьютер утилиту Anti-Virus Remover по ссылке «Утилита удаления». Или загружаем нажав на drw_remover.exe
Для правильного удаления антивируса Доктор Веб запускаем скаченную утилиту от имени администратора, для этого правой кнопочкой мышки нажимаем по иконке утилиты запуск из контекстного меню.
Вводим появившиеся данные которые отображены на картинке в поле «Введите цифры..». Это необходимо сделать по одной причине, антивирус должен вас идентифицировать как «живого» пользователя (так как вирусы порой пытаюстся запустить деинсталятор для удаления антивирусов).
Утилита Anti-Virus Remover запросит у вас разрешение перезагрузить Windows. Это позволит удалить все папки и файлы Dr.Web. В информационном окошке «Для завершения работы» нажимаем «Да».
После перезагрузки компьютера, вы можете устанавливать любой другой антивирус.
Антивирус Dr.Web, как и любой другой антивирус, имеет в ОС повышенный приоритет относительно других программ. Он первым загружается при запуске ПК, чтобы контролировать запуск приложений и процессов, контролирует все сетевые соединения, анализирует в реальном времени функционирование системы (инсталляции, обновления, запуски, настройки) и т.д.
В связи с этой особенностью, у пользователей, особенно начинающих, не всегда получается корректно удалить Доктор Веб. Антивирус или напрочь отказывается «покидать» Windows, или оставляет свои отдельные элементы (файлы), которые в дальнейшем препятствуют установке другого защитного приложения.
Чтобы избежать подобных проблематичных ситуаций — то есть полностью удалить Dr.Web — разработчики популярного антивируса настоятельно рекомендуют использовать нижеописанные способы.
Удаление через панель управления Windows
1. Откройте меню «Пуск» (левой кнопкой мыши по значку «Windows» в панели задач).
2. Кликните «Панель управления».
3. Активируйте опцию «Удаление программы» в разделе «Программы».
4. Установите курсор на иконку «Доктор Веб», а затем нажмите правую кнопку мышки.
5. Чтобы запустить деинсталлятор «Доктор Веб», в появившемся контекстном меню запустите функцию «Удалить».
6. В окне деинсталлятора антивирус попросит вас уточнить, нужно ли сохранять настройки и отдельные элементы программы после удаления. Если в этом есть необходимость, установите галочки напротив указанных параметров («Карантин», «Настройки Dr. Web…», «Защищаемые копии…»).
8. Перезагрузите ПК. Убедитесь в том, что антивирус отсутствует в трее (правая часть панели задач).
Внимание! Если вам не удастся удалить штатными средствами системы «Доктор Веб», используйте спецутилиту Anti-Virus Remover.
Удаление Dr.Web при помощи утилиты Anti-Virus Remover
Anti-Virus Remover — программа-помощник, созданная специалистами компании «Доктор Веб». Призвана избавлять пользователя от следующих проблемных ситуаций: антивирусная программа не удаляется; «остатки» повреждённой инсталляции мешают переустановить антивирусную программу; не работает опция удаления Windows и т.д.
1. Откройте в браузере (Firefox, Google Chrome) официальный сайт «Доктор Веб».
2. В горизонтальном меню (вверху веб-страницы) наведите курсор на раздел «Скачать».
3. Кликните в открывшейся панели «Аптечка сисадмина».
5. Чтобы корректно удалить Dr.Web, запустите Remover от имени администратора (клик правой кнопкой мыши по иконке утилиты; запуск из контекстного меню).
6. Напечатайте данные, указанные на картинке, в поле «Введите цифры.. ». Эти действия необходимо выполнить в целях безопасности — для того, чтобы антивирус идентифицировал вас как «живого пользователя» (иногда вирусы произвольно запускают деинсталлятор — пытаются удалить «Доктор Веб»).
7. Кликните кнопку «Удалить».
8. Чтобы убрать все файлы и папки Dr.Web с компьютера, утилита запросит у вас разрешение на перезагрузку Windows. В информационном окне «Для завершения работы… » нажмите «Да».
После того, как «поработает» утилита Anti-Virus Remover, вы сможете без проблем инсталлировать другой антивирус или снова переустанавливать Dr.Web.
Успешного удаления вам, уважаемый читатель!
В последнее время разработчики антивирусов, включая dr.web enterprise suite, security space, quarantine сильно повысили защиту своих продуктов.
Теперь удалить их с компьютера или ноутбука на windows 7, windows 8 или windows 10, не то что полностью, даже частично невозможно.
Почему невозможно удалить программу dr.web с компьютера? Почему вы иногда видите код ошибки 902.
Теперь антивирус др.веб (это касается последних версий) запускается практически одночастном с виндовс 7, виндовс 8 или виндовс 10, а файлы с запущенными процессами удалить с компьютера система не позволит.
Если же вы окончательно решили избавится от установленной антивирусной программы dr.web, то сделать это не очень сложно.
Ниже опишу несколько отличных вариантов, для полного удаления с компьютера всякого рода программ и файлов.
Программа для удаления файлов включая старые версии dr.web
Здесь хочу поделится превосходной русскоязычной и бесплатной программой для удаления файлов – «Рево унисталер», скачать которую
Что касается dr.web, то последние версии могут ей не подчинится, тогда воспользуйтесь рекомендациями с последнего раздела этой статьи.
Преимущество этой программы в том, что она не оставляет следов присутствия файлов в компьютере – чистит под метелку.
Программа для удаления папки dr.web
Еще одно удивительное создание – утилита для удаления не удаляемых папок (файлов, программ) – «Unlocker».
Вам понадобится только ее запустить и вести набор символов (цифр), чтобы приложение убедилось, что вы не вирус.
Иногда нужно удалить антивирус, даже если он работает достаточно хорошо. На это имеется ряд причин. Например, пользователь решил установить более совместимую с ОС антивирусную программу, или же установил более позднюю версию антивируса и теперь ее нужно поменять. Также, причиной могут быть сбои в системе или нарушения в работе программы из-за серьезной вирусной атаки.
Перед удалением антивируса Доктор Веб нужно подробно ознакомиться с возможными последствиями, которые могут усложнить сам процесс удаления.
На процедуру удаления может повлиять ОС Windows или сам антивирус, который нельзя удалить по каким-то причинам с компьютера. Или же он удаляется, но только частично.
Ниже представлены три метода полного удаления Dr Web с компьютера.
Первый метод: классический
Антивирус, как и другие программы, можно удалить с помощью меню «Установка и удаление программ». Для этого нужно открыть панель «Пуск», перейти в «Настройки», открыть «Панель управления», потом окно «Программы и компоненты». В появившемся списке надо выбрать приложение Doctor Web и нажать «Удалить». Сразу после этого запуститься процесс удаления программы, потом, через некоторое время появится окно, в котором необходимо подтвердить, нужно ли удалить ключ регистрации, а также, настройки в системе. Если пользователь уверен, что не будет использовать на компьютере антивирус Doctor Web, то ему необходимо выбрать вариант удаления всех настроек и дождаться завершения процедуры.
Чтобы полностью удалить антивирусную программу Доктор Веб , после того, как процедура удаления завершиться, надо вручную удалить еще две папки со служебными файлами. Первая папка – установочная, она располагается в: «Program Files\DrWeb» (как правило на диске C). Другая папка скрыта и находится на диске C по адресу:\Users\Пользователь\Application Data\DrWeb. Эту папку можно удалить, но делать это не обязательно. Она содержит служебные данные, например, о дате установки и удалении антивирусной программы, различные статистические данные.
Второй метод удаления антивируса Доктор Веб
Антивирус Доктор Веб можно удалить также и в безопасном режиме. Для выполнения этой задачи в данном случае надо сделать следующее:
- Перезагрузить компьютер;
- Перед началом запуска операционной системы нужно нажать клавишу F8. Тогда откроется окно безопасного режима. Удаление программы с компьютера проводится аналогичным образом, что и в первом методе.
Если вышеописанные методы не помогли удалить антивирусную программу Доктор Веб, можно применить еще один способ.
Третий метод удаления Доктор Веб с компьютера: применение утилиты
Третий способ удаления Доктор Веб предполагает использование специальной утилиты, которая называется “Утилита удаления Dr. Web”. Она была создана разработчиком Dr.Web для применения в случаях, когда стандартные средства операционной системы не могут удалить приложение самостоятельно. Утилита представлена на сайте разработчика и находится в свободном доступе.
Нужно скачать утилиту с официального сайта, установить ее на компьютер, ввести капчу (на появившейся картинке будут изображены цифры, которые нужно ввести в специальное поле под ней). Далее необходимо нажать «Удалить», после этого следовать инструкциям, которые отображаются в программе, и в конце перезагрузить компьютер. При следующем включении операционная система запуститься без антивирусной программы Dr.Web.
Совет: если антивирус удаляется через недавнюю вирусную атаку, перед установкой новой антивирусной программы стоит полностью просканировать систему, чтобы ликвидировать вирусы.
6. Удаление программного комплекса Dr.Web для Linux
Удаление Dr.Web для Linux может быть осуществлено с помощью:
При удалении поддерживается работа с зависимостями как для графического, так и для консольного деинсталлятора.
Для удаления программного комплекса Dr.Web для Linux с помощью графического деинсталлятора, выберите пункт Удаление Dr.Web для Linux в меню Приложения -> Dr.Web или запустите деинсталлятор из консоли командой:
# /opt/drweb/remove.sh
Если запуск был осуществлен не с правами администратора, то деинсталлятор сам попытается повысить права.
Если запустить графический деинсталлятор не удалось, то автоматически запустится интерактивный консольный деинсталлятор.
После деинсталляции продукта можно удалить средствами ОС пользователя drweb и группу drweb.
При удалении любым из вышеописанных способов происходит следующее:
| • | из директории /etc/drweb/software/conf/ удаляются все дистрибутивные конфигурационные файлы; |
| • | если рабочие конфигурационные файлы не были изменены пользователем, то они тоже удаляются. Если пользователь вносил в них изменения, они остаются в неприкосновенности; |
| • | удаляются остальные файлы, причем если при установке была создана копия какого-либо старого файла в виде <имя_файла>.O, то этот файл восстанавливается в прежнем виде; |
| • | лицензионные ключевые файлы и файлы отчетов различных компонентов программного комплекса в соответствующих директориях сохраняются; |
| • | все содержимое директории ~/.drweb также сохраняется (при желании пользователь может удалить его самостоятельно). |
Dr.Web для Linux для работ по расписанию использует cron пользователя. При запуске и регистрации Dr.Web для Linux в crontab соответствующего пользователя вносится запись о периодичности работы модуля обновлений, например, следующего вида:
*/30 * * * * sh -c «(/opt/drweb/scripts/drweb-cc/update.sh 2>&1)>>/home/user/.drweb/crontab-updater.log»
Расписание Сканера вносится в crontab только при подключении возможности сканирования по расписанию в настройках Dr.Web для Linux, и может иметь следующий вид:
0 9 * * * sh -c «(DISPLAY=:0.0/opt/drweb/scripts/drweb-cc/start-scanning.sh 2>&1)>>/home/user/.drweb/crontab-scan.log»
При удалении программного комплекса соответствующие записи в crontab пользователя не удаляются автоматически, и их необходимо удалить вручную.
Как самостоятельно полностью удалить антивирус Dr.Web. Dr. Web remover — программа для удаления антивируса от Доктора Веба
Антивирус Dr.Web, как и любой другой антивирус, имеет в ОС повышенный приоритет относительно других программ. Он первым загружается при запуске ПК, чтобы контролировать запуск приложений и процессов, контролирует все сетевые соединения, анализирует в реальном времени функционирование системы (инсталляции, обновления, запуски, настройки) и т.д.
В связи с этой особенностью, у пользователей, особенно начинающих, не всегда получается корректно удалить Доктор Веб. Антивирус или напрочь отказывается «покидать» Windows, или оставляет свои отдельные элементы (файлы), которые в дальнейшем препятствуют установке другого защитного приложения.
Чтобы избежать подобных проблематичных ситуаций — то есть полностью удалить Dr.Web — разработчики популярного антивируса настоятельно рекомендуют использовать нижеописанные способы.
Удаление через панель управления Windows
1. Откройте меню «Пуск» (левой кнопкой мыши по значку «Windows» в панели задач).
2. Кликните «Панель управления».
3. Активируйте опцию «Удаление программы» в разделе «Программы».
4. Установите курсор на иконку «Доктор Веб», а затем нажмите правую кнопку мышки.
5. Чтобы запустить деинсталлятор «Доктор Веб», в появившемся контекстном меню запустите функцию «Удалить».
6. В окне деинсталлятора антивирус попросит вас уточнить, нужно ли сохранять настройки и отдельные элементы программы после удаления. Если в этом есть необходимость, установите галочки напротив указанных параметров («Карантин», «Настройки Dr. Web…», «Защищаемые копии…»).
8. Перезагрузите ПК. Убедитесь в том, что антивирус отсутствует в трее (правая часть панели задач).
Внимание! Если вам не удастся удалить штатными средствами системы «Доктор Веб», используйте спецутилиту Anti-Virus Remover.
Удаление Dr.Web при помощи утилиты Anti-Virus Remover
Anti-Virus Remover — программа-помощник, созданная специалистами компании «Доктор Веб». Призвана избавлять пользователя от следующих проблемных ситуаций: антивирусная программа не удаляется; «остатки» повреждённой инсталляции мешают переустановить антивирусную программу; не работает опция удаления Windows и т.д.
1. Откройте в браузере (Firefox, Google Chrome) официальный сайт «Доктор Веб».
2. В горизонтальном меню (вверху веб-страницы) наведите курсор на раздел «Скачать».
3. Кликните в открывшейся панели «Аптечка сисадмина».
5. Чтобы корректно удалить Dr.Web, запустите Remover от имени администратора (клик правой кнопкой мыши по иконке утилиты; запуск из контекстного меню).
6. Напечатайте данные, указанные на картинке, в поле «Введите цифры.. ». Эти действия необходимо выполнить в целях безопасности — для того, чтобы антивирус идентифицировал вас как «живого пользователя» (иногда вирусы произвольно запускают деинсталлятор — пытаются удалить «Доктор Веб»).
7. Кликните кнопку «Удалить».
8. Чтобы убрать все файлы и папки Dr.Web с компьютера, утилита запросит у вас разрешение на перезагрузку Windows. В информационном окне «Для завершения работы… » нажмите «Да».
После того, как «поработает» утилита Anti-Virus Remover, вы сможете без проблем инсталлировать другой антивирус или снова переустанавливать Dr.Web.
Успешного удаления вам, уважаемый читатель!
Антивирусное программное обеспечение от российского производителя «Доктор Веб» хорошо себя зарекомендовало за многие годы. Но если у вас есть причина для удаления антивируса Dr.Web и у вас не получается удалить его самостоятельно, то в этой статье вы найдете решение. Перейду сразу к сути, чтобы не тратить ваше время лишними строками.
Как удалить Dr.Web с помощью средств WindowsАнтивирус Dr.Web можно удалить специальной программой, но такой способ удаления рекомендуется разработчиком только в том случае, если у вас не получилось удалить антивирус с помощью стандартных средств операционной системы. Поэтому будем следовать рекомендациям. Откройте «Панель управления» , сделать это можно через меню «Пуск» .
В панели управления нажмите на строку «Удаление программы» (если такой нет, тогда «Программы и компоненты» или «Установка и удаление программ» , в зависимости от версии Windows).
Выберите в списке программ Dr.Web и нажмите сверху «Удалить» (в Windows XP справа) .
Запустится мастер удаления Dr.Web. Для полного удаления антивируса уберите все галочки в окне «Параметры» и нажмите «Далее» . В следующем окне введите в строку цифры с картинки и нажмите кнопку «Удалить программу» . После удаления Dr.Web перезагрузите компьютер.
Как удалить Dr.Web с помощью специальной утилитыЕсли удалить Dr.Web с помощью средств Windows не получилось, тогда скачайте официальную утилиту DrWebRemover по этой ссылке: http://download.geo.drweb.com/pub/drweb/tools/drw_remover.exe . Запустите только что скачанный файл drw_remover.exe и введите цифровой код с картинки. Если не можете разобрать цифры, тогда нажмите кнопку для озвучивания или смены кода правее картинки. После ввода кода жмите «Удалить» .
Программа попросит перезагрузить компьютер, щелкните «Да» . На этом удаление антивируса Dr.Web успешно окончено.
Настоящее Лицензионное соглашение заключается между Вами, физическим или юридическим лицом, и ООО «Доктор Веб» (далее — Правообладатель), являющимся обладателем интеллектуальных имущественных прав на использование программного обеспечения Dr.Web LiveDisk (далее — Программное обеспечение или ПО), в котором возможно использование разработок и технологий других производителей, права на которые предоставлены в соответствии с законодательством Российской Федерации и нормами международного права, о нижеследующем:
- Условия настоящего Лицензионного соглашения относятся к использованию Программного обеспечения, которое является объектом интеллектуальных прав Правообладателя, а также ко всем компонентам ПО и сопутствующей документации. В случае если Вы не согласны хотя бы с одним пунктом или условием настоящего Лицензионного соглашения, Вы не имеете прав на использование ПО. Использование ПО с нарушением условий настоящего Лицензионного соглашения считается использованием ПО без согласия (разрешения) Правообладателя и влечет за собой гражданскую, а также административную или уголовную ответственность.
- Принимая настоящее Лицензионное соглашение, Вы безоговорочно соглашаетесь со всеми условиями настоящего соглашения в полном объеме.
- Исключительные имущественные права на ПО остаются у Правообладателя.
- При условии Вашего полного и безоговорочного согласия со всеми пунктами и условиями настоящего Лицензионного соглашения, Правообладатель предоставляет Вам неисключительное право использования ПО на территории всего мира путем воспроизведения, ограниченного инсталляцией (установкой), запуском ПО и записью его в память ЭВМ. Неисключительные права на ПО, указанные в настоящем пункте, передаются Вам на срок действия исключительных прав Правообладателя на ПО (далее — срок использования ПО). Количество защищаемых объектов (рабочих станций, серверов и т. д.) — 1 (один) ПК.
- Применимым правом к неисключительной лицензии, предоставляемой Вам в соответствии с пунктом 4 настоящего соглашения, является право Российской Федерации. Все споры, возникающие в рамках предоставляемой в настоящем пункте неисключительной лицензии, подлежат рассмотрению в соответствующих судебных инстанциях по месту нахождения Правообладателя.
- Права использования предоставляются Вам только в отношении ПО, наименование которого указано в настоящем соглашении и лицензионном ключевом файле. Использование ПО возможно только в течение определенного срока, в определенной операционной системе и на том количестве защищаемых объектов (рабочих станций, серверов и т. д.), которое указано в настоящем соглашении и лицензионном ключевом файле.
- Вам предоставляется право изготовить копию экземпляра ПО, при условии, что эта копия предназначена только для архивных целей или для замены правомерно полученного экземпляра ПО в случаях, когда такой экземпляр утерян, уничтожен или стал непригоден для использования. При этом копия экземпляра ПО не может быть использована в иных целях и должна быть уничтожена, если владение экземпляром ПО перестало быть правомерным.
- В течение срока использования ПО Вам предоставляется право получать посредством сети Интернет обновления вирусных баз по мере их выпуска Правообладателем, а также обновления программных модулей ПО. Все обновления ПО являются его неотъемлемой частью и используются исключительно вместе с ПО на условиях настоящего Лицензионного соглашения, если иные условия не будут установлены Правообладателем дополнительно.
- В течение срока использования ПО Вам предоставляется право обращаться в службу технической поддержки Правообладателя либо распространителя ПО, имеющего соответствующий договор с Правообладателем. Правообладатель гарантирует ответ на обращение пользователя, указавшего свои регистрационные данные, поступившее через электронную систему технической поддержки на интернет-сайте Правообладателя. Вы соглашаетесь с тем, что полученные от Вас в процессе регистрации данные (в том числе персональные данные), а также информация, сообщенная при обращении в службу технической поддержки, могут быть использованы (в том числе путем обработки персональных данных) Правообладателем по его усмотрению исключительно для внутренних нужд.
- Вам не разрешается осуществлять распространение ПО в любой форме и любым способом, в том числе путем продажи, сдачи в аренду, прокат или во временное пользование, предоставления взаймы, включая импорт, для любой из этих целей.
- Вам не разрешается изменять, декомпилировать, дизассемблировать, дешифровать и производить иные действия с объектным кодом ПО, имеющие целью получение информации о реализации алгоритмов, используемых в ПО, без письменного согласия на то Правообладателя, за исключением случаев, прямо предусмотренных действующим законодательством Российской Федерации. Вам не разрешается каким-либо образом модифицировать механизм внутренней защиты ПО. Копирование ПО с заведомо устраненным или испорченным механизмом внутренней защиты, равно как неправомерное использование такого ПО, является незаконным.
- ПО, его компоненты и сопутствующая ему документация предоставляются Вам «КАК ЕСТЬ» (AS IS), в соответствии с общепринятым в международной практике принципом. Это означает, что за проблемы и их последствия, возникающие в процессе установки, обновления, поддержки и эксплуатации Вами экземпляра ПО (в том числе: проблемы совместимости с другими программными продуктами (пакетами, драйверами и др.), проблемы, возникающие из-за неоднозначного толкования Вами сопроводительной документации, несоответствия результатов использования ПО Вашим ожиданиям и т. п.), Правообладатель ответственности не несет.
- За возможные негативные последствия любого характера, вызванные несовместимостью или конфликтами ПО с другими программными продуктами, установленными на том же компьютере (рабочей станции, сервере и т. д.), Правообладатель ответственности не несет. Экземпляр ПО не предназначен и не может быть использован в информационных и иных системах, обслуживающих системы жизнеобеспечения, в которых сбой в работе ПО может создать угрозу жизни и здоровью людей или возникновения убытков, ущерба любого вида.
- ПО функционирует в операционной системе Linux, записанной на материальном носителе и созданной иными лицами, не относящимися к Правообладателю (далее — ОС). Данная ОС и ее компоненты распространяются и используются в соответствии с лицензией GNU General Public License (далее — GPL).
- ПО не является частью либо компонентом ОС. На ОС не распространяются положения настоящего соглашения, ограничивающие права на использование ПО.
- Правообладатель обязуется предоставить исходные коды ОС в случае поступления соответствующего запроса в службу технической поддержки Правообладателя.
Порой появляется необходимость в удалении антивируса Доктор Веб даже в том случае, когда к нему нет никаких нареканий. Такое возникает по многим причинам. К примеру, пользователь решил поставить себе на операционную систему более позднюю версию антивируса или же решил ради эксперимента установить другой антивирус. Также причиной может послужить большая вирусная атака на компьютер пользователя, которая повлекла сбой в работе программы.
Перед тем как полностью удалить антивирус Доктор Веб с компьютера необходимо узнать всю информацию которая может усложнить процесс удаления.
На процесс удаления антивируса Доктор Веб с компьютера может повлиять как операционная система, так и сам антивирус который по каким то причинам невозможно удалить. Или же он удаляется не полностью.
1. Удаление антивируса при помощи панели инструментов (классический метод удаления программ)
Как и любую другую программу, антивирус можно удалить стандартным методом с помощью меню «Установка и удаление программ». Для этого нажимаем на кнопку «Пуск» и переходим в «Настройки», далее жмем на «Панель управления» и затем «Программы и компоненты».
После появления списка установленных программ, находим и выбираем Doctor Web и нажимаем «Удалить». После нажатия начнется процесс удаления антивируса.Через какое то время появится окошко в котором будет необходимо подтвердить, нужно ли удалить ключ регистрации, а также другие настройки в системе. Когда вы абсолютно уверены, что больше не будете использовать данный антивирус, то выбираем необходимые настройки и дожидаемся, когда завершится процедура.
Чтобы полностью удалить антивирус Доктор Веб с компьютера, после завершения стандартного удаления, необходимо вручную почистить папки со служебными файлами.
Удалим первую папку — установочную. Для этого переходим на диск «С» в «Program Files», папка называется «DrWeb». Теперь удалим скрытую папку. Для этого перейдем на диске «С» в раздел \Users\Пользователь\Application Data\ и найдем там папку DrWeb. Данную папку можно как удалить, так и оставить на своем месте. В ней располагаются служебные данные: дата установки антивируса, дата удаления антивируса, разные статистические данные.
Делаем перезагрузку системы.
2. Удаление антивируса в безопасном режиме
Антивирус Доктор Веб также возможно удалить, когда компьютер загружен в безопасном режиме. Для того, чтоб проделать данную процедуру необходимо выполнить следующие шаги:
- перезагружаем компьютер
- перед запуском операционной системы постоянно нажимаем клавишу «F8». А затем выбираем загрузку в безопасном режиме. Удаление антивируса происходит подобным образом, что был рассмотрен выше.
Но порой не помогают эти методы по полному удалению антивируса Доктор Веб. Тогда воспользуемся еще одним способом, которые рекомендует техническая поддержка антивируса.
3. Удаление антивируса Доктор Веб при помощи утилиты Anti-Virus Remover
Anti-Virus Remover — это специальная утилита-помощник, разработанная компанией «Доктор Веб». Ее создали специально для пользователей у которых появились проблемы в различных ситуациях: не получается удалить антивирусную программу, забыли пароль от антивируса, сохраненные файлы ранее удаленного антивируса не позволяют поставить антивирусную программу, нет возможности удалить стандартным методом через «панель управления» и т.д.
Открываем свой браузер и переходим на официальный сайт «Доктор Веб» http://www.drweb.ru/
Вверху страницы находим раздел «Скачать» и в появившейся панели выбираем»Аптечка сисадмина». Далее загружаем себе на компьютер утилиту Anti-Virus Remover по ссылке «Утилита удаления». Или загружаем нажав на drw_remover.exe
Для правильного удаления антивируса Доктор Веб запускаем скаченную утилиту от имени администратора, для этого правой кнопочкой мышки нажимаем по иконке утилиты запуск из контекстного меню.
Вводим появившиеся данные которые отображены на картинке в поле «Введите цифры..». Это необходимо сделать по одной причине, антивирус должен вас идентифицировать как «живого» пользователя (так как вирусы порой пытаюстся запустить деинсталятор для удаления антивирусов).
Утилита Anti-Virus Remover запросит у вас разрешение перезагрузить Windows. Это позволит удалить все папки и файлы Dr.Web. В информационном окошке «Для завершения работы» нажимаем «Да».
После перезагрузки компьютера, вы можете устанавливать любой другой антивирус.
Если вам нужно удалить Dr.Web Antivirus, чтобы исправить некоторые проблемы, или вы просто ищете эффективный способ его полной деинсталляции, тогда обратите внимание на следующие подробные инструкции.
Возможные проблемы при удалении Dr.Web Antivirus:
- Dr.Web Antivirus не указан в программах и компонентах;
- у вас нет доступа для удаления Dr.Web Antivirus;
- файл, необходимый для завершения деинсталляции, не запускается;
- произошла ошибка. Не все файлы успешно удалены;
- другой процесс, который использует файл, останавливает удаление Dr.Web Antivirus;
- после удаления антивируса на жестком диске все так же присутствуют файлы и папки.
Важно! Dr. Web Antivirus нельзя удалить из-за многих причин. Неполная деинсталляция также вызывает множество сбоев. Поэтому, очень важно полностью стереть все компоненты утилиты.
Способ 1. Удалите Dr.Web Antivirus с помощью «Панели управления»
После установки новая версия программы добавляется в список программ и компонентов. Чтобы удалить ее перейдите в упомянутый выше раздел «Панели управления». Это самый простой способ деинсталляции антивируса. Сделайте следующее:
Шаг 1 . Откройте «Панель управления» и перейдите в раздел «Программ и компонентов»:
Шаг 2. Найдите в списке Dr.Web Antivirus, щелкните по нему и нажмите «Удалить».
Способ 2. Удалите Dr.Web Antivirus с помощью uninstaller.exe
На заметку! Большинство компьютерных программ имеют исполняемый файл под названием uninst000.exe, uninstall.exe или что-то в этом роде. Его можно найти в установочной папке.
Сделайте следующее:
Способ 3. Удалите Dr.Web Antivirus с помощью средства «Восстановления системы»
Средство « » — это интегрированная в Windows утилита, которая помогает пользователям восстанавливать систему до предыдущего состояния и удалять программы, мешающие работе компьютера. Если вы создали точку восстановления системы до установки программы, тогда можете использовать вышеупомянутый инструмент. В итоге вы не только вернете рабочее состояние Windows, но и полностью уничтожите нежелательные программы, такие как Dr. Web Antivirus.
Важно! Перед выполнением этой процедуры вы должны сделать резервную копию личных файлов и данных.
Следуйте этим шагам:
- Закройте все открытые файлы и программы.
- Перейдите в «Панель управления». Выберите «Система и безопасность». Отобразится соответствующее окно.
- В правой части экрана нажмите «Система», а затем в левой — «Защита системы». Откроется параметр «Свойства системы».
- Выберите «Восстановить». Запустится окно «Восстановление». Щелкните «Далее».
- Нажмите «Показать другие точки восстановления» и снова нажмите «Далее».
- Выберите дату и время, а затем щелкните «Далее». Вы должны знать, что все программы и драйверы, установленные после выбранной даты и времени, могут не работать должным образом и, возможно, потребуется их переустановка.
- Когда появится окно с подтверждением, нажмите «Готово».
Способ 4. Удаление Dr.Web Antivirus с помощью Anti-Virus Remover
В настоящее время вредоносные программы выглядят как обычные компьютерные приложения, поэтому их гораздо труднее удалить. Такие вирусы попадают на устройство с помощью троянов и программ-шпионов. Другие вредители, такие как рекламные ПО или потенциально нежелательные утилиты, также очень тяжело поддаются удалению. Как правило, они устанавливаются в системе путем объединения с бесплатным программным обеспечением, таким как браузеры, игры или конвертеры PDF. Они легко обходят защиту антивирусов.
Если вы не можете удалить Dr.Web Antivirus, как и другие программы, тогда проверьте, является ли он опасным или нет. Скачайте инструмент обнаружения вредоносных программ и проведите бесплатное сканирование.
Способ 5. Переустановите, а затем удалите Dr.Web Antivirus
Когда необходимый для удаления антивируса файл поврежден или отсутствует, он не сможет деинсталлировать программу. В таком случае поможет переустановка Dr.Web Antivirus. Запустите исполнительный файл либо на исходном носителе, либо в загрузочной папке. Иногда установщик также предлагает восстановить или удалить программу.
Способ 6. Используйте соответствующую команду в «Редакторе реестра»
Когда на компьютере установлена программа, Windows хранит настройки и информацию о ней в реестре, включая команду, позволяющую удалить программу. Вы можете попробовать этот метод, чтобы очистить компьютер от антивируса. Пожалуйста, вносите изменения в редакторе реестра со всей тщательностью, потому что любая ошибка может привести к сбою системы.
Сделайте следующее:
Шаг 1. Чтобы открыть команду «Выполнить» удерживайте клавиши Windows+R. Введите regedit и нажмите «ОК».
Шаг 2. Перейдите в следующий раздел реестра и найдите Dr.Web Antivirus, поочередно открывайте разделы двойным щелчком левой кнопкой мыши:
Шаг 3. Дважды щелкните по значению «UninstallString» и скопируйте данные.
Шаг 4. Удерживайте клавиши Windows+R, вставьте данные значения в поле команды «Выполнить» и нажмите «ОК».
Шаг 5. Чтобы удалить Dr.Web Antivirus следуйте указаниям мастера.
Способ 7. Удалите Dr.Web Antivirus с помощью сторонней утилиты под названием Uninstaller
Чтобы самостоятельно убрать антивирус требуется не только смекалка, но и терпение. Никто не может обещать, что ручная деинсталляция полностью удалит Dr.Web и все его файлы. Неполная очистка приведет к множеству бесполезных и недопустимых элементов в реестре, а также плохо повлияет на производительность вашего компьютера. Многие бесполезные файлы занимают свободное место на жестком диске и замедляют скорость ПК. Поэтому рекомендуется удалить Dr.Web с помощью проверенного стороннего деинсталлятора, который просканирует систему, идентифицирует все файлы антивируса и полностью удалит их. Загрузите его и установить, следуя мастеру установки.
Видео — Как полностью удалить антивирус Dr. Web
Как Удалить Dr Web с Компьютера Полностью в 2021
Антивирус – это довольно значимый компонент для любой системы. В первую очередь это связано с большим набором защитных функций, а также с рабочими модулями, которые просто встраиваются в системные процессы и становятся одним целым. Именно поэтому у многих пользователей возникают трудности при удалении антивируса – программа удаляется не полностью или на экране появляется уведомление об ошибке. Подобные проблемы не обходят стороной и антивирус Dr.Web. Поэтому если вы каким-то причинам хотите удалить Dr.Веб или переустановить его, то сделайте это правильно.
Как понять, что ПК заражен?
Подобный софт появляется в памяти устройства при загрузке медиаконтента и программ из непроверенных источников. Основными признаками активности майнинга на компьютере являются следующие характерные «лаги»:
- Система работает на максимальной производительности. При выполнении стандартных операций устройство может сильно тормозить: все это негативно сказывается на «железе» и может привести к выходу из строя тех или иных компонентов ПК (в особой зоне риска видеокарта, процессор, оперативная память и система охлаждения).
- Можно наблюдать усиленную работу кулера – охлаждающего устройства. Комп начинает шуметь и заметно нагреваться даже в режиме ожидания.
Для того чтобы наверняка убедиться в наличии miner’а в системе, необходимо отключить Интернет-соединение: если устройство перестанет лагать, а кулер начнет работать тише, то можно с уверенностью судить о том, что на ПК есть «зловред».
При обнаружении косвенных признаков «заражения» рекомендуется запустить проверку в любом доступном антивирусном ПО с обновленными вирусными базами, например, в бесплатном «Защитнике Windows»:
- Зайти во вкладку левой боковой панели инструментов и перейти в раздел «Защита от вирусов и угроз».
- В разделе «Журнал угроз» тапнуть по интерактивной клавише «Выполнить проверку сейчас».
- Антивирус поможет найти и удалить простой майнер.
Обратите внимание! Данный способ подойдет только для лайтовых вирусных программ: для miner’ов, которые хорошо скрывают свое присутствие, простая проверка антивирусом не прокатит.
Возможные трудности
Мы уже сказали, что антивирусы требуют особого внимания не только при установке, но и при удалении. Это программы, которые подстраивают свои защитные компоненты под системные модули, поэтому при деинсталляции или после нее могут произойти различные сбои. Среди частых проблем пользователи выделяют следующие:
- невозможность удалить Доктор Web ни при помощи инструментов Windows, ни при использовании утилиты Web Remover;
- на экране постоянно появляется системная ошибка;
- компьютер зависает и не отвечает на запросы пользователя;
- нельзя установить другой антивирус.
Ну, во-первых, если на экране постоянно появляется системная ошибка или вы не можете установить другой антивирус, то нужно запустить проверку системы и Локального диска, а во-вторых, заняться чисткой реестра. Если проблемы более серьезные – компьютер зависает, не запускается или не отвечает на команды, то здесь лучше обратиться в техническую поддержку Доктора Веба или вызвать специалиста.
Как обнаружить и уничтожить скрытого зловреда?
Чтобы удалить скрытый майнер из Виндовс 10, необходимо в первую очередь отключить процесс в «Диспетчере задач». Для выполнения данной операции:
- Зажать комбинацию Ctrl + Shift + Delete и перейти по нижней гиперссылке отобразившегося меню – «Диспетчер задач». Также для вызова окошка консоли можно удерживать Ctrl + Shift + Escape, либо вбить во встроенной поисковой строке Виндовс ключ «taskmgr».
- Понаблюдать за processes в окошке «Task Manager», предварительно закрыв весь работающий софт. В колонке «ЦП» указан процент нагрузки на систему: если определенный процесс сильно «грузит» комп, то вполне вероятно, что данный exe и является вирусом.
- Название такого ПО может быть разным, например, «system.exe» с показателем ЦП от 60%.
- Чтобы просмотреть более подробную информацию о том или ином исполняемом процессе, потребуется перейти во вторую вкладку справа в окне «Диспетчера задач» под названием «Подробности». Разыскать «подозрительный» файл (в нашем примере – «system.exe»).
- Если данный exe запущен от имени текущего юзера, а не от системы (см. колонку «Имя пользователя»), но владелец ПК уверен, что не открывал подобный процесс и вообще первый раз видит указанную программу, то с вероятностью 99% пользователь имеет дело с типичным майнинговым вирусом.
- Можно попытаться удалить скрытый майнер, щелкнув по имени исполняемого файла во вкладке «Processes» окошка «Диспетчера устройств», после чего выбрать опцию контекстного меню «Перейти к расположению файла». В открывшейся директории выделить exe-файл и зажать сочетание Shift + Delete для уничтожения данных без перемещения в корзину.
- Если exe по какой-то причине не удаляется, то необходимо проверить список автозапускаемых приложений во вкладке «Автогагрузка» в «Task Manager». Разыскать «system.exe» — тапнуть по указанному объекту правой кнопкой мышки и выбрать опцию «Отключить».
- В 7 версии ОС потребуется зажать сочетание Win + R и вбить ключ «msconfig» без кавычек, после чего нажать на «Enter».
- Перейти во вкладку «Автозагрузка» и убрать галочку напротив майнингового ПО.
- Во вкладке «Службы» отключить левые processes: поставить отметку напротив опции «Не отображать службы…», клацнуть на «Применить» и «ОК».
- Проверить меню «Планировщика», чтобы в нем не было прописано заданий от зловреда «system.exe». Зайти в «Пуск», раздел «Виндовс-Служебные», во вкладку «Панель управления».
- Из «Панели управления» перейти в «Администрирование» и выбрать раздел «Планировщик заданий».
- В открывшемся диалоговом окне перейти в раздел «Библиотека планировщика» и проверить, чтобы в списке текущих заданий отсутствовала задача на запуск или загрузку компонентов miner’а.
- Для отключения задачи щелкнуть по ней правой клавишей мышки и выбрать опцию «Завершить», нажать на красный крестик, расположенный в правом нижнем углу штатной утилиты «Task Scheduler».
- Вернуться в папку с удаляемым exe – попробовать деинсталлировать объект вновь. Если файлик не ликвидируется, то можно воспользоваться специальной утилитой Unlocker: загрузить прогу из Интернета, установить. Тапнуть по «неудаляемому» файлу правой кнопкой мышки и выбрать опцию «Unlocker». В открывшемся списке команд нажать на «Delete» и подтвердить свое намерение уничтожить данные.
После того как файлик удален, необходимо почистить реестр от остаточных файлов удаленного с ПК майнера. Для осуществления указанной манипуляции необходимо следовать инструкции:
- Щелкнуть по значку лупы, расположенному в левом нижнем углу экрана, и ввести запрос «Regedit» без кавычек, после чего нажать на «Enter».
- Если окошко консоли не отображается, тогда потребуется зажать сочетание Win + R, вбить в отобразившемся окошке «Выполнить» поисковый запрос «regedit» без кавычек, затем кликнуть на «ОК».
- На экране появится окно «Редактора реестра». Обязательно сохранить текущую структуру registry при помощи соответствующей опции меню «Файл» – «Экспорт…». Указать имя reg-файла, директорию для его сохранения, диапазон («Весь»), тапнуть на «Сохранить».
- Инициировать отображение поисковой строки: зажать комбинацию Ctrl + F.
- Ввести наименование exe (в нашем случае — «system.exe»), после чего понадобится кликнуть на «Найти далее».
- Удалить все найденные совпадения, предварительно проверив содержимое каждого reg-файла, щелкнув дважды по объекту правой клавишей мышки и посмотрев поле «Значение».
- Если юзер не уверен в необходимости деинсталляции того или иного файла, то лучше отказаться от данной затеи, либо воспользоваться помощью специалистов профильных форумов. Неправильная правка реестра может привести к сбою в работе ПК и даже к fatal error. В худшем случае вместо удаления майнера с компьютера пользователю придется переустанавливать операционную систему.
- Для переключения между разыскиваемыми файлами реестра (в данном примере, содержащими в себе ключ «system.exe») потребуется нажать на кнопку «F3».
- Производить поиск, проверку и уничтожение нежелательных записей до тех пор, пока на дисплее не появится надпись: «Поиск в реестре завершен».
- Таким образом можно удалить cpu-майнер («cpuminer-sseexe»).
Дополнительно рекомендуется выполнить оптимизацию реестра в специальной утилите, например, в профильном ПО для работы с registry – Reg Organizer. Для улучшения структуры и устранения лишних ключей и веток при помощи указанного софта, нужно:
- Зайти на официальный сайт поставщика утилиты, загрузить Рег Органайзер, установить на ПК и открыть.
- Тапнуть на опцию «Чистка реестра», расположенную в левом верхнем углу приложения, и запустить «Экспресс-проверку реестра».
- Появится окошко, в котором будет показана динамика очистки. Здесь находится зеленая полоса загрузки, по которой можно судить о текущей стадии проверки.
- По окончании процесса автоматического сканирования системы следует клацнуть по интерактивной клавише «Исправить все» и нажать на кнопочку «Готово».
- Зайти на вкладку «Оптимизация реестра» и перейти по гиперссылке «Выполнить оптимизацию…».
- Дождаться окончания процесса оптимизации «registry structure», после чего перезагрузить ПК.
Используем реестр
Все, о чем я рассказывал выше, это стандартные способы деинсталляции и в большинстве случаев их бывает достаточно. Но как вы уже поняли, есть редкие исключения, когда не дают нужный результат. Единственное, что остается в таком случае, это производить самостоятельную деинсталляцию.
Для этого нам понадобится реестр и подробная инструкция.
- Запускаем безопасный режим.
- Комбинацией «Win+R» вызываем окно выполнения команд, вводим «regedit» и кликаем «ОК».
- Открываем окно поиска комбинацией «CTRL+F».
- Ищем и удаляем все записи со следующими связями: drweb, dr.web, Idvlab, spider, SpiderNT.
- Открываем раздел с установленной Windows, переходим в папку «Drivers» и избавляемся от файлов «dwprot.sys и DrWebLwf.sys».
- Открываем системный раздел, обычно это «C» диск. Находим и избавляемся от всех папок антивируса.
- Перезапускаем ноутбук.
Процедура не самая легкая, требует времени и внимательности. Поэтому перед началом лучше всего сделать бэкап реестра. Это поможет избежать возможных сложностей.
Что делать, если подозрительное ПО отсутствует в Таск Менеджере?
Обычно майнинговое ПО использует видеоадаптер, не нагружая при этом процессор. В таком случае найти и удалить вирус майнер при помощи «Диспетчера задач» не получится (особенно это касается устройств со старой версией Windows OS).
В Windows 10 доступна функция просмотра загруженности не только центрального, но и графического процессора. Для проверки нагрузки на GeForce или Intel достаточно выполнить следующие манипуляции:
- Зайти в «Диспетчер задач» удобным способом, например, зажав сочетание Ctrl + Shift + Escape.
- В окошке консоли выбрать вкладку «Производительность» и перейти в раздел «Графический процессор», предварительно завершив работу всех программ, кроме «Task Manager».
- Перейти в раздел «Графический процессор»: если в режиме простоя активность graphics processor находится на отметке более 50% (тем более, если приближается к уровню 100%), то на данном ПК работает miner.
Некоторые miner’ы способны автоматически отключать «Диспетчер задач» через определенное время после запуска «штатного» средства ОС, что также является признаком наличия на данном устройстве потенциальной угрозы. Часть майнингового ПО способна отключаться при запуске окошка «Task Manager»: пользователь просто не увидит «зловреда» в списке исполняемых файлов, несмотря на все косвенные признаки его наличия в пользовательской ОС.
В данном случае придется воспользоваться специальной утилитой, к примеру:
- AIDA64 Extreme;
- AnVir Task Manager;
- Process Hacker.
Такой софт позволяет узнать реальную загруженность системы. Чтобы проверить ПК в AnVir Task Manager, потребуется:
- Зайти на официальный портал поставщика программного решения, тапнуть на красную стрелочку «Скачать бесплатно», нажать на «Сохранить».
- Запустить «anvirus.exe» и следовать инструкции «Мастера установки».
- Открыть приложение Анвир Таск Менеджер, навести курсор на подозрительный экзе для отображения комплексной информации о нем.
- В AnVir Task Manager каждому исполняемому exe-файлу присваивается свой «Уровень риска». Чем выше данный показатель, тем больше вероятность того, что рассматриваемое ПО относится к категории «Badware».
- Щелкнуть по объекту правой клавишей мышки и выбрать верхний пункт раскрывшегося меню – «Детальная информация».
- В нижней части экрана отобразится специальное поле с подробными сведениями об exe – зайти во вкладку под названием «Производительность».
- В разделе «Период» указать опцию «День», чтобы проверить нагрузку ПК за прошлые сутки. Если указанный exe сильно нагружал систему, тогда нужно будет переписать его наименование и путь.
- После этого щелкнуть по элементу правой клавишей мышки, и в ниспадающем menu выбрать опцию «Перейти к указанному файлу», затем повторно кликнуть по объекту и нажать на функцию «Завершить процесс».
- Зайти в открывшуюся папку и попытаться вручную удалить вирус майнера.
- Если после перехода в указанную директорию, пользователь не может найти нужный exe-файл, то экзешка скрыта. Необходимо настроить отображение скрытых файлов и папок – перейти во вкладку «Вид», в раздел «Параметры». Повторно зайти в закладку «Вид», спуститься в самый низ экрана и поставить галочку напротив «Отображать скрытые файлы и папки», тапнуть на «Применить» и «ОК».
- После того как юзер удалит скрытый майнер со своего компьютера (в т.ч. при помощи утилиты Unlocker), необходимо обязательно почистить реестр от остаточных компонентов «зловреда» способом, указанным выше.
- Повторно просканировать систему в своей антивирусной программе и уничтожить (либо переместить в «Карантин») все обнаруженные угрозы, после чего осуществить перезагрузку системы.
Обратите внимание! Если пользователь не уверен в эффективности своего антивирусного ПО, то можно воспользоваться такими утилитами для борьбы с вирусами, как Malwarebytes Antimalware, Hitman Pro, Adw Cleaner, Kaspersky Virus Removal Tool или портативной бесплатной программой Dr. Web Curelt. Подобное ПО поможет уничтожить около 60% всех существующих майнеров.
Так, полностью удалить майнер с компа можно при помощи Dr. Web Curelt. Для реализации задуманного необходимо:
- Загрузить прогу с официального сайта поставщика программного решения: проскролить вниз сайта до раздела «Обновление Dr. Web Curelt», тапнуть на кнопку «Скачать Dr. Web Curelt».
- В открывшемся окошке обозревателя нажать на интерактивную клавишу «Скачать Dr. Web Curelt».
- Запустить загруженную экзешку: на экране появится окошко «Лицензии и обновления». Поставить галочку напротив опции «Я согласен принять участие в программе улучшения качества ПО», после чего клацнуть на опцию «Продолжить».
- В отобразившемся окне бесплатной утилиты тапнуть на кнопку «Начать проверку», чтобы запустить сканирование ПК, дождаться завершения автоматического процесса.
- По окончании сканирования пользователю станет доступен полный перечень «зловредного» ПО. Проверить, чтобы в список удаляемых прог случайно не попал нужный софт (особенно это касается «крякнутых» программ и файловых менеджеров), после чего щелкнуть на опцию «Обезвредить».
Обратите внимание! Помимо стандартного антивирусного ПО можно воспользоваться такой программой, как Kaspersky TDSSKiller – утилита антируткита позволит почистить все скрытые от глаз пользователей процессы. ПО имеет интуитивно понятный интерфейс и поставляется на условно-бесплатной основе.
Дополнительно рекомендуется воспользоваться бесплатной утилитой CCleaner, которая, наряду с Reg Organizer, позволит подчистить все «хвосты», оставленные после майнинга:
- Скачать прогу, установить и запустить.
- Щелкнуть по вкладке левой панели инструментов «Реестр» и инициировать «Поиск проблем».
- Дождаться окончания запущенного процесса и нажать на «Исправить отмеченные…».
- Следовать подсказкам на экране: по окончании работы утилиты осуществить ребут компа.
Как удалить вредоносное ПО из браузера?
Существует определенный тип майнингового ПО, называемый web-miner. Подобные программы работают через конкретный веб-сайт: избавиться от данной проблемы можно при помощи сброса настроек браузеров, в процессе которого будет очищен кэш обозревателя. Также рекомендуется установить один из доступных блокировщиков рекламы по типу AdBlock Plus.
Для того чтобы удалить майнер в браузере, необходимо сбросить настройки Google Chrome. Для осуществления указанного действия потребуется следовать инструкции:
- Тапнуть по значку в виде трех точек в правом верхнем углу Хрома.
- Выбрать раздел «Settings» в ниспадающем menu.
- Проскролить вниз до функции «Дополнительные»: щелкнуть по этой гиперссылке.
- Повторно спуститься вниз и тапнуть по опции «Восстановление настроек по умолчанию».
- Инициализировать «Сброс настроек» и подтвердить свое действие.
- Дождаться завершения запущенного процесс и ребутнуть комп.
- После включения ПК зайти в Хром и скачать AdBlock Plus или Adguard. Для загрузки того или иного расширения для обезвреживания майнингового ПО необходимо вызвать меню браузера и зайти в «Дополнительные инструменты», в подраздел «Расширения».
- Тапнуть по значку в виде трех полос в левом верхнем углу обозревателя и перейти по гиперссылке «Открыть Интернет-магазин Chrome».
- В открывшейся вкладке в поисковой строке, которая находится в левом верхнем углу дисплея, вбить запрос «AdBlock Plus», после чего тапнуть на «Enter».
- Клацнуть по синей кнопочке «Установить», расположенной напротив первого результата поиска от источника «adblockplus».
- Справа от адресной строки Гугл Хрома появится значок в виде знака «STOP» с надписью «ABP». Щелкнуть по нему левой клавишей мышки и установить переключатель, расположенный напротив опции «Блокировать рекламу» в положение «Вкл.».
Для осуществления аналогичной манипуляции в Opera:
- Запустить браузер.
- Тапнуть по лого Оперы в левом верхнем углу монитора: выбрать функцию «Настройки».
- Проскролить вниз дисплея и перейти по ссылке «Дополнительно».
- Кликнуть на «Восстановление настроек по умолчанию». В окошке «Сброса настроек браузера» тапнуть на опцию «Сбросить» и дождаться очистки данных обозревателя.
- Щелкнуть по кубу, расположенному в нижней части боковой панели инструментов Оперы.
- Перейти по гиперссылке «Добавить расширения».
- Откроется вкладка «Opera addons»: в поисковой строке «Поиск дополнений» ввести наименование нужного блокировщика – AdGuard или AdBlock Plus и щелкнуть по значку лупы.
- Кликнуть по отобразившемуся результату поиска и выбрать функцию «Добавить в Опера».
- Включить блокировщик методом, аналогичным в Гугл Хром.
Как обезопасить ПК?
Чтобы в будущем не пришлось удалять майнеры с компа, достаточно проверять ссылки для загрузки данных из Интернета в одном из доступных онлайн-сканеров вирусов и вредоносных программ, например, в VirusTotal, 2IP.ru.
Для проверки той или иной ссылки в Virus Total необходимо выполнить следующие манипуляции:
- Скопировать ссылку на проверяемый сайт с медиаконтентом.
- Зайти на портал «Virus Total» и перейти во вкладку «URL».
- В поле «Search or scan a URL» вставить скопированную ссылку, после чего тапнуть на значок в виде увеличительного стекла.
- Откроется вкладка с подробной аналитикой ресурса: пользователь сможет принять осознанное решение по поводу целесообразности загрузки данных.
Чтобы обезопасить свой компьютер от вирусов, достаточно следовать простым инструкциям:
- не загружать медиаконтент из непроверенных источников;
- посещать только защищенные сайты;
- избегать log’ов – использовать надежные VPN-сервисы;
- установить на ПК антивирус и использовать его на постоянной основе, не забывая оперативно обновлять программу.
Альтернативный метод
Все майнинговое ПО проникает на компьютер и получает права администратора, чтобы вносить изменения на указанном устройстве от имени admin’а. Проверить наличие такого «гостя» можно через menu «Контроля учетных записей пользователя». А для того чтобы найти и удалить скрытые майнеры с ПК, необходимо выполнить следующие манипуляции:
- Перейти в локальный диск «С», в папку «Windows», в фолдер «system32», в директорию «drivers» и в конечную папку с названием «etc».
- Запустить файлик с именем «hosts» в стандартном текстовом редакторе – «Блокноте».
- Файл является скрытым, поэтому может потребоваться отобразить показ скрытых фолдеров через уже знакомый «Проводник» («Вид», опция «Параметры»).
- Обычно скрытый miner прописывает в файлике «hosts» путь к майнинговой ферме: чтобы удалить вирус биткоин-майнера, можно попробовать почистить вручную все подозрительные ip-адреса (например, «102.54.94.9 rhino.b-coinggg.com»).
- Так как провайдер фиксирует log-файлы при просмотре пользователем тех или иных ресурсов сети Интернет, то существует вероятность возврата «зловреда» на ПК по данным логам.
- Поэтому в процессе веб-серфинга рекомендуется воспользоваться программой для VPN без записи log’ов.
Лучшими бесплатными VPN-расширениями для браузеров считаются:
- TunnelBear VPN;
- Hotspot Shield;
- Hola VPN;
- Touch VPN;
- ZenMate VPN.
Радикальный метод
Если ни один из указанных выше советов не помог удалить вирус майнер с компьютера, то придется осуществить переустановку Windows. Но перед этим можно попробовать воспользоваться опцией восстановления (если юзер успел сохранить копию операционной системы до заражения вирусным ПО). Перед тем как применить инструмент system recovery, рекомендуется переместить все важные сведения, сохраненные с момента создания последней точки восстановления, в надежное место (например, на флешку или в «облачный» сервис). После резервирования нужных данных, можно приступить к откату системы до нужного состояния.
В этом случае потребуется следовать ниже представленной инструкции:
- Щелкнуть по значку лупы, встроенному в панель задач: в поисковой строке вбить ключ «Восстановление», тапнуть на «Enter».
- Зайти в «Настройки…» и клацнуть на интерактивную клавишу «Восстановить…».
- Щелкнуть на «Далее>» и указать путь к актуальной версии recovery point.
- Чтобы проверить перечень изменений, которые будут внесены на ПК после использования файла отката Винды, достаточно кликнуть на интерактивную клавишу «Поиск затрагиваемых программ».
- После того как пользователь проанализирует объем предстоящих работ, достаточно нажать на клавишу «Далее>» и следовать подсказкам «Мастера восстановления» ПК.
- По факту отката системы потребуется перезагрузить ПК: с компьютера будут удалены все майнеры, в т.ч. svchost.
Для чего нужно удалять антивирус?
Перед тем, как полностью удалить доктор веб с компьютера или мобильного устройства, нужно уточнить, для чего это надо сделать. В некоторых случаях лучше не использовать настолько кардинальные меры.
Чаще всего удаление требуется, если программа была повреждена или неправильно установилась. После удаления всех компонентов, антивирус просто устанавливают заново, но с хорошего загрузочного файла, где содержится неповрежденная версия.
Иногда удаление Dr web требуется, если нужно установить другую антивирусную программу. Обычно на одно устройство не устанавливают 2 или более антивирусов, поскольку они могут конфликтовать друг с другом, что нарушит их стабильную работу.
Способ 3. Удалите Dr.Web Antivirus с помощью средства «Восстановления системы»
Средство » Восстановления системы» — это интегрированная в Windows утилита, которая помогает пользователям восстанавливать систему до предыдущего состояния и удалять программы, мешающие работе компьютера. Если вы создали точку восстановления системы до установки программы, тогда можете использовать вышеупомянутый инструмент. В итоге вы не только вернете рабочее состояние Windows, но и полностью уничтожите нежелательные программы, такие как Dr. Web Antivirus.
Важно! Перед выполнением этой процедуры вы должны сделать резервную копию личных файлов и данных.
Следуйте этим шагам:
- Закройте все открытые файлы и программы.
- Перейдите в «Панель управления». Выберите «Система и безопасность». Отобразится соответствующее окно. Переходим в «Панель управления» Выбираем «Система и безопасность»
- В правой части экрана нажмите «Система», а затем в левой — «Защита системы». Откроется параметр «Свойства системы». Нажимаем «Система» Нажимаем «Защита системы»
- Выберите «Восстановить». Запустится окно «Восстановление». Щелкните «Далее». Выбираем «Восстановить» В окне «Восстановление системы» щелкаем «Далее»
- Нажмите «Показать другие точки восстановления» и снова нажмите «Далее». Нажимаем «Показать другие точки восстановления» и снова нажимаем «Далее»
- Выберите дату и время, а затем щелкните «Далее». Вы должны знать, что все программы и драйверы, установленные после выбранной даты и времени, могут не работать должным образом и, возможно, потребуется их переустановка. Выбираем дату и время, затем щелкаем «Далее»
- Когда появится окно с подтверждением, нажмите «Готово». Нажимаем «Готово»
Полная проверка по заданным критериям
Далее нам необходимо задать критерии для полной проверки и указать где нужно искать вирусы, что с ними делать в случае обнаружения и всё такое прочее, чем мы сейчас и займемся.
В главном окне программы необходимо выбрать пункты «Настройки — Изменить настройки»:
Там нужно перейти на вкладку «Типы файлов» и поставить кружочек в режиме проверки, либо на пункт «Все файлы» (долгая и полная проверка), либо «Выбранные типы» (быстрей, но менее тщательно и качественно):
А так же либо отметить (долгая и полная проверка) галочки «Файлы в архивах» и «Почтовые файлы», либо нет (быстрей, но менее тщательно).
Способ 4. Удаление Dr.Web Antivirus с помощью Anti-Virus Remover
В настоящее время вредоносные программы выглядят как обычные компьютерные приложения, поэтому их гораздо труднее удалить. Такие вирусы попадают на устройство с помощью троянов и программ-шпионов. Другие вредители, такие как рекламные ПО или потенциально нежелательные утилиты, также очень тяжело поддаются удалению. Как правило, они устанавливаются в системе путем объединения с бесплатным программным обеспечением, таким как браузеры, игры или конвертеры PDF. Они легко обходят защиту антивирусов.
Если вы не можете удалить Dr.Web Antivirus, как и другие программы, тогда проверьте, является ли он опасным или нет. Скачайте инструмент обнаружения вредоносных программ и проведите бесплатное сканирование.
- На официальном сайте Доктор Веб скачиваете Anti-Virus Remover, устанавливаете и запускаете от имени администратора.
- Далее вводите цифры () и нажимаете «Удалить». Вводим цифры и нажимаем «Удалить»
- Что бы удалить все файлы антивируса Dr.Web система попросит разрешения перезагрузиться, нажимаете «Да». Нажимаем «Да»
Revo Uninstaller
Профессиональный деинсталлятор, который я не раз рекомендовал использовать во многих своих статьях. С его помощью можно избавиться от любого приложения всего в несколько кликов. Даже те приложения, от которых по каким-либо причинам не удалось избавиться стандартным системным деинсталлятором.
Работать с ним невероятно просто:
- Скачиваем и запускаем.
- В общем списке находим Dr.Web и выбираем «Удалить».
- Откроется окно стандартного деинсталлятора, отмечаем все опции и нажимаем «Далее». В некоторых случаях стандартное средство не открывается и появляется ошибка 902, есть несколько вариантов ее устранения. Один из них – это закрыть окно, щелкнув «Выход» и воспользоваться утилитой «Revo».
- Дожидаемся завершения процесса и начинаем новый «Поиск» оставшихся файлов, но уже с помощью Revo Uninstaller.
- Удаляем все папки и записи, которые найдет программа.
После того как антивирус Dr.Web будет удален, перезагрузите компьютер.
Доктор для Chrome. Как удалить? — Как исправить руководство
| Имя | доктор для Chrome | ||
| продавца | GetWebdoctor.com | потенциально нежелательная программа | |
| Название обнаружения | GetWebdoctor | ||
| Описание | Потенциально нежелательная программа. Разработано getwebdoctor.com и предназначено для ОС Windows. | ||
| Метод распределения | Adware Bundles | ||
| файлов | Extensions \ okjdbeegldeilceafrghgfdemobmfhbd |
Что доктор для хрома?
Доктор для Chrome от getwebdoctor.com можно правильно охарактеризовать как потенциально нежелательную программу (ПНП).
Doctor For Chrome — потенциально нежелательная программа, также сокращенная как ПНП или ПНП. Его авторы утверждают, что инструмент проверяет компьютер на наличие вредоносных программ / угроз щенков, находит решения для повышения скорости системы, выявляет проблемы, связанные с системным программным обеспечением, и оптимизирует запуск / удаление и пользовательские элементы. Сразу после завершения сканирования программой Doctor For Chrome предоставляется подробный отчет о количестве выявленных проблем.Тем не менее, приложение утверждает, что для устранения проблем необходимо получить лицензионную версию. Я чувствую, что многие проблемы, распознаваемые этим инструментом, просто разработаны и вообще не представляют собой никаких проблем.
Еще раз, я очень сомневаюсь, что отчеты об обнаружении Doctor For Chrome заслуживают доверия. Я считаю, что программа вместо этого дает какую-то фальшивую информацию. Например, приведенный выше снимок экрана показывает, что Doctor For Chrome распознает некоторые записи системного реестра компьютера как средние, тем не менее, этот доступ является частью основных системных элементов.Очевидно, что они никоим образом не вызовут каких-либо проблем со стабильностью.
Проблема со многими предполагаемыми очистителями реестра Windows заключается в том, что нет подтверждения того, что решение обнаруженных проблем с их помощью существенно улучшит производительность системы. В то же время компания Microsoft недавно предположила, что определенные оптимизаторы реестра вызывают много «серьезных проблем» при изменении реестра, поэтому было предложено, чтобы люди не использовали эти приложения для квазиоптимизации.
Наконец, этот инструмент определяется многими надежными антивирусными сканерами как ПНП. Это веская причина не доверять приложению «Доктор для Chrome», независимо от того, насколько положительно оно может быть описано на его веб-странице.
Лучше предотвратить, чем исправлять и каяться!
Удаление рекламного ПО и ПНП вручную может занять несколько часов и может привести к повреждению вашего ПК. Я рекомендую вам скачать GridinSoft Anti-Malware для удаления угроз. Позволяет завершить сканирование и вылечить ваш компьютер в течение пробного периода.
Подпишитесь на наш Telegram-канал, чтобы первыми узнавать о новостях и наших эксклюзивных материалах по информационной безопасности.
Как удалить Doctor For Chrome?
Нежелательные приложения часто поставляются вместе с другими вирусами и шпионскими программами. Эти угрозы могут украсть учетные данные или зашифровать ваши документы с целью получения выкупа.Причины, по которым я рекомендую GridinSoft
Нет лучшего способа распознавать, удалять и предотвращать компьютерные угрозы, чем использовать антивирусное программное обеспечение от GridinSoft.
Загрузить GridinSoft Anti-Malware.
Вы можете загрузить GridinSoft Anti-Malware, нажав кнопку ниже:
Запустите установочный файл.
После завершения загрузки установочного файла дважды щелкните файл setup-antimalware-fix.exe , чтобы установить GridinSoft Anti-Malware в вашей системе.
Контроль учетных записей пользователей с просьбой разрешить GridinSoft AntiMalware вносить изменения в ваше устройство. Итак, вы должны нажать «Да», чтобы продолжить установку.
Нажмите кнопку «Установить».
После установки Anti-Malware запустится автоматически.
Дождитесь завершения сканирования антивирусом.
GridinSoft Anti-Malware автоматически начнет сканирование вашей системы на наличие файлов Doctor For Chrome и других вредоносных программ. Этот процесс может занять 20-30 минут, поэтому я предлагаю вам периодически проверять статус процесса сканирования.
Нажмите «Очистить сейчас».
Когда сканирование завершится, вы увидите список заражений, обнаруженных GridinSoft Anti-Malware.Чтобы удалить их, нажмите кнопку «Очистить сейчас» в правом углу.
Защищены ли вы?
GridinSoft Anti-Malware бесплатно просканирует и очистит ваш компьютер в течение пробного периода. Бесплатная версия предлагает защиту в режиме реального времени в течение первых 2 дней. Если вы хотите всегда быть полностью защищенным — я могу порекомендовать вам приобрести полную версию:
Полная версия GridinSoft Anti-Malware
Если руководство не помогло вам удалить Doctor For Chrome , вы можете всегда спрашивайте меня в комментариях о помощи.
Как удалить рекламное ПО «PC Doctor» (Руководство по удалению вирусов)
PC Doctor — это рекламная программа, которая отображает всплывающую рекламу и рекламу на посещаемых вами веб-страницах. Эти рекламные объявления будут отображаться в виде блоков, содержащих различные доступные купоны, в виде подчеркнутых ключевых слов, всплывающих окон или рекламных баннеров.
Что такое PC Doctor?
PC Doctor рекламируется как программа, которая оптимизирует производительность вашего ПК, тем самым делая его быстрее.Хотя это может показаться полезным сервисом, программа PC Doctor может быть навязчивой и будет отображать рекламу, хотите вы этого или нет.
Рекламное ПО PC Doctor разработано специально для зарабатывания денег. Он генерирует веб-трафик, собирает потенциальных клиентов для других сомнительных сайтов и будет отображать рекламу и рекламные ссылки в вашем веб-браузере.
При установке расширение для браузера PC Doctor будет отображать рекламные баннеры, всплывающую рекламу и рекламу в тексте, заявляя, что они предоставлены вам «PC Doctor».
Эти объявления предназначены для продвижения установки дополнительного сомнительного контента, включая панели инструментов веб-браузера, утилиты оптимизации и другие продукты, и все это для того, чтобы издатель PC Doctor мог получать доход с оплатой за клик.
При заражении PC Doctor общие симптомы включают:
— Рекламные баннеры внедряются на веб-страницы, которые вы посещаете.
— Случайный текст веб-страницы превращается в гиперссылки.
— Появляются всплывающие окна браузера, которые рекомендуют поддельные обновления или другое программное обеспечение.
— Другие нежелательные рекламные программы могут быть установлены без ведома пользователя.
Как PC Doctor попал на мой компьютер?
PC Doctor — это рекламная программа, которая обычно поставляется в комплекте с другими бесплатными программами, загружаемыми из Интернета.
К сожалению, некоторые бесплатные загружаемые файлы не сообщают должным образом о том, что другое программное обеспечение также будет установлено, и вы можете обнаружить, что установили PC Doctor без вашего ведома. PC Doctor обычно добавляется при установке другого бесплатного программного обеспечения, которое включает в себя эту рекламную программу.Чаще всего PC Doctor входит в состав установщиков от Cnet, Softonic или других подобных сторонних установщиков.
Вы всегда должны быть внимательны при установке программного обеспечения, поскольку часто установщик программного обеспечения включает необязательные установки, такие как рекламное ПО PC Doctor. Будьте очень осторожны с тем, что вы соглашаетесь установить.
Всегда выбирайте выборочную установку и отменяйте выбор всего незнакомого, особенно дополнительного программного обеспечения, которое вы никогда не хотели загружать и устанавливать в первую очередь.
Само собой разумеется, что вы не должны устанавливать программное обеспечение, которому вы не доверяете.
PC Doctor Обзор:
- PC Doctor будет вставлять всплывающие окна, рекламные баннеры и текстовые объявления в ваш веб-браузер
- В программе PC Doctor обнаружено рекламное ПО
- Интегрируется в веб-браузер через расширение браузера PC Doctor
- Обычно распространяется в виде пакета с оплатой за установку или со сторонним программным обеспечением (например, установщик CNET, установщик Softonic, установщик InstallRex и многие другие)
- PC Doctor имеет плохую репутацию в сообществе MalwareTips
Как удалить «PC Doctor» (Руководство по удалению вирусов)
Эта страница представляет собой подробное руководство, которое удалит с вашего компьютера вирус «PC Doctor» и любую другую рекламную программу, которая могла быть установлена в процессе установки.
Пожалуйста, выполните все шаги в правильном порядке. Если у вас есть какие-либо вопросы или сомнения в какой-либо момент, STOP и обратитесь к нам за помощью.
ШАГ 1 : Удалите программу PC Doctor с вашего компьютера
ШАГ 2 : Удалить вирус «Ads by PC Doctor» из Internet Explorer, Firefox и Google Chrome
ШАГ 3 : Удалить рекламное ПО PC Doctor из Internet Explorer, Firefox и Google Chrome с AdwCleaner
ШАГ 4 : Удалите вирус «Ads by PC Doctor» с помощью Malwarebytes Anti-Malware Free
ШАГ 5 : Повторно проверьте вредоносное ПО «PC Doctor» с помощью HitmanPro
ШАГ 1. Удалите программу PC Doctor с компьютера
На этом первом шаге мы попытаемся определить и удалить любую вредоносную программу, которая может быть установлена на вашем компьютере.
- Чтобы удалить программу PC Doctor из Windows XP, Windows Vista или Windows 7, нажмите кнопку « Start », затем выберите пункт меню « Control Panel ».
Если вы используете Windows 8 , просто перетащите указатель мыши к правому краю экрана, выберите Поиск из списка и найдите « панель управления ». Или вы можете щелкнуть правой кнопкой мыши на нижний левый горячий угол (ранее известный как кнопка Пуск ) и выберите оттуда Панель управления . - Когда откроется окно « Панель управления », нажмите « Удаление программы » в категории « Программы ». Этот вариант показан стрелкой на изображении ниже. Если вы используете «Классический вид » панели управления, вместо этого дважды щелкните значок « Программы и компоненты ».
- При отображении экрана « Программы и компоненты » или « Удаление программы » прокрутите список установленных программ и удалите PC Doctor , Discount Cow , V-bates , PRICEMETER , SUPRA SEVINES , Wedownload Manager , PuraleLoad , Поиск Поиск , Re-Markable , Zombie Alert , Wajam , Купон Server , Lollipop , HD-Total -Plus , Blockandsurf , SUPTAB , SUPTAB , SUPTAB , SUPLIPOP , SOLOPOP , обновлена версия , DP1815 , видеоплеер , преобразование файлов бесплатно , плюс -ХД 1.3 , Bettersurf , Trusted Web , Passshowbuddy-1 , Bureleadds , Media Player 1.1 , Rrsavings , FEVEN PRO 1.2 , Websteroids , Survey Bull , TidyNetwork , Search Snacks , MyPC Backup , Re-markit и любая другая недавно установленная неизвестная программа с вашего компьютера.
Чтобы просмотреть последние установленные программы, щелкните столбец « Installed On », чтобы отсортировать программы по дате установки.Прокрутите список и удалите все нежелательные или неизвестные программы.
В зависимости от того, какая программа установила заражение рекламным ПО PC Doctor, указанная выше программа может иметь другое имя или не быть установленной на вашем компьютере. Если вы не можете найти какие-либо нежелательные или неизвестные программы на своем компьютере, вы можете перейти к следующему шагу.
Если у вас возникли проблемы при попытке удалить программу PC Doctor, вы можете использовать Revo Uninstaller , чтобы полностью удалить эту нежелательную программу с вашего компьютера.
ШАГ 2. Удалите рекламу «PC Doctor» из Internet Explorer, Firefox и Google Chrome
Удалить вирус «Реклама от PC Doctor» из Internet Explorer
Вы можете сбросить настройки Internet Explorer, чтобы вернуть их в то состояние, в котором они были при первой установке Internet Explorer на ваш компьютер.
- Откройте Internet Explorer, нажмите « значок шестеренки » в верхней правой части браузера, затем снова нажмите «Свойства обозревателя» .
- В диалоговом окне « Свойства обозревателя » перейдите на вкладку « Дополнительно », затем нажмите кнопку « Сброс ».
- В разделе « Сбросить настройки Internet Explorer » установите флажок « Удалить личные настройки », затем нажмите кнопку « Сбросить ».
- Когда Internet Explorer завершит свою задачу, нажмите кнопку « Закрыть » в диалоговом окне подтверждения. Теперь вам нужно закрыть браузер, а затем снова открыть Internet Explorer.
Удаление вируса «Ads by PC Doctor» из Mozilla Firefox
Если у вас возникли проблемы с Firefox, может помочь его сброс.Функция сброса устраняет многие проблемы, восстанавливая Firefox до заводского состояния по умолчанию, сохраняя при этом важную информацию, такую как закладки, пароли, информацию об автозаполнении веб-форм, историю просмотров и открытые вкладки.
- В правом верхнем углу окна Firefox нажмите кнопку меню Firefox (), затем кнопку » Справка «().
- В меню Help выберите Информация для устранения неполадок .
- Нажмите кнопку « Сбросить Firefox » в правом верхнем углу страницы « Информация для устранения неполадок ».
- Чтобы продолжить, нажмите кнопку « Сбросить Firefox » в новом открывшемся окне подтверждения.
- Firefox закроется и вернется к настройкам по умолчанию. Когда это будет сделано, в окне будет указана информация, которая была импортирована. Нажмите « Готово ».
Примечание : Ваш старый профиль Firefox будет помещен на рабочий стол в папку с именем « Old Firefox Data ». Если сброс не устранил вашу проблему, вы можете восстановить часть несохраненной информации, скопировав файлы в новый созданный профиль.Если вам больше не нужна эта папка, вам следует удалить ее, так как она содержит конфиденциальную информацию.
Удаление вируса Ads by PC Doctor из Google Chrome
- Нажмите кнопку «Меню Chrome» () на панели инструментов браузера, выберите « Инструменты », а затем нажмите « Расширения ».
- На вкладке « Extensions » удалите PC Doctor любые другие неизвестные расширения, щелкнув значок корзины.
По сути, если вы не установили расширение, вам следует удалить его из веб-браузера.
Если вы не можете удалить расширение PC Doctor, а под корзиной вы видите текст « Установлено корпоративной политикой », вам нужно будет следовать нашему руководству « Удалить установленное корпоративной политикой расширение из Chrome ».
ШАГ 3. Удалите рекламное ПО PC Doctor из Internet Explorer, Firefox и Google Chrome с помощью AdwCleaner
Утилита AdwCleaner просканирует ваш компьютер и веб-браузер на наличие вредоносных файлов «PC Doctor», расширений браузера и ключей реестра, которые могли быть установлены на ваш компьютер без вашего ведома.
- Вы можете скачать утилиту AdwCleaner по ссылке ниже.
ССЫЛКА ДЛЯ ЗАГРУЗКИ ADWCLEANER ( По этой ссылке открывается новая веб-страница, с которой можно скачать «AdwCleaner» ) - Перед запуском AdwCleaner закройте все открытые программы и интернет-браузеры , затем дважды щелкните значок AdwCleaner .
Если Windows предложит вам запустить AdwCleaner, разрешите ему запуститься. - Когда откроется программа AdwCleaner, нажмите кнопку « Scan », как показано ниже.
Теперь AdwCleaner начнет поиск вредоносных файлов «PC Doctor», которые могут быть установлены на вашем компьютере. - Чтобы удалить вредоносные файлы «PC Doctor», обнаруженные на предыдущем шаге, нажмите кнопку « Очистить ».
- Теперь AdwCleaner предложит вам сохранить все открытые файлы или документы, так как программе потребуется перезагрузить компьютер. Пожалуйста, сделайте это, а затем нажмите кнопку OK .
ШАГ 4: Удалите вирус «PC Doctor» с помощью Malwarebytes Anti-Malware Free
Malwarebytes Anti-Malware Free использует ведущую в отрасли технологию для обнаружения и удаления всех следов вредоносных программ, включая червей, троянов, руткитов, мошенников, дозвонщиков, шпионских программ и т. д.
Важно отметить, что Malwarebytes Anti-Malware работает хорошо и должен работать вместе с антивирусным программным обеспечением без конфликтов.
- Вы можете скачать загрузить Malwarebytes Anti-Malware по ссылке ниже.
ССЫЛКА ДЛЯ ЗАГРУЗКИ MALWAREBYTES ANTI-MALWARE (Эта ссылка откроет новую веб-страницу, с которой вы можете скачать «Malwarebytes Anti-Malware Free») - После загрузки закройте все программы, затем дважды щелкните значок на рабочем столе с именем « mbam-setup-consumer-2.00.xx» , чтобы начать установку Malwarebytes Anti-Malware.
Возможно, появится диалоговое окно контроля учетных записей пользователей, в котором вас спросят, хотите ли вы запустить этот файл. В этом случае следует нажать « Да », чтобы продолжить установку. - Когда установка начнется, вы увидите мастер установки Malwarebytes Anti-Malware , который проведет вас через процесс установки.
Чтобы установить Malwarebytes Anti-Malware на свой компьютер, продолжайте следовать инструкциям , нажав кнопку « Далее ». - После установки Malwarebytes Anti-Malware запустится автоматически, и вы увидите сообщение о том, что вам следует обновить программу, и что в вашей системе никогда не выполнялось сканирование. Чтобы начать сканирование системы, вы можете нажать кнопку « Fix Now ».
Кроме того, вы можете щелкнуть вкладку « Scan » и выбрать « Threat Scan », затем нажать кнопку «Scan Now» . - Malwarebytes Anti-Malware теперь будет проверять наличие обновлений, и если они есть, вам нужно будет нажать на кнопку « Update Now ».
- Malwarebytes Anti-Malware начнет сканировать ваш компьютер на наличие вируса PC Doctor. Когда Malwarebytes Anti-Malware сканирует, это выглядит так, как показано на рисунке ниже.
- Когда сканирование завершится, вы увидите экран, показывающий вредоносные программы, обнаруженные программой Malwarebytes Anti-Malware. Чтобы удалить вредоносные программы, обнаруженные программой Malwarebytes Anti-malware, нажмите кнопку « Поместить в карантин все », а затем нажмите кнопку « Применить сейчас ».
Обратите внимание, что обнаруженные инфекции могут отличаться от показанных на изображении. - Malwarebytes Anti-Malware теперь будет помещать в карантин все найденные вредоносные файлы и ключи реестра. При удалении файлов Malwarebytes Anti-Malware может потребовать перезагрузки, чтобы удалить некоторые из них. Если он отображает сообщение о том, что ему необходимо перезагрузить компьютер, разрешите ему это сделать.
После перезагрузки компьютера вам следует открыть Malwarebytes Anti-Malware и выполнить еще одно сканирование «Сканирование угроз», чтобы убедиться в отсутствии оставшихся угроз
ШАГ 5. Повторно проверьте наличие заражения вредоносным ПО «PC Doctor» с помощью HitmanPro
HitmanPro — сканер второго мнения, предназначенный для спасения вашего компьютера от вредоносных программ (вирусов, троянов, руткитов и т.), которые заразили ваш компьютер, несмотря на все принятые вами меры безопасности (такие как антивирусное программное обеспечение, брандмауэры и т. д.). HitmanPro предназначен для совместной работы с существующими программами безопасности без каких-либо конфликтов. Он быстро сканирует компьютер (менее 5 минут) и не замедляет работу компьютера.
- Вы можете скачать HitmanPro по ссылке ниже:
ССЫЛКА ДЛЯ ЗАГРУЗКИ HITMANPRO (Эта ссылка откроет новую веб-страницу, с которой вы можете скачать «HitmanPro») - Дважды щелкните файл с именем « HitmanPro.exe » (для 32-разрядных версий Windows) или « HitmanPro_x64.exe » (для 64-разрядных версий Windows). Когда программа запустится, вы увидите начальный экран, как показано ниже.
Нажмите кнопку « Далее », чтобы установить HitmanPro на свой компьютер. - Теперь HitmanPro начнет сканировать ваш компьютер на наличие вредоносных файлов PC Doctor.
- По завершении отобразится список всех вредоносных программ, обнаруженных программой, как показано на рисунке ниже.Нажмите кнопку « Next », чтобы удалить вирус PC Doctor.
- Нажмите кнопку « Активировать бесплатную лицензию », чтобы начать бесплатную 30-дневную пробную версию и удалить все вредоносные файлы с вашего компьютера.
Теперь ваш компьютер должен быть свободен от заражения рекламным ПО PC Doctor. Если ваше текущее антивирусное решение пропускает эту инфекцию, вы можете рассмотреть возможность приобретения Премиум-версии Malwarebytes Anti-Malware для защиты от этих типов угроз в будущем и выполнять регулярное сканирование компьютера с помощью HitmanPro .
Если у вас по-прежнему возникают проблемы при попытке удалить рекламное ПО PC Doctor с вашего компьютера, создайте новую тему на нашем форуме Помощь в удалении вредоносных программ .
Если нам удалось помочь вам, пожалуйста, поделитесь этим руководством, чтобы помочь другим.
Как ограничить отчеты об использовании веб-сайтов и приложений в Time Doctor
Одной из основных функций Time Doctor является возможность отслеживать веб-сайты и приложения, используемые в течение рабочего дня, с такими подробностями, как:
Некоторым компаниям не требуется уровень отчетов об использовании веб-сайтов и приложений , который предлагается по умолчанию, и они могут предпочесть, чтобы эта информация была удалена из их отчетов Time Doctor.
Как настроить отчетность по веб-сайтам и приложениям
Вы можете выбрать уровень детализации, который вы хотите видеть в отчете об использовании веб-сайтов и приложений . Выбор можно сделать в Settings/Company Settings .
Описание вариантов Выкл.
Отчеты об использовании Интернета и приложений полностью отключены.
БазовыйДля веб-сайтов вы увидите URL их домашних страниц в отчетах, например.г. facebook.com . Для приложений вы увидите имена приложений, например Skype .
Уровень детализации в отчетах Basic .
РасширенныйВ отчетах будут отображаться полные URL-адреса, заголовки страниц и заголовки окон приложений.
Уровень детализации в отчетах Расширенный отчет : вы можете щелкнуть имя веб-сайта и приложения, чтобы увидеть, что именно пользователь делал там — к каким страницам он обращался или, в случае приложений, заголовки окон (которые могут быть имена файлов, например, в Excel).
Пользовательский
Отчетыбудут отображать тот же уровень детализации, что и в Extended , что означает, что будут показаны полные URL-адреса, заголовки веб-страниц и заголовки окон приложений. Однако у вас будет возможность указать URL-адреса, для которых вы хотите, чтобы в отчетах отображались только корневые домены. Для этого есть поле Отслеживать только корневой домен для следующих URL-адресов .
Например, если ввести youtube.com от до , отследить корневой домен только для следующих URL-адресов и посмотреть видео на YouTube ( https://www.youtube.com/watch?abcdef ), в отчетах будет отображаться только youtube.com , в то время как тот же уровень отчетности, что и в расширенном, будет применяться ко всем остальным веб-сайтам.
Примечание . При изменении любого из указанных выше параметров это изменение не применяется задним числом.
Какая настройка конфиденциальности в Интернете и приложениях лучше всего подходит для нас?
Если вам не нужна подробная информация об использовании Интернета и приложений, мы рекомендуем настройку Basic , так как она более удобна для сотрудников.Вы по-прежнему можете видеть, сколько времени сотрудники тратят на Jira, Youtube, Excel и т. д., однако без точных URL-адресов, заголовков страниц и заголовков окон.
Если вам нужно знать все заголовки окон, URL-адреса и заголовки страниц, Extended предоставит вам это.
Если использование веб-сайтов и приложений не является одним из типов данных, которые вы хотите отслеживать, мы рекомендуем отключить отчеты об использовании веб-сайтов и приложений ; возможно, вашим сотрудникам будет удобнее использовать Time Doctor.
Dr.Web CureIt! 19 декабря 2021 г. Скачать для Windows
Dr.Web CureIt! 19 декабря 2021 г. — это мощный и легкий инструмент, который удалит вредоносные программы и вирусы с вашего ПК. Он без проблем работает на любой платформе.
Одним из основных преимуществ этой программы является то, что она полностью переносима. Его можно установить на флешку, а затем развернуть по мере необходимости.
Он без проблем работает с большинством операционных систем, поэтому он должен работать независимо от того, какой у вас компьютер.Он имеет чистый и элегантный интерфейс, который позволит вам использовать его функции почти мгновенно.
Dr.WEB CureIt! — это мощный инструмент, который может помочь вам идентифицировать и удалить потенциально опасные вредоносные программы с вашего компьютера.
Вы также можете создавать карантины для определенных приложений или компонентов.
В этом руководстве подробно рассматривается, как хакеры могут проникнуть в различные части системы. Также будет показано, как выполнять различные действия с проверяемыми объектами.
Как вылечить Dr.Web CureIt! 19 декабря 2021 г. Загрузить для ПК с Windows
- Нажмите кнопку «Загрузить» в верхней части страницы.
- Подождите 10 секунд и нажмите кнопку « Download Now ». Теперь вы должны быть перенаправлены в MEGA.
- Теперь дайте начать загрузку и дождитесь ее завершения.
- Один раз Dr.Web CureIt! 19 декабря 2021 загрузка завершена, можно приступать к установке.
- Дважды щелкните установочные файлы и следуйте инструкциям по установке
Как установить Dr.Веб-лечение! 19 декабря 2021 г. на вашем ПК с Windows
Следуйте пошаговым инструкциям, чтобы установить Dr.Web CureIt! 19 декабря 2021 г. на вашем ПК с Windows.
- Для начала вам необходимо скачать Dr.Web CureIt! 19 декабря 2021 г. Программное обеспечение для вашего компьютера с Windows.
- После загрузки приложения дважды щелкните установочные файлы и запустите процесс установки.
- Теперь следуйте всем инструкциям по установке.
- После завершения установки перезагрузите компьютер.(лучше)
- Теперь откройте приложение с главного экрана.
Как удалить Dr.Web CureIt! 19 декабря 2021
Если вам нужно удалить Dr.Web CureIt! 19 декабря 2021 г. — лучший гид для вас. Вам необходимо выполнить эти шаги, чтобы безопасно удалить все файлы приложений.
- Перейдите в панель управления на ПК с Windows.
- Откройте «Программы и компоненты»
- Найдите Dr.Web CureIt! 19 декабря 2021 г., Щелкните правой кнопкой мыши значок «Выбрать» и нажмите «Удалить».Подтвердите действие.
- Теперь вам нужно удалить данные приложения. Перейдите в приложение Windows Run. (Ярлык — клавиша Windows + R). Теперь введите «%AppData%» и нажмите «ОК».
- Теперь найдите Dr.Web CureIt! 19 декабря 2021 г. папку и удалите ее.
Отказ от ответственности
Dr.Web CureIt! 19 декабря 2021 г. Скачать для Windows разработан и обновлен Доктор Веб . Все зарегистрированные товарные знаки, названия компаний, названия продуктов и логотипы являются собственностью соответствующих владельцев.
Healthgrades Часто задаваемые вопросы (FAQs)
Что такое Healthgrades?
Healthgrades — это ведущий онлайн-ресурс, позволяющий пациентам найти и связаться с нужным врачом или больницей. Мы помогаем миллионам людей каждый год находить поставщиков медицинских услуг и связываться с ними. На нашем сайте вы можете найти врачей или больницы с самым высоким рейтингом, прочитать, что о них говорят другие пациенты, и записаться на прием.У нас также есть большая библиотека слайд-шоу, статей и видео, которые помогут вам узнать больше о вашем конкретном заболевании или о необходимой вам процедуре.
Healthgrades бесплатен?
Да. Healthgrades поддерживается рекламодателями и, следовательно, является бесплатным для потребителей. Если вы являетесь провайдером, нажмите здесь, чтобы получить бесплатный профиль.
Есть ли у Healthgrades политика конфиденциальности?
Да, вы можете прочитать нашу политику конфиденциальности здесь.
Как связаться со службой поддержки?
Чтобы связаться с нашей службой поддержки клиентов, заполните нашу онлайн-форму здесь.
Можете ли вы связаться с моим врачом?
Мы не можем оставить сообщение для вашего врача. Мы рекомендуем вам связаться с врачом по номеру телефона, указанному в его профиле.
Не могли бы вы дать мне адрес электронной почты моего врача?
К сожалению, у нас нет доступа к адресам электронной почты отдельных врачей.Лучшее, что мы можем сделать, это указать их номер телефона и адрес на нашем сайте.
Как мне найти врача на вашем сайте?
Вы можете найти врача на любой странице нашего сайта с помощью строки поиска в верхней части страницы. Вы сможете искать по специальности и предпочитаемому местоположению. Вы также можете фильтровать по страховке, расстоянию, доступности, отзывам пациентов, полу, возрасту и специальности.
Почему мой врач не указан на вашем сайте?
В настоящее время мы перечисляем всех врачей в стране, у которых есть активный профиль в Национальном реестре идентификаторов поставщиков услуг, государственном справочнике всех активных поставщиков медицинских услуг в стране.Если у вашего врача нет текущего профиля NPI, у него не будет списка на нашем сайте.
Откуда берутся данные вашего врача?
Данные на сайте Healthgrades.com собираются из различных источников, в том числе из Национального реестра идентификаторов поставщиков медицинских услуг, правительственного каталога всех действующих поставщиков медицинских услуг в стране, опросов, проведенных непосредственно пациентами, данных о претензиях из государственных и сторонних источников, а также информация, поступающая непосредственно от поставщиков или практик.
Врачи платят за то, чтобы быть на этом сайте?
Каждый поставщик медицинских услуг, зарегистрированный в Национальном реестре идентификаторов поставщиков медицинских услуг, имеет бесплатный профиль на сайте healthgrades.com. Для больниц или медицинских групп доступны варианты рекламы для продвижения своих поставщиков на нашем сайте, и эти профили четко помечены как спонсируемые профили.
Как исправить информацию в профиле врача?
Если вы заметили в профиле врача информацию, которая, по вашему мнению, неверна, сообщите нам об этом, заполнив нашу онлайн-форму.Пожалуйста, укажите имя поставщика, адрес, номер телефона и факса и любую другую информацию, которая является неточной. Врачи также могут создавать собственные бесплатные профили и управлять ими, зарегистрировавшись на сайте update.healthgrades.com.
Как оставить отзыв врачу?
Чтобы оставить отзыв о враче, сначала необходимо найти его профиль на нашем сайте www.healthgrades.com. В их профиле выберите вариант под их именем, который говорит «ОСТАВИТЬ ОТЗЫВ», и вы должны быть перенаправлены во всплывающую форму для заполнения своего отзыва.
Как удалить оставленный отзыв?
Если вы создали учетную запись Healthgrades с паролем при отправке отзыва, вы можете просто снова войти в свою учетную запись и выбрать «Мои отзывы» в меню. На этой странице вы сможете удалить или отредактировать свой отзыв.
Альтернативный вариант — отправить электронное письмо в нашу службу поддержки клиентов по адресу [email protected], указав свой адрес электронной почты и имя врача, о котором вы писали отзыв.
Как отредактировать оставленный отзыв?
Если вы создали учетную запись Healthgrades с паролем при отправке отзыва, вы можете просто снова войти в свою учетную запись и выбрать «Мои отзывы» в меню.На этой странице вы сможете отредактировать свой отзыв.
Альтернативным вариантом редактирования существующего отзыва является отправка нового отзыва с использованием того же адреса электронной почты. Этот новый отзыв заменит предыдущий.
Как пометить комментарий для проверки?
Чтобы отметить отзыв, который, по вашему мнению, содержит неприемлемое содержание или информацию о конфиденциальности, нажмите на многоточие (…) в правом верхнем углу поля комментария и выберите «Пометить комментарий». Заполните анкету и нажмите «Отправить флаг».«После отправки команда обслуживания клиентов будет уведомлена о помеченном комментарии и рассмотрит его в соответствии с нашими правилами проверки.
Отслеживает ли Healthgrades, какие обзоры публикуются?
Мы просматриваем отзывы, чтобы убедиться, что они соответствуют нашим правилам. Мы стремимся поддерживать качество и целостность наших отзывов, поэтому каждый отзыв проходит процесс подтверждения и аудита. Весь контент, как от пациентов, так и от поставщиков, перед публикацией проверяется на наличие неприемлемого контента.
Будет ли мой отзыв опубликован анонимно?
Когда вы оставляете отзыв, вы можете указать свое имя, город и штат. Если вы решите не заполнять эту информацию, ваш отзыв останется анонимным. Хотя мы запрашиваем ваш адрес электронной почты, чтобы отправить вам подтверждение вашего отзыва, эта информация не будет обнародована.
Почему мой отзыв не был опубликован?
Возможно, ваш отзыв все еще находится на рассмотрении.Если он не был опубликован в течение пяти дней, возможно, он не был опубликован из-за нарушения наших правил. Вы можете ознакомиться с этими рекомендациями здесь. Любые отзывы, содержащие оскорбления, личные нападки, расистские комментарии, угрозы, непристойности, номера телефонов, адреса электронной почты или URL-адреса, не будут размещены на нашем сайте.
Почему у моего врача нет звездного рейтинга?
Если у врача нет рейтинга в профиле, это более чем вероятно, потому что пациент еще не оставил отзыв о нем.Если вы хотите оставить отзыв о своем враче, вы можете стать первым, кто оставит отзыв о нем на сайте Healthgrades.com.
Почему у моего врача нет отзывов?
Не каждый, кто оставляет отзыв о враче, включает письменный отзыв, поэтому некоторые поставщики имеют только звездные рейтинги, в то время как другие имеют звездные рейтинги с письменными отзывами. Если вы хотите поделиться своим отзывом, вы можете стать первым пациентом, который оставит письменный отзыв своему врачу.
Платят ли врачи за хорошие отзывы?
Нет, врачи не могут платить за хорошие отзывы.
Платят ли врачи за удаление плохих отзывов?
Нет, врачи не могут платить за удаление негативных отзывов с нашего сайта.
Почему я могу просматривать только некоторые отзывы?
Оставлять комментарии необязательно. В некоторых обзорах будут указаны только звездные рейтинги, если нет отзывов с комментариями. Если вы хотите оставить отзыв о своем враче, будьте первым, кто оставит ему/ей отзыв на Healthgrades.com.
Могу ли я оставить более одного отзыва?
Мы не разрешаем пользователям оставлять несколько отзывов для одного поставщика.Каждый раз, когда пользователь отправляет новый отзыв для одного и того же поставщика, появляется новый отзыв, а старые удаляются. Однако вы можете отправить более одного отзыва, если вы подаете заявку более чем для одного поставщика.
Почему Healthgrades опубликовал мое имя и фамилию в моем отзыве?
Когда вы оставляете отзыв, вы можете указать свое имя, город и штат. Если вы решите не заполнять эту информацию, ваш отзыв останется анонимным.
Существуют ли правила относительно того, что я могу и что не могу говорить в своем отзыве?
Да, и они перечислены в наших правилах сообщества.Любые отзывы, содержащие оскорбления, личные нападки, расистские комментарии, угрозы, непристойности, номера телефонов, адреса электронной почты или URL-адреса, не будут размещены на нашем сайте.
Как записаться на прием в Healthgrades?
Существует три способа использования Healthgrades для записи на прием.
- Некоторые поставщики медицинских услуг имеют возможность онлайн-записи в своем профиле, поэтому вы можете записаться онлайн таким образом.
- Некоторые поставщики медицинских услуг имеют функцию записи на прием, встроенную в их профиль, где вы запрашиваете встречу, и наши группы Healthgrades записывают ее для вас у врача.
- У всех поставщиков есть номер телефона, указанный в их профиле, и вы всегда можете позвонить непосредственно в их офис.
Через какое время после записи на прием мне перезвонят?
Это зависит от того, как вы забронировали встречу. Как правило, вы должны получить ответ в течение нескольких рабочих дней. Если вы позвонили врачу прямо с нашего сайта и не получили ответа в течение нескольких дней, попробуйте позвонить ему еще раз.
Отправляет ли Healthgrades напоминание о встрече?
Вы получите напоминание о встрече, и оно будет либо от Healthgrades, либо от поставщика услуг, с которым вы договорились о встрече.
Как отменить встречу?
Если вы записались на прием через наш веб-сайт, позвоните по телефону (608) 828-0531, чтобы отменить его. Если вы запланировали его, позвонив врачу напрямую, вам придется перезвонить ему, чтобы отменить.
Потребительские учетные записи Healthgrades
Что я могу делать с учетной записью Healthgrades?
Учетная запись Healthgrades позволяет вам сохранять врачей и запрашивать/бронировать онлайн-встречи для избранных врачей.
Могу ли я зарегистрировать учетную запись Healthgrades?
Пациенты и потребители могут создать бесплатную учетную запись Healthgrades, зарегистрировавшись здесь. Если вы являетесь провайдером или администратором, вы можете зарегистрировать бесплатную учетную запись провайдера здесь.
Как сбросить пароль?
Вы можете сбросить свой пароль, выбрав ссылку «забыли пароль» на странице входа. Пожалуйста, убедитесь, что вы используете правильный адрес электронной почты. Если вы не получили электронное письмо в течение дня, вероятно, введенный вами адрес не тот, который вы использовали для регистрации.
Почему я получаю электронные письма от Healthgrades?
Существует ряд причин, по которым вы можете получать от нас электронные письма. Если вы оставили отзыв о враче на нашем сайте, поделились историей о своем здоровье или зарегистрировали учетную запись Healthgrades, вы будете получать наши электронные письма.
Как отказаться от получения электронных писем от Healthgrades?
Вы можете отказаться от получения электронных писем Healthgrades, посетив нашего менеджера подписки на безопасную электронную почту здесь.
Есть ли у Healthgrades информационный бюллетень по электронной почте?
Раз в две недели мы выпускаем информационный бюллетень, посвященный различным темам, связанным со здоровьем.Вы можете подписаться на эту рассылку здесь.
Удаление проверки браузера для Chrome от Doctor (Руководство по удалению вирусов)
Что такое проверка браузера для Chrome от Doctor?
Проверка браузера для Chrome от Doctor — ложно рекламируемое приложение, которое отображает тонны рекламы
Browser Checkup for Chrome от Doctor Угонщик браузера обманчиво рекламируется как инструмент, который не позволит другим расширениям браузера замедлять работу вашего браузера Chrome
Browser Checkup для Chrome от Doctor — это угонщик браузера, потому что он изменяет определенные настройки браузера, отслеживает данные, связанные с просмотром, и показывает рекламу во многих формах.Он не находит никаких опасных расширений, как рекламируется, и замедляет работу вашего устройства. В целом, приложение не выполняет свои функции, поэтому не рекомендуется устанавливать его в первую очередь.
Проверка браузера для Chrome by Doctor реклама может отображаться в виде уведомлений, текстовых гиперссылок, всплывающих окон, измененных результатов поиска и так далее. Помимо того, что они навязчивы, они также могут быть опасными, поскольку эти объявления исходят из источника, отличного от портала, который вы посещаете.
Перенаправления могут привести к посещению вредоносных сайтов, где может быть принудительно установлена дополнительная ПНП, украдены личные данные или, что еще хуже, установлено вредоносное ПО. В этой статье мы обсудим, как эффективно удалить это приложение из вашей системы и убедиться, что оно очищено от потенциально нежелательных программ для улучшения работоспособности системы и бесперебойной работы в Интернете.
| имя | Проверка браузера для Chrome от Doctor |
|---|---|
| тип | Угонщик браузера, вирус перенаправления, ПНП |
| Затронутые браузеры | Гугл Хром |
| официальный сайт распространения | Getwebdoctor.ком |
| Изменены настройки браузера | Обычно угонщики браузера изменяют поисковую систему по умолчанию, новую вкладку и настройки домашней страницы |
| Симптомы | Более низкая производительность устройства, раздражающие уведомления, больше, чем обычно рекламы |
| Риски | Вводящая в заблуждение реклама может привести к дополнительным заражениям ПНП, потере конфиденциальности |
| Распределение | Официальный интернет-магазин Google Chrome, пакеты бесплатных программ, вводящая в заблуждение реклама, поддельные программы установки/обновления Flash |
| Удаление | Надлежащее устранение любой компьютерной угрозы должно выполняться с помощью надежного средства защиты от вредоносных программ |
| Ремонт | Устраните любые системные проблемы, вызванные проверкой браузера для Chrome от Doctor при запуске диагностики системы с помощью инструмента ReimageIntego.Он также очистит отслеживающие файлы cookie и другие данные, связанные с браузером | .
Специальное предложение
Мы предлагаем Reimage для обнаружения поврежденных файлов. Исправьте их либо с помощью бесплатного ручного ремонта, либо приобретите полную версию. Дополнительная информация о Reimage, удалении, условиях и конфиденциальности. Мы предлагаем Intego для обнаружения поврежденных файлов. Исправьте их либо с помощью бесплатного ручного ремонта, либо приобретите полную версию. Дополнительная информация о Intego, удалении, условиях и конфиденциальности.Угонщики браузера, такие как поиск.Вирус Assivedata.com, вирус ExploreActivity, вирус Searchlee.com, проверка браузера для Chrome от вируса Doctor и другие часто рекламируются для повышения скорости просмотра, безопасности, конфиденциальности и т. д. На самом деле они делают прямо противоположное, собирая привычки просмотра. и различные детали, включая, но не ограничиваясь:
- сведения об устройстве и браузере,
- использованных приложений,
- IP-адресов,
- геолокаций,
- посещенных порталов и т.д.
Эти неличные данные [1] можно использовать для подбора рекламы специально для вас.Но если они попадут не в те руки, вы можете стать жертвой кибератаки. Кроме того, перенаправления Browser Checkup for Chrome от Doctor, которые происходят после нажатия на показанное объявление, могут привести к вредоносным сайтам.
Объявления, вводящие в заблуждение, могут заявлять, что есть удивительная распродажа или экстренная новость. При нажатии вы будете перенаправлены на не связанную с этим страницу с сомнительным программным обеспечением, азартными играми, порнографией или другим рекламным аффилированным контентом. Эти порталы могут поставить под угрозу вашу конфиденциальность и безопасность.
Хотя Browser Checkup для Chrome от Doctor по-прежнему можно загрузить из официального интернет-магазина Google Chrome, его также можно установить с помощью бесплатных пакетов, вводящей в заблуждение рекламы, поддельных программ обновления/установки и других скрытых методов.Из-за своих функций, ложной рекламы и других деталей он классифицируется как потенциально нежелательная программа [2] или сокращенно ПНП.
Browser Checkup for Chrome by Doctor — угонщик браузера, который можно загрузить с официального сайта, из магазина Chrome или установить с помощью бесплатных пакетов программного обеспечения или через вводящую в заблуждение рекламу
Независимо от того, установили ли вы его обманным путем или вы не знаете, как он попал на ваше устройство, мы рекомендуем вам немедленно удалить Browser Checkup for Chrome by Doctor.Чтобы убедиться, что он устранен должным образом, сделайте это с помощью надежного инструмента для защиты от вредоносных программ, такого как SpyHunter 5Combo Cleaner или Malwarebytes.
ПНП, такие как рекламное ПО, угонщики браузера и другие, могут испортить системные файлы и хранить множество отслеживающих файлов cookie, которые замедляют работу вашего устройства, могут вызывать сбои, зависания и другие симптомы. ИТ-специалисты [3] настоятельно рекомендуют использовать ReimageIntego сразу после удаления Browser Checkup for Chrome by Doctor, чтобы решить все проблемы с системой и браузером.
Повышение безопасности может предотвратить заражение вирусами
Разработчики вредоносных программ становятся все более и более активными. Они нацелены не только на крупные компании, которые могли бы платить большие деньги, но и на обычных пользователей компьютеров. Вот почему каждый должен взять дело в свои руки и установить защиту, чтобы избежать инфекций.
Наша команда подготовила список предложений, которые не гарантируют, что ваши устройства не будут заражены, но поднимают планку, которую любой киберпреступник может преодолеть довольно сложно:
- Профессиональное программное обеспечение для защиты от вредоносных программ должно постоянно обновляться и использоваться для обеспечения отсутствия вирусов на устройстве.
- Не реже одного раза в неделю следует использовать мощный универсальный оптимизатор системы и инструмент очистки, чтобы избавиться от отслеживающих файлов cookie и поддерживать системные файлы и настройки в порядке.
- Резервные копии всех важных данных должны храниться на двух отдельных устройствах, одно из которых является автономным хранилищем.
- Все программное обеспечение, особенно операционная система, должно быть обновлено последними обновлениями, как только они станут доступны.
Проверка браузера для Chrome от вируса Doctor может показывать рекламу, собирать данные о просмотре и показывать ложные срабатывания, чтобы убедить пользователей купить его бесполезную премиум-версию
Безопасное удаление вируса Browser Checkup for Chrome by Doctor с помощью инструментов безопасности
Как мы уже говорили ранее, Browser Checkup для Chrome от угонщика браузера Doctor — это ложно рекламируемая часть программного обеспечения, которое никогда не следует использовать.Он только замедлит ваше устройство и интернет-соединение, будет раздражать вас кучей рекламы и не найдет никаких опасных расширений, поскольку это не инструмент AV.
Чтобы удалить Browser Checkup for Chrome by Doctor, используйте надежный инструмент для защиты от вредоносных программ. Сканируйте свое устройство и следуйте рекомендациям приложения. После этого используйте инструмент восстановления системы, чтобы исправить любые поврежденные системные файлы и стереть файлы cookie отслеживания и другие данные, связанные с браузером.
В некоторых случаях вам придется завершить удаление Browser Checkup for Chrome by Doctor вручную.Это может показаться трудным, но мы здесь, чтобы помочь вам. Ниже вы найдете бесплатные инструкции по удалению его расширения из браузеров Google Chrome и другие полезные руководства.
Вы можете удалить вирусное повреждение с помощью ReimageIntego. SpyHunter 5Combo Cleaner и Malwarebytes рекомендуются для обнаружения потенциально нежелательных программ и вирусов со всеми их файлами и записями реестра, которые с ними связаны.
Reimage Intego имеет бесплатный ограниченный сканер. Reimage Intego предлагает больше благодаря сканированию при покупке полной версии.Когда бесплатный сканер обнаруживает проблемы, вы можете исправить их, используя бесплатное ручное восстановление, или вы можете приобрести полную версию, чтобы исправить их автоматически.После удаления этой потенциально нежелательной программы (ПНП) и исправления каждого из ваших веб-браузеров мы рекомендуем вам просканировать систему вашего ПК с помощью надежного антишпионского ПО. Это поможет вам избавиться от следов реестра Browser Checkup for Chrome by Doctor, а также выявит связанных паразитов или возможное заражение вредоносным ПО на вашем компьютере.Для этого вы можете использовать наши самые популярные средства удаления вредоносных программ: ReimageIntego, SpyHunter 5Combo Cleaner или Malwarebytes.
У правительства есть много проблем, связанных с отслеживанием данных пользователей и слежкой за гражданами, поэтому вам следует принять это во внимание и узнать больше о сомнительных методах сбора информации. Избегайте любого нежелательного отслеживания или шпионажа со стороны правительства, полностью анонимно в Интернете.
Вы можете выбрать другое место, когда вы выходите в Интернет и получаете доступ к любому материалу, который вы хотите, без особых ограничений содержания.Вы можете легко пользоваться подключением к Интернету без риска быть взломанным с помощью VPN с частным доступом в Интернет.
Контролируйте информацию, к которой может получить доступ правительство или любая другая нежелательная сторона, и работайте в Интернете, не подвергаясь слежке. Даже если вы не участвуете в незаконной деятельности или доверяете своему выбору сервисов, платформ, будьте осторожны с собственной безопасностью и принимайте меры предосторожности, используя сервис VPN.
Пользователи компьютеров могут страдать от потери данных из-за кибер-инфекций или собственных ошибочных действий.Программы-вымогатели могут шифровать и удерживать файлы в заложниках, а непредвиденные отключения электроэнергии могут привести к потере важных документов. Если у вас есть надлежащие актуальные резервные копии, вы можете легко восстановиться после такого инцидента и вернуться к работе. Также не менее важно регулярно обновлять резервные копии, чтобы самая новая информация оставалась нетронутой — вы можете настроить этот процесс на автоматическое выполнение.
Когда у вас есть предыдущая версия каждого важного документа или проекта, вы можете избежать разочарований и поломок.Это удобно, когда вредоносное ПО появляется из ниоткуда. Используйте Data Recovery Pro для процесса восстановления данных.
Скачать Dr.Web Security Space 12.0.4.10110
Комплексное антивирусное решение для защиты вашего ПК с Windows. Защита в реальном времени. Установка и работа в зараженной системе и исключительная устойчивость к вирусам. Эффективное обнаружение и нейтрализация всех типов угроз. Последнее обновление 8 дек.2021 Лицензия Бесплатно попробовать | $39.00 Поддержка ОС Окна Загрузки Всего: 588 | На прошлой неделе: 1 Рейтинг #98 в Антивирусная программа Издатель Доктор ВебСкриншоты Dr.Web Security Space
Описание издателя Dr.Web Security Space
Комплексное антивирусное решение для защиты вашего ПК с Windows.Защита в реальном времени. Установка и работа в зараженной системе и исключительная устойчивость к вирусам. Эффективное обнаружение и нейтрализация всех типов угроз. Быстрое многопоточное сканирование на базе многоядерных систем. Защита от новейших вредоносных программ, предназначенная для обхода обнаружения с помощью традиционного сканирования на основе сигнатур и эвристического анализа. Защита данных от коррупции. Комплексный анализ упакованных угроз. Проверка архивных файлов любого уровня вложенности. Лучшее обнаружение и обезвреживание сложных вирусов.Фильтрует спам и другие типы нежелательных сообщений без обучения антиспама. Сканирование трафика в режиме реального времени на всех портах. При безопасном поиске Google, Yandex, Yahoo!, Bing и Rambler будут возвращать ссылки только на контент, который поисковые системы считают безопасным — небезопасный контент отфильтровывается поисковыми системами! Безопасное общение — фильтрация трафика мессенджеров. Эффективная защита детей от нежелательного контента. Предотвратите несанкционированное использование съемных устройств и компьютера.
