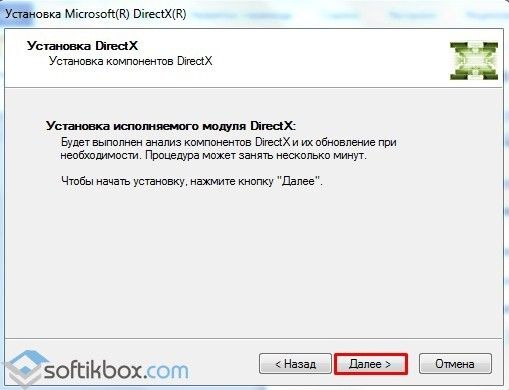как исправить ошибку DirectX Error
Работа комплектующих компьютера обеспечивается специализированным ПО. Например, для видеокарты это драйвер оборудования и библиотека DirectX. Они помогают правильно перекодировать текстуры в игре, и оптимизируют воспроизведение видео. Но бывает такое, что при очередном обновлении произошел сбой и установка не завершилась, а произвести восстановление не получилось, так как исполняемые файлы стираются.
И единственный выход — переустановка ПО. Далее в статье мы расскажем, как удалить DirectX для Windows 7/XP и предотвратить возникновение проблемы в будущем.
Почему возникают проблемы?
Как и говорилось выше, первая причина – ошибки в работе в компьютера. В итоге обновления не установились и DirectX не оптимизирует, а тормозит работу видеосистемы.
Обновляясь со сторонних ресурсов,например, с «битых» серверов, вы подвергаете свой компьютер опасности. Помимо вирусов, в архиве с DirectX находятся взломанные библиотеки файлов, которые блокирует система, определяя их как «трояны».
Как удалить DirectX
DirectX – системный компонент, вшитый в ОС (касается Windows 7 и выше), для его удаления понадобятся сторонние утилиты. Мы будем использовать ПО от Microsoft DirectX Eradicator и Happy Uninstall, если у вас XP – достаточно встроенных в систему средств. Вначале определите какая у вас версия , для этого есть 2 способа:
Чтобы удалить DirectX строенным средствами:
- Воспользуйтесь командой выполнить.
- Нажмите комбинацию клавиш WIN+R.
- Пропишите
dxdiagи нажмите «ОК». - Откроется окно с загрузкой информации об ОС, где вы увидите точные характеристики. Посмотрите на последнюю строчку «Версия».
Программными
Everest/AIDA
Разработка продукта Everest была прекращена, так как в 2010 году права на программу выкупила компания FinalWire Ltd и провела ребрендинг. Сейчас проект известен под названием AIDA 64 . Это инженерная утилита, показывающая расширенные свойства как Windows, так и ПК.
Сейчас проект известен под названием AIDA 64 . Это инженерная утилита, показывающая расширенные свойства как Windows, так и ПК.
- Запустите EVEREST.
- В списке функций кликните на значок X.
- Далее перейдите во вкладку «Видео».
- Скрольте вниз до поля «Аппаратная поддержка» и посмотрите версию.
Everest покажет вам список установленных файлов библиотеки. Благодаря этому, вместо полной перезаписи DirectX можно загрузить отдельные составляющие библиотеки.
Проверка версии нужна для выбора способа удаления и обновления DirectX. С этим закончили, переходим к удалению. Один нюанс – не во всех Windows есть возможность удалить DirectX штатными средствами. Например, в 10-ке это сделать не получится. Поэтому, воспользуемся утилитами.
На Windows 10
Библиотека 12 версии установлена по умолчанию, а значит откатить либо переустановить не выйдет. В этом случае воспользуемся утилитами. Приступим:
- Скачайте DirectX Eradicator, программа весит около 240 Кбайт.

- Устанавливать ее не нужно, распакуйте архив в удобное для вас место.
- Откройте файлик dxread.
- Высветится окно с предупреждением о возможной дестабилизации системы — нарушении работы ОС. Бояться не стоит, — проблема исчезнет после перезагрузки. Подтвердив свое решение, вы полностью удалите DirectX с компьютера.
Важно! Не всегда получается исправить ошибку DirectX удалением самой библиотеки, в 67% проблема возникает после обновления и решается восстановлением системы.
Восстановление системы
Если неисправность возникла после попытки загрузить актуальную версию, бэкап ОС поможет решить ее и сохранит стабильность системы. Начнем:
- Через кнопку «Пуск» зайдите в «Параметры».
- Выберите «Обновление и безопасность».
- Проскрольте до «Восстановление».
- В этом пункте есть два блока: «Вернуть в исходное состояние», «Перезагрузиться с другого носителя». Первый – откатывает систему до последней точки восстановления (обычно создается ОС) автоматически, второй – вернуть прежнее состояние ОС с помощью образа Windows.

- Если нет установочного диска, выбирайте «Вернуть в исходное состояние».
На Windows 7
Вышеупомянутые средства подходят и для 7-ки. Но еще есть утилита Happy Uninstall, сертифицированная Microsoft. Она платная, воспользуемся триал-периодом. Скачайте и установите утилиту.
Сначала создайте резервную копию системы, чтобы в случае неудачи ее восстановить:
- Запустите программу.
- Перейдите в пункт «Backup» и нажмите кнопку «Старт».
- Кликните на «Uninstal» и полностью удалите DirectX.
Программой можно пользоваться в целях диагностики и обновления ПО. Утилита показывает актуальную версию библиотек.
На Windows 8.1
Удалить DirectX полностью и без последствий возможно, если библиотека установлена без помощи системы обновления Windows. В противном случае система дестабилизируется. Если вы все же воспользовались утилитами для удаления и ОС перестала нормально функционировать, проведите восстановление системы, как указано выше, либо полностью переустановите ОС.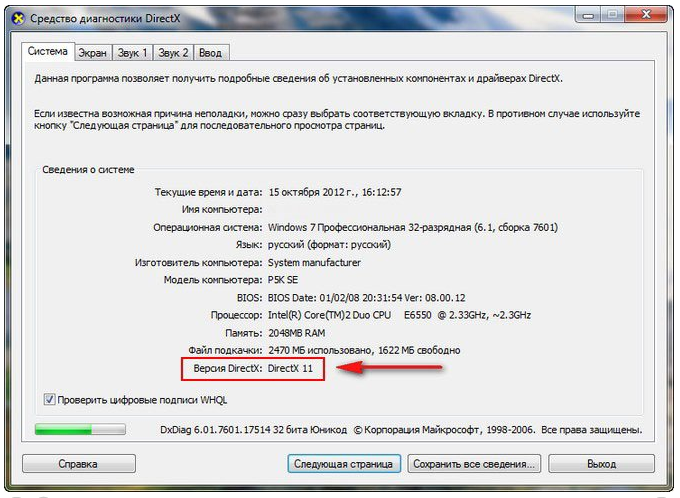
5 способов удалить DirectX и переустановить для устранения проблем
Если вы спросите опытного пользователя компьютера, как полностью удалить Internet Explorer в Windows, он, скорее всего, посоветует вам не делать этого, потому что IE является частью Windows, а некоторые функции требуют наличия файлов IE, в противном случае возможны сбои и другие странные проблемы. Тот же принцип применим к DirectX. Проще говоря, DirectX – это технология Windows, которая обеспечивает более высокую производительность графики и звука, когда вы играете в игры или смотрите видео на своем ПК. Даже если вы МОЖЕТЕ полностью удалить DirectX, вы почти гарантированно столкнетесь с проблемами на своем компьютере.
Например, если вы удалили DirectX и попытались запустить Windows Live Messenger, появится всплывающее сообщение об ошибке «Это приложение подано на запуск, поскольку DSOUND.dll не был найден. Переустановка приложения может решить проблему». Это потому, что dsound.dll является частью DirectX, которая добавляет функциональность для Direct Sound, и Messenger требует этого.
Итак, если у вас возникли проблемы при попытке играть в игру или посмотреть видео, и вы знаете, что это как-то связано с DirectX, первое, что мы предложили бы, это загрузить последнюю версию DirectX и выполнить переустановку. Это заменит все отсутствующие файлы. Тем не менее, если переустановка не удалась или не устранила проблему, последним средством было бы удалить DirectX, а затем повторить попытку установки. Вот несколько способов, как попробовать и удалить DirectX.
 log в папке Windows, чтобы определить проблему ». Как ни странно, оба файла журнала не найдены в каталоге Windows. Вам нужно сначала выполнить откат к исходному DirectX с установочного диска Windows, а затем установить и обновить DirectX до последней версии. Существует несколько инструментов и сценариев, которые могут помочь вам удалить DirectX или выполнить откат к исходному DirectX с установочного компакт-диска Windows.
log в папке Windows, чтобы определить проблему ». Как ни странно, оба файла журнала не найдены в каталоге Windows. Вам нужно сначала выполнить откат к исходному DirectX с установочного диска Windows, а затем установить и обновить DirectX до последней версии. Существует несколько инструментов и сценариев, которые могут помочь вам удалить DirectX или выполнить откат к исходному DirectX с установочного компакт-диска Windows.1. Простой взлом реестра
Первая попытка переустановить DirectX заключается в небольшом изменении реестра. Это делает простую работу, заставляя Windows думать, что в ней установлена более старая версия DirectX, и, следовательно, позволяет снова установить последнюю версию поверх. Это самое простое решение, и вам не нужно использовать стороннее программное обеспечение. Выполните следующие простые шаги:
1. Запустите Regedit, нажав клавишу Win + R, чтобы получить окно запуска и введите Regedit, затем нажмите ввод.
2. Найдите следующий раздел реестра:
HKEY_LOCAL_MACHINE SOFTWARE Microsoft DirectX
Затем вы должны увидеть значение «Version» со значением данных 4.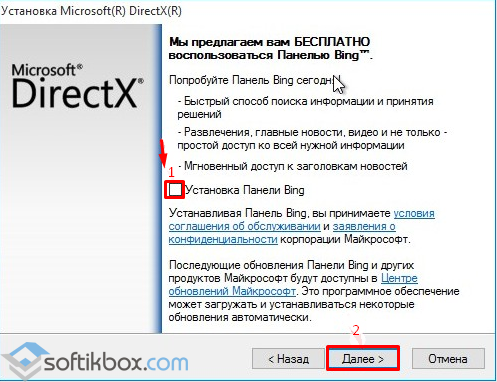 09.00.0904.
09.00.0904.
3. Просто дважды щелкните по версии и измените номер с 4.09.00.0904 в 4.08.00.0904, Затем закройте редактор реестра.
Если вы не тот, кто любит копаться в реестре, просто скачайте один из файлов .reg снизу и дважды щелкните, чтобы импортировать один из вышеуказанных номеров в реестр для вас.
Установить версию на 4.08.00.0904 | Установить версию обратно на 4.09.00.0904
Теперь скачайте и запустите установщик DirectX, и он должен переустановиться. Это также может работать в Windows Vista и 7, потому что номер версии 4.09.00.0904 одинаков. Мы не полностью протестировали его на этих операционных системах, поэтому делайте это осторожно и на свой страх и риск.
2. DirectX 9 Uninstaller
Этот деинсталлятор использует ваш оригинальный XP CD и восстанавливает исходные файлы DirectX 8 с него. Программа удаления DirectX 9 извлекает файлы DirectX 8 из Driver.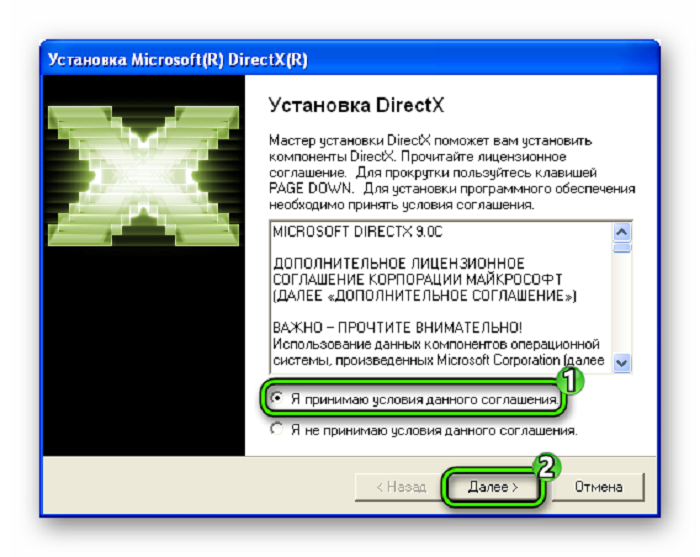 cab в папке i386 на компакт-диске в папку на жестком диске с именем C: DXTEMP. Извлеките файлы DirectX 9 Uninstaller, а затем запустите файл UnDx9.bat. Это запустит процесс удаления и замены файлов DirectX 9. Пакетный файл UnDx9 Uninstaller ДОЛЖЕН ИСПОЛЬЗОВАТЬСЯ В БЕЗОПАСНОМ РЕЖИМЕ потому что файлы DirectX будут заблокированы в обычном режиме. Инструмент может удалить только DirectX 9 из Windows XP и 2000.
cab в папке i386 на компакт-диске в папку на жестком диске с именем C: DXTEMP. Извлеките файлы DirectX 9 Uninstaller, а затем запустите файл UnDx9.bat. Это запустит процесс удаления и замены файлов DirectX 9. Пакетный файл UnDx9 Uninstaller ДОЛЖЕН ИСПОЛЬЗОВАТЬСЯ В БЕЗОПАСНОМ РЕЖИМЕ потому что файлы DirectX будут заблокированы в обычном режиме. Инструмент может удалить только DirectX 9 из Windows XP и 2000.
Скачать DirectX 9 Uninstaller
У нас есть еще три способа удаления или отката DirectX на стр. 2.
9.0c, 10, 11. Как определить установленную версию? Как удалить DirectX?
Разработчик Windows, компания Microsoft, в рекомендациях по настройке системы указывает на то, что деинсталлировать DirectX, в принципе, невозможно. По крайней мере, при помощи штатных функций.
Однако необходимость выполнения этой задачи всё равно у пользователей возникает. Например, когда нужно заменить версию Директ Икс (на новую или, наоборот, старую), выполнить чистую установку (из-за появления ошибок, повреждений файлов) и т.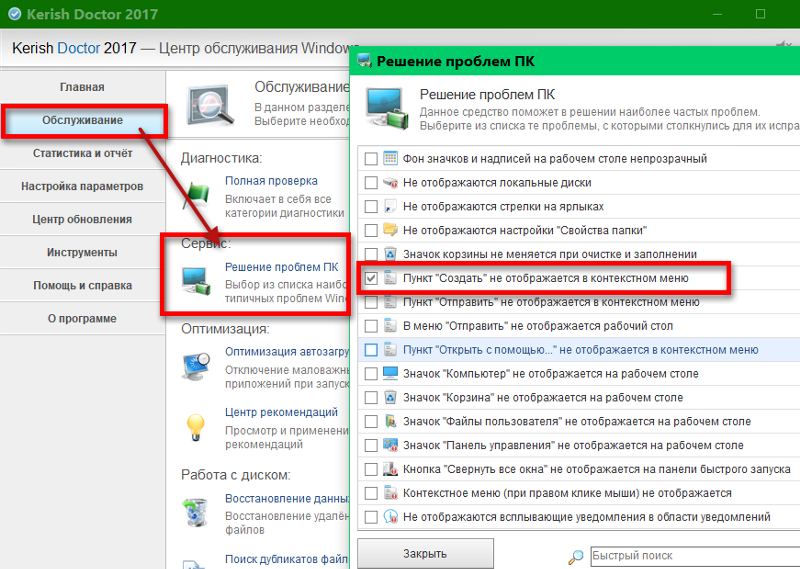 п. Эта статья расскажет вам о том, как удалить DirectX корректно из ОС, используя различные способы.
п. Эта статья расскажет вам о том, как удалить DirectX корректно из ОС, используя различные способы.
Решение №1: использование сторонних утилит
Directx Eradicator. Подойдёт для пользователей, которые всё ещё работают на Windows XP (или пользуются ей в виртуальных машинах). Запускается в командном интерфейсе MS-DOS (cmd.exe). Нейтрализует из дистрибутива только старые DirectX (2-9 версии). Соответственно, для пользователей Windows 7 она не подойдёт.
DirectX Killer. Аналог утилиты Eradicator.
Предупреждение! Eradicator и Killer некоторыми антивирусами и браузерами детектируются как вредоносное ПО. Загружайте их на свой ПК только с доверенных веб-ресурсов.
DirectX Happy Uninstall. Платное решение, сертифицированное компанией Микрософт.
Совет! Для одноразовой очистки можно воспользоваться триальной версией Happy Uninstall.
Чтобы удалить DirectX 11 посредством этой утилиты, выполните следующие действия:
1. Cкачайте установщик на офсайте (superfox.com): щёлкните по кнопке «Download Now».
Cкачайте установщик на офсайте (superfox.com): щёлкните по кнопке «Download Now».
2. Установите и запустите ПО.
3. Перейдите в раздел вертикального меню «Uninstall» , а затем в соседней панели нажмите кнопку с аналогичным названием.
Также утилита умеет выполнять и другие операции, связанные с Директ Икс:
- General — информационная панель (отображает конфигурацию, данные о системе, версии набора API и т.д.).
- Backup — создание резервной копии.
- Restore — восстановление из бэкапа.
- Install — установка.
Проверяем версию DirectX на Windows 10
Чтобы проверить, необходимо:
- открыть пункт «Выполнить» нажатием Win + R . В открывшемся окошке ввести dxdiag;
- кликнуть «OK», чтобы появилось еще окно, которое предлагает проверить цифровую подпись у инсталлированных драйверов. Это не потребуется, так что следует тапнуть «Нет»;
- тут можете проверить версию.

DirectX 12 – последняя прога для Виндовс 10. Если у вас стоит данная утилита на Windows, обновлять ее не нужно. Если работает Директрикс 11 или 10, придется обновить.
Очень важна проверка возможностей видеокарты, может ли она поддерживать поздние выпуски. Это можно сделать двумя методами:
- просмотреть информацию в документах или на упаковке оборудования;
- с помощью специализированного ПО.
Как установить WhatsApp на компьютер
«Класс не зарегистрирован» на Windows 10: решение проблемы
Как в Excel сделать выпадающий список: все варианты
Бесплатные программы для дизайна интерьера
Решение №2: обновление Windows
Этот «рецепт» особенно эффективен в тех случаях, когда нужно установить «старшую» версию системного дополнения. (То есть полностью удалять все мультимедийные библиотеки с компьютера острой нужды нет). В ходе выполнения апдейта в систему устанавливается полный пакет DirectX (включая последние изменения и дополнения).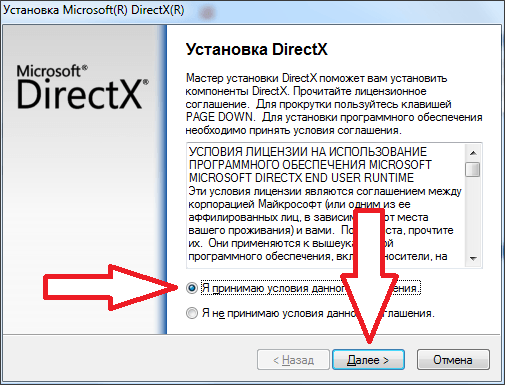
1. Откройте системную панель «Пуск» (щёлкните левой кнопкой по значку «Windows»).
2. Перейдите в раздел «Панель управления».
3. В ниспадающем меню «Просмотр» выберите режим «Категория».
4. Кликните по названию первого блока — «Система и безопасность».
5. В подразделе «Центр обновлений Windows» активируйте опцию «Проверка обновлений».
6. Дождитесь завершения анализа системы и проверки доступных обновлений. А затем щёлкните «Установить сейчас».
Внимание! Если опция не запускается, проверьте опцию «Настройка параметров» (расположена в левом столбце). В блоке «Важные обновления» должна быть установлена команда «Загружать обновления… ».
7. Перезагрузите ПК.
Как полностью удалить Directx с компьютера с помощью DX Eradicator
Существуют разные способы, позволяющие справиться с поставленной задачей. Для начала рассмотрим вариант с помощью вышеуказанного приложения.
Это простейший софт, позволяющий полностью удалить DX, вес которого составляет всего 200 килобайт. Но оно может справиться лишь до девятой версии Директрикс.
Но оно может справиться лишь до девятой версии Директрикс.
- Запускаете загруженный файл, жмете в появившемся окошке «Да».
- Запустится удаление. Должно появиться уведомление о том, что операция завершена.
Программа взаимодействует не со всеми выпусками библиотеки, так что иногда может выходить ошибка.
Решение №3: откат системы
Откат операционной системы к сохранённой точке восстановления целесообразно использовать в случае неудачной инсталляции DirectX или если новая версия пакета (после апдейта) по каким-либо причинам не устраивает.
1. Щёлкните в панели задач «Пуск».
2. Наберите в поисковой строчке «Восстановление системы».
3. Кликните в списке «Программы» по утилите с таким же названием.
4. В окне мастера восстановления ОС нажмите «Далее».
5. В списке выберите наиболее подходящую точку для выполнения отката (сделайте клик по ней правой кнопкой). Ориентируйтесь по дате её создания и описанию (после выполнения каких операций была создана).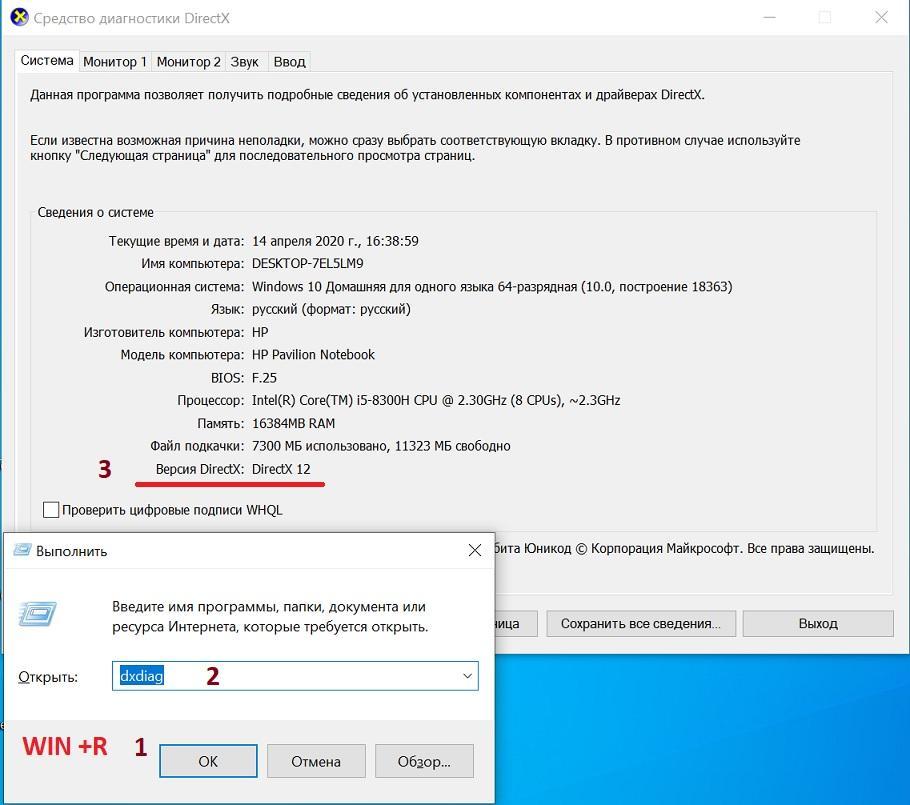
Совет! Для подробного ознакомления с изменениями системы относительно выбранной точки активируйте команду «Поиск затрагиваемых программ».
6. Снова клацните «Далее», а затем в новом окне — «Готово».
7. Подтвердите запуск восстановления: щёлкните «Да».
По завершении процедуры и перезапуска ОС можно будет приступать к работе на ПК (с прежним DirectX).
Как удалить DirectX на Windows 10 полностью: подготовка
Если вы решили использовать кардинальные меры, то нужна небольшая подготовка. Для этого хорошо создавать вариант системного восстановления, чтобы можно было все вернуть, если что-то пойдет не так. Для этого:
- делаете правый клик мышкой по вкладке «Мой компьютер», выбираете «Свойства»;
- жмете «Защита системы»;
- заходите во вкладку «Настроить»;
- тапаете включение защиты ОС.
После чего клавиша создания восстановительной копии активируется. Следует нажать на нее.
Загрузка библиотеки
Далее следует скачать необходимый выпуск пакета на замену удаленной. Лучше всего скачивать с официального ресурса Майкрософт.
Деактивация защиты
На последнем этапе нужно деактивировать интернет и системную спецзащиту. Сетевое подключение следует отключать для того, чтобы операционка не начала автоматически устанавливать недостающие элементы.
А вот защиту, включенную заранее, нужно убрать для того, чтобы ОС не создавала еще одну точку восстановления и не останавливала изменение компонентов.
Как заблокировать сайт, чтобы он совсем не открывался: 3 эффективных способа
Все варианты отключения тачпада на ноутбуке
Как сделать хорошую презентацию на компьютере: пошаговая инструкция с фото
Полезные советы по работе с Директ Икс
1. В процессе установки пакета в папке Temp сохраняется большое количество временных файлов. Обязательно очистите её.
2. Обновите драйвера видеокарты и процессора. Иногда это действие помогает наладить работу DirectX (без его удаления и переустановки).
3. Чтобы узнать версию используемого Директ Икс, ознакомиться со сведениями о системе, данными о составляющих конфигурации компьютера, используйте интегрированную утилиту DXIAG. Чтобы запустить её, введите имя в строке меню «Пуск » и нажмите «Enter». Вся необходимая информация находится на вкладках «Система» и «Экран».
Пусть DirectX на вашем ПК всегда работает без сбоев и ошибок!
DirectX — что это и зачем?
DirectX — это большой набор функций, которыми пользуются при разработке в среде Microsoft Windows. Чаще всего, эти функции используются при разработке всевозможных игр.
Соответственно, если игра была разработана под определенную версию DirectX, то эта же версия (или более новее) должна быть установлена и на компьютере, на котором ее будут запускать. Обычно, разработчики игр, всегда включают в комплект вместе с игрой, нужную версию DirectX. Иногда, правда, бывают накладки, и пользователям приходится в «ручную» искать нужные версии и устанавливать.
Как правило, более новая версия DirectX обеспечивает более лучшую и качественную картинку* (при условии поддержки этой версии игрой и видеокартой). Т.е. если игра была разработана под 9-ю версию DirectX, а вы на компьютере обновите 9-ю версию DirectX на 10-ю — разницы не увидите!
DX Happy Uninstall
Надежная и проверенная утилита для удаления, ведь она регулярно обновляется и обладает отличным функционалом. Для Windows x32 бит и x64 бит инсталлируются различные версии. Та, что нужна, определяется в автоматическом режиме:
после запуска появятся вкладки с левой стороны проги. С помощью второй – «Backup», можно сделать бэкап ликвидируемых библиотек. Не стоит пропускать этот шаг;
- жмете «Start Backup». После завершения следует перейти в раздел «Uninstall»;
- этой функцией могут воспользоваться зарегистрированные пользователи. Можно воспользоваться неофициальной версией, но это лучше делать только в последнюю очередь.
Теперь вы знаете, как удалить DirectX на Windows 10 полностью. Сделать это довольно просто, необходимо лишь четко следовать инструкции. Пользуйтесь только проверенным ПО.
Как определить установленную версию
Стандартно, в операционную систему, изначально уже интегрированы конкретные модификации директ. Самые известные из них:
В появившемся окне, в последнем пункте будет указана установленная версия. Например, у меня установлен директ 11 версии.
Для получения более подробных сведений о версии установленного директа необходимо использовать специальные программы. Самые популярные среди таковых: Everest и Aida 64.
Что установлено в Windows?
Пословица: «Семь раз отмерь, один раз отрежь»,- как нельзя лучше отражает последовательность действий. Итак, начнем с проверки установленного набора компонентов API, для этого:
Удаление: неизбежность или единственный выход?
Как говорилось выше, задача удаления может стоять тогда, когда нет возможности инсталлировать нужную версию. Хочется напомнить о безопасных вариантах изменения версии на более старшую.
- Загрузите с официального ресурса пакет инсталляции и установите в автоматическом режиме.
- Обновление операционной системы с помощью «Центра обновлений» или ручного скачивания с дальнейшей установкой.
Если ни один из этих вариантов не помог, приступим к удалению. Мы всегда рекомендуем скачивать ПО только с проверенных ресурсов и желательно с сайтов разработчиков. Кратко о программных средствах для разных сборок.
установка проходит в несколько кликов и не требует особой подготовки;
windowstips.ru
Как удалить directx 11 на Windows 7?
Как удалить DirectX на Windows 7, 8|8.1, 10
Системные библиотеки DirectX разрабатываются для программирования из-под ОС и для совместимости приложений в этой же системе. Как говорят разработчики из Майкрософта, последние актуальные версии, перед запуском релиза определённой версии операционной системы, вшивают в оболочку – они не требуют дополнительной установки. Что же делать, если нужно узнать, как удалить DirectX на Windows 7, 8, 8.1, 10? Наша статья поможет вам разобраться в этом вопросе и расскажет подробнее об внедрении данного API в работу ОС.
Представьте, что вышла новая игрушка на компьютер, по всем параметрам подходит на ваш ПК и вы с радостью ждёте, когда же её можно будет купить. После покупки и начала установки начинается самое интересное. Если на вашем компьютере установлена устаревшая версия DirectX, то установочный диск начнёт выгружать актуальный для игры вариант и только тогда вы сможете полноценно в неё поиграть. В случае вашего отказа в инсталляции новой версии, игра, может, и запустится, но максимальной «отдачи» вы от неё не дождётесь.
Таким образом, мы хотели сказать, что удалять DirectX нужно только в том случае, если у вас есть на что заменить удалённые файлы, иначе вы просто не сможете играть и программировать через среды программирования, на подобии Visual Studio.
К сожалению, на Windows 7, да и на других версиях после неё, нельзя удалить DirectX как отдельную программу. Эта «штука» устанавливается как системный компонент и удалить его просто так не получится. Благодаря обновлениям из «Центра обновлений», DirectX постоянно совершенствуются и улучшаются, но не всегда в хорошую сторону. Именно поэтому мы переходим к следующему пункту статьи, который расскажет о причинах избавления.
Как удалить DirectX?
Если у вас первый случай, а именно ошибка запуска игр, то самым лучшим вариантом будет переустановка игры с установочного диска. Если вы качали раздачу из торрента, то нужно поискать в сети полноценный установщик самого нового DirectX до начала новой установки и загрузить его к себе на ПК. После этого запустить установочный файл и дождаться окончания. Далее перезагрузите компьютер и переустановите игру.
Когда после очередного обновления (второй вариант) у вас выскакивают ошибки DirectX и это мешает вам работать, единственным вариантом остается переустановка Windows. Может, вы подумаете, что можно воспользоваться откатом, но он тут явно не поможет. Лишь полная переустановка и больше ничего.
Если вы случайно удалили файлы, которые были связаны с DirectX, то вам нужно просто найти в Интернете самую свежую версию и установить к себе на компьютер. Она заменит старые файлы на новые, а недостающие дополнит.
Зачастую помогает веб-установщик, он актуализирует версию DirectX под вашу систему, в случае если вы принудительно устанавливали более старые версии DirectX. Но, обратите внимание, как мы уже писали, DirectX уже «вшит» в систему, например в Windows 7 «вшит» DirectX11. В его же состав частично входит и DirectX 9+ версий, НО только частично, поэтому может присутствовать неполная совместимость (глюки и лаги в некоторых играх, которые используют ранние версии DirectX). В таком случае вам поможет автономный пакет DirectX, который доустановит недостающие компоненты.
Как удалить DirectX полностью в Windows
Данный метод сработают в Windows XP, Vista, 7, 8.
Редко случается, что необходимо удаление — обновление компонента почти всегда помогает решить проблемы.
Но все же бывают случаи, когда нужно полное удаление и чистая установка директа.
По официальным заявлениям разработчиков ОС компоненты изначально вшиты в систему, а их удаление не предусмотрено. Поэтому придется прибегнуть к сторонним разработкам. В сети достаточно много программ для деинсталляции. Наиболее популярной и эффективной считается утилита DirectX Happy Uninstall.
Она наиболее надежно удалит директ любой версии, в том числе 11, из каждой системы семейства Windows. На момент написания статьи программа не работала под Windows 10, но возможно теперь и эта ОС также поддерживается.
Полезной функцией программы можно назвать Backup, в случае неудачи есть возможность восстановить DirectX в предыдущее состояние.
DirectX Happy Uninstall условно бесплатная. Скачать программу можно по адресу разработчика: https://www.superfoxs.com/download.html
Алгоритм удаления
- Запустить программу, щелкнув ярлык на Рабочем столе.
- Обязательно сделать резервную копию во избежание проблем. Для этого открыть вкладку Backup и нажать Start Backup. По окончанию процесса приложение уведомит вас соответствующим сообщением.
- Перейти во вкладку Uninstall и нажать на одноименную кнопку для полного удаления компонентов из системы.
Единственным минусом утилиты является ее платность, без оформления подписки вы не сможете провести удаление.
Другие программы для удаления
Можно использовать программы, распространяемые бесплатно: DirectX Eradictor (работает только с версией директа 9.0c и древнее), DirectX Killer (поддерживается только Windows 2000, 2003 и XP). Принцип работы этих программ схож, поэтому трудностей возникнуть не должно.
Скачать директ для установки можно с официального сайта Microsoft. Для автоматической установки и обновления можно скачать веб установщик.
В заключении отмечу, что не всегда есть необходимость в удалении компонентов директ. Для начала можно попробовать решить проблемы с помощью обновления. Помните, удаление компонентов из системы может навредить полноценной работе ПК.
Как удалить DirectX на Windows 10
Если используете «десятку», то произвести деинсталляцию реально только с применением стороннего софта, поскольку библиотека 12-ой версии является стандартной для новой ОС. Нам понадобиться простая утилита — DirectX Eradicator.
Компактная, не требующая установки. Просто качаем архив, распаковываем его и запускаем файл «dxerad», хранящийся внутри:
Отобразиться предупреждение: «Удаление Директ Икс может привести к нестабильности системы и некорректному отображению. Вы уверены, что хотите продолжить?».
Не стоить бояться – никаких негативных последствий не будет. Смело жмем Да . После этого набор библиотек будет очищен с ПК.
Восстанавливаем систему
К сожалению, не всегда деинсталляция спасает ситуацию. Иногда приходится прибегать к процедуре восстановления Виндовс 10. Делается это так:
- Переходим к «Параметрам», кликнув по кнопке «Пуск», затем – по значку «шестеренка»:
- Идем в раздел «Обновление и безопасность», а там выбираем слева вкладку «Восстановление», а справа жмем по кнопке «Начать»:
- Если точки отката отсутствуют, то придется загружаться с заранее подготовленного носителя (спасательная флешка). Надеюсь, он у Вас есть. На крайний случай, его можно создать на другом ПК. Ну и совсем радикальная мера – возврат Виндовс к исходному состоянию.
Как удалить новый DirectX на Windows 8.1
В данном случае инструкция ничем не отличается от описанной выше для «десятки». Возможны некоторые отличия в интерфейсе «Параметров», но можно интуитивно найти нужные пункты настроек.
Кроме того, рассмотренные утилиты также окажутся полезными для «восьмерки». Вот только есть один нюанс – если графические драйвера устанавливались через Центр обновлений, то они получают статус «встроенных компонентов». Избавиться от них можно, но последствия могут оказаться непредсказуемыми. Вообще, играть с системными элементами – не самая лучшая идея. Но если другого выхода нет… На крайний случай, всегда можно откатиться, выполнить полный сброс. Хотя это и не совсем желанная процедура.
Вот и разобрались, как полностью удалить DirectX в ОС Windows 7, 8, 10.
С уважением, Виктор!
Прежде чем приступить к изучению способов деинсталляции или устранения ошибок в работе DirectX, обратите внимание:
Удалять DirectX можно только в случае, если он установлен как отдельная программа. Для Windows XP это версия 10.0, для Vista — 11. Windows 8 имеет на данный момент последнюю версию (DirectX 11) сразу после установки ОС. Любое принудительное удаление файлов влечёт за собой нестабильную работу Windows, поэтому мы пойдём другим путём.
Деинсталляция (на Windows XP)
Эта версия ОС официально поддерживает DirectX только до 9.0c; установка 10-й версии доступна благодаря стараниям людей, не имеющих к Microsoft отношения, поэтому его использование не гарантирует стабильную работу.
1. Перейдите в Пуск → Панель управления → Установка и удаление программ.
2. Выберите в списке DirectX 10 и нажмите «Удалить».
Удаление DirectX в Windows XP
3. Скачайте DirectX 9 (9.0c)
4. Распакуйте файлы в любую папку, затем найдите в ней и запустите «DXSETUP.exe». Примите соглашение и выполните установку.
Если 9.0c не устанавливается из-за ошибки
1. Переходим в Пуск → Выполнить → пишем «regedit», жмём ОК.
2. В реестре пройдите по пути: «HKEY_LOCAL_MACHINESOFTWAREMicrosoftDirectX».
3. Здесь нас интересует строка Version, по умолчанию её значение равно «4.09.00.0904».
4. Дважды щёлкните левой кнопкой мыши на строчке, и отредактируйте значение, заменив на «4.08.00.0904».
Меняем версию DirectX через реестр
5. Скачайте последнюю версию DX с сайта Microsoft. Установка должна пройти успешно.
Альтернативный способ:
Скачайте 2 файла: Замена на 4.08 | Восстановление до 4.09
Запустите первый и подтвердите внесение изменений – всё то, что описывалось выше, файл сделает сам.
Второй – отменяет изменения. Его стоит запустить только в случае, если эти правки не помогли переустановить DX.
После запуска файла 4.08 аналогично скачивайте DirectX по ссылке выше и устанавливайте.
ЧаВо
Можно ли понизить версию (например, до DirectX 10 с 11-й)?
Нет. В Windows 7, как и в «Восьмёрке», 11-ая версия «вшита» и изменить её на другую не получится.
У компонентов ПК не заявлена поддержка текущей версии, что делать?
Если вы не замечаете проблем – ничего не меняйте. По словам тех. поддержки Microsoft, нет причин бояться версии DX, которая превышает возможности вашей системы. Т.к. более новая версия всегда включает в себя основные компоненты старых, ваши комплектующие при работе получат доступ к совместимым с ними библиотекам и проблем при запуске тех же игр быть не должно.
Если та или иная программа сообщает об отсутствии dll-файла, рекомендуется установить этот пакет.
Что делать, если игра не поддерживает последний DirectX?
Как правило, когда та или иная игра не может запуститься в режиме DirectX 10 или 11, она автоматически переходит на DX 9. Поэтому не бойтесь запускать, если она подходит по системным требованиям. В случае проблем попробуйте запустить её на версии ОС, которая поддерживалась на момент релиза. Наиболее яркий пример – DiRT 3, которая не работает на Windows 8.
DirectX обновился сам, и теперь возникают проблемы.
Действительно, если у вас работает «Центр Обновлений», система самостоятельно может его обновить. Единственный вариант в таком случае – переустановить систему заново, и отключить автоматические обновления. Простого «отката», увы, не получится.
Заключение
Чаще всего причины удалять файлы DirectX нет: проблемы решаются «откатом» на первоначальную версию, идущую с операционной системой. До прямого стирания библиотеки дело доходит в случаях разве что с Vista и XP, на которые DX 11 устанавливается как отдельное приложение.
Как удалить DirectX на Windows 7 и 10
Инструкция о том, как удалить Директ Икс на ОС Виндовс 10.Что такое DirectX и для чего он нужен? Проверка обновления, удаление старой и установка новой версии.
Что такое DirectX
Каждая версия OS содержит в себе сотни компонентов, отвечающих за работоспособность определённых функций. DirectX является специальным набором библиотек, который занимается обработкой визуальных эффектов и управлением возможностями графического устройства. Именно поэтому он является самым важным компонентом для работоспособности игр и мультимедийных приложений. Многие игры требуют строго определённую версию библиотеки.
Поэтому необходимо дать пользователю возможность самостоятельно установить необходимый набор. В ранних ОС Windows такая возможность была, но в последней 10 версии удаление DirectX обычным способом стало невозможно. Это произошло из-за того, что теперь данный компонент устанавливается вместе с системой (ранее его установка совершалась отдельно).
Источник: http://os-helper.ru/windows-10/kak-udalit-directx.html
Зачем удалять
Давайте разберём, в каких ситуациях необходимо удалить это приложение.
- пакет библиотеки повреждён и выдаёт ошибку;
- какие-либо игры или программы не могут запустить нужную библиотеку;
- проблемы при попытке сменить DirectX на более старую или новую версию.
Удаление совершается лишь в крайних случаях, когда попытка провести обновление не удаётся. Но первым делом нужно проверить – возможно. необходимости в обновлении просто нет.
Источник: http://os-helper.ru/windows-10/kak-udalit-directx.html
Как снести 12 версию с Windows 10?
В 10 версии Windows утилита стала встроенной в систему, а её удаление с помощью вышеперечисленных приложений стоит проводить только на свой страх и риск.
Как поступить, если вам по каким-то причинам необходимо установить более раннюю версию DirectX или просто остановить работу утилиты?
- С помощью комбинации клавиш Win+R откройте меню «Выполнить».
- В строке набора текста напишите «regedit» и нажмите клавишу «Ок».
- В меню слева раскрываем ветку в такой последовательности «Компьютер», «HKEY_LOCAL_MACHINE», «SOFTWARE», «Microsoft». В «Microsoft» необходимо найти все папки, начинающиеся со слова «Direct» и произвести их удаление.
- После удаления всех папок следует перезагрузить компьютер.
Внимание. После выполнения этих действий вы сможете установить на компьютер более раннюю версию DirectX.
В некоторых случаях в сведениях о системе может отображаться, что вы всё ещё используете 12 версию, однако это является багом.
Источник: http://brit03.ru/programmy/directx-happy-uninstall.html
Проверка установленной версии
Чтобы проверить версию мультимедийной библиотеки, делаем следующее:
- Открываем программу «Выполнить», нажав на сочетание клавиш Win+R. В появившееся окно необходимо ввести «dxdiag».
- Нажав «OK» мы увидим ещё одно окно, предлагающее проверить наличие цифровой подписи у установленных драйверов. Сейчас в этом нет необходимости, поэтому нажимаем «Нет».
- В следующем окне мы можем сразу посмотреть версию своей библиотеки, а также получить дополнительные сведения.
DirectX 12 является последней версией для Windows 10. Поэтому если у пользователя установлена именно эта программа, то в обновлении она не нуждается. Если вы видите надпись, что установлено DirectX 11 или 10, то лучше выполнить обновление.
Но необходимо проверить, поддерживает ли графическое устройство (видеокарта) работу с более поздними версиями библиотеки. Проверить совместимость видеокарты можно двумя способами:
- просмотреть данные в документации или на коробке устройства. Там обязательно будет указана поддерживаемая версия компонента;
- при помощи специальных программ. Например, это можно сделать через GPU-Z.
Скачав и установив её, в главном окне мы сразу же можем увидеть нужные нам данные, которые находятся в графе «DirectX Support».
Поменять версию на ту, что выше указанной в программе, невозможно.
Источник: http://os-helper.ru/windows-10/kak-udalit-directx.html
Что установлено в Windows?
Пословица: «Семь раз отмерь, один раз отрежь»,- как нельзя лучше отражает последовательность действий. Итак, начнем с проверки установленного набора компонентов API, для этого:
Источник: http://windowstips.ru/kak-udalit-directx-na-windows-10
Подготовка к удалению
Если вы всё же решились на удаление, то перед этим необходимо подготовиться. Первым делом нам нужно создать точку восстановления системы, чтобы иметь возможность откатить свои действия в случае неудачи.
- Для этого нажимаем на «Мой компьютер» правой кнопкой мыши, и выбираем «Свойства».
- После мы нажимаем на «Защита системы».
- Теперь можно создать точку восстановления. Однако эта возможность может быть недоступна, если функция отключена. Поэтому сначала мы переходим во вкладку «Настроить».
- И уже там мы нажимаем на «Включить защиту системы».
- После этого кнопка для создания точки восстановления станет активной. Нажимаем на неё.
Источник: http://os-helper.ru/windows-10/kak-udalit-directx.html
Скачивание библиотеки
Теперь необходимо скачать нужную версию пакета, чтобы было чем заменить удалённую. Самый надёжный способ – загрузить её с официального сайта Microsoft. Введя в поисковик соответствующий запрос, мы сразу получим нужную страницу.
Источник: http://os-helper.ru/windows-10/kak-udalit-directx.html
Особенности удаления для Windows разных версий
Каждая версия Windows имеет свои нюансы и тонкости работы. Windows XP, например, официально поддерживает библиотеки DirectX только до 9 версии, но удалять их позволяет без особого труда. На более поздних ОС DirectX уже не так просто деинсталлировать – приходится прибегать к сторонним программам или вручную стирать файлы через реестр. На Windows 8.1 полностью удалить DirectX 9, 10 и 11 без последствий возможно, только, если они установлены не во время обновления системы. В противном случае возникнут сбои при работе ОС.
Друзьям это тоже будет интересно
Источник: http://tehnopanorama.ru/lajfhaki/udalit-directx.html
Как обновить установленный DirectX до версии 12
Если у вас на компьютере уже установлен DirectX, то вы можете просто обновить его до версии 12:
- Выберите значок Windows в левом нижнем углу экрана. Прокрутите колёсико мыши, чтобы найти «Параметры»
- Найдите и выберите пункт «Параметры». Выберите «Обновление и безопасность»
- Выберите пункт «Обновление и безопасность». Вы перейдёте в «Центр обновления Windows». Система начнёт автоматическую загрузку обновлений, которые подходят для компьютера, в том числе и DirectX 12, если этот компонент поддерживается видеокартой. Windows сама скачает доступные обновления
- Подождите, пока все обновления скачаются. Они вступят в силу после перезагрузки Windows. Завершите установку, выбрав «Перезагрузить сейчас»
Обратите внимание, что обновление до DirectX 12 возможно только в том случае, если ваша видеокарта поддерживает эту версию.
Источник: http://a174.ru/kak-otklyuchit-directx-12-v-windows-10/
Установка
Мы удалили старую версию и перезагрузили PC. Теперь можно переустановить DirectX, используя ранее скачанную библиотеку.
Если это допустимо, то через «Центр обновлений» эту операцию также получится провести. Для этого переходим в «Параметры Windows». Внизу выбираем «Обновление и безопасность».
Там мы нажимаем на «Проверка наличия обновлений».
В этом случае будет получен самый новый пакет обновлений.
Источник: http://os-helper.ru/windows-10/kak-udalit-directx.html
Видео
Для закрепления полученного материал рекомендуем просмотреть видео по теме.
Источник: http://os-helper.ru/windows-10/kak-udalit-directx.html
Cкачать последний Директ ИКС для Виндовс 7
Если вы любите играть в компьютерные игры, вероятно, заметили, что часто, для их запуска, требуется установленный пакет DirectX. Зачем он нужен и где скачать последний Директ ИКС для Виндовс 7 вы узнаете из данной статьи.
Что это
Это приложение для Microsoft Windows. Многие ошибочно считают, что оно используется только в играх. DirectX необходим для работы с мультимедиа, а особенно, 3D-моделированием. Он позволяет видеокарте задействовать всю ее мощь. В Директ ИСК содержатся нужные библиотеки и кодеки.
Компонент встречается в папках с играми. Если его нет, значит, приложение без эффектов или при запуске будет выскакивать ошибка.
Какую версию компонента поддерживает видеокарта
Найти ответ на этот вопрос можно на сайте производителя устройства. Среди его характеристик будет и версия DirectX, которую оно поддерживает.
Какая версия у меня установлена
- Откройте консоль выполнить. Для этого одновременно нажмите клавиш Win+R.
- В появившейся строке пропишите команду DXDIAG.
- Нажмите клавишу Enter.
- Во вкладке “Система” найдите пункт “Версия DirectX”. Там содержится нужная информация.
Совет! Не нужно пытаться удалить Директ ИКС из системы.
Установка Директ ИКС 12 на Windows 7
К сожалению, официально скачать Директ 12 для Windows 7 невозможно. Поддержка этой версии ОС прекращена компанией Microsoft. Вы можете загрузить кастомный установщик с нашего сайта и инсталлировать компонент на свой страх и риск.
Внимание! Мы не несем никакой ответственности за возможные последствия.
После установки компонента, в интерфейсе системы, он будет отображаться, как DirectX, однако, прирост производительности вы сможете заметить после первого запуска любой игры. Определенно стоит скачать Директ 12 для Windows 7.
Скачать DirectX 12
Скачать последний Директ ИКС для Виндовс 7 64
Скачать последний Директ ИКС для Виндовс 7 32
Как удалить DirectX в Windows
DirectX — это библиотеки для управления работой видеокарты, которые играют ключевую роль в работе мультимедийных программ, в том числе и игр. В некоторых случаях требуется переустановка DirectX. Сделать это можно, скачав дистрибутив на сайте Microsoft и запустив инсталлятор. В то же время вначале лучше полностью деинсталлировать старый, а потом установить новый DirectX.
Случается и так, что для некоторых программ требуется более старая версия, а инсталлятор с сайта Microsoft всегда устанавливает самую новую. Есть и другие причины, по которым требуется удалить DirectX.
Однако проблема в том, что в последних поколениях Windows DirectX является неотъемлемой частью системы, и удалить его стандартными методами невозможно.
Как удалить DirectX в Windows 7
Прежде чем удалять DirectX, рекомендуется создать точку восстановления. Делать это нужно каждый раз, когда планируете вносить серьезные изменения в работу системы.
Точка восстановления делается по следующему алгоритму:
- Пункт «Свойства компьютера» путем нажатия клавиш Win + Pause;
- Вкладка «Защита системы»;
- Вкладка «Создать», задать имя точке и нажать Enter.
Также перед деинсталляцией DirectX рекомендуется заранее загрузить файл-дистрибутив с сайта Microsoft.
Для этой версии операционной системы подходит программа DirectX Happy Uninstall. Программа платная, но у нее есть пробный период, во время которого можно удалить DirectX. В главном окне программы следует найти пункт Uninstal DirectX и подождать, когда появится окно об успешной деинсталляции.
Как удалить DirectX в Windows 10
Как и с Windows 7, рекомендуется создать точку восстановления, так как случайно могут повредиться системные файлы, что, в свою очередь, приведет к необходимости переустанавливать Windows. Создание точки восстановления в Windows 10 аналогично Windows 7.
Вышеописанная программа не работает под Windows 10. Для данной версии операционной системы можно использовать программу DirectX Eradicator. Это простая программа, которая даже не требует инсталляции. Удаляется DirectX с ее помощью тремя шагами:
- Запустить программу;
- Нажать кнопку «Да», что подтверждает намерение удалить DirectX;
- Подождать, когда появится сообщение о необходимости перезагрузить компьютер для успешного удаления DirectX.
В том случае, если программа не может удалить данную версию DirectX, появится соответствующее сообщение. Тогда можно воспользоваться другой программой — DirectX Killer.
Программа быстро проведет сканирование системы и удалит все файлы DirectX.
Полное пошаговое руководство по удалению DirectX 11 с обновлением 2021
DirectX — это основная технология, лежащая в основе запуска игр и видеопрограмм для Windows. Это означает, что если он разделится, вы, скорее всего, столкнетесь с некоторыми ошибками. Вы можете попробовать откатиться к своей системе до последнего обновления или попытаться восстановить файлы DirectX.Метод 1 Выполнение восстановления системыЧитайте также:
- Откройте средство восстановления системы. Выполнение восстановления системы — это самый простой способ удалить обновление DirectX, поскольку официального способа удаления DirectX не существует.Вам понадобится точка восстановления до установки DirectX, которая обычно создается в процессе установки. Использование функции «Восстановление системы» приведет к удалению и отмене ЛЮБЫХ изменений, внесенных с момента создания точки восстановления, поэтому ее следует использовать очень скоро после установки обновления DirectX.
- Windows 8 — Откройте начальный экран и введите «восстановление». Выберите «Восстановление» из списка результатов поиска. Это откроет окно восстановления. Оттуда нажмите ссылку «Открыть восстановление системы».
- Windows 7 и Vista — нажмите «Пуск» и введите «восстановить» в поле поиска. Выберите «Восстановление системы» в верхней части списка результатов поиска.
- Windows XP — нажмите «Пуск» и выберите «Все программы» → «Стандартные» → «Системные инструменты». Щелкните Восстановление системы.
- Выберите точку восстановления. Вам будет представлен список доступных точек восстановления. Сравните даты, чтобы найти дату, созданную до обновления DirectX. Нажмите «Сканировать на наличие уязвимых программ», чтобы гарантировать откат DirectX.
- Выполните восстановление. После того, как вы выбрали точку восстановления, дождитесь завершения восстановления. Процесс восстановления может занять значительное время. Компьютер перезагрузится во время процесса восстановления, а затем загрузится Windows с сообщением, подтверждающим, что восстановление было успешным.
- Убедитесь, что DirectX был откат. После того, как Windows снова запустится, откройте окно «Выполнить», нажав клавиши Windows + R, введите «dxdiag» и нажмите Enter.Откроется инструмент DXDiag, который проверит вашу систему и сообщит об установленной версии DirectX.
- Версия DirectX будет указана внизу раздела «Информация о системе» на первой вкладке.
- У вас должна быть установлена какая-то версия DirectX с Windows. В Windows 7 и более поздних версиях не может быть установлено ничего, кроме DirectX 11. [1]
Метод 2 Восстановление текущих файлов DirectXКак удалить DirectX 11: шаги упрощены Шаг 1
- Запустите средство диагностики DirectX. Откройте диалоговое окно «Выполнить», нажав клавиши Windows + R и введите «dxdiag». Это откроет средство диагностики DirectX. Он отобразит обзор вашей системы. Вы можете щелкнуть каждую вкладку, чтобы просмотреть информацию о вашем дисплее, звуке и входах.
Загрузите установщик DirectX от Microsoft (но не файл, показанный на видео выше, это презентация PowerPoint). Если у вас возникают проблемы с запуском программ и возникают ошибки DirectX, возможно, файлы DirectX повреждены или отсутствуют.Лучший способ исправить это — переустановить последнюю версию DirectX. Установщик доступен бесплатно от Microsoft.
- Если у вас возникли проблемы, обновление до последней версии может помочь гораздо больше, чем удаление.
Запустите установщик. Программа установки просканирует вашу систему, а затем установит необходимые файлы для обновления вашей копии DirectX до последней версии. Перезагрузите компьютер.
- Обновите драйвер видеокарты. Во многих случаях обновление драйверов видеокарты помогает исправить ошибки DirectX для игр и других программ, ориентированных на видео. Чтобы обновить драйвер, вам необходимо определить, какая у вас видеокарта, а затем загрузить соответствующий файл от производителя.
- Чтобы найти информацию о вашей видеокарте, откройте диалоговое окно «Выполнить» (клавиша Windows + R) и введите «dxdiag». Щелкните вкладку «Дисплей» и обратите внимание на тип микросхемы и производителя в разделе «Устройство».
- Посетите веб-сайт этого производителя.Обычно это NVidia или AMD. Найдите свой тип микросхемы на веб-сайте и загрузите последние файлы драйверов.
- Запустите установщик драйвера. Вы можете заметить мерцание экрана в процессе установки.
Переустановите Windows. Если кажется, что ваша проблема не решена никакими действиями, возможно, пришло время переустановить Windows. Это заменит все ваши файлы DirectX на файлы, встроенные в вашу установку Windows. Переустановка Windows займет около часа, не считая времени, необходимого для резервного копирования и восстановления файлов и переустановки программ.
Щелкните «Пуск», щелкните правой кнопкой мыши «Компьютер» и выберите «Свойства». Откроется окно «Свойства системы».
Шаг 2Щелкните «Защита системы» на левой панели окна «Свойства системы».
Шаг 3Нажмите «C: Диск» в разделе «Параметры защиты», а затем нажмите «Настроить».”
Шаг 4Нажмите «Отключить защиту системы», затем нажмите «ОК», а затем еще раз «ОК». Это предотвратит автоматическую переустановку DirectX в Windows после перезагрузки после удаления.
Шаг 5Нажмите «Пуск», введите «regedit» в поле «Поиск» и нажмите «Ввод». Откроется редактор реестра.
Шаг 6Щелкните «Стрелку» рядом с «HKEY_LOCAL_MACHINE» на левой панели редактора реестра.Появится список папок.
Шаг 7Щелкните стрелку рядом с папкой «Программное обеспечение» на левой панели редактора реестра. Появится новый список папок.
Шаг 8Щелкните стрелку рядом с папкой «Microsoft» на левой панели редактора реестра. Появится новый список папок.
Шаг 9Щелкните правой кнопкой мыши папку «DirectX» и выберите «Удалить».
Шаг 10Закройте редактор реестра и перезагрузите компьютер.
Советы и предупреждения- Не удаляйте DirectX 11. Это может вызвать ошибки или снизить производительность системы.
В заключение: никогда не бывает неподходящего времени, чтобы помочь. Если эта информация была для вас полезной, поделитесь ею с друзьями и близкими. Теперь ваша очередь помогать другим. Вы можете поделиться этой статьей в своей любимой социальной сети.
Если эта статья была полезной, не стесняйтесь поделиться ею с друзьями и семьей через Whatsapp, Facebook и Twitter.
Как удалить DirectX в Windows 7?
Вы хотите удалить DirectX в Windows 7? Вот как.
Игры стали неотъемлемой частью компьютерного мира. Нет шансов, что вы найдете компьютер без установленной на нем игры. Некоторые игры довольно просты, в то время как другие довольно сложны, и для них нужны мощные технологии. Технология DirectX — это комбинация API-интерфейсов, которые можно использовать для правильного запуска игр.Комбинация API включает Direct3D, DirectDraw, DirectPlay, DirectMusic, DirectSound. DirextX — это интегрированный компонент Windows 7, который можно обновить, но удалить его невозможно.
1. Шаг Служба технической поддержки Windows 7 предоставит вам достаточно информации, которую вы не сможете удалить напрямую. Однако в Интернете могут быть оригинальные приложения, которые можно использовать для удаления DirectX.
2. Шаг Мы искали несколько возможностей в Интернете и не смогли найти ни одного приложения, которому можно было бы доверять.Все издатели были для меня новичками.
3. Шаг Лучшее, что вы можете сделать, — это обновить или понизить свою версию DirectX в зависимости от того, что лучше всего подходит для вашего приложения. Если проблема не исчезнет, возможно, ваше оборудование несовместимо с установленной вами версией DirectX.
4. Шаг Другой альтернативой является обновление видеоадаптера / драйвера видеокарты. Зайдите в стартовое меню. Введите devmgmt.msc и найдите консоль диспетчера устройств.
5. Шаг Откройте консоль диспетчера устройств, и перед вами отобразится список оборудования, установленного на вашем компьютере.
6. Шаг Разверните раздел Display Adapters.
7. Щелкните правой кнопкой мыши графическую карту, установленную на вашем компьютере.
8. Шаг Нажмите «Обновить драйвер».
9. Шаг Щелкните Поиск обновления Windows, чтобы автоматически найти обновление с Windows Server.Вы также можете перейти на сайт рендера, чтобы получить обновленную версию драйвера устройства.
Это наверняка решит вашу проблему с DirectX. Если у вас возникли проблемы с пониманием метода решения проблем с DirectX, напишите нам по электронной почте, и мы будем рады помочь вам.
Как переустановить Directx Windows 10?
Как исправить ошибки DirectX в Windows 10?
- Установите предыдущую версию DirectX.
- Переустановите драйверы видеокарты.
- Переустановите одно из предыдущих обновлений.
- Загрузите распространяемые компоненты Visual C ++.
- Загрузите недостающие файлы .dll.
- Убедитесь, что вы соответствуете рекомендуемым системным требованиям.
- Установите DirectX с помощью командной строки.
Как обновить DirectX в Windows 10?
Для обновления DirectX в Windows 10 может потребоваться использование Центра обновления Windows, поскольку в Windows 10 нет отдельного пакета DirectX.Вот как это сделать. На клавиатуре нажмите клавишу с логотипом Windows и введите check. Затем нажмите Проверить наличие обновлений.
Как обновить DirectX 12?
В Windows 10 установлен DirectX 12. Это то, что вам нужно сделать на компьютере с Windows 10/8, чтобы подтвердить и проверить, какая версия DirectX установлена на вашем компьютере. Перейдите на начальный экран, введите dxdiag и нажмите Enter. На вкладке «Система» вы увидите версию DirectX, установленную на вашем компьютере.
Как мне установить DirectX 11 на свой компьютер?
Обновление DirectX
- Нажмите клавишу с логотипом Windows и клавишу R на клавиатуре, чтобы вызвать команду «Выполнить».
- Когда приложение «Выполнить» будет запущено, введите dxdiag в области «Открыть» и нажмите «ОК» или нажмите «Ввод».
- После открытия средства диагностики DirectX найдите вкладку «Система» и перейдите туда.
- Перейдите к информации о системе.
- Затем прокрутите вниз до версии DirectX.
Как мне установить последнюю версию поддержки DirectX?
- Посетите страницу загрузки DirectX на сайте Microsoft.
- Нажмите красную кнопку «Загрузить», а затем синюю кнопку «Далее», чтобы сохранить файл установки на свой компьютер.
- Откройте файл dxwebsetup.exe и завершите установку DirectX, следуя инструкциям на веб-сайте Microsoft или из программы установки DirectX.
Как проверить версию DirectX в Windows 10?
Как проверить версию Direct X в Windows 10
- Удерживая клавишу Windows, нажмите «R», чтобы открыть диалоговое окно «Выполнить».
- Введите «dxdiag», затем выберите «ОК».
- Выберите «Да», если появится диалоговое окно.Текущая версия DirectX будет отображаться на вашем экране.
Какая версия DirectX у меня установлена в Windows 10?
Выполните следующие действия, чтобы использовать средство диагностики DirectX для проверки версии DirectX: В поле поиска на панели инструментов введите dxdiag. Затем выберите команду «Выполнить dxdiag». В средстве диагностики DirectX выберите вкладку «Система», затем проверьте версию DirectX в разделе «Сведения о системе».
Как переустановить DirectX?
Исправление: проблемы с установкой DirectX в Windows 10
- Нажмите Windows Key + X и выберите Диспетчер устройств.
- Когда запустится Диспетчер устройств, перейдите в раздел «Видеоадаптеры» и найдите драйвер графической карты.
- Щелкните драйвер правой кнопкой мыши и выберите «Удалить».
- Установите флажок Удалить программный драйвер для этого устройства и нажмите OK.
Как получить DirectX 12 для Windows 10?
Хотя в Windows 10 DirectX 12 предустановлен на всех ОС Windows 10. Но для проверки выполните следующую процедуру: откройте «Выполнить», введите «dxdiag» и нажмите «ОК». Теперь откроется новое диалоговое окно, в котором на вкладке «Система» найдите свою версию DirectX.
Какая последняя версия DirectX для Windows 10?
Последнюю версию DirectX легко установить в Windows 10. В Windows 10 нет отдельного пакета для DirectX. Обновления доступны через Центр обновления Windows.
Как установить DirectX на мой компьютер?
Метод 1 Определите версию DirectX, установленную на вашем компьютере
- Откройте меню «Пуск» и выберите «Выполнить».
- Введите команду «dxdiag» в открытое поле и нажмите «ОК».»
- Выберите вкладку« Система », чтобы просмотреть версию, установленную в вашей системе в настоящее время.
Где мне установить DirectX?
В 64-битной системе 64-битные библиотеки расположены в C: \ Windows \ System32, а 32-битные библиотеки — в C: \ Windows \ SysWOW64. Даже если вы запустили последнюю версию установщика DirectX, нет гарантии, что он установит все старые вспомогательные версии библиотек DirectX в вашей системе.
Как перейти на DirectX 11?
Войдите в игру, чтобы выбрать персонажа и открыть меню «Параметры».Щелкните «Графика» справа. Щелкните раскрывающийся список рядом с «Уровень графического оборудования» и выберите режим DirectX 9, 10 или 11. (Нажмите «Принять» и перезапустите игру, чтобы изменения вступили в силу.)
Фотография в статье «Flickr» https://www.flickr.com/photos/usnationalarchives/4924193246
Как удалить Direct X для Windows 7, и можно ли это сделать?
Вопрос, как удалить DirectX для Windows7, беспокоит многих пользователей. Правда, до конца не осознают, что заниматься такими вещами ни в коем случае не стоит.Тем не менее, для самых любознательных пользователей можно предложить несколько вариантов проведения подобных действий (хотя иногда это небезопасно).
Узнайте, как удалить Direct X в Windows 7
Начнем с основ. Платформа (программа) «Direct X» — один из самых необходимых компонентов системы, позволяющий в полной мере использовать все мультимедийные возможности или играть в современные игры. Причем в некоторых случаях наличие этой платформы в операционной системе обязательно для работы определенных компонентов Windows.
В седьмой модификации ОС «вшита» 11-я версия платформы, поэтому на вопрос, как удалить «Direct X» для Windows 7 штатными средствами, вы можете дать очень внятный ответ — никак! То есть даже в программном разделе этот компонент отображаться не будет.
Другое дело, что в системе по каким-то причинам существовала модификация Direct X 9 (хотя это маловероятно, поскольку одновременно версии 9 и 11 сосуществовать не могут). Сама же девятая версия применяется исключительно к Windows XP, и ее можно удалить только в том случае, если обе системы установлены на компьютере параллельно или одна из них использует виртуальную машину.В случае с Windows 7 11-я версия платформы уже изначально заменяет Direct X 9. Поэтому остается говорить только об удалении «вшитой» модификации. Но это не так-то просто.
«Microsoft Direct X»: удаление простейшим способом
Тем не менее, если вопрос с удалением платформы абсолютно необходим, в простейшем случае можно использовать небольшую утилиту под названием DirectX Eradicator.
«Весит» всего несколько сотен килобайт, не требует установки на компьютер и позволяет удалять платформу не только с Windows 7, но и с «Vista», и с «экспишками».«Однако его использование чревато непредсказуемыми последствиями для стабильности системы (в сообщении, которое выдается при попытке удаления, это указывается открытым текстом). Таким образом, это приложение придется использовать исключительно на свой страх и риск. .
Использование 11th Edition Removal Tool
Существует и более кардинальный метод решения проблемы удаления «Direct X» для Windows 7. В этом случае потребуется более мощный инструмент — специализированная программа. Программа удаления DirectX, которую вы можете скачать прямо с сайта корпорации Microsoft.
Этот инструмент примечателен тем, что, во-первых, он работает во всех версиях Windows, а во-вторых, удаляет как основные файлы платформы, так и все сопутствующие компоненты.
- При установке утилиты появляется кнопка «Настройка», которую необходимо нажать, чтобы установить все необходимые компоненты.
- Затем при запуске программы нужно ввести ярлык на inf файл, и тогда откроется основная директория.
- Затем открывается диалоговое окно платформы (dxdiag в меню «Выполнить») для просмотра текущей версии.
- Следующим шагом будет перезагрузка компьютера в режиме Safe Mode (safe) клавишей F8 при запуске, после этого в папке установленной утилиты нужно будет найти объект DxUnVer13.inf и выбрать строку установки в PCM меню (таким образом, кстати, устанавливаются все драйверы, представленные в виде файлов INF). Это реализация установки и позволяет полностью удалить платформу.
- После этого останется только перезагрузить систему в штатном режиме.
Переустановить платформу можно, загрузив дистрибутив или веб-установщик с веб-сайта Microsoft.
Вы также можете использовать такие утилиты, как DirectX Happy Uninstall, которые могут аналогичным образом удалить платформу и все ее компоненты с созданием резервной копии и возможностью позже восстановить все элементы из нее.
Наконец-то
Вот и все, что касается удаления платформы DirectX. В принципе, вы можете добавить к этому также удаление некоторых пакетов обновлений, но вам нужно точно знать, какой из них содержит обновление платформы (вам придется искать на веб-сайте Microsoft).
Однако, если вникнуть в суть вопроса, то делать такие вещи ни под каким предлогом не рекомендуется. Другими словами, в этом не только нет абсолютно никакого смысла, но таким образом можно привести всю систему в крайне нестабильное состояние.
Каждый пользователь должен понимать, что платформа является незаменимым компонентом системы. Иногда после его удаления дело не в том, что игры не будут работать, а некоторые системные службы перестанут работать. Поэтому лучше не рисковать.В таком случае просто обновите DirectX. И помните: в Windows 7 и выше понижать версию платформы нельзя (выше 11 9-я точно не установится). Если удалить DirectX 11, можно будет установить DirectX 9. А смысл? Ведь в итоге он автоматически обновится снова до более высокой модификации.
Как удалить DirectX в Windows 10?
Мы хотели бы начать статью с того, что это такое, почему, как удалить его в Windows 10 и ранних сборках операционных систем.DirectX — это набор функций и процедур, решающих проблемы, связанные с программированием продуктов Microsoft. Геймеры постоянно сталкиваются с этим приложением, игры написаны под определенную версию и наличие необходимой сборки и / или более поздней версии гарантирует стабильную работу.
Кому это интересно?
Поисковые системы полны запросов — как полностью удалить DirectX 12 в Windows 10. Скажем сразу — варианты удаления есть, и они действительно работают.Для начала разберемся, в какой ситуации может возникнуть необходимость удалить приложение, которого даже нет в списке установленных программ в Windows. Дело в том, что при обновлении до более новой версии пользователи сталкиваются с рядом трудностей:
- операционная система выдает ошибку с рекомендацией удалить существующий пакет;
- при обращении к игре ОС возвращает сообщение о невозможности запуска библиотеки.
Программное обеспечение также потребуется для установки более старой версии вместо существующей.Прежде чем приступить к инструкции по снятию, хотелось бы сказать о существующих сборках:
По отношению к версии Windows DirectX распределялся следующим образом:
- XP с пакетом обновления 2 — 9.0c
- 7–10
- 8–11
- 10–12
Версия не всегда соответствует указанной выше информации по ряду причин.
Что установлено в Windows?
Пословица: «Семь раз отмерь, один раз отрежь» — наилучшим образом отражает последовательность действий.Итак, давайте начнем с проверки установленного набора компонентов API:
- Нажмите комбинацию клавиш [Win] + [R];
- В появившемся диалоговом окне выберите «Да» или «Нет» на ваше усмотрение;
- , откроется «Инструмент диагностики DirectX», в котором будет указана текущая версия.
Удаление: неизбежность или единственный выход?
Как уже было сказано выше, задача удаления может быть, когда нет возможности установить нужную версию.Хочу напомнить о безопасных версиях смены версии на более старую.
Скачайте установочный пакет с официального ресурса и установите его в автоматическом режиме.
Обновите операционную систему с помощью «Центра обновлений» или загрузите вручную с последующей установкой.
Если ни один из этих вариантов не помог, мы продолжим удаление. Мы всегда рекомендуем скачивать программное обеспечение только с проверенных ресурсов и желательно с сайтов разработчиков.Кратко о ПО для разных сборок.
- DX Eradicator — бесплатно, весит не более 300 кб, подходит для DirectX 9 — начиная с 2, в Windows XP. Также очищает записи в реестре и удаляет все следы. Скачать можно с http://www.softportal.com/get-1409-directx-eradicator.html
- DirectX Killer — безлицензионный, объем не более 1 мб, интерфейс русскоязычный. Подходит для удаления DirectX 11 с поддержкой Windows XP, 2000, 2003, 7 и 8.Скачать можно отсюда http://www.softsalad.ru/software/directx-killer.html
- DirectX Happy Uninstall — выполняет удаление DirectX в Windows 10, вы можете скачать его с сайта разработчика http://www.superfoxs.com.
Нашли ошибку? Выделите текст и нажмите Ctrl + Enter
.🎖 ▷ Как удалить DirectX? Шаг за шагом
Сегодня у нас будет время поговорить с вами о DirectX, который считается , это интерфейсный режим типа программирования приложений (API) от компании Microsoft Windows.
Таким образом, Directx смог позволить пользователям Microsoft монополизировать игры в своих командах во время включения их в каждую из операционных систем из Windows и даже внедрения их в экосистемы Xbox.
Точно так же можно сказать, что Directx имеет отличную репутацию во всем мире, отраженную в различных играх для персональных компьютеров, а также . Он имеет очень очевидную характеристику , в которой Windows может превзойти многие другие настольные компьютеры, например, OS X и Linux.
Как удалить Directx 9? Вы хотите удалить DirectX 9? в этой статье мы расскажем вам, как это сделать.Когда пользователю нужно знать, как удалить или удалить Directx 9, он должен иметь достаточные знания о том, что это не может быть выполнено с помощью специальной программы , поэтому вы можете подумать, что это может можно сделать с помощью программы Direct Buster, но это действительно не поможет.
Аналогичным образом, очень возможно, что пользователь решит использовать Win XP, поскольку он собирается позволить ему выполнить удаление, однако этот процесс не полностью завершен ; Это также может вызвать проблемы у пользователей на компьютере.
Действия, которые необходимо выполнить, чтобы пользователь мог правильно удалить свою версию Directx 9 на компьютере:
Когда пользователь хочет узнать, как удалить Directx 9 вашей команды, единственное, что вам нужно сделать, это выполнить каждый из шагов, показанных ниже:
- Первое, что нужно сделать пользователю, это найти в реестре Directx версии 9 строку с именем Hkey Local Machine, которая изначально должна быть из Microsoft Directx.
- Затем пользователь должен будет наблюдать за правой стороной экрана компьютера, потому что она будет отображать своего рода вкладку с этой версией Directx.
- Затем эта версия должна быть изменена другой версией или номером, который больше всего нравится пользователю, и проверить, был ли процесс уже завершен, но его нужно запускать снова очень осторожно.
Следует отметить, что, если пользователь захочет переустановить Directx , вы сможете сделать это снова и начать с нуля.
Как удалить Directx 11? Используйте редактор реестра Windows для удаления DirectX 11На этом этапе можно сказать, что новая версия Directx 11 известна как специальное приложение для технологии графики и может быть создана компанией Microsoft для использоваться на каждом из его компьютеров с операционными системами Windows.
Тем не менее, это приложение разработано для улучшения любой технологии, специализирующейся на видеоиграх, потому что Directx 11 улучшит каждую графическую деталь , а затем повысит частоту кадров на несколько кадров в секунду во всех играх.
Кроме того, эта новая и улучшенная версия была установлена непосредственно Microsoft , поэтому пользователь не сможет удалить ее с помощью опции Удалить или изменить программу, однако это можно сделать, если Реестр Windows Редактор используется.
Следует отметить, что для того, чтобы пользователи могли успешно удалить свой процесс из вашей версии Directx 11 на вашем компьютере, вам нужно будет выполнить следующий метод:
- Пользователь должен щелкнуть по части «Пуск», затем еще раз щелкнуть правой кнопкой мыши по части «Оборудование», а затем он выберет параметр «Свойства», чтобы открыть экран со свойствами системы.
- Затем вы должны щелкнуть по части защиты системы, которая будет расположена на левой панели вкладки или продажи указанных свойств системы.
- Когда вы закончите предыдущие шаги, вы должны щелкнуть часть «Локальный диск», она находится в разделе «Параметры системы», и нажать «Настроить».
- Щелкните на части «Отключить защиту системы», затем щелкните на части «Принять» и затем щелкните на «Принять».
Примечательно, что этот шаг может помешать Windows автоматически переустановить эту версию Directx при перезагрузке компьютера после его полного удаления.
- Затем снова нажмите «Пуск», и в это время вы должны написать слово Regedit в поле, которое отображается в поле «Поиск», и, таким образом, необходимо нажать «Ввод», чтобы открыть редактор реестра.
- Пользователь должен нажать на стрелку рядом с частью Hkey-Local-Machine, которая будет отображаться на левой панели всего редактора реестра (появится список папок).
- Щелкните стрелку рядом с папкой «Программное обеспечение» на левой панели редактора реестра.
- Затем вы должны щелкнуть стрелку рядом с папкой Microsoft, которая отображается на этой панели, а затем щелкнуть правой кнопкой мыши по папке с именем Directx и в это время выбрать «Удалить».
- Наконец, пользователь должен закрыть весь реестр и перезагрузить компьютер.
Следует отметить, что каждый описанный шаг всегда будет одинаковым для Windows 7 и Windows Vista.
Шаг 10
Как удалить Directx 12? Удалите DrectX 12 без особых сложностей, выполните всего несколько простых шагов.Directx 12 считается многими пользователями самой последней версией из них в мультимедийной библиотеке , которая была выпущена для широкой публики в 2015 году и является эксклюзивной для операционных систем Windows 10. и даже для Xbox One.
Кроме того, он смог выйти на рынок, чтобы пообещать революцию в производительности , включив в него тип оптимизации. Очень специфичный, полезный и простой для пользователей.
Однако, несмотря на то, что это приложение смогло дать очень хорошие результаты, вся первоначальная поддержка была небольшой, и, несмотря на его ситуацию, мог улучшить каждое из своих преимуществ, которые уменьшались.
Однако эта версия имеет большую сложность для всех тех разработчиков, которым удается полностью раскрыть свой потенциал, поэтому каждое улучшение стало очень значительным (За исключением конкретных игр.)
Как пользователь может удалить Directx 12 на компьютерах с операционной системой Windows 10?
Задолго до того, как пользователь начнет процесс удаления Directx, он должен поддерживать оптимальную производительность на вашем компьютере , и когда вы закончите с этим, вы должны начать процесс удаления, поэтому вы должны выполнить шаги, указанные ниже:
- Во-первых, пользователь должен установить на свой компьютер программу Directx Happy uninstall, и когда она уже будет доступна для использования, она отобразит стартовый экран.
- Пользователь должен щелкнуть небольшую вкладку «Резервное копирование», после чего он откроет всплывающее окно, в котором он должен указать, где будет выполняться резервное копирование системных библиотек, а затем нажать «Начать резервное копирование».
- Когда эта резервная копия уже была сделана, вы должны щелкнуть на части «Удалить».
- Наконец, когда Directx 12 уже удален, компьютер необходимо перезагрузить, и пользователь сможет решить, устанавливать ли новую версию программы.
В настоящее время пользователей испытывают острую потребность в решении проблем с компонентами систем Directx, которые потребуются, когда вам нужно запускать большинство игр на компьютере под Windows, и обычно это возникает при перезапуске игры.
Следовательно, в случае, если система совершит ошибку какого-либо типа, отсутствие файлов DLL, они предложат переустановить определенную программу, чтобы продолжить процесс, однако эта программа представлена в Directx 7.
Однако всегда есть отрицательная сторона, потому что иногда проблема не может быть решена с программой Directx, выполняющей ее с установщиком компонентов, и, в свою очередь, записывает файлы DLL, которые потеряны или даже с некоторыми компонентами система.
Можно подчеркнуть, что эта отрицательная сторона может быть отражена в том случае, если пользователю будет представлено неправильное обновление или в случае необходимости вернуться к более ранней версии из-за отсутствия поддержки нескольких игр Они устарели.
Действия, которые необходимо выполнить для удаления Directx 7:
- Защита системы Directx 7 должна быть отключена нажатием правой кнопки на части «Оборудование», затем пользователь должен перейти в раздел «Свойства», а затем перейти в раздел «Расширенная конфигурация системы».
- Когда вы уже находитесь в этой опции, вы должны нажать Деактивировать защиту системы, таким образом вы отключите эту защиту, чтобы продолжить процесс удаления.
- Пользователь должен открыть редактор реестра, и для этого он должен найти Regedit в поисковой системе, исходящей из Windows, или это можно сделать через вкладку «Выполнить», которая приведет его к редактору реестра.
Примечательно В этом редакторе есть данные обоих приложений. Таким образом, что касается всего, что происходит на компьютере пользователя, рекомендуется соблюдать осторожность при удалении чего-то еще, что не имеет ничего общего с версией Directx 7.
- Папка Directx 7 должна быть удалена из всего реестра, для этого пользователь должен удалить папку, в которой находится версия этого DirectX, которая отображается как Hkey Loca Machine от Sotfware, Microsoft.
- Затем папка удаляется, нажимая на поле «Удалить», чтобы впоследствии компьютер пришлось перезагрузить, чтобы каждое из изменений сохранялось навсегда, а Directx 7 полностью удалялся.
Directx 10 представляет собой программу, без которой запуск различных типов современных видеоигр станет невозможным, поэтому позволит пользователям просматривать видео. и, в свою очередь, сможет участвовать в процессе его установки.
Таким образом, избавит от серьезных ошибок при работе с многочисленными приложениями. Однако это будет как раз очень размытый тип определения причины, но он по-прежнему верен, потому что они существуют между каждым из пользователей компьютера.
Кроме того, эта полезная версия Directx представляет собой очень определенный набор различных функций, которые станут необходимыми для правильного функционирования других утилит , и это может быть отражено в программном обеспечении, поскольку оно используется при программировании видео. при создании нескольких мультимедийных приложений.
Следует отметить, что с помощью этого программного обеспечения, помимо возможности создавать мультимедийные приложения, можно также создавать различные типы компьютерных игр; также в случае, если пользователь хочет удалить вашу версию Directx 10, вы должны выполнить следующие шаги:
- Вы должны перейти к части «Пуск», а затем к части «Выполнить», затем вам нужно ввести слово Regedit в поисковой системе программы, затем открыть папки «Мой компьютер» (Hkey Local Machine Software Microsoft Directx).
- Затем вы должны дважды щелкнуть по части Версия и определенному коду, то есть 4.09.00.0904, помещается в часть «Информация о значении», и, наконец, вы должны перейти в часть «Выполнить» и написать Dxdiag.
DirectX Happy Uninstall Download (последняя версия 2021) для Windows 10, 8, 7
DirectX Happy Uninstall — это мощный инструмент управления и обслуживания, который может диагностировать проблемы с Direct X , создавать резервные копии Direct X, восстанавливать предыдущие резервные копии, и, наконец, активируйте мощную функцию отката диска, которая может решить большинство, если не все проблемы приложений, с которыми вы сталкиваетесь. Программное обеспечение представляет собой набор API-интерфейсов, созданных и поддерживаемых корпорацией Microsoft. Это позволяет пользователям операционных систем Windows оставаться в контакте с различными функциями программного и аппаратного обеспечения, включая мультимедиа, игровое программирование, периферийные устройства и другие. Однако, поскольку этот глубоко интегрированный программный пакет является неотъемлемой частью функционирования домашнего ПК, когда с ним что-то идет не так, пользователи часто остаются без возможности диагностировать проблему, исправить и получить полный контроль над своим ПК .К счастью, здесь вам в помощь легкое, но мощное приложение DirectX Happy Uninstall . Возможности и особенности
DirectX Happy Uninstall Приложение представлено на одном экране с шестью отдельными вкладками (Общие, Резервное копирование, Восстановление, Откат, Установка и Справка / О программе), что позволяет даже новичкам легко управлять своим DirectX. X API, и, что наиболее важно, решение одним щелчком мыши для его полного удаления и установки новой и актуальной версии инструмента.
В дополнение к функциям резервного копирования / восстановления и полной установки, aDisc-Rollback является одним из самых мощных инструментов, имеющихся в DirectX Happy Uninstall . Сначала он удалит все файлы и записи реестра вашей текущей установки программы, а затем установит исходный основной компонент инструмента прямо с вашего установочного диска Windows. Это гарантирует, что ваш инструмент будет таким, каким он был в первый день покупки компьютера.
Распространенные ошибки DirectX
Поскольку приложение отвечает за очень многое, ПК с Windows не могут нормально работать без полностью исправной версии этого пакета API.Любая нестабильность, поврежденные файлы или неправильная конфигурация могут привести к множеству раздражающих, а иногда и вызывающих стабильность ошибок, которые могут значительно повлиять на вашу производительность или даже помешать вам получить доступ из определенных программных пакетов или аппаратных аксессуаров.
Вот некоторые из наиболее распространенных ошибок, которые DirectX HappyUninstall может исправить:
- Отсутствие или повреждение файлов программного обеспечения
- Неизвестные ошибки при попытке запустить игру на ПК
- Неизвестные ошибки при попытке запустить программное обеспечение ПК
- Различные инструменты Сообщения об ошибках при попытке запустить игру на ПК
- Различные сообщения об ошибках приложения при попытке использовать игровые аксессуары (колеса, джойстики и т.