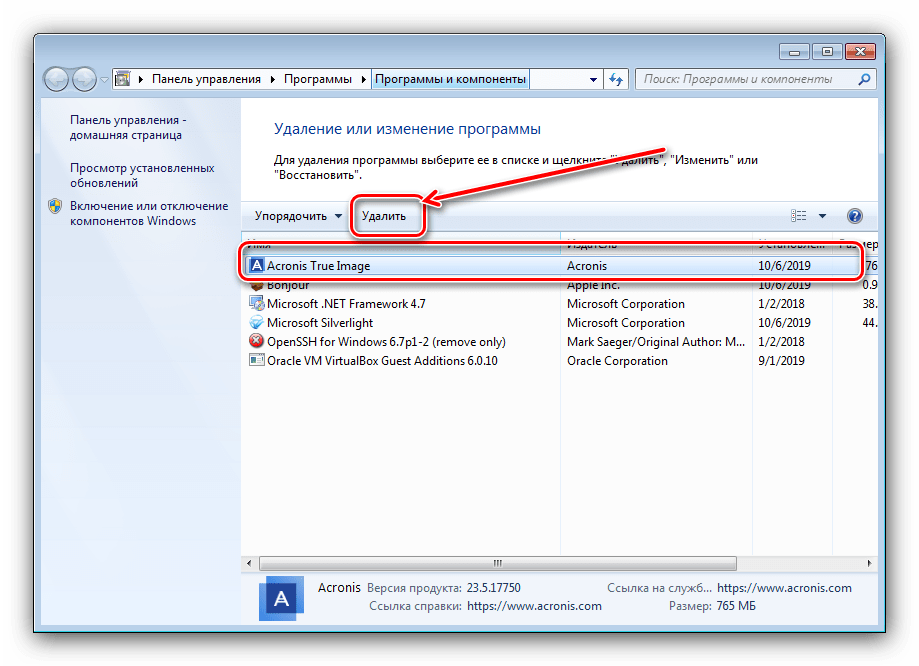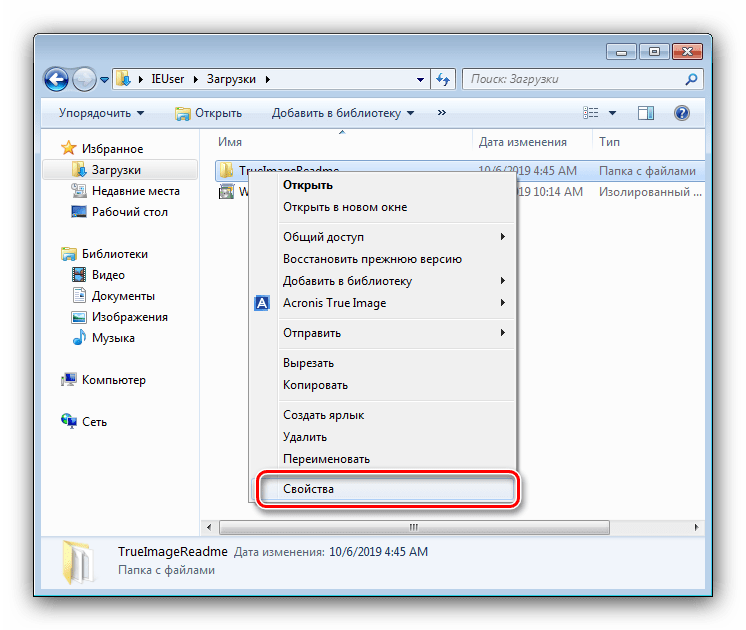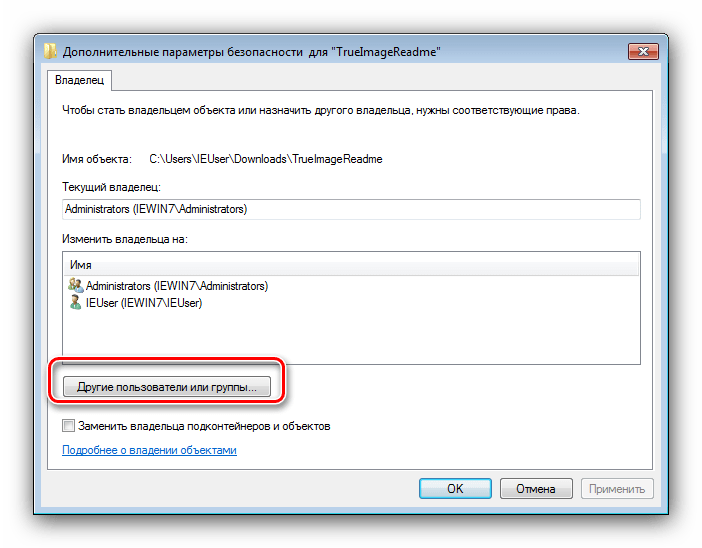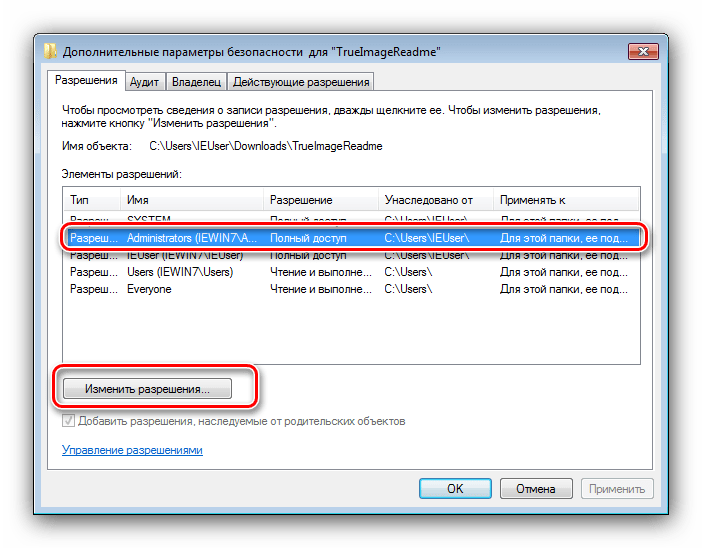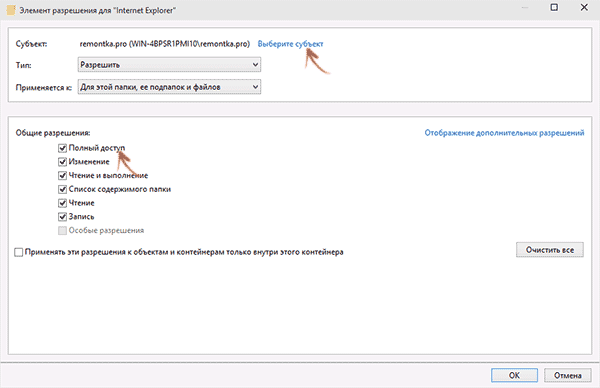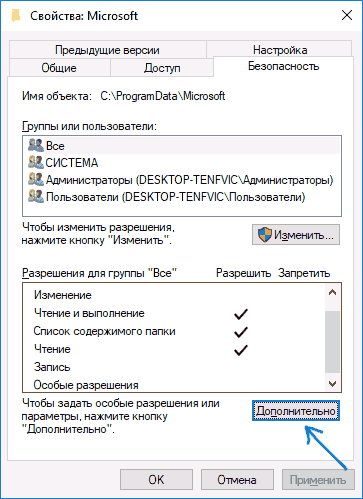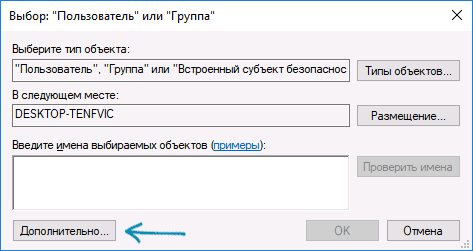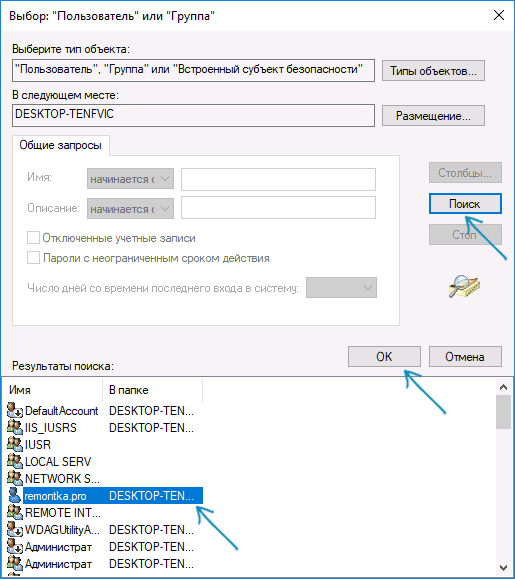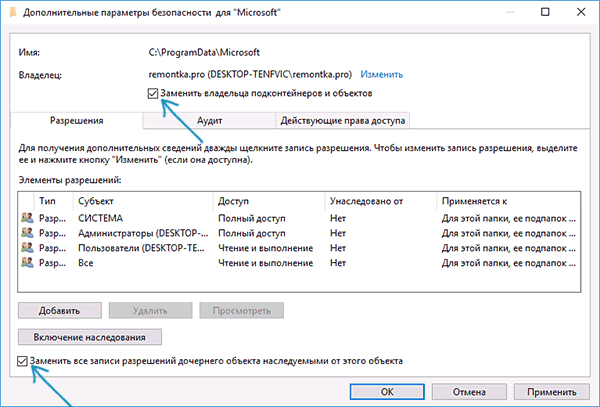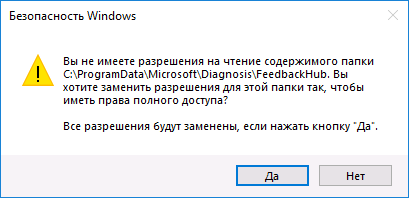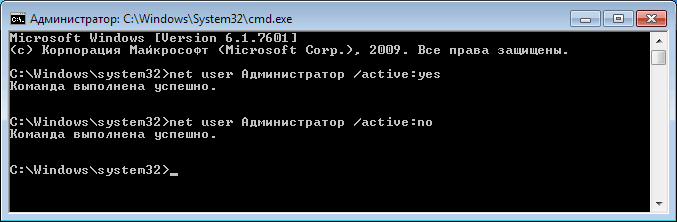Как удалять от имени администратора в Windows 7

Каждый пользователь Виндовс 7 так или иначе сталкивался с программами и файлами, удалить которые привычным способом не получается: система сообщает, что изменение этих данных заблокировано администратором. Следовательно, стирать эту информацию требуется посредством учётной записи, где такие полномочия есть, и сегодня мы познакомим вас с подробностями этой процедуры.
Удаление программ
Деинсталляция пользовательских приложений с правами администратора технически ничем не отличается от обычной процедуры такого рода, однако непосредственно деинсталлятор понадобится запустить с нужными привилегиями. Делается это следующим образом:
- Откройте «Пуск» и напечатайте в поисковой строке запрос
cmd. Будет обнаружен исполняемый файл «Командной строки», выделите его, нажмите правую кнопку мыши и выберите - После появления окна интерфейса ввода команд напечатайте в нём
appwiz.cplи нажмите Enter. - Откроется средство «Установка и удаление программ», запущенное от имени администратора. Выберите в нём требуемое приложение и удалите.

Подробнее: Как удалять программы в Windows 7
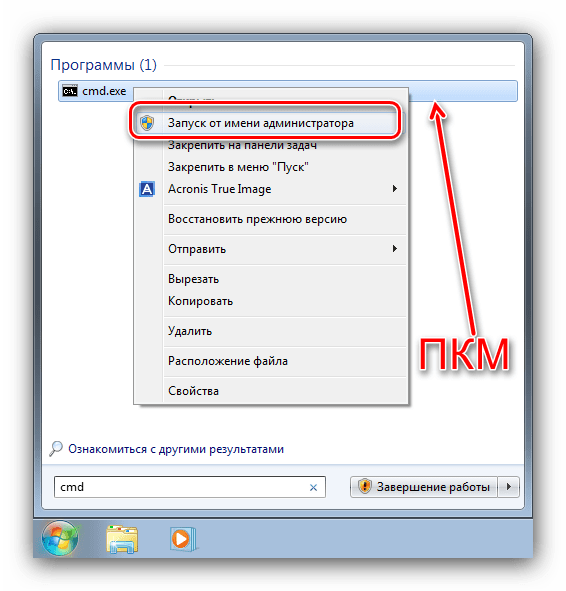

В случае использования сторонних деинсталляторов всё ещё проще – эти приложения так или иначе запрашивают права администратора для работы, поэтому никаких дополнительных действий не требуется.
Удаление файлов и папок
Что касается стирания каталогов и/или отдельных документов, тут ситуация несколько иная. Если такой элемент требует админскую учётку, это означает, что он так или иначе заблокирован. Блокировка, в свою очередь, может появляться вследствие неправильно заданных прав доступа владельца либо же удаляемые файл или папка системные. В последнем случае лучше не пытаться стереть эти данные, а для всех остальных доступно три метода.
Способ 1: Установка владельца и разрешений
Иногда в процессе копирования тех или иных данных может случиться сбой, в результате которого редактирование директории и её содержимого будет заблокировано – система установила неправильного владельца элемента. Это можно исправить силами самого пользователя, алгоритм действий такой:
- Найдите в «Проводнике» проблемный элемент, выделите его, нажмите ПКМ и выберите пункт «Свойства»

Далее перейдите ко вкладке «Безопасность» и щёлкните по кнопке «Дополнительно».
- Откройте вкладку «Владелец» и нажмите в ней по кнопке «Изменить»
- Откроется новое окно, в нём кликните «Другие пользователи или группы».

Далее кликните «Дополнительно».
- В следующем окне нажмите «Поиск». В области внизу появится список распознанных пользователей, выберите в нём вашу учётную запись и нажмите «ОК» в этом и предыдущем интерфейсах.
- В окне владельцев убедитесь, что отмечена опция «Заменить…» (нужно для папок), после чего нажимайте «Применить» и «ОК».
- Теперь переходим к установке корректных разрешений. В этом же окне выделите аккаунт, добавленный в предыдущих шагах, и нажмите «Изменить разрешения».

Снова нажмите «Изменить».
- Поставьте галочку напротив пункта «Полный доступ», затем примените изменения.

На всякий случай перезагрузите компьютер – после запуска системы и сам каталог, и файлы внутри должны удалиться без проблем.
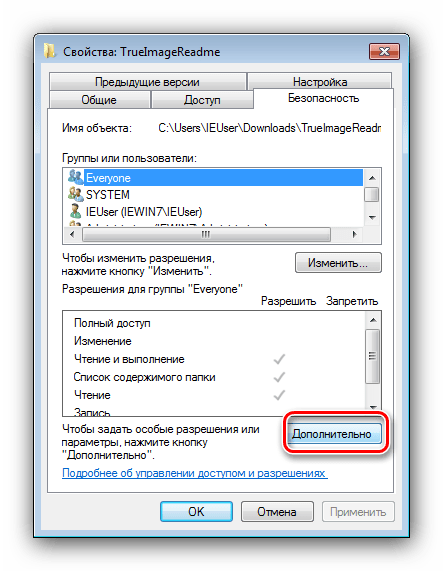
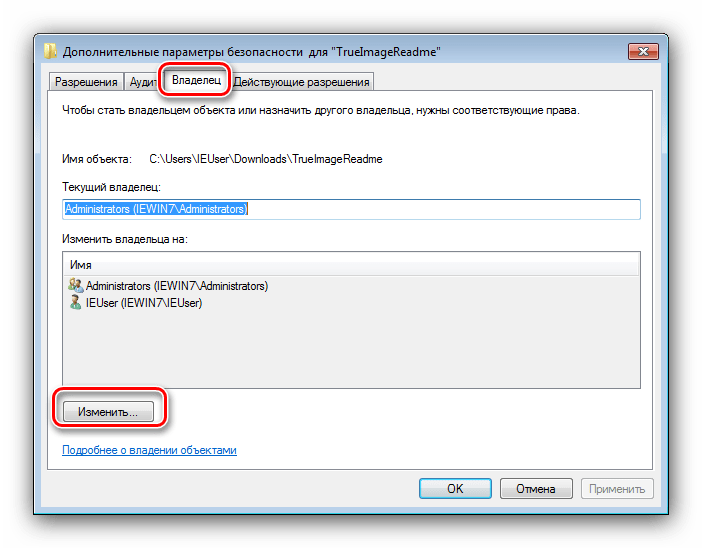

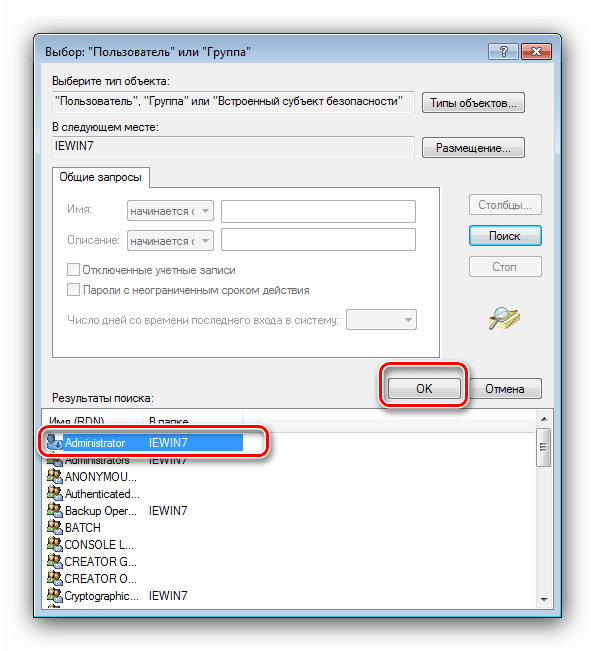


Как видим, метод этот достаточно трудоёмкий, однако он самый надёжный из доступных.
Способ 2: Запуск «Проводника» с правами администратора
Если предыдущий вариант показался вам слишком неудобным, можете попробовать перезапустить «Проводник» с полномочиями админа и удалить документ либо директорию по стандартной схеме.
- Повторите шаги 1-2 из инструкции по удалению программ выше, но на этот раз в «Командной строке» введите следующую последовательность:
runas /user:%userdomain%\administrator «explorer /separate»
Если в учётной записи администратора используется пароль, на этом этапе его потребуется ввести.
- Подождите, пока стандартный файловый менеджер «семёрки» будет перезапущен, после чего приступайте к удалению проблемных элементов – либо переместите их в «Корзину», либо безвозвратно сотрите посредством комбинации клавиш Shift+Del.
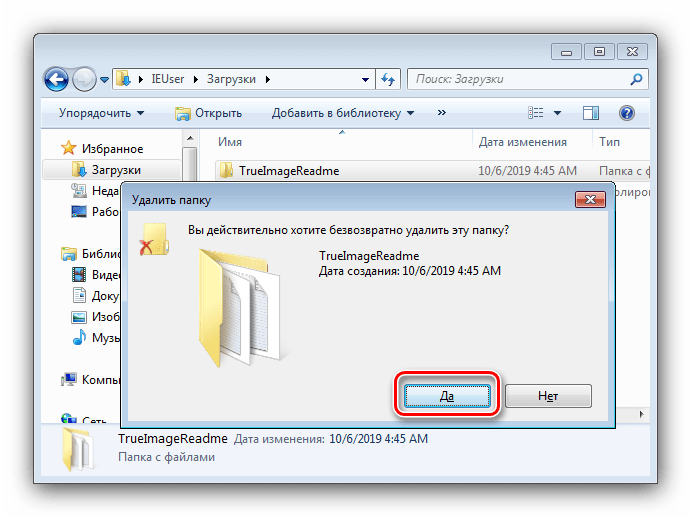
Этот вариант куда более удобный, однако он не всегда срабатывает – в этом случае воспользуйтесь другой инструкцией.
Способ 3: Сторонний файловый менеджер
Нередко причина проблемы заключается в самом «Проводнике» – владелец и права доступа установлены корректно, но программа упорно отказывается удалить выбранные элементы. В этом случае уместно использование файлового менеджера от сторонних разработчиков, к примеру, Total Commander.
Скачать Total Commander
- Запустите приложение и перейдите к местоположению целевых папки или файла.
- Выделите нужный элемент или элементы и нажмите на клавишу F8. Появится запрос на удаление, нажмите в нём «Да».
- Подождите, пока программа удалит выбранные данные.
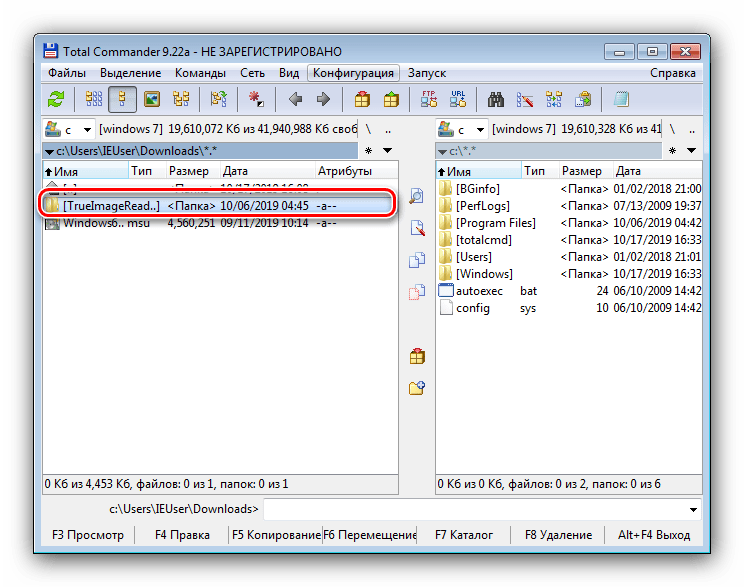
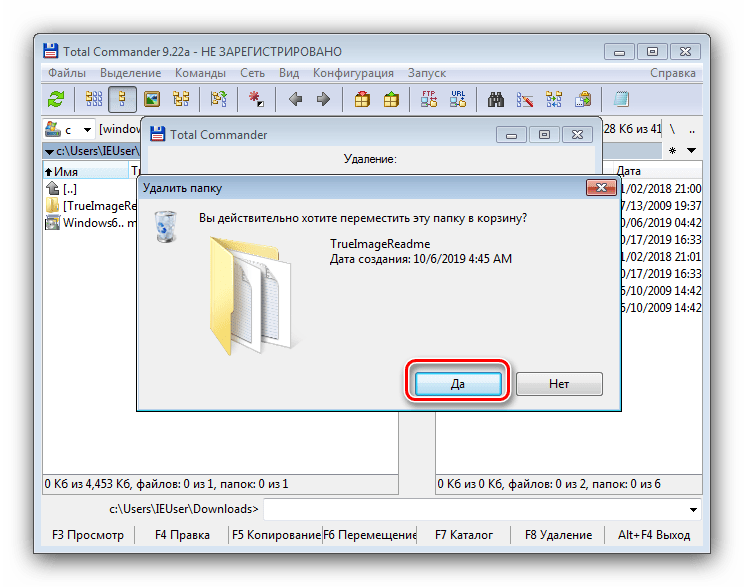
Стороннее приложение для доступа к файлам способно обойти часть системных ограничений, но в некоторых случаях даже оно бессильно.
Способ 4: Специальное приложение
Также рынок стороннего софта предлагает несколько приложений, которые способны снять ограничения на редактирование каталогов и документов. Ознакомиться с наиболее удобными решениями этого класса, а также инструкциями по работе с ними можно в отдельном руководстве по ссылке далее.

Подробнее: Как удалить неудаляемый файл на Windows 7
Заключение
Теперь вам известно, как следует удалять программы, файлы и папки от имени администратора. Подводя итоги, напомним ещё раз – если заблокированный файл является системным, лучше оставить его в покое, иначе рискуете вывести ОС из строя.
 Мы рады, что смогли помочь Вам в решении проблемы.
Мы рады, что смогли помочь Вам в решении проблемы. Опишите, что у вас не получилось.
Наши специалисты постараются ответить максимально быстро.
Опишите, что у вас не получилось.
Наши специалисты постараются ответить максимально быстро.Помогла ли вам эта статья?
ДА НЕТБольшинство пользователей Windows-систем, начиная с седьмой модификации знают, что далеко не все файлы или каталоги можно удалить стандартным действием или при помощи кнопки Delete. Для выполнения таких процедур с некоторыми объектами система может затребовать администраторские права (если файл или директория не относятся к системным компонентам, предложение на подтверждение выполняемых действий обычно выдается сразу). Но как удалять файлы от имени администратора, если такое уведомление на экране не появляется? Для этого можно применить несколько стандартных методов, о которых далее будет сказано максимально подробно.
Как удалить файл, который требует права администратора: общие принципы
Вообще, самым простым способом удаления неудаляемых объектов, к которым заблокирован доступ, считается выполнение нужных действий при входе в систему именно под администратором еще при старте или при смене пользователя.
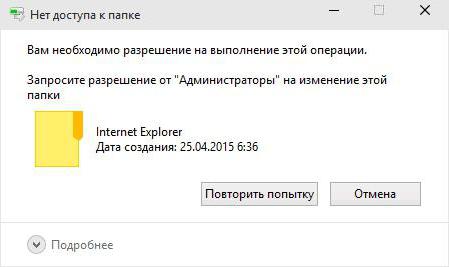
К сожалению, Windows-системы создают для пользователя одну запись, наделяя ее максимальными правами. А вот удалению или выполнению каких-то других действий препятствует так называемый суперадминистратор.
С другой стороны, вопрос, как удалять файлы от имени администратора, может иметь и несколько отличные от вышеописанного метода решения, а именно:
В некоторых случаях, если речь идет о файлах и папках установленных программ, можно использовать специальные приложения-деинсталляторы, позволяющие удалять из системы все и вся, для которых главным условием является запуск от имени администратора. После этого можно избавиться даже от встроенных компонентов Windows, которые обычным способом не удаляются или даже отсутствуют в списке инсталлированных приложений.
Изменение атрибутов удаляемых объектов
Итак, как удалить файлы с диска, если они по каким-то причинам не удаляются? Первым делом необходимо в обычном «Проводнике» или в любом другом файловом менеджере войти в раздел свойств (меню ПКМ) и проверить включенные дополнительные атрибуты.
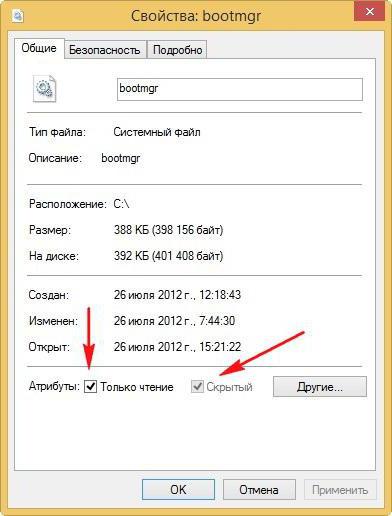
Очень часто бывает так, что там может быть установлен параметр «Только чтение», который открывать файл для просмотра позволяет, а вот удаление, перемещение, переименование или редактирование запрещает. Для удаления просто снимается флажок на соответствующем атрибуте, после чего изменения сохраняются, а файл становится доступным для удаления.
Как получить права администратора?
Но это был самый простой и далеко не идеальный метод. Для того чтобы подобных проблем не возникало, не проще ли сразу установить для себя максимальный набор привилегий? Как получить права администратора?
Для этого изначально необходимо от имени админа запустить командную строку (cmd в меню «Выполнить»), прописать в ней сочетание net user Администратор /active:yes, а после выполнения команды перезагрузить систему. Вход будет осуществлен уже именно под админом, а ранее заблокированные файлы и директории можно будет удалить без проблем.
Отключение контроля регистрационных записей
Вопрос, как удалять файлы от имени администратора, имеет еще одно решение, напрямую с получением дополнительных прав не связанное. И состоит оно в том, чтобы снизить уровень контроля регистрационных записей.
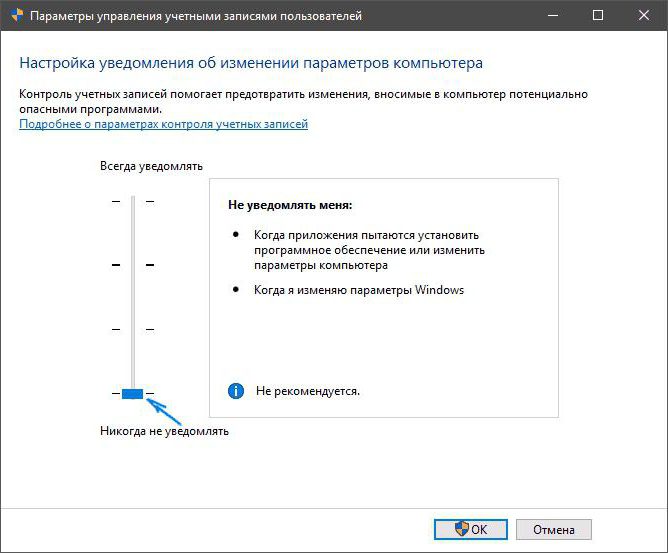
Чтобы долго не искать нужный раздел, следует вызвать поисковую строку из меню «Пуск» и ввести там сокращение UAC. В появившемся окне параметров слева имеется специальный ползунок, который нужно переставить в самое нижнее положение и сохранить изменения.
Примечание: использовать постоянное отключение контроля не рекомендуется, поскольку это может повысить риск проникновения в систему вредоносных исполняемых кодов или к установке нежелательного программного обеспечения.
Установка расширенных прав
В принципе, можно установить для себя расширенный набор прав для осуществления абсолютно всех действий, предусмотренных системой. Как удалить файлы с диска в таком случае?
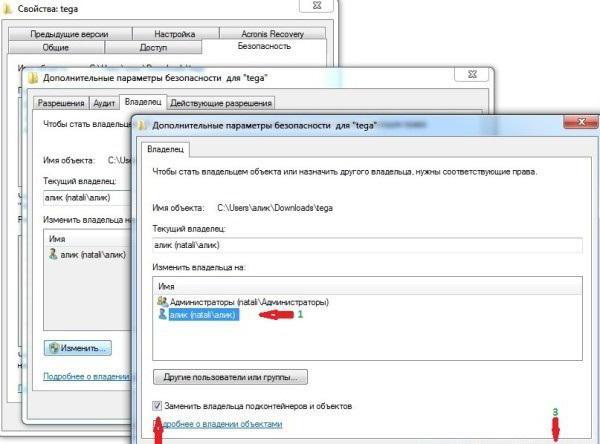
Сначала в «Проводнике» в меню ПКМ вызывается окно свойств, на вкладке безопасности нажимается кнопка дополнительных параметров, после чего производится замена владельца на текущего пользователя.
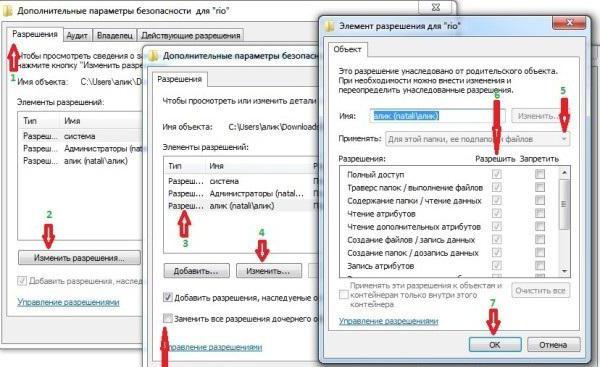
Далее нужно перейти к разделу разрешений и отметить пункт полного доступа, а затем поставить флажки на пунктах добавления и замены разрешений. После сохранения изменений с неудаляемыми объектами можно будет производить любые действия.
Использование командной строки
Если пользователя не пугает использование командной консоли, вопрос того, как удалять файлы от имени администратора, может быть решен и с ее помощью. Тут можно выделить два варианта действий.
В первом случае можно запустить «Проводник» с особыми привилегиями, используя для этого команду runas /user:%userdomain%\administrator “explorer /separate”, после чего в файловом менеджере любые производимые действия автоматически будут отнесены к администратору.

Для второй методики в качестве примера рассмотрим вопрос, как удалить папку от имени администратора. В этом случае вводимая команда должна иметь такой вид: RMDIR /S /Q C:\ПОЛНЫЙ_ПУТЬ (например для системного раздела). Запрос на права и подтверждение удаления для указанного каталога будет отключен. Неудобство этого метода состоит только в том, что полный путь к файлу придется либо прописывать вручную, либо копировать его из адресной строки того же «Проводника» (в Windows7 копирование не работает). Но в целом именно такой способ позволяет избавиться от файлов и директорий, которые были заблокированы суперадминистратором, без всяких проблем.
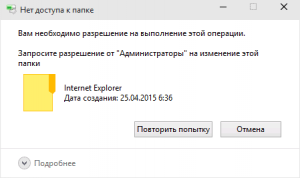
Удалить файл или папку с жесткого диска совсем не сложно. Но, те, кто работают за компьютерами с MS Windows 7,8 и 10, могут столкнуться с неприятностью – традиционным образом удаление не выполняется. Для удаления нужно обладать соответствующими правами администратора компьютера. Узнаем, как решить эту проблему.
Учетная запись пользователей
Когда на компьютер устанавливается новая ОС, автоматически создается главный «Администратор» — он наделен всеми правами доступа и изменения данных. Поэтому, если пользователь работает с компьютером один, тогда он может использовать все возможности. Если же за одним и тем же компьютером работает несколько человек, то для удобного использования ПК создают несколько простых пользователей.
Работа с компьютером под «Пользователем» не вызовет трудностей – работают все функции операционной системы. Можно создавать и удалять папки, переименовывать их, изменять права доступа для этих папок или файлов.
Если же работать с системой под «Гостем», тогда возможности резко ограничиваются – Windows позволяет только просматривать файлы, а как-нибудь управлять ими уже нельзя.
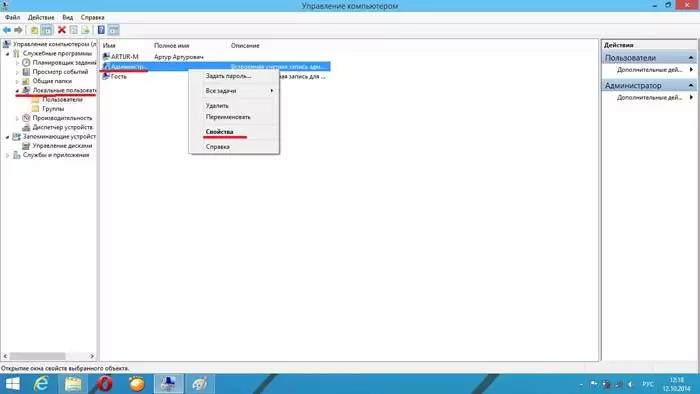
Действия, доступные от имени администратора
Новичков в Windows 7, 8 и 10 будет интересно узнать, что некоторые операции можно выполнить лишь под администраторской записью или же от имени. Это:
- Установка обновлений для ОС;
- Контроль за учетными записями;
- Родительский контроль;
- Изменение параметров меню «Пуск»;
- Процесс восстановления системных файлов.
Это – перечень главных возможностей, но они далеко не все. Если в процессе работы понадобиться внести изменения в системные параметры, от пользователя потребуется знания и умения выполнять те или иные действия от имени администратора или можно воспользоваться услугами системного администратора.
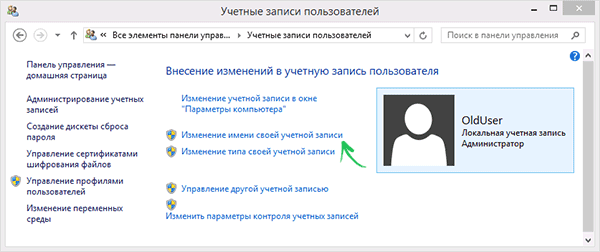
Как это сделать?
Чтобы пользователи не смогли нарушить правильность и стабильность Windows, администраторскую учетную запись отключают, а вместо нее создают пользователя и дают ему максимальные возможности. После этого любое действие выполняется от его имени.
Если появляется необходимость выполнения различных операций от имени администратора или же система потребует особые права в диалоговом окне, нужно зайти в Windows под «Администратором».
Для этого следует нажать «Пуск». Затем нужно открыть «Завершение работы» и найти там пункт «Сменить пользователя». Далее появится экран приветствия, в нем можно выбрать нужный пункт.
Также можно отключить «Контроль учетных записей». Во вех версиях Windows это можно сделать из «Панели управления». Следует перейти в «Учетные записи», а затем в «Изменение параметров контроля». После этого система разрешит делать все, что угодно, в том числе и удалять любые данные, папки, а также файлы.

Объекты, которым нужны особые права: как удалять?
Иногда необходимо выполнить удаления каких-то объектов, но они не удаляются, та как нет соответствующих прав. Решить эту проблему очень просто.
Для начала требуется зайти в операционную системы под главным «Администратором» и повторно выполнить запустить процесс удаления. Если удаление получилось, важно не забыть выйти из Виндовс и зайти уже под «Пользователем» – так можно исключить риски повреждения системы.
Но случаются ситуации, когда этого недостаточно. Тогда необходимо выделить нужную папку, затем открыть «Свойства» папки. Далее, для конкретного пользователя следует отметить галочки, которые дают полный доступ к папке. После этого нужно нажать на кнопку «Применить» и можно попробовать снова удалить.
Это актуально для всех версий операционных систем семейства Windows, включая 7, 8 и 10.
Видео о том как удалить от имени Администратора без программ
Возможные пути решения
- Если дело в программном сбое, бывает достаточным перезагрузить компьютер.
- При использовании файла другим приложением, нужно определить, какая программа его задействует, и закрыть её. В некоторых случаях необходимо также обратиться к «Диспетчеру задач Windows», чтобы остановить фоновые процессы, например, торрент-клиенты.
Иногда система отказывается удалять даже внешне пустые папки. Это может быть связано с настройками проводника не показывать скрытые файлы. Другими словами, папки только кажутся пустыми, в них хранится информация, скрытая от пользователя. Поэтому предварительно стоит удостовериться, что эти каталоги действительно не содержат сведения. Иначе можно ненамеренно стереть важные данные, нарушить устойчивость работы системы.
- Если же файлы и папки видны, но при этом они не удаляются по причине отсутствия прав у учётной записи, от имени которой был совершён вход в систему, можно поступить одним из следующих способов:
- использовать другую запись. Перезапуск системы от имени пользователя с административными правами является самым простым и безболезненным вариантом. В этом случае не меняются настройки ОС, а после проведения всех необходимых манипуляций можно снова вернуться к предыдущей учётной записи;
- получить права. Можно повысить уровень прав текущей учётной записи. Однако такой способ снижает защищённость компьютера не только от неосторожных действий пользователя, но и от вредоносных программ. Вирус нанесёт гораздо больший урон ПК, если проник от имени администратора;
- обратиться к сторонним приложениям. Существуют утилиты, специализирующиеся на принудительном удалении информации, в том числе и защищённой.
Удаление с помощью предоставления прав администратора
Пользователь с обычными правами может создавать, стирать и изменять большинство файлов и папок, однако не имеет доступа к модификации системной информации, что служит для защиты от непреднамеренных и неосторожных действий. Не имеет ограничений учётная запись администратора, в рамках которой можно регулировать работу всей системы.
Наилучшим решением является поочерёдное использование двух записей. Пользовательской — для повседневной работы, администраторской — для настройки системы.
Предоставить обычной учётной записи права суперпользователя может исключительно администратор. Поэтому следующие способы подходят только в том случае, если такая возможность имеется.
Через системные настройки
- Нажимаем клавишу Win или экранную кнопку «Пуск». В поисковой строке, расположенной в самом низу открывшегося списка, вводим запрос «Учётные записи пользователей».
Выбираем вверху списка «Учётные записи пользователей»
- Переходим по активной строчке, расположенной сверху списка результатов поиска, и открываем окно с заголовком «Внесение изменений в учётную запись пользователя». Кликаем на «Управление другой учётной записью» в центральной части.
Выбираем «Управление другой учётной записью»
- Перейдя по вкладке, мы попадём в окно со списком всех учётных записей, созданных системой. Выбираем ту, которой хотим дать административные права, и меняем её тип на «Администратор».
Меняем тип учётной записи на «Администратор»
- Нажимаем экранную кнопку «Изменение типа учётной записи». Права предоставлены.
Через командную строку
Использование командной строки требует наличия определённого опыта, но позволяет совершать многие операции быстрее. Для того чтобы вызвать нужное окно, снова воспользуемся поисковой строкой.
- Нажимаем кнопку «Пуск» и вводим запрос «cmd». На этот раз кликаем правой кнопкой мыши по соответствующей активной строчке в результатах поиска, а в контекстном меню выбираем «Запуск от имени администратора».
Контекстное меню вызывается правой кнопкой мыши
- Если всё сделано правильно, появится окно с классическим экраном MS DOS и мигающим курсором в командной строке. Вводим команду net user administrator /active:yes и нажимаем Enter.
В открывшейся консоли вводим нужную команду и нажимаем Enter
- Перезагружаем компьютер.
Отключение TrustedInstaller
На самом деле в Windows 7 есть пользователь с ещё большими правами, чем любой администратор. Для защиты критически важных компонентов система создаёт учётную запись TrustedInstaller, которой прописывает исключительные права на доступ к некоторым файлам.
В случае попытки пользователя даже с административными правами удалить защищённую информацию, система откажет ему и покажет окошко с сообщением: «Запросите разрешение от TrustedInstaller на изменение этого файла».
Иногда Windows отвечает отказом, ссылаясь на отсутствие прав TrustedInstaller
Чтобы обойти защиту, необходимо вручную открыть доступ к нужному файлу администраторам, после чего появится возможность его удалить.
- Выделяем в Проводнике файл, который хотим удалить, и кликаем по нему правой кнопкой мыши.
- В открывшемся контекстном меню выбираем пункт «Свойства».
- Затем переходим на вкладку «Безопасность».
- Нажимаем экранную кнопку «Дополнительно».
Нажимаем кнопку «Дополнительно»
- В окне «Дополнительные параметры безопасности» переходим на вкладку «Владелец».
- Нажимаем экранную кнопку «Изменить».
Пока текущим владельцем файла является «суперадминистратор» TrustedInstaller, следует это исправить
- Windows 7 предложит несколько вариантов для изменения владельца файла. Выбираем сразу группу «Администраторы» и нажимаем «ОК».
Даём доступ всем администраторам
- Читаем появившееся сообщение с признанием наших прав и описанием необходимых действий для вступления их в силу, после чего нажимаем «ОК».
О предоставлении прав оповестит соответствующее сообщение
- Повторяем предыдущие действия. Нам необходимо уточнить свои полномочия.
- Нажимаем кнопку «Изменить» и выбираем добавившуюся группу «Администраторы».
- Ставим метку на «Полный доступ», автоматически получая пометки на всех остальных пунктах.
Даём себе полный доступ
- Нажимаем кнопку «Применить», давая всем учётным записям с административными правами возможность редактировать этот файл.
Этот же механизм можно использовать для редактирования или переноса важных файлов или папок. В этом случае необходимо после завершения работы вернуть все настройки в исходное состояние, в противном случае Windows 7 может начать работать нестабильно.
Посредством редактирования списка Автозагрузки
Препятствовать удалению файла может исполняемое приложение. Если оно запущено сознательно, достаточно завершить его работу, а в некоторых случаях бывает полезно ещё и перезагрузить компьютер. Но программы, которые автоматически запускаются при старте Windows 7, снова окажутся в оперативной памяти и помешают удалить нужную информацию. Поэтому нужно их исключить из списка Автозагрузки.
- Вызываем окно «Конфигурация системы». Нажимаем экранную кнопку «Пуск», в строке поиска набираем «msconfig» и нажимаем Enter.
Вводим в строке поиска msconfig и нажимаем Enter
- Переходим на вкладку «Автозагрузка».
Убираем из списка конфигурации системы всё лишнее
- Находим в списке приложение, мешающее нам, и убираем пометку возле его названия.
- Нажимаем экранную кнопку «Применить», затем «ОК».
- Перезагружаем компьютер.
Если мы правильно определили приложение, мешающее нашей задаче, файл удалится без проблем. Если же препятствовала другая программа, можно повторить процесс и для неё или воспользоваться перезагрузкой Windows в безопасном режиме.
Через безопасный режим
Если папка или файл не удаляется из-за работы стороннего приложения или вредоносной программы, можно перезагрузить компьютер в безопасном режиме и тем самым обойти запрет.
Безопасный режим в Windows 7 предполагает минимальную загрузку компонентов системы.
- Вызываем знакомое нам окно «Конфигурации системы».
- Выбираем загрузку в безопасном режиме, для чего в открывшемся окне «Конфигурация системы» переходим на вкладку «Загрузка».
В нижней части нужная нам область параметров загрузки
- В нижней левой части окна находятся параметры загрузки системы. Ставим отметку на «Безопасный режим», а переключатель на «Минимальная».
- Перезагружаем ПК.
Преимуществом этого метода является отсутствие необходимости покидать оболочку Windows 7. К недостаткам можно отнести то, что для перезагрузки в обычном режиме придётся повторить те же действия, только на этот раз отключить безопасный режим.
Для того чтобы однократно загрузить систему в безопасном режиме, можно воспользоваться другим способом.
- При включении (холодной перезагрузке) компьютера нажимаем функциональную клавишу F8.
Сложно сказать, в какой именно момент нужно это делать, поэтому многие пользователи просто «щёлкают» клавишей каждую секунду, пока не активируется меню выбора режима. Производители некоторых моделей ноутбуков для той же цели определяют другие функциональные клавиши, поэтому в случае неудачи с F8 можно попробовать другие варианты.
Выбираем верхний вариант
- Из нескольких вариантов безопасного режима, которые предлагает Windows 7, выбираем самый ограниченный. Переходим на него с помощью стрелок, после чего нажимаем Enter.
Загрузившись любым из перечисленных способов, находим с помощью «Проводника» «упрямые» файлы и удаляем их.
С помощью командной строки
Обойти запрет удаления можно с помощью низкоуровневого инструмента, уже нам немного знакомого, — командной строки.
После загрузки окна необходимо ввести необходимую команду.
Команды для принудительного удаления корневых каталогов и файлов — таблица
| Команда | Действие |
| del c:\delme\deleting_file.txt | удаление файла deleting_file.txt, расположенного в каталоге c:\delme |
| del/f c:\delme\deleting_file.txt | удаление того же файла, если он защищён |
| del/a “c:\delme\deleting_file.txt” | удаление всех файлов в папке, хранящей deleting_file.txt |
При использовании для удаления файлов или каталогов командной строки нужно помнить о следующем:
- Информация стирается безвозвратно, то есть её нельзя будет восстановить из «Корзины».
- Необходимо точно, без ошибок и полностью вводить название удаляемых файлов, включая расширение и полный путь.
Посредством файловых менеджеров
Большинство файловых менеджеров имеет встроенные возможности для удаления защищённых файлов и папок.
Удаление файла в Total Commander происходит за пару нажатий
Например, при работе с популярным файловым менеджером Total Commander для удаления файла достаточно выделить его и нажать функциональную клавишу F8. Приложение обязательно уточнит, уверен ли пользователь в своих действиях.
Total Commander легко справляется с большинством защищённых файлов и папок, ограничиваясь лишь ещё одним запросом пользователю. Но некоторая информация ему не по силам, в таком случае лучше воспользоваться специализированными приложениями.
Удаление с помощью сторонних программ
Если необходимость удаления защищённых файлов и папок возникает регулярно, имеет смысл установить на компьютер одно из приложений, специализирующихся на разблокировке и уничтожении информации.
Unlocker
Простая и удобная программа Unlocker автоматически добавляется в контекстное меню, которое открывается при нажатии на имени файла правой кнопкой мыши.
В контекстное меню добавилась ещё одна опция Unlocker
Дополнительным преимуществом приложения является возможность увидеть, почему заблокирован файл, какой процесс его использует.
Вполне вероятно, что совсем не обязательно применять «жёсткое» удаление, иногда лучше вернуться в Windows 7, закрыть мешающую программу, а потом стереть разблокированный файл. Но можно обойтись и без этого, просто выбрав опцию «Удалить».
Удаление находится в раскрывающемся списке слева внизу
Блокировка мешает не только удалению, но и таким простым операциям, как перемещение файла или переименование. Unlocker может помочь и с этим.
Lockhunter
Ещё одно приложение с аналогичным функционалом — Lockhunter. Эта утилита встраивается даже в контекстное меню Проводника и умеет удалять те файлы и папки, которые не по силам Unlocker.
Для удаления файла, находящегося «под замком», можно воспользоваться программой Lockhunter
Интерфейс программы больше похож на классический Windows, основная информация собрана в одном окне, а главные операции представлены в виде больших кнопок.
Для удаления нужно нажать большую кнопку с крестиком Delete It
Хотя в Lockhunter нет поддержки русского языка, простота интерфейса и бесплатное распространение делают её очень популярной.
Широкие возможности программы при неосторожном использовании способны стать серьёзной проблемой. Lockhunter легко может удалить системные файлы, тем самым нарушив работоспособность Windows 7.
Fileassassin
Работа программы Fileassassin построена в несколько ином стиле:
- Для разблокировки или удаления запускаем приложение и выбираем в основном окне нужный файл.
Для удаления нужно запустить приложение и выбрать файл
- После того как файл был найден, расставляем пометки и переключатели в том же окне и нажимаем экранную кнопку «Execute».
Можно не удалять, а лишь снять блокировку
Использование нескольких специальных утилит с похожим функционалом может быть оправдано тем, что они имеют различные алгоритмы работы. Файлы, которые не смогла удалить одна программа, поможет стереть другая.
Восстановление системы
Механизм «отката» системы с помощью резервных точек является универсальным средством для восстановления работоспособности Windows 7 в случае серьёзных сбоев.
Система восстанавливает своё «старое» состояние, стирая дополнительно инсталлированные программы и настройки, поэтому в крайнем случае можно использовать и это радикальное средство для тех файлов и папок, которые невозможно стереть.
Необходимым условием этого метода является наличие подходящих резервных точек восстановления. При этом нужно учитывать, что некоторые вредоносные программы намеренно портят подобные файлы, поэтому лучше переносить такие данные на внешние носители.
- Запускаем утилиту восстановления. Для этого набираем в поисковой строке «Восстановление системы» и нажимаем Enter.
Выбираем верхнюю строку или просто нажимаем Enter
- Появившееся окно носит больше информационный, чем функциональный характер, поэтому нажимаем экранную кнопку «Далее».
Если есть желание, можно прочитать подробное описание процесса
- Выбираем из списка точек восстановления нужную и нажимаем «Далее».
Не забудьте перед восстановлением системы сохранить свои рабочие файлы на внешнем носителе, иначе они могут быть потеряны.
Выбираем наиболее подходящую точку восстановления
- Ещё раз убеждаемся, что это та дата, до которой мы хотим «скатить» Windows 7, и нажимаем экранную кнопку «Готово».
Подтверждаем точку восстановления
Использование другой операционной системы
Все ограничения и настройки доступа важны только при работе конкретной копии Windows 7. С внешней же точки зрения и сама система, и тщательно охраняемые ею файлы являются обычными записями на жёстком диске. Поэтому всю лишнюю информацию можно удалить, получив доступ к накопителю без запуска «основной» Windows 7:
- Загрузив другую копию Windows 7, находящуюся на втором физическом диске.
- Запустив другую операционную систему, например, Linux.
- Используя загрузочную флешку или «диск жизни».
- Физически вынув жёсткий диск и подключив его в качестве внешнего носителя к другому компьютеру.
Этот способ также будет полезен в борьбы с некоторыми особо упорными вирусами, проникающими в оперативную память и блокирующими антивирусные программы. Загрузившись с внешнего носителя, можно вылечить компьютер, не давая вредоносным приложениям начать работу.
Если нет собственной загрузочной флешки, её можно скачать с сайтов разработчиков антивирусных программ, например, DrWeb или Nod 32.
Скачать нужные файлы можно бесплатно
Недостатки этого метода являются следствием его эффективности — случайно можно удалить критически важные файлы и папки, нарушив работу Windows.
Другие способы
Если отказывающаяся удаляться информация находится на внешнем носителе (карта SD, флешка или внешний жёсткий диск), то решить проблему можно с помощью устройства с мобильной операционной системой, например, Android. Некоторые нюансы:
- Карту SD можно вставить в соответствующий слот смартфона или планшета.
- Для подключения флешки нужна поддержка технологии OTG и подходящий переходник.
- Для работы с внешними жёсткими дисками устройствам на базе Android обычно необходимо загрузить дополнительные приложения, а также обеспечить достаточный уровень силы тока для питания накопителя.
Советы и рекомендации по удалению защищённых файлов и папок
Прежде чем искать пути удаления защищённой системой информации, стоит убедиться, что такой шаг не нанесёт ущерба работоспособности Windows 7. Возможно, стоит создать дополнительную точку восстановления для минимизации негативных последствий.
Кроме того, сначала следует использовать самые безопасные способы и только в случае их неэффективности переходить к более «грубым»:
- Средства пользователя. Найти и отключить программы и процессы, использующие нужные файлы. Перезагрузить ПК.
- Средства Windows. Отредактировать список Автозагрузки, при необходимости использовать безопасный режим запуска.
- Настройки доступа. Получить административные права или доступ к файлам учётной записи.
- Командная строка. Использовать системные команды для низкоуровневого удаления.
- Сторонние приложения. Использовать файловые менеджеры или специализированные программы.
- Восстановление системы. Использовать резервную точку восстановления для «отката» Windows 7.
- Внешняя ОС. Загрузить операционную систему с внешнего носителя или другого компьютера.
Как запросить разрешение администратора на удаление папки или файла

На самом деле, запрашивать какое-либо разрешение, чтобы изменить или удалить папку нам не потребуется: вместо этого мы сделаем так, чтобы пользователь «стал главным и решал, что ему делать» с указанной папкой.
Это выполняется в два шага — первый: стать владельцем папки или файла и второй —предоставить себе необходимые права доступа (полные).
Примечание: в конце статьи имеется видео инструкция о том, что делать, если для удаления папки требуется запросить разрешение от «Администраторы» (на случай, если из текста что-то останется не ясным).
Изменение владельца
Кликните правой кнопкой мыши по проблемной папки или файлу, выберите пункт «Свойства», а затем перейдите на вкладку «Безопасность». В этой вкладке нажмите кнопку «Дополнительно».
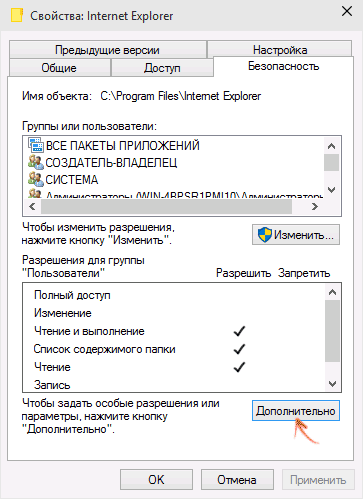
Обратите внимание на пункт «Владелец» в дополнительных параметрах безопасности папки, там будет указано «Администраторы». Нажмите кнопку «Изменить».
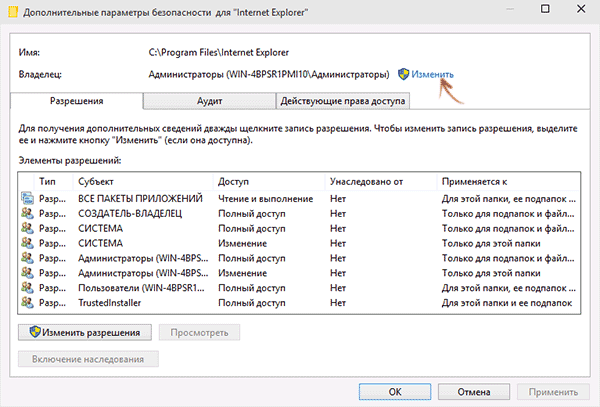
В следующем окне (Выбор Пользователь или Группа) нажмите кнопку «Дополнительно».
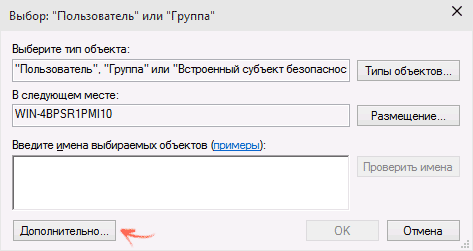
После этого, в появившемся окне нажмите кнопку «Поиск», а затем найдите и выделите в результатах поиска своего пользователя и нажмите «Ок». В следующем окне также достаточно нажать «Ок».
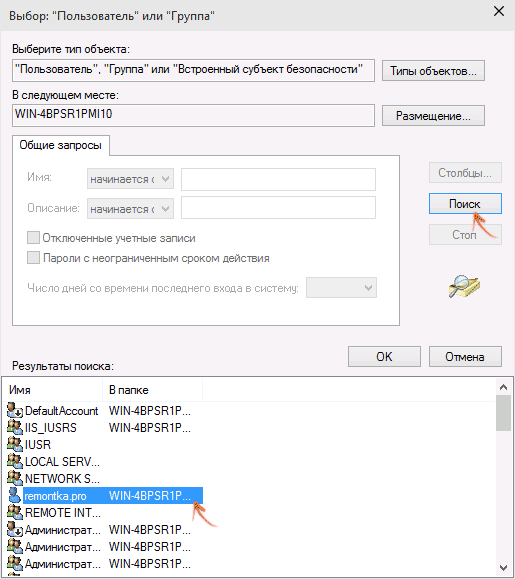
Если вы изменяете владельца папки, а не отдельного файла, то логичным будет также отметить пункт «Заменить владельца подконтейнеров и объектов» (меняет владельца вложенных папок и файлов).
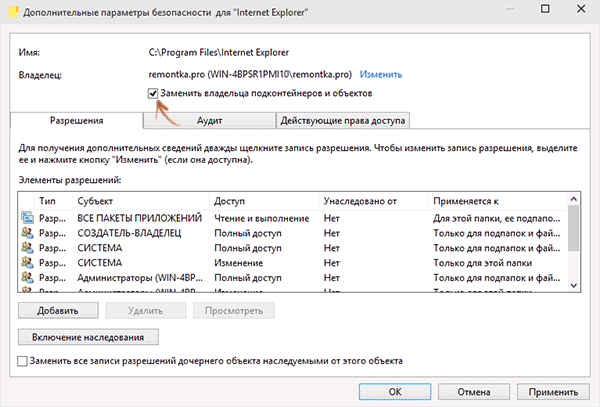
Нажмите «Ок».
Установка разрешений для пользователя
Итак, мы стали владельцем, но, вероятнее всего, удалить его пока так и нельзя: нам не хватает разрешений. Вновь зайдите в «Свойства» — «Безопасность» папки и нажмите кнопку «Дополнительно».
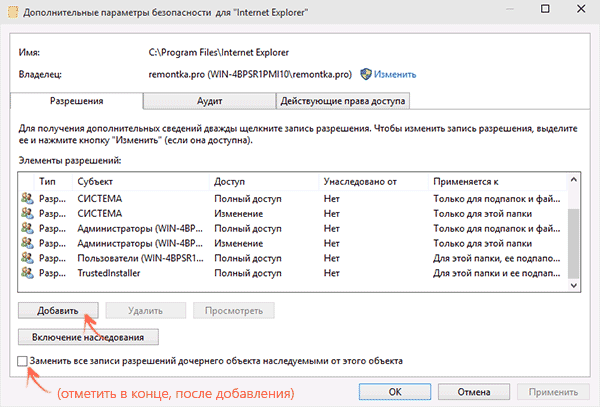
Обратите внимание, есть ли в списке «Элементы разрешений» ваш пользователь:
- Если нет — нажимаем кнопку «Добавить» ниже. В поле субъект нажимаем «Выберите субъект» и через «Дополнительно» — «Поиск» (как и когда меняли владельца) находим своего пользователя. Устанавливаем для него «Полный доступ». Также следует отметить пункт «Заменить все записи разрешений дочернего объекта» внизу окна «Дополнительные параметры безопасности». Применяем все сделанные настройки.

- Если есть — выбираем пользователя, нажимаем кнопку «Изменить» и устанавливаем полные права доступа. Отмечаем пункт «Заменить все записи разрешений дочернего объекта». Применяем настройки.
После этого при удалении папки сообщение о том, что отказано в доступе и требуется запросить разрешение от Администраторы появиться не должно, равно как и при других действиях с элементом.
Запрашиваем права администратора
Если система пишет запросите разрешение администратора при удалении папки при выполнении какого-либо действия с ней, придется выполнять этот запрос для совершения операций над элементом файловой системы. Как это сделать? Смотрите приведенную ниже пошаговую инструкцию.
Примите во внимание, что в большинстве случаев особые привилегии необходимы, чтобы произвести изменение системных файлов или их удаление.
Запросить разрешение от администратора на удаление файла для его удаления или внесения изменений не потребуется, если сделать, дабы владельцем документа или директории стал пользователь, от имени которого совершается действие. После этого перед ним откроется возможность выполнения абсолютно любых операций с объектом. Получить права администратора в Windows 7 – элементарно следующим образом.
ПОСМОТРЕТЬ ВИДЕО
- Становимся непосредственным владельцем папки или файла.
- Открываем перед своей учетной записью неограниченные привилегии по использованию объекта – предоставляем полный доступ к нему.
Рассмотрим подробнее, как запросить разрешение от системы о смене владельца документа и открыть полный доступ к нему.
Изменяем владельца
Возможность удалить файл, который требует права администратора появляется у пользователя после присвоения прав на его владение. Выполняется оно следующим образом.
- Вызываем контекстное меню проблемного объекта посредством нажатия правой клавиши мыши на его пиктограмме и выбираем «Свойства».
- Альтернативный метод вызова диалога свойств документа – комбинация клавиш «Alt + Enter» после выделения.
- Переходим на третью вкладку под названием «Безопасность» и кликаем на кнопку «Дополнительно».
Рис.1 Нажмите на кнопку «Дополнительно
«
- Нажимаем на «Изменить», как показано на скриншоте.
Рис.2 Нажмите на значок «Изменить»
- В открывшемся окне выбора пользователя кликаем «Дополнительно».
Рис.3 Кликнете «Дополнительно»
- Далее жмем «Поиск» для отображения всех учетных записей на компьютере.
Рис.4 Нажмите на кнопку «Поиск»
- Выделяем имя собственной учетной записи щелчком левой клавиши на нем и жмем «Ок».
Рис.5 Выделите имя собственной учетной записи и нажмите «Ок»
- Если не удаляется папка потому что система просит разрешение администратора, а вы становитесь владельцем каталога, следует отметить замену владельца подконтейнеров.
- Кликаем «Применить» для внесения изменений и «Ок» для закрытия окна дополнительных параметров.
Даже теперь, зайдя в директорию, владельцем которой только что стали, получить возможность удалить файл от имени администратора не получится. Для выполнения этого действия необходимо запросить привилегии для совершения операций чтения-записи над содержимым каталога или документом.
Как получить разрешение от системы на удаление или изменение папки
Для того, чтобы получить возможность удалить или изменить папку (файл), который требует получить разрешение от «Система», потребуется выполнить описанные далее простые шаги по изменению владельца и, при необходимости, указанию необходимых разрешений для пользователя. Для того, чтобы это сделать, ваш пользователь должен иметь права администратора Windows 10, 8 или Windows 7. Если это так, дальнейшие шаги будут сравнительно простыми.

- Нажмите правой кнопкой мыши по папке и выберите пункт контекстного меню «Свойства». Затем перейдите на вкладку «Безопасность» и нажмите кнопку «Дополнительно».

- В следующем окне, в пункте «Владелец» нажмите «Изменить».

- В окне выбора пользователя или группы нажмите «Дополнительно».

- Нажмите кнопку «Поиск», а затем в списке результатов поиска выберите имя своего пользователя. Нажмите «Ок», и ещё раз «Ок» в следующем окне.

- При наличии, отметьте пункты «Заменить владельца подконтейнеров и объектов» и «Заменить все записи разрешений дочернего объекта наследуемыми от этого объекта».

- Нажмите «Ок» и подтвердите изменения. При появлении дополнительных запросов отвечаем «Да». При возникновении ошибок в ходе изменения владельца, пропускайте их.

- По завершении процедуры нажмите «Ок» в окне безопасность.
На этом процесс будет завершен, и вы получите возможность удалить папку или изменить её (например, переименовать).
В случае, если «Запросите разрешение от Системы» больше не появляется, но вас просят запросить разрешение у своего пользователя, поступите следующим образом (процедура показана в конце видео далее):
- Снова зайдите в свойства безопасности папки.
- Нажмите кнопку «Изменить».
- В следующем окне либо выберите вашего пользователя (если он есть в списке) и предоставьте ему полный доступ. Если пользователь в списке отсутствует, нажмите «Добавить», а затем добавьте своего пользователя так же, как в шаге 4 ранее (с помощью поиска). После добавления, выберите его в списке и предоставьте полный доступ пользователю.
В завершение: даже после этих действий папка может не удаляться полностью: причина этого в том, что в системных папках некоторые файлы могут использоваться при работе ОС, т.е. при запущенной системе удаление невозможно. Иногда в такой ситуации срабатывает запуск безопасного режима с поддержкой командной строки и удаление папки с помощью соответствующих команд.
Здравствуйте, уважаемые читатели.
Бывает такое что при попытке переместить, копировать или проделать вообще какую-либо операцию с файлом на жестком диске пишет:
Вам необходимо разрешение на выполнение этой операции.
или
Для копирования этого файла нужно обладать правами администратора.
Запуск и удаление файлов от имени Администратора
Запуск от имени администратора даёт возможность получить расширенные права на управление операционной системой из учётной записи пользователя с ограниченным доступом.
К тому же, функции администратора попросту не нужны рядовому пользователю. Но что делать, если установить программу или удалить файл от имени администратора в Windows 10 все же необходимо?
- Чтобы запустить программу с начального экрана, наведите курсор на иконку, кликните по ней правой кнопкой мыши и выберите пункт «запуск от имени администратора»;
- Если вы хотите всегда запускать нужную программу с администраторскими правами, кликните по иконке ПКМ, перейдите в свойства и поставьте птичку возле пункта «выполнять эту программу от имени администратора». Теперь при следующем запуске софт будет включаться уже с расширенным доступом. Если этого не происходит, перезагрузите компьютер;
- Чтобы запускать командную строку от имени администратора, щелкните на иконку поиска, введите в текстовое поле «cmd» и нажмите энтер. Когда появятся результаты поиска, щелкните правой кнопкой по пункту «командная строка» и запускайте ее в соответствующем режиме.
Как удалить файл от имени администратора
При удалении некоторых файлов появляется ошибка «это действие не может быть выполнено…» или «необходимо разрешение администратора». Чаще всего она связана с тем, что программа висит в активных процессах. Или тогда, когда ресурсы приложения используются сторонней программой. Например, вы хотите удалить музыкальный трек, но он открыт в плеере.
Если остановка процесса через диспетчер задач не помогает, можно удалить файл от имени администратора. Для этого войдите в командную строку с помощью описанного выше способа и введите команду «del /полный путь к файлу, который нужно удалить/название и формат файла». Например, «del C:/Program Files/Program folder/Programname.exe». После этого приложение или файл полностью удалится из системы Windows 10. Учтите, что командную строку нужно запускать обязательно с правами админа.
Что делать, если приложение не запускается с правами администратора
Если у вас появилась такая проблема, попробуйте создать еще одну учетную запись и дайте ей права администратора изначально. Перезагрузите компьютер и войдите в систему в аккаунт нового пользователя и проверьте, осталась ли проблема. Если программа опять не запускается с админ-правами, попробуйте восстановить работу Windows путем отката до предыдущих точек восстановления.
Также проблему может решить увеличение параметра «FILES» в файле «CONFIG.SYS». Сделайте настройки UAC по умолчанию или попробуйте запустить установочный диск Windows в режиме обновления — причина может быть в обновлении с кодом KB2442962. Если ничего не помогло, удалите программу VeryFace, если она у вас установлена — она иногда конфликтует с режимом запуска на ноутбуках Lenovo.
Как удалить файл с правами администратора
 Довольно часто при удалении программ остаются остаточные файлы и папки, которые занимают приличное пространство на локальном диске. Все бы ничего, если бы при попытке их удалить не возникала ошибка, сообщающая нам о том, что необходимо обладать правами для выполнения такой операции.
Довольно часто при удалении программ остаются остаточные файлы и папки, которые занимают приличное пространство на локальном диске. Все бы ничего, если бы при попытке их удалить не возникала ошибка, сообщающая нам о том, что необходимо обладать правами для выполнения такой операции.
И вроде бы выполнил вход от имени «заведующего», но компьютер все равно ругается. Как в таком случае ликвидировать документ с правами администратора, постараемся подсказать мы.

Самые простые методы
Самый простой метод, который позволит вам удалить ненавистную папку, это перезагрузка компьютера. Все дело в том, что ошибка может возникать из-за использования ресурсов файла сторонним приложением. При перезагрузке оно выключится, и если успеть до ее автозапуска, то отправить папку в корзину получится.
Если первый способ не сработал, то щелкаем правой кнопкой мыши по злосчастному файлу, выбираем вкладку «Безопасность», выделяем свое имя и ставим галочку напротив «Полный доступ». Сохраняем изменения и пробуем снова удалить файл от имени администратора.
В некоторых случаях удалить папку с правами администратора можно, предварительно переместив его на флешку или другой локальный диск. Способ срабатывает довольно часто.
Использование программных средств
Существует как минимум две программы, которые помогут вам устранить документ. Это утилиты Unlocker и Total Commander. Первое приложение снимает блокировку от имени администратора, а вторая расширяет возможности пользователя.
Установив программу Unlocker, необходимо:
- Нажать правой кнопкой мыши по папке.
- В меню выбрать значок программы.
- В открывшемся окне из выпадающего списка выбрать «Удалить» и нажать кнопку «ОК».

Если документ блокирован от имени администратора, то вам высветится предложение о его разблокировке (включая разблокировку вложенных файлов и папок). После этого программа должна помочь.
При использовании программы Total Commander действия немного меняются. Запустите установленное приложение. Появится некий аналог стандартной программы «Проводник». 
Находим свой документ, жмем на нем правой кнопкой мыши, в выпадающем списке выбираем пункт удаления. Если ничего не произошло, то делаем следующее:
- Откройте папку и найдите «невидимый» ранее файл.
- Запустите диспетчер задач, найдите процесс с таким же именем.
- Завершите процесс и попробуйте ликвидировать документ.
Иногда в директории присутствует несколько таких фоновых процессов, которые мешают осуществлению задачи. Необходимо это проверить и завершить каждый из них. К сожалению, и этот метод не может дать стопроцентной гарантии. В таком случае стоит убедиться в отсутствии вирусов или отдать ПК профессионалам.

Иногда некоторые программы невозможно удалить, заходишь в Панель управления — Программы и компоненты, находишь нужную программу жмешь удалить и получаешь сообщение «Недостаточно прав для удаления программы, обратитесь к системному администратору», само сообщение выглядит так:

Что делать если это твой личный компьютер и никакого системного админстратора поблизости нет? Конечно же заходишь на этот сайт и действовать по инструкции 🙂
Причина ошибки и невозможности удаления программы в том что у Вашей учетной записи недостаточно прав на какой либо из файлов или каталог той программы которую Вы хотите удалить, так же файл или каталог может использоваться другой программой и поэтому при попытке удаления программы Вы получите эту ошибку.
Для начала пара простых способов удаления программы, которая не удаляется, если они не помогут, то придется искать объект на который у Вас нет прав и эти самые права получать.
- Отключите на время удаления UAC, зайдите в Панель Управления — Управление учетными записями — Изменение параметров контроля учетных записей, там опустите ползунок в самый низ и нажмите ОК, после этого попробуйте удалить программу, если все прошло успешно верните ползунок обратно и сохраните настройки, отключать UAC лично я не рекомендую:

- Можно активировать учетную запись Администратора (того который может всё, аналог root в unix), для этого нужно открыть командную строку от имени Администратора и выполнить команду:
net user Администратор /active:yes — (обратите внимание команда языкозависима для английской версии Windows нужно изменить имя учетной записи на Administrator)для активации учетной записи Администратора, после этого на экране входа появится еще одна учетная запись с именем Администратор — нужно войти под ней и попробовать удалить программу. После удаления рекомендую деактивировать эту учетную запись командой:
net user Администратор /active:no
В редких случаях этого недостаточно и упрямая программа все равно не хочет удаляться выдавая каждый раз ошибку «Недостаточно прав для удаления программы, обратитесь к системному администратору» для этой ситуации есть решение. Для начала зайдите в Панель управления — Программы и компоненты, кликните правой кнопкой по «Имя», в открывшемся меню выберите подробнее:

Поставьте галочку на «Расположение» и нажмите ОК:

Теперь в списке самая правая колонка указывает на расположение файлов нужной нам программы, смотрим путь и открываем его в проводнике:

Жмем правой кнопкой на папке, выбираем свойства и далее идем по стрелочкам, жмем изменить и в открывшемся окне выбираем свою учетную запись или группу к которой она принадлежит и ставим все галочки затем жмем окей:

После этого пробуем удалить программу, все должно получиться.
Как удалить программы в Windows 10? — CleanMyPC Uninstaller
Поддержание вашего компьютера в чистоте и порядке важно по двум причинам: здоровье вашего компьютера и ваше собственное. Куча программ может сделать ваш компьютер медленным, а перегруженный рабочий стол сделает то же самое. Вот почему вы должны удалить приложения, которые вам больше не нужны или не нужны.
Однако удаление программ не всегда легко; иногда приложения оставляют нежелательные следы, иногда они отказываются удалять, а иногда их практически невозможно удалить.
Приходите к нам, и вы узнаете, как легко и быстро удалить приложения Windows 10.
Как удалить приложения вручную
Если вы новичок в Windows 10, вы можете не знать, как удалить программы или приложения. В старых версиях Windows удаление программы было непростой задачей. Вам пришлось пройти через меню «Программы и компоненты» на панели управления. Но в Windows 10 удаление программ (как настольной программы, так и приложения) намного проще.
Ниже представлены три различных способа удаления программного обеспечения в Windows 10.
Как удалить программы в Windows 10 из меню «Пуск»
Вы можете удалить как приложения, так и традиционные настольные программы прямо из меню «Пуск».
Для этого вам необходимо сделать следующее:
1. Перейдите в Пуск> Все приложения и найдите приложение или программу, которую вы хотите удалить.
2. Щелкните правой кнопкой мыши на нем и выберите «Удалить» в раскрывающемся меню.
3. Если вы удаляете приложение, вы увидите всплывающее окно, сообщающее, что это приложение и связанная с ним информация будут удалены.Вам нужно нажать кнопку Удалить, чтобы завершить процесс.
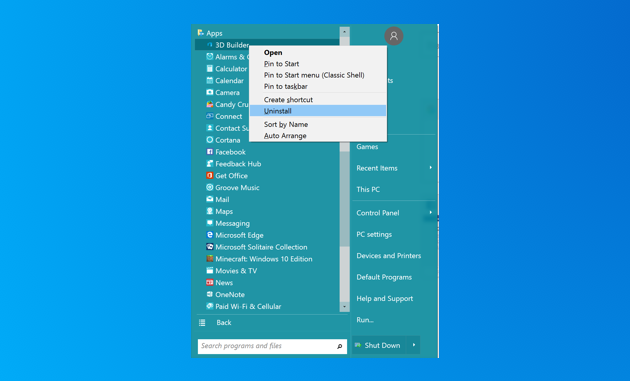
4. Если вы удаляете настольную программу, вы увидите окно «Программы и компоненты». Найдите программу, которую хотите удалить, выберите ее и нажмите «Удалить». Затем появится всплывающее окно с вопросом, уверены ли вы, что хотите удалить программу. Нажмите Да, и программа будет удалена.
Как удалить приложения Windows 10 из меню настроек
Если вы не можете найти приложение или программу, которую хотите удалить, в меню «Пуск», не беспокойтесь.Есть второй вариант их удаления — через меню настроек.
Вот что вам нужно сделать:
1. Перейдите в Пуск> Настройки.
2. Выберите Система, а затем нажмите Приложения и функции. Вы увидите полный список приложений и программ на вашем компьютере, отсортированный по размеру. Вы можете искать приложения с помощью окна поиска в верхней части экрана.
3. Найдите приложение, которое хотите удалить, выберите его и нажмите «Удалить». Появится всплывающее окно, информирующее вас о том, что приложение будет удалено (независимо от того, приложение это или программа для ПК).
4. Нажмите Удалить, чтобы завершить процесс.
Как удалить приложения в Windows 10 с панели управления
С панели управления вы можете удалять только программы для рабочего стола, но не приложения. Сделайте следующее:
1. Щелкните правой кнопкой мыши кнопку «Пуск» и выберите «Панель управления».
2. Перейдите в раздел «Программы и компоненты» (или выберите «Удалить программу», если ваша панель управления находится в представлении категории).
3. Найдите программу, которую хотите удалить, и нажмите «Удалить».
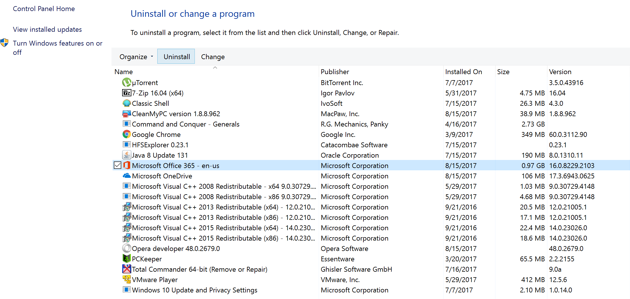
4. Нажмите Да во всплывающем окне с вопросом, уверены ли вы, что хотите удалить программу с вашего компьютера.
Как удалить встроенные приложения в Windows 10
Windows 10 предотвращает удаление некоторых встроенных приложений. Если вы щелкните правой кнопкой мыши Mail, Фотографии, Groove и многие другие приложения, вы не увидите опцию Удалить. Но вам не нужно быть гением, чтобы удалить ненужные приложения с вашего компьютера. Вам просто нужно знать трюк.
Вы можете легко удалить эти приложения с помощью инструмента удаления Windows, такого как CleanMyPC. Просто выберите приложения, которые вы хотите удалить, и программа сделает всю работу за вас. Звучит здорово, не правда ли?
Как удалить приложения одним кликом
Три метода удаления приложений и программ, упомянутых выше, занимают много времени, терпения и работы. Более того, они обычно не удаляют всю программу и оставляют бесполезные файлы кэша.Мы предлагаем вам безопасный способ удаления приложений Windows 10 — с помощью мощного программного обеспечения для очистки CleanMyPC. Он удаляет программы правильным образом, стирая все следы приложения, даже остатки, которые обычно упускаются из виду. Если вы хотите, чтобы что-то пропало с вашего компьютера, вы можете сделать это навсегда с CleanMyPC.
Как CleanMyPC удаляет программы в Windows 10
CleanMyPC имеет модуль Multi Uninstaller, который позволяет быстро и легко удалять ненужные приложения.Просто выберите программу, которую хотите удалить, и нажмите кнопку «Удалить», чтобы убрать беспорядок и сэкономить дополнительное место.
Вот как начать работу с CleanMyPC:
1. Загрузите программу.
2. Активируйте приложение и перейдите в модуль Multi Uninstaller.
3. Удалите приложения Windows 10 одним щелчком мыши.
Так просто! Если вы не можете удалить программу вручную, вы всегда можете сразу обратиться к умному деинсталлятору. Это сэкономит вам массу времени и энергии.Кроме того, CleanMyPC позаботится о вашем компьютере с его полным набором инструментов для более чистого и безопасного ПК. Вот что вы можете сделать с помощью этой утилиты:
Очистка системного мусора
Сокращение расширений
Защита вашей конфиденциальности в Интернете
Безопасное удаление файлов
Безопасное удаление приложения в Windows 10
Если вы хотите, чтобы комплексное решение сохраняло ваш компьютер свежим и здоровым, CleanMyPC — это именно то, что вам нужно.Лучшее программное обеспечение для удаления прямо здесь, чтобы помочь вам, когда вам нужно!
Как удалить обновления в Windows 10
Windows 10 автоматически устанавливает обновления в фоновом режиме. В большинстве случаев это хорошо, но иногда вы получаете обновление, которое ломает вещи. И вам нужно будет удалить это обновление.
Вы должны выполнить следующие действия:
1. Откройте настройки.
2. Нажмите «Обновление и безопасность».
3.Нажмите на Центр обновления Windows.
4. Нажмите на ссылку История обновлений, чтобы просмотреть обновления.
5. Выберите обновления, которые не удалось установить, и нажмите ссылку Удалить обновления.
6. Вы попадете на страницу удаления обновления. Выберите обновление, которое хотите удалить, и нажмите «Удалить».
7. Нажмите Да, чтобы подтвердить действие.
8. Затем нажмите Перезагрузить сейчас, чтобы перезагрузить компьютер и завершить задачу.
Вот и все! Обратите внимание, что в зависимости от обновления процесс может занять несколько минут.
Теперь удалите ненужные приложения и поблагодарите нас за простое и безопасное удаление нескольких программ! Теперь у вас достаточно места для новых и более полезных приложений и программ.
,Поддержание вашего компьютера в чистоте и порядке важно по двум важным причинам: здоровье и благополучие вашего компьютера и ваше собственное. Куча нежелательного программного обеспечения может затормозить ваш компьютер и сделать его вялым, а перегруженный рабочий стол будет делать то же самое с вашим разумом.
Но очистка не всегда легка; иногда приложения оставляют нежелательные следы, иногда они портятся и отказываются от удаления, а иногда это вещи, которые Microsoft наверняка понравится вам настолько, что сделает их абсолютно невозможным для удаления.Или, по крайней мере, это теория.
Приходите к нам и ознакомьтесь с 10 способами чистого удаления приложений, пакетного удаления старого программного обеспечения, удаления не подлежащих удалению элементов и даже полного удаления предустановленных компонентов Windows.
Панель управления Windows обычно является вашим первым портом захода, когда вам нужно удалить программу, но этого не всегда достаточно1. Традиционный способ
Если вы работали в Windows в течение какого-либо значительного периода времени , вы будете знакомы с обычными методами удаления программного обеспечения.Вы можете запустить специальный деинсталлятор, который вы можете найти в папке меню «Пуск» программы, в папке на диске или в виде ярлыка на рабочем столе.
Более регулярно вы заходите на панель управления и удаляете программное обеспечение из раздела «Программы и компоненты», который (как правило) запускает программу удаления вашего программного обеспечения. Это делает все из одного удобного места, с дополнительным преимуществом, позволяющим вам увидеть, что установлено, и отсортировать его по частоте использования или возрасту. Если что-то не удаляется с панели управления, перейдите к шагу 9, чтобы увидеть возможные исправления.
В Windows 10 вы также можете сделать небольшую разметку, щелкнув устаревшие элементы в меню «Пуск» правой кнопкой мыши и выбрав «Удалить» в появившемся контекстном меню. Используйте этот метод, и вы быстро столкнетесь с проблемой …
Windows 10 поставляется с множеством предустановленных приложений, но вы, вероятно, не захотите их все, и они могут быть сложными удалить2. Удаление предустановленных элементов
Microsoft любит предоставлять вам программное обеспечение сомнительной полезности.Так что вы наверняка полюбите это программное обеспечение, и оно вовсе не предложит возможность его деинсталлировать — попробуйте щелкнуть правой кнопкой мыши, чтобы обрезать, например, 3D Builder или Groove Music, и вы выйдете удачи Вы можете, однако, пристегнуться и использовать PowerShell, чтобы выполнить свою работу. Найдите его в меню «Пуск» в Windows Powershell, щелкните его правой кнопкой мыши и выберите «Запуск от имени администратора», затем введите следующее, чтобы удалить (в этом примере) 3D Builder:
ppxPackage * 3dbuilder * | Remove-AppxPackage
Просто разбитый, Get-AppxPackage ищет соответствующую программу, затем символ канала передает свой вывод в Remove-AppxPackage, который покончил с этим; фраза в звездочках может быть заменена конкретными именами пакетов для множества других неработоспособных приложений:
- 3D Builder: 3dbuilder
- Сигналы и часы: windowsalarms
- Календарь и почта: windowscommunicationsapps
- Камера: windowscamera
- Groove Музыка: zunemusic
- Карты: windowsmaps
- Фильмы и ТВ: zunevideo
- OneNote: onenote
- Люди: человек
- Фотографии: фотографии
- Store: windowsstore
- Диктофон: soundrecorder
- Xbox: xboxapp
Если вы когда-нибудь решите, что вам нужны эти приложения обратно, просто запустите команду powershell:
Get-AppXPackage | Foreach {Add-AppxPackage -DisableDevelopmentMode -Register «$ ($ _.InstallLocation) \ AppXManifest.xml «}
Сторонняя программа 10AppsManager дает вам полный контроль над приложениями Windows по умолчанию и не требует никаких действий с командной строкой3. Более простой способ
Во время выполнения Уничтожение основных компонентов Windows вручную — это, безусловно, один из способов, есть более простые способы. Выполнение этого вручную также дает вам возможность заменить каждое из этих приложений, а затем трудоемко удалить те, которые вы не делаете. хочу, если ты когда-нибудь почувствуешь, что тебе может понадобиться однажды вернуться.
10AppsManager — идеальное решение; он может вырезать те предустановленные приложения, которые нельзя удалить (и, в действительности, те, которые могут) из одной точки. Он также может исключить приложения из Магазина WIndows без использования Магазина Windows и может переустановить приложения позже, если вы захотите вернуть их обратно.
Если файл используется, Windows заблокирует его, поэтому вы не сможете его удалить. Если вы столкнулись с этой проблемой, Unlocker может помочь восстановить доступ4.Блокировка выбора
Windows разумно блокирует определенные файлы, которые используются; например, если вы попытаетесь удалить программу, которая работает в данный момент, вместо этого появится сообщение об ошибке, в котором говорится об используемом файле. Вы также можете увидеть недружественные и бесполезные сообщения, такие как «Доступ запрещен», или разговоры о нарушениях обмена. К счастью, эта проблема была несколько смягчена контролем учетных записей, но это все же происходит.
Unlocker — это удобное решение для заблокированных файлов — установите его (избегая автоматического изменения панели инструментов в установщике), найдите файл, который вы пытаетесь удалить, щелкните его правой кнопкой мыши и найдите Unlocker в контекстном меню.Он сообщит вам, какие программы в данный момент обращаются к этому файлу, и позволит вам либо убить вызывающие процессы (рискованно), либо снять блокировки (менее).
Также доступна портативная версия, которая позволяет просматривать текущие блокировки файлов в системе, но имейте в виду, что принудительные действия, подобные этому, могут повлиять на стабильность вашей системы, поэтому используйте в качестве крайней меры только что-то вроде Unlocker.
Безопасный режим Windows позволяет удалять проблемные программы, которые обычно запускаются одновременно с Windows5.Безопасный режим
Программы, которые устанавливают блокировки в вашей системе, часто являются теми же программами, которые запускаются на вашем компьютере и находятся в фоновом режиме. Вы можете использовать безопасный режим Windows, который сокращает количество запускаемой программы и, если вы выбираете соответствующую опцию, не позволяет вашей машине (или проблемным приложениям) общаться с интернетом, чтобы (надеюсь) покончить с ними без этих хлопотных действий. замки.
Если вы используете Windows 10, просто нажмите [Shift] и выберите «Перезагрузить» в меню «Пуск», как обычно; в более ранних версиях Windows вы можете получить доступ к безопасному режиму, нажав [F8] при запуске компьютера и выбрав соответствующую опцию.После того, как вы войдете, попробуйте удалить программу через панель управления или специальную программу удаления.
Точки восстановления системы позволяют откатить ваш компьютер до того времени, когда вы установили определенные проблемные программы6. Назад в прошлое
Восстановление системы является ключевой частью Windows на протяжении многих поколений, и это очень важно инструмент должен что-то пойти не так. Если вы установили точку восстановления, вы можете просто вернуть свою систему в точное состояние, в котором она находилась до удара в случае аварии, но для ее выполнения требуется небольшое упреждающее поведение (и небольшое количество места на жестком диске). ,
Таким образом, непреднамеренные или проблемные установки могут быть восстановлены с помощью функции «Восстановление системы», но только если вы помните, что нужно заранее создать точку восстановления. Введите «restore» в поле поиска Windows, чтобы найти его, особенно если вы пытаетесь установить что-то, что пахнет немного подозрительно.
Если у вас возникли реальные проблемы, вам может потребоваться восстановить систему из резервной копии. Существует множество бесплатных инструментов, которые облегчают создание полной резервной копии и восстановление ее в аварийной ситуации.7.Восстановление из резервной копии
Восстановление системы полезно только в том случае, если ваш компьютер достаточно доступен, чтобы вы могли к нему добраться. Если программа сделала Windows 10 полностью нечувствительной, вам не повезет — восстановление системы не является надлежащим резервным копированием, а скорее является записью изменений, внесенных в вашу систему. Таким образом, полное резервное копирование может изменить все.
Мы склонны к Macrium Reflect Free для этой задачи. Он идеально подходит для клонирования одного диска на другой (поэтому вам понадобится внешний диск размером с загрузочный диск), а также имеется инструмент восстановления на основе Windows PE, который можно загрузить с USB-накопителя, чтобы помочь вам восстановить порядок диска.
Имейте в виду, однако, что это длительный процесс; создание полностью новой резервной копии займет несколько часов, и она будет связывать ваш компьютер, пока это происходит.
Специальные программ удаления могут быть очень полезны для принудительного удаления хитрых программ и удаления всех следов временных файлов и записей реестра.Иногда программы забывают, даже если они удаляются успешно. Revo Uninstaller Free — это отличный инструмент как для удаления, так и для устранения этого лишнего беспорядка.Включите режим «Охотник», и он будет искать в ваших папках файлы, которые, как он подозревает, связаны с программным обеспечением, которых больше нет на вашем жестком диске, и очищать их.
Кроме того, на борту имеется ряд инструментов для избавления от программного обеспечения, от прямого удаления до принудительного удаления файла. Вы также можете использовать Revo Uninstaller, чтобы убить запущенные программы или остановить запуск программного обеспечения при загрузке.
Если вы удалили программу, но она по-прежнему отображается на панели управления, вы можете удалить ее раздел реестра, чтобы Windows знала, что он пропал9.Очистка панели управления
На панели управления можно найти ссылки на программное обеспечение, которое вы уже удалили или удалили. Часто «удаления» этих ссылок о призраках бывает достаточно, чтобы покончить с ними, но иногда им требуется немного больше поддержки. Вы можете, если вы чувствуете себя смелым, искать в реестре Windows — HKEY_LOCAL_MACHINE \ SOFTWARE \ Microsoft \ Windows \ CurrentVersion \ Uninstall содержит записи, касающиеся устанавливаемого программного обеспечения, и если здесь есть что-то, что вы знаете, что вы уже удален, вы можете безопасно удалить его ключ, чтобы Windows перестала думать, что он все еще висит.
Гораздо проще, однако, обратиться к программному обеспечению, которое может надежно изгнать этих программных призраков, и Absolute Uninstaller может сделать именно это и сделать это полностью автоматически для загрузки.
Если ваш компьютер запустил Центр обновления Windows, iObit Uninstaller поможет вам вернуться к предыдущей версии10. Удаление проблемных обновлений
У Windows есть куча задач, учитывая, что она должна поддерживать огромное множество аппаратных компонентов в еще более широком диапазоне возможных конфигураций.Вот почему не совсем удивительно, когда обновление выходит по каналу, который все портит: возможно, он остановил ваш компьютер от перехода в спящий режим или сломал что-то еще.
Удаление обновлений — это еще одна работа, которую вы могли бы технически выполнить самостоятельно, пройдя через раздел «Программы и компоненты» панели управления, но вам будет намного проще, если вы воспользуетесь услугами IObit Uninstaller, которая также может работать с Грязная задача управления точками восстановления системы.
,Удаление приложений Mac
![]()
![]() Удаление приложений из Mac OS X, вероятно, самый простой метод удаления приложений из любой операционной системы, и на Mac это гораздо проще, чем все, что вы встречаете в мире Windows. Это так просто, что некоторым новым пользователям Mac остается интересно, что еще они должны делать, я получил несколько вопросов о технической поддержке семейства, где они решили найти панель управления «Удаление программ», как в Windows — это не тот случай на Mac это очень просто.
Удаление приложений из Mac OS X, вероятно, самый простой метод удаления приложений из любой операционной системы, и на Mac это гораздо проще, чем все, что вы встречаете в мире Windows. Это так просто, что некоторым новым пользователям Mac остается интересно, что еще они должны делать, я получил несколько вопросов о технической поддержке семейства, где они решили найти панель управления «Удаление программ», как в Windows — это не тот случай на Mac это очень просто.
Сначала рассмотрим традиционный метод простого удаления приложения. Тогда мы покажем вам еще более простой способ, который является новым для современных версий Mac OS, включая OS X El Capitan, Yosemite, Mavericks, Lion, Mountain Lion и другие:
Как удалить приложения в Mac OS X Classic Way
Это тот же классический метод удаления приложения Mac, который существовал с момента появления Mac. Все, что вам нужно сделать, это выбрать и удалить приложение в Finder, например:
- Перейдите в Finder в OS X, если вы еще этого не сделали
- Перейдите в папку / Applications и выберите приложение, которое вы хотите удалить
- Либо перетащите значок приложения в корзину, либо щелкните правой кнопкой мыши и выберите «Переместить в корзину».
- Щелкните правой кнопкой мыши по корзине и выберите «Очистить корзину».
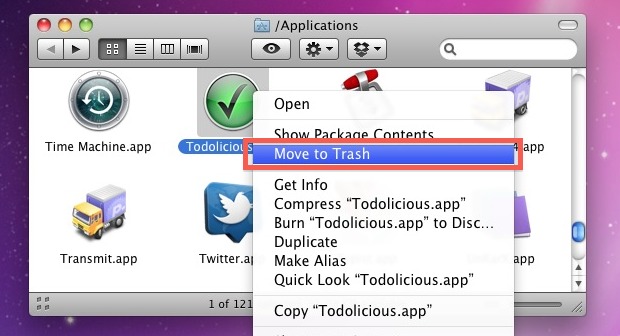
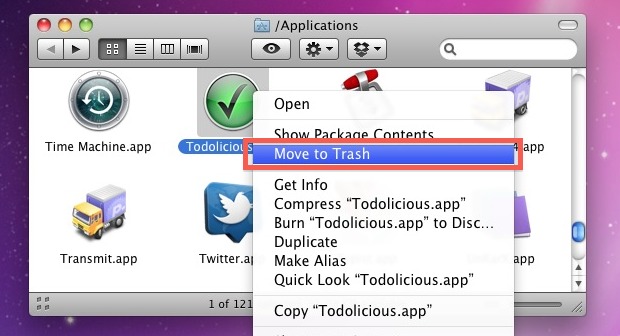
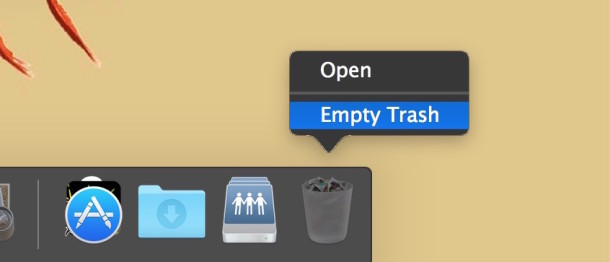
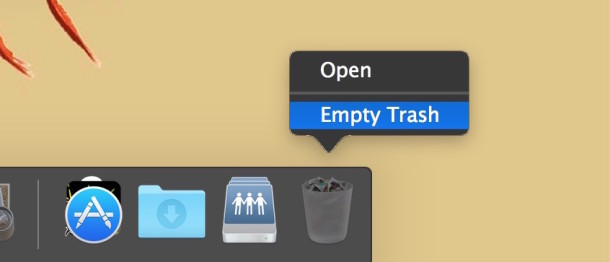
Если вы предпочитаете нажатия клавиш, вы также можете просто выбрать значок приложения, а затем нажать «Command» + «Удалить», чтобы переместить приложение в корзину, а затем очистить корзину, и приложение будет удалено.
Этот метод удаления приложений работает практически во всех версиях Mac OS X, начиная с современных выпусков, таких как OS X El Capitan (10.11.x) и до Snow Leopard, вплоть до самых ранних выпусков Mac OS. Теперь давайте перейдем к Lion и вперед, что делает удаление приложений из Mac App Store таким же простым, как и то же самое на iPhone.
Удаление приложений из Mac App Store через Launchpad
Несмотря на и без того невероятно простой процесс удаления приложений на Mac, Lion и Mountain Lion позволяют еще проще, используя метод iOS.Это работает для приложений, установленных через Mac App Store, но не для приложений, установленных вручную через сторонних разработчиков
- Открыть LaunchPad
- Нажмите и удерживайте значок приложения, которое вы хотите удалить
- Когда значок приложения начинает покачиваться, нажмите на черный значок (X), который появляется
- Нажмите «Удалить», чтобы подтвердить удаление приложения
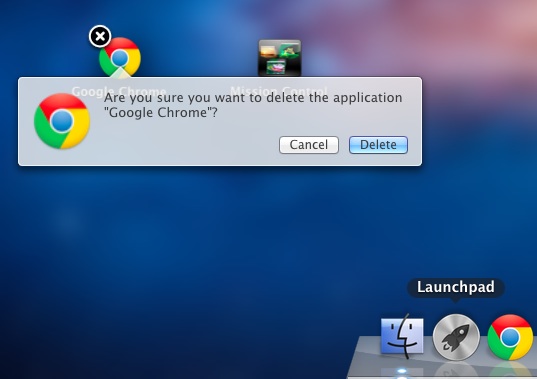
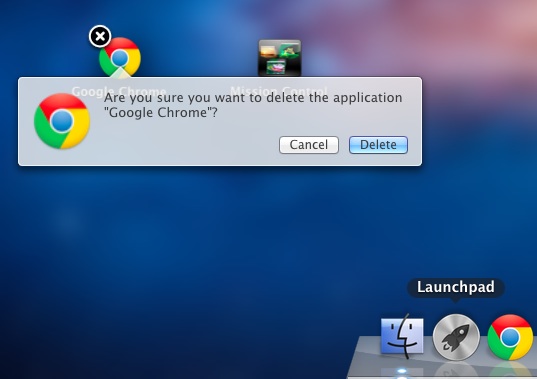
Вы также можете использовать метод перетаскивания в корзину в Mac OS X, но LaunchPad является самым быстрым для приложений, установленных через App Store
Использование LaunchPad в Mac OS X 10.11, 10.10, 10.9, 10.7, 10.8 и более поздние версии не требуют от вас последующей очистки корзины, все это обрабатывается немедленно. Это должно быть знакомо любому, кто использовал iPhone, iPad или iPod touch, поскольку интерфейс и метод касания и удержания идентичны тем, что есть в iOS. Это еще одна причина, по которой обновление до Lion является привлекательным, оно делает работу с Mac еще проще, сохраняя при этом всю мощь и потенциал Mac OS X. Удаление приложений из LaunchPad с
Удаление файлов библиотеки приложений, кэшей и настроек
Некоторые приложения также оставляют после себя некоторые файлы предпочтений и кэши, как правило, они ничего не оставляют, но если вы хотите удалить их, достаточно просто найти файлы поддержки приложений и удалить их.Если вы не хотите копаться в этих файлах самостоятельно, вы можете обратиться к утилите, такой как AppCleaner, чтобы удалить приложение вместе со всеми его отдельными файлами настроек, но для тех, кто хотел бы сделать это самостоятельно, вы можете Обычно файлы такого типа находятся в следующих местах.
Файлы поддержки приложения(могут быть что угодно: из сохраненных состояний, настроек, кэшей, временных файлов и т. Д.):
~ / Библиотека / Поддержка приложений / (Имя приложения)
Настройки хранятся по адресу:
~ / Библиотека / Предпочтения / (Имя приложения)
Кэши хранятся в:
~ / Библиотека / Кэши / (Имя приложения)
Иногда вам нужно искать имя разработчика, а не имя приложения, поскольку не все файлы приложения идентифицируются по их имени.
Опять же, они, как правило, не приносят никакого вреда, но они могут занимать немного места на жестком диске, поэтому пользователи с меньшими твердотельными накопителями, возможно, захотят уделять больше внимания кешу и файлам поддержки, которые генерируют некоторые приложения. Самым большим нарушителем здесь является Steam, где, если вы играете во множество игр, он собирает очень большую папку поддержки приложений.
Примечание о приложениях, которые включают в себя отдельные утилиты удаления
Это довольно редко на Mac, но некоторые приложения включают свои собственные приложения для удаления, чтобы удалить все следы приложения.Как правило, они принадлежат Adobe или Microsoft, потому что некоторые из этих приложений будут устанавливать больше приложений, которые помогают программе, или размещать библиотечные файлы и зависимости зависимых приложений в других местах в OS X. Например, Adobe Photoshop может установить приложение Photoshop в дополнение к стоковым фотографиям, Help Viewer, Adobe Bridge и другие. В этом случае вы можете вручную удалить все сопутствующие приложения или просто запустить приложение удаления, которое использует исходный метод установки, будь то из Интернета или с DVD.Если приложение, которое вы хотите удалить, включает в себя специальное приложение для удаления, обычно рекомендуется пойти по этому официальному пути удаления приложения, чтобы другие связанные элементы также удалялись с Mac.