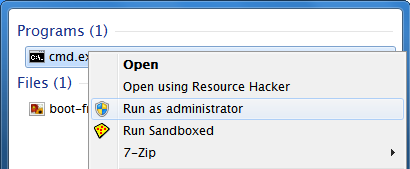Удаляем букву диска у OEM раздела
Windows, Windows 10, Windows 7, Windows 8, Windows Server, Windows Vista- Recluse
- 25.02.2020
- 994
- 0
- 3
- 3
- 0

Введение
Иногда, в следствии различных действий, в списке разделов жесткого диска может появится небольшой раздел, который в «Управлении дисками» будет показываться как «Раздел изготовителя оборудования (OEM)».
Это может быть в следствии:
- При наличии нескольких операционных систем на одном компьютере;
- Обновления Windows 10 с версии 1709 до 1803;
- При выполнении каких-то других действий (например, присваивание разделу буквы) с уже существующим данным разделом.

Удалить букву с данного раздела можно одним из тремя способов.
Удаление буквы диска у OEM раздела через управление дисками
Данный способ сработает только в том случае, если данный раздел не является разделом системы, из под которой осуществляются данные действия.
- Открываем «Управление дисками»:
- В Windows 10 достаточно нажать правой кнопкой на меню Пуск и выбрать «Управление дисками».
- В Windows 8/7/Vista/XP нужно нажать правой кнопкой мыши по значку Мой компьютер, и выбрать пункт «Управление», а в нем — «Запоминающие устройства — Управление дисками».
- Нажимаем правой кнопкой мыши на данном разделе;
- В появившемся контекстном меню выбираем пункт «Удалить том».
 Если у Вас при нажатии правой кнопкой мыши на таком разделе диска показывает только пункт «Справка», то следующие два способа должны Вам помочь.
Если у Вас при нажатии правой кнопкой мыши на таком разделе диска показывает только пункт «Справка», то следующие два способа должны Вам помочь.

Удаление буквы диска у OEM раздела через командную строку
- Запускаем «Командную строку» от имени администратора;
- Выполняем в ней команду:
mountvol [БУКВА ДИСКА]: /Dгде буква диска — это буква диска, после которой нужно обязательно написать двоеточие. В итоге команда должна выглядеть примерно так:
mountvol H: /Dгде H — та самая буква OEM раздела.
Удаление буквы диска у OEM раздела через diskpart
Первым делом нужно запустить программу diskpart, это можно сделать как через командную строку, так и через меню Пуск, и через команду «Выполнить»…
diskpartЗапустится программа diskpart. В ней нужно выполнить команду:
list volumeИ посмотреть на список дисков. Найдя там нужный раздел, необходимо запомнить его номер, и использовать в следующей команде:
select volume [НОМЕР РАЗДЕЛА]где [НОМЕР РАЗДЕЛА] — это номер, который отобразила предыдущая команда list volume. Теперь, удаляем
remove letter=[БУКВА РАЗДЕЛА]
1. Запускаем командную строку.
Пуск — Выполнить — cmd — Ok
Microsoft DiskPart версии 6.1.7600
(С) Корпорация Майкрософт, 1999-2008.
На компьютере: Ваш PC
DISKPART>
3. Посмотрим список разделов на нашем тестовом компьютере с помощью команды list volume:
DISKPART> list volume Том ### Имя Метка ФС Тип Размер Состояние Сведения
———- — ———— —— ———- ——- ——— ———
Том 0 R DVD-ROM 0 б Нет носит
Том 1 Зарезервиро NTFS Раздел 100 Mб Исправен Системны
Том 3 D Локальный д NTFS Раздел 195 Gб Исправен
Том 4 E testdisk NTFS Раздел 589 Gб Исправен
Том 5 O Сменный 0 б Нет носит
Том 6 Q NTFS Раздел 931 Gб Исправен
Том 7 G docs_prog NTFS Раздел 60 Gб Исправен
Том 8 H data NTFS Раздел 89 Gб Исправен
DISKPART>
Предположим, что мы хотим изменить букву диска E: на L: (метка диска testdisk специально присвоена для наглядности).
Запоминаем номер тома — в нашем случае это
4. Для работы с ним необходимо его выбрать с помощью команды select volume 4:
DISKPART> select volume 4Выбран том 4.
DISKPART>
5. Теперь освободим используемую букву командой remove letter=E:
DISKPART> remove letter=EDiskPart: удаление имени диска или точки подключения выполнено успешно.
DISKPART>
6. И назначим новую букву командой assign letter=L:
DISKPART> assign letter=LDiskPart: назначение имени диска или точки подключения выполнено успешно.
DISKPART>
7. Проверим изменилась ли буква диска:
DISKPART> list volume Том ### Имя Метка ФС Тип Размер Состояние Сведения
Том 0 R DVD-ROM 0 б Нет носит
Том 1 Зарезервиро NTFS Раздел 100 Mб Исправен Системны
Том 2 C NTFS Раздел 146 Gб Исправен Загрузоч
Том 3 D Локальный д NTFS Раздел 195 Gб Исправен
* Том 4 L testdisk NTFS Раздел 589 Gб Исправен
Том 5 O Сменный 0 б Нет носит
Том 6 Q NTFS Раздел 931 Gб Исправен
Том 7 G docs_prog NTFS Раздел 60 Gб Исправен
DISKPART>
Как можно заметить теперь тому 4 с меткой testdisk присвоена буква L.
PS: Если вам необходимо только изменить букву диска, то пункт 5 можно исключить — буква на ура меняется и без удаления текущей буквы. В примере просто показано как можно удалить букву диска.
С помощью командной строки
Откройте окно Командная строка.
Введите:
diskpart
В командной строке DISKPART введите:
Запишите номер простого тома, для которого выполняется назначение, смена или
удаление буквы диска.
В командной строке DISKPART введите:
select volume n
Выбор тома n, для которого выполняется назначение, смена или удаление буквы
диска.
В командной строке DISKPART введите одну из следующих команд:
assign letter=L
L — буква диска, которую требуется назначить или сменить.
remove letter=L
L — буква диска, которую требуется удалить.
Значение Описание
list volume
Отображает список базовых и динамических томов на всех дисках
select volume
Выбирает указанный том (n — номер тома) и переводит на него
фокус. Том можно указать по номеру, букве диска или пути к точке
подключения. Hа базовом диске при выборе тома фокус переводится на
соответствующий раздел
assign letter=L
Hазначает букву диска L тому, имеющему фокус. Если буква
диска не указана, используется следующая доступная буква. Если буква диска
уже используется, возникает ошибка
remove letter=L
Удаляет букву диска L с тома, имеющего фокус. Если буква
диска или точка подключения не указана, команда DiskPart удаляет первую
обнаруженную букву диска или точку подключения.
съемным диском. Hе допускается удаление буквы диска для системного и
загрузочного томов, а также для тома, содержащего файл подкачки. Удаление
букв диска разделов, созданных ИВТ, любых GPT-разделов с нераспознанной
таблицей GUID, а также особых, не содержащих данных GPT-разделов, например
системных разделов EFI, также не допускается
With best regards, Andrey Maximenko.
пишите сюда: AndreyMx на mail на ru
Diskpart команды | HelpAdmins.ru
Diskpart – это средство управления дисковыми объектами компьютера: дисками, томами разделами. Представляет собой текстовый командный интерпретатор. Позволяет из последовательности команд пакеты и сохранять их в автоматические сценарии. Входит в состав операционных систем семейства Windows, как домашних (начиная с XP), так и серверных (начиная с 2003).
Запуск и ввод команд
Утилита запускается из командной строки в режиме администратора (Win+X –> командная строка(администратор)), для этого нужно написать ее название и нажать Enter.
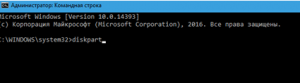
Запуск Diskpart в командной строке
После появления следующего экрана командной строки утилита готова к использованию. Это значит, что все команды введенные пользователем будут считаться указаниями diskpart.
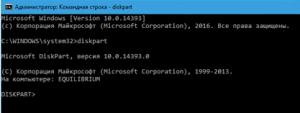
Запущенная утилита diskpart
Diskpart не имеет графического интерфейса, это значит, что все выделения объекта производятся через установку на него фокуса. Установка фокуса на объект означает, что все последующие операции будут производиться с этим объектом. Так будет продолжаться пока пользователь не переведет фокус на другой объект.
Чтобы установить первоначальный фокус на объекте нужно вывести список этих объектов, а затем из списка выбрать нужный(поместить его в фокус).
Для этого предназначены три вспомогательные команды:
- list disk – Выводит список физических дисков;
- list partitions – Выводит список разделов выбранного диска;
- list volume – Выводит список томов.
Применение команд показано на скрине ниже.
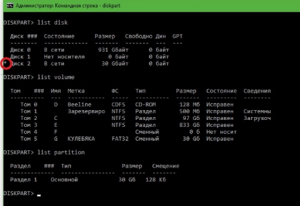
Фокус на диске
Обратите внимание, что как диск в фокусе помечается в списке символом *.
Синтаксис и параметры команд
В таблице ниже представлены все команды Diskpart, показан их синтаксис, даны описания.
| Команда | Ее описание |
| Команды для дисков (disks) | |
| select disk | Помещает в фокус диск с номером или буквой из списка. Если забудете указать номер диска, команда отобразит текущий диск в фокусе. |
| select volume | Помещает том в фокус. Без параметров возвращает текущий том. |
| convert mbr | Выполняет конвертацию из gpt разметки в mbr. |
| select partition | Помещает в фокус раздел по букве или номеру в списке. Без параметров отображает текущий раздел. |
| active | Делает активным (доступным для загрузки с него) раздел, который находится в фокусе. Операция применима только к разделам. |
| add disk | Создаст зеркало тома на диске n. |
| break disk | Разбивает зеркальный том в фокусе на 2 равных по размеру простых тома. |
| convert basic | Преобразует динамический диск в базовый. Работает только для дисков с данными. |
| clean | Удалит с диска всю файловую разметку (все тома и разделы). Примененный параметр all предварительно сотрет все данные на диске. |
| convert dynamic | Преобразует базовый диск в динамический. |
| detail disk | Отображает в командной строке информацию о свойствах диска в фокусе. |
| delete disk | Удаляет динамический диск. |
| import | Импортирует подключённые к устройству диски в файловую систему. |
| online | Включает отключенный диск. |
| remove | Удаляет букву у диска или точку подключения. |
| repair disk | Восстанавливает том RAID-5 фокусе путем замены неисправного тома на указанный. |
| rescan | Сканирует систему на предмет добавленных дисков. |
| Команды для томов | |
| assign | Задает букву диска или точку подключения. |
| attributes | Отображает атрибуты тома в фокусе. Через параметр set атрибуты задаются, параметр clear сбросит все атрибуты. |
| automount | Указывает нужно ли Windows автоматически размечать (форматировать в файловую систему) новый созданный базовый том. Если указан Enable, то да, если disable – нет. |
| create volume raid | Создает том RAID-5 из нескольких динамических дисков (число дисков не ограничено). |
| create volume simple | Создает простой том на динамическом диске. |
| create volume stripe | Создаст чередующийся том размером из указанных динамических дисков. |
| delete volume | Удаляет том в фокусе. |
| detail volume | Выводит на экран список динамических дисков из которых составлен этот том. |
| extend | Расширяет том за счет пространства текущего диска. |
| filesystems | Выводит на экран информацию о текущей файловой системе тома, а также файловых системах, которые он поддерживает. |
| format | Форматирует том. |
| retain | Преобразует динамический простой том в загрузочный. |
| shrink | Уменьшает размер тома в фокусе на желаемую величину. Величины указываются в байтах. |
| Команды для разделов (partition) | |
| create partition extended | Создаст дополнительный раздел на текущем диске. После выполнения фокус перемешается на дополнительный раздел. |
| create partition logical | Создает логический диск в дополнительном разделе. |
| create partition primary | Создает основной раздел. Буква новому разделу не присваивается. |
| delete partition | Удаляет текущий раздел. |
| detail partition | Отображает свойства раздела в фокусе. |
| Сервисные команды | |
| exit | Выход из утилиты diskpart в консоль. |
| help | Выводит на экран список доступных команд с параметрами. Используйте команду перед любой другой последовательностью команд, чтобы получить справку по ним и их параметрам: Help create partition primary или help format |
Использование команд и сценарии
Пользуясь последовательностью команд Diskpart мы можем создать, например, загрузочную флешку:
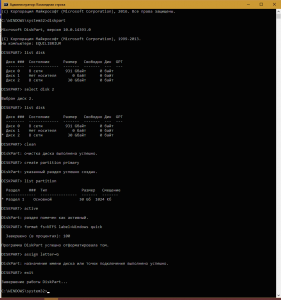
Создание загрузочной флешки в утилите diskpart
Сценарии – это текстовые файлы, та же последовательность команд записана в одну строку. Интерпретатор выполняет их по очереди.
Чтобы запустить сценарий нужно в командной строке ввести: diskpart /s имя_сценария .txt. Вывод при выполнении сценария также можно перенаправить: diskpart /s сценарий .txt>log.txt.
Если при выполнении одной из команд сценария возникнет ошибка, то сценарий прекратит выполнение, чтобы этого избежать нужно добавлять в конце каждой команды сценария:
Create partition primary noerr
format fs=FAT32 label=WinNT quick noerr
Этот параметр заставляет игнорировать ошибки и выполнять сценарий независимо от их появления.
diskpart | Microsoft Docs
- Чтение занимает 4 мин
В этой статье
Область применения: Windows 10, Windows 8.1, Windows 8, Windows 7, Windows Server 2019, Windows Server 2016, Windows Server 2012 R2, Windows Server 2012 и Windows Server 2008 R2, Windows Server 2008Applies to: Windows 10, Windows 8.1, Windows 8, Windows 7, Windows Server 2019, Windows Server 2016, Windows Server 2012 R2, Windows Server 2012, and Windows Server 2008 R2, Windows Server 2008
Интерпретатор команд DiskPart помогает управлять дисками компьютера (дисками, разделами, томами или виртуальными жесткими дисками).The diskpart command interpreter helps you manage your computer’s drives (disks, partitions, volumes, or virtual hard disks).
Прежде чем можно будет использовать команды DiskPart , необходимо сначала вывести список, а затем выбрать объект, чтобы получить фокус.Before you can use diskpart commands, you must first list, and then select an object to give it focus. После того как объект находится в фокусе, любые команды DiskPart, которые вы вводите, будут действовать для этого объекта.After an object has focus, any diskpart commands that you type will act on that object.
Список доступных объектовList available objects
Вы можете получить список доступных объектов и определить число или букву диска с помощью:You can list the available objects and determine an object’s number or drive letter by using:
list disk— Отображает все диски на компьютере.list disk— Displays all the disks on the computer.list volume— Отображает все тома на компьютере.list volume— Displays all the volumes on the computer.list partition— Отображает разделы на диске, на котором находится фокус на компьютере.list partition— Displays the partitions on the disk that has focus on the computer.list vdisk— Отображает все виртуальные диски на компьютере.list vdisk— Displays all the virtual disks on the computer.
После выполнения команд List рядом с объектом с фокусом отображается звездочка (*).After you run the list commands, an asterisk (*) appears next to the object with focus.
Определение фокусаDetermine focus
При выборе объекта фокус остается на этом объекте до тех пор, пока не будет выбран другой объект.When you select an object, the focus remains on that object until you select a different object. Например, если фокус установлен на диске 0 и вы выбрали том 8 на диске 2, фокус переместится с диска 0 на диск 2, том 8.For example, if the focus is set on disk 0 and you select volume 8 on disk 2, the focus shifts from disk 0 to disk 2, volume 8.
Некоторые команды автоматически меняют фокус.Some commands automatically change the focus. Например, при создании новой секции фокус автоматически переключается на новую секцию.For example, when you create a new partition, the focus automatically switches to the new partition.
Вы можете передать фокус только на раздел на выбранном диске.You can only give focus to a partition on the selected disk. После того как раздел имеет фокус, связанный с ним том (если он есть) также имеет фокус.After a partition has focus, the related volume (if any) also has focus. После того как у тома будет фокус, связанный диск и раздел также будут иметь фокус, если том сопоставляется с одним конкретным разделом.After a volume has focus, the related disk and partition also have focus if the volume maps to a single specific partition. Если это не так, фокус на диске и разделе будет потерян.If this isn’t the case, focus on the disk and partition is lost.
СинтаксисSyntax
Чтобы запустить интерпретатор команд DiskPart, в командной строке введите:To start the diskpart command interpreter, at the command prompt type:
diskpart <parameter>
Важно!
Для запуска DiskPart необходимо быть членом локальной группы администраторов или группы с аналогичными разрешениями.You must be in your local Administrators group, or a group with similar permissions, to run diskpart.
ПараметрыParameters
Интерпретатор команд DiskPart позволяет выполнять следующие команды:You can run the following commands from the Diskpart command interpreter:
| КомандаCommand | ОписаниеDescription |
|---|---|
| activeactive | Помечает раздел диска как активный.Marks the disk’s partition with focus, as active. |
| addadd | Зеркально отображает простой том с фокусом на указанный диск.Mirrors the simple volume with focus to the specified disk. |
| assignassign | Назначает букву диска или точку подключения тому, имеющему фокус.Assigns a drive letter or mount point to the volume with focus. |
| подключить виртуальный дискattach vdisk | Подключает (иногда называемые подключениями или поверхностями) виртуальный жесткий диск (VHD), чтобы он появился на главном компьютере в качестве локального жесткого диска.Attaches (sometimes called mounts or surfaces) a virtual hard disk (VHD) so that it appears on the host computer as a local hard disk drive. |
| attributesattributes | Отображает, устанавливает или очищает атрибуты диска или тома.Displays, sets, or clears the attributes of a disk or volume. |
| automountautomount | Включает или отключает функцию автоматического подключения.Enables or disables the automount feature. |
| breakbreak | Разбивает зеркальный том с фокусом на два простых тома.Breaks the mirrored volume with focus into two simple volumes. |
| cleanclean | Удаляет все разделы или форматирование тома с диска, на котором находится фокус.Removes any and all partition or volume formatting from the disk with focus. |
| compact vdiskcompact vdisk | Уменьшает физический размер динамически расширяемого файла виртуального жесткого диска (VHD).Reduces the physical size of a dynamically expanding virtual hard disk (VHD) file. |
| convertconvert | Преобразует тома FAT и FAT32 в файловую систему NTFS, не затрагивая существующие файлы и каталоги.Converts file allocation table (FAT) and FAT32 volumes to the NTFS file system, leaving existing files and directories intact. |
| createcreate | Создает раздел на диске, том на одном или нескольких дисках или виртуальный жесткий диск (VHD).Creates a partition on a disk, a volume on one or more disks, or a virtual hard disk (VHD). |
| deletedelete | Удаляет раздел или том.Deletes a partition or a volume. |
| detach vdiskdetach vdisk | Останавливает отображение выбранного виртуального жесткого диска (VHD) в качестве локального жесткого диска на главном компьютере.Stops the selected virtual hard disk (VHD) from appearing as a local hard disk drive on the host computer. |
| detaildetail | Отображает сведения о выбранном диске, разделе, томе или виртуальном жестком диске (VHD).Displays information about the selected disk, partition, volume, or virtual hard disk (VHD). |
| exitexit | Выход из интерпретатора команд DiskPart.Exits the diskpart command interpreter. |
| expand vdiskexpand vdisk | Расширение виртуального жесткого диска (VHD) до указанного размера.Expands a virtual hard disk (VHD) to the size that you specify. |
| extendextend | Расширение тома или раздела с фокусом, а также его файловой системы на свободное (нераспределенное) пространство на диске.Extends the volume or partition with focus, along with its file system, into free (unallocated) space on a disk. |
| filesystemsfilesystems | Отображает сведения о текущей файловой системе тома, имеющего фокус, и перечисляет файловые системы, поддерживаемые для форматирования тома.Displays information about the current file system of the volume with focus and lists the file systems that are supported for formatting the volume. |
| formatformat | Форматирует диск для приема файлов Windows.Formats a disk to accept Windows files. |
| gptgpt | Присваивает разделу GPT-атрибуты раздела, в котором основное внимание уделяется базовым дискам таблицы разделов GPT.Assigns the gpt attribute(s) to the partition with focus on basic GUID partition table (gpt) disks. |
| helphelp | Отображает список доступных команд или подробные справочные сведения об указанной команде.Displays a list of the available commands or detailed help information on a specified command. |
| importimport | Импортирует группу внешних дисков в группу дисков локального компьютера.Imports a foreign disk group into the disk group of the local computer. |
| inactiveinactive | Помечает системный раздел или загрузочный раздел как неактивный на базовых дисках с основной загрузочной записью (MBR).Marks the system partition or boot partition with focus as inactive on basic master boot record (MBR) disks. |
| listlist | Отображает список дисков, разделов на диске, томов на диске или виртуальных жестких дисков (VHD).Displays a list of disks, of partitions in a disk, of volumes in a disk, or of virtual hard disks (VHDs). |
| merge vdiskmerge vdisk | Объединяет разностный виртуальный жесткий диск (VHD) с соответствующим ему родительским VHD.Merges a differencing virtual hard disk (VHD) with its corresponding parent VHD. |
| offlineoffline | Переводит сетевой диск или том в состояние «вне сети».Takes an online disk or volume to the offline state. |
| onlineonline | Принимает автономный диск или том в состояние «в сети».Takes an offline disk or volume to the online state. |
| recoverrecover | Обновляет состояние всех дисков в группе дисков, пытается восстановить диски в недействительной группе дисков, а также повторно синхронизирует зеркальные тома и тома RAID-5 с устаревшими данными.Refreshes the state of all disks in a disk group, attempt to recover disks in an invalid disk group, and resynchronizes mirrored volumes and RAID-5 volumes that have stale data. |
| remrem | Предоставляет способ добавления комментариев в скрипт.Provides a way to add comments to a script. |
| removeremove | Удаляет букву диска или точку подключения из тома.Removes a drive letter or mount point from a volume. |
| repairrepair | Восстанавливает том RAID-5 с фокусом, заменяя неисправной регион диска на указанный динамический диск.Repairs the RAID-5 volume with focus by replacing the failed disk region with the specified dynamic disk. |
| rescanrescan | Находит новые диски, которые могли быть добавлены на компьютер.Locates new disks that may have been added to the computer. |
| retainretain | Подготавливает существующий динамический простой том для использования в качестве загрузочного или системного тома.Prepares an existing dynamic simple volume to be used as a boot or system volume. |
| sansan | Отображает или задает политику сети хранения данных (SAN) для операционной системы.Displays or sets the storage area network (san) policy for the operating system. |
| selectselect | Перемещает фокус на диск, раздел, том или виртуальный жесткий диск (VHD).Shifts the focus to a disk, partition, volume, or virtual hard disk (VHD). |
| set idset id | Изменяет поле «тип секции» для секции, имеющей фокус.Changes the partition type field for the partition with focus. |
| shrinkshrink | Уменьшает размер выбранного тома на указанный вами объем.Reduces the size of the selected volume by the amount you specify. |
| uniqueiduniqueid | Отображает или задает идентификатор таблицы разделов GUID (GPT) или подпись основной загрузочной записи (MBR) для диска, на котором находится фокус.Displays or sets the GUID partition table (GPT) identifier or master boot record (MBR) signature for the disk with focus. |
Дополнительные ссылкиAdditional References
Удаление разделов с помощью Microsoft DiskPart *
Одно | Критически важные инструкции:
|
Использован
Microsoft DiskPart — это мощный инструмент, который можно запускать на CMD без использования графического интерфейса. Инструмент является более гибким по сравнению с управлением дисками.
Чтобы запустить программу DiskPart, выполните следующие действия:
- Наберите команду DiskPart на CMD или запустите инструмент с помощью окна Run (окно программы). Выводится сообщение контроля учетных записей пользователей.
- Предоставьте права администратора инструменту и примите сообщение, чтобы запустить средство.

DiskPart предлагает множество вариантов и команд. Ознакомьтесь с основными этапами, приведенными ниже, для инициализации и стирания накопителя.
Во-первых, выберите устройство, над которым вы работаете:
- Список дисков: Отображение списка подключенных дисков и USB-устройств флэш-памяти
- Диск журнала SEL (выберите диск): Выбор области для использования
- Очистить все: Удаление информации о разделах и томе из выбранного устройства
Далее, с помощью устройства «очистить» (в заводской области) создавать и форматировать разделы. Выберите диск и введите следующие команды для создания разделов:
- Часть списка: Отображение разделов, доступных на диске (состояние структуры не будет иметь разделов)
- Часть журнала SEL: Используется для выбора раздела для использования
- Часть del: Используется для удаления выбранного раздела
Если у вас нет разделов, вы можете создать новый.
Создать основную часть: Эта команда создает основной раздел с полным размером диска. Кроме того, можно указать дополнительный или логический раздел или размер раздела, используя размер = «XXX».
Теперь выберите раздел, чтобы отформатировать его и настроить для выбранного типа раздела:
- Format override FS = «NTFS» Label = «Label»: Выполняет низкоуровневое форматирование (Secure Erase), настраивает раздел в файловой системе NTFS и задает нужную метку.
Кроме того, вы можете использовать другие параметры и функции этой команды. Например, чтобы выполнить быстрый формат вместо переопределения, введите Format Quick FS = «NTFS» Label = «Test» size = 409600 (размер в МБ).
Вы создали и отформатируете свой раздел. Если для раздела не назначен буквенный символ, вы не сможете видеть накопитель в Windows *.
Чтобы посмотреть диск, введите следующие команды:
- Список! Список всех доступных томов
- Громкость SEL: Выберите том, который вы уже создаете с помощью последних команд.
- Назначить букву: Назначьте букву диску, чтобы Windows видел диск. Накопитель готов к использованию. Например: assign letter =D.
Для получения дополнительной информации о программе DiskPart см. синтаксис команд и Описание команд.

Удаляем разделы диска с помощью Diskpart.exe
В последнее время часто попадаются диски (USB, SATA) на которых невозможно штатным средством оснастки «Управление компьютером» (compmgmt.msc) удалить разделы с диска на котором к примеру стояла Windows 10 из-за того, что на диске есть шифрованный раздел. В этой заметке я решил поделиться рецептом приготовления консольной утилиты Diskpart.exe
В двух картинках как это выглядит в оснастке «Управление компьютером»
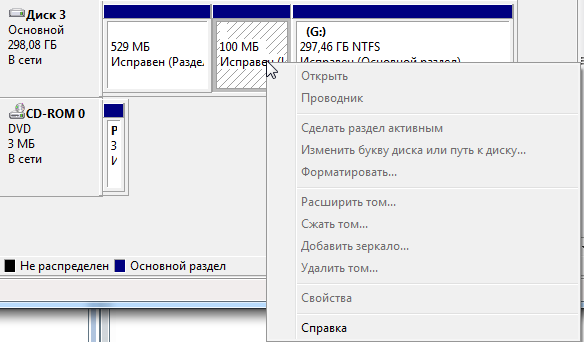
Из принскринов видно. что с данными разделами мы можем только почитать справку и так же видно, что нас интересует Диск 3.
Запускаем от администратора командную строку — cmd.exe и запускаем diskpart.exe или через «Выполнить» (win+r)
C:\Program Files\Far Manager>diskpart.exe Microsoft DiskPart версии 6.1.7601 (С) Корпорация Майкрософт, 1999-2008. На компьютере: XYZ-PC DISKPART>
В двух словах, что нам нужно сделать:
- Выбрать нужный нам диск
- В этом диске выбрать нужный нам раздел
- Удалить раздел
- Повторить для всех удаляемых разделов
- Создать раздел на весь диск
- Отформатировать диск в формате NTFS
Сверху я упоминал, что в данном примере нам нужен Диск 3 (я точно знаю, что он на 320Gb), на всякий случай проверяем:
DISKPART> list disk Диск ### Состояние Размер Свободно Дин GPT -------- ------------- ------- ------- --- --- Диск 0 В сети 1863 Gбайт 0 байт Диск 1 В сети 476 Gбайт 0 байт * Диск 2 В сети 7452 Mбайт 0 байт * Диск 3 В сети 298 Gбайт 3072 Kбайт *
Выбираем данный диск командной select
DISKPART> select disk 3 Выбран диск 3.
Посмотрим какие разделы на нем есть и как они именуются:
DISKPART> list partition Раздел ### Тип Размер Смещение ------------- ---------------- ------- ------- Раздел 1 Восстановление 529 Mб 1024 Kб Раздел 2 Системный 100 Mб 530 Mб Раздел 3 Зарезервирован 16 Mб 630 Mб Раздел 4 Основной 297 Gб 646 Mб
Видим, что на диске 4 раздела, хотя на принтскрине видно только 3
Следующими командами мы выбираем раздел и удаляем его:
DISKPART> select partition 1 Выбран раздел 1. DISKPART> delete partition override DiskPart: выбранный раздел успешно удален.
Ключ override необходим при удалении шифрованных системных разделов (из справки: Удаление программой DiskPart любого раздела любого типа.)
Проходим вышеуказанными командами по всем разделам.
Проверим все ли разделы мы удалили:
DISKPART> list partition Разделы на диске отсутствуют.
Создадим раздел:
DISKPART> create PARTITION PRIMARY DiskPart: указанный раздел успешно создан.
Отформатируем созданный раздел (быстрое форматирование, формат файловой системы NTFS, Метка диска — MY_NEW_DISK ):
DISKPART> format quick fs=ntfs label=MY_NEW_DISK Программа DiskPart успешно отформатировала том.
И цепляем полученный том:
DISKPART> assign DiskPart: назначение имени диска или точки подключения выполнено успешно.
На этом все, всем удачи!
Diskpart — очень мощная утилита Windows, которая позволяет определенное количество операций с жестким диском.
В этой статье мы покажем вам, как назначать, изменять или удалять букву диска с помощью Diskpart.
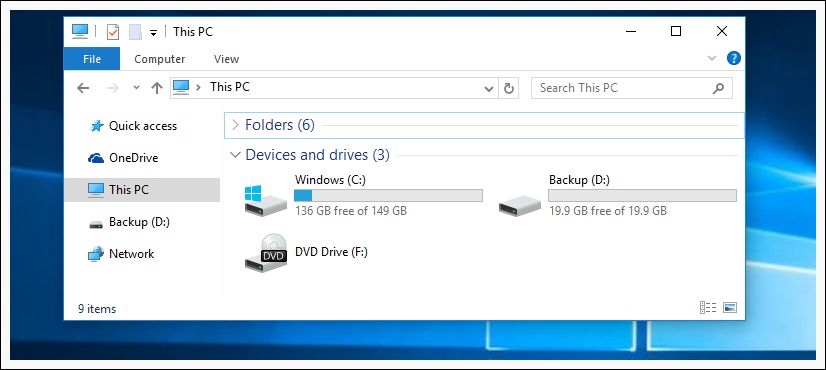
Вы купили жесткий диск для резервного копирования, но он автоматически получил букву D . Вы хотите изменить его на E .
Сначала нам нужно открыть командную строку с правами администратора.
Введите cmd в поле поиска, затем щелкните правой кнопкой мыши и выберите «Запуск от имени администратора». Если у вас Windows 10, используйте сочетание клавиш CTRL + SHIFT + ENTER на Экран 1 или нажмите Пуск правой кнопкой мыши и выберите Командная строка (Администратор) на Экран 2 .
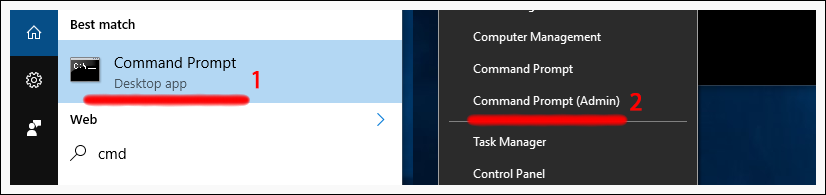
Когда появится командная строка, введите команду diskpart .
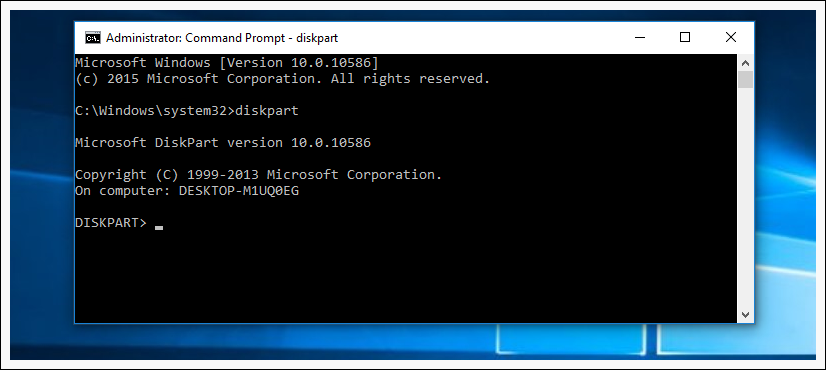
Теперь мы набираем том списка , чтобы перечислить наши тома, нам нужно знать номер нашего тома.
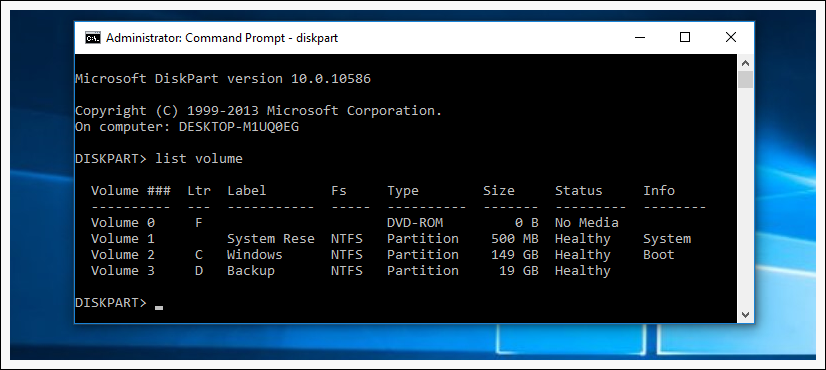
В нашем случае наш жесткий диск том 3, и это число 3 .
Теперь мы используем команду select volume 3 , чтобы внести изменения в этот том. Если ваш номер тома отличается, вам нужно заменить номер 3 на номер из вашего тома. После того, как мы выбрали наш том, мы используем команду , присваивающую букву E , чтобы присвоить букву E нашему объему.
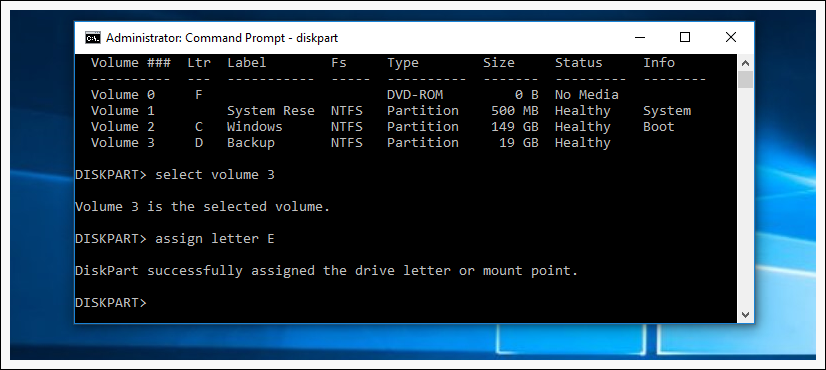
Теперь вы знаете, как изменить или назначить другую букву своему тому, а также, если вам нужно, вы можете удалить букву тома с помощью команды удалить букву E
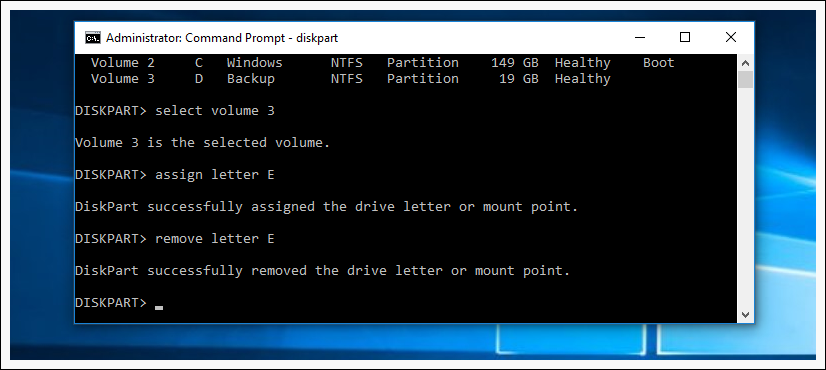
Из соображений безопасности вы не можете изменить или удалить текущую букву системного диска (особенно C ), она не будет работать.
Для выхода из diskpart введите , выход .
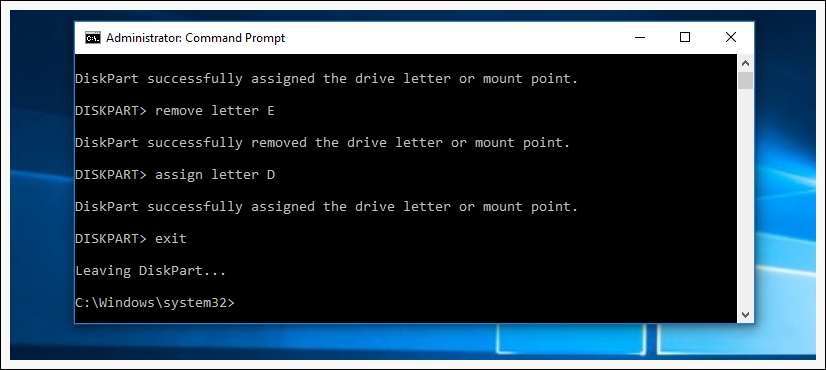
HowTos, HowTos: Windows, Ноу-хау: Windows, KnowHow
Метки: назначить букву, изменить букву, diskpart, букву диска, удалить букву
 Идёт загрузка … ,
Идёт загрузка … ,Как удалить букву диска в Windows 10
Windows 10 назначает доступную букву диска новому диску, подключенному к компьютеру. Операционная система перебирает алфавит от A до Z, чтобы найти первую доступную букву для назначения ее различным дискам. Можно удалить букву диска, назначенную ОС.
РЕКОМЕНДУЕТСЯ: Нажмите здесь, чтобы исправить ошибки Windows и оптимизировать производительность системы
Исторически Windows резервирует буквы дисков A и B для дисковода гибких дисков.Современные версии Windows присваивают букву C системному разделу, на котором установлена Windows. Даже в конфигурации с двойной загрузкой Windows 10 отображает собственный системный раздел как C :.
![]()
Удаление буквы диска может быть очень полезно в ряде ситуаций. Например, вы можете быстро скрыть диск от всех приложений. В то время как Windows предлагает настройку групповой политики для скрытия диска, она влияет только на приложение File Explorer. Альтернативные приложения для управления файлами, такие как FAR, Total Commander и т. Д. Будут отображать диск независимо от параметров, упомянутых в статье:
Как скрыть диск в Windows 10 File Explorer
Однако, если вы удалите букву диска, диск будет скрыться от всех приложений, установленных на вашем компьютере.Вы можете использовать этот трюк, чтобы быстро скрыть наличие диска или предотвратить запись других приложений на диск или раздел и изменение данных, хранящихся на нем.
В Windows 10 есть несколько методов, которые можно использовать для удаления букв дисков. Это можно сделать с помощью Disk Management, diskpart и PowerShell. Давайте рассмотрим эти методы.
Чтобы удалить букву диска в Windows 10 , выполните следующие действия.
- Нажмите Win + X вместе.
- В меню выберите Управление дисками.

- В разделе «Управление дисками» щелкните правой кнопкой мыши раздел, букву которого вы хотите изменить. Выберите Изменить букву диска и пути в контекстном меню.

- В следующем диалоговом окне нажмите кнопку Удалить … .

- Подтвердите операцию.

Все готово. Диск исчезнет в проводнике. Удаленная буква теперь может быть назначена другому диску.
До 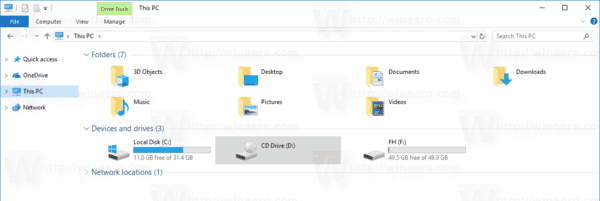
После 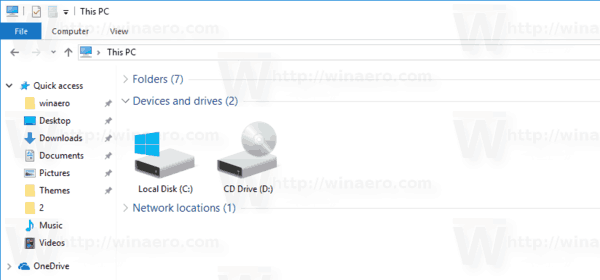
Измените букву диска в командной строке
- Откройте командную строку с повышенными привилегиями.
- Тип
, диск. - Введите
список том, чтобы увидеть все диски и их разделы.
- Посмотрите на столбец ### в выводе. Вам нужно использовать его значение с командой
выбрать том NUMBER. Замените часть NUMBER фактическим номером раздела, для которого вы хотите изменить букву диска.
- Введите команду
удалить букву = X, чтобы удалить букву диска. Замените часть X соответствующей буквой.
Все готово. Вы можете закрыть окно Diskpart.
Изменение буквы диска в PowerShell
- Откройте экземпляр PowerShell с повышенными правами.
- Введите
Get-Disk, чтобы увидеть список ваших дисков.
- Введите
Get-Partition, чтобы увидеть список ваших разделов.
- Запишите номер диска и букву диска, который вы хотите удалить, и введите следующую команду:
Get-Disk YOUR_DISK_NUMBER | Get-Partition
Убедитесь, что диск под номером диска содержит раздел, для которого вы хотите удалить письмо.В моем случае я набираю
Get-Disk 1 | Get-Partition
- Наконец, введите следующую команду:
Remove-PartitionAccessPath -DiskNumber YOUR_DISK_NUMBER -PartitionNumber YOUR_PARTITION_NUMBER -Accesspath CURRENT_DRIVE_LETTER буква диска для раздела. В моем случае команда выглядит следующим образом:
Remove-PartitionAccessPath -DiskNumber 1 -PartitionNumber 1 -Accesspath F:. Вот и все!
Вот и все! РЕКОМЕНДУЕТСЯ: Нажмите здесь, чтобы исправить ошибки Windows и оптимизировать производительность системы
Вы здесь: Главная »Windows 10» Как удалить букву диска в Windows 10
Поддержите нас
Winaero в значительной степени зависит от вашей поддержки.Вы можете помочь сайту продолжать приносить вам интересный и полезный контент и программное обеспечение, используя следующие опции:
Биткойн: 18amKj99FCPUfnnpqZ6XCG2h4TGeUTCeY7
Связаться с нами
Для вашего удобства вы можете подписаться на Winaero на следующих веб-сайтах и сервисах.
Кроме того, вы можете поделиться этим постом.
Эта запись была опубликована в Windows 10 и помечена Windows 10 Изменить букву диска, драйверы Windows 10, Windows 10 Удалить букву диска Сергея Ткаченко.О Сергее Ткаченко
Сергей Ткаченко - российский разработчик программного обеспечения, основавший Winaero еще в 2011 году. В этом блоге Сергей пишет обо всем, что связано с Microsoft, Windows и популярным программным обеспечением. Следуйте за ним в Telegram, Twitter и YouTube.
Как удалить и назначить буквы дисков в Windows с помощью DiskpartDiskpart - одна из самых мощных утилит командной строки Windows, впервые появившаяся в Windows XP
Diskpart - одна из самых мощных утилит командной строки Windows, впервые появившаяся в Windows XP. Diskpart в основном используется администраторами Windows для управления такими задачами, как управление разделами, форматирование, создание, изменение размера и получение подробной информации о жестком диске или других съемных дисках, подключенных к компьютеру.
Несмотря на то, что у вас есть встроенное приложение с графическим интерфейсом, называемое утилитой управления дисками в Windows, Diskpart гораздо более гибок и хорошо работает в серверной среде, где вам нужно настроить некоторые расширенные функции, такие как RAID.
Примечание. Этот пост не предназначен для начинающих, и неправильная работа при использовании утилиты Diskpart может привести к сбоям диска и потере данных, поэтому перед продолжением убедитесь, что у вас есть хорошая резервная копия. Вы были предупреждены.
Назначение буквы диска с использованием Diskpart
Назначить новую букву диска разделу или съемному устройству с помощью Diskpart очень просто.Сначала найдите командную строку в меню «Пуск», щелкните ее правой кнопкой мыши и выберите параметр «Запуск от имени администратора». Если вы используете Windows 8, нажмите «Win + X», чтобы открыть меню опытного пользователя, и выберите опцию «Командная строка (Admin)».

 (Предоставлено MakeTechEasier.com)
(Предоставлено MakeTechEasier.com)
Приведенное выше действие откроет окно командной строки с правами администратора. Здесь введите следующую команду, чтобы запустить утилиту Diskpart.
(Предоставлено MakeTechEasier.com)
Следующий шаг - перечислить все тома на вашем компьютере, чтобы вы могли четко видеть все номера томов и буквы дисков на разделах жесткого диска и любых других съемных устройствах.Используйте команду ниже, чтобы перечислить все тома.
(Предоставлено MakeTechEasier.com)Как только утилита Diskpart перечислит все тома, запишите номер тома диска, которому вы хотите назначить новую букву диска. В моем случае я пытаюсь назначить новую букву диска I :, поэтому мой номер тома равен 7. Теперь выполните следующую команду, чтобы выбрать том, заменяя символ # фактическим номером тома.
(Предоставлено MakeTechEasier.com)После выбора тома используйте следующую команду, чтобы назначить новую букву диска.Не забудьте заменить букву «V» той буквой, которую вы хотите назначить.
(Предоставлено MakeTechEasier.com)назначить букву = V
Это все, что нужно сделать; Вы успешно изменили или переназначили новую букву диска для раздела или съемного диска в Windows. Фактически, если вы откроете проводник Windows, вы увидите, что изменение отражается немедленно.
(Предоставлено MakeTechEasier.com)Удалить букву диска с помощью Diskpart
Прежде чем двигаться дальше, удаление или отмена присваивания буквы диска будет эффективно скрывать диск или раздел из поля зрения, т.е.е. Вы не можете увидеть этот диск в проводнике Windows. Чтобы удалить букву диска, выполните описанные выше шаги с 1 по 4, а затем используйте приведенную ниже команду, чтобы удалить букву диска или раздела. Не забудьте заменить букву «Я» на настоящую букву диска.
(Предоставлено MakeTechEasier.com)
Как только вы это сделаете, Diskpart удалит букву диска для этого тома. Если вы снова перечислите тома, вы увидите, что на диске, с которым вы только что взаимодействовали, рядом с ним не будет буквы диска.
(Предоставлено MakeTechEasier.com)Более того, если вы перейдете к проводнику Windows, вы увидите, что диск, который был назначен неназначенным, больше не отображается в списке. Но опять же, всегда будьте осторожны, пока возитесь с утилитой Diskpart; это может привести к безвозвратной потере данных при неправильном использовании.
Переиздано с разрешения MakeTechEasier. Прочитайте оригинал.
,Как удалить буквы дисков в Windows
Windows автоматически назначает буквы дисков внутренним и внешним жестким дискам, оптическим дискам, картам флэш-памяти и другим устройствам, когда распознает их.
Основная причина этого заключается в том, что он позволяет пользователям системы напрямую взаимодействовать с устройствами; Конечно, было бы неудобно, если бы пользователям приходилось присваивать буквы дисков новым устройствам вручную или даже каждый раз, когда они подключались.
Иногда, однако, вы можете не захотеть, чтобы буквы дисков назначались устройствам автоматически или вообще.Обычный сценарий - это раздел другой операционной системы, к которому вы не хотите обращаться; Во-вторых, зашифрованные диски или разделы не требуют буквы диска, пока они не смонтированы, поскольку вы не можете взаимодействовать с размонтированными дисками.
Удаление букв дисков с помощью управления дисками

Все версии и выпуски Windows содержат инструмент управления дисками. Управление дисками - это основной инструмент операционной системы Windows для управления дисками и другими устройствами хранения.Он предоставляет опции для добавления, изменения или удаления букв дисков, сокращения или расширения томов или подключения виртуальных жестких дисков.
Windows поддерживает несколько способов запуска инструмента управления дисками; На мой взгляд, наиболее удобными являются следующие два:
- Используйте Windows-R, чтобы открыть окно запуска, введите diskmgmt.msc и нажмите клавишу Enter на клавиатуре.
- Используйте меню Windows-X и выберите «Управление дисками». (Только для Windows 8 и новее)
Интерфейс управления дисками может занять некоторое время для загрузки.Он перечисляет все доступные тома и диски в своем интерфейсе при запуске, и вы можете взаимодействовать со списком томов или визуальным представлением каждого диска.
Мне легче работать со списком дисков в нижней половине интерфейса управления дисками, но любое доступное действие также доступно в списке томов.
Управление дисками содержит список дисков, разделов и букв дисков. Легко определить разделы с буквами дисков и без разделов.
Для взаимодействия с разделом щелкните его правой кнопкой мыши в интерфейсе управления дисками.

При щелчке правой кнопкой мыши отображается контекстное меню. Вы можете использовать его для выполнения всех поддерживаемых операций; выберите «изменить букву и путь к диску».
.

 Если у Вас при нажатии правой кнопкой мыши на таком разделе диска показывает только пункт «Справка», то следующие два способа должны Вам помочь.
Если у Вас при нажатии правой кнопкой мыши на таком разделе диска показывает только пункт «Справка», то следующие два способа должны Вам помочь.
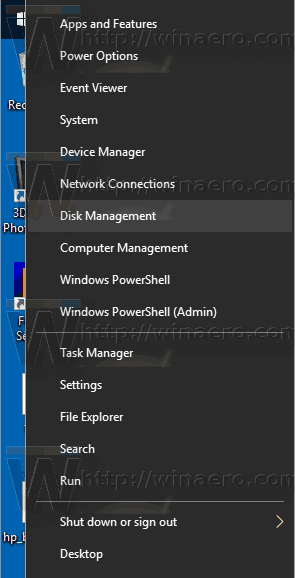
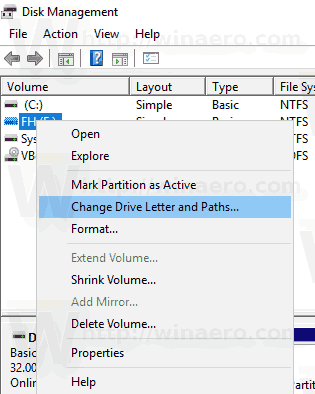
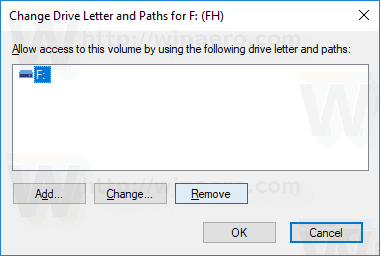
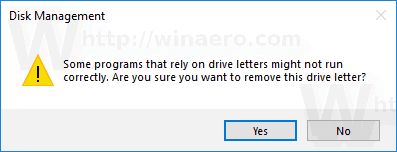
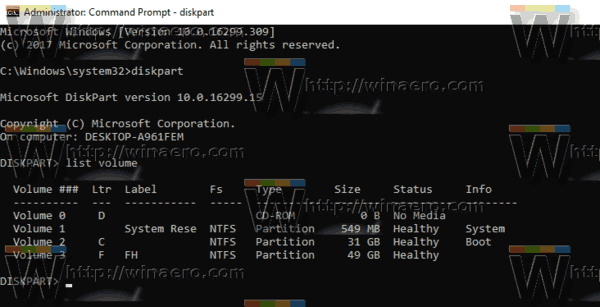
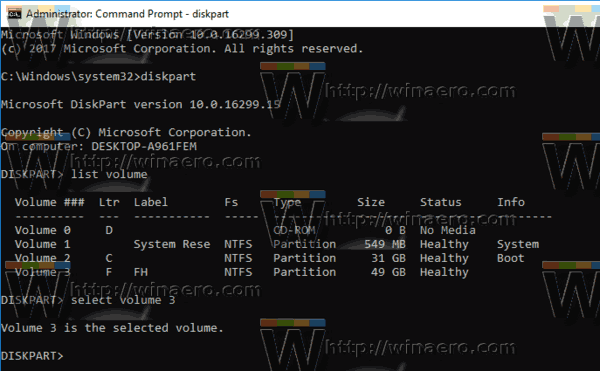
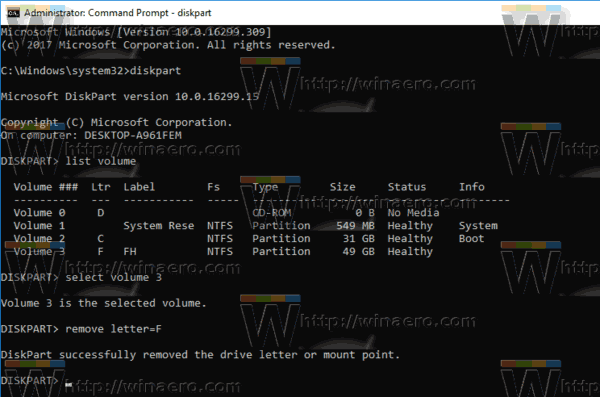

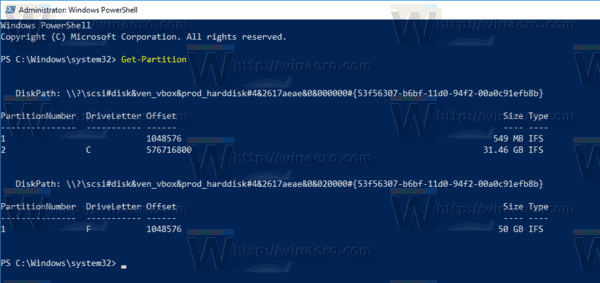
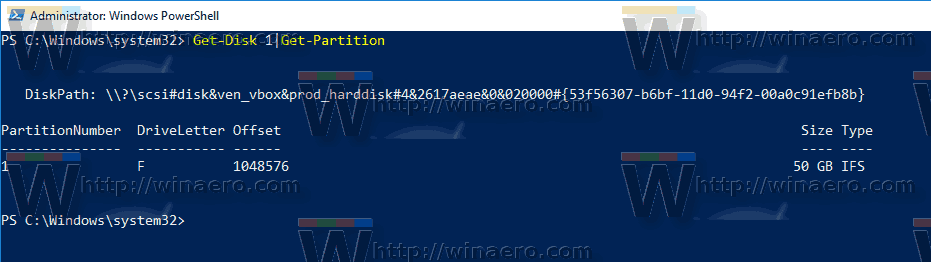
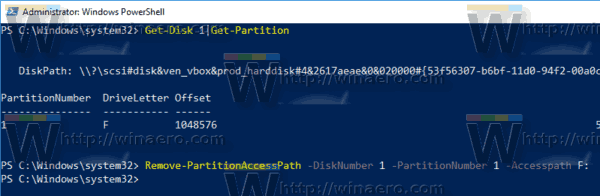 Вот и все!
Вот и все!