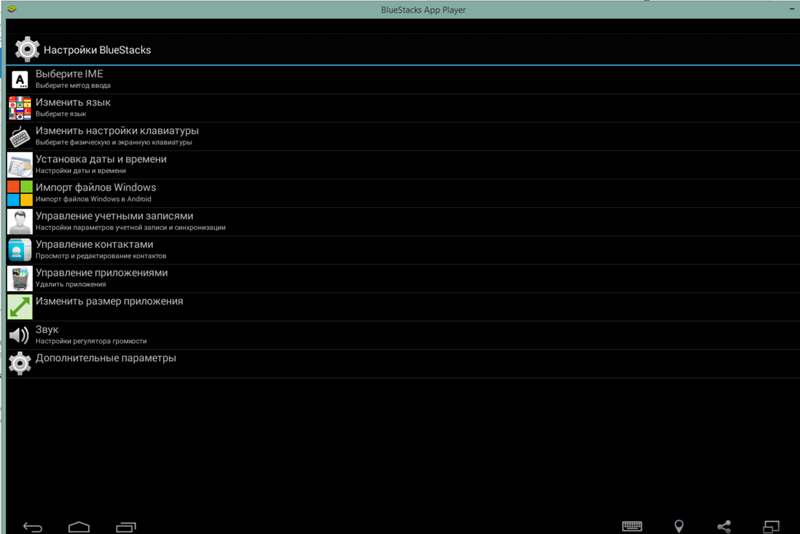Как полностью удалить BlueStacks с компьютера Windows 10
Microsoft сделала упрощенный вариант для удаления приложения uwp или Win32 на компьютере с Windows, иногда это может быть «некачественное удаление». Эти приложения иногда имеют тенденцию оставлять записи реестра или нежелательные файлы даже после их удаления. Это создает дополнительный труд, потому что нам нужно вручную искать оставшиеся файлы и удалять их вручную. Если говорить о реестре, то это не лучший вариант, так как там содержится сотни тысяч записей и не качественное удаление программ, создают там пользовательские настройки и некоторые сохранение данных. Это руководство будет полезно в случае, когда пользователь планирует переустановить программу и правильно удалить Bluestacks.
Полностью удалить BlueStacks на компьютере
Прежде всего вам нужно будет удалить ее через панель управления. Наберите в поиске, около пуск, панель управления и откройте окно.
- В панели управления нажмите на «
- Далее вам будет предоставлен список в котором вы должны найти и выделить программу Bluestacks. После чего нажмите удалить сверху на панели.
- Ваша работа еще не завершена. Теперь, как обсуждалось выше, вам нужно будет удалить все оставшиеся нежелательные файлы по одному.
Шаг 1. Теперь задача найти папку BluestacksSetup. Вероятно она находится в скрытой в папке ProgramData корневом каталоге или диске C: \. В свою очередь папка ProgramData по умолчанию тоже скрыта.
Шаг 2. Теперь нажмите сочетание кнопок Win + R
Шаг 3. В качестве меры предосторожности сделаем еще один шаг, который обеспечит правильную очистку Bluestacks с вашего компьютера.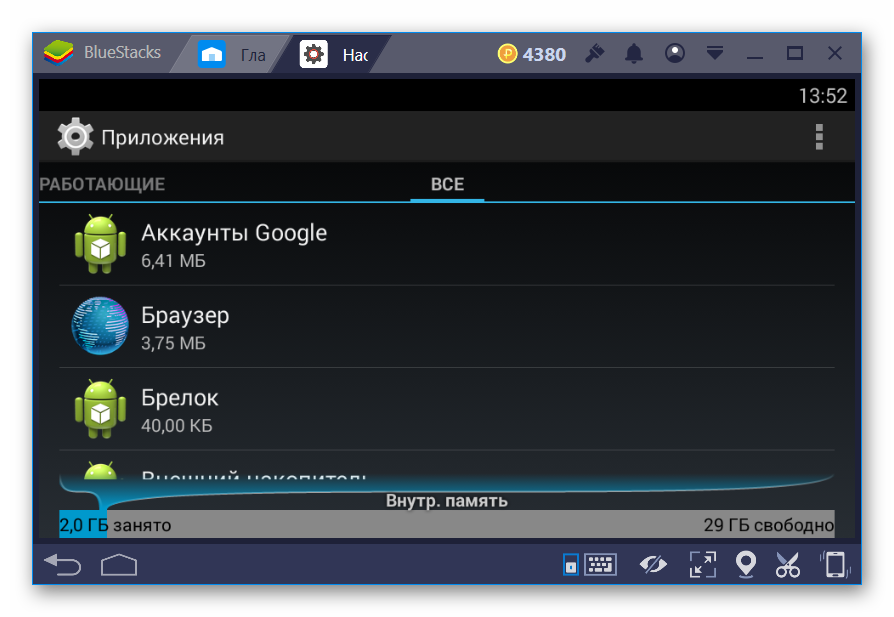 Для этого вам нужно открыть редактор реестра.
Для этого вам нужно открыть редактор реестра.
- Нажмите Win + R и введите regedit.
- В открывшимся редакторе реестра перейдите по следующему пути и удалите все файлы в папке Bluestacks.
HKEY_LOCAL_MACHINE\SOFTWARE\BlueStacks
Этот метод полезен для правильной очистки всех остаточных файлов для всего программного обеспечения, которое удаляется с использованием метода панели управления и удаление программ Windows. Существует еще один способ, это стороннее ПО для оптимизации системы, но я сторонник прагматизма и верю, что в microsoft работают куда лучше и умнее работники, знающие, что нужно делать системе и что для нее плохо или безопасно.
Загрузка комментариев
Как удалить Bluestacks полностью с компьютера Windows 7 8 10
Эмулятор Блюстакс необходим для запуска Android софта на ПК. Однако, не на каждом ноутбуке он работает корректно. Поэтому у многих возникает вопрос — как удалить Bluestacks полностью с компьютера Windows 7 8 10 вместе с установленными приложениями, или если он не удаляется стандартными способами.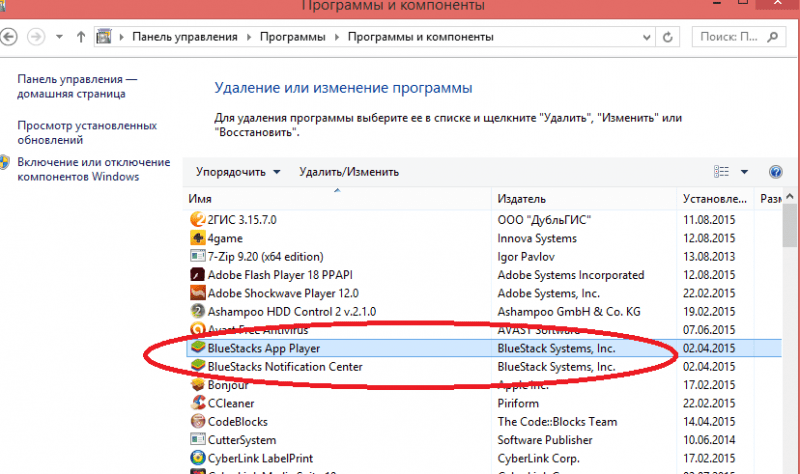 Рассмотрим возможные решения.
Рассмотрим возможные решения.
СОДЕРЖАНИЕ СТАТЬИ:
Деинсталлятор Виндовс
- Затем переходим по ссылке «Программы и компоненты» (для этого должен быть выбран режим просмотра «Мелкие значки»):
- Теперь в перечне установленного ПО находим ненужный элемент ( в данном случае — Bluestacks App Player), выделяем левой кнопкой мышки и жмём на кнопку «Удалить» в верхней части экрана:
- В открывшемся окне можете указать причину своего решения, после чего продолжить операцию устранения эмулятора:
К сожалению, стандартная процедура не всегда выполняется корректно, могут возникать ошибки. Да и по завершению в системе остаются следы. Их приходится чистить вручную:
- Запускаем редактор реестра, нажав комбинацию клавиш Win + R , выполнив команду:
regedit
- Вызываем форму поиска с помощью сочетания Ctrl + F или через меню «Правка» в верхней части окна.
 Вводим запрос «Bluestacks» и начинаем искать записи в реестре, затем поочередно удалять их:
Вводим запрос «Bluestacks» и начинаем искать записи в реестре, затем поочередно удалять их:
- Повторяем предыдущие шаги до тех пор, пока не останется ни единого упоминания о программе;
- Теперь осталось устранить «файловый мусор» в каталоге Program Files на системном диске (скорее всего — С):
- Далее убираем хлам из скрытой папки Program Data. Попасть в неё можно следующим образом — нажимаем Win + R и вводим запрос:
%programdata%
Вот и всё! Можно еще перезагрузить систему для максимальной эффективности очистки.
Как удалить Блюстакс с компьютера полностью, если ну удаляется
Можно прибегнуть к помощи стороннего софта. Лично проверены мною следующие утилиты:
Вот детальные видео обзоры по каждой программе:
У каждого из перечисленных вариантов есть функция принудительного удаления. То есть, даже если инсталлятор Bluestacks 4 поврежден, не запускается, то программы смогут найти все следы в реестре, папках и безопасно их убрать.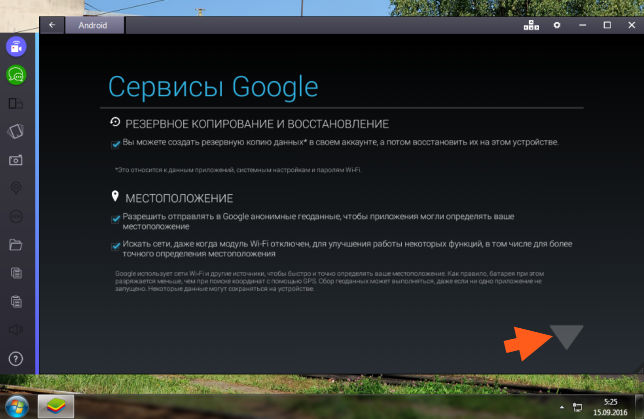
Фирменный деинсталлятор
На официальной странице поддержки эмулятора есть тема, посвященная правильному удалению Блюстакс на компьютере Windows 10 8 7.
- Сначала следует очистить каталог с временными файлами TEMP: попасть в неё можно уже знакомым методом — через консоль «Выполнить», вызываемую комбинацией Win + R :
%temp%
- Выделяем всё содержимое и удаляем его:
Может отобразиться предупреждение, что в данный момент невозможно удалить некоторые объекты, поскольку они используются запущенными приложениями. Это нормально!
- Скачиваем BSTCleaner_All (универсальная версия) с вышеупомянутой страницы, запускаем утилиту. Буквально за несколько секунд произойдёт автоматическое устранение. Вам ничего не нужно выбирать, подтверждать. Только перезагрузите ПК по завершению операции.
BSTCleaner
Видео
Были рассмотрены всё возможные методы, как удалить Bluestacks полностью с компьютера Windows 10 8 7.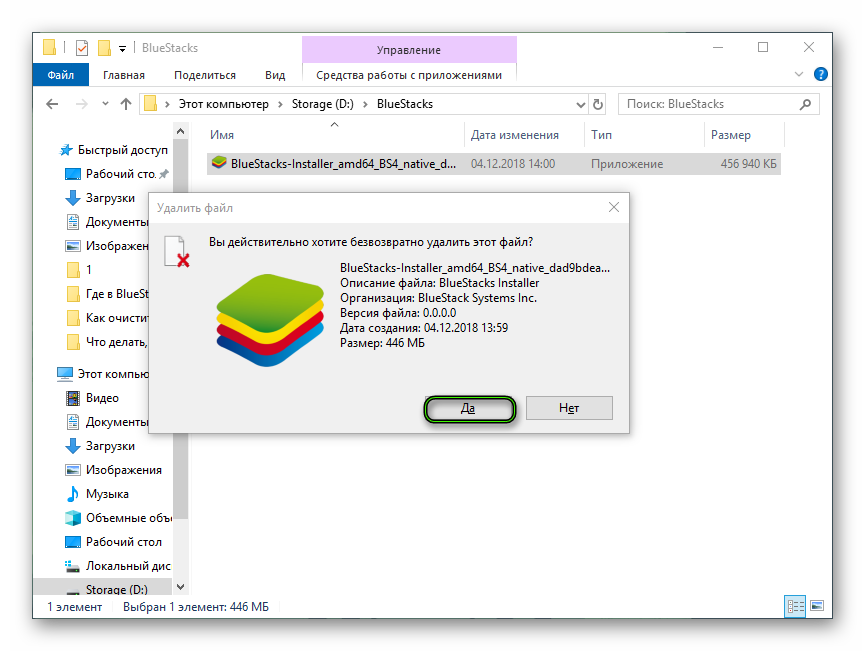 Если текстовая инструкция показалась Вам не слишком понятной, тогда смотрите ролик с нашего Youtube канала:
Если текстовая инструкция показалась Вам не слишком понятной, тогда смотрите ролик с нашего Youtube канала:
Как удалить Bluestacks полностью
BlueStacks App Player — это бесплатная программа эмулятор, позволяющая запускать приложения Android на компьютере, на котором установлена ОС Windows или Mac OS. Она может работать и в полноэкранном режиме, и в окне.
Увы, бесплатные приложения часто бывают не лишены недостатков, даже если и оказываются полезными.
К примеру, когда я наконец купила себе Андроид смартфон и решила удалить BlueStacks с компьютера за ненадобностью, то с удивлением обнаружила, что просто так через “Панель управления” убрать BlueStacks не получается — вылезает ошибка. Такая вот «назойливость» — отличительная черта немалого количества бесплатного ПО: прописываться в автозагрузке и препятствовать простым способам удаления. Мол, куда уж простым пользователям без нас, нам лучше знать!
Это, конечно, само по себе не переводит их в разряд вирусов, однако немного неприятно.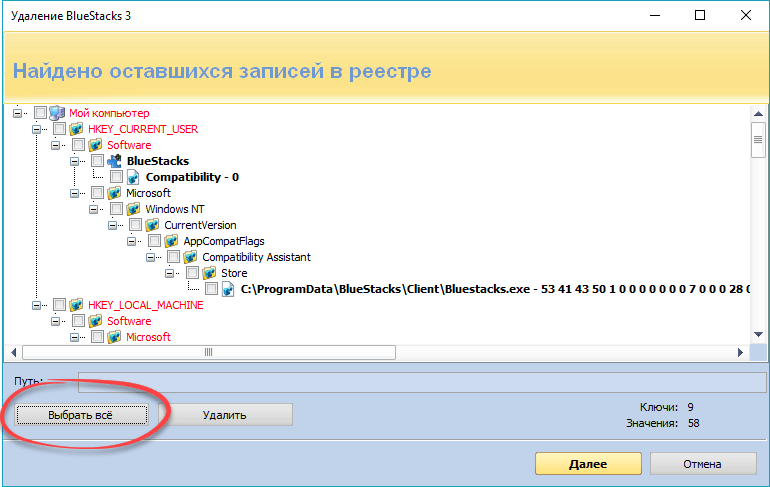
Как удалить эмулятор BlueStacks с помощью программы?
Здесь лучше всего подойдёт SpyHunter4 от фирмы Enigma Software Group. Просто скачайте её с официального сайта и действуйте согласно инструкции. SpyHunter4 легко удалит как саму BlueStacks, так и все связанные с нею записи реестра. Подобный «антишпион» пригодится вашей системе и в будущем, для защиты от однозначно вредных, действительно шпионских программ — например, браузерныхугонщиков. Настройки браузера также окажутся под надёжной защитой.
Альтернативный вариант — отечественная программа Security Stronghold.
Как удалить BlueStacks вручную?
Для начала знайте: типичное имя файла BlueStacks — это HD-Agent.exe. Программой создаётся ключ автозагрузки в реестре (имя — BlueStacks, значение HD-Agent. exe).
exe).
Действуем в такой последовательности:
- Открываем диспетчер задач (Ctrl+Alt+Del), там находим все процессы, которые названы HD-Agent.exe и/или BlueStacks и удаляем их. Важно начать именно с этого, в противном случае программа может препятствовать дальнейшим действиям.
- Удаляем папку C:Program FilesBlueStacks .
- Чтобы очистить оставшийся после BlueStacks «мусор», ищем и удаляем эти папки: C:ProgramDataBlueStacks — C:Users … AppDataLocalBlueStacks; и — C:Program Files (x86)BlueStacks или C:Program FilesBlueStacks.
- Чистим оставшийся мусор в реестре. Заходим в «Пуск», выбираем «Выполнить», вводим «regedit», дальше вбиваем: HKEY_LOCAL_MACHINESOFTWAREBlueStacks — удаляем все значения.
- Теперь осталось только сбросить настройки браузеров, если это нужно. Иногда BlueStacks, подобно браузерному угонщику, подменяет домашнюю страницу и поиск.
Снова хочется подчеркнуть полезность программы — Stronghold AntiMalware содержит бесплатную функцию для сброса сразу всех браузерных настроек.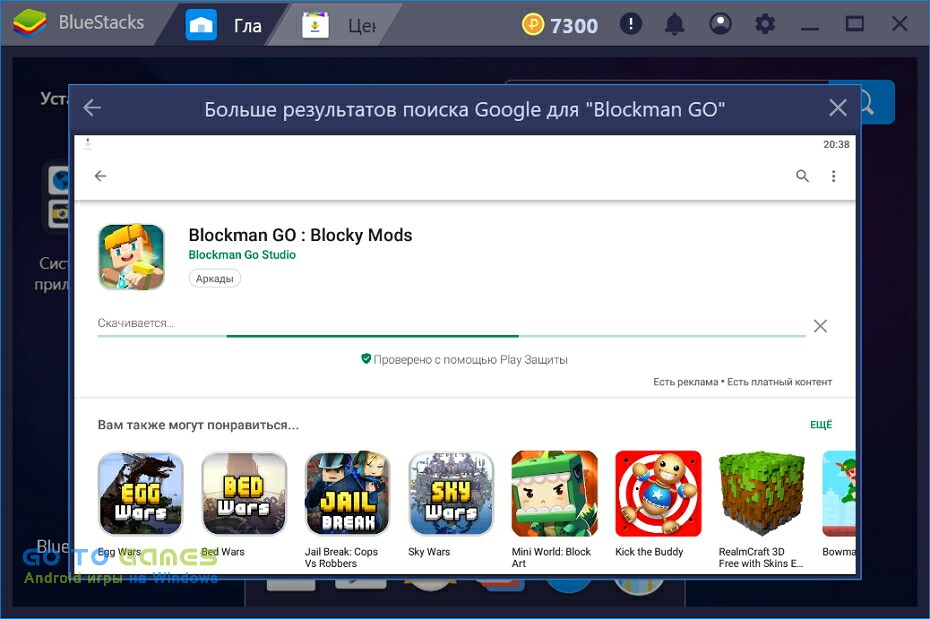
Если у вас Internet Explorer, то откройте браузер, перейдите в Сервис, Свойства браузера, вкладку Дополнительно там найдите Сброс параметров браузера, жмите Сброс, поставьте галочку “Удалить личные настройки” и снова нажмите в открывшемся окне Сброс ещё раз.
Если Google Chrome, то найдите его папку установки (обычно адрес примерно такой — C:Users»имя пользователя»AppDataLocalGoogleChromeApplicationUser Data), там переименуйте файл Default вDefaultBackup. При следующем запуске создастся новый файл Default, а настройки браузера сбросятся.
Для очищения Mozilla Firefox от BlueStacks — откройте браузер, там в меню выберите Помощь, затем Информация для решения проблем и щёлкайте “Сбросить” Firefox.
В завершение хотелось бы подчеркнуть — при ручном способе стоит быть очень осторожным, чтобы не удалить важных необходимых файлов и не навредить системе. Рекомендуется всё-таки воспользоваться для удаления BlueStacks помощью программы. Успехов!
Успехов!
Вконтакте
Google+
- 5
- 4
- 3
- 2
- 1
Как удалить БлюСтакс с компьютера полностью
BlueStacks — самая популярная программа для виртуализации операционной системы Android на компьютерах под управлением Windows. Она всегда должным образом выполняет свои функции и практически никогда не провоцирует сбои в работе ОС. Однако некоторые пользователи больше не заинтересованы во взаимодействии с данным софтом, поэтому желают удалить его со своих компьютеров. Далее мы хотим продемонстрировать три доступных метода.
Полностью удаляем эмулятор BlueStacks в Windows
Все приведенные далее способы в итоге приводят к одному и тому же результату — полному очищению ПК от следов рассматриваемого эмулятора. Однако алгоритм выполнения каждого такого варианта отличается, поэтому перед пользователем и открывается выбор. Рекомендуется просмотреть все представленные инструкции, чтобы в итоге подобрать для себя оптимальную.
Способ 1: Сторонние программы
Сейчас существует множество самых разнообразных решений от сторонних разработчиков, функциональность которых сосредоточена на упрощении взаимодействия с компьютером и софтом. К списку таких инструментов относятся и программы для удаления других приложений. Сейчас мы возьмем за пример IObit Uninstaller, поскольку этот представитель автоматически очистит систему и от остаточных файлов, чего не умеют делать стандартные варианты удаления ПО.
Скачать IObit Uninstaller
- Скачайте IObit Uninstaller, перейдя по указанной выше ссылке, а затем установите и запустите его. В главном меню переместитесь в раздел «Программы».
- Здесь в списке отыщите BlueStacks и выделите эту строку галочкой.
- Щелкните по появившейся сверху зеленой кнопке «Деинсталлировать».
- Убедитесь в том, что стоит галочка возле пункта «Автоматически Удалять все остаточные файлы», а затем повторно нажмите на «Деинсталлировать».

- Ожидайте завершения данного процесса.
- Во время самой операции откроется окно эмулятора, где потребуется подтвердить свое намерение удалить софт.
- После подтвердите предупреждение о том, что все персональные данные будут потеряны.
- Дождитесь, пока внутренний деинсталлятор софта удалит движок виртуализации и все остальные файлы.
- Вы будете уведомлены об успешном окончании операции.
- Дополнительно появится уведомление и от IObit Uninstaller, в котором будет сказано, сколько файлов и записей реестра удалено.
В конце останется только перезагрузить ПК, чтобы все изменения вступили в силу, и вы можете быть уверены: BlueStacks точно был полностью удален из операционной системы. Если приведенная выше программа вас по каким-то причинам не устроила, воспользуйтесь любым другим подобным решением. Преимущественное большинство такого софта функционирует одинаково, поэтому с пониманием процесса деинсталляции не возникнет никаких трудностей.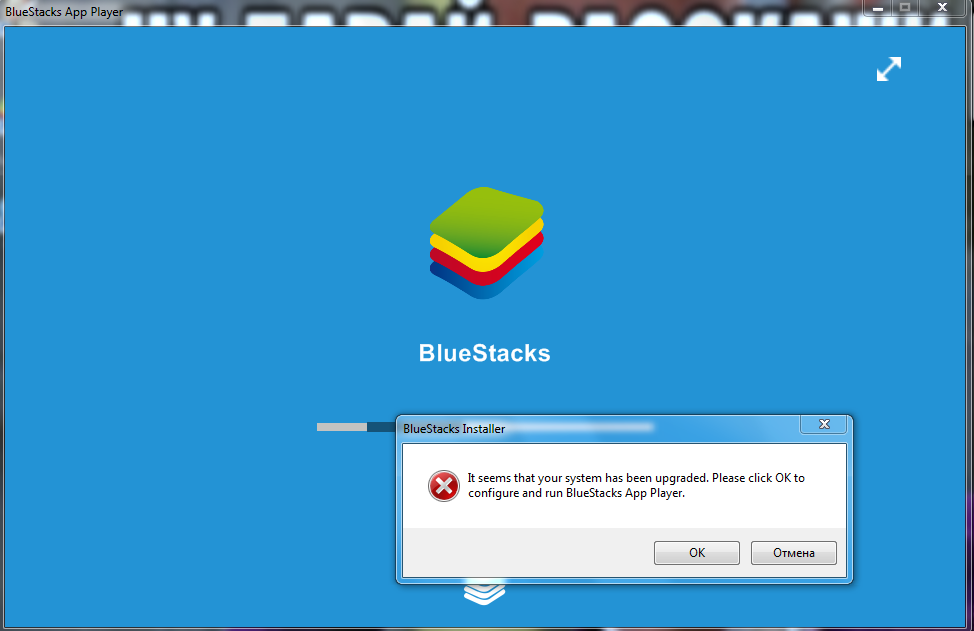
Подробнее: Программы для удаления программ
Способ 2: Фирменный деинсталлятор
Разработчики рассматриваемого сегодня ПО предлагают пользователям в случае необходимости задействовать один из фирменных Мастеров по удалению BlueStacks, который придется скачать дополнительно. Этот метод подойдет в тех ситуациях, когда хочется максимально быстро выполнить это действие, не прибегая при этом к использованию сторонних решений.
- Для начала потребуется выполнить официальные рекомендации. Откройте утилиту «Выполнить», зажав комбинацию клавиш Win + R, а затем введите там
%temp%и нажмите на клавишу Enter. - В открывшемся каталоге отыщите директорию под названием «BlueStacks», кликните по ней правой кнопкой мыши.
- При появлении контекстного меню укажите вариант «Удалить».
- Перейдите по прямой ссылке для загрузки официального деинсталлятора BlueStacks, чтобы получить исполняемый файл.
 После получения запустите его. На экране появится окно, в котором отобразится процесс удаления.
После получения запустите его. На экране появится окно, в котором отобразится процесс удаления. - Вы будете уведомлены о том, что операция успешно окончена.
Дополнительно отметим, что этот способ также рекомендуют разработчики в тех ситуациях, когда вы хотите сначала удалить текущую версию софта, а затем скачать новую с официального сайта.
Способ 3: Встроенные средства Windows
Последний метод нашей сегодняшней статьи — самый сложный, поскольку здесь пользователю придется выполнять каждое действие собственными руками. Как известно, в Виндовс имеется встроенная опция, позволяющая удалять ПО. Мы и предлагаем воспользоваться ей, а затем удалить остаточные файлы.
- Откройте «Пуск» и перейдите в «Панель управления» или «Параметры» (зависит от версии Windows).
- В появившемся меню выберите категорию «Программы и компоненты» или «Приложения».
- Опуститесь вниз по списку, чтобы найти там BlueStacks, а затем кликните по этой строке ЛКМ.

- Нажмите на появившуюся кнопку «Удалить».
- Откроется стандартный деинсталлятор эмулятора. В нем щелкните по красной кнопке «Удалить».
- Ожидайте завершения удаления.
- Вы будете уведомлены о том, что все прошло удачно. После этого можно кликнуть на «Завершено».
- Теперь приступим к очистке остаточных файлов. Для начала запустите «Выполнить» (Win + R), где введите
%temp%и нажмите на Enter. - Кликните ПКМ по папке «BlueStacks» для открытия контекстного меню.
- В нам нажмите на «Удалить».
- Далее через ту же утилиту «Выполнить» запустите «Редактор реестра», введя
regedit. - Воспользуйтесь функцией «Найти» в разделе «Правка» (Ctrl + F) для вызова окна поиска значений.
- Введите в поле название софта и приступите к поиску.

- Удалите найденное значение через вызов контекстного меню.
- Жмите клавишу F3, чтобы продолжать поиск значений и очищать все их.
Теперь вы можете быть уверенными на сто процентов, что BlueStacks полностью удален с компьютера, поскольку каждое действие по очищению выполнили вручную. Этот вариант не является самым легким, но он позволит обойтись без применения сторонних инструментов, поэтому имеет место.
Вы узнали о трех методах удаления BlueStacks на ПК под управлением Windows. Выберите подходящую инструкцию и по очереди осуществляйте каждый шаг, чтобы решить поставленную задачей.
Мы рады, что смогли помочь Вам в решении проблемы.Опишите, что у вас не получилось. Наши специалисты постараются ответить максимально быстро.
Помогла ли вам эта статья?
ДА НЕТКак полностью удалить BlueStacks с компьютера
Как полностью удалить BlueStacks с компьютера-01
Бывают ситуации, когда необходимо полностью удалить эмулятор BlueStacks с компьютера по тем или иным причинам. В зависимости от цели удаления, необходимо проводить свой набор действий. Так если, вам просто не понравился BlueStacks и вы хотите попробовать какой нибудь другой эмулятор Android, то Вам необходимо будет его просто деинсталлировать в панели управления. Если же Вам необходимо его в последующем переустановить, то помимо удаления через панель управления необходимо так же очистить системный реестр от эмулятора BlueStacks.
В зависимости от цели удаления, необходимо проводить свой набор действий. Так если, вам просто не понравился BlueStacks и вы хотите попробовать какой нибудь другой эмулятор Android, то Вам необходимо будет его просто деинсталлировать в панели управления. Если же Вам необходимо его в последующем переустановить, то помимо удаления через панель управления необходимо так же очистить системный реестр от эмулятора BlueStacks.
Удаление эмулятора BlueStacks через панель управления
- Откройте панель управления (Пуск->Панель управления) и откройте Программы и компоненты
Как полностью удалить BlueStacks с компьютера-02
- В появившемся списке найдите Bluestacks Apps Player и Bluestacks Notification Center. Их необходимо по очереди удалить, выделив название программы и нажать кнопку Удалить/Изменить
Как полностью удалить BlueStacks с компьютера-03
- Порядок удаления не имеет значения, но при удалении Bluestacks Notification Center деинсталлятор спросит «Сохранить все установленные приложения?» — нажмите кнопку No для полного удаления BlueStacks
Как полностью удалить BlueStacks с компьютера-04
Очистка системного реестра после удаления BlueStacks
Можно долго искать в реестре следы BlueStacks и удалять их в ручную, при этом нарываясь на различные ссылки, указывающие например на имена файлов, которые не относятся к самой, ранее установленной программе(например тот же инсталлятор), но проще воспользоваться программой BSMultiTool, которая чистит реестр от мусора, оставленного эмулятором.
- Скачайте утилиту BSMultiTool_1.21r1 и запустите ее;
- В появившемся окне введите цифру 7:
BSMultiTool_1.21r1
- Далее введите «с», что бы согласится с условиями использования утилиты:
Как полностью удалить BlueStacks с компьютера-06
- В следующем окне введите «y», что бы начать процесс очистки реестра:
Как полностью удалить BlueStacks с компьютера-07
- Дождитесь очистки реестра и нажмите кнопку «Q» для выхода из программы:
Как полностью удалить BlueStacks с компьютера-08
Удаление каталогов BlueStacks
После всех, выше описанных действий, в системе остаются папки, в которых эмулятор хранит свои файлы. Для окончания полного удаления эмулятора BlueStacks с Вашего компьютера необходимо удалить следующие каталоги:
- C:\Program Files\BlueStacks
- C:\ProgramData\BlueStacks (папка ProgramData скрыта по умолчанию)
- C:\ProgramData\BlueStacksSetup (папка ProgramData скрыта по умолчанию)
- C:\Users\имя_пользователя\AppData\Local\Bluestacks (папка AppData скрыта по умолчанию)
и очистите папку C:\Users\имя_пользователя\AppData\Local\Temp (папка AppData скрыта по умолчанию)
На этом полное удаление эмулятора BlueStacks завершено. Обязательно перезагрузите компьютер после всех проделанных действий!
Обязательно перезагрузите компьютер после всех проделанных действий!
Вот так вот просто полностью удалить BlueStacks с компьютера.
Материал сайта pyatilistnik.org
Как удалить с компьютера Bluestacks
BlueStacks – это мощное приложение, рассчитанное для эмуляции Android на компьютере. Благодаря ему можно перенести нужные программы и приложения с телефона на ПК. Это настоящая находка для желающих поиграть в любимую игру Android на компьютере. Кроме того, BlueStacks обладает массой приятных свойств. Вот некоторые из них:
- Это приложение не требует никаких денежных затрат и доступно всем.
- Оно простое в обращении, не содержит сложные настройки, имеет удобный интерфейс.
- Автоматически устанавливает нужный язык.
- Позволяет компьютеру заимствовать почти все свойства Android.
Какими бы преимуществами не обладало BlueStacks, оно может создать помехи в работе системы:
- Неудачная установка эмулятора.
- При перезагрузке приложения зависает вся система.

- Затрачивается слишком много оперативной памяти для работы BlueStacks.
Эти факторы очень мешают пользователям, и приложение приходится удалять. Как полностью удалить BlueStacks с компьютера расскажет подробная инструкция, приведенная ниже.
Инструкция по удалению Bluestacks
Выберите в меню Пуск кнопку Панель управления.
В Панели управления кликните на пункт Программы и компоненты.
Откроется список приложений и программ, установленых на вашем компьютере. Среди них нужно найти Bluestacks Apps Player и Bluestacks Notification Center. Их нужно удалить. Для этого поочередно выделите имя программ и нажмите на кнопку Изменить/Удалить.
Перед удалением Bluestacks Notification Center, на экране компьютера появится вопрос «Желаете ли сохранить ранее установленные приложения?». Нажмите Нет. Процесс будет окончен, и приложение Bluestacks будет удалено с вашего компьютера.
Однако этих действий недостаточно, чтобы полностью избавится от эмулятора. Реестр компьютера все еще хранит информацию приложения. Это может создавать помехи для работы системы. Чтобы окончательно очистить память ПК от эмулятора, зайдите в меню Пуск и введите в поисковой строке regedit. Нажмите Enter.
Реестр компьютера все еще хранит информацию приложения. Это может создавать помехи для работы системы. Чтобы окончательно очистить память ПК от эмулятора, зайдите в меню Пуск и введите в поисковой строке regedit. Нажмите Enter.
Перед вами откроется окно «Редактор реестра». В его верхнем меню во вкладке Правка выберите кнопку «Найти далее». Операцию можно упростить, нажав на кнопку F3 на клавиатуре.
В строке поиска нужно написать BlueStacks и нажать Найти далее.
Найденные записи со словом BlueStacks нужно удалить, нажав на клавишу Delete. Операцию поиска можно возобновить с помощью F3.
На этом действия по удалению эмулятора BlueStacks заканчиваются. На вашем ПК не останется никаких следов мобильного приложения. Для продолжения работы перезагрузите компьютер.
Похожие записи
Как удалить istartsurf с компьютера
Вас достала постоянно мелькающая реклама от istartsurf и, вообще, вы не помните, когда она у вас появилась? Спрашиваете себя: как удалить istartsurf с компьютера? Мы предоставляем вам список действий для успешной деинсталляции этой программы-вируса с. ..
..
Как удалить Searchpile с компьютера?
Сегодня мы рассмотрим, каким образом можно избавиться от надоедливых вирусных программ, на подобии поисковых дополнений. Searchpile как удалить разбираются опытные программисты и офисные работники, но для обычных пользователей этот вопрос…
Как удалить smartinf с компьютера
Активные пользователи персональных компьютеров, предпочитающие долгий сёрфинг по всемирной паутине, подвержены риску заражения своих устройств вредоносными программами и вирусами. Одной из таких программ является smartinf.ru. Механизм…
Как полностью удалить эмулятор BlueStacks с компьютера
Как удалить Блюстакс с компьютера полностью? Этот вопрос требует обстоятельного ответа. Ведь даже при деинсталляции стандартным способом в системе остаются следы от программы. Поэтому мы расскажем о правильном выполнении данной процедуры.
Инструкция
По ходу дела будут разобраны два действенных способа:
- Использование системных инструментов.
- Работа со специальной утилитой от разработчика эмулятора.
Использование стандартного способа
Под этим подразумевается деинсталляция программы при помощи системного инструмента «Программы и компоненты». Именно его используют большинство юзеров. Однако такой вариант нельзя назвать надежным.
Дело в том, что данный инструмент не способен удалить все данные приложения. Поэтому после осуществления процесса деинсталляции нам придется удалить их вручную. Однако пока мы говорим о простом удалении. Вот что нужно сделать.
- Открываем меню «Пуск».
- Переходим в каталог «Служебные – Windows».
- Кликаем по пункту «Панель управления».
- В новом окне открываем «Программы и компоненты». Если такой элемент не найти, смените вариант отображения на «Мелкие значки».
- Откроется список установленных приложений. Здесь ищем BlueStacks App Player и кликаем по названию правой кнопкой мыши.
- В появившемся меню щелкаем по пункту «Удалить».
- Нажимаем на красную кнопку.
- Подтверждаем операцию.
- Теперь возвращаемся к списку установленных программ и повторяем процедуру для компонента BlueStacks Notification Center, если он присутствует.
- После перезагружаем компьютер.
В инструкции выше проиллюстрирован способ вызова «Панели управления», который используется в Windows 10. В ранних версиях операционной системы же придется использовать другой алгоритм:
- Сначала нажимаем на клавиатуре Win + R и вызываем инструмент «Выполнить».
- В строку вводим control и нажимаем «ОК» или Enter на клавиатуре.
После этого запустится нужный нам компонент.
Вариант от разработчиков
Есть еще один способ, как правильно удалить BlueStacks. Он основан на использовании специального деинсталлятора, который можно скачать на официальном сайте. По словам создателей продукта, так гораздо проще и безопаснее:
- Загружаем специальную утилиту отсюда.
- Запускаем файл BSTCleaner_All.exe.
- Ждем некоторое время.
- В окне завершения нажимаем «ОК».
Как только мастер закончит работу, Блюстакс будет полностью удален с вашего компьютера. Кстати, данная утилита подходит для всех версий эмулятора. Остается только почистить ПК от ярлыков на рабочем столе, если они еще остались.
Полное удаление BlueStacks App Player с ПК и macOS
Bluestacks — это эмулятор Android, которым пользуются многие люди со всего мира. Однако бывают случаи, когда людям необходимо удалить его из-за проблем с совместимостью или производительностью, и мы здесь, чтобы помочь вам полностью удалить BlueStacks.
Какой бы ни была причина, действительно важно полностью удалить Bluestacks с вашего ПК / ноутбука. Это сделано для того, чтобы избежать любых системных ошибок, таких как использование хранилища или оперативной памяти и т. Д.
Но не многие люди могут удалить Bluestacks со своего устройства из-за недостатка знаний. Следовательно, здесь у нас есть полное руководство, в котором перечислены все методы и шаги по полному удалению Bluestacks со своих ПК / ноутбуков.
Метод 1 (как удалить BlueStacks)Даже если BlueStacks считается лучшим эмулятором Android в настоящее время, он не идеален. В этом методе мы будем удалять Bluestacks, используя « Control Panel ».»
Шаг 1- Щелкните« Start menu »и выберите« Control Panel », чтобы запустить его на своем ПК / ноутбуке.
Шаг 2- В Панели управления перейдите к Программы >> Программы и функции . После этого вы увидите список всех программ, установленных на вашем устройстве. Вы можете напрямую щелкнуть опцию «Удалить программу» в Панели управления, которую вы найдете в разделе «Программы», чтобы получить список.
Шаг 3- Теперь найдите « Bluestacks » в списке всех программ. Найдя его, щелкните его правой кнопкой мыши и выберите « Uninstall » из раскрывающегося списка. Затем нажмите «Да» в диалоговом окне, которое появляется на вашем экране, чтобы подтвердить, что вы хотите удалить Bluestacks со своего устройства.
Шаг 4- Теперь, когда вы удалили программные файлы, вам нужно удалить их вручную из их местоположения. Расположение обычно C: ProgramData .Если вы не можете найти нужные файлы, разрешите показ скрытых файлов.
Шаг 5- Наконец, вам нужно удалить все временные файлы на вашем устройстве, чтобы полностью избавиться от Bluestacks. Для этого одновременно нажмите клавишу Windows и клавишу R на клавиатуре, а затем введите команду «% temp% » и нажмите « OK », чтобы перейти к списку всех временных файлов на твое устройство.
Чтобы быть уверенным, выполните еще один шаг, на котором вам нужно удалить файлы реестра BlueStacks из редактора реестра.
Шаг 6- Чтобы получить доступ к редактору реестра, нажмите одновременно клавиши Windows и R на клавиатуре, а затем введите « regedit » и нажмите « OK ». Здесь перейдите к HKEY_LOCAL_MACHINE >> ПРОГРАММНОЕ ОБЕСПЕЧЕНИЕ >> BlueStacks . Здесь выберите все файлы и удалите их, чтобы полностью стереть Bluestacks с вашего ПК / ноутбука.
Метод 2 (альтернативный метод удаления BlueStacks))
В этом методе мы будем использовать BS cleanup для удаления Bluestacks с вашего ПК / ноутбука.
Шаг 1- Сначала вам нужно удалить все временные файлы с вашего устройства. Вы можете выполнить step 6 из вышеуказанного метода, чтобы сделать это.
Шаг 2- Загрузите «BS cleanup» по указанной ниже ссылке.
Загрузить BS Cleanup
Шаг 3- Установите его. Затем запустите его на устройстве, с которого вы хотите полностью удалить Bluestacks.
Шаг 4- Следуйте диалоговым окнам, которые появляются на экране, пока на экране не появится сообщение « Процесс завершен, ».
Шаг 5- Щелкните « OK », чтобы завершить процесс.
Удаление BlueStacks: Последние мысли
Используя любой из методов, вы можете полностью удалить Bluestacks со своего ПК / ноутбука. Кроме того, файл очистки BS можно бесплатно загрузить и использовать. Таким образом, удаление Bluestacks с вашего устройства совершенно бесплатно. Затем вы можете переустановить эмулятор Bluestacks Android на свой компьютер / ноутбук.
Установочные файлы доступны на официальном сайте Bluestacks, который доступен по адресу ‘ https: // www.bluestacks.com ‘эта ссылка. Более того, вы также можете скачать Bluestacks с нашего сайта.
Как полностью удалить BlueStacks
В этой статье вы узнаете, как полностью удалить BlueStacks со своего компьютера, выполнив несколько быстрых действий. Не имеет значения, по какой причине вы хотите полностью удалить BlueStacks со своего компьютера, чтобы переустановить его или вообще избавиться от программного обеспечения. Просто продолжайте читать, и ваша проблема скоро будет решена.
BlueStacks — очень полезное приложение для пользователей Windows, которое позволяет пользователям запускать приложения Android так, как они работают на смартфоне Android.Это лучший из очень немногих рабочих мостов между ПК с Windows и ОС Android, и он чертовски хорош в своей работе. Установить и использовать приложения для Android так же просто, как и на любом смартфоне Android. Вы не почувствуете разницы между пользовательскими интерфейсами, но преимущество в том, что у вас будет экран большего размера, чем у вашего мобильного телефона.
Единственный недостаток Bluestacks
Однако часто пользователи сталкиваются с небольшими проблемами при удалении Bluestacks. Наиболее распространенная проблема заключается в том, что он позволяет пользователю удалить программу с компьютера, но не выполняет очистку после того, как дает пользователю подтверждение о завершении процесса удаления.Это приводит к появлению сообщения об ошибке, которое пользователи получают при попытке переустановить BlueStacks в будущем. Обычно пользователь получает сообщение об ошибке: Программное обеспечение BlueStacks также установлено на этом устройстве. Сначала удалите его, чтобы продолжить . .
Эти остатки хранятся на компьютере пользователя в виде нескольких файлов в каталоге Program Files или разделах реестра. Итак, настоящая проблема заключается в том, что пользователю придется удалить эти остатки вручную, если BlueStacks забудет это сделать. Это очень простой процесс для удаления этих остатков, а также для очистки вашего ПК с Windows, так что в любом случае это беспроигрышная ситуация.
Решение от BlueStacks
Спустя очень долгое время после публикации этой статьи BlueStacks наконец-то предложили какое-то решение, которое помогло многим пользователям полностью удалить BlueStacks с компьютера. Просто выполните шаги, указанные на этой странице, удалите временные файлы из временного каталога и выполните процесс очистки , как указано в статье.
Пожалуйста, дайте нам знать, помогло ли вам это решение, в разделе комментариев ниже.Но если вы по-прежнему получаете сообщение об ошибке, продолжайте читать дальше, мы упомянули несколько шагов ниже, которые обязательно удалят BlueStacks с вашего компьютера.
Не волнуйтесь, мы здесь, чтобы помочь
Мы обнаружили, что многие пользователи BlueStacks сталкиваются с такой проблемой, что они не могут полностью удалить BlueStacks со своего устройства. Чтобы решить эту проблему, я сделал видео на YouTube, но забыл написать об этом статью, поэтому вот видео:
Если вы не хотите смотреть видео, вы можете просто прочитать статью ниже и полностью удалите BlueStacks.Итак, шаги следующие:
Шаг 1 : Удалите BlueStacks из Панели управления по мере удаления других программ. Итак, откройте панель управления.
Шаг 2 : Затем перейдите в Панель управления \ Программы \ Программы и компоненты и выберите BlueStacks , нажмите Удалить и следуйте инструкциям на экране, чтобы удалить BlueStacks.
Шаг 3 : перейдите по адресу C: \ ProgramData (Примечание: папка будет скрыта, поэтому отобразите папки).
Шаг 4 : Удалите оттуда папку BlueStacksSetup .
Шаг 5 : Запустите команду % temp% в поле «Выполнить» (Windows + R) и удалите все временные файлы в папке temp .
Шаг 6 : Это все.
Но, если вы все еще не можете установить BlueStacks на свой компьютер, выполните последний шаг ниже.
Extra Step : Теперь, наконец, мы удалим файлы реестра BlueStacks из редактора реестра.Для этого напишите команду regedit в поле «Выполнить» (Windows + R). Затем перейдите к HKEY_LOCAL_MACHINE \ SOFTWARE \ BlueStacks . Выделите все ключи и удалите их все.
Мы надеемся, что эта статья поможет вам полностью удалить BlueStacks с вашего компьютера, и вы сможете установить его снова, когда захотите, без каких-либо ошибок. Но если вы столкнулись с какой-либо проблемой даже после выполнения всех перечисленных выше шагов, не стесняйтесь спрашивать в разделе комментариев. Мы будем рады помочь вам.
Наслаждайтесь и оставайтесь техником…
О Парт Хени
Партх Хени, инженер-компьютерщик по профессии, является основателем TechMuzz. Он заядлый технарь и без ума от гаджетов. Он чувствует, что умелое использование технологий в значительной степени упрощает жизнь, и поэтому хочет использовать их на каждом шагу.Посмотреть все сообщения от Parth Kheni | Веб-сайт
Как навсегда удалить BlueStacks App Player на Windows
BlueStacks App Player — это легальная программа, которая не внедряется на ПК и не угрожает безопасности.Однако некоторые люди по некоторым причинам обычно не понимают, как удалить BlueStacks App Player. Следуйте приведенным ниже инструкциям, чтобы удалить программу на вашем компьютере.
О программе
Разработанный BlueStack Systems, BlueStacks App Player может использоваться для поддержки приложений Android, используемых на компьютерах под управлением Windows. И он также может синхронизировать мобильные приложения, если ваш телефон одновременно использует приложение BlueStacks Cloud Connect для Android.
Возможные причины, по которым его необходимо удалить
- BlueStacks App Player поврежден, его необходимо переустановить
- Программа становится бесполезной для пользователей
- Освободите ограниченное системное пространство и использование ЦП
- Установил новую версию BlueStacks App Player на ПК
Хотя многие люди знают, как удалить программу в Windows, некоторым все же не удается удалить BlueStacks App Player. Итак, обратитесь к следующим руководствам и найдите хороший способ удалить его с вашего компьютера.
Как успешно удалить BlueStacks App Player в Windows
Стандартные и ручные направляющие для снятия
- Нажмите крошечную кнопку Windows в нижнем левом углу экрана
- Прокрутите вниз, чтобы найти BlueStacks App Player в списке программ. Если вы не видите список программ напрямую, нажмите Все приложения внизу
- Щелкните программу правой кнопкой мыши и выберите Удалить в подменю
- После этого откроется панель удаления Windows, выделите BlueStacks App Player в списке и нажмите Удалить
- Выберите причину, по которой вы решили удалить BlueStacks App Player, если вы хотите сообщить об этом издателю, и нажмите кнопку Удалить
- Снова нажмите Удалить в маленьком окне, чтобы продолжить удаление
- Затем будет активирован процесс удаления, подождите некоторое время и нажмите кнопку Завершено , чтобы завершить стандартное удаление программы на вашем ПК
- Перезагрузите компьютер и введите «regedit» в поле поиска
- Нажмите regedit в результатах поиска, чтобы открыть Редактор системного реестра
- Разверните группу реестра одну за другой и проверьте, правильно ли удалены ключи реестра, связанные с BlueStacks.
Чтобы получить доступ к панели удаления Windows, вы также можете воспользоваться следующим способом: Щелкните правой кнопкой мыши кнопку Windows — Приложения и компоненты (/ Программы и компоненты )
Обратите внимание, что многие ключи системного реестра, хранящиеся в системном реестре, важны для компьютера. Вы должны быть очень осторожны при идентификации и удалении реестров BlueStacks. Если вы не на 100% уверены, что раздел реестра, который вы собираетесь удалить, принадлежит BlueStacks App Player, вы можете экспортировать реестр для резервного копирования перед его удалением.
Недостатки ручного удаления: деинсталлятор Windows не может удалить приложение, если оно не было установлено полностью или программа была повреждена на ПК. Поэтому некоторые люди не смогут завершить удаление приложения таким образом. И в этой ситуации вам следует удалить его файлы по одному или воспользоваться другими способами, чтобы избавиться от приложения из Windows.
Руководства по удалению BlueStacks App Player с помощью Total Uninstaller
Как стороннее приложение, BlueStacks App Player может быть удален с помощью Total Uninstaller, он может сканировать все связанные файлы программы и обеспечивать надежное и быстрое удаление обнаруженных компонентов.
Чтобы узнать, как Total Uninstaller удаляет BlueStacks App Player, посмотрите это видео и следующие руководства:
- Запустите Total Uninstaller на своем компьютере и выделите значок BlueStacks App Player в меню
- Щелкните Run Analysis , и вы обнаружите, что все связанные файлы будут перечислены в интерфейсе
- Щелкните Complete Uninstall и щелкните Yes , чтобы убедиться, что вы хотите удалить BlueStacks App Player
- Нажмите «Удалить» в новом окне и снова нажмите «Удалить», чтобы начать удаление
- После удаления нажмите Остатки сканирования
- Щелкните Удалить остатки и Да , чтобы очистить все остатки
- Щелкните OK , чтобы завершить удаление, и выйдите из Total Uninstaller, перезагрузите компьютер
BlueStacks App Player будет удален без возможности восстановления после перезагрузки компьютера, и вам не нужно проверять любые остатки и удалять их вручную.
Автор: Джейми / 7 августа 2018 г.
Удаление BlueStacks на Mac — Руководство по удалению
Если вы хотите обновить BlueStacks на своем Mac до последней версии или удалить приложение, этот пост для вас. Мы поделимся с вами двумя способами полного и правильного удаления BlueStacks.
В комплекте:
1. Удалите BlueStacks вручную
2. Полностью удалите BlueStacks с помощью App Cleaner
Удалить BlueStacks вручную
Если вы хотите удалить BlueStacks в Windows, есть специальный деинсталлятор, который вы можете найти на веб-сайте BlueStacks.Всегда полезно использовать деинсталлятор для приложения. Однако руководство по удалению BlueStacks для Mac требует выполнения других шагов.
Закройте приложение BlueStacks → Откройте папку «Приложения» в Finder → Щелкните правой кнопкой мыши на BlueStacks.app и выберите «Переместить в корзину» → «Очистить корзину».
К сожалению, этот метод не даст вам полного удаления приложения (а точнее его служебных файлов). Временные файлы и папки, которые были созданы во время использования BlueStacks, по-прежнему хранятся на вашем Mac после bluestacks.удаление файла приложения.
Конечно, вы можете найти и удалить все ненужные файлы вручную. Однако они разбросаны по разным местам на вашем Mac, а некоторые из них хранятся в скрытых папках. Вы можете потратить много времени на их поиск, а также можете случайно удалить некоторые важные файлы. Так что читайте дальше, чтобы узнать, как полностью и безопасно удалить BlueStacks всего за несколько минут.
Полное удаление BlueStacks
Если вы хотите удалить BlueStacks вместе с его временными файлами и папками, следуйте приведенному ниже руководству.Служебные файлы, такие как кеши и журналы, бесполезны без самого приложения. Они просто занимают место на вашем Mac. Кроме того, старые кеши и логи могут повлиять на новую версию приложения, если вы решили обновить приложение.
Итак, если вы хотите избавиться от приложения BlueStacks и его временных файлов и папок, существует специальная программа под названием App Cleaner & Uninstaller. Это помогает полностью удалить любое приложение на вашем Mac.
После запуска App Cleaner & Uninstaller в главном окне приложения отобразится список всех установленных приложений на вашем Mac.Их можно отсортировать по имени, размеру или дате. Чтобы полностью удалить версию BlueStacks для Mac, выполните следующие действия:
- Выберите BlueStacks в левой части окна App Cleaner & Uninstaller.
- Просмотрите все файлы и папки, относящиеся к выбранному приложению.
- Нажмите кнопку «Удалить» в правом нижнем углу.
- Просмотрите элементы, которые вы собираетесь удалить, и подтвердите удаление.
Все удаленные файлы и папки теперь переносятся в корзину.Таким образом, вы можете положить их обратно или полностью удалить.
App Cleaner & Uninstaller также помогает управлять пользовательскими и основными расширениями, установленными на вашем Mac. Откройте вкладку Расширения, обзор и обработайте расширения. Здесь вы можете удалить старые установочные файлы и расширения вашего браузера.
Заключение
Время от времени нам приходится удалять приложения, чтобы обновить их или удалить навсегда. Не все приложения имеют собственный деинсталлятор. Обычный метод перетаскивания приложений в корзину не удаляет остатки приложений.Итак, чтобы сэкономить ваше время и правильно удалить любое приложение, мы рекомендуем использовать App Cleaner & Uninstaller.
Как полностью удалить BlueStacks из Windows?
Вопрос
Проблема: как полностью удалить BlueStacks из Windows?
Я не могу полностью удалить Bluestacks. Я его даже не нашел, так как я мог его удалить. Пытался найти способ удаления, но безуспешно.Вероятно, мне нужно удалить больше папок или файлов. Понятия не имею, как этого добиться. Помоги мне! Что я должен делать?
Решенный ответ
Пользователи [1] обычно сообщают, что у них возникла проблема с полным удалением BlueStacks из Windows. Люди хотят изменить или полностью удалить эти файлы. Чтобы полностью удалить приложение, необходимо удалить все приложения, игровые данные и файлы.Иногда программы могут оставлять определенные записи в реестре, ненужные файлы и другие части, которые необходимо удалить для полного удаления.
BlueStacks — это проигрыватель приложений, созданный для устройств с операционной системой Windows и предназначенный для запуска программ, разработанных для системы Android. Это один из немногих мостов между компьютерами Windows и устройствами Android. Люди склонны использовать программу, но как только человек хочет удалить часть, возникает проблема. Основная проблема в том, что приложение невозможно полностью удалить с компьютера.
Если вы хотите удалить BlueStacks из Windows, и у вас возникла проблема, заключающаяся в том, что процесс не может быть завершен, причины могут быть разными. Это может произойти, если системные настройки были изменены неправильно или когда некоторые системные файлы были повреждены, даже повреждены вредоносным ПО [2] .
Когда программа не удалена, но бесполезна, она занимает место на компьютере и даже может привести к другим проблемам, связанным с функциями и приложениями, существующими на устройстве. Это может быть простой процесс, но он может создать дополнительные проблемы, если процедура не будет завершена.Это похоже на то, что обновления и установки ОС Windows ошибочны. [3]
Если вы не можете очистить машину от ненужных файлов и измененных или поврежденных данных, система занята и работает медленно, функции не работают. Вам следует запустить ReimageMac Стиральная машина X9 для проверки и очистки системных файлов, чтобы затем вы могли полностью удалить BlueStacks, выполнив следующие действия, без каких-либо перерывов из-за дополнительных проблем с компьютером.
Метод 1.Панель управления
- Щелкните правой кнопкой мыши меню «Пуск» или нажмите клавишу Windows Logo + X , чтобы открыть меню WinX.
- Вы также можете найти его в поиске на панели задач.
- Щелкните Панель управления .
- Щелкните Удаление программы в разделе Программы.
- Найдите и щелкните правой кнопкой мыши на BlueStacks App Player, щелкните Удалить.
- Подтвердите действие.
- Пройдите мастер удаления, чтобы удалить приложение.
- Перейдите к X: \\ ProgramData (X — буква диска, соответствующая разделу, на котором установлена Windows).
- Найдите папку BlueStacksSetup , чтобы выбрать ее.
- Нажмите Удалить.
- Подтвердите действие в появившемся всплывающем окне.
Метод 2. Очистка ненужных файлов
- Нажмите клавишу Windows Logo + R , чтобы открыть диалоговое окно Выполнить .
- Введите % temp% в диалоговом окне Run и нажмите Enter.
- Нажмите Ctrl + A , чтобы выделить все в папке.
- Щелкните Удалить.
- Откройте диалоговое окно Выполнить .
- Введите regedit и нажмите Введите , чтобы запустить редактор реестра .
- Перейдите в следующий каталог на левой панели редактора реестра :
HKEY_LOCAL_MACHINE > ПРОГРАММНОЕ ОБЕСПЕЧЕНИЕ > BlueStacks - Щелкните подключа BlueStacks в ПРОГРАММНОМ ОБЕСПЕЧЕНИИ
- Выберите все в правой части редактора реестра .
- Нажмите Удалить.
Избавьтесь от программ одним щелчком мыши
Вы можете удалить эту программу с помощью пошагового руководства, предоставленного вам экспертами ugetfix.com. Чтобы сэкономить ваше время, мы также выбрали инструменты, которые помогут вам выполнить эту задачу автоматически. Если вы торопитесь или чувствуете, что у вас недостаточно опыта, чтобы удалить программу самостоятельно, смело используйте следующие решения:
Reimage — запатентованная специализированная программа восстановления Windows.Он диагностирует ваш поврежденный компьютер. Он просканирует все системные файлы, библиотеки DLL и ключи реестра, которые были повреждены угрозами безопасности. Reimage — запатентованная специализированная программа восстановления Mac OS X. Он диагностирует ваш поврежденный компьютер. Он просканирует все системные файлы и ключи реестра, которые были повреждены угрозами безопасности.Этот запатентованный процесс восстановления использует базу данных из 25 миллионов компонентов, которые могут заменить любой поврежденный или отсутствующий файл на компьютере пользователя.
Для восстановления поврежденной системы необходимо приобрести лицензионную версию средства удаления вредоносных программ Reimage.
Private Internet Access — это VPN, которая может помешать вашему интернет-провайдеру, правительству и третьим лицам отслеживать ваши действия в сети и позволит вам оставаться полностью анонимным. Программное обеспечение предоставляет выделенные серверы для торрентов и потоковой передачи, обеспечивая оптимальную производительность и не замедляя работу. Вы также можете обойти географические ограничения и без ограничений просматривать такие сервисы, как Netflix, BBC, Disney + и другие популярные потоковые сервисы, независимо от того, где вы находитесь.
Атаки вредоносных программ, особенно программ-вымогателей, на сегодняшний день представляют наибольшую опасность для ваших изображений, видео, рабочих или школьных файлов. Поскольку киберпреступники используют надежный алгоритм шифрования для блокировки данных, его больше нельзя использовать, пока не будет выплачен выкуп в биткойнах. Вместо того, чтобы платить хакерам, вы должны сначала попробовать использовать альтернативные методы восстановления, которые могут помочь вам восстановить хотя бы часть утерянных данных. В противном случае вы также можете потерять свои деньги вместе с файлами. Один из лучших инструментов, способных восстановить хотя бы часть зашифрованных файлов — Data Recovery Pro.
Удалите BlueStacks App Player с вашего Mac
В отличие от программного обеспечения, разработанного для системы Windows, большинство приложений, установленных в Mac OS X, обычно можно относительно легко удалить. BlueStacks App Player — это стороннее приложение, которое обеспечивает дополнительную функциональность для системы OS X и пользуется популярностью среди пользователей Mac. Тем не мение, вместо того, чтобы устанавливать его, перетаскивая его значок в папку приложения, для удаления BlueStacks App Player может потребоваться нечто большее, чем простое перетаскивание в корзину.
Скачать Mac App RemoverПосле установки BlueStacks App Player создает файлы в нескольких местах. Как правило, его дополнительные файлы, такие как файлы настроек и файлы поддержки приложений, все еще остается на жестком диске после удаления BlueStacks App Player из папки приложений, на случай, если в следующий раз вы решите переустановить его, настройки этой программы все еще сохраняются. Но если вы пытаетесь полностью удалить BlueStacks App Player и освободить место на диске, удаление всех его компонентов крайне необходимо.Продолжайте читать эту статью, чтобы узнать о правильных методах удаления BlueStacks App Player.
Пошаговое удаление BlueStacks App Player вручную:
Большинство приложений в Mac OS X — это пакеты, которые содержат все или, по крайней мере, большую часть файлов, необходимых для запуска приложения, то есть они самодостаточны. Таким образом, в отличие от метода удаления программы с помощью панели управления в Windows, Пользователи Mac могут легко перетащить любое нежелательное приложение в корзину, после чего начнется процесс удаления.Несмотря на это, вам также следует знать, что при удалении разделенного приложения путем его перемещения в корзину некоторые его компоненты остаются на вашем Mac. Чтобы полностью избавиться от BlueStacks App Player с вашего Mac, вы можете вручную выполнить следующие действия:
1. Завершите процесс (ы) BlueStacks App Player с помощью монитора активности
Перед удалением BlueStacks App Player вам лучше закрыть это приложение и завершить все его процессы. Если BlueStacks App Player завис, вы можете нажать Cmd + Opt + Esc, выберите BlueStacks App Player во всплывающих окнах и нажмите Force Quit, чтобы выйти из этой программы (этот ярлык для принудительного выхода работает для приложение, которое появляется, но не для его скрытых процессов).
Откройте Activity Monitor в папке Utilities на Launchpad и выберите All Processes в раскрывающемся меню в верхней части окна. Выберите в списке процессы, связанные с BlueStacks App Player, щелкните значок «Выйти из процесса» в левом углу окна и щелкните «Выход» во всплывающем диалоговом окне (если это не сработает, попробуйте выполнить принудительный выход). .
2. Удалите приложение BlueStacks App Player с помощью корзины
Прежде всего, убедитесь, что вы вошли в свой Mac с учетной записью администратора, иначе вам будет предложено ввести пароль, когда вы попытаетесь что-то удалить.
Откройте папку «Приложения» в Finder (если она не отображается на боковой панели, перейдите в панель меню, откройте меню «Перейти» и выберите «Приложения» в списке), найдите приложение BlueStacks App Player, набрав его имя. в поле поиска, а затем перетащите его в корзину (в доке), чтобы начать процесс удаления. В качестве альтернативы вы также можете щелкнуть значок / папку BlueStacks App Player и переместить ее в корзину, нажав Cmd + Del или выбрав команды «Файл» и «Переместить в корзину».
Для приложений, установленных из App Store, вы можете просто перейти на панель запуска, найти приложение, щелкнуть и удерживать его значок кнопкой мыши (или удерживать нажатой клавишу Option), затем значок будет покачиваться и отображаться «X» в левом верхнем углу. Нажмите «X» и нажмите «Удалить» в диалоговом окне подтверждения.
Скачать Mac App Remover3. Удалите все компоненты, связанные с BlueStacks App Player в Finder.
Хотя BlueStacks App Player был удален в корзину, его устаревшие файлы, журналы, кеши и другое разное содержимое могут остаться на жестком диске.Для полного удаления BlueStacks App Player вы можете вручную обнаружить и очистить все компоненты, связанные с этим приложением. Вы можете искать соответствующие имена с помощью Spotlight. Эти файлы настроек BlueStacks App Player можно найти в папке Preferences в папке библиотеки вашего пользователя (~ / Library / Preferences) или в общесистемной библиотеке, расположенной в корне системного тома (/ Library / Preferences /), в то время как файлы поддержки расположены в «~ / Library / Application Support /» или «/ Library / Application Support /».
Откройте Finder, перейдите в строку меню, откройте меню «Перейти», выберите запись: | Перейти в папку … и затем введите путь к папке поддержки приложений: ~ / Library
Найдите любые файлы или папки с именем программы или именем разработчика в папках ~ / Library / Preferences /, ~ / Library / Application Support / и ~ / Library / Caches /. Щелкните эти элементы правой кнопкой мыши и выберите «Переместить в корзину», чтобы удалить их.
Тем временем найдите следующие места, чтобы удалить связанные элементы:
- / Библиотека / Настройки /
- / Библиотека / Поддержка приложений /
- / Библиотека / Тайники /
Кроме того, могут быть некоторые расширения ядра или скрытые файлы, которые неочевидно найти.В этом случае вы можете выполнить поиск в Google по компонентам BlueStacks App Player. Обычно расширения ядра находятся в / System / Library / Extensions и заканчиваются расширением .kext, в то время как скрытые файлы в основном находятся в вашей домашней папке. Вы можете использовать Терминал (внутри Приложения / Утилиты), чтобы вывести список содержимого рассматриваемого каталога и удалить проблемный элемент.
4. Очистите корзину, чтобы полностью удалить BlueStacks App Player.
Если вы решили удалить BlueStacks App Player навсегда, последнее, что вам нужно сделать, это очистить корзину.Чтобы полностью очистить корзину, вы можете щелкнуть правой кнопкой мыши корзину в доке и выбрать «Очистить корзину» или просто выбрать «Очистить корзину» в меню Finder (Примечание: вы не можете отменить это действие, поэтому убедитесь, что вы не ошиблись. удалил что-либо перед выполнением этого действия. Если вы передумаете, перед очисткой корзины вы можете щелкнуть правой кнопкой мыши по элементам в корзине и выбрать «Вернуть обратно в список»). Если вы не можете очистить корзину, перезагрузите Mac.
Скачать Mac App RemoverСоветы для приложения с утилитой удаления по умолчанию:
Вы можете не заметить, что есть несколько приложений Mac, которые поставляются со специальными программами удаления.Хотя упомянутый выше метод может решить большинство проблем с удалением приложения, вы все равно можете перейти к его установочному диску, папке или пакету приложения, чтобы сначала проверить, есть ли у приложения собственный деинсталлятор. Если это так, просто запустите такое приложение и следуйте инструкциям для правильного удаления. После этого найдите связанные файлы, чтобы убедиться, что приложение и его дополнительные файлы полностью удалены с вашего Mac.
Автоматически удалить BlueStacks App Player с помощью MacRemover (рекомендуется):
Без сомнения, удаление программ в системе Mac было намного проще, чем в системе Windows.Но для новичков в OS X может показаться немного утомительным и трудоемким вручную удалить BlueStacks App Player и полностью очистить все его остатки. Почему бы не попробовать более простой и быстрый способ полностью удалить его?
Если вы намерены сэкономить свое время и силы при удалении BlueStacks App Player, или у вас возникнут определенные проблемы при его удалении в корзину, или даже если вы не уверены, какие файлы или папки принадлежат BlueStacks App Player, вы можете обратиться к профессиональный сторонний деинсталлятор для решения проблем.Здесь MacRemover рекомендуется для выполнения удаления BlueStacks App Player в три простых шага. MacRemover — это легкая, но мощная утилита для удаления, которая поможет вам полностью удалить ненужные, поврежденные или несовместимые приложения с вашего Mac. Теперь давайте посмотрим, как это работает, чтобы выполнить задачу удаления BlueStacks App Player.
1. Загрузите MacRemover и установите его, перетащив его значок в папку приложения.
2.Запустите MacRemover в доке или на панели запуска, выберите BlueStacks App Player в интерфейсе и нажмите кнопку «Выполнить анализ», чтобы продолжить.
3. Просмотрите файлы или папки BlueStacks App Player, нажмите кнопку «Завершить удаление», а затем нажмите «Да» в появившемся диалоговом окне, чтобы подтвердить удаление BlueStacks App Player.
Весь процесс удаления может занять даже меньше одной минуты, после чего все элементы, связанные с BlueStacks App Player, были успешно удалены с вашего Mac!
Преимущества использования MacRemover:
MacRemover имеет удобный и простой интерфейс, и даже новички могут легко удалить любую нежелательную программу.Благодаря своей уникальной интеллектуальной аналитической системе MacRemover способен быстро находить все связанные компоненты BlueStacks App Player и безопасно удалять их за несколько щелчков мышью. Полное удаление BlueStacks App Player с вашего Mac с помощью MacRemover становится невероятно простым и быстрым, не так ли? Вам не нужно проверять библиотеку или вручную удалять дополнительные файлы. Фактически, все, что вам нужно сделать, это выбрать и удалить. Поскольку MacRemover пригодится всем тем, кто хочет избавиться от любых нежелательных программ без каких-либо проблем, вы можете скачать его и наслаждаться отличным пользовательским интерфейсом прямо сейчас!
В этой статье представлены два метода (как вручную, так и автоматически) для правильного и быстрого удаления BlueStacks App Player, и любой из них работает для большинства приложений на вашем Mac.Если вы столкнетесь с какими-либо трудностями при удалении любого нежелательного приложения / программного обеспечения, без колебаний примените этот автоматический инструмент и решите свои проблемы.
Скачать Mac App RemoverКак удалить Bluestacks на Mac
Прежде чем мы начнем
Потратив несколько лет на программирование приложений для macOS, мы создали инструмент, который может использовать каждый. Универсальный инструмент для решения проблем для Mac.
Итак, вот вам совет: загрузите CleanMyMac, чтобы быстро решить некоторые из проблем, упомянутых в этой статье.Но чтобы помочь вам сделать все это самостоятельно, ниже мы собрали наши лучшие идеи и решения.
Функции, описанные в этой статье, относятся к версии CleanMyMac X для MacPaw.
Программа для эмуляции и виртуализациипользуется огромной популярностью среди пользователей Mac, которые хотят использовать на своем компьютере операционные системы, отличные от macOS. В то время как подобные Parallels Desktop и VMWare Fusion являются наиболее популярными инструментами для запуска Windows на Mac, когда дело доходит до запуска Android, Bluestacks — это широко используемый вариант.Если вы установили Bluestacks на свой Mac для запуска приложений Android, но он больше не нужен, вам следует удалить его, чтобы освободить место. В этой статье мы покажем вам, как это сделать.
Что такое Bluestacks?
Это эмулятор Android для Mac и ПК, который позволяет запускать приложения и игры Android на обеих платформах. Хотя он оптимизирован для игр, он может запускать более 95% приложений в магазине Google Play. Итак, если есть приложение или игра для Android, которые вы хотите запустить на своем Mac, Bluestacks — это то, что вам нужно.Bluestacks можно загрузить бесплатно, и после того, как вы установите его, пользовательский интерфейс будет выглядеть знакомым, хотя он не эмулирует какую-либо конкретную версию Android. Кроме того, есть значок для витрины и центра Google Play, так что вы можете сразу же приступить к загрузке приложений и игр.
Bluestacks является законным, и пока вы загружаете его с официальных веб-сайтов Bluestacks, он не причинит вреда вашему Mac. Одна из лучших особенностей Bluestacks заключается в том, что она работает с периферийными устройствами, подключенными к вашему Mac, такими как мышь, клавиатура и веб-камера Mac.И вы можете запускать несколько экземпляров Android с помощью BlueStacks. Таким образом, вы можете играть в две игры одновременно или использовать несколько приложений одновременно. Или вы можете войти в систему с разных учетных записей и играть в многопользовательские игры против себя!
Как вручную удалить Bluestacks на Mac
При установке Bluestacks двоичный файл приложения помещается в папку «Приложения». Однако, как и все приложения, он распределяет множество других файлов в различных папках на вашем Mac. И чтобы полностью удалить его, вам также необходимо удалить эти файлы.Вот как это сделать.
- Перейдите в Приложения> Утилиты и запустите Монитор активности.
- Найдите любые процессы, в названии которых есть Bluestacks.
- Если вы найдете их, выберите их и нажмите кнопку «Выйти из процесса» на панели инструментов Activity Monitor.
- Закройте монитор активности.
- Перейдите в папку «Приложения» и перетащите Bluestacks в корзину.
- Щелкните значок Finder в Dock, затем выберите меню «Перейти».
- Выберите «Перейти к папке» и в текстовое поле вставьте: ~ / Library
- Проверьте каждую из указанных ниже папок на наличие файлов Bluestacks.Если найдете, перетащите их в корзину.
/ Настройки
/ Поддержка приложений
/ PreferencePanes
/ StartupItems
/ LaunchDaemons
/ LaunchAgents
- Щелкните меню «Перейти» еще раз, и на этот раз в текстовом поле «Перейти к папке» вставьте: / Library
- Проверьте папки, перечисленные на шаге 8, и перетащите все файлы с Bluestacks в их имя в корзину.
Как легко удалить Bluestacks на Mac
В ручном методе удаления Bluestacks много шагов, поэтому вам может быть интересно, есть ли более простой способ.Ну да, есть. CleanMyMac X имеет модуль деинсталляции, который позволяет очень легко удалить любое приложение всего за пару кликов.
- Если у вас еще нет CleanMyMac X, вы можете скачать его здесь.
- После загрузки установите и запустите.
- Выберите «Деинсталлятор» на боковой панели.
- Найдите Bluestacks в списке приложений, установите рядом с ним флажок и нажмите «Удалить».
CleanMyMac X удалит все следы Bluestacks с вашего Mac, как это будет с любым приложением, которое вы решите удалить.Вы даже можете удалить несколько приложений одновременно, установив флажки рядом с каждым из приложений, которые вы хотите удалить, а затем нажав «Удалить».
CleanMyMac X позволяет не только удалять приложения, но и сбрасывать их. Сброс приложения возвращает его к состоянию по умолчанию, удаляя все временные файлы и настройки, которые были добавлены с момента его первой установки. Часто это все, что вам нужно сделать, чтобы решить проблему, связанную со сбоями или зависанием приложения. Чтобы сбросить приложение, сделайте следующее.
- Выполните шаги 1-3 выше.
- Когда вы найдете приложение, щелкните раскрывающийся список рядом с ним и выберите «Сбросить».
- Нажмите Reset.
Как удалить приложения Bluestacks
Может случиться так, что вместо удаления самого Bluestacks вы просто захотите удалить приложения Bluestacks. Для этого есть два метода. Один из них использует вкладку «Мои приложения» в Bluestacks. Другой использует настройки Android. Мы покажем вам, как это сделать.
Удалите приложения Blustacks из раздела Мои приложения.
- Запустите Bluestacks и выберите вкладку «Мои приложения».
- Нажмите и удерживайте приложение, которое хотите удалить.
- Вы должны увидеть значок «Удалить» в верхней части окна Bluestacks.
- Перетащите приложение на значок «Удалить», и когда он станет красным, отпустите приложение.
- Нажмите ОК для подтверждения.
Удалите приложение Bluestacks из настроек Android
- Запустите Bluestacks и перейдите в Мои приложения.
- Нажмите кнопку «Настройки» в нижней части экрана (круг с шестью точками).
- Выберите «Настройки».
- Выберите Приложения.
- Щелкните приложение, которое хотите удалить, и выберите «Удалить».
- Выберите «ОК», чтобы подтвердить, что вы хотите удалить приложение.
Bluestacks — это приложение, имитирующее Android на Mac. Он позволяет загружать и запускать приложения и игры для Android. Это совершенно безопасно, если вы загружаете его с веб-сайта Bluestacks. Однако, как и в случае с любым другим приложением, если вы установили его и теперь не используете, вам следует удалить его, чтобы освободить место на вашем Mac.Следуйте инструкциям выше, чтобы сделать это. Если вы не хотите удалять его вручную, вы можете использовать модуль Uninstaller CleanMyMac X, чтобы завершить работу за пару кликов.

 Вводим запрос «Bluestacks» и начинаем искать записи в реестре, затем поочередно удалять их:
Вводим запрос «Bluestacks» и начинаем искать записи в реестре, затем поочередно удалять их: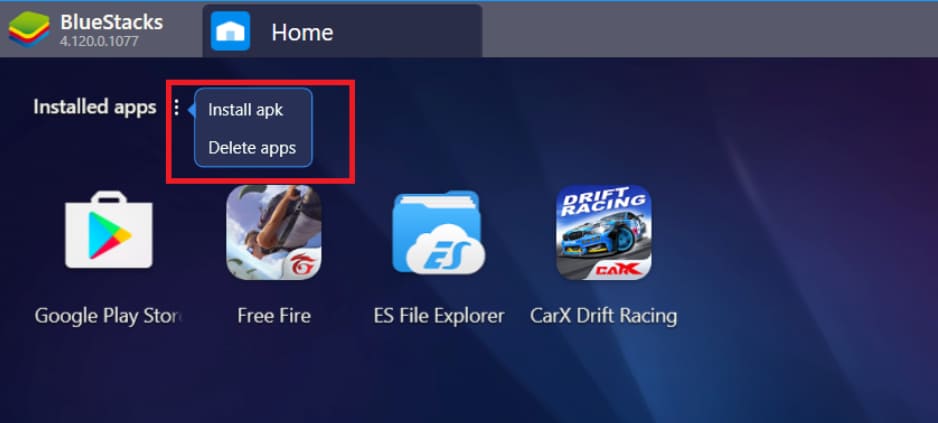
 После получения запустите его. На экране появится окно, в котором отобразится процесс удаления.
После получения запустите его. На экране появится окно, в котором отобразится процесс удаления.