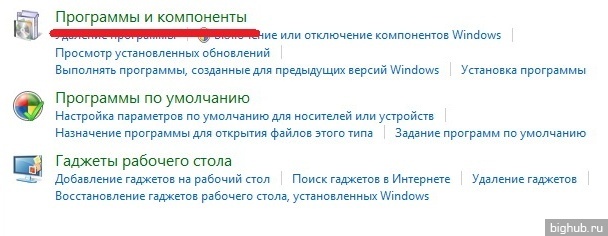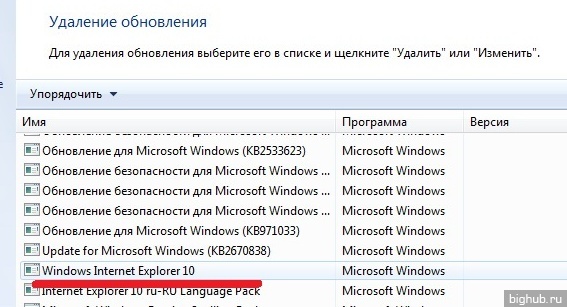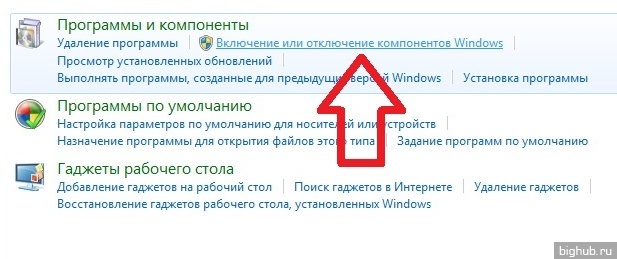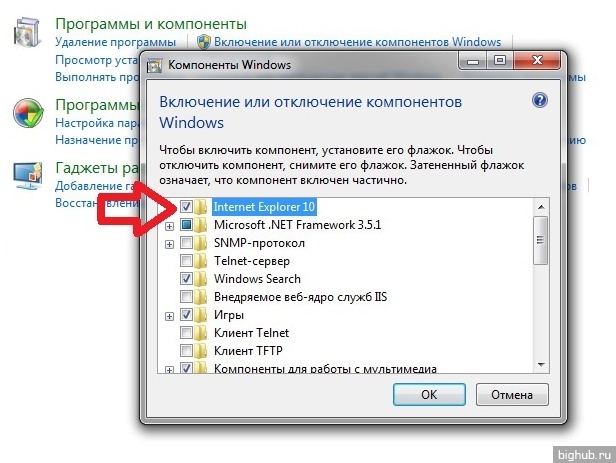Как удалить Internet Explorer с компьютера, удаление браузера Интернет Эксплорер
Internet Explorer — объект пользовательских симпатий и антипатий, герой злых и добрых интернет-мемов. Кто-то его кличет легендарным в прямом смысле этого слова: дескать, один из первых и при системе всегда, кликнул синюю буковку «Е» и порядок — вот она вся Сеть перед тобой. А другие же этот громкий, величественный статус (в смысле легендарный) возводят в кавычки: ну какая тут, к чёрту, слава и история — форменное издевательство над пользователем, да и только.
Но вас, уважаемый читатель, мы, естественно, не призываем записываться в лагерь почитателей или ненавистников IE. А просто помогаем. Хотите, но не знаете, как удалить Internet Explorer с компа? Прочтите эту статью, и задача будет решена. Перед вами способ полного удаления интегрированного браузера и инструкция по его временному отключению в ОС.
Как удалить Internet Explorer?
Для начала развеем сомнения типа «А можно ли удалить Internet Explorer, ведь он же встроен в систему?». Да это, так. Но, если речь идёт о Windows 7, интеграцию и, собственно, саму программу IE можно убрать посредством удаления установленных обновлений — компонентов ядра Windows.
Итак, чтобы полностью удалить Internet Explorer в «семёрке», выполните эту процедуру:
1. Щелчком мышки откройте «Пуск» и перейдите в «Панель управления».
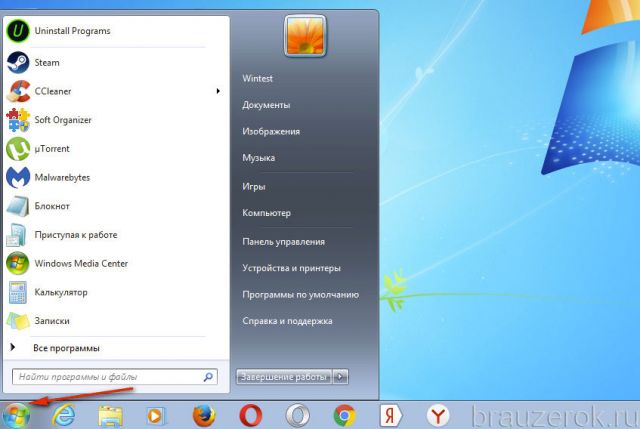
2. В строчке «Просмотр» выставьте вид «Крупные значки».
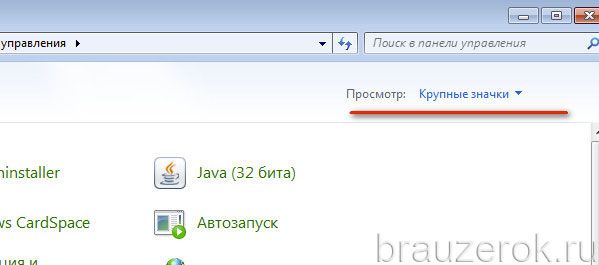
3. Клацните «Программы и компоненты».
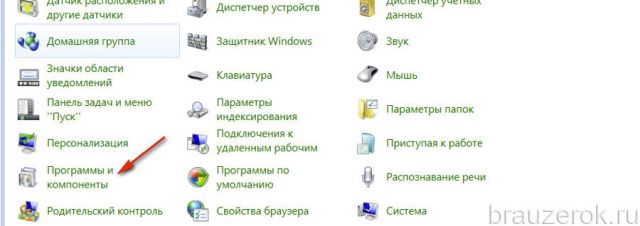
4. В колонке команд, по левую сторону от списка ПО, нажмите «Просмотр установленных обновлений».
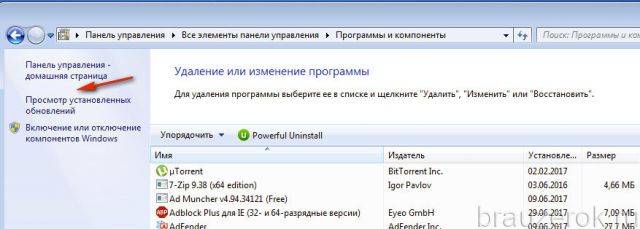
5. В поисковой строчке, расположенной вверху справа, впишите название веб-навигатора — Internet Explorer.

6. Чтобы удалить Интернет Эксплорер, избавьтесь от всех обновлений, найденных системой по запросу: клик левой кнопкой по строке → команда «Удалить» (надпись над таблицей).
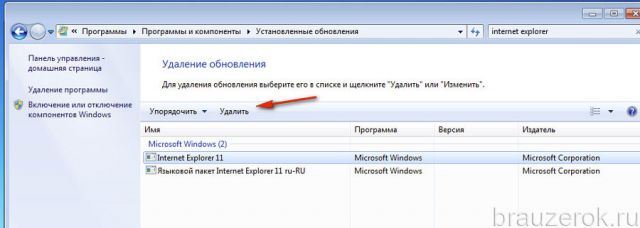
После успешного удаления Internet Explorer необходимо скрыть его элементы в списке системных обновлений (чтобы он снова не появился после очередного апдейта):
1. В Панели управления клацните «Центр обновления Windows».
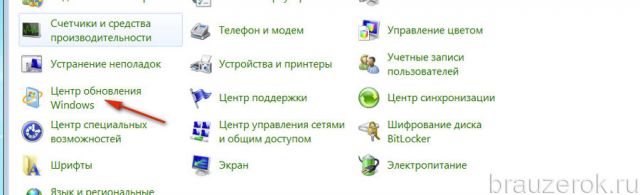
2. В перечне слева выберите «Поиск обновлений».
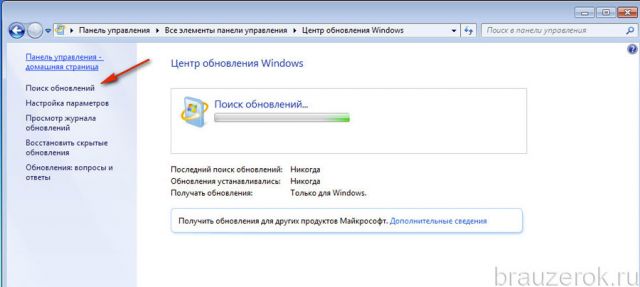
3. Дождитесь завершения поиска. Щёлкните в панели «Загрузка и установка…. » ссылку «Необязательных… ».
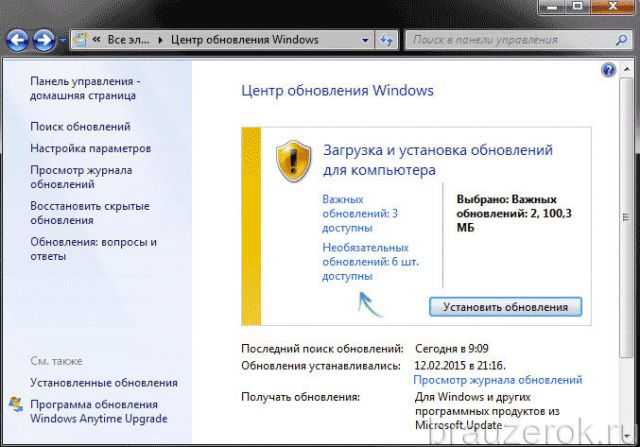
4. Клацните по строке IE правой кнопкой. А затем нажмите «Скрыть обновление».

По окончании этой процедуры Internet Explorer с компьютера исчезнет полностью.
Временное отключение
Можно полностью не удалять браузер Internet Explorer из системы, а лишь деактивировать его. После отключения его компоненты сохраняются в директории, но для пользователя он становится невидимым (его ярлыки исчезают). Выполняется эта операция так:
1. В панели управления откройте «Удаление программы» (вид «Категории»).
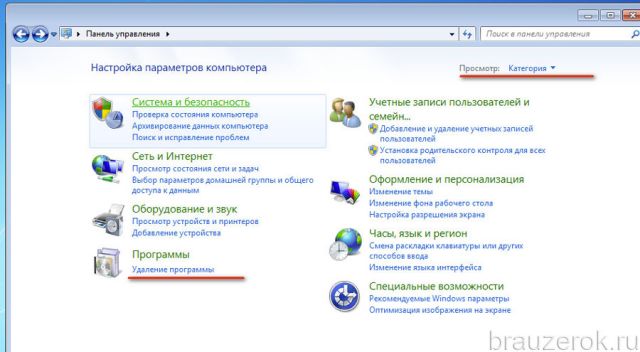
2. Щёлкните последний пункт в левой колонке — «Включение или отключение… ».

3. Подождите немного, пока Windows сформирует список.
Внимание! Окно не закрывайте, кнопку «OK» не нажимайте.
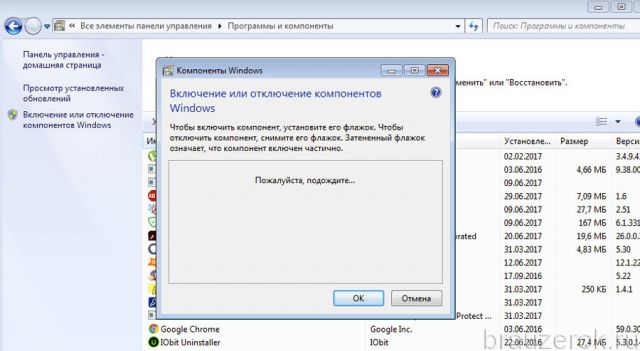
4. Щелчком левой кнопки мыши уберите флажок в строке браузера.
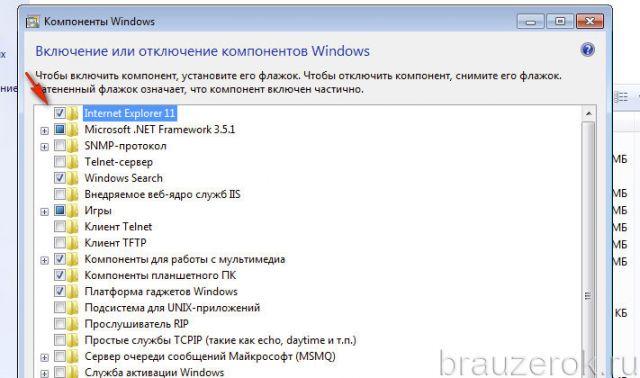
5. Подтвердите действие: в запросе на отключение выберите «Да».

6. Нажмите «OK».
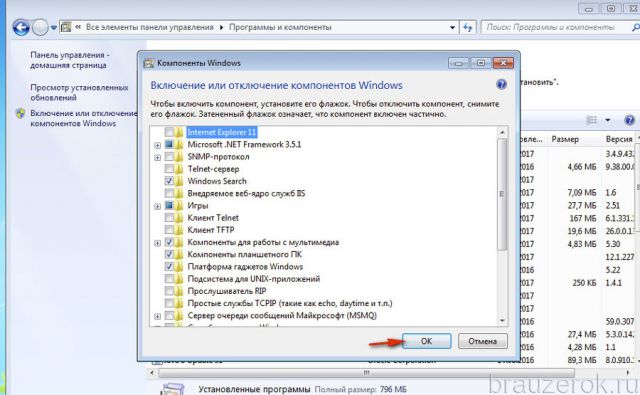
7. Ожидайте, система за несколько минут выполнит все заданные изменения функций.

После отключения Windows предложит убрать все созданные вами ярлыки IE. Нажмите кнопку «Да» в окне с сообщением, чтобы выполнить эту команду.
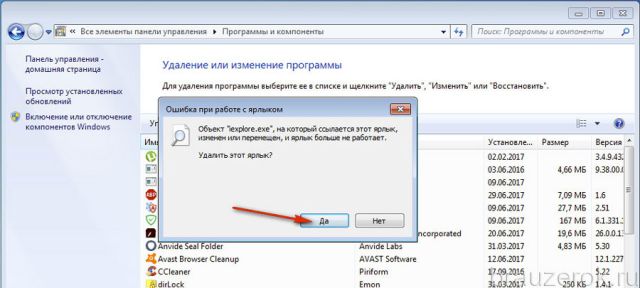
Деактивация в Windows 8 и 10 выполняется практически аналогичным образом (отличие в действиях лишь в доступе к панели настроек). Перед «прощанием» с Интернет Эксплорером не забудьте убедится в том, что на компьютере установлен какой-нибудь другой браузер — альтернатива IE.
Как удалить Internet Explorer
Если по каким – то причинам браузер вам не понравился, вы захотели воспользоваться другим, либо же просто хотите удалить его, чтобы он вам не мешал, но не знаете, как это сделать – то эта статья поможет вам
Возможно, вы пытались удалить браузер обычным путём, то сделать это не удастся из – за возникающей ошибки. Удаление через деинсталлятор тоже не поможет. Всё это происходит потому, что Interner Explorer встроен в операционную систему Windows, а значит является её неотъемлемым компонентом. Но удалить браузер всё же можно, но делать это не рекомендуется. Если же вы решили удалить IE, то убедитесь, что на вашем компьютере есть другой браузер, например браузер Edge.
Удаление Internet Explorer в Windows 10.
Начнём с удаления браузера в операционной системе Windows 10.Чтобы сделать это нужно зайти в меню “Пуск”, затем выбрать “Панель управления”. Далее в разделе “Программы” нажимаем “Удаление программы”

В открывшемся окне выбираем опцию “Включение и отключение компонентов Windows” в левой части экрана. У вас откроется окно с компонентами Windows.

Ищем здесь IE и снимаем с него галочку. Осталось лишь выполнить перезагрузку и он будет отключён и удалён.
Чтобы восстановить Internet Explorer, нужно сделать те же самые шаги, но вернуть галку обратно.
Удаление Internet Explorer в Windows 7
Удаление IE в Windows 7 намного муторней, чем в более новых версиях. Чтобы сделать это, вам нужно зайти в Панель управления, выбрать “Программы и компоненты”, кликнуть на пункт “Просмотр установленных обновлений.” Перед вами появится список, в котором нужно выбрать Internet Explorer вашей версии. Кликаете на него правой кнопкой мыши, нажимаете “Удалить.”
Запустится процесс удаления, после которого вам нужно перезагрузить компьютер. После этого вам нужно скрыть обновление Internet Explorer, иначе он может самостоятельно установиться.
Чтобы сделать это, нужно зайти в Панель управления, выбрать “Центр обновления Windows”, затем кликните на пункт “Поиск обновлений” в левой части. Дальше вам нужно нажать на кнопку “Необязательные дополнения”. Появится список, в котором вам нужно найти Internet Explorer, нажать на него правой кнопкой мыши и выбрать “Скрыть обновление.”
После всех этих шагов, Internet Explorer всё равно останется, но уже предыдущей версии. Для того, чтобы полностью удалить браузер, необходимо повторить предыдущие шаги, но уже для ранней версии. Вам нужно повторять этот процесс до тех пор, пока вы последовательно не удалите все версии браузера.
Как удалить internet explorer в windows 7: полностью или временно
Привет всем. Если вы недоумеваете, зачем я написал отдельную статью о том, как удалить internet explorer в windows 7, значит, вы еще не пытались этого сделать или выполняли процедуру неправильно. Ну вообще и для поздних систем алгоритм действий будет схож. Прочтите далее и сами в этом убедитесь.
Введение
 Об Internet Explorer ходит много шуток по сети, мол, этот браузер нужен только для того, чтобы скачать другой — нормальный :D. Действительно, он уже немного устарел и не отвечает требованиям современного пользователя. Тем не менее, он присутствует в каждой версии Windows. Но, я так понимаю, вы не из тех, кто собирается мириться с тем, что он есть на вашем компьютере.
Об Internet Explorer ходит много шуток по сети, мол, этот браузер нужен только для того, чтобы скачать другой — нормальный :D. Действительно, он уже немного устарел и не отвечает требованиям современного пользователя. Тем не менее, он присутствует в каждой версии Windows. Но, я так понимаю, вы не из тех, кто собирается мириться с тем, что он есть на вашем компьютере.
Почему я так уверен в том, что ваши попытки его удаления были либо неправильными, либо не увенчались успехом? Во-первых, потому что данный браузер встраивается разработчиками в операционную систему на корневом уровне, то есть наряду с такими стандартными программами как калькулятор, проигрыватель Windows Media и другими. Если вы имеете дело, к примеру, с его 11-й версией, то при ее удалении обычным способом она лишь заменяется на более раннюю модификацию.
Таким образом, если вам до такой степени надоел встроенный браузер и вы хотите избавиться от всех его файлов полностью, следуйте моим инструкциям.
В то же время ничего страшного от полного удаления этой программы не произойдет, несмотря на то, что она интегрирована в систему. Так что, если вы уверены в своих бескомпромиссных намерениях, идем дальше. Я расскажу об удалении для разных версий операционок и самой проги. Только не забудьте предварительно скачать другой браузер, чтобы иметь доступ к Интернету ;).
Убираем 11-ю версию с Windows 7
Выше я упоминал, что с 11-й модификацией не все так просто. Но выполнив следующие действия, вы избавитесь как от самой программы, так и от ее самопроизвольного обновления. Итак:
- Через меню «Пуск» войдите в Панель управления.
- Щелкните по строке «Программы и компоненты». Заметьте, вид просмотра следует поставить в режим «Значки» (изменить можно в верхнем углу справа).

- С левой стороны кликните ссылку «Просмотр установленных обновлений».

- В предложенном списке найдите нужную нам прогу.
- Нажмите на ней правой клавишей мыши и щелкните опцию «Удалить». Сделать то же самое можно, нажав соответствующую кнопку вверху.

- Когда процесс завершится, компьютер перезагрузится.
Если у вам его в этом списке нету, не беда. Читайте далее.
Чтобы Интернет Эксплорер впоследствии не установился сам снова, сделайте так:
- Еще раз войдите в Панель управления.
- Переместитесь в «Центр обновления Windows».
- Нажмите на строчку «Поиск обновлений» слева.
- Когда он завершится, щелкните ссылку «Необязательных обновлений».

- Найдите среди них встроенный обозреватель.
- Клацните по нему правой кнопкой мыши «Скрыть обновление».
- Подтвердите действие, нажав «ОК».

Все эти манипуляции помогли вам лишь избавиться от 11-й версии, откатив прогу до более ранней. Все же хотите удалить ее?
Тогда читайте далее.
Полное удаление IE с «семерки»
Примите к сведению, что если вы имеете дело с 11-м эксплорером, то пропускать действия из предыдущей инструкции нельзя, иначе удалить его не получится. Если у вас установлена 9-я или 10-я версия, можете сразу удалять. Как это делается?
- Откройте раздел «Программы и компоненты».
- С левой стороны выберите «Просмотр установленных обновлений».
- Отыщите среди других прог браузер и удалите его, как описано выше.
Когда система перезагрузится, необходимо отключить обновления таким же способом, как написано во второй части предыдущей инструкции. Как видите, фишка правильного удаления в том, чтобы сначала откатывать обозреватель к более ранним версиям и только потом можно от него избавиться полностью.
Как удалить internet explorer windows 7 вроде разобрались. Теперь что каcается остальных выпусков.
Windows 8, 8.1 и 10
В этих версиях операционных систем процедура удаления встроенного браузера предельно проста:
- Заходим в «Программы и компоненты».
- Слева выбираем «Включение или отключение компонентов Windows».
- В списке нового окошка ищем IE и снимаем с него отметку.

- Система предупредит вас, что выключение браузера может влиять на работу других приложений. Не верьте ей и жмите «ОК».
Далее будет выполнена перезагрузка системы, после которой вы не увидите следов Internet Explorer.
На этом всё, цель достигнута 🙂
Подписывайтесь на обновления моего блога, чтобы узнавать больше полезной информации.
Всего доброго!
Как удалить браузер internet explorer с компьютера

Зачем удалять этот обозреватель?
В сравнении другими популярными браузерами Интернет Эксплорер отстаёт по многим пунктам, начиная от медленной работы и заканчивая трудной системой настроек. Как бы там ни было, этот продукт всё ещё продолжает оставаться браузером по умолчанию у многих пользователей.
Вопрос удаления этого обозревателя обычно стоит в случае его некорректной работы, что бывает из-за неправильно установленных обновлений. Гораздо реже удаление необходимо из-за возникающего конфликта с другим ПО. Проблемы с Explorer и другими продуктами от Microsoft могут возникнуть, если вы используете сторонние сборки ОС Windows. А иногда пользователю просто не нравится, что на виду постоянно мелькает ненужная программа. В любом случае, вы вправе сами оценивать необходимость удаления той или иной программы. Кстати, вот полезное видео по теме:
Есть ли Internet Explorer на Windows 10?
Этот браузер есть по умолчанию на Windows 7 и Windows 8. На Windows 10 его роль исполняет небезызвестный Edge. Однако, зайдя в стандартные программы, можно увидеть старый добрый Explorer, который, очевидно, находится там в качестве «музейного экспоната».
Почему не всё так просто с удалением?
Неприятность в том, что стандартным способом удалить Эксплорер не получится, т. к. он является важным компонентом системы Windows. Но любой такой компонент можно полностью отключить так, чтобы он больше никогда не давал о себе знать.
Если вы хотите всегда иметь самую свежую версию Mozilla Firefox, то читайте наши полезные советы по обновлению браузера.
В этой статье вы найдете статистику о самых используемых браузерах в мире – https://forzapc.ru/kakoy-brauzer-samyiy-populyarnyiy.html
Отключение обновлений
Перед тем, как удалять Internet Explorer, рекомендуется отключить его автоматическое обновление. Без этого через некоторое время он может снова себя проявить. Итак, в окне обозревателя нажимаем на значок настроек и выбираем пункт «О программе».

В появившемся окне снимаем галочку с автоматического обновления и нажимаем кнопку «Закрыть».

Закрываем программу.
С глаз долой, Internet Explorer!
Для полной остановки Эксплорера на компьютере достаточно выполнить несколько простых шагов. Для начала заходим в Панель управления.

Нажимаем на пункт «Программы»

В открывшемся окне находим надпись «Включение или отключение компонентов Windows» и переходим по ней.

Ждём, пока появится список компонентов Windows, после чего можно без труда отыскать наш браузер.

Снимаем галочку. Система предупредит вас о возможных последствиях и попросит подтвердить действие. Стоит отметить, что отключив обозреватель, вы не навредите системе, но рискуете вызвать проблемы в работе программ, которые используют этот браузер для загрузки веб-страниц. Если вы уверенны, что таких программ у вас нет, то смело жмите «Да».

В завершение жмём «ОК». Возможно, придётся немного подождать, пока Explorer отключится.
Теперь данное ПО неактивно на вашем компьютере. Убедиться в этом можно, попытавшись открыть ярлык обозревателя (если он сохранился).

Как видим, ярлык не находит Explorer. Так же бывает после обычного удаления программы.
При необходимости программу всегда можно включить, поставив галочку обратно.
Удаляем обновления Internet Explorer
В дополнение к проделанным действиям по отключению браузера, можно также удалить его обновления. В итоге на вашем компьютере будет версия Эксплорера, которая изначально была в системе. Для этого в Панели управления переходим по надписи «Удаление программы».

Теперь выбираем «Просмотр установленных обновлений».

Перед нами огромный список всех обновлений, которые когда-либо устанавливались на ваш компьютер. Чтобы быстро найти наш обозреватель, вводим в строку поиска «inter». В итоге должно остаться лишь то, что касается Эксплорера.

Для начала удаляем языковой пакет, а затем и само обновление.

Останется только перезагрузить компьютер.
Читайте наши советы о правильном обновлении Google Chrome – https://forzapc.ru/kak-obnovit-google-chrome-do-posledney-versii-besplatno.html
Не знаете, как использовать файлы с расширением DWG? Тогда изучите нашу статью – https://forzapc.ru/chem-otkryit-rasshirenie-dwg.html
Заключение
Продвинутые пользователи ставят под сомнение необходимость удаления Интернет Эксплорера. Он, как аппендикс, который вроде и не нужен, и не мешает, но всё равно присутствует, оказывает влияние на организм и может вызвать неприятности. Internet Explorer полностью удалить нельзя, т. к. он – часть ОС Windows, но в случае необходимости несложно остановить его работу.
ручные методы или удаление с помощью дополнительных программ
Удалить браузер является довольно легкой задачей. На самом деле это может занять от нескольких секунд до пары минут при грамотном методе исполнения. Конечно, установив другую версию данного браузера, удаление старой версии может быть автоматическим. Однако, при желании полностью удалить программу, нужно иметь цель пользование другим браузером.
Но перед удалением все же стоит задуматься на сколько имеет место надобность удаления Internet Explorer с компьютера. Если браузер просто не нужен, то лучше им всего лишь не пользоваться. Есть не мало разных причин, где может быть выгоднее Internet Explorer. Но если все же принято решение полностью удалить его, то существует масса простых способов. Все зависит от версии Windows.
Можно рассмотреть несколько вариантов удаления: с Windows 7, Windows 8 и 8.1, Windows 10. Существует, конечно, и универсальный способ для всех версий, однако если есть желание искоренить программу вместе с историей — что называется «ото всюду», то лучше воспользоваться вариантом удаления по версии системы.
Основные способы удаления
Можно воспользоваться ручным удалением с помощью меню «Пуск». Для этого необходимо нажать «Пуск» на панели задач в нижнем левом углу экрана. Затем найти строку поиска и написать «программы и компоненты». Так, не нужно искать по папкам и категориям — программа сама должна найтись. Затем нажать Enter. В появившемся списке программ с левой стороны в блоке меню нажать «Просмотреть установленные обновления». После чего нужно найти раздел «Microsoft Windows». Затем найти и нажать «Windows Internet Explorer». Версия может быть написана та, которая будет у системы. Затем нажав правой клавишей «Удалить». После этого высветится подтверждающее об удалении браузера окошко с вопросом. После подтверждения начнется процесс удаления программы, который может занять пару минут. В конец удаления появится окошко с вопросом «Перезагрузить сейчас или через 10 минут». Нужно перезагрузить компьютер, чтобы программа полностью удалилась.
Также можно таким же образом удалить программу через панель управления. Она есть во всех версиях системы, потому искать ее как правило долго не нужно. После того, как откроется меню панели управления нужно найти блок с окошком «Программы», где внизу будет подкатегория «Удаление программ», туда и надо кликнуть.

Затем высветится список программ, которые установлены на компьютере. Нужно найти «internet explorer» с указанной версией и кликнув правой клавишей «удалить» — ликвидировать программу. Возможно в конце также потребуется перезапуск системы.

Однако нужно учесть, что это базовая программа в системе и удалять ее не так уж и безопасно. Например, она может понадобиться в том случае, если потребуется пользоваться программой или файлом, который может открываться только этим браузером. Также, нельзя будет установить другие браузеры, если произойдет какое-то форматирование имеющихся браузеров. Но зачастую, если нужно удалить internet explorer, то лишь потому, что новая версия данного браузера не устанавливается на старую. Тогда удаление вполне рекомендовано и объяснимо.
Чтобы просто отключить Internet Explorer, нужно также с помощью входа на панели управления «Пуск» найти «программы и компоненты» и затем найти такой блок с надписью «Отключение или включение компонентов». После чего в открывшемся меню нужно найти Internet Explorer, где рядом будет галочка, которую нужно убрать и нажать «Да». Затем подтвердить действие нажав «Ок». Желательно перезагрузить систему, чтобы изменения вступили в силу. Данный вид полностью ликвидирует действие программы на компьютере, так что разницы между отключением и удалением можно и не заметить.

Однако для разных систем существуют разные способы удаления программы и условия пользования. В некоторых случаях, Internet Explorer может действительно быть очень полезной и выгодной программой.
Как удалить Internet Explorer с Windows 7
Как правило в Windows 7 установлен Internet Explorer с версией 11, но бывают и другие варианты. Данный случай подойдет для большинства версий. Сначала нужно зайти в панель управления. Для этого можно воспользоваться либо меню Пуск, либо найти его в папке «Мой компьютер». Затем нужно найти ссылку «Программы и компоненты». Данная ссылка должна находится в панели, вид которой должен быть под режимом «Значки».
Не следует путать с режимом «Категории», так как можно запутаться и не найти нужный материал».
Затем нужно нажать «Просмотреть установленные обновления». Данная ссылка должна находится в панели меню слева. Там же нужно найти Internet Explorer 11 и нажать на него правой клавишей мышки. Затем нажать «Удалить». Также можно данный пункт выбрать вверху панели с меню задач. Далее появится запрос на подтверждение, которое нужно утвердить. После чего система предложит перезагрузить компьютер. Лучше сделать это сразу.
Но это далеко не конец удаления. Если не скрыть или отключать дальнейшее обновление данной программы в системе, то вскоре программа Internet Explorer сама установится в плановом режиме обновления. Это не всегда может случиться, но у большинства систем данная функция действует таким образом. Так происходит потому что программа базовая и включена в обязательно установленные программы системы. Для того чтобы скрыть обновление, нужно зайти в «Панель управления». Затем нужно найти картинку «Центр обновлений».
Зайдя в данное меню нужно найти доступные обновления. Для этого есть специальный пункт в меню слева. Далее начнется поиск и не нужно пугаться, если он будет идти медленно, так как установленных обновлений может быть очень много. После того, как он завершиться (а это может быть не так скоро), нужно нажать на кнопку «Необязательные обновления». Далее в открывшемся списке меню выбрать пункт Internet Explorer, который должен там находится. После чего нажать на него правой кнопкой мышки и кликнуть «Скрыть обновления». Затем утвердить «ОК» или «да». Но это всего лишь уберется конкретно версия 11 данной программы. Основные компоненты и предыдущие версии все равно останутся.
Для полного удаления Internet Explorer нужно зайти в «Панель управления», как и раньше – через меню «Пуск» или папку «Мой компьютер». Затем выбрать «Программы и компоненты». После чего нажать на «Просмотр установленных обновлений», который находится в меню слева. Затем нужно найти «Windows Internet Explorer», и в меню сверху или нажав правой клавишей выбрать «Удалить». После чего потребуется перезагрузить компьютер.
Затем снова нужно будет провести процедуру отключения обновлений.
Как удалить Internet Explorer в Windows 8.1 или 8
В этой версии системы на много проще удалить Internet Explorer. Для удаления нужно зайти в «панель управления» нажав на кнопку «Пуск» в нижнем меню. Затем выбрав меню «Программы и компоненты» нужно кликнуть на «Включение и отключение компонентов системы», которые можно найти в левом меню системы. Далее надо найти в высвечивающемся списке «Internet Explorer 11» и снять рядом стоящую галочку. Далее появится уведомление об отключении, где будет предупреждение о том, что отключение данной программы чревато тем, что это может сказаться на работе других компонентов и систем. Но на самом деле, если имеются другие браузеры, то это не проблема. Потому можно смело нажать на «Ок» или «да». Затем можно перезагрузить систему. Чтобы включить данный компонент снова, можно проделать то же самое.
Также еще одним вариантом удаления может быть такой способ: нажать на кнопку «Пуску», затем зайти в «Все программы» и выбрать папку «Стандартные». Далее найти «Командную строку». После того как откроется окно с командной строкой, нужно ввести команду «%windir%\ie8\spuninst\spuninst.exe». После чего нажать «Ввод». Затем как удаление завершится, нужно перезагрузить компьютер. Но в данном случае Internet Explorer может вернуться к предыдущей версии, а не удалиться полностью, если ранее уже была неоднократная установка.
Еще одним способом является удаление через службу программ. Для этого нужно открыть меню «Пуск», зайти в «Все программы» и найти папку «Стандартные». После чего, нужно найти вложение «Служебные программы» и кликнуть на «Восстановление системы». Затем нужно найти «Восстановление более ранней системы и нажать на кнопку «Далее». Следующим шагом нужно в календаре выбрать дату, когда было усыновлено обновление последнего «Internet Explorer», но который еще не был установлен. После чего нужно нажать кнопку «Далее». Появятся рекомендации мастера установки по восстановлению, которым нужно следовать. Затем нужно перезагрузить компьютер, после чего Internet Explorer должен вернуться к своей старой версии или исчезнуть, если не был ранее установлен. Таким образом можно откатить и предыдущие версии браузера. Однако лучше всего предварительно иметь в запасе другой браузер и установить его в качестве основного.
Но в операционной системе Windows 8/8.1, в которой уже была предустановлена новейшая версия браузера Internet Explorer, нельзя будет откатить обновления.
Отключение обновлений не значит, что Internet Explorer будет находится на компьютере в «нерабочем» состоянии. Это просто команда для системы, чтобы она не устанавливала данный браузер в дальнейшем. Надобности копаться в системе и пытаться отключить видимость браузера для нее совершенно нет.
Как удалить Internet Explorer в Windows 10
У Windows 10 установлена заранее не только версия браузера Internet Explorer, но и второй браузер Microsoft Edge. Потому удаления Internet Explorer является полностью безопасным и не чреватым. К тому же новый браузер гораздо более удобен, потому как учитывает в себе все неточности и недоработанные функции Internet Explorer, который уже, к сожалению, заработал себе не лучезарную репутацию. Но причина по которой разработчики решили все же оставить Internet Explorer в базовой составляющей является той, что пока что не все старые версии сайтов могут загрузиться на новый браузер. Однако вскоре этот вопрос может стать вполне решаемым. Но поскольку большинство популярных и новых сайтов успешно работает на новом браузер, удалять Internet Explorer нет особой необходимости.
Однако следующий метод удаления так же не искоренит Internet Explorer полностью с компьютера. Чтобы это сделать, необходимо установить программу NLite. А чтобы частично удалить браузер с системы, нужно зайти в меню «Пуск» и нажать «Ввод». Также можно воспользоваться и другими версиями входа в панель управления системы. После того как вход в панель управления будет полностью осуществлен, нужно найти «Удаление программ», для того чтобы можно было открыть «Программы и компоненты». Затем нужно на левой панели нажать на ссылку, которая называется «Включить или выключить компоненты Windows». Затем нужно снять галочку с пункта «Internet Explorer 11» и нажать согласие «Ок».
Затем должно появится диалоговое окошко, где будет на английском задан вопрос «Отключение Internet Explorer 11 может сказаться на другие функции Windows 10, а потому программы, которые установлены на компьютере и все настройки по умолчанию». Хотите продолжить дальше?» Затем надо нажать на согласие «да» и выключить Internet Explorer с данного компьютера. После чего перезагрузить компьютер.
Перезагрузка необходима чтобы удалить действие Internet Explorer с компьютера полностью. Потому желательно это сделать сразу, так как в случае, если продолжиться работа с файлами и какие-то файлы или программы, открывающиеся данным браузером буду задействованы, то система можно дать команду автоматической установки браузера снова. И тогда вся процедура отключения будет напрасной, а потому ее придется заново повторить.
В случае надобности, Internet Explorer всегда можно установить заново с сайта Microsoft, чтобы иметь возможность и дальше пользоваться данным браузером.
Как удалить Internet Explorer полностью с помощью сторонних программ
Вышеупомянутые способы удаления Internet Explorer являются больше перманентным отключением браузера. Это позволяет системе не воспринимать данный бракер в качестве инструмента и игнорировать его. Однако то, что система будет знать о том, что он все же есть в арсенале базы, никуда не денется. Но если вдруг возникло желание удалить Internet Explorer полностью, то можно воспользоваться дополнительными программами.
Выше упоминалась программа NLite. Также популярным инструментом для удаления является программа PowerShell. Данная программа – это так называемое расширяемое средство автоматизирования системы от Microsoft. Она позволяет с помощью ручного ввода определенных команд задать те действия, которые требуются. У нее открытый исходный код, который содержит в себе окна с интерфейсом на котором есть командная строка. Также ему соответствует язык сценариев. Уже известно, что чтобы можно было в работе пользоваться графическим интерфейсом, нужно войти в «Панель управления» с помощью меню «Пуск», затем найти «Программы и компоненты», где нажать на ссылку «Включение и отключения компонентов Windows».
Чтобы удалить браузер с помощью программы PowerShell, нужно ввести так называемую команду: «Disable-WindowsOptionalFeature», которую нужно прописать в открывшимся окне ввода в программе. Но чтобы этим воспользоваться, сначала нужно получить корректное называние функции системы Windows для удаления браузера Internet Explorer. Для этого нужна такая команда: «Get-WindowsOptionalFeature – Online/ Select FeatureName / Select-String Internet». Ее надо скопировать и вставить в строку ввода. В ответ должны прийти следующие сведения:
- «@{FeatureName=Internet-Explorer-Optional-amd64}
- @{FeatureName=Printing-Foundation-InternetPrinting-Client}».
Это будет так называемый запрос на удаление. После чего далее нужно ввести в то же окно ввода: «Disable-WindowsOptionalFeature -FeatureName Internet-Explorer-Optional-amd64 –Online». Это будет команда отключения Internet Explorer. Все, теперь браузер полностью ликвидирован.
Чтобы заново им воспользоваться, можно также использовать данную программу. Для этого нужно в окне ввода вставить данную команду: «Enable-WindowsOptionalFeature -FeatureName Internet-Explorer-Optional-amd64 –Online».
Программа NLite – это тоже программа для удаления компонентов и автоматизации их самостоятельным способом. Однако удалить компоненты или программы на подобии браузера – это довольно небезопасный прием. Потому вначале работы с этой программой предлагается в диалоговом окне информация о совместимости. Она также предлагает функциональность, что установлена в этой системе. Если выбрать правильные элементы, то можно обезопасить систему от ненужного удаления важных программ. Далее появится окно со списком программ, которые можно будет удалить. Красным цветом будут выделены те программы, которые нельзя удалять по причине, что это может негативно сказаться на работе системы. Если какой-то нужной программы в списке нет, то можно ввести ее с помощью открывающего обзорного окна «Расширения». Далее, найдя Internet Explorer, запуститься процедура удаления. После чего браузер будет стерт.
Если понравилась статья, поделись с ней:
Как полностью удалить internet explorer с компьютера?
Internet Explorer – браузер рекомендуемый Майкрософт и установленный по умолчанию в компьютеры, работающие на различных версиях системы от разработчиков. Некоторые пользователи по достоинству оценили положительные качества программы, особенно обновленных вариантов. Другие же предпочитают использовать другие интернет-обозреватели, и задаются вопросом о том, как избавиться от internet explorer.
Удаление Internet Explorer в Windows XP
Откровенно говоря, полностью удалить браузер с компьютера вряд ли получится, поэтому можно просто выключить internet explorer. Да и не всегда этой действие на самом деле необходимо. Ведь даже если вы хотите использовать другой интернет-обозреватель, то можете его установить и спокойно пользоваться, а IЕ оставить на случай, если в нем возникнут какие-либо проблемы. Однако, некоторые владельцы компьютеров интересуются тем, как деинсталлировать internet explorer, потому что программное обеспечение может конфликтовать с новой версией приложения. На самом деле это не так сложно, как представляется. Причем, доступно даже пользователям, которые имеют небольшой опыт работы с компьютером.
Итак, рассмотрим, как снести internet explorer для тех, кто использует Windows XP. Для начала заходим в систему с правами администратора. Только так мы сможем провести нужные манипуляции. Далее переходим в Панель управления и открываем вкладку, которая отвечает за установку и удаление программ. Для того чтобы в нее перейти вводим в командную строку appwiz.cpl. Рядом с надписью Показывать обновления ставим галочку.
После на экран выведутся все установленные дополнения. Среди них нас интересует Service Pack 3. Перед тем, как удалить браузер internet explorer, понадобится избавиться и от данного пакета обновлений. Выбираем его и кликаем на кнопку Удалить. Далее находим в списке название самого браузера и снимаем выделение рядом с ним. Перезагружаем систему, чтобы изменения могли вступить в силу. Ну, а если вы снова решитесь пользоваться этим браузером вы можете попробовать его снова установит или просто заново установить Windows XP.
Удаление Internet Explorer в Windows 7
Для тех, кто пользуется седьмой версией операционной системы, способ, как удалить Windows internet explorer, будет немного отличаться. В начале заходим в систему на правах администратора. Если есть открытые приложения, то их понадобится закрыть.
Теперь переходим в Пуск и находим Панель управления. В ней нас интересует раздел Программы. Под его названием вы увидите пункт Удаление программ. Кликаем по нему мышью. Перед нами открывается раздел, в котором можно стирать программы с компьютера. Именно в нем мы сможем ответить на вопрос, как удалить internet explorer. В левой части экрана есть пункт, благодаря которому можно производить такие действия, как включение или отключение компонентов системы.
Переходим по ссылке. В появившемся списке нам нужно найти название браузера. Снимаем выделение рядом с ним и жмем ОК. После этого вы увидите сообщение. В нем говорится о том, что подобные изменения могут повлиять и на другие программы или настройки компьютера. Можете не обращать на данное предупреждение особое внимание, так как ничего страшного произойти не должно. Жмем Да и ждем, пока программа будет отключена.
Перечисленные действия относятся к тому, как удалить internet explorer 10 и более ранние версии интернет-обозревателя. Есть и другой способ отключения браузера. Для этого через Пуск переходим в Программы и компоненты. В разделе находим строку, позволяющую просматривать установленные обновления. Здесь нас интересует Удаление обновления. Переходим к надписи Microsoft Windows. Правой мышью кликаем по названию браузера, нажимаем Удалить.
После проведенных действий перед пользователем появится сообщение о том, что компьютер необходимо перезагрузить. Можете сделать это сразу или чуть позже, однако, не забывайте, что изменения вступят в силу только после перезагрузки. После этого 10 версия браузера будет удалена. При этом предыдущая версия программы останется, поэтому вручную устанавливать ее не понадобится. Подобный способ подойдет для тех, кто не знает, как удалить internet explorer 11 и вернуться к какому-либо более раннему варианту. Такой порядок действий подходит для Windows Vista и Windows 7.
Удаление командной строкой
Есть вариант, как удалить microsoft internet explorer с помощью командной строки. Уровень сложности подобной операции немного выше, чем те действия, которые были описаны ранее. Для начала понадобится убрать с рабочего стола значок. Чтобы это сделать, кликаем на иконку и выбираем команду, позволяющую изъять ее с рабочего стола.
После этого переходим в Пуск и выбираем Все программы. Открываем окно Стандартные и запускаем командную строку. Помним, что запуск следует сделать от имени администратора. В командной строке латинскими буквами вводим: FОRFILES /Р %WINDIR%\sеrvicing\Рackages /M Micrоsоft-Windоws-InternetExplоrеr-*.mum /с «cmd /с echo Uninstаlling pаckаge @fnаme && stаrt /w рkgmgr /up:@fnаmе /nоrеstаrt» и жмем Ввод. Если выпало окно об ошибке, нажимаем ОК. Теперь на диске С находим Internet Explorer, выделяем папку с приложением, кликаем и в выпадающем меню выбираем Unlocker.
Следующий шаг того, как удалить internet explorer 6 или другую версию, — это в окне утилиты нажатие Удалить и кнопки Разблокировать все. Далее перезагружаем компьютер. При необходимости последние действия понадобится повторить.
Некоторых пользователей интересует, как сбросить internet explorer до предыдущей версии. Это также не слишком сложно даже для тех, кто только познает азы компьютерной грамотности. Для этого понадобится отключить браузер, после чего найти и удалить обновления. Не забывайте, что полностью избавиться от интернет-обозревателя вам вряд ли удастся. Способами, которые приведены выше, можно лишь отключить его на компьютере, при этом на жестком диске он останется. В любой момент вы сможете вернуться к браузеру от Майкрософт, для чего понадобится сделать такие же действия, как и при отключении, но в обратном порядке.
Удаление и отключение браузера Интернет Эксплорер

Браузер Internet Explorer является базовой интегрированной программой, которая устанавливается автоматически вместе с операционной системой Windows. Он отличается крайней нестабильностью и медлительностью, из-за чего многие пытаются сразу же удалить его с компьютера.
Но сделать это, не оперируя необходимыми знаниями, достаточно сложно.
Что нужно знать перед удалением браузера Internet Explorer
Прежде, чем удалить этот браузер с вашего компьютера, учтите, что он устанавливается не просто так: с его помощью вы можете скачать нужную вам программу или же любой другой браузер. И пусть ІЕ уже не имеет былой актуальности, поскольку появилось множество скоростных браузеров с индивидуальной настройкой, все же задумайтесь, стоит ли вообще его удалять?
Судите сами:
- Можно установить другой браузер для выхода в интернет, а встроенный браузер попросту не использовать.
- Существуют такие программы, которые способны работать исключительно с Internet Explorer. Проверьте наличие таких программ на вашем ПК.
Удалять Эксплорер не обязательно — можно его просто отключить способом, описанным в этой статье ниже!
Но если вы все же решили удалить встроенный браузер (в особенности, если установка новой версии недоступна), то стандартная процедура через «Панель управления» и пункта «Установка и удаление программ» в данном случае не подходит. Более того, даже стандартные компоненты операционной системы в этом меню недоступны (в отличие от удаления Яндекс.Браузера)
Процедура удаления
Если причиной удаления встроенного браузера послужили ошибки в работе, то сначала посетите раздел «Справки и указания» — возможно, там вы найдете решение своей проблемы. В случае, если это не помогло или же вы просто не желаете работать с браузером и хотите его стереть — то четко следуйте приведенным ниже инструкциям.
- Шаг первый: закрываем все программы на компьютере.
- Переходим в меню «Пуск»→ « Панель управления» → «Программы и компоненты». Находим ссылку «Список установленных программ» и переходим по ней.

- Ожидаем в течение нескольких секунд, пока список обновится, после чего находим в нем пункт «Internet Explorer (текущая версия)».

- Выделяем этот пункт левой кнопкой мышки и поднимаем взор к верху – в горизонтальном меню мы найдем кнопку «Удалить».

- Жмем «Удалить» и ждем, пока программа деинсталлируется.
После того, как браузер полностью удалится с вашего компьютера, потребуется перезагрузка для того, чтобы вступили в силу все изменения. Сама ОС Windows должна спросить вас об этом.
Возможные варианты ответа:
- перезагрузить позже;
- перезагрузить сейчас.
Примечание: После того, как вы удалите Internet Explorer со своего ПК, его более ранняя версия автоматически восстановится вместе со всеми настройками пользователя (включая надстройки, домашнюю страницу и папку «Избранное»). Но если Интернет Эксплорер был установлен одновременно с операционной системой, то вам также следует установить посторонний интернет-браузер от другого производителя.
Отключение браузера Internet Explorer
Но если вы не сторонник столь кардинальных мер, то вы можете попросту отключить встроенный браузер. Для этого вам необходимо следовать таким пунктам:
- Заходим в меню «Пуск» → «Панель управления» → «Включение и отключение всех компонентов Windows.

- 2. Ждем несколько секунд, пока обновится список программ.
- 3. Открываем данное окно и находим там «Internet Explorer (текущая версия)».

- 4. Возле браузера убираем галочку и подтверждаем выбор.
- 5. После этого жмем «Да» и ожидаем, когда произойдут изменения.

Таким образом, мы отключили встроенный браузер Internet Explorer, не удаляя его со своего компьютера. При необходимости его всегда можно будет запустить вручную.
За обновлениями нашего сайта можно следить в Вконтакте, Facebook, Twitter, Одноклассники или Google+, а также предлагаем подписаться на них по email.
Удалить или удалить Internet Explorer в Windows
Вы можете удалить Internet Explorer из ОС Windows. Впервые Microsoft разрешила пользователям удалять IE без нарушения каких-либо других функций операционной системы, которые от него зависят.
Удалить Internet Explorer


Многие приложения, такие как Microsoft Office, Messenger, Windows Media Player и т. Д., Которые зависят от него, будут продолжать работать должным образом.
Удаление Internet Explorer не приведет к удалению общих компонентов механизма рендеринга, но будут удалены только исполняемые файлы IE, настройки и ярлыки.
Чтобы удалить Internet Explorer на компьютере с Windows 10/8/7:
Откройте Панель управления> Программы и компоненты> Включение или отключение компонентов Windows.
В поле «Возможности Windows» снимите флажок с Internet Explorer, чтобы удалить Internet Explorer. Щелкните OK> Reboot.
Чтобы переустановить его снова, вам нужно просто снова установить флажок.
Этот совет может заинтересовать пользователей, предпочитающих использовать альтернативные браузеры.

 .
.Как удалить Internet Explorer 11 и вернуться к Internet Explorer 10 или 9 — wintips.org
Последнее обновление 7 марта 2017 г.
(ОС Windows 7) Если ваш компьютер автоматически обновился до Internet Explorer 11 и вы столкнулись с такими проблемами, как сбой системы, медленный интернет или проблемы с подключением к Интернету, вы можете попробовать следующее руководство по удалению Internet Explorer 11 и вернитесь в Internet Explorer 9.
Как удалить Internet Explorer 11 и перейти на более старую версию IE.
Шаг 1. Удалите Internet Explorer 11 из панели управления:
1. Перейдите в Пуск> Панель управления .
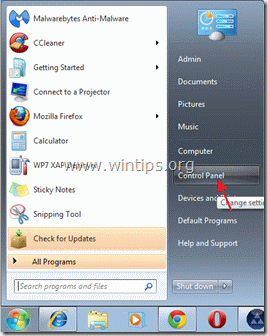
2. Дважды щелкните, чтобы открыть « Программы и компоненты ».

3. В окне « Программы и компоненты » щелкните « Просмотреть установленные обновления » на левой панели.
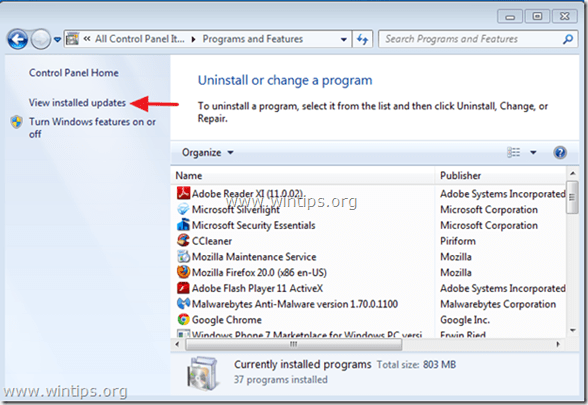
4. В поле «Поиск» (вверху справа) введите « Internet Explorer 11 ».
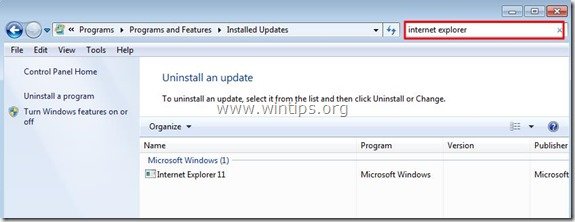
5. Теперь выберите « Internet Explorer 11 » и нажмите « Удалить ».
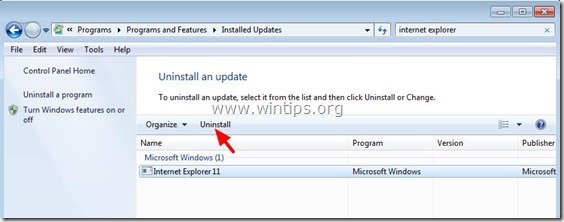
5. После завершения удаления перезагрузите компьютер , чтобы изменения вступили в силу и вернулись к IE9.
Дополнительная информация:
- Если ваш компьютер не возвращается к IE 10 автоматически, вы можете загрузить и установить Internet Explorer 10 вручную.
Загрузить Internet Explorer 10 (32-разрядный) (Снято с производства)
Загрузить Internet Explorer 10 (64-разрядный) (Снято с производства)
УВЕДОМЛЕНИЕ: Остальные шаги не являются обязательными.
Шаг 2. Удалите обновления Internet Explorer 11
1. Откройте командную строку с повышенными привилегиями.
- Откройте окно командной строки с повышенными привилегиями, перейдя по ссылке:
- Пуск > Все программы > Аксессуары
- Вправо — щелкните на пункт « Командная строка » и выберите « Запуск от имени администратора ».
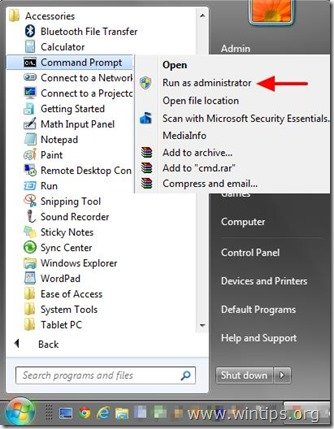
- В командном окне введите следующую команду и нажмите Введите .
2. Внутри окна командной строки скопируйте и вставьте следующую команду:
FORFILES / P% WINDIR% \ servicing \ Packages / M Microsoft-Windows-InternetExplorer- * 11. *. Mum / c «cmd / c echo Удаление пакета @fname && start / w pkgmgr / up: @fname / norestart»
3. Hit OK для появления каждой ошибки.
4. Перезагрузите свой компьютер.
Шаг 3. Удалите обновления Internet Explorer 10
1. Откройте командную строку с повышенными привилегиями.
FORFILES / P% WINDIR% \ servicing \ Packages / M Microsoft-Windows-InternetExplorer- * 10. *. Mum / c «cmd / c echo Удаление пакета @fname && start / w pkgmgr / up: @fname / quiet / norestart «
3. Hit OK для появления каждой ошибки.
4. Перезагрузите свой компьютер.
Если эта статья была для вас полезной, поддержите нас, сделав пожертвование. Даже 1 доллар может иметь огромное значение для нас в наших усилиях продолжать помогать другим, сохраняя при этом этот сайт бесплатным: Смотрите лучшие предложения на Woot! Компания-амазонка доступна только сегодня. Бесплатная доставка для членов Prime! Если вы хотите, чтобы постоянно защищал от вредоносных угроз, существующих и будущих , мы рекомендуем вам установить Malwarebytes Anti-Malware PRO , нажав ниже (мы действительно зарабатываете комиссию от продаж, произведенных по этой ссылке, но без дополнительных затрат для вас.У нас есть опыт работы с этим программным обеспечением, и мы рекомендуем его, потому что оно полезно и полезно):Полная защита домашнего ПК — Защитите до 3 ПК с помощью НОВОГО ПО Malwarebytes Anti-Malware Premium!
.Как удалить Internet Explorer 11 из Windows 10
Windows 10, последняя версия операционной системы Windows, поставляется с двумя веб-браузерами: Internet Explorer и Microsoft Edge. Хотя все знакомы с Internet Explorer и его недостатками, новый браузер Edge не только является преемником Internet Explorer, но и был разработан с нуля, и он довольно хорош с точки зрения пользовательского интерфейса, скорости и функций.
Поскольку браузер Microsoft Edge не включает все функции, доступные в других браузерах, таких как Google Chrome, и поскольку некоторые старые веб-сайты совместимы только с Internet Explorer, Microsoft не отказалась от Internet Explorer в Windows 10.Однако Microsoft может удалить Internet Explorer из будущих сборок Windows 10.


Тем не менее, большинство веб-сайтов отлично работают в браузере Edge, и вам не нужно большую часть времени открывать Internet Explorer. Если вы не используете Internet Explorer в Windows 10, возможно, вы захотите от него избавиться.
Отключить или удалить Internet Explorer 11 из Windows 10 относительно просто благодаря функциям Windows. С его помощью можно включить или отключить несколько функций Windows 10, включая Internet Explorer.
Пользователи, обнаружившие, что Internet Explorer не так полезен в Windows 10, могут удалить или отключить его, следуя приведенным ниже инструкциям.
Удалите Internet Explorer из Windows 10
ПРИМЕЧАНИЕ. Обратите внимание, что этот метод не удалит полностью Internet Explorer из Windows 10. Эта функция может быть снова включена в будущем, если и когда потребуется. Чтобы полностью удалить Internet Explorer, используйте инструмент настройки установки Windows, например NTLite.
Шаг 1: Введите Панель управления в меню «Пуск» или в поле поиска на панели задач и нажмите клавишу Enter, чтобы запустить то же самое.Вы можете найти все способы открыть панель управления в Windows 10, обратившись к нашим пяти способам открытия панели управления в руководстве по Windows 10.


Шаг 2: После запуска панели управления щелкните «Удалить программу», чтобы открыть «Программы и компоненты».


Шаг 3: На левой панели вы увидите ссылку «Включение или отключение функций Windows». Щелкните то же самое, чтобы открыть возможности Windows.


Шаг 4: Здесь снимите флажок рядом с Internet Explorer 11 и нажмите кнопку ОК.


Появится следующее диалоговое окно подтверждения с надписью «Отключение Internet Explorer 11 может повлиять на другие функции и программы Windows, установленные на вашем компьютере, включая настройки по умолчанию. Вы хотите продолжить?» сообщение.


Нажмите кнопку Да, чтобы выключить Internet Explorer. Если будет предложено, перезагрузите компьютер один раз. Это оно!
Чтобы снова включить то же самое, выполните шаги с 1 по 3, а затем установите флажок рядом с Internet Explorer, прежде чем нажимать кнопку OK.
.Как удалить Internet Explorer 10 и вернуться к Internet Explorer 9 — wintips.org
Последнее обновление 5 июля 2019 г.
(ОС Windows 7) Если ваш компьютер автоматически обновился до Internet Explorer 10 и вы столкнулись с такими проблемами, как сбой системы, медленный интернет или проблемы с подключением к Интернету, вы можете попробовать следующее руководство по удалению Internet Explorer 10 и вернитесь в Internet Explorer 9.
Как удалить Internet Explorer 10:
Чтобы удалить IE10, перейдите в Панель управления Windows и откройте P rograms & Features. Если вы не знаете, как это сделать, вот что вам нужно сделать:
1. Перейдите в Пуск> Панель управления .
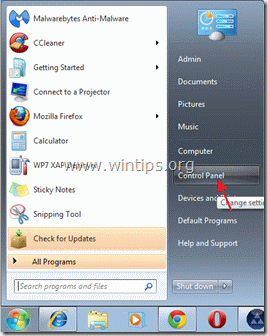
2. Дважды щелкните, чтобы открыть « Программы и компоненты ».

3. В окне « Программы и компоненты » щелкните « Просмотреть установленные обновления » на левой панели.
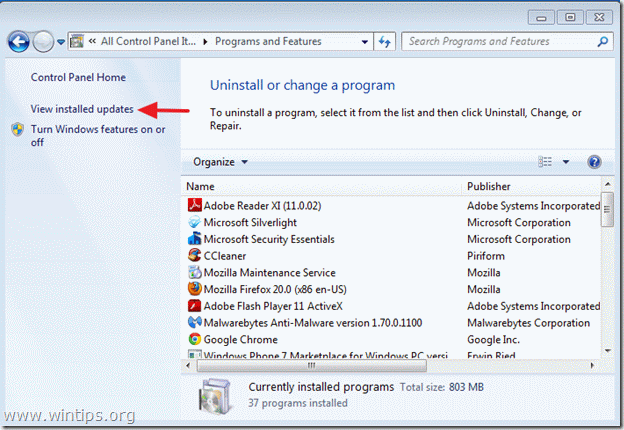
4. В списке установленных программ найдите « Windows Internet Explorer 10 » и нажмите « Удалить ».
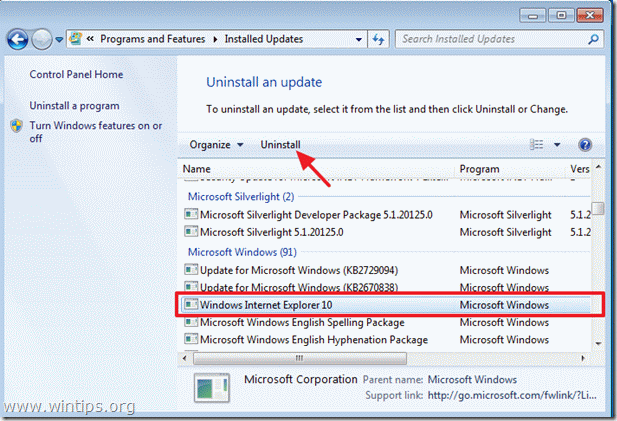
5. После завершения удаления перезагрузите компьютер , чтобы изменения вступили в силу и вернуться к Internet Explorer 9.
Советы:
- Если ваш компьютер не возвращается к IE 9 автоматически, вы можете загрузить и установить Internet Explorer 9 вручную отсюда.
- Чтобы предотвратить установку Internet Explorer 10 при последующей загрузке, прочтите эти инструкции.