как удалить с компьютера или телефона
Каждый раз скачивая бесплатные медиафайлы или устанавливая бесплатный софт на свой компьютер, вы рискуете подхватить не просто вирусы, но и так называемые «Угонщики браузера». Часто встречающийся запрос в поисковый системах «как удалить Advertisement» говорит о том,что жертвами таких программ становятся многие пользователи интернета.
Что такое Advertisement
Advertisement Powered By – программа, которая не нарушает работу системы, но изменяет настройки браузера, добавляет рекламу в результаты поиска и заменяет домашнюю страницу. Деактивировать эту утилиту сложно, а удалить ее при помощи обычного антивируса – невозможно. Однако убрать угонщика все же можно, если поэтапно соблюдать следующие рекомендации.
Как удалить Advertisement с телефона
Если софт атаковал ваш смартфон, уничтожить его будет нельзя ни с помощью антивируса, ни с помощью сброса до заводских настроек. Уберите надоедливые всплывающие баннеры при помощи следующей инструкции.
С Android
- для начала переведите устройство в безопасный режим для получения возможности полноценно использовать его возможности;
- ограничьте вредоносным файлам доступ к устройству через раздел в настройках под названием «Безопасность». Выберите в нем пункт «Администраторы». Здесь можно настроить системные доступы и наложить ограничение на показ лишней рекламы;
- для удаления захватчика из системы андроид скачайте специальные программы-деинсталяторы, например AirPush Detector. Так как обычный диспетчер приложений не увидит программу, а мобильный антивирус не может уничтожить софт с телефона, деинсталятор – единственный выход для того чтобы полностью удалить вирус.
С iOS
Подхватить вирус на устройство с операционкой iOS довольно сложно, так как компания Apple тщательно следит за малейшими прорехами в системе безопасности их продуктов. Поэтому если на вашем устройстве появилась навязчивая реклама – обновите версию операционной системы, существует большая вероятность того, что в новой версии разработчики внесли имеющееся у вас вредоносное ПО в списки защиты.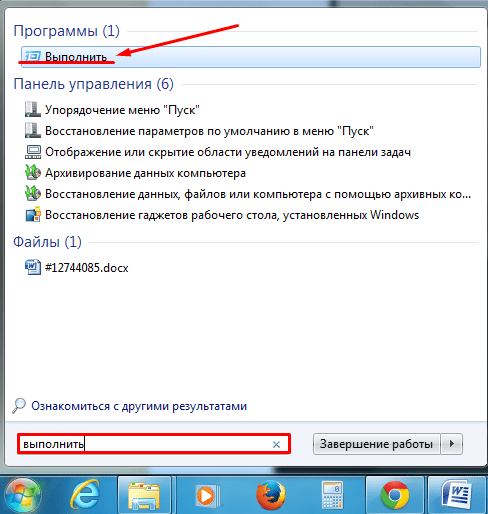
С компьютера
Утилиту можно удалить через панель управления:
- открываем панель управления через Пуск, находим вкладку «Программы»;
- находим среди установленных на ПК программ нужную нам, нажимаем на нее и выбираем «Удалить»;
Удаление из браузера
При заражении ПК угонщиком в браузере появляется расширение, которое остается там даже после уничтожения утилиты на компьютере. Для удаления расширения в зависимости от браузера:
- в Google Chrome выберите вкладку «Инструменты», затем «Инструменты», выберите нужное расширение и удалите;
- в Mozilla Firefox откройте расширения, зажав клавиши «Shift + Ctrl + A», найдите в списке Advertisement и нажмите «Удалить»;
- в Internet Explorer найдите панель инструментов и снимите отметку напротив расширения.
Advertisement, как удалить с компьютера?
Когда пользователь сталкивается с «advertisement», то он ошибочно думает, что это вирус, так как тот приводит к дискомфортной работе за компьютером. Действительно, данное ПО, которое относится к рекламным, было разработано хакерами, но при этом вирусом не является, так как не запрограммировано причинять вред ПК.
Обычно вредоносное приложение задумывается разработчиками так, что оно попадает в систему, после чего как можно быстрее наносит вред. В данном случае пользователь имеет дело с приложением, которое действует хитрее, представляя для пользователя еще большую опасность.
Advertisement, как удалить с компьютера
Что это за программа и как себя проявляет
Уже было сказано, что данное приложение является рекламным, и действует оно хитрее вирусов. Как только у него появляется возможность попасть на ПК, оно на время «затихает», никак не выдавая своего присутствия. Данный промежуток нужен для того, чтобы оно успело сделать резервные копии. Тем самым в случае удаления юзером программа может восстановиться вновь. Следующим шагом является соединение с нужным сайтом.
Пользователь столкнется со следующими неприятностями:
- его привычный браузер хаотично меняется на другие или же просто на один конкретный, при этом изменить его становится невозможным;
- снижается скорость работы ПК или ноутбука, компьютер начинает работать в 2 или 3 раза медленнее, особенно это касается поисковых работ;
- огромное количество рекламы, даже при условии, что стоит рекламный блокировщик. Практически при каждом действии начнет всплывать контекстная реклама самого разного характера.
Навязчивая реклама
Прежде чем приступать к избавлению от столь неприятного приложения, нужно понимать цель его создания. Разработчики задумывали его для тех целей, чтобы повысить посещаемость сайтов. Тематика может быть самой разной, при этом повторяющейся и навязчивой. При попытке зайти на нужный сайт поисковик перенаправит на рекламный сайт. Даже при удачном заходе полноценно смотреть статьи не удастся, так как разделы рубрик, различные кнопки будут перекрыты баннерными окнами. Однако это уже крайние случаи, когда «by Advertise» в полной мере проявляет себя. Для такой навязчивой рекламы потребуется больше 15 дней его активной работы.
Главная опасность данного ПО кроется не в дискомфорте, который пользователь испытывает во время работы или отдыха за ПК. Программа полностью меняет параметры браузера, тем самым тот перестает фильтровать любые всплывающие окна и рекламу.
Примечание! Пользователь может случайно кликнуть на баннер, вместе с тем за одну секунду заразив свой ПК десятком вирусов . Более того, он может увидеть рекламу, которую считает для себя неприемлемой. Поэтому так важно удалить данную программу вовремя, как только обнаружив.
Программный вирус
Как попадает на ПК
Бывает так, что хакеры целенаправленно запускают вирус для получения личных данных пользователя. По интернету он пробирается в личный ПК. Однако это редкие случаи, когда идет атака на крупные сайты или известных личностей.
По интернету он пробирается в личный ПК. Однако это редкие случаи, когда идет атака на крупные сайты или известных личностей.
В большинстве случаев пользователь сам виноват в заражении. В попытке скачать бесплатно какой-либо файл, он обращается не к официальным источникам, а к сомнительным сайтам. Чаще всего данные ссылки оставляют на форумах, которые идут в комплекте с установщиком. Он не дает посмотреть содержимое, но позволяет скачать. Юзер, не вчитываясь, кликает везде кнопку «Ок», устанавливая и распаковывая желаемый файл. Разработчики либо в начале, либо в середине загрузки спрашивают о разрешении установить тот или иной файл. Тем самым они остаются безнаказанными, так как пользователь сам согласился на скачивание рекламного приложения.
Вирусы в скачиваемых приложениях
Оно распространяется абсолютно на все имеющиеся браузеры, установленные на компьютер. При появлении проблем сразу не удается понять, из-за чего это произошло, так как программа проявляет себя только спустя время. На сегодняшний день имеется множество способов избавления от вирусов и рекламных ПО. Лучше всего прибегнуть к помощи специальных утилит или же попробовать удалить вручную.
Ручное удаление
Все нижеперечисленные способы не должны вызвать сложностей у пользователя. Навязчивую рекламу можно убрать, достаточно выполнить следующее:
- Кликнуть в левом нижнем углу экрана на меню «Пуск», после чего появится строка поиска. Там потребуется написать «Панель управления», система сразу же выдаст нужное приложение.
В «Пуске» пишем «Панель управления»
- Она отвечает за настройку параметров компьютера и 8 крупных разделов. В данном случае понадобится блок «Программы», а именно подпункт «Удаление программы».
Выбираем «Удаление программы»
- Откроется список всех приложений, которые были установлены пользователем на компьютер. Нужно внимательно просмотреть данный перечень, пытаясь найти те приложения, которые пользователь не скачивал.

Нажимаем на файл правой кнопкой мыши, после чего кликаем на «Удалить»
Если рекламное ПО только недавно скачали на ПК, то данных действий может быть достаточно. Чтобы посмотреть результат, необходимо закрыть вкладку и перезагрузить свой компьютер. Следующий шаг – открытие браузера. Если реклама исчезла, то вредоносная программа удалена.
Однако данных действий часто бывает недостаточно. При отсутствии каких-либо изменений нужно переходить к следующему этапу, а именно удалению расширений в браузере. Нижеописанная инструкция поможет обнаружить те плагины, которые были установлены без ведома пользователя. Все действия будут рассмотрены на примере браузера «Google Ghrome», но стоит отметить, что алгоритм универсален абсолютно для всех поисковых систем. Для юзеров «Opera», «Yandex Browser» и иных браузеров данная инструкция также будет актуальна.
- Необходимо открыть свой браузер, возле адресной строки отыскать значок в виде трех точек, что позволит перейти в меню. В выпавшем списке нужно выбрать «Дополнительные параметры», после чего кликнуть на «Расширения».
Выбираем «Дополнительные параметры», после чего кликаем на «Расширения»
- Откроются приложения Chrome, которые были установлены. Нужно внимательно посмотреть данный список, при нахождении подозрительного файла кликнуть на «Удалить».
При нахождении подозрительного файла кликаем на «Удалить»
Бывает и так, что удаление лишних параметров не помогает, и пользователь видит ту же картину. Тогда необходимо прибегнуть к просмотру параметров запуска своего браузера. Всю нужную информацию можно отыскать в свойствах:
- Необходимо отыскать свой браузер на рабочем столе или в конкретной папке (в зависимости от места установки), кликнуть правой кнопкой мыши по ярлыку и из появившегося списка выбрать последний пункт «Свойства».

Выбираем пункт «Свойства»
- Данный блок содержит 6 вкладок, пользователю нужно нажать «Ярлык». Во вкладке «Объект» после пути к файлу может находиться адрес сайта. Если он там имеется, нужно срочно его выделить и удалить, не забыв в конце нажать кнопку «Ок».
Удаляем адрес сайта и нажимаем «ОК»
Еще несколько способов ручного удаления
Все нижеописанные методы удаления также являются универсальными, пользователи могут применить их для своих браузеров.
- Необходимо открыть свой браузер, отыскать возле адресной строки значок меню, кликнуть на него и отыскать в списке «Настройки».
В меню браузера выбираем «Настройки»
- В данном окне имеется большой список настроек, чтобы дойти до нужного раздела, необходимо пролистать его практически до самого конца. Пользователь найдет кнопку «Дополнительные», на которую и нужно кликнуть.
Выбираем пункт «Дополнительные»
- Теперь нужно опять пролистать до самого конца страницы, отыскать пункт «Сбросить настройки» и кликнуть «Ок», тем самым устанавливая настройки по умолчанию.
Выбираем пункт «Сбросить настройки» и кликаем «Ок»
- Система выдаст окно, уведомляющее о том, что будут сброшены настройки главной страницы, страницы быстрого доступа и поисковой системы. Нужно согласиться, нажав «Сбросить».
Нажимаем «Сбросить»
Примечание! В данном случае перезагружать компьютер не придется. Если рекламное ПО удалилось, навязчивые баннеры перестанут беспокоить юзера.
Есть еще один способ очистки, суть которого заключается в проверке планировщика. Чаще всего вирусы и рекламные ПО такого рода запускают рекламу автоматически. Чтобы это устранить, нужно следовать простому алгоритму:
- Потребуется одновременно нажать клавиши «Win» и «R». Откроется окно, где в строке поиска нужно написать «taskchd.msc», а затем либо нажать клавишу «Enter», либо кликнуть «Ок».
В строке поиска пишем «taskchd.
 msc» и нажимаем клавишу «Enter»
msc» и нажимаем клавишу «Enter» - Откроется планировщик заданий. В самом первом необходимо выбрать «Библиотека планировщика».
- Второй столбик включает в себя список всех имеющихся задач, также уведомляя о состоянии и триггерах. Потребуется кликнуть на каждую из задач, там же обращая внимание на описание. Теперь понадобится блок «Действия», который поможет узнать, за какой конкретно процесс отвечает выбранная задача. Нужно кликнуть на него и обратить внимание на то, что написано в описании. Если пользователь увидит приписку chrome.exe/opera.exe/название любого браузера, которым он пользуется, после которой написан адрес сайта, то такую задачу нужно срочно удалить.
Выбираем «Библиотека планировщика»
- Чтобы это сделать, нужно выделить ее, а затем обратиться к блоку «Действия», где в конце списка имеется кнопка «Удалить».
Нажимаем «Удалить»
- Планировщик заданий запросит подтверждение. Нужно согласиться, нажав «Да».
Удаление с использованием утилит
Вышеописанные способы должны помочь избавиться от проблемы, но стоит помнить, что некоторые вирусы могут остаться на ПК. Поэтому важно после ручной очистки прибегнуть к помощи специальных утилит, разработанных именно для этих целей.
Наибольшей популярностью пользуется программа «AdwCleaner». Она быстро находит любую рекламу и сразу же удаляет ее с компьютера. Чтобы начать ею пользоваться, понадобится следующее:
- Зайти на официальный сайт, отыскать программу и кликнуть на «Бесплатная загрузка».
Нажимаем на «Бесплатная загрузка»
- Как только пользователь его скачает, нужно нажать на программу и открыть ее.
Нажимаем на программу и открываем ее
- Появится приветственное окно, которое запросит согласие на условия лицензионного соглашения.
Нажимаем «Принимаю»
- Теперь программу можно запустить. Необходимо нажать вкладку «Панель управления», появится вкладка «Поиск вредоносной рекламы и PUP», а ниже – кнопка «Сканировать», на которую и нужно кликнуть левой кнопкой мыши.

Нажимаем «Сканировать»
- Понадобится некоторое время, чтобы программа просканировала файлы. Обычно весь процесс не занимает больше 2 минут.
- Появятся файлы, в которых обнаружена потенциальная угроза. Пользователю потребуется нажать на «Очистить и ремонт», чтобы избавиться от вредоносного ПО. 7.6
Нажимаем «Очистить и ремонт»
- Компьютер перезагрузится, а все зараженные файлы будут удалены.
Важно! Перед данной процедурой закрыть все приложения и сохранить нужные данные, так как произойдет автоматическая перезагрузка.
Помощь «Hitman PRO» для любых браузеров
Данная утилита также с каждым днем завоевывает все большую популярность среди пользователей. Ее отличие состоит в том, что она платная, но при этом разработчики предусмотрели возможность бесплатного пользования в течение месяца.
Чтобы избавиться от рекламного ПО, потребуются простые действия:
- Нужно зайти на официальный сайт разработчика программы, кликнуть либо на «Buy Now», тем самым покупая данную утилиту, либо на «FREE 30-Day Trial».
Скачиваем программу
- Скачав ее, нужно кликнуть по приложению, тем самым переходя к установке.
- Достаточно постоянно нажимать кнопку «Дальше». Ближе к концу установке программа запросит подтвердить соглашение пользователя. Нужно поставить галочку и вновь кликнуть на «Дальше».
Кликаем на «Дальше»
- Появится окно настроек, спрашивающее «Инсталлировать HitmanPro на этот компьютер». Необходимо согласиться, поставив галочки возле всех пунктов, и нажать «Дальше».
Подтверждаем нажатием на «Дальше»
- На этом этапе программа начнет сканировать все имеющиеся файлы. Процедура в среднем занимает 3-5 минут.
Сканирование файлов
- Перед пользователем откроется окно с результатами поиска. Нужно кликнуть «Дальше», но при этом заранее сохранив все важные документы, так как компьютер перезагрузится.
Кликаем «Дальше»
На этом очистка закончена. Как только юзер вновь зайдет в систему, он обнаружит, что всплывающей рекламы больше нет.
Как только юзер вновь зайдет в систему, он обнаружит, что всплывающей рекламы больше нет.
Что делать, чтобы вредоносное ПО больше не появилось
Нижеперечисленные советы довольно просты в исполнении, при этом избавят от множества неприятностей, полученных от вирусов и различных рекламных приложений.
Примечание! Нужно проявлять особую внимательность при установке сторонних лаунчеров. Данный совет наиболее актуален для геймеров, которые предпочитают играть в онлайн-игры. Та же игра «Neverwinter» запускает множество фоновых процессов.
Скачивая какое-либо программное обеспечение или игру, нужно внимательно смотреть на те галочки, которые выставлены по умолчанию. Если они проставлены возле «Bing», каких-либо дополнительных программ, которые не нужны для правильной работы скачиваемого приложения, то их необходимо убирать.
При установке ПО внимательно следим за дополнительными программами и удаляем галочки
Лучше перестраховаться и скачивать все файлы и приложения только с проверенных источников. Особенно опасны торрент-трекеры. Если при желании скачать какой-либо архив был загружен установщик, то его открывать нельзя.
Специалисты рекомендуют пользоваться специальными утилитами для избавления от данной проблемы. Выбирая ручное удаление, далеко не всегда можно избавиться абсолютно от всего рекламного ПО.
Видео — Как удалить всплывающую рекламу
Как удалить Advertisement с компьютера: пошаговая инструкция
Advertisement – один из видов вредоносного программного обеспечения, которое пользователь «впускает» на свой компьютер неосознанно. Данный вирус представляет собой рекламное ПО, и под его влияние попадают все браузеры. Advertisement незаметно добавляет аддоны и дополнения, из-за которых программа автоматически открывает рекламные страницы, выводит баннеры на экран и так далее.
Advertisement незаметно добавляет аддоны и дополнения, из-за которых программа автоматически открывает рекламные страницы, выводит баннеры на экран и так далее.
Помимо того, что это мешает нормальному использованию ПК, существенно замедляется работа компьютера или ноутбука, а в частности – браузера. Вирус попадает на компьютеры под видом других программ. Чаще всего неопытные пользователи не проверяют ресурсы и контент, который они скачивают, бездумно принимая соглашения и устанавливая все подряд. В результате этого в систему попадает Adware вместе с устанавливаемой программой. Разберемся, как удалить advertisement с компьютера вручную и с помощью специальных утилит. Описанные методы работают на Windows XP, 7, 8 и 10.
Удаляем вручную
Прежде чем прибегать к помощи сторонних утилит, попробуем избавиться от рекламы вручную. Для этого воспользуйтесь стандартными средствами операционной системы «Виндовс»:
- Откройте «Панель управления», для чего используйте поиск на панели задач.
- Выберите тип просмотра «Категория» и откройте раздел «Удаление программы».
- В списке установленного софта внимательно поищите подозрительные программы (те, которые вы не устанавливали самостоятельно). В большинстве случаев вирусное ПО типа advertisement может носить название «Advertisement Ads», «Advertisement Powered By», «By Advertise» и подобные. Если вы найдете схожий софт, то его необходимо убрать. Для этого кликните по строке ПКМ и нажмите «Удалить».
После выполнения описанной процедуры перезагрузите компьютер и проверьте наличие рекламы в браузерах. Если она осталась, то двигаемся далее.
Второй шаг ручной очистки – это удаление расширений в браузере. Вам необходимо найти те плагины, которые установились автоматически без вашего участия. Рассмотрим процедуру на примере Google Chrome (по аналогии удаление можно выполнить в Опере, Яндекс Браузере, и Мозилле Фаерфокс):
- Запустите браузер и откройте боковое меню.
 В нем перейдите по вкладкам «Дополнительные инструменты» — «Расширения».
В нем перейдите по вкладкам «Дополнительные инструменты» — «Расширения».
- В списке установленных дополнений найдите подозрительные пункты и кликните по кнопке «Удалить».
Если избавление от плагинов не помогло, то нужно проверить параметры запуска браузера. Для этого следует зайти в свойства ярлыка:
- Кликните ПКМ по ярлыку браузера на рабочем столе и нажмите на пункт «Свойства».
- Обратите внимание на поле «Объект» во вкладке «Ярлык». Если после указания пути к исполнительному файлу находится адрес сайта, то его необходимо срочно удалить. После этого закройте окно кнопкой ОК.
Еще один способ ручной очистки – это сброс настроек браузера. В Google Chrome для этого необходимо сделать следующее:
- В меню программы откройте «Настройки».
- Пролистайте страницу вниз и кликните на «Дополнительные».
- Снова пролистайте вниз до кнопки «Сбросить настройки» и нажмите на нее.
- Подтвердите выполнение процедуры.
После этого проверьте успешность операции.
Последний вариант очистки – проверка планировщика заданий. Вредоносное ПО зачастую создает задачи по запуску рекламных блоков автоматически. Их необходимо удалить вручную. Для этого воспользуйтесь инструкцией:
- Запустите окно «Выполнить» с помощью комбинации Win+R. Введите команду «taskschd.msc» и нажмите «ОК».
- В левой части планировщика выберите «Библиотека планировщика заданий».
- В центральном блоке находится список созданных задач. Выделяя каждую из них, в нижней части вы увидите описание. Откройте вкладку «Действия», чтобы узнать, какой процесс запускает данная задача. Если вместо пути к исполнительному файлу на жестком диске здесь находится chrome.exe/opera.exe или другой браузер, а затем идет адрес сайта, то эту задачу можно смело удалять.

- Чтобы удалить задачу, достаточно выделить нужную строку и нажать на кнопку «Удалить» в правой части окна.
- Подтвердите действие.
Мы рассмотрели все ручные варианты очистки компьютера от рекламного ПО. В некоторых случаях у вас получится устранить проблему, но не все вредоносные программы удаляются такими способами. Необходимо обязательно просканировать систему специальной утилитой. Рассмотрим несколько примеров.
AdwCleaner
Данная утилита ищет рекламное ПО и автоматически удаляет его с устройства. Чтобы скачать и воспользоваться программой, выполните следующие действия:
- Откройте ссылку на официальный сайт и нажмите кнопку «Бесплатная загрузка».
- Запустите скачанный файл.
- При первом запуске примите условия лицензионного соглашения.
- Для начала процедуры кликните по кнопке «Сканировать».
- Далее дождитесь окончания сканирования.
- После этого появится список со всеми угрозами. Чтобы полностью удалить их, нажмите на «Очистить и ремонт».
- Перед стартом процедуры очистки обязательно закройте все программы и сохраните важные файлы. После этого нажмите на отмеченную кнопку. AdwCleaner удалит угрозы и перезагрузит компьютер.
Hitman Pro
Это приложение отличается тем, что за полноценную версию вам придется заплатить. Однако у программы есть пробный период на 30 дней. Чтобы воспользоваться ею, следуйте руководству:
- Зайдите на сайт и кликните на «FREE 30-Day Trial».
- Откройте файл программы.
- Для запуска софта нажмите «Дальше».
- Подтвердите согласие и снова кликните «Дальше».
- Жмем опять ту же кнопку.

- Hitman Pro начнет сканировать систему. Ждите окончания процедуры.
- После завершения сканирования кликните «Дальше», но перед этим сохраните и закройте все файлы/программы. Программа начнет очистку ПК и перезагрузит его в конце операции.
Очистка браузеров с помощью Avast Browser Cleanup
Программа автоматически просканирует наличие вредоносных изменений в файлах и параметрах браузеров:
- Зайдите на сайт https://www.avast.ru/browser-cleanup и нажмите на «Скачать бесплатно».
- Запустите установщик.
- На первом экране нажмите «Установить».
- Закройте инсталлятор кнопкой «Готово».
- После этого запустите утилиту через ярлык на рабочем столе. Выберите нужный браузер, в котором появляется реклама и удалите расширения из списка, если таковые имеются.
- После удаления вы должны увидеть следующую надпись во вкладке «Обзор»:
Помните, что все вышеперечисленные утилиты не являются альтернативой полноценному антивирусу, поэтому используйте их параллельно.
Советы
Чтобы избежать заражения и длительных процедур очистки, следуйте простым правилам безопасности:
- Во-первых, будьте внимательны, скачивая посторонние лаунчеры. В особенности это касается онлайн-игр (например, Neverwinter), которые запускают больше количество фоновых процессов автоматически.
- Во-вторых, при установке ПО и игр проверяйте поставленные галочки. Вы можете случайно инсталлировать дополнительный софт, панели от Bing, Yandex и так далее. Среди них часто попадаются рекламные вирусы.
- И, наконец, никогда не скачивайте инсталляторы с непроверенных сайтов и подозрительных торрент-трекеров. Если вместо конкретного файла или архива браузер загрузил установщик, то ни в коем случае не стоит его запускать и начинать инсталляцию.

Заключение
Полностью избавиться от рекламного ПО вручную невозможно, поэтому лучше всего использовать представленные методы вместе со специальными программами. Утилиты отлично справляются с поиском и удалением advertisement-софта.
Видео
Если вы не разобрались в текстовой инструкции, то вам поможет видеоролик с наглядным и пошаговым объяснением всех методов.
Удалить Ad by Advertise рекламу (Инструкция)
Появление Ad by Advertise рекламы в вашем браузере, чаще всего свидетельствует о наличии на компьютере рекламного ПО (другое название — рекламный вирус или adware). Рекламный вирус, может вставлять навязчивые рекламные сообщения прямо в содержимое сайтов, которые открываются в браузере. При этом форма рекламы может быть разной: всплывающие окна, реклама с подписью «Ad by Advertise», различного размера баннеры, рекламные ссылки, предложения скачать и установить неизвестные программы, сообщения о необходимости обновить флеш плеер или антивирус и так далее. Таким образом, в результате проникновения на компьютер рекламного ПО, ваш браузер заполниться тысячами рекламным сообщений, что приведет к замедлению работы компьютера и скорости загрузки веб страничек в Интернете. Поэтому, очевидно, что нужно как можно быстрее проверить компьютер, чтобы найти и удалить рекламный вирус. Этим вы восстановите нормальную работу компьютера и уберете «Ad by Advertise» навязчивую рекламу из браузера.
Чаще всего, рекламные вирусы поражают только наиболее распространенные браузеры, такие как Хром, Файрфокс и Интернет Эксплорер. Но встречаются и зловреды, которые могут изменять ярлыки браузеров, которые находят на Рабочем столе. Это приводит к тому, что при запуске браузера, вместо любимой стартовой страницы будет открываться совсем незнакомый рекламный сайт. Даже если попытаться установить новую домашнюю страницу, то это не поможет, браузер все-равно при каждом своем старте будет пытаться загрузить наглую рекламу.
Даже если попытаться установить новую домашнюю страницу, то это не поможет, браузер все-равно при каждом своем старте будет пытаться загрузить наглую рекламу.
Конечно, рекламное ПО — это не компьютерный вирус в полном смысле этого слова, но эти зловреды делают много нехороших вещей, а именно генерируют просто огромное количество рекламы, которая часто затрудняет или полностью блокирует нормальное использование браузера. Кроме этого, рекламные вирусы могут загрузить и установить другие неизвестные и потенциально ненужные программы на ваш компьютер, конечно не спросив у вас никакого разрешения. Более того, часто вместе с рекламным ПО, на зараженный компьютер может проникнуть и зловред, специально созданный для того, чтобы изменить настройки всех установленных веб брузеров. Чаще всего эти зловреды изменяют домашнюю страницу и поисковик на асболютно неизвестный и ненужный пользователю сайт.
Пошаговая инструкция, которая приведена ниже, позволит вам очистить свой компьютер и удалить рекламный вирус. Таким образом вы сможете убрать «Ad by Advertise» навязчивую рекламу из Хрома, Файрфокса, а так же других используемых вами браузеров.
Как рекламное ПО, показывающее «Ad by Advertise» рекламу, проникло на компьютер
Рекламные вирусы распространяются вместе с разнообразным бесплатным ПО. Это означает, что необходимо быть очень осторожным, когда вы инсталлируете любое программное обеспечение, скачанное с Интернета, даже если вы загружаете файлы с известных и проверенных хостингов. Вседа читайте ‘Лицензию’ и ‘Правила использования’. Во время инсталляции нового приложения выбирайте только Расширенную или Ручную установку. Старайтесь отключать все предложенные дополнительные модули и неизвестные программы, даже те, описание которых кажется вполне безобидным. Чаще всего именно небрежность во время инсталляции неизвестной программы приводит к тому, что рекламное ПО проникает на компьютер и начинает демонстрировать огромное количество навязчивой рекламы.
Как удалить «Ad by Advertise» рекламу
Это пошаговое руководство поможет вам удалить рекламное ПО и таким образом убрать всю навязчивую «Ad by Advertise» рекламу.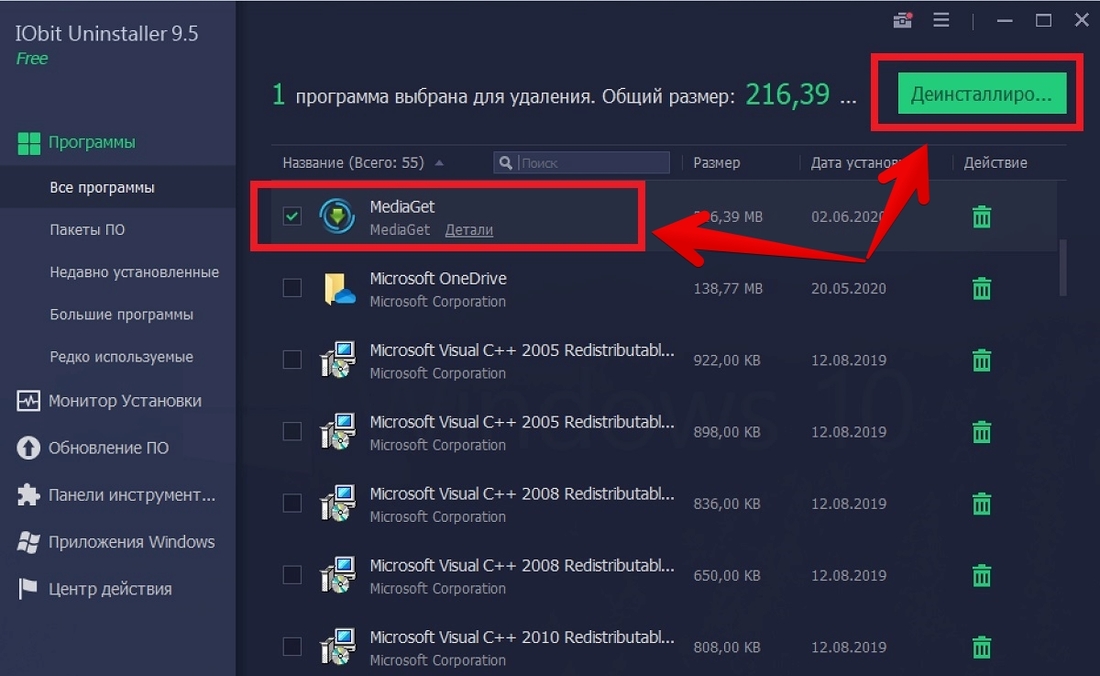 Шаги приведенные ниже, позволят вам избавится от рекламы в Chrome, Firefox, IE, Edge, Yandex, Opera и других браузерах, во всех популярных версиях операционной системы Windows. Так как в процессе выполнения некоторые из шагов, вам может быть понадобиться закрыть браузер или перезагрузить компьютер, то мы рекомендуем распечатать эту инструкцию или сделать на неё закладку.
Шаги приведенные ниже, позволят вам избавится от рекламы в Chrome, Firefox, IE, Edge, Yandex, Opera и других браузерах, во всех популярных версиях операционной системы Windows. Так как в процессе выполнения некоторые из шагов, вам может быть понадобиться закрыть браузер или перезагрузить компьютер, то мы рекомендуем распечатать эту инструкцию или сделать на неё закладку.
- Деинсталлировать программу, которая была причиной появления «Ad by Advertise» рекламы
- Удалить «Ad by Advertise» рекламу из Chrome, Firefox и Internet Explorer, используя AdwCleaner
- Удалить «Ad by Advertise» рекламу с помощью Zemana Anti-malware
- Удалить «Ad by Advertise» рекламу, используя Malwarebytes
- Удалить «Ad by Advertise» рекламу в Chrome, сбросив настройки браузера
- Удалить «Ad by Advertise» рекламу в Firefox, сбросив настройки браузера
- Удалить «Ad by Advertise» рекламу в Internet Explorer, сбросив настройки браузера
- Удалить «Ad by Advertise» рекламу, очистив ярлыки браузеров
- Заблокировать «Ad by Advertise» рекламу, загрузку опасных и обманных сайтов
- Проверить планировщик заданий
Деинсталлировать программу, которая была причиной появления «Ad by Advertise» рекламы
Очень важно на начальном этапе определить программу, которая являлась первоисточником появления паразита и удалить её.
Windows 95, 98, XP, Vista, 7
Кликните Пуск или нажмите кнопку Windows на клавиатуре. В меню, которое откроется, выберите Панель управления.
Windows 8
Кликните по кнопке Windows.
В правом верхнем углу найдите и кликните по иконке Поиск.
В поле ввода наберите Панель управления.
Нажмите Enter.
Windows 10
Кликните по кнопке поиска
В поле ввода наберите Панель управления.
Нажмите Enter.
Откроется Панель управления, в ней выберите пункт Удаление программы.
Вам будет показан список всех программ инсталлированных на вашем компьютере. Внимательно его просмотрите и деинсталлируйте программу, которую вы подозреваете в качестве причины заражения. Вероятно это последняя установленная вами программа. Так же внимательно приглядитесь к остальным программам и удалите все, которые кажутся вам подозрительными или вы уверены, что сами их не устанавливали. Для удаления, выберите программу из списка и нажмите кнопку Удалить/Изменить.
Далее следуйте указаниям Windows.
Удалить «Ad by Advertise» рекламу из Chrome, Firefox и Internet Explorer, используя AdwCleaner
AdwCleaner это небольшая программа, которая не требует установки на компьютер и создана специально для того, чтобы находить и удалять рекламные и потенциально ненужные программы. Эта утилита не конфликтует с антивирусом, так что можете её смело использовать. Деинсталлировать вашу антивирусную программу не нужно.
Скачайте программу AdwCleaner кликнув по следующей ссылке.
Скачать AdwCleanerСкачано 1054202 раз(а)
Версия: 8.1
Автор: Malwarebytes, Xplode
Категория: Безопасность
Дата обновления: 26 февраля, 2021
После окончания загрузки программы, запустите её. Откроется главное окно AdwCleaner.
Кликните по кнопке Сканировать. Программа начнёт проверять ваш компьютер. Когда проверка будет завершена, перед вами откроется список найденных компонентов «Ad by Advertise» и других найденных паразитов.
Кликните по кнопке Очистка. AdwCleaner приступ к лечению вашего компьютера и удалит все найденные компоненты зловредов. По-окончании лечения, перезагрузите свой компьютер.
Удалить «Ad by Advertise» рекламу с помощью Zemana Anti-malware
Zemana Anti-malware — это утилита позволяющая быстро проверить ваш компьютер, найти и удалить разнообразные вредоносные программы, которые показывают рекламу и изменяют настройки установленных веб браузеров.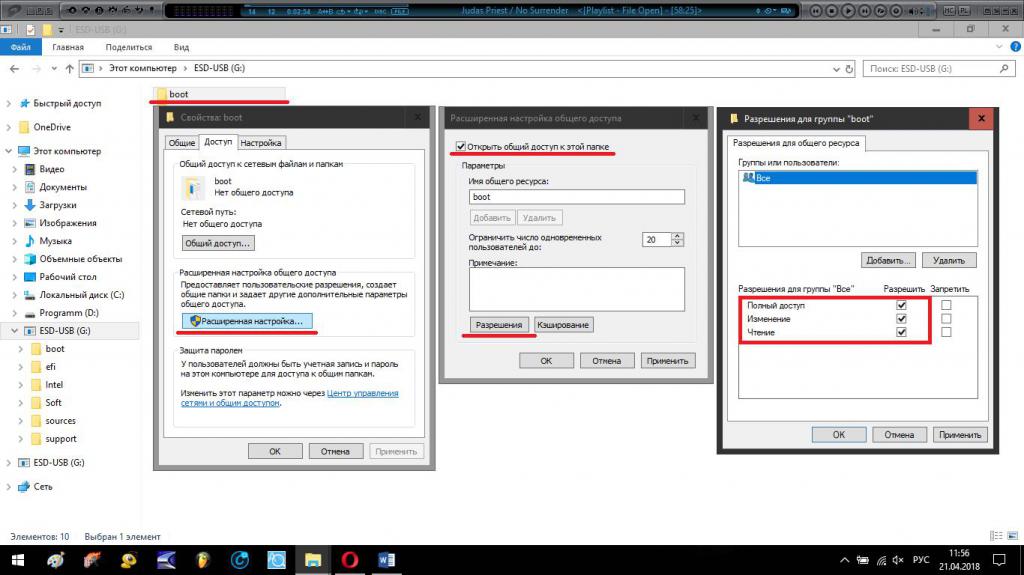 Кроме классического способа нахождения вредоносных программ, Zemana Anti-malware может использовать облачные технологии, что часто позволяет найти зловредов, которых не могут обнаружить другие антивирусные программы.
Кроме классического способа нахождения вредоносных программ, Zemana Anti-malware может использовать облачные технологии, что часто позволяет найти зловредов, которых не могут обнаружить другие антивирусные программы.
Загрузите Zemana AntiMalware используя ниже приведенную ссылку. Сохраните программу на ваш Рабочий стол.
Скачать Zemana AntiMalwareСкачано 76168 раз(а)
Автор: Zemana Ltd
Категория: Безопасность
Дата обновления: 16 января, 2021
Когда загрузка завершится, запустите файл который скачали. Перед вами откроется окно Мастера установки, как показано на примере ниже.
Следуйте указаниям, которые будут появляться на экране. Можете в настройках ничего не изменять. Когда установка Zemana Anti-Malware закончится, откроете главное окно программы.
Кликните по кнопке «Проверить», чтобы запустить процесс поиска вируса, который показывает «Ad by Advertise» рекламу. Процесс сканирования происходит достаточно быстро, но может затянутся в случае большого количества файлов на вашем компьютере или в случае медленной работы системы.
Когда сканирование будет завершено, вы увидите список найденных компонентов вредоносных программ. Здесь просто кликните кнопку «Далее», чтобы удалить найденных зловредов и переместить их в карантин.
Удалить «Ad by Advertise» рекламу, используя Malwarebytes
Malwarebytes это широко известная программа, созданная для борьбы с разнообразными рекламными и вредоносными программами. Она не конфликтует с антивирусом, так что можете её смело использовать. Деинсталлировать вашу антивирусную программу не нужно.
Скачайте программу Malwarebytes Anti-malware используя следующую ссылку.
Скачать Malwarebytes Anti-MalwareСкачано 394554 раз(а)
Версия: 4.3
Автор: Malwarebytes
Категория: Безопасность
Дата обновления: 22 декабря, 2020
Когда программа загрузится, запустите её. Перед вами откроется окно Мастера установки программы. Следуйте его указаниям.
Перед вами откроется окно Мастера установки программы. Следуйте его указаниям.
Когда инсталляция будет завершена, вы увидите главное окно программы.
Автоматически запуститься процедура обновления программы. Когда она будет завершена, кликните по кнопке «Запустить проверку». Malwarebytes Anti-malware начнёт проверку вашего компьютера.
Когда проверка компьютера закончится, Malwarebytes Anti-malware покажет вам список найденных частей вредоносных и рекламных программ.
Для продолжения лечения и удаления зловредов вам достаточно нажать кнопку «Поместить выбранные объекты в карантин». Этим вы запустите процедуру удаления рекламного вируса, открывающего «Ad by Advertise» рекламу.
Удалить «Ad by Advertise» рекламу в Chrome, сбросив настройки браузера
Сброс настроек Хрома позволит удалить вредоносные расширения и восстановить настройки браузера к значениям принятым по-умолчанию. При этом, ваши личные данные, такие как закладки и пароли, будут сохранены.
Откройте главное меню Хрома, кликнув по кнопке в виде трёх горизонтальных полосок (). Появится меню как на нижеследующей картинке.
Выберите пункт Настройки. Открывшуюся страницу прокрутите вниз и найдите ссылку Показать дополнительные настройки. Кликните по ней. Ниже откроется список дополнительных настроек. Тут вам нужно найти кнопку Сброс настроек и кликнуть по ней. Гугл Хром попросит вас подтвердить свои действия.
Нажмите кнопку Сбросить. После этого, настройки браузера будут сброшены к первоначальным и всплывающие окна или перенаправление на «Ad by Advertise» будет удалено.
Удалить «Ad by Advertise» рекламу в Firefox, сбросив настройки браузера
Сброс настроек Файрфокса позволит удалить вредоносные расширения и восстановить настройки браузера к значениям принятым по-умолчанию. При этом, ваши личные данные, такие как закладки и пароли, будут сохранены.
Откройте главное меню Хрома, кликнув по кнопке в виде трёх горизонтальных полосок ().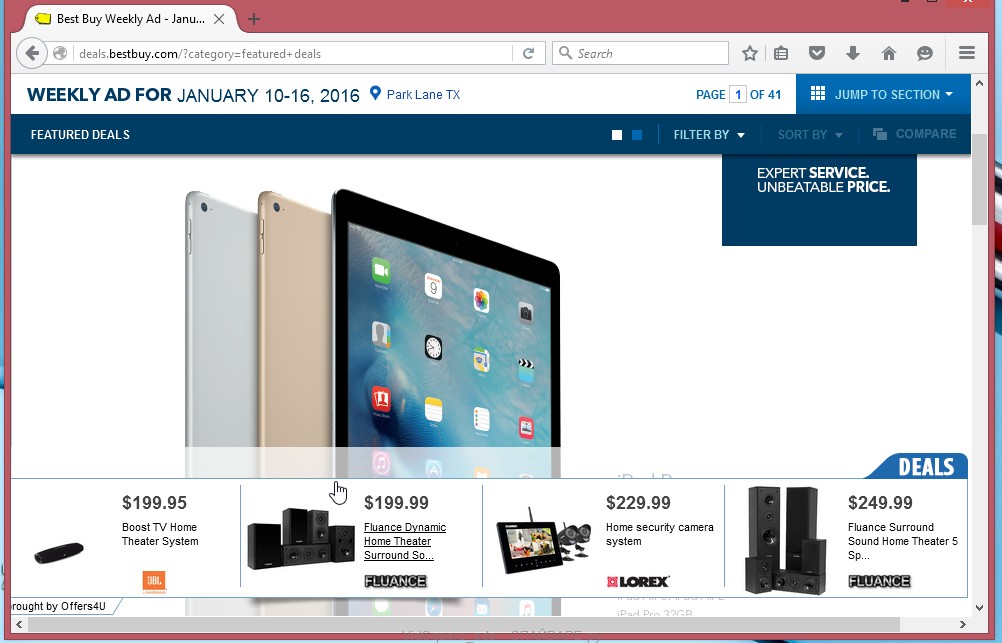 В появившемся меню кликните по иконке в виде знака вопроса (). Это вызовет меню Справка, как показано на рисунке ниже.
В появившемся меню кликните по иконке в виде знака вопроса (). Это вызовет меню Справка, как показано на рисунке ниже.
Здесь вам нужно найти пункт Информация для решения проблем. Кликните по нему. В открывшейся странице, в разделе Наладка Firefox нажмите кнопку Очистить Firefox. Программа попросит вас подтвердить свои действия.
Нажмите кнопку Очистить Firefox. В результате этих действий, настройки браузера будут сброшены к первоначальным. Этим вы удалите всплывающие окна с рекламой «Ad by Advertise».
Удалить «Ad by Advertise» рекламу в Internet Explorer, сбросив настройки браузера
Сброс настроек Интернет Эксплорера и Эджа позволит удалить вредоносные расширения и восстановить настройки браузера к значениям принятым по-умолчанию.
Откройте главное браузера, кликнув по кнопке в виде шестерёнки (). В появившемся меню выберите пункт Свойства браузера.
Здесь откройте вкладку Дополнительно, а в ней нажмите кнопку Сброс. Откроется окно Сброс параметров настройки Internet Explorer. Поставьте галочку в пункте Удалить личные настройки, после чего кликните кнопку Сброс.
Когда процесс сброса настроек завершиться, нажмите кнопку Закрыть. Чтобы изменения вступили в силу вам нужно перезагрузить компьютер. Таким образом вы сможете избавиться от рекламы «Ad by Advertise».
Удалить «Ad by Advertise» рекламу, очистив ярлыки браузеров
При проникновении на компьютер инфекция показывающая «Ad by Advertise» рекламу может изменить ярлыки браузеров, дописав в поле Объект адрес рекламного сайта, например «http://»Ad by Advertise»/…». Благодаря этому, при каждом запуске браузера будет открываться рекламный сайт.
Для очистки ярлыка браузера, кликните по нему правой клавишей и выберите пункт Свойства.
На вкладке Ярлык найдите поле Объект. Щелкните внутри него левой клавишей мыши, появится вертикальная линия — указатель курсора, клавишами перемещения курсора (стрелка -> на клавиатуре) переместите его максимально вправо. Если вы увидите, что там добавлен аргумент «http://»Ad by Advertise»», то его нужно удалить.
Если вы увидите, что там добавлен аргумент «http://»Ad by Advertise»», то его нужно удалить.
Удалив этот текст нажмите кнопку OK. Таким образом очистите ярлыки всех ваших браузеров, так как все они могут быть заражены.
Заблокировать «Ad by Advertise» рекламу, загрузку опасных и обманных сайтов
Чтобы повысить защиту своего компьютера, дополнительно к антивирусной и антиспайварной программам, нужно использовать приложение блокирующее доступ к разнообразным опасным и вводящим в заблуждение веб-сайтам. Кроме этого, такое приложение может блокировать показ навязчивой рекламы, что так же приведёт к ускорению загрузки веб-сайтов и уменьшению потребления веб траффика.
Скачайте программу AdGuard используя следующую ссылку.
Скачать AdguardСкачано 194650 раз(а)
Автор: © Adguard
Категория: Безопасность
Дата обновления: 17 июля, 2018
После окончания загрузки запустите скачанный файл. Перед вами откроется окно Мастера установки программы.
Кликните по кнопке Я принимаю условия и и следуйте указаниям программы. После окончания установки вы увидите окно, как показано на рисунке ниже.
Вы можете нажать Пропустить, чтобы закрыть программу установки и использовать стандартные настройки, или кнопку Начать, чтобы ознакомиться с возможностями программы AdGuard и внести изменения в настройки, принятые по-умолчанию.
В большинстве случаев стандартных настроек достаточно и менять ничего не нужно. При каждом запуске компьютера AdGuard будет стартовать автоматически и блокировать всплывающую рекламу, сайты подобные «Ad by Advertise», а так же другие вредоносные или вводящие в заблуждения веб странички. Для ознакомления со всеми возможностями программы или чтобы изменить её настройки вам достаточно дважды кликнуть по иконке AdGuard, которая находиться на вашем рабочем столе.
Проверить планировщик заданий
Для полной очистки компьютера, вам так же необходимо проверить Библиотеку планировщика заданий и удалить все задания, которые были созданы вредоносными программами, так как именно они могут являться причиной автоматического открытия «Ad by Advertise» сайта при включении компьютера или через равные промежутки времени.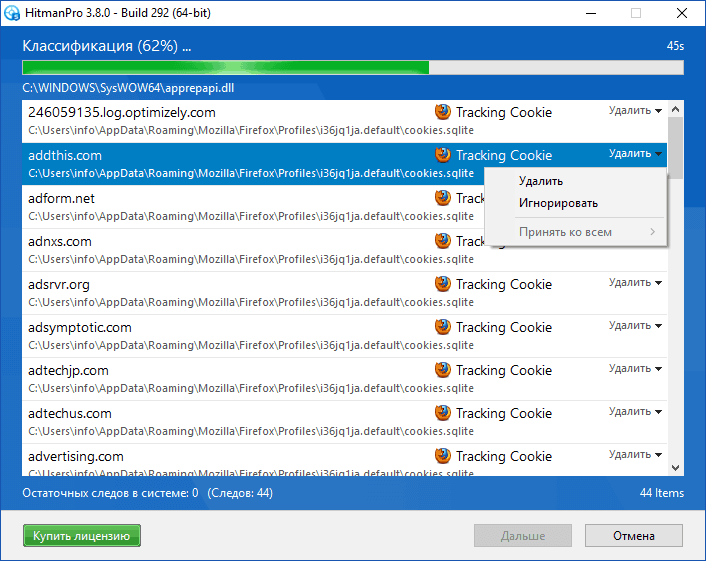
Нажмите на клавиатуре одновременно Windows и R (русская К). Откроется небольшое окно с заголовком Выполнить. В строке ввода введите «taskschd.msc» (без кавычек) и нажмите Enter. Откроется окно Планировщика заданий. В левой его части выберите пункт «Библиотека планировщика заданий», как показано на следующем примере.
В средней части вы увидите список установленных заданий. Выберите первое заданий, а в его свойствах, которые откроются чуть ниже выберите вкладку Действия. По очереди просматривайте все задания, обращайте внимание на то, что оно запускает на вашем компьютере. Нашли что-то подобное «explorer.exe hxxp://адрес сайта» или «chrome.exe hxxp://адрес сайта», то это задание можно смело удалять. Если вы не уверены, что запускает задание, то проверьте его через наш сайт или в поисковой системе, по названию запускаемого файла. Если файл — компонент вируса или вредоносной программы, то это задание тоже смело можно удалять.
Определившись с заданием, которое нужно удалить, кликните по нему правой клавишей мыши и выберите пункт Удалить. Этот шаг выполните несколько раз, если вы нашли несколько заданий, которые были созданы вредоносными программами. Пример удаления задания, созданного рекламным вирусом показан на рисунке ниже.
Удалив все задания, закройте окно Планировщика заданий.
Выполнив эту инструкцию, ваш компьютер должен быть полностью вылечен от рекламных баннеров и всплывающих окошек с сайта «Ad by Advertise» в Google Chrome, Mozilla Firefox, Internet Explorer и Microsoft Edge. К сожалению, авторы рекламных приложений постоянно их обновляют, затрудняя лечение компьютера. Поэтому, в случае если эта инструкция вам не помогла, значит вы заразились новой версией вируса, показывающего «Ad by Advertise» рекламу, и тогда лучший вариант — обратиться на наш форум.
Для того чтобы в будущем больше не заразить компьютер, пожалуйста следуйте трём небольшим советам
- При установке новых программ на свой компьютер, всегда читайте правила их использования, а так же все сообщения, которые программа будет вам показывать.
 Старайтесь не производить инсталляцию с настройками по-умолчанию!
Старайтесь не производить инсталляцию с настройками по-умолчанию! - Держите антивирусные и антиспайварные программы обновлёнными до последних версий. Так же обратите внимание на то, что у вас включено автоматическое обновление Windows и все доступные обновления уже установлены. Если вы не уверены, то вам необходимо посетить сайт Windows Update, где вам подскажут как и что нужно обновить в Windows.
- Если вы используете Java, Adobe Acrobat Reader, Adobe Flash Player, то обязательно их обновляйте вовремя.
Advertisement Page — как убрать из браузера
Активные пользователи десктопов стали жаловаться на выскакивающую страницу Advertisement Page. Эта страница содержит множество рекламных баннеров, спама и прочей рекламной мишуры. Загружаться сайт может произвольно, в момент запуска компьютера или в момент работы в браузере. Причем не имеет значения и сам браузер, пользователи Opera, Google Chrome, Firefox, Яндекс – все говорят об одинаковом заражении.
В статье мы расскажем, что из себя представляет Advertisement Page и чем он может быть опасен. Также мы распишем понятную инструкцию для удаления этого зловреда из компьютера.
Вирусная страница Advertisement Pageв браузере Google Chrome
Как действует вирус?
Сам троян, который вызывает появление страницы Advertisement Page, проникает в систему вполне банальным способом – вы скачали какой-нибудь популярный файл (торрент, игра, программа) из непроверенного файлообменника и установили его, обойдя все предупреждения Windows.
После попадания в ОС, вирус настраивает системное выполнение нескольких команд. Обнаружить разные формы этих команд можно в планировщике, реестре Windows или конфигурациях автозапуска. Все они нацелены на плановый запуск сайта Advertisement Page в момент работы Windows. Например, команда предусматривает запуск через командную строку в момент включения ОС. В таком случае при запуске ПК вы увидите сначала командную строку, а после откроется браузер с вирусной страницей.
Важно! Все команды, которые открывают этот сайт, не являются вирусами, хотя и заданы вредоносным ПО. Именно поэтому ваш антивирус может пропускать такие окна и не реагировать при сканировании на эти файлы.
Как удалить Advertisement Page из компьютера?
Для удаления этой «рекламной полоски» (именно так переводится advertisement page) вам нужно будет посетить несколько настроек Windows и вручную убрать/стереть некоторые параметры. Далее идем по пунктам:
- Для самых ленивых рекомендую сразу же использовать программку Kaspersky Removal Tool. Этот сканер полезен тем, что способен находить и удалять опасные команды и службы, даже если в них нет вредоносного кода. В любом случае, сканер без труда обнаружит и заблокирует вирусный файл, который вы ранее загрузили в систему.
Сканер Kaspersky хорошо удаляет такие вирусы
- Откройте меню «Выполнить» (можете использовать комбинацию Win+R). В него впишите:
%temp%. В открывшейся папке выделите и удалите все объекты. Очень часто среди них прячутся временные хвосты зловредов. - Дальше, в то же «Выполнить» вбейте команду:
msconfig. В открывшемся меню выберите раздел «Автозагрузка», где изучите весь список. Отключайте явно лишние программки и ищите вирусный процесс. Он может обозначаться по разному, например неприметным названием «Обработчик команд». Все что найдете – отключайте. - Опять же, через «Выполнить» задаем такую команду:
taskschd.msc. Она запустит меню «Планировщик заданий». Внимательно просмотрите список библиотеки, открывая каждый неизвестный процесс. В описании должны быть команды с указанием CMD и адреса вирусного сайта. Все что обнаружите – стирайте.Проверьте весь представленный в библиотеке список
Рекомендую наш схожий материал по избавлению от страниц MetaGmae.org и Dinoraptzor.org. Там же рекомендую ознакомиться с советами читателей в комментариях, предлагают много дельных советов.
После такой очистки достаточно перезагрузить компьютер и проверить, выскакивает или нет Advertisement Page. Если вдруг проблема не решится, то придется проверить еще и папку «Run» в реестре Windows. Делается это так:
- Снова в выполнить вносим команду
regedit, которая немного подумает и запустит сам Реестр. - Дальше шагаем по следующему пути: HKEY_CURRENT_USER >> Software >> Microsoft >> Windows >> CurrentVersion >> Run.
- В этом разделе внимательно проверяем весь список, он не должен быть большим. Пользователи часто именно там находят хвосты этой вирусной команды.
Хвосты вирусных команд часто сидят в разделе реестра RUN
Заключение
Как видите, убрать сайт Advertisement Page из компьютера не составит особого труда. Как я уже написал, можете для начала прогнать всю Windows через Касперского. Кстати, помимо него, рекомендуют и другие сканеры от Dr.Web или COMODO. В любом случае, в комментариях просьба указать – в каком разделе у вас сидела запись о команде.
Постарайтесь в будущем не игнорировать подсказки браузеров или системы, которые стали умнее и постоянно сигнализируют об опасностях. Например, та же Windows 10 при запуске сторонних программ проверят первым делом наличие сертифицированной цифровой подписи. Если её нет, то владелец ПК сразу же получит уведомление, что запускаемый файл является подозрительным.
Оценка статьи:
Загрузка…Как удалить Advertisement Powered By
Как не крути, но для неопытного пользователя интернет может таить огромное количество неприятных сюрпризов. Что я имею в виду? Разумеется, чудесное приложение Advertisement Powered By, которое хоть и не нарушает работу системы, но насильственно вставляет практически на каждый открытый сайт большое количество рекламы. Удалить Advertisement Powered By не могут даже специальные антивирусы, а изменённая липовая стартовая страница в браузере может подействовать на нервы больше всего. Сегодня я и хочу рассказать, как убрать Advertisement Ads By albireo с компьютера, поэтапно расписав все необходимые действия. Что же, приступаем!
Сегодня я и хочу рассказать, как убрать Advertisement Ads By albireo с компьютера, поэтапно расписав все необходимые действия. Что же, приступаем!
Реклама Advertisement Powered By
Как Advertisement устанавливается на ПК
Чаще всего Advertisement Powered By попадает на компьютер двумя способами:
- При скачивании недобросовестных файлов выдающих себя за что-то другое.
- Как программа от партнёров в установочном файле другой программы.
Веб-страница заблокирована расширением Advertisement
Защитится от подобного рекламного вируса, мне помогает две вещи – активный антивирус и внимательность во время установок программ (снимаем галочки при установке). Тем не менее, если заражение уже произошло, антивирус уже не поможет – время разбираться самостоятельно.
Удаляем выскакивающую рекламу Advertisement Ads By
Первым делом стоит деинсталлироватьчерез обычную встроенную утилиту (удаление программ). Для этого:
- Закрываем браузер и все его процессы (если придётся, завершаем через “Диспетчер задач”).
- Кнопка «Пуск» — «Панель управления» — «Удаление программы».
- Находим в списке «Advertisement Powered By» и нажимаем на «Удалить».
Кроме этого, удалить папку с приложением можно и вне этой вкладки. Как это сделать можете посмотреть в этом видео:
Здесь рассказывается о том, как найти месторасположение нужной папки Advertisement и удалить просто через правую кнопку мыши. Речь идёт о программе с несколько другим названием, но она работает по идентичному принципу и метод является универсальным.
Удаляем следы Advertisement Powered By из браузера
В своем браузере я заметил также и появление нового расширения от этой программы, поэтому принялся его удалять. Для того чтобы это сделать, в каждом браузере есть своя определённая команда, например.
- В Гугл Хром это: «Alt + F» — «Инструменты» — «Расширения». В этом списке находим Advertisement Powered By – убираем галочку и нажимаем на мусорный бачок.
- В Mozilla Firefox: «Shift + Ctrl + A» – После этого, тоже самое.
- Internet Explorer: «Alt + T» — «панель инструментов» — «Отключить Advertisement Powered By albireo» — «Больше информации» и подтверждаем, нажав на «Отключить».
Чистим реестр
Дальше я принялся чистить и реестр. Для этого, открываем файл «regedit» и через поиск ищем «Advertisement Powered By triangulum», удаляя все документы которые программа найдёт.
Использование программ для очистки оставшихся заражённых файлов
Антивирус в удалении программы Advertisement Ads By triangulum не поможет! А вот к списку полезных утилит можно отнести AdwCleaner и UnhackMe. После запуска первой, она сканирует всю систему и, выдав полный список вирусов, предложит их удалить, что я и сделал.
Потом перезапускаем компьютер, запускаем UnhackMe. Её главная задача это удалить все вирусы и руткиты, ответственные за перенаправление поискового запроса, на те самые сайты с рекламой. Суть использования идентична первой программе, но после использования – советую её сразу удалить. Она работает хорошо, даже слишком, постоянно напоминая о себе и проверяя систему снова и снова. На этом всё, надеюсь, вы нашли что искали!
Вконтакте
Google+
Одноклассники
Мой мир
2 способа вылечить ПК от вируса-трояна Advertisement Page в браузере
Во время посещения интернет-ресурсов в браузере часто выскакивают различные окна с рекламой, которые очень сложно закрыть. Иногда такое поведение ПК возникает из-за действия вируса, перенаправляющего пользователя к определенным адресам баннеров. При этом неважно, какой веб-браузер используется (Chrome, Opera, Firefox или Яндекс), ведь спамерам достаточно вписать зловредный код в любой из доступных протоколов.
Для решения проблемы следует выяснить подробности об advertisement page — как убрать его и почистить ОС от всех подобных утилит. Но для начала стоит подробнее изучить распространенные методы взлома.
Но для начала стоит подробнее изучить распространенные методы взлома.
Алгоритм проникновения трояна в систему
Чаще всего вредоносный код попадает в компьютер через скачанные из интернета файлы. Это может быть любой exe-шник либо торрент, который был загружен в обход встроенной системы защиты. Ведь обычно Windows предупреждает об опасности, так как каждый новый объект сканируется на предмет вирусной активности.
После того как программа хакера получает доступ к файловой системе и корневым директориям, троян загружает свои исполнительные команды в автозапуск либо в реестр. Главная его задача — это запуск нужной страницы при включении браузера. В этом случае пользователь может наблюдать окно интерпретатора командной строки при загрузке Виндовс.
Следует знать! Учитывая, что команды, которые исполняются без разрешения юзера, чаще всего используют разрешенные средства управления, антивирус не всегда распознает их как вирус. При этом даже процедура полного сканирования системы не даст нужных результатов, так как в базе данных код не значится как вредоносный.
Варианты удаления вируса
У администраторов и опытных пользователей эта процедура не должна вызвать никаких затруднений. Для новичков или просто ленивых пользователей существует специальная утилита Kaspersky Removal Tool.
Эта программа при своем минимализме находит зараженные файлы с высокой степенью эффективности. Разработчики смогли создать продукт, с помощью которого можно не только обнаружить угрозу, но и сносить из корневых каталогов службы, отвечающие за активацию вируса, и блокировать запуск небезопасных файлов. Для удаления трояна вручную следует:
- Посредством комбинации Win+R войти в меню «Выполнить» и набрать %temp%.
- После этого система откроет директорию с временными файлами, среди которых часто прячутся различные хакерские утилиты. Нужно вычистить ее целиком.
- Далее через оснастку «Выполнить» следует перейти к службе msconfig.

- Окно данного инструмента разбито на несколько разделов. Нам понадобится вкладка «Автозагрузка», в которой нужно проанализировать все записи и выключить те, что вызывают подозрения.
- Также можно обратиться к оснастке «Планировщика заданий» (taskschd.msc).
- В среднем окне, где перечислены все команды, следует найти процесс, который запускает CMD-файл с указанием определенной веб-страницы.
Для вспомогательного материала можно использовать наши предыдущие статьи, в которых идет речь о том, как удалить спамные странички Metagmae org и Dinoraptzor. В комментариях к изложенному материалу тоже есть много полезного.
После выполнения всех вышеизложенных действий следует провести перезагрузку ПК, чтобы понять, очистился ли автозапуск от ненужных объектов. Если этого не произошло, то стоит обратиться к реестру Windows для настройки параметров системы:
- В меню «Выполнить» потребуется ввести regedit и нажать Enter.
- Откроется окно «Редактора Реестра», после чего в строку поиска нужно ввести HKEY_CURRENT_USER\Software\Microsoft\Windows\CurrentVersion\Run.
- Раздел содержит все команды с адресами исполнительных файлов, которые система автоматически запускает при загрузке ОС.
- Для удаления достаточно выделить нужный параметр и нажать кнопку Del.
Итоги
Таким образом, мы смогли избавиться от надоедливого баннера Advertisement Page, но все-таки стоит целиком просканировать системные директории на предмет наличия непонятных команд. Отлично с этим справляются такие комплекты, как Comodo и Dr.Web. Если же вы смогли найти файл запуска страницы, просим указать его расположение в комментариях.
Большинство браузеров имеют встроенные компоненты защиты, которые практически никогда не пропускают вредоносный код. В случае обнаружения вируса или подозрительного сайта приложение сообщает пользователю об угрозе и блокирует доступ к странице. То же самое может и защитник Windows. Он проводит проверку всех скачанных из сети файлов и в случае положительной реакции на вирусную активность или отсутствие официальной сертификации продукта выводит на экран сообщение о найденной проблеме.
То же самое может и защитник Windows. Он проводит проверку всех скачанных из сети файлов и в случае положительной реакции на вирусную активность или отсутствие официальной сертификации продукта выводит на экран сообщение о найденной проблеме.
Как избавиться от всплывающей рекламы
Всплывающие окна могут раздражать; они могут мешать, замедлять работу вашей системы и даже служить шлюзом для вредоносных программ. Интернет — это благо, но эти небольшие рекламные объявления могут превратить эту простую роскошь в раздражающую проблему. К сожалению, ни один компьютер не застрахован от всплывающих окон, и иногда они появляются независимо от того, какие профилактические меры вы принимаете. Хотя вы никогда не сможете полностью избавиться от них, есть способы ограничить их воздействие и повысить безопасность вашей сети.
Всплывающие окна могут показаться безобидным раздражителем; однако они часто являются рассадником вредоносных программ. Многие будут размещать рекламное ПО прямо в вашем реестре, который, в свою очередь, может быть использован для получения доступа к вашему компьютеру и личным данным. Вредоносное ПО обходится мировой экономике в миллионы ежегодно, и примерно 40% людей сталкивались с проблемами на каком-либо этапе своей жизни. Хотя опасности могут показаться преувеличенными, они представляют собой вполне реальную угрозу.
Как избавиться от всплывающих окон рабочего стола Не все всплывающие окна являются вредоносными.Фактически, наиболее распространенные всплывающие окна на рабочем столе на самом деле создаются Windows как способ предупредить вас о потенциальных опасностях. Если вы установили устаревшую антивирусную программу или брандмауэр, вы, вероятно, получите уведомление об этом. Хотя установка обновлений рекомендуется, это не всегда необходимость. В большинстве случаев вы можете просто отключить напоминания. Однако, если вы больше не используете это программное обеспечение, вероятно, лучше удалить его и вместо этого включить Защитник Windows.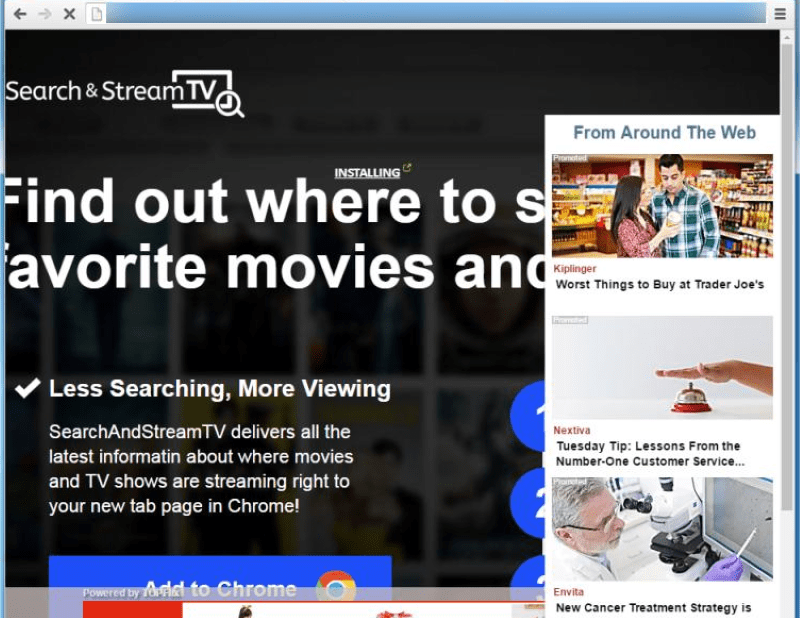
Для удаления устаревшей программы:
- Нажмите кнопку «Пуск» и перейдите в «Панель управления».
- Дважды щелкните «Программы и компоненты».
- Выберите программу, которую хотите удалить, и нажмите «Удалить».
- Подтвердите свой выбор и перезагрузите компьютер.
ПРИМЕЧАНИЕ: Настоятельно рекомендуется постоянно обновлять антивирусное программное обеспечение. Большинство из них перестанут появляться во всплывающих окнах при просмотре Интернета.
Остерегайтесь вредоносных программ. Вредоносное ПО может маскироваться под антивирусное ПО и делать вид, что ваш компьютер заражен. Если вы получаете всплывающие сообщения от антивирусного программного обеспечения, которое не установлено на вашем компьютере, выполните тщательную проверку на вирусы с помощью надежной программы.
Для получения информации о том, как удалить вредоносное ПО, прочтите наше руководство: Как удалить вредоносное ПО
Включение блокировщика всплывающих окон через панель управления также предотвратит появление всплывающих окон, если у вас есть проблемы с программами, которые вы хотите сохранить.
Чтобы включить блокировку всплывающих окон в вашей системе:
- Нажмите кнопку «Пуск» и перейдите в «Панель управления».
- Дважды щелкните значок «Свойства обозревателя». Это откроет новое окно.
- Щелкните вкладку «Конфиденциальность» и установите флажок «Включить блокировку всплывающих окон».
- Установите уровень блокировки на «Высокий», используя раскрывающееся меню ниже. Это позволит установить самые высокие настройки фильтра.
- Нажмите «ОК», чтобы завершить действие.
Единственная опасность использования блокировщика всплывающих окон Windows заключается в том, что он может предотвратить всплывающие окна, которые действительно важны; поэтому вы всегда должны пытаться отключить нежелательные всплывающие окна через саму программу, прежде чем предпринимать этот процесс.
Интернет-всплывающие окна представляют собой реальную опасность. Фактически, большинство видов вредоносного программного обеспечения доставляется путем обмана людей, заставляющих их нажимать на вредоносные рекламные объявления.
Как удалить всплывающие окна с помощью панели инструментов GoogleАнтивирусное программное обеспечение и Windows не смогут блокировать каждое всплывающее окно в Интернете. Загрузка панели инструментов даст вам дополнительный уровень защиты.
- В правой части панели инструментов Google нажмите значок «Гаечный ключ».
- Перейдите на вкладку «Инструменты».
- Установите флажок рядом с «Блокировщик всплывающих окон» и нажмите «Сохранить».
Хотя эти инструкции написаны для панели инструментов Google, каждая поисковая система имеет свою собственную панель инструментов с предварительно запрограммированным блокировщиком всплывающих окон.
Щелкните здесь, чтобы загрузить панель инструментов Google.
Как удалить всплывающие окна из Mozilla FirefoxЕсли у вас возникли проблемы именно с Mozilla Firefox, вам следует сначала попробовать функцию сброса.Это вернет все ваши закладки, историю и настройки в состояние по умолчанию.
- Щелкните меню Firefox в правом верхнем углу страницы.
- Нажмите кнопку «Справка» и перейдите к «Информация для поиска и устранения неисправностей».
- Нажмите кнопку «Сбросить Firefox».
- Подтвердите свой запрос и нажмите «Готово», когда сброс будет завершен.
Когда вы завершите сброс, папка, содержащая все ваши старые данные, будет размещена на вашем рабочем столе под названием «Старые данные Firefox».Если сброс не помог решить проблемы с всплывающими окнами, вы можете восстановить предыдущие данные.
Как удалить всплывающие окна из Google Chrome- Щелкните раскрывающееся меню (представленное горизонтальными линиями) в верхнем правом углу страницы и выберите «Настройки».
 В большинстве конфигураций Chrome настройки появятся в новой вкладке.
В большинстве конфигураций Chrome настройки появятся в новой вкладке. - Выберите вкладку «Дополнительные настройки» внизу страницы.
- Нажмите кнопку «Сбросить настройки браузера».Это откроет новую вкладку.
- Нажмите кнопку «Сброс», чтобы завершить процесс.
Google Chrome — самый широко используемый веб-браузер в мире с долей рынка 45%. Поскольку он имеет открытый исходный код, он совместим с широким спектром средств блокировки всплывающих окон, многие из которых были разработаны ИТ-специалистами, которые просто хотят улучшить то, что предлагает Google.
Как удалить всплывающие окна с помощью MalwarebytesMalwarebytes — это бесплатная программа для защиты от вредоносных программ, являющаяся отраслевым стандартом.Он способен обнаруживать и удалять вирусы, трояны, черви, руткиты, шпионские программы и другое вредоносное ПО, которое может вызывать появление нежелательных всплывающих окон.
- Закройте все свои программы и откройте Malwarebytes.
- Если вы никогда раньше не использовали это программное обеспечение, должен появиться мастер с кнопкой с надписью «Исправить сейчас». Щелкните по этой кнопке. Кроме того, вы можете просто щелкнуть вкладку «Сканировать».
- Выберите «Поиск угроз», установив соответствующий флажок.
- Нажмите «Сканировать сейчас» и дождитесь завершения процесса.Malwarebytes может предложить вам загрузить последнюю версию программного обеспечения, если она устарела.
- По завершении сканирования вам будет представлен список угроз. Нажмите кнопку «Поместить все в карантин» и нажмите «Применить сейчас».
- После завершения карантина перезагрузите компьютер.
- Повторите весь этот процесс, чтобы убедиться в отсутствии угроз.
Бесплатная версия Malwarebytes отлично подходит в большинстве случаев; однако только версия Premium предлагает сканирование в реальном времени.Как бесплатная, так и премиальная версии Malwarebytes также могут работать вместе с другим вирусным программным обеспечением, не снижая стабильности системы.
Щелкните здесь, чтобы загрузить Malwarebytes.
Полезные профилактические меры
Всплывающие окна непредсказуемы; поэтому вы часто сталкиваетесь с проблемами, когда меньше всего их ожидаете. Никогда не посещайте подозрительно выглядящие URL-адреса и не загружайте файлы с торрент-сайтов. Включение блокировщика всплывающих окон через веб-браузер и включение блокировщика всплывающих окон через Свойства обозревателя настоятельно рекомендуется, если вы хотите максимизировать защиту.
Всегда будьте бдительны и не доверяйте всему, что читаете в Интернете. Даже самые надежные веб-сайты можно взломать и использовать в качестве носителя для передачи вредоносного ПО. Если руководствоваться здравым смыслом и этими советами, у вас не будет причин для беспокойства.
Нужна ИТ-поддержка?
Свяжитесь с Cheeky Munkey
Удалить вирус «Ads By Desktop Bar» (Простое руководство по удалению)
Desktop Bar — это рекламная программа, которая отображает всплывающие рекламные объявления на посещаемых вами веб-страницах.Рекламные объявления « Ads by Desktop Bar » будут отображаться в виде полей, содержащих различные доступные купоны, подчеркнутые ключевые слова, всплывающие объявления или рекламные баннеры.
Что такое панель рабочего стола?
Desktop Bar рекламируется как программа, которая позволяет пользователям получать доступ к различным веб-сайтам и выполнять поиск в Интернете прямо со своего рабочего стола. Хотя это может показаться полезным сервисом, программа Desktop Bar может быть навязчивой и будет отображать рекламу, хотите вы этого или нет.
После установки расширение Desktop Bar для браузера будет отображать рекламные баннеры, всплывающие рекламные объявления и текстовые объявления, указывая, что они передаются вам с помощью «Desktop Bar».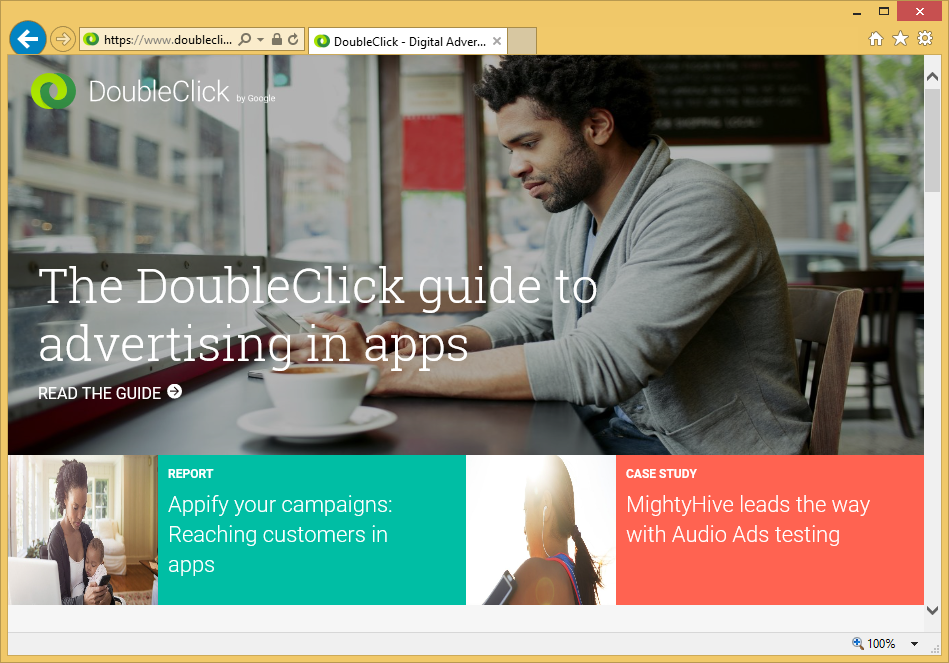 На панели объявлений на рабочем столе под всплывающим окном будет отображаться другой текст: «Работает на панели рабочего стола», «Вы получили от панели рабочего стола», «Вы получили премиальное предложение от панели рабочего стола» или «Реклама на панели рабочего стола».
На панели объявлений на рабочем столе под всплывающим окном будет отображаться другой текст: «Работает на панели рабочего стола», «Вы получили от панели рабочего стола», «Вы получили премиальное предложение от панели рабочего стола» или «Реклама на панели рабочего стола».
Эти объявления предназначены для продвижения установки дополнительного сомнительного контента, включая панели инструментов веб-браузера, утилиты оптимизации и другие продукты, чтобы издатель Desktop Bar мог получать доход от оплаты за клик.
При заражении Desktop Bar общие симптомы включают:
- Рекламные баннеры внедряются на веб-страницы, которые вы посещаете.
- Случайный текст веб-страницы превращается в гиперссылки.
- Появляются всплывающие окна браузера, в которых рекомендуются поддельные обновления или другое программное обеспечение.
- Другие нежелательные рекламные программы могут быть установлены без ведома пользователя.
Как на моем компьютере появилась панель рабочего стола?
Desktop Bar — это рекламная программа, которая обычно идет в комплекте с другими бесплатными программами, которые вы загружаете из Интернета.
К сожалению, некоторые бесплатные загрузки не раскрывают в достаточной степени, что другое программное обеспечение также будет установлено, и вы можете обнаружить, что установили панель рабочего стола без вашего ведома. Чаще всего панель рабочего стола входит в состав установщиков из Cnet, Softonic или других подобных пользовательских сторонних установщиков.
Вы всегда должны проявлять осторожность при установке программного обеспечения, потому что часто установщик программного обеспечения включает дополнительные установки, такие как это рекламное ПО Desktop Bar. Будьте очень осторожны с тем, что вы соглашаетесь установить.
Всегда выбирайте выборочную установку и снимайте отметку со всего, что вам незнакомо, особенно дополнительного программного обеспечения, которое вы никогда не хотели загружать и устанавливать в первую очередь.
Само собой разумеется, что вы не должны устанавливать программное обеспечение, которому вы не доверяете.
Обзор панели рабочего стола:
- Панель рабочего стола будет вставлять всплывающие объявления, рекламные баннеры и текстовую рекламу в вашем веб-браузере
- Рекламное ПО обнаружено в программе Desktop Bar (Desktop Bar.exe, Desktop Bar-bg.exe, Desktop Bar-bho64.dll, Desktop Bar-nova.exe)
- Интегрируется в веб-браузер через расширение браузера Desktop Bar
- Обычно распространяется через пакет с оплатой за установку или со сторонним программным обеспечением (пример: установщик CNET, установщик Softonic, установщик InstallRex и многие другие) Панель рабочего стола
- имеет плохую репутацию в сообществе MalwareTips
Как удалить рекламную панель на рабочем столе (Руководство по удалению вирусов)
Эта страница представляет собой подробное руководство по удалению вируса «Ads by Desktop Bar» с вашего компьютера и любой другой рекламной программы, которая могла быть установлена в процессе установки.
Пожалуйста, выполните все шаги в правильном порядке. Если у вас есть какие-либо вопросы или сомнения, ОСТАНОВИТЕ и обратитесь к нам за помощью.
ШАГ 1 : Удаление панели рабочего стола из Windows
ШАГ 2 : Удаление рекламного ПО «Ads by Desktop Bar» с помощью AdwCleaner
ШАГ 3 : Удаление вируса «Ads by Desktop Bar» с помощью Malwarebytes Anti-Malware Free
ШАГ 4 : дважды проверьте наличие вредоносного ПО «Ads by Desktop Bar» с помощью HitmanPro
(необязательно). ШАГ 5 : сбросьте настройки Internet Explorer, Firefox или Google Chrome, чтобы удалить Desktop Bar Ads
ШАГ 1. Удалите панель рабочего стола из Windows
На этом первом этапе мы попытаемся определить и удалить любую вредоносную программу, которая может быть установлена на вашем компьютере.
- Перейти в меню удаления.
- Когда отобразится экран « Программы и компоненты », прокрутите список установленных программ и удалите «Панель рабочего стола» .
Вредоносная программа может иметь на вашем компьютере другое имя. Чтобы просмотреть последние установленные программы, вы можете щелкнуть столбец « Установлено на », чтобы отсортировать программы по дате установки. Прокрутите список и удалите все нежелательные или неизвестные программы.Если у вас возникли проблемы при попытке удалить программу Desktop Bar, вы можете использовать Revo Uninstaller , чтобы полностью удалить эту нежелательную программу с вашего компьютера.
Если вы не можете найти на своем компьютере ненужные или неизвестные программы, перейдите к следующему шагу.
ШАГ 2. Удалите рекламное ПО «Ads by Desktop Bar» с помощью AdwCleaner
Утилита AdwCleaner просканирует ваш компьютер и веб-браузер на наличие вредоносных файлов, расширений браузера и ключей реестра, которые могли быть установлены на ваш компьютер без вашего ведома.
- Вы можете скачать AdwCleaner по ссылке ниже.
ССЫЛКА ДЛЯ ЗАГРУЗКИ ADWCLEANER ( Эта ссылка откроет новую веб-страницу, с которой вы можете загрузить «AdwCleaner» ) - Перед запуском AdwCleaner закройте все открытые программы и интернет-браузеры , затем дважды щелкните значок AdwCleaner .
Если Windows предложит вам запускать AdwCleaner или нет, позвольте ему запуститься. - Когда откроется программа AdwCleaner, нажмите кнопку « Сканировать », как показано ниже.
AdwCleaner начнет поиск вредоносных файлов «Ads by Desktop Bar», которые могут быть установлены на вашем компьютере. - Чтобы удалить вредоносные файлы «Ads by Desktop Bar», обнаруженные на предыдущем шаге, нажмите кнопку « Clean ».

- AdwCleaner предложит вам сохранить все открытые файлы или документы, , так как программе потребуется перезагрузить компьютер. Пожалуйста, сделайте это, а затем нажмите кнопку OK .
ШАГ 3. Удалите вирус «Ads by Desktop Bar» с помощью Malwarebytes Anti-Malware Free
Malwarebytes Anti-Malware Free использует передовые технологии для обнаружения и удаления всех следов вредоносных программ, включая червей, троянов, руткиты, мошенников, программы дозвона, шпионское ПО и многое другое.
Важно отметить, что Malwarebytes Anti-Malware работает хорошо и должен работать вместе с антивирусным программным обеспечением без конфликтов.
- Вы можете загрузить Malwarebytes Anti-Malware по ссылке ниже.
ССЫЛКА ДЛЯ ЗАГРУЗКИ ПРОГРАММНОГО ОБЕСПЕЧЕНИЯ ПРОГРАММНОГО ОБЕСПЕЧЕНИЯ (Эта ссылка откроет новую веб-страницу, с которой вы можете загрузить «Malwarebytes Anti-Malware Free») - После загрузки закройте все программы, затем дважды щелкните значок на рабочем столе с именем « mbam-setup» , чтобы начать установку Malwarebytes Anti-Malware.
Вам может быть представлено диалоговое окно «Контроль учетных записей», в котором вас спросят, хотите ли вы запустить этот файл. В этом случае следует щелкнуть « Да, », чтобы продолжить установку. - Когда начнется установка, вы увидите мастер установки Malwarebytes Anti-Malware Setup Wizard , который проведет вас через процесс установки.
Чтобы установить Malwarebytes Anti-Malware на свой компьютер, продолжайте следовать подсказкам , нажав кнопку « Next ». - После установки Malwarebytes Anti-Malware запустится автоматически, и вы увидите сообщение о том, что вам следует обновить программу, и что сканирование никогда не запускалось в вашей системе. Чтобы начать сканирование системы, вы можете нажать кнопку « Сканировать сейчас ».

- Malwarebytes Anti-Malware начнет сканирование вашего компьютера на наличие вируса Ads by Desktop Bar. Когда программа Malwarebytes Anti-Malware сканирует, она будет выглядеть, как показано на рисунке ниже.
- Когда сканирование будет завершено, вам будет представлен экран, на котором показаны вредоносные программы, обнаруженные программой Malwarebytes Anti-Malware.Чтобы удалить вредоносные программы, обнаруженные программой Malwarebytes Anti-malware, нажмите кнопку « Remove Seletected ».
Обратите внимание, что обнаруженные инфекции могут отличаться от показанных на изображении. - Malwarebytes Anti-Malware теперь помещает в карантин все обнаруженные вредоносные файлы и ключи реестра. При удалении файлов Malwarebytes Anti-Malware может потребовать перезагрузки, чтобы удалить некоторые из них. Если отображается сообщение о том, что необходимо перезагрузить компьютер, позвольте ему сделать это.
После перезагрузки компьютера вам следует открыть Malwarebytes Anti-Malware и выполнить еще одно сканирование «Сканирование угроз», чтобы убедиться в отсутствии оставшихся угроз
ШАГ 4. Еще раз проверьте наличие вредоносного ПО «Ads by Desktop Bar» с помощью HitmanPro
HitmanPro — это сканер второго мнения, предназначенный для защиты вашего компьютера от вредоносных программ (вирусов, троянов, руткитов и т. Д.), Которые заразили ваш компьютер, несмотря на все принятые вами меры безопасности (например, антивирусное программное обеспечение, брандмауэры и т. Д.)). HitmanPro разработан для совместной работы с существующими программами безопасности без каких-либо конфликтов. Он сканирует компьютер быстро (менее 5 минут) и не замедляет работу компьютера.
- Вы можете загрузить HitmanPro по следующей ссылке:
HITMANPRO СКАЧАТЬ ССЫЛКУ (Эта ссылка откроет новую веб-страницу, с которой вы можете скачать HitmanPro) - Дважды щелкните файл с именем « HitmanPro.
 exe » (для 32-разрядных версий Windows) или « HitmanPro_x64.exe »(для 64-битных версий Windows). Когда программа запустится, вам будет представлен стартовый экран, как показано ниже.
exe » (для 32-разрядных версий Windows) или « HitmanPro_x64.exe »(для 64-битных версий Windows). Когда программа запустится, вам будет представлен стартовый экран, как показано ниже.
Нажмите кнопку « Next », чтобы установить HitmanPro на свой компьютер. - HitmanPro начнет сканирование вашего компьютера на наличие вредоносных файлов Ads by Desktop Bar.
- По завершении отобразится список всех вредоносных программ, обнаруженных программой, как показано на изображении ниже. Нажмите кнопку « Next », чтобы удалить вирус Ads by Desktop Bar.
- Нажмите кнопку « Активировать бесплатную лицензию », чтобы запустить бесплатную 30-дневную пробную версию и удалить все вредоносные файлы с вашего компьютера.
(Необязательно) ШАГ 5. Сбросьте настройки Internet Explorer, Firefox или Google Chrome, чтобы удалить Desktop Bar Ads
Если у вас по-прежнему возникают проблемы с рекламой на панели рабочего стола в Internet Explorer, Firefox или Chrome, нам нужно будет сбросить настройки вашего браузера до настроек по умолчанию. Этот шаг необходимо выполнить , только если ваши проблемы не были решены с помощью предыдущих шагов .
Сбросить Google Chrome
Сбросить Mozilla Firefox
Если у вас возникли проблемы с Firefox, сбросьте его настройки. Функция сброса устраняет многие проблемы, восстанавливая Firefox до заводского состояния по умолчанию, сохраняя при этом важную информацию, такую как закладки, пароли, информацию об автозаполнении веб-форм, историю просмотров и открытые вкладки.- В правом верхнем углу окна Firefox нажмите кнопку меню Firefox (), затем нажмите кнопку « Help » ().
- В меню Help выберите Troubleshooting Information .
Если у вас нет доступа к меню «Справка», введите about: support в адресной строке, чтобы открыть страницу с информацией об устранении неполадок.
- Нажмите кнопку « Обновить Firefox » в правом верхнем углу страницы « Информация об устранении неполадок ».
- Чтобы продолжить, нажмите кнопку « Обновить Firefox » в новом открывшемся окне подтверждения.
- Firefox закроется и вернется к настройкам по умолчанию. Когда это будет сделано, появится окно со списком импортированной информации. Щелкните на « Finish ».
Примечание : Ваш старый профиль Firefox будет помещен на ваш рабочий стол в папку с именем « Old Firefox Data ». Если сброс не устранил вашу проблему, вы можете восстановить некоторую несохраненную информацию, скопировав файлы в новый созданный профиль. Если эта папка вам больше не нужна, удалите ее, поскольку она содержит конфиденциальную информацию.
Сбросить Internet Explorer
Теперь ваш компьютер не должен быть заражен рекламным ПО Desktop Bar.
Если вы все еще испытываете проблемы при попытке удалить всплывающие окна «Ads By Desktop Bar» со своего компьютера, выполните одно из следующих действий:
Как заблокировать всплывающие окна в Windows
Читатель задал нам простой вопрос, который, ну, не так уж и прост. «Как заблокировать всплывающие окна в Windows 7 и Windows 8?» он сказал. Это и не более того.
Это непросто, потому что это такой широкий вопрос.Итак, мы выбрали широкий подход. В этой статье я покажу вам, как предотвратить появление всплывающих окон при просмотре веб-страниц с помощью Internet Explorer, Firefox и Chrome, при использовании Windows 7 или Windows 8. Я также покажу вам, как удалить надоедливые всплывающие окна из рабочий стол Windows, удалив программу, которая их вызывает — часто это антивирусная программа с истекшим сроком действия.
Следует сказать, что некоторые всплывающие окна неизбежны: если ваш компьютер находится в опасности, Windows захочет вас предупредить. Почти во всех случаях есть флажок, позволяющий отклонять это и будущие сообщения, но назойливый голос здравого смысла — это часть Windows, которая никогда не исчезнет.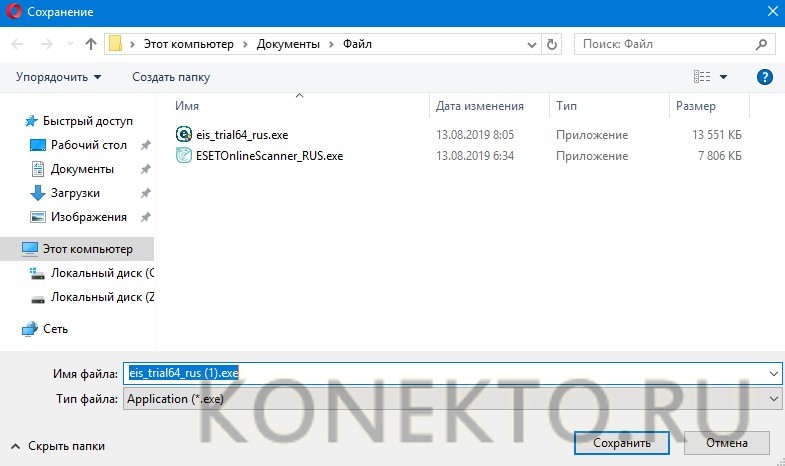 В целом, однако, всплывающее сообщение, не относящееся к самой Windows, скорее всего, будет признаком того, что какое-то программное обеспечение не работает. Как и в случае со всеми ПК и ноутбуками с Windows, вы должны убедиться, что у вас установлено надежное и актуальное программное обеспечение безопасности. См. Наш лучший антивирус для ПК и ноутбуков.
В целом, однако, всплывающее сообщение, не относящееся к самой Windows, скорее всего, будет признаком того, что какое-то программное обеспечение не работает. Как и в случае со всеми ПК и ноутбуками с Windows, вы должны убедиться, что у вас установлено надежное и актуальное программное обеспечение безопасности. См. Наш лучший антивирус для ПК и ноутбуков.
Если вы видите нежелательное всплывающее окно каждый раз при загрузке компьютера или ноутбука, это практически означает, что какое-то программное обеспечение, которое вам не нужно и не нужно, установлено. Сначала мы рассмотрим эту проблему, прежде чем приступать к работе с раздражающими всплывающими окнами, когда вы просматриваете веб-страницы.
Как избавиться от надоедливых всплывающих окон на рабочем столе
Как мы упоминали выше, есть всплывающие окна, которые сама Windows отправляет вам. Они были уменьшены в Windows 7 и Windows 8, но они никогда не исчезнут полностью. И, ну, они важны.
Однако некоторые программы, которые вы установили намеренно или невольно, будут продолжать беспокоить вас еще долгое время после того, как вы ими воспользуетесь. Ниже мы покажем вам, как установить программу, которая вас раздражает. Но сначала небольшое предостережение: если ваше программное обеспечение безопасности, ваш антивирус, просит вас обновить, возможно, у вас устаревшая защита, и вам нужно что-то с этим сделать.Но это не значит, что за продление нужно платить. Вы можете удалить программу, как описано ниже, а затем включить бесплатный Защитник Windows.
Итак, если вы продолжаете видеть раздражающее нытье окно с просьбой обновить или заплатить за программное обеспечение, которое вы больше не используете, вам следует удалить эту программу. Если вы не знаете его имени, откройте диспетчер задач, когда он выполняет свой надоедливый трюк, и вы найдете его в списке.
Как в Windows 7, так и в Windows 8 вы можете удалить программу, открыв «Программы и компоненты».В Windows 7 нажмите кнопку «Пуск», выберите «Панель управления», щелкните «Программы» и выберите «Программы и компоненты». В Windows 8 просто откройте чудо-кнопку «Поиск» и введите «Программы и компоненты».
В Windows 8 просто откройте чудо-кнопку «Поиск» и введите «Программы и компоненты».
Выберите программу, которую хотите убить, и нажмите «Удалить». Некоторые программы включают возможность изменить или восстановить программу в дополнение к ее удалению, но многие предлагают только возможность удаления. Выберите «Удалить», затем подтвердите свой выбор. И вы сделали.
Как остановить всплывающие окна при просмотре веб-страниц
Также ознакомьтесь с нашим обзором лучших блокировщиков рекламы.
Вот как остановить появление всплывающих окон при просмотре с помощью IE (Internet Explorer). Откройте Internet Explorer. Нажмите кнопку инструментов (она находится в правом верхнем углу и выглядит как шестеренка), затем выберите параметры Интернета. Перейдите на вкладку «Конфиденциальность» и в разделе «Блокировщик всплывающих окон» установите флажок «Включить блокировку всплывающих окон», а затем коснитесь или щелкните ОК.
Если щелкнуть это поле и вы все еще видите всплывающие окна, нажмите «Настройки» и в появившемся окне «Настройки блокировщика всплывающих окон» перейдите вниз и найдите «Уровень блокировки».Измените значение по умолчанию «Среднее: блокировать большинство автоматических всплывающих окон» на «Высокое: блокировать все всплывающие окна (Ctrl + Alt для отмены)».
Вот как остановить появление всплывающих окон при просмотре с помощью Firefox. Сначала откройте Firefox.
В верхнем левом углу окна Firefox нажмите кнопку Firefox, затем выберите «Параметры», затем выберите панель «Содержимое». Вы увидите флажок «Блокировать всплывающие окна». Убедитесь, что он отмечен. В отличие от IE, здесь нет уровней блокировки всплывающих окон: только включено или выключено.Исключения позволяют добавить список сайтов, на которых вы хотите разрешить отображение всплывающих окон.
Вот как остановить появление всплывающих окон при просмотре с помощью Chrome.
По умолчанию Google Chrome просто предотвращает автоматическое появление всплывающих окон и загромождение экрана. Когда браузер блокирует всплывающие окна для сайта, в адресной строке появляется значок предупреждения о заблокированном всплывающем окне.
Вы можете проверить, что это на месте, открыв Chrome и щелкнув значок параметров, он выглядит как три горизонтальные линии и находится в правом верхнем углу окна.Щелкните его, затем прокрутите вниз и выберите «Настройки». Теперь прокрутите вниз и нажмите «Показать дополнительные настройки». Затем найдите и выберите «Настройки содержимого» в разделе «Конфиденциальность». Как и Firefox, теперь вы можете разрешить или запретить все всплывающие окна, а также добавить исключения.
Посмотреть все статьи How to.
Как отключить всплывающую рекламу в Windows? | Технологии
Мой ироничный вопрос: смогу ли я когда-нибудь купить систему Windows без какой-либо всплывающей рекламы? (То, что я называю всплывающими окнами, может включать другую навязчивую рекламу.) Я готов доплатить! У меня Windows 7 Ultimate с Firefox в качестве браузера, и я схожу с ума.
Скорее всего у меня есть надстройки, которые я потерял из виду. Я провожу часы в веб-серфинге, что, как я полагаю, может привести к непреднамеренным гнусным приобретениям. Есть ли полный список моих дополнений? JohnR.
Я просто хотел сказать, что в Windows 7 нет всплывающей рекламы — и это правда, если вы не включите те, которые продвигают Windows 10.В противном случае реклама и различные всплывающие окна могут поступать непосредственно с веб-сайтов или в результате «гнусных приобретений». К ним относятся «потенциально нежелательные программы» (ПНП) и вредоносное ПО, которое иногда заражает браузеры.
Избавление от нежелательных всплывающих окон и рекламы — это двухэтапный процесс. Во-первых, удалите со своего компьютера все вредоносное или рекламное ПО. Во-вторых, используйте расширения браузера, чтобы блокировать нежелательные всплывающие окна и рекламу.
Во-вторых, используйте расширения браузера, чтобы блокировать нежелательные всплывающие окна и рекламу.
Вам не нужно делать все, что описано ниже. Просто сделайте достаточно, чтобы снизить проблему до приемлемого уровня.
Очистка Windows…
Вы уже используете антивирусную программу AVG, но, по всей видимости, она не остановила установку хотя бы одной рекламной программы. Вот почему я часто рекомендую выполнять одноразовое сканирование с помощью Malwarebytes Anti-Malware (MBAM), который очень хорошо помогает находить и удалять ПНП.
После запуска MBAM вы можете запустить AdwCleaner Xplode, который нацелен на рекламное ПО, панели инструментов и других злоумышленников браузера. Как и в случае с некоторыми другими продуктами, существует поддельная версия AdwCleaner, которая запрашивает деньги за удаление рекламного ПО, а подлинная версия — нет.Убедитесь, что вы загружаете AdwCleaner только из надежных источников, таких как MajorGeeks или Bleeping Computer.
Если вы используете AdwCleaner, будьте осторожны. В нем много вкладок — для служб, папок, файлов, DLL, ярлыков, запланированных задач, реестра, Firefox, Chrome и т. Д. — и он отмечает все, что находит, для удаления. Вы должны изучить каждую вкладку, чтобы убедиться, что она не удаляет что-то важное.
Надстройки браузера
Чтобы проверить свои надстройки и расширения в Firefox, щелкните значок гамбургера (три горизонтальные линии) в правом верхнем углу и выберите «Надстройки» в раскрывающемся меню.Каждая надстройка имеет кнопки для параметров, отключения и удаления. Пока у вас открыта страница, проверьте также раздел «Плагины».
Чтобы сделать то же самое в браузере Google Chrome, щелкните значок гамбургера и выберите «Расширения».
В настоящее время большинство браузеров включают блокировщик всплывающих окон, хотя многие из них не блокируют: на многих веб-сайтах есть допустимые всплывающие окна. В Firefox нажмите кнопку гамбургера, выберите «Параметры», а затем «Содержимое». Убедитесь, что отмечена запись «Блокировать всплывающие окна».В Chrome нажмите кнопку гамбургера, нажмите «Настройки», затем «Показать дополнительные настройки». Найдите раздел «Конфиденциальность», нажмите кнопку с надписью «Настройки содержимого…» и прокрутите вниз, чтобы найти параметр: «Не разрешать сайтам показывать всплывающие окна (рекомендуется)».
Убедитесь, что отмечена запись «Блокировать всплывающие окна».В Chrome нажмите кнопку гамбургера, нажмите «Настройки», затем «Показать дополнительные настройки». Найдите раздел «Конфиденциальность», нажмите кнопку с надписью «Настройки содержимого…» и прокрутите вниз, чтобы найти параметр: «Не разрешать сайтам показывать всплывающие окна (рекомендуется)».
Вы можете значительно сократить количество рекламы, установив открытый исходный код Раймонда Хилла uBlock Origin. Это потребляет меньше ресурсов, чем AdBlock Plus, и более универсально. Он поставляется с некоторыми предустановленными хорошо известными фильтрами (EasyList, EasyPrivacy и т. Д.), Но доступно гораздо больше.
Еще рекомендую Ghostery. Это лучший инструмент для блокировки нежелательных трекеров, и на данный момент он блокирует 2073 из них. К ним относятся семь трекеров Facebook, включая Facebook Connect, и не менее 17 трекеров Google, включая DoubleClick и виджеты Google+ и Google Translate.
В Ghostery я по умолчанию блокирую все, а затем использую систему тегов, чтобы найти и снять отметки с нескольких вещей, которые мне нужны. К ним относятся виджеты Disqus и Livefyre, перечисленные в разделе «Системы комментирования».
Щелкнув значок Ghostery, напоминающий призрака Pac Man, можно приостановить блокировку или добавить сайт в белый список. Возможно, вам придется сделать это, если веб-сайт не работает должным образом, но большинство из них работает.
Конечно, бесплатные веб-сайты нуждаются в рекламе, чтобы выжить, и, к сожалению, рекламодатели требуют отслеживания, чтобы показывать таргетированную рекламу. Вы можете легко занести в белый список веб-сайты, которые хотите выжить, включая Guardian.
Остановка foistware
Веб-сайты, распространяющие то программное обеспечение, которое вы хотите, часто зарабатывают деньги, объединяя то, что вы, как правило, не делаете.Это «программное обеспечение» включает панели инструментов Ask, Microsoft Bing и Google, Google Chrome и ПНП, такие как Conduit Search. Все они предназначены для зарабатывания денег на поисковой рекламе.
Все они предназначены для зарабатывания денег на поисковой рекламе.
ПНП часто устанавливаются по умолчанию, если вы выбираете экспресс-настройку, а не выборочную установку, поэтому слишком легко в конечном итоге установить что-то, что вам действительно не нужно.
Решение — очень маленькая программа под названием Unchecky. Все, что он делает, — это снимает отметку со связанных «специальных предложений», но это может сэкономить вам много кликов и избавить вас от усилий по удалению нежелательных программ.
Прекращение обновления Windows 10
Microsoft пытается установить свою новую операционную систему Windows 10 на как можно большем количестве устройств и установила очень маленькую утилиту GWX («Получить Windows 10») на большинстве ПК, которые имеют право на бесплатное улучшение. Мне самому нравится Windows 10, и я обновил несколько машин, но не всем она нужна на каждом ПК, по крайней мере, пока. Включая меня.
Я ранее упоминал панель управления GWX Ultimate Outsider как способ заблокировать эти рекламные уведомления.Теперь Microsoft опубликовала официальные инструкции по управлению опциями уведомлений и обновления Windows 10. Кроме того, см. Более раннюю запись в блоге Эда Ботта на ZDNet о том, как заблокировать обновления Windows 10.
Остановка рекламы в Windows 10
Содержит ли Windows 10 рекламу, зависит от семантики. Однако Windows 10, как и Windows 8, и в отличие от Windows 7, может запускать безопасные изолированные приложения, аналогичные тем, которые доступны для операционной системы Google Android и iPhone / iPad от Apple.Большинство этих приложений бесплатны, но поддерживаются рекламой, и все они могут быть загружены из Магазина Windows.
Чтобы побудить людей использовать магазин, Microsoft теперь показывает «рекомендуемые приложения» в меню «Пуск» Windows 10. Если вам не нужны предложения, щелкните плитку правой кнопкой мыши и выберите «Отключить все предложения». Либо нажмите «Настройки», выберите «Персонализация», а затем «Пуск». Он предлагает такие параметры, как «Иногда показывать предложения в меню« Пуск »», «Показывать наиболее часто используемые приложения» и «Показывать недавно добавленные приложения».Вы можете выключить их все.
Он предлагает такие параметры, как «Иногда показывать предложения в меню« Пуск »», «Показывать наиболее часто используемые приложения» и «Показывать недавно добавленные приложения».Вы можете выключить их все.
У вас есть еще вопрос к Джеку? Отправьте его по электронной почте на [email protected]
Эта статья содержит партнерские ссылки, что означает, что мы можем заработать небольшую комиссию, если читатель перейдет по ссылке и совершает покупку. Вся наша журналистика независима и никоим образом не зависит от рекламодателей или коммерческих инициатив. Нажимая на партнерскую ссылку, вы соглашаетесь с установкой сторонних файлов cookie.Дополнительная информация.
Что такое рекламное ПО? Как уберечь компьютер от них
- Рекламное ПО — это программное обеспечение, которое показывает вам рекламу в вашем веб-браузере или в других программах.
- Не все рекламное ПО является вредоносным или вредоносным. Он может быть связан с легальным программным обеспечением и даже может быть установлен на новый компьютер.
- Вот важные советы по удалению нежелательного рекламного ПО и как его избежать.
- Посетите техническую библиотеку Business Insider, чтобы узнать больше.
Многие люди считают рекламное ПО разновидностью вредоносного ПО, но это не всегда так. Рекламное ПО — это программное обеспечение, которое помогает показывать вам рекламу на вашем компьютере, обычно в веб-браузере (хотя реклама также может отображаться непосредственно на рабочем столе или в других программах).
Хотя некоторое рекламное ПО, безусловно, квалифицируется как
вредоносное ПО
— нежелательное, установленное без вашего ведома или согласия и потенциально вредоносное — рекламное ПО часто используется некоторыми законными компаниями-разработчиками программного обеспечения для показа рекламы пользователям в качестве рутинной части их бизнеса.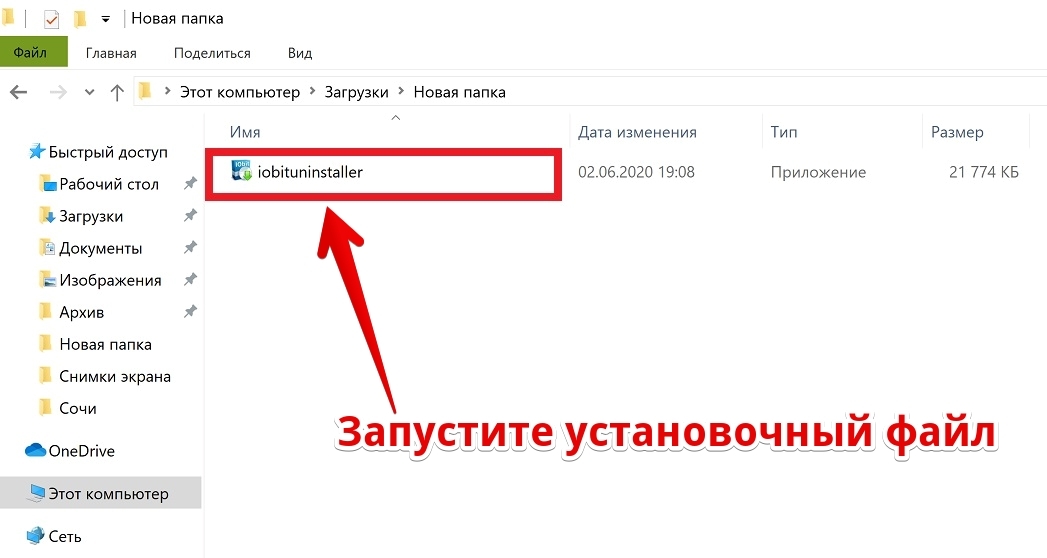
Большинство людей сталкивается с рекламным ПО, когда оно сопровождает бесплатное программное обеспечение как способ для разработчика получать доход от предоставления бесплатного приложения. Кроме того, многие новые ПК поставляются с установленным рекламным ПО.Однако независимо от того, законно это или нет, рекламное ПО часто бывает нежелательным и надоедливым.
Как узнать, есть ли на вашем компьютере рекламное ПОРазличные типы рекламного ПО ведут себя по-разному. Как уже отмечалось, некоторое рекламное ПО не разработано как вредоносное ПО, поэтому присутствие рекламного ПО на вашем компьютере может иметь различные эффекты, от едва заметных до почти изнурительных. Вот некоторые признаки, на которые следует обратить внимание, от относительно безобидных до явно вредоносных:
- Вы видите значительно больше рекламы, чем раньше, или реклама появляется в новых местах (например, появляется в углу рабочего стола).
- Кажется, что реклама не связана с вашими интересами и поведением в Интернете, а скорее продвигает темы, которые вас не интересуют.
- Домашняя страница вашего браузера была изменена без вашего разрешения.
- В вашем браузере отображаются новые панели инструментов или плагины, которые вы не выбрали для установки.
- Ваш браузер ведет себя иначе, иногда перенаправляя вас на сайты, которые вы не запрашивали.
Не все рекламное ПО является вредоносным.Некоторые из них упакованы с легальным программным обеспечением, и многие новые компьютеры поставляются с некоторыми разновидностями установленного рекламного ПО. Если вы приобрели новый компьютер, вы можете проверить список установленных программ в настройках, чтобы узнать, не сопровождает ли компьютер какое-либо нежелательное программное обеспечение.
См. Нашу статью об удалении программ Windows, чтобы узнать, как узнать, какие программы были удалены, и как удалить ненужные.
Если ваш компьютер новый, другой способ — сбросить его до новой установки Windows.Сбросив компьютер до заводских условий, можно удалить все сторонние приложения, включая любое установленное рекламное ПО. Для получения информации о том, как это сделать, прочитайте нашу статью о перезагрузке компьютера с Windows. Вы захотите сделать это перед установкой нового программного обеспечения на компьютер или копированием собственных данных на компьютер.
Если вы приобрели рекламное ПО на существующем компьютере, вы можете вручную удалить его, используя «Установка и удаление программ» в «Настройках» (см. Нашу статью выше), но только если вы можете окончательно определить, какая программа на вашем ПК является причиной в шпионское ПО .Если вы не можете этого сделать, вы можете установить стороннее антивирусное программное обеспечение. Большинство антивирусных инструментов также умеют обнаруживать и удалять шпионское ПО.
Самым лучшим подходом, конечно же, является профилактика — чтобы не заразиться шпионским ПО с самого начала. Вот несколько простых шагов, которые вы можете предпринять, чтобы избежать заражения вашим компьютером шпионского ПО:
- Поддерживайте ваш компьютер в актуальном состоянии с помощью последних обновлений Windows.
- Используйте антивирусное программное обеспечение. Вы должны быть уверены, что ваш компьютер защищен какой-либо формой антивирусного или антивирусного программного обеспечения, даже если это всего лишь инструмент безопасности, встроенный в Windows 10.Однако сторонние программы для защиты от вредоносных программ будут более эффективными для обнаружения шпионского ПО.
- Никогда не нажимайте на то, чему вы не полностью доверяете. Это включает в себя как ссылки, так и вложения файлов в электронной почте.
 Это также верно в отношении ссылок и загрузок файлов на веб-сайтах сомнительного качества.
Это также верно в отношении ссылок и загрузок файлов на веб-сайтах сомнительного качества. - Избегайте установки бесплатного программного обеспечения из сомнительных источников. Многие бесплатные утилиты, которые вы можете найти в Интернете, на самом деле приносят доход с помощью шпионского ПО, и это может быть, а может и не быть раскрыто на веб-странице или в лицензионном соглашении при установке.
Мой компьютер работает очень медленно, и я получаю много всплывающих окон. Что мне нужно сделать? — Информационные системы и услуги
Проблема:
Работа системы может замедляться по ряду причин.Чаще всего эта проблема возникает из-за большого количества шпионского и / или рекламного ПО на вашем компьютере. Многие веб-сайты в Интернете содержат «мини-программы», которые запускаются на вашем компьютере без вашего ведома. Эти программы могут делать что угодно: от мониторинга вашего использования Интернета до хранения данных, которые вы вводите в формы, таких как имя пользователя, пароли и т. Д.
Решение:
Первым шагом в решении этой проблемы является установка антишпионского программного обеспечения из сети, которое поможет вам удалить эти «мини-программы».”(Пример: Ad-Aware)
Инструкции:
- Нажмите Пуск
- Щелкните «Панель управления».
- Когда откроется окно панели управления, дважды щелкните «Установка и удаление программ».
- Когда появится окно «Установка и удаление программ», щелкните значок «Добавить программы» на левой панели.

- После того, как вы нажали «Добавить программы», появится новый список. Этот список представляет собой список всех возможных программ, которые можно загрузить на ваш компьютер из сети колледжа.Этот список расположен в алфавитном порядке.
- Первой программой, которую вам нужно установить, является «Ad-Aware Personal SE», она должна быть первой в списке программ.
- Нажмите кнопку «добавить», которая появится рядом с выбором «Ad-Aware Personal SE».
- При нажатии кнопки «добавить» программа автоматически устанавливается на ваш компьютер.
- После завершения установки вы готовы запустить программу на своем компьютере.
- Чтобы запустить программу, нажмите «Пуск».”
- Щелкните «Все программы».
- В списке программ найдите «Lavasoft Ad-Aware Personal SE» и наведите указатель мыши на него.
- Когда меню развернется, нажмите «Lavasoft Ad-Aware Personal SE».
- Когда программа запустится, вы увидите кнопку с надписью «Пуск» в правом нижнем углу экрана. Щелкните по этой кнопке «Пуск».
- Затем вы увидите список параметров сканирования, которые вы можете выполнить в своей системе. Выберите «Выполнить полное сканирование системы».
- Теперь программа просканирует весь ваш компьютер на предмет наличия этих «мини-программ».’
- Когда он найдет эти программы, он даст вам возможность удалить файлы, найденные Ad-Aware. Вам нужно будет это сделать.
- После того, как Ad-Aware удалит эти файлы, нажмите «ОК».
- Закрыть Ad-Aware SE
- Перезагрузите компьютер
Что такое рекламное ПО и как от него избавиться
Что рекламное ПО делает с вашим компьютером?
По мере усложнения рекламы становится все более сложным и рекламное ПО. Некоторые из наиболее распространенных способов воздействия рекламного ПО на компьютеры:
Бесконечные всплывающие окна : Классическое рекламное ПО. Иногда сразу появляется бесконечный поток рекламы, в то время как в других случаях закрытие одной только открывает следующую, как в плохой игре в крота.
Иногда сразу появляется бесконечный поток рекламы, в то время как в других случаях закрытие одной только открывает следующую, как в плохой игре в крота.
Шпион : Принадлежа к семейству шпионских программ, этот вид рекламного ПО отслеживает ваши действия как в Интернете, так и вне его, чтобы выяснить, какую рекламу оно должно вам показывать.
Атаки типа Man-in-the-middle: рекламное ПО, такое как Superfish, работает, перенаправляя весь ваш трафик через свою систему, чтобы они могли отображать рекламу, но они делают это даже для тех соединений, которые должны быть защищены — например, когда вы подключаетесь к своим счетам в онлайн-банке. .
Замедление вашего устройства : загрузка и показ рекламы отвлекает вычислительную мощность от того, что вы хотите сделать, что снижает производительность вашего устройства.
Съедание ваших данных : Так же, как при загрузке изображения или видео взимается плата за передачу данных, загрузка рекламы также съедает вашу ежемесячную норму мобильного трафика.
Рекламное ПО — это то же самое, что и вирус?
Рекламное ПО — это разновидность вредоносного ПО, которое существенно отличается от компьютерного вируса.Вредоносное ПО — это общий термин для вредоносного программного обеспечения, под которым попадает множество различных категорий: вирусы самораспространяются, повреждают файлы и самостоятельно распространяются на новые хосты; Трояны скрывают вредоносный код в, казалось бы, безвредном пакете; программа-вымогатель блокирует ваши файлы и требует выкуп за их освобождение. Хотя рекламное ПО не является вирусом, это не уменьшает раздражения и повреждения вашего устройства, которое оно может причинить.
Откуда взялось рекламное ПО?
Одна из наиболее распространенных систем доставки вредоносных программ, включая рекламное ПО, — это уязвимость в вашем программном обеспечении или операционной системе.Иногда разработчики случайно создают эти дыры в процессе создания. Позже хакеры находят способ воспользоваться уязвимостью программного обеспечения и внедрить вредоносное ПО в вашу систему. Что касается рекламного ПО, киберпреступники часто используют программу drive-by-download , которая использует уязвимости в браузере для загрузки вредоносного кода в вашу систему без вашего ведома, когда вы случайно посещаете вредоносный веб-сайт.
Позже хакеры находят способ воспользоваться уязвимостью программного обеспечения и внедрить вредоносное ПО в вашу систему. Что касается рекламного ПО, киберпреступники часто используют программу drive-by-download , которая использует уязвимости в браузере для загрузки вредоносного кода в вашу систему без вашего ведома, когда вы случайно посещаете вредоносный веб-сайт.
Рекламное ПО также может распространяться через комплекты программного обеспечения. Иногда разработчики приложений предлагают «бесплатное» приложение, но связывают его с дополнительным секретным программным обеспечением, которое они получили, заключив контракт с поставщиком рекламного ПО.Это означает, что разработчик приложения получает деньги от поставщика рекламного ПО, а вы получаете приложение бесплатно. Звучит нормально, правда? Что ж, если вы вспомните, что рекламное ПО попало в вашу систему без вашего осознания или согласия — и в зависимости от того, насколько раздражает получившееся рекламное ПО — в конце концов, это, вероятно, будет звучать не так хорошо.
В конечном итоге рекламное ПО существует для того, чтобы зарабатывать деньги. Нажатие на отображаемые объявления приносит разработчику доход. Рекламное ПО также может отслеживать ваш поиск и историю просмотров, чтобы отображать рекламу, которая вам больше подходит.А если у разработчика есть история вашего браузера, он может получить дополнительный доход, продавая его третьим лицам.
Рекламное ПО нарушает закон?
Основываясь на неприятных эффектах рекламного ПО, вы можете спросить: «Является ли рекламное ПО незаконным?». Ответ немного нюансирован: рекламное ПО бомбардирует вас тоннами надоедливой рекламы, но момент, когда поддерживаемое рекламой приложение становится рекламным, может быть тонкой гранью. Бесплатное программное обеспечение, в котором есть реклама, не противоречит закону. Но когда внешняя сторона загружает вредоносное рекламное программное обеспечение на ваше устройство без вашего согласия, это является незаконным, как и секретное отслеживание и продажа вашей истории просмотров.
Помимо проблем с преступностью, рекламное ПО коварно, вредит работе вашего устройства и чертовски раздражает.
Как предотвратить рекламное ПО?
Как и в случае с большинством видов вредоносных программ, сочетание мощного антивирусного инструмента с некоторыми простыми передовыми методами является наиболее эффективным способом избежать надоедливого рекламного ПО.
Поддерживайте актуальность программного обеспечения и ОС: Как упоминалось выше, хакеры могут использовать уязвимости программного обеспечения для внедрения вредоносных программ в систему.Если вы обязательно примените все обновления сразу после их выпуска, эти дыры будут закрыты, чтобы хакеры не могли проникнуть внутрь.
Не будьте слишком любопытными: Хакеры часто используют загадочные файлы, немаркированные USB-накопители и загадочные электронные письма, чтобы побудить людей загрузить рекламное ПО и другие неприятные вещи. Если вы не уверены на 100%, что получаете, не устанавливайте его на свой ПК, Mac или Android-устройство.
Обратите внимание: Поддельные веб-сайты, предупреждения и поддельные электронные письма часто используются для доставки рекламного ПО на ваше устройство.Не загружайте вложения, содержащиеся в электронных письмах, отправленных из неизвестных источников, и убедитесь, что URL-адреса веб-сайтов написаны или иным образом написаны правильно.
Будьте осторожны при нажатии: По иронии судьбы, один из лучших способов получить рекламное ПО — это щелкнуть зараженное всплывающее окно или баннерную рекламу. Поэтому убедитесь, что вы случайно не нажали на то, чего не хотели, а еще лучше — купите хороший блокировщик рекламы.
Будьте внимательны при загрузке: Рекламное ПО может быть замаскировано под что угодно, от новой игры в Google Play до пиратского программного обеспечения, которое вы нашли дешевым в Интернете.Получайте приложения и файлы только в тех интернет-магазинах, которым доверяете — в этом поможет официальный магазин.
Как удалить рекламное ПО?
Хотя блокировка запуска определенных видов скриптов в вашем браузере может помочь, рекламное ПО обычно создается на том же языке программирования, который используется законными веб-сайтами и службами. Отключение этих сценариев также означает отключение Интернета в том виде, в каком вы его знаете. Поэтому вам нужно будет аккуратно удалить рекламное ПО только с помощью специального инструмента.
Как удалить рекламное ПО на ПК
Вы не хотите отключать весь Интернет, поэтому вам нужно будет удалить рекламное ПО на ПК так же, как и другие вредоносные программы, такие как вирусы, трояны и шпионское ПО.Вы можете удалить вещи вручную, но этот процесс может быть утомительным и / или потребовать некоторых передовых технических знаний. Самый простой способ удалить рекламное ПО — использовать инструмент для удаления рекламного ПО, подобный тому, который входит в состав AVG AntiVirus FREE. AVG просканирует вашу систему на наличие вредоносного кода и удалит все его следы. Затем мы обеспечим вашу безопасность в будущем с помощью круглосуточной защиты от вредоносных программ, вредоносных URL-адресов и угроз нулевого дня — и все это совершенно бесплатно.
Как удалить рекламное ПО на Mac
Если вы используете Mac, специальный инструмент для удаления рекламного ПО — лучший и самый простой способ очистить вашу систему.Если вы хотите сделать это вручную, это намного сложнее, но возможно. Во-первых, вы хотите убедиться, что рекламное ПО не установило поддельный профиль администратора на вашу Mac OS, и удалите его, если он есть. Затем вам нужно будет найти и удалить само рекламное ПО: использование Finder для сортировки приложений по дате установки — хороший способ начать, но вы можете уточнить вещи дальше, набрав / Library / LaunchAgents, / Library / Application Support. , ~ / Library / LaunchAgents, и / Library / LaunchDaemons в строке поиска и избавившись от последних установленных файлов.
Если вы предпочитаете делать это быстро и легко, используйте инструмент для удаления рекламного ПО, подобный тому, который включен в бесплатный AVG AntiVirus для Mac. Хотя распространено заблуждение, что компьютеры Mac не заражаются вирусами, на самом деле они уязвимы для всех видов вредоносного программного обеспечения. Поэтому неплохо иметь линию защиты от вредоносных URL-адресов, побочных загрузок и зараженных вложений. AVG защитит вас от всех неприятностей, которые таятся в Интернете.
Как удалить рекламное ПО на Android
Проблема с мобильным телефоном? Рекламное ПО, наряду с другими типами вредоносных программ, может заразить телефоны Android.Если ваш телефон не работает, вы можете быстро исправить это, удалив последние загруженные приложения, на случай, если на ваш телефон проникнет вредоносное приложение.
Перейдите в раздел «Приложения» в настройках, найдите проблемное приложение, очистите кеш и данные, затем удалите его. Но если вы не можете найти конкретное «плохое яблоко», удалите все последние загруженные приложения. Не забудьте перезагрузить телефон!
Для получения более подробных инструкций см. Наше руководство по удалению вредоносных программ с телефона Android или iPhone.Для действительно стойких вредоносных программ вам понадобится специальный инструмент для удаления рекламного ПО, который бесплатно включен в AVG AntiVirus для Android.
Как удалить рекламное ПО на iOS
Хотя iOS обычно не уязвима для вирусов или вредоносных программ, взлом iPhone для установки сторонних приложений может подвергнуть его риску.Бесплатное приложение для обеспечения кибербезопасности, такое как AVG Mobile Security для iPhone и iPad, обеспечит безопасность ваших устройств и удалит все посторонние предметы, попавшие внутрь. Наше приложение также предлагает другие инструменты безопасности, такие как анализатор сетей Wi-Fi, который проверяет работоспособность сетей. безопасность перед подключением и Photo Vault, которое может заблокировать ваши конфиденциальные личные фотографии, чтобы к ним нельзя было получить доступ в случае потери или кражи вашего устройства.
.

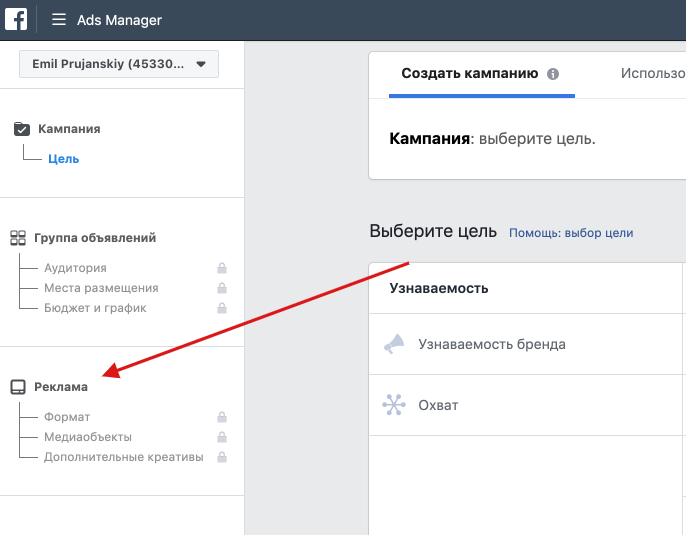
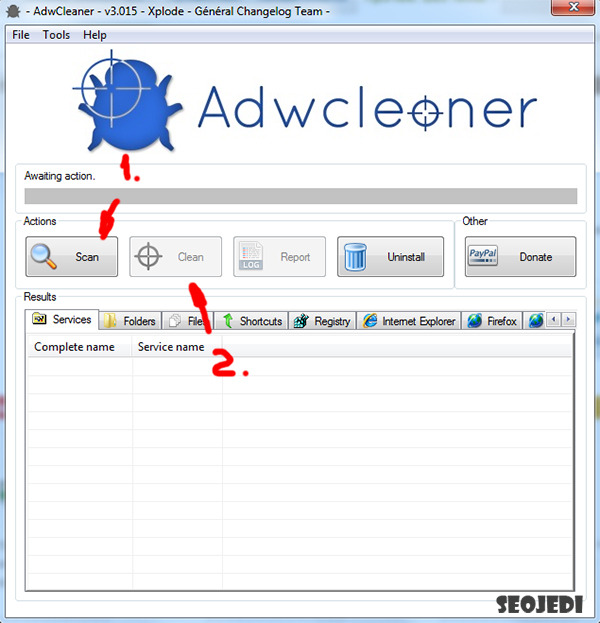 В нем перейдите по вкладкам «Дополнительные инструменты» — «Расширения».
В нем перейдите по вкладкам «Дополнительные инструменты» — «Расширения».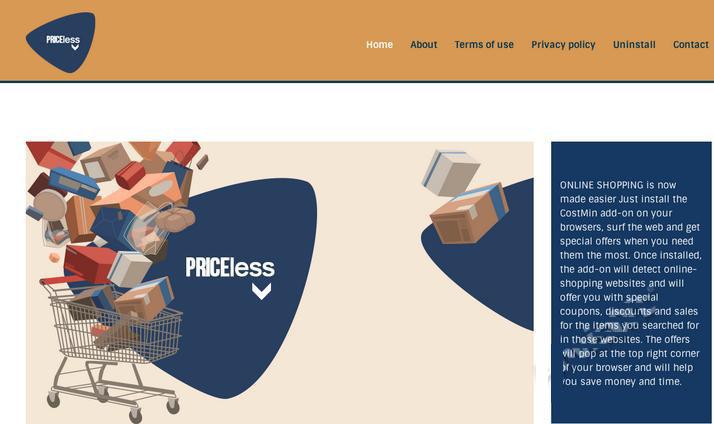
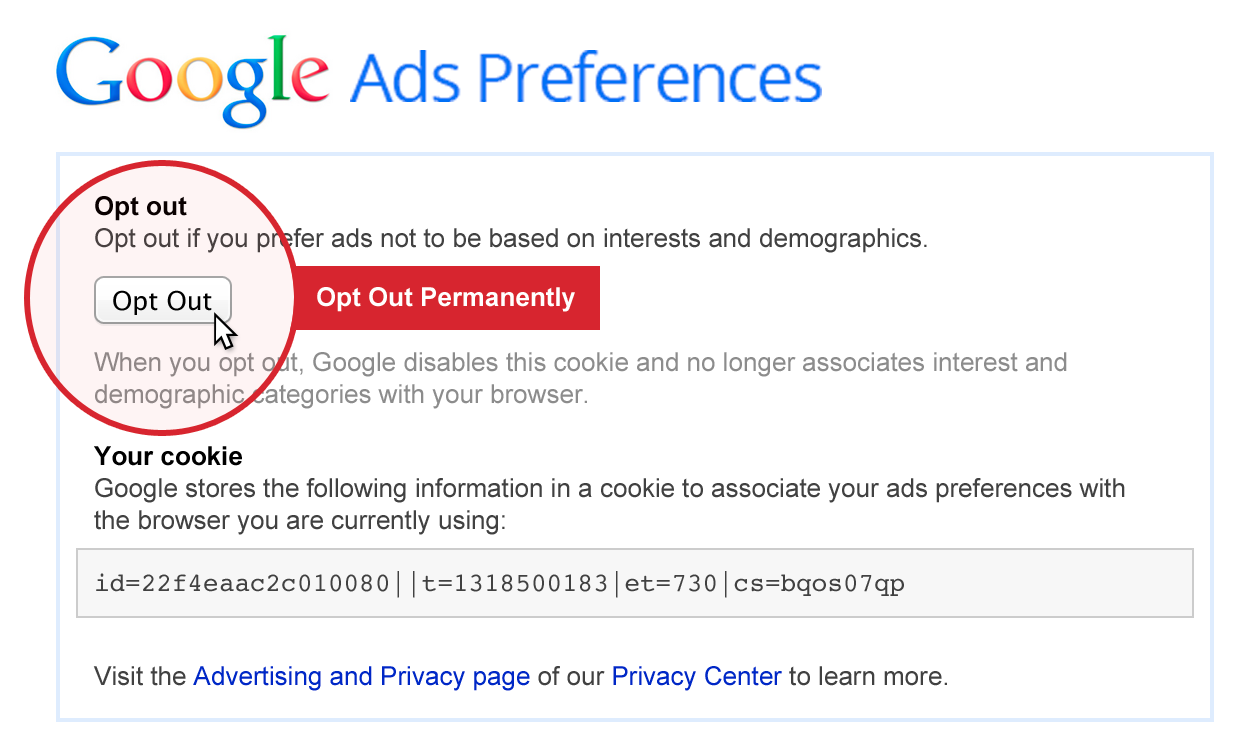

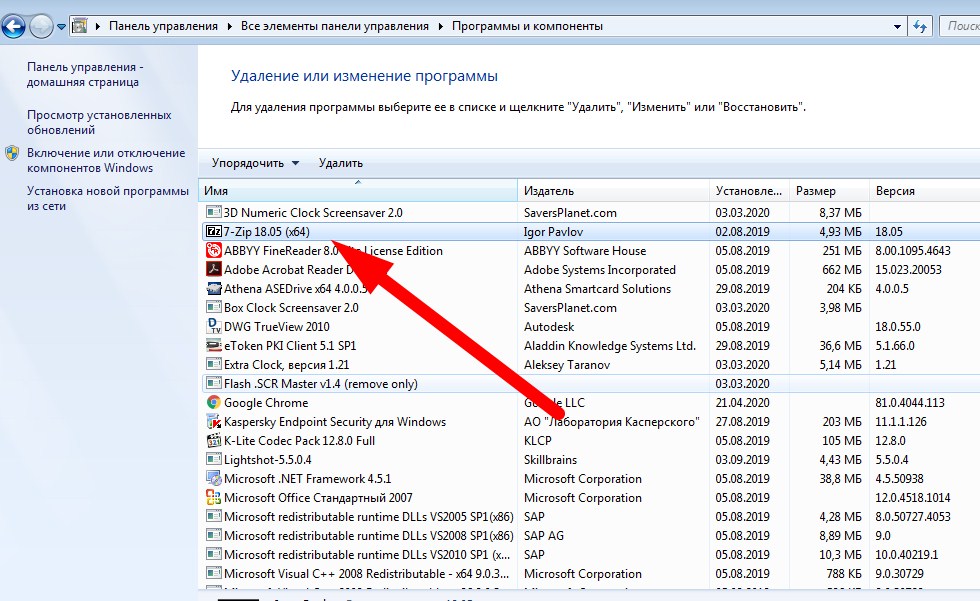 Старайтесь не производить инсталляцию с настройками по-умолчанию!
Старайтесь не производить инсталляцию с настройками по-умолчанию!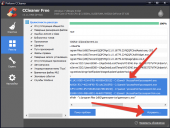

 В большинстве конфигураций Chrome настройки появятся в новой вкладке.
В большинстве конфигураций Chrome настройки появятся в новой вкладке.

 exe » (для 32-разрядных версий Windows) или « HitmanPro_x64.exe »(для 64-битных версий Windows). Когда программа запустится, вам будет представлен стартовый экран, как показано ниже.
exe » (для 32-разрядных версий Windows) или « HitmanPro_x64.exe »(для 64-битных версий Windows). Когда программа запустится, вам будет представлен стартовый экран, как показано ниже. 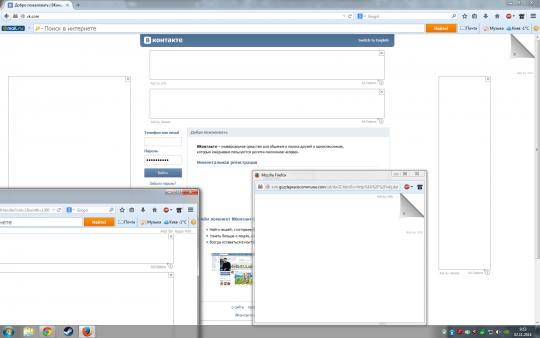
 Это также верно в отношении ссылок и загрузок файлов на веб-сайтах сомнительного качества.
Это также верно в отношении ссылок и загрузок файлов на веб-сайтах сомнительного качества.