Page not found (404)
Toggle navigation-
Packs
- Значок пакеты недавно Загрузил
- Самых популярных значок пакеты
- Эксклюзивные наборы значков
-
категории
- Сельское хозяйство Иконки
- Животные Иконки
- Аватар и смайлики Иконки
- Красота и мода Иконки
- Бизнес и финансы Иконки
- Мультфильм Иконки
- Кино, телевидение и фильмы Иконки
- Одежда и аксессуары Иконки
- Преступление и безопасность Иконки
- Культура, религия и фестивали Иконки
- Дизайн и разработка Иконки
- Экология, окружающая среда и природа Иконки
- Электронная торговля и покупки Иконки
- Электронные устройства и оборудование Иконки
- Файлы и папки Иконки
- Флаги и карты Иконки
- Дизайн и разработка Иконки
- Экология, окружающая среда и природа Иконки
- Gym и Fitness Иконки
- Здравоохранение и медицина Иконки
- Промышленность и инфраструктура Иконки
- Инфографика Иконки
- Дети Иконки
- люблю Иконки
- Разное Иконки
- Музыка и мультимедиа Иконки
- Сеть и связь Иконки
- Недвижимость и строительство Иконки
- Школа и образование Иконки
- Наука и технологии Иконки
- SEO и Web Иконки
- Sign и Symbol Иконки
- Социальные медиа и логотипы Иконки
- Спорт и игры Иконки
- Инструменты, строительство и оборудование Иконки
- Транспорт и транспортные средства Иконки
- Путешествия, отели и каникулы Иконки
- Пользовательский интерфейс и жесты Иконки
- Погода и сезоны Иконки
-
стили значков
- 3D Иконки
- Badge Иконки
- Filled outline Иконки
- Flat Иконки
- Glyph Иконки
- Handdrawn Иконки
- Long shadow Иконки
- Outline Иконки
- Photorealistic Иконки
-
Популярные поиски
- Instagram Иконки
- Vk Иконки
- телефон Иконки
- Папки Иконки
- деньги Иконки
- Социальные Иконки
- Facebook Иконки
- Telegram Иконки
- Viber Иконки
- корзина Иконки
- Whatsapp Иконки
- стрелка Иконки
- Youtube Иконки
- дом Иконки
- Phone Иконки
- люди Иконки
- почта Иконки
- папки Иконки
- человек Иконки
- доставка Иконки
- галочка Иконки
- папка Иконки
- музыка Иконки
- Mail Иконки
- компьютер Иконки
- вк Иконки
- Steam Иконки
- Instagram Иконки
- сайт Иконки
- фото Иконки
- Log in
- Register
404 Icon by Laura Reen
Ярлык яндекс диск на рабочий стол.
 Как установить ярлык на рабочий стол.
Как установить ярлык на рабочий стол.Внезапно исчезнувшие с рабочего стола ярлыки и значки области уведомлений могут доставить массу неудобств, ведь искать нужные файлы вручную – сложная, а порой даже невыполнимая задача. Иногда пропажа ярлыков – результат работы вирусов или серьезного системного сбоя. Но обычно всё гораздо проще, и виной всему неосознанные действия самих пользователей. В этом случае всё можно легко исправить.
Пропажа ярлыков из-за неосторожности пользователей
Если исчезли сразу все иконки, первым делом следует проверить, не выключен ли параметр «Отображение значков рабочего стола». Для этого следует щелкнуть по экрану правой кнопкой, навести курсор на раздел меню «Вид» и установить галочку, подтверждающую отображение ярлыков, если она отсутствует.
Вход под другой учетной записью
Ещё одна простая причина изменения внешнего вида десктопа. Если вместо запуска системы от имени администратора, войти как гость, может исчезнуть добрая половина ярлыков.
- В Windows 7 текущее имя пользователя отображается вверху при нажатии кнопки «Пуск», и изменяется нажатием Пуск/Завершение работы/Смена пользователя
- В Windows 8, 10 чтобы сменить пользователя нажимаем Пуск и в открывшемся окне с плиткой жмем на иконку пользователя в верхнем углу, в результате выпадает список, содержащий все существующие учетные записи
Случайное перемещение ярлыков в другую папку или удаление в Корзину
В Windows ярлыки можно свободно перетаскивать мышью. Это очень удобная функция, она позволяет компоновать рабочий стол на свое усмотрение, но возможно и случайное перетаскивание ярлыков в любую открытую или находящуюся в поле видимости папку, в том числе в Корзину. Для перемещения достаточно выбрать один или несколько ярлыков, затем правой кнопкой мыши перетащить их в окно либо на иконку папки и выбрать параметр «Переместить».
Подобным образом можно отправить в другую директорию сразу несколько ярлыков или даже их все, зажав любую кнопку мыши и выделив ею произвольную область экрана. Маловероятно, но всё-таки возможно и случайное перемещение с помощью клавиатурных сокращений, к примеру, Ctrl+A (Выделит все), а затем перетаскивание или нажатие Delete (Удалить). Существует сразу несколько методов позволяющих отыскать и вернуть на место исчезнувшие иконки и файлы.
Маловероятно, но всё-таки возможно и случайное перемещение с помощью клавиатурных сокращений, к примеру, Ctrl+A (Выделит все), а затем перетаскивание или нажатие Delete (Удалить). Существует сразу несколько методов позволяющих отыскать и вернуть на место исчезнувшие иконки и файлы.
- Сразу после некорректного действия можно нажать Ctrl+Z (Отменить) и файлы опять появятся на своих старых местах
- Если известно точное имя хотя бы одного из файлов, он отыщется через поиск. Для этого имя прописывается в поле поиск окна «Компьютер», если добавить к имени расширение.lnk (свойственно для всех ярлыков), то ненужных результатов будет намного меньше
- Ещё один действенный метод – поиск по дате последнего изменения. В поле поиска Windows можно указывать время изменения с точностью до одного дня. В Total Commander и других файловых менеджерах возможен поиск по времени с точностью до минуты.
Ярлыки остались, но открываются другой программой или не открываются вовсе
Если речь идет о ярлыках файлов: документах Microsoft Office, видеороликах, книгах в цифровом формате и т. д., то вероятно была установлена новая программа, которая теперь открывает такие файлы по умолчанию. К примеру, раньше все книги в формате PDF открывались Adobe Reader, но после установки Яндекс браузера, поменялись иконки и книги начали открываться через него. Чтобы всё стало, как прежде, следует восстановить ассоциацию со старой программой. Для этого зайдите в свойства файла и в этом меню выберите Открыть с помощью/Выбрать программу после этого следует указать старое приложение и установить галочку «Использовать для файлов этого типа».
д., то вероятно была установлена новая программа, которая теперь открывает такие файлы по умолчанию. К примеру, раньше все книги в формате PDF открывались Adobe Reader, но после установки Яндекс браузера, поменялись иконки и книги начали открываться через него. Чтобы всё стало, как прежде, следует восстановить ассоциацию со старой программой. Для этого зайдите в свойства файла и в этом меню выберите Открыть с помощью/Выбрать программу после этого следует указать старое приложение и установить галочку «Использовать для файлов этого типа».
Если ярлык вообще не открывается, есть два варианта:
- Объект, на который он ссылается, был удален или перемещен. Можно попытаться отыскать его через поиск, и в случае успеха создать новый ярлык. Для этого в контекстном меню выбрать Отправить/Рабочий стол (создать ярлык)
- На компьютере вообще не установлена программа для работы с файлами этого типа. Чтобы определить какой программы недостает, следует скопировать расширение (значение в имени после точки), а затем ввести в интернет-поисковике запрос наподобие: «Чем открыть файлы.

Если не открывается ярлык, который сам ссылается на программу (файл с расширением.exe) вероятно требуется её переустановка или, как вариант, откат всей системы до прежнего работоспособного состояния.
Исчезновение ярлыков в случае системного сбоя
В Windows всех версий за визуальное оформление пользовательский интерфейс отвечает системная программа Windows Explorer. И если она отключается или начинает сбоить, перед пользователем, как правило, остается голый рабочий стол с фоновым рисунком, без каких бы то ни было элементов управления.
Отключение процесса explorer.exe через Диспетчер задач
Чтобы запустить диспетчер, следует одновременно нажать Ctrl+Alt+Delete. В появившемся окне переходим на вкладку «Процессы» и ищем системный процесс explorer.exe. Если процесс запущен, но визуальные элементы не отображаются – отключаем его, нажав правую кнопку и выбрав пункт «Завершить процесс», если процесса нет – пропускаем этот этап.
Запуск программы Windows Explorer вручную
Чтобы запустить программу Windows Explorer, в меню Диспетчера задач следует выбрать Файл/Новая задача (Выполнить…).
Нажимаем кнопку «Обзор», переходим в папку С:/ Windows и находим там программу explorer.exe.
В результате все визуальные элементы должны вернуться на свои места. Если этого не произошло, значит, повреждены системные файлы Windows и требуется из резервной копии или с помощью установочного диска.
Исчезновение ярлыков по вине вирусов
Существует огромное множество зловредных программ, которые так или иначе удаляют или переиначивают файлы. Одни из них при попытке открытия ярлыка перенаправляют пользователя на свой сайт, другие делают файлы скрытыми, третьи при попытке открытия создают огромное количество копий, тем самым забивая жесткий диск ненужной информацией. И если на компьютере есть вирусы, в любом случае их следует сначала удалить, и уже после этого заниматься восстановлением файлов.
Как найти спрятанные вирусом ярлыки?
Многие трояны не удаляют информацию пользователя, а просто делают её «невидимой», присвоив файлам атрибут «Скрытые» и «Системные». Чтобы увидеть их опять нужно зайти в Панель управления/Параметры Папок, затем перейти на вкладку «Вид», поставить отметку напротив «Показать скрытые файлы и папки» и снять отметку напротив «Скрывать системные файлы».
Если исчез значок громкости или другие элементы области уведомлений
Зона рабочего стола, в которой отображаются кнопки языка, громкости, часы и прочее также называется системным треем. Она настраивается по желанию пользователя, чтобы попасть в настройки трея нужно щелкнуть в этой зоне правой кнопкой и выбрать «Свойства» в контекстном меню. Открыть это же окно можно и через Панель управления, выбрав режим просмотра «Мелкие значки» и пункт «Значки области уведомлений».
Если на вкладке настроек системных элементов нажать ссылку «Значки области уведомлений», откроется окно настроек всех возможных элементов трея в том числе приложений установленных пользователем.
Значки программ меняются местами при перетаскивании мышью и добавляются и выносятся из скрытой области аналогичным образом.
Включение скрытой Языковой панели
Отображение языковой панели настраивается через панель управления. Путь к странице этой настройки достаточно длинный: Панель управления/Языки и региональные стандарты/Язык и клавиатура/Изменить клавиатуру…/Языковая панель.
В этом же настроечном окне на вкладке «Общие» есть опции добавления новых и удаления неиспользуемых языков, а в разделе «Переключение клавиатуры» указываются сочетания клавиш для смены языков ввода.
Языковая панель может быть свернута в трей или отображаться поверх остальных окон в произвольном месте десктопа, переключение между этими режимами возможно через контекстное меню.
Удаление программ из области уведомлений через меню автозагрузки
Большинство значков программ появляются в области уведомлений сами собой после включения и относятся к приложениям, которые запускаются автоматически. Часто бывает так, что какая-то из этих программ не используется не часто и её запуск только зря увеличивает время загрузки ОС. Чтобы убрать приложения из автозагрузки нужно нажать Пуск/Выполнить… и в строке поиска прописать слово «msconfig». Откроется окно «Конфигурация компьютера», на его вкладке «Автозагрузка» есть перечень программ, которые запускаются автоматически.
Часто бывает так, что какая-то из этих программ не используется не часто и её запуск только зря увеличивает время загрузки ОС. Чтобы убрать приложения из автозагрузки нужно нажать Пуск/Выполнить… и в строке поиска прописать слово «msconfig». Откроется окно «Конфигурация компьютера», на его вкладке «Автозагрузка» есть перечень программ, которые запускаются автоматически.
В примере на скриншоте, есть программа PicPick, позволяющая делать скриншоты с прокруткой страницы. Однако она используется нечасто, поэтому её можно исключить из автозагрузки, сама программа при этом останется на компьютере и её можно будет запустить вручную.
Как вывести на рабочий стол иконку Яндекс или любого другого сайта
Чтобы создать ярлык для Яндекса нажмите правой кнопкой на пустом месте экрана и выберите Создать/Ярлык. Откроется окно ярлыка, куда нужно скопировать ссылку на страницу Яндекс из адресной строки.
После этого появится ярлык Яндекс, при нажатии на который открывается главная страница сайта. Аналогичным образом создаются ярлыки любых страниц из Интернета, к примеру, если прописать в поле расположение http://сайт/, то появится ярлык, открывающий главную страницу этого сайта.
Аналогичным образом создаются ярлыки любых страниц из Интернета, к примеру, если прописать в поле расположение http://сайт/, то появится ярлык, открывающий главную страницу этого сайта.
Украшение рабочего стола уникальными ярлыками
На иконке изображен логотип Google Chrome, браузера по умолчанию, его можно заменить любым изображением в формате.ico, хранящимся на компьютере. Наборы иконок на любой вкус доступны и для скачивания в Интернете, можно и просто найти через поисковик иконку, нажать на ней правой кнопкой, выбрать «Сохранить картинку как…» и указать папку для скачивания. После этого заходим в свойства ярлыка, переходим на вкладку «Документ Интернета», жмем кнопку «Сменить значок» и находим скачанное ранее изображение.
Ярлык, созданный собственными руками, готов!
В настройках элементов Windows поначалу бывает сложно разобраться. Но научившись ими пользоваться, можно создать уникальный рабочий стол удобный для конкретного пользователя.
У большинства пользователей есть около десятка любимых сайтов, которые они посещают практически каждый день. Как правило, пользователи открывают эти сайты с помощью закладок в браузере. Однако существует и более быстрый способ. В данной статье мы расскажем о том, как создать ярлык сайта на рабочем столе. Используя этот способ вы сможете открывать браузер сразу с тем веб-ресурсом, который вам нужен в данный момент. При этом, при каждом запуске это может быть другой ресурс.
Как правило, пользователи открывают эти сайты с помощью закладок в браузере. Однако существует и более быстрый способ. В данной статье мы расскажем о том, как создать ярлык сайта на рабочем столе. Используя этот способ вы сможете открывать браузер сразу с тем веб-ресурсом, который вам нужен в данный момент. При этом, при каждом запуске это может быть другой ресурс.
Простой способ
Для создания ярлыка сайта достаточно перенести иконку сайта из на рабочий стол. Откройте сайт, ярлык которого вы хотите создать. После этого уменьшите окно браузера таким образом, чтобы на экране было видно часть рабочего стола.
Дальше, захватите левой кнопкой мышки иконку сайта, которая находится слева от адреса, и перенесите на рабочий стол. После этого на рабочем столе появится ярлык, который будет ссылаться на нужный вам ресурс. Данный способ очень прост, и позволяет быстро создать любое количество ссылок на вашем рабочем столе.
Сложный способ
Также существует и другой, более сложный способ.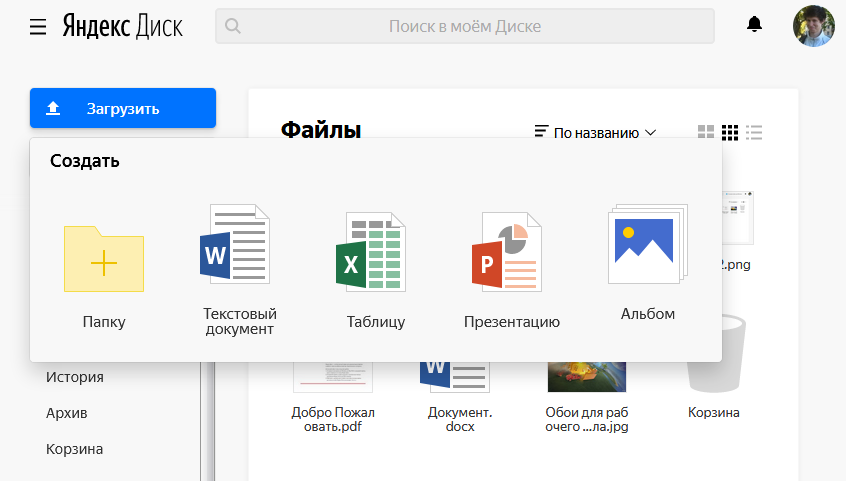 Для этого откройте контекстное меню на рабочем столе (клик правой кнопкой мышки по рабочему столу) и выберите пункт, указанный на скриншоте внизу.
Для этого откройте контекстное меню на рабочем столе (клик правой кнопкой мышки по рабочему столу) и выберите пункт, указанный на скриншоте внизу.
После этого перед вами откроется небольшое окно. Здесь нужно ввести адрес нужного вам веб-ресурса и нажать на кнопку «Далее».
В Следующем окне нужно ввести имя и нажать на кнопку «Готово».
После этого на рабочем столе появится ярлык выбранного вами сайта. Нужно отметить, что при использовании такой ссылки страницы будут открываться в том браузере, который установлен как .
Для чего нужны ярлыки? Главное назначение ярлыков заключается в облегчении доступа к определенным файлам и программам. Например, в разделе жесткого диска С есть папка «документы», в ней еще одна папка с названием «Дом», в папке «работа» есть папка «Фото», в данной папке находятся часто используемые фотографии. Чтобы добраться до данных фотографий надо каждый раз проходить этот путь. Все это занимает уйму времени, кроме того можно запутаться или просто забыть, столь длинный путь. Чтобы сэкономить время можно сделать для папки «Фото» ярлык и поместить его на рабочий стол, в меню «пуск» или на панель быстрого доступа. Запуская данный ярлык, пользователь, открывает папку «Фото» и на это уходит всего две секунды.
Чтобы сэкономить время можно сделать для папки «Фото» ярлык и поместить его на рабочий стол, в меню «пуск» или на панель быстрого доступа. Запуская данный ярлык, пользователь, открывает папку «Фото» и на это уходит всего две секунды.
Вот для чего нужны ярлыки. Теперь рассмотрим, как их создавать.
Итак, как установить ярлык на рабочий стол ? Для начала стоит отметить, что ярлыки можно создавать для любых файлов (при этом при запуске ярлыка запускается программа, по умолчанию данные вид файлов, например для видео файла откроется плеер), папок (директорий) и ярлыков (да, да для ярлыков можно делать ярлыки).
Чтобы создать ярлык в Windows XP нужно кликнуть по интересующему файлу (ярлыку или папке) правой кнопкой мыши и в появившемся меню выбрать пункт «Создать ярлык». Созданный таким образом ярлык помещается в ту же папку, однако его можно перемещать куда угодно, и он будет работать (если перенести файл, на который ссылается ярлык в другое место, ярлык станет нерабочим).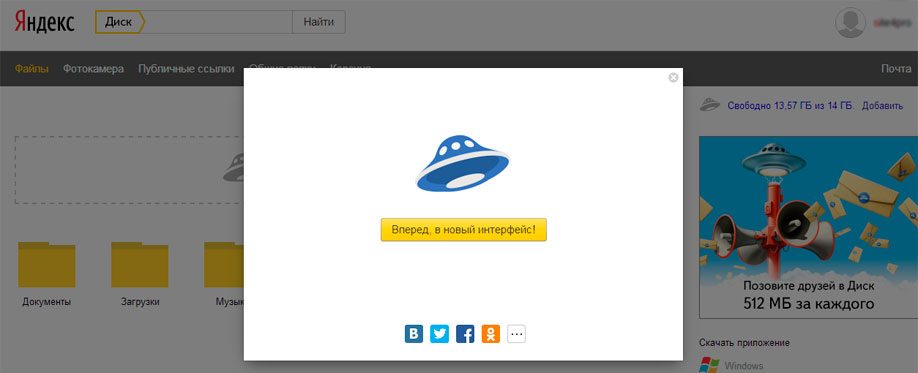
Чтобы не заниматься перетаскиванием ярлыка на рабочий стол, можно воспользоваться функцией «отправить», для этого нужно кликнуть на файле (ярлыке или папке) правой кнопкой мыши и в появившемся меню выбрать пункт «отправить» и «Рабочий стол (создать ярлык)».
Отправить ярлык для той или иной программы в меню «Пуск», а точнее левую, его часть, открывающуюся сразу, можно следующим образом – кликнуть по файлу, запускающему программу или по ярлыку правой кнопкой мыши и выбрать пункт «Закрепить в меню «Пуск»».
Добавить ярлык в меню «Все программы» также можно, для этого необходимо кликнуть по кнопке «Пуск» правой кнопкой мыши и выбрать пункт «Открыть общее для всех меню». В открывшейся папке нужно открыть директорию «Программы» и в нее скопировать нужный ярлык.
Ярлык сайта позволит вам быстро открывать желаемую web-страницу. Хотя сейчас и существует возможность добавить понравившуюся страницу сайта в закладки браузера — многие до сих пор создают ярлыки с ссылками на сайты.![]()
Ранее на сайте мы уже описывали . Сейчас нам необходимо сделать тоже самое, только в графу «Укажите место расположения объекта» необходимо ввести не путь к программе, а url-адрес сайта.
Также вам будет необходимо указать наименование ярлыка.
Новосозданный ярлык сайта на Рабочем столе будет иметь такие свойства.
Но это мы пошли по более длительному пути. Существует также второй способ создания ярлыка с ссылкой на сайт. К сожалению он не работает в браузере Opera, но точно работает в Google Chrome и в браузере от Яндекса. Кстати, хотелось бы напомнить, что эти два браузера считаются .
Второй способ заключается в следующем. Откройте вкладку с необходимым url-адресом сайта. Около строке ввода url-адреса найдите кнопку «Сведения о сайте «. браузера так, чтобы появилась хотя бы часть Рабочего стола. Затем удерживая нажатой левую кнопку мыши на кнопку «Сведения о сайте» — перетащите её на Рабочий стол.
Сегодня практически нет человека, который никогда бы не пользовался интернетом. Можно сказать, что главным инструментом во взаимодействии пользователя и интернета является браузер. Учитывая возможности современных браузеров , можно со смелостью заявить, что это едва не самая важная программа, установленная в систему. И действительно, современные просмотрщики интернета оснащены таким огромным набором функций, что большинство из них остаются неизвестными рядовому пользователю.
Можно сказать, что главным инструментом во взаимодействии пользователя и интернета является браузер. Учитывая возможности современных браузеров , можно со смелостью заявить, что это едва не самая важная программа, установленная в систему. И действительно, современные просмотрщики интернета оснащены таким огромным набором функций, что большинство из них остаются неизвестными рядовому пользователю.
Каждый день мы открываем множество интернет-ресурсов, но практически у каждого есть буквально несколько сайтов , к которым вы обращаетесь ежедневно помногу раз на день. Прописывать вручную адрес очень неудобно, если же занести его в закладки, то если ресурсов много, нужный вам может затеряться, а дополнительные расширения для быстрого доступа создают дополнительную нагрузку. Поэтому разработчики позаботились о том, чтобы ссылку на нужную страницу можно было легко переместить на рабочий стол. Опытные пользователи могут посмеяться, мол, зачем это нужно. Ну вот представим, что у вас есть пожилые родители, которым очень нелегко освоить новую технику и они пользуются компьютером лишь для того, чтобы открыть страницу в Одноклассниках или просмотреть прогноз погоды. Как раз для них такая возможность быть настоящим спасением.
Как раз для них такая возможность быть настоящим спасением.
Предлагаем детальную инструкцию, как создать ярлык сайта на рабочем столе. Мы рассмотрим два способа, работающих на всех самых популярных интернет-браузерах.
Этот способ применим практически в любом просмотрщике, за исключением Internet Explorer и Microsoft Edge для Windows 10. Там этот процесс организован немного по-другому, мы разберём его подробнее.
Перейдя на веб-сайт, например, ВКонтакте , вы увидите, что в адресной строке отображается его адрес, а возле адреса, обычно с левой стороны адресной строки (в Яндекс.Браузере — с правой), показывается значок интернета в виде замочка или земного шара. Чтобы поместить ярлык ВКонтакте на рабочем столе, выполните несколько очень простых действий:
- Переведите режим просмотра браузера с полного экрана в режим обычного окна, чтобы по краям был виден стартовый экран. Это можно сделать либо, потянув за край окна курсором мышки к центру окна, либо же кликнув в верхнем правом углу среднюю кнопку, переключающую программу в полный режим или оконный.

- Подведите курсор мышки к левому краю адресной строки, зажмите и протяните ссылку на рабочий стол. Вы увидите,что сразу же будет создана иконка сайта , который у вас открыт в данный момент.
- Дважды нажмите курсором сделанный ярлык Одноклассники на рабочем столе либо же любой другой страницы, чтобы перейти по ссылке.
Internet Explorer
Как сделать ярлык страницы Одноклассников в некогда самом популярном браузере? Разработчики предлагают использовать не рабочий стол, а панель задач. После этого при запуске иконки будет открываться отдельное окно браузера.
Microsoft Edge
Как вывести Одноклассники на рабочий стол? По умолчанию этот просмотрщик предлагает возможность поместить значок сайта на начальный экран. Для этого вам нужно кликнуть кнопку меню в виде трёх точек в правом верхнем углу и выбрать «Поместить сайт на начальный экран». Потом можно просто перетащить иконку на рабочий стол. Примечательно, что независимо от того, какой у вас установлен браузер по умолчанию, запускаться ссылка будет в Microsoft Edge.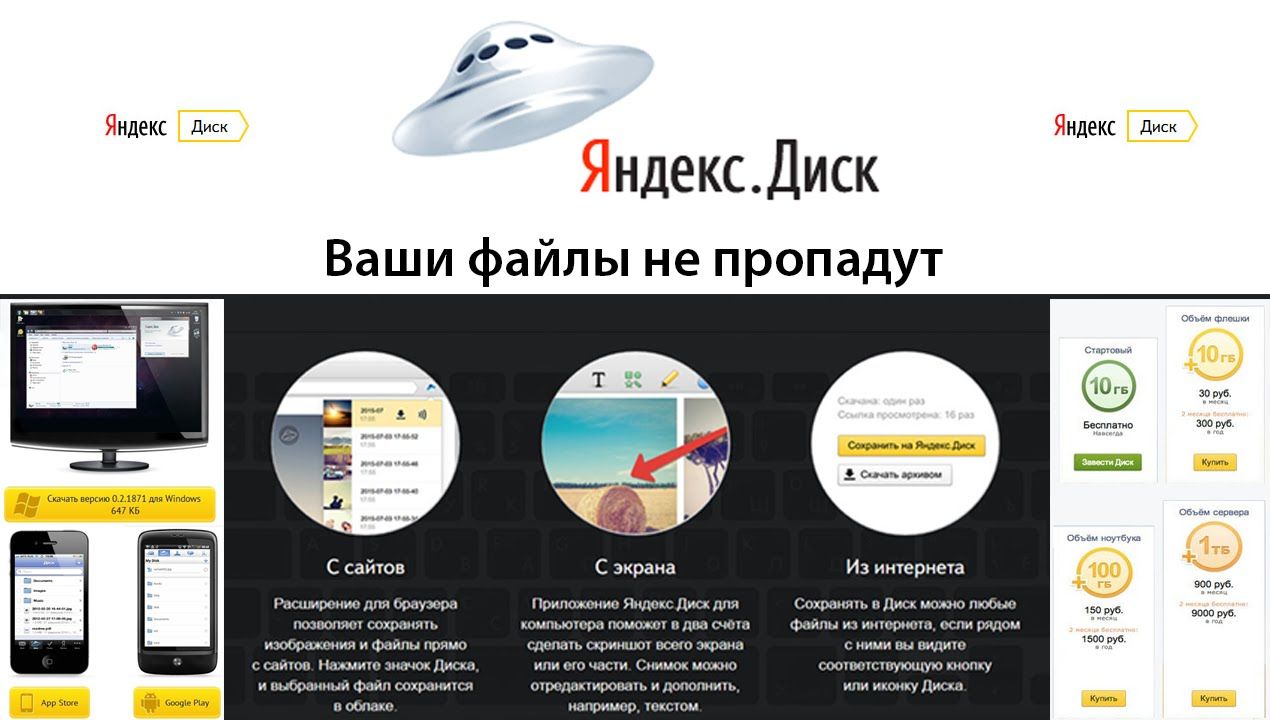
Способ 2. Посредством средств Windows
Этот способ будет работать одинаково независимо от используемого браузера. Как создать ярлык сайта на рабочем столе этим способом?
Заключение
Несмотря на то что практически все браузеры имеют продвинутые возможности работы с закладками, разработчики не забывают и тех пользователей, которые предпочитают помещать иконку сайта на рабочий стол. Поэтому, если вы ищете, как создать ярлык Яндекс или как сделать ярлык ВКонтакте, вы попали по адресу. В комментариях пишите нам, какими ресурсами вы пользуетесь чаще всего.
Пользователям «Яндекс.Диска» установилось непрошенное приложение
| Поделиться Пользователи «Яндекс.Диска» обратили внимание на то, что вместе с ним на их компьютеры устанавливается новая программа – «Телемост», причем возможности ее удалить нет. Впрочем «Яндекс» настаивает, что пользователям устанавливается лишь ярлык «Телемоста».
Впрочем «Яндекс» настаивает, что пользователям устанавливается лишь ярлык «Телемоста». «Телемост» у пользователей «Яндекс.Диск»
Пользователи приложения «Яндекс.Диск», предназначенного для доступа к одноименному облачному хранилищу от «Яндекса», стали жаловаться в социальных сетях на появление на их компьютерах нового приложения от «Яндекс» — «Телемост». Первым на это обратило внимание издание «Медуза».
Сервис «Телемост» предназначен для видеозвонков. Он был запущен «Яндексом» в июне 2020 г. При этом пользователи «Яндекс.Диска» утверждают, что они не инициировали его установку.
Противоречивые ответы «Яндекса»
Служба технической поддержки «Яндекса» в Twitter отвечала пользователям, следующим образом: «Мы хотим, чтобы видеосвязь стала доступнее, поэтому добавляем «Телемост» в другие сервисы и приложения «Яндекса». Отдельно удалить «Телемост» пока нельзя, но ваше пожелание мы уже передали разработчикам. Как временное решение — можно удалить ярлык с рабочего стола».
На компьютеры пользователей «Яндекс.Диска» самостоятельно устанавливается программа «Телемост»
Однако пресс-служба «Яндекса» предоставила другой комментарий: «У сервиса «Телемост» нет отдельного приложения, есть только ярлыки для быстрого доступа к сервису «Телемост» через приложение «Яндекс.Диска» без установки отдельных приложений. Такие ярлыки давно есть у «Заметок» и «Скриншотов» в приложении «Яндекс.Диска» на десктопе». Удалить ярлык «Телемоста», как и другие ярлыки, можно как обычно».
Позднее техподдержка «Яндекса» скорректировала свой ответ пользователям, также утверждая, что на их компьютер устанавливается не приложение «Телемост», а только ярлык для него.
Приложение или ярлык?
Однако Дмитрий Артимович, эксперт по информационной безопасности и автор телеграм-канала «Лаборатория Артимовича» по просьбе CNews установил на свой компьютер приложение «Яндекс.Диск» и обнаружил после этого у себя на компьютере отдельную папку для приложения «Телемост», занимающую 170 МБ.
Журналист радиостанции «Эхо Москвы» Александр Плющев также разместил в своем Telegram-канале скрин-шот с папкой» Telemost», размещенной внутри папки «YandexDisk2». «О том, что это не приложение, можно догадаться только с помощью официального комментария «Яндекса», — полагает Плющев.
Что мешает российскому ИТ-бизнесу выйти на глобальный рынок
Бизнес«По-видимому, «Яндекс» пытается вести себя, как корпорация Microsoft, которая с конца 90-х годов стала устанавливать браузер Internet Explorer вместе с ОС Windows, утверждая, что это не отдельное приложение, а неотъемлемый компонент ОС», — говорит Артимович. Тогда действия Microsoft привели к вытеснению с рынка веб-браузеров его лидера Netscape и антимонопольному расследованию в отношению Microsoft в США и Евросоюзе.
Дополнение
После публикации этого материала руководитель проекта «Яндекс.Диск» Владимир Русинов пояснил в корпоративном блоге «Яндекса» причины произошедшего.
По его словам, в «Яндекс.Диск» периодически добавляются новые мини-приложения, одним из которых и стал «Телемост». Иконка «Телемоста» автоматически появилась после обновления «Яндекс.Диска» — компания «Яндекс» хотела дать возможность пользователям «Яндекс.Диска» попробовать новый сервис, не встраивая его в интерфейс приложения.
«Сейчас мы понимаем, что это было ошибкой, — признал Русинов. — Добавлять на рабочий стол значок без явного разрешения пользователя — это действительно неправильно». Русинов также признал, что ответы техподдержки «Яндекса» на вопросы пользователей «Яндекс.Диска» в социальных сетях не совсем точно объясняли ситуацию.
«Сейчас «Телемост» — компонент «Яндекс.Диска», — говорит Русинов. — Удалить отдельную функцию из программы нельзя, но в любой момент можно убрать иконку с рабочего стола или удалить все приложение «Яндекс.Диска» вместе с «Телемостом». По итогам этой истории мы ввели для себя правило: создавать ярлыки на рабочем только с согласия пользователя. Что касается «Яндекс.Диска» и «Телемоста», то они продолжат развиваться своим чередом: в «Яндекс.Диск» будут появляться новые инструменты для совместной работы, а «Телемост» скоро обзаведется отдельным клиентом».
Что касается «Яндекс.Диска» и «Телемоста», то они продолжат развиваться своим чередом: в «Яндекс.Диск» будут появляться новые инструменты для совместной работы, а «Телемост» скоро обзаведется отдельным клиентом».
Игорь Королев
Убрать значок яндекс диск из мой компьютер. Как удалить Яндекс.Диск с компьютера навсегда
Яндекс в числе своих сервисов предлагает пользователям собственное облачное хранилище, оснащенное всеми необходимыми функциями для работы с файлами. Его можно синхронизировать с разными устройствами и управлять хранящейся информацией удаленно, используя свой аккаунт на Yandex.
Но если вы перешли на Google Drive или вовсе решили отказаться от использования облачного хранилища, будет полезно узнать, как удалить яндекс диск с компьютера.
Первый шаг – отключение соединения папки «Яндекс.Диск» с сервером Yandex.
Вместе с Яндекс.
Диск удалится и удобная программа для создания скриншотов. Если она вам нужна, откажитесь от деинсталляции приложения от Yandex.
Если на этом этапе возникают какие-то проблемы, воспользуйтесь специальными утилитами для деинсталляции: Revo Uninstaller, Uninstall Tool и т.п.
В итоге у вас должна остаться только папка с файлами. Располагается она обычно на рабочем столе или на диске C в директории «Пользователи». Если вы знаете, как удалить Денвер, то с папкой «Яндекс.Диск» также справитесь без труда. Необходимо просто переместить все её содержимое в корзину, а затем очистить её.
При отсутствии доступа или невозможности удалить воспользуйтесь функциями программы Unlocker. С её помощью вы разблокируете папку и сможете её отправить в корзину.
Удаление файлов
Файлы, хранящиеся в «облаке», не удаляются вместе с программой, даже если вы сотрете их вместе с папкой с компьютера. Они остаются на веб-сервере и доступны через интерфейс сервиса.
Не нужно удалять почту яндекс, чтобы избавиться от файлов, которые размещены на облачном хранилище. В противном случае, исчезнет не только Яндекс.Диск и всё его содержимое, но также почта, фотографии и сохраненные плейлисты.
Чтобы очистить «Диск» от хранящихся на нем файлов, нужно отправить их в «Корзину», а затем очистить её.
Можно также удалить все имеющиеся папки. Это не помешает вам при желании снова начать пользоваться функциями облачного хранилища Yandex.
На сегодняшний день существует большое количество различных облачных сервисов. Если вы нашли уже свое «облако», и им оказался не Яндекс.Диск, тогда в этой статье вы получите подробную инструкцию по удалению Яндекс.Диска с вашего компьютера на ОС Windows.
Полное удаление Яндекс.Диска происходит в несколько этапов:
1 этап. Отключение компьютера от сервера Яндекс, который хранит ваши файлы.
Для начала необходимо кликнуть правой кнопкой мыши по значку Яндекс.![]() Диск в трее (на панели инструментов справа) и открыть «Настройки».
Диск в трее (на панели инструментов справа) и открыть «Настройки».
В новом окне нужно перейти по вкладке «Аккаунт» и выбрать «Отключить компьютер от Диска». Закройте окно настроек.
Иконка Яндекс.Диска в трее поменяет свой внешний вид (появится красный восклицательный знак), а кликнув по ней правой кнопкой мыши, будет видна надпись «Вы не авторизированы».
Теперь приложение Яндекс.Диск является полностью нерабочим. Для завершения переходим ко второму этапу удаления:
2 этап. Удаление программы Яндекс.Диск с компьютера.
Удаление Яндекс.Диск проще всего выполнить стандартными средствами ОС Windows. Для этого необходимо через меню «Пуск» открыть «Панель управления» и найти в списке программ Яндекс.Диск. Кликаем правой кнопкой мыши по программе и выбираем «Удалить». После окончательного подтверждения ваших намерений, все системные файлы программы будут полностью удалены с вашего компьютера.
Облачные диски являются удобным сервисом для хранения фото и других файлов.![]() Но со временем возникает необходимость отказаться от услуг виртуального хранилища. Многие пользователи не знают, как это сделать. Данная статья подскажет вам, как правильно удалить Яндекс Диск с компьютера.
Но со временем возникает необходимость отказаться от услуг виртуального хранилища. Многие пользователи не знают, как это сделать. Данная статья подскажет вам, как правильно удалить Яндекс Диск с компьютера.
Как удалить Яндекс Диск – отключение сервиса
Виртуальное облако связано с компьютером, поэтому в первую очередь необходимо отключить сервис.
- Когда , то в нижнем правом углу расположен его значок. Нажмите на него. Откроется окно сервиса. Внизу выберите иконку, похожую на шестеренку. Она позволит войти в меню облака.
- В открывшемся меню выберите раздел «Настройки».
- У вас появится меню «Настройки Яндекс.Диска». На верхней панели выберите вкладку «Аккаунт». В ней по центру расположена кнопка «Отключить диск от компьютера». При ее нажатии вы разорвете связь облака с компьютером. Затем выберите пункт «ОК» и переходите к удалению виртуального хранилища.
Как удалить Яндекс Диск через панель управления
Первое, что необходимо сделать после отключения сервиса от компьютера, это убрать приложение.
- Для этого сверните все программы на экране и войдите в меню «Пуск», которое расположено в левом нижнем углу.
- В меню, которое открылось, выберите раздел «Панель управления».
- В окне изменений найдите пункт «Программы/Удаление программы».
- Откроется меню настроек параметров, в котором найдите приложение «Яндекс.Диск». Станьте курсором на программу и нажмите «Удалить». Совет. Кроме стандартных сервисов по удалению программ в Windows, вы можете воспользоваться специальными приложениями (MyUninstaller, Uninstall Tool, Revo Uninstaller). Они так же убирают приложения с винчестера компьютера.
Как удалить папку с файлами Яндекс Диска
После удаления приложения облака, на компьютере осталась папка с файлами. Для экономии места на компьютере, ее необходимо очистить.
Совет. Перед тем как удалять файлы, просмотрите их еще раз. Если есть такие, которые вам всё еще нужны, тогда скопируйте их на компьютер.
- Откройте проводник и найдите папку с именем «Яндекс.Диск». Обычно она расположена в корневом каталоге. Или откройте окно «Мой компьютер», где выберите ее.
- На папке облака нажмите правой кнопкой мыши. В контекстном меню, которое появилось, выберите пункт «Удалить».
- После этого действия папка со всеми файлами будет удалена с вашего компьютера. Для полного уничтожения всей информации о нахождении виртуального диска на устройстве, необходимо выполнить чистку регистров. Воспользуйтесь сервисами RegCleanr, CCleaner или подобными. Они очищают компьютер от «остатков» работы удаленных программ.
Как удалить Яндекс Диск с компьютера через браузер
Если вы установили расширение по работе с облаком для своего браузера, тогда не забудьте убрать его и здесь.
- Процесс устранения расширений в большинстве браузеров похож. Данный пример предусматривает удаление приложений через Google Chrome.
 Откройте его и войдите в меню изменений, которое расположено справа, вверху экрана.
Откройте его и войдите в меню изменений, которое расположено справа, вверху экрана.
- В контекстном меню выберите пункт «Настройки».
- Откроется меню настроек, где нажмите «Расширения». Эта вкладка откроет список всех установленных расширений для браузера.
- В появившемся перечне приложений найдите «Яндекс.Диск».
- Чтобы удалить расширение, нажмите на иконку с изображением корзины.
- Подтвердите удаление, нажав на кнопку «Удалить».
- Программа перенаправить вас на сайт виртуального облака, где необходимо указать причину удаления сервиса. Это необязательное действие, но оно поможет разработчикам внести изменения для улучшения работы программы.
Как удалить Яндекс Диск – очистка интернет-сервиса
Все, что осталось сделать, это убрать файлы с интернета. Ведь в первую очередь вся информация хранится здесь.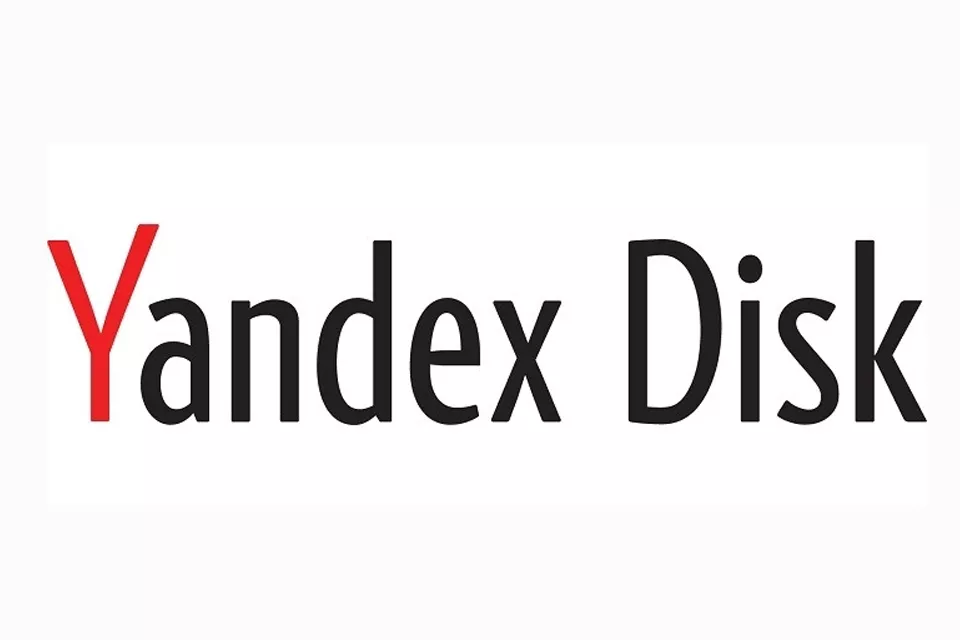
- Войдите в свой аккаунт на Яндекс Диске или зайдите на почту сервиса. Для этого введите , затем нажмите «Войти».
Важно! Все сервисы Яндекса связаны между собой при помощи вашей почты. Будьте внимательны, когда пытаетесь убрать облачное хранилище файлов. Если вы удалите почту, тогда уничтожатся все остальные сервисы.
- Чтобы очистить Яндекс Диск от информации, вам необходимо зайти на него. Выделите папки для уничтожения и перетащите их в корзину. Или нажмите на ее значок с правой стороны экрана.
- Затем откройте вкладку «Корзина» и очистите ее. Так все файлы будут удалены с интернет-сервиса.
Если вам все еще не понятно, как это выполнить, тогда для наглядного примера смотрите видео:
Используя сервис Яндекс Диск, вы можете хранить свои файлы не на своем жестком диске, а в так называемом облаке (то есть в облачном хранилище данных).
Данный сервис предлагает следующие возможности:
а) Для хранения файлов вам будет предоставлено совершенно бесплатно, целых 10 гб.
б) Файлы хранятся как угодно долго, пока вы их сами оттуда не удалите (то есть нет ограничения по времени хранения).
в) Получить доступ к своим файлам вы можете с любого устройства, будь то компьютер, ноутбук, или коммуникатор (нужен доступ к интернету).
г) Есть функция синхронизации, что особенно удобно, если вы работаете с вашими файлами с разных устройств.
д) Вы можете делиться загруженными файлами с другими людьми.
е) С некоторыми типами файлов можно работать прямо через веб интерфейс. Например можно просматривать документы, изображения, а также прослушивать музыку.
ё) Все загружаемые файлы проверяются антивирусом Dr. Web (Доктор Веб).
Кстати, на данном сайте в одной из статей уже описывался подобного рода сервис (Гугл Диск), объем бесплатного хранилища там составляет 5 гб. В отличии от Google, Yandex предоставляет бесплатное хранилище, объемом в 10 гб (то есть в два раза больше).
Как начать пользоваться Яндекс Диском
1) Для того, чтобы пользоваться этим сервисом, у вас должна быть учетная запись на Яндексе. Если у вас ее еще нет, то самое время ее создать (для этого просто заведите почту на Яндексе). Если вы не знаете, как это делается, прочтите статью «Как создать свой e-mail». Процесс регистрации очень прост, и абсолютно бесплатен.
Если у вас ее еще нет, то самое время ее создать (для этого просто заведите почту на Яндексе). Если вы не знаете, как это делается, прочтите статью «Как создать свой e-mail». Процесс регистрации очень прост, и абсолютно бесплатен.
2) Зайдите в свой аккаунт, и перейдите во вкладку “файлы”.
После чего нажмите кнопку “начать работу с Диском”.
Все, ваше онлайн хранилище готово к работе! Только сначала будет доступно лишь 3 гб.
Как увеличить объем Яндекс Диска
Для того, чтобы увеличить размер данного хранилища, нужно сделать три простых шага. Сложностей с этим возникнуть не должно, так как все три пункта отображаются прям в веб интерфейсе данного сервиса. Эти шаги будут отображаться у вас в веб интерфейсе до тех пор, пока вы их не выполните.
1) Установить специальную программу (которая так и называется, Яндекс Диск) на компьютер. Хочу обратить ваше внимание на тот факт, что при установке данной программы, Yandex в свойственной ей манере “навязывает” свои дополнительные сервисы. Так что, если они вам не нужны, не забудьте снять соответствующие галочки.
Так что, если они вам не нужны, не забудьте снять соответствующие галочки.
После нажатия кнопки “готово”, вам будет предоставлено мини обучение по работе с программой, советую все внимательно прочитать.
После установки программы, на компьютере появится специальная папка, содержимое которой будет синхронизироваться с вашим онлайн хранилищем.
2) Загрузить несколько файлов в хранилище, используя установленную программу. Для этого откройте папку Яндекс Диск (она находится в моем компьютере, также ее можно открыть кликнув два раза по значку программы, который находится в системном трее). И просто переместите туда любые файлы.
3) Рассказать друзьям. Это делается с помощью кнопок соц сетей, твиттер, вконтакте, фейсбук, и др. Воспользуйтесь любым из предложенных вариантов.
После проделанных выше операций, вам станут доступны обещанные 10 гб.
Но 10 гб это не предел! Вы можете расширить пространство до 20 гб, приглашая своих друзей и знакомых. Если приглашенный вами человек подключится к этому сервису, и установит себе на компьютер программу, вы получите дополнительно 500 мб. А тот, которого вы пригласили, получит целый 1 гб. Так что это выгодно обеим сторонам.
А тот, которого вы пригласили, получит целый 1 гб. Так что это выгодно обеим сторонам.
Если у вас возникнут трудности при работе с данным сервисом, в вашем хранилище находится файлик под названием “добро пожаловать”, там описаны самые основы, как с ним работать. Также вы всегда можете воспользоваться справкой от самого Яндекса, там расписано все более подробно.
the-komp.ru
Общие папки — Диск — Яндекс.Помощь
Участники общей папки могут оставлять комментарии к папке и файлам внутри нее, отвечать на комментарии и ставить отметки Нравится и Не нравится. Комментировать могут все участники независимо от прав доступа.
Чтобы оставить комментарий:
Изменить свой комментарий после публикации нельзя, но можно удалить его и написать новый. Владелец общей папки может удалять комментарии всех участников.
Когда участник общей папки оставит комментарий, вы увидите всплывающее уведомление в правом верхнем углу экрана. Также информация об этом появится в списке всех уведомлений. Чтобы просмотреть все уведомления, нажмите значок. Если вы не хотите получать всплывающие уведомления об отметках и комментариях, нажмите значок и отключите соответствующие опции.
Чтобы просмотреть все уведомления, нажмите значок. Если вы не хотите получать всплывающие уведомления об отметках и комментариях, нажмите значок и отключите соответствующие опции.
Все новые комментарии будут отображаться в Ленте. Прямо из Ленты можно отвечать на них и ставить отметки Нравится и Не нравится.
yandex.ru
Как пользоваться Яндекс Диском: полезные мелочи
Вы уже знаете о том, как передавать большие файлы до 50 Гб через Интернет с помощью сервиса DropMeFiles. Но на этом сервисе хранить, к сожалению, долгое время файлы не получится.
И поэтому для хранения файлов лучше использовать файлообменники. Их достаточно много, и сейчас мы рассмотрим один из самых популярных и известных файлообенников — научимся пользоваться Яндекс Диском.
Найти его можно через поиск Яндекса, зайдя по ссылке Еще — Диск, или Еще — Все сервисы — Диск. Естественно, что если Вы хотите использовать этот сервис, то есть получить определенное дисковое пространство, Вам нужно быть зарегистрированным на Яндексе, то есть иметь на нем почтовый ящик.
Работать с файлообменником Яндекс Диск достаточно просто. Чтобы загрузить файл, нажимаете на кнопку Загрузить, затем на кнопку Выбрать файлы, выбираете файл на своем компьютере, и загружаете. Пока загрузка идет. можно нажать на кнопку Добавить еще, и загрузить еще файлы — они будут загружаться одновременно все сразу.
В процессе загрузки видно, как заполняется полоска, и сколько осталось еще ждать. Это окошко можно скрыть, нажав на кнопку Скрыть это окно. То, что загрузка после этого продолжается, Вы будете видеть в нижнем левом углу — там появляется надпись с бегающими полосками Загружаем один файл.
Клик по этой надписи опять открывает нам окно загрузки.
Слева на сервисе Яндекс Диск находится меню. По умолчанию при входе на сервис мы попадаем в пункт Мой диск. Справа Вы увидите список файлов, которые Вы загружали. В верхней части меню также Вы увидите, сколько Вам предоставлено места, и сколько свободного места осталось.
Отображение файлов может быть списком, иконками, плиткой. Различные варианты отображения переключаются в правой верхней части окна сервиса.
Различные варианты отображения переключаются в правой верхней части окна сервиса.
Выделяя файл, и используя кнопки, которые находятся вверху, можно скачать файл себе на компьютер, удалить, настроить доступ к нему. Можно также создать папку, переименовать файл, скопировать и переместить файл в папку.
Справа от названия файлов видны их размеры.
Также, выделяя файл, Вы можете настроить доступ к нему с помощью переключателя внизу: можно выключить или включить ссылку для скачивания. А затем ссылку можно передать другим людям.
Кстати, есть возможность делать на один и тот же файл новые ссылки, хотя такой команды на сервисе нет. Например, это ссылка на Ваш инфопродукт, и Вы не хотите, чтобы он раздавался бесплатно. И Вы собираетесь менять ссылку раз в месяц. Это легко делается. Для замены Вы просто выключаете публичную ссылку, и включаете опять. Вот и все — ссылка будет новая.
После удаления файл попадает в корзину. Свободное место на Яндекс Диске при этом не увеличивается.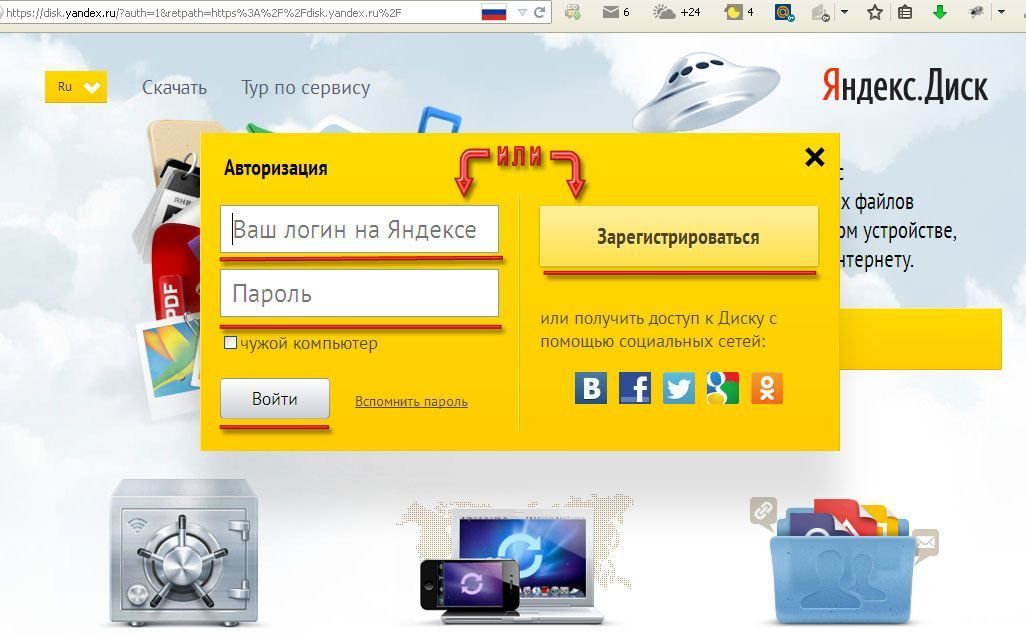 Чтобы оно стало больше, нужно корзину почистить.
Чтобы оно стало больше, нужно корзину почистить.
Для чистки заходите в пункт меню Корзина. и нажимаете кнопку Очистить. Или удаляете каждый файл по отдельности. выделяя его, и нажимая кнопку Удалить. Можно также восстановить файл, то есть переместить его из корзины опять в пункт Мой диск.
После очистки корзины кликайте по пункту Мой диск в меню, чтобы продолжить работу с сервисом.
В Яндекс Диске Вы можете не только скачать, но и посмотреть загруженные картинки, не скачивая их на компьютер. Для этого Вы выделяете файл картинки, и нажимаете внизу не кнопку Скачать, а кнопку Посмотреть. Если изображений несколько, Вы можете их все посмотреть по очереди, с помощью удобных стрелок по бокам, или ленты файлов внизу. Чтобы выйти из режима просмотра, нажимаете на крестик в правом верхнем углу окна сервиса.
Файлы хранятся неограниченное время. С самого начала дается 3 Гб, но этот объем можно увеличить. Для увеличения нажмите на пункт меню Увеличить объем диска. Дополнительный объем можно купить, но если Вас интересуют в первую очередь бесплатные методы увеличения объема, прокручивайте страничку вниз.
Там дается еще 7 Гб, в подарок после прохождения задания под названием Предполетная подготовка. Нужно будет загрузить программу Яндекс Диск для Windows, и установить ее, затем закачать пару файлов, и рассказать другу о сервисе.
Есть еще один вариант получить целых 10 Гб, приглашая друзей. Вы делаете им подарок — 1 Гб, и за каждого приглашенного получаете 0,5 Гб.
Так что приглашаю Вас на Яндекс Диск. Заходите по ссылке:
Видео о том, как работать с файлообменником Яндекс Диск
Более подробные сведения Вы можете получить в разделах «Все курсы» и «Полезности», в которые можно перейти через верхнее меню сайта. В этих разделах статьи сгруппированы по тематикам в блоки, содержащие максимально развернутую (насколько это было возможно) информацию по различным темам.
Также Вы можете подписаться на блог, и узнавать о всех новых статьях. Это не займет много времени. Просто нажмите на ссылку ниже:
Подписаться на блог: Дорога к Бизнесу за Компьютером
pro444. ru
ru
Секреты Яндекс Диск: установить, войти и как пользоваться Яндекс Диском на компьютере
Всем доброго дня! Сегодня речь зашла об очень удобном сервисе, который я давно использую в своей работе – Яндекс Диск. Что это за «зверь» такой? — возможно, спросите вы. Об этом я подробно расскажу в статье ниже. Если у вас будут какие-то вопросы, задавайте их в комментариях, будем разбираться и искать ответы! Ну а пока познакомимся с одним из самых удобных файловых хранилищ от разработчиков популярной российской поисковой системы Яндекс.
1. Яндекс Диск: что это такое
Яндекс.Диск – это популярное облачное хранилище, которое позволяет пользователям хранить различную информацию (фото, видео, аудио, тексты и прочие файлы) в так называемом «облаке», т.е. на сервере в сети. Данными, хранящимися на Яндекс.Диске можно делиться с другими пользователями, а также получать к ним доступ с различных устройств – других компьютеров, планшетов и смартфонов. Базовая версия Яндекс.Диска совершенно бесплатна и доступна для всех желающих. Я помню, что в 2012 году зарегистрироваться в нем можно было только по приглашению, и я пользовался альтернативным сервисом – Dropbox. Но сейчас полностью перешел на Облако Яндекс Диск. Ведь бесплатные, да еще и доступные отовсюду 10 Гб не бывают лишними.
Я помню, что в 2012 году зарегистрироваться в нем можно было только по приглашению, и я пользовался альтернативным сервисом – Dropbox. Но сейчас полностью перешел на Облако Яндекс Диск. Ведь бесплатные, да еще и доступные отовсюду 10 Гб не бывают лишними.
Яндекс Диск: что это такое?
2. Яндекс Диск: как пользоваться – пошаговая инструкция
Итак, я вас убедил, и вы решили установить Яндекс Диск на компьютер. Теперь подробно разберемся как пользоваться Яндекс Облаком (так еще называют Яндекс.Диск, поскольку он является облачным хранилищем данных).
2.1. Как создать Яндекс Диск (регистрация в Яндекс Облаке)
Для того, чтобы начать пользоваться Яндекс.Диском, необходимо пройти регистрацию и завести почтовый ящик от Яндекса (если он у вас уже есть, переходите сразу ко второму пункту).
1. Регистрация в почте Яндекса. Для этого идем сюда и нажимаем кнопку «Регистрация»:
Для пользования Яндекс.Диском сперва следует зарегистрировать почту
Осуществляется переход на страницу, где вам необходимо заполнить следующие данные:
Заполняем данные для регистрации в Яндекс. Почте
Почте
Если есть желание, можно привязать номер мобильного телефона к созданному почтовому ящику. Для этого введите номер мобильного в формате +7 ххх ххх хх хх и нажмите желтую кнопку «Получить код». В течение минуты на ваш мобильный придет смс-сообщение с шестизначным кодом, который необходимо ввести в появившееся поле:
Если же нет – нажмите ссылку «У меня нет телефона». Тогда придется заполнить другое поле – «Контрольный вопрос» и ответ на него. После чего уже можно нажимать на большую желтую кнопку – Зарегистрироваться. Ну вот вы успешно зарегистрировали в Яндекс.Почте и самое время приступить к созданию своего Яндекс.Диска.
2. Регистрация в Яндекс.Диск. Перейдите по ссылке — https://disk.yandex.ru, появится такое всплывающее окно:
Нажмите большую желтую кнопку «Скачать Диск для Windows», вы перейдет по ссылке для выбора вашей операционной системы — https://disk.yandex.ru/download/#pc:
Установка Яндекс.Диск
После того, как вы выбрали ту операционную систему, которая у вас установлена, начнется скачивание дистрибутива.
3. Как установить Яндекс Диск на компьютер. Откройте скачанный файл, запустится программа дальнейшей установки, которая завершится таким сообщением:
Лично я всегда снимаю галочки и не устанавливаю никакие дополнительные приложения, но вы можете оставить. Нажимаем кнопку «Готово». Поздравляю, вы восхитительны:)
Установка Яндекс Облака на ваш компьютер завершилась. Теперь в настройках необходимо указать ваш логин и пароль от почты, после чего вы спокойно можете пользоваться всеми функциями облачного хранилища.
После установки на рабочем столе появится ярлык Яндекс.Диска:
Папка Яндекс.Диск на рабочем столе
Также папка доступна при переходе в Мой Компьютер:
Папка Яндекс.Диск в Мой Компьютер
В Сети перейти в Яндекс.Диск можно из почты или по ссылке — https://disk.yandex.ru/client/disk
4. Установка Яндекс.Диска на смартфон. Бесплатные приложения доступны для iOS и Android, поэтому их без проблем можно скачать в App Store и Google Play. У приложения для iOS не очень большой рейтинг, есть некоторые недочеты, это все можно увидеть в отзывах.
У приложения для iOS не очень большой рейтинг, есть некоторые недочеты, это все можно увидеть в отзывах.
Яндекс Диск для iOS
2.3. Яндекс Диск: сколько места бесплатно?
Сразу после регистрации и установки Яндекс.Диска вам доступно 10 бесплатных Гб места в Облаке. Для начала этого вполне достаточно, мне хватило где-то на полгода. Что делать, если места не хватает?
- Дополнительные бесплатные 10 Гб за приглашения друзей. Вы можете получить по 512 Мб бесплатного облачного места за каждого приглашенного друга. Перейдите сюда — https://disk.yandex.ru/invites и вы увидите свою рефферальную ссылку, которую необходимо скопировать и отправить друзьям. После регистрации каждого пользователя по вашей ссылке, вы получите дополнительное место на Диске, а приглашенный друг – дополнительный 1 Гб.
- Дополнительные до 250 Гб в подарок от партнеров Яндекса. Регулярно проводятся различные акции, которые позволят получить дополнительные гигабайты свободного места.
 Отслеживать текущие акции можно на этой странице.
Отслеживать текущие акции можно на этой странице.
Ну и конечно, как можно ожидать от Яндекса, дополнительное место можно купить. Однако удовольствие не из дешевых:
Дополнительное место на Яндекс.Диске можно купить
Если вам нужно много места в Облаке, а платить не хочется, можно завести несколько почтовых ящиков и на каждый из них завести Яндекс.Диск.
2.3. Вход в Яндекс Диск
Регистрация пройдена, с доступным местом разобрались, возникает вопрос – как войти в Яндекс Диск на свою страницу?
Просмотреть загруженные файлы можно несколькими способами:
1. Открыть ярлык папки Яндекс.Диск на Рабочем столе, если вы его не удалили после установки.
2. Открыть Яндекс.Диск в папке Мой Компьютер.
3. Кликнуть по иконке Яндекс.Диска в панели задач, расположенной в крайнем правом углу экрана.
Как войти в Яндекс Диск на свою страницу
4. Войти в свою почту на Яндексе через любой браузер и вверху будет ссылка на Облако:
6. Зайти на главную страницу Яндекса, будучи залогиненым в почте. В правом верхнем углу будет ссылка на Яндекс.Диск:
Зайти на главную страницу Яндекса, будучи залогиненым в почте. В правом верхнем углу будет ссылка на Яндекс.Диск:
2.4. Как загрузить на Яндекс Диск файлы – 7 простых способов
Рассмотрим теперь самый главный момент, из-за которого мы и совершили все эти действия – как залить файлы на Яндекс Диск. Опять же, есть несколько способов это сделать:
1. Через контекстное меню. Выбираем файл, который необходимо залить в Облако, кликаем по нему правой кнопкой мыши и выбираем пункт: «Яндекс.Диск: Скопировать публичную ссылку»:
Как залить файлы на Яндекс Диск
2. Скопировать файл в папку Яндекс.Диск (как в нее войти, я писал выше). По умолчанию эта папка синхронизируется автоматически, поэтому при копировании туда, все файлы будут сразу добавлены на ваш Диск.
3. Загрузить файлы через мобильное приложение iOS или Android. Этот способ я могу рассмотреть в отдельной статье, если вы оставите такое пожелание в комментариях.
4. Залить файл в Облако через браузер. Для этого достаточно просто перетащить мышкой выделенные файлы в окно браузера с открытым Яндекс.Диском:
Для этого достаточно просто перетащить мышкой выделенные файлы в окно браузера с открытым Яндекс.Диском:
5. Копирование чужих файлов. Если с вами кто-то поделился ссылкой на файл, который хранится на Яндекс.Диске, вы без проблем можете сохранить его и в свое Облако. Для этого нужно перейти по присланной ссылке вида https://yadi.sk/*** и справа нажать на кнопку «Сохранить на Яндекс.Диск».
6. Загрузка фото из соцсетей. На Яндекс Диск можно загружать фотки из различных социальных сетей, практически в один клик. Для этого зайдите в него через браузер, в левой колонке выберите пункт «Фото из сетей» и авторизуйтесь в нужной социалке. На момент написания статьи актуальна загрузка фоток из ВК, Инстаграмма, Одноклассников, ФБ, Мэйл и Гугл+.
7. Загрузка фотографий с сайтов. Если вы установите расширение для браузера, то получите возможность сохранять фотографии на свой Яндекс.Диск прямо с сайтов, которые вы посещаете, и сразу же делиться ссылкой с друзьями.
Еще часто спрашивают — как загрузить папку на Яндекс Диск. Принцип тот же, как указано выше в разделе с файлами. Но появляется еще одно дополнительное преимущество – папке можно назначить Общий доступ. Таким образом, другие пользователи, которым вы предоставите права доступа, смогут просматривать и скачивать файлы в этой папке, а также заливать туда свои файлы.
Как загрузить видео на Яндекс Диск? – тоже очень популярный вопрос пользователей Облака. Это связано с тем, что видеофайлы обычно имеют большой объем, и многие переживают, что они просто не «влезут» и хранить их там нельзя. Это не так, видеофайлы также как и фотки, можно заливать и хранить на Яндекс.Диске.
2.5. Яндекс Диск: как передать файлы другому пользователю
Как передать файлы другому пользователю
Также можно убрать доступ к файлу, кликнув мышкой и переключив в положение ВЫКЛ.
3. Как удалить с компьютера Яндекс Диск
Если по какой-то причине вам необходимо удалить с компьютера Яндекс.![]() Диск, то следует поступать также, как и с обычным приложением – воспользоваться стандартными средствами операционной системы.
Диск, то следует поступать также, как и с обычным приложением – воспользоваться стандартными средствами операционной системы.
Переходим: Пуск -> Панель управления -> Программы и компоненты
В появившемся окне выбираем Яндекс.Диск (обычно он самый последний в списке) и нажимаем кнопку «Удалить». Загруженные файлы останутся в вашем аккаунте, удалено будет только приложение с компьютера.
Как удалить с компьютера Яндекс Диск
Если у вас остались вопросы, задавайте их в комментариях. Хотите получить дополнительный 1 Гб на Яндекс.Диск — также пишите комментарий, я поделюсь рефферальной ссылкой. И вам полезно, и мне приятно:)
Социальные кнопки:
pcpro100.info
Всё о Яндекс.Диске: создание, использование, загрузка, удаление
Яндекс.Диск — одна из услуг сайта Yandex. Она представляет собой онлайн-хранилище, в которое с компьютера можно загрузить всё что угодно: файл, рисунок, анимацию, документ, архив, видео. Это отличный способ сделать резервную копию важной информации.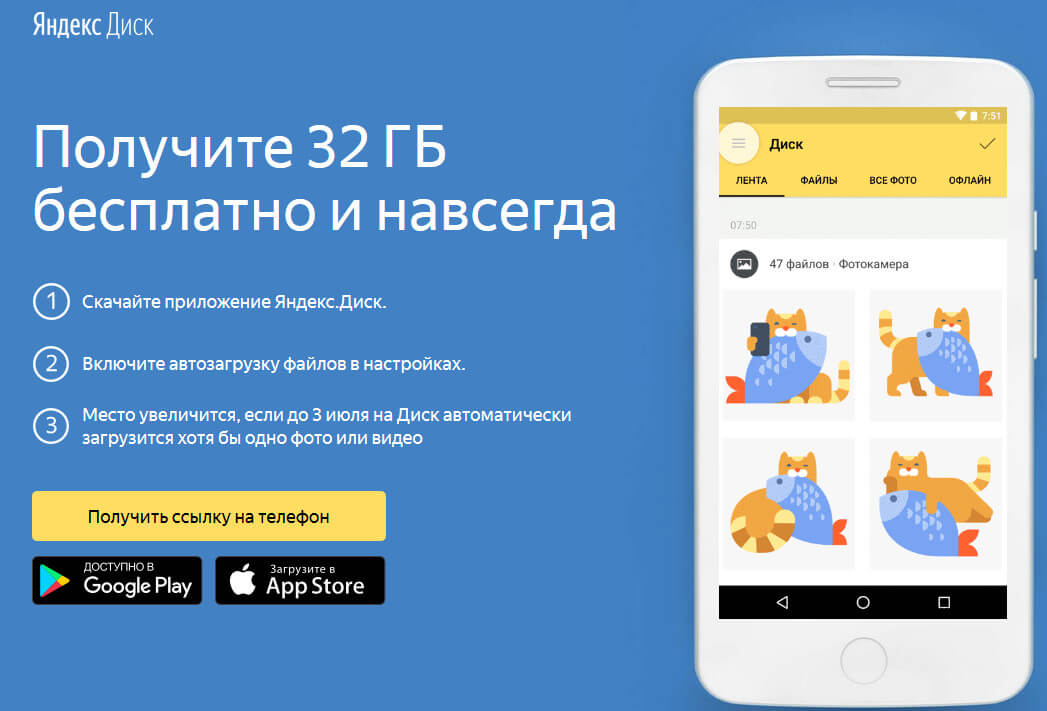 Она останется на сайте, даже если что-то случится с вашей техникой. Яндекс.Диск ещё и прекрасный файлообменник. Через него можно сформировать ссылку для скачивания. Разберитесь, как зарегистрировать Яндекс.Диск, как пользоваться им, как делиться программами, фотографиями и видео с друзьями. С его помощью можно раздать нескольким людям большой архив — и не надо будет отправлять данные каждому человеку персонально.
Она останется на сайте, даже если что-то случится с вашей техникой. Яндекс.Диск ещё и прекрасный файлообменник. Через него можно сформировать ссылку для скачивания. Разберитесь, как зарегистрировать Яндекс.Диск, как пользоваться им, как делиться программами, фотографиями и видео с друзьями. С его помощью можно раздать нескольким людям большой архив — и не надо будет отправлять данные каждому человеку персонально.
Мы расскажем вам о Диске от Яндекс
Что такое Яндекс.Диск?
Яндекс — это популярный и многофункциональный поисковик. На нём много интересных и полезных ресурсов, таких как карты и навигатор, переводчик, афиша, телепрограмма, новости, блоги, погода, радио, маркет, покупка билетов, заказ такси и многое другое. Конечно, в перечень входит сам Яндекс.Диск. После регистрации вы сможете пользоваться всеми этими услугами. Хотя многие из них доступны и без аккуанта.
Яндекс.Диск объединят в себе облачное хранилище и файлообменник. Туда можно загрузить любой файл — не важно, какого он размера или формата (хотя существует ограничение на суммарный объём всех закачек). Он там останется, пока вы сами его не удалите. Оставьте его для личных нужд или установите права доступа, чтобы кто-то мог его скачать.
Он там останется, пока вы сами его не удалите. Оставьте его для личных нужд или установите права доступа, чтобы кто-то мог его скачать.
Если у вас несколько компьютеров, ими будет удобнее пользоваться с Яндекс.Диск. Вам не придётся перекидывать каждый файл между устройствами. Просто поместите его в хранилище. Сможете скачать в любое время, пока есть доступ в интернет. И не надо носить с собой карты памяти и флеш-накопители, которые легко потерять.
Сервис предоставляет 15 Гб свободного места бесплатно. Дополнительный объём надо покупать.
Перед тем как залить файл на Яндекс.Диск, надо создать аккуант на yandex.ru.
- Зайдите на сайт.
- Нажмите «Завести почту» справа вверху. С ней вы сможете пользоваться хранилищем. Также доступна регистрация через социальные сети. Чтобы залогиниться через них, надо на главной странице кликнуть на один из значков рядом с кнопкой «Войти» (чтобы посмотреть все варианты, нажмите на пиктограмму в виде многоточия). Можно быстро создать учетную запись на Яндексе, если вы уже зарегистрированы в «Facebook», «ВКонтакте», «Twitter», «Google», «Mail.
 ru», «Одноклассники» или «Яндекс.Ключ»
ru», «Одноклассники» или «Яндекс.Ключ» - Заполните формы. Требуется указать имя, фамилию, логин, пароль и номер мобильного телефона. Можете использовать псевдоним. Логин должен быть уникальным. При совпадении никнейма с уже существующим система предупредит об этом. Телефон нужен для проверки данных и восстановления доступа в случае утери пароля. Можно заменить на контрольный вопрос и ответ.
- Если не планируете пользоваться этой почтой, зарегистрировать аккаунт всё равно придётся. К логину привязываются все ваши данные, в том числе и закачанные в файлообменник. Без этого не получится загрузить файл или видео в хранилище.
Стандартная процедура заполнения необходимых полей
Как создать Яндекс.Диск:
- Войдите под своим логином на Яндекс.
- Вас перенаправит в почту.
- Если вы недавно зарегистрировались, в папке «Входящие» будут информационные сообщения. Можете их прочитать для ознакомления с сервисом.
- В верхнем меню найдите ссылку «Диск».
 Этого достаточно, чтобы создать Яндекс.Диск.
Этого достаточно, чтобы создать Яндекс.Диск. - При первом входе сервис поприветствует вас, проведёт краткий экскурс и предложит установить программу Диска. Кому-то удобно пользоваться ей, а кому-то легче загрузить файл, архив или видео через браузер.
В хранилище можно войти и с главной страницы Яндекс. Соответствующая кнопка появится справа вверху после авторизации. Также эта ссылка есть в сервисах ресурса глобальной сети. Чтобы её увидеть, нажмите на «Ещё» над строкой поиска.
Загрузка файлов и использование Яндекс.Диска
Яндекс.Диск достаточно легко пользоваться. Его интерфейс чем-то напоминает стандартный проводник. Есть папки, категории. Каждый файл имеет своё название. Доступна информация о нём: размер и дата последнего изменения. Можно, например, создать раздел «Видео» и поместить туда видеоролики. Так вы быстро сориентируетесь, где и что находится, и вам не придётся среди неотсортированной информации выискивать нужные данные.
Осваиваем возможности веб-интерфейса
Как пользоваться указанным сервисом:
Ограничение хранилища составляет 15 Гб.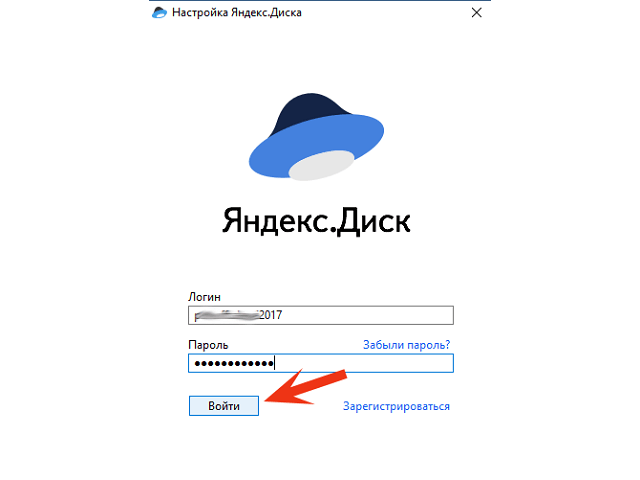 Если вы хотите утилизировать файл большего размера, придётся приобретать дополнительное место за плату.
Если вы хотите утилизировать файл большего размера, придётся приобретать дополнительное место за плату.
Программа Яндекс.Диск
У Яндекс.Диска есть утилита, которая выполняет функции облачного сервиса. С ней можно синхронизировать общие папки на разных устройствах или просто добавлять новые объекты на Яндекс.Диск, не открывая обозреватель. Это удобно, если вы работаете одновременно на компьютере и ноутбуке. Не будете тратить время, чтобы переносить данные туда-сюда.
Как загрузить видео на Яндекс.Диск или какие-то другие форматы, используя программу:
- Скачайте её. При входе в Яндекс.Диск появится предложение. Кроме того, ссылка на закачку есть справа.
- После установки приложения введите в нём свой логин и пароль.
- В «Мой компьютер» появится папка «Яндекс.Диск» с значком в виде летающей тарелки. Аналогичную «тарелку» можно будет найти в панели задач.
- Чтобы загрузить какой-то файл в хранилище, просто скопируйте его в эту папку и дождитесь синхронизации.

- Это действует и наоборот. То, что находится на Яндекс.Диске, появится на компьютере после синхронизации. Если установить утилиту на нескольких ПК и входить в неё под одним и тем же логином, у них будет общая папка.
- Чтобы изменить некоторые параметры программы, кликните на её значок в панели задач, потом на маленькую «шестерёнку» внизу и выберите пункт «Настройки». Там можно включить или отключить автоматический запуск приложения, указать, куда будут сохраняться файлы, назначить сочетания клавиш и задать объекты для синхронизации. Выберите, например, одну папку на Яндекс.Диск, данные из которой должны добавляться на ПК. Тогда не понадобится грузить сразу всё хранилище.
- Чтобы сделать ссылку для скачивания, зайдите в папку программы и щёлкните по ярлыку правой кнопкой мыши. В контекстном меню будет нужная опция.
Desktop-версия системы в среде Windows
Удаление Яндекс.Диска
Вот как удалить Яндекс.Диск с ПК:
- Кликните на его значок на панели задач, потом на «шестерёнку» и выберите «Настройки».

- Во вкладке «Аккаунт» нажмите на «Отключить компьютер от Диска» и подтвердите действие, щёлкнув на «OK».
- Опять откройте «шестерёнку» и кликните «Выход».
- Перейдите в Пуск — «Панель управления».
- Выберите «Программы и компоненты» (или найдите меню «Удаление программ»).
- Отыщите там Яндекс.Диск.
- Нажмите «Удалить».
- Подтвердите действие и дождитесь окончания процесса.
Если вы временно хотите выйти из сервиса, используйте этот диалог
Приложение будет стёрто с компьютера. Однако ранее загруженные на сайт данные там и останутся. От ненужных файлов придётся избавляться вручную через обозреватель. Хотя сделать это достаточно легко — там отзывчивый и удобный интерфейс.
Если не знаете, как удалить Яндекс.Диск с самого Yandex.ru — сделать это можно только вместе с учетной записью и почтой. Легче стереть всё с сайта и больше на него не заходить, если он вам не нужен. Ресурс глобальной сети сам убирает неактивных пользователей.
В то время, как приложение Яндекс Диск востребовано у одних интернет-пользователей, другие, напротив, не видят в нем необходимости. В интернете можно встретить множество запросов относительно того, как удалить его. Сама по себе процедура удаления не требует каких-либо специальных знаний и не представляет особых сложностей.
Ниже можно ознакомиться с пошаговым руководством по удалению с ПК самой программы и файлов, сохраненных в ее папке.
1. Перед началом процедуры следует разорвать ее интернет-соединение с сервером Яндекса. Клик по иконке приложения запускает меню, в котором выбираем пункт «Настройки» . Это вызовет панель настроек.
3. Вызываем меню еще раз и нажимаем «Выход» .
4. Затем открываем меню Пуск , Панель управления и находим пункт «Программы и компоненты» .
5. В появившемся перечне установленных приложений нужно найти Яндекс Диск и выделить, кликнув по нему.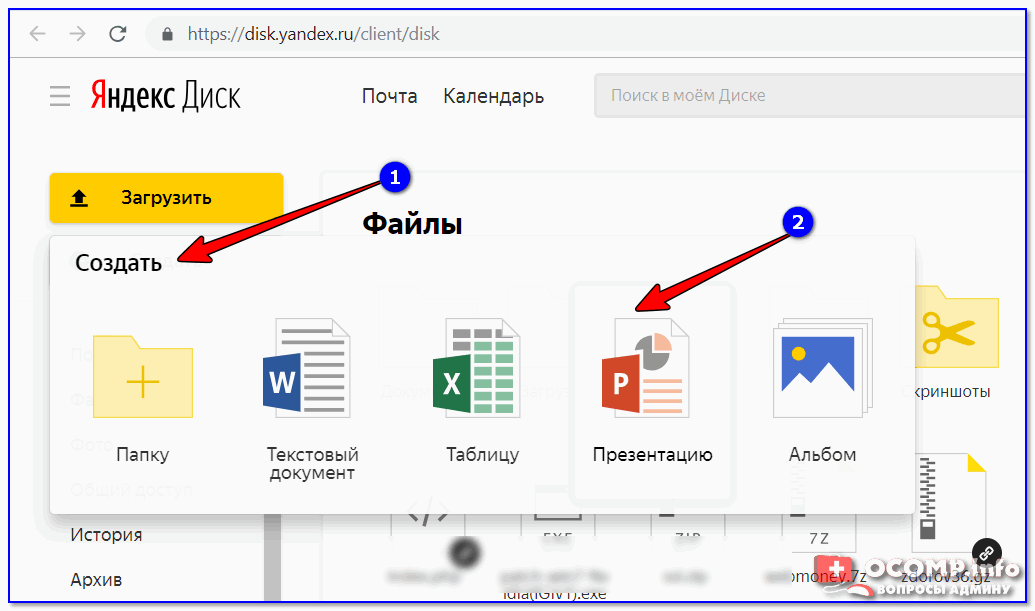
6. На панели, расположенной над таблицей приложений, нажимаем «Удалить» .
Вышеописанная процедура не затрагивает папку на компьютере, содержащую файлы, сохраненные на Яндекс Диске. Ее придется удалять вручную. Чтобы найти эту папку, следует открыть диск С (системный), выбрать «Пользователи» («Users» ), далее название вашей учетной записи и Яндекс.Диск . Выделив папку, жмем «Удалить» .
Перед этим все же рекомендуется проверить ее содержание – нет ли в ней нужных документов, фотографий, видеороликов и т.д. При необходимости сохранить определенные файлы можно, поместив их в другой раздел. (Если желательно, чтобы они остались на компьютере после переустановки ОС, то системный выбирать не следует.)
Кроме вышеприведенного способа для деинсталляции программ можно использовать и специальные сторонние приложения, которых имеется немалое количество.
Удалить файлы из облачного хранилища Яндекса можно на странице сервиса в личном кабинете. Удалять саму учетную запись в Яндексе для этого не нужно.
Удалять саму учетную запись в Яндексе для этого не нужно.
Если необходимость в приложении Яндекс Диск у Вас отпала, то данный способ позволит надежно удалить его с компьютера.
Как убрать яндекс диск из моего компьютера. Как пользоваться Яндекс Диском. Полезные мелочи. Как создать папку в Диске
Многие люди, установившие на компьютер облачный сервис для сохранения файлов от Yandex, не знают, как удалить Яндекс Диск своими силами. Им приходится терроризировать различные форумы и поисковые ресурсы вопросами об этом.
Насколько это трудоемко
В самом процессе удаления нет ничего сложного, он не требует особенных знаний и какой-либо сноровки. Эта процедура уже много раз описана на страницах глобальной сети. «Как полностью удалить файлы из моего компьютера?» спросите вы. Инструкция, приведенная ниже, расскажет и покажет вам, как удалить Яндекс Диск с компьютера.Будут удалены следующие компоненты:
- приложение, которое обеспечивает синхронизацию ПК с облачным сервисом;
- файлы, которые вы внесли в папку под названием «Яндекс.
 Диск», образовавшуюся у вас на винчестере в диске С;
Диск», образовавшуюся у вас на винчестере в диске С; - файлы, оставшиеся в хранилище на самом веб-сервисе.
Прерываем интернет-связь нашей программы по сохранению файлов с сервером Яндекс. Для этого требуется:
- Кликнуть по изображению инопланетной тарелки (иконка сервиса) слева от часиков в нижнем основном меню компьютера.
- Если этого изображения нет, то оно скрыто. Для показа скрытых иконок щелкните по стрелочке (маленький треугольник) слева от часов.
- После нажатия на значок тарелки выскочит контекстное меню, в котором вам необходимо будет нажать левой клавишей мыши на пункт «Настройка».
Затем выйдет меню настроек облачного хранилища от «Яндекс», в котором надо нажать на пункт «Аккаунт». В нем вы должны:
- Выбрать и запустить опцию «Отключить компьютер от Диска».

- Нажать «ОК» и дождаться полного завершения операции отключения от хранилища.
Для дальнейшего процесса необходимо:
- Снова кликнуть по инопланетной тарелке около часиков.
- Затем в меню приложения вам необходимо щелкнуть по надписи «Выход». Этим вы завершите действие приложения на компьютере.
- Далее нажмите на «Пуск», выберите пункт «Панель управления», а в нем подпункт «Удаление программ».
- В полном списке установленных (инсталлированных) приложений и программ нужно найти название «Яндекс.Диск» и левой клавишей мышки отметьте его.
- После этого запустите опцию «Удалить». Она находится в верхнем меню окна, прямо над списком программ.
Очень часто приложения не поддаются удалению обычными, стандартными, штатными методами, которыми располагает Windows. При любой попытке уничтожить или переместить что-то ненужное в корзину он «ругается». Выскакивают сообщения подобного рода: «Нет такого элемента», «Доступ невозможен», «Программа уже удалена».
Если это происходит, сначала попробуйте уничтожить, то, что вам не нужно программками Unlocker или Lockhunter. Они отключат все препятствия, не дающие запуститься процессу уничтожения, и уберут с винчестера сервис.
Возможно, что это не поможет, тогда обратитесь к интернету – скачайте и инсталлируйте одну из специальных программок для уничтожения ненужного ПО (MyUninstaller, Uninstall Tool, Revo Uninstaller).
Как убрать папку, в которой остались файлы
Итак, вы уже полностью удалили сервис с компьютера, но у вас остались файлы, которые лежат в хранилище. Оно хоть и облачное, но у некоторых индивидов занимает на винчестере более 50 Гб.Учитывая, что у многих папка располагается на диске С, который постепенно переполняется, это может снизить работоспособность вашего ПК. Поэтому для освобождения пространства необходимо и ее убрать в корзину.
Перед началом выполнения этой операции нелишним будет один раз открыть данную папку и проверить все файлы. Иногда там хранятся какие-либо важные документы, фотографии знакомых или родственников, полезная информация. Если вы нашли что-то нужное – переместите находку в иную папку или раздел, но только не на С диск.
По негласному правилу облачное хранилище всегда располагается в директории (С:)» >> «Пользователи» (Users) >> Имя пользователя >> YandexDisk. Учтите, надпись может быть и на русском языке.
Кликните правой клавишей мышки по папке и запустите функцию «Удалить» в появившемся меню.
Если вы не выбрали имя при установке Windows, то по умолчанию ваша учётная запись будет – Admin.
Удаление остатков работы облачного приложения
Многие уверены (и те, кто пишет об этом в интернете), что после уничтожения папки с файлами в вашем компьютере ничего от Яндекс Диска не осталось. Но это не совсем верно.Для полной очистки вашего ПК необходимо произвести чистку регистров, ведь в них скапливается всякий мусор от работы в разных программах (и от Яндекса тоже).
Очистку можно проводить с помощью программ Auslogics BoostSpeed, CCleaner, RegCleanr или подобных. Эти утилиты сканируют регистры и уничтожают куски, оставшиеся от работы программ уже отключенных или удаленных с компьютера.
Покажем на примере одной из них:
После окончания процедуры сканирования вы можете быть уверены, что удалили все ненужное с вашего ПК.
Уничтожение файлов в вашем хранилище на веб-ресурсе (веб-сервере)
Для проведения операции уничтожения можно спокойно войти в ваш интерфейс на персональной странице сервера. Действовать нужно особо осторожно. Многие пользователи (особенно начинающие) начинают «тыкать» на все надписи, чтобы уничтожить Яндекс-аккаунт.Никогда не удаляйте весь аккаунт, а то исчезнут все папки, файлы, различные сервисы Яндекса (платежка с кошельком, карты, почта и прочие).
Осторожность еще никого не подводила. Действуйте так:
- Зайдите в disk.yandex.ru и отметьте все ненужное.
- Нажав на клавишу мыши (левую) перенесите все отмеченное в корзину. Если не удается переместить все «скопом», тогда кладите в корзинку по одному файлу.
- После переноса кликните по корзине, а затем по появившейся надписи «Очистить».
Как удалить Яндекс Диск (видео)
Для большей наглядности можно посмотреть видео на YouTube, в которой детально показаны некоторые операции из приведенных выше.Если выполнять шаг за шагом прописанное в инструкции, выполнить операцию не составит труда. После того как сервис был полностью удален с вашего компьютера, нелишним будет узнать, что восстановить его вы сможете, когда пожелаете.
Вообще, Яндекс.Диск – это достаточно удобное облачное хранение данных, с помощью которого можно хранить множество файлов, при этом не занимая места на жестком диске устройства. Но бывает такое, что он не устраивает пользователя или есть желание воспользоваться другим способом хранения информации, тогда возникает проблема: «Как удалить Яндекс Диск ?». Ответ на этот вопрос даст эта статья.
- Для начала лучше всего отключиться от сервера хранения ваших данных. Для этого необходимо в нижнем углу экрана справа найти значок Яндекс Диска и кликнуть по нему правой кнопочкой мышки. В меню нужно выбрать пункт «Настройки» . А затем на вкладке «Аккаунт» необходимо нажать кнопку со словами «Отключить компьютер от диска».
- Иконка Яндекс Диска сменит свой внешний вид. На ней будет изображен оранжевый восклицательный знак. А если вызвать меню правой кнопочкой мышки, то том будет пункт со словами «Вы не авторизованы».
- С помощью вышеизложенных действий удаление Яндекс Диска, можно сказать, уже завершено, так как он полностью отключен от устройства.
- Теперь нужно только удалить саму программку.
- Сделать это можно в Панели управления (Win+R пишем Control Panel и жмем OK.) .
- Заходим в панель и ищем пункт «Программы », он может называться «Установка и удаление программ» , также может быть название «Программы и компоненты» . Это зависит от версии системы, которая в данный момент стоит на компьютере.
- Далее, в окне со списком программ выбираем Яндекс.Диск. (его легко найти по соответствующей иконке слева, которая изображает летающую тарелку).
- Выделяем приложение мышью и нажимаем кнопку «Удалить» (в старых версиях системы Windows кнопка «Удалить» может располагаться справа от выделенной программки).
- На запрос системы о том, действительно ли вы желаете удалить программку необходимо утвердительно ответить, кликнув мышью на кнопочке «Удалить».
- После этого действия произойдет полное удаление приложения и его компонентов.
Перезагрузив систему, можно будет убедиться в том, что приложение исчезло.
Однако, надо понимать, что файлы, которые были закачаны на сервер останутся на нем. Их необходимо будет удалять через веб-интерфейс. Для этого нужно будет войти в Яндекс Диск с помощью интернет-браузера.
- Далее, удаляем все файлы с помощью пункта «Удалить» в меню, которое вызывается кликом на троеточие рядом с кнопкой «Сохранить» возле каждого файла.
- После этой процедуры все файлы переместятся в Корзину (находится на панели меню слева). Заходим в Корзину.
- Сверху есть ссылка «Очистить». Кликаем на нее.
Теперь Яндекс. Диск пуст. На нашем сайте Как Удалить РФ вы сможете найти много полезных инструкций, по удалению программ, социальных страниц.
Но в последствии решили от него отказаться, и вам, естественно, нужно удалить его. Причины могут быть какие-угодно: может вам захотелось поработать с другими облачными хранилищами, а может, ваши приятели порекомендовали вам что-то более интересное. В общем, неважно почему, но вы решили удалить данное программное обеспечение. А как именно это сделать я вам сейчас и объясню, точнее, напишу развернутую пошаговую инструкцию.
Как удалить с компьютера облако Яндекс.Диск
Приложение Яндекс.Диск является обычным программным приложением (о его загрузке читайте ) и может быть удалено с компьютера с помощью стандартных средств Windows. Но файлы, в папке синхронизации все же останутся, их нужно удалить вручную. Что нужно сделать:
Загруженные вами файлы так и останутся на аккаунте (о загрузке файлов в хранилище читайте ). Их удаление производится обычным путем. Полное удаление Яндекс.Диск возможно посредством закрытия вашего аккаунта на сайте сервиса.
Важно! В сети часто рекомендуют просто выключить синхронизацию облака с вашим компьютером. В результате этого будет нарушена связь между компьютером и аккаунтом, но фактического удаления программного обеспечения с компьютера не произойдет.
Примечание: посмотреть как удалить с компьютера Яндекс.Диск вы можете ниже на видео.
Как Яндекс.Диск удалить с телефона
Вот, что вам нужно сделать:
Важно! При выполнении только пункта 2 реально будет удален лишь ярлык, а программа останется в памяти телефона.
В данной статье мы с вами разобрали, как можно удалить приложение «Яндекс.Диск» с вашего компьютера или Android-гаджета. Как видите, это совсем не сложно и не требует от вас никаких усилий (это может сделать даже человек, который впервые за компьютером). К тому же теперь у вас есть четкая пошаговая инструкция, и вы можете ее использовать. Надеюсь, она вам поможет. На этом прощаюсь со всеми, всем приятного дня!
Программа может управлять только одним Диском — принадлежащим одному определенному аккаунту. Если вы авторизуетесь с другим логином, для синхронизации будет создана новая папка Яндекс.Диска с именем «Яндекс.Диск – другой логин » . Копия файлов предыдущего аккаунта будет сохранена.
Что произойдет, если переместить папку Яндекс.Диска?
Если вы перенесете папку Яндекс.Диска, не указав новое положение в настройках программы, программа создаст папку заново на прежнем месте. Чтобы переместить вашу копию Диска, нажмите значок Диска, выберите в меню пункт Настройки , нажмите кнопку Настроить расположение папок и укажите новый путь к папке: программа автоматически перенесет файлы на новое место.
Можно ли доверять работу с Диском сторонним программам?
Можно ли не держать файлы, хранящиеся на Диске, на своем компьютере?
Программа Яндекс.Диск 3.0 позволяет синхронизировать с компьютером не все файлы с вашего Диска, чтобы сэкономить место на компьютере. Например, если вы часто работаете с папкой «Документы» , включите для нее синхронизацию — эта папка будет храниться на компьютере. Остальные папки будут храниться только в облаке, но будут также доступны в программе.
Настроить выборочную синхронизацию можно по инструкции для Windows , для macOS .
Что произойдет, если я удалю файлы из папки Яндекс.Диска?
Когда вы удаляете файлы в программе, они попадают в Корзину и хранятся в ней 30 дней. После этого они автоматически удаляются с сервера. Восстановить удаленные с сервера файлы нельзя. Восстановить файлы из Корзины можно только в веб-интерфейсе Яндекс.Диска.
Внимание. Файлы, перемещенные в Корзину, продолжают занимать место на вашем Диске. Если вам не хватает места, очистите Корзину.
Если вы хотите удалить файл с компьютера, но сохранить на сервере, настройте выборочную синхронизацию по инструкции для Windows , для macOS .
Можно ли ограничить доступ к папке Яндекс.Диска?
Если вы хотите закрыть папку, например, от остальных пользователей вашего компьютера, вы можете ограничить доступ к ней стандартными средствами Windows. При этом следует помнить, что ограничение доступа может помешать работе программы.
Что произойдет, если я удалю программу или переустановлю операционную систему?
Файлы Диска могут остаться на вашем компьютере, но не будут синхронизироваться. Чтобы автоматически синхронизировать файлы с сервером, установите программу и авторизуйтесь.
Как выбрать другую папку для синхронизации с сервером?
- Нажмите кнопку Настроить расположение папок .
- Укажите другую папку для синхронизации с сервером.
Как узнать, сколько осталось свободного места на Диске?
Как настроить программу для работы через прокси-сервер?
- Нажмите значок Диска в области уведомлений.
- Выберите в меню пункт Настройки .
- Перейдите на вкладку Прокси .
- Выберите пункт Ручные настройки прокси-сервера .
Как скрыть значок Диска на панели Dock в macOS?
- Нажмите значок Диска в области уведомлений.
- Выберите в меню пункт Настройки .
- Включите опцию Скрыть значок на панели Dock .
Как настроить автоматическое обновление программы?
- Нажмите значок Диска в области уведомлений.
- Выберите в меню пункт Настройки .
- Перейдите на вкладку Дополнительно .
- Включите опцию Устанавливать обновления автоматически .
Сейчас особой популярностью пользуются различные облачные хранилища. Это не удивительно, ведь различные игры и фильмы начинают «весить» все больше, а тратить место на такие материалы на своем жестком диске хотят не все пользователи. Да и мало ли, что может случиться с железом компьютера. Вдруг он выйдет из строя и тогда будут потеряны различные ценные данные, которые неоткуда будет просто восстановить. В общем, преимущества такие сервисы действительно дают. Но, предположим, что надобность в них отпала и нужно их удалить с компьютера. Попробуем это сделать на примере Яндекс Диска .
В самом процессе удаления приложения нет ничего сложного. Во время этого процесса будут удалены файлы, которые хранились на веб-сервисе, а также файлы в соответствующей папке на компьютере и само приложение, обеспечивающее синхронизацию.
Как удалить программу и файлы с компьютераСначала требуется отключить приложение от хранилища. Для этого нужно прервать связь с сервером Яндекса. Нажимаем на изображение тарелки в нижнем правом углу на рабочем столе ПК, после чего появится контекстное меню, где нужно будет нажать на кнопку «Настройка». После этого появится меню настроек, в котором нужно войти в пункт «Аккаунт».
Попав сюда, отключаем ПК от Яндекс Диска и дожидаемся, пока процесс завершится.
Теперь нажимает по значку «НЛО» внизу справа на рабочем столе. В выпавшем меню жмем на кнопку «Выход». Теперь входим в «Панель управления», находим «Удаление программ» и удаляем приложение с компьютера.
Теперь необходимо удалить файлы с самого компьютера, которые находились в хранилище. Часто их размер крайне велик, а перегрузка диска С влечет за собой замедление работы ПК. Для удаления достаточно просто выделить указанную папку и нажать на кнопку «Удалить». После этого, все переместится в корзину. Останется лишь ее очистить. Чаще всего он располагается по адресу диск С: Users/Имя пользователя ПК/YandexDisk. Кстати, часто бывает так, что название последней папки может быть и на русском языке.
Теперь лишь остается зайти в аккаунт и удалить все оставшиеся файлы там.
Но время от времени бывает так, что удалить приложение штатными инструментами системы не получается. При любой попытке удалить его Windows начинает выдавать сообщения о том, что такого элемента не существует или программа уже удалена. Чаще всего причиной такой ситуации является то, что по факту программы уже нет, но в реестре еще осталить от нее записи. В таком случае, можно использовать другое ПО, которое осуществляет деинсталляцию приложений. Например, хороший вариант — Uninstall Tool. Программа не только удаляет приложения, но и подчищает за ними «хвосты», которые остались в реестре. Никаких особых действий в программе делать не надо — просто достаточно удалить программу, а очистка реестра будет произведена автоматически.
Теперь просто кликаем по папке и нажимаем на клавишу «Удалить».
Использование сторонних программ для удаления «хвостов»
Большинство пользователей считает, что удалив папку с файлами, они решили проблему с удалением Яндекс Диска. К сожалению, это далеко не так. Для того, чтобы очистка была полной, как уже писалось, следует произвести очистку реестра. В качестве помощника в этом вопросе можно использовать такие известные программы, как CCleaner или Auslogics BoostSpeed. Данные утилиты многофункциональны и одной из их задач являются сканирование регистров и уничтожение кусков программы, которые ранее были удалены с компьютера.
Рассмотрим ситуацию на примере CCleaner. Достаточно установить программу и просто запустить процедуру сканирования компьютера. Она не только удалит все лишнее с реестра, но и удалит бесполезные файлы от приложения, если таковые остались. Когда проверка будет закончена, программа выведет список всех найденных проблем. После этого останется лишь нажать кнопку «Исправить».
Данный вариант точно удалит все остатки программы и ненужные файлы с компьютера.
Теперь поговорим об уничтожении файлов на веб-странице.
Для того, чтобы провести операцию уничтожения оставших данных на веб-ресурсе следует сначала авторизоваться. Полностью аккаунт лучше не удалять, так как если пользователь использует другие сервисы от Яндекс, то после выполнения таких действий, он уже не сможет ими пользоваться и регистрироваться придется заново.
Поэтому заходим на disk.yandex.ru и отмечаем все то, что не нужно. После этого, переносим в корзину то, что было выделено. Теперь нажимаем на корзину и нажимаем на кнопку «Очистить».
Пользователи «Яндекс.Диска» пожаловались на установленное без их ведома приложение «Телемост»
@yandexsupport каким образом мне удалить Яндекс Телемост, который я не устанавливал на свой компьютер? Мне это приложение не нужно.
— sasha_fedoroff (@sasha_fedoroff) July 28, 2020
@yandexsupport а зачем вы втихаря и без спроса устанавливаете яндекс телемост?
— Александромагеддон (@Semenov_tmn) July 27, 2020
Изначально в ответ на жалобы «Яндекс» предложил удалить ярлык «Телемоста» с рабочего стола. По заявлению компании, полностью убрать приложение с компьютера пока нельзя.
Здравствуйте! Мы хотим, чтобы видеосвязь стала доступнее, поэтому добавляем Телемост в другие сервисы и приложения Яндекса. Отдельно удалить Телемост пока нельзя, но ваше пожелание мы уже передали разработчикам. Как временное решение — можно удалить ярлык с рабо…
— Yandex.Support (@yandexsupport) July 28, 2020
Позже служба поддержки «Яндекса» пояснила, что у сервиса «Телемост» нет отдельного приложения. Есть только ярлык для быстрого доступа через приложение «Яндекс.Диска».
«Такие же ярлыки давно есть у «Заметок» и «Скриншотов» в приложении «Яндекс.Диска» на десктопе. Удалить ярлык «Телемоста», как и другие ярлыки, можно как обычно», — отмечает представитель компании.
Также сообщается, что условия использования «Яндекс.Диска» предусматривают установку стороннего программного обеспечения.
«Яндекс» объявил о запуске сервиса видеозвонков «Яндекс.Телемост» в июне. Он работает по прямой ссылке в «Яндекс.Браузере» и Chrome, а также в приложениях «Яндекс.Диск» и «Яндекс.Почта».
Обновление: Руководитель «Яндекс.Диска» Владимир Русинов объяснил сложившуюся ситуацию. Он отметил, что в «Диске», как в хранилище, собраны разные рабочие инструменты. Одним из них является «Телемост». Это мини-приложение не является самостоятельной программой.
«Иконка «Телемоста» автоматически появилась на рабочих столах у части наших пользователей после очередного обновления «Диска». Так мы хотели дать возможность попробовать новый сервис, не встраивая его прямо в интерфейс приложения», — комментирует Русинов.
Он добавил, что сейчас команда сервиса поняла, что добавление ярлыка приложения на рабочий стол пользователей без их разрешения было ошибкой. По заявлению Русинова, в будущем ярлыки приложений будут появляться на десктопе только с согласия клиента.
Тем не менее, Русинов подтвердил, что удалить «Телемост» как отдельную функцию из программы нельзя. Он пояснил, что в любой момент можно убрать иконку с рабочего стола или удалить всё приложение «Яндекс.Диска».
Фото: Postmodern Studio / Shutterstock
Как установить Яндекс диск | Компьютер плюс
После регистрации на сайте, Яндекс предоставляет нам доступ к большому количеству различных служб. Одним из которых является облачное хранилище – Яндекс диск. Здесь речь пойдет о том, как установить его на компьютер
Что это такое
Яндекс диск это облачное хранилище данных для зарегистрированных пользователей. Для регистрации достаточно завести почтовый ящик в яндексе. Яндекс диск предоставляет все удобства присущие для удаленных хранилищ (хранение информации (документов, фото, видео…), синхронизация этой информации, возможность создания ссылок на документы и др.).
Кажется, что достаточно web-версии этого хранилища, для доступа к которой нужно нажать на вкладку диск в своем почтовом яндекс-ящике. На самом деле все это далеко не так. Поскольку не всегда удобно каждый раз входить в почту чтобы загрузить или просмотреть файлы, а если в этот момент не будет подключения к интернету?
Чтобы всякий раз не подключаться к сети и не входить в почтовый ящик нужно установить на свой компьютер(ы) специальное приложение, значок которого будет отображаться в проводнике и при сохранении документа достаточно правильно указать к нему путь. Для смартфонов и планшетов имеется мобильная версия этого приложения.
Вся информация, загруженная в яндекс диск хранится как на удаленном диске, так и на нашем персональном устройстве (компьютере, планшете, смартфоне). Поэтому для доступа к своим файлам не обязателен постоянный доступ к интернету. В данном случае он нужен только для синхронизации данных, т.е. для сохранения изменений файлов на удаленном носителе и других устройствах с установленным приложением-консолью.
Как установить яндекс диск на компьютер
Еще раз напомним, что установка яндекс диска на ПК или смартфон позволяет пользоваться своими документами, просматривать фото или слушать музыку из этого хранилища, даже если нет подключения к интернету. Кроме того, здесь удобнее загружать в диск большие объемы информации.
Для того чтобы установить яндекс диск нужно открыть его на компьютере, для чего потребуется войти в свой аккаунт на сайте Yandex.ru. И, пройдя во вкладку Диск нужно найти такой баннер:
После нажатия на соответствующий значок (Windows) начнется загрузка приложения на компьютер. Ссылка, предлагающая просмотреть приложения для всех платформ, ведет нас на страницу установки приложения для любого устройства и c любой операционной системой.
Затем, после выбора нужного устройства и ОС нас поблагодарят за выбор этого удаленного диска и начнется загрузка установочной программы. Для запуска установки приложения на компьютер нужно дважды кликнуть по загруженному файлу.
В конце установки приложения нам показывается окно, в котором предлагается заодно установить яндекс браузер… и т.д. Если это нам не нужно или все это уже есть на компьютере, убираем все соответствующие галочки и жмем «Готово».
После этого нам предложат перед началом пользования настроить папку яндекс диска, которая появится в каталоге папок компьютера.
Здесь помимо прочего нужно вписать свой логин и пароль от яндекс почты после этого в проводнике компьютера появится новая папка – папка яндекс диск.
Находящиеся здесь значки папок и файлов отличаются наличием маленьких кружочков. Если кружочек синий, то это означает что происходит синхронизация с удаленным диском, зеленый кружочек говорит о завершении процесса синхронизации.
Вот так легко можно установить на компьютере яндекс диск и начать пользоваться всеми преимуществами удаленных хранилищ. Если необходимо удалить приложение из компьютера, то и это сделать несложно с помощью функции “удаления и редактирования программ“
Правильный способ удалить Яндекс.Диск 1.3.6 полностью
В отличие от программного обеспечения, разработанного для системы Windows, большинство приложений, установленных в Mac OS X, обычно можно относительно легко удалить. Яндекс.Диск 1.3.6 — это стороннее приложение, которое обеспечивает дополнительную функциональность системы OS X и пользуется популярностью среди пользователей Mac. Тем не мение, Вместо того, чтобы устанавливать его, перетаскивая его значок в папку Приложения, для удаления Яндекс.Диска 1.3.6 может потребоваться нечто большее, чем простое перетаскивание в корзину.
Скачать Mac App RemoverПри установке Яндекс.Диск 1.3.6 создает файлы в нескольких местах. Как правило, его дополнительные файлы, такие как файлы настроек и файлы поддержки приложений, все еще остается на жестком диске после удаления Яндекс.Диска 1.3.6 из папки Приложения, на случай, если в следующий раз вы решите его переустановить, настройки этой программы все еще сохраняются. Но если вы пытаетесь удалить Яндекс.Диск 1.3.6 полностью и освободить место на диске, удаление всех его компонентов крайне необходимо.Продолжайте читать эту статью, чтобы узнать, как правильно удалить Яндекс.Диск 1.3.6.
Удалить Яндекс.Диск 1.3.6 вручную, шаг за шагом:
Большинство приложений в Mac OS X — это пакеты, которые содержат все или, по крайней мере, большую часть файлов, необходимых для запуска приложения, то есть они самодостаточны. Таким образом, в отличие от метода удаления программы с помощью панели управления в Windows, Пользователи Mac могут легко перетащить любое нежелательное приложение в корзину, после чего начнется процесс удаления.Несмотря на это, вы также должны знать, что при удалении разделенного приложения путем его перемещения в корзину некоторые его компоненты остаются на вашем Mac. Чтобы полностью избавиться от Яндекс.Диска 1.3.6 с вашего Mac, вы можете вручную выполнить следующие действия:
1. Завершить процесс (ы) Яндекс.Диск 1.3.6 через Монитор активности
Перед тем, как удалить Яндекс.Диск 1.3.6, закройте это приложение и завершите все его процессы. Если Яндекс.Диск 1.3.6 завис, можно нажать Cmd + Opt + Esc, выберите Яндекс.Диск 1.3.6 во всплывающих окнах и нажмите Force Quit, чтобы выйти из этой программы (этот ярлык для принудительного выхода работает для приложение, которое появляется, но не для его скрытых процессов).
Откройте Activity Monitor в папке Utilities на Launchpad и выберите All Processes в раскрывающемся меню в верхней части окна. Выберите в списке процессы, связанные с Яндекс.Диском 1.3.6, нажмите значок «Выйти из процесса» в левом углу окна и нажмите «Выйти» во всплывающем диалоговом окне (если это не сработает, попробуйте Принудительный выход).
2. Удалить приложение Яндекс.Диск 1.3.6 с помощью Корзины
Прежде всего, убедитесь, что вы вошли в свой Mac с учетной записью администратора, иначе вам будет предложено ввести пароль, когда вы попытаетесь что-то удалить.
Откройте папку «Приложения» в Finder (если она не отображается на боковой панели, перейдите в строку меню, откройте меню «Перейти» и выберите в списке «Приложения»), найдите приложение Яндекс.Диск 1.3.6 с помощью введите его имя в поле поиска, а затем перетащите его в корзину (в доке), чтобы начать процесс удаления.Вы также можете щелкнуть значок / папку Яндекс.Диск 1.3.6 и переместить ее в корзину, нажав Cmd + Del или выбрав команды Файл и Переместить в корзину.
Для приложений, установленных из App Store, вы можете просто перейти на панель запуска, найти приложение, щелкнуть и удерживать его значок кнопкой мыши (или удерживать нажатой клавишу Option), затем значок будет покачиваться и отображаться «X» в левом верхнем углу. Нажмите «X» и нажмите «Удалить» в диалоговом окне подтверждения.
Скачать Mac App Remover3. Удалите все компоненты, относящиеся к Яндекс.Диску 1.3.6 в Finder
Хотя Яндекс.Диск 1.3.6 был удален в корзину, его устаревшие файлы, журналы, кеши и другое разное содержимое могут остаться на жестком диске. Для полного удаления Яндекс.Диск 1.3.6 вы можете вручную обнаружить и очистить все компоненты, связанные с этим приложением. Вы можете искать соответствующие имена с помощью Spotlight. Эти файлы настроек Яндекс.Диск 1.3.6 можно найти в папке Preferences в папке библиотеки пользователя (~ / Library / Preferences) или в общесистемной библиотеке, расположенной в корне системного тома (/ Library / Preferences /), в то время как файлы поддержки расположен в «~ / Библиотека / Поддержка приложений /» или «/ Библиотека / Поддержка приложений /».
Откройте Finder, перейдите в строку меню, откройте меню «Перейти», выберите запись: | Перейти в папку … и затем введите путь к папке поддержки приложений: ~ / Library
Найдите любые файлы или папки с именем программы или именем разработчика в папках ~ / Library / Preferences /, ~ / Library / Application Support / и ~ / Library / Caches /.Щелкните эти элементы правой кнопкой мыши и выберите «Переместить в корзину», чтобы удалить их.
Тем временем найдите следующие места, чтобы удалить связанные элементы:
- / Библиотека / Настройки /
- / Библиотека / Поддержка приложений /
- / Библиотека / Тайники /
Кроме того, могут быть некоторые расширения ядра или скрытые файлы, которые неочевидно найти. В этом случае вы можете выполнить поиск в Google по компонентам Яндекс.Диска 1.3.6.Обычно расширения ядра находятся в / System / Library / Extensions и заканчиваются расширением .kext, в то время как скрытые файлы в основном находятся в вашей домашней папке. Вы можете использовать Терминал (внутри Приложения / Утилиты), чтобы вывести список содержимого рассматриваемого каталога и удалить проблемный элемент.
4. Очистите корзину, чтобы полностью удалить Яндекс.Диск 1.3.6
Если вы решили удалить Яндекс.Диск 1.3.6 навсегда, последнее, что вам нужно сделать, это очистить Корзину.Чтобы полностью очистить корзину, вы можете щелкнуть правой кнопкой мыши корзину в доке и выбрать «Очистить корзину» или просто выбрать «Очистить корзину» в меню Finder (Примечание: вы не можете отменить это действие, поэтому убедитесь, что вы не ошиблись. удалил что-либо перед выполнением этого действия. Если вы передумаете, перед очисткой корзины вы можете щелкнуть правой кнопкой мыши по элементам в корзине и выбрать «Вернуть обратно в список»). Если вы не можете очистить корзину, перезагрузите Mac.
Скачать Mac App RemoverСоветы для приложения с утилитой удаления по умолчанию:
Вы можете не заметить, что есть несколько приложений Mac, которые поставляются со специальными программами удаления.Хотя упомянутый выше метод может решить большинство проблем с удалением приложения, вы все равно можете перейти к его установочному диску, папке или пакету приложения, чтобы сначала проверить, есть ли у приложения собственный деинсталлятор. Если это так, просто запустите такое приложение и следуйте инструкциям для правильного удаления. После этого найдите связанные файлы, чтобы убедиться, что приложение и его дополнительные файлы полностью удалены с вашего Mac.
Автоматически удалить Яндекс.Диск 1.3.6 с помощью MacRemover (рекомендуется):
Без сомнения, удаление программ в системе Mac было намного проще, чем в системе Windows.Но для новичков в OS X может показаться немного утомительным и трудоемким вручную удалить Яндекс.Диск 1.3.6 и полностью очистить все его остатки. Почему бы не попробовать более простой и быстрый способ полностью удалить его?
Если вы намерены сэкономить время и силы при удалении Яндекс.Диска 1.3.6, или у вас возникли определенные проблемы при его удалении в Корзину, или даже если вы не уверены, какие файлы или папки принадлежат Яндекс.Диску 1.3.6 , вы можете обратиться к профессиональному стороннему деинсталлятору для решения проблем.Здесь MacRemover рекомендуется для удаления Яндекс.Диска 1.3.6 в три простых шага. MacRemover — это легкая, но мощная утилита для удаления, которая поможет вам полностью удалить ненужные, поврежденные или несовместимые приложения с вашего Mac. Теперь посмотрим, как это работает при удалении Яндекс.Диска 1.3.6.
1. Загрузите MacRemover и установите его, перетащив его значок в папку приложения.
2.Запустите MacRemover в доке или Launchpad, выберите Яндекс.Диск 1.3.6, появившийся в интерфейсе, и нажмите кнопку «Выполнить анализ», чтобы продолжить.
3. Просмотрите файлы или папки Яндекс.Диска 1.3.6, нажмите кнопку «Завершить удаление», а затем нажмите Да в открывшемся диалоговом окне, чтобы подтвердить удаление Яндекс.Диска 1.3.6.
Весь процесс удаления может занять даже меньше минуты, после чего все элементы, связанные с Яндекс.Диском 1.3.6, были успешно удалены с вашего Mac!
Преимущества использования MacRemover:
MacRemover имеет удобный и простой интерфейс, и даже новички могут легко удалить любую нежелательную программу.Благодаря своей уникальной интеллектуальной аналитической системе MacRemover способен быстро находить все связанные компоненты Яндекс.Диска 1.3.6 и безопасно удалять их за несколько кликов. Полное удаление Яндекс.Диска 1.3.6 с Mac с помощью MacRemover становится невероятно простым и быстрым, не так ли? Вам не нужно проверять библиотеку или вручную удалять дополнительные файлы. Фактически, все, что вам нужно сделать, это выбрать и удалить. Поскольку MacRemover пригодится всем тем, кто хочет избавиться от любых нежелательных программ без каких-либо проблем, вы можете скачать его и наслаждаться отличным пользовательским интерфейсом прямо сейчас!
В этой статье представлены два метода (как вручную, так и автоматически) для правильного и быстрого удаления Яндекс.Disk 1.3.6, и любой из них работает с большинством приложений на вашем Mac. Если вы столкнетесь с какими-либо трудностями при удалении любого нежелательного приложения / программного обеспечения, без колебаний примените этот автоматический инструмент и решите свои проблемы.
Скачать Mac App RemoverАльтернативы Яндекс.Диска и отзывы — Compsmag
Если вы ищете альтернативы Яндекс.Диску и конкурентов в 2020 году. Но перед тем как мы начнем, мы также дадим вам небольшой обзор с описанием возможностей Яндекс.Диска, цены тоже с преимуществами .Если вам нравится этот список альтернатив Яндекс.Диску и аналогичного программного обеспечения в 2020 году, пожалуйста, оцените нас ниже. Также не забывайте ставить лайки нам в Facebook и Twitter, если вам нравятся темы, альтернативные Яндекс.Диску и подобное программное обеспечение. Итак, отметим:
Яндекс.Диск — это бесплатное облачное хранилище, которое позволяет вам получать доступ к вашим фотографиям, видео и документам с любого устройства с доступом в Интернет. Загрузите приложение на свой телефон или планшет, и вы сможете переносить файлы буквально куда угодно.- Перенос данных со своего мобильного телефона на компьютер и обратно, все, что вам нужно, это подключение к Интернету. — Ваши файлы на диске в полной безопасности, даже если ваш мобильный телефон или планшет утерян или сломан. — Чтобы поделиться файлом или папкой, просто отправьте на него ссылку и сэкономьте на мобильных данных. — Фотографии, которые вы делаете через приложение, мгновенно становятся доступны на всех ваших устройствах. — Получите до 20 ГБ бесплатно на диске, а если этого недостаточно, вы всегда можете купить дополнительные пакеты на 100 ГБ или 1 ТБ. Яндекс.Приложение для дискового компьютера доступно на disk.yandex.com….
Яндекс.Диск — это бесплатное облачное хранилище, которое позволяет вам получать доступ к вашим фотографиям, видео и…
Разработано ООО «Яндекс».
отправьте ссылку на него и сэкономьте на расходах на мобильный Интернет. — Фотографии, которые вы делаете через приложение, мгновенно становятся доступны на всех ваших устройствах. — Получите до 20 ГБ на диске бесплатно, а если этого недостаточно, вы всегда можете купить дополнительные пакеты по 100 ГБ или 1 ТБ. Компьютерное приложение Яндекс.Диск доступно на диске.yandex.com.
Официальные ссылки сайтов Яндекс.Диска
Официальный сайт Facebook Twitter
Ознакомьтесь с альтернативным списком ниже для этого программного обеспечения; не стесняйтесь задавать любой вопрос по этому поводу, если у вас есть какие-либо сомнения, связанные с этой альтернативой.
Лучший список альтернатив Яндекс.Диску в 2020 году
Dropbox
Ведущий в мире онлайн-сервис для хранения и синхронизации файлов. Вы получаете 2 ГБ бесплатно. Приложения для всех основных платформ.
Google Диск
Google Диск — это служба хранения и синхронизации файлов, которая позволяет пользователям хранить в облаке, обмениваться файлами и редактировать вместе. Google Диск включает в себя…
MEGA
MEGA, преемник MegaUpload, представляет собой облачную службу хранения и хостинга файлов, созданную Mega Limited. Это облачное хранилище…
Microsoft OneDrive
Доступ к файлам из любого места на любом устройстве с помощью Microsoft OneDrive.Делитесь и сотрудничайте со всеми на работе и в жизни.
Resilio Sync
Устойчивая, быстрая и масштабируемая синхронизация файлов для предприятий и частных лиц.
Box
УПРОЩЕНИЕ ВАШЕЙ ОПЕРАЦИИ Единая платформа для безопасного управления контентом, рабочего процесса и совместной работы РАБОТА ИЗ ОБЛАКА Простая защита, управление и обмен всеми своими файлами…
MediaFire
MediaFire — простое решение для загрузки и скачивание файлов в Интернете.Он нацелен на обеспечение положительного опыта для загрузчиков, но не предоставляет…
Spideroak One Backup
SpiderOak предоставляет простой, безопасный и консолидированный онлайн-инструмент для резервного копирования, хранения, доступа, совместного использования и синхронизации для Windows, Mac OS X и Linux (Ubuntu, Debian и…
Хотите увидеть больше альтернатив Яндекс.Диску?
4Shared — это большое онлайн-хранилище, в котором пользователи Интернета хранят свой текст, аудио, видео, фото и т. д. файлы и при желании делитесь ими с другими людьми….
SugarSync
SugarSync — лучший способ резервного копирования, доступа, синхронизации и совместного использования всех ваших файлов и папок, включая документы, фотографии, видео и музыку — с любого компьютера или мобильного…
Яндекс.Диск : преимущества
- Верстка Яндекс.Диска отличная.
- Это помогает людям быстро следить за интересом.
- Работоспособность Яндекс.Диска на данный момент хорошая.
- Яндекс.Поддержка дисков отличная и полезная.
- Хороший софт надо попробовать.
Яндекс.Диск : характеристики
| Название : | Яндекс.Диск | |
| Цена: | Бесплатно | |
| Наличие 1: Есть | Поддерживаемое устройство : | Windows |
Яндекс.Диск : цена
Начиная с: Бесплатно
Модель ценообразования: Бесплатная или Freemium
Бесплатная пробная версия: Может быть включена, проверьте на официальном сайте , о чем мы упоминали выше.
Цена на программное обеспечение Яндекс.Диск бесплатна, или условно бесплатная означает, что вы действительно можете пользоваться Программным обеспечением Яндекс.Диск.
Программа Яндекс.Диск обеспечивает удобное и эффективное управление, а Яндекс.Диск позволяет сосредоточиться на самом главном. И это удобно в использовании; Возможно, вам это понравится, а Яндекс.Диск можно использовать на устройствах iOS, Windows или Android.
Яндекс.Диск : плюсы и минусы
Плюсы:
- Яндекс.Диск удобен в использовании.
Альтернатива Яндекс.Диску : FAQ
Что такое Яндекс.Диск?
Данное программное обеспечение Яндекс.Диск относится к категории резервного копирования и синхронизации. Все подробности о программе Яндекс.Диск, которые мы уже обсуждали, смотрите в начале этой страницы.
Какие альтернативы Яндекс.Диску?
Итак, в этой статье мы обсудим альтернативы Яндекс.Диску. Ознакомьтесь с лучшим списком альтернатив Яндекс.Диску и аналогичного ПО.
Какие тарифы на программы, альтернативные Яндекс.Диску?
Стоимость Яндекс.Диска и его альтернативы Яндекс.Диску бесплатна или Freemium.
Какие устройства и операционная система поддерживает альтернатива Яндекс.Диску?
Кто разработчик этого программного обеспечения Яндекс.Диск?
Разработчик программного продукта Яндекс.Диск, о котором мы упоминали выше в разделе описания. Вы можете посетить профиль разработчика, перейдя по ссылке официального сайта.
Альтернативы Яндекс.Диску : заключительное примечание
Для наших посетителей : Если вас интересует оценка альтернатив Яндекс.Диску и аналогичного программного обеспечения, воспользуйтесь нашим разделом обзора рейтингов для обзора этого элемента. Если у вас есть какие-либо вопросы относительно программного обеспечения Яндекс.Диск и альтернативного программного обеспечения Яндекс.Диск, пожалуйста, задайте их нам через раздел комментариев и обзоров ниже.
Дезинформация: Если вы хотите исправить дезинформацию о Яндекс.Диск и подобное программное обеспечение, перечисленное на этой странице, свяжитесь с нами.
Хотите добавить больше альтернатив Яндекс.Диску : Если кто-то хочет добавить больше альтернатив Яндекс.Диску в этот список, то свяжитесь с нами или воспользуйтесь разделом обзора ниже.
Наши контакты : Пожалуйста, используйте нашу страницу контактов для получения любой помощи. Вы также можете использовать наши социальные сети и учетные записи, следя за вашими вопросами в Whatsapp, Facebook и Twitter. Мы всегда рады вам помочь. Мы ответим на ваши вопросы в течение 24-48 часов (выходные).
Канал: Если вам нужны последние обновления программного обеспечения и обсуждение любого программного обеспечения, которое есть у вас в кармане, то вот наш канал Telegram.
Советы по идеальному удалению Яндекс.Диска 1.4.1 на Mac OS X
Как удалить Яндекс.Диск 1.4.1 на Mac? Если вы столкнулись с проблемой при попытке удалить Яндекс.Диск 1.4.1, а также связанные с ним компоненты, прочтите это руководство по удалению и узнайте, как правильно удалить любые нежелательные приложения на вашем Mac.
Что следует знать об удалении приложений Mac:
Удаление приложений в macOS / Mac OS X сильно отличается от удаления приложений в операционной системе Windows. В обычных случаях пользователям Mac просто нужно просто перетащить целевое приложение в корзину, а затем очистить корзину, чтобы выполнить стандартное удаление. Вообще говоря, большинство приложений Mac представляют собой отдельные пакеты, которые содержат исполняемый файл и любые связанные ресурсы для приложения, и поэтому пользователи могут легко удалить любое нежелательное программное обеспечение (если оно установлено правильно) со своих компьютеров Mac.
Однако часто игнорируется тот факт, что даже автономное программное обеспечение может по-прежнему оставлять свои файлы конфигурации и настроек в нескольких системных каталогах после выполнения базовой деинсталляции. Эти остатки могут быть очень маленькими по размеру, поэтому оставление их в покое может не повлиять на производительность вашего Mac, но они также могут быть большими кусками бесполезных файлов, которые занимают большую часть места на жестком диске. В последнем случае совершенно необходимо очистить эти ненужные файлы с вашего Mac для полного удаления.
Некоторые начинающие пользователи могут не знать, как правильно удалить Яндекс.Диск 1.4.1. Даже опытные пользователи могут потеряться при попытке удалить проблемное, упрямое или даже вредоносное приложение. В этом посте мы обсудим следующие вопросы: (1) Как правильно удалить Яндекс.Диск 1.4.1? (2) Как обеспечить безопасное удаление всех сопутствующих компонентов? И (3) есть ли ярлык для новичков и экспертов Mac, чтобы выполнить Яндекс.Удаление диска 1.4.1 без особых усилий?
Обычные шаги по удалению Яндекс.Диска 1.4.1 для Mac
Перед удалением Яндекс.Диска 1.4.1 необходимо сначала войти в систему Mac с учетной записью администратора и выключить Яндекс.Диск 1.4.1, если он запущен. Чтобы деактивировать приложение, щелкните его значок в доке правой кнопкой мыши и выберите пункт «Выйти» (или выберите Яндекс.Диск 1.4.1> Выйти из Яндекс.Диска 1.4.1 в строке меню).
Кроме того, вы можете получить доступ к Activity Monitor (расположенному в папке / Applications / Utilities /) и посмотреть, есть ли какой-либо фоновый процесс, относящийся к приложению.Если Яндекс.Диск 1.4.1 не может быть завершен в обычном режиме, вы можете выбрать приложение в Activity Monitor, нажать большую красную кнопку «Выйти из процесса» в левом углу и нажать кнопку «Завершить» во всплывающем диалоговом окне.
Вариант 1. Перетащите значок Яндекс.Диск 1.4.1 в корзину
- Откройте Finder, слева нажмите Приложения и выберите Яндекс.Диск 1.4.1.
- Перетащите Яндекс.Диск 1.4.1 в корзину (или щелкните его правой кнопкой мыши и выберите опцию «Переместить в корзину»).
- Щелкните правой кнопкой мыши значок корзины и выберите опцию «Очистить корзину», чтобы начать удаление.
Этот метод перетаскивания для удаления работает во всех версиях Mac OS X. Таким образом можно плавно удалить большинство сторонних приложений, но вы не можете удалить встроенные приложения, сделав это. Некоторые приложения, установленные с помощью установщика пакетов Mac, будут запрашивать пароль при попытке переместить его в корзину. В любом случае вы не можете переместить Яндекс.Диск 1.4.1 в корзину или очистить корзину, попробуйте удерживать клавишу Option при выборе команды «Очистить корзину» в меню Finder или перезагрузите Mac и повторите попытку позже.
Warming: важно отметить, что очистка корзины мгновенно стирает Яндекс.Диск 1.4.1, а также другие файлы, которые вы выбросили в корзину, и что это действие необратимо, поэтому убедитесь, что у вас нет t ошибочно удалил что-либо, прежде чем очистить корзину. Каждый раз, когда вы передумаете и хотите отменить удаление приложений или файлов, просто щелкните правой кнопкой мыши элемент в корзине и выберите вариант «Вернуть».
Вариант 2: Удалить Яндекс.Диск 1.4.1 в Launchpad
- Откройте Launchpad и введите Яндекс.Диск 1.4.1 в поле поиска вверху.
Этот метод касания и удержания применим для приложений, установленных через App Store, и для него требуется OS X lion или более поздняя версия. После того, как вы нажмете значок X, удаление Яндекс.Диск 1.4.1 будет обработан немедленно, и после этого не нужно очищать корзину. Таким образом нельзя удалить и встроенные приложения.
Вариант 3: Запустить встроенный деинсталлятор Яндекс.Диск 1.4.1
Стоит отметить, что некоторые приложения для Mac поставляются со своими собственными программами удаления, например Adobe и Microsoft. Эти приложения будут устанавливать дополнительное программное обеспечение для обеспечения расширенных функций или размещать файлы библиотеки и связанные зависимости приложений в другом месте OS X.Вы также можете вручную удалить все сопутствующие компоненты, но было бы лучше запустить специализированный деинсталлятор, чтобы полностью удалить приложение вместе с его программным обеспечением или связанными элементами.
- Найдите установочный файл Яндекс.Диска 1.4.1 и дважды щелкните его, чтобы открыть.
- Выберите [деинсталлятор] в пакете и дважды щелкните его, чтобы запустить.
- Следуйте инструкциям на экране, чтобы завершить процесс удаления.
Чтобы удалить программное обеспечение и плагины, которые не отображаются в папке «Приложение» или поставляются с программой удаления, вы должны перейти на их официальные веб-сайты и найти их собственные загружаемые программы удаления или инструкции по удалению, представленные там.Что касается некоторых приложений, встроенных в macOS, вы можете либо запустить команды в Терминале, чтобы удалить их, либо попробовать инструмент удаления, предложенный в последнем разделе этого сообщения.
Удалить Яндекс.Диск 1.4.1 Файлы библиотеки, кеши и настройки
Большинство приложений OS X представляют собой автономные пакеты, которые можно легко удалить, перетащив их в корзину, но есть и исключения. Некоторые из вас могут задаться вопросом, помогают ли упомянутые выше классические методы удалить связанные файлы или папки, созданные Яндексом.Диск 1.4.1. Что ж, хотя полностью удалить приложения в OS X намного проще, чем в Windows, вам может потребоваться проверить, остались ли файлы поддержки и настроек на вашем жестком диске после удаления Яндекс.Диска 1.4.1. Остатки Яндекс.Диска 1.4.1 могут не сильно навредить вашей системе, но все же занимают определенное место на диске. Поэтому, если вы больше не собираетесь использовать Яндекс.Диск 1.4.1, эти остатки можно удалить безвозвратно.
Есть два места, где приложения хранят свои настройки и вспомогательные файлы, и оба они называются Библиотекой.Помимо этих файлов, Яндекс.Диск 1.4.1 может также разбросать по системе свои компоненты, такие как элементы входа, демоны / агенты запуска или расширения ядра.
Чтобы удалить с Mac все следы Яндекс.Диска 1.4.1, выполните следующие действия:
Часть 1. Библиотека верхнего уровня на жестком диске: / Библиотека
- Откройте Finder, нажмите «Перейти» в строке меню и выберите «Перейти в папку».
- Введите путь к библиотеке верхнего уровня на жестком диске: / Library и нажмите клавишу Enter.
- Искать объекты с названием Яндекс.Диск 1.4.1 в следующих местах:
- / Библиотека
- / Библиотека / Тайники
- / Библиотека / Настройки
- / Библиотека / Поддержка приложений
- / Библиотека / LaunchAgents
- / Библиотека / LaunchDaemons
- / Библиотека / PreferencePanes
- / Библиотека / StartupItems
Часть 2. Пользовательская библиотека в домашней папке (~ / Library)
- Head to Go> Go to Folder, введите ~ Library в поле и нажмите клавишу Enter.
- Определить и удалить файлы или папки с одинаковыми именами в одном наборе папок:
- ~ / Библиотека
- ~ / Библиотека / Кеши
- ~ / Библиотека / Настройки
- ~ / Библиотека / Поддержка приложений
- ~ / Библиотека / LaunchAgents
- ~ / Библиотека / LaunchDaemons
- ~ / Библиотека / PreferencePanes
- ~ / Библиотека / StartupItems
Компоненты приложения могут появляться в самых разных местах, включая, но не ограничиваясь, вышеупомянутые пути к файлам. Например, некоторые антивирусные программы и программы обеспечения безопасности устанавливают дополнительные расширения ядра, которые по умолчанию находятся в / System / Library / Extensions. Для остатков, которые неочевидно идентифицировать, вы можете выполнить поиск компонентов приложения в Google и тщательно удалить их.
Удаление Яндекс.Остатки с диска 1.4.1 могут оказаться трудоемкой задачей для неопытных пользователей Mac. Если вы все еще не знаете, как полностью удалить остатки приложения, или хотите сэкономить время, удалив Яндекс.Диск 1.4.1 только со всеми его остатками, то использование профессионального инструмента для удаления — лучший вариант для вас по сравнению с ручное удаление.
Эффективное решение для полного удаления Яндекс.Диска 1.4.1
Ищете универсальное решение для удаления любых приложений на Mac? Возможно, вам понадобится помощь специализированного и продвинутого деинсталлятора Mac, который избавит вас от утомительного поиска остатков приложений.Отличный деинсталлятор должен отличаться интуитивно понятным интерфейсом, простым управлением, высокой производительностью и удовлетворительными эффектами. Теперь вы можете получить все эти функции в Osx Uninstaller.
Использование Osx Uninstaller может быть наиболее эффективным способом удаления любых поврежденных, устойчивых и вредоносных приложений для вашего Mac. Он просканирует всю вашу систему на предмет каждого целевого приложения, а затем удалит их одним щелчком мыши, чтобы, наконец, освободить место на жестком диске вашего Mac. Продолжайте читать, чтобы узнать больше об этом инструменте.
Q1: Как удалить Яндекс.Диск 1.4.1 с помощью Osx Uninstaller?
Шаг 1. Запустите Osx Uninstaller в Launchpad после выхода из Яндекс.Диска 1.4.1 в Dock. Шаг 2. Выберите Яндекс.Диск 1.4.1 в интерфейсе и нажмите кнопку «Выполнить анализ», чтобы просканировать Яндекс.Диск 1.4.1. Шаг 3. Нажмите «Завершить удаление» на шаге 2 и нажмите «Да», чтобы подтвердить удаление.После того, как вы нажмете Да в диалоговом окне, процесс удаления будет активирован немедленно, и вы получите уведомление о том, что Яндекс.Диск 1.4.1 был успешно удален. Весь процесс довольно прост (3 шага: запустить — выбрать — удалить) и может занять всего несколько секунд. Быстро и просто, правда? Просто попробуйте прямо сейчас!
Q2: Почему лучше применить Osx Uninstaller?
Полное удаление нежелательных приложений — это то, чего желает большинство пользователей компьютеров, но поиск приложений вручную никогда не бывает легкой задачей. После того, как вы начнете использовать Osx Unisntaller, вам больше не придется вручную находить файлы приложения, которые остались позади.Вы избавитесь от необходимости ползать по системе в поисках неоднозначных остатков, и вам не придется сталкиваться с различными проблемами удаления, которые могут возникнуть.
Osx Uninstaller, высокоэффективная утилита удаления, разработанная для Mac, помогает удалить не только встроенные приложения, но также программное обеспечение и плагины, которые не отображаются в папке Application. Вы можете бесплатно скачать этот инструмент для удаления и сначала попробовать его. Если вы считаете, что это соответствует вашим требованиям, вы можете заплатить за полную версию.
Резюме: В этом руководстве предлагается несколько подходов к удалению Яндекс.Диска 1.4.1 на Mac. Ручные способы требуют больше времени и навыков, чтобы обеспечить чистое и полное удаление, в то время как автоматический деинсталлятор может легко и быстро выполнить удаление любого приложения.
Mac Советы и хитрости: как управлять элементами автозагрузки?
Спасибо, что прочитали этот пост. Помогает ли это решить проблемы с удалением? Мы будем рады, если вы поделитесь своими мыслями или предложениями по поводу этого руководства по удалению.
Яндекс облачная регистрация. Регистрируем Яндекс диск. Программа для Яндекс Диска
Яндекс диск Один из сервисов от Яндекса, главная его особенность — облачное хранилище данных. То есть возможность хранить некоторые файлы (программы, документы, музыку и т. Д.) Как на нашем компьютере, так и одновременно в «облаке», то есть на серверах Яндекс.
Это очень удобная функция, особенно когда вы работаете на ноутбуке и компьютере. Или вы используете ПК на работе.Вам больше не нужно постоянно копировать нужные файлы на USB-накопитель. Мы просто используем папку Яндекс диска на компьютере и все файлы копируем в «облако» через Интернет. Для доступа к этим файлам на другом компьютере или даже телефоне достаточно ввести свой пароль и авторизоваться на сайте либо установить специальную программу.
Вы также можете легко поделиться своими файлами с другими людьми, предоставив им личную ссылку для загрузки. Одним словом, давайте рассмотрим процесс регистрации Яндекс диска и основы работы с вами.
Для начала стоит сказать, что если вы уже успели, например, создать почту, то этот шаг можно смело пропустить. Имея одну учетную запись от Яндекса, вы можете использовать ее абсолютно во всех сервисах.
Продолжим.
Для прохождения процесса регистрации на Яндекс Диске достаточно ввести минимальный объем своих данных, придумать логин и пароль. Все это по адресу: https://passport.yandex.ru/registration?mode=register.Нажав желтую кнопку «Зарегистрироваться сейчас», будет создан наш аккаунт.
Теперь в том же браузере откройте сайт Яндекс Диска. Вот ссылка: https://disk.yandex.ru/client/disk. И нас тут приветствовали, и сразу предложили скачать Яндекс Диск — программу, с помощью которой мы легко можем управлять нашими файлами. Нажмите кнопку внизу окна «Загрузить диск для Windows».
Теперь нужно установить Яндекс Диск … Процесс прост. Просто запустите скачанный файл.
И ждем загрузки необходимых файлов с официального сайта.
После этого снимите галочки, чтобы не менять и не устанавливать ничего лишнего, а затем нажмите кнопку «Готово».
Установка Яндекс Диска завершена и буквально за 5 шагов мы знакомимся с возможностями программы:
1. Возможность хранить данные, работать с ними на любом устройстве, делиться с друзьями.
2. Запустить Яндекс Диск можно с помощью значка в области уведомлений.
3. Перенесите файлы в папку «Диск» и дождитесь загрузки, чтобы получить к ним доступ с любого устройства (ноутбук, ПК, смартфон, планшет).
4. Вы можете поделиться файлами, просто скопировав ссылку, щелкнув файл правой кнопкой мыши.
5. Также напоминаем, что существуют приложения для смартфонов.
Прежде всего, после установки программы нам необходимо запустить ее и ввести свой логин и пароль от Яндекс.
И на вкладке «Общие» измените папку, в которой будут храниться файлы. По умолчанию там выбран системный диск, что не очень хорошо. Указываем какую-то папку на другом диске, например (D :).
Все отлично. Теперь попробуйте открыть эту папку (которую Яндекс указал на диск в настройках) и поместить в нее файлы, к которым вы хотите получить доступ с других компьютеров, ноутбуков, смартфонов. Вот как это выглядит для меня.
Кстати, зеленая галочка внизу папки означает, что файл успешно загружен на сервер.
И далее. Папку Яндекс диска можно открыть очень быстро. Для этого просто зайдите в Компьютер и найдите под дисками значок Яндекс.Диска.
Откройте и посмотрите там свои файлы. Вы можете положить туда новые, при необходимости удалить старые. Таким образом, вы можете управлять этими файлами на своем компьютере.Любые внесенные изменения (удаление, редактирование, добавление нового) сразу же применяются к серверу Яндекса.
Если вы сейчас откроете Яндекс Диск через или любой другой: https://disk.yandex.ru/client/disk, вы увидите там свои файлы.
Здесь же с ними можно работать (открывать, удалять, загружать новые). Это самый простой способ работать с вашими файлами с чужого компьютера. Я зашел на сайт Яндекс диска , ввел ваш логин и пароль, проделал необходимую работу и нажал кнопку «Выйти».Изменения будут сохранены, и когда мы вернемся домой и включим наш компьютер, последние изменения будут синхронизированы через Интернет.
Кстати, в последних версиях Диска есть функция сохранения скриншотов. Если вы время от времени пользуетесь своим компьютером, то, возможно, эта функция вам будет интересна. Обратите внимание на рабочий стол. Появилась дополнительная надпись «Скриншоты в Яндекс.Диске».
Это дополнительная утилита к Диску, запустив которую мы можем делать скриншоты: весь экран, выбранная область, активное окно.Все зависит от вас.
Позже, после создания скриншота, вы можете его отредактировать и сохранить на Яндекс Диске , и естественно поделиться ссылкой на этот файл, если вам нужно предоставить ее своим друзьям или знакомым в Интернете.
На этом я и сделаю вывод, и если в какой-то момент вам непонятно, то прошу задавать вопросы в комментариях — помогу чем смогу.
Здравствуйте уважаемые читатели блога сайта! Современные технологии в виде облачных хранилищ позволяют удовлетворить постоянно растущие потребности пользователей в надежном хранении файлов, в том числе Яндекс Диск.Сегодня мы рассмотрим основные возможности, предоставляемые этим сервисом.
ФункциональностьЯндекс Диска, в принципе, доступна в веб-интерфейсе, но для использования всех ее возможностей все же рекомендуется, о чем будет отдельный материал. Публикацию о Яндекс.Диске я решил разделить на две части, чтобы более подробно познакомить вас с этим продуктом Яндекса и дать возможность понять, достаточно ли вам облачного интерфейса или нужно дополнительно установить его приложение. .
Прежде чем переходить к техническим деталям, необходимо уточнить, что такое Яндекс Диск и для чего он вообще нужен. Возможно, кому-то из читателей эта информация окажется полезной. Итак, облачные технологии (в нашем случае Яндекс Диск) позволяют не только хранить важную информацию, в том числе ваши документы и файлы, но и получать к ним доступ практически с любого электронного устройства из любой точки мира, а также передавать их и определять в кому они будут доступны.
Также следует отметить, что хранение файлов на Диске не ограничено по времени и абсолютно безопасно, так как все они проверяются антивирусной программой, безопасность обеспечивается передовыми современными технологиями, а данные передаются только по зашифрованному соединению. .
Как создать аккаунт на Яндекс Диске (регистрация и вход)
Итак, как я уже сказал выше, сегодня мы знакомимся с веб-интерфейсом. Если у вас уже есть почтовый ящик на Яндексе, то задача упрощается.Просто зайдите в свой аккаунт и найдите вкладку Яндекс Диск. Вы можете войти в свою учетную запись облачного хранилища, просто щелкнув эту вкладку:
В противном случае вы можете зарегистрироваться на официальной странице. Но здесь есть один нюанс. Дело в том, что зарегистрировавшись по реферальной ссылке, вы имеете возможность сразу получить дополнительно 1 ГБ свободного места для хранения ваших файлов вдобавок к уже предоставленным навсегда 10 ГБ. В будущем есть отличная возможность увеличить это пространство бесплатно до 20 ГБ (как это сделать обязательно напишу в следующей статье, не упустите).Итак, зайдите на эту страницу и зарегистрируйтесь, нажав на кнопку «Зарегистрироваться»:
Регистрация предельно проста. Введите свое имя, фамилию, придумайте более сложный пароль. Единственное, что вам нужно сделать, это ввести номер своего мобильного телефона, который необходим для обеспечения современных требований безопасности, и нажать кнопку «Получить код». Этот код будет отправлен на ваш мобильный телефон. Затем следуйте рекомендациям мастера регистрации. На этой же странице вы также можете авторизоваться, введя свой пароль и логин, если у вас уже есть учетная запись, а также получить доступ к Яндекс Диску через социальные сети.
Мой Яндекс Диск — работа в интерфейсе облачного хранилища
После входа в свою учетную запись перед вами откроется интерфейс, который является интуитивно понятным и максимально простым в использовании. Чтобы переместить нужные файлы на Диск со своего компьютера, просто нажмите кнопку «Загрузить» или воспользуйтесь ссылкой «Выбрать». Вы также можете использовать метод «Drug and Drop», удерживая нужный файл левой кнопкой мыши и просто перетаскивая его из окна с вашими папками на компьютере в область, обозначенную пунктирной линией.
Кроме того, есть возможность изменить способ отображения папок и файлов: в виде больших или маленьких иконок, а также в виде списка, аналогично тому, как это делается, например, в Windows. Вы также можете отсортировать их местоположение по имени, размеру, типу, дате изменения; по возрастанию и убыванию, то есть по алфавиту, где имя определяет.
Для создания новой папки нажмите на иконку со знаком плюс, справа сразу появится блок, где нужно вписать его название в соответствующий столбец:
После ввода имени нового объекта, чтобы сохранить изменения, просто нажмите ENTER на клавиатуре или щелкните левой кнопкой мыши на свободном месте страницы.Новая папка займет свое место в каталоге:
Для выполнения определенных действий необходимо отметить желаемый объект, сразу же в правой части интерфейса появится блок редактирования. Чтобы переименовать, переместите курсор к имени папки, он сразу же изменит цвет шрифта на красный, а справа появится значок с изображением карандаша, нажав на который вы сможете ввести новое имя.
Эта же опция, наряду с рядом других, присутствует в основном блоке редактирования, который появляется чуть ниже:
Здесь к вашим услугам практически все возможные функции, которые могут вам понадобиться.Например, вы можете открыть папку для доступа к содержащимся в ней файлам, загрузить ее с Яндекс Диска на свой компьютер или удалить. Нажав на кнопку с тремя точками, вы получите дополнительные возможности (копирование, перемещение), включая указанное выше переименование.
Остановимся на некоторых вариантах подробнее. Допустим, вы вполне способны открыть доступ к определенной папке пользователям и именно тем, кому вы хотите. В зависимости от настроек они могут просто просматривать контент или выполнять все действия (удалять, добавлять, редактировать файлы и т. Д.).). Для этого нажмите «Сделать папку общей», в появившемся окне введите адрес электронной почты известного вам человека, определите уровень доступа и нажмите «Пригласить»:
Вы можете ввести любое количество адресов. Выбранная папка появится на Диске каждого приглашенного пользователя, к которому вам будет предоставлен доступ. Кстати, для удобства на Яндекс Диске все общие папки вынесены в отдельный раздел, который находится в верхнем меню. Теперь все приглашенные для выбранной папки будут перечислены в окне настроек доступа:
Кстати, вы можете отправить повторное приглашение каждому из участников.В этом случае переместите курсор на нужную строку, сразу значок круговой стрелки обновления изменится на кнопку приглашения, которую следует нажать:
Кстати, если у вас есть собственная учетная запись Facebook, то вы можете пригласить сразу всех своих друзей. Для этого нажмите на значок этой социальной сети в самом низу окна настроек доступа. Правда, для реализации этой затеи потребуется предоставить приложению Яндекс доступ к данным вашего аккаунта Facebook:
Я думаю, что можно доверять Яндексу, который специально не раскрывает данные, тем более что большинство из них не являются строго конфиденциальными, поэтому смело нажимайте ОК.К сожалению, в настоящее время эта опция существует только для Facebook. Вполне вероятно, что скоро в этом разделе на Яндекс Диске появятся и другие популярные социальные сети. После всех этих жестов весь список участников, у которых есть доступ, появится в правой части общей папки:
Помимо настройки доступа для отдельных пользователей, вы можете предоставить ссылку для общего доступа к выбранным папкам и отдельным файлам. Например, это полезно сделать у себя на сайте, чтобы ваши читатели при необходимости могли скачать нужный файл прямо с Яндекс Диска.Посмотрите на снимок экрана с четвертого по тексту выше. Есть кнопка, разделенная на две части. Нажмите с левой стороны, появится надпись «ON». и ссылка на этот файл или папку будет доступна.
Скопируйте и вставьте его куда угодно, даже на свой ресурс, или даже разместите в социальных сетях. Кстати, если вы хотите сразу проверить, как это работает, скопируйте ссылку, вставьте ее в адресную строку браузера и нажмите ENTER. Получите представление, которое откроется для всех, кто перейдет по этой ссылке.
Не могу не упомянуть опции для каждого отдельного файла на Яндекс Диске. Например, если вы откроете папку с изображениями, то к вашим услугам, помимо упомянутого выше функционала, будет встроенный фоторедактор, который очень богат всякими полезными вещами. Чтобы получить доступ к этому инструменту, нажмите «Редактировать», после чего вы попадете в отдельное окно, где вы сможете много экспериментировать и проявить творческий подход.
В фоторедакторе вы можете украсить фотографию или картинку до неузнаваемости, применяя различные эффекты, добавляя, например, наклейки или рамки, изменяя резкость, яркость, контрастность, насыщенность цвета, вращая или обрезая.После всех этих издевательств кнопка «Готово» в правом верхнем углу редактора и сохранение измененной фотографии. Причем, что немаловажно, оригинал останется в первозданном виде:
Аналогично, для каждого типа или формата файла вы можете выполнять определенные действия. Например, послушайте аудиозапись или посмотрите видео. Для этого откройте нужную папку и выберите файл с галочкой, после чего в правом блоке интерфейса появится инструмент для применения ваших намерений.
Пользователи компьютеров, у которых теперь есть высокоскоростной безлимитный Интернет, начали задумываться о хранении файлов не на жестком диске, а в глобальной сети.
На помощь пришел Яндекс, который предоставляет свободное место на своих дисках. Конечно, такая же возможность есть у Google и других известных компаний, но мы покажем принцип использования на примере сервиса из российской поисковой системы, так как он нам показался наиболее удобным и с приятным дизайном и функциями. .
Ведь в хранении файлов на Яндекс диске есть несколько существенных плюсов :
- мы освобождаем место на нашем компьютере от файлов, которые мы редко используем и открываем, например, фотографий, программных архивов и прочего;
- мы можем поделиться ссылкой на файл и открыть доступ к папкам с файлами, чтобы другие могли их загрузить, если мы не против;
- мы можем использовать Яндекс диск не только с нашего компьютера, но и с любого другого — для этого достаточно иметь доступ в интернет и пароль от нашей почты, а также с мобильного телефона или планшета.
С чего начать? Зарегистрируем почтовый ящик
И проходим простую регистрацию , при которой нужно будет ввести:
Как зайти на Яндекс Диск
Вы можете попасть туда несколькими способами, но сначала вам нужно войти в свой почтовый ящик, используя свое имя пользователя и пароль.
Тогда есть несколько вариантов:
При входе нам обычно предлагают загрузить программу для Windows на наш компьютер, чтобы использовать диск без входа в нашу учетную запись на сайте.Об этом мы поговорим ниже, а пока, просто закройте окно, ничего не скачивая .
Как закачать файлы для обмена ссылками без установки программы
Если мы не устанавливали приложение на телефон или программу на свой компьютер, то, находясь в личном кабинете Яндекс диска, вы можете скачать файлы, нажав на одну из кнопок:
Также можно просто перетащить файлы с компьютера в окно личного кабинета:
После загрузки файла мы можем закрыть окно или загрузить другие файлы:
Как закачать файлы на Яндекс диск с помощью программы для Windows без перехода на сайт
Находясь в личном кабинете, вы можете увидеть ссылку «Скачать диск для Windows».Скачав эту программу, вы получаете возможность не заходить на сайт Яндекса для загрузки файлов, а делать это с помощью специальной папки на вашем компьютере.
После установки можно удалить ранее загруженный установочный файл.
После ввода можно закончить на этом, либо дополнительно нажать на ссылку «Настроить расположение папки и синхронизировать» и немного подправить настройки под себя:
После завершения настроек у нас будет отдельная папка для хранения файлов на Яндекс диске.
По умолчанию он синхронизирован, т.е. когда вы копируете какие-то файлы в эту папку, они автоматически загружаются в Интернет на диск вашего аккаунта Яндекс, зеленая «птичка» над файлом нам сигнализирует об этом.
Также , когда вы щелкаете правой кнопкой мыши по файлу, вы можете получить общедоступную ссылку , такую же, как мы получили на сайте.
Приятный бонус — программа для создания и редактирования скриншотов
При скачивании и установке программы для Яндекс диска мы в качестве приятного бонуса устанавливаем программу для удобного создания скриншотов.
Также имеется необходимый набор инструментов для редактирования: различные стрелки, цифры, написание текста, обрезка картинки до нужного размера.
И снова всем привет, дорогие читатели!
Все пользователи Интернета знают, что такое Яндекс. Все слышали о многочисленных услугах, которые эта поисковая система предоставляет современному пользователю.
- Это браузер Я. (о котором мы уже писали),
- «Я деньги»,
- «Я.Директ»,
- «Я.метрика »и др.
Многие давно знают про яндекс музыку, яндекс почту.
Совсем недавно «Я. линия ».
И сегодня мы познакомимся с сервисом Яндекс-Диск, узнаем, для чего он нужен и как его установить на свой компьютер. Давайте узнаем о его особенностях и преимуществах. Эта статья оказалась небольшим обзором этого сервиса; Надеюсь, вам будет интересно.
Итак, что такое облако Яндекс-Диск?
Это своего рода облачная технология; предназначен для хранения и доступа к пользовательским данным.Подобная «облачная» технология существует у всех известных брендов уже давно. Наиболее популярны Dropbox, Google Drive, One Drive, Mail.ru. И их количество из года в год растет. Все они предлагают нам хранить наши данные у них .. Только физически серверы находятся в Америке.
Само название — «облако» предполагает, что пользователь хранит свои данные не только на своем компьютере, но и в Интернете («облако»). Доступ к данным возможен из любой точки мира, где есть Интернет.А если ваше устройство сломано — «это не беда, все фотографии, которые вы сохранили в« облаке », никуда не исчезнут», — уверяют создатели сервиса.
Более того, сервисы от Google и Microsoft «умеют» делать копии операционных систем. Не так давно аналогичный «облачный» сервис появился у нас в Яндекс. Это был вполне логичный и своевременный шаг, ведь Яндекс — один из флагманов российских поисковых систем в Интернете.
Действительно, «I. Диск »позволяет сохранять нужные файлы без риска их потери, иметь к ним доступ в любой точке мира, а при необходимости — предоставить доступ к файлу или папке с файлами своим друзьям и знакомым.Более того, вам не нужно никуда их пересылать. Вы просто даете нужному человеку правильную ссылку. Попадая на него — человек скачивает файл на свой компьютер. В этом случае размер файла не имеет значения.
Воспользуйтесь облачным хранилищем Яндекса бесплатно
Читайте также:
Итак, давайте посмотрим, как мы можем получить доступ к этому замечательному сервису. В первую очередь нам нужен компьютер и Интернет. Начнем по порядку. Набираем в строке поиска скачать Яндекс диск … Доступ к диску будет осуществляться через специальное приложение.
Выберите подходящий и нажмите:
После загрузки щелкните значок установщика …:
… установить приложение:
Появится окно успешной установки. Ставим галочки (необязательно):
И на панели задач теперь мы видим значок диска
… но поскольку приложение еще не настроено, на нем есть оранжевый восклицательный знак.
Для того, чтобы воспользоваться диском, кликаем мышкой по иконке, попадаем в окно:
Если у вас уже есть Яндекс почта, введите адрес электронной почты и пароль в поля и нажмите «Войти»
Как запустить почту?
Если почты еще нет, нужно зарегистрироваться. Для этого нажмите ссылку «Зарегистрироваться»:
Процедура регистрации несложная. Введите необходимые данные в соответствующие поля.
Советую записывать логин, пароль, контрольную информацию в специальный блокнот.
Придумываем логин или выбираем из предложенных системой. При желании можно указать номер мобильного телефона — доступ будет восстановлен быстрее, если вы потеряете пароль. Если мы не укажем номер телефона, то вам нужно будет выбрать контрольный вопрос и ответ на него:
После того, как вы все правильно указали, ввели капчу, мы регистрируемся! Процедура регистрации бесплатна — на выходе мы получаем почтовый ящик, а также паспорт Яндекса, в котором есть все данные.Паспорт можно сохранить — распечатать или в виде файла.
Поздравляем! Вы сами только что создали свой почтовый ящик.
Почтовый ящик — это идентификатор вашей учетной записи на Яндексе. Эта учетная запись используется для работы с «Ya.disk», а также предоставляет доступ ко всем остальным сервисам яндекса. А при желании эту учетную запись можно связать с Microsoft, Skype и другими.
Яндекс диск, как войти:
После того, как вы настроили почту, мы можем авторизоваться на Яндекс-Диске.Щелкните значок диска на панели задач, пока не появится окно:
Вводим свой логин и пароль в поля и наконец попадаем на наш диск.
Помимо других на компьютере появился Яндекс.Диск …
И еще примета, появление значка на рабочем столе:
Как залить диск на Яндекс?
Зайдя на Диск, мы можем создавать и удалять на нем папки как обычно, копировать любые файлы (перетаскивая или копируя):
В этом случае значок диска на панели задач начнет отображать процесс синхронизации файлов:
При подключении карт памяти, флешек, фотоаппаратов приложение предложит сразу скопировать имеющиеся на них фото и видео — на «Яндекс-диск».Вы можете согласиться или отказаться:
После копирования и синхронизации файлов мы можем при необходимости предоставить возможность доступа к ним нашим друзьям. Для этого выберите необходимую папку (файл):
Щелкните правой кнопкой мыши, выберите как на фото, система сообщит нам, что ..
Затем вы можете отправить его нужному человеку. Если вы хотите открыть доступ к файлу или папке только определенным людям, вам нужно использовать другой метод.В браузере заходим на Я.Диск и выбираем нужную папку:
Щелкните «Общий доступ»; затем заполняем список необходимых почтовых адресов. Мы приглашаем Вас.
Почтовый адрес должен быть от Яндекса; если ваш друг также установит Disk, эта папка также появится на его диске:
Это так просто!
Если вам нужно закрыть доступ, снова откройте облако в браузере, найдите нужную папку или файл, выберите их, затем поверните переключатель общего доступа в положение «Выкл.»:
Все, доступ к папке закрыт.
Преимущества и недостатки
При установке — «диск» Вам выделяется бесплатно «В облаке» 10 ГБ дискового пространства. Когда вам этого мало, то за дополнительное место нужно будет немного заплатить. Или примите участие в акциях Яндекс.
Яндекс Диск подходит всем. Вы также можете хранить файлы, вы можете публиковать папки. Но есть и недостаток. Если вы храните копии файлов на «диске», не удаляя их оригиналы со своего компьютера, то при большом объеме данных свободное место на жестком диске вашего компьютера может быстро закончиться.А если вы удалите файл из папки Яндекс Диска на своем компьютере, он будет удален и с сервера Яндекса. Получается, что для экономии места нужно полностью доверить хранение наших «важных», «личных» файлов Яндекс. Делать это или нет — решать вам.
Второй недостаток, от которого никуда не деться, это то, что если вы установили Яндекс Диск на новый компьютер, придется дождаться синхронизации данных. Если объем данных на Диске большой, вам придется подождать достаточно долго.В этом случае быстрый доступ к файлам может не работать. В настройках можно сделать выборочную синхронизацию — сначала отметить только самые необходимые папки, а потом все остальные:
Но в целом приложение приятное, незаметное, ненавязчивое. Это много раз помогало мне выходить из неприятностей. Мое общее впечатление о нем хорошее. Установив его на свой компьютер, вы сами сможете в полной мере оценить все его преимущества. Ведь у вас только что было теоретическое знакомство.
На сегодня все; выберите услугу по своему вкусу; храните свои данные в безопасности. Удачи нашим читателям и всего наилучшего!
Привет, админ! Прочитал вашу статью и стало интересно, потому что собственно на Яндекс. На диске бесплатно предоставляется 10 ГБ дискового пространства, 15 ГБ в Google Drive, 3 ГБ в популярном за рубежом Dropbox, а в Облаке Mail.ru все 100 ГБ!
Соответственно, может возникнуть вопрос, а стоит ли вообще использовать Яндекс Диск? А потом я подумал и решил, что даже 10Гб бесплатно с Яндекс Диска могут пригодиться, тем более что Яша, наверное, не будет сидеть и смотреть, как у него берут клиентов, скорее всего в будущем какие-то шаги предпримет, например , возьми и отдай своим пользователям 1ТБ…
А как думаешь Админ, какое облако из всего вышеперечисленного все же удобнее использовать? Понятно, что размер облака mail.ru имеет значение, но все же, ведь на Яндекс Диске есть очень удобная функция — Копировать публичную ссылку!
Как пользоваться Яндекс Диском
Роман был бы твоими губами! Например, сервис Яндекс Диск мне давно приглянулся и адаптировал для хранения всего необходимого компьютерного хлама, который может мне понадобиться в течение дня на работе: сборки драйверов, антивирусов, программ, LiveCD, бесплатных операционных систем и т. Д. на, потому что мой портативный жесткий диск не бесконечен.
Но естественно 10Гб на Яндекс Диске мне не хватило и пришлось дополнительно покупать 100Гб дискового пространства за 150 рублей в месяц. Но и их стало не хватать, как только я адаптировал Яндекс Диск для хранения бэкапов операционной системы, потому что во многих программах для бэкапа данных можно настроить бэкап прямо в облако Яндекс Диск и я стал задумываться о Яндекс Диске на 1ТБ за 900 рублей в месяц, но тут появилось облако Mail.ru на 100Гб и я решил пока им воспользоваться.
Ну да бог с ним, от Mail.ru у нас есть статья про него и кому интересно ее прочитать, сегодня мы говорим о Яндекс Диске, потому что многие пользователи давно выбрали этот сервис от Яндекса и до сих пор интересуются тонкости его работы.
Яндекс Диск
Друзья, пользоваться Яндекс Диском очень просто, для начала нужно зарегистрироваться.
и зарегистрируйтесь,
Указываем Имя, Фамилию, Логин, Пароль, повторяем пароль, а также указываем номер своего мобильного телефона.Нажимаем Получить код,
Получаем код на наш телефон, вводим его в поле ввода и нажимаем Подтвердить,
Теперь нажимаем Зарегистрироваться и наши 10 ГБ.
Откроется предложение скачать Яндекс. Диск с нашей драгоценной виндой.
Другими словами, мы установим Яндекс Диск как программу в нашу операционную систему, и в нашей Windows будет создана папка, которая будет синхронизироваться с Яндекс Диском. Все, что мы копируем в эту папку, автоматически попадет в облако Яндекс Диск.Я предлагаю установить это приложение немного позже, так как многие пользователи могут не захотеть устанавливать на свой компьютер незнакомое приложение. Итак, давайте посмотрим, как использовать Яндекс Диск напрямую в Интернете.
Чтобы загрузить нужные файлы на Яндекс Диск, достаточно перетащить их со своего компьютера в это окно.
Я, например, перетащу несколько фотографий из папки Images на Яндекс Диск. Я выделяю изображения левой кнопкой мыши и перетаскиваю их в окно «Загрузить файлы».
Вот и все, мои файлы на Яндекс Диске.
Или нажмите Скачать или Выбрать
И откроется окно проводника, выберите в нем нужные вам файлы и нажмите Открыть, выбранные вами файлы будут отправлены на Яндекс Диск.
Вы можете создать новую папку и назвать ее как хотите
Дважды щелкните левой кнопкой мыши по желаемой фотографии, и откроется предварительный просмотр.
Чтобы скачать нужную фотографию или файл с Яндекс Диска, необходимо поставить галочку напротив нужного объекта и выбрать Скачать.
Отметьте нужное фото галочкой и поделитесь им в социальных сетях.
Например, на моем сайте пользователи постоянно присылают ссылки с Яндекс Диска на скриншоты своих компьютерных проблем, чтобы я мог посмотреть и дать свой совет.
Как поделиться файлами с друзьями на Яндекс Диске
Отметьте нужный файл галочкой и нажмите кнопку Включить,
Например, позвольте нашим друзьям загрузить папку Музыка, содержащую музыкальные файлы.Помечаем папку галочкой,
Для загрузки папки достаточно вставить ссылку в адресную строку любого браузера и нажать Enter, в открывшемся окне выбрать нужные файлы и нажать Download.
Мы также можем сделать любую из наших папок общей, и все приглашенные смогут просматривать эту папку и добавлять в нее файлы, общая папка появится на Яндекс Диске каждого участника.
Вы также можете удалить ненужные файлы, отметив их галочкой и нажав Удалить.
Как пользоваться приложением Яндекс Диск
Щелкните Загрузить диск для Windows.
Запускаем установку скачанного приложения.
Вы можете снять флажки и нажать Готово.
Если вы хотите пройти курс молодого бойца, живите Next, иначе Skip.
В трее появляется значок Яндекс Диска.
Введите ваше имя пользователя и пароль и логин.
Если значок Яндекс Диска зеленый, то можно работать, синхронизация произошла.
Все бы хорошо друзья, но папка Яндекс Диск по умолчанию находится на нашем C: диске,
Полный путь к папке: C: \ Users \ Username
изменить расположение папки синхронизации Яндекс Диска на любой другой раздел жесткого диска.
Щелкните правой кнопкой мыши по иконке Яндекс Диска в трее и выберите Настройки ,
Указываем новое место расположения папки Яндекс Диск, например, я помещу ее на диск D :, у меня там много свободного места.Нажимаю кнопку «Изменить»
Указываю диск D: (тупо указывать диск D: нельзя) и нажимаю Создать папку
Используйте Яндекс.Диск для ПК на MAC с Android Emulator
BrowserCam предоставляет вам Яндекс.Диск для ПК (компьютера) скачать бесплатно. Яндекс. запустил Яндекс.Диск undefined как для Android, так и для iOS, но правда в том, что у вас должна быть возможность установить Яндекс.Диск на ПК или ноутбук. А теперь давайте ознакомимся с критериями, по которым Яндекс.Диск можно загрузить на компьютер MAC или windows без особого труда.
Если вы уже установили эмулятор Android на ПК, вы можете продолжить работу с ним или проверить эмулятор Andy Android или эмулятор BlueStacks для ПК. Они получили огромное количество положительных отзывов от многих пользователей Android по сравнению с несколькими другими платными и бесплатными эмуляторами Android, и, кроме того, оба из них действительно совместимы с MAC и ОС Windows. Мы советуем вам сначала найти предлагаемые требования к ОС для установки эмулятора Android на ПК после этой загрузки, при условии, что ваш компьютер удовлетворяет предлагаемым предварительным требованиям к операционной системе для эмулятора.Эмулятор очень легко установить, когда все готово и требуется всего несколько минут или около того. Просто нажмите на опцию «Скачать APK Яндекс.Диска», чтобы начать загрузку файла apk для вашего ПК.
Как установить Яндекс.Диск для ПК:
- Начните с загрузки BlueStacks для ПК.
- После завершения процесса загрузки дважды щелкните программу установки, чтобы начать процесс установки.
- Продолжайте простые шаги по установке, нажав несколько раз «Далее».
- Вы можете заметить на дисплее «Установить», щелкните по нему, чтобы начать окончательный процесс установки, и нажмите «Готово», когда он будет завершен.
- На этот раз через меню «Пуск» Windows или ярлык на рабочем столе откройте эмулятор BlueStacks Android.
- Прежде чем вы сможете установить Яндекс.Диск для ПК, вам необходимо назначить эмулятор BlueStacks с учетной записью Google.
- Поздравляем! Теперь вы можете установить Яндекс.Диск для ПК через эмулятор BlueStacks либо поискав Яндекс.Диск не определен на странице магазина Google Play или с помощью файла apk. Вам необходимо установить Яндекс.Диск для ПК, перейдя на страницу магазина Google Play, если вы успешно установили программу BlueStacks на свой компьютер.
После установки эмулятора Android можно также использовать файл APK, чтобы установить Яндекс.Диск для ПК, щелкнув apk или запустив его через эмулятор BlueStacks Android, поскольку некоторые из ваших предпочтительных приложений или игр для Android могут не будут доступны в магазине Google Play, поскольку они не соблюдают Политику программы.Если вы хотите использовать эмулятор Andy в качестве альтернативы BlueStacks или собираетесь скачать и установить бесплатный Яндекс.Диск для MAC, вы все равно можете придерживаться того же метода.
Получил доступ к Яндекс.Диску. Программа Яндекс Диск
За последние несколько лет Интернет приобрел огромную популярность. хранилище облачных сервисов. Они позволяют получить доступ к своим файлам из любого места, где есть доступ в Интернет, и буквально несколькими щелчками мыши поделиться ими с друзьями и коллегами.Таких сервисов создано довольно много — и самым популярным в России и СНГ стал отечественный Яндекс.Диск. И как раз об этом эта статья — мы постараемся разобраться, как использовать Яндекс диск на различных устройствах, как купить (или получить бесплатно) дисковое пространство и как использовать сервис с максимальной пользой.
Старт, наверное, стенды с условиями использования и тарифами. При регистрации нового пользователя Яндекс.Диска бесплатно получает 10 гигабайт дискового пространства. К этому объему можно добавить 20 гигабайт бесплатно, пригласив друзей в личный сервис.Вы также можете участвовать в партнерских акциях — приобретая участие в доле устройства или подключившись к партнеру-провайдеру Jandex.Disc, вы можете получить в бесплатное пользование от 16 до 100 гигабайт в течение двух лет. Полный список существующих акций доступен на официальном сайте сервиса, в разделе «Гигабайты в подарок».
Но для того, чтобы сэкономить на Яндекс диске действительно большое количество Данных, нужно будет докупить место. Благо цены на Яндексе супердемократичные: 10 дополнительных гигабайт обойдутся вам в 30% \ месяц, 100GB — в 80₽, 1TB — 1 доллар.Платить за год, кстати, выгоднее: в этом случае вы получаете два месяца бесплатно.
Вы можете оплатить Яндекс.Диск с помощью Яндекс.Кул или банковской картой. Если вы хотите произвести автоматическую оплату, чтобы Яндекс мог самостоятельно списать деньги в нужный момент, для этого нужно будет выбрать в качестве способа оплаты банковскую карту. Этот вариант безальтернативен и для тех, кто решил привязать Яндекс.Диск к домену, который использует сервис Яндекса «Почта для домена».
Как пользоваться Яндекс.Диск на компе?
А теперь к делу. Как использовать облачное хранилище от Яндекса на ПК? Если у вас уже есть аккаунт на Яндексе, то вам нужно только перейти на главную страницу Сервиса. Яндекс.Диск по умолчанию поместит в ваше «облако» несколько тестовых картинок и аудиофайлов. При первом входе в систему вы также получите предложение установить программу Яндекс.Диск для вашей операционной системы.
И отныне у вас есть выбор — использовать веб-версию (для браузера) или полноценную программу, установленную на вашем компьютере? Все выбирают более удобный вариант, однако нельзя не упомянуть, что в браузерной версии есть проблемы с загрузкой файлов (особенно перетаскиванием в браузерах, отличных от WebKit), а интеграция с вашими приложениями на компьютере будет сведена к минимуму. сами приложения.
Самая полная, «настольная» версия имеет ряд преимуществ, которые действительно упрощают работу с сервисом и доступ к файлам. Вы можете буквально в несколько кликов настроить сохранение файлов из вашего Word или Excel (или любых других офисных приложений) «на лету» прямо в Яндекс.Диске, а управлять репозиторием (и папками в нем) просто через проводник Windows!
Как пользоваться Яндекс.Диском на android?
Конечно, Яндекс.Диск можно использовать и на мобильных платформах — и на Android T.не исключение. Скачать приложение можно из Google Play .. После установки вам нужно будет авторизоваться под своим логином и паролем — и ваш внешний вид появится в ваших файлах.
Яндекс.Диска имеет кучу удобных «фишек» на мобильных устройствах. Например, вы можете настроить автоматическую загрузку фотографий и видео — это можно сделать при первом запуске, одновременно указав, может ли приложение загружать ваши фотографии через мобильное соединение (или только через Wi-Fi).
Также есть возможность получить доступ к своим файлам даже в тех случаях, когда нет подключения к Интернету: вы просто нажимаете кнопку со значком самолета и ставите галочку напротив нужных файлов.
Как пользоваться Яндекс.Диском на iPhone и iPad?
Нельзя обойти стороной и «яблочные» устройства. Для пользователей iOS Яндекс.Диск также имеет собственное приложение — его можно скачать в iTunes (на момент написания статьи, кстати, текущая версия приложения отличалась относительно невысоким пользовательским рейтингом — 3 звезды против 4.5 у всех версий) .
Одной из самых удобных функций в этом приложении была возможность редактировать и загружать скриншот, который когда-то делался давно — не нужно больше копаться в огромных галереях и неудобных редакторах вроде ImGUR.С редактором скриншотов Яндекс.Диска делать аккуратные и красивые рамки стало очень просто. Из минусов стоит отметить самые приятные «дефолтные» горячие клавиши: нажимаем SHIFT, Control и цифра откровенно неудобная. Но их можно исправить в настройках приложения — и это точно очень хорошо.
Интеграция с Microsoft Office
Это уже было краткое предложение в самом начале статьи, но мысль стоит раскрыть подробнее, потому что это действительно удобно и практично.Итак, представьте ситуацию: вы работаете над каким-то отчетом, текстом или презентацией. Вдруг, совершенно неожиданно в здании отключается электричество — и вы вынуждены ждать, пока все починят. Или вы хотели устроиться на работу из дома в офис? Или сохраните свои оценки на общедоступном компьютере (например, в библиотеке). Две недавние проблемы Чисто теоретически можно решить «по старинке»: достать флешку или использовать какой-нибудь дропбокс. Но для первого случая Dropbox уже хуже.А вот Яндекс.Диск в порядке: вам достаточно только при создании документа, чтобы держать его там. С этого момента каждый сохраненный текст будет инициировать отправку изменений на Яндекс.Диск, и результат этой отправки будет отображаться в системном трее. Итак, если вы вернетесь к нашему примеру выше, вы можете спокойно продолжить работу на планшете или ноутбуке с того места, где вы остановились на своем рабочем компьютере.
Делитесь доступом к папкам и «качающимся» файлам
Делитесь файлами с друзьями и коллегами через Яндекс.Диск тоже чрезвычайно удобно.Если у вас есть какой-то общий проект, те, кто работают вместе, и результаты хотели бы собрать в одной папке, то инструмент «Общие папки» как раз то, что вам нужно. Выберите папку (в веб-версии просто установите флажок у нужного; на рабочем столе — щелкните значок в трее, затем шестеренку, затем выберите «Выбрать папку и открыть доступ») и нажмите кнопку «Открыть». доступ »Укажите имена из адресной книги, выберите тип доступа (полный или« только просмотр »), затем отправьте письмо с приглашением, нажав на кнопку со знаком плюс.На этом создание общей папки завершено.С гниением еще проще. Если у вас установлена программа Яндекс.Диск, откройте хранилище в проводнике Windows, выберите нужный файл. и щелкните по нему правой кнопкой мыши и выберите «Копировать общедоступную ссылку в файл». В веб-версии все делается примерно так же: выбираете нужный файл, перетаскиваете ползунок на правой боковой панели в положение «Включено», после чего выбираете и копируете ссылку, появившуюся в поле.
Виджеты, расширения и приложения для Smart TV
Виджеты веб-сайтов необходимы веб-мастерам, которые хотят, чтобы их пользователи могли мгновенно загружать некоторые общедоступные файлы.Идеальным приложением для этой функции является прайс-лист, бланк договора или какой-либо другой важный документ, для которого желательно выделить место под баннером виджета на сайте. При настройке у вас будет возможность выбрать размер виджета, его цвет, язык и отображаемые элементы. Для того, чтобы создать ручной виджет, вам необходимо зайти на его страницу на Яндексе и выбрать нужный файл.Расширение для браузера позволяет сохранять в Яндекс.Диск в два клика, получите публичную ссылку на нужный вам файл и загрузите его на свой компьютер (полезно в тех случаях, когда сам Яндекс.Диск на компьютере не установлен). Скачивается расширение из интернет-магазина Chrome или Yandex Elements (для браузеров, отличных от WebKit).
Владельцам телевизоров LG с функцией smart TV может быть интересная возможность Скачать приложение Яндекс.Диск для просмотра файлов и видео прямо на большом экране. Загрузите и откройте приложение, войдите в систему с «паролем для входа» или QR-кодом и получите доступ к своим папкам и последним файлам!
Программа может управлять только одним диском, принадлежащим одной конкретной учетной записи.Если вы авторизуетесь под другим логином, будет создана новая папка Яндекс.Диск с названием «Яндекс.Диск — Другой логин» и синхронизируется с диском другой учетной записи (будет сохранена копия файлов предыдущей учетной записи).
Примечание. В программе скачанные из магазина приложений Apple MAC App Store. При авторизации с другим логином нужно указать папку синхронизации вручную.
Что будет, если переместить папку Яндекс.Диск?
При переносе Яндекс.Папка на диске без указания новой позиции в настройках программы, программа создаст повторную папку на том же месте. Чтобы переместить копию диска, щелкните значок диска, выберите в меню «Настройки» и укажите новый путь В папку: программа автоматически перенесет файлы в новое место.
Можно ли сохранить файлы, хранящиеся на диске, на вашем компьютере?
Что будет, если я удалю файлы из папки Яндекс.Диска?
Программа считает, что файлы больше не нужны, и при синхронизации перемещает их в корзину.Эти файлы хранятся в корзине 30 дней, после чего автоматически удаляются с сервера. Восстановить файлы, удаленные с сервера, невозможно. Восстановить файлы из корзины можно только в веб-интерфейсе Яндекс.Диска.
Внимание. Файлы, перемещающиеся в корзину, продолжают занимать место на вашем диске. Если не хватает места, почистите корзину.
Если вы хотите удалить только локальную копию файлов, отключите компьютер от диска:
- Нажмите на Яндекс.Значок диска.
- Щелкните вкладку Учетная запись.
- Нажимаем на кнопку Отключить комп от диска.
Также в настройках программ Windows и Mac OS X можно отключить синхронизацию отдельных папок для экономии места на компьютере.
Можно ли ограничить доступ к папке Яндекс.Диск?
Если вы хотите закрыть папку, например, от других пользователей вашего компьютера, вы можете ограничить доступ к ней стандартными средствами Windows.Следует помнить, что ограничение доступа может помешать работе программы.
Что произойдет, если я удалю программу или переустановлю операционную систему?
Файлы на диске могут оставаться на вашем компьютере, но не будут синхронизироваться. Для автоматической синхронизации файлов с сервером установите программу и авторизуйтесь.
Как выбрать другую папку для синхронизации с сервером?
- Выберите в меню «Настройки».
- Щелкните вкладку Основные.
- Укажите другую папку для синхронизации с сервером.
Как узнать, сколько свободного места осталось на диске?
- Щелкните значок диска в области уведомлений.
- Выберите в меню «Настройки».
- Щелкните вкладку Учетная запись. На вкладке отображается информация о свободном, занятом и доступном месте на диске.
Как настроить программу для работы через прокси-сервер?
- Щелкните значок диска в области уведомлений.
- Выберите в меню «Настройки».
- Щелкните вкладку Прокси.
- Выберите Ручные настройки Прокси-серверов.
Доброго времени суток! Вы знаете, что где-то 12 миллионов человек уже забыли о флешках и пользуются тем, что сейчас в тренде и это удобно, а именно я говорю об облачных хранилищах данных. По-прежнему считается, что флешки — это будущее, но это не так далеко, скоро это станет прошлым, потому что многие факторы, такие как потеря флешки, упала в воду или залила Nude и другие факторы, повлияли на то, что облачное хранилище данных отображается как . И так для тех, кто до сих пор не понимает, что это такое, поясняю виртуальную флешку на яндексе, где можно хранить бесплатные файлы до 20 гб. В то же время вы можете загрузить свои файлы Failers на любой компьютер, подключенный к Интернету. Думаю, вы понимаете, что это значит? У вас всегда будет доступ к вашим файлам, независимо от того, где вы находитесь в Америке или Италии, им не грозит дождь, снег, ураган или другие катаклизмы. Единственное необходимое условие — доступ в Интернет.
Как установить Яндекс.Диск?
Для начала нужно зарегистрироваться на яндексе, думаю ничего сложного и вы сами разберетесь. А если есть учетная запись, то регистрироваться не нужно, просто идите и продолжайте установку.
Даешь 3 Гб просто так. Теперь, чтобы получить еще 6 ГБ бесплатно, нужно пройти три несложных шага:
- Установите Яндекс.Диск — дайте еще 3 Гб
- Загрузить несколько файлов в Яндекс.Папка на диске — дайте еще 2 ГБ
- Расскажи другу — дай еще 2 ГБ
Итого 10 Гб вы получите именно так. Думаю, вы задаетесь вопросом: а что еще можно сделать, чтобы получить хотя бы 5 ГБ? Вам нужно разместить пост в соцсетях И на это должны быть ваши друзья, чтобы просто зайти и создать учетную запись в Яндекс.Диске. Таким образом, вы получите 500 МБ на каждого друга, а 1 ГБ отдадите другу, то есть вы получите еще 10 ГБ. Конечно, это не предел тем, кому не хватает 20 ГБ.
За 30 рублей в месяц вы даете 10 ГБ, за 150 рублей 100 ГБ, а если вам этого мало, за 900 рублей вы получите 1 ТБ. А если вы покупаете по коду, вы даете вам еще 2 месяца бесплатно. Вы можете оплатить Яндекс деньгами или банковской картой. Подробности читайте здесь.
После того, как вы установили программу на свой компьютер, на рабочем столе появится папка Yang Disc.
- А также можно найти в трее, то есть в области уведомлений;
- В меню «Пуск»;
- Или найдите в папке комп;
Нажав на значок диска в трее вы можете:
- Откройте папку на диске;
- Перейти на сайт
- Увеличит объем диска;
- Посмотрите сколько свободного места;
- Включение или отключение синхронизации, а также просмотр ее статуса;
- Изменить настройки.
Индикатор статуса на Яндекс.Диске
Папка Яндекс.Диск синхронизируется и все файлы в ней сохраняются. Файлы также сохраняются, если есть такой значок.
Файлы все еще синхронизируются или загружаются.
Вы можете разрешить общий доступ к файлу, просто изменив выключение кнопки на включение, и если вы не хотите получать доступ к большему количеству файлов, просто выключите, и даже если у ваших друзей есть ссылка, после того, как вы выключите, у них не будет доступ к вашим папкам.
Управление файлами на Яндекс.Диске.
По сути эта папка ничем не отличается от остальных ваших папок на вашем компьютере, разница только связана с Яндексом. Все, что вы кладете в эту папку дома, после того, как появится иконка, что файл сохранен, вы уже на работе, когда идете, если у вас уже есть или установлен диск с тем же логином и паролем, это будут те же папки с таким же именем после синхронизации. Ставишь дома и носить с собой флешку не нужно.
Конечно, вы также можете показывать фотографии и видео друзьям, только отправив им ссылку на папку, и они будут смотреть прямо из общей папки, или если они хотят просто сохранить, что им нужен один файл, или загрузить один архив.
Представьте себе ситуацию: вышел из строя компьютер или жесткий диск, потеряли флешку с важными данными, украли или утонули мобильный. Соответственно исчезает вся информация, а это нервы, деньги и потерянное время.
Хотите навсегда сохранить данные в облачном хранилище? Теперь такая возможность есть у каждого, а этот абсолютно бесплатный .При регистрации дайте каждому по 10 ГБ, но есть возможность увеличить дисковое пространство до 20 ГБ.
Например, если вы зарегистрируетесь по моей ссылке, вы получите не 10, а 11 ГБ свободного места. Неплохо, не правда ли?
Как пользоваться Яндекс диском?
Все очень просто — нужно зарегистрироваться на Яндексе, скачать одну небольшую программу на компьютер, настроить и все.
После входа в аккаунт перейдите по ссылке на страницу приложения для Яндекс диска и скачайте программу для своей платформы.В моем примере это будет операционная система Windows
.
После того, как вы скачали программу Яндекс диск на свой компьютер, ее необходимо установить. Установка не займет много времени, только в конце программа спросит, устанавливать ли Яндекс браузер и делать поисковую систему Яндекс по умолчанию. Вы можете отказаться от этих интересных предложений и нажать кнопку «Готово».
Вы можете изменить настройки папки, в которой по умолчанию сохраняются все файлы.
Для этого щелкните правой кнопкой мыши значок Яндекс Диска и щелкните значок в виде шестеренки.Далее во вкладке «Основные» выберите интересующий вас каталог и нажмите ОК. Программа предложит скопировать туда файлы, чтобы избежать их повторной загрузки из облака.
Вот и все, установка программы Яндекс диск завершена. Теперь в процессе работы на компьютере любой файл, который попадает в папку Яндекс диска, будет автоматически синхронизироваться с облачным хранилищем
.Полезные фишки с Яндекс Диска.
Кроме облачного хранилища ваших данных программа Яндекс Диск умеет создавать скриншоты.Кроме того, есть простые функции редактирования. Лично мне эта функция очень помогает при написании инструкций для этого блога.
Как сделать скриншот с помощью яндекс диска
Скриншоты Яндекс диска можно делать вручную или горячими клавишами.
Чтобы сделать скриншот вручную, необходимо в программе нажать соответствующую кнопку:
После этого с помощью мыши выделите нужный участок экрана.
Конечно, проще использовать для создания скриншотов «Горячие клавиши».Список можно посмотреть в настройках программы, также можно «переназначить» их на другие клавиши, либо отключить эту функцию.
Бесплатный обмен файлами
Как открыть общий доступ к файлу
Откройте папку Яндекс Диск, щелкните файл правой кнопкой мыши и в контекстном меню выберите пункт «Копировать публичную ссылку».
Как открыть общую папку.
Также, как и при доступе к файлу, разве что в папке контекстного меню пунктов больше.
- вы можете настроить общий доступ только для определенных пользователей (чтение или возможность чтения и записи)
- дать общий доступ всем пользователям и скопировать публичную ссылку
- отключить синхронизацию папки.
Дополнение о том, что облачное хранилище Яндекс диск также можно установить на мобильных платформах (iPhone или Android) и сохранять данные с телефона в облако. Кроме того, Яндекс Диск можно установить на интеллектуальные телевизоры для просмотра фотографий, хранящихся в облаке.
В последнее время термин «облачные технологии» не отрывается не только со страниц специализированных изданий. Эта концепция уже прочно вошла в жизнь обычных пользователей Интернета, у которых есть все возможности применять облачные хранилища как в личных, так и в коммерческих целях.
Яндекс, как один из лидеров онлайн-рынка в России и мире, не мог оставаться в стороне от основных направлений развития сетевых технологий. Как только облачные сервисы стали доступными для обычных людей, View, он предоставил своим пользователям все преимущества инноваций. Для этого было создано приложение Яндекс Диск.
Приложение Яндекс выделяет своих пользователей объемом 10 гигабайт дискового пространства в облачном хранилище. При необходимости объем для файлов можно увеличить до желаемого размера. За разумную плату подключите такую услугу, полезность которой нельзя отрицать.
Как открыть доступ к Яндекс диску и начать работу с ним
Процедура получения собственного дискового пространства на Яндекс диске довольно проста и состоит из нескольких шагов. Для начала нужно завести собственный аккаунт в Яндекс. Этого можно добиться обычным открытием счета. электронная почта В соответствующем сервисе Яндекса зайдите на сайт и упростите задачу. Так мы могли подключиться к сервисам Яндекса.
Следующий шаг, который поможет лучше понять, как использовать приложение Яндекс диск для регистрации на Яндекс диске.Начинается он по ссылке https://disk.yandex.ru/client/DISK .. На открывшейся странице необходимо выбрать кнопку «Зарегистрироваться» и заполнить все. В частности, это имя, фамилия, логин, пароль, номер мобильного телефона. После ввода номера мобильного нажмите кнопку «Получить код». Код придет в виде короткого сообщения. Его необходимо ввести в нужное поле и нажать кнопку «Подтвердить». После заполнения форм убедитесь, что информация введена, ознакомьтесь с условиями Пользовательского Соглашения (Отметьте птичкой) и нажмите на кнопку «Зарегистрироваться».Если все сделано как надо, регистрация пройдет успешно, ввод будет выполнен, и сразу придет предложение установить программу Яндекс Диск. Предложение обязательно нужно использовать.
Следует отметить, что вы можете получить все больше и больше дискового пространства, чем 10 ГБ для больших файлов или значительного количества файлов. Для его увеличения нужно использовать реферальные программы.
Как установить программу Яндекс диск
Чтобы не терпеть суть, как работать с приложением и не возвращаться к установке программы Яндекс Диск на компьютер, то следует воспользоваться опцией, которая появляется сразу после завершения регистрации в сервисе.
Установить его не сложно, вам нужно только выполнить команды, которые появляются на экране после согласия на установку. Сначала загружается программа-установщик, которая обычно для операционных систем семейства Windows называется yandexdisksetup.exe. Его надо запустить, установив таким образом Яндекс диск. Вы можете при установке определить место, куда программа будет выкладывать свои файлы (объем небольшой), и можете согласиться с тем, что предложит установщик.Обычно он помещает Яндекс-диск в тот же каталог, в котором установлена операционная система.
В файловой системе компьютера появится папка, которая будет называться «Яндекс Диск». Например, в окне «Компьютер» операционной системы Windows 7 ссылка на него появится сразу под ссылкой на рабочий стол. Это очень удобно, ведь вам не придется каждый раз искать ссылку в дебрях. Файловая система больших размеров. Однако ничто не мешает создать ярлык на рабочем столе или подключить настройки яндекс диска, чтобы он загрузился и начал синхронизацию сразу после запуска операционной системы компьютера.
Настройки Яндекс Диска — Инструкция
При работе программа отображает иконку в трее, это та же область уведомлений. Для выполнения необходимых настроек необходимо щелкнуть правой кнопкой мыши по этому значку и в контекстном меню выбрать пункт «Настройки».
На вкладке «Основные» вы можете разрешить запуск программы при запуске компьютера и Windows (тогда она будет работать сразу после запуска системы), а также указать другое местоположение для папки.Последнее необходимо сделать, чтобы не перегружать файловой системой Диск, на котором расположена операционная система, не увеличивать нагрузку на него. Перенести папку на логический диск со свободным местом от 10 ГБ и более.
Путь к этой папке указывается как основное расположение каталога программы.
На других вкладках вы можете перенастроить данные учетной записи, создать / изменить / подключить прокси и сделать некоторые другие настройки.
Как закачивать файлы на яндекс диск и скачивать оттуда на компьютер
Интерфейс сервиса Яндекс диск максимально понятен даже неопытным пользователям.Не нужно давать подробных инструкций, так как почти всегда очевидны способы поведения всех операций.
Для того, чтобы закачать файлы любого объема на Яндекс диск, вам достаточно открыть сервис в браузере и перетащить туда, где нужен файл, необходимое содержимое. Если загружаемые файлы верны, появится менеджер загрузок, который покажет ход и завершение заливки. Естественно, чем больше объем, тем длиннее будут темы; Но важна не только громкость, но и скорость интернета и винды.Увеличить скорость системы — увеличить скорость загрузки файлов.
Еще одним способом закачки файлов в Windows на сервис Яндекс диск является их копирование в программу, установленную на компьютере. В процессе синхронизации все новые файлы автоматически копируются и используются. Просто нужно не забывать о самой синхронизации, и скачать их всегда будет легко.
Значок Яндекс диска в трее в нерабочем состоянии имеет синий цвет, при синхронизации — зеленый.По завершении синхронизации всегда появляется соответствующее сообщение.
Чтобы скачать файл с яндекс диска, нужно выбрать этот файл и нажать на кнопку «Скачать».
Приложение Яндекс.Диск для Windows 10
Яндекс.Диск для Windows — Скачать последнюю версию (4.20.1) Яндекс.Диска для ПК Windows 10,8,7 64/32 bit прямо сейчас бесплатно прямо с этого сайта.
Скачать Яндекс.Диск для Windows
СКАЧАТЬ
Имя файла: Яндекс.Диск
Версия приложения: 4.20.1
Обновление: 2019-07-17
Как установить Яндекс.Диск в Windows 10
Чтобы установить Яндекс.Диск 2019 Для ПК с Windows вам потребуется установить эмулятор Android, например Сначала Xeplayer, Bluestacks или Nox App Player. С помощью этого приложения-эмулятора Android вы сможете Скачать полную версию Яндекс.Диска на свой компьютер с ОС Windows 7, 8, 10 и Ноутбук.
- Загрузите и установите Android-эмулятор для ПК с Windows.
- Перейдите на эту страницу, чтобы загрузить Bluestacks; или Перейдите на эту страницу, чтобы загрузить Nox App Player; или Перейдите на эту страницу, чтобы загрузить XePlayer
- Щелкните значок, чтобы запустить приложение Android Emulator в Windows.
- Войдите в свою учетную запись Google Play Store.
- Затем откройте Google Play Store и найдите «Яндекс.Диск»
- Выберите одно из приложений в списке результатов поиска. Щелкните кнопку Установить.
- Или импортируйте файл .apk, который вы скачали по ссылке выше этой статьи, с помощью XePlayer / Bluestacks / NoxAppPlayer File Explorer. Щелкните правой кнопкой мыши и установите его.
- Теперь вы можете играть в Яндекс.Диск на ПК.
- Наслаждайтесь приложением!
Яндекс.Характеристики и описание диска
Яндекс.Диск Предварительный просмотр приложения
Яндекс.Диск 4.20.1 скриншоты 1 Яндекс.Диск 4.20.1 скриншоты 2 Яндекс.Диск 4.20.1 скриншоты 3
Яндекс.Диск — это бесплатный сервис облачного хранилища, который дает вы получаете доступ к своим фотографиям, видео и документам с любого устройства, подключенного к Интернету. Загрузите приложение на свой телефон или планшет, и вы буквально сможете носить свои файлы с собой куда угодно.
— Перенос данных со своего мобильного телефона на компьютер и обратно, все, что вам нужно, это подключение к Интернету.
— Ваши файлы будут в полной безопасности на Диске, даже если ваш мобильный телефон или планшет потеряется или сломается.
— Чтобы поделиться файлом или папкой, просто отправьте на них ссылку и сэкономьте на мобильных данных.
— Фотографии, сделанные через приложение, будут мгновенно доступны на всех ваших устройствах.
— Получите до 20 ГБ на диске бесплатно, а если этого недостаточно, вы всегда можете приобрести дополнительные пакеты на 100 ГБ или 1 ТБ.
Компьютерное приложение Яндекс.Диск доступно на disk.yandex.com.
Яндекс.Диск упрощает и делает более приятными регулярные поездки по памяти, поскольку
грамотно группирует ваши фотографии в тематические папки. Перейдите в «Лента» и откройте папку, чтобы просмотреть
лучших фотографий из вашего прошлого, сгруппированных по времени съемки.
Заявление об ограничении ответственности
Содержимое и файлы apk на этом сайте собираются и обрабатываются из Google Play. Мы не несем ответственности за злоупотребление всеми приложениями на этом сайте.
Яндекс.Диск — это приложение, созданное их Разработчиком.


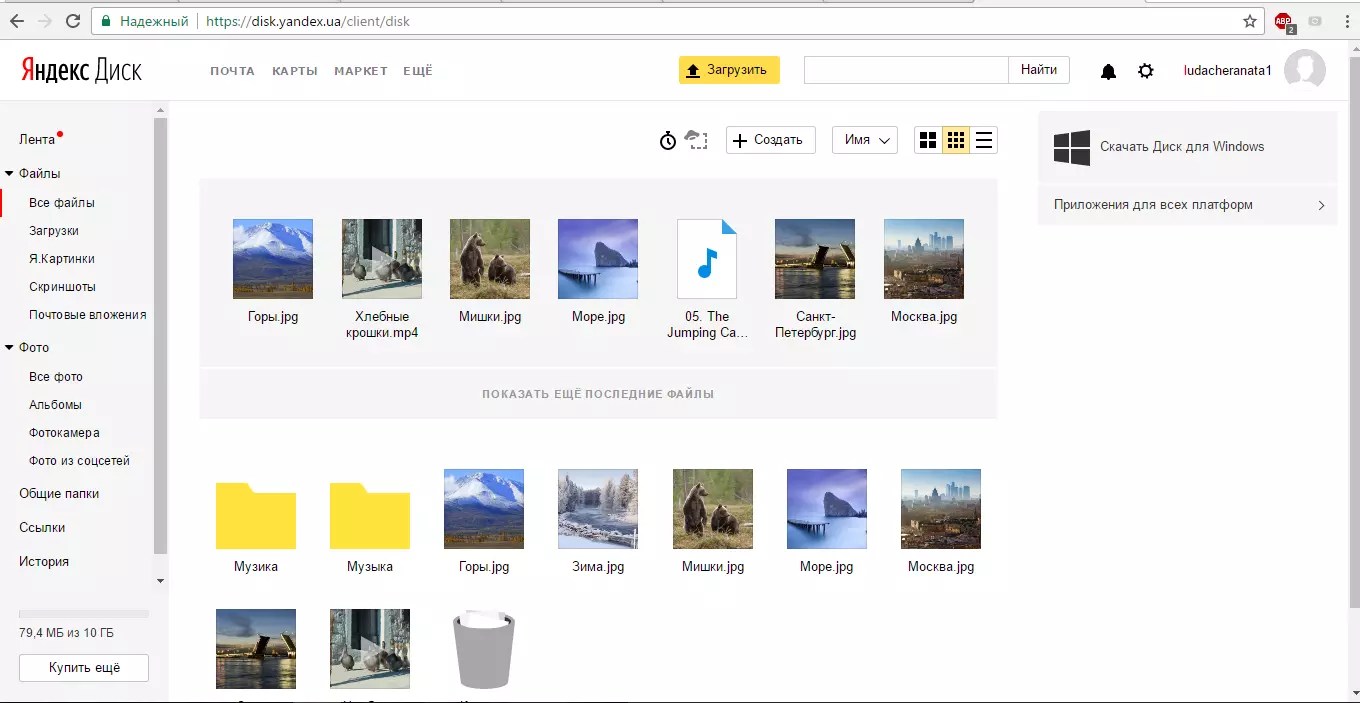
 Диск удалится и удобная программа для создания скриншотов. Если она вам нужна, откажитесь от деинсталляции приложения от Yandex.
Диск удалится и удобная программа для создания скриншотов. Если она вам нужна, откажитесь от деинсталляции приложения от Yandex.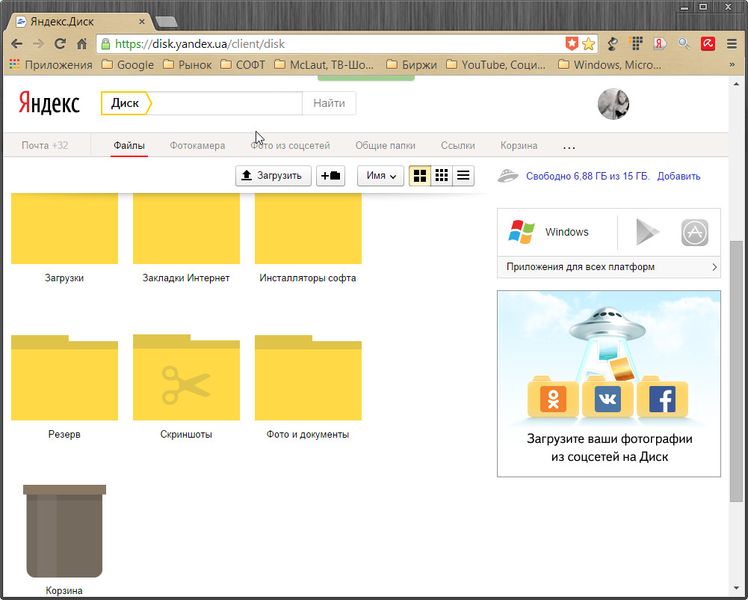
 Откройте его и войдите в меню изменений, которое расположено справа, вверху экрана.
Откройте его и войдите в меню изменений, которое расположено справа, вверху экрана.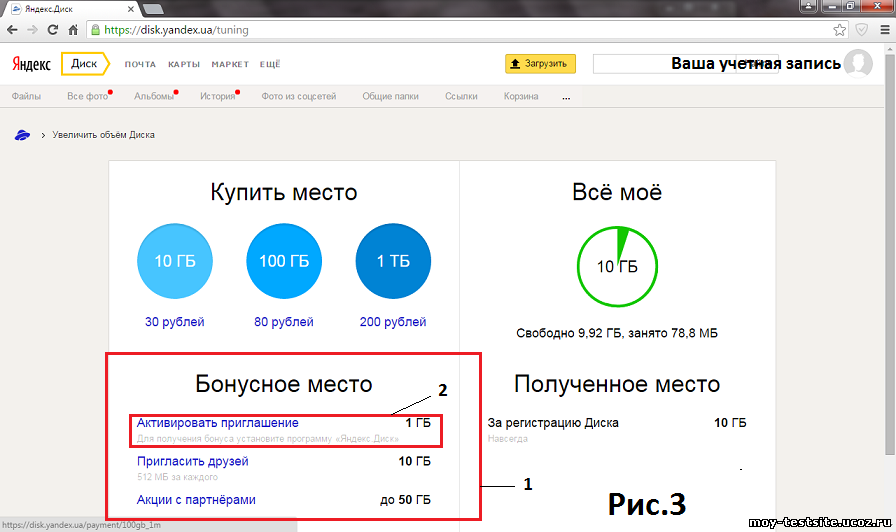 Отслеживать текущие акции можно на этой странице.
Отслеживать текущие акции можно на этой странице.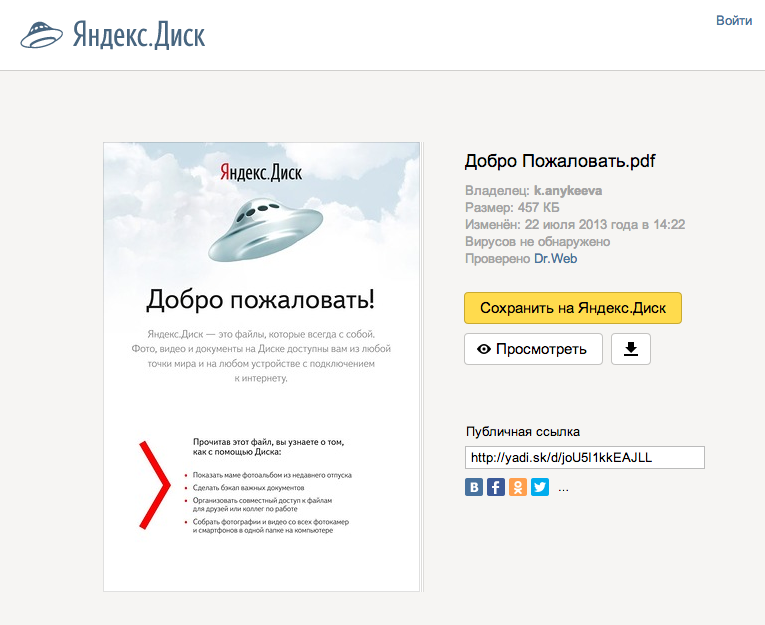 ru», «Одноклассники» или «Яндекс.Ключ»
ru», «Одноклассники» или «Яндекс.Ключ» Этого достаточно, чтобы создать Яндекс.Диск.
Этого достаточно, чтобы создать Яндекс.Диск.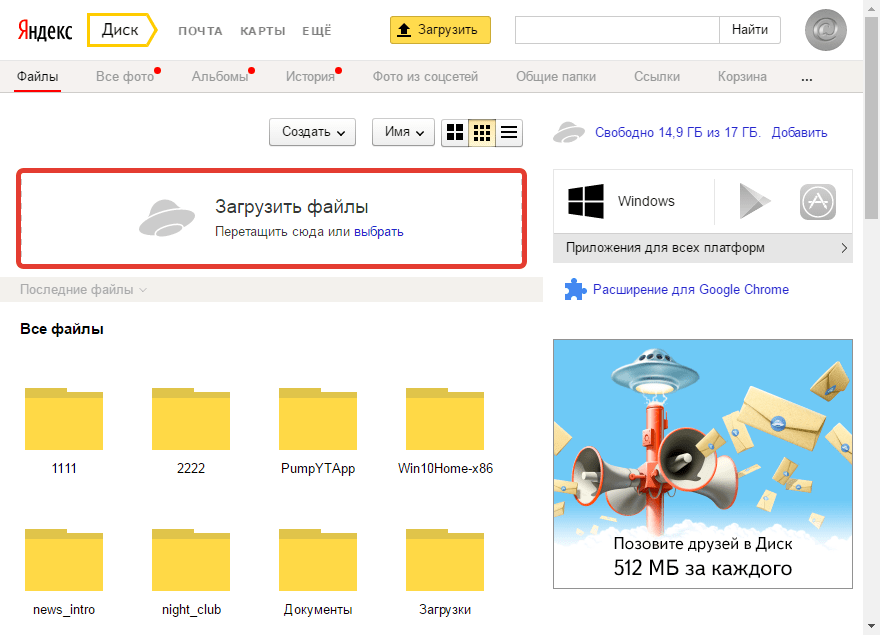

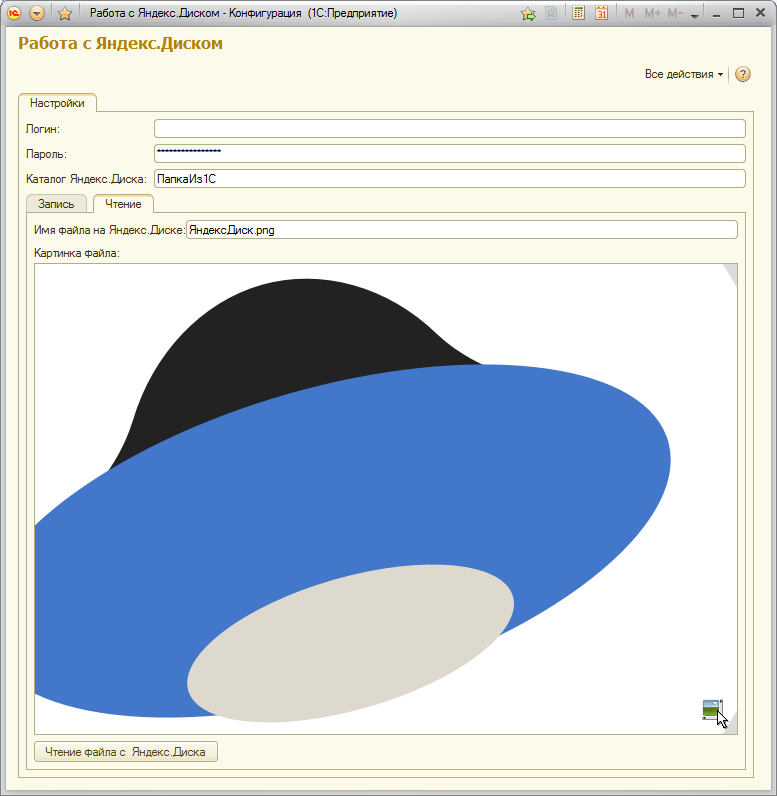 Диск», образовавшуюся у вас на винчестере в диске С;
Диск», образовавшуюся у вас на винчестере в диске С;