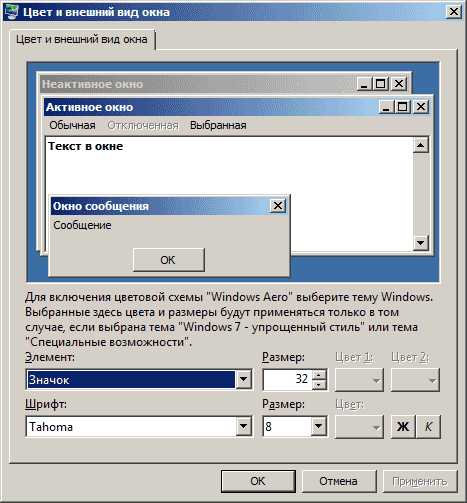Как уменьшить значки на рабочем столе (или увеличить их)
  для начинающих
Обычно, вопрос о том, как уменьшить значки рабочего стола задают пользователи, у которых они сами вдруг увеличились ни с того ни с сего. Хотя, есть и другие варианты — в этой инструкции я постарался учесть все возможные.
Все способы, за исключением последнего, одинаково относятся к Windows 8 (8.1) и Windows 7. Если вдруг ничто из нижеперечисленного не относится к вашей ситуации, прошу рассказать в комментариях, что именно у вас со значками, а я постараюсь помочь. См. также: Как увеличить и уменьшить значки на рабочем столе, в проводнике и на панели задач Windows 10.
Уменьшаем значки, после того как их размер самопроизвольно увеличился (или наоборот)
В Windows 7, 8 и Windows 8.1 есть комбинация, позволяющая произвольно менять размеры ярлыков на рабочем столе. Особенность данной комбинации в том, что ее можно «нажать случайно» и даже не понять, что именно произошло и почему значки вдруг стали большие или маленькие.
Эта комбинация — удерживание клавиши Ctrl и вращение колесика мыши вверх для увеличения или вниз для уменьшения. Попробуйте (во время действия должен быть активен рабочий стол, кликните по пустому месту на нем левой кнопкой мыши) — чаще всего, проблема именно в этом.

Устанавливаем правильное разрешение экрана.
Второй возможный вариант, когда вас может не устраивать размер значков — неправильно установленное разрешение экрана монитора. В этом случае не только значки, но и все другие элементы Windows обычно имеют несуразный вид.
Исправляется это просто:
- Кликните правой кнопкой мыши по пустому месту на рабочем столе и выберите пункт «Разрешение экрана».
- Установите правильное разрешение (обычно, напротив него написано «Рекомендуется» — лучше всего устанавливать именно его, потому как оно соответствует физическому разрешению вашего монитора).
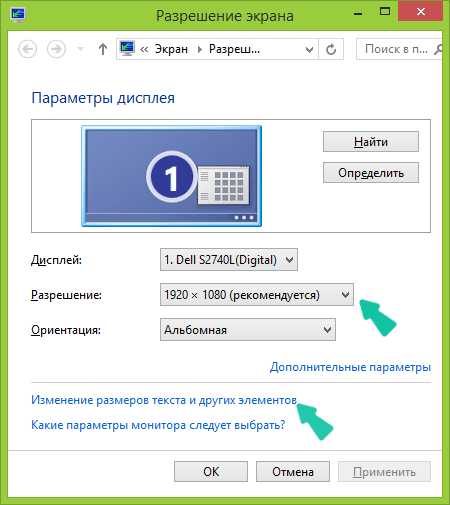
Примечание: если у вас доступен лишь ограниченный набор разрешений для выбора и все небольшие (не соответствующие характеристикам монитора), то по всей видимости вам требуется установить драйвера видеокарты.
При этом, может оказаться, что после установки правильного разрешения все стало слишком мелким (например, если у вас небольшой по размерам экран с высоким разрешением). Для решения этой проблемы вы можете использовать пункт «Изменение размеров текста и других элементов» в том же диалоговом окне, где изменялось разрешение (В Windows 8.1 и 8). В Windows 7 этот пункт называется «Сделать текст и другие элементы больше или меньше». А для увеличения размера значков на экране используйте уже упоминавшиеся Ctrl + Колесико мыши.
Еще один способ увеличения и уменьшения значков
Если вы используете Windows 7 и при этом у вас установлена классическая тема (это, кстати, помогает слегка ускорить очень слабый компьютер), то вы можете отдельно задать размеры почти любого элемента, включая значки на рабочем столе.
Для этого используйте следующую очередность действий:
- Кликните правой кнопкой мыши в пустом месте экрана и нажмите «Разрешение экрана».
- В открывшемся окне выберите пункт «Сделать текст и другие элементы больше или меньше».
- В левой части в меню выберите «Изменение цветовой схемы».
- В появившемся окне нажмите кнопку «Прочие»
- Настройте нужные размеры для нужных элементов. Например, выберите пункт «Значок» и задайте его размер в пикселях.

После применения сделанных изменений, вы получите то, что настраивали. Хотя, думаю, в современных версиях ОС Windows последний способ мало кому пригодится.
А вдруг и это будет интересно:
remontka.pro
Как увеличить (уменьшить) значки на рабочем столе в Windows XP, Windows 7, Windows 8
Экраны мониторов становятся все больше, разрешение экранов то же растет, в связи с этим значки на рабочем столе становятся все меньше. Маленькие ярлыки крайне не удобны, поскольку на них труднее попадать, особенно людям с ослабленным зрением. В связи с этим у многих возникает вопрос —
Как увеличить (уменьшить) значки на рабочем столе в Windows XP.
Для того, что бы увеличить или уменьшить значки на рабочем столе в Windows XP, существует два способа:
1 Способ. Нажмите правой кнопкой мыши на пустой области рабочего стола и выберите в контекстном меню «Свойства».
Выберите вкладку «Оформление» и нажмите кнопку «Эффекты». В открывшемся окне необходимо поставить галочку напротив пункта «Применять крупные значки» (для уменьшения значков соответственно уберите галочку на этом пункте). После этого нажмите «Ок» в обеих окнах.
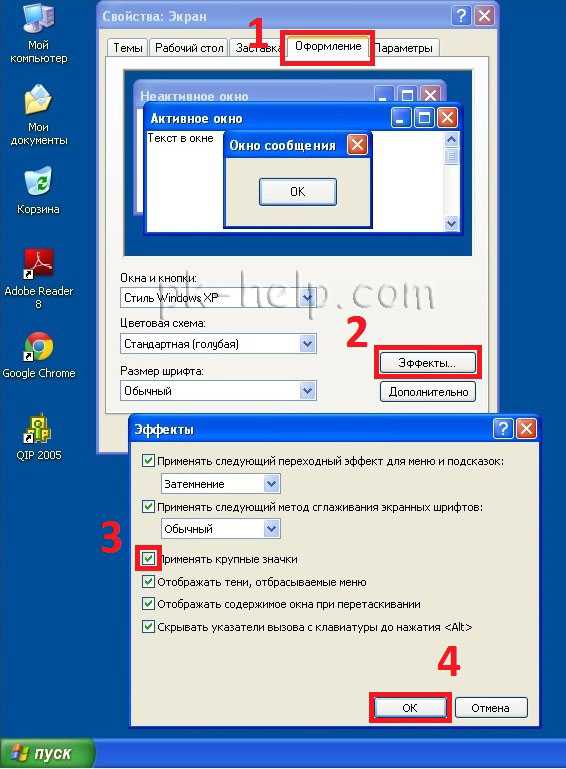
2 Способ. Нажмите правой кнопкой мыши на рабочем столе выберите «Свойства».
Перейдите на вкладку «Оформление» и нажмите кнопку «Дополнительно».

Затем в поле Элемент выберите «Значок» и в поле Размер укажите необходимый размер (по умолчанию указан 32).
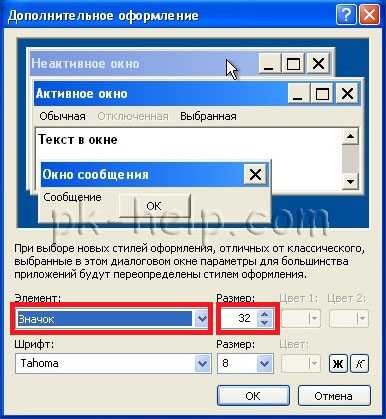
Как можете заметить второй способ позволит вам подобрать размер значков более точно.
Как увеличить (уменьшить) значки на рабочем столе в Windows 7.
Для увеличения (уменьшения) значков в Windows 7 существует два способа:
1 Способ.
Кликните на пустом месте рабочего стола (или на ярлыке на рабочем столе), нажмите и удерживайте клавишу «Ctrl» и колесиком мыши отрегулируйте удобный для себя размер значков.
2 Способ.
Нажмите правой кнопкой мыши на рабочем столе, выберите «Вид» и укажите размер необходимых для вас значков.
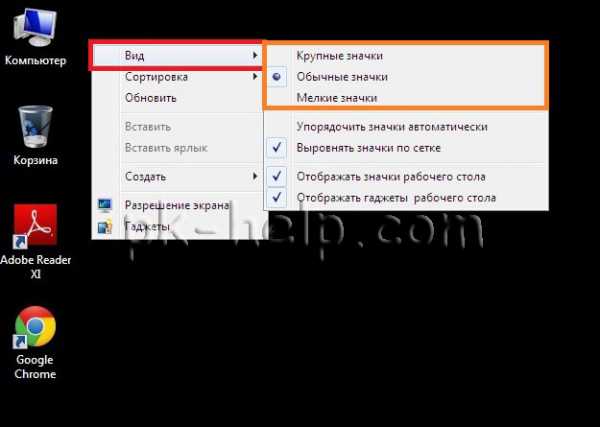
Как вы можете заметить первый способ более удобный и позволяет подобрать именно тот размер значков, который вам нужен.
Как увеличить (уменьшить) значки на рабочем столе в Windows 8/ 8.1.
Увеличение или уменьшение значков в Windows 8/ 8.1 не отличается от действий в Windows 7. Поэтому смотрите
Я очень надеюсь, моя статья помогла Вам! Просьба поделиться ссылкой с друзьями:
pk-help.com
Как сделать значки на рабочем столе Windows очень большими или очень маленькими
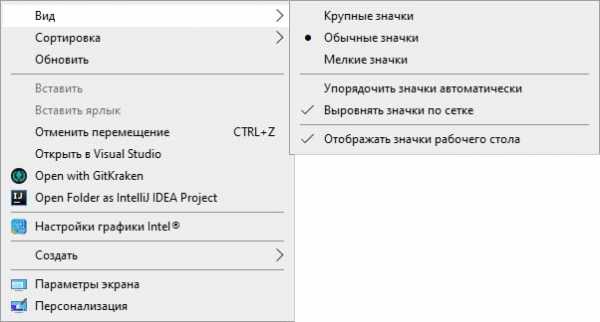
Windows позволяет выбирать большие, средние или маленькие значки на рабочем столе. Но знаете ли Вы, что доступно много других вариантов размера? Вы можете точно настроить размер значков на рабочем столе с помощью колесика мыши.
Стандартные размеры значков рабочего стола доступны в контекстном меню рабочего стола — щелкните правой кнопкой мыши на рабочем столе, наведите курсор на вид и выберите «Крупные значки», «Обычные значки» или «Маленькие значки».
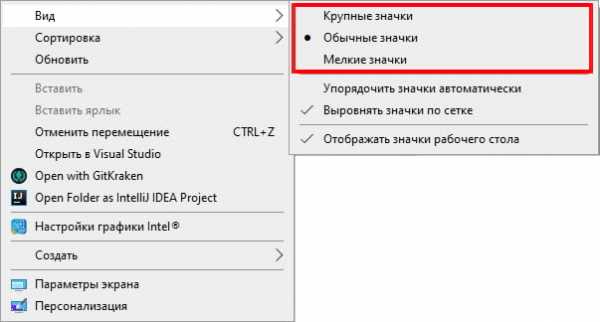
Для дополнительных параметров размера поместите курсор мыши на рабочий стол, удерживайте клавишу Ctrl на клавиатуре и прокрутите колесико мыши вверх или вниз. Прекратите прокрутку и отпустите клавишу Ctrl, когда Вы найдете нужный размер.
Это действие позволяет выбирать более широкий диапазон размеров значков на рабочем столе, чем типичное контекстное меню рабочего стола — мы насчитали 28 размеров, от очень маленьких до удивительно огромных. Колесико мыши даст Вам дополнительный контроль над изменением размера Ваших значков, уменьшением или увеличением их гораздо больше, чем опции в контекстном меню.
Этот прием также работает в проводнике файлов или проводнике Windows. Вы можете быстро изменить размер значков файлов и папок, удерживая клавишу Ctrl и вращая колесико мыши.
guidepc.ru
Как уменьшить значки на рабочем столе в виндовс (windows) 10, 8, 7 + видео

Как уменьшить размер значков на ноутбуке. Способ 1
Обычно уменьшение иконок (ярлыков) необходимо, когда из-за размера они не помещаются на рабочем столе компьютера или ноутбука. Бывает, что значки словно по мановению волшебной палочки сами стали больше. На самом деле ничего сверхъестественного. Это значит, что вы случайно зажали клавишу Ctrl и одновременно покрутили колесико мышки или поводили пальцем по сенсорной панели (тачпаду) на ноутбуке.

Очень просто уменьшить размер значков с помощью мышки
Исправить всё предельно просто: совершите ряд таких же действий, но уже целенаправленно:
- Кликните левой кнопкой мышки в любом пустом месте рабочего стола. Если у вас ПК с тачпадом, щелкните левой его кнопкой. Все окна, папки, документы в этот момент должны быть свернуты или закрыты.
- Зажимая Ctrl, прокрутите колесико мышки (или проведите пальцем по сенсорной панели) вниз.
- Отрегулируйте нужный вам размер иконок.
Совет. Еще проще — воспользоваться контекстным меню. Для этого нужно щелкнуть правой кнопкой мыши или тачпада на свободном пространстве рабочего стола и выбрать пункт «Вид», а затем установить нужные значки. Правда, здесь возможно только 3 фиксированных варианта: мелкие, обычные и крупные.
Изменение величины иконок на экране. Способ 2
Слишком большой размер значков бывает следствием неверно заданного разрешения монитора. В этой ситуации не только ярлыки, но и остальные элементы операционной системы имеют несообразный вид. Для исправления нужно:
- Щелкнуть правой кнопкой мышки или тачпада по любому пустому месту на рабочей поверхности монитора.
- Выбрать раздел «Разрешение экрана».
- Установить то, что вам нужно. Обычно напротив наиболее приемлемого разрешения стоит отметка «Рекомендуется». Выбирайте именно эти параметры, поскольку они лучше всего соответствуют вашему монитору.
Совет. Если в разделе представлено мало вариантов разрешений и они имеют незначительные размеры, скорее всего, вам придется инсталлировать драйвера видеокарты.
Бывает, что после смены разрешения все элементы стали чересчур мелкими. В таком случае воспользуйтесь разделом для изменения текста и иных элементов. Он находится там же, где пункт с разрешениями. В различных версиях Windows он может называться по-разному, но суть его одна. Иконки в этой ситуации увеличьте способом № 1 (зажатием Ctrl и прокруткой колесика мышки).
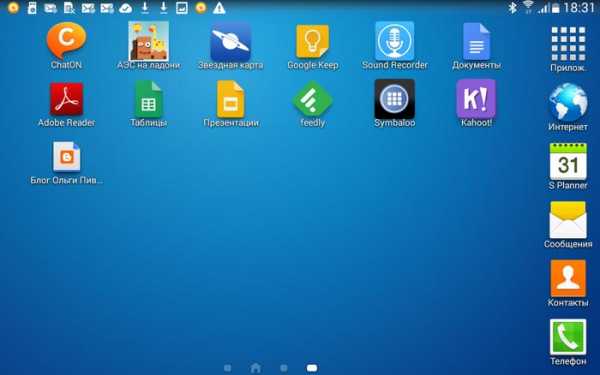
Уменьшить значки можно таким же способом как и увеличить
Уменьшение значков на мониторе компьютера. Способ 3
Этот вариант также подойдет и для ноутбука, но есть ограничения по Windows: его применение возможно далеко не в каждой 7-й и даже 8-й версии. Чтобы сделать мельче ярлыки или другие элементы:
- Щелкните правой кнопкой мыши/тачпада на рабочем столе и выберите то, что есть в вашей версии ОС: раздел «Персонализация» или пункт «Разрешение экрана».
- Выберите имеющийся у вас раздел: для трансформации текста и иных элементов или для смены дополнительных параметров.
- Щелкните на пункт для видоизменения цветовой схемы/цвета окна.
- Выберите кнопку «Прочие» или «Дополнительные параметры оформления».
- В числе элементов выберите «Значок» и в меню справа установите нужный вам размер и даже шрифт.
Совет. Если у вас плохое зрение и вам нужно наоборот, — увеличить иконки на рабочем столе своего ПК, воспользуйтесь теми же способами, выбирая необходимые параметры значков.
Как изменить размер иконок на рабочем столе: видео
kakhack.ru
Все стало большим на компьютере, как исправить?
Проблема появления крупных иконок может возникнуть как из-за действий пользователя, так и спонтанно. Масштабирование — важная функция компьютера, легко настраиваемая путем редактирования настроек. Если у вас все стало большим на компьютере — читайте ответ и следуйте советам.
Меняем разрешение дисплея
Необходимо проверить, какое разрешение экрана у вас установлено. Очень часто, особенно после переустановки Windows, разрешение экрана автоматически ставится на минимум. Это и приводит к возникновению огромных иконок.
Используя меню Пуск или сочетание клавиш Win+I перейдите в окно “Параметры”.
Кликните по разделу «Система».
Теперь выберите слева “Экран” и в обновившейся вкладке выберите максимально возможное разрешение.
Подтвердите действие.

Автор считает, что эти материалы могут вам помочь:
Редактирование масштаба элементов интерфейса Windows 10
Выполните первые 3 пункта предыдущей инструкции изменения разрешения дисплея.
Найдите пункт “Масштаб и разметка” и выберите подходящий вам вариант масштаба.
Подтвердите действие.
Если у вас увеличился масштаб в браузерах, на рабочем столе, программах, необходимо просто нажать Ctrl и покрутить колесиком мыши.
Изменения масштаба в браузере
В некоторых браузерах не работает увеличение или уменьшение масштаба с помощью способа, описанного выше, в этом случае нужно воспользоваться такими комбинациями клавиш:
Ctrl+”0” — делает масштаб стандартным, то есть 100%;
Ctrl+”+” — увеличивает масштаб;
Ctrl+”-” — уменьшает масштаб.
Если это не помогает, найдите настройки вашего браузера и измените масштаб путем перетягивания соответствующего ползунка.
voprosoff.net
Как изменить размер значков рабочего стола Windows
При работе на компьютере у многих пользователей возникает необходимость в увеличении или уменьшении значков Рабочего стола. Уровень зрения у всех людей разный, поэтому пользователю комфортнее будет подстроить отображение размера значков Рабочего стола под свои потребности.
По умолчанию, размер значков Рабочего стола настраивается в зависимости от разрешения экрана монитора, на конкретном компьютере. Размеры всех элементов рабочего стола, при необходимости, можно изменить.
В операционной системе Windows можно изменить размер иконок на Рабочем столе штатными средствами системы. Эти способы работают в операционных системах Windows 10, Windows 8, Windows 7.
Давайте отдельно рассмотрим два варианта: как уменьшить значки на Рабочем столе, и как увеличить значки на Рабочем столе Windows. Изменение размера значков Рабочего стола будем рассматривать на примере операционной системы Windows 10.
Самый простой способ уменьшить значки рабочего стола: воспользоваться клавишами клавиатуры. Это самый простой и легкий способ изменения размера иконок на Рабочем столе компьютера.
Как уменьшить значки на Windows 10 (1 способ)
Откройте Рабочий стол, нажмите на клавиатуре на клавишу «Ctrl», а затем прокрутите колесико мыши вниз (на себя). Вы увидите, что значки на рабочем столе Виндовс 10 уменьшаться в размере. Таким образом, вы можете подобрать для себя более приемлемый вариант размера значков.
Как уменьшить значки рабочего стола (2 способ)
После клика правой кнопки мыши по Рабочему столу, в контекстном меню нажмите на «Вид», а затем выберите пункт «Мелкие значки».
Все значки на Рабочем столе стали маленькими, уменьшились в размере.
Вам также может быть интересно:
Как увеличить значки на рабочем столе Windows (1 способ)
С помощью комбинации клавиш клавиатуры можно увеличить размер значков Рабочего стола. На открытом Рабочем столе нажмите на клавишу «Ctrl», а затем прокрутите колесико мыши вверх (от себя). После этого, значки увеличатся в размере, в зависимости от степени прокрутки колесика мыши.
Увеличение размера значков рабочего стола (2 способ)
На Рабочем столе нажмите на правую кнопку мыши. В открывшемся контекстном меню выберите пункт «Вид», а затем «Крупные значки».
Это не настраиваемый способ увеличения иконок.
Как увеличить значки на рабочем столе Windows 10 (3 способ)
В Windows 10 кликните правой кнопкой мыши по Рабочему столу, а в контекстном меню выберите пункт «Параметры экрана».
В разделе «Экран», под надписью «Изменение текста, приложений и других элементов: 100% (рекомендуется)» передвиньте ползунок по шкале в нужное положение.

Размер элементов Рабочего стола изменится в зависимости от положения ползунка на шкале.
Кроме того, увеличить отдельную часть экрана монитора можно с помощью Экранной лупы.
Выводы статьи
Пользователь может легко и просто изменить размер значков на Рабочем столе своего компьютера. Значки Рабочего стола Windows можно уменьшить или увеличить при помощи «горячих» клавиш клавиатуры, или с помощью настроек параметров экрана.
Похожие публикации:
Автор статьи: Василий Прохоров — основатель сайта Vellisa.ru
vellisa.ru
Как уменьшить (увеличить) значки на рабочем столе Windows 7?
Не далее, как вчера был в гостях у знакомой и очень удивился, когда на экране ее 21-дюймового монитора увидел огромные иконки приложений и папок (ОС Windows 7). Спросил ее: «Разве удобно работать с таким рабочим столом?» И знаете, что мне ответила девушка? Неудобно, но она не знает, как изменить размер значков! Если вы тоже не знаете, как это сделать, тогда эта статья написана определенно для вас.
Скажу сразу: для решения данного вопроса можно воспользоваться одним из трех известных способов, а какой больше подходит именно вам, можно выяснить методом проб и ошибок. Я начну с наиболее легкого метода для меня.
Первый метод
Способ первый и самый простой: выходим на рабочий и сворачиваем все окна. Далее берем в руки мышку, зажимаем клавишу CTRL и медленно передвигаем колесико мышки в одну из сторон до тех пор, пока не добьемся необходимого результата. Двигая колесико от себя, размер иконок будет увеличиваться, а к себе — уменьшаться. Попробуйте и будете приятно удивлены. Только не делайте резких движений, иначе значки станут такими огромными, что не поместятся на экрана.

Второй метод
Второй способ не намного сложнее первого, однако с его помощью можно выставить только фиксированный размер иконок. Для этого на рабочем столе сверните все окна, нажмите на правую кнопку мыши, наведите курсор на подраздел «Вид» и выберите размер иконок (крупные, обычные или мелкие).
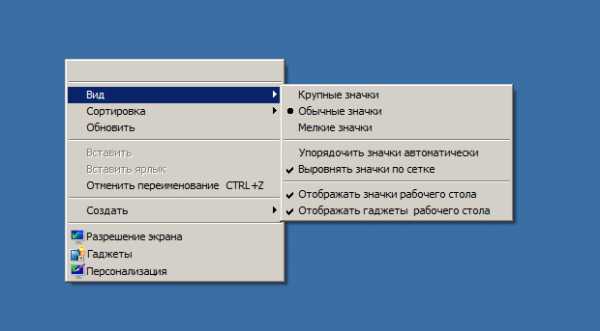
Третий метод
Наконец, третий метод. Снова открываем рабочий стол и сворачиваем окна. Нажимаем на мышке правую кнопку и переходим в подраздел «Персонализация». Перед вами откроется окно для настройки изображений на компьютере. В левой нижней части окна располагается ссылка «Экран», на которую необходимо нажать.
Таким образом мы оказались в разделе «Удобство чтения с экрана». Здесь можно увеличить размер элементов на экране в процентном соотношении, начиная от 100% и заканчивая 150%. То есть с помощью этой функции вы можете менять размер не только самих иконок, но и любых других элементов.
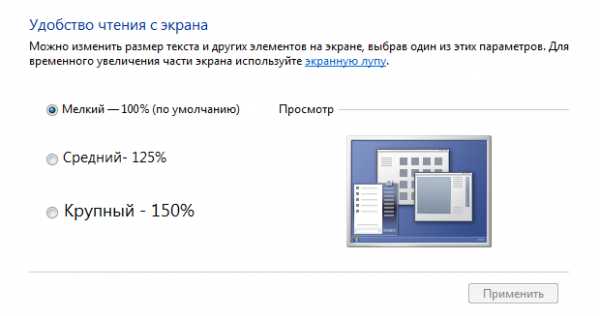
Как видите, данная процедура крайне проста и не займет у вас много времени (не более двух-трех минут). Что же касается удобства пользования, то я бы рекомендовал воспользоваться первым, самым простым способом.
fulltienich.com