Зависает компьютер на Windows? Горячие клавиши, которые помогут решить проблему
Иногда компьютер под управлением Windows может внезапно «зависнуть» во время работы. Такое поведение системы откровенно разочаровывает. Причин тому немало, чаще всего пользователи просто перегружают компьютер, мирясь с потерей данных. Однако есть пара малоизвестных комбинаций клавиш, которые помогут справиться с одной из распространенных причин зависания компьютера.
♥ ПО ТЕМЕ: Как очистить (удалить) кэш в Telegram на iPhone, iPad, Android, на компьютере Windows или Mac.
Мы расскажем о новой и полезной комбинации клавиш, о которой вы, скорее всего, не знаете. А затем обсудим еще несколько быстрых вариантов возобновления работы «подвисшего» компьютера.
Завис экран компьютера на Windows 8 или Windows 10 – попробуйте малоизвестную комбинацию клавиш для устранения проблемы
Оказывается, Windows дает возможность использовать стандартную комбинацию клавиш для перезапуска видеодрайвера.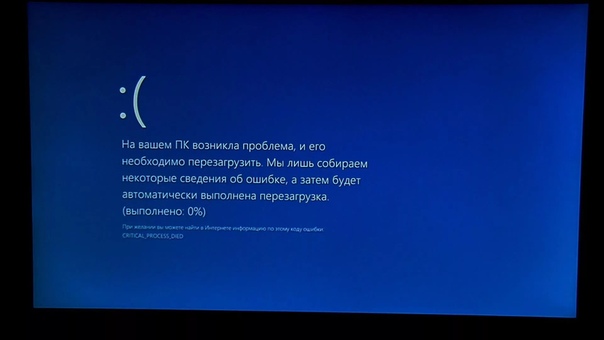
Как только вы это сделаете, то на мгновение экран компьютера потемнеет и раздастся звуковой сигнал. Так компьютер реагирует на сброс видеодрайвера. Через секунду-две картинка на мониторе вернется в прежнее состояние. Поскольку такое действие влияет только на графический драйвер системы, все открытые приложения останутся на прежнем месте. Никакие данные потеряны не будут.
Многие пользователи наверняка обращали внимание на проблемы с видео, которые возникают после очередного обновления Windows 10. Комбинация клавиш
Указанная комбинация работает только в Windows 8 или 10, поэтому пользователям Windows 7 придется искать другое решение. Тем не менее, способ будет работать независимо от того, какие графические драйверы установлены в системе.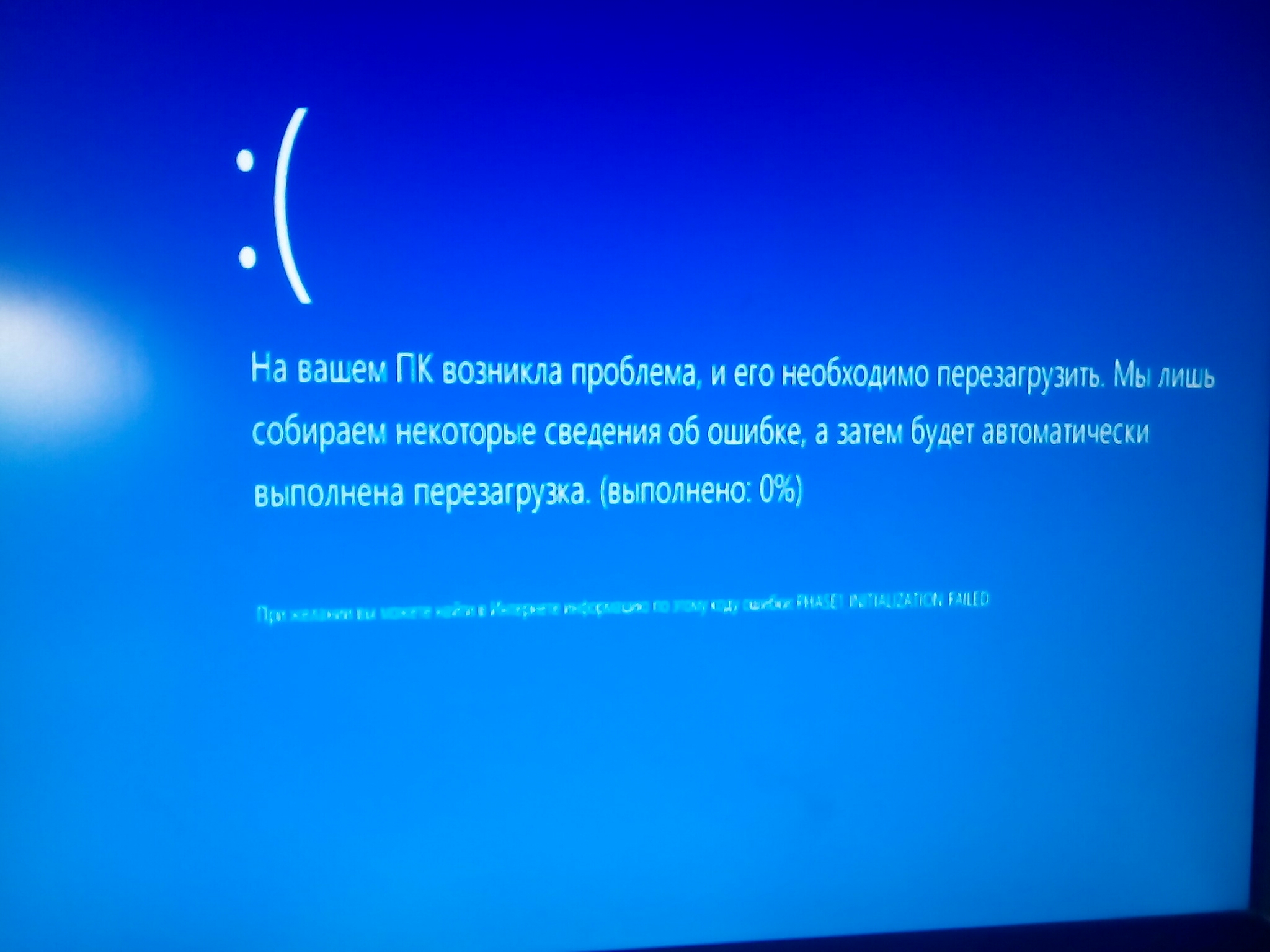 Настройки от Nvidia, AMD и даже интегрированная графика Intel могут быть сброшены.
Настройки от Nvidia, AMD и даже интегрированная графика Intel могут быть сброшены.
♥ ПО ТЕМЕ: Как настроить Windows, чтобы извлекать USB-флешки и накопители без использования «Безопасного извлечения».
Классические «горячие клавиши» для «зависших» приложений в Windows
В зависимости от причины «зависания» эта комбинация может решить проблему, а может и не помочь. Если ваш графический драйвер «зависает», его перезапуск должен позволить продолжить работу без перезагрузки компьютера.
Но если это не сработает, попробуйте сперва нажать Alt + Tab для переключения на другую программу. Это не помогло? Попробуйте тогда Ctrl + Shift + Esc, чтобы открыть диспетчер задач. В нем можно будет выгрузить из памяти любые не отвечающие на запросы программы.
Если ни один из этих способов не работает, нажмите Ctrl + Alt + Del
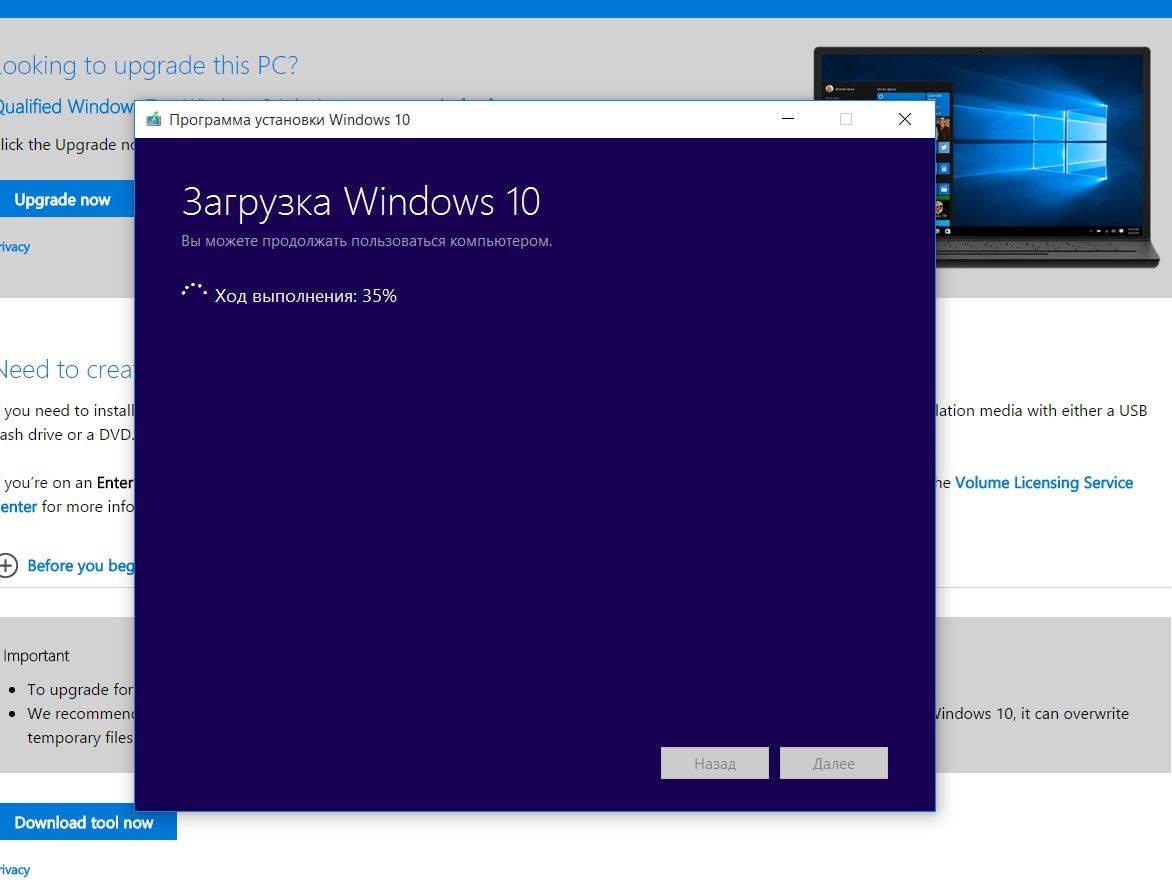 Это равносильно выдергиванию вилки питания, но таков единственный оставшийся способ избежать зависания системы.
Это равносильно выдергиванию вилки питания, но таков единственный оставшийся способ избежать зависания системы.Смотрите также:
что делать, разбор основных причин
По нашим наблюдениям, часто Windows 10 зависает в тот момент, когда работает WMWare Player. Виртуальная машина смотрится мёртвой, а на хосте не работают никакие окна. И только уже открытые приложения позволяют что-то делать. Нет меню Пуск, не запускается Диспетчер задач. Намертво.
Почему так происходит? Авторы не ведают пока что. Но десятка действительно иногда так делает. Однако давайте вспомним, что такое семёрка: все эти вопросы перед тем, как перезагрузиться, бесконечное ожидание. Уходишь на работу, вроде бы выключил ПК, приходишь, – а он там спрашивает, можно ли ему уйти в сон… Давайте смотреть на вещи трезво: Windows 10 Anniversary Update (1607) так никогда не делает.
Типичные решения
Самый забавный пост (конец 2016 года) бросил юзер, который заявил, что вся проблема в вентиляторе кулера процессора (tenforums. com/general-support/12074-windows-10-freezes-randomly-81.html). Там стоит датчик, и из-за непонятной несовместимости фризит всю систему. Мастер заменил этот вентилятор, и теперь все работает на ура.
com/general-support/12074-windows-10-freezes-randomly-81.html). Там стоит датчик, и из-за непонятной несовместимости фризит всю систему. Мастер заменил этот вентилятор, и теперь все работает на ура.
Начинаем активно думать:
- Процессорный вентилятор действительно имеет управление по скорости, поэтому проводов там больше.
- Описание можно посмотреть в руководстве по эксплуатации. Мы видим назначение всех пинов.
- Ну, хорошо, посмотрим, что там у нас в системном блоке.
Хорошо видно, что контакт регулятора оборотов отсутствует. Защита от неправильного включения исключает двоякое толкование. Начинаем размышлять:
- При запуске виртуальных машин процессор испытывает повышенную нагрузку.
- Температура кристалла растёт.
- Десятка пытается увеличить обороты вентилятора, но не может.
- Быстро возникает решение: фризить процессы, требующие вычислительных мощностей.
- Как результат, система виснет до тех пор, пока кристалл не остынет обычным образом.

- Система вновь работает.
Это как раз-то похоже на правду, в отличие от бреда про драйверы и прочей чуши. В следующий раз, когда пойдём в магазин, посмотрим обязательно, какие ещё вентиляторы можно купить. И пора давно уже приобрести термопасту для кулера. Попробуйте, быть может, в этом и кроется причина. Ещё круче, если сразу две системы обнаруживают проблемы с датчиками, и между ними возникает конфликт. Отметим это, как жизнеспособную версию.
В связи с этим многие отмечают, что пытались изменить режим работы вентилятора процессорного кулера через BIOS SETUP, но видимых изменений это не принесло (tenforums.com/general-support/12074-windows-10-freezes-randomly-3.html).
На проблему с датчиками указывают и жалобы владельцев ПК с многочисленными жёсткими дисками. В частности, в указанной теме на первых четырёх страницах таковых нашлось четверо. И это только из тех, кто признался, что имеет по нескольку винчестеров. На каждом из них стоят датчики, снимающие параметры.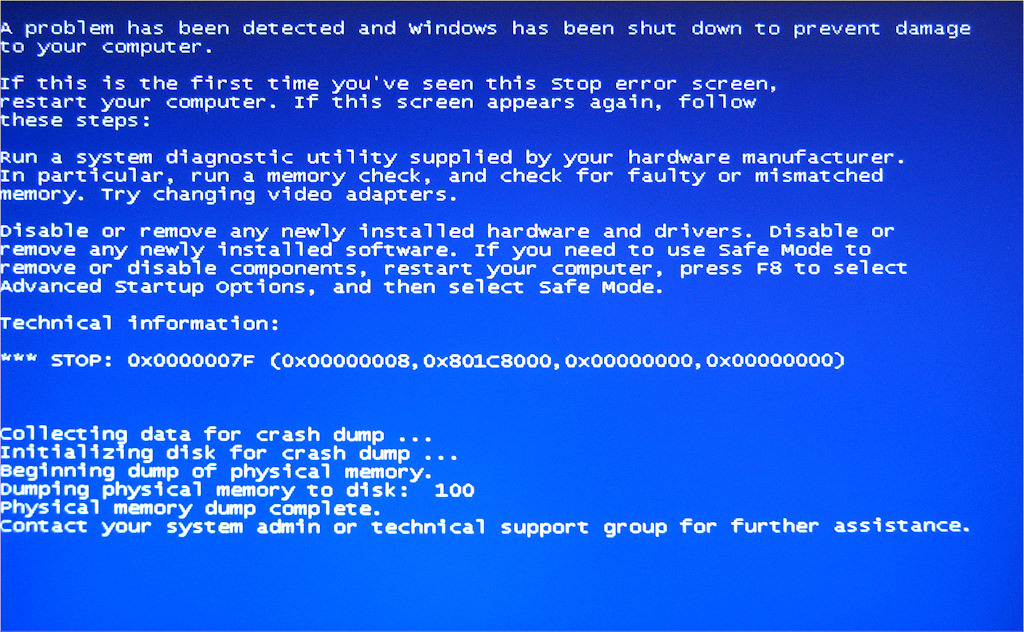
Жёсткий диск
В сети многие жалуются на испорченный жёсткий диск. Авторы долгое время работали с ХР, не слыша подобных речей, но на десятке это почему-то стало настоящей проблемой. Новый вирус? Как бы то ни было, проверьте свой жёсткий диск хотя бы программой Виктория. Чтобы убедиться, что все в порядке.
При обнаружении проблем постоянно появляются предупреждения. Зависает по-чёрному компьютер. Каждое малейшее действие может длиться минутами. Систему практически невозможно обновить. Грешите сразу же на винчестер. Со временем ПК начнёт грузиться по 10 минут и больше, с трудом выполняет любые задачи. Жёсткий диск понадобится новый.
Файл подкачки
Пользователи пишут, что иногда помогает увеличение размера файла подкачки. Этим упорядочиваются обращения к HDD. В результате ПК начинает работать более стабильно.
В посте сказано, что уже 3 часа не наблюдается никаких проблем. Файл подкачки составляет 8 ГБ. Поскольку у нас 16 ГБ памяти, то и файл подкачки более солидный. Попробуйте эту меру. Вот инструкция:
Попробуйте эту меру. Вот инструкция:
- Win + Break для вызова свойств системы.
- В левой колонке Дополнительные параметры…
- Быстродействие — Параметры…
- Перейти на вкладку Дополнительно.
- В разделе Виртуальная память выбрать Изменить.
- Установите нужное значение.
Конфликт драйвера и прошивки SSD
На сайте Майкрософт пишут, что жёсткий диск может быть загружен на 100%, несмотря на отсутствие текущих задач (support.microsoft.com/en-us/kb/3083595). Этим и вызваны фризы. Проблема в том, что AHCI обращается через драйвер StorAHCI.sys к SSD, но тот не может нормально завершить операции ввода/вывода. Система выдерживает таймауты, а это очень долго. Инженеры Майкрософт предлагают следующий набор решений:
- Убедитесь, что запущен указанный выше драйвер StorAHCI.sys. В противном случае проблемой является не это:
- Win + X.
- Диспетчер устройств.
- В разделе IDE ATA/ATAPI Controllers правый клик по контроллеру AHCI.

- Смотрим Свойства.
- Переходим к просмотру информации о драйвере.
- Видим StorAHCI.sys.
- Отключаем MSI для контроллера через реестр:
- Проходим снова в Диспетчер задач.
- Через Свойства смотрим Сведения.
- Из выпадающего меню выбираем Путь к экземпляру устройства.
- Смотрим значение.
- Идём в реестр: Win + R, regedit, Enter.
- Ищем путь: HKLM\System\CurrentControlSet\Enum\PCI\VEN_8086&DEV_A102&SUBSYS_B0051458&REV_31\3&11583659&0&B8 (в нашем случае).
- Обнуляем ключ MSISupported.
В нашем случае такого параметра не оказалось вовсе, но и драйвер другой, и диск – HDD. Однако читатели теперь понимают, как найти в реестре нужный ключ. После правки требуется перезагрузка.
Отключение быстрого запуска
В ответах Майкрософт рекомендуется отключить так называемый быстрый запуск (answers.microsoft.com/en-us/windows/forum/windows_10-performance/windows-10-freezing-randomly-mostly-happens-after/d1bb2fdf-2a59-46fc-bbad-8100412d5474). Попадаются 1-2 случая на десять, когда ПК с Windows 10 перестаёт тормозить. Если периодически наблюдаются лаги, приступайте немедленно:
Попадаются 1-2 случая на десять, когда ПК с Windows 10 перестаёт тормозить. Если периодически наблюдаются лаги, приступайте немедленно:
- Win + X.
- Панель управления.
- Оборудование и звук.
- Электропитание.
- Действие кнопок питания.
- Кликаем ссылку правее щитка и убираем быстрый запуск.
Эта тема совсем свежая, тогда как рассмотренные ранее — годовой давности. Это значит, что периодически система виснет, и никто не знает ни что делать, ни почему зависает. Это может быть ноутбук или стационарный ПК, зависнуть может после обновления или при выходе из игры. Геймеры называют это рандомом. А ТП Майкрософт советует постоянно ставить обновления Windows…
To be continued…
Завис компьютер с Windows 10, что делать? | Hetman Software
Полную версию статьи со всеми дополнительными видео уроками читайте в нашем блоге… https://hetmanrecovery.com/ru/recovery_news/how-to-fix-a-computer-freeze-with-windows-10.htm
Читайте, как вернуть работоспособность компьютеру с Windows 10, если он не реагирует на действия пользователя. Как предотвратить зависание компьютера.
Как предотвратить зависание компьютера.
Введение
Одиночный случай не реагирования компьютера на указания и команды системы может быть случайностью, но многократные задержки исполнения соответствующих указаний предполагают наличие проблем, которые пользователям надлежит решить. И далее мы рассмотрим простые доступные способы, как вернуть функционирование компьютеру, восстановить его работоспособность и исключить возникновение дальнейших задержек своевременного отклика устройства.
Как вернуть работоспособность персональному компьютеру с операционной системой
«Windows» при отсутствии реакции на действия пользователейСуществует несколько действенных способов восстановления зависшего, не реагирующего на указания и команды пользователя, персонального компьютера, различающиеся между собой в зависимости от причины возникновения проблемы. Иногда, для возобновления полноценного функционирования устройства, пользователям достаточно просто подождать всего несколько секунд – компьютер может замереть при выполнении отдельной операции, и по прошествии указанного времени самостоятельно вернуться в режим корректного исполнения задач.
В другом случае, пользователям может потребоваться обратиться за помощью к специальной комбинации клавиш. Так, если полноэкранное приложение, например, определенная игра, перестает отвечать на команды и не позволяет пользователю осуществить стандартный выход, то нажмите совместно сочетание клавиш «Alt + F4». Такая комбинация позволит закрыть проблемное приложение, если источником сложившейся ситуации послужили неполадки с графикой. Однако при полном отказе приложения исполнять соответствующие действия или статичном замирании данный способ работать не будет.
Чтобы определить степень остановки компьютера и проверить его способность реагировать на основные системные команды, нажмите совместно комбинацию клавиш «Ctrl + Alt + Delete». Если конфликт с работоспособностью имеет локальных характер, выраженный в отказе одного или нескольких приложений, то появится экран системного меню, позволяющего осуществить запуск приложения «Диспетчер задач» (для исправления ошибок производительности запущенных программ), выйти из системы или перезагрузить компьютер. Если экран не отображается, то полноценно исправить ситуацию и восстановить функционирование компьютера без принудительной перезагрузки пользователям не удастся.
Если экран не отображается, то полноценно исправить ситуацию и восстановить функционирование компьютера без принудительной перезагрузки пользователям не удастся.
Если пользователям удалось открыть приложение «Диспетчер задач», то исправить безответную остановку отдельных приложений компьютера будет гораздо проще (для непосредственного прямого запуска приложения «Диспетчер задач» без перехода в дополнительное меню также можно воспользоваться сочетанием клавиш «Ctrl + Shift + Esc»).
В окне запущенного приложения перейдите на вкладку «Процессы». Если приложение представлено в минималистическом виде и содержит только перечень запущенных процессов, то нажмите на кнопку «Подробнее» чтобы добиться отображения расширенного списка возможностей системного приложения.
В колонке «ЦП» найдите все процессы, использующие большое количество ресурсов процессора. Чтобы отсортировать данные по степени процентной нагрузки на процессор, щелкните левой кнопкой мыши по заголовку столбца «ЦП», и приложение упорядочит данные в порядке убывания, представив самый трудоемкий и требовательный процесс в верху готового списка.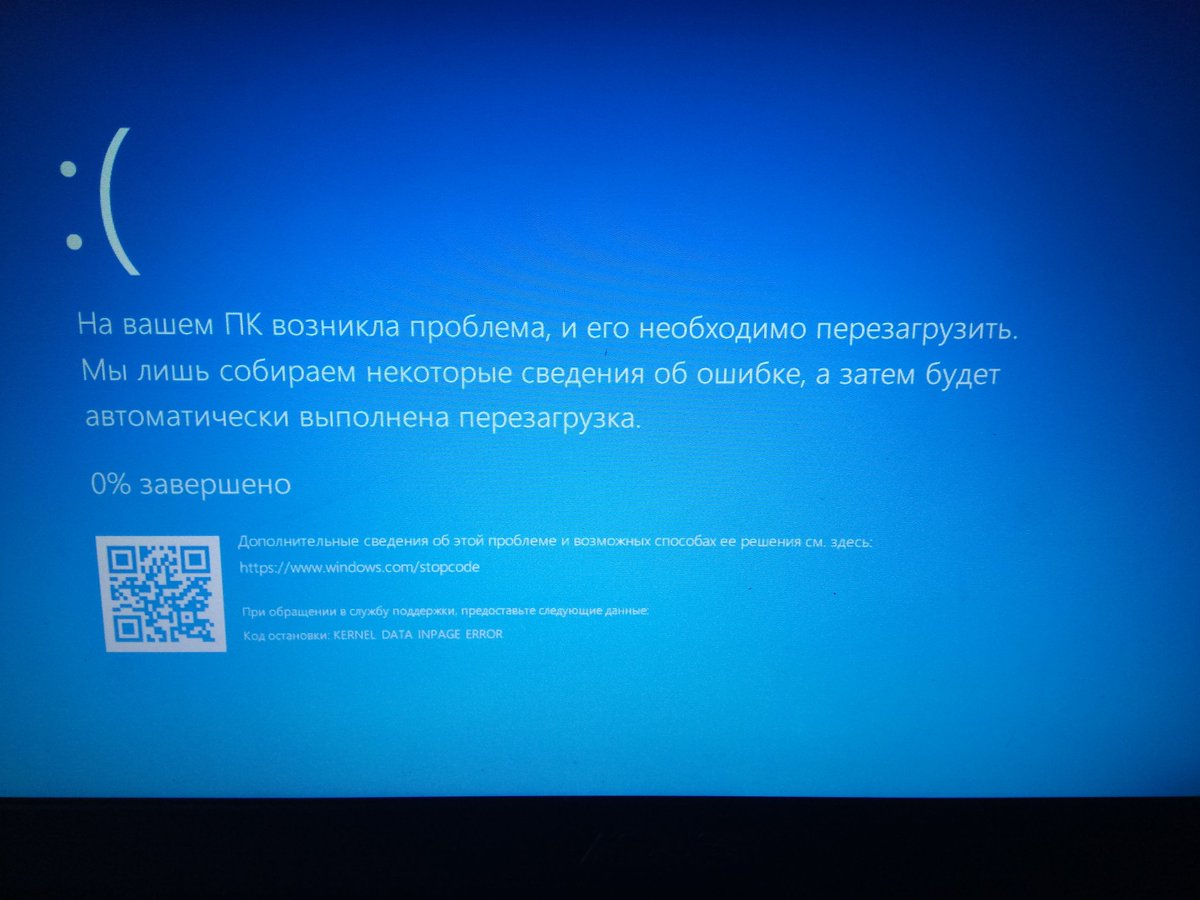
Выделите необходимый процесс, щелкнув по нему левой кнопкой мыши, а затем нажмите на кнопку «Завершить задачу», чтобы принудительно закрыть программу. К сожалению, все несохраненные данные в таком приложении будут утеряны, но общая работоспособность компьютера будет восстановлена.
Иногда в операционной системе «Windows» рабочий стол компьютера, включая «Панель задач» и главное пользовательское меню «Пуск», может перестать реагировать на любые действия пользователей, и замереть в статичном положении. Часто, для устранения неполадки, достаточно перезапустить проводник файлов «Windows», чтобы исправить случайное затруднение. Поэтому в окне приложения «Диспетчер задач» во вкладке «Процессы» в списке отображенных вариантов в колонке «Имя» найдите строку «Проводник», щелкните ее левой кнопкой мыши для выделения, а затем нажмите на кнопку «Перезапустить».
Если у пользователей нет важных несохраненных данных в открытых ранее приложениях, то на экране системного меню, активирующегося посредством применения комбинации клавиш «Ctrl + Alt + Delete», нажмите кнопку питания в правом нижнем углу экрана, и во всплывающем вспомогательном контекстном меню выберите из представленных вариантов раздел «Перезагрузка».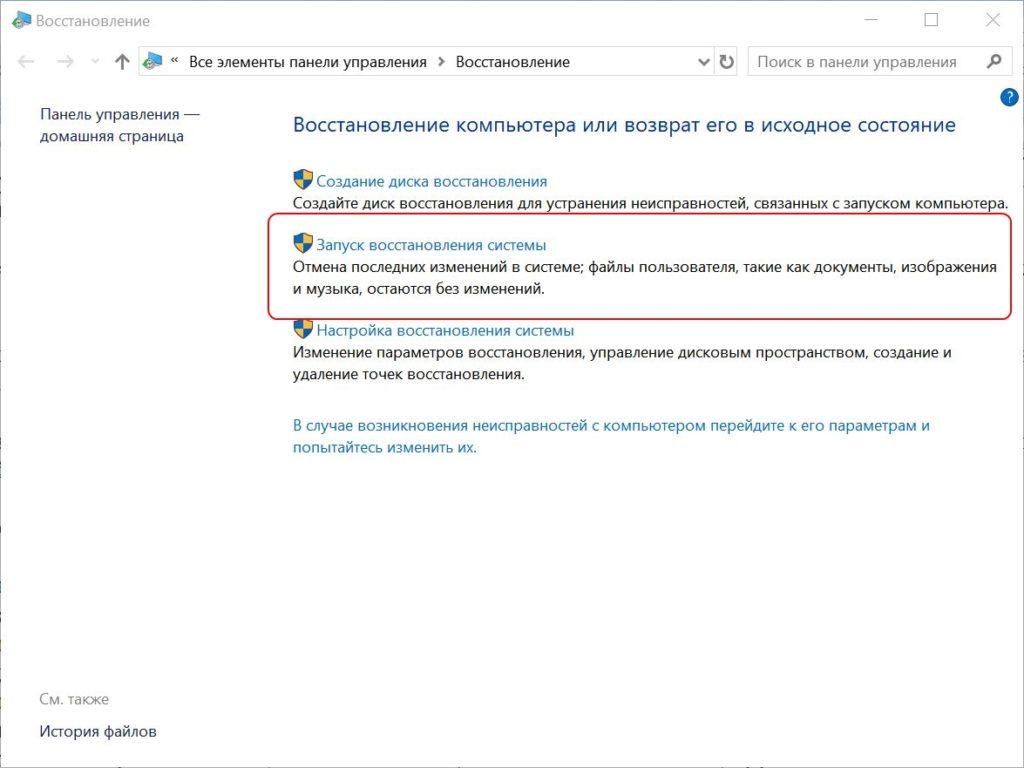 Система принудительно закроет все приложения и запущенные процессы, включая задачи, корректное исполнение которых нарушено, и перезапустит операционную систему компьютера, устранив все возникшие неисправности.
Система принудительно закроет все приложения и запущенные процессы, включая задачи, корректное исполнение которых нарушено, и перезапустит операционную систему компьютера, устранив все возникшие неисправности.
Пользователи также могут воспользоваться комбинацией клавиш «Windows + L», чтобы временно заблокировать использование «Windows» и перейти к экрану входа в систему, где также можно быстро перезагрузить компьютер. Однако, если сочетание клавиш «Ctrl + Alt + Delete» не позволит пользователям активировать системное меню управления питанием компьютера, то и данный метод, вероятно, тоже работать не будет.
Если ни один из предыдущих методов исправления неполадок не сработал, нажмите на клавиатуре сочетание клавиш «Windows + Ctrl + Shift + B». Это скрытая комбинация горячих клавиш, которая перезапускает графические драйвера персонального компьютера. Если ошибки в корректном функционировании драйверов служили источником проблемы, это поможет восстановить работоспособность системы.
В случае, когда пользователи последовательно опробовали все варианты, но персональный компьютер не реагирует на команды, картинка статична и любые действия пользователей остаются без ответа, то ситуация вынуждает воспользоваться радикальным способом и полностью отключить устройство.
Найдите кнопку питания персонального компьютера, а затем нажмите и удерживайте ее в зажатом положении в течение десяти секунд. Независимо от состояния, компьютер принудительно выключится. Подождите несколько секунд, а затем снова загрузите его, нажав кнопку питания в обычном режиме.
Это не самый чистый и безопасный способ выключить компьютер. Пользователи должны использовать методы отключения, доступные в операционной системе, чтобы избежать непредвиденной поломки оборудования и потери целостности данных, но, если персональный компьютер не отвечает, то другого способа исправить ситуацию не существует.
Если на компьютере отображается синий экран («BSOD»), сигнализирующий о произошедшем сбое низкоуровневого программного обеспечения, неисправности элементов аппаратного оборудования или возникновении критической ошибки, влияющей на работу системы, устранить которую ответственные службы «Windows» не смогли, то принудительное отключение компьютера является единственным способом исправить положение. По умолчанию, персональный компьютер на базе операционной системы «Windows» автоматически перезагружается, когда происходит любая неисправимая ситуация, влекущая за собой активацию синего экрана. Но если система самостоятельно не перегружается, то, вероятно, отключена соответствующая функция. Запишите сообщение об ошибке, всплывающее на экране компьютера, для последующего поиска подходящего решения, а затем выполните принудительное выключение или перезагрузку, нажав и удерживая кнопку питания.
По умолчанию, персональный компьютер на базе операционной системы «Windows» автоматически перезагружается, когда происходит любая неисправимая ситуация, влекущая за собой активацию синего экрана. Но если система самостоятельно не перегружается, то, вероятно, отключена соответствующая функция. Запишите сообщение об ошибке, всплывающее на экране компьютера, для последующего поиска подходящего решения, а затем выполните принудительное выключение или перезагрузку, нажав и удерживая кнопку питания.
Как предотвратить возможное зависание персонального компьютера в будущем
Советы, приведенные выше, могут помочь вернуть компьютеру работоспособность и восстановить его полноценное функционирование после непредвиденного сбоя, замирания и отсутствии реакции на любые команды пользователя. Если возникшая неполадка представляет собой единичный случай, то беспокоиться об этом не стоит. На работу компьютеров оказывают влияние множество различных факторов, в том числе совокупность разно уровневых приложений операционной системы и стороннего программного обеспечения, платформы управления аппаратными элементами, и иногда, случайное стечение обстоятельств может вызывать временные неисправности со своевременной реакцией устройства.
Но если проблемы с работоспособностью компьютера происходят регулярно, то, с высокой долей вероятности, можно утверждать о наличии серьезных неисправностей компьютера на уровне аппаратного или программного обеспечения. Используя предустановленные системные инструменты (например, «Монитор стабильности системы», расположенный в системном приложении «Панель управления») или приложения сторонних разработчиков можно определить правильное направление при поиске возможного решения.
Если проблемы с зависанием начались недавно, после последнего обновления операционной системы компьютера или дополнительной установки нового программного обеспечения, то, возможно, данное изменение влияет на общую работоспособность, и стоит использовать инструмент «Восстановление системы». Он сбрасывает настройки и примененные установки программного обеспечения персонального компьютера до заведомо исправного состояния. Чтобы перейти к искомому инструменту в операционной системе «Windows 10» воспользуйтесь следующим алгоритмом последовательных действий.
Откройте любым приемлемым или наиболее удобным способом системное приложение «Панель управления». Например, нажмите на кнопку «Пуск», расположенную на «Панели задач» в нижнем левом углу рабочего стола, и откройте главное пользовательское меню «Windows». В отображенном перечне, доступных в системе, приложений и служебных программ отыщите и щелкните левой кнопкой мыши раздел «Служебные – Windows». Затем, во всплывающем вложенном меню, выберите из представленных вариантов раздел «Панель управления».
В открывшемся окне приложения, используя колесо управления ручного манипулятора (компьютерной мыши) или ползунок полосы прокрутки, отыщите и выберите раздел «Система».
На следующей странице окна нажмите в левом боковом меню управления на текстовую ссылку «Дополнительные параметры системы».
В новом всплывающем окне свойств перейдите на вкладку «Защита системы». А затем в разделе «Восстановление системы», ответственном за исправление нежелательных изменений системы и возврат состояния персонального компьютера к предыдущей корректной точке восстановления, нажмите на кнопку «Восстановить»
Инструмент автоматически исполнит необходимые действия и восстановит предыдущий вариант системы.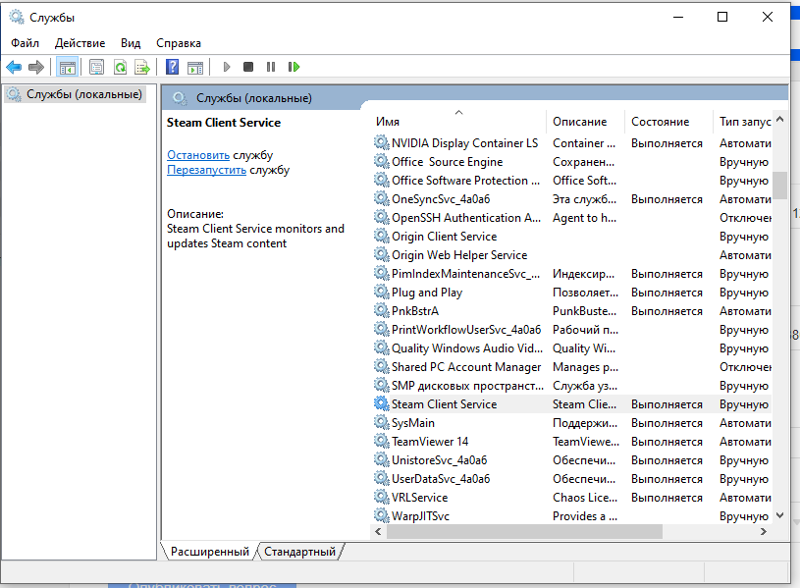
Дополнительно, пользователям необходимо убедиться, что проблемы с функционированием персонального компьютера не вызваны наличием вредоносного программного обеспечения. Поэтому мы настоятельно рекомендуем запустить проверку системы, направленную на поиск и обезвреживание зловредных вирусных программ. В операционной системе «Windows 10» можно воспользоваться встроенным антивирусом «Защитник Windows» и, с его помощью, отыскать вредоносные приложения. Или пользователи могут попробовать применить инструменты обеспечения безопасности системы сторонних разработчиков, остановив свой выбор на защитных решениях конкретного производителя исходя из личных предпочтений.
При решении использовать встроенный инструмент защиты «Защитник Windows», выполните переход к приложению «Безопасность Windows» любым подходящим способом. Например, нажмите на «Панели задач» в правом нижнем углу рабочего стола на кнопку вызова меню скрытых значков, представленную в виде схематически изображенной стрелки.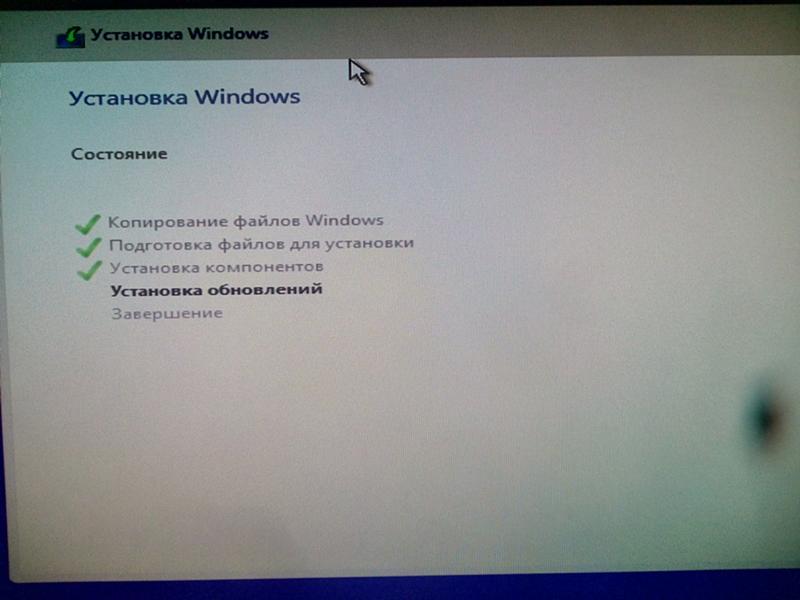 А затем, во всплывающей панели, нажмите на кнопку «Безопасность Windows», выполненную в виде щита, и искомое приложение будет запущено мгновенно.
А затем, во всплывающей панели, нажмите на кнопку «Безопасность Windows», выполненную в виде щита, и искомое приложение будет запущено мгновенно.
В открывшемся окне управления инструментами безопасности встроенного защитного решения операционной системы «Windows» нажмите на вкладку «Защита от вирусов и угроз».
Теперь на ответственной странице нажмите на кнопку «Быстрая проверка» и запустите процесс поиска вредоносного программного обеспечения.
Антивирус «Защитник Windows» выполнит сканирование системы и устранит зловредные приложения, поместив их в защищенное хранилище, тем самым исключив потенциальную причину зависания компьютера.
Аппаратные проблемы гораздо сложнее определить. Компьютер содержит много элементов, которые могут испортиться и повлечь за собой зависание системы, например, комплектующие персонального компьютера могут перегреваться, придут в негодность планки оперативной памяти и т.д. Если компьютер регулярно зависает, когда пользователь играет в компьютерные игры, это может указывать на проблему с графическим процессором («GPU») или, как уже было сказано ранее, быть следствием перегрева.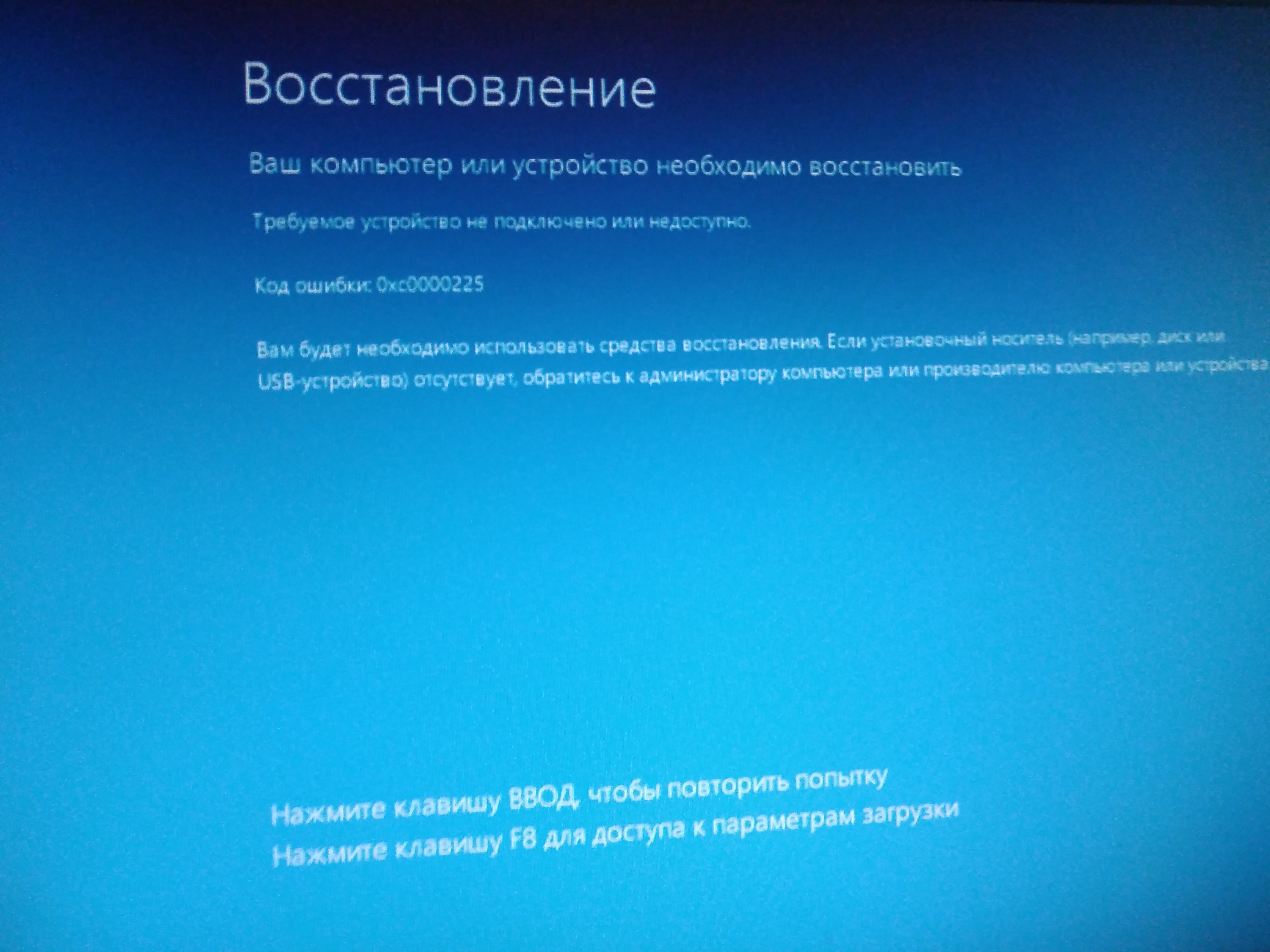 Жесткий диск, блок питания и многие другие компоненты персонального компьютера также могут быть неисправны и вызывать проблемы с корректным откликом устройства.
Жесткий диск, блок питания и многие другие компоненты персонального компьютера также могут быть неисправны и вызывать проблемы с корректным откликом устройства.
Поэтому убедитесь, что ваш компьютер очищен от пыли, исправно работает система охлаждения, а затем проверьте его оперативную память. Диагностировать проблемы с оборудованием сложно. И часто, для точного поиска и определения неисправного элемента, требуется заменить один компонент компьютера на другой, и проверить, устранит ли замена существующую проблему. Если персональный компьютер все еще находится на гарантии, то лучшим решением будет обратиться к производителю или в, рекомендованную им, сервисную службу для квалифицированного исправления неисправности.
Чтобы устранить риск программных ошибок, рекомендуется переустановить операционную систему «Windows». В версии программной платформы управления «Windows 10» пользователи могут использовать функцию «Вернуть компьютер в исходное состояние», чтобы в случае нестабильной работы устройства восстановить компьютер в практически первичное новое состояние.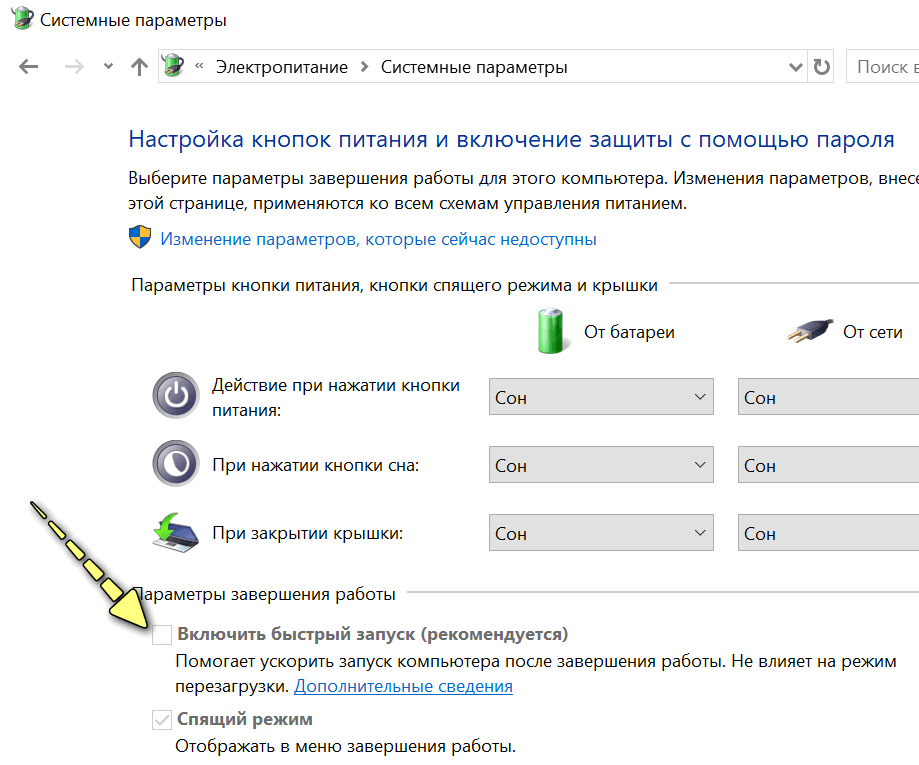 Однако следует учитывать, что в результате применения данной функции, будут удалены все установленные программы. Но пользователи смогут сохранить все личные файлы перед тем, как решат переустановить систему «Windows 10».
Однако следует учитывать, что в результате применения данной функции, будут удалены все установленные программы. Но пользователи смогут сохранить все личные файлы перед тем, как решат переустановить систему «Windows 10».
Для возврата компьютера в первоначальное исходное состояние необходимо воспользоваться возможностями системного приложения «Параметры». Открыть приложение можно многими разными способами, например, самым быстрым из возможных вариантов, выраженном в использовании совместного сочетания клавиш «Windows + I», незамедлительно запускающего искомое приложение. Используя ползунок полосы прокрутки или колесо компьютерной мыши, перейдите в конец списка доступных вариантов параметров системы и выберите раздел «Обновление и безопасность».
В левой панели нового окна выберите раздел «Восстановление», а в правой панели в разделе «Вернуть компьютер в исходное состояние» нажмите на кнопку «Начать» для запуска восстановительного процесса, и следуйте пошаговым системным инструкциям.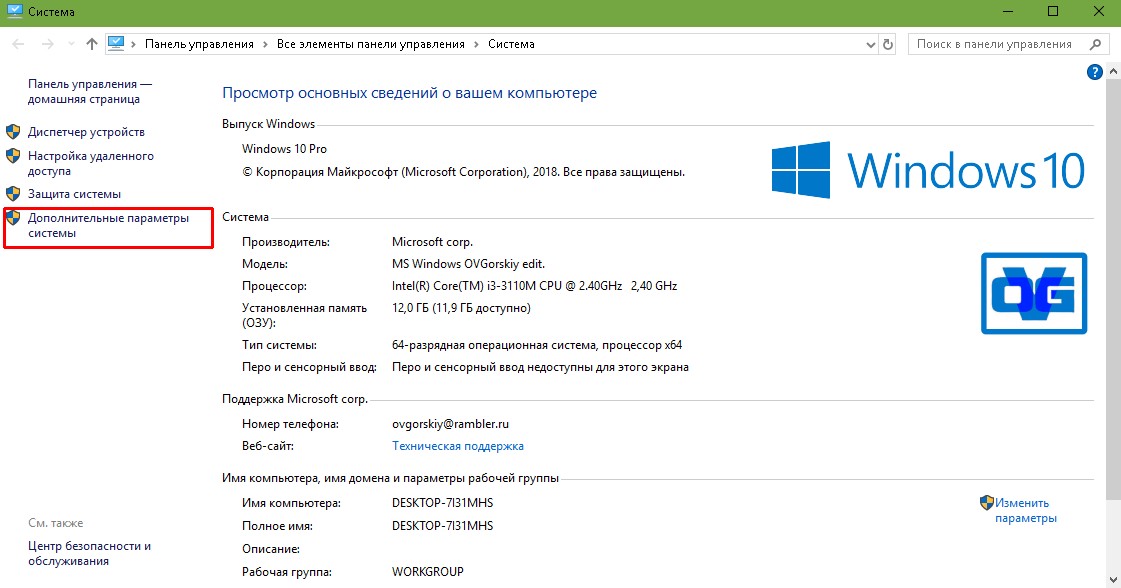
Дополнительно, в данном разделе, пользователям будет доступна возможность убрать последние крупное официальное обновление операционной системы «Windows» и вернуться к предыдущей устойчивой версии, если после установки прошло не более десяти дней (по истечению указанного срока данная возможность исчезает).
Также, если в процессе сброса персональный компьютер зависает, то попробуйте запустить операционную систему с внешнего установочного носителя «Windows 10» (например, «USB-накопителя» или «DVD-диска»). Вставьте диск в компьютер, измените параметры загрузки, а затем переустановите операционную систему. Если ваш компьютер зависает при установке «Windows» (или позже), вы будете знать, что у вас почти наверняка есть проблемы с оборудованием, которые необходимо устранить самостоятельно или в специализированной мастерской.
Заключение
Персональные компьютерные устройства, особенно их яркие и наиболее распространенные представители (стационарные компьютеры и ноутбуки), применяются пользователями повсеместно и задействованы во множестве разнообразных областей деятельности.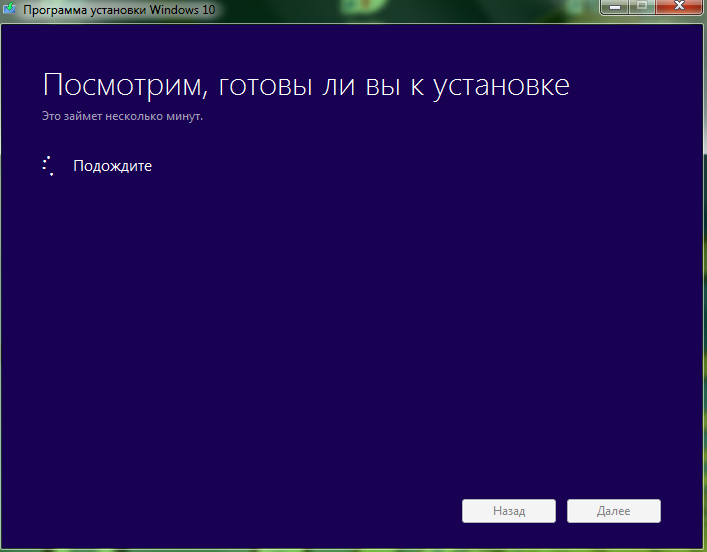 Для успешного исполнения огромного количества востребованных высоко затратных задач и трудоемких процессов, в компьютерах используются продвинутые программные платформы управления, и самой массовой, из схожих образцов разных производителей, является операционная система «Windows». Представленная, на сегодняшний день, новейшей версией «Windows 10», операционная система собрала лучшие образцы инструментов от предыдущих вариантов «Windows» и дополнена новыми уникальными службами. Инновационная модель операционной системы позволяет устанавливать и полноценно использовать ее на большом многообразии компьютерных устройств разнообразных вариантов комплектации и дополнительно задействовать разные сторонние приложения.
Для успешного исполнения огромного количества востребованных высоко затратных задач и трудоемких процессов, в компьютерах используются продвинутые программные платформы управления, и самой массовой, из схожих образцов разных производителей, является операционная система «Windows». Представленная, на сегодняшний день, новейшей версией «Windows 10», операционная система собрала лучшие образцы инструментов от предыдущих вариантов «Windows» и дополнена новыми уникальными службами. Инновационная модель операционной системы позволяет устанавливать и полноценно использовать ее на большом многообразии компьютерных устройств разнообразных вариантов комплектации и дополнительно задействовать разные сторонние приложения.
Однако не всегда вычислительный комплекс, объединяющий персональный компьютер и операционную систему, работает безукоризненно. Могут возникать отдельные неполадки, вызванные различными причинами, способные приводить к зависанию операционной системы, замиранию в статичном положении картинки на экране и отсутствию реакции системы на любые пользовательские действия и команды.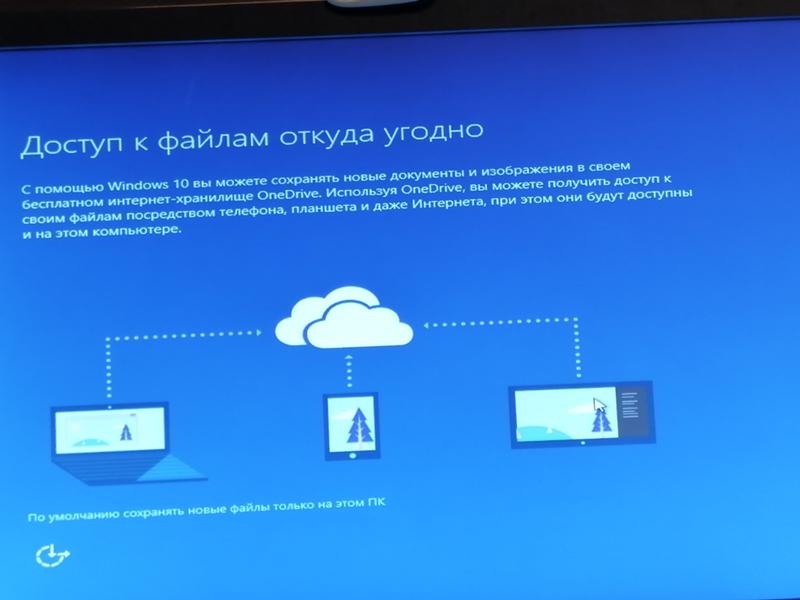 Используя представленные в данной статье способы, пользователи могут вернуть работоспособность своему компьютеру, а также предпринять дополнительные шаги для исключения развития такой ситуации в будущем.
Используя представленные в данной статье способы, пользователи могут вернуть работоспособность своему компьютеру, а также предпринять дополнительные шаги для исключения развития такой ситуации в будущем.
Полную версию статьи со всеми дополнительными видео уроками читайте в нашем блоге… https://hetmanrecovery.com/ru/recovery_news/how-to-fix-a-computer-freeze-with-windows-10.htm
Windows 10 зависает намертво — Вопросы на DTF
Windows 10 зависает намертво — Вопросы на DTF Никто не в курсе данной проблемы? За ответ зарание спасибо!
Никто не в курсе данной проблемы? За ответ зарание спасибо!3854 просмотров
{ «author_name»: «OssT», «author_type»: «self», «tags»: [], «comments»: 55, «likes»: 0, «favorites»: 6, «is_advertisement»: false, «subsite_label»: «ask», «id»: 183745, «is_wide»: true, «is_ugc»: true, «date»: «Tue, 04 Aug 2020 17:09:10 +0300», «is_special»: false }
{«id»:157202,»url»:»https:\/\/dtf.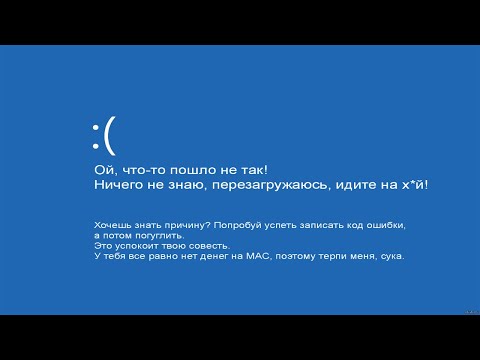 ru\/u\/157202-osst»,»name»:»OssT»,»avatar»:»186df938-8874-559c-b1f0-a3a2a1ad6ba7″,»karma»:10920,»description»:»»,»isMe»:false,»isPlus»:true,»isVerified»:false,»isSubscribed»:false,»isNotificationsEnabled»:false,»isShowMessengerButton»:false}
ru\/u\/157202-osst»,»name»:»OssT»,»avatar»:»186df938-8874-559c-b1f0-a3a2a1ad6ba7″,»karma»:10920,»description»:»»,»isMe»:false,»isPlus»:true,»isVerified»:false,»isSubscribed»:false,»isNotificationsEnabled»:false,»isShowMessengerButton»:false}
{«url»:»https:\/\/booster.osnova.io\/a\/relevant?site=dtf»,»place»:»entry»,»site»:»dtf»,»settings»:{«modes»:{«externalLink»:{«buttonLabels»:[«\u0423\u0437\u043d\u0430\u0442\u044c»,»\u0427\u0438\u0442\u0430\u0442\u044c»,»\u041d\u0430\u0447\u0430\u0442\u044c»,»\u0417\u0430\u043a\u0430\u0437\u0430\u0442\u044c»,»\u041a\u0443\u043f\u0438\u0442\u044c»,»\u041f\u043e\u043b\u0443\u0447\u0438\u0442\u044c»,»\u0421\u043a\u0430\u0447\u0430\u0442\u044c»,»\u041f\u0435\u0440\u0435\u0439\u0442\u0438″]}},»deviceList»:{«desktop»:»\u0414\u0435\u0441\u043a\u0442\u043e\u043f»,»smartphone»:»\u0421\u043c\u0430\u0440\u0442\u0444\u043e\u043d\u044b»,»tablet»:»\u041f\u043b\u0430\u043d\u0448\u0435\u0442\u044b»}},»isModerator»:false}
Еженедельная рассылка
Одно письмо с лучшим за неделю
Отправили письмо для подтверждения
[ { «id»: 1, «label»: «100%×150_Branding_desktop», «provider»: «adfox», «adaptive»: [ «desktop» ], «adfox_method»: «createAdaptive», «auto_reload»: true, «adfox»: { «ownerId»: 228129, «params»: { «pp»: «g», «ps»: «clmf», «p2»: «ezfl» } } }, { «id»: 2, «label»: «1200х400», «provider»: «adfox», «adaptive»: [ «phone» ], «auto_reload»: true, «adfox»: { «ownerId»: 228129, «params»: { «pp»: «g», «ps»: «clmf», «p2»: «ezfn» } } }, { «id»: 3, «label»: «240х200 _ТГБ_desktop», «provider»: «adfox», «adaptive»: [ «desktop» ], «adfox»: { «ownerId»: 228129, «params»: { «pp»: «g», «ps»: «clmf», «p2»: «fizc» } } }, { «id»: 4, «label»: «Article Branding», «provider»: «adfox», «adaptive»: [ «desktop» ], «adfox»: { «ownerId»: 228129, «params»: { «p1»: «cfovz», «p2»: «glug» } } }, { «id»: 5, «label»: «300x500_desktop», «provider»: «adfox», «adaptive»: [ «desktop» ], «adfox»: { «ownerId»: 228129, «params»: { «pp»: «g», «ps»: «clmf», «p2»: «ezfk» } } }, { «id»: 6, «label»: «1180х250_Interpool_баннер над комментариями_Desktop», «provider»: «adfox», «adaptive»: [ «desktop» ], «adfox»: { «ownerId»: 228129, «params»: { «pp»: «h», «ps»: «clmf», «p2»: «ffyh» } } }, { «id»: 7, «label»: «Article Footer 100%_desktop_mobile», «provider»: «adfox», «adaptive»: [ «tablet», «phone» ], «adfox»: { «ownerId»: 228129, «params»: { «p1»: «bwral», «p2»: «fjxb» } } }, { «id»: 8, «label»: «Fullscreen Desktop», «provider»: «adfox», «adaptive»: [ «desktop», «tablet» ], «auto_reload»: true, «adfox»: { «ownerId»: 228129, «params»: { «pp»: «g», «ps»: «clmf», «p2»: «fjoh» } } }, { «id»: 9, «label»: «Fullscreen Mobile», «provider»: «adfox», «adaptive»: [ «phone» ], «auto_reload»: true, «adfox»: { «ownerId»: 228129, «params»: { «pp»: «g», «ps»: «clmf», «p2»: «fjog» } } }, { «id»: 10, «disable»: true, «label»: «Native Partner Desktop», «provider»: «adfox», «adaptive»: [ «desktop», «tablet» ], «adfox»: { «ownerId»: 228129, «params»: { «pp»: «g», «ps»: «clmf», «p2»: «fmyb» } } }, { «id»: 11, «disable»: true, «label»: «Native Partner Mobile», «provider»: «adfox», «adaptive»: [ «phone» ], «adfox»: { «ownerId»: 228129, «params»: { «pp»: «g», «ps»: «clmf», «p2»: «fmyc» } } }, { «id»: 12, «label»: «Кнопка в шапке», «provider»: «adfox», «adaptive»: [ «desktop», «tablet» ], «adfox»: { «ownerId»: 228129, «params»: { «pp»: «g», «ps»: «clmf», «p2»: «fdhx» } } }, { «id»: 13, «label»: «DM InPage Video PartnerCode», «provider»: «adfox», «adaptive»: [ «desktop», «tablet», «phone» ], «adfox_method»: «createAdaptive», «adfox»: { «ownerId»: 228129, «params»: { «pp»: «h», «ps»: «clmf», «p2»: «flvn» } } }, { «id»: 14, «label»: «Yandex context video banner», «provider»: «yandex», «yandex»: { «block_id»: «VI-250597-0», «render_to»: «inpage_VI-250597-0-1134314964», «adfox_url»: «//ads.
 eyJwcm9qZWN0SWQiOiI1ZTRmZjUyNjYyOGE2Yzc4NDQxNWY0ZGMiLCJpYXQiOjE1ODI1MzY0Nzd9.BFsYFBgalfu_3oH9Fj-oBhiEgVx976VQfprRahAELFQ»,»release»:»816b8355″}
eyJwcm9qZWN0SWQiOiI1ZTRmZjUyNjYyOGE2Yzc4NDQxNWY0ZGMiLCJpYXQiOjE1ODI1MzY0Nzd9.BFsYFBgalfu_3oH9Fj-oBhiEgVx976VQfprRahAELFQ»,»release»:»816b8355″}{ «jsPath»: «/static/build/dtf.ru/specials/DeliveryCheats/js/all.min.js?v=05.02.2020», «cssPath»: «/static/build/dtf.ru/specials/DeliveryCheats/styles/all.min.css?v=05.02.2020», «fontsPath»: «https://fonts.googleapis.com/css?family=Roboto+Mono:400,700,700i&subset=cyrillic» }
null7 надежных решений, чтобы это исправить
Автор Белов Олег На чтение 8 мин. Просмотров 5.1k. Опубликовано
Я пишу этот крошечный совет после 2 дней проблем с моей новой Windows 10 на моем компьютере. Вы просто не поверите, сколько вещей мне пришлось сделать для «него». Прежде всего, я отформатировал диск C, чтобы подготовить его для Windows 10 и Windows 8.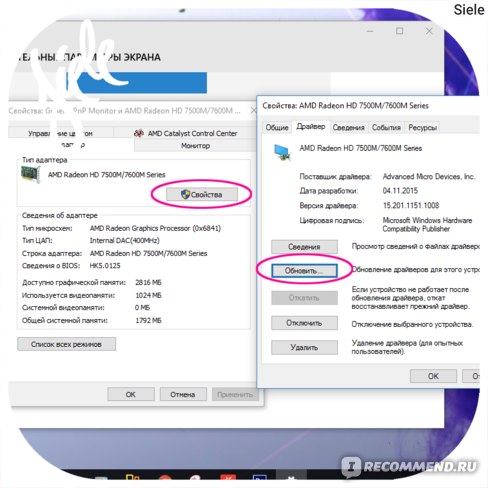
После установки Windows 10 и Windows 8 я заметил, что она зависала много раз, и я отчаянно пытался найти решение этой проблемы. Оказалось намного, намного проще, чем я ожидал.
Замораживание Windows 10 может быть большой проблемой, и в этой статье мы покажем вам, как решить следующие проблемы:
- Windows 10 зависает . По словам пользователей, их ПК с Windows 10 часто зависает. Это происходит случайным образом и может существенно повлиять на вашу производительность.
- Windows 10 зависает после обновления . В некоторых случаях может произойти зависание после установки обновления. Некоторые обновления могут содержать ошибки и приводить к возникновению этой ошибки.
- Windows 10 продолжает зависать при запуске . Это еще одна распространенная проблема, которая может возникнуть в Windows 10. По словам пользователей, зависание начинается сразу же после запуска Windows.
- Windows 10 зависает в режиме ожидания, выключается, воспроизводит видео, перезапускается, обновляется, переходит в спящий режим при подключении к Интернету .
 Пользователи сообщали, что зависание на их ПК может происходить в различных случаях. По словам пользователей, зависание может произойти при выключении компьютера или в режиме ожидания.
Пользователи сообщали, что зависание на их ПК может происходить в различных случаях. По словам пользователей, зависание может произойти при выключении компьютера или в режиме ожидания. - Windows 10 случайно зависает SSD . В некоторых случаях пользователи сообщали об этой проблеме при использовании SSD. Однако вы можете решить проблему с вашим SSD, изменив настройки питания.
- Windows 10 зависает, затем черный экран, синий экран . Иногда эта проблема может вызвать появление черного или синего экрана. Обычно это вызвано аппаратной проблемой или плохим драйвером.
- Заикание Windows 10 . Это еще один вариант этой проблемы, и многие пользователи сообщали, что Windows начинает заикаться через произвольные промежутки времени.
Как я могу исправить случайные зависания Windows 10
- Обновите ваши драйверы
- Установите недостающие обновления
- Изменить настройки питания
- Замените свой кабель SATA
- Измените конфигурацию BIOS
- Выполните ремонт при запуске
- Изменить размер виртуальной памяти
Решение 1.
 Обновите драйверы
Обновите драйверыС тех пор, как появилась эта проблема, решения для ее устранения умножились. Вот обновленный список решений, которые можно попробовать, если основное решение из этой статьи не поможет:
- Попробуйте обновить драйверы
- Сброс вашей виртуальной памяти
- Запустите проверку диска (chkdsk)
- Запустите проверку памяти (ОЗУ)
- Попробуйте отключить С-состояния в биосе .
Вы также найдете некоторые решения в нашей статье, посвященной случайным зависаниям в Windows 10.
Я не уверен, будет ли это работать для вас, так как мы знаем, что существует так много разных проблем с Windows 10 и Windows 8. Проблема, которую я создал Event 41 в Eventer Viewer, которая была описана как Kernel-Power.
Таким образом, в основном экран просто зависнет, а компьютер даже не перезагрузится. Мне пришлось вручную нажать кнопку питания и ждать около 5 секунд, пока она перезагрузится. После этого то же самое произошло через несколько минут.
После этого то же самое произошло через несколько минут.
- ЧИТАЙТЕ ТАКЖЕ : исправьте «У вас недостаточно прав для удаления» в Windows 10 и Windows 8, 8.1
Я заметил, что Windows 10 и Windows 8 зависали большую часть времени, когда я переключался между современным пользовательским интерфейсом и режимом рабочего стола. Не уверен почему. Затем, увидев, что ничего не помогло, я в основном отформатировал весь жесткий диск, очевидно, создав резервные копии файлов раньше.
Представьте мое отчаяние, когда я понял, что даже это не сработало. Установка всех драйверов, которые я мог найти, также не решала проблему. Вот простое решение, которое исправило замораживание для меня. Я надеюсь, что это решит это и для вас.
Решение 2. Установите недостающие обновления
В Windows 8 перейдите на панель чудо-кнопок, переместив мышь в правый угол экрана или выполнив поиск, непосредственно набрав Логотип Windows + W. Введите поиск «Центр обновления Windows» и откройте его.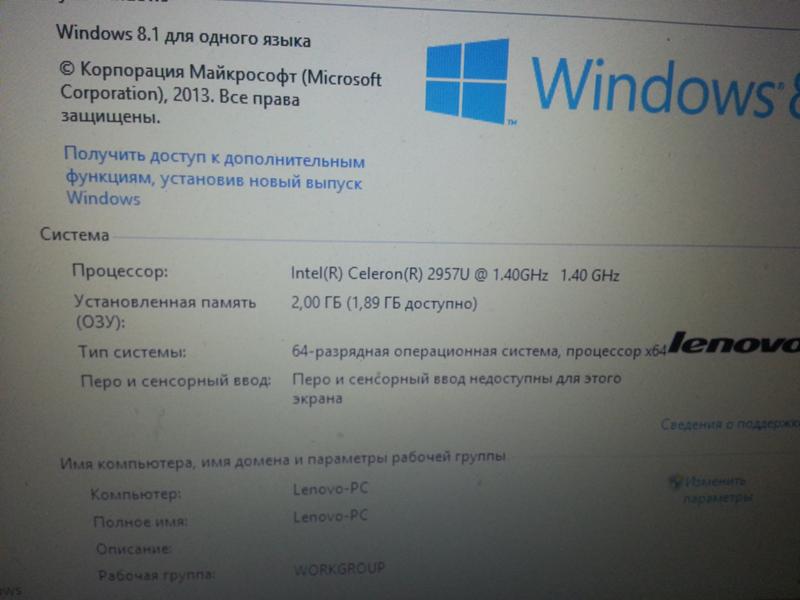 Не забудьте, что он находится на вкладке «Настройки».
Не забудьте, что он находится на вкладке «Настройки».
Затем проверьте наличие обновлений. На моем экране печати вы не увидите ни одного, но раньше у меня там было 6 обновлений. Выберите и установите их все. После этого вы найдете их, введя «Просмотр установленных обновлений» в поиске, и вы увидите нечто похожее на третье изображение.
Это об этом. Я предполагаю, что Microsoft знала об этой проблеме и бросилась на помощь, выпустив несколько полезных обновлений.Я надеюсь, что это поможет вам, и ваши Windows 10 и Windows 8 больше не будут зависать. Чтобы установить обновления в Windows 10, вам необходимо сделать следующее:
- Введите Центр обновления Windows в строке поиска и выберите в меню Проверить наличие обновлений .
- Теперь нажмите кнопку Проверить обновления .
- Теперь Windows проверит наличие доступных обновлений. Если доступны какие-либо обновления, Windows 10 автоматически загрузит их в фоновом режиме.

После установки недостающих обновлений проблема должна быть полностью решена.
- ЧИТАЙТЕ ТАКЖЕ: отключите “Эта программа, возможно, не была правильно установлена” в Windows 10, Windows 8, 8.1
Решение 3. Измените настройки питания
По словам пользователей, иногда Windows 10 зависает из-за ваших настроек питания. Однако вы можете решить проблему, просто выполнив следующие действия:
- Нажмите Windows Key + S и войдите в панель управления . Выберите Панель управления из списка.
- Выберите Параметры электропитания из списка.
- Когда откроется окно Параметры электропитания , найдите свой текущий выбранный план и нажмите Изменить настройки плана .
- Теперь нажмите Изменить дополнительные параметры питания .
- Перейдите в PCI Express> Управление питанием состояния канала и установите для всех параметров значение Выкл.
 . Теперь нажмите Применить и ОК , чтобы сохранить изменения.
. Теперь нажмите Применить и ОК , чтобы сохранить изменения.
Несколько пользователей сообщили об этой проблеме при использовании SSD. Согласно им, вам просто нужно установить Отключить жесткий диск на Никогда , чтобы решить эту проблему, поэтому обязательно попробуйте это. Кроме того, вы можете попробовать перейти на высокопроизводительный тарифный план.
Некоторые пользователи также рекомендуют отключить быстрый запуск. Для этого выполните следующие действия:
- Откройте Параметры электропитания и выберите Выбрать функцию кнопки питания на левой панели.
- Нажмите Изменить настройки, которые в данный момент недоступны .
- Снимите флажок Включить быстрый запуск (рекомендуется) и нажмите Сохранить изменения .
После этого проблема должна быть решена, и ваш компьютер снова начнет работать.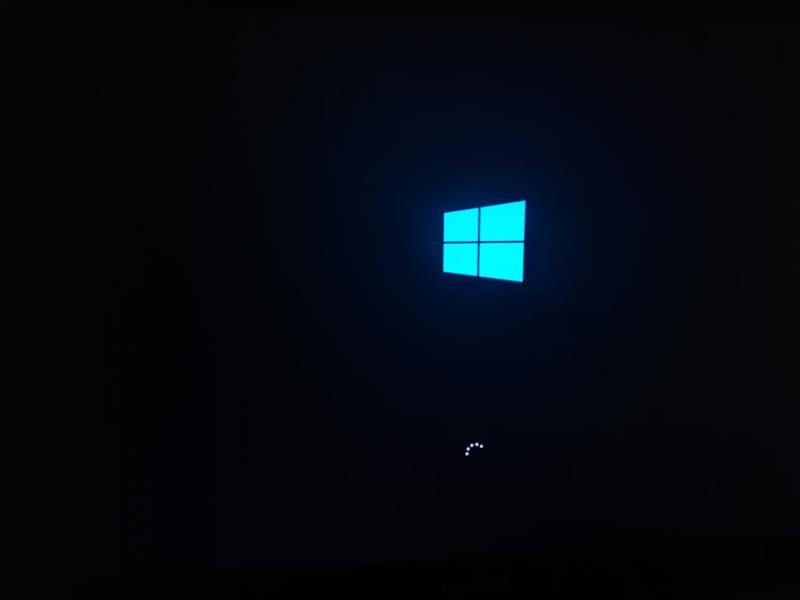
Решение 4 – Замените свой кабель SATA
Многие пользователи сообщают, что их Windows 10 зависает случайным образом. Это может быть большой проблемой, но пользователи узнали, что причиной может быть ваш кабель SATA. По их словам, вы можете решить эту проблему, просто заменив кабель SATA, который подключается к вашему жесткому диску.
Многие пользователи сообщили, что причиной этой проблемы был кабель SATA, и после его замены проблема была полностью решена.
Решение 5 – Измените конфигурацию BIOS
Если Windows 10 часто зависает, возможно, проблема в конфигурации BIOS. Несколько пользователей сообщили, что решили эту проблему, изменив конфигурацию жесткого диска с AHCI на Native IDE в BIOS.
- ЧИТАЙТЕ ТАКЖЕ: пользователи сообщают, что Windows 10 Creators Update замедляет работу ПК
Чтобы узнать, как получить доступ к BIOS и изменить конфигурацию жесткого диска, мы настоятельно рекомендуем вам ознакомиться с руководством к материнской плате для получения подробных инструкций.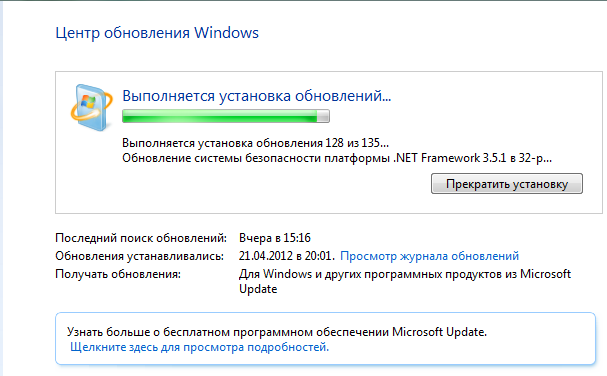
Решение 6 – Выполните ремонт запуска
Многие пользователи сообщали, что Windows 10 зависает, но вы можете решить эту проблему, просто выполнив Восстановление запуска. Чтобы сделать это в Windows 10, вам просто нужно выполнить следующие шаги:
- Откройте меню «Пуск» , нажмите значок Мощность , нажмите и удерживайте клавишу Shift , затем нажмите Перезагрузить .
- Когда ваш компьютер перезагрузится, вам будет представлен список опций. Выберите Устранение неполадок> Дополнительные параметры> Восстановление при загрузке .
- Процесс ремонта начнется. Имейте в виду, что ремонт может занять около 15 минут и более, поэтому не прерывайте его.
Как только процесс ремонта завершен, проблема должна быть полностью решена.
Решение 7 – Изменить размер виртуальной памяти
Виртуальная память также может вызвать зависание Windows 10, но вы можете решить проблему, просто изменив ее настройки.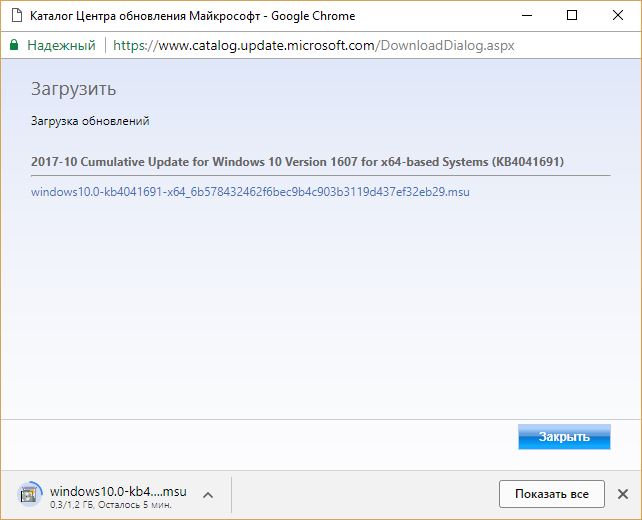 Это относительно просто, и вы можете сделать это, выполнив следующие действия:
Это относительно просто, и вы можете сделать это, выполнив следующие действия:
- Нажмите Windows Key + S и введите расширенный . Выберите в меню Просмотр дополнительных настроек системы .
- Нажмите кнопку Настройки в разделе Эффективность .
- Перейдите на вкладку Дополнительно и нажмите Изменить .
- Снимите флажок Автоматически управлять размером файла подкачки для всех дисков .
- Выберите Системный диск , выберите Пользовательский размер и введите Начальный размер и Максимальный размер в МБ. Вы можете установить любое значение для Начальный размер , а для Максимальный размер вы должны установить его в 1,5 раза больше, чем объем ОЗУ в МБ. После этого нажмите Установить и ОК , чтобы сохранить изменения.

Теперь вам просто нужно удалить все файлы из каталога Temp. Это довольно просто, и вы можете сделать это, выполнив следующие действия:
- Нажмите Windows Key + R и введите temp . Нажмите Enter или нажмите ОК .
- Когда откроется каталог Temp , выберите все файлы и удалите их.
После этого замораживание должно полностью прекратиться.
Замораживание может быть большой проблемой на любом ПК, но мы надеемся, что вы решили эту проблему с помощью одного из наших решений.
Примечание редактора . Этот пост был первоначально опубликован в ноябре 2012 года и с тех пор был полностью переработан и обновлен для обеспечения свежести, точности и полноты.
Что делать, если завис компьютер
ПК с Windows зависают по разным причинам. Один случай может быть случайностью, но многократные зависания предлагают проблему, которую вы хотите решить.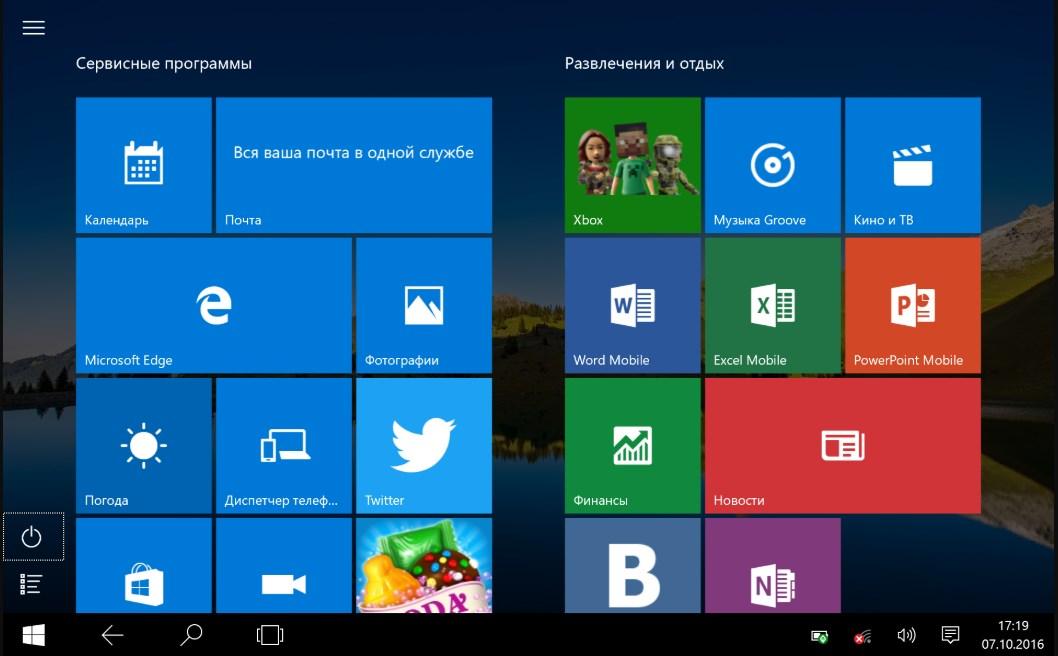 Вот как разморозить и восстановить застрявший компьютер и не дать ему снова замерзнуть.
Вот как разморозить и восстановить застрявший компьютер и не дать ему снова замерзнуть.
Существует несколько способов восстановления замороженного ПК в зависимости от причины проблемы. Иногда все, что вам нужно сделать, это подождать несколько секунд — компьютер может зависнуть при выполнении какой-либо работы и разморозиться через несколько секунд.
Если полноэкранное приложение, например игра, зависает и не позволяет вам покинуть его, нажмите Alt + F4. Это закрывает приложение, если игра только испытывает графические проблемы, но не будет работать, если приложение полностью зависло.
Чтобы увидеть, продолжает ли компьютер реагировать, нажмите Ctrl + Alt + Delete. На этом экране вы можете открыть диспетчер задач (и закрыть все запущенные приложения), выйти из системы или перезагрузить компьютер. Если этот экран не появляется, вы не сможете восстановить свой компьютер без перезагрузки.
Если вы можете открыть диспетчер задач , вы сможете восстановить после остановки.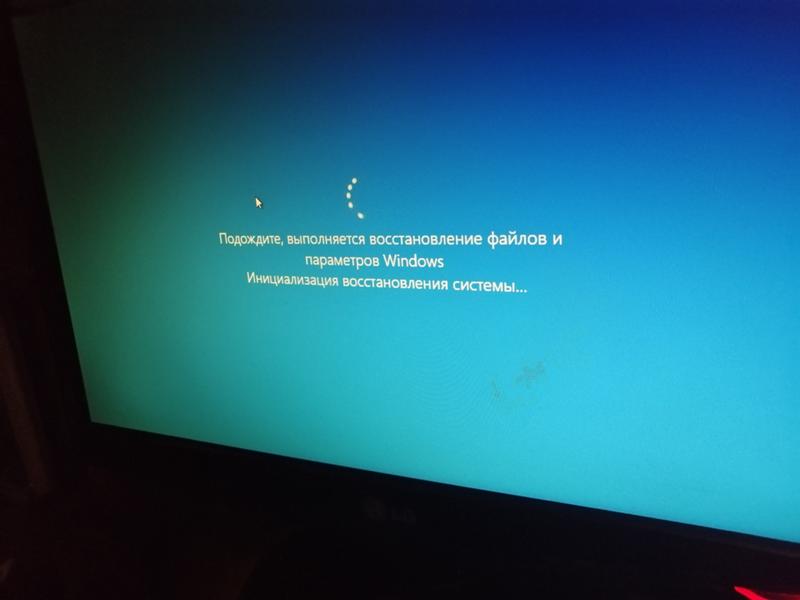 (Вы также можете нажать Ctrl + Shift + Esc, чтобы открыть диспетчер задач .)
(Вы также можете нажать Ctrl + Shift + Esc, чтобы открыть диспетчер задач .)
Выберите вкладку «Процессы» — если вы ее не видите, нажмите «Подробнее». Найдите все процессы, использующие большое количество ЦП, — вы можете щелкнуть заголовок столбца «ЦП», чтобы отсортировать данные по использованию ЦП и увидеть самые требовательные процессы. вверху списка.
Щелкните процесс, чтобы выбрать его, а затем нажмите «Завершить задачу», чтобы принудительно завершить программу. Вы потеряете любую несохраненную работу в программе, но если она выйдет из строя и использует много ЦП, в любом случае, возможно, не удастся восстановить ваши несохраненные данные.
Иногда рабочий стол Windows, включая панель задач и меню «Пуск», может зависнуть. Иногда вы можете перезапустить Windows Explorer, чтобы исправить эти проблемы. Для этого найдите «Проводник Windows» в списке процессов, нажмите, чтобы выбрать его, а затем нажмите кнопку «Перезагрузить».
Если у вас нет несохраненной работы, нажмите кнопку питания в правом нижнем углу экрана Ctrl + Alt + Delete и выберите «Перезагрузка».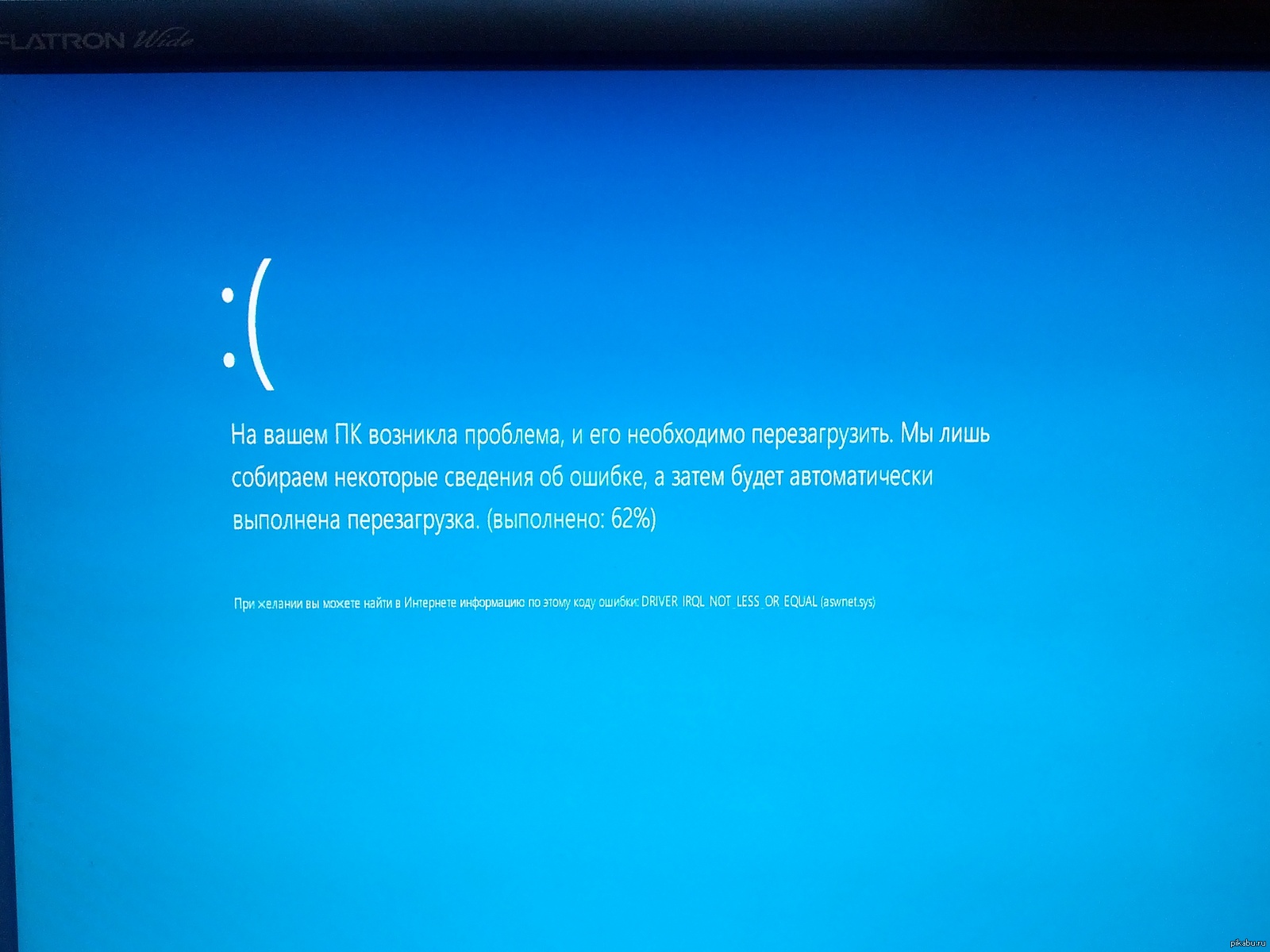 Надеемся, ваш компьютер будет работать нормально после перезагрузки, так как это исправляет многие системы проблемы
Надеемся, ваш компьютер будет работать нормально после перезагрузки, так как это исправляет многие системы проблемы
Вы также можете попробовать нажать Windows + L, чтобы заблокировать экран и вернуться к экрану входа. Оттуда вы тоже можете перезагрузить компьютер. Однако, если Ctrl + Alt + Delete не работает, этот метод, вероятно, тоже не будет.
Если ни один из предыдущих шагов не сработал, нажмите Windows + Ctrl + Shift + B на клавиатуре. Это скрытая комбинация горячих клавиш, которая перезапускает графические драйверы вашего ПК . Если они являются источником проблемы, это может разморозить вашу систему.
Если ни один из этих методов не работает и ваш компьютер не реагирует ни на что, есть только один способ восстановиться после этого — принудительное отключение.
Найдите кнопку питания вашего компьютера, а затем нажмите и удерживайте ее в течение 10 секунд. Ваш компьютер принудительно выключится. Подождите несколько секунд, а затем снова загрузите его, нажав кнопку питания в обычном режиме.
Это не самый чистый и безопасный способ выключить компьютер. Вы должны использовать методы отключения на экране, но, если он не отвечает, другого способа исправить это не существует.
Если ваш компьютер имеет синий экран , это единственный способ исправить это. По умолчанию ПК с Windows автоматически перезагружаются, когда они отображаются на синем экране, но если вы видите синий экран смерти (BSOD), а ваш компьютер не перезагружается, вы, вероятно, отключили автоматическую перезагрузку. Запишите сообщение об ошибке, а затем выполните принудительное выключение или перезагрузку, нажав и удерживая кнопку питания.
Как как предотвратить зависание ПК в будущем
Советы, приведенные выше, могут помочь вашему компьютеру восстановиться после зависания и снова начать нормально работать. Если это просто однократное замораживание, не беспокойтесь об этом. Компьютеры иногда имеют такие проблемы с случайностью. Там может быть ошибка в драйверах оборудования вашего компьютера или другого программного обеспечения.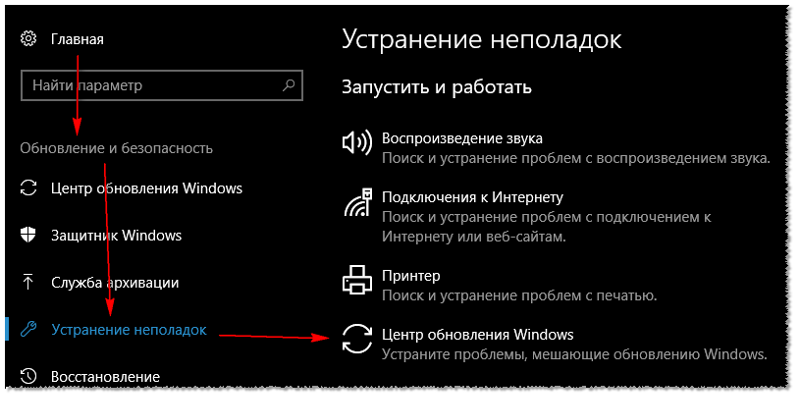
Если зависания происходят регулярно, то с вашим ПК что-то не так. Это может быть программная или аппаратная проблема. Монитор надежности и BlueScreenView могут указывать правильное направление .
Если замораживание началось недавно, и вы также недавно обновили свой ПК или установили новое программное обеспечение, попробуйте запустить Восстановление системы . Это сбрасывает программное обеспечение вашего ПК до заведомо исправного состояния. Чтобы найти эту опцию в Windows 10, перейдите в Панель управления → Система и безопасность → Система → Защита системы → Восстановление системы.
Чтобы убедиться, что вредоносное ПО не вызывает проблем в вашей системе, мы рекомендуем запустить проверку на наличие вредоносного ПО . В Windows 10 вы можете сканировать с помощью встроенного антивируса Defender и попробовать бесплатное сканирование на наличие вредоносных программ. Вы также можете попробовать другие инструменты защиты от вредоносных программ, чтобы получить второе (или третье) мнение.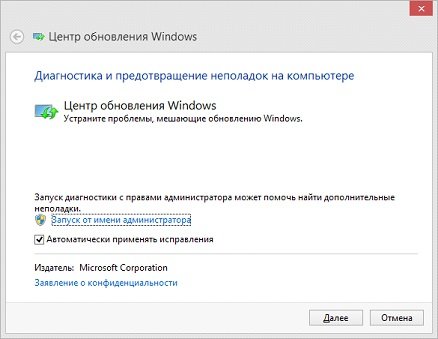
Аппаратные проблемы гораздо сложнее определить. Многие вещи могут потерпеть неудачу. Например, ваш компьютер может перегреваться или иметь неисправную оперативную память. Если ваш компьютер регулярно зависает, когда вы играете в компьютерные игры, это может указывать на проблему с графическим процессором (GPU) вашего ПК (или, опять же, на перегрев). Однако многие другие компоненты вашего ПК могут быть неисправны.
Убедитесь, что ваш компьютер очищен от пыли, правильно охлажден, а затем проверьте его оперативную память . Диагностировать проблемы с оборудованием сложно. Часто для точного тестирования вы должны поменять один компонент на другой и посмотреть, решит ли это проблему. Если ваш ПК все еще находится на гарантии, рассмотрите возможность разрешения проблемы производителем. В конце концов, это часть того, за что вы их заплатили (или платите).
Чтобы устранить риск программных ошибок, рекомендуется переустановить Windows. В Windows 10 вы можете использовать функцию «Сброс», чтобы вернуть ваш компьютер в практически новое состояние.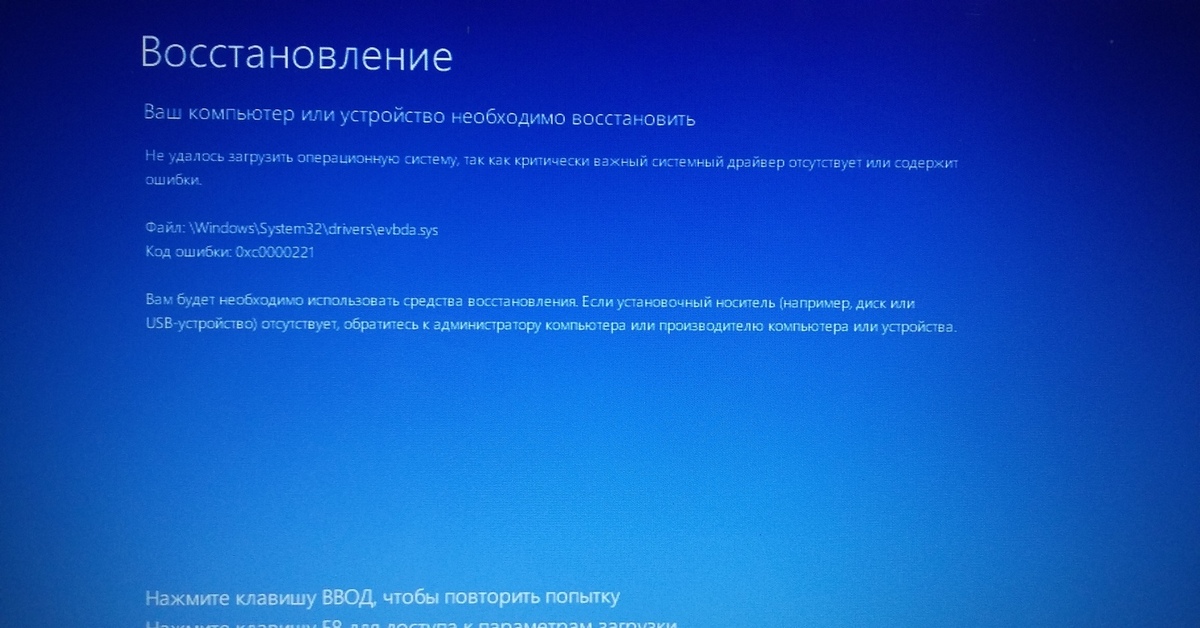 Имейте в виду, однако, что это удалит все установленные программы. Вы также можете попробовать «новый старт», который даст вам новую систему Windows 10 без утилит, предустановленных производителем ПК.
Имейте в виду, однако, что это удалит все установленные программы. Вы также можете попробовать «новый старт», который даст вам новую систему Windows 10 без утилит, предустановленных производителем ПК.
Если вы только что установили крупное обновление Windows в течение последних десяти дней, вы также можете попробовать откатить вашу систему.
Если ваш компьютер зависает в процессе сброса, попробуйте установить установочный носитель Windows 10 на другой компьютер. Вставьте это в замороженный ПК, загрузитесь с установочного носителя, а затем переустановите Windows . Если ваш компьютер зависает при установке Windows (или позже), вы будете знать, что у вас почти наверняка есть проблемы с оборудованием.
Windows 10 зависает после обновления Anniversary Update
Возникли проблемы с Windows 10 после обновления? Компьютер зависает после введения пароля и входа в систему? Последнее обновление Anniversary Update на некоторых компьютерах вызывает зависание системы. Посмотрите, что можно сделать, чтобы вернуть компьютер в рабочее состояние.
Посмотрите, что можно сделать, чтобы вернуть компьютер в рабочее состояние.
Windows 10 — что делать, если система зависает после обновления
В интернете появляется все больше информации о том, что последнее обновление Anniversary Update для Windows 10 не такое уж беспроблемное, как можно было предположить в самом начале. Оказывается, что часть пользователей имеют проблемы с зависанием системы после обновления до версии 1607. Компьютер нормально загружается, но после введения пароля на экране входа Windows 10 зависает и ничего нельзя сделать – курсор не работает, а система не отвечает на команды с клавиатуры. После перезагрузки происходит то же самое – и так по кругу. Иногда компьютер зависает сразу после входа в систему, в других случаях через несколько минут.
Все эти моменты активно обсуждаются в форумах. Появилось несколько решений, которые помогают исправить эту проблему.
Важно! Приведенные ниже решения предназначены исключительно для исправления проблемы с зависанием, которая появилась после обновления Anniversary Update.
Не используйте эти методы, когда Windows 10 зависает с других причин. Важно и то, что проблема с зависанием после последнего обновления Anniversary Update довольно обширная и её появление может быть вызвано множеством факторов, поэтому мы не на 100% уверены, что вам удастся исправить проблему одним из перечисленных способов. На универсальное решение придется подождать – оно может быть разработано только в Майкрософт и выпущено в виде обновления.
Способ №1 – удаление обновления KB3176929
Обновление KB3176929 включает в себя набор поправок, которые должны улучшить работу Windows 10 в версии 1607 (то есть после обновления Anniversary Update). Несколько пользователей заметили, что обновление может вызвать зависание компьютера. Его деинсталляция помогла избавиться от зависания системы некоторым пользователям.
Щелкните правой кнопкой мыши на кнопку Пуск и перейдите в Панель управления. Затем перейдите на вкладку «Программы и компоненты». Появится классическое окно установленного в компьютере программного обеспечения.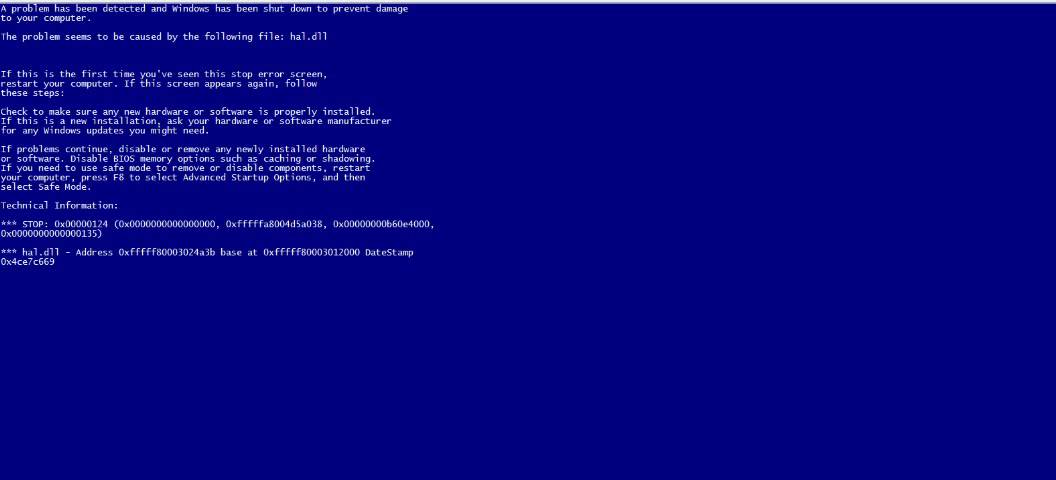 В левом боковом меню нажмите на вкладку «Просмотр установленных обновлений».
В левом боковом меню нажмите на вкладку «Просмотр установленных обновлений».
В открывшемся окне появятся все обновления установленные в системе. Найдите здесь «Обновление для Microsoft Windows (KB3176929)», выделите его, затем нажмите на кнопку «Удалить» и перезагрузите компьютер.
Способ №2 – Установка драйвера Intel Rapid Storage Technology
Драйвер Intel Rapid Storage Technology драйвер отвечает за работу жестких дисков в режиме AHCI и RAID. ОС Windows имеет собственные версии драйверов, поэтому если у вас не установлен драйвер от Intel, то используются системные файлы. Оказывается, что у некоторых пользователей отсутствие драйвера от Intel являлось причиной зависания Windows 10 после обновления Anniversary Update.
Если у вас ноутбук, то драйвер ищите на сайте его производителя в разделе с файлами для вашей модели. Тем не менее, если вы не можете его найти, то драйвер можно загрузить с официального сайта Intel.
После установки драйвера перезагрузите компьютер. Проблема с зависанием Windows 10 должна быть устранена.
Проблема с зависанием Windows 10 должна быть устранена.
Способ №3 – Создание новой учетной записи пользователя в безопасном режиме
Пользователь jaySeraph с форума Reddit представил свой собственный способ, который позволил ему решить проблему с зависанием. Заключается он в запуске компьютера в безопасном режиме, создании новой учетной записи пользователя, удалении антивирусных программ, сканировании компьютера с помощью Windows Defender и перезагрузки компьютера в обычном режиме.
Шаг 1. Запустите ПК в безопасном режиме. Это сделать достаточно легко, еще до входа в систему. На экране входа в систему удерживайте нажатой клавишу Shift на клавиатуре и нажмите на значок Питание (Завершение работы) в нижнем правом углу, затем выберите «Перезагрузка». Компьютер перезагрузится в режиме восстановления – выберите «Устранение неполадок – Дополнительно – Параметры загрузки».
Выберите вариант перезагрузки системы, затем на экране выбора способа загрузки нажмите на «4» для входа в безопасный режим.
Шаг 2. После входа в Windows откройте приложение «Параметры» и перейдите к закладке с пользователями. Создайте новую учетную запись пользователя (без входа в учетную запись Microsoft).
Шаг 3. Если на вашем компьютере установлены какие-либо программы безопасности или антивирусное ПО, то деинсталлируйте их.
Шаг 4. Выйдите из текущей учетной записи и опять войдите в систему через новую учетную запись пользователя.
Шаг 5. Перейдите на вкладку Параметры через меню Пуск и выберите Обновление и безопасность – Защитник Windows. Выключите «Автоматическую отправку образцов».
Шаг 6. Запустите Защитник Windows с помощью поисковой строки (введите в поиск соответствующее название) и разрешите выполнение обновлений определения вирусов. Выполните быстрое сканирование системы на наличие угроз.
Шаг 7. После окончания сканирования перезагрузите компьютер в обычном режиме и войдите под своей учетной записью, которой вы ранее пользовались.
После выполнения этих действий проблема в большинстве случаев должна исчезнуть. Но если Windows по-прежнему зависает, пробуйте последующие решения.
Способ №4 – Отключение службы AppXsvc в Редакторе реестра
Многие пользователи сообщают, что отключение службы AppXsvc помогло им устранить зависание системы после обновления Anniversary Update. Эта служба отвечает за поддержку приложений, загруженных из Магазина Windows. Кроме зависания системы, AppXsvc может также сильно грузить процессор.
Чтобы её отключить нужно перезагрузить ПК в безопасном режиме. Как это сделать, смотрите выше. После входа в безопасный режим нажмите сочетание клавиш Windows + R, а затем в окне Выполнить наберите следующую команду:
regedit
Подтвердите её выполнение нажатием на Enter. В открывшемся Редакторе реестра в левой части окна перейдите по пути:
HKEY_LOCAL_MACHINE\SYSTEM\ControlSet001\Services\AppXSvc
Щелкните на запись AppXSvc с левой стороны, а затем посмотрите на правую часть окна Редактора. Здесь находятся записи, относящиеся к данному разделу. Найдите запись «Пуск» и дважды кликните на ней, чтобы изменить её значение. Установите значение на «4». Сохраните изменения нажатием на ОК, закройте Редактор реестра и перезапустите компьютер в обычном режиме.
Здесь находятся записи, относящиеся к данному разделу. Найдите запись «Пуск» и дважды кликните на ней, чтобы изменить её значение. Установите значение на «4». Сохраните изменения нажатием на ОК, закройте Редактор реестра и перезапустите компьютер в обычном режиме.
Способ №5 – Отключение служб поиска и предварительной загрузки в память
Некоторые пользователи исправили проблему с зависанием путем отключения двух следующих служб:
- Windows Search;
- Предварительная загрузка в память.
Тем не менее, их отключение несёт определенные минусы. Служба Windows Search отвечает за индексирование файлов на диске, для их быстрого поиска. Отключение этой службы будет влиять на скорость поиска файлов на диске через поисковую систему Windows.
Для отключение службы перезагрузите систему, а затем нажмите сочетание клавиш Windows + R. В окне введите команду:
services.msc
Откроется окно системных служб. Найдите первую из выше перечисленных (Windows Search).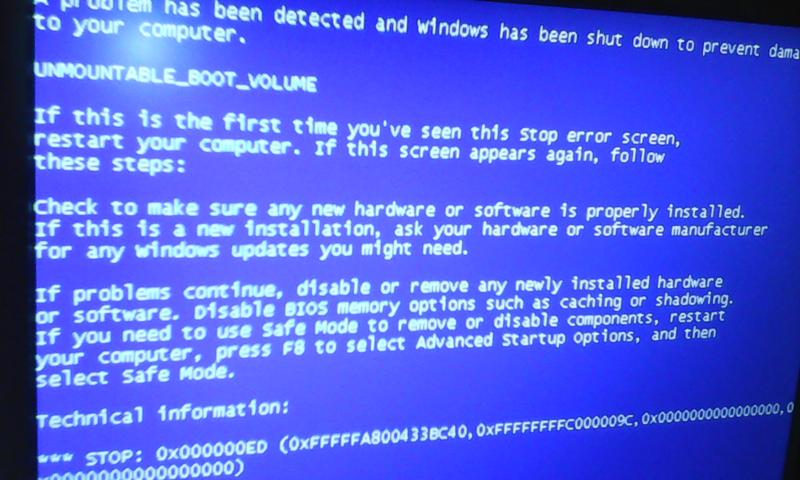
Кликните на нее дважды, чтобы войти в её свойства. Выберите «Остановить», а затем установите тип запуска на «Отключено». Повторите то же самое для следующей службы (Предварительная загрузка в память). После проделанных действий перезагрузите компьютер.
Способ №6 – Восстановление предыдущей версии Windows 10 (удаление Anniversary Update)
Если ничего из вышеперечисленного не решило ваших проблем с зависанием компьютера после обновления Anniversary Update, то единственным решением является удалить обновление и вернуться к предыдущей версии Windows 10. Anniversary Update во время установки создает резервную копию предыдущей версии ОС, поэтому к ней можно довольно легко вернуться.
Даже если ваш компьютер зависает сразу после входа в систему, то вы сможете это сделать без особых проблем. Включите компьютер и подождите, пока появится экран входа в систему. На экране входа нажмите и удерживайте клавишу Shift, затем кликните на значок Питание (Завершение работы) в нижнем правом углу и выберите «Перезагрузка».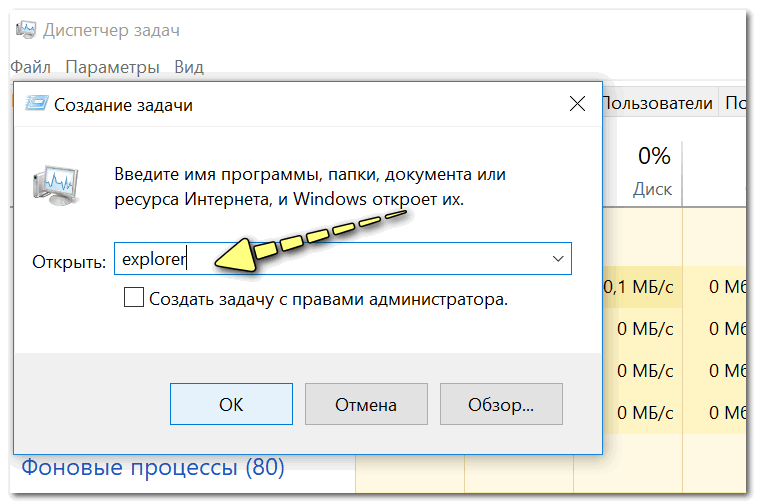
Система перейдет в меню восстановления. Выберите «Дополнительные параметры – Восстановить предыдущую сборку». Далее следуйте указаниям, появляющимся на экране. Windows 10 проведет вас шаг за шагом через процесс восстановления системы до предыдущей версии.
После отката к предыдущей Windows 10 (без обновления Anniversary Update), на всякий случай полностью отключите установку обновлений (Отложить обновления), до тех пор, пока Майкрософт не выпустит патч исправляющий проблемы с зависанием.
ИСПРАВЛЕНИЕ: Windows 10 зависает случайным образом
Windows 10 предлагалась в качестве бесплатного обновления с ваших систем Windows Vista / 7 и 8. В результате многие из нас обновились. Проблемы, с которыми чаще всего сталкивались пользователи, заключались в несовместимости оборудования и драйверов — потому что изначально они были предназначены для работы в ваших исходных окнах до обновления, а после обновления они постоянно переходили в Windows 10. Это, безусловно, самая распространенная причина случайных зависаний и зависаний в Windows 10.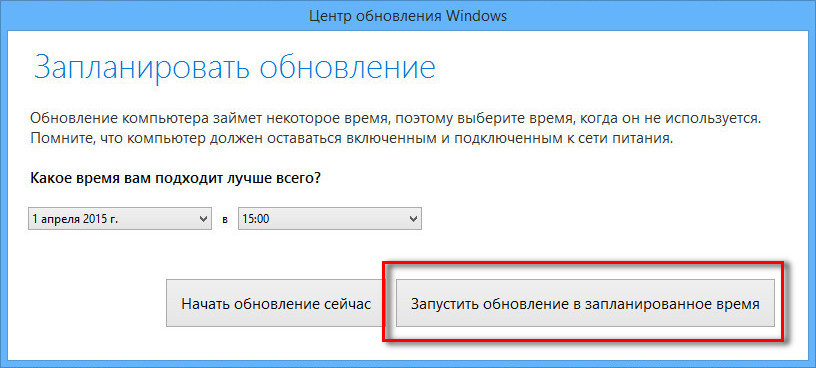
Некоторые из ваших программ и драйверов могут работать без проблем, но некоторые могут просто стать несовместимыми, из которых наиболее распространенной является драйвер видео / графики. Помимо драйвера видео / графики, есть и другие причины, но, поскольку это наиболее распространенная причина, мы сначала устраним ее.
Прежде чем вы начнете, иногда может помочь и чистая установка, но поскольку это не верное подтверждение того, что Windows 10 будет работать безупречно, лучше всего устранить неполадки и устранить исходную проблему (что мы и собираемся делать) с помощью различных методы, которые помогли другим.
Если у вас Windows 10 «Замораживание» началось после обновления разработчика, ознакомьтесь с руководством Creators Update Crashes .
Восстановить поврежденные системные файлы Загрузите и запустите Restoro для сканирования и восстановления поврежденных / отсутствующих файлов из здесь , если обнаружено, что файлы повреждены и отсутствуют, восстановите их, а затем посмотрите, зависает ли система, если это так, перейдите к следующему методу ниже.
Многие драйверы написаны для Windows 7 и Windows 8.x отлично работают с Windows 10. Однако, если вы установили свои старые драйверы с Windows 10 или если они были перенесены из предыдущей установки Windows 7/8 / Vista, то сначала нам необходимо обновить их.
Это можно сделать двумя способами: первый — обновить через Диспетчер устройств, а второй — обновить с сайта производителя.
Удерживайте клавишу Windows и Нажмите X . Выберите Device Manager и перейдите к Display adapters. Щелкните правой кнопкой мыши имя вашей видеокарты (также запишите имя адаптера на бумаге), а затем выберите Обновить программное обеспечение драйвера -> Выполните автоматический поиск обновленного программного обеспечения драйвера -> И следуйте инструкциям на экране . Если драйвер найден и обновлен, перезагрузите компьютер, а затем проверьте некоторое время, чтобы убедиться, что он все еще зависает или зависает, если это так, перейдите на сайт производителя, загрузите оттуда драйверы и установите их, перезагрузите и проверьте.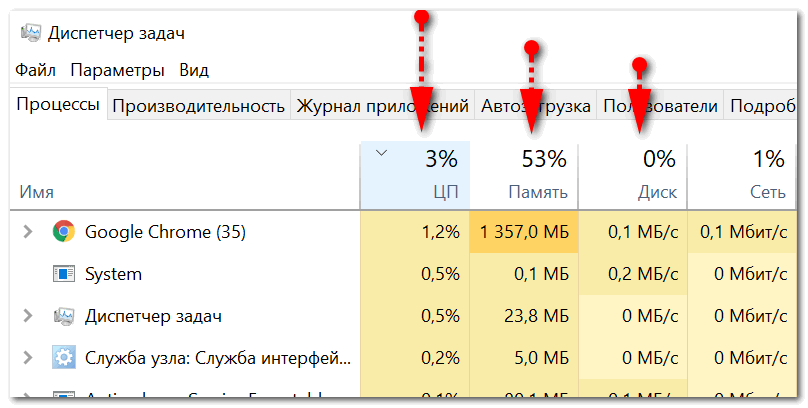 После того, как вы обновили графический драйвер и проблема не исчезнет, обновите аудиодрайвер таким же образом и проверьте.
После того, как вы обновили графический драйвер и проблема не исчезнет, обновите аудиодрайвер таким же образом и проверьте.
Если проблема все еще не устранена, возможно, у нас проблемы с Winsock.
Сброс каталога WinsockУдерживайте Windows Key и Нажмите X . Выберите командную строку (администратор). В командной строке введите следующую команду и нажмите клавишу ВВОД.
netsh winsock reset
Затем перезагрузите компьютер и проверьте.
Выполните чистую загрузкуЧистая загрузка — хороший способ остановить и отключить сторонние службы и программы, которые могут мешать рутинным процессам. щелкните (здесь), чтобы увидеть шаги по чистой загрузке.
Увеличьте виртуальную память Виртуальная память должна действовать как спаситель, когда физическая память (RAM) заканчивается при выполнении ресурсоемких программ. Чтобы компенсировать ОЗУ, виртуальная память объединяет ОЗУ с хранилищем TEMP на жестком диске.Многие пользователи сообщают, что их проблема с зависанием была решена путем увеличения виртуальной памяти до 8 ГБ.
Чтобы компенсировать ОЗУ, виртуальная память объединяет ОЗУ с хранилищем TEMP на жестком диске.Многие пользователи сообщают, что их проблема с зависанием была решена путем увеличения виртуальной памяти до 8 ГБ.
Чтобы увеличить ВМ (виртуальная память) , удерживайте клавишу Windows и Нажмите R . Введите sysdm.cpl и щелкните OK . Затем нажмите Advanced -> Settings -> Advanced -> Changed. Снимите флажок Автоматически управлять размером файла подкачки для всех дисков, и выберите Пользовательский размер. Установите начальный размер на 1000 и максимальный размер на 8192 .Затем Нажмите ОК и Перезагрузите ПК .
Несовместимые программы, о которых сообщили пользователи Некоторые из этих программ, которые мы собрали в Интернете, оказались несовместимыми с Windows 10. Если у вас установлена какая-либо из этих программ, попробуйте удалить их, а затем проверьте. Это: (i) Speccy (ii) Acronis True Image (2015), Версия 2016 года, похоже, работает нормально. (iii) Касперский.
Если у вас установлена какая-либо из этих программ, попробуйте удалить их, а затем проверьте. Это: (i) Speccy (ii) Acronis True Image (2015), Версия 2016 года, похоже, работает нормально. (iii) Касперский.
Управление питанием состояния канала — это механизм энергосбережения.У него есть два варианта, первый — Moderate Power Savings , экономит меньше энергии, но быстро выходит из спящего режима. Второй, Maximum Power Savings , экономит больше энергии, и время выхода из спящего режима увеличивается. Если вы его выключите, LSPM не вступит в игру. Пользователи сообщали, что отключение этой функции помогло решить проблемы с пустыми экранами и зависанием, особенно при использовании графических карт NVIDIA / AMD.
Удерживайте клавишу Windows и Нажмите R .Введите powercfg.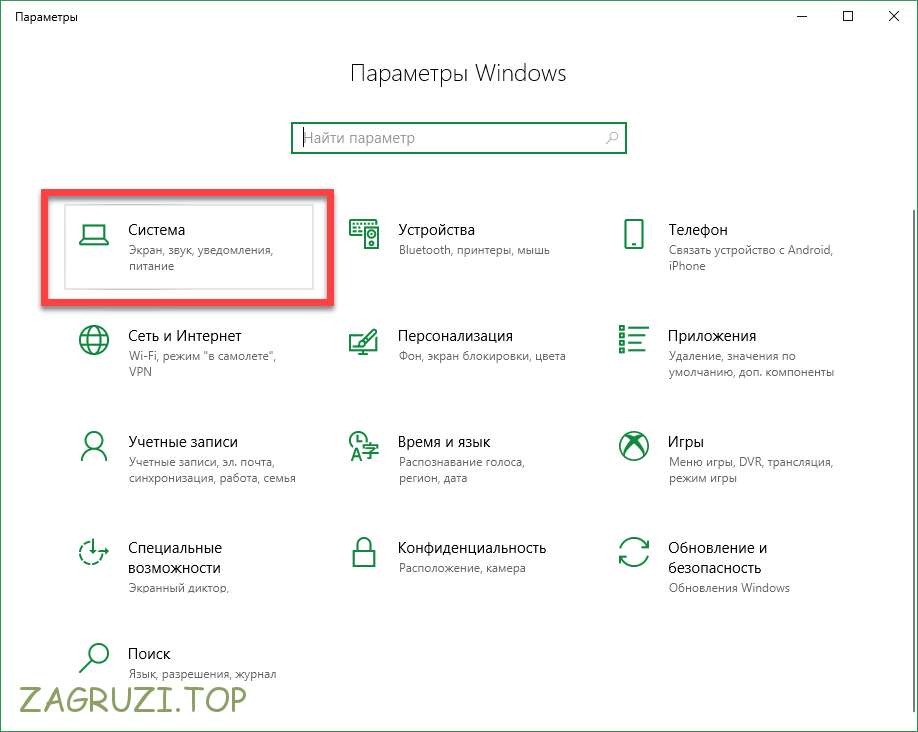 cpl и нажмите OK. Щелкните Изменить настройки плана для вашего активного плана . Затем выберите Change Advanced Power Settings, прокрутите вниз, пока не увидите PCI Express -> Link State Power Management -> Щелкните « независимо от », параметр находится рядом с настройками, и установите его на Off . Тогда протестируйте.
cpl и нажмите OK. Щелкните Изменить настройки плана для вашего активного плана . Затем выберите Change Advanced Power Settings, прокрутите вниз, пока не увидите PCI Express -> Link State Power Management -> Щелкните « независимо от », параметр находится рядом с настройками, и установите его на Off . Тогда протестируйте.
- Щелкните правой кнопкой мыши кнопку Start Menu , чтобы открыть WinX Menu .
- Щелкните Power Options .
- Щелкните Выберите действия кнопок питания на правой панели окна.
- Щелкните Изменить настройки, которые в настоящее время недоступны .
- Снимите флажок рядом с Включить быстрый запуск (рекомендуется) , отключив его.

- Щелкните Сохранить изменения .
Если вы попробовали и протестировали все вышеперечисленные методы, то проблема, скорее всего, связана с неисправным жестким диском.Вы могли бы знать это сами, угадав возраст диска и снижение производительности со временем. щелкните (здесь), чтобы проверить свой жесткий диск.
Переключите программное обеспечение драйвера сетевого адаптера Broadcom на программное обеспечение Microsoft. Еще одно решение этой проблемы, с которым столкнулись многие затронутые пользователи, — это обновление программного обеспечения драйвера сетевого адаптера Broadcom до программного обеспечения, предоставленного Microsoft. В некоторых случаях собственный драйвер Broadcom для сетевых адаптеров может привести к случайному зависанию компьютера с Windows 10, поэтому переход на вариант программного обеспечения драйвера от Microsoft позволяет решить эту проблему в таких случаях. Однако, как вы уже догадались, только пользователи затронутых компьютеров с сетевыми адаптерами Broadcom могут использовать это решение, чтобы попытаться решить эту проблему.
Однако, как вы уже догадались, только пользователи затронутых компьютеров с сетевыми адаптерами Broadcom могут использовать это решение, чтобы попытаться решить эту проблему.
Переключиться на вариант программного обеспечения драйвера сетевого адаптера Broadcom от Microsoft довольно просто, поскольку программное обеспечение драйвера уже есть на вашем компьютере — все, что вам нужно сделать, это переключить на него сетевой адаптер Broadcom. Чтобы применить это решение, вам необходимо:
- Щелкните правой кнопкой мыши кнопку Start Menu , чтобы запустить WinX Menu .
- В WinX Menu щелкните Device Manager .
- После запуска окна Device Manager найдите и дважды щелкните Сетевые адаптеры , чтобы развернуть этот раздел Device Manager .
- Найдите сетевой адаптер Broadcom своего компьютера в разделе Сетевые адаптеры , щелкните его правой кнопкой мыши и выберите Properties в контекстном меню.

- Перейдите к драйверу
- Нажмите Обновить драйвер… .
- Щелкните Найдите на моем компьютере драйвер .
- Щелкните Позвольте мне выбрать из списка драйверов устройств на моем компьютере .
- Вы должны увидеть два разных варианта программного обеспечения драйвера для вашего сетевого адаптера Broadcom — щелкните вариант Microsoft, чтобы выбрать его, а затем щелкните Далее , после чего ваш компьютер начнет установку варианта программного обеспечения драйвера Microsoft и всего остального. вам нужно просто сесть и дождаться завершения установки.
- После установки варианта программного драйвера Microsoft вы можете выйти из диспетчера устройств , перезагрузить компьютер и проверить, решена ли проблема.
Нажмите кнопку «Пуск» или нажмите клавишу Windows и выберите «Настройки».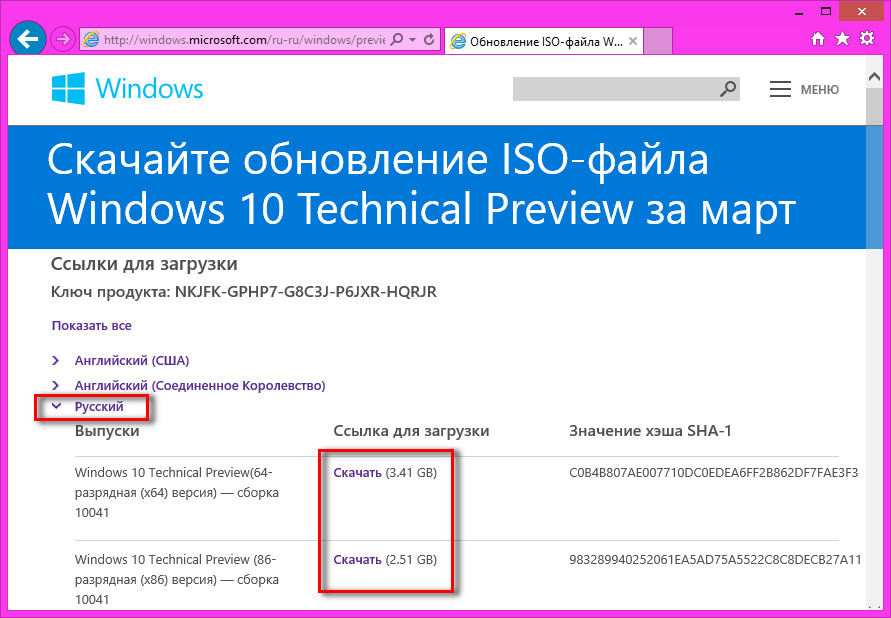 Выберите параметр «Конфиденциальность», прокрутите вниз до нижнего раздела «Фоновые приложения» и щелкните его. Отсюда отключите все нежелательные приложения, которые вы не используете.
Выберите параметр «Конфиденциальность», прокрутите вниз до нижнего раздела «Фоновые приложения» и щелкните его. Отсюда отключите все нежелательные приложения, которые вы не используете.
Удаление временных файлов
В некоторых случаях временные файлы, хранящиеся в приложениях на компьютере, могут быть повреждены. В случае повреждения эти файлы могут мешать работе важных функций системы и вызывать медленную работу и случайное зависание компьютера. Поэтому на этом этапе мы будем удалять временные файлы, хранящиеся на компьютере. Для этого:
- Нажмите одновременно « Windows » + « R », , чтобы открыть приглашение « Run ».Открытие запроса запуска
- Введите « Temp » внутри приглашения и нажмите « Enter ».
- Нажмите « Ctrl » + « A », чтобы выбрать все файлы внутри папки.
 Выбор и удаление всех файлов во временной папке
Выбор и удаление всех файлов во временной папке - Нажмите « Shift » + « Удалить » чтобы окончательно удалить этих файлов.
Отключение «C-состояний» в BIOS
«C-состояния» — это в основном параметры энергосбережения, которые включены по умолчанию.Они уменьшают напряжение и скорость процессора для экономии энергии. Иногда в целях экономии энергии снижается производительность компьютера. Поэтому на этом этапе мы отключим «C-States» в BIOS.
- Перезагрузите компьютер и нажмите клавишу « Setup », когда отобразится экран с логотипом Windows.
Примечание. Часто используются клавиши F12, F2, F1, Del или Esc.
- В BIOS. Используйте клавиши « Arrow » на клавиатуре, чтобы перемещаться по нему .
- Перейдите к настройкам « Advanced », а затем выберите опцию « CPU Configurations ».
 Перейдите к Advanced и выберите «CPU Configuration»
Перейдите к Advanced и выберите «CPU Configuration» - Отключите как функцию « C1E » »и« Intel (R) C State Function », вы можете сделать это, выделив параметры и нажав« Enter »на клавиатуре, а затем нажав« Arrow » », Вы можете изменить их значения на« включено, »или« , отключено ». Отключение параметров состояний C
- Теперь выйдите из BIOS в соответствии с инструкциями на экране и убедитесь, что сохранил внесенные вами изменения.
- Перезагрузите компьютер и проверьте, сохраняется ли проблема.
Восстановление компьютера
Если вышеперечисленные варианты не помогли вам, в крайнем случае вы можете попытаться восстановить ваш компьютер до более ранней даты. Перед этим обязательно сделайте резервную копию важных файлов.Для того, чтобы восстановить ваш компьютер.
Перед этим обязательно сделайте резервную копию важных файлов.Для того, чтобы восстановить ваш компьютер.
- Нажмите одновременно на клавиатуре клавиши « Windows » и « S ».
- Введите « Restore » в диалоговом окне и нажмите « Create a Restore Point ».
Ввод «Восстановить» в строке поиска. - Щелкните на вкладке « System Protection » и выберите опцию « System Restore ».
Щелкните вкладку «Защита системы» и выберите «Восстановление системы». - Откроется мастер « System Restore », щелкните для параметра « Next », и рядом с ним появится список точек восстановления. с датами их создания.
Щелчок по опции «Далее» - Щелкните на « Восстановить Точка » из списка, чтобы выбрать его, и щелкните на « Следующем ».

Выбор точки восстановления и нажатие опции «Далее». - Щелкните на « Да, », когда вас попросят подтвердить ваши действия.
- Windows теперь автоматически восстановит ваших файлов и настроек к предыдущей дате, проверит , чтобы увидеть, сохраняется ли проблема.
У меня были те же проблемы, и в средстве просмотра событий я заметил, что местоположение GPS пытается сообщить в Microsoft. У меня есть рабочий стол, поэтому я отключил службы определения местоположения и больше не зависает. Зайдите в Настройки, Конфиденциальность, Местоположение и отключите это.
Рекомендуемый пользователем метод 2:
- Перейти к Панель управления — Система и безопасность — Система — Расширенные настройки системы — Аппаратное обеспечение — D Проверка установки устройства — Затем проверьте № вариант, затем сохраните.

- Загрузите EaseUs и переключитесь на Legacy Bios .
- Затем загрузите и установите последнюю версию драйвера VGA / GPU с веб-сайта производителя.
- Перезагрузите компьютер и выполните тест.
Fix Windows 10 Компьютер постоянно зависает
Сообщения о проблемах с зависанием компьютера никогда не прекращались. Теперь в Windows 10 ситуация становится все более серьезной. Давайте посмотрим на историю пользователя:
Моя Windows 10 зависает случайно и часто, как исправить?
«После обновления до последнего обновления Windows 10 у меня пару раз случались случайные зависания компьютера. Можно ли что-нибудь исправить?»
Если поискать в Интернете случайное зависание компьютера, то можно увидеть такие жалобы повсюду.Проблема, наконец, может привести к другим ужасным проблемам, таким как черный или синий экран смерти, случайное зависание компьютера, сбой системы или даже сбой загрузочного диска, если пользователи не смогли найти способ вовремя исправить это. В связи с этим здесь мы собрали несколько наиболее эффективных методов, которые, по мнению других пользователей, могут быть полезны.
В связи с этим здесь мы собрали несколько наиболее эффективных методов, которые, по мнению других пользователей, могут быть полезны.
Быстрые исправления для Windows 10: компьютер зависает случайным образом
См. Следующие решения, чтобы устранить случайное зависание компьютера с Windows 10.
Исправление 1.Освободите место на системном диске
Нехватка места на системном диске замедлит работу ПК и даже вызовет случайное зависание Windows 10, поэтому сначала убедитесь, что у вас достаточно свободного места на диске C. В противном случае вы можете попытаться очистить ненужные файлы, чтобы освободить место на диске, с помощью очистки диска Windows 10. Или попробуйте другое лучшее решение — расширить системный диск с помощью бесплатного программного обеспечения для разделов EaseUS.
Исправление 2. Отключите все устройства
Отключите от компьютера все внешние USB-устройства, включая мышь и клавиатуру, а затем загрузитесь, чтобы проверить, не являются ли они причиной случайных зависаний компьютера.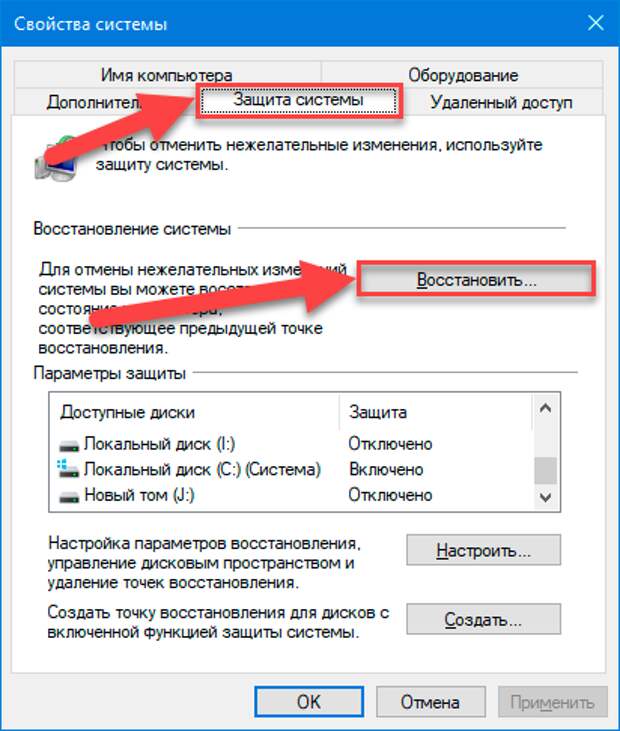
Fix 3. Проверьте неисправное оборудование
Поврежденное оборудование — один из факторов, который может вызвать зависание компьютера. Но если проблема возникает только в Windows 10, мы можем подтвердить, что с вашим оборудованием все в порядке.
Fix 4. Удаление несовместимых программ
Вы устанавливали какие-либо новые программы до того, как ваш компьютер завис? Если да, возможно, проблема. Попробуйте удалить их, чтобы посмотреть, поможет ли это.
Fix 5. Сканирование с помощью SFC для восстановления поврежденных системных файлов
Случайные зависания и зависания в Windows 10 иногда случаются при повреждении системных файлов.Чтобы проверить и исправить это, запустите командную строку от имени администратора, в черном окне командной строки введите: sfc / scannow . Затем нажмите Enter на клавиатуре.
Расширенные решения для устранения случайных зависаний на компьютере с Windows 10
Устали пробовать все эти общие методы один за другим, но ни один из них не помогает? Если да, то в следующей части предлагаются дополнительные решения.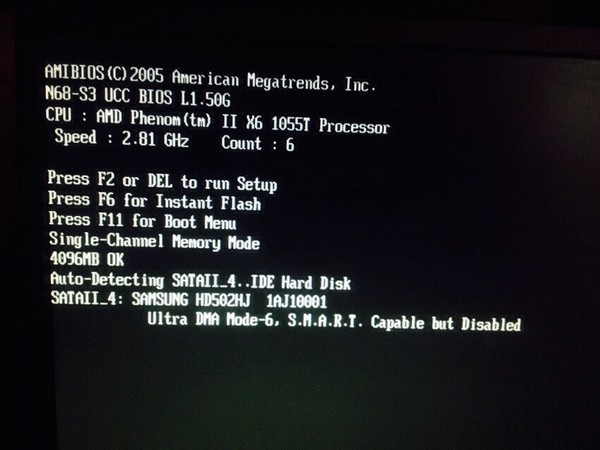 Пожалуйста, попробуйте!
Пожалуйста, попробуйте!
Метод 1. Обновление всех драйверов устройств до последней версии
По словам пользователей, случайное зависание компьютера обычно появляется после обновления Windows 10.Причина может заключаться в несовместимости оборудования и драйверов. Чтобы исправить это, просто обновите все драйверы устройств.
1. Щелкните меню «Пуск» и щелкните вкладку «Настройка».
2. Щелкните «Обновление и безопасность».
3. Выберите Центр обновления Windows на левой панели и нажмите «Проверить наличие обновлений» (убедитесь, что у вас есть активное подключение к Интернету).
Метод 2. Прошивка SSD
Если на твердотельном накопителе установлена Windows 10, компьютер может зависнуть из-за устаревшей прошивки.Чтобы исправить это, просто установите последнюю версию прошивки на свой SSD.
1. Откройте расширенные настройки схемы управления питанием.
2. Разверните «Открытый жесткий диск» и затем «Выключите жесткий диск», УСТАНОВИТЬ НИКОГДА и нажмите / коснитесь «ОК».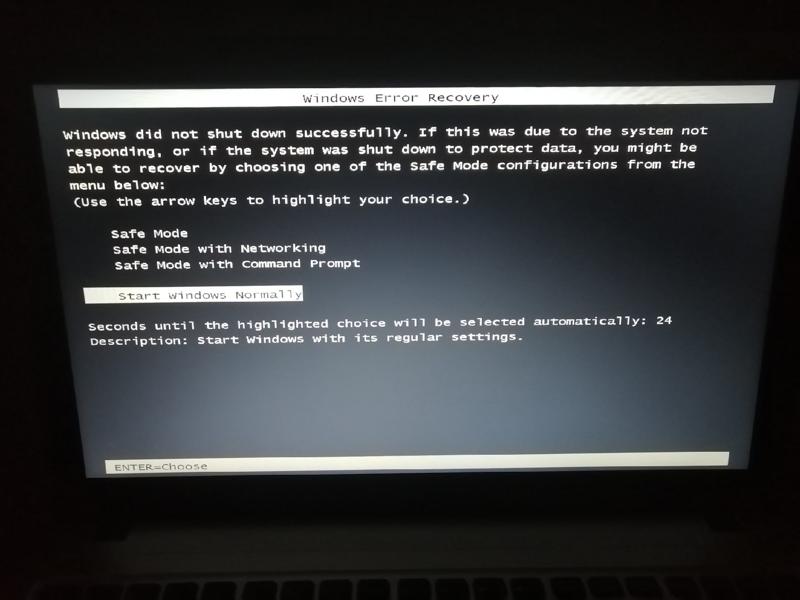
Метод 3. Выполните восстановление системы или чистую установку Windows 10
Если ваш компьютер по-прежнему часто и случайным образом зависает в Windows 10, вы можете попробовать выполнить восстановление системы, чтобы вернуться к предыдущей версии, или выполнить чистую установку Windows 10, чтобы найти исправление.
ВАЖНОЕ ПРЕДУПРЕЖДЕНИЕ:
Восстановление системы или чистая установка Windows 10 приведет к удалению всех данных, созданных на вашем компьютере. Чтобы избежать этой проблемы, заранее сделайте резервную копию своих данных. Здесь можно загрузить программу резервного копирования EaseUS в помощь. Здесь, если ваш компьютер зависает и не может загрузиться должным образом, щелкните здесь, чтобы узнать, как сделать резервную копию данных без загрузки Windows.
Шаг 1: Запустите программу EaseUS Todo Backup и затем выберите «Резервное копирование файлов», «Резервное копирование диска / раздела» или «Резервное копирование системы» для различных целей резервного копирования.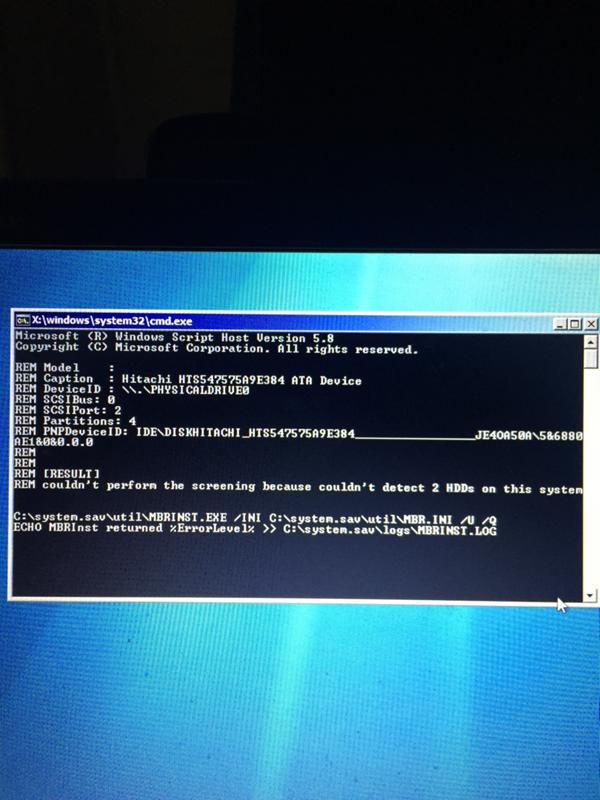
Шаг 2: Выберите систему, раздел диска, файлы или приложения, для которых требуется создать резервную копию. Затем выберите место назначения, в котором вы хотите сохранить файл резервной копии.
Шаг 3: Нажмите «Продолжить», чтобы начать процесс резервного копирования данных.
Что делать, если ваш ноутбук зависает
Кажется, что ваш компьютер зависает только во время выполнения самых важных задач, не так ли? Если ваш компьютер замедлился до состояния, близкого к ползучести или полностью перестал отвечать, вот как исправить проблему и предотвратить ее появление в будущем.
Дайте ему минутку, чтобы наверстать упущенное
Если вы выполняете задачу с особенно интенсивной загрузкой процессора, иногда что-то может зависнуть на мгновение, заставляя вас думать, что ваш ноутбук постоянно зависает, даже если это не так. Если кажется, что ваш компьютер полностью заблокирован, дайте ему несколько минут, чтобы наверстать упущенное и завершить то, что он делает.
Вы будете удивлены, сколько раз это действительно работает, особенно если это случайное явление (а не хроническая проблема). Точно так же убедитесь, что ваша мышь работает должным образом — возможно, ваша мышь просто отключилась или разрядились батареи, что может создать иллюзию зависания вашего компьютера.
Убить вредоносную программу
Если Windows не восстанавливается (или снова начинает зависать после восстановления), пора вырвать старые верные: Ctrl + Alt + Delete. Нажмите эту комбинацию на клавиатуре и выберите опцию Диспетчера задач на появившемся экране, чтобы увидеть список запущенных программ.
Если какой-либо из них не отвечает, выберите их и нажмите кнопку «Завершить задачу». Если вы имеете дело с изолированным инцидентом, этого должно быть все, что вам нужно. Windows должна вернуться к вниманию, как только вы закроете программу, и вы сможете перезапустить программу, чтобы продолжить работу.
Однако, если ваш компьютер всегда зависает во время работы этой программы, возможно, вам придется удалить ее и найти альтернативу.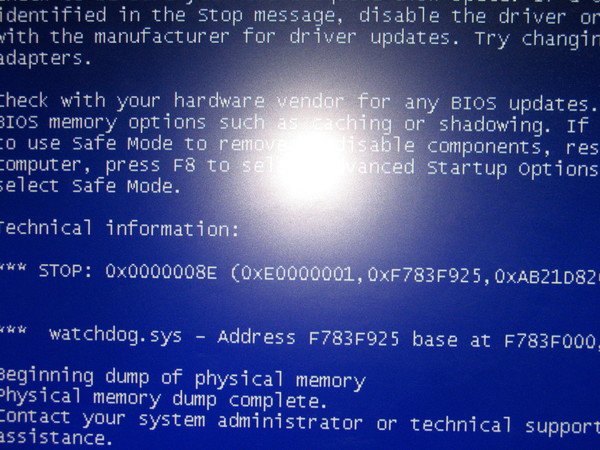 Возможно, вам даже понадобится обновить оборудование, если программа настолько интенсивна, что у нее заканчиваются ресурсы.
Возможно, вам даже понадобится обновить оборудование, если программа настолько интенсивна, что у нее заканчиваются ресурсы.
Проверьте диспетчер задач вашего браузера
Иногда ваш компьютер работает нормально, но ваш браузер застревает на определенной странице. И когда так много того, что мы делаем на компьютерах, ограничивается браузером, возникает ощущение, что весь ваш компьютер зависает, хотя это может быть просто страница, на которой вы находитесь.В этих сценариях диспетчер задач Windows может сказать вам, что ваш браузер не отвечает, но если вам нужна дополнительная информация о причинах, вам, возможно, придется копнуть глубже.
В Chrome нажмите Shift + Esc, чтобы увидеть собственный диспетчер задач Chrome. В Firefox вы можете нажать кнопку меню и перейти в Дополнительно> Диспетчер задач . Это покажет вам различные процессы, запущенные в вашем браузере, потенциально предоставив вам некоторую информацию о том, какая страница или расширение могут быть заморожены, или использовать много ЦП и памяти.
У вас также может быть обычный конфликт с расширением — например, недавно у меня были проблемы с расширением Grammarly, постоянно замораживающим Документы Google — поэтому попробуйте отключить некоторые расширения браузера, чтобы увидеть, решает ли это проблему. . Надеюсь, разработчики выпустят исправление, как, кажется, сделала Grammarly.
Перезагрузите и попробуйте еще раз
Если Ctrl + Alt + Delete не работает, ваш компьютер действительно заблокирован, и единственный способ заставить его снова работать — это полный сброс.Нажмите и удерживайте кнопку питания, пока компьютер не выключится, затем снова нажмите кнопку питания, чтобы загрузиться с нуля.
Если вы работали над чем-то важным, когда произошло зависание, вы можете восстановить его, в зависимости от программы и того, как она обрабатывает несохраненные документы. Например, Microsoft Word, Excel и PowerPoint автоматически сохраняют резервные копии во время работы, и вы часто можете восстановить их при следующем запуске программы.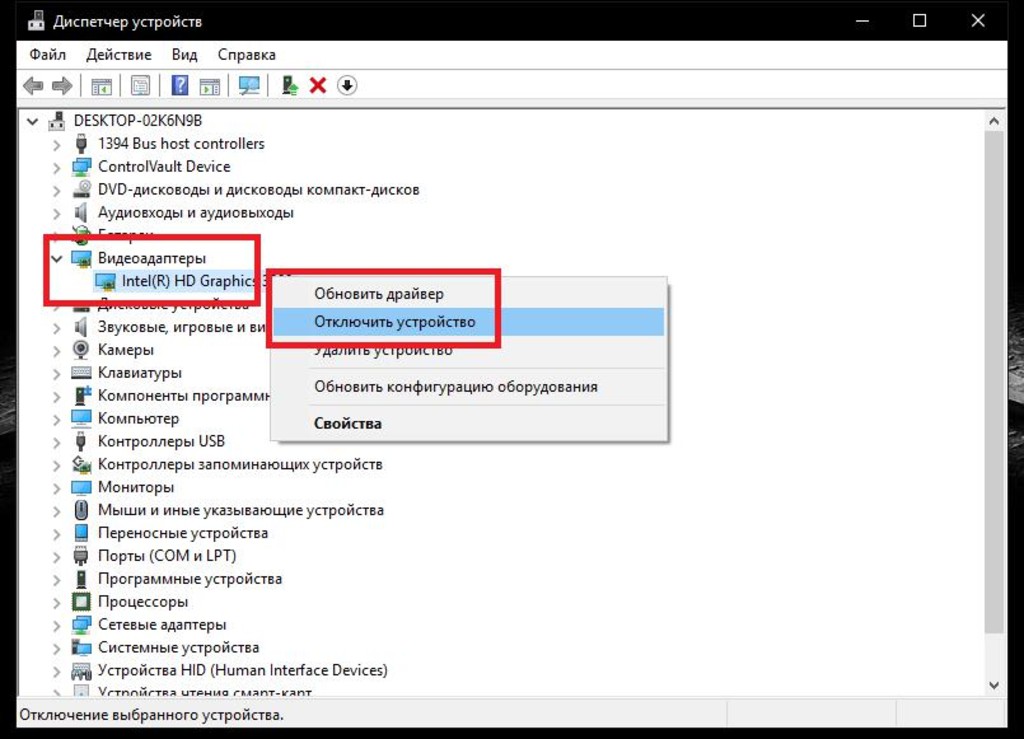
Или перейдите к Файл> Информация> Управление документами> Восстановить несохраненный документ .Это не обязательно будет работать каждый раз, но попробовать стоит — покопайтесь в какой-нибудь программе, в которой произошел сбой, чтобы увидеть, есть ли в ней аналогичная функция. Если этого не произойдет, то, к сожалению, вам придется снова выполнять часть этой работы.
Проверьте монитор надежности
Если вы все еще не можете точно определить причину зависаний, вам придется выполнить дополнительную диагностику. В таких ситуациях я рекомендую проверить Монитор надежности Windows — это менее известный инструмент для сообщения об ошибках, скрытый в настройках Windows.Откройте меню «Пуск», выполните поиск по запросу «надежность» и щелкните появившийся параметр «Просмотреть журнал надежности».
Вы увидите график надежности вашего ПК с течением времени, с журналами сбоев и другими проблемами, а также обновлениями и недавно установленными приложениями. Если вы можете найти ошибку, указанную примерно в то же время, когда возникла проблема с зависанием, Reliability Monitor предоставит вам возможность просмотреть технические подробности или проверить базу данных Microsoft для решения проблемы. Эти данные могут содержать коды ошибок, которые вы можете найти в Google для получения дополнительной информации.Между тем, база данных Microsoft редко работает, но есть что попробовать.
Если вы можете найти ошибку, указанную примерно в то же время, когда возникла проблема с зависанием, Reliability Monitor предоставит вам возможность просмотреть технические подробности или проверить базу данных Microsoft для решения проблемы. Эти данные могут содержать коды ошибок, которые вы можете найти в Google для получения дополнительной информации.Между тем, база данных Microsoft редко работает, но есть что попробовать.
Если это не поможет, вы также можете использовать график, чтобы узнать, какие приложения или обновления были установлены до начала зависания. Если кажется, что причиной является новая программа или обновление, попробуйте использовать Восстановление системы, чтобы вернуть компьютер в состояние до его установки.
Узнайте больше о вашем синем экране смерти
Если за зависанием вашего компьютера в конечном итоге последовал сбой и печальный синий экран смерти, возможно, вы сможете найти дополнительную информацию о причинах ваших проблем. QR-код и «Стоп-код» на синем экране — хорошие отправные точки для вашего исследования, но они редко говорят вам все.
QR-код и «Стоп-код» на синем экране — хорошие отправные точки для вашего исследования, но они редко говорят вам все.
Вот почему я рекомендую также проверить BlueScreenView, бесплатный инструмент, который считывает «файл дампа», созданный вашим компьютером во время сбоя, и представляет его в более удобном для пользователя виде. (Ссылки для скачивания находятся внизу этой страницы; их сложно найти). Это все еще довольно технический вопрос, но вы можете прокручивать его по горизонтали, чтобы увидеть, какой драйвер или устройство вызвало сбой, а также другие коды, которые вы можете найти в Google, чтобы попытаться найти виновника.
Создатели BlueScreenView также имеют ряд других инструментов для диагностики зависаний и сбоев, таких как WhatIsHang и AppCrashView, которые, возможно, стоит попробовать. Опять же, восстановление системы может оказаться полезным при попытке решить проблему.
Переустановите все недавние драйверы
Хотя восстановление системы должно помочь решить множество проблем, я обнаружил, что оно не всегда может исправить некоторые сложные для понимания причуды.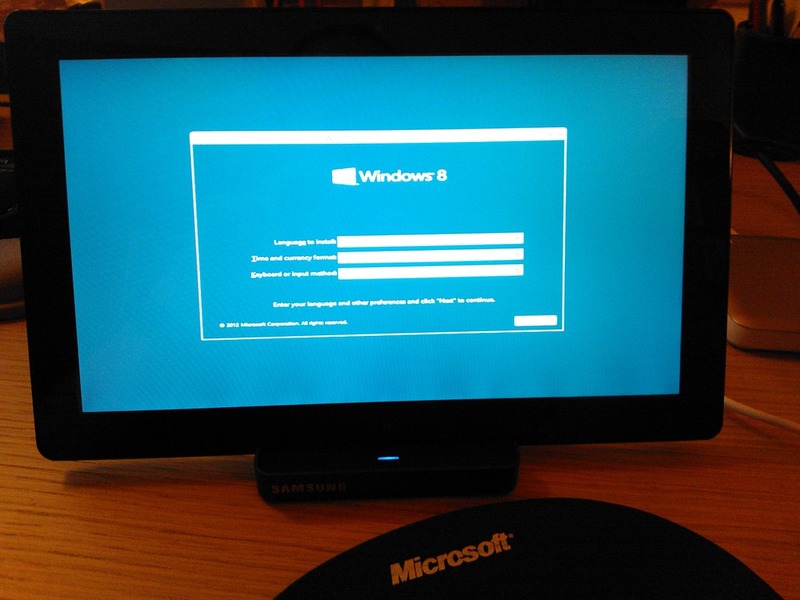 Например, мой компьютер недавно начал постоянно зависать после того, как я обновил свою видеокарту.Оказалось, что это, вероятно, было связано с некоторыми оставшимися компонентами из старого драйвера, которые конфликтовали, и запуска Display Driver Uninstaller (DDU) в безопасном режиме было достаточно, чтобы устранить проблему.
Например, мой компьютер недавно начал постоянно зависать после того, как я обновил свою видеокарту.Оказалось, что это, вероятно, было связано с некоторыми оставшимися компонентами из старого драйвера, которые конфликтовали, и запуска Display Driver Uninstaller (DDU) в безопасном режиме было достаточно, чтобы устранить проблему.
Если вы недавно установили какое-либо новое оборудование, попробуйте удалить его драйверы — или удалить драйверы с предшествующего оборудования — и посмотрите, не сможете ли вы решить проблему. В частности, DDU — отличный инструмент для графических и звуковых драйверов, которые мешают друг другу.
Выполните сканирование на наличие вредоносных программ
Как и в случае со всеми компьютерными сбоями, никогда не помешает выполнить сканирование на наличие вредоносных программ и посмотреть, не вызывает ли у вас что-то ужасное, особенно если вы не делали этого какое-то время.Возьмите бесплатный сканер, например Malwarebytes, дайте ему прочесать ваш жесткий диск и посмотрите, не появится ли что-нибудь.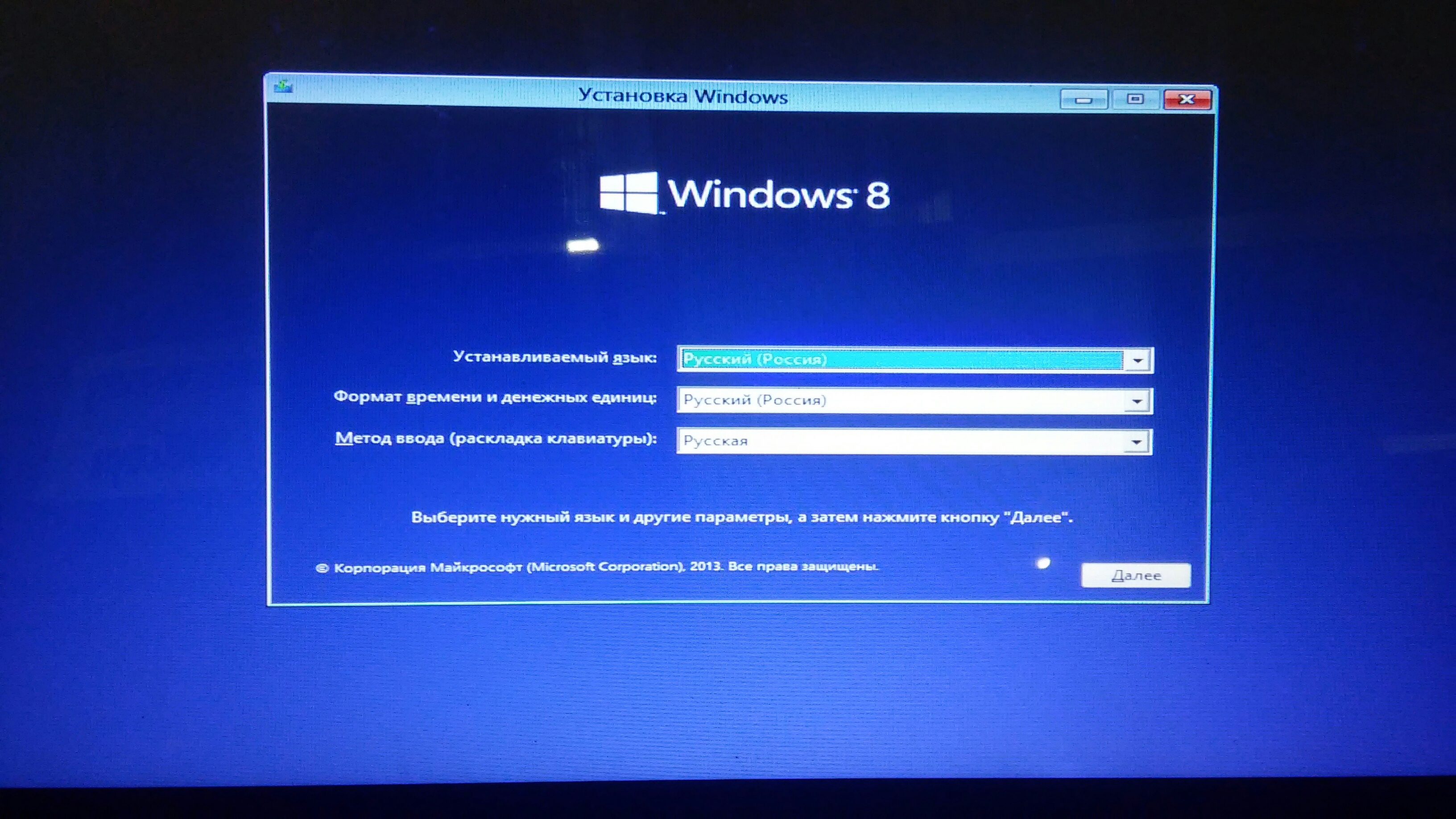 Если у вас возникнут проблемы, ознакомьтесь с нашим руководством по избавлению вашего компьютера от вредоносных программ.
Если у вас возникнут проблемы, ознакомьтесь с нашим руководством по избавлению вашего компьютера от вредоносных программ.
Проверьте свой жесткий диск
Неисправный жесткий диск может привести к зависанию и другим подобным проблемам, поэтому, пока вы выполняете сканирование, также проверяйте состояние жесткого диска. Вы можете сделать это, запустив wmic diskdrive get model, status в командной строке, но для получения более подробной информации о состоянии здоровья я рекомендую запустить CrystalDiskInfo для Windows (бесплатно) или DriveDx для macOS (20 долларов США с бесплатной пробной версией).Если этот инструмент показывает ваш диск не как «ОК», это может быть причиной ваших проблем, и вы захотите заменить этот диск в спешке.
Следите за перегревом
Избыточный нагрев часто может привести, по иронии судьбы, к зависанию вашего компьютера, поэтому, если вы видите, что эта проблема возникает снова и снова, возможно, виновато ваше охлаждение.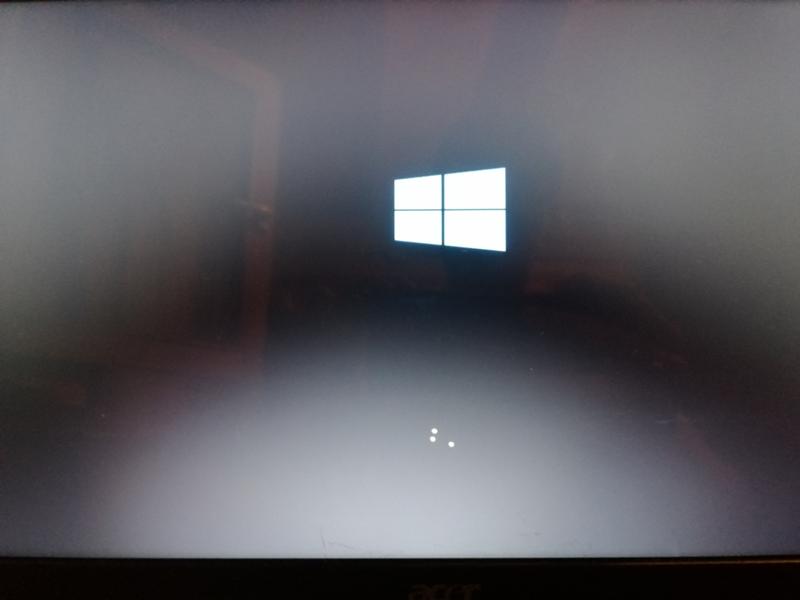 Установите монитор температуры, такой как Core Temp, настройте его параметры для отображения температуры в области уведомлений и перетащите этот значок из всплывающего лотка на панель задач, чтобы он всегда был виден.
Установите монитор температуры, такой как Core Temp, настройте его параметры для отображения температуры в области уведомлений и перетащите этот значок из всплывающего лотка на панель задач, чтобы он всегда был виден.
В следующий раз, когда ваш компьютер зависнет, вы можете быстро взглянуть на значок Core Temp, чтобы узнать, может ли быть причиной перегрева. Если температура составляет 90 градусов Цельсия или выше, ваш компьютер почти наверняка перегревается.
Удалите пыль с компьютера с помощью пылесоса под высоким давлением и проверьте вентиляторы — если какой-либо из них не вращается, возможно, неисправен подшипник и вентилятор необходимо заменить.
Проверьте свою RAM
Плохая память также может быть причиной заблокированных машин, поэтому, если вы подозреваете, что у вас может быть неисправная RAM-карта, пора провести несколько тестов.Откройте меню «Пуск» и найдите средство диагностики памяти Windows — оно перезагрузит компьютер и проверит память, уведомив вас, если обнаружит какие-либо проблемы.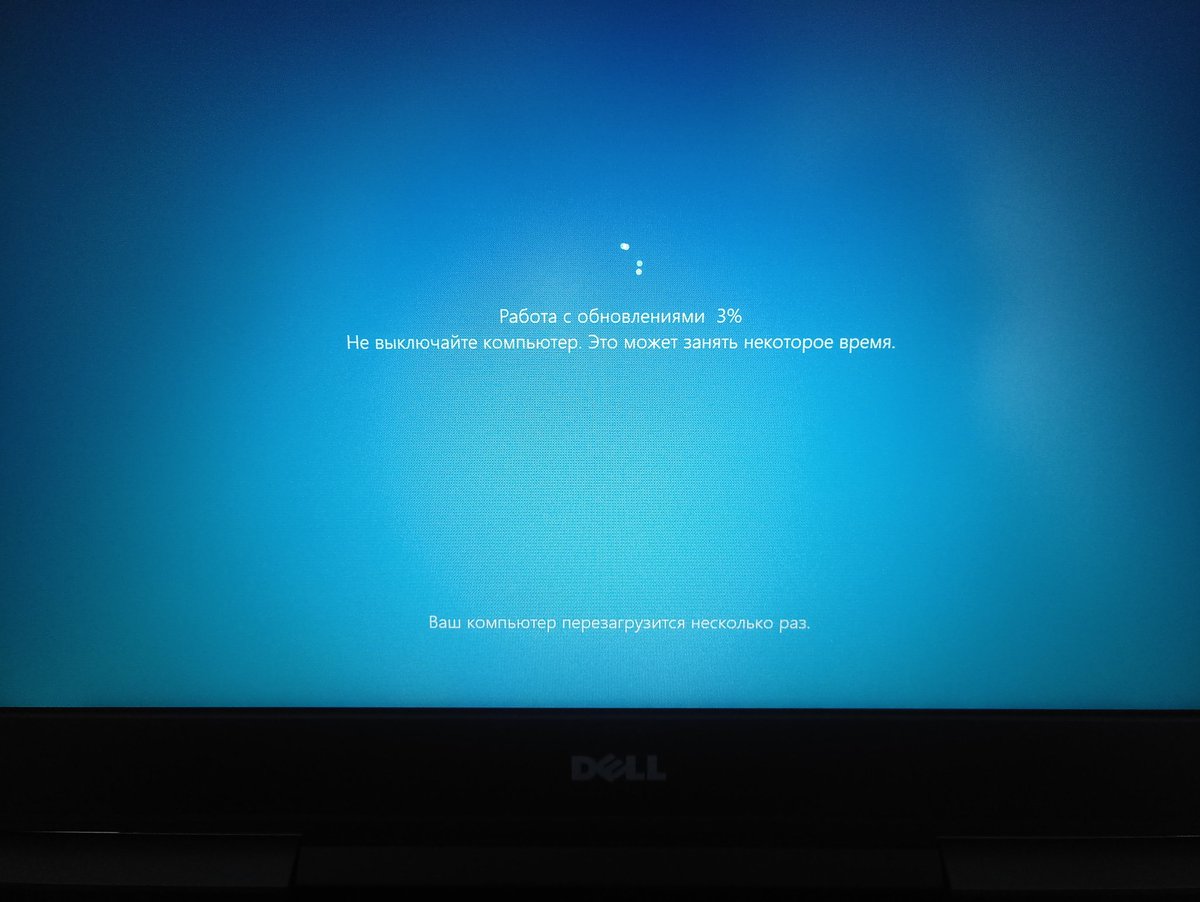 Вы также можете попробовать Memtest86 +, загрузочный диск с открытым исходным кодом, который выполняет более тщательное тестирование.
Вы также можете попробовать Memtest86 +, загрузочный диск с открытым исходным кодом, который выполняет более тщательное тестирование.
Если все тесты прошли успешно, возможно, вам просто не хватает оперативной памяти. Нажмите Ctrl + Shift + Esc, чтобы в следующий раз вызвать диспетчер задач, и щелкните вкладку «Производительность». Если ваша память исчерпана, возможно, пришло время обновить ее.
Погуглите свою модель ноутбука, чтобы выяснить, какую оперативную память вам нужно купить и как ее заменить. (Если ваша оперативная память припаяна к материнской плате — как в случае со многими новыми тонкими и легкими ноутбуками — вам, возможно, придется вообще купить новый ноутбук.)
Если все остальное не помогает, обратитесь к специалистам
Если ничего другого похоже, решает проблему, у вас может быть проблема с оборудованием, которую не так легко исправить самостоятельно. Если ваш ноутбук все еще находится на гарантии, обратитесь к производителю для обслуживания.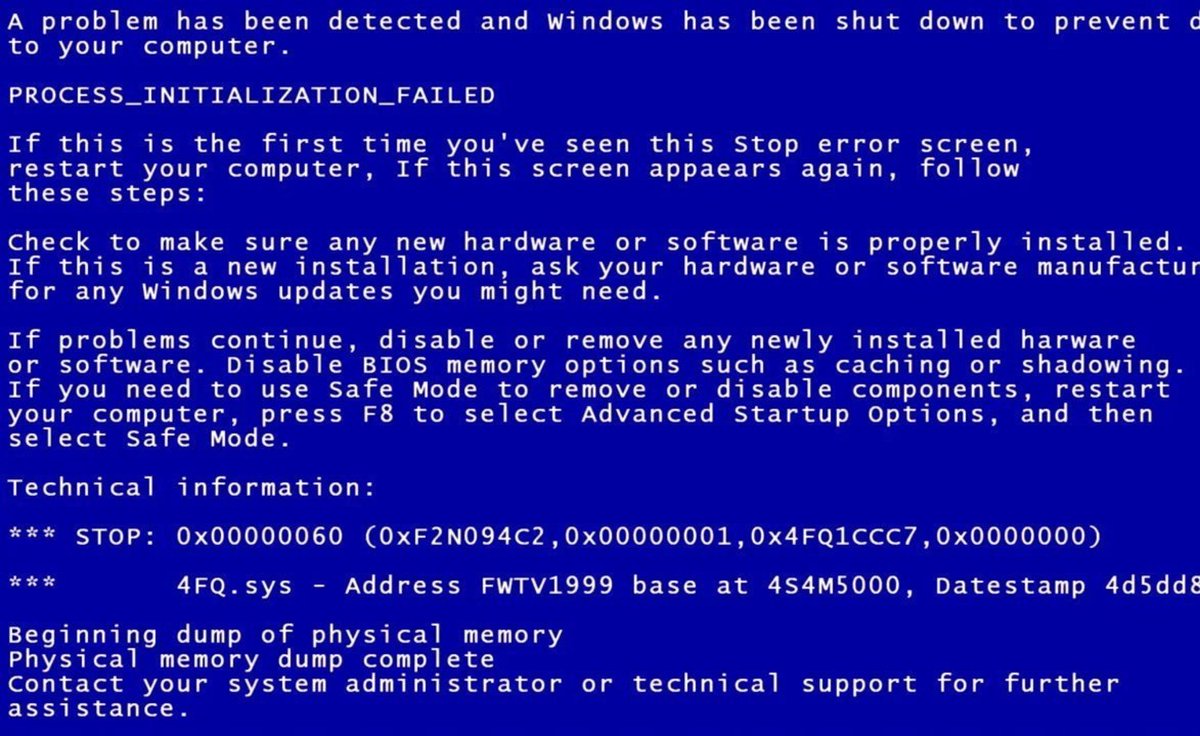 Если ваша материнская плата (или какая-либо другая часть) действительно выходит из строя, они, скорее всего, бесплатно заменят ее.
Если ваша материнская плата (или какая-либо другая часть) действительно выходит из строя, они, скорее всего, бесплатно заменят ее.
Если срок гарантии истек, найдите хорошую ремонтную мастерскую в вашем районе и посмотрите, смогут ли они диагностировать проблему дальше. Возможно, вам придется заплатить за этот ремонт или — если это слишком дорого — полностью заменить ноутбук. Это неприятно для кошелька, но, по крайней мере, ты снова сможешь работать.
Windows 10 случайно зависает или зависает 7 простых способов
Многие пользователи сообщают о проблемах с зависанием своих компьютеров с Windows 10.Эта статья предложит вам семь различных методов решения этой проблемы, если вы один из тех, кому не повезло.
Для решения различных проблем с ПК мы рекомендуем Restoro PC Repair Tool:
Это программное обеспечение исправит распространенные компьютерные ошибки, защитит вас от потери файлов, вредоносных программ, сбоев оборудования и оптимизирует ваш компьютер для достижения максимальной производительности.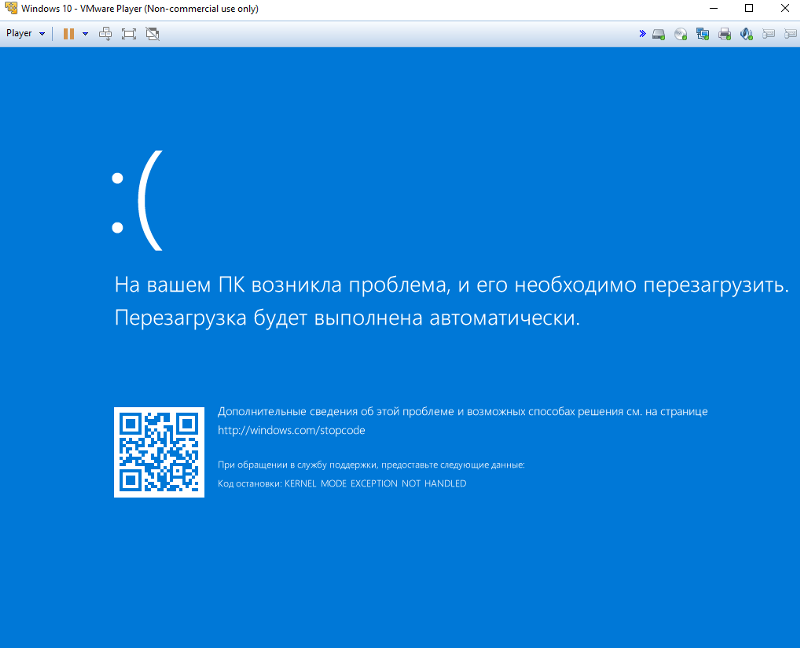 Решайте проблемы с ПК и удаляйте вирусы прямо сейчас за 3 простых шага:
Решайте проблемы с ПК и удаляйте вирусы прямо сейчас за 3 простых шага:
- Загрузите Restoro PC Repair Tool с рейтингом Отлично на TrustPilot.com.
- Нажмите Начать сканирование , чтобы найти проблемы Windows, которые могут вызывать проблемы с ПК.
- Нажмите Восстановить все , чтобы исправить проблемы с запатентованными технологиями (патент доступен здесь).
Restoro на этой неделе скачали 14 567 читателей.
Эта проблема зависания может возникнуть случайно в любое время. Во время этого либо вся система блокируется, либо некоторые элементы, такие как панель задач, не отвечают. Вы можете попробовать каждый из разных способов решения этой проблемы и выяснить, какой из них лучше всего подходит для вас.
См. Также: «Черный экран в Windows 10: полное руководство по устранению проблемы»
Что делать, если ваш компьютер случайно зависает
Мы перечислили семь различных способов решения проблем с зависанием компьютера с Windows 10.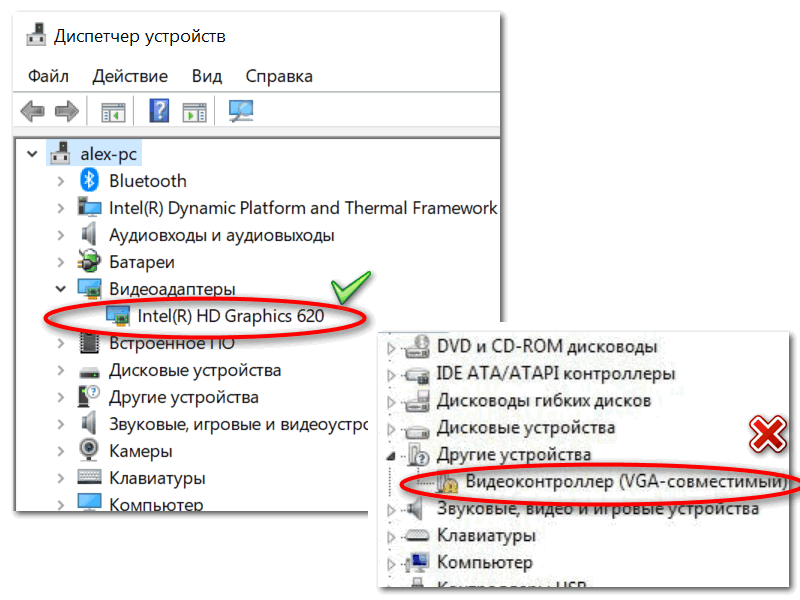 Вы можете перемещаться по списку один за другим и останавливаться, когда исправите эту ошибку.
Вы можете перемещаться по списку один за другим и останавливаться, когда исправите эту ошибку.
Fix 1: откат Windows 10 к предыдущей версии
Если вы недавно установили последнее обновление Windows 10, лучше всего откатить вашу систему до предыдущей версии.
Шаг № 1
Введите «Настройки» в строку поиска и выберите «Настройки».
Шаг № 2
В окне «Настройки» выберите «Обновление и безопасность».
Шаг № 3
Затем выберите «Recovery» в меню слева. В разделе «Вернуться к предыдущей версии Windows 10» нажмите «Начать работу». Следуйте инструкциям на экране. Обратите внимание: если с момента последнего обновления прошло более десяти дней, вы не увидите этот заголовок и не сможете выполнить этот шаг.
Fix 2: Обновите устаревшие драйверы
Вам следует обновлять драйверы устройств в вашей операционной системе всякий раз, когда у вас есть проблемы с зависанием вашего компьютера.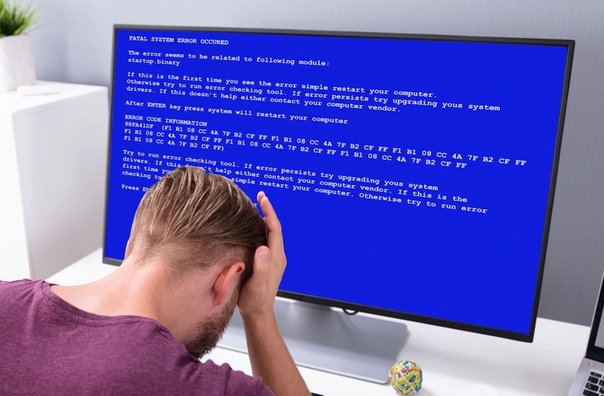 Некоторые драйверы автоматически обновляются во время обновления Windows, поэтому обязательно запустите его, прежде чем выполнять следующие действия.
Некоторые драйверы автоматически обновляются во время обновления Windows, поэтому обязательно запустите его, прежде чем выполнять следующие действия.
PRO СОВЕТ : Если у вас возникли проблемы с загрузкой и обновлением драйверов Windows, мы рекомендуем Advanced System Repair.
Шаг № 1
Нажмите одновременно клавиши [E] и [Windows].Откроется проводник.
Шаг № 2
Щелкните правой кнопкой мыши «Этот компьютер», который находится в левой части окна проводника. Выберите в меню «Управление».
Шаг № 3
В следующем появившемся окне выберите «Диспетчер устройств».
Шаг № 4
В меню «Диспетчер устройств» разверните каждую категорию или категории, которые, по вашему мнению, требуют обновления драйверов устройств, и щелкните каждое устройство правой кнопкой мыши. (Для этого вам необходимо развернуть категорию «Видеоадаптеры» под видеокартой. ) Выберите «Обновить драйвер» для каждого.
) Выберите «Обновить драйвер» для каждого.
Шаг № 5
Наконец, нажмите «Автоматический поиск обновленного программного обеспечения драйвера».
Шаг № 6
Если обновленная версия не найдена, вы также можете перейти на веб-сайт производителя устройства, щелкнув свойства устройства и отметив текущую информацию о драйвере. Следуйте инструкциям на веб-сайте, чтобы найти там обновления.
Исправление 3: Запуск проверки памяти
Вы должны запустить проверку памяти на вашем ПК, когда Windows зависает случайным образом.Неисправная ОЗУ приведет к зависанию Windows 10. Вы не хотите покупать новый компьютер, если все, что вам действительно нужно для решения проблемы, — это заменить оперативную память.
Вы можете диагностировать эту проблему с помощью встроенного инструмента, предоставленного Microsoft. Чтобы использовать этот инструмент, вам необходимо выполнить следующие действия:
Шаг № 1
На клавиатуре компьютера одновременно нажмите клавиши [Windows] и [R]. Это открывает команду «Выполнить». В поле вам нужно ввести «mdsched.exe», а затем нажать «ОК».’
Это открывает команду «Выполнить». В поле вам нужно ввести «mdsched.exe», а затем нажать «ОК».’
Шаг № 2
Если вы уже закрыли все остальные программы и готовы перезагрузить компьютер, вы можете нажать «Перезагрузить сейчас и проверить наличие проблем (рекомендуется)». Однако, если вам все еще нужно сохранить и закрыть часть своей работы, вам следует нажмите «Проверить наличие проблем при следующем запуске компьютера».
Шаг № 3
Когда ваш компьютер перезагрузится, вы увидите синий экран, который покажет вам, как проходит проверка и выполняется проверка памяти.Если с оперативной памятью вашего компьютера проблем нет, перейдите к следующему варианту.
Исправление 4: Сброс виртуальной памяти
Виртуальная память вашего компьютера — это дополнение к физической памяти вашего ПК, которое представляет собой объединение оперативной памяти и раздела жесткого диска. Если оперативная память вашего компьютера завершает выполнение интенсивной задачи, Windows включает виртуальную память для временного хранения файла.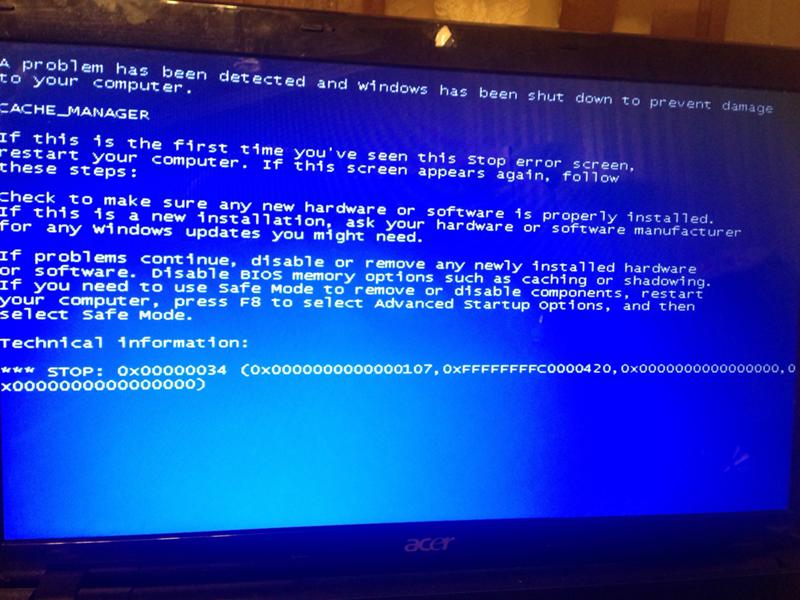
Чтобы сбросить виртуальную память на вашем компьютере с Windows 10, вам необходимо сделать следующее:
Шаг № 1
Нажмите одновременно клавиши [E] и [Windows], чтобы открыть проводник.Затем щелкните правой кнопкой мыши «Этот компьютер».
Шаг № 2
В появившемся раскрывающемся меню выберите «Свойства».
Шаг № 3
Выберите «Advanced System Settings» в левой части окна.
Шаг № 4
Теперь нажмите вкладку «Дополнительно», а затем кнопку «Настройки», расположенную под подзаголовком «Производительность».
Шаг № 5
Снова нажмите на опцию «Advanced» и выберите «Change» в части виртуальной памяти.
Шаг № 6
В этом окне убедитесь, что флажок «Автоматически управлять размером файла подкачки для всех дисков» снят.
Вам необходимо выбрать диск Windows, на котором установлена Windows, обычно это C:
.
Выберите «Пользовательский размер», а затем введите «Начальный размер (МБ)» и «Максимальный размер (МБ)» в пространстве, предназначенном для виртуальной памяти. Первоначальный размер варьируется в зависимости от вашего компьютера, но вы должны увидеть его внизу поля рядом с «Текущее выделение».’
В качестве максимального размера вы можете увеличить его до рекомендуемого размера или полностью увеличить объем оперативной памяти вашего ПК примерно в 1,5 раза.
Все, что превышает размер вашей оперативной памяти в три раза, может вызвать нестабильность системы и другие проблемы. После того как вы установили эти два значения, нажмите «Установить», а затем «ОК», чтобы продолжить.
Шаг № 7
После этого вы должны очистить все временные файлы на вашем компьютере. Введите «Очистка диска» в строку поиска и выберите это приложение.
Шаг № 8
Выберите диск C: или диск, на котором установлена Windows, если он другой, а затем нажмите «ОК».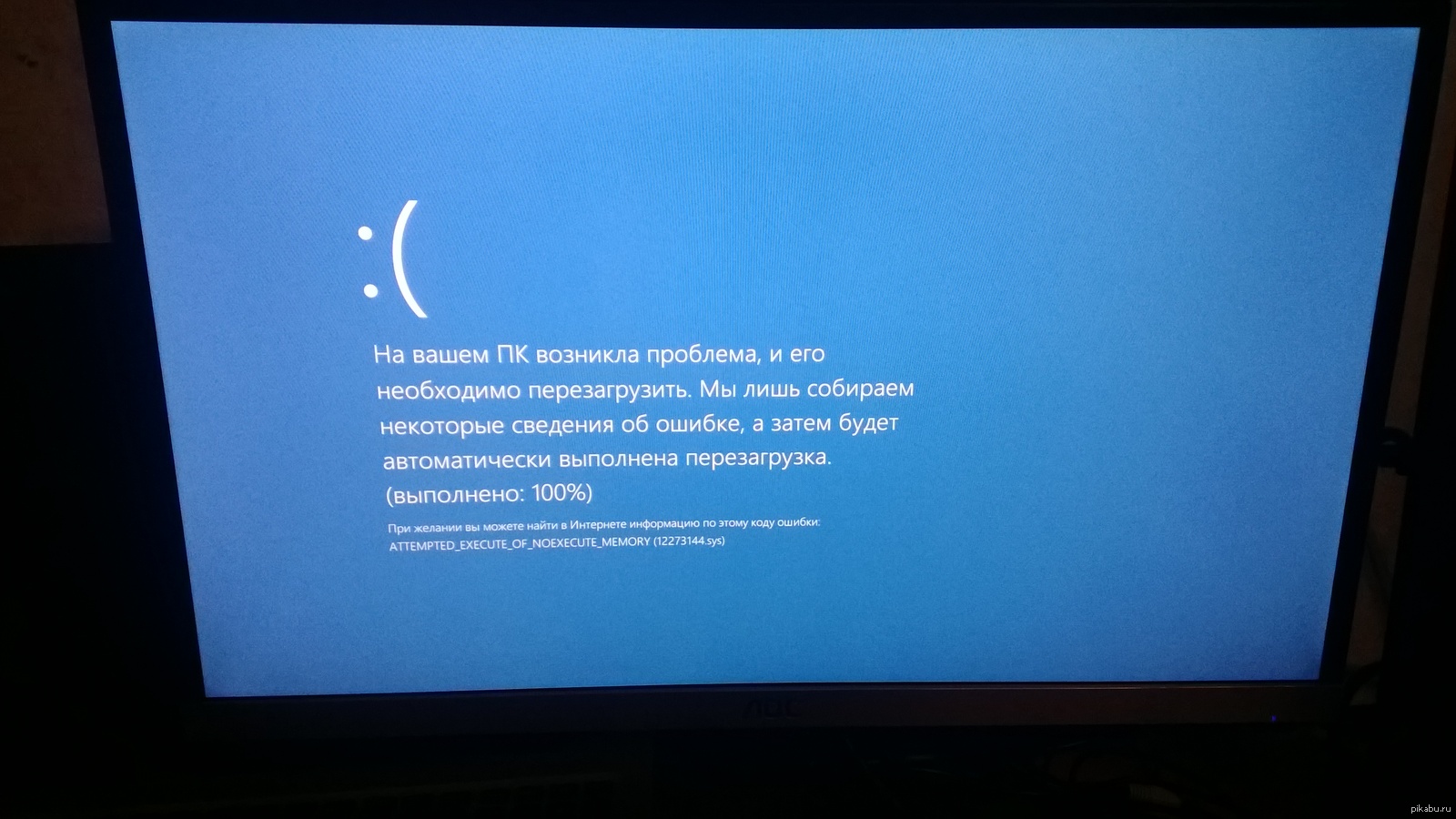
Шаг № 9
Убедитесь, что «Временные файлы Интернета» отмечены, и нажмите «ОК».
Шаг № 10
По завершении очистки диска необходимо перезагрузить компьютер.
Исправление 5: Запуск проверки диска
Если упомянутые выше методы не решают проблему зависания на вашем ПК с Windows 10, вам следует запустить проверку диска.Для этого необходимо выполнить следующие действия:
Шаг № 1
Закройте все открытые файлы и программы на вашем компьютере. Затем щелкните значок проводника в левой части меню «Пуск».
Шаг № 2
В разделе «Этот компьютер» найдите жесткий диск, который необходимо проверить, и выберите его свойства, щелкнув его правой кнопкой мыши.
Шаг № 3
Щелкните вкладку «Инструменты», а затем нажмите кнопку «Проверить».
Шаг № 4
Если на вашем жестком диске нет проблем, вы увидите сообщение об успешном сканировании на экране вашего компьютера.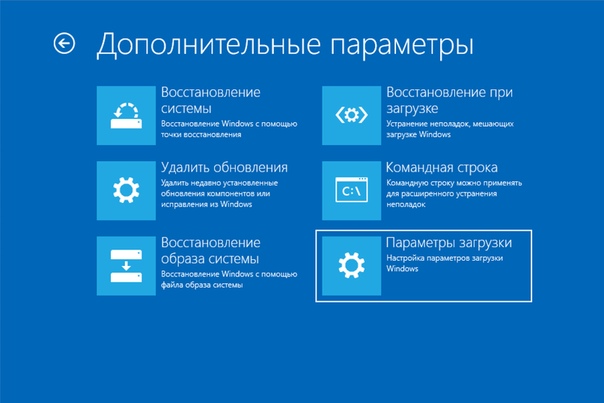
Исправление 6. Запуск проверки системных файлов
Вы также можете запустить проверку системных файлов, поскольку отсутствующие или поврежденные системные файлы могут стать причиной зависания вашего компьютера с Windows 10. Microsoft позволяет вам легко восстановить исходные системные файлы на вашем ПК, запустив средство проверки системных файлов. Этот простой встроенный инструмент позволяет пользователям восстанавливать необходимое. Следующие шаги объясняют, как выполнить проверку файла:
Шаг № 1
Нажмите клавишу Windows [] и введите cmd (или введите в поле поиска).Щелкните правой кнопкой мыши «Командная строка» и выберите «Запуск от имени администратора». Если появится всплывающее окно с запросом разрешения администратора, вы должны нажать кнопку «Да».
Шаг № 2
Теперь введите sfc / scannow в окне командной строки и нажмите клавишу [Enter].
Шаг № 3
Windows просканирует ваш компьютер на наличие поврежденных файлов и исправит их, но это может занять некоторое время.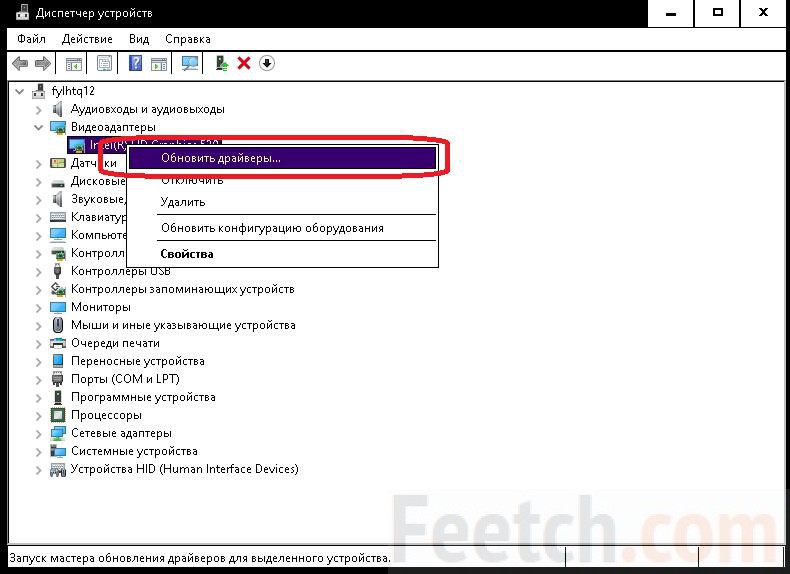 Вы должны оставить это окно открытым до завершения операции.Когда это будет сделано, он покажет результаты сканирования.
Вы должны оставить это окно открытым до завершения операции.Когда это будет сделано, он покажет результаты сканирования.
Fix 7: Отключение C-состояний в BIOS
C-состояния относятся к состояниям ЦП, которые являются вариантами энергосбережения. Они уменьшают множители и напряжение системы, чтобы использовать минимальную мощность, когда система простаивает.
Когда вы отключаете C-States, что означает отключение параметров энергосбережения, ваш компьютер становится более стабильным, и, таким образом, это снижает вероятность возникновения непредвиденных проблем, таких как случайная перезагрузка или зависание ПК.Чтобы отключить C-состояния для исправления Windows 10, сделайте следующее:
Шаг № 1
Начните с ввода «Настройки» в строку поиска и открытия этого окна.
Шаг № 2
Нажмите «Обновления и безопасность». Теперь нажмите «Восстановление» и найдите параметр «Расширенный запуск». Нажмите кнопку «Перезагрузить сейчас».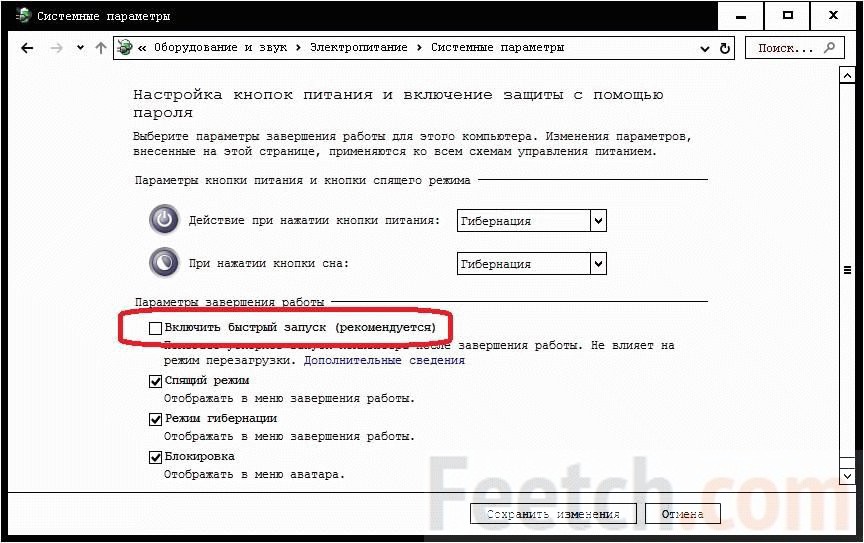
Шаг № 3
В меню, предлагающем «Выбрать вариант». Выберите «Устранение неполадок», «Дополнительные параметры», а затем выберите «Настройки прошивки UEFI», чтобы войти в BIOS.
Шаг № 4
Когда вы входите в программу настройки BIOS, щелкните вкладку «Advanced» и выберите «CPU Configuration».
Шаг № 5
Убедитесь, что параметры «C1E Function», а также «Intel (R) C-STATE tech» отключены. Если это не так, используйте клавиши со стрелками вверх и вниз на клавиатуре, чтобы выбрать настройку, которую вы хотите изменить. Когда вы получите правильный вариант, нажмите клавишу [Enter] и измените настройку на Disabled, используя клавиши со стрелками вверх и вниз.
Шаг № 6
После изменения этих настроек сохраните и выйдите из экрана BIOS, следуя инструкциям, отображаемым на экране вашего компьютера. После этого перезагрузите компьютер снова в обычном режиме.
Заключение
Одно из этих решений должно решить проблему зависания Windows 10. Если ни один из них не работает для вас, велики шансы, что Microsoft знает о проблеме и работает над ее решением. Вы можете проверить на их форуме информацию о будущих исправлениях обновлений.
Часто задаваемые вопросы
Почему мой компьютер с Windows 10 зависает?
Существует множество причин, по которым Windows 10 имеет проблемы с зависанием, включая несовместимые драйверы устройств, повреждение компьютерного вируса, отсутствующие или поврежденные файлы и / или неисправное оборудование.
Почему мой компьютер зависает, когда я играю в игры с Windows 10?
Обычно это происходит из-за того, что Центр обновления Windows делает драйверы видеокарты несовместимыми. Лучше дождаться обновления от Nvidia или AMD, чтобы исправить эти проблемы.Посетите веб-сайт производителя, чтобы загрузить последние версии драйверов.
Почему Windows 10 зависает при копировании файлов?
Скорее всего, у вас есть поврежденные данные или битые сектора на внешнем жестком диске. Если проблема возникает при передаче по Wi-Fi, это может быть что-то еще. Для проверки и восстановления поврежденных секторов на внешнем жестком диске. Следуйте инструкциям ниже:
Если проблема возникает при передаче по Wi-Fi, это может быть что-то еще. Для проверки и восстановления поврежденных секторов на внешнем жестком диске. Следуйте инструкциям ниже:
Шаг 1. Подключите внешний жесткий диск к компьютеру.
Шаг 2. На вашем компьютере нажмите клавиши Windows + S и найдите командную строку.
Шаг 3. Щелкните Запуск от имени администратора, чтобы открыть командную строку с правами администратора.
Шаг 4. В командной строке введите следующие команды и нажимайте Enter после каждой команды:
Chkdsk / f
Chkdsk / r
Шаг 5. Перезагрузите компьютер после завершения сканирования.
Почему мой компьютер зависает при щелчке правой кнопкой мыши?
Почему моя кнопка «Пуск» в Windows 10 зависает?
Компьютер зависает при игре в игры на Windows 10?
Если ваш компьютер случайно зависает во время игры, это может означать, что ваша система не может удовлетворить требования этой игры.Возможно, на вашем компьютере заканчивается оперативная память или видеокарта не справляется с игрой..jpg)
Компьютер зависает при простое Windows 10?
В большинстве случаев случайные зависания в режиме ожидания вызваны повреждением файлов на жестком диске. Однако это также может быть признаком того, что ваш жесткий диск вышел из строя и его необходимо заменить.
iTunes зависает при подключении iPod Windows 10?
Если iTunes зависает при подключении iPod, это может быть связано с несколькими факторами, такими как устаревшая версия iTunes, отсутствие медиафайлов iTunes или несовместимость версии iPod с версией iTunes, установленной на вашем компьютере.
Компьютер зависает при подключении USB к Windows 10?
Зависание Windows 10 при подключении USB — довольно распространенное явление. Это вызвано либо повреждением USB-накопителя, либо проблемным драйвером USB, установленным в вашей системе.
Компьютер зависает при просмотре видео на Youtube Windows 10?
В большинстве случаев проблема с зависанием Windows 10 при просмотре видео на Youtube — это поврежденный драйвер дисплея. Однако следует учитывать и другие факторы, такие как объем оперативной памяти, используемый вами браузер и неисправное оборудование.
Однако следует учитывать и другие факторы, такие как объем оперативной памяти, используемый вами браузер и неисправное оборудование.
Используйте эту скрытую комбинацию клавиш, чтобы починить замороженный компьютер
Дисплей вашего компьютера завис? Этот малоизвестный ярлык может вернуть вас к работе за секунды и работает намного быстрее, чем перезапуск.
Когда ваш компьютер внезапно зависает посреди работы, это разочаровывает. Windows может перестать отвечать по многим причинам, но есть малоизвестный ярлык, который может помочь вам исправить одну распространенную причину.
Windows может перестать отвечать по многим причинам, но есть малоизвестный ярлык, который может помочь вам исправить одну распространенную причину.
Мы представим новое удобное сочетание клавиш, о котором вы, вероятно, не знаете, а затем обсудим еще несколько быстрых советов, как снова запустить зависший компьютер.
Комбинация скрытой клавиатуры для устранения зависаний
Windows предлагает стандартный ярлык, который перезапускает ваши видеодрайверы. Вы можете использовать его в любое время, нажав комбинацию клавиш Win + Ctrl + Shift + B .
Вы можете использовать его в любое время, нажав комбинацию клавиш Win + Ctrl + Shift + B .
Как только вы это сделаете, вы увидите, что ваш экран на мгновение станет черным, и услышите звуковой сигнал, пока видеодрайвер перезагружается.Через секунду или две дисплей вернется. Поскольку это влияет только на ваши графические драйверы, все ваши открытые приложения остаются там, где вы их оставили.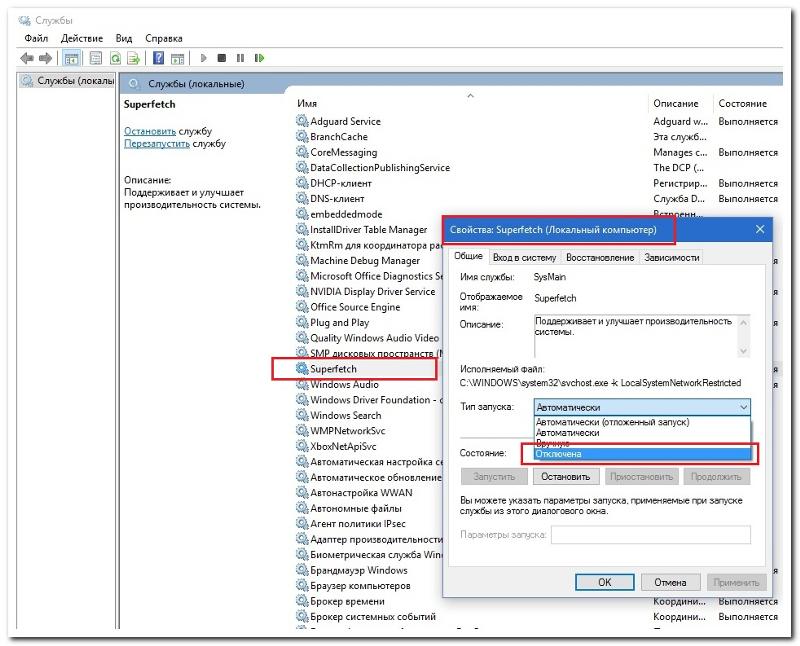 Вы не потеряете работу.
Вы не потеряете работу.
Многие из вас видели истории о проблемах с видео в апрельском обновлении Win 10, и что вы можете нажать Shift + Ctrl + Win + B, чтобы исправить это.Ну, иногда у меня возникают проблемы с подключенным к док-станции ноутбуком и внешними мониторами, которые снова включаются после сна. Это исправляет! Удобный исход из этого беспорядка.
— Скотт Олдфилд 👨💻 (@scuttlefield) 5 мая 2018 г.
Это работает только в Windows 8 или 10, поэтому пользователи Windows 7 не могут им воспользоваться. Однако он будет работать независимо от того, какие у вас графические драйверы. Nvidia, AMD и даже встроенная графика Intel сбрасываются нормально.
Однако он будет работать независимо от того, какие у вас графические драйверы. Nvidia, AMD и даже встроенная графика Intel сбрасываются нормально.
Другие советы по устранению неполадок для замороженных приложений
В зависимости от причины зависания этот ярлык может решить вашу проблему, а может и не решить.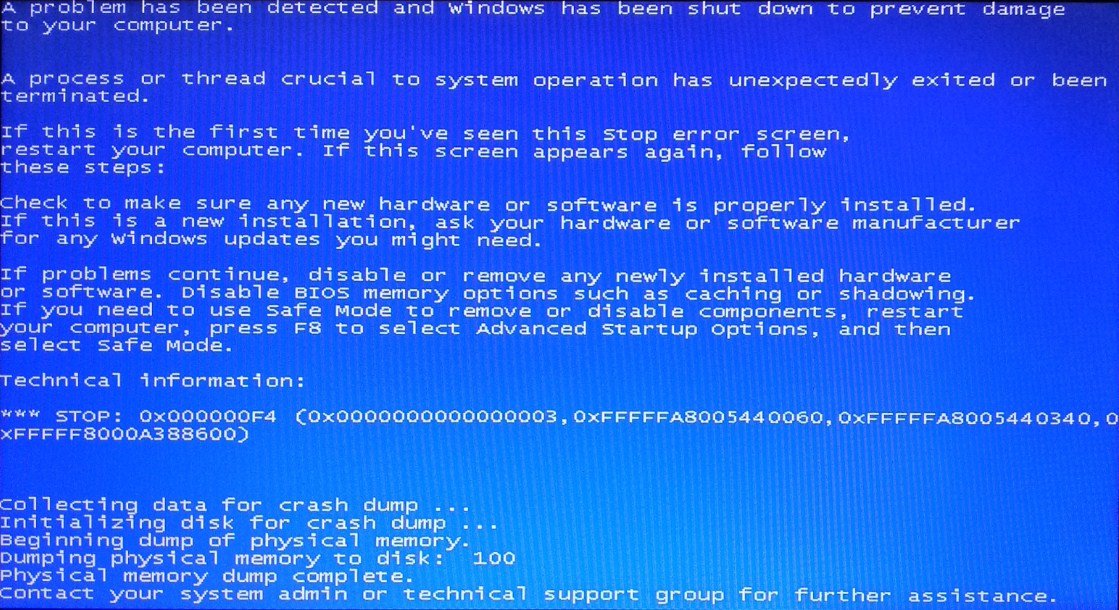 Если ваш графический драйвер зависает, его перезагрузка позволит вам продолжить работу без перезагрузки компьютера.
Если ваш графический драйвер зависает, его перезагрузка позволит вам продолжить работу без перезагрузки компьютера.
Но если это не сработает, попробуйте нажать Alt + Tab , чтобы переключиться на другую программу.Все еще застряли? Попробуйте Ctrl + Shift + Esc , чтобы открыть диспетчер задач и убить все неотвечающие программы.
Если ни одно из этих действий не сработает, нажмите Ctrl + Alt + Del .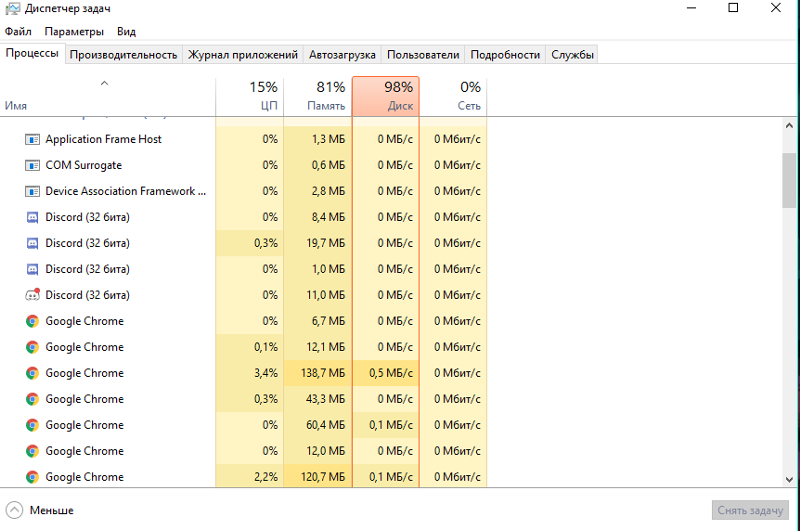 Если Windows не реагирует на это через некоторое время, вам необходимо полностью выключить компьютер, удерживая кнопку Power в течение нескольких секунд. Это похоже на отключение, и это единственный способ избежать зависания системы.
Если Windows не реагирует на это через некоторое время, вам необходимо полностью выключить компьютер, удерживая кнопку Power в течение нескольких секунд. Это похоже на отключение, и это единственный способ избежать зависания системы.
Ознакомьтесь с нашим руководством по зависанию Windows 10, если вы регулярно сталкиваетесь с этой проблемой.
Если вам нужна производительность настольного ПК в компактном устройстве, подумайте об одном из этих лучших мини-ПК для дома.
Об авторе Бен Стегнер (Опубликовано 1645 статей) Бен — заместитель редактора и менеджер по адаптации в MakeUseOf.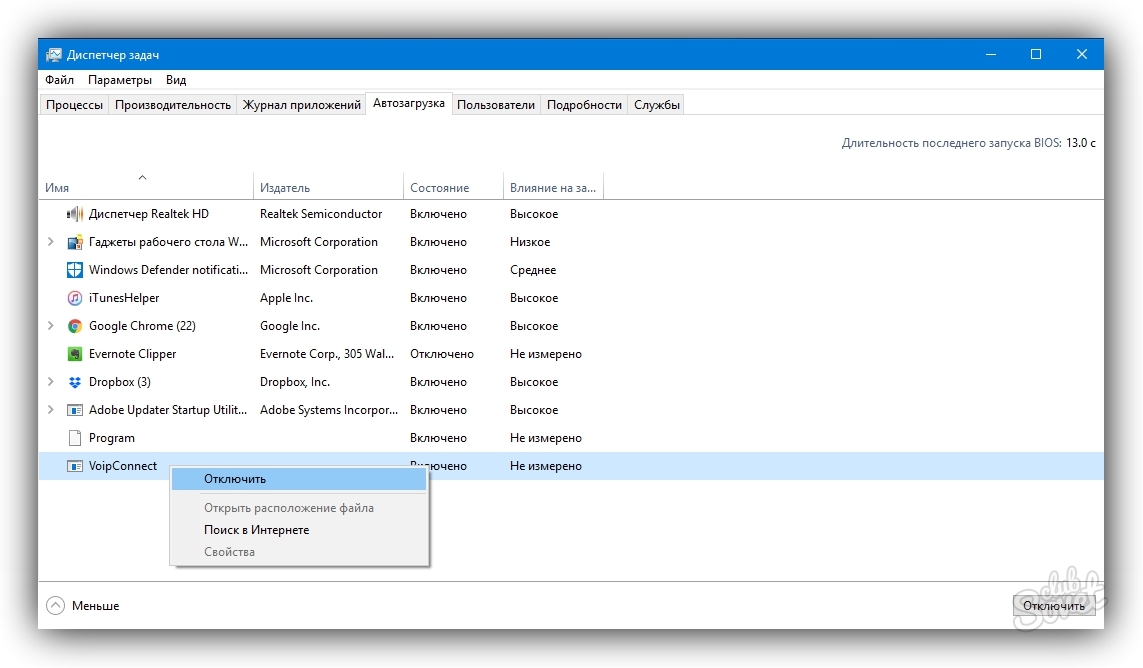 Он оставил свою работу в сфере ИТ, чтобы писать полный рабочий день в 2016 году, и никогда не оглядывался назад. В качестве профессионального писателя он освещал технические руководства, рекомендации по видеоиграм и многое другое уже более шести лет.
Он оставил свою работу в сфере ИТ, чтобы писать полный рабочий день в 2016 году, и никогда не оглядывался назад. В качестве профессионального писателя он освещал технические руководства, рекомендации по видеоиграм и многое другое уже более шести лет.
Подпишитесь на нашу рассылку новостей
Подпишитесь на нашу рассылку, чтобы получать технические советы, обзоры, бесплатные электронные книги и эксклюзивные предложения!
Еще один шаг…!
Подтвердите свой адрес электронной почты в только что отправленном вам электронном письме.
Что делать, если ваш компьютер с Windows 10 перестает отвечать
Есть причина, по которой Windows 10 является последней версией, которую Microsoft когда-либо выпускает для широкой публики: Windows 10 быстрее, безопаснее и функциональнее, чем любая предыдущая версия.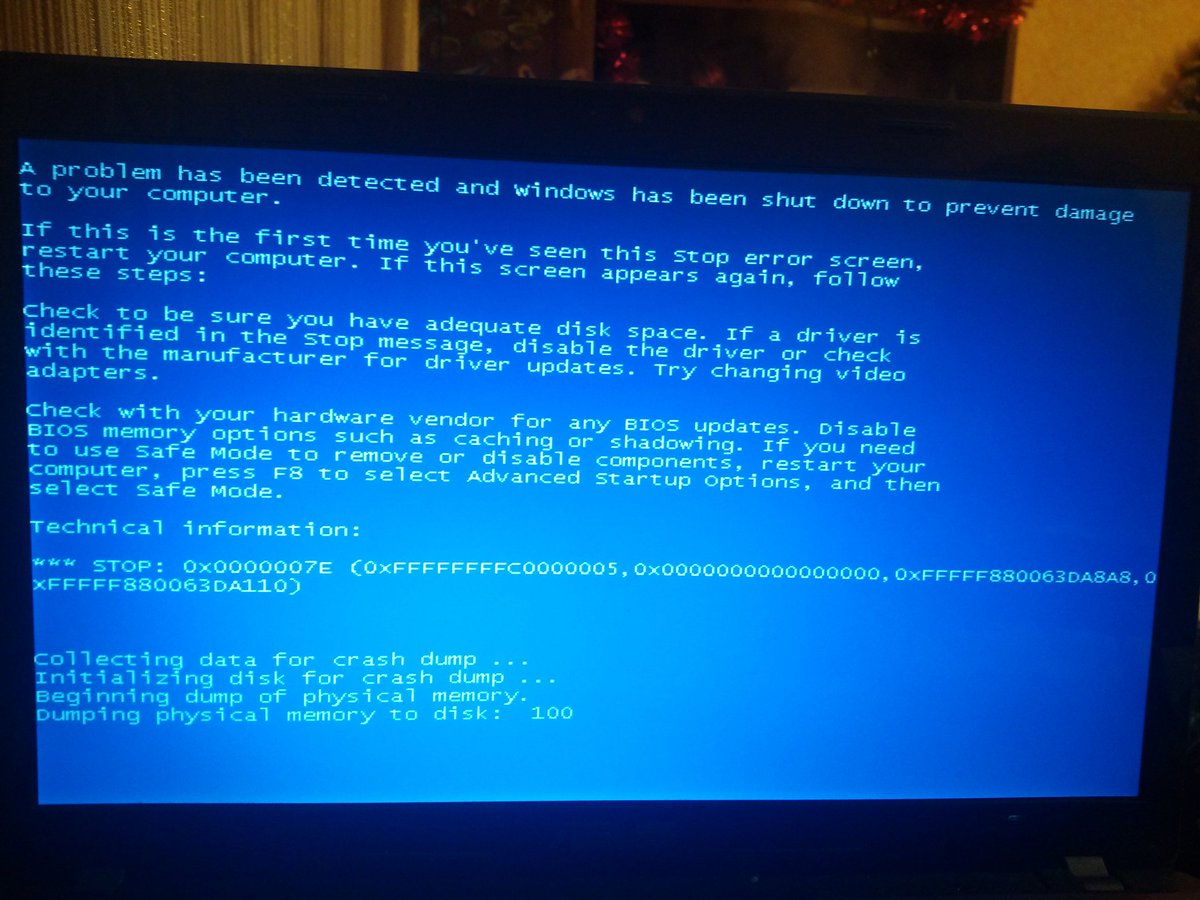 Вместо того, чтобы обновлять Windows до версии 11 или 12, Microsoft перешла на выпуск крупных обновлений с новыми функциями каждые шесть-двенадцать месяцев, а исправления ошибок поступают в виде нескольких регулярных исправлений каждые несколько недель.
Вместо того, чтобы обновлять Windows до версии 11 или 12, Microsoft перешла на выпуск крупных обновлений с новыми функциями каждые шесть-двенадцать месяцев, а исправления ошибок поступают в виде нескольких регулярных исправлений каждые несколько недель.
Конечно, то, что Windows 10 более стабильна, чем любая предыдущая версия Windows, не означает, что вы не столкнетесь с трудностями при использовании компьютера. Каждая операционная система имеет свою долю ошибок и проблем, и Windows 10 по-прежнему попадает в эту категорию.
Если ваш компьютер с Windows 10 зависает или не отвечает, вы, вероятно, в своем уме. Компьютер, который постоянно зависает, когда вы пытаетесь работать, приводит в ярость и может привести к потере данных, потере времени и снижению производительности.
Если на вашем компьютере ничего не работает до полной перезагрузки, вы не одиноки. Это обычное явление, и вам стоит его исправить. Вместо того, чтобы оставлять компьютер, чтобы он продолжал зависать, давайте ускорим работу Windows 10 и быстро восстановим работу компьютера.
Компьютер с Windows 10 не отвечает
Подобная блокировка компьютера обычно является проблемой программного обеспечения. Это редко бывает аппаратным, так как это приведет к сбою системы, а не к зависанию. Перегрев приведет к выключению компьютера, сбой оборудования обычно вызывает синий экран.
Проблема с ОЗУ может вызвать зависание, но это случается редко. В основном это связано с программным обеспечением. Либо слишком много программ, требующих ресурсов, отсутствующие файлы, повреждение файлов, системные прерывания, либо очередь задач процессора застревает.
Прежде чем перейти к долгосрочным исправлениям, давайте посмотрим, что вы можете сделать, чтобы Windows отреагировала.
Принудительно перезагрузите компьютер
Удерживайте кнопку питания в течение нескольких секунд, пока он не выключится. Подождите около 30 секунд перед перезагрузкой.В большинстве случаев это поможет вам быстро вернуться к работе.
Откройте диспетчер задач.
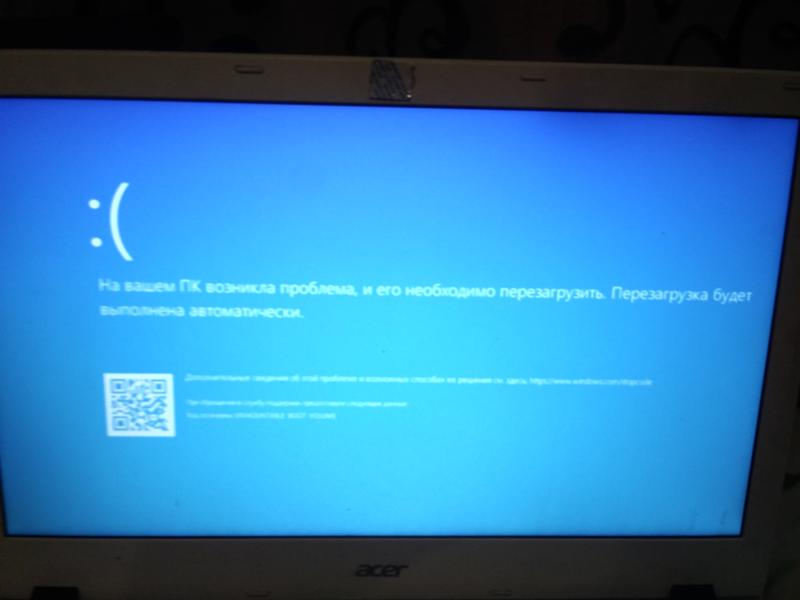
С помощью комбинации клавиш CTRL + ALT + Delete откройте диспетчер задач и принудительно закройте все открытые приложения, которые зависли. Если в одном приложении возникает серьезная ошибка, это может вызвать замедление работы всей системы.
Затем вам нужно будет выполнить базовое устранение неполадок, чтобы выяснить и навсегда устранить основные причины ваших проблем.
Устранение неполадок
К счастью, Windows 10 позволяет легко начать процесс устранения неполадок.После того, как вы устранили первоначальную проблему и ваш компьютер начал отвечать, начните процесс устранения неполадок. Это особенно важно, если ваш компьютер зависал более одного раза.
Во-первых, проверьте все варианты устранения обнаруженных ошибок. Если он не всплывает, перейдите в настройки своего компьютера и нажмите «Устранение неполадок». Если он доступен, он появится здесь.
Запуск средства устранения неполадок может ускорить ваше решение, указав прямо на проблему.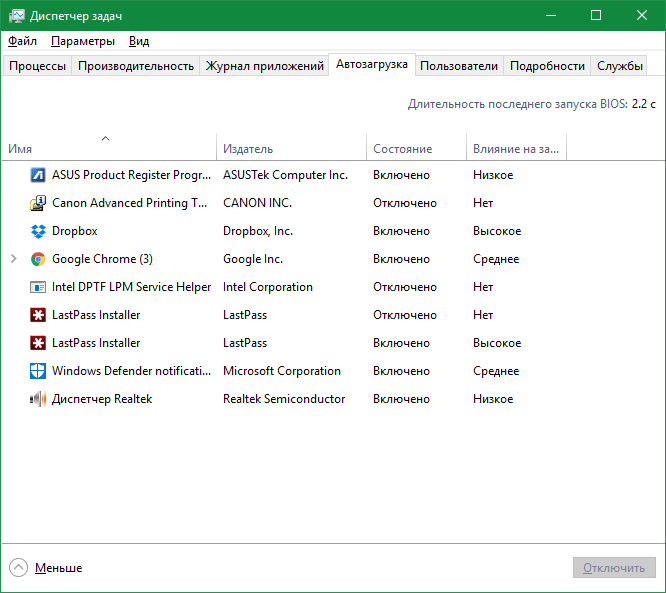 Вы также можете попробовать запустить устройство с Windows 10 в безопасном режиме, чтобы найти проблему.В безопасном режиме на вашем устройстве запускаются только собственные процессы. Это означает, что если компьютер перестает зависать, проблема связана с программным обеспечением сторонних производителей.
Вы также можете попробовать запустить устройство с Windows 10 в безопасном режиме, чтобы найти проблему.В безопасном режиме на вашем устройстве запускаются только собственные процессы. Это означает, что если компьютер перестает зависать, проблема связана с программным обеспечением сторонних производителей.
Предполагая, что ваш компьютер в настоящее время не завис, используйте сочетание клавиш Win + R, введите «msconfig» и нажмите «ОК». Затем установите флажок «Безопасная загрузка» на вкладке «Загрузка» и перезагрузите компьютер. После перезагрузки ваш компьютер находится в безопасном режиме, и вы можете начать обнаруживать программное обеспечение, вызывающее проблемы с зависанием.
Проверить наличие изменений
Когда компьютер с Windows 10 перестает отвечать без причины, это обычно происходит из-за каких-то изменений.Прежде чем мы перейдем к устранению неполадок, вносили ли вы какие-либо изменения в последнее время? Добавили новую программу? Установили новый антивирус или защитное ПО? Недавно зашифровали свой жесткий диск? Сделали какие-либо другие существенные изменения? Если да, то с этого следует начать.
Если вы внесли изменение и ваш компьютер с Windows 10 начал зависать, отмените это изменение или удалите программу. Перезагрузите компьютер и посмотрите, не зависнет ли он снова. Если это так, перейдите к другим методам устранения неполадок. Если компьютер больше не зависает, причиной этого было внесенное вами изменение.Исследуй это дальше.
Запущенные программы
Иногда слишком большое количество открытых вкладок браузера или одновременное выполнение слишком большого количества программ может привести к зависанию компьютера с Windows 10. Windows неплохо отправляет приложения в спящий режим, но не идеально.
- Щелкните правой кнопкой мыши пустое место на панели задач и выберите Диспетчер задач.
- Держите его открытым на рабочем столе и следите за запущенными программами.
Внимательно следите за диспетчером задач и загрузкой процессора.Если вам повезет, вы поймаете программу, использующую ваш процессор, когда ваш компьютер зависнет, или он зависнет, и диспетчер задач будет виден, а программа-нарушитель будет выделена красным цветом. Удалите или переустановите эту программу, если она есть.
Удалите или переустановите эту программу, если она есть.
Возможно, программа не использует ресурсы, поэтому, если вы ее не видите, переходите к следующей задаче.
Отсутствующие файлы
Если ваш компьютер зависает, когда вы выполняете определенную задачу, такую как обработка текста, редактирование видео или что-то еще, возможно, эта программа вызывает зависание.Если вы можете определить одну программу, удалите и переустановите эту программу. Требуемый файл мог быть поврежден или случайно перезаписан, что привело к зависанию.
Удалите программу и переустановите ее, чтобы проверить, так ли это. Перед удалением убедитесь, что ваши данные из программы будут сохранены!
Повреждение файла приводит к зависанию Windows 10
Windows 10 имеет тенденцию иногда портить себя и требует небольшой работы, чтобы вернуть ее в нормальное состояние.Есть некоторые инструменты, встроенные в операционную систему, которые могут помочь, SFC и DISM.
System File Checker, SFC, — это интегрированный инструмент, который сканирует Windows на наличие ошибок и автоматически исправляет их.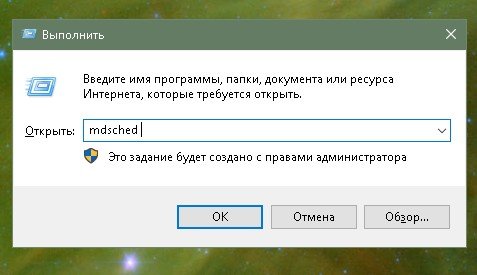 DISM, обслуживание образов развертывания и управление могут проверять Магазин Windows и Центр обновления Windows на наличие ошибок. Оба могут быть запущены из командной строки.
DISM, обслуживание образов развертывания и управление могут проверять Магазин Windows и Центр обновления Windows на наличие ошибок. Оба могут быть запущены из командной строки.
- Щелкните правой кнопкой мыши кнопку «Пуск» в Windows и выберите «Командная строка (администратор)».
- Введите «sfc / scannow» и нажмите Enter. Дождитесь завершения проверки.
- Введите «DISM / Online / cleanup-image / restorehealth» и нажмите Enter.
Две проверки полностью разделены, поэтому вам нужно дождаться завершения SFC перед запуском DISM. Вы должны увидеть прогресс на экране вместе с упоминанием любых ошибок или проблем с файлами, обнаруженных инструментами. Оба инструмента автоматически заменят любые поврежденные или отсутствующие файлы, так что после завершения работы с ними все.
Проблемы с драйверами, из-за которых компьютер не отвечает
Другая форма проблем с файлами — это драйверы.Если проверки Windows 10 прошли успешно, вы можете попробовать переустановить все драйверы.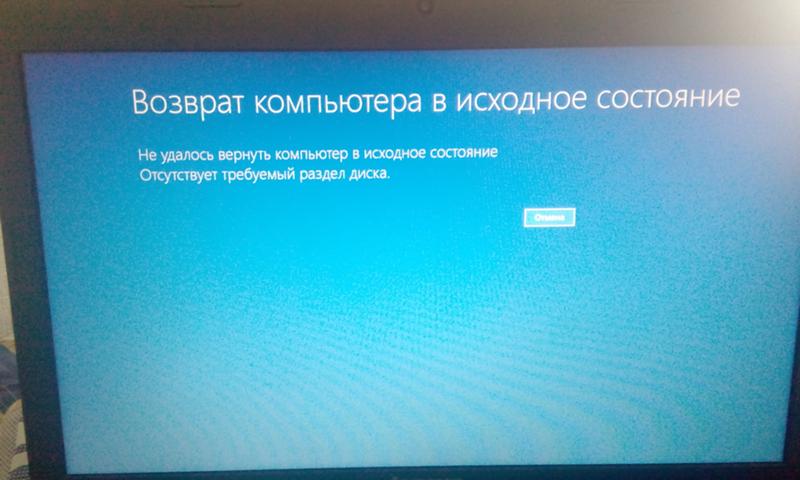 Поскольку обновления драйверов — это всегда хорошо, в любом случае это хорошая практика.
Поскольку обновления драйверов — это всегда хорошо, в любом случае это хорошая практика.
Для этого перейдите в Диспетчер устройств на своем ПК и найдите драйверы, которые необходимо обновить или переустановить. После того, как вы нажали на драйвер, выберите опцию «Удалить» из раскрывающегося меню.
Перезагрузите компьютер, и Windows переустановит драйверы.
Переустановите или восстановите Windows 10
Если ничего из этого не сработает, единственный реальный вариант — переустановить Windows 10 или выполнить восстановление системы.Выберите точку восстановления до начала зависаний или загрузитесь с установочного носителя Windows 10 и выберите переустановку с сохранением файлов и настроек. Надеюсь, это исправит!
7 верных решений, чтобы исправить это
- Введите Центр обновления Windows в строке поиска и выберите Проверить обновления в меню.
- Теперь нажмите кнопку Проверить обновления .

- Windows проверит наличие доступных обновлений.Если какие-либо обновления доступны, Windows 10 загрузит их автоматически в фоновом режиме.
После установки недостающих обновлений проблема должна быть полностью решена.
Решение 3. Измените параметры питания
По словам пользователей, иногда Windows 10 зависает из-за настроек питания. Однако вы можете решить проблему, просто выполнив следующие действия:
- Нажмите Windows Key + S и введите на панели управления .Выберите Control Panel из списка.
- Выберите Power Options из списка.
- Когда откроется окно Электропитание , найдите текущий выбранный план и нажмите Изменить настройки плана .
- Теперь нажмите Изменить дополнительные параметры питания .
- Перейдите к PCI Express> Link State Power Management и установите для всех параметров значение Off .
 Теперь нажмите Apply и OK , чтобы сохранить изменения.
Теперь нажмите Apply и OK , чтобы сохранить изменения.
Несколько пользователей сообщили об этой проблеме при использовании SSD. По их словам, вам просто нужно установить Turn off hard disk на Never , чтобы решить эту проблему, поэтому обязательно попробуйте это. Кроме того, вы можете попробовать перейти на высокопроизводительную схему питания .
Запустите сканирование системы для обнаружения потенциальных ошибок
Нажмите Начать сканирование , чтобы найти проблемы с Windows. Щелкните Восстановить все , чтобы исправить проблемы с запатентованными технологиями. Запустите сканирование ПК с помощью Restoro Repair Tool, чтобы найти ошибки, вызывающие проблемы с безопасностью и замедления. После завершения сканирования в процессе восстановления поврежденные файлы заменяются новыми файлами и компонентами Windows.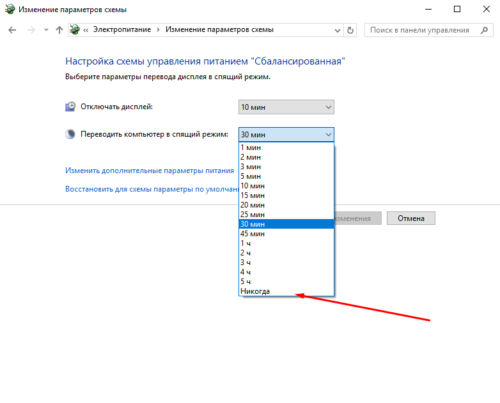
Некоторые пользователи также рекомендуют отключать быстрый запуск. Для этого выполните следующие действия:
- Откройте Power Options и выберите Выберите, что делает кнопка питания на левой панели.
- Щелкните Изменить настройки, которые в настоящее время недоступны .
- Снимите отметку Включите быстрый запуск (рекомендуется) и нажмите Сохранить изменения .
После этого проблема должна быть решена, и ваш компьютер снова заработает.
Решение 4. Замените кабель SATA
Многие пользователи сообщили, что их Windows 10 зависает случайным образом. Это может быть большой проблемой, но пользователи выяснили, что причиной может быть ваш кабель SATA.По их словам, вы можете решить проблему, просто заменив кабель SATA, который подключается к жесткому диску.
Многие пользователи сообщили, что причиной этой проблемы был кабель SATA, и после его замены проблема была полностью решена.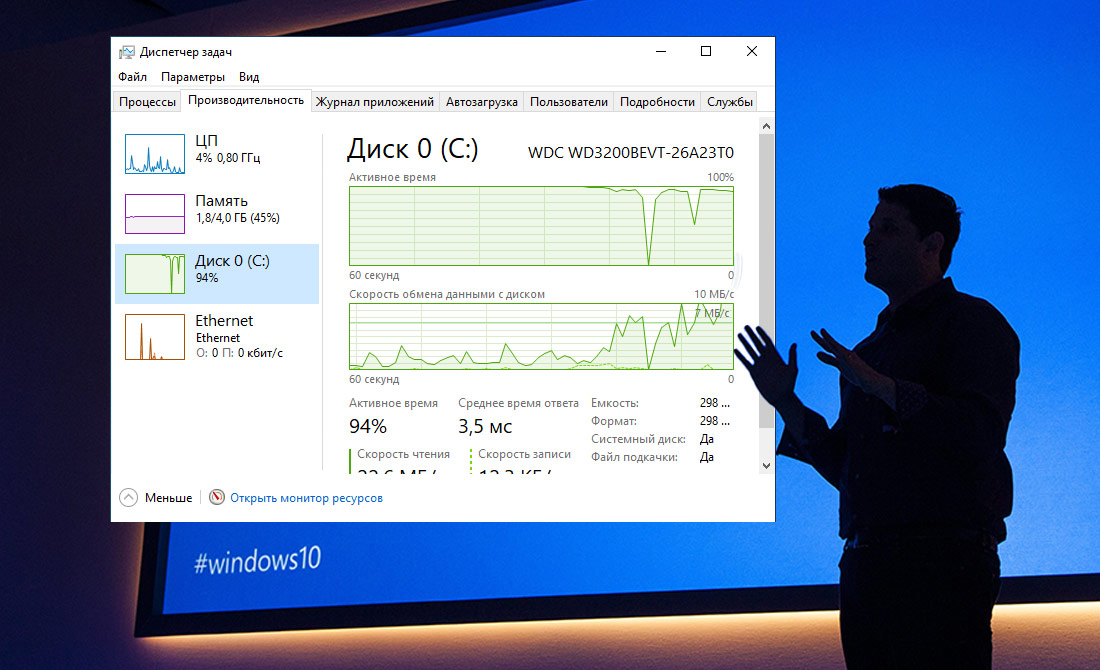
Решение 5. Измените конфигурацию BIOS
Если Windows 10 часто зависает, проблема может быть в конфигурации BIOS. Несколько пользователей сообщили, что решили проблему, изменив конфигурацию жесткого диска с AHCI на Native IDE в BIOS.
Чтобы узнать, как получить доступ к BIOS и изменить конфигурацию жесткого диска, мы настоятельно рекомендуем вам обратиться к руководству по материнской плате для получения подробных инструкций.
Решение 6. Выполнение восстановления при запуске
Многие пользователи сообщили, что Windows 10 зависает, но вы можете решить эту проблему, просто выполнив восстановление при загрузке. Чтобы сделать это в Windows 10, вам просто нужно выполнить следующие действия:
- Откройте меню «Пуск» , щелкните значок Power , нажмите и удерживайте клавишу Shift и щелкните Restart .
- Когда ваш компьютер перезагрузится, вам будет представлен список опций.
 Выберите Устранение неполадок> Дополнительные параметры> Восстановление при запуске .
Выберите Устранение неполадок> Дополнительные параметры> Восстановление при запуске . - Теперь начнется процесс восстановления. Помните, что ремонт может занять около 15 минут и более, поэтому не прерывайте его.
После завершения процесса восстановления проблема должна быть полностью решена.
Решение 7. Изменение размера виртуальной памяти
Виртуальная память также может вызывать зависание Windows 10, но вы можете решить проблему, просто изменив ее настройки.Это относительно просто, и вы можете сделать это, выполнив следующие действия:
- Нажмите Windows Key + S и введите advanced . Выберите Просмотреть дополнительные параметры системы в меню.
- Нажмите кнопку Settings в разделе Performance .
- Перейдите на вкладку Advanced и нажмите Change .
- Снимите флажок Автоматически управлять размером файла подкачки для всех дисков .

- Выберите свой Системный диск , выберите Пользовательский размер и введите Начальный размер и Максимальный размер в МБ. Вы можете установить любое значение для Начальный размер, и для Максимальный размер , вы должны установить его в 1,5 раза больше, чем ваш объем ОЗУ в МБ. После этого нажмите Set и OK , чтобы сохранить изменения.
Теперь вам просто нужно удалить все файлы из каталога Temp.Это довольно просто, и вы можете сделать это, выполнив следующие действия:
- Нажмите Windows Key + R и введите temp . Нажмите Введите или щелкните OK .
- Когда откроется каталог Temp , выберите все файлы и удалите их.
После этого замораживание должно полностью прекратиться.
Зависание может быть большой проблемой на любом ПК, но мы надеемся, что вы решили эту проблему с помощью одного из наших решений.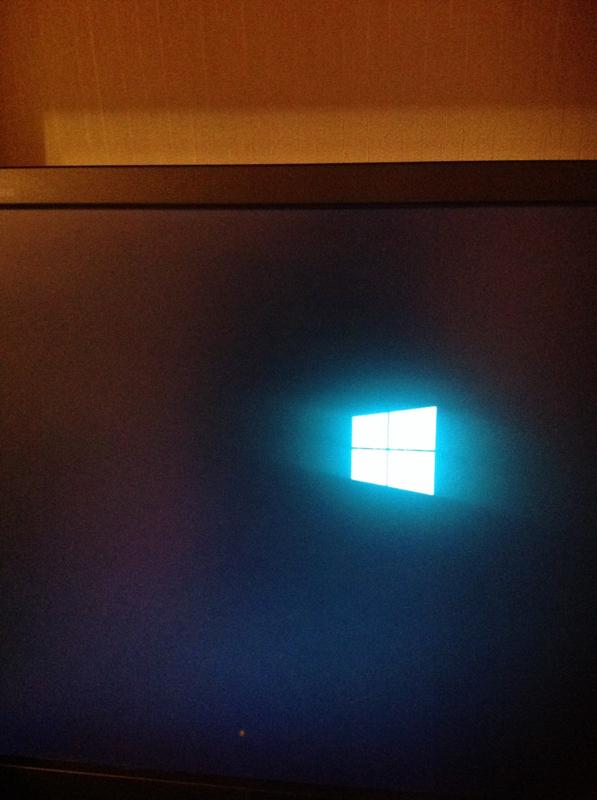
Примечание редактора : Этот пост был первоначально опубликован в ноябре 2012 года и с тех пор был полностью переработан и обновлен для обеспечения свежести, точности и полноты.
ЧИТАЙТЕ ТАКЖЕ:
По-прежнему возникают проблемы? Исправьте их с помощью этого инструмента:- Загрузите этот PC Repair Tool с рейтингом «Отлично» на TrustPilot.com (загрузка начинается с этой страницы).
- Щелкните Начать сканирование , чтобы найти проблемы Windows, которые могут вызывать проблемы с ПК.
- Нажмите Восстановить все , чтобы исправить проблемы с запатентованными технологиями (эксклюзивная скидка для наших читателей).
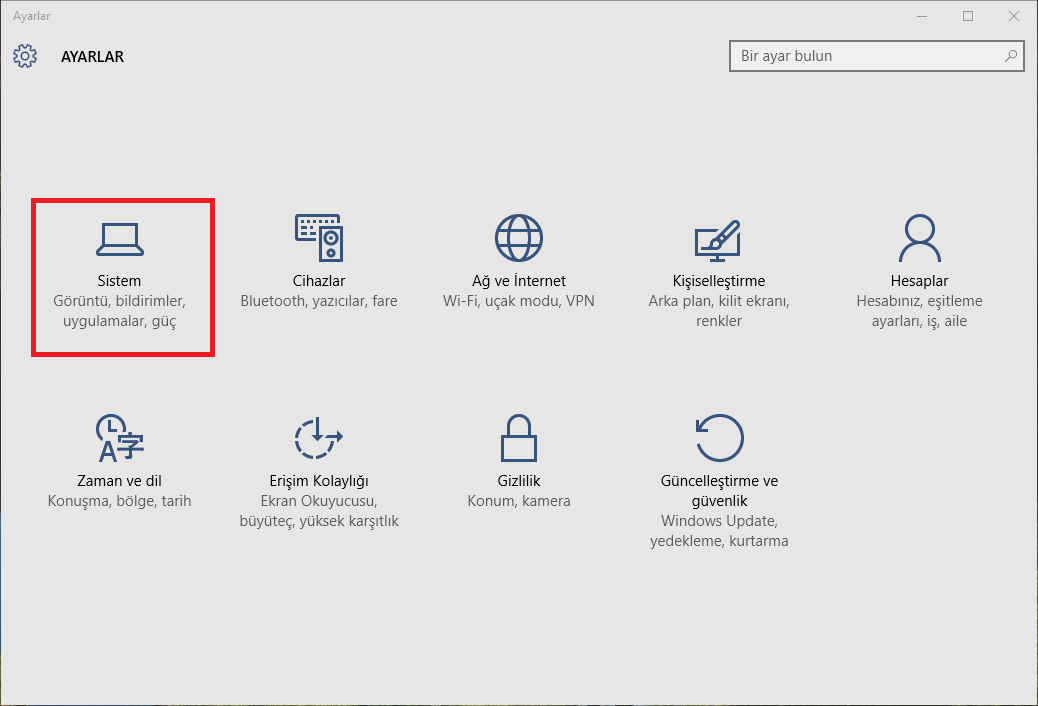

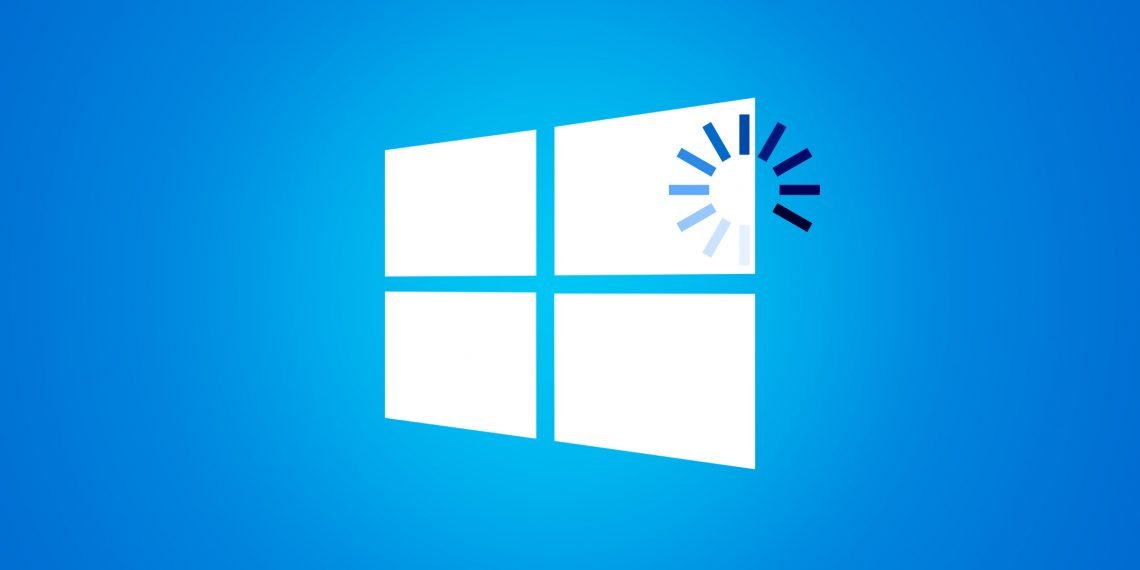

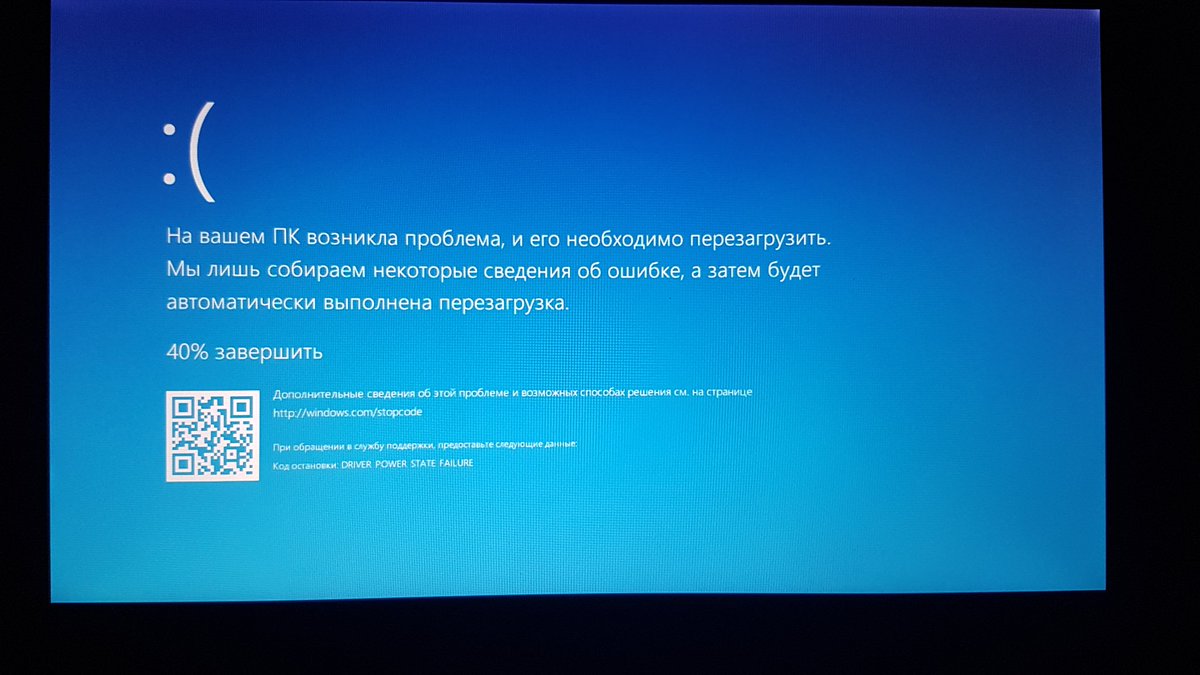 Пользователи сообщали, что зависание на их ПК может происходить в различных случаях. По словам пользователей, зависание может произойти при выключении компьютера или в режиме ожидания.
Пользователи сообщали, что зависание на их ПК может происходить в различных случаях. По словам пользователей, зависание может произойти при выключении компьютера или в режиме ожидания.
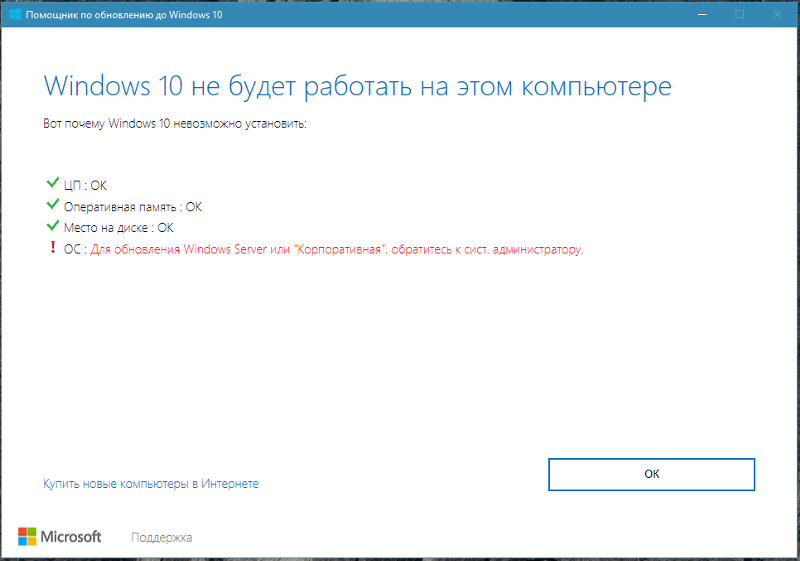 . Теперь нажмите Применить и ОК , чтобы сохранить изменения.
. Теперь нажмите Применить и ОК , чтобы сохранить изменения.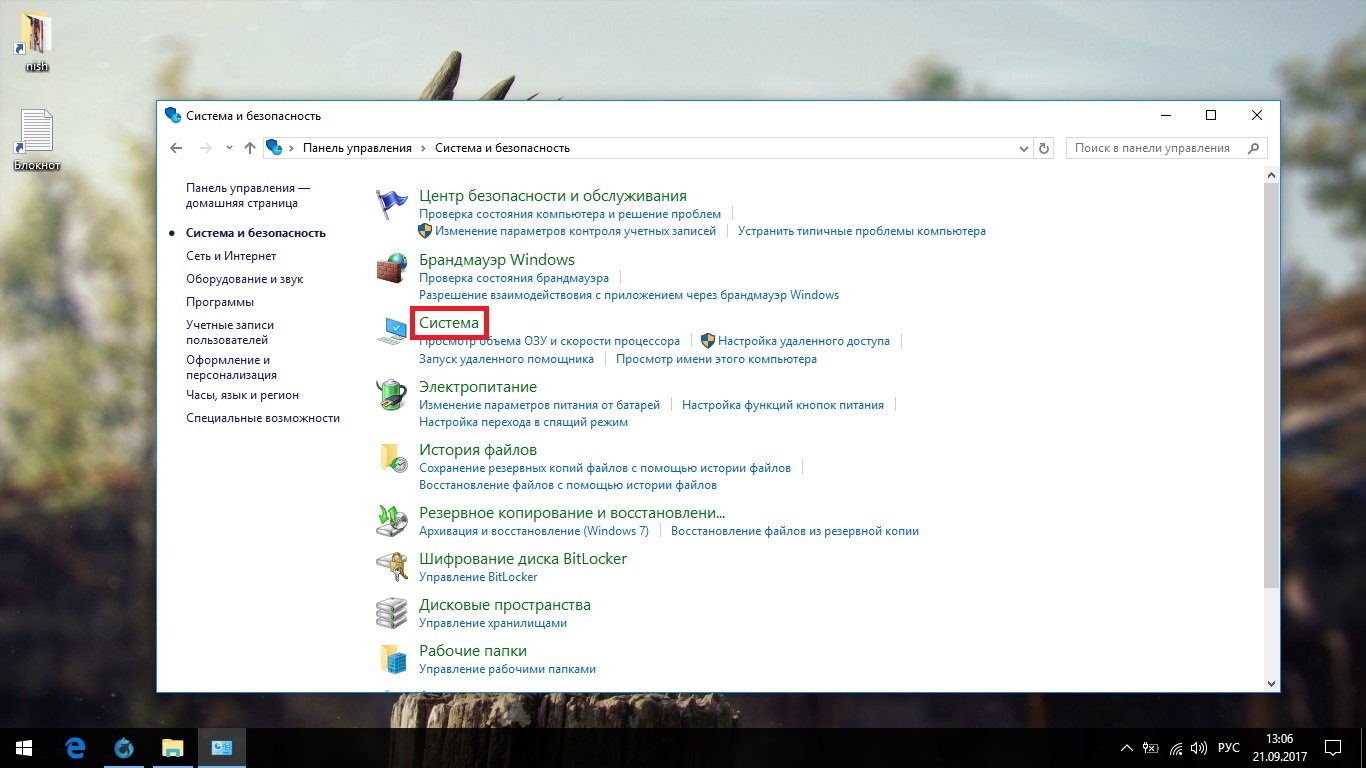
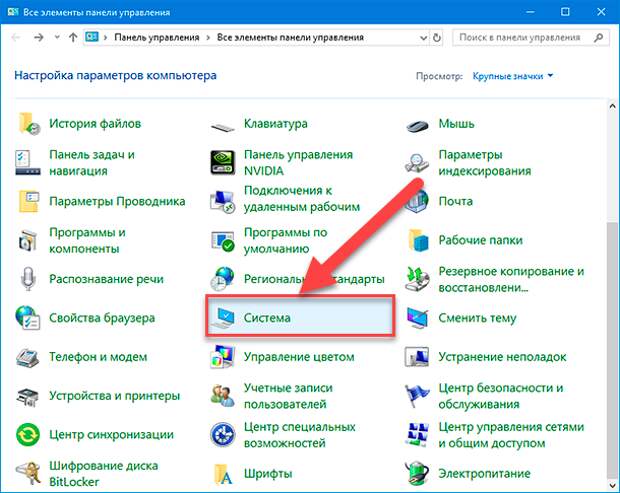 Не используйте эти методы, когда Windows 10 зависает с других причин. Важно и то, что проблема с зависанием после последнего обновления Anniversary Update довольно обширная и её появление может быть вызвано множеством факторов, поэтому мы не на 100% уверены, что вам удастся исправить проблему одним из перечисленных способов. На универсальное решение придется подождать – оно может быть разработано только в Майкрософт и выпущено в виде обновления.
Не используйте эти методы, когда Windows 10 зависает с других причин. Важно и то, что проблема с зависанием после последнего обновления Anniversary Update довольно обширная и её появление может быть вызвано множеством факторов, поэтому мы не на 100% уверены, что вам удастся исправить проблему одним из перечисленных способов. На универсальное решение придется подождать – оно может быть разработано только в Майкрософт и выпущено в виде обновления.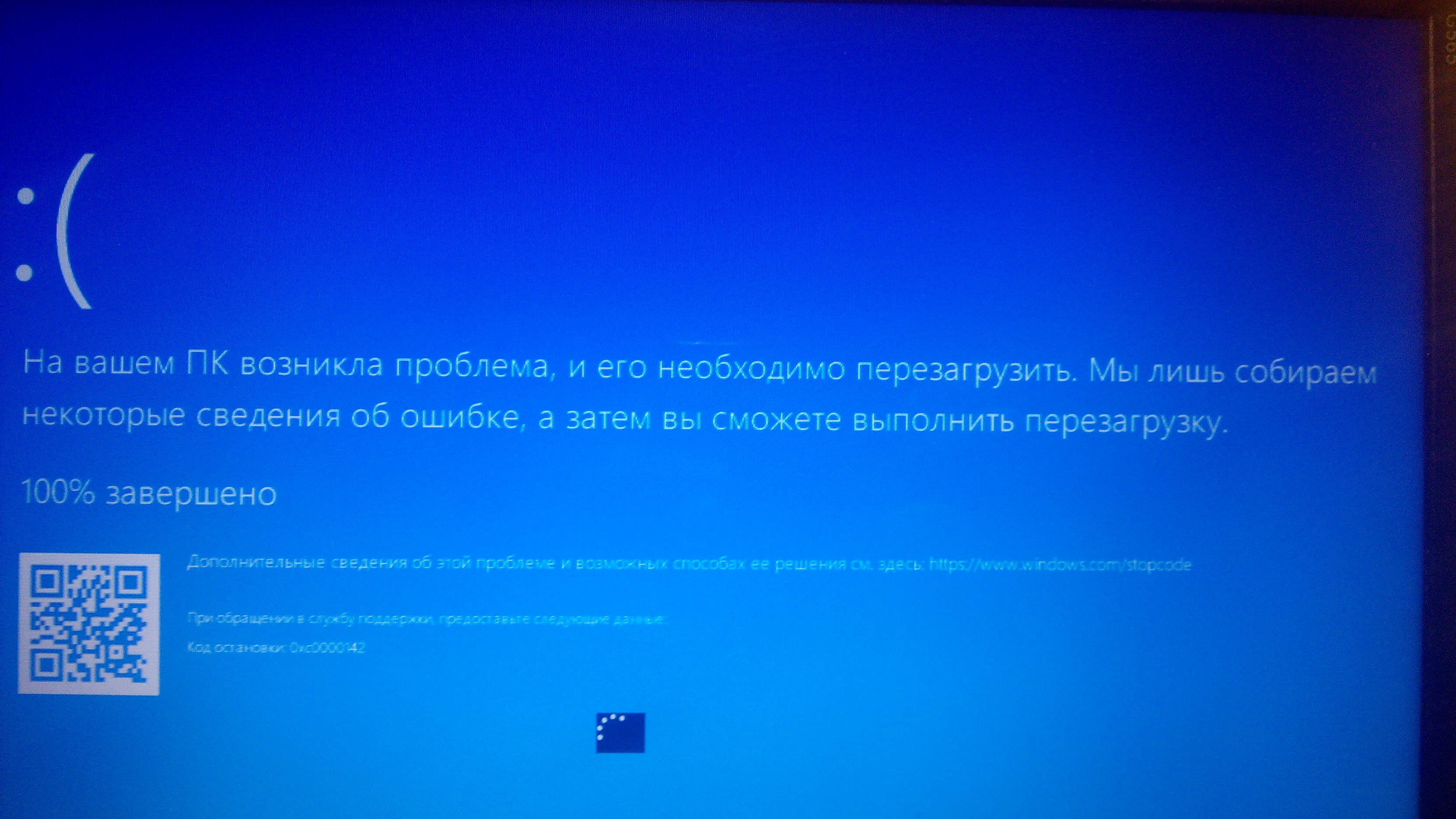
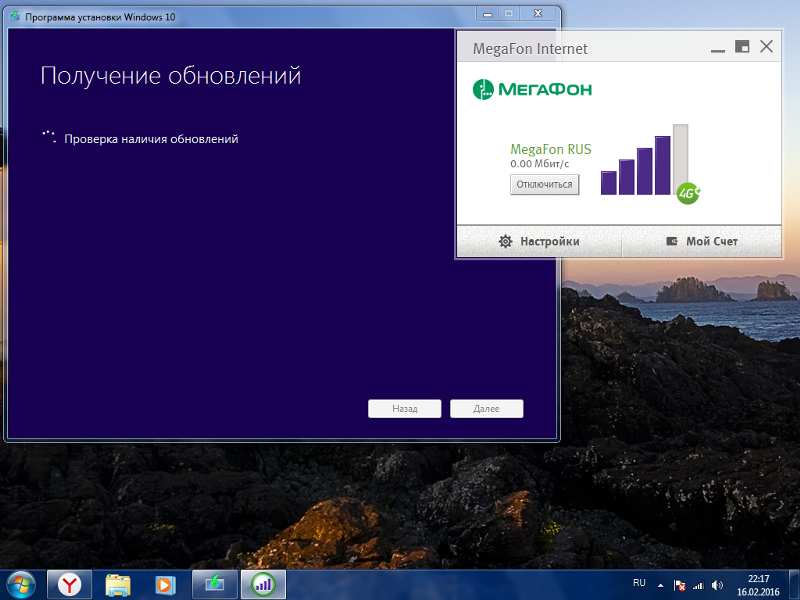
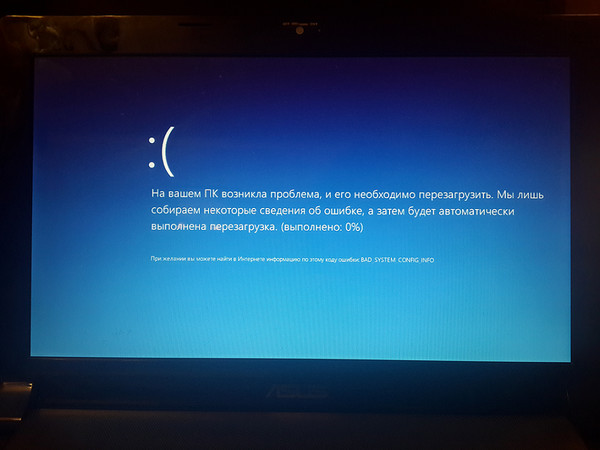 Выбор и удаление всех файлов во временной папке
Выбор и удаление всех файлов во временной папке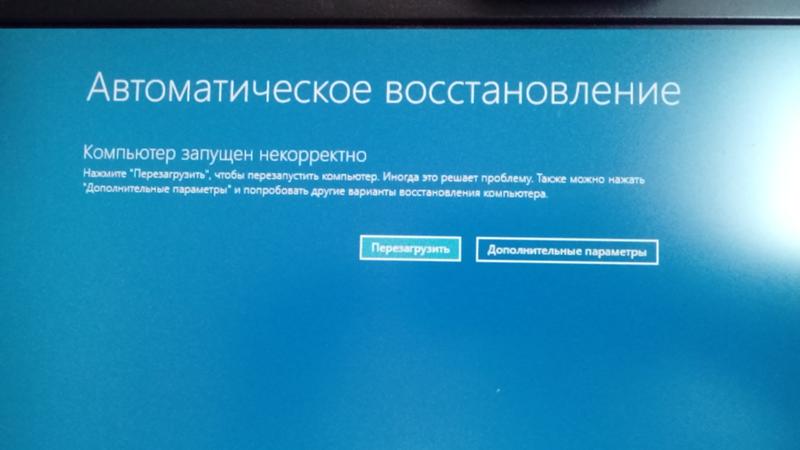 Перейдите к Advanced и выберите «CPU Configuration»
Перейдите к Advanced и выберите «CPU Configuration»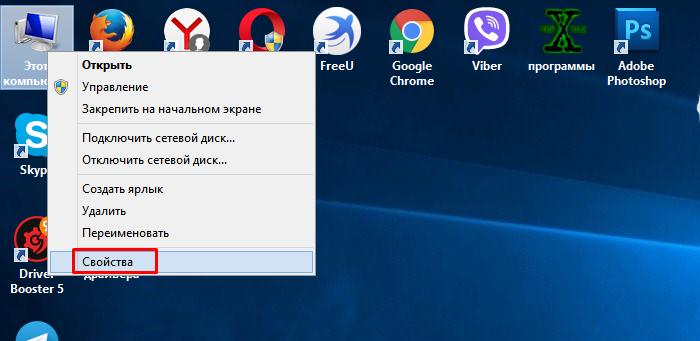
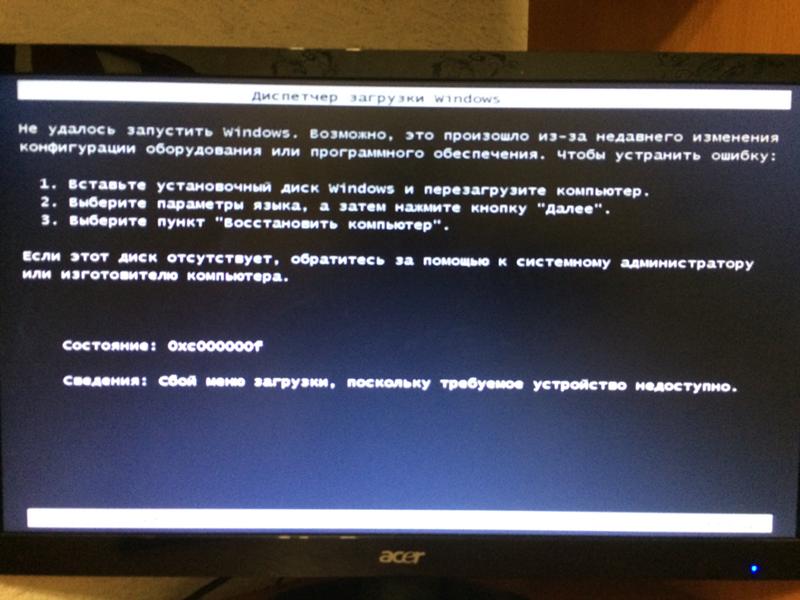
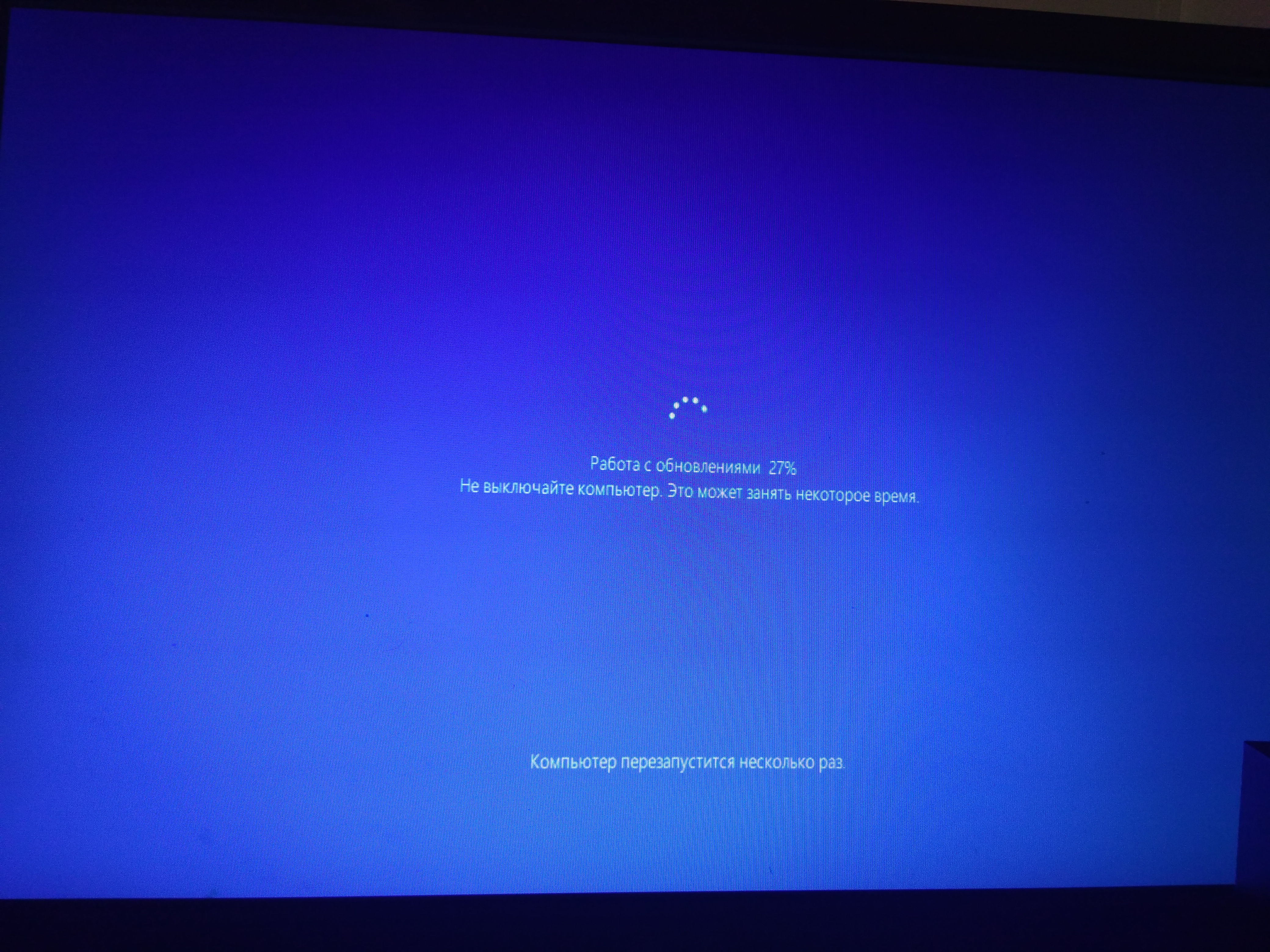
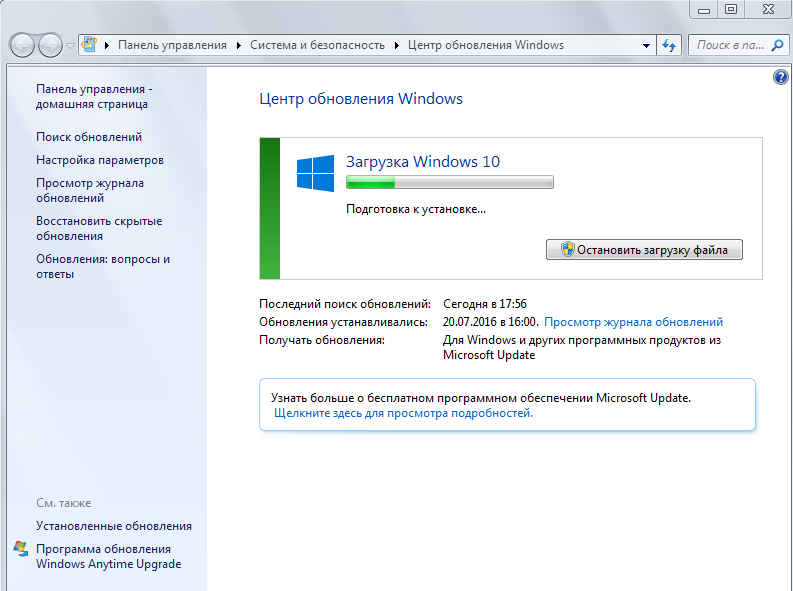 Теперь нажмите Apply и OK , чтобы сохранить изменения.
Теперь нажмите Apply и OK , чтобы сохранить изменения.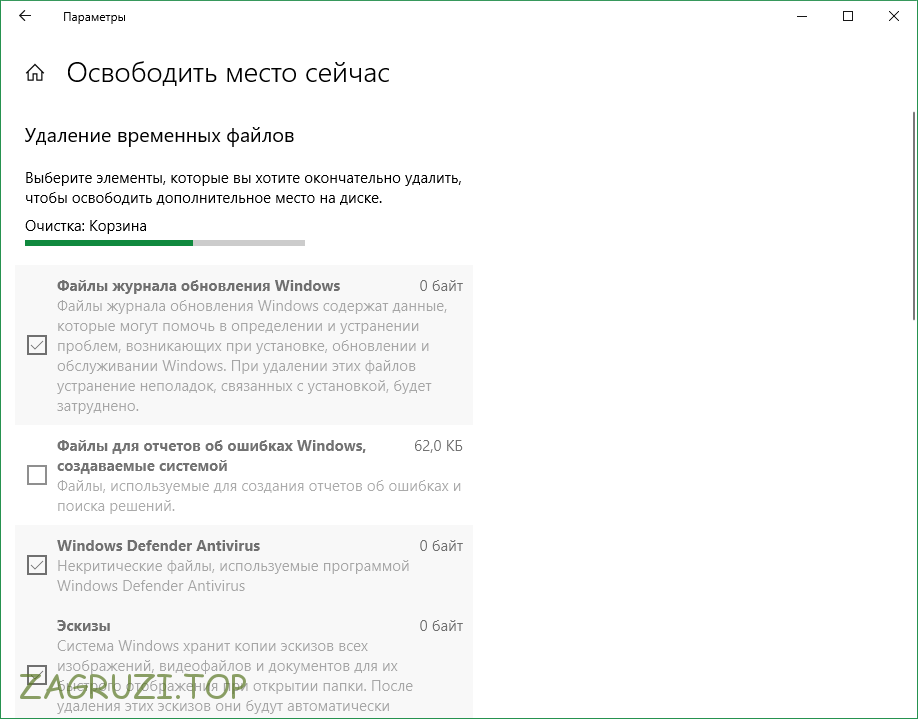 Выберите Устранение неполадок> Дополнительные параметры> Восстановление при запуске .
Выберите Устранение неполадок> Дополнительные параметры> Восстановление при запуске .