Завершение работы компьютера
Наконец-то! После долгого рабочего дня, проведенного за компьютером, что может быть лучше, чем выключить его и отправиться заниматься более увлекательными вещами? Но процесс выключения компьютера в Windows 10 отличен от нажатия кнопки на системном блоке, как можно было бы предположить.
На ваше рассмотрение предлагается несколько вариантов: блокировка, выход из системы, спящий режим, перезагрузка и, наконец, завершение работы. Каждая из команд предназначена для разных сценариев поведения пользователя, основанных на длительности его отсутствия на рабочем месте. Согласитесь, отойти от компьютера всего на несколько минут и покинуть рабочее место на несколько дней — это совершенно неравнозначные действия.
Далее мы детально остановимся на двух вариантах развития событий — кратковременном отсутствии на рабочем месте и возвращении к компьютеру через день после завершения предыдущего сеанса работы. Если же вас мало интересуют различия описанных ниже способов выключения компьютера, то просто выполните следующие действия.
- Откройте меню Пуск и щелкните в левом нижнем его углу на опции Завершение работы или Выключение.
- Выберите в раскрывающемся меню команду Завершение работы.
- Если компьютер воспротивится немедленному завершению работы, указав на существование незавершенных действий и несохраненных результатов работы, то воспользуйтесь командой перехода в спящий режим.
В двух следующих разделах мы рассмотрим несколько наиболее распространенных сценариев завершения работы компьютера.

Опытные пользователи знают еще об одном, альтернативном, способе завершения работы: щелкните правой кнопкой мыши на кнопке Пуск и выберите в появившемся на экране контекстном меню команду Завершение работы или выход из системы, после чего щелкните в раскрывающемся подменю на опции Завершение работы.
Кратковременное завершение работы
В Windows 10 при кратковременном отсутствии на рабочем месте можно воспользоваться тремя вариантами завершения работы. Выключение компьютера даже при непродолжительном уходе с рабочего места может быть вызвано как желанием обеспечить остальным сотрудникам офиса максимально комфортные условия труда, так и желанием скрыть содержимое экрана от назойливых коллег. Чтобы, уходя с рабочего места на короткий перерыв, сделать правильный выбор, выполните следующие действия.
- Щелкните на кнопке Пуск, чтобы открыть главное меню.
- Щелкните в левом верхнем углу меню Пуск на аватаре пользователя. На экране появится раскрывающееся меню со следующими командами управления учетной записью текущего пользователя.
- Изменить параметры учетной записи. Эта команда приводит к запуску приложения Параметры с отображенным экраном настроек учетных записей компьютера. С его помощью, например, изменяется аватар или пароль локальной учетной записи.
- Заблокировать. Предполагает предотвращение доступа к компьютеру во время непродолжительного отсутствия пользователя, например в связи с покупкой чашечки кофе. В результате ее выполнения на заблокированном экране отображается специально заданное графическое изображение. Для разблокировки экрана вам нужно нажать любую клавишу и ввести известный только вам пароль. Windows 10 снимет блокировку и отобразит на экране вашу рабочую среду в том состоянии, в котором она была до вашего ухода.
- Выход. Выберите этот вариант, если на компьютере зарегистрирован пользователь, которому нужно предоставить срочный доступ к нему. Windows 10 сохранит вашу работу и отобразит экран входа в систему, на котором вводятся учетные данные другого пользователя.

Каждая из описанных выше команд гарантирует сохранность текущих рабочих данных во время вашего отсутствия за компьютером. Они становятся доступными сразу же после вашего возвращения на рабочее место. По окончании длинного рабочего дня вам лучше завершить работу компьютера совсем другим способом, описанным в следующем разделе.
Завершение работы в конце дня
Окончив работать на компьютере и не планируя включать его в течение продолжительного времени — например, до следующего рабочего дня или на время командировки в другую страну, — выполните следующее действие. Щелкните на кнопке Пуск и выберите команду Завершение работы или Выключение. В появившемся на экране раскрывающемся меню содержится всего три опции.
Спящий режим. Наиболее популярный вариант выключения компьютера. Приводит к сохранению рабочих данных, находящихся в оперативной памяти, на жесткий диск с последующим переходом компьютера в режим низкого потребления электроэнергии. Впоследствии при возвращении на рабочее место и включении компьютера Windows 10 быстро восстанавливает в оперативной памяти рабочие данные предыдущего сеанса, предоставляя возможность продолжать работу с того места, на котором вы ее прекратили в момент выключения компьютера. Если после перехода в спящий режим питание компьютера выключить вручную (чаще всего такая ситуация возникает все же в результате сбоя в электросети), то на последующее его восстановление потребуется несколько больше времени.

Знания описанных выше сценариев выключения компьютера вполне достаточно для правильного управления электропитанием компьютера и обеспечения сохранности важных данных. Если вы согласны уделить еще немного времени на обучение, то прислушайтесь к следующим советам.
Вам совсем не обязательно каждый день завершать работу компьютера отключением его питания. На самом деле многие профессиональные пользователи оставляют свои компьютеры постоянно включенными, утверждая, что так лучше для самих компьютеров. Эксперты из противоположного лагеря утверждают, что чем чаще выключать компьютер, тем дольше он прослужит. Существуют любители спящего режима, для которых именно он является средством продолжения срока службы компьютера. Единое мнение, на котором сходятся все категории пользователей, сводится к необходимости выключения монитора в нерабочее время. Мониторам полезно регулярное остывание, поэтому не пренебрегайте этим простым советом.
Вам необходимо, чтобы ноутбук или планшет выходил из спящего состояния в режиме полета, в котором отключено интернет-соединение? Достаточно перед переходом в спящий режим (но никак не при завершении работы) включить на нем режим полета. Очень удобная опция, если вы часто летаете на большие расстояния.
Самый быстрый способ выключения компьютера уже упоминался в этой главе: щелкните правой кнопкой мыши на кнопке Пуск, выберите в большом контекстном меню команду Завершение работы или выход из системы, а затем — Завершение работы.
Связанные материалы:
mysitem.ru
4 способа завершить работу компьютера
Наверное каждый пользователь Windows, начиная свое знакомство с операционной системой, знает где находится кнопка ПУСК и кнопка Завершение работы. Ее внешний вид несколько изменился за последние несколько версий Windows, но смысл ее работы не поменялся ни чуть. Она по-прежнему делает только одно — завершает работу компьютера. Вы, и сами это делали тысячи раз. Но знаете ли Вы что завершить работу компьютера можно иными способами вовсе не используя эту кнопку. Сейчас я покажу как это делают Профи.
Клавиши быстрого доступа
Одним из эффективных способов вызвать окно завершения работы является нажатие клавиш Alt + F4, а затем Enter, находясь на рабочем столе.

Переключиться быстро на рабочий стол в любое время можно, нажав клавиши Windows + D.
Другой вариант — нажать Ctrl + Alt + Del, щелкнуть по значку питания и нажать
Изменение действия кнопки питания
Этот способ предполагает использование кнопки питания, расположенной на корпусе системного блока или на ноутбуке. По умолчанию физическая кнопка питания настроена на переход компьютера в сон. Если вВ предпочитаете использовать ее как кпопку для отключения экрана, выполните следующие простые шаги:
1. Откройте Панель управления и перейдите в раздел Электропитание.
2. Слева перейдите по ссылке Действие по кнопке питания.
3. Далее измените параметры кнопки питания:

Ярлык с таймером выключения
Еще один хитрый способ — создать ярлык на рабочем столе, который выключит компьютер после определенного количества времени.
Щёлкните правой кнопкой мыши на рабочем столе, выберите Создать — Ярлык. Введите shutdown.exe -s -t XXX, где XXX — время в секундах, которое означает через какое время начнётся завершение работы компьютера.
Например, чтобы отложить выключение на три минуты, Вы должны ввести shutdown.exe -s -t 180.

Можно ещё создать ярлык, который отменит действие первого ярлыка. Т.е. если Вы вдруг захотели отменить завершение работы, которое было вызвано первым ярлыком, просто создайте второй ярлык и введите shutdown.exe -a.
Принудительное завершение работы
Часто по время завершения работы Windows просит подождать пока завершатся открытые Вами приложения. Если Вы не закрыли все свои приложения сами перед завершением работы, Windows будет ждать, когда они автоматически закроются. Чтобы изменить это поведение, существует три разных значения реестра:
- WaitToKillAppTimeout: Windows будет ждать 20 секунд для сохранения приложений, прежде чем давать возможность принудительно закрыть их.
- HungAppTimeout: если программа не отвечает в течение пяти секунд, Windows считает, что она висит.
- AutoEndTasks: после этих пяти секунд Windows даст вам возможность принудительно завершить работу.
Вы можете редактировать все эти значения в редакторе реестра.
Будьте осторожны при редактировании реестра и точно следуйте этим инструкциям.
Инструкция как открыть редактор реестра находится в этой статье.
Затем по следующей ветке в реестре:
HKEY_CURRENT_USER\Control Panel\Desktop
В главном меню выберите Правка — Создать — Строковый параметр и введите одно из трех имён переменных, описанных выше, например:

Вы можете таким образом создать или отредактировать (если они уже созданы) все три параметра, если хотите.
После того, как вы создали параметр, дважды щелкните на нём, чтобы изменить его и указать значение.
Для WaitToKillAppTimeout и HungAppTimeout введите данные значения в миллисекундах.
Для AutoEndTasks — значение 1, если хотите, чтобы Windows автоматически закрыла программы при завершении работы и 0, если хотите делать это самостоятельно.
Вот такие простые способы могут разнообразить возможности завершения работы компьютера.
Если у Вас есть собственный способ, которым Вы готовы поделиться, обязательно напишите его в комментариях.
userello.ru
Завершение работы компьютера. Как правильно выключить компьютер
После окончания работы на компьютере необходимо его выключить. Чтобы корректно завершить работу компьютера и при этом дать программам сохранить изменения следует не просто отключать компьютер выдергиванием шнура питания. Существует несколько способов завершения работы компьютера.

Откройте меню «Пуск» и нажмите на кнопку «Завершение работы«. В этом случае операционная система начнет автоматически закрывать открытые приложения и сохранять изменения системных файлов. При этом завершение пользовательских приложений, где требуется ручное сохранение (например, MS Word), несохраненные данные не будут сохранены на диск. После завершения всех программ и служб компьютер отключится.
Также вы можете завершить работу нажатием кнопки питания, расположенной на системном блоке. Не путайте кнопку питания с кнопкой включения блока питания, которая располагается на задней стенке корпуса рядом с местом подключения кабеля электропитания.
Чтобы при нажатии на кнопку питания компьютер выключался необходимо настроить ее действие в плане электропитания. Для его настройки откройте раздел «Электропитание» в Панели управления компьютера. Слева будет пункт «Действие кнопки питания«, где можно выбрать, что будет происходить при ее нажатии. Выберете в выпадающем списке пункт «Завершение работы«. Теперь компьютер можно выключать простым нажатием кнопки питания.
Другим способом завершения работы компьютера является закрытие крышки ноутбука или нетбука. При этом в разделе «Электропитание» следует изменить или настроить действия при закрытии крышки. Вы можете установить режим сна или вовсе завершить работу компьютера. Все зависит от ваших нужд. Режим сна позволяет сохранить также и пользовательские данные и несохраненные документы, а также, что немаловажно, быстро запустить компьютер без стартовой загрузки операционной системы. Это удобно, когда вам следует быстро отлучиться на несколько минут или часов, а потом снова возобновить работу.
Но, не смотря на то, что спящий режим очень удобный, выключать полностью компьютер необходимо. Это связано с работой аппаратной части. При подключении новых устройств желательно производить перезапуск системы, чтобы корректно определить устройства. Но это не касается тех устройств, которые подключаются через порты USB.
Не пропусти самое интересное!
Подписывайтесь на нас в Facebook и Вконтакте!
minterese.ru
Что происходит, когда Вы завершаете работу Windows

Windows делает много работы в фоновом режиме, когда Вы завершаете работу, перезапускаете или выходите из своей учетной записи. Процесс гарантирует, что все Ваши данные о работе и приложении будут сохранены до отключения оборудования.
Проверка Windows при выходе из пользователя (при выключении)
Когда Вы сообщаете компьютеру о завершении или перезагрузке, Windows сначала проверяет, не работают ли какие-либо другие учетные записи пользователей Windows. Это происходит, когда Вы блокируете сеанс Windows и регистрируетесь с другой учетной записью пользователя перед тем, как выходить.
Если Windows заметит, что еще один пользователь еще не вышел из системы, Вы увидите сообщение «Кто-то все еще использует этот компьютер». Этот другой пользователь может потерять любые несохраненные данные в открытых приложениях, если Вы принудительно перезапустите систему. Обычно лучше остановиться здесь и позволить другому пользователю войти в систему, сохранить его работу и выйти из системы перед закрытием.
Windows позволяет Вам нажать «Завершить работу» в любом случае, если Вы уверены, что у другого пользователя нет открытых приложений с несохраненными данными. Это принудительно закроет другую учетную запись пользователя, закрыв все открытые приложения. Все несохраненные данные будут потеряны.
Если Вы являетесь единственным вошедшим пользователем, Вы не увидите это сообщение, и Windows перейдет к следующему шагу.
Windows сообщает программам, чтобы сохранить их работу и закрыть
Перед тем, как Вы завершаете работу на своем ПК, Windows сообщает всем Вашим открытым программам, что нужно сохранить работу и закрыть. Это также происходит, когда Вы завершаете работу или перезагружаете компьютер.
В частности, Windows отправляет сообщение WM_QUERYENDSESSION в каждое открытое окно. Она не просто принудительно закрывает открытые программы. Программы говорят, чтобы сохранить свою работу и закрыться им может потребоваться некоторое время, прежде чем сделать это. Вот почему иногда может потребоваться некоторое время, чтобы выключить или выйти из компьютера.
Программы могут «блокировать» этот процесс, говоря, что им нужен пользовательский ввод от Вас. Например, у программы могут быть открытые файлы, которые необходимо сохранить. Вы увидите сообщение «Это приложение не позволяет выключить компьютер», если приложение запрашивает ввод. Приложение также может отображать пользовательское сообщение здесь с помощью функции ShutdownBlockReasonCreate.
Если Вы видите это сообщение, Вы должны нажать «Отменить», проверить приложение, сохранить свои данные и закрыть его самостоятельно. Вы также можете продолжить, нажав «Завершить работу в любом случае» или «Выйти в любом случае».
Обратите внимание, что Windows закрывает другие приложения по мере их готовности. Итак, если у Вас открыто десять приложений, и только одно из них не позволяет Вам завершить работу, Вы увидите только одно приложение, если Вы нажмете «Отменить» здесь. Windows уже закрыла остальные девять приложений.
В Windows 10 Windows также запомнит, какие окна приложений были открыты, и попробует повторно открыть их при следующем входе в компьютер.
Выход из Windows
После того, как все Ваши открытые программы сохранили свои данные и выключились, Windows выведет Вас из системы. Весь сеанс Windows, принадлежащий Вашей учетной записи пользователя, завершен, и никакие открытые программы не будут продолжать работать под Вашей учетной записью пользователя.
Многие отдельные действия идут на чистое выключение из Windows. Например, содержимое утилит реестра вашей учетной записи пользователя обычно хранится в памяти. Когда вы выходите из системы, они сохраняются на диске. Они будут загружены в память при следующем входе в систему.
Множество отдельных действий переходят в чистый выход из Windows. Например, содержимое реестра Windows учетной записи пользователя обычно хранится в памяти. При выходе они сохраняются на диске. Они будут загружены обратно в память при следующем входе.
Если Вы просто выходите из системы, Windows возвращает Вас на экран входа, чтобы Вы могли войти в систему как другой пользователь. Если Вы завершаете или перезапускаете систему, Windows продолжает процесс отключения.
Выключение Windows
После того, как Windows завершает выход пользователей, он содержит только себя. Windows сообщает всем системным службам и собственным процессам о необходимости чистого завершения работы, сохраняя все необходимые данные на диск. В частности, она отправляет сообщение SERVICE_ACCEPT_PRESHUTDOWN всем запущенным службам. После предупреждения службы получают сообщение SERVICE_ACCEPT_SHUTDOWN. Затем служба имеет 20 секунд, чтобы очистить и завершить работу, прежде чем Windows принудительно завершает работу.
Windows 10 также сохранит состояние Вашего ядра Windows на диск. Это похоже на частичный спящий режим. При следующем запуске ПК Windows может перезагрузить сохраненное ядро и быстрее загрузиться, пропуская медленный процесс инициализации оборудования. Эта функция называется «Быстрый запуск».
Windows также будет работать с любыми доступными обновлениями Windows во время последних частей процесса выключения. Windows выполняет различные задачи обновления при выключении, перед запуском ПК и в фоновом режиме во время работы.
Когда все будет сделано, Windows очистит Ваш твердотельный накопитель или жесткий диск, ожидая сигнал «все чисто», который указывает, что все данные системы были сохранены на физическом диске. Все программное обеспечение было полностью отключено, и все Ваши данные сохранены на диске.
Windows отключает компьютер
Наконец, Windows отправляет сигнал выключения ACPI на Ваш компьютер. Это говорит о том, что Ваш компьютер отключается физически. Процесс завершения работы завершен.
Если Вы когда-либо использовали Windows 95, Вы помните дни перед сигналом выключения ACPI. На этом этапе Windows отображала сообщение «Сейчас можно безопасно отключить компьютер», и Вам нужно было нажать кнопку физического питания самостоятельно. Стандарт ACPI (Advanced Configuration and Power Interface), впервые выпущенный в 1996 году, позволяет Windows отключать ПК.
Это работает иначе, чем при использовании режима сна или гибернации. В режиме сна Ваш компьютер будет оставаться включенным в очень маломощном режиме. В режиме гибернации, Ваш компьютер будет сохранять все свое состояние системы на диск и восстановит его, когда Вы включите его еще раз.
guidepc.ru
Почему не выключается компьютер после завершения работы Windows 7/10
Процедура выключения компьютера проходит в несколько этапов, каждый из которых очень важен, так как снижает риск повредить файловую систему и даже сам диск. Когда пользователь жмет кнопку завершения работы, сначала закрываются программы и фоновые системные процессы, затем последовательно отключаются сначала менее, а затем и более ответственные компоненты, вплоть до ОЗУ и процессора. Но иногда случается так, что на одном из этапов процедуры, программном или аппаратном, возникает ошибка.

Следствием ошибки может стать падение в BSOD или состояние, которое юзеры называют вечным завершением. Компьютер не выключается, вентиляторы не прекращают вращаться, а индикация свидетельствует о подаче питания на материнку. Дисплей при этом может отключиться, но может оставаться и включенным с демонстрируемой на нём характерной анимацией. В чём же дело? Конфликты ПО, некорректная работа драйверов и периферии, повреждение системных файлов, проблемы с винчестером и оперативной памятью, сбившиеся настройки электропитания, в конце концов, действие вирусов – любая из этих неполадок способна помешать машине нормально отключиться.
Запущенные фоновые процессы
Оставшиеся в запущенном состоянии фоновые процессы – самая банальная причина того, что не выключается ПК при завершении работы Windows 7/10. Иногда на экране указывается удерживающий процесс, и пользователь может вернуться в работающую систему и завершить его вручную. В противном случае рекомендуется исследовать журналы «Система» и «Приложение», в которые обычно записываются ошибки служб или программ, мешающих завершению работы Windows.


viarum.ru
Почему не выключается ПК — причины и решение проблемы
Уверен, если вы пользуетесь своим компьютером уже довольно долго, то вы сталкивались с такой проблемой как его нежелание включаться. Куда реже можно встретить проблему, когда ПК, после выключения не хочет гаснуть и продолжает работать. После того, как вы нажмете на кнопку вкл/выкл, начнется завершение работы программ, но компьютер так и не выключается. Есть и другие варианты поведения с такой же проблемой. К примеру, когда экран уже давно погас, а кулеры продолжают работать или корит кнопка включения и индикаторы. Естественно становится ясно, что компьютер продолжает свою работу даже при потухшем экране.
Сегодня мы выясним, каковы причины для такого поведения вашего компьютера, выясним, как решить эту проблему и что нужно делать, чтобы избежать появления такой неполадки.
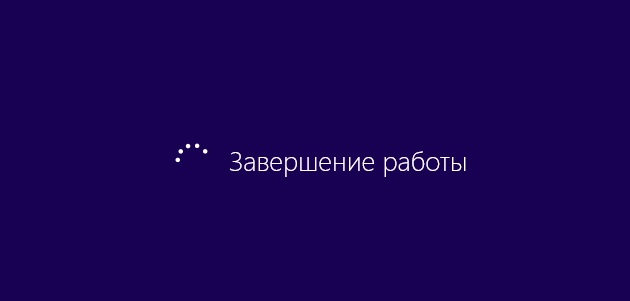
Основные причины зависания компьютера при выключении
Существует множество причин, которые могут повлиять на появление данной проблемы. Основная из них — конфликт программ или слишком большого количества запущенных прог, игр или приложений. Если, перед выключением у вас работает большое количество программ, то они будут по очереди завершать свою работу, при этом сохраняя исходные данные на момент выключения. В этом случае выключаться ПК может очень долго. Но если приложение активно работает с системой, а вы в этот момент выключаете компьютер, то произойдет конфликт, и система не сможет завершить работу данного приложения, соответственно, компьютер будет продолжать работать, но при этом экран не должен тухнуть, а вы увидите сообщение о том что компьютер не может завершить работу программ либо некоторым файлам может понадобится сохранение. поэтому перед выключением ПК я рекомендую закрыть все используемые программы и файлы которые были открыты.
В сбое подобного рода могут быть виноваты и вирусы, с которыми ваши защитные программы не справились и пустили на компьютер. Некоторые вирусы настроены на то, чтобы заразить системный файл и заблокировать действие системы. Существует вариант, что завершающий процесс при выключении компьютера заражен. Поэтому компьютер и продолжает работать после нажатия на кнопку выкл. Рабочий способ удаления всех вирусов с ПК я описывал тут, а также у меня есть видео на эту тему:
Максимальная очистка компьютера от вирусов
Если вы недавно обновляли свою операционную систему или обновляли драйвера на какое-либо из устройств, компьютер может вести себя именно так — не выключатся, когда это нужно. Дело в том, что после обновления системы иногда возникают конфликты между старыми и новыми драйверами. Такой конфликт обязательно приведет к сбоям работы компьютера и зависанию системы. Если вы устанавливали драйвер, пускай даже старый, но стал он криво, некоторые устройства на компьютере будут работать некорректно. При такой неполадке ПК также может не выключаться с первого раза. Я рекомендую устанавливать драйвера только с сайта производителя оборудования, как это делать я показывал в своем видео:
Правильная установка драйверов
Когда компьютер перегревается, а некоторые его элементы нагреваются выше предельной температуры уже продолжительное время, то эти элементы начнут работать некорректно. В связи с этим могут возникнуть проблемы при выключении. Как почистить компьютер от пыли и устранить перегрев я показывал в этом видео:
Чистка от
пыли
Правильная замена термопасты
ПК завис — как выключить?
Если при выключении ПК, он завис и никак не хочет завершать работу, вам необходимо помочь ему это сделать. Для этого существует несколько способов. Первый способ самый простой, он же и самый радикальный. Мы просто зажимаем кнопку включения и держим ее до тех пор пока компьютер полностью не потухнет. Для ноутбуков это может не помочь, тогда отсоединяем шнур блока питания и вытаскиваем аккумуляторную батарею. Но, все же я не рекомендую использовать такой способ и оставить его на крайние меры. Сделав так, вы рискуете повредить жесткий диск, если у вас SSD можно не беспокоится. Также, такой способ выключения компьютера может повлечь за собой потерю несохраненных данных.
Для того, чтобы провести более мягкое и корректное завершение работы компьютера, в случае если он не повис, необходимо открыть диспетчер устройств и слева в меню найти пункт «Контроллеры USB”, где для каждого устройства с именем «Корневой концентратор USB» установить в свойствах на вкладке «Управления электропитанием» галочку возле параметра «Разрешить отключение этого устройства для экономии энергии». Так же можно поступить с другими устройствами в диспетчере устройств.
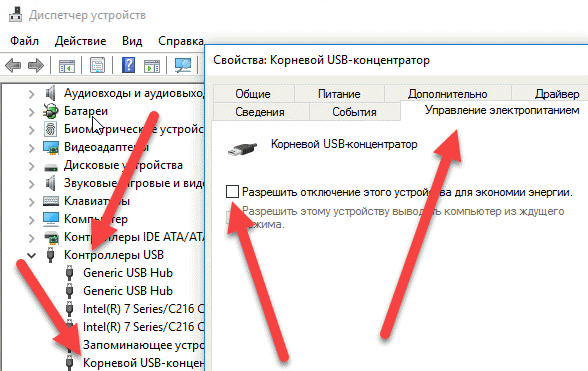
Если компьютер начал глючить при выключении после обновления системы, драйвера или установки какой-нибудь из программ, то пришло время использовать такую штуку, как «средство восстановления Windows”. Для этого необходимо сделать следующее: Открываем «пуск”, в поле для поиска прописываем «Восстановление системы”. После того, как утилита будет найдена, запускаем ее. Мастер восстановления предыдущего состояния предложит вам выбор точки восстановления. Нужно выбрать ту, в которой ноутбук работа исправно и стабильно. После этого мастер восстановления начнет свою работу, и ваша проблема должна быть решена. Подробнее о восстановлении системы можно узнать здесь. Так же есть отличное видео на эту тему:
Восстановление Windows
Компьютер не выключается из-за неисправности
ПК может не выключатся если один или несколько узлов компьютера работают неправильно или со сбоями. Чаше всего это бывает из-за неисправности блока питания или материнской платы. Сделать диагностику оборудования ПК и выявить неисправную деталь вам будет сложно, лучше отдать компьютер на диагностику в сервис. Но если вы ввсе же хотите проверить оборудование сами сделать это можно так:
Самостоятельная диагностика ПК
ПК не выключается из-за настроек БИОСа
Не все планы электропитания которые можно настроить в БИОСе одинаково полезны. Иногда при неправильной настройке этих параметров БИОСе компьютер может не выключатся или не входить в спящий режим, так же может не работать гибернация. В разных БИОСах настройки электропитания выполняются по разному и я не могу дать четкого алгоритма действий для всех типов БИОСов, но у меня есть хорошая статья по настройке БИОСов, там вы сможете найти нужную вам информацию.
Оптимизируем свободное место и процессы
После того, как вы решите проблему с выключением ноутбука, необходимо будет провести чистку компьютера. Она будет заключаться в освобождении дискового пространства системного диска от временных и ненужных файлов. Для этого нужно будет удалить приложения, которые вы не используете. Делать это так:
Максимальная очистка диска
Так же стоит оптимизировать автозагрузку Windows, исключив из нее неиспользуемые регулярно сервисные утилиты и приложения. Для того, чтобы очистить место и автозагрузки рекомендую использовать программу CCleaner. Кроме того можно ускорить работу Windows:
Ускоряем работу Windows
Только после того, как вы проведете все вышеперечисленные процедуры, компьютер перестанет сбоить и будет выключаться нормально.
Необходимо помнить о том, что забота о ПК — это неотъемлемая часть его использования. Многие удивляются, почему компы спустя полгода или год начинают работать нестабильно. А все дело в уходе и правильном использовании. Всего хорошего и быстрого вам компьютера.
spec-komp.com
Долгое завершение работы в Windows 7

Пользователи Windows 7 порой сталкиваются со следующей неполадкой: завершение работы ОС происходит очень долго, до часа и более. Подобное поведение может быть симптомом разного рода проблем, которые мы постараемся разобрать далее.
Что делать, если ПК долго выключается
Причин, по которым может появляться рассматриваемая проблема, существует множество. Основными же являются следующие:
- идёт процесс обновления Windows;
- есть запущенные и не закрытые приложения;
- проблемы с файлом подкачки;
- проблемы с HDD;
- активность вирусного ПО.
Остальные причины долгого завершения работы представляют собой подвиды или комбинации указанных основных.
Способ 1: Закрытие лишних процессов
В подавляющем большинстве случаев источником сбоя является процесс, чаще всего пользовательский, который завис и таким образом не даёт системе отключить ПК. Дело в том, что в Виндовс 7 даже зависшие программы считаются активными, поэтому компьютер и не может выключиться, пока система не закроет их автоматически. Следовательно, решением проблемы будет закрытие зависших процессов вручную.
- Вызовите «Диспетчер задач» любым удобным способом.

Подробнее: «Диспетчер задач» в Windows 7
- Скорее всего, на вкладке «Приложения» будет присутствовать позиция со статусом «Не отвечает». Её следует выделить, кликнуть правой кнопкой мыши и выбрать пункт «Снять задачу».
- Если ничего не происходит и задача по-прежнему висит в списке запущенных, снова выделите её и вызовите контекстное меню, но теперь воспользуйтесь пунктом «Перейти к процессам». Будет открыта вкладка «Процессы» с уже выделенной задачей. Для её завершения воспользуйтесь кнопкой «Завершить процесс».

Повторно нажмите «Завершить процесс» в окне подтверждения.
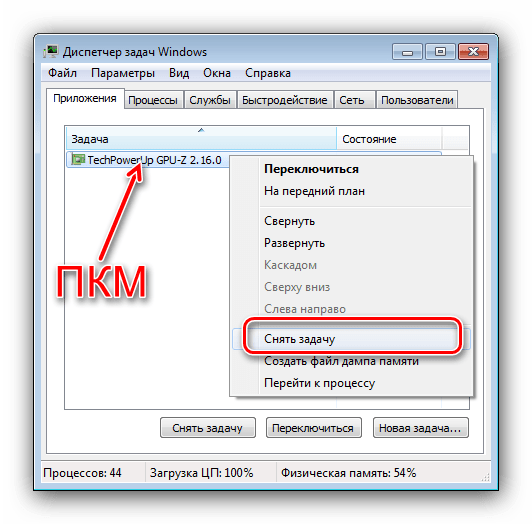

После этих действий закрывайте «Диспетчер задач» и попробуйте снова выключить компьютер – если причина проблем заключалась в зависшей программе, теперь ПК или ноутбук должны выключаться нормально.
Для того чтобы не заниматься ручным отключением, можно через системный реестр настроить время, по истечении которого ОС самостоятельно закроет проблемный процесс. Делается это так:
- Нажмите комбинацию клавиш Win+R. Появится окно, в поле ввода которого нужно напечатать команду
regeditи нажать на клавишу Enter. - Раскройте следующую ветку:
HKEY_CURRENT_USER/Control Panel/Desktop - В конечной папке раздела должны находиться файлы с именами HungAppTimeout, WaitToKillServiceTimeout, AutoEndTasks. Функции у них следующие:
- HungAppTimeout – время, после которого программа помечается как зависшая;
- WaitToKillServiceTimeout – задержка, после которой становится доступным отключение зависшего процесса;
- AutoEndTasks – выдача разрешения на выключение проблемной задачи.
- Упомянутые выше файлы следует отредактировать, рекомендуемые параметры следующие:
- HungAppTimeout – 5000;
- WaitToKillServiceTimeout – 2000;
- AutoEndTasks – 1.
- После внесения изменений «Редактор реестра» следует закрыть и перезапустить компьютер.
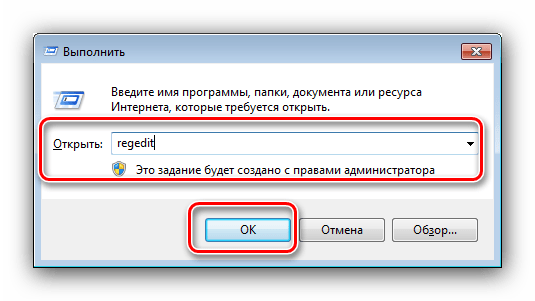
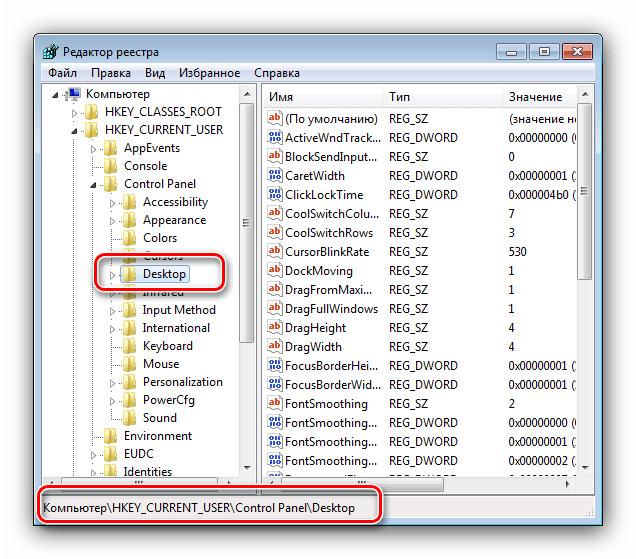

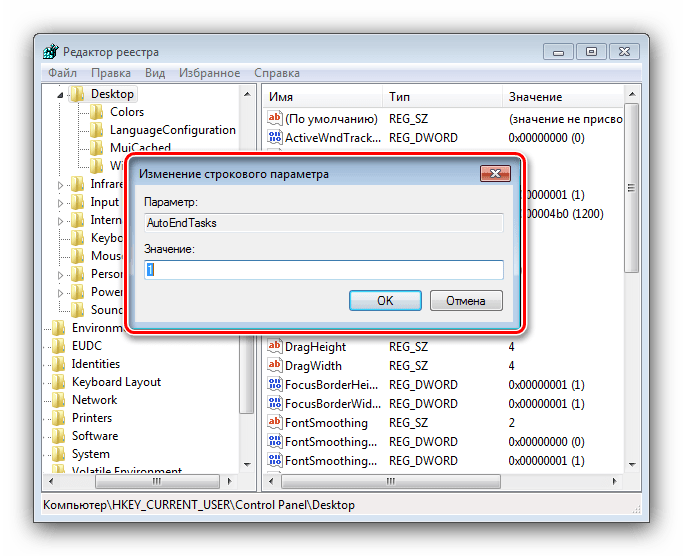
Таким образом мы ускорили закрытие зависшей программы при выключении ПК.
Способ 2: Решение проблем с обновлениями
Если при выключении компьютера в окне завершения работы видно, что идёт процесс обновлений, не исключено, что среди устанавливаемых попалось проблемное: загруженное не до конца или же повреждённое по какой-то иной причине. Кроме того, порой появляется сообщение об откате изменений, что также свидетельствует о неполадках именно с ними. Первым вариантом устранения неполадки будет выключение компьютера через кнопку и очистка кэша обновлений.
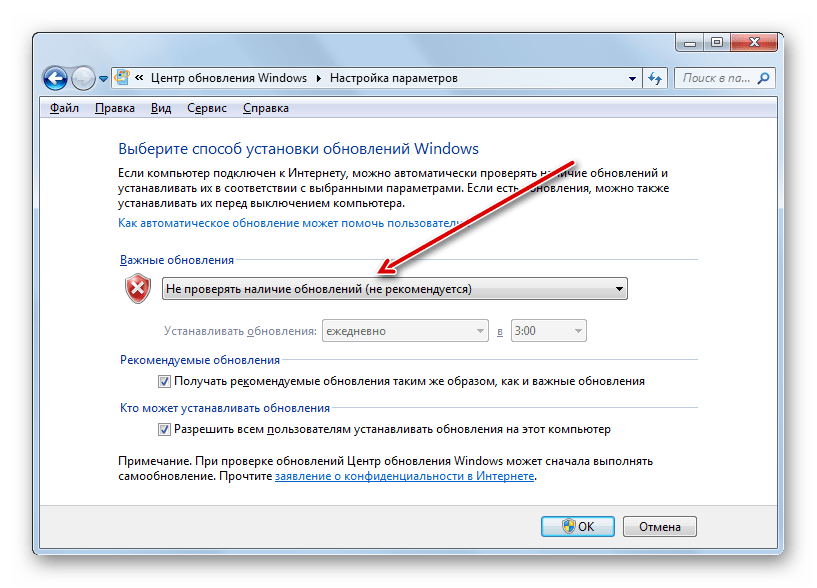
Урок: Очистка кэша обновлений Windows
Порой удаление кэшированных данных не помогает, и проблема с завершением работы по-прежнему наблюдается. В таком случае можно попробовать выполнить полное отключение обновлений.
Внимание! Деактивировать обновления следует только в самом крайнем случае, поскольку это может поставить под угрозу безопасность компьютера!
Подробнее: Отключаем обновления Виндовс 7
Способ 3: Устранение проблем с файлом подкачки
Замедлить завершение работы Виндовс 7 также может проблемный файл подкачки – область на жестком диске, которая используется в качестве расширения оперативной памяти. Он может стать причиной сбоя в случаях, когда не очищается вовремя или же испорчен, а то и вовсе отсутствует как таковой (особенно это касается бюджетных ноутбуков с малым объёмом ОЗУ). Решение проблемы очевидно – файл подкачки следует изменить или пересоздать.
Урок: Создание и изменение файла подкачки на Windows 7
Способ 4: Исправление жесткого диска
Тормозить выключение ПК может также неисправный жесткий диск – например, в накопителе наблюдается повышенный процент битых секторов, или некоторые системные процессы оказались в нестабильной области. При подозрениях на проблемы в работе винчестера его нужно продиагностировать.

Подробнее: Проверка жесткого диска на ошибки в Windows 7
Если диагностика покажет, что диск выходит из строя, его следует как можно быстрее заменить, скопировав важные данные на другой накопитель. Такая возможность, к сожалению, не всегда доступна, поэтому для начала следует попробовать исправить некоторые ошибки (например, отключение битых секторов), но нужно иметь в виду, что это всего лишь временное решение, которое не устранит проблему полностью.
Урок: Лечение жесткого диска
Способ 5: Удаление вредоносного ПО
Последняя из основных причин проблемы – присутствие в системе того или иного вида вредного программного обеспечения, не позволяющего системе нормально выключаться. Обычно таким занимаются трояны и некоторые вирусы-шифровальщики – последние опасны вдвойне, так что ради сохранности информации следует проверить компьютер и устранить угрозу.
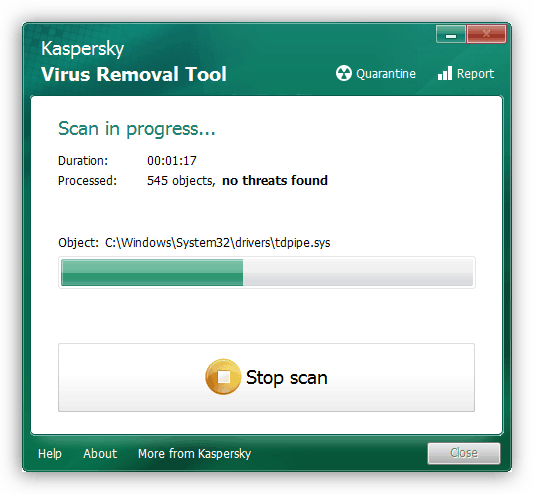
Урок: Борьба с компьютерными вирусами
Заключение
Теперь вы знаете, почему компьютер с Виндовс 7 долго не выключается, и как эту проблему можно устранить. В дальнейшем достаточно будет просто следить за состоянием системы и проводить профилактические проверки.
 Мы рады, что смогли помочь Вам в решении проблемы.
Мы рады, что смогли помочь Вам в решении проблемы. Опишите, что у вас не получилось.
Наши специалисты постараются ответить максимально быстро.
Опишите, что у вас не получилось.
Наши специалисты постараются ответить максимально быстро.Помогла ли вам эта статья?
ДА НЕТlumpics.ru


