Затирание свободного места на жестком диске
Если вы регулярно имеете дело с файлами, содержащими частную, важную или секретную информацию, вспомните (об этом уже шла речь), что даже после удаления этих файлов и очистки «Корзины» сами файлы могут оставаться на жестком диске в течение неопределенно долгого времени. Если кто-то похитит ваш компьютер или получит к нему доступ, то, имея соответствующие программы, сможет легко восстановить эти файлы.
В операционной системе Mac OS X Leopard и более новых можно пользоваться функцией «Очищать корзину необратимо» (Empty Trash Securely Feature): выберите Finder О «Настройки» (Preferences) О «Дополнительно» (Advanced), чтобы повысить безопасность благодаря записи в файлах абракадабры. Вы можете подумать, что это отличная защита, но, как оказалось, специалисты по восстановлению данных, используя сложное оборудование, все же смогут восстановить, по крайней мере частично, исходные файлы.
Получается, невозможно удалить файлы абсолютно безопасно? К счастью, компьютер Mac имеет мощный инструмент, который дает возможность многократно стирать данные удаленных файлов, так что никто и никогда не сможет их восстановить.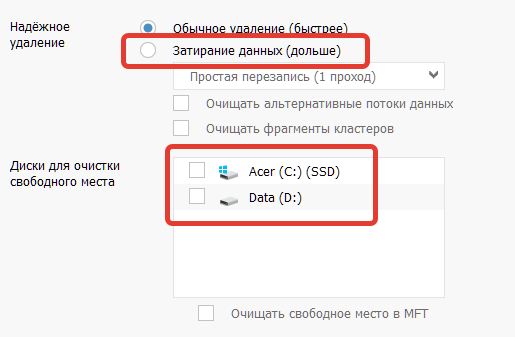
1. Если вы используете более раннюю версию Mac OS X, чем Lion, вставьте установочный DVD или флеш-накопитель.
2. Перезагрузите Mac, одновременно удерживая нажатой клавишу Option. На экране появится меню загрузки.
3. В системе Mac OS X Lion дважды нажмите на значок «Восстановление диска» (Recovery HD). В более ранних версиях дважды кликните на значок установочного DVD или флеш-накопителя и затем — стрелку «Продолжить» (Continue).
4. В Mac OS X Lion нажмте «Дисковая утилита» (Disk Utility), а затем — «Продолжить» (Continue). В более ранних версиях Mac OS X выберите «Утилиты» (Utilities) О «Дисковая утилита» (Disk Utility). Запустится приложение «Дисковая утилита».
5. В списке дисков нажмите Macintosh HD.
6. Нажмите вкладку «Удаление» (Erase).
Нажмите вкладку «Удаление» (Erase).
7. Нажмите «Очистить свободное место» (Erase Free Space). Дисковая утилита выведет диалоговое окно «Настройки очистки свободного места» (Erase Free Space Options).
8. С помощью ползунка укажите, сколько раз необходимо перезаписать свободное место на жестком диске:
- «Быстрый» (Fastest) метод — «зануление удаленных файлов» (Zero Out Deleted Files). Свободное место перезаписывается один раз. Это наиболее быстрый, но и наименее безопасный метод, и искушенный пользователь после него сможет восстановить часть данных.
- «Средний» (Middle) метод — «трехпроходное стирание удаленных файлов» (3-Pass Erase of Deleted Files). Выполняется трехкратная перезапись удаленных файлов. Это означает, что стирание заниMacт втрое больше времени, чем зануле-ние, зато оно более надежное. Данный метод наилучшим образом сочетает удобство и безопасность.
- «Наиболее безопасный» (Most Secure) метод — «семипроходное стирание удаленных файлов» (7-Pass Erase of Deleted Files).
 Свободное место перезаписывается на диске семь раз. Это означает, что стирание выполняется в два с лишним раза медленнее, чем при трехпроходном методе, и всемеро медленнее, чем при занулении. Скорее всего, эта процедура займет несколько часов, но обеспечит наивысшую надежность стирания удаленных файлов (необходимую, например, в государственных организациях).
Свободное место перезаписывается на диске семь раз. Это означает, что стирание выполняется в два с лишним раза медленнее, чем при трехпроходном методе, и всемеро медленнее, чем при занулении. Скорее всего, эта процедура займет несколько часов, но обеспечит наивысшую надежность стирания удаленных файлов (необходимую, например, в государственных организациях).
9. Нажмите «Очистить свободное место» (Erase Free Space). Дисковая утилита начнет очистку.
Используя диалоговое окно «Настройки очистки свободного места», выберите, сколько раз будут перезаписаны данные на свободном месте жесткого диска.
| ← Готовимся к неполадкам в Mac OS | Удаление объектов входа → |
|---|
Новые статьи:
Предыдущие статьи:
стирание свободного места на диске, затирание SSD
Затирание данных в CCleaner обеспечивает удаление информации без возможности последующего восстановления.
Стандартные средства Windows не позволяют бесследно удалить файлы с компьютера. При очистке «Корзины» стирается только служебная информация о файлах из MFT. Скрытые от пользователя данные остаются записанными в секторах памяти и окончательно удаляются только после записи новой информации. До этого времени специализированные программы легко восстанавливают удаленные файлы. Алгоритмы перезаписи данных позволяют CCleaner выполнить затирание свободного места на диске или полное стирание диска без возможности восстановления.
Как работать с программой
Выпадающий список «Стирать» предлагает два сценария работы. Выберите значение «Только свободное место» для капитальной подчистки удаленных ранее документов. В понятие свободного места Windows входят пустые секторы памяти и удаленные через «Корзину» файлы. Не удалявшиеся пользователем файлы и папки останутся в целости и сохранности. Отметьте галочками диски, задайте количество проходов в поле «Способ» и кликните по кнопке «Стереть».
В понятие свободного места Windows входят пустые секторы памяти и удаленные через «Корзину» файлы. Не удалявшиеся пользователем файлы и папки останутся в целости и сохранности. Отметьте галочками диски, задайте количество проходов в поле «Способ» и кликните по кнопке «Стереть».
Выберите алгоритм затирания свободного места CCleaner в выкидном списке «Способ». Пункты списка расположены в порядке возрастания степени сложности и глубины очистки.
- Простая перезапись – наложение одного слоя новой не несущей смысловой нагрузки информации поверх удаляемых данных.
- DOD 5220.22-M – тройная перезапись данных.
- NSA – запись семи слоев информации.
- Гутманн – наиболее продолжительное и максимально глубокое затирание данных.
Простая перезапись схожа с форматированием диска. Начиная с тройной перезаписи восстановление данных практически невозможно. Алгоритмы «NSA» и «Гутманн» служат для уничтожения информации высокого уровня секретности.Длительность процесса возрастает с количеством проходов и наложений слоев. Рядовым пользователям рекомендуем использовать первые два алгоритма.
Затирание всего SSD через CCleaner
Значение «Весь диск» списка «Стирать» обеспечивает уничтожение видимых и удаленных средствами Windows файлов. Для безвозвратного стирания диска целиком выберите значение «Весь диск» и нажмите на кнопку «Стереть» под списком дисков. Не путайте этот процесс с форматированием жесткого диска. Форматирование заключается в подготовке накопителя к определенной файловой системе. Частичное восстановление информации после форматирования возможно при помощи специализированного программного обеспечения. После затирания диска получить доступ к файлам уже не получится.
Стирание дисков CCleaner что это за опция
Многие пользователи, пошарив по многочисленным меню и настройкам приложения CCleaner, вдруг натыкаются на раздел «Стирание дисков». Вполне естественно возникает вопрос: стирание дисков CCleaner что это? Тем более, что из самих пунктов меню мало что можно понять.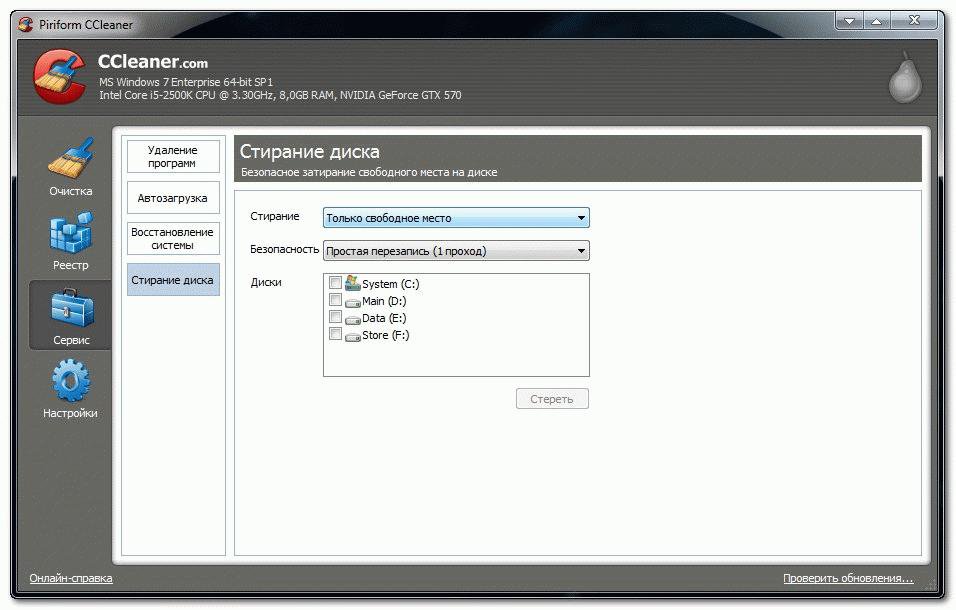
Стирание дисков CCleaner – что это?
Находится эта загадочная функция на вкладке «Сервис», в пункте «Стирание дисков». Подсказка вверху окна выдает скудное и малоинформативное сообщение: «Надежное затирание всего содержимого или свободного места на дисках». На самом деле, это весьма полезная функция, которая наверняка пригодится тем, кто хочет, чтобы удаленная информация была действительно удалена с жесткого диска компьютера.
Дело в том, что стертый файл, даже если он миновал Корзину или был удален из нее, некоторое время все равно остается записанным на винчестере. Просто пользователь видит это место как свободное. Однако при помощи специальных утилит можно «вытянуть» и восстановить стертые файлы

Как использовать Стирание дисков CCleaner
Доступны следующие варианты в выпадающем меню:
- только свободное место. Затирается видимое свободное место. При этом видимые файлы затронуты не будут. Однако ранее удаленные файлы затираются начисто;
- весь диск. В этом случае удаляются абсолютно все файлы на выбранном диске. Но не следует путать данную функцию с форматированием диска.
Способы стирания:
- простая перезапись в один проход. Для большинства случаев этого бывает вполне достаточно;
- DOD 5220.22-M – предполагается троекратное стирание для большей надежности;
- NSA – затирание в семь проходов;
- наконец, самое надежное – Гутманн – в 35 проходов.
Также предлагается выбрать диск, который нужно подвергнуть процедуре стирания. При этом, хотя процесс стирания и не занимает много системных ресурсов, он, в зависимости от выбранного метода, мощности компьютера и объема диска, может занимать довольно много времени.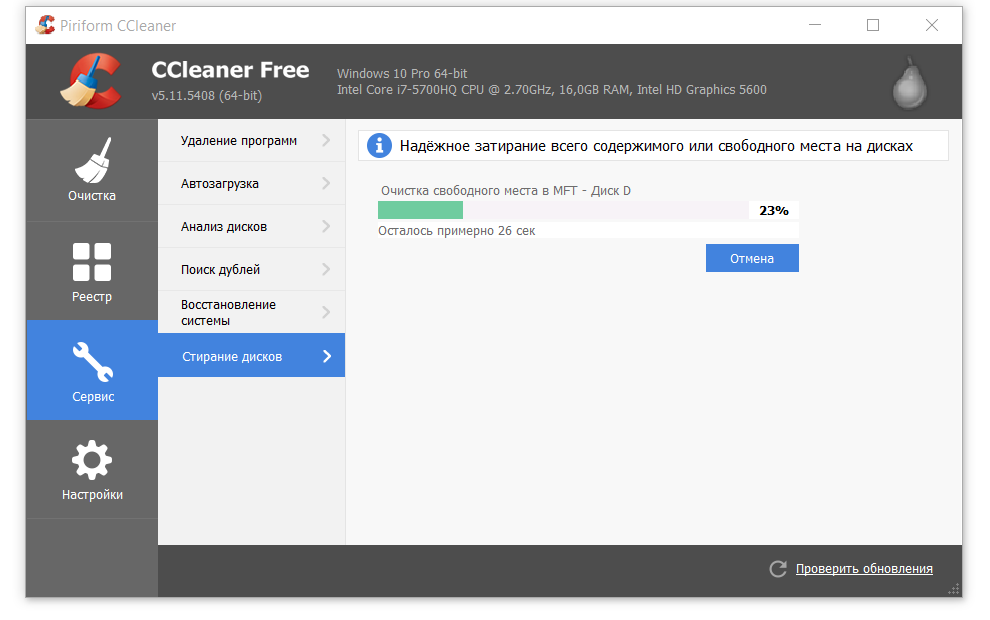 И теперь, зная про стирание дисков CCleaner – что это за функция, можно пользоваться ей на свое усмотрение и не опасаться за секретность своих удаленных с компьютера данных.
И теперь, зная про стирание дисков CCleaner – что это за функция, можно пользоваться ей на свое усмотрение и не опасаться за секретность своих удаленных с компьютера данных.
Полезная информация:
Как удалить данные без возможности восстановления
Порой бывает жизненно необходимо избавиться от данных так, чтобы их было невозможно восстановить. Простого удаления в корзину будет маловато — подобные данные легко восстанавливаются. Если Вы думали, что форматирование делает восстановление данных невозможным, то Вы ошибались — это вполне осуществимо.
Более того, даже низкоуровневое форматирование не гарантирует полной безвозвратной ликвидации данных. Конечно, всегда есть вариант сильного повреждения молотком работающего жесткого диска, но вот далеко не всегда хочется терять устройство целиком, да и за точность удара никто не ручается — вдруг диск будет возможно починить? 🙂 В общем, как Вы уже наверняка поняли, эта статья посвящена безвозвратному удалению данных программными методами.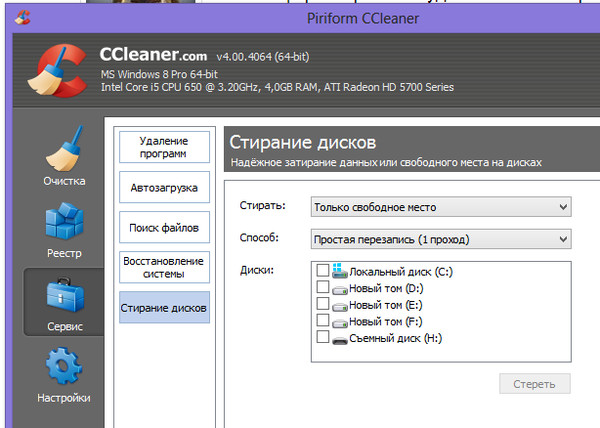
Немного полезной теории
Всяких статей по принципам записи и хранения информации на жестком диске в сети достаточно и пересказывать их я не буду — если интересно, то откройте, например, Википедию. Единственное, что упомяну — так это то, что удаленный файл с жесткого диска никуда толком не исчезает и легко восстановим ровно до тех пор — пока «поверх него» не будет записана любая другая информация. Т.е. мало удалить файл и очистить корзину, — надо, чтобы на этот же блок на жестком диске было записано что-то другое. Но, насколько мне известно, даже двух-трех циклов перезаписи бывает маловато и информацию можно извлечь. А уж если за дело взялись серьезные профессионалы, то, по слухам и непроверенным данным, информация восстановима даже с сильно поврежденного физически носителя, что, даже лично у меня, не укладывается в голове. Впрочем, речь не об этом. Так что же делать со всеми этими перезаписями? После каждого удаления информации сидеть и копировать туда-сюда какой-нибудь гигабайтный архив в надежде, что он перезапишет необходимые области? Замучиться же можно 🙂 И вот тут на помощь нам приходит.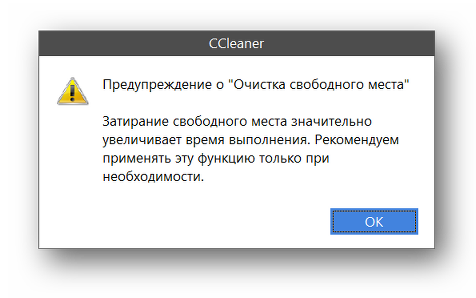 ..
..
Используем программу CCleaner для этих целей
Да-да, этот тот самый Ccleaner о котором я неоднократно писал в своих статьях о очистке компьютера от мусора. В этот раз Ccleaner снова приходит нам на помощь.
Дело в том, что в оной замечательной программке есть такая функция как «Очистка свободного места». Она подразумевает собой не очистку мусора, дабы высвободить свободное место, а именно очистку самого свободного места, т.е. перезапись тех самых «пустых» областей, где некогда хранилась удаленная Вами информация. Цели как раз те, что я описал выше — сделать информацию невосстановимой, методом перезаписи «пустых» областей жесткого диска… 0-лями.
Как, собственно, включить? Да очень просто:
- Скачиваем и устанавливаем Ccleaner. Установка предельно проста, и на ней я останавливаться не буду.
- Удаляем обычными методами (не забудьте очистить корзину) всю информацию, которая должна быть удалена и не подлежать восстановлению.
- Запускаем Ccleaner.
 Переходим в «Настройки» — «Настройки». В графе «Режим очистки» ставим Кружочек «Безвозвратное удаление» и выбираем количество циклов перезаписи в зависимости от того, насколько важно, чтобы информацию никто не мог восстановить. Если Вы переживаете, что за Вами придут спец.службы, а у Вас на компьютере данные Пентагона и разработки инопланетян, то смело выбирайте все 35 циклов перезаписи. Если же Вы просто хотите, чтобы данные не могли восстановить в большинстве (но не во всех) лабораториях восстановления данных, то 7 циклов будет вполне достаточно. Учтите, что количество циклов перезаписи напрямую влияет на время очистки.
Переходим в «Настройки» — «Настройки». В графе «Режим очистки» ставим Кружочек «Безвозвратное удаление» и выбираем количество циклов перезаписи в зависимости от того, насколько важно, чтобы информацию никто не мог восстановить. Если Вы переживаете, что за Вами придут спец.службы, а у Вас на компьютере данные Пентагона и разработки инопланетян, то смело выбирайте все 35 циклов перезаписи. Если же Вы просто хотите, чтобы данные не могли восстановить в большинстве (но не во всех) лабораториях восстановления данных, то 7 циклов будет вполне достаточно. Учтите, что количество циклов перезаписи напрямую влияет на время очистки. - Выберите галочками диски на которых была удалена информация. Поставьте (если не стоит) галочку «Очистить свободное место MFT».
- Переходим на вкладку «Очистка» и в разделе прочее ставим галочку «Очистка свободного места». Остальные галочки можно (или даже рекомендуется) снять.
- Далее, собственно, жмем в кнопочку «Очистка» и ждем.
Вот на этом и всё..jpg) На будущее, если Вы таки планируете держать информацию, которая не должна попасть ни в чьи лапы, настоятельно рекомендую создать отдельный логический диск и на нем держать только оные файлы, чтобы в случае необходимости их удаления можно было отформатировать диск и сверху запустить перезапись через Ccleaner, а не отмечать галочками чуть ли не все диски (если информация была на разных дисках) и не ждать пока перезапишется всё свободное место.
На будущее, если Вы таки планируете держать информацию, которая не должна попасть ни в чьи лапы, настоятельно рекомендую создать отдельный логический диск и на нем держать только оные файлы, чтобы в случае необходимости их удаления можно было отформатировать диск и сверху запустить перезапись через Ccleaner, а не отмечать галочками чуть ли не все диски (если информация была на разных дисках) и не ждать пока перезапишется всё свободное место.
Послесловие
Как-то так.
Если что — я Вам этого не советовал, и Вы меня не знаете 😀
Шучу 🙂
Любые возникающие вопросы, как обычно, готов помочь решить в комментариях или с помощью формы обратной связи.
Как стереть свободное место на диске в Linux?
ПРЕДУПРЕЖДЕНИЕ
Я был в шоке от того, сколько файлов photorec мог извлечь с моего диска, даже после очистки.
Вопрос о том, будет ли больше безопасности при заполнении «свободного пространства» только один раз 0x00 или 38 раз различными каббалистическими стандартами, является скорее академической дискуссией.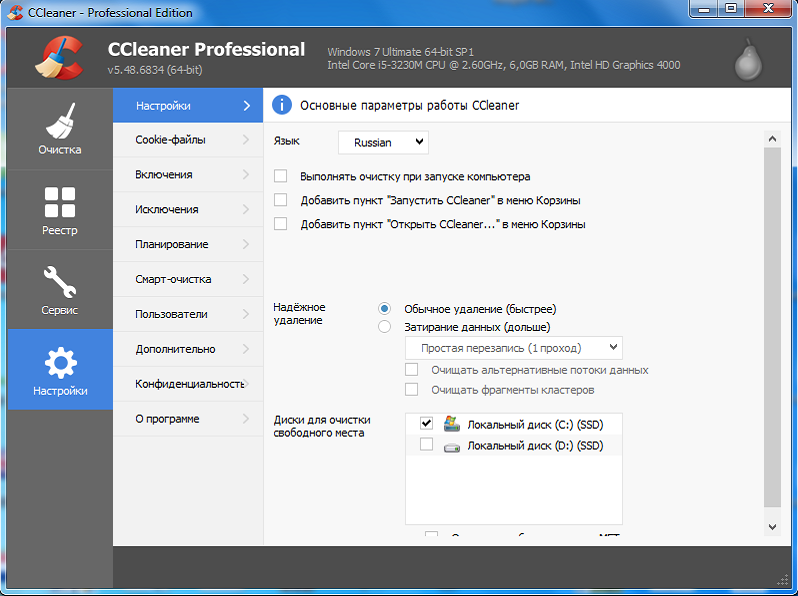 Автор оригинальной статьи 1996 года о измельчении написал себе эпилог, в котором говорится, что это устаревшее и ненужное для современного оборудования. Нет зарегистрированного случая, когда данные физически заменяли нули и впоследствии восстанавливались.
Автор оригинальной статьи 1996 года о измельчении написал себе эпилог, в котором говорится, что это устаревшее и ненужное для современного оборудования. Нет зарегистрированного случая, когда данные физически заменяли нули и впоследствии восстанавливались.
Истинная хрупкая ссылка в этой процедуре — файловая система . Некоторые файловые системы резервируют пространство для специального использования, и оно не доступно как «свободное место». Но ваши данные могут быть там . Это включает в себя фотографии, личные текстовые электронные письма, что угодно. Я только что гуглил зарезервировано + пробел + ext4 и узнал, что 5% моего homeраздела зарезервировано. Я думаю, это то, где photorecнашли так много моих вещей. Вывод: метод измельчения не самый важный, даже многопроходный метод все еще оставляет данные на месте .
Вы можете попробовать # tune2fs -m 0 /dev/sdn0перед установкой. (Если это будет корневой раздел после перезагрузки, обязательно запустите
(Если это будет корневой раздел после перезагрузки, обязательно запустите -m 5или -m 1после размонтирования его).
Но, тем не менее, так или иначе, может остаться место.
Единственный действительно безопасный способ — стереть весь раздел, снова создать файловую систему, а затем восстановить файлы из резервной копии.
Быстрый способ (рекомендуется)
Запустите из каталога в файловой системе, которую вы хотите стереть:
dd if=/dev/zero of=zero.small.file bs=1024 count=102400
dd if=/dev/zero of=zero.file bs=1024
sync ; sleep 60 ; sync
rm zero.small.file
rm zero.file
Примечания: цель маленького файла — сократить время, когда свободное место полностью равно нулю; Цель синхронизации — убедиться, что данные действительно записаны.
Это должно быть достаточно хорошо для большинства людей.
Медленный путь (параноик)
Не зарегистрировано случаев восстановления данных после вышеуказанной очистки. Это было бы дорого и требовательно к ресурсам, если вообще возможно.
Это было бы дорого и требовательно к ресурсам, если вообще возможно.
Тем не менее, если у вас есть основания полагать, что секретные агентства потратят много ресурсов на восстановление ваших файлов, этого должно быть достаточно:
dd if=/dev/urandom of=random.small.file bs=1024 count=102400
dd if=/dev/urandom of=random.file bs=1024
sync ; sleep 60 ; sync
rm random.small.file
rm random.file
Это занимает гораздо больше времени.
Предупреждение. Если вы выбрали параноидальный способ, после этого вы все равно захотите сделать быструю очистку, и это не паранойя. Наличие чисто случайных данных легко и дешево обнаружить, и возникает подозрение, что это фактически зашифрованные данные. Вы можете умереть под пытками за то, что не раскрыли ключ расшифровки.
Очень медленный путь (сумасшедший параноик)
Даже автор оригинальной статьи 1996 года о измельчении написал эпилог, в котором говорится, что это устарело и не нужно для современного оборудования.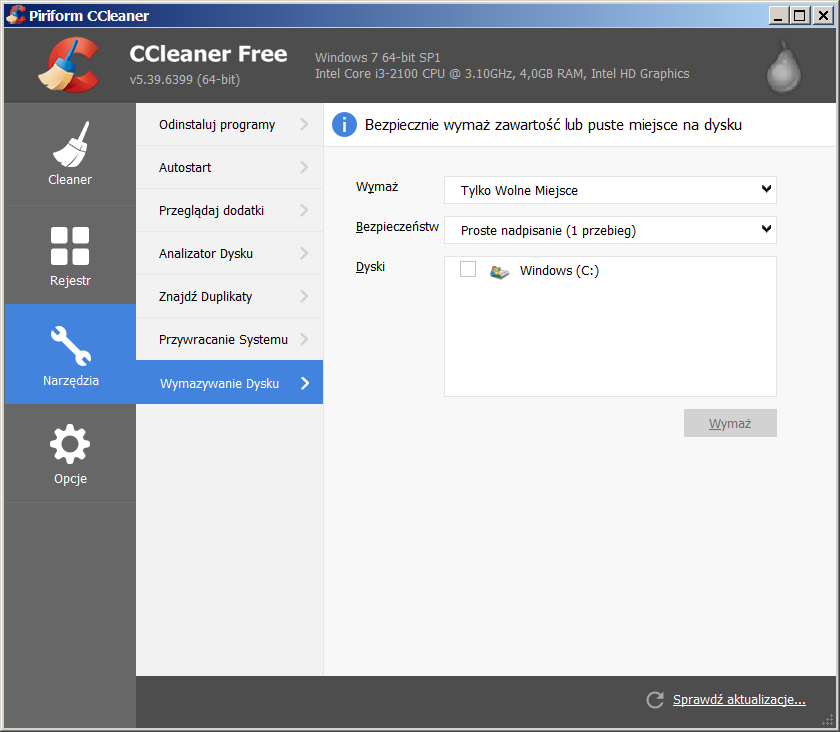
Но если у вас еще есть много свободного времени, и вы не возражаете тратить свой диск на перезапись, то это так:
dd if=/dev/zero of=zero.small.file bs=1024 count=102400
sync ; sleep 60 ; sync
shred -z zero.small.file
dd if=/dev/zero of=zero.file bs=1024
sync ; sleep 60 ; sync
rm zero.small.file
shred -z zero.file
sync ; sleep 60 ; sync
rm zero.file
Примечание: это по сути эквивалентно использованию инструмента безопасного удаления.
Перед редактированием этот пост был переписан Дэвидом Спиллеттом. Команда «cat» выдает сообщение об ошибке, но я не могу писать комментарии к постам других людей.
Программа для затирания диска. Как стереть данные так, чтобы их не смогли восстановить спецслужбы
Безвозвратное удаление файлов с компьютера необходимо для обеспечения конфиденциальности пользователя. Бесплатная программа CCleaner имеет встроенный инструмент для надежного стирания информации с ПК.
Меня могут спросить, а причем здесь конфиденциальность, если файл и так удален с компьютера? Казалось бы, файла уже нет на компьютере, о чем тогда беспокоиться? Здесь не все так просто.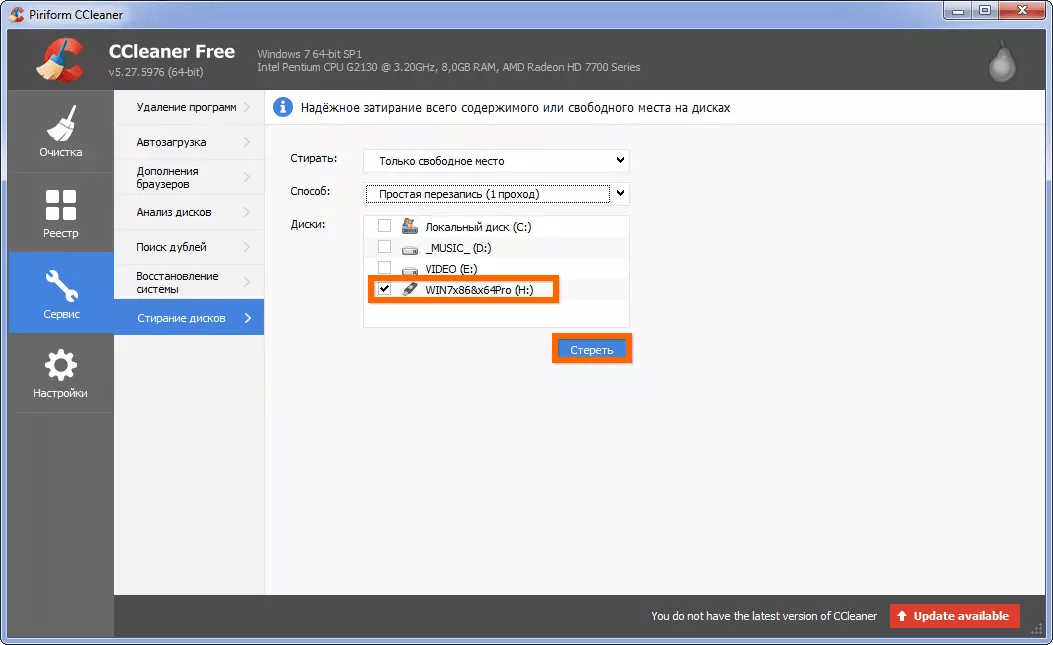
При удалении данных с компьютера, операционная система Windows меняет атрибут файла, помечая файл как удаленный. При этом, содержание файла физически находится на том же месте жесткого диска. Поэтому этот файл можно восстановить с помощью специализированной программы, например, R-Studio, EasyRecovery и т. д.
Если на место размещения удаленного файла, через определенное время в процессе работы компьютера, была записана другая информация, то восстановить такой файл уже не получится, так как файл был перезаписан другими данными. В лучшем случае, сохранятся отдельные фрагменты файла, находящиеся в другом месте диска, если файл был фрагментирован.
Просто удаленные файлы, которые еще не были перезаписаны, вполне возможно восстановить. Есть одна проблема: восстановить удаленные данные, в некоторых ситуациях, может совершенно посторонний человек.
Безвозвратное удаление данных необходимо при продаже компьютера, для того, чтобы новый владелец не получил никакой конфиденциальной информации, касающейся прежнего владельца ПК.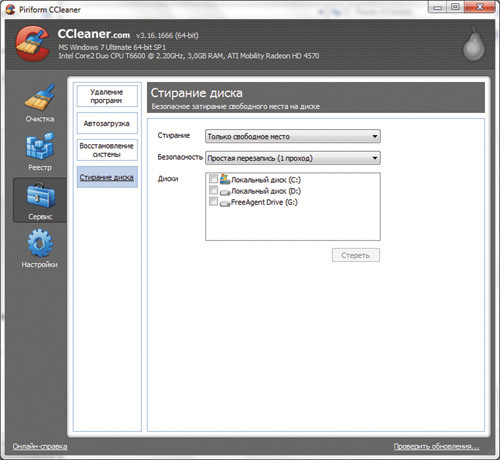 В других случаях, когда к компьютеру имеют доступ посторонние лица, также есть вероятность утечки, казалось бы, удаленных конфиденциальных данных.
В других случаях, когда к компьютеру имеют доступ посторонние лица, также есть вероятность утечки, казалось бы, удаленных конфиденциальных данных.
Для надежного безвозвратного удаления файлов используется специальная программа-шредер, стирающая информацию с жесткого диска. Данная программа перезаписывает участки диска, на которых находились удаленные файлы. После этого, восстановить удаленные данные программно будет невозможно.
Процесс стирания дисков в CCleaner проходит в 4 этапа:
- Выбор способа стирания.
- Выбор метода перезаписи.
- Выбор диска для стирания.
- Процесс стирания данных на диске.
Для запуска процесса затирания, сначала необходимо выбрать, что нужно затереть на данном компьютере. В программе доступны две опции: «Только свободное место» и «Весь диск (все данные будут уничтожены)».
При выборе затирания только свободного места, область на диске не занятая файлами будет перезаписана. После этого области жесткого диска, на которых находились ранее удаленные файлы, потеряют всю информацию, которую ранее теоретически возможно было восстановить.
Перезапись всего диска приведет к безвозвратному удалению файлов с жесткого диска (выбранного раздела диска, внешнего жесткого диска, съемного USB накопителя).
- Простая перезапись (1 проход)
- DOD22-M (3 прохода)
- NSA (7 проходов)
- Гуттман (35 проходов)
В большинстве случаев, будет достаточно простой перезаписи данных. В случае необходимости, можно выбрать более подвинутый метод уничтожения информации.
Имейте в виду, что процесс стирания данных займет некоторый период времени, который зависит от величины стираемого места и способа перезаписи (большее количество проходов займет большее количество времени). В любом случае, это довольно длительный процесс.
Выберите нужный диск, а затем нажмите на кнопку «Стереть». На этом примере я выбрал следующие настройки: стирать только свободное место, простая перезапись (1 проход), диск – USB-накопитель (флешка).
После этого, запустится процесс очистки свободного места.
После завершения процесса перезаписи, откроется окно программы с сообщением: «Стирание диска успешно завершено».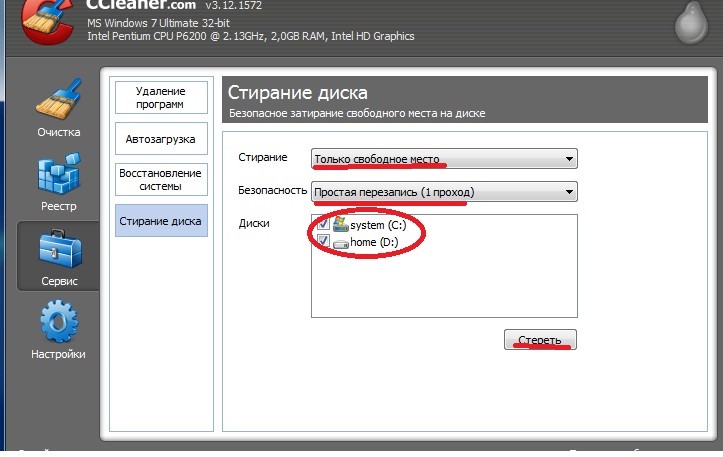
Заключение
Бесплатная программа CCleaner может быть использована для безвозвратного удаления файлов с компьютера. Программа надежно затирает свободное место на диске, или стирает весь диск, делая невозможным восстановление удаленных файлов с помощью программных средств.
Решая очистить жесткий диск, пользователи обычно используют форматирование или ручное удаление файлов из корзины Windows. Однако эти методы не гарантируют полного стирания данных, и при помощи специальных инструментов можно восстановить файлы и документы, которые ранее хранились на HDD.
Если есть необходимость полного избавления от важных файлов, чтобы никто другой не мог их восстановить, стандартные методы операционной системы не помогут. В этих целях используются программы для полного удаления данных, в том числе и удаленных обычными методами.
Если файлы уже были удалены с HDD, но требуется стереть их безвозвратно, то необходимо воспользоваться специальным софтом. Подобные программные решения позволяют затереть файлы так, что впоследствии их будет невозможно восстановить даже при помощи профессиональных инструментов.
Если говорить вкратце, то принцип следующий:
- Вы удаляете файл «Х» (например, через «Корзину»), и он скрывается из поля вашей видимости.
- Физически он остается на диске, но ячейка, где он хранится, помечается свободной.
- При записи на диск новых файлов, помеченная свободной ячейка задействуется, и происходит затирание файла «Х» новым. Если же ячейка при сохранении нового файла не использовалась, то удаленный ранее файл «Х» продолжает находиться на жестком диске.
- После многократной перезаписи данных на ячейке (2-3 раза) удаленный изначально файл «Х» окончательно прекращает существовать. Если файл занимает больше места, чем одна ячейка, то в таком случае речь идет только о фрагменте «Х» .
Следовательно, вы и сами можете удалить ненужные файлы так, чтобы их нельзя было восстановить. Для этого надо 2-3 раза записать на все свободное пространство любые другие файлы. Однако такой вариант очень неудобен, поэтому пользователи обычно отдают предпочтение программным инструментам, которые, используя более сложные механизмы, не дают восстановить удаленные файлы.
Способ 1: CCleaner
Известная многим программа , предназначенная для очистки жесткого диска от мусора, еще и умеет надежно удалять данные. По желанию пользователя можно очистить весь накопитель или только свободное пространство одним из четырех алгоритмов. Во втором случае все системные и пользовательские файлы останутся нетронутыми, а вот незанятое место будет надежно затерто и недоступно для восстановления.
Способ 2: Eraser
Программа Eraser, как и CCleaner, проста и бесплатна для использования. Она умеет надежно удалять файлы и папки, от которых хочет избавиться пользователь, в довесок к этому очищает свободное дисковое пространство. Пользователь может выбирать один из 14 алгоритмов удаления на свое усмотрение.
Программа встраивается в контекстное меню, поэтому, кликнув по ненужному файлу правой кнопкой мыши можно сразу же отправить его на удаление в Eraser. Маленький минус — отсутствие русского языка в интерфейсе, однако, как правило, достаточно базовых знаний английского.
Способ 3: File Shredder
Программа File Shredder по своему действию похожа на предыдущую, Eraser. Через нее также можно безвозвратно удалять ненужные и конфиденциальные данные и затирать свободное место на HDD. Программа встраивается в Проводник, и может вызываться правым кликом мыши по ненужному файлу.
Алгоритмов затирания здесь только 5, но этого вполне достаточно для безопасного удаления информации.
Примечание: Несмотря на то, что пользоваться подобными программами очень просто, полного удаления данных это не гарантирует, если затирается только часть диска.
Например, если есть необходимость удалить без возможности восстановления изображение, но при этом в ОС включено отображение эскизов, то простое удаление файла не поможет. Знающий человек сможет восстановить его, используя , хранящий в себе эскизы фото. Аналогичная ситуация обстоит и с файлом подкачки, и другими системными документами, хранящими в себе копии или эскизы каких-либо данных пользователя.
Способ 4: Многократное форматирование
Обычное форматирование винчестера, естественно, не удалит никакие данные, а лишь скроет их. Надежный способ удалить все данные с жесткого диска без возможности восстановления — проведение полного форматирования со сменой типа файловой системы.
Так, если у вас используется файловая система NTFS, то необходимо проводить полное (не быстрое) форматирование в формат FAT, а затем снова в NTFS. Дополнительное можно провести разметку накопителя, поделив его на несколько разделов. После таких манипуляций шанс восстановления данных практически отсутствует.
Если работать предстоит с тем винчестером, куда установлена операционная система, то все манипуляции необходимо выполнять до загрузки. Для этого можно использовать загрузочную флешку с ОС или специальной программой для работы с дисками.
Разберем процесс многократного полного форматирования с изменением файловой системы и разбиением диска на разделы.
Восстановление и уничтожение данных — две стороны одной медали.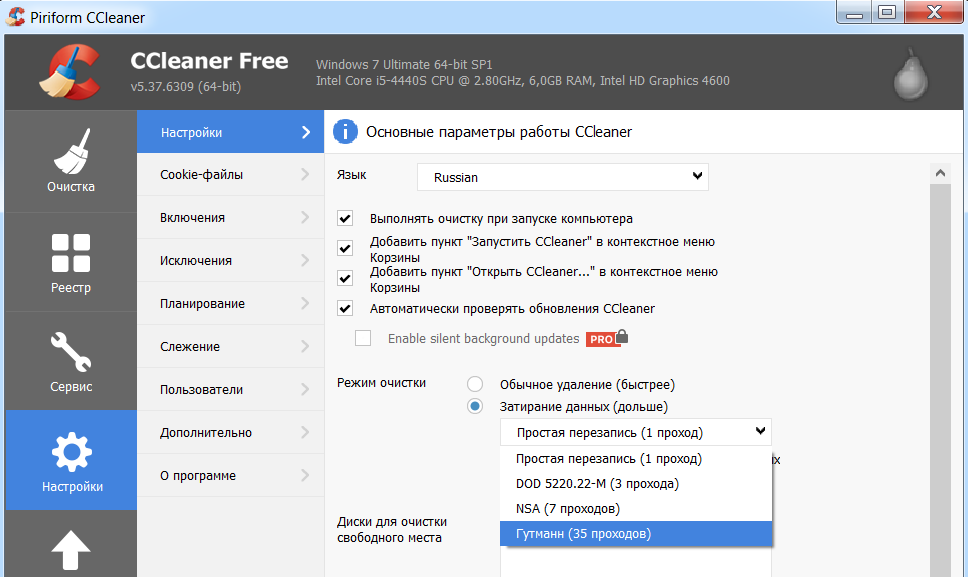 Чтобы знать, когда и как можно вернуть себе информацию, надо понимать и как она может быть уничтожена безвозвратно. А в некоторых ситуациях бывает просто необходимо: например, уничтожение корпоративной информации при утилизации оборудования, уничтожение ваших личных данных при передаче диска в пользование друзьям или продаже, а может быть вы раз и навсегда хотите удалить историю переписки с любовницей;) Считается, что лучшие специалисты по восстановлению данных работают в спецслужбах, поэтому мы сформулировали вопрос именно таким образом: как уничтожить информацию с диска так, чтобы её не восстановили ни копы из отдела «К», ни Q из Джеймса Бонда, ни даже наши специалисты из StoreLab .
Чтобы знать, когда и как можно вернуть себе информацию, надо понимать и как она может быть уничтожена безвозвратно. А в некоторых ситуациях бывает просто необходимо: например, уничтожение корпоративной информации при утилизации оборудования, уничтожение ваших личных данных при передаче диска в пользование друзьям или продаже, а может быть вы раз и навсегда хотите удалить историю переписки с любовницей;) Считается, что лучшие специалисты по восстановлению данных работают в спецслужбах, поэтому мы сформулировали вопрос именно таким образом: как уничтожить информацию с диска так, чтобы её не восстановили ни копы из отдела «К», ни Q из Джеймса Бонда, ни даже наши специалисты из StoreLab .
Уничтожение данных программным методом
Если вы хотите ещё использовать жёсткий диск после уничтожения данных, и никуда не тропитесь, то стоит посмотреть в сторону программных методов удаления данных.Полная перезапись диска
Существует много алгоритмов для уничтожения данных через полную перезапись диска. Но все они сводятся к N-кратному форматированию и записи на него двоичных единиц, нулей и псевдослучайных чисел. Так как скорость записи на диск обычно не превышает 70 MB/s, то вооружившись калькулятором мы посчитаем, сколько нам потребуется времени?
Но все они сводятся к N-кратному форматированию и записи на него двоичных единиц, нулей и псевдослучайных чисел. Так как скорость записи на диск обычно не превышает 70 MB/s, то вооружившись калькулятором мы посчитаем, сколько нам потребуется времени?Формула достаточно простая: Объём диска (MB) / Скорость записи * Количество циклов = Секунды;
500000 / 70 * 7 = 50000 (сек.).
Из этого мы можем сделать вывод, что диск объёмом в 500 GB будет “стираться” около 13 часов. Но стоит ли нам использовать 7 циклов перезаписи? Современные носители информации не оставляют остаточной намагниченности после перезаписи данных. Поэтому нам хватит и одного цикла. Значит времени нам понадобится не 13 часов, а всего лишь 1.5.
Операционные системы имеют инструменты для полного удаления файлов.
Windows:
format c:
Вместо «c: » необходимо указать букву логического раздела.
Для Windows Vista и старше, предыдущие поколения Windows удаляют только служебную информацию.
Linux:
dd if=/dev/zero of=/dev/sda bs=4k
Вместо «/dev/sda » необходимо указать адрес устройства для форматирования.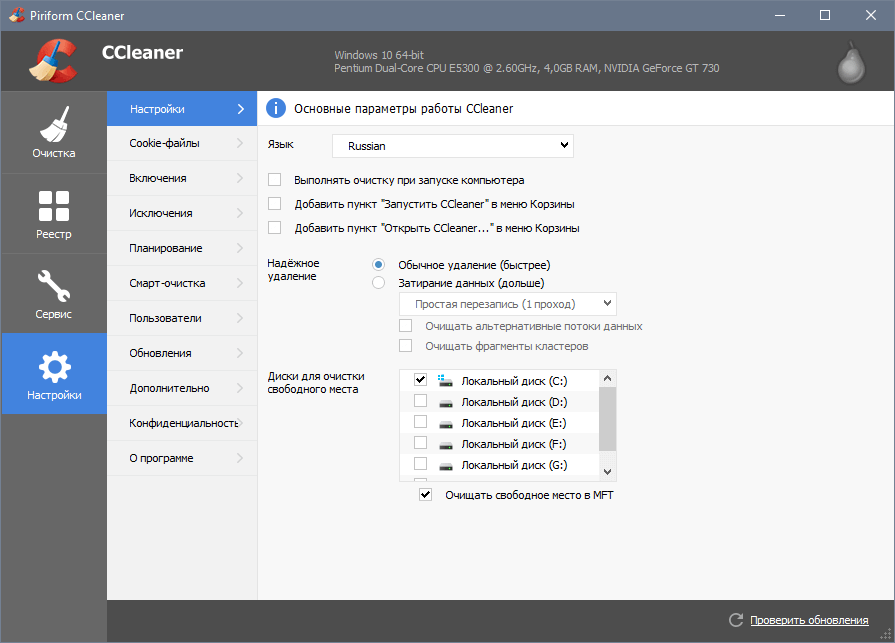
Частичная перезапись данных
Используя прямое подключение к жёсткому диску на нижнем уровне через API драйвера диска или собственный драйвер, можно быстро испортить информацию, перезаписывая промежутки данных псевдослучайными числами. Напрямую указывая адрес памяти, в который выполнять запись, мы не нуждаемся в полной перезаписи диска. Также через API драйвера диска можно получить адреса, в которых хранится информация, и перезаписывать только эту область памяти. Данный способ самый сложный в своём исполнении, но с другой стороны позволяет быстро уничтожить только конфиденциальную информацию, сохраняя работоспособность диска.Работа с драйвером предполагает 2 стадии. Первая — это получение адреса и длину данных, обычно один файл записан в разных местах на диске, поэтому мы получим массив адресов и массив длин. Второй шаг — это запись псевдослучайных чисел в данные области памяти, запись необходимо производить также через драйвер, для того, чтобы операционная система не заблокировала или не перенаправила запись данных в другую область диска.

Уничтожение данных вместе с диском
Усложним задачу: представим, что у нас нет времени на безопасное для диска уничтожение данных. В таком случае единственное что вам может помочь — уничтожение самого диска. А если быть точным, то нужно уничтожить только блины, на которые записывается информация.Механическое уничтожение данных
На картинке показан жёсткий диск после помещения его в устройство для давления жётских дисков (EDR Solutions) .
Раз и навсегда уничтожить данные получится, если испортить блины жёсткого диска. Сложно и зачастую невозможно восстановить данные с поцарапанных дисков, не забудьте держать рядом с собой отвёртку, ведь вам придётся снять крышку жёсткого диска и ею же можно жёсткий диск поцарапать. Естественно, данные будут стёрты в тех местах, где была проведена царапина и смежных с ней. В остальных местах данные можно будет восстановить в лаборатории. Не жалейте свои силы на царапины, лёгкие полоски не уничтожат данные даже в местах, где побывала ваша отвёртка.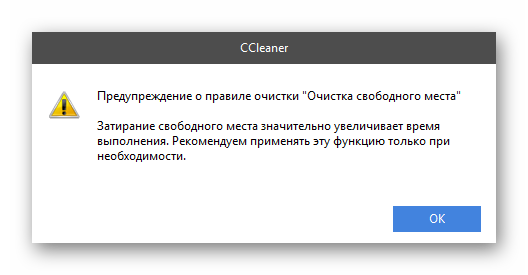 А если погнуть блин, как показано на картинке, то ваши данные уже точно никем никогда не будут восстановлены.
А если погнуть блин, как показано на картинке, то ваши данные уже точно никем никогда не будут восстановлены.
Но уронить диск на пол будет недостаточно. Да, он не определится компьютером, но данные успешно восстановят в лаборатории. HDD диск не переживёт падения со стола, причём в выключенном состоянии высота безопасного падения больше, чем во время работы диска. SSD были разработаны с расчётом на такой случай, даже падение из окна первого-второго этажа не убьёт диск. Это достигается за счёт того, что в SSD нет подвижных элементов, все действия выполняет контроллер. Информация по прежнему может быть прочитана программным или непрограммным способом.
Современные диски сделаны из стекла с магнитным напылением. Достаточно снять крышку диска, вытащить магнитный диск и сломать его. Диск из стекла лёгко ломается, но стоит соблюдать меры безопасности, дабы не порезаться. Слом диска приведёт к разрушению всего слоя напыление и восстановить данные уже не представится возможным.
Физически
«То, что не убивает нас, делает нас сильнее. » Логично будет предположить и обратное: то, что не делает нас сильнее, убивает нас. Из вы могли узнать, что охлаждение диска отрицательно влияет на его работу. Но можно ли его так убить? Положив в морозильную камеру ваш носитель важной информации, вы его не убиваете. В ваших руках “бомба” замедленного действия — диск будет работать и с него можно будет прочитать информацию программным способом. Когда же диск сломается, то все данные без особого труда восстанавливаются в “чистой комнате”.
» Логично будет предположить и обратное: то, что не делает нас сильнее, убивает нас. Из вы могли узнать, что охлаждение диска отрицательно влияет на его работу. Но можно ли его так убить? Положив в морозильную камеру ваш носитель важной информации, вы его не убиваете. В ваших руках “бомба” замедленного действия — диск будет работать и с него можно будет прочитать информацию программным способом. Когда же диск сломается, то все данные без особого труда восстанавливаются в “чистой комнате”. А что диски думают о нагревании? Среди всех устройств диска нас интересуют только блины. Материал, которым покрыт блин, способен размагничиваться при температуре 450 °C. При нагревании магнитный слой должен окисляться и становиться зелёного цвета. Ещё один негативный для диска, но положительный для нас результат даёт температура более 660 °C.
При такой температуре начинает плавиться алюминий — основа блина жёсткого диска. Температуру в 750 °C в домашних условиях можно получить от пламени свечи или горящей спички. Для достижения максимальной температуры необходимо пламя подставить самым краем к блину.
Для достижения максимальной температуры необходимо пламя подставить самым краем к блину.
Также размагнитить диск можно с помощью электромагнита, воздействуя на блин переменным магнитным полем с увеличением расстояния от магнита до диска. Для таких целей было разработано специальное оборудование «Устройства уничтожения информации ». Воздействуя импульсами на жёсткие диски, они полностью размагничивают диск, что приводит к невозможности восстановить какие-либо данные на нём. Данные устройства уничтожают всё за 2-3 секунды.
Химически
Как вы уже, наверное, поняли, чтобы уничтожить данные — нужно уничтожить магнитный слой блина жёсткого диска. На диск достаточно вылить любой жидкости, которая способна изменять свойства ферромагнетиков. Чтобы изменить строение оксида хрома (ферромагнетик, которым покрывают блины жёстких дисков, — магнитный слой диска), необходимо вылить на него соляную кислоту или воду при температуре 100 °C.Что ещё важно?
- Если вам не требуется длительное хранение конфиденциальных данных — записывайте их на энергозависимую (оперативную) память, тогда вам не придётся беспокоиться об уничтожении.

- Убедитесь, что с других носителей, на которых когда-либо была записана копия, нельзя восстановить ваши данные.
Удаление файлов – обычная процедура при работе с компьютером, которая применяется по нескольку раз на дню. Однако просто отправляя файлы в корзину и очищая её, вы оставляете следы данных в системе, по которым затем можно восстановить удаленную информацию. Если вас такой расклад не устраивает, то вам полезно будет узнать, как удалить файлы без возможности восстановления.
Обычное удаление
Любой пользователь отправлял файлы в корзину: для этого нужно кликнуть но нему правой кнопкой и выбрать пункт «Удалить». После этого корзина очищается, и ненужная информация вроде бы пропадает с компьютера.
Еще один способ избавиться от ненужного файла – стереть его сразу, без предварительной отправки в корзину. Для этого нужно его выделить левой кнопкой, а затем нажать сочетание клавиш Shift+Delete.
Появится предупреждение, в котором нужно подтвердить действие, нажав «Да».
Можно настроить удаление таким образом, чтобы файлы в принципе не отправлялись в корзину даже без нажатия определенного сочетания клавиш.
Теперь информация будет сразу стираться с жесткого диска, минуя временное хранилище для удаленных данных.
Если вы удалили файлы, а затем очистили корзину, то знайте – эту информацию можно при желании восстановить. Благо, программ для выполнения подобной операции достаточно много, как платных, так и бесплатных.
Единственный способ полностью стереть информацию – перезаписать на её место другие данные. Желательно сделать это несколько раз, чтобы окончательно уничтожить все следы удаленного файла.
Вручную сделать это не получится; но, заручившись поддержкой специального софта, вы быстро выполните нужную операцию.
SDelete
Для безвозвратного удаления данных можно использовать утилиту от Microsoft, которая называется SDelete. Эта программа действует через командную строку, перезаписывая удаленный файл случайными числами.
В командной строке должно появиться сообщение о том, что уничтожение информации прошло успешно. После этого вы можете закрыть все окна.
Recuva
Программа Recuva обычно используется для того, чтобы восстановить удаленные файлы с флешки или жесткого диска. Однако её функциональные возможности используются часто не на полную мощность, ведь с помощью этой утилиты можно также стирать информацию, не оставляя шансов на её восстановление.
Первое, что нужно сделать – стереть файлы обычным способом, отправив их в корзину и затем очистив её.
Чтобы удалить данные полностью, нужно сначала запустить процедуру их восстановления:
Итак, вы получили список файлов, которые можно восстановить. Теперь нужно уничтожить их, навсегда стерев с жесткого диска.
Помните: чем больше циклов перезаписи вы укажите, тем выше вероятность, что информация будет удалена полностью и безвозвратно. Поэтому выбирайте сразу 35 циклов и нажимайте «ОК».
Выделите файлы, которые хотите уничтожить, а затем кликните правой кнопкой мыши в главном окне программы. Выберите пункт «Надежно удалить отмеченные».
На экране появится предупреждение, в котором вам нужно кликнуть «Да», чтобы запустить процесс безвозвратного удаления информации.
После окончания процедуры снова запустите в Recuva поиск и восстановление файлов. Проверьте, чтобы те данные, которые вы надежно удалили, больше не отображались в списке. Если они есть – еще раз попробуйте выполнить описанные выше действия.
С помощью этого файлового менеджера можно не только управлять данными, которые хранятся на компьютере, но и безвозвратно их удалять с жесткого диска.
Если вы удаляете один файл, то он будет сразу же уничтожен. При стирании папки появится еще одно предупреждение, в котором вам снова будет предложено подтвердить своё намерение.
Почему стирание данных с помощью утилиты Far Manager можно считать надежным? Потому что файл будет сначала затерт нулями, потом переименуется случайным образом, и лишь затем будет отправлен в небытие.
Eraser HDD
Еще одна удобная и функциональная утилита, позволяющая навсегда избавиться от ненужной информации, называется Eraser HDD и распространяется в виде портативного приложения. Единственный недостаток этой программы – она не умеет удалять отдельные файлы; очистить можно только диск целиком.
Важно: так как программа полностью очищает диск (удаляя Windows и даже саму себя), запускать её нужно со второго винчестера.
После подтверждения удаления всех данных с жесткого диска появится уведомление такого рода:
Кстати, подобным способом можно удалить неудаляемые файлы без помощи других приложений типа Unlocker. Напоследок еще один способ уничтожения данных — использование программы CCleaner.
Среди возможностей некоторых утилит заявлено «безопасное удаление» файлов, которая обещает надежно стереть файлы с жесткого диска, удалив все без следа. В старой версии Mac OS X можно было выполнить полную очистку корзины без возможности повторного восстановления файлов. Но в новых версиях операционной системы Apple убрали такую функцию, т.к. она попросту не могла надежно работать на современных дисках.
Но в новых версиях операционной системы Apple убрали такую функцию, т.к. она попросту не могла надежно работать на современных дисках.
Проблема с «безопасным удалением» и «полной очисткой корзины» заключается в том, что она вызывает обманчивое чувство безопасности. Вместо того, чтобы полагаться на такого рода решения, лучше возьмите себе на заметку возможность полного шифрования диска. На полностью зашифрованном диске, как удаленные, так и восстановленные файлы будут полностью защищены.
Почему вообще появилась такая функция, как безопасное удаление файлов
Обычное удаление файлов с жесткого диска на самом деле не удаляет их содержимого. Операционная система помечает файлы как удаленные и со временем они будут перезаписаны. Но они все еще расположены на жестком диске и с помощью специализированных утилит можно просканировать поверхность диска и восстановить удаленные файлы. Тот же принцип работает и с USB-накопителями и SD-картами.
Если у вас есть конфиденциальные данные, например, деловые или финансовая документация, налоговая декларация и т. д. вам следует задуматься, как обезопасить себя от восстановления с жесткого диска или съемного запоминающего устройства таких данных.
д. вам следует задуматься, как обезопасить себя от восстановления с жесткого диска или съемного запоминающего устройства таких данных.
Какими инструментами можно безопасно удалить файлы?
Утилиты, выполняющие надежное удаление файлов в основном используют метода перезаписи данных нулями или случайными значениями. Теоретически, после такой перезаписи восстановить данные не возможно.
Такая процедура очень похожа на стирание. Но когда вы стираете диск, данные впоследствии будут записаны на весь диск. Тогда как безвозвратное стирание перезапишет только то место, на котором хранился файл с нежелательными данными.
Существует огромный выбор утилит для безвозвратного удаления файлов. Популярная среди них CCleaner. Microsoftпредлагает использовать команду «sdelete» из утилиты Windows Sysinternals. В старых версиях MacOSXбыла возможность полностью очистить корзину без возможности восстановления и Mac OS по-прежнему предлагает использовать команду «srm» для безопасного удаления файлов.
Почему утилиты работают не надежно?
В первую очередь необходимо убедиться, что операционная система не делала резервных копий до того, как мы запустили программу. Дело в том, что программы удаляют файлы только после запуска самой программы. Вы можете полностью стереть данные, но если в операционной системе настроено автоматическое создание бэкапов, все удаленные файлы сохраняться в ее копиях. Поэтому все секретные файлы легко восстановятся из копий бэкапов.
Но допустим, вы проверили. Автоматическое архивирование отключено.
Современные твердотельные накопители работают несколько иначе. Прежде чем данные будут записаны в ячейку флэш-памяти, она сначала должна быть очищена. Скорость работы (чтение/запись) флеш-накопителя, как правило, со временем замедляется. Чтобы избежать этого, была добавлена служба TRIM, уведомляющая операционную систему о том, какие блоки данных могут подвергнуться физическому удалению. Но беда заключается в том, что данная служба работает только с внутренним SSD-диском и не поддерживает внешние устройства, подключаемые через интерфейсы USB или FireWire.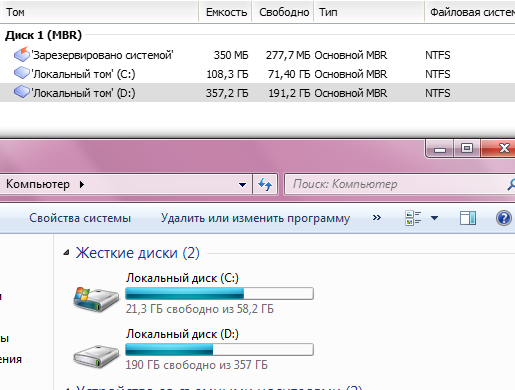 Другими словами, удаленный файл с внешних твердотельных накопителей может быть восстановлен.
Другими словами, удаленный файл с внешних твердотельных накопителей может быть восстановлен.
Даже современные механические жесткие диски не гарантируют полного удаления файлов из-за технологии кэширования. Разработчики стараются сделать диски более умными.
Если у вас есть конфиденциальные данные, которые вы хотите защитить — не пытайтесь их удалить. Нет никакой гарантии, что они будут безвозвратно стерты.
Что же делать?
Windows 10, поддерживающая защиту файлов с помощью шифрования, уже установлена на огромное количество машин, а профессиональная версия операционной системы Windows поддерживает средство шифрования Bitlocker. Mac OS X поддерживает систему шифрования FileVault, Linux предлагает аналогичные инструменты, а ChromeOSшифрует по умолчанию.
Даже если у вас есть незашифрованный диск, содержащий конфиденциальные файлы, которые вы хотите безвозвратно удалить отформатируйте диск (а лучше несколько раз), а лучше механически выведите его из строя и пользуйтесь дисками с поддержкой шифрования данных.
В конце подытожим. Пока вы пользуетесь шифрованием, ваши файлы должна быть защищены. Предполагается, что ваш компьютер выключен и злоумышленникам не известен код шифрования. Они не смогут получить доступ к файлам, в том числе и к удаленным. Если у вас есть важные данные, просто зашифруйте диск и удалите файлы. Не полагайтесь на утилиты удаления файлов. Возможно, они и работают в некоторых случаях, но чаще всего они дают ложное чувство безопасности. Безвозвратное удаление файлов просто не надежно работает с современными жесткими дисками. Единственный способ наверняка удалить информацию – это полностью вывести диск из строя, механически повредив поверхность накопителя (достаточно просверлить диск насквозь в нескольких местах).
Освобождение места на диске в Windows 10
Пространство, необходимое для завершения обновления компонентов, зависит от двух факторов: варианта обновления и размера дополнительного содержимого и других обновлений, которые применяются к вашему компьютеру при установке обновления компонентов.
Примечание: Для устройств с зарезервированным хранилищем для обновления сначала используется это зарезервированное хранилище, а затем другое дисковое пространство. Дополнительные сведения см. в разделе Как работает зарезервированное хранилище в Windows 10.
Windows использует три разных варианта обновления компонентов в зависимости от объема свободного места на диске в настоящее время.
1. Для компьютеров с большим объемом свободного места на диске
Во время использования компьютера Windows автоматически пытается выполнить как можно большую часть процесса обновления в фоновом режиме. Это значительно сокращает время, в течение которого ваш компьютер будет вне сети (или недоступный для использования) в процессе обновления, хотя для завершения обновления может временно использоваться больше места на диске. Подробнее о наших усилиях по сокращению времени вне сети в процессе обновления (в настоящее время только на английском языке).
2. Для компьютеров с ограниченным объемом свободного пространства, которого все же достаточно для автоматического завершения обновления
Windows автоматически оптимизирует процесс, чтобы уменьшить объем свободного места на диске, необходимый для установки обновления. В результате время автономной установки увеличивается.
3. Для компьютеров, на которых недостаточно место для автоматической установки обновления
Windows предложит вам освободить место на диске или использовать внешнее хранилище, чтобы временно расширить хранилище на ПК. Если вы используете внешнее запоминающее устройство, Windows не потребуется много места на системном диске, так как система будет временно использовать внешнее устройство.
Для каждого из этих вариантов обновления общий объем необходимого свободного места на диске будет зависеть от дополнительного содержимого и других обновлений, которые применяются к компьютеру. Например:
Например:
-
Дополнительные возможности. Многие необязательные компоненты, доступные для Windows, устанавливаются системой предварительно или по требованию либо устанавливаются пользователем вручную. Вы можете узнать, какие из них установлены на компьютере, в разделе Параметры > Приложения > Приложения и компоненты > Управление необязательными компонентами.
Открыть параметры «Необязательные компоненты»
Размер этих компонентов составляет от менее 1 МБ до почти 2 ГБ для портала Windows Mixed Reality. Чтобы уменьшить объем пространства, необходимого для установки обновления компонентов на компьютере, удалите необязательные компоненты, которые вы не используете. -
Установленные языки. Операционная система Windows переведена на многие языки. Хотя многие пользователи одновременно используют только один язык, некоторые переключаются между двумя и более языками.
 Чтобы узнать, какие языки установлены на компьютере, нажмите кнопку Пуск и выберите Параметры > Время и язык > Язык .
Чтобы узнать, какие языки установлены на компьютере, нажмите кнопку Пуск и выберите Параметры > Время и язык > Язык .
Открыть языковые параметры
Во время каждого обновления все языковые ресурсы и любые связанные данные о вводе с клавиатуры, преобразовании текста в речь, преобразовании речи в текст и распознавании рукописного ввода необходимо обновить. Размер контента для каждого языка может составлять от 175 МБ до более 300 МБ. Вы можете уменьшить объем пространства, необходимого для установки обновления компонентов на компьютере, удалив языки, которые вы не используете. -
Обновления драйверов. Изготовители оборудования и другие партнеры по оборудованию иногда публикуют новые графические, сетевые, аудиодрайверы и другие драйверы вместе с новым обновлением операционной системы. Их размер может существенно различаться в зависимости от компьютера и от того, какие именно драйверы обновляются.

-
Исправления ОС. Во время обновления компонентов Windows пытается скачать и автоматически установить последние исправления, чтобы ваш компьютер был полностью обновлен. Вскоре после выпуска обновления компонентов размер исправления для этого обновления может составлять всего нескольких сотен мегабайт, однако по мере реализации дополнительных исправлений и обновлений системы безопасности размер исправления может увеличиться до 1 ГБ и более.Если на компьютере не хватает места на диске, вы можете скачать и установить исправление после завершения обновления компонентов.
Наконец, Центр обновления Windows временно отключает hiberfile.sys, pagefile.sys и другие системные файлы и использует пространство, которое обычно занимают эти файлы, для применения обновления компонентов. Все файлы, которые отключаются для установки обновления, будут автоматически включены после завершения обновления.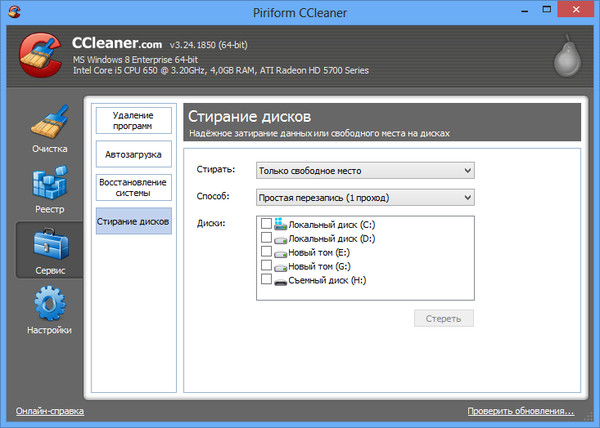 Так как размер этих файлов зависит от того, как вы используете компьютер, и от объема оперативной памяти вашего компьютера, объем свободного места на диске для выполнения обновления может отличаться, даже если на двух разных компьютерах используется одинаковый образ операционной системы.
Так как размер этих файлов зависит от того, как вы используете компьютер, и от объема оперативной памяти вашего компьютера, объем свободного места на диске для выполнения обновления может отличаться, даже если на двух разных компьютерах используется одинаковый образ операционной системы.
Сочетание варианта обновления и компонентов означает, что для завершения обновления может потребоваться различный объем свободного места на диске. Вот несколько примеров обновления компьютеров до Windows версии 1803.
|
Оптимизировано для сокращения времени вне сети |
Оптимизировано для уменьшения занимаемого места на диске |
Оптимизировано для уменьшения занимаемого места на диске с помощью внешнего хранилища |
|
|---|---|---|---|
|
Минимальный объем необязательных компонентов, языков и обновлений |
20 ГБ |
5,5 ГБ и более |
4,5 ГБ и более |
|
Множество необязательных компонентов, языков и обновлений |
20 ГБ и более |
13,75 ГБ и более |
7 ГБ и более |
Как протирать свободное место
Зачем нужно протирать свободное место? Остаточные данные, известные как остаточные данные, продолжают существовать после обычных действий, таких как «удаление» файла или перемещение файла.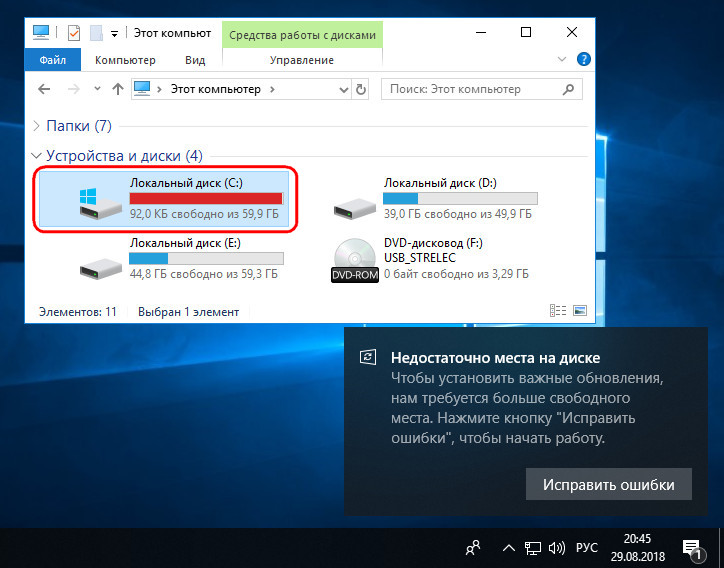
Посмотрите это видео, чтобы узнать, как стереть свободное пространство с помощью BCWipe.
Загрузить BCWipe
Подробнее о BCWipe
Как стереть свободное место на жестком диске
В этом видеоуроке мы покажем вам , как стереть свободное пространство с помощью BCWipe.
Остаточные данные, известные как остаточные данные, продолжают существовать после обычных действий, таких как «удаление» файла или перемещение файла.
Задача Wipe Free Space используется для полного удаления всех следов нежелательных файлов без возможности восстановления.
Чтобы очистить свободное пространство на жестком диске, BCWipe создает временные файлы с шаблоном очистки внутри. Эти временные файлы перезаписывают старые данные, записанные на диск. BCWipe выполняет это путем перезаписи свободного пространства без одновременного выделения всего доступного дискового пространства.При этом диск никогда не переходит в состояние «Мало места на диске».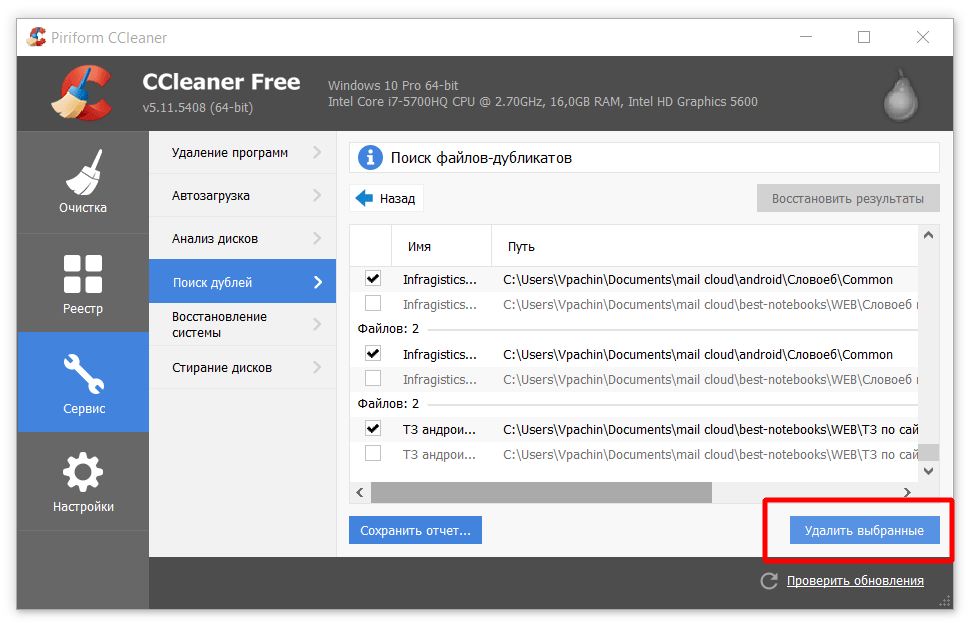
Откройте диспетчер задач BCWipe.
Щелкните меню «Задачи», выберите «Создать новую задачу», а затем выберите «Очистить свободное место».
Из списка выберите диск, на котором нужно запустить задачу Wipe Free Space. Кроме того, вы можете исключить диски, выбрав вариант «Исключить и скрыть».
Очистка свободного места — трудоемкая задача.
Чтобы стереть свободное пространство за меньшее время, нажмите «Управление зарезервированным пространством». Этот параметр позволяет заблокировать часть свободного пространства после его очистки.
Поскольку очищенные данные в зарезервированном пространстве считаются занятыми, они не будут использоваться или «грязными», поэтому нет необходимости каждый раз очищать пространство.
Зарезервированное свободное пространство будет автоматически освобождено и доступно в случае, если диск начнет заполняться. Выберите процент и нажмите «ОК».
Теперь перейдем на вкладку «Расписание».
Здесь вы можете установить время запуска задачи очистки.
Помимо обычного расписания, вы также можете выбрать задачу для запуска «При входе пользователя в систему», «При запуске» или «При выходе пользователя из системы / завершении работы».
Перейдем к вкладке «Параметры Wipe».
Здесь вы можете выбрать одну из 14 различных схем очистки.
BCWipe также позволяет создать свою собственную схему очистки. Нажмите «Изменить», чтобы запустить «Редактор схемы очистки», нажмите «Создать», выберите имя для своей схемы и нажмите «ОК».
Теперь начните добавлять из «Списка паттернов».
После того, как вы закончите, нажмите «Применить», а затем «Закрыть».
Под параметром «Схема очистки» вы можете увидеть параметры «Очистить резерв файлов и каталогов».
Резерв файла — это дисковое пространство от фактического конца файла до конца последнего кластера, используемого файлом. Это пространство может содержать данные из других файлов, ранее записанных в него.
Резервный каталог каталога может также содержать имя удаленного файла, а также другие удаленные данные.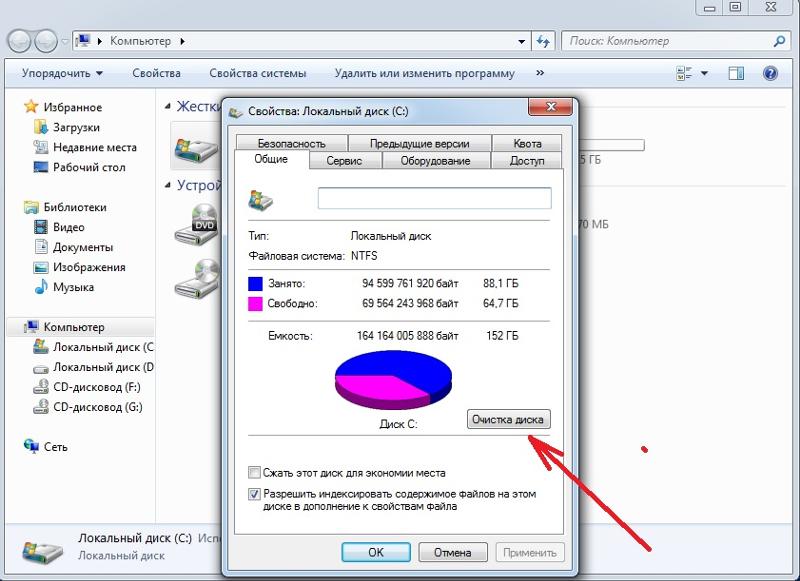
Установите флажок «Резервное копирование каталога», если вы хотите избавиться от этих нежелательных данных.
Удаление резервных копий файлов и каталогов может занять много времени, особенно если на диске много файлов и папок.Для определенных файлов и папок, которые вы будете хранить в течение длительного времени, вы можете стереть их слэки только один раз, а затем настроить BCWipe на пропуск этих каталогов. Чтобы создать список пропущенных файлов и папок, отметьте «Использовать пропущенный список» и нажмите «Изменить».
Теперь выберите нужные параметры.
MFT или главная таблица файлов — это зарезервированное пространство на диске NTFS, где файловая система хранит имена и атрибуты файлов. Маленькие файлы могут полностью находиться внутри MFT.
Рекомендуется включить эту опцию для полной безопасности.
NTFS — это файловая система с журналированием, которая использует журнал NTFS для записи временных данных для всех файлов, с которыми вы работали. Файл журнала транзакций используется для восстановления файловой системы в случае сбоя.
Затем щелкните вкладку «Файл журнала».
Установите флажок «Использовать файл журнала», если после этого вы хотите сохранить файл журнала.
Файлы журнала можно просмотреть в «LogView» или «Блокноте». Теперь продолжайте и нажмите «ОК».
Если выбранное время для задачи было текущим, выберите задачу и нажмите кнопку воспроизведения.
Это немедленно запустит процесс.
Вы также можете просто щелкнуть диск в проводнике Windows и выбрать «Wipe Free Space».
Задача будет следовать последним выбранным настройкам, чтобы стереть этот диск.
ПОЗДРАВЛЯЕМ! Вы успешно стерли свободное место с помощью BCWipe. Спасибо за просмотр! Мы надеемся, что вы останетесь довольны нашим программным обеспечением.
Как безопасно перезаписать удаленные файлы с помощью встроенного инструмента Windows
Большинство пользователей Windows знают, что когда вы удаляете файл на ПК, он на самом деле не исчезает и его все еще можно восстановить.Фактически, эти удаленные файлы на самом деле просто остаются на вашем жестком диске, пока они не будут перезаписаны новыми данными.
Чтобы действительно стереть данные, пользователи часто обращаются к таким приложениям, как CCleaner или Eraser, которые стирают за вас свободное место. Но в Windows также есть встроенная функция под названием Cipher, которая перезапишет удаленные файлы за вас и может даже освободить дополнительное дисковое пространство в процессе.
Командование Windows
Чтобы использовать Cipher, мы должны погрузиться в область вашего компьютера с Windows, с которой у некоторых читателей может быть мало опыта: командная строка.
Но не волнуйтесь. Хотя командная строка может быть пугающей, Cipher — довольно безопасная функция. Тем не менее, всегда лучше убедиться, что у вас есть резервные копии ваших данных, прежде чем пытаться что-то вроде этого.
Также убедитесь, что вы набираете команду правильно, чтобы избежать непредвиденных последствий. Cipher — это не просто инструмент для перезаписи удаленных данных, он также может использоваться для шифрования данных, чего мы не хотим в данном случае.
Дамп удалений
Для начала вам нужно открыть командную строку.Для этого в Windows 8.1 нажмите клавишу Windows + S и введите командная строка в поле поиска. Подождите, пока появятся результаты, а затем щелкните параметр командной строки. В Windows 7 проще всего нажать Пуск> Выполнить , затем ввести cmd в поле и нажать Enter.
Теперь самое простое. Если у вас стандартный тип установки Windows, либо скопируйте и вставьте следующую команду:
cipher / w: C
Это говорит Windows, что нужно запустить программу Cipher.Переключатель « / w » указывает на удаление любых данных из доступного неиспользуемого дискового пространства, а C сообщает Windows выполнить это действие на диске C: \ .
Если ваши данные находятся на другом диске, например в разделе с меткой D: \ , просто замените C на правильную букву диска. Однако для большинства людей C будет правильным выбором.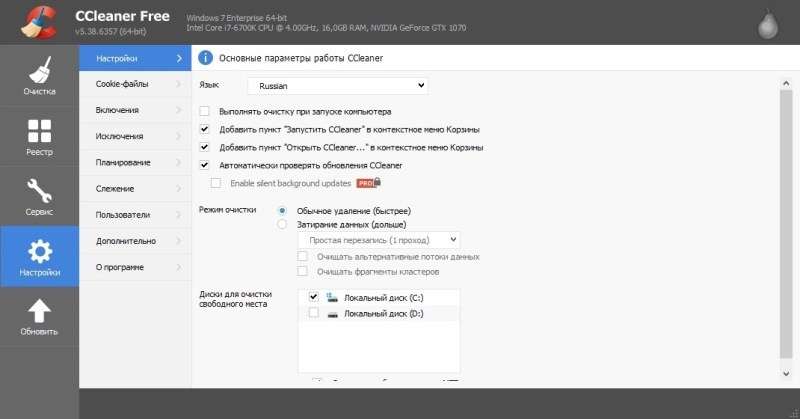
Теперь просто расслабьтесь и подождите, пока Windows сотворит чудеса. Это одна из тех задач, которые вы должны выполнять, когда вы не используете свой компьютер.Подумайте о том, чтобы запустить его на ночь или во время простоя в выходные.
Windows также посоветует вам закрыть как можно больше запущенных программ, чтобы помочь машине лучше очистить ваш жесткий диск.
Шифрование не только очистит ваш диск, но и даст вам дополнительное преимущество, вернув вам дополнительное дисковое пространство. Недавно я позволил шифру работать и получил обратно около 10 ГБ на ПК четырехлетней давности.
Примечание. Когда вы покупаете что-то после перехода по ссылкам в наших статьях, мы можем получить небольшую комиссию.Прочтите нашу политику в отношении партнерских ссылок для получения более подробной информации.Почему мы должны стирать свободное дисковое пространство
Компьютеры, безусловно, покорили мир.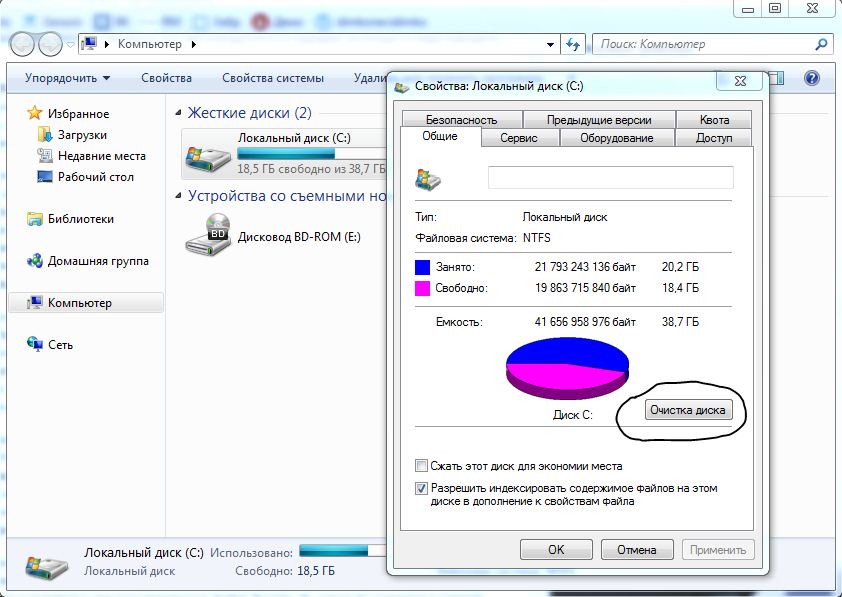 С появлением Интернета и тем фактом, что он заставляет мир двигаться быстрее, неудивительно, почему все больше и больше компаний обращаются к Интернету, чтобы способствовать увеличению продаж и стабильной прибыли для самих себя. Но с этими преимуществами есть много недостатков. Это связано с тем, что пока вы подключены к Интернету, всегда будет риск того, что хакеры проникнут в вашу систему.В конце концов, когда дело доходит до разработки сложных инструментов для взлома безопасности компаний по всему миру, у хакеров действительно есть свои руки. Таким образом, когда вы углубляетесь в онлайн-бизнес, важно ознакомиться с необходимостью очистки свободного дискового пространства.
С появлением Интернета и тем фактом, что он заставляет мир двигаться быстрее, неудивительно, почему все больше и больше компаний обращаются к Интернету, чтобы способствовать увеличению продаж и стабильной прибыли для самих себя. Но с этими преимуществами есть много недостатков. Это связано с тем, что пока вы подключены к Интернету, всегда будет риск того, что хакеры проникнут в вашу систему.В конце концов, когда дело доходит до разработки сложных инструментов для взлома безопасности компаний по всему миру, у хакеров действительно есть свои руки. Таким образом, когда вы углубляетесь в онлайн-бизнес, важно ознакомиться с необходимостью очистки свободного дискового пространства. Зачем именно вам нужно стирать свободное дисковое пространство вашего компьютера? Разве простого удаления файлов не будет достаточно для защиты вашей системы? Не обязательно. С помощью специально разработанных программных приложений хакеры могут извлекать файлы, которые вы удаляете со своего компьютера, если он или она уже получили доступ к вашей сети файлов. Доступ к вашей сети может быть достаточно легким для любого хакера, и с этими сложными инструментами восстановление удаленных файлов также становится намного проще. Таким образом, не делайте общепринятого предположения, что удаления файлов с вашего компьютера уже достаточно.
Доступ к вашей сети может быть достаточно легким для любого хакера, и с этими сложными инструментами восстановление удаленных файлов также становится намного проще. Таким образом, не делайте общепринятого предположения, что удаления файлов с вашего компьютера уже достаточно.
Когда вы создаете какой-либо файл в своей системе, то здесь происходит то, что на самом деле этому файлу назначается определенное пространство памяти. Это пространство памяти уникально для этого конкретного файла. Теперь, когда вы удалите этот файл, он будет перемещен в корзину.Когда вы очищаете корзину, вы эффективно избавляетесь от файла, верно? Неправильный. Пространство памяти, которое когда-то было назначено удаленному файлу, остается в наличии. Пока он существует, хакеры могут делать все возможное, чтобы получить этот файл. А когда у хакера достаточно мотивации, он не знает, на что он способен.
В этом заключается важность очистки свободного места на диске, когда вы только что удалили определенные файлы. Есть приложения, специально разработанные для этой цели.Что тут происходит тогда? Когда вы стираете свободное дисковое пространство вашего компьютера, вы фактически перезаписываете существующее пространство памяти снова и снова до тех пор, пока пространство, которое когда-то было, больше не существует. Лучшее, что могут получить хакеры, — это фрагменты или части файла, который когда-то был. Им было бы очень трудно собрать эти фрагменты и части вместе, чтобы они просто могли отказаться от своих усилий в целом.
Есть приложения, специально разработанные для этой цели.Что тут происходит тогда? Когда вы стираете свободное дисковое пространство вашего компьютера, вы фактически перезаписываете существующее пространство памяти снова и снова до тех пор, пока пространство, которое когда-то было, больше не существует. Лучшее, что могут получить хакеры, — это фрагменты или части файла, который когда-то был. Им было бы очень трудно собрать эти фрагменты и части вместе, чтобы они просто могли отказаться от своих усилий в целом.
Если вам нужны приложения, которые могут стирать свободное дисковое пространство, вы можете легко найти их в любом компьютерном магазине, как физическом, так и виртуальном.Они неизбежно будут иметь множество функций, поэтому обязательно получите приложение, которое имеет функции, которые лучше всего соответствуют вашим потребностям.
Уничтожение файлов и очистка дисков
Уничтожение файлов и очистка дисков
Обычно, когда программное обеспечение удаляет файл, стираются только «метаданные»: это означает, что часто можно легко восстановить все содержимое, поэтому BleachBit (и аналогичные приложения) предлагают функции безопасного стирания (также называемые безопасным стиранием, безопасной перезаписью или уничтожением файлов. ), чтобы навсегда удалить данные.Некоторые приложения даже рекламируют «продвинутые» методы стирания, ссылаясь на важные имена в сфере безопасности, такие как Gutmann, Министерство обороны США и АНБ, но эти ссылки часто вводят людей в заблуждение, тратя время на технические средства защиты от змеиного масла, игнорируя важные основы. Любой продукт или метод, предлагающий удобное комплексное решение проблемы безопасности, обманчив: удобство и безопасность противоречат друг другу. Это руководство объяснит , как 1 проход достаточно, но 35 проходов недостаточно. Независимо от того, какие инструменты вы используете, внимательно и полностью прочтите это руководство.
), чтобы навсегда удалить данные.Некоторые приложения даже рекламируют «продвинутые» методы стирания, ссылаясь на важные имена в сфере безопасности, такие как Gutmann, Министерство обороны США и АНБ, но эти ссылки часто вводят людей в заблуждение, тратя время на технические средства защиты от змеиного масла, игнорируя важные основы. Любой продукт или метод, предлагающий удобное комплексное решение проблемы безопасности, обманчив: удобство и безопасность противоречат друг другу. Это руководство объяснит , как 1 проход достаточно, но 35 проходов недостаточно. Независимо от того, какие инструменты вы используете, внимательно и полностью прочтите это руководство.
Мифы и легенды
Большая часть путаницы, связанной с темой остаточных данных (данные, которые остаются после удаления), возникает из-за мифов и городских легенд. Прежде чем обсуждать, что правда, давайте посмотрим, что нет:
- Неверно: данные на жестком диске, перезаписанные за один проход, могут быть восстановлены влиятельными государственными учреждениями
- Ложь: перезапись данных за несколько проходов затрудняет их восстановление, чем перезапись за один проход.

- Неверно: Питер Гутманн считает, что данные следует перезаписывать за 35 проходов, чтобы предотвратить восстановление.
- Неверно: статья Питера Гутмана применима к современным жестким дискам.
- Неверно: существуют методы, одобренные Министерством обороны США (5220.22-M), NSA и Gutmann для уничтожения файлов.
- Неверно: Министерство обороны США одобряет перезапись всего жесткого диска в качестве метода очистки данных.
Подробности объяснены ниже.
Какие функции есть у BleachBit для безопасного удаления файлов?
Сегодня BleachBit предлагает эти функции
- Перезаписать определенные файлы, найденные его очистителями, чтобы скрыть их содержимое (например, Интернет-кеш Firefox).
- Перезаписать определенные файлы, найденные где-нибудь на жестком диске (например, конфиденциальную электронную таблицу на рабочем столе).
- Сотрите свободное место на диске, чтобы скрыть содержимое файлов, ранее удаленных любым программным обеспечением.

- Очистить память и подкачать, чтобы стереть данные, хранящиеся в ОЗУ, например пароли и веб-страницы (в настоящее время только в Linux).
Уничтожение выполняется намного медленнее, чем удаление, поскольку при удалении изменяются только метаданные файловой системы, которые имеют небольшой размер и имеют одинаковый размер для всех файлов: метаданные — это имя файла, его расположение на диске, отметка времени, владелец и т. Д. .С другой стороны, на измельчение требуется время, пропорциональное размеру файла.
Поскольку дополнительные проходы не добавляют ценности и дают лишь ложное ощущение безопасности (см. Ниже), BleachBit не реализует множественные проходы. Когда перезапись включена, BleachBit стирает данные за один проход пустых данных. В конце файла он может записать дополнительные данные, чтобы стереть свободное пространство. Чтобы скрыть исходное имя, BleachBit переименовывает файл в длинное имя, а затем в короткое. Наконец, файл удаляется.
В отличие от других более чистых приложений, BleachBit уничтожает историю Интернета в Firefox без удаления всей базы данных Firefox Places.
Безопасны ли эти функции?
Обеспокоенный безопасностью своего дома, однажды я спросил слесаря, следует ли обновить стандартный замок на входной двери. Не очень хороший продавец, он ответил: «Зачем беспокоиться? Грабитель просто выбьет окно ».
Безопасно ли управлять новым автомобилем с подушками безопасности и иметь хороший рейтинг краш-теста? Наверное.А как насчет того, чтобы 15-летний подросток ехал ночью на оживленной дороге, когда писал текстовые сообщения по мобильному телефону? Возможно нет. Эта аналогия демонстрирует две вещи. Во-первых, безопасность — это не черное и белое: всегда существует риск в диапазоне от почти (но не полностью) нуля до почти 100%. В самом деле, иногда люди даже уходят из катастрофических автомобильных аварий. Во-вторых, важен контекст: то, что хорошо в одной ситуации, не хорошо в другой. Поэтому лучший вопрос:
Насколько безопасны методы BleachBit?
При правильном использовании функции удаления данных BleachBit обычно достаточно, чтобы скрыть следы большинства данных от большинства людей.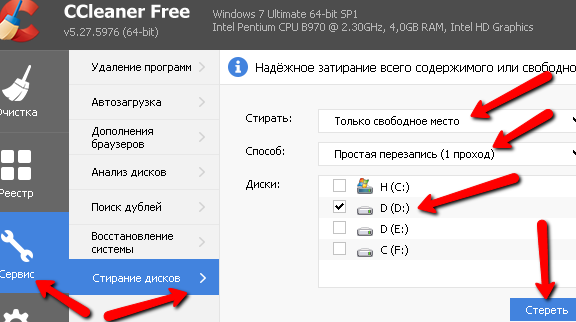
Еще важнее, чем спрашивать, насколько безопасно приложение или методика, — сначала спросите себя
- Что я пытаюсь скрыть? Стоит много денег? Несколько тысяч на вашем банковском счете? Коммерческая тайна на миллион долларов?
- Насколько это может навредить, если будет раскрыто? Кого-то смутить? Помешать отношениям? Нарушить соответствие требованиям HIIPA или SOX? Обанкротить крупную компанию? Сдвинуть глобальную политическую власть?
- Кто бы попытался его найти? Член семьи? Сильная конкурирующая компания? Правительство сверхдержавы?
- Сколько времени, денег и навыков у этой организации? Сколько он готов потратить, чтобы найти ваши секреты?
Ответы на эти вопросы приведут вас к соответствующему уровню осторожности.
Несколько проходов лучше одного прохода?
Некоторые приложения предлагают «расширенные» и «высокозащищенные» методы стирания, такие как метод Гутмана (35 проходов), стандарт Министерства обороны (DOD) (7 проходов), Агентство национальной безопасности (NSA) «одобрено» (3 прохода) и т.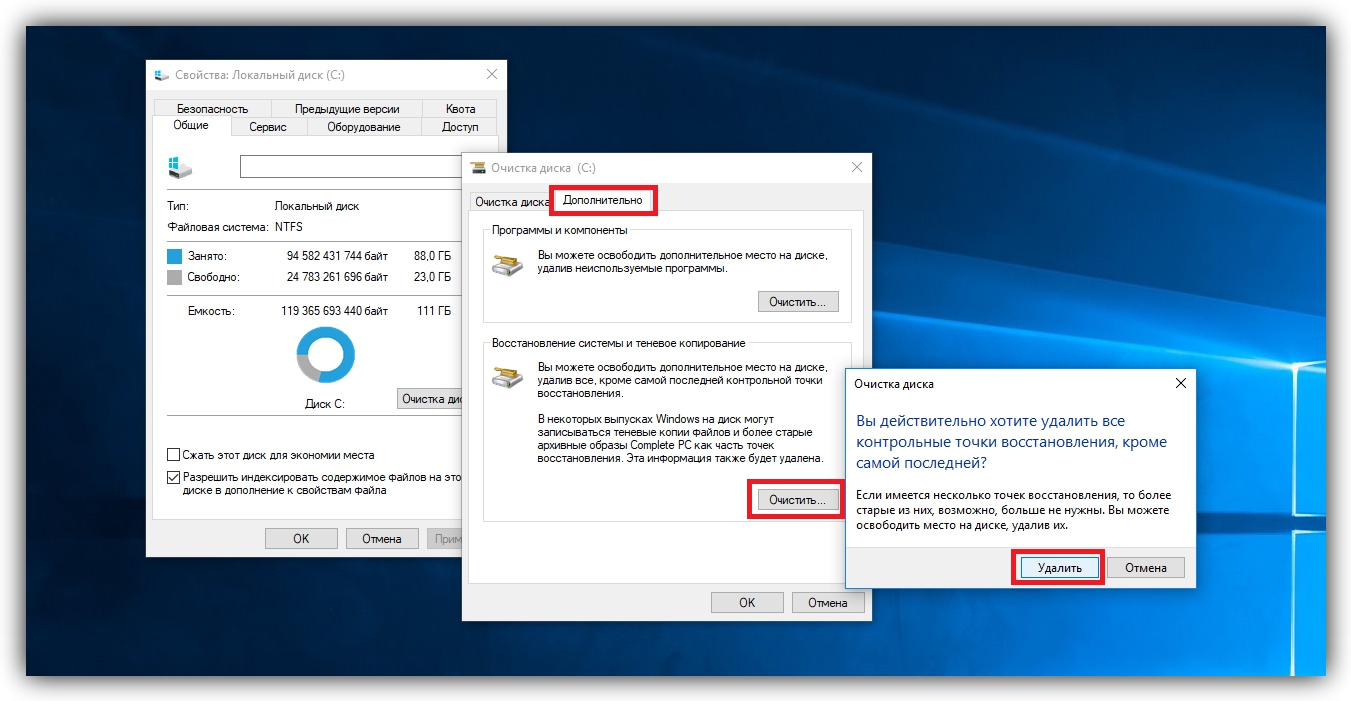 Из-за плохого прочтения древней статьи Питера Гутмана люди ошибочно полагают, что многократная перезапись одних и тех же данных затрудняет их восстановление. Спустя годы после написания оригинальной статьи Питер Гутманн сам попытался прояснить путаницу, вызванную его оригинальной статьей [*]:
Из-за плохого прочтения древней статьи Питера Гутмана люди ошибочно полагают, что многократная перезапись одних и тех же данных затрудняет их восстановление. Спустя годы после написания оригинальной статьи Питер Гутманн сам попытался прояснить путаницу, вызванную его оригинальной статьей [*]:
Некоторые люди рассматривали технику перезаписи с 35 проходами, описанную в ней, больше как своего рода заклинание вуду для изгнания злого духа.[…] На самом деле выполнение полной 35-проходной перезаписи бессмысленно для любого диска, так как оно нацелено на смесь сценариев, включающих все типы (обычно используемые) технологии кодирования.
Далее Википедия объясняет, что достаточно одного прохода [*]:
Вероятность восстановления перезаписанных данных с современного жесткого диска равна «городской легенде». Он также указывает на «разрыв в 18 с половиной минут», созданный Роуз Мэри Вудс на записи Ричарда Никсона, обсуждающего взлом в Уотергейт.
Стертую информацию в промежутке не удалось восстановить, и Финберг утверждает, что это было бы легкой задачей по сравнению с восстановлением современного цифрового сигнала высокой плотности.
Если бы восстановление данных на современных носителях, перезаписанных за один проход, было возможно, ученые публиковали бы статьи об этом, компании по восстановлению данных взимали бы за это большие деньги, их использование правительственными организациями просочилось бы в судебные дела, а производители дисков будет использовать его для увеличения емкости хранилища..
Во-вторых, программное обеспечение для измельчения, рекламирующее эти возможности, часто замалчивает применение этой техники. Стандарт DoD 5220.22-M никогда не предназначался для уничтожения отдельных файлов или очистки свободного дискового пространства. : он предназначался для очистки всего жесткого диска, вызывая полную потерю данных, включая операционную систему и все программное обеспечение, настройки и документы. Кроме того, Министерство обороны одобряет методы уничтожения программного обеспечения только в Министерстве обороны: для устройств хранения данных, выпущенных Министерством обороны, разрешено только механическое уничтожение.Другими словами, любое программное обеспечение, которое уничтожает отдельные файлы или свободное место на диске, не может соответствовать требованиям Министерства обороны США или АНБ.
Кроме того, Министерство обороны одобряет методы уничтожения программного обеспечения только в Министерстве обороны: для устройств хранения данных, выпущенных Министерством обороны, разрешено только механическое уничтожение.Другими словами, любое программное обеспечение, которое уничтожает отдельные файлы или свободное место на диске, не может соответствовать требованиям Министерства обороны США или АНБ.
Пределы измельчения файлов и очистки свободного места на диске
Уничтожение отдельных файлов и свободного дискового пространства дает ограниченные преимущества для любого более чистого приложения, включая BleachBit. Как только вы поймете ограничения, вы поймете, стоит ли предпринимать дополнительные меры по снижению риска.
При правильном измельчении отдельного файла предполагается, что его местоположение может быть полностью известно, но в основном оно может быть известно только в одном идеальном случае.Идеальный корпус имеет три характеристики:
- Размер файла ни разу не уменьшился из-за редактирования.
 Представьте, что вы начинаете с электронной таблицы 3 МБ, редактируете ее до 1 МБ (с помощью приложения для работы с электронными таблицами) и просите приложение-очиститель удалить версию 1 МБ: очиститель не имеет возможности узнать, где на физическом жестком диске были выделены недостающие 2 МБ. (Помните: файловые системы часто не хранят файлы непрерывно, поэтому нельзя предполагать, что отсутствующая часть находилась сразу после известной части.)
Представьте, что вы начинаете с электронной таблицы 3 МБ, редактируете ее до 1 МБ (с помощью приложения для работы с электронными таблицами) и просите приложение-очиститель удалить версию 1 МБ: очиститель не имеет возможности узнать, где на физическом жестком диске были выделены недостающие 2 МБ. (Помните: файловые системы часто не хранят файлы непрерывно, поэтому нельзя предполагать, что отсутствующая часть находилась сразу после известной части.) - Файл не перемещен. Представьте, что программа для работы с электронными таблицами сохраняет документ, записывая новую копию во временный файл, удаляя старую копию и переименовывая временный файл в исходное имя. В этом случае приложение-очиститель не имеет возможности узнать, где находится какая-либо старая электронная таблица.
- Файловая система перезаписывает файлы в том же месте. Это хорошее предположение. В Windows NTFS и Linux наиболее распространенная конфигурация ext3 (которая используется по умолчанию в Ubuntu 9.
 10 и другие дистрибутивы Linux) перезаписывают файлы в одном и том же месте, но прозрачное сжатие диска, шифрование и разреженные файлы могут не перезаписывать файлы на месте.
10 и другие дистрибутивы Linux) перезаписывают файлы в одном и том же месте, но прозрачное сжатие диска, шифрование и разреженные файлы могут не перезаписывать файлы на месте.
Хотя BleachBit не может узнать местоположение файла после его удаления или перемещения, как и никакое другое программное обеспечение. Удаленные данные теперь плавают в гигантском пуле шума. Другими словами, файл, измельченный BleachBit даже в этих неидеальных сценариях , трудно восстановить, частично, и, вероятно, невозможно восстановить полностью .Уничтоженный файл в идеальном случае будет невозможно восстановить — даже частично.
Три вышеуказанные проблемы решаются путем очистки свободного места на диске: не имеет значения, где находился предыдущий файл. Если удаленный файл теперь помещается в новый файл, новый файл перезаписал его. Если предыдущее место не было выделено сейчас, очиститель перезапишет его.
Однако очистка свободного дискового пространства имеет несколько проблем:
- Он может работать медленно, поэтому многие люди не хотят его использовать.

- Файловые системы выделяют пространство фиксированными блоками, называемыми размером блока, и многие файлы не используют весь последний блок. Файл размером 5 000 000 байт в блочной файловой системе размером 4096 будет использовать 1220 полных блоков и 1 частичный блок размером 2880 байт. Скажем, файл был удален и новый файл на том же месте использовал 1024 байта последнего блока. Это означает, что 1856 байт старого файла (0,03%) не перезаписываются в так называемом «свободном пространстве» нового файла. Поскольку очистка неактивного пространства сложна и из таких крошечных фрагментов (обычно не более 4096 байт) можно восстановить реально мало полезных данных, BleachBit не очищает резервное пространство при очистке свободного дискового пространства.(Помните: BleachBit удаляет слабину при стирании отдельных файлов.)
- Когда область современного жесткого диска повреждена, он автоматически переназначает поврежденный сектор на запасной. Операционная система и приложения не знают об этом перемещении, поэтому при очистке диска поврежденная область игнорируется.
 Согласно DBAN, мощному инструменту очистки диска, он не стирает переназначенные секторы и скрытые области.
Согласно DBAN, мощному инструменту очистки диска, он не стирает переназначенные секторы и скрытые области.
Как безопасно удалить данные
Для безвозвратного удаления данных существует последовательность действий с компромиссом между удобством, временем и конфиденциальностью:
- Уничтожьте файл (за один проход).
- Перезаписать свободное место на диске.
- Перезаписать весь диск (включая операционную систему и все данные).
- Механически разрушить или размагнитить привод.
- Уничтожить данные из резервных копий, интернет-провайдеров, онлайн-аккаунтов и т. Д.
Однако на практике все усложняется.
Сохранение конфиденциальности данных
Вот несколько советов по обеспечению конфиденциальности ваших данных
- Не храню секретов. Легче спать.
- Не тратьте время на несколько проходов для очистки данных.
- Второе предположение — любое программное обеспечение, которое объявляет несколько проходов для очистки файлов или свободного места на диске.
 Авторы честно не знают, что делают, или это бесполезная функция для маркетинговых целей?
Авторы честно не знают, что делают, или это бесполезная функция для маркетинговых целей? - Используйте полное шифрование, хотя кто-то может ударить вас гаечным ключом за 5 долларов, пока вы не откроете ключ.
- Если вы передаете жесткий диск (или весь компьютер) кому-то другому, используйте DBAN для очистки всего диска, включая переназначенные секторы, даже если переустановка операционной системы, обновлений безопасности, приложений и настроек вызывает затруднения.Недостаточно удалить файлы, очистить корзину (или корзину) и стереть свободное пространство, потому что некоторые полезные данные могут быть в файле подкачки, файле гибернации, реестре Windows и реестрах приложений (например, пароли в конфигурации Firefox) . Если вы не хотите этого делать, минимально удалите учетные записи пользователей в системе и , затем сотрите свободное место на диске.
- Если вам нужна безопасность класса DoD, используйте единственный метод очистки, одобренный стандартом DoD 5220.
 22-M: размагничивайте или механически уничтожьте запоминающее устройство.
22-M: размагничивайте или механически уничтожьте запоминающее устройство. - Не думайте, что вы контролируете все данные. Допустим, вы загружаете файл с сайта www.example.com: записи могут быть на вашем компьютере, у вашего интернет-провайдера, сервера www.example.com, интернет-провайдера www.example.com, резервного сайта www.example.com, магистрали Интернета и т. Д. . Подумайте, сколько данных хранится на вашем почтовом сервере, аккаунте Facebook и т. Д.
- Не пользуйтесь компьютерами, потому что любопытные секретные агенты могут заглядывать вам через плечо, используя фрикинг Ван Экка.
Предлагаемое чтение
Использование очистителя диска CCleaner — Пириформная опора
Drive Wiper очищает свободные области жесткого диска, чтобы предотвратить восстановление удаленных данных.На этой странице подробно рассказывается об этом инструменте CCleaner и о двух способах использования Drive Wiper , в том числе о том, как автоматически очищать диск во время очистки в Custom Clean> Windows и как выполнять очистку вручную с помощью Tools> Drive Wiper .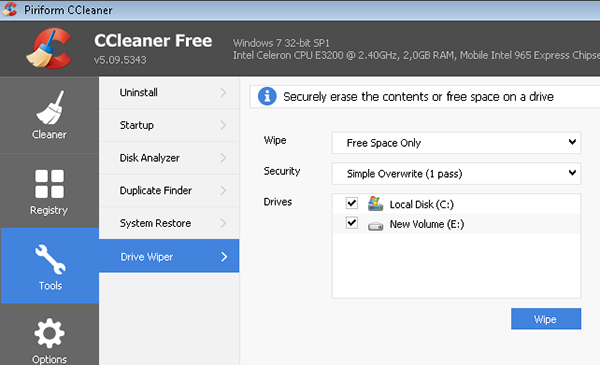
Чтобы перейти к конкретным инструкциям, перейдите к Как использовать Drive Wiper ниже.
Как Drive Wiper защищает вашу конфиденциальность и безопасность:
Если вы удалите файл, он не исчезнет полностью, потому что данные, из которых состоит этот файл, останутся на вашем жестком диске.При наличии правильного ноу-хау киберпреступник может восстановить удаленные файлы (или их части). Drive Wiper позволяет удалять оставшиеся следы удаленных файлов.
Примечание : Очистка свободного места может занять значительное время, и мы не рекомендуем делать это, если у вас есть твердотельный накопитель (SSD).
Узнайте больше о CCleaner и SSD.
Как использовать очиститель диска:
Метод 1. Автоматическая очистка при очистке:
- В CCleaner щелкните значок Custom Clean слева.
- На вкладке Windows перейдите к категории Advanced (отображается со значком ! ) и установите флажок Wipe Free Space .

- CCleaner отображает предупреждение о дополнительном времени. Щелкните ОК .
- Запустите CCleaner как обычно.
Примечание: Чтобы функция работала правильно, необходимо указать настройки. Для этого:
- Перейти к Опции > Настройки
- Под Очистить свободное пространство на дисках , подтвердите, какие диски нужно стереть.
- Вы также можете подтвердить, хотите ли вы, чтобы CCleaner Wipe MFT Free Space
Метод 2 — Ручная очистка с помощью очистителя диска:
- Select Инструменты > Стеклоочиститель
- Выберите требуемый тип салфетки:
- Свободное пространство Только оставляет без изменений ваши обычные файлы.
- Весь диск стирает все файлы на диске. ВАЖНО: означает, что весь раздел будет удален.
 Диск остается отформатированным, но все данные стираются. В целях безопасности мы отключили эту функцию для загрузочного диска, что позволяет вашему компьютеру загружаться.
Диск остается отформатированным, но все данные стираются. В целях безопасности мы отключили эту функцию для загрузочного диска, что позволяет вашему компьютеру загружаться.
- Выберите необходимый тип защиты ( Simple Overwrite работает в большинстве ситуаций).
- CCleaner предупредит вас, прежде чем продолжить.
Пределы очистки свободного места на диске:
CCleaner не может стереть все удаленные файлы со свободного места на диске.Существуют некоторые ограничения из-за того, как Windows хранит определенные файлы.
Вот несколько примеров:
- Файл уже перезаписан другим файлом (поэтому нет необходимости перезаписывать его снова)
- Перед тем, как вы решили использовать CCleaner, файл был перезаписан другим файлом (второй файл был удален)
- Файл был создан одновременно с запуском CCleaner
Удаление данных из незанятого дискового пространства.
 Активный @ KillDisk
Активный @ KillDisk1.2 Удаление конфиденциальных данных с незанятого дискового пространства
У вас могут быть конфиденциальные данные на жестком диске в местах, где данные могли храниться временно.
Вы также могли удалить файлы с помощью корзины Windows и затем очистив ее. Пока вы все еще используете свой локальный жесткий диск, в этих незанятых местах может быть доступна конфиденциальная информация.
При очистке удаленных данных логического диска существующие файлы и папки не удаляются.Он обрабатывает все незанятое дисковое пространство, поэтому восстановление ранее удаленных файлов становится невозможным.
Установленные приложения и существующие данные не затрагиваются этим процессом.
Когда вы очищаете незанятое пространство на диске, процесс запускается из загрузочной операционной системы CD / DVD. В результате процесс очистки или стирания использует операционную систему, которая находится за пределами локального жесткого диска, и ему не препятствует системное кэширование Windows. Это означает, что удаленные системные записи Windows можно полностью стереть.
Это означает, что удаленные системные записи Windows можно полностью стереть.
KillDisk стирает неиспользуемые остатки данных из файлового свободного пространства, неиспользуемых секторов и неиспользуемого пространства в записях MTF или записях каталогов.
Очистка дискового пространства может занять много времени, поэтому делайте это, когда система не используется иным образом. Например, это можно сделать за ночь.
Алгоритмы стирания
Процесс удаления файлов не приводит к их удалению с жесткого диска. Нежелательная информация может оставаться доступной для восстановления на компьютере. Большинство программ, которые рекламируют себя как выполняющие надежное удаление, просто уничтожают свободные кластеры.Удаленная информация может храниться в дополнительных областях диска. Поэтому KillDisk предлагает дополнительные шаги для обеспечения безопасного удаления.
Особенности алгоритмов очистки для различных файловых систем
- Очистка NTFS
- Очистить FAT / FAT32 / exFAT
- Протрите HFS +
- Очистка Ext2fs / Ext3fs / Ext4fs
Очистка свободного места в файле
Это относится к любым обычным файлам, расположенным в любой файловой системе. Свободное пространство для очистки находится в «хвосте» файла, поскольку дисковое пространство обычно распределяется в кластерах по 4 КБ. Большинство файлов имеют размеры, отличные от 4 КБ, и поэтому на их конце остается свободное место.
Свободное пространство для очистки находится в «хвосте» файла, поскольку дисковое пространство обычно распределяется в кластерах по 4 КБ. Большинство файлов имеют размеры, отличные от 4 КБ, и поэтому на их конце остается свободное место.
Этот документ доступен в формате PDF, для которого требуется Adobe® Acrobat® Reader |
Правильная очистка свободного места на Android-устройстве — Дмитрий Брант
Некоторое время назад я представил в DiskDigger функцию, которая стирает свободное место на вашем устройстве Android.Это полезно для гарантии того, что никакие дальнейшие данные не могут быть восстановлены с устройства, даже с использованием таких инструментов, как DiskDigger.
Однако некоторые пользователи сообщают, что функция очистки не работает должным образом: некоторые фрагменты данных все еще кажутся восстанавливаемыми даже после очистки свободного места.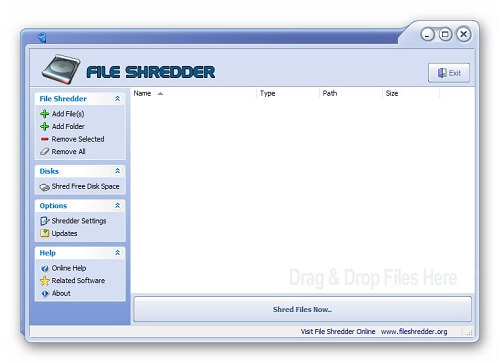 Частично это моя вина за то, что я недостаточно прояснил, как использовать эту функцию наиболее эффективно, а частично — из-за того, что Android сделал свою систему хранения и безопасности чрезвычайно сложной.
Частично это моя вина за то, что я недостаточно прояснил, как использовать эту функцию наиболее эффективно, а частично — из-за того, что Android сделал свою систему хранения и безопасности чрезвычайно сложной.
Позвольте мне прояснить несколько вещей о том, как работает эта функция, и подчеркну некоторые меры предосторожности, которые следует предпринять, прежде чем продолжить очистку.
- Чтобы очистка работала правильно, файлы, которые вам нужно стереть, должны быть удалены из файловой системы. Очистка может охватывать только свободное (нераспределенное) пространство в памяти устройства. Если файлы все еще «существуют» в файловой системе, они не будут удалены.
- Помните, что помимо удаления файлов, которые вы хотите стереть, многие приложения поддерживают локальный кеш данных, которые приложение считает необходимыми для хранения.Сюда могут входить такие вещи, как эскизы фотографий (или даже копии фотографий в полном разрешении), черновики документов, журналы разговоров и действий и т.
 Д. Чтобы удалить все это, вам нужно будет перейти в Настройки -> Приложения, и для каждого приложения перейдите в «Хранилище» и нажмите «Очистить кеш».
Д. Чтобы удалить все это, вам нужно будет перейти в Настройки -> Приложения, и для каждого приложения перейдите в «Хранилище» и нажмите «Очистить кеш». - Хуже того, некоторые приложения нарушают правила и хранят данные за пределами назначенной им папки кэша. Поэтому вам может даже потребоваться нажать кнопку «Очистить хранилище» для каждого приложения, а не просто «Очистить кеш», или даже использовать приложение файлового менеджера, чтобы перемещаться по внутренней памяти вашего устройства и вручную удалять ненужные файлы, и только потом возвращаться в DiskDigger и сотрите свободное место.
Конечно, лучший способ убедиться, что данные на вашем устройстве больше не подлежат восстановлению, — это выполнить сброс устройства до заводских настроек, а затем использовать DiskDigger для очистки свободного места. Но даже в этом случае некоторые части данных можно будет восстановить, в зависимости от определения производителя «сброса к заводским настройкам» или того, как данная версия Android обрабатывает сброс.

 Свободное место перезаписывается на диске семь раз. Это означает, что стирание выполняется в два с лишним раза медленнее, чем при трехпроходном методе, и всемеро медленнее, чем при занулении. Скорее всего, эта процедура займет несколько часов, но обеспечит наивысшую надежность стирания удаленных файлов (необходимую, например, в государственных организациях).
Свободное место перезаписывается на диске семь раз. Это означает, что стирание выполняется в два с лишним раза медленнее, чем при трехпроходном методе, и всемеро медленнее, чем при занулении. Скорее всего, эта процедура займет несколько часов, но обеспечит наивысшую надежность стирания удаленных файлов (необходимую, например, в государственных организациях).
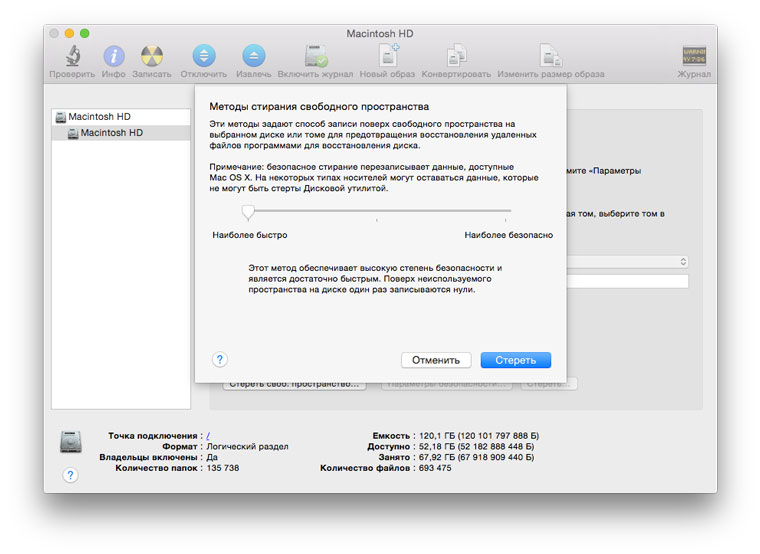 Переходим в «Настройки» — «Настройки». В графе «Режим очистки» ставим Кружочек «Безвозвратное удаление» и выбираем количество циклов перезаписи в зависимости от того, насколько важно, чтобы информацию никто не мог восстановить. Если Вы переживаете, что за Вами придут спец.службы, а у Вас на компьютере данные Пентагона и разработки инопланетян, то смело выбирайте все 35 циклов перезаписи. Если же Вы просто хотите, чтобы данные не могли восстановить в большинстве (но не во всех) лабораториях восстановления данных, то 7 циклов будет вполне достаточно. Учтите, что количество циклов перезаписи напрямую влияет на время очистки.
Переходим в «Настройки» — «Настройки». В графе «Режим очистки» ставим Кружочек «Безвозвратное удаление» и выбираем количество циклов перезаписи в зависимости от того, насколько важно, чтобы информацию никто не мог восстановить. Если Вы переживаете, что за Вами придут спец.службы, а у Вас на компьютере данные Пентагона и разработки инопланетян, то смело выбирайте все 35 циклов перезаписи. Если же Вы просто хотите, чтобы данные не могли восстановить в большинстве (но не во всех) лабораториях восстановления данных, то 7 циклов будет вполне достаточно. Учтите, что количество циклов перезаписи напрямую влияет на время очистки.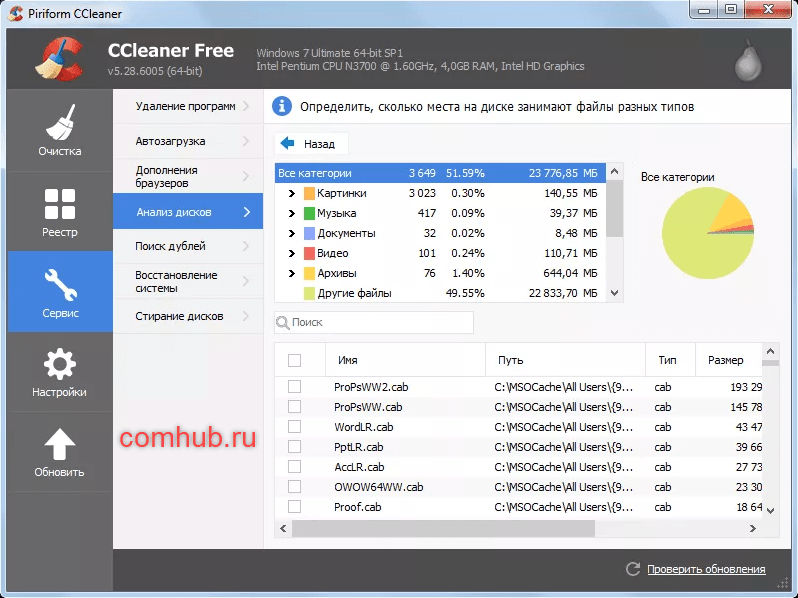

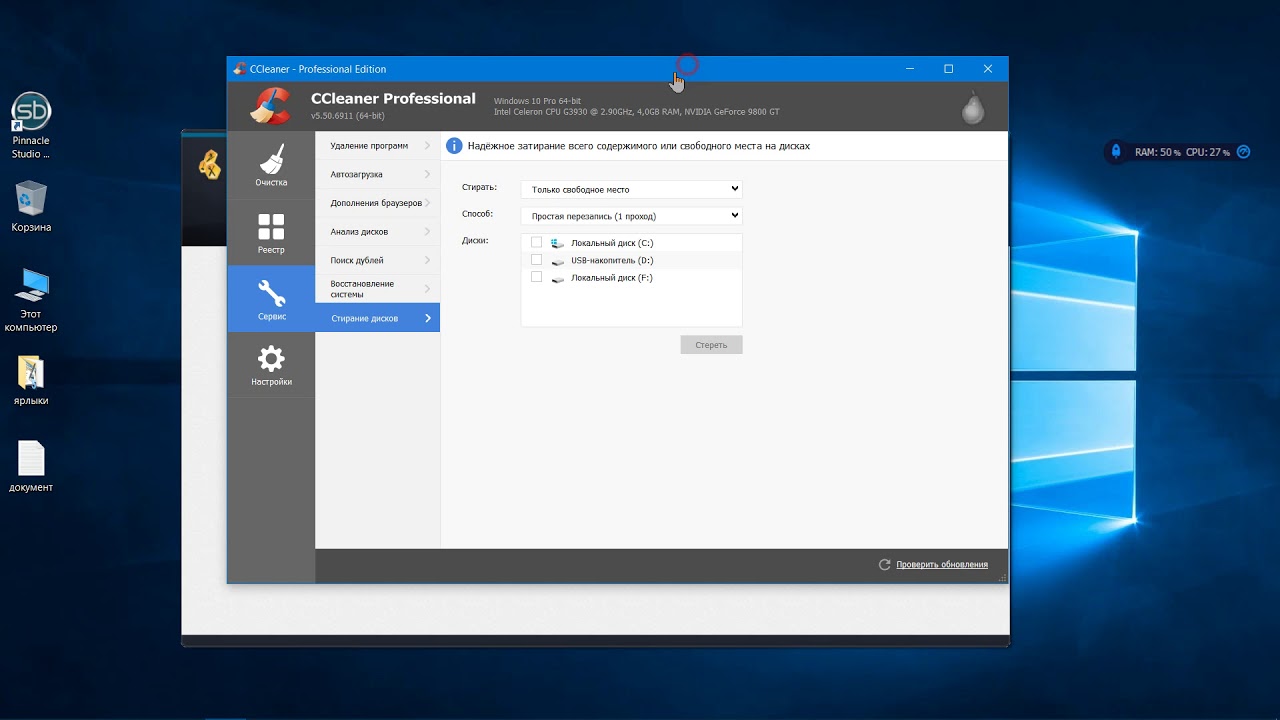 Чтобы узнать, какие языки установлены на компьютере, нажмите кнопку Пуск и выберите Параметры > Время и язык > Язык .
Чтобы узнать, какие языки установлены на компьютере, нажмите кнопку Пуск и выберите Параметры > Время и язык > Язык .
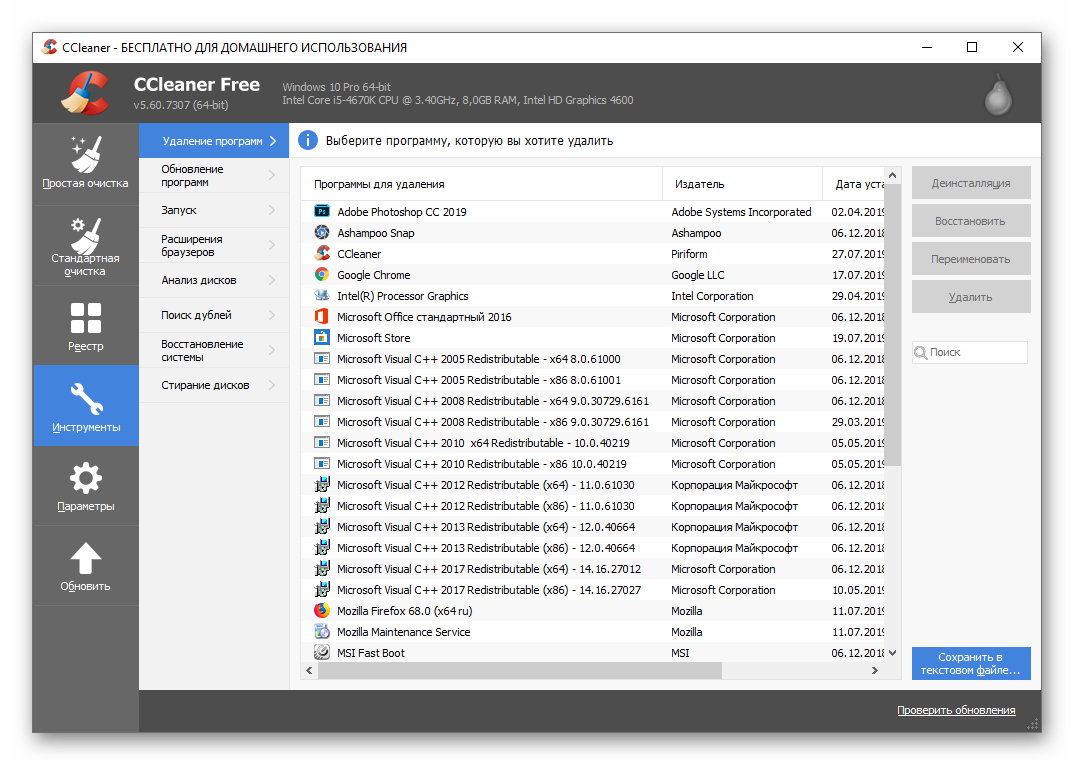

 Стертую информацию в промежутке не удалось восстановить, и Финберг утверждает, что это было бы легкой задачей по сравнению с восстановлением современного цифрового сигнала высокой плотности.
Стертую информацию в промежутке не удалось восстановить, и Финберг утверждает, что это было бы легкой задачей по сравнению с восстановлением современного цифрового сигнала высокой плотности. Представьте, что вы начинаете с электронной таблицы 3 МБ, редактируете ее до 1 МБ (с помощью приложения для работы с электронными таблицами) и просите приложение-очиститель удалить версию 1 МБ: очиститель не имеет возможности узнать, где на физическом жестком диске были выделены недостающие 2 МБ. (Помните: файловые системы часто не хранят файлы непрерывно, поэтому нельзя предполагать, что отсутствующая часть находилась сразу после известной части.)
Представьте, что вы начинаете с электронной таблицы 3 МБ, редактируете ее до 1 МБ (с помощью приложения для работы с электронными таблицами) и просите приложение-очиститель удалить версию 1 МБ: очиститель не имеет возможности узнать, где на физическом жестком диске были выделены недостающие 2 МБ. (Помните: файловые системы часто не хранят файлы непрерывно, поэтому нельзя предполагать, что отсутствующая часть находилась сразу после известной части.) 10 и другие дистрибутивы Linux) перезаписывают файлы в одном и том же месте, но прозрачное сжатие диска, шифрование и разреженные файлы могут не перезаписывать файлы на месте.
10 и другие дистрибутивы Linux) перезаписывают файлы в одном и том же месте, но прозрачное сжатие диска, шифрование и разреженные файлы могут не перезаписывать файлы на месте.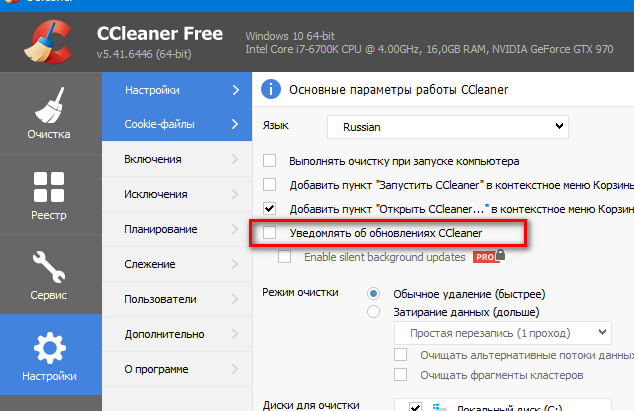
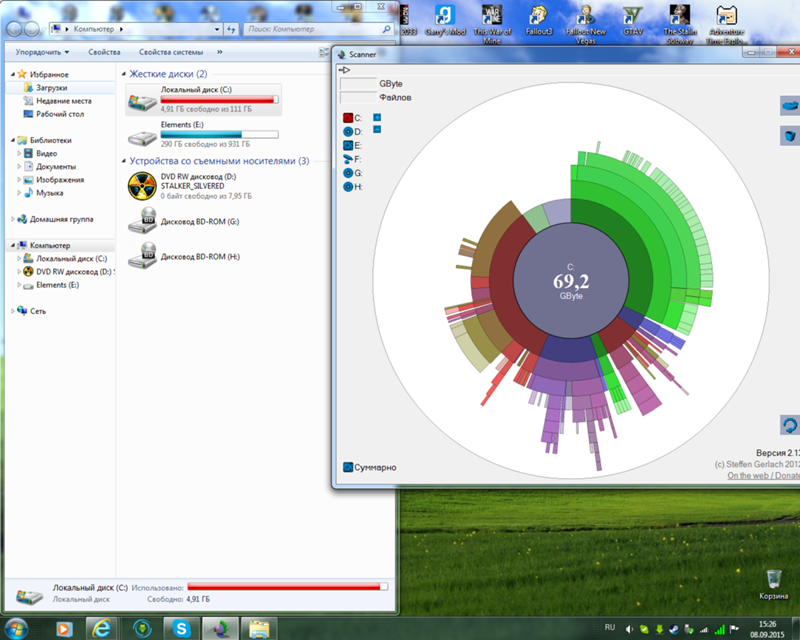 Согласно DBAN, мощному инструменту очистки диска, он не стирает переназначенные секторы и скрытые области.
Согласно DBAN, мощному инструменту очистки диска, он не стирает переназначенные секторы и скрытые области. Авторы честно не знают, что делают, или это бесполезная функция для маркетинговых целей?
Авторы честно не знают, что делают, или это бесполезная функция для маркетинговых целей? 22-M: размагничивайте или механически уничтожьте запоминающее устройство.
22-M: размагничивайте или механически уничтожьте запоминающее устройство.
 Диск остается отформатированным, но все данные стираются. В целях безопасности мы отключили эту функцию для загрузочного диска, что позволяет вашему компьютеру загружаться.
Диск остается отформатированным, но все данные стираются. В целях безопасности мы отключили эту функцию для загрузочного диска, что позволяет вашему компьютеру загружаться.  Д. Чтобы удалить все это, вам нужно будет перейти в Настройки -> Приложения, и для каждого приложения перейдите в «Хранилище» и нажмите «Очистить кеш».
Д. Чтобы удалить все это, вам нужно будет перейти в Настройки -> Приложения, и для каждого приложения перейдите в «Хранилище» и нажмите «Очистить кеш».