Как удалить удаленные файлы с жесткого диска
Решая очистить жесткий диск, пользователи обычно используют форматирование или ручное удаление файлов из корзины Windows. Однако эти методы не гарантируют полного стирания данных, и при помощи специальных инструментов можно восстановить файлы и документы, которые ранее хранились на HDD.
Если есть необходимость полного избавления от важных файлов, чтобы никто другой не мог их восстановить, стандартные методы операционной системы не помогут. В этих целях используются программы для полного удаления данных, в том числе и удаленных обычными методами.
Безвозвратное удаление удаленных файлов с жесткого диска
Если файлы уже были удалены с HDD, но требуется стереть их безвозвратно, то необходимо воспользоваться специальным софтом. Подобные программные решения позволяют затереть файлы так, что впоследствии их будет невозможно восстановить даже при помощи профессиональных инструментов.
Если говорить вкратце, то принцип следующий:
- Вы удаляете файл «Х» (например, через «Корзину»), и он скрывается из поля вашей видимости.

- Физически он остается на диске, но ячейка, где он хранится, помечается свободной.
- При записи на диск новых файлов, помеченная свободной ячейка задействуется, и происходит затирание файла «Х» новым. Если же ячейка при сохранении нового файла не использовалась, то удаленный ранее файл «Х» продолжает находиться на жестком диске.
- После многократной перезаписи данных на ячейке (2-3 раза) удаленный изначально файл «Х» окончательно прекращает существовать. Если файл занимает больше места, чем одна ячейка, то в таком случае речь идет только о фрагменте
Следовательно, вы и сами можете удалить ненужные файлы так, чтобы их нельзя было восстановить. Для этого надо 2-3 раза записать на все свободное пространство любые другие файлы. Однако такой вариант очень неудобен, поэтому пользователи обычно отдают предпочтение программным инструментам, которые, используя более сложные механизмы, не дают восстановить удаленные файлы.
Далее мы рассмотрим программы, которые помогают это сделать.
Способ 1: CCleaner
Известная многим программа CCleaner, предназначенная для очистки жесткого диска от мусора, еще и умеет надежно удалять данные. По желанию пользователя можно очистить весь накопитель или только свободное пространство одним из четырех алгоритмов. Во втором случае все системные и пользовательские файлы останутся нетронутыми, а вот незанятое место будет надежно затерто и недоступно для восстановления.
- Запустите программу, перейдите во вкладку «Сервис» и выберите параметр «Стирание дисков».
- В поле «Стирать» выберите вариант, который вам подходит: «Весь диск» или «Только свободное место».
- В поле «Способ» рекомендуется использовать DOD 5220.22-M (3 прохода). Считается, что именно после 3 проходов (циклов) происходит полное уничтожение файлов. Однако это может занять продолжительное время.

Вы также можете выбрать метод NSA (7 проходов) или Гутманн (35 проходов), метод «простая перезапись (1 проход)» менее предпочтителен.
- В блоке «Диски» установите галочку рядом с тем накопителем, который желаете очистить.
- Проверьте правильность введенных данных и нажмите на кнопку «Стереть».
- По завершении процедуры вы получите винчестер, с которого будет невозможно восстановить никакие данные.
Способ 2: Eraser
Программа Eraser, как и CCleaner, проста и бесплатна для использования. Она умеет надежно удалять файлы и папки, от которых хочет избавиться пользователь, в довесок к этому очищает свободное дисковое пространство. Пользователь может выбирать один из 14 алгоритмов удаления на свое усмотрение.
Программа встраивается в контекстное меню, поэтому, кликнув по ненужному файлу правой кнопкой мыши можно сразу же отправить его на удаление в Eraser. Маленький минус — отсутствие русского языка в интерфейсе, однако, как правило, достаточно базовых знаний английского.
Скачать Eraser с официального сайта
- Запустите программу, нажмите по пустому блоку правой кнопкой мыши и выберите параметр «New Task».
- Нажмите на кнопку «Add Data».
- В поле «Target Type» выберите то, что хотите затереть:
File — файл;
Files on Folder — файлы в папке;
Recycle Bin — корзина;
Unused disk space — незанятое дисковое пространство;
Secure move — перемещение файла (-ов) из одной директории в другую так, чтобы в исходном месте не осталось никаких следов переносимой информации;
Drive/Partition — диск/раздел. - В поле «Erasure method» выберите алгоритм удаления. Самый популярный – это
- В зависимости от выбора объекта для удаления, блок «Settings» будет меняться. Например, если вы выбрали очистку незанятого пространства, то в блоке настроек появится выбор диска, на котором нужно провести зачистку свободного места:
При очистке диска/раздела будут отображены все логические и физические накопители:
Когда все настройки будут произведены, нажмите на «ОК».

- Создастся задача, где вам нужно будет указать время ее выполнения:
Run manually — ручной запуск задачи;
Run on restart — запуск задачи после перезагрузки ПК;
Recurring — периодический запуск.Если вы выбрали ручной запуск, то начать выполнение задачи можно, кликнув по ней правой кнопкой мыши и выбрав пункт «Run Now».
Способ 3: File Shredder
Программа File Shredder по своему действию похожа на предыдущую, Eraser. Через нее также можно безвозвратно удалять ненужные и конфиденциальные данные и затирать свободное место на HDD. Программа встраивается в Проводник, и может вызываться правым кликом мыши по ненужному файлу.
Алгоритмов затирания здесь только 5, но этого вполне достаточно для безопасного удаления информации.
Скачать File Shredder с официального сайта
- Запустите программу и в левой части выберите «Shred Free Disk Space».

- Откроется окно, которое предложит выбрать накопитель, нуждающийся в зачистке от хранящейся на нем информации, и метод удаления.
- Галочкой выберите один или несколько дисков, с которых нужно стереть все лишнее.
- Из методов зачистки можете воспользоваться любым желающим, например, DoD 5220-22.M.
- Нажмите «Next», чтобы начать процесс.
Примечание: Несмотря на то, что пользоваться подобными программами очень просто, полного удаления данных это не гарантирует, если затирается только часть диска.
Например, если есть необходимость удалить без возможности восстановления изображение, но при этом в ОС включено отображение эскизов, то простое удаление файла не поможет. Знающий человек сможет восстановить его, используя файл Thumbs.db, хранящий в себе эскизы фото. Аналогичная ситуация обстоит и с файлом подкачки, и другими системными документами, хранящими в себе копии или эскизы каких-либо данных пользователя.
Способ 4: Многократное форматирование
Обычное форматирование винчестера, естественно, не удалит никакие данные, а лишь скроет их. Надежный способ удалить все данные с жесткого диска без возможности восстановления — проведение полного форматирования со сменой типа файловой системы.
Так, если у вас используется файловая система NTFS, то необходимо проводить полное (не быстрое) форматирование в формат FAT, а затем снова в NTFS. Дополнительное можно провести разметку накопителя, поделив его на несколько разделов. После таких манипуляций шанс восстановления данных практически отсутствует.
Если работать предстоит с тем винчестером, куда установлена операционная система, то все манипуляции необходимо выполнять до загрузки. Для этого можно использовать загрузочную флешку с ОС или специальной программой для работы с дисками.
Разберем процесс многократного полного форматирования с изменением файловой системы и разбиением диска на разделы.
- Создайте загрузочную флешку с желаемой операционной системой или воспользуйтесь существующей.
 На нашем сайте вы можете найти инструкцию по созданию загрузочной flash с Windows 7, Windows 8, Windows 10.
На нашем сайте вы можете найти инструкцию по созданию загрузочной flash с Windows 7, Windows 8, Windows 10. - Подключите флешку к ПК и сделайте ее основным загрузочным устройством через BIOS.
В AMI BIOS: Boot > 1st Boot Priority
В Award BIOS: > Advanced BIOS Features > First Boot Device > Ваша flash
Нажмите F10, а затем «Y» для сохранения настроек.
- Перед установкой Windows 7 нажмите на ссылку «Восстановление системы».
В Windows 7 вы попадаете в «Параметры восстановления системы», где нужно выбрать пункт «Командная строка».
Перед установкой Windows 8 или 10 также нажмите на ссылку «Восстановление системы».
- В меню восстановления выберите «Поиск и устранение неисправностей».
- Затем «Дополнительные параметры».
- Выберите «Командная строка».

- Система может предложить выбрать профиль, а также ввести пароль от нее. Если пароль на учетную запись не установлен, пропустите ввод и нажмите «Продолжить».
- Если нужно узнать реальную букву накопителя (при условии, что установлено несколько HDD, или нужно отформатировать только раздел), в cmd наберите команду
wmic logicaldisk get deviceid, volumename, size, descriptionи нажмите Enter.
- Опираясь на размер (в таблице он в байтах), вы сможете определить, какая буква нужного тома/раздела настоящая, а не назначенная операционной системой. Это обезопасит от случайного форматирования не того накопителя.
- Для полного форматирования с изменением файловой системы напишите команду
format /FS:FAT32 X:— если ваш жесткий диск сейчас имеет файловую систему NTFSformat /FS:NTFS X:— если ваш жесткий диск сейчас имеет файловую систему FAT32Вместо X подставьте букву вашего накопителя.

Не дописывайте к команде параметр /q — он отвечает за быстрое форматирование, после которого восстановление файлов все еще может быть произведено. Вам необходимо провести исключительно полное форматирование!
- После завершения форматирования напишите команду из предыдущего шага еще раз, только с другой файловой системой. То есть, цепочка форматирования должна быть такой:
NTFS > FAT32 > NTFS
или
FAT32 > NTFS > FAT32
После этого установку системы можно отменить или продолжить.
Читайте также: Как разбить жесткий диск на разделы
Теперь вы знаете, как можно надежно и навсегда удалить важную и конфиденциальную информацию с HDD накопителя. Будьте внимательны, ведь в дальнейшем восстановить ее больше не получится даже в профессиональных условиях.
Мы рады, что смогли помочь Вам в решении проблемы.Опишите, что у вас не получилось. Наши специалисты постараются ответить максимально быстро.

Помогла ли вам эта статья?
ДА НЕТзатираем данные на жёстком диске
Доброго времени суток.
Вы знали, что помещение файлов в корзину не означает их полное удаление? Причем даже если вы ее дополнительно очистите. Любой опытный в этом деле пользователь сможет восстановить их без труда, особенно «по горячим следам». Беспокоитесь о своей конфиденциальности? Узнайте из этой статьи, как безвозвратно удалить файлы с компьютера.
Почему файлы можно восстановить?
Дело в том, что после очищения корзины документы не исчезают, а помечаются системой как пустые. Они полностью сохраняются на жестком диске, пока место, которое они занимают, не понадобится для записи другой информации. Используя некоторые навыки и специальные программы, такие файлы можно восстановить.
Примечательно, что не поможет даже форматирование HDD. Данный процесс не удаляет само содержимое, а только вносит изменение в область его хранения — файловую таблицу. Это значит, что удаляется список документов (наименование, местоположение и пр. ), но то, что они содержат, остается на месте.
), но то, что они содержат, остается на месте.
Правильное удаление
Чтобы стереть полностью все, можно воздействовать на жесткий диск аппаратом с магнитным полем. Но этот метод дорогой. Им пользуются, в основном, военные или крупные организации, когда нужно быстро стереть данные.
Мы прибегнем к более доступному способу — удалению при помощи специальных программ. Их много, поэтому всех не упомянешь. Я расскажу о нескольких, отдельно для наиболее популярных операционных систем.
Windows
Обойти корзину при удалении файлов можно выделив их и зажав комбинацию Shift+Del. Кстати, то же самое работает и для операционной системы Linux. Но как вы уже знаете, такой способ не обеспечит полное удаление. Поэтому я советую воспользоваться программой Ccleaner. Это простая утилита, которая надежно очищает систему и винчестеры, после чего им легче работать. Кстати, ее можно использовать и для Mac OS X.
Вот ссыль на скачивание с оф. сайта: http://www.piriform. com/ccleaner/download/standard
com/ccleaner/download/standard
Чтобы с помощью этого приложения удалять файлы без возможности восстановления, необходимо задать правильные параметры:
- Скачали, установили и открыли приложение? В списке слева войдите в самый нижний раздел с настройками, после чего появится еще один список, где снова выберите пункт с тем же названием.
- Рядом развернется окно, в котором вам следует найти поле «Режим очистки». В нем есть 2 пункта: обычное и безвозвратное удаление. Активизируйте второй.
- Когда вы на него нажмете, нужно будет выбрать метод стирания: простая перезапись (1 проход), DOD (3 прохода), NSA (7) или гутманн (35). Чем больше проходов, тем медленнее, но тщательнее будет очистка. Я обычно ставлю DOD (3 прохода).
Mac OS X
Помимо применения Ccleaner, есть еще несколько способов уничтожения данных. Например, сама операционная система яблочных компьютеров включает в себя такой вариант:
Данный метод доступен владельцам версии ОС 10. 3 и выше. Обратите внимание, что таким способом вы удалите все содержимое корзины навсегда: выбрать отдельные документы не получится.
3 и выше. Обратите внимание, что таким способом вы удалите все содержимое корзины навсегда: выбрать отдельные документы не получится.
Linux
В данном случае тоже можно воспользоваться средствами самой операционки. Первый способ:
- Откройте терминал путем зажатия клавиш Ctrl+Alt+T или «Приложения — Стандартные — двойной щелчок по нужному пункту».
- Введите такую, к примеру, команду shred -u -z -n 15 confidential.txt. Расшифровывается она так: shred — главная команда, -u — удаление информации после ее перезаписи, -z — перезапись исключительно нулями после единиц и нулей (в итоге никак не узнать, что файлы были перезаписаны), -n — количество раз перезаписи (в нашем случае 15) и далее название документа.
- Нажмите Enter.
- Второй метод:
Снова вызовите терминал, но теперь впишите команду apt-get install secure-delete.
- Она включает в себя 4 функции: srm (secure remove) предполагает полное уничтожение файла, smem — его следов из памяти компа, sfill — удаление следов информации на свободном месте HDD, sswap — их стирание из раздела подкачки.

- Таким образом, чтобы навсегда удалить только файл необходимо ввести, например, srm confidential.txt.
- Для подтверждения действия жмите Enter.
На этом всё.
Вооружившись этой информацией, вы можете быть уверены, что к вашим секретным файлам никто не получит доступ.
До свидания друзья, приходите ещё.
Всем, кто хотя бы немного знаком с компьютерными технологиями, прекрасно известно, что удаление файла вовсе не означает, что он действительно удалён и его невозможно восстановить. И если в таких файлах содержится личная информация и они попадут в руки злоумышленников, это означает прямую угрозу вашей безопасности. Познакомимся с несколькими способами реального удаления файлов навсегда — с компьютера, с мобильных устройств и из «облачных» хранилищ.
1. Полностью очищаем жёсткий диск
Перед утилизацией или продажей персонального компьютера есть смысл избавиться от всех следов вашей деятельности, личных данных и прочей информации, хранящейся на жёстких дисках. Как правило, всё ограничивается обычным форматированием, однако существует масса общедоступных средств восстановления значительной части информации, «удалённой» таким способом. Для надёжного удаления данных нужно несколько раз перезаписать весь диск, желательно по специальным алгоритмам.
Как правило, всё ограничивается обычным форматированием, однако существует масса общедоступных средств восстановления значительной части информации, «удалённой» таким способом. Для надёжного удаления данных нужно несколько раз перезаписать весь диск, желательно по специальным алгоритмам.
Одно из приложений, обеспечивающих надёжное стирание информации на винчестере, — это бесплатный пакет Darik’s Boot and Nuke (DBAN), предназначенный для индивидуальных пользователей. Как утверждают его создатели, DBAN учитывает все известные способы криминалистического анализа дисков, хотя и не гарантирует стопроцентного удаления данных — в отличие от коммерческих продуктов.
DBAN записывается на USB-драйв, «болванку» CD-R или DVD-R (объём образа — всего 11 Мбайт) и используется как загрузочный диск — иными словами, всё равно, какая именно операционная система до этого стояла на стираемом винчестере. После загрузки можно выбрать один из шести способов очистки диска.
2. Окончательно удаляем «удалённые» файлы
Однако далеко не всегда возникает необходимость полностью очистить жёсткий диск, гораздо чаще бывает нужно просто избавиться от отдельных файлов.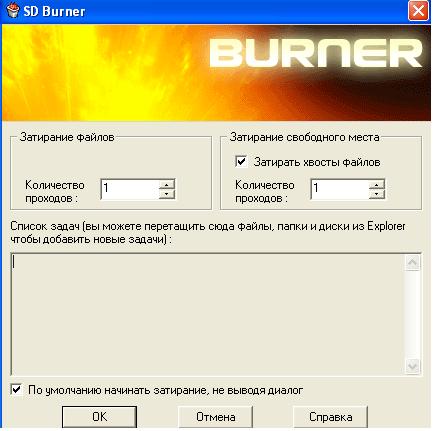 Для этого можно воспользоваться бесплатной программой Eraser , которая работает со всеми версиями Windows начиная с XP и заканчивая «Семёркой». Как говорится в описании, в Eraser использованы классические алгоритмы Питера Гутманна , призванные эффективно удалять остатки намагничивания на жёстких дисках.
Для этого можно воспользоваться бесплатной программой Eraser , которая работает со всеми версиями Windows начиная с XP и заканчивая «Семёркой». Как говорится в описании, в Eraser использованы классические алгоритмы Питера Гутманна , призванные эффективно удалять остатки намагничивания на жёстких дисках.
Программа работает только с дисками под Windows и многократно перезаписывает все удалённые папки и файлы набором псевдослучайных данных на основе разных алгоритмов. Неиспользованное пространство также может стираться целым рядом различных методов, включая предусмотренный российским ГОСТом.
3. Удаляем защищённые или заблокированные файлы
Нередко встречаются файлы, которые не поддаются даже обычному удалению: вместо этого на экране появляется сообщение об ошибке, где говорится, что данный файл удалить невозможно. Это происходит по разным причинам: доступ к файлу может блокировать система, запущенная программа, возможны ограничения по доступу к диску для конкретного пользователя — либо диск полностью защищён от записи.
Чтобы вновь получить возможность удалять ваши собственные файлы, можно установить бесплатную утилиту под названием Unlocker для операционных систем семейства Windows от «2000» до «Семёрки» — как 32-, так и 64-битных версий.
Unlocker встраивается в интерфейс Windows и вызывается правым щелчком на заблокированном файле или папке.
4. Удаляем сохранённые в браузере пароли
Во всех современных браузерах есть функция сохранения паролей, которая особенно удобна, если вы следуете рекомендациям экспертов и используете сложные и длинные пароли, разные для каждого сайта. Однако такая функция одновременно выступает угрозой для безопасности: если злоумышленник получит доступ к вашему компьютеру, он сможет воспользоваться всеми вашими аккаунтами в Интернете.
В случаях, когда такая угроза реальна, либо в ситуации, когда за вашу машину может сесть случайный человек, имеет смысл очистить список сохранённых паролей.
В браузере Internet Explorer нужно зайти в меню «Сервис», выбрать «Свойства обозревателя» и закладку «Содержание». В пункте «Автозаполнение» нажимаем кнопку «Параметры», в появившемся окне убеждаемся в том, что перед пунктом «Отображать запрос перед сохранением паролей» стоит галочка, нажимаем кнопку «Удаление истории автозаполнения», ставим галочку в пункте «Пароли» и нажимаем кнопку «Удалить».
В пункте «Автозаполнение» нажимаем кнопку «Параметры», в появившемся окне убеждаемся в том, что перед пунктом «Отображать запрос перед сохранением паролей» стоит галочка, нажимаем кнопку «Удаление истории автозаполнения», ставим галочку в пункте «Пароли» и нажимаем кнопку «Удалить».
В браузере Chrome зайдите в «Настройки» и щёлкните по ссылке «Показать дополнительные настройки» в нижней части страницы. Перейдите к пункту «Пароли и формы» и нажмите ссылку «Управление сохранёнными паролями». Здесь можно выделить нужные аккаунты и пароли и удалить их.
В браузере Firefox зайдите в главное меню и выберите пункт «Настройки». Перейдите на закладку «Защита» и нажмите кнопку «Сохранённые пароли». Появится окно, в котором можно выделить и удалить пароли к определённым сайтам.
5. Удаляем файлы с внешних дисков
Чтобы полноценно удалить файлы с внешнего накопителя (например, USB-диска), можно использовать функцию Drive Wiper приложения CCleaner , которое существует в версиях как для Windows, так и для Mac OS X (и даже имеет русификацию).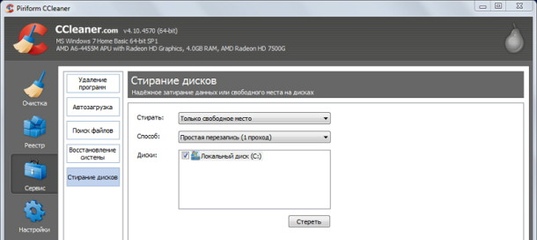
Выбираем пункт «Стирание дисков», нужный диск и подходящий способ стирания данных — от простой однопроходной перезаписи до алгоритма Гутманна и 35 проходов.
6. Удаляем файлы с портативных устройств
Чтобы удалить фотографии и видео с флеш-карты фотоаппарата, достаточно подключить камеру к ПК и воспользоваться описанной во втором пункте этой статьи программой Eraser . Чтобы надёжно удалить все файлы, нужно просто отформатировать карточку средствами самой камеры.
Удаление файлов в смартфонах и планшетах обычно не составляет проблемы, причём за счёт использования флеш-памяти и оптимизированных под неё операционных систем такие файлы фактически не поддаются восстановлению, в отличие от записанных на жёстких дисках. Единственное, о чём стоит помнить, — это копии файлов, перемещённых при синхронизации на компьютер (как с этим справиться, см. выше) или находящихся на «облачных» сервисах, прежде всего, Picasa и iCloud.
В устройствах под управлением Android нужно зайти в «Настройки», выбрать пункт «Учётные записи и синхронизация» и перейти к разделу «Управление учётными записями». Здесь отключаем синхронизацию с Picasa Web Albums, а потом удаляем снимки как на устройстве, так и в онлайн-аккаунте.
Здесь отключаем синхронизацию с Picasa Web Albums, а потом удаляем снимки как на устройстве, так и в онлайн-аккаунте.
В гаджетах под управлением iOS заходим в «Настройки», «iCloud», выбираем «Фотопоток» и отключаем «Мой Фотопоток». Затем открываем приложение Photos и удаляем снимки как из устройства, так и из «Фотопотока».
7. Удаляем онлайн-почту Gmail
В Gmail все сообщения, отправленные в «Корзину», автоматически удаляются через 30 дней, но вы можете очистить «Корзину» самостоятельно в любое время. Тем не менее, поскольку в Google делают резервные копии пользовательских данных, окончательно они удаляются с серверов, как утверждают представители компании, в течение 60 дней.
8. Удаляем файлы из Dropbox
Популярный файлообменный сервис Dropbox сохраняет удалённые файлы в течение 30 дней — на тот случай, если вы передумаете и захотите их вернуть. Однако если вы твёрдо решили избавиться от конкретных файлов, нужно зайти на сайт Dropbox и щёлкнуть по корзинке с надписью «Показать удалённые».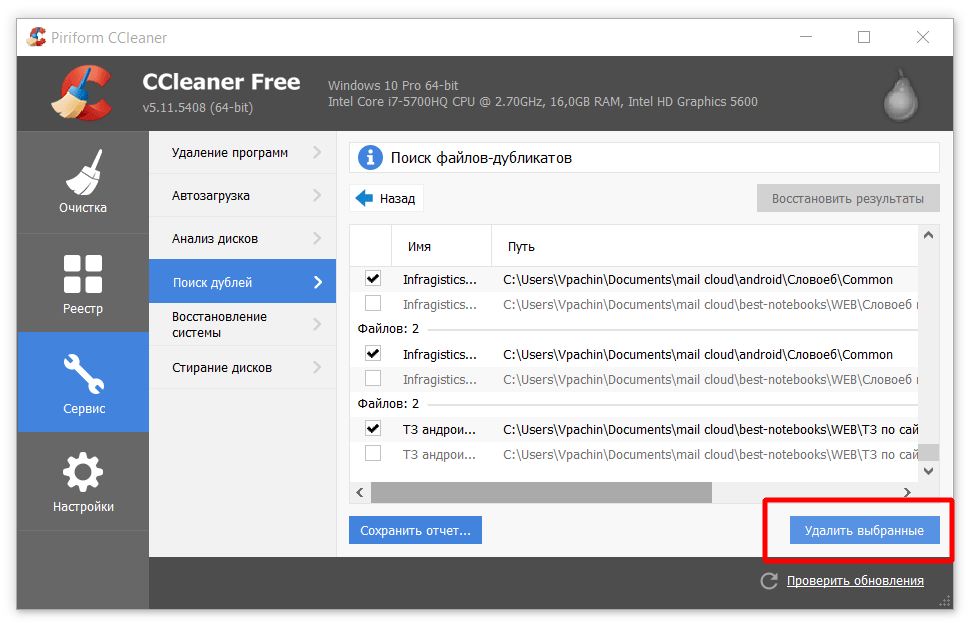 Файлы и папки с серым шрифтом названий — это удалённые элементы, которые Dropbox сохраняет ещё на 30 дней.
Файлы и папки с серым шрифтом названий — это удалённые элементы, которые Dropbox сохраняет ещё на 30 дней.
Выделите один из них и щёлкните по кнопке «Удалить окончательно» наверху списка — либо щёлкните правой кнопкой мыши и в появившемся меню выберите тот же пункт.
Понятие “память”, как таковое, присуще не только человеку: компьютерная техника, к примеру, оборудуется запоминающим устройством (HDD, SSD), функциональные способности которого, прежде всего, рассчитаны на запись, хранение и управление полученными данными. По истечении определенного времени свободного места на жестком диске становится все меньше, и пользователь просто вынужден стирать часть информации. Вероятней всего не каждый из вас задумывался о том, как удалить удаленные файлы. Тем не менее актуальная сущность вопроса требует детального рассмотрения. Ведь применяемая кнопка «Delete» лишь создает иллюзию, что стираемая информация уничтожена, на самом деле все остается на своих местах… Представленный материал поможет вам ответить на ряд вопросов, касающихся многогранного процесса удаления разнообразных файлов с жесткого диска компьютера.
Как это происходит?
Файловая система изменяет лишь ранее присвоенный удаленному файлу атрибут, и в дальнейшем (фактически заполненное) место на диске может быть перезаписано. Не будем вдаваться в технические термины и коснемся первой части вопроса о том, как удалить удаленные файлы. Для этого прибегнем к простому примеру: должно быть, вы обращали внимание на то, как быстро затирается файл, который, между прочим, имеет немалый “вес”, допустим, 100 Мб. Однако процесс копирования на жесткий диск этого же объема данных занимает относительно больший промежуток времени. Все потому, что перед тем, как попасть на HDD, файлу присваивается имя, а также резервируется необходимое пространство на диске, причем соответствующего размера. Затем система считывает данные с носителя информации и, придерживаясь определенного алгоритма, копирует их на ваш винчестер. Стоит отметить, что скорость сохранения (процесс записи на НЖМД) может кардинально быть отличной относительно того же действия, производимого на других жестких дисках. Причиной этому в первую очередь являются: тип накопителя, плохая читабельность привода (дисковод), износ и другие, не менее влияющие на процесс факторы. А вот вторая часть вопроса решается, как это ни парадоксально, все тем же методом записи, правда, несколько в иной ипостаси.
Причиной этому в первую очередь являются: тип накопителя, плохая читабельность привода (дисковод), износ и другие, не менее влияющие на процесс факторы. А вот вторая часть вопроса решается, как это ни парадоксально, все тем же методом записи, правда, несколько в иной ипостаси.
Как файлы: конкретное решение
Именно поэтому эффективность работы жесткого диска настолько высока — система не затрачивает время на полное уничтожение стираемой информации. Все, что Windows делает, так это ставит в атрибуте файла “признак” удаленного, то есть делает пространство диска для последующей записи свободным. Однако, усматривая неблагонадежность такого метода “утилизации”, стоит помнить, что, если вы затрете личную информацию стандартным способом, ею всегда могут воспользоваться злоумышленники либо недоброжелатели, элементарно восстановив ненадежно “похороненные” данные с вашего жесткого диска. Впрочем, мы несколько забегаем вперед… Итак, для того чтобы удалить информацию безвозвратно, требуется несколько раз перезаписать именно ту область диска, в которой находится нежелательный для обнаружения файл. Причем не просто забивая кластеры новыми данными или обнуляя сектора HDD, а запутывая путь нахождения (маркеры определения) “отвергнутых” нулей и единиц, прибегнув к сложным алгоритмам переименования.
Причем не просто забивая кластеры новыми данными или обнуляя сектора HDD, а запутывая путь нахождения (маркеры определения) “отвергнутых” нулей и единиц, прибегнув к сложным алгоритмам переименования.
От теории к практике
С решением вопроса файлы» вам могут помочь разве что специально созданные для таких операций программы-шредеры (англоязычное слово переводится как кромсать, измельчать, в общем, уничтожать). Но разнообразие и спецификация применения данных утилит не всегда “доброжелательны” в понимании, а некоторые из них не очень практичны в использовании. Поэтому, учитывая тот факт, что вы все-таки не секретный агент, благоразумно использовать один из двух представленных ниже способов.
Вариант № 1: “безумно” надежный
В случае когда вы продаете кому бы то ни было свой старый жесткий диск или же просто решили навсегда распрощаться с устаревшим накопителем, мудрей и проще способа обезопасить себя от нежелательной утечки информации просто не найти.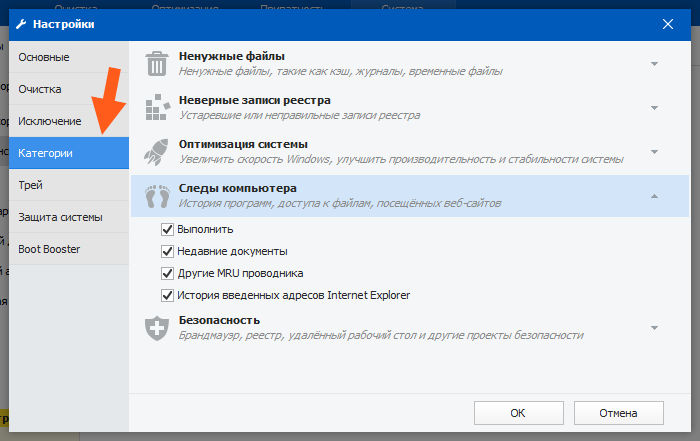
- Скачайте утилиту «Darik’s Boot and Nuke» с официального сайта.
- Загрузочный образ можно записать на флеш носитель, CD или DVD-диск.
- Разумеется, программа работает из-под DOS.
- Вам будет предложено шесть способов очистки. Целесообразно воспользоваться третьим из списка: DoD Short.
Вариант № 2: файл-шредер
«А как удалить ненужные файлы безвозвратно, не прибегая к тотальному методу “масштабной зачистки”?» — возможно, спросите вы. Для того чтобы стереть все признаки существования “нежелательных данных”, установите бесплатную программу «Eraser», далее следуйте инструкции:
- Воспользуйтесь вкладкой «Erase Schedule».
- Кликните по значку «треугольник», в выпадающем меню выберите «New task» (новая задача). Либо просто нажмите сочетание клавиш Ctrl+N.
- Теперь укажите директорию, в которой находится “претендент на выбывание”. Сделать это достаточно легко: активируйте кнопку «Add Data».
- Теперь воспользуйтесь «Browse…» напротив чекбокса «File».
 И выберите удаляемый файл.
И выберите удаляемый файл. - В начальном окне программы правой кнопкой мыши кликните на указанной вами директории.
- Теперь, прибегнув к команде «Run Now», вы затрете данные “без права” на восстановление.
Обладать знаниями о том, как удалить безвозвратно файл, безусловно, полезно. Однако пользователю крайне необходимо знать и о других способах высвобождения свободного пространства используемого накопителя. Пожалуй, начнем.
Основные методы удаления
Встроенные средства очистки Windows позволяют нам с вами с некоторым комфортом производить операции по “утилизации” данных, которые стали для нас неинтересным, а в какой-то мере просто отвлекающим материалом. Корзина — неотъемлемый элемент практически любой ОС, будь то Win или же OS Mac. Как удалить файл, перестает быть вопросом, если на экране монитора присутствует иконка, напоминающая бак, резервуар или иную емкость для мусора. Тем не менее иногда пользователь имеет желание удалить некоторые файлы, но, как это ни странно, возможностью не обладает, так как не все можно подвергнуть процессу уничтожения, и “заботливая система” препятствует нам в этом, особенно когда дело касается компонентов ОС.
SyS-расширение ограничивает нас в чем-то?
В борьбе за свободное пространство пользователь может позволить себе отключить некоторые службы ОС и даже удалить некритические компоненты системы. Тем не менее, прежде чем что-либо предпринять, необходимо понимать возможные последствия своих, иногда необдуманных действий. Вопрос «как удалить файл SyS» решается по-разному. Однако не каждый знает, что, отправив системный компонент в корзину, пользователь может лишить себя удовольствия слушать музыку, смотреть видео, наслаждаться полноценной работой собственной ОС. Ведь драйвера также имеют расширение SyS. Другой вопрос, когда мы хотим “урезать полномочия” Windows, дабы запретить системе использовать пространство диска на свое усмотрение:
- Файл подкачки (pagefile).
- Режим гибернации (hiberfil).
- Конфигурация системы (config).
К примеру, удаляя вы должны понимать, что рассчитывать придется только на оперативную память. И если у вас ОЗУ не будет справляться с текущими задачами, вы просто будете “зависать”.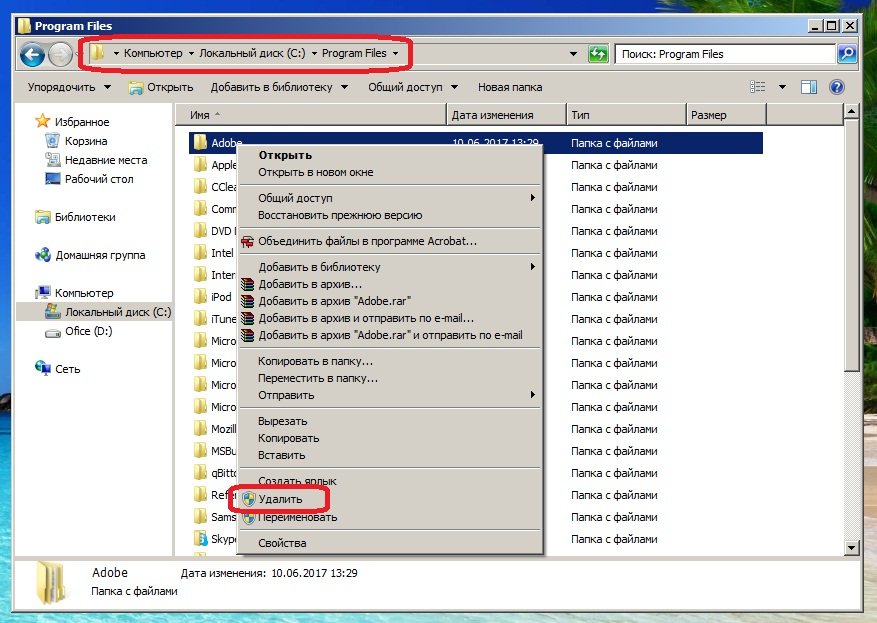 Отключив резервирование данных для спящего режима, вы не сможете использовать функцию гибернации. В общем, в первую очередь вы можете навредить самим себе. И все-таки, как удалить ненужные файлы (если вы действительно уверены в этом) ради экономии места на HDD?
Отключив резервирование данных для спящего режима, вы не сможете использовать функцию гибернации. В общем, в первую очередь вы можете навредить самим себе. И все-таки, как удалить ненужные файлы (если вы действительно уверены в этом) ради экономии места на HDD?
Когда оперативной памяти в достатке
Если ваше ОЗУ справляется с возложенными на него “обязательствами”, можно удалить файл pagefile.sys:
- Заходим в «Панель управления».
- Находим иконку «Система».
- В левой части интерфейса кликаем по пункту «Дополнительные параметры».
- В открывшемся окне, в разделе «Быстродействие» нажимаем кнопку «Параметры».
- Затем активируем вкладку «Дополнительно».
- Теперь нажимаем «Изменить».
- В верхней части окна выделяем системный диск.
- Затем ставим маркер на пункте «Без файла подкачки», напротив данного пункта кликаем по кнопке «Задать».
- Завершение: «ОК».
После перезагрузки pagefile.sys будет удален.
Файл, который открыт
Возможно, вы сталкивались с проблемой, когда не могли удалить картинку, видео или текст. Все это потому, что ОС блокирует операции с открытыми файлами. Вероятно, вы смотрели видео и забыли закрыть проигрыватель или текстовый редактор, в котором использовали “претендента на уничтожение”. В случае, когда вопрос «как удалить открытый файл» терзает вас и не поддается логическому разрешению, необходимо завершить соответствующий процесс. Диспетчер задач в этом — большой помощник. Однако можно прибегнуть к элементарной перезагрузке и зайти в систему через безопасный режим. Что элементарно достигается в результате кратковременных нажатий клавиши «F8». Используя данный вариант входа, велика вероятность, что файл можно будет ликвидировать без особых затруднений, так сказать штатными средствами ОС. Впрочем, иногда и эти советы оказываются недееспособными. Но выход из затруднительной ситуации есть всегда! Читаем дальше.
Программа Unlocker
С помощью данного софта вы не только получите практический ответ на вопрос о том, как удалить открытый файл, но и сможете решить массу других затруднений, когда не представляется возможным избавиться от “привередливого гостя” вашей системы ни одним из известных вам способов. Стоит отметить, что программа бесплатна, проста в использовании и абсолютно “невесома”, то есть занимает всего лишь несколько Мб дискового пространства. Но тем не менее производительность и эффективность ее функционала существенно сэкономит ваше время и сбережет нервы. Интегрируясь в проводник, Unlocker будет доступен при любом сценарии действий. Кстати, данная программа прекрасно справится с решением возникшего у вас вопроса «как удалить защищенные файлы». Впрочем, об этом подробнее в следующей главе.
Стоит отметить, что программа бесплатна, проста в использовании и абсолютно “невесома”, то есть занимает всего лишь несколько Мб дискового пространства. Но тем не менее производительность и эффективность ее функционала существенно сэкономит ваше время и сбережет нервы. Интегрируясь в проводник, Unlocker будет доступен при любом сценарии действий. Кстати, данная программа прекрасно справится с решением возникшего у вас вопроса «как удалить защищенные файлы». Впрочем, об этом подробнее в следующей главе.
Владелец системы: заявляем о своих правах
Может случиться так, что, скачав или «сбросив» на ПК какой либо файл, в последующем вы не будете иметь возможности его удалить. Все только потому, что у вас не будет прав на произведение подобной операции. Разумеется, не всегда программы эффективно решают возникшие осложнения в той или иной ситуации, тем не менее безотказный способ все же имеется. Итак, как удалить pdf-файл или иного формата данные, которые система воспринимает как защищенные. Элементарно: стать владельцем информации и вручную “переписать” все права на себя.
Элементарно: стать владельцем информации и вручную “переписать” все права на себя.
- Правой кнопкой на выделенном файле вызываем подменю.
- Выбираем «Свойства».
- Затем переходим на вкладку «Безопасность».
- Далее «Дополнительно».
- Теперь 3-я вкладка слева, нажимаем на право «Владелец», где необходимо кликнуть на кнопке «Изменить».
- Теперь указываем на свои администраторские права и становимся полноправным хозяином “псевдозащищенного” файла.
Практичный юзер
Быть может, для некоторых пользователей данная информация станет не просто руководством по решению ранее невыполнимой задачи, а своеобразным откровением открывающихся возможностей. Как правило, многие стандартные средства Windows: медиаплеер, браузер, различные редакторы или иные интегрированные приложения — редко используются. Многие из нас устанавливают на ПК более удобные и намного эффективней работающие программные решения. Закономерно возникает желание избавиться от “несовершенного” софта корпорации Microsoft. Но не каждый знает, как удалить файлы «Виндовс», ведь ОС изначально препятствует уничтожению “своей собственности”. Но такую “недальновидность” разработчиков Windows можно исправить. Для этого прибегнем к уже известному методу — станем владельцами системных файлов. Однако несколько расширим разрешительную способность своего влияния на работу ОС.
Но не каждый знает, как удалить файлы «Виндовс», ведь ОС изначально препятствует уничтожению “своей собственности”. Но такую “недальновидность” разработчиков Windows можно исправить. Для этого прибегнем к уже известному методу — станем владельцами системных файлов. Однако несколько расширим разрешительную способность своего влияния на работу ОС.
- Повторяем все действия предыдущего абзаца.
- После того как выскочит уведомление о том что вы стали владельцем файла, жмем «Свойства».
- Затем: «Безопасность».
- Следующий клик по кнопке «Изменить» откроет окно, в котором вам необходимо проставить маркеры напротив соответствующих пунктов.
- Теперь вас ничто не ограничивает. Системный файл может быть удален.
Разумеется, не стоит увлекаться, так как вы можете “снести” критически важные компоненты вашей ОС. Будьте благоразумны и предельно внимательны в своем выборе. Кстати, следующая глава поможет вам в решении довольно распространенного вопроса «как удалить видеофайл, который не желает освобождать занятое дисковое пространство, да и ко всему прочему не открывается ни одним программным средством».
Всесильный Windows
Проблема нечитабельности того или иного формата данных может быть решена без затруднительных порой поисков и установки специального софта. В данном случае стоит уделить внимание стандартной функции ОС семейства Microsoft—проверка HDD на наличие ошибок. Часто у пользователей возникает вопрос «как удалить поврежденный файл», ответ на который, между прочим, прост, но все же нуждается в особом объяснении. Дело в том, что система не может удалить то, чего не может прочесть, и это факт! Вам необходимо просканировать диск (раздел), в котором находится нечитабельный файл, а сделать это можно следующим путем:
- «Мой компьютер».
- Кликните на диск, который содержит поврежденный файл, правой кнопкой мыши.
- Теперь «Свойства».
- Затем «Сервис».
- И в заключение — «Выполнить проверку».
Стоит отметить, что в редких случаях система отказывается выполнять данное действие посредством вышеуказанного сервиса. Возможен вариант консольного запуска утилиты:
Где (c:) — раздел диска, а (/f) — параметр на исправление ошибки.
Внимание: если вы проверяете системный раздел диска, возможно появление сообщения о том, что проверка будет произведена при следующей загрузке ОС. Тем не менее вам следует согласиться с данным предложением и ввести букву «Y», что и будет являться подтверждением ваших действий.
Еще один немаловажный момент в решении, когда не удаляется “раненая информация”. Можно попытаться изменить имя файла, то есть переименовать его. Также не лишней окажется попытка поменять расширение объекту “принудительной деинсталяции”. Например: смените avi на txt.
Внимание: система в опасности!
Теперь вам известно, как удалить системные файлы и что защиту можно обойти. Тем не менее всегда следует помнить, что, собственноручно урезая Windows, вы не сможете предвидеть и тем более предотвратить ошибочных изменений в работе ОС. Обладая поверхностными знаниями и не понимая серьезности последствий, бездумно внося поправки и уничтожая исполнительные файлы, dll-библиотеки или отключая критически важные службы операционки, пользователь ставит под угрозу функциональность и полноценную работоспособность программной части ОС. Поэтому всегда помните о старой доброй поговорке: семь раз отмерь — один…
Поэтому всегда помните о старой доброй поговорке: семь раз отмерь — один…
В заключение
В рамках данной статьи были рассмотрены основные приемы удаления файлов. Тем не менее иногда не стоит прибегать к сложным вариантам осуществления процесса уничтожения тех или иных данных… В основном программа Unlocker справляется с разнообразными “непонятками” достаточно компетентно. И все же, никто не застрахован от проникновения вируса в среду Windows, а ведь именно “зловредный код” может оказаться причиной неудаляемого файла. Впрочем, это тема другой статьи. Да удалятся от вас неразрешимые проблемы!
Удаление файлов без возможности восстановления
Сегодня мы рассмотрим самые эффективные способы полного удаления файлов без возможности восстановления.
Содержание:
- Где храняться удаленные файлы?
- Процесс безвозвратного удаления файлов.
- Полное форматирование накопителя.
- Удаление данных при помощи стороннего ПО.

- Очистка диска при помощи бесплатной утилиты CCleaner
На первый взгляд, удаление файлов может показаться достаточно простым процессом, который может выполнить абсолютно любой владелец компьютера. Многие пользователи уверены, что файлы можно полностью удалить помещением их в корзину с последующей очисткой. Более опытные пользователи могут применить форматирование, очищающее все данные на указанном логическом разделе или конкретном накопителе.
Такие способы имеют разный подход, но их объединяет одно – удаленную информацию все еще можно восстановить, если воспользоваться продвинутыми улитами для восстановления данных. К примеру, RS Partition Recovery может с легкостью восстанавливать данные не только после удаления и форматирования, но и после изменения логической структуры накопителя или смены файловой системы раздела.
Где храняться удаленные файлы?
После очистки корзины или удаления файлов комбинацией клавиш Shift+Delete система удаляет так называемую «ссылку» на файл, через которую происходит процесс считывания информации. Данная процедура делает файл скрытым от операционной системы, но физически он никуда не исчезает с накопителя, а остается в виде некого объема, на который может быть произведена перезапись информации.
Данная процедура делает файл скрытым от операционной системы, но физически он никуда не исчезает с накопителя, а остается в виде некого объема, на который может быть произведена перезапись информации.
Если удаленный файл будет перезаписан новыми данными, то его восстановление будет практически невозможным, но данный процесс невозможно предугадать, поэтому остается потенциальная возможность того, что файл остался и его можно будет восстановить.
Процесс безвозвратного удаления файлов
Удаление информации без возможности её дальнейшего восстановления может пригодится в самых различных ситуациях. Такое удаление может быть использовано перед продажей старого накопителя, на котором располагались конфиденциальные данные. Помимо этого, к безвозвратному удалению часто прибегают государственные структуры, что препятствует попаданию важных данных в третьи руки или к злоумышленникам.
Стоит отметить, что нередко для полного удаления данных используются специальные средства, вроде размагничивателей, уничтожающих магнитное поле на физическом теле жестких дисков. Это позволяет сделать носители нечитаемыми и недоступными. В добавок к этому, часто используется уничтожение носителя при помощи раздавливания прессами, разрезания диска на фрагменты и другие способы физической утилизации носителей. Такие методы также можно применять к оптическим дискам и твердотельным USB накопителям, которые можно разрушить при помощи простейших инструментов.
Это позволяет сделать носители нечитаемыми и недоступными. В добавок к этому, часто используется уничтожение носителя при помощи раздавливания прессами, разрезания диска на фрагменты и другие способы физической утилизации носителей. Такие методы также можно применять к оптическим дискам и твердотельным USB накопителям, которые можно разрушить при помощи простейших инструментов.
Помимо полного стирания файлов, на общую безопасность компьютера также влияет доступность накопителя третьим лицам, поэтому рекомендуем ознакомиться с темой «Шифрование файлов и папок в Windows».
Полное форматирование накопителя
Одним из встроенных способов безвозвратного удаления информации является полное форматирования накопителя.
Важно! В некоторых версиях Windows полное форматирование оставляет возможность восстановления данных, поэтому данный способ нельзя назвать эффективным на сто процентов.
При выполнении полного форматирования происходит полная очистка диска, а не стирание оглавления (удаления «ссылок»), как при быстром форматировании. При этом на накопителе происходит обнуление информации, что делает её невозможной для восстановления.
При этом на накопителе происходит обнуление информации, что делает её невозможной для восстановления.
Данный способ можно применять перед продажей жесткого диска или флешки, но для обеспечения гарантированной безопасности следует прибегнуть к очистке данных сторонними средствами.
Удаление данных при помощи стороннего ПО
В данный момент для безвозвратного удаления информации можно использовать целый перечь всевозможных утилит, которые способны произвести удаление файлов без возможности их восстановления.
В этот список входят: CCleaner, Eraser, Panic Button (экстренное уничтожение информации), Privazer и т.д.
Принцип уничтожения данных при помощи таких программ представляет собой полное форматирование с последующей многократной перезаписью данных, что позволяет практически полностью уничтожить все следы от предыдущей информации.
Очистка диска при помощи бесплатной утилиты CCleaner
Чтобы выполнить полную очистку накопителя при помощи CCleaner необходимо:
Удалить необходимые файлы сочетанием клавиш Shift+Delete, запустить CCleaner, перейти в графу «Сервис» и выбрать пункт «Стирание дисков».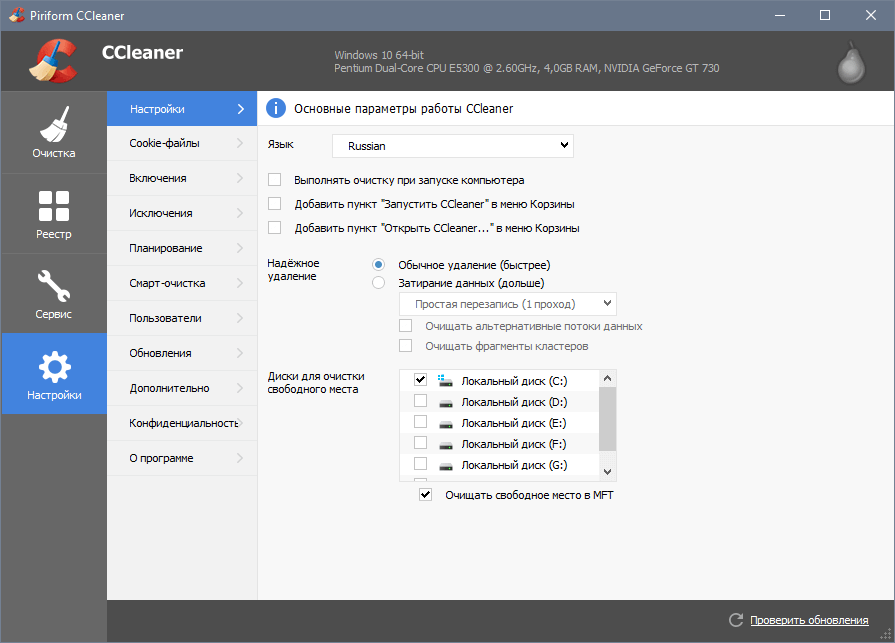
В графе «Стирать» выбрать пункт «Только свободное место» или «Весь диск» (все данные на накопителе будут уничтожены). В графе «Способ» выбрать необходимый способ стирания.
Каждый из способов представляет собой количество перезаписей, которые будут произведены на носитель. Чем больше перезаписей будет выполнено, тем сложнее будет восстановить файлы, но и соответственно снизится скорость выполнения процедуры.
К примеру, простая перезапись может быть произведена за несколько секунд, в то время как способ «Гутманн» (цикл перезаписи будет выполнен 35 раз) может занять значительное количество времени.
В нашем случае будет выбран способ «NSA», при котором совершается 7 циклов перезаписи. Для уничтожения данных в домашних условиях этого более чем достаточно.
В пункте «Диски» необходимо выбрать носитель, где располагались удаленные файлы.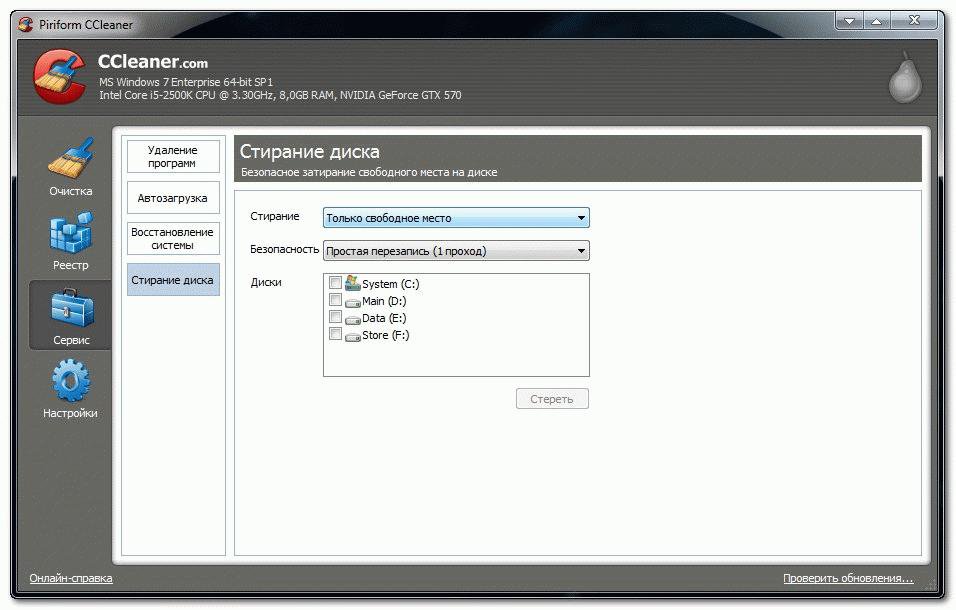 В нашем случае это диск E.
В нашем случае это диск E.
Важно! Если Вы выбрали стирать только свободное место, при нажатии кнопки «Стереть» процесс уничтожения данных будет выполнен сразу. Если был выбран режим «Весь диск», программа попросит ввести кодовую фразу.
В нашем случае предварительные настройки стирания диска выглядят следующим образом:
В программах для очистки дисков от других производителей пользователь сможет обнаружить более широкий спектр способов стирания накопителя, но принцип действия будет примерно одинаковым.
Часто задаваемые вопросы
Это сильно зависит от емкости вашего жесткого диска и производительности вашего компьютера. В основном, большинство операций восстановления жесткого диска можно выполнить примерно за 3-12 часов для жесткого диска объемом 1 ТБ в обычных условиях.
Если файл не открывается, это означает, что файл был поврежден или испорчен до восстановления.
Используйте функцию «Предварительного просмотра» для оценки качества восстанавливаемого файла.
Когда вы пытаетесь получить доступ к диску, то получаете сообщение диск «X: \ не доступен». или «Вам нужно отформатировать раздел на диске X:», структура каталога вашего диска может быть повреждена. В большинстве случаев данные, вероятно, все еще остаются доступными. Просто запустите программу для восстановления данных и отсканируйте нужный раздел, чтобы вернуть их.
Пожалуйста, используйте бесплатные версии программ, с которыми вы можете проанализировать носитель и просмотреть файлы, доступные для восстановления.
Сохранить их можно после регистрации программы – повторное сканирование для этого не потребуется.
SSD удаляет файлы раз и навсегда или всё остаётся, как у HDD?
Как происходит у SSD стирание данных? Удаляются файлы навсегда или, как у HDD, нужно перезаписать данные для полного удаления? Ведь, как мы знаем, изначально у жёсткого диска просто устраняется разметка (известная как адрес логического блока).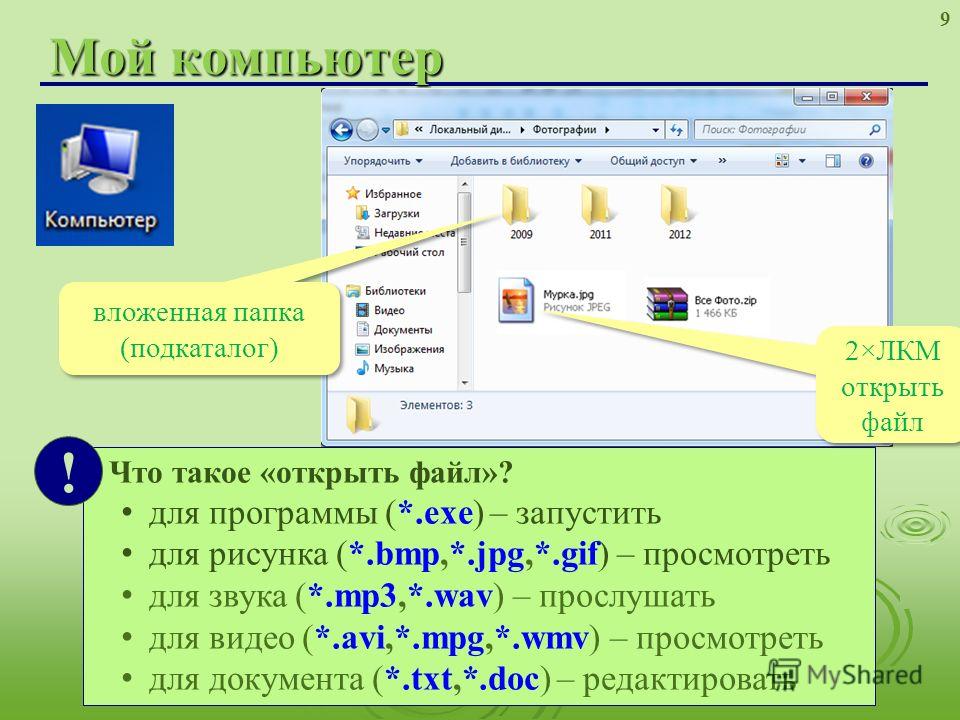 Как с этим обстоят дела у твердотельных накопителей?
Как с этим обстоят дела у твердотельных накопителей?
> Узнайте, «когда уже человечество полностью перейдёт на SSD, а HDD останутся в прошлом»?
Забегая наперёд, ответ «Да — у SSD стирание файлов раз и навсегда, оно безопасно и безвозвратно» будет неверным, но близким к истине. В отличие от вращающегося диска HDD, где данные можно просто перезаписать, стирание SSD немного сложнее. Всё начинается с освобождения ячейки, после чего (при прочих равных настройках) в фоновом режиме (пока вы работаете) инициируется процедура стирания удалённых блоков, которая и путает нам с вами все карты.
Этот процесс называется TRIM — «команда интерфейса ATA, позволяющая операционной системе уведомить твердотельный накопитель о том, какие блоки данных не несут полезной нагрузки и их можно не хранить физически» (википедия). Другими словами, он заменяет дефрагментатор диска (если у вас Windows, то TRIM включён по умолчанию).
Так в чём именно отличие SSD от HDD в плане удаления файлов?
Конструкции твердотельных носителей и жёстких дисков радикально разные.
- В HDD применяют намагничиваемые материалы, чтобы записывать данные в конкретный адрес логического блока (физическое расположение на носителе известно также как LBA).
- В SSD применяется принцип цифрового хранения данных на чипах с управлением контента через FTL (часто говорят «слой флэш-трансляции»), когда файлы записываются не в одно место, а в разные области памяти (при помощи FTL создаётся распределяющая их «карта»).
Простыми словами, твердотельный накопитель в отличие от жёсткого диска выполняет стирание так, что от прежних файлов остаются эдакие «кусочки», распределённые в разные области памяти. И традиционные способы безопасной очистки здесь уже не работают (данные остаются, просто их сложнее обнаружить, склеить и восстановить, чем на HDD).
Учёные Университета Мердока в Австралии провели исследование (.pdf), в котором пришли к выводу, что даже безопасное стирание на макбуках Apple через штатное средство macOS уничтожает лишь 33% пользовательских данных.
До полного стирания SSD подходят не сразу, стараясь постоянно балансировать свои ячейки, чтобы они были одного возраста. Это называется «выравниванием износа».
Фоновая процедура TRIM на самом деле не уничтожает те блоки, на которые вы указали, когда удалили файл. SSD в этот момент такой включается, смотрит на блоки и говорит: «Погоди, не сейчас, не сегодня — нам нужно их поберечь». Для целей TRIM ещё и буфер в нераспределённом пространстве имеется. У него задачи простые — обеспечение ресурсами памяти процедур управления операциями, структурой и отказоустойчивости.
Что в итоге — полное удаление данных с SSD возможно?
Да, рано или поздно стирание с SSD всех данных произойдёт. Но не сразу. До тех пор, пока твердотельный накопитель сбалансированно не приблизится к моменту очистки удалённых блоков, чтобы не изнашивать устройство преждевременно.
Можно ли быть уверенным, что память SSD в отличие от HDD очищается безопаснее?
Нет, на самом деле обычное удаление файлов с SSD также небезопасно, как и в случае с HDD. Если вы хотите продать твердотельный накопитель или отдать кому-то, то запустите на нём очистку в один проход. Многопроходная очистка уровня национальной безопасности где-нибудь в ФСБ или у военных здесь не работает. Более того, чрезмерное количество операций записи расходует ценный ресурс надёжности флэш-носителя.
Имейте ввиду, что 100%-й гарантии уничтожения всех следов файлов на SSD вам никто не даст. Как показало исследование австралийцев (см.выше), даже технология британского правительства British HMG IS5 смогла удалить лишь 42% «кусочков информации» из распределённых данных. Поэтому если вам нужно избавиться от какого-то суперважного твердотельного накопителя — лучше сожгите его (источник)!
Компания ZEL-Услуги
При переходе на удалёнку, переезде офиса, закрытии предприятия проконсультируйтесь с экспертами по ИТ-аутсорсингу, чтобы избежать рисков утечки данных при избавлении от старого оборудования. Это информация о ваших прежних клиентах. Избавьте себя от судебных исков.
5 программ для удаления конфиденциальных файлов в Windows
Хранение конфиденциальных данных на жестком диске и съемных носителях, как правило, всегда рассматривается в контексте общей информационной безопасности. Это достаточно объемная тема, охватывающая собой множество различных аспектов из которых далеко не последним является надежное удаление файлов.
Причин тому может быть несколько – передача компьютера, жесткого диска или флеш-накопителя во временное пользование другому лицу, сдача компьютера или носителей в ремонт, а также их продажа. Простое удаление данных средствами операционной системы или даже полное форматирование носителя не обеспечивает безвозвратного удаления информации.
В большинстве случаев удаленные данные удается восстановить с помощью специальных утилит, которые беспрепятственно можно найти в Интернете. Стопроцентно гарантированное уничтожение данных может дать только размагничивание носителя или полное его физическое разрушение. Именно такие меры принимаются по отношению к данным, хранящимся под грифом “Совершенно секретно”. Для уничтожения данных меньшей степени секретности применяются утилиты использующие алгоритмы многократной перезаписи всего носителя или его определенной области.
В настоящее время существует множество программ для безопасного удаления данных. Столько же существует и мнений относительно эффективности той или иной утилиты. В реальности же утверждения что одна программа-шредер удаляет данные лучше, чем другая это – не что иное, как миф. Удаляет информацию не сама программа, а зашитый в нее алгоритм перезаписи, а алгоритмы эти во всех этих утилитах используются одни и те же, просто в одной программе может иметься более широкий набор алгоритмов, нежели в другой. По мнению специалистов, наиболее эффективным считается алгоритм Питера Гутмана, в котором используется 35 циклов перезаписи. А вот и небольшой список утилит, которые помогут вам гарантированно удалить личную информацию.
CCleaner
Этот популярнейший бесплатный чистильщик может использоваться не только для удаления файлового мусора и исправления ошибок в системном реестре, но и для гарантированного форматирования жестких дисков и съемных носителей, а также зачистки свободного дискового пространства. При этом доступно четыре метода удаления: простая перезапись в один проход, DOD 5220.22-M (три цикла), ТSA (7 циклов) и уже известный нам метод Питера Гутмана.
Программа Eraser
Простая и бесплатная программа для надежного удаления данных. С ее помощью вы можете удалять не только отдельные файлы и папки, но и целые разделы, а также зачищать свободное дисковое пространство. Несмотря на отсутствие русского языка пользоваться программкой очень просто. Удаление файлов и папок производится простым перетаскиванием на рабочее поле Eraser, кроме того удалять объекты можно из контекстного меню Проводника, куда программа встраивается при инсталляции. На выбор предоставляется 14 алгоритмов удаления, в том числе самый надежный – алгоритм Питера Гутмана.
Скачать Eraser: http://eraser.heidi.ie
Программа File Shredder
Еще одна бесплатная утилита, простая и удобная. Поддерживается удаление данных с жесткого диска, а также со съемных носителей. Добавление файлов в список удаляемых производится через главное меню, либо прямым перетаскиванием на рабочее окно программы. File Shredder можно использовать и для затирания свободного дискового пространства. Также имеется возможность удаления через контекстное меню Проводника. В отличие от Eraser утилита File Shredder имеет только пять встроенных методов удаления.
Скачать File Shredder: http://www.fileshredder.org
Программа Secure File Vault
Многофункциональная программа для защиты конфиденциальной информации. Предназначено данное приложение главным образом для шифрования данных, но может также использоваться и для безвозвратного удаления файлов и папок. Для этой цели в Secure File Vault предусмотрена встроенная утилита File Shredder. При удалении данных вы можете выбрать уровень безопасности – от 10 до 110. Secure File Vault относится к разряду коммерческих программ, причём довольно дорогих – ее стоимость составляет $49.95.
Скачать Secure File Vault: http://www.securefilevault.com/
Freeraser
Бесплатная, простая и удобная программка для удаления любых пользовательских файлов с поддержкой русского языка. В Freeraser доступно три основных режима удаления – быстрый, надежный и бескомпромиссный. Быстрый соответствует одному циклу перезаписи, надежный – трем, и бескомпромиссный – 35-ти последовательным проходам. Удаление файлов и папок производится методом перетаскивания на специальную корзину из стандартного окна “Обзор”. Утилитой поддерживается настройка внешнего вида корзины, автостарт, работа из системного трея. Имеется русский язык.
Скачать Freeraser: http://www.freeraser.com/home/82-freeraser.html
Заключение
Все эти пять программ в целом очень даже неплохо справляются со своей задачей. Если вы хотите быть уверенными, что ваши личные файлы не смогут быть восстановлены, то используйте любую из этих программ. Разумеется, этот список далеко не полный, многие утилиты для надежного удаления данных входят в состав других программ, как это имеет место в Secure File Vault. Встроенными инструментами зачистки обладают AusLogics BoostSpeed, Acronis True Image, TuneUp Utilities, Glary Utilities и многие другие приложения для работы с файловой системой.
Среди пяти вышеописанных программ первое место мы решили отвести Eraser. Эта программа несомненно заслуживает того чтобы именоваться профессиональным инструментом для эффективного уничтожения конфиденциальных данных.
Используемые программой методы перезаписи основаны на известнейших стандартах удаления магнитных следов с жесткого диска и съемных носителей.
Широкий набор инструментов, гибкие настройки, использование дополнительных “обманных” технологий, а также дружественный пользовательский интерфейс делают эту программу одним из самых удобных и востребованных инструментов для безопасного удаления файлов.
Как безопасно удалить файлы с HDD или SSD диска в Windows 10
Вы выделяете какой-либо файл и нажимаете кнопку «Удалить», он исчезает. Но что происходит с файлом на самом деле? Он просто испаряется, стирается с диска окончательно? Если вы достаточно опытный пользователь ПК под управлением ОС Windows, то вы точно знаете, что это не так.
Содержание
Я предлагаю подумать об этой проблеме по нескольким причинам. Первая из них состоит в том, что даже после случайного удаления файла с ПК или потери его в следствии работы вируса, вы обязаны знать, что с большой долей вероятности сможете восстановить удаленный файл. Вторая причина состоит в том, что если вы самостоятельно можете восстановить любой удаленный файл, то, при получении доступа к вашему ПК, любой другой пользователь тоже сможет это сделать, и это большая проблема.
Перейти к просмотру
Удаление файлов без возможности восстановления: программы, шифрование 📁🚫⚕️
Что происходит, когда вы удаляете файл?
При работе с обычными жесткими дисками (HDD)
При удалении файла он попадает в корзину, то есть при нажатии на кнопку «Delete» на клавиатуре файл просто помечается как удалённый и ярлык на этот файл появляется в каталоге «Корзина». По умолчанию, каталог «Корзина» включён при установке любой версии ОС Windows, он включён на каждом локальном диске, который подключён к системе. Чтобы отключить «Корзину» необходимо на рабочем столе кликнуть правой кнопкой мыши по иконке «Корзина» и выбрать Свойства. Далее нужно выбрать каждый диск из списка и поставить отметку «Удалять файлы сразу после удаления, не помещая их в корзину», после чего кликнуть на «Применить».
«Корзина» – это стандартная и чрезвычайно полезная функция ОС Windows. Она предоставляет возможность восстановить удалённые файлы и папки, если вы их удалили случайно, или вдруг они вам срочно понадобились. Но что происходит, когда вы очищаете корзину, то есть удаляете файлы полностью? На самом деле не происходит ровным счётом ничего! Файл полностью не удаляется с диска, и никуда не перемещается. Все, что происходит – это обновляется индекс ОС, сообщив, что дисковое пространство, выделенное под файл, теперь помечено как свободное, и любая информация может быть записана поверх этих данных.
Данный индекс, используемый обычными жесткими дисками, называется Master File Table (MFT). Индекс выглядит примерно так.
Крайний левый столбец – это блоки адресов. Средний столбец показывает данные в шестнадцатеричном коде (так называемый HEX). Правый столбец показывает, как выглядят эти данные в виде обычного текста.
Следовательно, пока операционная система не перезапишет данную область на диске новой информацией, ваш файл все ещё будет храниться на диске в полном объёме. Длиться это может достаточно долго, возможно даже несколько месяцев, всё зависит от общего объёма вашего жесткого диска, от того как вы используете ваш ПК, и от того какой это локальный диск. На системном диске (по умолчанию С:\) данные могут перезаписываться очень быстро, по прошествии нескольких минут. Потому что ОС Windows, в процессе работы, постоянно записывает всё новые и новые временные данные на диск: кэш системы, кэш программ и приложений, веб кэш и так далее.
Рассмотрим на примере: с помощью программы NTFSWalker, просканируем любой NTFS раздел на жестком диске. В левом столбце показан список файлов, которые программа смогла найти на диске. Красной буквой «X» отмечены адреса MFT, которые были полностью или частично перезаписаны, а строки с обычными значками показывают адреса, которые система ещё не перезаписала. В правом столбце можно увидеть дополнительную информацию, в том числе посмотреть в явном виде что именно записано по данному адресу. Теперь проблема стандартного удаления файлов в ОС Windows становиться более очевидной!
При работе с твердотельными накопителями (SSD)
С SSD дисками дело обстоит немного иначе. Так как твердотельные диски отличаются от стандартных HDD именно технологически, то SSD всегда записывают и перемещают записанную информацию в особом порядке, так чтобы вся физическая память устройства нагружалась равномерно. Эта стандартная функция позволяет значительно продлить время службы SSD диска, то есть позволяет рационально использовать конечное число гарантированных циклов чтения\записи. Так как все блоки памяти будут изнашиваться равномерно, то и уменьшается риск отказа отдельных блоков.
Следовательно, если вы удалили файл с адресом (допустим) 2871, то удаленная информация может рано или поздно переместиться в другое случайное для вас место, пока в какой-то момент SSD не решит окончательно перезаписать этот файл. Как тогда гарантировано удалить не нужные вам файлы? На самом деле полностью затереть отдельные файлы на SSD диске почти невозможно. Группа инженеров из Калифорнийского университета изучала этот вопрос, и убедилась на собственном опыте в том насколько сложно стереть данные с SSD. При попытке гарантированно стереть один файл, на диске всё равно оставались от 4% до 75% внутренней информации файла. Так что, я советую вам убедиться в том, что вы зашифровали свой SSD, а также что ваш диск поддерживает функцию TRIM.
На самом деле, для большинства пользователей данная проблема не является очень страшной, но в тоже время вы можете быть обеспокоены тем, что недоброжелатели могут получить доступ к удаленной информации на вашем диске. Вполне возможно, что вы работаете с секретной или деликатной информацией, работаете с документами, которые представляют промышленную тайну, или просто все ваши личные банковские данные хранятся на диске в явном виде. Так как же надёжно удалять эти данные, не опасаясь о том, что они станут известны злоумышленникам?
Безопасно ли это?
Прежде чем приступить к изучению метода безопасного удаления данных с SSD диска, нам необходимо выяснить, что именно это означает для вас лично. То есть, если вы довольны уровнем безопасности, который у вас есть, тогда для вас это безопасно. Если данные, которые вы не хотите восстанавливать, не являются жизненно важной информацией и не представляют угрозы для вас, то в этом случае можно обойтись стандартным удалением. Но когда вы удаляете документы с банковской информацией, рабочие документы или данные для онлайн авторизации, то в этом случае крайне желательно удалить эти файлы так, чтобы их никто и никогда не смог восстановить без вашего ведома.
Теперь, давайте рассмотрим несколько методов безопасного, и не очень, удаления файлов в ОС Windows. Пока мы не доберемся до полного удаления\затирания всего дискового пространства, эти методы могут быть применены только к обычным HDD жестким дискам.
Перейти к просмотру
Восстановление данных после команды Clean в Diskpart (HDD, SSD, карта памяти или USB флешка)
Самый небезопасный метод
Самый простой и небезопасный метод удаления информации – это выделить отдельный файл, или файлы, и нажать кнопку «Delete» на клавиатуре. После чего, когда файл окажется в Корзине, кликнуть правой кнопкой мыши по иконке Корзины и, в выпадающего меню, выбрать – Очистить корзину. Как я уже писал ранее, на самом деле область дискового пространства просто будет помечена как пустая и готовая для записи новой информации, но содержимое файла останется на диске и его с лёгкостью можно будет восстановить. С помощью этого метода удаления, можно избавлять от всех типов файлов, которые не представляют никакой ценности для вас: кэш системы и браузеров, не нужные программы и обновления, временные файлы с которыми вы работали и так далее.
Например, мы хотим удалить несколько фотографий. Переходим в нужный каталог, выделяем файлы и удаляем их.
Далее, скачиваем с официального сайта hetmanrecovery.com/ru/ бесплатную пробную версию самой простой программы для восстановления данных Hetman Uneraser. Установим её, и просканируем нужный нам диск, в данном случае диск D:\.
После чего, в открывшемся окне переходим в нужную на папку, в нашем случае Test. Вуаля! Видим список удалённых наших фотографий в целости и сохранности, прокликаем по ним чтобы посмотреть превью всех фотографий. Осталось просто выделить файлы и нажать кнопку «Восстановить», после чего сохранить их на другой носитель.
Средний уровень безопасности (только для стандартных HDD)
Как я уже писал выше, физическая перезапись данных поверх хранящейся информации – это довольно хороший способ удалить старые данные. Это можно сделать с помощью специализированных программ, которые гарантировано перезапишут физическое расположение файлов случайными значениями. И при использовании программы восстановления данных, злоумышленник сможет просмотреть название файла, но само содержимое файла будет потеряно безвозвратно. Таким образом можно удалять как файлы по-отдельности, так и каталоги целиком.
Внешний вид этих утилит может быть абсолютно разным, но методы работы по сути одни и те же – удалить старый файл, а затем перезаписать физическое место хранения файла нулями или случайными значениями. Эти программные решения могут обеспечить вам достаточно большую безопасность по сравнению со стандартным методом удаления. Вся проблема в том, что вы должны постоянно использовать эти программы при удалении важных файлов. А часто случается так, что пользователь забывает это делать и удаляет важную информацию обычным способом.
Например, в каталог «Test2» я переместил несколько фотографий и хочу удалить их безвозвратно. Для этого нужно скачать специальную программу, допустим, Mareew Free Erazer. Далее устанавливаем её и запускаем, в окне слева находим нужный каталог и выбираем файл для удаления. После чего нажимаем кнопку «Delete File».
Теперь проверим программой для восстановления данных, удалено ли содержимое файла. Как видим программа обнаружила, что этот файл был удалён, также показала полное название файла. Но, при его выделении, окно предварительного просмотра показывает только иконку, ассоциированную с файлами JPG, а сама фотография отсутствует.
Затирание свободного дискового пространства (только для стандартных HDD)
Более приемлемый и быстрый способ полностью затереть файлы, удалённые через «Корзину» – это воспользоваться готовыми программными решениями, такими как Ccleaner. Это программа для оптимизации работы ПК, она является решением «всё в одном». С помощью CCleaner пользователь может удалить временные и интернет файлы с системного диска, полностью очистить кэш системы и всех установленных программ и приложений, почистить регистр Windows, деинсталлировать ненужные программы, а также обновить уже установленные. Эта программа является одной из самых популярных во всём мире, пользователи устанавливали её более чем 2,5 миллиарда раз!
В Ccleaner реализована одна очень полезная функция – физическое затирание свободного дискового пространства Wipe Free Space, на которой остановимся по подробнее. Итак, заходим на сайт www.ccleaner.com и скачиваем бесплатную версию программы, далее устанавливаем, желательно, на системный диск. После чего, на рабочем столе кликаем правой кнопкой мыши по ярлыку программы и выбираем пункт Свойства. Далее переходим на вкладку Совместимость и устанавливаем галочку напротив параметра «Запускать эту программу от имени администратора». Это важное действие для того, чтобы Ccleaner получил полный доступ к стандартным и системным каталогам ОС Windows.
Нажимаем на кнопки «Применить» и «ОК». После чего запускаем программу, в меню слева кликаем на «Tools», далее кликаем на строчку «Drive Wiper». В открывшейся вкладке, в поле «Wipe» выбираем параметр «Free Space Only», оно показывает, что мы хотим затереть удалённую информацию на всём свободном месте диска. В поле «Security» выбираем параметр «Simple Overwrite (1 pass)», что означает, что будет один проход стирания, в этом поле можно выбрать до 35-ти проходов для гарантированного затирания данных, но мне кажется, что это излишне. Далее выбираем нужный локальный диск, или группу дисков, отметив галочками, и нажимаем на кнопку «Wipe», после чего всё дисковое пространство, помеченное как свободное, будет перезаписано нулями.
Этот метод является более удобным потому, что в этом случае затираются сразу все удалённые файлы и папки и пользователю не нужно искать их и выбирать один за другим. Проблема этого метода состоит в том, что сама очистка занимает значительно больше времени, и требует определённой периодичности, так как не многие пользователи будут выполнять очистку свободного дискового пространства каждый день.
Теперь давайте проверим как работает этот метод и проверим результаты с помощью программы Hetman Uneraser. Допустим, я создал папку «Test3» на диске D:\, переписал туда несколько важных фотографий, потом удалил их и очистил свободное дисковое пространство с помощью Ccleaner.
А теперь запускаем Hetman Uneraser, сканируем быстрым способом диск D:\ и переходим в каталог «Test3». В результате, программа не находит ни одного удалённого файла. Но, справедливости ради стоит отметить, что очистка свободного дискового пространства заняла более 50 минут. Время, потраченное на эту операцию, очень сильно зависит от размера локального диска и от того, как активно вы используете ваш HDD.
Самые безопасные методы (для всех носителей HDD и SSD)
Самые безопасные методы решения подобного рода проблем основаны на принципах полного удаления всего содержимого носителей. Но так как SSD диски технологически отличаются от HDD дисков, то одни и те же методы нельзя применить к обоим приводам. Ниже я перечислю несколько вариантов, выберите тот, который наиболее подходит под именно ваш жесткий диск.
Эти методы будут необходимы когда вы продаёте свой старый ПК или выкидываете его на свалку. Чтобы никто не смог восстановить данные с ваших дисков, всю информацию необходимо уничтожить. Также, при покупке нового ПК или переустановке операционной системы необходимо заново пересоздать локальные диски. Ещё эти методы будут полезны если появились ошибки на дисках, тогда тоже понадобиться удалить все разделы, заново переразбить диск и выполнить полное форматирование дискового пространства.
Перейти к просмотру
NTFS, FAT32 или ExFAT для флешки, внешнего USB диска, как отформатировать без потери данных
Форматирование диска
Отформатировать диск – это значит полностью удалить с него все хранящиеся данные вместе со всеми вирусами, нежелательными программами и ошибками. Форматирование бывает двух видов: быстрое и полное (низкоуровневое).
Быстрое форматирование подразумевает очищение только, так называемой, MFT (MBR) области, фактическая FAT структура диска и вся информация на нём остается не тронутой, но ОС Windows воспринимает этот диск как полностью пустой. С восстановлением данных после форматирования программа Hetman Uneraser не справиться, для этого нужна более продвинутая программа, которая может применить метод низкоуровневого чтения информации, такая как Hetman Partition Recovery. Скачать её можно с официального сайта hetmanrecovery.com/ru/.
Инструмент восстанавливает файлы с любых устройств, независимо от причины потери данных.
Пример, допустим вы хотите отформатировать какой-либо локальный диск. Для этого заходим в Этот компьютер, кликаем правой кнопкой мыши на иконке нужного диска, и в выпадающем меню выбираем «Форматировать». В появившемся окне проверяем правильно ли указана файловая система и установлена ли галочка на «Быстрое (очистка оглавления)» и нажимаем кнопку «Начать». По прошествии нескольких минут, время будет зависеть от размера самого диска, форматирование будет выполнено и диск станет абсолютно пустым.
Проверим результат с помощью программы Hetman Partition Recovery. Для начала нужно скачать программу и установить её, далее запускаем программу, и она автоматически выполнит поиск всех подключенных к системе носителей. Делаем двойной клик левой кнопкой мыши на нужном локальном или физическом диске и сразу запуститься мастер поиска удалённых данных. На первом шаге мастера выбираем «Полный анализ» и нажимаем кнопку «Далее». Тут же начнётся поиск всей возможной информации на отформатированном диске.
Замечю, что полное низкоуровневое сканирование может занимать достаточно много времени, которое зависит от размеров диска, ошибок на диске как логических так и физических. После сканирования, программа выведет все файлы и папки, которые удалось найти, причем сохраниться вся структура папок. После чего, нужно просто выделить нужные файлы, просмотреть превью этих файлов и нажать кнопку «Восстановить».
Как видно на скриншоте, после быстрого форматирования диска, восстановить информацию, хранившуюся там, не составит никакого труда. С чем программа Hetman Partition Recovery прекрасно справилась.
Второй вариант – это полное (низкоуровневое) форматирование. Это и есть истинное форматирование устройства, которое уничтожает на диске всю информацию, пересоздаёт FAT структуру диска и перезаписывает все данные нулями. Но, начиная с ОС Windows 8, вы не сможете выполнить полное форматирование диска стандартными средствами операционной системы. Для этого вам понадобятся сторонние утилиты коих достаточно в Интернете, как бесплатных так и платных, например, Darik Boot и Nuke.
Специальные утилиты форматирования SSD дисков
У большинства производителей SSD дисков, созданы собственные утилиты для управления и безопасного удаления данных с SSD дисков. Как правило, все они находятся в свободном доступе на официальных веб-сайтах, их можно скачать в разделе «Поддержка».
Как пример, приведу программу Kingston SSD Manager – это утилита от производителя, которая предоставляет возможность полного контроля и управления параметрами SSD накопителей от компании Kingston. С её помощью можно отслеживать разного рода неисправности носителей, показатели «здоровья» накопителя, полное название модели, серийный номер, можно обновить прошивку устройства в автоматическом режиме, а также выполнить самое безопасное удаление данных.
В данной программе на вкладке «Security» присутствует блок безопасного удаления\стирания всех, находящихся на диске данных, но эта функция активна, когда диск не является системным.
Самый жесткий метод удаления данных (для HDD и SSD дисков)
В настоящее время, институтом науки и техники, разработан метод для уничтожения чрезвычайно важных данных. Это самый агрессивный метод уничтожения информации, после его использования невозможно получить даже остатков (ошмётков) информации, которая хранилась на диске.
В основе этого метода лежит – сжигание самого физического устройства, его расплавление. Под этот метод даже разработали определённый стандарт, который имеет название NIST. Чтобы соответствовать этому стандарту, производители разработали специальные лицензированные мусоросжигающие машины. Этот метод превращает жесткий диск в кусок метала, возможно для крайне секретных данных (например, государственной тайны) только такой метод является актуальным.
Полное удаление файлов – MediaPure.Ru
Для того чтобы обеспечить полное удаление файлов с винчестера требуются определенные познания, а работая с USB- и SSD-накопителями, можно попасть в ловушку. Вы считаете файл безвозвратно удаленным? Как бы не так: большинство документов, которые вы стирали в последнее время, благополучно пребывают в первозданном виде на вашем накопителе. В этой статье я расскажу как избавиться от них навсегда.
Когда требуется надежно и с гарантией удалить информацию с носителя, следует проделать немного больше операций, чем простое нажатие клавиши «Delete».
Суть проблемы полного удаления файлов с жесткого диска в следующем: операционная система Windows чрезвычайно трепетно относится ко всем файлам, когда речь идет об их удалении. Чтобы защититься от ошибки пользователя, после нажатия им клавиши «Delete» операционная система перемещает удаляемый файл в Корзину. Из Корзины его можно стереть вручную, либо после ее переполнения сперва происходит автоматическое удаление самых старых файлов. Размер Корзины пользователь может установить самостоятельно для каждого имеющегося в системе жесткого диска. Следует помнить, что и после ее очистки, и после удаления файла минуя Корзину (сочетанием клавиш «Shift+Delete») содержимое документа все равно остается на жестком диске. Причина проста: физически файл стирается лишь после того, как занятая им область на винчестере заполняется другими данными.
Очевидно, что на подобное удаление требовалось бы столько же времени, сколько уходит на обычное копирование файла. Вот почему Windows просто помечает соответствующие стертым данным записи в главной файловой таблице (Master File Table) как удаленные. Эта таблица объединяет имена файлов с физическими блоками на жестком диске. Таким образом, содержимое файла остается записанным на винчестере, хотя операционная система про него уже «забыла».
То же самое происходит и тогда, когда вы форматируете носитель. При этом ОС полностью заменяет главную файловую таблицу и другие метаданные файловой системы чистыми версиями. В области данных все файлы остаются в неизменном виде. Единственное отличие между нормальным и быстрым форматированием заключается в том, что в последнем случае носитель не проверяется на наличие физических ошибок.
Почему WIndows не удаляет файлы полностью?
Windows сохраняет информацию о каждом файле в главной таблице файлов (Master File Table). Это скрытый файл, к которому имеет доступ только операционная система. В нем содержатся имена файлов, а также метаданные, такие как имя пользователя и его полномочия по работе с файлом. Кроме того, в MFT указывается, где на винчестере хранится каждый файл и фрагментирован ли он (то есть расположен ли он несколькими блоками в разных секторах диска). Когда вы стираете файл, он всего лишь помечается в MFT как удаленный. Содержимое этого файла остается на винчестере в исходном состоянии, а специальные утилиты, исследующие жесткий диск на предмет наличия структуры известных типов файлов, позволяют восстановить его без потерь. Вот почему важно не только удалять конфиденциальные данные, но и перезаписывать диск с использованием специализированных утилит. Только это сделает восстановление невозможным.
На сегодняшний день способы уничтожения информации, разрабатывавшиеся в 1990-е годы, считаются устаревшими. Среди них, например, метод Петера Гутмана, который предусматривает 35-кратную перезапись случайными и структурированными данными. Этот алгоритм должен обеспечить многократное изменение полярности магнитного носителя в каждой точке, чтобы даже магнитный микроскоп не смог обнаружить остатков исходной полярности винчестера. Это замечательно, только вот HDD емкостью в один терабайт будет очищаться таким способом пять суток, расходуя при этом ресурсы механической и электронной систем.
Для винчестеров, изготовленных после 2001 года и обладающих емкостью более 15 Гбайт, Петер Гутман рекомендует в качестве максимально надежного метода однократную перезапись случайными данными. Ученый Крэйг Райт провел испытания в своей лаборатории, снимая показания с поверхности магнитных пластин при помощи специальных измерительных инструментов. В ходе эксперимента он выяснил, что на современных винчестерах простое перезаписывание свободного пространства нулями не позволяет восстановить удаленные файлы. Ему удалось определить с 56-процентной вероятностью первоначальное содержание удаленного бита на заранее известной позиции. Вероятность восстановления байта (то есть отдельной буквы) в текстовом документе при этом равно 0,09%. Если же позиция бита неизвестна, а размер файла большой, то вероятность восстановления файла практически равна нулю.
Оптические перезаписываемые накопители, такие как CD или DVD-RW, должны перед утилизацией очищаться подобно винчестерам, то есть свободное пространство на них должно быть заполнено случайными данными. Если же речь идет о неперезаписываемых дисках, то они должны попросту разламываться на большое количество мелких частей (например, с помощью офисного шредера). Если же технические средства уничтожения оптических дисков отсутствуют, то можно попросту расцарапать на максимально возможную глубину и на всей поверхности ту сторону диска, на которой нанесены надписи. Дело в том, что под слоем лака на ней находится отражающий слой, который содержит записанную информацию, и его уничтожение делает невозможным считывание данных.
Для ежедневного применения требуется простая утилита, которая бы обеспечила на практике надежное удаление файлов. Разработчики программы с открытым исходным кодом под названием Eraser поставили перед собой задачу создать именно такой инструмент. После инсталляции утилита интегрируется в контекстное меню Проводника. Кликнув правой кнопкой мыши по нужному файлу, необходимо выбрать «Eraser | Erase», после чего содержание файла перезаписывается случайным набором данных. Метод удаления файла можно выбрать в меню настроек («Settings») в главном окне. Быстрый метод под названием «Pseudorandom Data (1 pass)» вполне надежен, так что даже спецслужбы вряд ли сумеют справиться с восстановлением удаленного файла.
SSD и USB накопители: фрагменты информации остаются
В связи с тем что ячейки памяти флеш-накопителей имеют ограниченное количество циклов перезаписи, производители интегрируют в SSD-винчестеры больший объем памяти, чем указано в паспорте. В процессе работы контроллер распределяет доступ к ячейкам таким образом, чтобы все они были задействованы равномерно. Это вводит программу Eraser в заблуждение, так как вместо нужных секторов контроллер подсовывает ей совсем другие ячейки.
В принципе, содержимое освободившихся ячеек можно стереть только в том случае, если вы зададите своему SSD-накопителю команду «Trim» в ручном режиме. Это возможно лишь при использовании утилит от производителя. Но и в этом случае вы не сможете полностью контролировать процесс. Таким образом, для окончательной ликвидации одного единственного файла вам придется очистить весь SSD-винчестер. При этом данные будут удалены не только из тех ячеек, которые видит Windows, но и из всей флеш-памяти, включая резервные области. Это удается осуществить, пользуясь утилитами от производителя SSD-винчестера, такими, например, как Intel SSD Toolbox или OCZs Firmware Update and Toolbox.
Если для вашего SSD-накопителя не существует подобной утилиты, вы можете попрактиковаться в работе с командной строкой в DOS-программе под названием HDDErase. Для этого при помощи UNetboot создайте загрузочную флешку с Free-DOS и скопируйте на нее программу HDDErase.exe. После этого в BIOS переключите SATA-контроллер в режим совместимости с IDE и запустите компьютер с созданного вами загрузочного внешнего носителя. Учтите, что загрузочная флешка будет определяться не как диск A: — буквой этого диска, скорее всего, окажется C: (но может и какая-то другая). Запустив программу HDDErase, следует указать ей правильную букву привода, который подлежит очистке. И утилита от производителя SSD-винчестера, и HDDErase передают SATA-команды на внутренние SSD-накопители и винчестеры, благодаря чему их контроллеры позволяют полностью и надежно перезаписать всю память. Побочным эффектом такого «низкоуровневого затирания» является ускорение работы старого твердотельного диска. Если ваш SSDвинчестер не оснащен технологиями поддержания высокой производительности (команды «Trim» или «Garbage Collection» — процедура сборки и удаления неиспользуемых данных), то после продолжительной работы он начинает подтормаживать. Процедура перезаписи ячеек памяти позволяет ускорить работу накопителя до уровня нового.
Если же вам хочется сохранить на SSD установленную операционную систему и (или) программы, то перед началом очистки носителя следует создать его образ (здесь описано как его создать). Обратите внимание, что для этой цели необходимо использовать такое приложение, которое воспринимает лишь видимые операционной системой файлы. Подойдет, например, True Image от компании Acronis.
Итак, после очистки SSD перенесите на него созданный ранее образ и работайте как прежде. Если вы устанавливаете на твердотельный накопитель новую операционную систему, мы рекомендуем сразу же создать для конфиденциальных файлов зашифрованный контейнер — например, с помощью программы TrueCrypt.
Очищаем SSD в системе Windows
Чтобы не оставить на SSD части удаленных файлов, имеется простой, но не слишком рекомендуемый по техническим причинам способ. Он годится лишь в том случае, если ваш SSD-винчестер имеет всего один раздел, занимающий целиком весь диск, и он свободен минимум на 10%. Итак, вначале удалите все файлы нажатием комбинации «Shift+Delete». После этого запустите программу Eraser и в ее настройках установите метод затирания свободного пространства по умолчанию, то есть в три прохода. Затем в Проводнике кликните правой кнопкой по букве SSD-накопителя и выберите из контекстного меню «Eraser | Erase Free Space». После этого программа запишет случайные данные на затираемый твердотельный диск, включая рабочую память и резервные ячейки. Таким образом, многие резервные ячейки будут перезаписаны. Оставшиеся данные, которые находятся в отдельных ячейках памяти, конечно, могут быть восстановлены, однако результат этой процедуры совершенно непредсказуем. Ведь для полного восстановления файла необходимо было бы считать весь объем памяти SSD-накопителя, включая и резервные ячейки, которые контроллер старательно прячет от операционной системы. Сразу хочется предупредить, что подобный способ не стоит применять слишком часто, так как он сокращает срок службы твердотельного диска вследствие тотальной перезаписи ячеек.
Удаление файлов с NAS и проблемы удаления на Windows
Наряду с описанными выше рисками имеются и другие проблемы, связанные с надежностью удаления файлов. Так, к винчестерам, установленным в домашнем сетевом хранилище (NAS), вы обращаетесь не напрямую, а через сетевой интерфейс, что затрудняет гарантированное стирание информации. Файловые системы таких хранилищ (на базе Linux) частично работают со специальными журналами восстановления данных. Таким образом, для абсолютной уверенности в надежности удаления файлов следует перед продажей извлечь диски из хранилища и очистить их любым из описанных выше способов, а затем установить обратно.
Независимо от типа носителя операционная система Windows иногда отказывается удалять некоторые файлы. В этом случае нужна осторожность, так как причиной «забастовки» ОС может быть либо потребность в этом файле самой системы, либо запущенная программа, которая обращается к удаляемому файлу. В Windows 7 сообщение об ошибке содержит информацию о том, какое приложение открыло данный файл. Если эта утилита не закрывается или же ее окно пропало с экрана монитора, то поищите в Менеджере задач (запускается сочетанием клавиш «Ctrl+Shift+Esc») функционирующий процесс и завершите его принудительно. Если и это не помогло, придется перезагрузить компьютер и попытаться удалить злополучный файл после перезапуска. В утилите Eraser для этого имеется соответствующая опция под названием «Erase on Restart».
В случае неудачи воспользуйтесь утилитой Unlocker. Кликните правой кнопкой мыши по имени удаляемого файла и выберите пункт меню «Unlocker». Программа покажет, каким процессом заблокирован удаляемый файл. Вы можете «убить» его сразу или выбрать из выпадающего списка нужное вам действие для файла (удаление, переименование или перемещение). Это действие будет выполнено немедленно после нажатия на кнопку «ОК». По умолчанию данная утилита перемещает удаляемый файл в Корзину, поэтому затем ее необходимо очистить с помощью программы Eraser.
Полное удаление файлов с помощью USB флешки
Утилита Darik’s Boot and Nuke специализируется на очистке жестких дисков компьютера, который более не запускается по причине программного сбоя. Когда программное обеспечение перестает функционировать, очистить жесткие диски компьютера поможет именно эта утилита. Для этого распакуйте архив в любую папку на рабочем ПК и запустите программу создания загрузочной флешки — Universal USB Installer. Из верхнего выпадающего меню выберите DBAN 2.2.6, а из нижнего — букву пустого USB-накопителя и нажмите кнопку «Create». После этого запустите компьютер с созданного загрузочного носителя, нажав после включения ПК клавишу «F8» или «F12». Если ничего не получается, то в настройках BIOS необходимо выбрать USB-накопитель в качестве первого загрузочного носителя. Сразу после запуска появится меню, и если вы хотите очистить сразу все имеющиеся в системе винчестеры, то задайте команду autonuke, нажмите кнопку «Enter» и позвольте программе отработать свое. Это может продлиться несколько часов.
Если вам нужно очистить лишь определенный жесткий диск, то после запуска DBAN нажмите на «Enter». Появится интерактивное меню, в котором вы мо-жете выбрать винчестеры, данные с которых должны быть полностью стерты.
Проверка полного удаления файлов
Самый лучший способ проверить действенность того или иного метода удаления файлов — это попытка восстановить удаленную информацию. Для этой цели есть очень много различных утилит.
Программа для удаленных файлов
Установите программу PC Inspector File Recovery. Затем удалите файлы с носителя (он должен иметь файловую систему FAT или NTFS), нажав комбинацию клавиш «Shift+Delete». После этого запустите PC Inspector File Recovery. Выберите в появившемся окне вкладку «Поиск потерянных данных» и запустите процедуру поиска с предустановленными параметрами. Вы будете удивлены, обнаружив, как много удаленных вами файлов можно восстановить после этого. Контрольные документы должны появиться в папке под названием «Удаленные». Восстановление нужного файла производится кликом правой кнопки мыши по нему. Во время нашего тестирования программа PC Inspector не смогла восстановить данные с отформатированного носителя, так же как и ее конкурент — NTFS Undelete.
Еще одна утилита под названием DiskInternals NTFS Recovery отыскала ряд файлов на отформатированном носителе, однако не определила их имена. PC Inspector является бесплатной программой, а NTFS Undelete и DiskInternals NTFS Recovery — платные.
Параметры перезаписи
Управление данными> Восстановить данные резервной копии> Параметры перезаписи
Доступно несколько опций для перезаписи данных во время операций восстановления данных. Эти параметры в совокупности обеспечивают больший контроль над тем, какие данные должны быть перезаписаны во время операции восстановления данных, а также над обстоятельствами, при которых должна происходить перезапись.
Для большинства агентов операции восстановления данных ведут себя, как показано в следующей таблице:
Если данные на конечном компьютере: | и данные резервного копирования / архивирования: | , то данные резервного копирования / архивирования: |
имеет то же имя, что и данные резервного копирования / архивирования | столько же или старше, чем данные на конечном компьютере | Не восстановлено / восстановлено |
имеет то же имя, что и данные резервного копирования / архивирования | новее, чем данные на конечном компьютере | Восстановлено / Восстановлено |
имеет другое имя, чем данные резервного копирования / архивирования | имеет другое имя, чем данные на конечном компьютере | Восстановлено / Восстановлено |
восстановлено на месте | находится в папке Commvault, например:
| Пропущено |
При выборе любой комбинации опций перезаписи вышеуказанное поведение изменится в соответствии с конкретными выбранными опциями перезаписи.После завершения операции восстановления данных вы можете проверить журнал заданий восстановления, чтобы просмотреть данные, которые были успешно восстановлены / восстановлены.
Для данных агента NAS в большинстве случаев файловый сервер перезаписывает данные независимо от версии. Дополнительные сведения о перезаписи данных для агента NAS см. В разделе Агент NAS — перезапись восстановленных данных.
Обзор
Доступно несколько опций для перезаписи данных во время операций восстановления данных. Эти параметры в совокупности обеспечивают больший контроль над тем, какие данные должны быть перезаписаны во время операции восстановления данных, а также над обстоятельствами, при которых должна происходить перезапись.
Для большинства агентов операции восстановления данных ведут себя, как показано в следующей таблице:
Если данные на конечном компьютере: | и данные резервного копирования / архивирования: | , то данные резервного копирования / архивирования: |
имеет то же имя, что и данные резервного копирования / архивирования | столько же или старше, чем данные на конечном компьютере | Не восстановлено / восстановлено |
имеет то же имя, что и данные резервного копирования / архивирования | новее, чем данные на конечном компьютере | Восстановлено / Восстановлено |
имеет другое имя, чем данные резервного копирования / архивирования | имеет другое имя, чем данные на конечном компьютере | Восстановлено / Восстановлено |
При выборе любой комбинации опций перезаписи вышеуказанное поведение изменится в соответствии с конкретными выбранными опциями перезаписи.После завершения операции восстановления данных вы можете проверить журнал заданий восстановления, чтобы просмотреть данные, которые были успешно восстановлены / восстановлены.
Примечание. Для данных агента NDMP в большинстве случаев файловый сервер перезаписывает данные независимо от версии. Дополнительные сведения о перезаписи данных для агента NDMP см. В разделе Перезапись восстановленных данных.
Выбор параметров перезаписи
Параметры перезаписи можно выбрать в диалоговом окне «Параметры восстановления / восстановления» для поддерживаемого агента в CommCell Console.См. Раздел Параметры перезаписи — Поддержка для получения исчерпывающей информации о параметрах, поддерживаемых каждым агентом.
В следующих разделах описывается каждый параметр перезаписи, а также сценарий, в котором каждый параметр может быть полезен.
Перезаписать файлы
Выбор этой опции дает возможность перезаписать данные одним из двух методов:
- Перезаписать, если файл в резервной копии более новый
Данные перезаписываются при условии, что версия данных на носителе новее, чем версия данных на конечном компьютере.Этот метод полезен, если вы хотите, чтобы конечный компьютер содержал только последние версии любых существующих данных после завершения операции восстановления данных. Этот вариант выбран по умолчанию.
- Безусловная перезапись
Данные перезаписываются версией данных на носителе независимо от того, являются ли данные на носителе более старыми, такими же старыми или более новыми, чем соответствующие данные на конечном компьютере. Этот метод полезен, если вы хотите синхронизировать данные на конечном компьютере с данными, резервными копиями / заархивированными на носитель.
Для некоторых агентов этот параметр доступен без параметров «Перезаписать файлы» и «Перезаписать», если для файла в резервной копии выбраны более новые значения. В большинстве случаев поведение этой опции остается прежним. Однако в других случаях этот параметр может применяться только к данным, которые уже существуют на конечном компьютере. См. Раздел Параметры перезаписи — Поддержка для получения информации об агентах, которые поддерживают этот параметр в таких условиях.
Отмена выбора параметра «Перезаписать файлы» не приведет к перезаписи данных, находящихся на целевом компьютере.Будут восстановлены только файлы, которых нет на целевом компьютере. Снимите этот флажок при выполнении полного восстановления системы Windows, когда вы выполняете восстановление на компьютер с другим оборудованием, которое включает в себя различные программные драйверы устройств.
Восстановить, только если цель существует
Если этот параметр выбран, этот параметр дополнительно уточняет вышеупомянутые методы перезаписи, восстанавливая только те данные, которые все еще существуют на конечном компьютере. Эта возможность полезна, если вы хотите гарантировать, что какие-либо данные, удаленные с конечного компьютера, не будут повторно введены операцией восстановления данных.
Восстановление, только если целью является заглушка DataArchiver
При выборе этого параметра гарантируется восстановление только файлов-заглушек. Эта возможность полезна, если вы хотите восстановить файлы-заглушки, которые были ранее вызваны, но не хотите перезаписывать файлы с тем же именем, что и у файла-заглушки.
На что обратить внимание
- Агент архиватора почтовых ящиков Domino, агент почтового ящика Exchange (классический), агент общих папок Exchange, агент архиватора почтовых ящиков Exchange и агент архиватора общих папок Exchange используют функцию безусловной перезаписи как часть более широкого набора параметров для выполнения на уровне сообщений и восстановление / восстановление на уровне элемента.Для получения дополнительной информации см. Следующее:
- Агент Lotus Notes Document Agent использует набор функций перезаписи, характерных для IBM Domino.
- Вы можете настроить запрос на подтверждение пользователя, если вы выберете параметры перезаписи и выполните восстановление на месте (флажок «Восстановить в ту же папку»). Дополнительные сведения см. В разделе Включение сообщения с подтверждением пользователя для восстановления на месте.
Последнее изменение: 13.10.2020 14:41:27
Перезаписать существующие файлы во время загрузки
по Милан СтаноевичЭксперт по Windows и программному обеспечению
Милан с детства увлекался компьютерами, и это побудило его заинтересоваться всеми технологиями, связанными с ПК.До прихода в WindowsReport он работал интерфейсным веб-разработчиком. Читать далее Обновлено:Размещено: февраль 2017 г.
Чтобы исправить различные проблемы с ПК, мы рекомендуем DriverFix:Это программное обеспечение будет поддерживать ваши драйверы в рабочем состоянии, тем самым защищая вас от распространенных компьютерных ошибок и сбоев оборудования. Проверьте все свои драйверы сейчас за 3 простых шага:
- Загрузите DriverFix (проверенный файл загрузки).
- Нажмите Начать сканирование , чтобы найти все проблемные драйверы.
- Нажмите Обновить драйверы , чтобы получить новые версии и избежать сбоев в работе системы.
- DriverFix загрузили 0 читателей в этом месяце.
Google Chrome — один из самых популярных веб-браузеров в Windows 10, и это справедливо. Chrome поддерживает новейшие стандарты, а также широкий спектр функций и расширений.Несмотря на все эти функции, у Google Chrome есть один досадный недостаток. Пользователи жалуются, что Chrome не позволяет перезаписывать существующие файлы во время загрузки, и это иногда может раздражать. Если у вас возникли проблемы с этой функцией, сегодня мы покажем вам, как перезаписать существующие файлы при загрузке в Chrome.
Как перезаписать существующие файлы при загрузке в Chrome?
- Изменить настройки Chrome
- Использовать сторонние расширения
Решение 1. Измените настройки Chrome
По умолчанию Chrome автоматически сохраняет все файлы в папке «Загрузки», не запрашивая подтверждения у пользователя.Этот процесс довольно прост, вам просто нужно щелкнуть ссылку для загрузки, и файл будет сохранен прямо на ваш компьютер. Вы не увидите никаких запросов, а сохраненный файл будет иметь имя по умолчанию, поэтому вы не сможете его изменить. Поскольку вы не можете изменить имя файла во время загрузки, файлы с одинаковыми именами обычно имеют номер в скобках, что позволяет легко различать повторяющиеся файлы.
Это полезная функция, поскольку она позволит вам быстро и легко загружать файлы, но в то же время предотвратит случайную перезапись файлов.Однако это может быть проблемой для некоторых пользователей, которые хотят перезаписать определенные файлы, чтобы сохранить только одну копию определенного файла. В конечном итоге это приводит к появлению нескольких повторяющихся записей в папке «Загрузки» и затрудняет поиск определенных файлов. Чтобы решить эту проблему, вам необходимо изменить настройки Chrome, и вы можете сделать это, выполнив следующие действия:
- В верхнем правом углу щелкните значок Меню и выберите в меню Настройки .
- Когда откроется вкладка Настройки , прокрутите вниз до конца и нажмите Показать дополнительные настройки .
- Прокрутите вниз до раздела Загрузки и проверьте Спросите, где сохранить каждый файл перед загрузкой опции .
- После этого закройте вкладку Настройки .
После внесения этих изменений вам будет предложено указать место загрузки, а также имя файла, который вы хотите загрузить. Если у вас есть такой же файл в каталоге загрузки, вам будет предложено перезаписать этот файл.
Этот метод требует еще нескольких шагов при загрузке файлов, но взамен предлагает больше возможностей.Вы можете не только выбрать место загрузки файлов, но и перезаписать их.
Решение 2. Используйте сторонние расширения
Если вы хотите перезаписать существующие файлы во время загрузки, вы можете сделать это с помощью сторонних расширений. Доступно несколько расширений Chrome, которые могут помочь вам с этой проблемой. Двумя наиболее популярными из них являются «Загрузки перезаписывают существующие файлы» и «Загрузки перезаписывают уже существующие файлы».
Оба расширения работают одинаково и будут сканировать вашу папку загрузок на наличие файлов с одинаковыми именами.Если файл, который вы пытаетесь загрузить, существует в папке для загрузки, он будет автоматически перезаписан. Мы должны предупредить вас, что эти расширения сравнивают только имена файлов, а не размер файлов или их содержимое. В результате вы можете случайно перезаписать важные файлы. Если вы решите использовать любое из этих расширений, мы настоятельно рекомендуем проявлять особую осторожность, чтобы предотвратить потерю файлов.
Эти расширения позволяют загружать файлы быстро и без каких-либо дополнительных диалогов, но в то же время они не предлагают никаких предупреждающих сообщений, поэтому вы можете случайно перезаписать важные файлы, если не будете осторожны.
Перезапись существующих файлов во время загрузки проста, и лучший способ сделать это — изменить настройки браузера. При этом вам нужно будет выбрать место загрузки и имя файла для каждого файла, но вы также сможете легко перезаписывать файлы. Если вам нужно более автоматическое решение, вы также можете использовать упомянутые нами расширения, но будьте осторожны, чтобы случайно не перезаписать важные файлы.
ЧИТАЙТЕ ТАКЖЕ:
Была ли эта страница полезной?Спасибо!
Недостаточно подробностей Сложно понять Другой Связаться с экспертомНачать разговор
Как быстро восстановить перезаписанные файлы | Программное обеспечение безопасного облачного резервного копирования
Вы случайно заменили старый файл или папку новым.Что теперь?
Как только вы поймете, что потеряли данные из-за перезаписи, вы можете попытаться восстановить эти данные, используя указанные ниже параметры, и вы можете подготовиться к будущему, чтобы уменьшить дальнейшие потери и разочарование. Приведенный ниже совет покажет вам, как восстановить перезаписанные файлы на Mac или ПК, и покажет вам, что делать, чтобы предотвратить повторную перезапись файлов и потерю данных.
Быстрое восстановление перезаписанных файлов
Хотя нет никаких гарантий, что ваши файлы можно будет восстановить, попробовать стоит.Если вы заметили, что вы перезаписали файл, следуйте этим инструкциям для своей операционной системы, чтобы вы могли как можно быстрее восстановить их, если их все еще можно восстановить.
Восстановить предыдущие версии (ПК) — В Windows, если вы щелкните файл правой кнопкой мыши и выберите «Свойства», вы увидите параметр «Предыдущие версии». Эта опция может помочь вам вернуться к версии вашего файла до того, как произошла перезапись, что позволит вам вернуть свои данные.Однако этот вариант будет работать только в некоторых ограниченных обстоятельствах, например:
- Файл должен иметь предыдущие версии из резервной копии Windows
- Файл должен иметь версию с момента последнего создания вами или системой точки восстановления
- Необходимо включить Восстановление системы
Кроме того, если вы сохранили файл несколько раз с момента последней точки восстановления или резервной копии, вы сможете восстановить только оригинал, а не те, которые были сохранены с тех пор.
В большинстве случаев этот параметр может работать лучше для системных файлов, чем для файлов, созданных пользователем. В целом, это не очень эффективный вариант для быстрого восстановления, но он может помочь в некоторых узко определенных ситуациях.
Mac также имеет аналогичную функцию для восстановления предыдущих версий, которая называется «Вернуться к». Эта функция, находящаяся в меню «Файл», работает только с файлами, с которыми связано программное обеспечение, позволяющее сохранять версии файлов. Вы должны включить эту функцию в отдельных программах, чтобы она работала с ОС.
Time Machine (Mac) — Mac OS X поставляется со встроенной функцией резервного копирования под названием Time Machine. Чтобы использовать его, вам понадобится внешний диск и вы должны правильно его настроить. Поскольку на жестком диске будут храниться ваши резервные копии, вы сможете восстанавливать с него перезаписанные файлы — при условии, что вы не забыли делать резервную копию недавно и ваш жесткий диск находится в рабочем состоянии.
Используйте программное решение (ПК и Mac) — Если эти варианты не помогают, существуют платные, а иногда и бесплатные программные продукты.Эти программы различаются по возможностям. Некоторые из них просты и не требуют больших знаний о восстановлении файлов. Некоторые другие более сложны, но требуют, чтобы вы знали, что делаете.
Например, бесплатный инструмент для восстановления файлов, такой как Recuva, очень ограничен, но прост в использовании. Для некоторых других вариантов может потребоваться отдельная установка Linux, жесткий диск и USB-устройство. Для многих это слишком интенсивный процесс. Кроме того, большинство этих продуктов ориентировано на восстановление удаленных файлов, а не перезаписанных.
Типы файлов — Существуют также варианты восстановления, доступные в зависимости от типа файла, который вы пытаетесь восстановить предыдущую версию. Программа, которую вы используете для работы с файлом, также может иметь опции для восстановления предыдущих версий и ревизий. Например, во многих программах обработки текстов есть настройки для управления версиями или частого сохранения резервных копий.
Самый быстрый способ восстановить перезаписанные файлы
Самый простой и быстрый способ восстановить предыдущие версии — просто создать резервную копию данных в облаке.Фактически, использование онлайн-решения для резервного копирования на самом деле является единственным надежным способом убедиться, что предыдущие версии ваших файлов безопасны и легко доступны для вас.
Не имеет значения, хотите ли вы хранить копии личных файлов или полные копии всех рабочих серверов. Вам не нужно беспокоиться о покупке дополнительного оборудования, и вам не потребуется степень в области информатики для резервного копирования и извлечения данных.
Файлы любого типа могут стать жертвами перезаписи, повреждения, заражения, случайного удаления и многих других угроз.Если вы хотите иметь возможность сразу же получить более старые версии ваших файлов, вам необходимо подумать о резервном копировании в Интернете.
Самое главное, выберите службу резервного копирования, которая предоставит вам неограниченное количество предыдущих версий файлов. Многие провайдеры облачного резервного копирования накладывают 30-дневные ограничения на свои функции истории версий. Если вы понимаете, что удалили или перезаписали файл после того, как это окно уже закрылось, вам не повезло.
перезаписать файлы | Сайт DocFX
Введение
DocFX поддерживает обработку файлов Markdown, а также структурированную модель данных в формате YAML или JSON.
Мы называем файлы Markdown Conceptual File s, а файлы модели структурированных данных Metadata File s.
Текущий поддерживаемый файл метаданных с включают:
- YAML-файлы, представляющие управляемую эталонную модель в соответствии с форматом метаданных для языков .NET.
- Файлы Swagger JSON, представляющие модель Swagger REST API в соответствии со спецификацией Swagger версии 2.0.
Внутри DocFX и Conceptual File s, и Metadata File s представлены как Model s с разными свойствами.Подробная информация о структуре Model для этих файлов описана в разделе Модель данных внутри DocFX.
DocFX представляет концепцию Overwrite File для изменения или добавления свойств в Model s без изменения входных Conceptual File s и Metadata File s.
Формат
Перезаписать файл с Файл перезаписи — это файлы Markdown с несколькими разделами перезаписи , начинающимися с блока заголовка YAML.Допустимый заголовок YAML для раздела перезаписи ДОЛЖЕН иметь форму действительного YAML, установленного между линиями, пунктирными тройными пунктами, и начинаться со свойства uid . Вот базовый пример раздела перезаписи :
---
uid: microsoft.com/docfx/Contacts
some_property: значение
---
Дальнейшее описание для `microsoft.com / docfx / Contacts`
Каждая секция перезаписи преобразуется в модель перезаписи внутри DocFX.В приведенном выше примере модель перезаписи , представленная в формате YAML, имеет следующий вид:
uid: microsoft.com/docfx/Contacts
some_property: значение
концептуальный: Контент в Markdown
Анкер
* содержание * content — это ключевое слово, придуманное и используемое специально в Overwrite File s для представления содержимого Markdown после заголовка YAML. Мы используем синтаксис Anchors в спецификации YAML для содержимого * .
Значение * содержимое всегда преобразуется из содержимого Markdown в HTML. Если содержимое * не используется, для содержимого Markdown под заголовком YAML будет установлено значение концептуальное свойство ; При использовании содержимого * для содержимого Markdown под заголовком YAML больше не будет установлено значение концептуальное свойство . С содержимым * мы можем легко добавить содержимое Markdown к любым свойствам.
---
uid: microsoft.com/docfx/Contacts
нижний колонтитул: * содержание
---
Нижний колонтитул для `microsoft.com / docfx / Контакты`
В приведенном выше примере значение Нижний колонтитул для * content равно microsoft.com/docfx/Contacts
uid: microsoft.com/docfx/Contacts
нижний колонтитул: Нижний колонтитул для microsoft.com/docfx/Contacts
uid для модели с перезаписью обозначает уникальный идентификатор модели , модель , которую он будет перезаписывать.Таким образом, разрешено иметь несколько разделов перезаписи с заголовком YAML, содержащим один и тот же uid . Для одного файла перезаписи последний раздел перезаписи перезаписывает первый с тем же идентификатором uid . Для разных файлов перезаписать файл порядок перезаписи — Не определено . Поэтому рекомендуется иметь разделов перезаписи с тем же идентификатором uid в одном и том же файле перезаписи .
Примечание
Несколько секций перезаписи в одном файле не работают в движке уценки markdig.Для поддержки этой функции необходимо удалить "markdownEngineName": "markdig", из docfx.json .
При обработке Conceptual File s и Metadata File s, Overwrite Model s с тем же uid применяются к обработанным Model s. Различные модели имеют разные принципы перезаписи. В разделе «Принципы перезаписи» они подробно описаны.
Применить
Перезаписать файл с Внутри docfx.json , overwrite используется для указания Overwrite File s.
Принципы перезаписи
Как правило, uid всегда является ключом, который модель Overwrite Model находит, а модель Model будет перезаписывать. Таким образом, модель без определенного uid никогда не будет перезаписана.
Различные типы файлов производят разные Модель s. Самый быстрый способ получить представление о том, как выглядит Model , — это запустить:
сборка docfx --exportRawModel
--exportRawModel экспортирует модель в формате JSON с .raw.json расширение.
Основной принцип с перезаписью модели :
- Он сохраняет ту же структуру данных, что и модель , он собирается перезаписать
- Если свойство определено в Model , обратитесь к модели данных внутри DocFX, чтобы узнать о конкретном поведении перезаписи для определенного свойства.
- Если свойство не определено в Model , оно добавляется к Model
Модель данных внутри DocFX
Управляемая эталонная модель
| Ключ | Тип | Поведение при перезаписи |
|---|---|---|
| идентификатор | uid | Ключ слияния. |
| в сборе | строка [] | Игнорировать. |
| атрибуты | Атрибут [] | Игнорировать. |
| детский | uid [] | Игнорировать. |
| документация | Источник | Слияние. |
| пример | строка [] | Заменить. |
| исключения | Исключение [] | Объединить ключевой список. |
| полное имя | строка | Заменить. |
| fullName. | строка | Заменить. |
| id | строка | Заменить. |
| агрегаты | uid [] | Игнорировать. |
| наследство | uid [] | Игнорировать. |
| унаследовано Члены | uid [] | Игнорировать. |
| isEii | логическое | Заменить. |
| isExtensionMethod | логическое | Заменить. |
| языки | строка [] | Заменить. |
| модификаторы. | строка [] | Игнорировать. |
| наименование | строка | Заменить. |
| наименование. | строка | Заменить. |
| пространство имен | uid | Заменить. |
| отменено | uid | Заменить. |
| родитель | uid | Заменить. |
| платформа | строка [] | Заменить. |
| примечания | уценка | Заменить. |
| см. | LinkInfo [] | Объединить ключевой список. |
| см. Также | LinkInfo [] | Объединить ключевой список. |
| источник | Источник | Слияние. |
| синтаксис | Синтаксис | Слияние. |
| сводка | уценка | Заменить. |
| тип | строка | Заменить. |
Источник
| Имущество | Тип | Поведение при перезаписи |
|---|---|---|
| основание | строка | Заменить. |
| содержание | строка | Заменить. |
| конец линии | целое число | Заменить. |
| id | строка | Заменить. |
| внешний | логическое | Заменить. |
| href | строка | Заменить. |
| путь | строка | Заменить. |
| удаленный | GitSource | Слияние. |
| startLine | целое число | Заменить. |
GitSource
| Имущество | Тип | Поведение при перезаписи |
|---|---|---|
| путь | строка | Заменить. |
| филиал | строка | Заменить. |
| репо | URL | Заменить. |
| совершить | Коммит | Слияние. |
| ключ | строка | Заменить. |
Подтвердить
| Имущество | Тип | Поведение при перезаписи |
|---|---|---|
| коммиттер | Пользователь | Заменить. |
| автор | Пользователь | Заменить. |
| id | строка | Заменить. |
| сообщение | строка | Заменить. |
Пользователь
| Имущество | Тип | Поведение при перезаписи |
|---|---|---|
| наименование | строка | Заменить. |
| электронная почта | строка | Заменить. |
| дата | дата и время | Заменить. |
Исключение
| Имущество | Тип | Поведение при перезаписи |
|---|---|---|
| тип | uid | Ключ слияния. |
| описание | уценка | Заменить. |
| комментарийId | строка | Игнорировать. |
LinkInfo
| Имущество | Тип | Поведение при перезаписи |
|---|---|---|
| linkId | uid или href | Ключ слияния. |
| altText | уценка | Заменить. |
| комментарийId | строка | Игнорировать. |
| ссылка Тип | Перечисление ( CRef или HRef ) | Игнорировать. |
Синтаксис
| Имущество | Тип | Поведение при перезаписи |
|---|---|---|
| содержание | строка | Заменить. |
| содержание. | строка | Заменить. |
| параметры | Параметр [] | Объединить ключевой список. | Тип
| Параметры | Параметр [] | Объединить ключевой список. |
| возврат | Параметр | Слияние. |
Параметр
| Имущество | Тип | Поведение при перезаписи |
|---|---|---|
| id | строка | Ключ слияния. |
| описание | уценка | Заменить. |
| атрибуты | Атрибут [] | Игнорировать. |
| тип | uid | Заменить. |
Атрибут
| Имущество | Тип | Поведение при перезаписи |
|---|---|---|
| аргументы | Аргумент [] | Игнорировать. |
| ctor | uid | Игнорировать. |
| Аргументы | NamedArgument [] | Игнорировать. |
| тип | uid | Игнорировать. |
Аргумент
| Имущество | Тип | Поведение при перезаписи |
|---|---|---|
| тип | uid | Игнорировать. |
| значение | объект | Игнорировать. |
NamedArgument
| Имущество | Тип | Поведение при перезаписи |
|---|---|---|
| наименование | строка | Игнорировать. |
| тип | строка | Игнорировать. |
| значение | объект | Игнорировать. |
Модель REST API
| Ключ | Тип | Поведение при перезаписи |
|---|---|---|
| детский | Модель элемента REST API | Перезаписать, когда uid модели элемента совпадает с |
| сводка | строка | Перезаписать |
| описание | строка | Перезаписать |
Модель элемента REST API
| Ключ | Тип | Поведение при перезаписи |
|---|---|---|
| uid | строка | Ключ |
Концептуальная модель
| Ключ | Тип | Поведение при перезаписи |
|---|---|---|
| титул | строка | Перезаписать |
| raw Название | строка | Перезаписать |
| концептуальный | строка | Перезаписать |
Определение перезаписи
В вычислительной технике перезапись означает замену старых данных новыми. Существует два основных типа перезаписи: 1) замена текста и 2) замена файлов.
1) Текст замены
По умолчанию большинство текстовых редакторов вставляют символы в то место, где находится курсор. Однако некоторые программы позволяют изменить стандартное поведение с вставки на перезапись (или «переопределение»). Если приложение поддерживает оба режима, клавишу Insert (INS) часто можно использовать для переключения между режимами вставки и перезаписи.
В режиме вставки текст справа от курсора смещается вправо по мере ввода нового текста. Например, вы хотите добавить слово «и» между «пятью» и «шестью» в строку «четыре, пять, шесть». Вы должны переместить курсор непосредственно перед словом «шесть», затем ввести «и» (с последующим пробелом). Результатом будет «четыре, пять и шесть». В режиме перезаписи слово «шесть» будет заменено словом «и», поэтому результирующая строка будет читать «четыре, пять и». Режим перезаписи просто заменяет существующие символы по мере ввода.
2) Замена файлов
Термин «перезапись» также относится к замене старых файлов новыми. Если вы попытаетесь сохранить документ с тем же именем, что и существующий документ, вас могут спросить, хотите ли вы перезаписать файл. Если вы нажмете ОК, старый документ будет заменен новым. Точно так же при перемещении файлов в папку операционная система может спросить вас, хотите ли вы перезаписать существующие файлы с такими же именами файлов. Если вы выберете вариант «Перезаписать», старые файлы будут заменены новыми.
Обновлено: 29 февраля 2012 г.
TechTerms — Компьютерный словарь технических терминов
Эта страница содержит техническое определение перезаписи. Он объясняет в компьютерной терминологии, что означает перезапись, и является одним из многих технических терминов в словаре TechTerms.
Все определения на веб-сайте TechTerms составлены так, чтобы быть технически точными, но также простыми для понимания. Если вы сочтете это определение перезаписи полезным, вы можете сослаться на него, используя приведенные выше ссылки для цитирования.Если вы считаете, что термин следует обновить или добавить в словарь TechTerms, отправьте электронное письмо в TechTerms!
Подпишитесь на рассылку TechTerms, чтобы получать избранные термины и тесты прямо в свой почтовый ящик. Вы можете получать электронную почту ежедневно или еженедельно.
Подписаться
Как изменить поведение по умолчанию «Файл существует»
При копировании файлов из одного места в другое FileZilla / FileZilla Pro необходимо знать, что делать, если файл с таким же именем и расширением уже существует в месте назначения.
Доступные варианты:
- Призывайте к действию : Спрашивайте, что делать каждый раз, когда это происходит.
- Перезаписывать файл: Каждый раз перезаписывать целевой файл.
- Перезаписать файл, если исходный файл новее : Перезаписать файл в месте назначения, если передаваемый файл имеет более позднюю дату / время. Примечание. Для правильной работы необходимо синхронизировать дату и время на локальном и удаленном компьютерах.Если они отличаются, убедитесь, что вы настроили смещение времени сервера перед передачей файлов. См. Раздел Настройка смещения времени сервера.
- Перезаписать файл, если размер отличается: Перезаписать конечный файл, если есть разница в размерах между конечным файлом и передаваемым файлом.
- Перезаписать файл, если размер отличается или исходный файл новее: Это комбинация двух предыдущих вариантов. Целевой файл будет перезаписан, если есть разница в размере между ним и передаваемым файлом или если для передаваемого файла указана более поздняя дата / время.
Примечание. Для правильной работы необходимо синхронизировать дату и время на локальном и удаленном машинах. Если они отличаются, убедитесь, что вы настроили смещение времени сервера перед передачей файлов. См. Раздел Настройка смещения времени сервера. - Возобновить передачу файла: Предположим, что предыдущая передача файла была остановлена во время передачи,
и продолжаем передачу файла. Этот параметр особенно полезен при передаче больших файлов, медленном или ненадежном соединении. - Переименовать файл: Перенести файл, но не перезаписывать существующий конечный файл; вместо этого отображается диалоговое окно, в котором пользователь может ввести новое имя для передаваемого файла:
- Пропустить файл: Не передавать файл. Вместо этого перейдите к следующему файлу в очереди.
Пример
Компания Анны имеет веб-сайт на удаленном сервере. Она работает над обновленным дизайном, поэтому у нее есть несколько файлов для загрузки на удаленный сервер.Некоторые файлы обновлены; для этого ей нужно перезаписать удаленные файлы. Любые новые файлы, которые она хочет передать.
Однако большинство файлов такие же или более старые; она не хочет их передавать.
Итак, Анна хочет настроить FileZilla / FileZilla Pro на перезапись файлов на удаленном сервере, которые старше тех, которые передаются с ее локальной машины. Она бы использовала Overwrite file, если исходный файл более новый вариант .
Конфигурация настройки по умолчанию
Чтобы изменить поведение по умолчанию «файл существует» для всех сеансов и серверов:
- В главном меню нажмите Правка> Настройки… .
- В меню слева в окне «Настройки» щелкните « Передачи»> «Файл существует».
- Выберите действие по умолчанию для загрузки — передача файлов с удаленного сервера на локальный компьютер
. - Выберите действие по умолчанию для загрузки — передача файлов с локального компьютера на удаленный сервер
. - Нажмите ОК.
Настроить настройку для текущего сеанса
Чтобы изменить поведение «файл существует» для существующего сеанса, т. Е. Поведение вернется к значению по умолчанию, когда вы в следующий раз откроете FileZilla Pro:
- В главном меню нажмите Передача> Файл по умолчанию существует, действие… .
- Выберите действие по умолчанию для загрузок — передача файлов с удаленного сервера на локальный компьютер
. - Выберите действие по умолчанию для загрузки — передача файлов с локального компьютера на удаленный сервер
. - Нажмите ОК.
Настройка параметров сервера в очереди передачи файлов
Чтобы изменить поведение «файл существует» для всех файлов, находящихся в очереди на передачу на или
с определенного сервера:
- В очереди передачи щелкните правой кнопкой мыши имя сервера.
- Выбрать Файл по умолчанию существует действие… .
- Выберите действие по умолчанию для загрузки — передача файлов с удаленного сервера на локальный компьютер
. - Выберите действие по умолчанию для загрузки — передача файлов с локального компьютера на удаленный сервер.
- Нажмите ОК.
Перезапись файлов и компонентов в целевой системе
Перезапись файлов и компонентов в целевой системеInstallShield 2018
Проект• Эта информация относится к проектам следующих типов:
Во время выполнения установщик Windows учитывает следующие вопросы при определении необходимости перезаписи файлов в целевой системе:
| • | Следует ли устанавливать компонент? |
| • | Если компонент должен быть установлен, нужно ли устанавливать или обновлять его файлы? |
В следующих разделах объясняется, как установщик Windows оценивает эти вопросы.
Определение необходимости установки компонента
Во время расчета стоимости установщик Windows проверяет путь ключа к компоненту, чтобы определить, следует ли установить компонент. Если у компонента есть каталог или путь ключа ODBC, установщик Windows устанавливает компонент. Кроме того, если для компонента используется путь к ключу реестра и выполняются оба следующих условия, установщик Windows устанавливает компонент:
| • | Нет выбрано для параметра «Никогда не перезаписывать» компонента. |
| • | Ключевой путь не существует в целевой системе. |
Если одно или оба этих условия не выполняются для компонента, для которого указан путь к ключу реестра, установщик Windows не устанавливает компонент во время выполнения.
Если компонент имеет файл ключа вместо пути ключа, установщик Windows проверяет целевую систему на наличие этого файла.Установщик Windows устанавливает компонент во всех следующих сценариях:
| • | Файл отсутствует в целевой системе. |
| • | Файл присутствует в целевой системе, и ключевой файл компонента имеет более высокий или равный номер версии по сравнению с номером версии файла в целевой системе. |
| • | Файл присутствует в целевой системе, а ключевой файл компонента и файл в целевой системе не версированы. |
Если ключевой файл компонента имеет более низкий номер версии, чем файл в целевой системе, установщик Windows не устанавливает компонент во время выполнения. Кроме того, установщик Windows не устанавливает компонент во время выполнения, если ключевой файл компонента не версионирован, а файл в целевой системе имеет версии.Таким образом, установщик Windows не устанавливает компонент, если его ключевой файл может быть понижен во время выполнения.
Определение необходимости установки файла
Если установщик Windows определяет, что компонент необходимо установить, он просматривает файлы для этого компонента и определяет, нужно ли их установить. Если имя и целевое расположение ключевого файла совпадают с именем и расположением файла в целевой системе, установщик Windows по умолчанию использует следующие правила, чтобы определить, должен ли файл в вашей установке перезаписывать соответствующий файл в целевой системе:
| • | Всегда перезаписывать — если для файла установлен флажок «Всегда перезаписывать», файл в целевой системе перезаписывается независимо от номера версии. |
| • | Файлы с поддержкой версий — во всех случаях поддерживается файл с самой высокой версией, даже если файл, уже находящийся в целевой системе, имеет более высокую версию, чем устанавливаемая. Кроме того, файл любой версии сохраняется поверх неверсированных файлов. |
| • | File Language — при прочих равных условиях, файл на том же языке, что и установка, поддерживается на разных языковых версиях файла.Единственное исключение из этого правила относится к многоязычным файлам. Файлы на нескольких языках поддерживаются в версиях файла на одном языке. |
| • | Дата — если дата изменения файла, уже присутствующего в целевой системе, более поздняя, чем дата создания этого файла, файл не перезаписывается. Это правило защищает файлы пользовательских настроек от перезаписи во время обновления или переустановки. |
Если файл находится в устанавливаемом компоненте, но отсутствует в целевой системе, установщик Windows всегда устанавливает этот файл.
Примечание • Свойство REINSTALLMODE может быть установлено для изменения правил управления версиями файлов по умолчанию. Для получения дополнительной информации см. Общие сведения о правилах перезаписи файлов.
См. Также
Проверка версий файлов перед установкой
Настройка ключевых файлов компонентов
Правила управления версиями файлов (Справочная библиотека установщика Windows)
Открыть тему с навигацией
.
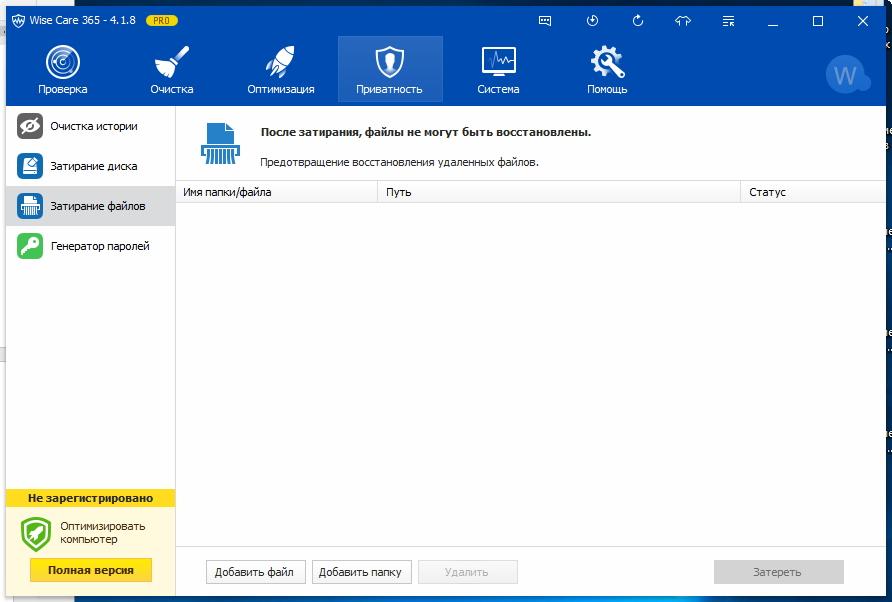
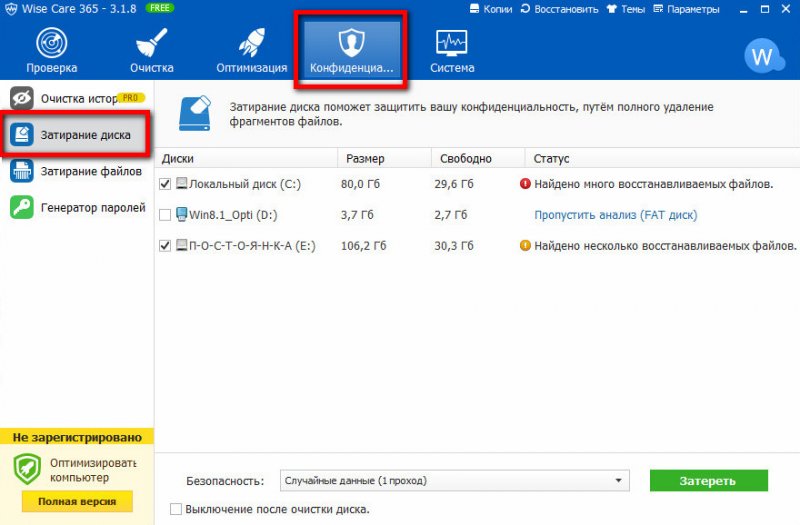


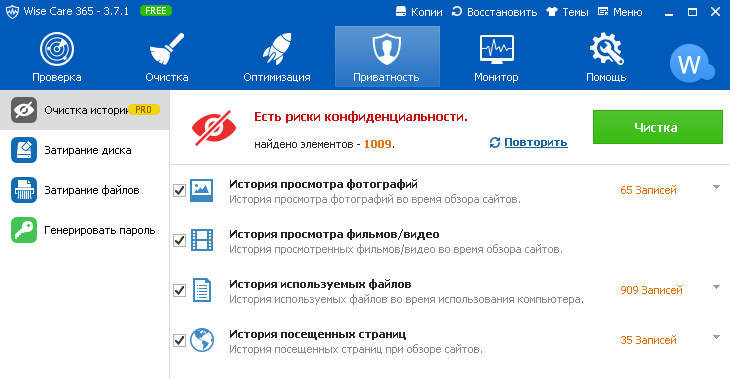 На нашем сайте вы можете найти инструкцию по созданию загрузочной flash с Windows 7, Windows 8, Windows 10.
На нашем сайте вы можете найти инструкцию по созданию загрузочной flash с Windows 7, Windows 8, Windows 10.

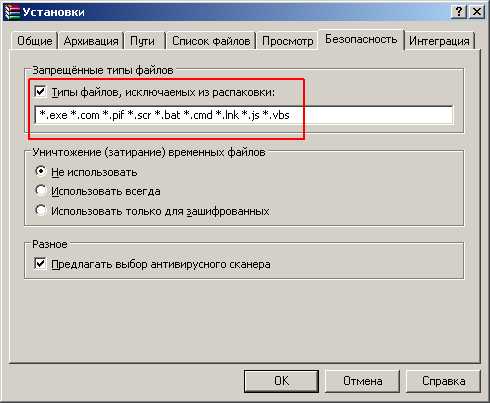
 И выберите удаляемый файл.
И выберите удаляемый файл.