Защита флешки от вирусов | remontka.pro
  лечение вирусов
Если вы часто пользуетесь USB накопителем — переносите файлы туда и обратно, подключаете флешку к различным компьютерам, то вероятность того, что на ней окажется вирус достаточно велика. По своему опыту ремонта компьютеров у клиентов могу сказать, что примерно каждый десятый компьютер может стать причиной того, что на флешке появился вирус.
Чаще всего, распространение вредоносной программы происходит через файл autorun.inf (Trojan.AutorunInf и другие), об одном из примеров я писал в статье Вирус на флешке — все папки стали ярлыками. Несмотря на то, что исправляется такое сравнительно легко, лучше защититься, чем потом заниматься лечением вирусов. Об этом и поговорим.
Примечание: обратите внимание, что речь в инструкции пойдет о вирусах, которые используют USB накопители как механизм распространения. Таким образом, для защиты от вирусов, которые могут находиться в программах, хранящихся на флешке, лучше всего использовать антивирус.
Способы защитить USB накопитель
Есть различные способы защитить флешку от вирусов, а заодно и сам компьютер от вредоносного кода, передающегося через USB накопителей, наиболее популярные среди которых:
- Программы, которые вносят изменения на флешке, предотвращающие заражение наиболее распространенными вирусами. Чаще всего, создается файл autorun.inf, к которому запрещен доступ, таким образом, вредоносное ПО не может произвести необходимые для заражения манипуляции.
- Защита флешки вручную — все процедуры, которые проделывают вышеупомянутые программы можно выполнить и вручную. Также можно, отформатировав флешку в NTFS, можно задать разрешения пользователей, например, запретить любые операции записи всем пользователям, кроме администратора компьютера. Еще одна опция — отключение автозапуска для USB через реестр или редактор локальной групповой политики.
- Программы, работающие на компьютере в дополнение к штатному антивирусу и призванные защитить компьютер от вирусов, распространяющихся через флешки и другие подключаемые накопители.

В данной статье я планирую писать о первых двух пунктах.
Третий вариант, на мой взгляд, не стоит того, чтобы его применять. Любой современный антивирус проверяет, в том числе и подключаемые по USB накопители, копируемые в обоих направлениях файлы, запускаемые с флешки программы.
Дополнительные программы (при наличии хорошего антивируса) на компьютере для защиты флешек мне кажутся чем-то бесполезным или даже вредным (влияние на скорость работы ПК).
Программы для защиты флешки от вирусов
Как уже было сказано, все бесплатные программы, помогающие защитить флешку от вирусов действуют примерно одинаково, внося изменения и записывая собственные файлы autorun.inf, устанавливая права на доступ к этим файлам и предотвращая запись вредоносного кода на них (в том числе, когда вы работаете с Windows, используя аккаунт администратора). Отмечу наиболее популярные из них.
Bitdefender USB Immunizer
Бесплатная программа от одного из ведущих производителей антивирусов не требует установки и очень проста в использовании. Просто запустите ее, и в открывшемся окне вы увидите все подключенные USB накопители. Кликните по флешке, чтобы защитить ее.
Просто запустите ее, и в открывшемся окне вы увидите все подключенные USB накопители. Кликните по флешке, чтобы защитить ее.
Скачать программу для защиты флешки BitDefender USB Immunizer можно на официальном сайте https://labs.bitdefender.com/2011/03/bitdefender-usb-immunizer/
Panda USB Vaccine
Еще один продукт от разработчика антивирусного программного обеспечения. В отличие от предыдущей программы, Panda USB Vaccine требует установки на компьютер и имеет расширенный набор функций, например, с использованием командной строки и параметров запуска можно настроить защиту флешки.
Кроме этого, есть функция защиты не только самой флешки, но и компьютера — программа вносит необходимые изменения в настройки Windows с тем, чтобы отключить все функции автозапуска для USB устройств и компакт-дисков.
Для того, чтобы установить защиту, в главном окне программы выберите USB устройство и нажмите кнопку «Vaccinate USB», для отключения функций автозапуска в операционной системе воспользуйтесь кнопкой «Vaccinate Computer».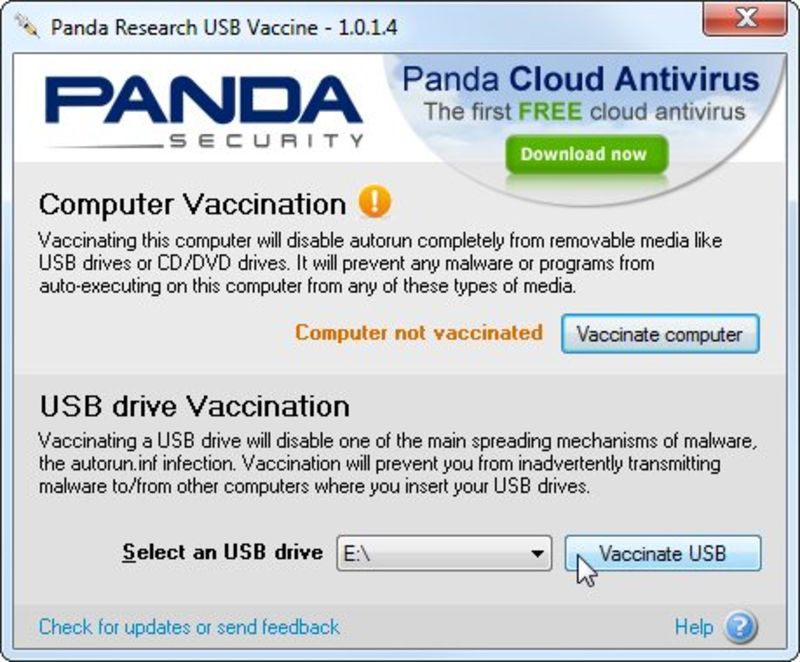
Скачать программу можно со страницы http://research.pandasecurity.com/Panda-USB-and-AutoRun-Vaccine/
Ninja Pendisk
Программа Ninja Pendisk не требует установки на компьютер (однако, может быть, что вы захотите самостоятельно добавить ее в автозагрузку) и работает следующим образом:
- Определяет, что к компьютеру подключили USB накопитель
- Выполняет проверку на вирусы и, если находит их, удаляет
- Проверяет наличие защиты от вирусов
- При необходимости вносит изменения, записывая собственный Autorun.inf
При этом, несмотря на простоту использования, Ninja PenDisk не спрашивает вас, хотите ли вы защитить тот или иной накопитель, то есть, если программа запущена, она автоматически защищает все подключаемые флешки (а это не всегда хорошо).
Официальный сайт программы: http://www.ninjapendisk.com/
Защита флешки вручную
Все, что нужно для предотвращения заражения флешки вирусами можно проделать и вручную без использования дополнительных программ.
Предотвращение записи Autorun.inf вирусами на USB
Для того, чтобы защитить накопитель от вирусов, распространяющихся с помощью файла autorun.inf, мы можем самостоятельно создать такой файл и запретить его изменение и перезапись.
Запустите командную строку от имени Администратора, для этого в Windows 8 можно нажать клавиши Win + X и выбрать пункт меню Командная строка (администратор), а в Windows 7 — зайти во «Все программы» — «Стандартные», кликнуть правой кнопкой по ярлыку «Командная строка» и выбрать соответствующий пункт. В примере ниже E: — это буква флешки.
В командной строке введите последовательно следующие команды:
md e:\autorun.inf attrib +s +h +r e:\autorun.inf
Готово, вы поделали те же действия, что выполняют программы, описанные выше.
Установка прав на запись
Еще один надежный, но не всегда удобный вариант защитить флешку от вирусов — запретить запись на нее для всех, кроме конкретного пользователя. При этом, данная защита будет работать не только на том компьютере, где это делалось, но и на других ПК с Windows.
Проделать это можно следующим образом:
- Флешка должна быть в файловой системе NTFS. В проводнике кликните по нужному накопителю правой кнопкой мыши, выберите пункт «Свойства» и перейдите к вкладке «Безопасность».
- Нажмите кнопку «Изменить».
- В появившемся окне вы можете задать разрешения для всех пользователей (например, запретить запись) или указать конкретных пользователей (нажмите «Добавить»), которым разрешено что-то менять на флешке.
- По завершении, нажмите Ок для применения изменений.
После этого, запись на данный USB станет невозможной для вирусов и других программ, при условии, что вы не работаете от имени пользователя, для которого эти действия разрешены.
На этом пора заканчивать, думаю, описанных способов будет достаточно, чтобы защитить флешку от возможных вирусов для большинства пользователей.
remontka.pro в Телеграм | Другие способы подписки
А вдруг и это будет интересно:
Как защитить флешку от вирусов: 4 эффективных способа
Автор Олег Евгеньевич Просмотров 3.4к. Обновлено
Наряду с облачными сервисами мы очень часто используем обычные флеш-карты для хранения фотографий и фильмов. Подключаем её к чужим компьютерам и ноутбукам, что несет риск заражения вирусами и другими вредоносными программами. Статистика неумолима: каждый 10-й компьютер – прямая угроза. Встает вопрос: как защитить флешку от вирусов без снижения комфорта ее использования?
Стандартные методы Windows
Чаще всего заражение USB-носителя происходит через файл autorun.inf. Этот файл служит для вполне конкретной цели: автоматического запуска или установки приложений с флеш-карты на компьютер. Он скрыт, но присутствует на любой флешке.
Крайне важно: описанные ниже методы защитят носитель от вредоносного ПО, использующего USB-flash как средство распространения себя самого (именно они стремятся перезаписать упомянутый файл на свой лад). Вирусы, трояны и прочие неприятности в инсталляторах программ никуда не денутся: для их обнаружения используйте антивирусы.
Отключение автозагрузки
Это метод защиты самого компьютера от возможно уже зараженной флешки, как от вашей, так и от чужой. Самый простой способ это осуществить – проделать ниже следующие шаги. Для Windows 7:
- Нажать комбинацию клавиш Win+R.
- В открывшемся окошке «Выполнить» ввести gpedit.msc и нажать на ОК.
- Нажать на «Разрешить» при появлении сообщения о необходимости выполнения действия от имени администратора.
 Также может потребоваться ввод администраторского пароля.
Также может потребоваться ввод администраторского пароля. - В появившемся окне редактора локальной групповой политики развернуть список «Конфигурация компьютера», а затем «Административные шаблоны».
- Выбрать пункт «Все параметры».
- В открывшемся списке справа правой кнопкой мыши кликнуть по строке «Отключить автозапуск».
- Нажать «Изменить», сделать активным пункт «Включить», ниже должно быть выставлено значение «Все устройства».
- Нажать «Применить».
Обратите внимание! В некоторых версиях Windows (8,8.1) может немного отличаться последовательность на шагах 4-6 и выглядеть так: «Конфигурация компьютера» – «Административные шаблоны» – «Компоненты Windows» – «Политики автозапуска» – «Выключение автозапуска».
Чтобы изменения вступили в силу, может потребоваться перезагрузка. На этом все – теперь любые подключенные к компьютеру флешки не будут запускаться на нем автоматически и не нанесут вреда без участия пользователя.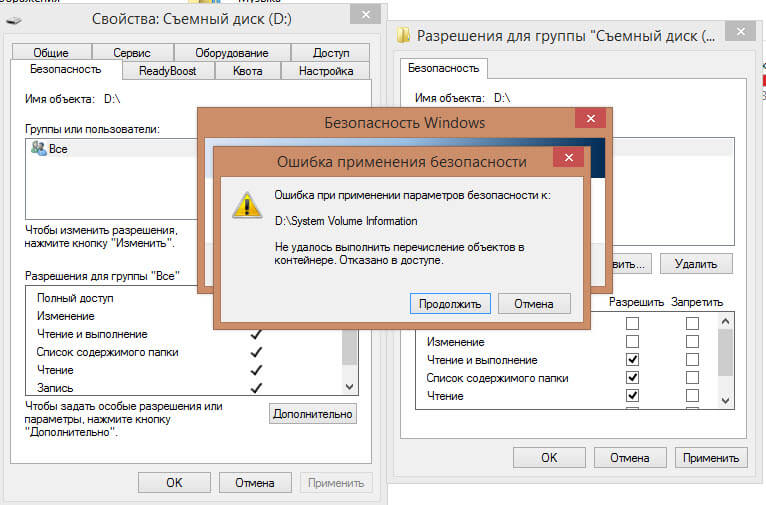
Защита файла автозапуска
Теперь способ для обороны самой флешки от вредоносного ПО, распространяющегося с помощью физических носителей информации. Речь идет о том самом autorun.inf.
В старые добрые времена хватало создания на USB-носителе пустого такого файла, защищенного от записи. То есть, с правами только на чтение. Сегодня таких мер недостаточно. Но суть действий похожа. На флешке, проверенной хорошим антивирусом, убедившись, что опасностей нет, создайте специальный файл. Откройте обычный блокнот и скопируйте в него эти строки:
attrib -S -H -R -A autorun.*
del autorun.*
attrib -S -H -R -A recycler
rd «\\?\%~d0\recycler\» /s /q
attrib -S -H -R -A recycled
rd «\\?\%~d0\recycled\» /s /q
mkdir «\\?\%~d0\AUTORUN.INF\LPT3″
attrib +S +H +R +A %~d0\AUTORUN.INF /s /d
mkdir «\\?\%~d0\RECYCLED\LPT3″
attrib +S +H +R +A %~d0\RECYCLED /s /d
mkdir «\\?\%~d0\RECYCLER\LPT3″
attrib +S +H +R +A %~d0\RECYCLER /s /dattrib -s -h -r autorun. *
*
del autorun.*
mkdir %~d0AUTORUN.INF
mkdir «?%~d0AUTORUN.INF…»
attrib +s +h %~d0AUTORUN.INF
Сохраните результат на флешку, назвав файл locker.bat. После точки – расширение, оно крайне важно и должно выглядеть именно как .bat. Откройте флешку через проводник и запустите свежесозданный файлик обычным двойным кликом мыши. Он выполнится как маленькая программа и создаст защищенную папку AUTORUN.INF.
Что это дает? Вставив USB Flash Drive в зараженный компьютер, можно не бояться имеющихся на нем вирусов, распространяющихся посредством USB. Такой вирус ринется перезаписывать файл autorun.inf, но его нет! Вместо него папка, да еще и находящаяся под защитой.
Важно! вирусы могут записать себя и в другие места на флешке, изменив другие файлы. Поэтому вставляя ее в компьютер, проверяйте антивирусом, прежде чем открывать.
Радикальный способ
Если вам предстоит подключать флешку к чужому компьютеру, но только чтобы скинуть файлы с нее, подойдет вариант переключения файловой системы в режим только для чтения. Это действенный, но, в большинстве случаев, неудобный способ, делающей нерабочей опцию «отправить на съемный диск» и аналогичные операции.
Это действенный, но, в большинстве случаев, неудобный способ, делающей нерабочей опцию «отправить на съемный диск» и аналогичные операции.
Для того чтобы применить этот способ необходимо:
- Форматировать USB-носитель в файловую систему NTFS. Обратите внимание: все данные с флешки будут удалены! Если флешка уже в NTFS, пропустите этот шаг.
- Записать все необходимые данные, положить в их в одну папку.
- Открыть свойства флешки (правой кнопкой мыши) и во вкладке «Безопасность» нажать на кнопку «Изменить».
- В столбце «Разрешить» снять все галочки кроме пунктов «Список содержимого папки» и «Чтение».
Нажать «ОК».
Теперь на флешке не сможет прописаться ни один вирус.
Использование сторонних программ
Защитить USB-носитель от вредоносного ПО можно и при помощи, специально созданных для этого, программ. Например, Panda USB Vaccine. Эта бесплатная утилита создана специально для защиты съемных носителей.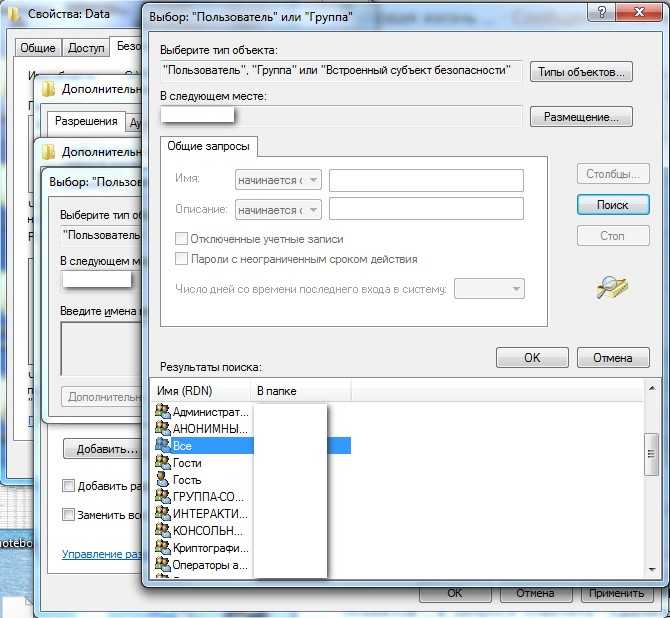
Скачать программу Panda USB Vaccine
Скачав и запустив ее, подключите к компьютеру флешку, которую желаете защитить. Проделайте 2 простых шага:
- В выпадающем меню установите нужный USB-носитель;
- Нажмите на кнопку Vaccinate USB.
И все! Флешка защищена от перезаписи файла автозапуска. По сути, программа просто отключает автозапуск, но делает это по нажатию пары кнопок в удобном интерфейсе.
Вывод
К сожалению, вы не сможете на 100% защитить вашу флешку от вирусов. Описанные в статье меры лишь предостерегают автоматическое проникновение вредоносного ПО сначала на USB-носитель, а после – на ваш ПК. Всегда держите в актуальном состоянии антивирус и сканируйте флешки до того, как открыть в проводнике.
Защита флешки от вирусов на 100%
Обновлено 10.06.2017
Все привет, сегодня хочу рассказать метод, с помощью которого производится защита флешки от вирусов на 100%. Ну на счет ста процентов, конечно приукрашиваю, но на 99, точно защитите. Будут описаны как встроенные методы Windows, так и с помощью сторонних, бесплатных утилит, короче будет интересно, особенно в свете последних нашумевших вирусов-шифровальщиков, ведь никто не хочет остаться без своих файлов и фотографий.
Будут описаны как встроенные методы Windows, так и с помощью сторонних, бесплатных утилит, короче будет интересно, особенно в свете последних нашумевших вирусов-шифровальщиков, ведь никто не хочет остаться без своих файлов и фотографий.
Флешка без вирусов
И так наша с вами задача, чтобы была флешка без вирусов, при ее частой эксплуатации и использовании, на разных компьютерах и устройствах. Представим ситуацию, у Пети есть флешка, или даже переносник с ssd диском, что мелочиться. У Пети там на нем куча софта, много фильмов и музыки. Он часто ходит к друзьям, так как злобный роскомнадзор заблокировал торренты 🙂 , и все стали обмениваться информацией по старинке, слава Богу, что это только пример 🙂 и все торренты пашут, ну так вот, у Васи на компе был вирус, который из за не защищенности флешки, попал к Пете, и он его притащил домой. Если у него есть антивирусник, ладно он отловит, а если нет, он понесет его распространять по всем друзьям, добрый Петя. А вот если бы у него была флешка защищенная от вирусов на 100%, то все было бы по другому, ниже мы это и рассмотрим.
Вот примеры ошибок, которые вы можете встретить, если у вас есть данный вирус. Первое это Редактирование реестра запрещено Администратором системы
Или Диспетчер задач отключен администратором
Если вы получаете такие ошибки, проверьтесь антивирусом
Методы защиты флешки от вируса
Запрещаем файл autorun inf
И так есть вирусы, которые распространяются из авто запуска, за счет файла autorun.inf. Вирус создает его на флешке с нужными параметрами. Зная эту информацию мы создадим свой autorun.inf и запретим его изменять, путем блокировки доступа к нему, нет доступа нет вируса.
И так у вас должна быть флешка, вставляем ее в компьютер. Открываем командную строку от имени администратора, я уже описывал 10 способов это сделать, смотрите по ссылке слева.
У меня флешка имеет букву D.
В 2011 Microsoft, отключила авто запуск флешек по умолчанию из за вирусов autorun.inf. Мы, чтобы предотвратить его, создадим фейковый каталог с таким названием, и зададим ему определенные атрибуты.
В открывшемся окне командной строки введите по очереди строки
md d:\autorun.infattrib +s +h +r d:\autorun.inf
Первая команда создает папку на диске D, а вторая наделяет его нужными атрибутами, например h, делает ее скрытой.
Вот как будет выглядеть скрытый элемент, при включении отображения срытых файлов. Если отображение выключено, то папки вы не увидите, а вам оно и не нужно, сделали и забыли.
Все после вот таких не сложных методов, вы защищаете флешку от вирусов, авто запусков, если у вас выскочила ошибка, что файл или папка уже созданы, то посмотреть их можно в корне вашей флешки, перед этим включив отображение скрытых файлов windows, а потом их удалите и пере создайте.
Защита флешки утилитой Bitdefender USB Immunizer
И так утилита Bitdefender USB Immunizer, от одного известного производителя антивирусных решений. Программа полностью бесплатная и не требует установки, ее принцип работы похож на описанный метод выше, так же создается свой файл autorun.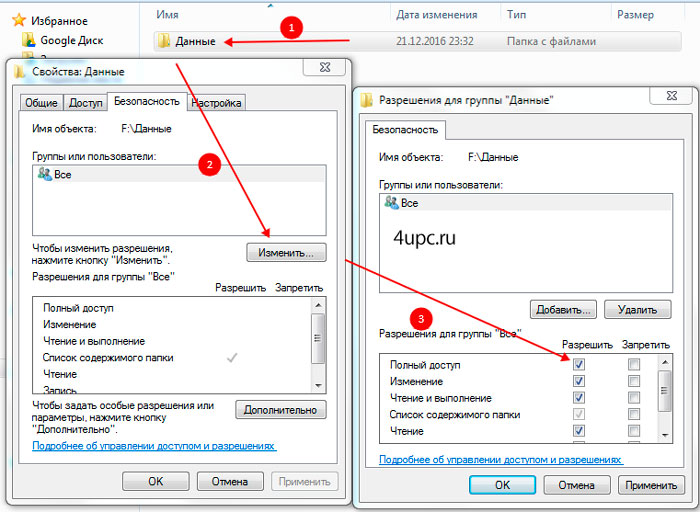 inf, устанавливаются нужные права и отслеживается запись вредоносного кода. Скачать Bitdefender USB Immunizer (http://labs.bitdefender.com/projects/usb-immunizer/overview/), можно по ссылке.
inf, устанавливаются нужные права и отслеживается запись вредоносного кода. Скачать Bitdefender USB Immunizer (http://labs.bitdefender.com/projects/usb-immunizer/overview/), можно по ссылке.
Заходим на сайт и жмем справа здоровую кнопку Download.
Запускаем утилиту и жмем i Accept.
Программа про сканирует ваши флешки и выведет их полный список, не защищенные флешки, будут красного цвета.
Нажимаем на нужную вам флешку и начнется процесс ее защиты.
Через пару секунд флешка позеленеет, что будет означать ее безопасность.
Советую вам перейти в настройки и выставить автоматическую защиту для всех usb устройств.
Как видите, тоже отличный метод защиты флешки от вирусов.
Безопасность с утилитой Ninja Pendisk
Продолжаем дальнейшее исследование и компьютерной безопасности и у нас на подходе следующая утилита, под названием Ninja Pendisk. Утилита, так же полностью бесплатная и не требует установки, из функционала она умеет
- сканировать флешку на вирусы
- авто определение flash устройств
- диагностирует flash носители на наличие защиты
Как только вы запускаете утилиту, она автоматически защищает вашу флешку от вирусов. Скачать Ninja Pendisk можно по ссылке www.ninjapendisk.com, переходим на сайт и жмакаем Download.
Скачать Ninja Pendisk можно по ссылке www.ninjapendisk.com, переходим на сайт и жмакаем Download.
После запуска Ninja Pendisk вы увидите окно предлагающее вам вставить флешку.
Как только вы ее вставите, у вас программа автоматом ее определит и произведет установку защиты, займет это порядка 3 секунд, и на выходе у вас секьюрная флеха.
Через установку нужных прав
Так если вам не нужна программа для защиты флешки, то есть еще один метод без ее использования. Смысл его в том, чтобы поставить нужные права на usb устройстве. У вас должна быть флешка отформатированная в файловую систему NTFS, она давно уже по умолчанию идет в Windows.
И так открываем пуск > Панель управления > Параметры папок
В Windows 7, можно открыть мой компьютер, нажать ALT, в верхнем меню выбрать Сервис > Параметры папок
Переходим на вкладку Вид и снимаем галку, если стоит конечно Использовать мастер общего доступа (рекомендуется). Все сохраняем.
Теперь создайте на вашей флехе, папку Документы например. Щелкаем правым кликом по флешке и выбираем свойства. Переходим на вкладку Безопасность, удаляем там всех кроме группы все, после чего выбираем ее и жмем изменить. Вы попадете, в так называемый список доступа или по профессиональному ACL. Выставляем только галки
- Чтение и выполнение
- Список содержимого папки
- Чтение
все остальное снять.
Нажимаем применить, у вас выскочит предупреждение, жмем продолжить.
Теперь заходим в свойства папки, так же через правый клик, вкладка безопасность. Удаляем там, так же всех кроме группы Все, и ей ставим все галки.
Теперь, все файлы храните в папке документы и ни один вирус не сможет записаться к вам в корень. При попытке что то записать, в корень флешки будет выскакивать вот такое окно с ошибкой.
У вируса, просто не будет прав, и таким методом флешка защищена, от вирусов авто запуска по типу autorun. inf. Вернуть все обратно, можно обычным форматированием.
inf. Вернуть все обратно, можно обычным форматированием.
Утилита Panda USB Vaccine
Если вы думали, что на этом все, то вы ошиблись, есть еще прикольная программа для защиты флешки под названием Panda USB Vaccine. Принцип у нее тот же, что и предшественников, но есть и преимущества такие как отключение авто запуска flash в системе, хотя это можно и в ручную сделать, давайте скачаем ее, сделать это можно по ссылке research.pandasecurity.com. Запускаем, вас будет приветствовать мастер установки.
Соглашаемся с лицнзией
next
Выставляем галки, как на картинке ниже
next
Все Panda USB Vaccine установлена, запускаем ее. Как видите, она нашла flash носитель и справа есть кнопка Vaccinate USB
Начнется выполнение защиты. После чего у вас появится статус Vaccinated
Если честно, на мой взгляд самый лучший вариант, это использование, способа с правами, для групп, и конечно же у вас в системе должен быть установлен антивирусный пакет, любой нравящейся вам фирме, который будет еще все таки подстраховывать вас, так как ничто не стоит на месте, в том числе и вирусы
3 способа защитить флешку от вирусов без дополнительных программ
25 августа, 2013
Автор: Maksim
С безопасностью всегда так. Стоит расслабиться и, заболтавшись с приятелем, вставляешь его флешку в свой отлаженный комп, и на вопрос Касперского — а не проверить ли нам эту флешку, беззаботно отвечаешь — да не надо… И потом получаешь развлечение на все выходные…
Стоит расслабиться и, заболтавшись с приятелем, вставляешь его флешку в свой отлаженный комп, и на вопрос Касперского — а не проверить ли нам эту флешку, беззаботно отвечаешь — да не надо… И потом получаешь развлечение на все выходные…
А еще чаще бывает другая ситуация — когда приходится вставлять свою флешку в чужой компьютер. Это совсем не обязательно компьютер друзей-приятелей, сейчас можно подцепить вирус и в студии фотопечати, и даже в налоговой…
В этой статье я расскажу как защитить свой компьютер и флешку от вирусов без дополнительных программ.
О том, как сделать программную вакцину для флешки, было тут.
Вы узнаете 3 качественных способа, проверенных временем, которые спасают в большинстве случаев.
Все перечисленные далее действия вы проделываете на свой страх и риск.
Не лезьте в реестр, если вы никогда этого не делали, и плохо представляете, чем отличается раздел от параметра, и как создаются параметры и изменяются их значения!
1.
 Защита компьютера от вирусов на флешке. Отключаем автозагрузку.
Защита компьютера от вирусов на флешке. Отключаем автозагрузку.Начнем с того, что сначала защитим свой компьютер от зараженных флешек. Мало ли где мы сами вставляли свою флешкe, или к нам кто пришел с неизвестно какой флешкой…
Для надежной защиты компьютера от вирусов на usb-флешках достаточно отключить автозагрузку (автозапуск) на всех дисках, подключаемых к компьютеру. Для этого можно воспользоваться специальными программами (Anti autorun), либо сделать несложные настройки.
Анти-ауторан — это программа для защиты флешек, карт памяти, mp3-4-плееров и других съемных носителей информации от вирусов.
Все дальнейшие действия делаются с правами администратора.
Способы защиты компьютера от автостарта на флешках
1. Отключаем автозапуск в групповых политиках
Откройте Редактор локальной групповой политики:
— Пуск — Выполнить (Win+R) — gpedit.msc или в строке поиска начните набирать «групповая»
— Конфигурация компьютера-Административные шаблоны- Все параметры — Отключить автозапуск
Правой кнопкой мыши — Изменить — Включить — Все устройства — Применить.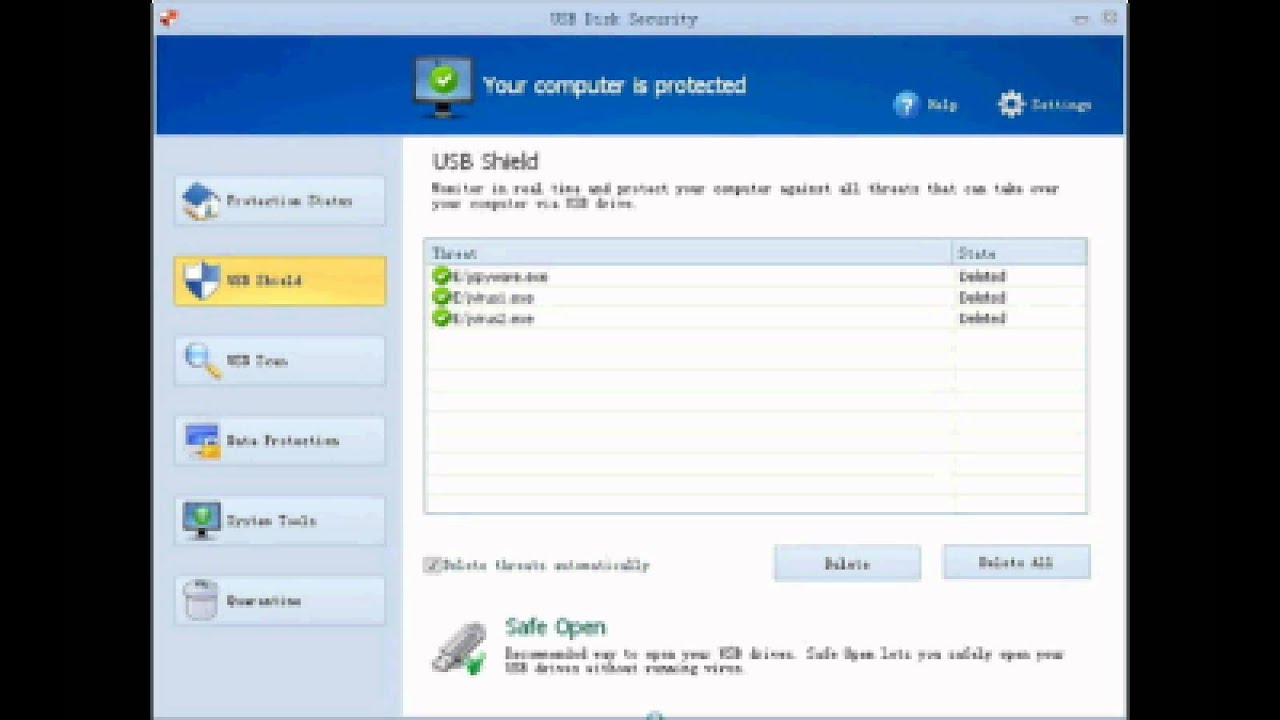
2. Отключаем автозапуск с помощью редактора реестра
Полностью отключить автозапуск со всех дисков можно также, воспользовавшись редактором реестра.
Запустите редактор реестра (Win+R). Откройте ветку
HKEY_LOCAL_MACHINE\Software\Microsoft\Windows\CurrentVersion\Policies\Explorer
и в значении двоичного параметра «NoDriveTypeAutoRun», и вместо «95» (или «91») прописать «FF».
Допустимые значения ключа:
0x1 — отключить автозапуск на приводах неизвестных типов
0x4 — отключить автозапуск сьемных устройств
0x8 — отключить автозапуск НЕсьемных устройств
0x10 — отключить автозапуск сетевых дисков
0x20 — отключить автозапуск CD-приводов
0x40 — отключить автозапуск RAM-дисков
0x80 — отключить автозапуск на приводах неизвестных типов
0xFF — отключить автозапуск вообще всех дисков.
В Windows XP по умолчанию этот ключ отсутствует (как и сам раздел Explorer), поэтому может потребоваться создание соответствующего раздела (Explorer) и параметра NoDriveTypeAutoRun, управляющего автозагрузкой устройств.
Все изменения в реестре вступают в силу после перезагрузки.
3. Запись в реестр сценария
Следующий метод представляет более расширенные возможности удаления потенциально опасных брешей в безопасности системы, связанных в том числе и с автозапуском.
Создайте произвольный reg-файл (например с именем noautorun.reg) и следующим содержимым:
Windows Registry Editor Version 5.00
[-HKEY_LOCAL_MACHINE\SOFTWARE\Microsoft\Windows\CurrentVersion\Explorer\ AutoplayHandlers\CancelAutoplay\Files]
[HKEY_LOCAL_MACHINE\SOFTWARE\Microsoft\Windows\CurrentVersion\Explorer\ AutoplayHandlers\CancelAutoplay\Files]
«*.*»=»»
[HKEY_LOCAL_MACHINE\SOFTWARE\Microsoft\Windows\CurrentVersion\policies\ Explorer]
«NoDriveTypeAutoRun»=dword:000000ff
«NoDriveAutoRun»=dword:000000ff
«NoFolderOptions»=dword:00000000
[HKEY_LOCAL_MACHINE\SOFTWARE\Microsoft\Windows\CurrentVersion\Explorer\ Advanced\Folder\Hidden\SHOWALL]
«CheckedValue»=dword:00000001
[HKEY_LOCAL_MACHINE\SOFTWARE\Microsoft\Windows NT\CurrentVersion\ IniFileMapping\Autorun. inf]
inf]
@=»@SYS:DoesNotExist»
[HKEY_LOCAL_MACHINE\SYSTEM\CurrentControlSet\Services\Cdrom]
«AutoRun»=dword:00000000
После чего запустите данный файл, и на вопрос системы о внесении изменений отвечайте «Да».
Отключить автозапуск временно (например, при отсутствии прав администратора), на период подключения устройства (флэшки) можно, удерживая нажатой клавишу Shift. При это открывать флешку рекомендуется не через «Мой компьютер» (иначе автозапуск сработает), а через Проводник.
2 Защищаем флешку с помощью autorun.inf
Когда-то для защиты USB-флешки от вирусов считалось достаточным создать на ней пустой файл autorun.inf и назначить ему права «только для чтения». В этом случае вирус не мог создать там собственный файл автозагрузки, поскольку такой файл уже существовал и имел соответствующие атрибуты.
Суть метода в том, чтобы защитить специальный файл, который отвечает за автоматический запуск программы в момент подключения диска к системе.
Файл называется autorun.inf. Вирусы его обожают.
Дело в том, что если на флешку записать вирус, а затем в autorun.inf указать команду на его запуск, то вредоносная программа будет запускаться КАЖДЫЙ РАЗ при подключении диска к системе.
Итак, чтобы защитить свою флешку проделайте следующее:
Шаг 1. Откройте текстовый редактор «Блокнот» (Пуск— Стандартные- Блокнот).
Шаг 2. Скопируйте эти строки и вставьте их в Блокнот:
attrib -S -H -R -A autorun.*
del autorun.*
attrib -S -H -R -A recycler
rd «\\?\%~d0\recycler\» /s /q
attrib -S -H -R -A recycled
rd «\\?\%~d0\recycled\» /s /q
mkdir «\\?\%~d0\AUTORUN.INF\LPT3»
attrib +S +H +R +A %~d0\AUTORUN.INF /s /d
mkdir «\\?\%~d0\RECYCLED\LPT3»
attrib +S +H +R +A %~d0\RECYCLED /s /d
mkdir «\\?\%~d0\RECYCLER\LPT3»
attrib +S +H +R +A %~d0\RECYCLER /s /dattrib -s -h -r autorun.*
del autorun.*
mkdir %~d0AUTORUN.INF
mkdir «?%~d0AUTORUN. INF..»
INF..»
attrib +s +h %~d0AUTORUN.INF
Можно выделить текст мышкой, скопировать его в буфер обмена, затем переключиться в Блокнот и выполнить команду вставки.
Что означают эти команды? Как же это работает?
Сначала мы удаляем файлы или папки, которые, возможно, успел насоздавать вирус, сняв с них защитные аттрибуты.
Это различного типа файлы с именем autorun, папки recycler и recycled, маскирующиеся под корзину.
Затем мы особым способом создаём папку Autorun.inf, содержащую папку с системным именем LPT3. Ещё со времён незабвенного ДОСа существует ряд имён, которыми нельзя называть файлы и папки, с которыми нельзя проводить какие-либо операции. Пример таких зарезервированных имён: LPT1, LPT2, LPT3, PRN, СONF , con, nul, AUX, COM1…. и другие. Попробуйте создать папку, скажем, PRN. У вас ничего не выйдет. Обычными средствами Windows создать папку нельзя. Но способ есть. Именно он и применяется в этом скрипте.
Строка
mkdir «\\?\%~d0\autorun. inf\LPT3» означает:
inf\LPT3» означает:
mkdir — команда создать директорию.
\\?\ — это как раз то, что помогает создать папку с зарезервированным системным именем.
%~d0\ — обозначение конкретной директории.
Если указать вместо этого f:\, то можно будет скрипт запускать хоть откуда, он на диске f: создаст.
autorun.inf и LPT3 — имена каталогов, которые будут созданы.
Кстати сказать, удалить эту папку можно будет таким же образом, а иначе никак. Если захочется удалить, выполните в командной строке:
rmdir \\?\f:\autorun.inf\,
где f: — это диск, с которого удаляем папку «autorun.inf».
Ещё один момент: добавление аттрибутов папкам — это дополнительная защита.
Команда attrib добавляет следующие аттрибуты этим папкам: системный, скрытый, только для чтения, архивный.
Шаг 3. Сохраните документ на флешку в файле с расширением bat. Обязательно на флешку и обязательно с расширением bat. Имя может быть любое, например: locker.bat
Имя может быть любое, например: locker.bat
Шаг 4. Запустите Проводник, перейдите на флешку и запустите файл.
После запуска будет создана папка AUTORUN.INF с атрибутами, защищающими её от записи и скрывающими от посторонних глаз.
Теперь, если вставите флешку в заражённый компьютер, то вирус не сможет изменить файл автозапуска. Поскольку вместо файла у нас папка, да ещё скрытая и защищённая от записи. Ничего у него ничего не получится.
Но смотрите: вирус может записать себя в другое место на диске или изменить какой-нибудь файл.
Поэтому без опаски вставляйте флешку в свой компьютер и — настоятельно рекомендую — проверяйте её на вирусы. Время, затраченное на проверку, не соизмеримо с потерями, которые будут после заражения системы вирусом.
Обращаю внимание: наша защита препятствует только изменению файла автозапуска.
Чтобы защитить другую флешку, проделайте вакцинацию: скопируйте на неё файл-таблетку locker. bat и запустить его в Проводнике.
bat и запустить его в Проводнике.
3. Защита флешки от вирусов.
Защита очень качественная, на мой взгляд, самая лучшая, она проверена временем и вирусами, спасает в 99% случаев!
Флэшка, сделанная таким методом, после контакта с заразным ноутбуком, а точнее с десятками ноутбуков, останется кристально чистой. Так что делаем не задумываясь!
1. Проверяем тип файловой системы.
Заходим в «Мой компьютер», находим нашу флэшку, нажимаем на ней правой кнопкой мыши, затем выбираем «Свойство» и видим такую картину:
Если у вас также, как и у меня файловая система NTFS, то переходите к следующему пункту. Для тех, у кого Fat32, нужно поменять файловую систему. Сделать это можно только при форматировании.
Нажимаем правой кнопкой мыши на съемном диске и выбираем «Форматировать» — NTFS — Быстрое форматирование.
Надеюсь, вы в курсе, что при форматировании все данные будут удалены с флешки.
2. Создаем папку для данных.
Создайте пустую папку на флешке.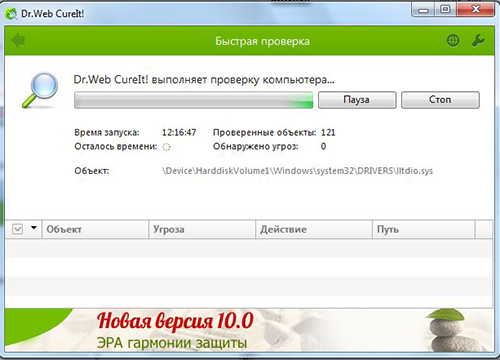 Например — ‘Data’
Например — ‘Data’
3. Закрываем доступ к флешке.
Опять открываем свойства съемного диска, вкладка Безопасность.
Видим столбик «Разрешить» с галочками. Это значит, что у нас открыт полный доступ, без проблем можно создавать новые файлы, удалять, редактировать и так далее. Вирусы от этого просто счастливы и умело пользуются свободой.
Так как нас это дело категорически не устраивает, жмем мышкой на кнопку «Изменить». В появившемся окне снимаем все галки, кроме «Список содержимого папки» и «Чтение» и жмем «Ок».
Таким образом мы закрыли доступ к флешке. Теперь, если захочется создать на ней новую папку или файл (или скопировать), мы получим ошибку. Не выйдет выполнить функцию «оправить на съемный диск». Но хорошая новость в том, что и вирус не сможет при таком раскладе прописаться на флешке.
4. Открываем права доступа к созданной папке
Нам нужно вернуть все права на папку, которую мы создали в корне флешки, иначе с ней работать будет невозможно не только вирусам, но и нам. Для этого, как обычно, на папке жмем правой кнопкой мыши и «Свойства» — Изменить, и устанавливаем все флажки в столбике «Разрешить».
Для этого, как обычно, на папке жмем правой кнопкой мыши и «Свойства» — Изменить, и устанавливаем все флажки в столбике «Разрешить».
После нажатия кнопки ОК защита флешки от вирусов установлена.
Все данные будут храниться в этой папке, к ним будет полный доступ. Всегда можно удалить, создать, копировать, переименовать…да хоть что угодно сделать с файлами и папками. А вот вирусы (точнее, как я сразу и говорил, не все, но 99% точно) не смогут ничего сделать, так как они автоматически лезут в корневую папку.
Помните, что намного проще не допустить вирус на флешку, чем потом восстанавливать повреждения.
Защищаем флешку от заражения вирусами
Предлагаю эффективный способ защиты флешки от заражения вирусами даже если она вставляется в инфицированный компьютер. При этом не потребуется установка каких-то средств защиты.
При этом не потребуется установка каких-то средств защиты.
Когда вставляем USB накопитель в зараженный компьютер, вирус обнаруживает новое устройство и пытается записаться на него. Но само его присутствие не опасно, он должен уметь автоматически запускаться при подключении флешки к другому компьютеру. Для этого вирус создает на устройстве файл «autorun.inf».
В этом файле прописан путь к телу вируса. При подключении съемного накопителя к компьютеру операционная система ищет на устройстве этот файл и выполняет из него команды. В том числе и команду запуска вируса. Соответственно, если запретить вирусу запись в файл «autorun.inf» он не сможет заражать компьютеры.
Реализовать подобную защиту позволяет программа «Autostop». Она имеет 3 функции:
Как это работает:
- Отключение автозапуска флешек и CD/DVD — отключает автозапуск на компьютере, что предотвращает запуск программ, прописанных в файле «AUTORUN.
 INF», который находится на съемном устройстве.
INF», который находится на съемном устройстве. - Защита от autorun-вирусов — создает на съёмном носителе папку «AUTORUN.INF», которую нельзя перезаписать и создать одноимённый файл для прописывания в него команд запуска.
- Программная защита от записи — заполняет всё свободное место на носителе и вредоносные программы уже не смогут записать что-либо на неё. Но вы так же не сможете производить на неё запись .
Как пользоваться. После запуска программа предлагает ввести цифру 1, 2 или 3, в зависимости от того, какой способ хотите применить. Затем нажимаете клавишу «Enter», чтобы способ защиты вступил в силу. Рекомендую применять первый и второй.
СКАЧАТЬ Autostop 2.6
Andy Si
10 сен 2013 г.
7596
Установка на USB-флешку защиты от вирусов
USB-флешки (flash-drive, флеш-накопитель) очень удобны, так как позволяют очень легко переносить между различными устройствами большие объемы данных. Но у удобства есть и обратная сторона — компьютерные вирусы, которые часто распространяются именно таким путем и производители практически не пробуют решить проблему. Абсолютно защитить флешку без потери удобства ее работы невозможно, а вот значительно снизить риск заражения довольно-таки легко. В статье описана простая последовательность действий, как создать защищенную флешку, которой 99% вирусов ничего не смогут сделать.
Но у удобства есть и обратная сторона — компьютерные вирусы, которые часто распространяются именно таким путем и производители практически не пробуют решить проблему. Абсолютно защитить флешку без потери удобства ее работы невозможно, а вот значительно снизить риск заражения довольно-таки легко. В статье описана простая последовательность действий, как создать защищенную флешку, которой 99% вирусов ничего не смогут сделать.В последнее время эпидемия вирусов, которые передаются между компьютерами с помощью флешек, пошла на спад, тем не менее угроза заражения все еще существует. Особенно уязвимыми даже сейчас остаются компьютеры и ноутбуки под управлением Windows XP, а вот Windows 7, 8 и 10 заражаются намного реже. Естественно, можно рассчитывать на надежность своей антивирусной программы, но если приходится использовать свою флешку в разных компьютерах, то хотелось бы быть уверенным и в самом USB-накопителе, чтобы не быть разносчиком вирусов.
Принцип защиты флешки очень простой. Средствами файловой системы запрещена запись чего-либо непосредственно на саму флешку (в корневую директорию), а для работы с данными создана папка Data, в которую пользователь каждый раз заходит и делает то, что ему нужно — копирует и удаляет файлы, создает подпапки и т.д. Так как эта папка защищена от удаления и изменения ее атрибутов, а доступа на запись в корневую директорию флешки нет ни у кого, то 99% вирусов не смогут ничего сделать зловредного, и будут лишь тихонько шипеть в бессильной злобе. Небольшие недостатки в том, что защищенная таким образом флешка не сможет корректно работать во многих устройствах типа MP3-плееров, автомагнитол и т.п. (особенно устаревших моделей), и то, что пользователю необходимо каждый раз при работе заходить в папку Data. Но результат того стоит 😉
Средствами файловой системы запрещена запись чего-либо непосредственно на саму флешку (в корневую директорию), а для работы с данными создана папка Data, в которую пользователь каждый раз заходит и делает то, что ему нужно — копирует и удаляет файлы, создает подпапки и т.д. Так как эта папка защищена от удаления и изменения ее атрибутов, а доступа на запись в корневую директорию флешки нет ни у кого, то 99% вирусов не смогут ничего сделать зловредного, и будут лишь тихонько шипеть в бессильной злобе. Небольшие недостатки в том, что защищенная таким образом флешка не сможет корректно работать во многих устройствах типа MP3-плееров, автомагнитол и т.п. (особенно устаревших моделей), и то, что пользователю необходимо каждый раз при работе заходить в папку Data. Но результат того стоит 😉
Эта технология защиты флешки от вирусов за последние пару лет проверена лично приблизительно на 2000 домашних компьютеров и ноутбуков, которые в большинстве своем не являются образцовыми по «стерильности» и лишь один раз какой-то вирус «догадался» зайти в папку Data и сделать свое грязное дело — скрыть подпапки и выложить вместо них свои копии. Считаю, что всего лишь 1 случай из 2000 — это очень хороший результат. Кроме того, несколько десятков человек уже несколько лет пользуются такими флешками и при покупке новых обязательно просят установить защиту от вирусов, так как им нравится их «незаражаемость».
Считаю, что всего лишь 1 случай из 2000 — это очень хороший результат. Кроме того, несколько десятков человек уже несколько лет пользуются такими флешками и при покупке новых обязательно просят установить защиту от вирусов, так как им нравится их «незаражаемость».
Пошаговая инструкция по созданию USB-флешки с защитой от вирусов
Все действия делаются под учетной записью администратора, в процессе настройки все данные на флешке будут уничтожены, так что необходимо предварительно их скопировать в другое место.
Правая кнопка на флешке, выбрать «Форматировать…»
Установить параметры, как указано на изображении выше (кроме метки тома), нажать «Начать» — «ОК». После окончания форматирования кликнуть «ОК» и «Закрыть».
Зайти на флешку и создать папку Data, вернуться назад к списку дисков.
Кликнуть правой кнопкой на флешке, выбрать «Свойства» — закладка «Безопасность» — кнопка «Изменить».
Ставим четыре галочки, «ОК», далее на вопросы отвечаем «Да», (если появится окно «Ошибка применения безопасности», то «Отмена», «Отмена», «ОК»), окно закроется.

В окне «Свойства: ХХХХХХ (Х:)» на закладке «Безопасность» нажимаем «Дополнительно», далее «Изменить разрешения…», двойной клик на записи с типом «Запретить», ставим восемь галочек, как на рисунке. Далее «ОК» — «ОК» (если появится окно «Ошибка применения безопасности», то «Отмена», «Отмена», «ОК») — «ОК» — «ОК».
Заходим в флешку, кликаем правой кнопкой на папке «Data», выбрать «Свойства» — закладка «Безопасность» — кнопка «Дополнительно» — кнопка «Изменить разрешения…», убрать галочку «Добавить разрешения, наследуемые от родительских объектов», в запросе ответить «Удалить».
Далее нажимаем «Добавить» — «Дополнительно…» — «Поиск», двойной клик по «Все» в результатах поиска, «ОК».
В окне «Элемент разрешения для Data» ставим три галочки, как на рисунке, «ОК».
Далее нажимаем «Добавить» — «Дополнительно…» — «Поиск», двойной клик по «Все» в результатах поиска, «ОК», в окне «Элемент разрешения для Data» ставим десять галочек, как на рисунке, «ОК».

Далее нажимаем «Добавить» — «Дополнительно…» — «Поиск», двойной клик по «Все» в результатах поиска, «ОК», в окне «Элемент разрешения для Data» параметр «Применять» изменяем на «Только для этой папки», ставим пять галочек, как на рисунке, «ОК».
В окне «Дополнительные параметры безопасности для Data» нажимаем «ОК»(если появится окно «Ошибка применения безопасности», то «Отмена», «Отмена», «ОК»), «ОК», «ОК».
Как видите, все совсем несложно. Теперь флешка очень хорошо защищена от вирусов и можно смело ее использовать в любых компьютерах и ноутбуках, не переживая за то, что она превратится в «рассадник вирусов». Чтобы снизить риск к минимуму, постарайтесь хранить на флешке все свои программы заархивированными архиватором ZIP, Проводник без проблем позволит Вам зайти в архивы и извлечь нужные программы, а вот вируса, который мог бы повредить что-то внутри архива, еще вроде как не придумано
Если понравилась статья, то поделитесь с теми, кому она нужна. Спасибо
Защита флешки от вирусов.
 autorun.inf
autorun.infПрактически у каждого из нас есть флешка (USB Flash Drive). Этот носитель информации очень популярен. Защита флешки от вирусов, является важным шагом к безопасности Вашего компьютера и хранящейся на нем информации.
Какие вирусы могут быть на флешке
Флешка – внешний носитель информации. На флешке вы можете хранить те же самые данные, что и на жестком диске компьютере. Следовательно, на флешке могут быть те же самые вирусы, что и на компьютере. В статье Виды компьютерных вирусов подробно описаны основные компьютерные вирусы.
Основной угрозой, переносимой на флешке, являются автоматически запускаемые вирусы. Для автоматического запуска вирусов с флешки, злоумышленники используют файл Autorun.inf. Autorun.inf – совершенно безвредный файл, который используется для запуска программ с внешних носителей, когда они подключаться к компьютеру. То есть, когда Вы вставляете флешку в компьютер, у Вас может автоматически запуститься какая-то программа, это делает файл Autorun.inf.
То есть, когда Вы вставляете флешку в компьютер, у Вас может автоматически запуститься какая-то программа, это делает файл Autorun.inf.
В этом файле указываеться путь к вредоносному коду, который будет запущен при открытии флешки на компьютере. Например, троянская программа ни несет, ни какой опасности, пока пользователь не запустит файл, зараженный трояном. Благодаря Autorun.inf, файл с троянской программой автоматически запуститься, когда Вы откроете флешку.
Таким образом, любой вирус будет самостоятельно копироваться и заражать компьютер, в который вставят заражённую флешку.
Защитить компьютер от вирусов, запускаемых с флешки, можно средствами операционной системы Windows и с помощью дополнительных программ.
Защита флешки средствами Windows
Отключить автозапуск флешки
Так как вирус проникает на компьютер через автозапуск флешки, то необходимо отключить функцию автозапуска программ с флешки.
Нажимаем правой клавишей мыши на “Компьютер” в меню “Пуск” и выбираем пункт “Управление”.
В открывшимся окне “Управление”, ищем в левом меню пункт “Службы”. Слева появился список всех служб Windows. Ищем в этом списке “Определение оборудования оболочки”, правой кнопкой мыши открываем меню и выбираем “Свойства”.
Вы открыли свойства службы, которая отвечает за автозапуск. В строке “Тип запуска” выберите пункт “Отключена”, затем нажмите на кнопку “Остановить” и применить. После этого нужно перезагрузить компьютер.
Способ хороший, но немного не удобный. Теперь, когда Вы вставите диск с игрой, он не начнет устанавливать ее автоматически, вы ведь отключили автозапуск. Придется открывать диск и искать файл, который запустит установку игры. Тоже самое касается дисков с программами или фильмами.
Создать папку или файл с именем Autorun
В операционной системе Windows нельзя создать в одной директории файлы с одинаковым именем. Отсюда следует, что для защиты флешки от вирусов, запускаемых с помощью автозапуска, достаточно создать файл Autorun.inf, сделать его “только для чтения” и скрыть, что бы ни мешался. Вариант простой, быстрый и удобный. Но, к сожалению, в последнее время вирусы просто удаляют этот файл, если он есть на флешке, и записывают свой измененный Autorun.inf.
Можно попробовать создать неудаляемую папку с именем Autoran.inf, но этот метод эффективен только для флешки, с файловой системой FAT, в NTFS такую папку можно удалить.
Что бы создать неударяемую папку нужно создать bat-файл. Для этого, нужно создать новый текстовый документ и изменить его расширение на “.bat”. Запишите в него следующий код:
attrib -s -h -r autorun. *
*
del autorun.*
mkdir «\\?\%~d0\autorun.inf\name..\»
attrib +s +h %~d0\autorun.inf
Теперь скопируйте этот файл на флешку и запустите. У вас появится неударяемая папка Autoran.inf
Этот метод не столь радикален, как отключение службы автозапуска, но не эффективен в файловой системе NTFS. Файловая система NTFS очень распространена на флешках, объем которых 8 и более гигабайт.
Защита флешки с помощью программ
Антивирус
Тут все просто. На любом компьютере должен быть установлен антивирус. Многие антивирусы проверяют (делают экспресс анализ) флешку, когда она вставляется в компьютер, тем самым перехватывая все вирусы. Для выбора хорошего антивируса используйте рейтинг антивируссов. Самое главное, что антивирус не только блокирует вирус и заражение компьютера, но и удаляет зараженный файл, а иногда, лечит его.
USB Disk Security
USB Disk Security – программа, которая защищает компьютер от вирусов, которые поступают на компьютер через любые устройства, подключенные к USB порту (флешка, карта памяти и т.д.).
Программа может работать совместно с любым антивирусом или без антивируса (все же лучше, если на компьютере есть антивирус).
Panda USB Vaccine
Бесплатная программа для защиты компьютера от вирусов, передаваемых на флешке. По сути, она выполняет действия, которые описаны выше (Защита флешки средствами Windows), то есть отключает автозапуск и запрещает изменять Autoran.inf. Таким образом, Panda USB Vaccine защищает компьютер и флешку от заражения вредоносным кодом.
USB-Drive Protecktor
Собственно полный клон Panda USB Vaccine, обладает теме же функциями и механизмом защиты что и Panda USB Vaccine.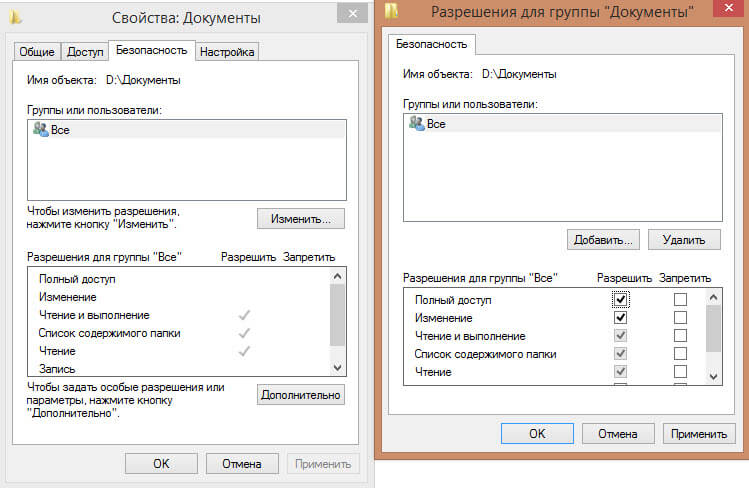 Разница только в интерфейсы программ.
Разница только в интерфейсы программ.
Заключение
Для защиты флешки от вирусов лучше всего использовать Panda USB Vaccine или USB-Drive Protecktor. Они запрещают вносить изменения в файл «Autorun.inf» на флешке, и тем самым, убирают возможность автоматического запуска вирусов.
Для защиты компьютера от заражения вирусом с флешки, лучше использовать полноценный антивирус. Он может не только защитить компьютер, но и вылечить флешку.
9 лучших USB-сканеров вирусов для Windows 10
С тех пор, как в 2000-х годах были впервые представлены флэш-накопители USB или широко известные как «флеш-накопители», они приобрели огромную популярность и успех среди пользователей ПК.
Это небольшие объекты, которые легко переносить и которые пригодятся, когда вам нужно хранить большие объемы данных. Это внешние устройства, которые обычно используются для обмена файлами и данными.
Однако, если вы из тех, кто точно следит за тем, как работает USB-накопитель, вы, вероятно, догадываетесь, что USB-накопители работают с помощью функции операционной системы Windows, известной как функция автозапуска.
Эта функция гарантирует, что содержимое USB-накопителя автоматически запускается на вашем компьютерном устройстве, как только вы подключаете USB-накопитель. Однако именно эта функция может быть причиной того, что вредоносные вирусные программы, трояны и коды получают доступ к вашему компьютеру.
Случалось ли у вас когда-нибудь выходить из строя и заражаться ваша система, когда она работала отлично, а теперь вы должны отнести ее в мастерскую и заплатить непомерные суммы?
Вот здесь и пригодятся USB-сканеры вирусов.Эти сканеры, установленные на вашем компьютере, автоматически предотвращают попадание таких вирусов на ваше устройство через такие чужие диски.
Эти инструменты сканируют USB-накопитель, вставленный в компьютер, и удаляют или блокируют все обнаруженные вредоносные вирусные программы.
Эти инструменты обычно занимают минимум места на вашем ПК и не влияют на его бесперебойное функционирование и, следовательно, не вызывают проблем с производительностью вашей системы. Они просто начинают действовать всякий раз, когда вставляется USB-накопитель, и начинают делать свою работу!
Эти приложения Virus Scanner положили конец функции автоматического запуска для USB-накопителей, которая может показаться немного сложной для «плавного» процесса использования флеш-накопителя в вашей системе, но это чрезвычайно производительная функция, которая вам понадобится, если вы хотите защитить свое компьютерное устройство от вторжений вредоносного программного обеспечения.
Ниже приведены некоторые из наиболее эффективных и простых в использовании инструментов, доступных в Интернете, которые помогут вам предотвратить проникновение вирусов или других вредоносных программ на ваш компьютер.
Лучший USB-сканер вирусов: наш лучший выбор 👌👌 1. Иммунизатор USB Bitdefender
Иммунизатор USB Bitdefender Это антивирусный инструмент, который иммунизирует обе SD-карты именно тогда, когда USB-накопители вставлены, от «нежелательного вредоносного ПО». Инструмент предупреждает вредоносные программы для запуска своего автозапуска.inf на вашем ПК.
Bitdefender ( Скачать здесь ) — одна из ведущих мировых производителей антивирусного программного обеспечения, у которой теперь есть программы Bitdefender, которые предотвращают проникновение вредоносного ПО через функцию автозапуска, которая становится огромной проблемой для многих пользователей ПК.
Антивирусная программа Bit defender поставляется с функцией «USB-иммунизатор», которая помогает блокировать проникновение вирусов на ваш компьютер.
Характеристики: — 1 .Вы можете бесплатно загрузить Bitdefender USB Virus Scanner из Интернета, что делает его особенно полезным для владельцев ПК, которые не хотят тратить большие деньги на ремонт своих компьютеров.
2 . Bitdefender останавливает функцию автозапуска вашей компьютерной системы, и поэтому никакие файлы на чужом USB-устройстве не могут загружаться на ваш компьютер, даже если они еще не были просканированы.
3 . Worm.Autorun.VHD, червь Conficker и троян.AutorunInf — это одни из самых популярных вредоносных вирусов, которые поражают ПК по всему миру через USB-накопители, и Bitdefender, как было доказано, борется со всеми из них.
4 . Bitdefender при обнаружении принимает мощные меры против любого вредоносного программного обеспечения на внешнем диске. В дополнение к этому Bitdefender постоянно отслеживает даже после отключения угроз с USB-накопителя и ищет вирусы для уничтожения на ходу.
5 .Bitdefender предоставляет простой в использовании интерфейс, поскольку вы можете просто нажать кнопку «автоматически иммунизировать USB-накопители» на вкладке параметров, а Bitdefender сделает все остальное.
6 . С помощью Bitdefender вы можете легко включить или выключить иммунизатор, что означает, что вы можете контролировать, будет ли USB-накопитель автоматически запускаться на вашем ПК или нет.
Однако, если вы отключите автоматический иммунизатор, Bitdefender не поможет предотвратить проникновение вредоносных программ на ваше компьютерное устройство и причинение им вреда.
Минусы: —1 . Одна из особенностей Bitdefender также является одним из его недостатков. Предотвращение функции автоматического запуска, как указывалось ранее, временами может быть ошеломляющим для пользователей.
2 . Еще одна ошибка Bitdefender заключается в том, что иммунизатор USB просто записывает съемные носители, поскольку они обычно подвержены заражению, например, тип autorun.inf.
2. Kaspersky Pure Большинство из вас слышали об имени Касперский.Касперский — одно из самых известных имен в сфере компьютерной безопасности.
Антивирус Касперского поставляется с USB-сканером вирусов, который помогает пользователю выявлять и устранять такие угрозы, как вирусы и другое вредоносное программное обеспечение, с вашего компьютерного устройства.
Разветвленная версия антивируса Касперского со сканером флэш-памяти известна как Kaspersky PURE ( Скачать здесь ).
Характеристики: —- Антивирус Касперского имеет простой в использовании интерфейс с минимальными сложностями и различными вспомогательными функциями.
- Этот инструмент имеет различные регулируемые и настраиваемые параметры, которые помогают программе точно работать в соответствии с вашими потребностями. Эти функции помогают ПК повысить его производительность и позволяют пользователю не тратить свое время и силы на антивирусное сканирование.
- Kaspersky CRYSTAL предлагает три варианта: полное сканирование, быстрое сканирование и не сканирование, которые вы можете настроить в соответствии со своими потребностями.

- В отличие от других в этом списке, Kaspersky CRYSTAL предоставляет вам функцию, с помощью которой вы можете указать максимальный размер флеш-накопителя, который необходимо сканировать и впоследствии иммунизировать.
- Kaspersky направлен на проактивное обнаружение угроз и уязвимостей для ваших компьютеров, таких как криптоблоки, программы-вымогатели и хакеры, пытающиеся получить контроль над вашим компьютером удаленно.
- Этот инструмент также позволяет выполнять автоматическое сканирование USB-накопителя сразу после его установки.
- Kaspersky гордится тем, что блокирует и удаляет вредоносные программы в режиме реального времени и обеспечивает безопасную и бесперебойную работу вашего ПК
- У такого великого имени в индустрии компьютерной безопасности есть своя цена.Цена на Kaspersky CRYSTAL составляет 30 долларов, что составляет около 2200 индийских рупий, что вызывает неодобрение у многих пользователей.

Этот программный инструмент, как следует из названия, является утилитой, предотвращающей заражение вашего ПК вредоносными программами.
В настоящее время поступают сообщения о многочисленных вредоносных программах и вирусах, проникающих в компьютерные системы через USB-накопители, что создает ненужный дискомфорт и риски для пользователя.
Вакцина Panda USB ( Скачать здесь ) дестабилизирует работу этих вирусов и заражений, попадающих в ваши компьютерные системы, во-первых, предотвращая функцию автозапуска, а во-вторых, обнаруживая и блокируя такие вирусы.
Характеристики: —1 . Первое и самое главное использование вакцины Panda USB Vaccine заключается в том, что она не позволяет запускать файл AUTORUN.INF.
Большинство вредоносных программ, которые проникают на ПК, присоединяются к файлу AUTORUN.INF как исполняемый файл, а затем незаметно загружаются на ваше компьютерное устройство.
Через Panda пользователи могут легко получить доступ к чужим флеш-накопителям, не беспокоясь о проникновении вирусов в их системы.
2 . USB-вакцина Panda полностью бесплатна, что привлекает большинство ее костюмов по сравнению с ее конкурентами.
3 . Panda также поставляется с антивредоносным ПО, которое помогает пользователю точно определять и удалять угрозы и опасные вредоносные программы, попадающие в компьютерную систему.
4 . Panda USB Vaccine навсегда отключает автоматический запуск любого USB-накопителя, что добавляет дополнительную защиту, так что некоторые вирусы могут не прикрепляться к другим внутренним накопителям вашего ПК.
5 . Его легко загрузить на USB-накопители, и он не занимает много места.
Минусы: — 1. Первое неудобство, с которым сталкиваются многие пользователи Panda, заключается в том, что вы должны присутствовать и разрешать каждый шаг процесса, поскольку это полностью запрещает автоматический запуск файлов на вашем ручном накопителе.
2. Еще одним недостатком этого инструмента сканера является то, что он работает только с USB-накопителями с файловой системой FAT и FAT32, поэтому вы должны быть осторожны с тем, на каком диске вы его применяете.
4. USB Threat DefenderУниверсальный USB-антивирус, USB Threat Defender ( Скачать здесь, ) с его замечательной технологией проактивного сканирования и сканирования определений, объединенные вместе, обеспечивают еще один уровень повышения безопасности.
Эти программные инструменты тщательно обнаруживают и идентифицируют даже молекулярные вредоносные программы, которые иногда остаются незамеченными средней антивирусной программой и обеспечивают многоуровневую защиту от вирусов и угроз, проникающих в вашу компьютерную систему через USB-устройства.
USB Threat Defender также является особенным, поскольку в отличие от многих других инструментов USB-сканера вирусов в этом списке, этот инструмент сканирования ориентирован в основном на угрозы, поступающие через USB-устройства, и провел тщательные исследования и обеспечил безопасность для них.
1 . Самая важная особенность этого инструмента заключается в том, что в отличие от традиционных инструментов USB Virus Scanner, это не просто еще один инструмент для предотвращения файлов AUTORUN.INF, это намного больше.Он работает с предельной строгостью и не дает выжить даже крохотным вирусам.
2 . Этот USB-сканер вирусов включает в себя инструмент упреждающего сканирования, который работает с автоматическим обнаружением как известных, так и неизвестных вредоносных программ, которые могут попытаться нанести вред вашей компьютерной системе или вашим данным.
3 . USB Threat Defender в дополнение к другим разнообразным функциям также включает метод сканирования на основе определений, который выполняет тщательное обнаружение и очистку от любых видов вредоносных программ, уже существующих в вашей компьютерной системе при установке.
4 . По сравнению с другими в этом списке, USB Threat Defender более склонен к сканированию на основе активности, что делает его лучшим механизмом защиты.
- Хотя вы можете загрузить USB Threat Defender бесплатно, он состоит из множества покупок внутри приложения, что делает это приложение более дорогим.
- USB Threat Defender не предлагает автоматическое сканирование ваших флеш-накопителей в фоновом режиме.
- Не работает для Mac ios.
McAfee — это самый продаваемый и популярный бренд, обеспечивающий безопасность вашего компьютера. Программное обеспечение USB-сканера вирусов, которое предоставляет McAfee, не имеет себе равных на многих уровнях.
Всем, кто хочет получить защиту от вирусов USB и других компьютерных устройств, следует очень серьезно рассмотреть вариант McAfee ( Скачать здесь ).
Характеристики: — 1 .McAfee предоставляет очень простой пользовательский интерфейс и график с возможностью настройки, а также инструкции и руководства для чтения, что делает его очень привлекательным для обычного пользователя, не ищущего никаких сложностей.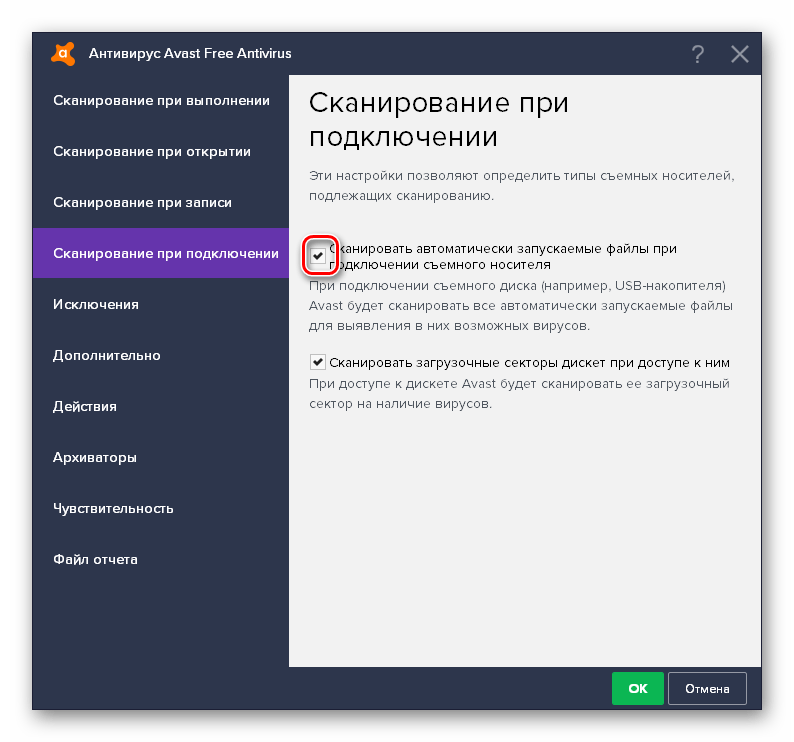
2. Этот конкретный инструмент компании McAfee производит многочисленные и регулярные обновления для лучшего сканирования вирусов с USB-вторжением угроз, которые незаметно обновляются для вашего продукта в фоновом режиме.
3 . Очень привлекательной особенностью McAfee Virus Scan USB является то, что он дает 30-дневную гарантию возврата денег всем своим клиентам, если программа не дает ожидаемой производительности.
4 . McAfee обеспечивает активное обнаружение вирусов при установке и по запросу и соответствующие решения.
5 . Этот инструмент обеспечивает полное, регулярное и тщательное сканирование вашего компьютерного устройства на наличие вирусов с помощью антивирусного программного обеспечения, а также сканирование вашего USB-устройства.
Минусы: — 1 . Для этого конкретного продукта (Virus Scan USB) McAfee не предоставляет своим клиентам бесплатную пробную версию, чтобы понять, что это за продукт.
2 . Это прикладное программное обеспечение более дорогое по сравнению с другими инструментами сканера в этом списке, которые в основном бесплатны.
3 . Работает только с USB-накопителями, работающими на платформе U3. Дополнительную информацию о приводах U3 можно найти здесь.
6. Пендиск ниндзяNinja — известная бесплатная программа, предназначенная для защиты ПК от инфекций, передаваемых через USB-накопители.
The Ninja Pendisk ( Скачать здесь ) был нацелен на то, чтобы сделать сканирование на вирусы USB простой задачей, поскольку он полностью переносится, не требует установки и является автономным.
Характеристики: —1 . Как следует из названия этого программного обеспечения безопасности, Ninja Pendisk молча ожидает в фоновом режиме вставки любого известного или неизвестного внешнего USB-устройства.
и внезапно атакует, обнаруживая и удаляя любое вредоносное программное обеспечение или вирусы, которые могут попытаться проникнуть в вашу систему, такие как вредоносное ПО файла AUTORUN. INF и ctfcommon.exe среди многих других.
INF и ctfcommon.exe среди многих других.
2 .Ninja Pendisk можно загрузить из Интернета совершенно бесплатно.
3 . В отличие от большинства USB-сканеров вирусов в этом списке, Ninja использует очень минимальный процессор и в основном около 6 МБ ОЗУ, что очень впечатляет.
4 . Ninja предоставляет настраиваемые параметры и параметры, а также вы можете указать, какие файлы следует удалить или оставить в покое при обнаружении.
5 . В дополнение ко всем этим функциям Ninja после очистки вашего USB-устройства также создает отдельный автозапуск.Inf-файл на USB-накопителе, чтобы предотвратить дальнейшие атаки вредоносных программ через другие компьютеры и т. Д.
7. Avast Avast ( Загрузите здесь ) — один из самых популярных брендов в области безопасности компьютерных систем на рынке. Бренд хорошо известен своими многоуровневыми функциями безопасности, которые помогают защитить ваш компьютер от нежелательных вредоносных программ и вирусов через USB-накопители.
1 .USB-сканер вирусов Avast не позволяет вредоносным программам проникать или распространяться через USB-накопитель при установке и предотвращает распространение вредоносных программ внутри самого накопителя.
2 . Инструмент сканирования Avast также предоставляет предопределенный инструмент автоматического сканирования, установленный на вашем компьютерном устройстве, который предотвращает поиск любых потенциальных вредоносных программ или программ, которые могут попытаться войти через функцию автозапуска.
3 . Инструмент сканирования Avast также предоставляет возможность сканирования вручную, при которой вы можете сканировать файлы на своем ПК или чужом USB-накопителе по запросу.Все, что вам нужно сделать, это выбрать параметр сканирования на вкладке сканирования.
4 . Выбор быстрого сканирования воспроизводит результат сканирования диска C: \, который обычно распознает более крупные части вредоносных программ, обнаруженных в документах с опасными расширениями, в то время как полное сканирование фреймворка воспроизводит точечную очистку всех жестких дисков вашего ПК.
5 . USB-сканер вирусов Avast играет важную роль, проверяя каждый файл на предмет его типа, а затем решает, сканировать ли этот конкретный файл или нет.
Минусы: —1 . Avast не предоставляет своим клиентам отдельные продукты для антивируса и USB-сканера вирусов, т. Е. Пользователю придется покупать их оба вместе.
2 . Хотя Avast поставляется с бесплатной пробной версией, он скорее склоняется к более дорогой стороне, которая не привлекает много клиентов по сравнению с большинством его бесплатных конкурентов.
8. БулгардBullGuard ( Скачать здесь ) антивирус проверяет компакт-диски, такие как USB-накопители, на наличие опасностей или вредоносных программ, которые могут быть прикреплены к файлам, перемещаемым на ваш компьютер с диска, которые могут распространять инфекции.
Bullguard обеспечивает безопасность и бесперебойную работу ПК и USB-устройства, сканируя и удаляя все вредоносные программы, которые могут распространяться через чужие устройства.
1 . Bullguard со своим USB-детектором нового поколения для защиты от вредоносных программ сканирует и обнаруживает в режиме реального времени любые вредоносные программы или вирусы, которые могут храниться на USB-накопителе и могут проникнуть в вашу компьютерную систему, как только он будет вставлен, чтобы заражение не могло быть заражено. распространение.
2 . Антивирус Bullguard с USB-сканером вирусов имеет простой в использовании интерфейс с минимальным количеством сложностей и настраивается в соответствии с вашими потребностями в сканировании.
3 . Если вы регулярно работаете, обмениваясь файлами через USB-накопители, Bullguard может стать для вас очень полезным, поскольку он постоянно работает в фоновом режиме.
4 . Пользователь также может пользоваться другими функциями, такими как его антивирусный продукт, который применяется к большинству компьютерных устройств в вашем доме и обеспечивает беспрецедентную безопасность.
5 . С одной подпиской вы можете использовать антивирус Bullguard на 10 устройствах в течение одного года.
6 . Bullguard обеспечивает исключительное обслуживание клиентов.
Минусы: —Стоимость Bullguard слишком высока и не привлекает многих клиентов, сопротивляющихся платить за свои потребности в компьютерной безопасности.
Запретить конфиденциальность и кражу данных через USB-накопитель?Друг или коллега, работа или дом, любое место или кто-либо другой, доверие — это фактор, который все еще не получил развития.У технологий были разные плюсы и минусы, но гуманистический фактор доверия не претерпел значительных изменений и все еще существует в неподтвержденном состоянии.
Согласно отчетам, люди раньше использовали свой мозг более творчески, чем сегодня. Почему? Из-за угрозы потери данных и кражи данных.
Зачем кому-то работать, зная, что через несколько мгновений их данные уйдут от них с их согласия или без него? Там, где технологии открыли для нас двери для массовых возможностей, такая же дверь открыта для тех, кому мы не доверяем.
Никогда не знаешь, что друг, с которым ты сидишь дома, — твой друг впереди, но внутри он враг. В любой момент вы идете на кухню, чтобы перекусить, и, следовательно, обнаруживаете, что ваши данные украдены через USB-накопитель (вставленный в ваш ноутбук), и теперь вам конец.
Обзор USB-блока : —Именно по этой причине к нам обращались многие пользователи, которые делали краткий обзор того, как можно устранить подобные угрозы из своей жизни. Просто сидеть на одном месте и думать, что все потеряно, — разве не решение? Нет, никогда не было.Поэтому мы подумали о проверке программного обеспечения, которое могло бы помочь вам устранить такие угрозы.
USB-блок , например, считается вариантом, который не позволит никому получить доступ к вашим конфиденциальным файлам или папкам. У разработчиков этого программного обеспечения была концепция создания чего-то уникального, у которого была бы возможность ограничить любое неавторизованное устройство от подключения к вашему устройству.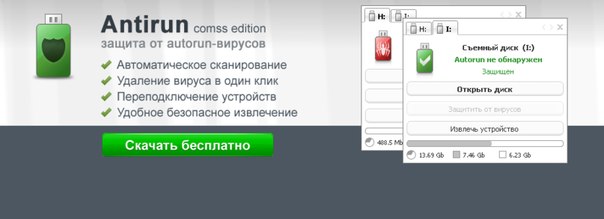
Таким образом, вы ограничиваете устройства, которые хакеры используют для использования ваших данных, и вы остаетесь в надежных руках.Нам лично понравилась концепция, а теперь поговорим об их особенностях.
Характеристики: — Мониторинг попыток взлома: —Хакер, пытаясь получить доступ к вашей учетной записи, может сделать неправильные попытки входа в систему, и когда это произойдет, программа уведомит вас о любой такой активности. Будьте уверены, поскольку пароль есть только у вас, никакие попытки взлома не принесут успеха, и такие попытки будут регулярно отслеживаться.
Авторизация доверенных USB-устройств: —Разработчики знали, что ограничение всех USB-накопителей — это не решение, как будто это произойдет; даже вы не сможете подключить USB для разных целей.
Таким образом, блокировка USB дала вам возможность занести в белый список устройство, которое вы обычно используете. Следовательно, вы получаете доступ, в то время как неавторизованные устройства остаются ограниченными. Мы нашли эту новаторскую функцию, которую пока не создал ни один из конкурентов.
Следовательно, вы получаете доступ, в то время как неавторизованные устройства остаются ограниченными. Мы нашли эту новаторскую функцию, которую пока не создал ни один из конкурентов.
Программа попросит вас установить пароль после установки. У вас должна быть хорошая память, чтобы сохранить созданный пароль в своей памяти.
Если нет, попробуйте записать его в безопасном месте, так как всякий раз, когда вы вставляете свой диск, вас просят ввести этот пароль. Лучшая часть? Блок USB запоминает устройства, с которыми он взаимодействовал в прошлом.
Интерфейс программы имеет современный дизайн и достаточно удобный. Это означает, что с ним может работать любой человек, независимо от их предыдущего опыта.
Главное окно имеет дисплей с вкладками, который позволяет просматривать подробную сводку, центр управления, авторизованные устройства, отчеты и журналы, а также настройки.
Вы можете изменить свой пароль в любое время: Программная утилита показывает последние сто отчетов и журналов, содержащих такую информацию, как имя устройства, тип, общее количество вставок и т. Д., Что в дальнейшем позволяет вам отслеживать действия, предпринятые на вашем компьютере, и убедиться, что безопасность требует умеренного контроля.
Д., Что в дальнейшем позволяет вам отслеживать действия, предпринятые на вашем компьютере, и убедиться, что безопасность требует умеренного контроля.
Страница разработчика для загрузки бесплатного Usb Block https://www.newsoftwares.net/usb-block/
Плюсы: —- Проверять журналы, чтобы отслеживать любую незаконную деятельность
- Мониторинг попыток взлома
- Добавить доверенные устройства в белый список
Таким образом, теперь стала возможной блокировка неавторизованных устройств, будь то CD, DVD, USB и т. Д.вы в безопасности от любого вреда до тех пор, пока никому не поделитесь своим паролем.
Вы также можете прочитать этот замечательный учебник, статья
Полное руководство по шифрованию данных
Заключение С момента появления компьютерных технологий мы стали свидетелями огромных и новых изменений и разработок в его функциях.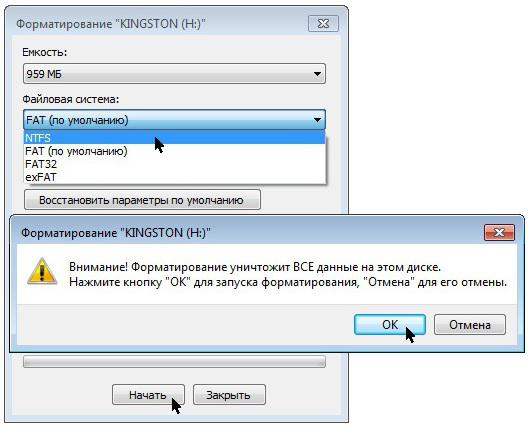
Сейчас более чем когда-либо стало заметно, что существуют огромные угрозы для личных данных и безопасности, связанные с несколькими известными и неизвестными разработками хакеров и т. Д.называемые вирусами, вредоносными программами и кодами, которые продолжают создавать новые способы проникновения в наши системы. Угроза проникновения вирусов через USB занимает одно из первых мест в этом списке.
Потребность в ваших системах в наличии USB-сканера вирусов стала необходимостью, даже если вы решите проигнорировать его.
Теперь, даже несмотря на то, что некоторые из инструментов в вышеупомянутом списке дорогостоящие, они обеспечат безопасность вашей системы и данных и гарантируют, что вам не придется тратить непомерные суммы позже на их ремонт.
windows — Защита USB-накопителя от вирусов
windows — Защита USB-накопителя от вирусов — Super UserСеть обмена стеками
Сеть Stack Exchange состоит из 178 сообществ вопросов и ответов, включая Stack Overflow, крупнейшее и пользующееся наибольшим доверием онлайн-сообщество, где разработчики могут учиться, делиться своими знаниями и строить свою карьеру.
Посетить Stack Exchange- 0
- +0
- Авторизоваться Зарегистрироваться
Super User — это сайт вопросов и ответов для компьютерных энтузиастов и опытных пользователей.Регистрация займет всего минуту.
Зарегистрируйтесь, чтобы присоединиться к этому сообществуКто угодно может задать вопрос
Кто угодно может ответить
Лучшие ответы голосуются и поднимаются наверх
Спросил
Просмотрено 6к раз
У меня возникли вопросы о защите флэш-накопителя USB:
Я использую вакцину Panda USB Vaccine для защиты флэш-накопителя.Насколько мне известно, приложение Panda делает файл автозапуска доступным только для чтения. Представить что моя флешка заражена вирусом. Когда я вставляю этот диск в ПК, на котором нет антивирусного программного обеспечения, есть ли вероятность, что вирус будет «включаться», даже если у него нет доступа к файлу автозапуска?
Как далеко могут зайти вирусы на флешках? Например, я веб-разработчик, и у меня на флешке есть сервер XAMPP. Недавно, когда я вставьте этот диск в компьютер, на котором установлен Kaspersky Internet Security, он обнаружил 2 файла XAMPP как вирус.(На этом ПК я работал около 10-15 раз. Но Антивирус обнаружил только вчера.) Предложил мне продезинфицировать или удалить. Я выбрал дезинфекцию. И КАВ вроде продезинфицировал эти файлы. Есть ли шанс, что вирус может получить столько глубже или это просто КАВ?
Есть ли портативная бесплатная антивирусная защита, которая защитит мой USB-накопитель (НЕ ПК !!) от заражения?
Вообще-то у меня есть Clamwin для PortableApps. Но это всего лишь «1 раз сканер» (не всегда он сканирует).Я имею в виду, что он не защитит, если я вставлю этот диск в компьютер, на котором нет антивирусного ПО.
П.С. Допустим, есть портативный сканер. Представьте, что я вставил флешку в компьютер, на котором уже установлено антивирусное ПО. Как насчет этого? Будет ли антивирус флешки конфликтовать с ПК?
Создан 29 апр.
Турал АлиТурал Али1,9355 золотых знаков2727 серебряных знаков4444 бронзовых знака
Вы можете использовать USB Dummy Protect
Небольшая утилита для защиты USB-накопителей от вирусов.Скопируйте его на USB-накопитель и выполните оттуда. Он создает файл dummy.file, который занимает все свободное место, и в нем больше нет места для вирусов. Чтобы снять защиту с диска, снова запустите эту утилиту или вручную удалите dummy.file.
Это не антивирус. Вы можете запустить его в среде, свободной от вирусов (например, на вашем компьютере). Затем, когда вы вставляете USB-накопитель в компьютер с вирусами, большинство вирусов не могут заразить ваш накопитель, потому что там нет места для вирусов. Также это полезно, только если вам нужно читать файлы с вашего диска.Если вам нужно что-то записать, вам нужно свободное место на USB-накопителе, и вирусы также могут использовать это пространство.
Известное ограничение: не будет работать, если на диске FAT больше 4 ГБ свободного места. Решение: отформатируйте портативный диск с файловой системой NTFS.
ответ дан 4 май ’12 в 12:11
Простое решение — не подключать USB-накопители к компьютерам, которым вы не доверяете, а затем принимать их обратно на свой компьютер.
Я недостаточно знаю о современных вирусах, чтобы понять, что они будут пытаться. Можно ли написать такой, который сможет обойти эту защиту? да. На самом деле довольно просто.
Это зависит от того, насколько изобретательным был человек, написавший вирус. Существует / было много вирусов, которые ищут на каждом диске любой исполняемый файл, который они могут найти, и записываются в него. Никакая программа Windows, к которой имеет доступ ПК, не является безопасной. Я даже видел, как вирус проник в RunDLL (основной компонент Windows), что является впечатляющим и очень разрушительным подвигом.
На некоторых USB-накопителях есть переключатель, делающий их доступными только для чтения. Но если вы хотите, чтобы он был доступен для записи, тогда нет, это пассивная память, а не сам компьютер. Компьютер может писать на нем все, что угодно. Если ваш компьютер заражен, вирус тоже может писать то, что ему нравится. Есть такие вещи, как Panda, созданные для того, чтобы попытаться сбить с толку вирус, но это не защита от дурака.
Создан 29 апр.
Ваш USB-накопитель может заразиться вирусом независимо от того, использовали ли вы вакцину Panda USB Vaccine или нет i.е, исполняемый файл вируса может быть скопирован, когда вы подключите его к зараженному вирусом компьютеру. Однако ваш USB-накопитель НЕ заразит другие компьютеры, поскольку файл автозапуска доступен только для чтения.
USB Virus обычно активируется через файл autorun.inf, и как только этот файл становится доступным только для чтения, вирус не может активироваться на других компьютерах.
Однако вы должны быть осторожны с файлами и папками, которые вы щелкаете на USB-накопителе. На зараженных USB-накопителях есть папки, которые на самом деле не являются папками, а представляют собой вирусы, замаскированные под папки.Это также может спровоцировать вирусную инфекцию.
Чтобы защитить важные файлы, вы можете разделить USB-накопитель и, возможно, создать скрытый раздел USB.
http://agnipulse.com/2011/11/partition-usb-flash-drive/
http://agnipulse.com/2011/08/create-hidden-partition-usb-flash-drive/
Создан 19 дек.
Bbalegerebbalegere1111 серебряный знак 99 бронзовых знаков
Суперпользователь лучше всего работает с включенным JavaScriptВаша конфиденциальность
Нажимая «Принять все файлы cookie», вы соглашаетесь с тем, что Stack Exchange может хранить файлы cookie на вашем устройстве и раскрывать информацию в соответствии с нашей Политикой в отношении файлов cookie.
Принимать все файлы cookie Настроить параметры
Страница не найдена | Официальная служба поддержки Avast
Для оптимальной работы Центра поддержки необходимо включить JavaScript в настройках браузера.
Когда вы совершаете покупку в магазине Avast Store, вы можете получить уведомление о том, что вам необходимо включить JavaScript и / или файлы cookie в своем веб-браузере.Это связано с тем, что магазин Avast не может загружаться и правильно работать без включения этих настроек.
Чтобы включить JavaScript и / или файлы cookie, см. Информацию в соответствующем разделе ниже в зависимости от вашего веб-браузера:
Google Chrome
Включить JavaScript
Чтобы включить JavaScript для всех веб-сайтов, которые вы посещаете с помощью Google Chrome, см. Инструкции в разделе Шаг 1. Включите JavaScript в следующей статье справки Google Chrome:
Если вы предпочитаете включать JavaScript только для веб-страниц, которые являются частью avast.com , выполните следующие действия:
- Перейти к
⋮Меню (три точки) ▸ Настройки . - Щелкните Конфиденциальность и безопасность ▸ Настройки сайта .
- В разделе Content щелкните JavaScript .
- Нажмите кнопку Добавить рядом с Разрешено использовать JavaScript .
- Введите
[*.] Avast.comи щелкните Добавить .
[*.] avast.com теперь отображается в вашем списке Разрешено использовать JavaScript . Это означает, что все веб-страницы с веб-адресом, начинающимся с avast.com (например, www.avast.com/store ), разрешают использование JavaScript.
Включить куки
Чтобы управлять настройками файлов cookie в Google Chrome, см. Инструкции в разделе . Измените настройки файлов cookie в следующей статье справки Google Chrome:
Mozilla Firefox
Включить JavaScript
JavaScript включен по умолчанию для всех веб-сайтов в Mozilla Firefox.Если вы отключили JavaScript с помощью надстройки браузера, которая позволяет настраивать параметры JavaScript, вам необходимо повторно включить JavaScript с помощью этой надстройки. Дополнительные сведения о настройках JavaScript в Mozilla Firefox см. В следующей статье службы поддержки Mozilla:
Включить куки
Чтобы управлять глобальными настройками файлов cookie для всех веб-сайтов, которые вы посещаете с помощью Mozilla Firefox, см. Следующую статью службы поддержки Mozilla:
Если вы предпочитаете включать файлы cookie только для веб-страниц, которые являются частью avast.com , выполните следующие действия:
- Откройте любую веб-страницу из домена avast.com в окне браузера (это любой URL-адрес с avast.com в начале).
- Щелкните значок shield слева от адресной строки.
- Щелкните синий ползунок (ВКЛ) рядом с Улучшенная защита от отслеживания включена для этого сайта , чтобы он стал серым (ВЫКЛ).
Файлы cookie теперь включены для всех веб-страниц, которые являются частью avast.com домен.
Safari
Включить JavaScript
JavaScript по умолчанию включен для всех веб-сайтов в Safari. Если вы отключили JavaScript вручную, выполните следующие действия, чтобы снова включить его:
- Убедитесь, что окно Safari открыто и активно.
- Щелкните Safari ▸ Настройки … в левой части строки меню Apple.
- Выберите панель Security и убедитесь, что установлен флажок Enable JavaScript .
JavaScript теперь включен для всех веб-сайтов, которые вы посещаете с помощью Safari.
Включить куки
Невозможно включить файлы cookie для определенных веб-сайтов в Safari. Однако вы можете управлять глобальными настройками файлов cookie, которые применяются ко всем веб-сайтам, которые вы посещаете с помощью Safari. Дополнительные сведения о доступных вариантах см. В следующей статье службы поддержки Apple:
Microsoft Edge
Информация ниже относится к новой версии Microsoft Edge (версия 79.0.309 и выше).
Включить JavaScript
Чтобы включить JavaScript для всего домена avast.com , выполните следующие действия:
- Перейти к
…Меню (три точки) ▸ Настройки . - Выберите
☰Настройки в верхнем левом углу. - Выберите Файлы cookie и разрешения для сайтов ▸ JavaScript .
- Нажмите кнопку Добавить рядом с Разрешить .
- Введите
[*.] Avast.comи щелкните Добавить .
[*.] Avast.com теперь отображается в вашем списке Allow . Это означает, что все веб-страницы с веб-адресом, начинающимся с avast.com (например, www.avast.com/store ), разрешают использование JavaScript.
Включить куки
Чтобы управлять глобальными настройками файлов cookie, которые применяются ко всем веб-сайтам, которые вы посещаете с помощью Microsoft Edge, см. Следующую статью службы поддержки Microsoft:
Если вы предпочитаете включать файлы cookie только для avast.com , выполните следующие действия:
- Перейти к
…Меню (три точки) ▸ Настройки . - Выберите
☰Настройки в верхнем левом углу. - Выберите Файлы cookie и разрешения для сайтов ▸ Файлы cookie и данные сайта .
- Нажмите кнопку Добавить рядом с Разрешить .
- Введите
[*.] Avast.comи щелкните Добавить .
[*.] avast.com теперь отображается в вашем списке Allow . Это означает, что все веб-страницы с веб-адресом, начинающимся с avast.com (например, www.avast.com/store ), разрешают файлы cookie.
Безопасный браузер Avast
Включить JavaScript
Чтобы включить JavaScript для всего домена avast.com , выполните следующие действия:
- Перейти к
⋮Меню (три точки) ▸ Настройки . - Перейти к Конфиденциальность и безопасность ▸ Настройки сайта .
- В разделе Content щелкните JavaScript .
- Щелкните Добавить рядом с Разрешить .
- Введите
[*.] Avast.comи щелкните Добавить .
[*.] Avast.com теперь отображается в вашем списке Allow . Это означает, что все веб-страницы с веб-адресом, начинающимся с avast.com (например, www.avast.com/store ), разрешают использование JavaScript.
Включить куки
Чтобы включить файлы cookie для всего avast.com , выполните следующие действия:
- Перейти к
⋮Меню (три точки) ▸ Настройки . - Перейти к Конфиденциальность и безопасность ▸ Настройки сайта .
- В разделе Содержимое щелкните Файлы cookie и данные сайта .
- Нажмите Добавьте рядом с Сайты, которые всегда могут использовать файлы cookie .
- Введите
[*.] Avast.comи щелкните Добавить .
[*.] avast.com теперь отображается в вашем списке сайтов, которые всегда могут использовать файлы cookie . Это означает, что все веб-страницы с веб-адресом, начинающимся с avast.com (например, www.avast.com/store ), разрешают файлы cookie.
Opera
Включить JavaScript
Чтобы включить JavaScript для всех веб-сайтов, которые вы посещаете с помощью Opera, см. Инструкции в разделе Управление JavaScript на страницах в следующей статье из справки Opera:
Если вы предпочитаете включать JavaScript только для avast.com , выполните следующие действия:
- Перейдите в Меню (значок O ) ▸ Настройки ▸ Расширенный .
- Щелкните Конфиденциальность и безопасность ▸ Настройки сайта .
- В разделе Content щелкните JavaScript .
- Нажмите кнопку Добавить рядом с Разрешить .
- Введите
[*.] Avast.comи щелкните Добавить .
[*.] avast.com теперь отображается в вашем списке Allow . Это означает, что все веб-страницы с веб-адресом, начинающимся с avast.com (например, www.avast.com/store ), разрешают использование JavaScript.
Включить куки
Чтобы включить файлы cookie для всех веб-сайтов, которые вы посещаете с помощью Opera, см. Инструкции в разделе Управление файлами cookie на страницах в следующей статье из справки Opera:
Если вы предпочитаете включать файлы cookie только для avast.com , выполните следующие действия:
- Перейдите в Меню (значок O ) ▸ Настройки ▸ Расширенный .
- Щелкните Конфиденциальность и безопасность ▸ Настройки сайта .
- В разделе Content щелкните Файлы cookie и данные сайта .
- Нажмите кнопку Добавить рядом с Сайты, которые всегда могут использовать файлы cookie .
- Введите
[*.] Avast.comи щелкните Добавить .
[*.] Avast.com теперь отображается в вашем списке сайтов, которые всегда могут использовать файлы cookie . Это означает, что все веб-страницы с веб-адресом, начинающимся с avast.com (например, www.avast.com/store ), разрешают файлы cookie.
- Все платные потребительские продукты Avast
- Microsoft Windows 10 Home / Pro / Enterprise / Education — 32/64-бит
- Microsoft Windows 8.1 / Pro / Enterprise — 32/64-бит
- Microsoft Windows 8 / Pro / Enterprise — 32/64-разрядная
- Microsoft Windows 7 Home Basic / Home Premium / Professional / Enterprise / Ultimate — Service Pack 1, 32/64-разрядная версия
USB Disk Security Download (последняя версия 2021) для Windows 10, 8, 7
Каждое программное обеспечение выпускается под лицензией, которую можно найти на страницах программ, а также на страницах поиска или категорий.Вот наиболее распространенные типы лицензий:
Freeware
Freeware можно загрузить, использовать бесплатно и без каких-либо ограничений по времени . Бесплатные продукты можно использовать бесплатно как в личных, так и в профессиональных (коммерческих) целях.
Открытый исходный код
Программное обеспечение с открытым исходным кодом — это программное обеспечение с исходным кодом, которое каждый может проверять, изменять или улучшать. Программы, выпущенные под этой лицензией, могут использоваться бесплатно как в личных, так и в коммерческих целях.Существует множество различных лицензий с открытым исходным кодом, но все они должны соответствовать определению открытого исходного кода — вкратце: программное обеспечение можно свободно использовать, изменять и совместно использовать .
Бесплатная игра
Эта лицензия обычно используется для видеоигр, и она позволяет пользователям загружать и играть в игру бесплатно . По сути, продукт предлагается бесплатно для игры (Freemium), и пользователь может решить, хочет ли он платить деньги (Premium) за дополнительные функции, услуги, виртуальные или физические товары, которые расширяют функциональность игры.В некоторых случаях пользователям может быть показана реклама.
Demo
Demo программы имеют ограниченную функциональность бесплатно, но взимают плату за расширенный набор функций или за удаление рекламы из интерфейсов программы. В некоторых случаях все функции отключены до покупки лицензии. Демоверсии обычно не ограничены по времени (например, пробное программное обеспечение), но их функциональность ограничена.
Пробная версия
Пробная версия программного обеспечения позволяет пользователю оценить программное обеспечение в течение ограниченного периода времени .После этого пробного периода (обычно от 15 до 90 дней) пользователь может решить, покупать программное обеспечение или нет. Несмотря на то, что большинство пробных программных продуктов ограничены по времени, некоторые также имеют ограничения по функциям.
Платный
Обычно коммерческое программное обеспечение или игры производятся для продажи или для обслуживания коммерческих целей .
Мощный антивирус для USB-накопителей
Обзор
DriveSecurity® (от ClevX®) — это мощный антивирусный инструмент, предотвращающий распространение вредоносных программ через внешние портативные диски (USB, HDD, SSD).DriveSecurity, разработанная для пользователей, которые переносят изображения, музыку, видео и другие документы с помощью портативных накопителей, гарантирует, что файлы, хранящиеся на вашем накопителе, не содержат вирусов и вредоносных программ.
DriveSecurity устраняет все типы угроз, включая вирусы, руткиты, черви и шпионское ПО с USB-накопителя. Что еще более важно, он защищает вас от непреднамеренного распространения вредоносных программ на ваш домашний или общие компьютеры.
Часто задаваемые вопросы
Как установить DriveSecurity?
- Загрузите последнюю версию.(Установщик загружает последнюю версию приложения DriveSecurity в фоновом режиме.)
- Вставьте переносной диск.
- Если это переустановка, удалите файл DriveSecurity.exe и папку ESET с переносного диска.
- Дважды щелкните DS-Installer.exe в папке загрузки.
- Выберите нужный переносной диск [например, SECUREDRIVE (D :)]
- Нажмите «Установить», чтобы…
- Щелкните Запустить DriveSecurity.
Что делать, если в одном из моих файлов есть вирус?
Если DriveSecurity обнаружит зараженный файл, в списке появится красная запись «Зараженный файл.DriveSecurity автоматически удалит зараженный файл с диска.
Что делать, если на моем портативном накопителе был вирус до установки DriveSecurity?
После установки DriveSecurity сканирует портативный диск и отображает уведомление о заражении.
Нужен ли мне доступ к учетной записи администратора Windows на моем компьютере, чтобы использовать на нем устройство DriveSecurity?
Нет, для использования DriveSecurity права администратора не требуются.
Какие языки поддерживаются?
DriveSecurity — это многоязычное приложение. В настоящее время он поддерживает двенадцать языков: английский, французский, итальянский, немецкий, испанский, португальский, польский, русский, китайский (упрощенный), китайский (традиционный), корейский и японский.
Как снять защиту от записи с флешки
Иногда невозможно отформатировать флешку или SD карту, перенести или записать на нее данные. В системе Windows отображается сообщение об ошибке: «Накопитель защищен от записи.Снимите защиту или используйте другой привод ». В этой статье мы разберем причины и способы решения этой проблемы.
Содержание:
- Механическая защита от записи
- Проверка флешки на вирусы и другие вредоносные программы
- Как разблокировать флешку с помощью реестра Windows
- Снятие защиты с помощью групповой политики
- Снятие защиты от записи с помощью утилиты Diskpart
- Снятие программной защиты от третьих лиц
- Как снять защиту от записи с одного файла
- Что делать, если важные данные потеряны
Механическая защита от записи
Производители уже довольно давно не используют аппаратную защиту от записи на флеш-накопителях .Однако, если мы говорим о SD-картах, этот переключатель все еще используется. Иногда даже опытные пользователи забывают проверить этот переключатель, который находится на одной стороне устройства.
Следовательно, первое, что нужно сделать , это проверить , что он не находится в положении «замок» , и если это так — переместите его в открытое положение.
Ошибка записи может возникнуть из-за переполнения флешки. Проверьте свободное место и файловую систему флешки. Например, на FAT32 невозможно будет записать файл размером более 4 ГБ .
Проверка флешки на вирусы и другие вредоносные программы
Иногда вирус, который уже присутствует в вашей системе, также может блокировать запись на карту памяти USB. Вдобавок может и с этой флешки в него попало, и чтобы уберечься от стирания включил защиту. В этом случае имеет смысл проверить диск на вирусы, как встроенными средствами системы, так и профессиональным антивирусом. Вы можете скачать, например, загрузочный антивирусный комплект от Avast или Nod32 .Вы также можете создать загрузочную флешку с Windows 10, загрузиться с нее, установить антивирус и проверить проблемную флешку.
Чтобы начать сканирование, вам нужно запустить антивирус, а затем выбрать, какой диск сканировать.
Стоит отметить, что у всех современных антивирусных программ интерфейс примерно одинаков. Поэтому проблем со сканированием возникнуть не должно.
Если антивирус обнаружил вредоносную программу, мы немедленно ее удалим. После этого следует снять защиту от записи.
Как разблокировать флешку с помощью реестра Windows
Часто случается, что проблема не в вирусах, а в системе Windows, которая блокирует файлы, и проблема заключается в реестре.
Важно: Прежде чем вносить какие-либо изменения, создайте точку восстановления Windows. Если вы допустили ошибку и у вас возникла проблема с вашим компьютером, вы можете восстановить реестр и вернуть вашу систему в исходное состояние.
Для разблокировки флешки с помощью реестра необходимо:
Шаг 1: Щелкните правой кнопкой мыши на кнопке «Пуск» , выберите «Выполнить» , введите команду regedit и подтвердите действие, нажав «Enter»
Шаг 2: В редакторе реестра перейдите в HKEY_LOCAL_MACHINE> SYSTEM> CurrentControlSet> Control> StorageDevicePolicies
Создайте эту опцию, если она недоступна в вашей системе.
Шаг 3: После создания перейдите в этот раздел, создайте там 32-битное значение DWORD (или 64-битное в зависимости от вашей системы) и назовите его WriteProtect .
Шаг 4. В текстовом поле Value Data введите «0» (ноль)
Шаг 5: Перезагрузите компьютер.
После перезагрузки следует снять защиту флешки от записи.
Снятие защиты через групповую политику
Если вы не можете отключить защиту реестра, это может быть связано с групповой политикой
В данном случае для снятия защиты с флешки необходимо:
Шаг 1: Нажмите комбинацию клавиш «Win + R» , введите gpedit.msc и нажмите Введите . Отобразится Редактор локальной групповой политики Windows .
Шаг 2: перейдите по следующему пути: Computer Configuration \ Administrative Templates \ System \ Removable Storage Access . Найдите «Доступ к съемному хранилищу», и убедитесь, что «Съемные диски: запретить доступ на выполнение», , «Съемные диски: запретить доступ для чтения», и «Съемные диски: запретить доступ для записи» отключены.
Шаг 3: Если какая-либо из этих опций включена, дважды щелкните ее и выберите «Отключено» , чтобы выключить ее.
Шаг 4: Перезагрузите компьютер.
Снятие защиты от записи утилитой Diskpart
Если пользователь боится вносить изменения в ключи реестра Windows и не хочет тратить время на манипулирование групповыми политиками Windows, вы можете использовать утилиту diskpart.
Шаг 1: Щелкните правой кнопкой мыши на «Пуск» и выберите «Windows PowerShell (Admin)»
Шаг 2. Введите команду diskpart
Шаг 3: Выполните следующие команды одну за другой:
- перечислите диск и нажмите Введите .(Эта команда отображает список дисков, подключенных к вашему ПК).
- выберите диск 0 (замените 0 на номер защищенного от записи устройства) и нажмите , введите .
- атрибуты disk clear только для чтения и подтвердите, нажав Введите . (Эта команда снимает защиту с накопителя)
- выход (выход из утилиты diskpart)
После выполнения этих команд привод готов к работе.
Снятие защиты ПО от третьих лиц
Фирменные производители флешек выпускают специальные программы.Некоторые из них могут помочь вам снять защиту от записи , когда ваш диск защищен. Кроме того, многие универсальные приложения предназначены для снятия защиты с вашей флешки. Принцип их работы примерно одинаков, поэтому в качестве примера рассмотрим программу EaseUS Tools M .
Шаг 1: Загрузите приложение и установите его на свой компьютер.
Шаг 2. Откройте приложение и выберите «Защита от записи»
Шаг 3. Выберите диск, защищенный от записи, и нажмите «Отключить».
Готово! Вы можете использовать диск.
Как уже было сказано, производители фирменных флешек выпускают специальные программы. Некоторые из них также могут помочь вам снять защиту от записи, когда диск защищен.
Ниже список самых популярных:
- Transcend JetFlash Онлайн-восстановление
- Программа для восстановления Silicon Power Flash Drive
- Утилита Kingston Format
- Форматер карты памяти SD
Как снять защиту от записи с одного файла
Иногда бывает, что у вас есть один файл, в который вы хотите внести изменения, но не можете, потому что файл защищен от записи.Когда это происходит, он помечается как только для чтения . Для внесения изменений необходимо добавить возможность изменения файла:
Шаг 1: Щелкните правой кнопкой мыши на желаемом файле и выберите «Свойства»
Шаг 2. Снимите отметку с атрибута «Только чтение» и нажмите «ОК»
После этого вы можете вносить изменения в нужный вам файл.
Что делать, если потеряны важные данные
Часто при манипуляциях с флешкой пользователи теряют важные данные , которые на ней хранились.В этой ситуации главное не паниковать и не принимать поспешных решений, так как можно только навредить.
Лучше всего использовать утилиту RS Partition Recovery, которая предназначена для восстановления потерянных данных .
Основная особенность приложения заключается в том, что оно позволяет восстановить любые данные , утерянные из-за случайного форматирования , удаления или повреждения файлов вирусами .
RS Partition Recovery справляется с самыми сложными ситуациями благодаря функции глубокого сканирования , которая находит файлы для восстановления , когда другие программы бессильны.
USB Immunizer
В течение многих лет вредоносное ПО, основанное на автозапуске, занимало ведущее место в мировом ландшафте электронных угроз с такими известными представителями, как Trojan.AutorunInf, червь Conficker (Win32.Worm.Downadup) или Worm.Autorun.VHD.
Представленная еще в эпоху Windows XP для облегчения установки программного обеспечения с компакт-дисков для нетехнических пользователей компьютеров, функция автозапуска быстро стала предпочтительным вектором заражения для киберпреступников.
USB-иммунизатор — это ответ Bitdefender на эту растущую проблему.
Отключает угрозы, связанные с автозапуском, до того, как они получат доступ к компьютеру. После установки он постоянно отслеживает вновь вставленные USB-устройства хранения данных и на лету иммунизирует их. Если вы случайно подключите зараженный USB-накопитель, который не был иммунизирован, компьютер не запустит автоматически вредоносную программу, находящуюся на USB-накопителе.
Часто задаваемые вопросы
[mks_accordion]
[mks_accordion_item title = ”Q: Могу ли я использовать иммунизированный USB-накопитель с портативной программой запуска приложений?”] A: Да, вы можете, если вы не хотите, чтобы программа запуска запускалась автоматически при подключении USB-накопителя. .[/ mks_accordion_item]
[mks_accordion_item title = ”Q: Почему я не могу удалить файл autorun.inf, созданный Immunizer на моем диске?”] A: К файлу применяются особые разрешения в зависимости от файловой системы вашего устройства хранения. Эти особые разрешения не позволяют пользователю или вредоносному ПО изменять файл autorun.inf. [/ Mks_accordion_item]
[mks_accordion_item title = ”В: Хорошо, мне нужно вернуть свой диск или мне нужно создать файл autorun.inf. Как мне удалить созданный вами файл autorun.inf? »] A: Вы не можете удалить файл на ПК с Windows.Вместо этого мы предлагаем вам загрузиться с Linux Live CD или использовать систему Mac OS X, чтобы просто удалить файл. [/ Mks_accordion_item]
[mks_accordion_item title = ”Q: На каких файловых системах этот инструмент может создавать файл autorun.inf?”] A: В настоящее время приложение поддерживает файловые системы NTFS, FAT32 и FAT. [/ Mks_accordion_item]
[mks_accordion_item title = ”В: Иммунизатор USB выдает ошибку. Что именно происходит? »] A: Иногда приложение может обнаруживать ошибки; эти ошибки регистрируются в файле, созданном рядом с вашим приложением.Если такой инцидент произойдет, убедитесь, что вы отправляете файл по адресу[email protected], и мы все решим за вас. [/ Mks_accordion_item]
[mks_accordion_item title = ”В: Почему некоторые внешние жесткие диски не отображаются в Immunizer? Что-то с ними не так? »] A: В зависимости от оборудования некоторые дисководы фактически сообщают, что они являются фиксированными дисками. BitDefender USB Immunizer перечисляет только съемные носители, так как они наиболее подвержены заражению autorun.inf.[/ mks_accordion_item]
[mks_accordion_item title = ”Q: На каких языках доступен USB-иммунизатор?”] A: USB-иммунизатор переведен на английский, испанский, португальский, арабский, тайский, вьетнамский, польский, фарси, немецкий, французский и румынский языки. [/ mks_accordion_item]
[mks_accordion_item title = ”Q: Вы сказали, что иммунизатор USB был многоязычным. Как мне изменить его язык? »] A: USB Immunizer« считывает »« Текущее местоположение »в настройках региона и языка и автоматически загружает языковой файл, наиболее подходящий для вашей системы.Если для Immunizer недоступен перевод для региона, в котором вы находитесь, пользовательский интерфейс автоматически по умолчанию будет на английском языке. [/ Mks_accordion_item]
[mks_accordion_item title = ”Q: Что делает параметр иммунизации компьютера?”] A: Параметр компьютерной иммунизации отключает запись в реестре, связанную с автозапуском, так что съемные устройства хранения (кроме CD и DVD ROM) не могут для автоматического выполнения файла при монтировании. Он также иммунизирует каждый системный раздел с помощью специально созданного автозапуска.inf файл. [/ mks_accordion_item]
[mks_accordion_item title = ”Q: Могу ли я иммунизировать USB-устройство на лету, как только оно было подключено к компьютеру?”] A: Да, если у вас запущен USB Immunizer, вы можете поставить галочку напротив параметра «Автоматическая иммунизация» Поле USB-накопителей на вкладке «Параметры», и каждый USB-накопитель без прививки, подключенный к компьютеру во время работы Bitdefender USB Immunizer, будет автоматически иммунизирован. [/ Mks_accordion_item]
[/ mks_accordion]
Bitdefender USB Immunizer — это бесплатный и простой в использовании инструмент, который поможет вам передавайте файлы, а не вирусы.
Отключает угрозы, связанные с автозапуском, до того, как они получат доступ к компьютеру. После установки он постоянно отслеживает вновь вставленные USB-устройства хранения данных и на лету иммунизирует их.
Часто задаваемые вопросы по последней версии USB Immunizer можно найти
здесь . ”
Multumesc frumos,
Адина
—
Адина JIPA
Младший менеджер по маркетингу продукта
ajipa @ bitdefender.com
Bitdefender
Парк Западных ворот, здание h3
улица Прецизей, 24, сектор 6
Бухарест, 062204, Румыния
тел. +40 212 063 470
факс +40 212 641 799
www.bitdefender.com
— < o: p />
Think Green! Вы уверены, что вам это нужно напечатать?
—
Содержание этого сообщения и вложений является конфиденциальным и
классифицируется как конфиденциальная информация Bitdefender.Содержание этого сообщения
предназначено исключительно для использования физическим или юридическим лицом, которому
он адресован и другим лицам разрешено его получать. Если вы не являетесь предполагаемым получателем
, вы уведомляетесь, что любое раскрытие, копирование,
распространение или любые действия на основании этой информации строго
строго запрещены и могут быть запрещены законом.Если вы получили это сообщение
по ошибке, немедленно сообщите нам, а затем удалите его из своего
< p class = ”MsoPlainText”> система. & nbsp; Bitdefender SRL не несет ответственности ни за правильную и полную
передачу информации, содержащейся в этом сообщении, ни за какую-либо
задержка в его получении.
—– Исходное сообщение— —
От: Matei Razvan Stoica [mailto: [email protected]]
Отправлено: понедельник, 30 апреля 2012 г., 12:00
Кому: Adina JIPA
Копия: Богдану БОТЕЗАТУ; Богдан Тимофте; Александру БАЛАН; Дэн Берт; [email protected] Benchea
Тема: Re: Иммунизатор
Готово, уже 255 загрузок 🙂
GG all
.


 Также может потребоваться ввод администраторского пароля.
Также может потребоваться ввод администраторского пароля.
 INF», который находится на съемном устройстве.
INF», который находится на съемном устройстве.
