Как запустить безопасный режим Windows 7 (быстрые способы)?
- – Автор: Игорь (Администратор)
Ищете действительно удобный и быстрый способ запустить безопасный режим Windows 7? Обычно, для того, чтобы запустить Windows 7 в безопасном режиме, необходимо выполнить ряд мер, описанных в этой статье. Но, если вам часто приходится загружать операционную систему в безопасном режиме, то вот способ, как это можно сделать быстро и просто.
Примечание: Этот совет предназначен для опытных пользователей компьютера. Поэтому, пожалуйста, перед тем, как его применять, во избежание каких-либо проблем, убедитесь, что вы создали точку восстановления или другой тип резервной копии, такой как, например, образ системы.
Как зайти в безопасный режим Windows 7 установка пунктов контекстного меню рабочего стола
Для того, чтобы добавить меню перехода в безопасный режим для контекстного меню рабочего стола, вам понадобятся права учетной записи администратора.
Данный способ состоит из двух частей.
Первой частью является внесение в реестр четырех записей для добавления пунктов меню в контекстное меню проводника (добавленные пункты меню будут показаны на рисунке ниже). Модификация реестра делается с помощью reg файла. Данные записи будут содержать три вызова безопасного режима (обычный, с сетевыми драйверами и с командной строкой) и один вызов для обратной загрузки в нормальном режиме.
Второй частью является размещение скриптов в каталоге Windows для добавления команд, которые будут вызываться, при выборе пунктов из контекстного меню проводника. Скрипты используют специальную консольную утилиту BCDEdit, которая предназначена для изменения конфигурации загрузки. Соответственно, понадобится четыре VBS скрипта: три для загрузки в различных версиях безопасного режима и один для обратной загрузке в нормальном режиме.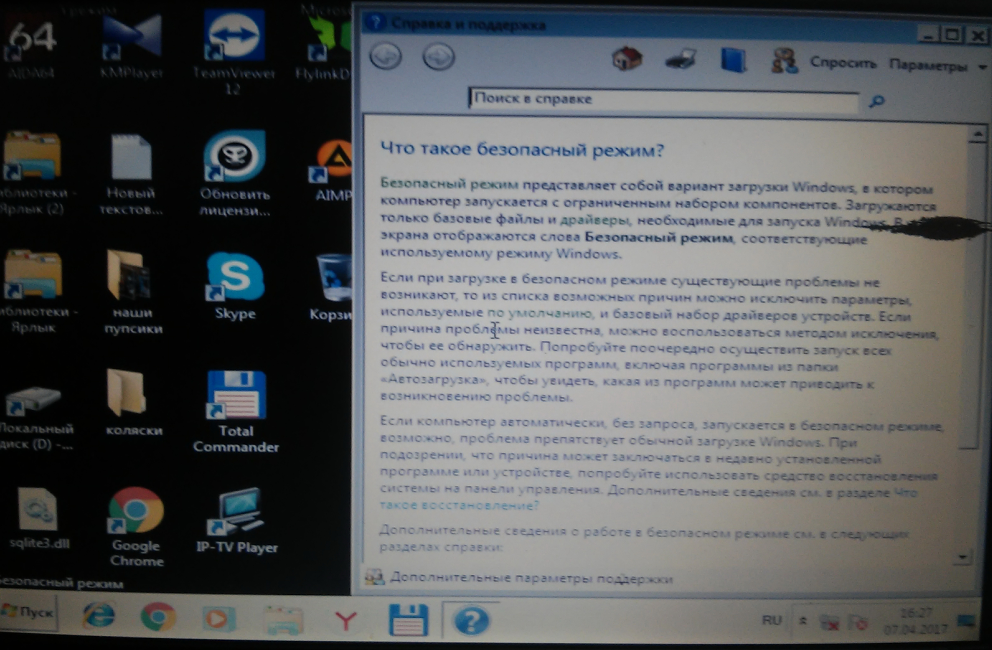
Zip-архив с Reg файлом и VBS скриптами можно скачать на этой странице (ссылка на скачивание находится ближе к концу статьи в блоке «OPTION ONE»). Из-за природы этих файлов, их использование будет приводить к появлению окон предупреждения UAC. Проверка архива на VirusTotal показала, что архив безопасен, но вы так же можете самостоятельно в этом убедиться.
Процедура установки
- Скачайте zip-архив и распакуйте содержимое в удобное вам место
- В том месте, где вы распаковали архив, должны появится reg файл и каталог с названием «Safe_Mode» со скриптами VBS.
- Переместите папку «Safe_mode» вместе со скриптами в каталог Windows. При выполнении данной операции, может появиться окно UAC, поскольку каталог Windows является защищенным объектом. Сценарии должны располагаться именно так, как указано, поскольку эти пути указываются в Reg файле. Если вы знаете, как корректно редактировать reg файлы, то тогда, в принципе, вы можете изменить пути.

- Добавьте изменения в реестр, дважды щелкнув по reg файлу. В появившемся окне UAC нажмите кнопку «Да». Может так же появиться дополнительное сообщение с текстом о «Недостоверном источнике», и в нем так же необходимо нажать кнопку «Да».
На той же странице со скриптами, так же предлагается bat файл для удаления загрузки безопасного режима из контекстного меню проводника (ссылка на скачивание находится ближе к концу статьи в блоке «OPTION TWO»).
Как запустить безопасный режим Windows 7 из контекстного меню рабочего стола
После того, как в контекстном меню рабочего стола были добавлены пункты для перехода в безопасный режим, вам нужно всего лишь щелкнуть правой кнопкой мыши на пустой области рабочего стола и выбрать необходимый режим, а затем подтвердить действие в появившемся окне UAC. Однако, учтите, что перегрузка в безопасный режим будет означать, что параметры загрузки операционной системы были изменены с помощью утилиты BCDEdit. Поэтому, для загрузки в нормальном режиме из безопасного режима, простой перезагрузки компьютера будет не достаточно. Необходимо в безопасном режиме так же щелкнуть правой кнопкой мыши на рабочем столе и выбрать пункт для загрузки в нормальном режиме, которые запустит утилиту BCDEdit с параметрами для восстановления загрузочной конфигурации
Поэтому, для загрузки в нормальном режиме из безопасного режима, простой перезагрузки компьютера будет не достаточно. Необходимо в безопасном режиме так же щелкнуть правой кнопкой мыши на рабочем столе и выбрать пункт для загрузки в нормальном режиме, которые запустит утилиту BCDEdit с параметрами для восстановления загрузочной конфигурации
Примечание: Если вы хотите загрузиться в безопасном режиме, из-за того, что ваша система попросту не загружается, то этот способ вам не подойдет. Поэтому, всегда держите под рукой хотя бы один диск восстановления.
Теперь, вы знаете как быстро загрузиться в безопасном режиме Windows 7.
☕ Хотите выразить благодарность автору? Поделитесь с друзьями!
- Cursor Commander программа для курсоров в Windows 7
- Piriform Speccy программа для просмотра характеристик компьютера
Добавить комментарий / отзыв
Как запустить Windows 7/8/10 в безопасном режиме
Чаще всего Windows является отличной операционной системой. Иногда, однако, некоторые вещи просто не работают, как задумано. В частности, вирусы и вредоносные программы могут заставить Windows отражать ошибки влево и вправо, оставляя вам возможность искать обходные пути, многие из которых просто не работают. В моменты, когда Windows, кажется, подводит вас, у Microsoft есть только правильное «безопасное пространство»: Безопасный режим Windows. Но что такое «безопасный режим» и как он может помочь устранить такие проблемы, как вирус, вредоносное ПО и другие ошибки?
Иногда, однако, некоторые вещи просто не работают, как задумано. В частности, вирусы и вредоносные программы могут заставить Windows отражать ошибки влево и вправо, оставляя вам возможность искать обходные пути, многие из которых просто не работают. В моменты, когда Windows, кажется, подводит вас, у Microsoft есть только правильное «безопасное пространство»: Безопасный режим Windows. Но что такое «безопасный режим» и как он может помочь устранить такие проблемы, как вирус, вредоносное ПО и другие ошибки?
Здесь мы проясняем общую путаницу относительно цели безопасного режима Microsoft Windows, когда она может вам действительно понадобиться и как запустить компьютер в безопасном режиме при использовании Windows 7, 8, 8.1 или 10..
Что такое безопасный режим Windows??
Во-первых, давайте начнем с того, что Microsoft говорит о безопасном режиме:
«Безопасный режим запускает Windows в базовом состоянии, используя ограниченный набор файлов и драйверов. Это может помочь вам устранить проблемы на вашем компьютере. Например, если проблема не возникает в безопасном режиме, вы знаете, что настройки по умолчанию и основные драйверы устройств не вызывают проблему ».
Это может помочь вам устранить проблемы на вашем компьютере. Например, если проблема не возникает в безопасном режиме, вы знаете, что настройки по умолчанию и основные драйверы устройств не вызывают проблему ».
Спасибо, Microsoft. Однако для обычного пользователя компьютера это объяснение может не иметь большого смысла. Вот как понять безопасный режим в нескольких пунктах.
Безопасный режим загружает ваш компьютер только с ограниченным количеством запущенных программ
Это, пожалуй, самые важные аспекты безопасного режима Windows, особенно для тех, кто имеет дело с вредоносным вирусом или другими формами вредоносного ПО. Когда вы загружаете компьютер в безопасном режиме, вы, по сути, загружаете версию Windows, которая позволяет фактически загружать меньше программ при запуске. Кроме того, только несколько избранных программ будут работать в безопасном режиме. Когда Microsoft называет это «базовым состоянием», они имеют в виду, что вы используете более базовую среду Windows.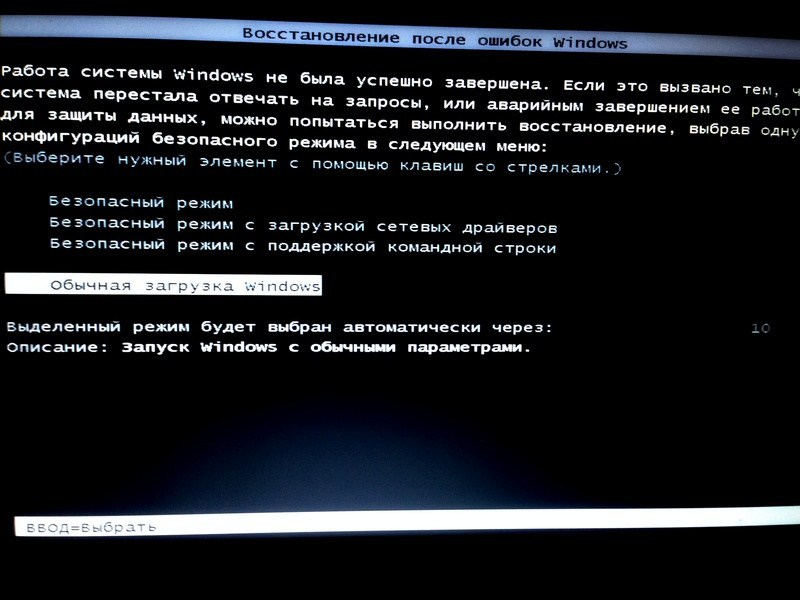 Это выглядит как Windows, но вы не можете получить доступ ко всему, и многие программы, которые обычно могут запускаться автоматически, также не загружаются.
Это выглядит как Windows, но вы не можете получить доступ ко всему, и многие программы, которые обычно могут запускаться автоматически, также не загружаются.
Безопасный режим позволяет исправлять проблемы, не мешая им
Хотя безопасный режим загружается с ограниченными ресурсами, программы, которые могут вызывать проблемы, по-прежнему там. Вы по-прежнему можете получить к ним доступ с помощью соответствующих инструментов. В безопасном режиме вы можете просматривать файлы, удалять программы и устранять проблемы с реестром или файловой системой. Именно поэтому так важны антивирусные и вредоносные программы. Во многих случаях вирусы могут препятствовать запуску этих программ в собственно Windows, но многие из этих программ по-прежнему работают в безопасном режиме, позволяя вам правильно удалить вирус из вашей системы без помех.
Связанный: Лучшая онлайн резервная копия 2017
Есть также два типа безопасного режима
Вы обнаружите, что безопасный режим Windows доступен в двух вариантах: «безопасный режим» и «безопасный режим с поддержкой сети».
По большей части, эти два одинаковы. Единственным исключением является то, что безопасный режим отключает доступ к Интернету и другим сетям, а безопасный режим с сетевыми подключениями открывает возможность доступа к Интернету. Вы найдете, что есть веская причина, чтобы выбрать один или другой.
Когда вы занимаетесь очисткой от вирусов, вы можете столкнуться с ситуацией, когда вирус использует интернет-соединение для загрузки и загрузки информации. Действительно, некоторые вирусы работают только тогда, когда у них есть доступ к Интернету. Вирусам, которые все еще работают даже в безопасном режиме, может потребоваться отключить доступ к Интернету, чтобы очистить их.
Между тем, вы можете столкнуться с ситуацией, когда вредоносное ПО заражает вашу систему, но вам не хватает программного обеспечения для его очистки. Открытие безопасного режима с подключением к сети может позволить вам получить необходимое программное обеспечение для удаления вирусов, одновременно отключив доступ к автозапуску, который использует вирус. .
.
Зачем загружать Windows в безопасном режиме?
По большей части вам никогда не понадобится использовать безопасный режим, если вы просто не удовлетворите свое любопытство. Однако в некоторых ситуациях может потребоваться безопасный режим:
- Вы подозреваете, что ваш компьютер был заражен вредоносным ПО
- Вы получаете ошибки драйвера при попытке запуска программ
- Винда отказывается загружаться нормально
- Похоже, что недавно установленное программное обеспечение вызывает конфликты или ошибки
Эти проблемы, конечно, могут проявляться бесчисленными способами. Более того, по мере усложнения компьютеров и программного обеспечения конфликты программного обеспечения могут усложняться, а иногда и прямо странный. К чести, разработчики Windows и программного обеспечения, в целом, проделали фантастическую работу по устранению ошибок, прежде чем программы выходят на рынок, но эй, они все еще случаются.
Связанный: Лучший антивирус 2017
Чтобы быть ясным, безопасный режим Windows не является панацеей от всех болезней вашего компьютера. Есть много программных ошибок, которые действительно являются аппаратными конфликтами. В этих ситуациях программное обеспечение может быть не предназначено для аппаратного обеспечения вашего компьютера. Переход в безопасный режим не устранит конфликты между аппаратным и программным обеспечением и действительно предназначен для устранения неполадок и устранения проблем с программным обеспечением..
Есть много программных ошибок, которые действительно являются аппаратными конфликтами. В этих ситуациях программное обеспечение может быть не предназначено для аппаратного обеспечения вашего компьютера. Переход в безопасный режим не устранит конфликты между аппаратным и программным обеспечением и действительно предназначен для устранения неполадок и устранения проблем с программным обеспечением..
Как запустить безопасный режим в Windows 7, 8 или 8.1
Microsoft сохранила тот же процесс в Windows 7, 8 и 8.1.
Сначала перезагрузите компьютер. В зависимости от вашей ситуации это может быть сделано через меню «Пуск» или, в случаях, когда ваш доступ к меню «Пуск» был заблокирован вирусом, через жесткий перезапуск. Как только ваш компьютер начнет перезагружаться, сделайте следующее:
- Сразу после включения нажмите Клавиша F8 с интервалом в одну секунду
- Windows должна теперь загрузитьРасширенный запуск» параметры.

- Выберите «s»безопасный режим» или «безопасный режим с поддержкой сети». Поскольку у вас может не быть экранной мыши, вы можете сделать это с помощью одной из функциональных клавиш. Это должно быть указано на вашем экране, однако, скорее всего, F4 включить безопасный режим и F5 включить безопасный режим с поддержкой сети.
Вы узнаете, что безопасный режим включен, когда вы увидите слова «безопасный режим», отображаемые в каждом углу экрана или в верхней части экрана..
Как запустить безопасный режим в Windows 10
Microsoft обновила метод Windows для перехода в безопасный режим с обновлением Windows 10. Этот процесс затрудняет переход в безопасный режим в некоторых отношениях, одновременно расширяя возможности, доступные для входа в безопасный режим..
Способ 1: войти в безопасный режим при входе в системуНажмите кнопку с логотипом Windows и кнопку «i» одновременно.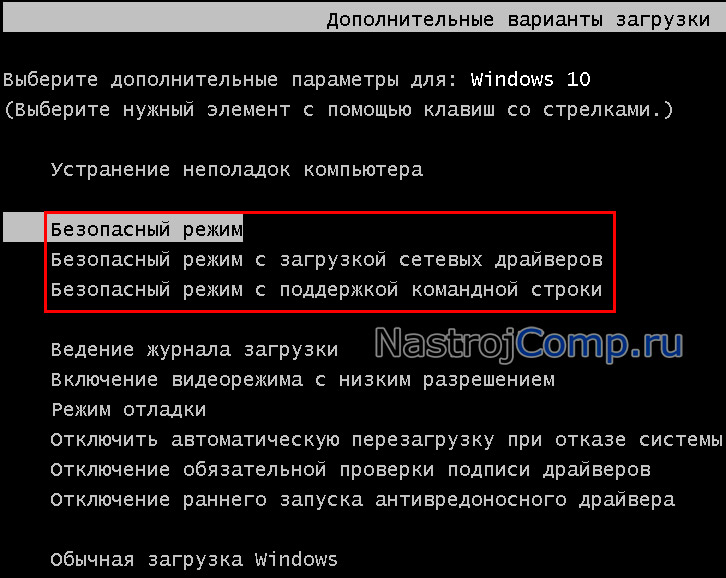 Это откроет меню «Настройки». Отсюда вы можете получить доступ к меню «Пуск», где вы найдете безопасный режим с помощью следующего метода:
Это откроет меню «Настройки». Отсюда вы можете получить доступ к меню «Пуск», где вы найдете безопасный режим с помощью следующего метода:
- Нажмите «Обновить & безопасность«, с последующим «восстановление»
- Ищу «Расширенный запуск» справа. В этой области выберите «Перезагрузить сейчас»
- После перезагрузки ваш компьютер покажет экран с надписью «Выберите опцию». Выбрать «Troubleshoot» а потом «Расширенные настройки». Затем нажмите «Настройки запуска» и «Начать сначала»
- Как только ваш компьютер перезагрузится во второй раз, на экране появятся дополнительные параметры. Выбрать «4Или ударилF4”На вашей клавиатуре. Это запустит безопасный режим. Для запуска в безопасном режиме с сетью выберите «5Или ударилF5»
Способ 2. Войдите в безопасный режим с экрана входа
- Перезагрузите компьютер. Когда вы увидите экран входа, нажмите и удерживайтесдвигИ нажмите на кнопкуМощность» значок (часто в правом нижнем углу экрана).
 Наконец, выберите «Начать сначала»
Наконец, выберите «Начать сначала» - Когда перезагрузка завершится, вы должны увидеть фразу «Выберите опцию«.Нажмите на Troubleshoot > Расширенные настройки > Настройки запуска > Начать сначала
- После второго перезапуска вы можете выбрать один из вариантов. «4» или «F4«Приведет вас в обычный безопасный режим, а»5» или «F5»Обеспечит вам безопасный режим с сетью
Как только ваш компьютер загрузится, вы узнаете, что он находится в безопасном режиме, когда вы увидите слова «безопасный режим», отображаемые в углах или верхней / нижней части экрана..
Способ 3: автоматически войти в режим ремонта
Если ваша система Windows 10 не сможет правильно загрузиться после нескольких попыток, она автоматически загрузится в режим автоматического восстановления. Вы можете заставить Windows 10 войти в режим автоматического восстановления, трижды прерывая процесс загрузки. Нажав на кнопку питания во время загрузки, вы должны выполнить это.
Когда появится экран режима автоматического восстановления, не нажимайте RESTART. Вместо этого выберите Расширенные настройки, тогда Troubleshoot. Далее добрался до Настройки запуска и Начать сначала. Там вы увидите настройки безопасного режима, аналогичные методу 2.
Связанный: Лучший VPN для Windows
«Sleep + Restart + Shut down» от Acid Pix, лицензированной по лицензии CC BY-SA 2.0
Sorry! The Author has not filled his profile.
Как запустить Windows в безопасном режиме? — Networkcenter.ru
В этой статье:
- Что такое «Безопасный Режим»?
- Для чего запускать систему в «Безопасном Режиме»?
- Как запустить «Безопасный Режим»?
- Альтернативный способ запуска «Безопасный Режим».
Для чего нужен безопасный режим?
Безопасный режим применяется в случаях когда нужно исправить какие либо неполадки или сбои, которые произошли в системе, например удалить антивирус или какую либо нежелательную программу! Таким образом запускается по факту только необходимые службы, все остальные программы и компоненты остаются в не рабочем состоянии, это очень важно (например при удалении вирусов).
Зачем запускать Windows в Безопасном Режиме?
Так как мы уже поняли, для чего нужен Безопасный режим, перейдем к вопросу зачем его запускать?! Суть его заключается в том что-бы, при загрузке Windows, запустились только основные файлы и программы, а все остальные, скажем «левые», не смогли бы запуститься, это дает нам возможность удалить нежелательное вредоносное ПО, программы либо вирусы, потому что в обычном режиме загрузки этого сделать не получилось бы!
Как запустить Безопасный режим в Windows XP, Vista и 7
- Выключите компьютер, желательно из сети тоже! Ждем 1 минуту.
- Включаем компьютер.
- При загрузке биоса жмем кнопку «F8» на клавиатуре, можно даже прожимать ее с самого начала кнопки запуска, что-бы наверняка!
Если у вас все получилось, на экране должны появится варианты загрузки Windows:
Важно
ВАЖНО! Они могут не значительно отличаться, в зависимости от версии Биос и производителя материнской платы:
После того как проблемы решены, закрываем все запущенные программы в Безопасном режиме и перезагружаем компьютер!
Запуск Безопасного режима с помощью msconfig
Пометка
Данный метод больше всего подходит для Windows 7, 8 или 10.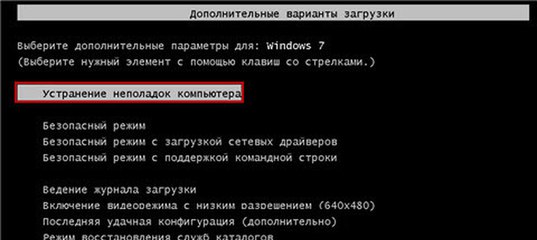 А так же иногда бывает, что вредоносные программы попросту блокируют метод входа в Безопасный режим указанный выше!
А так же иногда бывает, что вредоносные программы попросту блокируют метод входа в Безопасный режим указанный выше!
Вам потребуется запустить программу msconfig:
- Для Windows XP: Нажмите меню Пуск > Выполнить и введите в поле msconfig, затем нажмите OK.
- Для Windows Vista и 7: Нажмите Пуск > Все программы > Стандартные > Выполнить > вводим в окне msconfig и нажимаем ОК.
- Упрощенный вариант для Windows 7, 8, 10: Нажимаем вместе клавиши Win+R, затем вводим в окно msconfig и нажмите OK.
- Далее откроется программа Конфигурация системы.
- В Windows Vista, 7, 8, 10 нажмите вкладку Загрузка и поставьте галку Безопасный режим где параметры загрузки (видно на картинке).
Важно
Вы можете поставить галочку «Сделать эти параметры загрузки постоянными», в этом случае при каждом запуске компьютера у вас будет запускаться Безопасный режим. Это делается для того, что-бы исключить внешние факторы влияния вредоносных программ при удалении вирусов! ТОЛЬКО в этом случае требуется поставить галку! Отключить данный параметр можно без проблем уже в Безопасном режиме.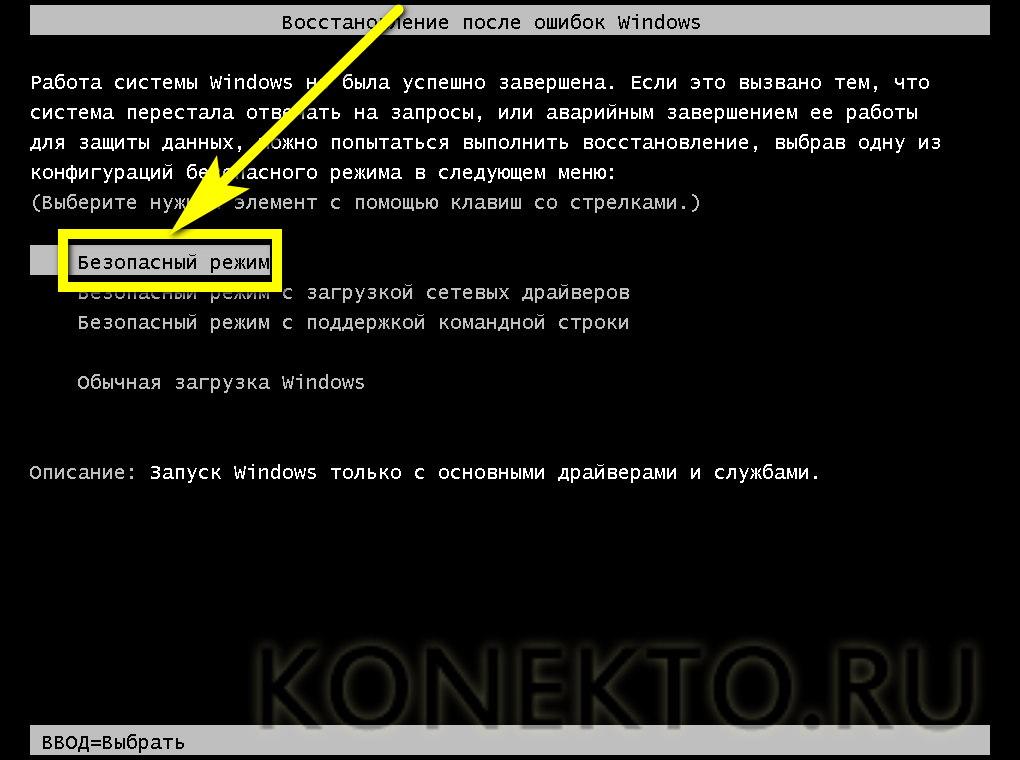
Для Windows XP практически все тоже самое:
- Выбираем вкладку BOOT.INI
- Ставим галочку SAFEBOOT и MINIMAL
- Нажимаем ОК, перезагружаем компьютер.
После того как вы исправили все угрозы или проблемы, галочки требуется снять, в том же порядке! Далее просто перезагружаем компьютер!
Метки:windowsбезопасный режимСтраница не найдена | Официальная служба поддержки Avast
Для оптимальной работы Центра поддержки в настройках вашего браузера должен быть включен JavaScript.
Когда вы совершаете покупку в магазине Avast Store, вы можете получить уведомление о том, что вам необходимо включить JavaScript и / или cookie в своем веб-браузере. Это связано с тем, что Avast Store не может загружаться и правильно работать без включения этих настроек.
Чтобы включить JavaScript и / или файлы cookie, см. Информацию в соответствующем разделе ниже в зависимости от вашего веб-браузера:
Google Chrome
Включить JavaScript
 Инструкции в разделе Шаг 1. Включите JavaScript в следующей статье справки Google Chrome:
Инструкции в разделе Шаг 1. Включите JavaScript в следующей статье справки Google Chrome:Если вы предпочитаете включать JavaScript только для веб-страниц, которые являются частью avast.com , выполните следующие действия:
- Перейти к
⋮Меню (три точки) ▸ Настройки . - Щелкните Конфиденциальность и безопасность ▸ Настройки сайта .
- В разделе Content щелкните JavaScript .
- Нажмите кнопку
- Введите
[*.] Avast.comи щелкните Добавить .
[*.] avast.com теперь отображается в вашем списке Разрешено использовать JavaScript . Это означает, что все веб-страницы с веб-адресом, начинающимся с avast.com (например, www.avast.com/store ), разрешают использование JavaScript.
Включить куки
Чтобы управлять настройками файлов cookie в Google Chrome, см.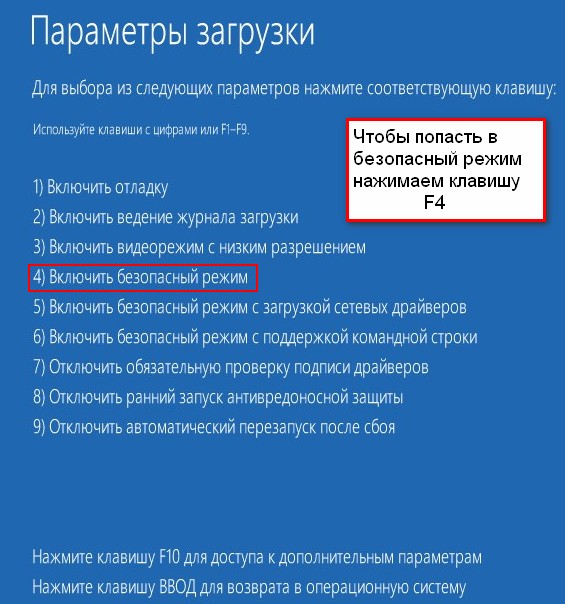 Инструкции в разделе Изменение настроек файлов cookie в следующей статье справки Google Chrome:
Инструкции в разделе Изменение настроек файлов cookie в следующей статье справки Google Chrome:
Mozilla Firefox
Включить JavaScript
JavaScript включен по умолчанию для всех веб-сайтов в Mozilla Firefox.Если вы отключили JavaScript с помощью надстройки браузера, которая позволяет настраивать параметры JavaScript, вам необходимо повторно включить JavaScript с помощью этой надстройки. Дополнительные сведения о настройках JavaScript в Mozilla Firefox см. В следующей статье службы поддержки Mozilla:
Включить куки
Чтобы управлять глобальными настройками файлов cookie для всех веб-сайтов, которые вы посещаете с помощью Mozilla Firefox, см. Следующую статью службы поддержки Mozilla:
Если вы предпочитаете разрешать файлы cookie только для веб-страниц, которые являются частью
- Откройте любую веб-страницу из домена avast.com в окне браузера (это любой URL-адрес, в начале которого указано avast.
 com ).
com ). - Щелкните значок shield слева от адресной строки.
- Щелкните синий ползунок (ВКЛ) рядом с Улучшенная защита от отслеживания включена для этого сайта , чтобы он стал серым (ВЫКЛ).
Файлы cookie теперь включены для всех веб-страниц, входящих в avast.com домен.
Safari
Включить JavaScript
JavaScript по умолчанию включен для всех веб-сайтов в Safari. Если вы отключили JavaScript вручную, выполните следующие действия, чтобы снова включить его:
- Убедитесь, что окно Safari открыто и активно.
- Щелкните Safari ▸ Preferences … в левой части строки меню Apple.
- Выберите панель Security и убедитесь, что установлен флажок Enable JavaScript .
JavaScript теперь включен для всех веб-сайтов, которые вы посещаете с помощью Safari.
Включить куки
Невозможно включить файлы cookie для определенных веб-сайтов в Safari.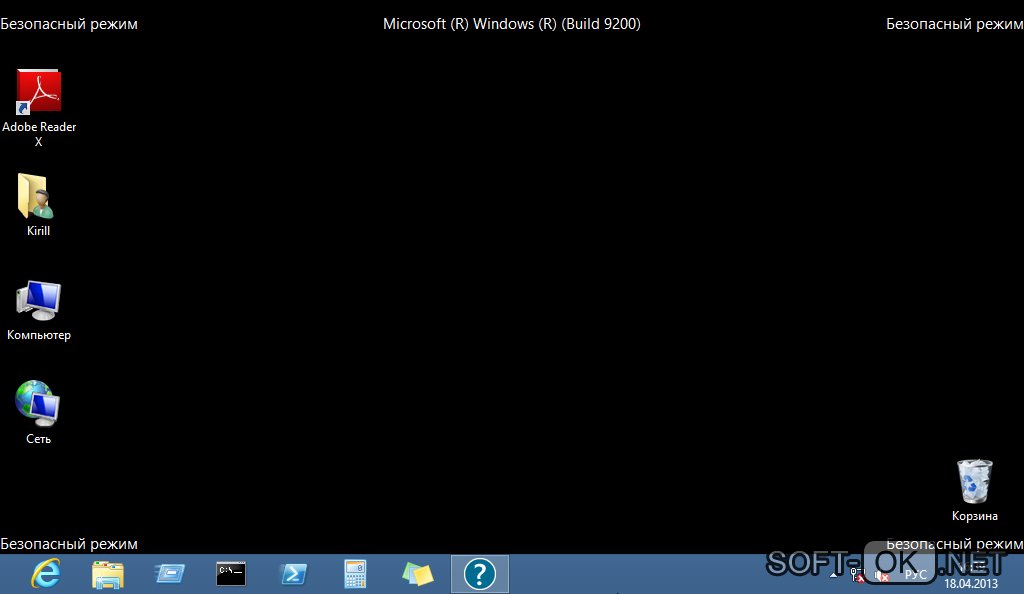 Однако вы можете управлять глобальными настройками файлов cookie, которые применяются ко всем веб-сайтам, которые вы посещаете с помощью Safari. Дополнительные сведения о доступных вариантах см. В следующей статье службы поддержки Apple:
Однако вы можете управлять глобальными настройками файлов cookie, которые применяются ко всем веб-сайтам, которые вы посещаете с помощью Safari. Дополнительные сведения о доступных вариантах см. В следующей статье службы поддержки Apple:
Microsoft Edge
Информация ниже относится к новой версии Microsoft Edge (версия 79.0.309 и выше).
Включить JavaScript
Чтобы включить JavaScript для всего домена avast.com , выполните следующие действия:
- Перейти к
…Меню (три точки) ▸ Настройки . - Выберите
☰Настройки в верхнем левом углу. - Выберите Файлы cookie и разрешения для сайтов ▸ JavaScript .
- Нажмите кнопку Добавить рядом с Разрешить .
- Введите
[*.] Avast.comи щелкните Добавить .
[*.] Avast.com теперь отображается в вашем списке Allow . Это означает, что все веб-страницы с веб-адресом, начинающимся с avast.com (например, www.avast.com/store ), разрешают использование JavaScript.
Включить куки
Чтобы управлять глобальными настройками файлов cookie, которые применяются ко всем веб-сайтам, которые вы посещаете с помощью Microsoft Edge, см. Следующую статью службы поддержки Microsoft:
Если вы предпочитаете разрешать файлы cookie только для avast.com , выполните следующие действия:
- Перейти к
…Меню (три точки) ▸ Настройки . - Выберите
☰Настройки в верхнем левом углу. - Выберите Файлы cookie и разрешения для сайтов ▸ Файлы cookie и данные сайтов .
- Нажмите кнопку Добавить рядом с Разрешить .
- Введите
[*.] Avast.comи щелкните Добавить .
[*.] avast.com теперь отображается в вашем списке Allow . Это означает, что все веб-страницы с веб-адресом, начинающимся с avast.com (например, www.avast.com/store ), разрешают файлы cookie.
Avast Secure Browser
Включить JavaScript
Чтобы включить JavaScript для всего домена avast.com , выполните следующие действия:
- Перейти к
⋮Меню (три точки) ▸ Настройки . - Перейти к Конфиденциальность и безопасность ▸ Настройки сайта .
- В разделе Content щелкните JavaScript .
- Щелкните Добавить рядом с Разрешить .
- Введите
[*.] Avast.comи щелкните Добавить .
[*.] Avast.com теперь отображается в вашем списке Allow . Это означает, что все веб-страницы с веб-адресом, начинающимся с avast.com (например, www.avast.com/store ), разрешают использование JavaScript.
Включить куки
Чтобы включить файлы cookie для всего сайта avast.com , выполните следующие действия:
- Перейти к
⋮Меню (три точки) ▸ Настройки . - Перейти к Конфиденциальность и безопасность ▸ Настройки сайта .
- В разделе Контент щелкните Файлы cookie и данные сайта .
- Нажмите Добавьте рядом с Сайты, которые всегда могут использовать файлы cookie .
- Введите
[*.] Avast.comи щелкните Добавить .
[*.] avast.com теперь отображается в вашем списке из сайтов, которые всегда могут использовать файлы cookie . Это означает, что все веб-страницы с веб-адресом, начинающимся с avast.com (например, www.avast.com/store ), разрешают файлы cookie.
Opera
Включить JavaScript
Чтобы включить JavaScript для всех веб-сайтов, которые вы посещаете с помощью Opera, см. Инструкции в разделе Управление JavaScript на страницах в следующей статье из справки Opera:
Если вы предпочитаете включать JavaScript , только для avast.com , выполните следующие действия:
- Перейдите в Меню (значок O ) ▸ Настройки ▸ Расширенный .
- Щелкните Конфиденциальность и безопасность ▸ Настройки сайта .
- В разделе Content щелкните JavaScript .
- Нажмите кнопку Добавить рядом с Разрешить .
- Введите
[*.] Avast.comи щелкните Добавить .
[*.] avast.com теперь отображается в вашем списке Allow . Это означает, что все веб-страницы с веб-адресом, начинающимся с avast.com (например, www.avast.com/store ), разрешают использование JavaScript.
Включить куки
Чтобы включить файлы cookie для всех веб-сайтов, которые вы посещаете с помощью Opera, см. Инструкции в разделе Управление файлами cookie на страницах в следующей статье из справки Opera:
Если вы предпочитаете разрешать файлы cookie только для avast.com , выполните следующие действия:
- Перейдите в Меню (значок O ) ▸ Настройки ▸ Расширенный .
- Щелкните Конфиденциальность и безопасность ▸ Настройки сайта .
- В разделе Content щелкните Файлы cookie и данные сайта .
- Нажмите кнопку Добавить рядом с Сайты, которые всегда могут использовать файлы cookie .
- Введите
[*.] Avast.comи щелкните Добавить .
[*.] Avast.com теперь отображается в вашем списке сайтов, которые всегда могут использовать файлы cookie . Это означает, что все веб-страницы с веб-адресом, начинающимся с avast.com (например, www.avast.com/store ), разрешают файлы cookie.
- Все платные потребительские продукты Avast
- Microsoft Windows 10 Home / Pro / Enterprise / Education — 32/64-бит
- Microsoft Windows 8.1 / Pro / Enterprise — 32/64-бит
- Microsoft Windows 8 / Pro / Enterprise — 32/64-бит
- Microsoft Windows 7 Home Basic / Home Premium / Professional / Enterprise / Ultimate — Service Pack 1, 32/64-бит
Как запустить или загрузить Windows в безопасном режиме, когда не работает клавиша «F8»? Добавить дополнительный «безопасный режим» в загрузчик — AskVG
Совет, упомянутый в этом руководстве, будет работать для всех версий Windows.Это лучший и самый простой способ запустить компьютер в безопасном режиме. Вы сможете принудительно запустить Windows или загрузиться в безопасном режиме без необходимости нажимать клавишу F8 при запуске системы. Вы также можете добавить дополнительную выделенную запись, чтобы всегда запускать Windows в безопасном режиме в загрузчике Windows.
« Safe Mode » в Windows — это специальный режим, который в основном используется для устранения неполадок. Часто, когда вы не можете загрузиться в Windows из-за заражения вирусом, неправильной установки программного обеспечения или драйвера, вы можете загрузиться в безопасном режиме и решить проблему.Вы можете просканировать свою систему с помощью антивируса, удалить неисправное программное обеспечение или драйвер в безопасном режиме, и вы сможете нормально загрузиться в Windows без каких-либо проблем.
Итак, вы можете видеть, что безопасный режим — очень полезная функция ОС Windows. Если вы не знаете, как загрузиться в безопасном режиме, сообщите нам подробности!
Чтобы загрузиться в безопасном режиме, вам нужно нажать клавишу « F8 » на клавиатуре непосредственно перед появлением экрана загрузки Windows. Если у вас система с двойной загрузкой, вы можете нажать клавишу «F8», когда отображается загрузчик, в котором вы выбираете Windows для загрузки.Как только вы нажмете клавишу «F8», появится новый экран, содержащий несколько параметров загрузки, и помимо всех параметров, вы получите возможность запустить Windows в безопасном режиме.
Часто вы не можете получить экран, на котором вы выбираете опцию Safe Mode. Иногда клавиша «F8» не работает во многих системах, или иногда вы не можете нажать клавишу «F8» именно тогда, когда вам нужно ее нажать.
Тогда что делать в такой ситуации? Как получить доступ к опции безопасного режима и успешно загрузиться в безопасном режиме?
Не волнуйтесь.Сегодня в этом руководстве мы расскажем вам, как заставить любую версию Windows загружаться в безопасном режиме . Таким образом, вам не нужно будет нажимать клавишу «F8». Просто запустите компьютер и приготовьтесь без проблем загрузить Windows в безопасном режиме.
Итак, не теряя времени, приступим к учебнику:
1. Введите msconfig в поле поиска в меню «Пуск» или «Пуск» и нажмите Enter. Откроется окно утилиты настройки системы.
2. Теперь перейдите к « BOOT.Вкладка INI »в Windows XP и вкладка« Boot »в Windows Vista и более поздних версиях Windows.
3. Теперь вам просто нужно выбрать запись Windows, которую вы хотите принудительно запустить в безопасном режиме, и включить для нее опцию « Safe Boot », как показано на следующих снимках экрана:
Windows XP или Windows Server 2003:
Windows Vista, Windows 7, Windows 8 / 8.1 и Windows 10:
4. Вот и все. Нажмите кнопку «Применить», и вы успешно включили функцию безопасного режима, чтобы запустить Windows в безопасном режиме.
Теперь, когда вы в следующий раз запустите свою систему, она автоматически начнет загрузку Windows в безопасном режиме, и вы сможете без проблем загрузить Windows в безопасном режиме.
На следующем снимке экрана показана Windows, работающая в безопасном режиме:
ВАЖНАЯ ИНФОРМАЦИЯ:
После включения опции «Безопасная загрузка» в MSCONFIG ваш компьютер всегда будет запускаться в безопасном режиме.Если вы решили отключить безопасный режим и запустить Windows в обычном режиме, снимите флажок « Safe boot » на вкладке « Boot » или « BOOT.INI » окна MSCONFIG и примените изменения. Теперь перезагрузите компьютер, и Windows снова загрузится в обычном режиме.
БОНУСНЫЙ СОВЕТ ДЛЯ РАСШИРЕННЫХ ПОЛЬЗОВАТЕЛЕЙ:
Вы также можете добавить новую специальную опцию в загрузчик Windows для загрузки Windows в безопасном режиме . Таким образом, при каждой загрузке системы у вас будет 2 варианта на выбор: загрузка в обычном режиме и загрузка в безопасном режиме.Если вы выберете опцию безопасного режима в загрузчике Windows, ваша Windows автоматически запустится в безопасном режиме.
Для вашего удобства мы разделили этот бонусный совет на 2 части:
- ШАГ 1. Добавление новой записи для безопасного режима в загрузчик Windows
- ШАГ 2: Добавление функций к новой записи в загрузчике Windows
ШАГ 1. Добавление новой записи для безопасного режима в загрузчик Windows
Сначала мы добавим новую запись в загрузчик Windows для запуска Windows в безопасном режиме.Мы сделаем это, сделав копию существующей записи Windows в загрузчике.
Этот метод отличается для Windows XP, Windows Vista и более поздних версий Windows.
Для Windows XP и Windows Server 2003:
1. Щелкните правой кнопкой мыши значок «Мой компьютер» и выберите «Свойства». Откроется окно Свойства системы . Вы можете напрямую открыть его, используя команду sysdm.cpl в RUN.
2. Теперь перейдите на вкладку « Advanced » и нажмите кнопку « Settings » в разделе « Startup and Recovery ».
3. Откроется новое окно. Теперь нажмите кнопку « Edit », как показано на следующем снимке экрана:
4. Откроется файл « boot.ini » в Блокноте. Это основной файл, который предоставляет необходимую информацию для загрузчика Windows, например, какие записи должны отображаться, сколько времени должно быть предоставлено пользователям и т. Д.
Содержимое файла boot.ini должно быть примерно таким:
[загрузчик]
тайм-аут = 30
по умолчанию = мульти (0) диск (0) rdisk (0) раздел (1) \ WINDOWS
[операционные системы]
мульти (0) диск (0) rdisk (0) раздел ( 1) \ WINDOWS = «Microsoft Windows XP Professional» / noexecute = optin / fastdetect
5. Теперь нам нужно сделать копию существующей записи Windows. Выберем последнюю строку с надписью «Microsoft Windows XP Professional», скопируем и вставим в конец. Итак, теперь содержимое файла должно выглядеть следующим образом:
[загрузчик]
тайм-аут = 30
по умолчанию = мульти (0) диск (0) rdisk (0) раздел (1) \ WINDOWS
[операционные системы]
мульти (0) диск (0) rdisk (0) раздел ( 1) \ WINDOWS = «Microsoft Windows XP Professional» / noexecute = optin / fastdetect
multi (0) disk (0) rdisk (0) partition (1) \ WINDOWS = «Microsoft Windows XP Professional» / noexecute = optin / fastdetect
Как видите, в файле две одинаковые записи.Теперь отредактируйте вторую запись и добавьте текст «Безопасный режим» после метки Windows XP Professional.
Таким образом, окончательное содержимое файла boot.ini будет выглядеть следующим образом:
[загрузчик]
тайм-аут = 30
по умолчанию = мульти (0) диск (0) rdisk (0) раздел (1) \ WINDOWS
[операционные системы]
мульти (0) диск (0) rdisk (0) раздел ( 1) \ WINDOWS = «Microsoft Windows XP Professional» / noexecute = optin / fastdetect
multi (0) disk (0) rdisk (0) partition (1) \ WINDOWS = «Microsoft Windows XP Professional Safe Mode» / noexecute = optin / fastdetect
Сохраните файл и закройте его.
Вот и все. Мы успешно добавили новую запись в загрузчике для запуска Windows в безопасном режиме.
Для Windows Vista, Windows 7, Windows 8 / 8.1 и Windows 10:
Загрузчик в Windows Vista и более поздних версиях Windows сильно отличается от загрузчика Windows XP. Он не использует файл boot.ini. Хотя вы можете использовать встроенную команду BCDEDIT для изменения загрузчика, это немного сложная задача. Итак, мы собираемся использовать бесплатное программное обеспечение «VistaBootPro» для модификации загрузчика в Windows Vista / 7/8/8.Версии 1/10.
1. Сначала загрузите и установите VistaBootPro по следующей ссылке:
Загрузить VistaBootPRO
2. Теперь откройте программу и щелкните вкладку « Manage OS Entries ». Программа может отображать предупреждающее сообщение для пользователей Windows 7 и более поздних версий, игнорируйте его.
3. В нижней части окна вы увидите флажок « Добавить новую запись ОС ». Установите флажок, введите любое желаемое имя в текстовом поле « OS Name », которое вы хотите установить для новой записи в загрузчике для запуска Windows в безопасном режиме.Мы будем использовать «Безопасный режим Windows 7» в качестве имени ОС.
Выберите « OS Type » как « Windows Vista ». Не волнуйся! Даже если вы редактируете загрузчик Windows 7/8 / 8.1 / 10, вам необходимо выбрать Windows Vista в качестве типа ОС. Работает без проблем.
Выберите « OS Drive » как C: .
4. Вот и все. Нажмите кнопку « Применить обновления », и вы добавили новую запись в загрузчик Windows для запуска Windows в безопасном режиме.
ШАГ 2: Добавление функциональности к новой записи в загрузчике Windows
На предыдущем шаге мы добавили новую запись в загрузчик Windows, но она не запустит Windows в безопасном режиме, поскольку мы не изменили функциональность записи.
На этом этапе мы установим запись для запуска Windows в безопасном режиме.
1. Откройте msconfig , используя RUN или поле поиска меню «Пуск», как указано выше.
2. Перейдите на вкладку « BOOT.INI » в Windows XP и на вкладку « Boot » в Windows Vista и более поздних версиях.
3. Теперь выберите новую запись для безопасного режима, которую мы создали на шаге 1, и включите для нее опцию « Safe Boot ».
4. Вот и все. Нажмите кнопку «Применить», и вы успешно добавили новую запись в загрузчик Windows для запуска Windows в безопасном режиме.
Тестирование и использование опции «Безопасный режим», присутствующей в загрузчике Windows
Теперь, когда вы запустите свою систему, вы увидите новую опцию для запуска Windows в безопасном режиме, присутствующую в загрузчике, как показано на следующем снимке экрана:
Выберите параметр с помощью клавиш со стрелками и нажмите клавишу Enter.Он начнет загрузку Windows в безопасном режиме, и вы сможете без проблем загрузить Windows в безопасном режиме.
Не стесняйтесь поделиться своими отзывами или задать любой вопрос об этом руководстве в своем комментарии…
Как запустить компьютер в безопасном режиме Windows 7
Как запустить компьютер в безопасном режиме Windows 7
Привет Doload Поклонники Сегодня я покажу вам , как запустить Windows в безопасном режиме или в безопасном режиме с подключением к сети.Безопасный режим — это диагностический режим, который позволяет использовать Windows с базовыми драйверами. Дополнительное программное обеспечение не загружается, поэтому устранение неполадок программного обеспечения и драйверов намного проще. А также руководство по запуску компьютера в безопасном режиме Windows 7 Vista, Professional, и Ultimate, версия Home Premium работала
Что такое безопасный режим на компьютере Windows 7Safe Mode — это опция устранения неполадок, которая ограничивает работу Windows базовыми функциями.В безопасном режиме Windows запускается только с драйверами и базовыми службами. В безопасном режиме с подключением к сети запускается Windows только с основными драйверами, плюс поддержка сети. Безопасный режим — это режим диагностики операционной системы (ОС) компьютера. Это также может относиться к режиму работы с использованием прикладного программного обеспечения. Режим безопасности предназначен для решения большинства, если не всех проблем в операционной системе. Он также широко используется для удаления нечестного программного обеспечения безопасности.
Как к B oot в безопасном режиме Windows 7Как запустить безопасный режим Windows 7 Vista, Professional и Ultimate, Home Premium в шаг за шагом, следуя этому руководству:
Шаг 1: Щелкните меню «Пуск» и найдите « msconfig» Щелкните msconfig
Шаг 2. Щелкните вкладку «Загрузка»
Шаг 3. В разделе «Безопасная загрузка» установите флажок.До Нажмите «Применить», а затем «ОК».
Шаг 4: И нажмите «Перезагрузить».
Шаг 5. По окончании устранения неполадок выйдите из безопасного режима, снова открыв инструмент настройки системы. На вкладке «Общие» окна «Конфигурация системы» выберите «Обычный запуск» и нажмите «ОК».
Примечание. В безопасном режиме Windows может выглядеть иначе, поскольку в безопасном режиме для дисплея используется режим с низким уровнем графики (VGA, 16 цветов).Кроме того, в четырех углах экрана появляются слова «Безопасный режим».
Заключение
:Мы надеемся, что этот пост очень полезен, пожалуйста. Как мне запустить Windows 7 Vista, Professional, и Ultimate, версия Home Premium работала в безопасном режиме? Пожалуйста, оставьте комментарий ниже.
.


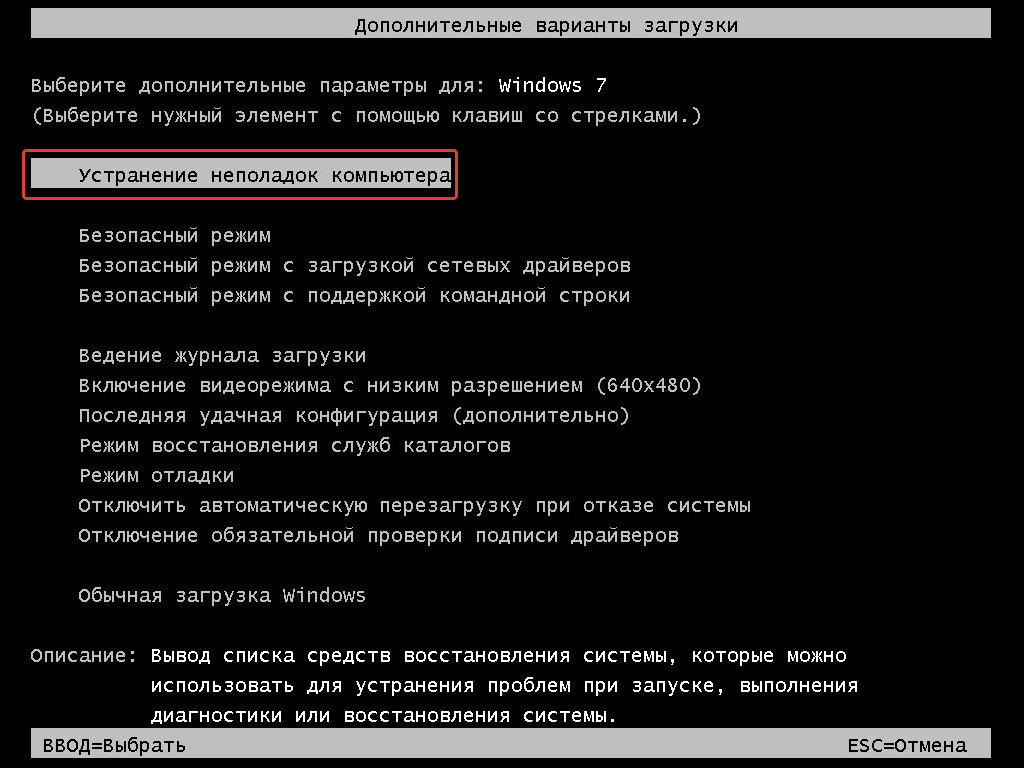 Наконец, выберите «Начать сначала»
Наконец, выберите «Начать сначала» com ).
com ).