Как открыть папку в командной строке в Windows 10
Иногда пользователи Windows 10 оказываются в ситуации, требующей от них управления папкой через командную строку. С каждым обновлением компания Microsoft вносит различные изменения в операционную систему, в том числе, в этот процесс, поэтому не все методы, которые работали раньше, актуальны сейчас.
Итак, давайте разберемся, каким образом можно открывать папки в “десятке”, используя командую строку.
Использование Проводника
- Открываем желаемую папку в окне Проводника, который можно запустить нажатием клавиш Win+E. Вводим в адресной строке системную команду “cmd” и нажимаем клавишу Enter на клавиатуре.
- После этого откроется окно командной строки с расположением в той папке, которую мы открыли.
Как прописать путь к папке в командной строке
- Открываем командную строку. Сделать этом можно по-разному:
- нажимаем сочетание клавиш Win+R, чтобы вызвать окно “Выполнить”, набираем команду “cmd” и нажимаем Enter.
- выбираем пункт “Командная строка” (желательно, с правами администратора) в контекстном меню Пуск, которое открывается нажатием клавиш Win+X или кликом правой кнопки мыши по Пуску.
- Далее набираем команду “cd”, ставим после нее пробел и пишем путь к желаемому каталогу.
- например, с помощью команды “cd C:\Music” мы попадем в папку Music, которая расположена на диске C.
- если же нужно сменить раздел (жесткий диск), перед путём необходимо будет написать “/d“. Например, команда “cd /d E:\MyPhotos откроет папку MyPhotos, которая находится на диске E.
Примечание: можно каждый раз писать “/d“. Разницы между командами “cd C:\Music” и “cd /d C:\Music” нет
Что делать, если командная строка отсутствует
У некоторых пользователей при наличии определенных обновлений системы вместо привычной командной строки в контекстном меню Пуск отображается Windows PowerShell.
По сути, это некая новая оболочка командной строки, которая позволяет вводить те же команды и получать те же самые результаты. Например, команда “cd C:\Music“, которую мы рассматривали выше.
Но если, все же, хочется вернуть привычную нам командную строку, для этого делаем следующее:
- Открываем Параметры панели задач. Попасть в них можно разными способами:
- правой кнопкой мыши щелкаем по Панели задач и выбираем в контекстном меню соответствующий пункт.
- кликаем правой кнопкой мыши по любом свободному месту на Рабочем столе и в открывшемся списке выбираем “Персонализация”.Появится окно с Параметрами, где мы переходим в раздел “Панель задач”, расположенный с левой стороны окна.
- Пролистав правую часть окна с настройками, выключаем параметр “Заменить командную строку оболочкой Windows Power Shell…”.
- Готово, с помощью этого несложного действия нам удалось вернуть командную строку в контекстное меню Пуск.
Заключение
Открытие папок через командную строку – крайне редкое действие, которым, вероятно, большинство пользователей Windows 10 никогда не пользовалось и не будет. Тем не менее, случаи бывают разные, и нелишним будет знать, как это можно сделать, когда вдруг потребуется.
Как открыть командную строку из текущей папки Windows 10
Зачастую нужно воспользоваться окном команд и при этом нужная папка уже открыта в Проводнике. В таком случае гораздо удобней чтобы консоль открылась сразу с этим путем, а не переходить в нужное место командой cd. Раньше для решения данной задачи можно было щелкнуть правой кнопкой мыши с нажатой клавишей Shift и выбрать в контекстном меню «Открыть окно команд».
Поскольку в Майкрософт продвигают PowerShell, то с некоторых пор в Windows 10 данный пункт меню был заменен на «Открыть окно PowerShell здесь». Как теперь открыть командную строку в текущей папке Windows 10? Есть несколько способов это сделать.
Самый простой вариант это находясь в нужной папке набрать в адресной строке Проводника cmd и нажать клавишу Enter или стрелку вправо справа от строки. В результате откроется окно командной строки в расположении текущей папки, а не папке юзера как по умолчанию.
В результате откроется окно командной строки в расположении текущей папки, а не папке юзера как по умолчанию.
Те пользователи компьютера, кому удобней старый вариант с контекстным меню могут вернуть привычный пункт с помощью правки реестра Windows 10. Открываем редактор реестра нажав WIN+R и вводим regedit, а затем Enter. Переходим в раздел HKEY_CLASSES_ROOT\Directory\Background\shell\cmd
Поскольку данный раздел принадлежит TrustedInstaller, то просто так его отредактировать не получится, будет возникать ошибка. Поэтому сначала нужно назначить владельцем свою учетную запись или группу. Однако после внесения всех изменений лучше всего вернуть права в изначальное состояние для уменьшения вероятности глюков в системе.
Щелкаем правой кнопкой мыши по разделу cmd в дереве слева и выбираем пункт «Разрешения…». Откроется окно настройки разрешений, в котором нажимаем кнопку «Дополнительно» расположенную внизу.
Появится еще одно окно «Дополнительные параметры безопасности для «cmd»» вверху которого будет надпись «Владелец: TrustedInstaller» и справа ссылка «Изменить» которую нужно нажать. В следующем окне в поле «Введите имена выбираемых объектов» вводим имя учетной записи или группы кого хотим сделать новым владельцем данного раздела реестра. Затем нажимаем кнопку проверить имена и следом OK.
Снова появится предыдущее окно, но владельцем будет значится указанный вами на предыдущем шаге. Здесь нужно поставить галочку «Заменить владельца подконтейнеров и объектов» и нажать OK.
Осталось дать себе права на редактирование. Для этого в окне «Разрешения для группы «cmd»» выбираем пользователя или группу назначенных владельцем и напротив «Полный доступ» отмечаем чекбокс «Разрешить» и нажимаем OK.
Теперь, когда мы стали владельцем этого раздела и обладаем полным доступом можно вносить в него изменения. В правой части окна щелкаем правой кнопкой мыши по параметру HideBasedOnVelocityId и переименовываем его в ShowBasedOnVelocityId.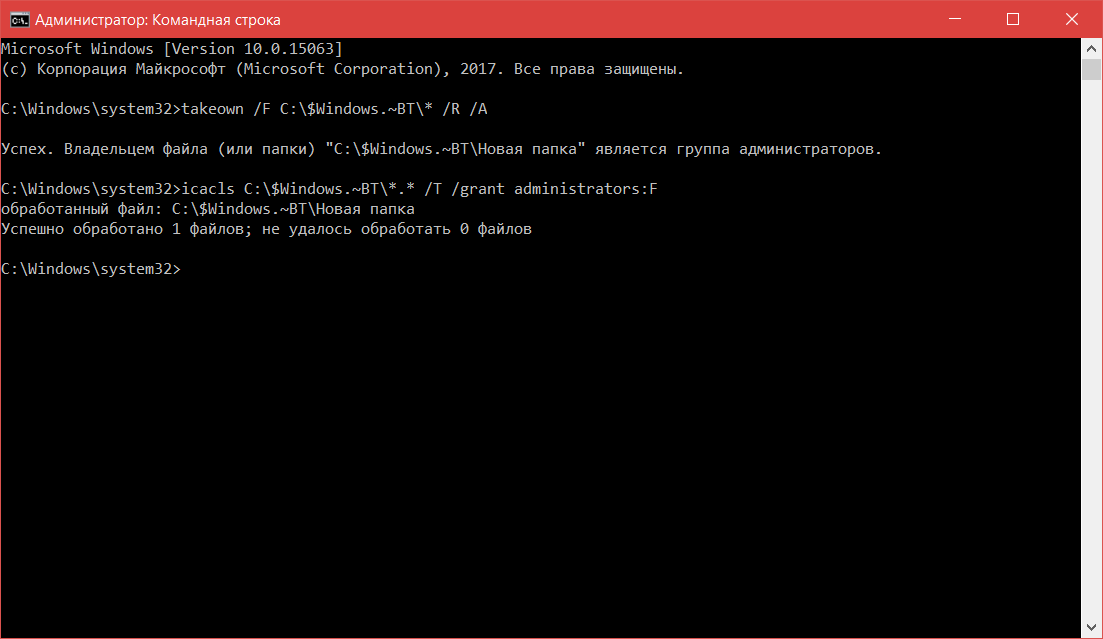
Собственно, уже сейчас щелкнув по свободному месту в Проводнике с нажатой клавишей
На самом деле пока мы вернули возможность открывать командную строку в папке Windows 10 не для всех ситуаций. Чтобы закрыть данный вопрос полностью, требуется повторить все вышеперечисленные действия еще для двух разделов реестра: HKEY_CLASSES_ROOT\Directory\shell\cmd и HKEY_CLASSES_ROOT\Drive\shell\cmd. Первый раздел отвечает за меню папок, а второй дисков.
Можно на этом не останавливаться и продолжить настраивать контекстное меню Проводника Windows 10 на свой вкус. Не нравится стандартное название пункта, щелкаем ПКМ по параметру «(По умолчанию)» выбираем изменить и вводите, что-нибудь свое, допустим «Запуск CMD». Если вы хотите, чтобы перед пунктом меню была соответствующая иконка, то надо создать новый строковый параметр с именем imageres.dll,-5323. Сделать это можно щелкнув ПКМ по свободному месту в правой части окна и выбрав «Создать» ⇒ «Строковый параметр».
В результате меню примет вид как на изображении в начале статьи. Как уже говорилось выше, когда настройки сделаны лучше вернуть прежнего владельца раздела реестра указав в качестве имени «NT Service\TrustedInstaller». Теперь вы знаете, как можно в случае необходимости вернуть пункт «Открыть окно команд» в контекстное меню Проводника Windows 10 и сделать настройку его внешнего вида под себя. А кто не желает лезть в настройки реестра, может пользоваться вариантом с адресной строкой Проводника. О том, как сделать, чтобы по умолчанию Проводник Windows 10 запускался в произвольной папке можно узнать здесь.
Как открыть папку в командной строке windows 10: проверенными способами
В Windows 10 до выхода апдейта под номером 1703 каталог в командной строке открывался посредством контекстного меню папки, вызванного с зажатой кнопкой Shift. Отныне вместо неё предлагается запустить PowerShell с открытым текущим каталогом. Рассмотрим, как открыть папку в командной строке Windows 10 через её контекстное меню и при помощи текстовой команды.
Отныне вместо неё предлагается запустить PowerShell с открытым текущим каталогом. Рассмотрим, как открыть папку в командной строке Windows 10 через её контекстное меню и при помощи текстовой команды.
Способ первый
1. Откройте в окне Проводника (Win + E) нужную директорию.
2. В адресной строке пропишите «cmd» и нажмите «Enter».
Проблема решена.
Способ второй
1. Вызовите командную строку, к примеру, через «Параметры».
2. Пропишите и выполните в ней команду вида: «cd c:\windows», где после пробела вводите путь к нужному каталогу.
Если тот находится на другом разделе, команда cd выполняется с аргументом d: «cd /d e:», где e: — путь к директории, расположенной не на активном разделе.
Способ третий — возвращаем командную строку
PowerShell при наличии обновления Creators Update v1703 заменяет командную строку и запускается вместо неё во всех случаях по умолчанию. Но это опционально: всего одна минута, и настройки можно возвратить к привычным.
Важно! Перед началом правок в редакторе реестра, обязательно создайте точку восстановления.
1. Нажмите Win + R и выполните «regedit».
2. Перейдите в ветку HKEY_CR\Directory\shell\cmd.
3. Откройте контекстное меню каталога «cmd» и выберите “Разрешения…».
4. В открывшемся информационном окне выполните клик по кнопке с названием «Дополнительно», расположенной внизу.
5. Щелкните «Изменить» (кнопка указана на скриншоте стрелочкой).
6. В поле, обозначенном цифрой 1, введите имя пользователя, для которого делаются изменения, либо адрес почты, если используется аккаунт Microsoft, и жмите «Проверить имена».
7. Активируйте две опции: замена владельца объектов и подконтейнеров и замена разрешений дочернего объекта.
8. Подтвердите выполнение операции.
9. Кликните по пункту «Администраторы» и предоставьте учётным записям с их привилегиями полный доступ.
10. Удалите ключ «HideBasedOnVelocityId» из реестра (как файл в Проводнике).
Те же самые действия выполните для веток:
HKEY_CR\Directory\Background\shell\cmd;
HKEY_CR\Drive\shell\cmd.
Изменения вступят в силу после перезапуска оболочки (в Диспетчере задач можно перезапустить процесс explorer.exe или перезагрузить компьютер), и вместо PowerShell начнёт запускаться командная строка. Теперь в вызванное с зажатой Shift контекстное меню вернётся пункт «Открыть окно команд».
Как запустить командную строку или PowerShell в проводнике?
Командная строка является невероятно полезным способом для выполнения определенных задач. Например, если вы хотите запустить программу со специальными параметрами, командная строка — это один из быстрых способов сделать это. Проблема состоит в том, что навигация по структуре каталогов современного компьютера может быть настоящей болью при использовании командной строки. Тем более что Windows 10 поддерживает такие длинные имена папок и программ.
Хорошей новостью является то, что вы можете открыть командную строку прямо из окна Windows Explorer. Вы попадете прямо в эту папку!
Командная строка против PowerShell
Одним из важных моментов, связанных с открытием командной строки в папке, является то, что мы обращаемся именно к командной строке Windows, а не к PowerShell. Хотя обе программы выглядят одинаково, будучи интерфейсом текстовых команд, на самом деле они очень разные.
Командная строка — это простой, легкий текстовый интерфейс для Windows. Напротив, PowerShell — это сложный, мощный инструмент командной строки, который позволяет опытным пользователям выполнять всестороннее управление системой компьютера, среди множества других полезных возможностей.
Командная строка использует «CMD.exe», в то время как PowerShell использует «powershell.exe», поэтому они полностью разделены. Хотя некоторые функции перекрываются, две программы могут использовать разные команды для выполнения одной и той же работы. Эта статья посвящена только командной строке, но некоторые ярлыки также будут работать для PowerShell. Мы укажем, когда это так.
Эта статья посвящена только командной строке, но некоторые ярлыки также будут работать для PowerShell. Мы укажем, когда это так.
Открыть командную строку с помощью адресной строки Explorer
Когда вы открываете папку Windows Explorer, вы увидите адресную строку, похожую на ту, что в веб-браузере. По умолчанию он показывает путь к текущей папке. Вы можете видеть это здесь.
Если вы нажмете на эту адресную строку, вы можете ввести текст. Набрав «cmd» и нажав Enter, вы откроете командную строку в этом месте.
Это также будет работать, если вы введете «powershell» вместо «cmd». Переносит вас непосредственно к приглашению Windows PowerShell в этой папке.
Добавление «Открыть окно команд здесь»
В ранних версиях Windows 10 существовала запись в контекстном меню под названием «Открыть окно команды здесь», которая открывала командную строку в указанной вами папке. Например, если вы щелкнете правой кнопкой мыши по папке и воспользуетесь этой командой, командная строка запустится с текущей папки.
После обновления 2017 Creator для Windows 10 Microsoft удалила эту опцию. Почему? Скорее всего, именно благодаря усилиям Microsoft оттолкнуть людей от использования командной строки к использованию PowerShell.
Вернуть эту команду не очень сложно, но она требует некоторой обработки в реестре Windows. Если вам неудобно это делать, лучше всего пропустить этот метод, но если вы действительно хотите вернуть эту опцию контекстного меню, вот что нужно сделать.
Сначала нажмите Пуск и введите regedit. Затем нажмите на запись программы regedit.
Открыв редактор реестра, найдите следующий раздел реестра по этому пути:
HKEY_CLASSES_ROOT\Directory\Shell\CMD
Здесь вещи могут начать казаться немного рискованными, но мы не делаем ничего, что сломало бы ваш компьютер. Но обязательно следуйте этим точным инструкциям!
Щелкните правой кнопкой мыши по ключу и выберите «Разрешения» в контекстном меню.
В открывшемся диалоговом окне нажмите «Дополнительно».
В верхней части окна расширенных настроек вы увидите указанного в списке владельца ключа. Нажмите «Изменить».
Затем введите свое имя пользователя и затем нажмите «Проверить имена», чтобы подтвердить его. Затем нажмите ОК.
Наконец, убедитесь, что установлен флажок Заменить владельца на субконтейнеры и объекты, прежде чем нажимать ОК.
Теперь мы вернулись на страницу разрешений. Выберите «Администраторы» в группе или именах пользователей и выберите «Разрешить» рядом с «Полное управление». Затем нажмите ОК.
Теперь нам нужно восстановить пункт контекстного меню для командной строки.
Вернувшись в окно CMD, все, что нам нужно сделать, это изменить «DWORD» с «HideBasedOnVelocityiD» на «ShowBasedOnVelocityId». Просто щелкните по нему правой кнопкой мыши и выберите «переименовать», затем измените имя DWORD.
Если все прошло по плану, вы должны увидеть опцию «Открыть окно командной строки», когда вы нажимаете SHIFT + правой кнопкой мыши на элементе в окне проводника Windows.
Открытие командной строки с помощью проводника Windows
Этот следующий метод открытия командной строки из окна проводника Windows включает в себя переход к месту хранения самой программы командной строки и запуск ее непосредственно оттуда. Это по-прежнему полезно, когда по тем или иным причинам другие средства открытия командной строки не работают.
Вы можете найти «cmd.exe» в C:\Windows\System32. Если вы хотите запустить его с правами администратора, просто щелкните правой кнопкой мыши cmd.exe и выберите Запуск от имени администратора . Существует множество команд, которым требуются административные привилегии, и это один из способов запуска командной строки с этими привилегиями, не выходя из Проводника.
Вы в команде сейчас!
Как и в случае с HyperTerminal, Microsoft может в один прекрасный день полностью отказаться от командной строки в пользу PowerShell.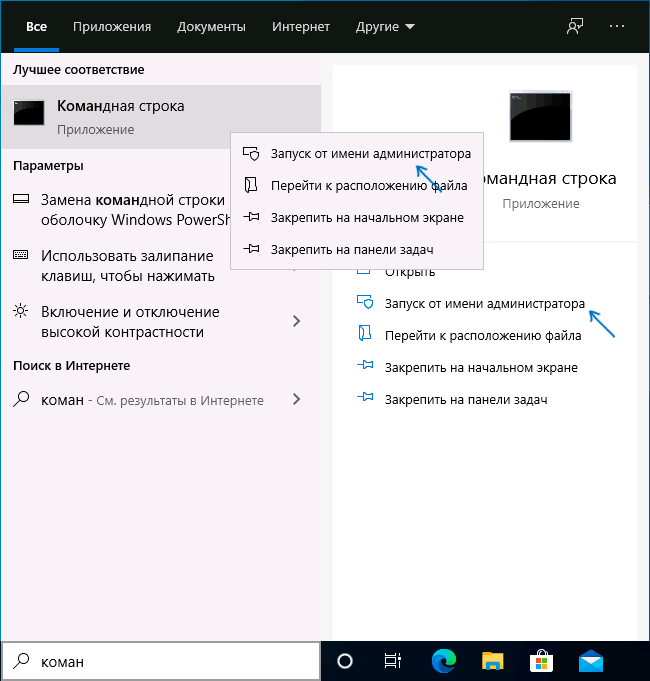 Хотя это само по себе неплохо, PowerShell мог бы немного поработать, чтобы помочь неопытным пользователям, которым было бы удобно с командной строкой, использовать обычные функции так же легко. Тем не менее, до того дня, когда командная строка действительно пойдет по пути Dodo, вы можете быть уверены, что это всего лишь несколько щелчков мышью.
Хотя это само по себе неплохо, PowerShell мог бы немного поработать, чтобы помочь неопытным пользователям, которым было бы удобно с командной строкой, использовать обычные функции так же легко. Тем не менее, до того дня, когда командная строка действительно пойдет по пути Dodo, вы можете быть уверены, что это всего лишь несколько щелчков мышью.
Если вам нужно улучшить навыки командной строки, то почему бы не проверить эти 21 команду, которую должен знать каждый пользователь Windows. Вы будете быстро выполнять задания, вооруженные этими невероятно полезными трюками.
Как я могу открыть окно cmd в определенном месте?
Как я могу открыть окно cmd в определенном месте, не переходя полностью в нужный мне каталог?
windows cmdПоделиться Источник Haim Bender 13 сентября 2008 в 21:51
25 ответов
- Откройте меню android в определенном месте
Я знаю, как сделать меню android с помощью Java или XML и как использовать или звонить, но теперь я сталкиваюсь с новой ситуацией, то есть я хочу открыть меню в определенном месте, например, когда я нажимаю на изображение, чем всплывающее меню на этом месте изображения. Как я могу это сделать?
- Как открыть окно easyui в определенном положении
Можно ли вообще открыть окно easyui в определенном положении? Или мы просто можем поместить его в центр? Если это возможно,как установить координаты?
494
Это может быть то, что вы хотите:
cmd /K "cd C:\Windows\"
Обратите внимание, что для изменения букв дисков необходимо использовать cd /d . Например:
Например:
C:\Windows\System32\cmd.exe /K "cd /d H:\Python\"
(документация)
Поделиться Allain Lalonde 13 сентября 2008 в 21:53
295
Если у вас есть Windows Vista или более поздняя версия, щелкните правой кнопкой мыши значок папки в Explorer, удерживая клавишу Shift, а затем выберите пункт контекстного меню «Open command window here» или «Open PowerShell window here».
Если вы уже находитесь в нужной папке, вы можете сделать одно из следующих действий:
- [только Win8+] Нажмите кнопку Файл ленты Explorer, затем нажмите кнопку «Open command window here» или «Open PowerShell window here».
- Shift — right-click на фоне окна Explorer, затем нажмите на «Open command window here» или «Open PowerShell window here». (рекомендуется Кейт в комментариях)
- [только Vista или Win7] удерживая нажатой клавишу Shift при открытии меню файла Explorer, нажмите кнопку «Open command window here». Если вы не видите строку меню, откройте меню файл, нажав кнопку Alt — Shift — F — Alt — F чтобы открыть меню Файл, плюс Shift .
Для Windows XP используйте PowerToy, упомянутый dF , чтобы получить ту же функцию.
Поделиться Michael Ratanapintha 13 сентября 2008 в 21:58
265
Предположим, что в файле Explorer вы открыли цель directory/folder,, сделайте это:
Нажмите на адресную строку, либо нажмите Alt + D
Теперь, когда адресная строка выделена, введите cmd в строке.
Нажмите клавишу Enter
Вы заметите, что командная строка из этой папки
Поделиться san1deep2set3hi 27 апреля 2014 в 07:40
- как не открыть окно Cmd при запуске batch file
Каждый batch file, который я пишу, открывает окно Cmd и оставляет его открытым до тех пор, пока программа не будет завершена.
 Какую командную строку Включить в файл .bat, чтобы либо не открывать окно CMD, либо открыть его и сразу же скрыть? Я должен оставаться в рамках встроенного программирования…
Какую командную строку Включить в файл .bat, чтобы либо не открывать окно CMD, либо открыть его и сразу же скрыть? Я должен оставаться в рамках встроенного программирования… - psexec открыть окно cmd удаленно
Мое требование заключается в следующем: pc1-это удаленный компьютер, конечно, я знаю, что это имя компьютера или ip-адрес, имя пользователя и pwd pc2-это мой компьютер, и я хочу открыть окно cmd в pc1, а не на моем pc2
77
Начиная с Windows 7 и заканчивая некоторыми версиями Windows 10, очень просто открыть командную строку в любом месте, где вы хотите, без навигации с помощью команды «cd». Попробуйте следующее. Нажмите правую кнопку мыши, удерживая клавишу Shift .
Это приведет к такому варианту. Затем просто выберите опцию «Открыть командное окно здесь». Последние версии Windows 10 заменили эту функцию на «Open Powershell here».
Поделиться Don Chakkappan 06 марта 2014 в 09:57
63
Попробуйте этот «PowerToy» от Microsoft :
Откройте Командное Окно Здесь
Этот PowerToy добавляет параметр контекстного меню «Open Command Window Here» в папки файловой системы, давая вам быстрый способ открыть командное окно (cmd.exe) указывая на выбранную папку.
EDIT: это программное обеспечение не будет работать ни на одной версии Windows, кроме Windows XP.
Поделиться dF. 13 сентября 2008 в 21:53
44
На Windows Vista, Windows 7 и Windows 10 просто удерживайте нажатой клавишу Shift и щелкните правой кнопкой мыши на папке.
Контекстное меню будет содержать запись под названием: «Open command window here»
Обновление: введите «cmd» в адресной строке Explorer и нажмите enter
Обновление 2: в windows 10 перейдите в меню Файл и выберите «Open Windows PowerShell». Существует возможность запуска от имени администратора .
Поделиться desmati 13 апреля 2012 в 04:26
35
Используйте переключатель /K. Например
cmd /K "cd /d c:\WINDOWS\"
Создаст окно cmd в каталоге C:\Windows
Поделиться Jason Punyon 13 сентября 2008 в 21:55
32
Просто напишите cmd в адресной строке, она откроется в текущей папке.
Поделиться Guillermo 10 января 2017 в 21:17
20
В windows перейдите в папку file explorer remove path, введите cmd и нажмите enter. и путь откроется в cmd.
Поделиться Vinay 25 ноября 2018 в 13:52
14
Кроме того, вот ярлык для открытия консоли в любой папке windows:
- Откройте любую папку на windows explorer.
- Нажмите
Alt + D, чтобы сфокусировать адресную строку - введите
cmdи нажмите enter
Очень практичный короткий путь.
Поделиться TiagoLr 01 марта 2015 в 15:44
12
Создайте ярлык и отредактируйте свойство «Start In» ярлыка для каталога, в котором вы хотите запустить cmd. c::
Run, %ComSpec%, %temp%
return #!c::
path := GetWorkingFolder()
Run, %comspec% /k «%VS90COMNTOOLS%vsvars32.bat», %path%
return ; irb
#!b::
path := GetWorkingFolder()
Run, c:\cygwin\bin\ruby /usr/bin/irb, %path%
return ; Bash
#b::
path := GetWorkingFolder()
Run, bash —login, %path%
return ; Paste in console
+INS::
if WinActive(«ahk_class ConsoleWindowClass») {
WinGetPos, x, y, w, h, A
MouseGetPos, mx, my
;MsgBox x=%x% y=%y% w=%w% h=%h% mx=%mx% my=%my%
if (mx < 10)
mx = 10
else if (mx > w — 30)
mx := w — 30 if (my < 40)
my = 40
else if (my > h)
my := h — 10 MouseClick, right, mx, my
}
return
c::
Run, %ComSpec%, %temp%
return #!c::
path := GetWorkingFolder()
Run, %comspec% /k «%VS90COMNTOOLS%vsvars32.bat», %path%
return ; irb
#!b::
path := GetWorkingFolder()
Run, c:\cygwin\bin\ruby /usr/bin/irb, %path%
return ; Bash
#b::
path := GetWorkingFolder()
Run, bash —login, %path%
return ; Paste in console
+INS::
if WinActive(«ahk_class ConsoleWindowClass») {
WinGetPos, x, y, w, h, A
MouseGetPos, mx, my
;MsgBox x=%x% y=%y% w=%w% h=%h% mx=%mx% my=%my%
if (mx < 10)
mx = 10
else if (mx > w — 30)
mx := w — 30 if (my < 40)
my = 40
else if (my > h)
my := h — 10 MouseClick, right, mx, my
}
return
Для всех, кто заинтересован, вы можете найти этот скрипт в rwin на github
Поделиться Codism 17 марта 2011 в 16:41
11
Самый простой способ-перейти в адресную строку Windows Explorer и набрать там cmd . Он автоматически откроет для вас окно командной строки.
Поделиться Syed. A 03 июня 2016 в 02:33
10
Обновление: теперь это встроено в Windows. Смотрите этот ответ .
XP powertoy-хороший вариант, но я подумал, что выложу еще один, на случай, если вы захотите «roll your own». Создайте текстовый файл, назовите его anything.reg, вставьте приведенный ниже код, сохраните его, а затем дважды щелкните по нему, чтобы добавить его в реестр (или просто добавьте информацию в реестр вручную, если вы понимаете, что происходит в этом файле .reg).
Windows Registry Editor Version 5.00
[HKEY_CLASSES_ROOT\Folder\shell\Command_Prompt_Here...]
@="Command Prompt Here..."
[HKEY_CLASSES_ROOT\Folder\shell\Command_Prompt_Here. ..\command]
@="cmd.exe \"%1\""
..\command]
@="cmd.exe \"%1\""
Обновление: после обновления Windows Win10 удалил функцию cmd-here. Чтобы активировать его, вы должны использовать:
Windows Registry Editor Version 5.00
[HKEY_CLASSES_ROOT\Directory\shell\cmd]
@="@shell32.dll,-8506"
"Extended"=""
"NoWorkingDirectory"=""
"ShowBasedOnVelocityId"=dword:00639bc8
[HKEY_CLASSES_ROOT\Directory\shell\cmd\command]
@="cmd.exe /s /k pushd \"%V\""
Запись ShowBasedOnVelocityId является обязательным
Поделиться raven 18 октября 2008 в 21:03
10
Если вы запускаете cmd с панели задач, это то, что вам нужно сделать:
щелкните правой кнопкой мыши —> щелкните правой кнопкой мыши на командной строке —> свойства
Затем в окне свойств измените значение Start in :
Это решение не работает для открытия командной строки от имени администратора
Поделиться Arman Fatahi 18 мая 2018 в 02:06
9
Для windows 7 или более поздней версии в адресной строке целевой папки просто введите cmd. Вот и все. Он откроет командную строку с заданным путем к вашему текущему каталогу.
Поделиться TomCat 09 октября 2015 в 09:02
8
команда ‘pushd’ будет установить текущую папку так:
cmd /k "pushd D:\Music"
Поделиться Mendi Barel 08 августа 2017 в 08:53
8
Это добавит записи в контекстное меню для запуска командного окна, которое автоматически перейдет в каталог, который вы щелкнули.
Использование:
Right-click a folder icon (or the empty background area inside an already open folder)
and click either "Open in Terminal" or "Open in Terminal (Admin)".
You can also right click files to execute them with a command window.
When the file is done running you are left with a command window that is navigated to the files directory.
Open_in_Terminal.reg
Windows Registry Editor Version 5.00
; Admin versions.
; Right click on a folder in a directory.
[HKEY_CLASSES_ROOT\Directory\shell\OpenCommandWindowHereAsAdministrator]
@="Open in Terminal (Admin)"
"Icon"="cmd.exe"
"HasLUAShield"=""
"Position"="middle"
[HKEY_CLASSES_ROOT\Directory\shell\OpenCommandWindowHereAsAdministrator\command]
@="cmd.exe /c powershell.exe -Command \"Start-Process cmd -Verb runas -ArgumentList '/k pushd \"%1\"'\""
; Right click on nothing in a directory, i.e. the "background" of the directory.
[HKEY_CLASSES_ROOT\Directory\Background\shell\OpenCommandWindowHereAsAdministrator]
@="Open in Terminal (Admin)"
"Icon"="cmd.exe"
"HasLUAShield"=""
"Position"="middle"
[HKEY_CLASSES_ROOT\Directory\Background\shell\OpenCommandWindowHereAsAdministrator\command]
@="cmd.exe /c powershell.exe -Command \"Start-Process cmd -Verb runas -ArgumentList '/k pushd \"%V\"'\""
; Right click on nothing in a library directory, i.e. the "background" of the library directory.
[HKEY_CLASSES_ROOT\LibraryFolder\Background\shell\OpenCommandWindowHereAsAdministrator]
@="Open in Terminal (Admin)"
"Icon"="cmd.exe"
"HasLUAShield"=""
"Position"="middle"
[HKEY_CLASSES_ROOT\LibraryFolder\Background\shell\OpenCommandWindowHereAsAdministrator\command]
@="cmd.exe /c powershell.exe -Command \"Start-Process cmd -Verb runas -ArgumentList '/k pushd \"%V\"'\""
; Right click on a file in a directory.
[HKEY_CLASSES_ROOT\*\shell\OpenWithCommandWindowAsAdministrator]
@="Open in Terminal (Admin)"
"Icon"="cmd.exe"
"HasLUAShield"=""
"Position"="middle"
[HKEY_CLASSES_ROOT\*\shell\OpenWithCommandWindowAsAdministrator\command]
@="cmd. exe /c powershell.exe -Command \"Start-Process cmd -Verb runas -ArgumentList '/k pushd \\\"%W \\\" && \\\"%1\\\"'\""
; Non-Admin versions.
; Right click on a folder in a directory.
[HKEY_CLASSES_ROOT\Directory\shell\OpenCommandWindowHere]
@="Open in Terminal"
"Icon"="cmd.exe"
"Position"="middle"
[HKEY_CLASSES_ROOT\Directory\shell\OpenCommandWindowHere\command]
@="cmd.exe /k pushd \"%1\""
; Right click on nothing in a directory, i.e. the "background" of the directory.
[HKEY_CLASSES_ROOT\Directory\Background\shell\OpenCommandWindowHere]
@="Open in Terminal"
"Icon"="cmd.exe"
"Position"="middle"
[HKEY_CLASSES_ROOT\Directory\Background\shell\OpenCommandWindowHere\command]
@="cmd.exe /k pushd \"%V\""
; Right click on nothing in a library directory, i.e. the "background" of the library directory.
[HKEY_CLASSES_ROOT\LibraryFolder\Background\shell\OpenCommandWindowHere]
@="Open in Terminal"
"Icon"="cmd.exe"
"Position"="middle"
[HKEY_CLASSES_ROOT\LibraryFolder\Background\shell\OpenCommandWindowHere\command]
@="cmd.exe /k pushd \"%V\""
; Right click on a file in a directory.
[HKEY_CLASSES_ROOT\*\shell\OpenWithCommandWindow]
@="Open in Terminal"
"Icon"="cmd.exe"
"Position"="middle"
[HKEY_CLASSES_ROOT\*\shell\OpenWithCommandWindow\command]
@="cmd.exe /k pushd \"%W\" && \"%1\""
exe /c powershell.exe -Command \"Start-Process cmd -Verb runas -ArgumentList '/k pushd \\\"%W \\\" && \\\"%1\\\"'\""
; Non-Admin versions.
; Right click on a folder in a directory.
[HKEY_CLASSES_ROOT\Directory\shell\OpenCommandWindowHere]
@="Open in Terminal"
"Icon"="cmd.exe"
"Position"="middle"
[HKEY_CLASSES_ROOT\Directory\shell\OpenCommandWindowHere\command]
@="cmd.exe /k pushd \"%1\""
; Right click on nothing in a directory, i.e. the "background" of the directory.
[HKEY_CLASSES_ROOT\Directory\Background\shell\OpenCommandWindowHere]
@="Open in Terminal"
"Icon"="cmd.exe"
"Position"="middle"
[HKEY_CLASSES_ROOT\Directory\Background\shell\OpenCommandWindowHere\command]
@="cmd.exe /k pushd \"%V\""
; Right click on nothing in a library directory, i.e. the "background" of the library directory.
[HKEY_CLASSES_ROOT\LibraryFolder\Background\shell\OpenCommandWindowHere]
@="Open in Terminal"
"Icon"="cmd.exe"
"Position"="middle"
[HKEY_CLASSES_ROOT\LibraryFolder\Background\shell\OpenCommandWindowHere\command]
@="cmd.exe /k pushd \"%V\""
; Right click on a file in a directory.
[HKEY_CLASSES_ROOT\*\shell\OpenWithCommandWindow]
@="Open in Terminal"
"Icon"="cmd.exe"
"Position"="middle"
[HKEY_CLASSES_ROOT\*\shell\OpenWithCommandWindow\command]
@="cmd.exe /k pushd \"%W\" && \"%1\""
Это потребовало больших усилий, так что если вы чувствуете себя щедрым, то не стесняйтесь отправить пожертвование paypal, чтобы помочь мне преодолеть PTSD отладки и тестирования его 🙂
Деинсталлятор, если он вам нужен:
Open_in_Terminal_Remover.reg
Windows Registry Editor Version 5.00
[-HKEY_CLASSES_ROOT\Directory\shell\OpenCommandWindowHereAsAdministrator]
[-HKEY_CLASSES_ROOT\Directory\Background\shell\OpenCommandWindowHereAsAdministrator]
[-HKEY_CLASSES_ROOT\LibraryFolder\Background\shell\OpenCommandWindowHereAsAdministrator]
[-HKEY_CLASSES_ROOT\*\shell\OpenWithCommandWindowAsAdministrator]
[-HKEY_CLASSES_ROOT\Directory\shell\OpenCommandWindowHere]
[-HKEY_CLASSES_ROOT\Directory\Background\shell\OpenCommandWindowHere]
[-HKEY_CLASSES_ROOT\LibraryFolder\Background\shell\OpenCommandWindowHere]
[-HKEY_CLASSES_ROOT\*\shell\OpenWithCommandWindow]
Поделиться FocusedWolf 02 августа 2017 в 19:53
7
В файле Explorer нажмите и удерживайте клавишу Shift , затем right click или press and hold на folder или drive , для которых вы хотите открыть командную строку в этом месте, и click/tap на опции Open Command Prompt Here .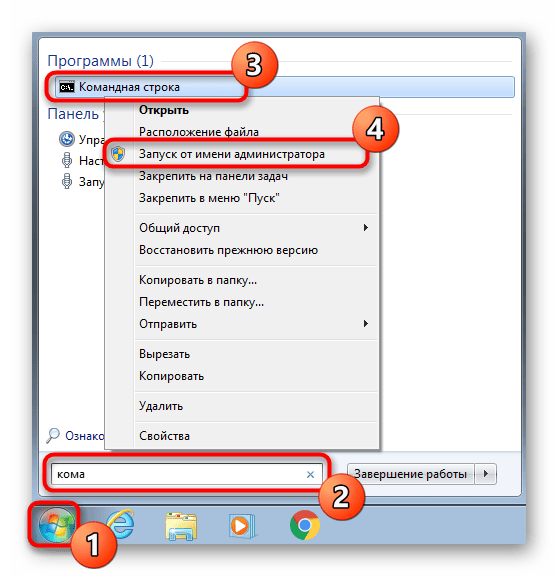
Поделиться ofir_aghai 09 февраля 2016 в 14:01
7
Для windows : Выберите папку, которую вы хотите открыть в командной строке — после выбора, удерживая нажатой клавишу ‘Shift key’. Щелкните правой кнопкой мыши там и выберите опцию «open command window here»
Поделиться Pankaj Shrivastava 07 февраля 2017 в 05:51
6
В Windows Explorer-shift + щелчок правой кнопкой мыши над папкой «Open command window here» появится опция в меню. Или на языке вашей версии Windows.
Поделиться Petr Novotny 14 января 2014 в 23:39
6
Я вижу, что есть несколько ответов , некоторые из них довольно сложны :), странно их видеть. Вам просто нужно открыть любое окно папки windows, перейти к нужной папке и сосредоточиться на адресной строке, ввести «cmd» и нажать enter, вам будет представлено новое окно командной строки непосредственно с путем к папке или местоположением, которое мы уже переместили в окне папки windows. Если вы хотите увидеть эти шаги с четкими изображениями, вы можете проверить
как открыть командную строку непосредственно в определенной папке
Поделиться Srinivas P 15 июня 2016 в 17:49
6
Сделайте ярлык на cmd.exe с помощью params /S /K pushd «C:\YOUR FOLDER\»
Поделиться JasonXA 24 марта 2017 в 17:57
5
Этот ответ предназначен для windows 10.
Создайте ярлык командной строки в папке, где вы хотите, а затем щелкните его правой кнопкой мыши
и
Поделиться Quantum Dreamer 10 июля 2019 в 19:06
Похожие вопросы:
Как я могу добавить python к cmd в windows
У меня установлен python 3. 1, и я тоже добавил его в системный путь. Теперь я могу открыть cmd и ввести python, чтобы запустить python, но всякий раз, когда я пытаюсь открыть cmd в определенном…
1, и я тоже добавил его в системный путь. Теперь я могу открыть cmd и ввести python, чтобы запустить python, но всякий раз, когда я пытаюсь открыть cmd в определенном…
Как я могу открыть окно Windows CMD для Perl и выполнить команду?
Есть ли способ открыть новое окно cmd, передать переменную и после завершения закрыть это окно? Я нашел кое-какую информацию, но недостаточно, чтобы заставить ее работать. system(‘start List Perl…
Открыть окно сообщения при щелчке по ячейкам строки в определенном столбце
Как открыть окно сообщения, если щелкнуть ячейки строки в определенном столбце? Это мой код до сих пор — я пытаюсь открыть окно приветственного сообщения каждый раз, когда нажимается ячейка в…
Откройте меню android в определенном месте
Я знаю, как сделать меню android с помощью Java или XML и как использовать или звонить, но теперь я сталкиваюсь с новой ситуацией, то есть я хочу открыть меню в определенном месте, например, когда я…
Как открыть окно easyui в определенном положении
Можно ли вообще открыть окно easyui в определенном положении? Или мы просто можем поместить его в центр? Если это возможно,как установить координаты?
как не открыть окно Cmd при запуске batch file
Каждый batch file, который я пишу, открывает окно Cmd и оставляет его открытым до тех пор, пока программа не будет завершена. Какую командную строку Включить в файл .bat, чтобы либо не открывать…
psexec открыть окно cmd удаленно
Мое требование заключается в следующем: pc1-это удаленный компьютер, конечно, я знаю, что это имя компьютера или ip-адрес, имя пользователя и pwd pc2-это мой компьютер, и я хочу открыть окно cmd в…
Как закрыть окно cmd и открыть новое, чтобы продолжить работу скрипта
Я делаю batch file, чтобы просто открыть окно cmd. Я пытаюсь сделать что-то вроде шоу, прежде чем на самом деле добраться до окна cmd, в котором я могу вводить команды. Вот к чему я пришел до сих…
Вот к чему я пришел до сих…
файл. bat, который открывает cmd в определенном месте без разрешения администратора
Я действительно Новичок в этом деле, но я нашел в интернете файл bat со следующим кодом: @echo off cls title Batchcc Prompt C: color 0a cls :cmd set /p cmd=%CD%> %cmd% echo. goto cmd Я ищу способ…
Как открыть окно консоли batch file в определенном месте экрана
Я хочу открыть окно консоли моего batch file в определенном месте на экране. Я искал в Google, но не нашел решения для этого. Мне нужно четыре маленьких пульта windows, по одному в каждом углу…
Как открыть командную строку. Командная строка из меню «Файл» в Проводнике. Открытие с расширенными правами
Это помогает безопасно производить различные действия с документами, проверять состояние передачи/приёма данных и несёт многие другие функции. Прежде всего следует изучить действия с файлами, каталогами. Как открыть папки через командную строку, вообще создание их, работа с ними, в том числе перемещение, переименование, как удалить папку через командную строку, уже ненужную,- эти вопросы вы сможете разрешить, прочитав статью. Проблема выглядит страшнее, чем есть на самом деле. Здесь главное — знать команды, правильно вписывать адрес документа. Ниже рассмотрим основные операции, сами сможете убедиться, что ничего сверхсложного тут нет.
Есть несколько приёмов, которые помогут вам начать работу с командной строкой. Открыть её можно следующим образом:
При первом запуске по умолчанию вы находитесь в вашем персональном каталоге. Обычно, это «C:\Users\\».
Открываем имеющуюся папку
Чтобы открыть папку, в командной строке необходимо указать путь к ней. Вначале вписываете команду «cd», а затем после пробела адрес, например, “C:\ProgramFiles\Skype”.
ВАЖНО.
Учтите: если в названиях, входящих в адрес, есть пробелы, весь путь надо заключить в кавычки. Если названия не содержат пробелов, можно кавычки не пропечатывать при этой команде.
Если названия не содержат пробелов, можно кавычки не пропечатывать при этой команде.
Слэш можно применять как прямой, так обратный (\ и /). Оба они читаются программой одинаково, выбирайте удобный, привычный для вас.
Если вы не уверены в точном названии, нажмите TAB, затем стрелки вверх/вниз для прокрутки списка. Предположим, что у вас есть папки «helloYou» и «helloMe», расположены они в «C:\». Введите команду «C:\>cd h», потом дважды нажмите TAB, так вы прокрутите список компонентов, начинающихся на букву «h».
Просмотр содержимого
Чтобы увидеть содержимое какой-либо папки, набирается команда «dir», после которой вписывается путь к ней, затем параметры.
Если путь не указать, то на экране выведется список содержимого, где находитесь в это время.
Если не введёте параметры, список будет представлен с пятью столбцами:
- дата последнего изменения;
- дата каталога;
- если название в списке относится к папке, будет стоять ; если это другой формат, будет пустое место;
- вес файла/папки;
- количество документов в каталоге, их суммарный вес.
Чтобы избежать детализации, введите команду с параметром «/d» — увидите просто список без дополнительной информации.
Создание
Чтобы появилась новая папка, набирается «mkdir», можно сокращённо просто «md». Далее записывается путь к ней, название. Например, в корне диска C вам нужно в имеющемся «Test» создать подпапку «Russian», значит, набираете последовательно «mkdir “C:\Test\Russian ”».
Можно сразу создать несколько новых папок, укажите пути тогда через пробел либо названия. Допустим, в той же «Test» требуются подпапки 1, 2, 3. Если вы уже находитесь в корне C-диска, наберите «mkdir “Test \1” “Test \2” “Test \3”». Если вы находитесь уже в «Test», можно применять сокращённый вариант команды: «mkdir 1 2 3». Но не забудьте: при наличии пробелов в названиях, их нужно будет заключить в кавычки.
Удаление
Удалить папки, их содержимое позволяет команда «rmdir» либо её сокращённая версия «rm».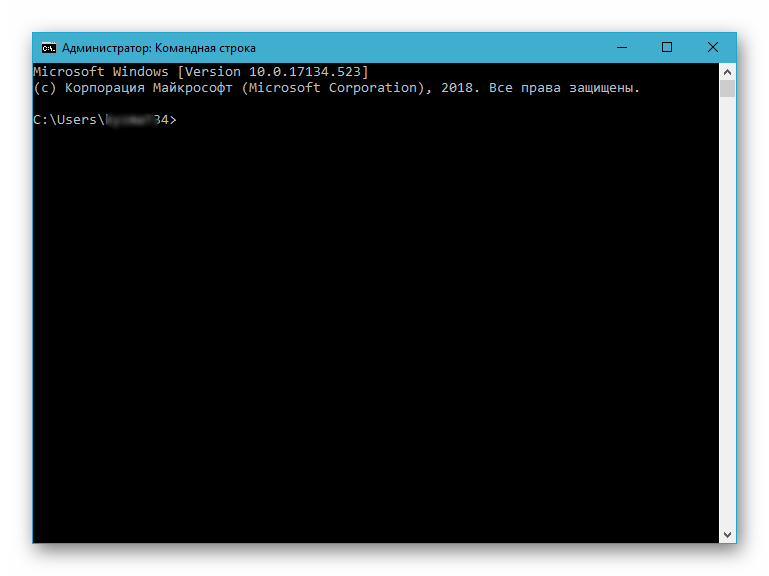 После прописываются параметры, затем путь.
После прописываются параметры, затем путь.
Если требуется удалить пустой каталог «Example folder», пишется по образцу «rmdir “C:\ Example folder”».
Если «Example folder» не пустой, в нём имеются подпапки/файлы, чтобы всё вместе удалить, следует после команды прописать ключ «/s». Ключ вписывается после «rmdir», но до адреса назначения. То есть запись будет выглядеть так: «rmdir /s “C:\Example folder”». Набрав команду, увидите запрос на подтверждение действий, выбираете «y», что значит, что вы согласны удалить («yes»).
Чтобы запрос на подтверждение постоянно не появлялся, можно сразу прописать ключ «/q». Он вписывается после «/s».
Можно перечислить через пробел удаляемое. Допустим, внутри «Test» вам стали не нужны папки 2 и 3, значит, записываете команду: «rmdir /s /q “C:\Test\1” “C:\Test\2” “C:\Test\3”». Если вы уже находитесь в каталоге «Test», можно вписать сокращённый вариант: «rmdir /s /q 1 2 3».
Перемещение, переименование
Для этих двух действий существует одна команда — «move». После неё записываются параметры, затем путь к перемещаемой/переименованной папке, затем путь к новообразуемой. Получается, что для перемещения указываете вначале старый путь, затем после пробела место, куда должен каталог переместиться. При переименовании вы указываете путь со старым названием, затем после пробела новое имя.
Рассмотрим на примерах.
Переходы
Работая через командную строку, вы захотели перейти в другой каталог. Вам поможет команда «chdir», позволяющая перейти в другое место. Либо просто заходите в раздел, как описывалось в этой статье выше, с помощью команды «cd».
Для перехода в подкаталог, необязательно указывать полный адрес, ежели находитесь в родительском. Допустим, вы находитесь в «ProgramFile», как в командной строке перейти в папку «Skype»? Не нужно указывать полный путь: «cd “C:\ProgramFiles\Skype”»; достаточно указать название подкаталога: «cd “Skype”».
Чтобы перейти назад, в родительский каталог, вписываем «cd “ProgramFiles”».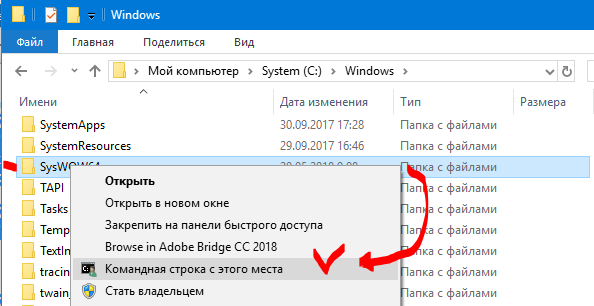
Если требуется поменять диск нахождения, добавляется ключ «/D», например, из диска C: понадобилось перейти в D:, прописываете «cd /D d:/».
Копирование
Саму папку формально копировать нельзя, но разрешается скопировать содержимое её, для чего служит команда «xcopy». После неё вписываются параметры, затем адрес копируемого каталога, затем после пробела адрес нового каталога.
Допустим, имеется папка «Foto», понадобилось её скопировать вместе с содержимым из «MyFile» в «NB». Записываем команду так: «xcopy /e “C:\MyFile\Foto” “C:\NB\Foto”». Ключ «/e» даёт команду скопировать внутреннее содержимое «Foto».
Работа с командной строкой не требует специальных навыков, начинающий пользователь быстро освоит все процессы при желании, научится перемещать, переименовывать, сможете открыть, создать, скопировать, удалить любой файл либо каталог, перейти из одного места в другое. Функция такая полезна, умение обращаться с программойоблегчит, ускорит многие действия при работе на ПК. Нужно лишь запомнить, сохранить набор команд, внимательно вписывать адрес компонента, с которым будут проводиться разные действия.
Командная строка — специальная программа, позволяющая управлять операционной системой при помощи текстовых команд , вводимых в окне приложения. Её интерфейс полностью текстовый, в отличие от привычного вида операционной системы.
Выполнять действия при помощи текстовых выражений, конечно, не так удобно, как щёлкать по значкам на экране, выбирая пункты меню, открывая окна программ. Но иногда открыть командную строку просто необходимо, например, при неполадках в системе, работе с настройкой сети и оборудования, вызове системных приложений. Вот несколько примеров её использования:
- Команда systeminfo позволяет собрать данные о системе, в том числе об установленных обновлениях и информацию о сети. В графическом интерфейсе получение таких данных не предусмотрено.
- chkdsk — проверка диска на присутствие ошибок с созданием отчёта.

- sfc /scannow — полезная команда запуска проверки и восстановления повреждённых файлов.
- ipconfig — позволяет за доли секунды узнать IP-адрес вашего компьютера .
- ping — проверка работы сети при проблемах с маршрутизатором.
- help — командная строка выдаст список возможных команд с краткой информацией о них.
Это лишь несколько примеров полезного использования этого приложения. Кроме того, через окно программы можно вполне успешно работать на компьютере, не прибегая к помощи мыши.
Способы включения
Существует несколько вариантов открыть командную строку Windows:
В версии выше Windows 8 для того чтобы применить этот способ, нужно щёлкнуть на лупу рядом с именем пользователя.
Также для быстрого запуска вы можете создать ярлык на рабочем столе и горячие клавиши. Создать ярлык можно так:
- В окне проводника найдите папку «Windows\System32», в ней правой кнопкой мыши щёлкните по файлу cmd.exe, далее «Создать ярлык» и выберите для него название.
- Кликните правой кнопкой по пустому месту на экране, в контекстном меню найдите «Создать ярлык». В появившемся поле наберите C:\Windows\System32\cmd.exe. Далее выберите имя и нажмите ОК.
Теперь можно назначить горячие клавиши. Вызовите контекстное меню созданного ярлыка, нажмите «Свойства», вкладка «Ярлык», в поле «Быстрый вызов» введите необходимую комбинацию.
Обратите внимание, что при запуске при помощи ярлыка, окна поиска и проводника, командная строка запускается из папки System32, а при помощи пункта «Выполнить» меню «Пуск» из папки Users вашего компьютера.
Открытие с расширенными правами
Среди рассмотренных способов некоторые позволяют включить командную строку от имени администратора. Дело в том, что даже если в текущей работе вы используете учётную запись Администратор, вы не обладаете полными правами для управления системой. Это сделано для повышения надёжности и снижения риска повреждений от вредоносных программ.
Командная строка это текстовый интерфейс для управления операционной системой. Во многих ситуациях командная строка позволяет выполнять действия с системой намного быстрее, чем при помощи графического интерфейса. Более того, в некоторых случаях командная строка просто не заменима. Например, такие популярные утилиты как Ping или Ipconfig запускаются только в командной строке. В данном материале мы расскажем о том, как открыть командную строку в Windows 7.
Способ № 1. Открываем командную строку через меню Пуск.
С помощью можно запустить любую программу и командная строка не исключения. Откройте меню Пуск и перейдите в раздел «Все программы – Стандартные». В открывшемся списке программ найдите программу «Командная строка» и кликните по ней.
Кроме этого вы можете использовать строку поиска, которая находится в меню Пуск. Для этого откройте меню Пуск и в строку поиска введите «Командная строка».
После этого операционная система найдет командную строку и отобразит ее в результатах поиска.
Способ № 2. Открываем командную строку в Windows 7 с помощью меню «Выполнить».
Меню «Выполнить» это еще один популярный способ в Windows 7. Для того чтобы воспользоваться данным способом вам необходимо нажать комбинацию клавиш Windows+R и открывшемся окне ввести команду «CMD».
После ввода данной команды в нажатия на кнопку ввода перед вами откроется командная строка Windows 7.
Способ № 3. Создаем ярлык для открытия командной строки.
Если вам необходимо регулярно использовать командную строку, то вы можете . Для этого щелкните правой кнопкой мышки по рабочему столе и выберите пункт «Создать – Ярлык». В открывшемся окне введите команду «CMD» и нажмите на кнопку «Далее».
После этого введите название ярлыка и снова нажмите на кнопку «Готово».
Все, после этих действий на рабочем столе появится ярлык для открытия командной строки. С помощью данного ярлыка вы сможете открыть командную строку точно также как и все остальные программы.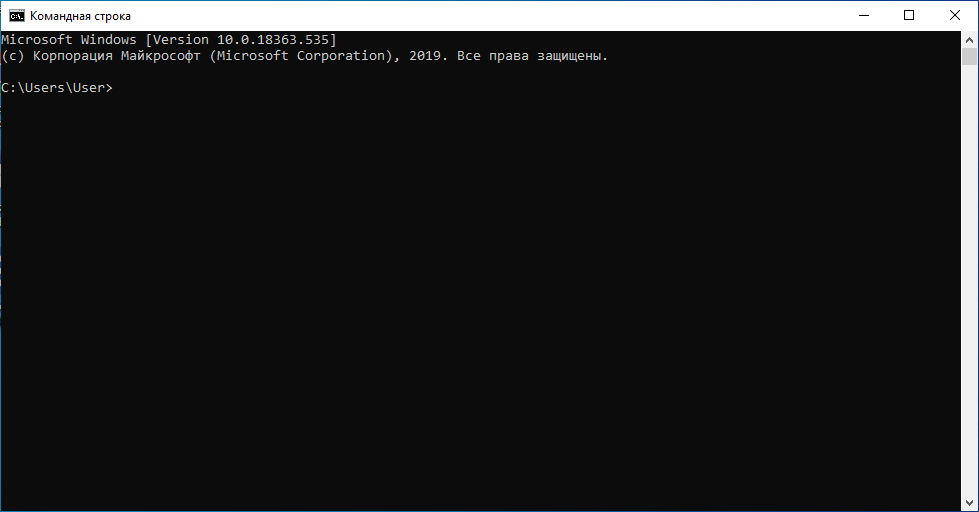
При необходимости ярлыку можно задать комбинацию клавиш, при нажатии которой программа будет открываться автоматически. Для этого откройте свойства ярлыка командной строки и поставьте курсор в поле напротив пункта «Быстрый вызов».
После этого нажмите на любую кнопку. Для примера нажмем на кнопку с английской буковой «C».
В результате ярлыку будет присвоена комбинация клавиш Ctrl+Alt+C. Чтобы сохранить изменения закройте окно со свойствами ярлыка простым нажатием на кнопку «Ok». Теперь при использовании комбинации Ctrl+Alt+C командная строка Windows 7 будет открываться автоматически.
Для этого в Windows XP нажмите кнопку «Пуск», затем «Выполнить» и введите туда «cmd». В Windows 7 – кнопка «Пуск», в поле поиска вводите «cmd», нажимаете на появившийся результат правой кнопкой мышки и выбираете запуск от . При возникновение запроса на запуск жмите «Да».
Теперь необходимо найти каталог, в котором находится проблемный файл . Изначально вы находитесь в системном каталоге «C:Windowssystem32». Чтобы содержимое каталога наберите «dir /p» («p» отвечает за постраничный ) и компьютер выдаст вам список файл ов и подкаталогов, для перехода на следующую страницу служит кнопка Enter. В Windows 7 «p» необязательна, так как в этой ОС есть возможность прокрутки содержимого командной строки . Для отображения одних только каталогов служит ключ «/ad» («dir /ad»), только файл ов – ключ «/b» («dir /b»).
Для перехода каталог служит команда «cd » (например, набрав «cd C:Windows», вы попадете в каталог Windows, из начального туда так же можно попасть «cd ..», которая служит для перехода на один уровень назад). Если вам необходимо смените диск – вводите «:» (например «D:»).
Теперь, когда вы нашли каталог, а в нём нужный вам файл – осталось просто ввести имя этого файл а. Файл откроется при помощи программы, которая по установленным параметрам должна его открывать. В дальнейшем необязательно каждый раз переходить в каталог с файл ом, достаточно просто запомнить полный путь к нему (см.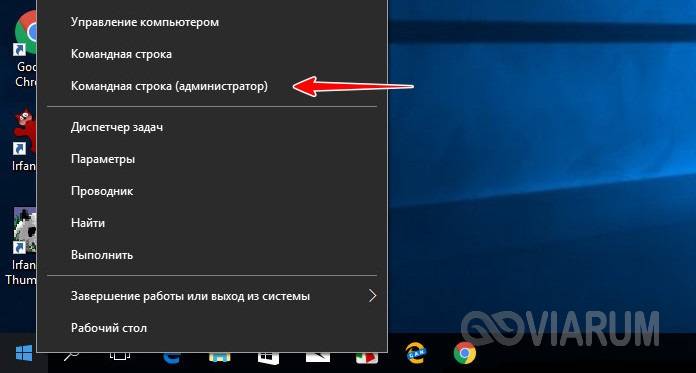 изображение к шагу).
изображение к шагу).
Что такое командная строка? Это просто программная оболочка, которая позволяет через текстовые запросы управлять некоторыми функциями ПК. Более того, раньше это был единственный способ выполнить ту или иную функцию. Сейчас практически все пользуются удобным интерфейсом, но ведь строка осталась, и пользоваться ею довольно просто.
Как открыть командную строку?
Как открыть командную строку в Windows XP
В принципе, методы для открытия командной строки схожи между собой. Различия могут быть только в самом интерфейсе и надписях. Для того чтобы открыть командную строку в Windows XP можно воспользоваться стандартным меню «пуск». Далее следуете «все программы» — «стандартные» — «командная строка».
Это же можно сделать сочетанием клавиш WIN+ R. В открывшемся окне введите cmd и нажмите ОК.
Как открыть командную строку в Windows 7
Так как операционная система Windows XP несколько схожа с Windows 7, то методы применимы в обоих случаях. С небольшой лишь разницей в том, что метод со стандартным меню может не сработать так как в Windows 7 меню немного отличается. Тогда можно воспользоваться обычным поиском. Просто в стандартном поиске наберите команду cmd.
Как открыть командную строку в Windows 8
В Windows 8 нельзя воспользоваться стандартным меню, так как его тут попросту нет. Внизу рабочего стола есть иконка – «все приложения». Кликаем по ней и ищем пункт меню «командная строка».
Также можно использовать метод комбинации клавиш WIN+ R.
Как запустить командную строку от имени администратора?
Как открыть командную строку от имени администратора Windows XP и Windows 7
Запустить командную строку с правами администратора в Windows XP, также как и в Windows 7, очень просто. Через стандартное меню «пуск» запускаем командную строку, как описано выше и кликаем по пункту правой кнопкой мыши, выбираем «запустить от имени администратора».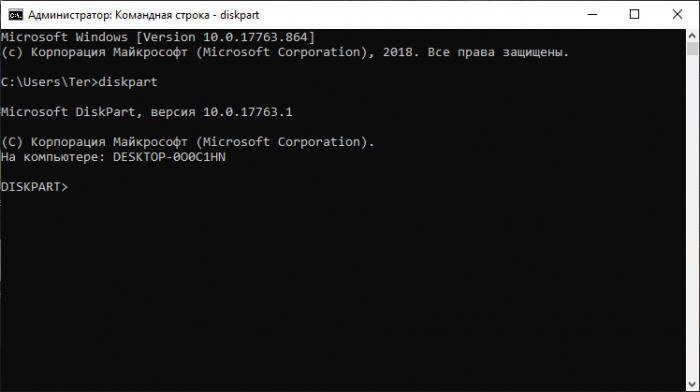
Можно сделать тоже, но с помощью рабочего стола. Создаем ярлык и называем его «cmd.exe». Кликаем на него правой кнопкой и выбираем пункт «запуск от имени администратора».
Как открыть командную строку от имени администратора Windows 8
С Windows 8 все несколько сложней. Здесь это можно сделать при помощи диспетчера зада. И так запускаем диспетчер задач нажимаем Файл затем Запустит новую задачу. В открывшемся окошке вводим cmd и чуть ниже ставим галочку напротив Создать задачу с правами администратора и нажимаем ОК.
Через проводник открываем «Мой компьютер» и выбираем локальный диск, далее следуем такому алгоритму: Файл->Открыть командную строку -> Открыть командную строку как администратор.
Это же можно сделать при помощи клавиш WIN + X. После нажатия этого сочетания клавиш появиться меню в котором выбираем пункт «командная строка (администратор)».
Как видите, каждый из этих способов довольно прост и не требует специальных знаний или навыков.
Командная строка в Windows — QA evolution
Командная строка в Windows является программной оболочкой, позволяющей в текстовом виде вводить компьютеру различные команды. Ранее привычного всем графического интерфейса в операционных системах не было. Все делалось в командной строке и именно благодаря появлению графического интерфейса в виде окон, Windows завоевала огромную популярность во всем мире, а потом постепенно исчезла.
Командная строка в WindowsКуда исчезла командная строка ?Однако командная строка никуда не исчезла, хотя огромное количество пользователей даже не подозревает о ее существовании. Возникает вопрос, а зачем она вообще сейчас нужна. Дело в том, что некоторые вещи можно быстрее выполнить в командной строке, а некоторые настройки в принципе отсутствуют в графическом интерфейсе пользователя. Так же следует иметь в виду, что до сих пор существуют утилиты, не имеющие графического интерфейса, а иногда он оказывается недоступен, например из-за сбоя.
Проще всего найти командную строку через поиск.
Но есть и другие более сложные способы :):
- нажмите сочетание клавиш WIN+R, введите cmd и нажмите кнопку Ok;
- нажмите «Пуск» ⇒ «Все программы» ⇒ «Стандартные» ⇒ «Командная строка»;
- открыть в Проводнике папку C:\Windows\System32 и запустить файл cmd.exe.
В независимости от использованного способа у вас откроется окно командной строки, которое выглядит довольно непривычно:
Текст в окне может несколько различаться в зависимости от настроек, расположения системы на жестком диске версии Windows и способа запуска командной строки. Понять его очень просто, это тот же адрес, что вы видите в Проводнике, он показывает, где вы сейчас находитесь, поскольку это важно для некоторых команд. В конце адреса стоит знак > и мигает курсор, что значит, что компьютер готов принять команду.
Управление системой через командную строкуОдной из самых важных функций командной строки является возможность открывать разные программы, создавать папки и файлы и перемещаться между дисками. Если у вас нет ярлыка программы на рабочем столе, а лазить по папкам и искать файл для ее запуска нет времени — проще ввести название программы в командную строку и нажать клавишу Enter. Командная строка в Windows запустит необходимый файл. Важно знать, что для запуска многих программ необходимо вводить полный путь, где ее искать.
Например, для запуска программы Notepad необходимо просто напечатать это слово в командной строке. А вот для запуска браузера мы укажем полный путь:
«C:\Program Files (x86)\Mozilla Firefox\firefox.exe»
Стоит также отметить что при наличии пробелов в полном пути, он вводится в кавычках.
Так же можно выполнять различные операции с папками и файлами, которые вы обычно делаете в оконном интерфейсе, такие как создание, удаление, копирование, переименование и так далее.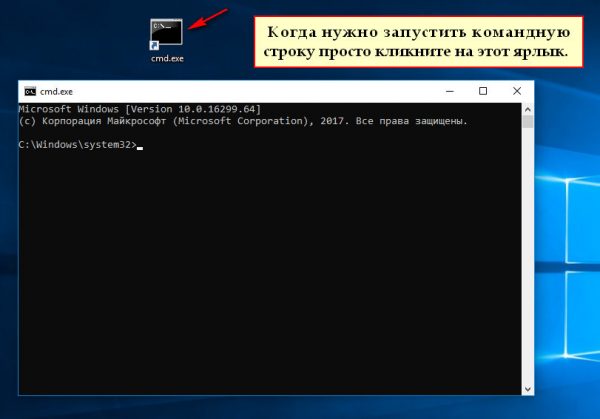
Например, если вы хотите создать папку — понадобится команда md:
C:\Users\Oksana\Downloads>md folder
Для удаления вам понадобится команда DEL:
C:\Users\Oksana\Downloads> del folder
Если введенная команда неправильная или Windows не может ее почему-то выполнить, то в командной строке появится сообщение об ошибке.
Однако далеко не все команды приводят к каким-то видимым в графической среде изменениям, довольно много команд результат своей работы отображают в самой командной строке. Например, попробуйте ввести в командную строку help.
Наиболее часто используемые командыМы уже отмечали, что приглашающая строка указывает текущее местоположение, а для корректного выполнения некоторых команд нужно находиться в конкретном местоположении. Для смены текущей папки используется команда «cd». Кстати, в командной строке обычно можно увидеть краткую справку по команде, если дописать к ней слеш со знаком вопроса: cd /?
Обратите внимание, что для смены текущего диска необходимой использовать команду chdir или команду cd с ключом d: cd /d i:\Games
Как вариант можно открыть командную строку уже непосредственно в нужной вам папке. Для этого открываете нужную папку в Проводнике и щелкаете на свободном месте правой кнопкой мыши с нажатой клавишей Shift и выбираете в контекстном меню «Открыть окно команд».
Команда dir и нажатие клавиши Enter отобразит все содержимое выбранной папки. Для выбора конкретного файла необходимо ввести его имя и нажать Enter.
Команда dir /? покажет все возможные команды и даст по ним краткую справку
Примеры работы с командной строкой для практики- Запустить Skype из командной строки (полный текст запроса: C:\Program Files>»C:\Program Files (x86)\skype\phone\skype.exe»)
2. Запустить Chrome из командной строки (полный текст запроса: C:\Program Files>»C:\Program Files (x86)\Google\chrome\application\chrome.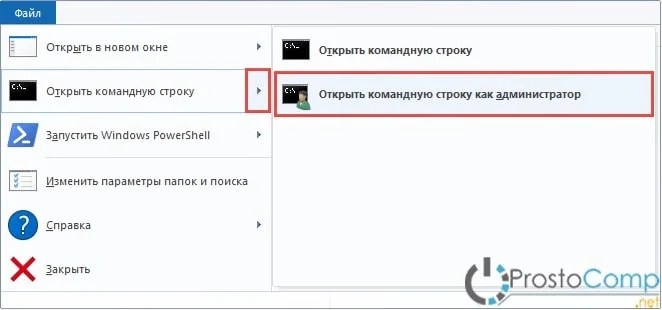 exe»)
exe»)
3. Перейти на диск С компьютера из командной строки (полный текст запроса: C:\Users\Oksana\Downloads>cd /d C:\Program Files — в данном случае запрос должен быть похож, но не идентичен, т.к. неизвестно из какой папки будет переходить решающий задачу)
4 Открыть командную строку в папке Downloads
5. Открыть файл из папки Downloads (полный текст запроса: C:\Users\Oksana\Downloads>01_bug.png — в данном случае запрос должен быть похож, но не идентичен, т.к. неизвестно какой файл откроет решающий задачу)
6. Создать папку в папке Documents (полный текст запроса: C:\Users\Oksana\Documents>md folder )
7. Удалить созданную папку (полный текст запроса: C:\Users\Oksana\Downloads> RD folder)
Открыть командную строку в папке с помощью проводника Windows
Командная строка — невероятно полезный способ выполнения определенных задач. Например, если вы хотите запустить программу со специальными параметрами, командная строка — один из быстрых способов сделать это. Проблема в том, что навигация по структуре каталогов на современном компьютере может стать настоящей проблемой при использовании командной строки. Тем более, что Windows 10 поддерживает такие длинные имена папок и программ.
Хорошая новость заключается в том, что вы можете открыть командную строку прямо из окна проводника Windows.Переносит вас прямо в эту папку!
Командная строкапротив PowerShell
Одним из важных моментов при открытии командной строки в папке является то, что мы имеем в виду именно командную строку Windows, а не PowerShell. Хотя обе программы выглядят одинаково, будучи текстовым командным интерфейсом, на самом деле они очень разные.
Командная строка — это простой и легкий текстовый интерфейс для Windows. Напротив, PowerShell — это сложный и мощный инструмент командной строки, который позволяет опытным пользователям выполнять всестороннее управление системой на компьютере, среди длинного списка других полезных возможностей.
использует CMD.exe, в то время как PowerShell использует powershell.exe, поэтому они полностью разделены. Хотя некоторые функции перекрываются, две программы могут использовать разные команды для выполнения одного и того же задания. Эта статья посвящена только командной строке, но некоторые сочетания клавиш также будут работать с PowerShell. Мы укажем, когда это так.
Открыть командную строку с помощью адресной строки проводника
Когда вы открываете папку Windows Explorer, вы видите адресную строку, аналогичную строке в веб-браузере.По умолчанию он показывает путь к текущей папке. Вы можете видеть это здесь.
Если щелкнуть эту адресную строку, можно ввести текст. Набрав «cmd» и нажав Enter, вы откроете командную строку в этом месте.
Это также будет работать, если вы наберете «powershell» вместо «cmd». Вы попадете прямо в командную строку Windows PowerShell в этой папке.
Добавление «Открыть окно команд здесь»
В ранних версиях Windows 10 был пункт контекстного меню «Открыть командное окно здесь», который открывал командную строку в указанной вами папке.Например, если вы щелкните правой кнопкой мыши папку и воспользуетесь этой командой, командная строка запустится в текущем местоположении папки.
После выхода Creator’s Update 2017 для Windows 10 Microsoft удалила эту опцию. Почему? Скорее всего, это связано с попыткой Microsoft оттолкнуть людей от использования командной строки в пользу PowerShell.
Получить эту команду обратно не очень сложно, но это требует некоторых изменений в реестре Windows. Если вам неудобно это делать, лучше пропустить этот метод, но если вы действительно хотите вернуть эту опцию контекстного меню, вот что нужно сделать.
Сначала нажмите Пуск и введите regedit. Затем щелкните запись программы regedit.
В открытом редакторе реестра найдите следующий раздел реестра по этому пути:
HKEY_CLASSES_ROOT \ Directory \ shell \ cmd
Здесь все может показаться немного рискованным, но мы не делаем ничего, что могло бы сломать ваш компьютер. Но убедитесь, что вы точно следуете этим инструкциям!
Но убедитесь, что вы точно следуете этим инструкциям!
Щелкните правой кнопкой мыши на ключе и выберите Разрешения в контекстном меню.
В открывшемся диалоговом окне щелкните Advanced.
Вверху окна расширенных настроек вы увидите указанного владельца ключа. Щелкните опцию Изменить .
Затем введите свое имя пользователя и нажмите Проверить имена , чтобы подтвердить его. Затем нажмите ОК .
Наконец, убедитесь, что поле Заменить владельца подконтейнеров и объектов выбрано, прежде чем нажимать ОК .
Теперь мы снова на странице разрешений. Выберите Администраторы в группе или имена пользователей и выберите Разрешить рядом с Полный доступ . Затем нажмите ОК .
Теперь нам нужно восстановить пункт контекстного меню для командной строки.
Вернувшись в окно CMD, все, что нам нужно сделать, это изменить «DWORD» с « HideBasedOnVelocityiD » на « ShowBasedOnVelocityId ». Просто щелкните его правой кнопкой мыши и выберите переименовать, затем измените имя DWORD.
Если все прошло по плану, теперь вы должны увидеть опцию «Открыть окно команд здесь», когда вы SHIFT + щелкаете правой кнопкой мыши элемент в окне проводника Windows.
Открытие командной строки с помощью проводника Windows
Следующий метод открытия командной строки из окна проводника Windows включает переход туда, где хранится сама программа командной строки, и запуск ее непосредственно оттуда. Это по-прежнему полезно, когда по той или иной причине другие способы открытия командной строки не работают.
Вы можете найти «cmd.exe» в C: \ Windows \ System32.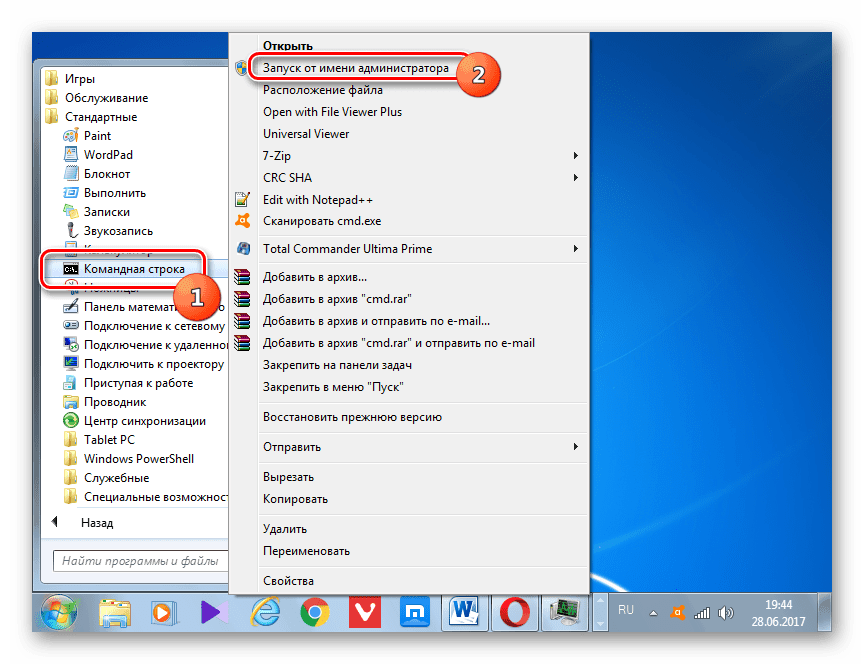 Если вы хотите запустить его с правами администратора, просто щелкните правой кнопкой мыши cmd.exe и выберите Запуск от имени администратора . Существует множество команд, для работы которых требуются права администратора, и это один из способов запустить командную строку с этими привилегиями, не выходя из проводника.
Если вы хотите запустить его с правами администратора, просто щелкните правой кнопкой мыши cmd.exe и выберите Запуск от имени администратора . Существует множество команд, для работы которых требуются права администратора, и это один из способов запустить командную строку с этими привилегиями, не выходя из проводника.
Теперь ты у команды!
Как и в случае с HyperTerminal, Microsoft может в один прекрасный день полностью отказаться от командной строки в пользу PowerShell.Хотя это само по себе неплохо, PowerShell может быть немного доработан, чтобы помочь неопытным пользователям, которым было бы хорошо с командной строкой, так же легко использовать общие функции. Тем не менее, до тех пор, пока командная строка не пойдет по пути Додо, вы можете быть уверены, что до нее всего несколько кликов.
Если вам нужно улучшить свои навыки работы с командной строкой, почему бы не ознакомиться с этой 21 командой, которую должен знать каждый пользователь Windows. Вы будете выполнять задания в кратчайшие сроки, вооружившись этими невероятно полезными трюками.
Выполнить команду из другого каталога в bash
Я искал способ выполнить команду git с пути и внести изменения в репозиторий другим путем. Итак, я остановился на этом вопросе.
Но для моих конкретных нужд ни принятый ответ, ни другие не помогли.
Мне нужно было запускать команды git, используя sudo -u USER / usr / bin / git (его запускает другой пользователь). И, как вы, возможно, знаете, sudo не позволяет мне запускать команду cd , поэтому я не могу быть в каталоге репозитория.
Итак, я перешел на страницу руководства git. И среди вариантов я увидел --git-dir = :
—git-dir =
Задайте путь к репозиторию. Этим также можно управлять, задав переменную среды GIT_DIR. Это может быть абсолютный или относительный путь к текущему рабочему каталогу.
Итак, если это кому-то поможет, вы все равно можете использовать git с пути и вносить изменения в репозиторий «далеко от вас». Просто используйте:
git --git-dir = / путь / к / репозиторию GIT_COMMAND
или, чтобы запустить его от имени другого пользователя, сделайте что-нибудь вроде:
echo USER_PASSWORD | sudo -u USER_LOGIN -S / usr / bin / git --git-dir = / путь / к / репозиторию GIT_COMMAND
Также из справочной страницы git-init:
Если установлена переменная среды $ GIT_DIR, то она указывает путь, который следует использовать вместо./.git для базы репозитория.
Итак, если вы хотите запустить репозиторий из обычной папки .git, вам нужно будет указать его вместе с опцией --git-dir . например:
echo USER_PASSWORD | sudo -u USER_LOGIN -S / usr / bin / git --git-dir = / путь / к / репозиторию / .git init
После инициализации репозитория на /path/to/repo/.git все дальнейшие команды должны иметь параметр --work-tree = , как описано на странице руководства git:
— дерево работы =
Задайте путь к рабочему дереву.Это может быть абсолютный путь или путь относительно текущего рабочего каталога. Этим также можно управлять, задав переменную среды GIT_WORK_TREE и переменную конфигурации core.worktree (см. Core.worktree в git-config (1) для более подробного обсуждения).
Итак, правильная команда для запуска git от имени другого пользователя и инициализации нового репозитория:
echo USER_PASSWORD | sudo -u USER_LOGIN -S / usr / bin / git --git-dir = / путь / к / репозиторию / .git init
echo USER_PASSWORD | sudo -u USER_LOGIN -S / usr / bin / git --git-dir = '/ путь / к / репозиторию /.git '--work-tree =' / путь / к / репозиторию 'добавить / путь / к / репозиторию / *
echo USER_PASSWORD | sudo -u USER_LOGIN -S / usr / bin / git --git-dir = '/ path / to / repository / . git' --work-tree = '/ path / to / repository' commit -m 'MESSAGE'
echo USER_PASSWORD | sudo -u USER_LOGIN -S / usr / bin / git --git-dir = '/ path / to / repository / .git' --work-tree = '/ path / to / repository' удаленное добавление исходного пользователя @ domain. com: путь
echo USER_PASSWORD | sudo -u USER_LOGIN -S / usr / bin / git --git-dir = '/ path / to / repository / .git' --work-tree = '/ path / to / repository' push -u origin master
git' --work-tree = '/ path / to / repository' commit -m 'MESSAGE'
echo USER_PASSWORD | sudo -u USER_LOGIN -S / usr / bin / git --git-dir = '/ path / to / repository / .git' --work-tree = '/ path / to / repository' удаленное добавление исходного пользователя @ domain. com: путь
echo USER_PASSWORD | sudo -u USER_LOGIN -S / usr / bin / git --git-dir = '/ path / to / repository / .git' --work-tree = '/ path / to / repository' push -u origin master
Откройте командную строку или терминал в определенной папке в Windows, Mac или Linux
Чтобы перейти в определенную папку в командной строке, как правило, вы должны использовать команду cd и знать точный полный путь к нужной папке.Но есть способ попроще. Вы можете открыть окно PowerShell, окно командной строки или окно терминала в определенной папке из файлового менеджера. Сегодня мы покажем вам, как это сделать в Windows, Mac и Ubuntu Linux.
Windows 10
В Windows вы можете нажать клавишу Shift и щелкнуть правой кнопкой мыши папку, чтобы открыть окно PowerShell непосредственно в этой папке.
Или вы можете добавить «Открыть окно командной строки здесь» из контекстного меню и использовать его для открытия окна командной строки в папке.
В статье по ссылке выше также показано, как добавить параметр «Открыть окно команд здесь» в контекстное меню, когда вы находитесь в папке.
Окно командной строки (или PowerShell) открывается непосредственно в выбранной папке.
macOS
Чтобы открыть окно терминала в определенной папке из Finder, необходимо убедиться, что службы New Terminal в папке и New Terminal Tab в папке активированы.
Чтобы активировать эти две службы, выберите Системные настройки в меню Apple.
Щелкните Клавиатура в диалоговом окне Системные настройки .
В диалоговом окне Keyboard щелкните вкладку Shortcuts вверху, а затем выберите Services слева.
В разделе Файлы и папки справа установите флажки Новый терминал в папке и Новая вкладка терминала в папке .
Вы можете добавить ярлыки к этим двум службам, чтобы ускорить открытие окна терминала в папке. Щелкните Нет справа от службы, для которой вы хотите добавить ярлык.
Щелкните Добавить ярлык , а затем нажмите ярлык, который вы хотите использовать для службы. Убедитесь, что вы выбрали ярлык, не используемый системой. Нам было сложно найти уникальный ярлык, потому что в macOS уже настроено так много ярлыков.
Кроме того, вам, возможно, придется снова нажать Добавить ярлык , а затем нажать Введите , чтобы ярлык закрепился.
Чтобы открыть окно терминала из папки в Finder, перейдите в нужную папку. Не заходите в папку.
Выберите папку, щелкните ее правой кнопкой мыши и перейдите в раздел «Службы »> «Новый терминал в папке », чтобы открыть новое окно терминала для выбранной папки. Если вы хотите открыть новую вкладку в открытом окне терминала, выберите «Службы »> «Новая вкладка терминала» в папке в контекстном меню. Открытие новой вкладки в существующем окне Терминала требует, чтобы окно было активным, а не свернутым.
Если вы настроили ярлыки для двух параметров, выберите папку и нажмите ярлык для параметра, который хотите использовать.
Новое окно терминала открывается непосредственно в выбранной папке, если вы выбрали опцию Новый терминал в папке .
Выбор Новая вкладка терминала в папке открывает новую вкладку в активном окне терминала непосредственно в выбранной папке.
Чтобы удалить параметры Новый терминал из меню Services , вернитесь в меню Apple > Системные настройки> Клавиатура> Ярлыки> Службы и снимите флажки с двух параметров справа.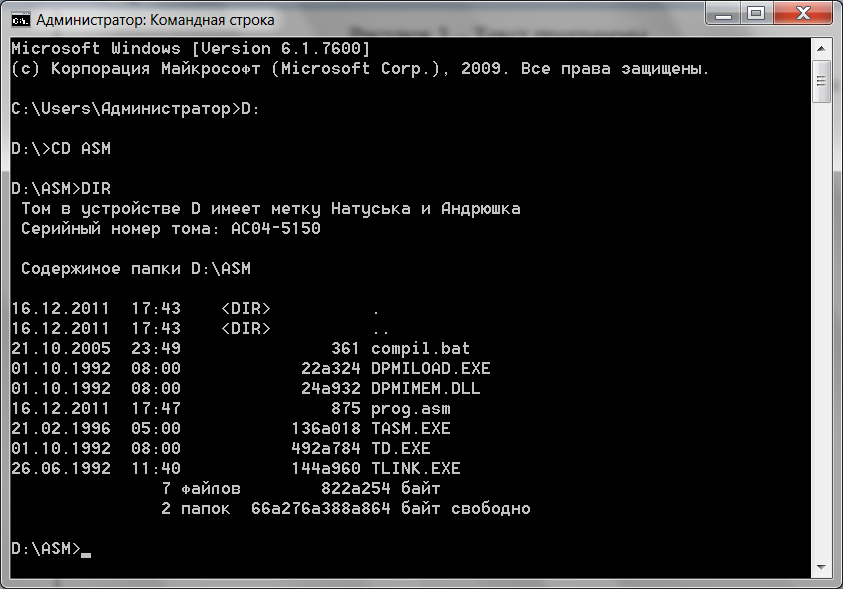
Linux
Здесь я использую Ubuntu, чтобы открыть окно терминала для определенной папки в Linux. Процедура может немного отличаться в других дистрибутивах Linux, таких как Linux Mint, Zorin и Fedora.
Откройте приложение Files (которое раньше называлось Nautilus) с левой боковой панели. Перейдите в папку, которую хотите открыть в окне Терминала, но не заходите в нее.
Выберите папку, щелкните ее правой кнопкой мыши и выберите Открыть в Терминале .
Новое окно Терминала открывается непосредственно в выбранной папке.
Экономия времени при переходе к папкам в окне команд или терминала
Вы можете использовать команду cd для перехода к папке во всех трех системах. Или вы можете скопировать полный путь к папке и вставить его в окно команд или терминала. Но если вы это сделаете, не забудьте вставить обратную косую черту перед всеми пробелами в пути.
Но варианты, которые мы вам здесь показали, проще и быстрее. А если вы часто работаете с папками и файлами в окне команд или терминала, вы сэкономите время и станете более продуктивным.
Как вернуть опцию «Открыть командное окно здесь» в контекстное меню Windows 10
В Windows 10 Microsoft продолжает заменять командную строку PowerShell. Хотя вы все еще можете использовать консоль, вы заметите, что этот параметр больше не доступен в меню опытного пользователя (клавиша Windows + X), в меню «Файл» для проводника или в расширенном контекстном меню (Shift + Right- нажмите).
Хотя в приложении «Настройки» есть возможность добавить командную строку в меню опытного пользователя, вы не найдете возможности вернуть ее в расширенное контекстное меню.Тем не менее, по-прежнему можно повторно включить эту опцию в Windows 10, если вам удобно изменять реестр.
В этом руководстве по Windows 10 мы расскажем, как вернуть параметр «Открыть окно команд здесь» в контекстное меню.
VPN-предложения: пожизненная лицензия за 16 долларов, ежемесячные планы за 1 доллар и более
Как добавить «Открыть окно команд здесь» в контекстное меню
Добавление «Открыть окно команд здесь» в контекстное меню расширенной папки — это двухэтапный процесс. Во-первых, вам нужно вернуть параметр при открытии меню при щелчке правой кнопкой мыши по папке, а во-вторых, используя аналогичные шаги, вам нужно вернуть параметр при щелчке правой кнопкой мыши по фону папки.
Во-первых, вам нужно вернуть параметр при открытии меню при щелчке правой кнопкой мыши по папке, а во-вторых, используя аналогичные шаги, вам нужно вернуть параметр при щелчке правой кнопкой мыши по фону папки.
Добавление «Открыть окно команд здесь» в контекстное меню папки
Чтобы повторно включить возможность запуска командной строки в расширенном контекстном меню, вам необходимо изменить реестр, выполнив следующие действия:
Предупреждение: Это дружеское напоминание о том, что редактирование реестра рискованно и может нанести необратимый ущерб вашей установке, если вы не сделаете это правильно.Мы рекомендуем сделать полную резервную копию вашего ПК, прежде чем продолжить.
Если вы готовы, выполните следующие действия:
- Используйте сочетание клавиш Windows + R , чтобы открыть команду Выполнить .
- Введите regedit и нажмите ОК , чтобы открыть реестр.
Просмотрите следующий путь:
HKEY_CLASSES_ROOT \ Directory \ shell \ cmdЩелкните правой кнопкой мыши раздел cmd (папка) и выберите Permissions .
Нажмите кнопку Advanced .
В «Дополнительные параметры безопасности» щелкните ссылку Изменить рядом с «Владелец».
Введите имя своей учетной записи в соответствующем поле, нажмите Проверить имена , чтобы убедиться, что вы правильно вводите имя учетной записи, и нажмите ОК .
Отметьте опцию Заменить владельца подконтейнеров и объектов .
- Щелкните Применить .
- Щелкните ОК .
- В разделе «Разрешения» выберите группу «Администраторы ».

В разделе «Разрешения для администраторов» выберите Разрешить для параметра Полный доступ .
- Щелкните Применить .
- Щелкните ОК .
- Внутри ключа cmd (папка) щелкните правой кнопкой мыши HideBasedOnVelocityId DWORD и выберите Переименовать .
Измените имя DWORD с HideBasedOnVelocityId на ShowBasedOnVelocityId и нажмите Введите .
После выполнения этих шагов при использовании комбинации Shift + щелчок правой кнопкой мыши на папке отобразится параметр «Открыть окно команд здесь».
В любой момент вы можете отменить изменения, следуя тем же инструкциям, но на шаге № 16 обязательно переименуйте DWORD с ShowBasedOnVelocityId на HideBasedOnVelocityId и нажмите Enter .
Добавление «Открыть окно команд здесь» в контекстное меню фона
Упомянутые выше инструкции добавляют возможность открывать командную строку в контекстном меню папки, но не при Shift + щелчок правой кнопкой мыши на фоне текущей открытой папки.
Если вы хотите нажать Shift + щелкнуть правой кнопкой мыши фон, чтобы открыть местоположение с помощью командной строки, вам необходимо выполнить следующие дополнительные шаги:
- Используйте сочетание клавиш Windows + R , чтобы открыть команду Выполнить .
- Введите regedit и нажмите ОК , чтобы открыть реестр.
Просмотрите следующий путь:
HKEY_CLASSES_ROOT \ Directory \ Background \ shell \ cmdЩелкните правой кнопкой мыши раздел cmd (папка) и выберите Permissions .

Нажмите кнопку Advanced .
В «Дополнительные параметры безопасности» щелкните ссылку Изменить рядом с «Владелец.«
Введите имя своей учетной записи в соответствующем поле, нажмите Проверить имена , чтобы убедиться, что вы правильно вводите имя учетной записи, и нажмите ОК .
Отметьте опцию Заменить владельца подконтейнеров и объектов .
- Щелкните Применить .
- Щелкните ОК .
- В разделе «Разрешения» выберите группу «Администраторы ».
В разделе «Разрешения для администраторов» выберите Разрешить для параметра Полный доступ .
- Щелкните Применить .
- Щелкните ОК .
- Внутри ключа cmd (папка) щелкните правой кнопкой мыши HideBasedOnVelocityId DWORD и выберите Переименовать .
Измените имя DWORD с HideBasedOnVelocityId на ShowBasedOnVelocityId и нажмите Введите .
После выполнения этих шагов при использовании комбинации Shift + щелчок правой кнопкой мыши на фоне папки вы увидите параметр «Открыть окно команд здесь».
Вы можете отменить изменения, следуя тем же инструкциям, но на шаге № 16 обязательно переименуйте DWORD с ShowBasedOnVelocityId на HideBasedOnVelocityId и нажмите Enter .
Спасибо @johannesmp (Windows Central Reader) за эту часть подсказки!
Как удалить «Открыть окно PowerShell здесь» из контекстного меню
Вы также заметите, что выполнение описанных выше шагов вернет «Открыть окно команд здесь», но также сохранит «Открыть окно PowerShell здесь».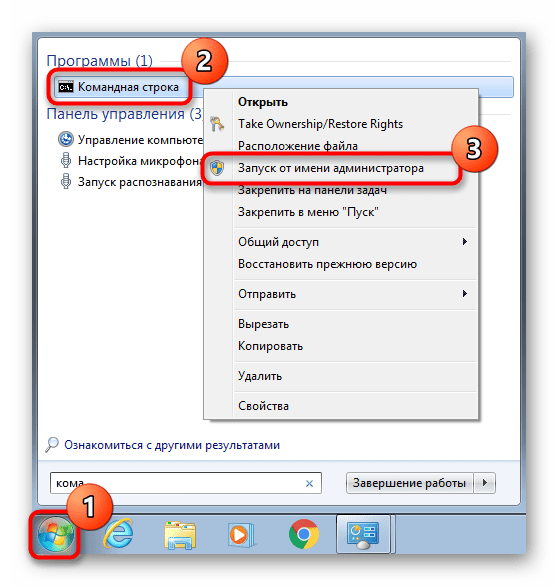
Если вы хотите удалить запись PowerShell из расширенного контекстного меню, сделайте следующее:
- Используйте сочетание клавиш Windows + R , чтобы открыть команду Выполнить .
- Введите regedit и нажмите ОК , чтобы открыть реестр.
Просмотрите следующий путь:
HKEY_CLASSES_ROOT \ Directory \ shell \ PowerShellЩелкните правой кнопкой мыши раздел PowerShell (папка) и выберите Permissions .
Нажмите кнопку Advanced .
В «Дополнительные параметры безопасности» щелкните ссылку Изменить рядом с «Владелец».
Введите имя своей учетной записи в соответствующем поле, нажмите Проверить имена , чтобы убедиться, что вы правильно вводите имя учетной записи, и нажмите ОК .
Отметьте опцию Заменить владельца подконтейнеров и объектов .
- Щелкните Применить .
- Щелкните ОК .
- В разделе «Разрешения» выберите группу «Администраторы ».
В разделе «Разрешения для администраторов» выберите Разрешить для параметра Полный доступ .
- Щелкните Применить .
- Щелкните ОК .
- Внутри ключа PowerShell (папка) щелкните правой кнопкой мыши ShowBasedOnVelocityId DWORD и выберите Переименовать .
Измените имя DWORD с ShowBasedOnVelocityId на HideBasedOnVelocityId и нажмите Введите .
После выполнения этих шагов нажатие клавиши Shift + щелчок правой кнопкой мыши покажет только параметр «Открыть окно команд здесь».
Чтобы вернуть параметр PowerShell, следуйте тем же инструкциям, но на шаге № 16 обязательно переименуйте DWORD с HideBasedOnVelocityId на ShowBasedOnVelocityId и нажмите Enter .
Завершение
Хотя вы можете запускать большинство команд с помощью PowerShell, многие люди по-прежнему предпочитают командную строку, а параметр контекстного меню обеспечивает быстрый способ открыть утилиту в определенном месте без необходимости вводить длинную команду для перехода к Путь к папке. Но теперь, благодаря скрытой опции в реестре, вы можете вернуть этот опыт в Windows 10.
Дополнительные ресурсы по Windows 10
Дополнительные справочные статьи, статьи и ответы на распространенные вопросы о Windows 10 см. На следующих ресурсах:
Открыть командную строку в текущей папке с помощью сочетания клавиш
Есть как минимум несколько способов открыть командную строку в текущем пути к папке из окна папки.Два широко используемых варианта включают запуск cmd.exe из адресной строки проводника и использование параметра «Открыть командное окно здесь» из контекстного меню фона папки.
Но не существует встроенной опции для выполнения этого с помощью сочетания клавиш или горячих клавиш. В этом посте рассказывается, как открыть командную строку (или командную строку администратора) в текущем пути к каталогу с помощью инструмента автоматизации AutoHotkey.
Открыть командную строку в текущей папке с помощью сочетания клавиш
Здесь можно открыть командную строку в текущей папке, назначив горячую клавишу ( Winkey + C ) с помощью AutoHotkey.
- Загрузите AutoHotkey и установите его.
- Откройте Блокнот и скопируйте строки кода, приведенные ниже
- Сохраните файл с расширением .ahk, например,
open_cmd_here.ahk#c :: opencmdhere () ; Нажмите Win + C , чтобы открыть командную строку в текущем каталоге.
 opencmdhere () {
Если WinActive ("ahk_class CabinetWClass") || WinActive ("ahk_class ExploreWClass") {
WinHWND: = WinActive ()
Для победы в ComObjCreate ("Shell.Application").Окна
Если (win.HWND = WinHWND) {
currdir: = SubStr (win.LocationURL, 9)
currdir: = RegExReplace (currdir, "% 20", "")
Перемена
}
}
Выполнить, cmd,% currdir? currdir: "C: \"
}
# + c :: opencmdhereadmin ()
; Нажмите Win + Shift + C , чтобы открыть командную строку администратора в текущем каталоге.
opencmdhereadmin () {
Если WinActive ("ahk_class CabinetWClass") || WinActive ("ahk_class ExploreWClass") {
WinHWND: = WinActive ()
Для победы в ComObjCreate ("Shell.Приложение »). Windows
Если (win.HWND = WinHWND) {
currdir: = SubStr (win.LocationURL, 9)
currdir: = RegExReplace (currdir, "% 20", "")
currdir: = RegExReplace (currdir, "/", "\")
Перемена
}
}
Запускаем * RunAs cmd.exe / k pushd% currdir%
}
opencmdhere () {
Если WinActive ("ahk_class CabinetWClass") || WinActive ("ahk_class ExploreWClass") {
WinHWND: = WinActive ()
Для победы в ComObjCreate ("Shell.Application").Окна
Если (win.HWND = WinHWND) {
currdir: = SubStr (win.LocationURL, 9)
currdir: = RegExReplace (currdir, "% 20", "")
Перемена
}
}
Выполнить, cmd,% currdir? currdir: "C: \"
}
# + c :: opencmdhereadmin ()
; Нажмите Win + Shift + C , чтобы открыть командную строку администратора в текущем каталоге.
opencmdhereadmin () {
Если WinActive ("ahk_class CabinetWClass") || WinActive ("ahk_class ExploreWClass") {
WinHWND: = WinActive ()
Для победы в ComObjCreate ("Shell.Приложение »). Windows
Если (win.HWND = WinHWND) {
currdir: = SubStr (win.LocationURL, 9)
currdir: = RegExReplace (currdir, "% 20", "")
currdir: = RegExReplace (currdir, "/", "\")
Перемена
}
}
Запускаем * RunAs cmd.exe / k pushd% currdir%
}
Кредиты: тмплинши
- Дважды щелкните файл .ahk, чтобы запустить его.
Сценарий работает в фоновом режиме и отображается в области уведомлений.
- Чтобы открыть окно командной строки из текущей папки, нажмите Win + C
- Чтобы открыть командную строку администратора из текущей папки, нажмите Win + Shift + C
Он перехватывает горячие клавиши Winkey + C и Win + Shift + C , получает текущий путь к папке проводника и открывает окно командной строки в текущем местоположении папки.
Примечание: Если в настоящее время не открыты окна папок или если текущая папка не является файловой системой, например «Этот компьютер», «Библиотеки» или «Быстрый доступ», то нажатие Winkey + C запустит командную строку на номер К: \
Если сценарий всегда выполняется в фоновом режиме, занимает ли он больше памяти?
Нет! Скрипт очень легкий и использует примерно от 400 Килобайт до 2,5 МБ системной памяти.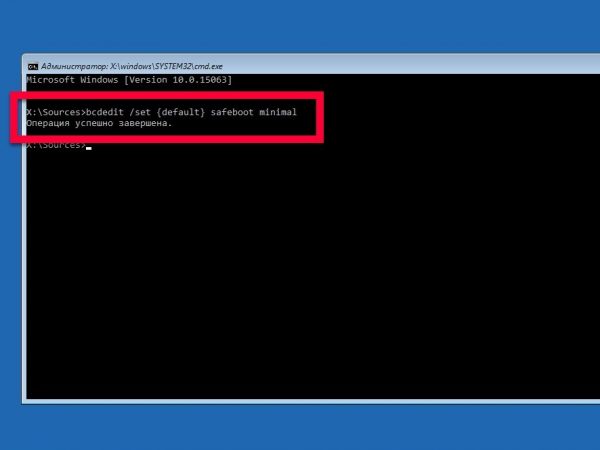
Другие способы открыть командную строку в текущем каталоге
В адресной строке проводника введите cmd.exe и нажмите ENTER
Запускает командную строку в текущей папке. Если текущая папка не является файловой системой, например «Этот компьютер» или «Быстрый доступ», то при запуске cmd.exe по умолчанию открывается путь C: \ Windows \ System32 .
Другой вариант — щелкнуть правой кнопкой мыши пустую область в этой папке и выбрать Открыть окно команд здесь .Если параметр не отображается, нажмите клавишу Shift при щелчке правой кнопкой мыши.
Если Открыть окно команд здесь по-прежнему отсутствует в контекстном меню, затем примените изменение реестра, описанное в статье Вернуть пункт контекстного меню «Открыть окно команд здесь» в Windows 10
Одна небольшая просьба: Если вам понравился этот пост, поделитесь им?
Одна «крошечная» публикация от вас серьезно помогла бы росту этого блога.Несколько отличных предложений:- Прикрепите!
- Поделитесь в своем любимом блоге + Facebook, Reddit
- Твитнуть!
Об авторе
Рамеш Сринивасан основал Winhelponline.com еще в 2005 году. Он увлечен технологиями Microsoft и был самым ценным профессионалом Microsoft (MVP) в течение 10 лет подряд с 2003 по 2012 год.
Microsoft → Windows → Открыть командную строку в текущей папке с помощью сочетания клавиш
Оболочки командной строки для разработчиков — Visual Studio
- date»> 04.03.2021
- 4 минуты на чтение
В этой статье
Visual Studio 2019 включает две оболочки командной строки для разработчиков:
- Командная строка разработчика для Visual Studio — стандартная командная строка с определенными переменными среды, установленными для упрощения использования инструментов разработчика из командной строки.
- Developer PowerShell — Более мощный, чем командная строка. Например, вы можете передать вывод одной команды (известной как командлет ) в другой командлет. Эта оболочка имеет те же переменные среды, которые установлены в командной строке разработчика.
Обе оболочки имеют определенные переменные среды, которые позволяют более легко использовать инструменты разработчика из командной строки. После открытия одной из этих оболочек вы можете вводить команды для различных утилит, не зная, где они расположены.Команды, которые вы можете запустить, включают:
Начиная с Visual Studio 2019 версии 16.5, Visual Studio включает интегрированный терминал , на котором можно разместить любую из этих оболочек (командную строку разработчика и PowerShell разработчика). Вы также можете открыть несколько вкладок каждой оболочки. Терминал Visual Studio построен поверх Windows Terminal. Чтобы открыть терминал в Visual Studio, выберите View > Terminal .
Когда вы открываете одну из оболочек разработчика из Visual Studio, либо как отдельное приложение, либо в окне терминала, она открывается в каталоге вашего текущего решения (если у вас есть загруженное решение).Такое поведение позволяет удобно запускать команды для решения или его проектов.
Предварительные требования
Запустить оболочку изнутри Visual Studio
Выполните следующие действия, чтобы открыть командную строку разработчика или Developer PowerShell из Visual Studio:
Откройте Visual Studio.

В строке меню выберите Инструменты > Командная строка > Командная строка разработчика или Разработчик PowerShell .
Используйте меню «Пуск» Windows
У вас может быть несколько командных строк, в зависимости от версии Visual Studio и любых дополнительных пакетов SDK и установленных вами рабочих нагрузок. Если следующие шаги не работают, вы можете попытаться вручную найти файлы на своем компьютере или запустить оболочку из Visual Studio.
Windows 10
Выберите Start и прокрутите до буквы V .
Разверните папку Visual Studio 2019 .
Выберите Командная строка разработчика для VS 2019 или Developer PowerShell для VS 2019 .
В качестве альтернативы вы можете начать вводить имя оболочки в поле поиска на панели задач и выбрать нужный результат, когда в списке результатов будут отображаться результаты поиска.
Windows 8.1
Перейдите к экрану Start , например, нажав клавишу с логотипом Windows на клавиатуре.
На экране Start нажмите Ctrl + Tab , чтобы открыть список Apps , а затем нажмите V . Появится список, включающий все установленные командные строки Visual Studio.
Выберите Командная строка разработчика для VS 2019 или Developer PowerShell для VS 2019 .
Windows 7
Выберите Пуск , а затем разверните Все программы .
Выберите Visual Studio 2019 > Инструменты Visual Studio > Командная строка разработчика для VS 2019 или Developer PowerShell для VS 2019 .

Если у вас установлены другие SDK, например Windows 10 SDK или предыдущие версии, вы можете увидеть дополнительные командные запросы. Проверьте документацию по отдельным инструментам, чтобы определить, какую версию командной строки вам следует использовать.
Найдите файл вручную
Обычно ярлыки для установленных вами оболочек помещаются в папку Start Menu для Visual Studio, например, в % ProgramData% \ Microsoft \ Windows \ Start Menu \ Programs \ Visual Studio 2019 \ Visual Studio Tools .Но если поиск в командной строке не дает ожидаемых результатов, вы можете попробовать вручную найти файлы на своем компьютере.
Командная строка разработчика
Найдите имя файла командной строки, который является VsDevCmd.bat , или перейдите в папку Tools для Visual Studio, например % ProgramFiles (x86)% \ Microsoft Visual Studio \ 2019 \ Community \ Common7 \ Tools (путь меняется в зависимости от версии, выпуска и места установки Visual Studio).
Найдя файл командной строки, откройте его, введя следующую команду в обычном окне командной строки:
"% ProgramFiles (x86)% \ Microsoft Visual Studio \ 2019 \ Community \ Common7 \ Tools \ VsDevCmd.bat"
Или введите следующую команду в диалоговом окне Windows Выполнить :
% comspec% / k "C: \ Program Files (x86) \ Microsoft Visual Studio \ 2019 \ Community \ Common7 \ Tools \ VsDevCmd.bat"
Подсказка
Вам нужно будет отредактировать путь, чтобы он соответствовал вашей установке Visual Studio.
Разработчик PowerShell
Найдите файл сценария PowerShell с именем Launch-VsDevShell.ps1 или перейдите в папку Tools для Visual Studio, например % ProgramFiles (x86)% \ Microsoft Visual Studio \ 2019 \ Community \ Common7 \ Tools . (Путь меняется в зависимости от версии, выпуска и места установки Visual Studio.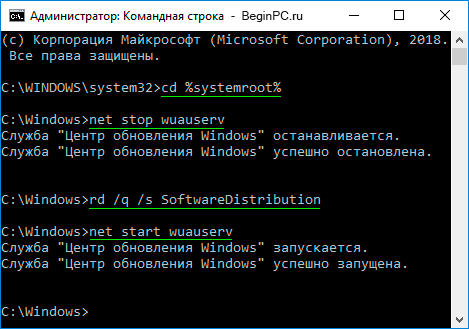 ) После того, как вы найдете файл PowerShell, запустите его, введя следующую команду в командной строке Windows PowerShell или PowerShell 6:
) После того, как вы найдете файл PowerShell, запустите его, введя следующую команду в командной строке Windows PowerShell или PowerShell 6:
& 'C: \ Program Files (x86) \ Microsoft Visual Studio \ 2019 \ Community \ Common7 \ Tools \ Launch-VsDevShell.ps1 '
По умолчанию запускаемая оболочка Developer PowerShell настроена для установки Visual Studio, путь установки которой находится в файле Launch-VsDevShell.ps1 .
См. Также
Windows: Создайте командную строку, открывающуюся в определенном месте папки
Вот быстрый и простой совет для Windows, который может пригодиться, если вы всегда хотите получить доступ к определенному месту на жестком диске с помощью командной строки.В следующем примере я создам ярлык для окна командной строки, которое открывается с использованием моего рабочего стола в качестве корневого. Это может быть удобно, если вы хотите работать с файлами, которые вы используете на своем рабочем столе (например, вы только что загрузили из Firefox и т. Д.).
- Щелкните правой кнопкой мыши свободное место на рабочем столе и выберите « New »> « Shortcut ».
- В качестве местоположения введите или скопируйте и вставьте одну из следующих строк. Первый стандартный, второй используется в режиме администратора.
-
% windir% \ system32 \ cmd.exe / k
-
% windir% \ system32 \ cmd.exe / k cd \ Users \ YourAccount \ Desktop
-
- Щелкните « Next ».
- В качестве имени введите что-нибудь описательное, например « Command Prompt at Desktop », затем нажмите « Finish ».
- Теперь щелкните правой кнопкой мыши новый ярлык и выберите « Properties ».
- Измените поле « Start In » на любой каталог, в котором должна запускаться командная строка.


 Какую командную строку Включить в файл .bat, чтобы либо не открывать окно CMD, либо открыть его и сразу же скрыть? Я должен оставаться в рамках встроенного программирования…
Какую командную строку Включить в файл .bat, чтобы либо не открывать окно CMD, либо открыть его и сразу же скрыть? Я должен оставаться в рамках встроенного программирования…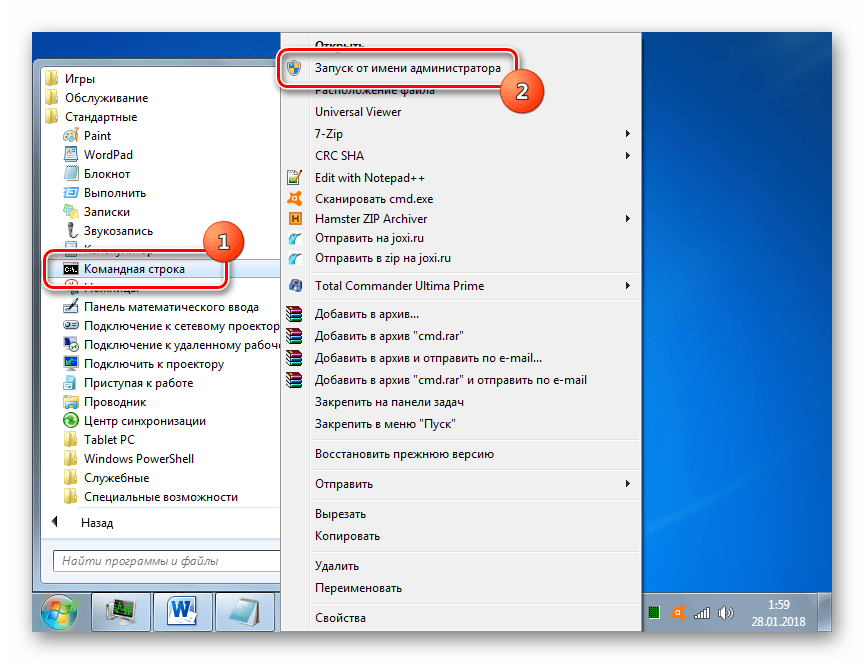 ..\command]
@="cmd.exe \"%1\""
..\command]
@="cmd.exe \"%1\""
 exe /c powershell.exe -Command \"Start-Process cmd -Verb runas -ArgumentList '/k pushd \\\"%W \\\" && \\\"%1\\\"'\""
; Non-Admin versions.
; Right click on a folder in a directory.
[HKEY_CLASSES_ROOT\Directory\shell\OpenCommandWindowHere]
@="Open in Terminal"
"Icon"="cmd.exe"
"Position"="middle"
[HKEY_CLASSES_ROOT\Directory\shell\OpenCommandWindowHere\command]
@="cmd.exe /k pushd \"%1\""
; Right click on nothing in a directory, i.e. the "background" of the directory.
[HKEY_CLASSES_ROOT\Directory\Background\shell\OpenCommandWindowHere]
@="Open in Terminal"
"Icon"="cmd.exe"
"Position"="middle"
[HKEY_CLASSES_ROOT\Directory\Background\shell\OpenCommandWindowHere\command]
@="cmd.exe /k pushd \"%V\""
; Right click on nothing in a library directory, i.e. the "background" of the library directory.
[HKEY_CLASSES_ROOT\LibraryFolder\Background\shell\OpenCommandWindowHere]
@="Open in Terminal"
"Icon"="cmd.exe"
"Position"="middle"
[HKEY_CLASSES_ROOT\LibraryFolder\Background\shell\OpenCommandWindowHere\command]
@="cmd.exe /k pushd \"%V\""
; Right click on a file in a directory.
[HKEY_CLASSES_ROOT\*\shell\OpenWithCommandWindow]
@="Open in Terminal"
"Icon"="cmd.exe"
"Position"="middle"
[HKEY_CLASSES_ROOT\*\shell\OpenWithCommandWindow\command]
@="cmd.exe /k pushd \"%W\" && \"%1\""
exe /c powershell.exe -Command \"Start-Process cmd -Verb runas -ArgumentList '/k pushd \\\"%W \\\" && \\\"%1\\\"'\""
; Non-Admin versions.
; Right click on a folder in a directory.
[HKEY_CLASSES_ROOT\Directory\shell\OpenCommandWindowHere]
@="Open in Terminal"
"Icon"="cmd.exe"
"Position"="middle"
[HKEY_CLASSES_ROOT\Directory\shell\OpenCommandWindowHere\command]
@="cmd.exe /k pushd \"%1\""
; Right click on nothing in a directory, i.e. the "background" of the directory.
[HKEY_CLASSES_ROOT\Directory\Background\shell\OpenCommandWindowHere]
@="Open in Terminal"
"Icon"="cmd.exe"
"Position"="middle"
[HKEY_CLASSES_ROOT\Directory\Background\shell\OpenCommandWindowHere\command]
@="cmd.exe /k pushd \"%V\""
; Right click on nothing in a library directory, i.e. the "background" of the library directory.
[HKEY_CLASSES_ROOT\LibraryFolder\Background\shell\OpenCommandWindowHere]
@="Open in Terminal"
"Icon"="cmd.exe"
"Position"="middle"
[HKEY_CLASSES_ROOT\LibraryFolder\Background\shell\OpenCommandWindowHere\command]
@="cmd.exe /k pushd \"%V\""
; Right click on a file in a directory.
[HKEY_CLASSES_ROOT\*\shell\OpenWithCommandWindow]
@="Open in Terminal"
"Icon"="cmd.exe"
"Position"="middle"
[HKEY_CLASSES_ROOT\*\shell\OpenWithCommandWindow\command]
@="cmd.exe /k pushd \"%W\" && \"%1\""

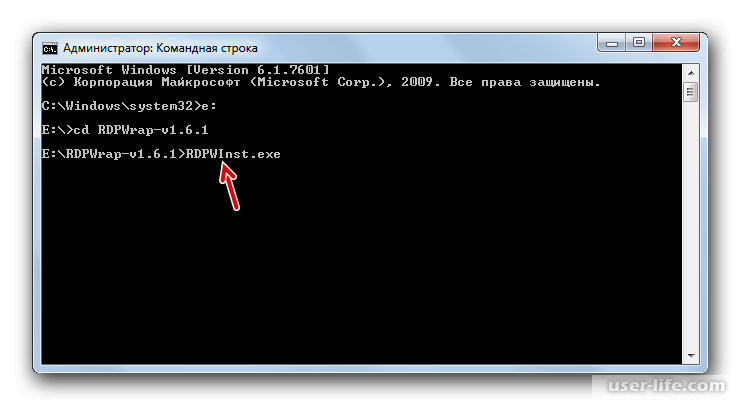
 git' --work-tree = '/ path / to / repository' commit -m 'MESSAGE'
echo USER_PASSWORD | sudo -u USER_LOGIN -S / usr / bin / git --git-dir = '/ path / to / repository / .git' --work-tree = '/ path / to / repository' удаленное добавление исходного пользователя @ domain. com: путь
echo USER_PASSWORD | sudo -u USER_LOGIN -S / usr / bin / git --git-dir = '/ path / to / repository / .git' --work-tree = '/ path / to / repository' push -u origin master
git' --work-tree = '/ path / to / repository' commit -m 'MESSAGE'
echo USER_PASSWORD | sudo -u USER_LOGIN -S / usr / bin / git --git-dir = '/ path / to / repository / .git' --work-tree = '/ path / to / repository' удаленное добавление исходного пользователя @ domain. com: путь
echo USER_PASSWORD | sudo -u USER_LOGIN -S / usr / bin / git --git-dir = '/ path / to / repository / .git' --work-tree = '/ path / to / repository' push -u origin master


 opencmdhere () {
Если WinActive ("ahk_class CabinetWClass") || WinActive ("ahk_class ExploreWClass") {
WinHWND: = WinActive ()
Для победы в ComObjCreate ("Shell.Application").Окна
Если (win.HWND = WinHWND) {
currdir: = SubStr (win.LocationURL, 9)
currdir: = RegExReplace (currdir, "% 20", "")
Перемена
}
}
Выполнить, cmd,% currdir? currdir: "C: \"
}
# + c :: opencmdhereadmin ()
; Нажмите Win + Shift + C , чтобы открыть командную строку администратора в текущем каталоге.
opencmdhereadmin () {
Если WinActive ("ahk_class CabinetWClass") || WinActive ("ahk_class ExploreWClass") {
WinHWND: = WinActive ()
Для победы в ComObjCreate ("Shell.Приложение »). Windows
Если (win.HWND = WinHWND) {
currdir: = SubStr (win.LocationURL, 9)
currdir: = RegExReplace (currdir, "% 20", "")
currdir: = RegExReplace (currdir, "/", "\")
Перемена
}
}
Запускаем * RunAs cmd.exe / k pushd% currdir%
}
opencmdhere () {
Если WinActive ("ahk_class CabinetWClass") || WinActive ("ahk_class ExploreWClass") {
WinHWND: = WinActive ()
Для победы в ComObjCreate ("Shell.Application").Окна
Если (win.HWND = WinHWND) {
currdir: = SubStr (win.LocationURL, 9)
currdir: = RegExReplace (currdir, "% 20", "")
Перемена
}
}
Выполнить, cmd,% currdir? currdir: "C: \"
}
# + c :: opencmdhereadmin ()
; Нажмите Win + Shift + C , чтобы открыть командную строку администратора в текущем каталоге.
opencmdhereadmin () {
Если WinActive ("ahk_class CabinetWClass") || WinActive ("ahk_class ExploreWClass") {
WinHWND: = WinActive ()
Для победы в ComObjCreate ("Shell.Приложение »). Windows
Если (win.HWND = WinHWND) {
currdir: = SubStr (win.LocationURL, 9)
currdir: = RegExReplace (currdir, "% 20", "")
currdir: = RegExReplace (currdir, "/", "\")
Перемена
}
}
Запускаем * RunAs cmd.exe / k pushd% currdir%
}


