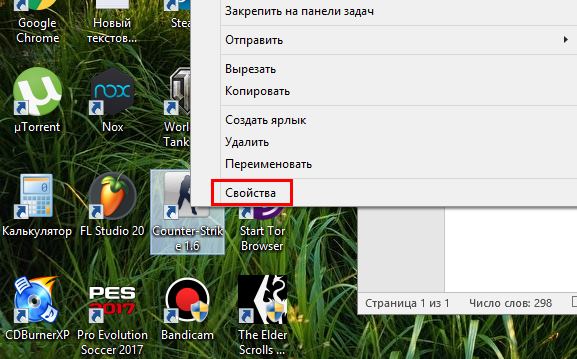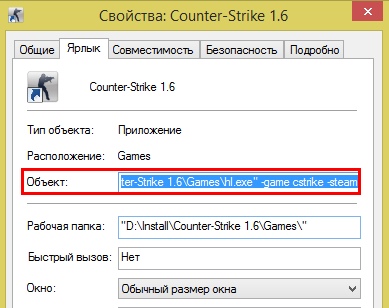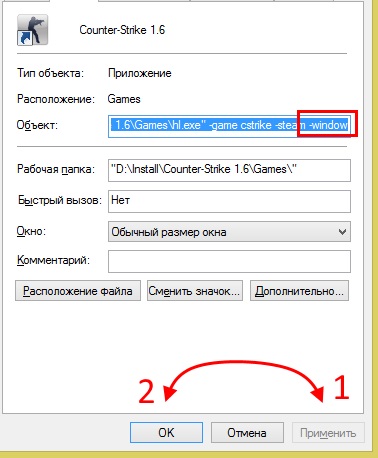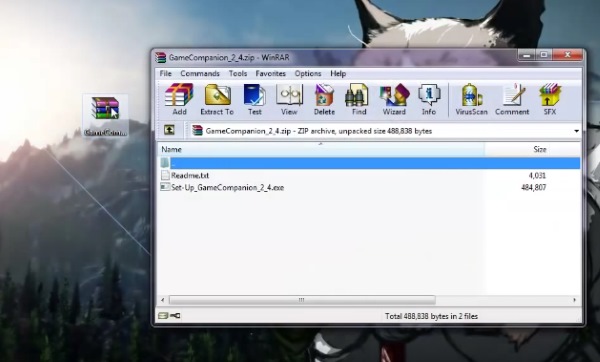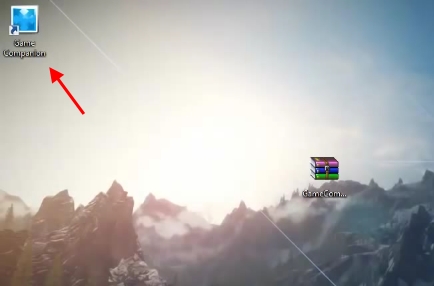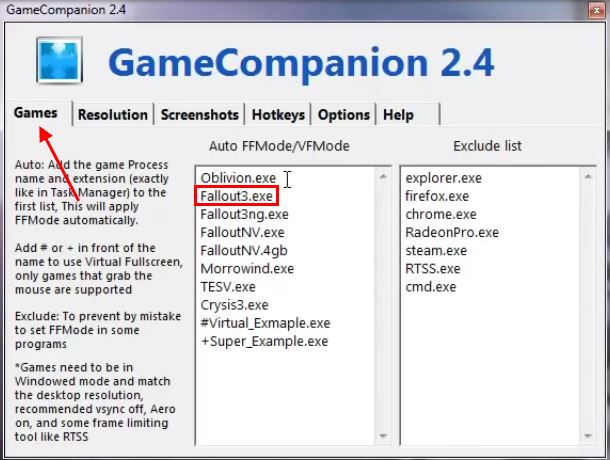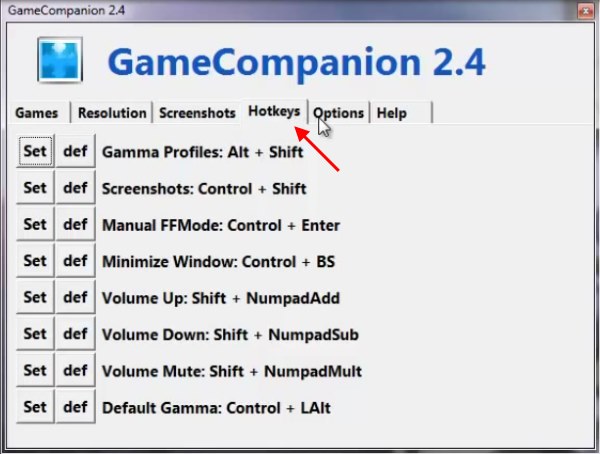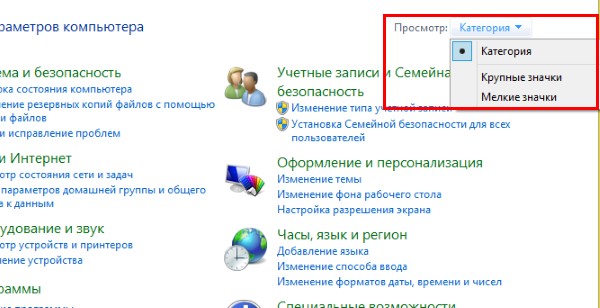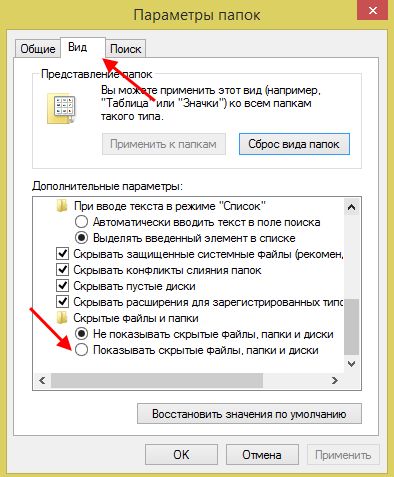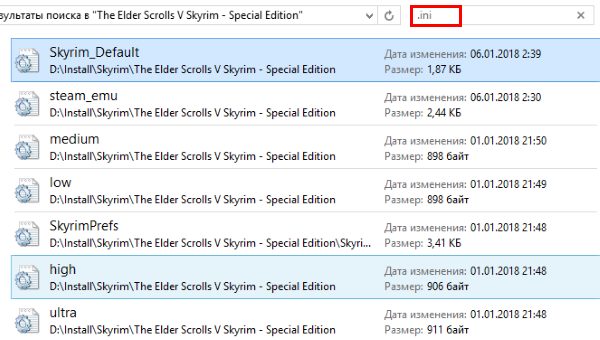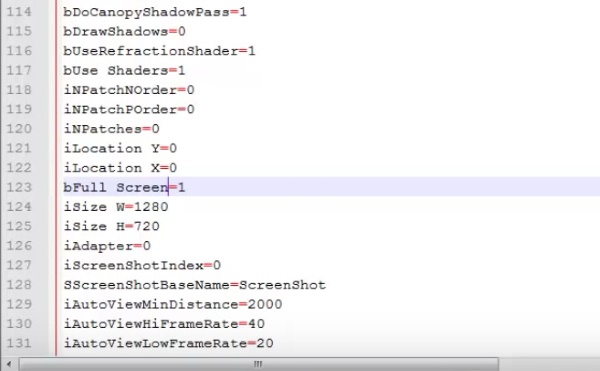Как запустить игру в оконном режиме
Оконный режим является особенно популярным для фанатов старых игр. Если раньше стандартом являлось разрешение 800×600 пикселей, то сегодня это значение составляет не менее, чем 1280×1024 пикселей. Следовательно, если запустить старую игру на большом мониторе во весь экран, то выглядеть это будет уныло и размыто. Тем не менее, этого можно избежать, если запустить игру в оконном режиме. Как это сделать? Об этом мы расскажем в нашей статье.
Способ №1. Оконный режим через «Настройки игры»
Большинство игр предусматривают настройки, которые позволяют изменить разрешение, а также выбрать тип экрана — «Полноэкранный», «Оконный», «Оконный без рамки».
Если в вашем случае, игра не предоставляет подобную возможность, то необходимо прибегнуть к другим способам.
Способ №2. Стандартное сочетание клавиш
При запуске игры, вам необходимо воспользоваться следующим сочетанием клавиш:
Alt+Enter — стандартная комбинация, позволяющая перевести любую игру в оконный режим работы.
Опять же-таки, этот способ работает не для всех игр. Поэтому, если у вас не получилось активировать оконный режим, то переходите к следующему способу.
Способ №3. Применение свойства «-window» к ярлыку игры
Данный способ можно использовать в ситуациях, когда при помощи второго способа не удалось запустить игру в окне.
- Нажмите правой кнопкой мыши по ярлыку игры. В контекстном меню выберите пункт «Свойства».


- После этого в поле «Объект» допишите команду -window, а затем нажмите на кнопку «Применить» и «OK».


Если это не помогло запустить игру в окне, то попробуйте вписать команду -w вместо -window.
Способ №4. Использование программы D3DWindower
D3DWindower является самой популярной программой, которая позволяет перевести игру в любое разрешение, а также запустить игру в окне. При этом, пользователю достаточно просто скачать эту программу и выполнить соответствующие настройки.
Скачать “Программа D3DWindower” D3DWindower.zip – Загружено 1347 раз – 701 KB
- Распакуйте архив с программой D3DWindower в отдельную папку, а затем запустите файл «D3DWindower.exe».


- После этого нажмите на значок «icon-plus».


- Укажите директорию (путь) к игре, а затем нажмите на кнопку «Открыть».


- После этого кликните правой кнопкой мыши по игре и выберите пункт «Options (O)».


- Укажите необходимое разрешение «Width» (ширина) и «Height» (высота), а затем установите галочку на пункт «Use Windowed Mode» — это активирует оконный режим. Сохраните настройки, нажав на кнопку «OK».


- Теперь кликните по «icon-play», чтобы запустить игру в окне.


Мы надеемся, что наши способы помогли вам запустить игру в оконном режиме. Однако, стоит помнить, что любая игра в оконном режиме потребляет гораздо больше ресурсов, нежели при запуске во весь экран. Обязательно учитывайте это, иначе вы можете столкнуться с зависаниями и проблемами при запуске игры в окне на слабом компьютере.
Как запустить любую игру в оконном режиме
Не запускается игра в оконном режиме или на весь экран, есть масса игр и программ которые никак не сворачиваются и закрывают остальные программы. Бывают такие моменты когда нужно свернуть игру, а она не в какую не сворачивается и приходит мысль, а что если игру или программу просто сделать в окно и отодвигать в сторону и далее сворачивать, есть масса вариантов. Но бывают такие моменты когда нечаянно что то нажмёшь и игра в окне и никак не разворачивается на весь экран, давайте рассмотрим несколько вариантов что можно сделать в этих случаях.Запуск оконного режима и полного экрана
1. Для начала убедитесь что в настройках игры в Опциях нет оконного режима иногда разработчики добавляют эту функцию и можно поставить или снять галочку с оконного режима.2. Зайдите в игру, которая была в полном или оконном режиме, во время игру нужно нажать специальные клавиши вместе: (Alt+F) или (Alt+Enter) либо (F11) после этого игра перейдет в режим окна либо наоборот в полный экран.
3. Второй способ это прописать в пути ярлыка экранный режим. На рабочем столе идём к нашему ярлыку и нажимаем свойства и подписываем режим окна (-window) не забудьте отступить пробел от пути.
Оригинал: «C:\Games\Супер Бомбер\game.exe»
Вариант 1: «C:\Games\Супер Бомбер\game.exe» -window
Вариант 2: «C:\Games\Супер Бомбер\game.exe» -windowed
Вариант 3: «C:\Games\Супер Бомбер\game.exe» -w
Вариант 4: «C:\Games\Супер Бомбер\game.exe» -fullscreen
Теперь запускаем игру, должно запуститься в оконном режиме, если этот способ не получился попробуйте все по порядку варианты.
4. Найдите в свойствах игры C:\Games\Супер Бомбер\ файл отвечающий за разрешение экрана или специальный экзешник с помощью которого можно поменять разрешение экрана, обычно они находятся в текстовом блокноте с расширением .ini или .txt
5. Программа D3DWindower, специальная утилита по запуску в оконом режиме любого размера игры или программы, скачать данную утилиту можно здесь. Пароль от архива: playsector.ru
Как пользоваться программой D3DWindower
1. Запускаем, нажимаем голубий «плюс».2. Избираем ярлык игры или программы, ссылка на него возникнет в перечне D3DWindower-а.
3. Выделяем игру мышкой, нажимаем клавишу в виде закрытой папки на панели программы (2-ая с правой стороны), раскрывается окошко характеристик пуска этой игры. На первой вкладке два наиболее маленьких поля ввода, верхнее для хотимой ширины окна утилиты (напр., 800), нижнее — для высоты (напр., 600 ).
5. На все первой же слева вкладке надавить клавишу с правой стороны от нижнего поля ввода и избрать файл D3DHook.dll из каталога с установленным D3DWindower.
6. потом сохраняем опции (OK) и нажимаем на клавишу с компьютером (3-я с правой стороны на основной панели утилиты), игра обязана запуститься в оконном режиме.
Что такое Оконный режим игры в Windows 10
Нередко компьютер используется не только для работы, но и для игр. Как и любое приложение, игра может работать как в полноэкранном режиме, так и в оконном. Каждый из этих методов имеет свои преимущества и недостатки. Способов запуска оконного режима игры в Windows 10 существует масса, и их все мы перечислим в статье.
Оконный режим игры в Windows 10 – это один из лучших методов конспирации. Ведь нередко люди играют на работе, во время уроков, и когда заходит мама или начальник необходимо быстро переключить окно и сделать вид, что вы работаете за компьютером. При работе с оконным режимом это не составит труда, достаточно перелистнуть окна и сделать вид, что вы занимаетесь важными делами. Кроме того, в мини версии игры изображении лучше, и играть становится комфортнее.
Использование настроек игры
Проще всего запустить игру в оконном режиме через само приложение. Чаще всего данная функция находится в опциях «Графика» или «Экран». Но стоит знать, что некоторые игры не имеют таких функций. Прежде чем запустить игру в нужном размере, необходимо настроить разрешение. Для того чтобы игра сохранилась и запустилась с заданными параметрами, необходимо нажать кнопку «Сохранить» и перезапустить приложение.
Если в этих настойках вы ничего не обнаружили, можно выполнить следующий алгоритм:
- Открыть папку с установочными файлами.
- Найти тексты «Windowed», «Fullscreen» .
- Если параметр «Fullscreen» нажать 0, если Windowed -1.
- Запустить приложение.
Горячие клавиши
Горячие клавиши в последнее время набирают обороты популярности, так как пользоваться ими очень удобно. Для того чтобы открыть оконный режим в игре необходимо нажать две клавиши Alt+Enter. Такая комбинация работает в любой версии Windows, но она работает не со всеми программами и играми. Помимо этого клавиша F11 и сочетание Ctrl+F тоже может перевести игру в оконный режим. Для того чтобы использовать приложение в полном разрешении необходимо снова нажать клавиши. Но этот метод работает не с каждой игрой, и в некоторые случаях потребуется более серьезное решение проблемы.
Использование WINDOW
Если ни один из вышеперечисленных методов не работает, то можно попробовать открыть игру в оконном варианте другими способами. Для этого необходимо на рабочем столе найти ярлык с игрой и нажать на него правой кнопкой мыши. После необходимо кликнуть по «свойствам». В новом окне необходимо написать WINDOW в имени объекта, как показано на рисунке. Для того чтобы заданные изменения сохранились необходимо нажать кнопку «Ок» и снова запустить игру в оконном режиме.
Иногда этот параметр не срабатывает, тогда можно попробовать вместо WINDOW вписать «W» или «win». Для того чтобы понимать, какой набор букв сработает на вашей игре предстоит немного поэкспериментировать. В том случае, если ни один из этих способов не работает, игра запустится в полноэкранном режиме и можно попробовать другие способы запуска.
Сторонние приложения
Но если и изменение параметров не помогает открыть игру в оконном варианте, можно попробовать использовать дополнительные приложения, которых масса на просторе интернета.
Игра в оконном режиме – это очень удобно, нет необходимости сворачивать приложение, а если у вас слабый компьютер, то это единственный случай для полноценной игры. Такая функции будет полезна каждому пользователю и сможет пригодиться в разных случаях.
Похожие записи

Режим сна в Windows 10
Частые перезагрузки компьютера могут привести к повреждению жесткого диска. Если вам приходится отлучаться от…
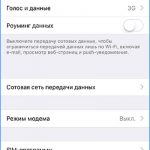
Режим модема в Windows 10
Зачастую бывают такие ситуации, что «прыгает» или «заканчивается» Интернет, но в тот момент он очень нужен. Выход очень простой — использовать iPhone в режиме модема по USB (как 3G или LTE модем), Wi-Fi (как мобильную точку доступа) или по Блютузу. В…

Режим бога в Windows 10
Наверное, многие пользователи компьютера не знают, что такое режим бога в Windows 10, пользуясь этой операционной системой несколько лет. Ведь зачастую у человека не хватает времени разбираться во всех программах и гаджетах, которыми можно…
Как запустить игру в окне
Большинство геймеров предпочитают играть в оконном режиме. Таким образом можно достаточно быстро свернуть приложение и начать игру в меньшем разрешении, если используется слабый компьютер. Данная возможность будет полезной для каждого пользователя. Знание способов включения пригодится для всех геймеров. Давайте разберемся, как запустить игру в окне используя разные платформы.
Содержание статьи
Все способы
Варианты по запуску игры в оконном режиме разделяются на такие категории:
- Комбинации клавиш.
- Команды в свойствах исполнительных файлов.
- Функционал игры.
- С помощью стороннего софта.
Теперь в виде пошаговых инструкций разберем все методы.
Стандартные комбинации
Здесь нужно использовать сочетания клавиш для операционки Виндовс и MacOS. Стандартным и наиболее распространенным вариантом, как уменьшить окно игры, является сочетание кнопок Alt+Enter. Пользователю нужно запустить игру и зайти в ее окно. Потом нажимается сочетание Alt+Enter и приложение переходит в оконный режим.
В ОС Виндовс есть и иные сочетания клавиш. Для включения оконного режима при играх в Виндовс 7, 8 или 10 нужно нажать Ctrl+F или F11.
В MacOS открыть игру в окне можно другим сочетанием клавиш. Здесь будет достаточно нажать M+command. Затем любое приложение переведется в оконный режим работы.
В отдельных случаях все указанные комбинации клавиш не помогут. Большинство современных игр не поддерживает стандартную функцию переключения в окно. Давайте разберемся, как сделать не на весь экран игру с помощью сторонних методов.
Ввод параметров
Этот способ работает с большинством старых игр. Пользователю необходимо найти ярлык приложения и его свойства. Нажимаем ПКМ на иконку, в меню выбираем раздел «Свойства».
Теперь открываем вкладку «Ярлык» и находим строчку «Объект». Там нужно вписать команду -window. Некоторые игры воспринимают параметры –win или –w. Узнать, какая применима из них к установленному приложению, можно с помощью метода эксперимента. Если введенная команда не подходит, то игра продолжит запускаться в полноэкранном режиме.
Еще одним способом, как запускается игра в окне, будет работа с настройками совместимости. В окне с настройками ярлыка переходим в раздел «Совместимость». Там находим «Отключить оптимизацию во весь экран», рядом с ним ставим галочку.
Настройки игры
Если приведенные выше способы не помогли, то нужно посмотреть в самом приложении на список настроек. В большинстве игр есть возможность переключиться в оконный режим для любого поддерживаемого разрешения.
Зачастую этот параметры находится в разделе настроек игрового процесса или графики. Перед тем, как в оконном режиме открывать игры, следует выбрать подходящее разрешение экрана. Когда параметры будут установлены, применяем и сохраняем изменения. Это необходимо для запуска приложения в следующий раз с заданными настройками.
Что делать, если внутри игр отсутствуют настройки или их не получается активировать? Тогда необходимо задать параметры в файлах конфигурации.
Список настроек игр почти всегда содержится в отдельных конфигурационных файлах. Найти их можно в директории с сохранениями или в папке с файлами. Зачастую они называются config или схожими словами. Их нужно открыть с использовать стандартного Виндовс «Блокнота» и внести изменения.
Перед тем, как в игре сделать режим окна этим способом, нужно создать резервные копии конфигурационных файлов и сохранений, чтобы все можно было возвратить в исходное состояние. Потом откройте конфигурацию и отыщите в ней строчки, где есть название windowed или подобное. После знака равно (=) устанавливаем 0 вместо 1. Если найдете параметр fullscreen, то вместо 1 ставим 0. Здесь 1 включает один из режимов, а 0 его отключает. Затем снова пробуем активировать в окне приложение.
Сторонний софт
Если не знаете, как уменьшается экран в игре, а вышеописанные способы не действуют, то можно использовать функционал стороннего софта. К таким программам относится китайская утилита D3DWindower. Нужно запустить программы и выполнить такие действия:
- Нажимаем на значок +.
- Выбираем в окне папку с необходимой игрой. Потом она будет в списке.
- Кликаем по иконке закрытой папки для того, чтобы зайти в настройки.
- Затем указываем высоту и ширину окна.
- Устанавливаем галочку.
- Нажимаем на кнопку в нижнем правом углу, потом выбираем файл D3DHook.dll.
- Сохраняем сделанные изменения и запускаем заново игру.
Теперь игра будет запускаться в оконном режиме, даже если такая настройка разработчиками не предусмотрена.
Если и такой вариант не помог, то нужно поискать решение в интернете для конкретной игры. Зачастую проекты выпускают со своими багами, режимами и особенностями. Если вы хотите пройти игру, то нужно знать про все ключевые возможности и баги. Так можно найти информацию о оконном режиме и его настройках. Испробуйте все методы из приведенной инструкции перед поиском иных способов в интернете.
Запускаем игры в оконном режиме с помощью утилит
Запуск игр в окне часто нужен стримерам, тестировщикам модов и т.п. В некоторых, особенно старых, играх такой функции не предусмотрено. Одного универсального решения, как это сделать не существует. Ведь существуют десятки движков и сотни студий, а к определенной игре может быть необходим собственный метод. Потому и программ для запуска игр в окне множество, я расскажу о нескольких лучших и том, как ими пользоваться.


1. DxWnd
Самая современная программа в списке – последняя версия вышла в прошлом году. Потому и поддерживаются все современные проекты, работая с любой версией DirectX. Представляет собой своеобразный «лаунчер» или «оболочку» для запуска игры. У программы имеется мастер отладки, с помощью которого можно изменять параметры, если игра запустилась некорректно. Чтобы запустить игру в окне с помощью DxWnd, необходимо:
- Запустить DxWnd.
- Перетащить ярлык игры в окно программы для открытия мастера запуска.
- Указываем разрешение игры: если в полноэкранном режиме для комфортной игры вы выставляете 1280 на 1024, то и в DxWnd нужно выставить это разрешение.
Чтобы игра всегда запускалась в окне, необходимо делать это только через эту программу. Если игра не запустилась, то воспользуйтесь тонкими настройками: если игра достаточно известная, то можно ввести запрос в Google “DxWnd (название игры) windowed mode”. Это самая популярная программа, поэтому вы наверняка найдете необходимые параметры для своей игры. Программа бесплатно загружается с сайта Sourceforge.
2. WinExp/WinExplorer
Также бесплатная программа, последнее обновление которой было в 2003, однако она прекрасно работает с любыми играми, т.к. используются reg-файлы Windows. Программа имеет множество настроек Проводника системы, но обычному пользователю потребуется буквально несколько разделов. Как запустить игру в окне, используя WinExp:
- Запускаем вначале необходимую игру и выставляем в ее настройках разрешение, требуемое для оконного режима.
- Сворачиваем запущенную игру и запускаем программу.
- В разделе «Size & Position» указываем разрешение игры. В разделе «Style» активируем лишь два параметра – «WS_DLGFRAME» и «WS_BORDER».
- Запущенная игра должна самостоятельно встать в оконный режим. Если нет, перезапускаем ее, не трогая WinExp.
Чтобы игра запускалась в оконном режиме каждый раз, перед этим запускаем программу. Загрузить WinExp можно вписав ее название в поиск по сайту NirSoft.
3. D3DWindower
Одна из первых программ для такого рода манипуляций с запуском игры, хотя последнее обновление и вышло в 2016. Прекрасно работает со старыми играми, выпущенных на рубеже веков для Windows. Вдобавок очень простая в использовании. Чтобы запустить игру в окне с помощью D3DWindower, необходимо:
- Запустить саму программу.
- Нажать на иконку плюса и указать путь до exe-файла запуска игры (не ярлыка на рабочем столе/в «пуск»).
- Правой кнопкой нажимаем на добавленную игру и отправляемся в настройки (иконка шестеренок).
- В Options необходимо указать лишь разрешение окна игры и пусть до специально библиотеки запуска: у параметра «DLL» нажимаем на кнопку «трех точек» и указываем путь до dll-файла D3DHook. Он находится в папке с установленной программой.
Для нормальной работы программы необходимо, чтобы путь к ней был без кириллицы (папок с названиями на русском). Чтобы запускать игры в окне в дальнейшем, нужно делать это через D3DWindower.
Как запустить игру в оконном режиме
Многие пользователи ПК не знают, как запустить игру в оконном режиме. Все привыкли, что компьютерные игры занимают всю часть экрана, однако любую игру можно запустить в небольшом окне.
Итак, когда же нам потребуется запускать компьютерные игры не в полном размере? Во-первых, если во время игры нам необходимо быстро переключаться между программами и следить за информацией в них. Во-вторых, когда необходимо сделать скриншот отдельной части игры, чтобы в дальнейшем не вырезать изображение.

Современные мониторы имеют довольно большие разрешение, вплоть до 8к, ранее игры с поддержкой таких разрешений не выпускались разработчиками. Из этого можно делать вывод, что при открытии игры на полный экран мы получим нечеткую картинку, которую необходимо уменьшить.
Способы запуска игр в окне
Далее рассмотрены несколько удобных способов по открытию компьютерных игр в оконном режиме.
Комбинация клавиш
Открыть игру в оконном режиме можно нажав определенную комбинацию клавиш на клавиатуре. В большинстве игр поддерживается комбинация клавиш Alt+Enter, после её нажатия в игре появится привычная панель управления окном с тремя кнопками: Свернуть, На полный экран, Выход.
Этот метод не является рабочим на 100%, поскольку в некоторых играх эта функция не заложена. Сделать запуск игры в окне можно также сочетанием клавиш Ctrl+F.
Если оба метода вам не помогли, рассмотрим другие способы.
Изменение параметров запуска

Использовать этот метод в современных играх практически бессмысленно, поскольку вряд ли игра у вас запустится в окне. Суть способа заключается в изменении параметров запуска ярлыка игры. Итак, нам необходимо нажать на нужный ярлык ПКМ и в поле «Объект» дописать команду «-window» или «-win».
Обязательно необходимо поставить пробел, и только потом прописать команду. Запускаем игру и смотрим на результат.
Настройки игры

В современных играх сделать оконный режим, можно не делая лишних действий. Необходимо перейти в настройки и в параметрах разрешения игры поставить галочку напротив «Оконный режим».
К сожалению, данная функция присутствует только в некоторых играх, поэтому отдельные игрушки у вас вовсе не получится запустить в оконном режиме.
Вывод
Запуск игры в оконном режиме крайне полезная функция. Нам не всегда удобно, чтобы игра занимала всю площадь экрана, поскольку нужно параллельно работать с другими программами.
Мы рассмотрели основные способы, как запустить игры в оконном режиме. Стоит отметить, что игра в окне будет доступна не всегда, поскольку некоторые разработчики отключили эту функцию в своем софте.
Как запустить игру в оконном режиме
Зачастую у людей появляется необходимость запустить приложение оконном формате. Случается такое как правило на работе или когда выполняется несколько задач одновременно и нужно быстро переключать приложения. Иногда нужно играть в несколько окон, что бы быстро переключаться между персонажами, в таких случаях как раз нужна функция оконного режима.
В статье вы найдете описание разных способов включить оконный режим.
Как запустить любую игру в оконном режиме
Оконный режим в старых играх
Тем кто любит старое бесконечно сложно играть с размером «на весь экран» современных компьютеров. Графика была слабая и не расчитанная на новые большие мониторы. Наслаждаться процессом становится просто невозможно, однако при сворачивании к меньшим масштабам, становится приемлемо. Установка оконного режима в приложениях десятилетней давности (и более) вызывается путем нажатия клавиш «ALT+ENTER», комбинация, сворачивающая любое приложение в окно.
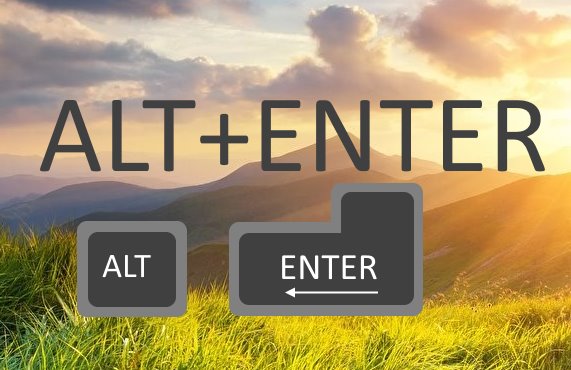
Запускаем и в любой момент нажимаем сочетание вышеуказанных кнопок. Следует сказать, что данная комбинация работает только со старыми игрушками. С новыми такой трюк не пройдет.
Оконный режим в новых играх
Для запуска в вышеуказанном формате самый простой способ — выставить в настройках лаунчера или в самой игре нужный формат.
В корневой папке есть файл с названием «Launcher…», запускаете его, жмем настройки или (options), ставите галочку «оконный режим» или «window mode», сохраняем настройки и запускаем .exe файл.
Либо же в запущенной игре переходим в настройки графики и устанавливаем нужный формат. Первый способ с лаунчером будет проще, особенно владельцам не самого сильного «железа». Приложение изначально пойдет в окне, не будет перестраиваться на ходу и лишний раз нагружать ПК.
Window mode также можно установить в ярлыке, для этого совершаем следующие шаги:
- Нужно нажать ярлык с игрой правой кнопкой мыши и выбрать параметр «свойства»
- Следуем дальнейшей инструкции по картинкам
- Дописываем в строке объект слово «-window». Тире перед словом «виндоу» обязательно
- Применяем установленные настройки и запускаем через ярлык
В случае, если игра запустилась в на весь экран, зайдите еще раз в настройки объекта, как указано выше и проверьте, не допустили ли ошибку:
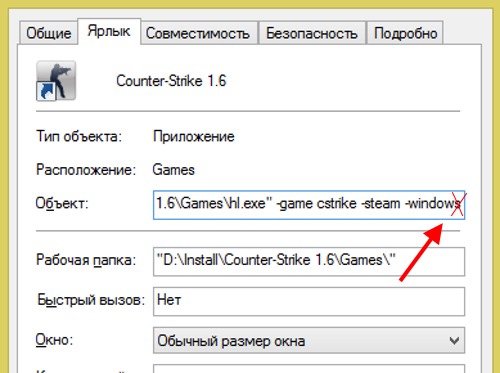
Также проверьте, не забыли ли поставить дефис. В некоторых случаях допускается просто поставить «-w» для запуска оконного формата.
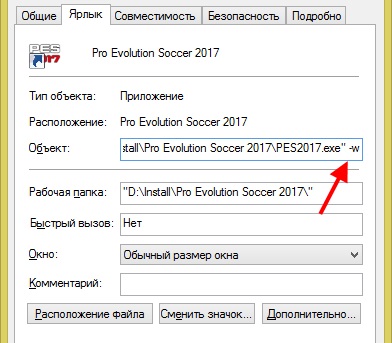
Также можно попробовать поставить «-win». Если не получается с одним, пробуйте другой вариант.
Приложение для создания оконного режима
Существуют специальные приложения, с помощью которых возможно создать оконный режим в программе, где изначально подобная опция не предусмотрена.
Одним из таких приложений является NexusMods.Заходим, скачиваем.
Программа дает возможность не только выставить нужный размер, но также регулировать гамма режим, громкость и другие атрибуты.
- Загрузив архив с вышеуказанного официального сайта, распаковываем.
- В распакованной папке находим «Set-Up GameCompanion», запускаем
- Выбираем файл «install» и устанавливаем приложение
- В окне открывшейся программы выбираем вкладку «Games», находим игру,которую необходимо запустить. Если ее нет — впишите название .exe файла самостоятельно.
- Вкладка «Hotkeys» содержит полезные сочетания кнопок для управления приложением. Их также можно сменить по своему усмотрению.
Запустите приложение. Последняя изначально дошла включаться в оконном режиме, если нет — нажмите горячие клавишы «CTRL+ENTER».
Поставить режим окна через файл в корневой папке. Для решения такой задачи сперва нужно сделать так, что бы было видно скрытые файлы и папки. Так как нужный файл скрыт.
- Открываем панель управления Windows
- Заходим в параметры папок
- Переходим в пункт «Вид», где устанавливаем показывать скрытые файлы и папки
- Заходим в корневую папку, в строке «поиск» вводим «ini»
- Файл, необходимый к редактированию будет с названием игры и указанным расширением. Открываем его, в пункт «Full Screen» устанавливаем указанный параметр
- После редактирования сохраняем файл и запускаем игру.
Как включить быстрый запуск в Windows 10
Одна из моих любимых функций панели задач — панель быстрого запуска. Эта небольшая, но полезная панель инструментов располагалась рядом с кнопкой «Пуск» в предыдущих версиях Windows, таких как Windows XP и более ранние. Он был включен по умолчанию в последний раз в Windows Vista, но с выпуском Windows 7 Microsoft решила отказаться от официальной поддержки панели быстрого запуска в пользу закрепления значков на панели задач. Быстрый запуск не был полностью удален и может быть восстановлен в Windows 10.Для начинающего пользователя не так очевидно, как включить быстрый запуск в Windows 10, поскольку он включает в себя множество шагов и не может быть автоматизирован. В этой статье мы увидим, как добавить панель быстрого запуска обратно на панель задач в Windows 10.
РЕКОМЕНДУЕТСЯ: Нажмите здесь, чтобы исправить ошибки Windows и оптимизировать производительность системы
Существует несколько причин, по которым вы можете захотеть включить Быстрый запуск.
- Даже если вы установите прикрепленные значки небольшого размера, они все равно будут находиться слишком далеко друг от друга.
- Панель задач смешивает запущенные программы с незапущенными, тогда как если вы используете панель быстрого запуска, запущенные программы всегда отображаются справа.
- Quick Launch имеет более настраиваемый внешний вид; Вы можете легко поместить туда любой ярлык или папку, не прибегая к таким инструментам, как Winaero Pinbar Task Pinner или Pin to 8. Вы можете изменить их значки, иметь несколько рядов значков, если вы увеличите панель задач, и сэкономите общее пространство на панели задач.
Чтобы восстановить панель быстрого запуска, выполните следующие простые шаги:
Щелкните правой кнопкой мыши пустое место на панели задач.В контекстном меню выберите «Панели инструментов» -> «Новая панель инструментов …».
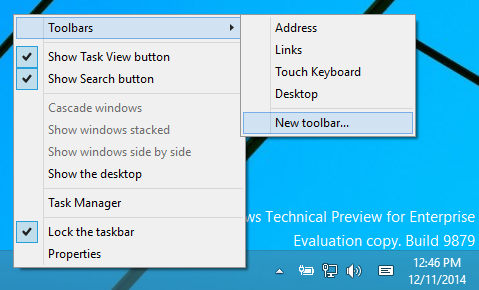
На экране появится следующее диалоговое окно:
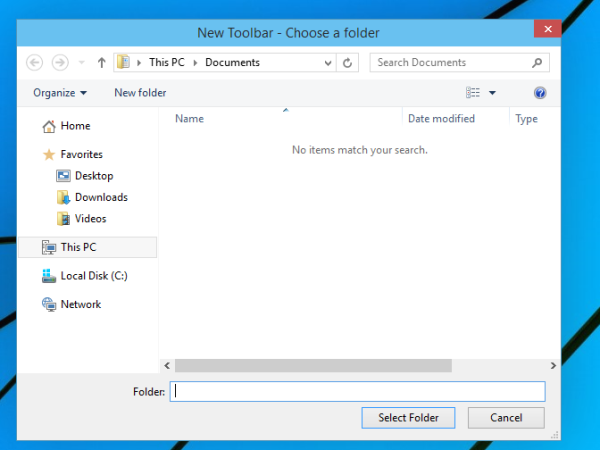
В этом диалоговом окне выберите следующую папку:
C: \ Users \ ИМЯ ПОЛЬЗОВАТЕЛЯ \ AppData \ Roaming \ Microsoft \ Internet Explorer \ Quick Launch
Заменить текст «ВАШЕ ИМЯ ПОЛЬЗОВАТЕЛЯ» с вашим фактическим именем пользователя в Windows 10.
В качестве альтернативы, вы можете ввести или скопировать следующий текст в текстовое поле Папка в диалоговом окне выше, а затем нажать Enter:
shell: Quick Launch
Протокол shell: обеспечивает быстрый доступ к специальным папкам, как я уже говорил ранее.
Еще один способ получить доступ к папке быстрого запуска — ввести следующий путь вместо команды оболочки:
% userprofile% \ AppData \ Roaming \ Microsoft \ Internet Explorer \ Quick Launch
% userprofile% — это переменная среды, которая указывает непосредственно в ваш профиль пользователя в Windows 10. Таким образом, вам не нужно вводить имя пользователя в пути.
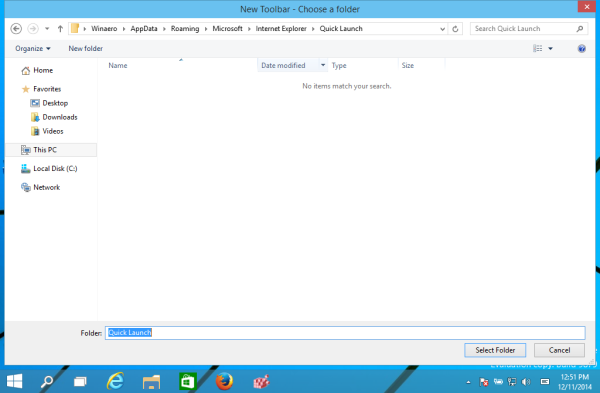
Теперь нажмите кнопку «Выбрать папку».
Панель быстрого запуска будет добавлена на панель задач:
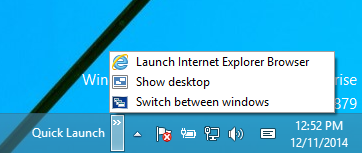
Как вы видите, она заблокирована с правой стороны панели задач и имеет заголовок.Давайте переместим его на левую сторону и скроем заголовок.
Щелкните правой кнопкой мыши на панели задач и снимите флажок Заблокируйте панель задач .
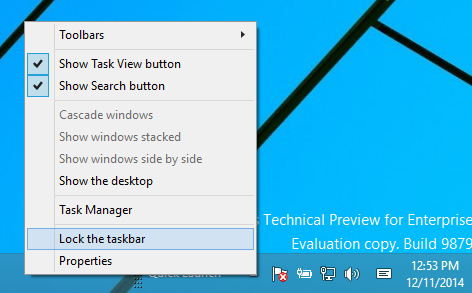
Теперь перетащите панель быстрого запуска справа налево, используя пунктирную полосу, которая появляется после того, как вы разблокировали панель задач. Перетащите полностью слева от любых закрепленных значков, которые вы можете иметь.
После этого щелкните правой кнопкой мыши панель быстрого запуска и снимите флажки следующих опций:
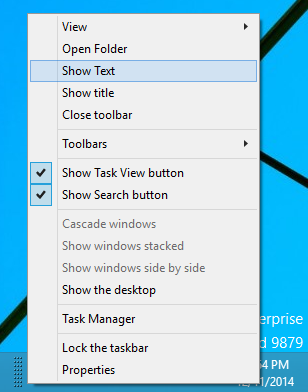
Вот и все. Теперь у вас есть старый добрый быстрый запуск в Windows 10.
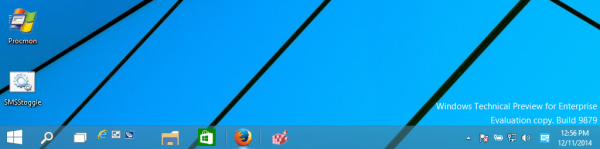
Теперь см .: Добавить панель быстрого запуска в меню «Отправить», чтобы быстрее создавать новые ярлыки
.
Этот трюк для включения быстрого запуска также работает в Windows 7 и Windows 8. Вы также можете получить богатые всплывающие подсказки, чтобы показать полезную информацию, если вы выполните эту настройку реестра:

Богатая подсказка при быстром запуске
РЕКОМЕНДУЕТСЯ: Нажмите здесь, чтобы исправить Windows ошибки и оптимизация производительности системы
.Как добавить панель быстрого запуска в Windows 10?
В следующем руководстве показано, как добавить или удалить панель быстрого запуска в Windows 10. Папка быстрого запуска находится по адресу % UserProfile% \ AppData \ Roaming \ Microsoft \ Internet Explorer \ Quick Launch . Быстрый запуск — это удобный способ открытия программ, расположенный на панели задач. При быстром запуске, добавляемом на панель задач, вы легко получаете доступ к файлам. Вы можете перетащить любой ярлык, файл, папку, диск на панель инструментов быстрого запуска, а затем перетащить элемент, чтобы создать его ярлык в панели быстрого запуска.Проверьте шаги для добавления
Шаги для добавления панели быстрого запуска в Windows 10
1. Щелкните правой кнопкой мыши на панели задач, перейдите к Панели инструментов , затем перейдите к Новая панель инструментов .
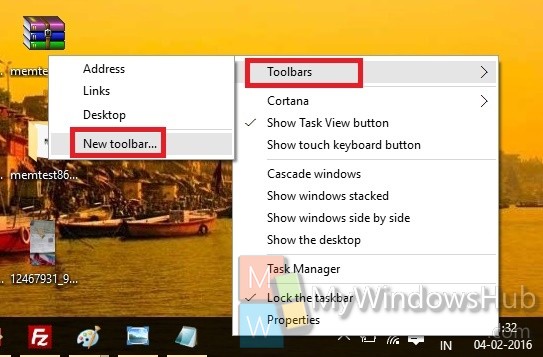
2. Появится поле папки. Скопируйте и вставьте следующий текст и нажмите Enter.
% UserProfile% \ AppData \ Roaming \ Microsoft \ Internet Explorer \ Quick Launch
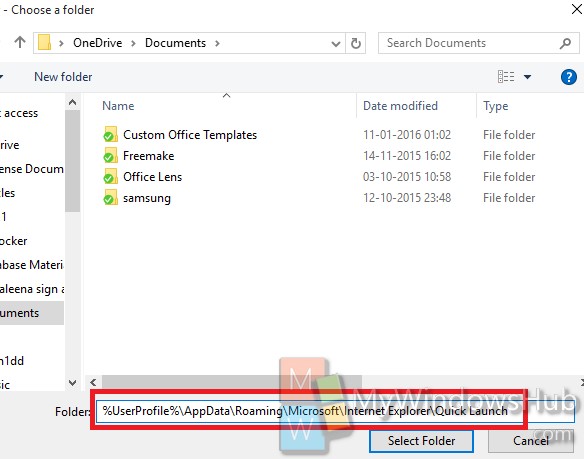
3. Будет добавлена панель быстрого запуска.
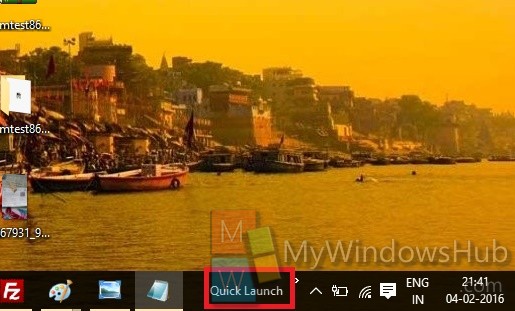
4. Чтобы скрыть или отобразить текст и заголовок элементов в панели быстрого запуска, сначала необходимо разблокировать панель задач. Щелкните правой кнопкой мыши пунктирную разделительную линию быстрого запуска слева от панели инструментов быстрого запуска, затем щелкните / нажмите «Показать текст» и «Показать заголовок», чтобы установить или снять флажки для их установки.
5. Чтобы получить доступ к контекстному меню быстрого запуска, нажмите стрелку справа от быстрого запуска панели задач и выберите необходимое меню.

О Ника
Ник — инженер-программист. Он интересуется гаджетами и техническими материалами. Если у вас возникли проблемы с Windows, не стесняйтесь спрашивать его.
Как включить быстрый запуск в Windows 8.1
Быстрый запуск — это специальная полезная панель инструментов на панели задач рядом с кнопкой «Пуск». Это было со времен Windows 9x. С выпуском Windows 7 Microsoft перестала обращать внимание на панель быстрого запуска в пользу закрепления. Быстрый запуск, однако, не полностью удален из Windows 8.1, Windows 8 и Windows 7. Для начинающего пользователя не очевидно, как включить Быстрый запуск, поскольку он включает в себя множество шагов и не может быть автоматизирован.
Я получил несколько писем от читателей Winaero о том, как включить быстрый запуск в Windows 8, поскольку они предпочитают его компактный размер.Даже с современной панелью задач многие пользователи считают панель быстрого запуска полезной. Например, даже если вы установили прикрепленные значки небольшого размера, они все равно будут находиться слишком далеко друг от друга. Другая проблема заключается в том, что панель задач смешивает запущенные программы с незапущенными, тогда как если вы используете панель быстрого запуска, запущенные программы всегда отображаются справа.
Quick Launch имеет более настраиваемый внешний вид; Вы можете легко поместить туда любой ярлык или папку, не используя такие инструменты, как Winaero Taskbar Pinner или Pin to 8.Вы можете изменять их значки, иметь несколько рядов значков, если увеличиваете панель задач, и экономить общее пространство на панели задач. В этом руководстве мы рассмотрим, как включить быстрый запуск в Windows 8.1.
РЕКОМЕНДУЕТСЯ: Нажмите здесь, чтобы исправить ошибки Windows и оптимизировать производительность системы.
Чтобы восстановить панель быстрого запуска, выполните следующие простые шаги:
Щелкните правой кнопкой мыши пустое место на панели задач. В контекстном меню выберите «Панели инструментов» -> «Новая панель инструментов …».
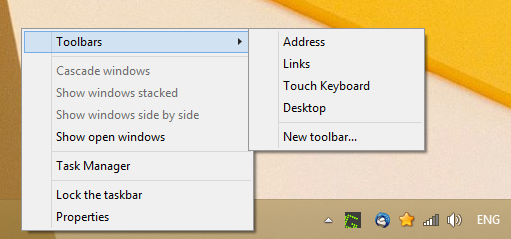
На экране появится следующее диалоговое окно:
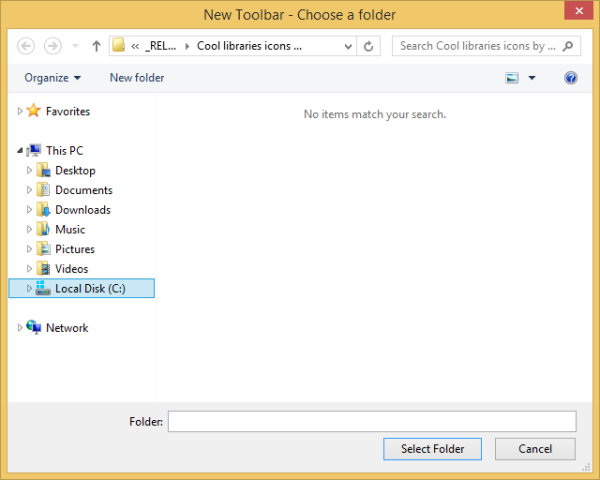
В этом диалоговом окне выберите следующую папку:
C: \ Users \ ИМЯ ПОЛЬЗОВАТЕЛЯ \ AppData \ Roaming \ Microsoft \ Internet Explorer \ Quick Launch
Замените текст «ВАШЕ ИМЯ ПОЛЬЗОВАТЕЛЯ» фактическим именем пользователя в Windows 8.1.
В качестве альтернативы, вы можете скопировать и вставить следующий текст в текстовое поле Папка в диалоговом окне выше:
shell: Quick Launch
Протокол shell: предоставляет быстрый доступ к специальным папкам, как я описывал ранее. Или вы можете ввести следующий путь вместо команды оболочки:
% userprofile% \ AppData \ Roaming \ Microsoft \ Internet Explorer \ Quick Launch
% userprofile% — это переменная среды, которая указывает непосредственно на ваш профиль пользователя в Windows 8.1.
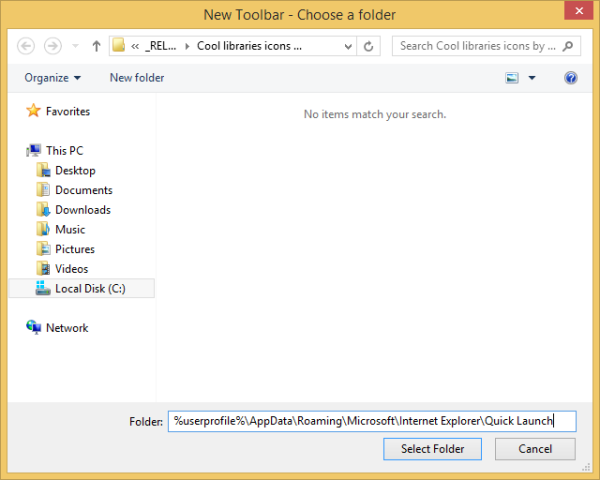 Теперь нажмите кнопку «Выбрать папку».
Теперь нажмите кнопку «Выбрать папку».
Панель быстрого запуска будет добавлена на панель задач:

Как вы можете видеть, она заблокирована с правой стороны панели задач и имеет заголовок. Давайте переместим его на левую сторону и скроем заголовок.
Щелкните правой кнопкой мыши на панели задач и снимите флажок Заблокируйте панель задач .
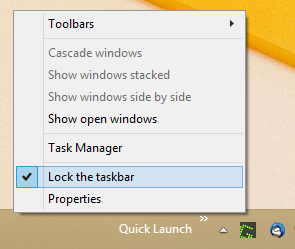
Теперь перетащите панель быстрого запуска справа налево, используя пунктирную полосу, которая появляется после того, как вы разблокировали панель задач.Перетащите полностью слева от любых закрепленных значков, которые вы можете иметь.
После этого щелкните правой кнопкой мыши панель быстрого запуска и снимите флажки следующих опций:
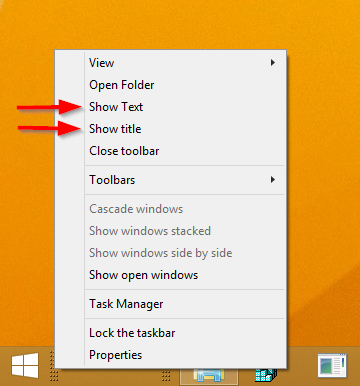
Если у вас есть вопросы, посмотрите следующее видео:
Вот и все. Теперь у вас есть старый добрый быстрый запуск в Windows 8.1. Вы даже можете создать ярлык для приложения Modern на обновленной панели быстрого запуска.
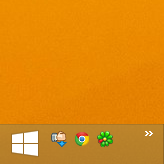
Этот трюк для включения быстрого запуска также работает в Windows 7, и вы можете получить богатые всплывающие подсказки, показывающие полезную информацию, если вы сделаете эту настройку:

Богатая подсказка для быстрого запуска
РЕКОМЕНДУЕТСЯ: Нажмите здесь, чтобы исправить ошибки Windows и оптимизировать производительность системы
.Как включить быстрый запуск в Windows 7
Функция быстрого запуска по умолчанию отключена в Windows 7 корпорацией Майкрософт. Некоторым пользователям нравится Быстрый запуск как способ быстрого запуска программ с панели задач Windows. Причина отключения быстрого запуска, вероятно, заключается в новой панели задач Windows 7, которую можно использовать для закрепления программ на панели задач, чтобы их можно было запускать непосредственно оттуда.
Основное преимущество использования панели быстрого запуска состоит в том, что она занимает меньше места, чем закрепленные элементы панели задач.Быстрый запуск по-прежнему доступен в качестве функции в операционной системе, только если он должен быть включен пользователем, прежде чем он станет доступным.
Вот как включена панель быстрого запуска в Windows 7. Щелкните правой кнопкой мыши панель задач Windows и выберите «Панели инструментов»> «Новая панель инструментов».

Откроется окно браузера файлов. Просто введите следующий путь к папке в поле браузера и нажмите кнопку «Выбрать папку».
% userprofile% \ AppData \ Roaming \ Microsoft \ Internet Explorer \ Quick Launch
Панель быстрого запуска расположена рядом с областью системных часов и области уведомлений в операционной системе.Он отображает быстрый запуск и кликабельные стрелки. Стрелки открывают список программ быстрого запуска, что означает, что программы можно запускать двумя щелчками мыши, что является недостатком по сравнению с закрепленными программами панели задач, которые можно запускать одним щелчком мыши.

Панель инструментов быстрого запуска можно изменить, чтобы отображать только значки программ, чтобы программы можно было запускать одним щелчком мыши.
![]()
Для этого снова щелкните правой кнопкой мыши панель инструментов, выберите «Блокировать панель инструментов», чтобы разблокировать панель инструментов, и удалите два параметра «Показать заголовок» и «Показать текст» из контекстного меню.Панель быстрого запуска можно снова удалить, нажав «Панели инструментов»> «Быстрый запуск».
Помимо того, что занимает меньше места на панели задач, быстрый запуск также может быть полезен, если вы хотите запускать программы из правой нижней части операционной системы. Поскольку закрепленные элементы панели задач отображаются в нижней левой части, возможно, имеет смысл добавить некоторые ярлыки программ в область быстрого запуска, чтобы ускорить запуск программ.