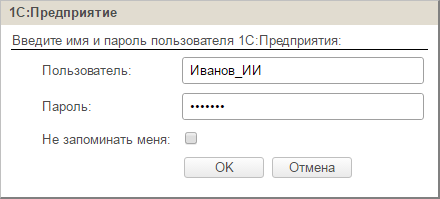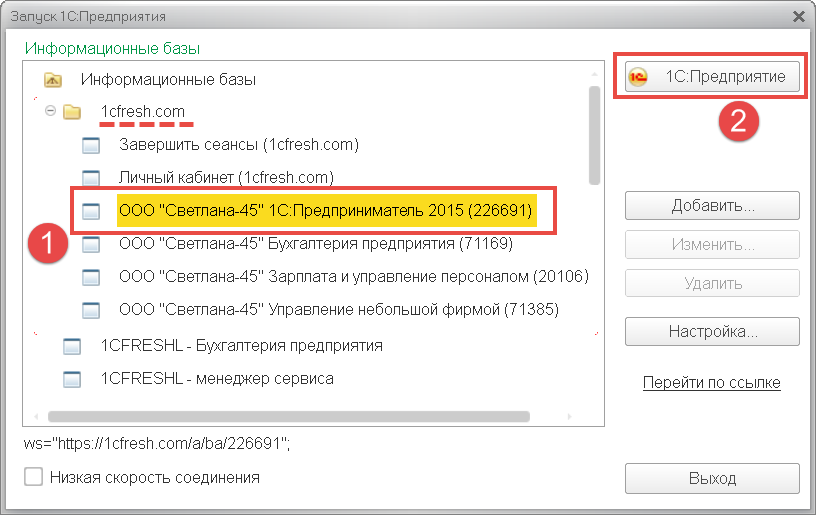Программы для открытия программ
 В нашей сегодняшней статье речь пойдет о программах для запуска программ. Это относится к так называемым лаунчерам – приложениям, способным запускать другие приложения или игры. Все сказанное ниже будет актуальным для Windows XP, 7, 8 или 10. Также некоторое внимание мы уделяем и софту для запуска Android-программ на ПК или ноутбуке. Итак, не откладывая, приступаем к делу.
В нашей сегодняшней статье речь пойдет о программах для запуска программ. Это относится к так называемым лаунчерам – приложениям, способным запускать другие приложения или игры. Все сказанное ниже будет актуальным для Windows XP, 7, 8 или 10. Также некоторое внимание мы уделяем и софту для запуска Android-программ на ПК или ноутбуке. Итак, не откладывая, приступаем к делу.
Программа для запуска программ по расписанию
Запустить любую программу в указанное время в операционной системе от Microsoft можно при помощи штатного функционала. Для этого нам не понадобится устанавливать какое-либо дополнительное программное обеспечение. Рассмотрим подробнее, как это реализовать:
- Изначально запускаем планировщик задач Windows. Для этого нам потребуется перейти к панели управления (если у вас Windows 10 начните писать название панели управления в поисковом инструменте, если Windows 7, запустите приложение из меню «Пуск»). В открывшейся панели управления переходим к разделу «Система и безопасность». При этом режим отображения должен быть установлен, как «Категория».
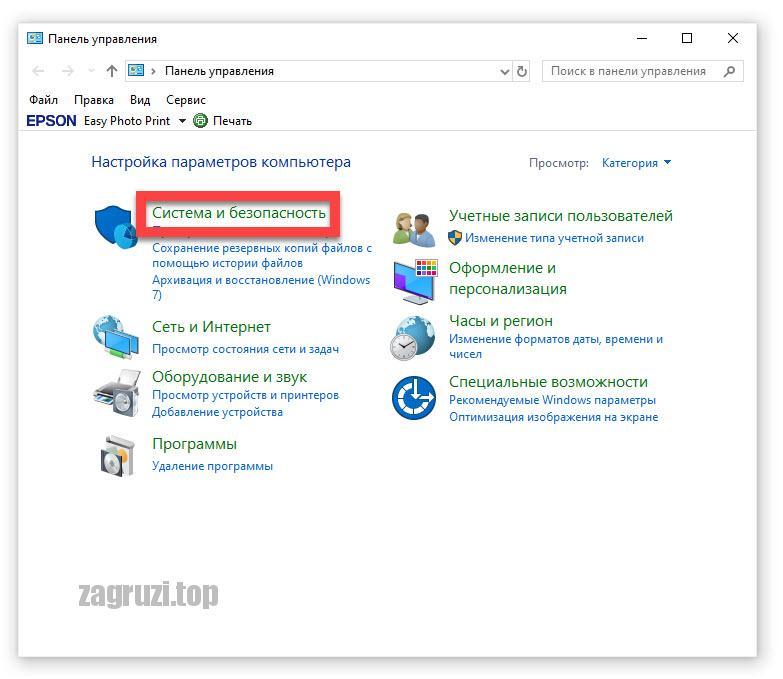
- В открывшемся списке находим пункт «Администрирование» и переходим к нему.
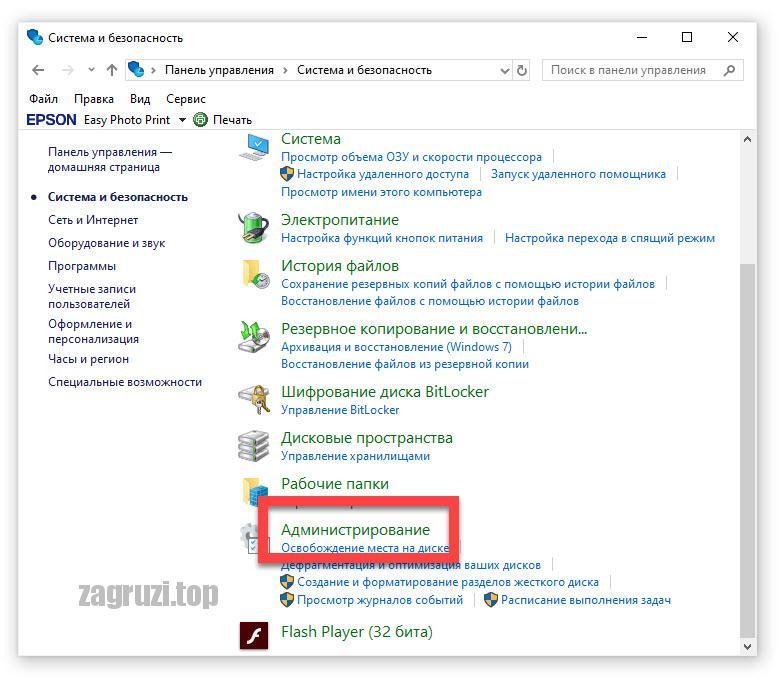
- На следующем этапе запускаем и сам планировщик заданий.
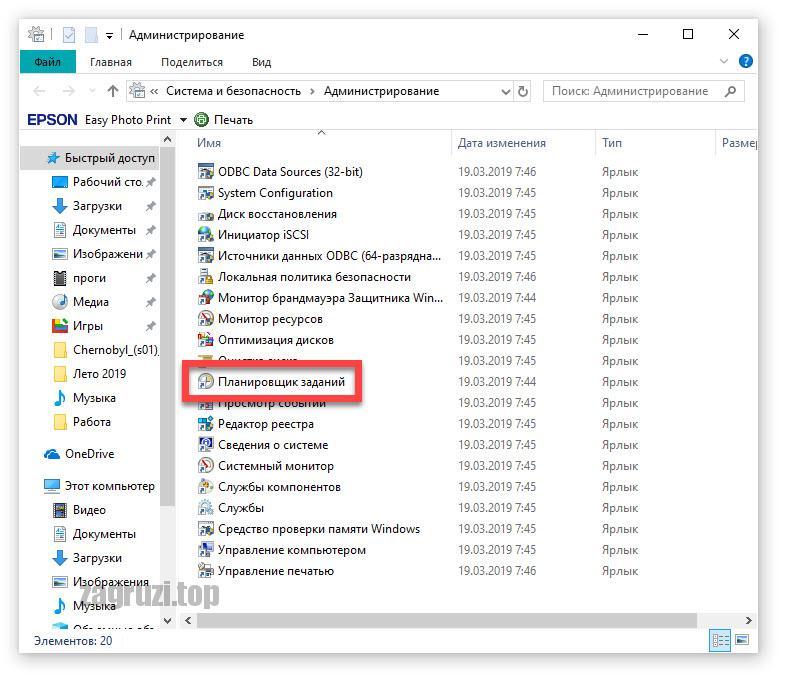
- Жмем кнопку создания новой задачи. В появившемся окне в первую очередь прописываем название нашей задачи для упрощенной идентификации. Это делается в первой вкладке, которая называется «Общие».
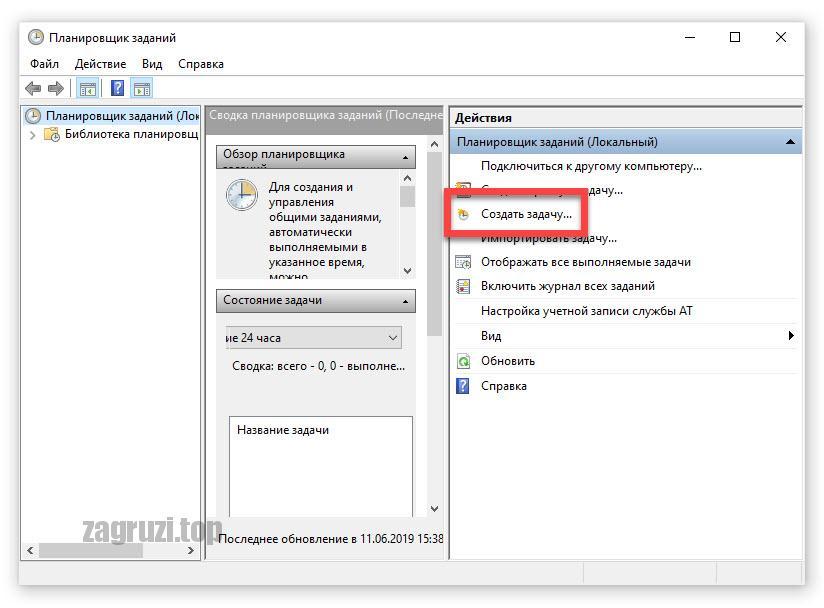
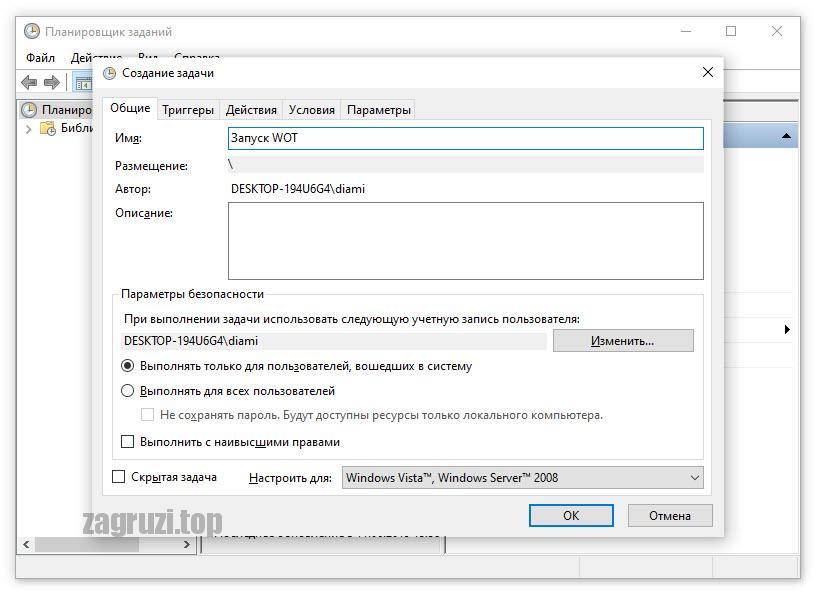
- Переходим на вкладку «Триггеры» и настраиваем время запуска нашего приложения. Это может быть запуск по расписанию, производимый в определенное время. Также присутствует и ряд других параметров, позволяющих максимальной гибко настроить период активации выбранной программы.
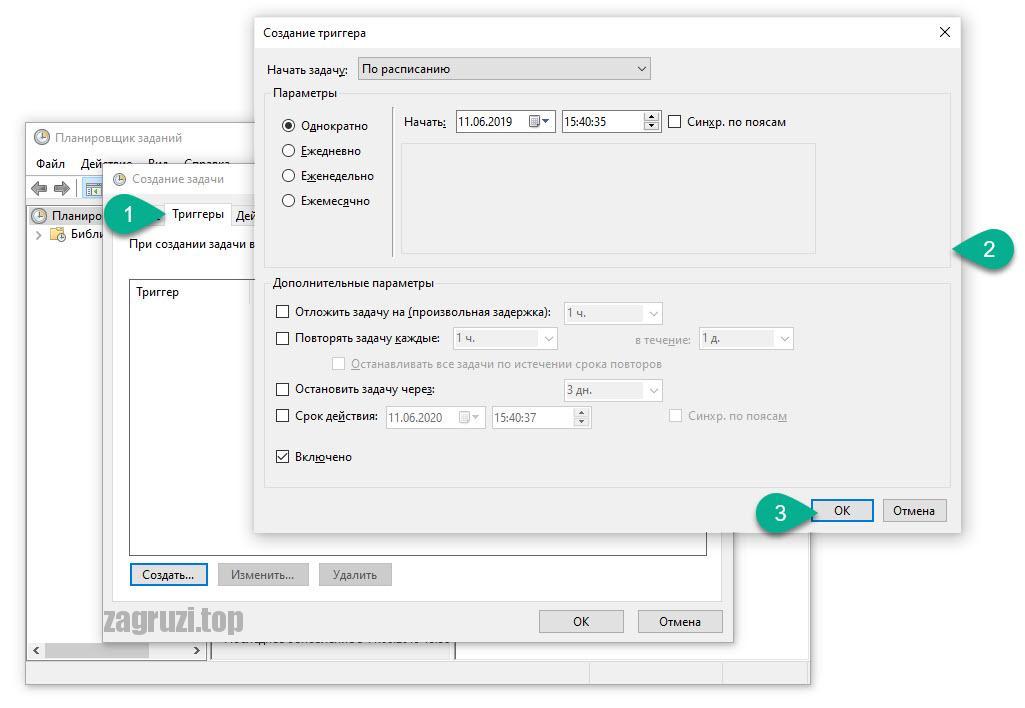
- Следующий этап — это настройка меню действий. Переключаемся на нужную вкладку и жмем кнопку «Создать» (обозначена цифрой «2»). В открывшемся окошке выбираем «Запуск приложения» затем жмем кнопку «Обзор». Когда запустится проводник Windows находим ту программу, которая должна запускаться. Выбираем приложение и жмем кнопку «Открыть».
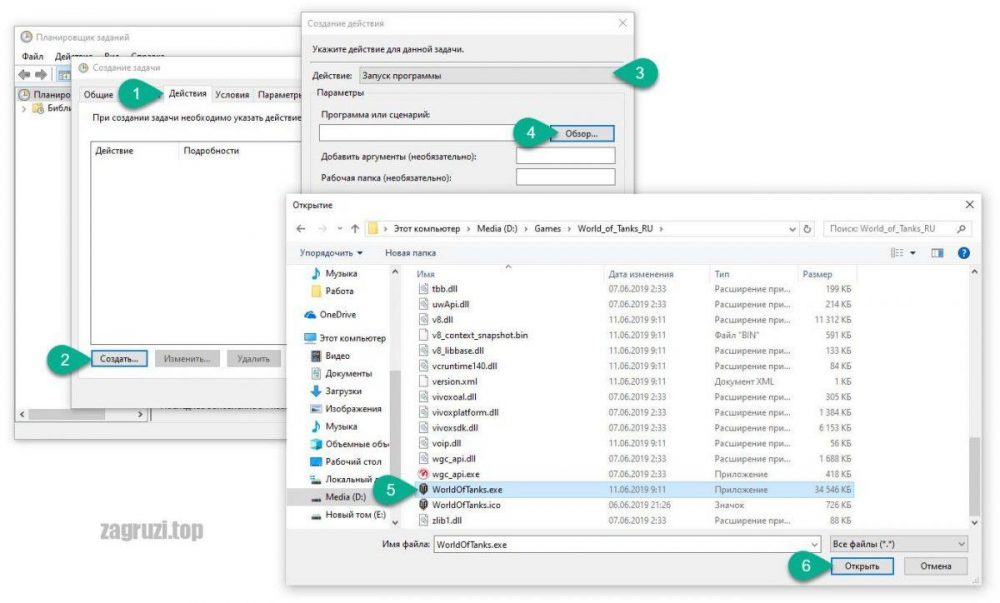
- Теперь настраиваем условия запуска. Тут можно задать ряд вспомогательных параметров, а именно:
- Задача может запускаться при простое компьютера.
- Приложение стартует только при питании от электросети.
- Для выполнения задачи компьютер будет пробуждаться.
- ПО будет стартовать только при подключении к определенной сети.
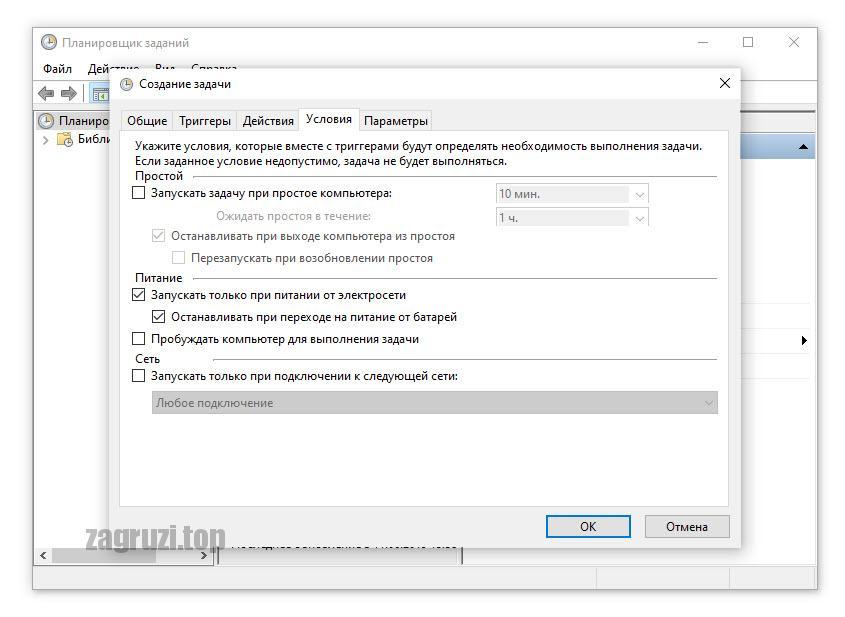
- Последняя вкладка, с которой нам нужно будет поработать, это «Параметры». Тут мы можем выполнять нашу задачу по требованию, немедленно запускать, если пропущен плановый запуск или настроить остановку запуска. Когда все нужные изменения будут внесены, мы жмем кнопку «ОК».
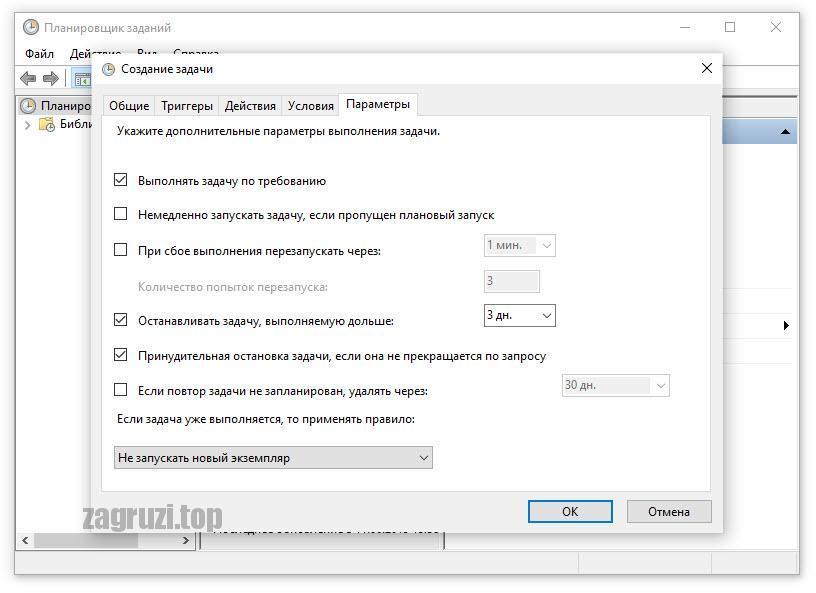
Готово. Теперь выбранное приложение будет запускаться тогда, когда мы ему это «сказали». Естественно, будут учиться все параметры, которые были заданы в планировщике заданий.
Запуск от имени администратора
Итак, давайте также поговорим о программе для запуска других программ от имени администратора. На самом деле в данном случае нам даже не придется устанавливать какое-либо стороннее программное обеспечение. Для того чтобы запустить любое приложение или игру в операционной системе Windows от имени администратора нам нужно просто сделать правый клик мышью по его иконке и выбрать соответствующий пункт в контекстном меню.
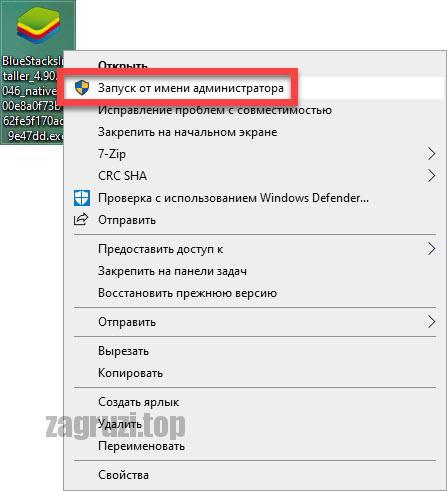
Существует одна загвоздка: выполнить такие действия можно только из-под учетной записи с администраторскими полномочиями. Если у вас гостевой аккаунт, сделать это не получится. И вам не помогут абсолютно никакие программы.
Песочница
Иногда нам нужно запустить какое-либо приложение, однако, сделать это так, чтобы в основную операционную систему не вносились никакие изменения. Это может понадобиться, например, тогда, когда программа является потенциально опасной. Именно для этого существуют специальные приложения – песочницы. Рассмотрим, как с ними работать.
В Windows 10
с Майским обновлением 2019 года «Десятка» получила встроенный инструмент «Песочница». Теперь, все что нам нужно сделать, это включить ее. А делается это так:
- Переходим к нашей панели управления и кликаем по пункту «Программы».
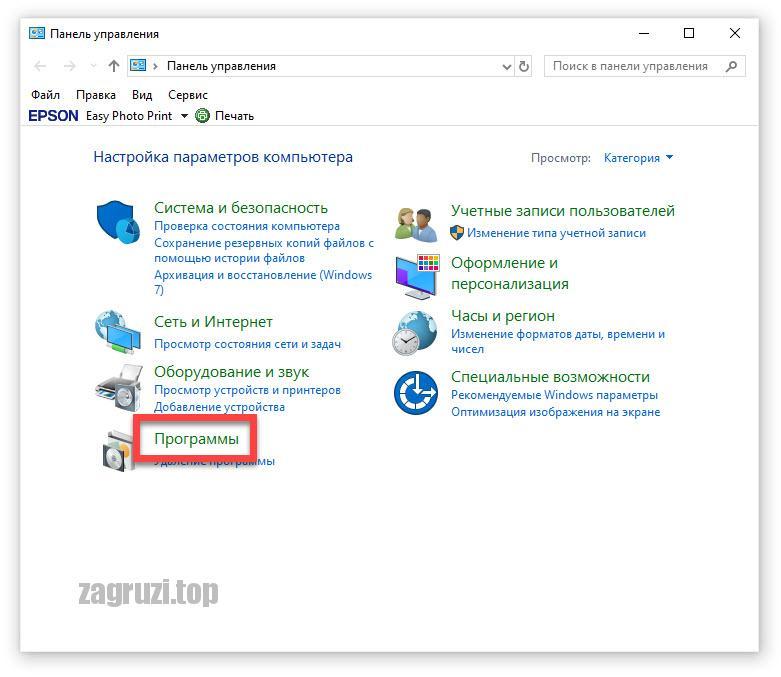
- На следующем этапе переходим к пункту «Программы и компоненты».
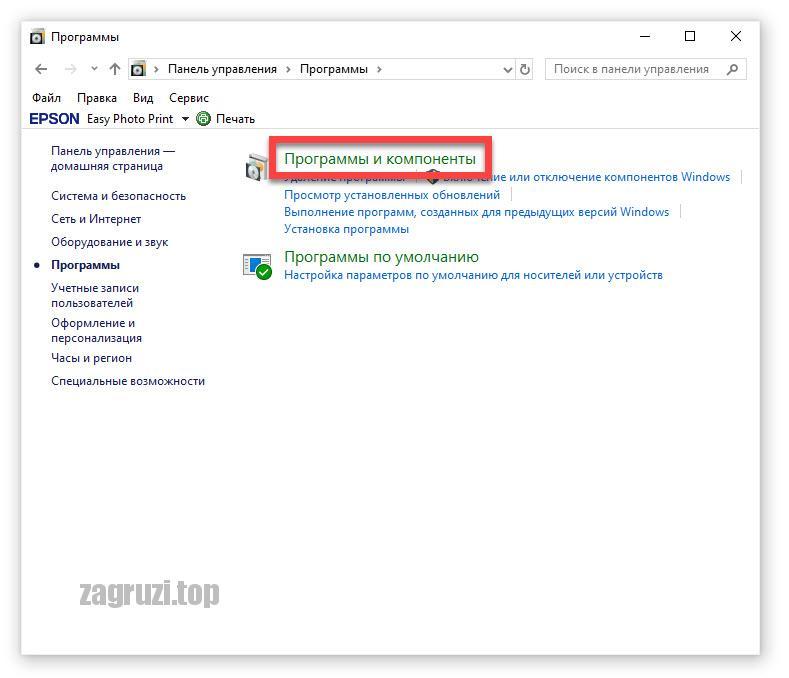
- В новом окне в боковом меню жмем пункт «Включение или отключение компонентов Windows».
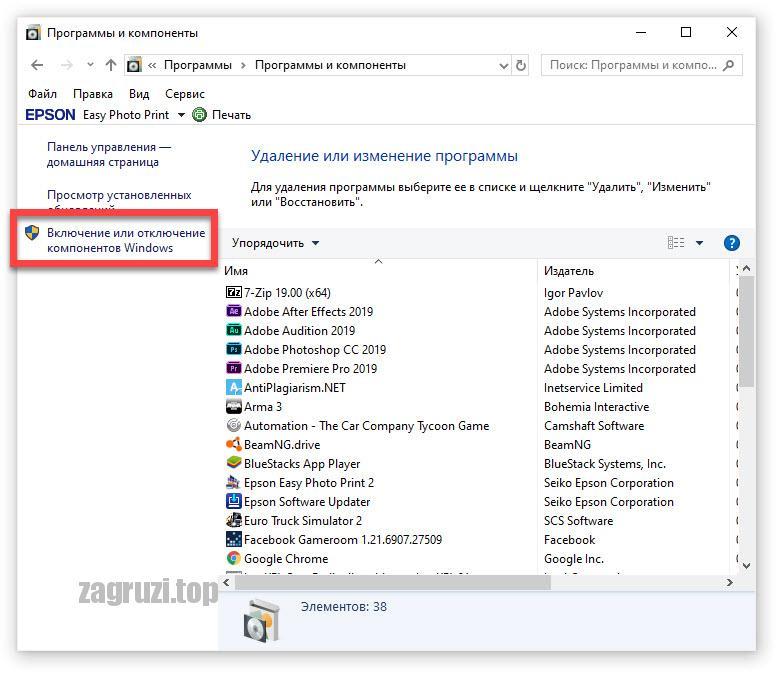
- Появится еще одно окошко, в котором нам нужно найти пункт с песочницей Windows 10. Для того чтобы ее включить просто ставим флажок напротив нужного чекбокса. Сохраняем изменения, нажав кнопку «ОК».
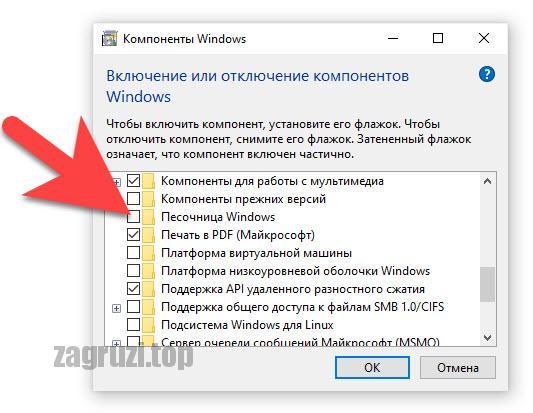
- Дожидаемся пока операционная система внесет все нужные изменения.
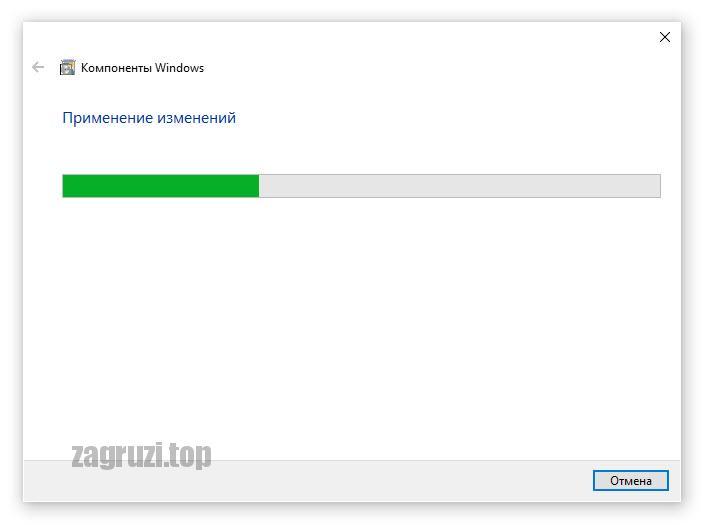
- Для того чтобы изменения применились нам обязательно нужно перезагрузить компьютер или ноутбук.
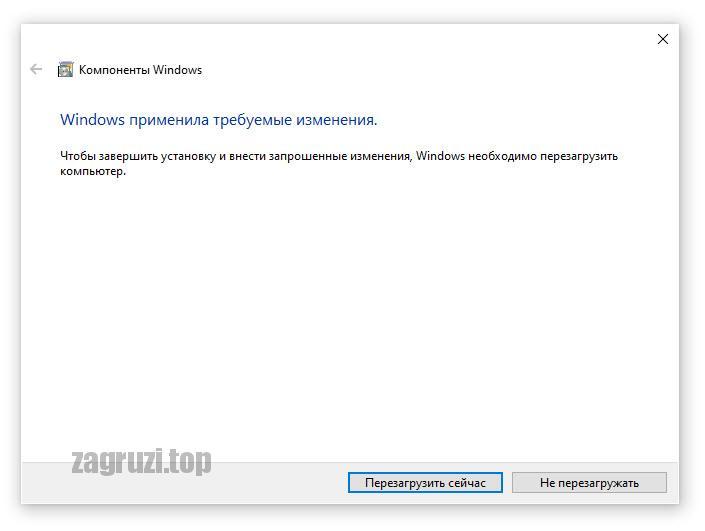
Мнение эксперта
Василий
Автор сайта, эксперт по компьютерным системам и мобильным технологиям.
Задать вопросТеперь песочница появится в меню пуск Windows 10 и вы сможете запускать любые приложения без вреда для основной операционной системы. Каждый раз, когда песочница будут закрыта любое приложение и все его данные окажутся удалены.
В более ранних ОС от Microsoft
В Windows XP, 7 или 8 нет функции песочницы. Поэтому тут нам придется использовать стороннее программное обеспечение для запуска программ через него. Наиболее подходящая для этого утилита называется Sandboxie. Скачать ее можно на официальном сайте. Когда это будет сделано можно произвести установку и перейти к работе с программой.
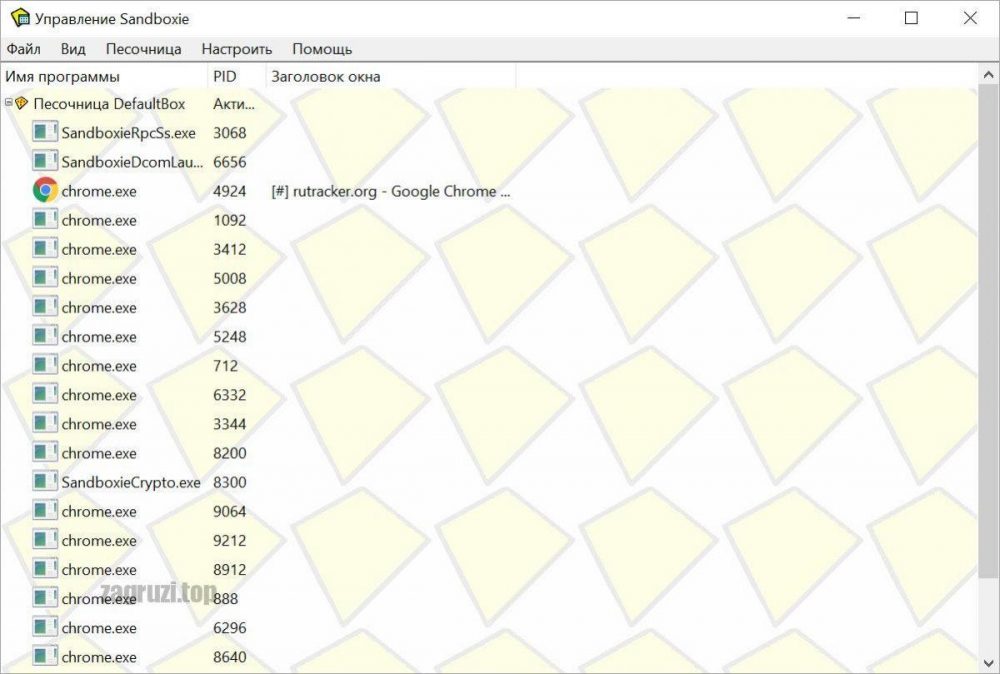
Точно так же, как и в предыдущем случае данное приложение для запуска программ способно делать это без вреда для основной операционной системы. Однако, в отличие от песочницы Windows 10, тут данные не удаляются после закрытия программы. И это, на самом деле, очень удобно.
Некоторые сложные приложения отказываются работать с песочницей Windows 10 и Sandboxie. Например, те из них, которые используют для своей работы аппаратные ресурсы ПК. В таком случае вы можете использовать приложение – виртуальную машину, которая доступна полностью бесплатно.
При помощи данного подхода мы получаем операционную систему в операционной системе при этом наделенную полным функционалом оригинала. Одним из таких вариантов является Virtual Box.
Дополнительные панели для запуска программ
Для тех из вас, кому не хватает функционала меню «Пуск» и панели задач Windows, мы подготовили специальный лаунчер, который значительно расширить штатные возможности. Давайте разбираться, как с этим работать:
- Изначально нам нужно перейти на официальный сайт RocketDock и скачать последнюю русскую версию приложения оттуда.
- Произведите инсталляцию и запустите нашу программу. В результате на рабочем столе Windows появится красивая панель, внешний вид, которой можно тонко настраивать.
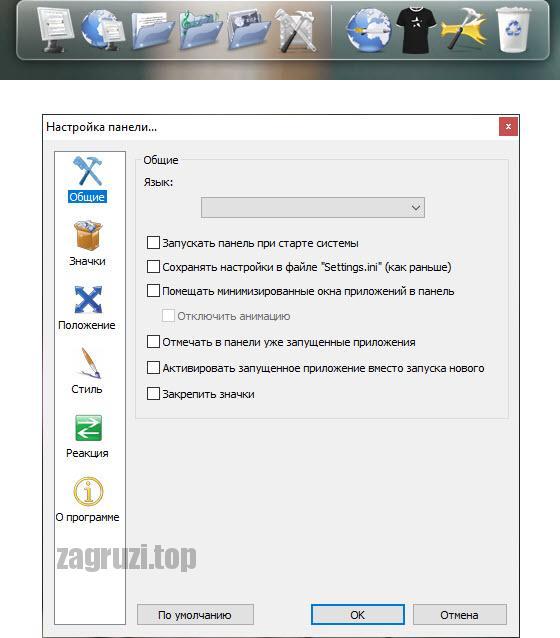
Обратите внимание на то, что на данную панель мы можем добавлять любые значки, которые будут запускать соответствующие приложения.
Запуск ПО вместе с ОС
Для того чтобы настроить запуск любой программы вместе с нашей операционной системой «Виндовс» XP, 7, 8 или 10, мы можем воспользоваться функционалом самой ОС. Делается это следующим образом:
- При помощи сочетания горячих клавиш win+r запускаем утилиту «Выполнить».
- Прописываем команду «shell:startup» жмем Enter.
- В результате запустится каталог с ярлыками автозагрузки тех приложений, которые должны стартовать вместе с системой.
- Параллельно открываем второе окно с нашим приложением. Перетаскиваем файл его запуска правой кнопкой мыши и из появившегося контекстного меню выбираем пункт «Создать ярлык».
Мнение эксперта
Василий
Автор сайта, эксперт по компьютерным системам и мобильным технологиям.
Задать вопросТочно таким же образом мы можем настроить и автоматический запуск программы при подключении по RDP.
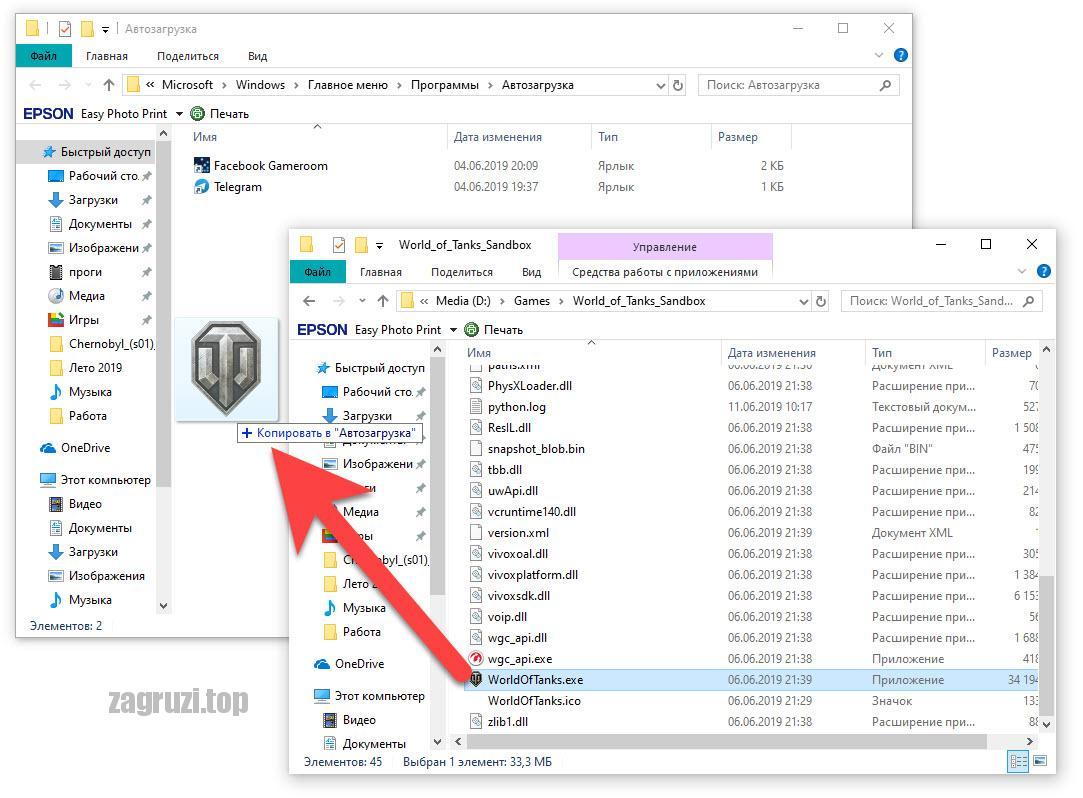
- При необходимости запуск программ при включении компьютера мы можем отменить из этого же меню.
Как вы сами понимаете, никаких программ для открытия файлов с расширением .EXE не существует. Это исполняемый формат Windows и такие приложения запускаются при помощи самой операционной системы. То же самое касается и .BAT-файлов. Программы с расширением JAVA тоже открываются без дополнительного ПО. Для открытия файлов .RAR существует бесплатный архиватор. Данное приложение доступно на официальном сайте 7-ZIP.
В результате ярлык нужного нам приложения появится в папке автозагрузки и программа будет стартовать вместе с Windows.
Программа для запуска Android-программ на Windows
Запустить любое приложение или игру от Android на нашей операционной системе Windows в оконном режиме очень просто. Для этого нам необходимо просто установить специальный эмулятор, и таким образом мы получим полноценный Google Play Market на своем ПК или ноутбуке. Работает это следующим образом:
- Переходим на официальный сайт BlueStacks и скачиваем последнюю русскую версию эмулятора оттуда. Когда это будет сделано запускаем полученный файл и устанавливаем приложение.
- Запускаем наш эмулятор и авторизуемся при помощи Google-аккаунта. Если такового нет, пройдите простую регистрацию.

- В результате для вас окажется доступным Google Play Market и с его помощью вы сможете устанавливать любую игру или программу прямо на Windows.
При этом поддерживается приложения любой сложности, вы будете получать уведомления от них, а также создаются ярлыки прямо на рабочем столе операционной системы от Microsoft. В результате вам даже не нужно запускать эмулятор, вы просто кликайте по ярлыку и приступайте к работе с приложением. Кроме этого, поддерживается любая периферия, например, наушники, микрофон или веб-камера.
Программы для запуска образа диска
К для того, чтобы открыть образ диска существует стороннее программное обеспечение, однако в новой версии операционной системы от Microsoft все работает без него.
В Windows 10
Для того чтобы открыть образ в формате .ISO в операционной системе Windows 10 никакого дополнительного программного обеспечения устанавливать не нужно. Вам необходимо просто сделать двойной левый клик по такого типа файлу. В результате содержимое нашего образа откроется в проводнике Windows и может быть оттуда запущено.
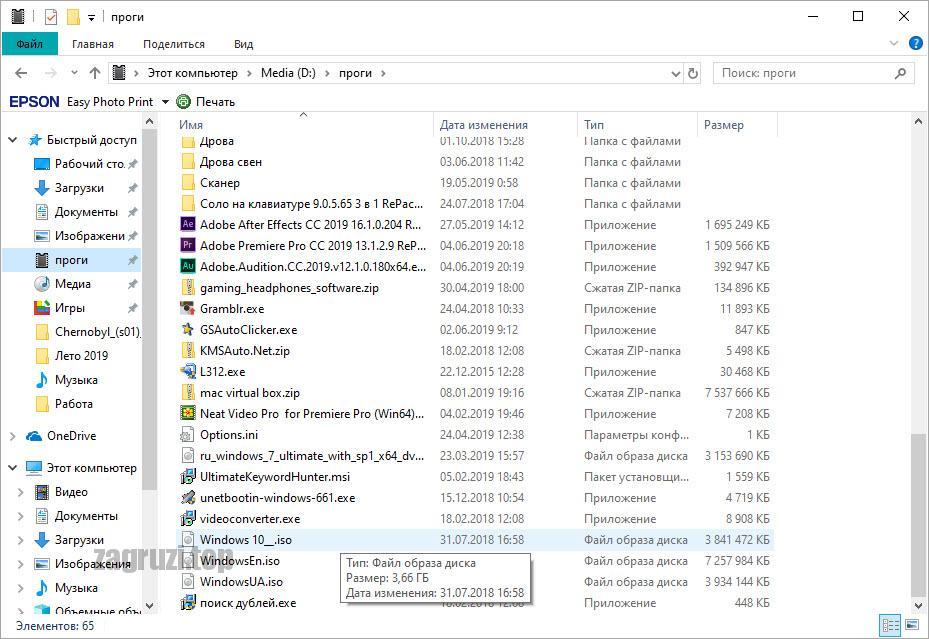
Если у вас есть другой формат образа, не поддерживаемый Windows 10, воспользуйтесь следующим вариантом.
Предыдущие ОС
Для того чтобы запустить образ через программу мы можем использовать бесплатную утилиту под названием UltraISO. Скачать ее можно с официального сайта. Когда приложение будет установлено ассоциации автоматически пропишутся в системе и все файлы образов могут быть открыты двойным левым кликом.
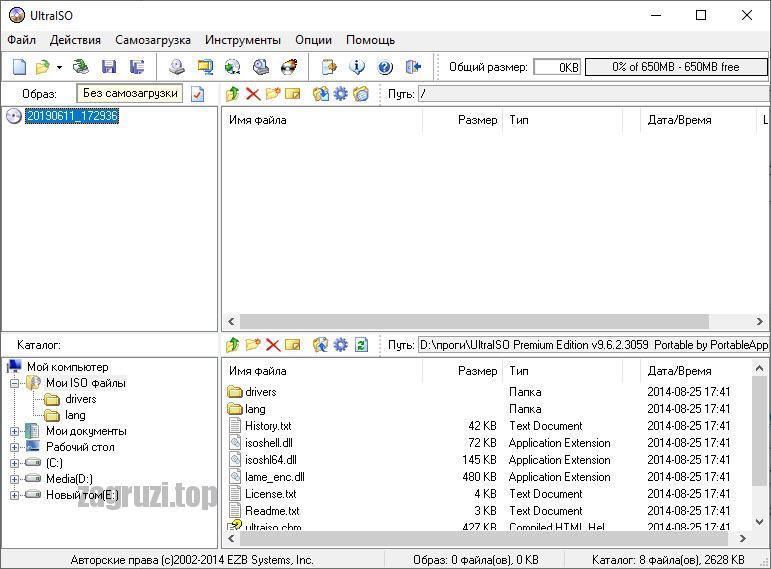
Данное приложение поддерживает огромное количество функций, включая запись образа операционной системы на внешний носитель.
Запускаем Windows на MacOS
Для того чтобы запустить любое Windows-приложение на MacOS от Apple мы можем использовать одну из двух программ. Это может быть так называемый Boot Camp, позволяющий перезагружаться в установленную параллельно Windows и работать с нею полноценно, либо более комфортный вариант – Parallels Desktop (некоторое подобие виртуальные машины, позволяющее запускать любые Windows-программы прямо на рабочем столе MacOS).
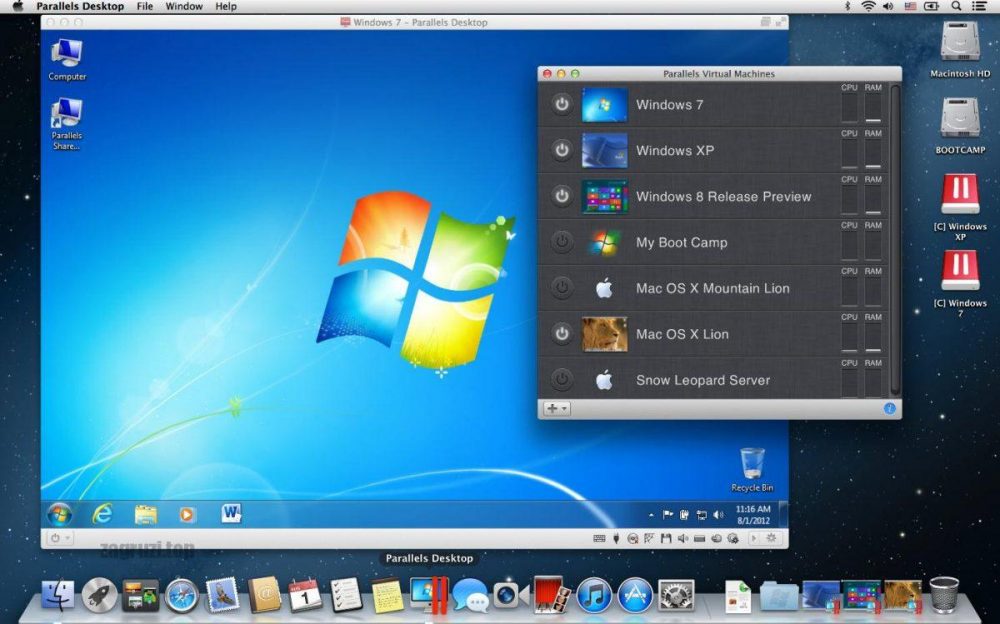
И то и другое приложение доступно в магазине iTunes.
Работа Windows-приложений на Linux
Что касается запуска программ от Windows на операционных системах Linux, тут лучше всего использовать виртуальную машину Virtual Box. Это полностью бесплатный вариант, доступных в репозиториях любых версий Linux. Достойных альтернатив данному способу пока не существует. Нам даже необязательно использовать терминал операционной системы. Скачать последнюю русскую версию программы можно на официальном сайте.
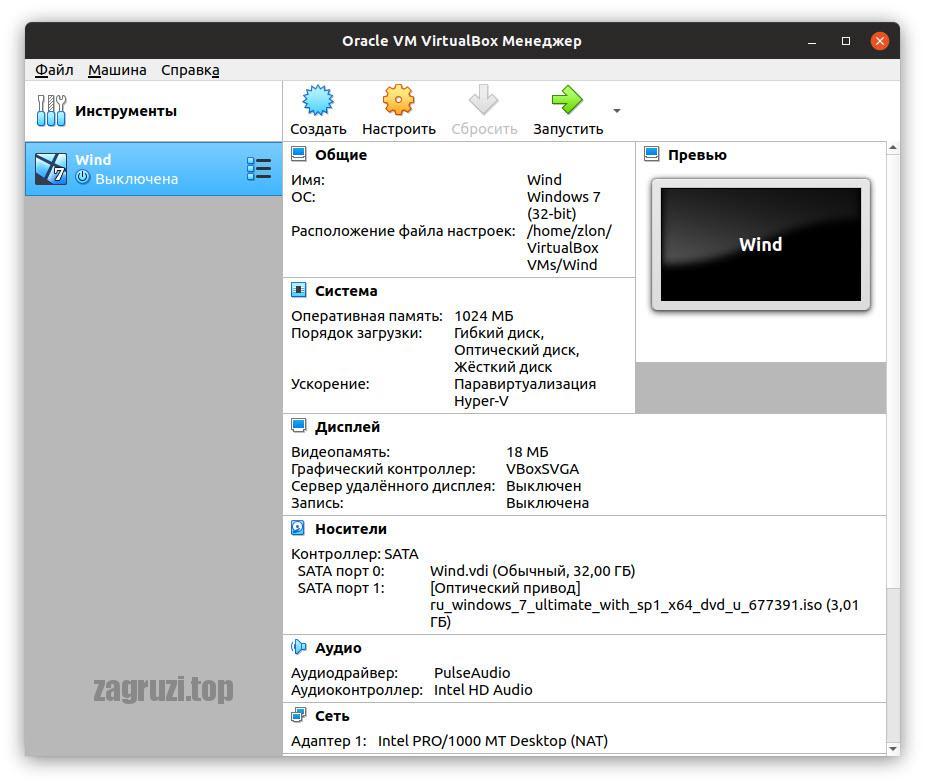
При помощи данной виртуальной машины вы сможете установить любую операционную систему или программу от нее внутри своего Linux-дистрибутива и использовать ее по мере необходимости.
Запуск старых игр на Windows 10
Если кто-то из вас ищет программу для запуска старых игр на новой операционной системе Windows 10, бросьте это. Сейчас мы покажем один маленький лайфхак, который позволит устанавливать и наслаждаться любыми играми на вашей «Десятке». Работает это следующим образом:
- Жмем по иконке нашей игры и в появившемся контекстном меню и выбираем пункт «Свойства».
- Переключаем во вкладку «Совместимость» и ставим флажок напротив пункта «Запустить программу в режиме совместимости».
- Из выпадающего списка выбираем Windows 7 и сохраняем изменения, нажав кнопку «ОК».
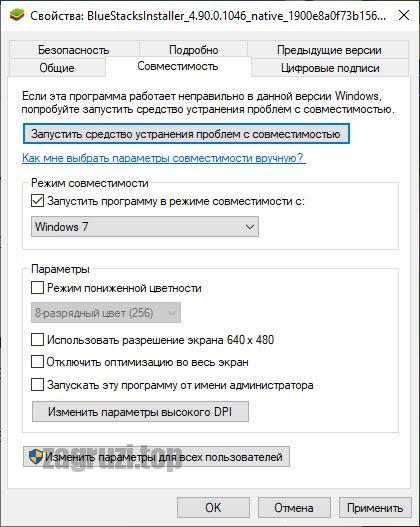
В результате большинство игр начнет работать и на новой операционной системе от Microsoft.
Программа запуска игры Fortnite
Для запуска данной игры используется бесплатный лаунчер Epic Games Launcher. Скачать его можно на официальном сайте вместе с самим Fortnite.
Кстати, запустить любое приложение от Яндекс можно, просто прописав его название в поисковой строке Windows. В «Десятке» она находится прямо на панели задач, а в Windows 7 найти ее можно в меню «Пуск».
Подводим итоги
В принципе, на этом мы свою статью можно заканчивать. Как нам кажется, мы рассказали о лучших программах для запуска других программ различными способами. Однако, свое общение с вами, пользователями, мы на этом не заканчиваем. Если какие-то вопросы останутся, воспользуйтесь формой комментирования, прикрепленной немного ниже. Мы всегда читаем комментарии и по мере необходимости даем ответ тому или иному человеку, обратившемуся с проблемой.
Существуют и другие варианты запуска программ, например, через командную строку или Power Shell. Однако, это равносильно распилу многовековых сосен лобзиком. Естественно, мы не стали морочить вам голову, и захламлять свою статью бесполезными вариантами.
zagruzi.top
Запуск программ в Windows
Позвольте задать Вам простые вопросы по компьютерной грамотности: зачем нужны программы и кто их пишет?
Ответ первый: программы пишут системные администраторы для того, чтобы пользователи потом мучались в поисках ответа на известный вопрос Н.Г.Чернышевского «что делать» с этими программами.
Ответ второй: программы пишут программисты для того, чтобы пользователи могли их запустить, то есть, инициировать их выполнение.
Первый ответ – шутка, в которой есть доля правды. Второй ответ – правильный, с моей точки зрения (имхо).
Первый шаг в отношениях между пользователем и программой – это запуск программы пользователем. Затем можно выполнять в программе те действия, ради которых она и была создана.
Рассмотрим 7 способов запуска программ:
1) Из Главного меню можно запускать программы, которые в нем записаны.
Для примера возьмем стандартные программы. Дело в том, что Windows – не просто операционная система. В ее состав входит множество разнообразных прикладных программ или, как их называют приложений, такие как
- калькулятор,
- графический редактор Paint,
- текстовые редакторы Блокнот и WordPad,
- служебные программы по обслуживанию диска
- и др.
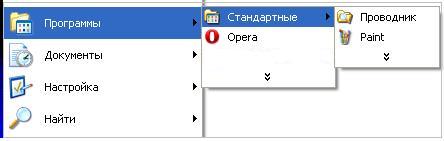
Стандартные программы в главном меню Windows XP
Эту группу программ называют Стандартные, потому что она входит в состав операционной системы и устанавливается вместе с установкой операционной системы.
Чтобы запустить, например, Калькулятор, надо пройти по маршруту: кнопка Пуск – Программы – Стандартные – название программы (“Калькулятор”).
2) При помощи двойного щелчка по значку программы или по ярлыку на Рабочем столе Windows.
3) Щелчок по значку программы в Панели задач Windows. Например, на рисунке после щелчка по значку будет открыт текстовый редактор MS Word.

4) При помощи команды “Выполнить” в Главном меню Windows.
В открывшемся окне Запуск программы нужно указать открываемый файл, причем можно воспользоваться для этого кнопкой Обзор, которая откроет окно просмотра содержимого дисков и папок. В нем, открывая папки, нужно выделить и открыть запускающий файл программы. По умолчанию во всех папках будут показаны только запускающие и командные файлы, а также ярлыки.

5) Автоматический запуск программ, например:
- при начальной загрузке Windows. Для того, чтобы это сделать, следует пройти по маршруту Пуск – Программы – Автозапуск.
Если поместить программы в меню Автозагрузка, то они будут автоматически запущены при начальной загрузке Windows.
- при вставке в дисковод CD или DVD диска. При этом автоматически запускается программа, записанная на диске, правда, если автором диска не предусмотрено иное действие.
Иногда для избежания заражения вирусом автоматический запуск компакт-дисков отключают и сначала проверяют диск антивирусом.
- по заданному графику. Такую возможность предоставляет встроенная в Windows программа-планировщик.
6) Двойной щелчок по значку или по имени программы в окне “Мой компьютер” или “Проводник”.
7) Двойной щелчок по значку или имени документа, обрабатываемого той или иной программой. Например, если щёлкнуть по значку с буквой «W», запустится программа MS Word.
Упражнения по компьютерной грамотности:
1. Запустите Калькулятор из Главного меню Windows.
2. С помощью команды «Выполнить» в Главном меню Windows, используя кнопку «Обзор», запустите программу MS Word. Для этого можно кликнуть по любому текстовому документу со значком, содержащем букву «W».
P.S. Рекомендую еще прочитать:
1) 4 способа как закрыть программу
2) Как узнать версию программы?
3) Альтернативные аналоги платных программ
Получайте актуальные статьи по компьютерной грамотности прямо на ваш почтовый ящик.
Уже более 3.000 подписчиков
Важно: необходимо подтвердить свою подписку! В своей почте откройте письмо для активации и кликните по указанной там ссылке. Если письма нет, проверьте папку Спам.
Автор: Надежда
27 сентября 2010
www.compgramotnost.ru
Запуск программ
Чтобы запустить программу:
нажмите кнопку ПУСК;
в меню Программы выберите папку, которая содержит нужную программу, например,Стандартные;
щелкните мышью на имени программы, например, Калькулятор.
На экране откроется ее окно программы. На панели задач появится новая кнопка, соответствующая выполняемой программе.
Чтобы добавить программу в главное меню, перетащите соответствующий ей значок на кнопку “Пуск”. Более подробные сведения о настройке главного меню можно найти в справочной системе по ключевым словам “добавление, программ в главное меню”.
О содержимом меню Программы
В меню Программыпомещаются следующие программы и папки:
важных программ (например, проводник Windows XP и сеанс MS-DOS), а также папки, которые содержат программы, сгруппированные вместе для упрощения доступа;
папка Автозагрузка, предназначенная для размещения программ, которые должны запускаться автоматически при запуске Windows XP;
при установке новых программ в меню
при обновлении предыдущей версии Windows старые группы программ автоматически преобразуются в отдельные папки.
Работа с несколькими программами
В Windows XP одновременно может быть запущено сколько угодно программ, причем переключение между ними осуществляется легко и просто. Чтобы перейти от одной программы и другой, щелкните на панели задач кнопку, соответствующую нужной программе. Окно этой программы появится поверх всех остальных окон. Переключаться между задачами можно, если нажать клавишу ALT и, удерживая ее, нажимать клавишу TAB на клавиатуре.
Задание 10. При помощи кнопки “Пуск” запустите на выполнение текстовый редактор WordPad, находящийся в папке “Стандартные”. Попробуйте свернуть окно, развернуть на весь экран, нажатием соответствующей клавиши на панели задач перейти к окну “Калькулятор”, потом обратно к WordPad, затем завершите работу этой программы и закройте окно “Калькулятор”.
Запуск программы с помощью команды выполнить
Если пользователю известны имя программы, которую следует запустить, и путь к ней, то можно запустить ее с помощью команды Выполнить.
Чтобы запустить программу либо открыть папку или документ:
нажмите кнопку “Пуск”, а затем выберите команду Выполнить;
введите имя программы, папки или документа либо нажмите кнопку “Обзор”. Используя открывшееся окно, найдите ту папку, где находится программа.
При запуске программы с помощью команды Выполнить часто достаточно указать только ее имя, не указываяпуть. Путь – это наиболее простой способ описания местоположения файла (например, документа или программы) на компьютере или в сети. Путь начинается с имени диска: жесткого, гибкого, компакт- или сетевого, содержащего документ. Он также содержит все папки, которые необходимо открыть, чтобы добраться до документа.
Папка (или каталог)— это структура, в которой регистрируются файлы и каталоги низшего уровня. Для обозначения папки используется символ —\. Чтобы указать полный путь к документу, введите имя диска, двоеточие (:) и обратную косую черту (\) для обозначения папки. Затем последовательно перечислите папки в порядке их открытия. Если папок несколько, используйте обратную косую черту для разделения их имен. И, наконец, введите имя файла. Полное имя файла состоит из имени диска, каталогов сохранения, имени и типа файла
Файл— поименованная область памяти. Файлы создаются пользователем в какой-либо программе. Файл имеет имя, тип (расширение имени) и другие атрибуты. Windows ХР поддерживает длинные имена файлов (до 250 символов, включая пробелы). Расширение имени файла — это характеристика файла, присваиваемая автоматически той программой, в которой файл создан и следующая за именем через точку. Более подробные сведения о расширениях можно найти в справочной системе по ключевым словам “расширения, имя файла”.
Ниже приведены примеры путей.
Чтобы указать путь к файлу Readme.txt, находящемуся в папке Windows на диске С, следует ввести \windows\readme.txt;
Чтобы указать путь к документу “Список гостей”, находящемуся в папке “Именины”, внесенной в папку “Личная жизнь” на диске С, следует ввести \личная жизнь\именины\список гостей.doc.”;
Чтобы указать путь к рисунку “Остров”, находящемуся в общей сетевой папке с именем “\\Pictures\природа”, следует ввести \\pictures\природа\остров.bmp;
или, если папка находится на диске D, следует ввести \остров.bmp .
Задание 11. По ключевому слову “Выполнить” найдите справку о выполнении программ и прочтите ее. Запустите на выполнение при помощи команды “Выполнить” ранее найденный файл Notepad.
studfile.net
Запуск программ от имени системы
В операционных системах Windows прав локального администратора хватает для выполнения практически любых действий. Но иногда бывают ситуации, когда админских прав все же недостаточно.
Для примера откроем редактор реестра и попробуем в разделе HKEY_LOCAL_MACHINE\SECURITY создать подраздел. Как видите, у нас ничего не получилось, нет доступа.

Дело в том, что доступ к этим разделам имеет только система, для всех остальных пользователей они закрыты. И единственный способ попасть в них — это запустить редактор реестра от имени системы.
Учетная запись системы — это встроенная учетная запись SYSTEM, которую диспетчер управления службами (Service Control Manager, SCM) использует для управления службами. Эта учетная запись предоставляет максимально широкие привилегии в локальной системе и имеет доступ к большинству системных объектов. Соответственно любой процесс, выполняемый в контексте учетной записи SYSTEM, наследует все ее права и доступы.
Примечание. Насчет названия учетной записи есть некоторые разночтения. Так в зависимости от того, где она используется, ее могут называть SYSTEM, NT AUTHORITY\SYSTEM, LocalSystem или ComputerName\LocalSystem.
Для запуска от имени системы есть много различных способов, я расскажу о двух наиболее простых. Итак, способ первый.
PsExec
Утилита командной строки PsExec входит в состав пакета PsTools от Sysinternals. Изначально PsExec предназначена для удаленного управления, но ее можно использовать и для запуска процессов с повышенными привилегиями. Кстати, по этой причине некоторые антивирусы опознают PsExec как ″трояна″.
PsExec не требует установки, достаточно просто скопировать ее в локальную папку и запустить из консоли cmd или powershell. Для удобства использования можно поместить исполняемый файл в системный раздел (C:\Windows\system32). Для примера откроем новое окно командной строки вот такой командой:
psexec.exe -i -s cmd.exe
Ключ -s производит запуск от имени системы, а ключ -i открывает окно в интерактивном режиме. Теперь выполним в новом окне команду whoami и убедимся, что оно запущено от имени пользователя nt authority\system. Таким образом с помощью PsExec можно запустить любое приложение с правами системы.

С PsExec все просто и понятно, этот способ используется с незапамятных времен и до сих пор актуален. Но, исключительно ради разнообразия, рассмотрим еще один способ.
PowerRun
PowerRun — графическая утилита, специально предназначенная для запуска программ с повышенными правами (TrustedInstaller/Nt Authority/System). Установка ей не требуется, достаточно скопировать утилиту в локальную папку и запустить. При желании можно выбрать русскоязычный интерфейс, хотя на мой взгляд в нем нет необходимости. Интерфейс у PowerRun простой, интуитивно понятный, все основные действия вынесены в виде кнопок на центральную панель.
Для запуска приложений есть несколько вариантов запуска, на выбор. Для редактора реестра и командной строки, как для наиболее часто используемых приложений, специально выделены кнопки на панели управления. Для примера нажимаем на кнопку и консоль открывается от имени системы.

Если приложение будет запускаться регулярно, то для него лучше создать отдельную запись. В записи можно указать параметры запуска, такие как путь, ключи и команды, а также рабочую директорию. Окно запуска можно сделать скрытым, минимизировать или наоборот, максимально развернуть. Для управления записями в панели управления имеются три кнопки — создание, удаление и редактирование.
Для примера создадим запись для запуска командной строки. Окно должно открываться в нормальном режиме, в качестве рабочей директории задан профиль текущего пользователя (%userprofile%), после запуска выполняется команда whoami.

Запустить запись можно либо кнопкой, либо из контекстного меню, либо просто двойным кликом.

Дополнительно можно на базе созданной записи создать bat- или vbs-скрипт. Это позволит максимально упростить и ускорить процедуру запуска программы с системными правами.

Особо продвинутые пользователи могут запускать PowerRun напрямую из командной строки. Синтаксис и примеры команд можно посмотреть в справке, которая открывается командой PowerRun.exe с ключом /?.

Для примера запустим все ту же консоль и выполним в ней команду whoami:
PowerRun.exe /K whoami

И еще один интересный момент, о котором надо знать при работе с PowerRun. По умолчанию PowerRun умеет запускать программы с правами пользователей Nt Authority/System и TrustedInstaller. С первым более менее понятно, а вот о втором стоит рассказать чуть подробнее.
Начиная с Windows Vista в операционные системы Windows внедрена технология WRP (windows resource protection), предназначенная для защиты файлов и ключей реестра. WRP при помощи исполняемого модуля trustedinstaller.exe ограничивает доступ к критически важным системным ресурсам для всех пользователей, включая и администраторов. Правом доступа к этим ресурсам обладает только системный пользователь TrustedInstaller, который является их владельцем.
Так вот, PowerRun можно запускать как с правами TrustedInstaller, так и без них. Для переключения нужно открыть конфигурационный файл PowerRun.ini и изменить значение параметра TrustedInstaller. Значение 1 означает наличие прав TrustedInstaller, а 0 — их отсутствие. Также из командной строки для запуска только с правами системы можно указать ключ /SYS.

Как видите, запустить любую программу с правами системы не просто, а очень просто. Но не стоит лезть во внутренности операционной системы без крайней необходимости, поскольку в результате подобного вмешательства есть шанс ее поломать. Ну и конечно, желательно делать резервные копии. На всякий случай 🙂
windowsnotes.ru
Публикации
Приложение сервиса 1cfresh.com можно запустить на выполнение с помощью веб-браузера и с помощью тонкого клиента «1С:Предприятия».
Содержание
1. Запуск приложения сервиса с помощью браузера
Запустить приложение сервиса 1cfresh.com с помощью браузера можно:
- на сайте сервиса;
- с помощью прямой ссылки.
1.1. Запуск приложения на сайте сервиса
Чтобы запустить приложение на сайте сервиса, можно:
Перейти на сайт сервиса: ввести в адресную строку браузера адрес сайта сервиса 1cfresh.com и нажать клавишу Enter (Ввод):

Если сведения о вашей аутентификации в сервисе были сохранены (см. статью по ссылке), то вы сразу же войдете в сервис и в окно браузера будет выведена ваша страница Мои приложения.
Иначе нужно ввести на начальной странице сайта 1cfresh.com ваши логин и пароль и нажать кнопку ВОЙТИ.

На странице Мои приложения сайта сервиса щелкнуть мышью значок нужного приложения:

- Выбранное приложение будет запущено и с ним можно начать работать.
1.2. Запуск приложения с помощью прямой ссылки
Для запуска приложения сервиса с помощью прямой ссылки можно:
Ввести адрес приложения («прямую ссылку») в адресную строку браузера:

- Нажать клавишу Enter (или Ввод).
Если будет выведено окно аутентификации пользователя, нужно ввести в него логин и пароль в сервисе и нажать кнопку OK.

- Приложение будет запущено и с ним можно начать работать.
Чтобы получить прямую ссылку для запуска приложения, можно подвести указатель мыши к пиктограмме приложения на странице Мои приложения сайта сервиса и щелкнуть мышью появившийся рядом значок ![]() :
:
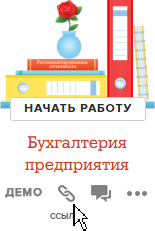
2. Запуск приложения с помощью тонкого клиента
Если на вашем компьютере установлен тонкий клиент «1С:Предприятия», то для запуска приложения сервиса 1cfresh.com можно:
- Запустить тонкий клиент. Например, в Windows для этого рекомендуется щелкнуть двойным щелчком мыши ярлык тонкого клиента на рабочем столе Windows.
В выведенном окне Запуск 1С:Предприятия следует открыть группу 1cfresh.com, выделить в ней нужное приложение и нажать кнопку 1С:Предприятие.

Если будет выведено окно c предложением обновить программу доступа, нужно нажать в нем кнопку Обновить и запустить:

Если будет выведено окно аутентификации пользователя, нужно ввести в него логин и пароль в сервисе и нажать кнопку OK:

- Выбранное приложение будет запущено и с ним можно начать работать.
Об установке тонкого клиента и запуске приложений с помощью тонкого клиента рассказано в статьях:
См. также:
1cfresh.com
Запуск и закрытие программ | Компьютер для чайников
Прежде чем использовать программу, ее нужно открыть (эта процедура также называется запуском программы). После открытия приложения можете приступать к работе. Чтобы запустить программу, воспользуйтесь любым из следующих четырех способов.
к оглавлению ↑Запуск (или открытие) программы
- Выполните команду Пуск>Все программы. Найдите название программы в отобразившемся списке Все программы и щелкните на нем. Если щелкнуть на объекте с пиктограммой папки, отобразится список значков находящихся в этой папке программ. Затем щелкните на значке программы в этом вложенном списке, и она откроется.
- Дважды щелкните на иконке программы, расположенном на рабочем столе.
- Щелкните на объекте, расположенном на панели задач. По умолчанию панель задач отображается на экране. Если же ее не видно, нажмите клавишу <Windows> на клавиатуре. Затем щелкните на значке программы на панели задач, находящейся справа от кнопки Пуск.
- Если вы недавно использовали программу и сохранили документ, выберите ее из списка недавно использованных программ, отображаемых при первом открытии меню кнопки Пуск. Затем в открывшемся списке щелкните на документе, созданном в этой программе.
Далеко не всегда после установки программы создается ее иконка на рабочем столе или значок на панели задач. В этом случае просто добавьте значок программы на рабочий стол, как описывалось ранее.
к оглавлению ↑Переключение между программами
Откройте две или более программ. Последняя открытая программа является активной. Чтобы выбрать другую открытую программу в списке, нажмите клавишу <Tab>. Нажмите комбинацию клавиш <Alt+Tab>, чтобы перейти из окна одного приложения в другое.
Нажмите и удерживайте комбинацию клавиш <Alt+Tab>. Появится маленькое окно, отображающее все открытые программы.

Отпустите клавишу <Tab>, удерживая нажатой клавишу <Alt>. Последовательно нажимайте клавишу <Tab>, выделяя значки открытых программ.
Отпустите клавишу <Alt>, и Windows переключится на выделенную программу. Для перехода к предыдущей выделенной программе просто нажмите комбинацию клавиш <Alt+Tab>, и эта программа снова станет активной.
Все выделенные программы появляются в виде пиктограмм на панели задач. Так что щелкните на любой запущенной программе на панели задач, чтобы отобразить ее окно и сделать ее активной. Если панель задач не отображается, нажмите клавишу <Windows> на клавиатуре, и панель задач появится на экране.

Закрытие программы
В открытом приложении сначала сохраните все открытые документы. Обычно для этого используется команда Файл>Сохранить. В некоторых программах можно щелкнуть на кнопке приложения и выбрать команду Сохранить как. Затем закройте приложение одним из следующих способов:
- щелкните на кнопке Закрыть , находящейся в верхнем правом углу окна и представленную в виде диагонального крестика;
- нажмите комбинацию клавиш <Alt+F4>, чтобы закрыть активное открытое окно;
- выберите в меню программы команду Файл >Выход
Приложение завершится. Если вы не сохранили изменения в любом открытом документе до закрытия приложения, появится окно с запросом о том, не хотите ли вы сохранить документ. Щелкните на кнопке Сохранить или Не сохранять в зависимости от того, хотите ли вы сохранить изменения.

Для сохранения документа до закрытия приложения выполните команду Файл>Сохранить и в появившемся диалоговом окне сохранения документа воспользуйтесь настройками, чтобы присвоить файлу имя, а также указать папку, в которой его следует сохранить.

Учтите, что команда Файл>Выход закрывает все открытые документы приложения. Выполните команду Файл>Закрыть, чтобы закрыть только текущий активный документ, оставив приложение и другие открытые документы открытыми.
Не следует закрывать одно приложение, чтобы открыть другое или переключиться на него. Для переключения между открытыми приложениями нажмите комбинацию клавиш <Alt+Tab> и воспользуйтесь клавишами управления курсором, чтобы перейти к этому приложению (или к документу, если в приложении, в котором вы хотите работать, открыто несколько документов).
Поделиться.www.pc-school.ru
Как запустить программу на Linux
По сути операционная система состоит из ядра и огромного набора программ, которые предназначены для выполнения различных задач, обслуживания системы и удовлетворения потребностей пользователя. Почти все взаимодействие пользователя и операционной системы выполняется с помощью программ. Поэтому новичкам важно понять как запустить программу на Linux, что происходит во время запуска и какие есть способы запуска.
Дальше мы рассмотрим виды программ, их запуск программ на Linux различными способами и другие полезные для новичков вещи, опытным пользователям это все и так уже известно.
Содержание статьи:
Виды программ в Linux
Перед тем, как мы перейдем к запуску программ, нужно сначала понять что представляет из себя программа. В Linux программы отличаются от других файлов только тем, что для них установлен флаг исполняемости. Я уже подробно писал об этом в статье что такое исполняемость поэтому не буду повторяться.
Все программы можно поделить на несколько типов:
- Бинарные программы — содержат инструкции процессору уже готовые к выполнению, большинство программ находятся в таком формате, они быстрые и выполняются сразу же системой;
- Программы на байт-коде — это уже не процессорные инструкции, а инструкции определенной виртуальной машины, которая может их выполнять, без виртуальной машины такие команды не могут быть выполнены. Такие программы потребляют больше ресурсов, но тоже достаточно быстрые, их преимущество в том, что они могут выполняться без изменения везде где может работать виртуальная машина. К таким программам можно отнести программы на Java.
- Скриптовые программы — эти программы состоят из набора команд в виде обычного текста, которые выполняет специальный интерпретатор. Такие программы более медленные, но зато они проще в разработке и их код можно легко и быстро изменить.
А теперь перейдем к запуску программ.
Запуск программ в терминале
Изначально в операционных системах Unix и Linux не было графического интерфейса, поэтому программы запускались командами из терминала. Сейчас это тоже возможно и достаточно активно используется опытными пользователями. Синтаксис запуска программы выглядит таким образом:
/путь/к/файлу/программы параметры
Параметры указываются только, когда они нужны, но всегда оболочка должна знать полный путь к программе. Все что после имени программы и пробела — это параметры. Вы, наверное, уже заметили, что обычно мы не указываем полный путь при выполнении программ. Это было бы очень долго и неудобно.
Разработчики придумали обходной путь. Была создана переменная PATH, в которой хранятся все пути к папкам где обычно находятся программы — /bin, /sbin, /usr/bin, /usr/sbin и так далее. Вы можете посмотреть ее содержимое командой:
echo $PATH

Когда вы набираете имя программы система ищет исполняемый файл с таким именем по всем папкам из PATH и если находит — то выполняет. Если же такого файла нет, то выдается сообщение — command not found. Таким образом, чтобы запустить одну из системных программ достаточно набрать имя ее исполняемого файла, например:
ls

И можно передать параметры после пробела:
ls /

Когда программа находится не в этих каталогах, нужно указать к ней полный путь:
/usr/local/bin/ls1

Если же вы хотите запустить программу через терминал ubuntu, которая находится в текущей папке, то ситуация будет немного другой. Система выполняет только поиск по папкам из переменной PATH, в текущей директории она не ищет. Поэтому, если вы наберете имя исполняемого файла, то получите ошибку. Нужно указывать полный путь, как вы помните путь к текущей папке будет ./:
./helloworld
Иногда возникает необходимость передать программе, какие-либо особые переменные окружения. Например, переменная EDITOR указывает какой текстовый редактор нужно использовать по умолчанию. Вы можете указать имя переменной и ее значение перед именем команды используя синтаксис:
имя_переменной=значение команда
Например:
EDITOR=nano visudo
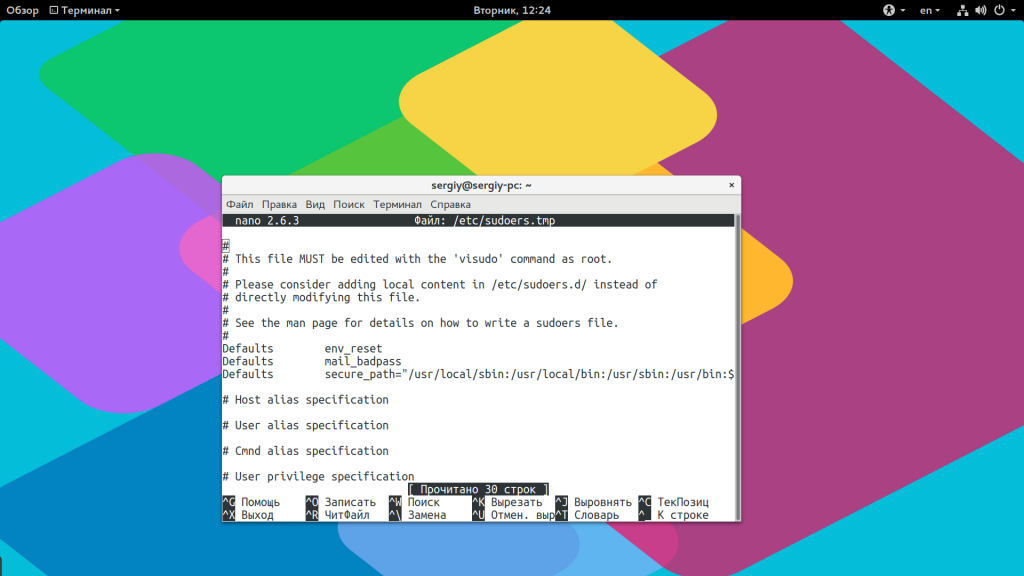
По умолчанию эта команда открывает настройки утилиты sudo в редакторе Vim, но с этой переменной окружения настройки откроются в редакторе nano.
Запуск программ от имени другого пользователя
Вы уже знаете как запустить программу в терминале linux, а что насчет других пользователей? В Windows достаточно часто используется запуск программ от имени администратора чтобы программа могла получить больше прав доступа в системе. В Linux для этого используется утилита sudo. Ее имя можно расшифровать как switchuserdo — изменить пользователя и выполнить. По умолчанию утилита выполняет команду от имени суперпользователя root:
sudo командаsudo whoami
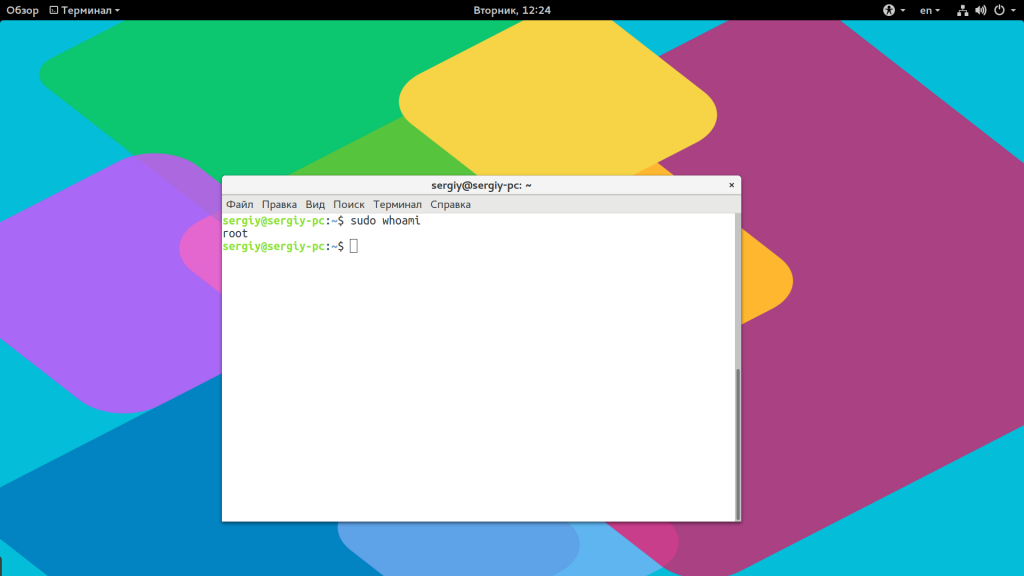
Но с помощью опции -u можно выполнить программу от имени любого пользователя, зарегистрированного в системе:
sudo -u имя_пользователя командаsudo -u postgres whoami

Команда whoami (кто я) выводит имя текущего пользователя.
Как запустить программу в фоне
Иногда возникает необходимость запустить долго выполняющуюся программу в терминале так, чтобы она не мешала дальше работать. Для этого можно использовать запуск программы в фоновом режиме linux:
имя_программы &
Например:
dd if=/dev/zero of=~/file count=100000 &

Система выведет PID, уникальный идентификатор программы, который вы потом можете использовать чтобы закрыть ее командой kill:
kill 18110

Как запустить скрипт в Linux
Мы уже говорили, что программы делятся на бинарные и интерпретируемые. Раньше мы говорили только про бинарные программы. Для запуска интерпретируемых нужен непосредственно интерпретатор, к таким программам относятся написанные на таких языках, как Java, Python, Perl, Ruby, PHP, NodeJS и многих других. Синтаксис запуска такой программы отличается:
интерпретатор /путь/к/файлу/программы параметры
Разные интерпретаторы ведут себя по разному, поэтому лучше сразу указывать полный путь к программе. Python обычно подхватывает скрипты из текущей папки без указания полного пути:
python hellowrld.py
А Java программы нужно запускать так:
java -jar program.jar
Для файлов интерпретируемых программ флаг исполняемости необязательный, поскольку они передаются в виде параметра основной программе. Только Bash скрипты составляют исключение. Вы можете запустить скрипт интерпретатором:
bash script.sh
Или же просто набрать путь к скрипту:
./script.sh
Оболочка сама определяет свои скрипты по флагу исполняемости и выполняет их. Если флаг исполняемости не установлен, то его стоит добавить:
sudo chmod u+x ./script.sh
Поэтому то и для большинства интерпретируемых программ созданы простые sh скрипты которыми их можно быстро запустить.
Запуск программ Linux в графическом интерфейсе
Намного удобнее запускать программы через графический интерфейс. Если консольные программы так запускать невозможно, то для всех графических утилит существуют ярлыки, которые вы можете найти в главном меню системы:

Кроме того, вы можете запустить программу из файлового менеджера, двойным кликом мышью, но тогда для нее обязательно должен быть установлен флаг исполняемости.


Точно так же работает запуск скриптов в графическом интерфейсе. Вы можете найти все ярлыки из меню в каталоге /usr/share/applications/. Любую программу можно запустить двойным щелчком отсюда. Но давайте посмотрим что находится внутри ярлыка, для этого откройте его в текстовом редакторе:

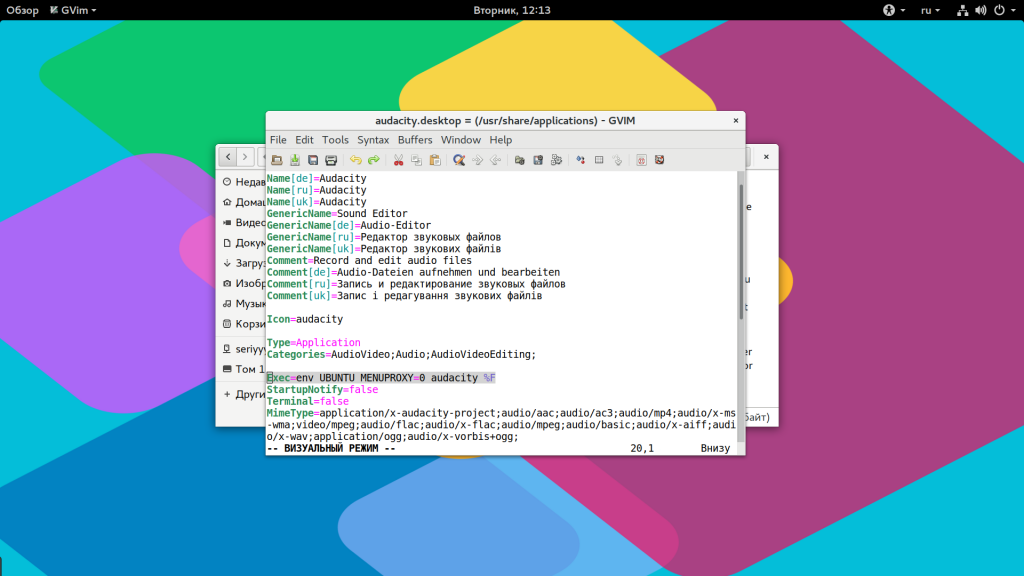
Кроме всего прочего, в строке Exec указана команда, которая выполняет запуск программы linux, когда вы делаете двойной клик на ярлыке. Вы можете взять один из существующих ярлыков и сделать на его основе свой. Здесь указано просто имя программы. Но важно заметить, что лучше указывать полный путь в таких местах, как ярлыки, скрипты, cron и так далее это уменьшит количество ошибок, поскольку вы не можете знать проверяет ли система в этом случае PATH или ищет программу только в текущем каталоге. Теперь вы знаете все о том как запустить программу на linux.
Выводы
В этой статье мы рассмотрели как запустить программу через терминал ubuntu или в других дистрибутивах Linux. Несмотря на то, что это кажется очень простой темой, тут есть свои интересные моменты, которые могут быть полезны. Но вы о них уже знаете. Если у вас остались вопросы, спрашивайте в комментариях!
losst.ru