Chkdsk с параметром f fix для их исправления. Запуск Chkdsk из командной строки
CHKDSK является сокращенным словом от check disk, что можно перевести примерно как «проверка диска». Это стандартное приложение для операционной системы Windows, которое проверяет жесткий диск на ошибки файловой системы. Более того, приложение может исправлять ошибки файловой системы.
Утилита встроенная в операционную систему, так что долго искать ее не придется. Итак, внимание.
Открываем «Компьютер» и выбираем жесткий диск, который нас интересует. Нажимаем на него правой кнопкой мыши, после чего появляется меню. В меню выбираем пункт «Свойства».
Перед вами появится окно свойств диска. Выберите Вкладку «Сервис» и нажмите «Выполнить проверку».
Появится небольшое окошко. В нем нужно поставить галочки (или поставьте их по вашему желанию) рядом с пунктами «Автоматически исправлять системные ошибки» и «Проверять и восстанавливать поврежденные сектора». Далее нажимаем кнопку «Запуск».
Если это не системный диск, проверка будет запущена, что вы, собственно, и увидите.
Если диск системный, то есть используется в данный момент, вам будет предложено проверить его при следующем запуске компьютера. Нажмите ОК или, как в моем случае, «Расписание проверки диска». В этом случае проверка будет выполнена при следующей перезагрузке компьютера.
Как запустить CHKDSK из командной строки?
Тут нет ничего сложного. Нажимаем «Пуск», в строке «Найти программы и файлы» пишем слово cmd. В верхней части окна появится ярлык . Нажмите на него правой кнопкой мыши и выберите «Запуск от имени администратора».
После того, как вы запустили командную строку от имени администратора, вводим команду
Если диск системный, вы получите ошибку, что диск невозможно заблокировать и невозможно выполнить команду CHKDSK. Вам будет предложено провести проверку тома при перезагрузке. Введите Y и нажмите Enter, если согласны, или N и нажмите Enter, если не желаете проводить проверку при перезагрузке.
Вам будет предложено провести проверку тома при перезагрузке. Введите Y и нажмите Enter, если согласны, или N и нажмите Enter, если не желаете проводить проверку при перезагрузке.
Если диск не является системным, приложение проведет проверку и в командной строке будут отображены все результаты проверки. Кстати, сам процесс поиска ошибок и их исправление может занимать от нескольких минут до нескольких часов в зависимости от конфигурации диска и системы.
Сбои в работе Windows, аварийное выключение питания компьютера, эксперименты с софтом для управления дисковым пространством, последствия проникновения вирусов – эти и иные проблемы могут приводить к автоматическому запуску штатной утилиты Windows Chkdsk, предназначенной для исправления ошибок файловой системы жестких дисков. Некорректно завершенная работа операционной системы с файлами ведет к появлению ошибок файловой системы, а иногда и к ее повреждению вовсе. В экстренных случаях утилита Chkdsk сама включается перед запуском Windows, сканирует разделы диска и исправляет ошибки.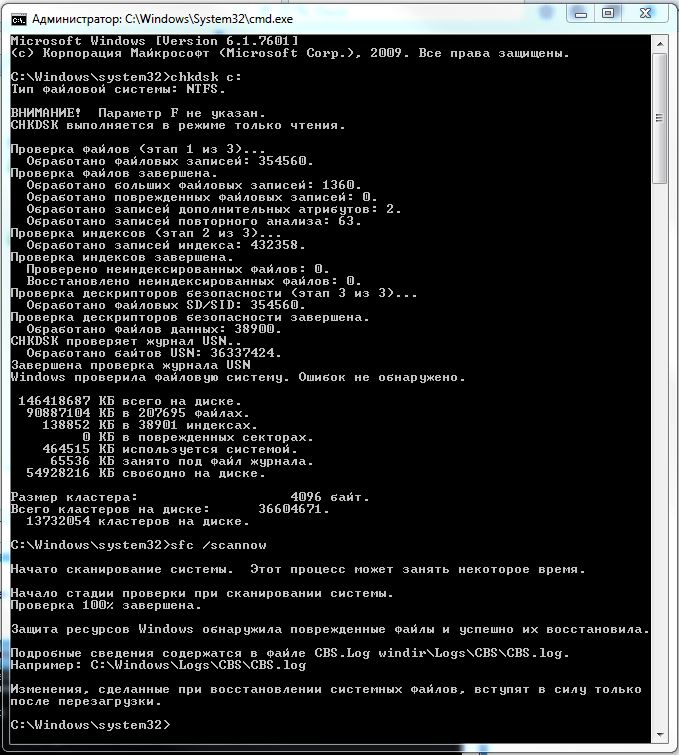
В таком случае проверка диска автоматически не запускается. Как в Windows 7, 8.1 и 10 запустить Chkdsk вручную? Как с помощью Chkdsk исправить ошибки диска, если именно эта проблема стала причиной неспособности операционной системы загружаться?
Внутри Windows утилиту Chkdsk можно запустить несколькими способами.
1. Запуск Chkdsk с помощью графического интерфейса Windows
Чтобы запустить Chkdsk, в системном проводнике на диске С делаем клик правой клавишей мыши и открываем «Свойства».
В окошке открывшихся свойств раздела диска переходим на вкладку «Сервис», а в ней нажимаем кнопку «Проверить» (или «Выполнить проверку» для Windows 7).
В версиях Windows 8.1 и 10, если с файловой системой диска все в порядке, в появившемся далее окне увидим уведомление о том, что проверка не требуется. Но при желании проверку диска утилитой Chkdsk можно запустить, нажав «Проверить диск».
Если система подозревает наличие ошибок файловой системы, в этом окне будет присутствовать кнопка запуска проверки и восстановления диска.
Для работы Chkdsk относительно диска С необходимо перезагрузить компьютер. Это можно сделать тотчас же или отложить запуск проверки до следующей перезагрузки.
После перезагрузки компьютера сможем наблюдать работу Chkdsk.
В Windows 7 запуск Chkdsk немного отличается: к предустановленной опции автоматического исправления ошибок можно добавить другую возможную опцию – проверку и восстановление поврежденных секторов жесткого диска. При активации этой опции стоит учесть, что в этом случае работа Chkdsk может занять больше времени.
Как и в случае с Windows 8. 1 и 10, в версии 7 системный диск С не может быть проверен в рамках работающей операционной системы. Для запуска проверки необходима перезагрузка компьютера. Нажимаем «Расписание проверки диска».
1 и 10, в версии 7 системный диск С не может быть проверен в рамках работающей операционной системы. Для запуска проверки необходима перезагрузка компьютера. Нажимаем «Расписание проверки диска».
При проверке несистемного раздела диска, если он используется какими-то программами, ситуация обстоит проще, чем с системным разделом. В окне с уведомлением, что диск в данный момент используется, необходимо просто нажать кнопку «Отключить», чтобы, соответственно, отключить этот раздел на время проверки.
2. Запуск Chkdsk с помощью командной строки
Чтобы запустить Chkdsk с помощью командной строки, сначала, соответственно, запускаем последнюю.
В командную строку вписываем команду по типу:
В этой команде вместо диска С каждый раз подставляем букву нужного раздела, на котором требуется проверка. Если Chkdsk должна проверить системный раздел С, как и при работе с графическим интерфейсом, потребуется перезагрузка компьютера. После появления сообщения в командной строке о невозможности блокировки указанного диска нужно ввести «Y», затем перезагрузить компьютер.
Кроме параметра /f, отвечающего за исправление ошибок диска, Chkdsk можно запускать с параметром /r, предназначенным для поиска поврежденных секторов и восстановления данных. По итогу работы Chkdsk с этим параметром кластеры жесткого диска с нечитаемыми секторами будут значится как поврежденные (бэд-блоки) с передачей их функций новому кластеру. Потому запускать Chkdsk с параметром /r рекомендуется лишь тогда, когда обычное исправление ошибок – запуск утилиты с параметром /f – не принесло необходимых результатов. На примере того же диска С команда будет выглядеть так:
3. Запуск Chkdsk в незагружающейся Windows
Если Windows подвисает на определенном этапе загрузки, одна из возможных причин этой проблемы – ошибки файловой системы. В таком случае запустить Chkdsk необходимо, загрузившись с аварийного носителя. В качестве такового можно использовать обычный установочный носитель с версиями Windows 7, 8.1 или 10. С его помощью утилиту Chkdsk запустим внутри командной строки. На первом же этапе запуска процесса установки системы жмем клавиши запуска командной строки – Shift+F10.
На первом же этапе запуска процесса установки системы жмем клавиши запуска командной строки – Shift+F10.
В открывшейся командной строке прежде запуска команды Chkdsk необходимо уточнить, какими буквами определены разделы диска. Это легко сделать с помощью блокнота. Запускам его командой:
Жмем меню блокнота «Файл», затем – «Открыть».
В открывшемся проводнике запоминаем новые обозначения дисков. Как правило, в Windows 8.1 и 10 раздел диска С (каким он есть внутри работающей операционной системы) значится как D, поскольку буква С отдается первому техническому разделу системы. И все остальные разделы идут со смещением на одну букву алфавита.
Определившись с буквами разделов диска, блокнот закрываем, далее, вернувшись к командной строке, вводим команду по такому типу:
Как и при работе с Chkdsk внутри Windows, сначала необходимо попытаться исправить ошибки диска путем запуска утилиты с параметром /f. И лишь если проблема не будет решена, только тогда запускаем команду с параметром /r, как указано в предыдущем пункте статьи.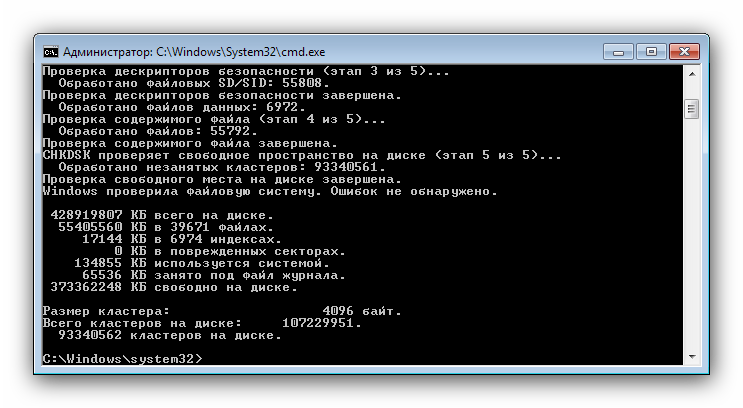
Для случаев неспособности Windows загружаться можно заранее записать аварийный Live-диск с подборкой различных инструментов для восстановления работоспособности операционной системы. В числе таких, например, AdminPE на базе WinPE. Его образ для записи на диск или флешку можно скачать на официальном сайте проекта Adminpe.Ru . С помощью AdminPE можно запустить командную строку и ввести рассмотренные выше команды запуска Chkdsk. Но в этом Live-диске утилита Chkdsk имеет свой интерфейс и запускается с помощью скрипта. Ярлык запуска утилиты вынесен прямо на рабочий стол.
В выпадающем списке для проверки диска выбираем нужный раздел диска. Далее активируем галочки восстановления поврежденных секторов и принудительного отключения раздела (тома). Запускам проверку.
В числе инструментария AdminPE – ряд прочих утилит для работы с жесткими дисками, а также известные программы Hard Disk Sentinel и Victoria.
Отличного Вам дня!
В наше время компьютер воспринимается как обычная бытовая техника, присутствие которой в каждом доме уже никого не удивляет.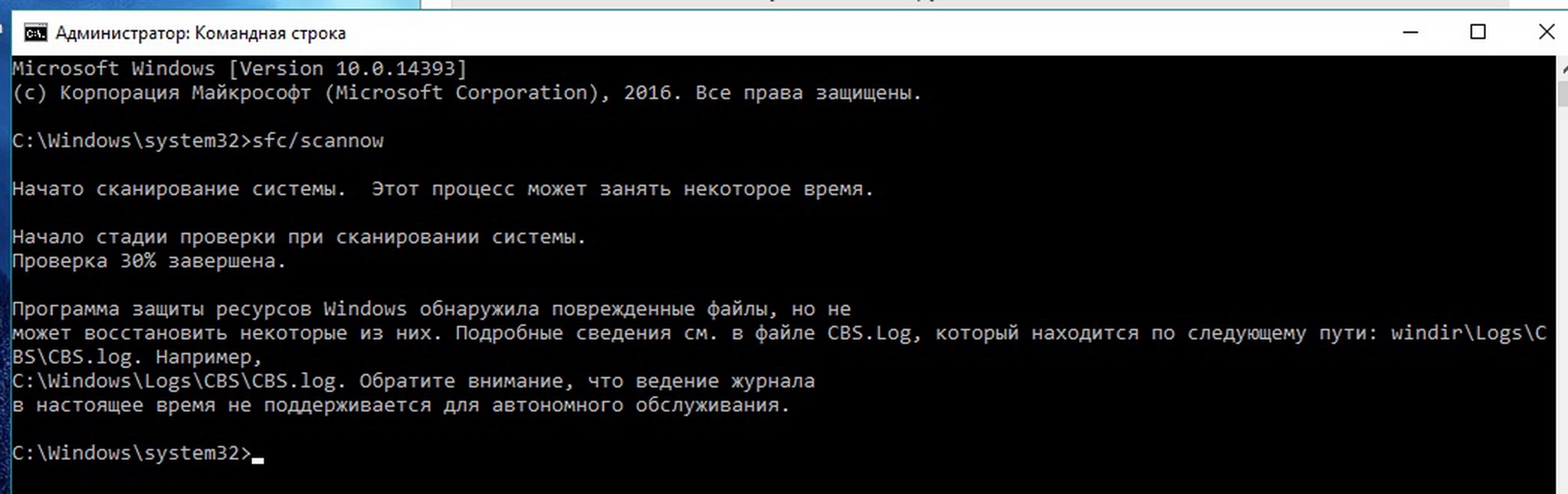
И не беда, что его мощности порой хватало только на самые примитивные игрушки, зато можно было тратить часы, изучая его «потроха» и знакомясь с принципами работы оборудования. В результате в те годы мало было владельцев ПК, которые бы не знали хотя бы самых элементарных принципов ухода за ним.
К сожалению, нынешнее поколение пользователей уже зачастую не настолько «подковано» в этих вопросах, а потому даже базовые проблемы вызывают у них панику. Знаете ли вы, что за окно порой появляется при запуске системы? Если вы что-то понимаете в английском наречии, то наверняка замечали, что можно нажать кнопку «С» для отмены какой-то
Это — программа CHKDSK. Что это такое и для чего она нужна?
Базовые сведения
Начать следует издалека. В случае если вы имеете хотя бы базовые понятия об организации хранения данных на жестких дисках, то вы также знаете о возможности возникновения разного рода ошибок. Появляются они по разным причинам, но результат бывает один — порча данных и необходимость форматирования носителя.
Появляются они по разным причинам, но результат бывает один — порча данных и необходимость форматирования носителя.
Конечно, до столь тяжелых последствий дело доходит далеко не всегда, но случается всякое. Именно для предотвращения таких случаев и нужна утилита CHKDSK. Что это за программа? Говоря проще, данное приложение ответственно за проверку жесткого диска на наличие логических и физических ошибок, а также за их исправление.
Программа входит в состав всех версий ОС Windows, а потому устанавливать ее отдельно нет никакой необходимости.
Что делается с физически поврежденными секторами?
Если вы внимательно читали, то наверняка удивились, встретив информацию об исправлении даже физических ошибок на поверхности жестких дисков. Нет, нанороботов программа туда не засылает, но зато может помечать «сбойные» участки особым маркером.
В результате ОС больше не записывает в эти ячейки никакой информации. Напоминаем, что за выполнение этой работы в ранних версиях ОС от компании Microsoft отвечала утилита SCANDISK.
Вообще, если вы запустили утилиту с выставленным флажком на обнаружение и исправление физических ошибок, приготовьтесь долго ждать. Лучше всего эту операцию оставлять на ночь, не трогая компьютер в период ее выполнения.
Запускаем проверку на Windows XP/7
Сначала предпочтем простейший путь. Запустить программу этим способом не составит абсолютно никакого труда. Чтобы сделать это, зайдите в «Мой компьютер», щелкните по нуждающемуся в проверке диску правой клавишей мыши, а в контекстном меню выберите пункт «Свойства».
Откроется в котором вам нужна вкладка «Сервис». Там есть пункт «Проверка диска на наличие ошибок». Нажимаете на соответствующую кнопку, после чего запускается нужная нам утилита. Ставите нужные вам флажки, после чего нажимаете на кнопку «Запуск».
Возможные проблемыВнимание! Не так уж и редко возникают разного рода затруднения. Особенность Windows в том, что при используемый каким-то приложением диск проверен быть не может. В этом случае появится диалоговое окно, в котором пользователю будет предложено отложить проверку диска до следующей перезагрузки компьютера.
Помните, как в самом начале статьи мы об этом говорили? В момент, когда вы запустите свой компьютер, и появится текстовый интерфейс CHKDSK. Что это, мы уже выяснили. Если же выбранный вами диск — не системный, то проверка будет выполняться из-под самой ОС Windows.
Некоторые нюансы Windows ХР
В нашей стране и по сей день нередко бывает так, что в самый разгар рабочего дня внезапно пропадает электрическая энергия в сети. Компьютеры отключаются в аварийном порядке, файловая система приходит в плачевное состояние…
Естественно, что при следующей же перезагрузке должна быть запущена программа проверки диска, но у старой ХР с этим не всегда все бывает гладко. Даже если при старте системы CHKDSK (что это, мы уже узнали) не стартовала автоматически, лучше ее запустить в принудительном порядке.
Дело в том, что ошибки в файловой системе (а они практически всегда появляются при аварийном выключении) могут проявить себя внезапно и совершенно неожиданно. Выражаться это может в неадекватном поведении ОС, в вылетах и неправильной работе приложений.
Запуск из командной строки
Выше мы уже описали простейший способ, при помощи которого можно запустить столь полезную утилиту. Но мы бы рекомендовали делать это в режиме эмуляции Для чего?
Дело в том, что из-под графической оболочки программа может стартовать только с двумя основными параметрами: исправление логических или физических неполадок винчестера. А в режиме командной строки можно регулировать едва ли не десятки параметров.
Конечно, начинающим пользователям все это без надобности, но со временем вы все равно придете к необходимости использование расширенных настроек.
Довольно слов, пора к делу. Как же запустить командную строку? Для этого необходимо нажать на кнопку «Пуск», отыскать там пункт «Выполнить». Нажмите на него, после чего перед вами появится поле для ввода команд. В него необходимо вставить что-то вроде такого: chkdsk с: /f.
Подробная информация по параметрам запуска
Как в этом случае будет запущена программа CHKDSK? Параметры в этом случае задаются буквой «F».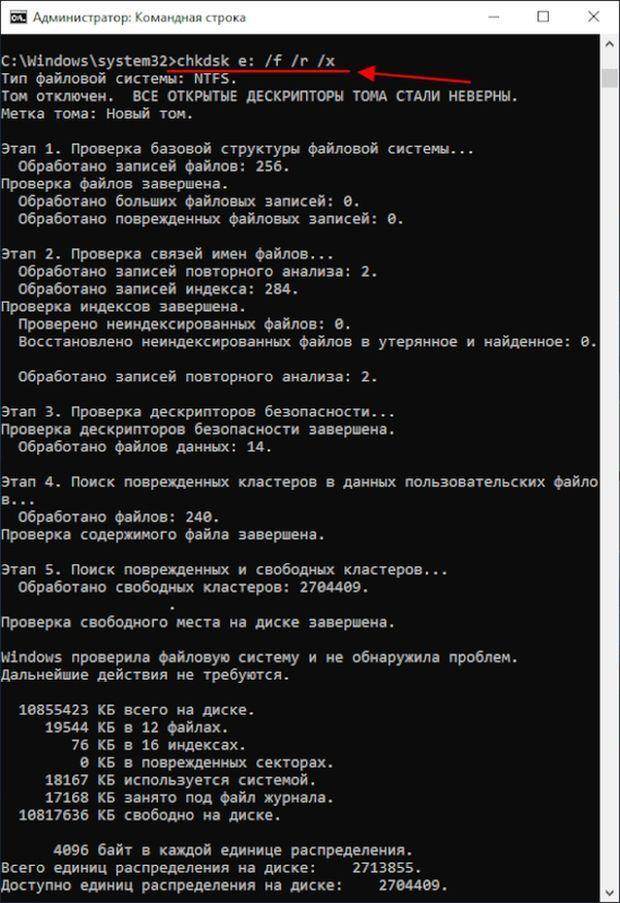 Она означает, что утилита будет обнаруживать и исправлять только логические ошибки на жестком диске. Если туда же поставить параметр /v (chkdsk с: /v), то утилита предварительно отобразит все каталоги, которые будут проверяться.
Она означает, что утилита будет обнаруживать и исправлять только логические ошибки на жестком диске. Если туда же поставить параметр /v (chkdsk с: /v), то утилита предварительно отобразит все каталоги, которые будут проверяться.
В случае, когда вы заинтересованы в поиске и ремонте поврежденных секторов винчестера, ставьте в завершающей части команды /r. Ценность этого параметра в том, что утилита начинает не только поиск такого рода проблем, но и пытается спасти из сбойных участков те данные, которые еще возможно прочитать.
Важно!
Последняя операция возможна только (!) при заблокированном диске. Соответственно, в обычных условиях из-под самой Windows эта команда выполнена быть не может. Чтобы исправить это упущение, составьте команду следующим образом: chkdsk с: /x /r.
Использовать такой прием можно только (!) на дисках с файловой системой NTFS. Параметр /x в данном случае блокирует винчестер, после чего программа может продолжать работу. Кстати, эта же команда полностью использует функционал /f, так что при необходимости исправления тех же логических ошибок прописывать его повторно не следует.
Нередко бывает так, что времени для проведения технологических операций не хватает. Можно ли как-то сократить продолжительность выполнения утилиты CHKDSK? Параметры это позволяют. Достаточно ввести в командную строку вот это: chkdsk с: /i. В этом случае проверка будет выполняться с менее тщательной проверкой записей индексов.
Внимание! Этот параметр также следует использовать только с дисками на файловой системе NTFS. Так что перед тем как запустить служебную программу CHKDSK, настоятельно советуем еще раз все перепроверить.
Нужно помнить, что команд и условий их использования существует немало. Чтобы полностью охарактеризовать их все, объема данной статьи явно недостаточно. Если вы хотите узнать о каких-то параметрах подробнее, то воспользуйтесь следующей командой: chkdsk с: /?. В этом случае в командной строке появится вполне подробная справка.
Важное замечание
Читая эту статью, вы уже не раз натыкались на какие-то замечания. Словом, еще одно нравоучение точно не повредит! Дело в том, что у новичков зачастую не получается использовать ни одну команду, так как ОС выводит сообщения вроде: «Отказано в доступе».
Что случилось? Все просто — у вашей учетной записи нет необходимых прав. Да, подавляющее большинство отечественных пользователей постоянно работают под «Администратором», но в ОС Windows последних версия (начиная с Vista), есть неплохая «защита от дурака».
Все действия, которые даже в перспективе могут нанести вред системе, нужно запускать со встроенными администраторскими правами. Чтобы получить в свое распоряжение «администраторскую» командную строку, нужно выполнить несколько несложных операций.
Перед тем как запустить программу CHKDSK с расширенными привилегиями, необходимо нажать на кнопку «Пуск», а в поле «Поиск» написать CMD. В правой части окна откроется список найденных файлов с таким названием. Щелкаете по первому (как правило, больше и не будет) правой клавишей мыши, в открывшемся контекстном меню выбираете пункт «Запуск от имени администратора».
Все! После этого можно проверять диск с теми ключами, которые необходимы для выполнения нужного именно вам типа проверки.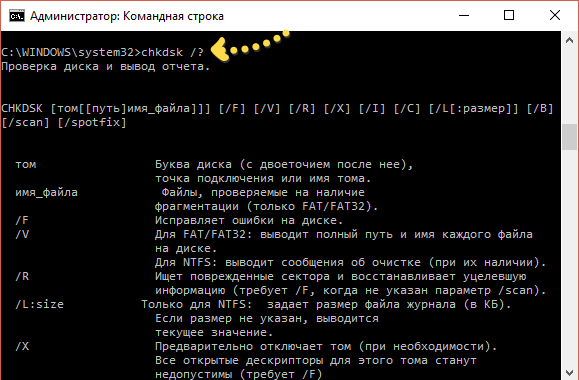
Если проблемы серьезнее…
Все это хорошо, но как запустить программу CHKDSK, если сама Windows вообще отказывается стартовать? Увы, но в этом случае вам не удастся обойтись без оригинального загрузочного диска, с которого вы устанавливали ОС.
Вставляете его в привод, перезагружаетесь в BIOS, выставляете там старт с компакт-диска. После этого снова перезагружаетесь, дожидаетесь появления первых надписей. В Windows ХР для выхода в консоль нужно нажать на клавишу «R», а в Vista/7/8 — следует выбрать одноименный пункт в графическом меню.
Когда вы перейдете в консоль, вас попросят указать номер Windows, для которой бы вы хотели использовать утилиту CHKDSK. Как запустить требуемую? Для этого нужно ввести номер, под которым она фигурирует в приведенном списке, после чего нажать на Enter.
Если ваша учетная запись защищена паролем, то потребуется ввести и его. Все. После этого вы можете воспользоваться командой CHKDSK. Как запустить ее с требуемыми вам параметрами? Все просто. Для этого следует воспользоваться ключами, о которых мы уже писали выше.
Для этого следует воспользоваться ключами, о которых мы уже писали выше.
Еще одно важное замечание
Все было бы хорошо, но владельцам ОС 2003, XP и Vista следует быть начеку: в Microsoft сообщают, что утилита проверки дисков в этих системах содержит критическую ошибку. В некоторых случаях она проявляется, после чего выводится сообщение о том, что «дескрипторы не поддерживаются», или «CHKDSK поврежден».
До сравнительно недавнего времени решения проблемы не существовало, а потому нередко приходилось полностью переустанавливать систему. В настоящее время служба поддержки советует использовать небольшую утилиту secedit, которая даже после окончания поддержки ХР доступна на официальном сайте компании Microsoft.
К сожалению, даже ее применение ничего не гарантирует. В частности, нередко наблюдаются проблемы с запуском служб, да и сама программа может банально вылетать без объяснения причин. Иногда помогает ее запуск из-под администратора (о чем мы уже писали выше). Чаще всего ошибка CHKDSK продолжит вас «радовать» до момента переустановки «Виндовс».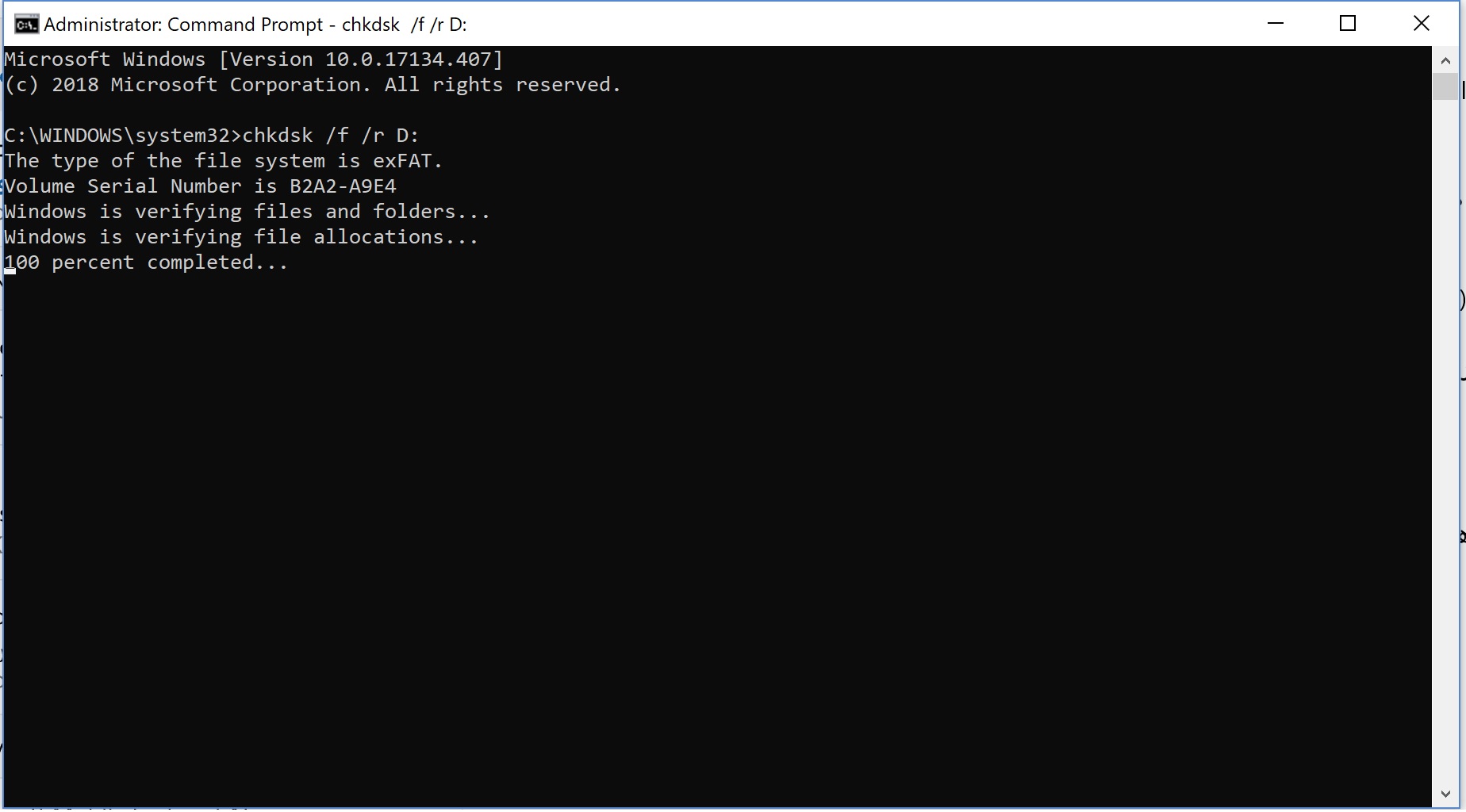
Следите за устанавливаемыми программами!
Не следует забывать, что не только в жизни, но и в вашем компьютере все взаимосвязано. На всех тематических ресурсах вот уже сколько раз пользователям говорили о том, что ни в коем случае не стоит устанавливать приложения из сомнительных источников, но на эти предупреждения мало кто обращает внимание.
Если после установки какой-то утилиты при запуске Windows начинается проверка диска (CHKDSK), то это ярко свидетельствует о том, что с этой программой что-то не так. Возможно, что у нее криво написан инсталлятор. Также есть вероятность того, что она попросту не слишком корректно установилась.
В этом случае можно порекомендовать переустановить программу, причем для ее удаления лучше воспользоваться специализированными утилитами (Revo Uninstaller Pro, к примеру), которые могут полностью удалить все следы неудачной установки.
Как убрать проверку диска из автозагрузки?
Бывает так, что на полностью стабильной системе, на которую уже давно не ставилось ничего нового, при каждом запуске начинает появляться изрядно надоевшее окно данной утилиты. Как мы уже говорили, причин может быть много. Вполне возможно, что при помощи Windows CHKDSK вам подает отчаянные сигналы жесткий диск, находящийся на самой грани мучительной гибели.
Как мы уже говорили, причин может быть много. Вполне возможно, что при помощи Windows CHKDSK вам подает отчаянные сигналы жесткий диск, находящийся на самой грани мучительной гибели.
Как бы там ни было, из автозагрузки программу эту можно убрать. Внимание! Делаете вы это исключительно на свой страх и риск!
Сначала нажимаете на кнопку «Пуск», ищете там «Выполнить», после чего вводите команду Regedit. Открывается диалоговое окно редактора реестра, в котором нужно найти раздел HKEY_LOCAL_MACHINE\SYSTEM\CurrentControlSet\Control\Session Manager. Переходите в него, ищете пункт BootExecute, после чего полностью затираете все его содержимое. Нажимаете на кнопку «ОК», выходите из перезагружаетесь. Как правило, посторонние окна при загрузке больше не появляются.
Вот CHKDSK. Как запустить Windows 7 без нее, вы тоже уже знаете.
Программа CHKDSK (от английского “check disk” — проверить диск) — это служебная утилита операционных систем Windows и DOS для проверки файловой системы винчестера на наличие ошибок. В ОС от Microsoft встроенная утилита анализировала диски еще и на наличие физически поврежденных кластеров. Начиная с Windows 7 программа находит и устраняет только системные сбои.
В ОС от Microsoft встроенная утилита анализировала диски еще и на наличие физически поврежденных кластеров. Начиная с Windows 7 программа находит и устраняет только системные сбои.
Принцип работы
CHKDSK не правит ошибки, а только выявляет их на поверхности диска. Для ликвидации сбоев требуется выставить флажок F, для поиска поврежденных участков винчестера, нужно выставить флажок R. Если выставить флажки F и R, работать на проверяемом диске будет невозможно. Необходимо закрыть все находящиеся на нем файлы. В зависимости от объема HDD, его содержимого и количества ошибок на нем, проверка может занимать от десяти минут, до нескольких часов. Работа утилиты может восстановить сбойные секторы, отыскать потерянные файлы, файлы с битыми кластерами, ошибки в каталогах.
Журнал программы находится по адресу (для Windows 7):
Выполнение из командной строки
Для запуска CHKDSK, требуются права администратора. Рассмотрим, как выполнять проверку из командной строки.
Синтаксис с указанием пути к винчестеру выглядит так:
где:
- Том – Всего лишь буква анализируемого диска;
- имя_файла – Проверка отдельного файла. Указывается только в случае если файловая система типа FAT/FAT32. Параметр должен содержат имя файла целиком;
- /F — Включает правку ошибок. Пример:
- /R Ищем битые сектора. Работает при включенном /F:
- /V Указывает, что утилита должна выводить путь к файлу в отчете. Для NTFS дополнительно выводятся сообщения об очистке;
- /X отключение тома перед анализом, действует при включенном /F. Выглядит так:
- /L Задает в килобайтах размер файла журнала. Пример, для файла 55 Мб:
- /I Делает анализ менее глубоким, но быстрым;
- /C Программа не будет проверять циклы внутри каталогов;
- /B не затрагивать ранее обнаруженные битые сектора. Вид:
Если chkdsk не может начать работу немедленно, в командной строке выйдет сообщение:
Вам необходимо нажать Y на клавиатуре, а затем Enter.
Следует отметить, что наиболее полезным параметром является R, так как позволяет исправить поврежденные сектора. Сама утилита, конечно, не ремонтирует механические неисправности. Команда выискивает битые сектора и восстанавливает потерянную информацию. Запуск из консоли работает во всех ОС Windows.
Win 7
Так как седьмая версия Windows является наиболее распространенной, рассмотрим другой популярный способ запуска программы CHKDSK. В Windows 7 её можно запустить из папки “Мой компьютер”, кликнув на иконке проверяемого диска и выбрав Свойства, зайдя на вкладку Сервис, нажав кнопку «Выполнит проверку». Если требуется, выставить галочки:
и
затем нажать Запуск .
Задав исправление системных ошибок, в Windows 7 вы можете увидеть сообщение:
При новом запуске Windows 7, программа автоматически начнет работу. Если после перезагрузки она не запустилась сама, следует повторить запуск из командной строки (см. выше).
Проверка диска, если не загружается ОС
Если после внезапного сбоя, ОС отказывается запускаться выполнить проверку можно с помощью загрузочного диска. Для начала вставьте CD в дисковод, запустите компьютер. На экране появится сообщение о запуске с загрузочного CD. Обычно оно выглядит так:
Далее вы увидите синий экран консоли Windows. Требуется запустить восстановление ОС из консоли. Если вы устанавливали пароль администратора – то потребуется его ввести. Если нет – пароля не будет запрошен. Нажимаем R на клавиатуре, и давим Enter.
Должно появиться черное окно командной строки. В нем уже можно вводить команды. Перед тем, как запустить CHKDSK, желательно, ввести команду HELP. В списке появившихся команд найдите название утилиты. Все перемещения в командной строке осуществляются клавиатурой (в данном случае – стрелочками вверх вниз). Либо, сразу задаете в командной строке: CHKDSK/? либо CHKDSK HELP.
О ключах командной строки мы уже говорили выше, но прочесть подробную информацию все же стоит.
Команда вводится с заданием метки тома жесткого диска, если он не один, и ключом R. Выглядит так:
Для запуска программы из консоли необходим файл AUTOCH.EXE. если он не будет найдет его диске, то запустится с CD, если же его нет и там, то будет выведено сообщение с просьбой указать путь к данному файлу.
Данный способ действенен для всех ОС линейки Windows, в том числе и для Windows 7. Вполне возможно, что вам повезет, и утилита исправит ошибки, возникшие в результате сбоя системы. После окончания проверки программа выведет отчет. Теперь можно попробовать запуститься с винчестера. Перезагружаемся клавишами CTRL+ALT+DEL. Удаляем загрузочный CD из дисковода. Возможно, понадобиться поменять способ загрузки в BIOS. Ошибки были исправлены, а значит, система должна запуститься!
Ошибки при работе утилиты
Как бы ни была полезна утилита проверки секторов, к сожалению, разработчики допустили в ней ряд ошибок. В линейке ОС Windows от NT до Vista (SP1) они не были до конца исправлены. В Windows 7 этой ошибки не наблюдается.
Может возникнуть следующая ситуация: после анализа и исправления ошибок доступ к диску отсутствует. Поможет переустановка Windows, а также дополнительная утилита от Microsoft Fix It, восстанавливающая параметры безопасности.
Постоянное выполнение при загрузке
При наличии на hdd какого-либо механического повреждения или так называемого «грязного бита» (кластера, который не подлежит исправлению), система в автоматическом режиме будет запускать CHKDSK при каждой загрузке. Есть несколько способов решить эту проблему. Во-первых, можно все же попытаться заменить/отремонтировать диск, выполнить дефрагментацию, отформатировать его. Это не всегда возможно, попытаемся отключить проверку из автозагрузки.
1. Внести изменения в реестр. Запускаем в командной строке REGEDIT. Находим:
В параметрах BootExecute удаляем всю информацию, предварительно сохранив исходное значение параметра. Выглядит значение так: autocheck autochk *. После перезагрузки CHKDSK не должна запускаться.
2. В том же разделе реестра установить значение параметра BootExecute вида:
где C – метка тома. Если нужно задать и другие диски, делается это также, через /, например:
И, наконец, чтобы вернуть все назад, задайте параметру BootExecute значение autocheck autochk. Внесение изменений в реестр требует опыта, и для рядового пользователя это нежелательно, рекомендуется использовать только в случае крайней необходимости.
Выполнять проверку с помощью запуска программы CHKDSK нужно регулярно, если на диске:
- Имеются базы данных;
- Расположены крупные файлы электронных таблиц;
- Записывается и удаляется большой объем информации.
Диск, с которого запускается операционная система лучше анализировать на ошибки перед загрузкой.
Both comments and trackbacks are currently closed.
Компьютера с помощью стандартной программы «check disk (chkdsk)», входящей в состав операционных систем от «Microsoft».
Не знаю, как у Вас на работе или дома, но для нашего IT отдела работы прибавляется сразу после внезапного отключения света на одном из этажей нашей организации. Помню, один раз электрик менял розетку и, ничуть не смутившить, выключил всю автоматику на лестничной клетке, а это — около пятидесяти компьютеров в одном крыле этажа, два 50-ти портовых коммутатора и беспроводная Wi-Fi точка доступа в коммутационном шкафу:)
Да и ближе к зиме такие вещи, увы, случаются все чаще (народ начинает злоупотреблять всевозможного вида и мощности обогревателями). Операционные системы очень не любят подобных манипуляций с энергоснабжением, а укомплектованы далеко не все компьютеры пользователей.
Происходит, обычно, следующее. После очередного подобного массового обесточивания, всегда находится один-два компьютера, на которых после возобновления подачи энергии . На произвольном этапе загрузки операционная система уходит в циклический «ребут» (перезагружается) и тут уже срочно требуется наше вмешательство:)
В подобных случаях, как правило, нужно просканировать жесткий диск компьютера программой «чекдиск» (check disk), которая проверяет целостность файловой системы ОС и пытается устранить найденные ошибки и несоответствия.
Давайте, для начала посмотрим, как можно осуществить проверку жесткого диска с помощью графического интерфейса Windows?
Для этого — нажимаем правой кнопкой по пиктограмме нужного диска и в раскрывшемся меню выбираем пункт «свойства». В появившемся окне переходим на вкладку «Сервис».
И там нажимаем кнопку «Выполнить проверку».
Под надписью «Параметры проверки диска» у нас есть две галочки:
- автоматически исправлять системные ошибки
- проверять и восстанавливать поврежденные сектора
Можем выбрать любую из них (или — обе) и нажать кнопку «Запуск».
Данный графический интерфейс запускает стандартную утилиту «check disk», для проверки жесткого диска с помощью команды «chkdsk». Причем, при наличии только первой установленной «галочки», программа проверяет жесткий диск в три этапа, а при наличии второй — добавляет к этим еще два уровня проверки.
После завершения всех (трех или пяти) этапов проверки программа сообщит нам об успешном окончании процедуры и (для Windows 7) предложит ознакомиться с ее результатами. Нажав стрелочку рядом с надписью «Показать подробности», мы можем увидеть перечень всех проверок, которые сделала утилита.
Графика, окошки, кнопочки… все это — прекрасно, но давайте погрузимся с Вами немного глубже и посмотрим, как можно проверить жесткий диск с помощью командной строки «cmd »?
Примечание : работу с командным интерпретатором cmd мы с Вами разбирали в одном из .
Есть задача — проверить жесткий диск компьютера, который перестал загружаться (как правило, — после внезапного отключения электричества) и восстановить работоспособность операционной системы.
Что делаю я в таких случаях? Извлекаю накопитель из «пострадавшего» и подключаю, как дополнительный, к своему компьютеру. Нажимаю кнопку «Пуск» (для Windows XP — выполнить) и в появившемся поле ввожу cmd .
Примечание : подобную процедуру можно проводить и на том же (пострадавшем) компьютере, загрузившись с какого-то диска восстановления по типу «Live CD», но лично мне — так удобнее. Я, до кучи, провожу общую профилактику «пациента» и тестирую накопитель на наличие . Они тоже любят появляться после подобных «сюрпризов».
Предлагаю сейчас в строке командного интерпретатора набрать следующее: chkdsk /?
Конструкция «/? » позволит нам просмотреть все доступные аргументы (ключи), которые мы можем применить вместе с основной командой chkdsk .
Как видите, объяснение к каждому «ключу» дано на русском языке, так что разобраться не составит большого труда. Вводятся дополнительные аргумент через знак «/ » (правый слэш). А вот давайте сейчас и попробуем проверить жесткий диск командой chkdsk.
Внимательно посмотрите на скриншот ниже:
Красным вверху обведена конструкция «chkdsk d: /f/r » Что она означает? Проверить (chkdsk) диск d (d:) применив к команде последовательно ключи «f » и «r » (что они делают, можно узнать из предыдущего скриншота). Чуть ниже можно видеть завершенные этапы этой проверки и количество оставшихся (этап 1 из 5, этап 2 из 5 и т.д.), а также — процент выполнения текущего.
Что интересно, выполнение команды chkdsk с атрибутом /f запускает проверку в три этапа, полностью аналогичную той, что происходит после выбора первой галочки в графическом интерфейсе:
Добавление же «ключа» /r идентично простановке второй галочки на скриншоте выше (проверять и восстанавливать поврежденные сектора). На самом деле, чтобы проверить жесткий диск, запускается одна и та же утилита. Просто кому-то удобнее пользоваться графическими окнами и мышкой, а кто-то обходится командной строкой.
Окно проверки при загрузке и до старта операционной системы немного отличается, но суть остается та же:
Вверху указано, какой логический диск сейчас проверяется, какой тип файловой системы содержит и ниже — знакомые уже нам этапы проверки. Для «Windows 7» подобная информация представлена на черном фоне.
Итак, возвращаемся к нашей консоли. Полный отчет о работе программы может выглядеть следующим образом:
Нам первостепенноздесь важен пункт, отмеченный красным: количество килобайт в поврежденных секторах. Если здесь стоит «0», то — все нормально:)
Давайте кратко рассмотрим, что именно делает каждый из этапов проверки жесткого диска?
При первом проходе выполняется проверка файлов. В течение этого этапа CHKDSK проверяет информацию о записи для каждого файла в основной таблице MFT .
Примечание : MFT — Master File Table (главная файловая таблица), в которой содержится информация обо всех файлах и их атрибутах, находящихся на томе с файловой системой NTFS. Под нее резервируется примерно 12% пространства диска.
Первый этап — проверка каждого файла на внутреннюю непротиворечивость (пр: один и тот же сектор данных отмечен, как принадлежащий одновременно двум разным файлам)
Во время второго этапа проверяются индексы. Что это такое? Это и есть каталоги файловой системы, проверяется содержится ли сегмент записи для каждого каталога и файла в главной файловой таблице, а также — дата о времени изменения файлов и их размере. Команда CHKDSK проверяет, нет ли потерянных (пустых) файлов или имеющих неправильную запись о своем размещении в MFT.
Дальше (на третьем этапе) проверки жесткого диска анализируются дескрипторы безопасности. В них содержатся сведения о владельце файлов (каталогов), о правах доступа к ним на уровне файловой системы. Сверяется информация об аудите для наборов пользовательских данных.
Если задействован четвертый этап проверки жесткого диска, то он включает в себя поиск поврежденных секторов (бэд блоков). Если таковой обнаруживается, то программа автоматически добавляет информацию о нем в таблицу MFT и больше запись на него не производится и сектор исключается из файловой таблицы.
Пятый этап заключается в проверке свободного места на диске. Тут комментировать особо нечего:)
Таким образом, мы можем проверить наш жесткий диск на правильность всех метаданных, на нем содержащихся.
Термин «метаданные», в данном случае, означает «информация о данных.» Метаданные обеспечивают целостность файловой системы, а также — содержат сведения обо всех ее файлах и каталогах. Здесь собрана информация о кластерах, составляющих каждый файл, о том, какие кластеры свободны, а какие — заняты, содержат поврежденные сектора и т.д.
А теперь — суровая реальность! 🙂 К сожалению, бывает так, что структура метаданных настолько испорчена, что применение команды chkdsk не только не помогает, но может еще больше усложнить ситуацию по восстановлению работоспособности операционной системы.
С другой стороны — бывали случаи, когда внутренне чутье подсказывало мне все таки проверить жесткий диск с помощью этого средства и я получал нужный мне результат. Так что пробуйте и сами решайте, пользоваться данным средством восстановления или нет?
На скриншоте ниже — фотография одного из самых длительных циклов проверки в моей практике. Утилита работала более двух часов, при этом на мониторе постоянно была вот такая картина:
Но по миганию светодиодного индикатора жесткого диска на лицевой части было видно, что идет активный обмен данными с накопителем, поэтому я упорно ждал и таки дождался полного завершения этого процесса. После перезагрузки работа Windows была восстановлена!
Команда CHKDSK, на самом деле, делает очнь много проверок и может устранить самые разнообразные ошибки, обнаруженные в файловой системе и в отдельных файлах. Например, Вы можете вот такие «страшные» надписи во время сканирования диска:
Второй еще один пример из практики:
А вот уже команда вносит исправления в саму файловую систему жесткого диска.
Во всех случаях итоговый результат сканирования — положительный. Не пренебрегайте данной возможностью «ремонта», предоставленной самим разработчиком! Иногда диски с поврежденной файловой системой (когда на диск даже зайти не удается и в свойствах его файловая система отображается как RAW) «чудесным» образом возвращаются к жизни только после использования этой команды.
Chkdsk c f r тип файловой системы. Как запустить Chkdsk, чтобы исправить ошибки на диске
CHKDSK – сокращение от словосочетания check disk (проверка диска). Это приложение, которое по умолчанию присутствует в операционных системах как Dos и Windows. Оно необходима для проверки жестких дисков на ошибки и последующей возможности исправление найденных ошибок.
Запуск возможен и из-под Windows, и через командную строчку. Второе и будет более подробно рассмотрено в этой статье.
Итак, допустим, командная строка с правами администратора у вас уже запущена. При вводе команды chkdsk без параметров, будет выведено информация о состоянии текущего диска.
Команда вводится следующим принципом:
Chkdsk [том:][[путь] имя_файла] ]
Все, что заключено в квадратные скобки является параметрами команды, которые мы можем вводить, как и все вместе, так и по отдельности, в зависимости от наших нужд и пожеланий.
Стоит разобрать параметры и их назначение подробней.
Параметры
Параметр [том:]
Указывает букву диска (обязательно с двоеточием), точку подключения или имя тома.
Параметр [[Путь] имя_файла]
Данный параметр задает местонахождение и имя файла, в случае работы с несколькими именами — указываются имена всех файлов. Для них команда необходимо использовать подстановочные знаки — * или?.
Для файла (файлов) будет проверена степень фрагментации.
Параметр
Этот параметр способен задать исправление ошибок на заблокированном диске. Если же диск не был заблокирован, то отображается запрос на проверку при следующей загрузке.
Параметр
Параметр /v выводит имена проверяемых файлов (каталогов).
Параметр
Данный параметр служит для обнаружения поврежденных секторов и восстанавливает возможную для прочтения часть.
Параметр
Способен работать только с файловой системой NTFS. При необходимости способен инициировать отключение тома. Все уже загруженные дескрипторы будут при этом неверны.
Параметр
Точно так же работает с NTFS. Параметр выполняет менее тщательную проверку, что положительно сказывается на времени выполнения команды chkdsk.
Параметр
Как и два предыдущих работает только с файловой системой NTFS. Так же, как и предыдущий параметр способен уменьшить время работы команды chkdsk, но путем пропуска циклов в структуре папок.
Параметр
Точно так же работает с NTFS. Если не указывается размер, то параметр выводит текущий размер. Но при вводе [:размер], будет установлен размер журнала.
Параметр
Справки в командной строке.
Пример использования параметров
Необходимо проверить диск в дисководе H. Исправить обнаруженные в Windows. Команда будет выглядеть следующим образом.
CHKDSK используется для проверки дисков и вывода отчетов о результатах проверки. Формат командной строки:CHKDSK [том:[[путь]имя_файла]] ]
Том Определяет точку подключения, имя тома или букву проверяемого диска с двоеточием.
имя_файла Файлы, проверяемые на наличие фрагментации (только FAT/FAT32).
/F Исправление ошибок на диске.
/V Подробный режим вывода. Для FAT/FAT32: вывод полного пути и имени для каждого файла на этом диске. Для NTFS: также вывод сообщений об очистке.
/R Поиск поврежденных секторов и восстановление их содержимого. (требует ключ /F ).
/L:размер Только для NTFS: изменение размера файла журнала до указанной величины (в КБ). Если размер не указан, выводится текущее значение размера.
/X При необходимости, принудительное отключение тома. Все открытые дескрипторы для этого тома будут недействительны. (требует параметр /F ).
/I Только для NTFS: менее строгая проверка индексных элементов.
/C Только для NTFS: пропуск проверки циклов внутри структуры папок.
Ключи /I или /C уменьшают время выполнения CHKDSK за счет пропуска некоторых проверок тома.
Примеры использования:
CHKDSK — проверить текущий диск (том) в режиме «только чтение»
Пример отчета:
Тип файловой системы: NTFS.
Метка тома: DISK_C.
ВНИМАНИЕ! Параметр F не указан.
CHKDSK выполняется в режиме только чтения.
Проверка файлов (этап 1 из 3)…
Проверка файлов завершена.
Проверка индексов (этап 2 из 3)…
Проверка индексов завершена.
Проверка дескрипторов безопасности (этап 3 из 3)…
Проверка дескрипторов безопасности завершена.
CHKDSK проверяет журнал USN..
Завершена проверка журнала USN
488384000 КБ всего на диске.
482155688 КБ в 332072 файлах.
108552 КБ в 14989 индексах.
0 КБ в поврежденных секторах.
1120884 КБ используется системой.
65536 КБ занято под файл журнала.
4998876 КБ свободно на диске.
Размер кластера: 4096 байт.
Всего кластеров на диске: 122096000.
1249719 кластеров на диске.
CHKDSK D: /F — проверить диск D: в режиме исправления ошибок.
Если в данном режиме проверки CHKDSK не может получить монопольный доступ к проверяемому тому,
то программа выдаст запрос на установку режима автоматического
запуска тестирования указанного диска при следующей перезагрузке системы.
Выполнение проверки будет произведено службой менеджера сеансов Windows,
в соответствии с содержимым раздела реестра
HKLM\System\CurrentControlSet\Control\Session Manager\BootExecute
Результаты проверки можно просмотреть в журнале
событий системы -(Панель управления — Администрирование — Просмотр событий — Приложение)
уведомления службы Winlogon . Наличие признака запуска программы
CHKDSK при следующей перезагрузке Windows можно проверить с помощью
команды CHKNTFS , ссылку на описание которой, также можно найти
на странице со списком команд CMD Windows. Кроме того, с ее помощью можно выполнить
изменение некоторых параметров тестирования.
Работа программы CHKDSK делится на три основных прохода, в течение которых CHKDSK проверяет все метаданные на томе, и дополнительный четвертый проход. Термин «метаданные» означает «данных о данных.» Метаданные являются надстройкой над файловой системой, в которой отслеживаются сведения обо всех файлах, хранящихся на томе. В метаданных содержатся сведения о кластерах, составляющих объем данных конкретного файла, о том, какие кластеры свободны, о кластерах, содержащих поврежденные сектора и т.д. С другой стороны, данные, содержащиеся в файле, обозначаются как «данные пользователя». В NTFS метаданные защищаются с помощью журнала транзакций. Процесс изменения метаданных делится на определенные логические этапы, или транзакции, которые фиксируются в журнале. Если последовательность действий по изменению метаданных логически не завершена, то выполняется откат по данным журнала транзакций на тот момент, когда это изменение еще не было начато. Другими словами, использование журнала транзакций, значительно повышает вероятность целостности метаданных.
Для защиты данных пользователей (не метаданных) в файловой системе NTFS этот способ не используется.
Этап 1. Проверка файлов
Во время первого прохода CHKDSK выводит сообщение о том, что выполняется проверка файлов, а также объем выполненной проверки, выраженный в процентах (от 0 до 100). В течение этого этапа CHKDSK проверяет сегмент записи каждого файла в основной таблице файлов ( MFT ) тома.
Этап 2. Проверка индексов
По существу, индексы — это каталоги файловой системы NTFS. CHKDSK выполняет проверку того, что нет «потерянных» файлов и что во всех списках каталогов содержатся существующие файлы. Потерянным называется файл, для которого существует правильный сегмент записи файла, но о котором нет данных ни в одном списке каталога. Потерянный файл может быть восстановлен в соответствующем ему каталоге, если этот каталог еще существует. Если соответствующий каталог более не существует, CHKDSK создаёт каталог в корневом каталоге диска и перемещает файл в него.
Этап 3. Проверка дескрипторов безопасности
В дескрипторах безопасности содержатся сведения о владельце файла или каталога, о разрешениях NTFS для данного файла или каталога, и об аудите для данного файла или каталога. CHKDSK проверяет структуру каждого дескриптора безопасности, но не выполняет проверку реального существования перечисленных пользователей или групп и правомерность предоставленных разрешений.
Этап 4. Проверка секторов
Данный этап выполнения CHKDSK определяется наличием параметра /R при запуске программы. Выполняется поиск поврежденных секторов в свободном пространстве тома . CHKDSK выполняет попытку чтения каждого сектора на томе, и, при обнаружении ошибки, кластер, в который входит данный сектор, помечается как дефектный и исключается из логической структуры тома. Даже без использования ключа /R программа всегда проверяет чтением секторы, относящиеся к таблице MFT (к метаданным). Кроме того, секторы, которые используются для области пользовательских данных, проверяются на предыдущих этапах работы CHKDSK.
Необходимо учитывать тот факт, что время выполнения CHKDSK с ключом /R может быть значительным. Кроме того, современные жесткие диски имеют встроенную систему самотестирования и контроля параметров (S.M.A.R.T) , наличие которой делает бессмысленным использование режима поиска поврежденных секторов с помощью CHKDSK , поскольку все современные накопители постоянно выполняют внутренние подпрограммы контроля технического состояния и самодиагностики, а также встроенные на микропрограммном уровне процедуры переназначения плохо читающихся секторов (нестабильных секторов) на секторы из резервной области (процедура remap или ремап). Данные процессы происходят невидимо для пользователя компьютера. Поэтому, наличие сбойных блоков (Bad Blocks) возможно только при отсутствии свободного места в резервной области для переназначения, или при возникновении сбоев в момент записи данных в сектор, например, при аварийном выключении первичного электропитания.
При обнаружении потерянных файлов, программа CHKDSK создает их в структуре файловой системы в виде файлов с расширением .CHK . На практике, информация из таких файлов может быть восстановлена вручную только в тех случаях, когда она представлена в текстовом виде. В некоторых случаях, можно воспользоваться программным обеспечением сторонних производителей, как например, утилита
Операционные системы Windows снабжены внутренними средствами для экстренной диагностики неполадок и последующего их устранения. Если у пользователя нет возможности воспользоваться дополнительным программным обеспечением, а стандартные средства ОС не помогают, можно воспользоваться командой chkdsk. Команда и утилита, которую она запускает, показывает отличную эффективность при сбоях Windows.
Запуск через «Свойства диска»
Если ОС работает достаточно стабильно, утилиту можно запустить в оконном режиме. На разных версиях Windows практически нет отличий в запуске из «Свойств диска»:
Система предложит перезагрузить ПК. Во время загрузки запустится проверка системного диска. Если пользователь установил соответствующие галочки, Windows исправит поврежденные файлы и сектора.
Запуск из командной строки
Командная строка включается или сочетанием клавиш Win+R, или в меню пуск, где есть строка поиска (нужно ввести запрос «cmd»). Запускать командную строку необходимо только от имени Администратора.
В открывшемся черном окне ввести команду «chkdsk C: /F», нажать клавишу ввода.
- С: — название диска для проверки, может быть изменено;
- /F – тип операции, которую выполнит утилита.
В случае запуска из командной строки проверка начинается сразу же, без перезагрузки ПК.
Как запустить, если Windows не загружается
Некоторые критические ошибки, неудачные обновления и операции приводят к тому, что операционная система не может полноценно включиться. Ни безопасный режим, ни запуск последней работоспособной версии не помогают. В этом случае следует:
- Подключить к компьютеру загрузочный диск или флешку с Windows;
- Войти в BIOS и выставить запуск не с жесткого диска, а с подключенного носителя;
- Запустить устройство;
- В открывшемся меню установки ОС найти кнопку «Восстановление системы», нажать;
- Нажать «Далее», когда программа предложит использовать средства восстановления ОС;
- Нажать «Командная строка» в открывшемся окне.
Когда перед пользователем откроется командная строка, нужно воспользоваться алгоритмом из предыдущего раздела – ввести команду chkdsk и дождаться диагностики системы/исправления неполадок.
Параметры CHKDSK
Значение /F – не единственный возможный параметр команды:
- /F – диагностика и исправление сбоев на указанном диске;
- /V – вывод сообщения об очистке или полного пути для каждого файла на диске;
- /R – поиск и восстановления поврежденных секторов жесткого диска;
- /X – принудительное отключение диска;
- /I – понижение критичности оценки файлов при диагностике;
- /B – повторная оценка кластеров, расцененных, как поврежденные;
- /spotfix – точечное устранение ошибок;
- /sdcleanup – сбор и удаление ненужных файлов;
- /offlinescanandfix – автономная проверка, исправление ошибок в указанном диске;
- /markclean – пометка диска, как чистого, если при проверке не было обнаружено ошибок.
Необязательно запускать утилиту несколько раз, если пользователю нужно выполнить разные функции. Команда может выглядеть так: «chkdsk C: /F /R». По необходимости добавляются и убираются параметры утилиты.
Как убрать автозагрузку CHKDSK при запуске ОС
Если утилита выполнила свои функции, но при каждой загрузке ПК продолжает запускаться, ее можно отключить в реестре Windows:
- Открыть редактор реестра, ввести «regedit» в поиск меню Пуск;
- Пройти по пути «HKEY_LOCAL_MACHINE\SYSTEM\CurrentControlSet\Control\Session Manager»;
- В правой части окна найти параметр «bootexecute», дважды кликнуть по нему;
- Ввести значение autocheck autochk /k:C *, сохранить.
CHKDSK — это внутренняя служебная подпрограмма операционной системы Windows 7, которая используется для верификации локальных дисков?которые были созданы при дефрагментации жесткого диска, на наличие ошибок выбранной файловой системы (NTFS, FAT32). Само название представляет собой сокращенное объединение двух английских слов «check» и «disk», которые вместе переводятся на русский язык, как «проверить диск». Не все пользователи знают, как запустить CHKDSK на Windows 7. Поэтому рассмотрим подробную инструкцию о том, как это сделать.
Отметим, что данная подпрограмма позволяет не только находить, но и исправлять найденные ошибки файловой системы. Она также может восстанавливать поврежденные сектора локального диска. Запустить её можно двумя различными способами.
Напрямую через «Компьютер»
Для запуска данной подпрограммы этим способом необходимо по порядку сделать следующие описанные ниже действия:
- Необходимо два раза щелкнуть левой кнопкой мыши, наведя курсор, на иконку «Компьютер» на рабочем столе или через меню «Пуск»:
- В результате нажатия откроется диалоговое окно, в котором будут показаны существующие локальные диски, каждый из которых можно проверить с помощью рассматриваемой подпрограммы:
- Далее наводим на него курсор, щелкаем левой кнопкой мыши, чтобы выбрать диск. Затем щелкаем правой кнопкой мыши, не снимая выделения с диска. В результате нажатия появится вот такое контекстное меню:
- Далее в этом меню необходимо нажать на пункт «Свойства»:
- После нажатия высветится диалоговое окшко, в котором необходимо перейти на вкладку «Сервис» и нажать кнопку «Выполнить проверку»:
- По нажатию появится еще одно диалоговое окно, в котором можно поставить галочки в дополнительных опциях проверки диска, а затем нажать кнопку «Запуск»:
Примечание! Если Вы проверяете локальный диск, на который установлена Windows 7, то проверка будет начата только при следующем включении или при перезагрузке, так как к данному диску во время работы обращаются все процессы ОС.
Итогом проделанных действий будет выполнена проверка выбранного диска на ошибки, которые будут исправлены в случае выбора соответствующей опции.
Как запустить CHKDSK из командной строки?
Чтобы запустить подпрограмму этим способом необходимо последовательно выполнить следующие шаги:
- Заходим в меню «Пуск» и в поле «Найти программы и файлы» набираем на клавиатуре строку «cmd» (без кавычек):
- В результате ввода будет найдена соответствующая служебная внутренняя подпрограмма ОС:
- Далее нажимаем правой кнопкой мыши на найденную подпрограмму и в появившемся меню выбираем пункт «Запустить от имени администратора»:
- На этом шаге на экране монитора отобразиться следующее функциональное окшко:
- В этом диалоговом окне необходимо, используя кнопки на клавиатуре, набрать строку «chkdsk c: /f » (без кавычек), где c — это наименование проверяемого локального диска, /f — это встроенная команда, которая инициирует устранение найденных ошибок. После ввода нажимаем кнопку «Enter» на компьютерной клавиатуре:
- В результате нажатия запустится соответствующий процесс.
Примечание! Если на проверяемый локальный диск установлена ОС, то проверка будет прервана и будет предложено выполнить ее при перезагрузке. Если же диск будет обычным, то проверка будет начата и в данном диалоговом окне будет отображать весь процесс проверки.
Привет уважаемые читатели блога . — восстановление жесткого диска, такова тема нашей сегодняшней статьи. Прошлый выпуск был посвящен .
Для лечения вашего компьютера — Windows и разделов жесткого диска существует специальная программа CHKDSK, которой может воспользоваться любой человек.
Как в неё войти и какие шаги нужно предпринять, чтобы восстановить Windows и разделы на жестком диске вы узнаете в данной статье.
Восстанавливаем диск
Ваш компьютер перестал нормально функционировать, Windows загружается через раз или вообще не загружается, слышите непонятные повторяющиеся звуки и шумы из системного блока. В чем же может быть дело, спросите вы меня?
Скорее всего у вас шумит один из вентиляторов, расположенных внутри системного блока. Так же возможно такие шумы издает жесткий диск — ему не хватает питания, на нем есть ошибки или он скоро выйдет из строя, такое случается. Нужно задуматься о покупке нового и сохранения информации на старом жестком диске, пока это возможно.
Как я уже сказал выше, в операционной системе Windows имеется встроенная утилита chkdsk, с помощью которой можно проверить жесткий диск на наличие ошибок и восстановить работу операционной системы, если она не загружается.
Данный способ работает не всегда, но в большинстве случаев на моей практике, с помощью программы chkdsk, удавалось восстановить прежнюю работоспособность операционной системы Windows. Так же вам могут помочь и .
Существует три способа как запустить программу chkdsk на вашем компьютере:
- Запуск программы chkdsk из под Windows
Запуск программы chkdsk в Windows
Данным способом можно воспользоваться, если у вас нормально работает система Windows и вы хотите проверить свой жесткий диск на наличие ошибок.
Заходим в Мой компьютер.
Нажимаем правой кнопкой мыши по нужному логическому диску (C, D, E и т.д.).
В сплывающем меню идем в самый низ и выбираем пункт «Свойства».
В появившемся окне между верхних вкладками «Общие» и «Оборудование» — заходим в «Сервис».
Выбираем «Проверка диска на наличие ошибок» и заходим в «Выполнить проверку».
Параметры проверки диска — ставим галочки в двух предложенных вариантах: «Автоматически исправлять системные ошибки» и «Проверять и восстанавливать поврежденные сектора», нажимаем кнопку Запуск.
Если диск используется в данный момент, то вам предложат отключить этот том.
После того как вы отключите данный том, начнется проверка диска, которая может занять некоторое время и будет зависеть от объема информации на данном логическом диске.
Если это системный диск, на котором установлена операционная система, то вам предложат запустить данную проверку после перезагрузки компьютера. Нужно нажать Расписание проверки и перезагрузить ваш компьютер.
После перезагрузки компьютера, при использовании Windows Vista и Windows 7 выйдет черное окно с белыми буквами.
Если вы используете Windows XP, то окно будет синее. Ничего не нажимаем и ждем 10 секунд, после чего запуститься от 3 до 5 тестов, в среднем по времени занимает от получаса до нескольких часов.
По окончании проверки компьютер сам перезагрузится и будет работает в нормальном режиме.
Важно знать! Если Вы не дождетесь завершения данной проверки и перезагрузите свой компьютер самостоятельно. При последующем включении у вас будет выходить сообщение о проверки диска, до тех пор пока вы не пройдете её до конца.
Запуск утилиты chkdsk из под командной строки
Если вы любитель Dos и командной строки, или просто хотите посмотреть как утилита chkdsk работает в командной строке, то можете воспользоваться данным способом.
Первым делом нужно нажать на клавиатуре сочетание клавиш Win+R (англ.) К (рус.), тем самым мы попадаем в Запуск программы или Выполнить. Вот скриншот для наглядности, если вы не поняли о чем идет речь:
Появляется маленькое окно Выполнить, где на нужно набрать команду , написать нужный [том:] (логический жесткий диск) например и указать команду для проведения дальнейших операций или . Вот пример .
Немного подробнее:
- — название команды.
- [Том:] — логический жесткий диск.
- — задается чтобы исправить ошибки на логическом диске.
- — задается чтобы обнаружить битые (поврежденные) сектора и восстановить ту часть, которую удается прочитать.
Нужно немного подождать и перед вами появится программа chkdsk, работающая в DOS. Должно пройти пять тестов, выбранного вами тома. Данная процедура может занять много времени, особенно последний пятый тест.
После всех проверок, при следующей перезагрузки компьютера, может выйти окно с чек диском, которые были описаны в последних пунктах первого способа запуска программы shkdsk. Так что будьте к этому готовы.
Запуск chkdsk с помощью загрузочного диска Windows
Допустим у вас при загрузке компьютера постоянно перезагружается Windows на начальном этапе загрузки или просто выходит черный экран. Существует второй способ использования или как запустить CHKDSK, но для этого у вас должен быть под рукой загрузочный диск Windows.
Благодарю вас что читаете меня в
Chkdsk как запустить на windows
Chkdsk как запустить на windows
Сокращенно «проверить диск» CHKDSK команда является Prompt командой, используется для проверки указанного диска и ремонта или восстановления данных на диске, если это необходимо.
Chkdsk также маркирует любые поврежденные или неисправные сектора на жестком диске или диске как «плохие» и восстанавливает любую информацию, еще не поврежденную.
Доступность команды Chkdsk
CHKDSK команда доступна из командной строки в Windows 10, Windows 8, Windows 7, Windows Vista и Windows XP операционных систем.
Команда CHKDSK также доступна с помощью командной строки в дополнительные параметры запуска и Параметры восстановления системы. Он также работает из консоли восстановления в Windows 2000 и Windows XP. Chkdsk также является командой DOS, доступной в большинстве версий MS-DOS.
Примечание . Доступность некоторых командных команд chkdsk и другого синтаксиса команды chkdsk может отличаться от операционной системы к операционной системе.
Синтаксис команды Chkdsk
CHKDSK [том[[путь]имя_файла]]] [/F] [/V] [/R] [/X] [/I] [/C] [/L[:размер]] [/B] [/scan] [/spotfix]
| том | Буква диска (с двоеточием после нее), точка подключения или имя тома. (например, C:) |
| имя_файла | Файлы, проверяемые на наличие фрагментации (только FAT/FAT32). |
| /F | Эта опция команды chkdsk исправит любые ошибки, обнаруженные на диске. |
| /V | Для FAT/FAT32: выводит полный путь и имя каждого файла на диске. Для NTFS: выводит сообщения об очистке (при их наличии). |
| /R | Ищет поврежденные сектора и восстанавливает уцелевшую информацию (требует /F, когда не указано /scan). |
| /X | Предварительно отключает том (при необходимости). Все открытые дескрипторы для этого тома станут недействительны (требует /F). |
| /I | Только для NTFS: выполняет менее строгую проверку элементов индекса. |
| /C | Только для NTFS: пропускает проверку циклов внутри структуры папок. |
| /B | Только для NTFS: повторно оценивает поврежденные кластеры в томе (требует /R). |
| /L: размер | Используйте эту команду chkdsk для изменения размера (в КБ) файла журнала. Размер файла журнала по умолчанию для chkdsk составляет 65536 КБ; вы можете проверить текущий размер файла журнала, выполнив / L без опции «размер». |
| /perf | Эта опция позволяет chkdsk работать быстрее, используя больше системных ресурсов . Он должен использоваться с / scan. |
| /scan | Этот параметр chkdsk запускает онлайн-сканирование на томе NTFS, но не пытается его восстановить. Здесь «онлайн» означает, что тома не нужно демонтировать, но вместо этого он может оставаться онлайн / активным. Это справедливо для внутренних и внешних жестких дисков ; вы можете продолжать использовать их в течение всего сканирования. |
| /spotfix | Этот параметр chkdsk просто отключает этот том, чтобы исправить проблемы, отправленные в файл журнала. |
| /sdcleanup | Только для NTFS: собирает ненужные данные дескриптора безопасности в качестве мусора (требует /F). |
| /offlinescanandfix | Запускает автономную проверку и исправление тома. |
| /freeorphanedchains | Только для FAT/FAT32/exFAT: освобождает потерянные цепочки кластеров вместо восстановления их содержимого. |
| /markclean | Только для FAT/FAT32/exFAT: помечает том как чистый, если не было обнаружено повреждений, даже если не был задан параметр /F. |
| /? | Используйте переключатель справки с командой chkdsk, чтобы показать подробную справку о перечисленных выше командах и другие параметры, которые вы можете использовать с chkdsk. |
Примечание: существуют и другие менее часто используемые командные переключатели chkdsk, такие как /B для переоценки плохих кластеров на томе, /forceofflinefix, который запускает онлайн-сканирование (сканирование при активном томе), но затем заставляет ремонт работать автономно ( после того, как том был отключен ), /offlinescanandfix, который запускает сканирование в режиме offline chkdsk, а затем исправляет все обнаруженные проблемы и другие, о которых вы можете прочитать больше через /? переключатель.
Примечание. Параметр /offlinescanandfix совпадает с параметром /F, за исключением того, что он разрешен только на томах NTFS.
Если вы используете команду chkdsk из консоли восстановления в более старых версиях Windows, используйте /p вместо / F выше, чтобы дать команду chkdsk выполнить обширную проверку диска и исправить любые ошибки.
Примеры команд Chkdsk
В приведенном выше примере, поскольку не было введено никаких дисков или дополнительных опций, chkdsk просто запускается в режиме только для чтения.
Примечание. Если при выполнении этой простой команды chkdsk были обнаружены проблемы, вы должны убедиться, что используете приведенный ниже пример, чтобы исправить любые проблемы.
В этом примере команда chkdsk используется для выполнения обширной проверки диска C: для исправления любых ошибок и поиска любой информации восстановления из плохих секторов. Это лучше всего использовать, когда вы запускаете chkdsk из-за пределов Windows, например, с диска восстановления, где вам нужно указать, какой диск сканировать.
Эта команда chkdsk запускает онлайн-сканирование на томе C: так что вам не нужно демонтировать том для запуска теста, но вместо того, чтобы исправлять какие-либо проблемы во время работы тома, проблемы отправляются в очередь, которая будет разрешено в автономном режиме.
В этом примере chkdsk будет исправлять проблемы на диске C :, когда вы его используете, и будет использовать столько системных ресурсов, сколько разрешено, чтобы он работал как можно быстрее.
Связанные команды Chkdsk
Chkdsk часто используется со многими командами командной строки и командами консоли восстановления .
Команда chkdsk похожа на команду scandisk, используемую для проверки жесткого диска или гибкого диска на наличие ошибок в Windows 98 и MS-DOS.
comhub.ru
Как запустить CHKDSK на Windows 7?
CHKDSK является сокращенным словом от check disk, что можно перевести примерно как «проверка диска». Это стандартное приложение для операционной системы Windows, которое проверяет жесткий диск на ошибки файловой системы. Более того, приложение может исправлять ошибки файловой системы.
Утилита встроенная в операционную систему, так что долго искать ее не придется. Итак, внимание.
Открываем «Компьютер» и выбираем жесткий диск, который нас интересует. Нажимаем на него правой кнопкой мыши, после чего появляется меню. В меню выбираем пункт «Свойства».
Перед вами появится окно свойств диска. Выберите Вкладку «Сервис» и нажмите «Выполнить проверку».
Появится небольшое окошко. В нем нужно поставить галочки (или поставьте их по вашему желанию) рядом с пунктами «Автоматически исправлять системные ошибки» и «Проверять и восстанавливать поврежденные сектора». Далее нажимаем кнопку «Запуск».
Если это не системный диск, проверка будет запущена, что вы, собственно, и увидите.
Если диск системный, то есть используется в данный момент, вам будет предложено проверить его при следующем запуске компьютера. Нажмите ОК или, как в моем случае, «Расписание проверки диска». В этом случае проверка будет выполнена при следующей перезагрузке компьютера.
Как запустить CHKDSK из командной строки?
Тут нет ничего сложного. Нажимаем «Пуск», в строке «Найти программы и файлы» пишем слово cmd. В верхней части окна появится ярлык командной строки. Нажмите на него правой кнопкой мыши и выберите «Запуск от имени администратора».
После того, как вы запустили командную строку от имени администратора, вводим команду chkdsk c: /f, где буква c — это буква диска, которому требуется проверка, а /f — параметр, задающий исправление ошибок на диске. Нажимаем Enter.
Если диск системный, вы получите ошибку, что диск невозможно заблокировать и невозможно выполнить команду CHKDSK. Вам будет предложено провести проверку тома при перезагрузке. Введите Y и нажмите Enter, если согласны, или N и нажмите Enter, если не желаете проводить проверку при перезагрузке.
Если диск не является системным, приложение проведет проверку и в командной строке будут отображены все результаты проверки. Кстати, сам процесс поиска ошибок и их исправление может занимать от нескольких минут до нескольких часов в зависимости от конфигурации диска и системы.
fulltienich.com
Как запустить программу CHKDSK — восстановление жесткого диска
Привет уважаемые читатели блога moicom.ru. Как запустить CHKDSK — восстановление жесткого диска, такова тема нашей сегодняшней статьи. Прошлый выпуск был посвящен сигналам биоса.
Для лечения вашего компьютера — Windows и разделов жесткого диска существует специальная программа CHKDSK, которой может воспользоваться любой человек.
Как в неё войти и какие шаги нужно предпринять, чтобы восстановить Windows и разделы на жестком диске вы узнаете в данной статье.
Восстанавливаем диск
Ваш компьютер перестал нормально функционировать, Windows загружается через раз или вообще не загружается, слышите непонятные повторяющиеся звуки и шумы из системного блока. В чем же может быть дело, спросите вы меня?
Скорее всего у вас шумит один из вентиляторов, расположенных внутри системного блока. Так же возможно такие шумы издает жесткий диск — ему не хватает питания, на нем есть ошибки или он скоро выйдет из строя, такое случается. Нужно задуматься о покупке нового и сохранения информации на старом жестком диске, пока это возможно.
Как я уже сказал выше, в операционной системе Windows имеется встроенная утилита chkdsk, с помощью которой можно проверить жесткий диск на наличие ошибок и восстановить работу операционной системы, если она не загружается.
Данный способ работает не всегда, но в большинстве случаев на моей практике, с помощью программы chkdsk, удавалось восстановить прежнюю работоспособность операционной системы Windows. Так же вам могут помочь безопасный режим и полезная F8.
Существует три способа как запустить программу chkdsk на вашем компьютере:
- Запуск программы chkdsk из под Windows
- Запуск утилиты chkdsk из под командной строки
- Запуск chkdsk с помощью загрузочного диска Windows
Запуск программы chkdsk в Windows
Данным способом можно воспользоваться, если у вас нормально работает система Windows и вы хотите проверить свой жесткий диск на наличие ошибок.
Заходим в Мой компьютер.
Нажимаем правой кнопкой мыши по нужному логическому диску (C, D, E и т.д.).
В сплывающем меню идем в самый низ и выбираем пункт «Свойства».
В появившемся окне между верхних вкладками «Общие» и «Оборудование» — заходим в «Сервис».
Выбираем «Проверка диска на наличие ошибок» и заходим в «Выполнить проверку».
Параметры проверки диска — ставим галочки в двух предложенных вариантах: «Автоматически исправлять системные ошибки» и «Проверять и восстанавливать поврежденные сектора», нажимаем кнопку Запуск.
Если диск используется в данный момент, то вам предложат отключить этот том.
После того как вы отключите данный том, начнется проверка диска, которая может занять некоторое время и будет зависеть от объема информации на данном логическом диске.
Если это системный диск, на котором установлена операционная система, то вам предложат запустить данную проверку после перезагрузки компьютера. Нужно нажать Расписание проверки и перезагрузить ваш компьютер.
После перезагрузки компьютера, при использовании Windows Vista и Windows 7 выйдет черное окно с белыми буквами.
Если вы используете Windows XP, то окно будет синее. Ничего не нажимаем и ждем 10 секунд, после чего запуститься от 3 до 5 тестов, в среднем по времени занимает от получаса до нескольких часов.
По окончании проверки компьютер сам перезагрузится и будет работает в нормальном режиме.
Запуск утилиты chkdsk из под командной строки
Если вы любитель Dos и командной строки, или просто хотите посмотреть как утилита chkdsk работает в командной строке, то можете воспользоваться данным способом.
Первым делом нужно нажать на клавиатуре сочетание клавиш Win+R (англ.) К (рус.), тем самым мы попадаем в Запуск программы или Выполнить. Вот скриншот для наглядности, если вы не поняли о чем идет речь:
Появляется маленькое окно Выполнить, где на нужно набрать команду [chkdsk], написать нужный [том:] (логический жесткий диск) например [D:] и указать команду для проведения дальнейших операций[/F] или [/R]. Вот пример [chkdsk d: /f].
- [Chkdsk] — название команды.
- [Том:] — логический жесткий диск.
- [/F] — задается чтобы исправить ошибки на логическом диске.
- [/R] — задается чтобы обнаружить битые (поврежденные) сектора и восстановить ту часть, которую удается прочитать.
Нужно немного подождать и перед вами появится программа chkdsk, работающая в DOS. Должно пройти пять тестов, выбранного вами тома. Данная процедура может занять много времени, особенно последний пятый тест.
Наберитесь терпения — сходите выпейте чай или кофе, сходите покурите или просто займитесь чем-нибудь другим, например прочитайте мою классную статью устройство компьютера — системный блок.
После всех проверок, при следующей перезагрузки компьютера, может выйти окно с чек диском, которые были описаны в последних пунктах первого способа запуска программы shkdsk. Так что будьте к этому готовы.
Запуск chkdsk с помощью загрузочного диска Windows
Допустим у вас при загрузке компьютера постоянно перезагружается Windows на начальном этапе загрузки или просто выходит черный экран. Существует второй способ использования или как запустить CHKDSK, но для этого у вас должен быть под рукой загрузочный диск Windows.
Заходим в Биос и выбираем первоначальную загрузки компьютера с помощью CD, DVD-Rom. Программы биос у всех разные, поэтому изображение может отличаться, но смысл думаю всем будет понятен.
Вставляем загрузочный диск Windows в привод оптических дисков и перезагружаем компьютер.
Вас обязательно спросят на английском языке: [Press any key to boot from cd or dvd] — Нажмите на любой ключ (кнопку), чтобы загрузиться с CD или DVD.
Запуститься пяти секундный таймер от 1 до 5 точек — нужно в это время нажать на любую кнопку на клавиатуре (можно Enter). Если за это время вы не успели нажать любую кнопку, то перезагружайте компьютер и ждите заново это окно.
После чего начнется загрузка с диска. В появившемся окне после загрузки файлов нужно нажать клавишу , чтобы зайти в консоль восстановления Windows.
В этой консоли выбираем нужный нам раздел жесткого диска для восстановления (в большинстве случаев это 1 или 2), выберите нужную цифру и нажмите Enter.
Нас попросят ввести пароль администратора — ничего не набираем и просто нажимаем Enter.
Для дальнейшей работы с утилитой можно просмотреть полный список её возможных команд, для этого необходимо написать знак или слово и нажать Enter. Вот так Help>.
Для просмотра возможностей команды chkdsk, нужно после неё указать знак вопроса. Вот пример .
Теперь смело набираем команду и указываем нужную букву (я всегда пишу ). Вот так .
Если вы проделали верно все предыдущие шаг, то у вас запуститься нужная нам проверка жесткого диска на наличие и исправление ошибок. Проценты могут доходить до ста, затем опять начать сначала, не пугайтесь, таких повторений может быть больше трех.
Процесс проверки наличия и исправления ошибок на жестком диске может занять время. В среднем от 20 минут до 1 часа, в некоторых случаях может понадобиться больше времени.
По завершении проверки, внизу экрана, вы увидите примерно такую надпись. Программа завершила проверку диска, при проверке программа chkdsk обнаружила и исправила одну или несколько ошибок.
Вынимаем диск и перезагружаем наш компьютер — в большинстве случаев этот способ помогает восстановить прежнюю работоспособность компьютера и жесткого диска.
Если вам не помогли эти три способа для решения проблемы — то могу вам посоветовать поискать другие альтернативные способы решения, или загрузить операционную систему заново. Об этом мы с вами поговорим в следующих статьях. Если вы так ничего не поняли, то рекомендую обратиться за помощью в сервисный центр по ремонту компьютеров.
Сегодня мы с вами подробно рассмотрели тему как запустить CHKDSK — восстановление жесткого диска, проверили наш жесткий диск на наличие ошибок и поврежденных секторов тремя разными способами, с помощью волшебной программы чек диск. Для любителей видео записал видео урок, который можете посмотреть ниже.
Как запустить chkdsk | Moicom.ru
Возможно у вас появились вопросы связанные с утилитой chkdsk и восстановлением жесткого диска. Можете задавать их ниже в комментариях к этой статье, а так же воспользоваться формой обратной связи со мной.
Благодарю вас что читаете меня в Твиттере.
Оставайтесь на связи — мой канал You Tube.
Если приведенная выше информация оказалась для вас полезной, тогда рекомендую подписаться на обновления моего блога, чтобы всегда быть в курсе свежей и актуальной информации по настройке и ремонту вашего компьютера.
Не забудьте поделиться этой информацией с вашими знакомыми и друзьями. Нажмите на социальные кнопки — поблагодарите автора.
С уважением, Дмитрий Сергеев 28 апреля 2012
moicom.ru
Как запустить проверку диска chkdsk. Проверка жесткого диска на ошибки и bad-блоки
Был описан инструмент проверки диска с графическим интерфейсом. Однако не всегда предоставляется возможным его использовать, например из-за ошибок диска Windows может перестать запускаться. Однако, даже в этом случае можно выполнить проверку диска при помощи утилиты командой строки сhkdsk .
Для использования инструмента chkdsk из графической среды Windows можно либо воспользоваться , либо открыть окно командной строки.
Если Windows не запускается в обычном режиме, попробуйте запустить его в « » . Если Windows не запускается в «безопасном режиме», попробуйте запуск «безопасного режима» с поддержкой командной строки. В данном режиме графическая среда Windows загружена не будет, сразу будет загружена командная строка. Однако Windows может не запуститься даже в данном режиме. Тогда следует запустить режим восстановления с загрузочного диска Windows, выбрать режим восстановления и перейти в командную строку.
Команда chkdsk имеет следующий формат
Chkdsk [диск:[\[путь]имяфайла]]] ]
Квадратные скобки обозначают, что параметр может быть указан, только в случае необходимости. Например, команду можно использовать как со всеми ключами, так и с несколькими или вообще без них.
Вместо диск следует указать литеру (букву) диска, который следует проверить. Если в параметрах путь и имя файла указать соответственно, то данный файл будет проверен на фрагментацию. Данная проверка работает только, если используются файловые системы FAT и FAT32. Ключ /F указывает, что нужно автоматически исправлять найденные ошибки. Ключ /V включает отображение полного пути и имени файла при проверки файловых систем FAT и FAT32, а при проверки файловой системы NTFS сообщений об выполненных исправлениях. Ключ /R включает проверку поверхности диска и автоматическое восстановление информации, которую возможно считать с поврежденных секторов. Использование ключа /R подразумевает также использование ключа /F . Ключи /X , /I , /C и /L[:размер] работают только при проверке файловой системы NTFS . Ключ /X принудительно отключает диск в случае необходимости, чтобы другие программы не мешали его проверять. Ключ /I уменьшает уровень проверки индексов. Ключ /C отключает проверку циклов в структуре папок. Ключ /L[:размер] позволяет изменить размер журнального файла на заданный в килобайтах.
Рекомендуется всегда выполнять полную проверку диска (аналог включенных опций Автоматически исправлять системные ошибки и Проверять и восстанавливать поврежденные сектора в ). Для этого необходимо запустить программу chkdsk с ключами /F и /R .
Для полной проверки диска „C” следует ввести в командной строке chkdsk /F /R .
При загрузке режима восстановления с загрузочного диска, текущий диск, которому назначена литера „C” может не соответствовать диску „C” при нормальной загрузке.
CHKDSK – сокращение от словосочетания check disk (проверка диска). Это приложение, которое по умолчанию присутствует в операционных системах как Dos и Windows. Оно необходима для проверки жестких дисков на ошибки и последующей возможности исправление найденных ошибок.
Запуск возможен и из-под Windows, и через командную строчку. Второе и будет более подробно рассмотрено в этой статье.
Итак, допустим, командная строка с правами администратора у вас уже запущена. При вводе команды chkdsk без параметров, будет выведено информация о состоянии текущего диска.
Команда вводится следующим принципом:
Chkdsk [том:][[путь] имя_файла] ]
Все, что заключено в квадратные скобки является параметрами команды, которые мы можем вводить, как и все вместе, так и по отдельности, в зависимости от наших нужд и пожеланий.
Стоит разобрать параметры и их назначение подробней.
Параметры
Параметр [том:]
Указывает букву диска (обязательно с двоеточием), точку подключения или имя тома.
Параметр [[Путь] имя_файла]
Данный параметр задает местонахождение и имя файла, в случае работы с несколькими именами — указываются имена всех файлов. Для них команда необходимо использовать подстановочные знаки — * или?.
Для файла (файлов) будет проверена степень фрагментации.
Параметр
Этот параметр способен задать исправление ошибок на заблокированном диске. Если же диск не был заблокирован, то отображается запрос на проверку при следующей загрузке.
Параметр
Параметр /v выводит имена проверяемых файлов (каталогов).
Параметр
Данный параметр служит для обнаружения поврежденных секторов и восстанавливает возможную для прочтения часть.
Параметр
Способен работать только с файловой системой NTFS. При необходимости способен инициировать отключение тома. Все уже загруженные дескрипторы будут при этом неверны.
Параметр
Точно так же работает с NTFS. Параметр выполняет менее тщательную проверку, что положительно сказывается на времени выполнения команды chkdsk.
Параметр
Как и два предыдущих работает только с файловой системой NTFS. Так же, как и предыдущий параметр способен уменьшить время работы команды chkdsk, но путем пропуска циклов в структуре папок.
Параметр
Точно так же работает с NTFS. Если не указывается размер, то параметр выводит текущий размер. Но при вводе [:размер], будет установлен размер журнала.
Параметр
Справки в командной строке.
Пример использования параметров
Необходимо проверить диск в дисководе H. Исправить обнаруженные в Windows. Команда будет выглядеть следующим образом.
Операционные системы Windows снабжены внутренними средствами для экстренной диагностики неполадок и последующего их устранения. Если у пользователя нет возможности воспользоваться дополнительным программным обеспечением, а стандартные средства ОС не помогают, можно воспользоваться командой chkdsk. Команда и утилита, которую она запускает, показывает отличную эффективность при сбоях Windows.
Запуск через «Свойства диска»
Если ОС работает достаточно стабильно, утилиту можно запустить в оконном режиме. На разных версиях Windows практически нет отличий в запуске из «Свойств диска»:
Система предложит перезагрузить ПК. Во время загрузки запустится проверка системного диска. Если пользователь установил соответствующие галочки, Windows исправит поврежденные файлы и сектора.
Запуск из командной строки
Командная строка включается или сочетанием клавиш Win+R, или в меню пуск, где есть строка поиска (нужно ввести запрос «cmd»). Запускать командную строку необходимо только от имени Администратора.
В открывшемся черном окне ввести команду «chkdsk C: /F», нажать клавишу ввода.
- С: — название диска для проверки, может быть изменено;
- /F – тип операции, которую выполнит утилита.
В случае запуска из командной строки проверка начинается сразу же, без перезагрузки ПК.
Как запустить, если Windows не загружается
Некоторые критические ошибки, неудачные обновления и операции приводят к тому, что операционная система не может полноценно включиться. Ни безопасный режим, ни запуск последней работоспособной версии не помогают. В этом случае следует:
- Подключить к компьютеру загрузочный диск или флешку с Windows;
- Войти в BIOS и выставить запуск не с жесткого диска, а с подключенного носителя;
- Запустить устройство;
- В открывшемся меню установки ОС найти кнопку «Восстановление системы», нажать;
- Нажать «Далее», когда программа предложит использовать средства восстановления ОС;
- Нажать «Командная строка» в открывшемся окне.
Когда перед пользователем откроется командная строка, нужно воспользоваться алгоритмом из предыдущего раздела – ввести команду chkdsk и дождаться диагностики системы/исправления неполадок.
Параметры CHKDSK
Значение /F – не единственный возможный параметр команды:
- /F – диагностика и исправление сбоев на указанном диске;
- /V – вывод сообщения об очистке или полного пути для каждого файла на диске;
- /R – поиск и восстановления поврежденных секторов жесткого диска;
- /X – принудительное отключение диска;
- /I – понижение критичности оценки файлов при диагностике;
- /B – повторная оценка кластеров, расцененных, как поврежденные;
- /spotfix – точечное устранение ошибок;
- /sdcleanup – сбор и удаление ненужных файлов;
- /offlinescanandfix – автономная проверка, исправление ошибок в указанном диске;
- /markclean – пометка диска, как чистого, если при проверке не было обнаружено ошибок.
Необязательно запускать утилиту несколько раз, если пользователю нужно выполнить разные функции. Команда может выглядеть так: «chkdsk C: /F /R». По необходимости добавляются и убираются параметры утилиты.
Как убрать автозагрузку CHKDSK при запуске ОС
Если утилита выполнила свои функции, но при каждой загрузке ПК продолжает запускаться, ее можно отключить в реестре Windows:
- Открыть редактор реестра, ввести «regedit» в поиск меню Пуск;
- Пройти по пути «HKEY_LOCAL_MACHINE\SYSTEM\CurrentControlSet\Control\Session Manager»;
- В правой части окна найти параметр «bootexecute», дважды кликнуть по нему;
- Ввести значение autocheck autochk /k:C *, сохранить.
Практически каждый пользователь хоть раз сталкивался с тем, что на компьютере появлялось сообщение с просьбой запустить chkdsk. Это служебная программа, цель которой состоит в проверке жесткого диска на наличие ошибок файловой системы и последующее исправление их. По умолчанию эта утилита установлена в каждой ОС windows, поэтому вам не нужно ее искать и скачивать. Все гораздо проще – мы рассмотрим только как ее запустить.
Способы запуска
Для того чтобы открыть программу понадобится открыть Компьютер. В нем нажимаем правую часть мышки, нацелив на тот диск, который нас интересует. В выпавшем списке выбираем Свойства. Далее переходим на вкладку Сервис и нажимаем Выполнить проверку. После этого открывается окно утилиты chkdsk.
Перед тем, как запустить служебную программу chkdsk windows 7, определитесь, что именно вы хотите сделать с ее помощью. В интерфейсе есть выбор действий утилиты. Нужно просто отметить или снять выделение. Если вы собрались проверять на наличие ошибок тот раздел, на котором стоит операционная система, то можете встретиться с ситуацией, когда компьютер выдает сообщение о невозможности этого.
Подобная ситуация не говорит о каких-либо серьезных проблемах. Просто проверка будет сделана при перезагрузке компьютера. С разделами, на которых нет ОС, подобного произойти не должно.
В некоторых версиях windows программа запускается автоматически. Это возможно в XP, NT, 2000. Обычно это происходит при включении компьютера, в случае, если неправильно была завершена работа. Например, резкий скачок напряжения и т. д. В 7 версии операционной системы chkdsk только пользователь может запустить службу.
Открыть программу можно с помощью командной строки. Для этого нажимаем Пуск и находим Выполнить. В строку вводим команду chkdsk d: /f, где d – это название диска, который нужно проверить. Соответственно, если нужен другой раздел, то мы пишем его название.
Программа chkdsk позволяет проверить диск на наличие файловых ошибок, после чего устранить их. Ее работа может длиться от нескольких минут до часов. Иногда она может стать очень хорошим помощником. Конечно, есть и другие программы, которые могут выполнять подобные функции, причем часто они распространяются бесплатно. Однако, подобные утилиты обычно не нужны, если установлена chkdsk. А ее поставляют в комплекте со всеми версиями операционной системы windows.
Видео в помощь:
Системная программа Chkdsk (Check Disk – проверка диска) предназначена для обслуживания жестких дисков, другими словами для исправления ошибок на них. Данное мероприятие нужно для стабильной работы вашего ПК и для сохранности ценных файлов на диске.
Прежде чем ответить на вопрос: «Как запустить chkdsk?», давайте поближе познакомимся с этой встроенной утилитой.
Chkdsk (чекдиск) – инструмент для исправления ошибок на диске, который также предназначен и для диагностики жесткого диска (HDD) на наличие ошибок в файловой системе.
Вы наверное уже не раз наблюдали, когда после внезапного отключения электричества, перед тем как загрузится Windows появляется такой экран:
Зачастую некоторые неискушенные пользователи путают заставку Chkdsk с синим экраном смерти, но это не так, хотя они и похожи. Если вы увидите такой экран перед загрузкой Windows – не пугайтесь, это всего лишь запустилась программа Chkdsk.
В операционных системах, начиная с Windows NT до XP данная утилита может также проверять жесткий диск (HDD) на наличие поврежденных физически секторов (bad sectors). Поврежденные сектора отмечаются системой как нерабочие, после чего данные на них не записываются, а следовательно и не считываются.
Программа Chkdsk несомненно очень полезная, и файловой системе с жестким диском пришлось бы без нее крайне туго. Автоматический запуск данной утилиты может свидетельствовать не только о сбоях в файловой системе, но также и о повреждении самого диска. Так что рано или поздно следует задуматься о резервных копиях ценных для вас файлов.
Как запустить Chkdsk: два способа
Данная программа может запускаться не только автоматически, при нормальной работе вашей ОС вы всегда сможете запустить Chkdsk вручную, для того чтобы проверить жесткий диск на наличие ошибок. Это нужно в том случае, когда ваш компьютер начинает работать нестабильно, и время от времени появляется синий экран смерти.
Итак, 1-ый способ (графический):
Открываем «Мой компьютер», правой кнопкой мышки жмем на том диске, который нужно проверить, после чего выбираем «Свойства» -> «Сервис» -> «Выполнить проверку».
В появившемся окошечке ставим оба чекбокса и нажимаем кнопку «Запуск».
Теперь остается только дождаться завершения проверки. Если вы хотите проверить системный диск С: (или тот на котором у вас установлена Windows), то может появиться сообщение, что проверка будет назначена при следующей перезагрузке системы. Это нормально и ничего страшного в этом нет.
2-ой способ (через командную строку):
Данный метод запуска Chkdsk нужен для того, когда ошибки на диске и файловой системе есть, но программа при загрузке Windows не запускается.
Нажимаем меню Пуск -> Выполнить (или комбинацию клавиш «Windows+R»). В появившемся окне вводим команду chkdsk с такими параметрами:
- Диск: — буква раздела/диска /f – специальный параметр для программы, задающий исправление ошибок на диске.
У вас должна получиться такая команда (в данном случае указан диск С:, но вы можете выбрать и другой, в зависимости от того на какие разделы поделен ваш жесткий диск):
или такая
Чтобы началась проверка, указанный диск должен быть заблокирован, поэтому может появиться следующее сообщение:
«Невозможно выполнить проверку на наличие ошибок программой Chkdsk, т.к. выбранный диск используется другой программой. Выполнить проверку при следующей загрузки системы?
Yes/No».
Выбираем вариант «Yes» и жмем Enter. Теперь, как только вы выключите или перезагрузите компьютер, начнется проверка указанного диска программой Chkdsk.
Следует отметить, что параметр /f – не единственный, есть и другие. Но, как правило, используются они довольно редко. Чтобы ознакомиться со всеми возможностями программы Chkdsk самостоятельно, посетите раздел «Справка и поддержка» Windows, т.к. они второстепенны.
Разве что стоит сказать о параметре /r, который может быть полезен. Он позволяет обнаруживать поврежденные сектора на диске и восстанавливать ту часть информации, которую еще можно спасти.
Пример команды с параметром /r:
Теперь вы точно знаете, как запустить chkdsk. Однако не стоит проверять диск на наличие ошибок каждый день, делать это рекомендуется только после серьезных сбоев в системе. Если вы проводите профилактические меры со своим жестким диском, то делайте это не чаще чем один раз в три месяца.
Рекомендуем также
Как запустить в командной строке chkdsk. Проверка и исправление ошибок диска с помощью утилиты Windows Chkdsk. Как использовать ChkDsk команду в командной строке
Сколько времени нужно Windows, чтобы загрузиться? Иногда кажется, что на это уходит целая вечность. Существует несколько методов ускорения загрузки системы, но возможно проблема заключается в том, что ваш компьютер выполняет функцию CHKDSK при каждой загрузке.
Вы замечали заполняющуюся полоску во время ожидания? Она появляется часто? Вам когда-нибудь хотело узнать, что это такое, из-за чего это происходит и нужно ли Windows в действительности выполнять это? Читайте эту статью, и мы вместе ответим на все эти вопросы.
Представьте себе, что диск — это зал, наполненный шкафами для хранения документов. Иногда файлы попадают не в те ящики, а иногда эти ящики ломаются. Предположим, человек, пользовавшийся комнатой вчера, взял несколько файлов и положил некоторые из них не в те места, а часть оставил лежать на полу. Возможно, он не очень аккуратно обращался с ящиками. Именно это происходит, когда вы выключаете компьютер с помощью кнопки питания, вместо того, чтобы сделать это через меню Пуск. Большинство людей делают это потому, что их Windows слишком долго выключается.
Теперь вам нужно снова пойти туда и заняться кое-какими исследованиями. Вы открываете дверь и застываете на месте с открытым ртом. А потом думаете: «Я просто не могут сделать это сегодня». Именно это и происходит с вашим компьютером, когда его файловая система находится в беспорядке. А теперь представьте, что у вас есть коллега, единственная задача которого заключается в сортировке файлов и починке ящиков. Этого коллегу будут звать Check Disk.
Давайте продолжим нашу аналогию с залом, наполненным шкафами. Сможет ли Check Disk выполнить свою работу, когда в этом зале работает несколько человек? Конечно нет. Он так же не станет заниматься этим после 5 часов, когда все уходят домой и питание отключается. Поэтому Check Disk приходит рано утром, чуть раньше всех остальных, и проверяет, всё ли в порядке.
Вот почему Check Disk срабатывает при запуске вашего компьютера. К сожалению, Check Disk немного ленив и не будет исправлять ошибки и восстанавливать файлы, если вы явно ему не прикажете. Это делается с помощью добавления флагов командной строки, например, /f для исправления ошибок диска и /r для восстановления информации из повреждённых секторов
Почему CHKDSK запускается при каждой загрузке?
Значит с вашим диском что-то не так. Это короткий ответ.
В чём реально заключается проблема, сказать не так просто. Возможно, важный системный файл был повреждён или удалён. Может быть, на диске появилось слишком много повреждённых секторов, с которыми ничего не делается. Помните, Check Disk не будет исправлять ошибки, если вы не дадите ему такое задание. Пока проблема не будет решена, Windows будет пытаться определить причину её возникновения, запуская Check Disk при каждой загрузке.
Работа CHKDSK занимает целую вечность. Что делать?
Просто подождите. В Windows 7 и более ранних версиях, на полную проверку могли уходить часы или даже дни. Утилита проверяет каждый файл на вашем компьютере, и чем объёмнее диск, тем больше времени на это уйдёт. Прервав этот процесс, вы не позволяете программе выполнить свою работу. Поэтому, когда вы в следующий раз включите компьютер, Check Disk начнёт проверку с самого начала.
Как отключить запуск CHKDSK при каждой загрузке?
Ответ прост — исправьте неполадки, возникшие в Windows. Возможно, проблема только одна, но их может быть и дюжина. Заранее неизвестно, какие действия вам придётся предпринять, так что давайте рассмотрим самые лёгкие и часто применяющиеся решения.
Убедитесь, что CHKDSK не является запланированной задачей
Хотя вероятность этого невысока, проверить данное утверждение проще всего. Запустите Планировщик заданий, открыв меню Пуск и введя в строку поиска «планировщик заданий ». Утилита должна появиться в результатах поиска. Нажмите на неё, чтобы открыть.
Скорее всего, вам придётся повозиться, чтобы проверить есть ли Check Disk в списке заданий. На скриншоте ниже утилита легко заметна, потому что я добавил её сам. Нажмите на нужную строку правой кнопкой мыши и выберите «Удалить ». Вот и всё. Но если это вам не помогло, читайте дальше.
Может показаться, что мы повторяемся, но это не так. Единичный запуск Check Disk может быть запланирован на следующую загрузку. Чтобы убедиться в этом, вам потребуются права администратора и командная строка . Нажмите на кнопку Пуск и найдите командную строку. Она должна появиться в результатах поиска как cmd.exe ».
Данная статья предполагает, что меткой тома вашего жёсткого диска является C: . Примите это во внимание, прежде чем продолжать.
Когда командная строка запуститься, введите
и нажмите Enter . Если вы увидите следующее сообщение, значит, запуск Check Disk запланирован на следующую загрузку.
Тип файловой системы: NTFS.
Запуск утилиты Chkdsk для тома C: вручную запланирован на следующий загрузку.
Если вы получите следующее сообщение, значит, запуск программы не запланирован и это хорошо. Впрочем, можете всё равно выполнить дальнейшие инструкции, чтобы убедиться, что с диском всё в порядке.
Тип файловой системы: NTFS.
Ошибки на С: не обнаружены.
Вам стоит позволить Check Disk выполнить свою работу, но если утилита причиняет вам слишком много неудобств, отмените запуск. В окне командной строки введите
затем нажмите клавишу Enter . Это позволит предотвратить запуск Check Disk при следующей загрузке системы.
Запустите CHKDSK с верными флагами
Если запуск Check Disk всё равно произойдёт, можете приказать утилите исправить все найденные ошибки и попытаться восстановить данные из повреждённых секторов. Для этого вам потребуются административные права. Далее приведены инструкции для Windows 7 и более ранних версий, а затем для Windows 8 и более поздних версий.
Если вы не уверены, какой диск у вас установлен, проверьте, является ли он твердотельным диском (SSD ) или жёстким диском (HDD ). Если в вашем компьютере стоит SSD, вы всё равно можете воспользоваться Check Disk, но необязательно запускать проверку с флагом /r . Между SSD и HDD есть некоторые различия, в частности, SSD не имеет движущихся частей.
В состав SSD не входит физический диск, поэтому его не нужно проверять командой chkdsk c: /r. Впрочем, Windows использует одну и ту же файловую систему как на SSD, так и на HDD, поэтому вы можете исправить ошибки файловой системы при помощи chkdsk c: /f. За исключением этого в Check Disk нет необходимости.
В Windows 7 и более ранних версиях проверка может занять некоторое время. Возможно час, а иногда целый день или даже больше, так что убедитесь, что у вас есть свободное время. Не стоит прерывать работу Check Disk после того как она началась.
Чтобы запустить утилиту, нажмите на кнопку Пуск. В строке поиска введите «командная строка ». Она должна появиться в результатах поиска. Нажмите на командную строку правой кнопкой мыши и выберите «Запуск от имени администратора ».
После того, как на экране появится окно командной строки, введите команду
и нажмите кнопку Enter . Благодаря флагу /r программа попытается восстановить информацию из повреждённых секторов, а так же исправить все ошибки на диске, поэтому вам не нужен флаг /f.
Командная строка сообщит вам, что не может выполнить данное действие, так как указанный том сейчас используется. Затем она спросит, хотите ли вы запланировать проверку тома на следующую загрузку. Введите Y и нажмите Enter , чтобы запланировать запуск Check Disk с опцией исправления ошибок.
Перезагрузите компьютер и подождите, пока утилита выполнит свою работу. После завершения проверки все ошибки должны быть исправлены, и Check Disk больше не будет запускаться при загрузке, если, конечно, нет других проблем.
Windows 8 справляется с таким проблемами более эффективным образом. Файловая система постоянно проверяет себя на наличие ошибок. Ошибки, которые не требуют отключения диска, исправляются немедленно. Исправление других ошибок, которое можно выполнить только при загрузке, планируется на следующий запуск системы.
Поскольку системе требуется исправить только те ошибки, для которых нужно отключение диска, Check Disk выполняет свою работу за несколько секунд или минут. Чтобы сделать это, нажмите кнопку Пуск . Введите «cmd » в строку поиска программ и файлов. Самым верхним результатом поиска будет cmd.exe . Нажмите на строку правой кнопкой мыши и выберите «Запуск от имени администратора ».
Чтобы убедиться, что все другие проблемы найдены и решены, сначала запустите проверку диска, выполнив команду
chkdsk C: /scan
и нажав клавишу Enter . Во время сканирования утилита исправит всё, для чего не требуется отключение диска. После завершения проверки введите команду
chkdsk C: /spotfix
и нажмите Enter . Вы увидите текст, сообщающий, что данный том занят другим процессом. Затем командная строка спросит, хотите ли вы запланировать проверку диска на следующую загрузку системы. Введите Y и нажмите Enter , чтобы запланировать запуск Check Disk. Теперь перезагрузите свой компьютер.
На этот раз Check Disk запустится и исправит всё ошибки, обнаруженные во время сканирования. А поскольку утилите осталось исправить только ошибки, требующие отключения диска, на это уйдёт всего несколько секунд или минут.
Теперь с вашей файловой системой должно быть всё в порядке. Check Disk больше не будет запускаться при включении компьютера, если не имеется других проблем.
Проверьте, помогло ли это
После завершения работы Check Disk есть только один способ проверить, выполнила ли утилита свою задачу — перезагрузка компьютера. Будем надеяться, что программа больше не запустится, и вы сможете продолжить свои дела. Если Check Disk продолжает запускаться, возможно, у вас имеются более серьёзные проблемы с файловой системой, либо ошибки связанные с реестром или самой операционной системой. Вам стоит рассмотреть вариант восстановления системы или полной переустановки Windows. Может быть, пришло время сменить жёсткий диск. Конечно, это крайняя мера, но она точно решил ваши проблемы.
Эта статья помогла вам исправить возникшие неполадки? Вы нашли другие способы остановить запуск Check Disk при каждой загрузке? Может у вас есть какие-то вопросы? Поделитесь ими в комментариях, и мы сможем помочь друг другу.
Не зависимо от вашей операционной системы (Windows XP, Windows 7, Windows 8), зайдите в Компьютер (Мой компьютер, Этот компьютер) нажмите на диске, который необходимо проверить правой кнопкой мыши, выберите «Свойства «.
В окне свойств, зайдите во вкладку «Сервис » и нажмите кнопку «Выполнить проверку «.
Ставим обе галочки
Автоматически исправлять системные ошибки.
Проверять и восстанавливать системные сектора.
и нажимаем «Запуск «.
Если вы проверяете системный том (диск на котором установлена операционная система, обычно диск С) у вас появится сообщение «Windows не может проверить жесткий диск, который в данный момент используется «, нажмите «Расписание проверки диска «.
После чего перезагрузите компьютер/ ноутбук, во время загрузки запустится процесс проверки и исправлений ошибок на диске. Он продлиться от нескольких минут до часа (в зависимости от размера раздела и физических характеристик жесткого диска). По окончании загрузиться операционная система.
Проверка жесткого диска с помощью утилиты chkdsk.
CHKDSK (сокращение от англ. check disk — проверка диска) — стандартное приложение в операционных системах DOS и Microsoft Windows, которое проверяет жёсткий диск или дискету на ошибки файловой системы (например, один и тот же сектор отмечен как принадлежащий двум разным файлам). CHKDSK также может исправлять найденные ошибки файловой системы. (из Википедии)
Для того чтобы запустить утилиту chkdsk необходимо запустить командную строку с правами администратора, для этого:
В Windows XP нажмите — «Командная строка»
В Windows 7 нажмите «Пуск» — «Все программы» — «Стандартные» «Командная строка» и выберите «Запуск от имени администратора» .
В Windows 8.1 нажмите правой кнопкой мыши на «Пуск» — «Командная строка (администратор)» .
В итоге у вас откроется консоль командной строки.
Первым делом узнаем синтаксис утилиты chkdsk:
CHKDSK [том[[путь]имя_файла]] ]
Том Определяет точку подключения, имя тома или букву проверяемого диска с двоеточием.
имя_файла Файлы, проверяемые на наличие фрагментации (только FAT/FAT32).
/F Исправление ошибок на диске.
/V Для FAT/FAT32: вывод полного пути и имени каждого файла на диске. Для NTFS: вывод сообщений об очистке (при их наличии).
/R Поиск поврежденных секторов и восстановление уцелевшего содержимого (требует /F).
/L:размер Только для NTFS: задание размера файла журнала (в КБ). Если размер не указан, выводится текущее значение размера.
/X Предварительное отключение тома (при необходимости). Все открытые дескрипторы для этого тома будут недействительны (требует /F).
/I Только для NTFS: менее строгая проверка элементов индекса.
/C Только для NTFS: пропуск проверки циклов внутри структурыпапок.
/B Только для NTFS: повторная оценка поврежденных кластеров на диске (требует /R)
Параметры /I или /C сокращают время выполнения Chkdsk за счет пропуска некоторых проверок тома.
Из всех атрибутов команды, наиболее часто для проверки диска на ошибки используются два: /f и /r. Окончательная команда выглядит следующим образом:
chkdsk C:/F/R
Этой командой мы проверим раздел C, исправим ошибки на диске и восстановим информацию с поврежденных секторов (если такие будут).
После ввода этой команды появится предложение выполнить проверку тома при следующей перезагрузки системы, нажимаем Y и клавишу Enter .
Теперь необходимо перезагрузить систему, при загрузке вы увидите окно предлагающую проверку, ничего не нажимайте, просто подождите 10 сек.
Проверка на ошибки жесткого диска с помощью Victoria.
Программа Victoria предназначена для проверки на ошибки жестких дисков с интерфейсами IDE и Serial ATA. Программа представляет собой полностью готовое решение для всесторонней, глубокой, и в тоже время максимально быстрой оценки реального технического состояния HDD.
Первым делом скачиваем ISO образ программы с официального сайта . Разархивируем скаченный архив и записываем на CD/ DVD диск, как это сделать описано в статье Как записать на CD/ DVD . После этого загрузитесь с записанного диска, как это сделать пошагово описано в статье Как загрузиться с CD/DVD диска или USB флешки .
Загрузившись с диска в течении 10 сек выбираете программу для своего девайса (по умолчанию загрузится Victoria для компьютера).
Запуститься интерфейс программы. Нажмите клавишу F2, для того что бы программа сама нашла диск, если этого не произошло необходимо сделать это вручную. Для этого нажимаем клавишу «P». То же самое придётся сделать, если в системе несколько жёстких дисков и нужно выбрать один из них. Если у Вас жесткие диски с интерфейсом SATA, то в появившемся меню Выбор порта HDD выбираете — «Ext. PCI ATA/SATA «. Перемещение осуществляем курсорными клавишами «вверх», «вниз», а выбор – клавишей «Enter».
Далее для проверки поверхности диска нажимаем клавишу F4. В окне HDD scan menu: выбираем необходимые параметры проверки. По умолчанию предлагается сканировать весь диск с начала «Start LBA: 0» и до конца «End LBA: 20971520». Рекомендую оставить эти значения по умолчанию. Следующий пункт меню – рекомендую оставить «Линейное чтение», поскольку оно предназначено для максимально быстрой и точной диагностики состояния поверхности. В четвертом пункте рекомендую выбрать режим BB = Advanced REMAP, поскольку этот режим наиболее качественно проверяет диск и исправлет на нем ошибки без удаления информации.
После этого запустится проверка на ошибки жесткого диска с исправлением bad областей. Эта процедура может занять от нескольких десяток минут до нескольких часов. Зависит от объема и скорости вращения шпинделя.
По окончании вытащите диск из привода и перезагрузите компьютер.
Видео проверки жесткого диска с помощью утилиты Victoria. Устранение ошибки- Отсутствует DRSC+DRDY или винт не снимает BUSY
CHKDSK — это внутренняя служебная подпрограмма операционной системы Windows 7, которая используется для верификации локальных дисков?которые были созданы при дефрагментации жесткого диска, на наличие ошибок выбранной файловой системы (NTFS, FAT32). Само название представляет собой сокращенное объединение двух английских слов «check» и «disk», которые вместе переводятся на русский язык, как «проверить диск». Не все пользователи знают, как запустить CHKDSK на Windows 7. Поэтому рассмотрим подробную инструкцию о том, как это сделать.
Отметим, что данная подпрограмма позволяет не только находить, но и исправлять найденные ошибки файловой системы. Она также может восстанавливать поврежденные сектора локального диска. Запустить её можно двумя различными способами.
Напрямую через «Компьютер»
Для запуска данной подпрограммы этим способом необходимо по порядку сделать следующие описанные ниже действия:
- Необходимо два раза щелкнуть левой кнопкой мыши, наведя курсор, на иконку «Компьютер» на рабочем столе или через меню «Пуск»:
- В результате нажатия откроется диалоговое окно, в котором будут показаны существующие локальные диски, каждый из которых можно проверить с помощью рассматриваемой подпрограммы:
- Далее наводим на него курсор, щелкаем левой кнопкой мыши, чтобы выбрать диск. Затем щелкаем правой кнопкой мыши, не снимая выделения с диска. В результате нажатия появится вот такое контекстное меню:
- Далее в этом меню необходимо нажать на пункт «Свойства»:
- После нажатия высветится диалоговое окшко, в котором необходимо перейти на вкладку «Сервис» и нажать кнопку «Выполнить проверку»:
- По нажатию появится еще одно диалоговое окно, в котором можно поставить галочки в дополнительных опциях проверки диска, а затем нажать кнопку «Запуск»:
Примечание! Если Вы проверяете локальный диск, на который установлена Windows 7, то проверка будет начата только при следующем включении или при перезагрузке, так как к данному диску во время работы обращаются все процессы ОС.
Итогом проделанных действий будет выполнена проверка выбранного диска на ошибки, которые будут исправлены в случае выбора соответствующей опции.
Как запустить CHKDSK из командной строки?
Чтобы запустить подпрограмму этим способом необходимо последовательно выполнить следующие шаги:
- Заходим в меню «Пуск» и в поле «Найти программы и файлы» набираем на клавиатуре строку «cmd» (без кавычек):
- В результате ввода будет найдена соответствующая служебная внутренняя подпрограмма ОС:
- Далее нажимаем правой кнопкой мыши на найденную подпрограмму и в появившемся меню выбираем пункт «Запустить от имени администратора»:
- На этом шаге на экране монитора отобразиться следующее функциональное окшко:
- В этом диалоговом окне необходимо, используя кнопки на клавиатуре, набрать строку «chkdsk c: /f » (без кавычек), где c — это наименование проверяемого локального диска, /f — это встроенная команда, которая инициирует устранение найденных ошибок. После ввода нажимаем кнопку «Enter» на компьютерной клавиатуре:
- В результате нажатия запустится соответствующий процесс.
Примечание! Если на проверяемый локальный диск установлена ОС, то проверка будет прервана и будет предложено выполнить ее при перезагрузке. Если же диск будет обычным, то проверка будет начата и в данном диалоговом окне будет отображать весь процесс проверки.
Сокращенно «проверить диск» CHKDSK команда является Prompt командой, используется для проверки указанного диска и ремонта или восстановления данных на диске, если это необходимо.
Chkdsk также маркирует любые поврежденные или неисправные сектора на жестком диске или диске как «плохие» и восстанавливает любую информацию, еще не поврежденную.
Доступность команды Chkdsk
CHKDSK команда доступна из командной строки в Windows 10, Windows 8, Windows 7, Windows Vista и Windows XP операционных систем.
Команда CHKDSK также доступна с помощью командной строки в дополнительные параметры запуска и Параметры восстановления системы. Он также работает из консоли восстановления в Windows 2000 и Windows XP. Chkdsk также является командой DOS, доступной в большинстве версий MS-DOS.
Примечание . Доступность некоторых командных команд chkdsk и другого синтаксиса команды chkdsk может отличаться от операционной системы к операционной системе.
Синтаксис команды Chkdsk
CHKDSK [том[[путь]имя_файла]]] ]
| том | Буква диска (с двоеточием после нее), точка подключения или имя тома. (например, C:) |
| имя_файла | Файлы, проверяемые на наличие фрагментации (только FAT/FAT32). |
| /F | Эта опция команды chkdsk исправит любые ошибки, обнаруженные на диске. |
| /V | Для FAT/FAT32: выводит полный путь и имя каждого файла на диске. Для NTFS: выводит сообщения об очистке (при их наличии). |
| /R | Ищет поврежденные сектора и восстанавливает уцелевшую информацию (требует /F, когда не указано /scan). |
| /X | Предварительно отключает том (при необходимости). Все открытые дескрипторы для этого тома станут недействительны (требует /F). |
| /I | Только для NTFS: выполняет менее строгую проверку элементов индекса. |
| /C | Только для NTFS: пропускает проверку циклов внутри структуры папок. |
| /B | Только для NTFS: повторно оценивает поврежденные кластеры в томе (требует /R). |
| /L: размер | Используйте эту команду chkdsk для изменения размера (в КБ) файла журнала. Размер файла журнала по умолчанию для chkdsk составляет 65536 КБ; вы можете проверить текущий размер файла журнала, выполнив / L без опции «размер». |
| /perf | Эта опция позволяет chkdsk работать быстрее, используя больше системных ресурсов. Он должен использоваться с / scan . |
| /scan | Этот параметр chkdsk запускает онлайн-сканирование на томе NTFS, но не пытается его восстановить. Здесь «онлайн» означает, что тома не нужно демонтировать, но вместо этого он может оставаться онлайн / активным. Это справедливо для внутренних и внешних жестких дисков; вы можете продолжать использовать их в течение всего сканирования. |
| /spotfix | Этот параметр chkdsk просто отключает этот том, чтобы исправить проблемы, отправленные в файл журнала. |
| /sdcleanup | Только для NTFS: собирает ненужные данные дескриптора безопасности в качестве мусора (требует /F). |
| /offlinescanandfix | Запускает автономную проверку и исправление тома. |
| /freeorphanedchains | Только для FAT/FAT32/exFAT: освобождает потерянные цепочки кластеров вместо восстановления их содержимого. |
| /markclean | Только для FAT/FAT32/exFAT: помечает том как чистый, если не было обнаружено повреждений, даже если не был задан параметр /F. |
| /? | Используйте переключатель справки с командой chkdsk, чтобы показать подробную справку о перечисленных выше командах и другие параметры, которые вы можете использовать с chkdsk. |
Примечание: Параметр /I или /C сокращает время выполнения Chkdsk за счет пропуска некоторых проверок тома.
Примечание: существуют и другие менее часто используемые командные переключатели chkdsk, такие как /B для переоценки плохих кластеров на томе, /forceofflinefix, который запускает онлайн-сканирование (сканирование при активном томе), но затем заставляет ремонт работать автономно (после того, как том был отключен), /offlinescanandfix, который запускает сканирование в режиме offline chkdsk, а затем исправляет все обнаруженные проблемы и другие, о которых вы можете прочитать больше через /? переключатель.
Примечание. Параметр /offlinescanandfix совпадает с параметром /F, за исключением того, что он разрешен только на томах NTFS.
Если вы используете команду chkdsk из консоли восстановления в более старых версиях Windows, используйте /p вместо / F выше, чтобы дать команду chkdsk выполнить обширную проверку диска и исправить любые ошибки.
Примеры команд Chkdsk
В приведенном выше примере, поскольку не было введено никаких дисков или дополнительных опций, chkdsk просто запускается в режиме только для чтения.
Примечание. Если при выполнении этой простой команды chkdsk были обнаружены проблемы, вы должны убедиться, что используете приведенный ниже пример, чтобы исправить любые проблемы.
chkdsk c: /rВ этом примере команда chkdsk используется для выполнения обширной проверки диска C: для исправления любых ошибок и поиска любой информации восстановления из плохих секторов. Это лучше всего использовать, когда вы запускаете chkdsk из-за пределов Windows, например, с диска восстановления, где вам нужно указать, какой диск сканировать.
chkdsk c: /scan /forceofflinefixЭта команда chkdsk запускает онлайн-сканирование на томе C: так что вам не нужно демонтировать том для запуска теста, но вместо того, чтобы исправлять какие-либо проблемы во время работы тома, проблемы отправляются в очередь, которая будет разрешено в автономном режиме.
chkdsk c: /r /scan /perfВ этом примере chkdsk будет исправлять проблемы на диске C:, когда вы его используете, и будет использовать столько системных ресурсов, сколько разрешено, чтобы он работал как можно быстрее.
Связанные команды Chkdsk
Chkdsk часто используется со многими командами командной строки и командами консоли восстановления.
Команда chkdsk похожа на команду scandisk, используемую для проверки жесткого диска или гибкого диска на наличие ошибок в Windows 98 и MS-DOS.
aass , не пользовался. Но замечу, что Victoria и MHDD являются проверенными инструментами серьезной диагностики.
А информацию SMART умеет отслеживать Windows 7. Она вас предупредит, если что.
aass
Vadim Sterkin , Спасибо за ответ и за тему!
С оценкой программ Victoria и MHDD согласен, сам пользуюсь Victoria для серьёзной диагностики, но стараюсь тестировать и другие программы, всё познаётся в сравнении.)
Дмитрий
при проверке жесткого диска стандартной програмой на windows 7 написано что обнаружены плохие кластеры в null.sys…что это за драйвер?
Дмитрий
Vadim Sterkin ,
спасибо…из-за него система может тормозить?
Санёк
Здравствуйте.
Запустил (гипотетически) проверку диска С: из графического интерфейса с параметрами, аналогичными вашему скрину. Нажал кнопку «Расписание проверки диска». Передумал. Как отменить эту одноразовую проверку системного диска до перезагрузки системы?
Я и сам предполагаю, что оно возможно заносится в Планировщик заданий». Но хочу знать точно. Экспериментировать не вижу смысла. Так как, после того, как один раз такая проверка была выполнена успешно (в практической реальности), оно бы занеслось в «Планировщик» даже как одноразовое, и должно было бы, по идее, сохраниться. Ведь задания из «Планировщика» не имеют свойств к самоудалению (я так думаю). Но никаких следов в «Планировщике» не обнаружил. В инете и на форуме, как вы сами наверняка знаете, ответа не получил.
Попросту говоря, хочется узнать, где находится это мифическое «Расписание проверок» и какие способы и методы седьмая винда предлагает для его корректировки. А то получается так — клик, и аля-улю…
Санёк
Да уж…
Была графика, да вся вышла. Это уже графити какое-то чёрно-белое, с реестром. Прям «Броненосец Потёмкин».
(Да гуглил я, но правда чуть по другому запросу). Спасибо.
Это получается запланировать — две галочки ткнуть в графике, а отменить — лезь в реестр. Намудрили тут они. Ну да ладно, делать нечего — отпишусь в форуме.
Да, кстати, а вторую (нижняя) галку имеет смысл ставить, если система на SSD? Ведь насколько хватает моих познаний, SSD-контроллер сам периодически (при простое) сканирует память на неисправные ячейки.
И эта вторая галка, по определению предназначена для проверки битых ячеек на поверхности HDD.
Санёк
Санёк ,
Вы включаете свой телевизор пультом ДУ и выставляете таймер на пробуждение. На следующее утро вы просыпаетесь под музыка своего любимого музыкального канала. И жизнь течёт гладко и размеренно. Но в один прекрасный момент вас осеняет — ведь завтра же воскресенье. Не беда — говорите вы себе. Лёгким движением руки и отвёртки, не отключая телевизор от сети, вы снимаете заднюю крышку, быстренько заменяете пару сопротивлений на плате и — готово. Завтра можете спать спокойно до обеда.
Чувствуете к чему я?
Vadim Sterkin : Санек, что значит намудрили? Вы не мудрите сами, нажимая всякие непонятные кнопки, и все будет хорошо:)
Это действительно смешно, но и конечно, безусловно правда .
Да только не совсем к месту. Ничего непредсказуемого и совсем уж непонятного в проверке диска я не вижу. А разговор шёл о том, что если уж заложили графическую возможность запланировать такую задачу, то будьте любезны предоставить такую же возможность по её отключению, а не через одно место (реестр). Либо уберите графику при планировании (делайте планирование только через CMD), либо закладывайте возможность отключения данной задачи с помощью графического интерфейса. Как инженер, в своей технической практике и в практике интерфейса различных промышленных программ и IT, с подобным сталкиваюсь впервые. Да и в ОС Windows также.
Вот что я хотел донести, когда произносил — «Намудрили».
Столкнувшись с вопросом, обратил внимание, что данная функция вызывает нарекания у пользователе, в плане частых самостоятельных запусков. Но об этом не будем. Как не имеющим отношения к теме.
А так, конечно спасибо за комментарии. Здесь мне всё понятно.
По поводу нижней галки:
Для выполнения тщательной проверки диска выберите параметр «Проверять и восстанавливать поврежденные сектора». В этом режиме программа сканирования пытается найти и исправить физические ошибки на самом жестком диске, для чего может потребоваться гораздо больше времени.
Про файловую систему ничего не говорится. Скорее о физических недостатках. Кто-то из нас не прав. Или я что-то не понял.
И далее по тексту:
Для проверки и файловых, и физических ошибок выберите оба параметра: Автоматически исправлять системные ошибки и Проверять и восстанавливать поврежденные сектора.
Прокомментируйте пожалуйста. Хочется ясности в вопросе.
Что бы не нажимать на «всякие непонятные кнопки», и всё было хорошо. 🙂
Вячеслав
Меня очень удивляет возможности проверки и восстановления диска под Windows 8. Изменение размера раздела в сторону увеличения с помощью программы Acronis Disk Director 11 завершилось с ошибками. Хотел увеличить размер системного диска за счет пустого места на соседнем разделе на 200 Гб. В итоге эта программа рапортует, что все ОК, а размер диска в проводнике не поменялся. Выполнил проверку диска средствами ОС — было сказано, что есть ошибки и надо перезагрузить. После перезагрузки ничего не поменялось и появилось требование перезагрузить для исправления. Как уже можно догадаться, это тоже опять не помогло. В итоге мы имеем потерянные 200 Гб при том, что Acronis говорит все ок, а система не в состоянии исправить найденные ошибки. Печаль. Форматировать надо?
Вячеслав
Vadim Sterkin ,
Вообще-то, под ОС Windows 7 аналогичная операция выполнялась всегда без проблем. Я задачу расширения/сужения раздела выполняю всегда в 2 этапа: сначала отрезаем кусок места от ужимаемого раздела и переводим его в статус «неразмеченное пространство» с необходимого конца раздела, а потом уже расширяем другой раздел за счет этого пространства (всё выполняю вручную в 2 перезагрузки на случай «косяков», т.к. Acronis весьма странно выполняет группу операций. Есть печальный опыт под Windows XP). Так вот, если под Windows 7 после проверки диска, все нормализовывалось и свободное место не исчезало так просто, то под Windows 8 Acronis первый этап выполнил успешно, а при выполнении второго обломался с ошибками, хотя потом рапортует, что «все нормально». Проблему в итоге решил загрузкой с Live CD от Acronis. Жаль, что под Windows 8 невозможно этого сделать. А я так расчитывал на пропиаренную в СМИ «улучшенную проверку и исправление ошибок файловой системы». Конечно, очень сложно верить в то, что проверка и фоновая диагностика проблем ФС, работает корректно. Очень сильно смущает то, что время проверки одного раздела под Windows 7 и под Windows 8 различается на порядки в лучшую сторону для последней. Неужели все проблемы так легко и быстро фиксируются? Может, большинство из них Windows 8 просто не замечает или еще хуже — игнорит?
Вячеслав
Vadim Sterkin ,
Ну и какой вариант имеется в ОС windows 8 для расширения размера раздела? Видел оснастку «Управление дисками». Ну не увидел я, как там можно «стандартными средствами» урезать размер у логического тома с нужного конца. Там также невозможно переместить раздел в пределах неразмеченного пространства. Если есть аналог, который я упустил, подскажите. По ходу, вы не совсем правильно поняли, что я имел под фразой «печальный опыт был под Windows XP». А дело было так: после перезагрузки выполнялась эта операция и в тот момент вырубилось электричество. Таким образом я потерял 2 раздела, хотя, по идее, могло бы быть 3 варианта: потерялся бы второй раздел, от которого отнималось место ввиду незавершенности операции перемещения служебных зон NTFS, либо потерялся бы только системный раздел (хотя это маловероятно), либо оба раздела были бы в порядке, а между ними — некоторая область неразмеченного пространства. Но мне очень «повезло». Опустим тему источников бесперебойного питания и получится, что Acronis — уважаемая фирма, а их продуктами иногда опасно как-то пользоваться при отсутствии альтернатив со стороны ОС. А тут еще один «сюрприз» выплыл. И тут даже с электропитанием все в порядке. Но как я уже отметил — последняя проблема-то решилась загрузкой с Live CD от Acronis и классической проверки диска, а не сверхоптимизированной от Windows 8, преимуществ которой я пока не ощутил. Она как бы есть, а толку как бы нет. Или я не так использовал инструмент проверки диска. Такая «оптимизация» у меня вызывает пока, к сожалению, больше вопросов и недоверия, чем ответов.
Вячеслав
Vadim Sterkin ,
Ирина
Провела диагностику жесткого диска Windows (chkdsk). Сообщений никаких не было, но после оказалось, что нет свободного места. Хотя до проверки было заполнено меньше, чем 50 % диска. А теперь занято показывает 931 Гб. Это что все свободное простанство битое было? Диску полгода.
Забыла сказать после этого проверила викторией и сообщило, что даже ошибок нет.
Ирина
У меня не тот случай. Речь идет не о системном диске. А о внешнем дисководе. Уже выяснила — система все свободное место пометила, как бед блоки. Сейчас пробую выяснить это сбой или таки винт приказал долго жить.
Сергей
Вадим, у меня такая проблема: После запуска утилита chkdsk проверки диска, если установлены обе «галки», просит выполнить перезагрузку и выполняется проверка, не знаю как это назвать, но выглядит как MS-DOS — быстро бегут строки на чёрном фоне. После следующей перезагрузки смотрю сведения в Журналах Windows — Приложение, текст по-английски, «букв многа», но смысл можно понять из единственного предложения: «Windows has checked the file system and found no problems». При этом несколькими строчками выше мне любезно сообщается, что, дескать, «Cleaning up 31 unused security descriptors». Иногда очищается не «31 unused security descriptors», а больше или, наоборот, меньше. То есть кое-что всё-таки не совсем в порядке, и программа немножко это поправляет. Типа в целом всё хорошо, но Жучка сдохла. Так вот, сколько запускаю этот chkdsk, столько он требует перезагрузки для исправления этих ошибок, ничего другого не обнаруживается. Раньше, на другой машине в Windows XP такое случалось редко, а нынче раз за разом.
Диск SSD, занят примерно на четверть. Система легальная Windows 7 x64 Professional автоматически обновляется. Если не запускать проверку диска, то нет никаких причин для беспокойства, всё работает нормально, не глючит, не сбоит. Так вот всвязи с этим вопрос — может быть и не надо портить себе настроение. На сайте Microsoft решения проблемы этих ошибок файловой системы не нашёл, да и ошибки ли это?
far_town2 Кулясов
Есть какие-либо методы проверить достаточность мощности блока питания? И может ли из-за его недостаточной мощности в играх происходить зависания/ошибки?
Chkdsk из командной строки. Как запустить chkdsk (чекдиск) – программу для исправления ошибок на диске
Был описан инструмент проверки диска с графическим интерфейсом. Однако не всегда предоставляется возможным его использовать, например из-за ошибок диска Windows может перестать запускаться. Однако, даже в этом случае можно выполнить проверку диска при помощи утилиты командой строки сhkdsk .
Для использования инструмента chkdsk из графической среды Windows можно либо воспользоваться , либо открыть окно командной строки.
Если Windows не запускается в обычном режиме, попробуйте запустить его в « » . Если Windows не запускается в «безопасном режиме», попробуйте запуск «безопасного режима» с поддержкой командной строки. В данном режиме графическая среда Windows загружена не будет, сразу будет загружена командная строка. Однако Windows может не запуститься даже в данном режиме. Тогда следует запустить режим восстановления с загрузочного диска Windows, выбрать режим восстановления и перейти в командную строку.
Команда chkdsk имеет следующий формат
Chkdsk [диск:[\[путь]имяфайла]]] ]
Квадратные скобки обозначают, что параметр может быть указан, только в случае необходимости. Например, команду можно использовать как со всеми ключами, так и с несколькими или вообще без них.
Вместо диск следует указать литеру (букву) диска, который следует проверить. Если в параметрах путь и имя файла указать соответственно, то данный файл будет проверен на фрагментацию. Данная проверка работает только, если используются файловые системы FAT и FAT32. Ключ /F указывает, что нужно автоматически исправлять найденные ошибки. Ключ /V включает отображение полного пути и имени файла при проверки файловых систем FAT и FAT32, а при проверки файловой системы NTFS сообщений об выполненных исправлениях. Ключ /R включает проверку поверхности диска и автоматическое восстановление информации, которую возможно считать с поврежденных секторов. Использование ключа /R подразумевает также использование ключа /F . Ключи /X , /I , /C и /L[:размер] работают только при проверке файловой системы NTFS . Ключ /X принудительно отключает диск в случае необходимости, чтобы другие программы не мешали его проверять. Ключ /I уменьшает уровень проверки индексов. Ключ /C отключает проверку циклов в структуре папок. Ключ /L[:размер] позволяет изменить размер журнального файла на заданный в килобайтах.
Рекомендуется всегда выполнять полную проверку диска (аналог включенных опций Автоматически исправлять системные ошибки и Проверять и восстанавливать поврежденные сектора в ). Для этого необходимо запустить программу chkdsk с ключами /F и /R .
Для полной проверки диска „C” следует ввести в командной строке chkdsk /F /R .
При загрузке режима восстановления с загрузочного диска, текущий диск, которому назначена литера „C” может не соответствовать диску „C” при нормальной загрузке.
Восстановление жесткого диска или флешки не всегда требует использования специального софта; иногда устранить ошибки можно с помощью встроенной утилиты Windows, которая называется CHKDSK (check disk). Эта программа выполнит проверку диска на ошибки и исправит их в случае обнаружения. CHKDSK можно запустить несколькими способами, но мы подробно остановимся на варианте с использованием командной строки.
Восстановление в командной строке
Чтобы выполнить восстановление жесткого диска утилитой CHKDSK, запустите командную строку:
- Нажмите Win+R и выполните «cmd».
- Введите команду вида «chkdsk E: /F /R».
Если диск используется системой, то компьютер перезагрузится для выполнения проверки. Исправление ошибок на флешке с помощью утилиты CHKDSK перезагрузки не требует.
Разберем синтаксис команды:
- «Chkdsk» – запуск утилиты проверки.
- «E:» – буква раздела жесткого диска или флешки, которую нужно проверить с помощью CHKDSK.
- «/F» – исправление ошибок.
- «/R» – восстановление поврежденных секторов.
Если работать с командной строкой вам не нравится, запустите проверку диска через интерфейс Windows:
Проверка раздела винчестера или флешки через интерфейс Windows ничем не отличается от этой процедуры в командной строке. Если раздел диска используется, система перезагрузится.
Windows не загружается
Если система из-за ошибок жесткого диска постоянно перезапускается или вовсе не загружается, то для восстановления винчестера через командную строку вам придется воспользоваться средствами установочной флешки. Если у вас стоит Windows XP, то запустите консоль восстановления:
Если утилите проверки удастся обнаружить и устранить ошибки и поврежденные сектора, то после перезагрузки вы получите нормально функционирующую систему.
На Windows 7 после появления первого экрана установщика нужно перейти в раздел «Восстановление системы». На Windows 8.1 и Windows 10 раздел называется «Диагностика», в нем есть подраздел «Дополнительные параметры». В списке доступных инструментов выберите запуск командной строки.
На этом этапе многие пользователи совершают ошибку, вводя команду chkdsk без учета буквы диска с установленной Windows. Проблема в том, что в среде восстановления буквы присваиваются несколько иначе – «C» обозначается выделенный под нужды системы раздел в 100 (500) Мб, а том с файлами Windows становится «D» и т.д.
Чтобы узнать точную букву, введите в окне интерпретатора команд «notepad» и нажмите Enter. Откроется «Блокнот»: раскройте меню «Файл», щелкните «Открыть». В окне проводника перейдите в «Компьютер» и посмотрите, какая буква присвоена разделу с файлами Windows.
Узнав букву раздела, пропишите её в синтаксисе команды: например, chkdsk D: /f. Запустится проверка диска. Если вам нужно просканировать жесткий диск на предмет обнаружения поврежденных секторов, то выполните chkdsk D: /f /r. При появлении предупреждения о невозможности выполнения введите «Y» и нажмите Enter.
Запустится проверка и восстановление диска. Если всё было сделано правильно, то после завершения процедуры система заработает корректно. Не забудьте убрать загрузку с флешки, если выставляли её в BIOS, иначе Windows не запустится.
CHKDSK — стандартное приложение для проверки жесткого диска на ошибки, обнаружения поврежденных секторов на жестком диске, исправления ошибок файловой системы. Приложение CHKDSK (сокращенное от Check Disk — «Проверка диска») встроено в операционную систему Windows.
Программа Chkdsk.exe находит ошибки файловой системы, сбойные bad-сектора на жестком диске, устраняет обнаруженные неисправности. Если проверка диска на ошибки файловой системы выявила неисправности, проверка CHKDSK запускается при включении компьютера.
При использовании Chkdsk.exe в разных версиях Windows, имеются некоторые различия:
- В операционной системе Windows XP служебная программа chkdsk находит ошибки файловой системы и исправляет поврежденные сектора на диске.
- В Windows 10,Windows1, Windows 8, Windows 7, Windows Vista, при настройках по умолчанию, приложение CHKDSK находит ошибки файловой системы, но не исправляет их. Для исправления ошибок файловой системы и проверки секторов диска необходимо вручную задать определенные параметры.
Неполадки в операционной системе Windows влияют на ее работоспособность. Ошибки файловой системы происходят в следующих ситуациях:
- Из-за прекращения подачи электроэнергии – при внезапном отключении компьютера может произойти непредвиденный сбой системы (для предотвращения подобных ситуаций используйте ИБП — источники бесперебойного питания).
- В случае заражения системы вредоносным программным обеспечением.
- Из-за неисправности оборудования компьютера.
На поверхности жесткого диска могут появиться поврежденные сектора. При проверке диска с помощью chkdsk, сбойные битые сектора жесткого диска помечаются как поврежденные, система больше не читает и не записывает информацию с неисправных секторов диска. Система попытается восстановить данные с поврежденных секторов (кластеров, каталогов), если это возможно.
Проверка диска chkdsk запускается в двух режимах:
- в графическом интерфейсе средством системы;
- при помощи командной строки.
Если компьютер из-за неполадок не загружается, проверить жесткий диск можно при помощи , установочного DVD-диска с операционной системой Windows. После загрузки со съемного носителя, в параметрах восстановления системы выберите командную строку для запуска проверки диска на ошибки.
В этой инструкции я покажу использование приложения CHKDSK на примере операционной системы Windows 10.
Проверка CHKDSK для устранения неполадок файловой системы в графическом интерфейсе
Самый простой вариант для проверки файловой системы на ошибки: запустить программу CHKDSK в графическом интерфейсе средствами системы.
Выполните следующие действия:
- Запустите Проводник.
- Кликните правой кнопкой мыши по локальному диску, на котором нужно провести проверку.
- В окне «Свойства: Локальный диск (X:)» войдите во вкладку «Сервис».
- В разделе «Проверка на наличие ошибок» нажмите на кнопку «Проверить».
- В открывшемся окне «Проверка ошибок (Локальный диск (Х:)) выберите «Проверить диск», несмотря на то, что операционная система пишет, что при проверке диска ошибок не обнаружено.
В Windows 7 доступны дополнительные варианты проверки, для их запуска необходимо поставить флажки напротив пунктов:
- Автоматически исправлять системные ошибки.
- Проверять и восстанавливать поврежденные сектора.
- Начинается процесс сканирования, который займет некоторое время. Время проверки зависит от размера локального диска и от количества данных, находящихся на диске.
Во время проверки ошибок файловой системы сканируется состояние:
- Проверяется базовая структура файловой системы.
- Проверяются связи имен файлов.
- Проверяются дескрипторы безопасности.
- Проверяется журнал USN.
- После завершения процесса проверки, откроется информация о ее результате. В данном случае, диск успешно проверен, ошибки не обнаружены. Если ошибки будут найдены, вам предложат их устранить.
Для получения подробных сведений, нажмите на ссылку «Показать подробности».
В окне оснастки «Просмотр событий» нажмите на «Сведения».
В окне «Свойства событий», во вкладках «Общие» и «Подробности» доступна подробная информация о результате проверки диска.
Полученную информацию о проверке диска на ошибки файловой системы можно скопировать в Блокнот или в другой текстовый редактор для дальнейшего изучения.
Как запустить CHKDSK (проверку диска) в командной строке
Команда chkdsk для проверки жесткого диска с заданными параметрами выполняется из командной строки:
- Запустите командную строку от имени администратора. Прочтите , как найти командную строку в Windows
- Для проверки системного раздела (системного диска) в окне интерпретатора командной строки введите команду:
- Нажмите на клавишу «Enter».
- В окне командной строки появится сообщение о невозможности выполнить команду CHKDSK из-за того, что указанный том используется системным процессом. Для запуска проверки системного диска после перезагрузки системы, нажмите на клавишу «Y», а затем нажмите на клавишу «Enter».
- Во время перезагрузки системы пройдет проверка и восстановление системного диска.
Примерный шаблон команды выглядит следующим образом: [«chkdsk» (название приложения)], пробел, [буква проверяемого диска с двоеточием («c:», «d:», «f:» и т. д.), путь, или имя файла], пробел, [параметры команды].
Параметры команд имеют следующие значения:
- /F — проверка файловой системы и автоматическое исправление найденных ошибок.
- /R — выполнение поиска поврежденных секторов на диске, восстановление содержимого (команда требует обязательного ключа /F, пример: «chkdsk C: /F /R»).
- /V — показ полных путей файлов, отображение имен файлов на диске, в файловой системе NTFS – показ сообщений об очистке.
- /X — отключение диска перед проверкой, дескрипторы данного диска не будут проверяться (должен быть установлен обязательный ключ /F, пример команды: «chkdsk C: /F /X»).
- /I — проведение менее строгой проверки элементов индекса, CHKDSK проводит более быструю, но менее тщательную проверку.
- /C — пропуск проверки циклов внутри структуры папок.
- /L: размер — изменение размера журнала до величины, указанной в килобайтах.
- /B — сброс результатов проверки, повторная проверка ранее найденных поврежденных секторов жесткого диска (обязателен ключ /R, пример команды: «chkdsk C: /F /R /B»).
В большинстве случаев для проверки файловой системы и устранения поврежденных секторов на жестком диске достаточно использовать флаги «F» и «R».
Как отключить проверку диска в CHKDSK при загрузке Windows
В некоторых случаях, проверка диска запускается при включении компьютера, перед загрузкой операционной системы Windows. В большинстве случаев нужно дождаться окончания проверки, повторный запуск не последует.
Постоянная проверка диска при каждом запуске системы, сигнализирует о наличие проблем и необходимости их устранения. Возможно, вам следует задуматься о замене жесткого диска. Есть программы, например, которые постоянно отслеживают состояние дисков компьютера.
Для отключения запуска Chkdsk при загрузке Windows можно использовать 2 способа: изменение значений в реестре операционной системы, или воспользоваться командной строкой.
Отключение проверки диска в командной строке:
- Запустите командную строку от имени администратора.
- В окне интерпретатора командной строки введите команду («C:» — имя диска, на котором необходимо отключить запуск проверки диска при загрузке системы), а затем нажмите на клавишу «Enter»:
- Если нужно отключить проверку на нескольких дисках, добавьте в команду через пробелы соответствующие буквы дисков, например, «chkntfs /x с: d:».
- При помощи команды «chkntfs /d» можно вернуть исходные настройки.
Выключить автоматическую проверку диска при загрузке операционной системы можно следующим способом:
- Запустите Редактор реестра (введите «regedit» в поле поиска, выполните команду).
- Пройдите по пути:
- Кликните по параметру «Session Manager».
- Найдите параметр «BootExecute», кликните по нему левой кнопкой мыши.
- В окне «Редактирование мультистроки» отображается значение по умолчанию.
- Для отключения проверки диска во время запуска Windows, перед звездочкой добавьте параметр:
- Для выключения проверки на нескольких разделах, добавьте через пробел буквы дисков. Пример для дисков «C:» и «D:»:
Выводы статьи
Системное приложение CHKDSK, встроенное в операционную систему Windows, служит для проверки файловой системы на ошибки и для обнаружения поврежденных секторов на жестком диске компьютера. С помощью утилиты можно исправить ошибки системы и устранить негативное воздействие (отключить запись и чтение) на систему из-за наличия неисправных секторов жесткого диска.
Не зависимо от вашей операционной системы (Windows XP, Windows 7, Windows 8), зайдите в Компьютер (Мой компьютер, Этот компьютер) нажмите на диске, который необходимо проверить правой кнопкой мыши, выберите «Свойства «.
В окне свойств, зайдите во вкладку «Сервис » и нажмите кнопку «Выполнить проверку «.
Ставим обе галочки
Автоматически исправлять системные ошибки.
Проверять и восстанавливать системные сектора.
и нажимаем «Запуск «.
Если вы проверяете системный том (диск на котором установлена операционная система, обычно диск С) у вас появится сообщение «Windows не может проверить жесткий диск, который в данный момент используется «, нажмите «Расписание проверки диска «.
После чего перезагрузите компьютер/ ноутбук, во время загрузки запустится процесс проверки и исправлений ошибок на диске. Он продлиться от нескольких минут до часа (в зависимости от размера раздела и физических характеристик жесткого диска). По окончании загрузиться операционная система.
Проверка жесткого диска с помощью утилиты chkdsk.
CHKDSK (сокращение от англ. check disk — проверка диска) — стандартное приложение в операционных системах DOS и Microsoft Windows, которое проверяет жёсткий диск или дискету на ошибки файловой системы (например, один и тот же сектор отмечен как принадлежащий двум разным файлам). CHKDSK также может исправлять найденные ошибки файловой системы. (из Википедии)
Для того чтобы запустить утилиту chkdsk необходимо запустить командную строку с правами администратора, для этого:
В Windows XP нажмите — «Командная строка»
В Windows 7 нажмите «Пуск» — «Все программы» — «Стандартные» «Командная строка» и выберите «Запуск от имени администратора» .
В Windows 8.1 нажмите правой кнопкой мыши на «Пуск» — «Командная строка (администратор)» .
В итоге у вас откроется консоль командной строки.
Первым делом узнаем синтаксис утилиты chkdsk:
CHKDSK [том[[путь]имя_файла]] ]
Том Определяет точку подключения, имя тома или букву проверяемого диска с двоеточием.
имя_файла Файлы, проверяемые на наличие фрагментации (только FAT/FAT32).
/F Исправление ошибок на диске.
/V Для FAT/FAT32: вывод полного пути и имени каждого файла на диске. Для NTFS: вывод сообщений об очистке (при их наличии).
/R Поиск поврежденных секторов и восстановление уцелевшего содержимого (требует /F).
/L:размер Только для NTFS: задание размера файла журнала (в КБ). Если размер не указан, выводится текущее значение размера.
/X Предварительное отключение тома (при необходимости). Все открытые дескрипторы для этого тома будут недействительны (требует /F).
/I Только для NTFS: менее строгая проверка элементов индекса.
/C Только для NTFS: пропуск проверки циклов внутри структурыпапок.
/B Только для NTFS: повторная оценка поврежденных кластеров на диске (требует /R)
Параметры /I или /C сокращают время выполнения Chkdsk за счет пропуска некоторых проверок тома.
Из всех атрибутов команды, наиболее часто для проверки диска на ошибки используются два: /f и /r. Окончательная команда выглядит следующим образом:
chkdsk C:/F/R
Этой командой мы проверим раздел C, исправим ошибки на диске и восстановим информацию с поврежденных секторов (если такие будут).
После ввода этой команды появится предложение выполнить проверку тома при следующей перезагрузки системы, нажимаем Y и клавишу Enter .
Теперь необходимо перезагрузить систему, при загрузке вы увидите окно предлагающую проверку, ничего не нажимайте, просто подождите 10 сек.
Проверка на ошибки жесткого диска с помощью Victoria.
Программа Victoria предназначена для проверки на ошибки жестких дисков с интерфейсами IDE и Serial ATA. Программа представляет собой полностью готовое решение для всесторонней, глубокой, и в тоже время максимально быстрой оценки реального технического состояния HDD.
Первым делом скачиваем ISO образ программы с официального сайта . Разархивируем скаченный архив и записываем на CD/ DVD диск, как это сделать описано в статье Как записать на CD/ DVD . После этого загрузитесь с записанного диска, как это сделать пошагово описано в статье Как загрузиться с CD/DVD диска или USB флешки .
Загрузившись с диска в течении 10 сек выбираете программу для своего девайса (по умолчанию загрузится Victoria для компьютера).
Запуститься интерфейс программы. Нажмите клавишу F2, для того что бы программа сама нашла диск, если этого не произошло необходимо сделать это вручную. Для этого нажимаем клавишу «P». То же самое придётся сделать, если в системе несколько жёстких дисков и нужно выбрать один из них. Если у Вас жесткие диски с интерфейсом SATA, то в появившемся меню Выбор порта HDD выбираете — «Ext. PCI ATA/SATA «. Перемещение осуществляем курсорными клавишами «вверх», «вниз», а выбор – клавишей «Enter».
Далее для проверки поверхности диска нажимаем клавишу F4. В окне HDD scan menu: выбираем необходимые параметры проверки. По умолчанию предлагается сканировать весь диск с начала «Start LBA: 0» и до конца «End LBA: 20971520». Рекомендую оставить эти значения по умолчанию. Следующий пункт меню – рекомендую оставить «Линейное чтение», поскольку оно предназначено для максимально быстрой и точной диагностики состояния поверхности. В четвертом пункте рекомендую выбрать режим BB = Advanced REMAP, поскольку этот режим наиболее качественно проверяет диск и исправлет на нем ошибки без удаления информации.
После этого запустится проверка на ошибки жесткого диска с исправлением bad областей. Эта процедура может занять от нескольких десяток минут до нескольких часов. Зависит от объема и скорости вращения шпинделя.
По окончании вытащите диск из привода и перезагрузите компьютер.
Видео проверки жесткого диска с помощью утилиты Victoria. Устранение ошибки- Отсутствует DRSC+DRDY или винт не снимает BUSY
CHKDSK – сокращение от словосочетания check disk (проверка диска). Это приложение, которое по умолчанию присутствует в операционных системах как Dos и Windows. Оно необходима для проверки жестких дисков на ошибки и последующей возможности исправление найденных ошибок.
Запуск возможен и из-под Windows, и через командную строчку. Второе и будет более подробно рассмотрено в этой статье.
Итак, допустим, командная строка с правами администратора у вас уже запущена. При вводе команды chkdsk без параметров, будет выведено информация о состоянии текущего диска.
Команда вводится следующим принципом:
Chkdsk [том:][[путь] имя_файла] ]
Все, что заключено в квадратные скобки является параметрами команды, которые мы можем вводить, как и все вместе, так и по отдельности, в зависимости от наших нужд и пожеланий.
Стоит разобрать параметры и их назначение подробней.
Параметры
Параметр [том:]
Указывает букву диска (обязательно с двоеточием), точку подключения или имя тома.
Параметр [[Путь] имя_файла]
Данный параметр задает местонахождение и имя файла, в случае работы с несколькими именами — указываются имена всех файлов. Для них команда необходимо использовать подстановочные знаки — * или?.
Для файла (файлов) будет проверена степень фрагментации.
Параметр
Этот параметр способен задать исправление ошибок на заблокированном диске. Если же диск не был заблокирован, то отображается запрос на проверку при следующей загрузке.
Параметр
Параметр /v выводит имена проверяемых файлов (каталогов).
Параметр
Данный параметр служит для обнаружения поврежденных секторов и восстанавливает возможную для прочтения часть.
Параметр
Способен работать только с файловой системой NTFS. При необходимости способен инициировать отключение тома. Все уже загруженные дескрипторы будут при этом неверны.
Параметр
Точно так же работает с NTFS. Параметр выполняет менее тщательную проверку, что положительно сказывается на времени выполнения команды chkdsk.
Параметр
Как и два предыдущих работает только с файловой системой NTFS. Так же, как и предыдущий параметр способен уменьшить время работы команды chkdsk, но путем пропуска циклов в структуре папок.
Параметр
Точно так же работает с NTFS. Если не указывается размер, то параметр выводит текущий размер. Но при вводе [:размер], будет установлен размер журнала.
Параметр
Справки в командной строке.
Пример использования параметров
Необходимо проверить диск в дисководе H. Исправить обнаруженные в Windows. Команда будет выглядеть следующим образом.
Читайте также…
MS-DOS и командная строка Windows, команда ScanDisk
Обновлено: 12.06.2020, Computer Hope
Microsoft ScanDisk впервые был представлен в MS-DOS 6.2. Это программная утилита, способная проверять жесткий диск и дискету на наличие ошибок.
КончикДля более новых версий Windows используйте команду chkdsk, чтобы проверить жесткий диск из командной строки.
ПредупреждениеВы не можете запустить ScanDisk из командной строки во время работы Windows.Загрузите компьютер в командной строке безопасного режима, см. Как открыть безопасный режим.
Наличие
ScanDisk — это внешняя команда, доступная для следующих операционных систем Microsoft.
Синтаксис ScanDisk
Windows XP и более поздние версии синтаксис
Команда командной строки ScanDisk устарела и была заменена командой chkdsk.
Синтаксис Windows 98 и ME
скандиск [диск: | имя_тома | / все] [/ checkonly | / autofix [/ nosave] | / custom] [/ fragment] [/ surface] [/ mono] [/ nosave] [/ nosummary]
| привод: | Буква диска, которую вы хотите просканировать. |
| имя_тома | Имя отключенного сжатого тома. |
| / все | Проверяет и восстанавливает сразу все локальные диски. |
| / только проверка | Проверяет привод на наличие ошибок, но не производит ремонт. |
| / автофиксация | Исправляет ошибки, не спрашивая вас заранее. По умолчанию сохраняет потерянные кластеры в виде файлов в корневом каталоге диска.Не может использоваться с / checkonly или / custom. |
| / по индивидуальному заказу | Запускает ScanDisk, используя настройки в разделе [custom] файла scandisk.ini. Не может использоваться с / autofix или / checkonly. |
| / поверхность | Автоматически проверяет поверхность после проверки других участков без предварительного запроса. При использовании с / custom отменяет любой параметр / surface в разделе [Custom] файла scandisk.ini. |
| / фрагмент | Проверяет отдельные файлы на фрагментацию.Необходимо указать диск, путь и имя файла; не может использовать другие переключатели. |
| / моно | Использует монохромный дисплей вместо цветного. |
| / номер | Удаляет все потерянные кластеры, обнаруженные ScanDisk. Может использоваться с / autofix. |
| / без сводки | Запрещает отображение полноэкранной сводки после каждого диска. Используйте с / autofix, чтобы предотвратить запросы на отмену дискеты. |
MS-DOS 6.0 и более ранние синтаксис
скандиск [диск: | диск: \ путь \ имя файла | имя_тома | / все] [/ checkonly | / autofix [/ nosave] | / custom] [/ fragment] [/ surface] [/ mono] [/ nosave] [/ nosummary]
| привод: | Буква диска, которую вы хотите просканировать. |
| диск: \ путь \ имя файла | Диск и путь или имя файла, который вы хотите просканировать. |
| имя_тома | Имя отключенного сжатого тома. |
| / все | Проверяет и восстанавливает сразу все локальные диски. |
| / только проверка | Проверяет привод на наличие ошибок, но не производит ремонт. |
| / автофиксация | Исправляет ошибки, не спрашивая вас заранее. По умолчанию сохраняет потерянные кластеры в виде файлов в корневом каталоге диска. Не может использоваться с / checkonly или / custom. |
| / по индивидуальному заказу | Запускает ScanDisk, используя настройки в разделе [custom] на scandisk.ini файл. Не может использоваться с / autofix или / checkonly. |
| / поверхность | Автоматически проверяет поверхность после проверки других участков без предварительного запроса. При использовании с / custom отменяет любой параметр / surface в разделе [Custom] файла scandisk.ini. |
| / фрагмент | Проверяет отдельные файлы на фрагментацию. Необходимо указать диск, путь и имя файла; не может использовать другие переключатели. |
| / моно | Использует монохромный дисплей вместо цветного. |
| / номер | Удаляет все потерянные кластеры, обнаруженные ScanDisk. Может использоваться с / autofix. |
| / без сводки | Запрещает отображение полноэкранной сводки после каждого диска. Используйте с / autofix, чтобы предотвратить запросы на отмену дискеты. |
Примеры ScanDisk
scandisk c: / autofix
Запускает ScanDisk на основном жестком диске на предмет ошибок и при обнаружении автоматически исправляет эти ошибки.
Как запустить chkdsk из командной строки? — AnswersToAll
Как запустить chkdsk из командной строки?
Для этого откройте командную строку (нажмите клавишу Windows + X, затем выберите Командная строка — Администратор). В окне командной строки введите CHKDSK, затем пробел, а затем имя диска, который вы хотите проверить. Например, если вы хотите выполнить проверку диска на вашем диске C, введите CHKDSK C, затем нажмите Enter, чтобы запустить команду.
Сколько времени нужно на выполнение chkdsk?
5 часов
Какую команду командной строки можно использовать для разбиения диска и управления несколькими разделами в системе?
Diskpart — это утилита командной строки, которую вы можете использовать для создания, форматирования и управления разделами и томами.
Какую утилиту командной строки можно использовать для проверки связи TCP и UDP со службами, а также для отображения сеансов TCP IP?
Netstat
Какой пул приложений создается по умолчанию при установке роли веб-сервера?
Создание пулов приложений По умолчанию IIS 7.0 предоставляет вам единственный пул приложений, называемый DefaultAppPool.
Каков идеальный вариант использования массива RAID 0?
RAID 0 идеально подходит для некритичных хранилищ данных, которые необходимо читать / записывать с высокой скоростью, например, на станциях ретуширования изображений или редактирования видео.Если вы хотите использовать RAID 0 исключительно для объединения емкости жестких дисков в одном томе, рассмотрите возможность установки одного диска в путь к папке другого диска.
Какая конфигурация RAID лучше всего?
Лучший RAID для производительности и избыточности
- Единственным недостатком RAID 6 является то, что дополнительная четность снижает производительность.
- RAID 60 аналогичен RAID 50. Массивы
- RAID 60 также обеспечивают высокую скорость передачи данных.
- Для баланса избыточности, использования дисковых накопителей и производительности отличными вариантами являются RAID 5 или RAID 50.
Какой RAID лучше по производительности?
RAID 0 — чередование
- RAID 0 обеспечивает лучшую производительность как при чтении, так и при записи. Нет накладных расходов, вызванных контролем четности.
- Используется вся емкость хранилища, накладных расходов нет.
- Технология проста в реализации.
Повышает ли raid1 производительность?
Нет увеличения производительности чтения с рейдом 1. Этот вариант рейда предназначен для избыточности.Таким образом, если у вас выходит из строя один из двух дисков, вы все равно можете работать с зеркальным рабочим диском. Однако, если вы ищете более высокую производительность, но жертвуете избыточностью и потерей данных в случае выхода из строя одного диска, вам понадобится raid 0.
RAID 10 лучше, чем raid5?
Самая большая разница между RAID 5 и RAID 10 заключается в том, как он восстанавливает диски. По сравнению с операциями RAID 10, которые считывают только уцелевшее зеркало, такая экстремальная нагрузка означает, что у вас гораздо больше шансов на отказ второго диска и потерю данных.Не забывайте всегда использовать одинаковые диски при создании массива RAID 10.
Когда мне следует использовать RAID 10?
RAID 10 идеально подходит для производственных серверов и серверов хостинга благодаря своей производительности и безопасности данных. Хотя это дорого в реализации, он более чем компенсирует это своей производительностью и отказоустойчивостью. RAID 10 также хорошо работает для реализации баз данных.
Как исправить неисправный диск RAID 1?
Выполните следующие действия, чтобы восстановить том RAID после замены вышедшего из строя жесткого диска из избыточного тома RAID (RAID 1, 5, 10):…
- Включите систему.
- Щелкните Пуск.
- Щелкните «Все программы».
- Щелкните Intel.
- Щелкните Технология хранения Intel® Rapid.
- Щелкните Восстановить на другой диск.
- Выберите новый жесткий диск и нажмите «Восстановить».
Можно ли загрузиться с RAID 1?
Единственный способ загрузиться с RAID-массива — использовать raid-контроллер или материнскую плату.
Как мне настроить RAID 1?
В Windows 10 настройте RAID 1 с помощью технологии Intel Rapid Storage:
- Включите компьютер.
- Как только компьютер включится, нажмите клавишу F3.
- Выберите Intel (R) Rapid Storage Technology из списка устройств.
- Выберите «Создать том RAID» и нажмите клавишу Enter.
- В поле «Имя» введите произвольное имя тома.
Можно ли разделить диск RAID 1?
RAID можно использовать для зеркалирования целых дисков или только разделов, хотя поддержка зависит от того, какой метод RAID вы используете. Аппаратные карты RAID обычно зеркалируют только целые диски.После создания зеркала всего диска вы можете создать несколько разделов на этом новом виртуальном диске.
Как совершить набег на программу?
Настройка RAID
- После того, как вы завершили разбиение на разделы на главной странице «Разделить диски», выберите «Настроить программный RAID».
- Выберите «Да»
- Выберите «Создать новый MD-диск»
- Выберите тип RAID: RAID 0, RAID 1, RAID 5 или RAID 6.
- Кол-во устройств.
- Количество запасных устройств.
- выберите, какие разделы использовать.
Как использовать дисковые пространства Windows?
Перейдите на панель задач, введите Storage Spaces в поле поиска и выберите Storage Spaces из списка результатов поиска. Выберите Создать новый пул и место для хранения. Выберите диски, которые вы хотите добавить в новое пространство хранения, а затем выберите «Создать пул». Дайте диску имя и букву, а затем выберите макет.
Какой аппаратный или программный RAID лучше?
Аппаратный RAID дороже программного RAID, но обеспечивает лучшую производительность и совместимость.Аппаратный RAID будет стоить дороже, но он также не будет иметь ограничений производительности программного RAID.
Как использовать команду CHKDSK в Windows и ее использование?
Команда CHKDSK в Windows
Что такое chkdsk?Chkdsk — это краткая форма checkdisk в Windows 10, Windows 7, и он доступен во всех операционных системах Windows. CHKDSK есть очень полезный системный инструмент в Windows для проверки диска, а chkdsk — это команда DOS а chkdsk отображает только статус тома и не исправляет ошибки, а команда chkdsk — это внешняя команда dos, а команда chkdsk используется чтобы получить информацию и отчет о производительности конкретного привода.
Команда CHKDSK используется для и Что используется команда CHKDSK:
Если вы работаете на любом диске на вашем компьютере и вы хотите проверить размер диска или узнать, сколько всего файлы на этом конкретном диске и количество свободного места на этом конкретном диске а также проверяет файловые утилиты и проверяет информацию о используется конкретная команда drive chkdsk, которая проанализирует весь жесткий диск информация и получает информацию для вас с помощью команды chkdsk.
Как использовать CHKDSK в windows:Шаг 1 — Нажмите клавишу Command и Windows
Шаг 2 — Откроется запустить (командная строка)
Шаг 3 — Затем введите cmd и нажмите Enter.
Шаг 4 — Откроется инструмент командной строки в Windows, где вы можете использовать команду chkdsk и получить информацию.
Шаг 5 — В командной строке введите chkdsk и нажмите Enter.Вы сейчас на диске C.
Шаг 6 — Теперь вы увидите сообщение « Тип файловой системы NTFS », оно просканирует весь диск и получит и покажет результат после сканирования.
Шаг 7 — Это может занять немного времени для обработки chkdsk при запуске в зависимости от вашего диска и компьютера, и он покажет вам всю информацию о хранилище только в КБ .
Какая информация будет отображаться при использовании chkdsk? Здесь используется командаChkdsk и следующая информация будет отображаться
- 100000 КБ общее дисковое пространство
- 100000 КБ в 8000 файлах
- 10000 КБ в индексах 800
- 0 КБ в плохих разделах
- 10000 КБ используется в системе
- 70000 КБ занято файлом журнала
- 1000 КБ — доступно на диске .
- 4089 байтов в каждой единице распределения .
- 1234934 Общее количество единиц распределения на диске
- 234904 Общее количество единиц распределения , доступных на диске
Если вы хотите проверить или запустить chkdsk на диске C, перейдите на диск C и запустите chkdsk, если хотите запустите диск D, затем перейдите к диску D и запустите команду chkdsk, и она просканирует и предоставит вам результаты производительности конкретного диска и отчет об этом диске.
Как запустить chkdsk из командной строки?Откройте командную строку, введите chkdsk и нажмите Enter.
Программа chkdsk удаляет файлы?chkdsk используется только для проверки информации, он не удаляет файлы, когда вы запускаете chkdsk или используете chkdsk, он будет сканировать и отображать информацию
Восстанавливает ли chkdsk файлы?Когда вы запускаете chkdsk, он просканирует ваш диск и почти во многих случаях автоматически исправит поврежденные файлы, но не во всех случаях.
Сколько времени потребуется, если я запускаю chkdskchkdsk выполняет сканирование, и может потребоваться некоторое время для обработки в зависимости от информации и размера жесткого диска и любых поврежденных файлов, на это уходит немного времени.
Как исправить ошибку CHKDSK не может продолжаться в режиме только для чтения
Иногда вы можете столкнуться с сообщением об ошибке «CHKDSK не может продолжить работу в режиме только для чтения» при попытке запустить команду CHKDSK на определенном диске в командной строке. Если вы ищете эффективные решения этой проблемы, вы обратились по адресу. В этой статье мы расскажем вам о 5 эффективных способах устранения этой ошибки на вашем ПК с Windows.
Часть 1. Обзор ошибки
CHKDSK не может продолжать работу в режиме только для чтения. Проблема вызвана множеством причин, в том числе следующими:
- Диск содержит файловую систему только для чтения
- Диск может быть заражен вредоносным ПО или вирусами
- Поврежденный жесткий диск
- Когда запущенный процесс или программа использует целевой диск
- Когда диск не может быть отредактирован или записан, или целевой жесткий диск доступен только для чтения
- Системные файлы отсутствуют или повреждены
Часть 2.Как исправить, что CHKDSK не может продолжить работу в режиме только для чтения в Windows?
Fix 1. Запланировать проверку диска при перезапуске
Часто CHKDSK не запускается из-за того, что в текущий момент используется проблемный диск или раздел. CheckDiskUtility спросит вас, хотите ли вы запланировать проверку диска при следующем запуске компьютера. Это можно сделать, выполнив следующие действия:
Шаг 1. Нажмите клавиши Windows + X на клавиатуре, чтобы открыть меню.
Шаг 2. Откроется меню опытных пользователей. Здесь выберите Командная строка (администратор) . Это позволит вам запустить командную строку от имени администратора.
Шаг 3. Во всплывающем окне настроек «Контроль учетных записей» у вас будет запрошено разрешение использовать его в качестве администратора. Вы должны выбрать Да, чтобы начать.
Шаг 4. В командной строке введите chkdsk / r c , затем нажмите Введите .
ПРИМЕЧАНИЕ. c в команде означает имя или букву выбранного вами диска.Замените это буквой диска, который вы пытаетесь отсканировать.
Шаг 5. Вам будет предложено запланировать проверку диска при следующей перезагрузке. Введите Y, чтобы выбрать да.
Шаг 6. Выполните перезагрузку вашего ПК, и проверка диска должна автоматически запуститься для сканирования и исправления любых ошибок на вашем диске.
Fix 2. Запустите CHKDSK в режиме восстановления
В предыдущем решении мы пытались запланировать CHKDSCK при перезагрузке. В этом методе мы попытаемся исправить это, запустив его в режиме восстановления.Вы можете выполнить эту задачу, просто следуя инструкциям ниже:
Шаг 1. Щелкните значок Power, удерживая Shift на клавиатуре. (Значок питания находится в меню «Пуск»). Выберите «Перезагрузить». Должно появиться всплывающее окно.
Шаг 2. Здесь выберите Устранение неполадок. Выберите Дополнительные параметры. Найдите командную строку и щелкните ее.
Шаг 3. Это должно перезагрузить ваше устройство. После того, как система снова запустится, введите эти команды в командной строке:
Chkdsk d:
Chkdsk d: / f
Chkdsk d: / f
Chkdsk d: / r
ПРИМЕЧАНИЕ. В данном случае мы пытаемся исправить диск d.Вы можете изменить это в соответствии с буквой диска, на котором хотите запустить проверку диска.
Шаг 4. Это должно устранить проблемы с диском. Проверьте, сохраняется ли проблема.
Fix 3. Измените режим только для чтения на нормальный
Если предложенное ранее решение не решает проблему, возможно, ваш диск настроен только на чтение. Вы можете исправить это с помощью стороннего программного обеспечения, такого как EaseUs Partition Master. Это позволит вам изменить настройки вашего диска. Загрузите и установите EaseUs и следуйте инструкциям ниже, чтобы выполнить задачу:
Шаг 1. Запустить Выполнить, нажав клавишу Windows + R . Здесь введите cmd , чтобы запустить командную строку. Выберите запуск от имени администратора.
Шаг 2. В командной строке введите diskpart и нажмите Введите .
Шаг 3. Теперь введите list disk , затем нажмите Введите . Это покажет вам полный список активных дисков.
Шаг 4. Введите выберите диск # (замените # на номер диска, вызывающего беспокойство)
Шаг 5. Введите атрибутов disk , затем нажмите Введите , чтобы показать вам настройку или режим дисков. Здесь вы увидите диски, доступные только для чтения.
Шаг 6. Введите атрибутов дисков, очистите только чтение в командной строке, чтобы изменить режим только для чтения на нормальный.
Fix 4. Отключить защиту от записи
Иногда функция защиты от записи может вызвать ошибку. Итак, чтобы устранить ошибку, вам нужно проверить, включена или отключена функция защиты от записи.Отключив защиту от записи, вы можете легко проверить, есть ли аппаратная блокировка на затронутом диске:
Шаг 1. Нажмите клавиши Windows + R на клавиатуре, чтобы открыть диалоговое окно Выполнить .
Шаг 2. Введите команду regedit и нажмите кнопку Enter .
Шаг 3. Как только откроется редактор реестра , перейдите по пути HKEY_LOCAL_MACHINE .
Шаг 4. Просто перейдите на левую панель к Разверните содержимое системной папки.
Шаг 5. Теперь щелкните CurrentControlSet и выберите опцию Services .
Шаг 6. В разделе Services нажмите на USBSTOR . Теперь переместите правую панель окна и дважды нажмите кнопку Start .
Шаг 7. В отведенном месте или поле введите 3 и выйдите из редактора реестра .
Fix 5. Закройте все запущенные файлы и программы
Если диск, который вы пытаетесь просканировать, в настоящее время используется программой, вам необходимо закрыть все процессы, файлы и программы, которые могут использовать целевой диск. Более того, если проблема только для чтения CHKDSK не может быть решена путем выключения программ вручную, вы можете сделать это, выполнив дальнейшую проверку в диспетчере задач Windows. Для этого вам необходимо:
Шаг 1. Чтобы открыть окно диспетчера задач Windows , нажмите Ctrl + Shift + Esc и посмотрите, какие программы и файлы работают в фоновом режиме.
Шаг 2. Найдите подозрительные приложения или процессы и щелкните их правой кнопкой мыши.
Шаг 3. Теперь выберите опцию End Task , чтобы принудительно остановить запущенную программу или процесс.
Вывод:
Внешние запоминающие устройства, такие как флэш-накопители USB, практически бесполезны, если они настроены только для чтения. В конце концов, большинство пользователей используют его для переноса файлов с компьютеров на компьютеры.Это очень удобно, если у вас есть работающее подключение к Интернету. Также нельзя выполнить проверку диска на вашем диске, если он установлен в режим только для чтения. Надеемся, что приведенные выше исправления решат ваши проблемы с CHKDSK, не работающим на вашем диске только для чтения.
Восстановление раздела
- Управление разделами
- Решение проблем с разделами
- Советы по разделу
Как остановить выполнение CHKDSK в Windows 10
Вы замечаете, что сканирование CHKDSK непроизвольно выполняется при каждом запуске Windows 10? Вы можете прервать процесс, используя небольшую настройку реестра или запустив команду навсегда.Здесь вы найдете способы остановить выполнение ChkDsk в Windows 10, а также навсегда.
CHKDSK — это встроенная утилита, которая оснащена системой Windows для проверки целостности системных дисков и устранения таких проблем, как сбойные сектора и ошибки каталогов. В отличие от предыдущих версий, Microsoft разработала инструмент для работы в рамках процедуры автоматического обслуживания в Windows 8/10. CHKDSK запускается либо при запуске, либо при загрузке по расписанию; освобождает вас от выполнения команды вручную.
Вы можете запустить CHKDSK для любых дисков, где вам нужно ввести имя диска в командной строке; указанный диск отключен и затем просканирован.Однако, если диск уже используется, сканирование запускается при следующей загрузке.
Как остановить выполнение CHKDSK в Windows 10
Поскольку CHKDSK является частью периодического обслуживания, вы можете столкнуться со сканированием непроизвольно при каждом запуске. Давайте посмотрим, как остановить выполнение ChkDsk в Windows 10
Во всплывающем окне вы найдете значок отмены (x). Это прервет сканирование одним щелчком мыши. Кроме того, вы можете прервать проверку диска, нажав любую клавишу в течение нескольких секунд.
Другой способ прервать текущее сканирование — принудительно выключить систему.
Однако рекомендуется дать CHKDSK работать полностью, так как остановка в середине может привести к системным ошибкам. Поэтому мы рекомендуем выполнить взлом ключа реестра или использовать инструмент командной строки, чтобы завершить его полностью.
Как навсегда остановить CHKDSK при запуске
Через редактор реестра
Шаг 1. Введите regedit.exe в строке поиска панели задач и нажмите Введите .
Шаг 2: Скопируйте приведенную ниже строку и введите в адресную строку редактора реестра
HKEY_LOCAL_MACHINE \ SYSTEM \ CurrentControlSet \ Control \ Session Manager
Шаг 3: Проверьте запись BootExecute на правой панели консоли. Щелкните это значение правой кнопкой мыши и выберите из списка Изменить .
Шаг 4: Вы найдете данные значения autocheck autochk * / для имени. измените его значение на autocheck autochk * .
Шаг 5: Закройте редактор реестра и перезагрузите систему.Вы можете заметить, что на этот раз CHKDSK не запустится.
Остановить выполнение CHKDSK в Windows 10 с помощью командной строки
- Введите cmd.exe после нажатия клавиши с логотипом Windows.
- Как только вы заметите Настольное приложение командной строки в разделе «Лучшее совпадение», щелкните его правой кнопкой мыши.
- Выберите Запуск от имени администратора.
- Введите chkntfs / x c: в черном окне и нажмите Enter.
Они остановят выполнение CHKDSK в Windows 10, причем навсегда.
Проверьте и исправьте ошибки жесткого диска с помощью chkdsk в Windows
Всякий раз, когда возникает ошибка жесткого диска или даже странное поведение, пользователи редко думают о Check Disk как о «спасителе». Эта статья покажет вам, как использовать инструмент «Проверить диск», который поставляется со всеми версиями Windows.
- Признаки необходимости замены жесткого диска
- 25 интересных фактов о жестких дисках, о которых вы могли не знать
Check Disk, также известный как chkdsk (команда, используемая для его запуска), сканирует весь жесткий диск, чтобы найти и устранить проблему.Это неинтересный инструмент, потому что его запуск может занять некоторое время, но он действительно может помочь предотвратить серьезные проблемы и потерю данных в долгосрочной перспективе. Chkdsk выполняет несколько функций, в зависимости от того, как он работает:
- Основная функция Chkdsk — сканировать всю файловую систему, метаданные файловой системы на жестком диске и исправлять обнаруженные логические ошибки файловой системы. Такие ошибки могут включать неработающие записи в исходной таблице файлов (основная таблица файлов — MFT), дескриптор безопасности, не связанный с файлом, или даже временная метка, информация о размере файла для отдельных файлов.
- Chkdsk также может сканировать каждый сектор жесткого диска в поисках поврежденных секторов. Плохие секторы бывают двух типов: «мягкие» поврежденные секторы, которые возникают при перезаписи данных, и «жесткие» поврежденные секторы возникают из-за физического повреждения жесткого диска. Chkdsk пытается решить эти проблемы, исправляя «мягкие» сбойные сектора, а пометка «жестких» сбойных секторов не может быть использована повторно.
Пользователи должны запускать chkdsk периодически каждые несколько месяцев с использованием инструмента SMART для дисков, которые его поддерживают.Также рассмотрите возможность запуска его в любое время, когда Windows неожиданно завершает работу, например, после сбоя питания или сбоя системы. Иногда Windows автоматически запускает сканирование во время загрузки, но часто пользователям приходится делать это самим. Даже если вы столкнетесь с такими проблемами, как то, что приложение не загружается или вы не можете решить его другим способом, пользователи могут рассмотреть возможность проверки диска.
Например, у Outlook внезапно возникают проблемы сразу после загрузки. После многих проблем, связанных с устранением неполадок, сканирование с помощью chkdsk обнаруживает поврежденные секторы, в которых хранится файл данных Outlook.К счастью, в этом случае программа chkdsk смогла восстановить секторы, и впоследствии все вернулось к норме.
Если программа chkdsk обнаруживает проблемы, особенно жесткие поврежденные сектора, которые невозможно восстановить, данные могут быть недоступны. Не всегда, но бывает. По этой причине вы должны убедиться, что у вас всегда есть процедура резервного копирования, и сделайте резервную копию вашего компьютера перед запуском chkdsk.
Инструмент chkdsk работает одинаково во всех версиях Windows. В этой статье будет использоваться Windows 10, поэтому экран будет немного отличаться в Windows 7 и Windows 8, но операция будет та же.Мы укажем на любые другие моменты. В статье также упоминается запуск chkdsk из командной строки, если вы даже не можете загрузиться в Windows.
Как использовать Chkdsk с командной строкойЕсли вы используете командную строку, у пользователей будет больше контроля во время проверки диска. Кроме того, если вы используете Windows 8 или 10, это единственный способ одновременного автоматического сканирования или сканирования битых секторов. Откройте командную строку с правами администратора, нажав Windows + X и выбрав « Командная строка (администратор) ».Команда chkdsk поддерживает некоторые команды переключения, но только две из них — / f и / r.
Если вы используете только команду chkdsk, она просканирует диск в режиме только для чтения, сообщит об ошибке, но не исправит ее. По этой причине он обычно запускается без перезагрузки компьютера.
Если вы хотите, чтобы chkdsk исправлял ошибку файловой системы во время сканирования, добавьте команду switch / f. Обратите внимание, что если на диске есть используемые файлы, пользователю будет предложено запланировать сканирование для следующей загрузки.
chkdsk / fc:
Если вы хотите, чтобы chkdsk сканировал поврежденные сектора, используйте команду switch / r. При использовании команды switch / r это означает, что chkdsk будет сканировать как логические, так и поврежденные сектора. Кроме того, пользователи могут одновременно использовать переключатель / r и / f.
chkdsk / RC:
Запуск chkdsk / r будет тщательно сканировать раздел диска, и если есть время проверить сектор, вы должны запускать его хотя бы периодически.
Конечно, есть и другие параметры, которые вы можете использовать с chkdsk, например:
C:> chkdsk /?
Проверьте привод и отобразите отчет о состоянии.
CHKDSK [том [[путь] имя файла]]] [/ F] [/ V] [/ R] [/ X] [/ I] [/ C] [/ L [: size]] [/ B]
Том Задает букву диска (за которой следует двоеточие), точку подключения
или имя тома.
имя_файла Только FAT / FAT32: указывает файлы для проверки на фрагментацию.
/ F Li исправляет trên đĩa.
/ V В FAT / FAT32: отображает полный путь и имя каждого файла.
trên đĩa
В NTFS: отображает сообщения об очистке, если они есть.
/ R Обнаруживает читаемые сбойные секторы и восстанавливает
(подразумевает / F).
/ L: размер только NTFS: изменяет размер файла журнала на
килобайт. Nếu kích cỡ không phải được xác định, hiện thời hiển thị
size.
/ X Заставляет том спешиться первым, если cần.
Có lẽ mở được các kích cỡ sẽ có không hợp lệ
(подразумевает / F).
/ I Только NTFS: Выполняет менее тщательную проверку записей указателя.
/ C Только NTFS: пропускает проверку циклов в структуре папки
.
/ B Только NTFS: повторная оценка неисправных кластеров на томе
(подразумевает / R)
/ I или / C сокращает время, необходимое для запуска Chkdsk, игнорируя некоторые проверки тома.
Надеюсь, инструмент Chkdsk устранит любые проблемы с жестким диском, с которыми могут столкнуться пользователи.
Как проверить или отменить расписание запуска Disk Check
Если вы не уверены в программе запуска проверки диска, вы можете легко проверить ее в командной строке.Запустите командную строку с правами администратора, нажав Пуск и набрав « командная строка », щелкните правой кнопкой мыши результат и выберите « Запуск от имени администратора, ».
В командной строке введите следующую команду, при необходимости заменив букву диска.
chkntfs c:
Если вы запланировали ручную проверку диска, появится сообщение, подобное приведенному ниже:
Если Windows запланировала автоматическую проверку диска, пользователи увидят уведомление о том, что область диска может быть помечена как потенциальные ошибки.Это означает, что Windows запустит тест при следующем запуске. Если расписание автоматического сканирования отсутствует, вы увидите только сообщение о том, что область жесткого диска чиста.
Если проверка диска запланирована для следующей загрузки Windows, пользователь может отменить ее, введя следующую команду:
chkntfs / xc:
Пользователи не будут получать никаких уведомлений об этой отмене, но эта команда фактически исключает диск из команды chkdsk для следующей загрузки.Если вы перезапустите и увидите расписание сканирования по расписанию, Windows даст вам около десяти секунд для отмены, если это необходимо.
Желаю всем успехов!
Удаляет ли файлы CHKDSK? Получите лучший трюк для их восстановления
В последнее время среди пользователей ПК было много споров о том, действительно ли CHKDSK может удалять файлы или нет. Хотя некоторые считают, что их файлы были удалены в прошлом, другие еще не согласились.Есть много фактов, которые вам нужно знать об этой команде, прежде чем вы решите ее использовать.
Этот пост раскроет некоторые из таких фактов. Нет сомнений в том, что, прочитав приведенные ниже сведения, вы получите ответ на такой вопрос, как «Удаляет ли файлы CHKDSK?». Просто убедитесь, что прочитали содержимое от начала до конца.
Часть 1: Удаляет ли файлы CHKDSK?
CHKDSK — это команда, которая проверяет функциональность диска вашей системы. Его цель — найти на диске неисправные секторы.Однако после выполнения этой команды есть файлы, которые могут быть удалены. Одна из основных причин этого — заражение таких файлов вирусом или вредоносным ПО. Кроме того, если имя файла в каталоге недействительно, он будет удален командой CHKDSK.
Как работает CHKDSK?
CHKDSK работает простым способом, который заключается в поиске поврежденных секторов на диске в вашей системе. Цель состоит в том, чтобы убедиться, что проблемы на вашем диске устранены. Перед завершением он проходит 5 этапов.Это проверка и проверка файлов, проверка индексов томов, проверка описания безопасности каждого тома, проверка данных и проверка свободного места. Следует отметить, что шагов в основном 3, поскольку последние 2 являются необязательными.
Какие данные будут удалены при запуске CHKDSK?
Несмотря на полезность команды CHKDSK, вы рискуете потерять важные данные. Это может произойти, если диск не заблокирован во время выполнения процесса.Вы можете потерять важные файлы данных в своей системе. Это могут быть сохраненные документы, файлы проекта и библиотеки. Эти файлы были установлены в вашей системе по умолчанию или те, которые вы, должно быть, решили создать по той или иной причине.
Запомните это перед запуском CHKDSK
Есть некоторые вещи, которые вам нужно всегда помнить, прежде чем принимать решение о его использовании. Это могут быть:
Логические ошибки диска в файловой системе — это то, что CHKDSK проверяет и исправляет.
Сетевые диски не проверяются программой CHKDSK.
Сектора, которые были признаны плохими, будут указаны. Это позволит Windows понять, в каких секторах должны храниться данные.
Если вы не понимаете, как работают параметры, избегайте их использования с CHKDSK.
Прежде чем принять решение о запуске утилиты CHKDSK, убедитесь, что все папки, программы и файлы закрыты.
Часть 2: Как восстановить данные, удаленные командой CHKDSK?
Как описано выше, команда CHKDSK отлично подходит для того, чтобы гарантировать, что поврежденные сектора на вашем системном диске будут идентифицированы и исправлены для эффективной работы.Однако проблема в том, что вы рискуете потерять важные файлы данных после выполнения этой команды. Однако нет необходимости беспокоиться, поскольку AnyRecover может помочь вам вернуть такие файлы.
AnyRecover — один из самых эффективных инструментов для восстановления файлов из любого источника. Это действительно мощный инструмент, который в последнее время завоевал доверие пользователей, помогая им вернуть свои утерянные файлы. Это было бы невозможно без расширенных функций, некоторые из которых:
AnyRecover Ключевые особенности:
- AnyRecover предназначен для восстановления более 1000 различных форматов файлов фотографий, видео, документов, электронных писем и т. Д.
- Данные могут быть восстановлены при любых сценариях потери данных: удаление с помощью команды CHKDSK, форматирование диска, потеря раздела, вирусная атака и т. Д.
- Вы также можете предварительно просмотреть свои данные перед их восстановлением.
- Это программное обеспечение разработано для восстановления всех данных в исходной форме без их перезаписи.
- Он на 100% безопасен и прост в использовании.
- Поддерживает Windows 11/10/8/7 / XP и MacOS .
Как восстановить файлы, удаленные командой CHKDSK с AnyRecover
Шаг 1. Загрузите приложение (AnyRecover) и запустите его. После этого выберите вариант, который говорит Восстановление удаленных файлов .
Шаг 2. Выберите место, из которого вы хотите восстановить такой файл. Это может быть внешнее устройство или жесткий диск. Следующий следует щелкнуть после выбора местоположения.
Шаг 3. Выберите тип файла, который вы хотите восстановить этим приложением. После этого нажмите Сканировать .
Шаг 4. AnyRecover начнет сканирование вашей системы или внешнего устройства для поиска потерянных файлов. После завершения сканирования будут показаны файлы. Все, что вам нужно сделать, это просмотреть их один за другим, прежде чем нажимать Recover .
Бонус: как запустить команду CHKDSK в Windows?
Если вы используете Windows 7, команду CHKDSK можно запустить, выполнив следующие действия:
Запустите CHKDSK из проводника Windows (Windows 7)
Шаг 1. Проводник Windows должен быть введен.
Шаг 2. Проверяемый диск следует щелкнуть правой кнопкой мыши.
Шаг 3. Щелкните Свойства .
Шаг 4. Перейдите на инструменты .
Шаг 5. Получить Проверить сейчас нажали.
Шаг 6. Выберите между « Сканировать и попытаться восстановить » или « автоматически исправит ошибки файловой системы ».
Запустить CHKDSK в командной строке
Шаг 1. Get Start Нажат .
Шаг 2. Командная строка необходимо ввести в программы поиска, а также в поле для файлов.
Шаг 3. По результату найдите программу.
Шаг 4. Щелкните правой кнопкой мыши и выберите Запуск от имени администратора .
Шаг 5. Получите CHKDSK *: / f введено (замените «*» буквой вашего диска).
Шаг 6. Введите , чтобы нажать на клавиатуре.
Заключение
Хотя CHKDSK очень важен для обеспечения полной работоспособности вашей системы, следует проявлять осторожность при планировании использования его команды, поскольку ваши файлы данных могут быть потеряны. Также видно, что использование iMyFone AnyRecover может помочь вернуть потерянные данные в любом сценарии.
