Список нужных и ненужных процессов задач для Windows 7
Всем привет!
Решил написать список нужных и ненужных процессов задач для Windows 7. Иногда у самого возникает вопрос: а что это за процесс висит у меня в компе?
Итак, в статье вы найдете мини-шпаргалку, которая подскажет нужные и ненужных процессы задач для Windows 7. Список ненужных можете продолжить в комментариях, если такие есть, а они есть.
Внимание: если вы уверенны, что процесс из каталога Windows точно вирус или вредоносная программа, тогда процесс следует остановить.
Как отключить процессы задач на Windows 7, читайте вот здесь.
Список нужных процессов
| Название (.exe) | Описание |
| explorer | Поддерживает правильную работу рабочего стола, панели задач. |
| Taskhost | Хостовый файл |
| Conhost | Окно консоли узла |
| svchost | Их запущено несколько и завершать нельзя |
| taskmgr | При завершении закроется диспетчер задач |
| msdtc | Координатор распределенных транзакций |
| sppsvc | Платформа защиты ПО Microsoft |
| smss | Диспетчер сеанса Windows |
| csrss | Исполняет клиент-сервер |
| wininit | Автозагрузка приложений |
| winlogon | Программа входа в систему |
| services | Приложение служб Windows |
| spoolsv | Диспетчер очереди печати |
| lsass | Отвечает за авторизацию локальных пользователей |
| lsm | Служба локальных сеансов |
| SearchIndexer | Индексатор поиска |
Список ненужных процессов
| Название (.exe) | Описание |
| reader_sl | Ускоряет запуск Adobe Reader |
| jqs | Java Quick Starter ускоряет открытие ПО, работающее с Java |
| Osa | Office Source Engine работает с офисом |
| soffice | работает с OpenOffice |
| AdobeARM | проверяет наличие обновлений для ПО Adobe |
| Jusched | проверяет наличие обновлений для Java |
| NeroCheck | Ищет драйвера, которые могут вызвать конфликты |
| Hkcmd | сопровождает аппаратные средства Intel |
| atiptaxx или ati2evxx | Обеспечивает быстрый доступ к настройкам видеокарт ATI |
| RAVCpl64 | Realtek Audio Manager – менеджер аудио, без него будет все работать |
| Nwiz | Относится к функции NVIDIA NView |
| CCC | Catalyst Control Center относится к ATI, предназначен для геймеров |
| winampa | Процесс плеера Winamp |
| OSPPSVC | Платформа защиты ПО офиса 2010 |
| Sidebar | Если установлены гаджеты на Windows 7 |
| wmpnetwk | Организовывает поиск для Windows Media Player |
Список можно продолжать и продолжать, в зависимости, какие у вас программы установлены + какие вирусы вы подхватили в подарок от скачиваемых бесплатных программ. Я думаю, к списку ненужных процессов можно еще отнести «Guard Mail Ru», «Mail Ru Updater» и т.д.
Продолжаем список в комментариях, не стесняемся, пишем:
Понравился пост? Помоги другим узнать об этой статье, кликни на кнопку социальных сетей ↓↓↓
Последние новости категории:
Похожие статьи
Популярные статьи:
Добавить комментарий
Метки: windows XP/7, полезные статьи
Закрываем ненужные процессы в диспетчере задач

Один из способов, как увеличить производительность своего компьютера заключается в уменьшении количества выполняемых процессов и задач. Это и не удивительно, ведь такие процессы и задачи расходуют ресурсы нашего компьютера, и поэтому он может тормозить или зависать, когда мы пытаемся играть в требовательную игрушку, или работать со сложными программами. Естественно, мы не можем просто закрыть все процессы в диспетчере задач, ведь некоторые из них необходимы для корректной работы оперативной системы.
Процессы на каждом отдельном компьютере могут отличаться, ведь мы пользуемся различными программами и у нас установлено разное «железо». Однако есть ряд процессов, которые запускаются на каждом компьютере под ОС Windows 7, а их прекращение, помимо ускорения работы системы, ни приведет ни к каким другим последствиям. Итак, давайте разберемся, какие процессы можно отключить в диспетчере задач Windows 7.
Для начала нужно открыть сам диспетчер задач: для этого используем комбинацию клавиш Ctrl+Alt+Delete. В появившемся окне щелкните мышью по вкладке Процессы. Перед вами появится список процессов с пользователями, чтобы были отображены все процессы, поставьте галочку напротив соответствующего пункта внизу окна.

В самом нижнем левом углу окна вы можете увидеть, сколько активных процессов задействовано на данный момент. На скриншоте их 134. В столбике Память можно узнать, сколько оперативной памяти расходует тот или иной процесс.
Процессы, которые видны в диспетчере задач, разделяются на две категории:
- Системные – они предназначены для работы оперативной системы в целом, и отдельных ее элементов.
- Пользовательские – процессы, которые были запущены от имени администратора, т.е. владельца компьютера.
В столбике Пользователь вы можете увидеть, к какой категории относится тот или иной процесс. Не стоит завершать процессы непосредственно с диспетчера задач Windows 7, иначе это может привести к сбоям или перезагрузки операционной системы. Если же вы попытаетесь завершить важный процесс, ответственный за работоспособность ОС, то он, либо не будет закрыт, либо через время откроется заново, о чем вы и получите соответствующее уведомление.

Итак, пользовательские процессы в большинстве случаев необходимо завершать. К этой категории относятся программы и службы, которые были установлены самим юзером. Однако есть и некоторые исключения. Так, если вы попытаетесь закрыть explorer.exe, то с рабочего стола пропадут ярлыки и панель задач.
Если вы не знаете, какие пользовательские процессы можно завершать в диспетчере задач Windows 7, посмотрите, где находится файл этого процесса. Для этого нажмите правой кнопкой по процессу, а из открывшегося меню выберете Место хранения файла. Если окажется, что этот файл находится в папке
Вот список процессов, которые не нужно закрывать:

В этой таблице представлены процессы, которые требуют завершения (если, конечно, они вам не нужны в данный момент времени):

Для того чтобы завершить процесс, необходимо в диспетчере задач кликнуть по соответствующей кнопке, а после появления предупреждающего окна, подтвердить свое действие.

Этим способом вы, конечно, закроете процесс, однако в большинстве случаев эффект будет лишь до следующей перезагрузки компьютера. При повторной загрузке системы завершенный процесс опять попадет в загрузку. Поэтому, чтобы
Если вы не уверены, можно ли завершать ту или иную задачу или процесс, то лучше не рискуйте, и оставьте ее работающей. После продолжительного использования компьютера без переустановки ОС и чистки программ, скапливается большое количество совершенно ненужных процессов, которые тормозят работу системы. Поэтому чистку диспетчера задач следует проводить регулярно.
comp-doma.ru
Процессы Windows. Диспетчер задач
 Многим пользователям Windows приходилось слышать о процессах, но не все знают что такое «процессы», для чего они нужны и нужно ли на них вообще обращать внимание. Именно поэтому я запланировал серию заметок, в которых немного расскажу о процессах Windows.
Многим пользователям Windows приходилось слышать о процессах, но не все знают что такое «процессы», для чего они нужны и нужно ли на них вообще обращать внимание. Именно поэтому я запланировал серию заметок, в которых немного расскажу о процессах Windows.
Можно сказать, что процесс — это выполняемая на компьютере программа, но тут нужно кое что прояснить. Дело в том, что программа и процесс — это не одно и тоже. Программа представляет собой некоторый код (набор команд и инструкций), который находится на компьютере в виде файлов. А вот процесс — это некоторый набор ресурсов и данных, которые используются при выполнении программы. То есть упрощенно можно сказать, что процесс — это выполняющаяся программа со всеми необходимыми для ее выполнения ресурсами.
Все запускаемые на компьютере программы выполняются в определенных процессах. Некоторые программы используют системные процессы, то есть процессы, запускаемые операционной системой, некоторые создают собственные. При этом программа может создавать множество собственных процессов или запускать системные, а это означает что количество запущенных на компьютере программ и процессов не будет одинаковым — процессов всегда будет намного больше.
Увидеть весь список запущенных в данный момент на компьютере процессов можно через Диспетчер задач. Для этого нужно вызвать контекстное меню на панели задач и из меню выбрать пункт «Запустить диспетчер задач».

Далее необходимо перейти на вкладку «Процессы».

Каждый процесс, запущенный на компьютере, потребляет определенные ресурсы, что и отображается в окне Диспетчера задач. Логично предположить, что чем меньше запущенно процессов, тем лучше, так как они не будут «грузить» компьютер. Но тут не все так просто как кажется…
Windows — это операционная система (ключевое слово здесь — «система»), то есть можно сказать, что это пакет программ, предназначенных для управления компьютером. Системные программы в Windows называют службами и каждая из них решает определенные узконаправленные задачи.
Запущенные на компьютере службы образуют процессы, которые также отображаются в Диспетчере задач. Многие процессы необходимы для работы операционной системы и запускаются автоматически со стартом Windows. Кроме этого некоторые процессы запускаются по умолчанию, но не являются критически важными для работы операционной системы.
Обычно по умолчанию Windows настроена некоторым универсальным (по мнению разработчиков) образом и вполне вероятна ситуация, что запускаемые со стартом Windows процессы вы никогда не будете использовать, а значит они будут просто висеть «мертвым грузом», перетягивая на себя некоторые ресурсы компьютера.
Список запущенных процессов, который вы увидите открыв Диспетчер задач, будет характерен только для вашего компьютера, ведь как вы понимаете, количество и набор процессов зависит от установленных и запущенных на вашем компьютере программ, а также от редакции операционной системы. И тут речь идет не только о версии Windows (например, XP, Vista, 7 или 8), а и о редакции — так у Windows 7 Домашняя набор запущенных процессов будет отличаться от Windows 7 Максимальная и дело тут в том, что эти операционные системы предназначены для разных задач, а значит и список запускаемых со стартом Windows системных служб будет у них отличаться.
Более подробно о некоторых службах и процессах я расскажу в следующих заметках.
pcsecrets.ru
Как увидеть процессы происходящие на компьютере
Все происходящие процессы на компьютере можно увидеть, открыв Диспетчер задач. Процессы — программы и приложения, работающие в данный момент.
Какие-то программы открыты, какие-то работают в фоновом режиме, что-то запустили Вы, что-то система.
Щёлкните правой кнопкой в свободной зоне Панели задач и откройте \Диспетчер задач\.
В разделе \Процессы\ видны запущенные приложения, фоновые процессы и процессы Windows. Также здесь показано в процентном эквиваленте использования центрального процессора (ЦП), памяти, дисков,сетей.
Состояние системы графическом варианте, можно посмотреть открыв вкладку \Производительность\.
Я не буду подробно описывать, какие данные доступны для просмотра во всех разделах. Вы можете их открыть и посмотреть сами. Остановимся на более интересных.
Автозагрузка — включение и отключение программ
Здесь показаны программы, которые включены и загружаются автоматически при включении компьютера, а также степень их влияния на систему.
Если мы редко используем какие-то программы, то не следует включать автозагрузку этих программ. Отключите и вы ускорите работу своего компьютера.
Отметьте их левой кнопкой, далее нажмите \Отключить\. Таким же образом можно включить автозагрузку любой программы.
Службы — остановка и запуск
Откройте раздел \Службы\. Здесь находится список служб их краткое описание и состояние.
Если нужно запустить или остановить какую-нибудь службу Windows: выберите нужное, нажмите правой кнопкой, в открывшемся контекстном меню нажмите \Запустить\.
Кстати, возвращаясь к разделу \Процессы\. Там, тем же макаром, можно завершить работу любой программы. Выделите её и внизу и нажмите \Снять задачу\. Это вам пригодится, если вдруг в каком-либо приложении зависнет компьютер.
***
- < Назад
- Вперёд >
povadno.ru
Управление процессами в Linux | Losst
Как вы думаете, операционная система Linux может автоматически позаботиться сама о себе? Когда работает все нормально или вам не нужны никакие нестандартные возможности — вполне да. Но иногда может понадобиться ваше вмешательство в ее работу.
В Linux для каждой отдельной программы, при ее запуске создается процесс. Неважно запускаете программу вы вручную самостоятельно или это делает система или ядро. Например, программа инициализации, которая запускается сразу после завершения загрузки ядра тоже имеет свой процесс с идентификатором 0. Процессы в linux можно описать как контейнеры, в которых хранится вся информация о состоянии и выполнении программы. Если программа работает хорошо, то все нормально, но если она зависла или вам нужно настроить ее работу может понадобиться управление процессами в Linux.
В этой статье будет затронута обширная тема, мы рассмотрим такие возможности:
- Просмотр запущенных процессов
- Просмотр информации о процессах
- Поиск процессов в Linux
- Изменение приоритета процессов
- Завершение процессов
- Ограничение памяти доступной процессу
Я не мог не включить в статью первые пункты, но они очень просты и мы не будем разбирать их очень подробно. Но вот все остальное может показаться сложным и недостаточно описанным.
Содержание статьи:
Что такое процесс?
Начнем с того, что разберемся в терминах. По сути, процесс — это каждая программа. Как я уже говорил для каждой запускаемой программы создается отдельный процесс. В рамках процесса программе выделяется процессорное время, оперативная память и другие системные ресурсы. У каждого процесса есть свой идентификатор, Proccess ID или просто PID, по ним, чаще всего и определяются процессы Linux. PID определяется неслучайно, как я уже говорил, программа инициализации получает PID 1, а каждая следующая запущенная программа — на единицу больше. Таким образом PID пользовательских программ доходит уже до нескольких тысяч.
На самом деле, процессы Linux не настолько абстрактны, какими они вам сейчас кажутся. Их вполне можно попытаться пощупать. Откройте ваш файловый менеджер, перейдите в корневой каталог, затем откройте папку /proc. Видите здесь кучу номеров? Так вот это все — PID всех запущенных процессов. В каждой из этих папок находится вся информация о процессе.
Например, посмотрим папку процесса 1. В папке есть другие под каталоги и много файлов. Файл cmdline содержит информацию о команде запуска процесса:
cat /proc/1/cmdline
/usr/lib/systemd/systemd
Поскольку у меня используется система инициализации Systemd, то и первый процесс запускается для нее. С помощью каталога /proc можно сделать все. Но это очень неудобно, особенно учитывая количество запущенных процессов в системе. Поэтому для реализации нужных задач существуют специальные утилиты. Перейдем к рассмотрению утилит, которые позволяют реализовать управление процессами в Linux.
Управление процессами в Linux
В Linux есть очень большое количество утилит для решения различных задач по управлению процессами. Это и такие многофункциональные решения, как htop, top, а также простые утилиты, например, ps, kill, killall, who и т д. Я не буду рассматривать в этой статье графические утилиты, и top тоже рассматривать не буду. Первое потому что слишком просто, второе — потому что htop лучше. Мы остановимся на работе с программой htop и ее аналогами в форме утилит в стиле GNU, одна утилита — одна функция.
Давайте установим htop, если она у вас еще не установлена. В Ubuntu это делается так:
sudo apt install htop
В других дистрибутивах вам нужно просто использовать свой менеджер пакетов. Имя пакета такое же.
Посмотреть запущенные процессы
Это очень простая задача, и также просто она решается. Для этого существует множество утилит, начиная от обычной ps, до более продвинутых интерактивных top, htop и так далее.
Открыв htop, мы сразу видим список запущенных процессов. Конечно, здесь отображены не все процессы linux, их-то в системе очень много, вы уже знаете, все они на один экран не поместятся. По умолчанию выводятся процессы, запущенные от имени вашего пользователя:
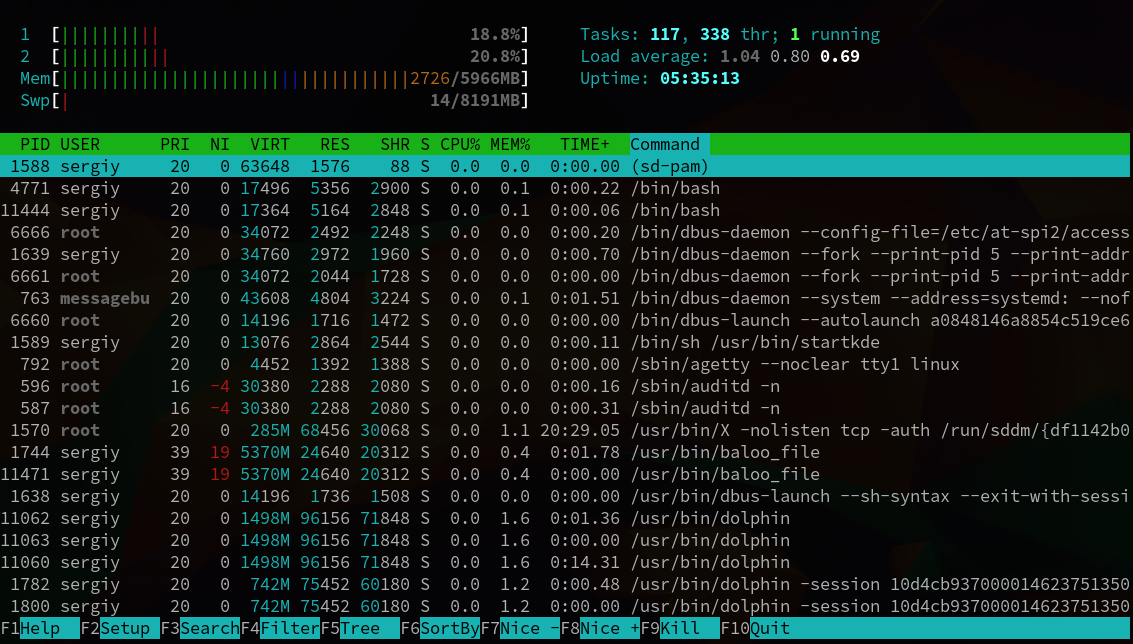
Вы можете увидеть такую информацию о процессе:
- PID — идентификатор процесса
- USER — пользователь, от которого был запущен процесс
- PRI — приоритет процесса linux на уровне ядра (обычно NI+20)
- NI — приоритет выполнения процесса от -20 до 19
- S — состояние процесса
- CPU — используемые ресурсы процессора
- MEM — использованная память
- TIME — время работы процесса
К отображению можно добавить и дополнительные параметры, но эти главные. Добавить параметры можно с помощью меню Setup. Там все очень просто, читайте подсказки и следуйте указаниям. Например, добавлен параметр PPID:
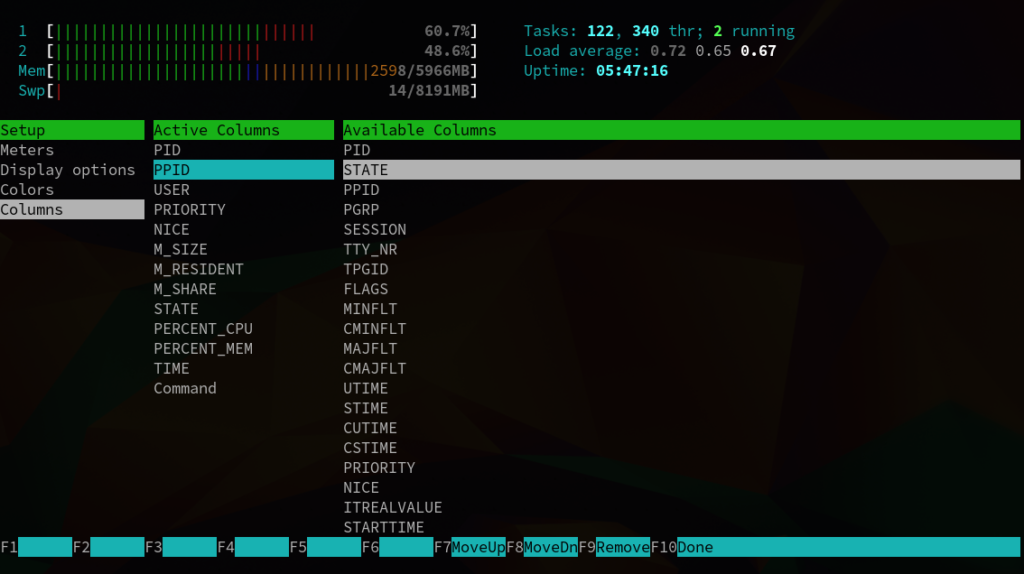
Очень важной особенностью программы есть то, что вы можете сортировать процессы в Linux по нужному параметру. Просто кликните по названию параметра, оно выделится зеленым и будет выполнена сортировка. Например, хотите посмотреть в каком порядке запускались процессы, сортируем по PID:
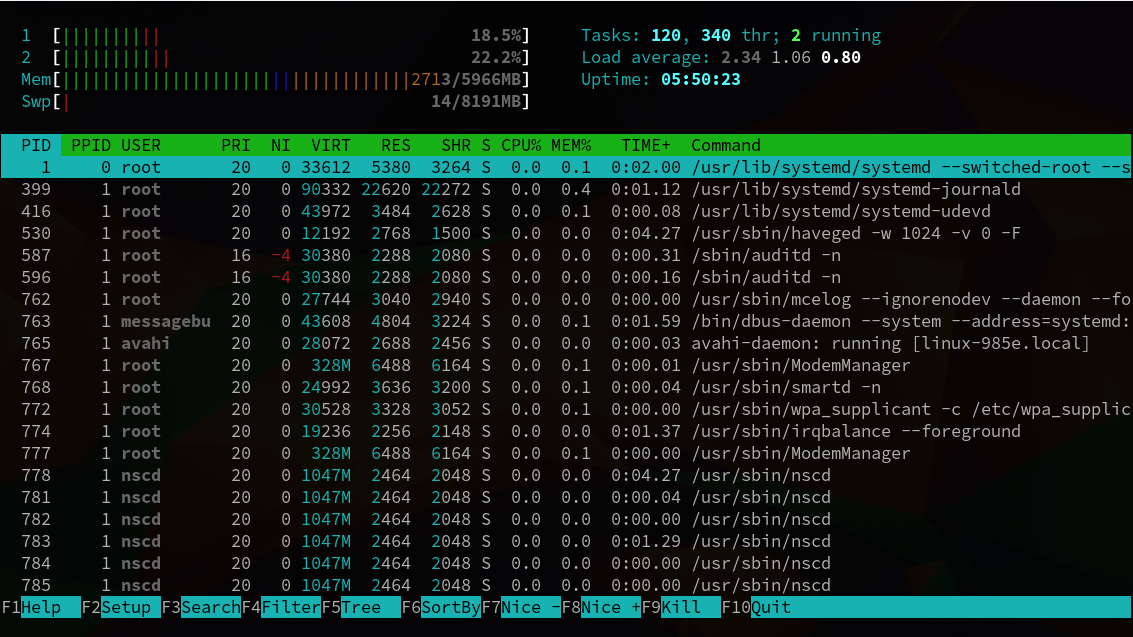
Также есть интересная возможность разместить процессы в виде дерева. Вы сможете увидеть, каким процессом был запущен тот или иной процесс. Для отображения дерева нажмите кнопку F5:
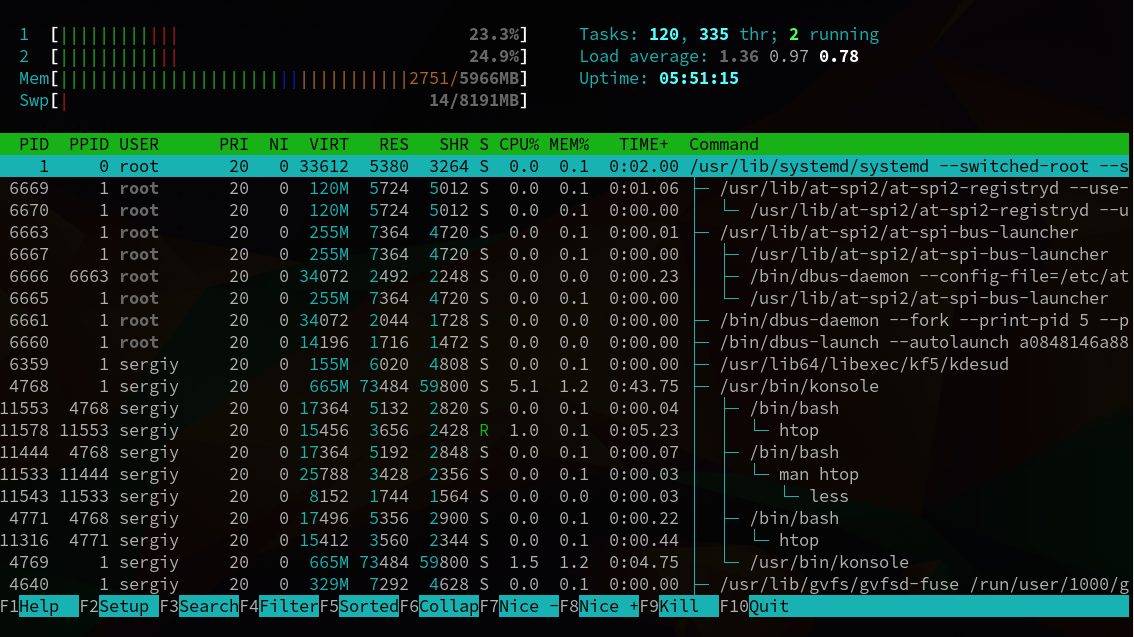
Почти те же действия вы можете выполнять с помощью программы ps. Только здесь нет такого удобного интерактивного режима. Все делается с помощью опций.
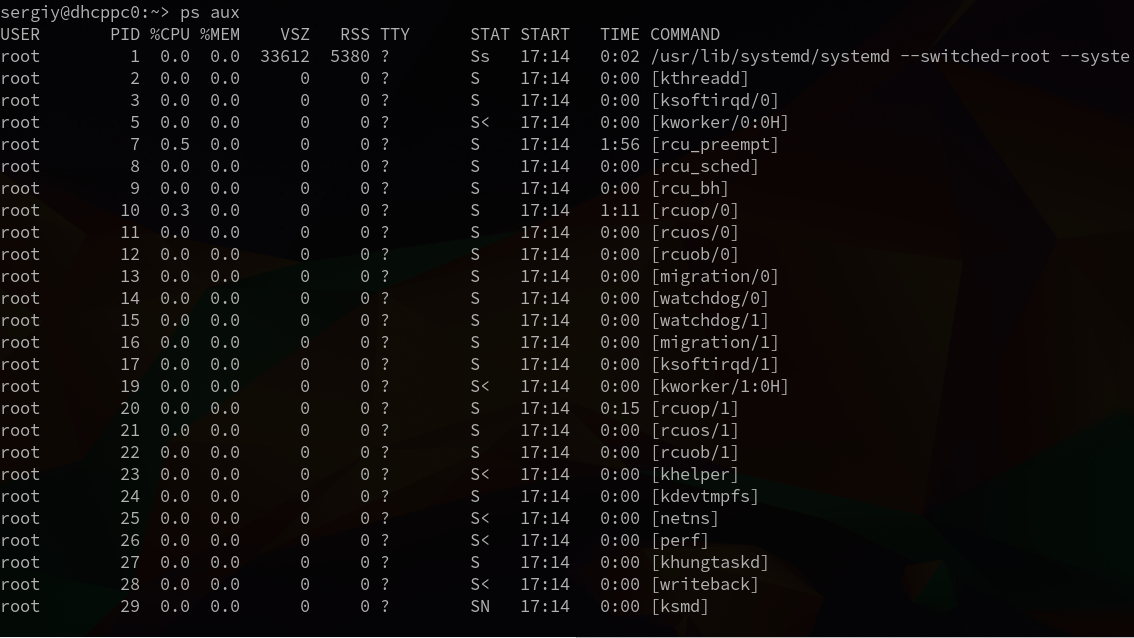
Рассмотрим основные опции, которые будем использовать:
- -e — вывести информацию обо всех процессах
- -a — вывести информацию обо всех наиболее часто запрашиваемых процессах
- -t — показывать только процессы из этого терминала
- -p — показывать информацию только об указанном процессе
- -u — показывать процессы только определенного пользователя
Одним словом, чтобы посмотреть все активные на данный момент процессы в linux, используется сочетание опций aux:
ps aux
Программа показывает все те же параметры, только здесь нет интерактивного интерфейса. Думаете здесь нельзя отсортировать процессы, но ошибаетесь, можно. Для этого есть опция sort. Вы можете сортировать их по любому полю, например:
ps aux --sort=%mem
Список будет отсортирован в обратном порядке, внизу значения больше, вверху — меньше. Если нужно в обратном порядке, добавьте минус:
ps aux --sort=-%cpu
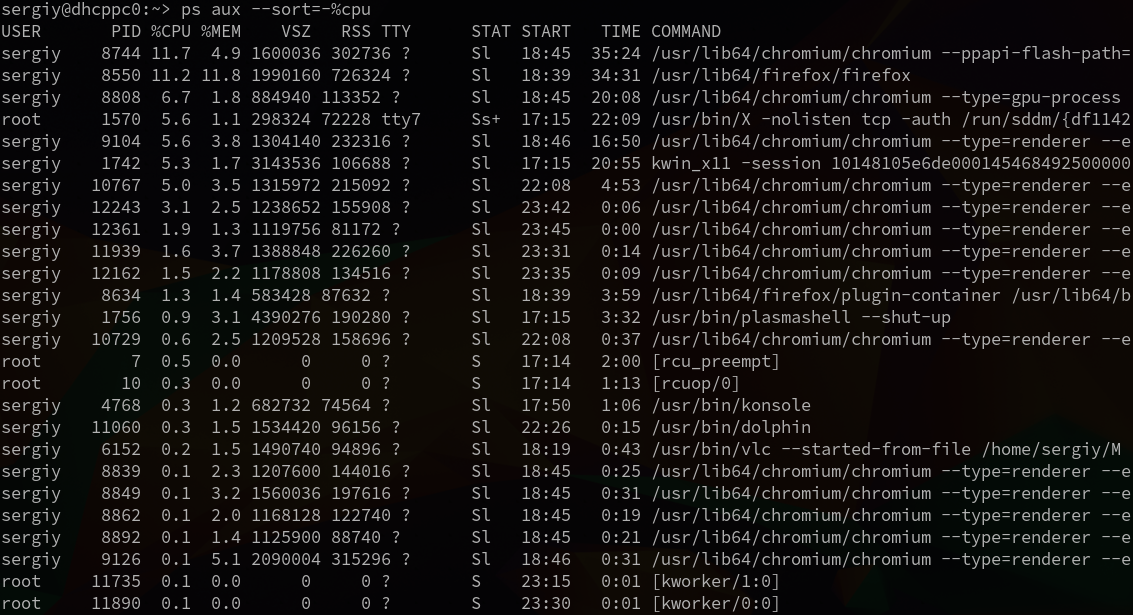
В качестве поля для сортировки могут быть использованы приоритеты процессов Linux или любые другие параметры. Также вы можете обрезать вывод, если не нужно выводить всю информацию:
ps aux | tail
Казалось бы, у ps нет возможности стоить деревья процессов. Но не совсем, для этого существует отдельная команда:
pstree
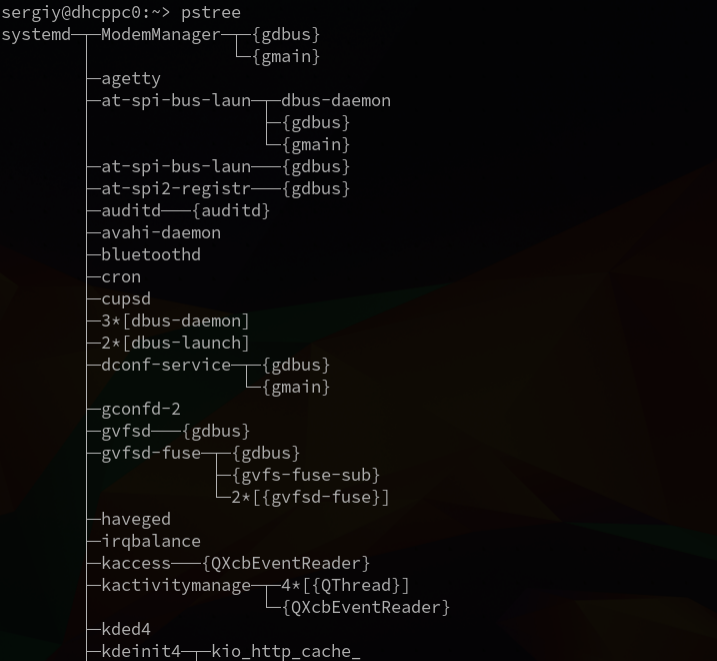
Поиск процессов в Linux
Список процессов, это хорошо. Но иногда, когда какой-нибудь процесс завис и нужно убить процесс Linux или нам нужно провести с ним какие-либо действия, нужно выделить этот процесс из списка, узнать его PID и информацию о нем.
Чтобы найти процесс linux в htop можно использовать кнопку F3. Нажмите F3 и наберите нужное слово. Дальше чтобы перейти к следующему вхождению нажимайте F2 или Esc для завершения поиска:
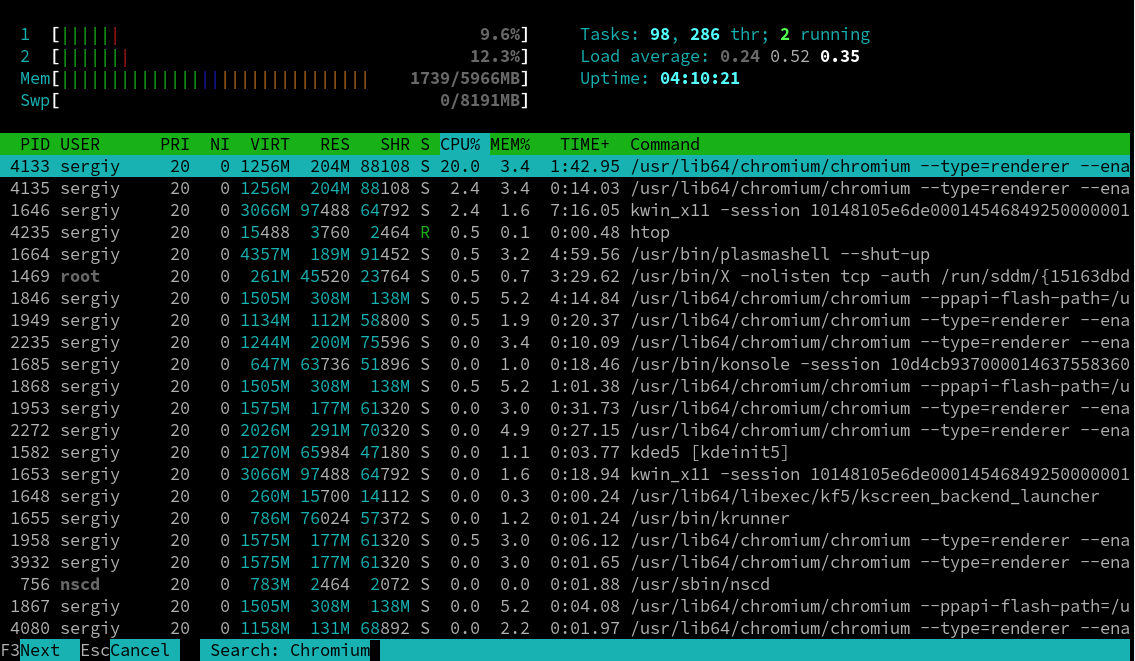
Для поиска процессов в htop можно использовать также фильтр htop. Нажмите F4, введите слово и будут выведены только процессы linux, имя которых включает это слово.
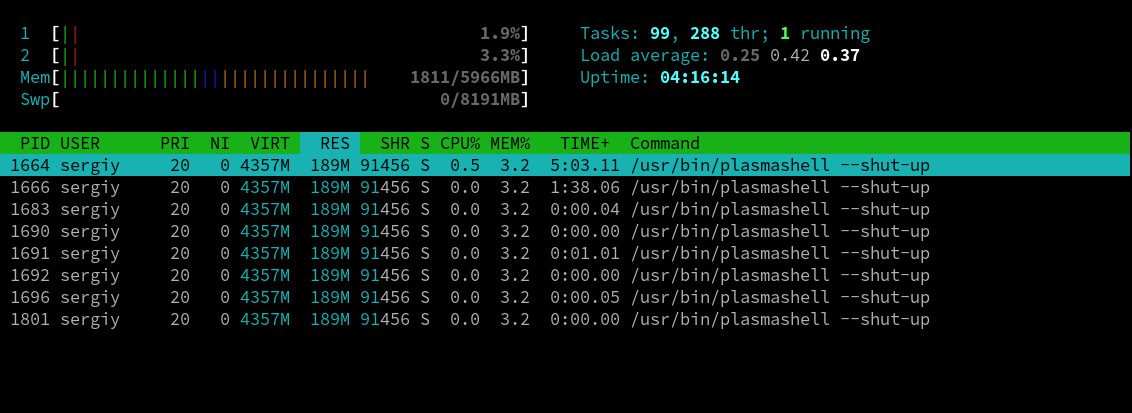
В утилите ps фильтрации нет, но зато мы можем использовать утилиту grep, перенаправив вывод ps на нее чтобы найти процесс linux:
ps aux | grep chromium
Это очень часто употребляемая команда.
Изменение приоритета процессов
Приоритет процесса linux означает, насколько больше процессорного времени будет отдано этому процессу по сравнению с другими. Так мы можем очень тонко настроить какая программа будет работать быстрее, а какая медленнее. Значение приоритета может колебаться от 19 (минимальный приоритет) до -20 — максимальный приоритет процесса linux. Причем, уменьшать приоритет можно с правами обычного пользователя, но чтобы его увеличить нужны права суперпользователя.
В htop для управления приоритетом используется параметр Nice. Напомню, что Priv, это всего лишь поправка, она в большинстве случаев больше за Nice на 20. Чтобы изменить приоритет процесса просто установите на него курсор и нажимайте F7 для уменьшения числа (увеличения приоритета) или F8 — для увеличения числа.
Но и для решения этой задачи управления процессами Linux необязательно использовать htop. Вы можете сделать все и другими командами. Например, команда nice. С помощью нее вы можете указать приоритет для запускаемого процесса:
nice -n 10 apt-get upgrade
Или изменить приоритет для уже существующего по его pid:
renice -n 10 -p 1343
Завершение процессов в Linux
Если процесс завис и не отвечает, его необходимо завершить. В htop, чтобы убить процесс Linux, просто установите курсор на процесс и нажмите F9:
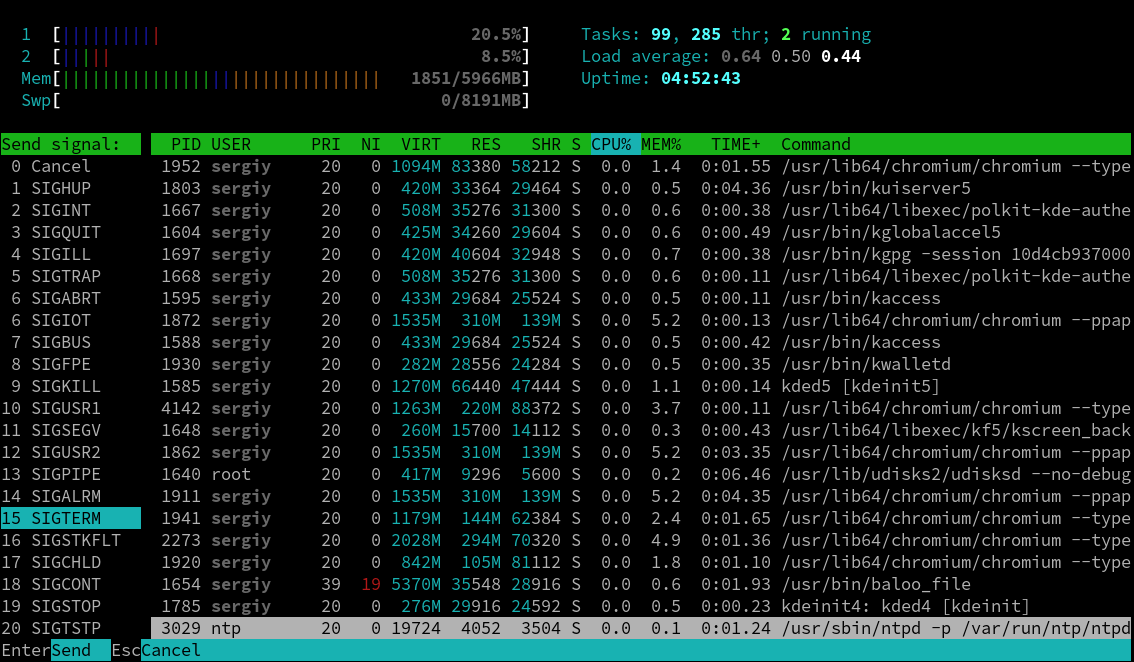
Система для управления процессами использует определенные сигналы, есть сигналы, которые указывают процессу завершиться. Вот несколько основных сигналов:
- SIGKILL — попросить процесс сохранить данные и завершится
- SIGTERM — завершить процесс немедленно, без сохранения
Вообще сигналов есть несколько десятков, но мы не будем их рассматривать. Отправим сигнал SIGKILL:
Также можно воспользоваться утилитой kill:
kill -TERM 1943
Также можно уничтожить процесс по имени:
killall chromium
Ограничение процессов
Управление процессами в Linux позволяет контролировать практически все. Вы уже видели что можно сделать, но можно еще больше. С помощью команды ulimit и конфигурационного файла /etc/security/limits.conf вы можете ограничить процессам доступ к системным ресурсам, таким как память, файлы и процессор. Например, вы можете ограничить память процесса Linux, количество файлов и т д.
Запись в файле имеет следующий вид:
<домен> <тип> <элемент> <значение>
- домен — имя пользователя, группы или UID
- тип — вид ограничений — soft или hard
- элемент — ресурс который будет ограничен
- значение — необходимый предел
Жесткие ограничения устанавливаются суперпользователем и не могут быть изменены обычными пользователями. Мягкие, soft ограничения могут меняться пользователями с помощью команды ulimit.
Рассмотрим основные ограничения, которые можно применить к процессам:
- nofile — максимальное количество открытых файлов
- as — максимальное количество оперативной памяти
- stack — максимальный размер стека
- cpu — максимальное процессорное время
- nproc — максимальное количество ядер процессора
- locks — количество заблокированных файлов
- nice — максимальный приоритет процесса
Например, ограничим процессорное время для процессов пользователя sergiy:
sergiy hard nproc 20
Посмотреть ограничения для определенного процесса вы можете в папке proc:
cat /proc/PID/limits
Max cpu time unlimited unlimited seconds
Max file size unlimited unlimited bytes
Max data size unlimited unlimited bytes
Max stack size 204800 unlimited bytes
Max core file size 0 unlimited bytes
Max resident set unlimited unlimited bytes
Max processes 23562 23562 processes
Max open files 1024 4096 files
Max locked memory 18446744073708503040 18446744073708503040 bytes
Max address space unlimited unlimited bytes
Max file locks unlimited unlimited locks
Max pending signals 23562 23562 signals
Max msgqueue size 819200 819200 bytes
Max nice priority 0 0
Max realtime priority 0 0
Max realtime timeout unlimited unlimited us
Ограничения, измененные, таким образом вступят в силу после перезагрузки. Но мы можем и устанавливать ограничения для текущего командного интерпретатора и создаваемых им процессов с помощью команды ulimit.
Вот опции команды:
- -S — мягкое ограничение
- -H — жесткое ограничение
- -a — вывести всю информацию
- -f — максимальный размер создаваемых файлов
- -n — максимальное количество открытых файлов
- -s — максимальный размер стека
- -t — максимальное количество процессорного времени
- -u — максимальное количество запущенных процессов
- -v — максимальный объем виртуальной памяти
Например, мы можем установить новое ограничение для количества открываемых файлов:
ulimit -Sn 1024
Теперь смотрим:
ulimit -Sn
Установим лимит оперативной памяти:
ulimit -Sv 500000
Напоминаю, что это ограничение будет актуально для всех программ, выполняемых в этом терминале.
Выводы
Вот и все. Теперь управление процессами в Linux не вызовет у вас проблем. Мы рассмотрели очень даже подробно эту тему. Если у вас остались вопросы или есть предложения по дополнению статьи, пишите в комментариях!
losst.ru
Список процессов Linux | Losst
На сайте уже есть несколько статей про процессы Linux, в которых подробно описано как ими управлять или как завершить один или группу процессов, но это еще не все. Чтобы правильно управлять процессами и ориентироваться в них вам нужно научиться анализировать список процессов Linux, понимать что значит каждый пункт и зачем он нужен.
В этой статье мы подробно рассмотрим как посмотреть список процессов, разберем какими бывают процессы, почему так происходит и что с этим делать.
Содержание статьи:
Что такое процесс?
Процесс Linux — это экземпляр программы, запущенный в памяти. Все процессы можно разделить на обычные и фоновые. Более подробно об этом написано в статье управление процессами Linux. Linux — это многопользовательская система, каждый пользователь может запускать одни и те же программы, и даже один пользователь может захотеть запустить несколько экземпляров одной программы, поэтому ядру нужно как-то идентифицировать такие однотипные процессы. Для этого каждому процессу присваивается PID (Proccess Identificator).
Каждый из процессов может находиться в одном из таких состояний:
- Запуск — процесс либо уже работает, либо готов к работе и ждет, когда ему будет дано процессорное время;
- Ожидание — процессы в этом состоянии ожидают какого-либо события или освобождения системного ресурса. Ядро делит такие процессы на два типа — те, которые ожидают освобождения аппаратных средств и приостановление с помощью сигнала;
- Остановлено — обычно, в этом состоянии находятся процессы, которые были остановлены с помощью сигнала;
- Зомби — это мертвые процессы, они были остановлены и больше не выполняются, но для них есть запись в таблице процессов, возможно, из-за того, что у процесса остались дочерние процессы.
А теперь давайте перейдем ближе к практике и поговорим о том, как узнать запущенные процессы linux.
Список процессов Linux
Самые популярные команды для решения этой задачи — это ps, top и htop. Последние две команды мы уже рассматривали в предыдущих статьях, собственно, они интерактивные и с ними у вас не возникнет проблем. Сейчас же хотелось бы остановиться более детально на ps. Сначала рассмотрим общий синтаксис команды, здесь все очень просто:
$ ps опции
$ ps опции | grep параметр
Во втором варианте мы используем утилиту grep для того, чтобы отобрать нужные нам процессы по определенному критерию. Теперь рассмотрим опции утилиты. Они делятся на два типа — те, которые идут с дефисом Unix и те, которые используются без дефиса — BSD. Лучше пользоваться только опциями Unix, но мы рассмотрим и одни и другие. Заметьте, что при использовании опций BSD, вывод утилиты будет организован в BSD стиле.
- -A, (a) — выбрать все процессы;
- -a — выбрать все процессы, кроме фоновых;
- -d, (g) — выбрать все процессы, даже фоновые, кроме процессов сессий;
- -N — выбрать все процессы кроме указанных;
- -С — выбирать процессы по имени команды;
- -G — выбрать процессы по ID группы;
- -p, (p) — выбрать процессы PID;
- —ppid — выбрать процессы по PID родительского процесса;
- -s — выбрать процессы по ID сессии;
- -t, (t) — выбрать процессы по tty;
- -u, (U) — выбрать процессы пользователя.
Опции форматирования:
- -с — отображать информацию планировщика;
- -f — вывести максимум доступных данных, например, количество потоков;
- -j, (j) — вывести процессы в стиле Jobs, минимум информации;
- -M, (Z) — добавить информацию о безопасности;
- -o, (o) — позволяет определить свой формат вывода;
- —sort, (k) — выполнять сортировку по указанной колонке;
- -L, (H)— отображать потоки процессов в колонках LWP и NLWP;
- -m, (m) — вывести потоки после процесса;
- -V, (V) — вывести информацию о версии;
- -H — отображать дерево процессов linux;
Теперь, когда вы знаете синтаксис и опции, можно перейти ближе к практике и посмотреть запущенные процессы в Linux. Чтобы просто посмотреть процессы в linux в текущей оболочке используйте команду без параметров:
ps
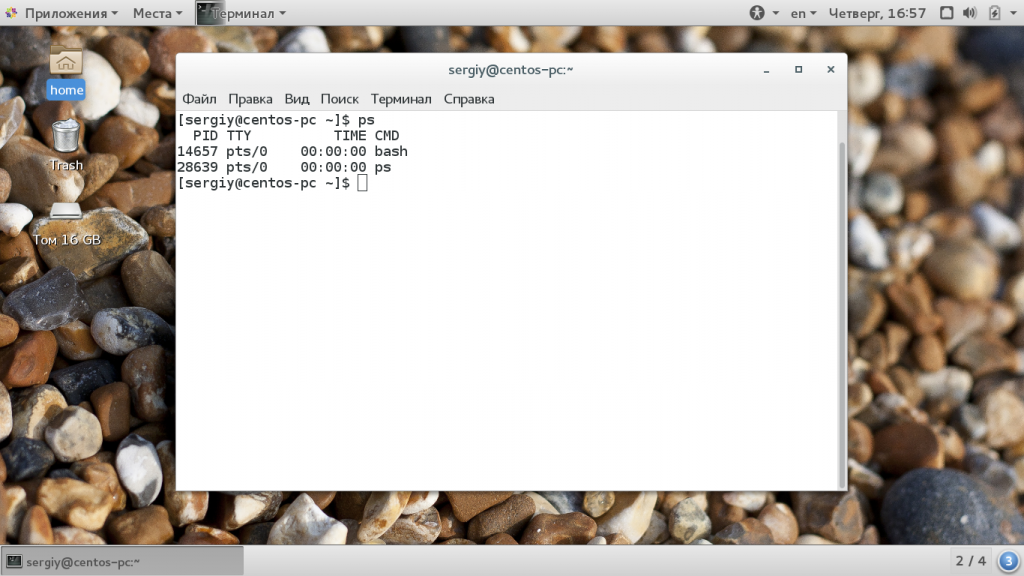
Все процессы, кроме лидеров групп, в том же режиме отображения:
ps -A

Все процессы, включая фоновые и лидеры групп:
ps -d

Чтобы вывести больше информации о процессах используйте опцию -f:
ps -f
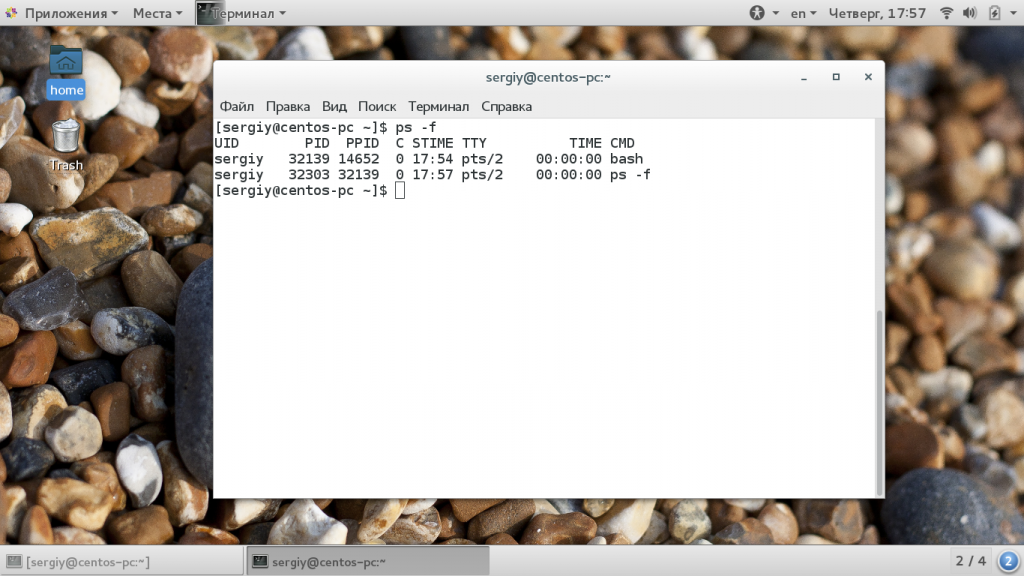
При использовании опции -f команда выдает такие колонки:
- UID — пользователь, от имени которого запущен процесс;
- PID — идентификатор процесса;
- PPID — идентификатор родительского процесса;
- C — процент времени CPU, используемого процессом;
- STIME — время запуска процесса;
- TTY — терминал, из которого запущен процесс;
- TIME — общее время процессора, затраченное на выполнение процессора;
- CMD— команда запуска процессора;
- LWP — показывает потоки процессора;
- PRI — приоритет процесса.
Например, также можно вывести подробную информацию обо всех процессах:
ps -Af

Больше информации можно получить, использовав опцию -F:
ps -Fe

Если вы хотите получить еще больше информации, используйте вместо -f опцию -l:
ps -l
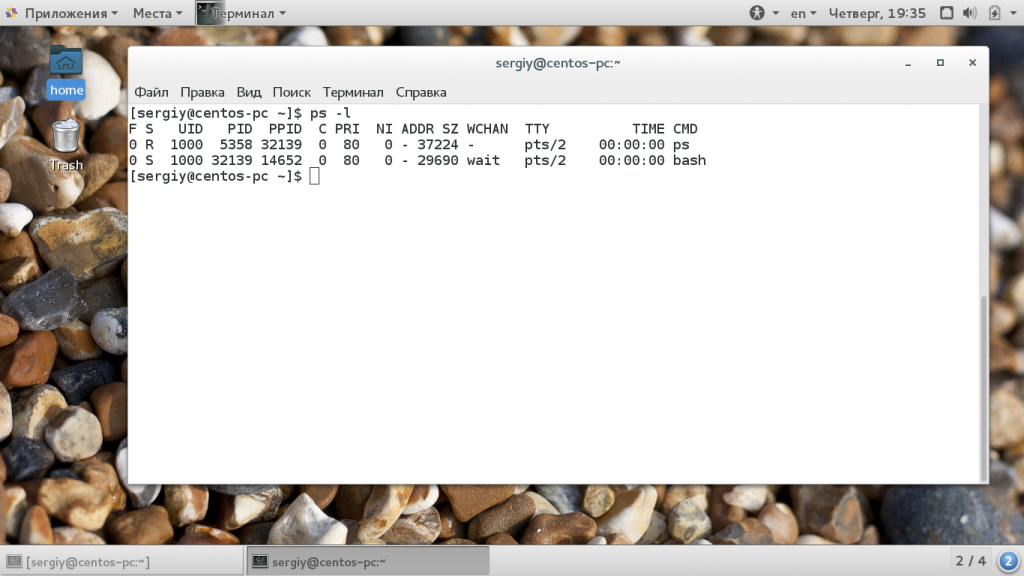
Дальше мы можем отобрать все процессы, запущенные от имени определенного пользователя:
ps -fu root

С помощью опции -H можно отобразить дерево процессов:
ps -fHu root
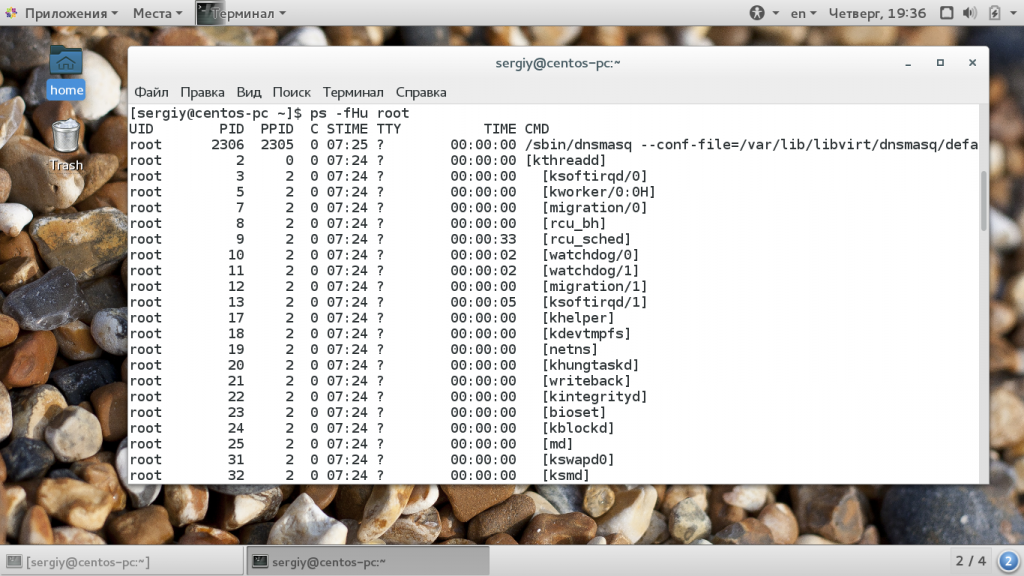
Если вас интересует информация только об определенном процессе, то вы можете использовать опцию -p и указать pid процесса linux:
ps -fp 1
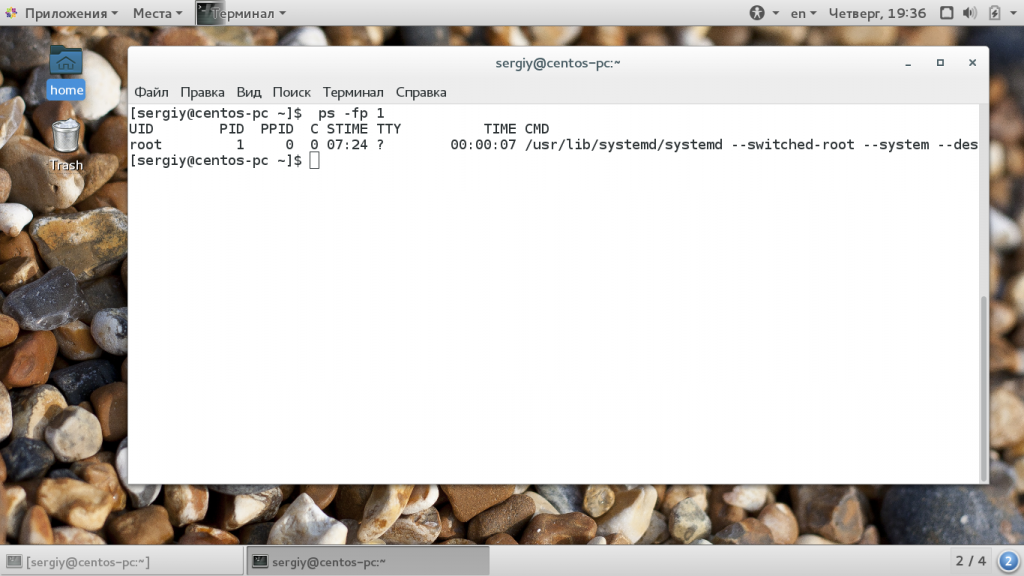
Через запятую можно указать несколько PID:
ps -fp 1,2,3

Опция -С позволяет фильтровать процессы по имени, например, выберем только процессы chrome:
ps -fC chrome
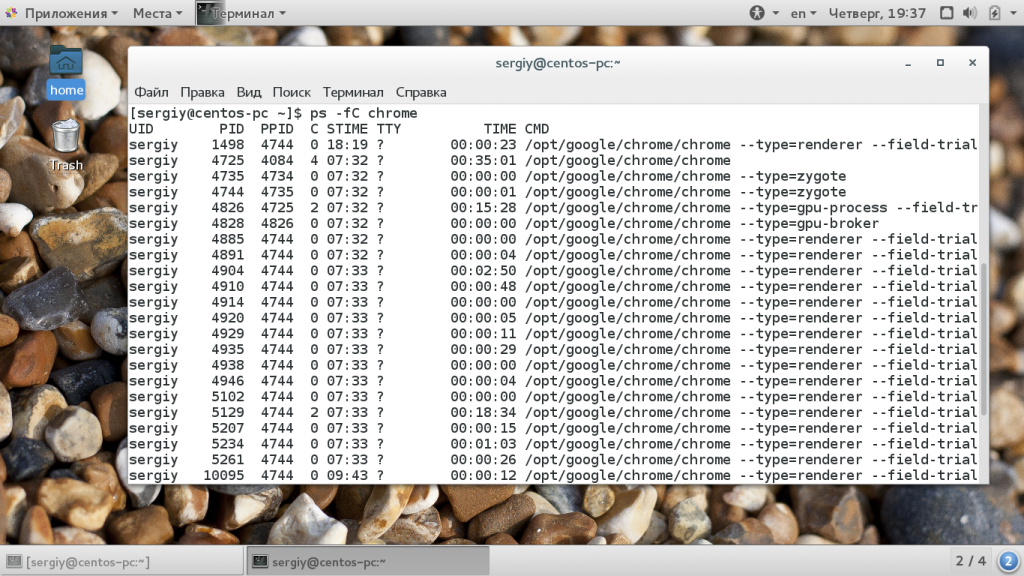
Дальше можно использовать опцию -L чтобы отобразить информацию о процессах:
ps -fL

Очень интересно то, с помощью опции -o можно настроить форматирование вывода, например, вы можете вывести только pid процесса linux и команду:
ps -o pid,comm

Вы можете выбрать такие колонки для отображения: pcpu, pmem, args, comm, cputime, pid, gid, lwp, rss, start, user,vsize,priority. Для удобства просмотра можно отсортировать вывод программы по нужной колонке, например, просмотр процессов linux, которые используют больше всего памяти:
ps -Fe --sort rss
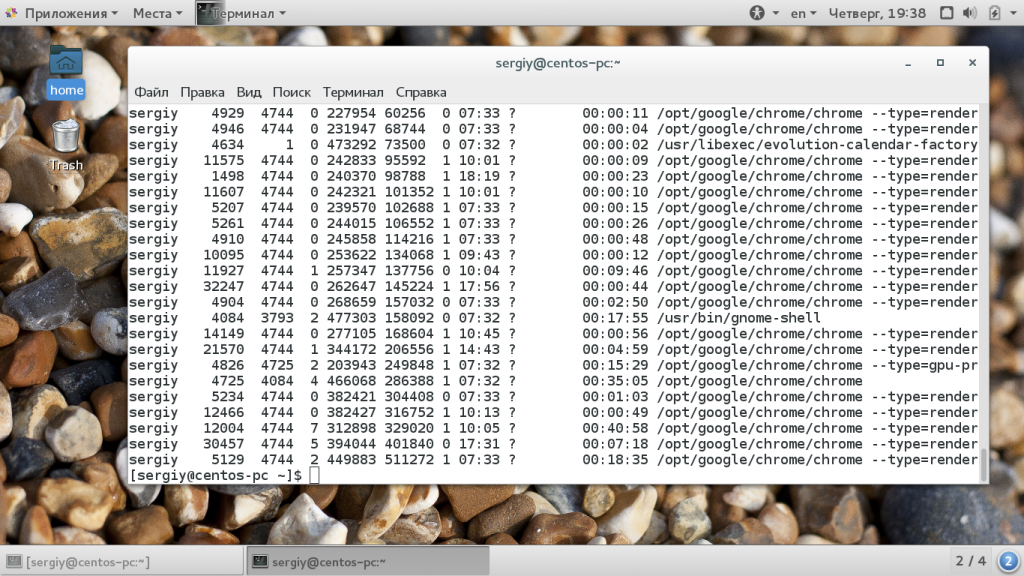
Или по проценту загрузки cpu:
ps -FA --sort pcpu
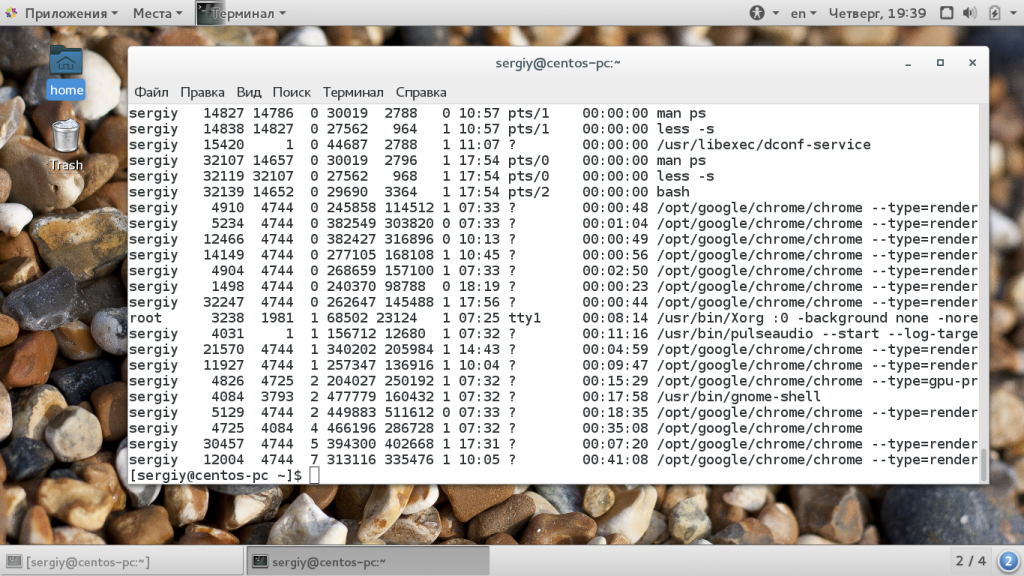
Еще одна опция — M, которая позволяет вывести информацию про права безопасности и флаги SELinux для процессов:
ps -eM
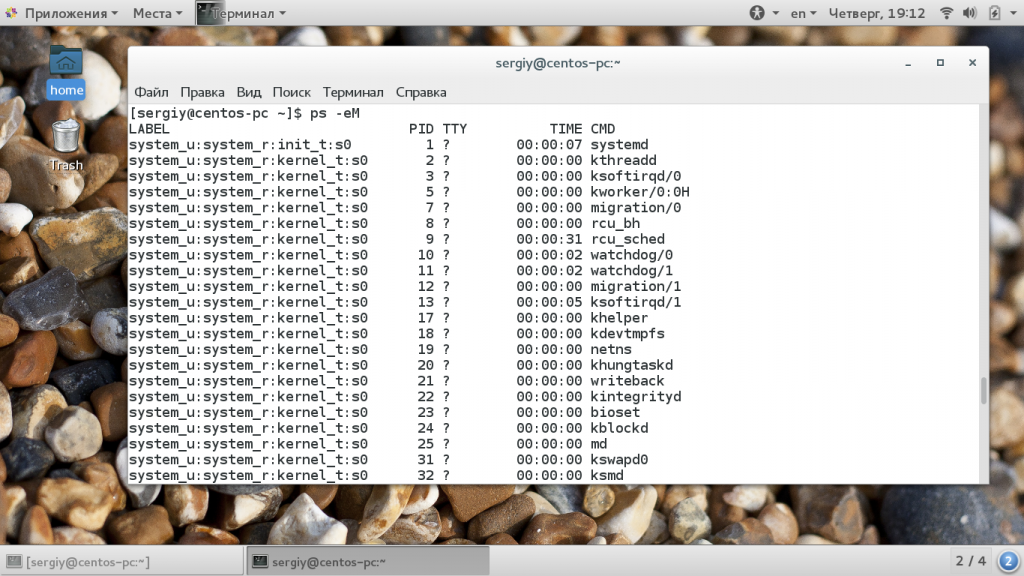
Общее количество запущенных процессов Linux можно узнать командой:
ps -e | wc

Мы рассмотрели все основные возможности утилиты ps. Дальше вы можете поэкспериментировать с ее параметрами и опциями чтобы найти нужные комбинации, также можно попытаться применить опции BSD.
Выводы
Команда ps может быть очень полезной если система перегружена и вам необходимо срочно узнать запущенные процессы linux чтобы освободить память или ресурсы процессора. Интерактивные средства не всегда могут помочь, потому что они потребляют слишком много ресурсов. С другой стороны ps дает большую гибкость поскольку утилита имеет множество опций и параметров. Во всяком случае теперь вы знаете как вывести список процессов linux. Если остались вопросы, спрашивайте в комментариях!
losst.ru
Управление процессами из командной строки
Способов управлять процессами в Windows предостаточно, и командная строка занимает в них далеко не первое место. Однако иногда бывают ситуации, когда все остальные инструменты кроме командной строки недоступны, например некоторые вредоносные программы могут блокировать запуск Task Manager и подобных ему программ. Да и просто для общего развития полезно знать способы управления компьютером из командной строки.
Для управления процессами в командной строке есть две утилиты — tasklist и taskkill. Первая показывает список процессов на локальном или удаленном компьютере, вторая позволяет их завершить. Попробуем …
Если просто набрать команду tasklist в командной строке, то она выдаст список процессов на локальном компьютере.

По умолчанию информация выводится в виде таблицы, однако ключ /fo позволяет задать вывод в виде списка или в формате CSV, а ключ /v показывает более подробную информацию о процессах, например команда tasklist /v /fo list выведет подробное описание всех процессов в виде списка.

Список получится довольно большой, поэтому попробуем уточнить запрос. Для этого используем ключ /fi , который позволяет использовать фильтры для вывода данных, например команда tasklist /fi ″username eq user″ /fi ″memusage le 40000″ выводит список процессов пользователя user, которые потребляют не больше 40Мб памяти.

Найдя процессы, которые необходимо завершить, воспользуемся командой taskkill. Завершать процессы можно по имени, идентификатору процесса (PID) или задав условия с помощью фильтров. Для примера запустим несколько экземпляров блокнота (notepad.exe) и попробуем завершить его разными способами.

Ключ /f завершает процесс принудительно, а /t завершает все дочерние процессы.
Полную справку по командам tasklist и taskkill можно получить, введя их с ключом /?
Теперь пустим в ход тяжелую артиллерию — PowerShell. Его можно запустить не выходя из командной строки. Для получения списка процессов используем командлет Get-Process.

Чтобы не выводить весь список процессов можем воспользоваться командлетом Where-Object, который задает фильтр для выводимой информации. Для примера выведем список процессов, которые загружают процессор и отсортируем их по возрастанию нагрузки с помощью команды:
Get-Process | where {$_.cpu -gt 0} | sort cpu

С помощью PowerShell мы можем получить любую информацию о любом процессе. В качестве примера возьмем процесс cmd и выведем список его свойств командой:
Get-Process -Name cmd | Get-Member -Membertype property

Выбираем те свойства, что нам интересны ( в примере имя и ID процесса, путь к файлу, используемые модули и время запуска) и выводим их в виде списка командой:
Get-Process -Name cmd | Format-List name, id, path, modules, starttime

Таким образом мы можем посмотреть когда и кем был запущен процесс, сколько он потребляет ресурсов, где находится исполняемый файл и еще много различной информации.
Для завершения процесса в PowerShell есть командлет Stop-Process. Он завершает указанный процесс по его имени или идентификатору. Однако мы поступим по другому и передадим результат выполнения командлета Get-Process по конвейеру:
Get-Process | where {$_.name -match ″notepad″} | Stop-Process

Get-Process не может показать процессы на удаленном компьютере, для этого воспользуемся командлетом Get-WmiObject , например посмотрим процессы на удаленном компьютере PC командой:
Get-WmiObject win32_process -computername PC | ft name, processid, description

Для боле полного ознакомления с PowerShell можно воспользоваться встроенной справкой, для вызова справки нужно набрать Get-Help ″имя командлета″
Ну и для полноты обзора рассмотрим еще одно средство для управления процессами из командной строки. Это утилиты Pslist и Pskill входящие в состав пакета PSTools от компании Sysinternals.
Эти утилиты не требуют специальной установки, достаточно просто скопировать их на диск. Для запуска нужно зайти в папку с утилитами и ввести в командной строке необходимую команду.

Pslist может выводить информацию о процессах по имени или ID, например командой pslist notepad -x выведем подробную информацию о нашем «многострадальном» блокноте.

Особенностью утилиты Pslist является режим task-manager. В этом режиме информация автоматически обновляется, причем можно задать время работы и интервал обновления. Запускается режим ключом -s , например командой tasklist -s -r 10 запускаем режим программу в режиме task-manager с обновлением раз в 10 сек.

Завершение процесса программой pskill предельно просто, вводим команду и имя (или ID) процесса и все.

Справку по утилитам Pslist и Pskill можно посмотреть, введя команду с ключом /?
И еще, все манипуляции с процессами необходимо выполнять с правами администратора, для этого командную строку требуется запускать с повышением привилегий.
windowsnotes.ru
