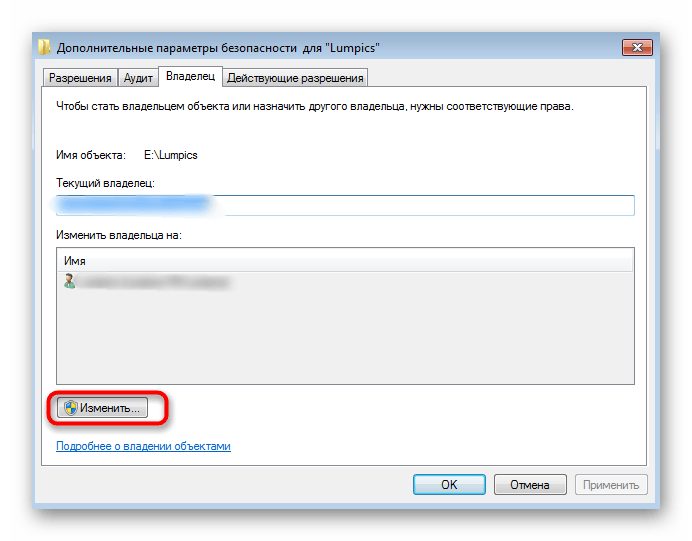Запросите разрешение от TrustedInstaller | remontka.pro
  windows
Если TrustedIstaller не дает удалить папку или файл, несмотря на то, что вы являетесь администратором системы, а при попытке вы видите сообщение «Отсутствует доступ. Вам необходимо разрешение на выполнение этой операции. Запросите разрешение от TrustedInstaller на изменение папки или файла», в этой инструкции подробно о том, почему это происходит и как запросить это самое разрешение.
Смысл происходящего в том, что многие системные файлы и папки в Windows 7, 8 и Windows 10 «принадлежат» встроенной системной учетной записи TrustedInstaller и только эта учетная запись имеет полный доступ к папке, которую вы хотите удалить или изменить иным образом. Соответственно, чтобы убрать требование запросить разрешение, нужно сделать текущего пользователя владельцем и предоставить ему необходимые права, что и будет показано ниже (в том числе в видео инструкции в конце статьи).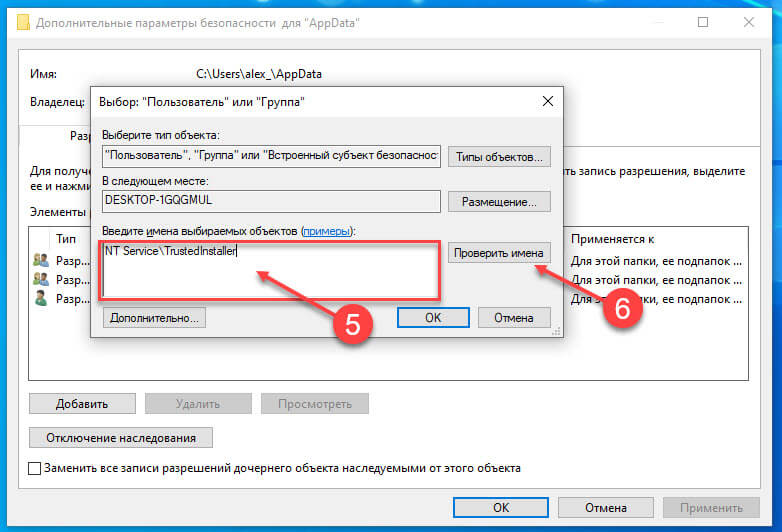
Также покажу, как снова установить TrustedInstaller в качестве владельца папки или файла, так как это бывает нужным, но почему-то ни в одном руководстве не раскрывается.
Как удалить папку, которую не дает удалить TrustedInstaller
Описанные ниже действия не будут отличаться для Windows 7, 8.1 или Windows 10 — одни и те же шаги требуется выполнить во всех этих ОС, если нужно удалить папку, а сделать это не получается из-за сообщения, что нужно запросить разрешение от TrustedInstaller.
Как уже было сказано, требуется стать владельцем проблемной папки (или файла). Стандартный путь для этого:
- Кликните правой кнопкой мыши по папке или файлу и выберите пункт «Свойства».
- Откройте вкладку «Безопасность» и нажмите кнопку «Дополнительно».
- Напротив пункта «Владелец» нажмите «Изменить», а в следующем окне нажмите кнопку «Дополнительно».
- В следующем окне нажмите «Поиск», а потом в списке выберите пользователя (себя).
- Нажмите Ок, а затем — еще раз Ок.

- Если вы меняете владельца папки, то в окне «Дополнительные параметры безопасности» появится пункт «Заменить владельца подконтейнеров и объектов», отметьте его.
- Последний раз нажмите Ок.
Есть и другие способы, некоторые из которых могут показаться вам проще, см. инструкцию Как стать владельцем папки в Windows.
Однако, проделанных действий обычно недостаточно для того, чтобы удалить или изменить папку, хотя и сообщение о том, что нужно запросить разрешение от TrustedInstaller должно исчезнуть (вместо этого будет писать, что нужно запросить разрешение у самого себя).
Установка разрешений
Чтобы все-таки получить возможность удаления папки, вам также потребуется дать себе необходимые разрешения или права для этого. Чтобы это сделать, снова зайдите в свойства папки или файла на вкладку «Безопасность» и нажмите «Дополнительно».
Посмотрите, присутствует ли ваше имя пользователя в списке «Элементы разрешений». Если нет — нажмите кнопку «Добавить» (возможно, сначала нужно будет нажать кнопку «Изменить» со значком прав администратора).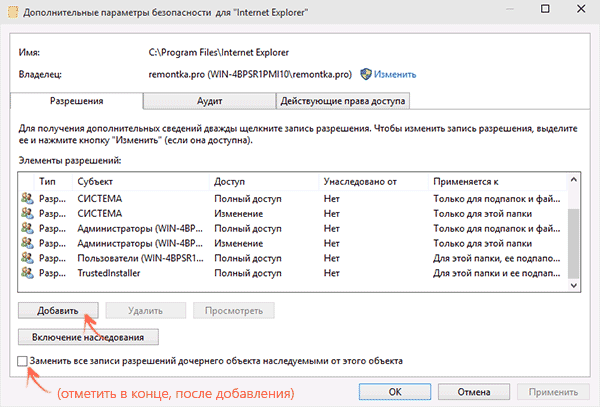
В следующем окне нажмите «Выберите субъект» и найдите свое имя пользователя так же, как на первом этапе в 4-м пункте. Установите полные права доступа для этого пользователя и нажмите «Ок».
Вернувшись в окно «Дополнительные параметры безопасности» отметьте так же пункт «Заменить все записи разрешений дочернего объекта наследуемыми от этого объекта». Нажмите «Ок».
Готово, теперь попытка удалить или переименовать папку не будет вызывать каких-либо проблем и сообщение об отказе в доступе. В редких случаях требуется так же зайти в свойства папки и убрать отметку «Только для чтения».
Как запросить разрешение от TrustedInstaller — видео инструкция
Ниже — видео руководство в котором наглядно и по шагам показаны все действия, которые были описаны. Возможно, кому-то так будет более удобно воспринимать информацию.
Как сделать TrustedInstaller владельцем папки
После изменения владельца папки, если вам потребовалось вернуть всё «как было» тем же способом, который был описан выше, вы увидите, что TrustedInstaller нет в списке пользователей.
Для того, чтобы установить этот системный аккаунт в качестве владельца, проделайте следующее:
- Из предыдущего порядка действий выполните первые два шага.
- Нажмите «Изменить» напротив пункта «Владелец».
- В поле «Введите имена выбираемых объектов» введите NT SERVICE\TrustedInstaller
- Нажмите Ок, отметьте «Заменить владельца подконтейнеров и объектов» и еще раз нажмите кнопку Ок.
remontka.pro в Телеграм | Другие способы подписки
А вдруг и это будет интересно:
Как запросить разрешение от TrustedInstaller? Что это за служба, и зачем она нужна
Если доступ к компьютеру имеет не один пользователь, часто у некоторых из них отсутствуют определенные права: на просмотр некоторых папок, изменение и удаление данных, установку новых приложений и другие. В подобном случае решить проблему просто – достаточно зайти в учетную запись, которая обладает правами администратора. Но бывает так, что и его прав недостаточно.
В подобном случае решить проблему просто – достаточно зайти в учетную запись, которая обладает правами администратора. Но бывает так, что и его прав недостаточно.
Даже администратор компьютера не может по своему желанию изменять и удалять все без исключения системные файлы Windows. Главнее него стоит учетная запись TrustedInstaller, и при попытке изменить тот или иной системный файл, администратор может увидеть сообщение, что доступ отсутствует, и его необходимо запросить у TrustedInstaller. Ниже мы подробнее рассмотрим, как запросить разрешение TrustedInstaller, что собой представляет данная учетная запись, и каким образом ее можно применить для повышения безопасности определенной папки или группы файлов.
TrustedInstaller: что это такое, и зачем используется данная учетная запись
Как мы отмечали выше, TrustedInstaller – это учетная запись, которая обладает большими правами, чем администратор. Она создается при установке операционной системы Windows, и запустить компьютер от лица пользователя TrustedInstaller нельзя.
Главная задача данной учетной записи – обладать эксклюзивными правами на возможность изменения или удаления определенных файлов и папок. Чаще всего с помощью TrustedInstaller защищены важные системные файлы, удаление которых может привести к сбою системы. Именно по этой причине мы рекомендуем предоставлять разрешение от TrustedInstaller в крайних случаях, даже аккаунту администратора.
Может возникнуть вопрос, зачем отправлять запрос к дополнительному пользователю, если при выполнении большинства важных действий компьютер выдает диалоговое окно на подтверждение действия со стороны администратора? Все просто, многие пользователи компьютера, которые по умолчанию являются администраторами, не уделяют должного внимания количеству программ, которым они позволяют работать с максимальными правами. Именно поэтому, самые важные файлы закрыты с помощью учетной записи TrustedInstaller, и лишь проведя ряд манипуляций, доступ к ним могут получить администратор.
Как запросить разрешение от TrustedInstaller
Самым простым примером, когда может понадобиться разрешение от TrustedInstaller, это при необходимости удалить браузер Microsoft Edge.
Чтобы запросить разрешение TrustedInstaller, необходимо сделать следующее:
- Нажмите правой кнопкой мыши на папку или файл, изменения в которой необходимо провести. В выпавшем контекстном меню выберите пункт «Свойства»;
- Далее откроется панель со свойствами папки, здесь необходимо перейти на вкладку «Безопасность» и выбрать пункт «Дополнительно»;
- После этого в открывшемся окне можно будет увидеть, что владелец данной папки (файла) пользователь TrustedInstaller. Возле него будет кнопка «Изменить» — нажмите на нее;
- Откроется окно выбора групп или пользователя, в котором надо нажать кнопку «Дополнительно», чтобы открылся «Поиск»;
- Далее вы заметите, что большинство действий недоступно, на этом шаге необходимо нажать кнопку «Поиск», и в списке найденных пользователей выбрать аккаунт администратора. Когда он будет выбран, нажмите «ОК»;
- После этого необходимо закрыть все окна свойств, и вновь нажать правой кнопкой мыши на папке или файле, который хочется изменить, и заново зайти в «Свойства».
 Обратите внимание: Игнорировать данный пункт нельзя, поскольку для применения изменений, внесенных в прошлых шагах, свойства необходимо перезапустить;
Обратите внимание: Игнорировать данный пункт нельзя, поскольку для применения изменений, внесенных в прошлых шагах, свойства необходимо перезапустить; - Оказавшись вновь в пункте «Свойства», перейдите на вкладку «Безопасность». Выберите в списке «Группы или пользователи» учетную запись, которой вы хотите назначить возможность удаления и изменения данной папки (файла), а далее нажмите на кнопку «Изменить»;
- Откроется очередное меню, в котором в верхней части необходимо вновь выбрать пользователя, претендующего на права. В нижней части экрана выдаются разрешения и запреты на все действия, которые могут быть выполнены с файлом. Если вы собираетесь его удалить или изменить, выберите соответствующие пункты, после чего нажмите «ОК».
После выполненных выше действий, выбранный пользователь будет иметь необходимые разрешения от TrustedInstaller, чтобы удалять или изменять выбранную папку (файлы).
Как установить запрос разрешения от TrustedInstaller на папку или файл
Чтобы обезопасить файл (папку) от случайного удаления, а также доступа к нему со стороны вирусного программного обеспечения, можно установить доступ к нему только со стороны пользователя TrustedInstaller.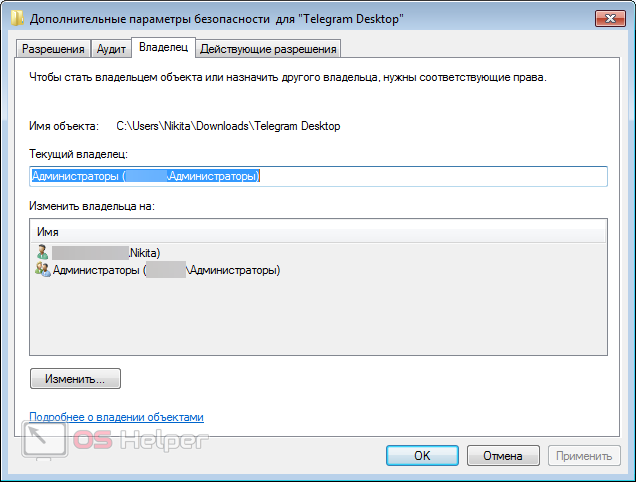 Обратите внимание, что повысить ранг пользователя можно не только, чтобы остальные не могли изменять или удалять файл, но ограничить их от чтение.
Обратите внимание, что повысить ранг пользователя можно не только, чтобы остальные не могли изменять или удалять файл, но ограничить их от чтение.
Рекомендуем прочитать: Как установить пароль на папку средствами Windows
Чтобы при удалении и изменении файла запрашивались права TrustedInstaller, необходимо сделать следующее:
- Выполните 3 пункта, которые были описаны выше в инструкции для снятия ограничения к файлу TrustedInstaller;
- Далее установите курсор мыши в графу «Введите имена выбираемых объектов», и пропишите команду доступа к файлу (папке) со стороны TrustedInstaller, она выглядит следующим образом:
NT SERVICE\TrustedInstaller
- После этого нажмите «ОК», и вновь владельцам объекта станет TrustedInstaller;
- Далее необходимо вновь расставить права между пользователями, как это было описано в инструкции выше.
Установка прав доступа исключительно для пользователя TrustedInstaller не является надежным способом защиты файла от удаления или изменения со стороны администратора компьютера. Однако, данный метод позволяет надежно защититься от действий с определенным файлом (папкой) со стороны вирусного программного обеспечения.
Однако, данный метод позволяет надежно защититься от действий с определенным файлом (папкой) со стороны вирусного программного обеспечения.
Запросите разрешение от TrustedInstaller Windows 10
Пользователи знают множество средств защиты пользователя и операционной системы Windows 10. При попытке удалить или изменить папку на системном диске пользователь получает сообщение: Вам необходимо разрешение на выполнение этой операции, запросите разрешение от TrustedInstaller на изменение или удаление этой папки. Это и является ещё одним встроенным и скрытым средством защиты операционной системы Windows 10 от пользователя.
Данная статья расскажет что это такое TrustedInstaller и как отключить TrustedInstaller на Windows 10. А также рассмотрим что делать когда TrustedInstaller не дает удалить папку Windows 10 и как запросить разрешение от TrustedInstaller на удаление папки.
TrustedInstaller что это такое
Служба TrustedInstaller отвечает за установку модулей Windows. А также является ещё одним средством защиты системы от пользователя. Поскольку при попытке удалить или изменить системные файлы запрещает это сделать. По сути TrustedInstaller не дает удалить и изменить системные папки на Windows 10, так как права на изменения текущей папки принадлежат учетной записи TrustedInstaller.
А также является ещё одним средством защиты системы от пользователя. Поскольку при попытке удалить или изменить системные файлы запрещает это сделать. По сути TrustedInstaller не дает удалить и изменить системные папки на Windows 10, так как права на изменения текущей папки принадлежат учетной записи TrustedInstaller.
Аналогичную проблему пользователи могли встретить при попытке открыть системную папку, а получали ответ от системы: Вам отказано в доступе к этой папке Windows 10. А также пользователи могут увидеть ошибку, где вместо TrustedInstaller будет Система.
Запросить разрешение от TrustedInstaller на удаление папки
После получения такого сообщения при попытке удалить папку в Windows 10 необходимо не просто запросить разрешение от TrustedInstaller на удаление папки, а изменить владельца папки Windows 10 и настроить права пользователя.
Как изменить владельца папки Windows 10
- Нажимаем правой кнопкой мышки на нужной папке и в контекстном меню выбираем пункт Свойства.

- Дальше переходим во вкладку Безопасность и нажимаем кнопку Дополнительно.
- В открывшемся окне дополнительных параметров безопасности находим пункт Владелец: TrustedInstaller и нажимаем кнопку Изменить.
- В окне Выбор: «Пользователь» или «Группа» нажимаем кнопку Дополнительно.
- В новом окне нажимаем кнопку Поиск и в результатах поиска выбираем свою учетную запись администратора, после чего нажимаем два раза ОК.
- Теперь в окне дополнительных параметров безопасности отмечаем пункт Заменить владельца подконтейнеров и объектов и применяем изменения.
А также вместо владельца папки TrustedInstaller пользователь может увидеть надпись не удалось отобразить текущего владельца. Суть текущего способа от этого совсем не меняется, просто следуйте шагам текущей инструкции чтобы изменить владельца папки Windows 10.
Как получить доступ к папке Windows 10
Если Вы только что стали владельцем этого объекта, то для просмотра и изменения разрешений Вам потребуется закрыть и снова открыть его окно свойств.
- Нажимаем кнопку Дополнительно во вкладке Безопасность в окне свойств необходимой папки.
- Только теперь появилась возможность нажать кнопку в окне дополнительных параметров безопасности Изменить разрешения.
- Теперь в элементах разрешений выбираем субъект Администраторы (Применяется только для этой папки) и нажимаем кнопку Изменить.
- В открывшемся окне отмечаем пункт Полный доступ и нажимаем кнопку ОК.
Именно в окне дополнительных параметров безопасности есть возможность выбрать субъект пользователи и дать пользователям Вашего компьютера полный доступ к папке.
Выводы
Проблему когда TrustedInstaller не дает удалить папку в Windows 10 можно решить путём запроса разрешения от TrustedInstaller на удаление или изменение папки. А также смотрите что это такое TrustedInstaller перед тем как его отключить. Сам процесс отключения TrustedInstaller в изменении владельца папки и собственно получении доступ к папке Windows 10.
А также смотрите что это такое TrustedInstaller перед тем как его отключить. Сам процесс отключения TrustedInstaller в изменении владельца папки и собственно получении доступ к папке Windows 10.
Мы же не рекомендуем изменять и получать полный доступ к системным папкам, поскольку есть вероятность навредить системе. Поэтому перед тем как вносить изменения первым делом создайте резервную копию или же точку восстановления системы.
Как запросить разрешение trustedinstaller на удаление файла
Если TrustedIstaller не дает удалить папку или файл, несмотря на то, что вы являетесь администратором системы, а при попытке вы видите сообщение «Отсутствует доступ. Вам необходимо разрешение на выполнение этой операции. Запросите разрешение от TrustedInstaller на изменение папки или файла», в этой инструкции подробно о том, почему это происходит и как запросить это самое разрешение.
Смысл происходящего в том, что многие системные файлы и папки в Windows 7, 8 и Windows 10 «принадлежат» встроенной системной учетной записи TrustedInstaller и только эта учетная запись имеет полный доступ к папке, которую вы хотите удалить или изменить иным образом. Соответственно, чтобы убрать требование запросить разрешение, нужно сделать текущего пользователя владельцем и предоставить ему необходимые права, что и будет показано ниже (в том числе в видео инструкции в конце статьи).
Соответственно, чтобы убрать требование запросить разрешение, нужно сделать текущего пользователя владельцем и предоставить ему необходимые права, что и будет показано ниже (в том числе в видео инструкции в конце статьи).
Также покажу, как снова установить TrustedInstaller в качестве владельца папки или файла, так как это бывает нужным, но почему-то ни в одном руководстве не раскрывается.
Как удалить папку, которую не дает удалить TrustedInstaller
Описанные ниже действия не будут отличаться для Windows 7, 8.1 или Windows 10 — одни и те же шаги требуется выполнить во всех этих ОС, если нужно удалить папку, а сделать это не получается из-за сообщения, что нужно запросить разрешение от TrustedInstaller.
Как уже было сказано, требуется стать владельцем проблемной папки (или файла). Стандартный путь для этого:
- Кликните правой кнопкой мыши по папке или файлу и выберите пункт «Свойства».
- Откройте вкладку «Безопасность» и нажмите кнопку «Дополнительно».

- Напротив пункта «Владелец» нажмите «Изменить», а в следующем окне нажмите кнопку «Дополнительно».
- В следующем окне нажмите «Поиск», а потом в списке выберите пользователя (себя).
- Нажмите Ок, а затем — еще раз Ок.
- Если вы меняете владельца папки, то в окне «Дополнительные параметры безопасности» появится пункт «Заменить владельца подконтейнеров и объектов», отметьте его.
- Последний раз нажмите Ок.
Есть и другие способы, некоторые из которых могут показаться вам проще, см. инструкцию Как стать владельцем папки в Windows.
Однако, проделанных действий обычно недостаточно для того, чтобы удалить или изменить папку, хотя и сообщение о том, что нужно запросить разрешение от TrustedInstaller должно исчезнуть (вместо этого будет писать, что нужно запросить разрешение у самого себя).
Установка разрешений
Чтобы все-таки получить возможность удаления папки, вам также потребуется дать себе необходимые разрешения или права для этого.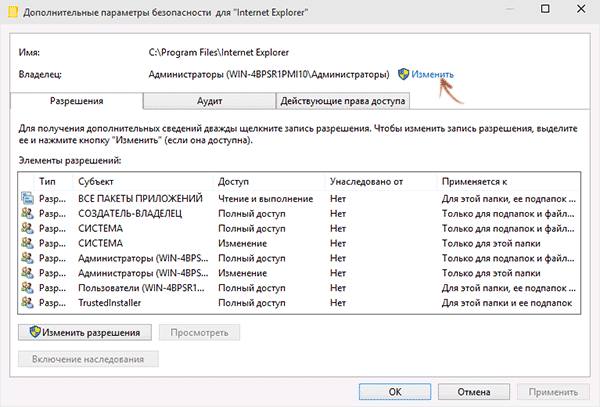 Чтобы это сделать, снова зайдите в свойства папки или файла на вкладку «Безопасность» и нажмите «Дополнительно».
Чтобы это сделать, снова зайдите в свойства папки или файла на вкладку «Безопасность» и нажмите «Дополнительно».
Посмотрите, присутствует ли ваше имя пользователя в списке «Элементы разрешений». Если нет — нажмите кнопку «Добавить» (возможно, сначала нужно будет нажать кнопку «Изменить» со значком прав администратора).
В следующем окне нажмите «Выберите субъект» и найдите свое имя пользователя так же, как на первом этапе в 4-м пункте. Установите полные права доступа для этого пользователя и нажмите «Ок».
Вернувшись в окно «Дополнительные параметры безопасности» отметьте так же пункт «Заменить все записи разрешений дочернего объекта наследуемыми от этого объекта». Нажмите «Ок».
Готово, теперь попытка удалить или переименовать папку не будет вызывать каких-либо проблем и сообщение об отказе в доступе. В редких случаях требуется так же зайти в свойства папки и убрать отметку «Только для чтения».
Как запросить разрешение от TrustedInstaller — видео инструкция
Ниже — видео руководство в котором наглядно и по шагам показаны все действия, которые были описаны. Возможно, кому-то так будет более удобно воспринимать информацию.
Возможно, кому-то так будет более удобно воспринимать информацию.
Как сделать TrustedInstaller владельцем папки
После изменения владельца папки, если вам потребовалось вернуть всё «как было» тем же способом, который был описан выше, вы увидите, что TrustedInstaller нет в списке пользователей.
Для того, чтобы установить этот системный аккаунт в качестве владельца, проделайте следующее:
- Из предыдущего порядка действий выполните первые два шага.
- Нажмите «Изменить» напротив пункта «Владелец».
- В поле «Введите имена выбираемых объектов» введите NT SERVICETrustedInstaller
- Нажмите Ок, отметьте «Заменить владельца подконтейнеров и объектов» и еще раз нажмите кнопку Ок.
Готово, теперь TrustedInstaller снова является владельцем папки и просто так ее не удалишь и не изменишь, снова будет появляться сообщение о том, что отсутствует доступ к папке или файлу.
А вдруг и это будет интересно:
Почему бы не подписаться?
Рассылка новых, иногда интересных и полезных, материалов сайта remontka.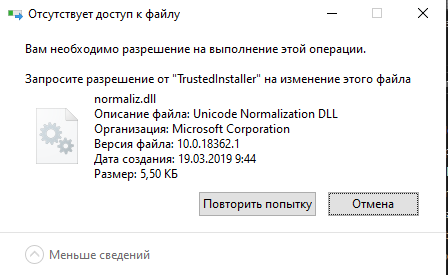 pro. Никакой рекламы и бесплатная компьютерная помощь подписчикам от автора. Другие способы подписки (ВК, Одноклассники, Телеграм, Facebook, Twitter, Youtube, Яндекс.Дзен)
pro. Никакой рекламы и бесплатная компьютерная помощь подписчикам от автора. Другие способы подписки (ВК, Одноклассники, Телеграм, Facebook, Twitter, Youtube, Яндекс.Дзен)
24.12.2018 в 04:16
Привет ! Удалил avast. Осталось 10 папок. TrustedInstaller не дает удалить их окончательно. Если у меня получится отключить TrustedInstaller ИМЕННО в их свойствах, в этих папках и у меня получится удалить их совсем, TrustedInstaller останется останется в рабочем состоянии в Windows 7, Не надо предпринимать какие -то обратные действия ?
24.12.2018 в 13:32
Нет, не нужно, никуда сам по себе TrustedInstaller не денется и останется владельцем системных папок.
Только осторожно все равно, если вдруг удалите что-то, что не от аваста на самом деле, могут и проблемы быть.
25.12.2018 в 14:03
Привет! Спасибо! Вы мне помогли. ОЧЕНЬ. Все сделал согласно Вашей подробной инструкции. И все получилось!… Удачи. Берегите себя…..
24.12.2018 в 22:36
Привет! А может unlocker все сделает ?
25.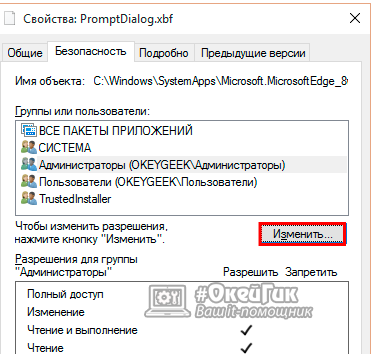 12.2018 в 13:29
12.2018 в 13:29
По-моему он с такими папками/файлами не работал раньше. В последнее время не пробовал, может и сможет.
25.12.2018 в 04:48
пишет открыт в другой программе потом
15.01.2019 в 12:00
У меня проблема когда хочу вернуть доступ TrustedInstaller, ввожу название а мне пишет что такого название не найдено, у меня из за этого не работает экранная клавиатура пишет Сервер возвратил ссылку
08.02.2019 в 21:57
Огромное Вам СПАСИБО! Дай Бог здоровья!
18.02.2019 в 15:47
Нифига не понятно я понимаю что там написано для винды 7 но у меня всё совсем не так
15.03.2019 в 15:58
Когда я попробовал изменить название самого TrustedIntaller.exe мне выдало что надо у него получить разрешение я поковырялся в безопасности и стал владельцем файла но проблема в том что теперь мне надо запрашивать разрешение не у TrustedInstaller а у себя
16.03.2019 в 11:26
А теперь вам нужно именно в разрешениях выбрать себя и поставить отметку «полный доступ».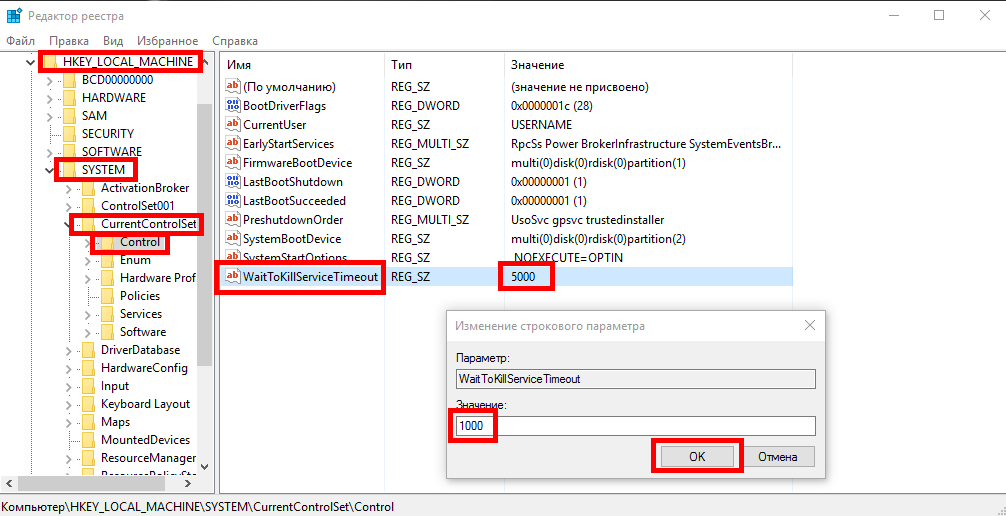
25.05.2019 в 16:09
17.06.2019 в 19:30
Пишет что открыто в другой программе, это ложь! Нигде не открыто. Я хозяин компьютера, у меня должен быть полный доступ.
09.08.2019 в 21:06
У меня не получается вернуть как было сделать владельца TrustedInstaller .
Введение NT SERVICETrustedInstaller пишет что не удалось найти объект
и выбрать в ручную его нельзя его там нет.
18.08.2019 в 20:29
26.08.2019 в 20:29
Огромное спасибо! Очень хорошее объяснение! Сколько раз в жизни я сталкивалась с ситуацией, когда «вместо этого будет писать, что нужно запросить разрешение у самого себя»! Теперь буду знать, что делать
16.09.2019 в 17:21
При попытке стать владельцем пишет — отказано в доступе. Вошёл под администратором.
18.10.2019 в 23:30
божечьки кошечки молодцы какие. наконец то. Все работает. будьте внимательный. удалял таким образом Edge
24.10.2019 в 12:47
Помогло)) Огромное вам спасибо.
15.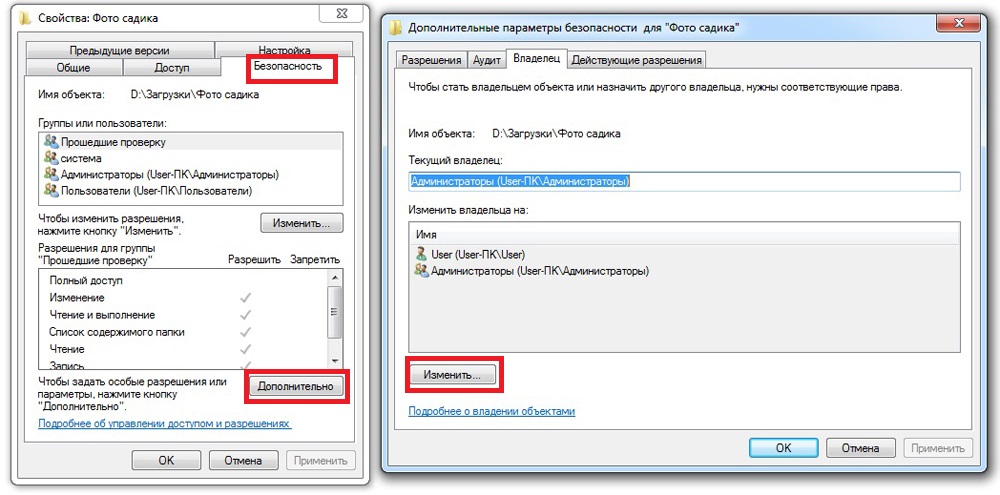 11.2019 в 19:04
11.2019 в 19:04
Просто, кратко, доступно, а главное всё вылечено. Благодарю.
Примечание: после отправки комментария он не появляется на странице сразу. Всё в порядке — ваше сообщение получено. Ответы на комментарии и их публикация выполняются ежедневно днём, иногда чаще. Возвращайтесь.
Доброго времени.
Не так давно мне понадобился внешний HDD, и чтобы не покупать новый диск — я просто взял старый накопитель и установил его в BOX (спец. контейнер). Но на этот диск ранее была установлена ОС Windows и со временем системные папки «Windows» и «Program Files» стали мешать (к тому же, как оказалось, они занимали достаточно много места) .
Форматировать накопитель было нельзя (т.к. на нем уже была добрая сотня ГБ нужных данных), и я просто попытался удалить папки. Но не тут-то было — Windows выдала ошибку «Нет доступа: Вам необходимо разрешение от TrustedInstaller. « (как на скрине ниже. Кстати, также бывает часто владельцем папки оказывается просто «система») .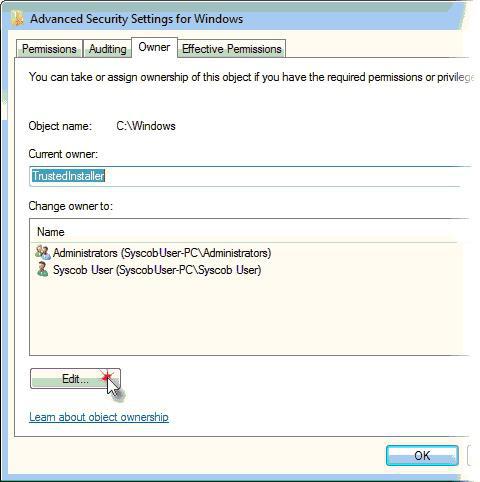
В общем-то, так и родилась эта статья: в ней покажу как можно удалить подобные каталоги. И так.
Нет доступа к папке: запросите разрешение от «TrustedInstaller» на изменение этой папки / В качестве примера
Способы удалить не удаляемую папку
❶ Вариант #1: с помощью спец. утилит (например, Unlocker)
Начать «операцию удаления» рекомендую с установки спец. утилит — например, с Unlocker (как самой известной) . Кстати, у нее есть несколько весьма неплохих конкурентов (о них можете узнать из моей предыдущей статьи, ссылка ниже) .
Пользоваться Unlocker очень просто: достаточно нажать по нужной папке правой кнопкой мышки и в контекстном меню проводника выбрать пункт «Unlocker» (примечание: пункт появится после установки программы) .
Удаление папки с помощью Unlocker
Далее выбрать действие «Удалить» и нажать OK. Большая часть папок/файлов удаляется с помощью Unlocker достаточно просто: либо сразу же, либо программа попросит перезагрузить ПК и выполнит операцию.
Не найден блокирующий дескриптор — Unlocker
Примечание : в моем случае программа удалила почти все с диска, за исключением папки Program Files (чтобы удалить ее — потребовалось изменить владельца, об этом чуть ниже в варианте 2).
❷ Вариант #2: изменяем владельца папки и удаляем ее
Этот вариант, кстати говоря, и помог мне полностью разобраться с внешним HDD. Рассмотрю все действия по шагам.
1) Сначала кликаем правой кнопкой мышки по не удаляемой папке, открываем ее свойства и переходим в раздел «Безопасность» . В нижней части этой вкладки нужно открыть ссылку «Дополнительно» (см. пример ниже) .
2) Далее нужно кликнуть по ссылке изменения владельца , см. пример ниже (в моем случае владельцем папки был TrustedInstaller) .
Изменить владельца / Кликабельно
3) После нужно найти нового владельца (т.е. себя), для этого нужно кликнуть по кнопке «Дополнительно» .
4) Затем нужно нажать по кнопке «Поиск» : в нижней части окна появится список пользователей — выберите из него свой профиль и нажмите OK (в моем случае учетная запись «Alex») .
5) Далее нажмите еще раз OK.
6) После поставьте галочку напротив пункта «Заменить владельца подконтейнеров и объектов» (отображается рядом с владельцем) и нажмите «Применить» .
7) Обратите внимание, после выполнения предыдущего шага: в нижней части окна появится галочка «Заменить все записи разрешений дочернего объекта наследуемыми от этого объекта» — активируйте ее и нажмите OK.
Изменить разрешения / Кликабельно
8) После чего можно снова попытаться удалить папку — в моем случае она тут же «полетела» в корзину ✔.
Данные удаляются! / Наконец-то
❸ Вариант #3: с помощью загрузочной LiveCD-флешки
Еще одним хорошим и надежным вариантом удаления любых файлов и папок — является использование спец. загрузочных флешек (так называемые LiveCD). Т.е. на флешку записывается спец. образ ISO, с которого можно загрузиться (по сути, мы как бы устанавливаем ОС на флешку).
загрузочных флешек (так называемые LiveCD). Т.е. на флешку записывается спец. образ ISO, с которого можно загрузиться (по сути, мы как бы устанавливаем ОС на флешку).
О том, как подготовить такой носитесь — рассказано в одной из моих предыдущих статей (ссылка ниже). В своем примере ниже я использовал LiveCD от Доктора Веба.
В помощь! Как создать загрузочный LiveCD/DVD/USB-флешку или диск с операционной системой Windows и сервисными утилитами, не требующие установки на жесткий диск — https://ocomp.info/kak-sozdat-live-cd-fleshku.html
Для работы с файлами в загрузочном LiveCD от Веба есть M >(файловый коммандер, напоминает чем-то Volcov Commander, Norton Commander, Total Commander) . Именно его и нужно запустить для работы с файлами.
После нужно открыть каталог «Win»: в нем будут отображены все подключенные накопители (в моем случае отображаются два диска: «C:» и «D:») .
Как посмотреть все диски и папки на ПК
Далее находим нужный каталог/файл, наводим на него курсор и жмем по кнопке «Delete» (в нижней части окна).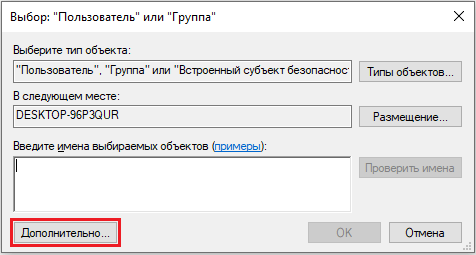 Дело сделано!
Дело сделано!
Будьте осторожны! Этот коммандер не проводник Windows и позволяет удалять любые системные файлы и папки без всякого предупреждения.
Операция удаления файла
Дополнения по теме приветствуются.
TrustedInstaller — системная учетная запись, обладающая полным доступом к защищенным файлам и папкам в операционной системе Windows. При попытке изменить, удалить файл или папку, появляется сообщение: «Нет доступа к папке (Отсутствует доступ к файлу). Вам необходимо разрешение на выполнение этой операции. Запросите разрешение от TrustedInstaller на изменение этой папки (файла)».
Пользователь не может что-либо сделать с системным файлом или папкой, пока не получит разрешение от TrustedInstaller, чтобы выполнить требуемые действия. Операционная система предлагает запросить TrustedInstaller для получения полного доступа к папке или файлу. После получения соответствующих прав, пользователь сможет выполнить необходимые действия с защищенными файлами или папками.
TrustedInstaller — что это такое?
В операционной системе Windows защищенные системные папки и файлы принадлежат учетной записи TrustedInstaller. Другие учетные записи, включая учетную запись Администратор, не могут производить изменения или удалять некоторые важные файлы и папки, потому что не обладают нужными правами.
Служба для установки модулей, работающая по технологии Windows Resource Protection, защищает системные файлы и папки от изменений. TrustedInstaller забирает права от других учетных записей на компьютере, в том числе от учетных записей с административными правами, отказывая им в доступе, при попытках провести изменения в системных компонентах на ПК.
TrustedInstaller защищает важные системные файлы от изменений. Не рекомендуется запрашивать разрешения на изменения папок и файлов, без особой необходимости, для предотвращения появления неполадок и сбоев в работе операционной системы Windows. Это дополнительная защита системы, потому что многие пользователи работают в Windows с полными правами администратора.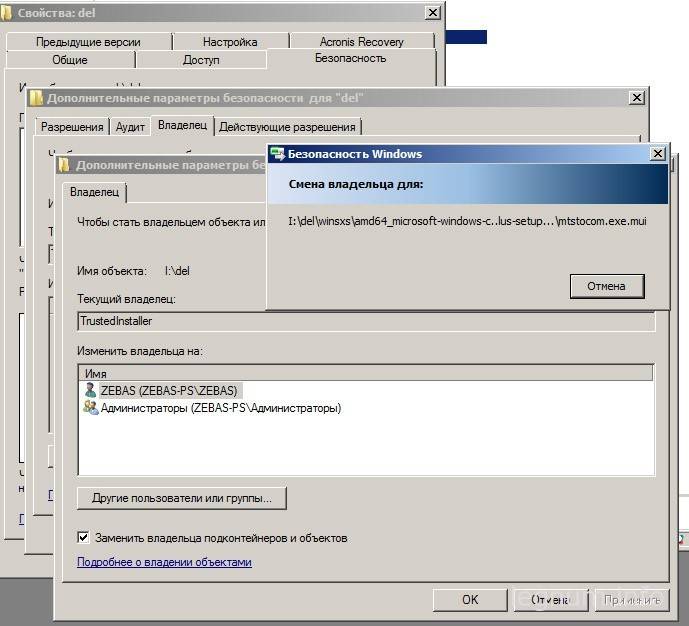
Что делать, если TrustedInstaller не дает удалить папку или файл? Для получения доступа к нужным объектам, запросите разрешение от TrustedInstaller на получение прав доступа к системному объекту.
Для этого, права TrustedInstaller на файл или папку нужно отключить, а новым владельцем сделать текущего пользователя компьютера. После этого, новый пользователь, получивший права доступа, может изменить, удалить папку или файл.
В статье вы найдете инструкции о том, как отключить TrustedInstaller, а затем снова передать права доступа к папке или файлу от текущего пользователя в TrustedInstaller. Данные способы работают в операционных системах Windows 10, Windows 8.1, Windows 8, Windows 7.
Как запросить разрешение от TrustedInstaller на удаление папки или файла
Вначале, посмотрим, как получить разрешение от TrustedInstaller, чтобы получить полных права доступа к папке или файлу, для применения изменений или удаления объекта.
Для этого, выполните следующие действия:
- По папке или файлу, к которому нужно запросить разрешение TrustedInstaller для получения доступа, щелкните правой кнопкой мыши, в контекстном меню выберите «Свойства».

- В окне «Свойства: Х» откройте вкладку «Безопасность», нажмите на кнопку «Дополнительно».
- В окне «Дополнительные параметры безопасности для “Х”» нажмите на ссылку «Изменить».
- В окне «Выбор: “Пользователь” или “Группа”» нажмите на кнопку «Дополнительно…».
- В следующем окне нажмите на кнопку «Поиск», в области «Результаты поиска» выберите пользователя компьютера, который получит полные права на папку или файл.
- Выделите пользователя, нажмите на кнопку «ОК».
- В поле «Введите имена выбираемых объектов» появится добавленная учетная запись выбранного пользователя. Нажмите на кнопку «ОК».
- В окне «Дополнительные параметры безопасности для “Х”» появится пункт «Заменить владельца подконтейнеров и объектов», напротив которого нужно поставить галку.
- Для применения настроек, нажмите на кнопку «ОК».
Получение разрешений для папки или файла
После того, как мы получили полный доступ к требуемой папке или файлу, необходимо получить разрешения для выполнения тех или иных действий с данным объектом.
- Кликните по папке или файлу правой кнопкой мыши, в открывшемся меню выберите «Свойства».
- В окне «Свойства: Х», во вкладке «Безопасность», в поле «Группы или пользователи» выделите группу, которой был предоставлен полный доступ к нужному объекту.
- Нажмите на кнопку «Изменить».
- В окне «Разрешения для группы “Х”», в списке групп и пользователей выделите пользователя с предоставленным доступом.
- В поле «Разрешения для группы “N”», в «Разрешение» поставьте флажки напротив пунктов, устанавливающих те или иные разрешающие права на папку или файл.
- В завершение настройки, нажмите на кнопку «ОК».
- В окне с предупреждением об изменении параметров системных папок, нажмите на кнопку «Да».
Выбранная учетная запись получила полные права на системную папку или файл. Теперь можно применить изменения или удалить объект.
Как вернуть TrustedInstaller запрос разрешения на выполнение действий
После успешного получения полных прав доступа к системной папке или файлу от имени текущей учетной записи, операционная система Windows подвергается опасности, поэтому будет лучше вернуться к системным настройкам прав доступа по умолчанию.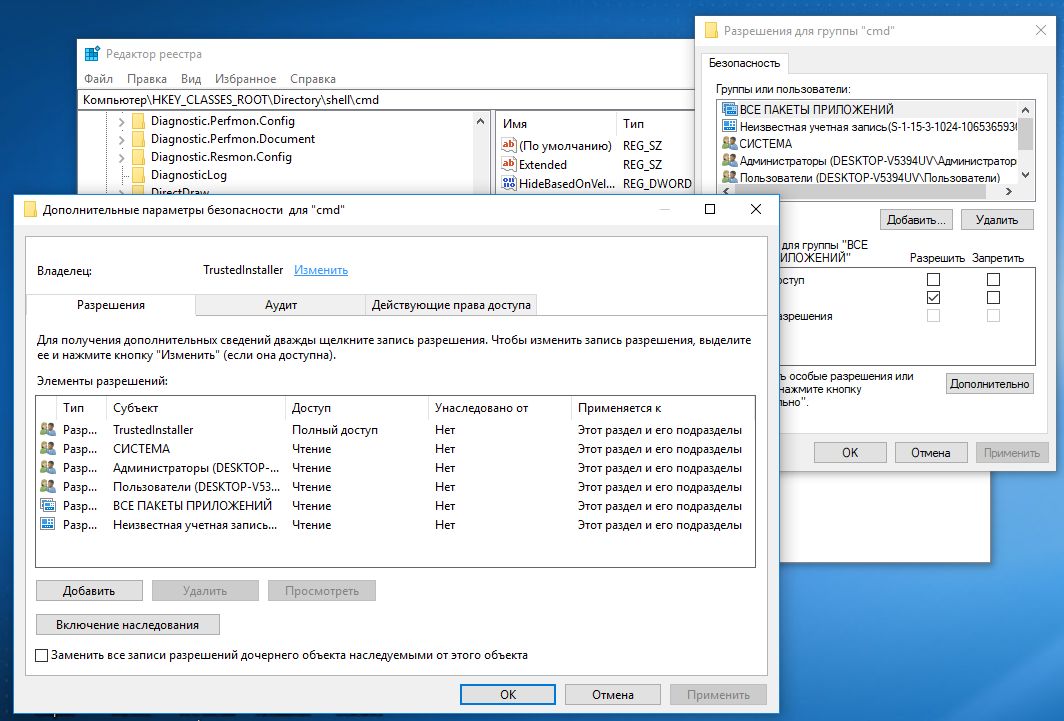
Для того, чтобы вернуть предыдущее состояние, необходимо снова сделать TrustedInstaller полным владельцем папки или файла. Сначала мы предоставим TrustedInstaller полные права на папку или файл, а затем уберем разрешения для полного доступа у текущего владельца объекта.
- Щелкните правой кнопкой мыши по папке или файлу.
- В окне «Свойства: Х», откройте вкладку «Безопасность», нажмите на кнопку «Дополнительно».
- В окне ««Дополнительные параметры безопасности для “Х”», напротив имени текущего владельца объекта, нажмите на ссылку «Изменить».
- В окне «Выбор: “Пользователь” или “Группа”», в поле «Введите имена выбираемых объектов» добавьте следующую запись, а потом нажмите на кнопку «ОК»:
- Поставьте флажок в пункте «Заменить все записи разрешений дочернего объекта наследуемыми от этого объекта», нажмите на кнопку «ОК».
- В окне «Безопасность Windows» согласитесь на изменение явно заданных разрешений для этого объекта на новые параметры.
 В двух последовательных окнах нажмите «Да».
В двух последовательных окнах нажмите «Да».
- В окне свойств объекта, во вкладке «Безопасность» выделите текущую учетную запись, от которой вы только, что вернули TrustedInstaller полный доступ к объекту, а затем нажмите на кнопку «Изменить».
- В окне «Разрешения для группы “N”» снимите флажки для ранее предоставленных разрешений. Для применения настроек нажмите на кнопку «ОК».
- В окне с предупреждением службы безопасности, согласитесь на применение изменений.
Вы вернули права доступа TrustedInstaller, другие учетные записи не смогут изменять системные файлы без получения разрешения.
Выводы статьи
Важные системные файлы защищены от изменений учетной записью TrustedInstaller, которая не позволяет удалить или изменить папку и файл без получения разрешения. Пользователь имеет возможность получить полные права доступа к нужному файлу или папке, изменить владельца, получить необходимые разрешения. После проведения необходимых мероприятий, настоятельно рекомендуется снова вернуть объекту владельца и полные права доступа TrustedInstaller.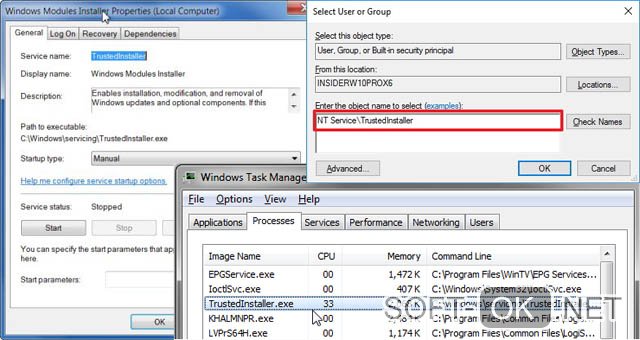
Trustedinstaller не дает удалить папку: что нужно делать
Операционная система Windows защищена на все 100%, и пользователь время от времени может сталкиваться с некоторыми сюрпризами, которая дарует такая защита. Например, при попытке удалить некоторые приложения может появляться сообщение о том, что пользователю нужно получить индивидуальное разрешение на выполнение конкретной операции и о том, что нужно запросить разрешение от ПК или просто «Запросите разрешение от Trustedinstaller на удаление».
Такая информация может появляться только, если вы решите удалить какую-либо утилиту. И хоть это часто является настоящим спасением ПК от действий неопытных пользователей, поскольку таким образом компьютер защищает работоспособность системы, но может стать причиной некоторых неприятностей, особенно, если вам просто необходимо внести такие изменения.
Рисунок 1. Подробная инструкция по решению проблемы с удалением папки
Не все юзеры знают, что собой представляет описываемая функция. По сути, это учетная запись, которая обладает правами на управление ПК и не дает удалить то, что удалять не нужно, в частности – системный софт. Это самый главный, полностью автоматический пользователь, главнее администратора, который блокирует доступ к ПК для всех, кто не обладает правами владельца. Таким образом, закрывая его и показывая сообщение о необходимости запросить разрешение от Trustedinstaller на удаление папки, прога встала на защиту самой себя от необдуманных удалений, способных повлиять на работу операционной системы.
По сути, это учетная запись, которая обладает правами на управление ПК и не дает удалить то, что удалять не нужно, в частности – системный софт. Это самый главный, полностью автоматический пользователь, главнее администратора, который блокирует доступ к ПК для всех, кто не обладает правами владельца. Таким образом, закрывая его и показывая сообщение о необходимости запросить разрешение от Trustedinstaller на удаление папки, прога встала на защиту самой себя от необдуманных удалений, способных повлиять на работу операционной системы.
При необходимости, решить проблему как запросить разрешение Trustedinstaller на удаление файла, может каждый желающий, даже неопытный пользователь (хотя последним лучше вообще не лезть к тем ярлыкам, к которым комп запретил доступ). О том, как обойти подобную блокировку пойдет речь далее.
Как удалить папку, которую TrustedInstaller не дает удалить
Описываемый защитник представляет собой учетную запись, которая стала появляться в ОС Windows новых версий, начиная от 7 и выше. Именно эта опция обладает собственностью на различные файлы, которые находятся в компе, в том числе в папке старой операционной системы.
Именно эта опция обладает собственностью на различные файлы, которые находятся в компе, в том числе в папке старой операционной системы.
Примечать: Чтобы сменить имя или стереть подобный софт, потребуется получить доступ от учетной записи, указав новых «владельцев» ОС.
Учетная запись выполняет функции контроля загрузок, удаления обновлений операционной системы и ее значимых компонентов. Функция обладает большими правами, чем даже администратор и создается при установке ОС, изначально обладая скрытым функционалом. Таким образом, Trustedinstaller не дает удалить папку и даже увидеть сами утилиты без специального доступа. При попытке просто так залезть «куда не надо», на экране появится соответствующее сообщение, запрещающее доступ и предлагающее получить его у владельца ПК.
Ниже мы расскажем, как получить доступ Trustedinstaller и разрешение на удаление утилит при необходимости. Указанные действия будут одинаковыми для всех версий операционной системы Виндовс, но учтите, что любые перемены в софте компьютера могут привести к непредсказуемым последствиям. Именно потому лучше всего обращаться к помощи профессионала при необходимости вносить свою лепту в ОС. В остальном, вы можете выполнять одинаковые действия как в Виндовс 7, так и 8, 8.1 и даже 10, чтобы запросить доступ от компьютера, и при этом не потребуется обладать специальными навыками или знаниями в области пользования ПК. Редакция нашего сайта рекомендует программу Ccleaner для оптимизации работы Вашего компьютера.
Именно потому лучше всего обращаться к помощи профессионала при необходимости вносить свою лепту в ОС. В остальном, вы можете выполнять одинаковые действия как в Виндовс 7, так и 8, 8.1 и даже 10, чтобы запросить доступ от компьютера, и при этом не потребуется обладать специальными навыками или знаниями в области пользования ПК. Редакция нашего сайта рекомендует программу Ccleaner для оптимизации работы Вашего компьютера.
Рисунок 2. Окно изминения владельца папки
Если вас интересует, как отключить Trustedinstaller, для этого нужно стать владельцем ОС. Для этого:
- Кнопкой мышки справа кликнуть по нужной софту и выбрать «Свойства».
- Выбрать вкладку «Безопасность».
- Кликнуть «Дополнительно».
- Найти пункт «Владелец».
- Кликнете «Изменить» (Рисунок 2).
- Дождитесь открытия окна с рубрикой «Дополнительно».
- Кликнете «Поиск».
- В списке выберете пользователя – себя (Рисунок 3).

- Согласитесь с произведенными изменениями.
Чтобы сменить собственника выберете в окне «Дополнительные параметры безопасности» и «Заменить владельца подконтейнеров и объектов», затем согласившись с произведенными действиями.
Рисунок 3. Окно выбора учетной записи владельца
Но этих действий еще не достаточно, чтобы получить полный доступ прогам и осуществить удаление системных файлов Trustedinstaller. Как правило, даже после этого удалить утилиту не получится, хотя сообщение уже не будет появляться. Вместо него может появляться предложение получить доступ у самого себя. Чтобы исправить ситуацию и получить полный доступ ко всем «закромам» вашего ПК, используйте рекомендации, представленные ниже.
Разрешения на изменение и удаление файлов и папок
Чтобы получить возможность управлять содержимым системы по собственному желанию и удалить папку под защитой Trustedinstaller, потребуется получить индивидуальное разрешение от компьютера. Для этого:
Для этого:
- Зайдите в свойства ярлыка .
- Выберете вкладку «Безопасность».
- Кликнете «Дополнительно».
Ваше имя (имя администратора ПК) должно присутствовать в списке разрешений. Если его не нашли – кликнете «Добавить» и внесите себя в этот перечень. В некоторых случаях перед этим потребуется кликнуть «Изменить», чтобы выбрать значок администратора., в других – это действие не потребуется. Далее, в открывшемся окне нужно выбрать «Выберите субъект». Здесь же снова попробуйте найти пользователя, чтобы установить для него полные права доступа и согласиться с действиями (Рисунок 4).
Рисунок 4. Установка полных прав пользователя
Вернитесь обратно в окно «Дополнительные параметры безопасности» и выберете «Заменить все записи разрешений дочернего объекта наследуемыми от этого объекта». Снова согласитесь с произведенными действиями и наслаждайтесь полученным результатом. Так же рекомендуем использовать приложение Revo Uninstaller для удаления различных файлов с компьютера.
После осуществления указанных действий, вы сможете удалять и изменять содержимое системы, а также переименовывать их по собственному желанию, не получая надоедливых сообщений о закрытом доступе. Если все же это не помогло, тогда зайдите в свойства и уберите пометку напротив пункта «Только для чтения».
Как снова сделать TrustedInstaller владельцем папки
Так как указанные выше действия делаются на свой «страх и риск», может возникнуть необходимость вернуть все изменения в исходное положение. Для этого можно использовать те же методы, которые применялись для снятия защиты, но при попытке зайти в настройки указанным выше способом, можно обнаружить, что указанной функции уже нет в списке юзеров.
/>
Чтобы заново установить его потребуется:
- Зайти в настройки файла, следуя первым двум пунктам, указанным в предыдущих разделах.
- Найти пункт «Владелец».
- Кликнуть «Изменить».

- В пустой графе «Введите имена выбираемых объектов» укажите путь: NT SERVICE\TrustedInstaller (Рисунок 5).
- Согласитесь с изменениями.
- Поставьте галочку напротив «Заменить владельца подконтейнеров и объектов» и снова согласитесь с изменениями.
После этого защитник снова заберет бразды правления, и системное сообщение будет возникать всякий раз, как вы попытаетесь войти в скрытую папку, и ваша система будет снова защищена от постороннего вмешательства.
Теперь вы знаете, как удалить файлы TrustedInstaller. Но помните, что любые необдуманные поступки, могут привести к непредсказуемым последствиям. Как минимум, может перестать работать интернет, а как максимум – придется перезагружать систему вообще. Потому, если вы желаете осуществить какие-либо изменения в ОС, обратитесь к помощи специалиста.
Рисунок 5. Установка TrustedInstaller владельцем папки
Запросите разрешение от TrustedInstaller — Синий экран BSOD
Содержание статьи
Разрешение от TrustedInstaller: изменение владельца и прав доступа папки или файла
TrustedInstaller — системная учетная запись, обладающая полным доступом к защищенным файлам и папкам в операционной системе Windows. При попытке изменить, удалить файл или папку, появляется сообщение: «Нет доступа к папке (Отсутствует доступ к файлу). Вам необходимо разрешение на выполнение этой операции. Запросите разрешение от TrustedInstaller на изменение этой папки (файла)».
При попытке изменить, удалить файл или папку, появляется сообщение: «Нет доступа к папке (Отсутствует доступ к файлу). Вам необходимо разрешение на выполнение этой операции. Запросите разрешение от TrustedInstaller на изменение этой папки (файла)».
Пользователь не может что-либо сделать с системным файлом или папкой, пока не получит разрешение от TrustedInstaller, чтобы выполнить требуемые действия. Операционная система предлагает запросить TrustedInstaller для получения полного доступа к папке или файлу. После получения соответствующих прав, пользователь сможет выполнить необходимые действия с защищенными файлами или папками.
TrustedInstaller — что это такое?
В операционной системе Windows защищенные системные папки и файлы принадлежат учетной записи TrustedInstaller. Другие учетные записи, включая учетную запись Администратор, не могут производить изменения или удалять некоторые важные файлы и папки, потому что не обладают нужными правами.
Служба для установки модулей, работающая по технологии Windows Resource Protection, защищает системные файлы и папки от изменений.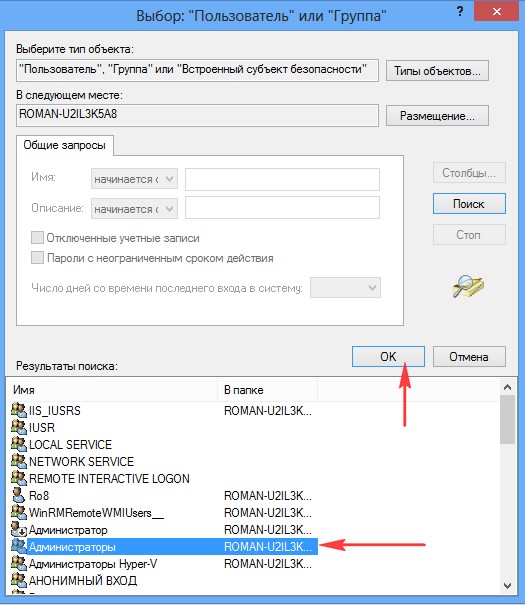 TrustedInstaller забирает права от других учетных записей на компьютере, в том числе от учетных записей с административными правами, отказывая им в доступе, при попытках провести изменения в системных компонентах на ПК.
TrustedInstaller забирает права от других учетных записей на компьютере, в том числе от учетных записей с административными правами, отказывая им в доступе, при попытках провести изменения в системных компонентах на ПК.
TrustedInstaller защищает важные системные файлы от изменений. Не рекомендуется запрашивать разрешения на изменения папок и файлов, без особой необходимости, для предотвращения появления неполадок и сбоев в работе операционной системы Windows. Это дополнительная защита системы, потому что многие пользователи работают в Windows с полными правами администратора.
Что делать, если TrustedInstaller не дает удалить папку или файл? Для получения доступа к нужным объектам, запросите разрешение от TrustedInstaller на получение прав доступа к системному объекту.
Для этого, права TrustedInstaller на файл или папку нужно отключить, а новым владельцем сделать текущего пользователя компьютера. После этого, новый пользователь, получивший права доступа, может изменить, удалить папку или файл.
В статье вы найдете инструкции о том, как отключить TrustedInstaller, а затем снова передать права доступа к папке или файлу от текущего пользователя в TrustedInstaller. Данные способы работают в операционных системах Windows 10, Windows 8.1, Windows 8, Windows 7.
Как запросить разрешение от TrustedInstaller на удаление папки или файла
Вначале, посмотрим, как получить разрешение от TrustedInstaller, чтобы получить полных права доступа к папке или файлу, для применения изменений или удаления объекта.
Для этого, выполните следующие действия:
- По папке или файлу, к которому нужно запросить разрешение TrustedInstaller для получения доступа, щелкните правой кнопкой мыши, в контекстном меню выберите «Свойства».
- В окне «Свойства: Х» откройте вкладку «Безопасность», нажмите на кнопку «Дополнительно».
- В окне «Дополнительные параметры безопасности для “Х”» нажмите на ссылку «Изменить».
- В окне «Выбор: “Пользователь” или “Группа”» нажмите на кнопку «Дополнительно…».

- В следующем окне нажмите на кнопку «Поиск», в области «Результаты поиска» выберите пользователя компьютера, который получит полные права на папку или файл.
- Выделите пользователя, нажмите на кнопку «ОК».
- В поле «Введите имена выбираемых объектов» появится добавленная учетная запись выбранного пользователя. Нажмите на кнопку «ОК».
- В окне «Дополнительные параметры безопасности для “Х”» появится пункт «Заменить владельца подконтейнеров и объектов», напротив которого нужно поставить галку.
- Для применения настроек, нажмите на кнопку «ОК».
Получение разрешений для папки или файла
После того, как мы получили полный доступ к требуемой папке или файлу, необходимо получить разрешения для выполнения тех или иных действий с данным объектом.
- Кликните по папке или файлу правой кнопкой мыши, в открывшемся меню выберите «Свойства».
- В окне «Свойства: Х», во вкладке «Безопасность», в поле «Группы или пользователи» выделите группу, которой был предоставлен полный доступ к нужному объекту.

- Нажмите на кнопку «Изменить».
- В окне «Разрешения для группы “Х”», в списке групп и пользователей выделите пользователя с предоставленным доступом.
- В поле «Разрешения для группы “N”», в «Разрешение» поставьте флажки напротив пунктов, устанавливающих те или иные разрешающие права на папку или файл.
- В завершение настройки, нажмите на кнопку «ОК».
- В окне с предупреждением об изменении параметров системных папок, нажмите на кнопку «Да».
Выбранная учетная запись получила полные права на системную папку или файл. Теперь можно применить изменения или удалить объект.
Как вернуть TrustedInstaller запрос разрешения на выполнение действий
После успешного получения полных прав доступа к системной папке или файлу от имени текущей учетной записи, операционная система Windows подвергается опасности, поэтому будет лучше вернуться к системным настройкам прав доступа по умолчанию.
Для того, чтобы вернуть предыдущее состояние, необходимо снова сделать TrustedInstaller полным владельцем папки или файла. Сначала мы предоставим TrustedInstaller полные права на папку или файл, а затем уберем разрешения для полного доступа у текущего владельца объекта.
Сначала мы предоставим TrustedInstaller полные права на папку или файл, а затем уберем разрешения для полного доступа у текущего владельца объекта.
- Щелкните правой кнопкой мыши по папке или файлу.
- В окне «Свойства: Х», откройте вкладку «Безопасность», нажмите на кнопку «Дополнительно».
- В окне ««Дополнительные параметры безопасности для “Х”», напротив имени текущего владельца объекта, нажмите на ссылку «Изменить».
- В окне «Выбор: “Пользователь” или “Группа”», в поле «Введите имена выбираемых объектов» добавьте следующую запись, а потом нажмите на кнопку «ОК»:
- Поставьте флажок в пункте «Заменить все записи разрешений дочернего объекта наследуемыми от этого объекта», нажмите на кнопку «ОК».
- В окне «Безопасность Windows» согласитесь на изменение явно заданных разрешений для этого объекта на новые параметры. В двух последовательных окнах нажмите «Да».
- В окне свойств объекта, во вкладке «Безопасность» выделите текущую учетную запись, от которой вы только, что вернули TrustedInstaller полный доступ к объекту, а затем нажмите на кнопку «Изменить».

- В окне «Разрешения для группы “N”» снимите флажки для ранее предоставленных разрешений. Для применения настроек нажмите на кнопку «ОК».
- В окне с предупреждением службы безопасности, согласитесь на применение изменений.
Вы вернули права доступа TrustedInstaller, другие учетные записи не смогут изменять системные файлы без получения разрешения.
Выводы статьи
Важные системные файлы защищены от изменений учетной записью TrustedInstaller, которая не позволяет удалить или изменить папку и файл без получения разрешения. Пользователь имеет возможность получить полные права доступа к нужному файлу или папке, изменить владельца, получить необходимые разрешения. После проведения необходимых мероприятий, настоятельно рекомендуется снова вернуть объекту владельца и полные права доступа TrustedInstaller.
Как удалить не удаляемую папку: к которой нет доступа, и нужно разрешение от «TrustedInstaller» или «Системы»
Доброго времени.
Не так давно мне понадобился внешний HDD, и чтобы не покупать новый диск — я просто взял старый накопитель и установил его в BOX (спец. контейнер). Но на этот диск ранее была установлена ОС Windows и со временем системные папки «Windows» и «Program Files» стали мешать (к тому же, как оказалось, они занимали достаточно много места) .
Форматировать накопитель было нельзя (т.к. на нем уже была добрая сотня ГБ нужных данных), и я просто попытался удалить папки. Но не тут-то было — Windows выдала ошибку «Нет доступа: Вам необходимо разрешение от TrustedInstaller. « (как на скрине ниже. Кстати, также бывает часто владельцем папки оказывается просто «система») .
В общем-то, так и родилась эта статья: в ней покажу как можно удалить подобные каталоги. И так.
Нет доступа к папке: запросите разрешение от «TrustedInstaller» на изменение этой папки / В качестве примера
Способы удалить не удаляемую папку
❶ Вариант #1: с помощью спец.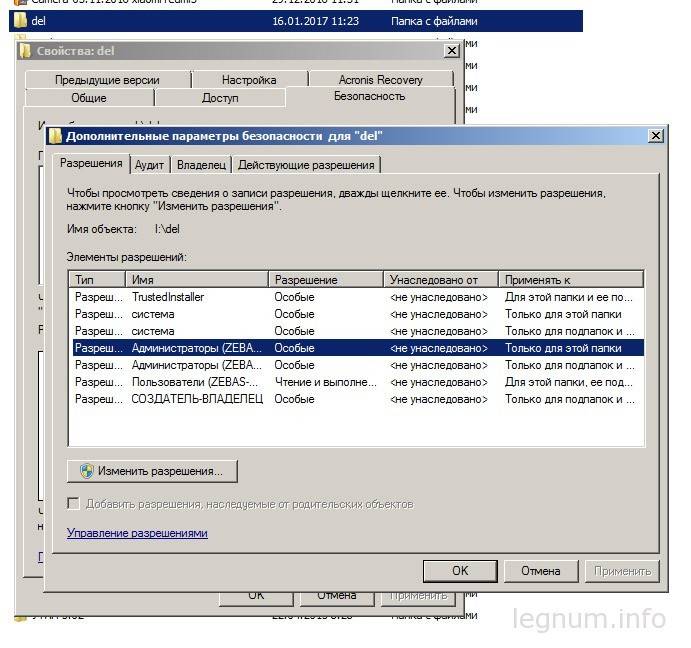 утилит (например, Unlocker)
утилит (например, Unlocker)
Начать «операцию удаления» рекомендую с установки спец. утилит — например, с Unlocker (как самой известной) . Кстати, у нее есть несколько весьма неплохих конкурентов (о них можете узнать из моей предыдущей статьи, ссылка ниже) .
Пользоваться Unlocker очень просто: достаточно нажать по нужной папке правой кнопкой мышки и в контекстном меню проводника выбрать пункт «Unlocker» (примечание: пункт появится после установки программы) .
Удаление папки с помощью Unlocker
Далее выбрать действие «Удалить» и нажать OK. Большая часть папок/файлов удаляется с помощью Unlocker достаточно просто: либо сразу же, либо программа попросит перезагрузить ПК и выполнит операцию.
Не найден блокирующий дескриптор — Unlocker
Примечание : в моем случае программа удалила почти все с диска, за исключением папки Program Files (чтобы удалить ее — потребовалось изменить владельца, об этом чуть ниже в варианте 2).

❷ Вариант #2: изменяем владельца папки и удаляем ее
Этот вариант, кстати говоря, и помог мне полностью разобраться с внешним HDD. Рассмотрю все действия по шагам.
1) Сначала кликаем правой кнопкой мышки по не удаляемой папке, открываем ее свойства и переходим в раздел «Безопасность» . В нижней части этой вкладки нужно открыть ссылку «Дополнительно» (см. пример ниже) .
2) Далее нужно кликнуть по ссылке изменения владельца , см. пример ниже (в моем случае владельцем папки был TrustedInstaller) .
Изменить владельца / Кликабельно
3) После нужно найти нового владельца (т.е. себя), для этого нужно кликнуть по кнопке «Дополнительно» .
4) Затем нужно нажать по кнопке «Поиск» : в нижней части окна появится список пользователей — выберите из него свой профиль и нажмите OK (в моем случае учетная запись «Alex») .
5) Далее нажмите еще раз OK.
6) После поставьте галочку напротив пункта «Заменить владельца подконтейнеров и объектов» (отображается рядом с владельцем) и нажмите «Применить» .
7) Обратите внимание, после выполнения предыдущего шага: в нижней части окна появится галочка «Заменить все записи разрешений дочернего объекта наследуемыми от этого объекта» — активируйте ее и нажмите OK.
Изменить разрешения / Кликабельно
8) После чего можно снова попытаться удалить папку — в моем случае она тут же «полетела» в корзину ✔.
Данные удаляются! / Наконец-то
❸ Вариант #3: с помощью загрузочной LiveCD-флешки
Еще одним хорошим и надежным вариантом удаления любых файлов и папок — является использование спец. загрузочных флешек (так называемые LiveCD). Т.е. на флешку записывается спец. образ ISO, с которого можно загрузиться (по сути, мы как бы устанавливаем ОС на флешку).
О том, как подготовить такой носитесь — рассказано в одной из моих предыдущих статей (ссылка ниже). В своем примере ниже я использовал LiveCD от Доктора Веба.
В помощь! Как создать загрузочный LiveCD/DVD/USB-флешку или диск с операционной системой Windows и сервисными утилитами, не требующие установки на жесткий диск — https://ocomp.info/kak-sozdat-live-cd-fleshku.html
Для работы с файлами в загрузочном LiveCD от Веба есть M >(файловый коммандер, напоминает чем-то Volcov Commander, Norton Commander, Total Commander) . Именно его и нужно запустить для работы с файлами.
После нужно открыть каталог «Win»: в нем будут отображены все подключенные накопители (в моем случае отображаются два диска: «C:» и «D:») .
Как посмотреть все диски и папки на ПК
Далее находим нужный каталог/файл, наводим на него курсор и жмем по кнопке «Delete» (в нижней части окна). Дело сделано!
Будьте осторожны! Этот коммандер не проводник Windows и позволяет удалять любые системные файлы и папки без всякого предупреждения.
Операция удаления файла
Дополнения по теме приветствуются.
Как установить Windows 7
- Просмотров: 47 981
- Автор: admin
- Дата: 3-01-2015
Запросите разрешение от TrustedInstaller или как получить права на изменение системных файлов и папок в Windows 7, 8.1, 10
Запросите разрешение от TrustedInstaller или как получить права на изменение системных файлов и папок в Windows 7, 8.1, 10
После установки запускаем программу и в появившемся окне выбираем Получить права доступа.
Появляется окно проводника, находим в нём папку, на которую хотим отнять права у операционной системы, в нашем случае C:WindowsBoot Resources , выделяем её левой мышью и жмём ОК.
Обработано успешно, а значит мы с вами получили полные права на данную папку и можем заменять или удалять находящиеся в ней файлы.
Заходим в папку Resources и переименовываем системный файл bootres.dll в bootres2.dll или Вы даже можете удалить этот файл, но делать этого я Вам не рекомендую, так как возможно он Вам понадобится в будущем.
Получив полные права на папку Resources, мы получили возможность копировать в неё файлы.
Как я уже говорил, файл bootres.dll отвечает за анимацию загрузочного экрана Windows 8.1. По умолчанию экран загрузки Windows 8.1 выглядит вот таким образом
и мы можем его заменить на более симпатичный, присутствовавший в предварительной версии Windows 8.1 Preview.
Для этого возьмите файл bootres.dll у меня в архиве
и поместите в папку C:WindowsBootResources, файл спокойно скопируется в папку, ведь у нас есть на неё права.
Восстановление прав доступа на папку операционной системе
Друзья, при необходимости, вы можете вернуть права на папку обратно операционной системе. Запускаем программу TakeOwnershipEx и выбираем — Восстановить права доступа
Отмечаем галочкой нашу папку Resources и жмём на кнопку Восстановить права.
Готово. Права возвращены операционной системе.
При попытке переименовать или удалить в папке любой файл выйдет уже знакомое нам предупреждение «Запросите разрешение от TrustedInstaller на изменение этого файла»
Используем для получения полных прав доступа к системным файлам средства самой операционной системы
Многие читатели предпочтут изменить права на файлы и папки вручную. Как это сделать?
Щёлкаем на папке Resources правой мышью и выбираем Свойства
Выделяем левой мышью Администраторы , затем жмём Ок .
Отмечаем галочкой Заменить владельцев подконтейнеров и объектов и ОК
Во вкладке Безопасность жмём кнопку Изменить.
Группе «Администраторы» присваиваем «Полный доступ», ставим галочки в нужных пунктах. Применить и ОК.
Вот и всё, теперь мы сможем делать с файлами в папке Resources что хотим.
Каким способом заиметь права на системные файлы операционной системы решать Вам.
Вместо вывода хотелось бы Вам посоветовать не изменять права на файлы и папки бездумно, так как это сильно ослабит безопасность операционной системы.
Запросите разрешение от Trustedinstaller
Пытаясь изменить какой-либо важный системный файл (папку), пользователь часто получает сообщение о необходимости в получении разрешения от «TrustedInstaller» на изменение файла. В сегодняшнем материале я расскажу о Trustedinstaller, поясню, почему Trustedinstaller препятствует удалению файлов со всплывающим окном “Запросите разрешение от Trustedinstaller”, и какие действия нужно предпринять, когда TrustedInstaller слишком грузит систему.
Что это такое Trustedinstaller
Ясно, что TrustedInstaller – это особая учётная запись, включённая в седьмую и более поздние версии ОС Windows. Она обладает собственностью на различные системные файлы, включая файлы в каталоге Windows, Program Files, а также на папку Windows.old при обновлении операционной системы. Чтобы переименовать или удалить эти системные файлы вам придёт получить права от TrustedInstaller.
Сообщение «Запросите разрешение от Trustedinstaller на изменение этой папки»
Что это TrustedInstaller? Учётная запись TrustedInstaller используется сервисом Windows Modules Installer, который отвечает за инсталляцию, изменение, удаление обновлений Windows и других очень значимых компонентов операционной системы. TrustedInstaller имеет больше прав, чем администратор системы и создаётся он при установке операционной системы, но при этом его функционал является скрытым, и войти в систему под данной учётной записью невозможно.
Почему Trustedinstaller не дает удалить папку
Следовательно, если вы намерены удалить или изменить какой-то файл, но при этом вы получаете предупреждение о “Запросите разрешение от Trustedinstaller”– задумайтесь, нужно ли вам это? Скорее всего, это важный системный компонент, удалив или изменив который вы нарушите целостность и функциональность системы, что может иметь самые непредсказуемые последствия.
Решаем проблему “Запросите разрешение от Trustedinstaller”
Ну а если вы уверены в правильности вашего решения, тогда следуйте предложенному, ниже алгоритму, который позволяет получить необходимые права на папки и файлы, защищённые TrustedInstaller.
Порядок действий изменения владельца:
- Кликните правой кнопкой мыши на нужную директорию или файл, и в возникнувшем меню выберите «Свойства».
- Перейдите на вкладку «Безопасность», там выберите «Дополнительно».
- В окошке «дополнительные параметры безопасности» перейдите на «Владелец» и нажмите на «Изменить» внизу.
- В открывшемся окне, в поле «Изменить владельца» нажмите на Администраторы (или свою учётную запись) и нажмите «Ок».
Визуально процесс получения прав от TrustedInstaller можно посмотреть на видео:
Если вы не удаляли, а редактировали данный системный файл, тогда после редактирования нужно будет вернуть права на данный файл TrustedInstaller, иначе система может глючить и работать нестабильно (впрочем, если вы удалили системный файл, ранее защищённый TrustedInstaller, то за стабильность работы вашей ОС я бы тоже не поручился).
Порядок выполнения этого таков:
Щелчок правой клавишей мыши на требуемом файле, далее «свойства», затем «безопасность» – «дополнительно», выбираем «владелец», жмём «изменить» – «другие пользователи», в графе «Проверить имена» набираем строку
Появится подчёркнутое имя TrustedInstaller, жмём Ок. Всё вернулось на прежнее состояние, владельцем стал TrustedInstaller.
Trustedinstaller грузит процессор (как исправить?)
Поскольку процесс TrustedInstaller ответственен за работу с системными файлами, то он также активно используется при обновлении файлов ОС Windows. Во время процесса TrustedInstaller может создаваться большая нагрузка на ПК, последний может начать тормозить, картинка видео дёргаться и так далее.
Иллюстрация того, как Trustedinstaller грузит процессор
Для устранения того, что Trustedinstaller грузит процессор, обычно хватает немного подождать, пока система проведёт необходимые изменения. Можно вообще отключить автоматическое обновление, пройдя по пути «панель управления», далее переходим по ссылке «система и безопасность», затем «центр обновления windows», потом «настройка параметров», поставить «не проверять наличие обновлений» и нажать «Ок».
Бывает случаи, что вирусные программы маскируются под TrustedInstaller, существенно нагружая компьютер пользователя. Для этого проверьте ваш ПК мощными антивирусными приложениями уровня Dr.Web Cureit! или Trojan Remover.
Заключение
Как мы уже выяснили, что это такое TrustedInstaller, он представляет собой учётную запись, ответственную за работу с системными файлами и их защиту. Используя описанные в статье алгоритмы исправить сообщение «Запросите разрешение от Trustedinstaller» вы можете получить доступ к данным системным файлам, но при этом будьте осторожны — некомпетентное удаление или изменение какого-либо из них, может деструктивно сказаться на работе вашей системы. Если же процессор вашего ПК здорово нагружен, и причиной этого является TrustedInstaller – подождите немного, возможно система просто проводит своё стандартное обновление.
Удалить TrustedInstaller (Руководство по удалению вируса)
30.06.2015 windows
Если TrustedIstaller не дает удалить папку или файл, несмотря на то, что вы являетесь администратором системы, а при попытке вы видите сообщение «Отсутствует доступ. Вам необходимо разрешение на выполнение этой операции. Запросите разрешение от TrustedInstaller на изменение папки или файла», в этой инструкции подробно о том, почему это происходит и как запросить это самое разрешение.
Смысл происходящего в том, что многие системные файлы и папки в Windows 7, 8 и Windows 10 «принадлежат» встроенной системной учетной записи TrustedInstaller и только эта учетная запись имеет полный доступ к папке, которую вы хотите удалить или изменить иным образом. Соответственно, чтобы убрать требование запросить разрешение, нужно сделать текущего пользователя владельцем и предоставить ему необходимые права, что и будет показано ниже (в том числе в видео инструкции в конце статьи).
Также покажу, как снова установить TrustedInstaller в качестве владельца папки или файла, так как это бывает нужным, но почему-то ни в одном руководстве не раскрывается.
TrustedInstaller — что это такое?
В операционной системе Windows защищенные системные папки и файлы принадлежат учетной записи TrustedInstaller. Другие учетные записи, включая учетную запись Администратор, не могут производить изменения или удалять некоторые важные файлы и папки, потому что не обладают нужными правами.
Служба для установки модулей, работающая по технологии Windows Resource Protection, защищает системные файлы и папки от изменений. TrustedInstaller забирает права от других учетных записей на компьютере, в том числе от учетных записей с административными правами, отказывая им в доступе, при попытках провести изменения в системных компонентах на ПК.
TrustedInstaller защищает важные системные файлы от изменений. Не рекомендуется запрашивать разрешения на изменения папок и файлов, без особой необходимости, для предотвращения появления неполадок и сбоев в работе операционной системы Windows. Это дополнительная защита системы, потому что многие пользователи работают в Windows с полными правами администратора.
Что делать, если TrustedInstaller не дает удалить папку или файл? Для получения доступа к нужным объектам, запросите разрешение от TrustedInstaller на получение прав доступа к системному объекту.
Для этого, права TrustedInstaller на файл или папку нужно отключить, а новым владельцем сделать текущего пользователя компьютера. После этого, новый пользователь, получивший права доступа, может изменить, удалить папку или файл.
В статье вы найдете инструкции о том, как отключить TrustedInstaller, а затем снова передать права доступа к папке или файлу от текущего пользователя в TrustedInstaller. Данные способы работают в операционных системах Windows 10, Windows 8.1, Windows 8, Windows 7.
Отключаем процесс TrustedInstaller.exe
Отключить этот процесс бывает нужно, если он слишком сильно грузит процессор.
Для начала зайдём в «Диспетчер задач» на вкладку «Процессы». Мельком глянем, сколько памяти поедает этот процесс, и посмотрим на графу «Пользователь». Служебные приложения Виндовс запускаются от «Система», поэтому при наличии какого-то другого имени можно сделать вывод, что этот файл заражён вирусом. В этом случае тщательно проверяем систему антивирусной программой.
А теперь непосредственно отключение.
После таких действий служебное приложение уже не должно грузить процессор. Если же воздействие на процессор продолжается, дело наверняка в вирусе.
Вот мы и выяснили, что такое TrustedInstaller и как с ним обращаться. Если статья вам помогла или остались какие-то вопросы, пишите в комментарии!
Как запросить разрешение от TrustedInstaller на удаление папки или файла
Вначале, посмотрим, как получить разрешение от TrustedInstaller, чтобы получить полных права доступа к папке или файлу, для применения изменений или удаления объекта.
Для этого, выполните следующие действия:
- По папке или файлу, к которому нужно запросить разрешение TrustedInstaller для получения доступа, щелкните правой кнопкой мыши, в контекстном меню выберите «Свойства».
- В окне «Свойства: Х» откройте вкладку «Безопасность», нажмите на кнопку «Дополнительно».
- В окне «Дополнительные параметры безопасности для “Х”» нажмите на ссылку «Изменить».
- В окне «Выбор: “Пользователь” или “Группа”» нажмите на кнопку «Дополнительно…».
- В следующем окне нажмите на кнопку «Поиск», в области «Результаты поиска» выберите пользователя компьютера, который получит полные права на папку или файл.
- Выделите пользователя, нажмите на кнопку «ОК».
- В поле «Введите имена выбираемых объектов» появится добавленная учетная запись выбранного пользователя. Нажмите на кнопку «ОК».
- В окне «Дополнительные параметры безопасности для “Х”» появится пункт «Заменить владельца подконтейнеров и объектов», напротив которого нужно поставить галку.
- Для применения настроек, нажмите на кнопку «ОК».
Установка разрешений
Проделанные действия избавят пользователя от появления сообщений об ошибке. Но этого мало, необходимо разрешение trustedinstaller.
- Начнем снова с пункта контекстного меню Свойства, перейдем на вкладку Безопасность, где нажмем Дополнительно.
- В списке разрешений найдите свое имя.
- LiveJournal
- Blogger
рис.1. Если не нашли его, нажмите кнопку «Добавить»
- В новом диалоговом окне «Выберите субъект», установите имя и определите права доступа.
- LiveJournal
- Blogger
рис.2. В качестве подтверждения нажмите Ок
Далее возвращаемся в раздел «Дополнительных настроек безопасности», установить галочку «Заменить все записи…». После этого при удалении или редактировании директории, пользователи не столкнутся с ограничением доступ и появлением критических ошибок.
Получение разрешений для папки или файла
После того, как мы получили полный доступ к требуемой папке или файлу, необходимо получить разрешения для выполнения тех или иных действий с данным объектом.
- Кликните по папке или файлу правой кнопкой мыши, в открывшемся меню выберите «Свойства».
- В окне «Свойства: Х», во вкладке «Безопасность», в поле «Группы или пользователи» выделите группу, которой был предоставлен полный доступ к нужному объекту.
- Нажмите на кнопку «Изменить».
- В окне «Разрешения для группы “Х”», в списке групп и пользователей выделите пользователя с предоставленным доступом.
- В поле «Разрешения для группы “N”», в «Разрешение» поставьте флажки напротив пунктов, устанавливающих те или иные разрешающие права на папку или файл.
- В завершение настройки, нажмите на кнопку «ОК».
- В окне с предупреждением об изменении параметров системных папок, нажмите на кнопку «Да».
Выбранная учетная запись получила полные права на системную папку или файл. Теперь можно применить изменения или удалить объект.
Помните, что изменять защищенные системные файлы не рекомендуется, во избежания возникновения серьезных проблем в работе операционной системы Windows.
Назначение
Данная служба была введена, как виртуальный наблюдатель, имеющий приоритеты над пользователем – человеком, даже в статусе администратора. Его прямая задача – следить, чтобы, данные, важные для стабильного функционирования Windows, не могли быть повреждены, удалены, либо изменены неосторожностью пользователя, либо вредоносной атакой вирусов.
Основанная на технологии WRP (Windows Resource Protection), она «мягко» намекает, что великие мужи Microsoft лучше знают, что лучше для простых смертных и настоятельно не рекомендуют её отключение, а значит…
Как вернуть TrustedInstaller запрос разрешения на выполнение действий
После успешного получения полных прав доступа к системной папке или файлу от имени текущей учетной записи, операционная система Windows подвергается опасности, поэтому будет лучше вернуться к системным настройкам прав доступа по умолчанию.
Вам также может быть интересно:
- Гибернация Windows: как включить или отключить
- Очистка папки WinSxS: чистим правильно разными способами
Для того, чтобы вернуть предыдущее состояние, необходимо снова сделать TrustedInstaller полным владельцем папки или файла. Сначала мы предоставим TrustedInstaller полные права на папку или файл, а затем уберем разрешения для полного доступа у текущего владельца объекта.
- Щелкните правой кнопкой мыши по папке или файлу.
- В окне «Свойства: Х», откройте вкладку «Безопасность», нажмите на кнопку «Дополнительно».
- В окне ««Дополнительные параметры безопасности для “Х”», напротив имени текущего владельца объекта, нажмите на ссылку «Изменить».
- В окне «Выбор: “Пользователь” или “Группа”», в поле «Введите имена выбираемых объектов» добавьте следующую запись, а потом нажмите на кнопку «ОК»:
NT SERVICE\TrustedInstaller
- Поставьте флажок в пункте «Заменить все записи разрешений дочернего объекта наследуемыми от этого объекта», нажмите на кнопку «ОК».
- В окне «Безопасность Windows» согласитесь на изменение явно заданных разрешений для этого объекта на новые параметры. В двух последовательных окнах нажмите «Да».
- В окне свойств объекта, во вкладке «Безопасность» выделите текущую учетную запись, от которой вы только, что вернули TrustedInstaller полный доступ к объекту, а затем нажмите на кнопку «Изменить».
- В окне «Разрешения для группы “N”» снимите флажки для ранее предоставленных разрешений. Для применения настроек нажмите на кнопку «ОК».
- В окне с предупреждением службы безопасности, согласитесь на применение изменений.
Вы вернули права доступа TrustedInstaller, другие учетные записи не смогут изменять системные файлы без получения разрешения.
Как отключить Trustedinstaller в Windows 10
Отключение защиты в «десятке» не сильно отличается, за исключением некоторых нюансов.Вначале проделываем все как мы делали и с «семеркой»
- ПКМ клацаем по файлу, который хотите удалить, нажимаем «дополнительно», выбираем Вашу учетную запись администратора.
- О Вашу учетную запись.
- Кликаем «Ок».
- Возвращаемся на шаг назад, во вкладку настроек безопасности и меняем субъект на свою учетную запись администратора и предоставляем все необходимые разрешения.
- Кликаем Ок.
Включение службы
Для возвращения службе прежних полномочий при работе с данными требуется:
- повторить те же действия, что и при её отключении до пункта об установке галочки на замене владельца подконтейнеров и объектов;
Рис.6. Замена владельца данных.
- выбрать пункт уже не со своей записью, а с другими пользователями и группами, и нажать «ОК»;
- в открывшемся окне вписать в качестве имени выбираемого объекта текст
NT SERVICE\TrustedInstaller
- и снова выбрать ОК.
Рис.7. Возвращение службе владения файлом (папкой).
В списке владельцев, кроме локальных учётных записей и администраторов появляется пункт TrustedInstaller.
Его следует выбрать и нажать ОК сначала в этом окне, а потом в новом, для подтверждения ваших действий. После этого служба продолжит защищать файл (папку) от изменений.
Почему Трастединсталлер не даёт удалить папку
Известно, что главная функция Trustedinstaller – это контроль за обновлениями Виндовс и другими служебными компонентами, он умеет инсталлировать, модифицировать и удалять указанные компоненты, кроме того, его задача состоит в обеспечении безопасности системных файлов, препятствуя их случайному или преднамеренному удалению. Для неопытных пользователей последняя функция Трастединсталлер играет огромную роль, так как не даёт удалить системные файлы, необходимые для нормальной работы операционной системы.
Системное сообщение «запросите разрешение trustedinstaller»
Потому те из пользователей, которые решат удалить какой-либо системный файл, получат системное сообщение о необходимости получения разрешения на удаление данного файла от Трастединсталлер. Вот почему о том, что это такое файл Trustedinstaller нужно знать всем пользователям Windows.
Вам требуется разрешение от TrustedInstaller [Удалить / Изменить]
автор Влад ТуричануГлавный редактор
Увлеченный технологиями, Windows и всем, что имеет кнопку питания, он тратил большую часть своего времени на развитие новых навыков и изучение мира технологий. Исходя из солидного опыта в области ПК … Подробнее- Иногда Windows требует разрешения от Trustedinstaller , чтобы вы могли вносить изменения в важные системные файлы.
- Только если вы уверены, что, выполнив это действие, вы не повредите ОС, вы можете изменить права доступа к файлам и завершить действие.
- У нас есть целый раздел, посвященный исправлению поврежденных файлов, так что ознакомьтесь с ним для получения полезной информации.
- Эта статья является частью нашего Центра ошибок Windows 10, где мы задокументировали почти все, что нужно знать по этой теме.
- Загрузите Restoro PC Repair Tool , который поставляется с запатентованными технологиями (патент доступен здесь).
- Нажмите Начать сканирование , чтобы найти проблемы Windows, которые могут вызывать проблемы с ПК.
- Нажмите Восстановить все , чтобы исправить проблемы, влияющие на безопасность и производительность вашего компьютера.
- Restoro загрузили 0 читателей в этом месяце.
TrustedInstaller — это допустимый компонент Windows, входящий в состав установщика модулей Windows. Это также один из основных компонентов защиты ресурсов Windows, включенный в каждую версию Windows, начиная с Vista.
Несмотря на то, что вы работаете в качестве администратора в своей системе, при попытке доступа, переименования или удаления определенных файлов вы можете наткнуться на сообщение типа . Вам требуется разрешение от TrustedInstaller для внесения изменений в эту папку.
Обычно это происходит, когда изменения затрагивают основные файлы Windows в качестве меры защиты системы.Но если вы уверены в своих действиях и точно знаете, что делаете, вы можете применить настройку, которая позволит вам двигаться вперед.
Как мне получить разрешение от TrustedInstaller?
- Щелкните правой кнопкой мыши файл или папку, которую вы хотите изменить или удалить, и выберите Свойства .
- В окне «Свойства» откройте вкладку Security и щелкните Advanced .
- Вы увидите, что владельцем файла является TrustedInstaller.Так что нажмите Изменить. (для более старых версий Windows есть отдельная вкладка «Владелец»).
- В появившемся окне введите имя пользователя , которое вы используете на своем компьютере, нажмите кнопку Проверить имена . Windows автоматически проверит и заполнит полное имя объекта. Затем нажмите ОК .
- Если применимо, также установите флажок рядом с Заменить владельца субконтейнеров и объектов (если есть), затем нажмите OK .
- Вернитесь к свойствам, нажмите Advanced, , затем нажмите кнопку Change permissions на вкладке Permission.
- Щелкните Добавить, , затем Выберите принципала, и повторите действие в шаге 4.
- Установите флажок рядом с Full Control в разделе Basic permissions и нажмите OK .
- И еще раз нажмите ОК, чтобы применить изменения.
Это изменит владельца, и вам не потребуется разрешение от TrustedInstaller для выполнения желаемого действия.
По-прежнему возникают проблемы? Исправьте их с помощью этого инструмента:
- Загрузите этот инструмент для ремонта ПК с рейтингом «Отлично» на TrustPilot.com (загрузка начинается на этой странице).
- Нажмите Начать сканирование , чтобы найти проблемы Windows, которые могут вызывать проблемы с ПК.
- Щелкните Восстановить все , чтобы исправить проблемы с запатентованными технологиями (эксклюзивная скидка для наших читателей).
Restoro загрузили 0 читателей в этом месяце.
Была ли эта страница полезной? 108Спасибо!
Недостаточно подробностей Трудно понять Другой Связаться с экспертомЕсть 3 комментария
Как получить разрешение от Trustedinstaller на внесение изменений в файлы
Можно подумать, что вы можете иметь полный контроль над своей Windows, когда вы ее Администратор .Однако, когда вы пытаетесь удалить некоторые файлы со своего компьютера, появится сообщение «Доступ к папке запрещен» с надписью « Вам требуется разрешение от TrustedInstaller для внесения изменений в эту папку». Похоже, последнее слово за вашей операционной системой не остается за вами.
Фактически, чтобы защитить файлы ядра в Windows, Microsoft создала учетную запись NT SERVICE \ TrustedInstaller в Windows, чтобы владеть этими важными файлами и предотвратить их удаление.Поэтому, если вы попытаетесь изменить или удалить какой-либо из этих файлов, появится сообщение « Вам требуется разрешение от TrustedInstaller », которое остановит вас от продолжения.
Но если вы знаете, что делаете, и упорствуете в своих действиях, вот как получить привилегию от TrustedInstaller:
1) Щелкните правой кнопкой мыши файл или папку, которую вы хотите изменить или удалить, и выберите Свойства .
2) В окне «Свойства» откройте вкладку Security и нажмите Advanced .
3) Теперь мы собираемся изменить владельца в окне дополнительных настроек безопасности. В Windows 10 вы можете нажать Изменить рядом с Владелец: TrustedInstaller .
Но в Windows 7 или более ранних версиях вам нужно выбрать вкладку Owner и нажать Edit . И в появившемся окне нажмите Другие пользователи или группы .
4) В появившемся окне введите имя пользователя , которое вы используете на этом компьютере , в поле и нажмите кнопку Проверить имена .Windows автоматически проверит и заполнит полное имя объекта. Затем нажмите ОК .
5) T Отметьте поле рядом с Заменить владельца подконтейнеров и объектов , если вы хотите применить изменения владения ко всем подпапкам и файлам. Затем нажмите OK , чтобы закрыть это окно и вернуться в Свойства.
В Windows 7 поле Заменить владельца для подконтейнеров и объектов находится ниже Другие пользователи или группы кнопка.
6) Щелкните Advanced еще раз. Затем нажмите кнопку Изменить разрешения под записями разрешений
7) Щелкните Добавить . В окне ввода разрешений щелкните Выберите принципала . Окно, подобное тому, которое появилось в шаге 4, появится снова, и вам нужно будет повторить шаг 4 .
Установите флажок рядом с Полный доступ в разделе Основные разрешения и нажмите OK .
Проверка Заменить все записи разрешений дочернего объекта наследуемыми записями разрешений от этого объекта . После этого нажмите ОК до упора.
Для Windows 7 необходимо нажать кнопку Изменить разрешение на вкладке Разрешения , чтобы увидеть кнопку Добавить . Щелкните по нему и повторите шаг 4 . После этого установите флажок Разрешить для Полный доступ и нажмите ОК .
Проверить Заменить все разрешения дочернего объекта наследуемыми разрешениями от этого объекта . Затем нажмите ОК полностью.
8) Теперь вы можете удалить файл, владельцем которого вы только что сменили владелец, без беспокоящего вас сообщения «Вам требуется разрешение от TrustedInstaller» .
Вы также можете применить эти изменения к другим защищенным файлам, чтобы получить полный контроль над ними. Но помните, что вы всегда должны понимать вероятные последствия вашего полного контроля и знать, что вы делаете, прежде чем предпринимать какие-либо дальнейшие действия.
Windows 7/8/10 — Как удалить файлы, защищенные TrustedInstaller
Знаете ли вы, что многие файлы в Windows не принадлежат вам, даже если вы являетесь администратором? Вместо этого они принадлежат организации, называемой «Доверенный установщик». Какое чудесно звучащее имя а!
Так что в большинстве случаев это не проблема, если только вам не нужно удалить определенные системные файлы и папки. Вы получите сообщение вроде:
У вас нет разрешения на выполнение этого действия.
или что-то вроде:
Для выполнения этого действия требуется авторизация от TrustedInstaller.
Спасибо, Windows! Итак, чтобы удалить файл или папку, принадлежащую TrustedInstaller, вы должны сначала стать владельцем файлов или папок, а затем предоставить себе разрешения и права на полный контроль!
Вы должны делать все это только для того, чтобы иметь возможность переименовывать, удалять или редактировать эти файлы и папки. В этой статье я расскажу вам, как это сделать.Обратите внимание, что вам действительно не следует использовать этот метод для удаления основных функций Windows, таких как Защитник Windows или IE. Это не сработает, и ваш компьютер выйдет из строя. Используйте этот прием только для удаления вредоносных или вирусных файлов, которые могли быть вставлены в защищенные каталоги Windows.
Принять права собственности на файлы
Сначала перейдите в папку или набор файлов, для которых необходимо изменить разрешения, щелкните их правой кнопкой мыши и выберите Свойства .
Затем щелкните вкладку Security и затем нажмите кнопку Advanced внизу:
Затем щелкните вкладку Owner , и вы увидите, что текущий владелец — TrustedInstaller .
Теперь нажмите кнопку Edit (в Windows 10 это кнопка Change ) и выберите, кому вы хотите изменить владельца: свою учетную запись или группу Administrators . Если ваша учетная запись является учетной записью администратора, я бы предложил просто выбрать администраторов.
Вы также можете отметить Заменить владельца для подконтейнеров и объектов , если вам нужно удалить более одного файла в папке. Идите вперед и нажмите ОК.Теперь вы увидите, что текущим владельцем является выбранная вами учетная запись.
Обратите внимание, что если вы пытаетесь удалить всю папку, в которой есть подпапки и т. Д., Вам также необходимо щелкнуть вкладку Permissions , затем Change Permissions , выбрать администраторов или учетную запись, которую вы хотите использовать , а затем установите флажок Заменить все разрешения дочернего объекта разрешениями, наследуемыми от этого объекта .
Стоит отметить, что вы не сможете изменить разрешения, пока не измените владельца папки, всех вложенных папок и файлов, как показано выше.
Нажимайте OK, пока не закроете все окна свойств и не вернетесь к экрану проводника Windows. Затем снова щелкните правой кнопкой мыши папку или файл и снова выберите Свойства .
Теперь снова щелкните вкладку Security , но вместо того, чтобы нажимать Advanced, вам нужно нажать кнопку Edit .
Теперь щелкните имя пользователя в списке, для которого вы хотите изменить права доступа, которое должно совпадать с именем пользователя, которому вы изменили текущего владельца.Если имя пользователя отсутствует в списке, щелкните Добавить , введите имя и щелкните OK.
Поскольку я сменил текущего владельца на администраторов, я щелкнул здесь «Администраторы», а затем установил флажок рядом с Полный доступ . Когда вы это сделаете, все остальные флажки тоже будут отмечены.
Щелкните OK один раз, а затем щелкните OK еще раз, чтобы вернуться в проводник Windows. Теперь вы можете удалить эти файлы без каких-либо сообщений UAC, сообщающих вам, что вы не можете! Это довольно много шагов, но это работает.Наслаждаться!
Получение доверенных разрешений установщика в Windows 10 — TheITBros
Когда вы пытаетесь удалить или изменить некоторые системные файлы или папки в Windows 10, вы можете столкнуться с ошибкой:
Доступ к папке запрещен
Для этого необходимы разрешения action
Для внесения изменений в эту папку вам требуется разрешение от TrustedInstaller.
Эта ошибка возникает, даже если вы вошли в систему под встроенной учетной записью администратора.Начиная с Windows 7, все версии Windows используют технологию Windows Resource Protection для защиты важных ключей реестра, системных файлов и папок (вместо Windows File Protection , которая использовалась в Windows XP).
Защита ресурсов Windows устанавливает специальные списки управления доступом и списки управления доступом для защищенной файловой системы и объектов реестра. В результате доступ на запись к защищенным объектам предоставляется только процессам, запущенным из службы Windows Modules Installer ( TrustedInstaller.exe ). Те, даже администратор не может удалять или изменять важные системные файлы.
Убедитесь, что учетная запись TrustedInstaller является владельцем файлов или папок, которые вы хотите удалить / изменить. В проводнике откройте свойства файла / папки, перейдите на вкладку Security , нажмите кнопку Advanced .
Убедитесь, что TrustedInstaller установлен как владелец объекта.
Если вы хотите удалить файл или папку, принадлежащую TrustedInstaller, вам необходимо стать владельцем этой папки / файла.После этого вам нужно отредактировать права доступа к файлу NTFS, предоставить себе разрешение на запись и удалить / заменить / изменить файл. После этого не забудьте вернуть право владения TrustedInstaller.
Подсказка. Удаление или изменение защищенных системных файлов, принадлежащих TrustedInstaller, может вызвать сбой Windows. Перед удалением любого системного файла мы рекомендуем вам сделать его копию. Мы рекомендуем изменять права доступа к защищенным файлам только в крайних случаях, когда вы точно понимаете, что делаете.
Чтобы изменить владельца папки TrustedInstaller:
- В окне Advanced Security Settings нажмите кнопку Change ;
- Если ваша учетная запись добавлена в локальную группу Administrator (иначе вы не сможете изменить владельца системного файла), укажите имя группы и нажмите Проверить имена ;
- Убедитесь, что владелец объекта сменился. Если вы меняете владельца папки, установите флажок «Заменить владельца подконтейнеров и объектов»;
- Нажмите ОК> Применить;
- Теперь вам нужно предоставить разрешение на папку для вашей группы.Для этого нажмите кнопку Edit на вкладке Security .
- Выберите группу Администраторы и предоставьте ей разрешения Полный доступ ;
Теперь вы можете редактировать или удалять файл, который ранее был защищен TrustedInstaller.
Вы также можете изменить владельца файла / папки из TrustedInstaller с помощью командной строки, используя инструменты takeown и icacls. Запустите командную строку с повышенными привилегиями. Например, вы хотите удалить защищенную системную папку C: \ Windows \ ADFS \ ar.Выполните следующие команды:
takeown / F "C: \ Windows \ ADFS \ ar" / r / d y icacls "C: \ Windows \ ADFS \ ar" / grant Администраторы: F / t rd "C: \ Windows \ ADFS \ ar" / S / Q
Если вы редактировали системный файл, обязательно снова смените владельца файла на TrustedInstaller. В противном случае ваша Windows может работать некорректно.
Для этого откройте окно Advanced Security Settings , нажмите кнопку Change и укажите учетную запись NT SERVICETrustedInstaller в качестве владельца файла.Щелкните OK> OK, чтобы применить изменения.
Теперь TrustedInstaller снова стал владельцем файла, и администратор не может удалить или изменить его.
Мне нравятся технологии и разработка веб-сайтов. С 2012 года я веду несколько собственных веб-сайтов и делюсь полезным контентом о гаджетах, администрировании ПК и продвижении веб-сайтов.
Последние сообщения Кирилла Кардашевского (посмотреть все)Удалить файлы, защищенные TrustedInstaller в Windows 10
В операционных системах на базе Windows существует множество файлов с ограничениями.TrustedInstaller.exe — это служба установщика модулей Windows в ОС Windows, которая выполняет функцию установки, изменения и удаления системных компонентов и обновлений Windows. Иногда вам может потребоваться удалить файл или папку, управляемую TrustedInstaller. В таком случае у вас может не быть доступа к файлу или папке. В этом руководстве мы покажем вам, как удалить файлы, защищенные TrustedInstaller в Windows 10 .
Чтобы удалить файл или папку, защищенную TrustedInstaller в Windows 10, щелкните правой кнопкой мыши и перейдите в Свойства .
Теперь щелкните вкладку Security и перейдите к Advanced .
Нажмите Изменить , чтобы продолжить.
Введите имя пользователя, которому вы хотите предоставить разрешения, и щелкните Проверить имена . После отображения имени пользователя щелкните Ok .
Проверить Заменить владельца подконтейнеров или объектов и щелкнуть Применить , а затем ОК .
На следующем шаге выберите учетную запись из группы или имен пользователей , которым вы хотите предоставить доступ, и нажмите Изменить , а затем — Полный доступ (как показано ниже). Это предоставит полный доступ к выбранному вами имени пользователя. Щелкните Ok , чтобы закрыть диалоговые окна (при необходимости).
Теперь, когда вы являетесь владельцем файла или папки, вы можете удалить их, как любой другой документ.
Удаление файлов, защищенных TrustedInstaller — Видеоурок
В некоторых ситуациях вам требуется разрешение от TrustedInstaller для выполнения некоторых действий.Вышеупомянутый процесс также объясняется в видео, приведенном ниже. Видео дает вам пошаговое руководство по переходу на владение от TrustedInstaller, чтобы у вас был необходимый контроль для удаления файлов с использованием стандартной учетной записи пользователя.
Здесь стоит упомянуть, что удаление защищенных файлов и папок может иметь нежелательные последствия, поэтому убедитесь, что вы не удаляете ничего, что может вызвать нестабильность системы. Всегда делайте резервную копию своих данных перед удалением файлов и папок, которые, как вы могли подозревать, могут вызвать проблемы с операционной системой.
3 способа удаления файлов, защищенных TrustedInstaller в Windows 10
Как удалить файлы, защищенные TrustedInstaller в Windows 10: TrustedInstaller — это процесс установщика модулей Windows, который владеет множеством системных файлов, папок и других программ. Да, TrustedInstaller — это учетная запись пользователя, используемая службой установки модулей Windows для управления этими защищенными системными файлами и папками. И да, даже если вы являетесь администратором, они не принадлежат вам, и вы не можете изменять эти файлы каким-либо образом.
Если вы попытаетесь переименовать, удалить, отредактировать эти файлы или папки, которые принадлежат TrustedInstaller, вы получите сообщение об ошибке «У вас нет разрешения на выполнение этого действия» и «Вам необходимо разрешение от TrustedInstaller для внесения изменений в этот файл или папку ».
Что ж, не волнуйтесь, чтобы удалить файлы, защищенные TrustedInstaller в Windows 10, вы должны сначала стать владельцем файла или папки, которые вы пытаетесь удалить.Получив право собственности, вы можете предоставить полный контроль или разрешение для своей учетной записи.
Могу ли я удалить учетную запись пользователя TrustedInstaller из-под владения файлом?
Короче говоря, да, вы можете, и важно, чтобы вы этого не делали, потому что учетная запись пользователя TrustedInstaller создается для защиты системных файлов и папок, например, если вирус или вредоносное ПО атакуют ваш компьютер, они не смогут изменять системные файлы. или папки, потому что эти файлы и папки защищены TrustedInstaller.И если вы все же попытаетесь удалить учетную запись пользователя TrustedInstaller из прав собственности на файл, вы получите сообщение об ошибке:
Вы не можете удалить TrustedInstaller, поскольку этот объект наследует разрешения от своего родительского объекта. Чтобы удалить TrustedInstaller, необходимо запретить этому объекту наследовать разрешения. Отключите параметр наследования разрешений и повторите попытку.
Как бы легко это ни звучало, но процесс получения права собственности на файл немного дольше, но не волнуйтесь, поэтому мы здесь.В этой статье я расскажу вам пошаговое руководство по удалению файлов, защищенных TrustedInstaller, в Windows 10, вернув право собственности на файл или папку из TrustedInstaller.
3 способа удаления файлов, защищенных программой TrustedInstaller в Windows 10
Обязательно создайте точку восстановления на случай, если что-то пойдет не так.
Метод 1: Вручную Стать владельцем файлов или папок в Windows 101.Откройте файл или папку, право собственности на которую вы хотите вернуть у TrustedInstaller.
2. Щелкните правой кнопкой мыши конкретный файл или папку и выберите Свойства.
3. Перейдите на вкладку Security , затем нажмите кнопку Advanced.
4. Откроется окно «Дополнительные параметры безопасности», в котором вы увидите, что программа TrustedInstaller имеет полный доступ к этому конкретному файлу или папке.
5. Теперь рядом с именем владельца (которым является TrustedInstaller) нажмите Изменить.
6. Откроется окно Select User or Group , в котором снова нажмите кнопку Advanced внизу.
7. В открывшемся новом окне нажмите кнопку « Найти сейчас ».
8. Вы увидите все учетные записи пользователей, перечисленные в разделе « Результаты поиска: », выберите учетную запись пользователя из этого списка, чтобы сделать новым владельцем файла или папки, и нажмите OK.
9. Еще раз нажмите OK в окне выбора пользователя или группы.
10.Теперь вы попадете в окно Advanced Security Settings, здесь отметьте галочкой « Заменить владельца подконтейнеров и объекта », если вам нужно удалить более одного файла в папке.
11. Нажмите Применить, а затем ОК.
12. В окне свойств папки или файла снова нажмите кнопку Advanced на вкладке Security.
13. Не нажимайте кнопку Добавить , чтобы открыть окно «Ввод разрешений», затем щелкните ссылку « Выбрать принципала ».
14. Еще раз нажмите Advanced button , затем нажмите Find Now.
15. Выберите учетную запись пользователя , которую вы выбрали на шаге 8, и нажмите OK.
16. Вы снова попадете в окно ввода разрешений, откуда вам нужно поставить отметку во всех полях под « Basic permissions ».
17. Также отметьте « Применяйте эти разрешения только к объектам и / или контейнерам в этом контейнере » и нажмите OK.
18. Вы получите предупреждение системы безопасности, нажмите Да, чтобы продолжить.
19. Нажмите «Применить», затем «ОК» и еще раз нажмите «ОК» в окне свойств файла / папки.
20. Вы успешно сменили владельца файла или папки, теперь вы можете легко изменять, редактировать, переименовывать или удалять этот файл или папку.
Теперь вы можете легко удалить файлы, защищенные TrustedInstaller в Windows 10 , используя вышеуказанный метод, но если вам не нравится проходить этот длительный процесс, вы также можете использовать метод ниже, чтобы добавить параметр «Взять на себя ответственность» в щелкните контекстное меню правой кнопкой мыши и легко станьте владельцем любого файла или папки в Windows 10.
Метод 2. Возьмите на себя ответственность за файлы / папки в Windows 10 с помощью реестра1. Откройте файл блокнота, затем скопируйте и вставьте следующий код в файл блокнота:
Редактор реестра Windows версии 5.00 [-HKEY_CLASSES_ROOT \ * \ shell \ runas] [HKEY_CLASSES_ROOT \ * \ shell \ runas] @ = "Взять на себя владение" "HasLUAShield" = "" "NoWorkingDirectory" = "" «Позиция» = «середина» [HKEY_CLASSES_ROOT \ * \ оболочка \ runas \ команда] @ = "cmd.exe / c takeown / f \"% 1 \ "&& icacls \"% 1 \ "/ grant administrators: F / c / l & pause" "IsolatedCommand" = "cmd.exe / c takeown / f \"% 1 \ "&& icacls \"% 1 \ "/ grant administrators: F / c / l & pause" [-HKEY_CLASSES_ROOT \ Directory \ shell \ runas] [HKEY_CLASSES_ROOT \ Directory \ shell \ runas] @ = "Взять на себя владение" "HasLUAShield" = "" "NoWorkingDirectory" = "" «Позиция» = «середина» [HKEY_CLASSES_ROOT \ Directory \ shell \ runas \ command] @ = "cmd.exe / c takeown / f \ "% 1 \" / r / d y && icacls \ "% 1 \" / grant administrators: F / t / c / l / q & pause " "IsolatedCommand" = "cmd.exe / c takeown / f \"% 1 \ "/ r / d y && icacls \"% 1 \ "/ grant administrators: F / t / c / l / q & pause" [-HKEY_CLASSES_ROOT \ dllfile \ shell \ runas] [HKEY_CLASSES_ROOT \ dllfile \ shell \ runas] @ = "Взять на себя владение" "HasLUAShield" = "" "NoWorkingDirectory" = "" «Позиция» = «середина» [HKEY_CLASSES_ROOT \ dllfile \ shell \ runas \ command] @ = "cmd.exe / c takeown / f \ "% 1 \" && icacls \ "% 1 \" / grant administrators: F / c / l & pause " "IsolatedCommand" = "cmd.exe / c takeown / f \"% 1 \ "&& icacls \"% 1 \ "/ grant administrators: F / c / l & pause" [-HKEY_CLASSES_ROOT \ Drive \ shell \ runas] [HKEY_CLASSES_ROOT \ Drive \ shell \ runas] @ = "Взять на себя владение" "HasLUAShield" = "" "NoWorkingDirectory" = "" «Позиция» = «середина» [HKEY_CLASSES_ROOT \ Диск \ оболочка \ runas \ команда] @ = "cmd.exe / c takeown / f \"% 1 \ "/ r / d y && icacls \"% 1 \ "/ grant administrators: F / t / c / l / q & pause" "IsolatedCommand" = "cmd.exe / c takeown / f \ "% 1 \" / r / d y && icacls \ "% 1 \" / grant administrators: F / t / c / l / q & pause " [-HKEY_CLASSES_ROOT \ exefile \ shell \ runas] [HKEY_CLASSES_ROOT \ exefile \ shell \ runas] "HasLUAShield" = "" [HKEY_CLASSES_ROOT \ exefile \ shell \ runas \ команда] @ = "\"% 1 \ "% *" "IsolatedCommand" = "\"% 1 \ "% *"
2. В меню «Блокнот» нажмите «Файл», затем выберите « Сохранить как».
3. В раскрывающемся списке Тип файла выберите « Все файлы (*.*) ”, а затем введите имя файла, которое может быть любым, но не забудьте добавить .reg в конце (например, takeownership.reg), потому что это расширение очень важно.
4. Перейдите туда, где вы хотите сохранить файл, предпочтительно на рабочий стол, и нажмите кнопку Сохранить.
5. Теперь щелкните правой кнопкой мыши указанный выше файл (Registry_Fix.reg) и выберите Установить из контекстного меню.
Примечание: Вам потребуется учетная запись администратора для установки сценария в файлы реестра Windows.
6. Нажмите Да , чтобы добавить указанный выше код в реестр Windows.
7. После успешной установки вышеуказанного сценария вы можете легко стать владельцем любого файла или папки, просто щелкнув их правой кнопкой мыши и выбрав « Take Ownership » из контекстного меню.
8. Тем не менее, вы можете удалить указанный выше сценарий в любое время, снова выполнив шаги с 1 по 4, но на этот раз используйте следующий код:
Редактор реестра Windows версии 5.00 [-HKEY_CLASSES_ROOT \ * \ shell \ runas] [-HKEY_CLASSES_ROOT \ Directory \ shell \ runas] [-HKEY_CLASSES_ROOT \ dllfile \ shell \ runas] [-HKEY_CLASSES_ROOT \ Drive \ shell \ runas] [-HKEY_CLASSES_ROOT \ exefile \ shell \ runas] [HKEY_CLASSES_ROOT \ exefile \ shell \ runas] "HasLUAShield" = "" [HKEY_CLASSES_ROOT \ exefile \ shell \ runas \ команда] @ = "\"% 1 \ "% *" "IsolatedCommand" = "\"% 1 \ "% *"
9. И сохраните файл с именем Uninstallownership.reg.
10.Если вы хотите удалить опцию « Take Ownership » из контекстного меню, то дважды щелкните файл Uninstallownership.reg и щелкните Yes , чтобы продолжить.
Метод 3. Использование стороннего приложения для изменения владельца файла или папкиС помощью приложения Take Ownership вы легко сможете стать владельцем любого файла или папки, которые захотите, а затем удалить файлы, защищенные TrustedInstaller. Приложение работает так же, как и описанный выше метод, но вам нужно только установить программное обеспечение, а не вручную создавать скрипт.
Просто установите приложение Take Ownership, и оно добавит параметр « Take Ownership » в контекстное меню Windows 10.
.Рекомендовано:
Я надеюсь, что приведенные выше шаги смогли помочь вам Удалить файлы, защищенные TrustedInstaller в Windows 10 , но если у вас все еще есть какие-либо вопросы относительно этого руководства или службы TrustedInstaller, не стесняйтесь задавать их в разделе комментариев.
Как исправить «Вам требуется разрешение от TrustedInstaller» в Windows 10
Как основной пользователь вашего компьютера, вы можете быть удивлены, обнаружив, что у вас нет полного контроля над каждым файлом в вашей системе.Несмотря на то, что вы действуете в качестве «администратора» в вашей системе, есть важные системные файлы, которые вы не можете переименовывать, удалять, открывать или изменять без разрешения компонента Windows под названием TrustedInstaller. Когда вы сталкиваетесь с этими файлами и пытаетесь внести в них изменения, вы получите сообщение об ошибке, в котором говорится: «Вам требуется разрешение от доверенного установщика», чтобы внести эти изменения или удалить этот файл. К счастью, это сообщение об ошибке относительно легко обойти, и его можно устранить с помощью нескольких типов исправлений.
Что такое надежный установщик и почему он появляется?TrustedInstaller или служба NT — это встроенная основная учетная запись, которая обрабатывает важные процессы для установщика модулей Windows. Это ключевой компонент для всех компьютеров под управлением Windows 10/8/7 / Vista, поскольку он защищает важные системные файлы от случайного повреждения или взлома. Ему дается право собственности на многие важные файлы, существующие в вашей системе, поэтому вы не можете получить доступ к этим файлам даже с правами администратора Windows.Эта служба отвечает за следующее:
- Защита основных файлов Windows.
- Удаление дополнительных файлов Windows.
- Установка, изменение или удаление обновлений Windows для службы установщика модулей Windows.
Сообщение об ошибке «Вам требуется разрешение от доверенного установщика» появится при попытке удалить, изменить, переименовать или получить доступ к основным системным файлам, которые защищены процессом TrustedInstaller. Если вы хотите внести изменения в эти основные системные файлы и уверены в своей способности настраивать их, удалять, получать к ним доступ или изменять их, не причиняя вреда вашей компьютерной системе, тогда прочтите, чтобы узнать, как обойти Сообщение об ошибке «вам требуется разрешение от доверенного установщика».
2 способа исправить сообщение об ошибке TrustedInstaller и взять на себя ответственность 1. Используйте проводник и измените разрешения, чтобы получить право собственности.Самый простой способ получить право собственности на файл или папку, которые вы хотите изменить, получить к ним доступ или удалить, — это через проводник файлов и с расширенными специальными разрешениями. Чтобы использовать этот метод, войдите в систему как администратор и выполните следующие действия.
- Откройте проводник и найдите файл или папку, которые вы хотите изменить, удалить или получить право собственности.
- Щелкните правой кнопкой мыши файл или папку и выберите свойства во всплывающем меню.
- В окне свойств щелкните вкладку безопасности вверху. Под полем «разрешения для системы» вы увидите расширенную кнопку с текстом слева от нее, который гласит: для получения специальных разрешений или дополнительных настроек нажмите «Дополнительно».
- Щелкните кнопку Advanced. В появившемся окне расширенных настроек безопасности вы увидите, что владельцем файла является TrustedInstaller.Рядом с названием будет небольшая гиперссылка с надписью «изменить» — щелкните по ней. Для пользователей Windows 7 перейдите на вкладку «Владелец» и нажмите «Редактировать».
- В новом всплывающем окне вам нужно будет ввести имя пользователя , которое вы используете в своей системе , а затем нажмите кнопку проверки имен . Windows автоматически проверит имя и заполнит полное имя объекта за вас. Как только это будет сделано, вы сможете нажать на кнопку ok.
Для пользователей Windows 7 щелкните «другие пользователи или группы» и перейдите к шагу 5.
Обратите внимание: , если имя вашей учетной записи не всплывает, вы можете найти его вручную в списке пользователей.
- Вернувшись в окно расширенных настроек безопасности, новая строка появится под строкой владельца, которую вы только что изменили. Он будет читать «заменить владельца подконтейнеров и объектов» — установите этот флажок, чтобы гарантировать, что все подпапки или файлы, связанные с этим файлом или папкой, также перейдут к вам.Это хорошо, так как это означает, что вам не придется повторять шаги 1–5 для всех имеющихся подкаталогов.
- Нажмите кнопку «Применить». Закройте окно свойств и снова откройте его.
- Снова выберите вкладку безопасности вверху и снова нажмите кнопку Advanced.
- В окне разрешений нажмите кнопку добавления .
- Выберите «, выберите основного », введите свое имя пользователя и отметьте все поля разрешений или, если они доступны, выберите полный контроль. Хит хорошо.
- Теперь установите флажок «заменить все записи разрешений дочернего объекта наследуемыми записями разрешений от этого объекта» и нажмите кнопку «Применить».
Теперь право собственности будет изменено с TrustedInstaller на вас. Вам больше не потребуется разрешение от TrustedInstaller для выполнения требуемого действия с указанным файлом или папкой и всеми подкаталогами внутри.
Примечание: Если вы используете Windows 7, применяются те же шаги, но вам может потребоваться перейти на вкладку владельца и нажать кнопку редактирования в окне дополнительных параметров безопасности, а затем использовать «другие пользователи или группы» чтобы ввести свое имя пользователя для процесса проверки имени.Мы добавили их в описанные выше действия.
2. Используйте командную строку, чтобы принять владение.Если вам нужен более быстрый способ смены владельца и вам удобно использовать функцию командной строки компьютера, то выполните следующие действия, чтобы принять владение. Обратите внимание, что вы должны использовать Windows как администратор, чтобы это работало.
- Откройте программу командной строки , выполнив поиск в строке поиска Windows или используя меню «Пуск» Windows.
- В командной строке введите следующую команду, чтобы взять под контроль определенный файл или папку: TAKEOWN / F [имя файла]. Для правильной работы вам нужно будет ввести полное имя файла и путь без скобок и точки.
- Если команда выполнена успешно, вы получите сообщение « Success: файл / папка [имя_файла] теперь принадлежит [имя_пользователя] . Имя файла — это файл или папка, к которым вы хотите получить доступ, а имя пользователя — это вы.
Теперь вы являетесь владельцем этого конкретного файла и можете изменять его, получать к нему доступ или удалять по своему усмотрению.
Часто задаваемые вопросы: дополнительные сведения о компоненте TrustedInstallerПри работе с чрезвычайно чувствительными компонентами вашей компьютерной системы важно иметь доступ к информации, которая объясняет, как тот или иной компонент функционирует и работает. Вот несколько часто возникающих вопросов и ответы на них.
Является ли программа TrustedInstaller законной?
Да, это так.Он включен в компонент защиты ресурсов Windows вашей операционной системы и присутствует во всех версиях ОС, начиная с Vista. Он работает в тесном сотрудничестве с другими службами установки для защиты основных системных файлов от несанкционированного доступа. Из-за высокой загрузки ЦП многие ошибочно принимают его за вирус. Однако он может быть захвачен вредоносными программами, поэтому важно регулярно запускать файлы на вашем компьютере с помощью антивирусного программного обеспечения.
Да, может.Вам нужно будет открыть диспетчер задач . Вы можете сделать это, нажав одновременно CTRL + SHIFT + ESC или щелкнув правой кнопкой мыши на панели инструментов рабочего стола и выбрав диспетчер задач из списка. В диспетчере задач щелкните вкладку (процессы) по умолчанию, найдите процесс trustinstaller.exe и нажмите кнопку завершения процесса
Да, может. Однако не рекомендуется удалять его, так как он больше не сможет защитить важные системные файлы, и это негативно скажется на вашей службе обновления Windows.Если вы действительно хотите, чтобы TrustedInstaller не работал на вашем компьютере, введите services.msc в строку поиска вашего компьютера, чтобы появилось всплывающее окно службы. Найдите в списке TrustedInstaller и нажмите кнопку остановки.
Рекомендуется менять владельца с TrustedInstaller на себя только для файлов, о которых вы знаете, поскольку внесение изменений в защищенные файлы или даже удаление защищенных файлов может серьезно повлиять на вашу систему.


 Обратите внимание: Игнорировать данный пункт нельзя, поскольку для применения изменений, внесенных в прошлых шагах, свойства необходимо перезапустить;
Обратите внимание: Игнорировать данный пункт нельзя, поскольку для применения изменений, внесенных в прошлых шагах, свойства необходимо перезапустить;


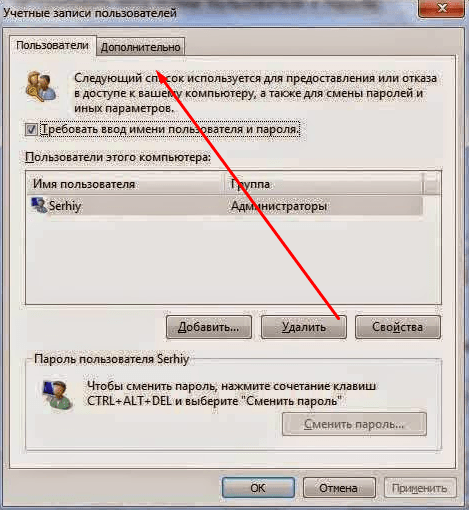 В двух последовательных окнах нажмите «Да».
В двух последовательных окнах нажмите «Да».