Ограничение списка запускаемых программ при помощи групповых политик
- Содержание статьи
Одной из отличительных особенностей Active Directory по праву считают механизм групповых политик, обеспечивающий эффективное и централизованное управление многочисленными параметрами операционных систем и приложений. Применение групповых политик позволяет администраторам определять правила, в соответствии с которыми настраиваются параметры рабочей среды как для пользователей, так и для компьютеров. Это позволяет достаточно просто и эффективно поддерживать вычислительную среду предприятия в рабочем состоянии.
Безусловно, к числу важнейших задач администрирования можно отнести обеспечение безопасности системы в целом. Не последнюю роль в этом играет процесс контроля программ, выполняемых на компьютерах домена. Наиболее яркий пример необходимости в нем – создание рабочей среды, исключающей возможность запуска вредоносного программного обеспечения.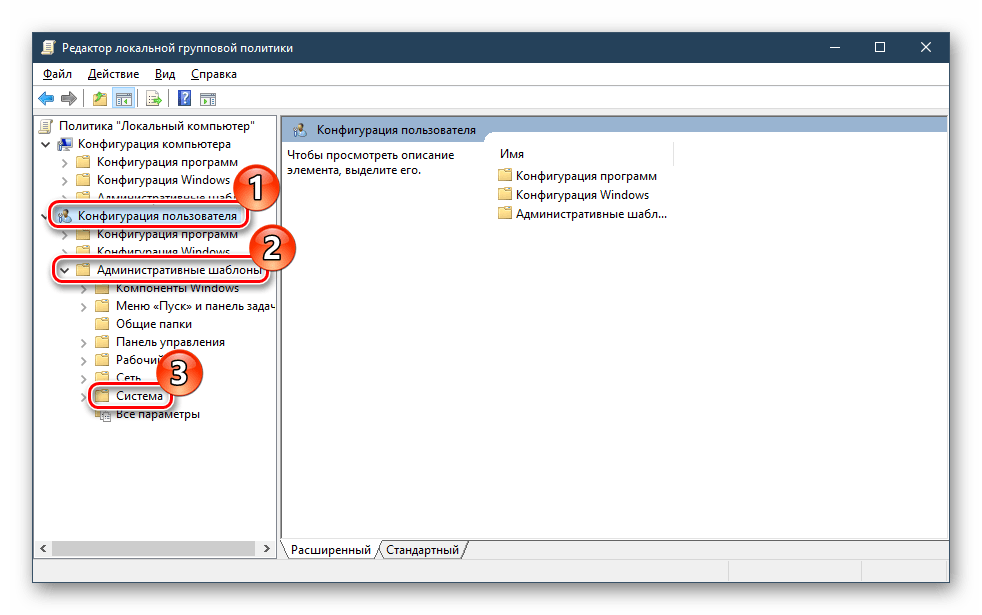
Решение таких задач с использованием политик ограниченного использования программ предоставляет администратору способ идентификации программ, выполняемых на компьютере домена и создание правил, устанавливающих возможность их выполнения. Использование таких политик возможно на операционных системах Windows Vista, Windows Server 2003 и Windows XP.
Как работает применение групповой политики
Применение групповой политики
Вкратце, собственно сам механизм применения групповой политики выглядит следующим образом. Вначале администратор создает объект групповой политики (GPO), содержащий определенный набор параметров рабочей среды. Этот объект может содержать настройки, применяемые как компьютеру, так и к пользователю. Далее, с помощью связывания (или привязки, linking) этот объект ассоциируется с одним или несколькими элементами дерева Active Directory. При загрузке компьютера, входящего в домен, выполняется запрос списков групповой политики у контроллера домена. Контроллер пересылает необходимые списки в том порядке, в котором они должны применяться на компьютере. Когда пользователь осуществляет вход в систему, выполняется еще один запрос о необходимых объектах групповой политики, которые затем применяются к пользователю, выполнившему вход в систему.
Далее, с помощью связывания (или привязки, linking) этот объект ассоциируется с одним или несколькими элементами дерева Active Directory. При загрузке компьютера, входящего в домен, выполняется запрос списков групповой политики у контроллера домена. Контроллер пересылает необходимые списки в том порядке, в котором они должны применяться на компьютере. Когда пользователь осуществляет вход в систему, выполняется еще один запрос о необходимых объектах групповой политики, которые затем применяются к пользователю, выполнившему вход в систему.
Применение политик ограничения запуска программ
В общем рассмотрении механизм работы политик ограничения запуска программ достаточно прост. Для начала они активируются при создании нового объекта групповой политики или редактировании существующего. Затем выбирается уровень необходимой безопасности. Уровень безопасности – это базовая модель контроля за исполнением программ, или, другими словами – правило по умолчанию. Взглянув на рисунок, вы все поймете:
Уровни безопасности
Затем настраиваются параметры политики – к каким типам файлов будет применяться политика, будет ли она распространяться на локальных администраторов компьютеров, кто сможет определять, что подписанному содержимому можно доверять.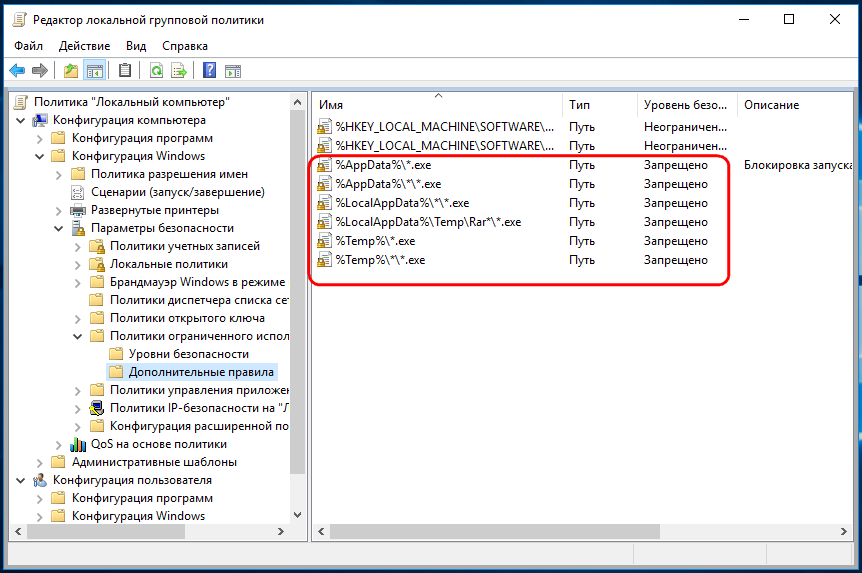 После этого создаются сами правила, запрещающие или разрешающие выполнение программ, идентифицированных правилом. Как видим, весь этот механизм очень похож на настройку файервола. Рассмотрим его подробнее.
После этого создаются сами правила, запрещающие или разрешающие выполнение программ, идентифицированных правилом. Как видим, весь этот механизм очень похож на настройку файервола. Рассмотрим его подробнее.
Активирование политики ограниченного использования программ
Создайте объект групповой политики или откройте в редакторе существующий. Откройте ветвь Конфигурация компьютера
Активирование политики ограниченного использования программ
Если политики еще не были определены, в окне редактора вы увидите предупреждение, что в случае их назначения новые правила перекроют параметры политик, унаследованных от других объектов GPO. Поскольку именно это мы и собираемся сделать, выбираем в меню Действие команду Создать политики ограниченного использования программ.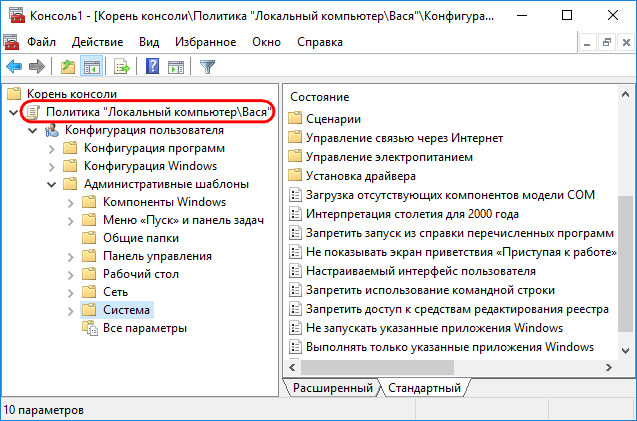
Переходим в раздел Уровни безопасности. Действующий уровень отмечен иконкой с галочкой. По умолчанию им является уровень Неограниченный.
Активирование политики ограниченного использования программ
Этот уровень разрешает запуск любых программ, кроме явно запрещенных правилами. Особого смысла в использовании такого уровня безопасности нет, кроме случаев, когда необходимо запретить использование небольшого количества программ, не представляющих явную угрозу безопасности для вычислительной системы (как раз для примера с пасьянсом). Для обеспечения действенного запрета на использование нежелательных программ необходимо использовать уровень безопасности Не разрешено
Активирование политики ограниченного использования программ
Общие параметры настроек политики
В узле Политики ограниченного использования программ расположены общие параметры настроек, определяющих применение политик.
Общие параметры
Принудительное использование
Первый параметр определяет, следует ли проверять библиотеки DLL, и возможность применения ограничений, накладываемых политикой на локальных администраторов компьютеров. DLL – это библиотеки динамической компоновки, которые являются частью некоторых исполняемых программ. По умолчанию, проверка DLL отключена.
Опции принудительного применения
Без особой нужды нет необходимости переключать этот параметр в положение проверки всех файлов программ. Причин для этого несколько. Во-первых, при большом количестве исполняемых файлов и «прицепленных» к ним библиотек (а в Windows их предостаточно) резко снижается производительность системы — параметры политики будут просматриваться при каждом вызове программой библиотеки DLL. Во-вторых, если исполнение файла будет запрещено политикой, то не возникнет и необходимости проверки сопутствующих библиотек.
Второй параметр позволяет исключить локальных администраторов компьютеров из списка пользователей, к которым будет применяться политика.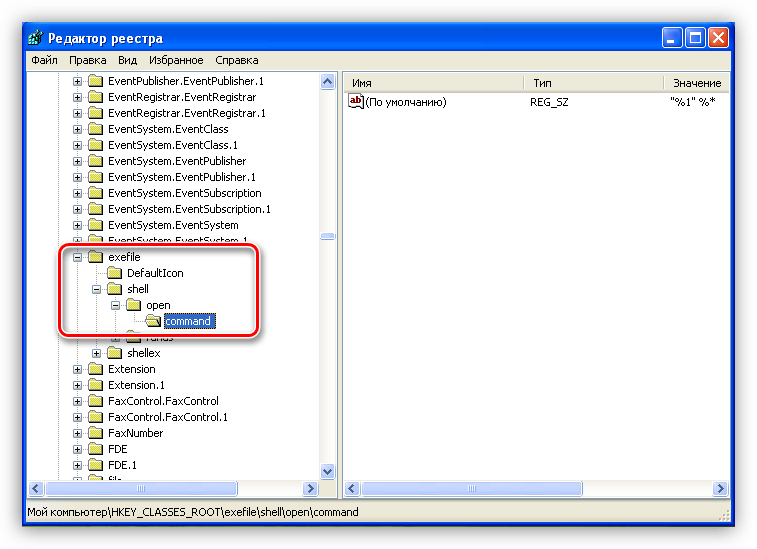 Он используется только для политик компьютера. Включается, если необходимо позволить локальным администраторам запускать любые приложения. Более предпочтительный способ предоставить эту возможность – либо временное перемещение учетной записи компьютера в организационную единицу, на которую не распространяются данные политики, либо убрать разрешение
Он используется только для политик компьютера. Включается, если необходимо позволить локальным администраторам запускать любые приложения. Более предпочтительный способ предоставить эту возможность – либо временное перемещение учетной записи компьютера в организационную единицу, на которую не распространяются данные политики, либо убрать разрешение
Типы файлов
Здесь перечисляются все типы файлов, ассоциированные с их расширением, которые политика будет идентифицировать как исполняемый код.
Типы файлов
Список редактируемый – вы можете исключать из него перечисленные типы, а также добавлять новые.
Доверенные издатели
Эта группа параметров позволяет настраивать реагирование политики на элементы управления ActiveX® и другое подписанное содержимое.
Доверенные издатели
Здесь можно указать, кто будет принимать решение о доверии подписанному содержимому (лучше оставить это право администраторам предприятия), а также задать параметры проверки сертификатов – проверить, не отозван ли сертификат, и удостовериться, что он не просрочен.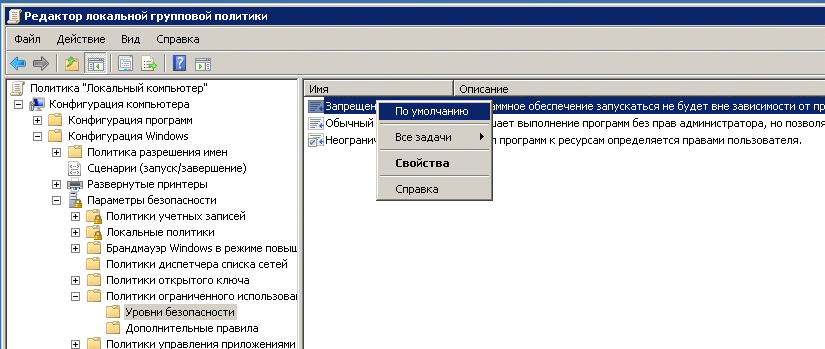
Создание правил политики
Правило политики ограниченного использования программ – это и есть тот механизм, с помощью которого программа «опознается». Правило определяет, разрешить или запретить выполнение программы, соответствующей указанным в нем условиям. Для сопоставления программы и условия можно использовать четыре параметра исполняемого файла — или, другими словами, применять один из четырех типов правил:
- Зона
- Путь
- Сертификат
- Хеш
Создание нового правила
Правило зоны
Дабы избежать некоторой двусмысленности, сразу оговоримся, что речь пойдет о зонах, используемых Internet Explorer, а не учреждениях пенитенциарной системы.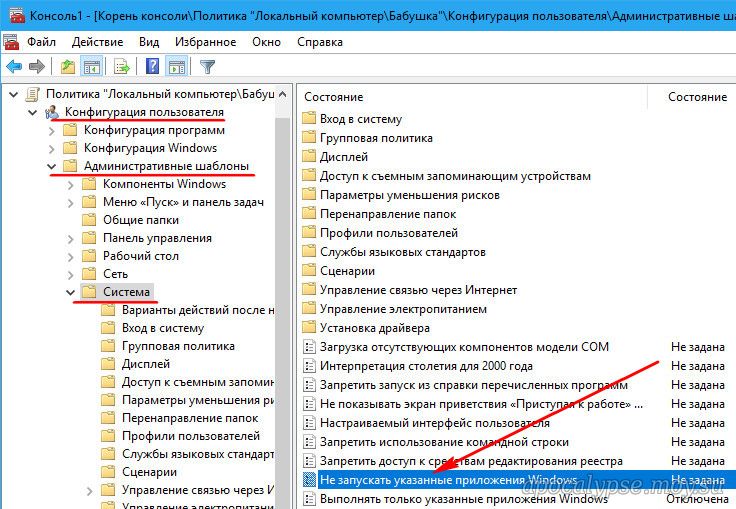 Этот тип правила позволяет задать зону Интернета и установить для нее правило – разрешить запуск или запретить его.
Этот тип правила позволяет задать зону Интернета и установить для нее правило – разрешить запуск или запретить его.
Правило зоны
Главный минус, делающий его практически бесполезным – применяется только к файлам пакетов установщика Windows (Windows Installer, расширение *.msi).
Правило пути
Идентифицирует исполняемое приложение по его местоположению. Может содержать имя каталога или полный путь к исполняемой программе. Используется как локальный путь, так и универсальный путь в формате UNC. Допустимо применение переменных среды и подстановочных знаков «?» для любого единичного символа и «*» для любого количества символов.
Правило пути
Путь можно ввести вручную в соответствующее поле или воспользоваться кнопкой Обзор.
Кроме указания самих путей в явном виде, допускается указание пути в реестре. Такая возможность полезна в том случае, когда у пользователя существует возможность установить приложение в неопределенное заранее место файловой системы компьютера, а программа хранит пути к своим рабочим каталогам в реестре.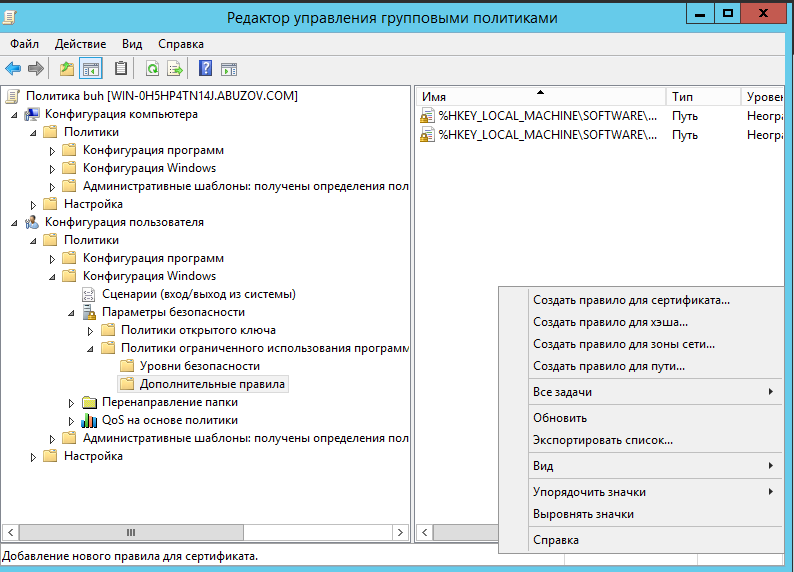 Правило будет просматривать соответствующую ветвь реестра, и при его совпадении будет производиться заданное в правиле действие – разрешение или запрет на запуск. Путь в реестре должен быть заключен между знаками «%». Он может содержать в окончании пути подстановочные знаки и использовать переменные среды. Не допускается использовать сокращения HKLM и HKCU (должен использоваться полный формат в виде HKEY_LOCAL_MACHINE), путь не должен заканчиваться символом «\» непосредственно перед закрывающим знаком «%» в правиле. Параметр реестра может быть типа REG_SZ или REG_EXPAND_SZ. По умолчанию, при активировании политик ограниченного использования программ создается четыре разрешающих правила пути в реестре.
Правило будет просматривать соответствующую ветвь реестра, и при его совпадении будет производиться заданное в правиле действие – разрешение или запрет на запуск. Путь в реестре должен быть заключен между знаками «%». Он может содержать в окончании пути подстановочные знаки и использовать переменные среды. Не допускается использовать сокращения HKLM и HKCU (должен использоваться полный формат в виде HKEY_LOCAL_MACHINE), путь не должен заканчиваться символом «\» непосредственно перед закрывающим знаком «%» в правиле. Параметр реестра может быть типа REG_SZ или REG_EXPAND_SZ. По умолчанию, при активировании политик ограниченного использования программ создается четыре разрешающих правила пути в реестре.
Правило пути в реестре
Они позволяют выполнить гарантированный запуск необходимых для работы ОС программ и служб, и при необходимости могут быть отредактированы. Если программа соответствует сразу нескольким определенным правилам пути, высший приоритет будет иметь то из них, которое наиболее точно описывает данную программу.
Очень удобное для использования правило пути имеет один существенный недостаток, значительно ограничивающий его применение. Поскольку оценка программы производится только по ее местоположению, придется постоянно учитывать права доступа пользователя к файловой системе. Если учетная запись пользователя позволяет копировать и переименовывать файлы, он с легкостью может обойти это правило, просто переименовав приложение, а затем переместив его в нужное место файловой системы.
Правило сертификата
Устанавливаются для файлов, имеющих цифровую подпись издателя. Для создания правила нажмите кнопку Обзор и укажите необходимый сертификат.
Правило для сертификата
Способ идентификации программ с помощью сертификатов достаточно надежен, но и у него существуют минусы. Во-первых, он требует применения центров сертификации. Во-вторых, невозможно установить разные значения правил для программ одного издателя. Например, тот же пасьянс из стандартных игр Windows таким правилом запретить не получится, поскольку оно запретит и запуск ключевых компонентов всей операционной системы.
Правило хеша
Пожалуй, самое «полезное» правило. Для идентификации файла используется его хеш. Хеш – это цифровой «отпечаток» файла, получаемый преобразованием его содержимого в битовую строку фиксированной длины с помощью специальных криптографических функций. Замечательное свойство такого преобразования заключается в том, что хеш однозначно идентифицирует любой файл, независимо от его названия и месторасположения. Любое, самое незначительное изменение кода файла приводит к изменению его хеша. И наоборот, два абсолютно идентичных файла имеют одинаковый хеш.
Правило для хеша
Для вычисления хеша файла укажите путь к нему, нажав кнопку Обзор. Если файл расположен на другом компьютере, необходимо обеспечить к нему доступ с той машины, где настраивается политика. Вы можете, например, подключить как сетевой диск стандартный общий ресурс вида \\COMP_NAME\C$. После расчета хеша в поле Хешируемый файл появятся его значение, длина файла и код алгоритма хеширования, разделенные двоеточием.
Идентификация файла по его хешу является наиболее предпочтительной, позволяя однозначно определять файл. Его недостаток – это большой первоначальный объем работы, который необходимо проделать при создании нового набора правил. Этот тип правил используется по принципу – «один файл, одно правило». Более того, различные версии одной программы имеют различное значение хеша. При достаточно большом объеме разрешенных для исполнения программ эта задача может в чем-то напоминать перепись населения. Впрочем, об упрощении процесса сбора информации о запускаемых программах мы расскажем чуть ниже.
Область действия политик ограниченного использования программ и приоритет правил
Действие политик ограниченного использования программ не распространяется на:
- Программы, запущенные от имени учетной записи SYSTEM
- Драйверы и другие приложения уровня ядра
- Макросы внутри документов Microsoft Office
- Программы, написанные для общей многоязыковой библиотеки времени выполнения (Common Language Runtime) – эти программы используют политику безопасности доступа кода (Code Access Security Policy)
Приоритет применения правил выглядит так (по мере убывания приоритета):
- Правило для хеша
- Правило для сертификата
- Правило для пути
- Правило для зоны Интернета
- Правило по умолчанию
Планирование создания правил политики
Планируя применение политик ограниченного использования программ, всегда полезно и настоятельно рекомендуется предварительно провести их «обкатку» в тестовой среде. Ввиду сложности структуры на первоначальном этапе возможны ошибки, которые, конечно, лучше исправлять не на рабочей системе. В случае «срабатывания» правила политики в локальный журнал компьютера заносится событие. Код содержит тип правила, его вызвавшего (865 — уровень безопасности по умолчанию, 866 — правило для пути, 867 — правило для сертификата, 868 — правило для зоны Интернета или правило для хеша).
Ввиду сложности структуры на первоначальном этапе возможны ошибки, которые, конечно, лучше исправлять не на рабочей системе. В случае «срабатывания» правила политики в локальный журнал компьютера заносится событие. Код содержит тип правила, его вызвавшего (865 — уровень безопасности по умолчанию, 866 — правило для пути, 867 — правило для сертификата, 868 — правило для зоны Интернета или правило для хеша).
При создании политики, имеющей уровень безопасности Не разрешено, необходимо будет определить, какой код может быть разрешен для запуска пользователем. Как отмечалось выше, эта задача может быть достаточно трудоемкой. Для облегчения процесса инвентаризации программ можно задействовать их отслеживание с помощью расширенного ведения журнала. Этот способ достаточно прост и эффективен.
На тестовом компьютере активируется политика ограничения программ, и в качестве уровня безопасности устанавливается параметр Неограниченный. Все дополнительные правила из политики удаляются. Суть в том, что, несмотря на отсутствие ограничений, при активировании политики можно включить функцию расширенного ведения журнала, в который будет заноситься информация о запущенных программах. Выполнив на тестовом компьютере запуск минимально необходимого пользователю набора программ, а затем, проанализировав этого журнал, можно разработать все необходимые правила для политики.
Выполнив на тестовом компьютере запуск минимально необходимого пользователю набора программ, а затем, проанализировав этого журнал, можно разработать все необходимые правила для политики.
Для включения режима расширенного ведения журнала на тестовом компьютере создайте параметр реестра в ветви HKLM\SOFTWARE\Policies\Microsoft\Windows\Safer\CodeIdentifiers с именем LogFileName. Его значение должно содержать путь к каталогу, где будет расположен файл журнала. Содержимое журнала выглядит следующим образом:
winlogon.exe (PID = 452) identified C:\WINDOWS\system32\userinit.exe as Unrestricted using path rule, Guid = {191cd7fa-f240-4a17-8986-94d480a6c8ca}
Эта запись «переводится» так: родительский процесс winlogon.exe, имеющий значение идентификатора (PID) 452, выполнил запуск C:\Windows\system32\userinit.exe; правило, вызвавшее «срабатывание» — правило для пути с уровнем безопасности Неограниченный (Unrestricted), имеет код GUID {191cd7fa-f240-4a17-8986-94d480a6c8ca}. Каждое правило имеет свой идентификатор GUID.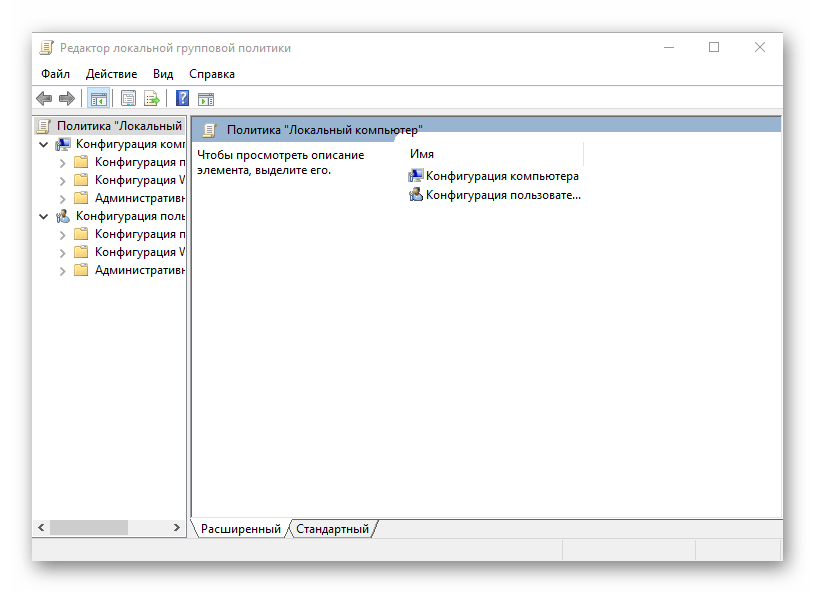 После того, как политика ограниченного использования программ применена, ее конфигурация хранится в системном реестре. Список контроля доступа, защищающий разделы реестра, позволяет только администраторам и учетной записи SYSTEM изменять ее. Политика пользователя хранится в разделе HKCU\Software\Policies\Microsoft\Windows\, политика компьютера хранится в разделе HKLM\SOFTWARE\Policies\Microsoft\Windows\.
После того, как политика ограниченного использования программ применена, ее конфигурация хранится в системном реестре. Список контроля доступа, защищающий разделы реестра, позволяет только администраторам и учетной записи SYSTEM изменять ее. Политика пользователя хранится в разделе HKCU\Software\Policies\Microsoft\Windows\, политика компьютера хранится в разделе HKLM\SOFTWARE\Policies\Microsoft\Windows\.
Параметры политик в реестре
В случае каких-либо ошибок можно найти правило по его коду GUID и выяснить причину ошибки. По окончании отладки всех правил, на рабочей системе ведение журнала желательно прекратить, удалив параметр LogFileName из реестра для уменьшения использования дискового пространства и снижения быстродействия системы. В случае, если политика содержит параметры только для компьютера или пользователя, для ускорения обработки политики следует отключить неиспользуемые компоненты GPO.
Также для определения тех программ, которым потребуется создать разрешающие правила, можно воспользоваться утилитой msinfo32.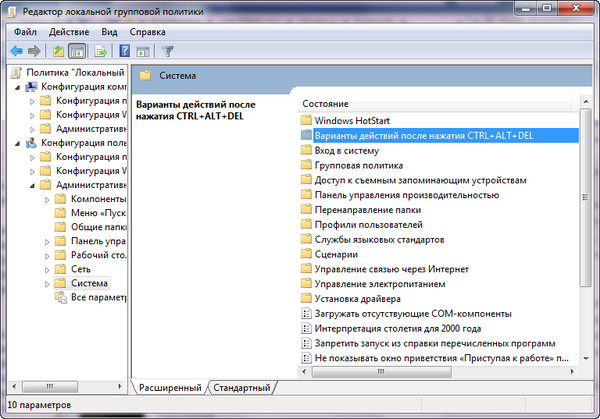 exe. Для этого запустите все необходимые приложения, после этого нажмите кнопку Пуск, выберите Выполнить и введите команду msinfo32.exe. В окне программы msinfo32 разверните узел Программная среда и выберите Выполняемые задачи.
exe. Для этого запустите все необходимые приложения, после этого нажмите кнопку Пуск, выберите Выполнить и введите команду msinfo32.exe. В окне программы msinfo32 разверните узел Программная среда и выберите Выполняемые задачи.
Небольшие примеры использования
Покажем все вышеизложенное на небольшом примере в тестовой среде. Создадим OU (пусть это будет Test Unit), поместим в него учетные записи компьютера и пользователя.
Тестовая OU
Для управления групповой политикой будет использоваться консоль gpmc. Создаем GPO – правой кнопкой мыши щелкаем на Test Unit, выбираем команду Свойства, в открывшемся окне переходим на вкладку Group Policy. Открываем консоль gpmc, еще раз делаем правый щелчок на Test Unit, и выбираем в меню команду Создать и связать GPO здесь… (Create and Link a GPO Here). Указываем имя для создаваемой политики, нажимаем кнопку ОК. Выбираем созданную политику, щелкаем по ней правой кнопкой мыши и указываем команду Редактировать (Edit).
Выбираем созданную политику, щелкаем по ней правой кнопкой мыши и указываем команду Редактировать (Edit).
Редактирование GPO
Откроется редактор объектов групповой политики. Сначала создадим политику, применяемую к компьютеру. Мы собираемся запретить всем пользователям на компьютерах группы Test Unit запуск любых программ, кроме Internet Explorer. Переходим в раздел Конфигурация компьютера – Конфигурация Windows – Параметры безопасности – Политики ограниченного использования программ. В меню Действие (или с помощью правой кнопки мыши) выбираем команду Новые политики. Переходим в раздел Уровни безопасности, включаем Не разрешено. Учитывая, что автоматически были созданы дополнительные правила, удаляем их. Для обеспечения входа пользователя в систему понадобится установить разрешения для некоторых программ. В моем случае (тестовая система с «чистой» установкой), необходимо, как минимум, разрешить запуск winlogon.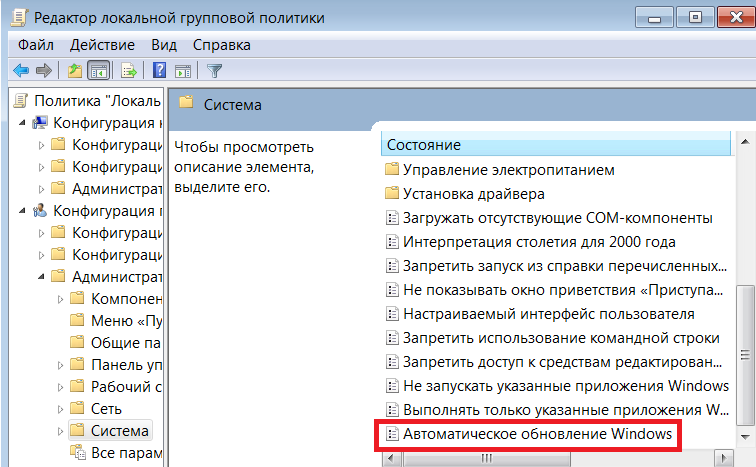 exe, userinit.exe (для Vista это будут logonui.exe и userinit.exe) и explorer.exe из системной папки %windir%\system32. В другой ситуации, возможно, потребуются дополнительные разрешения — например, может возникнуть необходимость обработки сценариев, расположенных на сервере при входе пользователя в систему. Создаем для них правила пути, параметры которых вы можете увидеть на рисунке:
exe, userinit.exe (для Vista это будут logonui.exe и userinit.exe) и explorer.exe из системной папки %windir%\system32. В другой ситуации, возможно, потребуются дополнительные разрешения — например, может возникнуть необходимость обработки сценариев, расположенных на сервере при входе пользователя в систему. Создаем для них правила пути, параметры которых вы можете увидеть на рисунке:
Созданные правила
Теперь создадим правило, разрешающее запуск Internet Explorer. Чтобы не дать возможности пользователю подмены файла и не зависеть от его расположения в файловой системе, будем использовать правило хеша. Подключаем на сервере, где мы производим настройку групповой политики диск C тестового компьютера. В редакторе объектов групповой политики в меню Действие выбираем команду Создать правило для хеша. Нажимаем кнопку Обзор, переходим в папку Program Files\Internet Explorer расположенную на тестовом компьютере и указываем файл IEXPLORE. EXE.
EXE.
Правило хеша для IE
Чтобы потом не путаться, указываем в поле Описание название программы и ее версию. Отправляемся к тестируемому компьютеру проверять, что получилось. Для применения политик перезагружаем компьютер или выполняем на нем команду gpupdate /force. Пробуем запустить что-нибудь.
Запрет запуска программы
Отлично, запрет работает. Но самое забавное, что щелчок по ярлыку IE на рабочем столе его тоже не запускает (хотя прямой запуск из Проводника в рабочей папке IE сработает). Отменяем действие политики, чтобы посмотреть журнал ее применения (иначе Блокнот тоже не запустится). Наткнувшись на строчку вида
explorer.exe (PID = 372) identified C:\Documents and Settings\администратор\Рабочий стол\Запустить обозреватель Internet Explorer.lnk as Disallowed using default rule, Guid = {11015445-d282-4f86-96a2-9e485f593302}
вспоминаем, что ярлыки (то есть файлы с расширением .lnk) также расцениваются как исполняемый код. Поскольку у нас разрешен Проводник, нет особой нужды запрещать запуск ярлыков, тем более, что мы разрешаем запускать лишь определенные программы.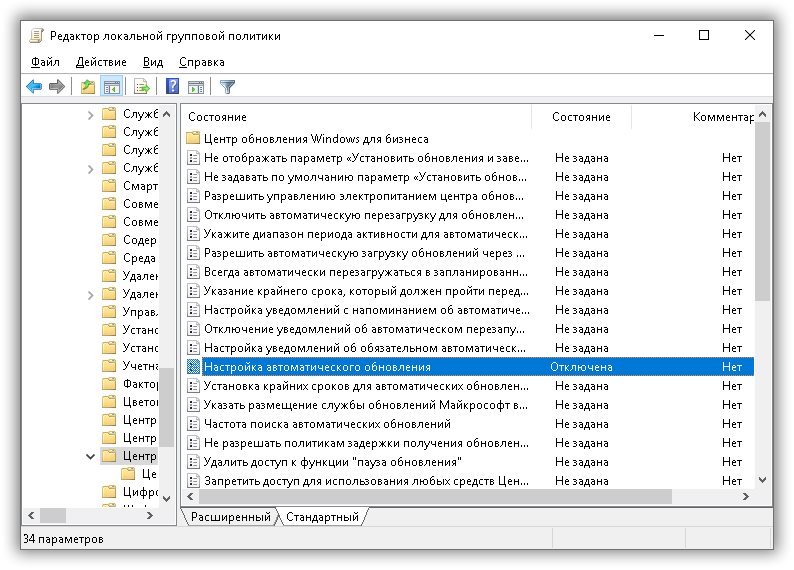 Поэтому просто удалим тип LNK из списка назначенных типов файлов.
Поэтому просто удалим тип LNK из списка назначенных типов файлов.
Напомним, что обновление параметров групповой политики происходит при загрузке компьютера, а обработка параметров, относящихся к пользователю – при его входе в систему. Принудительно обновить параметры групповой политики можно с помощью команды gpupdate /force. Утилита gpupdate.exe также является исполняемым кодом, и это следует учесть в период тестирования. Чтобы не перезагружать компьютер каждый раз после изменения параметров групповой политики для проверки работы правил, добавим gpupdate.exe в список разрешенных приложений. Разрешим еще запуск Блокнота и Калькулятора с помощью правил хеша. Все правила выглядят так:
Добавление правил для запуска Блокнота и Калькулятора
В дополнение к ограничениям, можно заставить какую-либо программу из разрешенных к запуску автоматически стартовать при входе пользователя в систему. Для этого в разделе Административные шаблоны – Система – Вход в систему редактора политики выберите параметр Запускать указанные программы при входе в систему. Переведите переключатель в положение Включен, нажмите кнопку Показать. В открывшемся окне нажмите кнопку Добавить и укажите полный путь к программе (если она расположена в system32, достаточно указать только имя файла).
Переведите переключатель в положение Включен, нажмите кнопку Показать. В открывшемся окне нажмите кнопку Добавить и укажите полный путь к программе (если она расположена в system32, достаточно указать только имя файла).
Запуск программ при входе в систему
Компьютер теперь представляет собой подобие терминала, на котором любой пользователь (включая администраторов) может выполнить только те программы, для которых были созданы правила политики ограниченного использования программ. Даже выбрав в меню разрешенной программы команду Открыть и указав в диалоге исполняемый файл, который не указан в правилах, его запуск будет запрещен.
В следующем примере мы изменим настройки политики, применяя ее лишь к тем пользователям, которые входят в Test Unit. Для этого создаем одноименные параметры в ветви Параметры пользователя, а настройки из ветви Параметры компьютера удаляем. Если вы отключали обработку параметров пользователя для ускорения обработки политики, ее необходимо будет включить (наоборот, теперь, если параметры компьютера не используются, можно отключить их обработку).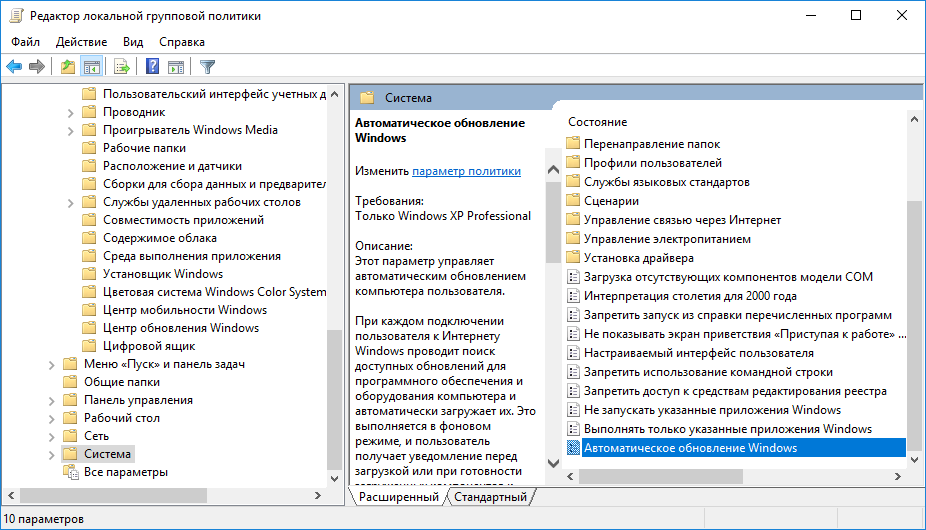 Перезагрузим компьютер, и попробуем войти с учетными записями пользователей, которые принадлежат OU Test Unit, и которые в него не входят. Ниже показан экран, который увидит пользователь с учетной записью, входящей в Test Unit.
Перезагрузим компьютер, и попробуем войти с учетными записями пользователей, которые принадлежат OU Test Unit, и которые в него не входят. Ниже показан экран, который увидит пользователь с учетной записью, входящей в Test Unit.
Пользователь с ограничениями
А здесь — пользователь, не входящий в Test Unit, не будет попадать под действие политики ограниченного использования программ.
Пользователь без ограничений
Заключение
Настоятельно рекомендуется не изменять базовую доменную политику безопасности, а создавать новые объекты групповой политики. Это позволит в случае каких-либо непредвиденных ситуаций редактировать вновь созданные GPO, не затрагивая параметры безопасности всего домена. Следует учесть, что политика ограниченного использования программ при входе в систему пользователя, являющегося локальным администратором, в безопасном режиме не обрабатывается. Это дает возможность исправить политику, вызывающую проблемы.
Применение политик возможно и на компьютерах с ОС Windows, не являющихся членами домена.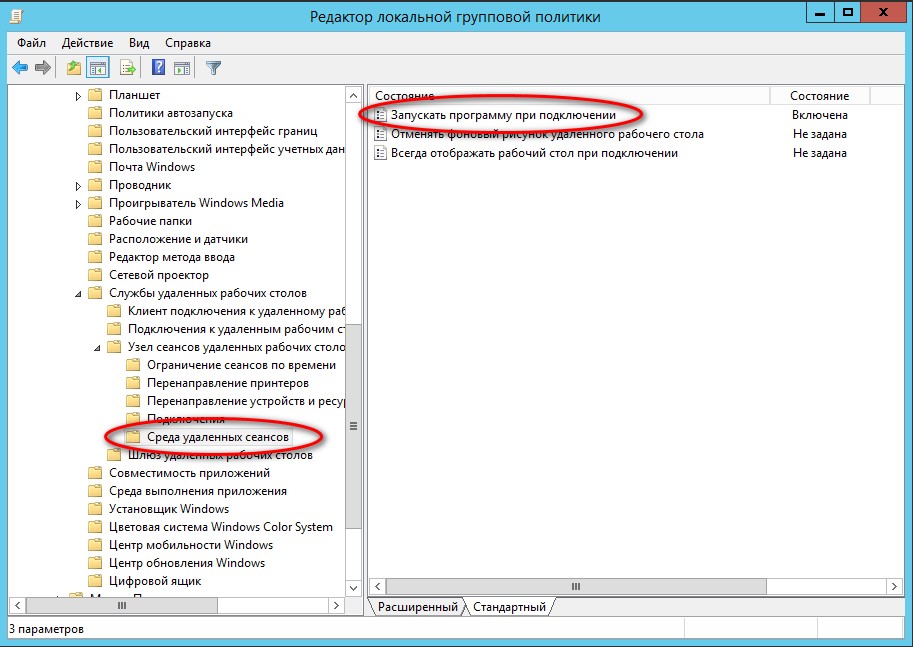 Например, можно создать шаблон безопасности на основе политики, а затем, после его переноса на необходимый компьютер, применить этот шаблон к локальной политике безопасности. В этом случае следует убедиться, что политика позволит произвести запуск утилиты Secedit, с помощью которой можно будет в дальнейшем обновить политику или отменить изменения.
Например, можно создать шаблон безопасности на основе политики, а затем, после его переноса на необходимый компьютер, применить этот шаблон к локальной политике безопасности. В этом случае следует убедиться, что политика позволит произвести запуск утилиты Secedit, с помощью которой можно будет в дальнейшем обновить политику или отменить изменения.
При планировании применения политики ограниченного использования программ приходится учитывать множество аспектов, в том числе не явных. Поэтому еще раз обращаем внимание на то, что их настройку лучше производить в тестовой среде. Это позволит убедиться, что политика обеспечивает запуск необходимых приложений (например, используемые антивирусные программы), и запрещает исполнение нежелательного ПО. Такое использование позволит значительно снизить риск выполнения на компьютере вредоносных программ и упростит его дальнейшее администрирование.
Как защитить Windows: системный подход | GeekBrains
Структурируем и настраиваем меры защиты на разных этапах
https://gbcdn.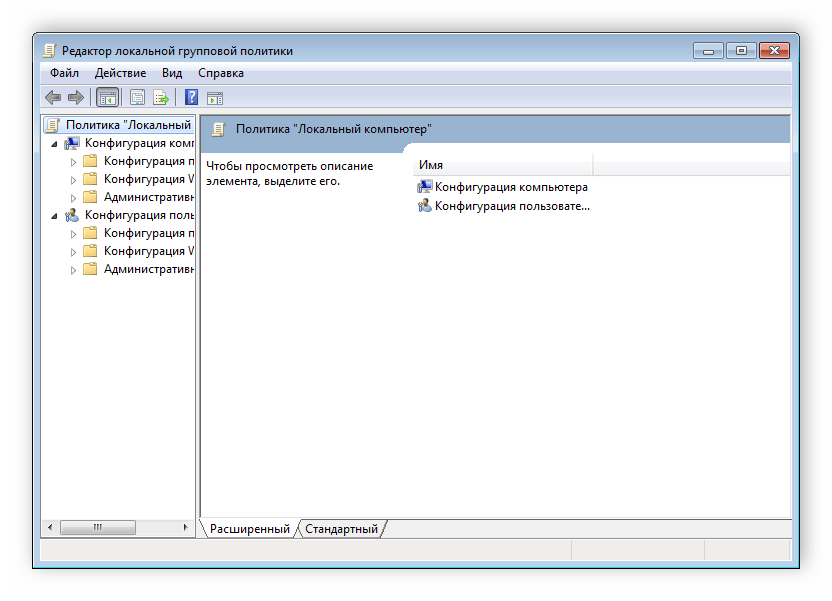 mrgcdn.ru/uploads/post/2558/og_image/99b52ce494fff4e99d818403950ffa3a.png
mrgcdn.ru/uploads/post/2558/og_image/99b52ce494fff4e99d818403950ffa3a.png
В прошлой статье мы провели анализ подозрительного файла и даже выявили некоторые паттерны, при помощи которых можно усилить систему защиты информации. В этой статье мы рассмотрим два важных вопроса:
- Каким образом можно структурировать меры защиты для более эффективного внедрения?
- Как настроить выбранные меры защиты?
Следует учесть, что мой выбор не является исчерпывающим, вы при желании можете предложить свой состав мер. Автор выбрал такие меры исходя из того, какие средства будут использованы на практике.
Теперь рассмотрим исходные данные. Файл прилетает по почте пользователю со следующими характеристиками:
- ОС Windows 7 (в реальности это было именно так)
- Антивирус или отсутствует (печально, но факт), или его влияние незначительно.
- Сетевые механизмы безопасности у пользователя также не настроены.
Отметим, что такая конфигурация не редкость в некоторых компаниях, поэтому её мы будем использовать на практике для тестирования. Какие меры защиты мы выбрали ранее:
- Обязательно установить обновления для защиты от уязвимости CVE-2017-0199, так как файл использует эксплойт для данной уязвимости при реализации атаки.
- Запрет запуска ps1-файлов на стороне пользователя средствами групповой политики.
- Запрет запуска объекта с хэшем 5cf04fda03eb24218ea06356cbb76a1581ebdf20121255832c614937378108eb, это файл SystemHD.exe. Запрет можно сделать средствами групповой политики (или applocker)
Кроме того, стоит обратить внимание на определённые возможности антивируса:
- Планово сканировать каталог C:\Users\%USERNAME%\AppData\Local.
- Запускать все подозрительные файлы в «песочнице» — эту технологию поддерживают некоторые антивирусы.
- Сканирование почтовых файлов. Как — зависит от антивируса.
- Запретить доступ к следующим URL: office-archive-input.com, paste.ee, pastecode.xyz.
Также учтём два важных фактора.
Вредоносное ПО, которое мы рассматривали, является только средством доставки для более мощных по воздействиям файлов. Поэтому атаку с использованием подобных средств проще всего заблокировать на начальном этапе, чем бороться с последствием после запуска эксплойта.
Если не удастся защитить систему и эксплойт выполнится, то надо не дать ему выполнить максимально разрушительный сценарий. Например, использовать HIPS (host intrusion prevention system) для ограничения действий пользователей.
При желании можно выбрать довольно много мер защиты, но лучше их систематизировать. Для этого можно использовать концепцию kill chain. Согласно ей, можно выделить некие условные «фазы» реализации условной атаки, на каждой из которых злоумышленником будут выполнены определённые действия. Для большей реалистичности можно использовать глобальную базу знаний, в которую сведены все известные тактики и техники, используемые для практической реализации некоторых атак. Для каждого начального воздействия (англ. «initial access») в данной схеме предусмотрен некий общий сценарий развития атаки.
В предыдущем случае мы выявили следующий сценарий атаки:
Для планирования защиты можно использовать ряд решений, которые условно можно сгруппировать по категориям:
- Detect. Чем будем «ловить» потенциально опасное воздействие. Как правило, все меры в рамках данного этапа сводятся к выявлению неких признаков, которые могут быть использованы для идентификации «подозрительной» активности, связанной с той или иной атакой.
- Deny. Чем будем «запрещать» потенциально опасное воздействие. Меры, используемые на данном этапе, позволят предотвратить получение той информации, которая позволит злоумышленнику реализовать атаку.
- Disrupt. Меры, которые позволят «сорвать» атаку.
- Degrade. Как ослабить последствия от реализации атаки.
- Deceive. Как «ввести в заблуждение» злоумышленника. Меры можно использовать для того, чтобы у злоумышленника создалось впечатление о том, что атака не может быть реализована.
Рассмотрим, как наложить эти стратегии на нашу цепочку (при желании мер можно указать значительно больше):
Чем полезен такой подход к планированию механизмов защиты?
- Таблица выше помогает понять, какими мерами защиты мы можем оперировать на практике.
- Мы всегда сможем понять, насколько эффективно остановится атака. Типичной ошибкой является выстраивание защиты только на этапе Execution, игнорируя остальные этапы атаки.
- Возможно, нам придётся что-то добавить в качестве мер или убрать лишние. В этом случае таблица пригодится для выбора места мер в системе защиты — становится понятно где стоит усилить защиту а где набор мер является избыточным.
В качестве примера практических мер рассмотрим настройку политики ограниченного использования программ. Для примера мы используем локальную политику на ПК с ОС Windows 7, но указанные меры можно использовать и в Windows более поздних версий.
При настройке политики ограниченного использования программ надо понимать, что у политики есть несколько способов настройки. В первом случае мы запрещаем всё и настраиваем список разрешённых сущностей. Для этого надо активировать уровень Disallowed в качестве уровня по умолчанию.
Во втором случае мы разрешаем всё и настраиваем список того, что надо запретить к запуску. При этом надо использовать уровень Unrestricted как уровень по умолчанию.
Мы будем придерживаться второго подхода (разрешено всё, что явно не запрещено). Для примера настроим запрет запуска файлов “*.exe” из каталога AppData:
Тут надо отметить, что переменная %appdata% ссылается на каталог appdata\roaming, это надо учитывать:
После настройки групповой политики её надо примерить. Для этого можно использовать команду gpupdate /force.
Теперь после попытки запуска exe-файл будет заблокирован
Далее заблокируем запуск скриптов powershell. Тут есть два варианта. Если использовать политику whitelist (уровень «disallowed» как уровень по умолчанию) то можно просто добавить в список расширений «ps1».
При этом запуск объектов с расширением «ps1» будет заблокирован как часть политики по умолчанию. Таким образом, если использовать уровень «Disallowed» по умолчанию, то необходимо:
- Задать список разрешённых для запуска сущностей.
- Задать список расширений, которые явно будут заблокированы.
Напомню, что мы используем политику «blacklist» (уровень «unrestricted» как уровень по умолчанию), поэтому если в системе не используются сценарии powershell, то проще всего заблокировать использование именно powershell.exe. Сделать это проще всего по хешу — плюс в том, что файл не запустится, даже если его переименовать.
Для этого добавим новое правило по хешу. Выберем файл, хеш которого вычислит система (для powershell.exe это C:\Windows\System32\WindowsPowerShell\v1.0\powershell.exe):
В итоге получим такое правило:
Теперь если запустить файл «ps1», то политика его заблокирует т. к. запуск powershell.exe, который запускает такие скрипты запрещён.
Второй вариант — использовать список расширений для блокирования объектов из определённого каталога. Для этого надо добавить правило для каталога (к примеру, appdata) следующего вида:
Далее для данного каталога будет применён список расширений, который мы указали ранее, и запуск файлов с настроенными расширениями будет запрещён для каталога appdata:
Отметим, что политика содержит довольно большой объём расширений для блокировки, который при желании также можно дополнить.
В целом, построение системы защиты с использованием SRP требует серьёзного планирования. Как минимум надо ответить на следующие вопросы:
- Какова будет логика работы (белый или чёрный список)?
- Каким образом будут разрешены к запуску легитимные приложения и утилиты?
- Как будет осуществляться управление политикой?
- Как будет отслеживаться срабатывание политики?
Также стоит отметить, что политику надо обязательно тестировать перед разворачиванием в продакшене. И не полагаться на такую политику, как единственное средство защиты.
Что можно почитать по теме:
Запрет запуска программ. Как запретить запуск программ в Windows?
Вопрос запуска программ в ОС Windows различными пользователями довольно актуальный. Именно его мы сегодня и рассмотрим. Тема будет полезной как для рядовых пользователей, так и для администрирования групп пользователей в домене.
Скажу сразу, что в ОС уже присутствуют соответствующие инструменты (и не один). Также есть специальные, сторонние приложения для упрощения работы пользователей. И те, и другие имеют свои преимущества и недостатки. Итак, начнем.
Еще по теме «История запуска программ на компьютере».
Как запретить запуск программы в Windows
ОС Windows имеет три инструмента для настройки запуска программ:
- AppLocker
- Редактор групповых политик (РГП)
- Реестр
Если версия ОС Windows на Вашем компьютере Enterprise или Ultimate, то среди инструментов системы есть и AppLocker. А кроме него, Вам больше ничего и не надо. Конечно, ниже я рассмотрю и другие способы того, как запретить запуск программы, но начну именно с самого оптимального и функционального – AppLocker.
Запрет запуска программ с AppLocker
Данное средство является наиболее оптимальным инструментом для создания различных политик запуска приложений. Его возможности:
- Настройка как запретов, так и разрешений.
- Настройка хешей и путей.
- Аудит.
- Использование данных издателя (проверка по электронной подписи).
- Импорт и экспорт созданных политик.
Все это позволяет ограничить доступ примитивно выражаясь «с разных сторон». К примеру, создав ограничение через Редактор групповых политик, вы не можете быть уверенны, что юзер просто не переименует исполняемый файл. В AppLocker же это ничего не даст, ведь используется путь к файлу или папке, или производится хеширование.
Как открыть AppLocker
Интерфейс простой и понятный, а функционал огромный. Итак, первое, что нужно сделать – найти данное средство. Для этого зайдите в Редактор групповых политик. В окне быстрого перехода (Win+R), введите gpedit.msc.
Следуя, инструкции на скрине, найдите AppLocker.
Как работать с AppLocker
Для начала немного теории. AL работает с различными файлами: исполнительными, файлами установщика Windows и файлами сценариев.
Основные расширения примерно выглядят так:
Я буду создавать правила именно в первой группе, так как нам нужно запретить запуск или установку программы, а они (ну большая их часть) имеют расширение *.exe
1. Нажав на ветвь Исполняемые правила, мы увидим, что их собственно нет. Поэтому сначала, я рекомендую создать стандартные правила.
Правила по умолчанию созданы. Если вкратце, то запуск всех файлов запрещен. Правила позволяют: всем – запускать файлы из папок Program Files, Windows, администратору – запускать все файлы.
2. Для того чтобы запретить запуск определенной программы нужно:
- создать новое правило
- выбрать нужное действие
- выбрать пользователя или группу пользователей, которым будет запрещено действие
- выбрать условия по запрету: тип запрета
Здесь хорошо видно и упомянутые мною возможности: хеширование файла и запрет по цифровой подписи.
- теперь выберите программу или папку, запуск которой хотите запретить. Я выберу ее папку
- нажмите Создать. Как видите появился запрет
3. Осталось запустить службу, чтобы AppLocker заработал:
- зайдите в диспетчер задач (CTRL+ALT+DEL)
- перейдите на вкладку службы
- найдите службу Удостоверение приложения (AppIDSvc)
- запустите службу (правой кнопкой мыши – Запустить).
Теперь, если пользователь, который не состоит в админгруппе попробует запустить приложение 888poker.exe, он увидит уведомление:
Запрет запуска программ с помощью AppLockerAppLocker или SRP?
Технология AppLocker впервые появилась в Windows 7 (Enterprise, Ultimate) и Windows Server 2008 R2. И перед выходом заявлялось (я бы даже сказал рекламировалось), что это инновационный прорыв.
Частично это так, НО я бы сказал, что и AppLocker и ее предшественник – SRP (Технология политики ограниченного использования программ) имеют каждый свои преимущества и недостатки. Например, в SRP можно создавать правила для сертификатов и сетевых зон, чего нет в Applocker. Хотя последний работает с цифровыми подписями.
Технически обе технологии очень похожи. Поэтому я бы назвал AppLocker – SRPv2.0. Ведь в нем есть практически все с предшественника + дополнения (типа ЭП, экспорта/импорта политик и более понятного и удобного интерфейса).
Запрет запуска программ с РГП
По сути, ничего сложного здесь нет. Поэтому подробно описывать не буду, смотрите скрины. Нужно выполнить такие действия:
1. Запустить сам РГП. Для этого вызовите окно Выполнить (Win+R), введите gpedit.msc
2. Вы в Редакторе. Найдите вкладку Система (см. ниже). Кликните на выделенный пункт.
3. Теперь вы в окне запрета. Для начала нужно включить данный инструмент и открыть список запрещенных приложений (где вы и добавите их).
4. В поле Значение введите название программы с расширением. Все примените.
Когда любой другой пользователь попытается запустить данное приложение, появится окно:
Запрет запуска программ с помощью редактора групповых политик.По тому же принципу можно разрешить запуск только определенных приложений. Это больше подходит для группы компьютеров (например, одного домена).
В РГП выберите пункт «Выполнять только указанные…». Дальше все также.
ВАЖНО! Тут будьте осторожными, так как будет выполняться только указанные Вами программы. Даже РГП работать не будет. Как минимум внесите его в список.
Запрет запуска программ в Реестре Windows
Тут все работает по тому же принципу: внесение имен программ под запрет. Но его стоит показать (опять же вкратце), так как не у всех есть РГП.
1. Зайдите в реестр с помощью окна Выполнить (Win+R).
2. Перейдите в раздел Policies. Выберите Explorer. Вот полный путь:
HKEY_CURRENT_USER\Software\Microsoft\Windows\CurrentVersion\Policies\Explorer
3. Теперь в соседнем окне создайте новый параметр под название DisallowRun указанного типа со значением 1.
4. Дальше в каталоге, в ветке Explorer, создайте ветку с названием того же параметра.
5. Осталось только указать программы, запуск которых мы хотим запретить. Это делается в созданном разделе (DisallowRun). Создаются строчные (типа string) нумерованные переменные. В их значение нужно записать имя исполняемого файла. Для каждой программы одна переменная.
После перезагрузки ПК, программа не будет запускаться.
Запрет запуска программ в Реестре WindowsМое мнение или проблемы данного способа
Да, вроде бы ничего сложного и довольно удобно. Но все же есть одно НО: запрет то действует на имя исполняемого файла, а его можно с легкостью изменить! И тут ничего не поделаешь.
Можно предположить, что, разрешив запуск только определенных программ, вы решите проблему. Но что мешает назвать программу именем той, которая имеет разрешение на запуск?
Поэтому вывод один: AppLocker очень полезный и незаменимый.
Выводы
Как видите, есть способы запретить запуск программы и в самой ОС Windows. Все они вроде бы разные, но принцип один: использование групповых политик безопасности.
По моему скромному мнению, использовать AppLocker куда удобнее и оптимальнее. К тому же при наличии технологии Active Directory, администрировать доменные группы очень удобно.
Лучше ли вернутся к старой доброй SRP? Это чисто Ваше субъективное мнение. Я скажу, что всегда придерживаюсь правила, которое обязывает идти вперед, изучать новое. И Вам того же советую.
Еще по теме «Запрет интернета для определенных программ».
Наша оценка
AppLocker удобен и функционален. Он является неплохой заменой старой технологии политики ограниченного использования программ.
User Rating: 4.83 ( 6 votes)Настройка групповых политик ограниченного использования программ в Windows 7 / Хабр
Прочитав статью
Windows-компьютер без антивирусов, я загорелся такой идеей обеспечения безопасности и решил попробовать сделать у себя так же.
Поскольку у меня стоит Windows 7 Professional, первой идеей оказалось использование AppLocker’a, однако быстро выяснилось, что работать в моей редакции винды он не хочет, и требует Ultimate или Enterprise. В силу лицензионности моей винды и пустоты моего кошелька, вариант с AppLocker’ом отпал.
Следующей попыткой стала настройка групповых политик ограниченного использования программ. Поскольку AppLocker является «прокачанной» версией данного механизма, логично попробовать именно политики, тем более они бесплатны для пользователей Windows 🙂
Заходим в настройки:
gpedit.msc -> Конфигурация компьютера -> Конфигурация Windows -> Параметры безопасности -> Политики ограниченного использования программ
В случае, если правил нет, система предложит сгенерировать автоматические правила, разрешающие запуск программ из папки Windows и Program Files. Так же добавим запрещающее правило для пути * (любой путь). В результате мы хотим получить возможность запуска программ только из защищенных системных папок. И что же?
Да, это мы и получим, но вот только маленькая незадача — не работают ярлыки и http ссылки. На ссылки еще можно забить, а без ярлыков жить плоховато.
Если разрешить запуск файлов по маске *.lnk — мы получим возможность создать ярлык для любого исполняемого файла, и по ярлыку запустить его, даже если он лежит не в системной папке. Паршиво.
Запрос в гугл приводит к таким решениям: или разрешить запуск ярлыков из пользовательской папки, либо пользовать сторонние бары с ярлычками. Иначе никак. Лично мне такой вариант не нравится.
В итоге мы сталкиваемся с ситуацией, что *.lnk является с точки зрения винды не ссылкой на исполняемый файл, а исполняемым файлом. Бредово, но что ж поделать… Хотелось бы, чтобы винда проверяла не местонахождение ярлычка, а местонахождение файла, на который он ссылается.
И тут я нечаянно натолкнулся на настройки списка расширений, являщихся исполняемыми с точки зрения винды (gpedit.msc -> Конфигурация компьютера -> Конфигурация Windows -> Параметры безопасности -> Назначенные типы файлов). Удаляем оттуда LNK и заодно HTTP и релогинимся. Получаем полностью рабочие ярлычки и проверку на местонахождение исполняемого файла.
Было сомнение, можно ли будет передавать через ярлыки параметры — можно, так что все ок.
В результате мы получили реализацию идеи, описанной в статье «Windows-компьютер без антивирусов» без каких либо неудобств для пользователя.
Также для любителей стрелять себе в ногу, можно создать папку в Program Files и кинуть ярлык для нее на рабочий стол, назвав, например «Песочницей». Это позволит запускать оттуда программы без отключения политик, пользуясь защищенным хранилищем (защита через UAC).
Надеюсь описанный метод окажется для кого-то полезным и новым. По крайней мере я о таком ни от кого не слышал и нигде не видел.
Как запретить запуск программы в Windows 10, 8
Как запретить запуск программы в Windows 10, 8.1 и Windows 7
Если у вас возникла необходимость запрета запуска определенных программ в Windows, вы можете сделать это с помощью редактора реестра или редактора локальной групповой политики (последнее доступно только в Профессиональной, Корпоративной и Максимальной редакциях).В этой инструкции подробно о том, как именно заблокировать запуск программы двумя упомянутыми методами. В случае, если цель запрета — ограждение ребенка от использования отдельных приложений, в Windows 10 вы можете использовать родительский контроль. Также существуют следующие методы: Запрет запуска всех программ кроме приложений из Магазина, Режим киоска Windows 10 (разрешение запуска только одного приложения).
Запрет запуска программ в редакторе локальной групповой политики
Первый способ — блокировка запуска определенных программ с использованием редактора локальной групповой политики, доступного в отдельных редакциях Windows 10, 8.1 и Windows 7.
Для установки запрета этим способом, выполните следующие шаги
- Нажмите клавиши Win+R на клавиатуре (Win — клавиша с эмблемой Windows), введите gpedit.msc и нажмите Enter. Откроется редактор локальной групповой политики (при его отсутствии, используйте метод с помощью редактора реестра).
- В редакторе перейдите к разделу Конфигурация пользователя — Административные шаблоны — Система.
- Обратите внимание на два параметра в правой части окна редактора: «Не запускать указанные приложения Windows» и «Выполнять только указанные приложения Windows». В зависимости от задачи (запретить отдельные программы или разрешить только выбранные программы) можно использовать каждый из них, но рекомендую использовать первый. Дважды кликните мышью по «Не запускать указанные приложения Windows».
- Установите «Включено», а затем нажмите по кнопке «Показать» в пункте «Список запрещенных программ».
- Добавьте в список имена .exe файлов тех программ, которые нужно заблокировать. Если вы не знаете имя .exe файла, можно запустить такую программу, найти её в диспетчере задач Windows и посмотреть его. Полный путь к файлу указывать не нужно, при его указании запрет работать не будет.
- После добавления всех необходимых программ в список запрещенных, нажмите Ок и закройте редактор локальной групповой политики.
Обычно изменения вступают в силу сразу, без перезагрузки компьютера и запуск программы становится невозможным.
Блокировка запуска программ с помощью редактора реестра
Настроить запрет запуска выбранных программ можно и в редакторе реестра, если gpedit.msc недоступен на вашем компьютере.
- Нажмите клавиши Win+R на клавиатуре, введите regedit и нажмите Enter, откроется редактор реестра.
- Перейдите к разделу реестра
- В разделе «Explorer» создайте подраздел с именем DisallowRun (сделать это можно, нажав правой кнопкой мыши по «папке» Explorer и выбрав нужный пункт меню).
- Выберите подраздел DisallowRun и создайте строковый параметр (правый клик в пустом месте правой панели — создать — строковый параметр) с именем 1.
- Дважды нажмите по созданному параметру и в качестве значения укажите имя .exe файла программы, которую нужно запретить запускать.
- Повторите те же действия для блокировки других программ, давая имена строковых параметров по порядку.
На этом весь процесс будет завершен, а запрет вступит в силу без перезагрузки компьютера или выхода из Windows.
В дальнейшем, чтобы отменить запреты, сделанные первым или вторым способом, можно с помощью regedit удалить параметры из указанного раздела реестра, из списка запрещенных программ в редакторе локальной групповой политики или просто отключить (установить «Отключено» или «Не задано») измененную политику в gpedit.
Дополнительная информация
В Windows также доступен запрет запуска программ с помощью Software Restriction Policy, однако настройка политик безопасности SRP выходит за рамки этого руководства. В общем упрощенном виде: вы можете зайти в редактор локальной групповой политики в раздел Конфигурация компьютера — Конфигурация Windows — Параметры безопасности, нажать правой кнопкой мыши по пункту «Политики ограниченного использования программ» и в дальнейшем производить настройку необходимых параметров.
Например, самый простой вариант — создать правило для пути в разделе «Дополнительные правила», запретив запуск всех программ, расположенных в указанной папке, но это лишь очень поверхностное приближение к Software Restriction Policy. А если для настройки использовать редактор реестра, то задача ещё усложняется. Но эту технику используют некоторые сторонние программы, упрощающие процесс, например, можете ознакомиться с инструкцией Блокировка программ и системных элементов в AskAdmin.
remontka.pro
Как заблокировать программе выход в интернет на Windows?
Здравствуйте друзья! Уже давно хотел рассказать о легком и быстром способе заблокировать программе доступ в интернет. И сегодня я вам покажу как это сделать легко и просто не имея глубоких знаний в компьютере. Кстати, об одном таком легком, но довольно эффективном способе блокировки программ на Android мы уже рассказывали в статье «Защита Андроид». Очень рекомендую всем пользователям Android-устройств.
На самом деле способов блокировки программ множество и я уверен многие из вас уже их используют. Но я хотел бы рассказать еще об одном самом доступном для реализации каждому пользователю операционной системе Windows.
Данный способ блокировки программ, является довольно неплохим. Сразу оговорюсь — это не самый надежный способ. Намного лучше использовать специальную программу брандмауэр или как еще говорят фаервол или межсетевой экран. Загвоздка лишь в том, что такие брандмауэры, как всеми известный и популярный Comodo Firewall, довольно сложны в плане понимания и настройки. Кроме этого они потребляют большой объем оперативной памяти и имеют ряд других недостатков. Конечно в будущем я расскажу и о них, но давайте начнем с альтернативных и более простых решений.
Как заблокировать программе выход?
- Предисловие
- Запрет выхода программ с помощью Firewall App Blocker
- Скачивание Firewall App Blocker
- Установка Firewall App Blocker
- Настройка Firewall App Blocker
- Заключение
Как вы поняли по содержанию, мы будем использовать программу Firewall App Blocker. Работает программа на основе фаервола Windows. Единственное что она делает — это максимально упрощает работу со встроенным в операционную брандмауэром. С помощью данной утилиты можно заблокировать программу в один клик, не залезая и не копаясь в настройках брандмауэра операционной системы.
Программа работает на операционных системах: Windows 10 , 8.1 , 8, 7, Vista – (x86 и x64).
Скачивание Firewall App Blocker
Утилита распространяется бесплатно. Скачать Firewall App Blocker вы можете по этой прямой ссылке с официального сайта или по этой альтернативной с файлообменка. Разработчик Sordum.
Установка Firewall App Blocker
Это портабельное приложение и не требует установки. Может также запускаться с флешки или другого внешнего носителя. Просто разархивируйте скачанный архив и запустите файл Fab.ехе.
Настройка и использование Firewall App Blocker
Для начала изменим язык интерфейса на русский. Делается это в «Options» —> «Languages» —> «Russian». Кроме русского есть также и другие языки, есть и Индонезийский язык, что конечно же не может не радовать.
Теперь давайте попробуем заблокировать программе выход в интернет. Для это необходимо перетащить в окно утилиты необходимый исполняемый .exe файл. Отметить ее галочкой и нажав на кнопку в виде галочки применить изменения.Для добавления программы не обязательно лезть в папку установленных программ и искать исполняемые файлы, если на рабочем столе имеется ярлык программы, можете просто перетащить его в окно Firewall App Blocker.
После каждой операции удаления или добавления программы необходимо нажимать на первую синюю кнопку. Только после этого приложение применит изменения и добавит правило в фаервол Windows.
Помимо этого утилита может добавить специальный пункт в выпадающее меню, с помощью которого вы также можете заблокировать приложение, нажав правым кликом на нужной программе.
С помощью последней розовой кнопки вы можете зайти в настройки брандмауэра и там же просмотреть все логи.
Приложение поддерживает работу в командной строке.
- /bf — для добавления программы в список запрещенных
- /uf — для снятия запрета
- /df — для удаления программы из списка
Пример использования программы в командной строке:
fab.exe /bf c:opera.exe
Во время тестирования программа работала стабильно. Никаких проблем не возникало. В целом приложение мне понравилось в первую очередь из-за простоты использования. Такой инструмент может быть очень полезен даже в случаях, если вы используете сторонний фаервол.
На самом деле есть еще одна программа позволяющая одним кликом заблокировать программе выход в интернет. Она так и называется — OneClickFirewall. В начале я хотел рассказать и о ней, но меня смутило большое количество детектов во время проверки файла на вирусы. После такого количества срабатываний даже снифить как-то не захотелось.
На этом все. Надеюсь вы смогли с помощью этого инструмента заблокировать программам выход интернет. В будущем будем обозревать и другие средства защиты Windows. Всем пока и информационной безопасности!
www.spy-soft.net
Как запретить программе выход в интернет Windows 7
1. Войдите в Windows 7 с учетной записью, которая имеет права администратора.
2. Откройте Панель управления (Все элементы).
3. Щелкните значок Брандмауэр Windows.
4. В левой части окна щелкните ссылку Разрешить запуск программы или компонента через брандмауэр Windows.
5. Нажмите кнопку Изменить параметры. Если кнопка Изменить параметры неактивна (затенена серым), то переходите к следующим инструкциям.
6.1 Изменение и удаление существующих разрешений
- Чтобы разрешить программе доступ к частной сети, установите флажок Домашняя или рабочая (частная). Чтобы запретить доступ, снимите этот флажок напротив названия программы.
- Чтобы разрешить программе доступ к интернету, установите флажок Публичные. Чтобы запретить доступ, снимите этот флажок напротив названия программы.
- Чтобы удалить существующее правило, выделите строчку с названием программы и нажмите кнопку Удалить. Подтвердите свое решение, нажав кнопку Да.
6.2 Создание новых правил для программ
- Нажмите кнопку Разрешить другую программу.
- В открывшемся окне выделите программу, для которой нужно создать правило сетевого доступа и нажмите кнопку Добавить.
www.azpc.info
Как запретить программе доступ в интернет
Приветствую Вас, дорогие читатели! Сегодня я решил написать о том, как заблокировать определенной программе выход в интернет. То есть мы запретим exe файлу отправлять или получать данные в интернет. Кстати, недавно мне лично потребовалось, и вот решил с Вами поделиться этой информацией. Советую всем прочитать эту статью, так как она поможет Вам решить проблему простыми способами. Итак, есть три способа, благодаря которым можно запретить программе использовать интернет:
— использовать программу файервол;
— использовать антивирусную программу со вшитым файерволом;
— использовать файервол операционной системы (брандмауэр).
Если Вы используйте сторонний файервол или антивирус со встроенным файерволом, то можете настроить там. Однако если нет подобного программного обеспечения, и Вы не хотите устанавливать и замарачиваться, то можно использовать 3-тий вариант. Поверьте, он не хуже чем первые два варианта, наоборот понятный и эффективный. Итак, начнемс!
Первым делом необходимо отрыть Брандмауэр windows. Для этого едем в Пуск – Панель управления – Брандмауэр Windows.
Откроется окно, где нужно будет войти в Дополнительные параметры.
Здесь нам необходимо создать правило для определенной программы, которой нужно запретить выход в интернет. Чтобы это сделать переходим в Правила исходящего подключения и правой части выбираем Создать правило.
Выбираем пункт Для программы и нажимаем Далее
Далее необходимо указать путь к программе в соответствующей графе, рядом есть кнопка Обзор, с помощью которой можно указать место нахождения нужной программы (файл должен иметь расширение .exe).
Когда программа выбрана нажимаем кнопку Далее. Я вот к примеру выбрал программу Opera.
Тут нужно выбрать Блокировать подключение и вновь жмем кнопку Далее
Здесь пусть будут отмечены все галочки, опять жмем Далее.
Мы практически уже у цели, осталось лишь вбить имя этого правила, и его описание. Имя необходимо написать обязательно (назовите так, как называется сама программа). Описание же можно написать по Вашему желанию, это сделано для удобства. Теперь жмем Готово и наше правило появится в списке Брандмауэра.
После таких манипуляций Opera не сможет теперь передавать какую-либо информацию, однако получать сможет. Чтобы запретить программе доступ к входящему трафику, необходимо повторить вышеописанные действия только для категории правила для входящих подключений. Я думаю, ничего сложного в этом нет. Чтобы снять наш установленный запрет необходимо удалить это правило и в том, и в другом разделах. Спасибо за внимание и до новых встреч!
user-life.com
Запрещаем программе доступ к интернету
Вам надоели постоянные запросы ключа? Устали от ненужных обновлений? Тогда пользуемся проверенным способом: запрещаем нашей программе выход в интернету средствами Windows.
Еще неделю назад я пропускал мимо ушей подобные вопросы на форумах и блогах. Я не понимал, зачем и кому это нужно. Но на днях мне самому пришлось искать ответ на этот вопрос. Неделю я промучился с запуском программы и к выходным мое терпение лопнуло, я решил положить конец мучениям.
Так как я использую Windows 7, пример приведу для этой операционной системы.
Запрещаем программе выход в интернет
Заходим в Панель управления. (Пуск — Панель управления).
Переходим в раздел «Система и безопасность».
Заходим в «Брандмауэр Windows».
Переходим в раздел «Дополнительные параметры».
В новом окне выбираем «Правила для входящих подключений».
Справа выбираем пункт «Создать правило…». Откроется окно «Мастер создания правила для нового входящего подключения».
Выбираем пункт «Для программы» и жмем «Далее…».
Указываем путь к исполняемому файлу. «Далее…»
Теперь выбираем пункт «Блокировать подключение».
Оставляем выбранными все пункты.
Задаем имя и описания нашему правилу. Жмем «Готово».
Теперь справа появилось наше правило блокировки доступа программы к интернету.
Для исходящих подключений правила настраиваются аналогично.
Преимущества данного способа
- Не используем сторонних сервисов
- Запрещаем доступ программам к интернету за пару минут
- Работает в большинстве случаев (Главное найти файлы, которым не следует подключаться к интернету)
Две профессии по цене одной! Только до 15 августа выберите первую профессию , а вторую, бесплатную, можно выбрать до конца ноября.
Лучшее вложение денег — инвестиция в свои знания.
Поздравляю! Вы в шаге от сумасшедшей информации: проверьте вашу почту и подтвердите подписку.
More from my site
Оппачки, актуально) Спасибо, воспользуюсь способом, пару программулек со своими вечными автообновлениями достали)
Сделал всё как описано, с программой Opera (для примера).Но ничего не получилось.
Браузер продолжает выходить в интернет.
Андрей, возможны много вариантов: Opera была добавлена в исключения антивируса, вы заблокировали доступ не к самой программе, а к ярлыку и многое другое. Способ точно работает, закрываю доступ к интернету уже не первой программе, правда браузерам не пробовал
Пробовал Skype и программу Ccleaner(для примера). Всё делал, как изложено выше. Но программы все равно выходят в интернет. И указывал я именно файл программы, который находится в корне самой папки, а не ярлык. Не понимаю, что я делаю не так ?
Создай аналогичное правило для исходящего подключения, у меня только после этого заработало.
Спасибо за инфу =) У меня как раз тот случай, когда нужно запретить интернет сотрудникам, и оставить доступ специальным приложениям…., я просто закрыл 80й порт….. было бы здорово как нибудь написать БАТничек, и сделать вызов его с комбинации на клавиатуре, чтобы сисадмин мог легко разрешить себе доступ, и запретить снова…
Закрыл доступ KMPlayer, все идеально) Раньше он бесил! Савсибо
webvim.ru
Как запретить запуск программы в Windows 10, 8.1 и Windows 7
Если у вас возникла необходимость запрета запуска определенных программ в Windows, вы можете сделать это с помощью редактора реестра или редактора локальной групповой политики (последнее доступно только в Профессиональной, Корпоративной и Максимальной редакциях).
В этой инструкции подробно о том, как именно заблокировать запуск программы двумя упомянутыми методами. В случае, если цель запрета — ограждение ребенка от использования отдельных приложений, в Windows 10 вы можете использовать родительский контроль. Также существуют следующие методы: Запрет запуска всех программ кроме приложений из Магазина, Режим киоска Windows 10 (разрешение запуска только одного приложения).
Запрет запуска программ в редакторе локальной групповой политики
Первый способ — блокировка запуска определенных программ с использованием редактора локальной групповой политики, доступного в отдельных редакциях Windows 10, 8.1 и Windows 7.
Для установки запрета этим способом, выполните следующие шаги
- Нажмите клавиши Win+R на клавиатуре (Win — клавиша с эмблемой Windows), введите gpedit.msc и нажмите Enter. Откроется редактор локальной групповой политики (при его отсутствии, используйте метод с помощью редактора реестра).
- В редакторе перейдите к разделу Конфигурация пользователя — Административные шаблоны — Система.
- Обратите внимание на два параметра в правой части окна редактора: «Не запускать указанные приложения Windows» и «Выполнять только указанные приложения Windows». В зависимости от задачи (запретить отдельные программы или разрешить только выбранные программы) можно использовать каждый из них, но рекомендую использовать первый. Дважды кликните мышью по «Не запускать указанные приложения Windows».
- Установите «Включено», а затем нажмите по кнопке «Показать» в пункте «Список запрещенных программ».
- Добавьте в список имена .exe файлов тех программ, которые нужно заблокировать. Если вы не знаете имя .exe файла, можно запустить такую программу, найти её в диспетчере задач Windows и посмотреть его. Полный путь к файлу указывать не нужно, при его указании запрет работать не будет.
- После добавления всех необходимых программ в список запрещенных, нажмите Ок и закройте редактор локальной групповой политики.
Обычно изменения вступают в силу сразу, без перезагрузки компьютера и запуск программы становится невозможным.
Блокировка запуска программ с помощью редактора реестра
Настроить запрет запуска выбранных программ можно и в редакторе реестра, если gpedit.msc недоступен на вашем компьютере.
- Нажмите клавиши Win+R на клавиатуре, введите regedit и нажмите Enter, откроется редактор реестра.
- Перейдите к разделу реестраHKEY_CURRENT_USERSoftwareMicrosoftWindowsCurrentVersionPoliciesExplorer
- В разделе «Explorer» создайте подраздел с именем DisallowRun (сделать это можно, нажав правой кнопкой мыши по «папке» Explorer и выбрав нужный пункт меню).
- Выберите подраздел DisallowRun и создайте строковый параметр (правый клик в пустом месте правой панели — создать — строковый параметр) с именем 1.
- Дважды нажмите по созданному параметру и в качестве значения укажите имя .exe файла программы, которую нужно запретить запускать.
- Повторите те же действия для блокировки других программ, давая имена строковых параметров по порядку.
На этом весь процесс будет завершен, а запрет вступит в силу без перезагрузки компьютера или выхода из Windows.
В дальнейшем, чтобы отменить запреты, сделанные первым или вторым способом, можно с помощью regedit удалить параметры из указанного раздела реестра, из списка запрещенных программ в редакторе локальной групповой политики или просто отключить (установить «Отключено» или «Не задано») измененную политику в gpedit.
Дополнительная информация
В Windows также доступен запрет запуска программ с помощью Software Restriction Policy, однако настройка политик безопасности SRP выходит за рамки этого руководства. В общем упрощенном виде: вы можете зайти в редактор локальной групповой политики в раздел Конфигурация компьютера — Конфигурация Windows — Параметры безопасности, нажать правой кнопкой мыши по пункту «Политики ограниченного использования программ» и в дальнейшем производить настройку необходимых параметров.
Например, самый простой вариант — создать правило для пути в разделе «Дополнительные правила», запретив запуск всех программ, расположенных в указанной папке, но это лишь очень поверхностное приближение к Software Restriction Policy. А если для настройки использовать редактор реестра, то задача ещё усложняется. Но эту технику используют некоторые сторонние программы, упрощающие процесс, например, можете ознакомиться с инструкцией Блокировка программ и системных элементов в AskAdmin.
remontka.pro в Телеграм | Другие способы подписки
Создание правил Контроля запуска программ с помощью Kaspersky Security Center
Создание правил Контроля запуска программ с помощью Kaspersky Security Center Пожалуйста, включите Javascript в браузере!Создание правил Контроля запуска программ с помощью Kaspersky Security Center
Чтобы создать правило Контроля запуска программ с помощью Kaspersky Security Center, выполните следующие действия:
- Откройте Консоль администрирования Kaspersky Security Center.
- В папке Управляемые устройства дерева Консоли администрирования откройте папку с названием группы администрирования, в состав которой входят нужные клиентские компьютеры.
- В рабочей области выберите закладку Политики.
- Выберите нужную политику.
- Откройте окно Свойства: <Название политики> одним из следующих способов:
- В контекстном меню политики выберите пункт Свойства.
- Перейдите по ссылке Настроить параметры политики, которая находится в правой части рабочей области Консоли администрирования.
- В разделе Контроль рабочего места выберите подраздел Контроль запуска программ.
В правой части окна отобразятся параметры компонента Контроль запуска программ.
- Нажмите на кнопку Добавить.
Откроется окно Правило контроля запуска программ.
- Из раскрывающегося списка Категория выберите созданную категорию программ, на основе которой вы хотите создать правило.
- Задайте список пользователей и / или групп пользователей, для которых вы хотите настроить возможность запускать программы, принадлежащие к выбранной категории. Для этого в таблице Субъекты и их права нажмите на кнопку Добавить.
Откроется стандартное окно Microsoft Windows Выбор пользователей или групп. В этом окне вы можете выбрать пользователей и / или группы пользователей.
- В таблице Субъекты и их права выполните следующие действия:
- Если вы хотите разрешить пользователям и / или группам пользователей запуск программ, принадлежащих к выбранной категории, установите флажок Разрешить напротив этих пользователей.
- Если вы хотите запретить пользователям и / или группам пользователей запуск программ, принадлежащих к выбранной категории, установите флажок Запретить напротив этих пользователей.
- Установите флажок Запретить остальным пользователям, если вы хотите, чтобы программа запрещала запуск программ, принадлежащих к выбранной категории, всем пользователям, которые не указаны в графе Субъект и не входят в группы пользователей, указанные в графе Субъект.
- Установите флажок Доверенные программы обновления, если вы хотите, чтобы программы из категории, указанной в правиле, Kaspersky Endpoint Security считал доверенными программами обновления с правом запускать другие программы, для которых не определены правила контроля запуска.
- Нажмите на кнопку OK.
- Нажмите на кнопку Применить в разделе Контроль запуска программ окна свойств политики.
AppLocker: конфигурация в среде Active Directory
Presentation
В этом руководстве мы увидим, как настроить AppLocker в среде Active Directory с помощью групповых политик.
AppLocker — это функция Windows, аналогичная брандмауэру на уровне приложения.
AppLocker позволяет управлять приложениями, работающими на компьютерах.
AppLocker может воздействовать на:
- Исполняемые файлы (.exe).
- Установщик Windows (msi, msp…).
- Скрипты.
- Приложение упаковано (магазин приложений).
AppLocker действует в трех возможных условиях:
- Редактор: который позволит вам настроить информацию о файле (редактор, версия и т. Д.).
- Путь: это условие определяет расположение файла или папок. Подстановочный знак * разрешен.
- Хеш-файл.
AppLocker можно использовать двумя способами:
- Режим аудита: позволяет видеть используемые приложения, обычно этот режим используется перед развертыванием.
- Применить режим: правила применяются, блокировка действует.
Как упоминалось в начале, BitLocker действует как брандмауэр, и поэтому то, что не разрешено явным образом правилом, блокируется.
Чтобы проиллюстрировать использование AppLocker в этом руководстве, мы запретим выполнение исполняемого файла, кроме мест по умолчанию. Затем, чтобы проверить правильность работы, мы запустим putty.exe с рабочего стола пользователя, который должен быть заблокирован AppLocker. .
Как видите, AppLocker позволяет повысить уровень безопасности, контролируя выполняемые программы.
Лично я считаю это решение очень практичным для блокировки переносимых приложений, а также для предотвращения установки пользователями определенных программ в папку своего профиля. (Этот метод используется некоторым программным обеспечением для обхода ограничений).
Предварительные требования
AppLocker работает на:
- Windows Server
- Windows 10 Enterprise
- Windows 10 Education
Должна быть запущена служба идентификации приложений (AppIDSvc).
Начиная с Windows 10 и 2016, больше невозможно настроить службу AppIDSvc через GPO.
Вы должны выполнить сценарий:
sc.exe config appidsvc start = autoили настроить службу для автоматического запуска на изображении.В развертывании с MDT можно выполнить команду в последовательности задач.
https://docs.microsoft.com/en-us/windows/security/threat-protection/windows-defender-application-control/applocker/configure-the-application-identity-service
GPO: конфигурация AppLocker
Чтобы избежать применения политики к компьютерам без полной ее настройки, создайте новую групповую политику в контейнере объекта групповой политики.Щелкните правой кнопкой мыши контейнер 1 и выберите Создать 2.
Назовите групповую политику и нажмите OK, чтобы создать ее.
Щелкните правой кнопкой мыши групповую политику 1 и выберите Изменить 2.
Чтобы получить доступ к параметрам Applocker 1, перейдите в папку Конфигурация компьютера / Политики / Параметры Windows / Параметры безопасности / Политики управления приложениями.
В узле Applocker с правой стороны отображается обзор конфигурации и ссылки на документацию Microsoft.Разворачивая AppLocker, вы получаете доступ к другому элементу, которым AppLocker может «управлять».
Первым шагом является создание правил по умолчанию для каждого элемента, которым AppLocker может управлять. В качестве напоминания после активации AppLocker все, что не разрешено явным образом, запрещено. Запустите операцию для правила Executable. Щелкните его правой кнопкой мыши 1 и выберите Создать правила по умолчанию 2.
Список правил по умолчанию создан 1.
Чтобы добавить настраиваемое правило, щелкните правой кнопкой мыши в центральной области, затем щелкните Создать правило, просто следуйте инструкциям мастера для творчество.
Создайте правила по умолчанию для:
- Установщик Windows
- Сценарии
- Упакованное приложение
Вернитесь на узел AppLocker 1 и щелкните Настроить приложение правил 2.
Для каждого типа исполняемого файла отметьте Настроено 1 поле и выберите правило применяется или проверяется 2, после настройки нажмите Применить 3 и ОК 4.
Закройте редактор групповой политики, вот обзор настроек для AppLocker:
Теперь, когда стратегия готова , вам необходимо связать его с OU.
Щелкните правой кнопкой мыши подразделение, к которому должна быть привязана политика 1, и щелкните Связать существующий объект групповой политики 2.
Выберите стратегию 1 и нажмите OK 2.
Политика связана 1 и будет применена к компьютеру объекты, зависящие от OU.
Проверить работу AppLocker
На компьютере, где применяется политика, убедитесь, что служба идентификации приложения (AppIDSvc) запущена.
Для проверки правильности работы скачайте например шпатлевку и запустите ее.
Отображается предупреждающее сообщение, поясняющее, что приложение заблокировано.
Трассировка также добавляется в средство просмотра событий Windows с идентификатором 8004. Журналы AppLocker можно найти в: Журналы приложений и служб / Microsoft / Windows / AppLocker.
Заключение
AppLocker — это простое в развертывании решение безопасности, которое повышает уровень безопасности за счет предотвращения запуска нежелательных приложений.
Чтобы повысить уровень безопасности серверов RDS, AppLocker представляет собой простое решение для настройки.Для рабочих станций необходимо приобрести лицензии Enterprise.
Дополнительные ресурсы:
Как исправить ошибку «Администратор заблокировал вам запуск этого приложения» в Windows 10?
Вопрос
Проблема: как исправить ошибку «Администратор заблокировал вам запуск этого приложения» в Windows 10?
Microsoft со своей Windows 10 действует мне на нервы.Одна ошибка сменяется другой! Будет ли у меня немного свободного времени для исправления ошибок Windows 10 ??? На этот раз система отклоняет мои попытки загрузить или установить программное обеспечение с сообщением об ошибке «Администратор заблокировал вам запуск этого приложения». Я администратор, но сообщение все равно появляется. Что я должен делать?
Решенный ответ
«Администратор заблокировал вам запуск этого приложения» — это ошибка ОС Windows, которая не позволяет пользователям загружать / устанавливать приложения или системные драйверы.Хотя есть некоторые сообщения об этой ошибке, возникающей в более старых версиях Windows (7, 8, 8.1), пользователи Windows 10 чаще всего ее получают после установки обновлений компонентов.
Microsoft представила множество нововведений в отношении безопасности с Windows 10, так как предыдущие версии ОС были осуждены за слабую систему безопасности [1] . В более старых версиях Windows не было службы защиты для проверки файлов и программ, которые владелец ПК пытается загрузить или установить.Кроме того, ни одна из старых функций Windows не имела встроенного антивирусного движка, поэтому ответственность за защиту системы возлагалась на пользователей.
По этой причине Microsoft разработала ряд функций, ориентированных на безопасность, [2] , например, встроенный Защитник Windows или службу контроля учетных записей пользователей (UAC). Некоторые из них были выпущены с Windows 8 и 8.1, но большая часть функций безопасности появилась исключительно в Windows 10.
К сожалению, встроенный Защитник Windows и служба контроля учетных записей (UAC) часто работают слишком агрессивно.Многие люди сообщали о том, что UAC не позволяет им устанавливать приложения, и о необъяснимом предупреждающем сообщении «Администратор заблокировал вам запуск этого приложения».
Назначение этого всплывающего окна — защитить систему от запуска подозрительных файлов setup.exe [3] , которые могут передавать вирус в систему. Это инструмент для защиты машины с учетом того, как часто .exe-файлы используются злоумышленниками для запуска полезных нагрузок программ-вымогателей, троянов или других кибер-инфекций.
Таким образом, если вы ничего не знаете о надежности и безопасности файла или приложения, особенно если они были загружены из теневого стороннего источника, мы настоятельно не рекомендуем игнорировать сообщение «Администратор заблокировал вам запуск этого приложения». ошибка и запуск приложения / файла в любом случае.
Однако запрос «Администратор заблокировал вам запуск этого приложения» обычно не имеет прямого отношения к загружаемым файлам или приложениям. В большинстве случаев это сообщение появляется при работе с легитимным контентом, например, системным драйвером, загруженным напрямую от производителя.
Пользователи Windows не удовлетворены этой проблемой, поскольку это, по-видимому, ложное срабатывание. В большинстве случаев ошибки «Администратор заблокировал вам запуск этого приложения» пользователи подписываются с использованием учетной записи администратора или административных привилегий, что означает, что они имеют полное право вносить изменения на главном компьютере.
Согласно отчетам пользователей, многие из них сталкиваются со всплывающим окном «Администратор заблокировал вам запуск этого приложения» при попытке запустить командную строку с правами администратора.Если вы не уверены, именно эта проблема возникает на вашем компьютере, щелкните правой кнопкой мыши ключ Windows, и выберите Командная строка (администратор) . Если командная строка была заблокирована сообщением, приведенным ниже, следуйте исправлениям, указанным в этом сообщении.
Администратор заблокировал вам запуск этого приложения. За дополнительной информацией обращайтесь к администратору.
Исправление ошибки «Администратор заблокировал вам запуск этого приложения» в Windows 10
Почини это немедленно! Почини это немедленно!Для восстановления поврежденной системы необходимо приобрести лицензионную версию Reimage Reimage.
ВАЖНО: запуск файла или загрузка программы, которая вызывает предупреждение «администратор заблокировал вам запуск этого приложения», НЕ рекомендуется, если вы не уверены, что разработчику / владельцу и распространителю файла / приложения можно доверять.
Запустите файл через расширенную командную строку
Почини это немедленно! Почини это немедленно!Для восстановления поврежденной системы необходимо приобрести лицензионную версию Reimage Reimage.
Вы можете исправить ошибку «Администратор заблокировал вам запуск этого приложения» и запустить требуемый файл / приложение через командную строку с правами администратора.
- Щелкните правой кнопкой мыши исполняемый файл, который вы хотите запустить.
- Выберите Properties и откройте вкладку General .
- Скопируйте полный путь к расположению файла. Его следует указать в разделе «Местоположение».
- После этого щелкните правой кнопкой мыши ключ Windows и выберите Командная строка (администратор).
- Вставьте скопированный файл патча в команду (например, C: \ Dell \ Drivers \ 24T1W \ R235168 \ Setup.exe)
- Наконец, нажмите Введите , чтобы выполнить команду.
Если этот метод не помог решить проблему, попробуйте переместить файл .exe в другое место (случайным образом) и повторите шаги, указанные выше. Изменение местоположения может быть запрещено, и это также может быть причиной.
Запустите приложение / файл через скрытую учетную запись администратора
Почини это немедленно! Почини это немедленно!Для восстановления поврежденной системы необходимо приобрести лицензионную версию Reimage Reimage.
Один из способов отключить ошибку «Администратор заблокировал вам запуск этого приложения» и запустить необходимое приложение или файл — включить скрытую учетную запись администратора. Если вы никогда не пробовали включить его, вам поможет следующая инструкция:
- Щелкните правой кнопкой мыши ключ Windows и выберите Командная строка (администратор).
- Введите команду net user administrator / active: yes и нажмите Enter.
- Если в случае успешного выполнения команды, вы должны получить подтверждение с надписью «Команда успешно выполнена».
- Закройте командную строку и выйдите из своей учетной записи.
- В левом нижнем углу экрана вы увидите учетную запись администратора.
- Авторизуйтесь в нем.
- Найдите приложение или файл .exe, который вы не могли установить / запустить раньше.
- Если ошибка «Администратор заблокировал вам запуск этого приложения» была успешно исправлена, выйдите из учетной записи администратора и войдите в исходную учетную запись.
- Наконец, снова откройте командную строку и введите команду net user administrator / active: no , чтобы отключить скрытую учетную запись администратора.
Временно отключить AV-инструмент
Почини это немедленно! Почини это немедленно!Для восстановления поврежденной системы необходимо приобрести лицензионную версию Reimage Reimage.
Если предыдущие методы не помогли исправить ошибку «Администратор заблокировал вам запуск этого приложения» в ОС Windows, мы рекомендуем временно отключить программное обеспечение безопасности, работающее на машине. Даже если это встроенный Защитник Windows, виновником может быть некоторая несовместимость программного обеспечения, которая могла быть вызвана обновлениями компонентов Windows.
Если всплывающее окно UAC появляется при попытке запустить только одно приложение, очевидно, что проблема связана с программным обеспечением.В этом случае вы можете попробовать добавить исполняемый файл, вызывающий ошибку, в список исключений. Поскольку шаги этого процесса различаются в зависимости от программы AV, вам следует проверить наличие отдельных инструкций относительно производителя AV.
Если вам не удалось добавить исключение или добавление не удалось удалить ошибку «Администратор заблокировал вам запуск этого приложения» из вашей учетной записи, попробуйте временно отключить антивирусный движок. Однако оставлять систему незащищенной не рекомендуется, поэтому обязательно включите программное обеспечение, как только проблема исчезнет.
Изменить тип счета
Почини это немедленно! Почини это немедленно!Для восстановления поврежденной системы необходимо приобрести лицензионную версию Reimage Reimage.
Если вы продолжаете случайным образом получать ошибку «Ваш администратор заблокировал эту программу» при попытке загрузить приложение в систему, весьма вероятно, что учетная запись, в которую вы сейчас вошли, не имеет необходимых прав.По этой причине каждая попытка блокируется UAC. Чтобы исправить это, попробуйте следующие шаги:
- Убедитесь, что вы вошли в систему с учетной записью администратора.
- Если у вас нет учетной записи администратора, включите скрытую учетную запись администратора, как описано выше,
- Теперь нажмите клавишу Windows + I , чтобы открыть Settings и открыть раздел Accounts .
- Откройте раздел Семья и другие люди на левой панели.
- Щелкните опцию Изменить тип учетной записи .
- Задайте тип учетной записи Администратор и нажмите OK , чтобы сохранить изменения.
- После этого выйдите из своей учетной записи и повторно войдите в систему.
Изменить настройки с помощью групповой политики
Почини это немедленно! Почини это немедленно!Для восстановления поврежденной системы необходимо приобрести лицензионную версию Reimage Reimage.
Последнее, что вы можете сделать самостоятельно, чтобы исправить ошибку Windows, заблокированную администратором, — это изменить параметры групповой политики.
- Нажмите клавишу Windows + R , чтобы начать выполнение.
- Введите gpedit.msc в диалоговом окне «Выполнить» и нажмите Enter.
- Перейдите к конфигурации компьютера – Параметры Windows – Параметры безопасности – Локальные политики – Параметры безопасности путь с помощью левой панели.
- Дважды щелкните элемент управления учетными записями пользователей : Запустите всех администраторов в режиме утверждения администратором.
- Выберите Отключено в окне свойств .
- Нажмите Применить и ОК , чтобы сохранить изменения.
Если групповая политика не открывается по неизвестным причинам, внесите те же изменения через редактор реестра.
- Нажмите клавишу Windows + R , чтобы начать выполнение.
- Введите regedit и нажмите Enter.
- Используйте левую панель для перехода к ключу ComputerHKEY_LOCAL_MACHINESOFTWAREMicrosoftWindowsCurrentVersionPoliciesSystem .
- Дважды щелкните кнопку EnableLUA на правой панели.
- Измените данные значения на 0 и нажмите OK , чтобы сохранить изменения.
В лучшем случае перезагрузите компьютер, чтобы обеспечить правильное выполнение этой команды, и войдите в свою учетную запись администратора.Убедитесь, что ваш администратор заблокировал эту программу.
Наконец, не забудьте запустить полное сканирование системы с помощью стиральной машины ReimageMac X9 или другой профессиональной утилиты для полной оптимизации и защиты ПК.
Автоматическое исправление ошибок
Командаugetfix.com делает все возможное, чтобы помочь пользователям найти лучшие решения для устранения их ошибок. Если вы не хотите бороться с методами ручного ремонта, используйте автоматическое программное обеспечение.Все рекомендованные продукты были протестированы и одобрены нашими профессионалами. Ниже перечислены инструменты, которые можно использовать для исправления ошибки:
. Reimage — запатентованная специализированная программа восстановления Windows. Он диагностирует ваш поврежденный компьютер. Он просканирует все системные файлы, библиотеки DLL и ключи реестра, которые были повреждены угрозами безопасности. Reimage — запатентованная специализированная программа восстановления Mac OS X. Он диагностирует ваш поврежденный компьютер. Он просканирует все системные файлы и ключи реестра, которые были повреждены угрозами безопасности.Этот запатентованный процесс восстановления использует базу данных из 25 миллионов компонентов, которые могут заменить любой поврежденный или отсутствующий файл на компьютере пользователя.
Для восстановления поврежденной системы необходимо приобрести лицензионную версию средства удаления вредоносных программ Reimage.
Чтобы оставаться полностью анонимным и предотвратить слежку за вами со стороны интернет-провайдера и правительства, вам следует использовать частный доступ в Интернет VPN. Это позволит вам подключаться к Интернету, оставаясь полностью анонимным, за счет шифрования всей информации, предотвращения трекеров, рекламы, а также вредоносного контента.Самое главное, вы остановите незаконную слежку, которую за вашей спиной проводят АНБ и другие правительственные учреждения.
Непредвиденные обстоятельства могут произойти в любое время при использовании компьютера: он может отключиться из-за отключения электроэнергии, может возникнуть синий экран смерти (BSoD) или случайные обновления Windows могут произойти на машине, когда вы уйдете на несколько минут . В результате ваши школьные задания, важные документы и другие данные могут быть потеряны. Чтобы восстановить потерянные файлы, вы можете использовать Data Recovery Pro — он выполняет поиск среди копий файлов, которые все еще доступны на вашем жестком диске, и быстро их извлекает.
Как отключить протокол удаленного рабочего стола
Обзор
MS-ISAC наблюдает за тем, чтобы определенные варианты вредоносных программ постоянно попадали в список 10 самых вредоносных программ. Эти конкретные варианты вредоносного ПО обладают характеристиками, позволяющими им быть высокоэффективными против государственных, местных, племенных и территориальных (SLTT) правительственных сетей, постоянно заражая больше систем, чем другие типы вредоносных программ. Изучение характеристик этих вариантов вредоносного ПО показало, что они часто злоупотребляют законными инструментами или частями приложений в системе или сети.Одним из таких законных инструментов является протокол удаленного рабочего стола (RPD).
Понимание поверхности угрозы
RDP — это проприетарный протокол Microsoft, который позволяет удаленно подключаться к другим компьютерам, обычно через TCP-порт 3389. Он обеспечивает доступ к сети для удаленного пользователя по зашифрованному каналу. Сетевые администраторы используют RDP для диагностики проблем, входа на серверы и выполнения других удаленных действий. Удаленные сотрудники используют RDP для входа в сеть организации для доступа к электронной почте и файлам.
Киберугрозы (CTA) используют неправильно настроенные порты RDP, открытые для Интернета, для получения доступа к сети. Затем они могут потенциально перемещаться по сети, повышать привилегии, получать доступ и извлекать конфиденциальную информацию, собирать учетные данные или развертывать широкий спектр вредоносных программ. Этот популярный вектор атаки позволяет CTA сохранять низкий профиль, поскольку они используют легитимную сетевую службу, которая предоставляет им те же функции, что и любому другому удаленному пользователю.CTA используют инструменты, такие как поисковая система Shodan, для сканирования Интернета на предмет открытых портов RDP, а затем используют методы подбора пароля для доступа к уязвимым сетям. Взломанные учетные данные RDP также широко доступны для продажи на торговых площадках дарквеба.
Рекомендации
После оценки вашей среды и проведения соответствующего тестирования используйте групповую политику, чтобы отключить RDP. Если RDP необходим для нормальных рабочих функций, MS-ISAC рекомендует следовать следующим рекомендациям:
- Поместите любую систему с открытым портом RDP (3389) за брандмауэр и потребуйте от пользователей подключения к VPN через брандмауэр.
- Включите надежные пароли, многофакторную аутентификацию и политики блокировки учетных записей для защиты от атак грубой силы.
- Добавить в белый список подключения к определенным доверенным узлам.
- По возможности ограничивайте вход по RDP авторизованными учетными записями без прав администратора. Придерживайтесь принципа наименьших привилегий, гарантируя, что пользователи имеют минимальный уровень доступа, необходимый для выполнения их обязанностей.
- Регистрируйте и просматривайте попытки входа в систему RDP на предмет аномальной активности и храните эти журналы не менее 90 дней.Убедитесь, что к этой услуге имеют доступ только авторизованные пользователи.
- Убедитесь, что облачные среды соответствуют лучшим практикам, определенным поставщиком облачных услуг. После завершения настройки облачной среды убедитесь, что порты RDP не включены, если это не требуется для бизнес-целей.
- Включите автоматические обновления Microsoft, чтобы обеспечить работу последних версий клиентского и серверного программного обеспечения.
- Выполняйте регулярное сканирование, чтобы убедиться, что RDP остается закрытым извне для Интернета.
Для дополнительной помощи в повышении безопасности вашей системы MS-ISAC рекомендует организациям использовать CIS Benchmarks и CIS Build Kits, которые являются частью CIS SecureSuite.
Отключение RDP
Приведенные ниже инструкции являются общим планом того, как отключить RDP.
- Используйте параметр групповой политики для отключения RDP:
- Нажмите «Пуск»> «Панель управления»> «Система и безопасность»> «Администрирование» .
- Создать или изменить Объекты групповой политики .
- Разверните Конфигурация компьютера> Административные шаблоны> Компоненты Windows> Службы удаленного рабочего стола> Узел сеанса удаленного рабочего стола> Подключения .
- Запретить пользователям удаленное подключение с помощью служб удаленных рабочих столов.
Для получения дополнительной информации о том, как включить или отключить RDP, перейдите в Microsoft.
MS-ISAC является координационным центром по предотвращению киберугроз, защите, реагированию и восстановлению для национальных правительств штатов, местных, племенных и территориальных (SLTT).Дополнительную информацию по этой теме, а также круглосуточную помощь по кибербезопасности можно получить по телефону 866-787-4722, [email protected]. MS-ISAC заинтересован в ваших комментариях — доступен анонимный опрос.
Обход групповой политики Active Directory
Групповая политика — это функция среды Active Directory, которая обеспечивает централизованное управление и настройку операционных систем, приложений и настроек пользователей. Если вы системный / сетевой администратор, вы наверняка использовали их для обеспечения соблюдения корпоративной политики безопасности, а если вы пользователь, вы почти наверняка были разочарованы ограничениями, налагаемыми этими политиками.
К сожалению, здесь есть одна большая проблема, точнее, с тем, как организации развертывают свою инфраструктуру безопасности. Если пользователи в вашем домене Active Directory принадлежат к группе локальных администраторов , они могут обойти эти политики в любое время.
Как?
По сути, политики применяются следующим образом:
Это означает, что, поскольку GPO применяются последними, они будут иметь приоритет над вашей локальной политикой.Проблема в том, что все политики , по сути, являются изменениями ключей реестра . Это означает, что для того, чтобы обойти изменения групповой политики Active Directory, все, что вам нужно сделать, это определить местоположение настройки политики и изменить его!
Доступно множество ссылок на групповую политику, но поскольку параметры групповой политики компьютеров хранятся в ветке HKEY_LOCAL_MACHINE реестра, а параметры групповой политики для каждого пользователя хранятся в HKEY_CURRENT_USER , если вы не знаете расположение параметра, который не позволяя вам делать то, что вы хотите, вы можете использовать RegMon (теперь замененный Process Monitor), чтобы найти это.
Пример
Восстановить доступ к съемному хранилищу
Например, очень часто применяется политика к Запретить доступ к съемному хранилищу следующим образом:
Это означает, что как только эта политика будет применена, мы должны найти эквивалентные ключи реестра, показывающие эту политику. В этом случае мы найдем ключи в Computer \ HKEY_LOCAL_MACHINE \ SOFTWARE \ Policies \ Microsoft \ Windows \ RemovableStorageDevices
Как и ожидалось, с этой политикой и разделами реестра пользователь больше не сможет получить доступ к своим съемным устройствам хранения.
Итак, в этом случае все, что нам нужно сделать, это просто удалить эти ключи реестра и повторно подключить наше съемное хранилище. Мы можем сделать это вручную или просто запустить reg delete «HKLM \ SOFTWARE \ Policies \ Microsoft \ Windows \ RemovableStorageDevices» / f в командной строке с повышенными привилегиями . Вуаля, теперь вы снова можете получить доступ к своему съемному хранилищу.
Пропустить службы Windows Server Update Services
В большинстве случаев системные администраторы в организации указывают на свои WSUS, чтобы уменьшить полосу пропускания загрузки.К сожалению, в большинстве случаев эти серверы никогда не обновляются или обновления не утверждаются. Чтобы вернуться к официальным серверам обновлений Microsoft и получить последние исправления безопасности, вы можете просто запустить командную строку с повышенными привилегиями:
reg add "HKLM \ SOFTWARE \ Policies \ Microsoft \ Windows \ WindowsUpdate \ AU" / f / v UseWUServer / t REG_DWORD / d 0
чистая остановка wuauserv
чистый старт wuauserv
Заключение
В этом сообщении в блоге делается попытка подчеркнуть тот факт, что сети , которые работают с пользователями в качестве локальных администраторов, не имеют возможности применять политики на компьютерах своей организации .Причина того, что большинство сетей предоставляет своим пользователям такую большую мощность, заключается в том, что многие приложения нарушают основные правила программирования безопасности и не будут работать в противном случае.
Страница не найдена
Моя библиотека
раз- Моя библиотека
Отключить загрузку файлов в Internet Explorer с помощью групповой политики
Некоторая организация может захотеть запретить своему члену загружать файл из Интернета , но все же разрешить регулярный доступ в Интернет.Это могло быть причиной эффективности . Ограничивая загрузку файлов, организация может свести к минимуму использование общей полосы пропускания. Это также может быть по причине безопасности . Таким образом снижается риск загрузки на компьютер зараженных файлов или вредоносных программ конечными пользователями. В этой статье мы покажем вам, как отключить загрузку файлов в Internet Explorer с помощью групповой политики .
Отключить загрузку файлов в Internet Explorer с помощью групповой политики
Если вы используете Групповую политику , вы можете применить параметр , чтобы заблокировать загрузку файла на все компьютеры в организации.Когда этот параметр применен, пользователь больше не сможет загружать файл из Интернета, даже если он все еще может открывать сайты .
Теперь мы собираемся продемонстрировать шаги по отключению загрузки файлов в Internet Explorer с помощью групповой политики. В этом сценарии компания с доменным именем mustbegeek.com хочет отключить загрузку файлов в Internet Explorer для всех компьютеров сотрудников. Контроллер домена , установленный на Windows Server 2012 R2 , и все компьютеры сотрудников хранятся в подразделении с именем Endpoints .
Как сетевой администратор, задача состоит в том, чтобы настроить объект политики, который содержит параметр, блокирующий загрузку файла, и применить его к нужной цели. Вот как мы это делаем:
1. Определите объект политикиПараметр должен быть настроен в объекте политики . Вы можете либо создать новый объект политики , либо использовать существующие . В этом примере мы создаем новую политику с именем « MBG Internet Policy ».
Откройте GPMC в контроллере домена . Щелкните правой кнопкой мыши на Объекты групповой политики и выберите Новый .
Введите имя политики , затем нажмите OK для подтверждения.
2. Настройка политикиСледующим шагом является настройка параметра в выбранном объекте политики. В нашем случае имя политики — «MBG Internet Policy», поэтому мы, , щелкаем правой кнопкой мыши на этом объекте политики и выбираем Edit .
Перейдите к Конфигурация компьютера> Политики> Административные шаблоны> Компоненты Windows> Internet Explorer> Панель управления Интернетом> Страница безопасности> Зона Интернета . Настройка, которую мы ищем, должна быть там с именем « Разрешить загрузку файлов », как показано ниже:
Дважды щелкните по этому параметру, и откроется новое окно. Установите состояние как « Включено, », но в разделе « Разрешить загрузку файлов » выберите « Отключить » в раскрывающемся меню.См. Рисунок ниже:
Нажмите кнопку OK для подтверждения.
3. Примените политику к целевому OUПоследний шаг — связать политику с целевой OU, если это еще не было сделано. Поскольку этот параметр находится в разделе Computer Configurations , не забудьте, что свяжет эту политику с OU, содержащим компьютеры .
Щелкните правой кнопкой мыши целевой OU и выберите Связать существующий GPO , как показано ниже.В нашем случае целевой OU — « Endpoints ».
Выберите правильное название политики и готово.
Примечания
Когда политика была применена к компьютерам, пользователь получит уведомление « Предупреждение системы безопасности: ваши текущие настройки не позволяют загружать этот файл » при попытке загрузить какой-либо файл. Вы можете подождать, пока групповая политика не будет применена сама по себе, или принудительно с помощью команды gpupdate / force .
Обратите внимание, что групповая политика применяет этот параметр только для Internet Explorer , и нет возможности управлять другим браузером. Поэтому в качестве обходного пути нам обычно нужно объединить этот параметр с другими параметрами, которые блокируют другие браузеры, кроме Internet Explorer .
Вот как вы отключаете загрузку файлов в Internet Explorer с помощью групповой политики.
Следующие две вкладки изменяют содержимое ниже.Я практикующий ИТ-специалист со специализацией в сетевой и серверной инфраструктуре.У меня есть многолетний опыт проектирования, анализа, эксплуатации и оптимизации инфраструктурных решений для сетей масштаба предприятия. Вы можете отправить мне сообщение в LinkedIn или электронное письмо по адресу [email protected], чтобы узнать подробнее о материалах, которые я написал, или о возможности сотрудничества в проекте.
Как установить и настроить Applocker для улучшения контроля приложений и безопасности
Applocker — это функция, которая дает вам еще один уровень безопасности
Цель состоит в том, чтобы ограничить или разрешить доступ к программному обеспечению для определенной группы пользователей.
Это не новая технология, но вы можете защитить свои данные от потоков.
Сегодня многие приложения не нуждаются в праве администратора для запуска. Как ИТ-специалист, это угроза для вашей среды.
При установке и настройке Applocker может повысить кибербезопасность и защитить ваши данные от любого несанкционированного доступа.
Если вы думаете, зачем использовать Applocker , ответ здесь.
Вы можете использовать его для защиты от нежелательного программного обеспечения, стандартизации программного обеспечения, управления программным обеспечением.
Если вы хотите получить более подробную информацию, вы можете прочитать сценарии использования политики AppLocker в Microsoft Docs.
Сегодня я установлю и разверну через GPO Applocker на определенных серверах.
Applocker можно развернуть в следующих версиях Windows
- Windows 10 Корпоративная
- Windows Server 2012,2016,2019
Итак, приступим !!
- Перед тем, как приступить к внедрению Applocker , вы должны точно знать, каким приложениям необходимо разрешить запуск.
- Это самый важный шаг, потому что, если вы попытаетесь применить Applocker без указания того, какие приложения должны быть разрешены, вы создадите множество проблем для своих пользователей и повседневной работы вашей компании.
- Если вы не уверены на 100%, какие приложения должны быть разрешены, вы можете использовать Applocker в режиме аудита для идентификации всех приложений.
Как включить Applocker
- Войдите в контроллер домена и откройте Group Policy Management .
- Щелкните правой кнопкой мыши в организации «До », в которой вы хотите создать политику блокировки приложений и выберите Создать объект групповой политики в этом домене и связать его здесь.
- Введите желаемое имя и нажмите OK
- Теперь щелкните новую политику и в Security Filtering щелкните Add и выберите Domain Computers Group или любую другую группу, которую вы создали, и включите серверы или рабочие станции, которые вы хотите развернуть.
- Не забудьте включить в конкретную организационную единицу , которая имеет Link и Applocker GPO .
- Если вы не должны связать GPO в организационных единицах , которые включают все серверы или рабочие станции, на которых вы хотите развернуть Applocker
- Щелкните правой кнопкой мыши новую политику и выберите Изменить
- Зайдите в Computer Configuration \ Windows Settings \ Security Settings \ Application Control Policies \ Applocker
- Разверните Блокировщик приложений
- Щелкните правой кнопкой мыши в Executable Rules и выберите Create Default Rules
- Правила по умолчанию:
- Все файлы, находящиеся в папке Program Files
- Все файлы, находящиеся в папке Windows
- Все файлы для группы Builtin \ Administrators.
- До ознакомления с Applocker Рекомендуется создавать и оставлять эти Правила вначале, потому что вы не хотите что-то ломать.
- Щелкните правой кнопкой мыши в Applocker и выберите Properties .
- Отметьте Configured и выберите Audit Only .
- Режим Audit Only , он не разрешен или запрещен, просто запишите журналы в Event Viewer .
- Таким образом мы можем идентифицировать все приложения, которые должны запускаться или не запускаться перед запуском до Execute Applocker Rules.
Как развернуть объект групповой политики Applocker
Мы не хотим создавать какие-либо правила, пока не убедимся, что Applocker работает без проблем.
Итак, что мы можем сделать?
Мы можем развернуть Applocker на тестовом сервере, а не на рабочем сервере, пока не ознакомимся и не выявим любую проблему.
- Чтобы запустить Applocker , вы должны запустить Application Identity Service на сервере, который вы хотите развернуть.
- В Applocker GPO зайдите в Computer Configuration \ Windows Settings \ Security Setting \ System Services .
- Найдите службу идентификации приложений
- Щелкните правой кнопкой мыши службу и выберите «Свойства ».
- Проверить Определить эту политику Параметры
- Проверьте автомат .
- Нажмите ОК
- Теперь, когда вы примените Applocker GPO , запустится служба Application Identity .
- Войдите на сервер, на котором вы хотите развернуть Applocker , откройте командную строку и запустите gpupdate / force
- Перезагрузите сервер
Как проверить, что Applocker запущен на сервере или рабочей станции
После перезапуска сервера мы должны убедиться, что приложение Applocker запущено
- Откройте программу просмотра событий
- Разверните Журналы приложений и служб \ Microsoft \ Applocker .
- Нажмите Выполнить DLL
- Убедитесь, что идентификатор события 8001 существует
Как создать правило Applocker
Теперь, когда мы увидели, какое приложение запускается на нашем сервере, мы можем создать Applocker Rules , которые нам нужны.
- Откройте Applocker GPO
- Щелкните правой кнопкой мыши в Executable Rules и выберите Create New Rule
- Определите, хотите ли вы Разрешить или запретить и выберите соответствующую группу
- Выберите, как вы хотите Идентифицировать приложение .
- Обратите внимание, что если вы выберете Path , потому что контроллер домена не будет иметь Application для перехода по Path, вы можете сделать следующее.
- Откройте средство просмотра событий на сервере или рабочей станции, на которых запущено приложение Applocker , и скопируйте / вставьте путь Path из журналов.
- Теперь нажмите Далее .
- Снова Далее , кроме случаев, когда вы хотите добавить исключение
- Введите Имя и нажмите Create .
- Зайдите на сервер или рабочую станцию и проверьте, применяется ли правило
- Как это сделать?
- Разверните Журналы приложений и служб \ Microsoft \ Applocker .
- Нажмите Выполнить DLL
- Убедитесь, что идентификатор события 8002 с вашим приложением существует
Вот и все.
Applocker применить не очень сложно.
Сложная часть состоит в том, чтобы подготовиться со всеми требованиями, прежде чем применять Applocker , чтобы избежать поломки в вашей среде.
— -> Следуйте моей следующей статье, в которой объясняется, как собрать журналы блокировки приложений со всех конечных точек в одном месте
Вы можете отправить мне письмо по адресу [email protected] или оставить свои комментарии в Twitter или Facebook.
Я приглашаю вас подписаться на меня в Twitter или Facebook.Если у вас есть вопросы, напишите мне на [email protected].
.