Запрет записи на флешку в Windows 10
Здравствуйте читатели сайта mixprise.ru в данной статье мы рассмотрим на мой взгляд важную тему которая расскажет вам о том как запретить записи на флешку в Windows 10
Для чего собственно говоря данная процедура нужна? Многие пользователи компьютера хотят, чтобы любая информация, которая хранится у них на физическом жестком диске не переносилась на различные флешки и другие USB накопители.
Для того что бы решить данную проблему пользователи зачастую прибегают к помощи каких-то сторонних программ, которые в последствии могут нанести вред вашему компьютеру при неправильной настройке! Ниже будет показан способ как с помощью редактора реестра запретить запись данных на флешку в Windows.
Ограничиваем запись данных на флешку
Для начала вам потребуется открыть редактор реестра, сделать это можно нажав кнопку «Поиск» ввести следующее значение: regedit и кликнув правой кнопкой мыши выбрать раздел «Запуск от имени администратора»
В появившимся окне в левом меню раскрываем следующие пункты:
HKEY_LOCAL_MACHINE затем SYSTEM далее CurrentControlSet переходим Control
Кликнув ПКМ по папке Control жмем «Создать» после чего «Раздел»
Затем дайте название следующего рода: StorageDevicePolicies и нажмите «Enter»
Во вновь созданной разделе создаем новый параметр, для этого жмите ПКМ в поле справа затем «Создать» и выбираем вкладку «Параметр DWORD (32 бита)»
Далее даем название: WriteProtect
Кликаем ПКМ по вновь созданному параметру выбираем пункт «Изменить»
В поле «Значение» устанавливаем параметр равным «1» и жмем «Ок»
Теперь подключив USB – носитель к ПК, вы не сможете ничего на него записать. Из контекстного меню USB – носителя пропадут пункты «Создать» и «Удалить»
Из контекстного меню USB – носителя пропадут пункты «Создать» и «Удалить»
Как видим файл, который мы пытались скопировать на флешку выдает ошибку «Запись»
Для того что бы отключить разрешение на запись, вам необходимо удалить созданный ранее параметр в реестре WriteProtect для этого жмем правой кнопкой мыши по нему и выбираем «Удалить»
Затем проверьте настройки и копирование на флешку вам вновь будет доступно.
Пожалуй на этом статью я закончу, если у вас возникли вопросы задавайте мне в комментарии и не забываем подписаться на рассылку! Всем спасибо за прочтение и удачи.
Защита флешки от записи новых файлов / Хабр
Продолжаю развивать тему о защите флешек от вирусов (ранее мною публиковались материалы AUTOSTOP — скрипт для защиты флешки от autorun-вирусов и Panda USB and AutoRun Vaccine — лекарство от autorun-вирусов на флешке — там главным образом речь шла о защите флешки от записи на нее вредоносного файла autorun.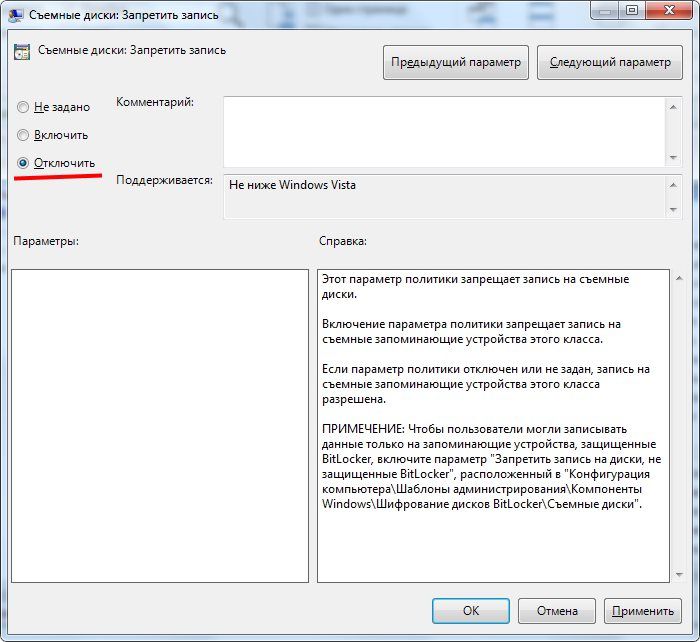 inf). Тема интересна тем, что зачистка вирусов на компьютере — это борьба со следствием, а предохранение флешки от вирусов — это меры, направленные на устранение причины.
inf). Тема интересна тем, что зачистка вирусов на компьютере — это борьба со следствием, а предохранение флешки от вирусов — это меры, направленные на устранение причины.Защита флешки от записи новых файлов осуществляется путем определения свободного пространства на ней, с последующим полным его заполнением, используя утилиту fsutil. Такой метод отлично подходит, например, для защиты загрузочных флешек (имеющих файл autorun.inf), которые невозможно защитить созданием одноименного каталога AUTORUN.INF.
Далее следует описание метода, его анализ, и способ полной автоматизации.
Метод придуман не мной, он подсказан пользователем cook, а позднее найден в нескольких специализированных источниках. Мною же разработан удобный автоматизированный способ его применения, а также (на основании анализа как сильных его сторон, так и уязвимостей) дано более верное название, а именно «защита от записи новых файлов» (в отличии от менее точного названия в других источниках «защита от записи», не полностью отражающего суть метода).
 32 байт, т.е. 4 гигабайта). Соответственно, мало заполненную информацией флешку размером 8 гигабайт (такие флешки сегодня не так уж редки) и больше таким образом уже не защитить
32 байт, т.е. 4 гигабайта). Соответственно, мало заполненную информацией флешку размером 8 гигабайт (такие флешки сегодня не так уж редки) и больше таким образом уже не защититьВ моем же автоматизированном варианте используется следующий код (его нужно оформить в виде bat-файла, переписать на флешку и запустить оттуда), свободный от перечисленных недостатков:
@echo off
setlocal enabledelayedexpansion
set /a sizofile=1024 * 1024 * 1024
for /l %%K in (1,1,256) do (
for /f "tokens=3" %%J in ('dir %~d0 /-C') do (set freespace=%%J)
if !freespace! GTR !sizofile! (
call :getime
fsutil file createnew "%~d0\[ 1024 Mb ] !randtime!" !sizofile!
) else (
for /l %%K in (1,1,5) do (
for /f "tokens=3" %%J in ('dir %~d0 /-C') do (set freespace=%%J)
set /a sizofilemb=!sizofile! / 1024 /1024 / 2
set /a sizofile=!sizofile! / 2
if !freespace! GEQ 67108864 (
if !freespace! GEQ !sizofile! (
call :getime
fsutil file createnew "%~d0\[ !sizofilemb! Mb ] !randtime!" !sizofile!
)
) else (
if !freespace! EQU 0 goto ready
call :getime
goto :EOF
)
)
)
)
:getime
set randtime=!time:~-10!
set randtime=!randtime::=!
set randtime=!randtime:,=!
exit /b
Логика работы кода следующая:
- определяется количество свободного пространства на флешке
- если свободного пространства больше 1Gb — создаем файлы размером 1Gb до тех пор, пока это условие выполняется
- Когда свободного пространства меньше 1 гигабайта — последовательно пытаемся создать файлы размером 512Mb, 256Mb, 128Mb, 64Mb и последний файл размером от 1 до 63Mb
В итоге на флешке создается примерно следующая структура файлов, заполняющая все свободное место (7-значный уникальный код в конце названия каждого файла необходим для избежания ошибки создания файлов с одинаковыми именами):
[ 1-63 Mb ] 7344296
[ 64 Mb ] 7343581
[ 256 Mb ] 6050959
[ 512 Mb ] 6043075
[ 1024 Mb ] 2341570
[ 1024 Mb ] 2353157
После установки на флешку такой защиты, нельзя ничего с нее удалять (включая и упомянутый bat-файл), иначе защита перестанет действовать. Для снятия защиты от записи новых файлов (например, при необходимости записать что-то на флешку), необходимо удалить один или несколько созданных таким образом файлов минимально необходимого размера, и записать свои данные. Восстановление защиты после этого займет минимальное время.
Для снятия защиты от записи новых файлов (например, при необходимости записать что-то на флешку), необходимо удалить один или несколько созданных таким образом файлов минимально необходимого размера, и записать свои данные. Восстановление защиты после этого займет минимальное время.
Анализ
Строго говоря, такой метод нельзя считать полным аналогом аппаратного переключателя «read-only», имеющегося на некоторых видах флешек. Даже если флешка защищена от записи новых файлов описанным методом, вирус имеет возможность создать файл autorun.inf на флешке — но вот записать что-либо в этот файл уже не сможет.
Следует также заметить, что вирус имеет возможность поразить потенциально уязвимые файлы, уже содержащиеся на флешке, ввиду остатка свободного места (обусловленного кластерностью) выделенного для хранения файла. Но тенденции развития функционала вирусов позволяют говорить о том, что сегодня вирусы все меньше поражают отдельные файлы, а все больше используют уязвимости операционной системы Windows.
Таким образом, считать такой способ защитой от записи можно только в контексте невозможности создания на флешке непустых новых файлов. Что однако, как показывает практика, является серьезной мерой защиты от autorun-вирусов. Как говорилось выше, этот метод отлично подходит для защиты загрузочных флешек (имеющих файл autorun.inf), которые невозможно защитить созданием одноименного каталога AUTORUN.INF, а также для флешек с личным набором необходимого программного обеспечения, подключаемого к чужим компьютерам.
Хочется сказать еще несколько слов о пресловутой надежности защиты, обеспечиваемой аппаратным переключателем «Read-only». Имел место такой случай.
В фотоаппарате жены (Canon А610) нет возможности показа индикатора заряда батареи. Я нашел альтернативную прошивку, имеющую такую функцию. Записал ее на карту памяти. В инструкции к прошивке говорися, что для того, чтобы она грузилась автоматом (а не руками запускалась после включения фотоаппарата), необходимо переключатель на карте памяти перевести в положение «Заблокировано».Я несколько раз перечитал этот пункт — уж не ошибся ли. Нет — все верно. Ставлю переключатель в положение «Lock», заряжаю карту в фотоаппарат, предчувствуя что сейчас он выругается о невозможности записи, и… И ничего такого не происходит — все снятые кадры прекрасно сохраняются на карту памяти, а неудачные кадры без проблем можно удалить. Выводы делайте самостоятельно.
Конкретная реализация
Код для самостоятельного создания bat-файла приведен выше. Но наиболее удобно использовать новую версию 2.4 моего скрипта AUTOSTOP
Она умеет после завершения создания каждого файла выдавать короткий звуковой сигнал через системный динамик, избавляя от необходимости самому каждые несколько секунд поглядывать, не создался ли еще файл (ведь, как известно, «чайник, на который смотришь, никогда не закипит»), а по завершении установки защиты выдает длинный звуковой сигнал.
PS — напомню что защиту флешки методом прав NTFS никто не отменял, но бывают случаи, когда ее применение по каким-то причинам нежелательно.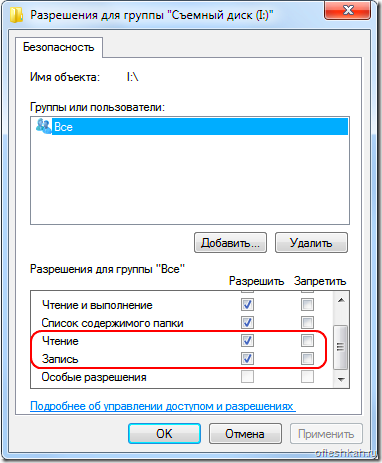
PPS — спасибо Elroir за помощь в написании кода.
Как защитить компьютер от записи на USB флешку
В данном видео предлагаю рассмотреть один очень интересный способ защиты от записи на USB флешку.
И вначале хотелось бы сказать, что речь пойдет не о том, как защитить саму флешку от записи, а как защитить компьютер от утечки конфиденциальной информации. Т.е. целью данного видео будет запретить определенным пользователям или группе пользователей записывать информацию на USB флешку.
А поможет нам в этом локальная групповая политики компьютера. Все действия описанные далее, мы должны выполнять из под учетной записи имеющей административные права на рабочей станции (Пуск \ Все программы \ Стандартные \ Выполнить \ gpedit.msc). Перейдем в редактирование параметра (Конфигурация пользователя \ Административные шаблоны \ Система \ Доступ к съемным запоминающим устройствам \ Съемные диски: запретить запись \ Включить \ ОК
 е. на ХР это работать не будет.
е. на ХР это работать не будет.Применим параметры локальной групповой политики через команду gpupdate, чтобы не перезагружаться (Win+R \ cmd \ gpupdate). Если после выполнения данной команды, изменения не применились, то попробуйте перезагрузить компьютер.
Подключаем флешку, пробуем создать в ней папку и появляется сообщение «Нет доступа к целевой папке» жмем продолжить и появляется сообщение «Вам необходимо разрешение на выполнение этой операции». Отлично, доступ на запись заблокировался, но, как вы заметили, доступ заблокировался у всех пользователей, даже у моей учетной записи, имеющей административные права.
По этому, далее давайте сделаем так, чтобы администраторы имели доступ на запись, а обычные пользователи нет. Для начала нужно отключить включенный нами ранее параметр запрета на запись.
Для того, чтобы настроить локальную групповую политику под определенных пользователей, нужно запустить консоль управление (Win+R \ mmc \ Файл \ Добавить или удалить оснастку \ Редактор объектов групповой политик \ Обзор \ Пользователи) Здесь мы можем выбрать, под кого конкретно, мы будем настраивать групповую политику. Как вы видите, здесь мы можем настроить параметры для Администраторов, Не администраторов и определенных пользователей. На самом деле, это очень удобно, так как вы можете создать на
Как вы видите, здесь мы можем настроить параметры для Администраторов, Не администраторов и определенных пользователей. На самом деле, это очень удобно, так как вы можете создать на
компьютере пользователя и конкретно под него настроить различные ограничения. Это будет очень актуально, если компьютер находится в каком-то общественном месте и вам нужно максимально ограничить его в правах, оставив только нужные функции.
Но, в нашей ситуации мы не будем настраивать под конкретного пользователя, а под администраторов и не администраторов. По этому, выберем «Не администраторы» и добавим еще одну оснастку для группы «Администраторы» и ОК.
В (Конфигурация пользователя \ Административные шаблоны \ Система \ Доступ к съемным запоминающим устройствам \ Съемные диски: запретить запись) для не администраторов «Включить», для администраторов «Выключить».
Для того, чтобы иметь возможность записывать информацию на флешку из под обычного пользователя, нам нужно будет указывать данные администратора и пароль.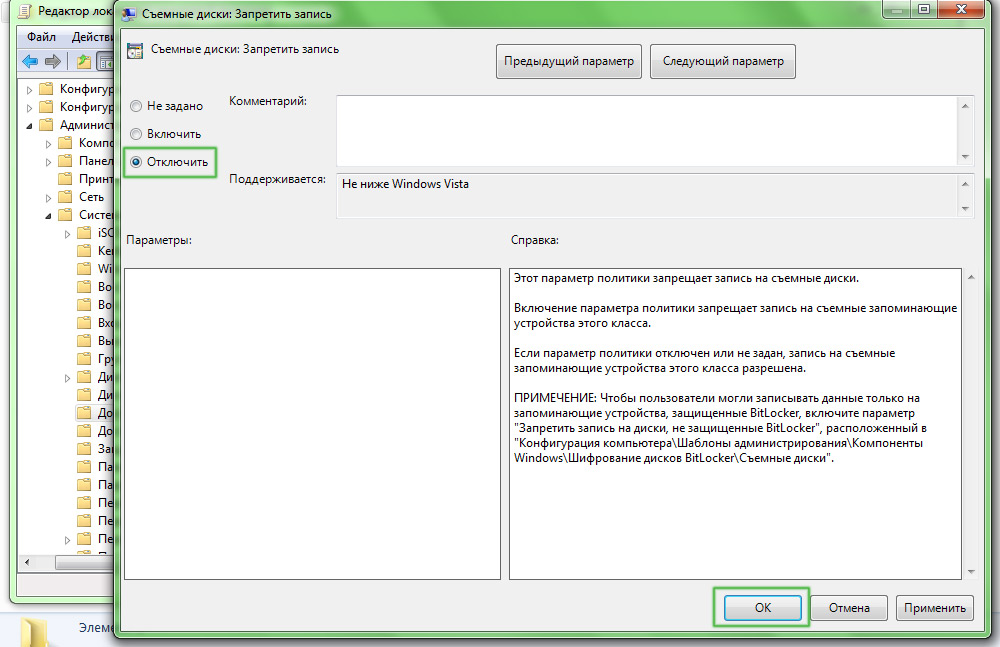 По этому, если учетной записи не присвоен пароль, то его нужно назначить (Мой компьютер \ ПКМ \ Управление компьютером \ Пользователи \ Station-4-7 \ ПКМ \ Задать пароль)
По этому, если учетной записи не присвоен пароль, то его нужно назначить (Мой компьютер \ ПКМ \ Управление компьютером \ Пользователи \ Station-4-7 \ ПКМ \ Задать пароль)
У меня учетная запись ХР не имеет прав администратора, по этому, для проверки, я выполню вход под ней. Пробуем создать папку и нам выдается сообщение «Нет доступа к целевой папке» жмем продолжить и вводим данные учетной записи состоящей в группе администраторы на данном компьютере.
Как вы видите, все отлично! Под учетной записью station-4-7 папка успешно была создана, а, следовательно, и при работе под данной учеткой, доступ к флешке будет разрешен.
Таким образом, мы можем определенным пользователям запрещать или разрешать запись или чтение флешки, а так же других запоминающих устройств.
Защита USB-флеш накопителей от вирусов
Введение
Правильно говорят: «все новое — хорошо забытое старое». Привыкнув, что зараза прет только через инет, мы окончательно забыли, как лихо подцепляли вирусы с дискет друзей и знакомых. В наше время малварь нашла другой способ распространения: через USB-носители. Они оказались идеальным контейнером. А вкупе с дебильной политикой Винды — еще и очень эффективным.
Привыкнув, что зараза прет только через инет, мы окончательно забыли, как лихо подцепляли вирусы с дискет друзей и знакомых. В наше время малварь нашла другой способ распространения: через USB-носители. Они оказались идеальным контейнером. А вкупе с дебильной политикой Винды — еще и очень эффективным.
Вставь пендрайв где-нибудь в универе или интернет-кафе — и малварь не заставить себя ждать. К гадалке не ходи по поводу флешки подружки: вопрос тут только в том, сколько разновидностей малвари уживается в одном месте. Да что там говорить, — если даже у опытных пользователей на внешних носителях часто оседает случайно подцепленная зараза? Принцип действия настолько прост, что описывается буквально в двух словах. Любой вирус, у которого в арсенале числится распространение через внешние носители, использует 2 файла autorun.inf и бинарник с собственно телом вируса. Когда пользователь вставляет флешку, Винда считывает зловредный autorun.inf и, следуя указаниям, сразу запускает тело вируса или же исполняет его во время двойного клика по иконке накопителя.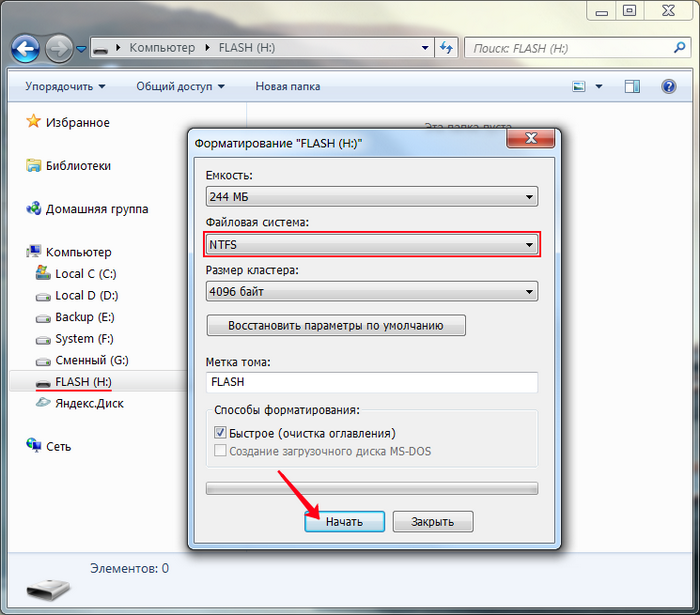 Ну а, обосновавшись в системе, ничего не стоит копировать эти файлы на все подключаемые в систему диски. Недавний опыт Downadup, который использовал небольшой хинт, чтобы обмануть антивирусы, показал, что дело пора брать в свои руки. Сегодня мы разберемся, во-первых, как обезопасить свою флешку, а во-вторых, как избавить систему от «вредных привычек».
Ну а, обосновавшись в системе, ничего не стоит копировать эти файлы на все подключаемые в систему диски. Недавний опыт Downadup, который использовал небольшой хинт, чтобы обмануть антивирусы, показал, что дело пора брать в свои руки. Сегодня мы разберемся, во-первых, как обезопасить свою флешку, а во-вторых, как избавить систему от «вредных привычек».
NTFS — НАШЕ ВСЕ, ИЛИ СПОСОБ №1
Оставим изучение живности зоологам. Вместо того чтобы ежедневно отлавливать малварь, мы сделаем так, чтобы она попросту не появлялась. А для этого создадим флешке такие условия, чтобы живность там не могла существовать. Первый способ — очень легкий и, пожалуй, самый эффективный (но, увы, не лишенный недостатков). Суть в том, чтобы распрощаться с файловой системой FAT32, которая поголовно используется на внешних носителях по умолчанию, — и перевести флешку на NTFS, получив все ее преимущества. Самый удачный вариант перейти на NTFS — отформатировать пендрайв специальной утилитой от компании HP: HP USB Disk Storage Format Tool (дистрибутив можно найти в Google по названию файла SP27213.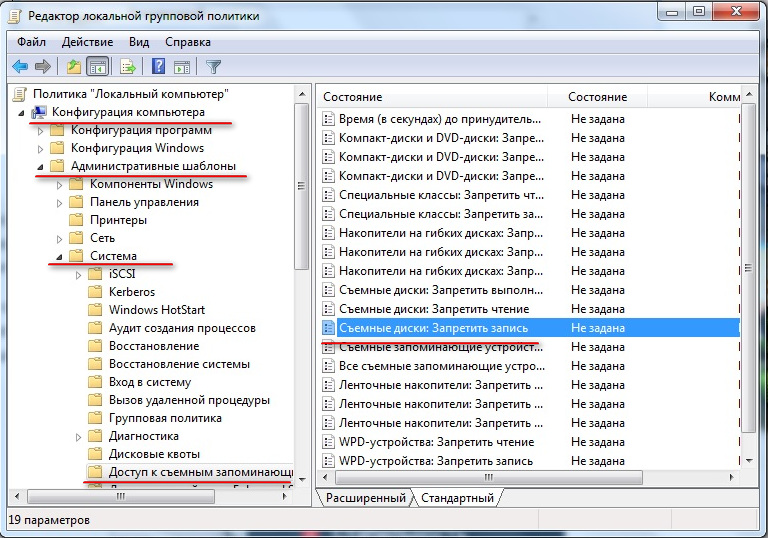 exe). Требуется лишь выбрать нужный диск и файловую систему — в нашем случае NTFS. Практика, однако, показывает, что ничем не хуже оказываются встроенные средства Винды. Поэтому можно просто выбрать в контекстном меню пункт «Отформатировать» или даже банально воспользоваться консольной командой:
exe). Требуется лишь выбрать нужный диск и файловую систему — в нашем случае NTFS. Практика, однако, показывает, что ничем не хуже оказываются встроенные средства Винды. Поэтому можно просто выбрать в контекстном меню пункт «Отформатировать» или даже банально воспользоваться консольной командой:
format f: /FS:NTFS
Если есть необходимость сохранить данные на флешке, используй встроенную утилиту для преобразования файловой системы на выбранном разделе:
convert f: /FS:NTFS
Вспоминаем, что вирусу обязательно нужно создать свой autorun.inf в корне сменного носителя, чтобы обосноваться на USB-носителе. Поэтому следующий шаг — просто запретить создание каких-либо файлов в корне флешки. Где же тогда хранить файлы? Очень просто — в специально созданной папке (пусть она будет называться FILES), для которой по-прежнему будут разрешены операции чтения/записи/выполнения файлов. Для этого переходим в свойства безопасности каталога и нажимаем на кнопку «Дополнительно».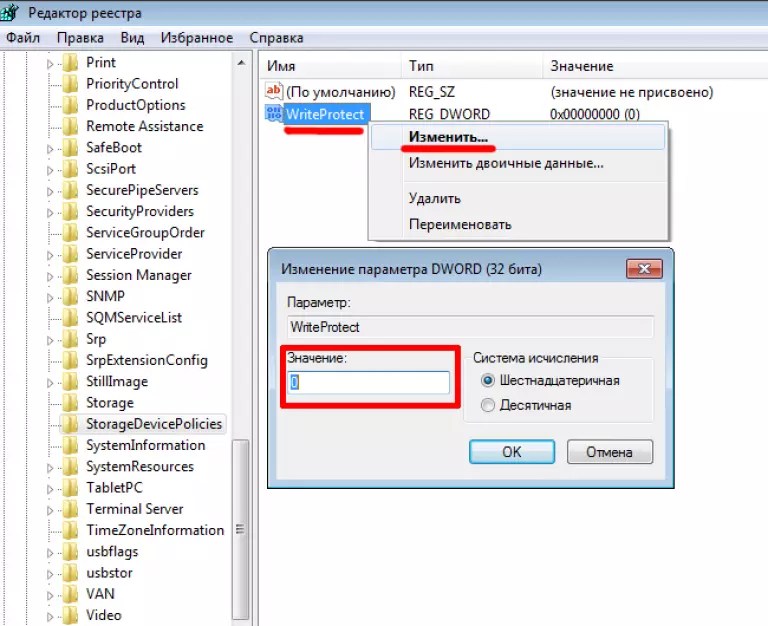 В появившемся окошке надо сделать важную вещь — отключить наследование разрешений от родительского объекта, сняв соответствующую опцию. Далее, в появившемся диалоге, жмем «Копировать» и выходим отсюда, дважды ответив «Ок». Теперь можно смело отключать запись в корневой каталог, не опасаясь, что новые политики будут унаследованы в нашей папке с файлами. Выбираем в колонке «Запретить» пункт «Запись», а в столбце «Разрешить» оставляем следующие права: «Чтение и выполнение», «Список содержимого папки», «Чтение». В итоге, мы получаем флешку, на которую не сможет записаться Autorun (ради чего собственно все и затеяли).
В появившемся окошке надо сделать важную вещь — отключить наследование разрешений от родительского объекта, сняв соответствующую опцию. Далее, в появившемся диалоге, жмем «Копировать» и выходим отсюда, дважды ответив «Ок». Теперь можно смело отключать запись в корневой каталог, не опасаясь, что новые политики будут унаследованы в нашей папке с файлами. Выбираем в колонке «Запретить» пункт «Запись», а в столбце «Разрешить» оставляем следующие права: «Чтение и выполнение», «Список содержимого папки», «Чтение». В итоге, мы получаем флешку, на которую не сможет записаться Autorun (ради чего собственно все и затеяли).
Для удобства можно создать защищенный от записи autorun.inf, который будет открывать ту самую папку FILES. Панацея? К сожалению, нет. Если малварь запущена с правами администратора, то ничто не помешает ей поменять ACL-разрешения, как вздумается. Правда, на практике, малвари, готовой к подобной ситуации, пока немного. А вот со следующей проблемой я столкнулся лично, — когда вставил вакцинированную флешку в свою магнитолу и, естественно, обломался.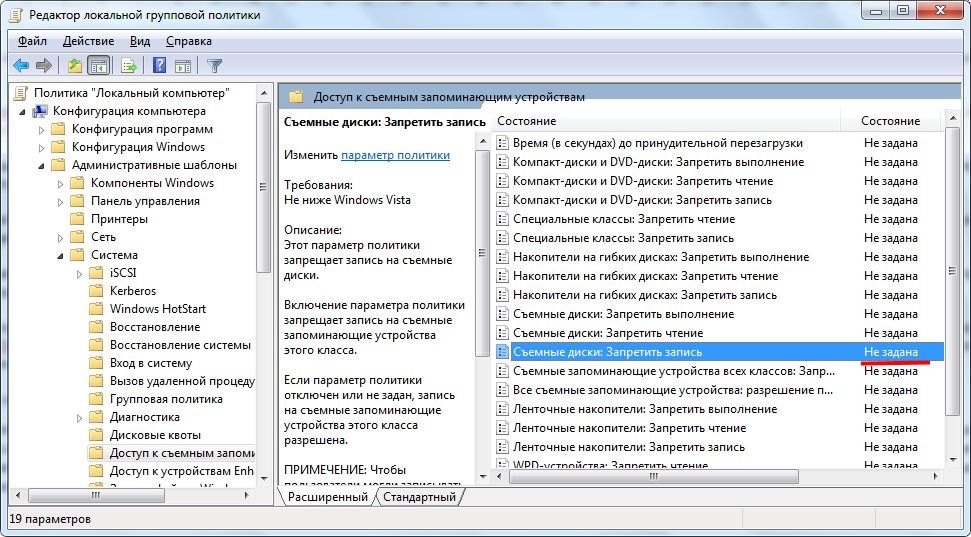 Большинство бытовых девайсов знать не знают о существовании NTFS и работают только с флешками на FAT32. Многие люди используют в качестве флешки PSP или MP3-плеер — и их вообще никак не получится отформатировать в NTFS. Ну и напоследок: флешки с NTFS становятся Read only на маках и на многих Linux’ах. Внимание — важный нюанс!
Большинство бытовых девайсов знать не знают о существовании NTFS и работают только с флешками на FAT32. Многие люди используют в качестве флешки PSP или MP3-плеер — и их вообще никак не получится отформатировать в NTFS. Ну и напоследок: флешки с NTFS становятся Read only на маках и на многих Linux’ах. Внимание — важный нюанс!
Если в случае с FAT32, на это можно было смело забивать, то с NTFS все данные проходят через кэш, и вероятность того, что часть данных, не успев полностью скопироваться из кэша, пропадет при отключении, крайне велика. В общем, ты меня понял — только «Безопасное отключение»!
СЛАВНЫЕ ОСОБЕННОСТИ FAT32, ИЛИ СПОСОБ №2
Как я уже сказал, вариант c NTFS прокатывает далеко не всегда. Но есть возможность оставить носитель на родной файловой системе FAT32 и, более того, — использовать для защиты ее специфику. Задача опять же та же — запретить вирусу создавать на флешке файл autorun.inf. Когда-то было достаточно просто создать каталог с именем AUTORUN. INF, выставив ему атрибуты «Read only» и «Hidden». Так мы препятствовали созданию файла с тем же именем. Сейчас это, понятно, не вариант. Зато есть чуть модифицированный трик, который большинство малвари обходить пока не научилось. Объясняю идею. Создаем каталог AUTORUN. INF. Если каталог не пустой, удалить его можно, лишь расправившись со всем содержимым. Это очень просто, — но только не в случае, когда в каталоге есть файлы с некорректными для FAT32 именами! Именно этот принцип защиты лежит в основе программы USB Disk Security (www.zbshareware.com), которая создает на флешке AUTORUN. INF и в нем файл «zhengbo.» (да-да, с точкой на конце — что, естественно, некорректно). И знаешь: большинство малвари остается не у дел. За свое «ноу-хау» разработчики просят $50, но нам ничего не стоит сделать то же самое вручную. Для этого вспоминаем старый трик из нашей давней статьи «Обход ограничений FAT32/NTFS заключающийся в использовании локальных UNC-путей. Напомню, что UNC — это формат для записи пути к файлу, расположенному на удаленном компьютере.
INF, выставив ему атрибуты «Read only» и «Hidden». Так мы препятствовали созданию файла с тем же именем. Сейчас это, понятно, не вариант. Зато есть чуть модифицированный трик, который большинство малвари обходить пока не научилось. Объясняю идею. Создаем каталог AUTORUN. INF. Если каталог не пустой, удалить его можно, лишь расправившись со всем содержимым. Это очень просто, — но только не в случае, когда в каталоге есть файлы с некорректными для FAT32 именами! Именно этот принцип защиты лежит в основе программы USB Disk Security (www.zbshareware.com), которая создает на флешке AUTORUN. INF и в нем файл «zhengbo.» (да-да, с точкой на конце — что, естественно, некорректно). И знаешь: большинство малвари остается не у дел. За свое «ноу-хау» разработчики просят $50, но нам ничего не стоит сделать то же самое вручную. Для этого вспоминаем старый трик из нашей давней статьи «Обход ограничений FAT32/NTFS заключающийся в использовании локальных UNC-путей. Напомню, что UNC — это формат для записи пути к файлу, расположенному на удаленном компьютере. Он имеет вид \\server\share\path, где server — это название удаленного хоста. Такой способ доступа к файлам можно использовать и для локальной машины, — только тогда вместо server нужно подставлять «?» или «.», а путь к файлу указывать вместе с буквой диска. Например, так: \\?\C:\ folder\file.txt. Фишка в том, что при использовании UNC-путей и стандартных консольных команд можно создавать файлы даже с запрещенными файловой системой именами. Создадим несложный BAT-файл со следующим содержанием:
Он имеет вид \\server\share\path, где server — это название удаленного хоста. Такой способ доступа к файлам можно использовать и для локальной машины, — только тогда вместо server нужно подставлять «?» или «.», а путь к файлу указывать вместе с буквой диска. Например, так: \\?\C:\ folder\file.txt. Фишка в том, что при использовании UNC-путей и стандартных консольных команд можно создавать файлы даже с запрещенными файловой системой именами. Создадим несложный BAT-файл со следующим содержанием:
mkdir «\\?\J:\AUTORUN.INF\LPT3»
После запуска получим каталог с некорректным именем LPT3, находящийся в папке AUTORUN.INF — обычным способом ее уже не удалить, а значит, малварь не сможет создать файл autorun.inf, оставшись не у дел! Недостатков хватает и у этого способа. Во-первых, разработчики новой малвари могут использовать хинт от обратного и воспользоваться UNC-путями для удаления файлов/папок с некорректным именем: \\?\J:\AUTORUN.INF\LPT3. Директорию можно вообще не удалять — а беспрепятственно переименовать: к примеру, в AUTORUN.INF1. Другой вопрос, что такой малвари пока, опять же, немного. И раз мы заговорили о создании BAT-файла, то накидаем универсальный скриптик, который, помимо всего прочего, будет:
Директорию можно вообще не удалять — а беспрепятственно переименовать: к примеру, в AUTORUN.INF1. Другой вопрос, что такой малвари пока, опять же, немного. И раз мы заговорили о создании BAT-файла, то накидаем универсальный скриптик, который, помимо всего прочего, будет:
- удалять папку, замаскированную под корзину (на флешке ее быть не должно), где располагают свои тела многие черви (в том числе, Downadup), а также папку с файлами восстановления системы;
- создавать системную папку AUTORUN.INF с директорией COM1 ;
- с удалением такого файла будут трудности даже под NTFS;
- удалять и защищать desktop.ini, который также часто используется малварью.
rd /s /q %~d0\recycled
rd /s /q %~d0\recycler
rd /s /q «%~d0\System Volume Information»
del /f /q %~d0\autorun.*
mkdir «\\?\%~d0\autorun.inf\com1»
attrib +s +h %~d0\autorun.inf
del /f /q %~d0\desktop.ini
mkdir «\\?\%~d0\desktop.ini\com1»
attrib +s +h %~d0\desktop.ini
Достаточно сохранить это на флешке с именем, например, autorun.bat и запустить.
СОВЛАДАТЬ С АВТОЗАГРУЗКОЙ
Одно дело — разобраться со своей собственной флешкой, и совсем другое — не подцепить заразу с чужих. Для того чтобы малварь не перекочевала на твой комп, продолжив свое победоносное шествие, необходимо, во-первых, грамотно отключить автозагрузку, и, во-вторых, взять на вооружение пару полезных утилит.
Начнем с первого. Казалось бы: что может быть проще, чем отключение автозапуска? Но на деле все не так прозрачно! Даже если поставить запрет через локальные политики Windows, в системе все равно остаются дырки, позволяющие заюзать малварь. Это легко проверить! Сначала отключаем автозапуск через стандартные политики Windows и убеждаемся, что автозапуск вроде как не работает. А теперь проведем эксперимент, создав на флешке autorun. inf со следующим содержанием:
[autorun]
open = calc.exe
shell\Open\Command=calc.exe
shell\Open\Default=1
shell\Explore\Command=calc.exe
shell\Autoplay\Command=calc.exe
Во время монтирования девайса, действительно, ничего не запускается, но попробуем дважды щелкнуть по иконке носителя. Что мы видим? Винда открывает калькулятор! Думаю, не надо объяснять, что вместо него т ам могло оказаться, что угодно. Вместо этого приведу подробную инструкцию, как правильно и окончательно отключить автозапуск системы:
1. Первым делом правим ключ реестра, который отвечает за запуск с CD. Переходим в ветку
HKEY_LOCAL_MACHINE\System\CurrentControlSet\Services\Cdrom
находим параметр AutoRun и устанавливаем его равным нулю.
2. Далее переходим в раздел
HKEY_LOCAL_MACHINE\SOFTWARE\Microsoft\Windows\CurrentVersion\policies\Explorer
Здесь создаем новый ключ NoDriveTypeAutoRun типа dword и задаем значение ff в шестнадцатеричной системе.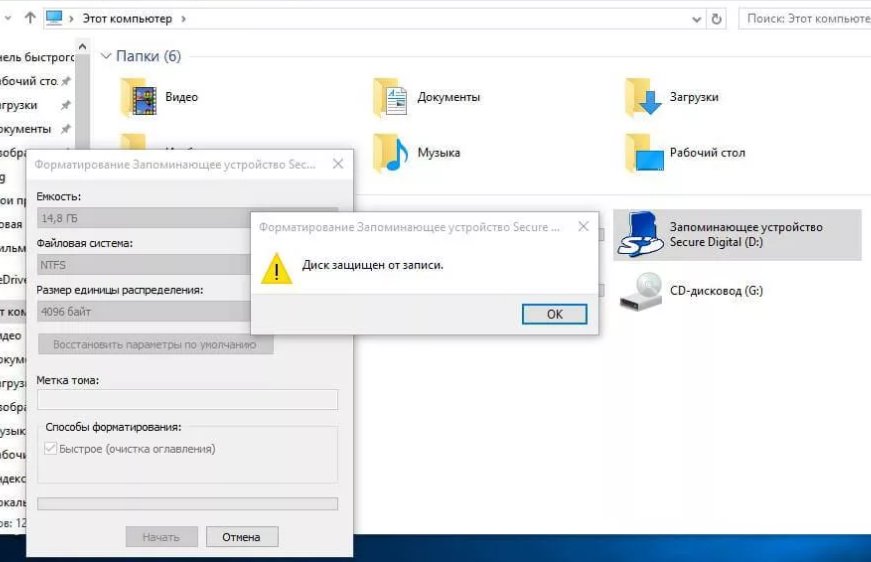 Для верности можно повторить те же действия в ветке
Для верности можно повторить те же действия в ветке
HKEY_CURRENT_USER
но они все равно будут игнорироваться.
3. Другой интересный хинт заключается в редактировании ключа
HKEY_LOCAL_MACHINE\SOFTWARE\Microsoft\Windows NT\CurrentVersion\IniFileMapping\Autorun.inf
которому нужно присвоить значение (типа REG_SZ) — @SYS:DoesNotExist. Так мы заставляем Windows думать, что autorun.inf является конфигурационным файлом древних программ, разработанных для ОС, более ранних чем Windows 95! Не имея в распоряжении реестра, они использовали .INI-файлы для хранения своей конфигурации. Создав подобный параметр, мы говорим, чтобы система никогда не использовала значения из файла autorun.inf, а искала альтернативные «настройки» по адресу
HKEY_LOCAL_MACHINE\ SOFTWARE\DoesNotExist
(естественно, он не существует). Таким образом, autorun.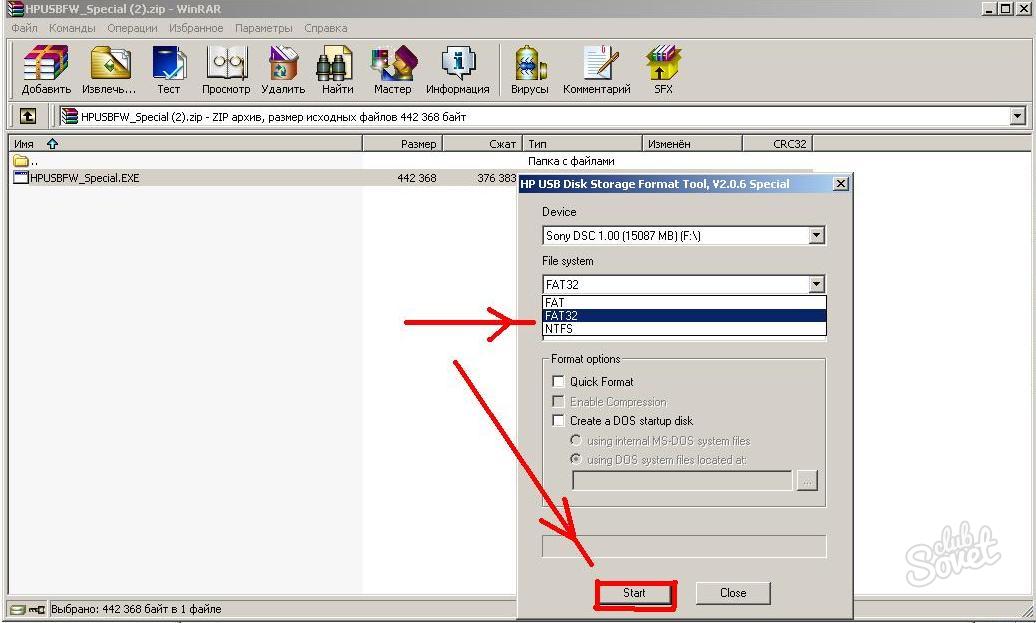 inf вообще игнорируется системой, что нам и нужно. Используемый в значении параметра символ @ блокирует чтение файла .INI, если запрашиваемые данные не найдены в системном реестре, а SYS является псевдонимом для краткого обозначения раздела
inf вообще игнорируется системой, что нам и нужно. Используемый в значении параметра символ @ блокирует чтение файла .INI, если запрашиваемые данные не найдены в системном реестре, а SYS является псевдонимом для краткого обозначения раздела
HKEY_ LOCAL_MACHINE\Software.
4. Нелишним будет обновить параметры файлов, которые не должны автозапускаться, добавив туда маску *.*. В разделе
HKEY_LOCAL_ MACHINE\SOFTWARE\Microsoft\Windows\CurrentVersion\Explorer\AutoplayHandlers\ CancelAutoplay\Files
создаем строковой параметр типа REG_SZ с названием *.*. 5. В реестре Винды есть замечательный раздел MountPoints2, который обновляется, как только в компьютер вставляется USB-носитель. Собственно, именно это и позволяет провернуть трюк, который я описал вначале. Бороться с подобным положением вещей можно. Сначала необходимо удалить все ключи MountPoints2, которые ты сможешь найти поиском в реестре, после чего перегрузиться. Далее находим
Далее находим
HKEY_CURRENT_USER\Software\Microsoft\Windows\CurrentVersion\Explorer\MountPoints2
и в политике доступа запрещаем редактирование ключа всем пользователям, включая админов. Не помешает и установить монитор реестра, который следил бы за появлением новых ключей MountPoints2 и блокировал к ним доступ. Только после этого можно быть уверенным, что автозапуск в системе работать не будет. Кто бы мог подумать, что все так сложно? 🙂
ПОЛЕЗНЫЕ УТИЛИТЫ
В поиске и сопротивлении малвари хорошими помощниками могут стать несколько утилит. Я не буду здесь приводить обычные антивирусы, которые, само собой, с этой напастью борются и во многих случаях — довольно успешно. Вместо этого рассмотрим несколько небольших, но очень полезных утилит.
1. AutoRunGuard (autorun.synthasite.com/AutoRunGuard.php). Миниатюрная, но очень расширяемая тулза позволит настроить правила — что должно происходить, когда подключается флешка или CD.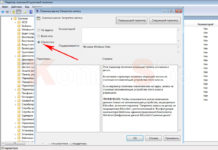 Можно, к примеру, в момент монтирования тут же запускать сканнер малвари. AutoRunGuard сама проверяет наличие autorun.inf, а также скрытых файлов, уведомляя о них юзера.
Можно, к примеру, в момент монтирования тут же запускать сканнер малвари. AutoRunGuard сама проверяет наличие autorun.inf, а также скрытых файлов, уведомляя о них юзера.
2. Flash Guard (www.davisr.com). Эта утилита также следит за появлением в системе сменных накопителей. При обнаружении нового диска она предлагает, на выбор:
- Удалить добавленные файлом Autorun.inf пункты контекстного меню диска;
- Информировать пользователя о наличии на диске файла Autorun.inf;
- Удалить файл Autorun.inf;
- Удалить все файлы Autorun.*; Удаляем во всех случаях Autorun.inf и спим спокойно.
3. USB Disk Security (www.zbshareware.com). Увы, платная утилита для защиты флешек от малвари. По своему опыту могу сказать, что с вирусами она справляется на раз-два. В качестве бесплатной альтернативы можно привести Flash Disinfector.
Правим права доступа в консоли
Установить ручками права доступа для одной флешки — легко. Для двух-трех — тоже ничего сложного. Но если требуется вакцинировать сразу десяток, скажем, для всех сотрудников предприятия? В этом случае нелишним будет автоматизировать процесс, устанавливая ACL-правила для флешки через командную строку. Кстати говоря, используемая для этого консольная утилита cacls (Change Access Control Lists) — единственный способ настроить параметры безопасности в Windows XP Home Edition. Первым делом нужно получить текущую ACL-таблицу с флешки. Допустим, она определяется в системе как диск X: — команда для просмотра таблицы будет:
Для двух-трех — тоже ничего сложного. Но если требуется вакцинировать сразу десяток, скажем, для всех сотрудников предприятия? В этом случае нелишним будет автоматизировать процесс, устанавливая ACL-правила для флешки через командную строку. Кстати говоря, используемая для этого консольная утилита cacls (Change Access Control Lists) — единственный способ настроить параметры безопасности в Windows XP Home Edition. Первым делом нужно получить текущую ACL-таблицу с флешки. Допустим, она определяется в системе как диск X: — команда для просмотра таблицы будет:
cacls X:\
В большинстве случаев вернется строка:
X:\ Все:(OI)(CI)F
Символ F (от слова Full) в конце означает полный доступ для всего содержимого, — о чем говорят флаги (OI)(CI). Нам нужно удалить права на изменение файлов, поэтому по очереди удаляем записи из таблицы. В нашем примере надо удалить запись о полном доступе для группы «Все»:
cacls X:\ /E /R
Все.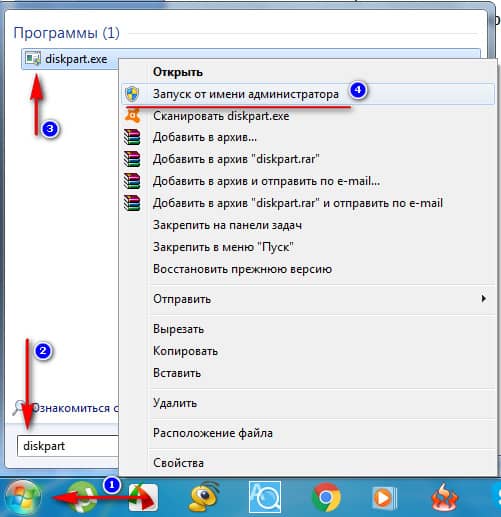 После чего разрешаем доступ к каталогу в режиме чтения (Read only):
После чего разрешаем доступ к каталогу в режиме чтения (Read only):
cacls X:\ /G Все:R
Попробуй теперь создать в корне флешки файл. Едва ли получится :).
Непробиваемая защита
Самая лучшая защита на флешке — запрет записи на хардварном уровне. Некоторое время назад у многих флешек такой переключатель был по умолчанию, но сейчас производители отошли от этой практики. Зато почти на всех карточках Secure Digital (SD) переключатели по-прежнему есть. Поэтому могу предложить непробиваемый вариант: купи такую карточку и компактный картридер, и в случае малейшего подозрения ставь переключатель в положение «read only». К тому же, картридер еще наверняка тебе пригодится (чтобы помочь скинуть фотографии красивой девушке, которая в панике бегает по офису в поисках провода от фотоаппарата).
Источник: xakep.ru
Степан «STEP» Ильин
Запрет флешек. Как запретить использования флешек в Windows?
Как осуществить запрет флешек в ОС Windows?
На самом деле способов довольно много. Каждый из них имеет свои преимущества, а некоторые и вовсе не заменимы.
Каждый из них имеет свои преимущества, а некоторые и вовсе не заменимы.
Кому это нужно?
В первую очередь администраторам. А также в случае если компьютер используется несколькими пользователями.
Зачем это нужно?
Для безопасности, для конфиденциальности, для ограничения возможностей других пользователей.
Мой материал, как обычно, делится на две части: системные средства и сторонние программы (плюс небольшие вкрапления моего личного мнения).
Также рекомендую почитать предыдущую мою статью, близкую по теме: «Как запретить запуск программы в Windows»
Запрет флешек
Как запретить использование флешек?
Непосредственно в ОС Windows эту задачу можно выполнить с помощью Редактора групповых политик (GPO) и реестра. Кроме этого, можно выключить сами порты в BIOS. К этому всему еще в плюс внешнее программное обеспечение, о котором я расскажу в конце.
Неэффективные способы запрета флешек
Дабы потом не останавливаться на этом, сразу укажу несколько способов, которые явно неэффективны, хотя информации в сети о них полно.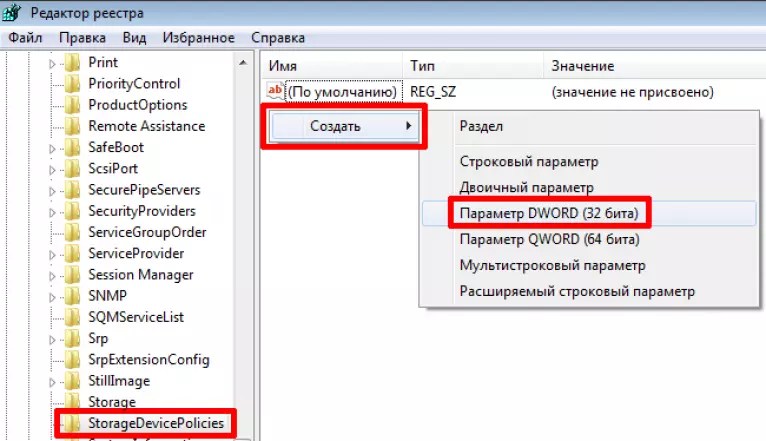
- Физическое отключение портов. Это, конечно, классно, но есть же и другие порты, и переходники к ним. К тому же, почему-то все забывают о мышке, клавиатуре, колонках и т.п.
- Удаление драйверов на USB – от этого эффекта ноль. Система сама предложит их установить, или из сети, или с самого накопителя.
- Запрет флешек в редакторе групповых политик (просто запрещать каждое новое устройство по ID). Лучше запретить все, а нужные разрешить, как именно я покажу ниже.
Я, пожалуй, начну с Редактора групповых политик, так как считаю этот способ наиболее удобным и эффективным среди остальных системных.
Кстати, я также рекомендую отключить автозапуск флешки и других USB-носителей. Это частично решит проблему автоустановки вирусов.
Запрет флешек в Редакторе групповых политик
Нам нужно перейти в GPO. Открываете командную строку (вводите в поиске «cmd», кликаете правой кнопкой мыши, запускаете от имени администратора).
В командной строке вводите gpedit. msc и нажимаете Enter.
msc и нажимаете Enter.
Откроется окно GPO. Теперь перейдем в раздел, где настраиваются нужные нам политики – «Доступ к съемным запоминающим устройствам». Нажмите на него – справа появятся существующие политики.
В данном случае нас интересуют политики касающееся съемных носителей. Однако здесь можно настроить работу с дисками (компакт, DVD, гибкими), ленточными накопителями и другими устройствами.
Также, очень удобно, это возможность выбрать, что именно необходимо запретить. Например, в целях сохранения информации, можно запретить запись.
Для этого нажмите на соответствующую политику правой кнопкой мыши и выберите «Изменить».
Теперь выберите команду «Включить» и нажмите «Применить».
При попытке скопировать любой файл на съемный диск, пользователь не сможет этого сделать (если он не состоит в группе «Администраторы»). Он увидит это сообщение.
По такому же принципу применяются и другие функции (чтение, запуск).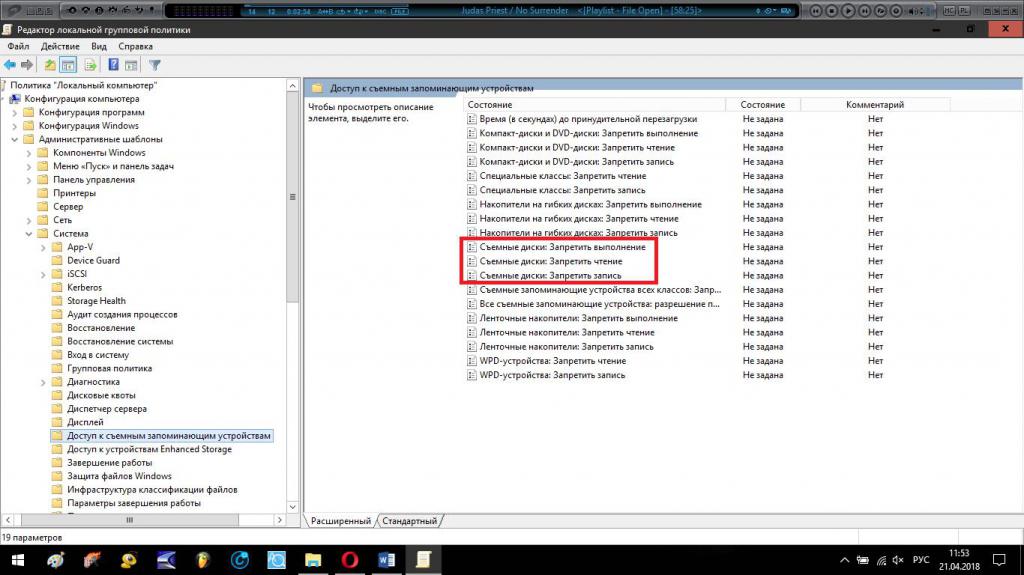
Здесь же есть и политика отключающая все классы устройств. Она так и называется.
Доступ только определенных устройств
Способ выше – наиболее простой. Однако, если у Вас есть лишь несколько носителей, которые используются в работе с ПК, то можно создать и белый список.
Для этого нужно:
- знать GUID устройства
- применить две политики в GPO
Находим GUID USB-накопителя
Сначала установите устройство в USB-порт, затем по команде показанной ниже, перейдите в «Диспетчер устройств» (ну, или как обычно – через «Панель управления»).
Найдите Ваше устройство в пункте «Переносные устройства» и откройте его свойства.
Перейдите на вкладку «Свойства», выберите из списка свойство «GUID» класса и скопируйте его значение.
Настраиваем нужные политики. Теперь перейдем к GPO. Откройте тот же каталог, что и выше – «Система». Но теперь перейдите к пункту «Установка устройств – Ограничение на установку устройств».
В списке политик нам нужны две выделенные. Вторую просто включаете.
В первой, еще и задаете значения GUID устройств, которые разрешены.
Сюда скопируйте значение GUID (для появления курсора, кликните в поле 2 раза).
Теперь только эти устройства смогут запускаться. В случае, если Вы вставите другие устройства – их попросту не будет видно.
ПРИМЕЧАНИЕ. Еще можно кроме политики с глобальным идентификатором (GUID), использовать политику с обычным (ID). Однако у меня она почему-то не работала (предполагаю, что из-за версии ОС). На Windows 7 работает точно – сам использовал несколько лет назад.
Запрет флешек в Реестре Windows
Запрет использования флешек также можно осуществить с помощью Реестра Windows. Хотелось бы сразу отметить, что данный способ работает только при установленном драйвере на USB. В случае, если вы проделаете все, описанное ниже, когда он еще не установлен, то при подключении любого накопителя, Вам будет предложено установить этот драйвер.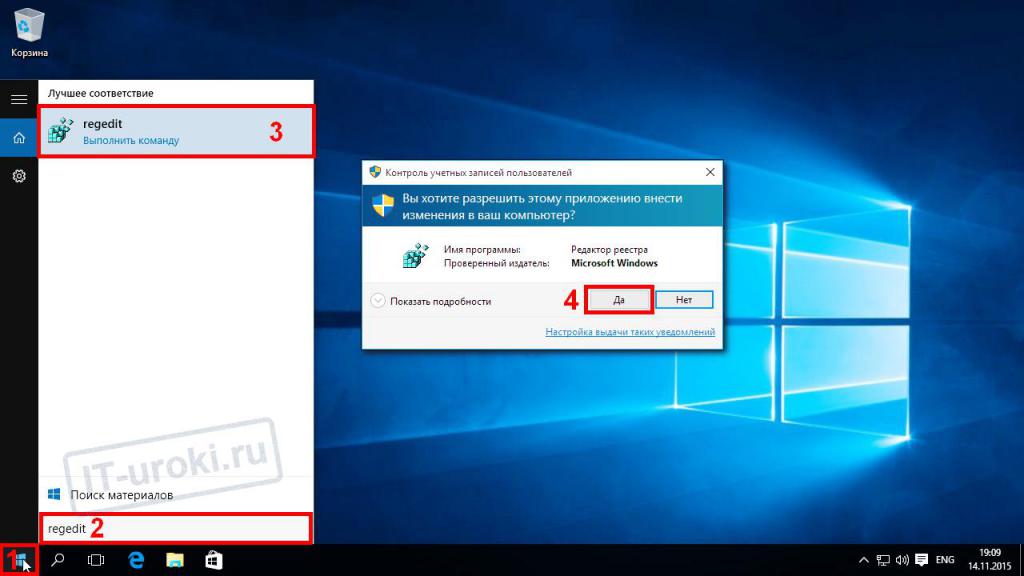 И значение, измененное ранее, изменится обратно, к стандартным настройкам.
И значение, измененное ранее, изменится обратно, к стандартным настройкам.
Этот способ работает на всех ОС Windows. Однако наиболее актуальным он является для ОС Windows XP, так как там нет Редактора групповых политик. Поэтому пример будет показан в среде данной системы. Итак, продолжим.
Для начала откройте реестр. В командной строке введите «regedit» и нажмите «Enter».
Теперь перейдите в эту ветку реестра:
HKEY_LOCAL_MACHINE\SYSTEM\CurrentControlSet\Services\USBSTOR
Как видите, там есть несколько параметров. Один из них «Start». Он определяет каким образом доступен USB-накопитель (для любых операций, для чтения, записи и т.д.). На данный момент установлено значение 3. Если изменить его на 4, то накопители станут вообще недоступными. Это нам и нужно.
Кликаете 2 раза и меняете значение на 4.
Теперь при подключении устройство просто не будет отображаться.
ПОЛЕЗНО! На админских форумах многие пишут, что метод не работает. Однако, это нет так. Просто зачастую его пытаются использовать в доменных группах компьютеров организации. А там, как Вы можете догадаться, ОС на всех ПК не обновляют: на одних XP, на других семерка, а на некоторых вообще 2000. Так вот, в этих системах еще просто нет некоторых протоколов и средств, в результате, значение на админкомпе, а за ним и на всех остальных, сбрасывается к стандарту.
Однако, это нет так. Просто зачастую его пытаются использовать в доменных группах компьютеров организации. А там, как Вы можете догадаться, ОС на всех ПК не обновляют: на одних XP, на других семерка, а на некоторых вообще 2000. Так вот, в этих системах еще просто нет некоторых протоколов и средств, в результате, значение на админкомпе, а за ним и на всех остальных, сбрасывается к стандарту.
Как отключить порты USB в BIOS
Еще один способ запретить использование флешек — это отключить порты USB в BIOS. Сделать это не сложно . Однако, с моей точки зрения, не достаточно эффективно. Хотя, если учесть, что большинство пользователей понятия не имеют не просто о том, что там можно порты отключить, а еще и о том, как туда зайти, то может быть это — удобный и быстрый способ.
Итак, зайдите в БИОС. На большинстве компьютеров это кнопка «F2». Однако в зависимости от марки, и способ отличается. В сети есть куча информации по этой теме, и я не буду подробно на этом останавливаться.
Теперь все делается буквально в два шага: переходим на вкладку «Configuration», отключаем функцию «USB Legacy». Сохраняем и выходим.
Как отключить порты USB в BIOSВсе вышеописанные методы не стопроцентно защитят Ваш компьютер. Их тоже можно обойти, а как именно это сделать, смотрите в статье: «Как обойти запрет флешки»
Однако есть целый программный комплекс, обойти который будет не так просто. Он называется DeviceLock DLP. Именно об этом способе запрета флешки и пойдет речь в статье «Запрет USB».
Еще отмечу, что есть и другие простейшие программы типа: Ratool, USB Lock Standard и другие. Но они скорее скрипты с визуальным интерфейсом, которые реализуют метод реестра.
Наша оценка
Каждый из способов имеет свои минусы и плюсы. В целом рассмотренные способы больше подойдут для непродвинутых пользователей. Всем остальным лучше использовать DeviceLock DLP.
User Rating: 4.43 ( 5 votes)Защита от записи на флешке как установить
Во многих фирмах специалисты ставят защиту от записи на съемные носители. Это продиктовано необходимостью обезопасить себя от утечки информации к конкурентам. Но бывает и другая ситуация, когда флешка используется на нескольких компьютерах, и лучший способ защитить информацию на ней от пользователей и вирусов – поставить запрет на запись. Мы рассмотрим несколько способов, как выполнить данную задачу.
Это продиктовано необходимостью обезопасить себя от утечки информации к конкурентам. Но бывает и другая ситуация, когда флешка используется на нескольких компьютерах, и лучший способ защитить информацию на ней от пользователей и вирусов – поставить запрет на запись. Мы рассмотрим несколько способов, как выполнить данную задачу.
Как защитить флешку от записи
Сделать это можно с помощью средств самой операционной системы Windows, воспользоваться специальным программным обеспечением или аппаратными возможностями USB-накопителя. Рассмотрим эти способы.
Способ 1: Используем специальное ПО
Не каждый пользователь может уверенно работать с реестром или служебными программами операционной системы (о чем мы поговорим далее). Поэтому для удобства создано специальное программное обеспечение, которое помогает справиться с описанными методами нажатием одной-двух кнопок. К примеру, есть утилита USB Port Locked, которая предназначена для блокировки самого порта компьютера.
Программа проста в обращении. Более того, она не требует установки. Чтобы ею воспользоваться, сделайте следующее:
Более того, она не требует установки. Чтобы ею воспользоваться, сделайте следующее:
- Запустите ее. Пароль для запуска стандартный – «Unlock».
- Для блокировки USB разъемов машины выберете пункт «Lock USB Ports» и нажмите кнопку выхода «Exit». Чтобы разблокировать их, нажмите «Unlock USB Ports»
Такая утилита помогает защитить от копирования конфиденциальных данных с компьютера на USB-носители. Но она имеет низкий уровень защиты и подходит только для обычных пользователей.
Хорошо себя зарекомендовала бесплатная компьютерная программа Ratool.
Это утилита надежно защитит данные на флешке от изменения или удаления. Она считается эффективной, так как работает на аппаратном уровне. Использование в данном случае выглядит следующим образом:
- Откройте программу. Там Вы увидите 3 пункта:
- разрешить чтение и запись для USB — этот пункт предоставляет полный доступ к флешке;
- разрешить только чтение – этот пункт при подключении флешки сообщит что она пригодна только для чтения;
- заблокировать USB накопитель – этот вариант полностью блокирует доступ к USB- накопителю.

Нужные изменения в системе произведены. Программа имеет дополнительные удобные функции, с которыми можете ознакомиться в меню «Параметры».
Еще одна очень удобная программа для обеспечения защиты от записи на флешке называется ToolsPlus USB KEY.
При использовании флешки в компьютере программа запрашивает пароль. И если он не верен, то флешка отключается.
Утилита запускается без установки. Для защиты от записи вам нужно нажать всего одну кнопку «ОК (свернуть в трей)». При нажатии кнопки «Настройки» вы можете настроить пароль и добавить запуск в автозагрузку. Для защиты от записи нажимается всего одна кнопка. Эта программа при запуске прячется в трей и обычный пользователь ее не заметит.
Рассмотренное программное обеспечение является лучшим вариантом защиты для обычного пользователя.
Способ 2: Используем встроенный переключатель
Ряд производителей предусмотрели переключатель аппаратной защиты на самом USB — устройстве, который блокирует запись.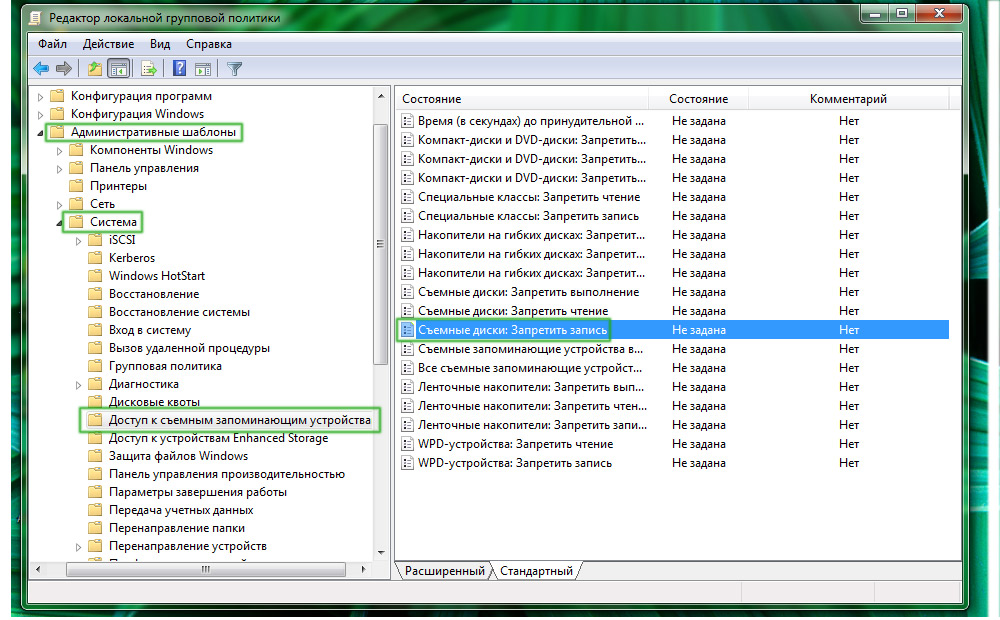 Если поставить такой USB-накопитель на блокировку, то записать на него или удалить что-либо будет невозможно.
Если поставить такой USB-накопитель на блокировку, то записать на него или удалить что-либо будет невозможно.
Читайте также: Руководство на случай, когда компьютер не видит флешку
Способ 3: Редактируем реестр
- Для того, чтобы открыть реестр операционной системы, откройте меню «Пуск», введите в пустое поле «Найти программы и файлы» команду regedit . Аналогичное можно проделать и с помощью комбинации клавиш «WIN»+ «R», где открывшемся окне тоже потребуется ввести regedit .
- Когда реестр открылся, пройдите последовательно по указанной ветке:
HKEY_LOCAL_MACHINE->SYSTEM->CurrentControlSet->Control->StorageDevicePolicies
То есть, для защиты от записи нужно исправить параметр на «1». Тогда флешка будет работать только на чтение.
Если нужно обезопасить компьютер от утечки информации с него, то в реестре можно запретить использование USB носителей. Для этого пройдите по указанной ветке реестра:
Для этого пройдите по указанной ветке реестра:
HKEY_LOCAL_MACHINE->SYSTEM->CurrentControlSet->Services->USBSTOR
Найдите в правом окне параметр «Start». В обычном режиме этот параметр равен 3. Если изменить его значение на 4, то произойдет блокировка USB-накопителей.
Способ 4: Делаем изменения групповой политики
Это способ подойдет для USB-накопителя, отформатированного в NTFS. Как сделать флешку с такой файловой системой, читайте в нашем уроке.
- Вставьте флешку в компьютер. Правой кнопкой мыши щелкните по ее значку в «Моем компьютере» или «Этом компьютере».
- Откройте пункт выпадающего меню «Свойства». Перейдите на вкладку «Безопасность»
- Под разделом «Группы и пользователи» нажмите кнопку «Изменить…».
- В новом окне откроется список групп и пользователей. Здесь, в списке разрешений уберите галочку с пункта «Запись» и нажмите кнопку «Применить».

После такой операции записать на флешку будет невозможно.
Способ 5: Устанавливаем права доступа
Здесь используется редактор групповой локальной политики («gpedit.msc»). В домашних версиях (Home) Windows 7, 8, 10 этот компонент ОС не предоставляется. Она входит в состав Windows Professional. Запустить этот инструмент вы можете таким же образом, как и описано выше.
- После открытия редактора, перейдите последовательно к нужному разделу:
«Административные шаблоны» -> «Система» -> «Доступ к съемным запоминающим устройствам» .
При использовании этого способа, не требуется перезагрузка компьютера, изменения на запрет записи сразу вступают в силу.
Все рассмотренные способы защиты флешки от записи, помогут вам обезопасить свою информацию. Поставив такую защиту, вы можете быть спокойны: с ней уже вам не страшны вирусы и человеческие ошибки. Каким способом воспользоваться, решать вам. Удачной работы!
На нашем сайте есть обратная инструкция – как снять защиту, которую мы поставили в данном уроке.
Отблагодарите автора, поделитесь статьей в социальных сетях.
Опасаетесь, что вашу информацию могут похитить с рабочего компьютера и унести на флешке? Или наоборот, боитесь потерять данные, хранящиеся на флешке из-за того, что они легко удаляются? Как обезопасить файлы от копирования на сменный носитель, не запрещая его использования в системе? А как защитить скопированное от удаления?
Защита флешки от записи может быть реализована несколькими способами, в зависимости от преследуемых целей. Одни из них запрещают запись на съемный диск средствами самой системы, что не дает возможности записывать файлы на любую флешку на вашем компьютере, другие же позволяют запретить запись на конкретный носитель, независимо от того, к какому компьютеру он будет подключен. Рассмотрим их подробнее:
Рассмотрим их подробнее:
Запрет записи на сменные носители путем редактирования реестра.
Небольшие изменения, внесенные в реестр, позволят добиться запрета записи на любые съемные диски. Для того, чтобы внести необходимые настройки, откройте окно “Выполнить” при помощи комбинации клавиш Win/R и запустите редактор реестра (для этого нужно ввести команду “regedit” в окне и нажать кнопку Ok или Enter):
В редакторе нас интересует раздел HKEY_LOCAL_MACHINE,
в котором последовательно откроем /SYSTEM/CurrentControlSet/Control/
В подразделе Control нам необходимо найти папку StorageDevicePolicies (а если ее нет – создать новую) и в параметре WriteProtect заменить значение нуль на единицу:
Для этого двойным щелчком откроем параметр и отредактируем его значение:
В том случае, если мы самостоятельно создавали StorageDevicePolicies, нам нужно в ней создать и параметр WriteProtect, для чего необходимо правой кнопкой мыши открыть контекстное меню, выбрать “Параметр DWORD 32 бита” и присвоить новому параметру имя WriteProtect, после чего изменить его значение на единицу, указанным выше способом.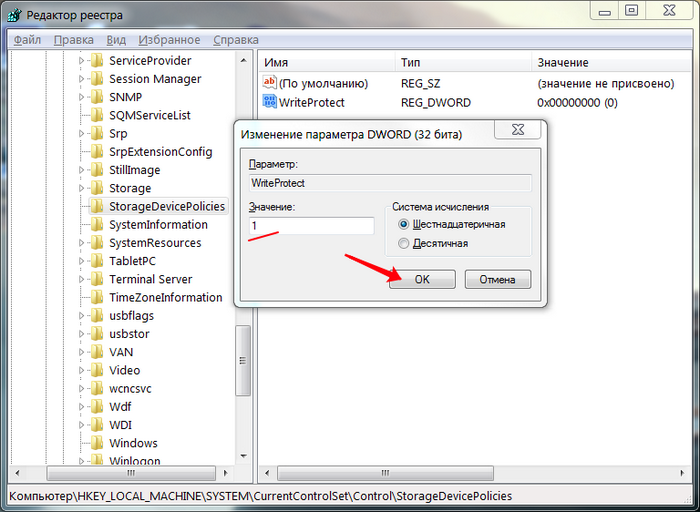
После закрытия редактора реестра, перезагрузите компьютер для применения внесенных изменений. Запись на съемные диски более не доступна, на флешку невозможно ничего скопировать, а существующие на ней файлы нельзя удалить и переименовать:
Чтобы отключить запрет на запись, необходимо вернуть параметру WriteProtect нулевое значение.
Запрет записи на флеш носители при помощи изменения групповой политики
Другой способ, позволяющий добиться аналогичных результатов, состоит во внесении изменений в локальную групповую политику. Откройте редактор, используя знакомые нам клавиши Win/R со вводом команды gpedit.msc в окне “Выполнить”:
Последовательно перейдем по пути Конфигурация компьютера / Административные шаблоны / Система / Доступ к съемным запоминающим устройствам:
Здесь нас интересует параметр “Съемные диски: запретить запись”, который необходимо установить во включенное состояние:
Данный способ хорош тем, что не требует перезагрузки системы для применения настроек – после нажатия кнопки “Применить”, запрет записи на диски включается сразу.
Также сразу запрет записи и выключается, достаточно установить параметру “Съемные диски: запретить запись” значение “Не задано”, или “Отключить”.
Оба метода хороши для запрета записи на вашем компьютере, но защитить важные данные на флешке, при ее использовании для переноса файлов на другой компьютер, они не способны. Для этого нужен совершенно другой подход:
Защита флешки от записи путем установки прав доступа
Для применения этого способа необходимо отформатировать вашу флешку стандартными средствами Windows в файловую систему NTFS:
Все данные при этом будут уничтожены, поэтому если у вас на ней имеются важные документы, скопируйте их предварительно на жесткий диск, а после форматирования – верните на флешку.
Далее нам нужно установить права доступа, для этого щелкните правой кнопкой мыши на изображении съемного диска в “Проводнике” и выберите пункт “Свойства”:
В “Свойствах” нас интересует вкладка “Безопасность”, на которой мы можем внести изменения в права доступа файловой системы:
Установите для группы “Все” запрет на запись, примените изменения:
Теперь, независимо от компьютера, к которому будет подключена ваша флешка, прав на запись (а соответственно и на удаление файлов) ни у одного пользователя не будет. Причем восстановить права можно лишь на том компьютере, где вносились первоначальные изменения, вернув галочку для пункта “Запись” в положение “Разрешить”.
Причем восстановить права можно лишь на том компьютере, где вносились первоначальные изменения, вернув галочку для пункта “Запись” в положение “Разрешить”.
При желании, вы можете поэкспериментировать с различными группами пользователей, например, разрешив запись только группе с административными правами. Однако учтите, что эти настройки будут действительны только для администраторов на том компьютере, где вносятся изменения и ни на каком другом.
Каким образом снять такую защиту от записи, если доступа к исходному компьютеру нет, или если на этом компьютере переустановили операционную систему? В этом случае вам поможет только форматирование флешки заново. Не пугайтесь, если на ней вы храните важные документы – скопируйте их в папку на жестком диске компьютера, а потом смело форматируйте свой носитель информации. После форматирования файловая система вернется в исходное состояние, для уверенности можно выбрать систему FAT в качестве новой файловой системы.
Защита сменного носителя от записи при помощи встроенного переключателя
Не стоит забывать и о том, что некоторыми производителями предусмотрен переключатель, позволяющий блокировать запись на флешке. Это касается, в основном, карт памяти и адаптеров для них, однако и USB-носители тоже могут быть им оборудованы:
Это касается, в основном, карт памяти и адаптеров для них, однако и USB-носители тоже могут быть им оборудованы:
В том случае, если ваш носитель имеет такой переключатель, просто переключите его – и до тех пор, пока вы не вернете его в обратное положение, записать что либо, или случайно удалить файлы, будет невозможно. Главное – сами не забудьте, что вы включили блокировку от записи на флешку, иначе вам гарантированы неприятные эмоции, когда вы не сможете представить отчет начальнику из-за того, что не получится скопировать файлы на флешку, теперь уже защищенную.
Помните, раньше были довольно популярны флешки с механической защитой от записи. Это такая кнопочка или переключатель, нажатие на которую делало запись информации на флешку невозможной. Применяется это в целях защиты от вирусов и особенно востребовано теми людьми, которые контактируют по работе с большим количеством компьютеров, например системными администраторми.
Однако, в последнее время таких устройств выпускается все меньше, и я, честно говоря, даже и не припомню, когда видел их на прилавках магазинов. Судя по выдаче Google такая проблема актуальна для многих, поэтому сегодня мы вам подскажем способ как легко и быстро защитить любой usb драйв от записи.
Судя по выдаче Google такая проблема актуальна для многих, поэтому сегодня мы вам подскажем способ как легко и быстро защитить любой usb драйв от записи.
При этом мы не будем вскрывать устройство и лезть туда паяльником, а воспользуемся программным способом. В этом нам поможет небольшая утилита USBDummyProtect.
Все, что необходимо сделать — это скачать крохотный (4 кБ) файл и сохранить его на флешку. После этого запускаем его и на сменном носителе создается файл dummy.file, который занимает все свободное пространство. Теперь, в какой-бы зараженный компьютер вы не всунули свою флешку, ни один вирус туда не проникнет, так как там просто нет свободного места для записи.
Чтобы восстановить свободное место, просто запустите утилиту повторно или вручную удалите созданный файл. Разумеется, при использовании программы предполагается, что вы должны передать файлы с флэш-диска на ПК, а не наоборот.
Как справедливо замечает автор программы — «это не антивирус».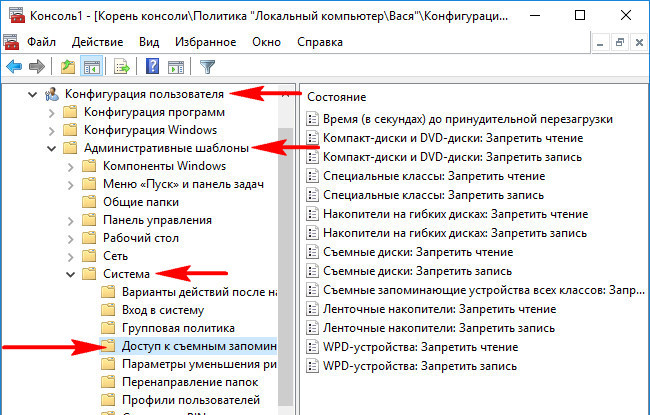 Поэтому не забывайте про обычные средства защиты, ну а утилита USBDummyProtect защитит вашу флешку от заражения и передачи инфекции при контакте с потенциально опасными машинами.
Поэтому не забывайте про обычные средства защиты, ну а утилита USBDummyProtect защитит вашу флешку от заражения и передачи инфекции при контакте с потенциально опасными машинами.
Как запретить запись на флешку
Если вам требуется, чтобы к компьютеру или ноутбуку с Windows 10, 8.1 или Windows 7 никто не мог подключить USB-накопители, вы можете запретить использование флешек, карт памяти и жестких дисков используя встроенные средства системы. Мышки, клавиатуры и другая периферия, не являющаяся хранилищем, продолжит работать.
В этой инструкции о том, как заблокировать использование USB флешек и других съемных накопителей с помощью редактора локальной групповой политики или редактора реестра. Также в разделе с дополнительной информацией о блокировке доступа через USB к устройствам MTP и PTP (камера, Android телефон, плеер). Во всех случаях для выполнения описываемых действий вы должны иметь права администратора в Windows. См. также: Запреты и блокировки в Windows, Как поставить пароль на флешку в BitLocker.
Запрет подключения USB флешек с помощью редактора локальной групповой политики
Первый способ более простой и предполагает использование встроенной утилиты «Редактор локальной групповой политики». Следует учитывать, что эта системная утилита недоступна в Домашней редакции Windows (если у вас такая версия ОС, используйте следующий способ).
Шаги по блокировке использования USB накопителей будут следующими:
- Нажмите клавиши Win+R на клавиатуре, введите gpedit.msc и нажмите Enter, откроется редактор локальной групповой политики.
- Если требуется запретить использование USB накопителей для всех пользователей компьютера, перейдите к разделу Конфигурация компьютера — Административные шаблоны — Система — Доступ к съемным запоминающим устройствам. Если требуется заблокировать доступ только для текущего пользователя, откройте аналогичный раздел в «Конфигурация пользователя».
- Обратите внимание на пункты «Съемные диски: Запретить выполнение», «Съемные диски: Запретить запись», «Съемные диски: Запретить чтение».
 Все они отвечают за блокировку доступа к USB-накопителям. При этом запрет чтения запрещает не только просмотр содержимого флешки или копирование с неё, но и остальные операции (на накопитель нельзя будет что-либо записать, запуск программ с него также не будет выполняться).
Все они отвечают за блокировку доступа к USB-накопителям. При этом запрет чтения запрещает не только просмотр содержимого флешки или копирование с неё, но и остальные операции (на накопитель нельзя будет что-либо записать, запуск программ с него также не будет выполняться). - Для того, чтобы, например, запретить чтение с USB накопителя, дважды нажмите по параметру «Съемные диски: Запретить чтение», установите значение «Включено» и примените настройки. Выполните то же самое для других требующихся вам пунктов.
На этом процесс будет завершен, а доступ к USB заблокирован. Перезагрузка компьютера не требуется, однако, если на момент включения ограничений накопитель уже был подключен, изменения для него вступят в силу только после отключения и повторного подключения.
Как заблокировать использование USB флешки и других съемных накопителей с помощью редактора реестра
Если на вашем компьютере отсутствует редактор локальной групповой политики, ту же блокировку можно выполнить и с помощью редактора реестра:
- Нажмите клавиши Win+R на клавиатуре, введите regedit и нажмите Enter.

- В редакторе реестра перейдите к одному из разделов: первый — для запрета использования USB накопителей для всех пользователей. Второй — только для текущего пользователя
- Создайте подраздел RemovableStorageDevices, а в нем — подраздел с именем
- В этом подразделе создайте нужные параметры DWORD32 (даже для Windows x64) — с именем Deny_Read для запрета чтения и других операций, Deny_Execute — для запрета выполнения, Deny_Write — для запрета записи на USB накопитель.
- Установите значение 1 для созданных параметров.
Запрет использования USB флешек и других съемных накопителей вступит в силу сразу после внесения изменения (если на момент блокировки накопитель уже был подключен к компьютеру или ноутбуку, он будет доступен до отключения и повторного подключения).
Дополнительная информация
Некоторые дополнительные нюансы блокировки доступа к USB накопителям, которые могут оказаться полезными:
- Описанные выше способы работают для съемных USB флешек и дисков, однако не работают для устройств, подключенных по протоколу MTP и PTP (например, хранилище Andro >Помимо встроенных средств системы, есть сторонние программы для блокировки подключения различного рода USB устройств к компьютеру, в том числе и продвинутые инструменты наподобие USB-Lock-RP.

А вдруг и это будет интересно:
Почему бы не подписаться?
Рассылка новых, иногда интересных и полезных, материалов сайта remontka.pro. Никакой рекламы и бесплатная компьютерная помощь подписчикам от автора. Другие способы подписки (ВК, Одноклассники, Телеграм, Facebook, Twitter, Youtube, Яндекс.Дзен)
Примечание: после отправки комментария он не появляется на странице сразу. Всё в порядке — ваше сообщение получено. Ответы на комментарии и их публикация выполняются ежедневно днём, иногда чаще. Возвращайтесь.
Во многих фирмах специалисты ставят защиту от записи на съемные носители. Это продиктовано необходимостью обезопасить себя от утечки информации к конкурентам. Но бывает и другая ситуация, когда флешка используется на нескольких компьютерах, и лучший способ защитить информацию на ней от пользователей и вирусов – поставить запрет на запись. Мы рассмотрим несколько способов, как выполнить данную задачу.
Как защитить флешку от записи
Сделать это можно с помощью средств самой операционной системы Windows, воспользоваться специальным программным обеспечением или аппаратными возможностями USB-накопителя. Рассмотрим эти способы.
Рассмотрим эти способы.
Способ 1: Используем специальное ПО
Не каждый пользователь может уверенно работать с реестром или служебными программами операционной системы (о чем мы поговорим далее). Поэтому для удобства создано специальное программное обеспечение, которое помогает справиться с описанными методами нажатием одной-двух кнопок. К примеру, есть утилита USB Port Locked, которая предназначена для блокировки самого порта компьютера.
Программа проста в обращении. Более того, она не требует установки. Чтобы ею воспользоваться, сделайте следующее:
- Запустите ее. Пароль для запуска стандартный – «Unlock».
- Для блокировки USB разъемов машины выберете пункт «Lock USB Ports» и нажмите кнопку выхода «Exit». Чтобы разблокировать их, нажмите «Unlock USB Ports»
Такая утилита помогает защитить от копирования конфиденциальных данных с компьютера на USB-носители. Но она имеет низкий уровень защиты и подходит только для обычных пользователей.
Хорошо себя зарекомендовала бесплатная компьютерная программа Ratool.
Это утилита надежно защитит данные на флешке от изменения или удаления. Она считается эффективной, так как работает на аппаратном уровне. Использование в данном случае выглядит следующим образом:
- Откройте программу. Там Вы увидите 3 пункта:
- разрешить чтение и запись для USB — этот пункт предоставляет полный доступ к флешке;
- разрешить только чтение – этот пункт при подключении флешки сообщит что она пригодна только для чтения;
- заблокировать USB накопитель – этот вариант полностью блокирует доступ к USB- накопителю.
Нужные изменения в системе произведены. Программа имеет дополнительные удобные функции, с которыми можете ознакомиться в меню «Параметры».
Еще одна очень удобная программа для обеспечения защиты от записи на флешке называется ToolsPlus USB KEY.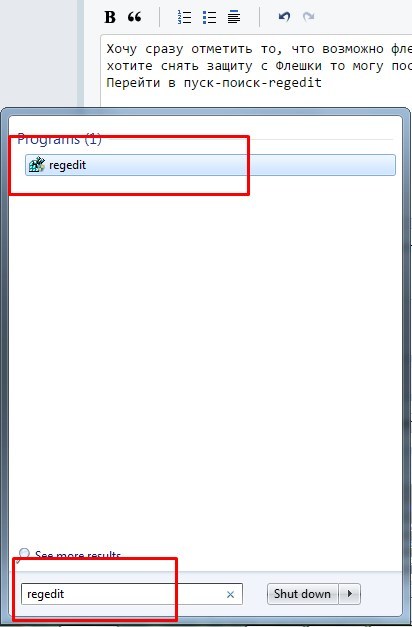
При использовании флешки в компьютере программа запрашивает пароль. И если он не верен, то флешка отключается.
Утилита запускается без установки. Для защиты от записи вам нужно нажать всего одну кнопку «ОК (свернуть в трей)». При нажатии кнопки «Настройки» вы можете настроить пароль и добавить запуск в автозагрузку. Для защиты от записи нажимается всего одна кнопка. Эта программа при запуске прячется в трей и обычный пользователь ее не заметит.
Рассмотренное программное обеспечение является лучшим вариантом защиты для обычного пользователя.
Способ 2: Используем встроенный переключатель
Ряд производителей предусмотрели переключатель аппаратной защиты на самом USB — устройстве, который блокирует запись. Если поставить такой USB-накопитель на блокировку, то записать на него или удалить что-либо будет невозможно.
Читайте также: Руководство на случай, когда компьютер не видит флешку
Способ 3: Редактируем реестр
- Для того, чтобы открыть реестр операционной системы, откройте меню «Пуск», введите в пустое поле «Найти программы и файлы» команду regedit .
 Аналогичное можно проделать и с помощью комбинации клавиш «WIN»+ «R», где открывшемся окне тоже потребуется ввести regedit .
Аналогичное можно проделать и с помощью комбинации клавиш «WIN»+ «R», где открывшемся окне тоже потребуется ввести regedit . - Когда реестр открылся, пройдите последовательно по указанной ветке:
HKEY_LOCAL_MACHINE->SYSTEM->CurrentControlSet->Control->StorageDevicePolicies
То есть, для защиты от записи нужно исправить параметр на «1». Тогда флешка будет работать только на чтение.
Если нужно обезопасить компьютер от утечки информации с него, то в реестре можно запретить использование USB носителей. Для этого пройдите по указанной ветке реестра:
HKEY_LOCAL_MACHINE->SYSTEM->CurrentControlSet->Services->USBSTOR
Найдите в правом окне параметр «Start». В обычном режиме этот параметр равен 3. Если изменить его значение на 4, то произойдет блокировка USB-накопителей.
Способ 4: Делаем изменения групповой политики
Это способ подойдет для USB-накопителя, отформатированного в NTFS. Как сделать флешку с такой файловой системой, читайте в нашем уроке.
- Вставьте флешку в компьютер. Правой кнопкой мыши щелкните по ее значку в «Моем компьютере» или «Этом компьютере».
- Откройте пункт выпадающего меню «Свойства». Перейдите на вкладку «Безопасность»
- Под разделом «Группы и пользователи» нажмите кнопку «Изменить…».
- В новом окне откроется список групп и пользователей. Здесь, в списке разрешений уберите галочку с пункта «Запись» и нажмите кнопку «Применить».
После такой операции записать на флешку будет невозможно.
Способ 5: Устанавливаем права доступа
Здесь используется редактор групповой локальной политики («gpedit.msc»).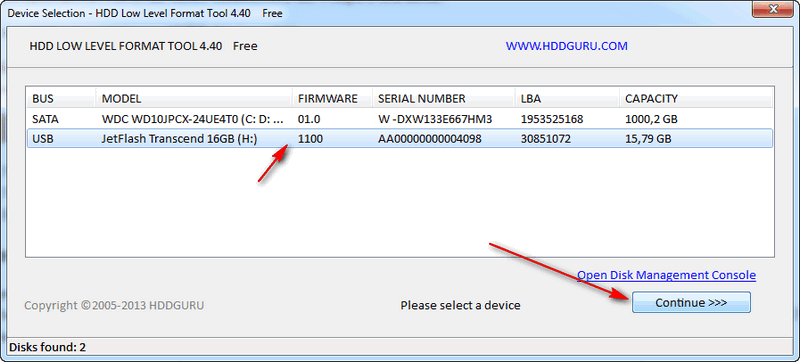 В домашних версиях (Home) Windows 7, 8, 10 этот компонент ОС не предоставляется. Она входит в состав Windows Professional. Запустить этот инструмент вы можете таким же образом, как и описано выше.
В домашних версиях (Home) Windows 7, 8, 10 этот компонент ОС не предоставляется. Она входит в состав Windows Professional. Запустить этот инструмент вы можете таким же образом, как и описано выше.
- После открытия редактора, перейдите последовательно к нужному разделу:
«Административные шаблоны» -> «Система» -> «Доступ к съемным запоминающим устройствам» .
При использовании этого способа, не требуется перезагрузка компьютера, изменения на запрет записи сразу вступают в силу.
Все рассмотренные способы защиты флешки от записи, помогут вам обезопасить свою информацию. Поставив такую защиту, вы можете быть спокойны: с ней уже вам не страшны вирусы и человеческие ошибки.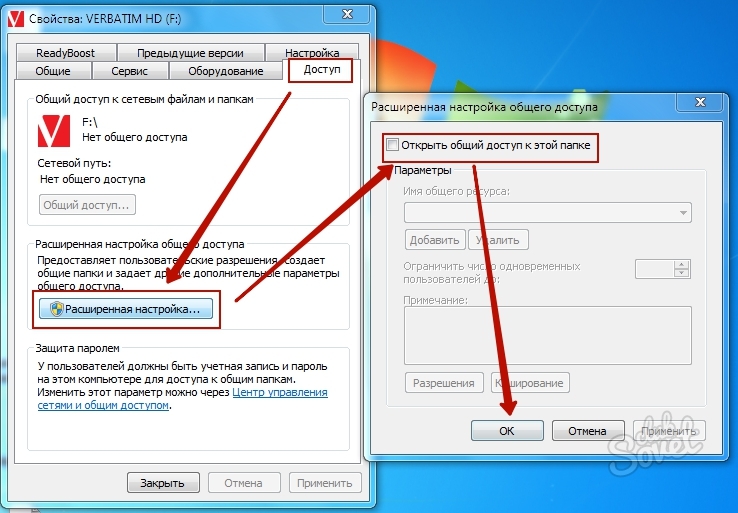 Каким способом воспользоваться, решать вам. Удачной работы!
Каким способом воспользоваться, решать вам. Удачной работы!
На нашем сайте есть обратная инструкция – как снять защиту, которую мы поставили в данном уроке.
Отблагодарите автора, поделитесь статьей в социальных сетях.
Одно из главных достоинств флешек – их перезаписываемость, причём со скоростью записи, позволяющей довольно спокойно переносить на них много гигабайтные фильмы каждый день. Однако у этой медали, как и любой другой, две стороны. Когда флешка, с которой копируют какие-то файлы, «гуляет» по десяткам компьютеров, лучше запретить запись на флеш-накопитель – это будет самый надёжный способ обезопасить собственный ПК от вирусов.
Запрет записи при помощи переключателя
Если на флешке имеется переключатель записи – решение очевидно: стоит перевести его в положение «off», как ни один вирус себя на флешку уже не скопирует.
Если же такого переключателя нет, то самый простой и надёжный выход – запретить запись средствами Windows.
Запрет записи силами операционной системы
Это возможно, если флешка отформатирована в файловой системе NTFS. Для FAT32 такой метод не сработает, помимо прочего, NTFS сама по себе лучше защищена от вирусов.
Для FAT32 такой метод не сработает, помимо прочего, NTFS сама по себе лучше защищена от вирусов.
Если имеется флешка, отформатированная в NTFS, тогда:
Следует открыть -> «Свойства» носителя (этот пункт есть в меню, открывающемся по щелчку правой кнопкой мыши на значке флешки), перейти на вкладку -> «Безопасность», нажать на кнопку -> «Изменить» под списком групп и пользователей, и снять для всех групп галочку напротив пункта -> «Запись»
Таким способом флешка будет защищена от записи средствами самой операционной системы Windows.
Запрет записи с помощью изменений значений в реестре
Для этого метода заходим в редактор реестра:
Пуск -> Найти программы и файлы -> regedit
Если раздела «StorageDevicePolicies» в разделе «Control» нету, то его необходимо создать.
Открываем параметр «WriteProtect», если его нет, тогда придется создать, при создании выбираем тип «Dword».
Значения параметров «WriteProtect»:
- 1 — режим чтения
- 0 — режим записи
Для запрета записи на флеш-накопитель выставляем параметр «1 — режим чтения». Тогда при попытке записать на флеш-накопитель информацию, система оповестит пользователя сообщением — «Диск защищен от записи».
Тогда при попытке записать на флеш-накопитель информацию, система оповестит пользователя сообщением — «Диск защищен от записи».
Запрет на использование USB-устройств хранения данных
Для предотвращения нежелательной записи на флеш-накопитель можно поступить совсем радикальным способом, полностью отключить использование USB-устройств на компьютере. Для этого в редакторе реестра ищем ветку:
Далее выбираем параметр — «Start»
Выставляем параметр «4 — блокировка USB-накопителей» (в окне нужно указывать только цифру), закрываем редактор и перезагружаем компьютер. Теперь USB-накопители не смогут подключиться к компьютеру. Удачной защиты Ваших флеш-накопителей от записи!
Как отключить защиту от записи с флешки?
У вас есть защищенная флешка? Проблема с записью на USB-накопитель может сделать его защищенным от записи, но на самом деле это не означает, что он обязательно поврежден. Поскольку это стало серьезной проблемой для пользователей, давайте сначала внимательно рассмотрим защиту от записи, прежде чем объяснять четыре типичных способа отключения защиты от записи.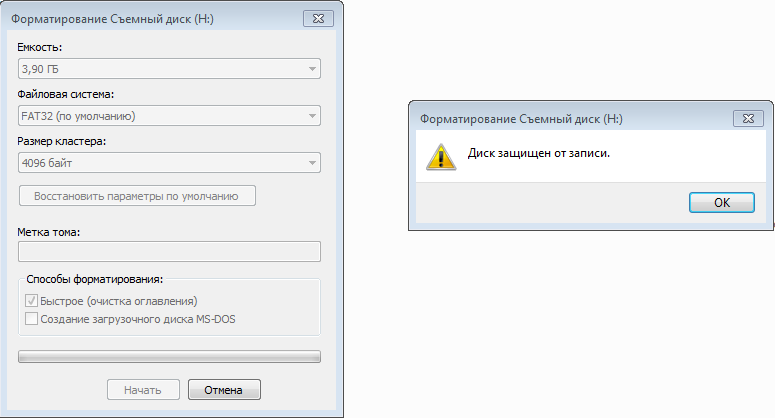
1. Что такое защита от записи на USB-накопителе?
Прежде всего, защита от записи (также называемая «только для чтения») может быть физической или виртуальной.Защищенный от записи USB-накопитель имеет возможность предотвращать запись новых файлов или изменение старых файлов. Другими словами, вы можете читать только те данные, которые уже хранятся на USB-накопителе. Таким образом, ваши данные не будут перезаписаны, изменены или случайно удалены. Тем не менее, проблема защиты от записи на USB-флешку стала обычной проблемой пользователей при подключении устройств, например ноутбуков. Итак, давайте подробно рассмотрим, как снять защиту от записи с USB-накопителя.
2. Как снять защиту от записи с флешки?
Если у вас возникла проблема при попытке скопировать или удалить файлы на USB-накопителе, существуют различные решения для снятия защиты от записи с USB-накопителя, выполнив несколько простых шагов, как показано ниже. Даже если ваша система — Windows 7, Windows 8 или Windows 10, это даст вам возможность изменять, копировать или удалять любые файлы с USB-накопителя.
Даже если ваша система — Windows 7, Windows 8 или Windows 10, это даст вам возможность изменять, копировать или удалять любые файлы с USB-накопителя.
Проверьте переключатель защиты от записи
Некоторые флэш-накопители USB имеют физический переключатель, который позволяет заблокировать или разблокировать защиту от записи.Но расположение этого переключателя на USB-накопителе может отличаться из-за его конструкции. Убедитесь, что переключатель сдвинут в положение разблокировки, потому что вы не сможете передавать файлы на USB-накопитель, если он заблокирован. Тем не менее, если переключатель защиты от записи на USB-накопителе отключен, но вы все равно получаете это сообщение об ошибке или если на USB-накопителе нет переключателя, перейдите к следующему методу.
Используйте командную строку для очистки атрибутов
Если первый метод не помог, вам нужно будет использовать метод командной строки для снятия защиты от записи.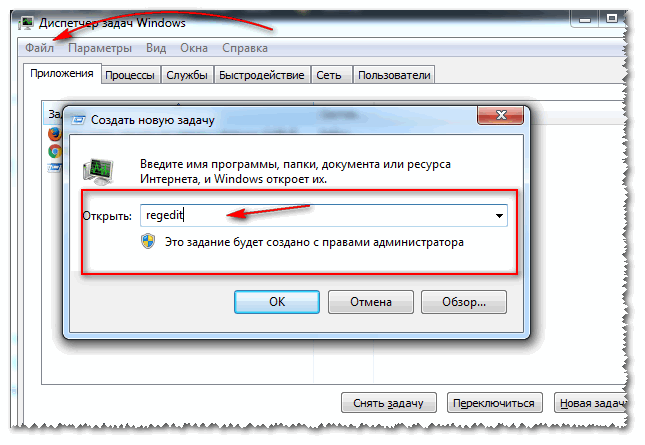 При этом вам нужно будет запустить cmd.exe, а если вы не можете, вам нужно будет запустить его от имени администратора в вашей системе Windows. Мощный командный инструмент, так называемый Diskpart , отобразится на экране вашего интерфейса и разблокирует защищенный USB-накопитель.
При этом вам нужно будет запустить cmd.exe, а если вы не можете, вам нужно будет запустить его от имени администратора в вашей системе Windows. Мощный командный инструмент, так называемый Diskpart , отобразится на экране вашего интерфейса и разблокирует защищенный USB-накопитель.
В некоторых случаях новый USB-накопитель с форматом RAW может также получить ошибку только для чтения, которую Diskpart не может удалить. Как правило, это может быть связано с неправильным форматом раздела. В этом случае вам необходимо переформатировать диск с использованием другой файловой системы, которую может распознать Windows.Если вы хотите использовать командную строку для очистки атрибутов, выполните следующие действия:
Шаг 1. Запустите командную строку с помощью клавиш Windows и R, набрав «cmd» и коснитесь OK.
Шаг 2. Введите «Diskpart» и подтвердите.
Шаг 3. Введите «Список дисков».
Шаг 4. Подтвердите, нажав клавишу Enter, чтобы получить список имеющихся дисков.
Шаг 5. Найдите номер USB-ключа по его емкости.
Шаг 6.Выберите ключ, набрав «Выбрать диск X» и подтвердите.
Шаг 7. Чтобы удалить атрибут только для чтения, введите «Атрибуты диска очищаются только для чтения» и подтвердите.
Шаг 8. Введите «Атрибуты диска», затем подтвердите, чтобы проверить результат операции.
Шаг 9. Наберите «Выход» и подтвердите, чтобы выйти из программы.
После выхода снова подключите флэш-накопитель USB, чтобы проверить, устранена ли ошибка защиты от записи. Если нет, попробуйте следующий шаг.
Редактировать реестр
В некоторых случаях Windows запрещает запись на USB-накопитель, потому что его реестр содержит определенную модификацию.Например, когда вы пытаетесь скопировать или удалить файлы, вы получаете сообщение об ошибке «Удалить защиту от записи или использовать другой диск», и вы не сможете его отформатировать. Хотя USB-накопители в большинстве случаев представляют собой частую проблему при использовании устройств, выполните следующие действия, если вы хотите снять защиту от записи.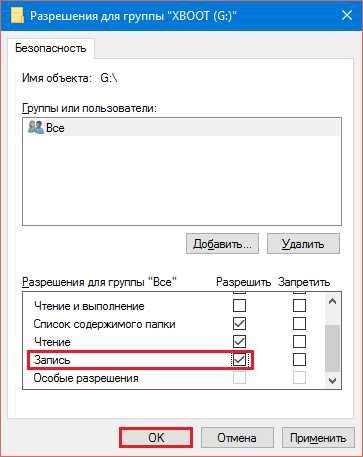
Шаг 1. Откройте меню «Пуск».
Шаг 2. Нажмите «Выполнить».
Шаг 3. Введите «Regedit» и нажмите Enter, чтобы открыть редактор реестра.
Шаг 4. Перейдите в следующее расположение: HKEY_LOCAL_MACHINE \ SYSTEM \ CurrentControlSet \ Control \ StorageDevicePolicies.
Шаг 5. Дважды щелкните кнопку WriteProtect на правой панели и установите значение 0.
Шаг 6. Нажмите OK.
Шаг 7. Выйдите из реестра.
Шаг 8. Перезагрузите компьютер и снова подключите USB-накопитель к компьютеру.
Тем не менее, если вы не можете решить проблему защиты от записи после перезагрузки и повторного подключения USB-ключа, следуйте следующему методу.
Отформатируйте ключ
Если предыдущие решения не помогли, необходимо переформатировать ключ, но программа форматирования Windows учитывает защиту от записи.Некоторые производители USB-накопителей предлагают программы форматирования, но рекомендуется попробовать и загрузить программу, предложенную вашим официальным производителем, как указано здесь .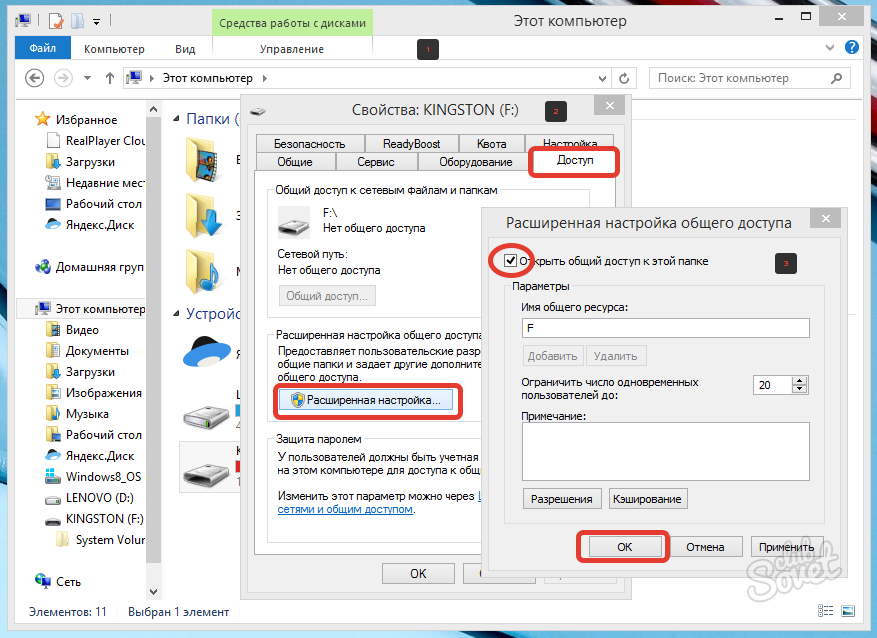
Тем не менее, перед запуском программы убедитесь, что к вашему компьютеру не подключен другой USB-накопитель. Сообщение будет отображаться между опциями «Форматировать» и «Восстановить». Таким образом вы сможете выполнить тест форматирования и, если операция завершится неудачно, вы сможете использовать параметр восстановления.Как только функция записи снова заработает, рекомендуется переформатировать ключ. Для форматирования ключа выполните следующие действия:
Шаг 1. В проводнике Windows щелкните правой кнопкой мыши значок ключа под значком «Компьютер».
Шаг 2. Во всплывающем меню выберите «Форматировать».
Шаг 3. Установите флажок «Быстрое форматирование».
Шаг 4. Выберите файловую систему (Fat32, exFat или NTFS) из раскрывающегося списка.
Шаг 5. Нажмите кнопку «Пуск», чтобы начать форматирование.
Завершение
В заключение, если вы пытаетесь скопировать или изменить файлы на флэш-накопитель USB, может сработать защита от записи, что приведет к некоторым проблемам. Среди четырех перечисленных решений пользователь сначала отформатирует свои USB-накопители, так как этот метод прост, прежде чем восстанавливать свои данные. Это даст возможность изменять и копировать файлы. Параллельно рекомендуется проверить, разблокирована ли флешка. Действительно, вы не сможете передавать файлы, если он заблокирован.
Среди четырех перечисленных решений пользователь сначала отформатирует свои USB-накопители, так как этот метод прост, прежде чем восстанавливать свои данные. Это даст возможность изменять и копировать файлы. Параллельно рекомендуется проверить, разблокирована ли флешка. Действительно, вы не сможете передавать файлы, если он заблокирован.
Однако, если вы все еще получаете сообщение об ошибке и не можете решить проблему защиты от записи, вы можете использовать последние несколько методов, которые включают использование командной строки и редактирование реестра. Конкретная модификация будет вызвана переформатированием и быстрой очисткой USB-ключа.
СОВЕТЫ: запрещает запись файлов на USB-накопитель. Снимаем с флешки COPY.
allyesno: Запрещено использовать u диск.Линию usb тянуть не обязательно.
Отключить метод U-диска (воспроизведено)
Метод первый, метод настройки BIOS (быстрый нож и хаос)
Войдите в настройки BIOS, выберите параметр «Интегрированные периферийные устройства», разверните параметры «Контроллер USB 1.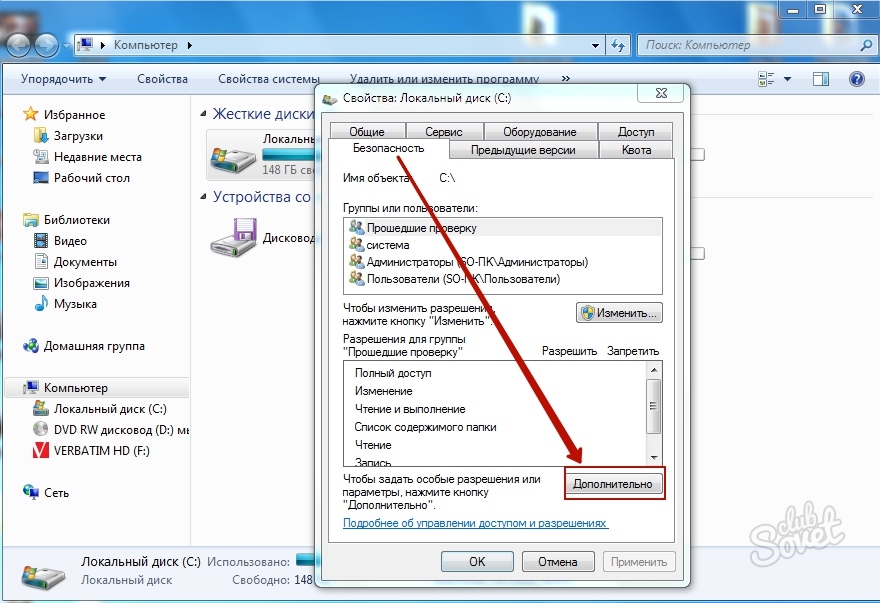 1» и «Контроллер USB 2.0» на «Отключено», чтобы отключить интерфейс USB. Наконец, не забудьте установить пароль для BIOS, чтобы другие пользователи не могли изменить реестр для «блокировки» устройства.
1» и «Контроллер USB 2.0» на «Отключено», чтобы отключить интерфейс USB. Наконец, не забудьте установить пароль для BIOS, чтобы другие пользователи не могли изменить реестр для «блокировки» устройства.
Примечание. Этот метод полностью отключает интерфейс USB, что означает, что устройства с различными интерфейсами USB не могут использоваться.Конечно, U-диск и мобильный диск также включены. Поскольку этот метод слишком властный, используйте его с осторожностью.
Метод 2, запретить загрузку флэш-накопителя или мобильного жесткого диска (для Windows XP / 2000/2003)
Откройте редактор реестра, разверните следующую ветку [HKEY_LOCAL_MACHINE \ SYSTEM \ CurrentCntrolSet \ Services \ USBSTOR], найдите Значение DWORD с именем «Пуск» на правой панели, дважды щелкните его и поместите во всплывающее диалоговое окно редактирования. Числовые данные изменяются на шестнадцатеричное значение «4».Нажмите кнопку «ОК» и закройте редактор реестра, перезагрузите компьютер, чтобы настройки вступили в силу. После перезагрузки, когда кто-то подключает запоминающее устройство USB к компьютеру, хотя индикатор на устройстве USB обычно мигает, буква диска не может быть найдена в диспетчере ресурсов, поэтому устройство USB нельзя использовать.
После перезагрузки, когда кто-то подключает запоминающее устройство USB к компьютеру, хотя индикатор на устройстве USB обычно мигает, буква диска не может быть найдена в диспетчере ресурсов, поэтому устройство USB нельзя использовать.
Метод третий, скрыть букву диска и запретить просмотр (для систем Windows)
Откройте редактор реестра, разверните следующую ветку [HKEY_CURRENT_USER \ software \ Microsoft \ Windows \ CurrentVersion \ Ploicies \ Explorer] и создайте новое двоичное значение компании «NoDrives».Значение по умолчанию — 00 00 00 00, что означает, что никакие диски не скрыты. Значение ключа состоит из четырех байтов. Каждый бит каждого байта соответствует диску от A: до Z :. Когда соответствующий бит равен 1, соответствующий диск в «Мой компьютер» скрыт. Это. Первый байт представляет 8 дисков от A до H, т.е. 01 — это A, 02 — B, 04 — C … и так далее, второй байт представляет от I до P, а третий байт представляет от Q до X, четвертый байт представляет Y и Z. Например, чтобы выключить диск C, измените значение ключа на 04 00 00 00; для выключения привода D измените значение на 08 00 00 00, чтобы выключить привод C и диск D, измените на 0C 00 00 00 (C — шестнадцать. В шестнадцатеричном формате, преобразование в десятичное — 12).
В шестнадцатеричном формате, преобразование в десятичное — 12).
После понимания принципа ниже используется мой компьютер в качестве примера, чтобы проиллюстрировать, как работать: на моем компьютере есть дисковод для гибких дисков, жесткий диск (5 разделов), оптический дисковод, буквенное распределение дисков выглядит следующим образом: A: ( 3.5 гибкий диск), C:, D :, E :, F :, G :, H: (диск), поэтому мое значение «NoDrives» равно «02 ff ff ff», скрывая диски B, I — Z.
После перезагрузки компьютера вставьте флешку, и она не будет видна в моем компьютере. Однако, если я введу в адресную строку (у меня есть буква диска после H), я все равно могу получить доступ к мобильному диску.Все здесь могут видеть, что «NoDrives» — это просто слепые глаза, поэтому нам нужно сделать еще один шаг, а именно создать новый двоичный файл «NoViewOnDrive» и изменить его значение на «02 ff ff ff», что означает, что его значение то же самое, что и «NoDrives». . Таким образом, невозможно получить доступ ни к букве диска U, ни к диску U.
Метод четвертый, запретить установку драйверов USB
В проводнике Windows перейдите в каталог «Системный диск: \ WINDOWS \ inf», найдите файл с именем «Usbstor.pnf», щелкните файл правой кнопкой мыши, выберите «Свойства» в всплывающее меню, а затем перейдите на вкладку «Безопасность», в поле «Группа» или «Имя пользователя» выберите группу пользователей, которую вы хотите заблокировать, затем в поле «Разрешения» группы пользователей установите флажок «Запретить» после «Полный доступ». , и, наконец, нажмите кнопку ОК.
Используя описанный выше метод, найдите файл «usbstor.inf» и настройте его так, чтобы запрещать пользователю доступ к группе на вкладке «Безопасность». Операция такая же, как и выше. После выполнения вышеуказанных настроек пользователи в этой группе не смогут установить драйвер USB-устройства, который будет отключен.
U В настоящее время диск в основном заменил другие устройства хранения, такие как гибкие диски. Он широко используется из-за своего небольшого размера, большой емкости и удобной портативности. Однако связанные с этим проблемы с безопасностью также должны возникать, когда вы занимаетесь строго конфиденциальной работой. В то время, возможно, вы не хотите, чтобы другие копировали файлы вашего компьютера на флешку, но полное отключение флешки также принесет неудобства в работе. Далее описывается метод установки мобильного запоминающего устройства в режим только для чтения, который не должен переводить U. Переключатель диска только для чтения так же прост, как набор номера в положение только для чтения, но вместо копирования файла в Запоминающее устройство USB независимо от того, доступен ли USB-диск только для чтения или нет (запись данных на запоминающее устройство USB запрещена).
Однако связанные с этим проблемы с безопасностью также должны возникать, когда вы занимаетесь строго конфиденциальной работой. В то время, возможно, вы не хотите, чтобы другие копировали файлы вашего компьютера на флешку, но полное отключение флешки также принесет неудобства в работе. Далее описывается метод установки мобильного запоминающего устройства в режим только для чтения, который не должен переводить U. Переключатель диска только для чтения так же прост, как набор номера в положение только для чтения, но вместо копирования файла в Запоминающее устройство USB независимо от того, доступен ли USB-диск только для чтения или нет (запись данных на запоминающее устройство USB запрещена).
Метод работы следующий:
Откройте редактор реестра: Пуск -> Выполнить -> Введите Regedit.exe, ОК, найдите следующее местоположение:
HKEY_LOCAL_MACHINE \ System \ CurrentControlSet \ Control
Щелкните правой кнопкой мыши проект Contorl и выберите New -> Item Entry Name «StorageDevicePolicies»
Создайте новое значение Dword в правой части StorageDevicePolicies, имя: WriteProtect, значение данных: 1
Установка значения WriteProtect 0 отменяет защиту.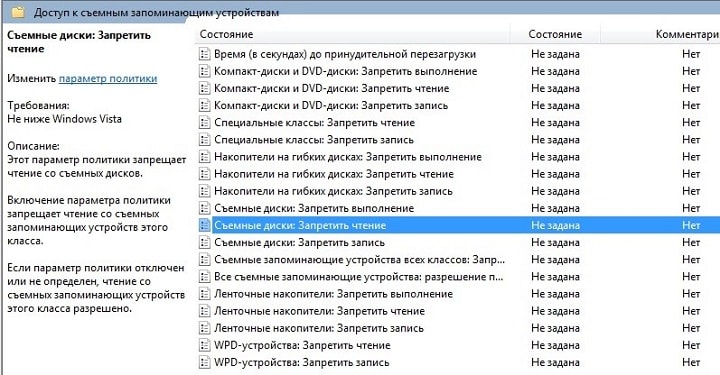
После подключения U-диска и копирования файла на U-диск появится следующее диалоговое окно, независимо от того, предназначен ли ваш U-диск только для чтения или нет, оно будет таким:
Примечание. Этот метод доступен только в Windows XP SP2, Windows Server 2003 SP1.
Аппаратное обеспечение— насколько надежен переключатель защиты от записи на USB-накопителе?
Хотя многие низкоуровневые микросхемы флэш-памяти имеют аппаратный вывод «защиты от записи», операция полностью не определена, если состояние этого вывода изменяется в середине операции записи; в то время как изменение вывода примерно в то время, когда операция запускается, всегда может иметь эффект либо полного предотвращения операции (если это сделано достаточно быстро), разрешения одной последней операции записи (если она выполняется сразу после того, как микросхема распознала команду), либо, возможно, создавая биты со странными промежуточными логическими уровнями, некоторые таблицы данных прямо отказываются указывать, что последствия ограничиваются ими.
Назначение контактов защиты от записи не в том, чтобы позволить конечному пользователю управлять через внешний переключатель, а, как правило, для того, чтобы позволить производителю продукта гарантировать, что содержимое предварительно запрограммированного чипа не будет изменено один раз. он впаивается в конечную прикладную схему или позволяет производителю гарантировать, что его можно изменить только с помощью специального кабеля для заводского программирования.
Если встроенное ПО во флэш-контроллере спроектировано правильно, наличие переключателя «защиты от записи» с возможностью чтения встроенного ПО должен быть по существу не хуже переключателя с аппаратной блокировкой.Альтернативой, которая была бы даже лучше, было бы подключение переключателя к схеме фиксации, чтобы контакт защиты от записи мог переключаться на разрешение записи только тогда, когда переключатель был включен для этого, но после того, как процессор предпринял действие, которое потребовало возможности чтобы писать, он мог гарантировать, что он сохранит эту способность, даже если переключатель изменится за это время.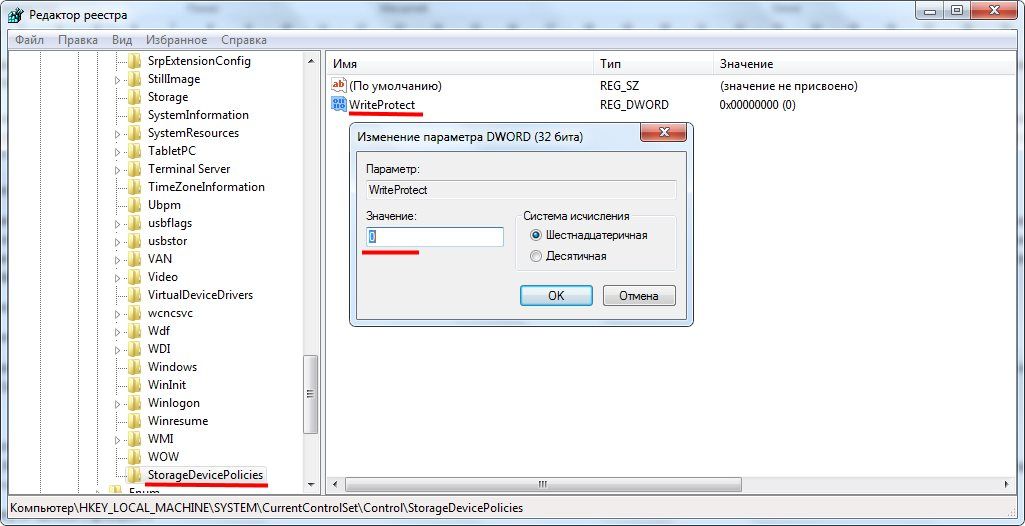 Однако такая реализация может потребовать дополнительного оборудования.
Однако такая реализация может потребовать дополнительного оборудования.
Что касается наблюдения axeoth о том, что некоторые приводы могут проверять переключатель только тогда, когда привод установлен, я бы предположил, что такое поведение (которое не было бы несовместимо с конструкцией с защелкой, как я описал выше) могло быть мотивировано недостаток в спецификации запоминающего устройства USB — в первую очередь отсутствие средств, с помощью которых устройство может сказать операционной системе: «Я хотел бы удалить себя из системы; пожалуйста, убедитесь, что все ожидающие данные записываются мне, и либо дайте мне знать, когда это будет сделано, либо сообщите мне и любому человеку поблизости, если возникнет проблема ».Если бы такое поведение поддерживалось, переключение переключателя из режима разрешения записи в режим защиты от записи могло бы побудить устройство запросить чистое отключение, а затем повторно подключить себя как устройство только для чтения. Однако без такой возможности устройству пришлось бы либо выполнить «грубое» отключение, задержать подтверждение коммутатора, либо иметь операции записи, сообщающие о «неожиданных» сбоях. Хотя грубое отключение, возможно, было бы лучшим поведением, некоторые пользователи могут быть раздражены, если переключение переключателя после того, как они думают, что данные записаны, приводит к потере данных.
Хотя грубое отключение, возможно, было бы лучшим поведением, некоторые пользователи могут быть раздражены, если переключение переключателя после того, как они думают, что данные записаны, приводит к потере данных.
Как заблокировать USB-накопители в Windows с помощью групповой политики?
При подключении нового USB-устройства к компьютеру Windows автоматически обнаруживает устройство и устанавливает соответствующий драйвер. В результате пользователь может практически сразу использовать подключенный USB-накопитель или устройство. В некоторых организациях использование USB-накопителей (флэш-накопители, USB-жесткие диски, SD-карты и т. Д.) Заблокировано по соображениям безопасности, чтобы предотвратить утечку конфиденциальных данных и заражение компьютеров.В этой статье описывается, как использовать групповую политику (GPO) для отключения внешних съемных USB-накопителей.
Настройка GPO для отключения USB-устройств хранения на компьютерах домена
Во всех версиях Windows, начиная с Windows 7, вы можете гибко управлять доступом к внешним накопителям (USB, CD / DVD, дискеты, ленты и т. Д.) С помощью групповых политик (мы не рассматриваем радикальный способ отключения портов USB через BIOS. настройки). Можно программно заблокировать использование только USB-накопителей, не затрагивая такие USB-устройства, как мышь, клавиатура, принтер и т. Д. (Которые не распознаются как съемный диск).
Д.) С помощью групповых политик (мы не рассматриваем радикальный способ отключения портов USB через BIOS. настройки). Можно программно заблокировать использование только USB-накопителей, не затрагивая такие USB-устройства, как мышь, клавиатура, принтер и т. Д. (Которые не распознаются как съемный диск).
Политика блокировки USB-устройств будет работать, если инфраструктура вашего домена AD соответствует следующим требованиям:
Мы собираемся ограничить использование USB-накопителей для всех компьютеров в определенном контейнере AD (OU). Вы можете применить политику блокировки USB ко всему домену, но это повлияет на серверы и другие технологические устройства. Предположим, мы хотим применить политику к OU с именем Workstations . Для этого откройте консоль управления GPO ( gpmc.msc ), щелкните правой кнопкой мыши OU Workstations и создайте новую политику ( Создайте объект групповой политики в этом домене и свяжите его здесь. )
Наконечник . В случае автономного компьютера политику ограничения USB-устройств можно редактировать с помощью локального редактора групповой политики — gpedit.msc . Редактор локальной групповой политики недоступен в выпусках Windows Home, но вы можете установить его следующим образом: Как включить gpedit.msc в Windows 10 Home.
В случае автономного компьютера политику ограничения USB-устройств можно редактировать с помощью локального редактора групповой политики — gpedit.msc . Редактор локальной групповой политики недоступен в выпусках Windows Home, но вы можете установить его следующим образом: Как включить gpedit.msc в Windows 10 Home.Задайте имя GPO « Отключить доступ USB». .
Измените настройки GPO ( Edit ).
Параметры блокировки внешних запоминающих устройств доступны в разделах «Пользователь» и «Компьютер» объекта групповой политики:
- Конфигурация пользователя -> Политики -> Административные шаблоны -> Система -> Доступ к съемному хранилищу.
- Конфигурация компьютера -> Политики -> Административные шаблоны -> Система -> Доступ к съемным хранилищам.
Если вы хотите заблокировать USB-накопители для всех пользователей компьютеров, вам необходимо настроить параметры в разделе «Конфигурация компьютера».
В разделе Removable Storage Access есть несколько политик, позволяющих отключить использование разных типов хранилищ — CD / DVD, FDD, USB-устройств, лент и т. Д.
- CD и DVD: запретить доступ на выполнение.
- CD и DVD: запретить доступ для чтения.
- CD и DVD: запретить запись.
- Пользовательские классы: запретить доступ для чтения.
- Пользовательские классы: запретить доступ для записи.
- Флоппи-дисководы: запретить доступ на выполнение.
- Флоппи-дисководы: запретить доступ для чтения.
- Флоппи-дисководы: запретить запись.
- Съемные диски: запретить доступ на выполнение.
- Съемные диски: запретить доступ для чтения.
- Съемные диски: запретить доступ для записи.
- Все классы съемных носителей: запретить любой доступ.
- Все съемные хранилища: разрешить прямой доступ в удаленных сеансах. Ленточные накопители
- : запретить доступ на выполнение.
 Ленточные накопители
Ленточные накопители - : запретить доступ для чтения. Ленточные накопители
- : запретить доступ для записи.
- Windows Portable Device — к этому классу относятся смартфоны, планшеты, плееры и т. Д.
- Устройства WPD: запретить доступ для записи.
Как видите, вы можете запретить запуск исполняемых файлов для каждого класса устройств (защитить компьютеры от вирусов), запретить чтение данных и запись / редактирование файлов на внешних носителях.
Самая «сильная» политика ограничения — Все классы съемных носителей: запретить весь доступ — позволяет полностью отключить доступ ко всем типам внешних запоминающих устройств. Чтобы включить политику, откройте ее и установите флажок Включить .
После включения и обновления политики на клиентских компьютерах ( gpupdate / force ) ОС определяет подключенные внешние устройства (не только USB-устройства, но и любые внешние накопители), но при попытке их открытия выдается ошибка:
Местоположение недоступно Диск недоступен.Доступ запрещен.
Наконечник . Такое же ограничение можно установить с помощью реестра, создав параметр DWORD Deny_All со значением 00000001 в разделе реестра HKEY_CURRENT_USER \ Software \ Policies \ Microsoft \ Windows \ RemovableStorageDevices .
В этом же разделе политики вы можете настроить более гибкие ограничения на использование внешних USB-накопителей.
Например, чтобы предотвратить запись данных на флэш-накопители USB и другие типы USB-накопителей, необходимо включить политику Съемный диск: запретить доступ для записи .
В этом случае пользователи смогут читать данные с USB-накопителя, но при попытке записать на него информацию они получат ошибку отказа в доступе:
Отказано в доступе к целевой папке Вам нужно разрешение для выполнения этого действия
Вы можете запретить запуск исполняемых файлов и файлов сценариев с USB-накопителей с помощью политики Съемные диски: Запретить доступ на выполнение .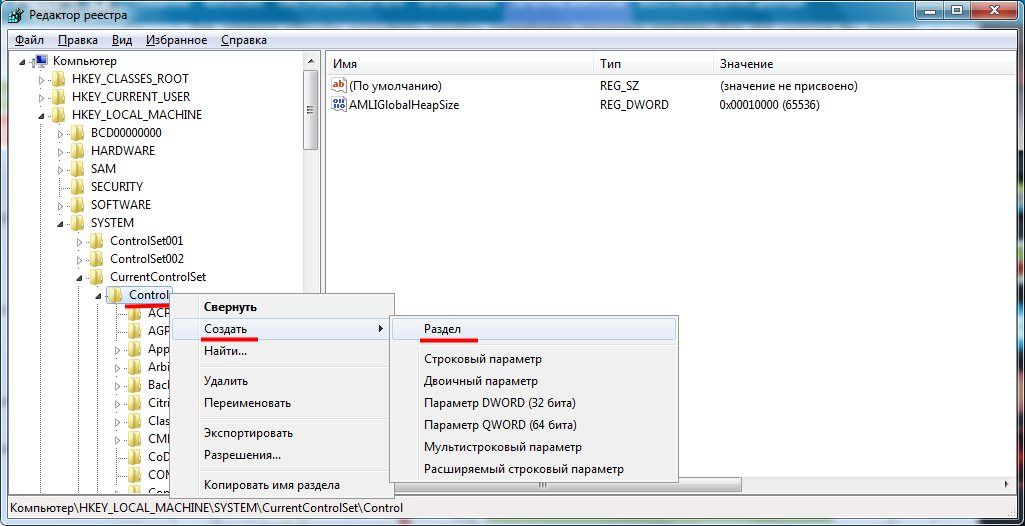
Отключение USB-накопителей через GPO для определенных пользователей
Нередко требуется заблокировать USB-накопители для всех пользователей в домене, кроме администраторов.
Самый простой способ сделать это — использовать Security Filtering в объекте групповой политики. Например, чтобы запретить применение политики блокировки USB к группе администраторов домена:
- Выберите политику Disable USB Access в консоли управления групповой политикой;
- В разделе Security Filtering добавьте группу Domain Admins ;
- Перейдите на вкладку Delegation и щелкните Advanced .В редакторе параметров безопасности укажите, что группе администраторов домена не разрешено применять этот объект групповой политики ( Применить групповую политику — Запретить ).
Может быть другая задача — нужно разрешить использование внешних USB-накопителей всем, кроме определенной группы пользователей.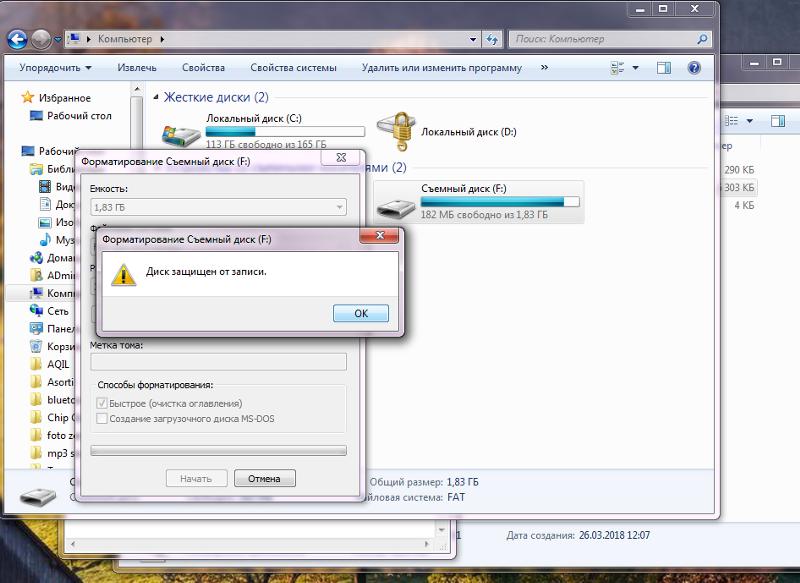 Создайте группу безопасности «Запретить USB» и добавьте эту группу в настройки безопасности GPO. Для этой группы установите разрешения на чтение и применение GPO и оставьте разрешение только на чтение для группы Authenticated Users или Domain Computers (сняв отметку с поля Apply group policy ).
Создайте группу безопасности «Запретить USB» и добавьте эту группу в настройки безопасности GPO. Для этой группы установите разрешения на чтение и применение GPO и оставьте разрешение только на чтение для группы Authenticated Users или Domain Computers (сняв отметку с поля Apply group policy ).
Блокировка USB и съемных устройств с помощью настроек реестра и групповой политики
Вы можете более гибко управлять доступом к внешним устройствам, настроив параметры реестра, которые задаются политиками, описанными выше, через настройки групповой политики (GPP). Все указанные выше политики соответствуют определенным разделам реестра в разделе HKLM (или HKCU ) \ SOFTWARE \ Policies \ Microsoft \ Windows \ RemovableStorageDevices (по умолчанию этот раздел реестра отсутствует).
Чтобы включить одну из этих политик, необходимо создать новый подключ в указанном ключе с именем класса устройства, доступ к которому вы хотите заблокировать (столбец 2), и параметром REG_DWORD с типом ограничения ( Deny_Read , Deny_Write или Deny_Execute ).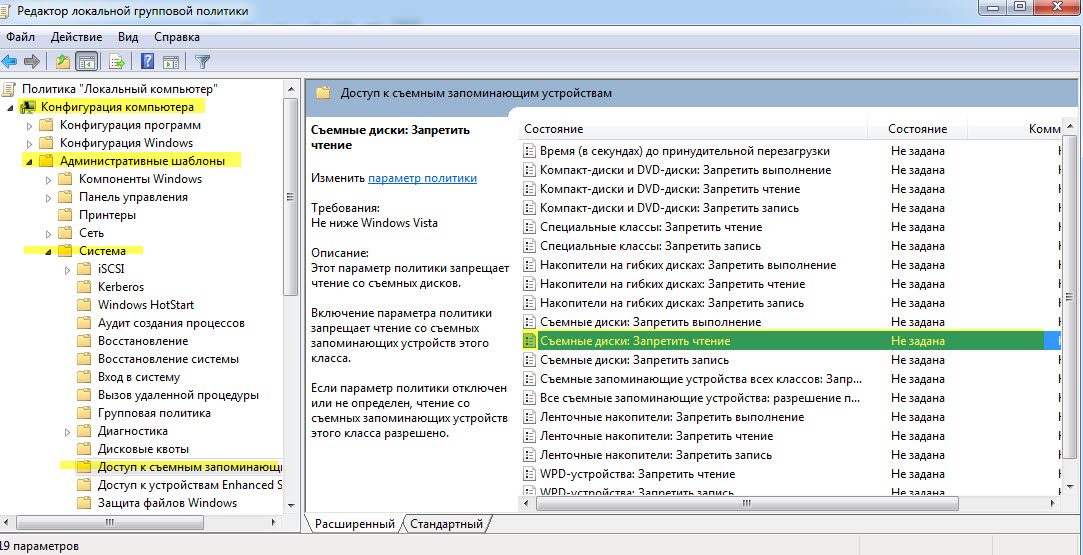 Если значение этого параметра равно 1 , ограничение USB активно, если 0 — на этом классе устройств повторных вызовов нет.
Если значение этого параметра равно 1 , ограничение USB активно, если 0 — на этом классе устройств повторных вызовов нет.
| Название политики | GUID класса устройства | Имя параметра реестра |
| Флоппи-дисководы: Запретить доступ для чтения | {53f56311-b6bf-11d0-94f2-00a0c91efb8b} | Deny_Read |
| Флоппи-дисководы: Запретить доступ на запись | {53f56311-b6bf-11d0-94f2-00a0c91efb8b} | Запретить запись |
| CD и DVD: Запретить доступ для чтения | {53f56308-b6bf-11d0-94f2-00a0c91efb8b} | Deny_Read |
| CD и DVD: Запретить доступ для записи | {53f56308-b6bf-11d0-94f2-00a0c91efb8b} | Deny_Write |
| Съемные диски: Запретить доступ для чтения | {53f5630d-b6bf-11d0-94f2-00a0c91efb8b} | Deny_Read |
| Съемные диски: Запретить доступ для записи | {53f5630d-b6bf-11d0-94f2-00a0c91efb8b} | Запретить запись |
| Ленточные накопители: Запретить доступ для чтения | {53f5630b-b6bf-11d0-94f2-00a0c91efb8b} | Deny_Read |
| Ленточные накопители: Запретить доступ для записи | {53f5630b-b6bf-11d0-94f2-00a0c91efb8b} | Запретить запись |
| Устройства WPD: Запретить доступ для чтения | {6AC27878-A6FA-4155-BA85-F98F491D4F33} {F33FDC04-D1AC-4E8E-9A30-19BBD4B108AE} | Deny_Read |
| Устройства WPD: Запретить доступ на запись | {6AC27878-A6FA-4155-BA85-F98F491D4F33} {F33FDC04-D1AC-4E8E-9A30-19BBD4B108AE} | Запретить запись |
Вы можете вручную создать указанные ключи и параметры реестра. На скриншоте ниже я создал ключ RemovableStorageDevices и подраздел с именем {53f5630d-b6bf-11d0-94f2-00a0c91efb8b}. С помощью параметров REG_DWORD я запретил запись и запуск исполняемого файла с USB-накопителей.
На скриншоте ниже я создал ключ RemovableStorageDevices и подраздел с именем {53f5630d-b6bf-11d0-94f2-00a0c91efb8b}. С помощью параметров REG_DWORD я запретил запись и запуск исполняемого файла с USB-накопителей.
Отключение USB-накопителя вступит в силу сразу после применения политики (перезагружать компьютер не нужно). Если к компьютеру подключен USB-накопитель, он будет доступен до тех пор, пока не будет подключен заново.
Вы можете использовать эти ключи реестра и таргетинг на уровне элементов GPP для гибкого применения политик, ограничивающих использование внешних запоминающих устройств USB.Вы можете применять политики к определенным группам безопасности AD, сайтам, версиям ОС, подразделениям (вы можете использовать даже фильтры WMI). Например, вы можете создать группу домена Storage-Devices-Restrict и добавить учетные записи компьютеров, для которых вы хотите ограничить использование USB-накопителей. Эта группа указана в вашей политике GPP в разделе Уровень элемента -> Группа безопасности с опцией Компьютер в группе.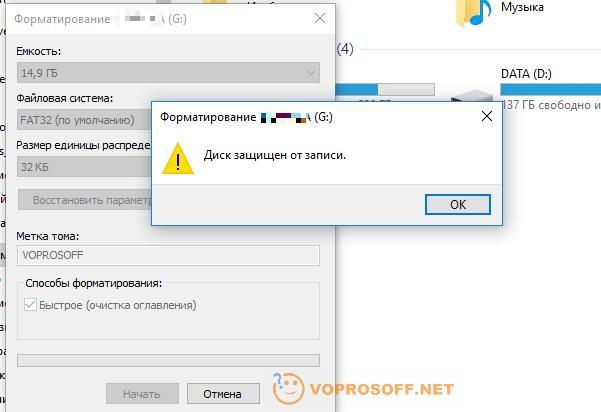 Это применит политику блокировки USB к компьютерам, добавленным в эту группу AD.
Это применит политику блокировки USB к компьютерам, добавленным в эту группу AD.
Примечание . Точно так же вы можете создать свои собственные политики для классов устройств, не перечисленных в этом списке. Узнать идентификатор класса устройства можно в свойствах драйвера в значении атрибута Device Class GUID .
Отключить драйвер USB-накопителя через реестр
Вы можете полностью отключить драйвер USBSTOR (USB Mass Storage Driver), который необходим для правильного обнаружения и подключения запоминающих устройств USB.
На автономном компьютере этот драйвер можно отключить, изменив значение параметра реестра Start с 3 на 4 .Вы можете сделать это через PowerShell:
Set-ItemProperty "HKLM: \ SYSTEM \ CurrentControlSet \ services \ USBSTOR" -name Start -Value 4
Перезагрузите компьютер и попробуйте подключить запоминающее устройство USB.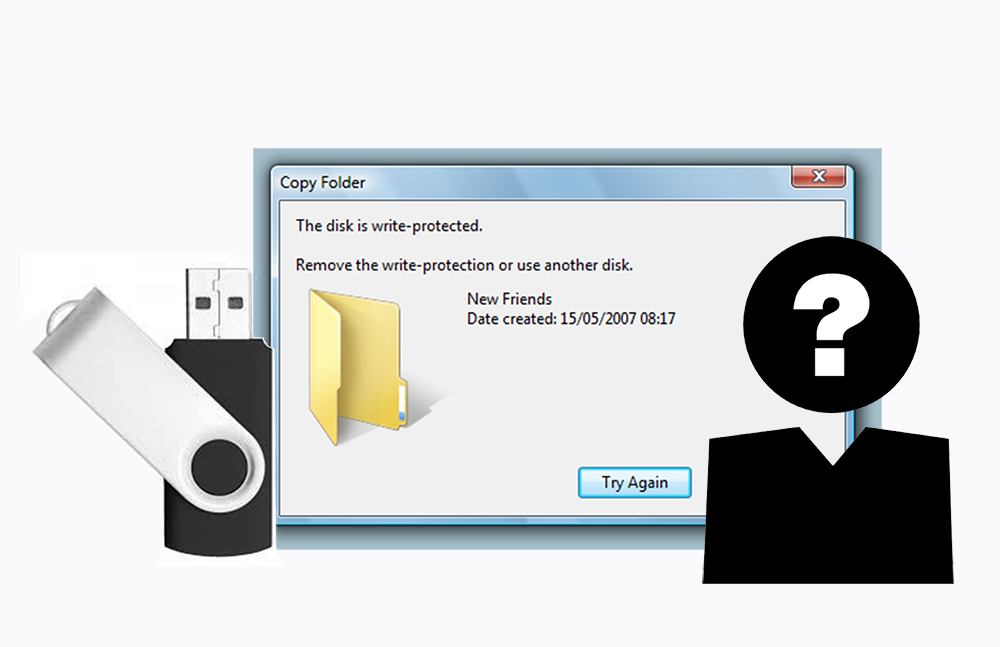 Теперь он не должен отображаться в проводнике или консоли управления дисками, а в диспетчере устройств вы увидите ошибку установки драйвера устройства.
Теперь он не должен отображаться в проводнике или консоли управления дисками, а в диспетчере устройств вы увидите ошибку установки драйвера устройства.
Вы можете отключить запуск драйвера USBSTOR на компьютерах домена с помощью настроек групповой политики. Для этого нужно внести изменения в реестр через GPO.
Эти параметры можно развернуть на всех компьютерах домена. Создайте новую групповую политику, свяжите ее с OU с компьютерами и в разделе Computer Configuration -> Preferences -> Windows Settings -> Registry создайте новый параметр со значениями:
- Действие : обновление
- Улей : HKEY_LOCAK_MACHINE
- Путь ключа : SYSTEM \ CurrentControlSet \ Services \ USBSTOR
- Имя значения : Начало
- Тип значения : REG_DWORD
- Значение данных : 00000004
Разрешить подключение только определенного USB-устройства хранения данных
Вы можете использовать определенный параметр реестра, чтобы разрешить определенному (одобренному) USB-накопителю подключаться к вашему компьютеру. Давайте быстро посмотрим, как это можно настроить.
Давайте быстро посмотрим, как это можно настроить.
Когда вы подключаете к компьютеру любое запоминающее устройство USB, драйвер USBSTOR устанавливает устройство и создает отдельный раздел реестра в HKEY_LOCAL_MACHINE \ SYSTEM \ CurrentControlSet \ Enum \ USBSTOR . Этот раздел реестра содержит информацию о USB-накопителе (например, Disk & Ven_Kingstom & Prod_DT_1010_G2 & Rev_12.00).
Вы можете перечислить USB-накопители, которые когда-либо были подключены к вашему компьютеру, с помощью следующей команды PowerShell: Get-ItemProperty –Path HKLM: \ SYSTEM \ CurrentControlSet \ Enum \ USBSTOR \ * \ * | выберите FriendlyName
Вы можете удалить все ключи реестра для ранее подключенных USB-флешек, кроме необходимых.
Затем вам нужно изменить разрешения для раздела реестра USBSTOR, чтобы все (включая СИСТЕМУ и администраторов) имели только права на чтение. В результате при подключении любого USB-накопителя, кроме разрешенного, Windows не сможет установить устройство.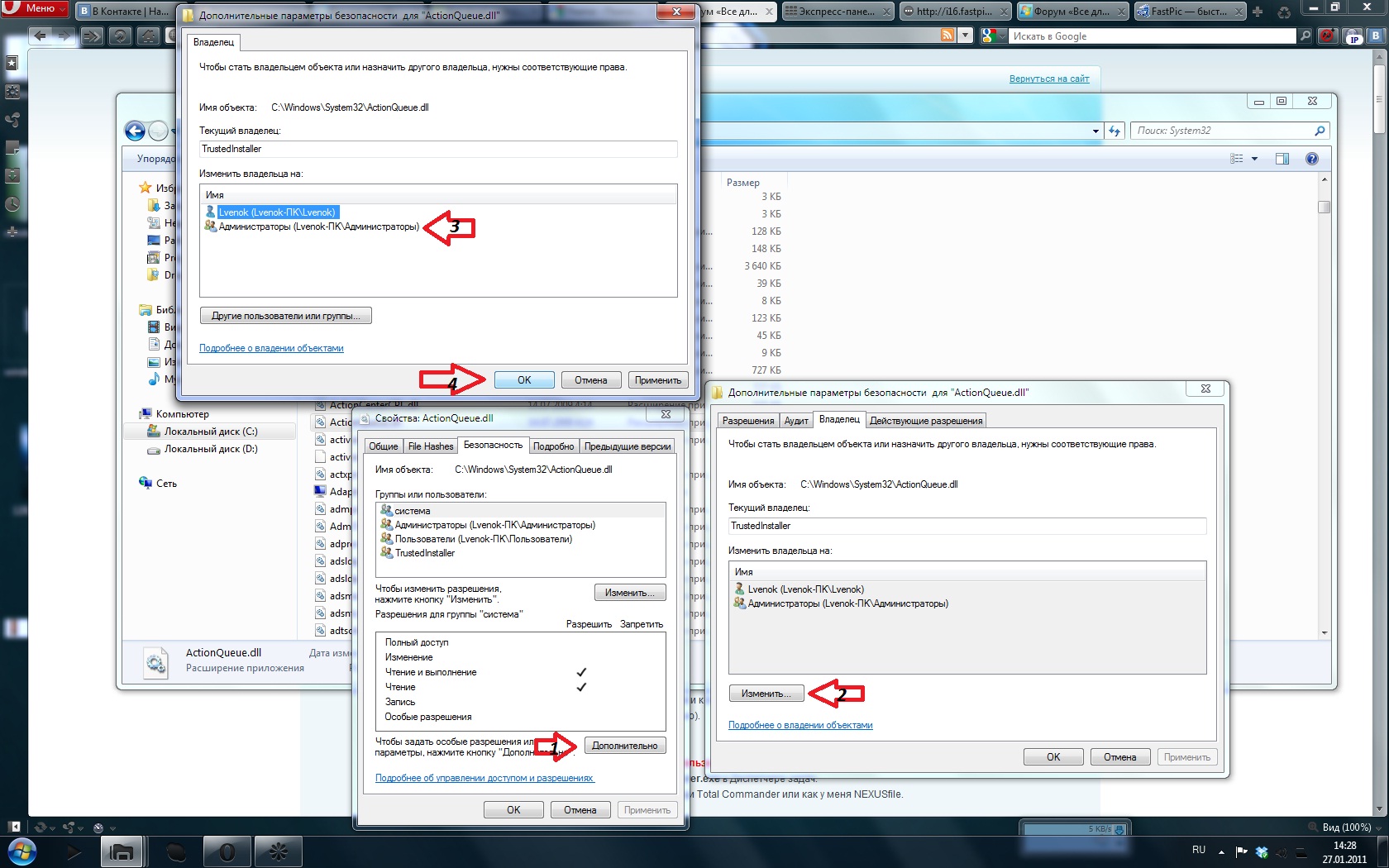
13 полезных советов по защите флэш-накопителя USB [ИНФОРМАЦИЯ]
С помощью этих 13 советов защитите флэш-накопители USB и предотвратите их повреждения.
В этой статье:
- Принимайте во внимание факторы окружающей среды
- Храните флэш-накопитель внутри контейнера
- Избегайте чрезмерных нагрузок на флэш-накопитель
- Закрывайте флэш-накопитель USB, когда он не используется
- Остерегайтесь Искры при подключении флэш-накопителя к компьютеру
- Не редактируйте файлы непосредственно на флэш-накопителе
- Не оставляйте флэш-накопитель подключенным к компьютеру
- Всегда выбирайте безопасное извлечение флэш-накопителя из компьютера
- Не извлекайте его из USB-порта
- Избавьтесь от вирусов и вредоносного ПО
- Не дефрагментируйте флэш-накопитель
- Следите за использованием флэш-накопителя
- Регулярно делайте резервную копию вашего флэш-накопителя
Защитите USB-накопители От ненужных повреждений с помощью этих 13 простых советов
Щелкните здесь, чтобы перейти к инфографике.
1. Учитывайте факторы окружающей среды
Многие факторы окружающей среды потенциально могут повлиять на работу флэш-накопителя. Защитите USB-накопители, зная об указанных факторах и их влиянии на ваш накопитель.
- Воздействие сильного нагрева — Не подвергайте флэш-накопитель воздействию высоких температур, поскольку нагрев может повредить ячейки памяти внутри памяти накопителя. Слишком сильное тепловое воздействие может даже привести к удалению данных.
- Вода — главный соперник USB-накопителя. Хотя он все еще может работать после тщательного высыхания, специалисты по-прежнему не рекомендуют погружать его или подвергать воздействию воды. Хотя восстановление данных все еще возможно, даже если вода испортит диск, вы действительно не захотите рисковать потерять все свои файлы.
2. Храните флэш-накопитель в контейнере
Удар — это еще один фактор, который необходимо учитывать при защите флэш-накопителя.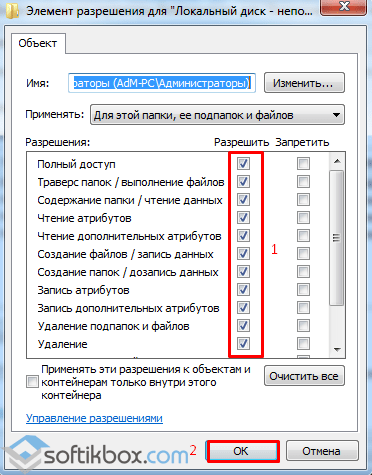
Удар, падение или разрушение флэш-накопителя может привести к физическому повреждению.Это может привести к расшатыванию некоторых деталей или, что еще хуже, к поломке.
Вы можете защитить свой USB-накопитель от поломки, храня его в небольшой коробке, сумке или сумочке. Следите за тем, чтобы контейнер был чистым.
Хотя многие люди предпочитают носить свои флеш-накопители в карманах, это, возможно, не лучший способ. Ваша флешка по-прежнему может удариться о другие предметы.
Если вам действительно нужно носить с собой флэш-накопитель для облегчения доступа, вот несколько альтернативных способов положить его в карман:
- Прикрепите его к шнурку или используйте шнурок USB — Носите флешку с собой шеи, поэтому вам не нужно класть его в карман.Это минимизирует риск раздавливания, когда вы кладете другие вещи в карман или садитесь.
- Выберите USB-браслет — Еще одна более безопасная альтернатива тому, чтобы класть флешку в карман, — носить ее на запястье.
 Эти носимые USB-браслеты могут решить проблему отказа от хранения в кармане и в то же время минимизировать риск потери.
Эти носимые USB-браслеты могут решить проблему отказа от хранения в кармане и в то же время минимизировать риск потери.
Шок — один из ваших главных врагов, когда дело касается физического повреждения флеш-накопителя. Независимо от того, как вы его носите, внимательно относитесь к предметам, с которыми он соприкасается.
3. Избегайте чрезмерных нагрузок на флэш-накопитель
USB-накопители обычно меньше и более хрупкие, чем обычные жесткие диски. Они не рассчитаны на большие нагрузки и большое давление.
Воздействие на них такого веса или нагрузки может привести к повреждению деталей и даже к их разрушению. Это может поставить под угрозу все данные, хранящиеся на флеш-накопителе.
Насколько это возможно, помните о , где вы храните флешку.
Опять же, хранение их в контейнере должно помочь предотвратить повреждения, которые могут вызвать тяжелые грузы.Если вы кладете флешку в сумку, постарайтесь выделить для нее специальный карман, а не просто запихивать ее внутрь.
Если у вас возникли проблемы с выловом USB-устройства из определенного отсека или кармана в сумке, то это еще один аргумент в пользу USB-шнурка. Гораздо проще захватить флешку на длинном шнурке, чем тратить много времени на поиски крошечного устройства в сумке.
4. Крышка флэш-накопителя USB выключена, когда он не используется
Защитите флэш-накопители USB, убедившись, что их крышки закрыты, когда они не используются.Это не должно быть слишком сложно, поскольку большинство флэш-накопителей поставляются с крышкой, которая необходима для их защиты.
Если вы боитесь, что легко потеряете колпачок, вы также можете выбрать поворотный USB-накопитель, который уже имеет встроенный колпачок. Все, что вам нужно сделать, чтобы защитить его, — повернуть крышку, когда USB-порт не используется.
Грязь и мусор могут повредить вашу флешку, если она накапливается. Если держать крышку закрытой, они не попадут в щели вашего диска.
Кроме того, не прикасайтесь непосредственно к поверхности контактов. Вместо этого держите устройство только за края.
Вместо этого держите устройство только за края.
5. Остерегайтесь искр при подключении флэш-накопителя к компьютеру
Если вы недавно видели искры при подключении флэш-накопителя к компьютеру, это может быть предупреждающим знаком о том, что что-то не так.
Эти искры представляют собой электростатические разряды между компьютером и флэш-накопителем. Он может сжечь не только флешку, но даже само оборудование компьютера.
Это может привести не только к потере данных, но даже к необратимому повреждению накопителя.
6. Не редактируйте файлы непосредственно на флеш-накопителе
Еще одно простое, но часто забываемое правило, когда дело доходит до использования флеш-накопителей, — не редактировать файлы прямо на них .
Если вам нужно внести какие-либо изменения в свои файлы, скопируйте их на свой компьютер. После этого правильно отключите флешку, внесите необходимые изменения и скопируйте файлы обратно.
Если оставить флешку включенной слишком долго, это не только увеличивает скорость ее использования, но и нагревает устройство.Кроме того, он подвержен повреждению данных, особенно если флэш-накопитель внезапно выдергивается.
СВЯЗАННЫЕ: 11 умных способов утилизации старых USB-накопителей
7. Когда не используются, не оставляйте флэш-накопитель подключенным к компьютеру
Оставление накопителя подключенным к сети — одна из основных причин смерти флешек. Насколько это возможно, не оставляйте флэш-накопитель в USB-разъеме, когда он не используется.
Операции записи — одна из основных причин износа USB-накопителей.Флеш-накопители записывают дату прямо в ячейки.
К сожалению, количество раз, которое может быть записано в ячейку, ограничено. Когда устройство остается подключенным, операционная система (ОС) постоянно записывает на него данные, что приводит к износу флэш-накопителя.
8. Всегда выбирайте безопасное извлечение флэш-накопителя из компьютера
Эта опция «безопасного удаления» на вашем компьютере есть не просто так. При извлечении флеш-накопителя обязательно щелкните по нему и дождитесь появления сообщения о том, что теперь можно безопасно извлечь накопитель.
При извлечении флеш-накопителя обязательно щелкните по нему и дождитесь появления сообщения о том, что теперь можно безопасно извлечь накопитель.
Использование опции безопасного удаления указывает вашей операционной системе прекратить чтение вашего диска. Это способ безопасного отключения вашего компьютера соединения с диском.
Выдергивание без включения этой опции может привести к потере данных и ухудшению характеристик диска.
9. Избегайте выдергивания их из порта USB
Чтобы защитить USB-накопители, не извлекайте их из компьютера любой ценой.
Выдергивание или резкое выдергивание может привести к расшатыванию деталей.Это приведет к физическому повреждению накопителя, что приведет к потере данных или даже к повреждению флеш-накопителя.
10. Избавьтесь от вирусов и вредоносных программ
Вирусы и вредоносные программы могут не испортить ваш диск физически, но они могут действовать как носитель и передавать их на компьютеры, что может вызвать многочисленные проблемы в компьютерах.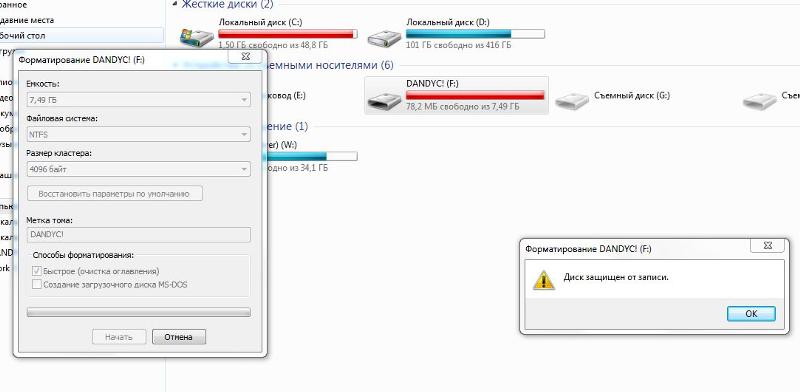 Они могут удалить файлы, испортить данные и даже заблокировать ваш диск.
Они могут удалить файлы, испортить данные и даже заблокировать ваш диск.
Если возможно, защитите USB-накопители, запустив антивирусное и вредоносное ПО. Это должно просканировать диск и позаботиться о любых вирусах, которые могли попасть на него.
Подключение флэш-накопителя к другому, незнакомому компьютеру также может стать причиной его заражения. По возможности не подключайте флешку к незнакомым компьютерам без крайней необходимости.
11. Не дефрагментируйте флэш-накопитель.
Определение дефрагментации: Дефрагментация — это процесс обслуживания файловой системы, который снижает фрагментацию, которая может вызвать замедление работы, сбои и, в конечном итоге, даже полный отказ системы.Он переупорядочивает фрагментированные файлы, занимая места для хранения, что помогает оптимизировать хранение и производительность.
USB-накопители не требуют дефрагментации. На самом деле дефрагментация флешек на самом деле медленно убивает его.
Хотя это может быть полезным для жестких дисков, это не относится к флеш-накопителям. Дефрагментация, будучи операцией записи, изнашивает ваш диск.
Выполнение этого на жестком диске может ускорить и улучшить его производительность.Однако на флэш-накопителе единственное, что он ускоряет, — это ухудшение характеристик флэш-накопителя.
Защитите USB-накопители от износа, отключив автоматическую дефрагментацию для вашего накопителя.
12. Следите за использованием флеш-накопителя
Как и все, постоянное использование в конечном итоге изнашивает ваш USB-накопитель. На самом деле, даже самый лучший USB-накопитель в конце концов поддастся после достаточного использования.
Металлические контакты в USB со временем изнашиваются. В конце концов, компьютер больше не сможет читать флешку.
Флэш-накопители на базе так называемых одноуровневых ячеек (SLC) могут выполнять до 100 000 операций записи. Более распространенные флэш-накопители памяти на основе многоуровневых ячеек (MLC) могут работать до 10 000 единиц.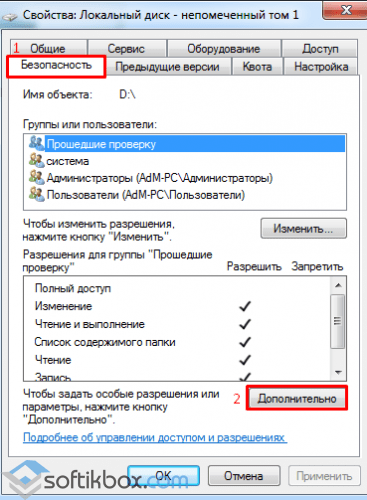
Как правило, это соответствует примерно 1500 циклам подключения и отключения.
13. Регулярно создавайте резервные копии флеш-накопителя
Даже при самом тщательном уходе за флеш-накопителем он со временем изнашивается. Таким образом, возможно, лучший способ защитить USB-накопители, особенно данные, которые на них хранятся, — это регулярно делать их резервные копии.
Хотя и правда, что есть способы восстановить данные со сломанных флеш-накопителей, лучше на них не полагаться. Принятие необходимых мер предосторожности в первую очередь должно помочь избежать потери данных.
Не забудьте загрузить, сохранить или поделиться этой удобной инфографикой для справки:
Хотите узнать разницу между USB 2.0 и 3.0? Посмотрите видео ниже и узнайте, какой из них лучше всего подойдет вам!
Флэш-накопители не могут служить вечно. В конце концов, со временем и по мере использования эти вещи выходят из строя.
В конце концов, со временем и по мере использования эти вещи выходят из строя.
Однако надлежащий уход может продлить срок его службы. Это также поможет защитить USB-накопитель от повреждений.
Следуйте приведенным выше советам, чтобы продлить срок службы флэш-накопителя. Кроме того, обязательно сохраните резервную копию своих данных на случай, если с ними произойдет что-то неожиданное.
Есть ли у вас другие советы по защите флешек? Поделитесь ими с нами в разделе комментариев ниже!
Наверх Далее: 11 творческих способов использования рекламных USB-накопителей
Статьи по темеФлэш-накопитель Samsung защищен от записи.Диск защищен от записи
Здравствуйте дорогие читатели! Совсем недавно столкнулся с одной проблемой, хотел переустановить винду, нашел флешку sandisk cruzer 8gb, записал образ и просто вытащил его из компа, все как обычно, переустановил windows и решил отформатировать флешку , но когда я попытался отформатировать его, у меня появилась ошибка: «Диск защищен от записей. Снимите защиту и попробуйте еще раз. », При копировании файлов с компа на флешку я получал ошибку« накопитель защищен от записи »про копейку.
Снимите защиту и попробуйте еще раз. », При копировании файлов с компа на флешку я получал ошибку« накопитель защищен от записи »про копейку.
Я начал искать причину этой проблемы, ища в Интернете, что может быть проблемой этой ошибки, я пришел к выводу, что причины ошибки «защиты от записи» могут быть следующими:
- Файл была нарушена система USB-накопителя — именно это и происходит, потому что мы игнорируем сообщение «безопасно извлеките устройство» (из-за этого у меня разбилась флешка, из-за этого пришли в негодность usb-накопители от sandisk). — На мой взгляд, это самая частая причина.
- Флешка была заражена вирусами.
- Повреждение самого USB-накопителя. Где-то упала, промокла и закоротила, или вы сильно ударили ее и т.д.
- Также наиболее частая причина — специальный переключатель на flash-карте, который защищает от несанкционированной записи на ваш usb накопитель.
Итак, с причинами мы разобрались, теперь я опишу методы, которые помогут вам снять защиту от записи.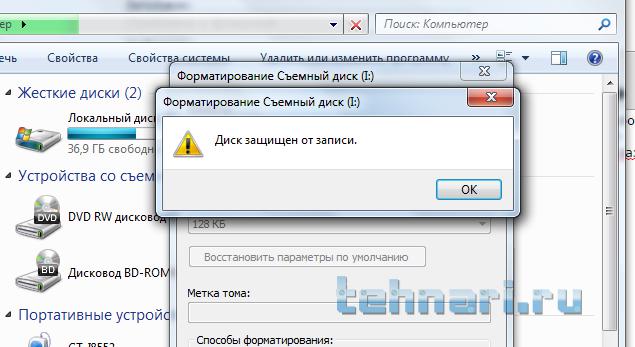 Перед запуском проверьте свою флешку на наличие переключателя. Если вы найдете такой переключатель, то сдвиньте его вверх или вниз, в зависимости от модели флешки, на usb флешках обычно рисуется открытый замок, если он не нарисован логикой, просто переместите его в обратном направлении.На флеш-картах, которые используют адаптеры, это обычно micro-sd, затем переместите ползунок в самый верх адаптера или на противоположную сторону от текста «Lock».
Перед запуском проверьте свою флешку на наличие переключателя. Если вы найдете такой переключатель, то сдвиньте его вверх или вниз, в зависимости от модели флешки, на usb флешках обычно рисуется открытый замок, если он не нарисован логикой, просто переместите его в обратном направлении.На флеш-картах, которые используют адаптеры, это обычно micro-sd, затем переместите ползунок в самый верх адаптера или на противоположную сторону от текста «Lock».
Как снять защиту от записи с флешки SanDisk
Немного повторюсь, если у вас флешка sandisk, а особенно модель cruzer, то никаким методом вы не сможете восстановить флешку. Если, конечно, это не модель 2016 года и тогда вы не сможете восстановить ее, если не найдете специализированное ПО на официальном сайте: https: // ru.sandisk.com. Вам повезло, если ваша флешка еще на гарантии, если срок гарантии истек, то смело выкидывайте ее в мусорную корзину, как это сделал я. — это универсальная утилита, которая подходит практически к любому usb-накопителю и использует переходники для карт памяти microsd. Скачайте программу и запустите exe-файл (программа не требует установки). После запуска программа обнаружит ваше устройство. После этого просто выберите тип файловой системы и нажмите кнопку «Пуск». (скачиваний: 8887)
Скачайте программу и запустите exe-файл (программа не требует установки). После запуска программа обнаружит ваше устройство. После этого просто выберите тип файловой системы и нажмите кнопку «Пуск». (скачиваний: 8887)
Совет! Если размер флеш-накопителя составляет до 4 ГБ, выберите файловую систему «FAT32», в других случаях выберите «NTFS».
Как снять защиту от записи с флешек Transcend, JetFlash и A-DATA
— Программа для снятия защиты с флешек следующих производителей Transcend, JetFlash и A-DATA. Скачайте архив с программой, после простейшей установки программа сама определит флешку и нажмет кнопку «Пуск» (скачиваний: 6979)— Это набор программ специально разработан для восстановления JetFlash usb Transcend.Это онлайн-инструменты от самой Transcend. Вы можете скачать из блога или перейти на офсайт страницы загрузки программы: http://ru.transcend-info.com/Support/Software-3. (скачиваний: 1997 г.)
Как снять защиту от записи с флешки Apacer и на контроллере Phison
Ремонт Apacer — Эта программа подходит только для флешек Apacer. Скачайте программу и для снятия защиты от записи просто запустите ее и следуйте инструкциям.(скачиваний: 2791)
Скачайте программу и для снятия защиты от записи просто запустите ее и следуйте инструкциям.(скачиваний: 2791)Утилита для ремонта Apacer 8 — Набор из восьми программ для форматирования флешек Apacer Handy Steno и других моделей. (загрузок: 2459)
Ah420_Utility_LFormat
Handy Steno Ah420
HS2.0_Utility_FDU1.20
Handy Steno Ah223
HS20_LFormat
HS20_RepairTool
Repair_V2.84.0 HandyStool
Repair_V2.84.0 Handyo
Handy Steno Ah325, Handy Steno Ah421
Handy Steno Ah422, Handy Steno Ah423
Handy Steno Ah426
Repair_v2.9.1.1
Handy Steno Ah223, Handy Steno Ah224
Handy Steno Ah225, Handy Steno Ah260
Handy Steno Ah320, Handy Steno Ah420
Handy Steno HC202, Handy Steno HC212
Handy Steno HA202, Handy Steno HA202, Handy Steno HA202 HT202
Handy Steno HT203 200X, Handy Steno HS120
Repair_v2.9.1.8A
Handy Steno AH522 200X
В этих флеш-накопителях используются в основном контроллеры Phison. Некоторые утилиты не работают под Windows 7.
Некоторые утилиты не работают под Windows 7.
— Еще одна программа для работы с Transcend JetFlash V33, V60 и другими флешками, работающая на контроллере AlcorMP.Скачиваем архив, после распаковки запускаем файл AlcorMP.exe. Если ваша флешка основана на контроллере AlcorMp, в строке под буквой «G» появится черный текст. Если надпись красного цвета или надпись вообще не появилась, то работа с этой флешкой невозможна. Чтобы снять защиту, просто нажмите кнопку «Пуск (A)». После успешного завершения надпись будет отображаться зеленым цветом. (скачиваний: 2916)
Как восстановить флешку и снять защиту с Silicon Power
На данный момент пользуюсь флешкой этой фирмы, у меня стоит «Silicon Power Blaze B10 32GB 3.0 », очень доволен этой флешкой и ее быстродействием. Как и с другими флешками, у меня с ней случился инцидент, форматирование флешки выключил свет, после этого комп увидел флешку и при этом этого не произошло, флешка была определена как диск «G», но когда я попытался ввести флешку, компьютер выдал следующее сообщение «Диск G отсутствует.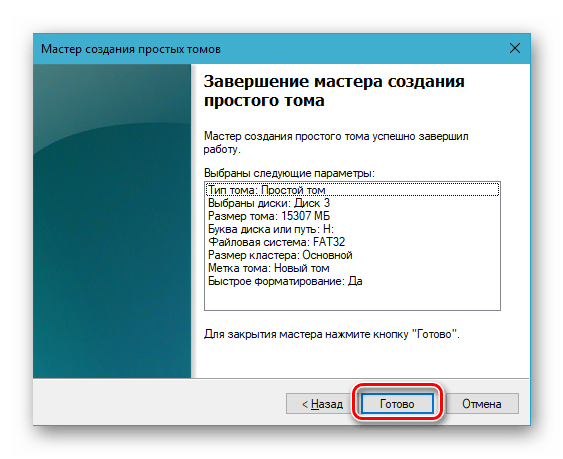 Вставьте диск и попробуйте еще раз». То же самое произошло при форматировании Как я испугался Но на помощь мне пришла следующая программа, я нашла ее на сайте компании.
Вставьте диск и попробуйте еще раз». То же самое произошло при форматировании Как я испугался Но на помощь мне пришла следующая программа, я нашла ее на сайте компании.Эта программа разработана специально для восстановления USB-накопителей Silicon Power, отлично работает с интерфейсами 2.0 и 3.0 и подходит для любых кремниевых флешек. (скачиваний: 4480)
Важный момент: Все программы должны запускаться от имени администратора, это делается для корректной работы утилит для работы с флешками.
Пара нюансов: Перед тем, как начать пользоваться описанными выше программами, рекомендую провести с флешкой следующие действия, если они не помогают, то приступить к работе с программами.При использовании программ все данные с флешки будут удалены.
- Просканируйте свой USB-накопитель на вирусы с помощью различных антивирусных программ.
- Поменяйте порт USB, может случиться так, что порт может быть поврежден и на флешку с компьютера поступает недостаточно энергии.

- Проверьте свой USB-накопитель на наличие защитных переключателей.
Ну это вроде все советы, которые помогут снять защиту с флешки или восстановить ее работоспособность.
Надеюсь, эти советы вам помогут.Спасибо за внимание!
С уважением, Дмитрий Арсеньев
USB-накопитель также называется USB-накопителем. Все мы используем его в личных целях. Внешние запоминающие устройства играют важную роль в нашей повседневной жизни. Они очень полезны, когда дело касается операций по перемещению файлов с одного компьютера на другой.
Если флэш-накопитель необъяснимым образом преобразован в устройство с защитой от записи, возникает серьезная проблема. Это означает, что теперь вы не можете его отформатировать. Даже писать и редактировать файлы.У вас есть только один вариант использования накопителя — копирование данных. В этом случае функция обычного форматирования не работает.
Чтобы раз и навсегда снять защиту от записи, выполните следующие дополнительные действия. В этой статье мы поделимся пошаговой инструкцией по решению этой проблемы.
В этой статье мы поделимся пошаговой инструкцией по решению этой проблемы.
Защита от записи — это условие, при котором пользователь не может ничего записывать на USB-накопитель / флэш-накопитель. У него нет доступа для создания папки или копирования данных на устройстве. Однако передача содержимого с диска, защищенного от записи, по-прежнему возможна.Поэтому, если вы столкнулись с проблемой такого типа, значит, ваша флешка определенно находится в режиме защиты от записи. Более того, теперь вы не можете его форматировать.
Почему это произошло?
Причины этой проблемы могут быть разными. Например, чаще всего это вирус. Если система заражена вредоносным ПО, то высока вероятность защиты от записи на внешних устройствах. Например, вы вынули флешку во время передачи данных с компьютера. В результате появилась защита от записи.Даже при использовании алгоритмов шифрования данных на USB-накопителе может возникнуть вышеупомянутая проблема.
Какие флешки чаще всего становятся защищенными от записи?
Все зависит от того, как вы пользуетесь устройством. Его можно легко преобразовать в диск с защитой от записи. Производитель (Sony, HP, Toshiba, SanDisk, Stronium, Samsung, Kingston и др.) Роли не играет.
Его можно легко преобразовать в диск с защитой от записи. Производитель (Sony, HP, Toshiba, SanDisk, Stronium, Samsung, Kingston и др.) Роли не играет.
Правда ли, что в большинстве случаев заражен именно SandDisk Cruzer Blade?
Да, в основном флешки SanDisk сталкиваются с проблемами защиты от записи.Если быть более точным, модель Cruzer Blade уязвима.
Могу ли я отключить / включить защиту от записи?
Да, вы легко можете исправить эту ошибку на любом устройстве. В зависимости от операционной системы компьютера действия могут отличаться. Например, защиту от записи в Windows 7/8/10 или Linux можно легко снять простыми методами.
Действия по снятию защиты от записи на диске в Windows 7/8/10
Решите проблему с безопасным диском с помощью командной строки и Diskpart
Diskpart — это инструмент для совместного использования дисков, интегрированный с Windows.Доступ к нему можно получить, запустив командную строку. Diskpart предоставляет информацию о разделах и томах, позволяет удалять и создавать их, расширять тома NTFS и т. Д.
Д.
- Нажмите «Пуск» (или «Поиск в Windows» в Windows 8 и 10) и введите cmd в поле поиска. Затем щелкните правой кнопкой мыши cmd.exe и выберите тип запуска от имени администратора.
- Введите команду, как на фотографии ниже, и нажмите Enter.
- Введите команду еще раз, как показано ниже, и нажмите Enter.Появятся два варианта: жесткий диск (HDD) под номером 0 и USB-накопитель под номером 1.
- Выберите диск, как на фото ниже, и нажмите Enter.
- Введите команду, указанную в желтом квадрате, и нажмите Enter. В первой строке будет сказано: «Текущее состояние только для чтения: Да». «
- Чтобы снять защиту от записи с помощью Diskpart, введите команду, показанную на нижней фотографии. Если это сработает, вы увидите подтверждение: «Атрибуты диска успешно очищены.”
Форматирование USB-накопителя
Последняя процедура — форматирование флешки. Это действие должно вернуть ей способность читать / писать. Перед форматированием проверьте тип файловой системы диска. Посмотрим, как это сделать:
Перед форматированием проверьте тип файловой системы диска. Посмотрим, как это сделать:
Когда закончите, нажмите Готово. Затем вы можете скопировать небольшой файл на USB-накопитель. Все должно работать. Если нет, то попробуйте
Easy Troubleshoot: Проверка хранилища
Некоторые USB-накопители имеют механический переключатель на корпусе, который автоматически включает режим защиты от записи.
Поэтому проверьте, нет ли на нем ползунка небольшого размера, так как он может менять свое положение под воздействием внешних факторов.
На заметку! Если это так, просто переведите переключатель в положение разблокировки и посмотрите, решена ли проблема. В противном случае накопитель, скорее всего, поврежден. Обратитесь к специалисту по компьютеру или купите новое устройство.
Видео — флешка записывает защищенный от записи диск
Боитесь, что ваша информация может быть украдена с рабочего компьютера и перенесена на флешку? Или наоборот, боитесь потерять данные, хранящиеся на флешке, из-за того, что их легко удалить? Как защитить файлы от копирования на съемный носитель, не запретив его использование в системе? А как защитить скопированное от удаления?
Защита флеш-накопителя от записи может быть реализована несколькими способами в зависимости от преследуемых целей. Некоторые из них запрещают запись на съемный диск с использованием самой системы, что делает невозможным запись файлов на любой USB-накопитель на вашем компьютере, в то время как другие запрещают запись на определенный носитель, независимо от того, к какому компьютеру он будет подключен. Рассмотрим их подробнее:
Некоторые из них запрещают запись на съемный диск с использованием самой системы, что делает невозможным запись файлов на любой USB-накопитель на вашем компьютере, в то время как другие запрещают запись на определенный носитель, независимо от того, к какому компьютеру он будет подключен. Рассмотрим их подробнее:
Запрет записи на съемный носитель путем редактирования реестра.
Небольшие изменения, внесенные в реестр, позволят запретить запись на любые съемные диски. Чтобы произвести необходимые настройки, откройте окно «Выполнить» с помощью комбинации клавиш Win / R и запустите редактор реестра (для этого введите в окне команду «regedit» и нажмите кнопку Ok или Enter):
В редакторе нас интересует раздел HKEY_LOCAL_MACHINE,
в котором откроем / SYSTEM / CurrentControlSet / Control /
В подразделе Control нам нужно найти папку StorageDevicePolicies (а если ее нет, создать новую) и заменить нулевое значение на единицу в параметре WriteProtect:
Для этого дважды щелкните, чтобы открыть параметр и отредактировать его значение:
В том случае, если мы сами создали StorageDevicePolicies, нам нужно создать в нем параметр WriteProtect, для чего нам нужно щелкнуть правой кнопкой мыши контекстное меню, выбрать «Параметр DWORD 32 бита» и назвать новый параметр WriteProtect, затем изменить его значение к одному указанным выше способом.
После закрытия редактора реестра перезагрузите компьютер, чтобы изменения вступили в силу. Запись на съемные диски больше не доступна, на флешку ничего нельзя скопировать, а существующие на ней файлы нельзя удалить и переименовать:
Чтобы отключить запрет на запись, необходимо вернуть параметр WriteProtect в ноль.
Предотвратить запись на флэш-носитель путем изменения групповой политики
Еще один способ добиться аналогичных результатов — внести изменения в политику локальной группы.Откройте редактор с помощью знакомых клавиш Win / R с помощью команды gpedit.msc в окне «Выполнить»:
Мы пойдем по пути Computer Configuration / Administrative Templates / System / Access to Removable Storage Devices:
Здесь нас интересует опция «Съемные диски: отключить запись», которую необходимо установить во включенное состояние:
Метод хорош тем, что не требует перезагрузки системы для применения настроек — после нажатия кнопки «Применить» сразу включается запрет записи на диски.
Также сразу запрещает включение и выключение записи, достаточно установить параметр «Съемные диски: запретить запись» на «Не задано» или «Отключить».
Оба метода хороши для запрета записи на ваш компьютер, но они не способны защитить важные данные на USB-накопителе, когда они используются для передачи файлов на другой компьютер. Это требует совершенно другого подхода:
Защита флешки от записи установкой прав доступа
Чтобы использовать этот метод, вам необходимо отформатировать USB-накопитель стандартными средствами Windows до файловой системы NTFS:
В этом случае все данные будут уничтожены, поэтому, если у вас есть важные документы, сначала скопируйте их на жесткий диск, а после форматирования верните их на USB-накопитель.
В «Свойствах» нас интересует вкладка «Безопасность», на которой мы можем внести изменения в разрешения файловой системы:
Установите для группы «Все» запрет на запись, примените изменения:
Теперь, вне зависимости от того, к какому компьютеру подключена ваша флешка, ни у одного пользователя не будет прав на запись (и, соответственно, удаление файлов).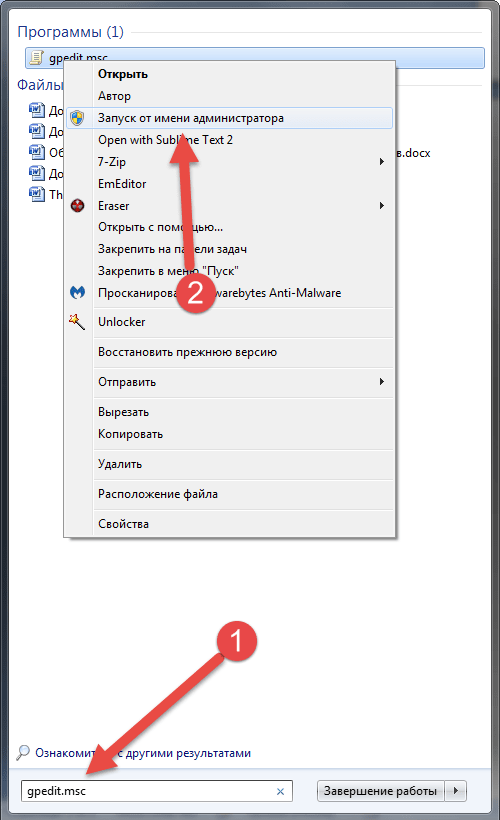 Более того, восстановить права можно только на том компьютере, на котором были внесены первоначальные изменения, вернув флажок для пункта «Запись» в положение «Разрешить».
Более того, восстановить права можно только на том компьютере, на котором были внесены первоначальные изменения, вернув флажок для пункта «Запись» в положение «Разрешить».
При желании вы можете поэкспериментировать с разными группами пользователей, например, разрешив запись только в группу с правами администратора. Однако обратите внимание, что эти настройки будут действительны только для администраторов на компьютере, на котором были внесены изменения, и ни на каком другом.
Как снять такую защиту от записи, если нет доступа к исходному компьютеру или на этом компьютере переустановлена операционная система? В этом случае вам поможет только повторное форматирование флешки.Не пугайтесь, если вы храните на нем важные документы — скопируйте их в папку на жестком диске вашего компьютера, а затем смело отформатируйте носитель. После форматирования файловая система вернется в исходное состояние, для уверенности вы можете выбрать систему FAT в качестве новой файловой системы.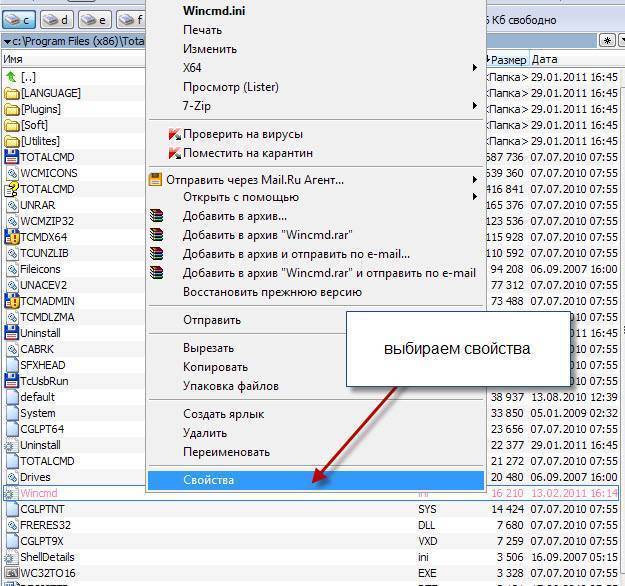
Съемный носитель с защитой от записи со встроенным переключателем
Не забываем, что у некоторых производителей есть переключатель, позволяющий заблокировать запись на флешку. В основном это касается карт памяти и адаптеров к ним, однако USB-накопители также могут комплектоваться им:
Если на вашем носителе есть такой переключатель, просто включите его — и пока вы не вернете его в обратное положение, запись чего-либо или случайное удаление файлов будет невозможным.Главное, чтобы вы сами не забывали, что вы включили блокировку от записи на флешку, иначе вам гарантированы неприятные эмоции, когда вы не можете предъявить отчет начальнику, потому что вы не можете скопировать файлы на флешку, теперь защищен.
Нередки случаи, когда при необходимости переноса какой-либо информации на флешку на экране компьютера внезапно появляется надпись «диск защищен от записи». В такой ситуации не нужно паниковать.Есть специальные программы для снятия защиты с флешки. Но для начала немного проясним вопрос, зачем ставится такая защита и зачем ее устанавливать.
Но для начала немного проясним вопрос, зачем ставится такая защита и зачем ее устанавливать.
Защита от записи — почему это?
Современный мир невозможно представить без Интернета. Его польза для общества неоспорима. Однако ложка дегтя не была полной. Всемирная паутина кишит множеством вирусов, которые проникают буквально в любую брешь. USB-носители — не исключение, информацию на них нужно защищать.А чтобы защитить флешку от копирования вирусных файлов , производители устанавливают на ней защиту от записи. Но это не единственное объяснение. Ваша флешка может не только реагировать на вирусы, но и быть, например, переполненной. Или это может быть глюк в самой флешке.
Теперь приступим непосредственно к тому, как снять защиту от записи с флешки. Есть три основных способа снятия защиты: программный, аппаратный и с помощью внутренних инструментов Windows.
Аппаратный способ снятия защиты от записи с USB-накопителя
Метод очень простой. Посмотри хорошенько на свою флешку или micro sd. Сбоку должен быть небольшой тумблер. Сверху — открытый замок или замок с надписью. Вот что такое переключатель для отключения защиты от записи . Чтобы разблокировать флешку, сдвиньте тумблер, и все готово. Защита снята. К сожалению, этот переключатель есть не на всех моделях флеш-памяти и micro sd.
Посмотри хорошенько на свою флешку или micro sd. Сбоку должен быть небольшой тумблер. Сверху — открытый замок или замок с надписью. Вот что такое переключатель для отключения защиты от записи . Чтобы разблокировать флешку, сдвиньте тумблер, и все готово. Защита снята. К сожалению, этот переключатель есть не на всех моделях флеш-памяти и micro sd.
Снятие защиты от записи с помощью программ
Снятие защиты с помощью программ позволяет сохранить на диске всю имеющуюся там информацию.Рассмотрим несколько программ.
Инструмент форматирования USB-накопителя HP
Может работать практически с любой флешкой. Достаточно скачать программу из интернета и запустить exe-файл. Программа не требует установки. Затем вставьте флешку в usb порт и программа сама определит все ее параметры. Вам просто нужно выбрать между типами файловой системы и нажать кнопку «Пуск». Эта программа позволяет снять защиту от записи с флешек micro sd.
Программа работает только с флешками определенных фирм. Это Jet Flash, A-DATA и Transcend. Пройдя несколько этапов установки, можно приступить к работе с программой.
Это Jet Flash, A-DATA и Transcend. Пройдя несколько этапов установки, можно приступить к работе с программой.
Эта программа распознает только флэш-накопители Apacer.
Если у вас флешка именно этой фирмы, скачайте программу и пользуйтесь.
Одна из самых простых и эффективных программ для решения подобных проблем. Скачивается архивом, который нужно будет предварительно распаковать.В распакованном архиве выберите exe-файл и установите программу на свой компьютер. Правда, эта программа распознает не все флешки, а только , работающие на контроллере Alcor MP . Обратите внимание на название флешки в строке. Если он черный, все в порядке, можно приступать к работе. Если надпись красная, увы, ничего не выйдет.
При запуске всех этих программ требуется прав администратора . Чтобы получить их, один раз нажмите на ярлык программного обеспечения.Появится контекстное меню. Там найдите «Запуск от имени администратора» и выберите его.
Перед использованием вышеуказанных программ попробуйте выполнить предварительные действия.
- Причиной того, что ваш диск не хочет записывать информацию, может быть его вместо вируса . Просканируйте флешку с помощью антивирусной программы. Если обнаружены вирусы, удалите их.
- Если у вас два порта usb , перенесите флешку в другой порт. Иногда это помогает и вся информация отлично записывается со второго порта.
- Попробуйте , чтобы перезагрузить компьютер . Иногда причиной проблем с USB-накопителем могут быть сбои системы.
Если все описанные действия не дали результата, стоит прибегнуть к помощи программ. Но помните, вся информация, записанная на вашу флешку, будет удалена.
Извлечение флешки с использованием внутренних ресурсов компьютера
Как снять защиту в regedit
Чтобы войти в редактор реестра, в меню Пуск в строке поиска введите regedit латинскими буквами.Когда в поле поиска появится значок regedit, щелкните его правой кнопкой мыши. В появившемся меню выберите «Запуск от имени администратора».
Затем мы находим папку с именем StorageDevicePolicies . Он находится в HKEY_LOCAL_MACHINE \ SYSTEM \ CurrentControlSet \ Control.
Если его нет, его нужно создать вручную. Для этого щелкните правой кнопкой мыши папку Control и выберите «Создать», затем «Раздел». Новый раздел называется StorageDevicePolicies. Щелкните по вновь созданному разделу правой кнопкой мыши.Выберите «Создать» и «Параметр DWORD (32 бита)». Назовите выбранный параметр WriteProtect. Щелкните правой кнопкой мыши WriteProtect и выберите «Изменить». В появившемся окне в строке значений поставьте 0 и нажмите «Enter».
После перезагрузки компьютера проблема защиты от записи будет устранена.
Снятие защиты с помощью Discpart
Заходим в меню Пуск и в поисковике набираем cmd. Щелкните правой кнопкой мыши и запустите от имени администратора. Набираем команды discpart и перечисляем диск .После ввода каждой команды нажимайте Enter. Появится список, в котором вы должны определить номер вашего USB-накопителя.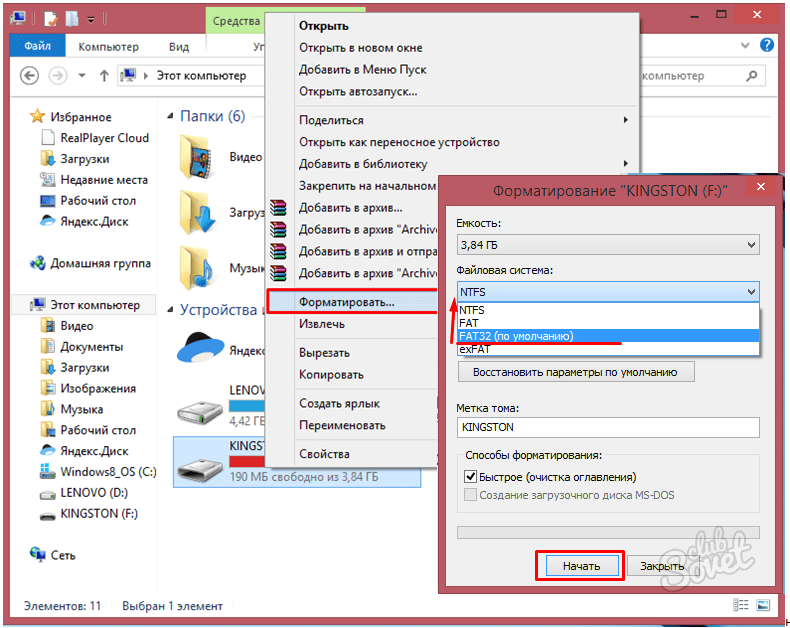 После выбора желаемого диска с помощью кнопки выбора удалите атрибуты, разрешающие только чтение «атрибуты диска очищаются только для чтения».
После выбора желаемого диска с помощью кнопки выбора удалите атрибуты, разрешающие только чтение «атрибуты диска очищаются только для чтения».
Мера радикальная, потому что после форматирования флешки все данные с нее будут удалены . Так что хорошенько подумайте перед форматированием флешки. Форматировать флешку очень просто. Заходим в «Мой компьютер» и ищем там иконку своей флешки.Щелкните правой кнопкой мыши и в открывшемся меню выберите «Форматировать». В открывшемся окне нажмите «Начать форматирование». Проблема будет устранена; делать что-то еще не нужно. Micro sd можно отформатировать таким же образом.
Снять защиту от записи с флешки несложно. Главное помнить, что нужную информацию можно удалить.
При попытке записать файлы на USB-накопитель может появиться ошибка «Диск защищен от записи.«Это может произойти по многим причинам, вплоть до выхода из строя накопителя, но чаще всего причина кроется в настройках безопасности.
В некоторых случаях защита от записи осуществляется вирусами.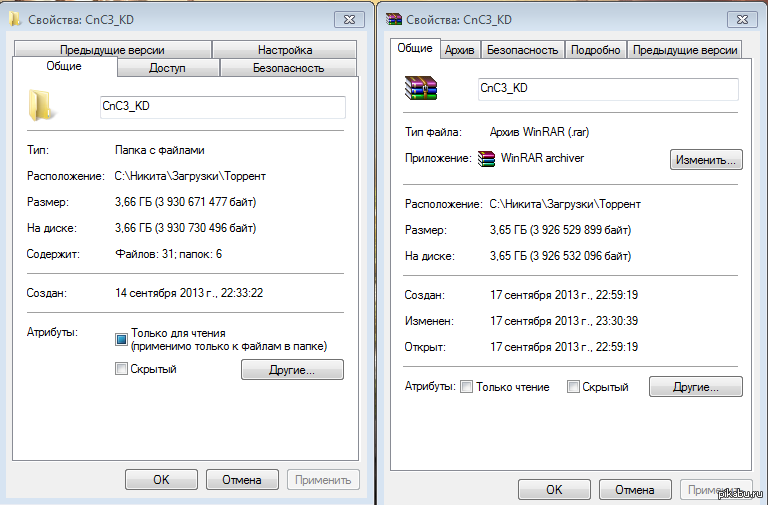 Все описанные способы должны выполняться с правами администратора, и они не будут работать на ваших рабочих офисных компьютерах, где защита от записи установлена системным администратором.
Все описанные способы должны выполняться с правами администратора, и они не будут работать на ваших рабочих офисных компьютерах, где защита от записи установлена системным администратором.
Некоторые типы флеш-накопителей (USB и SD) имеют физическую защиту от записи. Посмотрите внимательно на флешку, возможно, на ней есть переключатель с надписью Lock на нем и если найдешь, то переключайся.
Этот вид защиты является наиболее надежным для защиты файлов на флешке от вирусов. С его помощью вы не только защитите файлы от вирусов, но и предотвратите их распространение.
На некоторых компьютерах вы можете встретить защиту от записи, сделанную с помощью реестра Windows. Устраняется очень просто:
Раздел StorageDevicePolicies может отсутствовать и тогда его придется создать:
После работы с реестром необходимо перезагрузить компьютер, чтобы изменения вступили в силу.
Снять защиту групповой политики
Как и в случае с реестром Windows, этот метод защиты от записи чаще всего имеет вирусные корни. Почему вирусу запрещена запись на диск, я не знаю, скорее всего, просто из вреда.
Почему вирусу запрещена запись на диск, я не знаю, скорее всего, просто из вреда.
Чтобы изменения вступили в силу, необходимо перезагрузить компьютер.
Снятие защиты записи реестра
Если метод реестра не помог, то пора попробовать снять защиту с диска с помощью консольной команды Diskpart:
Готово, теперь запреты на запись диска сняты.
Снятие защиты от записи с флэш-накопителей Transcend
Компания Transcend создала бесплатный программный продукт, который решает многие проблемы с их флэш-накопителями, включая возможность устранения проблемы «Диск защищен от записи».
Если ничего не помогает
Если ничего не помогает, но вы по-прежнему видите ошибку «Диск защищен от записи», попробуйте найти специализированную программу восстановления на сайте производителя.
Иногда флешки просто умирают с такой ошибкой, мирится и покупают новую, так как стоят копейки.
Управление флэш-накопителями USB
Управление флэш-накопителями USB
Обзор программы
USB Flash Drives Control — это бесплатная программа, которая запускается в области уведомлений рядом с системными часами и обеспечивает
доступ для управления способом использования съемных USB-накопителей на вашем компьютере. Эти варианты доступны
через контекстное меню правой кнопки мыши на значке программы на панели задач.
Эти варианты доступны
через контекстное меню правой кнопки мыши на значке программы на панели задач.
Здесь также отображаются подключенные диски.Используйте контекстное меню левой кнопки мыши, чтобы просмотреть список подключенных дисков и изучить их содержание.
USB Flash Drives Control состоит из двух частей: графического интерфейса пользователя, который используется для настройки, и службы Windows. что гарантирует, что параметры программы применяются ко всем учетным записям пользователей с локального компьютера:
Режим чтения — При отключении этого параметра съемные USB-накопители не будут подключаться и будут недоступны
пользователю. Чтение данных со съемных USB-носителей будет недоступно.
Режим записи — При отключении этого параметра доступ на запись будет запрещен для всех съемных USB-накопителей, используемых на
текущий компьютер. Все съемные USB-накопители становятся доступными только для чтения, и копирование данных на них невозможно.
Execute Mode — Если отключить этот параметр, доступ на выполнение будет запрещен для всех исполняемых файлов.
на всех съемных USB-дисках, используемых на текущем компьютере, для всех учетных записей пользователей. Это обеспечивает дополнительную безопасность.
в систему от опасного и вредоносного программного обеспечения, такого как черви, бэкдоры или кражи паролей. Этот параметр недоступен в Windows Vista.
Все указанные выше параметры не применяются к уже подключенным приводам. Подключенные диски необходимо сначала удалить и затем снова подключились, чтобы применить к ним эти параметры.
Функции программы
√ Интуитивно понятный и легкий доступный пользовательский интерфейс на панели задач.
√ Включение и отключение съемных USB-накопителей одним щелчком мыши.
√ Запретить доступ для записи на все съемные USB-накопители, используемые на компьютере.
√ Запретить выполнение доступа ко всем исполняемым файлам со всех съемных USB-накопителей.


 ini
ini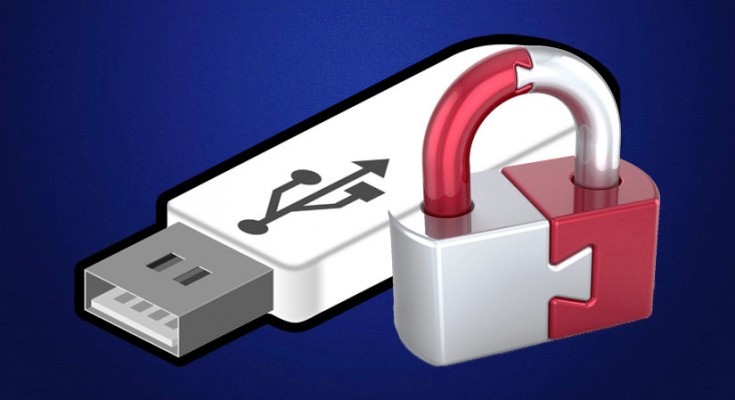

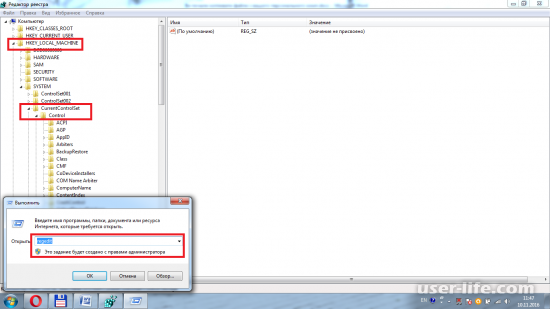 Все они отвечают за блокировку доступа к USB-накопителям. При этом запрет чтения запрещает не только просмотр содержимого флешки или копирование с неё, но и остальные операции (на накопитель нельзя будет что-либо записать, запуск программ с него также не будет выполняться).
Все они отвечают за блокировку доступа к USB-накопителям. При этом запрет чтения запрещает не только просмотр содержимого флешки или копирование с неё, но и остальные операции (на накопитель нельзя будет что-либо записать, запуск программ с него также не будет выполняться).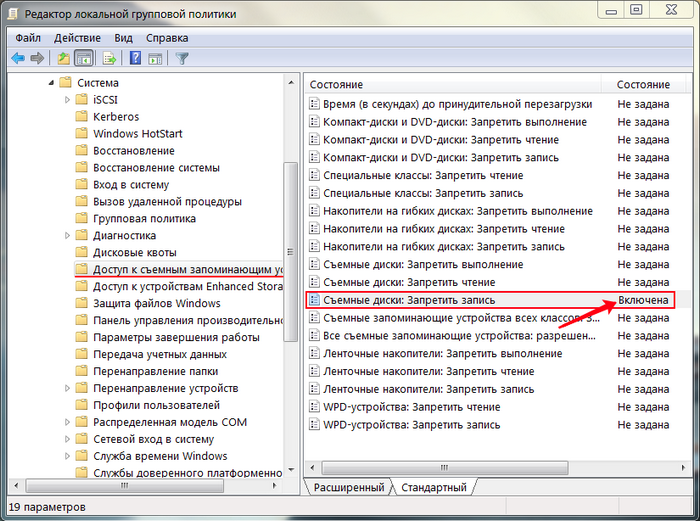
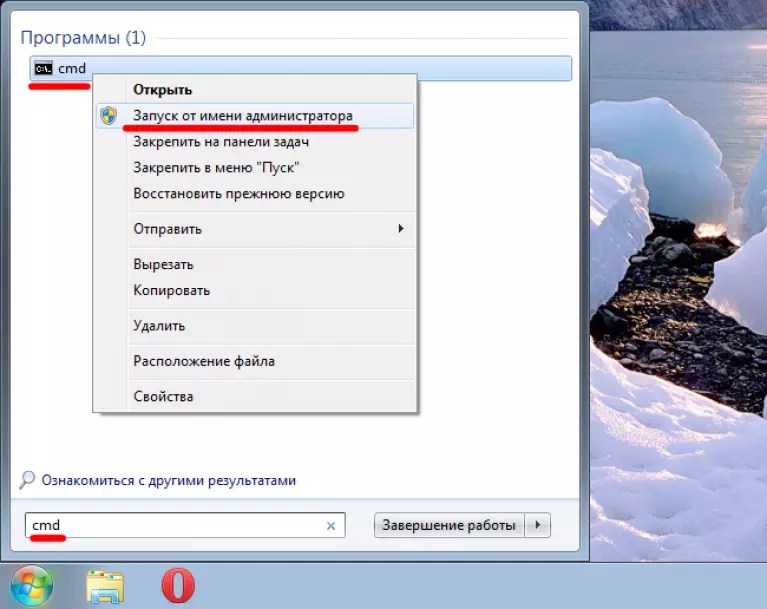 Аналогичное можно проделать и с помощью комбинации клавиш «WIN»+ «R», где открывшемся окне тоже потребуется ввести regedit .
Аналогичное можно проделать и с помощью комбинации клавиш «WIN»+ «R», где открывшемся окне тоже потребуется ввести regedit .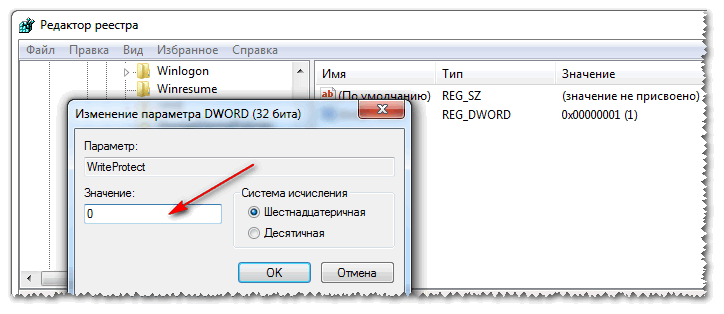
 Доступ запрещен.
Доступ запрещен.  Эти носимые USB-браслеты могут решить проблему отказа от хранения в кармане и в то же время минимизировать риск потери.
Эти носимые USB-браслеты могут решить проблему отказа от хранения в кармане и в то же время минимизировать риск потери.