Существует множество программ для записи Windows на флеш-накопитель. Но, люди еще полностью не привыкли к тому, что ОС можно записать на что-то другое кроме диска. В этой статье мы расскажем о том, как записать Windows 7 на флешку с помощью программы Ultraiso. Естественно мы не переплюнули статью http://canal-it.ru/soft/win7/kak-zapisat-windows-7-na-fleshku/, но постарались коротко и ясно донести информацию.Почему стоит выбрать flash-накопитель Диски уже давно не в моде, да и обладают массой недостатков. Если говорить о накопителе, то у него таких минусов нет. Преимущества флешки довольно таки велики:
Windows 7 довольно объемная, поэтому понадобится flash-накопитель объемом не менее 4 Гб. Ну, и, в конце концов, необходима сама утилита Ultraiso. Как записать образ Когда все готово, приступаем к непосредственной записи операционки. Первым делом, форматируем USB-flash. Нам нужно структурировать кластеры, а этот процесс позволит это сделать. После завершения процесса очистки, накопитель готов к работе. После запуска утилиты, нам нужно открыть в ней образ операционной системы. Это можно сделать, открыв вкладку «Файл», которая расположена в левом верхнем углу. В ней выбираем «Открыть» и кликаем по нашему файлу ISO. Файл добавили. Далее переходим по верхней панели вправо, и видим вкладку «Самозагрузка». Кликаем по ней и выбираем пункт означающий запись образа. После этого мы получим меню, в котором необходимо выставить некоторые настройки:
Оцените статью: Голосов 7 |
Как сделать образ загрузочной флешки
- Здравствуйте админ! Такой вопрос, у меня есть загрузочная флешка с операционной системой Windows 7, как я её создавал уже не помню, да и образа с «семёркой сейчас тоже нет под руками.

- Привет всем и у меня вопрос! Как сделать образ загрузочной флешки быстро и просто? Для этой цели пытался использовать программу ImgBurn, но образ загрузочной флешки с операционной системой Windows 7 объёмом 8 ГБ получается в два раза больше, мало того, программе нужно ещё извлечь загрузочную запись с флешки, которая получается тоже объёмом более 10 ГБ. Для инструкции я использовал статью в интернете, такое ощущение, что автор статьи сам ни разу не создавал загрузочную флешку таким образом, но зато всем советует.
Как сделать образ загрузочной флешки
Друзья! Быстрее и проще всего сделать образ загрузочной флешки программой «UltraISO». Созданный таким образом образ ISO можно будет развернуть даже совсем на другую флешку. Не правда ли, очень удобно?
Сайт программы http://www.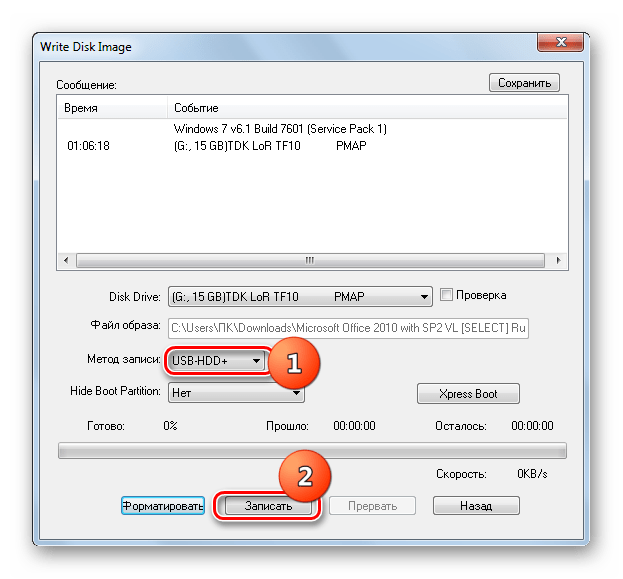
 Как мы и хотели сделанный нами файл образа загрузочной флешки в формате ISO находится на диске D:.
Как мы и хотели сделанный нами файл образа загрузочной флешки в формате ISO находится на диске D:.Разворачиваем образ на другую флешку
Давайте теперь развернём образ на другую флешку.
Подсоединяем к нашему компьютеру другую флешку. Файл — > Открыть.Открывается окно проводника. Выделяем правой мышью наш образ Windows 7 64 bit на диске D: и жмём Открыть.Точно таким же способом вы можете сделать образ любой загрузочной, а также простой флешки и в будущем при необходимости развернуть этот образ на свою флешку или чужую.
Примечание:
Если вы переносите образ на флешку в формате NTFS, а на выходе получаете флешку в формате FAT-32, то получается это вот почему.
Если программа не полностью функционирует, к примеру UltraISO не предлагает выбор записи на USB. То нужно просто запустить программу от имени администратора. Делается это нажатием правой кнопкой мыши по ярлыку программы и выбором соответствующего действия!
Метки к статье: флешка
Как создать загрузочную флешку с Windows? Лучшие способы.
Здоров, хакеры! Вы решили установить Windows на свой ноутбук или компьютер, но у вас нет дисковода? Не беда! Сегодня вы узнаете, как создать загрузочную флешку и установить Windows на компьютер прямиком с флешки. При этом установить вы сможете любой виндовс, начиная от популярных сегодня Windows 7, 8 и 10 и заканчивая даже Windows XP, если найдете ее ISO образ.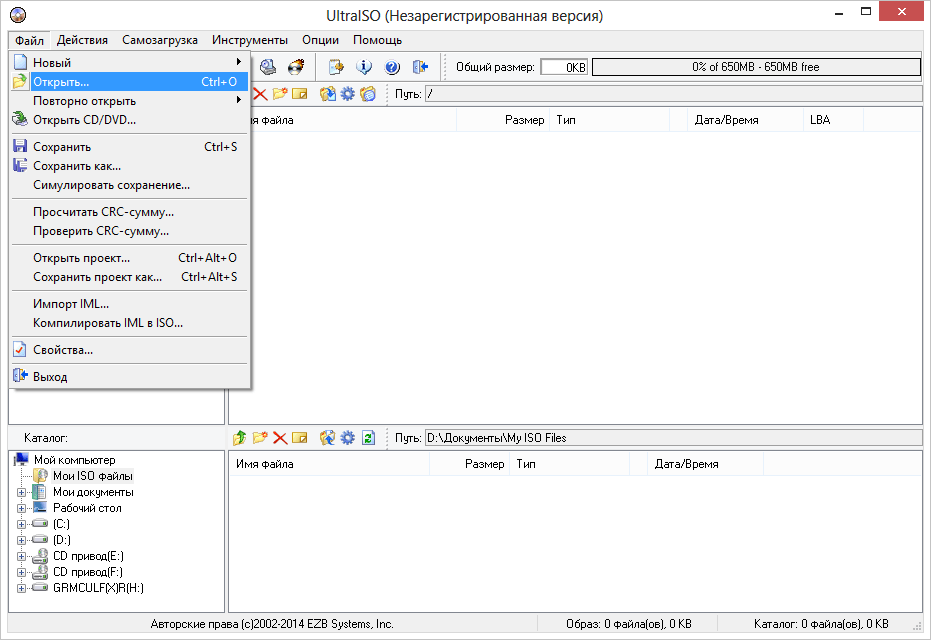 А на торрентах можно найти все. Мы уже писали о том, как скачать фильм с торрента. ISO образ винды можно скачать таким же способом.
А на торрентах можно найти все. Мы уже писали о том, как скачать фильм с торрента. ISO образ винды можно скачать таким же способом.
Кстати, если вы уже создали загрузочную флешку, но у вас что-то пошло не так, то читайте другую нашу статью, в которой рассказывается, что делать, если БИОС не видит загрузочную флешку.
Зачем вам создавать загрузочную флешку?
Это нужно, прежде всего, для того, чтобы БИОС смог запустить установку Windows с флешки. Да, есть вариант, когда можно ISO образ просто открыть абсолютно любым архиватором (winrar, 7zip, winzip) и извлечь содержимое на флешку. Однако в таком случае вы не сможете установить виндовс, если у вас любой БИОС, кроме UEFI. Вот на UEFI это проканало бы. Кстати этот пункт можно было бы добавить в преимущества UEFI перед другими БИОСами в статье «Как зайти в БИОС?».
Как создать загрузочную флешку программами UltraISO и Rufus
Кстати, если вы решите ставить себе Windows 10, то вам полезно будет почитать про службы Windows 10, которые можно отключить, чтобы винда не тормозила вашу систему.
Это, наверное, самый простой и незапарный способ для новичков – создать загрузочную флешку с Windows через специальные программы. Самыми популярными такими программами сегодня являются, как известно, Rufus и UltraISO. Есть, конечно же, и свои минусы. Например, поиск актуальной версии программы, установка, потом удаление (если она нужна всего единоразово). Но это все мелочи. А главное для нас – сделать дело!
UltraISO: как записать образ на флешку?
На самом деле функционал программы UltraISO не ограничивается созданием загрузочной флешки с виндой. UltraISO — это целый комбайн по работе с образами различных форматов. Программа эта хоть и не бесплатная ($29,95), но, тем не менее, пользователю предоставляется тестовый режим со всем необходимым нам рабочим функционалом. Ограничены мы только во времени, но чтобы подготовить флешку к установке Windows времени нам много не нужно. Займет это максимум 10-15 минут (при условии, что образ Windows вы предварительно скачали из интернета).
- Итак, первым делом вам нужно загрузить образ Windows из интернета. Сделать это можно либо на официальном сайте Microsoft, либо на торрентах. В первом случае вы получите чистый, лицензионный Windows, которой потом придется либо купить, либо взломать. Тут уж кто на что горазд. А во втором случае вы, чаще всего, получаете образ уже взломанного Windows, который просто нужно установить и все. Но есть вероятность скачать некачественную сборку с ошибками или даже с вирусами. В России большой популярностью пользуется торрент-трекер RuTracker. Но он сейчас заблокирован на законодательном уровне. Читайте, как обойти блокировку РуТрекера.
- Скачанный образ нужно открыть в программе UltraISO. Сделать это можно двумя способами. Первый способ — в программе нажать на пункт «Файл» в верхнем меню, а затем «Открыть» и через проводник найти, где у вас лежит скачанный образ Windows. Скорее всего, он будет находиться в папке «Загрузки».
Второй способ – сначала найти скачанный файл, кликнуть на нем правой кнопкой мыши, выбрать пункт «Открыть с помощью…» и найти в списке программ нашу UltraISO.
- Подключите флешку к компьютеру (или ноутбуку). Теперь разверните снова окно с программой (если вы его свернули). В верхнем меню выберите пункт «Самозагрузка» и там «Записать образ Жесткого диска…».
- После этого у вас откроется окошечко с настройками записи. В Disk Drive выбираете свою флешку. Если у вас нет дисковода, то она выберется сама по умолчанию. В поле «Метод записи» обязательно должно стоять «USB-HDD+». Теперь нажимаем кнопку «Записать».
- Немного ждем и загрузочная флешка создана, можете приступать к установке Windows.
ВНИМАНИЕ! Если на флешке есть важная информация, то лучше ее пересохранить на другой носитель информации. Даже если на флешке достаточно свободного места для того, чтобы поместился Windows, при создании загрузочной флешки вся информация будет в любом случае удалена.
Утилита Rufus: как пользоваться руфусом?
Rufus – это небольшая абсолютно бесплатная утилита, с помощью которой вы сможете создать загрузочную флешку для установки Windows. Преимуществом руфуса является то, что его нужно просто запустить, не нужно ничего устанавливать. Также руфус справляется со своими задачами значительно быстрее своих конкурентов (или соратников). Кроме всего этого, Rufus имеет еще большой перечень возможностей для работы с образами дисков и другие преимущества, с которыми вы сможете ознакомиться на официальном сайте.
Преимуществом руфуса является то, что его нужно просто запустить, не нужно ничего устанавливать. Также руфус справляется со своими задачами значительно быстрее своих конкурентов (или соратников). Кроме всего этого, Rufus имеет еще большой перечень возможностей для работы с образами дисков и другие преимущества, с которыми вы сможете ознакомиться на официальном сайте.
Теперь давайте подробнее рассмотрим, как пользоваться утилитой Rufus.
- Скачиваем утилиту с официального сайта и запускаем. Перед вами сразу же появится рабочее окно утилиты. Удобство программы заключается в том, что все настройки вводятся именно в нем, и нет никаких других вкладок и окон.
Rufus простой, как 5 копеек!
- Вставляем флешку в USB и ждем пока она определится утилитой. После этого утилита сама попробует угадать, как нужно заполнить все поля. И вы знаете, она почти всегда права. Если у вас вставлено несколько флешек и определилась не та, то поменяйте ее в поле «Устройство».
- В поле «Схема раздела или тип интерфейса» выбираем опцию «MBR для компьютеров с BIOS или UEFI».
 Это универсальный вариант и подходит практически для любых компьютеров и ноутбуков (и, скорее всего, для планшетов).
Это универсальный вариант и подходит практически для любых компьютеров и ноутбуков (и, скорее всего, для планшетов). - Файловая система. Ставьте в NTFS. Хотя некоторые устройства (например, некоторые планшеты) могут не поддерживать NTFS, тогда придется выбрать FAT
- Новая метка тома. Тут вы для своего удобства можете написать, что душе угодно. Например, «Windows 7» или «Windows 10» или «загрузочная флешка с виндой». Так, чтобы вы потом через много месяцев глянули на название и сразу поняли, что на флешке. Хотя не уверен, что на кириллице сканает, лучше пишите латинскими буквами.
- Отмечаем галочкой строку «Создать загрузочный диск». Точнее она отмечена по умолчанию, оставьте как есть. Рядом с ней выберите опцию «ISO-образ». И еще чуть правее нажмите на кнопочку, чтобы через проводник выбрать ваш предварительно скачанный образ Windows.
- Теперь можете жать на «Старт». Создание загрузочной флешки Windows (7/8/10) не займет сильно много времени (максимум 5-7 минут).
 Руфус тем и славится, что он простой, понятный и быстрый. После окончания процедуры, вы сразу же можете использовать флешку для установки винды.
Руфус тем и славится, что он простой, понятный и быстрый. После окончания процедуры, вы сразу же можете использовать флешку для установки винды.
Как создать загрузочную флешку средствами Windows без программ
Теперь давайте, как серьезные ребята, поговорим на серьезную тему. Сейчас вы немножко почувствуете себя хакерами, если вы решились использовать именно этот метод. Пришло время рассказать вам, как можно создать загрузочную флешку встроенными средствами Windows не скачивая никакие программы вообще! Кстати, с такой загрузочной флешки Windows будет устанавливаться значительно быстрее! Интересно? Поехали!
Использовать этот способ можно, начиная с Windows Vista, то есть Windows Vista, Windows 7, Windows 8 и Windows 10. Хотя вряд ли сейчас кто-то еще пользуется Windows XP. Тем не менее, мое дело предупредить.
- В пуске в поле поиска пишем «Diskpart». Найдется приложение, которое нужно запустить от имени администратора.
 Если не знаете как – кликаете по нему правой кнопкой мыши и выбираете пункт «Запуск от имени администратора». Перед собой вы увидите точь в точь вот такое черное окно:
Если не знаете как – кликаете по нему правой кнопкой мыши и выбираете пункт «Запуск от имени администратора». Перед собой вы увидите точь в точь вот такое черное окно:Создавать загрузочную флешку вы будете тут
- Сейчас вам нужно вставить флешку в компьютер, если вы еще этого не сделали. Теперь напротив последней строки, там, где мигает курсор, нужно прописать следующую команду «list disk» и нажать клавишу Enter. Эта команда выведет на экран список всех подключенных в данный момент накопителей к компьютеру.
Список подключенных накопителей
В их число входят и внешние и внутренние накопители, например, жесткий диск. Как видите, у меня это SSD накопитель на 120 Gb и флешка на 16 Гб (почему-то видно только 14 Гб). Знаете что лучше SSD или HDD накопитель?
- Теперь обратите внимание на то, что накопители пронумерованы. Их номера мы используем, чтобы выбрать конкретный накопитель для дальнейшей работы (в нашем случае – для создания загрузочной флешки).
 Для этого используем команду «select disk N». Понятно, что N в данном контексте это и есть номер накопителя. В моем случае – 2, вашем — другой номер.
Для этого используем команду «select disk N». Понятно, что N в данном контексте это и есть номер накопителя. В моем случае – 2, вашем — другой номер. - Теперь выбранный диск нужно очистить (осторожно, него все удалится). Используйте для этой цели команду «clean».
С этого момента я буду использовать скриншоты не свои, а из интернета, потому что свою флешку я сейчас совсем не намерен форматировать.
- Теперь поочередно введите команды «create partition primary» и «select partition 1». Первая команда необходима для создания основного раздела на накопителе, а вторая для того, чтобы в него переместиться.
- Делаем выбранный раздел активным командой «active».
- Форматируем файловую систему флешку в нужный нам формат. Чаще всего это fat32, этот формат подойдет практически для любого компьютера.
 Формат NTFS старые компьютеры не поймут, зато новые с ним работают гораздо быстрее. Соответствующие команды: «format fs=fat32 quick» и «format fs=ntfs quick».
Формат NTFS старые компьютеры не поймут, зато новые с ним работают гораздо быстрее. Соответствующие команды: «format fs=fat32 quick» и «format fs=ntfs quick». - Используйте короткую команду «assign» для автоматического создания имени диска (буквы).
- Вы находитесь на финишной прямой! Пишите команду «exit» или просто закройте окно.
- Теперь флешка стала загрузочной, но она еще практически пустая. Закиньте на нее файлы из заранее скачанного из интернета образа Windows (распаковать образ, напоминаю, можно любым архиватором). На этом все! Можете использовать установочную загрузочную флешку.
Вывод:
Мы сегодня рассмотрели, как можно создать загрузочную флешку с Windows тремя различными способами. Два из них подходят для дилетантов, а третий – для настоящих хакеров. Выбирайте способ для себя. И не забывайте, что лень двигает прогресс, а прогресс плодит лентяев. Удачи!
Удачи!
Загрузочная флешка Windows 7: несколько подробных инструкций
В данной статье я поведаю вам о том, как записать образ на флешку (в данном случае образ Windows) для последующей установки системы на компьютер. В наше время у множества людей имеются ноутбуки и нетбуки, где просто-напросто нет оптического привода, или же нет возможности установить windows с диска, здесь и приходит на помощь создание загрузочной флешки windows 7. В первую очередь для этих задач и ориентирована данная статья.
Записывать образ на флешку мы будем двумя способами. Первый способ, будет реализован с помощью очень хорошей программки ultra iso, а второй с помощью WinSetup From USB. Начнём мы именно с рассмотрения действий по работе с ultra iso, так как данный способ менее трудозатратный и процесс создания загрузочной флешки windows 7, будет довольно быстрым. Второй способ останется для тех, у кого по каким-либо причинам «не сложилось» с первым вариантом.
Скачивание образа (дистрибутива) Windows 7
Первым шагом вам необходимо выбрать и скачать нужный образ (дистрибутив) Windows для записи его на загрузочную флешку в формате ISO. можно на нашем сайте или на любом другом.
можно на нашем сайте или на любом другом.
Как выбрать редакцию виндовс
Если не знаете что выбрать, то для дома выбирайте Домашнюю или Домашнюю Базовую. Либо если покупали компьютер или ноутбук с установленной виндовс, то на корпусе должна быть наклейка с той редакцией, которая вам нужна.
В итоге, у вас должен быть скачан ISO образ.
Способ №1
Итак, поехали. Для начала скачиваем программу Ultra ISO. После того, как программа была скачана, установлена и запущена (нажимаем пробный период, если нет желания покупать), можно начинать довольно простой процесс записи «виндовс» на флешку:
1. Необходимо указать путь к образу, который должен быть размещен на вашем жестком диске: Жмём «Файл» => Открыть (рис.1)
Рис.1
2. Затем, выбираем: Самозагрузка => Записать образ Жёсткого диска (рис.2)
Рис. 2
Далее выставляем USB-HDD+ и нажимаем Записать (если флешка уже отформатирована) (рис. 3)
3)
Рис. 3
Создание загрузочной флешки с Windows 7 через Rufus
Итак, на данном шаге у вас должен быть скаченный образ Windows 7 и программа Rufus.
Для начала нам нужно запустить программу и выбрать необходимые параметры.
3.1 Настройка программы rufus
наведите для запуска gif анимации
Запускаем программу и видим настройки:
- Устройство — ту флешку на которую будем делать загрузочной. Объем флешки не менее 4 Гб. Все данные на флешке будут удалены.
- Метод загрузки — нажмите ВЫБРАТЬ и выберите скаченный вами образ Windows 7.
- Схема раздела — MBR. Остается по умолчанию. Означает, что установить можно только на схему разделов MBR на жестком диске. Если вы устанавливаете семерку на диск, где была десятка или восьмерка, то сначала необходимо удалить все разделы на жестком диске и затем создать разделы.
- Целевая система — BIOS (или UEFI — CSM).
 Означает что с флешки можно будет загрузиться только в обычном режиме (не в UEFI)! Если у вас компьютер или ноутбук загружается в UEFI то необходимо настроить Биос работу через CSM вместо UEFI.
Означает что с флешки можно будет загрузиться только в обычном режиме (не в UEFI)! Если у вас компьютер или ноутбук загружается в UEFI то необходимо настроить Биос работу через CSM вместо UEFI. - Новая метка тома — название флешки после форматирования. Можно ввести любое название на английском.
- Файловая система и Размер кластера — оставляем без изменений.
- Статут — показывает ход работы.
По сути нам нужно из этих настроек выбрать только флешку и образ Windows 7.
3.2 Запуск процесса создания
После выбора образа Статус покажет что все готово к началу создания загрузочной флешки. Нажимаем СТАРТ.
Ждем 10 минут и наша загрузочная флешка с Windows 7 готова. Приятного пользования.
Подготовка
Перед тем, как создать загрузочную флешку с Windows, необходимо подготовиться. Надо иметь при себе:
- флешку с достаточным объёмом памяти;
- ISO-образ Windows 7;
- программу для записи ISO-образа.

Операционную систему, необходимую для переустановки, можно скачать на официальном сайте Майкрософт. Сделать это возможно, заплатив определенную сумму или же введя специальный код, который идет в комплекте с лицензионным загрузочным диском Виндовс. Тем не менее далеко не каждый пользователь может позволить себе приобретение операционной системы. В таком случае ISO-образ можно без особых проблем найти на просторах Всемирной паутины. Однако стоит быть осторожным. Во взломанные операционные системы злоумышленники могут вставить различные вредоносные программы. Поэтому качать образ нужно только на проверенных ресурсах.
Также стоит подметить, что накопительное устройство будет полностью отформатировано при записи образа. Если на нем имеются какие-то ценные данные, то стоит записать их на отдельный диск или любой другой носитель информации.
Три способа записи Windows на флешку
Для проведения этой процедуры потребовался USB-носитель объемом не менее четырёх гигабайт. В моём случае был использован носитель объемом 8 ГБ. Итак, для начала потребовалось отформатировать носитель в формате NTFS. Данный формат я выбрал, зайдя сначала в «Мой компьютер». Увидев флешку в списке подключенных дисков, кликаем на ней правой кнопкой мыши. В контекстном меню выбираем «Форматировать»
В моём случае был использован носитель объемом 8 ГБ. Итак, для начала потребовалось отформатировать носитель в формате NTFS. Данный формат я выбрал, зайдя сначала в «Мой компьютер». Увидев флешку в списке подключенных дисков, кликаем на ней правой кнопкой мыши. В контекстном меню выбираем «Форматировать»
В поле «Тип файловой системы» выбираем NTFS.
Запись Windows 8 на флешку с помощью winToBootic
Данный способ также достаточно прост и для его исполнения вам потребуется программа winToBootic. При открытии программы сразу отобразилась флешка. Далее находим скачанный образ Windows 8 и путём перетаскивания мышью переместил ярлык на окно открытой программы. После ставим галочку на надписи «Quick Format» и нажал «Do it!».
Скачать winToBootic – https://www.softportal.com/get-38790-wintobootic.html
Данная программа самостоятельно форматирует носитель после предварительного предупреждения. Впрочем, по моему мнению, winToBootic очень легка в использовании и подходит для записи Windows 7,8 и 10 версий.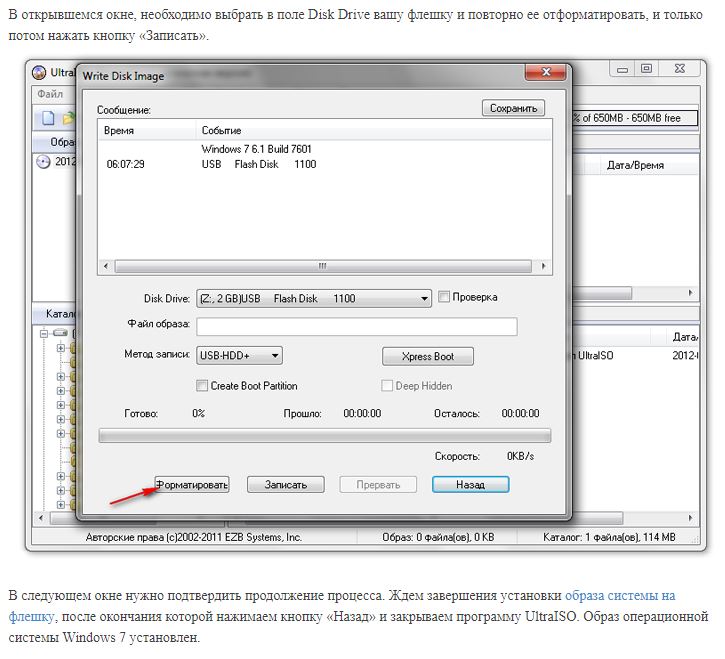
Как сделать загрузочную флешку из образа диска в программе UltraISO
Для начала рассмотрим самый распространенный вариант создания загрузочных USB носителей для установки Windows, другой операционной системы или реанимации компьютера. В данном примере мы рассмотрим каждый этап создания загрузочной флешки Windows 7, с которой в дальнейшем можно будет установить данную ОС на любой компьютер.
Как понятно из контекста, нам понадобится загрузочный ISO образ Windows 7, 8 или Windows 10 (или другой ОС) в виде файла ISO, программа UltraISO и флешка, на которой нет важных данных (так как все они будут удалены). Приступим.
- Запустите программу UltraISO, в меню программы выберите «Файл» — «Открыть» и укажите путь к файлу образа операционной системы, после чего нажмите «Открыть».
- После открытия вы увидите все файлы, которые входят в образ в главном окне UltraISO. В общем-то особого смысла в их разглядывании нет, а потому продолжим.
- В главном меню программы выберите «Самозагрузка» — «Записать образ жесткого диска» (в разных версиях перевода UltraISO на русский язык могут быть разные варианты, но смысл будет понятен).

- В поле Disk Drive (Диск) укажите путь к флешке, на которую будет производиться запись. Также в этом окне Вы можете ее предварительно отформатировать. Файл образа уже будет выбран и указан в окне. Метод записи лучше всего оставить тот, который установлен по умолчанию — USB-HDD+. Нажмите «Записать».
- После этого появится окно, предупреждающее о том, что все данные на флешке будут стерты, а затем начнется запись загрузочной флешки из образа ISO, которая займет несколько минут.
В результате этих действий вы получите готовый загрузочный USB носитель, с которого можно установить Windows 10, 8 или Windows 7 на ноутбук или компьютер. Скачать бесплатно UltraISO на русском языке можно с официального сайта: https://ezbsystems.com/ultraiso/download.htm
Видео инструкция по записи загрузочного USB в UltraISO
Помимо описанного выше варианта, вы можете сделать загрузочную флешку не из образа ISO, а с имеющегося DVD или CD, а также из папки с файлами Windows, о чем далее в инструкции.
UNetbootin
UNetbootin – в первую очередь эта утилита ориентирована на создание загрузочных флешек с всевозможными дистрибутивами Linux, но сделать загрузочную флешку Windows 10 здесь тоже можно. Из особенностей стоит выделить возможность записи образа на физический носитель прямо из интернета, но эта функция порадует только любителей Linux, так как эта ОС распространяется полностью бесплатно. Единственный минус программы – это отсутствие русского языка.
Загрузить программу можно отсюда.
Программа UNetbootin распространяется бесплатно, платных функций нет.
Краткая инструкция создания загрузочной флешки
- Выбираем дистрибутив Linux или файл образа на Вашем компьютере – кнопка «Browse»;
- Далее выбираем формат файла (изначально выбран ISO), тип устройства уже задан как USB-накопитель.
- Нажимаем на кнопку «ОК» и ждем завершения процесса. Форматирования в этой программе нет, поэтому этот шаг придется сделать самостоятельно.

Выбрать это приложение стоит в том случае, если помимо Windows Вы работаете и с Linux или другими операционными системами.
Загрузка компьютера с установочного носителя
В момент загрузки необходимо нажать клавишу, которая отвечает за запуск настроек BIOS материнской платы. Вход в меню настроек BIOS осуществляется нажатием на определенные клавиши или даже комбинации клавиш, причем в зависимости от производителя материнской платы, эти кнопки могут быть разными. В нижеприведенном списке вы найдете все клавиши, расположенные по убывающей частоте использования:
- Кнопка для удаления «DEL» встречается чаще всего.
- Также довольно часто используются клавиши «F1», «F2», «F8» или «F10».
- Кнопка «TAB», которая располагается в левой части клавиатуры и помимо названия обозначается двумя разнонаправленными стрелками, для рассматриваемых нами целей используется уже гораздо реже.
- Если ни одна из вышеперечисленных кнопок не срабатывает, воспользуйтесь комбинацией одновременно нажатых кнопок «Ctrl»+«Alt»+«Esc» или «Ctrl»+«Alt»+«S».

Если вы все сделали правильно, то вы попадете либо в меню настроек BIOS, либо в меню выбора загрузочного устройства (Boot Menu). Boot Menu — это часть большого функционала микропрограмм материнской платы. С его помощью можно не копаться в многочисленных пунктах настройки, а сразу загрузиться с нужного накопителя. Если вы попали в сам BIOS, то найдите вкладку Boot, а в ней соответственно Boot Menu, в котором также выберите нужный накопитель. После этого сохраняем настройки и уходим на перезагрузку с помощью клавиши F10.
Установочный USB для Windows 10
Для десятой версии Виндовс Microsoft создали приложение MediaCreationTool, которое позволяет очень просто создать установочную флешку для «десятки». Скачать программу можно непосредственно на официальном сайте компании.
После установки в открывшемся окне необходимо выбрать «Создать установочный носитель для другого компьютера». Нажать кнопку «Далее». Теперь нужно выбрать архитектуру ОС, версию и язык. Снова кнопка «Далее», где устанавливается устройство (USB) и указывается конкретная флешка, на которую будет производиться запись.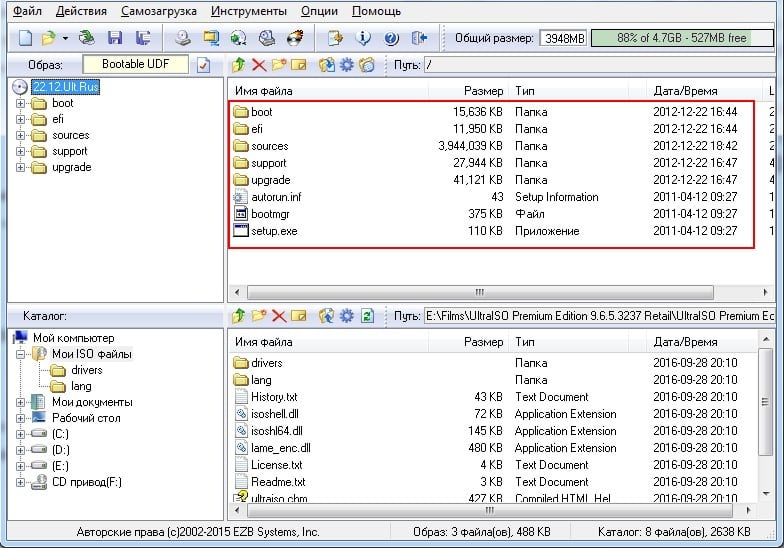
Сначала с Microsoft будут скачаны необходимые файлы и отформатирован USB-накопитель. По окончании процесса появится соответствующее сообщение.
Преимущества и недостатки USB-накопителей
Процесс создания установочной флешки крайне прост и доступен. При этом стоит отметить некоторые нюансы, отличающие переустановку ОС Windows с USB-накопителя от других доступных альтернатив.
Обладая высокими показателями обмена информацией, USB-флешки значительно сокращаются время, затрачиваемое на переустановку ОС. Незначительные габариты и высокая степень защиты от механических повреждений делает флешки более надёжными по сравнению с компакт-дисками, способными царапаться, ломаться и реагировать на воздействие окружающей среды. По сравнению с CD и DVD-дисками, флешка несравнимо более удобна и практична.
Единственным минусом можно назвать несовместимость с некоторыми старыми моделями компьютеров. Однако для современных систем это порой единственный возможный способ переустановить ОС. Ведь оптические приводы с каждым днём всё больше теряют свою актуальность.
Ведь оптические приводы с каждым днём всё больше теряют свою актуальность.
Как записать .iso образ Windows XP на диск или флешку?
Содержание:
Существует множество программ, обладающих функцией создания загрузочных дисков с операционными системами, медиа-информацией, играми или другим программным обеспечением. Какая же программа способна предложить пользователям оптимальное решение этой проблемы, совмещающее в себе простоту и высокую скорость работы. В данном обзоре будет рассмотрена программа UltraIso и возможность создания в ней образа загрузочного диска с Windows XP из образа в формате .iso.
Преимущества UltraIso
Преимущества состоят в огромном функционале:
- UltraIso может создавать образы дисков для их дальнейшего использования;
- можно симулировать уже существующие образы, создавать загрузочные диски с различной информацией и многое другое.К тому же программа поддерживает более тридцати различных форматов образов дисков.
Проблемы с установкой Windows XP на нетбуки
Многие обладатели нетбуков или каких-либо других персональных компьютеров без CD/DWD-приводов часто задаются вопросом, как изменить предустановленную операционную систему на более новую ,совершенную или надежную.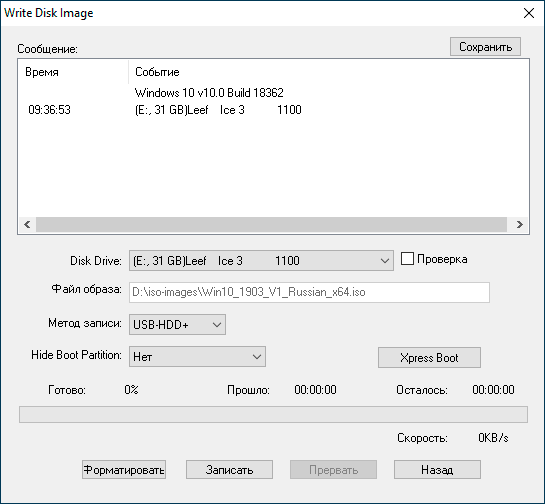 Возможно, кому-то требуется восстановление системы с помощью загрузочного диска.
Возможно, кому-то требуется восстановление системы с помощью загрузочного диска.
Причины для этого могут быть разные:
- CR-ROM в Вашем компьютере сломался вместе с операционной системой, и восстановить ее никак не получается.
- Решить проблему можно покупкой внешнего устройства для чтения дисков. Этот вариант имеет и свои плюсы, поскольку проблем с созданием загрузочного устройства в этом случае не должно возникнуть вообще.
Однако покупка дополнительного устройства равна дополнительным ненужным тратам денег и времени. К тому же Вы вряд ли найдете магазин или рынок с внешними приводами для дисков в маленьких городах или поселках.
Преимущества использования USB для создания загрузочного диска
Именно поэтому каждый пользователь имеет возможность установить любую операционную систему на свой персональный компьютер при помощи самого маленького из всех возможных носителей — при помощи USB-флешки. Безусловно, у рядовых пользователей ПК могут возникнуть определенные трудности при создании загрузочного диска на USB-носителях. Но, во-первых, флешки есть в доме у каждого (или почти у каждого), во-вторых, никаких реальных сложностей с созданием загрузочного диска на USB нет при условии использования программы UltraIso.
Но, во-первых, флешки есть в доме у каждого (или почти у каждого), во-вторых, никаких реальных сложностей с созданием загрузочного диска на USB нет при условии использования программы UltraIso.
Создание загрузочного диска из образа .iso в UltraIso
Собственно, программа UltraIso приобрела популярность благодаря возможности создания загрузочного USB-носителя. Разработчики предлагают наиболее простой способ создания такого диска. Это кардинально отличает ее от подобных программ с похожей функциональностью, типа Alcohol или Daemon Tools. Рассмотрим подробно как создать загрузочный диск с помощью UltraIso.
В данной статье будет подробно описано, как создать загрузочный диск с образом операционной системы Windows Xp, так как алгоритм для Windows 7 или Vista аналогичен, а для создания диска с Linux системами или Mac Os существуют другие, специальные и более удобные программы.
Инструкция для CD/DWD-дисков
Вам необходимо скачать необходимый вам образ Windows XP в формате .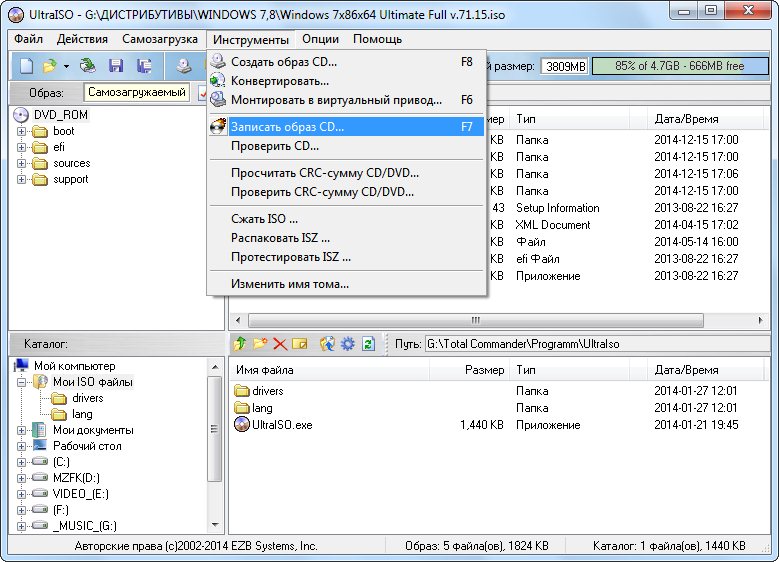 iso с какого-либо ресурса, обычно на популярных торрент-трекерах их много.
iso с какого-либо ресурса, обычно на популярных торрент-трекерах их много.
- Прежде всего Вам необходимо установить программу на ПК (триал-версию, теряющую свой функционал через 30 дней после первой установки). Затем необходимо вставить пустой диск в CD-привод и запустить программу.
- После запуска программы Вам необходимо зайти в меню «Инструменты» и выбрать опцию «Записать образ CD». Затем вы выбираете необходимый привод (в котором находится болванка) и файл .iso, содержащий скачанный (или купленный) образ Windows XP. Значение для скорости записи рекомендуется установить минимальное, т. к. именно при такой скорости диск запишется наилучшим образом, и у Вас не возникнет никаких проблем при установке Windows XP, хотя если у Вас нет лишнего времени — можете рискнуть записать и на высокой скорости, скорее всего никаких проблем и не возникнет.
- Затем необходимо нажать на «Запись» и ждать, после чего можно приступать непосредственно к процессу установки Windows XP на Ваш персональный компьютер.

- Перезагрузите компьютер и выберите в меню BIOS в качестве приоритетного диска загрузки CD-ROM/
Инструкция для USB-носителей
Сначала необходимо вставить флешку в компьютер и запустить UltraIso.В открывшемся окне программы необходимо открыть файл .iso образа (Файл — Открыть) с Windows XP.
После этого необходимо выбрать пункт «Самозагрузка» в главном меню, а после этого «Записать образ жесткого диска».
- В открывшемся окне Вам нужно выбрать привод, в данном случае это флешка, на которую будет производиться запись (Disc Driver). Затем вы выбираете метод записи, для этого необходимо нажать USB-HDD+. Далее Вы нажимаете кнопку «Записать» и ждете окончания процесса записи.
Для того, чтобы воспользоваться созданной загрузочной флешкой и установить Windows XP нужно выбрать (после перезагрузки ПК) в качестве приоритетного диска загрузки USB-HDD (или подобный пункт с названием Вашей флешки).
youtube.com/embed/Qs3ezIOXleI» frameborder=»0″ allowfullscreen=»allowfullscreen»/>
Чем записать образ iso на dvd диск Windows 7/10/XP/8 UltraISO
Записать образ Windows iso на dvd диск можно программой UltraISO — на 2017 год это самая актуальная версия программы для создания загрузочного DVD или CD диска, также можно создать и загрузочную USB флешку. С помощью UltraISO даже самый не продвинутый чайник сможет записать iso образ на диск всех Windows и любой другой образ операционной системы скаченного в формате .ISO. Скачать UltraISO бесплатно торрент или прямой ссылкой можно на нашем сайте. Понятный интуитивно интерфейс программы избавит вас от поиска видео уроков в ютубе «Как или чем записать ISO-образ Windows на диск».
Инфо:
Версия программы: 9.6.2 2017
Язык интерфейса: Русский + мультиязычность
Формат файла: .exe
Лечение: бесплатная версия Repack
Размер: 3.63 Мб
Скачать программу для записи образа iso на dvd диск Windows 7/10/XP/8 UltraISO
Системные требования
UltraISO будет работать на всех популярных версиях Windows 7, Windows 10, Windows XP.
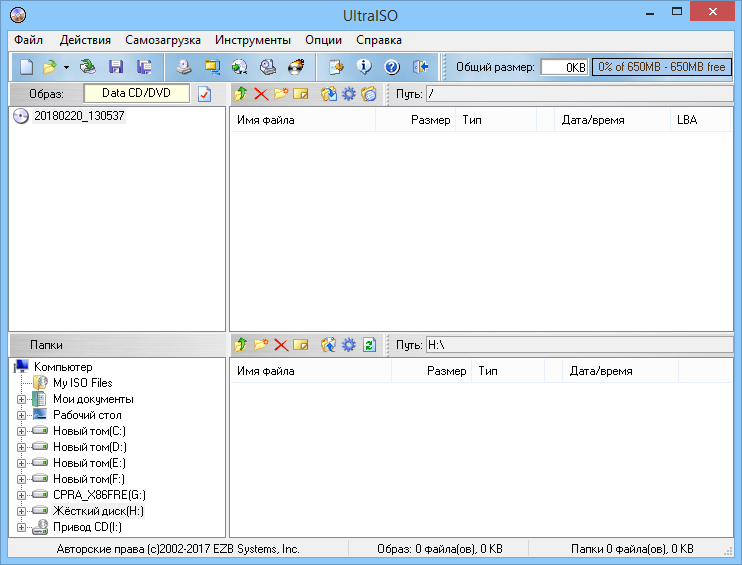
Как выглядит ультра исо после установки
С чего стоит начать?
1) Скачиваем нужную вам Windows с нашего сайта. Определиться с тем, какая версия вам подойдёт, можно тут.
2) Скачиваем программу для записи образа на флешку или DVD диск по ссылке выше.
3) Устанавливаем скаченную во 2 пункте программу UltraISO на компьютер или нетбук.
4) Если не понятно как пользоватся программой ультра исо, то посмотрите это видео.
Бесплатная версия UltraISO на русском языке это без преувеличения можно назвать — комбайн для работы с образами и дисками по аналогии с Nero, Alcohol 120 или CloneCD но в отличии от аналогов у ультра исо практически отсутствуют недостатки. С официального сайта UltraISO скачать можно только платную версию, по хорошему конечно лучше купить и не парится с репаками или старыми версиями которые не обновляются с офф сайта.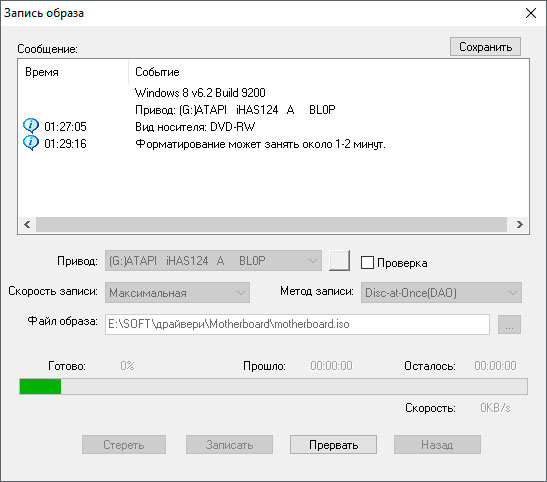 Но учитывая всероссийский кризис, только идиот будет покупать в интернете то, что можно скачать на холяву.
Но учитывая всероссийский кризис, только идиот будет покупать в интернете то, что можно скачать на холяву.
Теперь каждый может без проблем создать загрузочный диск с Windows 10 или мультизагрузачную флешку с Windows 7 и с другими необходимыми OS. Это не заменимая программа для тех кто сам себе или кому то часто перестанавливает Windows или геймеру который часто устанавливает себе образы игр или любых других приложений.
Как записать образ на флешку или диск через UltraISO
По просьбе многих читателей решил написать пост о том, как записать образ на флешку или диск через UltraISO. Программа проста в использовании и не составит труда создать загрузочную флешку, – будь это windows или другая boot программа.
Содержание
- Как записать на флешку через UltraISO
- Как записать на диск через UltraISO
- Ошибки при записи в UltraISO
- UltraISO: ошибка 5 при записи на устройство
- UltraISO: Error formating NTFS volume 121/34
Как записать на флешку через UltraISO
Открываете программу UltraISO, нажимаете Открыть (как указано на картинке ниже) или Ctrl+O.
Выбираете необходимый образ, жмите Открыть. Я в роли примера показываю, как создать загрузочную флешку windows.
На следующем шаге выбираете Самозагрузка – Записать образ Жесткого диска.
Убедитесь, что по умолчанию выбрана необходимая флешка, как указано на картинке в пункте один. Если выбран не тот носитель для записи, то укажите необходимый, выбрав в выпадающем списке.
Как указано во втором пункте картинки, жмем Записать.
Всплывет окно подсказки с предупреждением, что вся информация на флешке будет удалена перед записью, подтверждаем нажав Да.
Дожидаемся окончания записи. Теперь вы знаете как записать на флешку через ultraiso. Пользуйтесь загрузочной флешкой.
Как записать на диск через UltraISO
Дисками стали пользоваться все реже, так как флешки вытесняют их, но многие все еще сталкиваются с вопросом UltraISO, как записать на диск образ. Начало создания загрузочного диска точно такое же как при создании загрузочной флешки.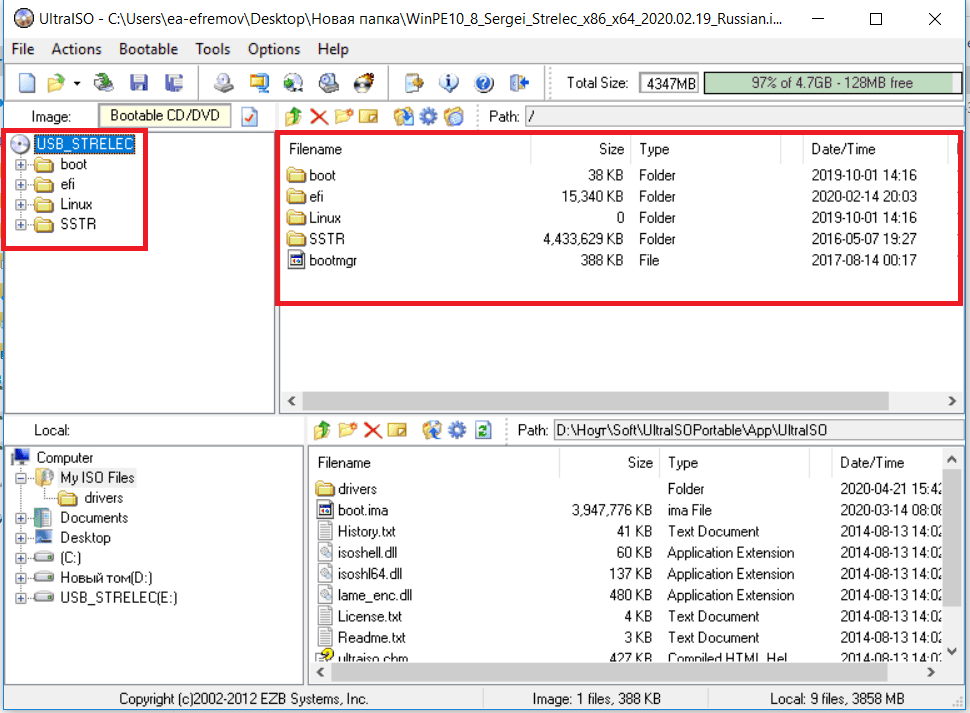
Выбираем Записать образ CD или жмем на клавиатуре F7.
Проверяете, правильно ли по умолчанию выбран дисковод (для тех, у кого их несколько). Если у вас новый CD/DVD диск, то нажав Записать, у вас пойдет процесс создания загрузочного диска.
Если у вас перезаписываемый диск типа DVD-RW, то всплывет предупреждение, что вся информация на диске будет стерта перед тем как записать образ через UltraISO. Жмем Да. Ожидаем конца записи. Теперь вы знаете как записать на диск через UltraISO.
Ошибки при записи в UltraISO
Во время записи ISO-образа на внешний носитель, пользователь может столкнуться с различными ошибками программы UltraISO. Вот наиболее часто встречаемые:
- Ошибка 5 при записи на устройство.
- Error formating NTFS volume 121.
- Error formating NTFS volume 34.
UltraISO: ошибка 5 при записи на устройство
Однажды, запустив программу UltraISO, в процессе записи ISO-образа на USB-флешку можно получить неприятное уведомление в виде всплывающего окна с надписью: “Устройства занято.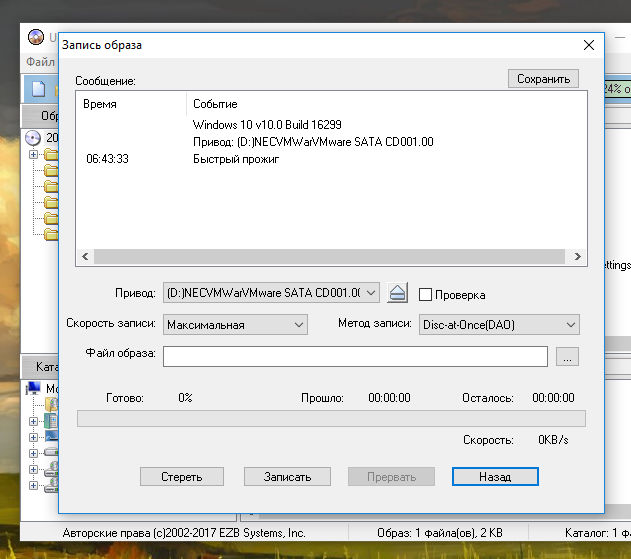 Пожалуйста, закройте все запущенные программы“.
Пожалуйста, закройте все запущенные программы“.
Закрыв окошко, получите следующее уведомление: “Пожалуйста, извлеките и снова вставьте флешку“.
После закрытия сообщения, в основном окне записи появится статус: “Ошибка 5 при записи на устройство“.
Отмечу, что проделывание следующих процедур не помогают:
Есть подозрение, что ошибка 5 в UltraISO появляется после очередного обновления Windows. К сожалению, на сегодняшний день решения устранить ошибку 5 при записи на устройство – нет. Поэтому либо пользуйтесь другой альтернативной программой, либо переустановите Windows 10 и установите UltraISO заново.
UltraISO: Error formating NTFS volume 121/34
Ошибки 34 и 121 при записи образа на внешний носитель через программу UltraISO появляются в двух случаях:
- Неисправна флешка. Попробуйте подключить другой USB-накопитель.
- Записываемый файл больше 4Гб, отформатируйте флешку в файловую систему NTFS.

Если возникнут какие-то вопросы как записать через ultraiso, пишите в комментариях, постараюсь ответить и помочь. Статья оказалась для вас полезной и познавательной? – подписывайтесь в форме ниже на новые интересные посты или делитесь ссылкой с друзьями через кнопки соцсетей.
Лучшее «Спасибо» — ваш репостКакой программой записать windows 7 на флешку.
Это установка с компакт-диска. Однако этот вариант доступен не всегда. На вашем компьютере может не быть дисковода, или у вас может не быть под рукой загрузочного компакт-диска.
В таких ситуациях может помочь обычная флешка. Вы можете записать загрузочный ISO-образ на USB-накопитель, а затем использовать его для установки Windows 7, Windows 10 или любой другой версии ОС.
Запись загрузочного ISO-образа на флешку через UltraISO
Итак, если вы решили использовать UltraISO для записи загрузочного ISO-образа из Windows 7 или Windows 10 на USB-накопитель, вам сначала нужно открыть этот ISO-образ.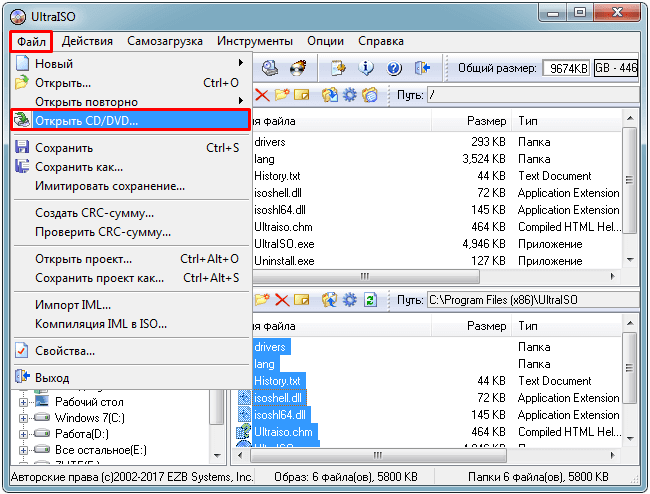 Для этого откройте меню «Файл» в UltraISO и выберите опцию «Открыть».
Для этого откройте меню «Файл» в UltraISO и выберите опцию «Открыть».
После этого появится окно выбора файла. В этом окне вам нужно найти загрузочный ISO-файл из Windows 7 или Windows 10, который вы хотите записать на USB-накопитель, и выбрать его.
После этого содержимое загрузочного ISO-образа появится в окне UltraISO.
Теперь подключите флешку к компьютеру, если она еще не подключена, и, не касаясь ничего в файловой структуре, откройте меню загрузки.Здесь нужно выбрать опцию «Записать образ жесткого диска».
В результате вы увидите окно для записи загрузочного ISO-образа на флешку. Здесь от вас практически не требуется никаких действий. Просто убедитесь, что флешка, которую вы хотите использовать для записи образа ISO, выбрана в раскрывающемся меню «Дисковод», и если все в порядке, нажмите кнопку «Записать».
После нажатия на кнопку «Записать» появится предупреждение о том, что в результате записи загрузочного ISO-образа все данные с флешки будут удалены.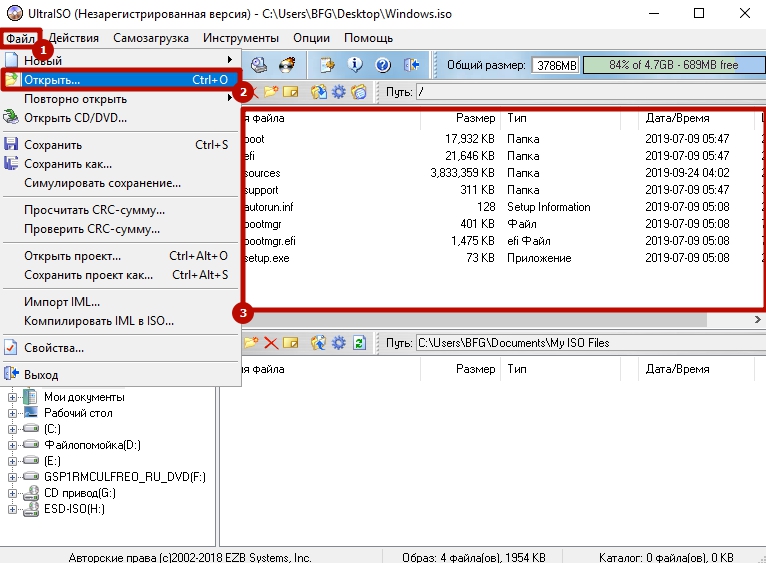 Чтобы продолжить, нажмите кнопку «Да».
Чтобы продолжить, нажмите кнопку «Да».
После получения подтверждения UltraISO начнет процесс записи загрузочного ISO-образа на USB-накопитель. После завершения этого процесса вы можете отключить флешку и начать установку Windows 7 или Windows 10, используя полученную загрузочную флешку.
Запись загрузочного ISO-образа на USB-накопитель через Rufus
Альтернатива UltraISO — Rufus. В отличие от UltraISO, Rufus полностью бесплатен и имеет очень узкую специализацию.Он предназначен исключительно для создания загрузочных USB-накопителей и карт памяти. Вы можете скачать Rufus.
Чтобы записать загрузочный ISO-образ из Windows 7 или Windows 10 на USB-накопитель с помощью Rufus, вам необходимо подключить USB-накопитель к компьютеру, запустить программу и указать, какой USB-накопитель вам нужно использовать.
После выбора загрузочного ISO-файла появятся два варианта записи флеш-накопителя USB: Стандартная установка Windows и Windows to Go.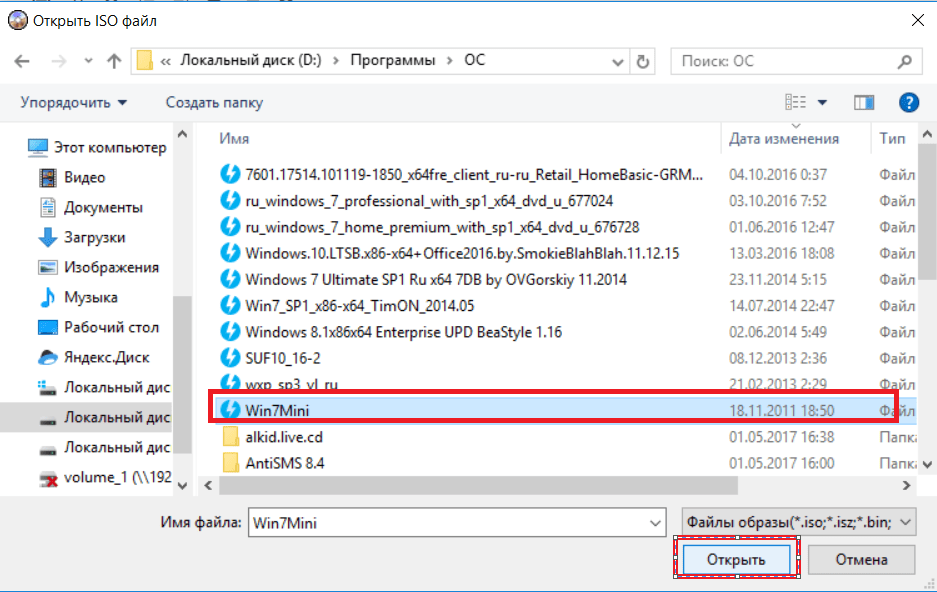 Если вы хотите использовать загрузочную флешку для установки Windows, выберите первый вариант.
Если вы хотите использовать загрузочную флешку для установки Windows, выберите первый вариант.
После этого нажимаем на кнопку «Пуск» и ждем, пока Rufus запишет загрузочный ISO-образ с операционной системой Windows на флешку. После завершения записи USB-накопитель можно использовать для установки Windows.
В этой статье я хочу рассказать вам, как записать Windows 7,8,10 на USB-накопитель. Будут описаны два метода. Однако все версии операционных систем Windows записываются практически одинаково.Для этого мне потребовались следующие программы: Torrent UltraISO Образ операционной системы USB-накопитель
Три способа записи Windows на USB-накопитель
Для проведения этой процедуры требовался USB-накопитель объемом не менее четырех гигабайт. В моем случае я использовал носитель на 8 ГБ. Итак, во-первых, требовалось отформатировать носитель в формате NTFS. Я выбрал этот формат, сначала зайдя в «Мой компьютер». Увидев флешку в списке подключенных накопителей, щелкните по ней правой кнопкой мыши. В контекстном меню выберите «Форматировать»
В контекстном меню выберите «Форматировать»
В поле «Тип файловой системы» выберите NTFS.
Запись Windows 7 на USB-накопитель с использованием UltraISO
После форматирования флешки скачайте нужную версию Windows (7,8,10) и программу записи UltraISO. Для удобства загрузки операционной системы лучше использовать торрент, скачать можно в любой поисковой системе.
Скачать UltraISO — http://ultraiso.ru.softonic.com/
Прежде всего, установите и запустите программу UltraISO. После полного открытия программы выберите команду «Файл» в верхней строке меню, затем «Открыть».
Открыв окно с локальными дисками, находим загруженную винду и дважды щелкаем по ней.
Перед тем, как начать запись, убедитесь, что вы выбрали именно тот диск, на который вы хотите записать. Для этого загляните в поле «Дисковод». Также в поле «Способ записи» у меня было значение USB HDD.
После предпринятых действий пошла запись, а как следствие — создание загрузочного носителя. После завершения записи USB-накопитель можно использовать для установки Windows на ПК.
После завершения записи USB-накопитель можно использовать для установки Windows на ПК.
Этот способ тоже довольно простой и для его выполнения вам понадобится программа winToBootic. При открытии программы сразу отображалась флешка. Далее находим загруженный образ Windows 8 и перетаскиванием перемещаем ярлык в открытое окно программы. После этого ставим галочку на надписи «Быстрое форматирование» и нажимаем «Сделать!».
Загрузить winToBootic — http://www.softportal.com/get-38790-wintobootic.html
Эта программа автоматически форматирует носитель после предварительного предупреждения.Однако, на мой взгляд, winToBootic очень прост в использовании и подходит для записи версий Windows 7, 8 и 10.
Запись Windows 10 на USB-накопитель с помощью Windows USB / DVD Download Tool
Я запишу Windows 10 на USB с помощью утилиты от Microsoft — Windows USB / DVD Download Tool. Вы можете скачать эту утилиту на официальном сайте Microsoft.
Загрузить Windows USB / DVD Download Tool — http://wudt. codeplex.com/
codeplex.com/
После запуска программы укажите место, где хранится загруженный ISO-образ Windows 10.
Затем выберите тип носителя (USB).
Третий этап — выбор подходящей флешки.
После выбора нажмите «Копировать». Программа сообщила, что все данные на USB будут удалены.
И, наконец, четвертый этап — начало записи.
Записать Windows на флешку достаточно просто, для этого нужен лишь самый минимальный набор программ.Метод UltraISO работает практически для всех версий Windows, кроме 10. Но даже с этой версией проблем не возникнет, так как утилита Microsoft очень проста в использовании и не требует специальных навыков!
Многие пользователи хотя бы раз сталкивались с необходимостью установки или переустановки операционной системы. Установить ОС на компьютер можно как с диска, так и с флешки. Второй способ используется все чаще из-за явного преимущества в скорости (процесс установки в 2-3 раза быстрее, чем при использовании оптического диска). Вот почему мы хотим поговорить о том, как записать Windows 7 на флешку, т.е. сделать загрузочную флешку с Windows 7.
Вот почему мы хотим поговорить о том, как записать Windows 7 на флешку, т.е. сделать загрузочную флешку с Windows 7.
Полезные статьи по теме
Существует множество способов записать операционную систему на USB-накопитель. Обращаем ваше внимание только на те методы, с помощью которых можно быстро, просто, а главное безопасно для компьютера записать Windows 7 на флешку. В некоторых случаях вам придется использовать дополнительные программы, но они полностью бесплатны и доступны для бесплатной загрузки (в некоторых случаях мы будем использовать бесплатный пробный период).
Этот метод очень популярен среди пользователей. Для использования вам потребуется:
- Программа UltraISO
- Настойчивость и немного терпения
Обращаем ваше внимание, что полная версия программы UltraISO платная. Однако вы можете смело использовать пробный период, который длится 30 дней. В течение этого времени вы можете пользоваться всеми функциями программы совершенно бесплатно. После скачивания установите программу на свой компьютер, этот процесс не вызовет у вас вопросов.
После скачивания установите программу на свой компьютер, этот процесс не вызовет у вас вопросов.
Вставляем флешку в компьютер и запускаем программу UltraISO. После запуска должно появиться приветственное окно, в котором нам нужно выбрать режим «Пробный период …».
Выберите уже подготовленный ISO-образ Windows 7 и нажмите «Открыть».
После этого заходим в раздел «Самозагрузка» и выбираем пункт «Записать образ жесткого диска …».
В поле «Метод записи» выберите «USB-HDD». Выбираем нашу флешку и нажимаем кнопку «Форматировать» (учтите, что это удалит все данные с накопителя).
После запуска утилиты форматирования появится окно, в котором нужно выбрать параметры форматирования флешки. В пункте «Файловая система» выберите «NTFS» и нажмите «Пуск».
В появившемся предупреждении нажмите «ОК».
После успешного форматирования появится соответствующее окно.
Закрываем окно форматирования кнопкой «Закрыть» и переходим к прямому решению проблемы, как записать Windows 7 на флешку. Чтобы начать запись, нажмите кнопку «Запись».
Чтобы начать запись, нажмите кнопку «Запись».
Начнется процесс записи операционной системы на USB-накопитель. Вы сможете отслеживать скорость записи, время, оставшееся до конца записи, общий процент уже записанных файлов.
После того, как Windows 7 закончит запись на USB-накопитель, появится сообщение «Запись завершена!» Появляется. Вы можете смело закрыть программу и использовать готовую загрузочную флешку для установки операционной системы на свой компьютер.
Как записать Windows 7 на USB-накопитель с помощью Windows 7 USB / DVD Download Tool
Эта программа узко функциональна и предназначена только для записи ISO-образа операционной системы на USB-накопитель или оптический диск. У этого продукта нет других возможностей, но в данной ситуации они нам не нужны.
Для записи Windows 7 на флешку вам потребуется:
- Установленное средство загрузки Windows 7 с USB / DVD
- Образ диска .iso Windows 7
- Флэш-носитель с минимальным объемом памяти 4 ГБ
Программа, которую мы будем использовать, абсолютно бесплатна.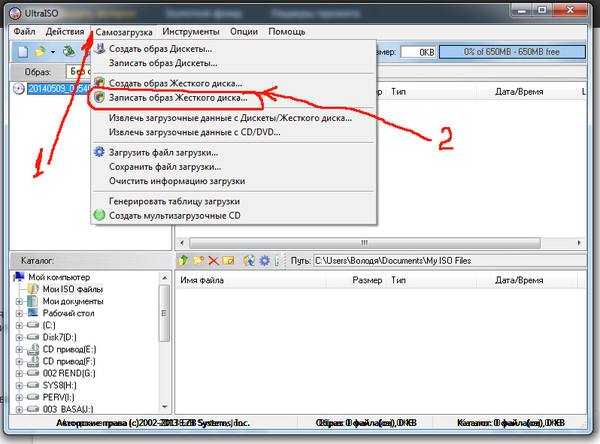 Вы можете скачать его. Установка этого программного продукта не отличается от установки других программ и не должна вызвать у вас никаких трудностей.
Вы можете скачать его. Установка этого программного продукта не отличается от установки других программ и не должна вызвать у вас никаких трудностей.
Вставьте USB-накопитель в компьютер и запустите предустановленную Windows 7 USB / DVD Download Tool. В появившемся окне нажмите «Обзор», чтобы выбрать дистрибутив операционной системы.
Выберите нужный образ Windows 7 и нажмите «Открыть».
После того, как вы выбрали подготовленный образ операционной системы, нажмите «Далее».
На этом этапе записи Windows 7 на USB-накопитель программа предоставляет пользователю выбор носителя («USB-устройство» — запись будет производиться на USB-накопитель, «DVD» — на оптический диск). Выбираем опцию «USB-устройство».
В специальном окне выберите USB-накопитель, на который вы хотите записать ОС Windows 7, и нажмите кнопку «Начать копирование», чтобы начать процесс.
В появившемся окне подтвердите необходимость очистки флешки и нажмите «Стереть USB-устройство».
После этого начнется процедура записи. Индикатор в процентах покажет статус записи.
После того, как Windows 7 закончит запись на USB-накопитель, под шкалой процентов появится сообщение «Состояние: резервное копирование завершено». Закройте программу и используйте полученную загрузочную флешку в своих целях.
Как записать Windows 7 на флешку с помощью WinSetupFromUSB
Перед вами очень эффективное программное решение, которое поможет вам создать загрузочную флешку для Windows 7.По сложности этот способ несколько сложнее двух предыдущих, но, тем не менее, некоторые пользователи выбирают его.
Вам понадобится:
- Программа WinSetupFromUSB
- Программа для монтирования дисков DaemonTools или Alcohol
- Образ диска .iso Windows 7
- Флэш-носитель с минимальным объемом памяти 4 ГБ
Программа, которую мы будем использовать, абсолютно бесплатна. Вы можете скачать WinSetupFromUSB по адресу. Установка этого программного продукта не отличается от установки других программ и не должна вызвать у вас никаких трудностей.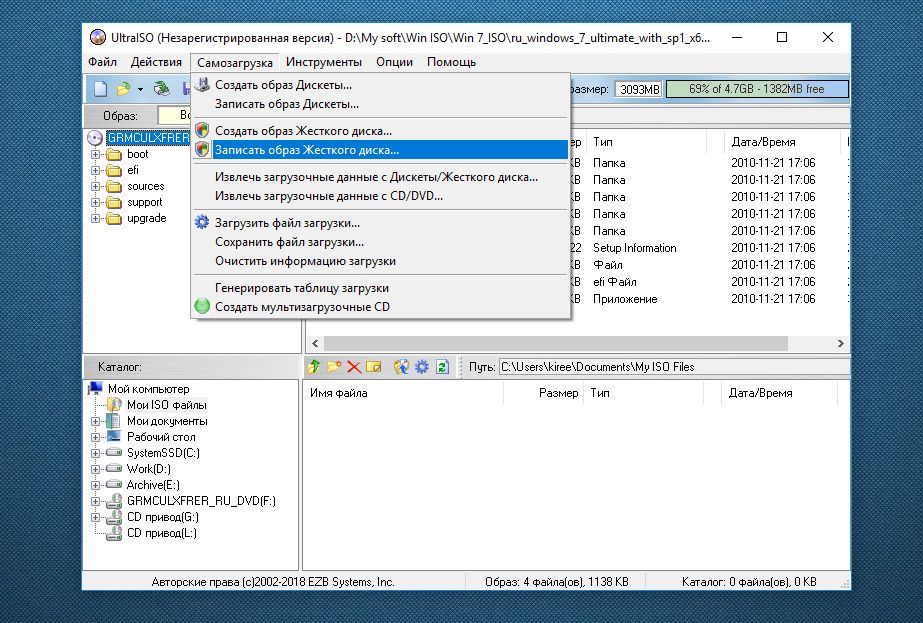
Запускаем программу (лучше всего от имени администратора), при этом флешка уже должна быть подключена к компьютеру. В поле «Выбор и формат USB-диска» нужно выбрать флешку. Затем нажмите кнопку «RMPrepUSB».
В появившемся окне в разделе «Загрузочный сектор» установите селектор напротив пункта «WinPEv2 / WinPEv3 / Vista / Win7 bootable (CC4)». В разделе «Файловая система и параметры» установите переключатель рядом с «NTFS» и установите флажок рядом с «Загрузить как жесткий диск (C: 2PTNS)».»Затем нажмите кнопку« Подготовить диск ».
Во всех появившихся предупреждениях нажмите «ОК». После этого должно появиться окно Dos, которое не нужно закрывать, оно закроется автоматически.
После закрытия окна Dos нажмите кнопку «Выход». С помощью галочки необходимо отметить пункт «Vista / 7 / Server 2008 — Setup / PE / RecoveryISO» и затем щелкнуть по прямоугольнику справа от него.
Перед установкой системы вам необходимо понять , как записать образ Windows 7 на USB-накопитель , затем настроить компьютер для установки Windows 7 и начать процесс установки. Если вы посетили эту страницу, значит, у вас возникли трудности с созданием загрузочной флешки или диска. Здесь вы найдете ответы на все вопросы.
Если вы посетили эту страницу, значит, у вас возникли трудности с созданием загрузочной флешки или диска. Здесь вы найдете ответы на все вопросы.
Чтобы записать образ Windows 7 на флешку, вам потребуются специализированные инструменты. Их довольно много, но мы опишем их все. В качестве примера поговорим об UltraISO, USB / DVD Download Tool и многих других.
Шаг 1. Что нужно для создания образа Windows 7
Любой образ операционной системы или программы — это общепринятый формат, который распознается большинством утилит.Самый популярный формат образов — ISO. Его можно записывать на флешки, жесткие диски, CD-DVD. Формат чем-то похож на архив ZIP или RAR. Как правило, это образ оптического диска, представляющий собой отдельный файл или архив, содержащий файлы любого другого типа. В современных операционных системах уже есть встроенные инструменты для работы с форматом. Вы также можете использовать стороннее программное обеспечение: UltraISO, DAEMON Tools, Alcohol 120%, PowerISO, ImgBurn, ISO Master и многие другие.
Перед тем, как выбрать образ ОС, необходимо заранее выяснить разрядность и объем, который он будет занимать на носителе.Существуют 32-битные системы (86x) и 64-битные (64x). Здесь вы можете узнать о различиях в этих битовых глубинах. Также различается сфера применения систем. Ниже представлена таблица всех редакций Windows 7 с системными требованиями:
| Редакция | RAM | Процессоры | Ядра ЦП | ||
| 32x | 64 х | 32x | 64 х | ||
| Windows 7 Максимальная | 4 ГБ | 192 ГБ | |||
| Windows 7 Профессиональная | |||||
| Windows 7 Корпоративная | |||||
| Windows 7 Домашняя расширенная | 16 ГБ | 1 | |||
| Windows 7 Домашняя базовая | 8 ГБ | ||||
| Windows 7 Starter | 2 ГБ | ||||
Используя эти характеристики, вы можете выбрать систему для себя. В этом материале мы рассмотрим две программы, с помощью которых можно записать образ Windows 7 на флешку: UltraISO, USB / DVD Download Tool.
В этом материале мы рассмотрим две программы, с помощью которых можно записать образ Windows 7 на флешку: UltraISO, USB / DVD Download Tool.
Скачать инструменты с ресурсов без вирусов можно отсюда:
- Инструмент загрузки USB / DVD.
- UltraISO.
- Командная строка.
Шаг 2. Как записать образ Windows 7 на USB-накопитель с помощью UltraISO
Загрузите программу по указанной выше ссылке или из вашего источника и установите.Использование пробной версии UltraISO может решить поставленную задачу, поэтому вам не нужно искать версию с ключом. После скачивания и установки выполняем следующие действия (также советую прочитать статью, если вы работаете с оптическими носителями 🙂
- Запускаем программу. Если он не полный, то используем пробный период.
- Вставьте флешку на 4 или 8 ГБ, желательно большего размера, в порт USB.
- В программе щелкните мышью вкладку «Файл» — «Открыть» и выберите файл образа Windows 7 Ultimate (Максимальная) или любую другую версию.

- Файлы будут автоматически загружены в окно программы, которые отображаются в правом разделе. Теперь вам нужно щелкнуть вкладку «Начальная загрузка» и выбрать опцию «Записать образ жесткого диска» .
- На следующем шаге выберите флешку (Disk Drive), файл образа, который уже зарегистрирован, метод записи USB-HDD + … Стоит отметить, что файлы, которые уже есть на флешке будет уничтожен.
- Нажмите на кнопку «Записать» .
- Появится сообщение о том, что информация на диске будет удалена. Соглашаемся с кнопкой «Да».
- Начинается подготовка к записи, а затем и сам процесс, не занимающий много времени.
- Окончание операции сопровождается сообщением «Запись завершена!» .
Готовую флешку теперь можно использовать по прямому назначению.
Шаг 3: Как записать образ Windows 7 с помощью USB / DVD Download Tool
- Запускаем программу с рабочего стола.
 Откроется окно, в котором вам необходимо выполнить четыре шага. Первый шаг — выбрать ISO-образ операционной системы. Щелкните кнопку Далее.
Откроется окно, в котором вам необходимо выполнить четыре шага. Первый шаг — выбрать ISO-образ операционной системы. Щелкните кнопку Далее.
- Затем выберите тип носителя, в нашем случае USB-устройство.
- Выберите носитель и нажмите «Начать копирование».
- Далее начнется форматирование флешки и копирование файлов.
После копирования флешка готова к установке Windows 7.Стоит отметить, что с помощью USB / DVD Download Tool вы можете записать образ на DVD или Blu-Ray диск.
Шаг 4: Как записать образ Windows 7 на USB-накопитель с помощью командной строки
Если у вас есть под рукой операционная система Windows, используя ее возможности, вы можете создать загрузочную флешку. Мы будем использовать командную строку. Запустите этот инструмент от имени администратора и выполните следующие действия:
- В командной строке (CMD) введите команду для работы с дисками: diskpart .
 .. Используя его, мы отформатируем носитель и запишем на него файлы образа ISO.
.. Используя его, мы отформатируем носитель и запишем на него файлы образа ISO. - После ввода указанной выше команды пользователь попадет в утилиту для работы с дисками, которая характеризуется строкой «DISKPART>».
- Следующий шаг включает отображение всех дисков, подключенных к компьютеру. Для этого есть команда list disk .
- Вам необходимо выбрать носитель, который будет использоваться как загрузочный. Здесь мы делаем упор на объем. Например, сейчас сюда подключена флешка на 30 Гб, в графе «Размер» как раз указывается этот объем.Для выбора этого диска необходимо зарегистрировать выбрать диск N (номер вашего носителя). При выборе будьте предельно внимательны, ведь здесь очень легко ошибиться.
- Переходим к копированию файлов на флешку. Монтируем образ системы (чтобы он появился в каталоге «Мой компьютер») и в командной строке переходим на созданный образ диска.
- С помощью команд перейдите в каталог загрузки и выполните команду bootsect / nt60 N .
 .. Где N — буква флешки, предназначенной для установки Windows
.. Где N — буква флешки, предназначенной для установки Windows - Скопируйте файлы изображений на USB-накопитель.
- Установка Windows 7.
Некоторым пользователям будет немного сложно использовать командную строку, так как им придется вводить множество команд. Вероятность ошибки здесь увеличивается многократно. Поэтому мы рекомендуем использовать UltraISO или USB / DVD Download Tool. О других утилитах мы поговорим в следующих статьях:
Используя все эти инструменты, пользователь мгновенно поймет, как записать образ Windows 7 на USB-накопитель. В этом материале были разобраны сторонние и штатные средства для создания такого носителя.Следующий материал будет о том, как создать загрузочный DVD с Windows 7. Этот вариант использования теряет популярность с каждым годом, поскольку DVD-приводы все реже встраиваются в компьютерные системы, а флеш-накопители заменяют оптические диски.
Приветствую вас, дорогие читатели! При установке новой операционной системы на компьютер достаточно будет открыть DVD-привод, затем установить установочный дистрибутив и после выполнения некоторых операций в BIOS (о том, что такое BIOS, можно прочитать) можно переходить к задаче .
Однако что делать, если операционная система должна быть установлена на так называемые портативные нетбуки или ноутбуки, которые, как вы, наверное, знаете, не имеют устройства чтения дисков. В этом случае операционная система устанавливается с USB-накопителя.
Сам по себе с флешки ничем не отличается от установки с диска, однако сам процесс записи установочного дистрибутива на флешку имеет некоторые особенности. В этой статье мы с вами рассмотрим, несколькими способами.Здесь следует отметить, что помимо записи дистрибутива Windows на флешку, его также можно записать на карту памяти, но не все ноутбуки имеют возможность загружаться с карты памяти. Поэтому перед созданием загрузочной USB-флешки или карты памяти вы должны убедиться, что ваш ноутбук или нетбук может загружаться с карты памяти. А как именно это проверить вы можете узнать, прочитав мою статью:
По сути, установка Windows с флэш-носителя ничем не отличается от установки с обычного DVD-диска.
I Как создать загрузочную флешку
Итак, первый способ, который мы рассмотрим, — это установка с помощью командной строки. Это означает, что с помощью специальных команд мы создадим загрузочный съемный носитель. Но для начала нам понадобится флешка не менее 4 ГБ. Этот способ, я бы сказал, самый сложный для новичков, так как вам придется последовательно вводить команды, которые не совсем знакомы начинающим пользователям. Поэтому не стоит бояться этих незнакомых команд, назначение каждой команды описано мной ниже.
1. Подключите флешку к компьютеру, затем нажмите кнопку «Пуск» и выберите команду «Выполнить». В командной строке вам нужно будет ввести cmd.exe и нажать OK. В этом случае команду нужно запускать от имени администратора.
2. В открывшемся окне нужно ввести diskpart, чтобы открыть утилиту управления дисками. После появления утилиты нужно набрать команду «список дисков», которая позволяет просмотреть список используемых дисков на ПК. Вам нужно будет выбрать свою флешку. Скажем в моем примере — это диск 1. Итак, мы пишем «выберите диск 1». Таким образом, мы указываем, что все последующие действия будут производиться именно с этим диском.
Скажем в моем примере — это диск 1. Итак, мы пишем «выберите диск 1». Таким образом, мы указываем, что все последующие действия будут производиться именно с этим диском.
3. На следующем этапе нам нужно будет очистить флешку, на которую будет производиться запись. Наберите «чистую» команду.
4. После появления сообщения «Очистка диска успешно завершена» следующим шагом будет создание нового раздела с помощью команды «Создать раздел как основной». Здесь мы указываем системе, что в будущем будем работать именно с этим разделом — «выбрать раздел 1».
5. Чтобы сделать этот раздел активным, установите команду «активна».
6. Затем на следующем шаге потребуется отформатировать созданный нами на флешке раздел в файловой системе NTFS — «форматировать fs = NTFS».
7. После завершения форматирования флешки (100%) потребуется активировать процесс подключения устройства, указав команду «назначить букву = Z» и нажать «Enter».
8. После появления сообщения «Подключено успешно» введите «Exit», чтобы выйти из diskpart в командной строке.
После появления сообщения «Подключено успешно» введите «Exit», чтобы выйти из diskpart в командной строке.
E — Раздел диска, на котором находится дистрибутив Windows;
Z — обозначение USB-носителя.
Сам процесс копирования занимает около 50 минут.
После завершения копирования остается только перезагрузить компьютер и зайти в BIOS. А потом, выставив соответствующие настройки в BIOS, можно приступать к установке операционной системы.
II Способ создания загрузочной флешки
Рассмотрим второй способ как записать Windows 7 на флешку … Суть этого метода в том, что для создания загрузочной флешки нам понадобится программа UltraISO, с помощью которой мы создадим загрузочный съемный носитель с операционной системой Windows 7.
Если у вас не установлена эта программа, то вы можете скачать ее из Интернета, и она распространяется на платной основе. Однако вы можете использовать демо-версию этой программы и использовать ее в пробный период.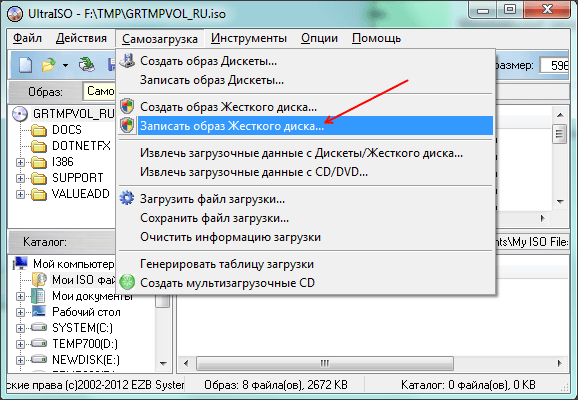
Итак, открываем программу и нажимаем «Файл — открыть».
В открывшемся окне вам нужно будет зайти в образ операционной системы и нажать «Открыть».Что такое изображение и как его создать, мы рассмотрим на одном из будущих уроков. Кстати, напомню, что в блоге проводятся различные конкурсы, турниры, участвуйте и выигрывайте денежные призы. Чтобы иметь больше шансов стать ПОБЕДИТЕЛЕМ, вам следует подписаться на обновления блога, чтобы не пропустить появление новых статей. О том, как правильно подписаться на обновление блога, вы можете прочитать, нажав на
Затем в верхнем меню нажмите «Загрузка» и в раскрывающемся меню выберите «Записать образ жесткого диска».
Поэтому перед форматированием скопируйте важные данные на жесткий диск.
После успешного завершения форматирования нажмите «Сохранить».
В течение определенного времени изображение будет записано на флешку или карту памяти.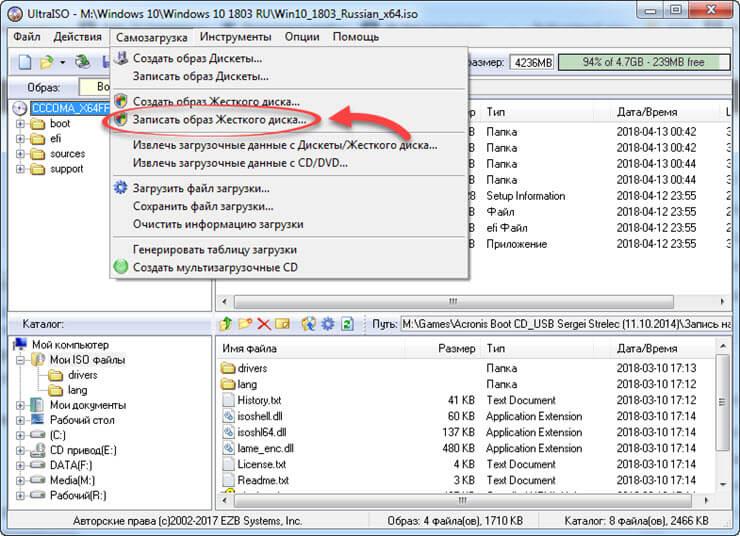 Этот способ самый простой по сравнению с первым методом.
Этот способ самый простой по сравнению с первым методом.
В общем, помимо вышеупомянутых методов создания загрузочного флеш-носителя, существуют также различные другие методы.Например, чтобы записать дистрибутив Windows на карту памяти или флешку, используйте утилиту WinToFlash.
Плюс, я предлагаю вам также посмотреть живое видео:
Суть данной утилиты аналогична ранее рассмотренной программе UltraIso. То есть вы открываете программу, указываете путь к расположению образа дистрибутива Windows, копируете и записываете. Какие способы создания загрузочных флешек вы знаете? Также рекомендую прочитать статью на своем компьютере.Эта статья покажет вам, как правильно установить операционную систему Windows 7.
Рассмотрев в этой статье вопрос, как записать Windows 7 на флешку, вы тем самым сможете самостоятельно переустановить операционную систему на нетбуке или ноутбуке с помощью флешки.
На этом статья завершается. Надеюсь, материал был для вас полезным и интересным.
В следующей статье я вам расскажу =>
Из образа диска сделать загрузочную флешку.UltraISO и как создать загрузочную флешку из образа
Хотите узнать, как зарабатывать от 50 тысяч в месяц в Интернете?
Смотрите мое видео-интервью с Игорем Крестининым
= >>
Времена, когда ОС устанавливалась с компакт-диска, остались в прошлом. Все больше и больше пользователей стремятся использовать USB-накопитель в качестве установочного носителя. Причин перейти на флешку очень много. Но главное — скорость чтения.
Ни один CD или DVD не сравнится по скорости с потрепанной флешкой. Но нужно уметь правильно создавать загрузочный носитель. Сделать это можно с помощью многих программ, но удобнее всего использовать утилиту UltraISO.
Что это за программа?
UltraISO — многофункциональный комбайн для работы со всеми типами носителей информации. Он знает, как делать ISO-образы существующих дисков, записывать (прожигать) ISO для очистки «пустых мест» и многое другое. Утилита платная. Для того, чтобы разблокировать все его функции, необходимо купить полную лицензию.
Утилита платная. Для того, чтобы разблокировать все его функции, необходимо купить полную лицензию.
Но оно того стоит. Основные особенности UltraISO:
- Создание образов дисков, флешек и гибких дисков.
- Поддержка огромного количества форматов изображений (iso, bin, nrg, mds, mdf, img, ccd и др.)
- Редактирование изображений.
- Создавайте новые изображения из существующих файлов.
- Использование образов как виртуальных дисков.
При правильной настройке функциональность утилиты становится еще более обширной.Итак, вопрос, с какой программой лучше всего работать. загрузочная флешка пропадает сама собой. Ответ очевиден.
Ответ на этот вопрос лучше оформить в виде алгоритма с некоторыми пояснениями. Так информация будет лучше восприниматься, а риск ошибки значительно снизится. Пошаговая инструкция.
- Откройте UltraISO и выберите вкладку «Файл», затем нажмите «Открыть». Здесь мы выбираем тот же ISO-файл с образом установочного диска ОС.

- Далее переходим во вкладку «Загрузить» и нажимаем на пункт «Записать образ жесткого диска». Появится окно, в котором вы можете выбрать параметры записи.
- Здесь выбираем в качестве носителя для записи. Ищем надпись «Диск» и в окошке рядом выставляем диск, указывающий на USB-накопитель. Метод записи по умолчанию — «USB-HDD +». Ничего менять не нужно.
- Щелкните по кнопке «Запись». Выскакивает окно с предупреждением о том, что все данные на диске будут уничтожены.Щелкните «Да». После этого начнется процесс записи.
Сначала UltraISO форматирует диск, а затем записывает все необходимые файлы и устанавливает на флешку флаг «загрузки», который необходим для того, чтобы диск стал загрузочным.
Время записи может варьироваться в зависимости от вашей мощности и типа. USB-накопитель. После окончания записи нужно перезагрузить компьютер или ноутбук и попробовать загрузиться с флешки.
Такой способ создания загрузочных флешек подходит для операционных систем Windows (7, 8, 8. 1) и Linux (семейство Ubuntu). Если вы хотите создать загрузочный диск с какой-то другой ОС, UltraISO может не справиться.
1) и Linux (семейство Ubuntu). Если вы хотите создать загрузочный диск с какой-то другой ОС, UltraISO может не справиться.
Например, в Windows 10 есть свои функции, и утилита не может правильно записать загрузчик. Такие системы, как ArchLinux, Kali Linux и Gentoo, также не могут быть написаны с использованием UltraISO.
Резюме
Теперь вы знаете, как создать загрузочную флешку через UltraISO. В этом нет ничего сложного. Если вы хотите установить Windows 7, 8.1 или «убунтоподобный» линукс, то проблем не будет.
Эта программа прекрасно умеет создавать образы с дисков, редактировать и исправлять их. Наличие такой утилиты на вашем ПК всегда полезно. Особенно, если вам часто приходится переустанавливать систему или работать с дисками и их образами.
П.С. Прилагаю скриншоты своего заработка в партнерских программах. И напоминаю, что может каждый, даже новичок! Главное, делать это правильно, а значит учиться у тех, кто уже зарабатывает, то есть у профессионалов.
Хотите знать, какие ошибки делают новички?
99% новичков совершают эти ошибки и терпят неудачу в бизнесе и зарабатывают деньги в Интернете! Смотрите, чтобы не повторять этих ошибок — «ОШИБКИ 3 + 1 ДЛЯ НАЧИНАЮЩИХ, УБИВАЮЩИЕ РЕЗУЛЬТАТ».Срочно нужны деньги?
Скачать бесплатно: «ТОП — 5 способов заработка в Интернете». Пять лучших способов заработка в Интернете, которые гарантированно принесут вам результат от 1000 рублей в день и более.Вот готовое решение для вашего бизнеса!
А для тех, кто привык брать готовые решения, есть «Проект готовых решений для начала заработка в Интернете». Узнайте, как начать бизнес в Интернете, даже самый экологичный новичок, без технических знаний и даже без опыта.
В этой статье описаны основные функции программы UltraIso. Загрузочная флешка с ней создается без проблем.Об алгоритме выполнения этой операции и пойдет речь.
В каких случаях без такой флешки не обойтись?
Для начала определим те случаи, когда без этой важной особенности UltraIso нам не обойтись.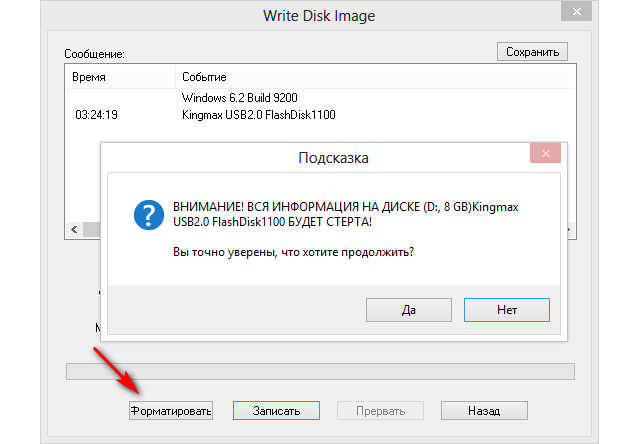 Загрузочная флешка позволяет установить операционную систему на компьютер, на котором нет дисковода для чтения и записи компакт-дисков. Прежде всего, это некоторые модели ультрабуков и все нетбуки. Но, опять же, это не значит, что этот метод нельзя применить к стационарному персональному компьютеру (не каждый системный блок сейчас может найти устройство для чтения компакт-дисков) или ноутбуку.В целом это универсальное решение на все случаи жизни. Все современные компьютеры без исключения оснащены разъемом USB. Так что проблем с подключением флешки не будет. В этом случае скорость установки операционной системы будет в несколько раз выше. Данные с флешки передаются быстрее, чем с компакт-диска. Поэтому будущее за этим методом монтажа.
Загрузочная флешка позволяет установить операционную систему на компьютер, на котором нет дисковода для чтения и записи компакт-дисков. Прежде всего, это некоторые модели ультрабуков и все нетбуки. Но, опять же, это не значит, что этот метод нельзя применить к стационарному персональному компьютеру (не каждый системный блок сейчас может найти устройство для чтения компакт-дисков) или ноутбуку.В целом это универсальное решение на все случаи жизни. Все современные компьютеры без исключения оснащены разъемом USB. Так что проблем с подключением флешки не будет. В этом случае скорость установки операционной системы будет в несколько раз выше. Данные с флешки передаются быстрее, чем с компакт-диска. Поэтому будущее за этим методом монтажа.
Выберите образ
Перед тем, как сделать загрузочную флешку UltraIso, вам необходимо выбрать правильную версию установки операционной системы.Его демонстрационную версию можно скачать в Интернете. Рекомендуется использовать формат * . iso (то есть файл должен иметь такое расширение). При необходимости его можно сделать с компакт-диска. Для этого установите его в дисковод, запустите UltraIso, нажмите «F8» и, следуя инструкциям, создайте копию на жестком диске установочной версии операционной системы. Важно, чтобы исходный код установщика был автозагрузочным. Хотя это бывает редко, бывают случаи, когда этот важный параметр отсутствует в версии для установки.Поэтому на это необходимо обратить внимание.
iso (то есть файл должен иметь такое расширение). При необходимости его можно сделать с компакт-диска. Для этого установите его в дисковод, запустите UltraIso, нажмите «F8» и, следуя инструкциям, создайте копию на жестком диске установочной версии операционной системы. Важно, чтобы исходный код установщика был автозагрузочным. Хотя это бывает редко, бывают случаи, когда этот важный параметр отсутствует в версии для установки.Поэтому на это необходимо обратить внимание.
Какая версия программы лучше?
UltraIso может быть в двух вариантах. Первый — демонстрационный и бесплатный. Некоторые функции недоступны, но возможность создания загрузочных флешек присутствует. Вторая версия платная. Вариантов у нее больше, но для создания такой флешки покупка ее не оправдана. Поэтому большинству пользователей рекомендуется брать именно первую модификацию UltraIso.
Установите UltraIso
Сначала вам нужно загрузить и установить UltraIso.без этого этапа невозможно.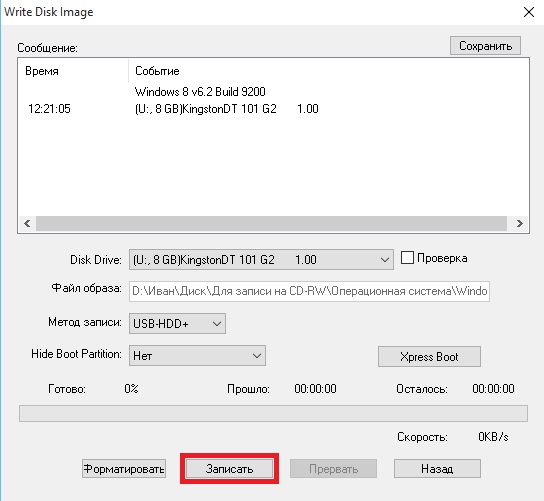 Для начала необходимо скачать эту программу с официального сайта. Остальные версии не рекомендуются, так как их производительность оставляет желать лучшего. Затем запустите скачанный установщик. Следуя инструкциям мастера, мы устанавливаем эту программу на ваш локальный компьютер. Некоторую расширенную настройку для создания загрузочного диска выполнять не нужно. После этого UltraIso готов к работе.
Для начала необходимо скачать эту программу с официального сайта. Остальные версии не рекомендуются, так как их производительность оставляет желать лучшего. Затем запустите скачанный установщик. Следуя инструкциям мастера, мы устанавливаем эту программу на ваш локальный компьютер. Некоторую расширенную настройку для создания загрузочного диска выполнять не нужно. После этого UltraIso готов к работе.
Создание загрузочной флешки с помощью программы UltraIso
Как создать загрузочную флешку? После завершения установки процедура выполнения этой операции будет следующей.
По окончании манипуляций процесс можно считать завершенным, и теперь операционная система легко устанавливается с флешки. Не забывайте, что размер флешки должен быть больше, чем у установщика операционной системы. То есть, если размер образа 4,4 ГБ, то накопитель в этом случае должен быть не менее 8 ГБ. Этот нюанс необходимо учитывать в обязательном порядке. В противном случае вы не сможете создать загрузочный диск, и операционная система отобразит соответствующее сообщение.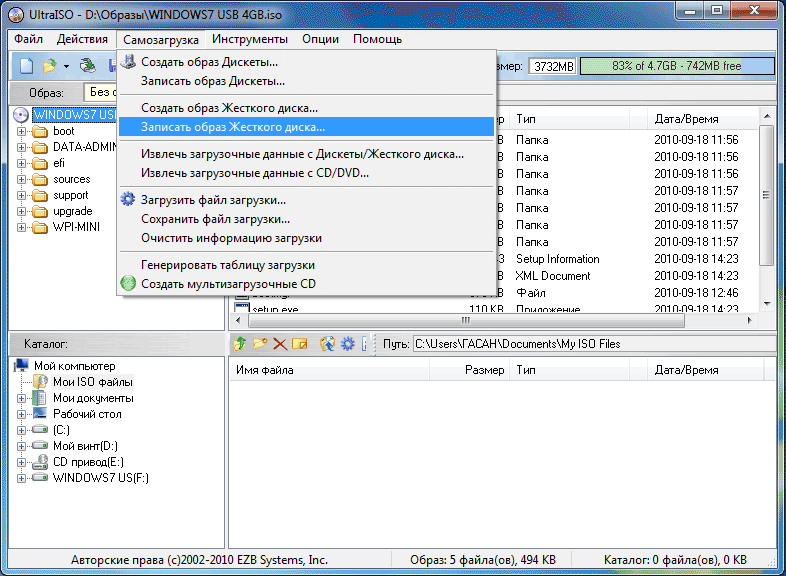
Подготовка к установке операционной системы
На следующем этапе вам не придется использовать программу UltraIso. Загрузочный диск готов. Но для того, чтобы запустить процесс установки операционной системы, необходимо правильно настроить BIOS персонального компьютера. Установите подготовленный диск в любой из прямоугольных разъемов ПК. Тогда при включении нужно обратить внимание на надпись: Нажмите X для настройки. В этом случае «X» будет той клавишей, которую нужно нажать, чтобы войти в базовые настройки персонального компьютера.Если на материнской плате на этапе тестирования оборудования отображается логотип производителя, то необходимо нажать «Esc». Не всегда в первый раз получается узнать ключ для входа и успеть зайти в биос. Поэтому, если вы не успели щелкнуть, и операционная система начала загружаться, то вам нужно перезагрузить персональный компьютер и повторить операцию ввода основных настроек, уже зная необходимую информацию. Затем с помощью навигационных клавиш (на них есть стрелки) перейдите в пункт меню Boot (загрузка). В нем находим пункт Первая загрузка. Наведите на маркер стрелкой вниз. На следующем этапе, используя PgUp и PgDn, мы указываем ПК, что первым источником загрузки является, например, загрузочная флешка Windows 7. UltraIso уже разместил на ней образ, и он готов к процессу установки. Метка тома будет такой же, как указано ранее. Как только эта манипуляция будет выполнена, нажмите F10. Затем вас попросят сохранить изменения. Мы отзываемся на это положительно. После этого персональный компьютер перезагрузится и загрузится с флешки.
В нем находим пункт Первая загрузка. Наведите на маркер стрелкой вниз. На следующем этапе, используя PgUp и PgDn, мы указываем ПК, что первым источником загрузки является, например, загрузочная флешка Windows 7. UltraIso уже разместил на ней образ, и он готов к процессу установки. Метка тома будет такой же, как указано ранее. Как только эта манипуляция будет выполнена, нажмите F10. Затем вас попросят сохранить изменения. Мы отзываемся на это положительно. После этого персональный компьютер перезагрузится и загрузится с флешки.
Установка
Процесс установки с такого диска с операционной системой идентичен точно такой же процедуре с компакт-диска, созданного в той же программе UltraIso. Загрузочная флешка — его точная копия. Когда ПК начинает загружаться, нажимаем любую клавишу при появлении соответствующего сообщения. Затем мы устанавливаем язык, страну, денежные единицы и нажимаем «Далее». На следующем этапе нажмите «Установить». В выберите тот, для которого у нас есть ключ. Тогда соглашаемся с условиями лицензионного соглашения.Для этого установите флажок внизу окна и нажмите кнопку Далее. На следующем этапе выберите тип установки: полная или обновленная. Затем выбираем логический раздел, на который будет установлена ОС. При необходимости отформатируйте его с помощью соответствующей команды. Далее все операции выполняются автоматически до тех пор, пока не потребуется указать имя ПК. Введите его и нажмите «Далее». При необходимости установите пароль для защиты. Затем необходимо ввести регистрационный ключ. Вы можете пропустить этот шаг, но тогда у вас будет пробная версия на 31 день. Затем мы выбираем настройки безопасности, время и системную дату.Затем мы настраиваем локальную сеть. На завершающем этапе устанавливаются драйверы и прикладные программы.
Тогда соглашаемся с условиями лицензионного соглашения.Для этого установите флажок внизу окна и нажмите кнопку Далее. На следующем этапе выберите тип установки: полная или обновленная. Затем выбираем логический раздел, на который будет установлена ОС. При необходимости отформатируйте его с помощью соответствующей команды. Далее все операции выполняются автоматически до тех пор, пока не потребуется указать имя ПК. Введите его и нажмите «Далее». При необходимости установите пароль для защиты. Затем необходимо ввести регистрационный ключ. Вы можете пропустить этот шаг, но тогда у вас будет пробная версия на 31 день. Затем мы выбираем настройки безопасности, время и системную дату.Затем мы настраиваем локальную сеть. На завершающем этапе устанавливаются драйверы и прикладные программы.
Сводка
В этой статье описывается одна из наиболее важных функций программы UltraIso. Загрузочная флешка с ней делается без проблем, и решить эту проблему сможет даже начинающий пользователь. Для этого достаточно выполнить описанные ранее действия, и с этой процедурой у вас не должно возникнуть проблем. Так что смело бери и делай.
Для этого достаточно выполнить описанные ранее действия, и с этой процедурой у вас не должно возникнуть проблем. Так что смело бери и делай.
CD и DVD дисков используются все реже и реже в нашей жизни, поэтому многие ноутбуки и компьютеры больше не имеют привода DVD-ROM. Накопители большого и малого размера все чаще заменяют маленькие и емкие флешки, объем которых с каждым годом растет. Но чтобы установить систему с флешки или воспользоваться какой-либо утилитой перед загрузкой системы, нужно сделать ее загрузочной. Как это сделать, мы рассмотрим в этой статье.
1. Отформатируйте флешку в NTFS .По умолчанию все флешки имеют формат FAT32 , и если вы хотите записать файл, размер которого превышает 4 ГБ, он не будет записан в него. Как отформатировать флешку в NTFS, см.
После запуска программы выбираем кнопку Trial period (при желании можно купить официально).
Выберите файл, который будет записан на флешку, для этого нажмите: Файл → Открыть (файл должен быть с разрешением .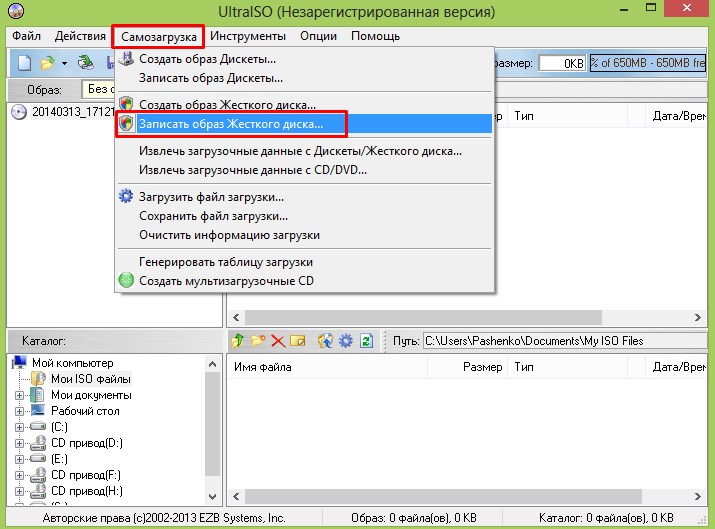 iso ).
iso ).
После этого нажмите Bootstrapping → Записать образ жесткого диска .
Программа предупредит нас, что вся информация будет удалена с флешки. Мы согласны.
В зависимости от размера файла, который вы собираетесь записывать, продолжительность записи может составлять от пары секунд до часа. После завершения записи просто закройте программу.
Теперь у вас есть загрузочная флешка!
(Посещали 802 раз, 1 посещали сегодня)
Могу сразу порадовать, создать загрузочную флешку несложно.
Признаюсь, я не знаю, как сделать все правильно … USB-накопитель или флеш-накопитель.
Но не в этом суть, но основная идея проста или почти проста.
Итак, зачем нам загрузочная флешка?
Простые слова для душевного спокойствия. И что мы будем там накапливать? Да все для восстановления компа!
Например, мы объединяем сразу несколько Live-CD с различными утилитами или операционными системами, записываем их особым образом на привод и добавляем загрузчик, который поможет запускать все это при включении компьютера.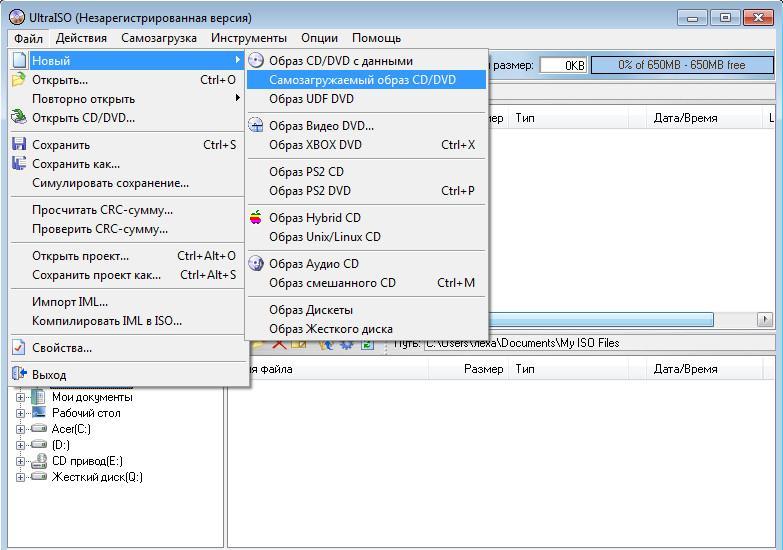
Вы не поверите, но бывают такие глюки, что ваш компьютер может не видеть ваш CD привод, куда вы честно вставите свою ОС для восстановления.
Точно так же мы можем создать и универсальный USB-накопитель с несколькими установщиками различных операционных систем.
Рассмотрим несколько программ, которые нам в этом деле помогут.
Итак, мы уже договорились, что вы можете установить операционную систему с помощью USB-накопителя. Для этого нужно создать мультизагрузочную флешку или универсальный USB-накопитель… хо, хо, опять же, у меня проблемы с правильным именем.
Самый простой и одновременно официальный способ создания загрузочной флешки, реализованный Microsoft. Чтобы воспользоваться этим методом, вам необходимо скачать специальную утилиту по этой ссылке.
Кроме того, вам понадобится флешка, на которую будет записана операционная система и, конечно же, сама операционная система Windows 7.
Последующие действия будут следующими:
1.
Запустите загруженную утилиту Windows 7 USB / DVD Download Tool;
2.Укажите путь к ISO-файлу с образом операционной системы;
3. Далее необходимо указать букву съемного диска, на котором будет записана операционная система;
4. Дождитесь окончания работы утилиты.
На этом, собственно, работа с официальной утилитой закончена. Теперь записанную флешку можно использовать на компьютере или ноутбуке без CD-привода.
Следующий способ , который предполагает использование сторонней утилиты WinToFlash. Эта замечательная бесплатная утилита давно зарекомендовала себя как хороший помощник.Скачать WinToFlash бесплатно по этой ссылке.
С помощью WinToFlash вы можете полностью перенести программу установки ОС Windows XP, Vista, 7, 8, 8.1 на внешний Flash-накопитель, выполнив несколько простых шагов.
Программа имеет 2 основных режима работы. Мастер-режим и расширенный режим. Мастер-режим идеально подходит для новичков, поскольку здесь все действия пользователя сводятся к простому пошаговому выбору конкретных параметров операционной системы и флешки.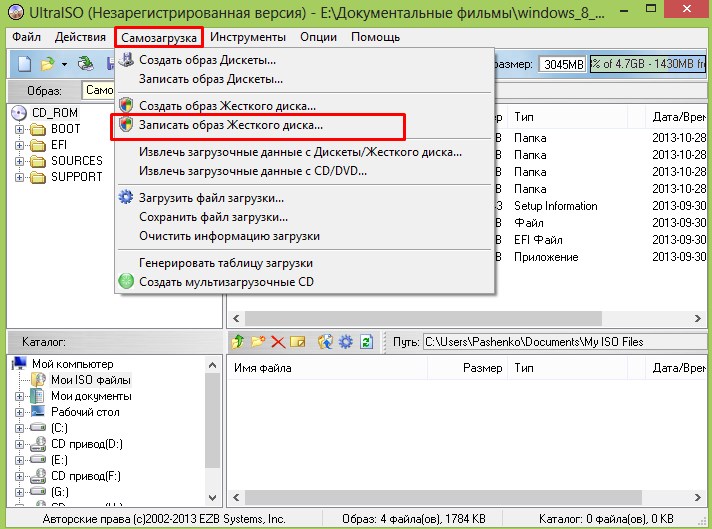
Основные возможности WinToFlash:
Программа миграции устанавливает Windows XP / 2003 / Vista / 2008/7/8 на USB-накопитель.
Полная поддержка как 32-битных, так и 64-битных версий.
Полная поддержка форматов образов ISO, RAR, ARJ, ZIP, 7z, CAB, DMG.
Перенесите диски восстановления или мини-ОС (BartPE в Windows XP / 2003, WinPE в Vista / 2008/7/8) на USB-накопитель.
Очистка USB-накопителя (форматирование FAT16 или FAT32).
Перенос MS-DOS на USB-накопитель.
Подробная конфигурация любых параметров FAT для лучшей совместимости.
Выберите загрузчик USB — GRUB или Standard.
Создание файла ответов для установки Windows: добавьте серийный номер, имя пользователя и т. Д.
Подробная настройка процесса миграции программы установки Windows.
Проверьте USB-накопитель на наличие ошибок файловой системы после миграции программы установки Windows и многого другого.
Следующий путь .
Не менее популярным способом, к которому часто прибегают пользователи ПК, является создание мультизагрузочной флешки с помощью программы UltraISO.
Многие пользователи уже знакомы с этой программой, с помощью которой можно создавать изображения и записывать их на различные носители. Скачать UltraISO можно по этой ссылке.
UltraISO — Инструмент для анализа формата документов ISO, находящихся в единоличном владении, работы практически со всеми доступными в настоящее время типами изображений, включая ISO и BIN, и даже поддержки новых файлов изображений, которые только что создаются.
UltraISO может открывать такие файлы изображений, напрямую извлекает файлы и папки, редактирует их и конвертирует другие файлы изображений в стандартный формат ISO.
Процесс создания мультизагрузочной флешки в UltraISO выглядит следующим образом:
1.Запустите программу и откройте ISO-образ с Windows 7. Подключите флешку к компьютеру;
2.В верхней части программы выберите меню «Автозагрузка», а затем выберите пункт «Записать образ жесткого диска»;
3. Напротив пункта «Дисковод» указать букву флешки;
4. Выберите «Форматировать», чтобы подготовить флешку и удалить все записи.
После завершения форматирования выберите опцию «Запись» и дождитесь завершения процесса.
Как видите, в создании мультизагрузочной флешки или загрузочного USB нет ничего сложного.
Нельзя говорить о том, какая программа лучше или хуже для этих целей — здесь нужно целиком ориентироваться на свои предпочтения.
Далее .
В создании загрузочной флешки или загрузочного usb-накопителя нам поможет бесплатная программа Rufus
Скачать здесь:
Утилита может работать с образами таких операционных систем:
Все ОС Windows от XP до Windows 10 ОС Linux
, такая как популярные Debian, Ubuntu, Red Hat, CentOS и менее распространенные: Damn Small Linux, LiveXP и т.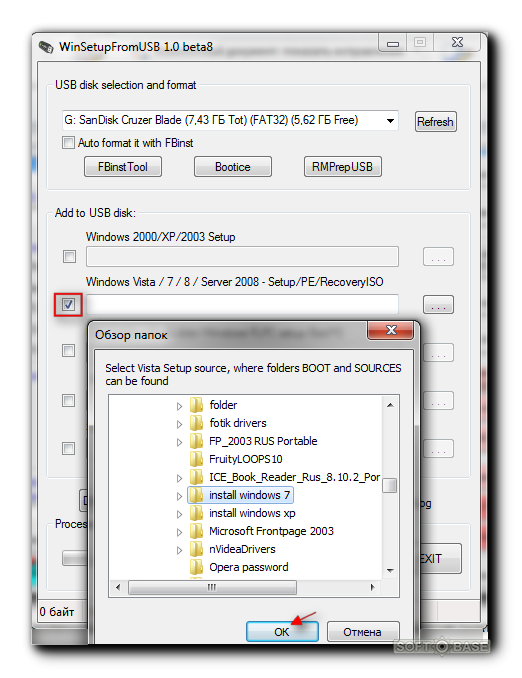 Д.
Д.
FreeDOS.
Основные возможности программы:
Конечно, создание загрузочного USB-диска из загрузочного ISO-образа (Windows, Linux, UEFI и т. Д.)
Работает на компьютерах без ОС
имеет Возможность прошить BIOS или другую прошивку из-под DOS.
работает как низкоуровневая утилита
По заявлению разработчиков, это самая быстрая утилита среди аналогов.
Rufus не требует установки!
Все, что вам нужно, это загрузить приложение, запустить его как обычно двойным щелчком левой кнопки мыши и ответить только на один вопрос:
Итак, после установки приложения мы увидим следующее окно:
Здесь нам понадобятся такие действия:
Выбираем в выпадающем списке тип операционной системы, которую мы хотим разместить на флешке;
Выберите ISO-диск для записи на карту / USB-накопитель.
Щелкните «Пуск».
Однако самая простая утилита для создания мультизагрузочных съемных дисков называется XBoot.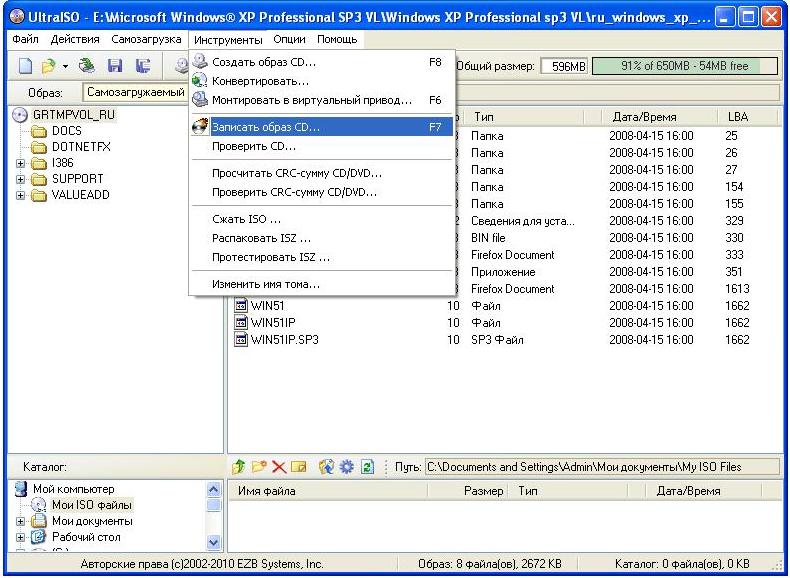
Работа в XBoot элементарна — мы просто перетаскиваем ISO-образы необходимых дистрибутивов или утилит в главное окно программы, а она самостоятельно извлекает всю необходимую информацию и добавляет в список загрузок.
На планшете вы можете редактировать поля Name (Имя), Категория по своему усмотрению (для упрощения навигации вы можете разбросать утилиты по категориям) и Help Text (краткое описание для каждой загрузки элемента).
Ну есть ложка и нет умения!
Установка образов windows, начиная с XP, вряд ли корректно заработает. Для них лучше использовать методы и программы, описанные выше.
Удачи, друзья!
Поскольку в настоящее время почти никто не использует компакт-диски и DVD, вполне логично, что лучше всего записать образ Windows на USB-накопитель для дальнейшей установки. Такой подход, действительно, намного удобнее, потому что сама флешка намного меньше и ее очень удобно держать в кармане.Поэтому проанализируем все наиболее эффективные способы создания загрузочного носителя для дальнейшей установки Windows.
Для справки: создание загрузочного носителя подразумевает, что на него записан образ операционной системы. С самого этого накопителя на компьютер устанавливается ОС. Раньше при переустановке системы мы вставляли диск в компьютер и устанавливали с него. Теперь для этого можно использовать обычный USB-накопитель.
Для этого можно использовать корпоративное программное обеспечение Microsoft, самую уже установленную операционную систему или другие программы.В любом случае процесс создания совершенно прост. С этим справится даже начинающий пользователь.
Все описанные ниже методы предполагают, что у вас уже есть загруженный ISO-образ операционной системы на вашем компьютере, который вы будете записывать на USB-накопитель. Итак, если вы еще не скачали ОС, сделайте это. У вас также должен быть подходящий съемный носитель. Его объем должен быть достаточным, чтобы уместить на нем изображение, которое вы на него скачали. При этом некоторые файлы все еще могут храниться на диске, удалять их не нужно.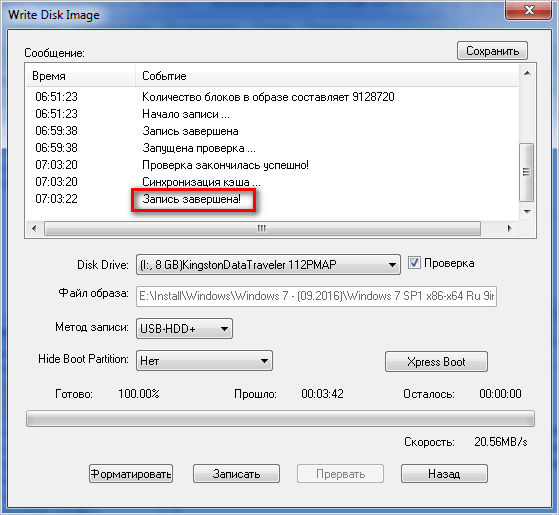 Все равно в процессе записи вся информация будет безвозвратно стерта.
Все равно в процессе записи вся информация будет безвозвратно стерта.
Метод 1: Используйте UltraISO
На нашем сайте есть подробная эта программа, поэтому мы не будем описывать, как ею пользоваться. Также есть ссылка, по которой можно его скачать. Чтобы создать загрузочную флешку с использованием Ultra ISO, сделайте следующее:
Если во время записи возникают какие-то проблемы, появляются ошибки, скорее всего проблема в поврежденном изображении. Но если вы скачали программу с официального сайта, никаких сложностей возникнуть не должно.
Метод 2: Rufus
Еще одна очень удобная программа, позволяющая очень быстро создать загрузочный носитель. Чтобы использовать его, выполните следующие действия:
Надо сказать, что в Rufus есть и другие настройки и варианты записи, но их можно оставить как есть изначально. При желании можно поставить галочку в поле «Проверить на плохие блоки» и указать количество проходов. Благодаря этому после записи установочная флешка будет проверена на наличие поврежденных деталей. Если они будут обнаружены, система их автоматически исправит.
Если они будут обнаружены, система их автоматически исправит.
Если вы понимаете, что такое MBR и GPT, вы также можете указать эту особенность будущего образа под надписью «Схема раздела и тип интерфейса системы» . Но делать все это совершенно необязательно.
Метод 3: Windows USB / DVD Download Tool
После выхода Windows 7 разработчики из Microsoft решили создать специальный инструмент, позволяющий сделать загрузочную флешку с образом этой операционной системы.Так была создана программа с именем. Со временем руководство решило, что эта утилита вполне может обеспечить запись и других операционных систем. Сегодня эта утилита позволяет записывать Windows 7, Vista и XP. Поэтому для тех, кто хочет сделать носитель с Linux или другой системой, отличной от Windows, этот инструмент не подойдет.
Чтобы использовать его, выполните следующие действия:
Метод 4. Средство создания установочного носителя Windows
Также специалисты Microsoft создали специальный инструмент, позволяющий установить на компьютер или создать загрузочную флешку с Windows 7, 8 и 10. Windows Installation Media Creation Tool наиболее удобен для тех, кто решил записать образ одной из этих систем. Для использования программы необходимо сделать следующее:
Windows Installation Media Creation Tool наиболее удобен для тех, кто решил записать образ одной из этих систем. Для использования программы необходимо сделать следующее:
В том же инструменте, но для Windows 10 этот процесс будет выглядеть немного иначе. Сначала установите флажок рядом с подписью. «Создать установочный носитель для другого компьютера» . Щелкните «Далее» .
Но тут все точно так же, как в Windows Installation Media Creation Tool для версии 8.1. Что касается седьмой версии, то здесь процесс ничем не отличается от показанного выше для 8.1.
Метод 5: UNetbootin
Этот инструмент предназначен для тех, кому нужно создать загрузочную флешку Linux из-под Windows. Чтобы использовать это, сделайте так:
Метод 6: универсальный установщик USB
Universal USB Installer позволяет записывать на диски образы Windows, Linux и других операционных систем. Но лучше всего использовать этот инструмент для Ubuntu и других подобных операционных систем. Чтобы использовать эту программу, сделайте следующее:
Чтобы использовать эту программу, сделайте следующее:
УльтраISO | ||||||
История изменений | ||||||
77, UltraISO Premium 9. | ||||||
+) Может открывать, извлекать и записывать ISO-образы BD | ||||||
| 76, UltraISO Premium 9.73 (19 июня 2020 г.) | ||||||
+) Улучшена функция записи образа диска, можно создать загрузочную флешку из большего количества образов ISO, включая CentOS 8 | ||||||
75, UltraISO Premium 9. 72 (29 августа 2019) 72 (29 августа 2019) | ||||||
+) Улучшена функция записи образа диска, можно создать загрузочную флешку из большего количества образов ISO, включая Ubuntu 19.04, Fedora 30 и Manjaro Linux (grub2) | ||||||
| 74, UltraISO Premium 9.71 (24 января 2018) | ||||||
+) Поддерживает редактирование загрузочных ISO-образов UEFI, созданных mkisofs / genisoimage / xorriso | ||||||
73, UltraISO Premium 9.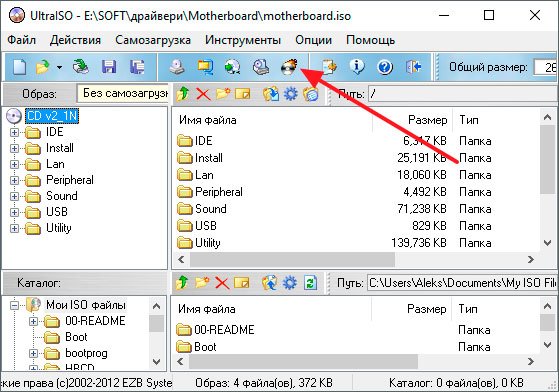 7 (31 июля 2017 г.) 7 (31 июля 2017 г.) | ||||||
+) Улучшена функция записи образа диска, можно создавать загрузочную флешку из большего количества образов ISO, включая Windows 10 июньского выпуска и Windows Server 2016/2012 R2 | ||||||
72, UltraISO Premium 9.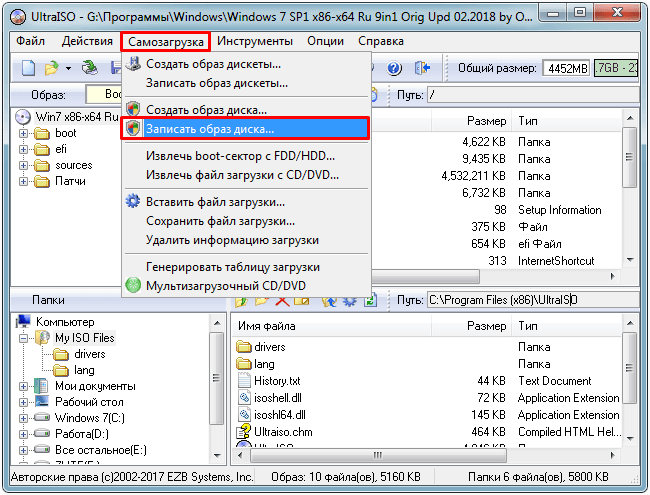 66 (18 ноября 2016 г.) 66 (18 ноября 2016 г.) | ||||||
+) Может обрабатывать DMG-образ MAC OS X El Capitan 10.11.6 | ||||||
| 71, UltraISO Premium 9.65 (21 июля 2015 г.) | ||||||
+) Поддерживает Windows 10 | ||||||
| 70, UltraISO Premium 9.62 (19 августа 2014 г.) | ||||||
+) Улучшена функция записи образа диска, поддерживаются мобильные жесткие диски с несколькими разделами (‘Xpress write’) и требуется гораздо меньше времени для подготовки файлов | ||||||
69, UltraISO Premium 9. 61 (21 января 2014 г.) 61 (21 января 2014 г.) | ||||||
+) Улучшена функция записи образа диска для мобильных HDD-дисков | ||||||
68, UltraISO Premium 9.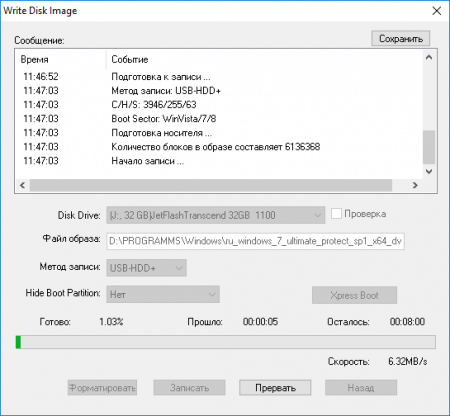 6 (21 ноября 2013 г.) 6 (21 ноября 2013 г.) | ||||||
+) Может редактировать ISO-образы Windows 8.1 x64 с загрузочной записью EFI. | ||||||
67, UltraISO Premium 9. 53 (23 августа 2012 г.) 53 (23 августа 2012 г.) | ||||||
+) Может редактировать ISO-образы Windows 7/8 x64 с загрузочной записью EFI | ||||||
66, UltraISO Premium 9. 52 (18 ноября 2011 г.) 52 (18 ноября 2011 г.) | ||||||
+) Оптимизированная технология загрузки U + v2, теперь можно загружать все ваши ПК с одной загрузочной флешки | ||||||
65, UltraISO Premium 9. 51 (25 октября 2011 г.) 51 (25 октября 2011 г.) | ||||||
+) Улучшенная технология загрузки U + v2 (уровень 3, 252 сектора) | ||||||
| 64, UltraISO Premium 9.5 (11 октября 2011 г.) | ||||||
+) Технология загрузки U + второго поколения (USB-HDD + V2 / USB-ZIP + V2) | ||||||
| 63, UltraISO Premium 9.36 (8 февраля 2010 г.) | ||||||
+) Улучшена функция записи образа диска, можно записать образ Ubuntu UNR 9. | ||||||
| 62, UltraISO Premium 9.35 (31 августа 2009 г.) | ||||||
+) Улучшена функция записи образа диска, можно записывать больше ISO на загрузочный USB-накопитель, включая Windows 7 RTM, компакт-диск HP SmartStart и загрузочный компакт-диск Hiren | ||||||
| 61, UltraISO Premium 9.33 (11 февраля 2009 г.) | ||||||
+) Может открывать, просматривать и извлекать файлы из образов XBOX360 ISO и незащищенных от копирования DVD XBOX360 | ||||||
60, UltraISO Premium 9.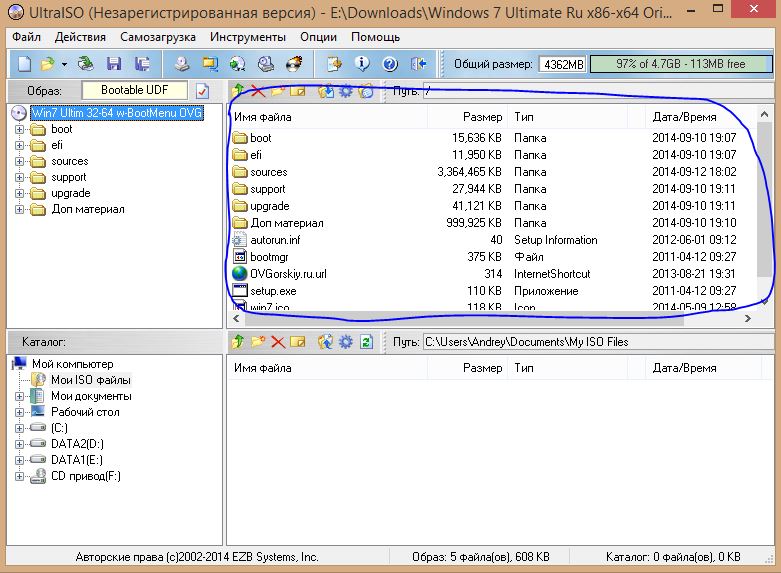 32 (5 декабря 2008 г.) 32 (5 декабря 2008 г.) | ||||||
+) Поддерживает естественный режим приоритета файлов / папок (Shift + F12) | ||||||
59, UltraISO Premium 9. 31 (16 октября 2008 г.) 31 (16 октября 2008 г.) | ||||||
+) Улучшенная функция записи образа диска | ||||||
| 58, UltraISO Premium 9.3 (25 июля 2008 г.) | ||||||
+) Улучшенная технология загрузки U + (USB-HDD + / USB-ZIP +), улучшает совместимость загрузки и надежность. | ||||||
| 57, UltraISO Premium 9.2 (26 мая 2008 г.) | ||||||
+) Инновационная технология загрузки U + (USB-HDD + / USB-ZIP +), может создавать высокосовместимые двухрежимные (USB-HDD и USB-ZIP) загрузочные USB-накопители | ||||||
56, UltraISO Premium 9.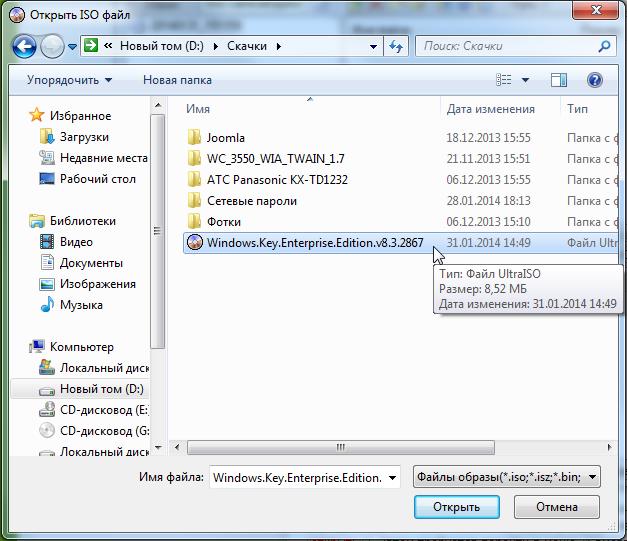 12 (8 апреля 2008 г.) 12 (8 апреля 2008 г.) | ||||||
+) Новая функция записи образа диска, может создавать загрузочный USB-накопитель из образов дискет / дисков (* .IMA), загрузочных образов CD / DVD (* .ISO) или файлов на локальном жестком диске (MS-DOS, WinPE или изолинукс / syslinux) | ||||||
55, UltraISO Premium 9. 0 (28 февраля 2008 г.) 0 (28 февраля 2008 г.) | ||||||
+) Усовершенствованное ядро обработки образов ISO CD / DVD, может открывать, преобразовывать и записывать многие сжатые форматы образов ISO, включая ISZ, DMG, DAA и UIF. | ||||||
54, UltraISO 8. | ||||||
+) Улучшенная поддержка формата Apple DMG, можно открывать / конвертировать / записывать большинство образов DMG, включая MAC OSX 10.5 Leopard | ||||||
53, UltraISO 8. | ||||||
+) Оптимизирован для двух- и четырехъядерных процессоров в режиме сжатия | ||||||
52, UltraISO 8. | ||||||
+) Показывать размер свободного места (или перегрузки) на текущем диске | ||||||
51, УльтраISO 8.62 ЧП (18 апреля 2007 г.) | ||||||
+) Использование двоичных сравнений для оптимизированных файлов (работает как cdimage -oc) | ||||||
50, UltraISO 8.61 PE (25 января 2007 г.) | ||||||
+) Поддерживает образы ISZ с сегментами размером более 4 ГБ, большой | ||||||
| 49, UltraISO 8.6 PE (27 ноября 2006 г.) | ||||||
+) Новое расширение оболочки (isoshell), поддерживает создание, монтирование, извлечение и запись образов ISO / ISZ с контекстным меню проводника Windows | ||||||
48, UltraISO 8.51 ЧП (29 сентября 2006 г.) | ||||||
+) Встроенный эмулятор ISO CD / DVD (ISODrive), работает на 64-битной Windows XP / 2003 / Vista RC1 и поддерживает переносимую среду | ||||||
47, UltraISO 8. | ||||||
+) Поддерживает файл проекта, который можно повторно использовать для компиляции ISO или записи CD и DVD | ||||||
46, UltraISO 8.12 PE (Premium Edition) (26 июня 2006 г.) | ||||||
+) Встроенный механизм записи CD / DVD, может записывать все поддерживаемые (30+) образы CD / DVD с данными на DVD-R / RW, DVD + R / RW, DVD-R / + R DL и DVD-RAM | ||||||
45, UltraISO 8.0 PE (Premium Edition) (13 апреля 2006 г.) | ||||||
+) Поддерживает образы DVD UDF, может добавлять / извлекать файлы размером более 4 ГБ (до 200 ГБ) | ||||||
44, UltraISO 7.66 ME (6 марта 2006 г.) | ||||||
+) Может открывать / редактировать образы жесткого диска (только для FAT / FAT32) | ||||||
| 43, UltraISO 7.65 SR-2 (6 января 2006 г.) | ||||||
+) Улучшено ядро для создания загрузочного ISO, повышена совместимость с большинством BIOS и CD / DVD приводов | ||||||
42, UltraISO 7. | ||||||
+) Может правильно открывать Windows Vista ISO | ||||||
41, UltraISO 7.65 ME (12 октября 2005 г.) | ||||||
+) Может создавать образ XBOX DVD из файлов и папок | ||||||
40, UltraISO 7.62 ME (16 августа 2005 г.) | ||||||
+) Новый атрибут приоритета, может оптимизировать положение файла на CD / DVD | ||||||
39, UltraISO 7. | ||||||
+) Улучшенная поддержка образов Mac DMG | ||||||
38, UltraISO 7. | ||||||
+) Поддерживает образы дисков Apple (.DMG), может конвертировать DMG в форматы ISO, NRG, BIN / CUE, MDS / MDF и CCD (включая сжатые образы DMG) | ||||||
37, UltraISO 7. | ||||||
+) Может напрямую копировать MP3 с CD-ROM и образов CD, поддерживает CBR, ABR и VBR с предустановками (Lame MP3 Encoder) | ||||||
36, UltraISO 7.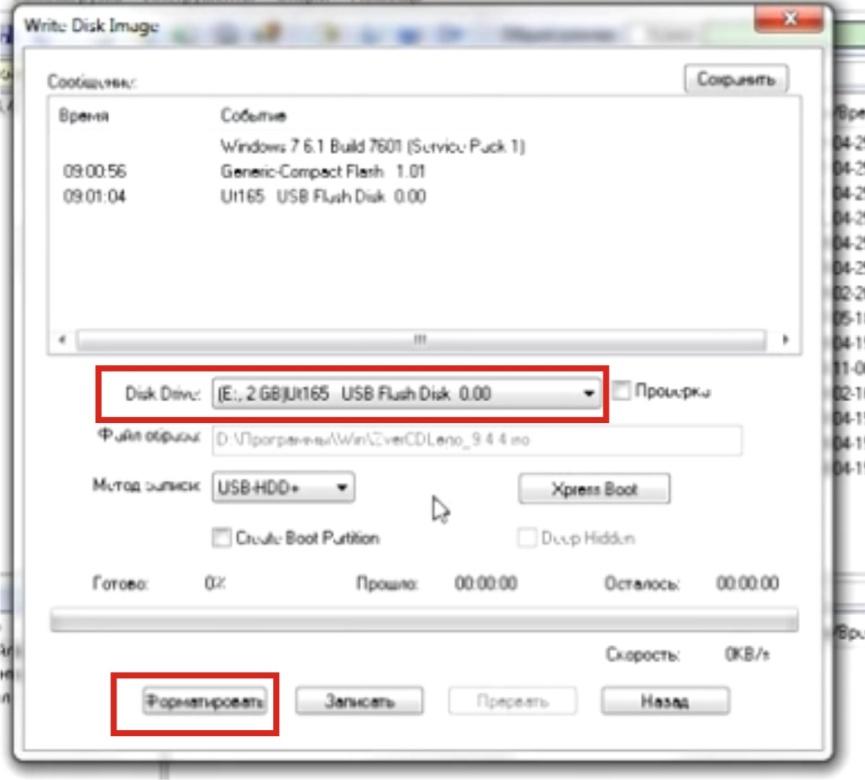 55 ME (21 марта 2005 г.) 55 ME (21 марта 2005 г.) | ||||||
+) Новая функция прямого доступа к CD, может открывать данные / аудио / видео / многосессионные CD / DVD-диски напрямую, просматривать / извлекать / редактировать контент и сохранять в образ | ||||||
35, UltraISO 7. | ||||||
+) Новая функция проверки целостности, может создавать и проверять контрольные суммы MD5 файлов на жестком диске, образ ISO и CD / DVD Disc | ||||||
34, UltraISO 7. | ||||||
+) Поддерживает больше программ записи, включая Alcohol 120%, CloneCD и cdrpack (cdrecord / cdrdao) | ||||||
33, UltraISO 7. | ||||||
+) Улучшенное ядро преобразования изображений, может преобразовывать образы компакт-дисков Mixed Mode / CD Extra и многосессионных CD в форматы BIN / CUE, NRG, CCD / IMG и MDS / MDF. | ||||||
32, UltraISO 7. | ||||||
+) Может просматривать и извлекать файлы из HFS-тома образа гибридного компакт-диска Apple / Windows | ||||||
31, UltraISO 7. | ||||||
+) Может создавать том Apple HFS (Apple / Windows Hybrid CD, только предварительная мастеринг) | ||||||
30, UltraISO 7.22 ME (9 сентября 2004 г.) | ||||||
+) Может создавать ISO-образ DVD-Video из файлов .IFO / .VOB | ||||||
29, UltraISO 7. | ||||||
+) Может автоматически определять и работать с другими программами для записи файлов, включая CopyToDVD и BlindWrite. | ||||||
28, UltraISO 7. | ||||||
+) Может работать с программным обеспечением для записи Roxio и автоматически определять его, включая Easy CD Creator 5, Easy CD & DVD Creator 6 и WinOnCD 6 | ||||||
27, UltraISO 7. | ||||||
+) Поддерживает определяемый пользователем механизм записи и автоматически обнаруживает многие программы записи (например, Nero Burning ROM, Roxio Easy Media Creator, Sonic RecordNow! Deluxe и NTI CD / DVD Maker) | ||||||
26, UltraISO 7.2 ME (4 июня 2004 г.) | ||||||
+) Может создавать образы компакт-дисков с аудио, видео и мультисессионными данными с CD / DVD-ROM. | ||||||
25, UltraISO 7.1 ME (18 мая 2004 г.) | ||||||
+) Улучшенное ядро преобразования формата образов DVD / CD, может преобразовывать образы Audio CD / Video CD из MDS / CUE / CCD / PDI / GI / C2D / CIF в BIN / CUE, Nero (NRG) и CloneCD (.IMG /. CCD / .SUB) формат | ||||||
24, UltraISO 7.0 ME (Media Edition) (19 апреля 2004 г.) | ||||||
+) Улучшенное ядро анализа формата образов DVD / CD, поддержка большего количества форматов образов аудио CD, включая: | ||||||
Alcohol 120% | *. | |||||
+) Может сохранять образ аудио CD в формате BIN / CUE и CloneCD (IMG / CCD / SUB) | ||||||
23, UltraISO 6. | ||||||
+) Новая функция «Simulated Save», вы можете получить точную информацию об образе Data / Audio CD перед его сохранением | ||||||
22, UltraISO 6.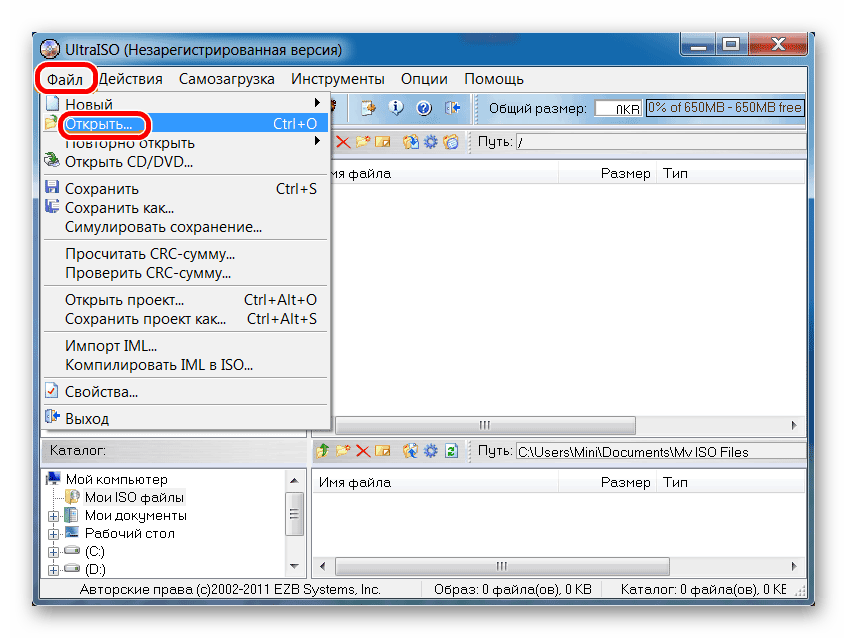 56 СР-1 (2 марта 2004 г.) 56 СР-1 (2 марта 2004 г.) | ||||||
+) Поддерживает добавление папок в образ диска | ||||||
21, UltraISO 6.56 (16 февраля 2004 г.) | ||||||
+) Поддерживает дополнительные поля информации дескриптора тома ISO / Joliet (идентификатор приложения, средство подготовки данных, файл авторских прав и т. | ||||||
20, UltraISO 6.55 (6 февраля 2004 г.) | ||||||
+) Поддерживает параметры командной строки для создания iso-образа и добавления файлов в iso-образ. | ||||||
19, UltraISO 6. | ||||||
+) Возможность создания bootinfotable для загрузочного образа (загрузочные компакт-диски Linux) | ||||||
18, UltraISO 6. | ||||||
+) Установить бит exec / search режима доступа к папкам / файлам (Unix / Linux CD) | ||||||
17, UltraISO 6.52 (16 ноября 2003 г.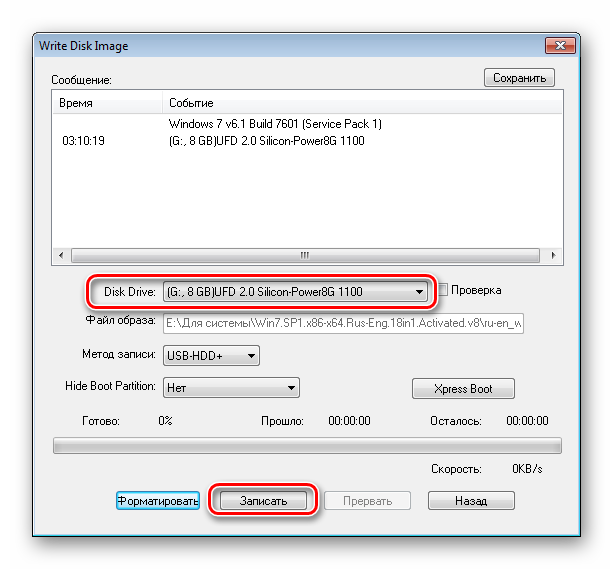 ) ) | ||||||
+) Поддерживает ISO-образ с расширением RockRidge (компакт-диски Linux / Unix) | ||||||
16, UltraISO 6.51 (27 октября 2003 г.) | ||||||
+) Поддерживает сверхдлинное имя файла до 221 символа (только том ISO 9660-MAX) | ||||||
15, UltraISO 6. | ||||||
+) Улучшенный механизм обработки файлов ISO, UltraISO более стабилен | ||||||
14, UltraISO 6.1 (21 июля 2003 г.) | ||||||
+) Сохранение / преобразование образа компакт-диска с данными в формат CloneCD (. | ||||||
13, UltraISO 6.0 (18 мая 2003 г.) | ||||||
+) Может конвертировать образ компакт-диска в форматы .NRG и .BIN / .CUE | ||||||
12, UltraISO 5. | ||||||
+) Расширенный скрытый атрибут для каталога ISO (не отображается в DOS или проводнике Windows) | ||||||
11, UltraISO 5.55 СР-1 (28 марта 2003 г. | ||||||
+) Обработка образов CD / DVD до 10 ГБ | ||||||
10, UltraISO 5.55 (22 февраля 2003 г.) | ||||||
+) Оптимизация пространства для компоновщика компакт-дисков N в 1 (работает как cdimage form Microsoft) | ||||||
НТИ CD-Maker | *. | |||||
+) Поддержка мультисессионного образа компакт-диска с данными | ||||||
9, UltraISO 5. | ||||||
+) Поддержка спецификации полностью загрузочного компакт-диска | ||||||
BlindWrite | 2 Virtual CD *.BWI / *. BWT | |||||
+) Поддержка длинного имени файла до 110 символов (Joliet Volume) | ||||||
8, UltraISO 5.1 (7 октября 2002 г.) | ||||||
+) Выпущены инструменты-надстройки EasyBoot и SoftDisc, семейство продуктов более совершенное | ||||||
7, UltraISO 5.0 (20 сентября 2002 г.) | ||||||
+) Новый механизм обработки файлов ISO, UltraISO более стабильный и высокоэффективный | ||||||
6, UltraISO 4.5 (19 августа 2002 г.) | ||||||
+) Новый графический интерфейс пользователя (GUI), теперь пользователь может регулировать размер окна и размер рабочей области | ||||||
| 5, UltraISO 4.1 (28 июля 2002 г.) | ||||||
*) Исправлен дескриптор ошибки чтения при копировании CD процесса | ||||||
4, UltraISO 4.0 (1 июня 2002 г.) | ||||||
+) Интеллектуальная обработка формата документа ISO, может открывать Nero-Burning ROM, Easy CD Creator, ISO Buster, Clone CD и почти все форматы, созданные с помощью инструментов Virtual CD | ||||||
3, UltraISO 3.1 СР-2 (22 мая 2002 г.) | ||||||
+) UltraISO теперь выпущен как независимый инструмент | ||||||
2, UltraISO 3.1 SR-1 (24 апреля 2002 г.) | ||||||
+) Тома ISO 9660 могут иметь локальное имя файла | ||||||
| 1, UltraISO 3.1 (20 апреля 2002 г.) | ||||||
| +) Первоначальная публично выпущенная редакция | ||||||
Создание загрузочной флешки в программе UltraISO.Как сделать загрузочную флешку с помощью UltraIso Установочная флешка Windows 7 ultraiso
Зачастую установка операционной системы Windows с флешки является единственно возможным решением для владельцев устройств (нетбуки, неттопы и т. Д.), Где нет флоппи-дисковода, и внешних USB-накопителей, хотя они наиболее широко используются в на рынке бытовой электроники, пока доступны далеко не всем … Кроме того, этот способ во многом оправдан и имеет ряд преимуществ (компактность, надежность хранения данных, высокая скорость чтения) даже по сравнению с традиционным способом установки с компакт-диска. / DVD-привод.
Итак, для того, чтобы установить Windows на неттоп или ноутбук (нетбук) без дисковода гибких дисков, или если вы просто хотите иметь под рукой дистрибутив с той или иной версией операционной системы, вам потребуется для записи загрузочной флешки. Один из самых простых, а главное рабочих вариантов — записать загрузочную флешку с помощью программы UltraISO.
Несмотря на то, что программа относится к категории shareware, бесплатная (пробная) версия UltraISO (русская версия) вполне подходит для создания загрузочной флешки с операционной системой, вы можете скачать программу.
Далее в качестве примера рассмотрим процесс создания загрузочной флешки для 64-битной Windows 8.1. Обратите внимание, что описанный здесь метод подходит только для операционных систем Windows 7 и Windows 8, для Windows XP этот процесс немного отличается.
Скачайте и запустите программу, появится это окно, выберите здесь «Пробный период …».
Откроется главное окно программы, в меню выберите: Файл → Открыть,
после чего находим файл изображения с расширением.iso (или может быть другим: IMG, MDF, NRG и т.д.) в проводнике Windows (предполагается, что у нас уже есть виртуальный образ операционной системы на жестком диске компьютера) и нажмите «Открыть».
На следующем этапе выберите пункт меню «Загрузка» → «Записать образ жесткого диска …»
Появится подобное окно (если вы не вставили флешку тем не менее, сейчас самое время это сделать).
Здесь нужно обратить внимание на пункт «Способ записи», разработчики UltraISO рекомендуют выбирать USB-HDD +.Здесь стоит пояснить, что метод записи, предложенный программой на этом этапе, а именно: USB-HDD, USB-ZIP, USB-HDD +, USB-ZIP +, USB-HDD + v2, USB-ZIP + v 2 — это режимы эмуляции соответствующих устройств. Например, основное различие между методом USB-HDD и USB-HDD + заключается в том, что при использовании расширенного режима (USB-HDD +) загрузочная флешка с большей вероятностью будет совместима с BIOS конкретного компьютера ( ноутбук) и т. д., а не при использовании базового USB-HDD.В свою очередь, USB-HDD + v2 обеспечит совместимость вашей загрузочной флешки практически с любым, даже очень специфическим BIOS, поэтому мы рекомендуем использовать его сразу.
Также обратите внимание, что при использовании UltraISO нет необходимости заранее форматировать флешку, программа все сделает сама, единственное, перед тем, как вставить флешку и начать запись, убедитесь, что есть для вас нет важной информации об этом. Однако после того, как вы нажмете «Написать», программа предупредит вас об этом этим сообщением.
Ждем окончания процесса записи, по его завершению мы получаем универсальную загрузочную флешку, с помощью которой мы легко можем установить операционную систему Windows (в нашем случае Windows 8.1) на любой компьютер, ноутбук, неттоп и т. д.
Фактический процесс установки операционной системы с флешки ничем не отличается от такового с диска, однако, чтобы все работало, необходимо правильно установить приоритет загрузки устройств в BIOS твой компьютер.
Для многих не секрет, что UltraIso — одна из лучших программ для записи образов windows всех версий на флешку. То есть, по сути, с его помощью вы в несколько кликов создаете загрузочную флешку из iso-образа. Вы узнаете, как это сделать, в этой статье.
Это также одна из лучших программ для записи образа Windows на флешку.
Итак, чтобы начать запись Windows 7 на флешку через ultraiso, запустите программу.Перед нами открывается главное окно.
Главное окно UltraIso
В нем выберите «Файл» -> «Открыть».
Открытие образа Windows
В открывшемся окне нужно выбрать образ Windows, который будет записан на флешку. Его нужно было скачать заранее, например в Интернете.
Выбор изображения для записи
Выберите изображение iso и нажмите кнопку «Открыть».
Теперь вставляем флешку, на которую будет записан наш образ, в разъем USB.
Внимание. На флешке не должно быть никаких важных для вас данных, так как все они будут уничтожены при форматировании.
Перейти непосредственно к записи в UltraIso
Откроется окно, в котором вам нужно будет проверить, что используется именно тот флэш-накопитель, который вам нужен, при этом метод записи должен быть «USB-HDD +», а все остальные параметры как в рисунок ниже.
Устанавливаем параметры записи образа Windows на флешку
Сначала нажимаем кнопку «Форматировать».В открывшемся окне выберите файловую систему «FAT32» и поставьте галочку «Очистить оглавление».
Подготовка флэш-накопителя USB для записи на него windows
Через несколько секунд флэш-накопитель будет отформатирован. Нажмите «ОК» и закройте окно форматирования.
Теперь, чтобы записать Windows 7 на флешку через ultraiso, нажмите кнопку «Записать» и в открывшемся окне нажмите «Да».
Предупреждение об удалении данных
Запись Windows 7 на USB-накопитель через ultraiso
Начнется процесс записи.После этого вам нужно будет закрыть программу Ultraiso, и ваша загрузочная флешка будет готова к работе. Вам просто нужно загрузиться с USB-накопителя, и вы можете начать установку Windows.
Время записи зависит от многих параметров, от емкости и скорости флешки до объема изображения, которое вы на нее записываете. Но в среднем в течение 15 минут ваш загрузочный USB-накопитель с Windows будет готов.
Теперь вы знаете, как записать Windows 7 на флешку с помощью UltraIso — Программы для записи окон и тем самым сделать загрузочную флешку из ISO-образа.
Лучший способ отблагодарить автора статьи — сделать репост к себе на страницу
Решили переустановить винду? Тогда вам обязательно понадобится загрузочная флешка. Особенно, если у вас есть ПК, нетбук или ноутбук без дисковода. Поэтому мы подробно расскажем, как создать загрузочную флешку windows 7 через ultraiso. Это популярная программа, которая позволяет монтировать образы, записывать различные данные на диск, копировать образы с дисков и создавать загрузочные носители.Правда, не все умеют пользоваться утилитой. Но не волнуйтесь — прочитав эту статью, вы узнаете, как с помощью этой программы сделать загрузочную флешку.
Считается одной из самых простых и удобных утилит. В основном он используется для создания, чтения и редактирования образов дисков. С его помощью можно легко запустить файл с расширением iso или mdf (хотя ultraiso работает более чем с 30 форматами). Но самое главное, что можно без особых сложностей сделать загрузочную флешку, чтобы потом можно было установить новую операционную систему (Windows, Linux, MS-DOS) на ноутбук или ПК без участия CD или DVD-диск.
Ultraiso можно бесплатно загрузить из Интернета. Достаточно вбить его название в поисковик. После этого остается только выбрать любой ресурс для загрузки установочного файла этой утилиты.
Кстати сама программа платная. Но у ultra iso есть еще и пробный режим, в котором есть небольшие функциональные ограничения. Однако записать «загрузчик» ОС на флешку они не мешают.
Имеет ultraiso и русскоязычный интерфейс.Конечно, это облегчает работу с этой программой. Еще один плюс — небольшие размеры. Установочный файл весит чуть более 4 МБ.
Как сделать загрузочную флешку через ultraiso?
В качестве примера рассмотрим, как с помощью этой программы создать загрузочную флешку с «семеркой». Более того, сразу отметим, что с помощью ultraiso можно сделать загрузочный носитель из другой ОС.
Что нам нужно помимо программы?
- Для начала нужен образ диска с windows.В этом случае желательно в формате iso.
- Во-вторых, без самой флешки не обойтись. Его размер составляет не менее 4 ГБ. Кстати, примерно столько же весит дистрибутив «семерка». Также мы рекомендуем заранее отформатировать диск (лучше всего). Таким образом вы удалите все лишнее и подготовите флешку к записи нового файла.
Все готово? На вашем компьютере установлен ultraiso? Тогда приступим.
Вот и все.Создание загрузочного USB-накопителя завершено, и его можно использовать для установки операционной системы. Для этого вам нужно будет зайти в BIOS или UEFI и установить загрузку с этого носителя.
Для справки! Обычно меню по умолчанию для ultraiso — английский. Чтобы сменить его на русскоязычный интерфейс, нужно нажать на вкладку «Параметры», затем перейти в раздел «Язык» и выбрать соответствующий пункт.
Можно ли создать загрузочную флешку через ultraiso из папки с файлами или с DVD?
Выше мы рассматривали вариант, в котором использовался iso-образ диска.Но если у вас есть DVD-носитель, на который записан дистрибутив Windows, то вы можете сделать загрузочную флешку прямо с него. Для этого:
- Устанавливаем диск в привод ноутбука или ПК.
- Запустите ultraiso.
- Щелкните «Файл».
- Выбираем «Открыть sd / dvd».
- Указываем путь к диску, на котором находится диск Windows.
- Все остальное делаю по инструкции, описанной выше. Поэтому нажимаем на «Самозагрузка».Затем нажимаем «Записать образ жесткого диска». Проверяем все параметры и нажимаем на кнопку «Написать».
Возможен еще один вариант создания загрузочной флешки, в котором используется не загрузочный диск или его образ с дистрибутивом, а только папка на компьютере, куда копируются все файлы для установки Windows:
- В папке Программа ultraiso в верхней части меню нажимаем «Файл».
- Выбираем пункт «Новый».
- Затем нажмите «Загрузочный образ DVD».
- В появившемся окне нужно указать путь к дистрибутиву. И это к файлу с названием «bootfix.bin». Обычно он находится в «загрузочной» папке.
- Нажмите «ОК». Теперь в нижней части меню программы ultraiso выберите папку, в которой хранится установщик Windows.
- С помощью мыши переносим ее содержимое (но не саму папку!) В правую верхнюю часть, которая просто пуста.
- Если появляется сообщение «Новое изображение заполнено», и специальный индикатор справа становится красным, щелкните по нему мышью.Затем установите размер 4,7 ГБ.
- Все остальные шаги такие же, как и в предыдущих вариантах.
Одним из наиболее эффективных и оперативных методов, позволяющих записывать установку Windows, является создание загрузочной флешки с помощью программы UltraISO. Перед выполнением такой операции необходимо скачать и установить приложение. Это можно сделать, посетив официальный сайт разработчика программного обеспечения. О том, как записать образ на флешку через UltraISO , мы подробно расскажем в нашем материале.
Особенности создания загрузочной флешки с помощью приложения UltraISO
После завершения установки программы UltraISO пользователь может приступить к созданию загрузочной флешки. Этот процесс не составит труда даже для новичков. Разработчик программного продукта сделал все возможное, чтобы было понятно, как создать загрузочную флешку с помощью UltraISO. Для наглядности предоставим подробную инструкцию.
Для начала нужно запустить приложение для флешки напрямую от имени администратора.
После выполнения этой операции используйте клавиши Ctrl + O или, выбрав пункт Файл — Открыть, откройте образ установочного файла Windows. Открываем именно тот образ, который нужно смонтировать.
Следующим шагом является указание папки, в которой находится образ Windows. Чтобы выполнить такую операцию, выберите изображение, нажмите «Открыть».
В результате перед глазами пользователя должно появиться следующее изображение.
Если все отображается правильно, то можно начинать запись на флешку.Такую операцию необходимо запускать из Boot — Запись образа жесткого диска. Следующий экран показывает все.
Обратите внимание, что при записи с флешки в автоматическом режиме информация удаляется. Если данные важны, то сначала их следует сохранить. На данном этапе операция выглядит так — USB-HDD + и нажимаем Write.
Программа Ultra ISO предупредит вас, что информация будет удалена. Если данные не важны или пользователь их уже сохранил, нажмите Да.
Можно ли с DVD диска сделать загрузочную флешку и как это сделать
Стало понятно, как пользоваться программой Ultra ISO. Теперь нужно разобраться, что делать в ситуациях, когда у вас под рукой есть лицензионный установочный диск, но нет образа Windows. Все очень просто. В третьем пункте, отмеченном на картинке, следует отметить путь к дисководу гибких дисков. Для этого выберите «Файл», а затем «Открыть DVD».
Остальные шаги такие же, как на изображениях, представленных чуть выше.
Можно ли создать мультизагрузочную флешку с помощью папки с файлами
Да, этот вариант тоже можно воплотить в жизнь. Это оптимальное решение в ситуациях, когда цифровая лицензионная копия находится в папке на компьютерном оборудовании на диске. Для завершения работы следуйте инструкциям ниже:
Запускаем программу Ultra ISO для создания самозагрузочной флешки. Выбираем по порядку: «Файл», «Новый», «Загрузочный образ DVD».
В появившемся на экране окне выберите файл с названием bootfix.bin. Он находится в загрузочной папке.
Следующим шагом является выбор папки, в которой находятся файлы. Все файлы нужно переместить в окно, расположенное вверху.
В ситуациях, когда индикатор справа (как на картинке ниже) становится красным, нужно встать на него с помощью мыши и выбрать 4.7.
Далее следует ориентироваться на точки, начиная с № 5, которые отмечены на скриншотах выше. После завершения всех операций можно быть уверенным, что автозагрузочная флешка готова к дальнейшему использованию.
В настоящее время использование дисков уже не пользуется популярностью, поскольку многие ПК и ноутбуки выпускаются даже без дисковода. По этой причине вопрос, как сделать загрузочную флешку Windows 7 (будет использоваться UltraISO или другая программа — решать вам) как никогда актуален. Давайте разберемся, что вам понадобится для его создания и зачем вам такая загрузочная флешка.
Возможные и проблемы
Использование такой операционной системы, как Windows, может сопровождаться различными непредвиденными проблемами и проблемами.Операционная система часто начинает работать с серьезными сбоями, а иногда даже перестает загружаться. От такой ситуации нельзя застраховаться, как и прогнозировать подобное положение вещей.
Бывает, что проблемы с операционной системой устраняет обычная функция восстановления системы. Для этого вам просто нужно его запустить, если, конечно, вы сделали чекпоинты, и у вас эта система работала. Если нет возможности запустить восстановление, то Windows 7 может спасти ситуацию.Конечно, можно запускать с диска с Windows, но флешка удобнее и мобильнее. Более того, в нетбуках, например, отсутствует дисковод для гибких дисков.
Переустановка системы — решение проблемы
Нередки случаи, когда серьезную проблему можно решить только переустановкой вашей ОС (для этого также подходит образ загрузочной флешки Windows 7), если у вас ее не было включена функция Windows и резервного копирования данных. Диск или флешку с образом можно использовать и для восстановления, и для переустановки, и для переустановки системы.
Преимущества флешки
Чаще всего, конечно, на обычный DVD записывается дистрибутив с операционной системой. Но, видите ли, сейчас это уже не актуально. А хранить образ ОС на таком диске довольно сложно из-за того, что он легко может быть поврежден любым механическим воздействием. Всего одна небольшая царапина может сделать невозможным восстановление диска, а значит, и вашу систему. Выходом из этой ситуации будет загрузочная флешка Windows 7 (на ней ISO-образ).Установка системы Windows с USB-накопителя ничем не отличается от обычного процесса установки операционной системы с диска.
USB-накопитель с образом операционной системы лучше защищен от любых повреждений, чем DVD. Кроме того, флешка меньше по размеру, ее легко перемещать без каких-либо проблем и повреждений.
Главный вопрос
И, конечно же, главный вопрос, как сделать загрузочную флешку для Windows 7. UltraISO — одна из программ, которая поможет легко и быстро создать образ любого диска.Помимо нее, для этих целей существуют и другие приложения. Но мы поговорим, как вы уже поняли, о программе UltraISO.
Уловки программы
Эта программа платная, но тем не менее имеет некоторый бесплатный пробный период. Вы можете использовать бесплатную версию UltraISO, но с одним ограничением — размер файла вашего образа не должен превышать 300 МБ. Да, это хитрая программа. Загрузочная флешка для Windows 7, без сомнения, в эти мегабайты не поместится. Так что решением будут портативные версии UltraISO.
Правила создания образа для флешки в UltraISO
Итак, мы подошли к основному вопросу этой статьи. Как создать загрузочную USB-флешку Windows 7 с помощью UltraISO. Кстати, аналогичным образом можно написать на нем и образ популярной ныне «Windows 8».
Чтобы создать загрузочную флешку в этой программе, сначала нужно запустить ее с правами администратора. После этого нажмите «Открыть» в верхней части панели окна UltraISO. Далее в открывшемся окне проводника нужно выбрать образ операционной системы Windows для дальнейшей записи его на флешку.
В окне «Открыть ISO-файл» необходимо выбрать образ вашей операционной системы и нажать на кнопку «Открыть». Если вас интересует, как сделать загрузочную флешку для Windows 7, UltraISO предоставит вам возможность выбрать образ ОС Windows 7, а также любой другой: Vista, XP, Eight. Далее в окне программы с правой стороны появляется изображение нужной операционной системы. Теперь подключите флэш-накопитель USB к компьютеру через разъем USB, если вы еще этого не сделали.
Особенности флешки и ее форматирование
Важно отметить, что флешка для записи образа популярной операционной системы Windows 7 или Eight должна иметь не менее 4 ГБ памяти, а также должна быть отформатирована в Файловая система FAT32. Так что вы также можете использовать программу UtraISO прямо перед началом записи изображения.
note
Помните, что если на флешке есть какие-то данные, которые вам нужны и вы не хотите терять их навсегда, то перед форматированием скопируйте их куда-нибудь.Ведь эта процедура удалит из него все данные.
Дальнейшие шаги создания
После этого в окне программы нажмите на кнопку «Bootstrapping», а затем в контекстном меню выберите пункт, предлагающий записать жесткий образ. Затем, после появления окна с названием «Запись образа диска», вы должны убедиться, что вы выбрали правильный диск для формирования загрузочной флеш-карты с операционной системой. Вы должны быть уверены, что USB-накопитель расположен на правильной букве алфавита.
Затем в разделе «Способ записи» нажмите «USB-HDD +», а затем перейдите к форматированию диска или прямой записи образа операционной системы Windows 7. Если флешка была заранее отформатирована, до записи образа, то вы просто нажимаете «Записать». Если заранее вы то сначала нажимаете на «Форматировать».
Процесс форматирования в UltraISO
Итак, давайте посмотрим на шаги в этой программе. В окне «Форматирование» выберите файловую систему FAT32 и нажмите «Пуск».Далее в окне предупреждения нажмите ОК. Форматирование, как уже было сказано, уничтожает все данные на флешке.
После завершения этого процесса появится окно, в котором вам сообщат об успешном завершении операции. Еще раз нажмите ОК и закройте окно форматирования.
Следующий шаг — перейти на вкладку «Запись образа диска» и щелкнуть «Запись», чтобы начать создание USB-накопителя с образом. Вы увидите окно «Подсказка», которое предупреждает, что все данные с карты будут удалены.Щелкните «Да». Теперь начался процесс написания операционной системы. Скорость записи на флешку с изображением напрямую зависит от возможностей вашего ПК. Через некоторое время образ будет записан, о чем вы узнаете на вкладке «Запись образа диска», где появится уведомление о том, что запись завершена. Что ж, теперь вы узнали, как сделать загрузочную флешку Windows 7. UltraISO можно закрывать, свое дело она уже сделала.
Последние штрихи
После всего вышеперечисленного нужно открыть «Проводник» и убедиться, что образ операционной системы Windows действительно записан на диск.Если вы откроете USB-накопитель, вы увидите там образ системы. Как уже упоминалось ранее, процесс создания образа другой версии ОС ничем от этого не отличается. Чтобы установить операционную систему, в BIOS потребуется включить приоритет загрузки ОС с USB-накопителя.
Теперь вам не страшны никакие сбои и неполадки, ведь под рукой всегда будет рабочая загрузочная флешка с системой восстановления или переустановки Windows, что позволит вам не тратить время на поиски нового образа в случае возникновения проблем.Последнее очень важно в наше динамичное время, когда на счету каждая секунда. К тому же такое решение будет актуально для тех, кто зарабатывает на установке и переустановке операционных систем. Согласитесь, гораздо удобнее носить с собой флешку, и выходы USB есть на каждом ПК.
Как записать загрузочную флешку Windows 7
Приглашаем вас узнать, как записать загрузочную флешку Windows 7 для того, чтобы на ней в будущем можно было установить Windows 7 или, при необходимости, произвести восстановление системы Win 7.
На самом деле процесс создания загрузочного USB-накопителя не сложен, и тем более он не займет у вас много времени, поэтому вы можете прибегнуть к нему, если вы не использовали при наличии USB- диск, который может в критический момент спасти положение.
1. Для начала вам необходимо скачать лицензионный образ Win 7. Предлагаем скачать iso-образ с нашего сервера, так как именно там собраны все версии «Семерки» и вы сможете выбрать по сами именно то, что вам действительно нужно.
2. Теперь вам нужно скачать программу Ultraiso и установить ее. Самое большое преимущество этой программы в том, что вы можете использовать ее бесплатно!
Если образ операционной системы уже загружен и установлен, необходимо перейти к основному процессу создания образа.
3. Для запуска нужно «запустить Ultraiso от имени администратора». Для этого щелкните правой кнопкой мыши значок программы и выберите соответствующий пункт в контекстном меню.
Вы можете попробовать использовать программу в нашей ситуации и без «прав администратора», но в этом случае велика вероятность того, что операция может плохо закончиться.
4. Откройте iso-образ Windows 7, который будет записан на USB-накопитель. Для этого в программе Ultraiso нажмите «Файл» -> «Открыть» -> в новом окне выберите изображение, которое собираетесь записать, выберите его и нажмите «Открыть»:
5 . Теперь, поскольку записанный образ открыт в программе, нажмите на кнопку «Bootstrapping» -> «Burn Image Hard Drive»:
6. Необходимо выбрать USB-накопитель, на котором находится образ. будет написано. Сразу выбираем метод записи, в этом случае (для нашего флешки) подойдет «метод записи USB-HDD +». Если выбрали, пора нажать «Запись»:
7. В новом В окне необходимо подтвердить удаление всей доступной информации на флешке, нажав кнопку «Да»:
8. Ожидаем окончания процесса записи данных на USB-носитель. Этот процесс часто занимает около 5-20 минут.
9. На последнем шаге, который сообщит вам, что загрузка прошла успешно, появится сообщение «Запись завершена!». Теперь вам просто нужно нажать на кнопку «Назад», а затем, чтобы программа закрылась.
Вот так вы сможете записать на загрузочную флешку Windows 7 , вы всегда сможете носить с собой ноутбук и, при необходимости, за несколько минут оживить не только ваш ПК или ноутбук, но и легко помочь другу, оказавшемуся в довольно щекотливой ситуации.
Как легко записать ISO на USB на ПК с Windows 10 (ноябрь 2020 г.)
Есть несколько причин, по которым вы можете захотеть сделать загрузочную флешку, например, установка новой ОС на компьютер, восстановление ПК с помощью установочного компакт-диска. Какой бы ни была причина, факт остается фактом: есть несколько способов, которыми вы можете научиться, чтобы записать файл ISO на USB-накопитель. Однако, если вы выбрали неправильное программное обеспечение, процесс записи завершится ошибкой. Почему? Поскольку некоторые кандидаты не обновлялись годами и не поддерживают последнюю версию Windows 10.
Итак, здесь мы протестировали более 10 популярных программ для записи ISO и выбрали 4 лучших из списка в соответствии с результатом теста. Так что вам больше не нужно об этом беспокоиться. Продолжайте читать и найдите лучший для себя.
Обновления : Мы только что добавили новый раздел часто задаваемых вопросов в конце этого сообщения, так как мы постоянно получаем вопросы от конечных пользователей.
Часть 1: Запись ISO на USB с помощью Windows USB / DVD Download Tool
Windows USB / DVD Download Tool создается Microsoft сразу после выпуска Windows 7.Этот вариант нравится многим пользователям из-за его простоты и совместимости со старыми версиями Windows. Самое главное, что это бесплатно. Поэтому, если вы намеревались записать ISO-образ на компьютере с Windows 7 или Windows 10, то это лучший выбор для записи установочного ISO-образа Windows с помощью этого инструмента. Для Linux или другого ISO-файла вероятность успеха резко снижается без всякой причины.
Шаг 1 : Чтобы начать процесс, вы должны сначала загрузить приложение и установить его на свой ПК с Windows.После запуска программы вы также должны вставить USB-накопитель с достаточным пространством для сохранения файла ISO. Помните, что во время процесса некоторые или все ваши данные, сохраненные на USB-накопителе, могут быть удалены. Это связано с тем, что перед записью ISO-файла диск необходимо отформатировать. Однако преимущество использования USB заключается в том, что вы можете записать на него другие данные позже, в отличие от записываемого DVD, который вы можете записать только один раз.
Шаг 2 : При открытии программы вы увидите окно, в котором вам нужно будет добавить файл ISO для записи на USB-накопитель.
Шаг 3 : Выберите тип носителя, которым в данном случае будет USB-накопитель.
Шаг 4 : После того, как вы сделали свой выбор, вы увидите опцию «Начать копирование». Щелкните по нему, чтобы начать процесс записи. На этом этапе вы можете получить уведомление о том, что все данные на USB-накопителе будут удалены. Обычно это двухэтапное подтверждение, которое используется для предотвращения случайного удаления данных с USB-накопителя.После того, как вы нажмете «Да» в последнем окне подтверждения. После завершения процесса извлеките USB-накопитель и используйте его для любых целей.
Часть 2: Как записать ISO на загрузочный USB с помощью UUByte ISO Editor
Как мы уже говорили, Windows USB / DVD Download Tool не всегда работает со всеми файлами ISO. Мы протестировали эту программу на 5 чистых DVD-дисках и USB-накопителях. Только половина из них прошла тест с Windows USB / DVD Download Tool. Так что же сделать это не удалось? Вам не нужно сильно беспокоиться об этом, потому что существует так много альтернатив.UUByte ISO Editor — один из них.
UUByte ISO Editor — это высоконадежная утилита для записи ISO, которая довольно проста в использовании. Самым большим преимуществом UUByte является то, что он поддерживает несколько версий Windows, включая Windows 10, Windows 8, Windows 7 и Windows XP. Кроме того, есть и другие полезные функции для работы с ISO-образом. Пожалуйста, проверьте список ниже:
Основные характеристики редактора ISO
- Записывать все типы файлов ISO на USB, CD или DVD
- Создайте ISO-образ из файлов и папок.
- Извлечь файлы из файла образа ISO.
- Непосредственно создать файл ISO с CD или DVD диска.
- Редактируйте файлы ISO сколько угодно.
Шаг 1. Установите UUByte ISO Editor на ПК или Mac
Загрузите и установите UUByte ISO Burner на ПК или Mac и запустите приложение после установки. В главном интерфейсе нажмите кнопку «Записать». Откроется окно записи ISO.
Шаг 2: Вставьте USB-накопитель и добавьте файл ISO
Теперь вставьте USB-накопитель в компьютер.Тогда программа UUByte обнаружит устройство за минуту, и вы сможете найти его в выпадающем меню. Затем нажмите кнопку «Обзор», чтобы добавить в программу файл ISO с локального диска.
Шаг 3. Начните запись ISO-файла на USB-накопитель
Выберите имя USB и нажмите кнопку «Записать» внизу, чтобы начать процесс записи ISO. Вы увидите всплывающее сообщение, когда оно будет успешно завершено. Обычно это занимает 3-10 минут, что во многом зависит от размера файла.
P.S шаги такие же, если вы хотите записать ISO-образ на USB на Mac.
Как видите, UUByte ISO Editor впечатляет для записи ISO, не так ли? Всего несколько щелчков мышью, чтобы сделать загрузочную флешку USB, чтобы вы могли использовать ее для устранения системных проблем. Это бесплатно!
Часть 3: YUMI (бесплатный инструмент для записи ISO на USB)
YUMI — еще одна известная программа записи ISO, но она немного отличается от других инструментов.YUMI — это краткое название Universal Multiboot Installer. Как следует из названия, основной целью этой программы является создание загрузочного USB-накопителя из ISO операционной системы (Windows, Linux и т. Д.), Аварийного диска и WinPE. Кроме того, с помощью этого замечательного инструмента легко создать несколько загрузочных устройств.
Шаг 1 : Загрузите и установите YUMI на свой компьютер. Теперь вставьте флешку в компьютер.
Шаг 2 : Теперь запустите приложение и выберите имя USB-устройства в начале.Затем вы должны выбрать имя дистрибутива и файл ISO для записи на этот USB.
Шаг 3 : Наконец, нажмите кнопку «Создать», чтобы создать мультизагрузочный USB-накопитель. Как только это будет сделано, вы можете загрузить USB-накопитель и выбрать соответствующий вариант загрузки.
Часть 4: Горелка UltraISO Premium ISO
UltraISO — самое известное имя, когда речь идет о записи ISO. В прошлом у него была отличная репутация.Однако она немного сложнее в использовании, чем предыдущие три утилиты. Длинный список опций может запутать вас при его использовании. Поэтому не рекомендуется использовать первую позицию. Он по-прежнему надежен и ему доверяют тысячи пользователей по всему миру.
Шаг 1 : Как и в случае с другими приложениями, загрузите и установите эту утилиту на свой компьютер. Обратите внимание, что вам нужно будет запустить приложение от имени администратора.
Шаг 2 : Затем перейдите в меню «Файл» и нажмите «Открыть», чтобы выбрать соответствующий файл ISO.После выбора файла щелкните загрузочное меню и выберите опцию «Записать образ диска».
Шаг 3 : Теперь вы можете выбрать USB-накопитель в качестве «метода записи», а затем нажать кнопку «Запись». Ваш USB-накопитель сначала будет отформатирован. В этом программном обеспечении вам нужно будет нажать «Да» после завершения форматирования.
Часть 5: Часто задаваемые вопросы
Ниже приведены несколько часто задаваемых вопросов в процессе создания загрузочного USB.Это отлично подходит для тех пользователей, которым не удалось создать загрузочный USB-накопитель, не используя вышеуказанное программное обеспечение для записи ISO.
Q: Могу ли я просто скопировать Windows ISO на USB?
Нет. ISO-образ Windows — это сжатый архив, который объединяет сотни установочных файлов Windows 10 в один файл. Чтобы сделать его загрузочным, загрузчик Windows следует записать на USB и распаковать образ ISO. Однако операция копирования файла будет копировать файл только побайтно без добавления загрузочной информации и никогда не распаковывает образ ISO.USB не является загрузочным с действием копирования.
Q: ISO-файл загрузочный?
Дело в том, что не все файлы ISO загрузочные. Загрузочными являются только установочные ISO-файлы ОС, такие как Windows, Linux и аварийные компакт-диски. ISO-файл с данными и установкой программы точно не является загрузочным.
Q: Все ли USB-накопители загрузочные?
Да. USB-накопитель можно рассматривать как законное загрузочное устройство (USB-HDD) в BIOS, если на нем есть допустимый загрузочный сектор.Этого можно достичь с помощью программного обеспечения для записи ISO.
Q: Могу ли я использовать USB-накопитель емкостью 4 ГБ?
4 ГБ свободного хранилища достаточно для создания загрузочного устройства, такого как Linux, Windows PE и аварийного диска. Однако это не рекомендуется для Windows ISO, особенно для Windows 10 ISO, размер которого превышает 4 ГБ. Для этого более практично использовать USB-накопитель емкостью 8 ГБ или больше.
Q: Следует отформатировать USB-накопитель в FAT32 или NTFS?
Это зависит от обстоятельств.Для файла образа ISO размером менее 4 ГБ рекомендуется отформатировать его в FAT32, который лучше поддерживает совместимость с оборудованием. В противном случае отформатируйте USB-накопитель в NTFS, если размер ISO-файла превышает 4 ГБ.
Q: Почему мой USB-накопитель не распознается как загрузочное устройство после записи?
В основном это происходит на современных компьютерах с загрузкой UEFI, более безопасным механизмом прошивки, чем традиционный BIOS. В таком случае необходимо отключить безопасную загрузку в BIOS и переключиться на устаревшую загрузку.
Q: Сколько времени нужно на создание загрузочного USB-накопителя?
Стандартный диапазон — 10–30 минут. Чем больше размер ISO-образа, тем больше времени требуется для записи ISO. Это также имеет какое-то отношение к программе записи ISO. Некоторые из них, такие как UUByte ISO Editor, намного быстрее из-за многопоточного механизма записи файлов.
Q: Где скачать Windows 10 ISO бесплатно?
Microsoft больше не предоставляет прямых ссылок для загрузки Windows 10 ISO.Вместо этого обратитесь к этому пошаговому руководству.
Сводка
Все эти утилиты продолжают использоваться тысячами пользователей по всему миру каждый день. Выбор подходящего часто является вопросом предпочтений, а не возможностей, поскольку все это довольно мощные инструменты. Еще один решающий фактор — это ваша цель создания загрузочного носителя. Основываясь на всех этих параметрах, выберите подходящий, который поможет вам записать файлы ISO на USB.
Автор Петти Мэдисон | Опубликовать в теме ISO
Петти, главный редактор UUByte, пишет различные темы о Windows и Mac, чтобы помочь людям максимально использовать современные технологии.
Windows 7 8.1 10 на одном USB-накопителе.
Если вы не уверены, сколько бит Windows версии 7 (32-бит ( x86 ) или 64-бит ( x64 )) вам понадобится для предстоящей установки, вы можете узнать больше о разнице между Windows 7 x32 и Windows 7 x64.
Прежде чем приступить к установке операционной системы, необходимо определить, с какого типа носителя будет выполняться установка.В последнее время этот вопрос стал особенно актуальным, так как на компьютерном рынке получили распространение компактные устройства. Netbook »и, не оснащенный оптическими приводами, а также flash — накопители большого объема, ставшие столь популярными и при этом отлично справляющиеся с задачей загрузочного диска для операционной системы.
Если у вас под рукой flash- накопитель (4 ГБ , , поскольку установочный образ занимает около 2,5 ГБ (), то, внимательно изучив и выполнив шаги, описанные в этой статье, вы можете установить операционную систему, используя флэш-накопитель — , например, загрузочный… Для этого не требуется никакого дополнительного программного обеспечения: все будет сделано с помощью командной строки и смонтированного образа Windows 7 … Обычно установка Windows 7 с флешки — быстрее (хотя и чуть более сложный вариант).
необходимо записать на какой-нибудь носитель. Вопрос
.
Эта статья расскажет, как записать образ на флешку ( USB-Flash или HDD-Flash ) с помощью программы UltraIso .
Шаг 1 … Установите программу UltraISO (в этом уроке рассматривается версия 9.31 , хотя в других версиях принципиальной разницы нет).
находится в конце статьи, в блоке прикреплены файлы .
Рисунок 1. Мастер установки UltraISO
Нажимаем «Далее» , попутно указав необходимые параметры установки.
В последнем окне НЕ снимите галочку с поля «Связь.iso файл с UltraIso « и Установите ISO CD / DVD Emulator (ISO Drive) .
Рисунок 2. Дополнительные задачи для программы UltraISO
Шаг 2. После установки запускаем программу и в предложении зарегистрировать продукт выбираем «Пробный период» , что даст нам возможность использовать этой программе на 30 дней (чего вполне достаточно для записи нашего образа).
Рис. 3. Установка UltraISO завершена
Шаг 3 … Перед тем, как начать манипулировать нашим образом, вам нужно вставить в свободный USB USB выход USB-накопитель или внешний жесткий диск для записи.
Шаг 4. Открываем наш образ с «Файл — Открыть» … Далее переходим к пункту «Загрузка — Запись образа диска (запись образа диска)» .
Рисунок 4. Запись образа Windows 7 на USB-накопитель
Шаг 5. В поле Disk Drive нужно выбрать своего носителя (в случае, если в компьютер вставлено несколько флешек).Также проверьте правильность выбранного изображения в строке «Файл изображения» … В строке «Метод записи» выберите USB-HDD … Когда все выбрано правильно, нужно нажать кнопку «Записать» … Перед началом процесса вас спросят: «Вы уверены, что хотите продолжить процесс? Вся информация на флешке будет уничтожена « … Проверьте содержимое вашей флешки, и если на ней нет ничего важного, смело нажимайте « Да »… По окончании записи вы получите уведомление об успешной записи: «Запись прошла успешно!» … Ваш загрузочный USB-накопитель готов.
Рассмотрим эти действия подробнее.
После загрузки системной утилиты diskpart вы увидите подсказку в виде строки DISKPART> .
Теперь вы можете приступить к выполнению команд.
Используя команду «Список дисков» , вы можете просмотреть список всех дисков на этом компьютере (рисунок 5).
Рисунок 5. Подготовка к установке Windows 7 с USB-накопителя: создание загрузочного USB-накопителя
Теперь, если вы запустите команду «Выберите диск номер » , где «число» — это номер диска, который представляет собой флэш-диск — , тогда мы выберем этот диск для применения всех последующих команд, которые мы будем вводить при работе с утилитой diskpart .
Как видно из рисунка 1, в нашем случае это будет команда «Выбрать диск 3» .
Но будьте осторожны — вы можете выбрать любой жесткий диск и удалить все данные на нем.
… В качестве параметра этой команды указываем тип файловой системы (
).
Рисунок 6. Для форматирования диска выполните команду format fs = NTFS.
Теперь осталось инициализировать подключение диска командой assign (откроется окно автозапуска, как если бы мы только что подключились к компьютеру flash- disk) и выйти из утилиты командой exit (рис.7).
Рисунок 7. Инициализация дискового соединения с помощью команды assign.
Остается последний шаг — мы должны скопировать загрузчик на flash- запоминающее устройство.
Для этого смонтируйте образ Windows 7 , который вы хотите установить на свой компьютер.
Теперь используйте командную строку для перехода к данному (смонтированному) диску. После этого зайдите в папку boot и выполните команду bootsect / nt60 K:.
примечание , что вместо буквы «K» эта команда должна содержать букву, которая была назначена вашей флешке при выполнении команды assign.
Эта команда запустит системную утилиту bootsect с двумя параметрами:
- первый указывает версию загрузчика OS ( / nt60 — параметр, необходимый для создания загрузчика OS Windows Vista и Windows 7 ).
- второй параметр — это буква, присвоенная нашему флэш-накопителю flash- .
Если вы смонтируете 64-битный образ Windows 7 , тогда вы не сможете запустить bootsect , если ваша операционная система 32-битная — t. эта версия bootsect является 64-битной.
Копирование файлов на подготовленную флешку.
После того, как флешка подготовлена, файлы копируются из образа:вы можете смонтировать имеющийся у вас образ с помощью программы DAEMON Tools Lite , а затем скопировать все файлы с подключенного диска на флешку.
Установка
Теперь, если вы перезагрузите компьютер, а затем, перейдя в BIOS , вы сможете установить флэш-накопитель USB для загрузки и установить с него Windows 7 (первое загрузочное устройство ).Теперь вы можете перейти к следующей главе, в которой подробно рассказывается о дальнейшей установке Windows 7 и .
Подробная инструкция по установке Windows 7 в этой статье: Установка Windows 7.
Также можно обратить внимание на запись образа с помощью утилиты
Установка или переустановка операционной системы — повседневное дело. Другой вопрос, что использовать в качестве источника. Сегодня установить систему можно как с DVD диска, так и с внешних устройств, подключенных по usb.Явным преимуществом последнего подхода является скорость, простота транспортировки и хранения, а также, пожалуй, самое главное, возможность писать что-то дополнительное, например программы и драйверы. По этим и некоторым другим причинам второй подход приобретает все большую популярность. И поэтому в этой статье мы рассмотрим вопрос, как записать Windows 7 на флешку двумя способами на примере бесплатных программ.
Кстати, в целом сама задача ничем не отличается от того, как записать образ на флешку.В конце концов, вы можете легко использовать любой другой файл вместо файла образа Windows 7.
Примечание : Оба метода будут использовать бесплатные программы, поэтому все, что потребуется, — это немного времени и терпения.
Примечание : Вышеупомянутые методы также подходят для других версий операционной. оконные системы.
Начнем с, пожалуй, самого простого способа записать Windows 7 на USB-накопитель с помощью программы Windows USB / DVD Download Tool. Программа бесплатна и позволяет создать загрузочную операционную систему всего за несколько щелчков мыши, при этом от пользователя не требуется никаких специальных знаний.
Примечание : Обратите внимание, что, в отличие от своих аналогов, программа, кроме этой функции, больше ничего делать не может. Однако для большинства пользователей этого более чем достаточно.
Что вам понадобится:
- Сама программа Windows USB / DVD Download Tool — скачать ее можно
- Флэш-накопитель USB объемом не менее 4 ГБ (т. Е. Один DVD-диск). Если вы в дальнейшем планируете хранить на нем еще и драйверы, программы и другие данные, то лучше взять флешку большего размера, например, 8-16 Гб
- ISO-образ операционной системы
Примечание : Если у вас есть только DVD-диск, то это не имеет значения, вы можете использовать программы для записи CD-DVD-дисков (они также могут создавать iso-образы).
Теперь вы можете начать с самого метода, поэтому:
- Вставьте USB-накопитель в компьютер. Обратите внимание, что при установке все данные на флешке будут перезаписаны
- Запустите средство загрузки Windows USB / DVD
- На шаге «Шаг 1» выбираем iso-образ с установочным диском
- На шаге «Шаг 2» нажмите кнопку «USB-устройство», чтобы выбрать запись на USB-накопитель.
- На шаге «Шаг 3» выберите флешку из выпадающего списка
- Появится сообщение с подтверждающим сообщением об очистке флэш-накопителя.Нажмите кнопку «Стереть USB-устройство»
- Начнется этап «Шаг 4» (как показано на рисунке выше), который представляет собой запись Windows 7 на USB-накопитель.
- Дождитесь завершения процесса. Должно появиться сообщение «Загрузочное USB-устройство успешно создано».
- Закройте программу и извлеките USB-накопитель
Вот и все, теперь у вас есть готовая загрузочная флешка с Windows 7. Этот способ особенно понравится новичкам и обычным пользователям, не особо желающим вникать в технические аспекты.
Как записать Windows 7 на флешку с помощью WinSetupFromUSB
Этот метод создания загрузочной USB-флешки с Windows 7 более сложен, чем предыдущий, и потребует дополнительных действий. Однако это более чем компенсируется тем фактом, что программа WinSetupFromUSB предоставляет гораздо более широкие возможности и поэтому может быть полезна при решении других проблем, так или иначе связанных с загрузчиком, образами и операционной системой. Кроме того, поддерживаются инструменты Linux.
Примечание : Из-за особенностей программа должна запускаться с правами администратора.
Что вам понадобится:
- Сама программа WinSetupFromUSB (бесплатная) — скачать можно
- Флэшка не менее 4 ГБ
- И готовый ISO-образ с установщиком для операционной системы Windows 7
Как видите, набор ничем не отличается кроме программы.
Перейдем к самому процессу:
1.Подключите флешку к компьютеру
2. Скачайте, разархивируйте и запустите программу. Установщик представляет собой самораспаковывающийся архив, поэтому в дальнейшем вы можете использовать программу как портативный
.3. В открывшемся окне выберите флешку и нажмите кнопку «RMPrepUSB», как показано на рисунке ниже
4. Откроется окно с довольно большим количеством настроек. Из них нужно разоблачить следующие. В разделе загрузочного сектора выберите первый элемент с именем «WinPEv2 / WinPEv3 / Vista / Win7 bootable (CC4)».Этот пункт нужен для указания необходимого формата загрузчика. Затем в разделе «Файловая система и параметры» выберите файловую систему «NTFS» и «Загрузить как жесткий диск (C: 2PTNS)». Затем этот элемент необходим для настройки файловой системы, необходимой для Windows, и указания, что при запуске BIOS запускает USB-накопитель как диск. Обязательно проверьте параметры и затем нажмите кнопку «Подготовить диск». Весь процесс показан на рисунке ниже.
Примечание : Кстати, есть и альтернативные способы создания загрузочной флешки.
6. Когда вы закончите с окнами, командная строка … Вам не нужно ничего делать в ней. Вам просто нужно подождать, пока он автоматически закроется
7. После закрытия окна с консолью нажмите на кнопку «Выход» (рисунок вверху, справа внизу)
8. Теперь, когда флешка стала загрузочной, вы вернетесь в исходное окно (самое первое), где вам нужно установить флажок напротив пункта «Windows Vista / 7/8 / Server 2008/2012 на основе ISO «(в зависимости от версии программы пункт может вызываться по-разному, но главное, чтобы там была Windows 7).Затем выберите желаемый ISO-образ операционной системы и нажмите кнопку «GO». Процесс показан на рисунке ниже.
Хочу представить один из популярных способов создания загрузочной флешки Windows 7 с помощью программы WinSetupFromUSB … И хочу отметить, что эта программа меня пока не подвела.
Программа бесплатна и вы можете скачать ее на официальном сайте, перейдя по ссылке http://www.winsetupfromusb.com/downloads/.
После скачивания архива с программой, конечно нужно его распаковать.Далее зайдите в папку с программой и откройте файл, соответствующий разрядности вашей системы. Моя система 64-битная, поэтому я открываю файл с 64-битной версией.
Программа открылась и вверху мы видим имя и размер флешки, которую мы вставили в компьютер и собираемся сделать ее загрузочной. Поставьте галочку ниже Автоформатировать с помощью FBinst, где в отображаемых элементах выбора мы ставим маркер на элемент FAT32 — это означает, что наша флешка будет отформатирована в этом формате.Затем установите флажок для выбора образа ОС Windows и нажмите кнопку обзора в конце строки, чтобы открыть проводник Windows.
В открывшемся проводнике находим подготовленный ISO образ операционной системы, выбираем его и нажимаем кнопку Открыть.
И как мы видим, программа выводит путь к нашему изображению. Возможно все готово к записи, нажимаем кнопку GO.
Согласны с предупреждениями программы ДА.
Сегодня установка операционной системы Windows 7 может производиться как стандартным методом с использованием оптического диска, так и более продвинутым с использованием загрузочного носителя. С первым вариантом у большинства пользователей все более-менее понятно. Второй вариант многих смущает, поскольку этот процесс требует определенных подготовительных действий. В первую очередь необходимо правильно записать образ windows 7 на флешку и только потом приступить к его установке.В этой теме мы постараемся дать подробную и наглядную информацию о том, как записать образ Windows 7 на флешку через Ultra ISO, DAEMON Tools и утилиту Rufus.
Как записать Windows 7 на USB-накопитель через UltraISO
UltraISO — одна из самых популярных программ, позволяющая записывать образ Windows 7 и других версий ОС как на оптический диск, так и на USB-накопитель . К сожалению, он не бесплатный, но всегда есть возможность воспользоваться его 30-дневным тестовым режимом, в ходе которого вы сможете полностью изучить его функциональность и реально протестировать его возможности.
Перед тем, как начать процесс записи, вам необходимо подготовить флешку. Он должен быть подходящего размера (не менее 4 ГБ) и, если возможно, отформатирован в файловую структуру NTFS. В противном случае эту операцию придется проделать в программе UltraISO.
примечание : перед тем, как записывать Windows 7 на USB-флешку через UltraISO и другие специализированные программы, описанные в этой статье, необходимо убедиться в отсутствии важной информации… В противном случае он будет утерян при форматировании носителя.
Вставьте флешку в USB-порт компьютера и откройте программу UltraISO. Затем через вкладку «Файл», пункт «Открыть» находим и открываем образ Windows 7 с расширением «.iso», предварительно подготовленный для записи. В этом случае содержимое изображения будет отображаться в правом поле программы.
После этого вам понадобится инструмент, позволяющий записать образ Windows 7, сделав USB-флешку загрузочным носителем.Он находится во вкладке «Самозагрузка» и называется «Записать образ жесткого диска».
На следующем этапе следует обратить внимание на пункт настроек «Метод записи». В нем отображаются все способы записи, предлагаемые программой. По умолчанию используется расширенный метод USB-HDD +. Его можно оставить, разница между ними в том, что каждый из представленных методов отличается только совместимостью с BIOS того или иного компьютера. Например, расширенный USB-HDD + Метод, скорее всего, будет совместим с BIOS компьютера, чем с базовым «USB-HDD».В пункте «Hide Boot Partition» оставляем все без изменений, то есть должно быть «Нет».
Если флешка была заранее отформатирована, то нажмите «Сохранить». Если нет, то нажмите «Форматировать». Этот процесс занимает минимум времени. В этом случае в настройках, как было сказано выше, нужно выбрать тип файловой системы «NTFS». Вы также можете присвоить загрузочному носителю собственную метку. Например, введя в этот пункт «Win7», флешка после выполнения этой процедуры будет отображаться под присвоенным ей именем «Win7».
После выполнения необходимых настроек и нажатия кнопки «Старт» программа еще раз предупредит вас, что все данные будут уничтожены во время форматирования.
При согласии начать процедуру начнется процесс форматирования. После успешного завершения программа сообщит вам об этом соответствующим сообщением. Затем нажимаем на кнопку «Запись» и переходим непосредственно к записи образа Windows 7 на флешку. И снова, чтобы обезопасить пользователя, программа еще раз сообщит, что все данные на носителе будут потеряны.Соглашаемся и приступаем к процедуре записи.
Весь процесс создания загрузочного носителя занимает некоторое время.
По ее завершении в журналах программы будет указано, что запись завершена.
На этом работа с программой UltraISO по созданию загрузочного носителя с Windows 7 завершена, и вы можете сразу приступить к установке операционной системы.
Как записать Windows 7 на флешку через DAEMON Tools Ultra
Также несложно записать образ Windows 7 на флешку с помощью программы-эмулятора DAEMON Tools Ultra.В этом случае, как и в случае с программой Ultraiso, флешку можно заранее отформатировать под файловую систему NTFS, либо делегировать эту операцию самой программе DAEMON Tools Ultra.
примечание : Вам могут потребоваться права администратора для записи образа Windows 7 на USB-накопитель.
Для этого щелкните правой кнопкой мыши ярлык программы и выберите в контекстном меню «Открыть от имени администратора». После заходим в меню «инструменты», где выбираем пункт «Создать загрузочный USB».
Откроется окно с настройками создания загрузочной флешки. В графе «Диск» указываем носитель, подготовленный для записи. Далее указываем путь к записанному образу Windows 7 и ставим галочку напротив «Перезаписать MVR».
При необходимости в разделе «Файловая система» выберите параметр «NTFS», присвойте флешке тег имени и нажмите «Старт». Начнется процесс записи, после чего захваченный образ Windows 7 будет готов к установке с загрузочной флешки.
Как записать Windows 7 на флешку через Rufus
Утилита Rufus, в отличие от программ, рассмотренных выше, абсолютно бесплатна и предназначена только для создания загрузочной флешки. Программа хоть и не может похвастаться широким набором инструментов, но тем не менее отлично справляется со своей задачей. Кроме того, он не требует установки и запускается из архива. Скачайте программу и запустите ее.
Как видно из снимка экрана, утилита также позволяет пользователю отформатировать USB-накопитель в требуемую файловую систему и присвоить ему имя.
Совет : Будьте предельно осторожны перед попыткой записи образа Windows 7 на USB-накопитель. Дело в том, что бывают случаи, когда пользователь, не обращая внимания на то, что к компьютеру подключено более одной флешки, форматирует не тот носитель. Как вы понимаете, результат может быть очень печальным. После этого невнимательные пользователи вынуждены прибегать к процессу восстановления, казалось бы, утерянной информации навсегда. Поэтому перед форматированием оставляйте целевой USB-накопитель в ПК.
После выбора файловой системы «NTFS» в настройках и при необходимости присвоения имени флешке нажмите на кнопку «Пуск». В результате программа сначала отформатирует носитель и только потом начнет запись изображения. Если во время процедуры утилита сообщает о проблеме, попробуйте повторить процедуру или прибегните к использованию другого программного обеспечения из вышеуказанного.
На этом обзор способов записи Windows 7 на флешку закончился. На самом деле программ для выполнения этой задачи очень много, и описывать их все в рамках данной статьи нет смысла, потому что программ, которые мы рассмотрели, есть в изобилии.
Привет, друзья! Эта статья будет посвящена созданию загрузочной флешки с Windows 7 на ней. То есть мы узнаем, как записать дистрибутив Windows 7 на флешку, чтобы потом с этой флешки можно было переустановить операционную систему. Потребность в такой флешке чаще возникает у владельцев нетбуков и ноутбуков с неработающим дисководом. Также для тех, кто предпочитает устанавливать windows с флешки, а не с диска.
Прежде чем перейти к самому процессу, хочу обратить ваше внимание на то, что установка ОС с флешки имеет ряд преимуществ перед установкой с диска.Прежде всего, это долговечность, все мы знаем, что компакт-диски рано или поздно царапаются, тускнеют и с них становится невозможно установить windows — при установке появляются ошибки и зависания. С флешками этого не произойдет, файлы на них можно хранить сколько угодно долго. Второе преимущество флешек — скорость чтения / доступа. Практически всегда установка windows с флешки происходит быстрее, чем с диска.
Но есть и минусы. Материнские платы очень старых моделей не могут загружаться с USB-накопителя, и в этом случае вам придется выполнить установку с диска или попытаться перепрограммировать BIOS.
Что нужно для создания загрузочной флешки windows 7
Вам понадобится USB-накопитель, iso-образ Windows 7 и программа UltraISO. Ранее я рекомендовал использовать UltraISO для. Сегодня запишем образ с его помощью на флешку.
Берем флешку исходя из размера образа, или наоборот, если у вас флешка на 4 гигабайта то берем образ чуть меньшего размера. Запишу образ 3,66 ГБ на флешку на 4 ГБ. Итак, приступим.
1. Вставьте USB-накопитель и запустите программу UltraISO от имени администратора.
2. Теперь откройте изображение в программе. Для этого выберите пункт меню «Файл» -> «Открыть»
3. Появится окно выбора изображения. Перейдите в папку с изображением и дважды щелкните по нему.
4. В верхнем меню программы выбираем «Boot» -> «Записать образ жесткого диска»
5. В списке «Дисковод» выберите букву, присвоенную вашей флешке, и нажмите «форматировать»
6.При желании введите имя в поле метки тома и нажмите «Пуск»
7. Согласитесь с тем, что при форматировании все с флешки будет удалено и нажмите «ОК» и закройте окно форматирования.
8. Теперь в окне «Запись образа диска» убедитесь, что выбран метод записи «USB-HDD +», и нажмите кнопку «Запись».
9. Щелкните Да.
Если вместо того, чтобы начать запись образа на флешку, должна быть строка «У вас должны быть права администратора… «появляется в окне, значит, вы запустили программу UltraISO не от имени администратора и вам нужно запустить все заново, а ОТ Администратора.
10. Если появится строка с текстом «Начать запись», значит все в порядке, подождите несколько минут.
11. Как только вы увидите надпись «Запись завершена» можете радоваться, так как у вас есть загрузочная USB-флешка с windows 7 на ней.
Теперь вы узнали, как сделать обычную флешку загрузочной.Вы можете начать подготовку своего компьютера к переустановке Windows.
.

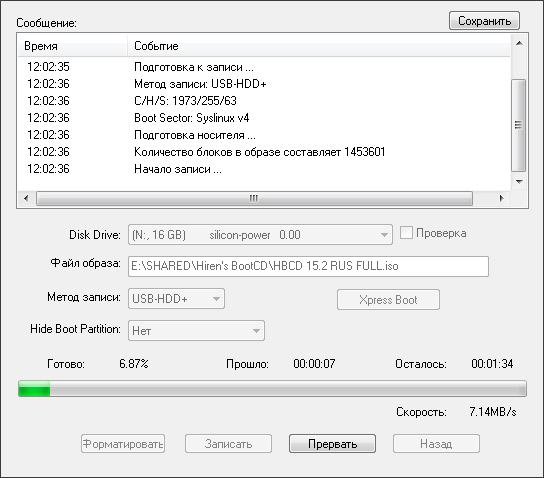
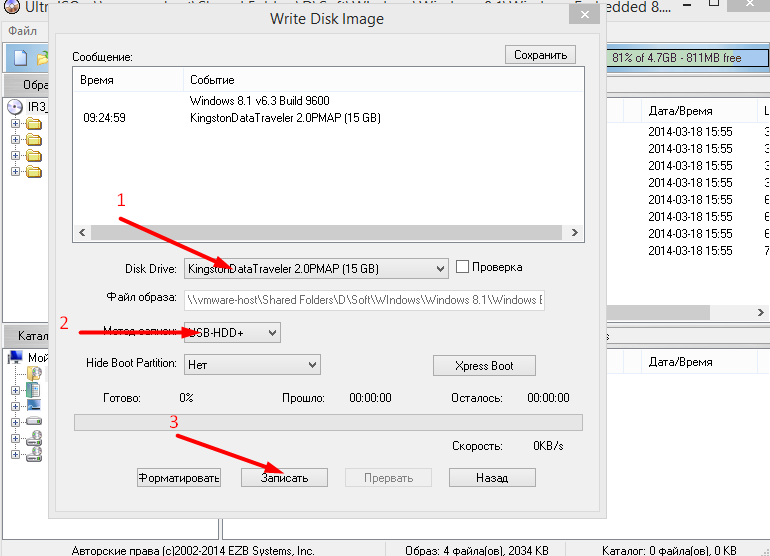
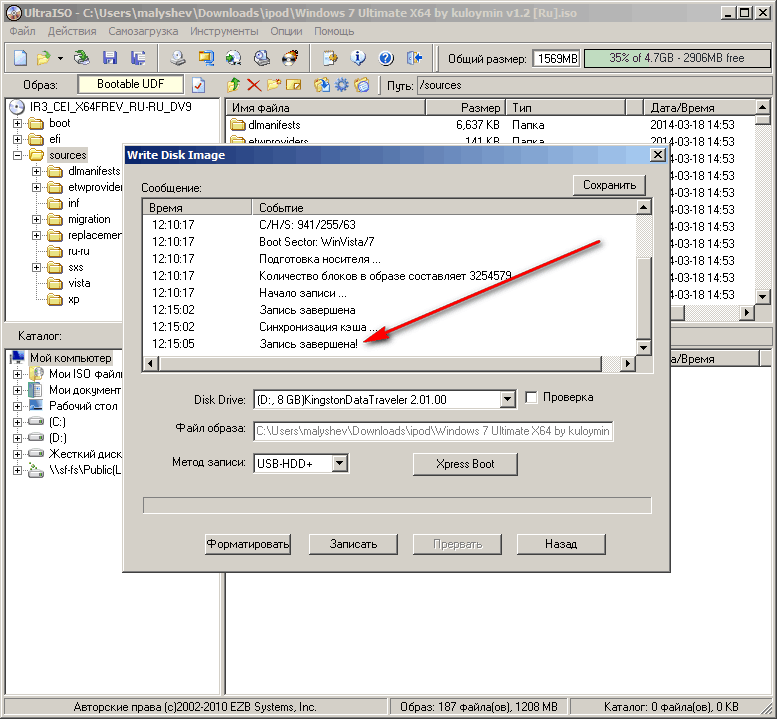
 Это универсальный вариант и подходит практически для любых компьютеров и ноутбуков (и, скорее всего, для планшетов).
Это универсальный вариант и подходит практически для любых компьютеров и ноутбуков (и, скорее всего, для планшетов).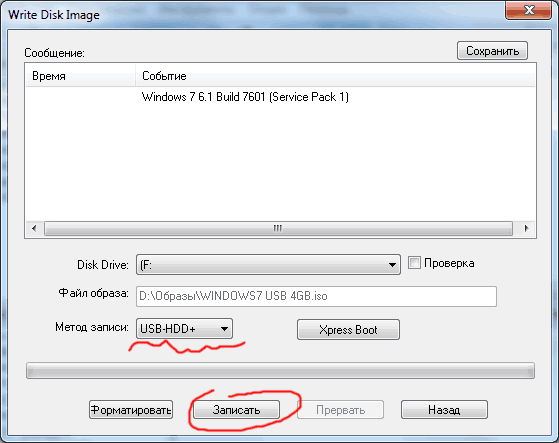 Руфус тем и славится, что он простой, понятный и быстрый. После окончания процедуры, вы сразу же можете использовать флешку для установки винды.
Руфус тем и славится, что он простой, понятный и быстрый. После окончания процедуры, вы сразу же можете использовать флешку для установки винды. Если не знаете как – кликаете по нему правой кнопкой мыши и выбираете пункт «Запуск от имени администратора». Перед собой вы увидите точь в точь вот такое черное окно:
Если не знаете как – кликаете по нему правой кнопкой мыши и выбираете пункт «Запуск от имени администратора». Перед собой вы увидите точь в точь вот такое черное окно: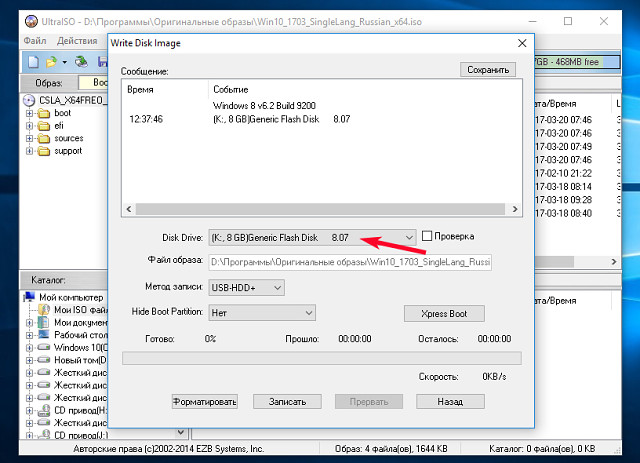 Для этого используем команду «select disk N». Понятно, что N в данном контексте это и есть номер накопителя. В моем случае – 2, вашем — другой номер.
Для этого используем команду «select disk N». Понятно, что N в данном контексте это и есть номер накопителя. В моем случае – 2, вашем — другой номер. Формат NTFS старые компьютеры не поймут, зато новые с ним работают гораздо быстрее. Соответствующие команды: «format fs=fat32 quick» и «format fs=ntfs quick».
Формат NTFS старые компьютеры не поймут, зато новые с ним работают гораздо быстрее. Соответствующие команды: «format fs=fat32 quick» и «format fs=ntfs quick». Означает что с флешки можно будет загрузиться только в обычном режиме (не в UEFI)! Если у вас компьютер или ноутбук загружается в UEFI то необходимо настроить Биос работу через CSM вместо UEFI.
Означает что с флешки можно будет загрузиться только в обычном режиме (не в UEFI)! Если у вас компьютер или ноутбук загружается в UEFI то необходимо настроить Биос работу через CSM вместо UEFI.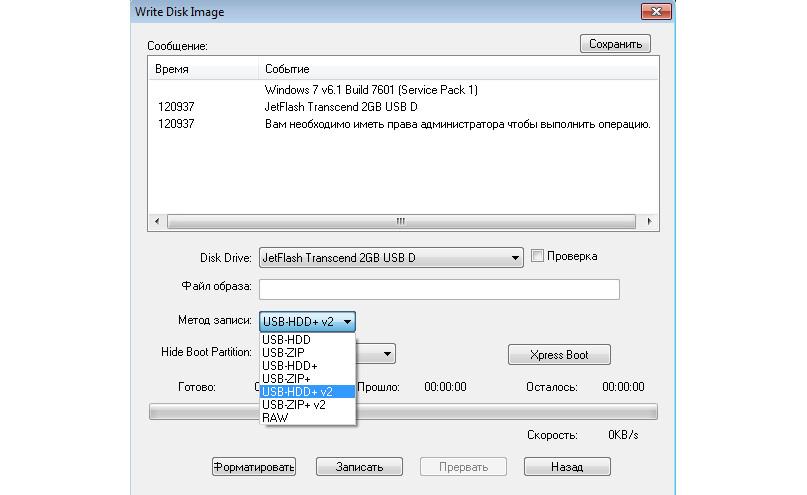
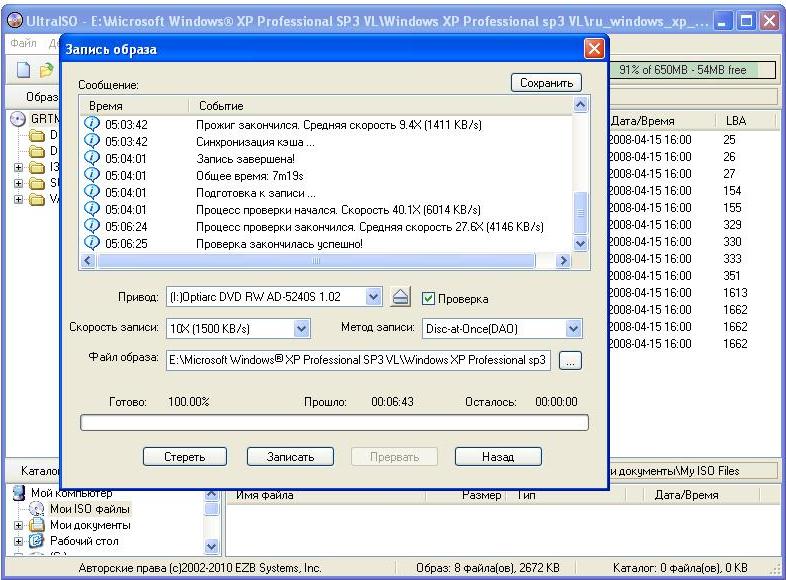

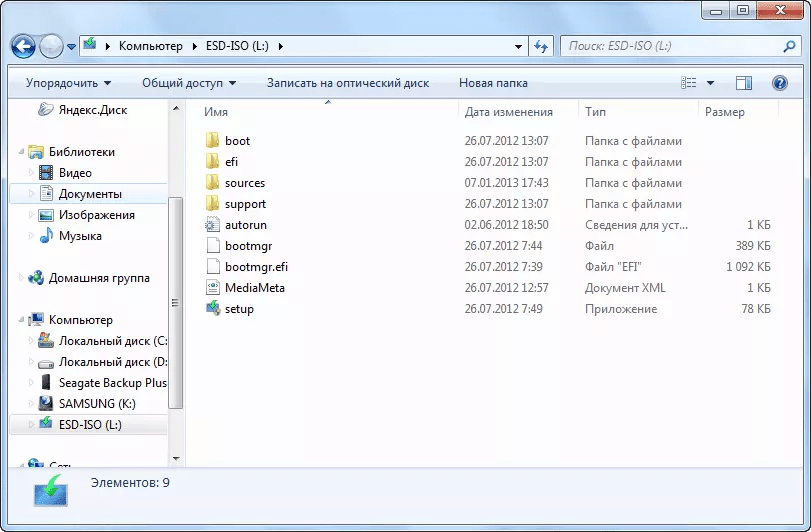
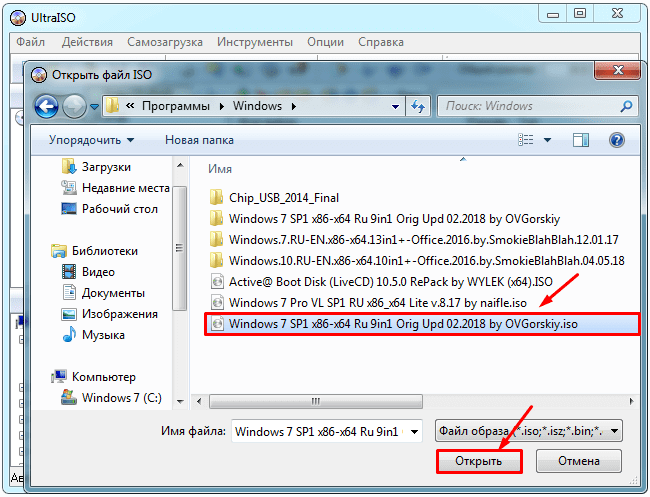


 Откроется окно, в котором вам необходимо выполнить четыре шага. Первый шаг — выбрать ISO-образ операционной системы. Щелкните кнопку Далее.
Откроется окно, в котором вам необходимо выполнить четыре шага. Первый шаг — выбрать ISO-образ операционной системы. Щелкните кнопку Далее. 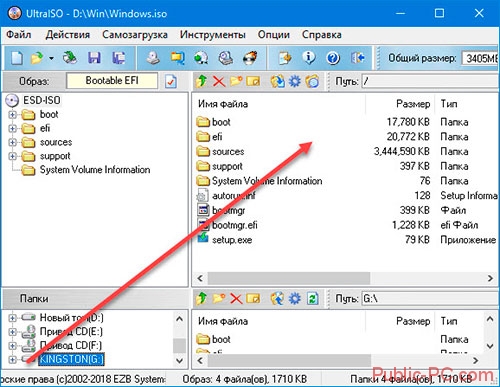 .. Используя его, мы отформатируем носитель и запишем на него файлы образа ISO.
.. Используя его, мы отформатируем носитель и запишем на него файлы образа ISO. .. Где N — буква флешки, предназначенной для установки Windows
.. Где N — буква флешки, предназначенной для установки Windows
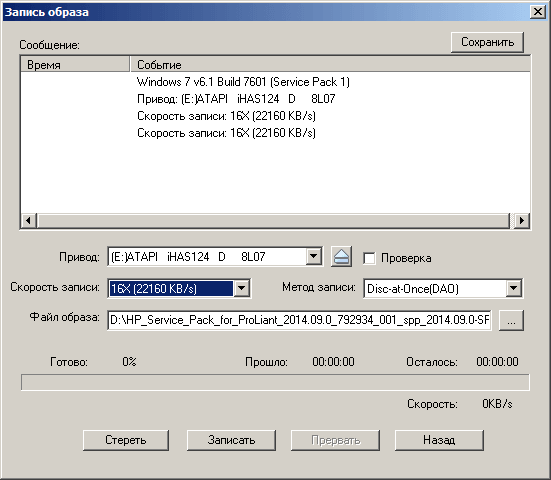
 Запустите загруженную утилиту Windows 7 USB / DVD Download Tool;
Запустите загруженную утилиту Windows 7 USB / DVD Download Tool; 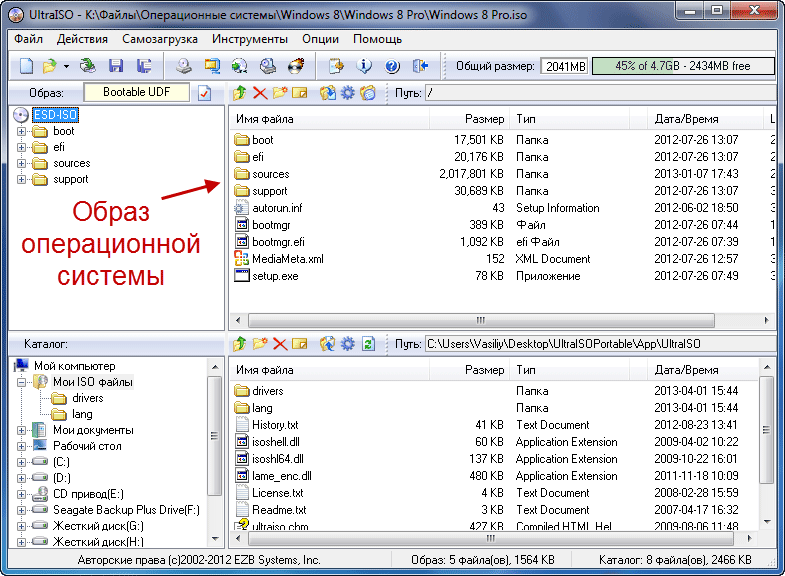 В верхней части программы выберите меню «Автозагрузка», а затем выберите пункт «Записать образ жесткого диска»;
В верхней части программы выберите меню «Автозагрузка», а затем выберите пункт «Записать образ жесткого диска»;  75 (30 июля 2020 г.)
75 (30 июля 2020 г.)  04, SBAV 5.14 и gparted 0.22 и т. Д.
04, SBAV 5.14 и gparted 0.22 и т. Д.  0)
0) 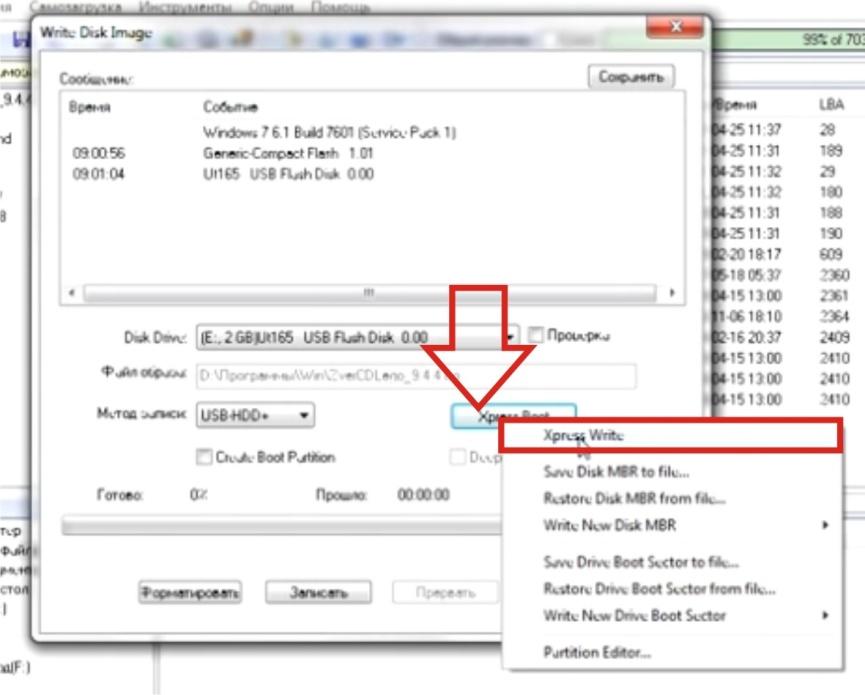 10 на загрузочную флешку USB и создать загрузочный жесткий диск USB с несколькими разделами (Xpress Write)
10 на загрузочную флешку USB и создать загрузочный жесткий диск USB с несколькими разделами (Xpress Write) 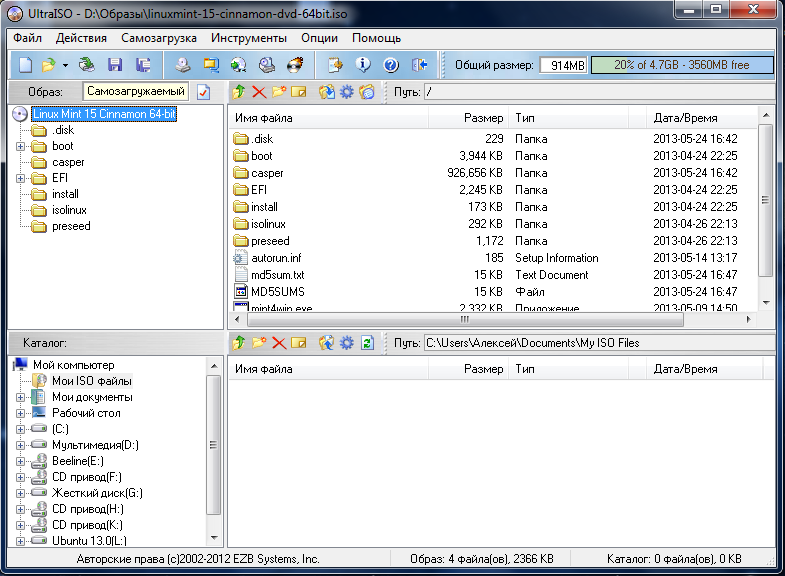 ui) в ISO
ui) в ISO 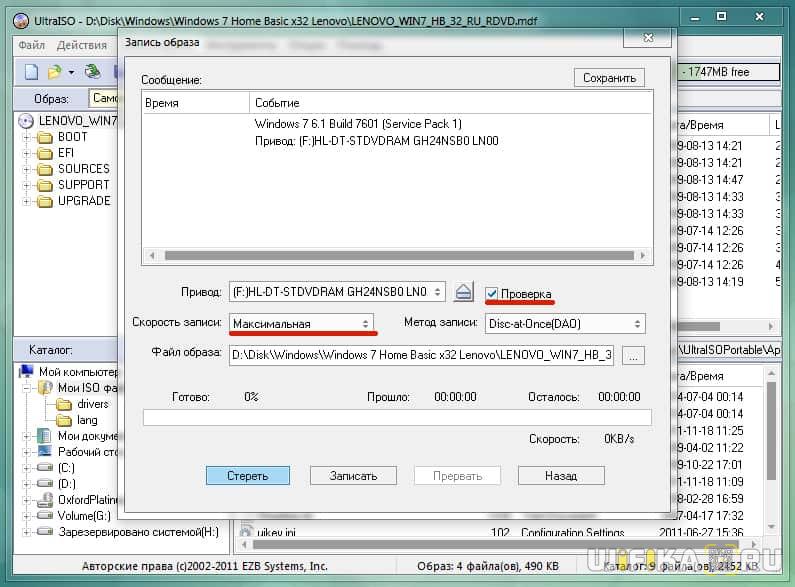
 66 ЧП (3 января 2008 г.)
66 ЧП (3 января 2008 г.)  65 PE (2 ноября 2007 г.)
65 PE (2 ноября 2007 г.)  63 ЧП (12 июля 2007 г.)
63 ЧП (12 июля 2007 г.)  Движок записи 6.x.x
Движок записи 6.x.x  08 и Alcohol 120% 1.9.6.4719 (Файл конфигурации не требуется)
08 и Alcohol 120% 1.9.6.4719 (Файл конфигурации не требуется)  2 ЧП (28 июля 2006 г.)
2 ЧП (28 июля 2006 г.)  ini
ini  1.4.x и выше)
1.4.x и выше) 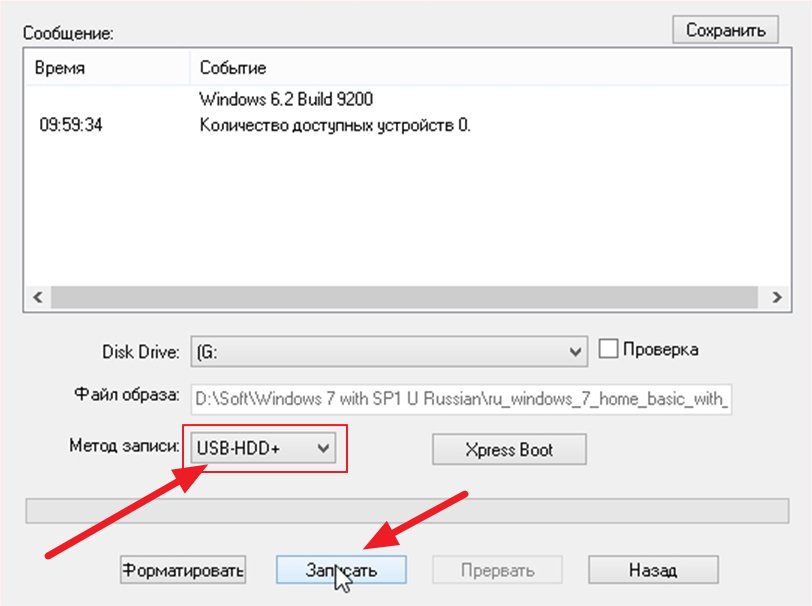 x и Alcohol 120% 1.9.5.3823
x и Alcohol 120% 1.9.5.3823 
 65 СР-1 (21 декабря 2005 г.)
65 СР-1 (21 декабря 2005 г.) 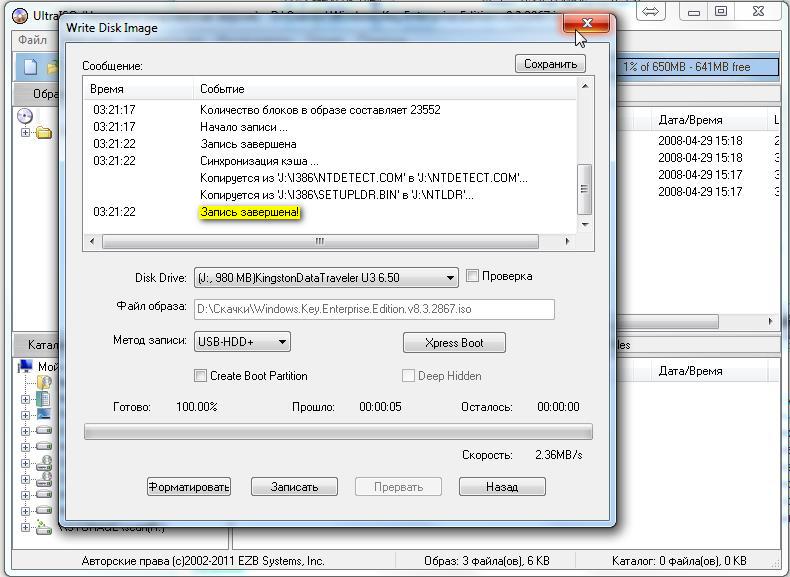 dll
dll 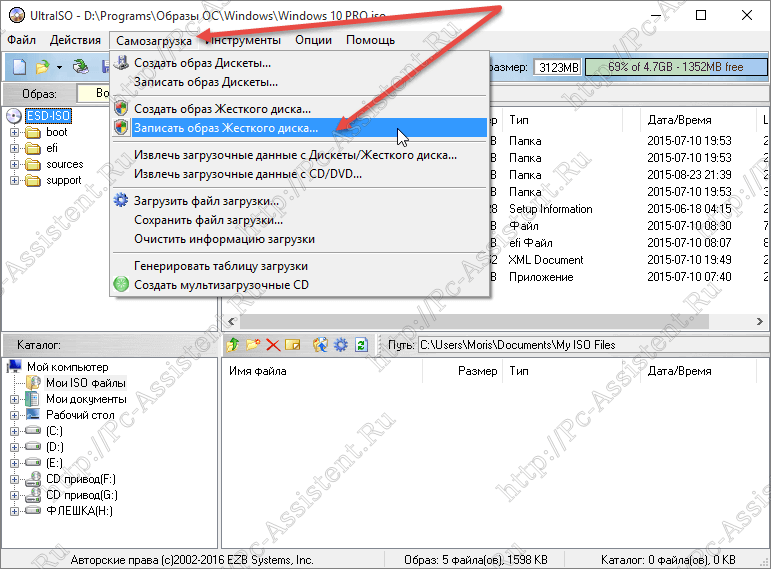 61 ME (12 июля 2005 г.)
61 ME (12 июля 2005 г.)  6 ME (8 июня 2005 г.)
6 ME (8 июня 2005 г.)  56 ME (10 мая 2005 г.)
56 ME (10 мая 2005 г.)  52 ME (25 февраля 2005 г.)
52 ME (25 февраля 2005 г.)  51 ME (15 января 2005 г.)
51 ME (15 января 2005 г.)  5 ME (16 декабря 2004 г.)
5 ME (16 декабря 2004 г.) 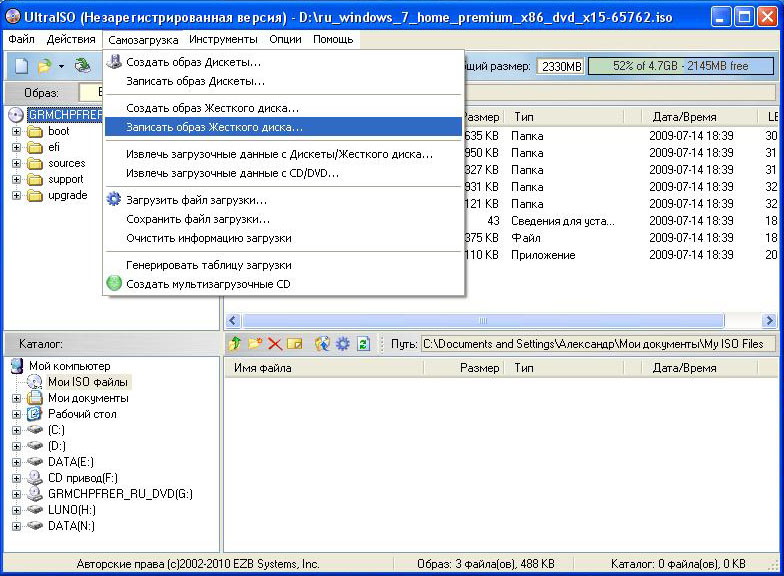 25 ME (8 ноября 2004 г.)
25 ME (8 ноября 2004 г.) 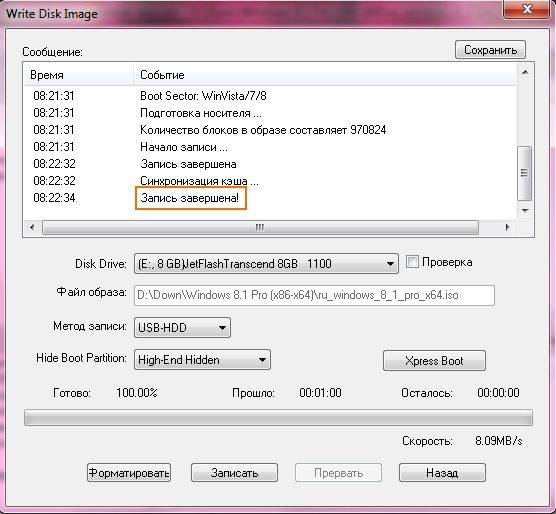 23 ME (9 октября 2004 г.)
23 ME (9 октября 2004 г.)  BIN /.Образ CUE с дополнительного диска CD
BIN /.Образ CUE с дополнительного диска CD  21 СР-2 (29 июля 2004 г.)
21 СР-2 (29 июля 2004 г.)  21 ME (22 июня 2004 г.)
21 ME (22 июня 2004 г.)  PXI, созданных PlexTools 2.14
PXI, созданных PlexTools 2.14 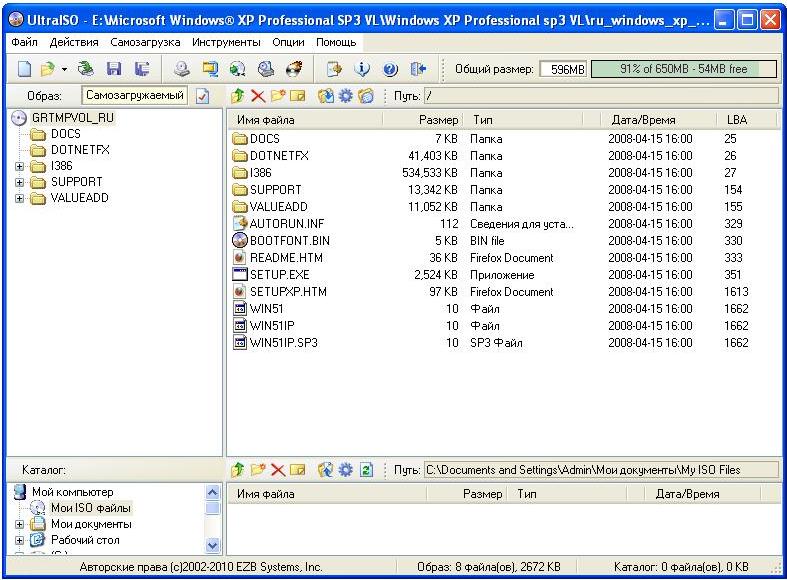 NRG)
NRG)  VC4 / .000)
VC4 / .000) 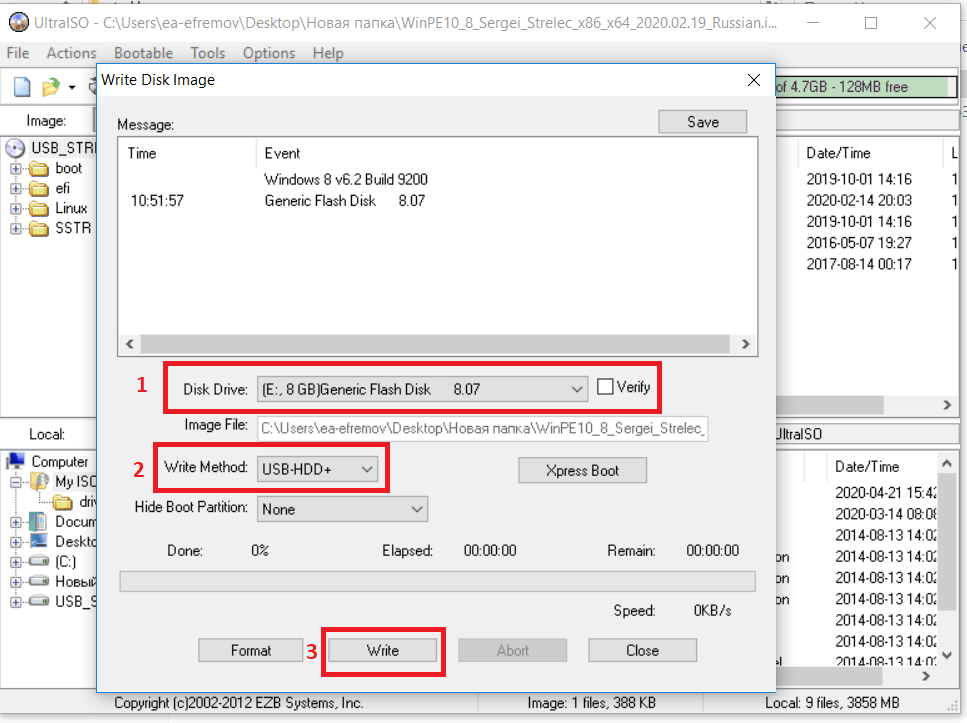 MDF / *. MDS
MDF / *. MDS  56 СР-2 (19 марта 2004 г.)
56 СР-2 (19 марта 2004 г.) 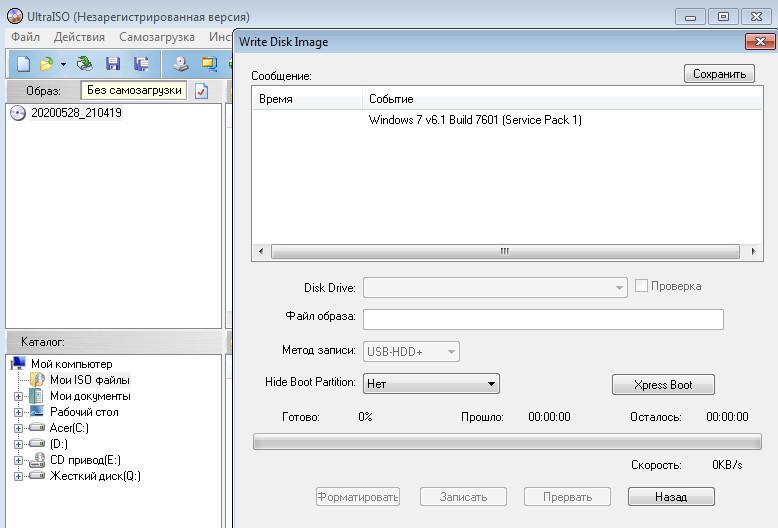 Д.).
Д.). 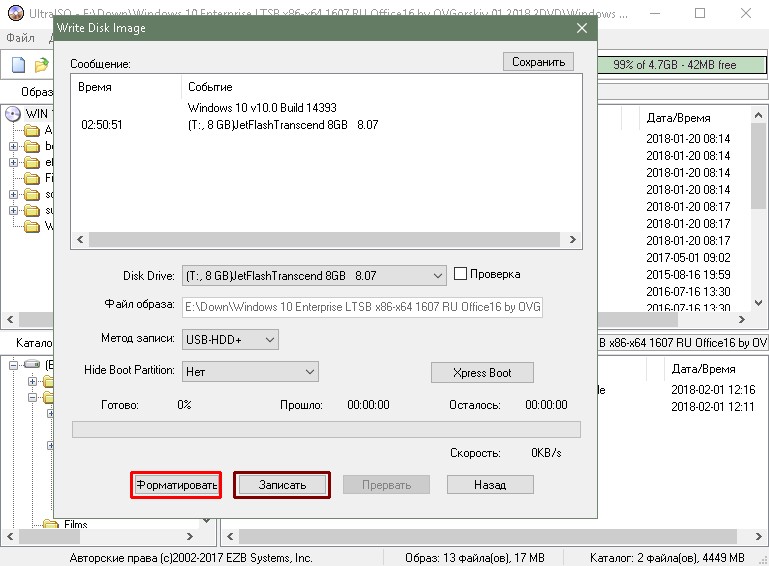 52 СР-2 (5 января 2004 г.)
52 СР-2 (5 января 2004 г.)  52 СР-1 (5 декабря 2003 г.)
52 СР-1 (5 декабря 2003 г.)  CCD / .IMG) с файлом подканала (.SUB)
CCD / .IMG) с файлом подканала (.SUB) 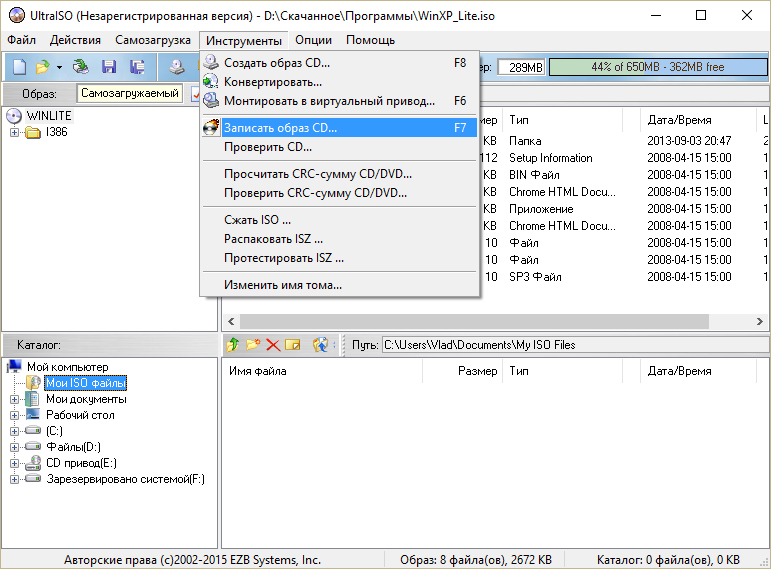 55 СР-2 (22 апреля 2003 г.)
55 СР-2 (22 апреля 2003 г.)  )
) 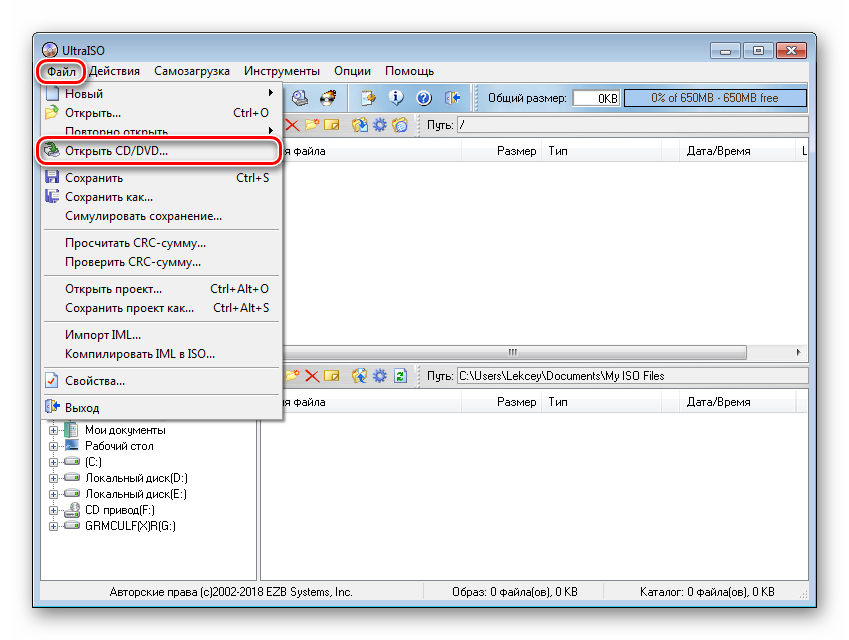 NCD
NCD 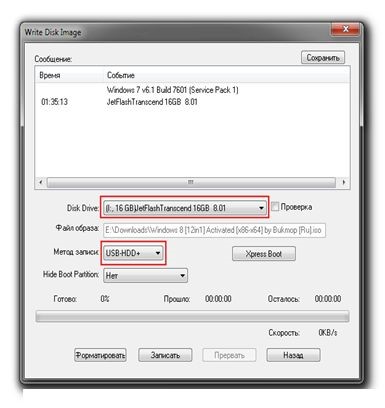 5 (10 декабря 2002 г.)
5 (10 декабря 2002 г.)