Как записать загрузочную флешку Windows с помощью UltraISO
Зачастую установка операционной системы Windows с USB флешки является единственно возможным решением для владельцев устройств (нетбуки, неттопы и другие), где отсутствует дисковод, а внешние USB-приводы, хотя и получили самое широкое распространение на рынке потребительской электроники, есть всё же не у всех.
К тому же такой метод во многом оправдан и имеет ряд преимуществ: компактность, надёжность хранения данных, высокая скорость чтения.
Как записать загрузочную флешку Windows из ISO образа с помощью UltraISO
Итак, для того чтобы установить Windows на неттоп или ноутбук (нетбук) в отсутствии дисковода, или же, если вы просто хотите иметь дистрибутив с тем или иным выпуском операционной системы Windows всегда под рукой, понадобится записать загрузочную флешку.
Одним из наиболее простых, а главное рабочих вариантов является запись загрузочной USB-флешки с помощью программы UltraISO.
Несмотря на то обстоятельство, что программа относится к категории условно-бесплатного ПО, для создания загрузочной флешки с операционной системой вполне подойдёт и бесплатная (пробная) версия UltraISO (русская версия), скачать программу можно здесь.
Для начала нам потребуется ISO-образ Windows 10 и накопитель (флешка), на который будет осуществляться запись, при этом надо понимать, что все имеющиеся на флешке данные в процессе создания загрузочного носителя будут удалены. Чтобы записать загрузочную флешку Windows из ISO образа с помощью UltraISO, следуйте данной инструкции:
Далее рассмотрим процесс создания загрузочной флешки на примере 64-битной ОС Windows 10 (способ применим и для Windows 7 и 8).
Здесь нужно обратить внимание на пункт «Метод записи». Разработчиками UltraISO рекомендуется выбирать USB-HDD+. Тут стоит пояснить, что методика записи, предлагаемая программой на этом шаге, а именно: USB-HDD, USB-ZIP, USB-HDD+, USB-ZIP+, USB-HDD+ v2, USB-ZIP+ v 2 – это всё режимы эмуляции соответствующих устройств. К примеру, главное отличие метода USB-HDD от USB-HDD+ сводится к тому, что при использовании расширенного режима (USB-HDD+) загрузочная флешка будет с большей вероятностью совместима с BIOS (UEFI) того или иного компьютера (ноутбука) и так далее, нежели при использовании базового USB-HDD. В свою очередь USB-HDD+ v2 обеспечит совместимость вашей загрузочной флешки практически с любым, даже очень специфическим железом, поэтому рекомендуем сразу использовать именно его (смотрите скриншот).
К примеру, главное отличие метода USB-HDD от USB-HDD+ сводится к тому, что при использовании расширенного режима (USB-HDD+) загрузочная флешка будет с большей вероятностью совместима с BIOS (UEFI) того или иного компьютера (ноутбука) и так далее, нежели при использовании базового USB-HDD. В свою очередь USB-HDD+ v2 обеспечит совместимость вашей загрузочной флешки практически с любым, даже очень специфическим железом, поэтому рекомендуем сразу использовать именно его (смотрите скриншот).
- При использовании UltraISO нет необходимости заранее форматировать флешку, программа всё сделает сама, единственное, перед тем как вставить usb-флешку и начать запись, убедитесь, что на ней нет важной для вас информации. Впрочем, после того как вы нажмёте «Записать», программа вас об этом предупредит вот таким сообщением;
- Ждём окончания процесса записи, по его завершении получаем универсальную загрузочную флешку с помощью которой мы без труда сможем установить операционную систему Windows (в нашем случае Windows 10) на любой компьютер, ноутбук и так далее;
На этом всё.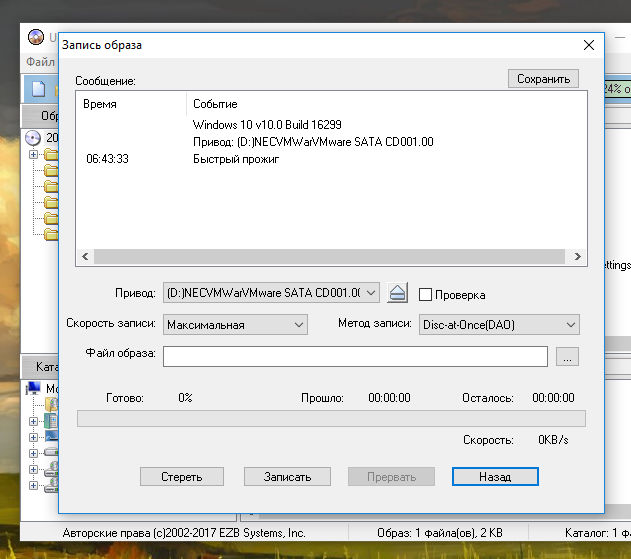 Загрузочная флешка готова. Нажимаем кнопку «Закрыть».
Загрузочная флешка готова. Нажимаем кнопку «Закрыть».
А вдруг и это будет интересно:
Как записать образ на диск через UltraISO
С программой UltraISO знакомы многие пользователи – это один из наиболее популярных инструментов для работы со съемными носителями, файлами образов и виртуальными приводами. Сегодня мы рассмотрим, как в данной программе провести запись образа на диск.
Программа UltraISO – это эффективный инструмент, позволяющий работать с образами, записывать их на флешку или диск, создавать загрузочный накопитель с ОС Windows, монтировать виртуальный привод и многое другое.
Скачать программу UltraISO
Как записать образ на диск с помощью UltraISO?
1. Вставьте в привод диск, который будет подвергнут записи, а затем запустите программу UltraISO.
2. Вам потребуется добавить в программу файл образа. Сделать это можно простым перетаскиванием файла в окно программы или через меню UltraISO.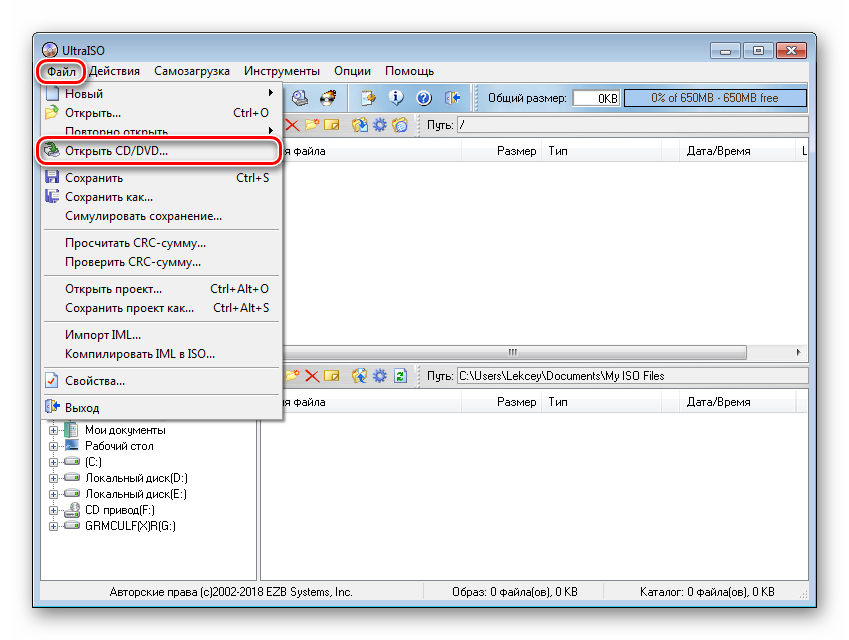
3. Когда образ диска будет успешно добавлен в программу, можно переходить непосредственно к самому процессу прожига. Для этого в шапке программы щелкните по кнопке «Инструменты», а затем перейдите к пункту «Записать образ CD».
4. В отобразившийся окне подержатся несколько параметров:
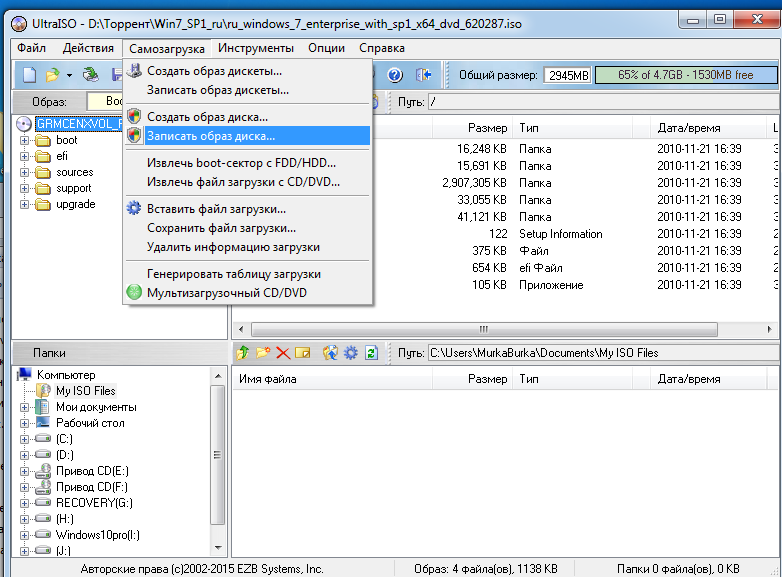 Оставляем параметр по умолчанию;
Оставляем параметр по умолчанию;5.
6. Теперь все готово к началу прожига, поэтому вам остается лишь нажать кнопку «Записать».
Обратите внимание, что точно так же можно записать загрузочный диск с образа ISO, чтобы впоследсвии, например, переустановить Windows.
Начнется ход выполнения процесса, который займет несколько минут. Как только запись будет заверена, на экране отобразится уведомление об окончании процесса прожига.
Читайте также: Программы для записи дисков
Как видите, программой UltraISO чрезвычайно просто пользоваться. Используя данный инструмент, вы сможете легко записывать всю интересующую информацию на съемные носители.
Используя данный инструмент, вы сможете легко записывать всю интересующую информацию на съемные носители.
Опишите, что у вас не получилось. Наши специалисты постараются ответить максимально быстро.
Помогла ли вам эта статья?
ДА НЕТКак записать образ Windows на флешку с помощью UltraISO
Рано или поздно каждый пользователь сталкивается с необходимостью переустановки Windows. Но вот как быть, если ваш CD/DVD привод сломан или его у вас нет вовсе. Остается всего лишь один вариант, но для этого необходимо создать загрузочную флешку.
Записать образ на диск или флешку можно с помощью множества различных программ, таких как, Alcohol,Daemon Tools,Nero или же UltraISO. Сегодня же я хочу подробно остановится именно на последней. У нее есть ряд преимуществ,но главное, что она достаточно просто и интуитивно понятна в использовании.
Я рассмотрю процесс записи образа на примере Windows 7, но другие версии ОС записываются аналогично.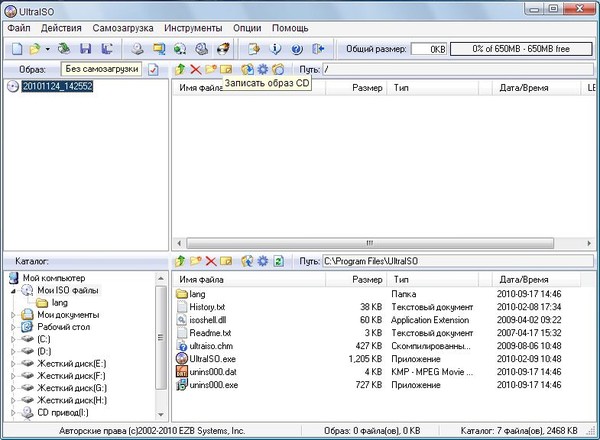
Первым делом запускаем программу от имени Администратора, иначе система не позволит совершать какие-либо действия. Для этого нажмите на ярлык программы правой кнопкой мыши и в появившемся меню нажмите пункт
После запуска программы, нужно добавить образ системы, который мы будем записывать на флешку.
Для этого нажимаем меню «открыть», как показано на первом скриншоте и приступаем к созданию загрузочной флешки ultraiso.
Рабочее окно UltraISO
Перед нами появится окно Проводника, с помощью которого нужно указать путь к месту где лежит наш файл. Затем этот образ можно будет записать на флешку.
Я уже заранее подготовил образ Windows 7, вы же можете загрузить его с любого торрент-трекера.
Обратите внимание, что вам нужен файл с расширением .ISO, а не .EXE.
Проводник Windows
Подтвердите выбор образа , нажав кнопку «открыть», после чего в окне программы будет отображаться список всех используемых файлов ОС.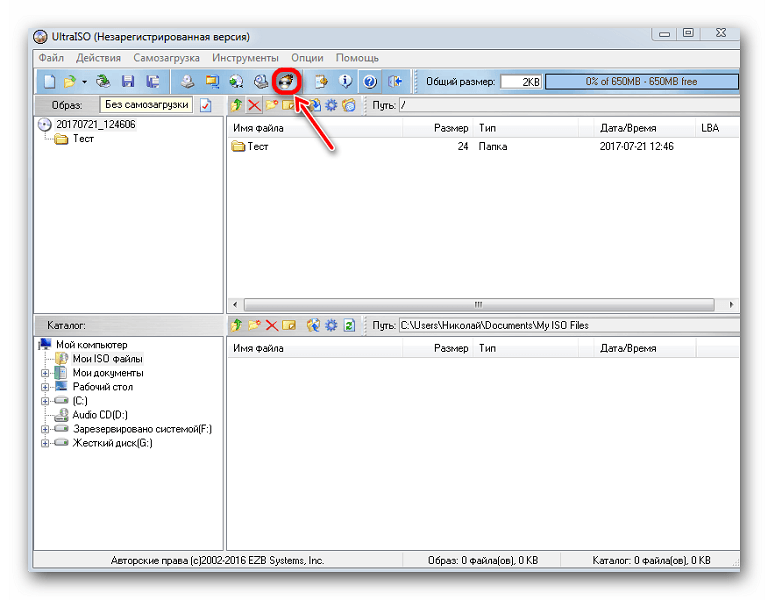
Ни в коем случае не вздумайте удалять или переименовывать эти файлы.Иначе в процессе установки могут произойти различные ошибки.
Образ операционной системы
Подготовка образа к записиЗатем подключаем флешку к компьютеру и ждем пока она определится системой.
Устройство обязательно должно быть форматировано в формате файловой системы FAT32. Но если вы этого не сделали – не страшно. Программа автоматически сделает все нужные манипуляции. Если в устройстве имеются ценные для вас файлы, то скопируйте их на любой другой носитель.После форматирования все данные будут удалены.
После сохранения всех важных данных, пришел момент для записи образа Для этого в окне программы нажмите на пункт «Самозагрузка», а в открывшемся списке выберите «Записать образ жесткого диска…».
Запись образа жесткого диска
В следующем окне необходимо выбрать диск, куда будет записан ваш образ.
Пункт «Метод записи» должен быть установлен на «USB-HDD+», а «Hide Boot Partition» — «нет».
Если вы ранее отформатировали флешку, то нажимайте «Записать», а если забыли ранее это сделать, то «Форматировать».
Настройки записи образа
Форматирование флешкиКак уже ранее говорилось, флешку необходимо отформатировать в формате FAT32. Как правило данный формат предлагается по умолчанию, но лучше это проверить самому.
После этих манипуляций нажмите «Начать».
Форматирование USB-накопителя
Тут же выскочит окно с предупреждением о том, что все находящиеся данные на флешку будут удалены. Соглашаемся с этим и нажимаем на «ОК».
Предупреждение об удалении данных с флешки
Когда процесс успешно завершится, появится соответствующее окно.
Если в сообщении будет надпись, что «форматирование НЕ завершено» — значит флешка повреждена, так что советую взять другую, либо выяснить, какие проблемы с этой, после чего запустить процесс заново.
Сообщение об успешном форматировании
Запись образаСнова выскочит окно с предупреждением о том, что все хранящиеся данные на носителе будут уничтожены.Соглашаемся с этим и нажимаем «Да».
Запуск записи образа
Начнется процесс создания мультизагрузочной флешки ultraiso, который займет определенной время.
Процесс записи образа
Дождитесь окончания процесса по завершению которого в логах появится уведомление «Запись завершена». Это означает, что наша флешка с образом Windows 7 успешно создана.
Запись образа завершена
Так как использовать в дальнейшем UltraISO нам не придется, то программу можно закрыть.
Если вы повторно подключите флешку к компьютеру, то увидите примерно такую картину как на скриншоте.
Так отображается флешка с образом
В зависимости от образа, его название может отличаться от этого. На рисунке показан всего лишь пример окончательного варианта.
Файлы записанного образа
Windows 8 или Windows 10 записываются аналогичным образом.
Для того, чтобы загрузиться с нашей флешки, нужно зайти в BIOS. В настройках которого необходимость установить приоритет загрузки с USB-накопителя.
Для этого перезагрузите свой компьютер и нажмите клавишу Del. В определенных версиях BIOS возможно вход происходит путем нажатия F1 или Tab.
Интерфейс настроек самого БИОСа может отличаться, поэтому подробно этот процесс описывать не буду.
Запись загрузочного образа на USB Flash с помощью UltraISO
Для того, чтобы установить операционную систему Windows, нужен загрузочный диск или загрузочная USB Flash.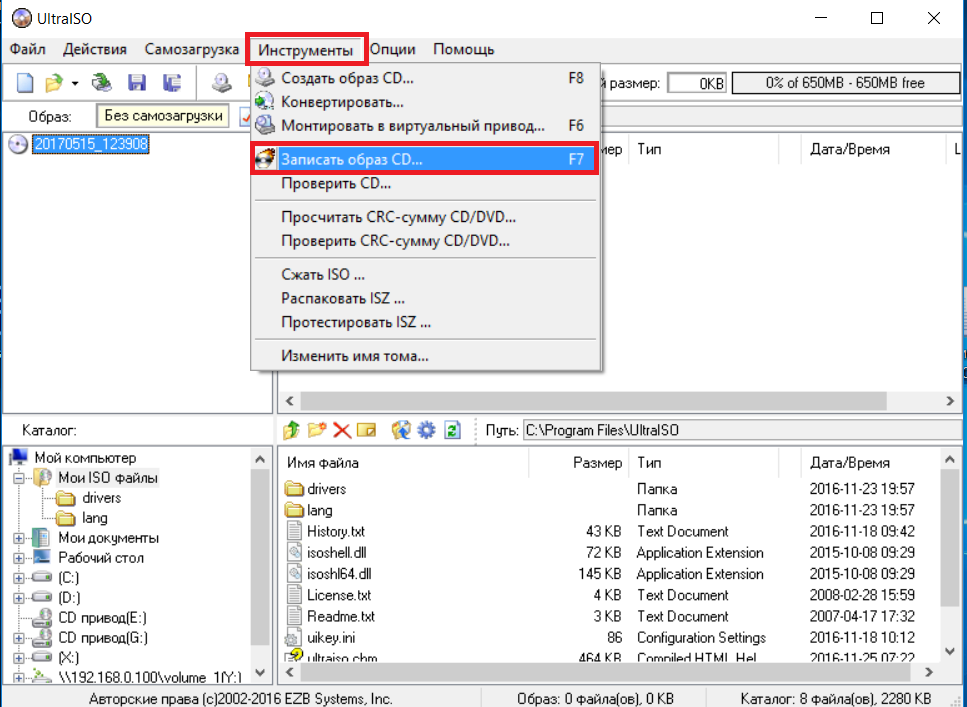 USB Flash сейчас есть практически у каждого, поэтому проще и удобнее сделать именно загрузочную флешку.
USB Flash сейчас есть практически у каждого, поэтому проще и удобнее сделать именно загрузочную флешку.
Для создания загрузочной флешки существует много способов и программ. Одной из наиболее популярных программ является Ultraiso.
Предварительно, нужно скачать и установить программу UltraIso, скачать на жесткий диск образ операционной системы, которую нужно установить и вставить флешку в разьем USB. Когда все это выполнено, можно приступать к записи загрузочного образа.
UltraISO автоматически форматирует flash накопитель в файловую систему FAT32, поэтому не подходит для записи файлов размер которых более 4 гигабайт. Если в образе, файл install.wim больше 4 гигабайт, то придется воспользоваться альтернативным методом записи.
Запустите программу UltraISO, теперь нужно открыть образ операционной системы Windows, которую будем записывать на флешку. Для этого в меню Файл выбираем пункт Открыть. Также, можно воспользоваться сочетанием клавиш Ctrl + O.
Также, можно воспользоваться сочетанием клавиш Ctrl + O.
Открываем папку с образом Windows, выделяем его и нажимаем кнопку Открыть.
Когда файл образа открыт, в меню Самозагрузка устанавливаем флажок возле пункта Генерировать таблицу загрузки и далее выбираем пункт Записать образ Жесткого диска..
Выбираем флешку, на которую будем записывать образ Windows, метод записи: USB-HDD+, Hide Boot Partition: Нет. Когда все выбрано, нажимаем кнопку Записать.
В появившемся диалоговом окне Подсказка, будет выдано предупреждение о том, что вся информация на флешке будет удалена. Подтверждаем это и нажимаем кнопку Да.
Начнется процесс записи образа на флешку, который занимает несколько минут
В конце, появится сообщение о том, что запись завершена. Для того, чтобы закрыть окно, нажмите кнопку Назад, затем можно закрыть программу.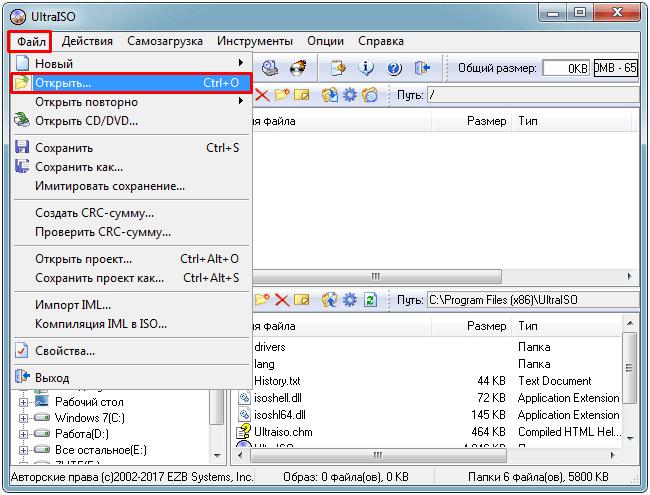
Загрузочная флешка успешно создана.
Как записать образ на флешку через UltraISO – пошаговая инструкция [2020]
admin 27.03.2019 Загрузка…Образ диска – это один файл, в котором собрана копия файловой системы или данные, ранее находившиеся на CD/DVD-диске. Прежде формат «ISO» часто использовался в задачах резервного копирования информации, в настоящее время с помощью него удобно передавать файлы по сети, исключая при этом их потерю. В статье ниже расскажем, как записать образ на флешку, используя программу UltraISO.
Подготовка
Этап подготовки заключается в скачивании и установке программного обеспечения. У разработчиков есть официальный сайт, поэтому загрузку рекомендуется выполнять с него. Инструкция:
- Перейти по ссылке.
- На странице отобразится таблица разных языковых версий программы. Необходимо отыскать желаемый перевод и рядом с ним нажать на зеленую стрелку.

- Выбрать место на диске для сохранения установочного файла.
- Запустить установку и следовать инструкциям на экране. От пользователя потребуется только указать место размещения файлов программы, остальные параметры можно оставить нетронутыми.
Подготовка завершена, можно запускать программу через ярлык на рабочем столе.
Добавление образа
Загрузка …Запись ISO на флешку начинается с запуска программы и добавления образа. Пошаговая инструкция:
На этом процесс добавления образа завершен. Будет открыто следующее окно, где запускается процедура.
Обратите внимание
Перед тем как записать образ Виндовс на флешку через UltraISO, следует убедиться, что накопитель отформатирован.
Форматирование флешки
В окне, которое открывается после добавления файла, потребуется функция форматирования. Она используется в случае, когда на флешке имеются другие данные. Инструкция:
Когда накопитель отформатирован, можно проводить запись образа на флешку.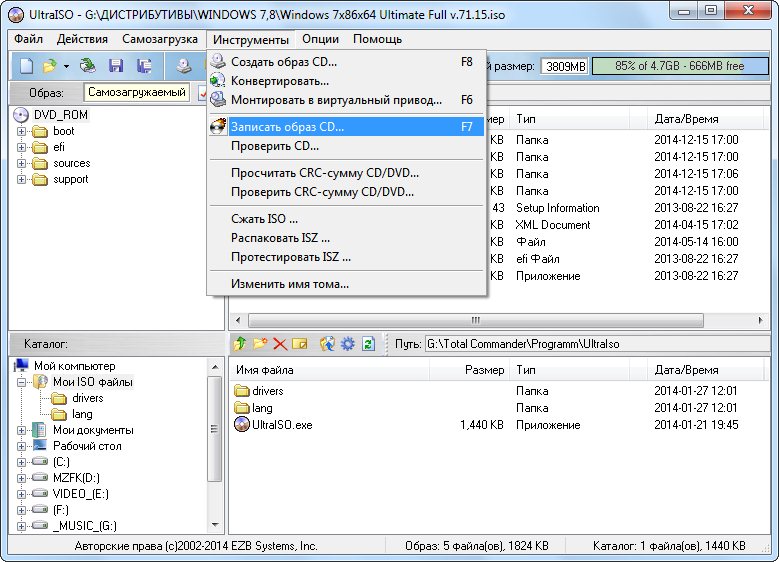
Запись
Система вернет фокус на окно «Write Disk Image». Перед началом, в нем потребуется выставить несколько параметров. Общая инструкция выглядит так:
Окно программы можно закрывать – образ записан на съемный накопитель и может быть использован по назначению.
Надеемся, что инструкция помогла разобраться в вопросе, как записать образ на флешку через Ультра ИСО. Пользоваться ей очень просто и справиться с задачей сможет даже новичок. Следующим этапом в освоении программы станет самостоятельное создание образа из имеющихся файлов. Если по каким-то причинам операция записи была прервана или завершилась с ошибкой, действие придется повторить сначала, предварительно отформатировав накопитель.
Виталий СолодкийКак сделать загрузочную флешку с помощью утилиты UltraISO
Загрузочная флешка, с образом операционной системы Windows, может быть создана при помощи программы UltraISO. Для чего необходимо иметь такую загрузочную флешку с записанным на ней образом операционной системы?
При использовании операционной системы Windows могут произойти непредвиденные неполадки. Операционная система может начать работать, в лучшем случае, со сбоями, а в худшем случае, вообще перестанет загружаться. От таких возможных проблем никто не застрахован, заранее предугадать это невозможно.
Операционная система может начать работать, в лучшем случае, со сбоями, а в худшем случае, вообще перестанет загружаться. От таких возможных проблем никто не застрахован, заранее предугадать это невозможно.
Иногда, неполадки с операционной системой, удается исправить с помощью функции восстановления операционной системы Windows. Для этого нужно будет запустить восстановление операционной системы, если, конечно, эта возможность функционирует в данный момент.
Если не удается запустить такое восстановление штатными средствами операционной системы Windows, то тогда восстановление системы можно попробовать провести при помощи диска с записанным на нем образом операционной системы, или использовать для этого загрузочную флешку.
В большинстве случаев, серьезные проблемы удается решить только с помощью переустановки операционной системы, если вы заранее не сделали резервное копирование Windows и ваших данных. Поэтому всегда необходимо иметь диск с образом операционной системы Windows. Такой диск можно использовать для новой установки операционной системы, для восстановления операционной системы, или ее переустановки.
Такой диск можно использовать для новой установки операционной системы, для восстановления операционной системы, или ее переустановки.
Как сделать загрузочную флешку из образа диска в программе UltraISO
Для начала рассмотрим самый распространенный вариант создания загрузочных USB носителей для установки Windows, другой операционной системы или реанимации компьютера. В данном примере мы рассмотрим каждый этап создания загрузочной флешки Windows 7, с которой в дальнейшем можно будет установить данную ОС на любой компьютер.
Как понятно из контекста, нам понадобится загрузочный ISO образ Windows 7, 8 или Windows 10 (или другой ОС) в виде файла ISO, программа UltraISO и флешка, на которой нет важных данных (так как все они будут удалены). Приступим.
1. Запустите программу UltraISO, в меню программы выберите «Файл» — «Открыть» и укажите путь к файлу образа операционной системы, после чего нажмите «Открыть».
Создаем загрузочную флешку в UltraISO
2. После открытия вы увидите все файлы, которые входят в образ в главном окне UltraISO.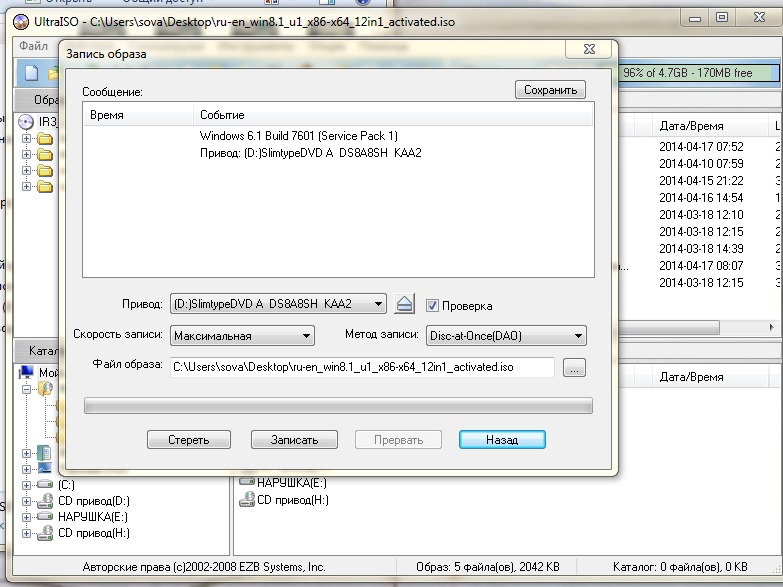 В общем-то особого смысла в их разглядывании нет, а потому продолжим.
В общем-то особого смысла в их разглядывании нет, а потому продолжим.
3. В главном меню программы выберите «Самозагрузка» — «Записать образ жесткого диска» (в разных версиях перевода UltraISO на русский язык могут быть разные варианты, но смысл будет понятен).
4. В поле Disk Drive (Диск) укажите путь к флешке, на которую будет производиться запись. Также в этом окне Вы можете ее предварительно отформатировать. Файл образа уже будет выбран и указан в окне. Метод записи лучше всего оставить тот, который установлен по умолчанию — USB-HDD+. Нажмите «Записать».
5. После этого появится окно, предупреждающее о том, что все данные на флешке будут стерты, а затем начнется запись загрузочной флешки из образа ISO, которая займет несколько минут.
В результате этих действий вы получите готовый загрузочный USB носитель, с которого можно установить Windows 10, 8 или Windows 7 на ноутбук или компьютер. Скачать бесплатно UltraISO на русском языке можно с официального сайта: https://ezbsystems.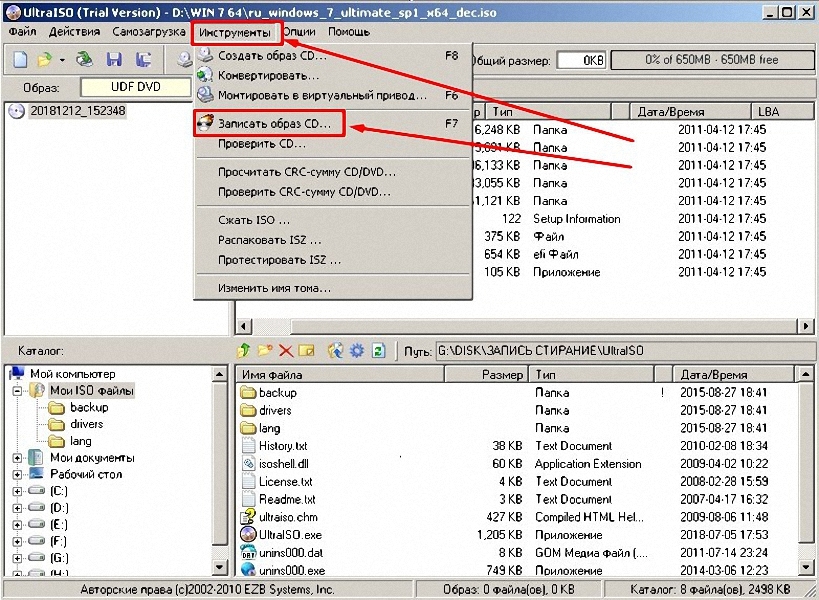 com/ultraiso/download.htm
com/ultraiso/download.htm
Помимо описанного выше варианта, вы можете сделать загрузочную флешку не из образа ISO, а с имеющегося DVD или CD, а также из папки с файлами Windows, о чем далее в инструкции.
Загрузка и установка приложения
Перед тем, как пользоваться UltraIso, ее необходимо установить. Для этого необходимо:
- Запустить свой веб-обозреватель.
- Перейти на официальный фанатский ресурс приложения — https://ultraiso-club.ru/.
- В навигационном меню в верхней части странички вам потребуется выбрать версию вашей операционной системы. Вы также можете скачать портативную версию, не требующую установки. Ее можно запускать даже с флешки, но она потребляет большее количество ресурсов и работает менее стабильно.
- Нажать на синюю кнопку «Скачать» для начала загрузки.
- Разархивировать сохраненный архив. Для этого можно воспользоваться бесплатными программами – Winrar или SevenZip.
- Запустить полученный таким образом установочный exe-файл.

- Щелкните по кнопке «Запустить».
- Далее необходимо дать разрешение на изменение параметров системы.
- Щелкните «Далее».
- Внимательно прочитайте лицензионное соглашение пользователя, установите галку напротив пункта «Я принимаю», и нажмите «Далее».
- Укажите каталог, в который хотите установить приложение и название директории в меню «Пуск».
- Нажмите «Установить» и дождитесь окончания процедуры.
Создание загрузочной флешки из DVD диска
Если у Вас имеется загрузочный компакт-диск с Windows или чем-либо еще, то с помощью UltraISO Вы можете создать загрузочную флешку из него напрямую, не создавая предварительно ISO образ этого диска. Для этого, в программе нажмите «Файл» — «Открыть CD/DVD» и укажите путь к вашему дисководу, где стоит нужный диск.
Создание загрузочной флешки из диска DVD
Затем, также, как и в предыдущем случае, выбираем «Самогзагрузка» — «Записать образ жесткого диска» и нажимаем «Записать». В результате получаем полностью скопированный диск, включая загрузочную область.
Так же мы писали про Как сделать загрузочную флешку Ubuntu.
Ввод параметров
В процессе запуска программы вам будет предложено купить платную версию. Это совершенно не обязательно делать в том случае, если вам нужно лишь записать образ на диск. Просто нажмите кнопку «Пробный период».
В результате откроется главное окно программы. Для того, чтобы приступить к записи образа на диск следует нажать на кнопку с горящим диском на панели инструментов.
Также вы можете воспользоваться пунктом меню «Инструменты» под названием «Записать образ CD». Не стоит обращать внимание на обозначение «CD»: программа поддерживает как диски CD, так и диски DVD. Разумеется, вы также можете просто воспользоваться горячей клавишей F7.
После этого должен открыться диалог записи образа на диск. В первую очередь следует нажать на кнопку с тремя точками и выбрать сам файл образа, который следует записать. Если вы загрузили его из Интернет, он наверняка будет находится в папке «Загрузки».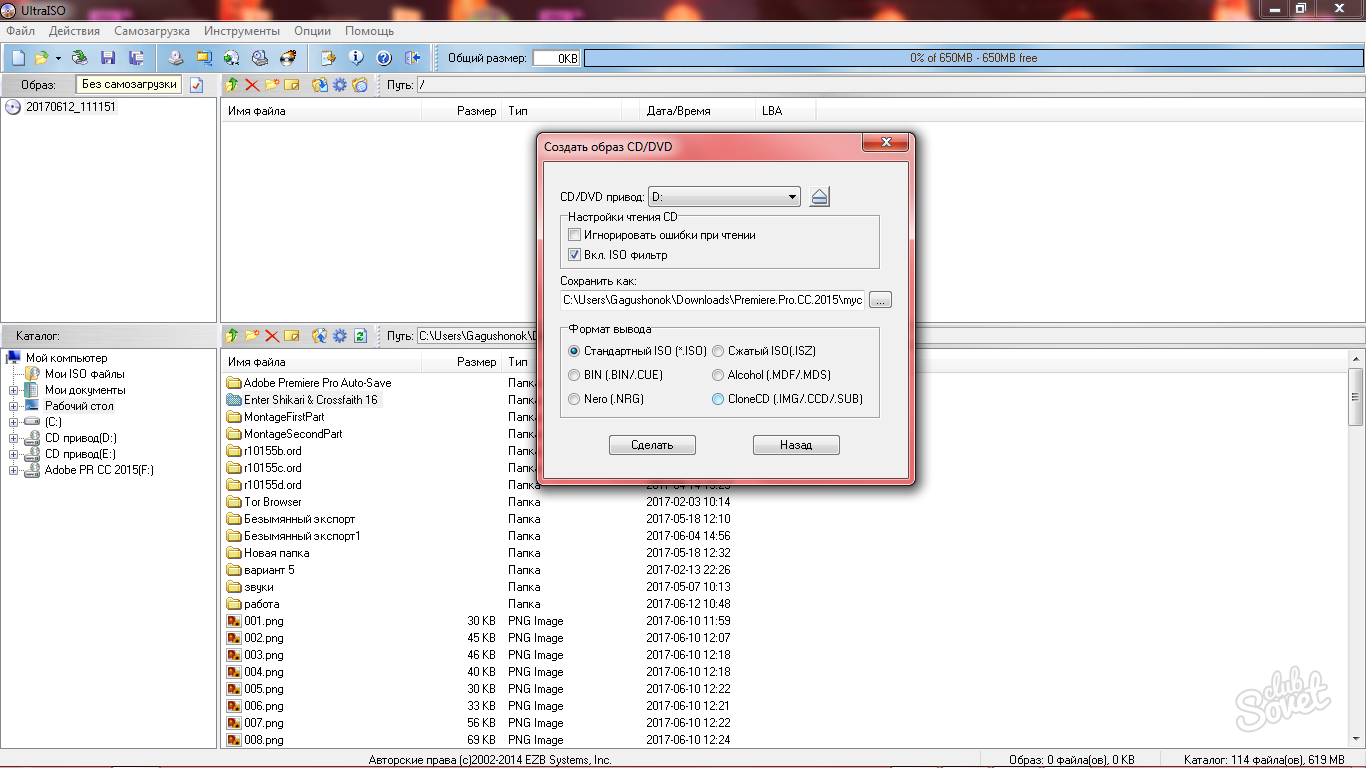
Теперь следует выбрать скорость записи диска. Не используйте максимальную скорость в том случае, если не уверены в качестве диска. Даже если вы уверены в качестве диска, используйте скорость, которая немного меньше максимальной. Это поможет избежать ошибок при записи.
Не стоит отказываться от проверки качества записи диска. Это полезная функция, которая поможет сэкономить ваше время в случае его некорректной записи. Для активации механизма автоматической проверки качества записи диска достаточно установить галочку «Проверка».
На этом ввод параметров можно считать оконченным. Пора приступать к записи образа на диск. Для этого просто нажмите кнопку «Записать».
Преимущества флешки
Чаще всего, конечно, дистрибутив с операционкой записывается на обычный DVD-диск. Но, согласитесь, сейчас это уже не актуально. Да и хранить образ ОС на подобном диске довольно сложно из-за того, что его легко можно повредить каким-либо механическим воздействием. Всего одна маленькая царапинка может привести к тому, что диск не будет подлежать восстановлению, а значит, и ваша система также. Загрузочная флешка Windows 7 (ISO образ на ней) станет выходом из подобной ситуации. Установка системы «Виндовс» с USB-флешки ничем не отличается от привычного для всех процесса инсталляции операционки с диска.
Всего одна маленькая царапинка может привести к тому, что диск не будет подлежать восстановлению, а значит, и ваша система также. Загрузочная флешка Windows 7 (ISO образ на ней) станет выходом из подобной ситуации. Установка системы «Виндовс» с USB-флешки ничем не отличается от привычного для всех процесса инсталляции операционки с диска.
USB-накопитель с образом операционки лучше защищен от разного рода повреждений, нежели диск DVD. Помимо этого, флешка меньше размером, легко перемещается без каких-либо проблем и повреждений.
Создаем загрузочную флешку через UltraISO
Итак, прежде всего, нам нужно обзавестись самим образом операционной системы. Это может быть в равной степени как Windows 7, так и более новая “Десятка”. Как правило, загрузочные носители создают не только для установки ОС, но и реанимации компьютера. Впрочем, это уже не так важно – мы ведь в данной инструкции рассматриваем именно создание загрузочной версии.
Недаром в названии программы фигурирует приставка «ISO», символизирующая расширение файла-образа. Сам образ можно скачать в Интернете, на официальном сайте или взять у друга. Это не столь важно, главное, чтобы он был полным и безукоризненно работал.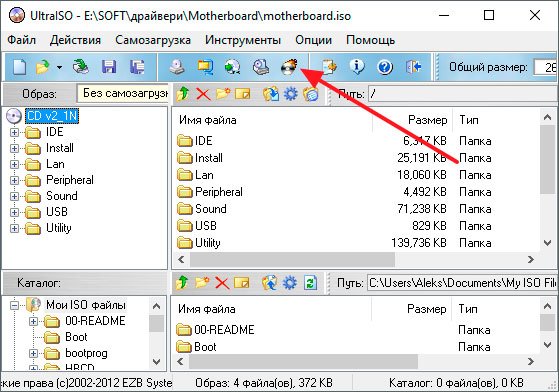
Нам понадобится флешка, объём памяти которой не меньше восьми гигабайт. Этого более чем предостаточно. Предварительно скопируйте с неё важные данные, потому как носитель будет отформатирован.
Возможности
Активированная копия UltraISO дает пользователю выполнять следующие операции:
- Создавать образы из данных, находящихся на жестком или оптическом накопителе, флеш-карте, дискете.
- Редактировать содержимое скачанной копии накопителя: переименовывать, добавлять, удалять, перемещать файлы и папки.
- Монтировать образ в виртуальный привод и пользоваться им как обычным компакт-диском.
- Создавать загрузочные и мультизагрузочные носители и флеш-карты.
- Конвертировать один формат в другой.
- Сжимать файлы путем преобразования в формат ISZ.
Как пользоваться программой SpeedFan
Пробная версия также обладает этими возможностями, но максимальный размер обрабатываемого файла ограничен 300 МБ.
Создание образа из файлов на жестком диске
Делается это так:
- В меню «Файл» перейти в подраздел «Новый» и выбрать тип виртуального носителя.
- В область работы с файлом перетащить из Проводника нужные документы.
- Сохранить проект одноименной командой в меню «Файл«, выбрав предпочитаемый формат.
Создаем раздел восстановления в Aomei OneKey Recovery
Установка загрузки флешки в BIOS
При включении компьютера необходимо зайти в BIOS с помощью кнопок Delete (Del), Esc или F2 на клавиатуре для установки приоритетов загрузки. Обязательно вставить флешку еще до включения, так как бывают случаи, что некоторая техника не определяет такой вид носителя и может его просто не увидеть, если ее вставить уже после включения.
После того как вы зашли в BIOS, заходим во вкладку Boot и выставляем приоритет запуска USB-HDD первым. Как правило, меняется все с помощью кнопок F5 и F6, но может быть и иначе (справа будет указано, как можно изменять).
Монтирование образа в виртуальный привод
Чтобы «вставить» образ оптического диска в виртуальный дисковод нужно:
- Вызвать окно монтирования одним из способов: нажать F6, в меню «Инструменты» или на панели быстрого доступа воспользоваться кнопкой «Монтировать в виртуальный привод«.
- Выбрать дисковод и монтируемый образ.
- Нажать на «Монтировать«.
На этом процедура монтирования завершена. Если копия накопителя содержит элементы автозапуска (установка игры, например), то ее можно вызвать кнопкой «Автозагрузка«, расположенной справа от списка виртуальных приводов.
Создание образа с CD/DVD
Нужно придерживаться следующего алгоритма:
- Вставить диск в привод.
- Вызвать мастер, нажав одноименную кнопку на панели быстрого доступа или клавишу F8.
- В новом окне выбрать привод, место сохранения и формат.
 Убирать галочки с блока «Параметры чтения CD» не нужно.
Убирать галочки с блока «Параметры чтения CD» не нужно. - Нажать «Сделать» и дождаться завершения операции.
Возможные и проблемы
Использование такой операционной системы, как «Виндовс», может сопровождаться различными непредвиденными проблемами и неполадками. Операционка нередко начинает работать с серьезными сбоями, а иногда даже перестает грузиться. Невозможно от такого себя застраховать, а также предугадать подобное положение вещей.
Бывает, что проблемы с операционкой устраняются обычной функцией восстановления системы. Для этого достаточно просто запустить ее, если, конечно, вы делали контрольные точки сохранения, и эта система была у вас запущена. Если возможности запустить восстановление нет, то Windows 7 сможет спасти ситуацию. Конечно, вы можете запустить и с диска с «Виндовс», но флешка более удобна и мобильна. Тем более что в нетбуках, к примеру, отсутствует дисковод.
Как пользоваться UltraISO — создать образ диска, записать на флешку
Немного теории
Образы дисков сначала использовались исключительно для резервирования важных данных, которые пользователь не хотел ни в коем случае потерять.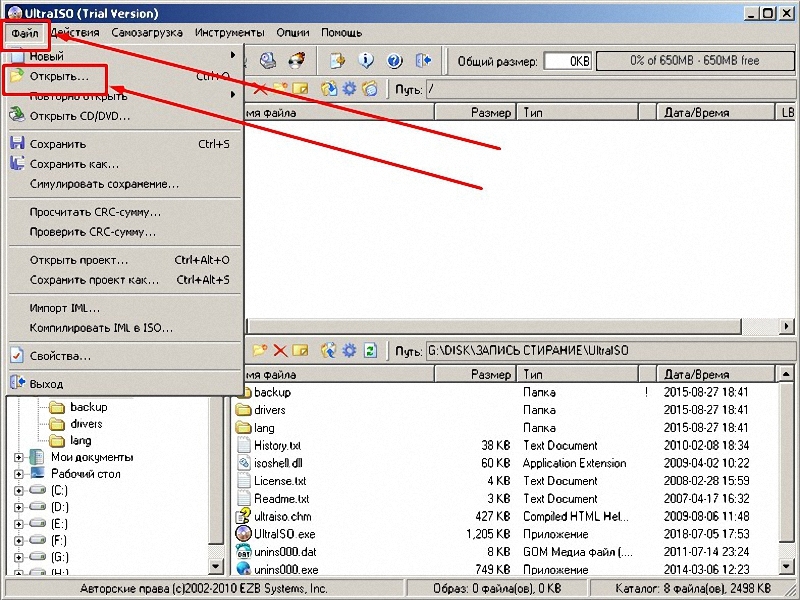 У меня в свое время хранилась целая стопка CD/DVD носителей с различными бэкапами.
У меня в свое время хранилась целая стопка CD/DVD носителей с различными бэкапами.
Но сейчас в этом нет необходимости. А образы начали применять для удобной передачи файлов через интернет. Ведь в один ISO-элемент реально поместить целую файловую систему, состоящую из десятков тысяч объектов.
В большинстве случаев установка или восстановление ОС Windows осуществляется со съемных накопителей, на которых записан образ инсталляции. Я уже неоднократно говорил, что у каждого пользователя Виндовс всегда должна быть в запасе спасательная USB-флешка, которая сможет Вас выручить при возникновении непредвиденной ситуации. Вот как раз с помощью UltraISO и прочих аналогов (Nero, DT, Rufus) можно создавать на внешних носителях особую структуру, путем записи ИСО с применением особых алгоритмов распаковки.
Сегодня я хотел бы пошагово показать, как в УльтраИСО можно осуществить подобное действие, чтобы в итоге у Вас на руках оказался flash накопитель с необходимой информацией (так называемая загрузочная флешка).
Что еще?
Как видим, создать образ USB-флешки просто, если следовать инструкциям. Но, прежде всего, стоит помнить – записывая что-либо на накопитель, стоит убедиться, что на нем отсутствует важная для вас информация, потому как восстановить ее будет более чем проблематично. Также всегда проверяйте, правильно ли выбрано устройство, чтобы ни в коем случае не записать ISO на другой носитель. Но если вы будете действовать внимательно, то никаких проблем при попытке снять образ с флешки через UltraISO по вышеописанным инструкциям, а затем записать его, не возникнет.
Теперь вы знаете, как создать образ флешки.
Как записать образ на флешку через UltraISO
В первую очередь, следует скачать утилиту с официального сайта. Только так – никаких торрентов и файлобменников, иначе есть вероятность подцепить вирус, который будет внедряться в каждый формируемый ISO-файл.
Когда загрузите zip-архив на компьютер, нужно будет его распаковать в любую папку, и запустить процесс установки с помощью вложенного файла (цифры могут отличатся, если у Вас будет более новая версия):
Процедура инсталляции ничем не отличается от любой другой.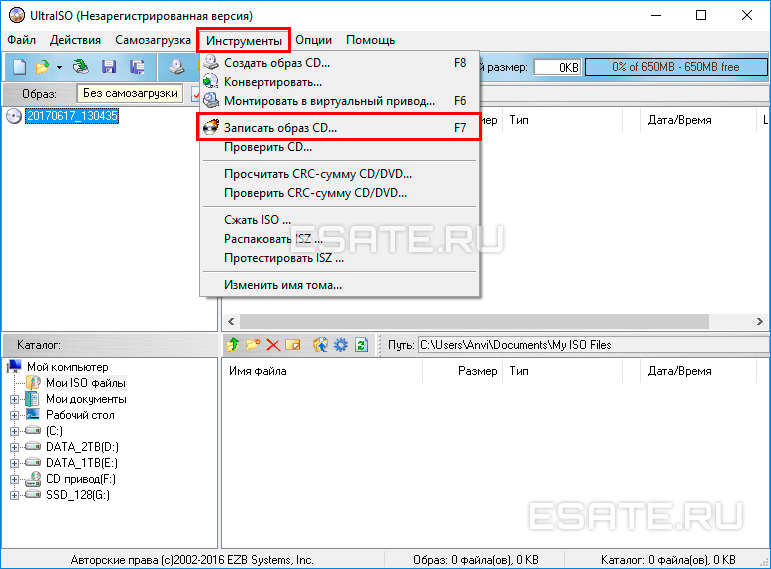 В итоге на рабочем столе у Вас появиться ярлык приложения. А теперь переходим к рассмотрению шагов записи образа на флешку UltraISO.
В итоге на рабочем столе у Вас появиться ярлык приложения. А теперь переходим к рассмотрению шагов записи образа на флешку UltraISO.
Также стоит заблаговременно загрузить с интернета или любого другого источника (скопировать у друга, к примеру) тот самый ОБРАЗ, который будем переносить на внешний носитель.
Где скачать образы Windows для флешки
Не все пользователи знают, что скачать образы Windows для флешки можно с сайта Microsoft.
Существует программа, с помощью которой можно бесплатно скачать образ Windows 10 для установки с флешки напрямую с сервера Microsoft. Как скачать образы Windows для флешки:
- Скачайте программу Windows ISO Downloader. Программа бесплатная, работает на русском языке и не требует установки на ваш ПК. Но для правильной работы и функционирования требуется Microsoft .NET Framework 4.6.1
- Для распаковки архива введите пароль — delpcru
- Запустите программу и выберите в правой колонке интересующий вас дистрибутив
После чего выберите версию операционной системы и нажмите Confirm. Дальше пользователю будет предложено выбрать язык. Сделайте выбор и тоже нажмите Confirm.
Дальше пользователю будет предложено выбрать язык. Сделайте выбор и тоже нажмите Confirm.
Осталось выбрать разрядность необходимой системы.
В появившемся окошке нажмите “Сохранить” и укажите папку для загрузки, чтобы скачать образ Windows 10 для флешки.
Подготовка USB накопителя
Чтобы всё прошло гладко, и потом не возникали всякие ошибки, следует предварительно отформатировать flash устройство. Для этого:
- Вставляем его в свободный ЮСБ разъем;
- Открываем «Мой компьютер» и видим вновь подключенное оборудование;
- Кликаем правой клавишей мышки по нему, чтобы отобразилось контекстное меню с нужным нам действием «Форматировать»;
- Откроется окно, где обязательно в поле «Файловая система» устанавливаем значение FAT32 и снизу кликаем «Начать»:
- Система выдаст предупреждение, что вся информация будет удалена без возможности восстановления. Если ничего важного не осталось, то смело жмите ОК ;
- Если все прошло успешно, то увидите маленькое окошко с текстом «Форматирование завершено».

В некоторых случаях может возникать ошибка. Читайте по ссылке — что делать, когда флешка не форматируется.
Подготовка флешки к записи
- Изначально нам нужно подготовить саму флешку. Мы ее вставляем в usb-порт, заходим в «мой компьютер».
- Флешка там определяется.
- Кликаем по ней правой кнопкой мышки и выбираем пункт «Меню», «форматировать».
- Обязательно выбираем файловую систему FAT32.
- Все остальные настройки оставляем без изменений.
- Если у вас подключено несколько флешек, то обратите внимание на возможность выбора, в данном случае у меня одна, у вас может быть несколько пунктов выбора. Поэтому нужно выбрать правильный пункт в случае с несколькими флешками в разделе «ёмкость».
- Затем нажимаем на «начать».
- Все данные при этом будут удалены, поэтому если что-то важное на флешке есть, то лучше заранее эти данные скопировать на резервный носитель информации.
- Далее выйдет окно «форматирование завершено».

- Затем закрываем окно.
Запуск УльтраИСО
Открывать программу нужно только с правами админа, иначе у нас не будет достаточно полномочий для работы с ISO. Для этого кликаем по ярлыку правой кнопкой мышки и выбираем соответствующий вариант:
Как только отобразится главное окно утилиты, в верхней его части следует нажать на значок «Открыть»:
Далее следует указать путь к заранее заготовленному образу. Я буду показывать на примере ISO-файла с дистрибутивом Windows 10, который мы и будем переносить на флеш-накопитель.
Я не буду вдаваться в подробности, откуда его скачать, поскольку в интернете есть куча тематических ресурсов, где реально найти подходящий объект формата «iso» или «isz». Но обязательно изучайте не только его описание, но и отзывы других пользователей.
Теперь в окне приложения UltraISO, которое мы используем для записи образа на флешку, будет показано содержимое ИСО-элемента (папки, файлы). Ни в коем случае не вносите в этот перечень изменения – нельзя ничего удалять, переименовывать. Иначе в последствии могут возникнуть дефекты установки.
Иначе в последствии могут возникнуть дефекты установки.
VirtualBox на флешке – загрузка
Загрузка VirtualBox с флешки – не трудный процесс, если следовать инструкции. Что нам необходимо: виртуальная машина VirtualBox на флешке, с помощью которой нам нужно совершить загрузку. Запускаем Virtualbox и переходим к настройкам интересующей нас машины.
Как видите, в списке доступных способов загрузки системы, отсутствует вариант загрузки VirtualBox с флешки.
Подключите флешку к своему системнику, откройте командную строку с правами админа и пропишите следующее: diskpart. После напишите list disk и в появившейся таблице вы увидите таблицу-список обнаруженных дисков. Найдите в списке свою флешку (можно определить по указанному в таблице размеру) и запомните номер, с которым подключился диск.
Чтобы создать файл-образ диска для последующего подключения его в VirtualBox, в командной строке перейдите в папку, в которой установлен Virtualbox: cd “C:\Program Files\Oracle\VirtualBox” и пропишите команду создания образа диска VBoxManage.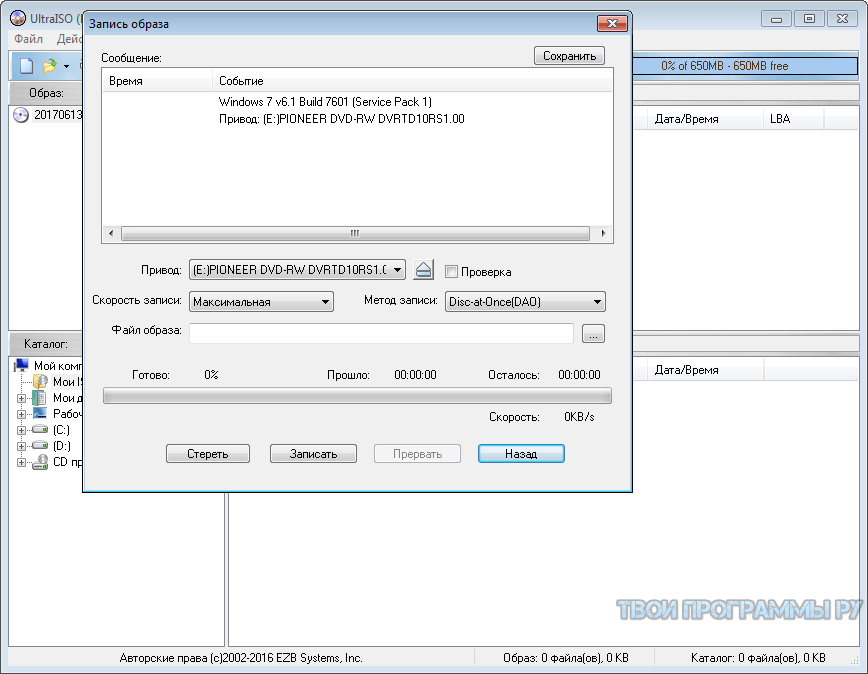 exe internalcommands createrawvmdk -filename c:\usb-flash.vmdk -rawdisk \\.\PhysicalDrive1, где:
exe internalcommands createrawvmdk -filename c:\usb-flash.vmdk -rawdisk \\.\PhysicalDrive1, где:
- c:\usb-flash.vmdk — путь к файлу, который будет создан
- PhysicalDrive1 — номер диска, под которым подключена ваша флешка
Если вы всё сделали правильно, получите сообщение об успешном создании образа. А в корне диска С вы увидите созданный файл.
Теперь снова вернемся к VirtualBox:
- Запустите его с правами администратора (в противном случае получите ошибку при добавлении образа диска)
- Откройте настройки интересующей вас виртуальной машины
- Перейдите в раздел “Носители”
- Нажмите на кнопку “Добавить жёсткий диск”, “Выбрать существующий диск” и выберите файл “C:\usb-flash.vmdk”. Если всё сделано правильно, в списке появится новый диск
Нажмите “ОК” и запустите виртуальную машину VirtualBox с флешки. Во время старта загрузки нажмите клавишу F12 для выбора загрузочной флешки VirtualBox. Нажмите цифру 2 для загрузки со второго диска (VirtualBox на флешке).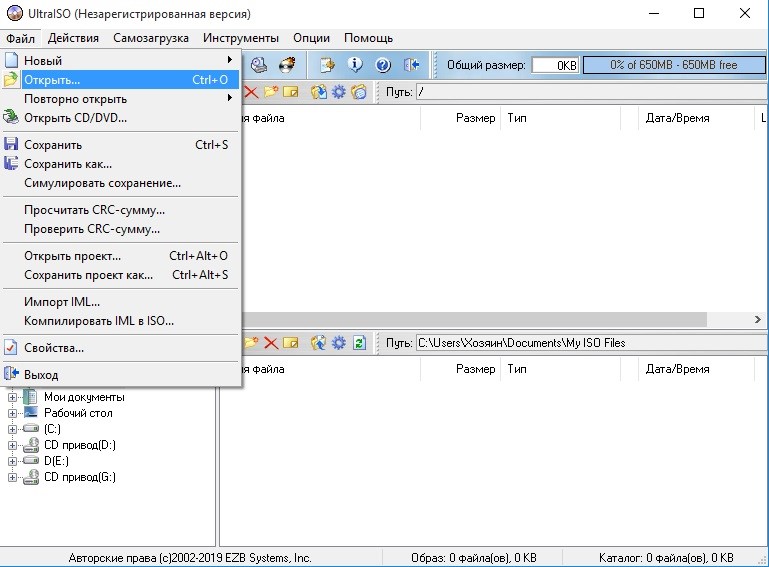
Начало записи
Приступаем непосредственно к процедуре переноса файлов на заранее отформатированный USB-диск. Его вставляем в порт ноутбука и затем в окне УльтраИСО переходите к пункту меню «Самозагрузка», внутри которого имеется вложенный список команд. Нас интересует строка «Записать образ…»:
В очередном диалогом окне стоит перепроверить, правильно ли выбрана флешка, затем убедитесь, что методу записи присвоено значение «USB HDD+», а в поле под ним установлен параметр «Нет», как показано на скриншоте:
Обратите внимание, если предварительно не выполняли форматирование, согласно начальным шагам этой инструкции, то можете на данном этапе нажать на кнопку «Форматировать». Или же сразу кликаем по «Записать».
Отобразиться предупреждение, которое указывает, что данные будут окончательно затерты. Соглашаемся и продолжаем!
Вот и стартовал процесс. За его статусом можно следить с помощью строки и процентного показателя:
Теперь остается только ждать, поскольку внести корректировки уже не получится. Разве что выполнить прерывание операции, а после изменений запустить всё заново.
Разве что выполнить прерывание операции, а после изменений запустить всё заново.
Если Ваш компьютер не слишком мощный, то лучше не запускать другие приложения, пока производится запись. Так Вы сэкономите не только ресурсы системы, но и свое время. Проявите терпение – минут через 10 всё закончится. Вы увидите в окне сообщение о событии «Завершено!» и утилиту можно спокойно закрывать.
Чтобы убедиться в правильности действий – открываем «Мой компьютер» и видим, что наш накопитель теперь имеет особое наименование (у Вас будет своя надпись):
Можно просмотреть содержимое носителя, чтобы убедиться – файлы и папки скопированы корректно.
Кстати, многие задают вопрос – а почему нельзя просто открыть ISO-документ через архиватор 7-Zip и просто перенести его контент на USB? Дело в том, что при такой постановке не будут созданы загрузочные записи, и при попытке начать установку с flash – система никак не отреагирует или же выдаст ошибку.
Как записать образ на флешку через UltraISO на Windows 10 – алгоритм аналогичный, нет никакой разницы.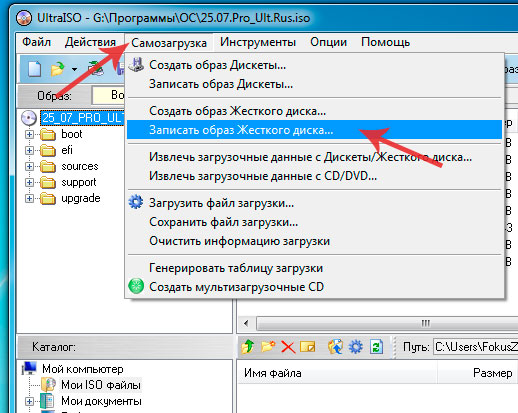 Поэтому, данную инструкцию можно считать универсальной. Пользуйтесь!
Поэтому, данную инструкцию можно считать универсальной. Пользуйтесь!
Как создать ISO образ
Чтобы начать создание ISO образа нужно будет сначала добавить в программу весь диск, флешку, раздел или файлы которые вы хотите поместить в образе. Для этого в нижнем окне программы выбираете и добавляете необходимые компоненты.
Как создать образ диска ISO
Можете сделать загрузочный образ для этого наведите курсор на файл в верхней части программы и нажав правую кнопку мыши выберите пункт Установить загрузочным файлом. Когда всё необходимое будет добавлено нужно будет нажать Файл — Сохранить как.
Таким образом можно сделать ISO образ
Затем в открывшемся окне нужно будет указать папку куда будет сохранён образ диска, дать ему нормальное название, выбрать ISO формат и нажать кнопку сохранить. Программа для создания образа ISO создаст образ который будет находится в указанной вами папке.
Простой способ без программ
Итак, прежде всего откройте раздел «Мой компьютер».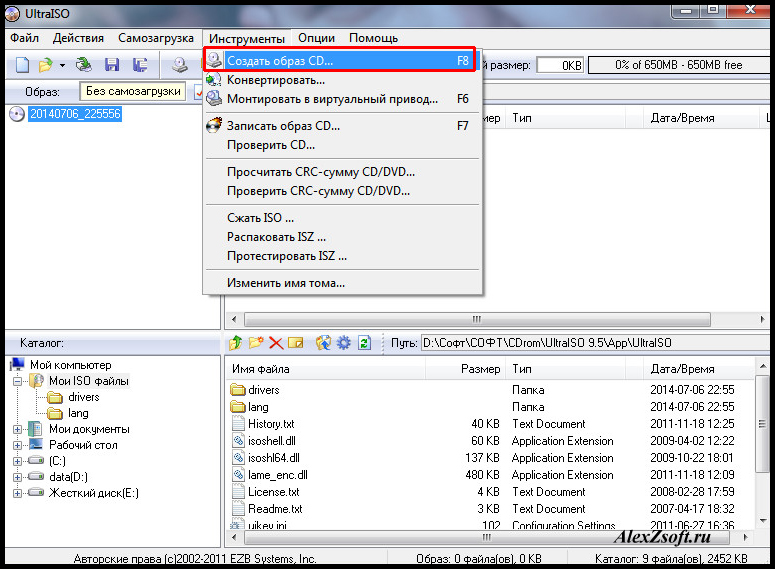 Затем необходимо вставить свой CD или DVD в дисковод.
Затем необходимо вставить свой CD или DVD в дисковод.
На некоторых ноутбуках специального привода для дисков нет. Что делать в этом случае? Думаю, что вы уже знаете ответ на этот вопрос и не раз использовали загрузочными дисками в формате ISO. Он должен быть у вас и сейчас.
Если вы впервые столкнулись с этой проблемой, то объясню. Вам надо смонтировать образ, как это сделать я уже рассказывал в одной из своих предыдущих публикаций. Благодаря программам, типа Daemon Tools, мы спокойно решаем эту задачу.
У вас не будет физического диска, но компьютер начнет «думать», что CD вставлен в нужный привод. Остановитесь на секунду, сейчас вам надо немного отвлечься от основной задачи и решить смежную. Моя статья поможет вам в этом. После прочтения и «вставки» образа в «дисковод» возвращайтесь сюда.
Как только вы решили первостепенно значимую задачу и вставили физический диск или его образ, у вас появится окно автозапуска. Нажмите на «Просмотр файлов».
Если необходимое окно не отображается, то вы можете кликнуть правой кнопкой мыши по образу или диску, чтобы появилось диалоговое меню, в нем выберите функцию «Открыть», ну или тот же «Автозапуск».
Теперь вставьте флешку в USB-порт. Этого добра хватает на любом ноутбуке или компьютере. Снова выберите раздел «Открыть папку для просмотра файлов». Опять же, если этого не происходит – в помощь вам правая кнопка мыши и функция «Открыть» или «Автозапуск».
В результате у вас должно появиться два окна с «внутренностями» каждого из дисков. Если этого не происходит, просто откройте CD/DVD, затем в новом окне зайдите в раздел «Мой компьютер» и вскройте флешку.
Скопируйте файлы с диска. Кликните по нужным, затем правая кнопка мыши и функция «Копировать».
Можно конечно сначала открыть диск и скопировать из него файлы, а затем «вскрыть» USB и вставить все необходимое туда, но мне не хотелось бы, чтобы вы запутались.
Открываете второе окно, в котором у вас лежат файлы с флешки, загружаете их туда. Правая кнопка мыши, а затем опция «Вставить».
Вот в принципе и все. Задача решена.
Видео инструкция
В этом обучающем видео вы можете посмотреть как загружать музыку на флешку с диска – где располагаются кнопки, в какой последовательности на них нажимать и так далее.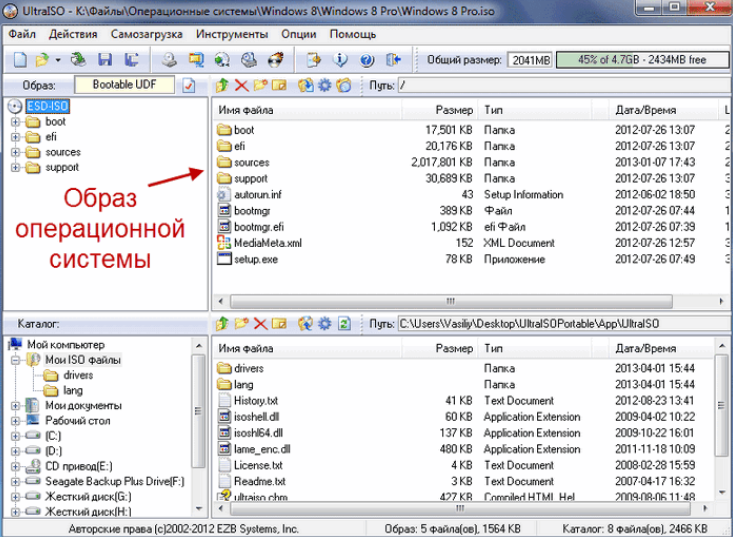 Все очень подробно.
Все очень подробно.
Если запутались в моем тексте, то все станет ясно буквально через 3 минуты.
На некоторых лицензионных дисках с аудио файлами стоит защита от копирования. Что с этим делать? Самый простой способ – воспользоваться специальными программами, которые помогают ее снять.
К этому методу стоит относиться с большой осторожностью, так как лицензионных утилит, помогающих выполнить эту задачу не существует. Деятельность-то не законная! Поэтому, вам возможно придется скачивать файлы, которые могут содержать вирусы. Лично я побаиваюсь таких вещей. Слишком много «ценностей» таится на моем ПК.
Учитывая насколько сейчас активизировались хакеры, это действительно серьезный вопрос. Можете прочитать в моем слоге такие статьи как «Новый вирус Вконтакте» или «Страшный вирус, о котором должен знать каждый».
Исходя из предыдущих слов я не даю вам никакой конкретной ссылки на программу, а обучающий ролик, в описании к которому вы можете найти URL на скачивание, предлагаю лишь для ознакомления. Знайте, что такой способ существует.
Знайте, что такой способ существует.
Создание образа и дальнейшая его перезапись
Мы же переходим к образам диска. Что это такое я думаю вы уже поняли. Тот же диск, только в цифровом формате, предназначенном для обмена с друзьями, обмана компьютера, мол, что-то уже в него вставлено и так далее.
Вообще, любой образ можно просто перекинуть с компьютера на флешку без заморочек по тому же принципу, который я уже описал. Однако, есть и альтернативный метод.
В этом блоге есть подробная статья о том, как быстро загрузить на флешку образ диска при помощи программы UltraISO. В ней я подробно описал как создать образ и скинуть его, так что вы можете ознакомиться с ней, пройдя по ссылке.
Чтобы эта моя публикация была более полезной, я оставлю вам лишь видео на эту тему, которое позволит тем, кто торопится справиться с выполнением этой задачи быстрее. Другим я советую, конечно же, почитать публикацию. В ней подробно изложено все, что может пригодиться.
Рекомендую вам также скачать лицензионную версию этой программы Ultra ISO с сайта Allsoft . На любом ПК хранится слишком много важной информации, которой могут воспользоваться хакеры, чтобы со спокойной душой пользоваться пиратскими утилитами. Мне бы не хотелось, чтобы ваши личные данные были взломаны. Риски слишком велики.
На любом ПК хранится слишком много важной информации, которой могут воспользоваться хакеры, чтобы со спокойной душой пользоваться пиратскими утилитами. Мне бы не хотелось, чтобы ваши личные данные были взломаны. Риски слишком велики.
Не забывайте также об антивирусниках. Они, конечно, вряд ли помогут от известных мошенников, которые работают в серьезных масштабах, но таких единицы, а интерес к чужим ПК сейчас огромен. Это очень легкий заработок. Фраза «Меня это никогда не коснется» уже не работает. Вы интересны всем.
Скачать неплохой антивирус можно все с того же сайта Allsoft. Мне, к примеру, нравится NOD32 .
Вот и все. Не забывайте подписываться на мою группу Вконтакте . До новых встреч и удачи.
Оптические диски (CD и DVD) сейчас используются крайне редко, поскольку их нишу портативных носителей информации заняли флеш-накопители. В статье ниже мы хотим вас познакомить со способами копирования информации с дисков на флешки.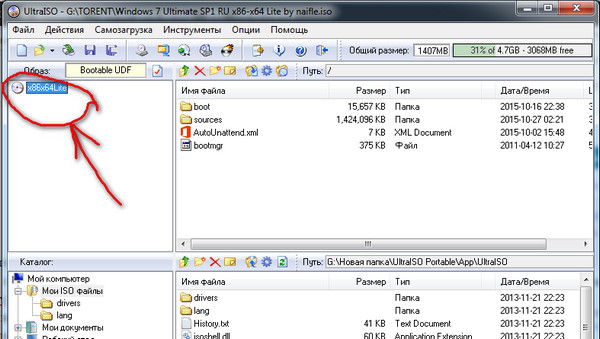
УльтраISO | |||
Часто задаваемые вопросы | |||
В.Какую операционную систему поддерживает UltraISO? | |||
Ответ: В настоящее время UltraISO может работать в Windows 98 / 98SE, NT 4. | |||
В. Каковы ограничения размера ISO-образа, который может обрабатывать UltraISO? | |||
Ответ: 2 ТБ (2000 ГБ). | |||
В. Может ли UltraISO создавать загрузочные компакт-диски Windows NT / 2000 / XP? | |||
Ответ: Да. | |||
В.Может ли UltraISO скопировать загрузочный компакт-диск в файл образа? | |||
Ответ: Да. UltraISO копирует компакт-диск в файл образа ISO посекторным методом, поэтому он может сохранить всю информацию компакт-диска, включая информацию о загрузке. Таким образом, компакт-диск остается загрузочным, когда вы создаете образ компакт-диска с помощью UltraISO и записываете его обратно на компакт-диск. | |||
В.Может ли UltraISO редактировать нестандартные файлы образов ISO? | |||
Ответ: Да. UltraISO может интеллектуально анализировать любой формат изображения, в настоящее время все возможные форматы изображений можно редактировать с помощью UltraISO и сохранять как стандартный формат ISO. | |||
В. Может ли UltraISO редактировать файл образа компакт-диска с несколькими сеансами? | |||
Ответ: Да. | |||
| В. Может ли UltraISO редактировать файл образа аудио компакт-диска? | |||
Ответ: UltraISO может редактировать образ аудио компакт-диска в формате .NRG (Nero) с удивительной функцией установки названия песни и метки громкости компакт-диска. | |||
| Q.Поддерживает ли UltraISO параметры командной строки? | |||
Ответ: Да, полный список команд-параметров вы можете получить здесь. | |||
В. Как долго я могу получить регистрационный код? | |||
Ответ: Вы получите электронное письмо с подтверждением заказа вскоре после отправки формы онлайн-заказа.Затем в течение 24 часов вы получите второе письмо с кодом регистрации. | |||
В. Как обновить UltraISO? | |||
Ответ: Мы предоставляем пожизненные бесплатные обновления для всех зарегистрированных пользователей. | |||
В. Как узнать, что выйдет новая версия UltraISO? | |||
Ответ: Вы можете присоединиться к нашему списку рассылки, отправив электронное письмо по адресу [email protected], после чего вы будете получать уведомления обо всех новых версиях и исправлениях ошибок. | |||
UltraISO — Загрузите
Простое в использовании приложение для записи файлов!
UltraISO — это мощная программа, которая позволяет создавать, записывать, редактировать, эмулировать и конвертировать файлы образов ISO CD / DVD. Это приложение для записи, разработанное EZB Systems, позволяет сохранять загрузочную информацию ISO-файла. Используя этот инструмент, вы можете создавать персонализированные загрузочные DVD или CD.С помощью UltraISO вы можете легко редактировать, создавать и записывать файлы ISO без задержек или сбоев . Поскольку это легкая программа, она не занимает много места на жестком диске.
Это приложение для записи, разработанное EZB Systems, позволяет сохранять загрузочную информацию ISO-файла. Используя этот инструмент, вы можете создавать персонализированные загрузочные DVD или CD.С помощью UltraISO вы можете легко редактировать, создавать и записывать файлы ISO без задержек или сбоев . Поскольку это легкая программа, она не занимает много места на жестком диске.
Множество функций для различных форматов файлов!
UltraISO — популярный инструмент для создания, преобразования и редактирования файлов образов ISO DVD / CD. Кроме того, он служит в качестве устройства для изготовления DVD / CD , что позволяет вам напрямую редактировать файлы изображений в вашей системе. С помощью этого программного обеспечения вы можете извлекать папки и файлы с DVD / CD и даже напрямую создавать файлы ISO с жесткого диска вашего ПК с Windows или DVD / CD ROM.В то же время UltraISO позволяет поддерживать загрузочную информацию, тем самым создавая персонализированные загрузочные DVD / CD.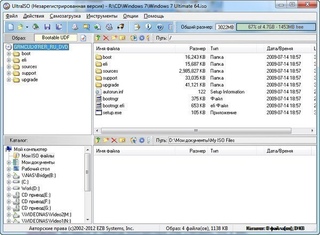 С помощью этого инструмента у вас есть возможность создавать и редактировать файлы ISO, а затем записывать их на DVD / CD .
С помощью этого инструмента у вас есть возможность создавать и редактировать файлы ISO, а затем записывать их на DVD / CD .
Стоит отметить, что UltraISO обладает мощным анализатором форматов документов ISO. Таким образом, он может обрабатывать широкий спектр форматов файлов, включая BIN и ISO. Более того, программа может поддерживать последние файлы изображений, некоторые из которых еще предстоит создать.Как упоминалось ранее, UltraISO позволяет работать с этими файлами изображений, извлекать папки и файлы, а также преобразовывать или редактировать изображения в стандартный формат ISO.
С помощью двухоконного интерфейса пользователя программы вы можете использовать механизм перетаскивания или быстрые кнопки для удобной работы с несколькими файлами. При этом по сравнению с Nero Burning ROM и Power ISO интерфейс немного сложен, и новичкам, возможно, придется привыкнуть к навигации.
Поддерживает ли UltraISO несколько форматов файлов?
Поскольку UltraISO может обрабатывать загрузочную информацию компакт-дисков, он позволяет напрямую удалять, добавлять или извлекать загрузочные образы стандартного образа ISO.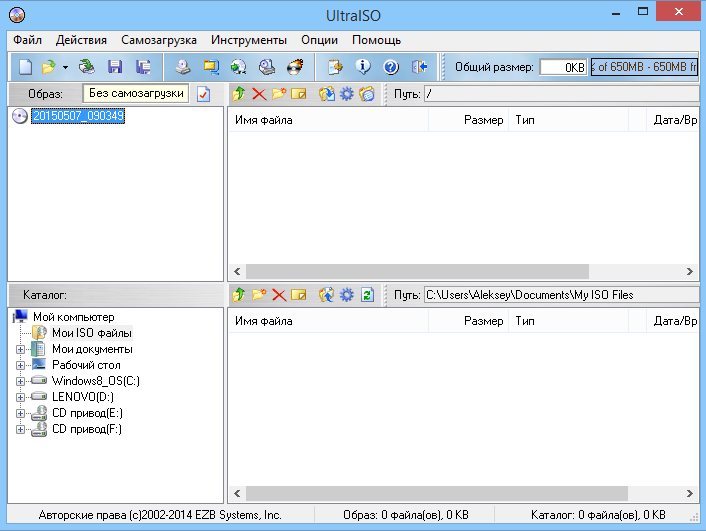 Кроме того, программа поддерживает широкий спектр форматов файлов DVD / CD, включая BIN, NRG, IMG, CCD, CIF, MDS, DMG, BWI, ISZ, UIF, HFS и DAA . Более того, вы можете использовать программу для преобразования всех этих форматов в приемлемый для отрасли формат образов ISO. Процесс занимает не более нескольких секунд.
Кроме того, программа поддерживает широкий спектр форматов файлов DVD / CD, включая BIN, NRG, IMG, CCD, CIF, MDS, DMG, BWI, ISZ, UIF, HFS и DAA . Более того, вы можете использовать программу для преобразования всех этих форматов в приемлемый для отрасли формат образов ISO. Процесс занимает не более нескольких секунд.
Есть ли в UltraISO надстройки?
Хотя UltraISO ориентирован на управление файлами ISO, поставляется с множеством надстроек, предлагающих другие преимущества . Например, программа обеспечивает лучшее управление файлами образов DVD / CD, что позволяет с легкостью управлять файлами и организовывать их.Кроме того, он автоматически оптимизирует файловую структуру, что позволяет сэкономить много места на вашем компьютере.
При использовании программы вы можете получить доступ к различным параметрам из «Новое меню» в разделе «Файл». Он включает в себя функции, связанные со смешанными носителями, аудио-компакт-дисками и DVD-дисками, а также использует файловую систему UDF для размещения файлов большого размера. После того, как вы воспользуетесь инструментом для создания ISO-образа, вы сможете получить доступ к файловому браузеру, чтобы добавить дополнительный контент.
После того, как вы воспользуетесь инструментом для создания ISO-образа, вы сможете получить доступ к файловому браузеру, чтобы добавить дополнительный контент.
UltraISO позволяет без проблем записывать образы дисков.Чтобы избежать нежелательных проблем, вы можете получить доступ к меню «Инструменты» или нажать клавишу F8, чтобы создать копию DVD / CD на жестком диске. Что касается аудио компакт-дисков, вы можете извлекать файлы WMV, WAV и MP3, а также предварительно просматривать треки в программе . Благодаря нескольким функциям UltraISO не только фокусируется на создании и редактировании файлов ISO, но и позволяет с легкостью поиграть с DVD / CD и файлами на жестком диске.
Легко ли использовать UltraISO?
Хотя программа имеет сложный интерфейс, вы можете привыкнуть к ее функциям за короткий период времени.Интерфейс объединения с двойным окном фокусируется на двух параметрах команд: перетаскивании и быстрых кнопках. Таким образом, вы можете легко обрабатывать файлы образов DVD / CD.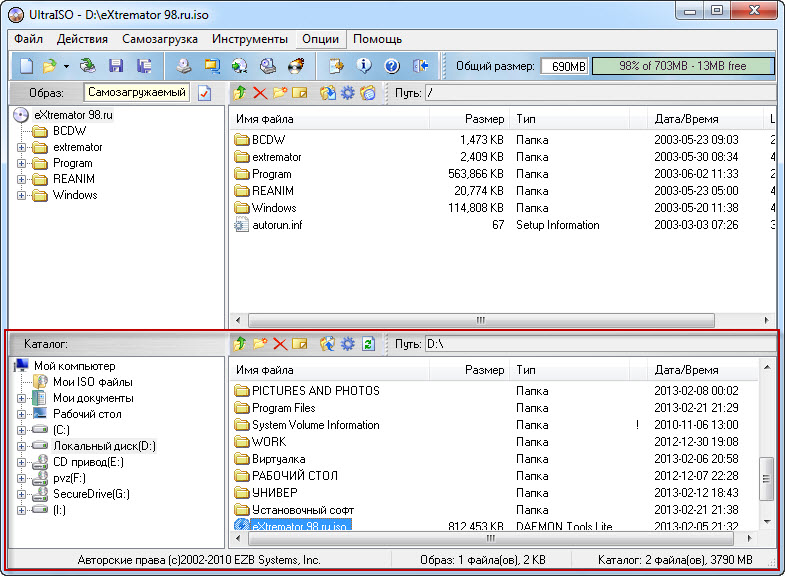 В отличие от Magic ISO Maker, WinCDEmu и других приложений, UltraISO поддерживает интеграцию популярных типов документов оболочки. Благодаря этой функции он позволяет получить доступ к файлам изображений либо с помощью всплывающего меню, вызываемого щелчком правой кнопкой мыши, либо с помощью протокола доступа к файлам с двойным щелчком.
В отличие от Magic ISO Maker, WinCDEmu и других приложений, UltraISO поддерживает интеграцию популярных типов документов оболочки. Благодаря этой функции он позволяет получить доступ к файлам изображений либо с помощью всплывающего меню, вызываемого щелчком правой кнопкой мыши, либо с помощью протокола доступа к файлам с двойным щелчком.
Является ли UltraISO легким приложением?
UltraISO доступен в с размером всего 3 МБ.Таким образом, пакет загрузки и установки не вызывает проблем с сервером, и вам не нужно беспокоиться о сбоях или задержках. На большинстве компьютеров с Windows 10, Windows 8 и Windows 7 установка занимает не более нескольких секунд. Хотя пробная версия имеет ограниченные возможности, она идеально подходит для тех, кому нужно опробовать программу.
Стоит отметить, что хранилище файлов образа компакт-диска полностью загружается с диска. Поскольку общепринятым стандартом является ISO9660, файлы образов DVD / CD часто называют файлами ISO.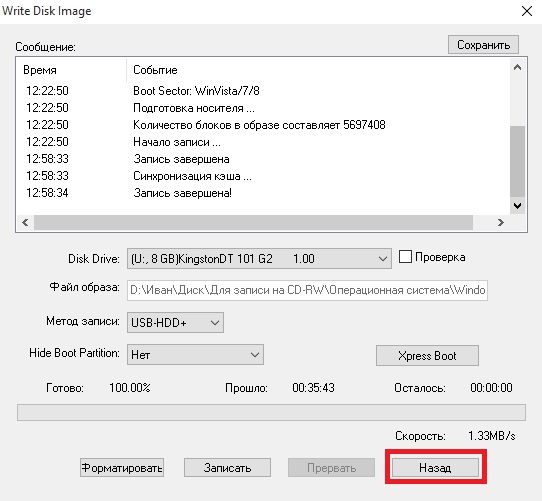 Независимо от того, рассматриваете ли вы извлеченные файлы ISO, отредактированные файлы или загрузочную информацию, инструмент не займет много места на вашем жестком диске.
Независимо от того, рассматриваете ли вы извлеченные файлы ISO, отредактированные файлы или загрузочную информацию, инструмент не займет много места на вашем жестком диске.
Без сомнения, UltraISO — это мощный инструмент для ПК с Windows. С помощью этого простого приложения вы можете выполнять широкий спектр функций. Хотя он напрямую редактирует файлы образов ISO, вы даже можете переименовывать, удалять и создавать новые каталоги для файлов. Кроме того, программа позволяет извлекать папки и файлы из файла образа и создавать файлы ISO из различных документов жесткого диска.
Отличный выбор для записи файлов!
UltraISO — это простая в использовании программа, которую необходимо иметь, особенно для людей, которые регулярно работают с файлами ISO. Благодаря быстрой обработке и множеству функций инструмент представляет собой идеальное сочетание вычислительной мощности и функциональности. Однако, если вы новичок, вам может потребоваться некоторое время, чтобы привыкнуть к сложному интерфейсу программы.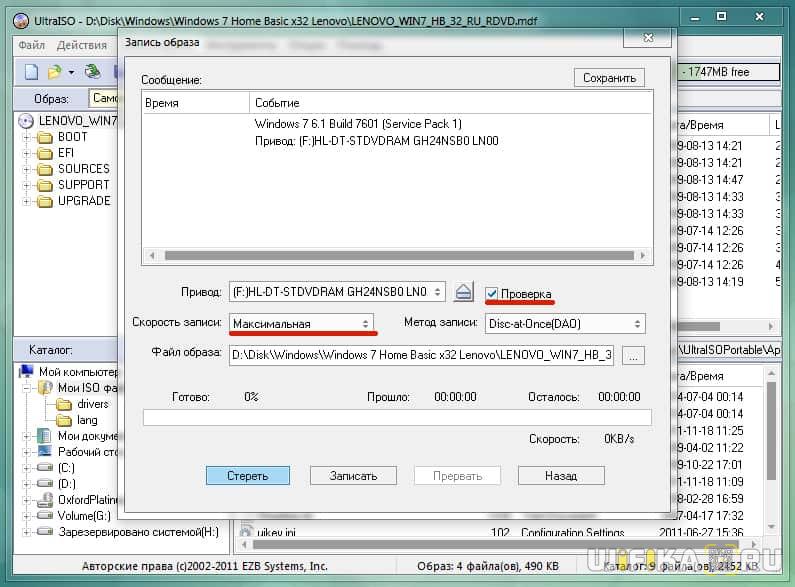 Для опытных пользователей это отличная программа, которая дает хорошие результаты с самого начала.Если вы искали программу для записи файлов, которая позволяет сохранять файлы на виртуальный диск, UltraISO станет отличным выбором.
Для опытных пользователей это отличная программа, которая дает хорошие результаты с самого начала.Если вы искали программу для записи файлов, которая позволяет сохранять файлы на виртуальный диск, UltraISO станет отличным выбором.
Как конвертировать файлы и папки в ISO с помощью UltraISO — SCC
UltraISO — чрезвычайно простая программа для создания файлов ISO из любого файла или папки. А чтобы сделать файл в ISO с помощью UltraISO довольно быстро, не нужно выполнять много длинных шагов, и следующее руководство покажет вам, как это сделать.
Формат ISO сегодня становится очень популярным благодаря гибкости, заключающейся в том, что текст повышает безопасность ваших файлов.Тем более формат ISO очень сложно заразить вирусом. Таким образом, мы можем преобразовать файл в ISO с помощью UltraISO или преобразовать папку в ISO с помощью UltraISO чрезвычайно просто, надежно и чрезвычайно надежно.
Не только поддерживает создание файлов ISO или перенос файлов в ISO с помощью UltraISO, программа UltraISO также поддерживает пользователей для записи компакт-дисков и DVD всех типов.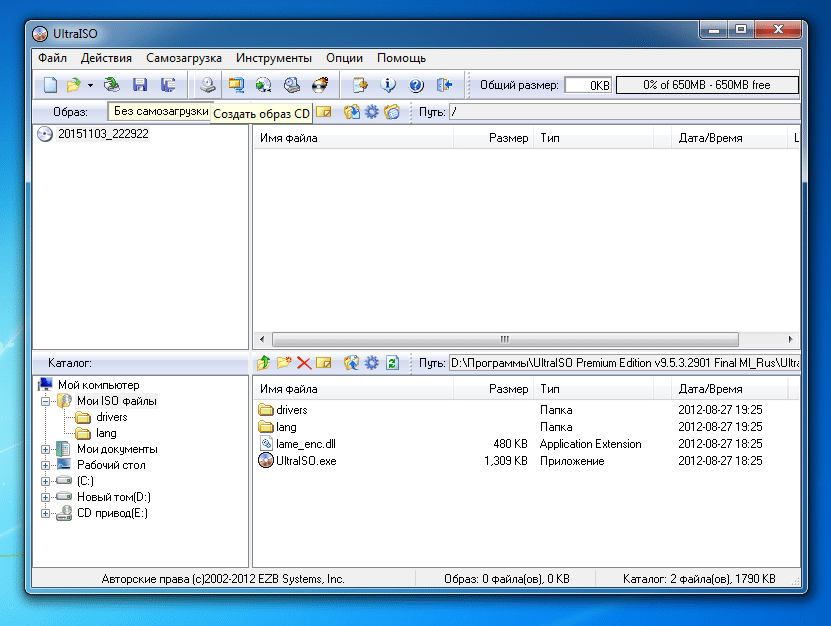 Хотя сегодняшняя функция записи используется редко, потому что она была заменена многими другими типами устройств хранения, такими как USB, как в UltraISO, вы все равно можете создавать файлы ISO и записывать диски как обычно.
Хотя сегодняшняя функция записи используется редко, потому что она была заменена многими другими типами устройств хранения, такими как USB, как в UltraISO, вы все равно можете создавать файлы ISO и записывать диски как обычно.
Метод 1:
Шаг 1: Чтобы иметь возможность конвертировать файлы в ISO с помощью UltraISO, очень просто, сначала откройте программное обеспечение UltraISO.
Затем выберите файлы, которые вы хотите преобразовать в ISO с помощью UltraISO, как показано ниже.
Шаг 2: Для загрузки файлов в UltraISO достаточно перетащить в программное обеспечение UltraISO , как показано ниже.
И в результате файлы будут загружены в UltraISO, теперь мы можем приступить к созданию файла ISO.
Метод 2:
Шаг 1: Другой способ конвертировать файлы в ISO с помощью UltraISO, если вы не хотите перетаскивать, — это использовать функции, включенные в UltraISO.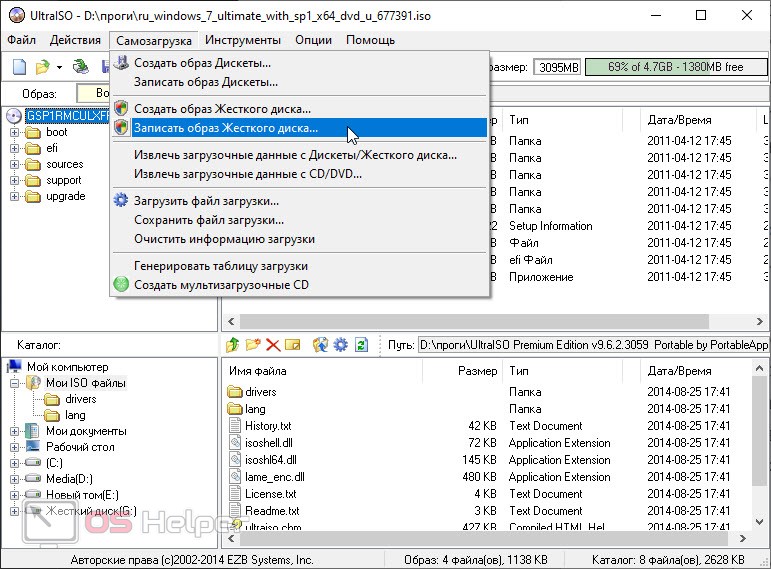 В нижней части вы найдете папку, содержащую необходимые файлы.
В нижней части вы найдете папку, содержащую необходимые файлы.
Шаг 2: Далее вы выбираете все уже Щелкните правой кнопкой мыши > выберите добавить .
И результат будет аналогичен способу 1.
Шаг 3: Затем мы выбрали Файл > выберите продолжить Сохранить как , чтобы продолжить создание файла ISO.
Шаг 4: Введите имя файла по своему усмотрению, пока расширение .ISO нажато сохранить .
Процесс создания файла ISO будет происходить немедленно или быстро, в зависимости от размера файла.
В результате у вас уже есть полный файл ISO.
Шаг 5: Как упоминалось в начале статьи, помимо преобразования файлов в ISO с помощью UltraISO, UltraISO также позволяет создавать диски. Используя тот же подход, что и выше, но вместо Сохранить как выберите Инструменты > и Записать образ CD / DVD Пожалуйста.
https://thuthuat.taimienphi.vn/huong-dan-chuyen-doi-file-va-folder-sang-iso-bang-ultraiso-29453n.aspx
Выше приведено руководство о том, как преобразовать файл в ISO с помощью UltraISO, что упрощает преобразование файлов в ISO с помощью UltraISO или папки по своему усмотрению. Таким образом, вы можете видеть, что создание файла ISO с помощью UltraISO совершенно просто и легко. Даже если вы не являетесь специалистом по компьютерам, вы можете создавать файлы ISO с помощью UltraISO или даже записывать диск.
.
PowerISO против UltraISO — все, что вам нужно знать
Ищете отличное программное обеспечение для преобразования и обработки файлов ISO? И PowerISO, и UltraISO — два популярных инструмента, которые можно использовать для таких вещей, как запись компакт-дисков и резервное копирование файлов ISO.
Но какой из них лучше? В чем разница между этими двумя программами?
Это то, о чем я собираюсь поговорить в этой статье. Однако сначала я объясню, что означает ISO, чтобы вы могли лучше понять, для чего предназначены эти программы.
Что такое PowerISO? Что такое UltraISO?ISO — это общий термин в фотографии, но его не следует путать с тем, о чем мы здесь говорим.В этой статье мы имеем в виду файлы ISO.
Когда ISO используется в фотографии, это относится к настройке камеры, которая позволяет сделать фотографию ярче или темнее. Если вы делаете снимок, и окружающего света недостаточно, и все выглядит темным, вы можете увеличить ISO, чтобы фотография была светлее.
Если вы выполните поиск в Google по запросу «Что такое ISO», вы, вероятно, встретите статьи, объясняющие, что такое ISO в фотографии. Однако в этой статье мы говорим об ISO-файлах.
Файл ISO также иногда называют образом ISO. В других случаях вы можете увидеть это как образ оптического диска.
Независимо от того, как это называется, значение одно и то же. Образ оптического диска — это отдельный файл, являющийся архивом или копией компакт-диска, DVD или Blu Ray.
Все, что есть на CD или DVD, будет скопировано в один файл ISO. CD или DVD — это физический оптический диск, а образ ISO является его копией, но в цифровом формате.
В файле ISO будет все, что есть на компакт-диске, а это значит все. Однако, хотя все будет содержаться в одном файле, все компоненты останутся такими, какие они есть, и не будут сжаты.
Для чего используются файлы ISO? Обычно цель состоит в том, чтобы создать резервную копию образа физического диска, такого как компакт-диск, чтобы впоследствии вы могли записать файл на другой чистый компакт-диск.
Для этого сначала нужно открыть файл ISO.
В наши дни файлы ISO часто используются для очень больших программ, которые состоят из множества компонентов.Идея состоит в том, чтобы поместить все эти компоненты в один файл, которым можно поделиться, а затем записать.
Некоторые большие программы, распространяемые в виде файлов ISO, включают операционную систему Windows.
Другой способ использовать файл ISO — заставить компьютер работать так, как если бы оригинальный компакт-диск был вставлен в компьютер. По сути, идея состоит в том, чтобы поместить все компоненты компакт-диска на сам компьютер, чтобы вы могли запускать компакт-диск виртуально, не вставляя физический компакт-диск.
Это называется подключением образа ISO.
Начиная с Windows 8 и более поздних версий для монтирования файла ISO не требуется никакого программного обеспечения. Просто перейдите в проводник, где вы сможете монтировать файлы ISO в Windows и запускать файл как образ виртуального оптического диска без какого-либо стороннего программного обеспечения.
Кроме того, обычно не требуется специального программного обеспечения для записи нового компакт-диска из файла резервной копии ISO старого компакт-диска. В Windows 7, 8 и 10 это можно сделать, щелкнув правой кнопкой мыши ISO-образ и выбрав «записать образ диска», при условии, что:
- У вас есть записывающее устройство для оптических дисков на вашем компьютере
- Вы вставили чистый записываемый диск
- У вас не установлено приложение сжатия, которое сжимает файл
Однако вам понадобится программное обеспечение для создания копии ISO вашего компакт-диска.Вот где пригодятся PowerISO и UltraISO.
Хотя некоторые компьютеры с Windows позволяют монтировать и записывать файл ISO (в зависимости от версии Windows), на компьютерах с Windows нет встроенного программного обеспечения для создания файла ISO с компакт-диска или DVD.
С другой стороны, в компьютеры Macвстроено такое программное обеспечение, поэтому PowerISO и UltraISO работают только на компьютерах с Windows. Они не нужны пользователям Mac.
Позвольте мне рассказать о различиях между PowerISO и UltraISO.
PowerISO против UltraISO: операционные системыСначала я расскажу о том, какие операционные системы поддерживаются PowerISO или UltraISO.
МощностьISOPowerISO работает как со старыми, так и с новыми версиями Windows.
PowerISO работает со следующими 32-разрядными операционными системами Windows:
- Windows 98
- Windows Me
- Windows 2000
- Windows XP
- Windows 2003
- Windows Vista
- Windows 2008
- Windows 7
- Windows 8/8.1
- Windows 10
Также он работает со следующими 64-битными операционными системами Windows:
- Windows XP
- Windows 2003
- Windows Vista
- Windows 2008
- Windows 7
- Windows 8 / 8.1
- Windows 10
Вам потребуется не менее 10 МБ на жестком диске, 64 МБ доступной памяти и Intel Pentium 166 МГц или выше.
УльтраISOUltraISO работает со следующими операционными системами:
- Windows 2000
- Windows XP
- Windows Vista
- Windows 7
- Windows 8
- Windows 8.1
- Windows 10
Сразу видно, что PowerISO работает со старыми операционными системами, такими как Windows 98 и Windows Me, а UltraISO — нет. Если у вас одна из этих древних операционных систем, вам нужно использовать PowerISO, а не UltraISO.
Кроме того, если у вас более редкая операционная система Windows 2003, вам также понадобится PowerISO.
UltraISO против PowerISO: стоимостьДавайте поговорим о деньгах.Сколько стоят PowerISO и UltraISO, и какой из них лучше окупается?
МощностьISO УPowerISO есть бесплатная версия, но у бесплатной версии есть серьезное ограничение — вы не можете редактировать или создавать файлы изображений, размер которых превышает 300 МБ. Кроме того, вам придется иметь дело с диалоговым окном, которое всплывает и предлагает вам зарегистрироваться для премиум-версии — нет способа удалить его, не подписавшись на премиум-версию.
PowerISO стоит 29 долларов.95 за регистрационный взнос. Вы можете оплатить через PayPal или через MyCommerce.
Это цена за одну лицензию; при желании вы можете купить дополнительные лицензии.
Мне нравится, что PowerISO предлагает 30-дневную гарантию возврата денег. Чтобы получить возмещение в течение 30 дней, напишите в службу поддержки по адресу [email protected].
Всегда обращайтесь к странице покупки PowerISO для получения обновленной информации о ценах.
УльтраISOUltraISO также имеет бесплатную версию, но в них не указаны ограничения, а только то, что бесплатная «пробная» версия позволяет вам опробовать программное обеспечение перед тем, как взять на себя обязательство и приобрести премиум-версию.
Премиум-версия продается по той же цене, что и премиум-версия PowerISO: 29,95 долларов. Вы также можете оплатить через PayPal или MyCommerce.
Однако, независимо от того, покупаете ли вы PowerISO или UltraISO, вы можете расплачиваться с помощью основной кредитной карты.
Я не видел информации о возвратах на странице оплаты UltraISO. Я не уверен, предлагают ли они гарантию возврата денег, но похоже, что они этого не делают.
Кроме того, UltraISO сообщила, что после оплаты онлайн вы получите регистрационный код в течение 24 часов, в то время как PowerISO сообщает, что вы получите код немедленно.
Посетите страницу покупки UltraISO для получения обновленной информации о ценах.
PowerISO против UltraISO: характеристикиТеперь, когда вы понимаете, какая операционная система вам нужна и сколько будет стоить использование каждого программного обеспечения, позвольте мне вникнуть в суть этого: особенности каждого программного обеспечения.
МощностьISOЧто можно делать с PowerISO? Вот некоторые из вещей, которые вы можете делать с помощью программного обеспечения:
- Extract: PowerISO позволяет открывать и извлекать файлы ISO на вашем компьютере, используя несколько методов.
- Запись: PowerISO позволяет записывать файлы ISO на новый образ оптического диска. Однако это также обычная программа для записи файлов. Таким образом, он позволяет записывать аудио компакт-диски, компакт-диски с данными, DVD-диски (с данными или видео), VCD и даже Blu-ray! Вы можете записывать их не только из файлов ISO, но и из файлов MP3, файлов BIN, файлов APE, файлов WMA и файлов FLAC.
- Создать: Помимо записи, вы можете сделать обратное: создавать новые файлы ISO с физических дисков. Создание файлов резервных копий ISO — это не то, что вы можете сделать с системой Windows по умолчанию.Вы можете не только создавать файлы ISO с дисков, но также копировать аудио компакт-диски в файл MP3. Другие типы файлов, которые вы можете создавать, включают BIN, APE, WMA и FLAC.
- Крепление: Как я упоминал ранее, установка позволяет работать с компакт-диском практически без физического компакт-диска; все, что вам нужно, это резервный файл архива ISO. Это стало возможным с помощью программного обеспечения PowerISO. Для этого вам нужно будет использовать свой виртуальный диск. PowerISO может поддерживать до 23 виртуальных дисков. Помимо монтирования файлов ISO, вы можете «монтировать» файлы образов аудио компакт-дисков и воспроизводить треки из файла.
- Конвертировать: PowerISO позволяет конвертировать файлы в файлы новых типов. Вы можете конвертировать файлы BIN и почти все стандартные форматы файлов изображений в форматы файлов ISO. Сюда входят файлы Apple DMG. Вы также можете конвертировать ISO и почти все стандартные форматы файлов изображений в файлы BIN.
- Редактировать: PowerISO позволяет редактировать существующие файлы образов ISO. Некоторые изменения, которые вы можете внести, включают добавление файлов в ISO и удаление файлов из него. Вы также можете переименовывать файлы или изменять дату файла.Вы даже можете добавить загрузочную информацию в файл ISO, чтобы превратить его в загрузочный файл ISO. Вы также можете редактировать файлы аудио компакт-дисков.
- USB : вы можете создать загрузочный USB-накопитель для Windows XP, Vista и 7.
Теперь, когда я упомянул основные функции, позвольте мне остановиться на некоторых особенностях пользовательского интерфейса. Вот некоторые интересные особенности PowerISO:
- Перетащите и оставьте
- Скопируйте и вставьте
- Контекстное меню
- Интеграция с оболочкой
Как видите, с PowerISO можно многое сделать; это не только для монтирования и создания файлов ISO.
УльтраISOИтак, что можно делать с UltraISO? Вот некоторые из главных особенностей:
- Извлечение: Вы можете извлекать файлы и папки из любого файла ISO.
- Запись: Вы можете записывать образы ISO на CD или DVD. Вы также можете создавать загрузочные компакт-диски и DVD-диски, а также загрузочные флешки.
- Создать: Вы можете создавать файлы ISO с физического CD или DVD. Если у вас есть CD-ROM, вы можете создать образ CD или DVD.Если у вас есть документ на жестком диске, вы можете превратить его в файл ISO. Файлы WMA можно создавать и копировать из форматов MP3 и WAV, а также напрямую с компакт-дисков. Вы также можете создавать файлы в формате MP3 с компакт-диска.
- Mount: Вы можете монтировать и эмулировать физические компакт-диски и DVD с помощью файла ISO и запускать его на своем виртуальном диске.
- Конвертировать: Вы можете конвертировать до 30 типов файлов изображений в форматы ISO, NRG, MDS и CCD. Я расскажу о поддерживаемых форматах файлов каждого программного обеспечения позже в этой статье.
- Редактировать: Вы можете добавлять файлы и папки в файл образа ISO. Вы можете создать новый каталог или удалить файлы. Вы также можете переименовывать файлы. Кроме того, он позволяет добавлять, удалять или извлекать загрузочный образ файла ISO.
- USB: Вы можете записывать файлы изображений USB на USB-накопитель.
Некоторые другие функции, которые будут полезны, включают:
- Пользовательский интерфейс с двойным окном
- Интеграция типов документов оболочки
- Дважды щелкните, чтобы открыть файлы изображений
- Щелкните правой кнопкой мыши файлы изображений, чтобы открыть окно меню
- Структура файла образа ISO автоматически оптимизирована для экономии места
Как видите, и PowerISO, и UltraISO имеют схожие функции.
UltraISO против PowerISO: справка и поддержкаКакая поддержка и какие ресурсы доступны пользователям?
МощностьISO ПреимуществоPowerISO в том, что он предоставляет подробные учебные пособия по всем функциям. Полный указатель учебника можно увидеть здесь.
Кроме того, есть раздел часто задаваемых вопросов с ответами на часто задаваемые вопросы
Техническая поддержка предоставляется по электронной почте даже незарегистрированным бесплатным пользователям.
УльтраISOUltraISO также предоставляет раздел часто задаваемых вопросов. Кроме того, они предоставляют бесплатную техническую поддержку по электронной почте.
На странице «Что нового» вы можете увидеть все новые функции каждой версии. Проверьте эту страницу, чтобы убедиться, что ваша версия поддерживает нужные вам функции.
UltraISO имеет дискуссионный форум, где вы можете получить помощь от других пользователей. Тем не менее, похоже, что дискуссионный форум не был активен последние несколько лет.
PowerISO против UltraISO: поддерживаемые форматы файловКакие форматы файлов поддерживает каждое программное обеспечение?
МощностьISOВот полный список форматов файлов, поддерживаемых PowerISO:
- ISO (универсальные образы компакт-дисков)
- BIN / CUE
- BIN (CDRWin)
- IMA / IMG (универсальные образы дисков)
- CIF (Easy CD Creator)
- NRG (Nero — Burning ROM)
- IMG / CCD (CloneCD)
- MDF / MDS (алкоголь 120%)
- VCD (виртуальный диск Farstone)
- VaporCD (Noum Vapor CDROM)
- P01 / MD1 / XA (Gear)
- VDI (Virtuo CD Manager) 905 (WinOnCD)
- BWI / BWT (BlinkWrite)
- CDI (DiscJuggler)
- TAO / DAO (Duplicator)
- PDI (Instant Copy)
- DMG (образ диска APPLE)
UltraISO также поддерживает почти все форматы файлов изображений и может преобразовывать их в файлы ISO.К ним относятся:
- BIN
- IMG
- CIF
- NRG
- MDS
- CCD
- BWI
- ISZ
- DMG
- DAA
- UIF
- DAA 905 47 Ultra 905ISO 905 Все другие форматы ISO 905 Поддерживаемые языки
Что делать, если английский не является вашим основным языком? Можете ли вы использовать UltraISO или PowerISO на других языках?
МощностьISOPowerISO поддерживает огромное количество языков:
- Английский
- Арабский
- Армянский
- Белорусский
- Боснийский
- Болгарский
- Китайский упрощенный
- Китайский традиционный
- Хорватский
- Чешский
- Датский
- Голландский Датский Голландский Датский Голландский
- венгерский
- итальянский
- японский
- корейский
- литовский
- малайский
- норск
- польский
- португальский
- русский
- сербский словацкий
- 905 905 сербский словацкий
- 905 Турецкий
- Украинский
- Вьетнамский
- Казахский
Как видите, поддерживается 36 языков, включая менее распространенные языки, например казахский.
УльтраISOПоследняя версия UltraISO доступна на следующих языках:
- Английский
- Испанский
- Французский
- Итальянский
- Немецкий
- Голландский
- Японский
- Португальский
- Чешский
- Традиционный китайский
- Упрощенный китайский
- Русский
- 2 корейский , но это на 23 языка меньше, чем в PowerISO. Сходства и различия Заключение: PowerISO или UltraISO — лучший выбор?
Если бы вам пришлось выбирать между двумя, я бы порекомендовал PowerISO. На момент написания этой статьи последняя версия PowerISO является более поздней, чем версия UltraISO.
Кроме того, в PowerISO есть отличные учебные пособия, которые упрощают его использование. Он также доступен на большем количестве языков, что делает его лучшим выбором для международных пользователей.
PowerISO работает с большим количеством операционных систем. Если у вас более старая система, такая как Windows 98, у вас не будет другого выбора, кроме использования PowerISO; UltraISO будет бесполезен.
Они оба стоят одинаково, но я бы рекомендовал загрузить бесплатную версию PowerISO, чтобы вы могли опробовать ее перед покупкой.
Автор: Бенджамин Левин Бенджамин Левин — профессионал в области цифрового маркетинга с более чем 4-летним опытом работы в области входящего и исходящего маркетинга.Он помогает малому бизнесу достигать своих целей в области создания контента, маркетинга в социальных сетях, электронного маркетинга и платной рекламы. Его хобби — чтение и путешествия.Как записать ISO-образ Cd Download Включенная программа Ultra Iso Скачать mp3 (8,42 МБ)
Как записать ISO-образ Cd Загрузить в комплекте Ultra Iso Program Текст
Учебное пособие по записи образа компакт-диска. Я покажу вам, как добавлять файлы к изображениям или удалять. Также краткий обзор советов, которые помогут вам создать успешный записанный компакт-диск.
Программы Magic ISO / Ultra ISO / ISO Buster очень похожи по формату на программу ISO, используемую в этом видео.+++++++++++++++++++++++++++++++++++++++++++++++++ ++++++++++
Вот ссылки из этого видео:
—————————— ——————
Видео QUAKE2 + ссылки для скачивания [CD .iso или установщик Quake2]
youtube.com/watch?v=2aFYP0dhcNY
======== ===================
ULTRA -ISO Portable
jumbofiles.com/45v8d053aqo0
(не требует установки)
————- ———————————-
Используйте эту версию, которую вы НЕ УСТАНАВЛИВАЕТЕ.
PowerISO 3.5 + keygen.zip
jumbofiles.com/1he0xqb2rflc
———————————— ————
Спасибо и пожалуйста, подпишитесьКак записать компакт-диск с образом .ISO + загрузка в комплекте [Программа Ultra ISO]
Скачать Учебник о том, как записать образ компакт-диска. Я покажу вам, как добавлять файлы к изображениям или удалять. Также брифинг …Создать файл ISO и записать загрузочный файл с Ultra ISO на урду и хинди в Window 7
Скачать Создавайте изображения с ULTRA ISO и пишите одновременно.откройте CD / DVD и вставьте компакт-диск, который вы …Записать образ CD / DVD с помощью программного обеспечения Ultra ISO
Скачать Узнайте, как записать образ CD / DVD с помощью программного обеспечения Ultra ISO. Простое пошаговое руководство .. Если вы …Как записать файл ISO в ULTRAISO (HD и Quick)
Скачать Краткое руководство о том, как записать файл Iso в UltraISO Не упустите возможность вставить DVD в DVD…Как записать медиафайлы на CD DVD с помощью ultra iso
СкачатьКак записать загрузочный файл ISO-образа на CD / DVD-ROM
Скачать Учебник-запись загрузочного файла образа iso на cd / dvd / disk windows 8.1 программное обеспечение microsoft iso CD / DVD …Как распаковать ISO (.iso) и используйте их без ДИСКА, CD или USB
Скачать Что такое файлы ISO и как их открыть? Что такое файлы ISO — как их открывать и использовать как …как записать CD-DVD диск с помощью ultra iso
Скачать пожалуйста, не обращайте внимания на отставание во вступлении ultra iso + клавиша: …Как установить программное обеспечение из файла ISO | Запись и монтаж
Скачать Узнайте, как установить программное обеспечение из файла ISO путем записи ISO на DVD или компакт-диск или с помощью…Как создать файл образа ISO-образа с cd / dvd и смонтировать его на виртуальном диске с помощью программного обеспечения ultra iso
Скачать См. Описание ниже: Вы также должны увидеть это: …
Установкараспакована, теперь смонтируйте ISO-образ DVD с настройками игры с помощью решения ultra iso
Скачать Если вы столкнулись с этой ошибкой, то это видео вам очень поможет.Ребята это твое …Как использовать UltraISO для создания загрузочного CD / DVD и монтирования ISO
Скачать Как использовать программное обеспечение UltraISO для создания загрузочного USB-накопителя 2017 как создать загрузочную способность …Как записать Windows 7 на DVD-RW с UltraISO
Скачать Загрузите UltraISO отсюда: www5.zippyshare.com/v/jMfnAfn4/file.html Есть видео, как …Как создавать файлы образов ISO с дисков CD / DVD
Каждый пользователь ПК хорошо знаком с дисками CD / DVD. Эти носители информации являются основным источником хранения музыки, видео, фильмов и других документов. Оптические диски также являются основным источником поставки программного обеспечения, такого как видеоигры и другие программы, от поставщиков программного обеспечения до конечных пользователей. Некоторые оптические диски поставляются с функцией загрузки, как Windows и другие DVD-диски с ОС.Но работа с оптическими дисками немного хлопотна из-за их низкой скорости передачи данных и потребляет много энергии на портативных и портативных компьютерах, а носить с собой много оптических дисков неудобно, если у вас есть жесткий диск на вашем ПК.
Также ПК, портативные компьютеры и некоторые портативные компьютеры поставляются с оптическими дисководами, но оптические дисководы недоступны в нетбуках. Таким образом, пользователи нетбуков не могут получить доступ к оптическим дискам непосредственно на своих нетбуках, но им приходится использовать внешние оптические дисководы, которые вам нужно носить с собой все время, если вы хотите использовать компакт-диски или DVD-диски на ходу или передавать данные на портативный компьютер. USB-накопители.Вы можете копировать файлы CD / DVD на свой компьютер, но некоторые из DVD, например DVD с играми, и некоторые пакеты программного обеспечения работают с функцией автоматического воспроизведения, которая работает только при использовании оптического диска в дисководах.
Что, если вы можете использовать эти диски так же, как в оптическом дисководе, не вставляя их в оптический дисковод? Да, вы можете работать с ними виртуально, создавая ISO-файлы на своих CD / DVD-дисках и сохраняя их на жестком диске. Вы также можете установить Windows на свой компьютер из файла образа ISO на жестком диске вашего ПК.
Преимущества файлов образа ISO
- Из файлов образа ISO вы можете сделать точную копию своих старых оптических дисков и создать на них дубликаты дисков для целей резервного копирования.
- Вы можете тестировать программы виртуально, не используя оптические диски в дисководах.
- Вы можете протестировать загрузочные диски перед записью на физические оптические диски.
- Вы получите опыт работы с оптическим дисководом в виртуальной среде с помощью Virtual CD Drive.
- Не нужно постоянно носить с собой много оптических дисков.
- Хранение файлов ISO-образов ваших старых оптических дисков также является планом резервного копирования поврежденных CD / DVD-дисков.
Создать файлы ISO с оптических дисков очень просто. Следуйте приведенным ниже инструкциям, чтобы создать ISO-файл в виде CD / DVD-дисков.
Для создания файла ISO вам понадобятся две вещи:
- Ultra ISO программа размером менее 5 МБ, полезная при работе с загрузочными дисками. Вы можете использовать любые бесплатные программы, такие как ISOdisk, DVDfab.Они также идут с виртуальным приводом компакт-дисков.
- CD / DVD диск, с которого вы хотите сделать ISO-образ.
Шаги:
- Вставьте CD / DVD-диск в оптический дисковод.
- Запустить программу UltraISO.
- В меню инструментов щелкните по созданию файла образа ISO.
- Откроется всплывающее окно, просто выберите оптический привод, если вы установили более одного, выберите папку назначения и нажмите «Создать».
- Теперь подождите несколько минут, чтобы полностью построить файл ISO.Это займет несколько минут, в зависимости от размера оптического диска.
После успешного создания файла образа ISO вы можете использовать его как настоящий диск в дисководе, используя инструмент виртуального привода компакт-дисков в программе Ultra ISO.
Чтобы смонтировать ISO-образ на виртуальный привод компакт-дисков в UltraISO, нажмите клавишу « F6 », затем выберите файл образа ISO, который вы хотите смонтировать, и нажмите «Подключить». Теперь вы можете увидеть виртуальный привод CDROM в проводнике Windows с подключенным файлом образа ISO.
Вы также можете сделать загрузочный USB-накопитель из файла образа ISO загрузочного CD / DVD-диска.
Скачать UltraISO 9.7.6.3812 для Windows
Бесплатный универсальный файловый менеджер ISO
UltraISO — это бесплатное программное обеспечение , которое позволяет записывать, создавать и редактировать файлы образов CD и DVD: ISO и т. Д. Приложение позволит вам создавать загрузочные CD, DVD и USB-накопители с полученной информацией ISO. Вы можете загрузить UltraISO в операционных системах Microsoft Windows: Windows 10, Windows 8.1, Windows 8, Windows 7, Windows Vista, Windows XP и т. Д.
Безопасно ли UltraISO?
Можно смело скачать UltraISO на ПК и ноутбуки.UltraISO не содержит ни рекламы , ни вредоносных рисков. Хотя программа изначально безопасна, вам необходимо убедиться, что компакт-диски, DVD-диски, USB-накопители и файлы изображений безопасны для управления, чтобы защитить вашу личную информацию от угроз.
EZB Systems предлагает бесплатную и платную версию приложения. Опция премиум-класса позволит вам работать с файлами большего размера. Обе версии поддерживают множество файлов образов DVD и CD: BIN, BWI, CCD, CIF, DAA, DMG, HFS, IMG, ISO, ISZ, MDS, NRG и т. Д.
Для чего используется UltraISO?
UltraISO — это универсальная утилита, которая позволяет управлять большим количеством файлов изображений. Вы можете загружать, удалять, извлекать, изменять и преобразовывать информацию о файле образа ISO. Инструмент может создавать образы ISO с физических дисков, сохраняя при этом важные загрузочные данные . Файлы и папки можно получить из файла образа CD / DVD. Сервис позволяет добавлять, извлекать и стирать загрузочный ISO-образ.
Образ ISO можно переименовать после преобразования файла с жесткого диска в образ виртуального диска.Кроме того, утилита позволяет записывать ISO-файл на компакт-диск или DVD-диск. UltraISO может конвертировать различных форматов файлов изображений в формат ISO. Интуитивно понятное решение оптимизирует ваш образ до , сэкономит место на вашем ПК.
Вы можете получить доступ к файлам ISO на виртуальном диске с помощью UltraISO. Платформа позволит вам смонтировать формат ISO на эмулируемый диск. Ultra ISO совместим с различными виртуальными дисками. Вы можете одновременно удерживать в системе несколько эмулируемых устройств.
Как запустить файл UltraISO?
Вы можете использовать службу, щелкнув правой кнопкой мыши на файлах, чтобы открыть контекстное меню, поскольку приложение интегрировано с Windows Shell . При наведении указателя мыши на «UltraISO» в меню могут появиться несколько опций в зависимости от содержимого: «Записать на диск», «Создать образ CD / DVD», «Извлечь в папку», «Подключить к диску» и т. Д. эти действия без необходимости открывать пользовательский интерфейс.
Кроме того, вы можете дважды щелкнуть на значке UltraISO на рабочем столе, чтобы получить доступ к архивам в меню пользовательского интерфейса.Интерактивный дизайн позволяет перетаскивать файлов в пользовательском интерфейсе, который разделен на двойное окно. Вы можете просмотреть подробную информацию о файле на нижней панели: имя файла, размер, тип и т. Д.
Альтернативные утилиты управления файлами образа
Alcohol 120 , DAEMON Tools, IMGBurn , ISOBuster, MagicISO, PowerISO , Rufus и WinISO — аналогичные менеджеры файлов образов ISO. Все приложения — это программы создания оптических дисков , которые могут имитировать образы ISO , за исключением ISOBuster и Rufus.ISOBuster используется в первую очередь для восстановления потерянных данных: документов, изображений и т. Д. Rufus — это бесплатное решение для загрузки, которое может создавать файлы ISO на USB-накопителях.
Кроме того, PowerISO и WinISO могут создавать загрузочные USB-накопители бесплатно. Вы можете загружать USB-накопители с помощью DAEMON Tools в платных версиях. MagicISO сохранит загрузочную информацию в файлах образа ISO, сделанных с компакт-дисков.
Вы можете загрузить и установить все указанные приложения в операционной системе Windows.DAEMON Tools, IMGBurn и Rufus полностью бесплатны, в то время как остальные инструменты предлагают бесплатную пробную версию, которая позволяет вам использовать сервис в течение ограниченного периода времени, прежде чем вам нужно будет купить лицензию.


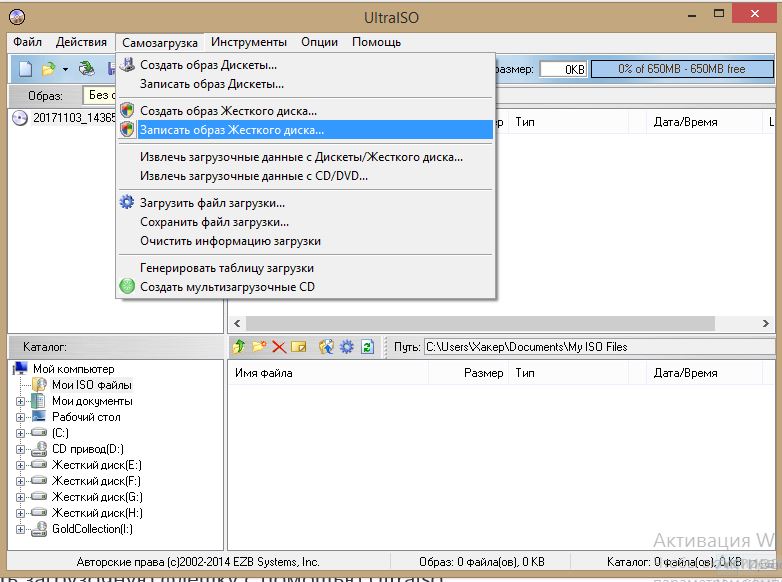
 Убирать галочки с блока «Параметры чтения CD» не нужно.
Убирать галочки с блока «Параметры чтения CD» не нужно.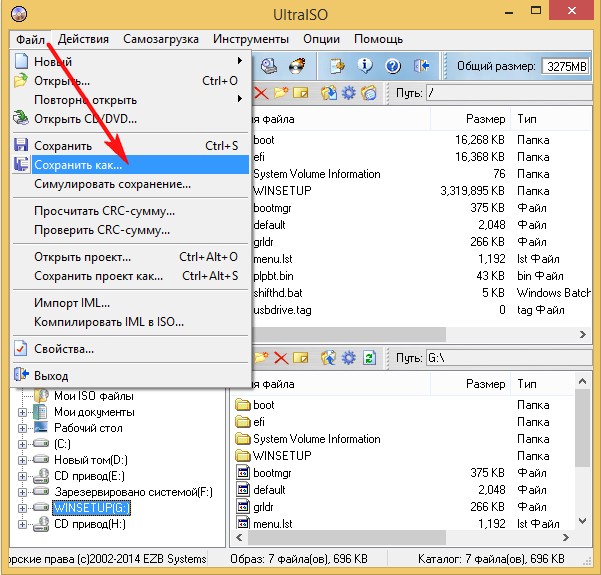

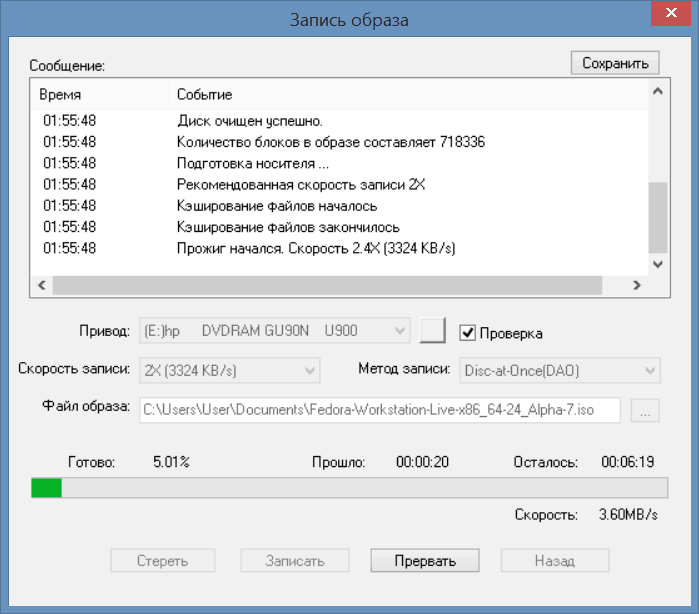 0 (SP6a) / 2000, 32- и 64-разрядных XP / 2003 / Vista / 2008 / Win7 / 2012 / Win8 / Win8.1 / Win10.
0 (SP6a) / 2000, 32- и 64-разрядных XP / 2003 / Vista / 2008 / Win7 / 2012 / Win8 / Win8.1 / Win10.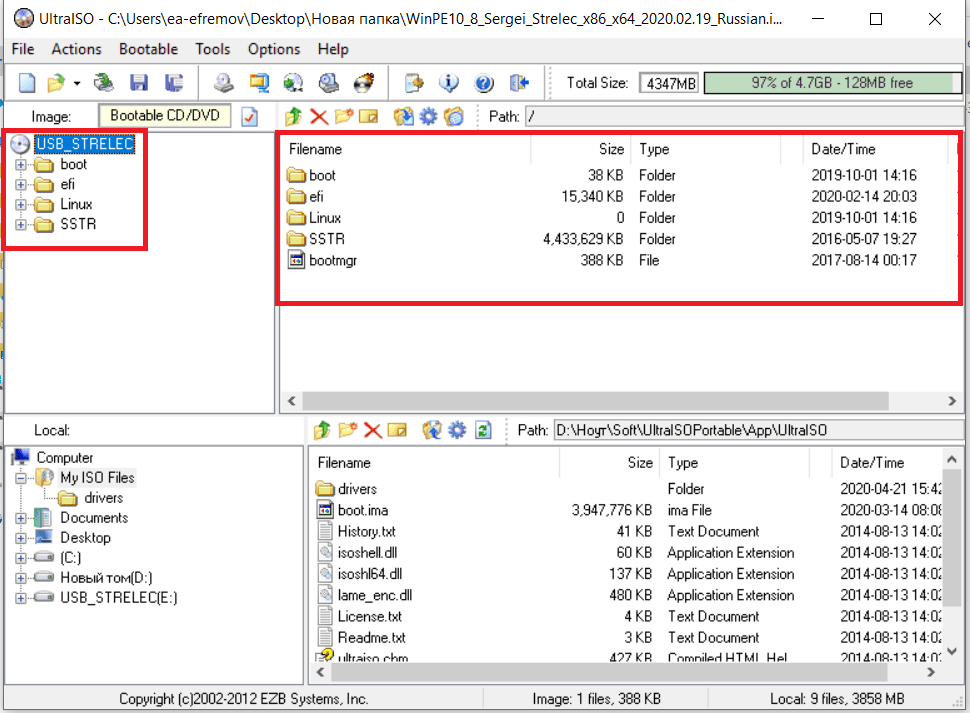 Если вы хотите создать несколько загрузочных дисков с меню на местном языке, вам необходимо приобрести дополнительный инструмент EasyBoot. Щелкните здесь для получения более подробной информации.
Если вы хотите создать несколько загрузочных дисков с меню на местном языке, вам необходимо приобрести дополнительный инструмент EasyBoot. Щелкните здесь для получения более подробной информации.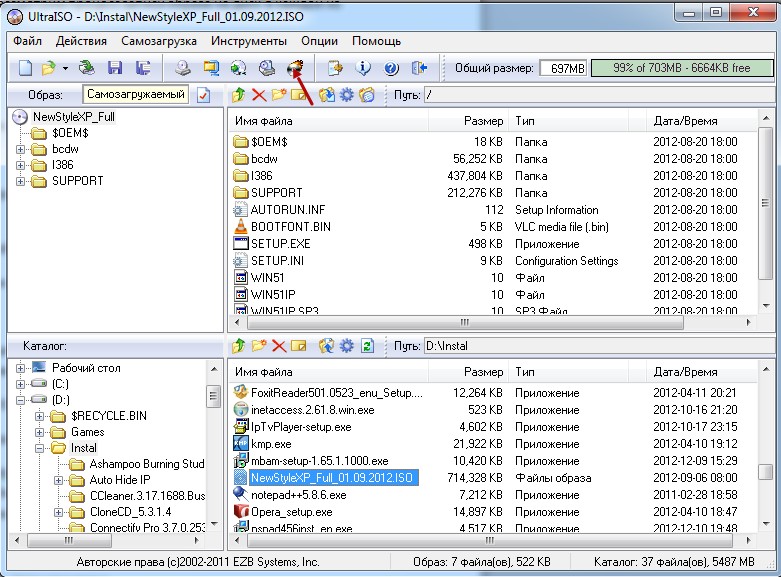
 UltraISO может интеллектуально анализировать большинство файлов мультисессионных изображений и сохранять их в стандартном формате ISO.
UltraISO может интеллектуально анализировать большинство файлов мультисессионных изображений и сохранять их в стандартном формате ISO.
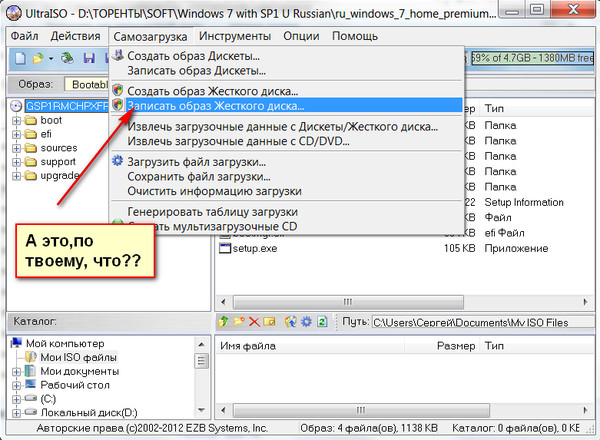 Когда будет доступна новая версия, вы можете получить последнюю версию по ссылкам на странице загрузки или прямо отсюда.
Когда будет доступна новая версия, вы можете получить последнюю версию по ссылкам на странице загрузки или прямо отсюда.