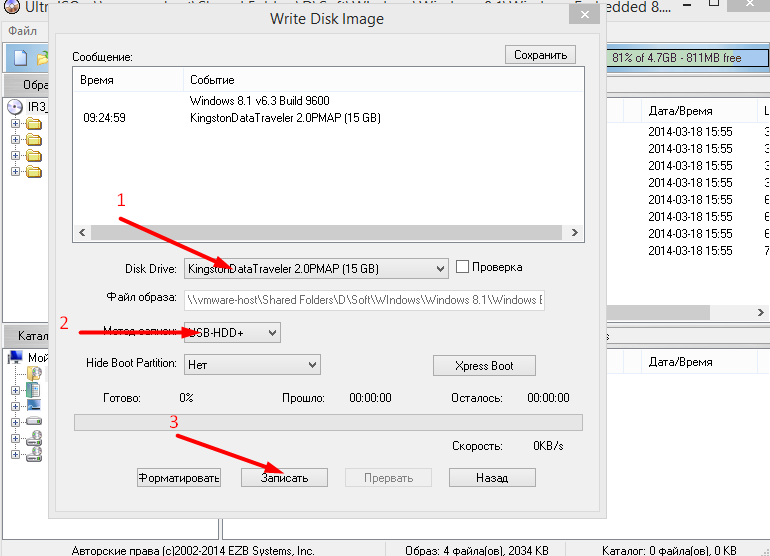Как записать Windows на флешку в Linux (WoeUSB)
Еще не так давно вы не могли пользоваться не активированной Windows больше 30 дней. И хоть это и идет в разрез с лицензионным соглашением, тем не менее, Windows 10 вы сможете пользоваться неограниченное время практически
без ограничений. В общем за последние несколько лет Microsoft во многом поменяла свое отношение к пользователям. Как пример, взять тоже распространение iso образов операционной системы. Вам больше не нужно искать диск для того, чтобы установить Windows на компьютер. Достаточно просто скачать файл с сайта компании и записать его на удобный для вас носитель.
Это совсем не аналитическая статья, о том какие изменения происходят с компанией Microsoft, как могло бы показаться. Ниже я хочу рассказать о том, как создать установочную флешку с Windows. А точнее, как это сделать в Linux.
Загрузка iso образа Windows 10
Официальные диски предыдущих версий Windows (XP, Vista, 7, 8) было получить достаточно сложно.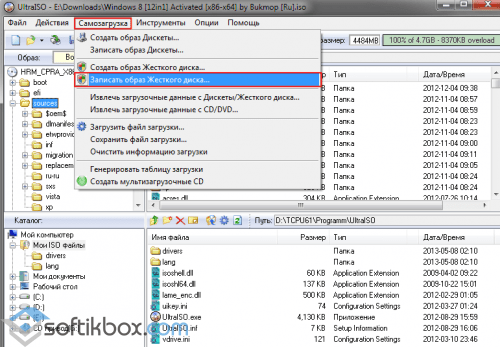
Если используется обычный BIOS
Данное руководство протестировано на обоих вариантах загрузки – через BIOS и UEFI. Однако не все материнские платы одинаковые. Одни не поддерживают загрузку с USB, другие с определенных конкретных их типов и т.п.
Большинство современных компьютеров поставляются с UEFI. Те, на которых установлен обычный BIOS, как правило очень старые, что часто препятствует установке на них Windows 10 из-за проблем с производительностью.
В любом случае, если вы загружаетесь в Legacy mode и это руководство в вашем случае не работает, пропустите шаги ниже. Просто запишите скачанный iso образ на диск. Этот вариант должен сработать без проблем.
Этот вариант должен сработать без проблем.
Установка WoeUSB в Ubuntu
Пользователям Ubuntu и ее производных для начала необходимо добавить в систему репозиторий:
sudo add-apt-repository ppa:nilarimogard/webupd8
Если в ответ получаете сообщение что команда «add-apt-repository» не найдена, выполните следующую строчку:
sudo apt install software-properties-common
И затем снова выполните первую команду. После добавления репозитория выполните:
sudo apt update
Наконец установим WoeUSB:
sudo apt install woeusb
Создание установочного USB
Перед началом использования подключите флешку к компьютеру. Если она у вас автоматически монтируеться, необходимо ее отмонтировать. Это можно сделать либо через файловый менеджер, либо через терминал.
Чтобы отмонтировать USB флешку через терминал, введите команду:
sudo umount /dev/[имя_устройства]
Например, у меня флешка — это
sudo umout /dev/sdc/
Чтобы узнать как у вас монтируется флешка, выполните:
sudo fdisk -l
Теперь через меню приложений запустите WoeUSB. Если у вас не получается ее найти, запустите через терминал:
Если у вас не получается ее найти, запустите через терминал:
woeusbgui & disown
После запуска программы в поле под пунктом «From a disk image (iso)» укажите заранее скачаный iso образ Windows 10.
Дальше укажите файловую систему NTFS.
Наконец под «Target device» выберите свою флешку.
Нажмите «Install»:
Дождитесь окончания установки.
В конце хотелось бы попросить вас в комментариях отписаться сработал ли у вас данный метод.
Предыдущая записьКак установить Notepad++ в Ubuntu/Debian Следующая запись
Как установить Opera в Ubuntu и производных. 2 способа
Метки UbuntuЗапись дисков и флешек
Универсальная загрузочная флешка для BIOS Legacy и UEFI
C появлением BIOS UEFI загрузочные флешки стали делиться на типы — адаптированные под Legacy, старый режим BIOS, и под UEFI, современный режим BIOS, современный её формат.
Многие из них работают не только с одним личным компьютерным устройством, а с несколькими. Многие решают различные вопросы с неполадками компьютеров в кругу своих близких. И им приходится сталкиваться с компьютерами, работающими как в режиме UEFI, так и в Legacy.
Как же создать универсальную загрузочную флешку для BIOS Legacy и UEFI?
***
Специфика флешек UEFI заключается в обязательности форматирования носителя в файловую систему FAT32. Флешки Legacy могут быть форматированы как в FAT32, так и в NTFS, однако для них принципиально важно наличие активного раздела на загрузочном носителе. Т.е. флешка должна быть инициализирована в MBR-стиле диска, а её раздел должен быть первичным (основным) и активным. Само же содержимое флешки копируется на неё обычным образом с ISO
Т.е. флешка должна быть инициализирована в MBR-стиле диска, а её раздел должен быть первичным (основным) и активным. Само же содержимое флешки копируется на неё обычным образом с ISO
MediaCreationTool для создания установочного носителя Windows 10
И вот чтобы обычные пользователи всеми этими тонкостями с режимами BIOS не заморачивались, компания Microsoft позаботилась о создании адаптированного и под Legacy, и под UEFI
 Компания на своём сайте предлагает утилиту MediaCreationTool, которая создаёт универсальную флешку, с которой мы гарантировано загрузим компьютер с любым режимом BIOS. Если вам нужно записать флешку с установочным процессом Windows 10, просто вводите в интернет-поисковик «скачать Windows 10», в числе первых результатов будет сайт Microsoft, заходите на него.
Компания на своём сайте предлагает утилиту MediaCreationTool, которая создаёт универсальную флешку, с которой мы гарантировано загрузим компьютер с любым режимом BIOS. Если вам нужно записать флешку с установочным процессом Windows 10, просто вводите в интернет-поисковик «скачать Windows 10», в числе первых результатов будет сайт Microsoft, заходите на него.Жмите «Скачать средство сейчас».
Запускайте скачанную утилиту. На первом этапе принимайте лицензионные условия. Далее выбирайте создание установочного носителя, указывайте параметры дистрибутива Windows 10 – язык и разрядность.
Затем выбирайте в качестве носителя USB-устройство флеш-памяти и указывайте конкретное устройство, если у вас их подключено несколько.
Ну и далее пойдёт уже процесс создания установочной флешки «Десятки». Давайте посмотрим на свойства загрузочной флешки, созданной утилитой Media Creation Tool, в системной консоли управления дисками.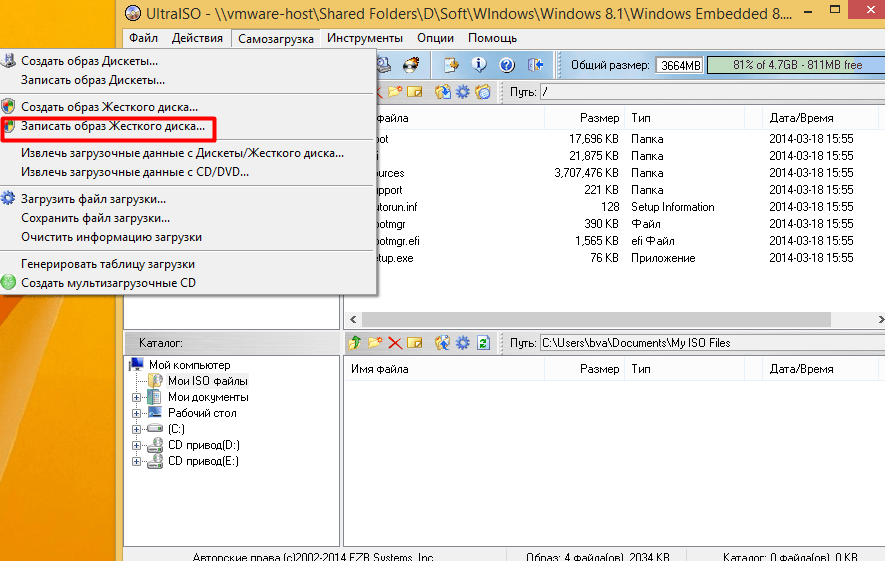 Видим, что раздел флешки – это основной раздел, он активен, следовательно, стиль разметки здесь MBR
Видим, что раздел флешки – это основной раздел, он активен, следовательно, стиль разметки здесь MBR
Вот такие свойства должны быть у универсальной загрузочной флешки, подходящей компьютерам и с BIOS Legacy, и с UEFI. И нам ничто не мешает самим создать такую флешку с нужным нам самозагружаемым ПО. Давайте же создадим.
Универсальная загрузочная флешка Legacy/UEFI
Форматируем флешку средствами Windows. В контекстном меню на флешке в проводнике выбираем «Форматировать».
В графе файловой системы выставляем FAT32. Указываем метку тома, т.е. метку нашей загрузочной флешки. Остальное оставляем как есть. Жмём «Начать».
Подтверждаем форматирование. Дожидаемся его завершения.
Теперь берём ISO-образ самозагружаемого ПО, в нашем случае это аварийный WinPE. Подключаем образ для отображения в проводнике Windows, в версиях системы 8.1 и 10 это делается обычным двойным кликом.
Подключаем образ для отображения в проводнике Windows, в версиях системы 8.1 и 10 это делается обычным двойным кликом.
Выделяем всё содержимое подключённого ISO и копируем его на отформатированную флешку.
И вот копирование завершено, у нас готова загрузочная флешка для режима UEFI.
Но чтобы она подходила ещё и для режима Legacy, нужно адаптировать её. Для этого нам понадобится любая функциональная программа для разметки дискового пространства. В нашем случае мы будем использовать одну из старых версий
Выделяем раздел флешки и делаем его активным.
Применяем операцию.
Теперь всё так, как надо.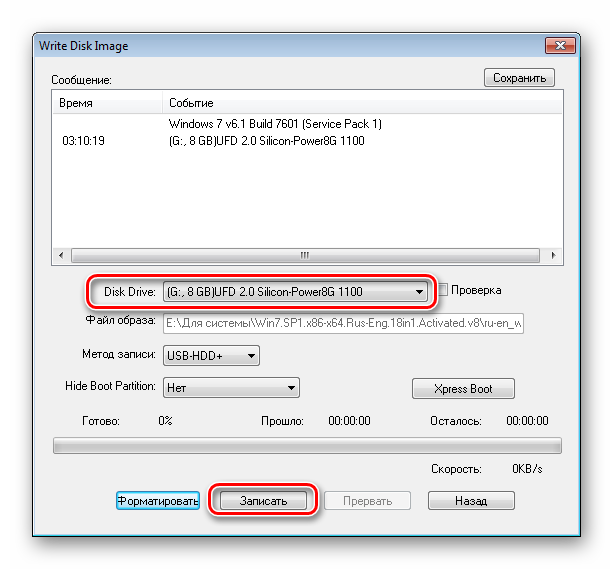
Если у вас не соответствуют другие свойства флешки, вы меняете их. Т.е. если у вашей флешки стиль разметки GPT, вы его конвертируете в MBR и проверяете тип и статус её раздела, тип и статус должны быть, соответственно, первичным (основным) и активным.
Вот, собственно, и всё. И напоследок маленький лайфхак. Если у вас нет опыта работы с программами для разметки дискового пространства, если вы боитесь что-то сделать не то, если вам просто лень искать и устанавливать такую программу на компьютер, вы можете с помощью MediaCreationTool записать установочную фешку с Windows 10, утилита создаст её с нужными свойствами. Потом вы просто в проводнике удаляете всё содержимое флешки и копируете на флешку содержимое нужного вам ISO-образа.
Как записать образ на флешку в UltraISO
Образом диска называется точная цифровая копия файлов, которые были записаны на диск. Образы оказываются полезными в разных ситуациях, когда нет возможности использовать диск или для хранения информации, которую постоянно приходится перезаписывать на диски. Однако, записывать образы можно не только на диск, но и на флешку, и в этой статье будет показано, как это сделать.
Однако, записывать образы можно не только на диск, но и на флешку, и в этой статье будет показано, как это сделать.
Для записи образа на диск или флешку необходима какая-нибудь из программ для прожига дисков, и одной из наиболее популярных программ подобного рода является UltraISO. В этой статье мы подробно разберем, как же записать образ диска на флешку.
Скачать UltraISO
Запись образа на флешку через UltraISO
Для начала следует разобраться, а для чего же необходимо вообще записывать образ диска флешку. И тут есть много ответов, но самой популярной причиной этого является запись Windows на флешку для ее установки с USB-накопителя. Записать Виндовс на флешку через UltraISO можно точно также, как и любой другой образ, и плюс в записи на флешку в том, что они портятся реже и служат гораздо дольше, чем обычные диски.
Но записывать образ диска на флешку можно не только по этой причине. Например, можно таким образом создать копию лицензионного диска, что позволит играть, не используя диск, правда, все равно придется использовать флешку, но это значительно удобнее.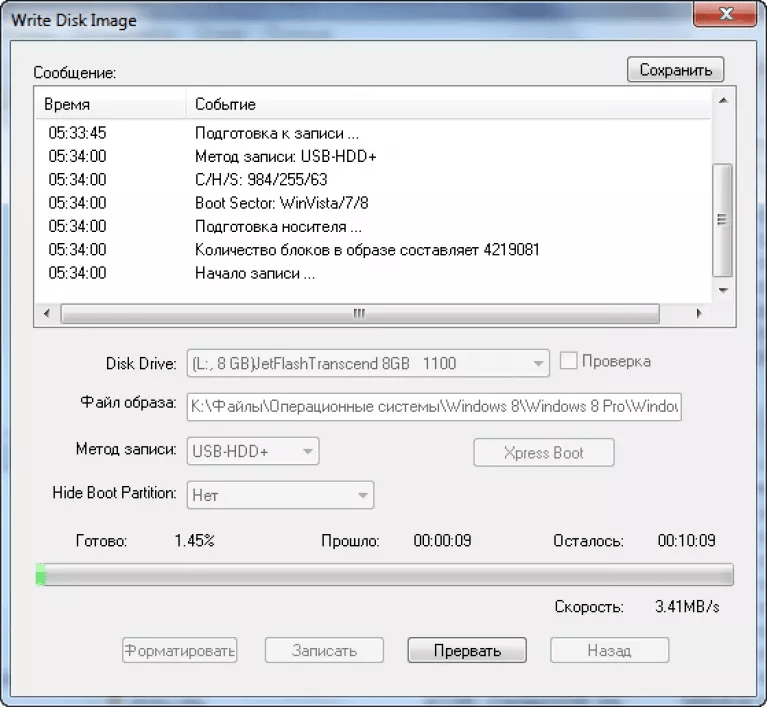
Запись образа
Теперь, когда мы разобрались для чего может понадобиться запись образа диска на флешку, приступим к самой процедуре. Для начала нам необходимо открыть программу и вставить флешку в компьютер. Если на флешке есть файлы, которые вам нужны, то скопируйте их, иначе они пропадут навсегда.
Запускать программу лучше от лица администратора, чтобы не возникало никаких проблем с правами.
После того, как программа запустится, нажимайте «Открыть» и находите образ, который вам необходимо записать на флешку.
Далее выбираем пункт меню «Самозагрузка» и нажимаем на «Записать образ жесткого диска».
Теперь убедитесь, что выделенные на изображение ниже параметры соответствуют выставленным параметрам в вашей программе.
Если ваша флешка не отформатирована, то стоит нажать «Форматировать» и отформатировать ее в файловой система FAT32. Если же вы уже форматировали флешку, то нажимаете «Записать» и соглашаетесь с тем, что вся информация будет стерта.
После этого остается только ждать (примерно минут 5-6 на 1 гигабайт данных) окончания записи. Когда программа завершит запись, вы можете смело выключать ее и пользоваться вашей флешкой, которая теперь по своей сути может заменить диск.
Если вы выполнили все четко по инструкции, то имя вашей флешки должно поменяться на название образа. Таким способом можно записать да флешку любой образ, но все же самым полезным качеством этой функции является то, что так можно переустанавливать систему с флешки, не используя диска.
Мы рады, что смогли помочь Вам в решении проблемы.Опишите, что у вас не получилось. Наши специалисты постараются ответить максимально быстро.
Помогла ли вам эта статья?
ДА НЕТКак создать загрузочную флешку. Linux статьи
В этой статье я рассмотрю процесс создания загрузочной USB-флешки (LiveUSB) в операционных системах — Linux, Windows и MacOS. На флешку я буду записывать ISO образ дистрибутива Linux, но вы можете использовать, описанные ниже программы, для записи любых Live-образов.
Как правило перед пользователем встает задача записать ISO образ на флешку, чтобы в результате получить LiveUSB. Например, вы решили установить Ubuntu. Для этого вы скачиваете ISO образ с системой, записываете его на флешку, грузитесь с флешки, и запускается Live-система или установщик.
Чтобы загрузиться с LiveUSB флешки вы должны в настройках BIOS вашего компьютера установить загрузку с USB на первое место. Для многих материнских плат при включении компьютера можно вызвать меню, в котором можно выбрать с какого устройства загружаться. В таком случае изменять настройки BIOS не требуется. У меня, например, это меню вызывается нажатием клавиши F12.
Создание загрузочной флешки (в Linux, Windows и MacOS)
Для создания загрузочной флешки я буду использовать бесплатную программу Etcher. Это очень простая и понятная программа. Создание загрузочных носителей делается в ней предельно просто.
Программа кроссплатформенная и с ее помощью можно создавать загрузочные флешки в Linux, Windows и MacOS. Во всех системах она работает одинаково.
Во всех системах она работает одинаково.
Программу можно скачать с официального сайта https://etcher.io
Примечание: В Linux установка не требуется, достаточно скачать файл etcher-1.2.3-x86-64.AppImage и запустить его.
Рассмотрим процесс создания загрузочной флешки в программе Etcher.
- Запустите программу и нажмите на кнопку Select image.
- В открывшемся окне выберите на диске образ, который вы хотите записать.
- Выберите флешку, на которую будет осуществляться запись. Скорее всего по умолчанию уже выбрана нужная флешка (но все равно проверьте). Если нужно сменить флешку, кликните по надписи Change.
- Нажмите кнопку Flash!.
- Введите пароль.
- Начнется процесс создания загрузочной флешки. Он может длиться несколько минут.
- Когда процесс завершится, появится следующее окно. Можно его закрыть и перезагрузить компьютер, чтобы проверить работу созданной LiveUSB флешки.

Видео — Как создать загрузочную флешку в Etcher
Создание загрузочной флешки в программе UNetbootin
Под Linux есть довольно популярная программа UNetbootin, которая позволяет создавать загрузочные флешки. Она умеет записывать образы дисков, а также автоматически скачивать образы популярных Linux-дистрибутивов (правда для скачивания доступны очень старые версии дистрибутивов, поэтому эта функция вряд ли будет вам полезна).
Программа кроссплатформенная и её можно использовать и в Windows и в MacOS. Я тестировал ее только под Linux. Но у нее есть один большой недостаток! Некоторые флешки, созданные ею, банально отказываются загружаться. У меня, например, ничего не работало, пока я не отформатировал флешку в FAT16. Флешку форматировал в программе GParted, размер раздела на флешке при этом автоматически установился в 4Гб, остальное свободное место было просто не задействовано.
Ниже описан процесс создания загрузочной флешки в UNetbootin.
- Запустите программу и в открывшемся окне введите пароль.
- Выберите пункт Образ диска и нажмите кнопку с тремя точками «…», чтобы выбрать образ диска.
- Найдите свой образ диска.
- Имя образа, который будет записан, отобразится в текстовом поле. Теперь нужно выбрать флешку, на которую записывать образ. Обратите внимание, что поле Тип устройства установлено в значение Устройство USB. В списке Носитель выберите вашу флешку. В списке указывается символьное имя устройства, поэтому если у вас подключено несколько носителей, и вы не уверены какой именно выбирать, то лучше на время отключить ненужные носители от компьютера.
- Теперь нажмите кнопку ОК, чтобы начать создание Live-флешки.
Примечание: Если вдруг ваша флешка не примонтирована, то процесс создания не запустится, и вы получите соответсвующее сообщение. Примонтируйте флешку и только после этого продолжайте работу.
- Начнется процесс создания загрузочной флешки. Процесс может длиться несколько минут.
- Когда создание будет завершено, отобразится следующее окно. В нем вы можете нажать кнопку Перезагрузить сейчас, чтобы перезагрузить компьютер (у меня эта кнопка не работала) или Выход, чтобы выйти из программы.
- Теперь можно попробовать перезагрузить компьютер и загрузиться с флешки. Если вы увидите загрузочное меню, то все прошло успешно и флешка работает.
Возможные проблемы
Ошибка Missing Operating System
Если во время загрузки компьютера вы получаете сообщение «Missing Operating System», то скорее всего у флешки не установлен флаг Boot. Чтобы его установить перезагрузите компьютер и войдите в вашу систему. После этого выполните в терминале команду (флешка должна быть подключена):
parted /dev/sdb set 1 boot onТеперь снова перезагрузите компьютер.
Ошибка No default or UI configuration directive found
Я столкнулся с еще одной ошибкой во время загрузки компьютера — «No default or UI configuration directive found». Решить эту проблему удалось только форматированием флешки в FAT16 и повторным созданием LiveUSB.
Решить эту проблему удалось только форматированием флешки в FAT16 и повторным созданием LiveUSB.
Видео — Как создать загрузочную флешку в UNetbootin
Загрузочная флешка Windows в Linux
Бывают случаи, когда вам нужно записать Windows на флешку в Linux, например, когда вы хотите поставить эту систему второй для использования специализированных программ, или вам нужно переустановить операционку своим знакомым. Или же есть пользователи Linux, которые решили вернуться на Windows, но единственную флешку уже перезаписали под Linux LiveUSB.
Загрузочная флешка Windows в Linux создается достаточно просто. Я предлагаю несколько способов решения этой проблемы. Все их я перечислил ниже.
Содержание страницы
Загрузочную флешку можно создать с помощью терминала или специальных графических утилит. Сначала рассмотрим ручной способ.
Способ 1. Терминал и Gparted
Запустите терминал через главное меню или с помощью сочетания клавиш «Ctrl + Alt + T» в Ubuntu и Ubuntu-подобных, кроме Kubuntu.
Первый вариант
использовать команду dd:
dd if=/windows.iso of=/dev/sdx
Второй вариант
Установите gparted и ntfsprogs. В Ubuntu для этого используйте команду:
sudo apt install gparted ntfsprogs
Далее нам нужно отформатировать флешку. Можно сделать это через gparted, а можно в терминале.
Для форматирования USB-накопителя в Gparted в правом верхнем углу нажимаем на иконку диска и выбираем флешку.
Правой кнопкой мыши вызываем контекстное меню для раздела и жмем «Отмонтировать»:
Затем нажимаем «форматировать в …» в открывшемся меню выбираем «ntfs».
Нажимаем «применить».
Отвечаем на вопрос «Применить эту операцию?» согласием.
Командой все сделать немного проще:
sudo mkfs.ntfs /dev/sdb1
Вместо sdb1 название вашей флешки (не метка!). Чтобы узнать как она называется выполните:
fdisk -l
Идём дальше. Откройте Gparted, если вы его ещё не открыли и выберите флешку, если ещё не выбрали. Нажмите правой кнопкой мыши и выберите «Установить флаги». Поставьте галочку boot и нажмите «применить».
Дальше нужно открыть образ windows.iso.
sudo mkdir /media/iso
$ sudo mount windows7.iso /media/iso -t udf -o loop
Осталось только скопировать все файлы из образа на флешку:
cp -R /media/iso/* /run/media/имя_флешки
Где /run/media/имя_флешки — точка монтирования вашей флешки. Его можно посмотреть просто перейдя в папку /run/media или /media и посмотрев название вложенной туда папки.
ls /run/media
Это был способ для тех, кто не любит ставить много одноразовых утилит в систему. Создание загрузочной флешки Windows в Linux с помощью сторонних утилит выглядит проще.
Способ 2. утилита winUSB
Пожалуй, это самый простой способ создания. Установка в Ubuntu:
sudo add-apt-repository ppa:colingille/freshlight
$ sudo apt update
$ sudo apt install winusb
Установка Debian / Ubuntu 14
sudo add-apt-repository ppa:colingille/freshlight
$ sudo apt-get update
$ sudo apt-get install winusb
Интерфейс простой. Нажмите сверху на кнопку «Обзор»(иконка папка) и выберите образ. Затем нажмите «Install» и дождитесь окончания.
Способ 3. Утилита Etcher
Если WinUSB не помог, не запустился, его нет для вашего дистрибутива, вам поможет утилита Etcher. Утилита в настоящее время находится в интенсивной разработке, но даже в бета-версии программа исправно выполняет свою функцию писателя iso-образов. Etcher поддерживает запись Linux, macos 10.9 +, Windows 7+. Может быть, создана загрузочная флешка Windows 10 в Linux.
Зайдите на официальный сайт утилиты и скачайте .deb / .rpm пакет. Или, если ваш дистрибутив не поддерживает эти пакеты, скачайте .appimage файл. Он должен работать на всех дистрибутивах.
После установки вы можете запустить программу из главного меню или из appimage файла, если вы выбрали этот путь. Когда программа запустится, найдите у себя загруженный iso-образ:
Вставьте флешку:
Нажмите кнопку «Flash» и дождитесь окончания записи. У вас появится примерно такая надпись:
Выводы
Как видите, создание загрузочной флешки Windows в Linux не представляет сложности. Это были все способы, которые я знаю. Если они вам помогли, напишите об этом. Если вы знаете еще способы, обязательно напишите о них в комментариях!
Источник: losst.ru
Как на флешку записать Windows
Переустановка Windows является очень важным и необходимым процессом. В одном случае, вы можете обновить свою старую систему на более новую, либо перейти на какую-то другую ее модификацию. С другой стороны, есть вы допустили какие-то ошибки при работе, возможно, повредили системные файлы или удалили какую-то программу, способствующую нормальной работе ОС, вам также надо переустановить винду.
Но что же делать, если у вас нет привода для записи на болванку нового образа? В этом случае вам поможет накопитель, ведь вход USB есть точно у всех и ПК, и ноутбуков. Давайте подробно рассмотрим, как на флешку записать Windows.
Хочется сразу сказать, что для записи на флешку каждой из систем можно воспользоваться любым из способов. Однако, если вы хотите, чтобы ваша загрузочная флешка прослужила вам долго, а систему можно было бы поставить еще не один раз, то рекомендуется соблюдать те инструкции, которые представлены под каждую систему отдельно.
Дело в том, что специфика iso-файлов каждой ОС немного отличается друг от друга, из-за чего мы провели несколько тестов, чтобы определить, какая программа подходит лучше.
Как на флешку записать windows 7
Есть несколько способов, чтобы записать windows 7 на flash-накопитель и мы рассмотрели все возможные рабочие способы. Выбор какой именно использовать — за вами!
Как на флешку записать windows 7 с помощью UltraISO
Чтобы успешно записать образ операционной системы на флешку, нам потребуются такие инструменты и файлы:
- Сама программа UltraISO, которую с лёгкостью можно найти в интернете, просто забив в поиск фразу «Скачать…». После загрузки программы, устанавливаете ее на компьютер и при запуске выбираете «Пробный режим», если она вам нужна только для записи образа.
- Найденный в интернете образ Windows 7. Рекомендуем брать только те образы, которые размещены на популярных торрент-трекерах, которые несколько раз проверены на вирусы и другую ересь. В другом случае, вы просто запишите опасный образ, который повредит ваши данные на локальных дисках.
- Флешка, объем которой не менее 8 ГБ. Именно такой размер оптимальный для образа Windows 7, поместятся даже «напичканные» образы. Обратите внимание, что флешку перед установкой необходимо будет форматировать, иначе нам не удастся создать из нее загрузочную. Если в дальнейшем вы захотите использовать эту флешку, так, как и раньше, то просто отформатируйте ее еще раз. Имея на ней нужные вам файлы, скиньте их либо на другую флешку, либо на, отличный от системного, локальный диск.
Теперь, когда у нас всё готово, мы можем спокойно запустить программу с рабочего стола и разобраться в том, как на флешку записать windows 7 с помощью UltraISO.
Итак, для начала открываем меню «Файл» и выбираем там «Открыть». Этим шагом мы откроем iso-файл:
Вспомните, где вы сохранили скачанный образ, перейдите в эту директорию, выберите файл с образом и нажмите «Открыть»:
После открытия образа программой, начинам процесс записи образа. Для этого кликаем по «Самозагрузка» в меню и уже в ней нажимаем «Записать образ жёсткого диска».
После выбора данной функции, вы получите окно, в котором необходимо будет указать некоторые параметры для успешной записи. Итак, в поле «Метод записи» выбираем USB-HDD+, а в поле «Накопитель» или «Disk Drive» должна отображаться наша флешка. Перед началом, вы должны отформатировать флешку. Нажмите «Формат» и после этого появится другое окно. В нём тип файловой системы должен быть «NTFS», после проверки нажмите «Начать». Подтвердите начало форматирования и дождитесь его окончания:
После того, как флешка была успешно отформатирована, выбираем в окне записи образа жёсткого диска кнопочку «Записать» и дожидаемся конца записи. Обычно времени уходит не много.
После окончания выньте накопитель, а потом снова вставьте в ПК. В проводнике должен быть уже не обычный, а установочный, со значком образа. Поздравляем, установочную флешку с Windows 7 успешно записано.
Как на флешку записать windows 7 с помощью Rufus
Процесс записи windows на usb с помощью программы Rufus аналогичен нижеописанному про восьмёрку. Описывать дважды нет смысла — по ссылке вас перебросит к началу способа. По сути у нас меняется лишь образ, который мы хотим записать.
Как на флешку записать windows 7 с помощью WinSetupFromUSB
Пошаговая инструкция по записи windows 7 с помощью WinSetupFromUSB доступна по этой ссылке.
Как на флешку записать windows 8
Как на флешку записать windows 8 с помощью Rufus
Теперь давайте разберёмся с тем, как записать образ восьмой винды на флеш-накопитель. Процесс не сложнее предыдущего варианта, в некоторых моментах даже интереснее. Итак, программу Rufus найти совсем просто, ее главный плюс, что она абсолютно бесплатна, а также не требует специально установки, как это было с UltraISO. После загрузки программы, запустите .exe файл.
Далее вам нужно будет подключить флешку, которую вы будете использовать для записи образа. Она, как и в случае с Windows 7, должна быть не менее 8 ГБ. В открытом окне программы выбираете в пункте «Устройство» накопитель, который мы подготовили для образа. В следующем пункте – «Схема раздела и тип системного интерфейса», необходимо выбрать вариант «MBR для компьютеров с BIOS, или UEFI», чтобы точно не испытывать судьбу и создать работающий загрузочный накопитель.
На счёт типа файловой системы, которая должна быть на флешке, то здесь, естественно, выбираем NTFS, а размер кластера оставляем по умолчанию. Дальше ничего менять не требуется, просто нужно выбрать нужный нам образ Windows 8. Для этого кликните по значку диска возле «ISO-образ», потом выберите файл .iso и нажмите «Открыть».
Перепроверьте все настройки, т.к. любая ошибка может привести к неработающей флешке. После этого программа начнёт процесс форматирования накопителя, если вы все файлы сохранили с него заранее, то продолжайте, если нет – сейчас самое время.
Всё, на этом моменте начинается процесс записи загрузочной флешки, вы можете пойти попить чаю либо кофе. Как только вы увидите уведомление об успешной записи, закрывайте Rufus. Проверьте флешку: выньте и вставьте снова – если она отображается с картинкой образа Windows, то теперь вы знаете как на флешку записать windows 8 с помощью Rufus.
Как на флешку записать windows 8 с помощью WinSetupFromUSB
Пошаговую инструкцию по записыванию windows 8 через программу WinSetupFromUSB смотрим тут.
Как на флешку записать windows 8 с помощью UltraISO
Использование программы UltraISO для записи windows 8 особо не отличается из-за версии OC, поэтому можно посмотреть эту часть статьи.
Как на флешку записать windows 10
Как на флешку записать windows 10 с помощью WinSetupFromUSB
Вот мы и добрались к новинке – Windows 10. В принципе, на момент написания статьи, в мире уже появилась официальная версия этой операционной системы и все пользователи, которые сделали резервирование образа заранее с помощью программы GWX, могут загрузить ее себе через стандартный загрузчик и спокойно установить без лишних нервов. Но, если вы к таким юзерам не относитесь, то ничего страшного, вы всё еще можете пользоваться превью-версиями, которых в свободном доступе очень много, а отличаются они датами сборок и наполнением.
Перед тем, как начать записывать флешку с Windows 10, убедитесь в наличии следующего:
- Флешка на 8 ГБ.
- Программа WinSetupFromUSB, которую найти так же просто, как Rufus или UltraISO.
- Образ превью-версии «десятки».
Когда всё это есть, можно приступать к записи. Здесь нам необходимо не забыть отформатировать флешку до использования программы, т.к. сама программа этого не делает и предполагает, что сделать пользователь самостоятельно. Для этого, перейдите в проводник и найдите флешку. Выберите ее и нажмите ПКМ, а затем из контекстного меню выберите: «Форматировать». Файловую систему лучше выбирать NTFS, потому что емкость накопителя более 4 ГБ. Размер кластера оставьте стандартным:
Теперь можно запустить программу WinSetupFromUSB и дальше необходимо подготовить флешку. Поскольку загрузочного сектора еще нет, его необходимо создать. Делается это следующим образом:
- Выбираем наш накопитель из предложенных вариантов и нажимаем «Bootice».
- Далее нам предстоит не запутаться в нескольких окнах. После нажатия на «Bootice», появится окно, в котором нажимаем на «Process MBR», в следующем на «Install/Config», а в третьем нужно кликнуть по «Save to disk».
- На этом процесс создания загрузочного сектора окончен, и мы переходим к последнему этапу подготовки накопителя. В окне «Bootice» теперь нажимаем «Process PBR» и делаем так же, как показано на скриншотах ниже:
Чтобы записать образ windows 10 на флешку с помощью WinSetupFromUSB, возвращаемся в основное окно программы и выбираем пункт «Windows Vista|7|Server 2008» пометкой в виде галочки слева, а справа нажимаем на «…» и находим нужный нам образ «десятки». После этого нажимаем «GO» и ждём сообщения «Job Done!». На этом процесс записи накопителя с Windows 10 завершен. Опять же, проверьте флешку, как мы это делали в предыдущих способах.
Как на флешку записать windows 7 с помощью UltraISO
В этой части статьи я уже описывал как работать с UltraISO для записывания windows 10 — от версии суть не изменилась.
Как на флешку записать windows 7 с помощью Rufus
Использование Rufus не особо отличается при записи на флешку других версий Windows, поэтому для десятки можно использовать эту инструкцию.
Теперь вы знаете как записать на флешку любую из Windows, которыми сейчас активно пользуются люди. Несомненно, вы можете найти другие способы, однако, те, которые представлены нами работают на 100%, но при возникновении каких-то вопросов, смело обращайтесь к автору.
Как создать загрузочную флешку с Windows 10 на Linux
Итак, по условиям задачи у нас имеется компьютер, работающий под Linux и вам нужно создать на нём загрузочную флешку с Win10. Что ж, нет ничего проще!
Cперва вам, конечно, понадобится скачать ISO-образ Windows 10, например, на сайте Microsoft.
Для создания загрузочных USB-флешек для систем Windows имеется прекрасная утилита с открытым исходным кодом Rufus.
Вполне возможно, что она заработает у вас под Wine, но проверять мы это, конечно, не будем, так как это не путь Linux-ниндзя.
Для решения этой задачи мы будем использовать программу WoeUSB, изначально основанную на коде проекта WinUSB, разработка которого была прекращена в уже далёком 2012 году. WoeUSB поддерживает работу со всеми соврменными версиями Windows, начиная с Win7, а также WindowsPE.
Исходный код проекта доступен на GitHub.
Кроме режима командной строки имеется минималистичный графический интерфейс.
.
Теперь самое время поговорить об установке WoeUSB на ваш компьютер. Во-первых стоит проверить штатный менеджер пакетов, вполне возможно, что программа имеется в репозиториях вашего дистрибутива.
Для дистрибутивов на базе Ubuntu есть PPA (спасибо, WebUpd8!):
sudo add-apt-repository ppa:nilarimogard/webupd8 sudo apt update sudo apt install woeusb
Конечно, можно собрать самую свежую версию программы из исходного кода.
Для этого нужно загрузить код с GitHub:
git clone https://github.com/slacka/WoeUSB.git
Установим строку версии приложения:
./setup-development-environment.bash
Устанавливаем зависимости:
- Дистрибутивы на базе Debian:
sudo apt-get install devscripts equivs gdebi-core cd mk-build-deps #Примечание: в пути к исходным файлам не должно быть пробелов sudo gdebi woeusb-build-deps__all.deb
- Дистрибутив Fedora (версия > 22):
sudo dnf install wxGTK3-devel
- Дистрибутив Fedora 22:
sudo dnf install wxGTK-devel dh-autoreconf.noarch
Собираем и устанавливаем WoeUSB:
Ubuntu/Debian:
dpkg-buildpackage -uc -b #Примечание: в пути к исходным файлам не должно содержаться одинарных кавычек и пробелов sudo gdebi ../woeusb__.deb
Стандартный способ:
autoreconf --force --install
./configure
make
sudo make install
Теперь немного о работе с программой — вы можете использовать командную строку:
woeusb --device
Все доступные настройки можно просмотреть запустив программу без параметров.
Для запуска графической оболочки необходимо выполнить команду woeusbgui.
Как видите — ничего сложного!
Ваши файлы с собой
Урок 22: Ваши файлы с собой
/ en / computerbasics / обучение новой программе / содержание /
Ваши файлы с собой
Когда вы работаете с документом или другим компьютерным файлом, вы всегда можете сохранить его на жестком диске вашего компьютера . Иногда вам может понадобиться принести с собой файл и открыть его на другом компьютере. В этом уроке мы поговорим о двух способах сохранения файлов, чтобы вы могли получить к ним доступ практически из любого места.
- Флэш-накопитель : Флэш-накопители — это маленьких , съемных жестких дисков , которые подключаются к USB-портам на вашем компьютере. Они относительно недороги (обычно менее 20 долларов) и их можно купить в любом магазине, где есть секция электроники.
- Облачное хранилище : Облачное хранилище означает, что вы сохраняете файлы на серверах в Интернете, используя учетную запись в облачной службе. Благодаря облачному хранилищу вы можете получить доступ к своим файлам с любого компьютера с доступом в Интернет, не отслеживая физическое устройство .
Флэш-накопители и облако также можно использовать для резервного копирования ваших файлов. Чтобы узнать больше, ознакомьтесь с нашим уроком по резервному копированию файлов.
Использование флешки
Флэш-накопителипозволяют легко носить с собой важные файлы и документы в портативном виде. Вы всегда должны делать резервные копии файлов на вашей флешке в другом месте на случай, если она потеряется или сломается.
Для подключения флешки:
- Вставьте флэш-накопитель в порт USB на вашем компьютере.Вы должны найти порт USB на передней, задней или боковой панели компьютера (расположение может варьироваться в зависимости от того, есть ли у вас настольный компьютер или ноутбук).
- Если вы используете Windows , может появиться диалоговое окно. Если это так, выберите Открыть папку для просмотра файлов . На Mac значок флэш-накопителя обычно появляется на рабочем столе.
- Если диалоговое окно не появляется, откройте Windows Explorer — или Finder , если вы используете Mac — и выберите флэш-накопитель в левой части окна.Обратите внимание, что имя флэш-накопителя может отличаться.
Для работы с флешкой:
После подключения флеш-накопителя вы можете работать с ним, как с любой другой папкой на вашем компьютере, включая перемещение и удаление файлов.
- Если вы хотите скопировать файл со своего компьютера на флэш-накопитель , щелкните и перетащите файл со своего компьютера в это окно.
- Файл будет дублирован , и эта новая версия будет сохранена на флешку.Исходная версия файла все равно будет сохранена на вашем компьютере.
- Если вы хотите скопировать файл с флэш-накопителя на компьютер , щелкните и перетащите файл из этого окна на свой компьютер.
- Если вы хотите удалить файл с флэш-накопителя , щелкните и перетащите файл в корзину на ПК или в корзину на Mac. Может появиться диалоговое окно. Если это так, щелкните Да , чтобы подтвердить, что вы хотите удалить файл без возможности восстановления.
Если диалоговое окно не появляется, вам может потребоваться очистить корзину , чтобы окончательно удалить файл.
Для безопасного извлечения флешки:
Когда вы закончите использовать флешку, пока не извлекайте ее из USB-порта. Убедитесь, что вы отключили его должным образом, чтобы не повредить файлы на диске.
- Щелкните флешку правой кнопкой мыши и выберите Disconnect (или Eject ).
- Теперь вы можете безопасно извлечь флешку из порта USB.
Если вы используете Mac , вы также можете нажать кнопку Eject рядом с флэш-накопителем в Finder , чтобы извлечь его.
Сохранение файлов в облако
Существует множество сервисов, которые позволяют создать бесплатную учетную запись и сохранять документы, изображения и другие файлы в облаке . Одними из самых популярных являются Google Диск, OneDrive и Dropbox. Свободного пространства для хранения , которое поставляется с этими учетными записями (обычно около 15 ГБ ), должно быть достаточно, если вы используете свою учетную запись для обычных личных, рабочих или школьных целей.Если у вас есть бизнес и вы хотите хранить все свои документы в облаке, вы можете заплатить своей облачной службе за дополнительное хранилище.
В отличие от физических носителей , облако не может сломаться или потеряться, поэтому вам не обязательно создавать резервные копии файлов, которые вы храните на нем. Файлы в облаке также проще поделиться , чтобы вы могли сотрудничать с друзьями и коллегами. Однако, когда вы сохраняете что-то в Интернете, всегда есть риск, что неавторизованных пользователей попытаются получить доступ к вашей личной информации .Чтобы защитить свои файлы, создайте надежный пароль и обратите внимание на параметры конфиденциальности и политики облачной службы, которую вы используете.
Чтобы узнать больше о службах, которые позволяют хранить файлы в облаке, ознакомьтесь с нашими руководствами на Google Диске, OneDrive и Office Online.
/ en / computerbasics / using-accessibility-features / content /
Установите Windows 10 с USB-накопителя
Я пишу это, потому что по какой-то причине я никогда не могу вспомнить, как использовать Diskpart .А кто больше пользуется DVD? Загрузите ISO-образ предварительной версии Windows 10 отсюда: http://windows.microsoft.com/en-us/windows/preview
ступеней
1. Вставьте USB-накопитель размером не менее 4 ГБ
2. Откройте командную строку от имени администратора
Нажмите Windows Key , введите cmd и нажмите Ctrl + Shift + Enter . Это заставит его открыть как администратор.
3. Запустите
diskpart Это откроет и запустит утилиту командной строки Diskpart , которая позволяет управлять дисками, разделами и томами.
C: \ Windows \ system32> diskpart
4. Запустить
list disk Это список всех дисков в вашей системе. Вы увидите что-то похожее на это:
DISKPART> список дисков
Диск ### Статус Размер Free Dyn Gpt
-------- ------------- ------- ------- --- ---
Диск 0 Онлайн 238 ГБ 0 B
Диск 1 Онлайн 465 ГБ 0 B
Диск 2 Онлайн 29 ГБ 0 B
5.Выберите флешку, запустив команду
select disk # Найдите элемент, соответствующий вашей флешке, и выберите диск. В приведенном выше примере моя флешка — это диск 2, поэтому я запускаю:
. DISKPART> выберите диск 2
Диск 2 теперь является выбранным диском.
6. Выполнить
, очистить ПРЕДУПРЕЖДЕНИЕ. При этом удаляются все данные на вашем диске
.Команда clean помечает все данные на диске как удаленные и, следовательно, удаляет все разделы и тома.Убедитесь, что вы хотите это сделать! Если уверены, запустите:
DISKPART> очистить
7. Создайте раздел
DISKPART> создать первичный раздел
8. Выберите новый раздел
Поскольку мы знаем, что существует только один раздел, мы можем просто запустить это:
DISKPART> выберите раздел 1
Без проверки номера раздела. Если вам действительно интересно, запустите list partition , чтобы проверить.
9. Отформатируйте раздел
Для форматирования воспользуемся файловой системой NTFS и запустим быстрое форматирование:
DISKPART> формат fs = ntfs quick
10. Установить текущий раздел как Активный
Пробег:
DISKPART> активный
11. Закройте diskpart
. Выполнить , выйти . Это приведет к выходу из diskpart, но оставит командное окно открытым.
12. Установите ISO
Используйте Virtual CloneDrive или аналогичный.
13. Перейдите к смонтированному образу и установите загрузочный сектор
. Мой ISO смонтирован как G: \ , поэтому я перейду к G: \ boot и запустил:
C: Windowssystem32> G:
G: \> cd boot
G: \ boot> bootsect.exe / nt60 E:
Где E: \ в данном случае — буква моей флешки.
14. Скопируйте все содержимое ISO на флешку
Вы можете сделать это либо из Windows, используя Ctrl + C + Ctrl + V , либо из командной строки, используя xcopy .
G: \> xcopy g: \ *. * E: \ / E / H / F
/ E копирует все подпапки, / H копирует все скрытые файлы, а / F отображает имена всех исходных и конечных файлов при копировании.
Как только это будет сделано, идите и установите Windows!
Как сделать USB-флешку загрузочной с помощью cmd и установить Windows 10
Ушли старые времена DVD, теперь никто не использует DVD для установки Windows. Самый лучший и подходящий вариант — сделать загрузочную флешку с помощью cmd и установить Windows 10 или 8.1 и 7. Есть несколько инструментов для создания загрузочного USB-накопителя или Pendrive. Но зачем вам устанавливать стороннее приложение, если вы можете сделать загрузочную флешку с помощью cmd (командной строки)?
Флеш-накопителине только полезны для передачи данных, но и могут использоваться для разных целей. Один из них — установить Windows XP, 7, 8 / 8.1 или Windows 10. Даже вы можете установить ОС Linux.
Наверное, у каждого владельца компьютера есть USB-накопитель, который упрощает установку любой версии Windows на ваш компьютер.
Cmd — мощный инструмент для выполнения различных задач, если вы знаете команды. Сторонние инструменты могут помочь сделать флешку загрузочной, включая официальный установщик USB от Microsoft. Эти инструменты не делают ничего, кроме автоматизации процесса.
Многие такие инструменты имеют ограничения и требуют много времени для форматирования и записи файлов Windows на USB-накопитель. Некоторые инструменты тоже стоят денег.
Как сделать флэш-накопитель загрузочным с помощью CMD (командная строка)
Вот простой способ превратить USB-накопитель в загрузочный носитель для установки любой версии Windows, например XP, 7, 8, 8.1 и Windows 10.
Все, что вам нужно, это флешка объемом 4-8 ГБ. 4 ГБ для Windows XP, 7, 8 и 8 ГБ для Windows 8.1 и 10 и загруженный iso-файл Windows.
F Выполните эти шаги, чтобы сделать флешку загрузочной с помощью cmd-1. Вставьте флешку и перейдите к началу, найдите CMD .
2. Щелкните его правой кнопкой мыши и Запуск от имени администратора .
3. После открытия командной строки.
Введите diskpart и нажмите Enter. Он войдет в режим управления разделами диска.
4. Введите list disk и нажмите Enter. Здесь вы можете увидеть все диски на вашем компьютере, здесь отображаются не разделы диска, а список подключенных к вашему компьютеру дисков.
5. После того, как вы получите список дисков, найдите свою флешку на ее размера. Здесь у меня 14 ГБ , что составляет Диск 2.
Теперь давайте выберем флешку, набрав select disk
6. После выбора USB-накопителя введите clean и нажмите Enter.
Эта команда сотрет все с флешки. Убедитесь, что в нем нет ваших важных файлов.
7. Теперь вам нужно сделать вашу флешку основным разделом для этого —
Введите , создайте первичный раздел и нажмите Enter.
8. Если диск является основным разделом, вам необходимо сделать его активным.
Введите active и нажмите Enter на клавиатуре. Команда активирует флешку.
9. Теперь нужно отформатировать флешку.
Введите format fs = fat32 quick и нажмите Enter.Эта команда отформатирует флешку в быстром режиме.
Файловая системаFAT32 работает с Windows 8.1 и более ранними версиями Windows. Но если вы устанавливаете Windows 10, вам необходимо использовать NTFS-диск.
Windows 10 содержит файл с именем install.wim , размер которого превышает 4 ГБ. FAT32 не поддерживает копирование файлов размером более 4 ГБ.
Итак, вам нужно отформатировать как format fs = ntfs quick , и он будет работать.
Ранняя версия Windows 10 поддерживала FAT32, но Windows 10 версий 1903, 1909, 2004 и 20h3 не поддерживает FAT32.Так что используйте NTFS вместо этого.
10. После форматирования флеш-накопителя вы можете не увидеть его на «Мой компьютер».
Чтобы вернуть его, вам нужно присвоить ему литерал, набрать assign и нажать Enter.
Все готово, вы только что сделали свой USB-накопитель загрузочным с помощью cmd , закройте эту командную строку, набрав exit и нажав Enter.
Установите Windows 10, 8.1 и 7 с помощью загрузочного USB-накопителя
Загрузочный USB-накопитель готов, вы можете копировать файлы Windows и готовы к работе.
1. Вам нужно скопировать файлы windows с ПК на флешку. Если у вас есть файл .iso Windows, извлеките его с помощью win rar .
2. После распаковки файлов Windows скопируйте все файлы и вставьте их на загрузочную флешку .
Копирование файлов может занять некоторое время, поскольку файлы Windows занимают на диске около 4 ГБ. Скорость тоже зависит от флешки.Используйте флэш-накопитель USB 3.0 в том же порту для более высокой скорости передачи.
После переноса файлов Windows на флэш-накопитель готов к установке Windows на любой компьютер, использующий этот флэш-накопитель. Извлеките и снова вставьте флэш-диск, и он получит значок установки Windows , который подтверждает, что теперь это загрузочный носитель.
Посмотрите этот видеоурок, чтобы сделать флешку загрузочной
Для установки Windows с этой загрузочной флешки вставьте ее в компьютер и нажмите кнопку загрузки.Из списка загрузочных устройств выберите свою флешку и перейдите к установке Windows.
Связанный — Как установить Windows 10 с USB-накопителя [со снимками экрана]
Заключение
USB-накопители— это удобный инструмент для установки Windows на любой компьютер. Вам просто нужно сделать его загрузочным. Не полагайтесь на сторонние приложения для загрузочного USB, cmd может выполнить эту задачу с помощью нескольких команд в течение минуты.
Убедитесь, что у вас исправная флешка. USB 2.0 теперь старше, используйте флэш-накопители USB 3.0 для более высокой скорости передачи данных, следовательно, более быстрой установки.
Если у вас нет флеш-накопителя USB 3.0, приобретите у Amazon флеш-накопитель Faster USB 3.0 со скоростью передачи до 225 МБ / с.
После того, как флешка станет загрузочной, вы также можете сохранить свои данные вместе с файлами Windows, которые не повлияют на установку Windows.
Обязательно читать
Как узнать, загрузочный ли мой USB-накопитель?MobaLiveUSB — небольшая программа для проверки, является ли USB-накопитель загрузочным или нет.Скопируйте файлы на флешку и запустите с диска. Для проверки используйте движок Qemu.
Можно ли повторно использовать USB-накопитель после того, как он станет загрузочным?Да, вы можете копировать файлы на USB-накопитель вместе с файлами Windows. Или удалите файлы Windows и используйте как хотите.
Могу я просто скопировать ISO на USB?Вы можете скопировать ISO-файл, чтобы перенести его с одного компьютера на другой, но не можете установить Windows. Извлеките файлы iso и скопируйте их на загрузочный USB-накопитель для установки Windows.
Создание флешки Haiku
Использование флешки — один из лучших способов установки Haiku. Кроме того, это единственный способ по-настоящему попробовать и насладиться всеми функциями Haiku, не касаясь жестких дисков. Live CD Haiku ограничен медленным временем доступа к компакт-дискам и по-прежнему не имеет некоторых функций из-за дополнительной сложности работы на носителе только для чтения. Обратите внимание, что работа с USB-накопителя может быть намного медленнее, чем на реальном жестком диске, в зависимости от вашей модели.
В следующем руководстве мы скопируем образ диска «Anyboot» непосредственно на необработанный диск, а не в раздел, заменив все, включая MBR, уничтожив все разделы и данные, которые были там.Хотя размер загрузочного раздела Haiku фиксирован, образ «Anyboot» содержит таблицу разделов и позволит создать один или несколько разделов в оставшемся пространстве (с любым инструментом для создания разделов и файловой системой).
Как только это будет сделано, вы сможете либо использовать Haiku напрямую, либо произвести реальную установку на жесткий диск, запустив программу установки (находится в меню приложений Deskbar).
Во-первых, убедитесь, что ваш компьютер поддерживает загрузку с USB-накопителей. Это не должно быть проблемой на самых последних компьютерах.Возможно, вам придется нажать функциональную клавишу (например, F8) при загрузке или изменить порядок загрузочных устройств в BIOS, чтобы USB-накопитель был извлечен, см. Руководство к компьютеру или материнской плате.
Практически любой инструмент, который можно использовать для записи образа ISO на USB-накопитель, можно использовать для создания USB-накопителя Haiku.
В качестве примера мы используем приложение Etcher, доступное для Linux, MacOS и Windows. Если вы уже используете Haiku и хотите создать его на USB-накопителе, см. Раздел «Haiku: Использование установщика и DriveSetup» ниже.
Начните с загрузки архива диска «Anyboot» с сайта Haiku и распакуйте его. Приобретите достаточно большую флешку (не меньше размера распакованного образа Anyboot).
Лучше всего размонтировать и извлечь все USB-накопители, которые могут быть подключены к вашему компьютеру, чтобы не выбрать неправильный.
Загрузите версию Etcher, соответствующую вашей операционной системе, установите и запустите.
Щелкните Выбрать изображение слева и выберите ISO-образ Haiku Anyboot, который вы скачали и распаковали ранее.
Подключите USB-накопитель. Он должен автоматически появиться в виде значка в центре окна Etcher.
Проверьте, действительно ли местом назначения является подключенный USB-накопитель, щелкнув под значком диска посередине.
Щелкните «Flash» и подождите, пока ISO не будет записан, проверен и USB-накопитель не будет отключен.
Любой инструмент для записи образов ISO будет работать примерно так же, как Etcher: выберите образ «Anyboot» в качестве источника, выберите правильный USB-накопитель, запишите образ.
В Haiku вы можете использовать DriveSetup и Installer для подготовки USB-накопителя. Большим преимуществом является то, что он сможет использовать все пространство, доступное на диске, если вы захотите.
Если вы предпочитаете просто записать образ «Anyboot» непосредственно на USB-накопитель, не беспокойтесь о том, что вы не можете использовать все пространство накопителя, и вас не испугает использование потенциально разрушительного инструмента dd в командной строке, см. Раздел «Использование dd в терминале» ниже.
После того, как вы скачали дисковый архив «Anyboot» с веб-сайта Haiku и распаковали его, вам нужно будет смонтировать образ. Если вы выбрали изображение «RAW», это делается простым двойным щелчком. Для образа «Anyboot» вам необходимо ввести это в Терминале (соответственно, отрегулируйте / path / to / your / unpacked / haiku-anyboot.iso):
diskimage зарегистрируйте / path / to / your / unpacked /haiku-anyboot.iso
Теперь вы можете смонтировать образ как любой другой диск, например.грамм. из меню панели поиска.
Запустите DriveSetup (находится в панели поиска):
Выберите весь USB-накопитель (заканчивающийся на / raw), дважды проверьте, что это правильный диск, и щелкните меню:
Теперь нажмите, чтобы создать раздел BFS. Выберите размер, который вы хотите использовать для загрузочного раздела Haiku, и установите флажок Активный раздел . (Возможно, вам придется размонтировать и удалить предыдущие разделы, если они неправильного типа).
Последний шаг — перейти к, выбрать имя и отформатировать новый раздел.
Закройте DriveSetup и запустите установщик (находится на панели поиска).
Выберите смонтированный образ в меню и ваш вновь созданный раздел в меню назначения. Нажмите «Начать», чтобы начать копирование, а когда оно будет завершено, наслаждайтесь загрузочной флешкой Haiku USB.
Откройте терминал и найдите имя устройства флэш-накопителя USB:
ls / dev / disk / usb
Здесь будут перечислены имена устройств USB-дисков, имеющихся в вашей системе.Вы можете угадать имя, выполнив эту команду до и после подключения USB-накопителя.
Имя устройства выглядит следующим образом: / dev / disk / usb / [x] / 0 / raw, где x — номер диска («/ 0 / raw» представляет весь диск, а не его раздел).
Убедитесь, что USB-накопитель не установлен , например, Меню панели поиска, а затем выполните следующую команду.
Будьте абсолютно уверены, что это правильное имя устройства, так как следующая команда сотрет все на этом диске!
dd if = путь / к / вашему / распакованному / haiku-anyboot.iso of = / dev / disk / usb / [x] / 0 / raw bs = 1M
Где / dev / disk / usb / [x] / 0 / raw — это ваш USB-накопитель, как было определено ранее.
Создайте установочный USB-носитель для Oracle Linux с помощью Fedora Media Writer
Перед тем, как начать
В этом руководстве показано, как использовать Fedora Media Writer для создания установочного носителя Oracle Linux на USB-устройстве. Инструкции предназначены для помощи клиентам Oracle, которые устанавливают Oracle Linux для первый раз и кому может понадобиться создать установочный носитель на их существующей рабочей станции Windows, macOS или Linux.
Фон
Oracle Linux распространяется как ISO-образ, который является двоичным представлением файлов и содержимого физического установочного DVD. Используя соответствующее клиентское программное обеспечение, такое как Balena Etcher и Rufus, вы можете записать ISO-образ на USB-накопитель или внешний жесткий диск, чтобы преобразовать их в загрузочную установку. СМИ. Однако в этом руководстве инструкции основаны на использовании Fedora Media Writer.
Fedora Media Writer — это утилита, созданная Fedora проект, позволяющий пользователям Windows, macOS и Linux создавать USB установочный носитель для этого конкретного дистрибутива Linux. Однако утилиту можно использовать для создания установочного USB-носителя для других Дистрибутивы Linux, такие как Oracle Linux.
Что вам нужно?
- Любая система с Windows 10, macOS 10.15 или недавний Linux Дистрибутив установлен
- Защищенный USB-накопитель или внешний жесткий диск, отформатированный в файловой системе FAT32.
Oracle Linux: создание установочного USB-носителя для Oracle Linux с помощью Fedora Media Writer
F29713_05
Октябрь 2020
Авторские права © 2020, Oracle и / или ее дочерние компании.
В этом руководстве показано, как использовать Fedora Media Writer для создания установочного носителя Oracle Linux на USB-устройстве с любой совместимой операционной системой.
Это программное обеспечение и соответствующая документация предоставляются в соответствии с лицензионным соглашением, содержащим ограничения на использование и раскрытие информации, и защищены законами об интеллектуальной собственности. За исключением случаев, прямо разрешенных в вашем лицензионном соглашении или разрешенных законом, вы не можете использовать, копировать, воспроизводить, переводить, транслировать, изменять, лицензировать, передавать, распространять, демонстрировать, выполнять, публиковать или отображать любую часть в любой форме или с помощью любых средств. Обратное проектирование, дизассемблирование или декомпиляция этого программного обеспечения, если это не требуется по закону для взаимодействия, запрещены.
Информация, содержащаяся в данном документе, может быть изменена без предварительного уведомления и не гарантирует отсутствие ошибок. Если вы обнаружите какие-либо ошибки, сообщите нам о них в письменной форме.
Если это программное обеспечение или связанная с ним документация, которые доставляются правительству США или любому лицу, лицензирующему его от имени правительства США, применяется следующее уведомление:
КОНЕЧНЫЕ ПОЛЬЗОВАТЕЛИ ПРАВИТЕЛЬСТВА США: программы Oracle (включая любую операционную систему, интегрированное программное обеспечение, любые программы, встроенные, установленные или активированные на поставленном оборудовании, а также модификации таких программ) и компьютерная документация Oracle или другие данные Oracle, доставленные или доступные для U.S. Государственные конечные пользователи — это «коммерческое компьютерное программное обеспечение» или «документация по коммерческому компьютерному программному обеспечению» в соответствии с применимыми федеральными правилами закупок и дополнительными нормативными актами, регулируемыми конкретными агентствами. Таким образом, использование, воспроизведение, копирование, выпуск, отображение, раскрытие, модификация, подготовка производных работ и / или адаптация i) программ Oracle (включая любую операционную систему, интегрированное программное обеспечение, любые программы, встроенные, установленные или активированные на доставленных оборудование и модификации таких программ), ii) компьютерная документация Oracle и / или iii) другие данные Oracle регулируются правами и ограничениями, указанными в лицензии, содержащейся в соответствующем контракте.Условия, регулирующие использование облачных сервисов Oracle правительством США, определяются применимым контрактом на такие сервисы. Никакие другие права не предоставляются Правительству США.
Это программное или аппаратное обеспечение разработано для общего использования в различных приложениях для управления информацией. Он не разработан и не предназначен для использования в каких-либо опасных по своей природе приложениях, включая приложения, которые могут создать риск получения травм. Если вы используете это программное обеспечение или оборудование в опасных приложениях, вы должны принять все необходимые меры по обеспечению безопасности, резервного копирования, резервирования и другие меры для обеспечения их безопасного использования.Корпорация Oracle и ее аффилированные лица не несут ответственности за любой ущерб, вызванный использованием этого программного или аппаратного обеспечения в опасных приложениях.
Oracle и Java являются зарегистрированными товарными знаками Oracle и / или ее дочерних компаний. Другие наименования могут быть торговыми марками их владельцев.
Intel и Intel Inside являются товарными знаками или зарегистрированными товарными знаками Intel Corporation. Все товарные знаки SPARC используются по лицензии и являются товарными знаками или зарегистрированными товарными знаками SPARC International, Inc.AMD, Epyc и логотип AMD являются товарными знаками или зарегистрированными товарными знаками Advanced Micro Devices. UNIX — зарегистрированная торговая марка Open Group.
Это программное или аппаратное обеспечение и документация могут предоставлять доступ или информацию о контенте, продуктах и услугах третьих сторон. Корпорация Oracle и ее аффилированные лица не несут ответственности и прямо отказываются от всех гарантий любого рода в отношении стороннего контента, продуктов и услуг, если иное не указано в применимом соглашении между вами и Oracle.Корпорация Oracle и ее аффилированные лица не несут ответственности за любые убытки, затраты или ущерб, понесенные в результате вашего доступа или использования стороннего контента, продуктов или услуг, за исключением случаев, предусмотренных применимым соглашением между вами и Oracle.
Как записать .iso с Windows на USB-устройство?
Если вы загружаетесь с UEFI (а не с BIOS или UEFI с режимом совместимости с BIOS (он же CSM)), вам понадобится только GParted и файловый менеджер.
Чтобы это работало, ISO должен быть настроен для загрузки UEFI.Я успешно проделал это как с Windows 8.1, так и с Ubuntu 14.04, но я не могу поручиться ни за какие другие ОС. (Изменить: я просто безуспешно пробовал это с Windows 10. Не знаю почему, но WinUSB работал, поэтому я не исследовал дальше.)
Вот что я делаю для создания загрузочного USB-накопителя для прошивки UEFI:
- Создайте на USB-накопителе таблицу разделов GPT . В GParted выберите «Устройство», а затем «Создать таблицу разделов …». В раскрывающемся списке выберите gpt.
- Отформатируйте раздел на USB-накопителе в FAT32 с помощью GParted.Все прошивки, совместимые с UEFI, должны поддерживать FAT12, FAT16 и FAT32, поэтому любой из них должен работать нормально, но NTFS не будет работать .
- Подключите USB-накопитель , как любое другое внешнее хранилище, чтобы получить доступ к файловой системе в созданном разделе.
- Смонтируйте ISO , который вы хотите добавить, на USB-накопитель, чтобы вы могли получить доступ к файлам на нем.
- Теперь, когда у вас есть доступ как к ISO, так и к USB-накопителю в качестве файловых систем в вашем файловом менеджере (Nautilus или что-то еще), просто скопируйте и вставьте все файлы в ISO на USB-накопитель.
- Добавьте флаг загрузки к разделу , который вы создали и в который добавили файлы. В GParted щелкните раздел правой кнопкой мыши, выберите «Управление флагами», а затем отметьте параметр «Загрузка».
(Во время тестирования я больше не мог монтировать USB-накопитель после установки флага загрузки. Я не знаю почему, но GParted все еще мог его видеть, и конечным результатом был загрузочный USB-накопитель, поэтому я думаю, что это не так. не имеет значения.)
- Перезагрузите компьютер и выберите загрузку с USB-накопителя.
Еще раз: обратите внимание, что для того, чтобы это работало, микропрограмма вашего компьютера должна быть совместима с UEFI, а ISO должен быть готов для загрузки UEFI.
Если вы найдете каталог EFI в ISO, это обычно хороший знак.
Чтобы узнать, используете ли вы в настоящее время загрузку UEFI, запустите sudo efibootmgr -v в терминале. Если в нем перечислено несколько вариантов загрузки, все готово. Если вы используете режим совместимости с BIOS, вы увидите что-то вроде этого:
Неустранимая ошибка: не удалось открыть каталоги sysfs или procfs для доступа к переменным EFI.Попробуйте "modprobe efivars" от имени пользователя root.
Для получения дополнительной информации о UEFI прочтите это отличное эссе на эту тему: https://www.happyassassin.net/2014/01/25/uefi-boot-how-does-that-actually-work-then/
Кроме того, я не думаю, что Ubuntu будет работать с включенной безопасной загрузкой, поэтому вам придется отключить ее, чтобы иметь возможность использовать загрузку UEFI с Ubuntu.
Создание живого диска (другие операционные системы)
Обзор
Pop! _OS и Ubuntu необычайно гибки.Вы можете запустить полную версию Pop! _OS или Ubuntu с USB-накопителя (часто известного как флэш-накопитель, флэш-накопитель или USB-накопитель) в так называемой живой среде . Использование живого окружения (живого диска) полезно для:
Живой диск — это удобный инструмент!
Загрузка ISO
Чтобы установить Pop! _OS или Ubuntu, необходимо сначала загрузить образ .iso. Это образ диска с операционной системой и установщиком на нем. Вы можете скачать Pop! _OS здесь или Ubuntu 20.04 здесь.
Проверка загрузки
Проверка вашей загрузки — важный шаг: мы генерируем «контрольную сумму» для образов Pop! _OS и рекомендуем вам проверить, соответствует ли ваша загрузка этой контрольной сумме, прежде чем пытаться установить. Это гарантирует, что вы получили полную загрузку и что она не повреждена.
для Ubuntu / Pop! _OS
Предполагая, что вы загрузили Pop! _OS в папку ~ / Downloads, откройте Терминал ( + T в Pop! _OS или Ctrl + Alt + T в Ubuntu) и выполните следующую команду:
для Intel / AMD iso
sha256sum Загрузки / pop-os_21.04_amd64_intel_7.iso
для NVIDIA iso
sha256sum Загрузки / pop-os_21.04_amd64_nvidia_7.iso
Примечание: Имена файлов .iso со временем будут меняться, поэтому убедитесь, что вы используете правильное имя файла .iso.
Если контрольная сумма не совпадает с контрольной суммой на странице загрузки, возможно, вам придется повторно загрузить свою копию Pop! _OS и убедиться, что загрузка завершена, перед повторной проверкой.
для Windows
Предполагая, что вы загрузили Pop! _OS в папку загрузок, откройте командную строку и выполните следующую команду:
для Intel / AMD iso
CertUtil -hashfile Downloads \ pop-os_21.04_amd64_intel_7.iso sha256
для NVIDIA iso
CertUtil -hashfile Downloads \ pop-os_21.04_amd64_nvidia_7.iso sha256
Примечание: Имена файлов .iso со временем будут меняться, поэтому убедитесь, что вы используете правильное имя файла .iso.
Если контрольная сумма не совпадает с контрольной суммой на странице загрузки, возможно, вам придется повторно загрузить свою копию Pop! _OS и убедиться, что загрузка завершена, перед повторной проверкой.
Создание загрузочного диска
Для создания загрузочного живого диска у вас должен быть флэш-накопитель и программное обеспечение для записи Pop! _OS.iso-образ на диск. Существует множество приложений, которые вы можете использовать для записи образов дисков на флэш-накопитель, но в этом руководстве мы будем использовать приложение «Диски» для Ubuntu и Etcher для Windows / macOS.
для Ubuntu / Pop! _OS
Нажмите клавишу / , затем введите «диски», чтобы запустить приложение «Диски».
Затем выберите флешку в списке слева и нажмите на три точки в правом верхнем углу окна. Теперь выберите Восстановить образ диска... и выберите ISO-файл Ubuntu или Pop_OS. Наконец, нажмите кнопку Начать восстановление ... и введите свой пароль пользователя.
для Windows / macOS
Etcher — это приложение с открытым исходным кодом для Windows и macOS, которое позволяет «безопасно и легко записывать изображения на SD-карты и USB-накопители». Вы можете скачать его на Etcher.io.
После установки Etcher и загрузки образа Pop! _OS.iso откройте приложение Etcher. Вы должны увидеть что-то вроде этого:
Выберите Выберите изображение и перейдите туда, где вы загрузили Pop! _OS, щелкните по нему и нажмите кнопку Открыть :
Затем выберите диск, который хотите использовать.Если есть только один, он должен автоматически распознать, что у вас вставлена флешка, и выбрать ее.
Теперь нажмите кнопку Flash и наблюдайте за волшебством!
Как только флеш-память будет завершена (она должна выглядеть как на скриншоте выше), пора загрузить ее на машину, на которую вы хотите установить Pop! _OS!
Загрузка с живого диска
После создания живого диска вставьте USB-накопитель в компьютер, затем перезагрузите или включите систему.Вам нужно будет указать компьютеру загружаться с живого диска, удерживая клавишу при включении:
| Прошивка | Ноутбуки | Настольные компьютеры | |||||||
|---|---|---|---|---|---|---|---|---|---|
| Собственная прошивка | Удержание F7 / F1 / F2 | 9075 9075, F2 | 9075 9075, F2 | 3 9075| Открыть микропрограмму | Удерживать Esc | |
Если все сделано правильно, вы должны увидеть меню выбора загрузочного устройства, как на одном из следующих изображений.
Используйте клавиши со стрелками, чтобы выбрать USB-накопитель, затем нажмите Введите , чтобы выбрать загрузку.
Pop! _OS загрузится на знакомый рабочий стол Pop! _OS.
Использование Live Environment
Список, приведенный в начале статьи, содержит ссылки на другие статьи об использовании рабочей среды для тестирования оборудования, восстановления / обновления и восстановления загрузки.