Как записать видео с экрана компьютера
Автор: Игорь Смирнов
|Захват видео с дисплея монитора может потребоваться по разным причинам. Например, вы хотите записать обучающее видео с поясняющими комментариями для видеокурса или своих коллег. Тогда вам не обойтись без подходящего софта. В статье мы расскажем, как записать видео с экрана и сохранить результат на жесткий диск.
Посмотрите видео, чтобы узнать про все популярные программы:
Содержание:
1. Запись экрана в программе Экранная Камера2. Бесплатные программы для записи видео с экрана:
2.1 Spring Free Cam
2.2 Free Screen Video Recorder
2.3 CamStudio
2.
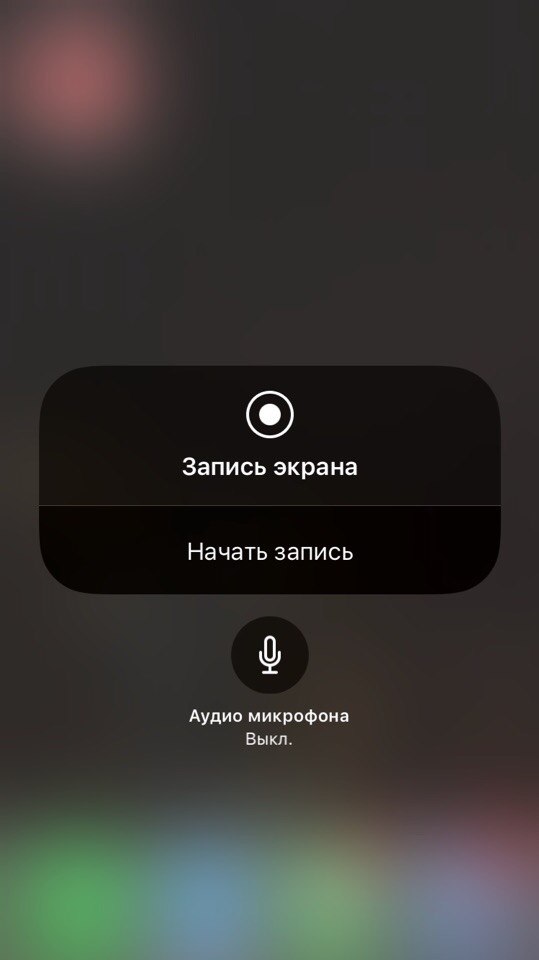
2.5 Ezvid
3. Онлайн запись видео с экрана
Нужно записать игру? Тогда смотрите список программ для записи игр по ссылке
Запись экрана в программе Экранная Камера
Экранная Камера — простое в освоении, но функциональное программное обеспечение для захвата действий с монитора. Оно фиксирует происходящее на дисплее компьютера или ноутбука с системой Windows. Также ПО позволяет отредактировать созданный видеоклип. Вы можете изменить длину ролика, добавить заставки, записать закадровые комментарии и наложить музыку. Этот софт можно использовать для создания обучающих видеокурсов и видеоотчётов, а также для сохранения стриминга.
Посмотрите видеоурок, чтобы узнать про все возможности программы:
1.
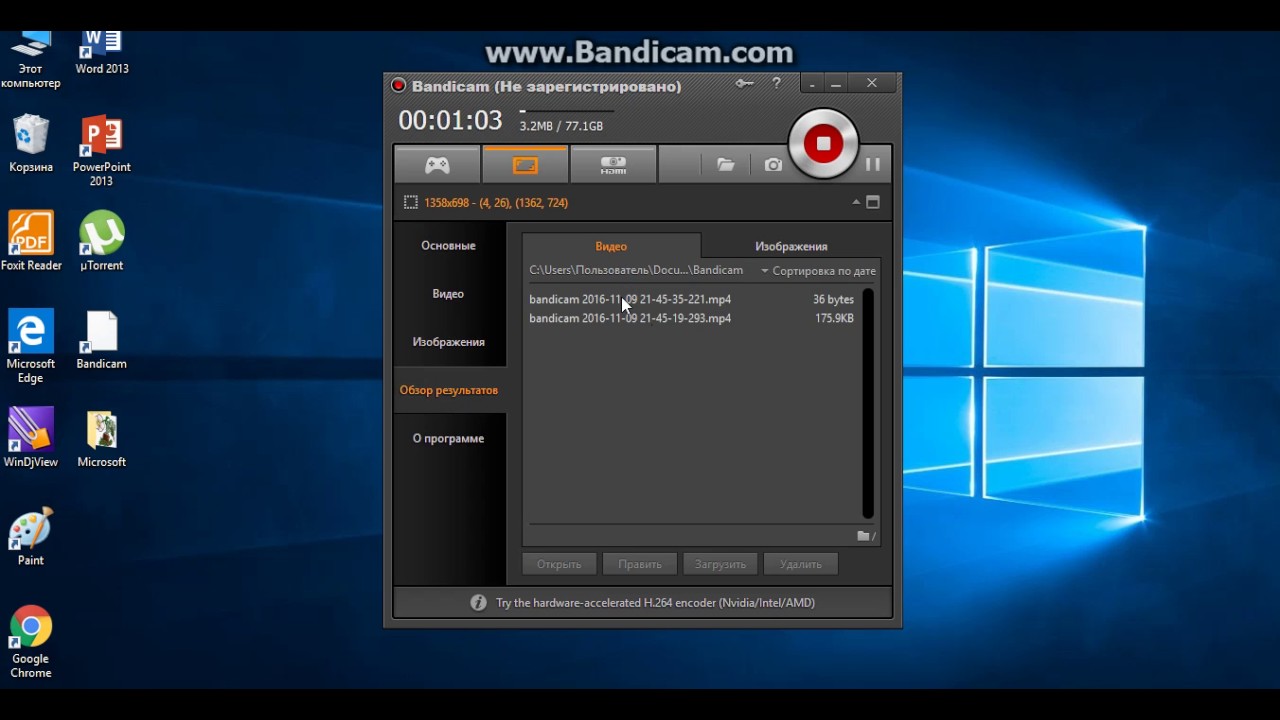 Установите программу
Установите программуСначала установите софт на ваш ПК. Для этого скачайте дистрибутив с сайта:
Запустите распаковку двойным кликом мыши и следуйте инструкциям установщика.
2. Настройте параметры
Запустите приложение и нажмите «Запись экрана». В окне параметров выберите нужный режим: полноэкранный, фрагмент или настраиваемая область. Во втором варианте вы можете вручную выставить размер окна захвата: регулируйте его границы при помощи мыши. Также можно установить свои параметры в пункте «Размер видео».
Чтобы сделать запись видео с экрана со звуком, укажите источник в соответствующем поле. Если вам нужно добавить закадровый голос, поставьте галочку напротив пункта «Записывать звук с микрофона». Начните захват, нажав «Записать». Остановить процесс можно клавишей F10 или вручную, если развернуть модуль.
Укажите границы записи
3. Отредактируйте видеофайл
После откроется окно просмотра. Вы можете сразу же сохранить результат на ваш компьютер или отправить его на YouTube. Либо воспользуйтесь встроенным видеоредактором: обрежьте ролик, наложите текст, вставьте заставки и титры.
Вы можете сразу же сохранить результат на ваш компьютер или отправить его на YouTube. Либо воспользуйтесь встроенным видеоредактором: обрежьте ролик, наложите текст, вставьте заставки и титры.
Обрезка. Чтобы изменить длину видеоклипа, передвигайте черные маркеры по временной шкале. Из видеофайла будут вырезаны участки, отмеченные серым. Эта функция может пригодиться, если запись была начата раньше, чем нужно, либо вы не успели вовремя остановить захват и хотите избавиться от ненужных фрагментов.
Вы можете удалять все лишнее из видео
Заставки. Здесь вы можете добавить к ролику открывающее интро или финальные титры. Выберите заготовки из библиотеки шаблонов или создайте с нуля. Эта опция полезна, если вы хотите создать красивое интро для своего ролика.
Добавляйте заставки в начало и конец ролика
Музыка. Добавьте фоновое аудио из встроенной коллекции или загрузите трек с компьютера. Также вы можете записать закадровые комментарии через подключенную гарнитуру. Для этого нажмите «Записать с микрофона». Таким образом можно добавлять голосовые инструкции для обучающих роликов.
Также вы можете записать закадровые комментарии через подключенную гарнитуру. Для этого нажмите «Записать с микрофона». Таким образом можно добавлять голосовые инструкции для обучающих роликов.
Озвучивайте скринкасты голосом
4. Сохраните видео
Экспортируйте ролик, нажав кнопку «Сохранить проект» или перейдя в раздел «Создание видео». Вы можете преобразовать клип в AVI, MP4, MKV, MOV и множество других. Также есть функции прожига DVD дисков и отправки видеофайла на популярные веб-сайты: YouTube, ВКонтакте, Facebook и многие другие.
Сохраняйте видео в любом формате
Бесплатные программы для записи видео с экрана
В сети существует множество бесплатных вариантов для создания скринкастов. Большинство из этих приложений предлагают базовые функции: захват действий и сохранение видеофайла на жесткий диск. Недостатком этих приложений является отсутствие расширенных возможностей. Однако, если вы хотите лишь быстро записать видеоклип без дальнейшей обработки, вполне можно прибегнуть к их помощи.
iSpring Free Cam
iSpring Free Cam — это простая программа для записи экрана со встроенным аудио- и видеоредактором. Она позволяет захватывать любую часть монитора, сохранять результат в WMV, редактировать видеофайл и напрямую загружать его на YouTube.
Привлекательный и интуитивно понятный интерфейс помогает с легкостью создавать профессиональные скринкасты. Также его можно использовать для предоставления совместного доступа к монитору вашего устройства. Несмотря на то, что это программное обеспечение является полностью бесплатным, оно не накладывает водяных знаков и не содержит рекламы. Крупным недостатком является то, что записанный видеоклип можно сохранить только в WMV. Также иногда могут появляться проблемы при синхронизации аудиодорожки.
Интерфейс iSpring Free Cam
Free Screen Video Recorder
Free Screen Video Recorder — полнофункциональная программа для записи с экрана ноутбука и ПК от разработчика DVDVideoSoft.
В комплект входит удобный редактор, с помощью которого можно изменить записанные файлы. Результат можно сохранить в MP4, также можно делать скриншоты в форматах BMP, TGA, JPG, PNG и GIF. Большим недостатком является реклама, которая может помешать процессу, и водяной знак, который убирается после приобретения лицензии.
Интерфейс Free Screen Video Recorder
CamStudio
CamStudio — хороший выбор для пользователей с минимальными потребностями в редактировании. Это бесплатная программа для записи видео с экрана без ограничения по времени, с помощью которой можно фиксировать действия пользователя и создавать скринкасты. Особенностью приложения является возможность захвата в режиме «картинка-в-картинке» и подсветка действий курсора мыши.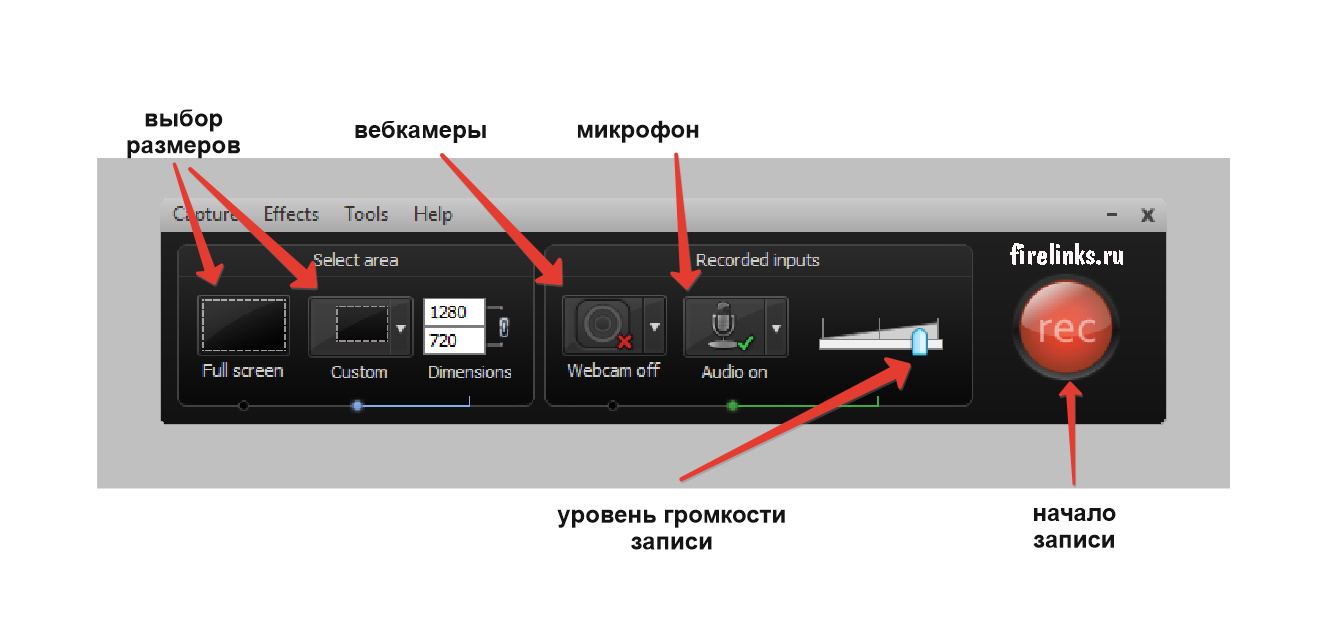 Это ПО простое и компактное, благодаря интуитивно понятному интерфейсу в нем легко разобраться.
Это ПО простое и компактное, благодаря интуитивно понятному интерфейсу в нем легко разобраться.
Среди недостатков можно назвать частые ошибки синхронизации видеофайлов и аудиодорожки и то, что клип можно сохранить только в AVI или FLV.
Интерфейс CamStudio
VirtualDub
VirtualDub — одно из самых известных приложений, которое позволяет записать видео с экрана вашего устройства. Также его можно использовать, чтобы сделать захват с камеры вашего устройства. Созданный видеоролик можно отредактировать: обрезать длину, заменить аудиодорожку и встроить субтитры. Это приложение полностью бесплатное, в нем нет ни встроенной рекламы, ни водяных знаков.
Среди минусов можно назвать запутанный интерфейс и минимальные возможности обработки. Также VirtualDub не поддерживает многие популярные видеоформаты, для полноценной работы потребуется устанавливать дополнительные кодеки.
Интерфейс VirtualDub
Ezvid
Ezvid — простое приложение для снятия на видео действий пользователя с экрана компьютера. Оно позволяет захватывать стриминги и онлайн передачи, прохождение компьютерных игр, видеоконференции и многое другое. Пользователь может настраивать сочетания быстрых клавиш, что существенно ускоряет процесс работы.
Оно позволяет захватывать стриминги и онлайн передачи, прохождение компьютерных игр, видеоконференции и многое другое. Пользователь может настраивать сочетания быстрых клавиш, что существенно ускоряет процесс работы.
В программе есть видеоредактор и удобная функция создания слайд-шоу, а также коллекция бесплатной музыки. Благодаря функции быстрой загрузки видеороликов напрямую на YouTube этот софт часто используется для создания коротких обучающих роликов. Минусом является существенное ограничение во времени (не более 45 минут) и отсутствие полноэкранного режима при записи.
Интерфейс Ezvid
Онлайн запись видео с экрана
Если вам не хочется устанавливать на компьютер дополнительный софт либо нет на это времени, хороший способ сделать запись экрана — использовать специальные сайты. Одним из самых популярных инструментов для видеозахвата онлайн является Screencast-O-Matic. Это полностью бесплатный сервис. Однако существует премиум версия, которая предлагает больше продвинутых инструментов, в том числе видеоредактор.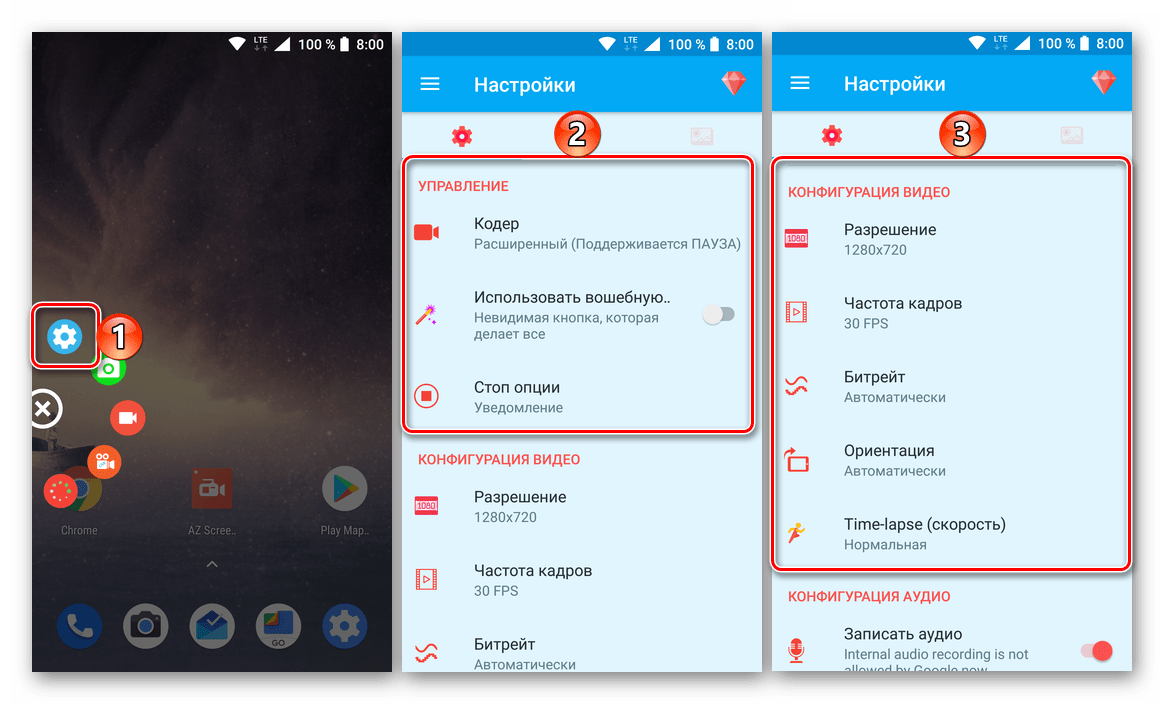 Сайт разработчика доступен только на английском языке, но благодаря понятному интерфейсу в нем легко разобраться.
Сайт разработчика доступен только на английском языке, но благодаря понятному интерфейсу в нем легко разобраться.
Интерфейс Screencast-O-Matic
Чтобы начать захват с экрана, проделайте следующие шаги:
- Перейдите на главную страницу сайта и нажмите «Start recording for free».
- На следующее странице кликните «Launch Free Recorder».
- Если на вашем ПК установлена свежая версия JAVA, то сервис предложит открыть утилиту. Нажмите «Allow». Если ваш ПК не поддерживает JAVA, начнётся скачивание дистрибутива. После утилита запустится в автоматическом режиме.
- Откроется окно параметров. Выберите источник записи: дисплей монитора, веб-камера или сразу оба варианта. Также здесь устанавливаются настройки для записи звука, разрешение будущего видео и его размер.
- Нажмите Rec для запуска.
По окончании процесса вам будет предложено сохранить видеофайл на сервер сайта, отправить на YouTube или экспортировать на жесткий диск.
Среди функций сервиса:
Минусы сервиса:
Как видите, способов записи видео с экрана ПК довольно много. Вам требуется лишь определиться с основной целью и сделать выбор. Если нужно лишь быстро записать стриминг с монитора, то вы вполне можете обойтись бесплатным софтом. Однако будьте готовы к тому, что созданные ролики не будут радовать хорошим качеством. К тому же, в большинстве случаев вы не сможете даже минимально изменить ролик.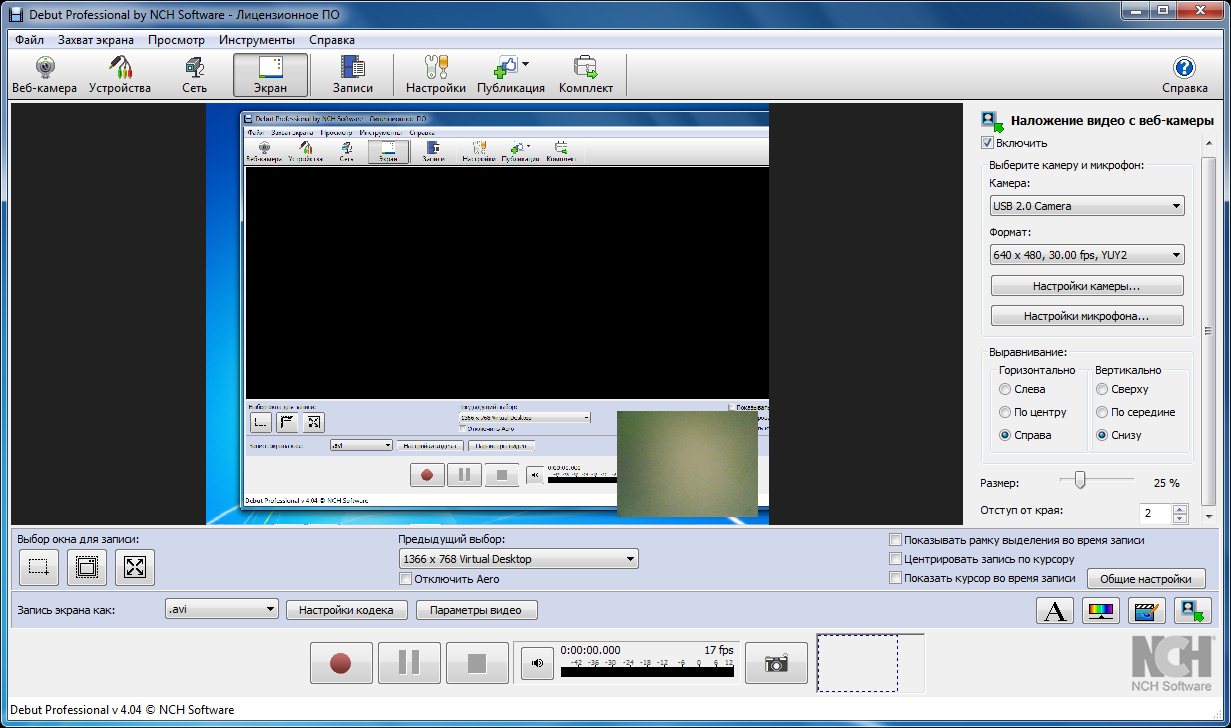
Вот почему лучше отдать предпочтение простому в освоении софту. Экранная Камера обладает всем необходимым функционалом. Вы можете самостоятельно настроить качество записи с экрана, а встроенный редактор позволит изменить файл, наложить звук и отправить ролик в интернет напрямую из панели управления. Скачайте программу, записывайте неограниченное количество видеороликов и делитесь ими со своими коллегами или подписчиками:
Вам также может быть интересно:
Как записать видео с экрана компьютера
Нужно создать видеоотчет о работе компьютера и отправить начальнику? Или вы решили последовать примеру популярных блогеров и создать платный видеокурс? В этой статье мы рассмотрим, как записать видео с экрана компьютера и обработать его в программе «Экранная Камера»
Почему «Экранная Камера»?
«Экранная Камера» — это программа, записывающая видео с экрана компьютера с системой Windows 10 и более ранними версиями ОС.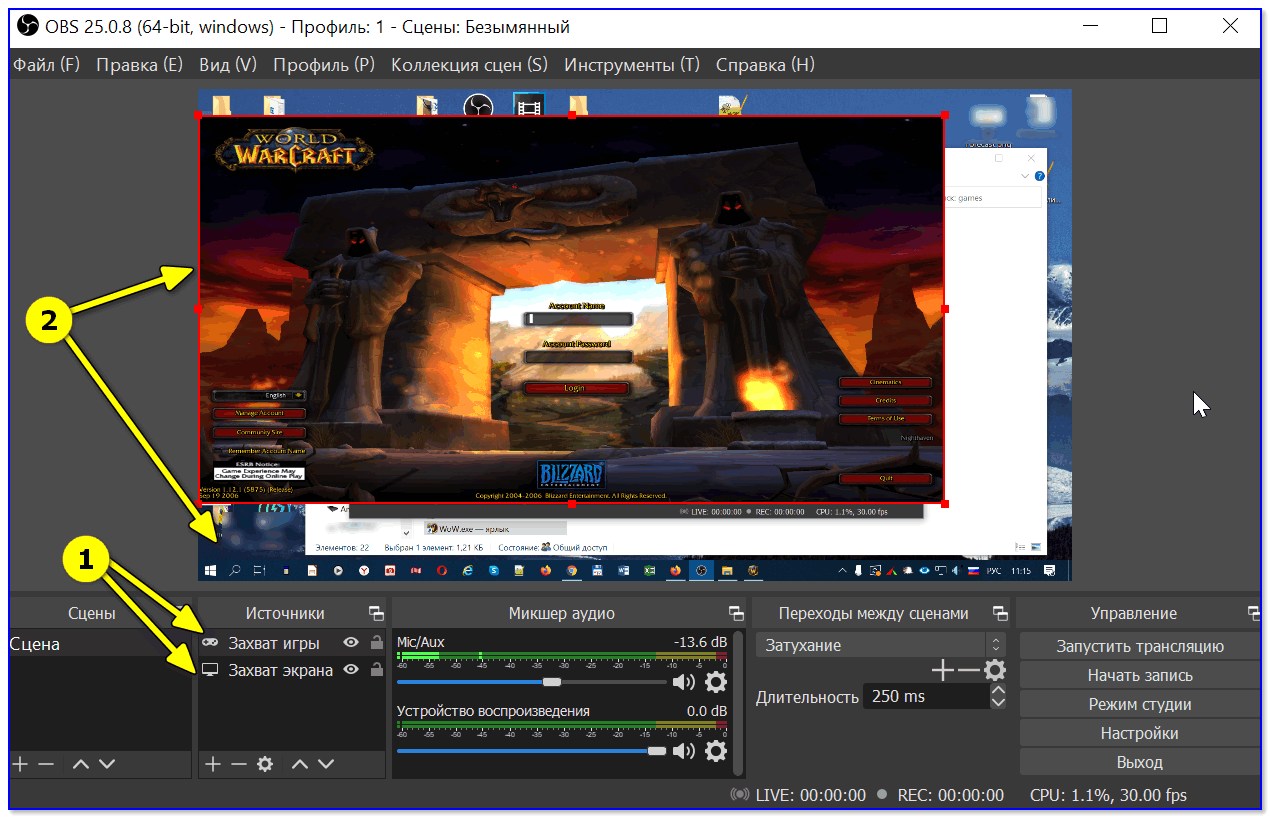 С ее помощью можно зафиксировать все действия на мониторе: работу в приложениях, открытые вкладки веб-браузера, чат с экрана в скайпе или Telegram. Также вы можете без труда захватить лайв стримы, вебинары, потоковое вещание и телепередачи, транслируемые через интернет. Среди преимуществ программы:
С ее помощью можно зафиксировать все действия на мониторе: работу в приложениях, открытые вкладки веб-браузера, чат с экрана в скайпе или Telegram. Также вы можете без труда захватить лайв стримы, вебинары, потоковое вещание и телепередачи, транслируемые через интернет. Среди преимуществ программы:
- Простой принцип работы. Понятный интерфейс на русском языке позволяет быстро освоить функционал программы.
- Поддержка всех версий Windows. «Экранная Камера» совместима со всеми сборками системы. Рекордер легко запускается на Windows 7 и XP и поддерживает все обновления Windows 8 .
- Нетребовательность к системным ресурсам. Программа не нагружает компьютер и легко запускается даже на маломощных устройствах. Это делает ее идеальным выбором для небольшого ноутбука.
- Встроенный видеоредактор. Обрезайте ненужные участки ролика, накладывайте интро и титры, встраивайте фоновую музыку и озвучку.
 Неограниченное время записи. Записывайте марафоны сериалов, передач или прохождение компьютерной игры в режиме записи нон-стоп.
Неограниченное время записи. Записывайте марафоны сериалов, передач или прохождение компьютерной игры в режиме записи нон-стоп. - Публикация в интернете. «Экранная Камера» позволяет отправить созданное видео на сервера YouTube напрямую из интерфейса программы. Запись дисков. Приложение позволяет прожигать DVD с интерактивным меню прямо из панели управления.
Записываем экран монитора в «Экранной Камере»
Теперь рассмотрим, как захватить видео с экрана в рекордере «Экранная Камера». Более подробно информацию можно изучить на официальном сайте http://screencam.ru/kak-zapisat-video-s-ekrana-computera.php, мы же рассмотрим основные действия.
Для начала потребуется установить приложение на ПК. После установки запустите софт и выберите пункт «Запись экрана».
Выберите один из предлагаемых режимов записи:
- Полный экран. Подойдет для создания скринкастов, отчетов с демонстрацией экрана или захвата экрана игры со звуком и комментариями.

- Фрагмент экрана. В этом случае вы вручную указываете область захвата с экрана.
- Выбранное окно. Фиксирует действия пользователя только в указанном окне. Подходит для обучающих уроков, где показывается работа с определенным софтом.
Чтобы параллельно записать видео и звук с экрана компьютера, выберите в списке «Запись звука» вариант «Источник: общая громкость и отметьте галочкой «Записывать звук с микрофона». Настройки готовы – осталось лишь нажать кнопку «Записать». Чтобы остановить захват, нажмите клавишу F10 или «Остановить».
После окончания процесса записанный клип откроется в окне предпросмотра. Здесь можно сразу сохранить ролик на компьютер без изменений, отправить в YouTube или обработать. В редакторе вы можете создать ролик с музыкой, добавить заставку и закрывающие или открывающие титры, а также экспортировать ролик в AVI, MP4, MPEG, MOV, MKV и другие форматы для ПК или мобильных устройств.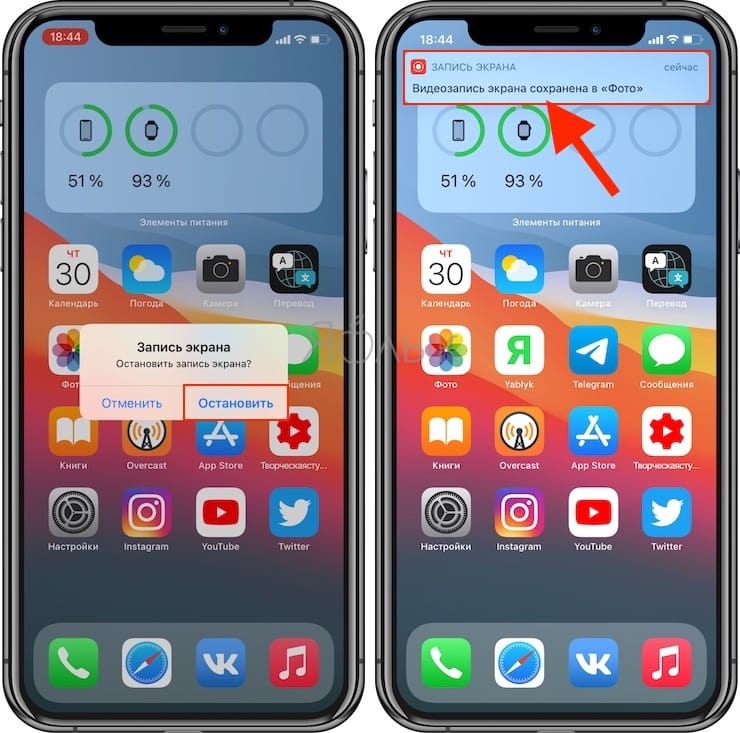
Захват монитора в Windows 10
Если вы не хотите устанавливать на компьютер сторонний софт, воспользуйтесь встроенными возможностями Windows 10. В последней версии системы установлена функция, которая будет полезна для геймеров, желающих записать процесс прохождения игры. Называется она Xbox.
Чтобы воспользоваться этим приложением, найдите его через меню «Пуск» или поиск. Откройте «Настройки» и найдите пункт «Записи».
Перейдите по указанной ссылке. В новом окне установите горячие клавиши запуска захвата, активации приложения, а также папку сохраняемых роликов и другие параметры. Для начала записи нужно будет нажать указанное сочетание клавиш после запуска игры.
Минус состоит в том, что нужно регистрироваться на сайте XBox Live через аккаунт в Microsoft. Иначе функцией нельзя будет воспользоваться. Также имейте в виду, что способ подходит только для записи игр, установленных через Microsoft Store. Как видите, захват монитора компьютера – несложная задача. Все, что нужно – правильно подобранная программа для записи экрана. «Экранная Камера» позволяет свести весь процесс к паре кликов мыши, а также обработать готовый материал без установки дополнительных приложений. Чтобы лично опробовать функционал программы, скачайте бесплатно дистрибутив на официальном сайте.
Как видите, захват монитора компьютера – несложная задача. Все, что нужно – правильно подобранная программа для записи экрана. «Экранная Камера» позволяет свести весь процесс к паре кликов мыши, а также обработать готовый материал без установки дополнительных приложений. Чтобы лично опробовать функционал программы, скачайте бесплатно дистрибутив на официальном сайте.
Записи экрана — Служба поддержки Office
Снимки экрана отлично работают, но иногда быстрое видео может создать более мощное сообщение. С помощью Microsoft Stream вы можете создавать короткие записи экрана в течение 15 минут, включая камеру и микрофон, без дополнительного программного обеспечения.
Важно: Чтобы записать экран, необходимо использовать последнюю версию Microsoft Edge Google Chrome на Windows 10 или macOS. Узнайте о поддерживаемых браузерах и ограничениях.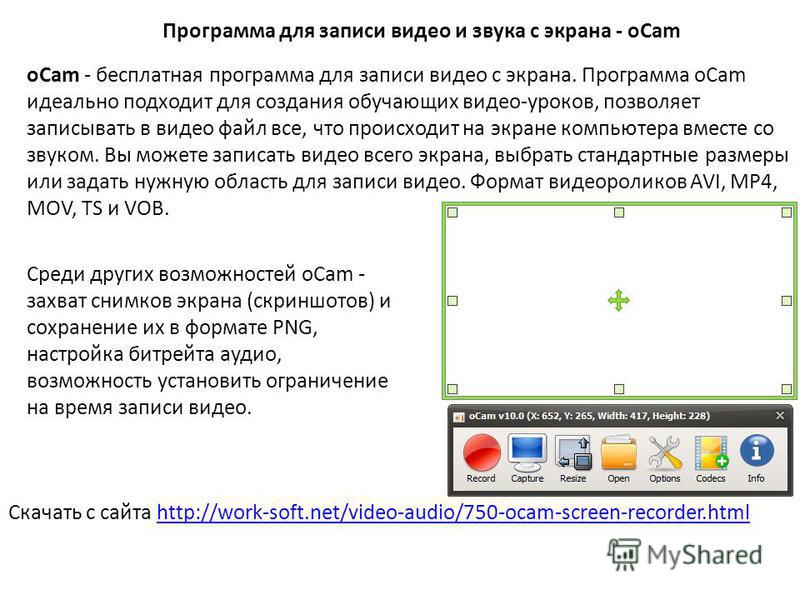
Начало работы
-
Выберите создать >записи в Microsoft Stream
-
При запросе браузера выберите Разрешить Microsoft Stream использовать камеру и микрофон.
-
Если вы выберете Заблокировать, камера и микрофон будут отключены. Чтобы включить их, щелкните значок блокировки в адресной панели браузера и выберите Разрешить рядом с нужным устройством.
-
Выберите значок Веб значок микрофона или , чтобы настроить камеру и микрофон. Если вы используете USB-камеру или микрофон, убедитесь, что он подключен, и выберите его в меню. Вы также можете отключить камеру и микрофон, если не хотите включать их в запись.

-
Теперь вы готовы приступить к записи!
-
Выберите камеру и микрофон, которые вы хотите использовать. Иллюстрации в каждом списке будут обновляться при выборе предпочитаемой камеры и микрофона.
Записи экрана
Примечание: Если вы хотите поделиться звуком, микрофон будет использовать любые звуки или фоновый шум, например ввод. Если вы поделитесь камерой, веб-камера будет использовать любое физическое движение, даже если запись свернута.
-
Чтобы начать запись, кнопку Запись.
-
Выберите содержимое экрана, которым вы хотите поделиться (весь экран, окно приложения или вкладку браузера), а затем нажмите кнопку Поделиться.
 Чтобы включить звук с компьютера в запись, выберите для него контрольный список Поделиться звуком.
Чтобы включить звук с компьютера в запись, выберите для него контрольный список Поделиться звуком. -
Если вы используете macOS Catalina, может потребоваться настроить разрешения записи экрана в параметрах системы. Подробнее о разрешениях macOS Catalina.
-
Дождись начала записи с обратным отсчетом. вы начнете, в оке времени отсвеет ограничение.
-
Теперь вы можете переключиться на приложение или окно, которое вы хотите записать.
-
Когда вы закончите запись или хотите сделать перерыв, переключиться на вкладку «Запись экрана» Microsoft Stream в браузере. Если вам нужно сделать другую работу во время записи, переключение на другое окно. Если во время записи необходимо принять какие-либо действия, вам необходимо вернуться на экран, на который вы записываете запись.
-
Выберите значок Пауза , чтобы приостановить запись экрана, звука и камеры в любое время.
 Выберите значок Воспроизведения
возобновить.
Выберите значок Воспроизведения
возобновить. -
Когда все будет готово, выберите Далее, чтобы просмотреть запись.
Просмотр записи
-
На этой странице выберите кнопку , чтобы просмотреть запись. Если вас не устраивает и вы хотите повторить попытку, снова выберите записать.
-
Если запись вас устраивает, выберите Upload Stream, чтобы ступить к следующему шагу.
Примечание: Если вы хотите обрезать видео, это можно сделать после отправки и обработки записи.
Upload записи экрана
После записи экрана у вас будет файл, который будет вам нравится. Upload в избранный канал Stream или отправьте его коллеге по электронной почте.
Upload в избранный канал Stream или отправьте его коллеге по электронной почте.
-
На странице Upload Stream начнется отправка видео в Stream. Пока вы ждете, вы можете:
-
Отслеживание хода отправки
-
Заполните имя, описание и язык видео в разделе сведений
-
После публикации все ваши компании смогут просматривать ваше видео. Чтобы сделать видео видимым только для себя, отпустите этот контрольный ящик: Разрешить всем пользователям вашей компании смотреть это видео
-
Чтобы настроить пользовательские разрешения, группы, каналы и другие параметры, нажмите кнопку Обновить сведения о видео.

-
-
После завершения отправки вы можете опубликовать или сохранить его следующим образом:
А. Нажмите кнопку Опубликовать. Ваше видео готово! Выберите Перейти к видео, чтобы перейти на страницу видео в Stream и посмотреть или поделиться видео. Завершив обработку, вы также можете обрезать видео, выбрав меню Дополнительные действия и нажмите кнопку Обрезать видео.
б) Прокрутите списки Избранное и Контактные лица для веб-поддержки. Если вы еще не готовы опубликовать видео, нажмите кнопку Сохранить как черновик. Ваше видео будет сохранено в >Видео в Stream, откуда вы можете опубликовать его в любое время.
С удовольствием вас выслушаем
С помощью средства обратной
в правом верхнем конце веб-сайта, чтобы мы знали, как работает запись экрана.
Дополнительные сведения
Изменение сведений, параметров и разрешений для видео в Microsoft Stream
Отправка видео
Поддержка браузера для записи экрана
12 лучших программ для записи экрана
Чтобы поделиться инструкцией по работе с программой или своими успехами в прохождении игры, удобнее всего записать видео с экрана. Короткий ролик длиной в несколько минут часто информативнее нескольких абзацев текста, даже если для наглядности к нему добавлены скриншоты. В этой статье мы собрали для вас короткие обзоры на несколько удобных программ и сервисов, которые позволяют вести запись с экрана со звуком, а также на примере одной из них подготовили подробную пошаговую инструкцию о том, как записать видео с экрана.
В этой статье мы собрали для вас короткие обзоры на несколько удобных программ и сервисов, которые позволяют вести запись с экрана со звуком, а также на примере одной из них подготовили подробную пошаговую инструкцию о том, как записать видео с экрана.
Выбор редакции
Десктопные программы для записи экрана
Тем, кто часто сталкивается с необходимостью снимать скринкасты, удобнее, когда программа для записи экрана всегда под рукой, независимо от наличия стабильного высокоскоростного подключения компьютера к интернету. Поэтому, если вы хотите заниматься скринкастингом – съемкой происходящего на экране с последующим сохранением в файл или ведением прямой трансляции рабочего стола – без ограничений, то вам больше подойдет десктопная программа для записи видео с экрана.
Как записать экран с помощью программы на компьютере
1.
Screen RecorderОС: Windows 10/8/7, Mac
Цена: бесплатно – с ограничениями; бессрочная лицензия – $39,95
Русский язык: есть
Screen Recorder – простая программа для съемки видеоинструкций с экрана монитора, а также видеозахвата прямых трансляций и вебинаров.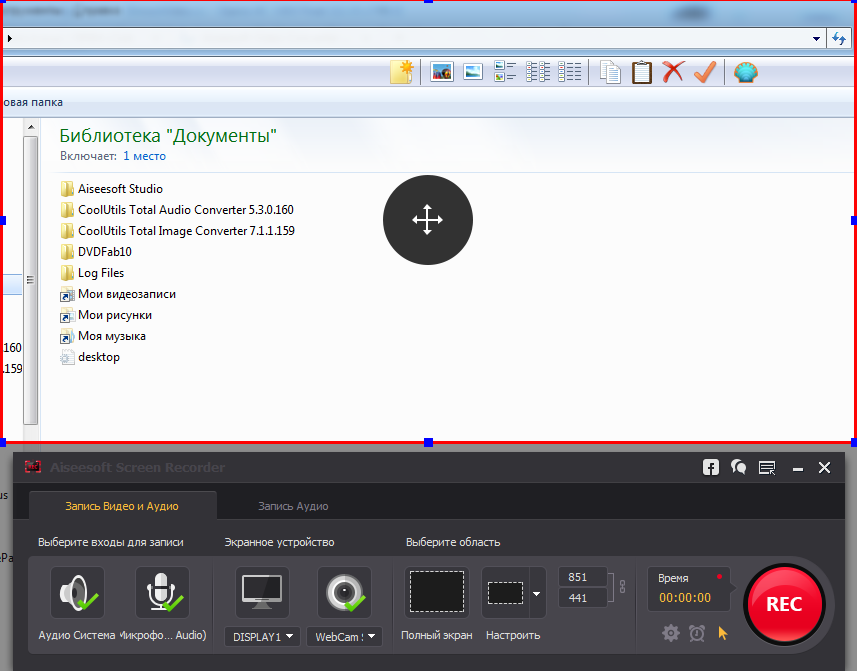 При помощи этого удобного инструмента вы сможете снимать весь рабочий стол или отдельные его области со звуком или без, устанавливать таймер отложенного старта, настраивать отображение курсора и рисовать прямо поверх картинки – для большей наглядности. Полученную запись можно отредактировать: вырезать ненужные фрагменты.
При помощи этого удобного инструмента вы сможете снимать весь рабочий стол или отдельные его области со звуком или без, устанавливать таймер отложенного старта, настраивать отображение курсора и рисовать прямо поверх картинки – для большей наглядности. Полученную запись можно отредактировать: вырезать ненужные фрагменты.
Основные возможности
✅ запись видео с экрана или подключенной веб-камеры
✅ отложенный старт по расписанию
✅ выбор области съемки
✅ запись только звука с системного динамика или микрофона
✅ демонстрация курсора и нажатий клавиш
✅ рисование поверх видеоряда
✅ загрузка в облачные хранилища или на YouTube
✅ обрезка готового видео
✅ быстрая конвертация без потери качества
Плюсы:- есть бесплатная версия без рекламы
- удобный интерфейс на русском языке
- работает на слабых компьютерах
- водяной знак на видео в бесплатной версии
- нет возможности вести прямую трансляцию
Кому подойдет: блогерам, преподавателям онлайн-курсов, геймерам
2.
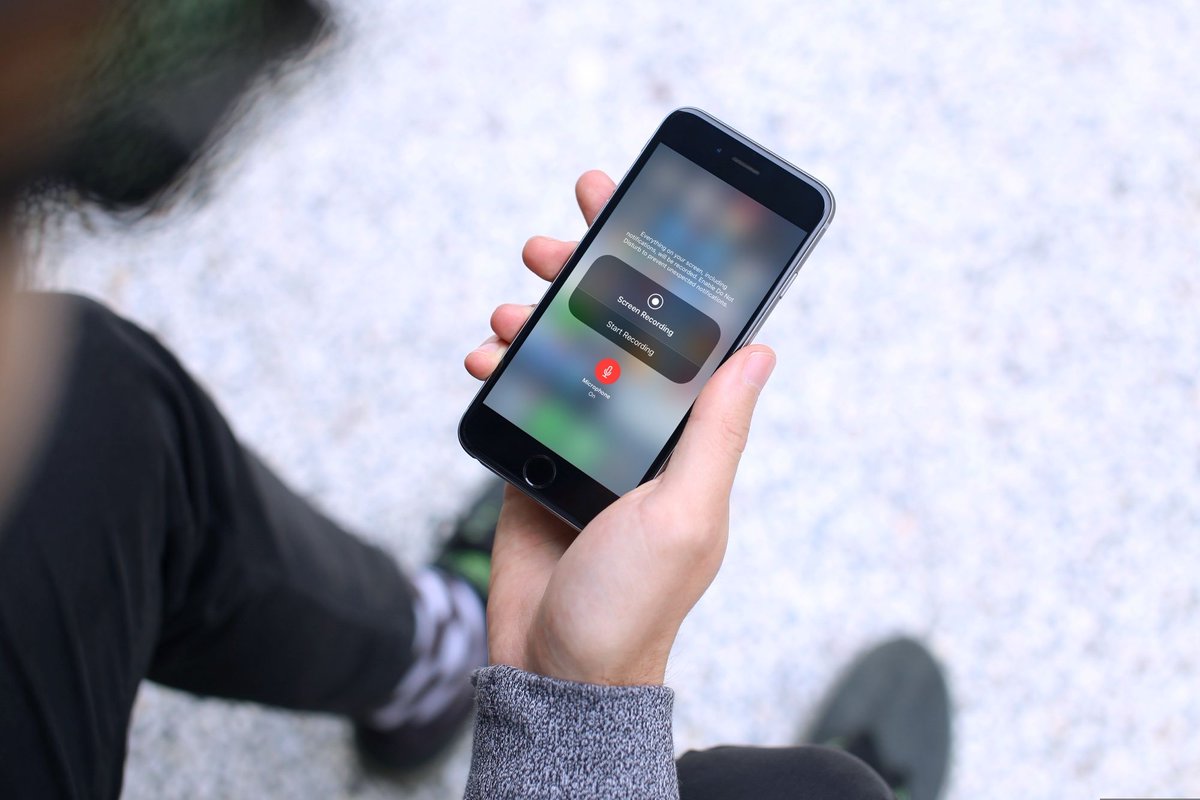 OBS Studio
OBS StudioОС: Windows 10/8.1/8, Mac, Linux
Цена: бесплатно
Русский язык: есть
OBS Studio – бесплатное приложение на ПК для съемки любых действий, происходящих на экране. В нем же можно выполнить базовый монтаж и обработку снятой видеозаписи. Также программа поддерживает ведение прямой потоковой трансляции, для которой настраиваются источники аудио, видеоряда, а также уровень громкости звука, необходимость демонстрации нажатий клавиш и кликов мыши и прочие параметры.
Основные возможности
✅ запись видео с экрана со звуком из разных источников
✅ первичное редактирование ролика
✅ ведение прямой трансляции рабочего стола
✅ настройка устройств захвата
Плюсы:- можно скачать и пользоваться совершенно бесплатно
- поддерживает прямые трансляции
- запутанный интерфейс, особенно настройки захвата
- редкие обновления
- случаются обрывы соединения во время ведения прямых трансляций
Кому подойдет: блогерам, пользователям, менеджерам и экспертам – для записи инструкций
3. Bandicam
BandicamОС: Windows
Цена: от $39,95 за лицензию на 1 ПК, есть бесплатная пробная версия
Русский язык: есть
Bandicam – записывающая программа, которая может снимать не только экран компьютера или ноутбука, но и вести запись с подключенных устройств: игровых приставок, камер. За возможность записи без потери fps ее любят геймеры и стримеры. Благодаря используемым алгоритмам, видеофайл на выходе получается одновременно качественным и компактным – удобно, чтобы без дополнительной обработки сразу заливать на YouTube.
Основные возможности
✅ ведение записи с компьютера и подключенных устройств
✅ возможность записывать или не записывать звук (микрофон, встроенные динамики)
✅ оптимизация качества картинки готового ролика
✅ обрезка/склейка
Плюсы:- поддерживает запись с внешних устройств
- сжимает видео без потери качества
- сложное меню настроек
Кому подойдет: блогерам, ведущим вебинаров, учителям
4. FlashBack ExpressОС: Windows 10/8/7
Цена: бесплатно – 10 дней демоверсии, от $49 – лицензия на 1 ПК без ограничений
Русский язык: есть
FlashBack Express позволяет снять и опубликовать видеозапись, охватывающую происходящее на экране или в поле зрения подключенной к устройству веб-камеры. Снимать можно без звука, со звуком из встроенных динамиков или фиксацией голоса при помощи микрофона. Также в полной платной версии имеется поддержка обработки отснятого материала во встроенном редакторе. Его интерфейс немного перегружен, но вполне понятен для рядового пользователя.
Основные возможности
✅ целый список функций редактирования
✅ съемка с экрана, подключенных камер и микрофонов
✅ настройка отображения нажатий на мышь и клавиатуру в процесс съемки
✅ сохранение скриншотов в хорошем качестве
Плюсы:- встроенный редактор
- настраиваемое качество записи
- выбор нескольких источников захвата видео и аудио
- высокие требования к аппаратным мощностям компьютера
- нестабильная работа на слабых устройствах
- сложный интерфейс редактора
Кому подойдет: блогерам, ведущим вебинаров, преподавателям видеокурсов
5. ShareXОС: Windows 10/7
Цена: бесплатно
Русский язык: нет
ShareX – легкая программа, снимающая скриншоты и поддерживающая запись коротких скринкастов в MP4. Выглядит она как типичный скриншотер – без лишних опций и тем более без какого-либо видеоредактора. Но когда нужно быстро сделать наглядную видеоинструкцию, она вполне сгодится.
Основные возможности
✅ съемка скриншотов и скринкастов
✅ запись коротких видео
✅ выгрузка скриншотов и скринкастов на хостинги в один клик
✅ настройка качества картинки
✅ обработка снятых скриншотером фото экрана
Плюсы:- бесплатная лицензия
- высокая скорость работы
- выгрузка снятого материала в облако
- минимум возможностей для работы с видео
- нет русского языка
Кому подойдет: видеоблогерам, учителям, работникам офисов для съемки видеоинструкций для коллег
6. Free CamОС: Windows 10/8/7
Цена: бесплатно – ограниченная версия; расширенная версия, включающая возможности редактирования, конвертации, дополнительные устройства захвата, стоит 227 в год
Кому подойдет: всем, кто нуждается в инструменте для записи с экрана для работы
Русский язык: нет
Free Cam – возможно, лучшая программа для тех, кому работать со скринкастами нужно в рамках профессиональных обязанностей. Лицензия стоит дорого, поэтому для домашнего использования будет не самым удачным выбором. Зато коммерческим пользователям понравится, что в плату за подписку входит удобный многофункциональный редактор для монтажа и обработки роликов. Что касается бесплатной версии, она поддерживает видеозапись без надписей, но только в WMV и качестве 760p, тогда как PRO Version – HD (1080p).
Основные возможности:
✅ съемка видео с экрана
✅ запись звука из встроенных динамиков и с микрофона
✅ видеозахват с подключенных камер
✅ обработка ролика
✅ нарезка/склейка
✅ наложение водяного знака
✅ рисование поверх видео
Плюсы:- встроенный редактор в PRO Version
- высокое качество съемки в платной версии
- использование стоит дорого и нет бессрочной лицензии
- ограниченные возможности бесплатной версии, в частности, низкое качество и сохранение только в WMV
ОС: Windows 10/8/7
Цена: бесплатно – с ограничениями, от 665₽ – расширенная версия с поддержкой редактирования отснятых роликов
Русский язык: есть
Экранная Камера – программа для записи видео с экрана и его редактирования (в платной версии). Пользователям из России и стран СНГ понравится поддержка загрузки в ВК, Яндекс Видео и на Рутуб в один клик. YouTube также есть в списке поддерживаемых видеохостингов. С помощью программы получится заснять даже очень длительное видео, при этом качество изображения и звука будет достаточно высоким.
Основные возможности
✅ съемка видео с экрана с поддержкой записи звука
✅ сохранение результата в разных форматах и разрешениях
✅ выбор области захвата
✅ поддержка постановки на паузу и запуска по расписанию
✅ редактирование результата во встроенном видеоредакторе
Плюсы:- встроенный видеоредактор для обработки и базового монтажа
- выбор источников захвата звука
- поддержка запуска по расписанию
- внушительный перечень ограничений в бесплатной версии
- медленный процесс сохранения видео
- подвисания при записи игр, открытых на весь экран
Кому подойдет: видеоблогерам, любителям снимать вебинары и трансляции для последующего повторного пересматривания
8. Screencast-O-MaticОС: Windows 10/8/7, Mac
Цена: бесплатно – ограниченная версия с поддержкой записи до 15 минут, от $1,65 – расширенная версия с выгрузкой в облако, редактированием, рисованием поверх видео и пр.
Русский язык: нет
Screencast-O-Matic – интересный продукт для работы с экранным захватом видеозаписи, обработки, конвертации, публикации. В платной версии есть поддержка редактирования, обработки, выгрузки в облако, а также собственная библиотека мультимедиа. В бесплатной версии все скромно: запись до 15 минут без водяных знаков и сохранение во внутреннюю память компьютера.
Основные возможности
✅ запись и редактирование видео с экрана
✅ настройка областей захвата
✅ собственная библиотека аудиофайлов для наложения
✅ конвертер с поддержкой множества популярных форматов
✅ выгрузка в облако и на видеохостинги «в один клик»
Плюсы:- собственный редактор и библиотека мультимедиа
- быстрая выгрузка в облако и на видеохостинги
- помесячная подписка, без возможности купить бессрочную лицензию
- нерусифицированный интерфейс
Кому подойдет: блогерам, учителям, прочим, кто сталкивается с необходимостью вести запись с экрана
9. Icecream Screen RecorderОС: Windows, Mac, Android
Цена: бесплатно – ограниченная версия с водяным знаком на видео; $14,07 – бессрочная лицензия на 2 компьютера
Русский язык: есть
Icecream Screen Recorder – простой десктопный рекордер для Windows, который в лицензионной версии позволяет захватывать картинку с экрана и звук с микрофона или системного динамика. Оформлена программа удобно, без лишних опций, даже новичок сможет быстро разобраться с тем, как запустить и остановить запись.
Основные возможности
✅ запись экрана со звуком или только картинки
✅ наложение собственного водяного знака
✅ конвертация
✅ таймер отложенного старта
Плюсы:- поддерживает отложенный старт, в том числе скрытый – без отображения таймера обратного отсчета
- есть встроенный конвертер
- в бесплатной версии нельзя отключить водяной знак
- ограниченное число поддерживаемых форматов записи
Кому подойдет: блогерам, ведущим вебинаров, учителям
Онлайн-инструменты для записи экранаКогда записать видео с экрана нужно срочно, например, вебинар или трансляцию футбольного матча, – нет времени на установку и настройку десктопной программы. Или когда скринкасты вы записываете редко, для себя и близких, и практически не обрабатываете, то проще и лучше воспользоваться онлайн-рекордерами. В нашем топе их сразу несколько – выбирайте.
10. ClipchampЦена: бесплатно – с качеством 480p; от $9 в месяц – расширенная версия с записью в хорошем качестве и редактором
Русский язык: есть
Самая интересная онлайн-программа для тех, кто не часто сталкивается со скринкастингом, но хочет снять качественное видео на любой платформе без погружения в особенности интерфейса. Все просто и интуитивно-понятно: запись экрана, области, окна, а также редактор для простого монтажа и обработки.
Основные возможности:
✅ съемка видео с экрана
✅ запись звука
✅ обработка
✅ простой монтаж и наложение субтитров
Плюсы:- съемка в низком качестве бесплатно и без регистрации
- работает на всех платформах и в любом браузере
- ограниченные возможности бесплатной версии
- стоковые библиотеки видео и аудио доступны не на всех тарифах
Кому подойдет: всем
11. ShareItЦена: бесплатно
Русский язык: нет
ShareIt – сервис с однооконным интерфейсом, в котором всего одна кнопка Start screen recording и переключатель включения и отключения записи звука с микрофона. Ничего лишнего, но минимум необходимого для создания простой видеоинструкции, скринкаста, записи с экрана трансляции или вебинара.
Основные возможности
✅ запись видео с экрана с включенным или отключенным микрофоном
Плюсы:- простейший интерфейс
- бесплатный доступ
- никаких возможностей для редактирования
- нет русского языка
Кому подойдет: всем
12. ScreencastifyЦена: бесплатно – до 5 минут съемки; $49 в год – без ограничений по длительности
Русский язык: нет
Screencastify поддерживает запись с экрана, при этом бесплатно и без регистрации получится сделать видео не длиннее 5 минут. Какого-то редактора у сервиса нет, зато имеется нативный плагин для Chrome, из которого можно одним кликом запускать запись из любой открытой вкладки.
Основные возможности
✅ запись видео с экрана со звуком и без
Плюсы:- удобный плагин для Chrome
- нет русского языка интерфейса
- ограничения на длительность записи в бесплатной версии
Кому подойдет: всем, кому нужно записать простой скринкаст
Как записать видео с экрана в Movavi Screen RecorderЕсли вам нужно записать экран, попробуйте простую и эргономичную программу Movavi Screen Recorder. Вот, что вам нужно сделать:
Шаг 1. Скачайте и установите программу
Перейдите на страницу загрузки Movavi Screen Recorder, скачайте установочный файл для своей операционной системы, запустите его и следуйте инструкциям на экране.
Шаг 2. Настройте параметры ведения записи
Запустите программу, в боковой панели кликните на Запись экрана и растяните рамку захвата на область, которую будете записывать.
IШаг 3. Настройте запись
Нажмите на иконку веб-камеры для захвата видео и звука с неё, для активации микрофона нажмите на соответствующий значок на панели. Если вы записываете вебинар, лекцию или видеозвонок с коллегами, не забудьте включить запись системных звуков.
Шаг 4. Запустите запись
Нажмите Начать запись, для временной приостановки процесса нужно нажать на Паузу, для остановки и перехода к редактированию – на Стоп.
Шаг 5. Отредактируйте
По завершении записи откроется простой редактор, в котором вы сможете вырезать ненужные фрагменты из готового видео.
Шаг 6. Сохраните ролик
Нажмите Сохранить как, чтобы сохранить готовое видео на компьютер.
Как видите, инструментов много и все по-своему уникальны и удобны. Выбирайте для себя тот, который подойдет под ваши потребности. Онлайн-сервисы предпочтительнее для разовых и периодических простых задач или когда нет возможности установки софта на компьютер; десктопные программы – обычно более функциональные, а также работают без доступа к интернету.
Запись видео с экрана Android
  для начинающих | мобильные устройства | программы
Если вам требуется записать видео с экрана Android — из интерфейса системы, игр и других приложений, сделать это можно самыми разными способами: в некоторых случаях доступна запись встроенными средствами Android, почти всегда можно использовать сторонние приложения записи экрана, также существуют методы записи видео с экрана смартфона на компьютере.
В этой инструкции подробно о различных методах записать видео с экрана Android телефона или планшета, один из которых обязательно должен подойти для ваших задач.
Запись экрана Android встроенными средствами системы
Если говорить о возможностях записи видео с экрана средствами Android, вплоть до версии 10, то, кроме случаев, когда такая возможность предусмотрена производителем (например, на Samsung Galaxy или LG, о чем в следующем разделе инструкции), такой функции вы не увидите.
Однако, если на вашем телефоне установлена чистая Android 10, можно попробовать следующий метод (работает не на всех телефонах):
- Включите режим разработчика Android.
- Зайдите в параметры «Для разработчиков» и найдите пункт «Экспериментальные функции», откройте его.
- Если список не пустой и в нем присутствует параметр settings_screenrecord_long_press — включите его.
После включения этой экспериментальной функции для начала записи экрана нужно будет нажать и удерживать кнопку включения, затем в появившемся меню нажать и удерживать кнопу создания скриншота и далее вы сможете запустить запись экрана.
Запись видео с экрана Android на Samsung Galaxy
В зависимости от версии Android на вашем смартфоне Samsung Galaxy, возможности записи видео с экрана могут отличаться:
- На смартфонах Samsung с Android 10 и новее достаточно зайти в область уведомлений и найти кнопку «Запись экрана» (обратите внимание, что список кнопок действий может пролистываться по горизонтали). При ее отсутствии, нажмите по кнопке меню (три точки справа вверху), выберите пункт «Порядок кнопок» и посмотрите, доступна ли кнопка записи экрана среди отключенных и добавьте ее при необходимости.
- При запуске записи экрана с помощью этой кнопки вы сможете выбрать, следует ли записывать звук и откуда: только с телефона (из игры, приложения) или с телефона и микрофона.
- При записи видео с экрана, поверх него появится панель, где запись можно будет остановить.
- Настройки записи экрана на Samsung с Android 10 находятся в Настройки — Дополнительные функции — Снимки и запись экрана (например, там вы можете выбрать разрешение записываемого видео).
На смартфонах Samsung Galaxy с предыдущими версиями Android запись экрана была возможна в играх: для этого в Настройки — Дополнительные функции нужно включить Game Launcher.
А во время игры открыть панель с кнопками управления и на ней использовать кнопку Game Launcher, где и будут функции записи экрана.
Запись видео с экрана Android в приложении Play Игры
У многих владельцев Android телефонов и планшетов есть предустановленное приложение Google Play Игры. Но далеко не все из них знают, что оно позволяет вести запись видео с экрана, причем не только из игр, но и в других расположениях на Android.
Подробно об использовании функции в отдельной инструкции Как записать видео с экрана Android в приложении Play Игры.
Бесплатные приложения для записи видео с экрана Android
Если методы, описанные выше, не подходят для вас, вы можете использовать бесплатные приложения записи экрана Android, в большом количестве доступные в Play Маркет. Среди них:
- Screen Recorder No Ads — отличное приложение для записи экрана (мой выбор), добавляет свою кнопку в область уведомлений, имеет массу настроек (например, можно добавить наложение видео с камеры) и полностью без рекламы. На телефонах с Android 10 и новее может записывать системные звуки, на более старых версиях — только с микрофона. По умолчанию приложение запускается на английском языке, но в настройках можно включить русский язык интерфейса. Официальная страница приложения в Play Market — https://play.google.com/store/apps/details?id=com.kimcy929.screenrecorder
- Запись экрана Xrecorder — очень простое и удобное приложение для записи видео с экрана на Android, с наилучшими отзывами пользователей на Play Маркет: https://play.google.com/store/apps/details?id=videoeditor.videorecorder.screenrecorder
- AZ Screen Recorder — это и следующее приложение очень похожи по функциональности и принципу работы на предыдущее.
- Super Screen Recorder
- Mobizen — очень популярное приложение, хорошие отзывы, но, на мой взгляд, слишком много рекламы в бесплатной версии приложения.
В действительности, таких приложений в официальном магазине доступно куда больше: я указал лишь самые популярные из них, наиболее простые в использовании и на русском языке.
Как записать видео с экрана Android на компьютере
Если запись видео на Android предполагает последующую обработку на компьютере, вы можете сразу выполнить запись на нем. Для этого можно использовать следующие методы:
- Транслировать видео с экрана на компьютер (даже с помощью встроенных функций трансляции изображения Windows 10) и записывать сторонней программой записи видео, такой как OBS Studio.
- Использовать специальные программы для трансляции экрана Android на компьютер с функцией записи, например, Apower Mirror или LetsView.
При этом учитывайте, что такой метод записи не очень подойдет для игр из-за задержек при трансляции, а вот для записи инструкций и действий в интерфейсе Android и обычных приложениях его будет более чем достаточно.
Использование ADB для захвата экрана
Если простые пути не для вас и требуется что-то изощренное, можно записать видео с экрана Android, используя команды ADB (Android Debug Bridge):
- Скачайте и распакуйте Platform Tools от Google — dl.google.com/android/repository/platform-tools-latest-windows.zip
- Включите откладку по USB на вашем Android телефоне и подключите его к компьютеру по USB.
- Запустите командную строку и введите команду cd ПУТЬ_К_ПАПКЕ_PLATFORM_TOOLS (если папка находится не на диске C:, то сначала введите команду, состоящую из буквы нужного диска с двоеточием).
- Введите команду
adb shell screenrecord /sdcard/video.mp4
- В результате начнется запись файла видео происходящего на экрана Android в папку sdcard, имя файла — video.mp Остановить запись можно, нажав Ctrl+C в окне командной строки.
- Если вы захотите скопировать видео на компьютер, введите команду
adb pull /sdcard/video.mp4
Файл видео будет сохранен в текущую папку — Platform Tools. - Запись экрана через консоль поддерживает настройки, список которых можно получить, используя команду
adb shell screenrecord --help
Видео инструкция
И, в завершение, один нюанс — некоторый контент, например, воспроизводимое на Android видео, может не записываться (на записи будет черный экран), это связано с функциями защиты такого контента.
На этом всё. Если есть что добавить, например на тему встроенных средств захвата экрана на других марках смартфонов — ваш комментарий будет полезен.
Подписаться | Поддержать сайт и автора
А вдруг и это будет интересно:
Как записать видео с экрана телефона со звуком
Как записать видео с экрана телефона со звуком без установки дополнительного ПО
Реализация возможности записи имеется не в каждом гаджете. Для устройств на базе андроид можно закачать стороннее приложение и реализовать задуманное только при условии версии 5.0 и выше. Запись экрана на айфон со звуком доступна в моделях с версии iOS 11 без дополнительных программ.
Алгоритм записи видео с экрана Iphone со звуком
Возможности предыдущих ОС позволяли выполнять эти действия с помощью сторонних приложений. В версиях 11 и выше это можно делать не заполняя память установкой программ.
Чтобы записать скринкаст необходимо:
- В настройках выбрать меню «Пункт управления».
- В открывшемся меню нажать на настройку элементов управления.
- В появившемся списке выбрать пункт «запись с экрана» и поставить напротив него «+».
После этого ярлык активированной функции необходимо добавить на главный экран.
При активации функции запись автоматически производится без звука. Активировать микрофон можно с помощью Force Touch.
Список программ для записи с экрана
Записать видео с экрана телефона с android с версией ПО 5.0 и выше можно с помощью нескольких программ:
- AZ Screen Recorder. Простое управление программой позволяет записывать скринкасты без ограничений по продолжительности. Запись доступна в нескольких форматах. Бесплатная версия приложения не содержит дополнительных функций, которые могут пригодиться при использовании.
- Filmit Pro. Бесплатное приложение с приятным интерфейсом. Кроме записи видео, доступны такие функции, как скриншоты, накладка фильтров, редактирование фото и т. д.
- Mobizen. Программа работает по аналогии с AZ Screen Recorder. Она позволяет снять видео и записать звук с экрана телефона с android. Созданные скринкасты можно редактировать, обрезать, менять громкость звука и т. д.
Запись с экрана на Xiaomi, Huawei и Honor
Запись с экрана в смартфонах этих брендов доступна с помощью штатного приложения. В устройствах бренда Xiaomi и суббренда Redmi приложение находится в папке «Инструменты». Для редактирования роликов можно использовать встроенный видеоредактор. В настройках приложения можно изменять разрешение, частоту кадров, источник звука и т. д.
В Huawei и Honor записать видео со звуком с экрана можно без установки дополнительного ПО, выбрав на панели быстрых настроек соответствующее приложение.
16.03.2020 15:25:38
Комментарии: 0
Просмотры: 11887
Онлайн запись экрана | бесплатно записывайте видео c экрана из браузера
Как записать экран на ПК?
Вам просто нужно открыть страницу этого онлайн инструмента в браузере и выбрать регион экрана, который вы хотите записать. После записи вам необходимо сохранить видео на свой компьютер и не более того. Инструмент не требует загрузки и установки программы.
Это бесплатный инструмент для записи рабочего стола онлайн?
Да, вы можете использовать наш инструмент бесплатно для записи рабочего стола и рабочих зон различных программ. Просто нажмите кнопку «Начать запись» в верхней части этой страницы, и вы сможете легко начать запись видео с экрана.
Могу ли я сделать запись экрана и аудио на Mac?
Это онлайн инструмент для записи экрана. Вы можете использовать данный инструмент для записи видео с экрана компьютера как на Windows, так и на Mac.
Могу ли я использовать веб-камеру?
К сожалению, этот инструмент предназначен только для записи экрана, вы можете записывать экран со звуком на рабочем столе, на вкладке браузера и в выбранной программе.
Требуется ли для онлайн записи экрана какое-либо программное обеспечение или плагины?
Это онлайн инструмент для записи экрана, вы можете записывать видео со звуком в режиме онлайн, и вам не нужно загружать и устанавливать какое-либо программное обеспечение или плагины.
Могу ли я записать рабочий стол со звуком?
Да. Вы можете записывать системные звуки при записи экрана компьютера. Инструмент позволяет захватывать звук с вашего микрофона и браузера.
Как получить видео без водяных знака?
Использвуйте наш инструмент для онлайн записи экрана и вы сможете записывать видео без водяных знаков. И вам не придется беспокоится о том, как удалить водяные знаки.
Как выбрать определенную зону записи, если мне нужно обучать своих учеников в сети с помощью PPT?
Вы можете выбрать определенную зону приложения, выбирая область захвата, и выбрать приложение содержащее нужный вам материал, после чего смело начинайте запись.
Нужно ли мне загружать iTop Screen Recorder для записи видео?
Если вам нужно получить HD-видео и сохранить его в более распространенных видео форматах, даже сохранить в формате GIF, то iTop Screen Recorder будет лучшим выбором для вас.
Могу ли я получить поддержку, если у меня возникли проблемы при использовании онлайн-записи экрана?
Конечно да, не стесняйтесь обращаться в нашу службу поддержки. Мы профессионально и быстро обработаем все ваши обращения.
Лучшие бесплатные устройства записи экрана в 2021 году
Бесплатные приложения для записи экрана прошли долгий путь за последние годы, и теперь доступно несколько очень впечатляющих инструментов, которые могут записывать все, что происходит на вашем экране, совершенно бесплатно, без каких-либо разочаровывающих ограничений.
Лучшее бесплатное средство записи экрана, которое мы нашли, — OBS Studio . Очень полезная программа с набором функций, который не уступает более премиальным инструментам. Он может не только записывать все, что происходит на вашем рабочем столе, но также снимать кадры с веб-камеры и использовать их для видео «картинка в картинке» и даже записывать звук с микрофона.Это также дает вам возможность сохранить запись в выбранном вами формате или транслировать их через выбранную вами службу.
Но хотя OBS Studio — идеальный выбор как для профессионалов, так и для геймеров, есть и другие варианты, на которые стоит обратить внимание. Если вам нужно снять всего несколько минут видеоматериала, возможно, вам понадобится более простой инструмент.
Имея это в виду, мы собрали самые лучшие бесплатные программы записи экрана для всех проектов и уровней опыта.Создаете ли вы учебник по программному обеспечению для своего канала YouTube, записываете видео Let’s Play или записываете видеозвонок, здесь есть что-то, что соответствует вашим потребностям.
Лучшим устройством записи экрана на данный момент является: Flashback Pro
Flashback Pro предлагает гораздо более полный набор инструментов, чем бесплатная версия Flashback Express, указанная ниже, включая возможность редактировать видео и аудио по кадрам. кадра, добавьте видео «картинка в картинке» и аннотации.Это не бесплатно, как варианты ниже, но если вам нужно что-то для профессионального использования на регулярной основе, то это может окупить вложения. Посмотреть сделку
1. OBS Studio
Лучший бесплатный экранный рекордер для любого программного обеспечения, включая игры
Технические характеристики
Платформа: Windows, macOS, Linux
Причины для покупки
+ потоковая передача и запись HD + Нет ограничений на длину видео + Открытый исходный код и без рекламы
Причины, по которым следует избегать
-Настройка занимает немного времени
Если вы заядлый геймер, OBS Studio — лучший бесплатный экранный рекордер для вас.В отличие от чрезвычайно популярного FRAPS (который позволяет записывать только 30 секунд подряд, если вы не приобрели лицензию, и применяет водяной знак к полученному материалу), OBS Studio имеет открытый исходный код и совершенно бесплатен для использования без ограничений.
OBS Studio поддерживает как потоковую передачу, так и запись в высоком разрешении, без ограничений по количеству или продолжительности ваших творений. Вы можете транслировать прямые трансляции в игры Twitch или YouTube, сохранять проекты и возвращаться к ним позже или кодировать отснятый материал в формате FLV и сохранять его локально.
Поскольку OBS Studio может записывать прямо с вашей видеокарты, он может записывать игры, запущенные в полноэкранном режиме (многие другие устройства записи экрана могут записывать, только если игра находится в окне), с настраиваемыми горячими клавишами для управления записью. OBS Studio также может в полной мере использовать многоядерные процессоры для повышения производительности и может записывать со скоростью 60 кадров в секунду (или даже выше).
Чтобы настроить именно так, как вы хотите, может потребоваться некоторое время, но OBS Studio на сегодняшний день является лучшим и самым мощным средством записи экрана для геймеров.
Прочтите наш полный обзор OBS Studio
(Изображение предоставлено: Blueberry Software; Shutterstock)2. FlashBack Express
Идеально подходит для записи игр и захвата видео с веб-камеры
Причины для покупки
+ Хорошо продуманный интерфейс + Выбор форматов вывода + Запись с экрана или веб-камеры
Причины, по которым следует избегать
-Некоторые инструменты платные-только
OBS Studio — наш любимый бесплатный экранный рекордер, но Flashback Express занимает второе место.Несмотря на то, что это бесплатная версия платной программы, FlashBack Express не будет ставить уродливые водяные знаки на ваши записи или налагать ограничения по времени, а также содержит множество функций и инструментов, которые конкурируют со многими программами премиум-класса. Его интерфейс менее устрашающий, чем у OBS Studio, поэтому, если вы никогда раньше не использовали средство записи экрана, это отличный выбор.
Вы можете записывать со всего экрана, окна, выбранной области или веб-камеры. Когда вы закончите, ваша запись появится в простом редакторе, где вы можете обрезать и обрезать ее в соответствии с вашими потребностями, а затем экспортировать на YouTube, FTP-сервер или свой компьютер.
Это довольно стандартная плата за бесплатное средство записи экрана, но потратьте минуту, чтобы погрузиться в расширенные возможности Flashback, и вы найдете множество тщательно продуманных настроек, которые сделают ваши записи на рабочем столе по-настоящему профессиональными. Диктофон может автоматически скрывать пароли, введенные на экране, заменять глупые обои на простые, скрывать беспорядочные значки на рабочем столе и выделять указатель мыши, чтобы упростить отслеживание. Также есть специальный игровой режим, который позволяет вам определять количество кадров, записываемых в секунду.
Нет ограничений на длину ваших записей, если вы не выберете ее, что может быть полезно, если есть вероятность, что вы случайно оставите записывающее устройство включенным. Вы также можете разбить длинные записи на куски — отличный способ избежать создания огромных и громоздких файлов. На ваших записях также не будет водяных знаков.
После недавнего обновления Flashback Express может экспортировать в форматы WMV, AVI и MP4, устраняя необходимость в отдельном видеоконвертере, и ему больше не требуется бесплатный лицензионный ключ для активации — просто установите программное обеспечение, и все готово к работе. начать запись.
Разработчик Blueberry Software также выпустил бесплатную программу записи экрана, разработанную специально для игр — FBX. Этот рекордер записывает игровые кадры в формате HD с аппаратным ускорением для карт AMD и Nvidia, а также процессоров Intel.
Если вы думаете об обновлении до FlashBack Pro, программное обеспечение Blueberry предлагает читателям TechRadar эксклюзивную скидку 25%.
Прочтите наш полный обзор Flashback Express
(Изображение предоставлено Apowersoft; Shutterstock)3.Apowersoft Free Online Screen Recorder
Встроенный в браузер рекордер, более мощный, чем большинство настольных приложений
Технические характеристики
Платформа: Windows, macOS, Linux (в браузере)
Причины для покупки
+ Нет ограничений по времени или водяных знаков + Множество опций экспорта + Можно записывать с веб-камер
Причины, которых следует избегать
-Не подходит для игр
Если вы хотите записать презентацию, демонстрацию программного обеспечения или учебное пособие, попробуйте Apowersoft Free Online Screen Recorder.Этот инструмент на основе браузера может не подходить для игр, но это лучшая бесплатная программа для записи экрана для любых других задач.
При первом использовании Apowersoft Free Online Screen Recorder вам будет предложено загрузить небольшое приложение для запуска. Затем вам будет предоставлена панель управления с большим количеством опций, чем вы найдете в большинстве программ для записи экрана рабочего стола. Вы можете снимать кадры со своего рабочего стола или веб-камеры, а также записывать звук со своего ПК, микрофона, обоих или ни одного из них.
Вы можете записывать весь экран, выбирать область вручную или выбирать одно из предустановленных разрешений — идеально, если вы, например, записываете клип для YouTube, и не хотите использовать отдельный видеоредактор для изменения его размера позже. .
Apowersoft Free Online Screen Recorder также предлагает настраиваемые сочетания клавиш для скорости и удобства. Вы можете выбрать, следует ли включать курсор в запись, и выбрать один из целого ряда выходных форматов, включая MP4, WMV, AVI, MOV и многие другие. Вы даже можете добавлять аннотации во время записи.
Когда вы закончите, вы можете сохранить запись в виде видеофайла или GIF, загрузить ее прямо на YouTube или Vimeo или отправить на Google Диск или Dropbox. Вы также можете редактировать клип.При выборе этого параметра будет загружен дополнительный компонент — Apowersoft Video Editor — который позволяет вам вносить простые корректировки перед экспортом видео в предпочтительный формат. Поистине исключительный инструмент.
Обратите внимание, что кнопка «Загрузить настольную версию» указывает на программу под названием Apowersoft Screen Recorder Pro. Это пробная версия премиум-приложения, которая имеет более ограниченные возможности, чем Online Screen Recorder.
Прочтите наш полный обзор Apowersoft Free Online Screen Recorder
(Изображение предоставлено: NCH Software; Shutterstock)4.Дебютный захват видео
Возможность записи с экранов, IP-камер и веб-камер
Причины для покупки
+ Запланированные записи + Возможна запись с веб-камер + Возможна запись с IP-камер
Причины, по которым следует избегать
-Выглядит немного устаревшим
Debut Video Capture — это новое дополнение к нашему обзору бесплатных устройств записи экрана, и, хотя его слегка устаревший дизайн не дает ему никаких преимуществ, это чрезвычайно мощная программа, которая может делать гораздо больше, чем просто фиксировать то, что происходит на мониторе вашего ПК.
Помимо основной записи экрана (без ограничений по времени и водяных знаков), Debut Video Capture также может записывать кадры с внешних устройств, включая веб-камеры и камеры видеонаблюдения. Он даже может записывать по регулярному расписанию, что означает, что он может стать основным центром домашней системы безопасности. Не так уж плохо для программы, которая абсолютно бесплатна для личного использования.
Инструменты постпроизводственного редактирования отсутствуют, но вы можете применять фильтры и добавлять собственные подписи и водяные знаки перед началом записи.Нет возможности экспортировать видео напрямую на YouTube или Facebook, но их можно сохранять во всех основных форматах, включая MP4, MOV и AVI (и это всего лишь три).
Debut Video Capture в настоящее время находится на стадии публичной бета-версии, поэтому мы с нетерпением ждем финальной версии с небольшими дополнительными улучшениями.
Прочтите наш полный обзор Debut Video Capture
(Изображение предоставлено командой ShareX; Shutterstock)Отличный выбор, если вы хотите поделиться своими записями экрана онлайн.
Причины для покупки
+ Захват в виде видеофайла или GIF + Десятки вариантов экспорта + Также отлично подходит для статических снимков экрана
Причины, которых следует избегать
-Не подходит для игр
ShareX — это приложение с открытым исходным кодом для захвата снимков экрана и записи видео.Здесь нет водяных знаков или ограничений по времени, о которых стоит беспокоиться, но интерфейс не самый интуитивно понятный в мире, поэтому вам лучше использовать сочетания клавиш. Для быстрой справки вы можете начать запись, нажав Shift + Print Screen, и снова остановить ее, используя Ctrl + Shift + Print Screen.
Вы также можете использовать это бесплатное средство записи экрана, чтобы сохранить снимок в формате GIF, а не в виде видеофайла, что может быть чрезвычайно полезно для публикации на форумах и в социальных сетях.
ShareX не только входит в число лучших бесплатных программ записи экрана, но также может захватывать всю прокручиваемую веб-страницу, захватывать и идентифицировать текст с помощью OCR и даже захватывать экран в соответствии с расписанием.
Еще одна из его лучших функций — это возможность отправлять захваченные кадры и видео прямо на сайт для обмена файлами или в социальные сети. Существует множество вариантов, с которыми вы можете ознакомиться на сайте проекта.
К сожалению, ShareX не поддерживает создание снимков экрана или записи игр, запущенных в полноэкранном режиме. Кроме того, это превосходное средство записи экрана, которое вам очень пригодится.
Прочтите наш полный обзор ShareX
(Изображение предоставлено: Screencast-O-Matic; Shutterstock)6.Screencast-O-Matic
Браузерное бесплатное средство записи экрана с большим количеством предложений
Технические характеристики
Платформа: Windows, macOS, ChromeOS (в браузере)
Причины для покупки
+ Поддерживает субтитры + Может увеличивать во время записи
Причины, по которым следует избегать
-Видео с водяными знаками-Максимальная продолжительность 15 минут
Screencast-O-Matic — это еще один бесплатный экранный рекордер на основе браузера, и при этом очень способный. Продолжительность записи ограничена 15 минутами, но вы можете записывать столько клипов, сколько захотите, увеличивать масштаб во время записи, обрезать записанные клипы, добавлять подписи, сохранять их на рабочем столе, в YouTube или в облаке, делиться ссылкой на видео или добавлять один из 30 бесплатных музыкальных треков
Нажмите «Начать запись бесплатно», а затем «Запустить бесплатное устройство записи».Как и в случае с Free Online Screen Recorder Apowersoft, вам будет предложено загрузить и установить небольшую веб-программу запуска, после чего запустится программа записи экрана. Подготовьте свой экран и отрегулируйте размер окна записи в соответствии с вашими потребностями (он может записывать весь экран или только выбранную область), затем нажмите красную кнопку. Вы можете записывать звук со своего компьютера или микрофона, а также записывать кадры с экрана, веб-камеры или и того, и другого.
Обновление до учетной записи Deluxe дает вам дополнительные функции, включая записи по сценариям, рисование и аннотации, редактор видео и (что, возможно, наиболее полезно) возможность автоматически создавать субтитры с преобразованием текста в речь.Это впечатляющий набор инструментов за 1,65 доллара (около 1 фунта, 2,50 австралийских доллара) в месяц, но бесплатная версия Screencast-O-Matic также может многое предложить.
Единственным реальным недостатком является то, что ваши записи будут помечены водяными знаками, если вы не обновите их, но если это не проблема, то стоит взглянуть на эту бесплатную программу записи экрана.
Обзор лучших предложений на сегодня
Screen Recorder | Панопто
Особенности устройства записи экрана
Используйте свой браузер, чтобы записать что-нибудь
Запишите экран, видео с веб-камеры, вкладку браузера или приложение прямо из вашего браузера с универсальным онлайн-экраном Panopto рекордер.Нет ограничений по времени записи, пробных периодов, водяные знаки или ограничения функций. Запишите столько и столько раз, сколько тебе нравится.
Одновременная запись нескольких источников
С Panopto Express вы можете снимать и делиться захватывающий опыт просмотра.Запишите любую комбинацию нескольких веб-камер, устройства видеозахвата, экраны компьютеров, вкладки браузера или приложения. Panopto автоматически объединяет все источники в единый запись.
Превратите любую веб-камеру в интеллектуальную камеру
С Panopto Express, используя только стандартную веб-камеру, вы может легко записать свое перемещение по комнате.Умная камера технология автоматически панорамирует, масштабирует и следует за вами в вашем видео кадр с использованием искусственного интеллекта.
Мгновенно делитесь записями экрана любым удобным для вас способом
С Panopto Express вы можете мгновенно поделиться экраном и видеозаписи с помощью YouTube, Google Classroom или Panopto.Вы также можете загружать записи в формате MP4 и использовать их с другими потоковыми сервисами и программное обеспечение для редактирования.
Запись экрана — служба поддержки Office
Снимки экрана работают отлично, но иногда быстрое видео с практическими рекомендациями может создать более убедительное сообщение.Используя Microsoft Stream, вы можете создавать короткие записи экрана продолжительностью до 15 минут, включая запись с камеры и микрофона, без какого-либо дополнительного программного обеспечения.
Важно: Для записи экрана необходимо использовать последнюю версию Microsoft Edge или Google Chrome в Windows 10 или macOS. Узнайте о поддерживаемых браузерах и ограничениях.
Начать
Выберите Создать > Записать экран в Microsoft Stream
При появлении запроса в браузере выберите Разрешить Microsoft Stream использовать камеру и микрофон.
Если вы выберете Блок , ваша камера и микрофон будут отключены. Чтобы включить их, щелкните значок замка в адресной строке браузера и выберите Разрешить рядом с соответствующим устройством.
Выберите значок веб-камеры или значок микрофона для настройки камеры и микрофона. Если вы используете USB-камеру или микрофон, убедитесь, что они подключены, и выберите их в меню.Вы также можете выключить камеру и микрофон, если не хотите включать их в запись.
Теперь вы готовы начать запись!
Выберите камеру и микрофон, которые вы хотите использовать. Рисунки в каждом раскрывающемся списке обновятся, когда вы выберете предпочитаемую камеру и микрофон.
Запись экрана
Примечание: Если вы выбрали общий доступ к аудио, микрофон улавливает любые звуки или фоновый шум, например, при наборе текста.Если вы решили поделиться своей камерой, веб-камера улавливает любое физическое движение, даже если вы свернули запись.
Выберите кнопку Запись чтобы начать запись.
Выберите содержимое экрана, которым вы хотите поделиться — весь экран, окно приложения или вкладку браузера, а затем щелкните Поделиться . Чтобы включить в запись звук с компьютера, установите флажок Поделиться звуком .
Если вы используете macOS Catalina, вам может потребоваться настроить разрешения на запись экрана в Системных настройках. Узнайте больше о разрешениях macOS Catalina.
Подождите, пока не начнется обратный отсчет времени записи. Как только вы начнете, таймер покажет ограничение по времени.
Теперь вы можете переключиться к приложению или окну, которое хотите записать.
Когда вы закончите запись или если вы хотите сделать перерыв, вернитесь на вкладку средства записи экрана Microsoft Stream в своем браузере. Если во время записи вам нужно выполнить другую работу, переключитесь в другое окно. Если вам нужно предпринять какие-либо действия во время записи, вам нужно вернуться к экрану, который вы записываете.
Выберите значок Пауза для приостановки записи экрана, звука и камеры в любое время.Выберите значок Play . to Резюме .
Когда вы закончите, выберите Далее , чтобы просмотреть свою запись.
Просмотрите запись
На этой странице нажмите кнопку Play для просмотра записи. Выберите Record еще раз, если вас не устраивает и вы хотите повторить попытку.
Когда вы будете удовлетворены записью, выберите Загрузить в поток , чтобы перейти к следующему шагу.
Примечание: Если вы хотите обрезать видео, вы можете сделать это после загрузки и обработки записи.
Загрузить запись экрана
После записи экрана у вас будет файл, который вам нравится.Загрузите его на любимый канал Stream или отправьте по электронной почте коллеге.
На странице Загрузить в поток ваше видео начнет загружаться в поток. Пока вы ждете, вы можете:
Наблюдать за процессом загрузки
Введите название, описание и язык видео в разделе подробностей
После публикации у всех в вашей компании будет разрешение на просмотр вашего видео.Чтобы видео было видно только вам, снимите этот флажок: Разрешить всем в вашей компании смотреть это видео
Чтобы настроить пользовательские разрешения, группы, каналы и другие параметры, щелкните «Обновить сведения о видео».
После завершения загрузки вы можете опубликовать или сохранить, как показано ниже:
а.Нажмите Опубликовать . Теперь ваше видео готово! Выберите Перейти к видео , чтобы перейти на страницу видео в Stream и посмотреть или поделиться своим видео. После завершения обработки вы также можете обрезать видео, выбрав меню действий Еще , затем щелкните Обрезать видео .
г. Нажмите Сохранить как черновик , если вы еще не готовы опубликовать свое видео. Ваше видео будет сохранено в папке My Content > Videos в Stream, откуда вы сможете опубликовать его в любое время.
Мы будем рады услышать от вас
Используйте инструмент обратной связи в правом верхнем углу веб-сайта, чтобы сообщить нам, как у вас работает запись экрана.
См. Также
Редактировать сведения о видео, параметры и разрешения в Microsoft Stream
Загрузите видео
Поддержка браузера для записи экрана
Лучшая программа для записи экрана
Показывай, не говори.Это достаточно простой совет, а программное обеспечение для записи экрана облегчает его выполнение.
Приложения для захвата экрана записывают, что происходит на вашем экране, включая движение курсора, чтобы вы могли доставлять инструкции, описывать проблемы или делиться знаниями. Написание описаний таких вещей занимает значительно больше времени, чем просто показывать кому-то свой экран, но обычно вы не стоите рядом с человеком или людьми, которым нужно видеть ваш экран. Приложения для видеозахвата решают эту проблему.
Мы протестировали более 30 приложений для записи экрана, и здесь мы представим девять лучших.
9 лучших приложений для захвата видео
Что делает программное обеспечение для записи с экрана отличным?
Программное обеспечение для захвата экрана упрощает повседневные задачи, такие как отправка заявок в службу поддержки или ответ на них, объявление об обновлениях продуктов, прием на работу новых сотрудников или создание учебных пособий по программному обеспечению.
В нашем исследовании мы протестировали различные варианты, от минималистичных трехкнопочных окон до сложных приложений, переполненных инструментами, по цене от бесплатных до нескольких сотен долларов.Каждый из выбранных нами вариантов предлагает уникальную функцию, но все они соответствуют некоторым основным критериям:
Возможность записи всего экрана, одного окна или определенной области
Возможность наложения изображения с веб-камеры на экран захват
Одновременная запись звука микрофона и системы
Встроенные средства обмена видео и / или удобные инструменты экспорта
Дружественный пользовательский интерфейс
Конечно, на экране процесс не заканчивается запись.Качество конечного продукта может повлиять на взаимодействие с пользователем или нарушить его, поэтому мы также рассмотрели функции редактирования после захвата, когда выбрали лучшее программное обеспечение для видеозаписи.
Лучшее программное обеспечение для записи экрана для детального редактирования видео
Camtasia (Windows, Mac)
Интерфейс видеозахвата Camtasia прост и понятен. Вы выбираете область захвата, включать ли входы для веб-камеры и микрофона или нет, и нажимаете Запись .
Его встроенный видеоредактор — совсем другое дело. Есть исчерпывающий список вариантов редактирования, которые не кажутся ошеломляющими. Эффекты перетаскивания и приличный выбор стандартных медиафайлов расположены в левой части приложения, а подробные свойства и настройки появляются в правой части всякий раз, когда вы выбираете элемент на временной шкале.
Camtasia предоставляет великолепные обучающие видеоролики для всех, кто испытывает трудности с инструментами редактирования, но создание удивительно профессиональных вступительных и конечных сегментов и добавление их в наше тестовое видео заняло считанные секунды.Единственная проблема была связана с интерактивными функциями, которые позволяют добавлять в проект тесты или интерактивные кнопки. Настроить эти элементы было достаточно просто, но предварительный просмотр видео и экспорт конечного продукта были заметно сложнее после добавления интерактивности.
Это также единственное приложение, которое мы тестировали с инструментом скрытых субтитров, который воспроизводит звук во время добавления текста. Четырехсекундный сегмент воспроизводится, пока вы не закончите вводить текст, а затем вы можете нажать , вкладка , и будет воспроизведен следующий цикл.
Camtasia Цена: 249 долларов США за пожизненную бизнес-лицензию на две машины.
Лучшее программное обеспечение для записи экрана для записи экрана из расширения Chrome
Screencastify (Chrome)
Если вам нужно поделиться большим количеством коротких записей экрана, но не требуется куча наворотов для редактирования, вы не может ошибиться с Screencastify. Например, если вы обеспечиваете поддержку клиентов, вы, вероятно, меньше заинтересованы в безупречных видеороликах с длительными сроками выполнения работ, чем в быстрых и простых снимках экрана.Screencastify обменивает опции редактирования на лаконичный интерфейс записи рабочего стола и обмена видео.
Так как это расширение Chrome, вы можете настроить все за одну-две минуты. Установите его, выберите, что вы хотите записать (Screencastify может записывать видео вне окна браузера), включите или отключите захват веб-камеры и микрофона и нажмите Запись .
Во время записи Screencastify размещает панель инструментов в нижнем левом углу браузера, которая включает настройки курсора (переключение пузыря фокуса, добавление анимации щелчка и автоматическое скрытие курсора, когда он неактивен), а также кисть для аннотирования содержимого. в окне Chrome.
Когда вы останавливаете запись, Screencastify открывает видео в своем веб-плеере и загружает файл на ваш Google Диск (или сохраняет его локально на вашем компьютере, если вы изменили настройки). Вы можете загрузить на YouTube или Google Classroom, если хотите, или скачать видео. Также есть несколько простых инструментов редактирования: обрезка, разделение и объединение.
Screencastify Стоимость: Бесплатно для видео продолжительностью до 5 минут каждое; 49 долларов в год за неограниченное количество записей без ограничений по длине и дополнительных функций.
Лучшее программное обеспечение для записи экрана для веб-семинаров в прямом эфире
OBS Studio (Windows, Mac, Linux)
То, что OBS Studio не хватает в функциях редактирования, компенсируется параметрами потоковой передачи и записи. Во-первых, приложение с открытым исходным кодом позволяет создавать настраиваемые «студии», предустановленные конфигурации аудио и видео, которые можно циклически переключать во время записи.
Во время нашего теста мы создали три студии (показано выше): одну только для основного дисплея и веб-камеры, другую для дополнительного дисплея и веб-камеры, а третью — для дисплеев и веб-камеры.Для изменения размера и расположения элементов в каждой студии достаточно просто щелкнуть мышью и перетащить их, а циклическое переключение между ними во время сеанса записи осуществляется с помощью горячей клавиши.
При достаточной подготовке эти предустановки аудио и видео устраняют необходимость возиться с любыми настройками при потоковой передаче видео в реальном времени с помощью надежной интеграции OBS. В меню потокового вещания 44 (!) Платформы: от известных сайтов, таких как Facebook, YouTube и Twitch, до малоизвестных потоковых платформ, таких как watchpeoplecode.com и Аудио проповеди. Открытие меню «Настройки » и вставка ключа потока в текстовое поле — это все, что нужно для настройки кнопки « Начать потоковую передачу одним щелчком» на главной панели управления. Изменения, которые вы вносите в студию, например микширование звука или размещение веб-камеры, транслируются в прямом эфире, поэтому убедитесь, что вы готовы.
OBS Studio Цена: Бесплатно
Лучшее программное обеспечение для записи экрана для мобильного захвата
Apowersoft Unlimited (Windows, Mac, Android, iOS)
Любое современное устройство Android или iPhone имеет встроенный -в программе записи экрана и некоторых основных инструментах для редактирования видео.Но для тех, кому нужно больше функциональности, пакет Apowersoft Unlimited может многое предложить.
Включает подписку на все 17 приложений Apowersoft (восемь из которых обрабатывают какой-либо вид захвата или редактирования видео), которые можно запускать с единой панели управления. Есть одно приложение для записи экрана Android, а другое для iPhone, оба из которых включают настройки, которые мы не видели ни в каких других приложениях, такие как управление разрешением, регулирование скорости передачи данных, выбор частоты кадров и конфигурации камеры.
Если у вас есть пакет Unlimited от Apowersoft, вы можете по беспроводной сети транслировать мобильное устройство на экран компьютера и использовать настольный рекордер для одновременного захвата веб-камеры, микрофона, аудио с ПК и мобильного устройства.Это особенно удобно, если вы хотите показать кому-нибудь, как использовать приложение, имеющее настольную и мобильную версии. Если есть похожие функции с разными интерфейсами, их отображение рядом устранит любую путаницу.
Видеоредактор в пакете довольно простой, но он позволяет обрезать сегменты, добавлять текстовые наложения и настраивать контраст, яркость и насыщенность.
Безлимитная цена Apowersoft: 59,95 долларов США в год для личных планов; 99,95 долларов США в год для бизнес-планов.Вы также можете покупать отдельные продукты по более низким ценам.
Лучшее программное обеспечение для записи с экрана для записи с высокой производственной стоимостью
ScreenFlow (Mac)
ScreenFlow Telestream добавляет вау-фактор вашим записям экрана, но у него более крутая кривая обучения, чем у других вариантов в этом списке. Хотя его редактор на первый взгляд выглядит минималистичным, есть огромное количество функций, которые нужно проанализировать.
Безусловно, наиболее ценным из этих инструментов является стандартная медиа-библиотека Telestream, которая включает более 500 000 изображений, аудиоклипов и видео (некоторые в формате 4k), чтобы придать профессиональный блеск вашей записи с экрана.Откройте библиотеку в приложении на панели Features , выполните поиск по ключевому слову, затем щелкните и перетащите медиафайл на временную шкалу. Доступ к стандартной медиатеке стоит 60 долларов в год, что того стоит, если ваши видео смотрят клиенты или большая аудитория.
Другие выдающиеся особенности включают возможность записи рабочего стола с разрешением сетчатки (т. Е. С очень высоким разрешением), а также некоторые впечатляющие возможности создания шаблонов для сокращения времени производства. Инструменты Styles и Templates позволяют группировать настройки и видеокомпоненты, чтобы их можно было применить парой щелчков мышью.С помощью стилей вы можете сохранять аудио / визуальные настройки для отдельных элементов, таких как цветовые фильтры или тени для сегмента видео. Шаблоны позволяет заранее вставлять, упорядочивать и настраивать группы элементов, например фирменные вступительные и конечные сегменты, заполнители текста и фоновую музыку.
ScreenFlow Цена: 129 долларов США за пожизненную лицензию.
Лучшее программное обеспечение для записи экрана, когда вас нет на рабочем месте
Movavi Screen Recorder Studio (Windows, Mac)
Movavi Screen Recorder Studio — отличное приложение для записи экрана среднего уровня, в комплекте с встроенный редактор, который выполняет свою работу.Но есть одна особенность, с которой он справляется исключительно хорошо: снимки по расписанию.
Этот инструмент позволяет записывать вебинары или прямые трансляции, когда вы находитесь вне рабочего места. Вы найдете эту функцию в настройках, в разделе «Планировщик». Вы можете установить ограничение по времени для следующей записи или указать время начала и окончания записи. Вы даже можете настроить его так, чтобы ваш компьютер выключался или переходил в спящий режим после завершения захвата.
Это удобно и однозначно, дополнительно улучшено настройками разрешения Movavi выше среднего.Если вам нужно записать неудобно отсроченный вебинар, чтобы поделиться с другими, вам нужно, чтобы он выглядел хорошо.
Movavi Цена: Пожизненная лицензия на один компьютер 59,95 долларов США. Есть бесплатная версия, но она добавляет большой отвратительный водяной знак в центр каждого видео, так что это действительно полезно только для ознакомления с программным обеспечением.
Лучшее программное обеспечение для записи экрана для захвата экрана в высоком разрешении
Bandicam (Windows)
С ростом популярности киберспорта большинство современных программ для захвата экрана включают в себя функции игрового вещания.Это бесполезно для работников, ориентированных на продуктивность, но захват видео с высоким разрешением — например, доступный с Bandicam — творит чудеса для тех, кто работает в творческой сфере.
Если вы готовите учебник по Photoshop или веб-семинар по веб-дизайну, 144 кадра в секунду в разрешении 4k гарантируют, что ваш контент будет выделяться среди остальных. Bandicam требует первоклассного оборудования для обработки записей с таким высоким качеством, но большинство людей в творческой сфере не должны сталкиваться с какими-либо проблемами.
Хотя вы могли бы ожидать сложного интерфейса от приложения, которое так сильно фокусируется на качестве видео, это приложение имеет скудное окно конфигурации.Это очень простое приложение, и единственное, чего ему не хватает, так это встроенного редактора.
Bandicam Цена: 39 долларов США за пожизненную лицензию на один компьютер.
Лучшее программное обеспечение для записи экрана для редактирования аудио после захвата
FlashBack Pro (Windows)
Интерфейс записи экрана FlashBack Pro выглядит немного устаревшим, а редактор всего на пару шагов выше среднего, но он приходит с бесценными инструментами редактирования звука.
Запись вашего голоса во время захвата рабочего стола создает множество мелких проблем.Близость нажатия клавиш к микрофону заставляет их звучать как удар отбойного молотка, нежелательные шумы из всей комнаты трудно предотвратить, а системный звук часто имеет совершенно другую громкость, чем ваш микрофон. Большинство редакторов помогают свести к минимуму эти проблемы, но ни один из них не является таким подробным и простым в навигации, как Flashback Pro.
Например, уменьшить громкость системной звуковой дорожки так же просто, как выделить ее на шкале времени, щелкнуть ее правой кнопкой мыши и выбрать Изменить громкость выделения .Вы также можете удалить фоновые шумы, применив фильтр, или нормализовать звук микрофона и ПК, чтобы их громкость совпадала.
В приложении также есть несколько новых функций редактирования видео, таких как автоматическое выделение участков бездействия экрана для удаления и перезапись курсора мыши без изменения чего-либо еще в видео.
FlashBack Pro Цена: 49 долларов США за пожизненную лицензию на один компьютер; 74 доллара за два компьютера.
Лучшее программное обеспечение для записи экрана для интеграции с другими сервисами
CloudApp (Windows, Mac, Chrome, iOS)
CloudApp, как следует из названия, автоматически загружает каждую сделанную вами запись в облако.Это делает его удобным инструментом для быстрой записи и обмена информацией. Он также предлагает интеграцию с Zapier, что означает, что вы можете автоматически отправлять эти записи в другие приложения, если хотите.
Вы можете начать запись с помощью значка в области уведомлений или строки меню либо с помощью пользовательского сочетания клавиш. Запишите весь экран или выберите, какую часть экрана вы хотите записать. Есть несколько основных функций редактирования изображений — обрезка и обрезка — но в целом основное внимание уделяется быстрой передаче вашей записи в облако.
Есть несколько ограничений. Например, вы не можете записывать системный звук, и нет возможности добавлять аннотации к своим записям. Но это не имеет значения, если вам просто нужно что-то быстро продемонстрировать, и именно здесь CloudApp процветает.
Основная причина, по которой мы выбрали это приложение, — его возможности интеграции. Подключив его к Zapier, вы можете создавать автоматизированные рабочие процессы, которые делают такие вещи, как отправка записей в Trello, Google Sheets или Slack для удобства использования.
Узнайте больше о способах автоматизации CloudApp с помощью интеграции CloudApp с Zapier .
Стоимость CloudApp : бесплатная версия ограничена 90-секундными видео. Версия Pro начинается с 9 долларов в месяц за неограниченное количество записей и расширенные функции редактирования.
Лучшее бесплатное программное обеспечение для записи экрана для быстрого обмена записями с Mac
Zappy (Mac)
Иногда вам просто нужно быстро сделать запись и отправить ее кому-нибудь, без необходимости что-либо редактировать или возиться с куча настроек. Zappy идеально подходит для этого.Это приложение запускается с помощью сочетания клавиш или значка в строке меню. Выберите, какую часть экрана вы хотите записать, нажмите кнопку видеокамеры, а затем нажмите «Стоп», когда закончите. При желании вы можете записать закадровый голос с помощью микрофона.
Если вы платный пользователь Zapier, запись будет загружена в облако, а ссылка скопирована в буфер обмена. Если нет, вы можете получить видеофайл локально и поделиться им, как хотите. Вы не найдете много вариантов настроек и возможности редактирования, но вы можете добавить стрелки, поля, основной текст и обфускацию во время записи (или после факта для снимка экрана).Это просто быстрый способ чем-то поделиться.
Карты на столе: это наше приложение. Мы создали Zappy для внутреннего использования, в основном потому, что не смогли найти инструмент, который работал бы с так, как мы хотели, с . Мы думали, что люди найдут это полезным, поэтому опубликовали его.
Zappy цена: Бесплатно для локальных записей и снимков экрана. Платные аккаунты Zapier могут автоматически выгружать все записи в облако. Подписки Zapier начинаются с 19,99 долларов в месяц.
Поиск лучшего программного обеспечения для записи экрана
Лучшее программное обеспечение для записи экрана — это то, которое экономит ваше время и создает наиболее полезный контент для вашей аудитории.Прежде чем выбирать приложение, убедитесь, что вы знаете свою целевую аудиторию и сценарий использования. Все перечисленные нами варианты либо бесплатны, либо поставляются с пробными версиями, так что дайте волю своим главным соперникам и посмотрите, какой из них вам больше нравится.
Эта статья была первоначально опубликована в феврале 2019 года и была обновлена в июле 2020 года при участии Джастина Пота.
Если вы не используете встроенное устройство записи экрана iPhone и iPad, вам следует
Кнопка записи экрана становится красной во время съемки экрана.
Джейсон Чиприани / CNETЗаписать экран iPhone или iPad невероятно просто, приближаетесь ли вы к завершению любимой игры Apple Arcade и хотите его задокументировать, или же вы пытаетесь объяснить любимому человеку, как настроить его новый телефон. , запись экрана — это быстрый и простой способ выполнить работу.
Конечно, вы все еще можете делать снимки экрана и использовать его инструменты, чтобы рисовать и комментировать что-то на экране, но бывают случаи, когда запись — в комплекте со звуком — является лучшим способом.На вашем iPhone, iPad или iPod Touch должно быть установлено обновление iOS 11 или более поздней версии, но это единственное требование.
Получите информационный бюллетень CNET Now
Приправьте свой светский разговор последними техническими новостями, продуктами и обзорами. Доставка по будням.
Прежде чем вы сможете начать использовать новый инструмент записи экрана, вам сначала нужно добавить кнопку функции в Центр управления. На устройстве iOS перейдите в «Настройки »> «Центр управления»> «Настроить элементы управления» , затем нажмите зеленую кнопку «плюс» рядом с полем «Запись экрана ».
После выбора кнопки Screen Recorder будет отображаться обратный отсчет (здесь он показывает «2»), что позволит вам перейти к приложению или экрану, который вы хотите записать.
Джейсон Чиприани / CNETЗапишите свой экран
После добавления ярлыка вы начинаете с открытия Центра управления. На iPhone старше iPhone X (399 долларов на Amazon), например на iPhone SE, вы можете попасть туда, проведя пальцем вверх от нижней части экрана.На новых iPhone проведите пальцем вниз от правого верхнего угла экрана.
Нажмите на кнопку Screen Recording , которая вызовет обратный отсчет внутри кнопки, после чего она станет красной, чтобы указать, что нужно начать запись всего, что отображается на вашем дисплее.
Вы будете знать, когда ваш экран записывается, потому что либо в верхней части экрана будет красная полоса (на старых iPhone), либо за временем будет выделена красная подсветка (на новых iPhone). Нажмите красную кнопку или полосу, чтобы остановить запись.
При длительном нажатии вы можете включить запись звука, чтобы вы могли озвучивать свое видео.
Джейсон Чиприани / CNETПриправьте запись звуком
Хорошо, но что, если вы хотите объяснить кому-нибудь, как использовать функцию или решить проблему, с которой вы постоянно сталкиваетесь? Что ж, вы можете включить микрофон своего телефона и записывать его, пока активен сеанс записи экрана.
Чтобы включить его, откройте Центр управления и нажмите и удерживайте кнопку записи экрана. Появится новое меню с переключателем для включения микрофона внизу. Нажмите на кнопку Microphone Audio , она станет красной, а затем выберите Начать запись .
Кнопка записи экрана становится красной во время съемки экрана.
Джейсон Чиприани / CNETХорошо, я сделал запись… что теперь?
Когда вы остановите запись, вас спросят, хотите ли вы сохранить видео в приложении «Фото». Откройте приложение Photos , чтобы просматривать, редактировать, обрезать и делиться видео через Сообщения, электронную почту или даже размещать его в своей любимой социальной сети.
Apple предоставила возможность записи экрана в iOS 11 несколько лет назад, но iOS 14 и iPadOS 14, выпущенные в прошлом году, внесли более важные дополнения. Если вы настраиваете новый iPhone, вот некоторые вещи, которые нельзя пропустить.И у нас есть некоторые настройки, которые вы захотите изменить, как только вы их настроите.
5 лучших бесплатных программ для записи экрана для Windows
Screen Recorders — это удобные инструменты, используемые для записи экрана компьютера, то есть записывают текущие действия на экране. С их помощью вы можете записывать изображение с экрана так же легко, как делать снимки экрана на компьютере или записывать лучшие моменты жизни с помощью камеры.Эти инструменты действительно предоставляют улучшения при захвате в реальном времени, возможности редактирования видео после захвата и многое другое.
Такие инструменты оказываются полезными, когда вы хотите записать свой экран, чтобы создать обучающее видео, чтобы продемонстрировать работу программы, скомпилировать демонстрационное видео продукта для некоторого клиента, записать игровой процесс для публикации в социальных сетях или записать любую другую активность на экран, которым можно поделиться с друзьями или заинтересованными сторонами, или загрузить на сервисы потокового видео, такие как YouTube.
Читайте также:
1.Устройство записи экрана FonePaw
FonePaw Screen Recorder — это универсальное средство записи экрана, которое записывает видео, аудио, веб-камеру, прямую трансляцию, онлайн-классы, игровой процесс и многое другое. Кроме того, вы даже можете использовать его для захвата экрана и добавления текста во время записи.
Плюсов:
- Нет водяных знаков как для бесплатной пробной, так и для полной версии.
- Позволяет пользователям проверять системный звук и микрофон перед записью.
- Микрофон с шумоподавлением и Расширение микрофона позволяют пользователям записывать видео / аудио без шума.
- Отмененные или несохраненные записи могут быть восстановлены .
- Предлагает несколько выходных форматов, таких как GIF, WMV, MP4, AVI, MOV, и т. Д.
- Позволяет пользователям одновременно записывать экран и веб-камеру.
- Легко установите длину записи и точное время для начала записи.
Минусы:
- Бесплатная версия позволяет пользователям сохранять только 3 минуты записи.
- Нет технической поддержки для бесплатной версии.
- В бесплатной версии некоторые функции ограничены.
2. Устройство записи экрана Icecream
Icecream Screen Recorder может записывать весь экран вашего компьютера или определенные части экрана. С помощью программного обеспечения вы можете снимать вебинаров, , записывать видеозвонков, или , конференции, , игровые процессы , и т. Д. Через его интуитивно понятный и удобный интерфейс.
Плюсов:
- Записывает видео в формате MP4, MKV или WebM .
- Позволяет записывать аудио вместе с видео.
- Предлагает запись веб-камеры вместе с записью экрана.
- Позволяет рисовать на экране (или добавлять аннотации) во время захвата экрана.
- Предлагает конфигурацию горячих клавиш для приостановки, записи и остановки записи.
- Позволяет сохранять снимки экрана в буфер обмена или в расширении JPG или PNG.
- Предлагает историю проекта для быстрого доступа к ранее снятым изображениям и видео.
Минусы:
- Бесплатные пользователи получают 10-минутный предел времени записи экрана.
- Предлагает ограниченных функций и возможности редактирования в бесплатной версии.
- Его записи не могут быть использованы в коммерческих целях бесплатными пользователями.
3. Ezvid Video Maker
Ezvid Video Maker — это полезная программа для записи рабочего стола или экрана . С помощью нескольких щелчков мыши вы можете записывать изображение с экрана компьютера для создания фильмов с высоким разрешением.Ezvid позволяет рисовать на экране и записывать определенные области [так же, как Icecream Screen Recorder ]. Вы также можете добавить к своим записям заголовок, описание, ключевые слова и другую метаинформацию.
Плюсов:
- Автоматически сохраняет видео во время записи.
- Позволяет создавать слайд-шоу с захватами.
- Предлагает аудиозапись и синтез речи функции.
- Позволяет отображать на экране аннотации во время записи экрана.
- Позволяет напрямую выгружать записанные видео на YouTube. .
- Предлагает запись с веб-камеры .
Минусы:
- Позволяет записывать видео продолжительностью до 45 минут .
- Поддерживает загрузку видео непосредственно на YouTube только.
- Не предлагает никаких настраиваемых параметров записи экрана.
4. Atomi ActivePresenter
Atomi ActivePresenter — это мощное программное обеспечение, которое может захватывать весь экран компьютера или его часть с видео превосходного качества .Несмотря на то, что ему не хватает различных функций (в его бесплатной версии), которые предоставляются его конкурентами, это идеальный минималистичный экранный рекордер для всех, кто хочет создавать долгосрочные скринкасты с высоким разрешением.
Плюсов:
- Нет водяных знаков и ограничений по времени записи — даже для бесплатных пользователей.
- Предлагает оформление скринкастов стилями, тенями и цветовыми эффектами.
- Позволяет добавлять эффекты перехода , такие как слайды фотографий и аннотации к вашим видео.
- Предлагает ряд опций редактирования после записи , таких как наложения видео, обрезка и кадрирование видео, регулировка уровней громкости, добавление размытия и многое другое.
- Позволяет экспортировать записи в форматы MP4, FLV, AVI, WMV, WebM и MKV .
Минусы:
- Невозможно загрузить записанных видео напрямую онлайн.
- В его бесплатной версии отсутствуют различные полезные функции, доступные в премиум-версиях.
5. Screenpresso
Screenpresso делает снимки рабочего стола (в виде снимков экрана) и записывает их для создания HD-видео . Обладая всеми расширенными функциями, это один из лучших рекордеров экрана премиум-класса , хотя он не предлагает многого для бесплатных пользователей. Тем не менее, вы можете снимать весь экран или определенные области и даже легко управлять своими снимками. с помощью функций управления.
Плюсов:
- Позволяет записывать звук и веб-камеру вместе с экраном.
- Позволяет использовать захваты и записи для коммерческого использования — даже в его бесплатной версии.
- Записывает экран в облегченном формате MP4 и позволяет изменить формат на WMV, WebM и OGG .
- Предлагает « Quick Access » к вашим предыдущим снимкам экрана и записям.
- Позволяет маркировать, сортировать и редактировать снимки в пользовательские папки и управлять рабочими пространствами и библиотеками ваших снимков (фото и видео).
- Предлагает совместное использование функций для многочисленных служб, включая электронную почту, FTP, Evernote, Google Drive, OneDrive, Facebook, Twitter, Dropbox и другие.
Минусы:
- Бесплатная версия Android не поддерживает.
- записей макс. продолжительность всего 3 минуты .
- Ограничивает возможности редактирования изображений и требует обновлений для бесплатных пользователей.
- Невозможно удалить водяные знаки с изображений, видео или документов в бесплатной версии.
Бонус: Bandicam Screen Recorder
Bandicam Screen Recorder — это простой в использовании рекордер, способный снимать определенную область или весь экран. Он позволяет легко записывать флеш-игр, потоковое видео и многое другое. Программное обеспечение предлагает несколько режимов, таких как игровой режим , режим записи экрана и режим записи устройства для идеальной записи.
Плюсов:
- Сохраняет записанные видео в формате AVI или MP4 .
- Предлагает запись голоса в реальном времени для создания скринкастов.
- Предлагает рисование в реальном времени во время записи.
- Позволяет добавлять водяных знаков и на веб-камеру во время записи.
- Позволяет добавлять эффекты щелчков мыши или анимации во время записи экрана.
- Вспышки для оптимизации процесса записи с использованием аппаратного ускорения (если поддерживается).
Минусы:
- Невозможно избавиться от водяного знака в бесплатной версии.
- Крышка 10-минутной записи для бесплатной версии.
8 инструментов для настройки Windows 10
Windows 10 предлагает множество вариантов настройки, но они либо труднодоступны, либо требуют доработки с Windows … Подробнее
Как записывать с экрана на мобильных и настольных компьютерах
7 июня 2021 г. · Читать 4 мин.Нужно записать экран компьютера или телефона? Узнайте, как выполнять экранную запись на устройствах Mac, ПК с Windows, Chromebook, iPhone и Android с помощью пошаговых инструкций.
Почти каждое устройство — Mac, ПК с Windows, Chromebook, iPhone и Android — имеет встроенный способ записи экрана, но каждое из них отличается.
Если вы пользуетесь iPhone или Mac, то наверняка заметили, что записать изображение с экрана всего за несколько шагов довольно просто. Используя ПК с Windows, вам, возможно, придется отказаться от старой закалки и использовать что-то вроде PowerPoint. (Да, действительно.) И, господи, помоги любому, кто не является разработчиком, пытающимся просмотреть запись на старом устройстве Android.
Если вы хотите записать экран на мобильном устройстве или на компьютере, мы поможем вам.Ниже приведены пошаговые инструкции по записи экрана.
Встроенные функции этих устройств и операционных систем являются хорошими вариантами, но, возможно, вам нужно выйти за рамки базовой записи экрана. Если вам нужны дополнительные функции (например, редактирование или несколько вариантов записи), обязательно ознакомьтесь с нашей публикацией о лучших средствах записи экрана.
- Содержание
- 1.Как записать экран
- 2.Как записать экран на Mac
- 2.1Нативная запись экрана на Mac
- 2.2Быстрая запись экрана на Mac
- 3.Как сделать запись экрана в Windows
- 3.1Запись экрана PowerPoint
- 3.2Запись экрана Windows 10 (приложение Xbox)
- 4.Как сделать запись экрана на Chromebook
- 4.1 Встроенная запись экрана на Chromebook
- 4.2 Расширение Vidyard Chrome на Chromebook
- 5. Как сделать запись экрана на iPhone
- 6. Как сделать запись экрана на Android
- 6.1 Запись экрана на Android 11 или выше
- 6 .2Запись экрана на старых устройствах Android
Как записать экран
Проще говоря, запись экрана — это когда вы записываете видео о том, что происходит на экране вашего устройства.
Существует ряд причин, по которым вы можете захотеть записать свой экран. Вы можете использовать его, чтобы продемонстрировать, как работает ваш продукт, зафиксировать ошибку, чтобы поделиться с разработчиками или ИТ-командой, научить коллегу, как что-то делать, наладить личные связи с потенциальными клиентами и поделиться отзывами с кем-то — вы даже можете использовать его для сохранения от написания длинного электронного письма.
Когда дело доходит до записи экрана компьютера, вы можете использовать либо встроенную функцию записи экрана, либо загрузить приложение или инструмент для записи экрана.
Большинство встроенных устройств записи экрана могут:
- Записывать видео о том, что происходит на экране
- Записывать аудио
- Сохранять видео на свое устройство или в облако
Некоторое программное обеспечение для записи экрана (например, Vidyard’s Расширение Chrome и Vidyard for Desktop) идет дальше и позволяет вам снимать с веб-камеры видео вашего разговора, отображаемого в виде пузыря рядом с записью экрана, так что вы можете добавить индивидуальный подход к своему объяснению.
Как записывать экран на Mac
Если вы используете macOS Mojave или выше, есть встроенная функция для записи экрана, и это так же просто, как нажатие горячей клавиши. (Вот почему людям нравятся Mac.)
Собственная запись экрана на Mac
- Нажмите Command + Shift + 5
- Выберите, хотите ли вы сделать снимок всего экрана, окна или выделенного фрагмента ( в противном случае запись всего экрана начнется автоматически)
- Когда закончите, нажмите Остановить , чтобы закончить запись
- Ваша запись появится в виде эскиза в правом нижнем углу экрана, щелкните его, чтобы выбрать, где для сохранения видео
QuickTime Screen Record на Mac
В качестве альтернативы вы можете использовать QuickTime, который является встроенным для всех Mac:
- Откройте QuickTime
- Выберите файл , а затем Новая запись экрана
- Нажмите красную кнопку Record , чтобы начать
- Чтобы остановить, снова нажмите кнопку Record
- Чтобы сохранить, нажмите File , затем Save
Pro Совет: Если вам нужно только сохранить снимок экрана на Mac, нажмите Command + Shift + 4 и выберите область, которую вы хотите захватить.
Как записывать с экрана в Windows
Запись с экрана не является встроенной функцией на ПК с Windows, как на Mac. Самый простой способ записать экран в Windows — использовать PowerPoint.
Запись экрана PowerPoint
- Откройте PowerPoint
- Щелкните вкладку Insert и выберите Screen Recording
- Выберите область для записи — чтобы выделить весь экран, нажмите Windows Key + Shift + F
- Нажмите кнопку Record или нажмите Windows + Shift + R
- Чтобы завершить запись, нажмите Stop
- Когда все закончится, вы можете сохранить запись как видео файл (отдельно от презентации PowerPoint)
Запись экрана Windows 10 (приложение Xbox)
Microsoft предварительно загружает Xbox Game Bar на устройствах с Windows, чтобы вы могли записывать видеоигры, но это работает так же хорошо для предприятий.
- Введите «Xbox» в строку поиска Windows и откройте приложение
- Удерживайте Windows + G на клавиатуре
- Щелкните Да, это игра
- Для начала щелкните Запись или нажмите Windows + Alt + R
- Для завершения нажмите Stop
Pro Совет: Если вам нужно только сделать снимок экрана в Windows 10, нажмите Ctrl + PrntScrn , выберите область, которую хотите захватить, и отпустите.
Как записывать с экрана на Chromebook
Chromebook теперь имеет встроенное средство записи экрана, установленное при заводских настройках, но если вы хотите больше функциональных возможностей, таких как видеотека, вы можете использовать простое в доступе расширение Chrome, такое как Vidyard.
Расширение Vidyard для Chrome очень просто установить. После установки расширение позволяет быстро записывать и публиковать видео прямо из веб-браузера. У вас также будет легкий доступ к вашей существующей библиотеке, а также к каналу уведомлений, чтобы следить за входящими просмотрами видео и соответствующей видеоаналитикой.
Собственная запись экрана на Chromebook
- Нажмите Shift + Ctrl + Показать окна
- В меню внизу выберите Запись экрана
- Выберите вариант:
- Записать полный экран
- Запись частичный экран
- Записать окно
- Чтобы остановить запись, в правом нижнем углу выберите Остановить запись
Vidyard Chrome Extension на Chromebook
- Выберите расширение Vidyard в правом верхнем углу вашего браузера
- Выберите тип записи , который вы выбрали (это определит, что будет захвачено в вашем видео)
- Экран: Записывает весь экран вашего компьютера
- Камера: Записывает видео с помощью веб-камеры ( видео в стиле «селфи»)
- Экран + камера: Записывает изображение с экрана и камеры в момент в то же время
- Выполните Audio Test , чтобы убедиться, что ваш микрофон работает и может улавливать звук.Чтобы изменить микрофон или камеру, которые вы используете для записи, используйте раскрывающиеся меню для выбора другого доступного источника входного сигнала
- Когда вы будете удовлетворены выбранными параметрами записи, нажмите Начать запись
Вы можете записывать видео и снимать экран, выполнив несколько простых шагов.
Как записывать с экрана на iPhone
Большинство iPhone имеют встроенную функцию записи экрана.
- Перейдите к настройкам , Control Center , Настройте элементы управления и коснитесь + рядом с записью экрана
- Проведите пальцем вверх от нижнего края экрана (при использовании iPhone X проведите пальцем вниз от в правом верхнем углу экрана)
- Длительно нажмите кнопку записи в кружке и коснитесь Микрофон, чтобы включить запись звука
- После этого вы можете нажать Начать запись
- Если вы ранее включили микрофон ( или не хотите записывать звук), просто нажмите кнопку записи в круге (перед началом записи будет трехсекундный обратный отсчет)
- Красная полоса Запись появится в верхней части экрана при записи начинается — когда вы закончите, коснитесь этой полосы, чтобы открыть экран Остановить запись? option
- Нажмите Stop , чтобы остановить запись (или нажмите Отмена , чтобы продолжить запись)
- Вы можете найти свою запись в приложении «Фото»
Pro Совет: Если вам нужно только сделать снимок экрана на iPhone , удерживайте кнопку «Домой» на iPhone и нажмите кнопку питания сбоку.Если у вас iPhone X или новее, одновременно удерживайте кнопки блокировки и увеличения громкости.
Как выполнить запись экрана на Android
Запись экрана на Android 11 или выше
В Android 11 или более поздней версии встроенная запись экрана включена в качестве опции и может быть найдена в области быстрых настроек вашего устройства.
- Перейдите в Быстрые настройки (или выполните поиск) «Запись с экрана»
- Коснитесь приложения, чтобы открыть его
- Выберите настройки качества звука и видео и нажмите Готово
- При первой записи появится запрос для получения разрешения на доступ к вашему устройству предложите вам выбрать настройки звука и предоставьте возможность Отмена или Начать запись
- Нажмите Начать запись
- Нажмите квадратную кнопку остановки, когда закончите запись
- Вы можете найти свою запись в своей галерее или приложении для фотографий.
Запись экрана на старых устройствах Android
Если вы используете более старую версию Android, у вас может быть возможность записи экрана, но для этого потребуется немного покопаться. найти и включить.Чтобы разрешить запись с экрана, вам нужно включить режим разработчика Android-устройства.
- Перейдите к настройкам , О телефоне и семь раз нажмите кнопку Номер сборки — она скажет: «Теперь вы разработчик!»
- Вернитесь к настройкам и выберите Дополнительно, Параметры разработчика , затем Флаги функций
- Включите settings_screenrecord_long_press
- Теперь вы настроены для записи экрана. вызовет всплывающее меню
- Нажмите Начать запись (появится новое всплывающее окно)
- Нажмите Начать сейчас
- В конце нажмите Стоп
- Видео появится в вашей фотогалерее по умолчанию
Pro Совет: Если вам нужно только сделать снимок экрана на Android, одновременно удерживайте кнопку питания и кнопку уменьшения громкости.

 Неограниченное время записи. Записывайте марафоны сериалов, передач или прохождение компьютерной игры в режиме записи нон-стоп.
Неограниченное время записи. Записывайте марафоны сериалов, передач или прохождение компьютерной игры в режиме записи нон-стоп.

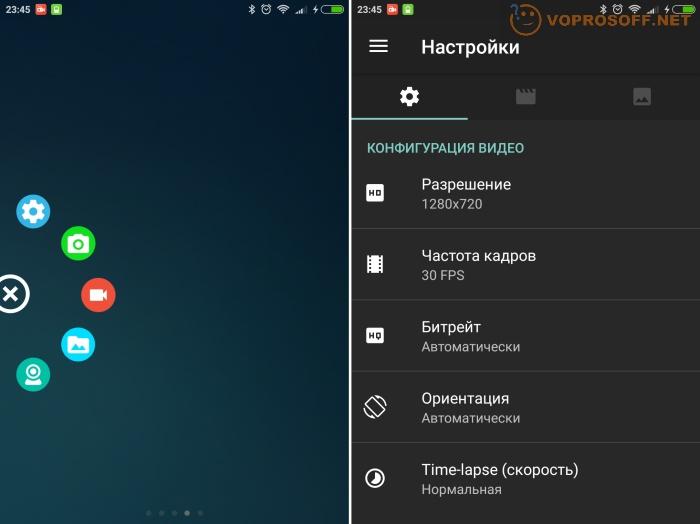 Чтобы включить звук с компьютера в запись, выберите для него контрольный список Поделиться звуком.
Чтобы включить звук с компьютера в запись, выберите для него контрольный список Поделиться звуком. Выберите значок Воспроизведения
возобновить.
Выберите значок Воспроизведения
возобновить.