Как записать на флешку загрузочный ISO образ Windows 7 или Windows 10
Самый простой вариант установки Windows это установка с компакт диска. Однако данный вариант не всегда доступен. На компьютере может не быть дисковода или под рукой нет загрузочного компакт диска.
В таких ситуациях может помочь обычная флешка. На флешку можно записать загрузочный ISO образ и потом использовать ее для установки Windows 7, Windows 10 или любой другой версии ОС.
Запись загрузочного ISO образа на флешку через UltraISO
Программа UltraISO является очень мощным решением для работы с образами дисков. С ее помощью можно создавать образы дисков с нуля или из реальных носителей, редактировать имеющиеся образы дисков, создавать виртуальные диски на компьютере или записывать образы дисков.
В общем UltraISO умеет делать с образами дисков практически все что угодно. Единственным ее недостатком данной программы является то, что она платная. Но, вы можете установить ее и использовать в течении бесплатного TRIAL периода. Скачать UltraISO можно на официальном сайте.
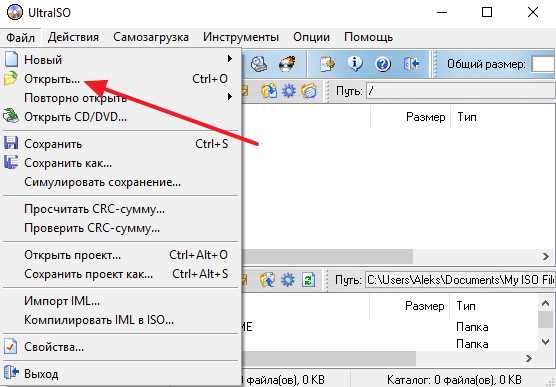
После этого появится окно для выбора файла. В данном окне нужно найти загрузочный ISO файл с Windows 7 или Windows 10, который вы хотите записать на флешку, и выбрать его.
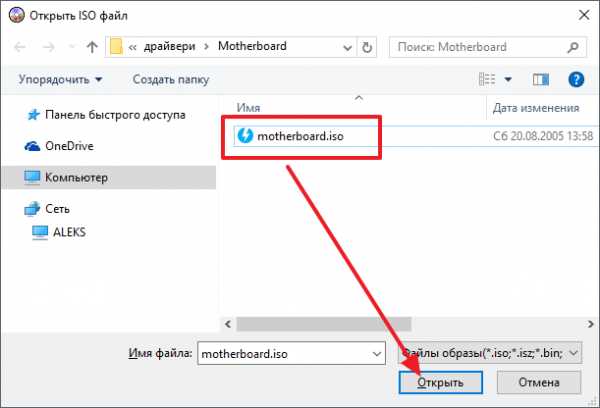
После этого содержимое загрузочного ISO образа появится в окне программы UltraISO.
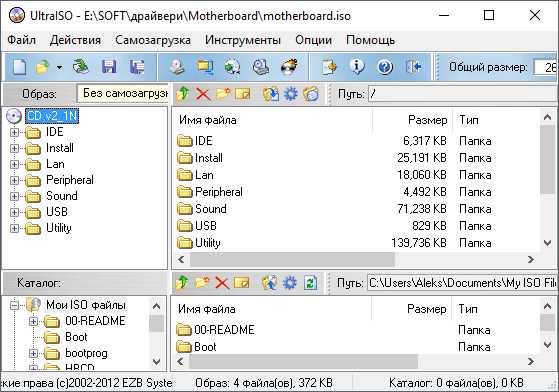
Теперь подключите флешку к компьютеру, если она еще не подключена и ничего не трогая в структуре файлов, откройте меню «Самозагрузка». Здесь нужно выбрать вариант «Записать образ Жесткого диска».
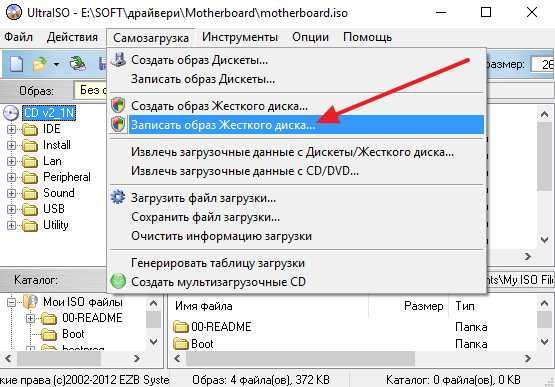
В результате перед вами появится окно для записи загрузочного ISO образа на флешку. Здесь от вас не требуется почти никаких действий. Просто убедитесь, что в выпадающем меню «Disk Drive» выбрана именно та флешка, которую вы хотите использовать для записи ISO образа, и если все нормально, то нажмите на кнопку «Записать».
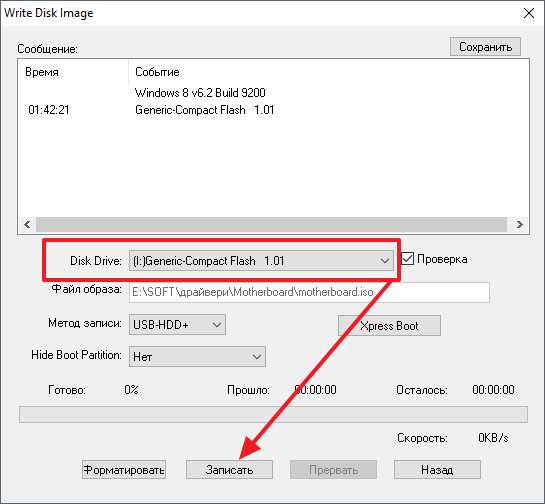
После нажатия на кнопку «Записать» появится предупреждение о том, что в результате записи загрузочного ISO образа все данные с флешки будут удалены. Для того чтобы продолжить нажмите на кнопку «Да».
После получения подтверждения программа UltraISO начнет процесс записи загрузочного образа ISO на флешку. После того, как этот процесс будет закончен, флешку можно отключать и приступать к установке Windows 7 или Windows 10 с использованием полученной загрузочной флешки.
Запись загрузочного ISO образа на флешку через Rufus
Альтернативой для UltraISO может быть программа Rufus. В отличие от UltraISO, программа Rufus полностью бесплатна и имеет очень узкую специализацию. Она предназначена исключительно для создания загрузочный флешек и карт памяти. Скачать Rufus можно на официальном сайте.
Для того чтобы записать на флешку загрузочный ISO образ с Windows 7 или Windows 10 с помощью Rufus вам необходимо подключить к компьютеру флешку, запустить программу и указать какую именно флешку нужно использовать.
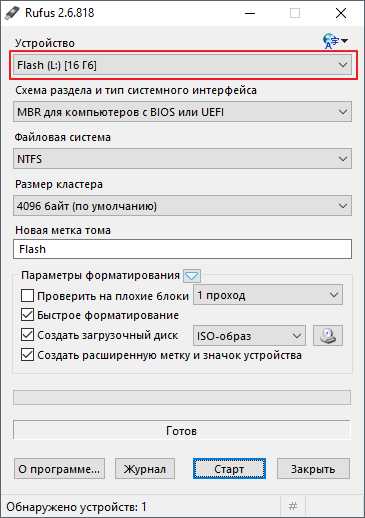
Дальше выберите режим «ISO образ» и укажите путь к ISO файлу, который вы хотите записать на флешку.
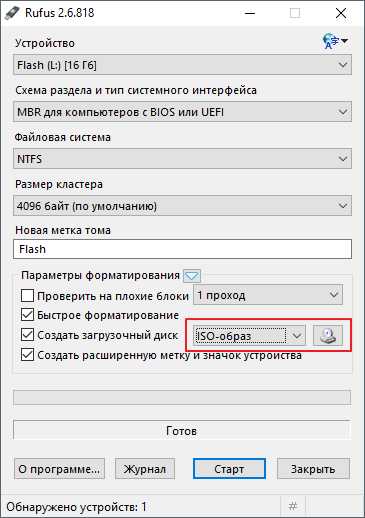
После выбора загрузочного ISO файла появится два варианта записи флешки: Стандартная установка Windows и Windows to Go. Если вы хотите использовать загрузочную флешку для установки Windows, то выберите первый вариант.
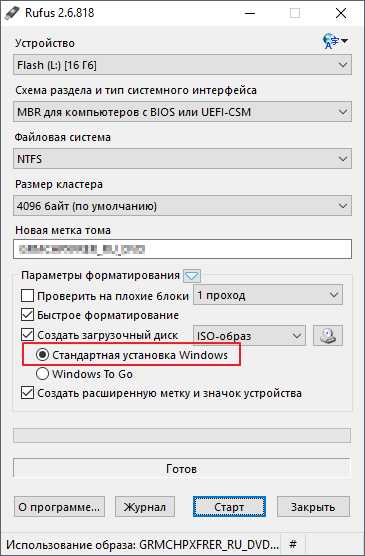
После этого нажмите на кнопку «Старт» и дождитесь пока Rufus запишет на флешку загрузочный ISO образ с операционной системой Windows. После завершения записи флешку можно будет использовать для установки Windows.
Посмотрите также
comp-security.net
Как записать windows 7 на флешку
Мы рассмотрим два метода записи образа Windows 7 на флеш-накопитель- Запись образа на флешку с помощью
- Запись образа на флешку с помощью средств командной строки.
В этой статье рассматривается только как записать образ на флеш накопитель.
Если вы не уверены, скольки разрядная версия Windows 7 (32-х разрядная (x86) или 64-х разрядная (x64)) вам потребуется для предстоящей установки, то вы можете подробнее узнать о разнице между Windows 7 x32 и Windows 7 x64.
Запись образа Windows 7 на флешку
Перед тем как приступить к установке операционной системы, необходимо определить, с какого типа носителя будет выполняться установка. В последнее время этот вопрос становится особенно актуальным, так как на рынке компьютерной техники широкое распространение получили компактные Netbook‘и, не оснащенные оптическими приводами, а так же flash-накопители большого объема, ставшие столь популярными и одновременно отлично справляющиеся с задачей загрузочного диска для операционной системы.Если же у вас под рукой есть flash-накопитель (объемом 4 Гб, т.к. установочный образ занимает около 2,5 Гб), то внимательно изучив и выполнив действия, описанные в данной статье, вы можете установить операционную систему, используя flash-накопитель как загрузочный диск. Для этого не понадобится никакого дополнительного программного обеспечения: все будет выполнено с использованием командной строки и смонтированного образа Windows 7. Вообще установка Windows 7 с флешки — более быстрый (хоть немного и более сложный вариант).
Запись образа в UltraIso на Flash
После того как вы получили в руки образ с Windows 7, необходимо записать его на какой-либо носитель. Встает вопрос «Как это сделать?».
Данная статья расскажет вам как записать образ на флеш-накопитель (USB-Flash или HDD-Flash
Ссылка на скачивание UltraISO находится в конце статьи, в блоке прикрепленные файлы.
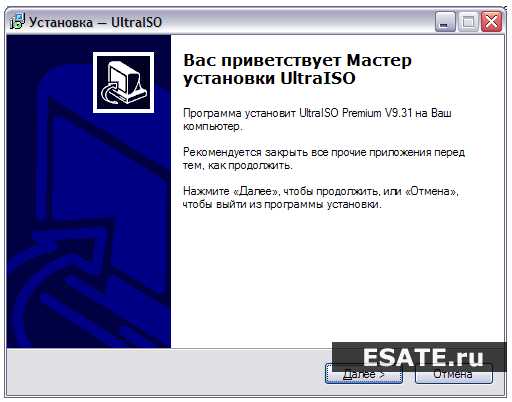
 Рисунок 1. Мастер установки UltraISO Жмём «Далее», попутно указывая необходимые параметры установки.
Рисунок 1. Мастер установки UltraISO Жмём «Далее», попутно указывая необходимые параметры установки. На последнем окне НЕ снимаем галочки с «Ассоциировать .iso файл с UltraIso» и «Установить ISO CD/DVD эмулятор (ISO Drive)»
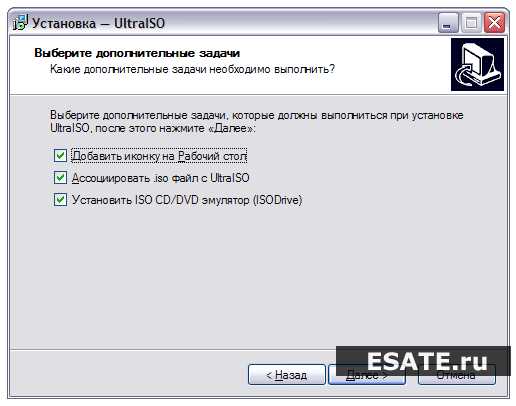
 Рисунок 2. Дополнительные задачи для программы UltraISO
Рисунок 2. Дополнительные задачи для программы UltraISO Шаг 2. После установки запускаем программу и в предложении зарегистрировать продукт выбираем «Пробный период», который даст нам возможность пользоваться данной программой в течение 30 дней (чего вполне хватит, чтобы записать наш образ).

Шаг 4. Открываем наш образ с помощью «Файл — Открыть». Далее идём в пункт «Самозагрузка – Write Disk Image (записать образ диска)».
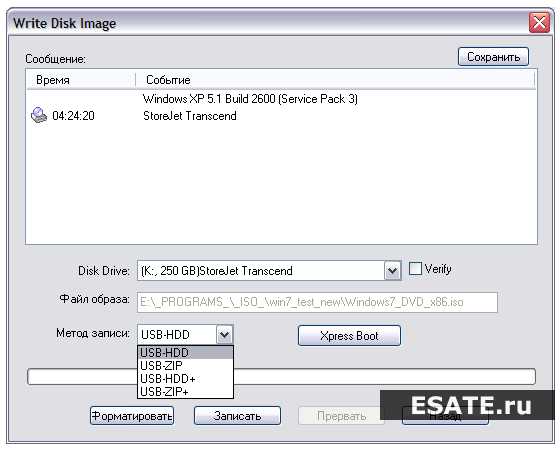

Шаг 5. В поле Disk Drive необходимо выбрать ваш носитель (в случае, если в компьютер вставлены несколько флешек). Также проверьте правильность выбранного образа в строке
Запись образа Windows 7 на флешку с помощью командной строки.
- Итак, для подготовки образа подключите
- Теперь запустите командную строку Windows. Ярлык для запуска вы можете найти по адресу:
Пуск -> Программы -> Стандартные -> Командная строка.
Также вы можете нажать комбинацию клавиш «Windows + R», после чего в открывшемся окне «запуск программы» вам необходимо ввести название программы «сmd» и нажать «Enter». - Теперь в открывшемся окне командной строки выполните команду
После того как загрузится системная утилита diskpart, вы увидите приглашение в виде строки
Теперь можно перейти к выполнению команд.
С помощью команды «list disk» вы можете увидеть список всех дисков данного компьютера (рисунок 5).
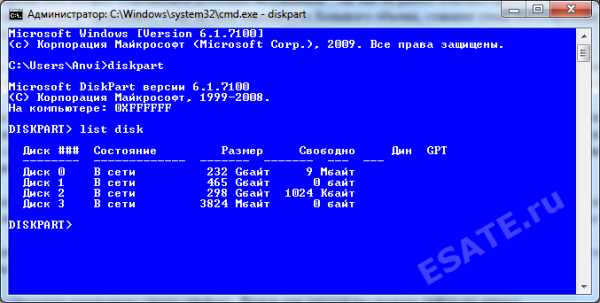

Теперь если выполнить команду «select disk номер», где «номер» — это номер диска, являющегося flash-накопителем, то мы выберем данный диск для применения всех последующих команд, которые мы будем вводить при работе с утилитой diskpart.
Как видно из рисунка 1, в нашем случае это будет команда «select disk 3».
Но будьте очень внимательны — вы можете выбрать какой-либо жесткий диск, и удалить на нем все данные.
- Далее мы удалим все данные и разделы на нашем flash-накопителе. Для этого выполните команду clean.
- Следующим действием будет, с помощью команды create partition primary, создать на flash-накопителе новый раздел.
- Выберем данный раздел для дальнейшего применения команд к нему с помощью команды select partition 1.
- Сделаем его активным, с помощью команды active.

 Рисунок 6. Для форматирования диска выполните команду format fs=NTFS.
Рисунок 6. Для форматирования диска выполните команду format fs=NTFS.Теперь остается инициализировать подключение диска с помощью команды assign (откроется окно автозапуска, как будто мы только что подсоединили к компьютеру flash-диск) и выйти из утилиты с помощью команды exit (рис. 7).


Остается заключительный шаг – мы должны скопировать загрузчик на flash-накопитель.
Для этого смонтируйте образ Windows 7, который вы хотите установить на ваш компьютер.
Теперь с помощью командной строки перейдите к данному (смонтированному) диску. После этого перейдите в папку boot и выполните команду bootsect /nt60 K:.
Обратите внимание на то, что вместо буквы «K» в данной команде должна быть буква, которая была назначена вашему flash-накопителю при выполнении команды assign.
Данная команда запустит системную утилиту bootsect с 2-мя параметрами:
- первый указывает на версию загрузчика ОС ( /nt60 – параметр необходимый для создания загрузчика ОС Windows Vista и Windows 7).
- второй параметр – это буква, назначенная нашему flash-накопителю.
Если вы смонтируете образ 64 битной Windows 7, то вам не удастся запустить bootsect, если ваша операционная система будет 32 битной – т.к. данная версия bootsect является 64 битной.
Копирование файлов на подготовленную флешку.
После того как флешка подготовлена, файлы копируются из образа:вы можете смонтировать имеющийся у вас образ программой DAEMON Tools Lite, после чего скопировать все файлы из смонтированного диска на флеш-накопитель.
Установка
Теперь если вы перезагрузите компьютер, то, зайдя в БИОС, вы сможете установить вашу флешку для загрузки и установки с неё Windows 7 (first boot device).Теперь вы можете перейти к следующей главе, в которой очень подробно будет рассказано о дальнейшей установке Windows 7.
Подробная инструкция по установке Windows 7 в этой статье: Установка Windows 7.
Также вы можете обратить внимание на запись образа с помощью утилиты Windows 7 USB / DVD Download Tool.
esate.ru
Как записать Windows на флешку (USB Flash). Особенности, способы, программы и инструкция
КАК ЗАПИСАТЬ ОС WINDOWS НА ФЛЕШКУ (USB FLASH). ОСОБЕННОСТИ, СПОСОБЫ И ПРОГРАММЫ
Добрый день, сегодня мы узнаем, как правильно и быстро записать операционную систему Windows, независимо от версии на флеш накопитель, для того, чтобы сделать USB Flash загрузочной, а также какие способы и программы существуют для такой процедуры. Кроме того, пошагово при помощи скриншотов для наглядности, продемонстрируем порядок действий по записи операционной системы Windows на флеш накопитель. В заключении расскажем о том, с каких носителей можно переносить Виндовс на флешку и чем отличается процедура записи для разных версий операционной системы.

Как мы знаем операционная система Windows, независимо от ее версии (наиболее популярные: XP, 7, 8.1, 10) — это совокупность специального программного обеспечения, записываемого на жесткий диск/карту памяти персонального компьютера, ноутбука или гаджета (смартфон, планшет), которое обеспечивает управление вычислительным устройством для решения поставленных задач пользователями. На сегодняшний день самой последней версией операционной системы Windows от компании Microsoft является 10 поколение программы, которое признано экспертами самым производительным и быстрым в работе из всех существовавших до этого времени. Однако, чтобы купить ту или иную версию лицензионной операционки, необходимо выложить за нее кругленькую сумму, поэтому большинство пользователей просто скачивают систему из сети Интернет или берут у знакомых загрузочный диск, чтобы в последствии сделать автозагрузочный образ для дальнейшей установки на свой компьютер или ноутбук.

КАК УБРАТЬ ПРОГРАММУ ИЗ АВТОЗАГРУЗКИ ОС WINDOWS 7, 8, 10

Автозагрузочный образ записанный на флешку с той или иной версией операционной системы Виндовс, подавляющим большинством пользователей делается при помощи специальной сторонней программы под названием UltraISO, которую можно с легкостью и полностью бесплатно скачать с сети Интернет. Утилита UltraISO — это программный комплекс, который дает возможность пользователю быстро, а самое главное просто подготовиться к дальнейшей переустановке операционной системы на персональном компьютере или ноутбуке. О том, как правильно сделать флеш накопитель загрузочным, с установленным на нее образом операционки Виндовс любой версии, потратив на эту процедуру не более 3-4 минут мы и поговорим в нашей статье.
1. КАК ЗАПИСАТЬ ОС WINDOWS НА ФЛЕШ НАКОПИТЕЛЬ С ПОМОЩЬЮ ПРОГРАММЫ ULTRAISO
Как мы сказали ранее, способ записи операционной системы Виндовс на флешку при помощи образа через программу UltraISO является самым распространенным среди пользователей компьютеров и ноутбуков на сегодняшний день. После того, как образ на флеш накопитель будет записан, установка операционки будет происходить практически в автоматическом режиме. Но перед тем, как переходить к записи образа на накопитель, необходимо определиться, какую версию операционной системы мы планируем использовать на вычислительном устройстве. После того, как версия ОС Windows нами выбрана, то можно смело переходить к скачиванию пакета файлов, который будет запечатан в один с форматом .ISO.
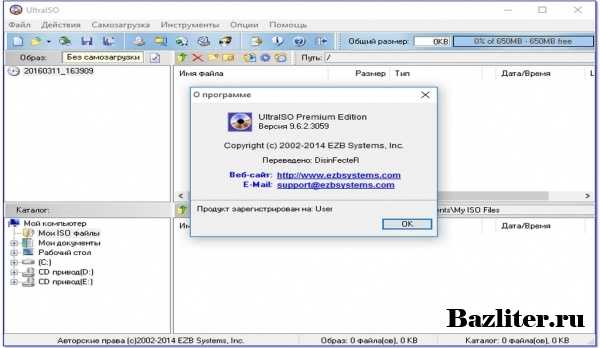
Скачивание файла ISO с сети Интернет происходит с любого удобного для нас торрента, он же трекер-торрент. Кроме скачанного файла для дальнейшей установки операционной системы на компьютер нам понадобится пустой флеш накопитель с объемом памяти не менее, чем на 5 Гигабайт (справочно: приблизительно столько нужно для ОС Windows 10) и программа, которая называется UltraISO (справочно: программа есть в свободном доступе и скачать ее можно через любой торрент или напрямую со специализированного сайта с софтом). Ниже на скриншоте наглядно показано, как выглядит главная страница программы для создания виртуальногообраза «UltraISO«.
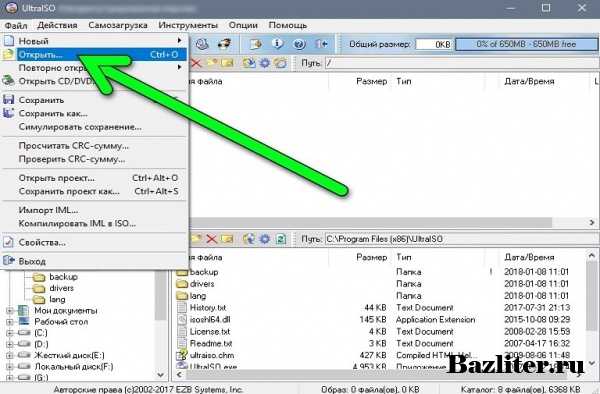
Итак, после того как программа UltraISO нами скачана и установлена на компьютер или ноутбук (справочно: установка происходит одинаково), необходимо запустить утилиту. После запуска программы, первым делом нужно перейти в главное меню, в котором найти раздел под названием «Файл«, затем нажать на ссылку «Открыть» и указать в открывшемся диалоговом окне путь к скачанному ранее файлу образа операционной системы, как показано на изображении выше. После того, как мы выберем наш скачанный с сети Интернет образ с ОС Windows, необходимо еще раз кликнуть на кнопку «Открыть«, так как это показано на скиншоте ниже.
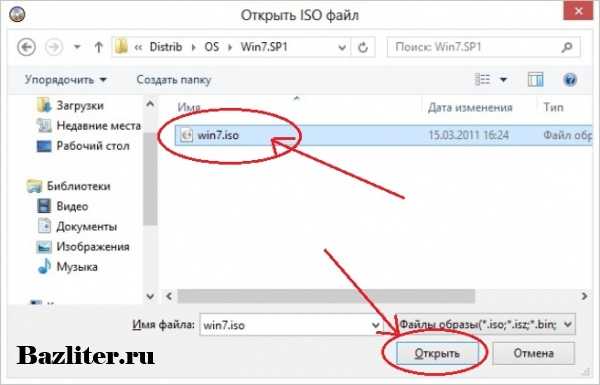
После вышеописанных действий, в специальном окне программы мы увидим список файлов, из которых состоит образ операционной системы, скачанный нами ранее. Справочно заметим, что на данном этапе с этими файлами делать ничего не требуется. Наша задача заключается лишь в том, чтобы найти в главном меню программы UltraISO, раздел с названием «Самозагрузка«, который располагается в верхней части экрана утилиты прямо по центру. После этого перед нами появится список с условиями, в котором нужно выбрать пункт «Записать образ жесткого диска«. Отметим, что в зависимости от версии программы перевод данной строки может незначительно отличаться, однако суть не меняется. Ниже на скриншоте можем наглядно видеть, как проходит данный этап настроек в программе UltraISO.
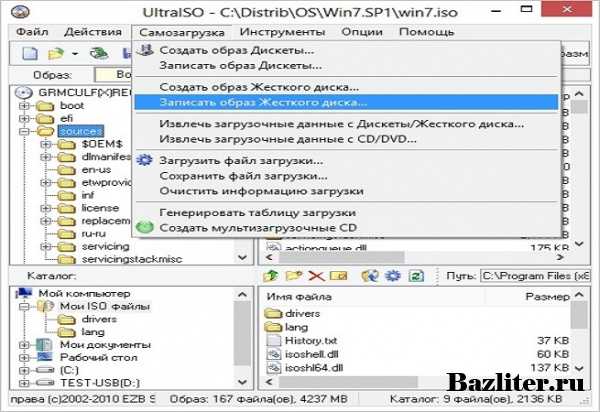
Заметим, что перед тем, как мы запустим операцию по записи образа жесткого диска, появится диалоговое окно и в поле с названием «Диск«, нам необходимо будет указать путь к нашей флешке, на которую будет записываться загрузочный файл. Справочно заметим, что флеш накопитель должен быть заранее установлен в USB-порт компьютера или ноутбука. Кроме того, не закрывая диалогового окна, в нем же можно отформатировать флешку при надобности. По мнению многих специалистов в области компьютерной техники, даже если наш флеш накопитель, на который будет записываться образ пустой, то все равно лучше произвести функцию форматирования из программы UltraISO (справочно: лишним этот процесс не будет), чтобы в процессе установки избежать появления ненужных ошибок. Отметим, что никаких других опций при создании образа операционной системы менять не нужно и метод записи необходимо оставить тот, который установлен по умолчанию, в виде следующего формата: USB-HDD+. По окончанию настроек по записи образа, нам лишь останется кликнуть на пункт с названием «Записать«, а затем подтвердить свои действия в диалоговом окне, где перед нами появится предупреждение, касающееся того, что вся необходимая информация с флешки будет безвозвратно стерта и начнется запись образа с разрешением пакета файлов в виде .iso.
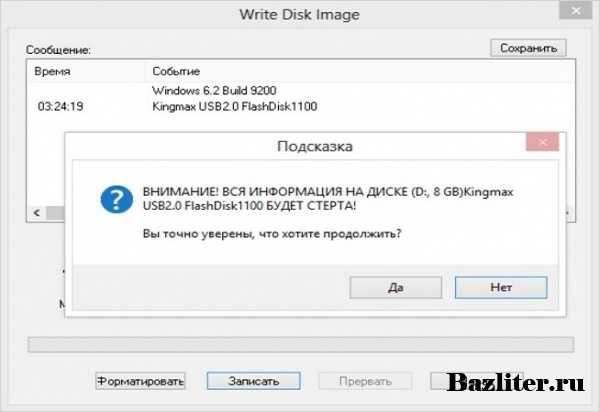
После подтверждения записи образа на флеш накопитель, нашей последней задачей останется лишь нажать на кнопку «Да«, расположенную на диалоговом окне программы. Затем начнется запись образа на флешку, которая по времени займет от 3 до 10 минут, в зависимости от версии (объема файлов) операционной системы Виндовс. По завершению процедуры, на флеш накопитель будет успешно записана та или иная версия операционки, которую в последствии мы сможем установить на компьютер или ноутбук в формате автозагрузки (справочно: запуск установочного пакета файлов запуститься автоматически при включении вычислительного устройства).
{banner_yandexblokrtb1}
2. КАК ЗАПИСАТЬ ОБРАЗ ОС WINDOWS НА ФЛЕШ НАКОПИТЕЛЬ С ДИСКА И ИЗ ПАПКИ С ФАЙЛАМИ
А сейчас мы рассмотрим вариант записи виртуального образа при наличии у нас компакт диска CD или DVD формата с официальной версией операционной системы Windows. Данный вариант записи образа очень актуален для тех пользователей, которые имеют в наличии ноутбук или компьютер, не оснащенный дисковод (приводом). Способ позволяет сделать загрузочную флешку, с которой можно будет напрямую, без предварительного создания образа в формате ISO записать операционку на накопитель.

Чтобы осуществить такую процедуру, первоначально нам нужно запустить программу UltraISO и перейти в главное меню, где необходимо найти раздел «Файл«, затем нажать на ссылку «Открыть CD/DVD» и задать путь к дисководу, в который заранее установлен диск. Затем мы, как обычно кликаем на пункт в меню под названием «Самозагрузка«, после этого жмем на «Записать образ жесткого диска» и нажимаем «Записать«. В результате всех вышеописанных действий вся необходимая информация с диска будет перенесена на загрузочный USB флеш накопитель.
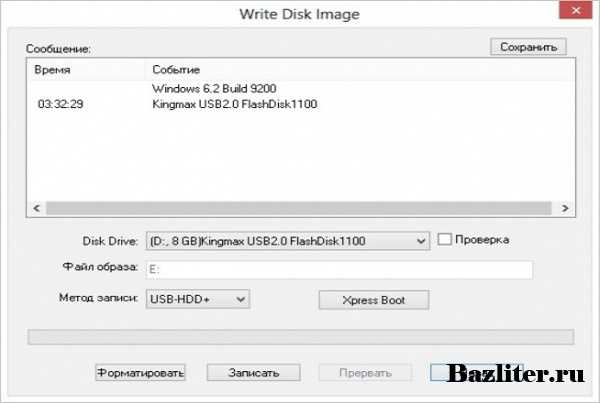
Кроме вышеописанный способов создания виртуального образа операционной системы Виндовс на флешку есть еще один вариант и характеризуется он записью операционки из папки с файлами, располагающихся на пользовательском компьютере или ноутбуке. Итак, данный вариант хорош тогда, когда у нас отсутствует загрузочный диск и скачанный файл формата ISO с сети Интернет, а ОС Windows той или иной версии хранится на компьютере в виде папки с исходными файлами установки. В таком случае ход действий по записи виртуального образа будет очень похож на ранее описанные, однако у данного способа имеются определенные нюансы, которые мы сейчас рассмотрим. Первоначально мы, как всегда запускаем программу UltraISO, в главном меню которой выбираем «Файл«, далее «Новый«, потом находим пункт «Самозагружаемый образ CD/DVD«, после чего перед нами откроется диалоговое окно с просьбой указать путь к файлу загрузки. Справочно заметим, что в операционных системах Виндовс 7, 8, 10, необходимые файлы находятся в папке «Boot» и имеют расширение формата bootfix.bin. Ниже на скриншоте наглядно показан данный этап записи виртуального образа из папки с файлами.
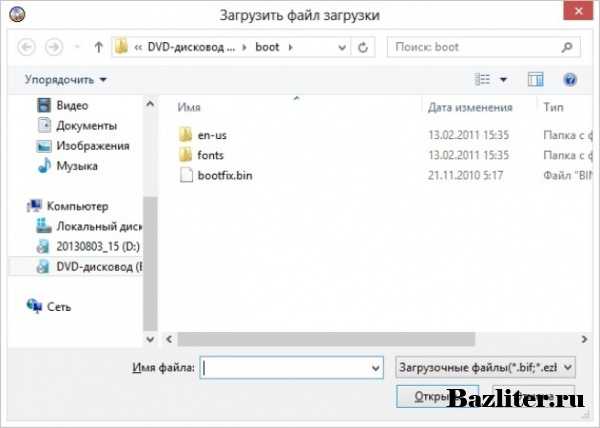
После того, как мы проделаем все вышеописанные действия, то перед нами в нижней части рабочей области программы UltraISO появятся файлы с дистрибутивом операционной системы Виндовс. Затем нам нужно все содержимое папок (справочно: не папку, а только файлы, расположенные в ней), переместить в пустое окно, которое располагается в верхнем правом углу программы. В том случае, если настройки UltraISO установлены для CD диска и программа перед началом записи выдаст ошибку в виде «Новый образ переполнен«, тогда нужно кликнуть по сообщению правой клавишей мыши, а затем выбрать формат DVD с размером 4,7 Гигабайта. Ниже на скриншоте наглядно показан данный этап записи виртуального образа из папки с файлами.
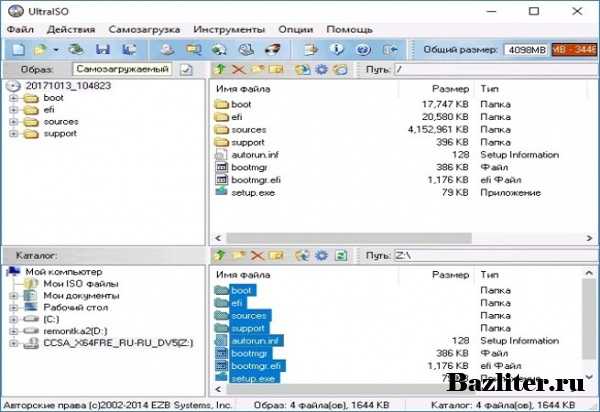
Для того, чтобы записать все необходимые файлы с операционной системой на флеш накопитель, нужно проделать похожие действия, что мы делали в прошлых способах. Первоначально нажимаем на пункт главного меню под названием «Самозагрузка«, затем жмем «Записать образ жесткого диска» и указываем конечный источник для записи — USB Flash, которая должны быть загрузочной. Поле с наименованием «Файл образа» оставляем пустым и нажимаем на кнопку «Записать«.
В заключении отметим, что как можем видеть в записи операционной системы Windows, независимо от ее версии, в виде виртуального загрузочного образа на флешку, нет ничего сложного. Записать образ операционки на накопитель можно при помощи большого количества различных программ, однако, как мы сказали ранее UltraISO на сегодняшний день среди продвинутых пользователей компьютеров и ноутбуков считается самой удобной, а также эффективной. Поэтому искать, какой либо другой софт для записи виртуальных образов на наш взгляд — это просто потеря времени и нервов в процессе работы с такой программой.
БОЛЬШОЕ СПАСИБО ЗА ВНИМАНИЕ. ОСТАВЛЯЙТЕ СВОИ КОММЕНТАРИИ, ДЕЛИТЕСЬ С ДРУЗЬЯМИ.
ЖДЕМ ВАШИХ ОТЗЫВОВ И ПРЕДЛОЖЕНИЙ.
bazliter.ru
Как записать Windows на флэшку или диск
Операционную систему обычно устанавливают с DVD-диска или качают нужные файлы из интернета. Но как быть тем пользователям, у которых в компьютере или ноутбуке нет DVD-дисковода? Стабильное подключение к интернету тоже не всегда есть, а на новый компьютер без ОС файлы в принципе не скачаешь. В этих случаях лучше всего воспользоваться загрузочной флешкой, на которую сохранен установочный образ ОС. Мы подробно расскажем, как записать Виндовс на флешку – какие приложения легче освоить и как их правильно настроить.

Записываем на флешку
Осуществлять запись ОС Виндовс на флешку умеют многие программы. Мы отобрали для вас лучшие – с несложными настройками, выдающие стабильно качественный результат. Подготовьте USB-флэшку объемом не менее 4 ГБ, удалите с нее все файлы.
MediaCreationTool
Если вам надо установить Windows 10, воспользуйтесь приложением от Microsoft. Оно доступно для скачивания на сайте компании. На странице по ссылке кликните «Скачать средство сейчас». После завершения загрузки запустите файл, согласитесь с условиями использования лицензии.
Как сделать загрузочную флешку в MediaCreationTool: на первом шаге выберите, что вам надо создать носитель для установки. В настройках выберите версию и архитектуру ОС (32- или 64-разрядная), язык. Далее укажите направление записи – USB-устройство и откройте конкретную флэшку.
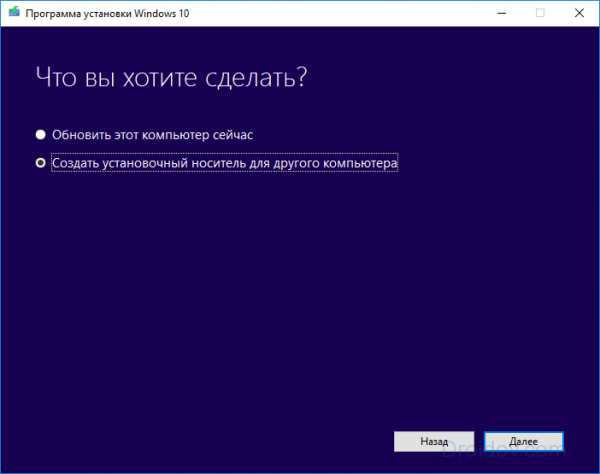
Пойдет процесс копирования файлов с интернет-ресурса Microsoft и формирования носителя. Затем вы увидите оповещение о готовности USB-устройства.
UltraISO
Простая и легкая в освоении утилита, скачать ее можно с сайта разработчика – в списке щелкните на русскую версию. Без регистрации UltraISO разрешено использовать до 30 суток без ограничений по функциям.
Как записать ОС Windows на флешку через UltraISO:
- Установите приложение, при запуске нажмите «Пробный период».
- В подменю Файл – Открыть найдите образ Винды в виде *.iso.
- В разделе «Самозагрузка» кликните подпункт «Записать образ жесткого диска».
- В новом окошке укажите флэшку (подпункт Disk Drive), метод записи – USB-HDD+.
- Кликните «Записать».
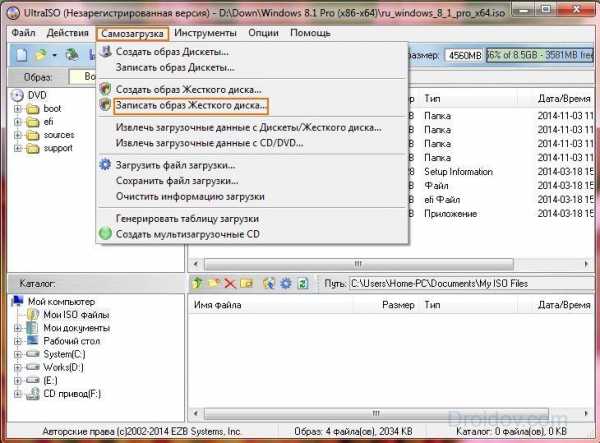
Иногда предварительно требуется отформатировать носитель, чтобы полностью очистить его от предыдущих данных. Для этого после выбора настроек сначала нажмите «Форматировать».
WinSetupFromUSB
Утилита бесплатна, доступна на сайте разработчика. Не требует инсталляции, подходит и для старых версий ОС Windows – 2003, XP, 2000. Как записать образ в WinSetupFromUSB:
- Укажите носитель в строке «USB disk».
- Отметьте подпункт «Auto format it» и NTFS.
- Выберите, какую версию ОС вы будете записывать с жесткого диска на флешку.
- Укажите путь к записываемому образу по кнопке с 3 точками.
- Примите соглашение пользователя, нажмите «GO» для запуска.
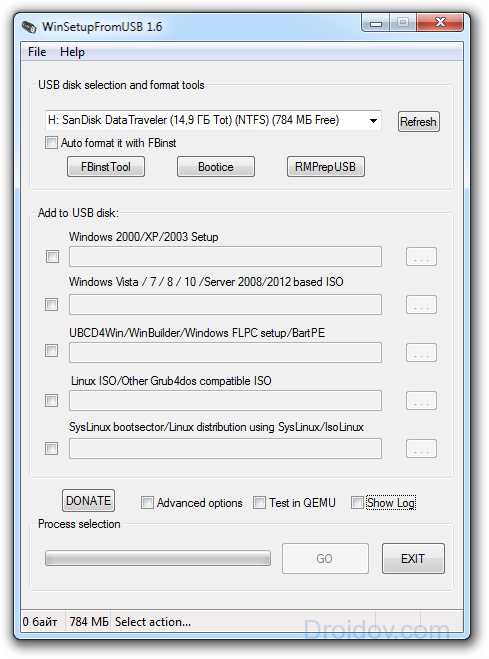
Для версий XP и 2000 надо указывать папку с файлами, а не файл *.iso. Это может быть папка на CD-диске или распакованный архиватором образ.
Rufus
Еще одна популярная бесплатная утилита для создания загрузочной флэшки, отличается небольшим размером и скоростью работы. Доступна на сайте Rufus. Чтобы осуществить запись образа ОС Windows на флешку:
- Выберите устройство для записи.
- Внизу кликните на кнопку с нарисованным диском, укажите пункт к ISO-образу.
- Нажмите «Старт».
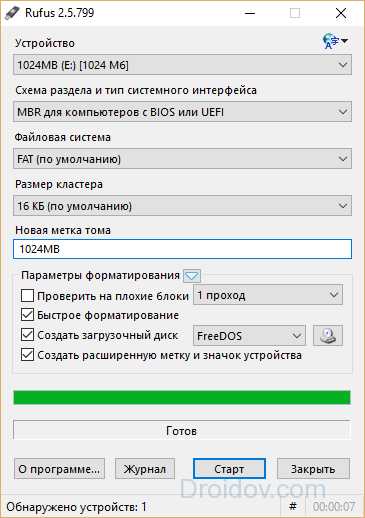
Чтобы правильно скопировать установочные файлы, Rufus сначала отформатирует носитель. В конце щелкните на «Закрыть».
Записываем на диск
Вы можете записать Виндовс на диск в рассмотренных выше утилитах или воспользоваться приложением для создания CD и DVD, например, популярной Nero Burning Rom. Запустите Неро, в заглавном меню в разделе «Файл» нажмите «Открыть» и найдите путь к образу. В форме записи кликните «Прожиг».
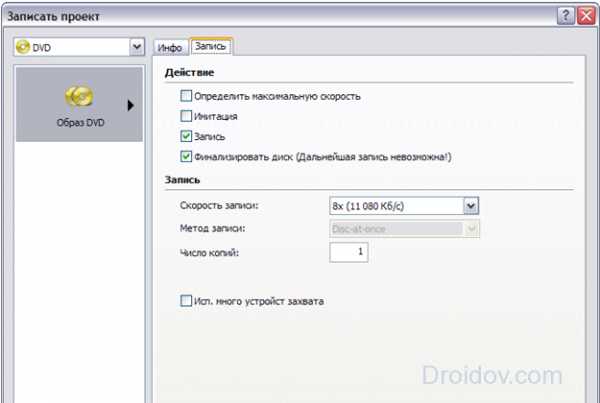
Устанавливаем ОС
После переноса образа на внешний носитель, Windows можно устанавливать на компьютер. Процесс будет немного отличаться от привычного, когда файлы ОС переносятся с диска. Перед тем, как установить Windows с флэшки, надо в BIOS принудительно выставить запуск с USB-устройства:
- Вставьте носитель с образом ОС в USB-порт.
- Включите компьютер, зайдите в BIOS – для этого во время включения нажмите Del или F2. Если не сработало, прочитайте нашу статью о том, как зайти в BIOS на разных моделях компьютеров и ноутбуков.
- На вкладке Boot клавишами-стрелками переместите USB-устройство на первое место.
- Сохраните изменения и выйдите.
- Начнется стандартная установка.
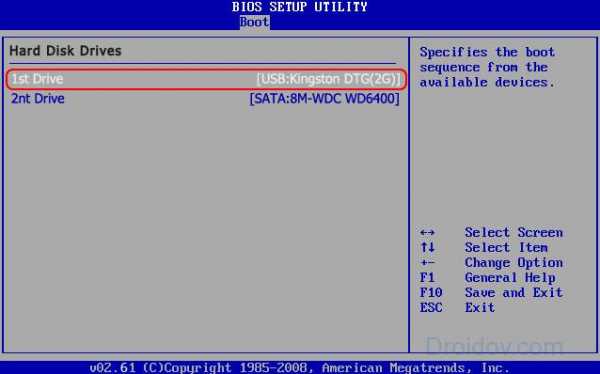
Создать загрузочную флэшку с Windows несложно. Для версии 10 удобно использовать фирменную MediaCreationTool, которая сама скачает нужные файлы. Выбирайте любое из перечисленных приложений и самостоятельно запишите образ ОС на USB-носитель.
droidov.com
Загрузочная флешка windows 7 – делаем сами

В чем преимущество такого метода, или вообще, иметь систему на флешке?
- Скорость. Установка с флешки как минимум в 2 раза быстрее, чем установка с диска.
- Мобильность. Флешку намного легче и проще с собой носить, чем компакт диск.
- Универсальность. Систему можно установить как на компьютер и ноутбук, так и на нетбук, где его априори нет.
Минусы:
Некоторые старые системы, ноутбуки или компьютеры, не поддерживают загрузку с флешки. Но, я думаю, что у многих из нас уже более новые системы, поэтому проблем с этим возникнуть не должно.
Какие инструменты нужны для записи Windows 7 на флешку?
Программа UltraISO. С ней вы вероятно уже знакомы. Благодаря ей мы, во-первых, создадим ISO образ с нашего диска. Во-вторых, запишем его на флешку, чтобы он при этом еще и запускался. Что для этого необходимо?
Нужно скачать программу UltraISO с официального сайта.
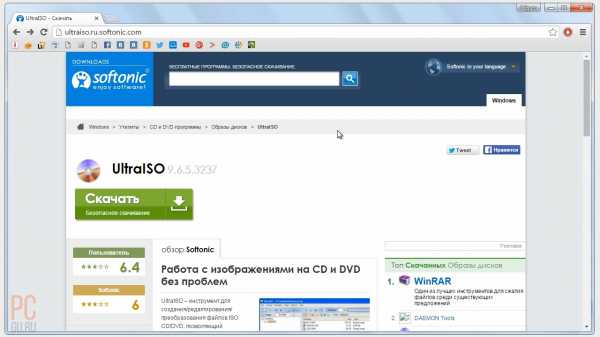
И установить ее.
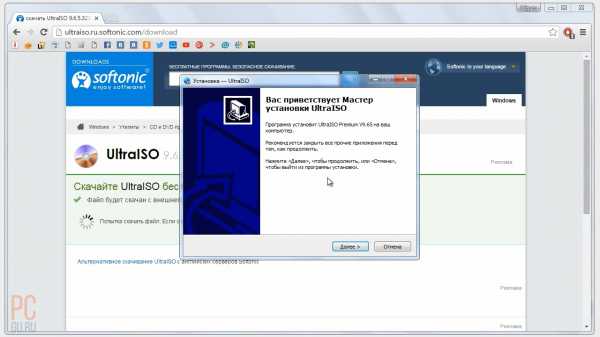
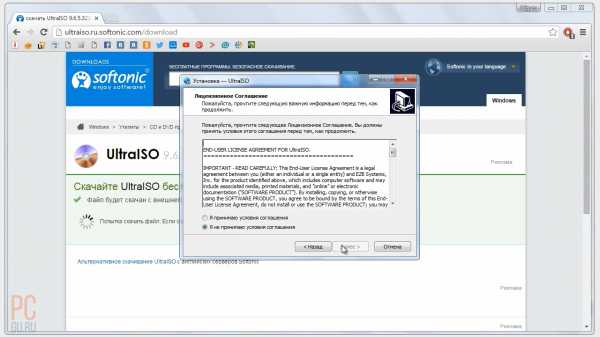
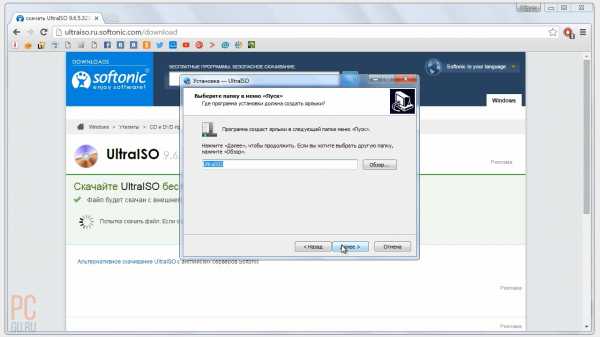
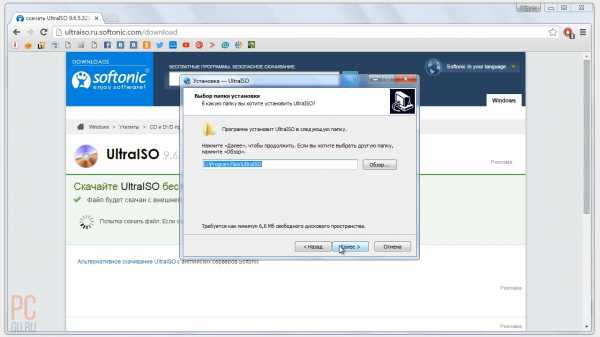
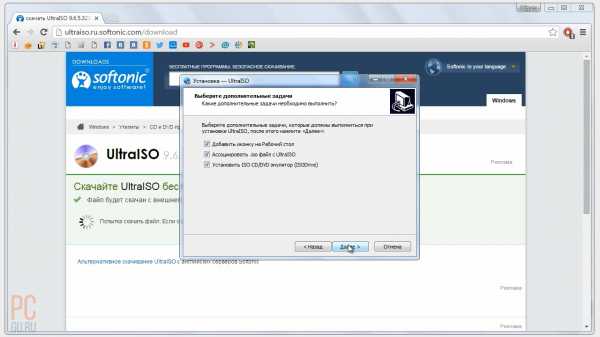
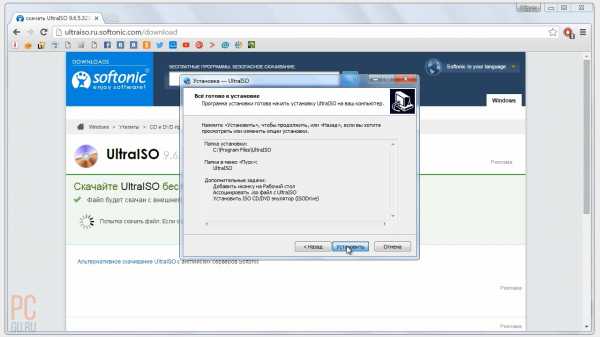
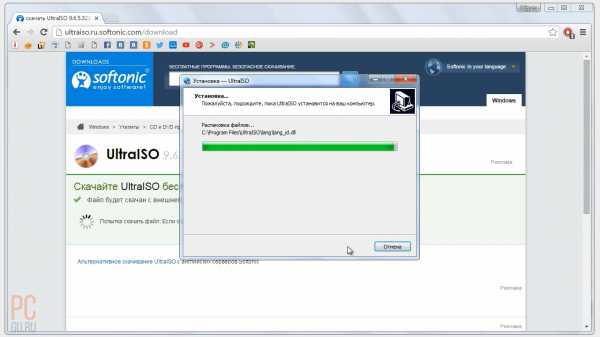
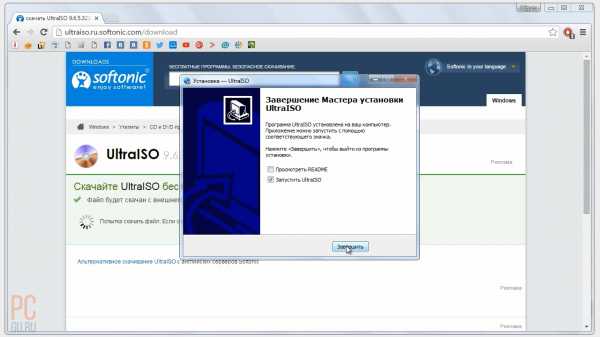
Запускаем программу.
После запуска мы видим окошко с напоминанием о том, что программа у нас незарегистрированная. Это Trial версия, т.е. у нас есть 30 дней, для того, чтобы ей пользоваться. При этом функциональность не ограничена, по крайней мере в нашем, конкретном случае, для того, что нам необходимо.
Выбираем «Пробный период» и начинаем работать с этой программой.
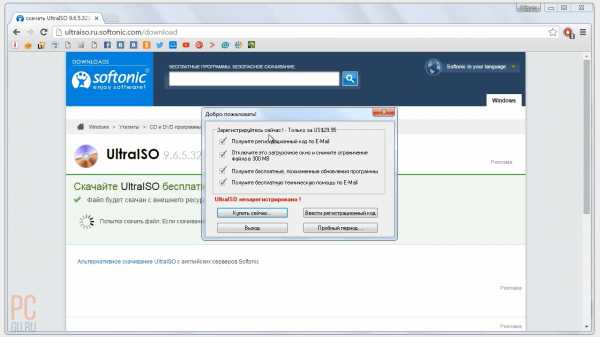
Первое, что нам необходимо сделать – создать ISO образ с нашего диска с системой. Для этого заходим в пункт меню «Инструменты – Создать образ CD»
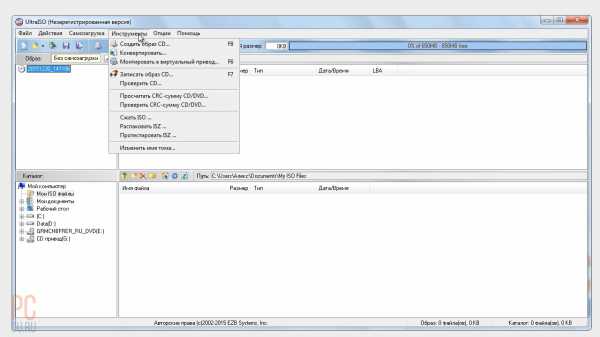
Выбираем привод.
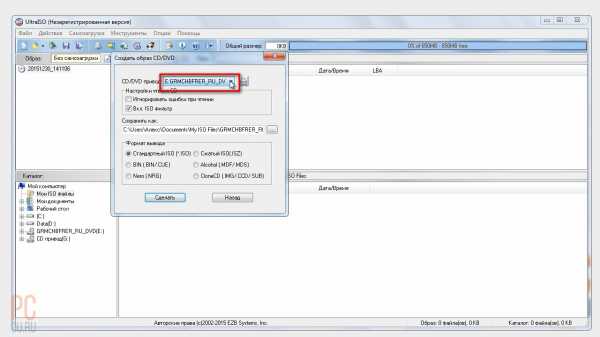
В пункте «Настройки чтения CD» оставляем настройки по умолчанию.
Игнорировать ошибки при чтении – если диск поврежден или поцарапан, то те места, которые не читаются, будут пропускаться и запись будет продолжаться дальше. Но это не очень хорошо, потому что мы имеем потерянные файлы, что плохо отразиться на правильности установки системы.
Включить ISO фильтр – он позволяет сделать очень точный образ диска.
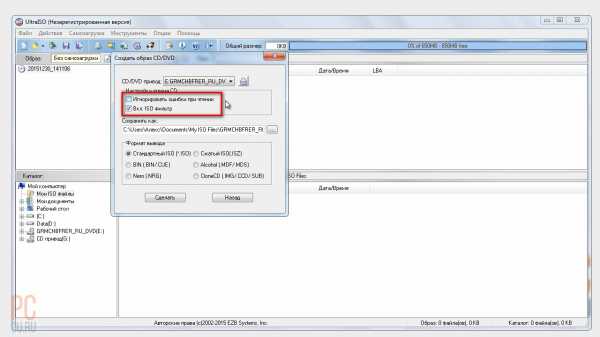
Выбираем путь, куда мы хотим сохранить полученный образ системы:
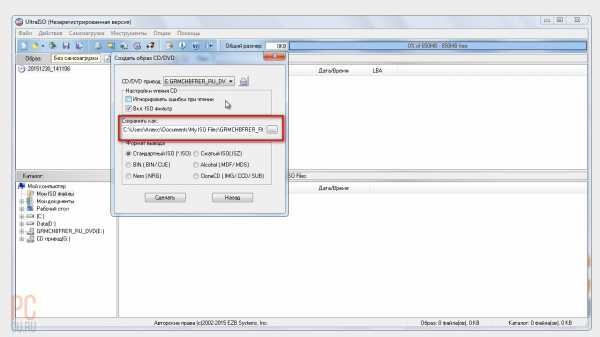
Формат вывода – оставляем по умолчанию «Стандартный ISO»
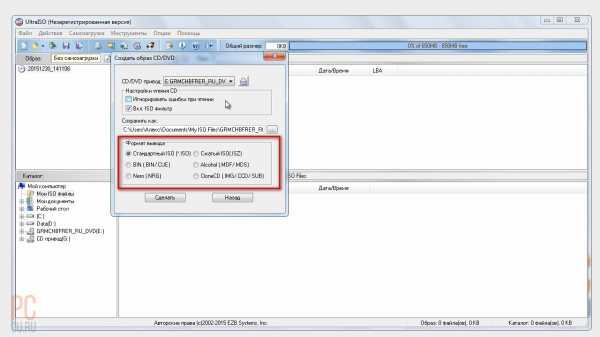
Нажимаем «Сделать»
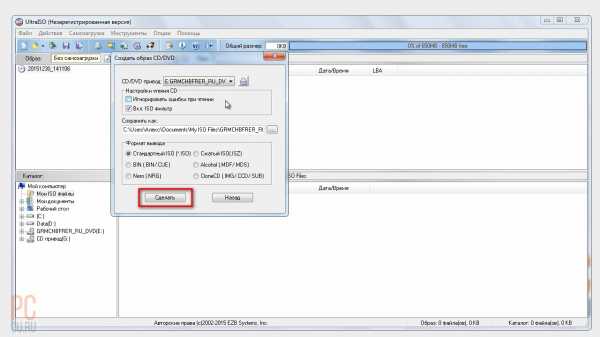
Запускается процесс копирования.
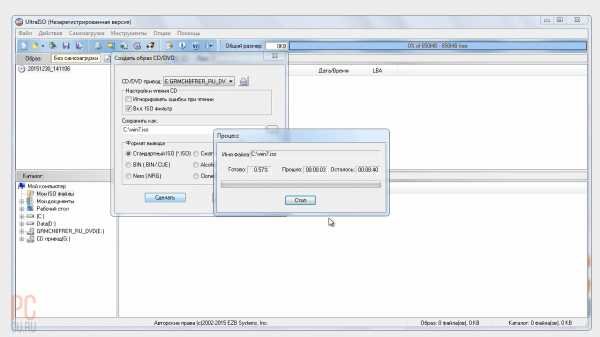
После завершения открываем созданный образ системы Windows 7
Обратите внимание на то, чтобы это был Bootable UDF, т.е. «Загружаемый образ»
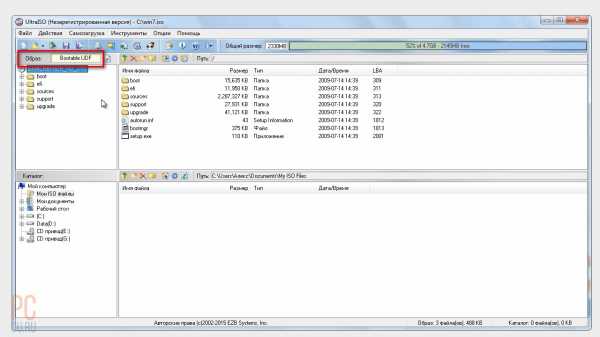
Записываем образ системы Windows 7 на usb флешку
Для этого заходим в пункт меню «Самозагрузка – записать образ Жесткого диска»
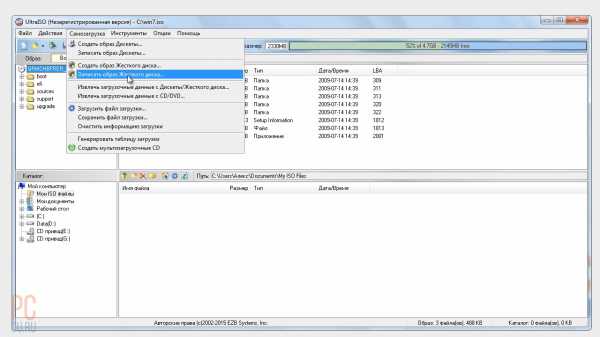
Самое время вставить подготовленную флешку.
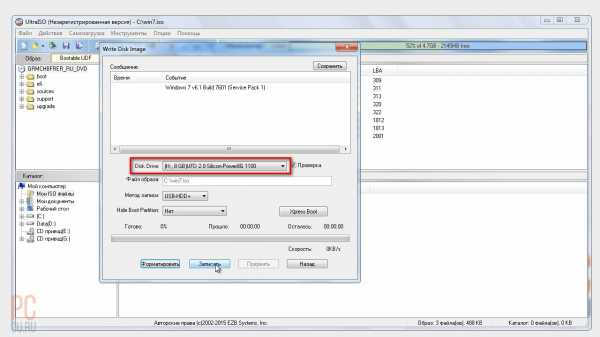
Какую флешку можно использовать для записи Windows?
Подойдет флешка объемом от 4 Гб. Чем выше скорость чтения\записи вашего флеш-накопителя, тем быстрее будет проходить установка системы.
Обязательно выбираем пункт «Проверка». Я его всегда рекомендую, для того, чтобы запись на ошибки, на соответствие образу, чтобы потом не было проблем с установкой системы.
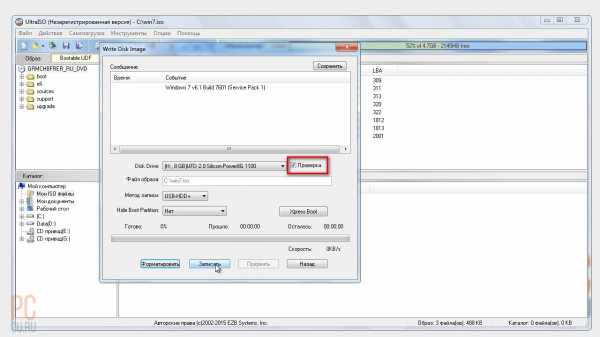
Метод записи оставляем по умолчанию – «USB-HDD+».
Что такое «Метод записи» в программе UltraISO
Разработчики программы UltraISO создали несколько методов записи образа для увеличения совместимости с BIOS материнских плат. Опыт показывает, что наиболее подходящим для 95% флешек с образом системы является метод записи «USB-HDD+».
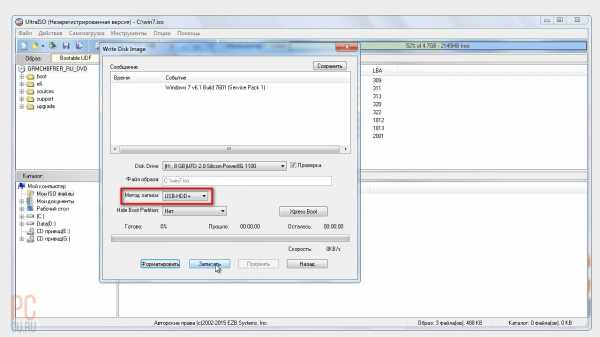
Следующий пункт «Hide Boot Partition» оставляем по умолчанию «Нет».
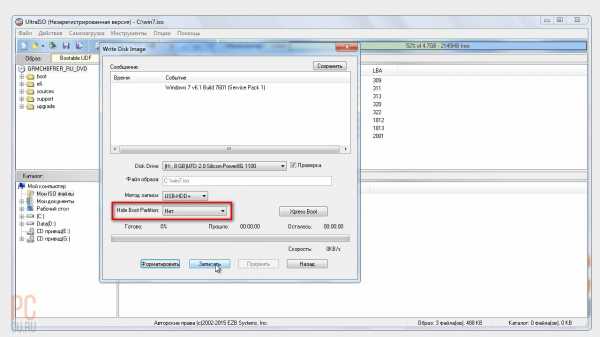
Форматируем флешку, если это необходимо. Достаточно «Быстрого (очистка оглавления)».
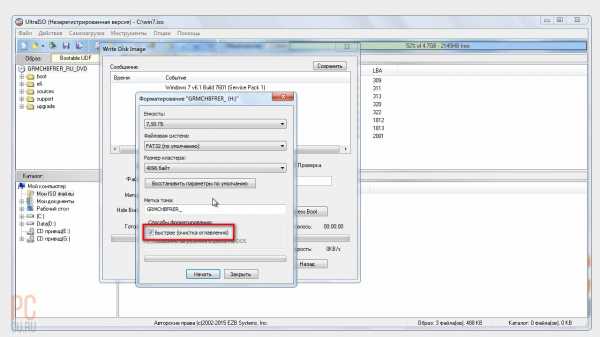
После форматирования запускаем запись образа Windows 7 на флешку для того, чтобы она стала загрузочной.
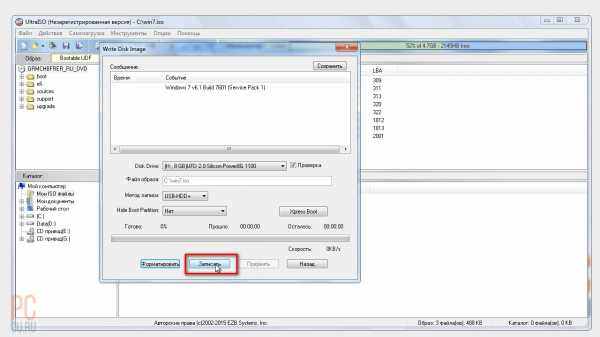
Соглашаемся с предупреждением о том, что все данные будут уничтожены.
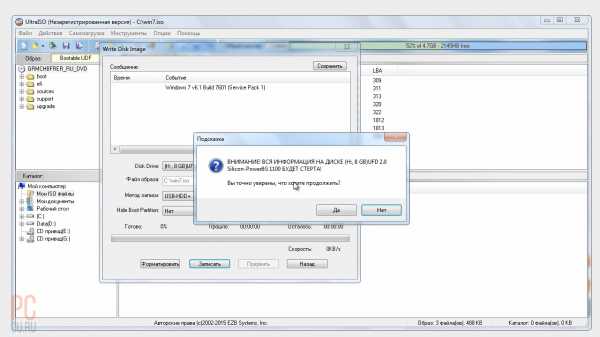
После окончания записи нажимаем кнопку «Назад».
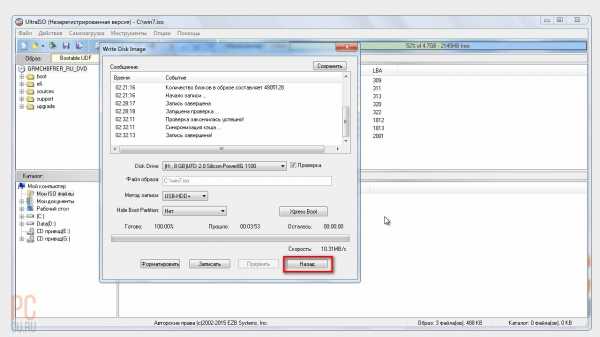
Итак, копирование и проверка завершились, теперь программу UltraISO можно закрыть, она нам больше не понадобится. Проверим, как записалась флешка. Зайдем в проводник, и посмотрим, есть ли на ней системные файлы.
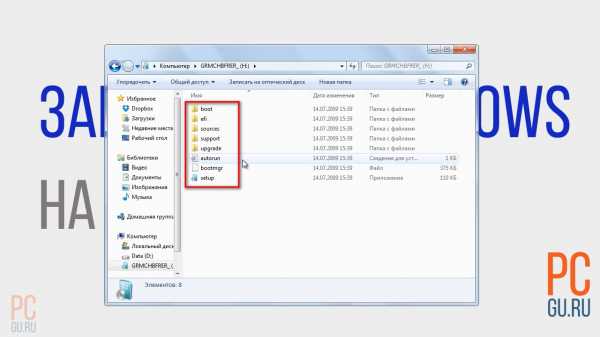
Все. Теперь ею можно смело пользоваться.
Как запустить установку Windows 7 с загрузочной флешку, смотрите и читайте в статье «Установка Windows 7 с флешки».
Если вы используйте другие, более простые методы записи Windows на флешку, поделитесь, пожалуйста, ими в комментариях.
pcgu.ru
Как сделать загрузочную флешку? 4 эффективных способа
Я покажу 4 способа, которые помогут вам сделать загрузочную флешку. Обычно она нужна для установки ОС Windows или для программы, если она работает до загрузки системы.
Существует множество программ для решения данной задачи, но иногда можно обойтись средствами системы. Я предоставлю инструкцию, которая поможет сделать загрузочную флешку с любой версией Windows или программой. 4 способа, 2 универсальных и 2 для конкретных ОС.
Но перед этим нужно подготовиться. Вам потребуется:
- Флеш-накопитель объёмом 4 gb и более.
- Образ (iso) операционной системы или программы, для которой будет создана загрузочная флешка.
Перед созданием загрузочной флешки обязательно проведите её форматирование во избежание ошибок.
Загрузочная флешка в ОС Windows
Можно обойтись без посторонних программ и сделать всё в Windows. Для этого придётся воспользоваться рядом команд. Я продемонстрирую только самые необходимые из них.
Предварительно очистите устройство от всех файлов. Для этого зайдите в строку выполнения (Win+R) в меню Пуск >> Выполнить, а затем введите команду diskpart как на изображении ниже.

В появившемся окне введите list disk чтобы увидеть все устройства для дальнейшей работы с ними.

В моём примере нашлось 2 устройства:
- 0 — жесткий диск.
- 1 — флешка.
Отличить флешку от жестких дисков очень просто по размеру. Выберите её командой select disk 1.
Будьте внимательны, вместо 1 может быть другой номер.
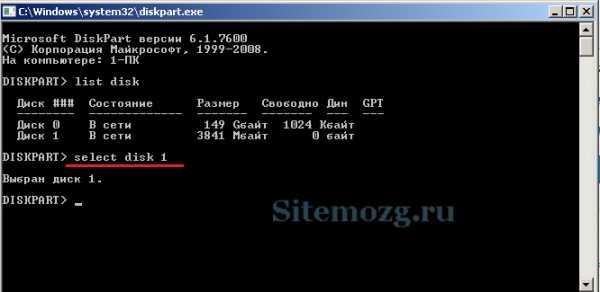
Далее очистите устройство командой clean как на изображении.

После этого надо создать первичный раздел. Для этого введите create partition primary.

Выберите раздел введя select partition 1 и активируйте его командой active.

Дальше задайте форматирование файловой системы в NTFS командой format fs=NTFS, и дождитесь его окончания.

Затем задайте букву носителю (автоматически) введя assign и завершите работу Exit.

Теперь обязательно загрузите файлы на флешку в распакованном виде. Если вы просто скопируете файл iso, то ничего работать не будет.
Если вы, что-то не поняли, то можете посмотреть видео как это делать на реальном примере.
Скачайте и установите программу USB/DVD Download Tool. Она сделана специально для работы с файлами Windows 7 и абсолютно бесплатна. Скорее всего с другими работать не будет. Всего 4 простых шага для создания.
Обращаю ваше внимание, что если вы используете образ не с официального сайта Microsoft, то могут возникнуть проблемы или ошибки.
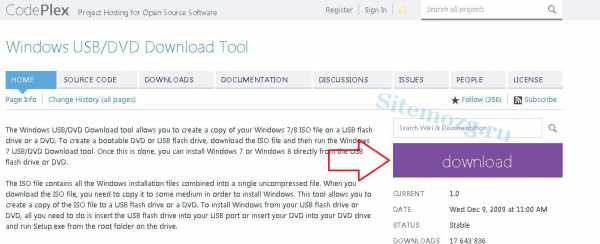
Укажите путь к iso файлу и перейдите к следующему шагу.
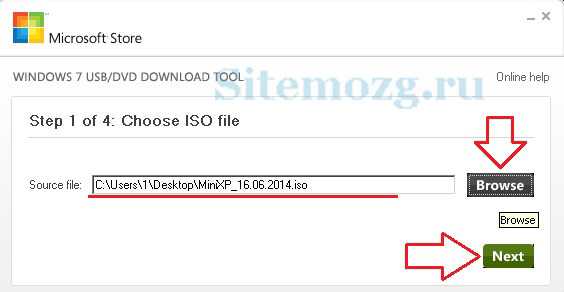
Затем выберите «USB device» для флешки или «DVD» для диска.
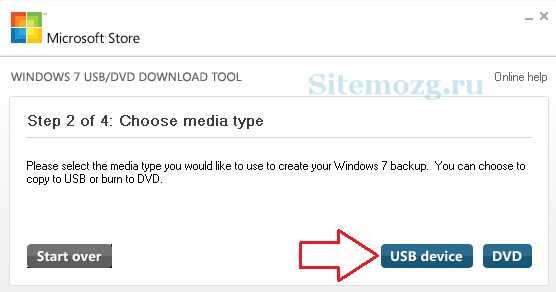
Выберите флешку и приступите к копированию. На ней должно быть минимум 4 gb свободного места.
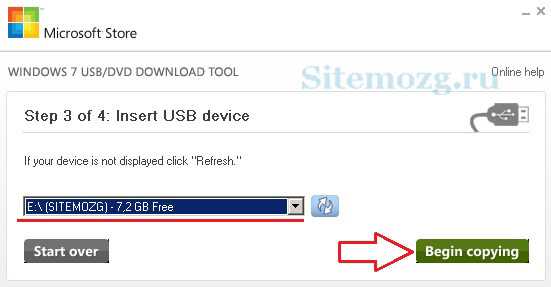
Затем дождитесь пока он запишется на устройство и вы получите готовую загрузочную флешку.
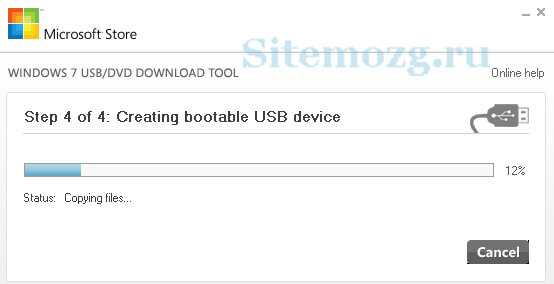
Так же инструкция присутствует в формате видео.
Загрузочная флешка для всех образов в UltraIso
Это платная программа имеющая бесплатный пробный период. Скачайте её с официального сайта и установите. Она многофункциональна и на русском языке. Подойдёт для Windows XP, Vista, 7, 8 и 10.
Вы можете посмотреть пример установки Windows XP в видео. С другими версиями системам всё делается аналогично.
После запуска выберите пробный период.
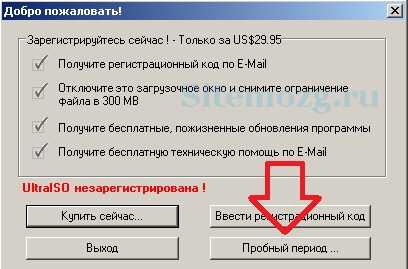
Затем откройте образ в программе.
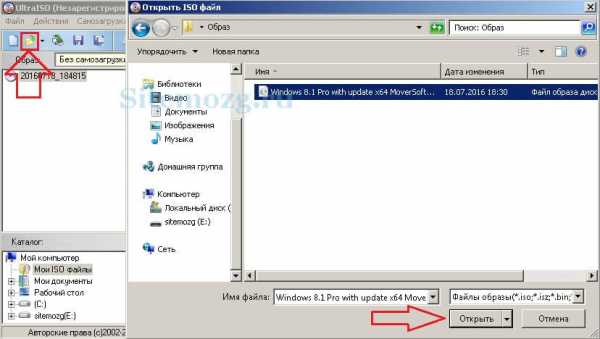
Теперь во вкладке «Самозагрузка» выберите запись образа как показано в примере ниже.
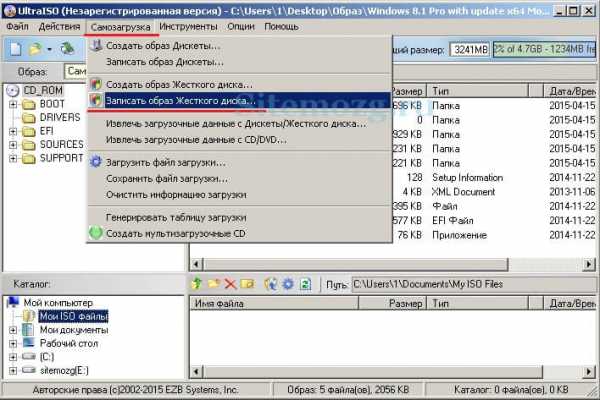
Здесь задаются настройки.
- Disk drive — флешка.
- Файл образа — здесь проверьте правильно ли указан путь.
- Метод записи — обязательно используйте USB-HDD+. Иначе в некоторых случаях работать не будет.
После проверки всех настроек приступайте к записи.
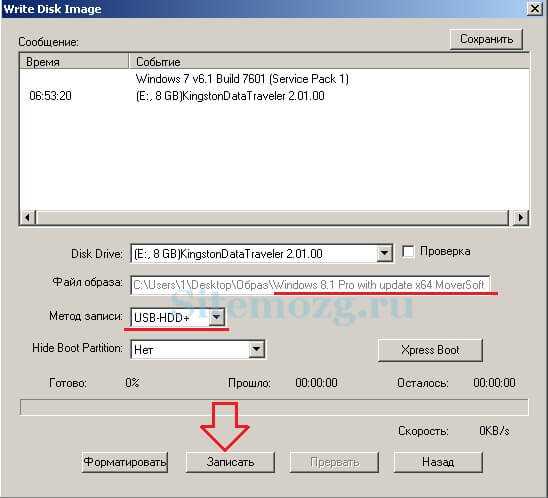
Дождитесь её окончания. Время до конца отображено справа.
Ни в коем случае не вынимайте флешку до окончания процесса.
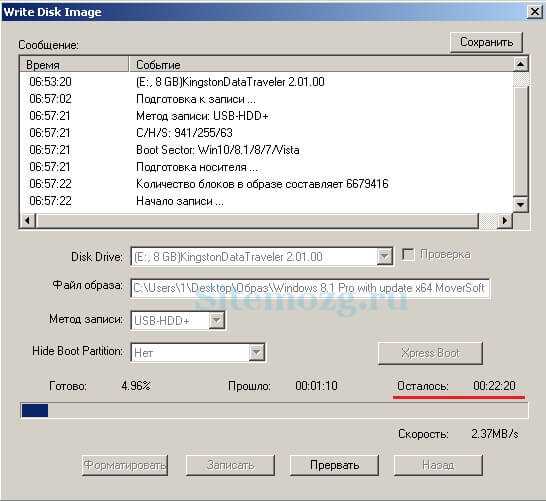
В случае успешного завершения вы увидите надпись об окончании. После этого загрузочная флешка будет готова. Просто закройте окно и пользуйтесь.

Дополнительный способ для Windows XP
Скачайте бесплатную утилиту DirectGrub и распакуйте архив. Её установка не требуется. Выберите iso файл, флеш-накопитель и нажмите «Начать» как на изображении ниже.
Подождите пока файлы копируются. После успешного завершения появится окошко.
Надеюсь у вас не возникло вопросов и всё удачно получилось.
Чем вы воспользовались для создания загрузочной флешки?Poll Options are limited because JavaScript is disabled in your browser.UltraIso. 61%, 60 голосов
60 голосов 61%
60 голосов — 61% из всех голосов
Командой diskpart в Windows. 15%, 15 голосов
15 голосов 15%
15 голосов — 15% из всех голосов
Другой программой. 15%, 15 голосов
15 голосов 15%
15 голосов — 15% из всех голосов
Программой USB/DVD Download Tool. 8%, 8 голосов
8 голосов 8%
8 голосов — 8% из всех голосов
Всего голосов: 98
Июль 18, 2016
×
Вы или с вашего IP уже голосовали. Голосоватьsitemozg.ru
Как записать диск на флешку в Windows 7, 8, 10
Привет всем! Сегодня интересная тема, как записать диск на флешку! В общем читаем)
Как переписать с диска на флешку?
Я иногда смотрю статистику сайта и смотрю чем люди интересуются. У меня есть популярная тема, как записать образ на флешку, ну и обычно люди ищут как записать образ на флешку, а тут вижу запрос: как записать диск на флешку… Если честно запрос звучит странно, но когда я посмотрел сколько людей пытаются найти как это делаю, слегка удивился, их тысячи… На сайт я пишу темы которые людям интересны или мне нужны, для заметки) Ну тут конечно первый вариант и надеюсь пригодиться эта тема многим, кто ищет как записать диск на флешку 🙂
Я сначала ещё подумал, неужели такую программу написали, но нет даже на иностранных сайтах не нашел, все же это и не безопасно будет)
1. Сначала делаем образ диска
Я ещё не писал статьи про программу UltraISO, но вот пришло время, у меня как раз есть портабельная версия.
Запускаем, вставляем диск в CD-DVD-ROM и выбираем создать образ CD.
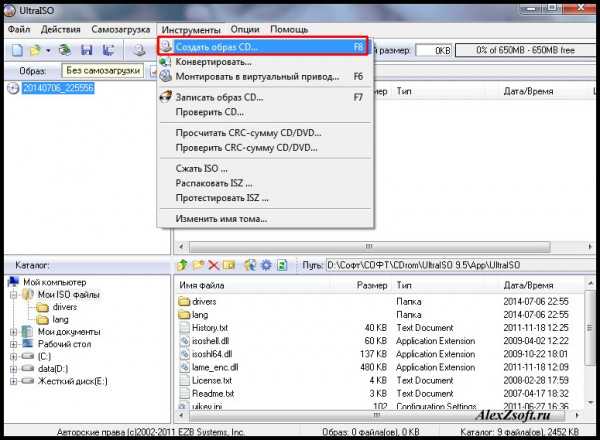
Далее… Выбираем DVD-ROM и указываем путь, куда сохранить образ. Нажимаем сделать!

После того как сделался образ, дальше, ищем внизу наш образ и кликаем по нему 2 раза, чтобы в верхнем окне появилось содержание образа. Далее самозагрузка — записать образ жесткого диска.
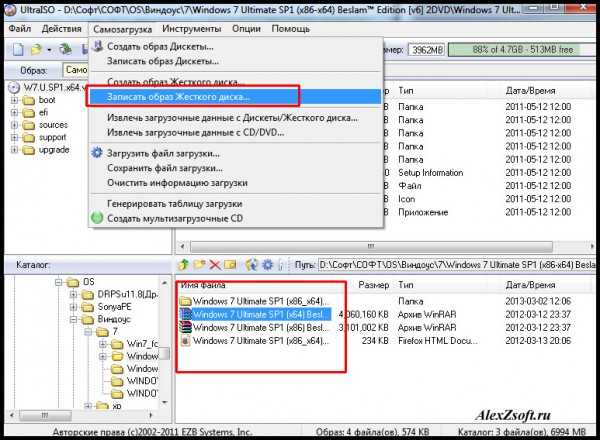
Теперь выбираем вашу флешку, форматируем если нужно, но при записи программа сама отформатирует флешку и нажимаем записать.
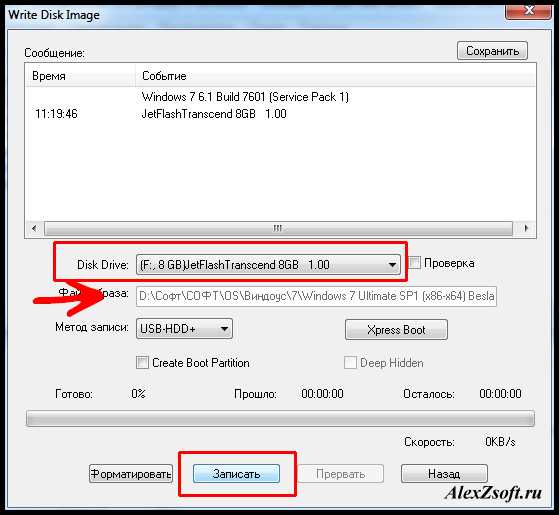
Все! Миф как записать диск на флешку разрушен 🙂
alexzsoft.ru

