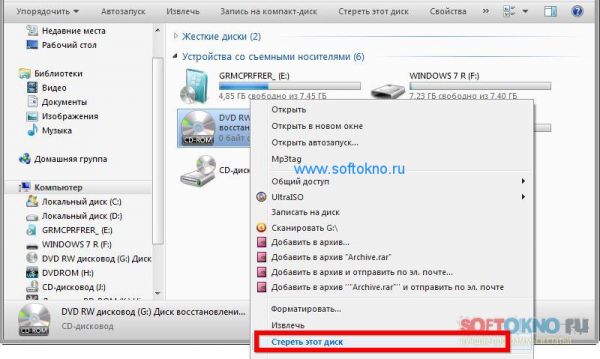Как записать CD или DVD диск в Windows 7
Операционная система Windows 7 позволяет записывать информацию на болванки CD или DVD. То есть специализированные программы типа Nero можно не устанавливать, если не хочется. Записать диск в Windows 7 достаточно просто.
Выделите необходимые файлы и папки для записи и кликните по ним правой кнопкой. Выберите пункт «Отправить – DVD RW дисковод»
Далее необходимо выбрать, в каком формате записывать диск. Нам предлагают 2 варианта:
1. Как флеш-накопитель USB. Вариант, при котором ваша болванка будет использоваться как флешка, то есть вы сможете удалять, перемещать и переименовывать файлы.
2. С проигрывателем CD/DVD. Стандартный вариант, при котором вы записываете файлы один раз и больше на самой болванке вы никаких операций производить не сможете, разве что только стереть и заново записать.
Я выбираю второй вариант, потому что он более надёжным мне кажется и читается практически на всех компьютерах.
Спустя некоторое время перед нами появится окошко, где подгрузятся все наши добавленные файлы и папки. Нам необходимо будет нажать на кнопку «Запись на компакт-диск»
В следующем окошке можно указать название диска и выбрать скорость записи.
Всё, запись диска началась и через некоторое время выскочит уведомление, что все файлы успешно записаны на компьютер. Нажмите кнопку «Готово».
Смотрим видео по теме:
Оценить статью: Загрузка… Поделиться новостью в соцсетях
Об авторе: Олег Каминский
Вебмастер. Высшее образование по специальности «Защита информации». Создатель портала comp-profi.com. Автор большинства статей и уроков компьютерной грамотности
Создатель портала comp-profi.com. Автор большинства статей и уроков компьютерной грамотности
Как записать и стереть диск. Запись дисков
В этом уроке мы научимся записывать файлы и папки с компьютера на пустой диск. Также мы поговорим о том, какие бывают диски, и чем они друг от друга отличаются.
В предыдущих урокам мы научились копировать файлы и папки. При помощи копирования можно записать файлы на компьютер, на флешку, переписать с телефона или фотоаппарата. Но только не на диск. Если мы таким способом попробуем записать что-то на пустой диск, то он все равно останется пустым.
Для правильной записи дисков нужно использовать специальные программы. Самая известная из них называется Nero, но она, к сожалению, платная. Есть и бесплатные варианты — CDBurnerXP, BurnAware и другие. Они ничем не хуже, но такую программу нужно найти в Интернете, скачать на компьютер, затем правильно установить и научиться ею пользоваться.
 Но есть и другой, более простой способ — без каких либо программ.
Но есть и другой, более простой способ — без каких либо программ.Он хорош тем, что универсален. То есть, таким образом Вы сможете записать файлы и папки с файлами на пустой диск без дополнительных программ и настроек, практически на любом компьютере.
Из недостатков следует отметить, что на компьютерах с системой Windows XP, таким способом можно записать только на CD диск — на DVD нельзя.
Какие бывают диски
Диски бывают CD и DVD. Многие думают, что на DVD записаны только фильмы, а на CD все остальное — музыка, документы, фотографии. На самом деле, это не так. Отличаются они только размером.
На DVD диск помещается в четыре, а то и в восемь раз больше информации, чем на CD. То есть, если на CD помещается один фильм, да и то не в очень хорошем качестве, то на DVD диск можно записать четыре фильма и даже больше. Музыку, фотографии, документы и другие файлы и папки можно записывать как на CD диск, так и на DVD.
Также диски бывают R и RW. Разница между ними в том, что на R можно записать информацию только один раз, а на RW — много раз. Записали, попользовались, а потом стерли и записали что-то другое.
Разница между ними в том, что на R можно записать информацию только один раз, а на RW — много раз. Записали, попользовались, а потом стерли и записали что-то другое.
Ну, и, ко всему прочему, диски можно условно поделить на «полные» и «пустые». То есть те, на которых уже что-то записано (фильмы, музыка и т. д.) и те, на которых ничего нет.
Запись дисков
Сначала нужно узнать, какая версия Windows установлена на компьютере. Для этого откройте «Пуск», нажмите правой кнопкой мыши по надписи «Компьютер» (Мой компьютер) и в открывшемся списке нажмите на пункт «Свойства».
Откроется окошко, в котором будет написано, какая система установлена.
Запись дисков в Windows XP
Выделите файлы и папки, которые хотите записать на пустой CD диск:
Скопируйте их, то есть нажмите правую кнопку мыши на любом из выделенных файлов (папок) и в появившемся списке нажмите на пункт «Копировать».
Вставьте пустой диск в дисковод.
Откройте диск на компьютере. Для этого нужно открыть «Мой компьютер»:
И в нем открыть CD/DVD дисковод:
Щелкните правой кнопкой мыши по пустому месту и нажмите на пункт «Вставить».
Файлы и папки, которые Вы скопировали, вставятся на диск. Но это еще не означает, что они на него записались. Чтобы это сделать, нужно нажать правой кнопкой мыши по пустому месту и из списка выбрать пункт «Записать файлы на компакт-диск».
Откроется окошко «Мастер записи компакт-дисков». Можете напечатать название для диска в поле «Имя компакт-диска», но это необязательно. Нажмите кнопку «Далее» и ждите.
Когда диск запишется (зеленая полоска заполнится и исчезнет), откроется новое окошко, в котором нужно нажать кнопку «Готово».
Даже если такое окошко не появилось, диск все равно записан.
Скорее всего, он сам выдвинется из компьютера. Таким образом, компьютер сообщает, что запись прошла удачно, и диском уже можно пользоваться.
Таким образом, компьютер сообщает, что запись прошла удачно, и диском уже можно пользоваться.
Как очистить диск в Windows XP
Очистить диск можно только если он многоразовый. Для этого на нем должно быть написано RW. Если на диске написана буква R, то стереть с него нельзя, он одноразовый.
Вставьте RW диск в дисковод.
Откройте его на компьютере. Для этого нужно открыть «Мой компьютер»:
И в нем открыть CD/DVD дисковод:
После чего нажмите правой кнопкой мыши на пустом месте (на белом поле) и из списка выберите пункт «Стереть этот CD-RW».
Откроется новое окошко. Нажмите на кнопку «Далее» и подождите, пока вся информация сотрется. Когда это произойдет, появится кнопка «Готово». Нажмите на нее. Все, диск чистый и на него можно снова что-нибудь записать.
Запись дисков Windows 7
Скопируйте их, то есть нажмите правую кнопку мыши на любом из выделенных файлов (папок) и в появившемся списке нажмите на пункт «Копировать».
Вставьте пустой диск в дисковод.
Откройте «Компьютер» (Пуск – Компьютер).
Откройте CD/DVD дисковод. Для этого нажмите на него два раза левой кнопкой мыши.
Появится небольшое окошко. Вам нужно выбрать тип диска, который Вы собираетесь записать. Предлагается два типа — «Как флеш-накопитель USB» и «С проигрывателем CD/DVD».
Первый вариант более удобный и современный: у Вас получится диск, очень похожий на флешку – можно будет записывать файлы и папки обычным копированием, а стирать с него простым удалением. Но зато такие диски могут на некоторых компьютерах не открыться.
Второй же вариант – «С проигрывателем CD/DVD» — классический, то есть такой же, как и в Windows XP. Он подойдет, если Вы хотите записать музыку и планируете слушать ее не только на компьютере, но и на проигрывателях (например, в машине). Такой вариант менее удобен, зато надежнее – диск, записанный в этом режиме, откроется на любом компьютере.
Если Вы выбрали Как флеш-накопитель USB, то появится предупреждение о том, что придется подождать, пока диск подготовится к записи. Кстати, бывает, ждать приходится долго – больше десяти минут. Нажмите кнопку «Да».
Когда все будет готово, окошко исчезнет, и появится новое небольшое окно, в котором компьютер «предложит» открыть папку для просмотра файлов.
Но даже если такого окошка не появилось, ничего страшного, просто снова откройте «Компьютер» и откройте «CD/DVD дисковод».
Откроется пустая папка. Щелкните правой кнопкой мыши по пустому месту и нажмите на пункт «Вставить».
Через какое-то время скопированные ранее файлы и папки добавятся. Вот и все, запись диска прошла успешно!
Если же Вы выбрали тип С проигрывателем CD/DVD, то откроется чистый диск. Щелкните правой кнопкой мыши по пустому месту и нажмите на пункт «Вставить».
Файлы и папки, которые Вы скопировали, вставятся на диск. Но это еще не означает, что они уже на него записались. Для того, чтобы это произошло, нужно нажать правой кнопкой мыши по пустому месту и из списка выбрать пункт «Записать на диск».
Но это еще не означает, что они уже на него записались. Для того, чтобы это произошло, нужно нажать правой кнопкой мыши по пустому месту и из списка выбрать пункт «Записать на диск».
Появится новое окошко. Можете напечатать в нем название для диска, но это необязательно. Нажмите кнопку «Далее».
Теперь нужно подождать. Когда диск запишется (зеленая полоска заполнится и исчезнет), откроется новое окошко, в котором нужно нажать кнопку «Готово».
Но даже если такое окошко не появилось, диск все равно записан.
Скорее всего, он самостоятельно выдвинется. Таким образом, компьютер нам «говорит», что запись прошла удачно, и диском уже можно пользоваться.
Как стереть диск Windows 7
Стереть с диска мы можем, только если он многоразовый и называется RW. Если на нем написана буква R, значит, диск одноразовый и стереть с него нельзя.
Вставьте диск в дисковод и откройте его на компьютере (Пуск – Компьютер – CD/DVD дисковод).
Попробуйте удалить файл или папку.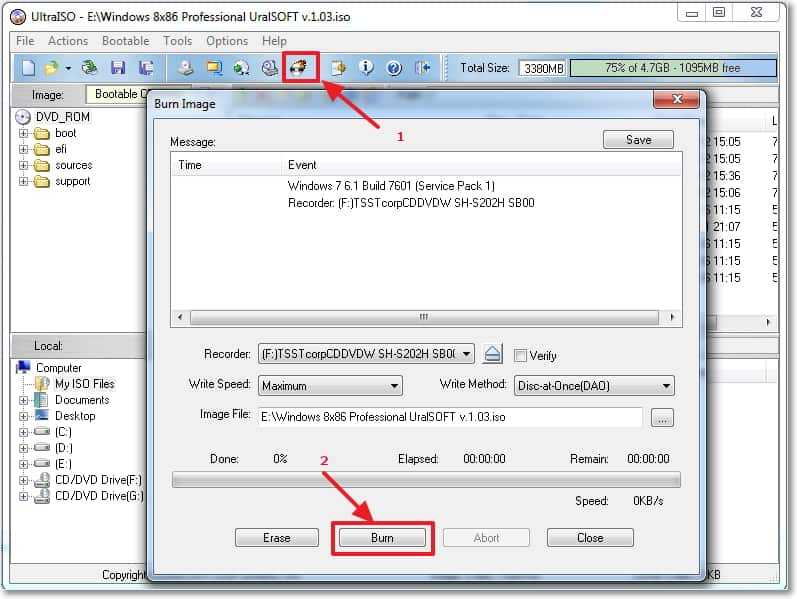 Для этого нажмите правой кнопкой мышки по файлу (папке). Откроется список. Посмотрите, есть ли в нем пункт «Удалить». Если есть, то удаляйте информацию через этот пункт.
Для этого нажмите правой кнопкой мышки по файлу (папке). Откроется список. Посмотрите, есть ли в нем пункт «Удалить». Если есть, то удаляйте информацию через этот пункт.
А если же такой надписи нет, то нажмите правой кнопкой мышки по пустому месту (белому полю) и из списка выберите «Стереть диск» (или пункт с похожим названием).
Откроется новое окошко. Нажмите кнопку «Далее» и подождите, пока вся информация сотрется. Когда это произойдет, появится кнопка «Готово». Нажмите на нее. Все, диск чистый, и на него можно снова что-нибудь записать.
Автор: Илья Кривошеев
Запись компакт и DVD-дисков через проводник Windows
Windows записывает диски в формате файловой системы Live File System или файловой системы ISO в зависимости от того, какой формат диска выбрать.
Дополнительные сведения о выборе формата диска для записи см. Какой формат DVD или компакт-дисков следует использовать?
В приведенных ниже инструкциях разъяснено, как пользоваться проводником для записи диска с данными (тип диска для хранения, архивирования и обмена файлами между различными компьютерами и устройствами).
Чтобы создать другие типы дисков, например видеодиск DVD (для воспроизведения на обычном DVD-проигрывателе) или аудио компакт-диск (для воспроизведения на обычном проигрывателе компакт-дисков), следует использовать другую программу или функцию Windows.
Чтобы записать диск в формате Live File System
Чтобы записать диск с данными, который будет воспроизводиться на компьютере под управлением Windows XP или более поздней версии необходим формат файловой системы Live File System.
- Вставьте записываемый диск, например CD-R, CD-RW, DVD-R, DVD-RW или DVD + RW в записи компакт-, DVD- или Blu-ray дисков на компьютере.
- В диалоговом окне Автозапуск нажмите кнопку Записать файлы на диск с помощью проводника.
- Если диалоговое окно автозапуска не появилось, нажмите кнопку Пуск, выберите пункт Компьютер и дважды щелкните запись дисков.
- В диалоговом окне Записать диск введите имя диска в поле Название диска, выберите Как USB флэш-память и нажмите кнопку Далее.

Это один из вариантов записи диска в формате Live File System. Форматирование диска может занять несколько минут. Когда форматирование завершиться, открывается пустая папка диска.
- Откройте папку, содержащую файлы, которые следует записать, и перетащите эти файлы в пустую папку диска.
- Для выделения нескольких элементов выберите нужные файлы, которые нужно записать, удерживая клавишу Ctrl. При перетаскивании файлов в папку диска, они автоматически копируются на диск.
Можно копировать файлы (или целые папки) в папку диска перетаскиванием их на значок диска или к открытой папке диска.
После копирования файлов и папок может потребоваться закрыть сеанс диска.
Дополнительные сведения см. Закрытие или завершение записи компакт-или DVD-дисков.
Совет: Вместо процедуры перетаскивания файлов, описанной выше, можно выбрать файлы для записи в проводнике, щелкнуть правой кнопкой мыши один из выделенных файлов, указатель на пункт Отправить и выбрать диск для записи.
Чтобы записать диск в формате Mastered (ISO)
Выберите формат файловой системы ISO, если нужно, чтобы диск воспроизводился на любых компьютерах или в таких бытовых электронных устройствах, как проигрыватели компакт-, DVD- и Blu-ray дисков, которые могут читать цифровые музыкальные файлы, файлы изображений или видеофайлы.
- Вставьте записываемый диск, например CD-R, CD-RW, DVD-R, DVD-RW или DVD + RW, в записывающее устройство компакт- , DVD- или Blu-ray дисков на компьютере.
- В диалоговом окне Автозапуск нажмите кнопку Записать файлы на диск с помощью проводника.
- Если диалоговое окно автозапуска не появилось, нажмите кнопку Пуск, выберите пункт Компьютер и дважды щелкните диск.
- В диалоговом окне Записать диск введите имя диска в поле Название диска, выберите На проигрыватели компакт- или DVD-дисков и нажмите кнопку Далее.
- Откройте папку с файлами, которые следует записать, и перетащите эти файлы в пустую папку диска.
 Для выделения нескольких элементов выберите нужные файлы, удерживая клавишу Ctrl.
Для выделения нескольких элементов выберите нужные файлы, удерживая клавишу Ctrl. - На панели инструментов нажмите кнопку Записать на диск и следуйте указаниям мастера.
Выбранные файлы копируются на диск. После завершения записи диска откроется лоток записи и можно удалить диск. Теперь можно использовать диск на другом компьютере или проигрывателе компакт- или DVD дисков. Этот тип диска не нужно закрывать.
Советы:
- Чтобы записать диск в формате файловой системы ISO, нужно, чтобы размер свободного места на жестком диске был вдвое больше емкости записываемого диска. Емкость стандартного компакт-диска составляет примерно 650 мегабайт (МБ). Емкость стандартного DVD-диска составляет примерно 4,38 гигабайт (ГБ). Емкость стандартного Blu-ray диска составляет приблизительно 23 гигабайт (ГБ).
- На запись диска в формате ISO будет потрачено меньше времени и потребуется меньше свободного места на жестком диске, если файлы и папки сохраняются на том же разделе диска, где находится временная папка (обычно это диск C:\), а раздел диска отформатирован с файловой системы NTFS.

- Вместо процедуры перетаскивания файлов, описанной выше, можно выбрать файлы для записи в проводнике, щелкнув правой кнопкой мыши один из выделенных файлов и указав на пункт Отправить и выбрать диск для записи.
- Если вы решили не копировать файлы на диск, можно удалить временные файлы, чтобы освободить место на жестком диске. Чтобы удалить временные файлы, откройте папку диска, а затем на панели инструментов нажмите кнопку Удалить временные файлы.
Как записать диск на Windows 7 и XP. Как стереть диск
В повседневной практике с компьютером, вам придется рано или поздно столкнуться с вопросом: как записать файлы на диск. Для примера, я покажу, как записать диск на Windows 7 и Windows XP. Процесс этот достаточно прост, но требующий в отдельных моментах специализированных знаний. Попробую просто и доступно рассказать о самом процессе записи на диск и его тонкостях.
Сегодня я научу вас записывать различные файлы и папки с вашего компьютера на обычные пустые CD и DVD диски. Мы также поговорим с вами о том, какие виды дисков бывают и чем они отличаются друг от друга.
Мы также поговорим с вами о том, какие виды дисков бывают и чем они отличаются друг от друга.
Отмечу сразу, что существует способ записывать информацию на диски, не предусматривающий применения какой-либо программы для записи. Такой способ хорош своей универсальностью. С его помощью вы сможете записывать информацию на чистый диск без дополнительных специальных программ и настроек, фактически на любом компьютере.
Так же можете записывать данные на диск с помощью программы CDBurnerXP, урок по использованию ее можете прочитать в моем уроке «Как записать музыку на диск».
К сожалению, у такого способа есть один весьма серьезный недостаток – на компьютерах с операционной системой Windows, этим способом можно записывать информацию только на CD диск. Для записи DVD дисков, все-таки необходимо установить специальную программу (Nero или ей аналогичную). Осуществить запись информации на DVD диск в этом случае не получится, с учетом данного факта, об этом способе мы поговорим в моих дальнейших уроках.
Какие бывают диски
Диски (оптические носители информации) разделяются на CD и DVD, это пластиковые диски с отверстием в центре. На них, с помощью лазера, осуществляется запись и считывание информации. Многие люди ошибочно считают, что на DVD дисках могут записать только мультфильмы и художественные фильмы, а на CD дисках — все остальное: текстовые документы, фотографии, музыка. Конечно, на самом деле это вовсе не так. Отличаются диски CD и DVD, в основном, максимальным размером записываемой информации.
Обычно, на DVD диск помещается в пять, а порой и в восемь раз большее количество информации, чем на привычный CD диск. Таким образом, если на CD может поместиться один фильм, записанный не в самом высоком качестве, то на рядовом DVD диске можно записать три, четыре (и даже больше) фильма, в зависимости от их размера и качества. Сейчас очень популярным является продажа лицензионных фильмов именно на DVD дисках. Также документы, музыку, фотографии и другие файлы, возможно записать как на DVD диск, так и на CD диск.
На дисках также бывают пометки: RW и R. Разница между такими дисками состоит в том, что на диске с R возможно записать информацию лишь один раз. На диск с RW информацию можно записывать не один раз, а много. На таких дисках информацию можно записать, попользоваться, а затем стереть (при необходимости) и записать что-нибудь другое. Диски, на которые можно записывать много раз, называются мультисессионными дисками.
Теперь мы подробно рассмотрим два способа осуществления записи на чистый CD диск: для Windows 7 и для Windows XP.
Как записывать диски в Windows XP
Перед тем как я начну рассказать, как записать диск на Windows 7, сначала покажу, как это сделать в Windows XP. Для начала необходимо вставить пустой диск CD в дисковод компьютера. Теперь необходимо выделить файлы и папки, которые желаете записать на чистый CD диск. Для этого скопируйте их, щелкнув правой кнопкой мыши на файлы, которые надо записать.
После этого нужно открыть диск, «Мой компьютер» (Пуск –> Компьютер). В нем откройте CD/DVD дисковод. Необходимо щелкнуть правой кнопкой мышки на пустом месте и нажать на пункт «Вставить».
В нем откройте CD/DVD дисковод. Необходимо щелкнуть правой кнопкой мышки на пустом месте и нажать на пункт «Вставить».
Папки и файлы, которые были скопированы, появятся на диск. Это еще вовсе не означает, что файлы и папки уже записаны на данный пустой диск. Чтобы записать эти папки и файлы на чистый диск, необходимо нажать правой кнопкой мыши по пустому месту открытого окна, а затем из появившегося списка следует выбрать пункт «Записать файлы и папки на компакт-диск».
Открылось окно «Мастер записи компакт-дисков». Здесь вы можете напечатать выбранное название для своего диска в поле «Имя компакт-диска», хотя это совершенно необязательно.
Когда ваш диск запишется (полоска зеленого цвета заполнится, а потом исчезнет), автоматически откроется новое окно, в котором вам необходимо нажать кнопку «Готово». После этого записанный диск сам выскочит из дисковода. Этим компьютер нам сообщает, что запись на ваш диск удачно осуществлена, и вы уже можете пользоваться этим диском.
Как стереть диск в XP
Из выше сказанного вы поняли, как записать диск на Windows XP. Но если вы записали на RW диски, то можете его использовать несколько раз. Напоминаю, что стереть информацию с диска возможно в том случае, если он является многоразовым (мультисессионный). На многоразовых дисках имеется надпись RW. Если же на вашем диске написано R (это означает, что он одноразовый), то стереть информацию с него для повторной записи мы не сможем.
Для этого необходимо сначала вставить ваш диск в дисковод. Открываем диск на компьютере через «Мой компьютер». Открываем в нем CD/DVD дисковод. Затем нажмите правой кнопкой мышки в пустое место окна. Выберите из списка пункт «Стереть этот CD-RW». В открывшемся новом окне нажмите кнопку «Далее». Немного подождите, пока вся ранее записанная информация с диска стирается. В тот момент, когда это произойдет, появляется кнопка «Готово». Нажимайте на нее. Вот и все. Теперь ваш диск чист. Вы можете снова что-нибудь на него записать.
Запись диска в Windows 7
Данная инструкция предназначена для владельцев компьютеров, которые хотят понять, как записать файлы на диск в операционной системой (ОС) Windows 7.
Обращаю ваше внимание на то, что компьютеры с операционной системой Windows Vista и Windows 7 могут записывать выбранную информацию как на DVD диск, так и на CD.
Выделите папки и файлы, которые желаете записать на чистый диск. Необходимо скопировать их, нажав правую кнопку мышки на любом выделенном файле или папке, выбрав в списке пункт «Копировать».Затем вставьте в дисковод пустой диск. Необходимо открыть «Компьютер» (Пуск –> Компьютер). Открываем CD/DVD дисковод. Нужно нажать на его изображение левой кнопкой мыши два раза. Откроется небольшое окно. Теперь вам необходимо выбрать тип диска. Предлагается 2 типа диска — «С проигрывателем CD/DVD» и «Как флэш-накопитель USB»(файловая система LFS).Первый вариант – «С проигрывателем CD/DVD» — считается классическим (как в Windows XP). Он вполне подойдет, если захотите записать на свой диск музыку, которую можно слушать и на компьютере и на проигрывателе. Этот вариант не очень удобен, но надежен – диск, записанный в таком режиме, сможет открыться на любом компьютере.
Этот вариант не очень удобен, но надежен – диск, записанный в таком режиме, сможет открыться на любом компьютере.
Второй вариант более удобен: у вас будет диск похожий на флэшку. Вы сможете записывать папки и файлы обычным копированием. Стирать с диска можно простым удалением.
Выберите тип диска, подходящий вам. Затем нажмите кнопку «Далее». Если выбрали тип «Как флеш-накопитель», то увидите предупреждение о необходимости подождать, пока подготовится диск к записи.Теперь нужно нажать кнопку «Да». После того, как диск подготовится, окно исчезнет, появится новое окошко, в котором вам предложит компьютер открыть папку с целью просмотра файлов.
Если такое окно не появилось, снова нужно открыть «Компьютер» затем «CD/DVD дисковод». Будет открыт пустой диск. Правой кнопкой мышки щелкните на пустом месте, потом нужно нажать на пункт «Вставить».Через некоторое время все нужные вам папки и файлы добавятся на диск. Диск записан!
Если выбран тип диска «С проигрывателем CD/DVD», откроется пустой диск.
Правой кнопкой мышки щелкните по свободному месту, потом нужно нажать на пункт «Вставить». Теперь файлы и папки, скопированные вами, вставятся на диск. Это еще вовсе не означает, что информация уже записана на диск. Чтобы записать эти папки и файлы на пустой диск, следует нажать правой кнопкой мышки по свободному месту, из списка выберите пункт «Записать на диск».В появившемся окошке «Запись на диск» вы можете напечатать любое название для своего диска в соответствующем поле «Название диска», хоть это и необязательно. Поле «Скорость записи», нужно чтобы выбрать на какой скорости будет записываться диск, я обычно записываю 16 x.Теперь нажмите кнопку «Далее». Придется немного подождать, пока диск запишется. После того, как диск запишется (заполнится и исчезнет зеленая полоска), откроется новое окно, здесь необходимо нажать кнопку «Готово». Перед закрытием CD/DVD диска необходимо завершить сеанс, который был записан, чтобы пользоваться как обычным съемным носителем (файловая система LFS).
Для закрытия сеанса диска нужно открыть компьютер, нажать правой кнопкой мыши на CD/DVD дисковод и выбрать «Завершить сеанс». После этого сеанс закроется, и записанный диск можно будет использовать на других компьютерах.
После того, когда вы разберетесь, как записать файлы на диск в этой системе, теперь можно воспользоваться стандартной процедурой для стирания дисков.
Как стереть диск в ОС Windows 7
Стереть информацию с диска вы сможете в том случае, если диск мультисессионный. Напоминаю, мультисессионные диски имеют надпись RW. Если на диске надпись R, то это значит, что он одноразовый.
Вставьте свой диск в дисковод, затем откройте его на компьютере, соответственно нажав Пуск – Компьютер. Нажимайте правой кнопкой мыши в пустое место открытого окна. Перед вами появится список, из которого следует выбрать пункт «Стереть этот диск».Откроется новое окно. Нажмите кнопку «Далее».Немного подождите, пока информация с диска сотрется. По завершении процесса появится кнопка «Готово» нажимайте на нее. Ваш диск чист, на него снова можно записывать информацию.
Ваш диск чист, на него снова можно записывать информацию.
Как отформатировать (стереть) CD/DVD-диск
Откройте компьютер, нажмите на дисковод правой кнопкой мыши, из контекстного меню выберите «Форматировать».
Стандартный размер кластера при форматировании 2048 байт, нажмите кнопку «Начать». После этого начнется форматирование.
Надеюсь, вы разобрались, как записать на диск данные, которые в последующем можете использовать на другом компьютере, ноутбуке или в вашем проигрывателе автомобиля.
Запись ISO образа:
Запись с помощью Windows Media в Windows 7:
Как записать CD или DVD диск в Windows 7
Как записать CD или DVD диск в Windows 7
Операционная система Windows 7 позволяет записывать информацию на болванки CD или DVD.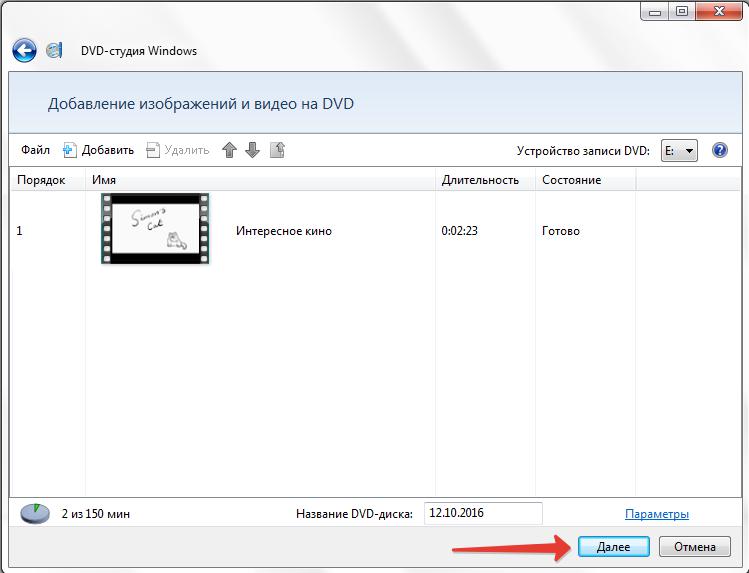 То есть специализированные программы типа Nero можно не устанавливать, если не хочется. Записать диск в Windows 7 достаточно просто.
То есть специализированные программы типа Nero можно не устанавливать, если не хочется. Записать диск в Windows 7 достаточно просто.
Выделите необходимые файлы и папки для записи и кликните по ним правой кнопкой. Выберите пункт « Отправить – DVD RW дисковод »
Далее необходимо выбрать, в каком формате записывать диск. Нам предлагают 2 варианта:
1. Как флеш-накопитель USB . Вариант, при котором ваша болванка будет использоваться как флешка, то есть вы сможете удалять, перемещать и переименовывать файлы.
2. С проигрывателем CD/DVD . Стандартный вариант, при котором вы записываете файлы один раз и больше на самой болванке вы никаких операций производить не сможете, разве что только стереть и заново записать.
Я выбираю второй вариант, потому что он более надёжным мне кажется и читается практически на всех компьютерах.
Спустя некоторое время перед нами появится окошко, где подгрузятся все наши добавленные файлы и папки. Нам необходимо будет нажать на кнопку « Запись на компакт-диск »
В следующем окошке можно указать название диска и выбрать скорость записи.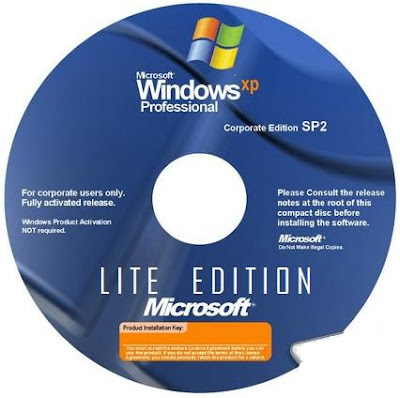
Всё, запись диска началась и через некоторое время выскочит уведомление, что все файлы успешно записаны на компьютер. Нажмите кнопку « Готово ».
comp-profi.com
Как записать CD или DVD диск MP3 в Windows 7
Если вам оказалась полезна или просто понравилась эта статья, тогда не стесняйтесь — поддержите материально автора. Это легко сделать закинув денежек на Яндекс Кошелек № 410011416229354. Или на телефон +7 918-16-26-331.
Даже небольшая сумма может помочь написанию новых статей 🙂
Или поделитесь ссылкой на эту статью со своими друзьями.
Запись диска CD или DVD с mp3 треками, который может быть прочитан в бытовых mp3 плеерах это запись лазерного диска в формате CD-ROM (ISO9660). Этот формат используется также в типах лазерных дисков Data-CD (в просторечии компьютерный CD). То есть по этой же инструкции можно записывать фото, фильмы, и т.п.
Запись mp3 на диск CD в других версиях Windows:
Отличие записи MP3, от записи обычных файлов, в том, чтобы записывать файлы mp3 с короткими именами и без папок.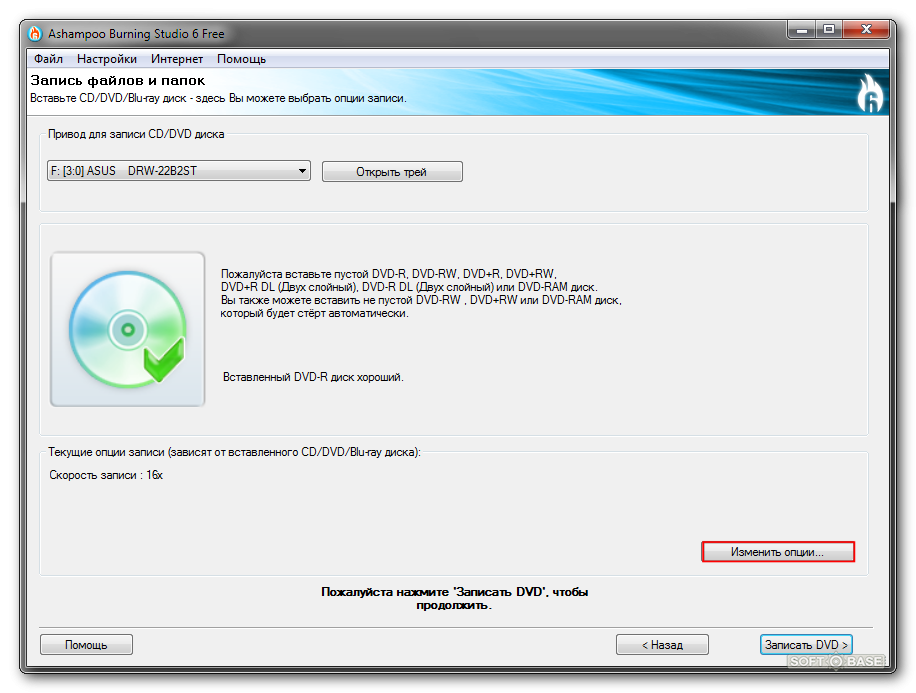 Это следует делать для совместимости с возможно большим числом бытовых mp3 плееров. Не все такие плееры «понимают» длинные имена файлов и наличие папок (файлы в папках для таких плееров невидимы). Еще одна тонкость применительно к бытовым плеерам заключается в том, что не все плееры могут читать CD-RW или DVD-RW диски, поэтому лучше использовать CD-R и DVD-R диски для записи mp3.
Это следует делать для совместимости с возможно большим числом бытовых mp3 плееров. Не все такие плееры «понимают» длинные имена файлов и наличие папок (файлы в папках для таких плееров невидимы). Еще одна тонкость применительно к бытовым плеерам заключается в том, что не все плееры могут читать CD-RW или DVD-RW диски, поэтому лучше использовать CD-R и DVD-R диски для записи mp3.
Вставить в привод чистый CD-RW, CD-R, DVD-R, DVD+R, DVD+RW или DVD-RW диск и открыть этот диск, а когда проводник Windows 7 выдаст запрос на форматирование выбрать опцию «С проигрывателем CD DVD»:
После этого будет пустое окно с приглашением для копирования файлов:
Откройте папку в которой находятся mp3 файлы, которые вы хотите записать. Выделите нужные файлы и скопируйте файлы командой «Копировать»:
Для лучшей совместимости с бытовыми плеерами имена mp3 файлов лучше конвертироваться в короткие без пробелов. Это следует сделать потому, что не все бытовые mp3 плееры понимают длинные имена файлов и особенно имена с пробелами.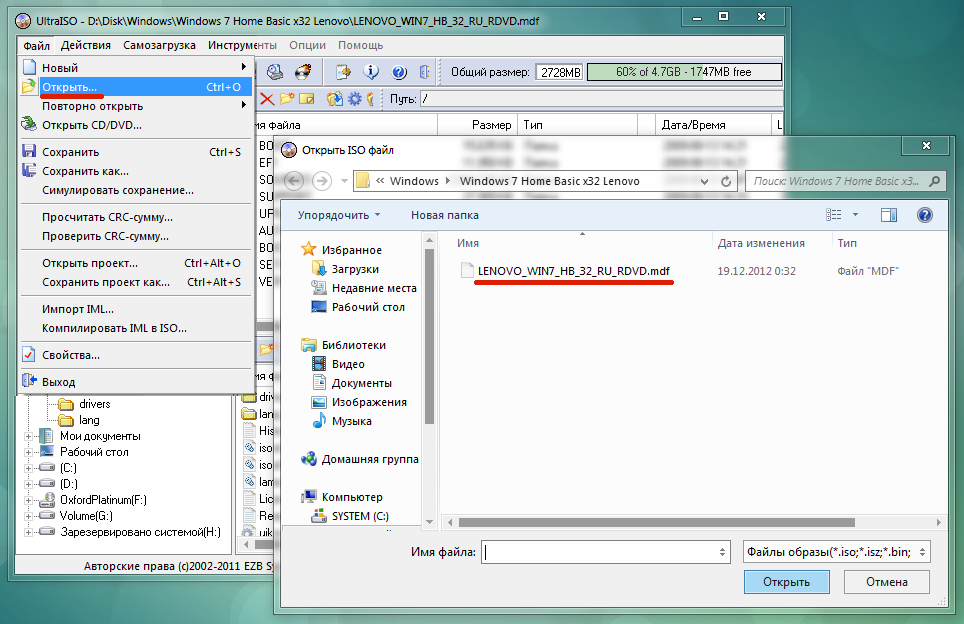 В именах папок и файлов не должно быть русских букв. Не все бытовые mp3 плееры могут читать файлы если те размещены в папках. Поэтому, для лучшей совместимости с бытовыми mp3 плеерами лучше добавлять файлы без папок.
В именах папок и файлов не должно быть русских букв. Не все бытовые mp3 плееры могут читать файлы если те размещены в папках. Поэтому, для лучшей совместимости с бытовыми mp3 плеерами лучше добавлять файлы без папок.
Вернитесь в окно диска и выполните команду «Вставить»:
Скопированные файлы появятся в окне диска:
Нажмите правую кнопку мыши и затем выберите команду «Записать на диск»:
Далее будет несколько окон мастера записи. В первом окне укажите метку диска:
:
Во втором окне укажите формат диска. В этом примере показана запись MP3 диска, поэтому выбран тип «Записать диск с данными»:
Подождите пока завершиться процесс записи. В зависимости от размера диска и скорости записи это может быть даже более 20 минут (для DVD диска):
После завершения записи, проводник выдаст сообщение, а также откроет лоток привода:
Примечание
Абсолютно таким же образом можно записать CD или DVD диск с любыми файлами — фото, фильмы, программы и т. д.
д.
В других версиях Windows — XP и Vista — запись выполняется точно так же.
Если вам оказалась полезна или просто понравилась эта статья, тогда не стесняйтесь — поддержите материально автора. Это легко сделать закинув денежек на Яндекс Кошелек № 410011416229354. Или на телефон +7 918-16-26-331.
Даже небольшая сумма может помочь написанию новых статей 🙂
Или поделитесь ссылкой на эту статью со своими друзьями.
ru.d-ws.biz
Как записать образ Windows на диск? Создаем установочный диск с Windows 7 (XP, Vista, 8)
Привет. Решил сегодня написать еще немного полезного текста, ну пока вдохновение не пропало :). Расскажу сейчас о том, как записать образ Windows на диск, это можно сделать многими способами и программами, но я напишу как записать образ программой UltraISO, это самая классная и легкая программ для записи дисков, всегда ей пользуюсь. Ну а если не хотите устанавливать дополнительных программ, то записать образ на диск, можно стандартным средством Windows 7 (в Windows Vista такая фишка вроде тоже есть).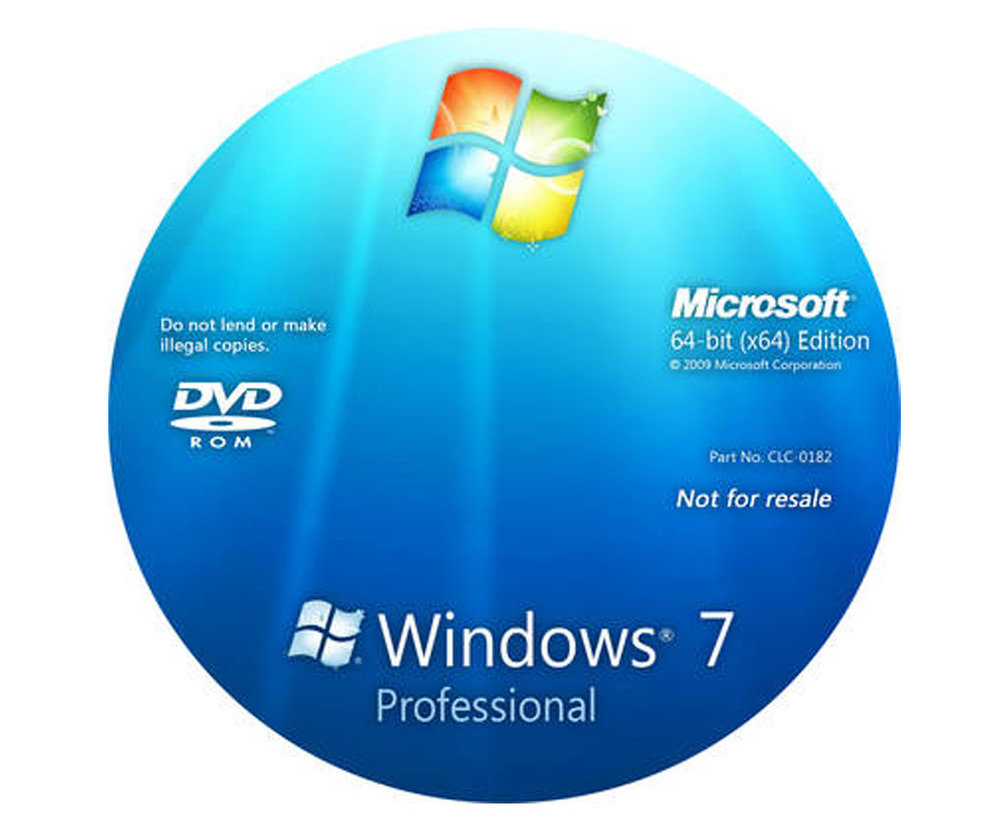
Глянул на инструкции, которые я написал по установке Windows 7 и установке Windows XP, и понял, что в них, я давал ссылку на статью о том как записать диск. В этой статье описан способ, которым можно просто записать файлы на диск. Музыку, фильмы и т. д. но нам же нудно создать загрузочный диск для дальнейшей установки Windows. И процесс записи образа, от простой записи файлов немного отличается.
Когда мы скачиваем образ операционной системы с интернета, то он выглядит как единственный файл с расширением .iso . Я почему-то мне кажется, что многие просто брали и записывали этот файл на диск, а потом жаловались, почему не идет загрузка с загрузочного диска при установке Windows, ведь загрузка с диска в БИОС настроена.
И что бы не было таких проблем с установкой операционной системы, я напишу о том как правильно записать .iso образ Windows на диск. А потом уже с этого диска установить Windows ссылка на подробные статьи по установке есть выше.
Еще забыл написать о размере образов с Windows и дисках которые понадобятся для записи. Для Windows XP подойдет и диск CD-R, или RW это не важно. Образ Windows XP занимает примерно около 700 Мб, на CD влазит. Конечно же если это не сборка с множеством программ и дополнительных утилит, в таком случае на CD может и не поместится. Для Windows Vista, Windows 7 и восьмерки нужен уже DVD диск. там образы побольше, семерка занимает примерно 3 Гб.
Для Windows XP подойдет и диск CD-R, или RW это не важно. Образ Windows XP занимает примерно около 700 Мб, на CD влазит. Конечно же если это не сборка с множеством программ и дополнительных утилит, в таком случае на CD может и не поместится. Для Windows Vista, Windows 7 и восьмерки нужен уже DVD диск. там образы побольше, семерка занимает примерно 3 Гб.
Записываем .iso образ Windows на диск программой UltraISO
Для начала опишу способ записи образа программой UltraISO. Этой действительно хорошая программа, и не такая тяжелая как Nero. Скачать UltraISO можно за несколько минут в интернете. И еще за несколько минут установить ее на компьютер. Если не знаете как, то почитайте статью Как установить программу на компьютер?.
Смотрите также:
После установки программы, она ассоциируется с расширением .iso и все файлы этого формата будут открываться через UltraISO.
Для того что бы записать .iso образ, достаточно просто открыть образ с Windows двойным нажатием, если . iso выглядит вот так:
iso выглядит вот так:
И еще один момент, в настройках скорости лучше всего выбрать скорость чем поменьше, качество записи будет лучше. Если записать диск на большой скорости, то возможны проблемы в процессе установки операционной системы.
Создаем установочный диск с Windows стандартным средством
Записать образ установочного диска можно и стандартным средством. Такая утилита появилась вроде бы в Windows Vista, ну в семерке точно есть. С ее помощью можно без особых проблем записать .iso образ. И диск который получится в итоге будет загрузочным, с него можно будет установить операционную систему.
В Windows 7 .iso файл выглядит вот так:
Если открыть его двойным нажатием, то сразу откроется “Средство записи образов дисков Windows” . Остается только вставить нужный диск в привод компьютера, и нажать на кнопку “Записать” .
Остается только вставить нужный диск в привод компьютера, и нажать на кнопку “Записать” .
Ждем пока завершится процесс загрузки, и получаем готовый загрузочный диск.
Вроде бы все написал, как видите, ничего сложного. В процессе установки Windows, вам скорее всего, еще пригодится статья в которой подробно написано как войти в БИОС.
f1comp.ru
Как записать диск на windows 7 без дополнительного ПО
Здравствуйте Друзья! В этой статье Как записать диск на Windows 7 расскажем как нарезать диск в операционной системе Windows 7 с помощью встроенной утилиты записи дисков. Если вам необходимо просто записать несколько файлов на диск не обязательно устанавливать путь даже бесплатные утилиты. Хотя они дают воспользоваться более широкими функциями и зачастую более удобны нежели встроенные средства записи дисков. Но, если вы не часто записываете диски, то зачем устанавливать дополнительный софт если все можно сделать силами операционной систем?Для того что бы записать диск необходимо вставить его в привод. Вставляете чистый диск в привод.
Вставляете чистый диск в привод.
У меня практически сразу появляется ниже приведенное окошко. Если его нет необходимо зайти в оптический диск. В окошке Записать диск нужно выбрать способ использования этого диска.
Как флеш-накопитель USB — позволяет работать с этим диском как с флешкой. То есть записывать и стирать файлы в любое время простым перетаскиванием и удалением файлов. Если нет под рукой флешки это отличная альтернатива.
С проигрывателем CD/DVD — данный формат диска хорошо читается на компьютерах и большинстве бытовых проигрывателях в отличие от предыдущего, но является менее удобным в использовании. Файлы можно записать только группами и нет возможности изменять или удалять отдельные файлы после записи диска.
Рассмотрим каждый вариант отдельно.
Вариант записывания дисков в Windows 7 — как флеш-накопитель USB
Выбираем этот вариант и нажимаем Далее
Произойдет форматирование оптического диска
В случае с CD диском это быстрая процедура.
Затем необходимо отправить записываемый файл в оптический привод. Нажимаете на файле или папке правой кнопкой мышки и выбираем Отправить > DVD/CD-RW дисковод.
Файл скопируется на диск и сразу произойдет его запись
Так же можно просто перетащить любой файл или папку на диск.
Просмотреть что получилось на диске можно открыв его в окне Компьютер.
Так же просто можно удалить информацию. Выделяете ненужный файл и нажимаете Delete. Файл сразу удалиться, но место на диске он продолжит занимать. То есть, если вы на CD диск записали информации на 500 МБ, а потом 400 МБ удалили будет занято все-равно 500 МБ.
Если вы используете перезаписываемый CD-RW или DVD-RW диск, то вы можете его стереть, что бы было доступно все пространство диска.
Нажимаете на диске правой кнопкой мышки и выбираете Стереть диск
В следующем окошке нажимаем Далее
При извлечении диска используемого как флешку произойдет закрытие сеанса записи о чем вас предупредят в сообщении в области уведомлений. Как удобно управлять программами в области уведомлений можно прочитать в статье Автозагрузка Windows 7
Как удобно управлять программами в области уведомлений можно прочитать в статье Автозагрузка Windows 7
Сеанс закрывается быстро и автоматически при нажатии на кнопку открытия привода и диск готов к использованию на других компьютерах.
Вариант записи дисков на windows 7 — c проигрывателем CD/DVD
Выбираете использовать диск с проигрывателем CD/DVD и нажимаете Далее
Затем отправляете файлы вышепоказанным способом или просто копируете все что вам необходимо записать на диск. При этом сразу ничего записываться не будет. Будет создаваться сессия которую вы можете записать. При этом вы увидите предупреждение в области уведомлений
Копируете всю необходимую информацию на диск. Затем открываете ваш оптический диск и нажимаете Запись на компакт-диск
Выйдет окошечко в котором можно задать название диска и теоретически выбрать скорость записи. В моем случае скорость не выбиралась и более того установилась выше максимально — 48х.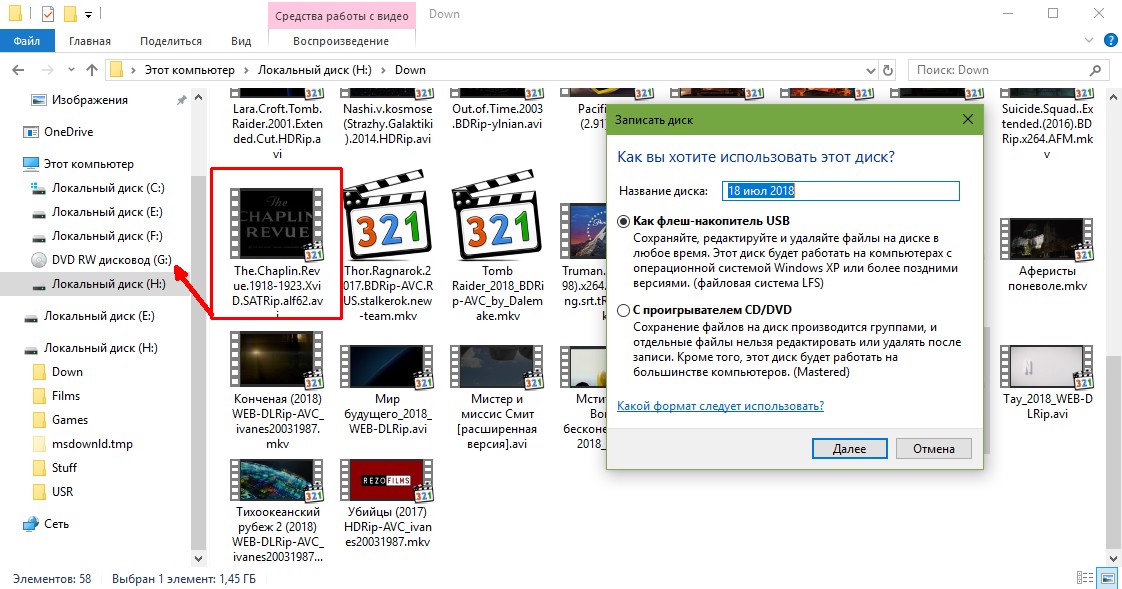 Нажимаете Далее
Нажимаете Далее
Необходимо немного подождать пока пройдет подготовка файлов к записи и сама запись
Файлы даже на максимальной скорости записываются долго. У меня 3 рисунка до 5 МБ в целом записывалось 3 минуты. После успешного завершения увидите окошко ниже, где вам предложат записать эти же файлы на другой диск. Нажимаете Готово
Диск в Windows 7 успешно записан. Осталось проверить качество записи на другом компьютере скопировав содержимое оптического диска на жесткий диск.
Заключение
В этой статье рассмотрели как записать диск на Windows 7. Диск можно использовать в двух вариантах. Как USB флешка или как «C проигрывателем CD/DVD». Вариант как флешка более универсален и, на мой взгляд, более удобен. Не нужно создавать никаких сессий сразу идет запись. С другой стороны при создании диска «с проигрывателем» у вас есть возможность 2 раза подумать, прежде чем записать. Это особенно актуально если у вас не перезаписываемый CD или DVD диск.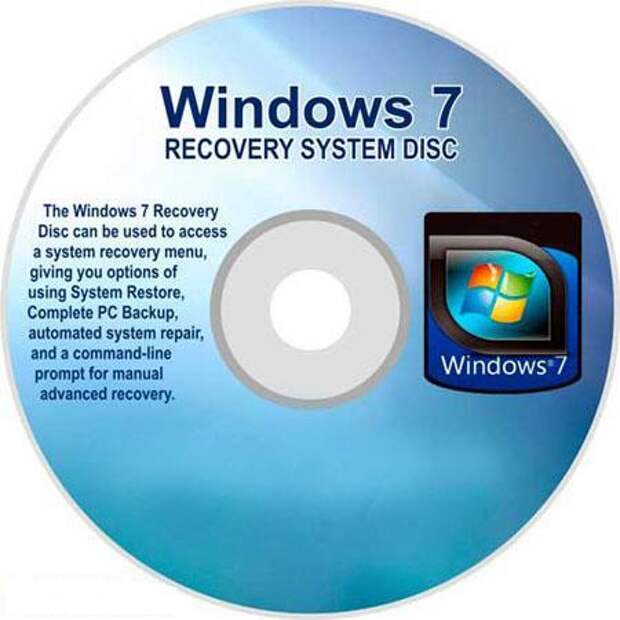 (Называются CD-R и DVD-R в отличие от перезаписываемых CD-RW и DVD-RW). Еще один + варианта с проигрывателем, то что вероятность чтения записываемого диска на простых, бытовых проигрывателях выше, нежели при использовании диска в качестве флешки.
(Называются CD-R и DVD-R в отличие от перезаписываемых CD-RW и DVD-RW). Еще один + варианта с проигрывателем, то что вероятность чтения записываемого диска на простых, бытовых проигрывателях выше, нежели при использовании диска в качестве флешки.
Бытовые приводы для чтения оптических дисков часто не понимают русских букв в названии файлов и очень негативно относятся к пробелам. Поэтому лучше использовать короткие имена написанные латинскими буквами в который пробелы заменены знаком подчеркивания например. Так же встречаются проигрыватели которые не видят файлы в папках созданных на диске. Поэтому последняя рекомендация будет не создавайте папки в диске. По возможности записывайте файлы (музыку, фильмы и фото) в корень диска. Это скорее всего относится к совсем уже древним приводам.
Видео — Как записать диск на Windows 7
Благодарю, что поделились статьей в социальных сетях. Всего Вам Доброго!
Если вы нашли ошибку, пожалуйста, выделите фрагмент текста и нажмите Ctrl+Enter.
youpk.ru
Как записать образ windows 7, 8, 10 на диск
В предыдущей статье я рассмотрел вопрос об установке Windows 7. Было затронуты несколько моментов где брать дистрибутив Windows 7. Один из вариантов предполагал скачивание образа операционной системы из сети Интернет. В рамках данной статьи я расскажу более подробно как записать скаченный образ на диск DVD, используя при этом различные приложения. Попутно коснёмся некоторых нюансов записи для Windows 10.
Для создания загрузочного диска с операционной системой Windows 7 или 8 или 10 нам понадобится DVD-R или DVD-RW диск, образ windows и компьютер или ноутбук с пишущим приводом. Ранее мы рассмотрели запись образа с помощью программы BurnAware Free. Ознакомиться можно здесь.
Для начала опишем общие правила записи, которые не будет отличаться для практически любых программ записи. Эти правила характерны для записи не только образов windows, но и для записи любых данных на DVD, CD или BR диски:
- Для записи образа Windows старайтесь не экономить на DVD-диске.
 Пусть это будет не топовая по стоимости болванка, но и не диск по минимальной стоимости. Качественный диск позволит Вам произвести установку операционной системы еще много раз, конечно при должном хранении диска.
Пусть это будет не топовая по стоимости болванка, но и не диск по минимальной стоимости. Качественный диск позволит Вам произвести установку операционной системы еще много раз, конечно при должном хранении диска. - Скорость записи диска должна быть минимальной для вашего привода и для конкретного DVD-диска. Чем меньше скорость записи, тем выше вероятность записи без сбоев.
- На время записи компьютер желательно оснастить источником бесперебойного питания — ИБП, для того чтобы минимизировать риски испортить болванку диска во время скачков напряжения или отключения электричества.
Сама частая ошибка пользователя — запись файл-образа на диск как обычного файла с данными. Такой диск не является загрузочным и Вы не сможете установить с него операционную систему Windows 7. Принцип записи образа на диск подразумевает под собой «распаковку установочных файлов системы на пустой носитель DVD».
Образ ISO и UltraISO
Это приложение очень популярно не только для записи дисков, но и для записи загрузочных образов на флэшки. Кроме того, UltraISO имеет возможно создавать виртуальный привод, в который можно монтировать образ диска. Обо всех возможностях этой программы мы поговорим в другой раз. Следите за обновлениями.
Кроме того, UltraISO имеет возможно создавать виртуальный привод, в который можно монтировать образ диска. Обо всех возможностях этой программы мы поговорим в другой раз. Следите за обновлениями.
Скачайте программу UltraISO с официального сайта, установите и запустите её. Первый запуск ознакамливает Вас со стоимостью программы и предлагает её купить или ввести регистрационный код, если программа уже была приобретена. Я выберу вариант Пробный период так как для моих целей сейчас приобретать программу не требуется.
Следующим шагом, нажав в меню кнопку Записать образ CD, открываем диалог записи образа:
В окне Запись образа кнопкой выбора открываем файл образа с нужном нам операционной системой:
Далее выбираем минимальную скорость записи, метод записи Disc-at-Once(DAO) и после этого нажимаем кнопку Записать.
После окончания записи появится сообщение о том, что запись успешно завершена. На этом запись диска можно считать оконченной и переходить к установке системы.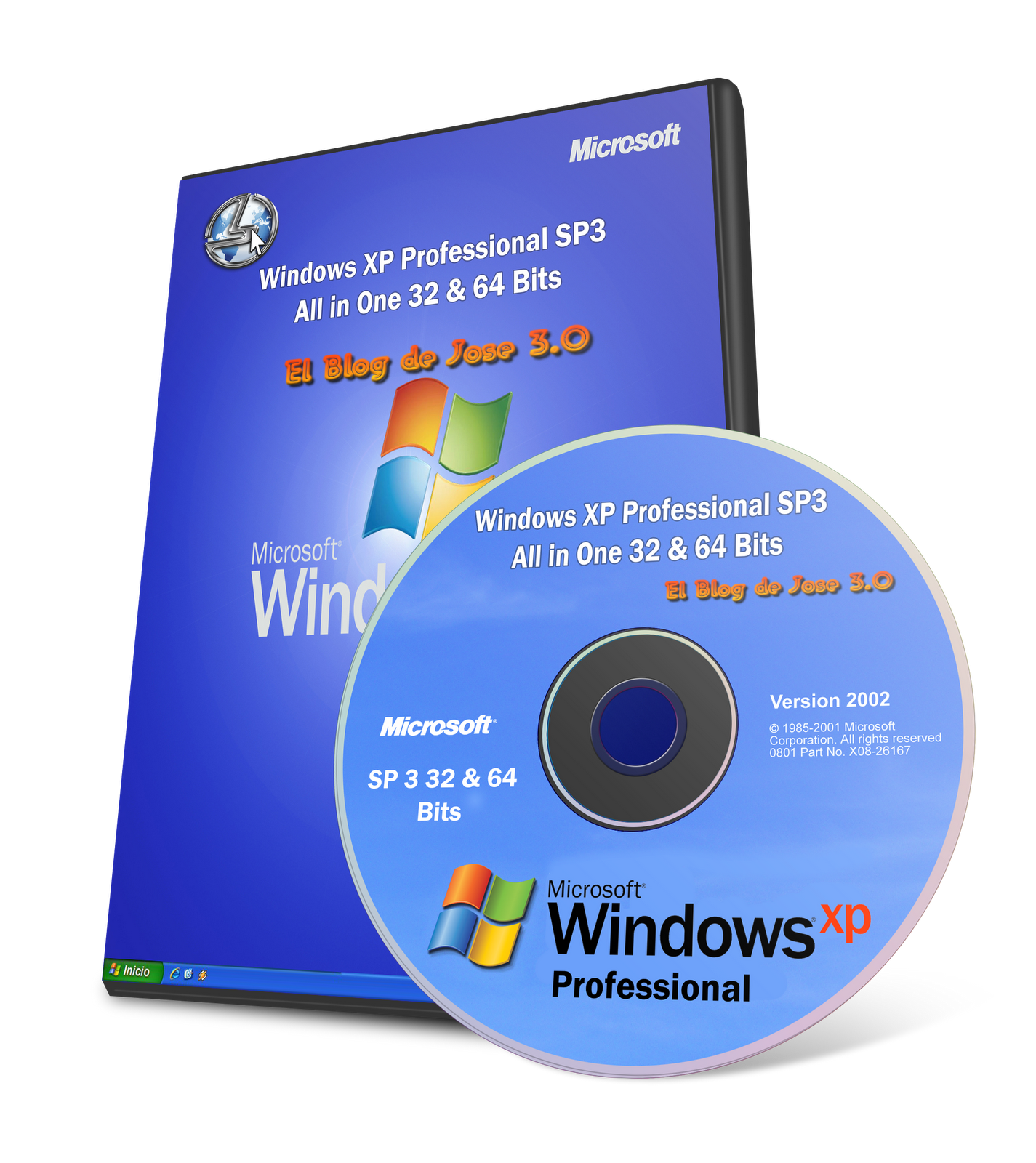
В случае если диалоговое окно об успешной записи не появится, значит Вы увидите ошибку, которая скорее всего будет означать что Ваш диск испорчен. Всю процедуру записи образа на диск придётся повторить сначала.
CloneCD как альтернатива UltraISO
CloneCD также не бесплатна, как и UltraISO, хотя стоит дешевле. Скачать утилиту можно, например здесь.
Первый запуск после установки программы сопровождается информационным окном отказа от гарантий. Соглашаетесь, нажав кнопку Всё в порядке.
Следом CloneCD оповещает Вас, что она не бесплатна и у Вас есть 21 день для ознакомления с ней. Ну что ж, нам больше и не нужно. Закрываем сообщение и перед нам возникает основное окно программы, в котором мы выбираем вторую слева кнопку Запись CD.
Далее нажимаем кнопку Обзор и в диалоговом окне выбираем тип файлов — Image, а затем — файл с образом системы для записи и нажимаем Открыть.
Затем нажимаем Далее.
На следующем шаге выбираем скорость записи и нажимаем ОК.
После окончания записи можно переходить к установке операционной системы.
Образ MDF/MDS и Alcohol 120%
Еще одна не менее популярная программа для записи образов Alcohol 120%. Как и в случае с UltraISO она умеет многое, но главным её достоинством является работа с образами типа MDF/MDS.
Для установки переходим на официальный сайт приложения, скачиваем и устанавливаем программу. Так же можно скачать и здесь.
Запускаем приложение и ожидаем окончания обратного отсчета, нажимаем ОК.
Далее нажимаете на Запись образов на диски (выделено красной рамкой).
Затем выбираете файл образ в диалоговом окне нажатием кнопки Обзор.
В следующем окне устанавливаем скорость записи, метод записи оставляет DAO и нажимаем Старт.
После окончания записи, идём ставить операционную систему на компьютер.
Образ NRG и Nero Burning ROM
Пожалуй, самая именитая среди представленных программ, является программа Nero Burning ROM. Скачиваем её с официального сайта разработчиков и устанавливаем.
Первый запуск как в случае любой триальной программой сопровождаем ознакомлением с информацией о покупке программы или запуском ознакомительной версии. Выбираем Продолжить.
Далее нажимам кнопку Отмена.
Следующим шагом идём в меню и выбираем Рекордер — Записать образ.
Далее в стандартном диалоговом окне Windows выбираем наш файл с образом операционной системы и нажимаем Открыть. Затем в следующем окне устанавливаем Скорость записи, Метод записи и нажимаем кнопку Прожиг.
После нажатия кнопки Прожиг начнётся процесс записи образа Windows на диск.
MediaCreationTool для Windows 10
Существует простая возможность запись образ Windows 10 на диск. Для этого необходимо на сайта microsoft.com скачать утилиту и воспользоваться ею. Переходим по ссылке, скачиваем и запускаем. В первом окне принимает условия лицензирования и переходим к первому шагу мастера, выбрав второй вариант Создать установочный носитель для другого компьютера и нажимаем Далее.
Для этого необходимо на сайта microsoft.com скачать утилиту и воспользоваться ею. Переходим по ссылке, скачиваем и запускаем. В первом окне принимает условия лицензирования и переходим к первому шагу мастера, выбрав второй вариант Создать установочный носитель для другого компьютера и нажимаем Далее.
Следом, предлагается выбор языка, архитектуры и выпуска, которые можно изменить нажав галочку Использовать рекомендуемые параметры для этого компьютера. Это значит что образ будет записан в соответствии с возможностями компьютера, на котором утилита была запущена. Если Вам нужно изменить эти параметры, то снимаете галочку и меняете на свое усмотрение.
На следующем шаге в стандартном диалоговом окне Windows указываем путь куда утилита будет загружать из сети Интернет файл-образ операционной системы Windows 10 и нажимаем Далее. Начинается процесс загрузки, который в зависимости от скорости вашего соединения с интернет может занимать от 5 минут и до 2 или 3 часов. Сразу после этого начнётся создание носителя Windows 10, которое также занимает продолжительное время. Наберитесь терпения.
Сразу после этого начнётся создание носителя Windows 10, которое также занимает продолжительное время. Наберитесь терпения.
В завершении записи образа Windows 10 Вам остаётся только вставить болванку в пишущий привод DVD и нажать Открыть устройство записи DVD-дисков.
Записываем windows на диск с помощью стандартного средства
С моменты выхода Windows 7, пользователям предлагается возможность записывать образ ISO, в том числе образ операционной системы Windows, на диск без использования сторонних программ. Для этого нужно в операционной системе Windows 7, 8, 10, нажать правой кнопкой мыши по файл-образу ISO с дистрибутивом Windows и выбрать Записать образ диска.
Далее отроется окно утилиты, где нужно нажать кнопку Записать.
После окончания процесса записи Вы получите готовый к использованию загрузочный диск Windows 10.
userello.ru
Средство для записи дисков и образов в Windows 7
CD/DVD диски еще долгое время будут пользоваться популярностью. Они предоставляют достаточно внушительный объем доступного места для хранения информации. Процесс записи довольно прост. С ним кстати мы сейчас и разберемся.
Они предоставляют достаточно внушительный объем доступного места для хранения информации. Процесс записи довольно прост. С ним кстати мы сейчас и разберемся.
Можно использовать сторонние программные продукты. А можно воспользоваться встроенным в Windows средством для записи дисков.
Оглавление:
- Введение
- Как работать со средством записи
- Заключение
- Наши рекомендации
- Стоит почитать
Введение
Для начала, давайте вспомним, какие типы оптических дисков существуют.
- CD-ROM — диск с записанными данными, которые нельзя удалить. Классический пример — фильмы, игры на CD
- CD-R — диск для одноразовой записи
- CD-RW — оптический диск, позволяющий проводит множественную перезапись
- DVD — более современный формат. Параметры перезаписи такие же, как и у обычных CD — существуют DVD-R и DVD-RW диски. Единственное отличие их от обычного формата — более большой доступный объем, и возможность двусторонней записи данных
- Blu-ray — самый современный формат.
 Чаще всего используется для записи и хранения фильмов высокой четкости. На двусторонний Blu-ray диск может уместиться до 50 Гб информации
Чаще всего используется для записи и хранения фильмов высокой четкости. На двусторонний Blu-ray диск может уместиться до 50 Гб информации
Принимая данную информацию по внимание, вам нужно подготовить чистый диск соответствующего формата для записи.
Оптический привод — устройство, которое позволяет считывать информацию с оптических дисков. Как и в случае с форматами дисков, привода разделяют по возможности воспроизводить диски соответствующего формата (CD-ROM, DVD-ROM и тд). Убедитесь, что у вас имеется привод, с функцией записи — RW (read/write).
Как работать со средством записи
Это неплохой выход, если вы записываете диски не часто, и нет желания искать и устанавливать соответствующие программы. Средство для записи дисков, которое предлагает Windows 7, отлично справляется со своей задачей. С его помощью вы можете записать диск любого типа, в том числе и загрузочный ISO образ. Итак, давайте разберем два варианта.
Запись ISO образа
Находим на жестком диске или съемном носителей нужный iso образ. Щелкаем по нему правой кнопкой мыши, далее выбираем пункт «Открыть с помощью», и щелкаем «Средство записи образов дисков Windows».
Щелкаем по нему правой кнопкой мыши, далее выбираем пункт «Открыть с помощью», и щелкаем «Средство записи образов дисков Windows».
Вам нужно только выбрать нужный привод, поставить галочку «Проверить диск после записи», и нажать кнопку «Записать». После окончания процесса, вы можете использовать диск.
Запись файлов на диск
В Windows 7 возможна и запись простых файлов на диск. Для этого выделите их в окне проводника, и нажмите кнопку «Записать на оптический диск».
Откроется окно выбора режима записи.
Доступно два варианта. Если вы выберите режим «Как флеш-накопитель USB», вы сможете редактировать файлы на диске так, как если бы это был любой съемный носитель — флешка, жесткий диск, карта памяти.
Если вам нужна гарантированная совместимость с прочими цифровыми устройствами — магнитофонами, автомобильными магнитолами, то выбирайте стандартный режим «С проигрывателем CD/DVD». Щелкайте кнопку «Далее». Теперь вам останется только дождаться окончания процесса.
Видео к статье:
Заключение
Данный инструмент отлично подойдет для разового использования. Записать файлы в Windows 7 с ним очень легко. Но отсутствует возможность редактирования параметров. Но если они вам необходимы — тут уже нужно устанавливать специализированные программы.
Наши рекомендации
Архивация данных в Windows настраивается вручную.
На нашем сайте вы можете скачать курсоры для windows.
Создание сети компьютер-компьютер в windows 7 описано в наших инструкциях.
Стоит почитать
Зачем искать информацию на других сайтах, если все собрано у нас?
Учебник по записи DVD — выполнимые способы записи DVD на Windows 10 и Mac
Многие люди предпочитают записывать смешные домашние видео на DVD диски. Кроме того, вы можете записать видеоклипы на DVD для сбора и резервного копирования тоже.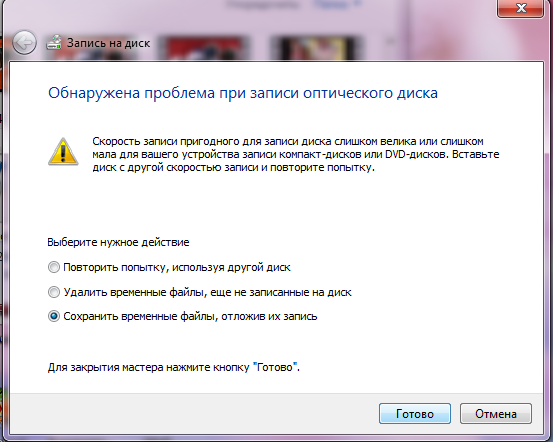 Независимо от того, почему вы хотите записать DVD, вы просто приходите в нужное место. Эта статья покажет вам бесплатные и профессиональные способы записи DVD на Windows 10 и Mac.
Независимо от того, почему вы хотите записать DVD, вы просто приходите в нужное место. Эта статья покажет вам бесплатные и профессиональные способы записи DVD на Windows 10 и Mac.
Чтобы быть более конкретным, вы можете использовать встроенную функцию записи DVD или стороннее программное обеспечение для записи DVD для записи DVD-дисков. Конечно, вы можете получить гораздо лучшие функции, записав DVD с последним методом. Готовы принять вызов и создать свой собственный DVD сейчас?
Часть 1: Как записать DVD в Windows 10 / 8 / 7
Сама Windows 10 имеет функцию записи дисков DVD по умолчанию, которая позволяет записывать видео, музыку, фотографии, документы и другие файлы на DVD или CD. Помните, что записанный DVD-диск можно воспроизводить только на компьютерах и проигрывателях DVD, которые поддерживают формат файла, который вы записали на DVD-диск, за исключением записи файлов VIDEO_TS на DVD. В настоящее время большинство DVD-плееров поддерживают различные медиаформаты. Таким образом, вы все еще можете записать DVD диск на Windows10 здесь.
Таким образом, вы все еще можете записать DVD диск на Windows10 здесь.
Шаг 1: Вставьте чистый диск DVD-R в дисковод DVD-дисков в Windows 10.
Шаг 2: Открыть проводник.
Шаг 3: Выделите все файлы, готовые для записи на диск в Windows 10.
Шаг 4: Щелкните правой кнопкой мыши выбранные файлы. Выберите «Отправить» в контекстном меню.
Шаг 5: Выберите название вставленного DVD-диска из подменю. Позже вы можете начать запись DVD на Windows10.
Что касается пользователей Windows 7, вы можете записывать DVD и CD с помощью Windows DVD Maker. Это функция создания DVD, которая позволяет пользователям создавать DVD-видео и слайд-шоу в Windows 7. Вы можете считать Windows DVD Maker официальным программным обеспечением для записи DVD на Windows 7.
Шаг 1: Вставьте чистый DVD в привод DVD на ПК.
Шаг 2: Открыть меню «Пуск» Windows. Выберите «Стандартные Windows», а затем нажмите «Windows Media Player».
Шаг 3: Нажмите «Добавить элементы» на верхней панели инструментов. Просмотрите и добавьте свои видеофайлы в Windows DVD Maker.
Шаг 4: Нажмите «Далее», чтобы перейти к записи Windows 7 DVD. Вы окажетесь в окне «Ready to Burn DVD».
Шаг 5: Выберите стиль меню DVD на правой панели.
Шаг 6: Нажмите «Записать», чтобы записать DVD в Windows 7 с помощью Windows DVD Maker.
Часть 2: Как записать DVD на Mac
Mac также имеет встроенную функцию записи DVD. Таким образом, вы можете записывать файлы на DVD-диски выше на Mac. Просто проверьте, может ли ваш компьютер Mac записывать DVD или нет. Например, компьютеры MacBook Air не имеют SuperDrive. Вам нужно записывать DVD на других компьютерах Mac.
Шаг 1: Создайте новую папку со всеми необходимыми данными для записи на Mac DVD.
Шаг 2: Дважды щелкните по этой папке. Найдите и щелкните значок шестеренки в верхней части всплывающего окна.
Шаг 3: Выберите «Записать [имя папки] на диск…» из выпадающего списка.
Шаг 4: Вставьте чистый DVD в дисковод. Нажмите «Записать», чтобы записать воспроизводимый DVD на Mac. Подождите некоторое время, чтобы завершить процесс записи DVD. Позже вы можете свободно воспроизводить или извлекать DVD.
Часть 3: лучший способ записать любое видео на DVD с помощью различных шаблонов и инструментов редактирования
Что делать, если вы не можете записать DVD на Windows 10 или Mac с настройками по умолчанию? Если вам нужно часто записывать DVD, вам лучше использовать программное обеспечение для записи DVD, чтобы получить больше настраиваемых функций. В течение этого времени, AnyMP4 DVD Creator может быть вашим лучшим пишущим DVD для Windows 10 / 8 / 7 и Mac. Вы можете записать любое популярное видео на DVD с высоким качеством изображения и звука за считанные минуты.
Кроме того, вы можете редактировать видео и настраивать выходные эффекты перед записью. Несмотря на обычные инструменты редактирования видео, вы можете добавить звуковую дорожку, субтитры, фоновую музыку и другие факторы на свой DVD-диск.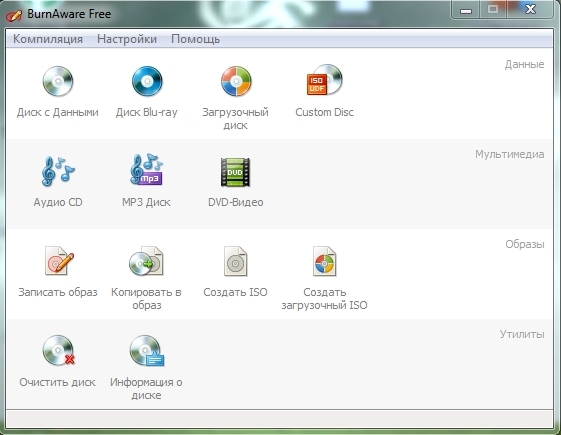 Благодаря передовой технологии ускорения вы можете быстро записывать видео на DVD. Ну, вы также можете указать формат DVD и соотношение сторон после записи DVD на Windows 10 и Mac.
Благодаря передовой технологии ускорения вы можете быстро записывать видео на DVD. Ну, вы также можете указать формат DVD и соотношение сторон после записи DVD на Windows 10 и Mac.
Основные характеристики лучшего программного обеспечения для записи DVD
- 1. Запись практически всех видео форматов и типов файлов на DVD без потери качества.
- 2. Выберите и просмотрите предварительно сделанный шаблон меню DVD, включая семью, отпуск, путешествие, свадьбу и многое другое.
- 3. Отредактируйте эскиз, кнопку, рамку, текст, заголовок, фоновую музыку, субтитры, звуковую дорожку, водяной знак и многие другие инструменты.
- 4. Записать видео в папку DVD и файл ISO.
- 5. Поддержка DVD-5, DVD-9, DVD-R, DVD + R, DVD-RW, DVD + RW и DVD-RAM.
- 6. Пользовательский интерфейс чистый, безопасный и простой в использовании.
- 7. Записывайте DVD в Windows 10/8 / 8.1 / 7 / Vista / XP и Mac OS X 10.6 или выше (включая macOS Monterey).

Как редактировать и записывать файлы на DVD
Шаг 1 Запустить DVD-рекордер
Запустить DVD-рекордер
Вставьте чистый записываемый DVD в дисковод DVD. Бесплатно скачайте, установите и запустите программу для записи DVD на свой компьютер. Когда вы запустите программу, нажмите «Добавить медиафайлы» на верхней панели. Найдите и выберите файлы, которые хотите записать на DVD-диск, в программу для записи DVD-дисков в Windows 10.
Шаг 2
Управление звуковой дорожкой и субтитрами
Выберите целевое видео. Установите звуковую дорожку или параметр субтитров на правой стороне. В разделе «Аудио» вы можете нажать «Добавить аудио», чтобы добавить внешнюю звуковую дорожку. Кроме того, вы можете добавлять и управлять субтитрами в зависимости от ваших потребностей.
Шаг 3
Редактируйте видео
Проверьте свое видео и нажмите «Изменить», чтобы открыть новое окно.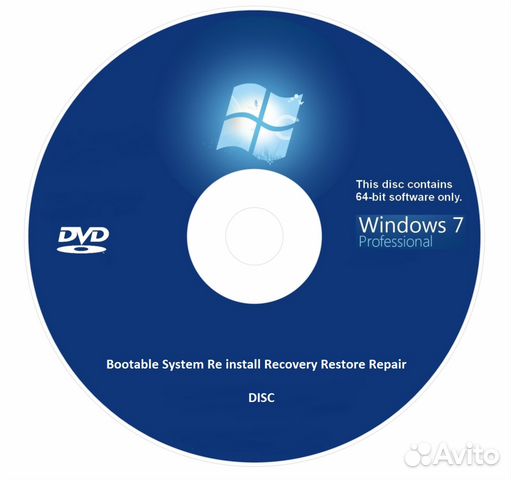 Здесь вы можете вращать, обрезать, обрезать, объединить, добавить водяной знак и применить другие функции редактирования. Исходные и выходные окна предварительного просмотра могут отображать детали напрямую.
Здесь вы можете вращать, обрезать, обрезать, объединить, добавить водяной знак и применить другие функции редактирования. Исходные и выходные окна предварительного просмотра могут отображать детали напрямую.
Шаг 4
Применить шаблон меню DVD
Нажмите «Далее» в правом нижнем углу программного обеспечения для записи DVD. Вы можете выбрать свой любимый стиль меню и персонализировать детали. Кроме того, вы можете добавить фоновую музыку и открытие фильма на DVD. Нажмите «Далее», чтобы сохранить изменения.
Шаг 5
Запись DVD
Вернитесь к основному интерфейсу. Нажмите «Настройки» и установите DVD в качестве папки назначения. Вы можете установить тип DVD, соотношение сторон и качество видео в нижней части. Наконец, нажмите «Создать» для записи DVD на Windows 10.
Это все о том, как записать DVD на Windows 10 и Mac шаг за шагом. По сравнению с традиционным созданием DVD, AnyMP4 DVD Creator предлагает универсальное решение для записи и редактирования DVD. На DVD можно записывать не только MP4 и обычные видеофайлы, но и записанные видео. Программа для записи DVD поддерживает практически все видеофайлы на рынке. Вы можете получить более высокую скорость записи DVD и больше встроенных инструментов для редактирования видео. Таким образом, вы можете записать видео на домашний DVD более привлекательным, чем раньше, без особых усилий.
На DVD можно записывать не только MP4 и обычные видеофайлы, но и записанные видео. Программа для записи DVD поддерживает практически все видеофайлы на рынке. Вы можете получить более высокую скорость записи DVD и больше встроенных инструментов для редактирования видео. Таким образом, вы можете записать видео на домашний DVD более привлекательным, чем раньше, без особых усилий.
Часть 4: Часто задаваемые вопросы о записи DVD на Windows 10 и Mac
1. Как мне записать DVD с iMovie на Mac?
Для создания DVD из iMovie на Mac вы должны открыть видео iMovie на iDVD (нажмите кнопку «Поделиться» в меню и выберите «iDVD»). Затем выберите тему DVD из доступных вариантов iDVD. После этого нажмите «Медиа», чтобы перетащить видеофайлы iMovie, и нажмите «Записать», чтобы начать прожиг iMovies на DVD на Mac.
2. Как записать видео на компакт-диск в Windows 10?
Для записи видео на компакт-диск в Windows 10 вам просто необходим Windows Media Player и пустой диск с данными. Вот шаги. Шаг 1. Откройте Windows Media Player, выберите вкладку «Запись». Шаг 2. Нажмите кнопку «Опции записи» и затем выберите «Данные». Шаг 3. Вставьте чистый диск в устройство записи компакт-дисков. Шаг 4. Найдите и перетащите видео на панель списка. Шаг 5. Нажмите Запустить запись, чтобы записать компакт-диск с данными и видео.
Вот шаги. Шаг 1. Откройте Windows Media Player, выберите вкладку «Запись». Шаг 2. Нажмите кнопку «Опции записи» и затем выберите «Данные». Шаг 3. Вставьте чистый диск в устройство записи компакт-дисков. Шаг 4. Найдите и перетащите видео на панель списка. Шаг 5. Нажмите Запустить запись, чтобы записать компакт-диск с данными и видео.
3. Могу ли я записать несколько фильмов на 1 DVD?
Да, ты можешь. Вам нужно подготовить программу для записи DVD и чистый DVD-диск. Количество видеофайлов зависит от емкости DVD-диска. Вообще говоря, емкость одностороннего и однослойного составляет 4.7 ГБ, 8.5 ГБ для одностороннего и двухслойного, 9.4 ГБ для двухстороннего и однослойного, 17.08 ГБ для двухстороннего и двухслойного , Итак, вам просто нужно убедиться, что общий размер нескольких фильмов находится в пределах размера DVD-диска.
4. Можете ли вы записывать фильмы с iTunes на DVD?
Фильмы в iTunes закодированы с защитой DRM, которая не позволяет людям конвертировать или записывать на DVD.
Что вы думаете об этом посте.
Прекрасно
Рейтинг: 4.9 / 5 (187 голосов)
Как мне записать компакт-диск в Windows 8, 7, Vista или XP?
Этот контент был заархивирован и больше не поддерживается Университетом Индианы. Информация здесь может быть неточной, а ссылки могут быть недоступны или надежны.Примечание: Незаконное копирование материалов, защищенных авторским правом, является нарушение закона об авторском праве. Чтобы ознакомиться с некоторыми из законы об авторском праве, прочтите Закон о запрете кражи электронного оборудования.
Windows не требует стороннего программного обеспечения для создать компакт-диск с музыкой или данными; эта возможность встроена в операционную система.
Примечание: У вас должен быть CD-привод с возможностью записи. (т.е. привод CD-R или CD-RW, но не привод CD-ROM) для записи компакт-дисков.
На этой странице:
Создание компакт-диска с данными в Windows 8
- Вставьте чистый CD или DVD в дисковод.

- Нажмите
Win-e, чтобы открыть проводник окно. - В столбце слева щелкните, а затем перейдите к файлам, которые хотите записать на диск, и выберите их.
- Вверху окна щелкните вкладку, а затем Выбрать .
- Назовите диск, а затем выберите его использование. Щелкните.
- Окно, показывающее все файлы, ожидающие записи на диск, будет появляться. Вверху этого окна выберите вкладку и затем щелкните.
- Щелкните. Файлы начнут записываться на диск.
Наверх
Создание компакт-диска с данными в Windows 7 или Vista
- Вставьте чистый CD или DVD в дисковод.
- Из меню откройте.
- Найдите и выберите файлы, которые хотите записать на компакт-диск.На синяя полоса в верхней части проводника Windows, щелкните.
- Назовите диск и нажмите. Файлы начнутся для записи на диск.
Наверх
Создание компакт-диска с данными в Windows XP
- Вставьте чистый CD-R или CD-RW в дисковод.

- Найдите, выделите и щелкните правой кнопкой мыши файл (ы), которые хотите
копировать. Выберите, а затем или
.
Кроме того, вы можете перетащить файл в папку или значок в окне
Мой компьютерили Проводник Виндоус. - Открыть (если он не открыт с шага выше), и дважды щелкните дисковод CD-R или CD-RW.
- Слева в разделе «Задачи записи компакт-диска» щелкните. Появится мастер записи компакт-дисков.
- Назовите диск и нажмите. Файлы начнутся для записи на диск.
Наверх
Создание аудио компакт-диска в Windows 8, 7 или Vista
Создание аудио компакт-диска из файлов на жестком диске
- Вставьте чистый компакт-диск в дисковод.
- Откройте проигрыватель Windows Media и щелкните вкладку.
- Перетаскивайте элементы из библиотеки в справа.
- Когда ваш список будет заполнен, щелкните.
Создание аудио компакт-диска из другого компакт-диска
Примечание: Windows Media Player 11 требует, чтобы
содержимое, предназначенное для записи на диски, сначала сохраняется на
жесткий диск компьютера.
- Вставьте исходный компакт-диск (тот, с которого вы копируете) в диск водить машину.
- Откройте проигрыватель Windows Media.В Windows 7 и Vista щелкните значок таб.
- Щелкните.
- После копирования файлов на компьютер следуйте инструкциям инструкции в предыдущем разделе, чтобы создать аудио компакт-диск из файлов на жестком диске.
Наверх
Создание аудио компакт-диска в Windows XP
Создание аудио компакт-диска из файлов на жестком диске
- Откройте Windows Media Player и слева щелкните.
- В раскрывающемся списке выберите список воспроизведения или альбом с желаемыми песнями.Или выберите для отображения списка всех аудиофайлов, находящихся в данный момент на жестком диске. водить машину.
- Выберите заголовки для копирования на компакт-диск и щелкните.
Создание аудио компакт-диска из другого компакт-диска
- Вставьте исходный компакт-диск (тот, с которого вы копируете) в компакт-диск. водить машину.
- Откройте Windows Media Player и слева щелкните.
- Установите флажки рядом с копируемыми дорожками.
- Выбрать. После того, как треки были преобразованы и скопировал на жесткий диск, вставьте чистый компакт-диск.
- Щелкните и выберите нужный альбом.
- Выберите заголовки для копирования и щелкните.
Наверх
Как создать или записать DVD или CD диск с помощью Windows Media.
Выполните эту процедуру, чтобы записать DVD или CD-диск с помощью Windows Media® Player.
ВАЖНО: Запись и воспроизведение носителей Blu-ray Disc® не поддерживаются в проигрывателе Windows Media.
ПРИМЕЧАНИЯ:
- Эта процедура объясняет, как использовать Windows Media Player для записи данных на DVD или CD-диск.Для других типов дисков, таких как DVD-Video или аудио компакт-диск, вам потребуется использовать другую программу или функцию Windows.
- Не все компьютеры оснащены записывающим оптическим приводом. Чтобы узнать, есть ли в вашем компьютере записываемый оптический привод, проверьте его характеристики. Руководства размещены на странице поддержки вашей модели.
- Поскольку проигрыватель Windows Media не поддерживает стандарт CD-Text, записываемый диск не будет содержать информацию о носителе из исходных файлов.Это означает, что если вы записываете аудиодиск, содержащий песни из нескольких источников, и пытаетесь воспроизвести этот диск на другом компьютере, другой компьютер может не отображать названия песен или исполнителей.
- Если вы хотите создать стандартный музыкальный компакт-диск, который будет воспроизводиться практически на любом проигрывателе компакт-дисков, выберите опцию Аудио компакт-диск, если вы хотите создать диск, вмещающий несколько часов музыки (в отличие от аудио-компакт-диска, который может содержать только около 80 минут музыки) выберите опцию Data CD или DVD.
- Вы также можете добавлять файлы изображений и видео на диски с данными. Если вы хотите иметь возможность стирать диск позже и добавлять на него новые файлы, используйте диск CD-RW, DVD-RW или DVD + RW.
- При необходимости выполните эту процедуру, чтобы стереть перезаписываемый диск (CD-RW, DVD + RW, DVD-RW), прежде чем приступить к описанным ниже процедурам.
- Вставьте записываемый диск в оптический привод компьютера.
ПРИМЕЧАНИЕ: Можно использовать следующие полноразмерные (12 см) записываемые диски:
- CD-R
- CD-RW
- DVD + R
- DVD + R DL
- DVD + RW
- DVD-R
- DVD-RW
- В окне автозапуска щелкните Записать аудио компакт-диск с помощью Windows Media Player.
ПРИМЕЧАНИЯ:
- Если окно автозапуска не появляется, нажмите Пуск, затем Компьютер, а затем дважды щелкните дисковод оптических дисков, содержащий записываемый диск.
- На шаге 2 вам будут представлены два различных варианта записи диска: аудио компакт-диск, компакт-диск с данными или DVD-диск. Поскольку вы выбрали запись диска с помощью проигрывателя Windows Media, оба метода позволят вам перетащить нужные файлы на записываемый диск. Выберите метод, наиболее соответствующий вашим потребностям.
- В окне проигрывателя Windows Media щелкните вкладку Запись.
- На вкладке «Запись» нажмите кнопку «Параметры записи», а затем щелкните, чтобы выбрать аудио-компакт-диск, компакт-диск с данными или DVD-диск.
- Перейдите к элементам в библиотеке, которые вы хотите записать на аудио компакт-диск, и, чтобы создать список записи, перетащите элементы из панели сведений (панель в середине окна) в панель списка (панель на правая часть окна).
ПРИМЕЧАНИЯ:
- Чтобы изменить порядок песен в списке записи, перетащите песню вверх или вниз в списке.
- Чтобы удалить песню из списка записи, щелкните ее правой кнопкой мыши и выберите «Удалить из списка».
- Вы можете продолжать добавлять музыкальные дорожки до момента, когда значок мультимедиа показывает, что они заполнены.
- Когда значок носителя показывает, что он заполнен или список записи содержит все дорожки, которые вы хотите, чтобы он содержал, нажмите кнопку «Начать запись».
Как отформатировать DVD-RW в Windows?
С развитием цифровых носителей DVD-RW становится одним из самых популярных инструментов для создания и хранения ваших собственных видео или даже других медиафайлов. Для всех желающих DVD-RW может также помочь при записи телешоу в виде файлов на память или временных файлов.Вы также можете преобразовать свои старые домашние фильмы в цифровое видео, а затем хранить их веками. Прежде чем приступить к процессу перезаписи данных на новый диск, вы должны убедиться, что DVD-RW отформатирован. Мы уже рассказывали, как форматировать DVD-RW на Mac ранее, и что касается Windows 7, к счастью, Windows 7 позволяет вам делать это без необходимости установки сторонней утилиты. Здесь мы собираемся познакомить вас с простыми шагами, которые помогут решить вашу проблему, как форматировать DVD-RW в Windows 7.
Часть 1: Как отформатировать DVD в Windows 7Всего 5 простых шагов для форматирования DVD-RW в windows 7!
Шаг 1. Вставьте диск DVD-RW в устройство записи DVD. Убедитесь, что ваш привод поддерживает запись DVD-RW, иначе вы не сможете форматировать, переформатировать или записывать новые данные на диск.
Шаг 2. Отформатируйте существующие данные. Если на DVD-RW есть данные, возможно, сначала потребуется стереть то, что там есть. Нажмите «Пуск» -> «Компьютер».
, затем щелкните правой кнопкой мыши значок DVD-RW. На панели инструментов нажмите «Стереть диск» и следуйте инструкциям.
Шаг 3. Откройте окно «Записать файлы на диск». Это появляется, когда вы вставляете чистый диск или дважды щелкаете пустой диск в окне компьютера. Если после стирания содержимого диска автоматически не появляется окно, извлеките и снова вставьте теперь пустой диск в дисковод, чтобы отобразить это окно.
Шаг 4. Выберите формат, который вы хотите использовать.Когда дело доходит до форматирования DVD-RW в Windows, у вас есть два варианта: «Как USB-накопитель» (он же Live File System) или «С CD / DVD-плеером» (он же Mastered). Что вы выберете, зависит от того, как вы собираетесь использовать диск.
Необязательно: Вам будет предложено ввести имя, которое является названием диска для диска. Это имя появится, когда диск будет вставлен, и позволит вам его распознать. Если возможно, дайте ему имя, описывающее его предполагаемое содержание.
● Живая файловая система подходит, если вы хотите иметь возможность добавлять и удалять файлы с диска в любое время.Диск будет работать так же, как USB-накопитель, и файлы будут записаны на диск, как только они будут добавлены.
Примечание. Созданные таким образом диски Live File System совместимы только с Windows.
● Мастеринг подходит, если вы хотите, чтобы диск функционировал как закрытая система. Все файлы будут записаны сразу после того, как вы закончите их добавлять, и при использовании этого формата невозможно добавить больше файлов без полного стирания.
Примечание. Mastered лучше подходит для записи большого количества файлов.Кроме того, диски Mastered будут совместимы с другими операционными системами.
Шаг 5. Завершите процесс форматирования. После того, как вы выбрали метод форматирования, привод подготовит диск. Это может занять некоторое время. После этого вы сможете начать добавлять файлы на диск.
Часть 2: Как записать фильмы на DVD в Windows 7Самая интересная особенность DVD-RW заключается в том, что мы можем записывать наши любимые фильмы и хранить их на постоянной основе.Говоря о фильмах, существует множество групп людей, которые предпочли бы записывать фильмы на DVD без потери качества и даже с большей скоростью. Поэтому мы покажем вам, как лучше всего записывать фильмы на DVD в Windows 7!
Прежде всего, просто загрузите и установите Leawo DVD Creator и выполните 4 шага ниже:
Создатель DVD
☉ Быстро конвертируйте видео, такие как MP4, AVI, MKV, в формат DVD.
☉ Создавайте диски DVD-5, DVD-9, папки или образы ISO без потери качества.
☉ Операция в один клик для создания слайд-шоу фотографий и записи на DVD.
☉ Легко редактируемые эффекты, поддержка преобразования 2D в 3D.
☉ Встроенные шаблоны меню и редактирование меню диска с личными предпочтениями.
Шаг 1. Добавьте видео в создатель DVD.
Импортировать видео в программу для создания DVD можно тремя способами:
а. Нажмите кнопку «Добавить видео», чтобы загрузить видео и изображения.
г. Нажмите кнопки инвертировать треугольник рядом с кнопкой «Добавить видео».Затем вы можете выбрать импорт папки с фотографиями, видео папки или файлов ISO для записи на DVD.
г. Прямое перетаскивание файлов в программу.
После загрузки исходных видеофайлов вы можете выбирать субтитры и аудиодорожки из исходных видео, воспроизводить видео и т. Д. Установить тип выходного DVD-диска (DVD-5 или DVD-9), качество и соотношение сторон (16: 9 или 4 : 3) внизу.
Шаг 2. Установить меню диска (опционально)
Если вы хотите добавить меню диска для вывода DVD-фильма, вы можете выбрать его на правой боковой панели.Leawo DVD Creator предлагает вам несколько предустановленных шаблонов меню диска в различных темах, таких как Стандарт, Бизнес, Образование, Детство, Праздник и т. Д. Кроме того, он позволяет вам создавать меню диска своими руками с вашими собственными изображениями и аудио. Вы можете получить мгновенный предварительный просмотр выбранного вами меню. Если вам не нужно меню, просто выберите опцию «Нет меню» на правой боковой панели после загрузки исходных видео.
Шаг 3. Настройки записи DVD.
После настройки меню диска нажмите большую зеленую кнопку «Записать», чтобы вызвать панель настроек записи, на которой вам нужно определить параметры «Запись на», «Метка диска» и «Сохранить в».
Шаг 4 Запишите видео на DVD.
После настройки записи нажмите кнопку «Записать» на всплывающей панели настроек записи, чтобы начать запись видео на DVD. Этот DVD Creator немедленно приступит к работе и завершит ее за несколько минут.
Заключение
После рассмотрения вопроса о том, как форматировать DVD-RW в Windows 7, все больше и больше поклонников фильмов будут стремиться к лучшему результату записи на высокой скорости. Итак, мы подошли к Leawo DVD Creator. Как первоклассное приложение для записи DVD-дисков, оно поддерживает более 180 форматов.Функция создания видео в формате 3D DVD позволяет вам наслаждаться стерео DVD видео. Обширные шаблоны меню DVD и особенности дизайна меню помогут вам получить индивидуальные DVD-диски. Лучшая часть? Конечно, Leawo DVD Creator может сохранить качество исходного видео при записи видео на DVD и гарантирует, что воспроизведение DVD будет выглядеть так же хорошо, как и исходное видео.
Запись CD и DVD — Хэмпширский колледж
Компакт-диски и DVD-дискипозволяют создавать резервные копии данных с вашего компьютера.Старые компьютеры могут записывать компакт-диски, в то время как большинство новых компьютеров также могут записывать DVD.
Можно ли записывать DVD?
Как узнать, может ли ваш компьютер записывать DVD? Это зависит от того, есть ли у вас Mac или ПК.
Mac
- В меню Apple выберите «Об этом Mac»
- Нажмите «Подробнее»
- Из списка оборудования слева выберите «Запись на диск»
- Посмотрите раздел «Запись DVD», чтобы найти форматы, которые вы можете записывать.Если он отсутствует или пуст, запись на DVD невозможна.
ПК
- Дважды щелкните «Мой компьютер»
- Посмотрите на раздел окна «Устройства со съемными носителями».
- Если там есть устройство с надписью «DVD», щелкните его правой кнопкой мыши и выберите «Свойства».
- Вкладка «Оборудование» должна сообщить вам, может ли DVD-привод записывать или нет (его можно назвать DVD-ROM, что означает, что он доступен только для чтения, но не для записи).
Общие советы по записи CD и DVD
CD и DVD бывают двух типов: R и RW.Хотя вы можете использовать любой тип CD или DVD для любого резервного копирования, каждый тип имеет особые цели, для которых он предназначен. Проще говоря:
- Диски CD-R и DVD-R в основном используются для единовременного резервного копирования данных или музыки. Для получения наиболее надежных дисков резервного копирования данных используйте CD-R или DVD-R. Диски
- CD-RW и DVD-RW в основном используются, когда вы хотите записать данные или музыку, а затем стереть CD или DVD и записать на него обновленные или новые файлы. Диски CD-RW можно стирать и записывать до тысячи раз, DVD-RW может быть сотню.
Вместимость
Большинство компакт-дисков имеют емкость 700 МБ. Чтобы получить представление о том, сколько данных в нем будет храниться, типичный 5-страничный документ Word имеет размер всего около 60 КБ. При таком размере на компакт-диске можно хранить более 10 000 файлов. Несжатые файлы изображений могут в среднем около 1 МБ каждый, поэтому вы можете сохранить около 700 изображений на одном компакт-диске.
DVD имеют емкость 4,7 ГБ, что почти в 7 раз больше, чем у компакт-диска.
Опции, доступные с программным обеспечением для записи компакт-дисков
Граница между дисками R и RW стирается, потому что некоторые программы для записи CD / DVD позволяют гибко использовать каждый тип.
Например, если вы используете Roxio Easy CD Creator на ПК или Toast на Mac, вам будет предложен один вариант — завершить сеанс на CD-R, но не финализировать компакт-диск. Это позволяет вам записать некоторые файлы сегодня и вернуть и записать больше файлов в другой день. Таким образом, диск CD-R может работать так же, как CD-RW. Это полезная функция, если вы хотите заполнить компакт-диск. При емкости 700 МБ, если вы записываете один файл или папку, вы можете использовать только крошечную часть доступного пространства. Однако важно отметить, что компакт-диск может быть несовместим с другими приводами компакт-дисков, поэтому вы сможете надежно читать файлы только со своего компьютера.
Закрывая диск CD-RW или DVD-RW, вы можете использовать его как архивный CD / DVD для резервного копирования ваших данных. Если вы сделаете это, вы не сможете стереть диск и записать на него новые файлы позже. Вы также должны знать, что диски CD-RW и DVD-RW менее надежны для этой цели и не должны использоваться таким образом, за исключением случаев, когда необходимо сделать резервную копию, а диск CD-R или DVD-R недоступен.
Базовая запись CD / DVD, шаг за шагом
Приведенные ниже пошаговые инструкции — это самый простой способ записи файлов на CD или DVD на компьютерах Mac или Windows.На вашем собственном компьютере также может быть установлено другое программное обеспечение для записи CD / DVD, которое предоставит вам больше возможностей.
Mac
- Вставьте чистый CD или DVD в пишущий привод CD / DVD. Откроется окно с просьбой указать имя для компакт-диска или DVD. Введите общее имя, например «backup Oct08», и нажмите «ОК». Если у вас нет возможности назвать здесь CD / DVD, нажмите OK, чтобы открыть его.
- Перетащите файлы для резервного копирования на значок компакт-диска или DVD на рабочем столе.Когда вы перетащили все файлы на найденный CD / DVD,
- Перетащите значок компакт-диска или DVD в корзину на док-станции. Значок изменится на символ прожига. Если вы еще не назвали CD / DVD, в этом окне есть место для этого. Нажмите ОК, чтобы записать. Когда запись будет завершена, снова перетащите CD / DVD на значок корзины, и на этот раз он станет значком извлечения.
- После записи первого компакт-диска или DVD вставьте его в другой компьютер и откройте один или два файла, чтобы убедиться, что вы выполнили процесс правильно.Нет ничего хуже, чем потерять файлы только для того, чтобы узнать, что у вас тоже нет хорошей резервной копии.
Windows XP
Этот процесс позволяет вам позже добавить больше файлов на тот же CD или DVD. Вот шаги:
- Вставьте чистый CD или DVD. Нажмите, чтобы ничего не делать с ним, вместо других вариантов, которые он предлагает.
- Выделите файлы, которые хотите записать на CD / DVD.
- Щелкните правой кнопкой мыши и выберите во всплывающем меню «Отправить на CD или DVD».
- Продолжайте выбирать и добавлять файлы из других мест на жестком диске.
- Откройте «Мой компьютер», затем дважды щелкните компакт-диск или DVD, чтобы открыть его.
- Щелкните меню «Файл» и выберите «Записать эти файлы на компакт-диск» или «Записать эти файлы на DVD».
- Появится окно мастера, в котором вы сможете дать имя CD или DVD.
- Когда файлы будут записаны на CD или DVD, CD / DVD будет извлечен, и мастер предоставит вам возможность записать те же файлы на другой CD или DVD.Если вам нужна только одна копия, нажмите «Готово».
- Чтобы добавить файлы, просто вставьте CD или DVD обратно в привод, выделите новые файлы и выполните те же действия, чтобы добавить и записать их на CD / DVD.
10 лучших записывающих устройств компакт-дисков для Windows 7 [рекомендуется]
Windows — самая популярная операционная система в мире, которую используют миллиарды людей. Благодаря графическому пользовательскому интерфейсу каждый может без проблем пользоваться им. Существует множество версий окон, разработанных Microsoft, и пользователи получают множество функций в каждой новой версии окон.Если мы говорим о Windows 7, она имеет функцию записи дисков напрямую, без какого-либо стороннего программного обеспечения, но все же у нее нет опций. Запись DVD или CD — очень простой процесс при использовании Windows 7, но вам нужна программа записи, которая может работать как носитель между вашим компьютером и DVD ROM. В этой статье мы обсудим лучшие доступные программы записи компакт-дисков для Windows 7.
Часть 1: 10 лучших программ записи компакт-дисков для Windows 7
https: // dvdcreator.wondershare.com/
Wondershare DVD Creator — лучшее программное обеспечение для записи компакт-дисков для пользователей Windows 7. Эта программа предлагает вам широкий спектр качественных функций, которые обычно не предлагаются ни в одной операционной системе. Вы можете бесплатно скачать программу записи компакт-дисков Windows 7, чтобы протестировать доступные параметры программы. Это устройство записи компакт-дисков с Windows 7 также поддерживает создание DVD, образов ISO, редактирование видео, создание DVD с использованием шаблонов и многое другое для создания высококачественных оригинальных дисков. В программе вы можете получить более 100 встроенных шаблонов для создания красивых DVD.
Плюсов:
- • Программа может создавать слайд-шоу фотографий из имеющихся на вашем компьютере фотографий.
- • Он поддерживает редактирование видео, поэтому вы можете добавлять субтитры, водяные знаки, улучшать, обрезать или обрезать видео с помощью программного обеспечения Wondershare DVD Creator.
- • Нет ограничений на запись на диск форматов аудио, видео, изображений и данных, так как он поддерживает запись всех типов дисков во всех форматах.
Минусы:
- • Программа платная, а не бесплатная.
- • Пробная версия программы предлагает ограниченные возможности.
2. Крепость 120%
URL: http://www.alcohol-soft.com/
Alcohol 120% — это самая мощная программа для записи DVD и CD, которая записывает диск в Windows. Это программное обеспечение для записи CD DVD для Windows 7 способно записывать практически все типы дисков во всех форматах. Это программное обеспечение позволяет пользователям создавать виртуальные диски на своих компьютерах и монтировать вместе несколько дисков с образами. С виртуальным приводом вы также можете играть в игры на более высокой скорости, подключив игровые диски.
Плюсов:
- • Позволяет записывать диски в высоком качестве.
- • Смонтируйте до 31 образа ISO напрямую с компьютера.
- • Вы также можете сохранить CD или DVD в виде образа в вашей системе.
Минусы:
- • Нет возможности редактировать во время записи дисков.
- • Вы не сможете использовать его на компьютерах Mac, потому что версия для Mac там недоступна.
- • Платная версия очень дорога для личных пользователей, а функции очень дешевы.
3. Ashampoo Burning Studio
URL: https://www.ashampoo.com/en/usd/pin/7110/burning-software/burning-studio-free
Ashampoo Burning Studio — это быстрое и бесплатное программное обеспечение для создания CD и DVD дисков непосредственно на компьютере. Если вам нужно записать только CD или DVD, это программное обеспечение очень хорошо для вас, но чтобы получить любую дополнительную функцию, вам необходимо купить платную версию программы. С помощью этого программного обеспечения для записи компакт-дисков win7 вы можете легко записывать аудио, видео, данные и изображения.Эта бесплатная версия устройства записи компакт-дисков лучше всего подходит для начинающих пользователей, которым не нужно слишком много опций.
Плюсов:
- • Он поддерживает бесплатную запись CD, DVD и Blu-ray дисков.
- • Вы можете стирать и записывать данные на перезаписываемые диски.
- • Он автоматически добавляет названия к музыкальным файлам при записи звука на компакт-диск.
Минусы:
- • В бесплатной версии предлагается очень мало опций.
- • Интерфейс может запутать вас, если вы новый пользователь.
- • Вы не сможете редактировать видео в бесплатной версии.
4. Видеоредактор AVS
URL: https://www.avs4you.com/AVS-Video-Editor.aspx
Программное обеспечениеAVS Video Editor — еще одно устройство записи CD DVD для компьютеров с Windows 7. Это платное программное обеспечение, но на веб-сайте доступна пробная версия, которая позволяет пользователям тестировать параметры программного обеспечения. Эта программа предлагает вам редактировать видео, применять специальные эффекты и переходы, снимать экран вашего компьютера, создавать меню для DVD и т. Д.Эта программа также поддерживает сохранение онлайн-видео на ваш компьютер.
Плюсов:
- • Позволяет редактировать видео.
- • Есть возможность загружать и сохранять онлайн-видео на свой компьютер.
- • Он поддерживает множество аудио-видео форматов для записи дисков.
Минусы:
- • Официально версии для Mac на веб-сайте нет.
- • Иногда не удается записать диск в исходном качестве.
- • Есть некоторые ненужные опции, которые бесполезны.
5. Слепая запись
URL: http://www.vso-software.fr/products/Blindwrite/blindwrite.php
BlindWrite — программа записи компакт-дисков для операционной системы Windows 7, которая полностью совместима с 32-битной и 64-битной операционной системой Windows 7. Эта программа позволяет вам с легкостью записать компакт-диск на вашем компьютере, а также вы можете легко скопировать компакт-диск на жесткий диск вашего компьютера. Эта 64-разрядная программа для записи компакт-дисков для Windows 7 также помогает пользователям создавать ISO-образы.С помощью этого программного обеспечения вы можете записывать данные в том качестве, которое есть в вашей системе.
Плюсов:
- • Он легко поддерживает запись CD / DVD и Blu-ray дисков.
- • Вы можете легко скопировать диск на свой компьютер.
- • Позволяет выбрать скорость записи и чтения по умолчанию.
Минусы:
- • Доступно только для компьютеров с Windows.
- • Некоторыми функциями нелегко пользоваться.
- • Программа нестабильна.
6. CloneCD
URL: https://www.redfox.bz/clonecd.html
CloneCD — очень мощное программное обеспечение, которое позволяет записывать музыку, видео и компакт-диски с данными на Windows 7. Эта программа для записи компакт-дисков для Windows 7 поддерживает запись практически любых типов компакт-дисков всего за несколько кликов. Эта программа позволяет делать идеальные копии ваших дисков на компьютере с Windows 7. Это платное программное обеспечение, но для тестирования функций программного обеспечения вы можете попробовать пробную версию для Windows 7, которая доступна бесплатно.
Плюсов:
- • С помощью этого программного обеспечения вы можете выбрать язык звуковой дорожки и субтитров.
- • Имеется поддержка 3D для файлов .MKV.
- • Вы можете записывать диски на высокой скорости.
Минусы:
- • Это непростое программное обеспечение.
- • Скорость записи все еще очень низкая.
- • Программа зависает при записи дисков.
7. CloneDVD
URL: http://elby.ch/products/clonedvd.html
CloneDVD — это высококачественная программа для записи DVD, но она специально разработана для записи DVD, поэтому вы можете столкнуться с проблемами при записи компакт-дисков. В программе есть несколько уникальных функций, которые позволяют вам выбрать размер окончательного файла. Когда вы выбираете окончательную конфигурацию для ваших файлов, визуальная панель покажет окончательное качество диска перед записью.
Плюсов:
- • Вы можете предварительно просмотреть файлы перед записью на диск.
- • Позволяет настроить размер целевого файла в соответствии с вашим диском.
- • Вы также можете разделить или обрезать главы DVD.
Минусы:
- • Требуется много места для установки на вашем компьютере.
- • Очень немногие типы записи дисков поддерживаются программным обеспечением.
- • Программное обеспечение не очень стабильно.
8. Roxio Creator
URL: https://www.roxio.com/en/products/creator/
Roxio Creator — это профессиональная программа для записи компакт-дисков под Windows 7, 32- и 64-разрядная программа для записи дисков.С помощью этой программы теперь вы можете легко создавать высококачественные диски без особых усилий. Это программное обеспечение полностью совместимо со всеми другими версиями Windows. Roxio Creator разработан как для профессиональных, так и для личных пользователей, поэтому вы можете выбрать любую версию в соответствии с вашими потребностями.
Плюсов:
- • С помощью программы вы можете обмениваться медиафайлами и записывать их.
- • Поддерживает редактирование фото и видео.
- • Позволяет хранить веб-видео в вашей системе.
Минусы:
- • Цена на программное обеспечение не является полной.
- • На самом деле подходит только для профессиональных пользователей.
- • Интерфейс сбивает с толку.
9. Программа для записи дисков Express Burn
URL: https://www.nch.com.au/burn/index.html
Express Burn Disk Burning Software — это официальный продукт компании NCH Software, который позволяет вам записывать диски на Windows 7. Загрузочное устройство записи CD DVD для Windows 7 доступно бесплатно на веб-сайте для тестирования программы.Express Burn может помочь вам записать музыку на компакт-диск для воспроизведения диска в автомобиле или домашнем DVD-плеере. Если вы хотите записать загрузочный диск для установки Windows на свой компьютер, эта программа также может помочь вам в создании загрузочного диска.
Плюсов:
- • Позволяет легко создавать диски с аудио, видео и изображениями.
- • Программное обеспечение также доступно для компьютеров Mac.
- • Вы также можете интегрировать его с другой программой, используя параметры командной строки.
Минусы:
- • Позволяет записывать только несколько типов дисков.
- • Интерфейс полезен только профессионалам.
- • Некоторые функции, такие как командная строка, не просты в использовании.
10. MagicISO
http://www.magiciso.com/
MagicISO — очень простая и понятная программа для создания и редактирования CD / DVD дисков на компьютерах с Windows. Эта программа является лучшим записывающим устройством для компакт-дисков или DVD-дисков для Windows 7, если ваша цель — просто записывать диски.Он также поддерживает открытие файлов ISO в программном обеспечении. Если у вас есть какой-либо файл образа ISO в вашей системе, вы также можете записать его с помощью этого программного обеспечения.
Плюсов:
- • Вы можете создавать резервные копии файлов с компакт-диска на жесткий диск.
- • Предлагает изготовить загрузочные диски.
- • Позволяет также редактировать файлы изображений.
Минусы:
- • Интерфейс очень запутанный.
- • Стабильности нет.
- • Поддерживает очень мало изображений, аудио и видео форматов.
Часть 2: Как записывать файлы на компакт-диск с помощью устройства записи компакт-дисков №1 в Windows 7
Wondershare DVD Creator — лучший пишущий привод CD и DVD для компьютеров с операционной системой Windows 7. В программном обеспечении есть почти все опции, необходимые для записи дисков в высоком качестве. Он всегда записывает данные в исходном качестве, поэтому вы не столкнетесь с проблемой качества.
- • Мощное и простое в использовании программное обеспечение по сравнению с любой другой программой записи DVD или CD.
- • Предлагает вам отредактировать видео перед записью на диск.
- • Поддерживает более 150 видеоформатов для записи на диск.
- • Обрезать, улучшать, кадрировать, добавлять водяные знаки или субтитры к видео.
- • Предлагает вам более 100 шаблонов для создания красивых DVD.
Как записать файлы на компакт-диск с помощью устройства записи компакт-дисков №1 в Windows 7
Теперь давайте посмотрим, как использовать это лучшее устройство записи CD DVD для Windows 7.
Шаг 1.Запустите DVD Creator и выберите устройство записи компакт-дисков
Прежде всего вам необходимо установить программное обеспечение на свой компьютер, чтобы начать запись дисков, поэтому загрузите пробную версию с веб-сайта и установите ее. После установки запустите программу и нажмите «Создать DVD-видеодиск».
Шаг 2. Добавьте музыкальные файлы в программу
На экране откроется новое окно для добавления файлов. Нажмите «Добавить изображения и видео», затем просмотрите файлы, которые вы хотите записать на DVD или CD.
Шаг 3. Запись музыки на компакт-диск
Добавленные файлы теперь будут доступны слева. В следующем добавленном видео есть значок карандаша. Вы можете использовать этот значок для редактирования видео, если вам нужно отредактировать.
Часть 3: Сравнение
| Создатель DVD Wondershare | Крепость 120% | Ashampoo Burning Studio | Видеоредактор AVS | Слепая запись | CloneCD | CloneDVD | Roxio Creator | Программа для записи дисков Express Burn | MagicISO | ||
|---|---|---|---|---|---|---|---|---|---|---|---|
| Цена | 29.95 $ | 43 $ | Бесплатно | 5 | 19.99 $ | 39 евро | 39 евро | 69,99 $ | 39.95 $ | Бесплатно | |
| Скорость записи программы | Быстрее | Среднее | Среднее | Быстро | Быстро | Медленная | Медленная | Быстро | Быстро | Среднее | |
| Качество продукции | Оригинал | Оригинал | Низкий | Низкий | Низкий | Низкий | Низкий | Низкий | Низкий | Высокая | |
| Записать DVD | Есть | Есть | Есть | Есть | № | Есть | Есть | Есть | Есть | Есть | |
| Записать Blu-ray | Есть | Есть | Есть | Есть | № | Есть | Есть | Есть | Есть | Есть | |
| Горение ISO | Есть | Есть | Есть | Есть | Есть | Есть | Есть | Есть | Есть | Есть | |
| Запись диска с данными | Есть | Есть | Есть | Есть | Есть | Есть | Есть | Есть | Есть | Есть | |
| Удалить использованный диск | Есть | Есть | Есть | № | Есть | Есть | Есть | Есть | Есть | Есть | |
| Простота использования | Есть | № | № | № | № | Есть | Есть | № | № | № |
Заключение:
Эти программы являются лучшим устройством записи CD DVD для компьютеров с Windows 7.Обзор всех программ был непростой задачей. После завершения процесса обзора мы обнаружили, что Wondershare DVD Creator является лучшим устройством записи CD и DVD для пользователей Windows 7. Эта программа действительно идеальная и простая в использовании программа, которая быстро записывает диски с большей скоростью по сравнению с любым другим программным обеспечением. С помощью этой лучшей программы для записи компакт-дисков теперь вы можете легко записывать практически любой диск на своих компьютерах с Windows 7.
Какой лучший записывающий привод компакт-дисков для Windows 7 в 2018 году
Возможно, вы забыли об оптических дисках и больше не используете CD или DVD из-за популярности USB-накопителей, облачных хранилищ и других опций.Если мы думаем о безопасности, то компакт-диски и DVD по-прежнему являются лучшим способом хранить данные, не беспокоясь о безопасности ваших важных данных. В Windows 7 вы можете найти встроенное программное обеспечение для записи компакт-дисков для Windows 7, но если вам нужно что-то продвинуть, вам нужно использовать небольшое мощное программное обеспечение сторонних производителей. Существует множество программ записи компакт-дисков для Windows 7, доступных через Интернет, но вам нужно выбрать лучшее перед записью дисков, потому что некоторые программы могут снизить качество ваших исходных данных после записи дисков.Итак, давайте рассмотрим некоторые из лучших и простых в использовании программ для вас в этой статье сегодня.
Часть 1: Лучшее программное обеспечение для записи компакт-дисков для Windows 7
Wondershare DVD Creator — это продукт для записи CD и DVD на компьютерах Mac и Windows. Этот продукт, если официально предлагается Wondershare, и существует пробная версия программы, доступная для тестирования функций программного обеспечения. Это лучшая программа для записи компакт-дисков для компьютеров с Windows 7, если говорить о простоте использования и высококачественных параметрах записи.Несмотря на простоту записи CD или DVD, он предлагает вам широкий спектр возможностей, таких как создание DVD-дисков и редактирование видео.
- • Программа полностью совместима с записью CD, DVD и всех других типов дисков на компьютерах с Windows 7 и Mac.
- • Самый простой в использовании интерфейс программы позволяет использовать ее каждому, не прикладывая особых усилий.
- • Программа также предлагает возможность редактирования видео, так что вы можете вносить необходимые изменения в видео во время записи.
- • Программа позволяет пользователям применять более 100 шаблонов к DVD для создания диска.
- • Он поддерживает почти все виды записи дисков.
Шаг 1. Запустите программу и выберите устройство записи компакт-дисков
Сначала установите программное обеспечение на Mac или компьютеры с Windows и запустите его, щелкнув значок программного обеспечения. Теперь нажмите «Создать DVD-видеодиск» и убедитесь, что DVD-диск вставлен в DVD-привод.
Шаг 2. Добавьте аудиофайлы в окно программы
На следующем экране вас попросят добавить файлы для записи DVD. Теперь нажмите «Добавить изображения или видео», затем нажмите, что вам нужно выбрать файлы с жесткого диска вашего компьютера, которые вы хотите записать на CD или DVD.
Шаг 3. Начните запись музыки на CD
После добавления файлов вы добавите изображения или видео слева. В левой части вы увидите возможность щелкнуть значок карандаша рядом с видео, если вам нужно редактировать видео.
Часть 2: Еще 9 программ записи компакт-дисков для Windows 7
1. Ashampoo Burning Studio
URL: https://www.ashampoo.com/en/usd/pin/7110/burning-software/burning-studio-free
Ashampoo Burning Studio — это бесплатное программное обеспечение для записи компакт-дисков для компьютеров под управлением Windows 7 от немецкой компании Ashampoo. Это программное обеспечение имеет простой интерфейс, ориентированный в основном на запись дисков. Это программное обеспечение доступно бесплатно для выполнения основных операций записи видео и дисков с данными.Вы можете создавать аудио компакт-диски, видеодиски и диски с данными с помощью этого бесплатного программного обеспечения для записи компакт-дисков для Windows 7. Бесплатная версия также поддерживает запись дисков Blu-Ray.
Плюсов:
- • Позволяет легко записывать различные типы дисков.
- • Программное обеспечение поддерживает запись различных типов компакт-дисков с данными.
- • Это бесплатная версия для записи дисков.
Минусы:
- • Интерфейс не прост в использовании для новых пользователей.
- • Это бесплатное программное обеспечение, но оно требует ввести свой адрес электронной почты, чтобы получить бесплатный лицензионный ключ.
- • Невозможно записать диск в исходном качестве.
2. BurnAware
URL: http://www.burnaware.com/download.html
ПрограммаBurnAware специализируется на создании DVD и CD дисков на Windows. Программное обеспечение позволяет пользователям создавать все типы дисков, такие как диски Blu-ray, CD и DVD. Официальный сайт предлагает разные версии в зависимости от потребностей пользователей.Вы можете выбрать кого угодно в соответствии с вашими острыми потребностями. В бесплатной версии вы в основном найдете опции записи CD или DVD, тогда как в других премиальных версиях программного обеспечения вы также можете найти другие мощные функции.
Плюсов:
- • Программа поддерживает создание дисков с данными, аудио и всех других типов.
- • Он также позволяет создавать загрузочные диски.
- • Полностью совместим со всеми версиями Windows, включая Windows 7.
Минусы:
- • Бесплатная версия не предлагает вам много функций.
- • В бесплатной версии вы можете столкнуться с проблемой качества.
- • Вы не можете использовать его на компьютерах Mac.
3. Горелка DeepBurner
URL: https://www.deepburner.com/?r=download
DeepBurner — это программа записи компакт-дисков для Windows 7, которая предлагает вам легко записывать CD, DVD и Blu-Ray диски. Программа DeepBurner доступна бесплатно, а профессиональная версия также доступна для продвинутых пользователей. Это программное обеспечение позволяет пользователям легко записывать диски, но в бесплатной версии программы вы не сможете записывать видео на DVD.Программа предлагает вам бесплатную пробную версию на 30 дней без каких-либо ограничений.
Плюсов:
- • Программа позволяет легко записывать CD, DVD и все другие типы дисков.
- • Вы можете записать ISO-образ или создать ISO-образ дисков.
- • Программа предлагает вам также диски Blu-Ray.
Минусы:
- • Бесплатная версия не поддерживает запись видео DVD.
- • Интерфейс очень старый.
- • Бесплатная версия подходит только для аудио и резервных дисков.
4. CDBurnerXP
URL: https://cdburnerxp.se/en/home
CDBurnerXP — это бесплатное устройство записи компакт-дисков для компьютеров с операционной системой Windows 7. Это программное обеспечение позволяет пользователям легко и бесплатно записывать диски. Нет ограничений на использование программного обеспечения, даже если вы хотите использовать его в коммерческих целях. Программа способна записывать диски на всех версиях компьютеров с Windows. С CD и DVD эта программа также способна записывать образы ISO на диск или сохранять образы ISO на жесткий диск.
Плюсов:
- • Поддерживает создание образов ISO с дисков.
- • Позволяет записывать компакт-диски, DVD и Blu-ray диски.
- • Поддерживает проверку данных после записи на диск.
Минусы:
- • Разработчики предлагают только версию для Mac.
- • Плохое качество записи.
- • Вы не можете записать диск на более высокой скорости.
5. Бесплатное устройство записи аудио компакт-дисков
URL: https: // www.dvdvideosoft.com/products/dvd/Free-Audio-CD-Burner.htm
Free Audio CD Burner — это программа записи компакт-дисков для Windows 7, специально разработанная для записи аудио-компакт-дисков на компьютерах с Windows. Эта программа полностью совместима со всеми популярными версиями окон. Эта программа поддерживает все аудиоформаты для записи на диск. Если вы хотите стереть данные с перезаписываемого диска или записать данные на перезаписываемый диск, то это также возможно с помощью этого программного обеспечения. Он автоматически добавляет имена треков, когда вы записываете диск с помощью этого программного обеспечения.
Плюсов:
- • Вы можете записывать данные на компакт-диски с помощью этого программного обеспечения.
- • Предлагает вам добавлять и удалять данные на перезаписываемых дисках.
- • Программное обеспечение также позволяет выбрать метод записи в программе.
Минусы:
- • Не поддерживает создание DVD.
- • Программное обеспечение поставляется с некоторыми запутанными опциями, которые не подходят для новых пользователей.
- • Нет возможности предварительного просмотра.
6.Инфрарекордер
URL: http://infrarecorder.org/
InfraRecorder — это очень мощное и простое в использовании программное обеспечение для записи компакт-дисков для компьютеров под управлением Windows 7. Большая часть этой программы заключается в том, что она имеет открытый исходный код и доступна бесплатно. Эту программу можно использовать как в личных, так и в профессиональных целях без каких-либо проблем со стороны разработчиков. Это программное обеспечение предлагает вам множество мощных функций, которые обычно недоступны в других бесплатных программах. Приложение также совместимо с другими версиями окон.
Плюсов:
- • С помощью программного обеспечения вы можете создавать диски с аудио, видео и пользовательскими данными.
- • Он также позволяет записывать двухслойные DVD.
- • Четыре различных метода записи перезаписываемых дисков.
Минусы:
- • Отсутствие возможностей редактирования видео в программе.
- • Вы не можете добавлять субтитры или выполнять необходимые настройки видео.
- • Скорость записи очень низкая.
7.Истинная горелка
URL: http://www.glorylogic.com/true-burner.html
True Burner — очень простая и понятная бесплатная программа для записи DVD и CD дисков на Windows 7. Это программное обеспечение записи компакт-дисков для Windows 7 также совместимо со всеми другими версиями Windows. Это программное обеспечение также способно выполнять некоторые расширенные настройки видео, такие как запись нескольких сеансов, создание загрузочных дисков и т. Д. Вы также можете записывать HD-видео с помощью этого программного обеспечения.
Плюсов:
- • Вы можете записывать образы ISO на диск или создавать образы дисков для сохранения в вашей системе.
- • Вы также можете импортировать данные сеанса с мультисессионных дисков.
- • Вы можете получить полную информацию о вашем диске с помощью программного обеспечения.
Минусы:
- • Платная версия не подходит для карманных компьютеров.
- • В программе недостаточно возможностей для редактирования видео.
- • Невозможно записать диск на высокой скорости.
8. ImgBurn
URL: http://www.imgburn.com/
ImgBurn — бесплатное программное обеспечение для компьютера с Windows 7.Это устройство записи компакт-дисков для Windows 7 позволяет записывать аудио, видео и диски всех других форматов. Программное обеспечение не только позволяет записывать компакт-диски, но и записывать DVD и Blu-ray. Когда вы закончите запись файлов, это позволяет вам проверить записанные данные после записи диска, сопоставив их с исходными данными, доступными на вашем компьютере.
Плюсов:
- • Он может читать диск и записывать диск.
- • Позволяет проверить записанные данные.
- • Возможность записи файлов изображений.
Минусы:
- • Плохое качество записи на диск.
- • Вы не сможете использовать его на Mac.
- • Вариантов редактирования видео не предлагается.
9. AnyBurn
URL: http://www.anyburn.com/
AnyBurn — это совершенно бесплатное программное обеспечение для использования в Windows 7. Вы можете использовать его как в личных, так и в профессиональных целях без каких-либо проблем. Это программное обеспечение позволяет пользователям быстро записывать все типы дисков на компьютерах с Windows.Он также совместим с другими версиями Windows, поэтому вы можете использовать его в Windows от 2000 до Windows 10 без каких-либо проблем с совместимостью.
Плюсов:
- • Программа совместима практически со всеми версиями Windows.
- • Это совершенно бесплатная программа с веб-сайта.
- • Нет проблем с использованием программного обеспечения для любых целей.
Минусы:
- • Разработчики предлагают только windows-версию.
- • Новые пользователи могут столкнуться с проблемой понимания параметров программы.
- • Поддерживает очень мало аудио-видео форматов.
Вывод:
Вы получите множество других программ записи компакт-дисков для операционной системы Windows 7 через Интернет, но это лучшая доступная программа, которая удовлетворяет все ваши потребности в записи. Все программы имеют разные функции, но записывающий компакт-диск является общим для всех этих программ. Вы можете выбрать любую программу по своему усмотрению. Если вам нужно записать базовый CD или DVD, вы также можете использовать бесплатные программы или внутреннюю функцию записи Windows 7.Если мы снова подумаем о функциях программного обеспечения и простом в использовании интерфейсе, то Wondershare DVD Creator станет для вас лучшим выбором. Это единственное программное обеспечение, которое предлагает простой интерфейс и все необходимые параметры для редактирования видео. Чтобы протестировать программное обеспечение, вы можете сначала попробовать бесплатную версию программного обеспечения.
Как отформатировать CD-R или CD-RW в Windows
Я больше не знаю никого, у кого есть привод DVD или CD. В новых компьютерах их нет, в ноутбуках, телефонах и планшетах их нет, и я даже не думаю, что сейчас их можно купить во многих местах.Однако некоторые из вас все еще используют компакт-диски и DVD-диски, поскольку на прошлой неделе нас спросили, как отформатировать CD-R или CD-RW в Windows. Поскольку это может быть то, с чем многие из вас не знакомы, я собираюсь показать вам.
CD-R — это компакт-диск с одинарной записью. Вы можете записать его один раз и использовать столько раз, сколько захотите. CD-RW — это многократно перезаписываемый диск с возможностью перезаписи CD. Вы можете читать и писать с диска несколько раз. И то, и другое было очень распространено в конце 90-х — начале 2000-х годов, но их в значительной степени вытеснило цифровое хранение и загрузка.
Несмотря на то, что компакт-диски и DVD-диски являются устаревшей технологией, они имеют ряд серьезных преимуществ. Они не изменчивы, как цифровые хранилища, поэтому не могут быть случайно удалены или потеряны из-за сбоя оборудования. Они дешевы, просты в использовании и могут долго пережить. Технология была медленной по современным стандартам, и диск все еще можно сломать или повредить.
Хранилище тоже ограничено. Компакт-диск может содержать 650 МБ данных или до 74 минут музыки. DVD может содержать до 4,7 ГБ данных для одностороннего DVD и до 9.4 ГБ для двустороннего диска.
Форматирование CD-R или CD-RW в Windows
Форматирование CD-R или CD-RW в Windows зависит от того, какую версию вы используете. Я расскажу о Windows 7 и 8, а также о Windows 10. У вас есть два варианта подготовки дисков. Вы можете использовать инструменты Windows по умолчанию или инструмент, поставляемый с записывающим устройством компакт-дисков. Есть и сторонние инструменты, если вам нужны дополнительные возможности.
Я сконцентрируюсь на инструментах Windows.
Форматирование CD-R или CD-RW в Windows 7 или 8
В форматировании компакт-диска нет необходимости, если вы не хотите повторно использовать диск с данными, уже находящимися на нем.Если вы используете новый диск, он уже будет подготовлен к использованию. Чтобы отформатировать уже использованный диск CD-RW, сделайте следующее:
- Вставьте CD-RW в дисковод и дождитесь, пока Windows его заберет.
- Выберите диск в проводнике Windows.
- Щелкните правой кнопкой мыши и выберите «Формат».
- Выберите UDF 2.01, UDF 2.50 или UDF 2.60 в качестве файловой системы в зависимости от того, какие параметры представлены.
- Выберите Пуск, а затем ОК для подтверждения.
Этот процесс может занять некоторое время в зависимости от объема данных на диске и на вашем компьютере.Вы получите уведомление, когда процесс будет завершен. Вы можете использовать эти же шаги и для DVD-RW.
Отформатируйте CD-R или CD-RW в Windows 10
В Windows 10 процесс во многом такой же, как и в предыдущей редакции. Большинство инструментов авторинга CD и DVD были удалены или скрыты, поскольку они больше не используются. Тем не менее, опция форматирования правой кнопкой мыши все еще присутствует.
- Вставьте CD-RW в дисковод и дождитесь, пока Windows его распознает.
- Щелкните диск правой кнопкой мыши и выберите «Форматировать».
- Выберите UDF 2.01, UDF 2.50 или UDF 2.60 в качестве файловой системы.
- Выберите Пуск, а затем ОК для подтверждения.
У вас должна быть возможность выбрать все эти файловые системы в Windows 10. Каждая из них совместима с большинством устройств, но если вы используете новое оборудование, лучше всего выбрать последнюю версию 2.60.
Вы также можете использовать Управление дисками в Windows 10, если хотите.
- Вставьте диск и подождите, пока Windows заполнит его в проводнике.
- Щелкните правой кнопкой мыши кнопку «Пуск» в Windows и выберите «Управление дисками».
- Выберите дисковод и дождитесь, пока он заполнит центральную панель.
- Щелкните правой кнопкой мыши раздел в центре и выберите «Форматировать».
- Выберите файловую систему и запустите, как указано выше.


 Для выделения нескольких элементов выберите нужные файлы, удерживая клавишу Ctrl.
Для выделения нескольких элементов выберите нужные файлы, удерживая клавишу Ctrl.
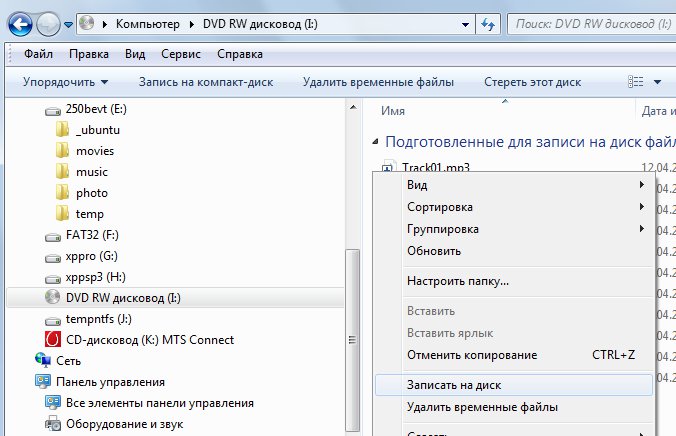 Чаще всего используется для записи и хранения фильмов высокой четкости. На двусторонний Blu-ray диск может уместиться до 50 Гб информации
Чаще всего используется для записи и хранения фильмов высокой четкости. На двусторонний Blu-ray диск может уместиться до 50 Гб информации
/f8376ed292effa9.s.siteapi.org/img/cd619a371fccc9b2ff94667bd214f50f9fdf5ffc.jpeg)