Повторение действий мыши. Запись мыши
Одна из самых популярных программ, которая позволяет записывать большинство действий мышки — RoboMouse. С ее помощью пользователь может записать все клики, движения мышки, перемещения многих элементов. Разумеется, обычной записью действий это программное обеспечение не ограничивается. В ее возможности входит повторение всех запомненных движений, а повторять их можно в любом количестве.
После установки этой программы пользователь может воспользоваться непосредственно интерфейсом программы (кнопками). К сожалению, в большинстве случаев делать это не очень удобно, так как сама программа сворачивается в трей и ее придется открывать оттуда, а это уже лишние действия. Существует выход из данной ситуации — использование горячих клавиш вместо интерфейса. Для записи можно нажать либо на соответствующую кнопку, либо использовать сочетание ALT + F9. После того как вы запишете все необходимые действия, можно остановить запись с помощью комбинации Alt+F10.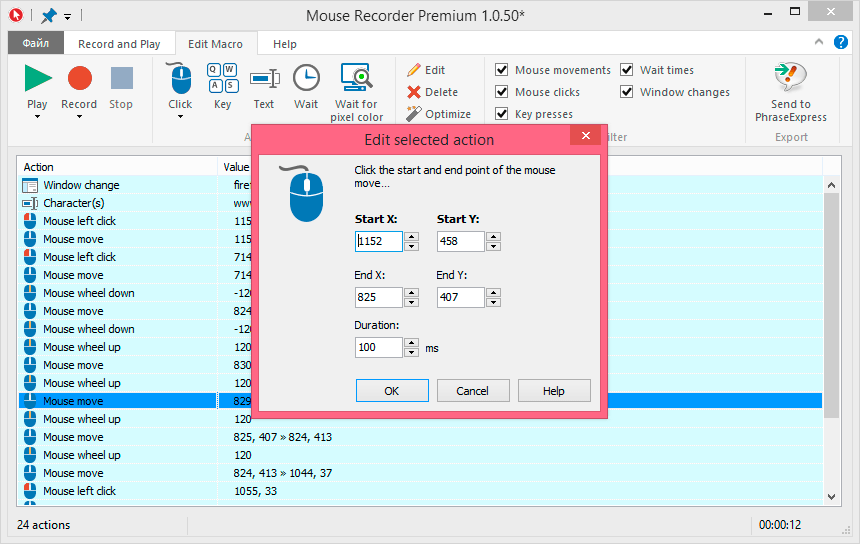
Ghost Automizer
Кроме того, можно воспользоваться программой Ghost Automizer, с помощью которой у пользователя появляется возможность записывать не только действия мыши, но и все нажатия на клавиатуре. Интерфейс программы вполне понятен — есть кнопки записи, остановки, меню выбора (нужно выбирать, что записывать), сохранять все действия и повторять их. Все это написано на самих кнопках, поэтому разобраться с программой может каждый. Кроме того, программа распространяется абсолютно и не требует никакой установки.
vTask Studio
Пригодятся и функции программы vTask Studio, которая тоже позволяет записывать действия и клавиатуры, и мыши. Для начала записи можно щелкнуть по кнопке Start Recording. После этого программа сразу же начнет записывать все действия пользователя (нажатия клавиш, движения мыши). Пользователь может использовать планировщик задач для того, чтобы просмотреть записанные результаты. Имеется возможность управления скоростью воспроизведения записанных данных.
Все перечисленные выше программы очень удобно использовать в тех случаях, когда необходимо автоматизировать тот или иной процесс. Например, регулярно проверять почту, открывать какие-либо страницы в браузере и даже, устанавливать операционную систему, ведь в этом случае всегда приходится устанавливать одни и те же драйвера и программы.
Лучшие автокликеры для мыши и для клавиатуры доступны для скачивания с нашего сайта. Автокликер способен автоматизировать процесс нажатия на определённые области экрана и клавиши.
Скачать GS AutoClicker
Бесплатный Автокликер для автоматизации действий мыши и клавиатуры.
Простой и удобный в использовании софт, способный кликать мышкой вместо пользователя компьютера. Он облегчит жизнь геймерам, играющих в игры, а также тем, кто приходится работать с приложениями — за счет автоматизации процесса нажатия мыши.
После инсталляции достаточно произвести нажатие настроенной предварительно «горячей клавиши», чтобы запустить утилиту.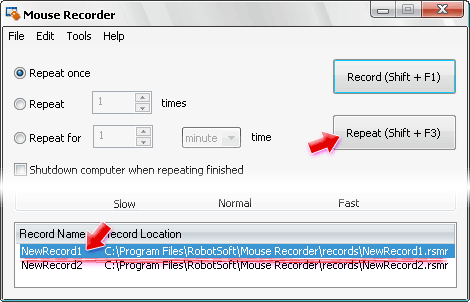 Она позволяет точно записывать последовательность кликов, осуществленных в различных областях экрана, и в дальнейшем воспроизводить такие же действия.
Она позволяет точно записывать последовательность кликов, осуществленных в различных областях экрана, и в дальнейшем воспроизводить такие же действия.
Автокликер самостоятельно выполняет определенное количество «щелчков» либо кликает с указанной в настройках периодичностью (промежуток времени колеблется от миллисекунд до часов). Возможны двойные или одинарные клики.
Скачать Clickermann
Безопасный автокликер для мыши.
Представляет собой популярный скриптовый автокликер с широкими возможностями, позволяющими применять не только для обычной записи действий мыши, клавиатуры.
Программа отличается дружественным интерфейсом, понятным скриптовым языком и информативной документацией с подробными примерами. Оснащена практичным редактором кода с выделением синтаксиса, а также инструментами отладки. Позволяет записывать действия на компьютере и в дальнейшем воспроизводить.
Софт имитирует устройства ввода и привязку к заданному окну за счет нажатия одной кнопки, не мешая работе пользователя.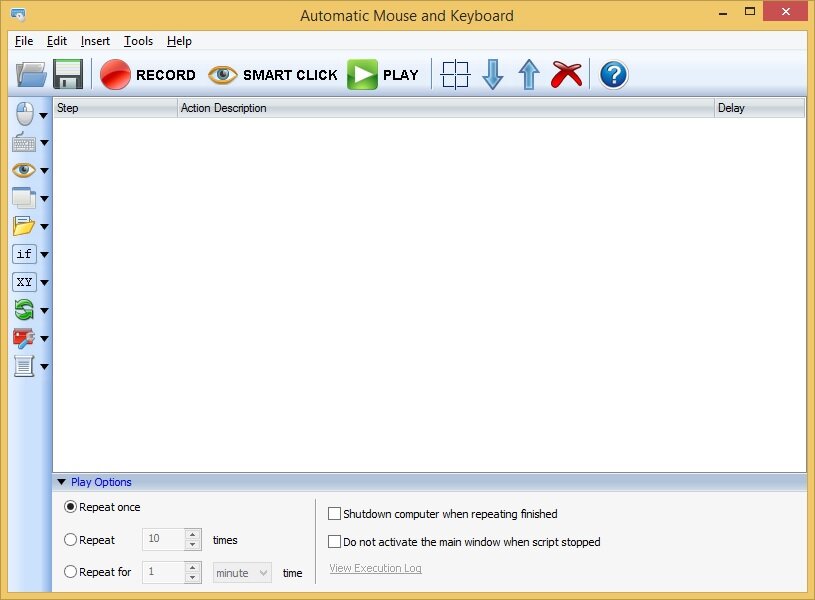 Имеет компактный дистрибутив. Работает с файлами, в том числе читает/записывает информацию в текстовые документы, вызывает сторонние программы. Кроме того, позволяет создавать dll плагины и проигрывать звуки.
Имеет компактный дистрибутив. Работает с файлами, в том числе читает/записывает информацию в текстовые документы, вызывает сторонние программы. Кроме того, позволяет создавать dll плагины и проигрывать звуки.
Скачать Uopilot
Это программа-кликер, обеспечивающая автоматизацию рутинных действий на компьютере. Она не требует установки и поддерживает работу с «HotKeys». Пригодится геймерам и обычным пользователям, нуждающимся в эмуляции движений, кликов мыши.
Софт имеет интуитивно понятный интерфейс и поддерживается всеми версиями ОС Win. Подходит для работы с любыми играми, программами и не отслеживается программно со стороны сервера. Кроме того, не снифит и не отсылает пакеты. Поддерживает запись новых либо загрузку скачанных макросов и воспроизведение скриптов.
 Данная программа включает в себя записыватель действий мыши и клавиатуры , менеджер задач интегрированный с планировщиком и продвинутый редактор скриптов с полной поддержкой языка программирования Gentee для тех, кому необходимо автоматизировать сложные задачи.
Данная программа включает в себя записыватель действий мыши и клавиатуры , менеджер задач интегрированный с планировщиком и продвинутый редактор скриптов с полной поддержкой языка программирования Gentee для тех, кому необходимо автоматизировать сложные задачи.Программирование не требуется!
Perfect Automation имеет все для автоматизации простейших рутинных операций без какого-либо программирования. Достаточно последовательно указать требуемые действия, выбрав их из списка команд. Кроме этого, встроенный записыватель мыши и клавиатуры может записать все действия в один скрипт и создать исполняемый.exe файл. Проигрывание записи можно осуществить как из Perfect Automation, так и запустив созданную программу.
Конечно, вы в любой момент можете отредактировать скрипт изменяя параметры и добавляя новые команды. Редактор скриптов позволяет автоматизировать самые разные задачи простыми способами.
Список возможностей
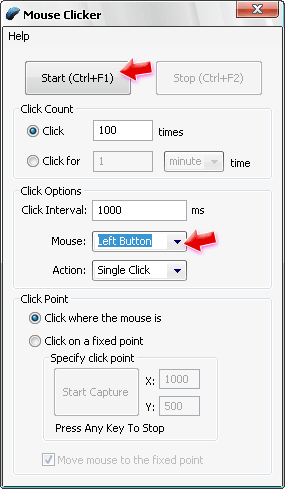
Автономные EXE файлы
Perfect Automation генерирует из скриптов автономные исполняемые файлы (.exe) которые могут быть запущены на любом компьютере с Windows даже без установленного Perfect Automation. Созданные из скриптов.exe файлы не требуют дополнительных DLL, библиотек и прочих файлов. Вы можете создавать реальные программы без написания и строчки кода и запускать их там, где это необходимо.Редактор скриптов с поддержкой Gentee
Редактор скриптов включает в себя большой набор готовых команд для решения задач. Кроме этого программа поддерживаетСтатья опубликована на сайте Boris Lion 21 Июнь, 2008 —
http://borislion.
Из этой статьи вы узнаете об автоматизировании рутинных действия на вашем компьютере. А также я расскажу о том, как и с помощью чего эту автоматизацию можно организовать.
Весьма часто на компьютере приходится делать какие-то простые, но повторяющиеся много раз действия типа движений мыши, нажатий на клавиши, ввода текста.
Это монотонная и совершенно неинтересная работа. Как хотелось бы, чтобы она выполнялась сама! Или, чтобы её выполнение взял бы на себя компьютер.
Для решения этой проблемы существуют специальные программы, которые позволяют записать действия пользователя (движения мышкой, нажатие клавиш) и потом их в нужный момент воспроизвести.
Грубо говоря, Вы показываете компьютеру, что ему нужно сделать, а потом он сам воспроизведёт ваши действия тогда и столько раз, сколько вам нужно.
При этом программное обеспечение, с которыми вы работаете, будут считать, что
воспроизведённые действия исходят именно от пользователя, от вас.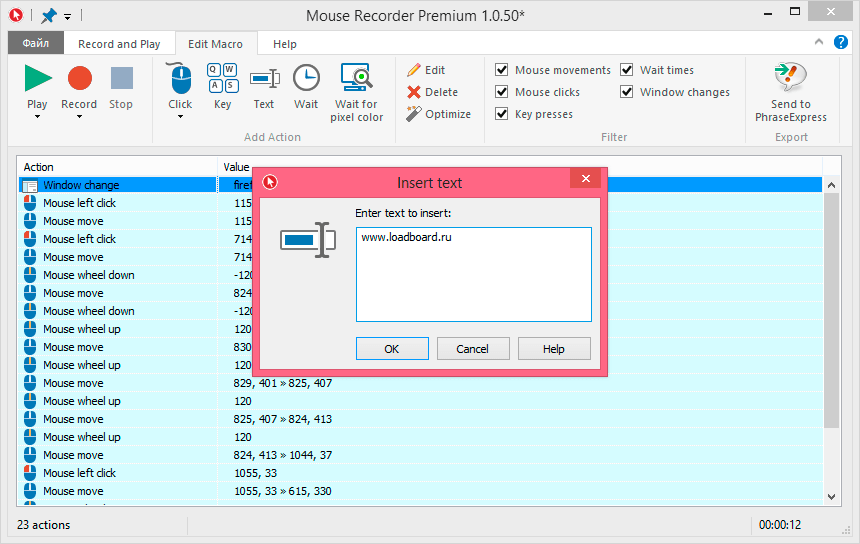
Таким образом, можно автоматизировать любые повторяющиеся действия на вашем компьютере.
Я попробовал несколько программ автоматизации и больше всего меня устроила разработка Дениса Сафонова под названием AutoClickExtreme: .
Программа AutoClickExtreme служит как раз для автоматизации повторяемых действий пользователя.
С помощью неё можно обрабатывать таблицы в Excel, прорабатывать большое количество файлов, делать запасную копию важных данных, а также переносить базы данных из одного формата в другой.
Это лишь малая часть возможных применений этой программы. С помощью неё можно автоматизировать практически любое простое повторяющееся дело.
Вот полезные возможности AutoClickExtreme.
- Возможность ускоренно воспроизводить записанные действия. Компьютер быстрее вас и может делать те же дела в десятки раз быстрее.
- Возможность вручную редактировать результат записи действий. Например,
Вы можете убрать лишние действия в записи, вроде ненужного движения мышкой.

- Возможность вставка вместо любого короткого слова текста любой длинны (функция «автотекст») в любой программе.
- Запуск конкретного воспроизведения можно привязать к «горячей клавише». И используя эту клавишу запускать его в любой нужный вам момент
- Возможность воспроизводить записанные действия по циклу любое число раз. Поставьте 100000 циклов и идите спать, всё сделается само.
- Возможность вставки в записанные действия произвольной задержки. Вы можете отложить старт на любой промежуток времени, вставить команду задержки между любыми действиями.
Кроме преимуществ, есть и некоторые ограничения при использовании программы AutoClickExtreme.
- Не всегда адекватно воспроизводит записанные действия в играх на основе DirectX.
- Нет возможности работать с консольными программами, так как работа с ним построена на других принципах ввода информации с клавиатуры и мышки, чем Windows-приложения.
Личная автоматизация — дело творческое, наверняка вы сможете придумать какое-то
своё, оригинальное применение этой программы.
Я сейчас подкину вам несколько ценных идей по использованию AutoClickExtreme.
- В ваше отсутствие возможно запускать какие-либо программы или процессы. Причём Ваш компьютер сам вполне может делать сложные дела типа запуска соединения Интернета, подключения к конкретному сайту и выполнения на нём каких-то действий.
- Возможно выполнение действий для программ, работающих с большими задержками. Лучше оставить в ваше отсутствие «робота» вместо себя, который будет продолжать дело после завершения какого-либо длительного процесса.
- Организация запуска определённых программы и документов при загрузке компьютера, чтобы сразу можно было бы начинать работу с ними. Другой вариант, это подготовить несколько вариантов запускаемых программ или документов в зависимости от вида работы. И не надо будет тратить время на подготовку перед работой.
- Настроить свои собственные «горячие клавиши», которые не были
предусмотрены в конкретной программе. Запишите нужные действия с программой,
и «повесьте» их на конкретную горячую клавишу.

- Массово обрабатывать большое количество документов: баз данных, изображений, текстов, делая какие-то стандартизированные правки.
- Возможно делать резервное копирование ценных документов на вашем компьютере. Автоматизированный бэкап наиболее важных папок на другой носитель, который бы делался без вашего присутствия позволит обезопасить ваши рабочие файлы от потерь на случай сбоев.
- Если в работе нужно автоматизировано что-то пронумеровать или просчитать, можно использовать стандартную программу «калькулятор» или Excel, куда вставятся данные, осуществляется расчёт и результат потом скопируется в другой файл.
- Удобно разносить информацию с одного документа в несколько разных.
Почему имеет смысл максимально автоматизировать вашу работу с помощью AutoClickExtreme?
- Вы сможете экономить время и нервы, которое вы бы потратили на рутинные операции.
- Используя вызов записанных действий на горячие клавиши, вы можете дать
себе дополнительные инструменты для работы, ещё более экономящие ваше время.

- Полностью исключаете ошибки. Человеческий фактор работает, и при выполнении однотипной работы иногда будут встречаться недочёты. Компьютер же не ошибается.
В целом AutoClickExtreme мне понравилось. Интересно, что демонстрационная запись рисует «руками» в графическом редакторе Paint достаточно сложные изображения. На это стоит посмотреть.
Подводя итоги, могу сказать, что оптимизация и автоматизация вашей работы на компьютере — это важная тема, позволяющая получить много пользы. AutoClickExtreme является весьма полезным инструментом, который я вам советую попробовать и использовать.
Mouse Recorder — это универсальный сервис, созданный для освобождения пользователя от любого повторяющегося действия при выполнении задач на компьютере. Чтобы автоматизировать процесс следует записать алгоритм действий (макрос) — движения мыши и нажатий клавиш. Запись мыши и клавиатуры выполняется при помощи программы. Вам не потребуется специальных навыков программирования — процесс происходит легко и просто. Возможности программы позволяют индивидуально настроить любое движение мыши или нажатие клавиши на клавиатуре для быстрого выполнения определённой задачи. Автоматизация действий мыши и клавиатуры упрощает работу за компьютером, что позволяет Вам выполнить один и тот же процесс за меньшее время, увеличивая скорость выполнения проекта. При этом в приложении реализована уникальная возможность использования Ваших записей совместно с отдельным сервисом «PhraseExpress», который добавляет дополнительных возможностей Вашей работе.
Возможности программы позволяют индивидуально настроить любое движение мыши или нажатие клавиши на клавиатуре для быстрого выполнения определённой задачи. Автоматизация действий мыши и клавиатуры упрощает работу за компьютером, что позволяет Вам выполнить один и тот же процесс за меньшее время, увеличивая скорость выполнения проекта. При этом в приложении реализована уникальная возможность использования Ваших записей совместно с отдельным сервисом «PhraseExpress», который добавляет дополнительных возможностей Вашей работе.
Mouse Recorder — доступный сервис для автоматизации работы на Windows
Mouse Recorder — бесплатная программа для записи макросов, воспроизведение которых позволяет существенно упростить и ускорить выполнение некоторых задач: отладку программного обеспечения компьютера, выявление ошибок веб-страниц, имитацию действий пользователя и подобную работу на ПК при помощи автоматизированной работы сервиса. Программа для записи действий мыши и клавиатуры проста в использовании и не требует особой подготовки пользователя.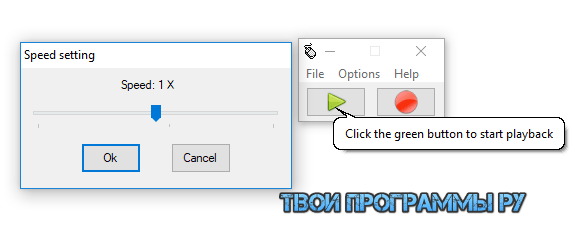
Записать мышь с клавиатурой и повторить
Чтобы упростить себе монотонную работу над повторяющимися задачами достаточно установить Mouse Recorder, пользоваться которым сможет даже начинающий программист или веб-дизайнер. Автоматизация мыши и клавиатуры происходит в несколько этапов: для начала записываем нужный макрос при помощи кнопки «Запись (Record)», затем, чтобы в дальнейшем повторить записанные действия — надо нажать кнопку «Воспроизвести (Play)» на настраиваемой скорости воспроизведения. Так можно легко запомнить действия мыши и клавиатуры и повторить их в нужный момент. Удобный редактор позволяет настраивать под себя любые движения мыши, действия кнопок на клавиатуре, а также редактировать и добавлять необходимые паузы, клики и нажатия клавиш. Точность записи перемещения мыши и временные интервалы кликов соблюдаются программой в автоматическом режиме.
Имитация мыши и клавиатуры
Все создано для комфортного пользования — запись и автоматизация действий пользователя происходит под непосредственным руководством человека и автоматической системы утилиты. Программа Mouse Recorder обеспечит Вам восстановление позиций окна записанного приложения, если окно по каким-то причинам изменило свое положение на экране. Для многопользовательского использования программы Mouse Recorder можно осуществить синхронизацию с веб-сервисом Dropbox, что позволит получить доступ к записям другим пользователям.
Программа Mouse Recorder обеспечит Вам восстановление позиций окна записанного приложения, если окно по каким-то причинам изменило свое положение на экране. Для многопользовательского использования программы Mouse Recorder можно осуществить синхронизацию с веб-сервисом Dropbox, что позволит получить доступ к записям другим пользователям.
Скриншоты программы Mouse Recorder
Top 10 Mouse Recorder — Запись и воспроизведение действий мыши и клавиатуры
Пока вы хотите приготовить еду, самый простой способ, которым вы можете следовать, — это видео.
Хотя вы хотите отслеживать или показывать действия процесса с помощью мыши и клавиатуры, самый простой способ — это также видео.
Если вы хотите следить за сложными операциями с мышью других людей или хотите показать суетливое движение мыши другим, самый простой способ — записать действия мыши и воспроизвести их как видеофайл.
Как записывать действия мыши или клавиатуры?
Получите диктофон мыши.
На этой странице собраен полный список из 10 лучших диктофон мыши в Windows и Mac для записи движения мыши и клавиатуры для бесконечного воспроизведения.
Часть 1. 5 лучших регистраторов мыши для записи движения мыши на компьютере
Традиционно программное обеспечение, которое записывает щелчки мыши, является записывающим макросом мыши. На самом деле, программа записи экрана с подсветкой мыши также может быть записывающим устройством мыши. Более того, вы можете просматривать файл видеозаписи и автоматизировать повторяющиеся задачи и выполнять их без вашей помощи.
Vidmore Screen Recorder
Vidmore Screen Recorder это профессиональный рекордер экрана. Он может записывать где угодно на компьютере с рабочего стола, браузера и веб-камеры. Кроме того, он может записывать движения мыши, такие как щелчки и область, и отмечать нужный цвет. Если вы хотите сделать видеоурок со сложным движением мыши или хотите следовать командам суетливыми действиями мыши, это программное обеспечение будет лучшим устройством записи мыши.
Программа записи экрана — запись мыши
- Записывайте щелчки мыши и область, отмечая определенный цвет на компьютере.
- Показать или скрыть курсор мыши в соответствии с вашими настройками.
- Экспортируйте запись мыши в MP4, MOV, WMV и т. Д. Для воспроизведения на любом устройстве.
- Совместимость с компьютером Windows и Mac без проблем.
Как записывать движения мыши на компьютере
Шаг 1. Запустите Vidmore Screen Recorder
Бесплатно скачайте регистратор движений мыши на свой компьютер. Этот диктофон работает как с Windows 10/8/7, так и с macOS Monterey и более ранними версиями, и просто скачайте нужную версию на компьютер.
Запустите программное обеспечение, и вы увидите три вкладки, Видеомагнитофон, Диктофон, Скриншот а также Больше.
Для записи действий мыши следует выбрать Видеомагнитофон.
Шаг 2. Сделайте настройки записи мыши
В окне Видеомагнитофон, вам следует выбрать область записи: Полная или Пользовательская. Вы можете выбрать фиксированную область или окно или перетащить перекрестие, чтобы нарисовать прямоугольную область на компьютере.
Вы можете выбрать фиксированную область или окно или перетащить перекрестие, чтобы нарисовать прямоугольную область на компьютере.
Между тем, вам нужно выбрать источник звука для записи с компьютера. Системный звук или Микрофон.
Если вы хотите сохранить файл записи мыши с вашим повествованием, вы должны включить Микрофон и выключи Системный звук.
Вы также можете отключить оба звука, чтобы воспроизвести файл записи мыши только с изображениями.
Ключевым моментом для записи движений мыши является выполнение настроек. Щелкните значок Настройка мыши значок над изображением микрофона. Затем вы должны установить флажок Записывать щелчки мыши а также Запись области мыши. Не забудьте выбрать цвет для щелчков мышью и области. Вы можете поставить галочку Показать курсор мыши по выбору.
Вы также можете настроить выходной файл, горячие клавиши и многое другое, прокручивая окно настроек вниз.
Шаг 3. Записывать действия мыши
Хотя все настройки выполнены правильно, просто нажмите кнопку REC кнопку, чтобы начать запись движений мыши.
Кнопка остановки файла записи переведет вас в окно предварительного просмотра, где вы можете при желании обрезать файл записи мыши. После этого нажмите Сохранить для экспорта видеофайла на свой компьютер.
Затем вы можете легко воспроизводить видеофайл с записью мыши на своем компьютере или других устройствах.
Bandicam
Bandicam — еще одна программа для записи экрана. Подобно Vidmore Screen Recorder, эта программа поддерживает запись экрана, запись игр и запись устройств с веб-камеры, Xbox / PlayStation, смартфона, IPTV и т. Д.
Он может позволить вам записывать щелчки мыши, показывая курсор мыши, устанавливая цвет щелчка мыши и добавляя эффекты выделения мыши. Вы можете установить разные цвета для щелчка левой и правой кнопкой мыши.
Экран-O-Matic
Подобно другому программному обеспечению для записи экрана, Screen-O-Matic также выполняет функцию записи с помощью мыши, выделяя цвет щелчка мыши. По умолчанию ваш курсор будет выделен, чтобы сделать его видимым для наблюдателя за видео. Вы можете настроить курсор и выделить мышь, следуя плану Deluxe. Он также дает вам возможность изменять цвет курсора мыши.
Вы можете настроить курсор и выделить мышь, следуя плану Deluxe. Он также дает вам возможность изменять цвет курсора мыши.
Снагит
Snagit — это программа для записи видео и захвата изображений. Во время записи видео вы можете использовать курсор мыши, задавая горячие клавиши. Кроме того, это программное обеспечение позволяет редактировать настройки курсора для выделения, эффектов и многого другого. Вы можете записывать щелчки мыши от созданных вами эффектов курсора. Вы также можете использовать редактор Snagit для редактирования щелчков мыши. Однако вы должны заметить, что только вы включите значок «Мышь» и обновите это программное обеспечение до версии 9.1.0 и выше, вы сможете использовать устройство записи с помощью мыши.
ApowerREC
ApowerREC — это программа для видеомагнитофона с эффектами курсора мыши. Это программа для захвата экрана, которая позволяет записывать область вокруг мыши. Регистратору мыши необходимо вручную настроить параметры мыши, такие как отображение курсора мыши, отображение щелчков и изменение цвета щелчков мыши для щелчка левой и правой кнопкой мыши. Кроме того, вы также можете использовать функцию записи вокруг мыши для записи области мыши вокруг курсора мыши.
Кроме того, вы также можете использовать функцию записи вокруг мыши для записи области мыши вокруг курсора мыши.
Часть 2. Top 5 Macro Mouse Recorder для записи щелчков мыши и клавиатуры
МАКРО-РЕГИСТРАТОР — Регистратор мыши и клавиатуры и повторитель задач
https://www.macrorecorder.com/
MACRO RECORDER — это программа для записи макросов для записи событий мыши и ввода с клавиатуры на компьютерах Windows и Mac. Помимо общих функций записи, он также позволяет редактировать запись макроса, например изменять порядок действий, изменять паузы и редактировать ввод с клавиатуры. Вы также можете воспроизводить запись мыши и клавиатуры с регулировкой скорости. Кроме того, этот инструмент настроит ваш компьютер на автопилот для бесконечного повторения задач.
Плюсы
- Записывайте действия мыши, клавиатуры и колеса прокрутки.
- Автоматизируйте повторяющиеся задачи на своем компьютере.
- Определите цвет пикселя во время записи движения.
Минусы
- Это не единовременная плата за программное обеспечение и редактор, а функции обмена потребуют больше денег.

- Невозможно экспортировать файл записи мыши для воспроизведения на других устройствах.
GhostMouse — устройство записи мыши и клавиатуры в Windows
https://www.ghost-mouse.com/
GhostMouse — это средство записи действий мыши и нажатия клавиш в Windows. Это крошечное программное обеспечение, которое может записывать щелчки правой кнопкой мыши и перетаскивание мышью. Он записывает сценарий и воспроизводит набор действий, связанных с мышью. В этом программном обеспечении предлагается несколько настроек, которые позволяют легко использовать это программное обеспечение. После записи вы можете нажать кнопку воспроизведения, чтобы воспроизвести файл записи мыши.
Плюсы
- Простой редактор мыши для записи действий мыши и клавиатуры.
- Программа имеет крошечный размер файла.
Минусы
- Как говорится, не бесплатно.
- Застрять в новой версии.
Регистратор мыши — простой регистратор мыши
https://www.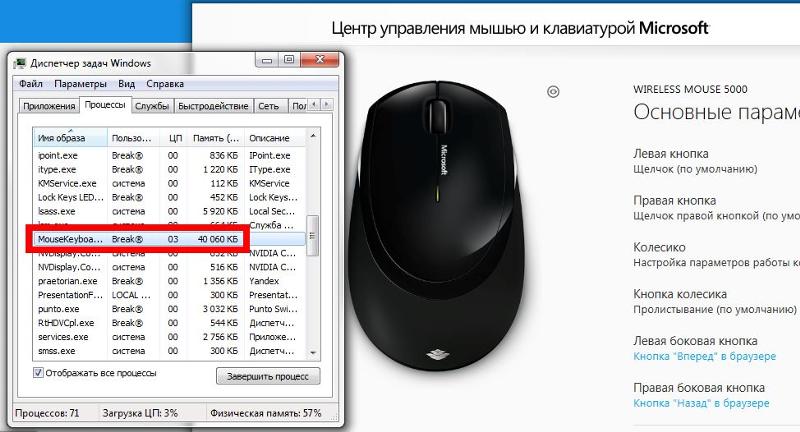 robot-soft.com/mouse-recorder.html
robot-soft.com/mouse-recorder.html
Mouse Recorder — это профессиональный инструмент для записи мыши, который фиксирует все действия мыши и точно повторяет движения мыши. Он позволяет вам настраивать время повтора, время задержки между двумя повторами и скорость повтора. Поставляемый с инструментом щелчка, этот рекордер мыши свободно работает на компьютере Windows.
Плюсы
- Настройки времени для времени повтора и задержки между 2 повторами.
- Встроенная утилита для работы с мышью.
Минусы
- Совместим только с компьютером с Windows, не поддерживает компьютер Mac.
- Невозможно записать движения клавиатуры.
ReMouse — простой рекордер мыши и клавиатуры
https://www.remouse.com/
ReMouse — это простой рекордер и проигрыватель действий с мышью и клавиатурой. Он может автоматизировать щелчки мышью и движение, а также нажатия клавиш. Все записи действий будут записаны в виде файлов сценариев для дальнейшего использования. Регистратор мыши удобен для настройки конфигурации из графического интерфейса. Этот рекордер мыши — простой рекордер мыши для пользователей Windows 10/8/7.
Регистратор мыши удобен для настройки конфигурации из графического интерфейса. Этот рекордер мыши — простой рекордер мыши для пользователей Windows 10/8/7.
Плюсы
- Легко записывать действия мыши и клавиатуры.
- Воспроизведение записанных действий напрямую.
Минусы
- Невозможно экспортировать файл записи.
- Не могу повторить движения мыши.
JitBit Macro Recorder — средство записи и экспорта мыши и клавиатуры в виде файла .exe
https://www.jitbit.com/macro-recorder/
JitBit Macro Recorder — это не только простой диктофон с помощью мыши и клавиатуры, но и мощное программное обеспечение для автоматизации, которое преобразует файл записи в файл .exe для пользователей Windows. Он также позволяет вставлять настраиваемые команды и операторы в макросы для создания действий. Он также предоставляет больше элементов управления воспроизведением, таких как скорость, фильтры, петля и т. Д.
Плюсы
- Вставьте свои команды и утверждения в макросы.

- Преобразуйте макрос в файл .exe для запуска на компьютере с Windows.
- Обнаружение изменения положения окна.
Минусы
- Совместимость только с компьютером Windows, а не с компьютером Mac.
- Цена составляет $99 для использования всех функций, упомянутых выше.
Часть 3. Часто задаваемые вопросы по Mouse Recorder
Что такое макро-рекордер?
Регистратор макросов — это программа, которая записывает ваши действия мыши, нажатие клавиш и задержку для воспроизведения в более позднее время. Пользователь может легко выполнять сложные операции быстрее и без особых усилий, не настраивая компьютерное программирование или сценарии.
Есть ли в Windows 10 запись макросов?
Да, в Windows 10 есть встроенное средство записи макросов, но вам следует назначить средство записи макросов в Microsoft Mouse and Keyboard Center. С помощью мыши, которую вы хотите настроить, запустите Microsoft Mouse and Keyboard Center. В списке под кнопкой, которую вы хотите переназначить, выберите Макрос. После этого вы должны нажать «Создать новый макрос», переименовать его, выбрать тип и нажать «Редактор», чтобы ввести макрос. Затем вы можете записывать движение мыши, нажатия клавиш и задержки.
После этого вы должны нажать «Создать новый макрос», переименовать его, выбрать тип и нажать «Редактор», чтобы ввести макрос. Затем вы можете записывать движение мыши, нажатия клавиш и задержки.
Что такое простой макрос записи?
Если вы хотите записывать щелчки мыши и делиться записанным видеофайлом с другими, Vidmore Screen Recorder — самый простой вариант. Если вы хотите повторить сложные действия щелчков мыши и нажатия клавиш, MACRO RECORDER, без сомнения, самый простой.
ВыводНа этой странице в основном рассказывается о записывающих устройствах мыши для записи мыши и клавиатуры на компьютере. Здесь мы перечисляем 2 типа программного обеспечения для записи с помощью мыши, программное обеспечение для захвата экрана с эффектами курсора мыши и средства записи макросов. Первый тип может записывать все эффекты щелчка мыши и экспортировать запись в виде видеофайла для воспроизведения почти на всех устройствах. Более поздний тип — это простые макрокоманды, которые фиксируют движения мыши и нажатия клавиш, а также воспроизводят движение в программном обеспечении, а некоторые инструменты предлагают инструменты повторителя дублей.
Какой диктофон для мыши № 1 для вас?
Не стесняйтесь оставлять свои комментарии, если у вас есть предложения.
Лучшие программы для записи действий и повторения клавиатуры 2021
Программа для записи действий (кейлоггер) и программа для повторения действий клавиатуры (автокликер) – это разные программы, и они предназначены для абсолютно разных функций. Одна запоминает, чтобы отправить, а вторая автоматически их повторяет.Немного терминов…
Автокликер или autoclicker (авто – автоматически, кликер – кликает, нажимает) – это программа, которая повторяет действия мыши и клавиатуры необходимое количество раз. Простыми словами, автокликер сначала запоминает нажатия клавиш и мышки, которые Вы ему укажите, а потом выполняет те же самые действия уже автоматом, без Вашего участия.
Кейлоггер или keylogger (кей – клавиатура, логгер – собирает)– это программа для записи действий клавиатуры, которая запоминает все нажатия клавиатуры и мыши и предоставляет их Вам в виде текста. Простыми словами, кейлоггеры нужны для того, чтобы Вы видели все, что набирается на клавиатуре в течение суток, недели или месяца на данном устройстве (комп, ноут, смартфон, планшет).
Простыми словами, кейлоггеры нужны для того, чтобы Вы видели все, что набирается на клавиатуре в течение суток, недели или месяца на данном устройстве (комп, ноут, смартфон, планшет).
В свою очередь кейлоггеры делятся на два вида: для Windows (компьютеры и ноутбуки) и Android (телефоны и планшеты).
Keylogger для Windows – это программа для записи мыши и клавиатуры с компьютера или ноутбука. Она записывает все нажатия клавиш и все клики мышки и пересылает это всё в виде текста, для дальнейшего прочтения.
Keylogger для Android – это программа для записи действий с телефона или планшета. Она запоминает все нажатия клавиатуры и пересылает их файлом в личный кабинет человеку, который установил эту программу на устройство.
Лучшие программы для записи действий и повторения клавиатуры
1. Бесплатный автокликер для Андроид
Tapping Auto Clicker – это бесплатная программа для повторения действий клавиатуры во время однотипных действий в мобильных играх (например, сбор ресурсов, каждодневное выполнение повторяющихся заданий или приготовление армии). При работе, сбоку экрана, будет видна небольшая плавающая прозрачная панель, где будут отображаться пуск, пауза, настройка времени и т.д. Небольшая программка с предельно понятным интерфейсом.
При работе, сбоку экрана, будет видна небольшая плавающая прозрачная панель, где будут отображаться пуск, пауза, настройка времени и т.д. Небольшая программка с предельно понятным интерфейсом.
Скачивается данная программа, повторяющая действия клавиатуры бесплатно с Google Play Маркета. Имеет 4,5 звездочки, что говорит о ее хорошей работоспособности. Иногда придется посмотреть рекламу (все таки это бесплатный автокликер), но она не навязчивая и ее действительно мало.
2. Китайский автокликер с русским интерфейсом
Автоматический кликер XIAOYANG – прекрасная программа для автоматического нажатия клавиш на клавиатуре Андроид. Имеет настройки и команды на русском языке. Прекрасно зарекомендовал себя для выполнения однотипных действий в мобильных играх. По сравнению с предыдущим, есть маленькие глюки – иногда, непонятно почему, программка перестает реагировать на команды. Но после того, как на телефоне Вы дадите разрешение на работы в фоновом (скрытом) режиме, всё опять начинает прекрасно работать.
Скачать программу для автоматического нажатия клавиш XIAOYANG можно в Google Play Маркете. Имеет твердые 4 звезды. Во время работы может вылезти реклама, но она не раздражает и появляется достаточно редко.
3. Бесплатный Auto Clicker для Android
Automatic Tap (Easy Touch) – эта программа, которая повторяет цикл действий клавиатуры, позиционирует себя как «умный автокликер». Имеет функцию быстрого доступа. Можно установить клик задержки времени, можно установить дальность клика и рассчитать идеальное нажатие с выбранным интервалом. Легко добавляются и удаляются точки клика. Можно перемещать панель управления по желанию на экране телефона.
Бесплатный Auto Clicker для Android скачать можно в Google Play Маркете. Имеет 3 звезды и естественно рекламу. Но это уже плата за бесплатное пользование этой программой.
4. Auto Clicker для компьютера
UoPilot – эта программа повторяет действия мыши и клавиатуры, чем сильно упрощает автоматические операции на компьютере или ноутбуке. В редакторе скриптов есть очень полезные настройки, такие как цикличность нажатий, подсветка индикаций и применение горячих клавиш. Его не нужно устанавливать на ПК, достаточно его загрузка. Он может работать с браузерными и клиентскими играми.
В редакторе скриптов есть очень полезные настройки, такие как цикличность нажатий, подсветка индикаций и применение горячих клавиш. Его не нужно устанавливать на ПК, достаточно его загрузка. Он может работать с браузерными и клиентскими играми.
Управление UoPilot довольно простое, но сначала Вы обязательно пройдете обучение, и повторите несколько команд. Мило, не правда ли? Но, чтобы работать на нем, Вам будут необходимы хотя бы элементарные знания написания скриптов. Хотя эта программа, повторяющая действия мышки и клавиатуры, изначально рассчитана на неопытных пользователей. Так что если захотеть, то разобраться в ее работе можно довольно быстро.
5. Лучший кликер для Windows
Automatic Mouse and Keyboard – эта платная программа, запоминающая действия мыши и клавиатуры. С ее помощью можно автоматически перемещать курсор по траектории, которую Вы зададите. В ней есть лупа, чтобы настраивать движения курсора. Также можно запланировать запуск сценариев. Бесплатно можно поработать 3 минуты – это даст Вам возможность понять, нужен ли Вам этот софт. В это время также сможете сделать скрипт и 5 раз его повторить.
Бесплатно можно поработать 3 минуты – это даст Вам возможность понять, нужен ли Вам этот софт. В это время также сможете сделать скрипт и 5 раз его повторить.
6. Запись мыши и клавиатуры – кейлоггер для Windows
VkurSe для Windows – многофункциональный кейлоггер для компьютеров. Наша программа осуществляет запись мыши и клавиатуры незаметно для пользователя. Она работает в фоновом режиме. Собирает абсолютно все нажатия клавиатуры. Это прекрасный родительский контроль за компьютером или ноутбуком ребенка. Также мы предоставляем выгодное коммерческое предложение для крупных организаций и мелких частников, кому нужен корпоративный контроль над своими сотрудниками через их рабочие ПК.
Шаг 1. Скачать бесплатно VkurSe для Windows.
Шаг 2. Установить на компьютер или ноутбук.
Шаг 3. Заходить в личный кабинет и просматривать данные записи мышки и клавиатуры.
Вам будет интересно: ТОП лучших клавиатурных шпионов Кейлоггеров
7.
 Программа для записи действий на Android
Программа для записи действий на AndroidVkurSe – это многофункциональная программа для записи действий человека, которые он производит на своем смартфоне или планшете. Установка несложная и займет от силы 10-15 минут. Работает на устройствах Андроид в скрытом режиме, ничем не привлекая внимания пользователя. Все данные собирает автоматически и также автоматически передает их в личный кабинет. Надежная и проверенная временем программа, занимающая призовые места в различных топах и обзорах, например, ТОП лучших программ для записи действий клавиатуры на Андроиде 2020.
Наша программа, запоминающая и записывающая все действия человека, предоставит следующие возможности:
- запись клавиатуры;
- запись сотовых звонков;
- определение местоположения;
- запись звонков, сделанных через интернет;
- запись голосовых сообщений;
- переписка с мессенджеров и социальных сетей;
- уведомления из шторки;
- скриншоты экрана;
- мониторинг фотографий;
- мониторинг внутренних папок телефона;
- удаленное управление телефоном (запись с микрофона, фото с камеры, перезагрузка, удаление памяти) и т.
 д.
д.
Чтобы программа начала работать, необходимо сделать всего 3 шага:
Шаг 1. Скачать бесплатно VkurSe.
Шаг 2. Установить на смартфон или планшет (займет примерно 10 минут).
Шаг 3. Скрыть значок и перезагрузить устройство.
Шаг 4. Заходить в личный кабинет и просматривать все перехваченные данные.
На сайте можно скачать руководство по установке или просмотреть видео-инструкцию.
VkurSe – это надежная программа, делающая запись нажатия клавиш клавиатуры. Воспроизведение всех перехваченных символов и цифр будут переданы в виде текста, который можно просмотреть в любое удобное время. Срок хранения данных – 1 месяц. Поэтому, если Вы хотите, чтобы файлы с записью клавиатуры сохранились у Вас более продолжительный срок – их можно либо переслать на почту, либо просто сохранить к себе на флешку или компьютер.
Остались вопросы? Пишите нашим консультантам! Мы рады Вам помочь!
Как создавать макросы?
Макросы — это последовательности событий (например, нажатий клавиш, щелчков мышью и задержек), которые можно воспроизводить для выполнения повторяющихся задач. Их также можно использовать для воспроизведения последовательностей, занимающих много времени или трудных для выполнения. Вы можете назначить клавише или кнопке мыши макрос, записанный в приложении Microsoft Mouse and Keyboard Center. Вы также можете использовать функцию повторения макроса, чтобы непрерывно воспроизводить и повторять макрос, а затем остановить воспроизведение в любой момент.
Их также можно использовать для воспроизведения последовательностей, занимающих много времени или трудных для выполнения. Вы можете назначить клавише или кнопке мыши макрос, записанный в приложении Microsoft Mouse and Keyboard Center. Вы также можете использовать функцию повторения макроса, чтобы непрерывно воспроизводить и повторять макрос, а затем остановить воспроизведение в любой момент.
Макросы Microsoft Mouse and Keyboard Center сохраняются в виде отдельных файлов с расширением MHM в стандартной вложенной папке «Документы\Оборудование Майкрософт\Макросы». Макросы, записанные на клавиатуре и мыши, являются взаимозаменяемыми. Вы можете запускать и редактировать их в любой программе.
Внимание: Не сохраняйте в макросах пароли и другие конфиденциальные сведения.
-
Используя мышь, которую требуется настроить, запустите программу Microsoft Mouse and Keyboard Center.
-
В списке для нужной кнопки выберите Макрос.

-
Нажмите Создать макрос.
Создается пустой макрос, который добавляется в список макросов.
-
В поле Имя введите имя нового макроса.
-
Нажмите поле Редактор и введите макрос.
Вы можете записывать события, такие как нажатие клавиш, щелчок мышью и задержки между действиями. Невозможно записывать движения мыши и другие действия, которые выполняются через макросы, назначенные поддерживающим эту функцию клавишам.
-
Убедитесь, что новый макрос выбран в списке Доступные макросы.
Запись нескольких событий одновременно
-
Введите первое событие (например, нажмите клавишу SHIFT).
-
Щелкните выбранное событие правой кнопкой мыши и выберите пункт Разделить.
 Событие будет разделено на три события: нажатие и удержание клавиши, временную задержку и отпускание клавиши.
Событие будет разделено на три события: нажатие и удержание клавиши, временную задержку и отпускание клавиши. -
Щелкните другое событие (до или после задержки).
-
Введите второе событие (например, нажмите первую кнопку мыши).
Изменение существующего макроса
-
Используя мышь, которую требуется настроить, запустите программу Microsoft Mouse and Keyboard Center.
-
В списке для нужной кнопки выберите Макрос.
-
Выберите нужный макрос в списке Доступные макросы.
-
Нажмите поле Редактор и измените макрос или введите новые события.
Воспроизведение макроса
Отмена макроса во время воспроизведения
-
Снова нажмите кнопку, назначенную макросу, или запустите другой макрос
Включение повторения макроса
-
В редакторе макросов выберите макрос в списке Доступные макросы.

-
Нажмите значок Изменить макрос.
-
Включите параметр Повторять.
Примечания: Функция повторения макросов не поддерживает переключение между приложениями. Например, если открыть веб-браузер во время повторения макроса в игре, макрос перестанет повторяться. Аналогично, если включить в макрос команду переключения на другое приложение, то повторение макроса не сработает, и он будет выполнен только один раз.
-
Если нажать кнопку, назначенную для запуска повторяющегося макроса, а затем — кнопку, назначенную другому макросу, то повторяющийся макрос остановится.
-
При повторении макроса не добавляется временная задержка в конце последовательности. Чтобы добавить задержку, используйте поле «Редактор».
Включение и выключение повторяющегося макроса
-
Включив повторение макроса, нажмите назначенную ему клавишу, чтобы запустить макрос.

Снова нажмите эту кнопку, чтобы остановить повторение макроса.
Кроме того, чтобы остановить повторяющийся макрос и запустить другой макрос, нажмите клавишу, назначенную для другого макроса.
Повтор мыши. Mouse Recorder для записи и воспроизведения движений курсора
Привет! Если Вам надоело выполнять однотипную, монотонную работу мышью, то вы попали по адресу. На данный момент существует достаточно большой список программ для записи действий мыши и последующего их воспроизведения. Причем работает это все очень просто. Вы включаете запись, выполняете определенные действия мышью. Останавливаете запись, сохраняете, если нужно и в любой момент времени можете ее воспроизвести.
К сожалению, во всех аналогичных программах для автоматического управления мышью имеется один весьма существенный недостаток. Их корректная работа полностью зависит от постоянных координат элементов взаимодействия с курсором мыши. Проще говоря, сделанная в браузере запись, будет воспроизводиться совсем некорректно на компьютере с другим разрешением экрана. Т.к. координаты расположения кнопок на каком-то сайте изменятся.
ReMouse Standard — эта программа размером чуть больше 1 MB понравилась мне больше всех. Позволяет записывать и воспроизводить действия мыши и клавиатуры, сохранять сценарии для дальнейшего использования. Поддержка горячих клавиш. Работает с браузером, к тому же имеет приятный и простой интерфейс.
Имеется детальная настройка повторений. Запись может повторно воспроизводиться вплоть до бесконечности, с определенным интервалом, для определенного времени.
Режим смарт-записи позволяет воспроизвести запись правильно, даже если окно было перемещено (не стоит особо полагаться). Скорость воспроизведения Вы также можете регулировать самостоятельно. И еще одна полезная функция этой программы — запуск сценария по расписанию.
Очень часто при работе на компьютере приходится выполнять ряд однотипных действий с мышью, клавиатурой, и т.д. Всё это выматывает и сообразительные программисты (а они всегда сообразительные!),для облегчения работы пользователя написали такие программы, которые называются автокликеры. Рассмотрим, как можно избежать рутинной работы на примере замечательной программы eMouse.
eMouse
Заходим на сайт и её с . Установка — ничего сложного. После установки её запускаем — появляется окно.
Слева кнопка «Rec»(запись) -после нажатия будут записаны ваши действия с мышью и на клавиатуре. «Play» проиграет (повторит записанные действия). А сколько раз можно установить в поле «х» (на картинке установлено 1 раз), при этом ставим галочку в поле «loop Playback»
Внизу слева стоят галочки Record: Keys и Mouse, т.е. если эти галочки стоят, то будут записываться действия мыши и клавиатуры (а если не стоят, то соответственно).
Можно посмотреть (и изменить) настройки. Жмем на ссылку «Edit» и в контекстном меню выбираем «Settings»
Вот и настройки.
Установлены «Горячие клавиши». Для начала записи действий — F5, а для паузы- F11, для воспроизведения- F12.
Записанные действия (скрипт) можно сохранить,т.е. можно написать кучу всяких последовательностей и вызывать их по мере необходимости.
Открываем «File» и выбираем «Save Script as…» (Сохранить скрипт как…) и сохраняем его где нам нужно.
AutoClicker (самый примитивный)
Если нужно делать огромное количество кликом правой или левой кнопкой мыши то эта прога для вас. Отлично использовать Вконтакте в играх PROFIT! Супер Кликер или Кликер.
Программа платная, но её «бесплатный » вариант можно скачать по . Её и запускаем. Интерфейс программы довольно простой.
Как работать с левой кнопкой мыши -написано в левой части, а с правой — в правой(с ползунками разберемся позднее). Используем горячие клавиши.
Запускаем программу, т.е. жмем на клавиатуре ALT+1. Это не значит, что мы нажимаем на клавиатуре клавишу ALT, потом клавишу «+», а потом и клавишу с цифрой «1!. Нет, мы просто одновременно нажимаем клавиши «ALT» и «1».
Заходим Вконтакте, ищем игру где нужно делать кучу кликов, подводим мышь и жмем ALT+1. И пока не нажмем ALT+2 клики будут продолжаться.
Ghost Mouse можно скачать на . Установка -ничего сложного. Запускаем.
Для записи действий нажимаем красную кнопку. Или нажимаем F9, Для воспроизведения действий нажимаем «Ctrl+Q «.
Здравствуйте, дорогие друзья! Недавно мне понадобилась программа, которая смогла бы записать все действия мышки и повторить мои движения. Не подумайте, что я пытался заниматься спамом. Просто решил поэкспериментировать с одной интернет игрой, которая, по словам народных умельцев, может приносить весьма немаленький доход. Если использовать определенные хитрости, конечно.
Сегодня я расскажу вам о том, что такое программа для записи мыши RoboMouse, зачем она нужна и как её применять.
Чтобы начать запись действий, необходимо нажать на кнопку «Запись» или «ALT»+«F9». После этого программа свернется в трей. Теперь можно совершать движения для записи. Когда вы произвели все необходимые действия, нажмите сочетания кнопок «ALT»+ «F10» и запись остановится.
Если хотите проверить, правильно ли записаны действия, нажмите на кнопку «Воспроизвести» или сочетание кнопок «ALT» + «F11». Удостоверившись, что всё прошло успешно, сохраните запись, нажав на кнопку «Сохранить». Если запись не удачная, то нажмите на кнопку «Очистить» и попробуйте воспроизвести процесс снова.
Если вам требуется, чтобы данная запись повторялась неоднократно, укажите в правой части окна программы число повторов.
P.S.: Кто не понял как с ней работать:
Бывает, что работа за компьютером превращается в монотонное выполнение одинаковых действий, в цикл, в котором приходится использовать мышь и клавиатуру, выполняя одни и те же перемещения по экрану и нажимая одни и те же кнопки. Такую нудную работу можно автоматизировать бесплатной программой Ghost Automizer. Ghost Automizer это программа для записи и автоматизации действий пользователя. Утилита запоминает действия пользователя и повторяет их, избавляя его от рутины и бережет его время. Записали действия мыши с клавиатурой и запустили выполняться полученный алгоритм в цикле — очень удобно.
Запись действий мыши и клавиатуры
Нажмите кнопку «Записать действия» и Ghost Automizer начнет подробно записывать Ваши манипуляции с мышью и клавиатурой. Для завершения записи действий, от пользователя требуется нажать кнопку F12. Полученную таким образом программу действий можно редактировать и сохранить на диск, чтобы воспользоваться записанными действиями в будущем. Настройки приложения позволяют при записи действий сохранять паузы, включить/отключить запись клавиатуры, выбирать режим записи точности перемещения указателя мыши (точный, грубый и лучший путь), использовать отложенный старт воспроизведения записанных действий. Для упрощения управлением Ghost Automizer можно назначить горячие клавиши на выполнение ранее сохраненных алгоритмов действий. Дополнительные настройки программы позволяют автоматически начать выполнение записанных действий при запуске Ghost Automizer из Проводника и автоматически закрывать утилиту по окончании алгоритма действий, сворачивать её в системный трей или в таскбар.
Скриншоты программы Ghost Automizer
Автоматизация действия с помощью Perfect Automation не требует применения программирования. Используя большой набор готовых команд Perfect Automation может автоматизировать Windows задачи любой сложнсти. Данная программа включает в себя записыватель действий мыши и клавиатуры , менеджер задач интегрированный с планировщиком и продвинутый редактор скриптов с полной поддержкой языка программирования Gentee для тех, кому необходимо автоматизировать сложные задачи.
Программирование не требуется!
Perfect Automation имеет все для автоматизации простейших рутинных операций без какого-либо программирования. Достаточно последовательно указать требуемые действия, выбрав их из списка команд. Кроме этого, встроенный записыватель мыши и клавиатуры может записать все действия в один скрипт и создать исполняемый.exe файл. Проигрывание записи можно осуществить как из Perfect Automation, так и запустив созданную программу.
Конечно, вы в любой момент можете отредактировать скрипт изменяя параметры и добавляя новые команды. Редактор скриптов позволяет автоматизировать самые разные задачи простыми способами.
Список возможностей
Автономные EXE файлы
Perfect Automation генерирует из скриптов автономные исполняемые файлы (.exe) которые могут быть запущены на любом компьютере с Windows даже без установленного Perfect Automation. Созданные из скриптов.exe файлы не требуют дополнительных DLL, библиотек и прочих файлов. Вы можете создавать реальные программы без написания и строчки кода и запускать их там, где это необходимо.Редактор скриптов с поддержкой Gentee
Редактор скриптов включает в себя большой набор готовых команд для решения задач. Кроме этого программа поддерживаетАвтокликер с записью действий мыши и клавиатуры. Mouse Recorder Запись движений мыши
Mouse Recorder — это универсальный сервис, созданный для освобождения пользователя от любого повторяющегося действия при выполнении задач на компьютере. Чтобы автоматизировать процесс следует записать алгоритм действий (макрос) — движения мыши и нажатий клавиш. Запись мыши и клавиатуры выполняется при помощи программы. Вам не потребуется специальных навыков программирования — процесс происходит легко и просто. Возможности программы позволяют индивидуально настроить любое движение мыши или нажатие клавиши на клавиатуре для быстрого выполнения определённой задачи. Автоматизация действий мыши и клавиатуры упрощает работу за компьютером, что позволяет Вам выполнить один и тот же процесс за меньшее время, увеличивая скорость выполнения проекта. При этом в приложении реализована уникальная возможность использования Ваших записей совместно с отдельным сервисом «PhraseExpress», который добавляет дополнительных возможностей Вашей работе.
Mouse Recorder — доступный сервис для автоматизации работы на Windows
Mouse Recorder — бесплатная программа для записи макросов, воспроизведение которых позволяет существенно упростить и ускорить выполнение некоторых задач: отладку программного обеспечения компьютера, выявление ошибок веб-страниц, имитацию действий пользователя и подобную работу на ПК при помощи автоматизированной работы сервиса. Программа для записи действий мыши и клавиатуры проста в использовании и не требует особой подготовки пользователя.
Записать мышь с клавиатурой и повторить
Чтобы упростить себе монотонную работу над повторяющимися задачами достаточно установить Mouse Recorder, пользоваться которым сможет даже начинающий программист или веб-дизайнер. Автоматизация мыши и клавиатуры происходит в несколько этапов: для начала записываем нужный макрос при помощи кнопки «Запись (Record)», затем, чтобы в дальнейшем повторить записанные действия — надо нажать кнопку «Воспроизвести (Play)» на настраиваемой скорости воспроизведения. Так можно легко запомнить действия мыши и клавиатуры и повторить их в нужный момент. Удобный редактор позволяет настраивать под себя любые движения мыши, действия кнопок на клавиатуре, а также редактировать и добавлять необходимые паузы, клики и нажатия клавиш. Точность записи перемещения мыши и временные интервалы кликов соблюдаются программой в автоматическом режиме.
Имитация мыши и клавиатуры
Все создано для комфортного пользования — запись и автоматизация действий пользователя происходит под непосредственным руководством человека и автоматической системы утилиты. Программа Mouse Recorder обеспечит Вам восстановление позиций окна записанного приложения, если окно по каким-то причинам изменило свое положение на экране. Для многопользовательского использования программы Mouse Recorder можно осуществить синхронизацию с веб-сервисом Dropbox, что позволит получить доступ к записям другим пользователям.
Скриншоты программы Mouse Recorder
OC Windows завоевала популярность в первую очередь благодаря удобному и понятному интерфейсу. Но если обычный пользователь от этого только выиграл, то для админа кнопочное управление имеет множество неудобств. Конечно, часть задач можно решить за счет консольных команд и скриптов, но далеко не все. И здесь на помощь приходят специальные средства автоматизации.
AutoIt
Одним из самых популярных средств автоматизации у админов является AutoIt (autoitscript.com/autoit3), моделирующий нажатия клавиш, щелканье мышкой и другие подобные действия, которые обычно выполняет пользователь при работе в GUI-приложениях.
Используя AutoIt, все эти движения можно запрограммировать при помощи BASIC-подобного языка. Программа умеет управлять процессами, обращаться к Windows API и DLL, реестру, буферу обмена, файлам (чтение, изменение, удаление), создавать GUI, сообщения, формы для ввода данных, работать с БД (MySQL и SQLite), читать HTML-код, скачивать файлы, отправлять е-mail и многое другое. В общем, все зависит исключительно от желания возиться с настройками. Отрадно, что AutoIt не требует от админа навыков программирования. В скриптах можно легко получить доступ к управляющим элементам окон, написав всего пару строк кода. Однако следует помнить, что AutoIt без проблем работает со стандартными окнами Windows. Если же авторы позаботились об уникальности интерфейса, с настройкой AutoIt придется немного попотеть, чтобы найти нужные параметры.
Поддерживает Windows от 95 до 2k8, в том числе работает и в 64-битных версиях системы, «дружит» с вистовским UAC. Удобно, что сценарии можно скомпилировать в exe’шник и затем выполнить на другой машине. Никаких дополнительных приложений и библиотек при этом не требуется.
Распространяется AutoIt под freeware-лицензией, разрешающей его использование без ограничений, в том числе и с коммерческой целью. Установка стандартна, каких-либо дополнительных требований нет. Текущей версией является 3, которая несовместима по синтаксису с предыдущей, второй версией. Программа поставляется вместе с редактором скриптов SciTE4AutoIt3, утилитой проверки синтаксиса AU3Check.exe, готовыми примерами, компилятором Aut2Exe (и обратным Exe2Aut) и справкой. Во время установки расширение *.au3 будет сопоставлено с интерпретатором AutoIt.
Язык сценариев, применяемый в AutoIt — это одна из его сильных сторон. Он одновременно мощный и простой. Например, чтобы запустить программу, достаточно написать:
Все, больше никаких действий. С помощью AutoIt очень удобно автоматизировать процесс установки приложений, которые не поддерживают файлы ответов. Чтобы отлавливать окна, для ввода параметров обычно используется функция WinWaitActive, которая прерывает выполнение скрипта до момента активации окна. В качестве параметров функции следует указать заголовок окна и опционально дополнительный текст. Последнее позволяет отличать разные окна одной программы друг от друга. Например, окна инсталлятора самого AutoIt содержат один и тот же заголовок — AutoIt v3.3.6.1.5, то есть, если использовать:
WinWaitActive(«AutoIt v3.3.6.1.5»)
Эта конструкция будет соответствовать всем шагам инсталлятора. Поэтому лучше уточнить, введя дополнительный текст, который высвечивается в окне, например:
WinWaitActive(«AutoIt v3.3.6.1.5», «License Agreement»)
Так мы однозначно обратимся к окну лицензионного соглашения. Осталось лишь отправить ему подтверждение: Send(«!y»)
Как видишь, все просто. Вместе с программами устанавливается также утилита AutoIt Window Info Tool (AU3Info.exe), которая как раз и поможет тебе получить всю инфу по заголовку окна, тексту (отображаемому и скрытому), строке статуса, расположению, цвету и так далее. Просто запускаем и наводим крестик на окно, после чего в Window Info Tool считываем все значения. С его помощью собрать нужные сведения по окну подопытной программы значительно проще. Справка в AutoIt очень подробная, в ней есть все тонкости по использованию языка. В документации на сайте проекта найдешь ссылку на переведенную версию справки. Плюс на многочисленных профильных форумах обычно присутствует отдельная ветка. Какихлибо проблем в изучении AutoIt быть не должно, за один вечер можно научиться писать простые скрипты, сложные решения потребуют, естественно, больших временных затрат.
Xstarter
Еще одна популярная программа для автоматизации рутинных задач сисадмина. Разработчиком является наш соотечественник, Гилев Алексей (xstarter.com/rus), соответственно, xStarter имеет локализованный интерфейс, и самое главное — для русскоязычных пользователей программа распространяется бесплатно.
После установки xStarter может запускаться вручную, автоматически при входе пользователя в систему или стартовать в качестве сервиса Windows. Последний вариант позволяет запускать задание в точно указанное время, вне зависимости от регистрации пользователя в системе и других факторов, лишь бы был включен компьютер. Предлагается периодическое выполнение заданий, составное расписание, установка пропусков и действий для пропущенных заданий, запуск по событию. В общем, вариантов хоть отбавляй. Используя xStarter, можно расширить перечень горячих клавиш или переопределить их значения глобально или локально. Например, легко можно сделать так, чтобы задача выполнялась при нажатии комбинации клавиш , но только в том случае, если запущен Firefox.
Запущенная программа помещается в трей, щелчком по значку вызываем редактор заданий. В окне Секции/Задачи найдем два десятка примеров, как говорится, на все случаи. Включенные задачи помечаются зеленым значком.
Выбираем наиболее близкий по смыслу (или создаем новую задачу), копируем при помощи контекстного меню и редактируем под свои нужды. Каждая задача настраивается в четырех вкладках. Так, во вкладке «Расписание и информация» указываем название задания, время или событие, при котором оно будет запущено, комбинацию клавиш и опционально активное окно программы, при появлении которого должно быть выполнено задание. Во вкладке «Действия» прописываются собственно макросы. Нажимаем «Новое действие» — появляется окно настройки параметров. В левой части находим предустановки, разбитые на несколько групп, затем уточняем параметры в правой части. Остальные вкладки задания позволяют настроить переменные, установить приоритет, запуск в отдельном процессе, журналирование. Все очень просто и понятно.
Для активации заблокированных функций следует дополнительно установить модуль xStartHooks. В этом случае xStarter поведет себя как типичный трой или зловредный софт — начнет перехватывать системные вызовы, «нажимать» клавиши и отсылать сообщения, что может не понравиться антивирусам и файерам. Но с некоторыми антивирями (например, NOD32) это решается легко, достаточно добавить xStarter в исключения.
Для удобства макросы можно компилировать в exe-файл, сюда же при определенных установках могут автоматически добавляться все необходимые библиотеки. Затем такие файлы распространяем на другие системы и выполняем.
Осталось добавить, что поддерживаются все ОС Windows от NT4 до 2k8/7.
На форуме проекта можно найти примеры некоторых популярных задач, среди которых закачка файлов, отправка SMS и e-mail, бэкап и синхронизация данных.
Также на сайте доступна специальная версия Starter Job Scheduler for Firebird/Interbase, она предназначена для выполнения SQL-скриптов, бэкапа и восстановления данных в этих СУБД. Еще одна уникальная возможность — удаленное управление запуском задач, а также просмотр журнала при помощи специального приложения xStarter Web Pilot.
Automate
Наверное, самой известной коммерческой программой для автоматизации задач является AutoMate, разрабатываемой компанией Network Automation, Inc (networkautomation.com). Главная ее особенность — создание задач при помощи удобного GUI, без необходимости в написании кода. Весь процесс упрощен за счет использования мастеров и специального редактора задач Task Builder. Программа содержит большое количество готовых шаблонов действий и реакции на них, что еще более упрощает процесс создания цепочки действий. Актуальная на момент написания статьи версия AutoMate 7 поддерживает более 230 предустановленных действий, позволяющих планировать задачи, работать с файлами и БД, передавать данные по FTP/SFTP, шифровать с помощью PGP, мониторить системы, получать доступ к WMI и многое другое.
AutoMate доступна в четырех редакциях, все они ориентированы на определенное использование: AutoMate Professional и Premium, AutoMateBPAServer 7 Standard и Enterprise. Самая простая — AutoMate Professional — обеспечивает удобный интерфейс для создания задач на локальной системе. Самая продвинутая — Enterprise — предоставляет возможности по простому управлению учетными записями и ролями, работе в AD, предусмотрено централизованное управление несколькими машинами, поддержка SNMP, эмулятор telnet и терминала.
Поддерживаются все ОС Win от XP SP2 до 2k8/7. Для установки понадобится платформа Microsoft .NET Framework версии 3.0.
Собственно управление осуществляется при помощи двух консолей — Task Builder и Task Administrator. В Task Builder создаются задания. Этот процесс довольно прост: в панели слева из 29 доступных групп выбираем нужное действие и переносим мышкой в среднее поле. Появляется мастер, который поможет уточнить настройки. Например, создадим действие, позволяющее получить данные по разделу жесткого диска. Переходим в меню System –> Get Volume Information, появляется одноименный мастер, состоящий из четырех вкладок.
Нам нужно последовательно пройти и выбрать параметры в каждой из них. В General указываем раздел диска и параметры, которые хотим получать: тип, метка, файловая система, место. Как вариант, можно сразу указать выбор всех разделов (All volumes) и затем, нажав значок рядом с полем, задать условие проверки. Программа предоставляет ряд встроенных переменных, функций и триггеров, которые можно использовать в этом поле. Также можно создать свое условие. В других вкладках задается описание задания и действие при ошибках.
После того, как создали задание, оно появляется в списке посередине, где его можно редактировать, перемещать, отключать и так далее. Далее аналогичным образом выбираем и заносим другие Actions. Для отладки в задание можно добавить точки останова (Breakpoint, ).
Для управления всеми задачами, как на локальной, так и удаленной системе, предназначен Task Administrator. Выбрав в нем любую задачу, можем просмотреть ее свойства, активировать или создать новую задачу. В свойствах заданию предписываются триггеры, приоритет, защита, учетная запись, от имени которой оно будет выполнено. Настроек много, они очень разнообразны. Задачи сохраняются в файлах с расширением *.aml.
AutoHotkey
Программа AutoHotkey (autohotkey.com) является форком AutoIt v2. Ее автор, Крис Маллетт, предложил добавить в AutoIt поддержку горячих клавиш, но идея не нашла отклика, и в результате в ноябре 2003 года вышел Initial release. В отличие от родительского продукта, AutoHotkey доступен по лицензии GNU GPL.
Синтаксис языка основан на AutoIt v2, некоторые идеи взяты из v3. С его помощью можно легко автоматизировать повторяющиеся задачи: запуск программы, отправку почты, редактирование реестра. Поддерживается работа с файлами, симуляция нажатий кнопок мыши, есть возможность создания GUI. Программа может отслеживать системные события и выполнять действия при их наступлении.
Но фишкой AutoHotkey является управление горячими клавишами. Например, чтобы запускать калькулятор комбинацией , пишем всего одну строку:
Значок решетки «#» соответствует клавише . Документация весьма подробна (перевод доступен по адресу www.script-coding.info/AutoHotkeyTranslation.html), в ней отражены все особенности языка. Кроме собственно интерпретатора, проект предлагает утилиту для создания GUI — SmartGUI Creator и редактор SciTE4AutoHotkey, имеющий подсветку и автодополнение кода.
Скрипты (расширение *.ahk) можно скомпилировать в exeфайл и выполнять на любом компьютере.
Автоматическая установка Firefox с помощью AutoIt
AutoItSetOption («WinTitleMatchMode», 2)
AutoItSetOption («WinDetectHiddenText», 1)
WinMinimizeAll ()
Sleep (1000)
Run («FirefoxSetup3.6.6.exe»)
WinWait («Установка Mozilla Firefox»)
Send(«{ENTER}»)
WinWait («Установка Mozilla Firefox», «Тип установки»)
Send(«{ENTER}»)
WinWait («Установка Mozilla Firefox», «Сводка»)
Send(«{ENTER}»)
WinWait («Установка Mozilla Firefox», «Завершение работы
мастера установки»)
Send(«{ENTER}»)
Exit
AUTOMATION ANYWHERE
Разработка калифорнийской компании Tethys Solutions, LLC () уже заслужила признание админов и отмечена наградами различных медиа-изданий. С помощью Automation Anywhere можно легко автоматизировать любые повторяющиеся операции, как простые, так и сложные, не прибегая к программированию.
Сразу скажу, продукт очень серьезный и имеет огромное количество возможностей. Программа умеет работать с файлами, отправлять почту, запускать задачи по плану или при срабатывании триггера, использовать скрипты VBS и JavaScript и многое другое. Технология, получившая название «SMART Automation Technology», избавляет админа от необходимости быть еще и программистом. Запись можно производить в автоматическом режиме, когда компьютер записывает все действия пользователя. В дальнейшем такое задание сразу или после редактирования можно «прокрутить» на других системах, наблюдая, как мышка сама бегает по экрану и нажимает кнопки. Программа предлагает два рекордера: Object Recorder для настольных приложений и Web Recorder для записи последовательности действий в веб-браузере.
Причем Web Recorder в последней версии программы поддерживает все основные технологии, используемые в веб: Java, JavaScript, AJAX, Flash, фреймы. Процесс весьма прост: запускаем Automation Anywhere, выбираем рекордер, и программа начинает записывать все действия пользователя. Для остановки следует нажать комбинацию или щелкнуть на значке «Stop» в плавающем окне внизу экрана. По окончании процесса программа предложит сохранить запись в файл (расширение *.atmn). Редактирование, а также ручное создание задания производится при помощи Task Editor.
Разработчики уже заложили в программу несколько шаблонов заданий, которые можно использовать как примеры. Редактирование записанного задания также не требует знания кода. Нажав кнопку Edit, мы увидим всю последовательность произведенных на экране действий (движения мышкой, нажатие клавиш).
В левом окне редактора показываются предопределенные команды, разделенные по категориям, которые можно добавить в задание. Здесь есть все: работа с файлами и каталогами, бэкап, таблицы Excel, подключение к интернету, отправка e-mail, захват изображения рабочего стола, запуск/останов сервисов. Выбираем нужное задание и просто перетаскиваем его в правое окно. Сразу же открывается окно редактирования свойств, в котором заполняем предложенные параметры (для каждого пункта они специфичны). Редактор поддерживает дополнительные скрипты, работу с переменными, отладку и многое другое.
Созданное задание можно экспортировать в исполняемый файл и распространить на другие системы.
Задание может стартовать по времени или при срабатывании триггера, это поведение настраивается в Trigger Manager, здесь можно выбрать: запуск окна с определенным текстом, появление файла в каталоге, загруженность ресурса (CPU, память, свободное место), старт/стоп процесса или сервиса, получение определенного e-mail. Не забыли разработчики и о безопасности — Automation Anywhere позволяет защитить скрипт паролем и зашифровать.
В общем, все, что нужно, в программе есть, не хватает разве что локализации. Поддерживает Automation Anywhere все версии Windows: от XP до 2k8/7.
Заключение
На самом деле программ для автоматизации рутинных задач значительно больше. Платные версии отличаются большим удобством и дружелюбным интерфейсом, возможностью работать в сетевой среде. Хотя, в зависимости от подготовки и желания возиться с настройками, можно обойтись и бесплатными программами вроде xStarter, AutoIt или AutoHotkey.
Стандартный планировщик заданий Windows
В Microsoft наконец поняли необходимость наличия нормального планировщика, и, начиная с Vista, в системе появился улучшенный Task Scheduler (Администрирование.. Планировщик заданий, или taskschd.msc) — существенно переработанный по сравнению с предыдущими версиями. Его интерфейс позволяет подключиться для настройки к другому компьютеру, создать (простой и расширенный ва риант) или импортировать задачу. Так, основными элементами задания стали триггеры (Triggers), действия (Actions), условия (Conditions) и параметры (Settings). Триггер определяет, когда и по наступлению какого события запускать задачу: по времени, при включении компьютера, входе в систему, появлении события в журнале. В последнем случае необходимо указать журнал, где будет отслеживаться событие, источник и код события.
Условия и параметры уточняют суть задания, а действие определяет, что собственно можно сделать (запустить прогу, отправить сообщение). Возможность отложенного запуска задания позволяет оттянуть старт в тех ситуациях, когда его немедленный запуск неприемлем (например, высокая загруженность системы). Условия задают другие варианты выполнения задания, например, во время простоя компьютера.
Одна из самых популярных программ, которая позволяет записывать большинство действий мышки — RoboMouse. С ее помощью пользователь может записать все клики, движения мышки, перемещения многих элементов. Разумеется, обычной записью действий это программное обеспечение не ограничивается. В ее возможности входит повторение всех запомненных движений, а повторять их можно в любом количестве.
После установки этой программы пользователь может воспользоваться непосредственно интерфейсом программы (кнопками). К сожалению, в большинстве случаев делать это не очень удобно, так как сама программа сворачивается в трей и ее придется открывать оттуда, а это уже лишние действия. Существует выход из данной ситуации — использование горячих клавиш вместо интерфейса. Для записи можно нажать либо на соответствующую кнопку, либо использовать сочетание ALT + F9. После того как вы запишете все необходимые действия, можно остановить запись с помощью комбинации Alt+F10.
Ghost Automizer
Кроме того, можно воспользоваться программой Ghost Automizer, с помощью которой у пользователя появляется возможность записывать не только действия мыши, но и все нажатия на клавиатуре. Интерфейс программы вполне понятен — есть кнопки записи, остановки, меню выбора (нужно выбирать, что записывать), сохранять все действия и повторять их. Все это написано на самих кнопках, поэтому разобраться с программой может каждый. Кроме того, программа распространяется абсолютно бесплатно и не требует никакой установки.
vTask Studio
Пригодятся и функции программы vTask Studio, которая тоже позволяет записывать действия и клавиатуры, и мыши. Для начала записи можно щелкнуть по кнопке Start Recording. После этого программа сразу же начнет записывать все действия пользователя (нажатия клавиш, движения мыши). Пользователь может использовать планировщик задач для того, чтобы просмотреть записанные результаты. Имеется возможность управления скоростью воспроизведения записанных данных.
Все перечисленные выше программы очень удобно использовать в тех случаях, когда необходимо автоматизировать тот или иной процесс. Например, регулярно проверять почту, открывать какие-либо страницы в браузере и даже, устанавливать операционную систему, ведь в этом случае всегда приходится устанавливать одни и те же драйвера и программы.
Казалось бы, такая простая процедура, как установка игры на компьютер, не может вызвать каких-либо сложностей. Однако в данном действии существуют определенные нюансы. Система может просто не установить игру, в связи с ее завышенными требованиями.
Вам понадобится
Инструкция
Все современные игры устанавливаются на ПК с помощью CD/DVD-привода. Если ваш дисковод рассчитан только на чтение CD, игру, записанную на диск DVD, вам установить не удастся. Исходя из этого, еще при покупке игры обращайте внимание на тип считывающего устройства, установленного на вашем компьютере . Для установки, диск с записанной игрой необходимо вставить в дисковод. Спустя 5-10 секунд перед вами откроется установочное окно, посредством которого вы сможете установить игру в нужный вам раздел диска.
Немало регулярно выполняемых на компьютере задач, например, открытие множества нужных в работе приложений, проверка диска на наличие вирусов и шпионских компонентов, резервирование и синхронизация данных, очистка диска от ненужных файлов и т.п., занимают у пользователя довольно много времени, которое может быть потрачено с гораздо большей пользой. Дело в том, что компьютер очень просто настроить на автоматическое выполнение подобных задач, причем в подходящее с точки зрения загрузки системы время — например, при синхронизации больших объемов данных и проверки диска лучше выбирать для этих операций ночные часы, когда компьютер не используется для других целей. В реальности, спектр повторяющихся изо дня в день задач, которые можно автоматизировать, гораздо шире и не ограничивается вышеперечисленным. Компьютеру можно поручить самостоятельное выполнение самых разных операций: открытие документов и web-страниц, проверку и очистку системного реестра, обновление каких-либо данных, скачивание файлов, проверку, получение и отправку электронной почты, архивирование данных, копирование файлов, генерирование, отправление по электронной почте и распечатывание документов и т.д. В зависимости от настроек, компьютер может выполнять указанные пользователем задания в строго определенные моменты: при каждом запуске Windows, при выключении, ежедневно, еженедельно и ежемесячно в указанные часы и т.д., а также при возникновении некоторых системных событий. Иными словами, компьютер можно научить выполнять многие действия самостоятельно. Теоретически, для этого существуют два пути.
Встроенный планировщик Windows
Можно воспользоваться стандартными возможностями операционной системы Windows, в которой имеется встроенный планировщик, позволяющий автоматически запускать программные файлы при загрузке системы или в соответствии с указанным расписанием ежедневно, еженедельно или ежемесячно. Данная возможность позволяет автоматизировать такие длительные по времени и регулярно проводимые операции, как резервирование диска, очистка его от разнообразного файлового мусора, тестирование диска на предмет наличия вирусов и/или шпионских компонент и т.п. При этом совсем необязательно для каждой операции создавать свое задание — можно предварительно подготовить пакетный файл с нужной последовательностью команд, который планировщик и будет запускать в определенное пользователем время. Для каждой операции создается свое задание, и это совсем несложно. Вначале следует открыть панель «Назначенные задания» (из панели управления либо командой «Пуск» > «Программы» > «Стандартные» > «Служебные» > «Назначенные задания»). А затем щелкнуть по объекту «Добавить задание» и, следуя инструкциям мастера, указать планировщику требуемое действие.Обратите внимание, что вводимый для задания пароль должен соответствовать паролю входа в Windows, а для автоматического запуска программ средствами планировщика Windows необходимо, чтобы служба «Планировщик заданий» работала в автоматическом режиме запуска. Для перевода ее в данный режим (если по каким-то причинам авторежим оказался отключенным) запустите редактор администрирования служб (команда «Пуск» > «Выполнить» > «services.msc»), дважды щелкните на имени службы «Планировщик заданий» и на вкладке «Общие» установите автоматический тип запуска.
Если требуется выполнять несколько заданий последовательно (например, запускать ряд приложений после входа в Windows), то разумнее подготовить пакетный файл с нужной последовательностью команд (его можно создать в блокноте), пример подобного файла мы ниже приводим. А затем настроить планировщик на запуск данного файла в установленное время. Правда, для этого придется разобраться с технологией создания пакетных файлов.
Специализированные программы-планировщики
Специализированные программы-планировщики позволяют выполнять в автоматическом режиме гораздо больше разнообразных действий, чем это возможно с помощью стандартного планировщика Windows. Например, открывать нужные папки и файлы, запускать приложения, воспроизводить определенные последовательности нажатий клавиш и манипуляций с мышью, скачивать файлы, выключать компьютер и т.п. Причем для решения всех этих задач в автоматическом режиме совсем не требуется уметь создавать пакетные файлы и тем более, владеть какими-то навыками программирования. Можно автоматизировать процессы на визуальном уровне, просто указав системе, какую задачу в какое время требуется выполнить и задать параметры выполнения. Этот путь окажется намного удобнее, быстрее и надежнее, позволит оптимально настроить систему на автоматическое решение определенных задач и поможет сэкономить пользователю немало времени. Спектр программ-планировщиков достаточно велик и включает как солидные дорогостоящие пакеты для автоматизации широкого круга сетевых и вычислительных операций, например AutoMate (995 долл.), которые рассчитаны на ИТ-специалистов, так и более доступные (в плане цены и сложности применения) решения, ориентированные на широкого пользователя. На самых популярных из таких решений мы и остановимся. Функционал подобных программ весьма широк. Одни решения позволяют создавать задачи в визуальном режиме из некоторого набора предустановленных действий — то есть собирать их как бы из «кубиков». Это совсем несложно и займет немного времени, но возможности автоматизации будут ограничены соответствующим набором действий. В других решениях дополнительно поддерживается запись макросов или сценариев действий — это означает, что программа в определенном режиме умеет запоминать все произведенные пользователем действия с мышью и клавиатурой, и в дальнейшем сможет выполнять их самостоятельно. Однако при записи таких макросов необходимо выполнять ряд правил (в противном случае результат работы утилиты по сценарию окажется более чем неутешительным):- перед началом записи сценария нужно закрыть все работающие приложения;
- в процессе записи сценария при указании каких-либо данных надо обязательно сначала устанавливать фокус на редактируемое поле и только потом вводить данные, а при выборе пункта меню — сначала выбирать родительский пункт, а затем дочерний;
- при определении пути нужный путь следует вводить в соответствующем поле вручную, а не путем указания каталога в дереве каталогов. В противном случае процесс автоматического выполнения зависнет, поскольку дерево каталогов в момент выполнения может выглядеть как-то иначе, чем в процессе записи сценария.
Macro Scheduler Automation Tool 11.1.18
Разработчик: MJT Net Ltd.
Размер дистрибутива: Macro Scheduler Lite — 4,42 Мб; Macro Scheduler Standard — 5,39 Мб; Macro Scheduler Professional — демо-версия отсутствует
Распространение: условно бесплатная
Для автоматического создания новой задачи на базе встроенного списка действий требуется щелкнуть на кнопке «New». Затем выбрать на левой панели открывшегося окна «Macro» нужную операцию — скажем, для запуска приложения раскрыть свиток Running Programs/Files, выбрать операцию «Run Program» и указать имя запускаемого файла, при необходимости скорректировав параметры запуска. Это приведет к появлению в скрипте задачи (вкладка Script) соответствующей программной строки на языке MacroScript. Точно таким же образом производится формирование всего списка действий. Разумеется, любое действие может быть введено и непосредственно вручную, но это уже требует навыков программирования. Затем определяется, что будет служить сигналом для начала выполнения задачи — расписание (вкладка «Run When»), нажатие клавиатурной комбинации («Hot Key») либо иное событие, связанное с конкретным окном, файлом либо папкой («Trigger»). Имя задачи запрашивается уже после закрытия окна «Macro». Любая задача редактируема (кнопка «Edit»), и в любой момент в ней можно вставить/удалить/ изменить любые строки программного кода, а любое действие протестировать, используя встроенный отладчик. Можно пойти и другим путем — записать сценарий. Тогда программа сгенерирует программный код полностью самостоятельно, запомнив все произведенные пользователем действия с мышью и клавиатурой, и в дальнейшем сможет выполнять его самостоятельно. Для записи макроса нужно щелкнуть на кнопке «Record», ввести имя макроса, щелкнуть на кнопке «Start» и начать воспроизводить нужный набор действий. Для завершения записи по умолчанию требуется нажать комбинацию клавиш «CTRL+ALT+S». По окончании записи скрипта и в случае его удачного тестирования производится настройка условий запуска соответствующей задачи.
Если скрипт оказался записанным неудачно, то его запись можно повторить, либо подправить программный код скрипта вручную, воспользовавшись отладчиком (меню «Debug»), позволяющим произвести процесс пошагового выполнения задачи. Пользователям, плохо знакомым с программированием, разумнее выбрать вариант перезаписи.
Для быстрого запуска отдельных задач по требованию на них можно создавать ярлыки на рабочем столе (кнопка «Shortcut»).
Топ-5 лучших рекордеров для мыши и клавиатуры для Windows и Mac
Регистратор мыши позволяет записывать движения мыши, щелчки мыши, задержки и другие действия. Более того, вы записываете событие, чтобы вы могли воспроизводить его снова и снова. Он позволяет вам выбрать вариант добавления события вручную, редактирования или удаления события. Следовательно, очень полезно координировать экран, координаты относительно активного окна или координаты относительно текущего положения мыши. Эта статья покажет вам список лучших регистраторов мыши, о которых вы должны знать.
Часть 1: 5 лучших рекордеров для мыши и клавиатуры
Top 1: FVC Free Screen Recorder
Бесплатная запись экрана FVC — это веб-программа для записи с экрана, позволяющая бесплатно записывать действия на экране. Он позволяет записывать действия мыши, голос микрофона, системный звук, а также кадры с веб-камеры. Более того, это отличный бесплатный онлайн-рекордер экрана без регистрации, учетной записи или других ограничений.
1. Записывайте любые действия на экране бесплатно.
2. Снимайте видео с YouTube, Hulu и т. Д.
3. Работают в сети и не требуют установки.
4. Автоматическое создание файлов записи высокого качества.
5. Совместимость со всеми основными веб-браузерами.
Как записывать действия мыши и клавиатуры
Шаг 1: Если вы хотите записать действия мыши или клавиатуры, откройте браузер и перейдите в бесплатную онлайн-программу записи экрана. Затем нажмите большой Начать запись кнопку, чтобы загрузить программу запуска. Когда это будет сделано, автоматически появится панель запуска.
Шаг 2: Щелкните стрелку вниз рядом с Область записи вариант и перетащите мышь, чтобы заключить область, которую вы хотите захватить. Включите Оратор вариант и отрегулируйте громкость. Кроме того, вы также можете включить Камера вариант и Вариант с микрофоном.
Шаг 3: Щелкните значок REC кнопку, чтобы начать запись действий мыши и клавиатуры. Когда вы захватили запись мыши, щелкните Стоп кнопку на панели инструментов. Он сохранит запись в медиатеке, которую вы можете удалить, переименовать, загрузить или поделиться с YouTube.
Top 2: Макро-рекордер
Регистратор макросов — хороший рекордер макросов мыши, который используется для автоматизации задачи. Он также предоставляет бесплатную версию, так что вы можете использовать ее для записи и воспроизведения действий мыши, не платя ни копейки. После того, как вы нажмете кнопку «Вставить», вы можете выбрать вариант записи макроса, выполнить шаги, которые вы хотите повторить. Затем вы можете решить, сохранять сценарий или нет.
Плюсы
- 1. Отредактируйте команды или добавьте новые команды.
- 2. Импортировать или экспортировать макрос.
- 3. Записывайте информацию о клавиатуре, щелчках и движениях мыши или времени.
- 4. Сохраняйте определенные триггеры макросов.
Минусы
- 1. Этот бесплатный рекордер мыши может сохранять макросы только в 4TW.
- 2. Отсутствует поддержка Mac.
Топ 3: идеальная автоматизация
Как указано в названии, Идеальная автоматизация это простое приложение для записи щелчков мыши и клавиатуры. Чтобы успешно выполнить эту задачу, вы можете щелкнуть вкладку «Рекордер» в бесплатном диктофоне с мышью, а затем установить различные настройки записи в соответствии с вашими потребностями.
Плюсы
- 1. Записывайте все или определенные действия клавиатуры или мыши.
- 2. Предложите режимы абсолютных и относительных координат.
- 3. Сохраните записи мыши как PAM, PA или EXE.
- 4. Воспроизведите записанные события и отрегулируйте скорость воспроизведения.
Минусы
- 1. Результат можно открыть только в этом диктофоне с мышью и клавиатурой.
- 2. Установщик содержит вирус, если он был загружен не из официального источника.
Top 4: бесплатный рекордер мыши и клавиатуры
Если вам просто нужно записывать щелчки мыши и клавиатуры, а также движение мыши, Бесплатная запись мыши и клавиатуры должен быть хорошим выбором. Хотя бесплатная версия имеет некоторые ограничения, например, вы можете повторять любой сценарий пять раз каждый раз. Он по-прежнему может удовлетворить ваши основные требования к записи с помощью мыши и клавиатуры.
Плюсы
- 1. Записывайте щелчки мыши и клавиатуры с помощью горячих клавиш.
- 2. Отредактируйте запись позже.
- 3. Повтор воспроизведения, время повторения и продолжительность.
- 4. Простота использования.
Минусы
- 1. Этот диктофон с мышью и клавиатурой может замедлить работу вашего компьютера.
- 2. Вы не можете получить полную версию с помощью бесплатного программного обеспечения.
Топ 5: ReMouse
ReMouse — еще один вариант устройства записи мыши для записи и повторения действий клавиатуры и мыши в Windows 10/8/7. Он сохранит действия как файлы сценария. Более того, вы также можете создавать несколько макросов с помощью диспетчера задач. Это простой способ захвата действий мыши для новичка.
Плюсы
- 1. Легко записывайте действия мыши и клавиатуры.
- 2. Настройте параметры, например скорость.
- 3. Не требуется опыта программирования.
- 4. Предложите интуитивно понятный и чистый интерфейс.
Минусы
- 1. Отсутствует редактор событий.
- 2. Вы не найдете никаких дополнительных функций.
Часть 2: Расширенные советы по записи мыши
1. Есть ли рекордер мыши для Mac?
QuickTime Player — это рекордер мыши для Mac, встроенное приложение для всех macOS, включая новейшие устройства. Как только вы выберете Показать щелчки мыши вариант в Запись меню, вы можете соответствующим образом фиксировать действия мыши.
2. Является ли Mouse Recorder Premium бесплатным?
Mouse Recorder Premium — это инструмент для создания макросов на основе движений мыши и клавиатуры. Хотя он называется Premium, он бесплатен при выполнении повторяющихся задач в автоматическом режиме.
3. Как записать игровой процесс с помощью курсоров мыши?
Для записи игрового процесса с помощью курсоров мыши вам понадобится устройство записи игр, поддерживающее захват щелчков мышью и клавиатурой. Bandicam, OBS Studio, Game DVR и QuickTime У игрока, например, есть такая емкость. Вы можете подобрать подходящий инструмент для вашей ситуации.
Вывод
Регистратор мыши или приложение для захвата позволяет легко записывать ваши движения с помощью мыши и клавиатуры. В статье перечислены лучшие бесплатные регистраторы мыши, которые помогут вам записать любое событие, связанное с вашей экранной активностью, и сохранить его в виде видеофайла или файла сценария. FVC Free Screen Recorder — это разумный выбор для бесплатной онлайн-записи действий мыши.
Превосходно
Рейтинг: 4.8 / 5 (на основе голосов 167)Подпишитесь на нас в
Больше чтения
Macro Recorder — Воспроизведение
Воспроизведение
Видеоурок
Нажмите кнопку Play, чтобы воспроизвести запись. Или нажмите горячую клавишу, которую вы, возможно, настроили для этого действия.
Чтобы остановить воспроизведение, нажмите «» или ESC (верхняя левая клавиша выхода на клавиатуре). Вы можете дополнительно настроить горячую клавишу произвольной остановки в настройках.
Macro Recorder восстанавливает положение / размер окна до их размера во время записи, позволяя окну получать все записанные щелчки мыши.
Чтобы воспроизвести определенную часть всего макроса:
- Выделите действие, с которого вы хотите воспроизвести.
- Щелкните стрелку под кнопкой воспроизведения в главном меню и выберите желаемый вариант:
Или щелкните действие правой кнопкой мыши и выберите параметр воспроизведения во всплывающем меню:
Скорость воспроизведения
Режим воспроизведения по умолчанию пытается воспроизвести скорость записанного исполнения.
Следующие настройки влияют на скорость воспроизведения:
Если скорость воспроизведения установлена слишком быстро, воспроизведение макросов может не синхронизироваться с автоматическими приложениями.Например, веб-браузеру требуется некоторое время для загрузки веб-страницы. Обнаружение цвета пикселей идеально подходит для оптимизации воспроизведения за счет адаптации времени ожидания к ответу автоматизированных приложений.
Повторения
Чтобы зациклить весь макрос, введите желаемое количество повторений.
Бесплатная программа ограничена максимум 10 повторениями. Пожалуйста, подумайте о поддержке нашей работы, купив недорогую лицензию, которая поднимает ограничение до 999,999 повторений.
Фильтр
Определенные типы действий можно исключить из воспроизведения на вкладке «главного меню».
Например, скорость воспроизведения может быть значительно увеличена за счет фильтрации движений мыши.
Конфигурация фильтра сохраняется в файле Macro Recorder или если макрос передается в PhraseExpress.
Отфильтрованные типы действий не удаляются из макроса , а только временно исключаются из воспроизведения.
Для автоматизации может потребоваться движение мыши, например для запуска эффектов наведения на элементы пользовательского интерфейса.
Действия ожидания используются, чтобы дать автоматизированному компьютеру время для выполнения задачи.Если вы фильтруете действия ожидания, внимательно проверьте, не работает ли ваша автоматизация слишком быстро. Рассмотрите возможность использования определения цвета пикселей, чтобы адаптировать скорость воспроизведения к ответам приложения.
Путь мыши
Видеоурок
Когда вы записываете процедуру, может случиться так, что вы без надобности перемещаете мышь, пытаясь найти то, что вы хотите щелкнуть.
Macro Recorder может фильтровать любые такие нежелательные движения при воспроизведении, что приводит к чистому пути мыши между начальной и конечной точкой, что делает его отличным помощником для программного обеспечения для записи экрана:
Как записано
Macro Recorder повторяет путь мыши и время, как записано.Точность движений мыши определяется настройками записи.
Линейный
Записанные пути мыши между щелчками мыши заменяются линейными перемещениями. Вы можете редактировать продолжительность каждого движения мыши.
Spline
Записанные траектории мыши заменяются плавными изогнутыми движениями между событиями мыши (действиями перемещения или щелчка).
Эта опция идеально подходит для упрощения движений мыши при просмотре видеоуроков.
Пост-воспроизведение
Macro Recorder может дополнительно выключить, перезагрузить компьютер, выйти из текущего сеанса пользователя, заблокировать сеанс или перевести компьютер в режим ожидания:
Окно обратного отсчета безопасности позволяет вам для отмены выбранного действия до его выполнения.
Top 10 Mouse Recorder — Запись и воспроизведение Действия мыши и клавиатуры
Пока вы хотите приготовить еду, самый простой способ, за которым вы можете следить, — это видео.
В то время как вы хотите отслеживать или показывать действия процесса с помощью мыши и клавиатуры, самый простой способ — это также видео.
Если вы хотите следить за сложными операциями мыши других людей или хотите показать суетливое движение мыши другим, самый простой способ — записать действия мыши и воспроизвести их как видеофайл.
Как записывать действия мыши или клавиатуры?
Достань диктофон для мыши.
На этой странице собраен полный список из 10 лучших рекордеров для мыши для Windows и Mac для записи движений мыши и клавиатуры для бесконечного воспроизведения.
Часть 1. 5 лучших регистраторов мыши для записи движения мыши на компьютере
Традиционно программное обеспечение, записывающее щелчки мыши, является записывающим макросом мыши. На самом деле, программа записи экрана с подсветкой мыши также может быть записывающим устройством мыши.Более того, вы можете смотреть файл видеозаписи и автоматизировать повторяющиеся задачи и выполнять их без вашей помощи.
Vidmore Screen Recorder
Vidmore Screen Recorder — это профессиональное средство записи экрана. Он может записывать в любом месте на компьютере с рабочего стола, браузера и веб-камеры. Кроме того, он может записывать движения мыши, такие как щелчки и область, и маркировать понравившийся вам цвет. Если вы хотите сделать видеоурок со сложным движением мыши или хотите следовать командам суетливыми действиями мыши, это программное обеспечение будет лучшим устройством записи мыши.
Screen Recorder — Mouse Recorder
- Записывайте щелчки мыши и область, отмечая определенный цвет на компьютере.
- Показать или скрыть курсор мыши в соответствии с вашими настройками.
- Экспорт записи мыши в MP4, MOV, WMV и т. Д. Для воспроизведения на любом устройстве.
- Совместимость с компьютерами Windows и Mac без проблем.
Как записывать движения мыши на компьютере
Шаг 1. Запустите Vidmore Screen Recorder
Загрузите бесплатно регистратор движения мыши на свой компьютер.Этот диктофон работает как с Windows 10/8/7, так и с macOS Monterey и ранее, и просто скачайте нужную версию на компьютер.
Запустите программное обеспечение, и вы увидите три вкладки: «Видеорегистратор», «Аудиозапись», «Снимок экрана» и т. Д.
Для записи действий мыши следует выбрать Video Recorder .
Шаг 2. Настройте параметры записи с помощью мыши.
В окне видеорегистратора необходимо выбрать область записи: Полная или Пользовательская.Вы можете выбрать фиксированную область или окно или перетащить перекрестие, чтобы нарисовать прямоугольную область на компьютере.
Между тем, вам нужно выбрать источник звука для записи: системный звук компьютера или микрофон.
Если вы хотите сохранить файл записи мыши с вашим комментарием, вам следует включить микрофон и выключить системный звук.
Вы также можете отключить оба звука, чтобы воспроизвести файл записи мыши только с изображениями.
Ключевым моментом для записи движений мыши является выполнение настроек.Щелкните значок настройки мыши над изображением микрофона. Затем вы должны установить флажок Записывать щелчки мыши и Записывать область мыши . Не забудьте выбрать цвет для щелчков мышью и области. Вы можете опционально установить флажок Показывать курсор мыши.
Вы также можете настроить выходной файл, горячие клавиши и многое другое, прокручивая окно настроек вниз.
Шаг 3. Запись действий мыши
Хотя все настройки выполнены правильно, просто нажмите кнопку REC , чтобы начать запись движений мыши.
Кнопка остановки файла записи переведет вас в окно предварительного просмотра, где вы можете при желании обрезать файл записи с помощью мыши. После этого нажмите «Сохранить», чтобы экспортировать видеофайл на свой компьютер.
Затем вы можете легко воспроизводить видеофайл, записанный мышью, на своем компьютере или других устройствах.
Bandicam
Bandicam — еще одно программное обеспечение для записи экрана. Подобно Vidmore Screen Recorder, эта программа поддерживает запись экрана, запись игр и запись устройств с веб-камеры, Xbox / PlayStation, смартфона, IPTV и т. Д.
Он позволяет записывать щелчки мыши, показывая курсор мыши, устанавливая цвет щелчка мыши и добавляя эффекты выделения мыши. Вы можете установить разные цвета для щелчка левой и правой кнопкой мыши.
Screen-O-Matic
Подобно другому программному обеспечению для записи экрана, Screen-O-Matic также является средством записи с помощью мыши, выделяя цвет щелчка мыши. По умолчанию ваш курсор будет выделен, чтобы сделать его видимым для наблюдателя за видео.Вы можете настроить курсор и выделить мышь, следуя плану Deluxe. Он также дает вам возможность изменять цвет курсора мыши.
Snagit
Snagit — это программа для записи видео и захвата изображений. Во время записи видео вы можете использовать курсор мыши, задавая горячие клавиши. Более того, это программное обеспечение позволяет редактировать настройки курсора для выделения, эффектов и многого другого. Вы можете записывать щелчки мыши от созданных вами эффектов курсора. Вы также можете использовать редактор Snagit для редактирования щелчков мыши.Однако вы должны заметить, что только вы включите значок «Мышь» и обновите это программное обеспечение до версии 9.1.0 и выше, вы сможете использовать диктофон с мышью.
ApowerREC
ApowerREC — это программное обеспечение для видеомагнитофона с эффектами курсора мыши. Это программа для захвата экрана, которая позволяет записывать область вокруг мыши. Регистратору мыши необходимо вручную настроить параметры мыши, такие как отображение курсора мыши, отображение щелчков и изменение цвета щелчков мыши для щелчка левой и правой кнопкой мыши.Кроме того, вы также можете использовать функцию записи вокруг мыши для записи области мыши вокруг курсора мыши.
Часть 2. Top 5 Macro Recorder Mouse для записи щелчков мыши и клавиатуры
MACRO RECORDER — Регистратор мыши и клавиатуры и повторитель задач
https://www.macrorecorder.com/
MACRO RECORDER — это программное обеспечение для записи макросов для захватывать события мыши и ввод с клавиатуры на компьютере под управлением Windows и Mac. Помимо общих функций записи, он также позволяет редактировать запись макроса, например переставлять действия, изменять паузы и редактировать ввод с клавиатуры.Вы также можете воспроизводить запись мыши и клавиатуры с регулировкой скорости. Кроме того, этот инструмент настроит ваш компьютер на автопилот для бесконечного повторения задач.
Pros
- Запись действий мыши, клавиатуры и колеса прокрутки.
- Автоматизируйте повторяющиеся задачи на вашем компьютере.
- Определение цвета пикселей во время записи движения.
Минусы
- Это не единовременная плата за программное обеспечение и редактор, а функции совместного использования потребуют больше денег.
- Невозможно экспортировать файл записи мыши для воспроизведения на других устройствах.
GhostMouse — средство записи мыши и клавиатуры в Windows
https://www.ghost-mouse.com/
GhostMouse — это средство записи действий мыши и нажатия клавиш в Windows. Это крошечная программа, которая может записывать щелчки правой кнопкой мыши и перетаскивание мышью. Он записывает сценарий и воспроизводит набор действий, связанных с мышью. В этом программном обеспечении предлагается несколько настроек, которые позволяют легко использовать это программное обеспечение.После записи вы можете нажать кнопку воспроизведения, чтобы воспроизвести файл записи мыши.
Плюсы
- Простой редактор мыши для записи действий мыши и клавиатуры.
- Программа имеет крошечный размер файла.
Минусы
- Не бесплатно, как говорится.
- Застрять в новой версии.
Mouse Recorder — Simple Mouse Recorder
https://www.robot-soft.com/mouse-recorder.html
Mouse Recorder — это профессиональный инструмент записи мыши, который фиксирует все действия мыши и точно повторяет движения мыши .Он позволяет вам настраивать время повтора, время задержки между двумя повторами и скорость повтора. Поставляемый с инструментом щелчка, этот рекордер мыши свободно работает на компьютере Windows.
Pros
- Настройки времени для времени повтора и задержки между 2 повторами.
- Встроенная утилита для работы с мышью.
Cons
- Совместим только с компьютером Windows, не поддерживает компьютер Mac.
- Невозможно записать движения клавиатуры.
ReMouse — Easy Mouse and Keyboard Recorder
https://www.remouse.com/
ReMouse — это простой регистратор и проигрыватель действий мыши и клавиатуры. Он может автоматизировать щелчки и движение мыши, а также нажатия клавиш. Все записи действий будут записаны в виде файлов сценариев для дальнейшего использования. Регистратор мыши удобен для настройки конфигурации из графического интерфейса. Этот рекордер мыши — простой рекордер мыши для пользователей Windows 10/8/7.
Плюсы
- Легко записывать действия мыши и клавиатуры.
- Воспроизвести записанные действия напрямую.
Минусы
- Невозможно экспортировать файл записи.
- Невозможно повторить движения мыши.
JitBit Macro Recorder — записывающее устройство для мыши и клавиатуры и экспортер в виде файла .exe
https://www.jitbit.com/macro-recorder/
JitBit Macro Recorder — это не только простое средство записи с клавиатуры и мыши, но и мощное программное обеспечение для автоматизации, которое преобразует файл записи в формат.exe-файл для пользователей Windows. Он также позволяет вставлять пользовательские команды и операторы в макросы для создания ваших действий. Он также предоставляет дополнительные элементы управления воспроизведением, такие как скорость, фильтры, цикл и т. Д.
Pros
- Вставьте свои команды и операторы в макросы.
- Преобразование макроса в файл .exe для запуска на компьютере под управлением Windows.
- Обнаружение изменения положения окна.
Минусы
- Совместим только с компьютером Windows, а не компьютером Mac.
- Цена составляет 99 долларов за использование всех функций, упомянутых выше.
Часть 3. Часто задаваемые вопросы по Mouse Recorder
Что такое макро-рекордер?
Регистратор макросов — это программа, которая записывает ваши действия мыши, нажатие клавиш и задержку для воспроизведения в более позднее время. Пользователь может легко выполнять сложные операции быстрее и без особых усилий, не настраивая компьютерное программирование или сценарии.
Есть ли в Windows 10 запись макросов?
Да, Windows 10 имеет встроенное средство записи макросов, но вам следует назначить средство записи макросов в Microsoft Mouse and Keyboard Center.Используйте мышь, которую вы хотите настроить, запустите Microsoft Mouse and Keyboard Center. В списке под кнопкой, которую вы хотите переназначить, выберите Macro. После этого вы должны нажать «Создать новый макрос», переименовать его, выбрать тип и нажать «Редактор», чтобы ввести свой макрос. Затем вы можете записывать движение мыши, нажатия клавиш и задержки.
Что такое простой макрос записи?
Если вы хотите записывать щелчки мыши и делиться записанным видеофайлом с другими, Vidmore Screen Recorder — самый простой вариант.Если вы хотите повторить сложные действия щелчков мышью и нажатия клавиш, MACRO RECORDER, без сомнения, самый простой.
Заключение На этой странице в основном рассказывается о регистраторах мыши для записи мыши и клавиатуры на компьютере. Здесь мы перечисляем 2 типа программного обеспечения для записи с помощью мыши, программное обеспечение для захвата экрана с эффектами курсора мыши и средства записи макросов. Первый тип может записывать все эффекты щелчка мыши и экспортировать запись в виде видеофайла для воспроизведения почти на всех устройствах.Более поздний тип — это простые записывающие макросы, которые фиксируют движения мыши и нажатия клавиш, а также воспроизводят движение в программном обеспечении, а некоторые инструменты предлагают инструменты повторителя дублей.
Какой диктофон для мыши № 1 для вас?
Не стесняйтесь оставлять свои комментарии, если у вас есть какие-либо предложения.
10 лучших записывающих устройств с мышью и клавиатурой, позволяющих избежать повторяющихся задач
Часть 2: 10 лучших программ записи мыши для Windows и macOS
Ниже перечислены популярные записывающие устройства с мышью для пользователей настольных компьютеров.Вы можете выбрать любое программное обеспечение для записи макросов для непрограммируемой клавиатуры и мыши. Какой рекордер для мыши может быть вашим лучшим? Просто прочтите и сравните.
Top 1: Bartels Media GmbH Macro Recorder
После того, как вы нажмете Record , вы можете записывать движения мыши, щелчки мышью и ввод с клавиатуры. Это больше похоже на магнитофон. После записи действий вы можете настроить повторение макроса бесконечно.
Основные функции:
1. Автоматизируйте любые действия в настольных приложениях Windows / Mac или на веб-страницах.
2. Включите записывающее устройство для мыши и клавиатуры, чтобы получить бесконечное воспроизведение.
3. Интеллектуальное устройство записи мыши может преобразовывать дрожащие движения мыши в изогнутые или линейные формы с помощью передовых алгоритмов.
4. Используйте оверлейную графику для визуализации записанных путей и щелчков мыши.
Top 2: JitBit Macro Recorder
JitBit Macro Recorder может отслеживать и записывать координаты курсора мыши на вашем компьютере. Кроме того, вы можете настроить скорость воспроизведения записанного макроса.Просто вставьте команды задержки вручную. Это больше, чем просто диктофон с мышью или клавиатурой, вы можете записывать, автоматизировать и конвертировать макросы в EXE-файлы.
Основные возможности:
1. Запишите, конвертируйте и скомпилируйте свой макрос в EXE-файл.
2. Назначьте макросы мыши и клавиатуры горячим клавишам.
3. Используйте редактор макросов или встроенные команды для создания макросов.
4. Установите циклическое воспроизведение макросов и настройте фильтры записи макросов в устройстве записи мыши для Windows.
Top 3: Turnssoft Mini Mouse Macro
Это бесплатное средство записи мыши, которое может выполнять автоматизацию макросов с помощью сценариев командной строки и записи. Вы можете использовать регистратор макросов Mini Mouse для записи ваших действий в реальном времени на вашем компьютере.
Основные характеристики:
1. Регистратор мыши полностью портативный. Mini Mouse Macro — это отдельный исполняемый файл без установки.
2. Используйте сценарии макросов для планирования задач в Mini Mouse Macro.
3.Управляйте потоком макросов с помощью условного форматирования.
4. Настройте автоматизацию макросов мыши для щелчка левой кнопкой мыши, щелчка правой кнопкой мыши и нажатия клавиш.
Top 4: Remouse Mouse Recorder
Вы можете использовать Remouse для записи и повторения действий клавиатуры и мыши на компьютере с Windows 10/8/7. Записи об операциях будут сохранены в виде файлов сценариев. Кроме того, вы можете использовать диспетчер задач для создания нескольких макросов.
Основные возможности:
1. Записывайте события мыши и клавиатуры в файлы сценариев.
2. Настройте конфигурацию с помощью удобного интерфейса настроек.
3. Не требует опыта программирования.
4. Интуитивно понятный и понятный интерфейс.
Top 5: Axife Mouse Recorder
Axife Mouse Recorder — это настольный регистратор мыши с редактором мастера действий. Вы можете быстро записывать движения мыши с помощью опций Record и Stop . Позже вы можете нажать Play , чтобы повторять действия мыши и клавиатуры в цикле.
Основные функции:
1. Запись действий мыши и клавиатуры в Windows 10, Windows 8 и Windows 7 в 64-битных системах.
2. Настройте режим триггера с учетом продолжительности условия триггера, сходства и т. Д.
3. Запланируйте скрипты на определенное время.
4. Установите индивидуальную скорость мгновенного воспроизведения макросов.
Top 6: Nemex Studios Mouse Recorder Pro
Это устройство записи мыши на базе ПК, которое может записывать движения мыши на экране.Вы можете записать положение мыши, задержку ответа и другие подробности. Кроме того, вы можете редактировать сохраненные сценарии, чтобы запись мыши выполнялась быстрее. Хотя Mouse Recorder Pro не обновлялся более 10 лет.
Основные характеристики:
1. Загружаемый пакет имеет небольшой размер файла.
2. Выполнять сценарии в определенное время.
3. Программа для записи мыши предназначена для новичков без технического опыта.
4. Mouse Recorder Pro можно бесплатно использовать в Windows 98E.
Начало 7: макросы EasyClicks
Макросы EasyClicks позволяет пользователям создавать сочетания клавиш для макросов. Вы можете указать рабочий ключ в зависимости от ваших предпочтений. Хотя регистратор макросов EasyClicks не обновлялся с 2015 года.
Основные функции:
1. Специальная установка макросов EasyClicks не требуется.
2. Создайте ярлыки для воспроизведения записи мышью.
3. Записывайте щелчки мышью, перетаскивание и перемещение по отдельности.
4.Безопасный и чистый в использовании.
Top 8: Macro Toolworks
Macro Toolworks — это средство записи мыши для пользователей Windows, имеющее как бесплатную, так и профессиональную версии. Для новичков достаточно бесплатной версии Macro Toolworks. Вы можете бесплатно сохранить ввод с клавиатуры и команды мыши в Macro Toolworks.
Основные функции:1. Открывайте несколько файлов макросов одновременно.
2. Регистратор макросов совместим с Windows 10 / 8.1 / 8/7 / XP / Vista.
3. Запишите макросы с помощью средства записи макросов или командных строк.
4. Записывайте не только ввод с клавиатуры и мыши, но также время, дату, открытие или закрытие окна и другие триггеры.
Top 9: Ghost Mouse
Ghost Mouse имеет крошечный интерфейс. Есть только кнопки «Запись» и «Воспроизведение». Вы можете нажать кнопку «Запись», чтобы записывать движения мыши на ПК. Затем вы можете играть в автоматизированные сценарии мыши. По сравнению с другими устройствами записи мыши, Ghost Mouse имеет ограниченные возможности.
Основные функции:
1. Запись ввода с клавиатуры и мыши в Windows 10/8/7.
2. Простой интерфейс с небольшим размером файла.
3. Отсутствие вредоносного ПО или связного ПО.
4. Простота использования для новичков.
Top 10: AutoHotkeys Mouse Recorder
AutoHotkeys — это бесплатное приложение для записи мыши с открытым исходным кодом для Windows. Он использует язык сценариев для автоматизации ваших операций, включая запись макросов мыши или клавиатуры, переназначение кнопок на клавиатуре, мыши и джойстике, расширение сокращений, даже вызовы DLL и сообщения Windows.
Основные характеристики:
1. Регистратор мыши с открытым исходным кодом для Windows.
2. Может записывать ввод с клавиатуры, мыши и джойстика.
3. Можно создавать расширенные макросы.
4. Справочная документация для новичков.
8 бесплатных макросов, которые автоматизируют вашу традиционную мышь и клавиатуру
Вы когда-нибудь пробовали копировать и вставлять сотни абзацев снова и снова? Или просите своего персонажа в играх атаковать одну и ту же цель или идти в одно и то же место, бесконечно нажимая кнопки мыши? Эти повторяющиеся задачи кажутся легкими, но оказывается, что они должны выполняться нами постоянно.Здесь на помощь приходят макросы и средство записи макросов: они создают сценарии, которые говорят вашей мыши или клавиатуре автоматически выполнять повторяющиеся действия за вас. Существует стороннее программное обеспечение, которое может создавать для них макросы. Сегодня мы собрали список программного обеспечения для записи макросов, которое может записывать макросы для непрограммируемой клавиатуры и мыши.
Автоматический кликер мыши
Auto Mouse Clicker — это программа для записи макросов, которая записывает движения и щелчки мыши и воспроизводит операции при нажатии сочетаний клавиш.Вы можете настроить типы щелчков, координаты указателя, задержки и время повтора в программном обеспечении. Также можно записывать нажатие Ctrl, Alt и Shift вместе с щелчками мыши.
Автоматический кликер мыши
Плюсы
- Легкий вес
- Чистый интерфейс
- Можно настроить каждый клик индивидуально
Минусы
- Ограниченные макросы клавиатуры
- Может записывать только клики
Макросы EasyClicks
EasyClicks — это категория макросов записи, которая считается очень динамичной в своих операциях.Это один из самых простых в использовании, поскольку он дает вам удобную платформу для ускорения ваших макросов. EasyClick позволяет создавать и настраивать собственные сочетания клавиш там, где возникает необходимость. Вам нужно только указать рабочую клавишу и выбрать свой любимый ярлык. EasyClicks универсальны, они предоставляют вам все доступные макросы с помощью простого скриптового кода.
Макросы EasyClicks
Плюсов:
- Не требует установки
- Может записывать такие операции, как щелчок, перетаскивание и перемещение по отдельности
- Может создавать ярлыки
Минусы:
- Не обновлялись с февраля 2015 г.
TinyTasks
Это одно из доступных небольших программ для записи макросов, емкостью около 33 КБ. В основном он известен функциями воспроизведения и записи. TinyTasks имеет всего шесть кнопок для всех целей, поэтому их легко использовать.
Плюсов:
- Простота использования
- Простой интерфейс
- Может записывать ввод с клавиатуры и мыши
- Может компилироваться в файл .exe
Минусы:
Мышь Record Premium
Это программное обеспечение для макросов является бесплатным, хотя многие думают, что все, за что нужно платить, является платным.Mouse Recorder Premium позволяет вам делать все ваши действия, которые кажутся частыми, автоматическими. Автоматизация осуществляется путем последовательной записи выполненных щелчков мыши и нажатий клавиш с помощью редактора макросов. Mouse Recorder Premium позволит вам иметь все ваши движения мыши, ваше предыдущее положение окна любой программы, если есть какие-либо изменения, и упростит анализ ваших макросов.
Регистратор мыши ПремиумПлюсов:
- Может записывать ввод с клавиатуры и мыши
- Каждую операцию можно настроить
- Интуитивно понятный интерфейс
Минусы:
- Устанавливается только в привод C
- Может быть несовместим с некоторым антивирусным программным обеспечением
Macro Toolworks
Macro Toolworks предоставляет бесплатную, стандартную и профессиональную версию, но даже бесплатная версия может удовлетворить потребности повседневных операций.Бесплатная версия входит в число простых в использовании программ для записи макросов, она позволяет записывать и сохранять ввод с клавиатуры и команды мыши. Макро можно записать с помощью средства записи макросов или с помощью командных строк. Бесплатная версия Macro Toolworks доступна для Windows 10, 8, 8.1, 7, Windows XP и Windows Vista.
Macro Toolworks
Плюсы
- Несколько файлов макросов открываются одновременно
- Может записывать триггеры, такие как открытие или закрытие окна, время и дата, создание или изменение файла и т. Д.кроме ввода с клавиатуры и мыши
- Может записывать макросы с помощью командных строк
Минусы
- Некоторые функции, такие как шифрование и другие триггеры, требуют покупки стандартной или профессиональной версии
Макрос для мини-мыши
Mini Mouse Macro — это программное обеспечение для автоматизации ПК, которое позволяет эффективно записывать и воспроизводить INS клавиш мыши и нажатия клавиш. Управляемые команды могут быть сохранены и выполнены с любого устройства хранения, поэтому нет необходимости устанавливать программное обеспечение на ваш компьютер.Таким образом, это программное обеспечение для записи макросов считается самым портативным среди существующих записывающих устройств макросов.
Mini Mouse Macro — средство записи макросовПлюсов:
- Установка не требуется
- Работает для игр
- Малый размер
Минусы:
- Требуется время, чтобы привыкнуть к интерфейсу
Призрачная мышь
Программа для записи макросовGhost Mouse имеет всего две кнопки, что делает ее одной из самых удобных и простых в использовании.Программное обеспечение может помочь вам записать любое движение мыши на вашем ПК и клавиатуре. Две кнопки, кнопка записи и кнопка воспроизведения используются для автоматизации. Для записи нажмите красную кнопку, а для воспроизведения записанного контента нажмите кнопку воспроизведения.
Мышь Ghost
Плюсов:
- Простота использования
- Может записывать ввод с мыши и клавиатуры
- Малый размер
Минусы:
AutoHotkey
AutoHotkey — это программа для записи макросов с открытым исходным кодом для Windows.В отличие от другого программного обеспечения, которое мы рассмотрели выше, AutoHotkey полагается на язык сценариев для автоматизации ваших операций, поэтому ожидается, что пользователи будут обладать знаниями в области программирования. При использовании AutoHotkey сначала вам нужно будет создать файл сценария и добавить несколько горячих клавиш, в противном случае появится справочный документ, который скажет вам сделать это. Хотя AutoHotkey труден для новичков, он предоставляет множество возможностей для тех, кто может им овладеть, включая запись макросов мыши или клавиатуры, переназначение кнопок на клавиатуре, мыши и джойстике, расширение сокращений, даже вызовы DLL и сообщения Windows.
Плюсов:
- Открытый исходный код
- Есть свой форум
- Поставляется с учебником
- Может записывать вводы с клавиатуры, мыши и джойстика
- Возможность создания расширенных макросов
Минусы:
- Сложный для начинающих
- Требуются знания кодирования
Bouns : Клавиатура и мышь со встроенной возможностью программирования
Хотя можно использовать программное обеспечение для создания макросов, не вся клавиатура и мышь совместимы с этим программным обеспечением, и поскольку это программное обеспечение не разрабатывается самими производителями оборудования, они не будут охвачены группой поддержки производителей оборудования, это где появляются программируемая клавиатура и мышь.Благодаря встроенной программируемости программное обеспечение этих клавиатур и мышей будет поддерживаться производителями, а некоторые из этих клавиатур и мышей даже поставляются с дополнительными функциями на аппаратном уровне (например, макроклавишами).
В настоящее время на рынке представлено множество программируемых клавиатур и мышей. Производитель компьютерных аксессуаров Havit предлагает серию программируемых клавиатур и мышей, и одной из самых популярных моделей будет программируемая мышь MS760, которая имеет 2 набора макроклавиш, которые можно переключать на ходу.Для клавиатуры низкопрофильная механическая клавиатура Havit HV-KB390L поставляется с программным драйвером, который позволяет программировать макросы, режимы подсветки, мультимедийные клавиши и многое другое.
Игровая мышь HAVIT MS760 Pro с 12000 точек на дюйм, сменными боковыми панелями, настраиваемой подсветкой RGB (обновленная версия) HAVIT HV-KB390L Низкопрофильная механическая клавиатураЗаключение
Надеюсь, что описанный здесь 8 макро рекордер поможет вам избежать повторяющихся работ и сосредоточиться на работах, требующих творчества.Компьютеры становятся умнее и умнее с каждым днем, так что пусть они делают скучные задания, а мы делаем веселые!
Хотели бы вы поделиться своими идеями о макросах? Пожалуйста, дайте нам знать в комментарии.
Как записывать и повторять щелчки мыши и нажатия клавиш на клавиатуре с помощью программного обеспечения для записи макросов
главная >> Восстановление данных >> Запись и воспроизведение действий мыши и клавиатурыСоздание макросов клавиатуры / мыши: запись и воспроизведение действий клавиатуры мыши (щелчки нажатий клавиш)
Нам нужно повторять много щелчков мыши и нажатия клавиш клавиатуры каждый день, так почему бы нам просто не записывать щелчки мыши и нажатия клавиш на клавиатуре, а затем воспроизводить их заново?
Asoftech Automation — это такой инструмент автоматизации, где вы можете записывать и воспроизводить действия мыши и клавиатуры, включая движения мыши, щелчки, нажатия клавиш клавиатуры.Программа записи макросов позволяет запускать и останавливать макросы (действия мыши и клавиатуры) с помощью сочетаний клавиш (горячих клавиш). Вы также можете запланировать запуск макроса в определенное время. Вы даже можете экспортировать макрос в качестве автономных исполняемых файлов, чтобы вы могли скопировать exe для запуска на другом компьютере.
Если вы играете в игры, вы можете использовать инструмент записи макросов как автоматический кликер. Если вы системный администратор, отвечающий за множество компьютеров, вы можете использовать программу как инструмент, помогающий управлять машинами.
Скачать программу Macro Recorder бесплатно
Программное обеспечение для записи макросов не требует сценария, поэтому для использования инструмента записи макросов не требуется никакого кодирования.
Как записывать и воспроизводить действия мыши и клавиатуры
Записывайте и воспроизводите движения и щелчки мыши, нажатия клавиш клавиатуры легко.
Шаг 1. Нажмите кнопку «Записать робота» в главном пользовательском интерфейсе Asoftech Automation.
Шаг 2.Вы увидите диалоговое окно «Запись действий клавиатуры и мыши», показанное ниже.
* Что означает «Записывать все подробности движений мыши»?
В таких случаях, как рисование изображения, на котором необходимо нарисовать кривые, Asoftech Automation необходимо записать множество положений мыши, чтобы правильно нарисовать кривую. Установив флажок «Записывать все подробные движения мыши», Asoftech Automation будет записывать больше положений мыши.
Шаг 3. Нажмите кнопку «Пуск» в «Записывать действия клавиатуры и мыши», начнется запись действий мыши и клавиатуры.Просто выполните задание, которое нужно записать, а затем нажмите кнопку «Стоп». Все действия с мышью и клавиатурой, задействованные в задаче, будут записаны.
Вы можете увидеть их в диалоговом окне «Добавить робота», как показано ниже.
Шаг 4. Просмотрите действия, при необходимости вы можете их отредактировать. После этого вы можете сохранить макрос, нажав кнопку «Сохранить».
* Вы также можете запускать и останавливать запись с помощью горячей клавиши: откройте Asoftech Automation, а затем сверните ее или даже спрячьте в системный трей.потом
— Чтобы начать запись, нажмите Ctrl + Alt + R из любого приложения.
— Чтобы остановить запись, нажмите Ctrl + Alt + S из любого приложения.
Таким образом, вам не нужно выходить из приложения, чтобы записать макрос.
Шаг 5. Теперь ваш макрос отображается в списке макросов.
Есть два способа запустить макрос: нажмите указанную горячую клавишу «Пуск» или нажмите кнопку «Запустить робота» после выбора макроса.
* Не забудьте установить флажок Включить, если вы хотите запускать макрос по горячей клавише.
Загрузите программное обеспечение для записи макросов и записывайте и воспроизводите щелчки мыши и нажатия клавиш клавиатуры.
Как мне создавать макросы?
Макросы — это последовательности событий (например, нажатия клавиш, щелчки мышью и задержки), которые можно воспроизводить, чтобы помочь с повторяющимися задачами. Их также можно использовать для воспроизведения длинных или трудных для выполнения последовательностей.Вы можете назначить макрос, записанный в Microsoft Mouse and Keyboard Center, клавише или кнопке мыши. Вы также можете использовать функцию повторения макроса, чтобы непрерывно воспроизводить и повторять макрос, а затем останавливать его в любой момент.
МакросыMicrosoft Mouse and Keyboard Center используют расширение .mhm и сохраняются как отдельные файлы в подпапке Documents \ Microsoft Hardware \ Macros по умолчанию. Макросы, записанные на клавиатуре и мыши, взаимозаменяемы. Вы можете запускать их или редактировать из любой программы.
Внимание: Не сохраняйте пароли или другую конфиденциальную информацию в макросах.
Используя мышь, которую вы хотите настроить, запустите Microsoft Mouse and Keyboard Center.
В списке под кнопкой, которую вы хотите переназначить, выберите Макрос .
Нажмите Создайте новый макрос .
Создается пустой макрос, который добавляется в список макросов.
В поле Имя введите имя нового макроса.
Щелкните в редакторе и введите свой макрос.
Вы можете записывать такие события, как нажатия клавиш, щелчки мыши и задержки между действиями. Вы не можете фиксировать движение мыши или действия, выполняемые с помощью макросов, назначенных переназначаемым клавишам.
Убедитесь, что в списке «Доступные макросы » выбран новый макрос.
Для одновременной записи двух или более событий
Введите первое событие (например: нажмите клавишу SHIFT).
Щелкните выбранное событие правой кнопкой мыши и выберите Разделить .Событие будет разделено на три отдельных события: нажатие и удержание кнопки, временная задержка и отпускание кнопки.
Щелкните между двумя отдельными событиями (до или после задержки).
Введите второе событие (например: кнопка мыши 1).
Для редактирования существующего макроса
Используя мышь, которую вы хотите настроить, запустите Microsoft Mouse and Keyboard Center.
В списке под кнопкой, которую вы хотите переназначить, выберите Макрос .
В списке «Доступные макросы » выберите макрос, который нужно отредактировать.
Щелкните в редакторе и отредактируйте макрос или введите новые события.
Для воспроизведения макроса
Для отмены макроса во время воспроизведения
Включение повторения макроса (повторное воспроизведение макроса)
В редакторе макросов выберите макрос из Доступных макросов .
Нажмите Изменить макрос значок
Включите Повторите .
Примечания. Macro Repeat не поддерживает переключение приложений. Например, если вы откроете веб-браузер во время повторения макроса в игре, макрос перестанет повторяться. Точно так же, если вы включаете в макрос команду для переключения на другое приложение, повторение макроса не вступает в силу, и макрос запускается только один раз.
Если вы нажмете кнопку, назначенную для запуска повторяющегося макроса, а затем нажмете кнопку, назначенную другому макросу, повторение макроса прекратится.
Повторяющийся макрос не включает задержку по времени в конце последовательности. Если вы хотите добавить задержку, вы можете добавить ее в поле «Редактор».
Для переключения повторяющегося макроса
Нажмите кнопку еще раз, чтобы макрос не повторялся.
Или, чтобы остановить повторяющийся макрос и запустить другой макрос, нажмите клавишу, назначенную другому макросу.
Лучшее бесплатное программное обеспечение для записи мыши
Вот список лучших бесплатных программ для записи мыши , которые позволяют записывать движения мыши, щелчки мыши и задержки. Его также можно использовать для записи щелчков клавиатуры. После записи событий вы можете выбрать вариант повторного воспроизведения записанных событий снова и снова.Вы также можете выбрать вариант добавления событий вручную. События можно редактировать и удалять. События могут быть записаны на основе абсолютных координат (Координаты экрана), координат относительно активного окна или координат относительно текущего положения мыши. Файлы EXE также могут быть созданы, так что вам не нужно устанавливать программное обеспечение на каждый ПК, и могут запускать одни и те же события на любом ПК.
Лучшее бесплатное программное обеспечение для записи мыши:
Из списка программ для записи мыши мне больше всего понравилась программа Macro Toolworks .Это связано с тем, что он довольно прост в использовании и предоставляет различные возможности, недоступные в другом программном обеспечении. Вы можете записывать щелчки клавиатуры и мыши, движения мыши. Здесь вам предоставляется свобода выбора из различных вариантов записи на основе абсолютных координат (Координаты экрана), координат относительно активного окна или координат относительно текущего положения мыши. Скрипт также можно воспроизводить повторно. Вы также можете использовать определенные триггеры макросов, чтобы упростить автоматизацию мыши.
Также ознакомьтесь со списком программного обеспечения для сопоставления клавиш, онлайн-теста скорости набора текста и экранных клавиатур.
Macro Toolworks
Macro Toolworks — хорошее программное обеспечение, которое используется для автоматизации задачи. У него также есть бесплатная версия, которую можно использовать для записи и воспроизведения действий мыши. Описанные ниже шаги дадут вам общее представление о том, как использовать эту функцию:
- Нажмите кнопку «Вставить» и выберите вариант записи макроса.
- Выполните шаги, которые вы хотите повторить, и нажмите кнопку остановки.
- Затем вы можете выбрать вариант: сохранять сценарий или нет. После сохранения сценария вы можете воспроизводить его в любое время, любое количество раз и с разной скоростью.
- Вы также можете редактировать команды и при необходимости добавлять новые команды самостоятельно.
- Вы также можете выбрать вариант импорта или экспорта макроса.
- Здесь вы можете выбрать запись щелчков клавиатуры и мыши, движения мыши.При необходимости вы можете не записывать щелчки мыши или клавиатуры.
- Параметры записи также могут быть настроены для записи либо абсолютных координат (Координаты экрана), либо координат относительно активного окна, либо координат относительно текущего положения мыши.
- Вы также можете выбрать вариант записи движений мыши или информации о времени.
- Вы также можете использовать определенные триггеры макросов, такие как: клавиатура, мышь, кнопки макросов, время, окно, файл, папка, диск, режим ожидания, закрытие окна или пиксель отображения.
- Макрос сохранен как 4TW.
Автосканер
Auto Click Typer — это программа, которая позволяет управлять щелчком мыши и клавиатуры. Но здесь сначала нужно все добавить вручную. Чтобы правильно использовать это бесплатное программное обеспечение, вам необходимо выполнить следующие шаги:
- Щелкните кнопку « Добавить », где вы можете выбрать вариант добавления действий мыши и клавиатуры и задержки.
- Если вы решили добавить действие мыши, вы можете добавить курсор мыши, щелчок левой кнопкой мыши, щелчок правой кнопкой мыши или двойной щелчок.
- В случае выбора опции перемещения курсора вы должны навести курсор на то место курсора, где вы хотите, чтобы по нему щелкнули. Затем нажмите кнопку F11, чтобы указать местоположение. Здесь вы также можете добавлять комментарии.
- В параметрах щелчка левой кнопкой мыши, щелчка правой кнопкой мыши и двойного щелчка вы должны выбрать количество повторений, временную задержку между каждым щелчком и добавить комментарий.
- В действии клавиатуры вам предоставляется выбор между нажатием клавиатуры и вводом текста.
- Здесь также можно добавить задержки по времени.
- Различные действия можно перемещать вверх или вниз в соответствии с требованиями. Его также можно отредактировать или удалить.
- Скрипт можно запустить, нажав кнопку « Run или F9 ». Его можно остановить, нажав кнопку « Stop или F10 ».
- Наконец, сценарий можно сохранить как файл AUTOCT.
Идеальная автоматизация
Perfect Automation — это простое программное обеспечение, которое также можно использовать в качестве программного обеспечения для записи мыши. Чтобы успешно выполнить эту задачу с помощью этого бесплатного программного обеспечения, вам необходимо выполнить ряд шагов:
- Щелкните вкладку «Рекордер».
- Затем выберите между различными настройками записи, например:
- Для выбора или отмены выбора клавиатуры или мыши.
- Для записи движений мыши.
- Движения мыши могут быть записаны либо в абсолютных координатах, либо в относительных координатах активного окна.
- Если вы выберете опцию относительные координаты, воспроизведение событий мыши будет правильным, даже если активное окно находится в другом месте.
- Задайте параметры сохранения.
- Щелкните кнопку « Record » и запишите события.Вы можете выбрать вариант записи сразу или через 3 или 5 секунд.
- После нажатия кнопки « Stop » сценарий автоматически сохраняется как PAM, PA или EXE, как указано в параметрах сохранения.
- Затем вы можете выбрать вариант воспроизведения записанных событий. Здесь вы можете установить скорость воспроизведения и либо сразу начать воспроизведение, либо подождать 3 или 5 секунд.
Он также имеет некоторые другие инструменты, такие как: программа запуска, редактор сценариев и планировщик.
Бесплатное устройство записи мыши и клавиатуры
Free Mouse and Keyboard Recorder — это простое программное обеспечение, которое можно использовать для записи щелчков мыши и клавиатуры, а также движения мыши. В пробной версии есть ограничение, которое позволяет вам повторять любой сценарий пять раз каждый раз, и вам не разрешается использовать опцию для планирования задач.
- Нажмите кнопку записи или нажмите Shift + F1, чтобы начать запись.
- После того, как вы закончите запись, нажмите кнопку остановки или Shift + F2, чтобы остановить запись.
- Записи могут быть сохранены как файл RSMR, и вы также можете воспроизвести его.
- Вы также можете выбрать вариант редактирования или удаления записи.
- Можно выбрать вариант для повтора воспроизведения, где вы должны ввести время повтора или продолжительность повтора.
- Нажав кнопку «Повторить» или нажав Shift + F3, вы можете легко выбрать вариант повторения данного сценария.
- Компьютер можно выключить при повторении финишей.
- Можно установить время задержки между двумя повторениями.
- Вы также можете выбрать настройку скорости повтора, перемещая ползунок.
AutoHotkey
AutoHotkey — хорошее бесплатное программное обеспечение, которое позволяет легко автоматизировать компьютерные задачи, но для успешного выполнения задачи вы должны обладать знаниями в области написания сценариев.Одна из задач, которую он может выполнять, — это то, что он может работать как программа для записи мыши. Он добавляет контекстное меню окна. Таким образом, для успешного выполнения задачи необходимо предпринять ряд шагов:
- Щелкните правой кнопкой мыши рабочий стол или проводник.
- Выберите вариант создания нового скрипта AutoHotkey в формате AHK.
- Добавьте соответствующий код и сохраните изменения.
- Когда вы запускаете файл AHK, сценарий запускается и производит желаемые изменения.
- Если вы хотите использовать сценарий на ПК, на котором не установлено программное обеспечение AutoHotkey, вы можете запустить его, создав EXE-файл AHK, запустив « Convert .ahk to .exe ».
- Здесь вы можете добавить несколько горячих клавиш для каждого файла.
- Здесь вы можете использовать команды, функции, переменные, объекты и многие другие подобные объекты для выполнения ваших задач.
Регистратор мыши
Mouse Recorder — это простое программное обеспечение, которое можно использовать для записи щелчков мыши и движения мыши.В пробной версии есть ограничение, позволяющее повторять любой скрипт каждый раз пять раз.
- Нажмите кнопку записи или нажмите Shift + F1, чтобы начать запись.
- После того, как вы закончите запись, нажмите кнопку остановки или Shift + F2, чтобы остановить запись.
- Записи могут быть сохранены как файл RSMR. Файл
- RSMR также можно воспроизводить с помощью этого программного обеспечения.
- Вы также можете выбрать вариант редактирования или удаления записи.
- Вы также можете выбрать опцию повтора воспроизведения, где вы должны ввести время повтора или продолжительность повтора.Нажав кнопку «Повторить» или нажав Shift + F3, вы можете легко выбрать вариант повторения данного сценария.
Можно установить различные варианты:
- Выключение компьютера при повторных финишах.
- Установите время задержки между двумя повторами.
- Выберите настройку скорости повтора.
Устройство записи мыши Pro
Mouse Recorder Pro — это простое программное обеспечение, которое можно использовать в качестве регистратора щелчков мыши и регистратора движения мыши.Это очень просто и удобно.
- Нажмите кнопку записи и выполните задачи, которые вы хотите сделать.
- Тогда, если вы хотите воспроизвести запись, вы можете легко это сделать.
- Здесь вы также можете самостоятельно добавлять функции и события.
- Новые скрипты и проекты могут быть добавлены в любое время.
- Вы также можете выбрать вариант сохранения события как M2S.
- Это бесплатное программное обеспечение также можно использовать для открытия файла M2S.
- Нажав кнопку «Перейти в редактор», вы можете редактировать события и изменять их.
- В кнопке «Дополнительные параметры» вы можете изменить количество и скорость воспроизведения.
- Он также имеет календарь и редактор для автоматизации различных задач.
- Можно добавлять и использовать различные плагины для достижения желаемых результатов.
iMacros
iMacros — популярное расширение Firefox, которое позволяет автоматизировать задачи браузера.Его также можно использовать в качестве программного обеспечения для записи мыши, но оно работает только в браузере.
- Сначала щелкните доступную кнопку iMacros.
- Затем на вкладке «Запись» нажмите кнопку «Запись».
- Выполните задачу, которую хотите записать, и, наконец, нажмите кнопку остановки.
- Затем вы также можете сохранить макрос, а затем выбрать опцию воспроизведения его определенное количество раз, если вы выберете опцию «Play (Loop)».
- Вы также можете редактировать и публиковать макрос, обновлять список макросов, выбирать скорость воспроизведения, визуальные эффекты, лимит тайм-аута и многое другое на вкладке настроек. IMacros
- также доступен для Chrome и Internet Explorer.
Его также можно использовать для сохранения страниц и создания снимков экрана.
Регистратор мыши Premium
Mouse Recorder Premium — это простая программа, позволяющая бесплатно записывать движения мыши и действия мыши.
- Щелкните по кнопке «Запись» и выполните шаги, которые вы хотите записать.
- После завершения записи нажмите кнопку «Стоп».
- Вы также можете воспроизвести записи, используя кнопку «Play».
- Вы можете изменить скорость, путь мыши и параметры повтора.
- Шаги отображаются с указанием действий и значений.
- Здесь вы можете добавлять, редактировать и удалять действия.
- Вы можете добавить щелчок, колесо, перемещение, ключ, текст, ждать и ждать цвета пикселя.
- Параметры могут быть выбраны для выбора или отмены выбора движений мыши, щелчков мыши, нажатия клавиш, времени ожидания и изменения окна.
- Наконец, весь процесс можно сохранить как MRF.
Автосканер
Auto Click Typer — это простая и легкая бесплатная программа, которая позволяет записывать и воспроизводить действия мыши и клавиатуры, а также автоматизировать различные задачи.Указанные ниже шаги помогут вам успешно достичь желаемых результатов.
- Щелкните кнопку « Record » и выполните задачу, которую хотите автоматизировать.
- По завершении нажмите кнопку « Остановить ».
- Введите номер петли и нажмите кнопку « Play », чтобы воспроизвести указанное количество раз.
- Список можно сохранить как ACT, и вы также можете выбрать вариант открытия файлов ACT.
- Здесь вы также можете добавить различные « Auto Script Keys » и « Hot Keys ».
- При необходимости вы также можете изменить задержки.
TinyTask
TinyTask — очень простая и небольшая бесплатная программа, которую можно использовать для записи щелчков мыши, движения мыши и щелчков клавиатуры.
- Просто нажмите кнопку «Запись» и выполните задачи, которые вы хотите записать.
- Щелкните ту же кнопку, чтобы остановить запись.
- Записи могут быть сохранены как файл REC, и вы также можете открывать в нем файлы REC.
- Задача может быть скомпилирована как EXE, что затем поможет ей работать на любом компьютере, на котором не установлен TinyTask.
- На вкладке настроек вы можете выбрать параметры, чтобы установить скорость воспроизведения, непрерывное воспроизведение, количество повторов и параметры горячих клавиш.
Макрос мини-мыши
Mini Mouse Macro — это простая бесплатная программа, которая действует как программа для записи мыши и клавиатуры.Это довольно просто и удобно.
- Просто нажмите кнопку записи и выполняйте любые задачи, которые вы хотите повторить.
- В конце нажмите на кнопку остановки.
- Макросы сохраняются в таблице записей макросов.
- Здесь вы также можете добавлять собственные записи макросов, а также редактировать и удалять записи макросов.
- Наконец, макросы можно сохранить как MMMACRO.
- В дальнейшем задачу можно ускорить с помощью горячих клавиш.
- Вы также можете воспроизвести записанный клип и зациклить его.
Призрачная мышь
GhostMouse — это простое легкое программное обеспечение, которое можно использовать в качестве программного обеспечения для записи мыши. Это довольно просто и удобно.
- После установки вам нужно просто нажать кнопку записи, чтобы начать запись.
- Затем вы можете использовать кнопку воспроизведения, чтобы снова воспроизвести события.
- Наконец, сценарий можно сохранить как RMS.
- Его также можно использовать для открытия файлов сценариев RMS.
- На вкладке параметров вы также можете настроить скорость воспроизведения и параметры записи, где вы можете выбрать параметры для включения или исключения; клавиатура, задержка, щелчок мышью и перемещение мыши.
Автоматизация WeeScript
Автоматизация WeeScript предлагает бесплатную версию программного обеспечения, которое позволяет записывать щелчки мыши и клавиатуры, движения мыши и время ожидания мыши.Его также можно использовать для автоматизации различных процессов.
- Перейдите на вкладку автоматизации и выберите параметр «Запись макроса».
- Затем нажмите кнопку записи и нажмите кнопку « CTRL + SHIFT + ENTER », чтобы начать запись.
- Снова нажмите кнопку « CTRL + SHIFT + ENTER », чтобы остановить запись.
- Затем вы можете выбрать вариант, игнорировать или игнорировать движения мыши, и выбрать скорость воспроизведения.
- Вы также можете добавлять, удалять, копировать и вставлять различные команды.
- Наконец, вы можете запускать сохраненные команды.
Регистратор мыши
Mouse Recorder — это простая небольшая бесплатная программа, которую можно использовать для записи функций мыши.
- Нажмите кнопку «Запись» и выполните задачи, которые вы хотите записать.
- Затем нажмите кнопку «Стоп», когда закончите.
- Вы также можете выбрать вариант воспроизведения записанной последовательности.
- После того, как последовательность записана, нажатие кнопки «Sub» записывает записанную последовательность как подпрограмму.
- Записанная последовательность сохраняется в файле « MouseRecorder.txt ».
- Подпрограмма записана в файл « MouseRecorder1.txt ».
- Вы также можете редактировать его в Блокноте.
KeyControl
KeyControl — очень простое программное обеспечение, которое можно использовать для записи действий клавиатуры и мыши.
- Просто нажмите кнопку записи и выполните действия, которые вы хотите сделать.
- Вы также можете воспроизвести записанный клип, и те же шаги будут повторяться.
- Скрипты можно сохранить как MCR.
- Здесь вы также можете выбрать вариант установки петель, скорости перемещения мыши, прозрачности.
- Если вы хотите выбрать вариант записи только щелчков клавиатуры, вы можете легко это сделать.
Сделай это снова
Сделай это снова — это простая бесплатная программа, которая позволяет записывать действия мыши и клавиатуры.Его также можно использовать для создания некоторых других автоматизированных задач.
- Просто нажмите кнопку « Create a New Task », а затем выполняйте задачи, которые вы хотите повторять снова и снова.
- Затем щелкните « Screen Lock », который позволяет остановить запись, после чего вы можете сохранить сценарий.
- Здесь вы также можете выбрать вариант нормализации всех пауз.



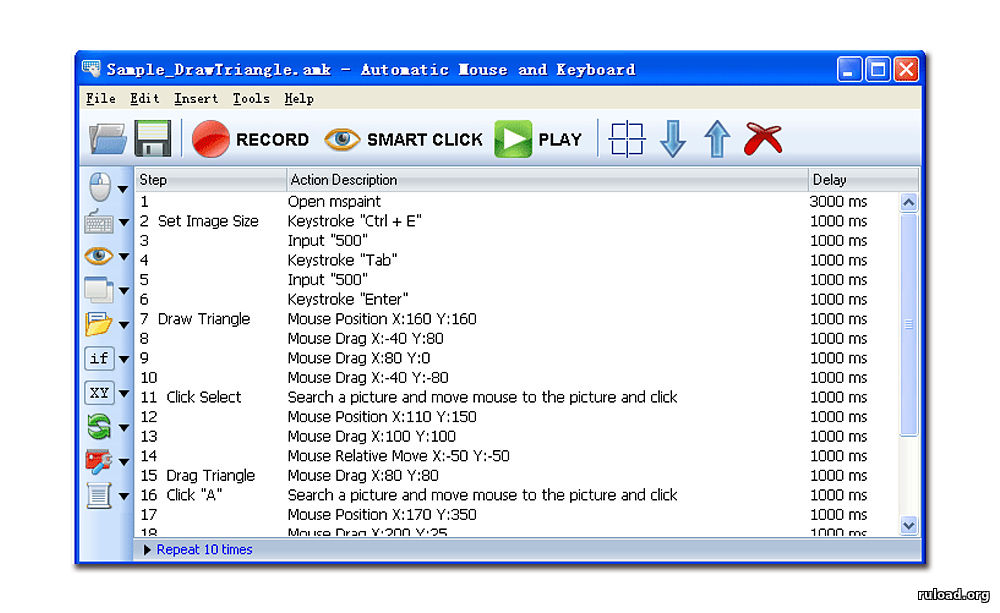


 д.
д.
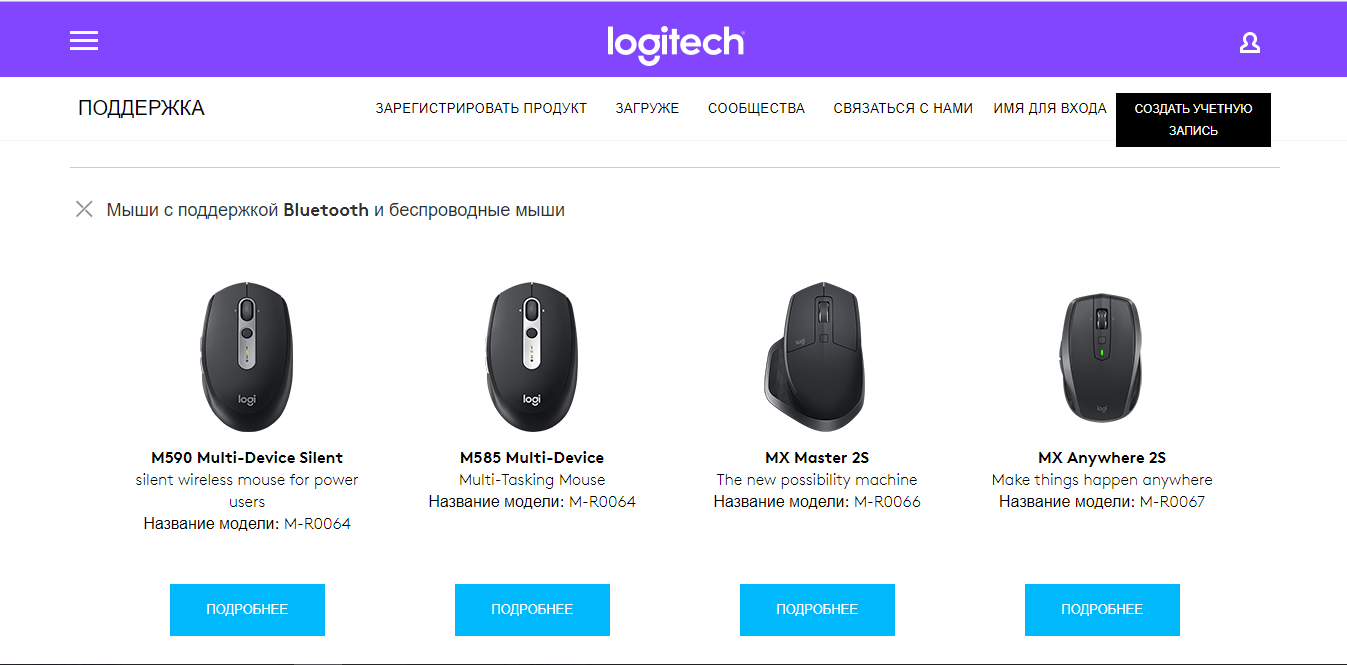 Событие будет разделено на три события: нажатие и удержание клавиши, временную задержку и отпускание клавиши.
Событие будет разделено на три события: нажатие и удержание клавиши, временную задержку и отпускание клавиши.
