Запись действий клавиатуры, Запись и воспроизведение действий мыши, Отслеживание действий пользователя, Запись действий мыши и клавиатуры
Наверно, почти в любой работе есть какие-то однообразно повторяющиеся действия, которые хочется автоматизировать. Работа на компьютере не исключение. Довольно часто пользователям приходится выполнять одни и те же действия, и было бы странно, если бы никто из программистов не задумался о том, как автоматизировать процесс выполнения однообразных действий, производимых мышью и клавиатурой. В настоящий момент существует довольно много программ, выполняющих отслеживание действий пользователя. Сегодня мы поговорим как раз о такой программе, которая выполняет запись действий мыши и клавиатуры.
Как работает такая программа? Все очень просто. Вы запускаете эту утилиту и в нужный вам момент нажимаете на кнопку, которая осуществляет запись действий клавиатуры, или запись движения мыши, или, зачастую, и то и другое.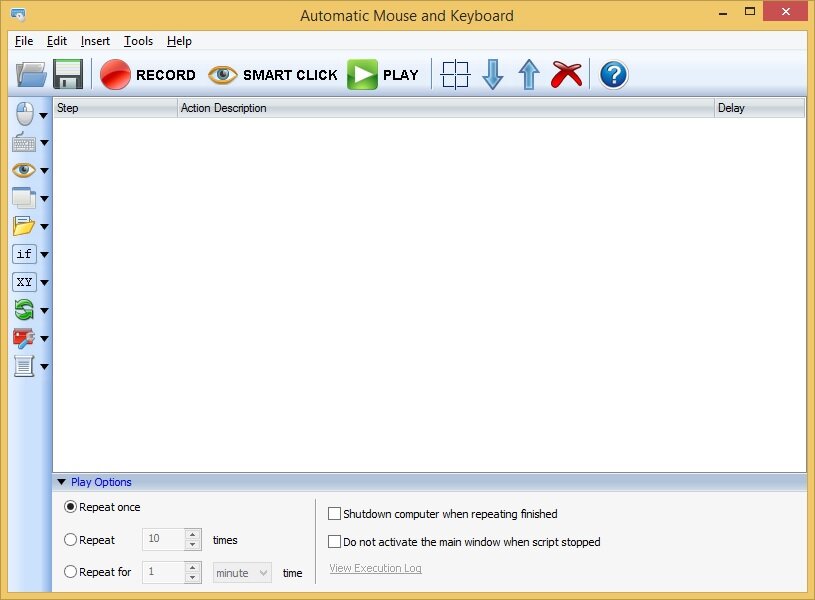 С этого момента все, что вы делаете мышью, и все, что вы нажимаете на клавиатуре, пишется в специальный файл, который называется макросом. По окончании процесса вы останавливаете запись. Теперь вы можете запускать этот макрос, когда вам нужно, и он будет делать все за вас, пока вы пьете кофе или читаете документы. Программу, выполняющую
С этого момента все, что вы делаете мышью, и все, что вы нажимаете на клавиатуре, пишется в специальный файл, который называется макросом. По окончании процесса вы останавливаете запись. Теперь вы можете запускать этот макрос, когда вам нужно, и он будет делать все за вас, пока вы пьете кофе или читаете документы. Программу, выполняющую
В каких случаях можно использовать для автоматизации работы программу, выполняющую отслеживание действий пользователя на компьютере? К примеру, такие программы часто используют в компьютерных играх, где надо очень быстро кликать мышкой огромное количество раз. Утилиту, осуществляющую
 Например, ночью, когда вы спите, она может зайти в Интернет, скачать нужный вам файл и выключить компьютер по завершении процесса.
Например, ночью, когда вы спите, она может зайти в Интернет, скачать нужный вам файл и выключить компьютер по завершении процесса.Спектр применения этой несложной программы, выполняющей отслеживание действий пользователя
Программа повторяющая действия мышки и клавиатуры. Автокликер
Часто при работе в офисных приложениях или при во время компьютерных игр возникает необходимость повторять определенную монотонную последовательность движений и нажатий мышки (клавиатуры) или выполнения ряда подобных операций на клавиатуре и мышке.
Принцип работы очень простой: выполнить полный цикл каких либо действий (движений мышкой, кликов, нажатий клавиш на клавиатуре) и записать их, а затем нажать на кнопку «воспроизведения». После чего программа выполнит всё вместо Вас согласно ранее записанного алгоритма.
Программу повторяющую действия мышки и нажатия клавиш клавиатуры можно бесплатно скачать с официального сайта компании, где есть демо-версия с ограничением на выполнение действий в 3 минуты или 5 одинаковых циклов. Или можно поискать бесплатную полную версию.
Программа имеет множество достоинств:
- простой и интуитивно понятный интерфейс
- запись с обеих устройств ввода одновременно (мышки и клавиатуры)
- создание *.

- ввод координат и действий вручную
- выключение компьютера после выполнения задач
- и много-много других полезных функций
- минимум мощности компьютера и любая версия Windows XP, Windows 7, Windows 8, Windows 8.1, Windows 10
но
есть и пара ложек дегтя:
- программа платная (но можно найти и взломанную на просторах Интернета)
- английский язык интерфейса (хотя программа интуитивно понятна)
Коротко опишу работу с программой.
- Запускаем программу Automatic Mouse and Keyboard
- Жмем кнопку «Record» (или жмем Alt+F1) и выполняем те действия клавиатуры и мышки, которые нужно записать
- Жмем «Stop» (в правой нижней части экрана) или жмем «Alt+F2«
- Даем название (какое захотим) действию и сохраняем его
- Выставляем количество повторений (циклов) или время работы созданного макроса
- Затем жмем «Play» и радуемся 🙂
Кроме того ОЧЕНЬ ХОРОШЕЙ функцией является запись действий мышки и клавиатуры в исполнительный *.
СтатьиПрограмма для просмотра фильмов на английском с субтитрами
СледующаяСтатьиПрошивка роутера TP-LINK. Настройка WiFi роутера TP-Link на примере TL-WR841N
Perfect Automation: Автоматизация действий под Windows
Автоматизация действия с помощью Perfect Automation не требует применения программирования. Используя большой набор готовых команд Perfect Automation может автоматизировать Windows задачи любой сложнсти. Данная программа включает в себя записыватель действий мыши и клавиатуры, менеджер задач интегрированный с планировщиком и продвинутый редактор скриптов с полной поддержкой языка программирования Gentee для тех, кому необходимо автоматизировать сложные задачи.
Программирование не требуется!
Perfect Automation имеет все для автоматизации простейших рутинных операций без какого-либо программирования.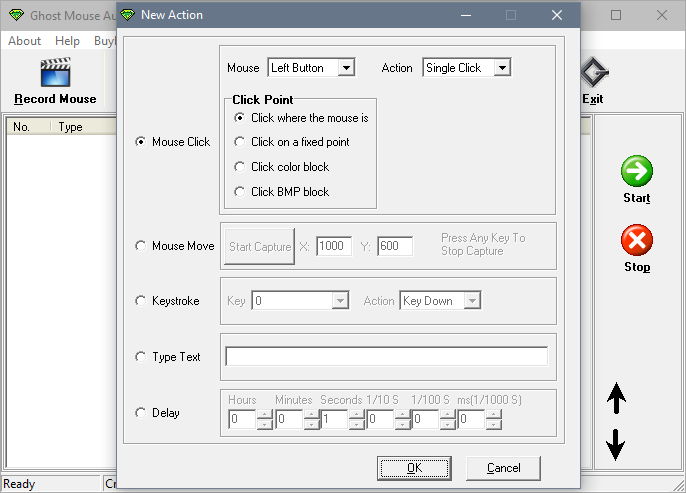 Достаточно последовательно указать требуемые действия, выбрав их из списка команд. Кроме этого, встроенный записыватель мыши и клавиатуры может записать все действия в один скрипт и создать исполняемый .exe файл. Проигрывание записи можно осуществить как из Perfect Automation, так и запустив созданную программу.
Достаточно последовательно указать требуемые действия, выбрав их из списка команд. Кроме этого, встроенный записыватель мыши и клавиатуры может записать все действия в один скрипт и создать исполняемый .exe файл. Проигрывание записи можно осуществить как из Perfect Automation, так и запустив созданную программу.
Конечно, вы в любой момент можете отредактировать скрипт изменяя параметры и добавляя новые команды. Редактор скриптов позволяет автоматизировать самые разные задачи простыми способами.
Список возможностей
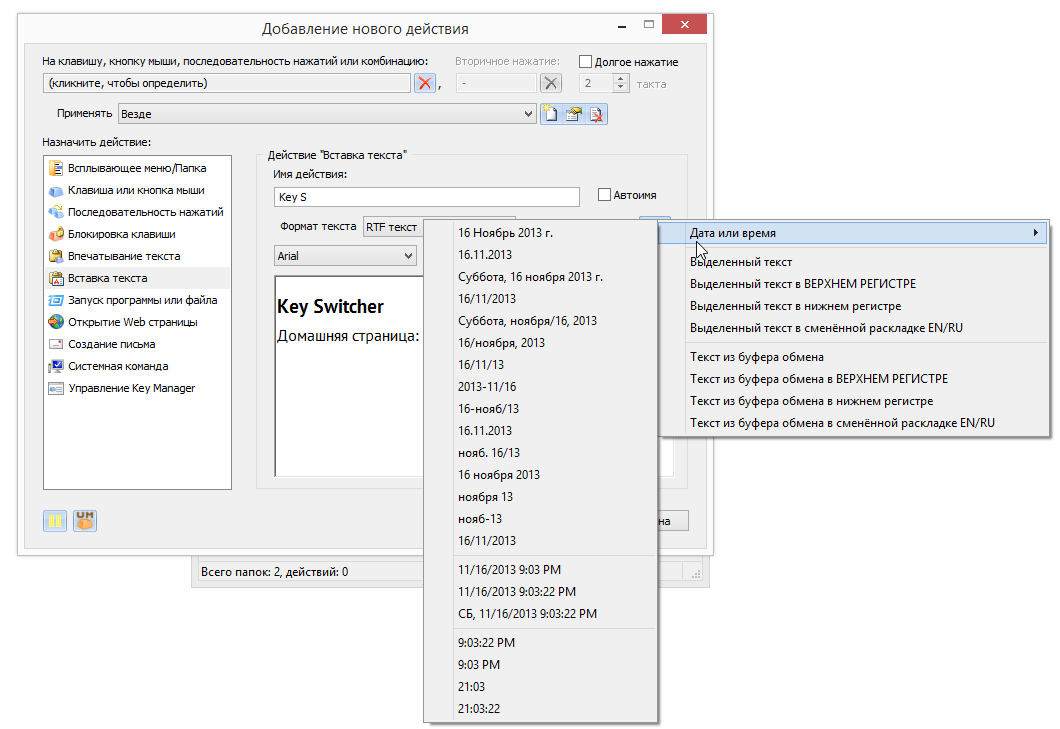
Автономные EXE файлы
Perfect Automation генерирует из скриптов автономные исполняемые файлы (.exe) которые могут быть запущены на любом компьютере с Windows даже без установленного Perfect Automation. Созданные из скриптов .exe файлы не требуют дополнительных DLL, библиотек и прочих файлов. Вы можете создавать реальные программы без написания и строчки кода и запускать их там, где это необходимо.Редактор скриптов с поддержкой Gentee
Редактор скриптов включает в себя большой набор готовых команд для решения задач. Кроме этого программа поддерживает язык программирования Gentee с открытыми исходными текстами, что позволяет продвинутым пользователям запрограммировать более сложные действия.Запись и повторение действий мыши. Запись действий мыши
Mouse Recorder — это универсальный сервис, созданный для освобождения пользователя от любого повторяющегося действия при выполнении задач на компьютере.
Mouse Recorder — доступный сервис для автоматизации работы на Windows
Mouse Recorder — бесплатная программа для записи макросов, воспроизведение которых позволяет существенно упростить и ускорить выполнение некоторых задач: отладку программного обеспечения компьютера, выявление ошибок веб-страниц, имитацию действий пользователя и подобную работу на ПК при помощи автоматизированной работы сервиса.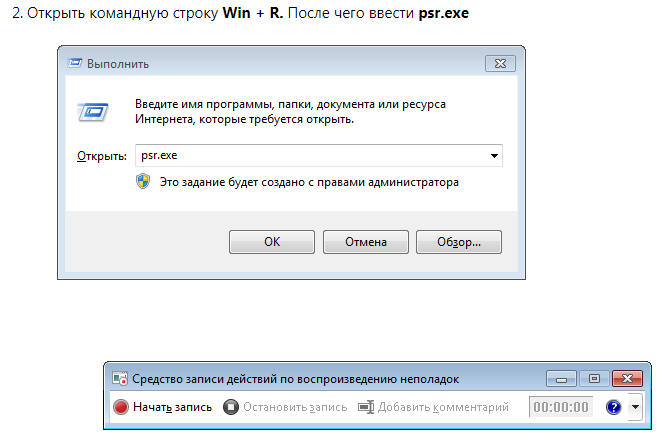 Программа для записи действий мыши и клавиатуры проста в использовании и не требует особой подготовки пользователя.
Программа для записи действий мыши и клавиатуры проста в использовании и не требует особой подготовки пользователя.
Записать мышь с клавиатурой и повторить
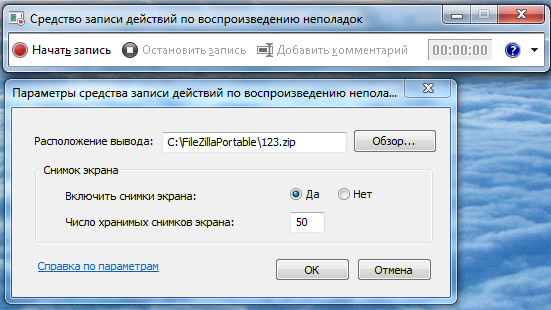
Имитация мыши и клавиатуры
Все создано для комфортного пользования — запись и автоматизация действий пользователя происходит под непосредственным руководством человека и автоматической системы утилиты. Программа Mouse Recorder обеспечит Вам восстановление позиций окна записанного приложения, если окно по каким-то причинам изменило свое положение на экране. Для многопользовательского использования программы Mouse Recorder можно осуществить синхронизацию с веб-сервисом Dropbox, что позволит получить доступ к записям другим пользователям.
Скриншоты программы Mouse Recorder
Очень часто при работе на компьютере приходится выполнять ряд однотипных действий с мышью, клавиатурой, и т.д. Всё это выматывает и сообразительные программисты (а они всегда сообразительные!),для облегчения работы пользователя написали такие программы, которые называются автокликеры. Рассмотрим, как можно избежать рутинной работы на примере замечательной программы eMouse.
eMouse
Заходим на сайт и её с . Установка — ничего сложного. После установки её запускаем — появляется окно.
Слева кнопка «Rec»(запись) -после нажатия будут записаны ваши действия с мышью и на клавиатуре. «Play» проиграет (повторит записанные действия). А сколько раз можно установить в поле «х» (на картинке установлено 1 раз), при этом ставим галочку в поле «loop Playback»
Внизу слева стоят галочки Record: Keys и Mouse, т.е. если эти галочки стоят, то будут записываться действия мыши и клавиатуры (а если не стоят, то соответственно).
Можно посмотреть (и изменить) настройки. Жмем на ссылку «Edit» и в контекстном меню выбираем «Settings»
Вот и настройки.
Установлены «Горячие клавиши». Для начала записи действий — F5, а для паузы- F11, для воспроизведения- F12.
Записанные действия (скрипт) можно сохранить,т.е. можно написать кучу всяких последовательностей и вызывать их по мере необходимости.
Открываем «File» и выбираем «Save Script as…» (Сохранить скрипт как…) и сохраняем его где нам нужно.
AutoClicker (самый примитивный)
Если нужно делать огромное количество кликом правой или левой кнопкой мыши то эта прога для вас. Отлично использовать Вконтакте в играх PROFIT! Супер Кликер или Кликер.
Программа платная, но её «бесплатный » вариант можно скачать по . Её и запускаем. Интерфейс программы довольно простой.
Как работать с левой кнопкой мыши -написано в левой части, а с правой — в правой(с ползунками разберемся позднее). Используем горячие клавиши.
Запускаем программу, т.е. жмем на клавиатуре ALT+1. Это не значит, что мы нажимаем на клавиатуре клавишу ALT, потом клавишу «+», а потом и клавишу с цифрой «1!. Нет, мы просто одновременно нажимаем клавиши «ALT» и «1».
Заходим Вконтакте, ищем игру где нужно делать кучу кликов, подводим мышь и жмем ALT+1. И пока не нажмем ALT+2 клики будут продолжаться.
Ghost Mouse можно скачать на . Установка -ничего сложного. Запускаем.
Для записи действий нажимаем красную кнопку. Или нажимаем F9, Для воспроизведения действий нажимаем «Ctrl+Q «.
Или нажимаем F9, Для воспроизведения действий нажимаем «Ctrl+Q «.
Здравствуйте, дорогие друзья! Недавно мне понадобилась программа, которая смогла бы записать все действия мышки и повторить мои движения. Не подумайте, что я пытался заниматься спамом. Просто решил поэкспериментировать с одной интернет игрой, которая, по словам народных умельцев, может приносить весьма немаленький доход. Если использовать определенные хитрости, конечно.
Сегодня я расскажу вам о том, что такое программа для записи мыши RoboMouse, зачем она нужна и как её применять.
Чтобы начать запись действий, необходимо нажать на кнопку «Запись» или «ALT»+«F9». После этого программа свернется в трей. Теперь можно совершать движения для записи. Когда вы произвели все необходимые действия, нажмите сочетания кнопок «ALT»+ «F10» и запись остановится.
Если хотите проверить, правильно ли записаны действия, нажмите на кнопку «Воспроизвести» или сочетание кнопок «ALT» + «F11». Удостоверившись, что всё прошло успешно, сохраните запись, нажав на кнопку «Сохранить». Если запись не удачная, то нажмите на кнопку «Очистить» и попробуйте воспроизвести процесс снова.
Если запись не удачная, то нажмите на кнопку «Очистить» и попробуйте воспроизвести процесс снова.
Если вам требуется, чтобы данная запись повторялась неоднократно, укажите в правой части окна программы число повторов.
P.S.: Кто не понял как с ней работать:
Бывает, что работа за компьютером превращается в монотонное выполнение одинаковых действий, в цикл, в котором приходится использовать мышь и клавиатуру, выполняя одни и те же перемещения по экрану и нажимая одни и те же кнопки. Такую нудную работу можно автоматизировать бесплатной программой Ghost Automizer. Ghost Automizer это программа для записи и автоматизации действий пользователя. Утилита запоминает действия пользователя и повторяет их, избавляя его от рутины и бережет его время. Записали действия мыши с клавиатурой и запустили выполняться полученный алгоритм в цикле — очень удобно.
Запись действий мыши и клавиатуры
Нажмите кнопку «Записать действия» и Ghost Automizer начнет подробно записывать Ваши манипуляции с мышью и клавиатурой.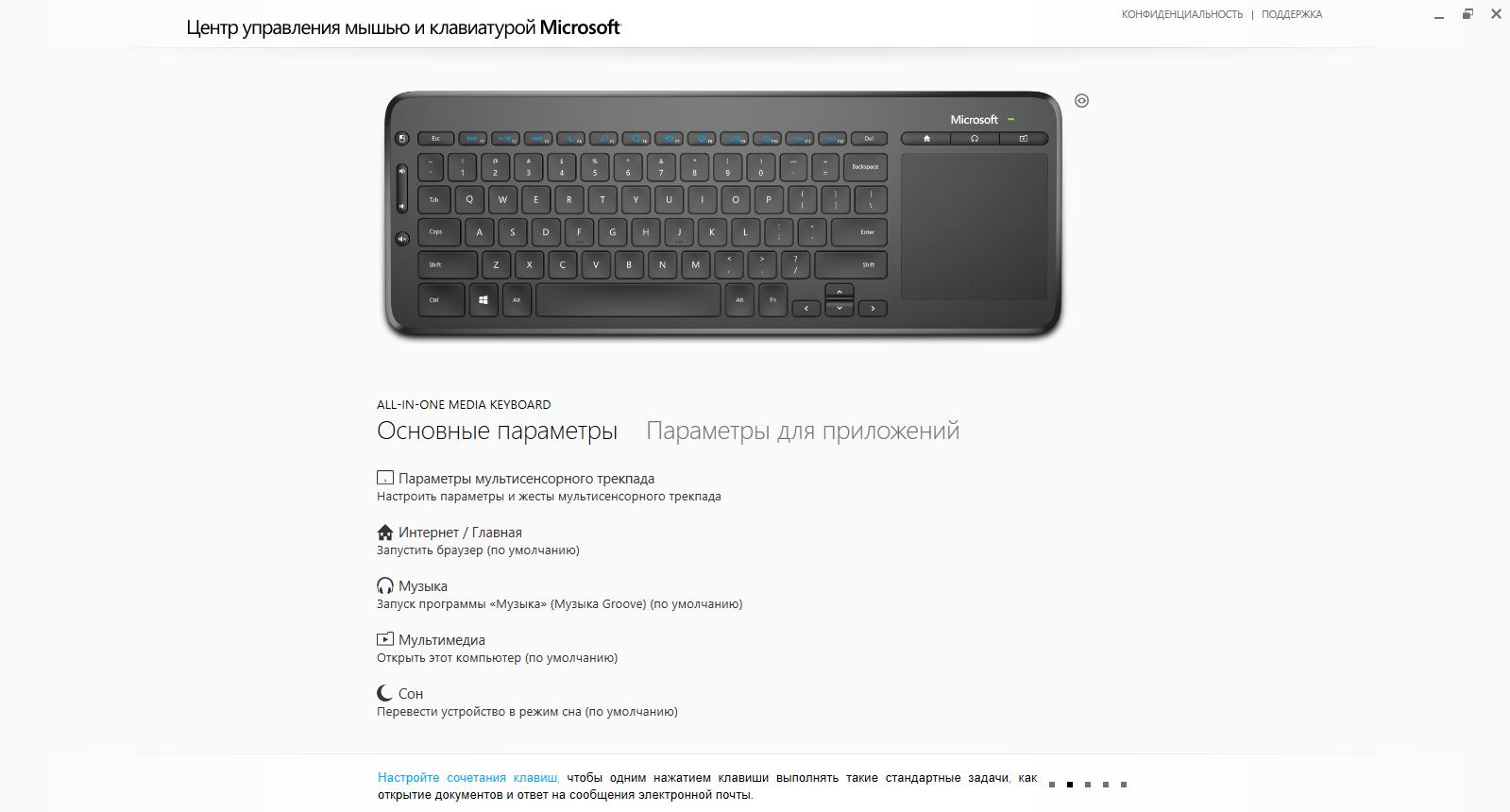 Для завершения записи действий, от пользователя требуется нажать кнопку F12. Полученную таким образом программу действий можно редактировать и сохранить на диск, чтобы воспользоваться записанными действиями в будущем. Настройки приложения позволяют при записи действий сохранять паузы, включить/отключить запись клавиатуры, выбирать режим записи точности перемещения указателя мыши (точный, грубый и лучший путь), использовать отложенный старт воспроизведения записанных действий. Для упрощения управлением Ghost Automizer можно назначить горячие клавиши на выполнение ранее сохраненных алгоритмов действий. Дополнительные настройки программы позволяют автоматически начать выполнение записанных действий при запуске Ghost Automizer из Проводника и автоматически закрывать утилиту по окончании алгоритма действий, сворачивать её в системный трей или в таскбар.
Для завершения записи действий, от пользователя требуется нажать кнопку F12. Полученную таким образом программу действий можно редактировать и сохранить на диск, чтобы воспользоваться записанными действиями в будущем. Настройки приложения позволяют при записи действий сохранять паузы, включить/отключить запись клавиатуры, выбирать режим записи точности перемещения указателя мыши (точный, грубый и лучший путь), использовать отложенный старт воспроизведения записанных действий. Для упрощения управлением Ghost Automizer можно назначить горячие клавиши на выполнение ранее сохраненных алгоритмов действий. Дополнительные настройки программы позволяют автоматически начать выполнение записанных действий при запуске Ghost Automizer из Проводника и автоматически закрывать утилиту по окончании алгоритма действий, сворачивать её в системный трей или в таскбар.
Скриншоты программы Ghost Automizer
Статья опубликована на сайте Boris Lion 21 Июнь, 2008 —
http://borislion. ru/ (Инициатива написания
данной статьи принадлежит Борису Лайону, за что ему большое спасибо)
ru/ (Инициатива написания
данной статьи принадлежит Борису Лайону, за что ему большое спасибо)
Из этой статьи вы узнаете об автоматизировании рутинных действия на вашем компьютере. А также я расскажу о том, как и с помощью чего эту автоматизацию можно организовать.
Весьма часто на компьютере приходится делать какие-то простые, но повторяющиеся много раз действия типа движений мыши, нажатий на клавиши, ввода текста.
Это монотонная и совершенно неинтересная работа. Как хотелось бы, чтобы она выполнялась сама! Или, чтобы её выполнение взял бы на себя компьютер.
Это вполне возможно.
Для решения этой проблемы существуют специальные программы, которые позволяют записать действия пользователя (движения мышкой, нажатие клавиш) и потом их в нужный момент воспроизвести.
Грубо говоря, Вы показываете компьютеру, что ему нужно сделать, а потом он сам воспроизведёт ваши действия тогда и столько раз, сколько вам нужно.
При этом программное обеспечение, с которыми вы работаете, будут считать, что
воспроизведённые действия исходят именно от пользователя, от вас.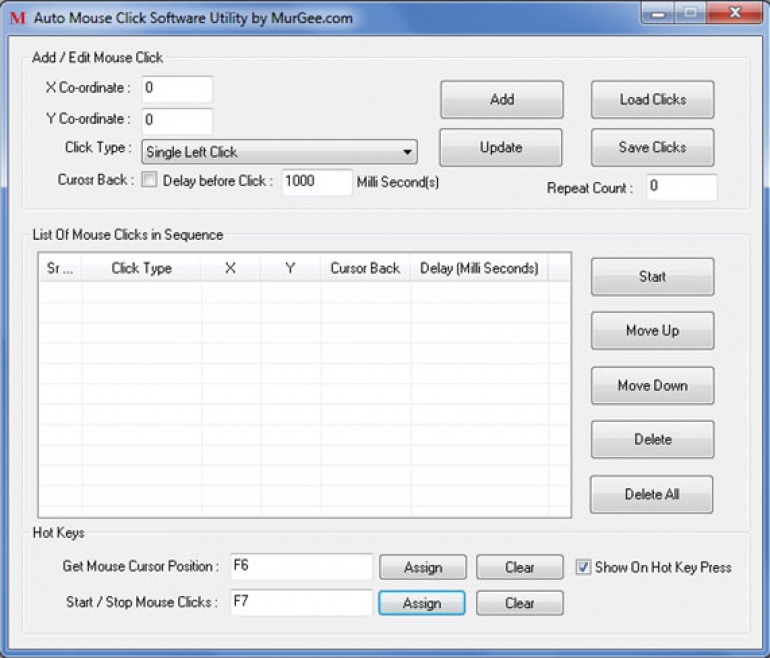
Таким образом, можно автоматизировать любые повторяющиеся действия на вашем компьютере.
Я попробовал несколько программ автоматизации и больше всего меня устроила разработка Дениса Сафонова под названием AutoClickExtreme: .
Программа AutoClickExtreme служит как раз для автоматизации повторяемых действий пользователя.
С помощью неё можно обрабатывать таблицы в Excel, прорабатывать большое количество файлов, делать запасную копию важных данных, а также переносить базы данных из одного формата в другой.
Это лишь малая часть возможных применений этой программы. С помощью неё можно автоматизировать практически любое простое повторяющееся дело.
Вот полезные возможности AutoClickExtreme.
- Возможность ускоренно воспроизводить записанные действия. Компьютер быстрее вас и может делать те же дела в десятки раз быстрее.
- Возможность вручную редактировать результат записи действий. Например,
Вы можете убрать лишние действия в записи, вроде ненужного движения мышкой.

- Возможность вставка вместо любого короткого слова текста любой длинны (функция «автотекст») в любой программе.
- Запуск конкретного воспроизведения можно привязать к «горячей клавише». И используя эту клавишу запускать его в любой нужный вам момент
- Возможность воспроизводить записанные действия по циклу любое число раз. Поставьте 100000 циклов и идите спать, всё сделается само.
- Возможность вставки в записанные действия произвольной задержки. Вы можете отложить старт на любой промежуток времени, вставить команду задержки между любыми действиями.
Кроме преимуществ, есть и некоторые ограничения при использовании программы AutoClickExtreme.
- Не всегда адекватно воспроизводит записанные действия в играх на основе DirectX.
- Нет возможности работать с консольными программами, так как работа с ним построена на других принципах ввода информации с клавиатуры и мышки, чем Windows-приложения.
Личная автоматизация — дело творческое, наверняка вы сможете придумать какое-то
своё, оригинальное применение этой программы.
Я сейчас подкину вам несколько ценных идей по использованию AutoClickExtreme.
- В ваше отсутствие возможно запускать какие-либо программы или процессы. Причём Ваш компьютер сам вполне может делать сложные дела типа запуска соединения Интернета, подключения к конкретному сайту и выполнения на нём каких-то действий.
- Возможно выполнение действий для программ, работающих с большими задержками. Лучше оставить в ваше отсутствие «робота» вместо себя, который будет продолжать дело после завершения какого-либо длительного процесса.
- Организация запуска определённых программы и документов при загрузке компьютера, чтобы сразу можно было бы начинать работу с ними. Другой вариант, это подготовить несколько вариантов запускаемых программ или документов в зависимости от вида работы. И не надо будет тратить время на подготовку перед работой.
- Настроить свои собственные «горячие клавиши», которые не были
предусмотрены в конкретной программе. Запишите нужные действия с программой,
и «повесьте» их на конкретную горячую клавишу.

- Массово обрабатывать большое количество документов: баз данных, изображений, текстов, делая какие-то стандартизированные правки.
- Возможно делать резервное копирование ценных документов на вашем компьютере. Автоматизированный бэкап наиболее важных папок на другой носитель, который бы делался без вашего присутствия позволит обезопасить ваши рабочие файлы от потерь на случай сбоев.
- Если в работе нужно автоматизировано что-то пронумеровать или просчитать, можно использовать стандартную программу «калькулятор» или Excel, куда вставятся данные, осуществляется расчёт и результат потом скопируется в другой файл.
- Удобно разносить информацию с одного документа в несколько разных.
Почему имеет смысл максимально автоматизировать вашу работу с помощью AutoClickExtreme?
- Вы сможете экономить время и нервы, которое вы бы потратили на рутинные операции.
- Используя вызов записанных действий на горячие клавиши, вы можете дать
себе дополнительные инструменты для работы, ещё более экономящие ваше время.

- Полностью исключаете ошибки. Человеческий фактор работает, и при выполнении однотипной работы иногда будут встречаться недочёты. Компьютер же не ошибается.
В целом AutoClickExtreme мне понравилось. Интересно, что демонстрационная запись рисует «руками» в графическом редакторе Paint достаточно сложные изображения. На это стоит посмотреть.
Подводя итоги, могу сказать, что оптимизация и автоматизация вашей работы на компьютере — это важная тема, позволяющая получить много пользы. AutoClickExtreme является весьма полезным инструментом, который я вам советую попробовать и использовать.
Записывает действия мыши. Запись и воспроизведение действий мыши
Здравствуйте, дорогие друзья! Недавно мне понадобилась программа, которая смогла бы записать все действия мышки и повторить мои движения. Не подумайте, что я пытался заниматься спамом. Просто решил поэкспериментировать с одной интернет игрой, которая, по словам народных умельцев, может приносить весьма немаленький доход.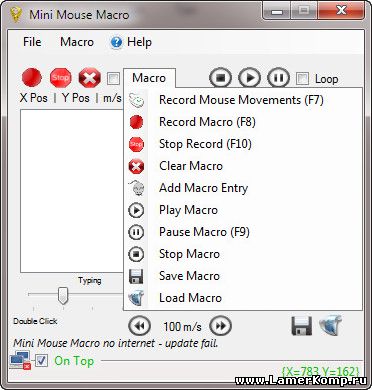 Если использовать определенные хитрости, конечно.
Если использовать определенные хитрости, конечно.
Сегодня я расскажу вам о том, что такое программа для записи мыши RoboMouse, зачем она нужна и как её применять.
Чтобы начать запись действий, необходимо нажать на кнопку «Запись» или «ALT»+«F9». После этого программа свернется в трей. Теперь можно совершать движения для записи. Когда вы произвели все необходимые действия, нажмите сочетания кнопок «ALT»+ «F10» и запись остановится.
Если хотите проверить, правильно ли записаны действия, нажмите на кнопку «Воспроизвести» или сочетание кнопок «ALT» + «F11». Удостоверившись, что всё прошло успешно, сохраните запись, нажав на кнопку «Сохранить». Если запись не удачная, то нажмите на кнопку «Очистить» и попробуйте воспроизвести процесс снова.
Если вам требуется, чтобы данная запись повторялась неоднократно, укажите в правой части окна программы число повторов.
P.S.: Кто не понял как с ней работать:
Одна из самых популярных программ, которая позволяет записывать большинство действий мышки — RoboMouse. С ее помощью пользователь может записать все клики, движения мышки, перемещения многих элементов. Разумеется, обычной записью действий это программное обеспечение не ограничивается. В ее возможности входит повторение всех запомненных движений, а повторять их можно в любом количестве.
С ее помощью пользователь может записать все клики, движения мышки, перемещения многих элементов. Разумеется, обычной записью действий это программное обеспечение не ограничивается. В ее возможности входит повторение всех запомненных движений, а повторять их можно в любом количестве.
После установки этой программы пользователь может воспользоваться непосредственно интерфейсом программы (кнопками). К сожалению, в большинстве случаев делать это не очень удобно, так как сама программа сворачивается в трей и ее придется открывать оттуда, а это уже лишние действия. Существует выход из данной ситуации — использование горячих клавиш вместо интерфейса. Для записи можно нажать либо на соответствующую кнопку, либо использовать сочетание ALT + F9. После того как вы запишете все необходимые действия, можно остановить запись с помощью комбинации Alt+F10.
Ghost Automizer
Кроме того, можно воспользоваться программой Ghost Automizer, с помощью которой у пользователя появляется возможность записывать не только действия мыши, но и все нажатия на клавиатуре.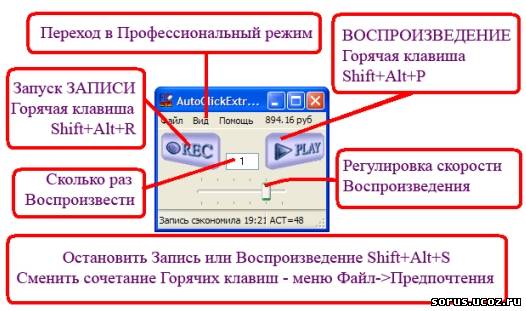 Интерфейс программы вполне понятен — есть кнопки записи, остановки, меню выбора (нужно выбирать, что записывать), сохранять все действия и повторять их. Все это написано на самих кнопках, поэтому разобраться с программой может каждый. Кроме того, программа распространяется абсолютно и не требует никакой установки.
Интерфейс программы вполне понятен — есть кнопки записи, остановки, меню выбора (нужно выбирать, что записывать), сохранять все действия и повторять их. Все это написано на самих кнопках, поэтому разобраться с программой может каждый. Кроме того, программа распространяется абсолютно и не требует никакой установки.
vTask Studio
Пригодятся и функции программы vTask Studio, которая тоже позволяет записывать действия и клавиатуры, и мыши. Для начала записи можно щелкнуть по кнопке Start Recording. После этого программа сразу же начнет записывать все действия пользователя (нажатия клавиш, движения мыши). Пользователь может использовать планировщик задач для того, чтобы просмотреть записанные результаты. Имеется возможность управления скоростью воспроизведения записанных данных.
Все перечисленные выше программы очень удобно использовать в тех случаях, когда необходимо автоматизировать тот или иной процесс. Например, регулярно проверять почту, открывать какие-либо страницы в браузере и даже, устанавливать операционную систему, ведь в этом случае всегда приходится устанавливать одни и те же драйвера и программы.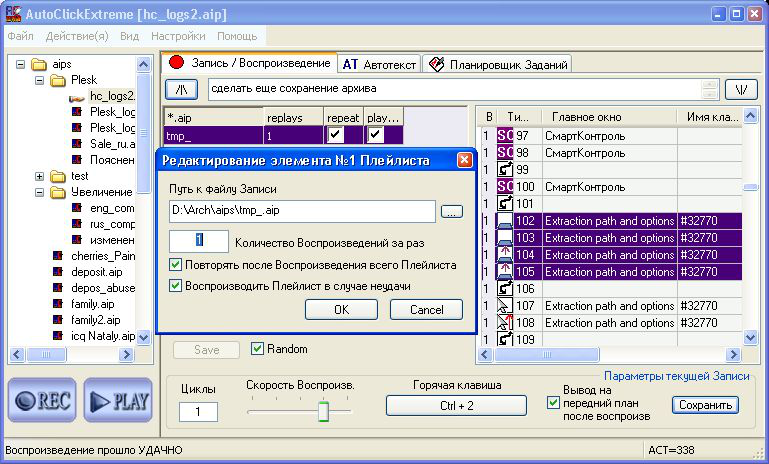
Привет! Если Вам надоело выполнять однотипную, монотонную работу мышью, то вы попали по адресу. На данный момент существует достаточно большой список программ для записи действий мыши и последующего их воспроизведения. Причем работает это все очень просто. Вы включаете запись, выполняете определенные действия мышью. Останавливаете запись, сохраняете, если нужно и в любой момент времени можете ее воспроизвести.
К сожалению, во всех аналогичных программах для автоматического управления мышью имеется один весьма существенный недостаток. Их корректная работа полностью зависит от постоянных координат элементов взаимодействия с курсором мыши. Проще говоря, сделанная в браузере запись, будет воспроизводиться совсем некорректно на компьютере с другим разрешением экрана. Т.к. координаты расположения кнопок на каком-то сайте изменятся.
ReMouse Standard — эта программа размером чуть больше 1 MB понравилась мне больше всех. Позволяет записывать и воспроизводить действия мыши и клавиатуры, сохранять сценарии для дальнейшего использования.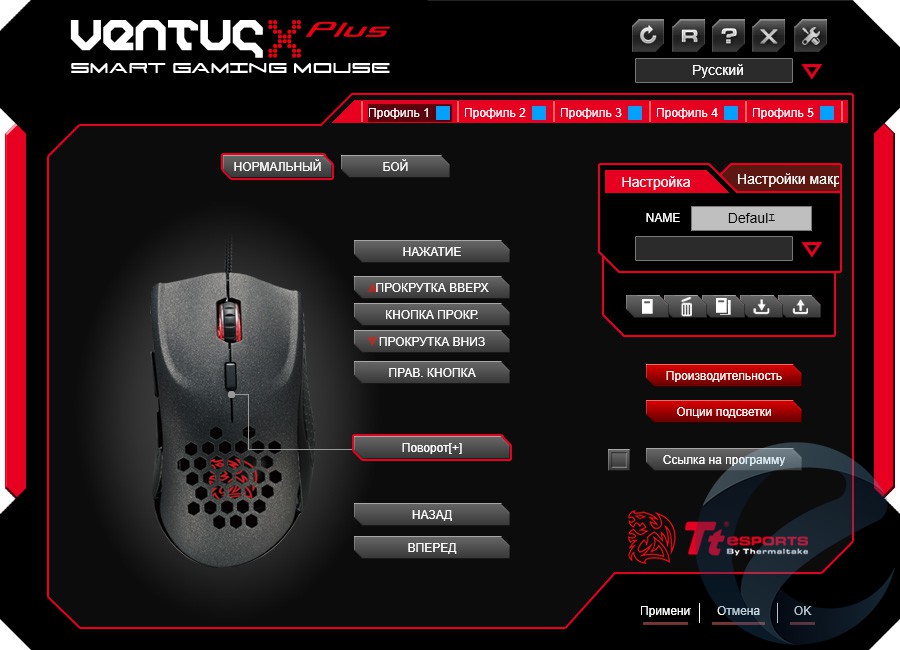 Поддержка горячих клавиш. Работает с браузером, к тому же имеет приятный и простой интерфейс.
Поддержка горячих клавиш. Работает с браузером, к тому же имеет приятный и простой интерфейс.
Имеется детальная настройка повторений. Запись может повторно воспроизводиться вплоть до бесконечности, с определенным интервалом, для определенного времени.
Режим смарт-записи позволяет воспроизвести запись правильно, даже если окно было перемещено (не стоит особо полагаться). Скорость воспроизведения Вы также можете регулировать самостоятельно. И еще одна полезная функция этой программы — запуск сценария по расписанию.
Лучшие автокликеры для мыши и для клавиатуры доступны для скачивания с нашего сайта. Автокликер способен автоматизировать процесс нажатия на определённые области экрана и клавиши.
Скачать GS AutoClicker
Бесплатный Автокликер для автоматизации действий мыши и клавиатуры.
Простой и удобный в использовании софт, способный кликать мышкой вместо пользователя компьютера. Он облегчит жизнь геймерам, играющих в игры, а также тем, кто приходится работать с приложениями — за счет автоматизации процесса нажатия мыши.
После инсталляции достаточно произвести нажатие настроенной предварительно «горячей клавиши», чтобы запустить утилиту. Она позволяет точно записывать последовательность кликов, осуществленных в различных областях экрана, и в дальнейшем воспроизводить такие же действия.
Автокликер самостоятельно выполняет определенное количество «щелчков» либо кликает с указанной в настройках периодичностью (промежуток времени колеблется от миллисекунд до часов). Возможны двойные или одинарные клики.
Скачать Clickermann
Безопасный автокликер для мыши.
Представляет собой популярный скриптовый автокликер с широкими возможностями, позволяющими применять не только для обычной записи действий мыши, клавиатуры.
Программа отличается дружественным интерфейсом, понятным скриптовым языком и информативной документацией с подробными примерами. Оснащена практичным редактором кода с выделением синтаксиса, а также инструментами отладки. Позволяет записывать действия на компьютере и в дальнейшем воспроизводить.
Софт имитирует устройства ввода и привязку к заданному окну за счет нажатия одной кнопки, не мешая работе пользователя. Имеет компактный дистрибутив. Работает с файлами, в том числе читает/записывает информацию в текстовые документы, вызывает сторонние программы. Кроме того, позволяет создавать dll плагины и проигрывать звуки.
Скачать Uopilot
Это программа-кликер, обеспечивающая автоматизацию рутинных действий на компьютере. Она не требует установки и поддерживает работу с «HotKeys». Пригодится геймерам и обычным пользователям, нуждающимся в эмуляции движений, кликов мыши.
Софт имеет интуитивно понятный интерфейс и поддерживается всеми версиями ОС Win. Подходит для работы с любыми играми, программами и не отслеживается программно со стороны сервера. Кроме того, не снифит и не отсылает пакеты. Поддерживает запись новых либо загрузку скачанных макросов и воспроизведение скриптов.
Очень часто при работе на компьютере приходится выполнять ряд однотипных действий с мышью, клавиатурой, и т.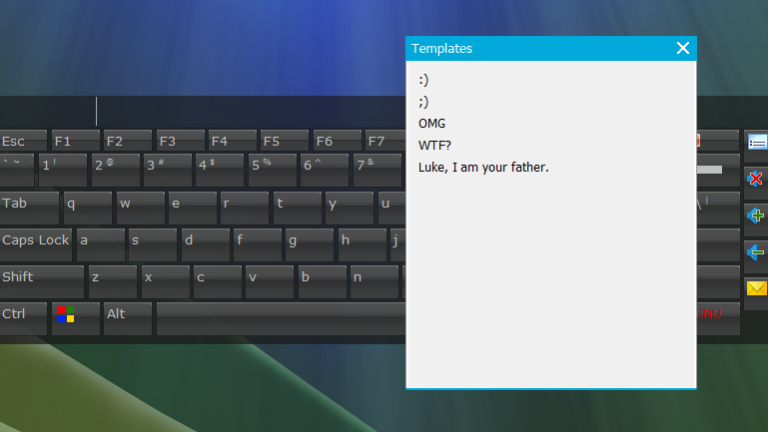 д. Всё это выматывает и сообразительные программисты (а они всегда сообразительные!),для облегчения работы пользователя написали такие программы, которые называются автокликеры. Рассмотрим, как можно избежать рутинной работы на примере замечательной программы eMouse.
д. Всё это выматывает и сообразительные программисты (а они всегда сообразительные!),для облегчения работы пользователя написали такие программы, которые называются автокликеры. Рассмотрим, как можно избежать рутинной работы на примере замечательной программы eMouse.
eMouse
Заходим на сайт и её с . Установка — ничего сложного. После установки её запускаем — появляется окно.
Слева кнопка «Rec»(запись) -после нажатия будут записаны ваши действия с мышью и на клавиатуре. «Play» проиграет (повторит записанные действия). А сколько раз можно установить в поле «х» (на картинке установлено 1 раз), при этом ставим галочку в поле «loop Playback»
Внизу слева стоят галочки Record: Keys и Mouse, т.е. если эти галочки стоят, то будут записываться действия мыши и клавиатуры (а если не стоят, то соответственно).
Можно посмотреть (и изменить) настройки. Жмем на ссылку «Edit» и в контекстном меню выбираем «Settings»
Вот и настройки.
Установлены «Горячие клавиши». Для начала записи действий — F5, а для паузы- F11, для воспроизведения- F12.
Для начала записи действий — F5, а для паузы- F11, для воспроизведения- F12.
Записанные действия (скрипт) можно сохранить,т.е. можно написать кучу всяких последовательностей и вызывать их по мере необходимости.
Открываем «File» и выбираем «Save Script as…» (Сохранить скрипт как…) и сохраняем его где нам нужно.
AutoClicker (самый примитивный)
Если нужно делать огромное количество кликом правой или левой кнопкой мыши то эта прога для вас. Отлично использовать Вконтакте в играх PROFIT! Супер Кликер или Кликер.
Программа платная, но её «бесплатный » вариант можно скачать по . Её и запускаем. Интерфейс программы довольно простой.
Как работать с левой кнопкой мыши -написано в левой части, а с правой — в правой(с ползунками разберемся позднее). Используем горячие клавиши.
Запускаем программу, т.е. жмем на клавиатуре ALT+1. Это не значит, что мы нажимаем на клавиатуре клавишу ALT, потом клавишу «+», а потом и клавишу с цифрой «1!. Нет, мы просто одновременно нажимаем клавиши «ALT» и «1».
Заходим Вконтакте, ищем игру где нужно делать кучу кликов, подводим мышь и жмем ALT+1. И пока не нажмем ALT+2 клики будут продолжаться.
Ghost Mouse можно скачать на . Установка -ничего сложного. Запускаем.
Для записи действий нажимаем красную кнопку. Или нажимаем F9, Для воспроизведения действий нажимаем «Ctrl+Q «.
Программа использует функцию автоматического нажатия клавиши. Программа нажимающая кнопки
Бывает, что работа за компьютером превращается в монотонное выполнение одинаковых действий, в цикл, в котором приходится использовать мышь и клавиатуру, выполняя одни и те же перемещения по экрану и нажимая одни и те же кнопки. Такую нудную работу можно автоматизировать бесплатной программой Ghost Automizer. Ghost Automizer это программа для записи и автоматизации действий пользователя. Утилита запоминает действия пользователя и повторяет их, избавляя его от рутины и бережет его время. Записали действия мыши с клавиатурой и запустили выполняться полученный алгоритм в цикле — очень удобно.
Запись действий мыши и клавиатуры
Нажмите кнопку «Записать действия» и Ghost Automizer начнет подробно записывать Ваши манипуляции с мышью и клавиатурой. Для завершения записи действий, от пользователя требуется нажать кнопку F12. Полученную таким образом программу действий можно редактировать и сохранить на диск, чтобы воспользоваться записанными действиями в будущем. Настройки приложения позволяют при записи действий сохранять паузы, включить/отключить запись клавиатуры, выбирать режим записи точности перемещения указателя мыши (точный, грубый и лучший путь), использовать отложенный старт воспроизведения записанных действий. Для упрощения управлением Ghost Automizer можно назначить горячие клавиши на выполнение ранее сохраненных алгоритмов действий. Дополнительные настройки программы позволяют автоматически начать выполнение записанных действий при запуске Ghost Automizer из Проводника и автоматически закрывать утилиту по окончании алгоритма действий, сворачивать её в системный трей или в таскбар.
Скриншоты программы Ghost Automizer
Здравствуйте, дорогие друзья! Недавно мне понадобилась программа, которая смогла бы записать все действия мышки и повторить мои движения. Не подумайте, что я пытался заниматься спамом. Просто решил поэкспериментировать с одной интернет игрой, которая, по словам народных умельцев, может приносить весьма немаленький доход. Если использовать определенные хитрости, конечно.
Сегодня я расскажу вам о том, что такое программа для записи мыши RoboMouse, зачем она нужна и как её применять.
Чтобы начать запись действий, необходимо нажать на кнопку «Запись» или «ALT»+«F9». После этого программа свернется в трей. Теперь можно совершать движения для записи. Когда вы произвели все необходимые действия, нажмите сочетания кнопок «ALT»+ «F10» и запись остановится.
Если хотите проверить, правильно ли записаны действия, нажмите на кнопку «Воспроизвести» или сочетание кнопок «ALT» + «F11». Удостоверившись, что всё прошло успешно, сохраните запись, нажав на кнопку «Сохранить». Если запись не удачная, то нажмите на кнопку «Очистить» и попробуйте воспроизвести процесс снова.
Удостоверившись, что всё прошло успешно, сохраните запись, нажав на кнопку «Сохранить». Если запись не удачная, то нажмите на кнопку «Очистить» и попробуйте воспроизвести процесс снова.
Если вам требуется, чтобы данная запись повторялась неоднократно, укажите в правой части окна программы число повторов.
P.S.: Кто не понял как с ней работать:
Перед игроками онлайн игр часто встают задачи, требующие многократного повторения однотипных действий. На выполнение этих задач порой тратится огромное количество времени.
Автокликер AvtoK может освободить вас от этой нудной обязанности, выполнив эту работу за вас порой быстрее чем это будет сделано вручную. Автокликер AvtoK может с успехом применяться как автокликер WOW (World of Warcraft), автокликер Л2 (Lineage 2), автокликер PW (Perfect World), автокликер RF (Rising Force) . .. и других игр. Применение этого кликера не ограничивается только онлай играми. она может автоматизировать работу с клавиатурой и мышью в любой программе где возникнет необходимость
многократного повторения однотипных действий. К примеру кликать на сайтах… и т.д.
.. и других игр. Применение этого кликера не ограничивается только онлай играми. она может автоматизировать работу с клавиатурой и мышью в любой программе где возникнет необходимость
многократного повторения однотипных действий. К примеру кликать на сайтах… и т.д.
Большинство подобных программ для эмуляции используют API функции, которые с легкостью перехватываются и блокируются любой защитой. Для обхода защит приходится блокировать их тем либо другим способом, как правило безрезультатно. Это чревато большой вероятностью быть обнаруженным со всеми вытекающими последствиями.
AvtoK может работать в трех режимах:
1) Эмуляция действий с клавиатурой и мышью достигается с применением API, как и всех автокликеров. Если игра в которой происходит эмуляция стоит защита, она с легкостью фиксирует и блокирует работу автокликера.
2) Эмуляция происходит на низком уровне. Защита не в состояние обнаружить работу автокликера. Все сигналы воспринимаются реально посланными с клавиатуры и мыши, каковыми они практически и есть. Для работы автокликера в этом режиме необходимо наличие PS/2 клавиатуры и мыши. В момент первого запуска режима Анти — Антикликер будет проведен тест наличия этих девайсов.
Для работы автокликера в этом режиме необходимо наличие PS/2 клавиатуры и мыши. В момент первого запуска режима Анти — Антикликер будет проведен тест наличия этих девайсов.
3) Эмуляция действий с клавиатурой и мышью в свернутых и не активных окнах. Мышь и клавиатура остается во владение пользователя. Подробнее о этом режиме читайте на форуме: Так же можно демонстрирующее
работу автокликера AvtoK одновременно в калькуляторе, браузере и блокноте в не активных окнах. При этом клавиатура
и мышь остаются свободными и можно в пасьянс
поиграть.. Еще видео: Демонстрируется работа кликера AvtoK в одном экземпляре сразу в трех свернутых окнах (паинте, Lineage 2 и блокноте)
Единственно по чему остается распознать автокликер в случае использования анти антикликера — анализируя системность кликов и прочих действий. В автокликере AvtoK на этот случай есть опции рандома. Видео демонстрирующее применение рандома в AvtoK
. Независимо от количества выполняемых однотипных циклов они не будут повторяться один в один, как это происходит с другими кликерами.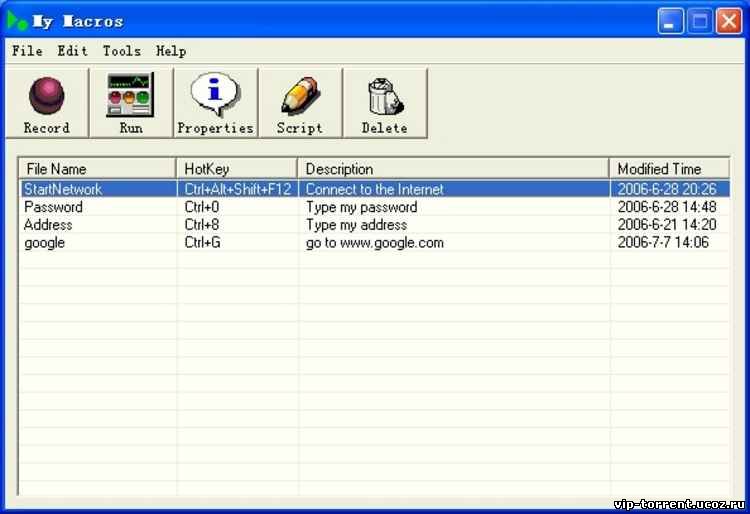
С помощью настроек можно настроить:
Рандом клика и передвижения мыши в пределах настроек +-
Рандом скорости передвижения +-
Рандом паузы между циклами +
Хотя автокликер AvtoK очень прост в использование он имеет широкие возможности. Умение анализировать изображение на экране выгодно отличает кликер AvtoK от подобных автокликеров. Опции отключения ненужных движений и простоев мыши очень облегчает запись, делая воспроизведение гораздо более четким и быстрым. при этом даже при ускоренном воспроизведение автокликер не забежит вперед, так как есть опция автоконтроля, при включение которой кликер приостановит
воспроизведение если изображение на экране при воспроизведение не совпадает с изображением при записи и продолжит когда оно совпадет.
Автокликер AvtoK работает на Windows 7 и XP.
Возможности автокликера AvtoK:
- Автокликер записывает действия с клавиатурой и мышкой по принципу магнитофона. Потом запись можно сохранить в файл и воспроизводить неограниченное количество раз с необходимыми настройками.

- Эмуляция действий с клавиатурой и мышью на уровне железа.
- Эмуляция действий с клавиатурой и мышью в неактивных и свернутых окнах с контролем правильности действий и звуковой сигнализацией.
- Скрытие от защит за счет работы на более низком уровне. Защита при этом не ломается и не блокируется.
- Возможна привязка координат как к экрану, так и к конкретному окну с игрой.
- Возможен контроль по цвету пикселя. Автокликер продолжит работу только в том случае если цвет совпадет.
- Можно отключать лишние движения и простои мышь, допущенные при записи. В этом случае можно не спеша записывать действия с мышью и клавиатурой и не переживать что на воспроизведение потратится много времени. Автокликер пропустит все лишнее при воспроизведение.
- Возможен запуск программ и открытие файлов с выбранными параметрами.
- Можно плавно регулировать скорость воспроизведения.
- Включение опции «Воспроизвести лог» воспроизведет запись показав куклы программ и файлов и историю работы с мышкой и клавиатурой в них, в которых производилась запись.
 При этом само наличие этих программ и файлов на компьютере не обязательно. Может быть воспроизведен даже на другом компьютере.
При этом само наличие этих программ и файлов на компьютере не обязательно. Может быть воспроизведен даже на другом компьютере. - Возможно воспроизведение в замкнутом цикле или столько, сколько указанно в настройке автокликера.
- При записи автоматически записываются параметры окон в которых производилась запись и если они в процессе работы на компьютере были сдвинуты или изменен их размер, при очередном воспроизведение записи автокликер востановит их позиции и размеры.
Интерфейс автокликера и управление:
Управление программой очень простое. Русскоязычный понятный интерфейс автокликера не оставит никаких сомнений в назначение той или иной опции.
Главное окно программы:
Анти Автокликер — переводит режим эмуляции работы мыши и клавиатуры на уровень железа.
Воспроизвести — воспроизводит запись.
Сохранить — сохраняет в файл.
Загрузить — открывает сохраненную запись.
Сброс — обнуляет запись. Возможно соединение нескольких записей в одну.
Возможно соединение нескольких записей в одну.
Язык — язык интерфейса. Русский или английский.
Помощь — онлайн справка.
Обычный режим (синхронизация по времени) — воспроизведение синхронизируется точно по времени относительно записи. В этом режиме открываются скрытые опции, но так же становятся не доступными контроль по цвету, рандом и антиантикликер.
Фоновый режим воспроизведения — воспроизводит в свернутых и не активных окнах. Мышь и клавиатура свободны для пользователя.
Координаты — выбор системы координат в фоновом режиме. 0 координат может быть левый верхний угол на экране, левый вехний угол окна или верхний левый угол контролла. Зависит от программы в которой требуется автоматизация.
Ручная привязка к окну — получение хендла окна вручную комбинацией клавиш alt+a. Без этой опции привязка происходит автоматически.
Ждать отработки посланных сообщений — режим работы (синхронный — асинхронный). Выбрать оптимальный для программы в которой автоматизация.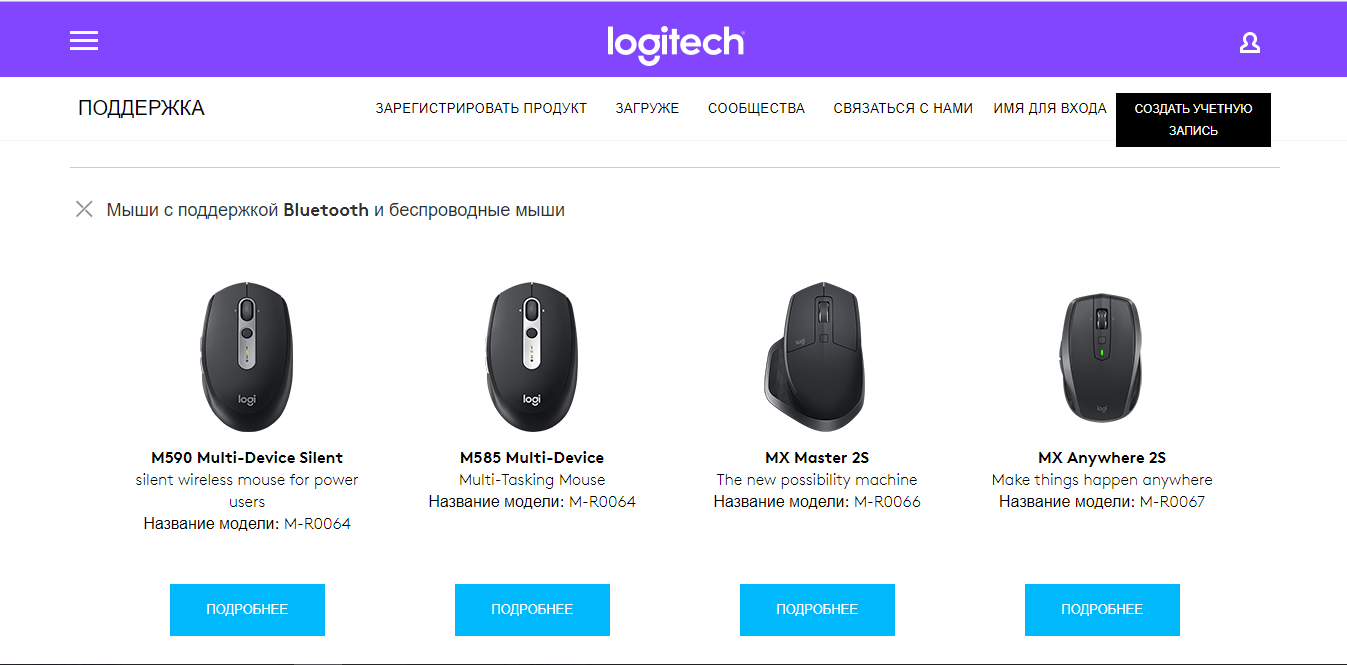
Воспроизвести (мышь / клавиатура) — включает / выключает воспроизведение выбранного девайса.
Постоянный контроль цвета в месте клика — включается при воспроизведение при необходимости. Перед каждым кликом автоматически проверяется цвет пикселя под мышкой и продолжается воспроизведение только в случае совпадения с цветом пикселя при записи.
Пропускать остановки/движения мыши — включается при воспроизведение. Позволяет не воспроизводить движения мыши при не нажатых кнопках мыши и не тратить время на простои работы с компьютером.
Зациклить — воспроизвести в замкнутом цикле.
Повторить — повторить указанное количество раз.
Воспроизвести лог — воспроизвести историю работы с файлами и программами, запуская их муляжи. Может быть воспроизведен при отсутствие этих программ и файлов даже на другом компьютере. От клавиатурного шпиона отличается только невозможностью произвести запись в скрытом режиме, так как этот автокликер для этого не предназначается.
Рандомность … — Защита от Анти -Автокликеров. Позволяет с помощью настроек избежать повторения однотипных действий и попасть под анализ соответствующих алгоритмов защит.
Настройки — позволяет изменить скорость воспроизведения и поменять горячие клавиши управления.
Меню управления записью:
Меню вызывается нажатием комбинации клавиш Alt+Z . При зызове меню запись ставится на паузу. При закрытие мышь возвращается в прежнюю позицию на экране.
Начать запись — начинает или останавливает запись.
Контроль по цвету, ждать — устанавливает контрольную точку под указателем мыши. Сохраняется цвет пикселя. При воспроизведение автокликер продолжит свою работу только если цвет пикселя совпадает. Ждет совпадения указанное количество секунд. Если время истекло останавливает воспроизведение.
Экранные координаты — привязка координат к экрану.
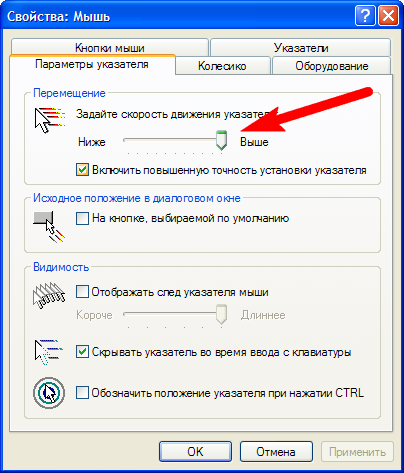 При записи мышь невозможно сдвинуть за пределы выбранного окна.
При записи мышь невозможно сдвинуть за пределы выбранного окна.Убрать — скрывает меню. при этом сохраняется введенное время ожидания цвета пикселя. Это же время используется при использование авто контроля.
Для остановки воспроизведения автокликера нажать комбинацию клавиш Alt+X .
Совет использования опции «Постоянный контроль цвета в месте клика»:
При включение этой опции при воспроизведение проверяется цвет пикселя перед каждым кликом мыши. Поэтому при наведение на анимированный объект перед кликом надо дождаться когда этот объект примет свой окончательный цвет и вид. К примеру плавно меняющая свой цвет при наведение мыши ссылка или кнопка.
Видео демонстрирующее применение автокликера AvtoK в онлай игре для крафта:
Простая, мощная и универсальная программа для создания и записи макросов, таких как макросы, автоматизирующие заполнение форм, обработку изображений, установку и настройку программ. Вам достаточно один раз записать желаемые действия в макрос, и в дальнейшем программа сможет выполнять записанные макросы самостоятельно!
Позволяет создавать макросы для автоматизации любых Windows-программ, обеспечивая при этом высочайший уровень наглядности и удобства последующей модификации записанных макросов.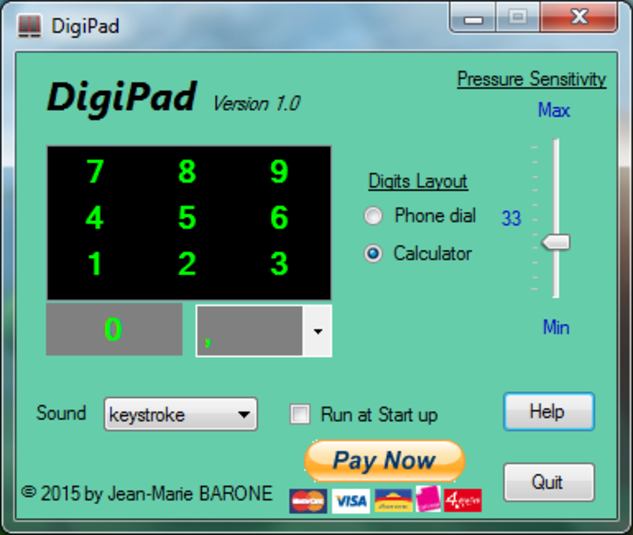
Добавляет визуальную запись макросов в любую программу. Вам не потребуется беспокоиться о сложностях автоматизации, изучать программирование и внутреннее устройство программ. Создание макроса состоит из простых и привычных шагов — запуск программ, работа с объектами на экране, нажатие кнопок клавиатуры и мыши.
Повторение действий в MouseRobot:
- Повторение действий над графическим интерфесом. Программа для повторения действий MouseRobot способна нажимать кнопки, ссылки, заполнять поля ввода, работать со списками и другими объектами на экране
- Управление программами и файлами при повторении действий. С помощью MouseRobot Вы сможете запускать и закрывать приложения, открывать для редактирования и отправлять на печать документы, открывать Internet-страницы, а также выполнять любые команды Windows (например, ping или mkdir)
- Переменные и встроенные функции. Любое значение в MouseRobot может быть сохранено в переменной для дальнейшего использования при повторении действий мыши и клавиатуры.
 С помощью встроенных функций программы для повторения действий мыши MouseRobot Вы сможете получить любую информацию о компьютере, файловой системе, о дате и времени, прочитать информацию из файла или записать ее в файл, математические функции помогут вычислить любое выражение
С помощью встроенных функций программы для повторения действий мыши MouseRobot Вы сможете получить любую информацию о компьютере, файловой системе, о дате и времени, прочитать информацию из файла или записать ее в файл, математические функции помогут вычислить любое выражение - Циклы и условные переходы. Вы сможете создать цикл по последовательности чисел, по строками, по объектам на экране (например, ячейки таблицы), по файлам при повторении действий мыши и клавиатуры. Условные переходы помогут изменить порядок выполнения повторяемых действий
- Ввод и вывод данных. Программа для повторения действий мыши MouseRobot позволяет создавать даже самые сложные диалоги с выбором элементов, файлов, заданием горячих клавищ и т.д. (13 типов полей), которые помогут Вам ввести и вывести любую информацию
- Встроенный планировщик задач. Автоматизировать запуск макросов поможет встроенный планировщик задач. Задача может быть автоматически запущена по нажатию горячих клавиш, при появлении или закрытии окна (приложения), в заданное время, при простое компьютера, через заданный интервал времени
17 лучших бесплатных инструментов для записи макросов для выполнения повторяющихся задач
17 бесплатных программ для записи макросов для компьютеров для выполнения повторяющихся задач: – Кто знал, что однажды ты сможешь записывать свои повторяющиеся задания на свой компьютер? С развитием технологий даже это стало возможным сейчас и с помощью чего-то, называемого Macro Automaton Software.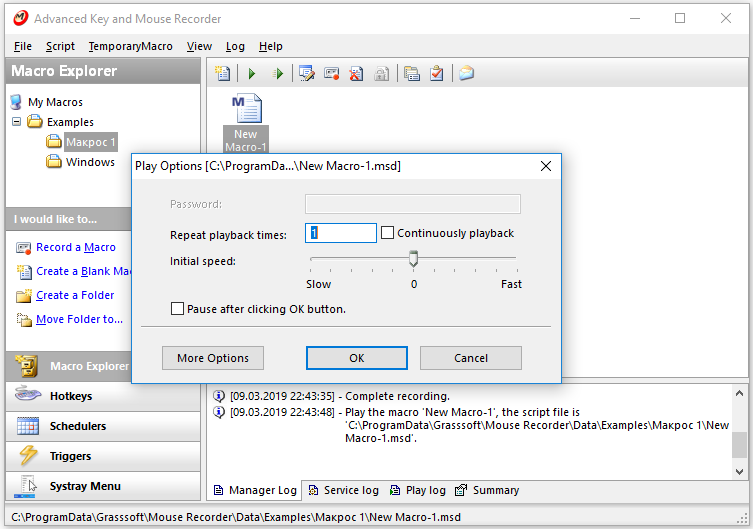 Разве вы не чувствуете себя измотанным и раздраженным, когда вам приходится снова и снова выполнять одну и ту же задачу на своем компьютере?
Разве вы не чувствуете себя измотанным и раздраженным, когда вам приходится снова и снова выполнять одну и ту же задачу на своем компьютере?
Так, например, если вам не удается перенести существенные данные из таблицы Excel в СУБД (программное обеспечение для управления базами данных), вместо того, чтобы искать поставщика услуг или программиста, который поможет вам с передачей данных, вы можете использовать программное обеспечение для записи макросов. передать данные автоматически.
Так чем же действительно помогает программное обеспечение Macro? Программное обеспечение Macro – это инструмент, который помогает записывать ваши повторяющиеся действия на компьютере, такие как движения мыши, щелчки, нажатия клавиш и т. Д. Для последующего воспроизведения. В то время как он помогает вам записывать ваши основные задачи автоматизации, он также позволяет вам выполнять сложные задачи, такие как написание собственного улучшенного макропрограммы для воспроизведения.
Итак, если вы сейчас ищете это удивительное программное обеспечение, есть множество опций, некоторые из которых абсолютно бесплатны и предлагают простые в использовании функции на выбор.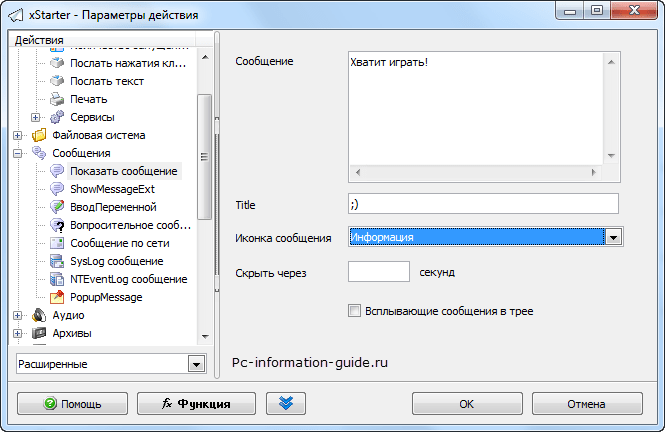 Сделайте свой выбор из перечисленных ниже лучших бесплатных программ для записи макросов и избавьтесь от этих утомительных повторяющихся задач на вашем компьютере.
Сделайте свой выбор из перечисленных ниже лучших бесплатных программ для записи макросов и избавьтесь от этих утомительных повторяющихся задач на вашем компьютере.
Если вы ищете высококачественное программное обеспечение для автоматизации и написания сценариев, первое имя, которое всплывает у нас в голове, – это Macro Creator от Pulover. Это бесплатное программное обеспечение предлагает встроенный регистратор, возможность записи входов в его интерфейс и широкий спектр команд автоматизации. Вы можете либо разрешить выполнение макросов из самого приложения, либо перевести их в формат AutoHotkey Script.
Macro Creator Poluvoer не только записывает ваши непрерывные нажатия клавиш и действия мыши, но также отслеживает ваши элементы управления, ищет изображения, файлы, окна, строки, а также создает коды If / Else для регулирования движения макросов. Более того, он прост в использовании и потребляет очень мало памяти.
Совместимость: Windows XP / Vista / 7/8/10
AutoIt – это бесплатное программное обеспечение для автоматизации макросов, разработанное для Windows, которое помогает ускорить вашу эффективность и, следовательно, позволяет гораздо быстрее завершить вашу задачу. Программа ссылается на определенный файл сценария, который позволяет выполнять многие функции, такие как запуск команды DOS или приложений Windows, автоматизация движений мыши и нажатий клавиш, операции с такими операциями Windows, как активация, минимизация, скрытие и т. Д. И т. Д.
Программа ссылается на определенный файл сценария, который позволяет выполнять многие функции, такие как запуск команды DOS или приложений Windows, автоматизация движений мыши и нажатий клавиш, операции с такими операциями Windows, как активация, минимизация, скрытие и т. Д. И т. Д.
Говоря о более продвинутых функциях AutoIt, он также автоматизирует задачи буфера обмена и простой текст, изменяет записи реестра и выполняет простые строковые операции. Лучшая часть этой программы – это множество вариантов автоматизации, которые она предлагает, она чрезвычайно проста в использовании и значительно облегчает работу.
Совместимость: Windows 2000 / XP / 2003 / Vista / Server 2008/7/8/10
EasyClicks Macro – один из инструментов динамической записи макросов в категории, позволяющий быстро и легко создавать макросы. Затем вы можете выполнить задачу одним нажатием клавиши, поэтому, если у какого-либо программного обеспечения, которое вы используете, нет достаточных сочетаний клавиш, вы можете просто создать свое собственное, указав кнопку для операции, а затем выбрать клавишу для использоваться в качестве ярлыка.
Это позволяет вам разрешить несколько макросов для одного и того же ключа и даже легко фиксировать частоту повторений и счетчик каждого шага макроса и многое другое. EasyClicks Macros предоставляет вам все макросы вместе у вас под рукой, самым простым способом, который позволяет вам написать некоторый код сценария без необходимости большого изучения. Вы можете быстро создать ярлык для макроса и настроить его столько раз, сколько захотите.
EasyClicks Macros готов к использованию в один миг, просто распаковав файлы.
Совместимость: Windows 95, Windows 98, Windows 7
TinyTask, как его называют, является удивительно небольшим по размеру приложением (всего 33 КБ!) И поэтому известен как самое маленькое программное обеспечение для записи макросов в Интернете. Хотя он определенно имеет две основные функции записи и воспроизведения, он предлагает больше, чем просто. Графический пользовательский интерфейс программы настолько мал, что его размеры составляют всего 137 x 48 пикселей, поэтому он может оказаться слишком маленьким для мониторов с высоким разрешением.
Нам нравится его простота, поскольку в нем всего шесть кнопок, которые помогают открывать записи, сохранять их, кнопки записи и воспроизведения, инструмент компиляции, позволяющий собирать макрос в отдельный исполняемый файл, и параметр инструментов, позволяющий настраивать записи. скорость воспроизведения, изменение горячих клавиш и даже скорость воспроизведения. TinyTask – это идеальное и эффективное программное обеспечение для записи макросов, которое лучше всего подходит для простейших ПК и позволяет автоматизировать ваши повторяющиеся действия.
Совместимость: Windows 98 / Me / NT / 2000 / XP / 2003 / Vista / 7/8/10
Хотите автоматизировать нажатия клавиш и щелчок мыши, чтобы позаботиться о повторяющихся задачах? Тогда, что лучше, чем AutoHotKey, который позволяет эффективно обрабатывать такие повторяющиеся задачи, как, например, ввод вашего домашнего адреса или переход по различным веб-страницам. Это бесплатное программное обеспечение с открытым исходным кодом также поможет вам написать свой собственный макрос либо руками, либо с помощью рекордера макросов.
Это еще не все, поскольку он также позволяет создавать горячие клавиши для устройств управления, таких как мышь, пульты дистанционного управления, клавиатура и джойстик. Фактически, любая из клавиш может превратиться в горячую клавишу. Кроме того, есть эта замечательная функция, которая помогает автоматически расширять любые сокращения. Среди других его функций – возможность регулировать громкость, преобразовывать клавиатуру или джойстик в функцию мыши, переводить окна в режим «всегда сверху», делать его прозрачным или изменять его форму, располагать элементы меню и значки в соответствии с вашими потребностями. выбор и многое другое.
Совместимость: Windows 2000 / XP / Vista / 7/8/10
Ну на этот раз как минимум; Не используйте теги Premium, так как Mouse Recorder Premium – это бесплатная программа для записи макросов. Это профессиональный инструмент для записи макросов, который помогает автоматизировать повторяющиеся задачи, например автокликер мыши, или обеспечивает автоматизацию для программных задач. От записи нажатий клавиш и щелчков мышью для неограниченного воспроизведения, оптимизации неловких движений мыши или оптимизации времени до пошагового захвата записей макросов, подобно магнитофону с использованием надежного редактора макросов, программа может предложить гораздо больше, чем просто автоматизация щелчков мыши и нажатий клавиш.
От записи нажатий клавиш и щелчков мышью для неограниченного воспроизведения, оптимизации неловких движений мыши или оптимизации времени до пошагового захвата записей макросов, подобно магнитофону с использованием надежного редактора макросов, программа может предложить гораздо больше, чем просто автоматизация щелчков мыши и нажатий клавиш.
Следите за отдельными движениями мыши на мониторе, упорядочивайте макросы в шаблоне папок для удобного анализа, восстанавливайте положение окон записанных программ в случае их изменения и многое другое с помощью эффективного Mouse Recorder Premium бесплатно.
Совместимость: Windows Vista / Server 2008/7/8/10
Mini Mouse Macro, как его называют, является небольшим программным обеспечением для автоматизации макросов, которое также переносимо. Он помогает записывать макросы для действий мыши и ввода с клавиатуры, а затем даже эффективно воспроизводить их. Он имеет интуитивно понятный интерфейс, который делает его простым в использовании, даже для начинающих.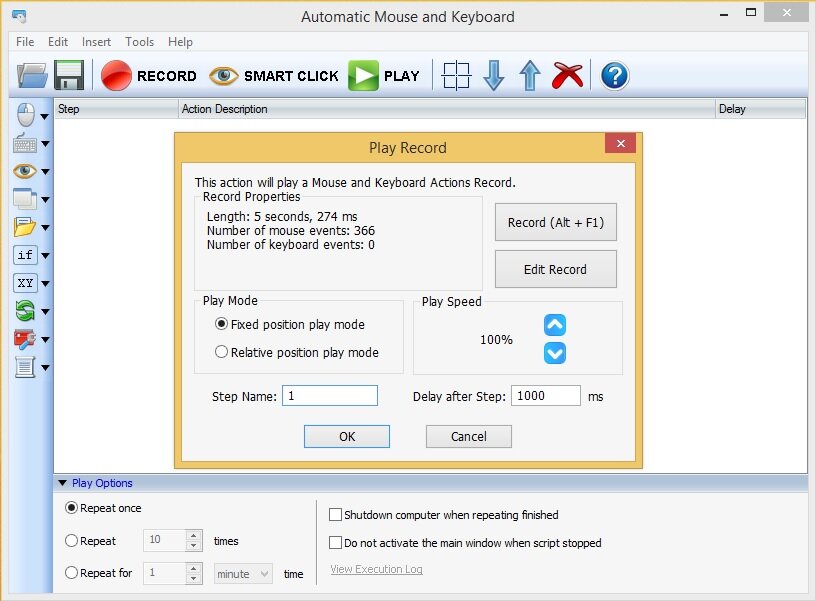 Будучи переносимым приложением, его не нужно устанавливать, и, следовательно, вы можете просто добавить исполняемый файл в определенном пользователем месте на жестком диске и запустить его оттуда.
Будучи переносимым приложением, его не нужно устанавливать, и, следовательно, вы можете просто добавить исполняемый файл в определенном пользователем месте на жестком диске и запустить его оттуда.
Вы также можете сохранить эту программу на запоминающем устройстве, например, на флэш-диске USB, чтобы она могла работать на любом компьютере без предыдущих установщиков и с минимальными усилиями. Что ее интересует, так это то, что приложение не присоединяет свежие записи к меню «Пуск» или реестру Windows и, следовательно, не оставляет следов после удаления.
Он не генерирует никаких значков при запуске в системном трее, а интерфейс по умолчанию остается над окнами. Теперь вы можете следить за всеми нажатиями клавиш и движениями мыши, а действия индексируются в интерфейсе. Здесь вы можете посмотреть время, координаты и определенные действия. Хотя он позволяет отслеживать щелчки мыши, вы также можете просматривать анимацию при воспроизведении макроса и многое другое.
Вы можете сохранить макросы в файл, и даже изменить их скорость и создать сценарии. Mini Mouse Macro потребляет очень мало памяти и реагирует очень быстро.
Mini Mouse Macro потребляет очень мало памяти и реагирует очень быстро.
Совместимость: Windows XP / Vista / 7/8/8 64 бит / 10
Возможно, одна из лучших и надежных программ для записи макросов – Perfect Automation, которая помогает сэкономить ваше время и повысить производительность. Эта программа может быть полезна как любителям, так и экспертам. Она может быть использована в качестве средства запуска, рекордера для мыши и клавиатуры, надежного редактора сценариев и планировщика. Самое приятное в этом программном обеспечении состоит в том, что для его работы не требуется устанавливать четыре отдельных приложения, а вместо этого все приложения объединяются в единую программу.
Таким образом, на интерфейсе есть только один значок, который можно использовать для всех функций, которые делают его простым и легким в использовании. Автоматизация – это легкая прогулка, которая помогает быстро записывать, в то время как язык программирования Gentee облегчает программистам выполнение их собственных команд.
Дополнительным преимуществом Perfect Automation является то, что он записывает движения мыши в активном окне, даже если он был перемещен в другое место на экране. Найдите более сотни предварительно разработанных сценариев в редакторе сценариев, который помогает автоматизировать функции.
Совместимость: 2000 / XP / 2003 / Vista и Windows 7/8/10
Надо делать ту же работу каждый день на вашем компьютере? MacroMaker может помочь решить ваши проблемы, помогая создавать макросы всех типов. От самых простых задач до самых сложных – это помогает эффективно записывать все задачи, включая запись движений мыши и нажатий клавиш. Затем вы можете использовать все записи и воспроизводить их в любое время, используя настраиваемые сочетания клавиш или ключевое слово.
Несмотря на то, что программа может показаться сложной в использовании с самого начала, с помощью тщательно продуманного руководства пользователя вы довольно легко можете пройти процесс создания макроса. Помимо того, что вы также можете хранить содержимое буфера обмена для последующего использования во внутреннем буфере MacroMaker, вы можете создавать, записывать или планировать макросы различными способами, используя различные опции, доступные в MacroMaker.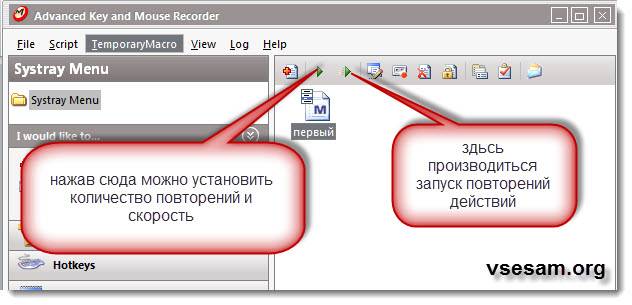
Совместимость: Windows 95/98 / Me / NT / 2000 / XP
Mouse Recorder Pro 2, запущенный Nemex для Windows, – это бесплатный инструмент автоматизации, предназначенный для записи движений мыши, когда вы используете компьютер для выполнения повторяющихся задач. Мало того, что он также записывает ваши нажатия клавиш, делая ваши повторные действия действительно быстрыми и удобными. Вы также можете воспроизводить записанные жесты во время установки приложения или работы с ним.
Mouse Recorder Pro 2 – это компактное и удобное приложение, которое предлагает несколько вариантов конфигурации. Он помогает вашему сценарию работать быстрее и проще с помощью добавленных функций, позволяет настроить сценарий для воспроизведения в запланированное время с помощью календаря и помогает редактировать сценарии с помощью редактора. Интересно то, что помимо возможности редактировать записанные материалы для дополнительного улучшения, вы можете даже воспроизводить записанные шаги в установленное вами запланированное время.
Совместимость: Windows 10, 8, 8.1, 7, Vista и XP
GNU Xnee – это не одно приложение, а набор инструментов, которые позволяют записывать, воспроизводить и назначать действия мыши и клавиатуры в среде X11. На сайте утверждается, что это своего рода робот, который может отлично копировать ваши действия. Программа может использоваться для тестирования и демонстрации различных приложений X11, назначения действий, записи и воспроизведения макроса и даже перепечатывания файла.
Программа может даже воспроизводить или назначать действия пользователя более чем двум машинам одновременно. Тот факт, что Xnee – это бесплатное программное обеспечение с открытым исходным кодом, позволяет легко модифицировать его для выполнения специальных задач. Он имеет библиотеку, два приложения и апплет панели Gnome.
Совместимость: WinXP, Win2003, Win2000, Win Vista, Windows 7/8/10
Одним из других бесплатных программ для автоматизации макросов является nMacro Recorder, который позволяет записывать движения мыши и ввод с клавиатуры. Затем он сохраняет их как автономные исполняемые файлы, которые можно запустить для воссоздания записанных движений на том же устройстве или на других. Он связывает все сообщения, доставляемые движениями клавиш и мыши, а затем сохраняет и ослепляет действия в исполняемый файл, чтобы при запуске исполняемого файла он воспроизводил записанные сообщения. Это помогает восстановить действия, выполняемые мышью и клавиатурой.
Затем он сохраняет их как автономные исполняемые файлы, которые можно запустить для воссоздания записанных движений на том же устройстве или на других. Он связывает все сообщения, доставляемые движениями клавиш и мыши, а затем сохраняет и ослепляет действия в исполняемый файл, чтобы при запуске исполняемого файла он воспроизводил записанные сообщения. Это помогает восстановить действия, выполняемые мышью и клавиатурой.
Прежде всего, вам нужно исправить место, в котором вы хотите сохранить результат, и назначить имя, прежде чем начать запись, и это исполняемый файл, который возникает из записи. Напишите путь в поле, где написано «Сохранить запись как», чтобы получить исполняемый файл, или вы также можете щелкнуть на опции просмотра рядом с ним. Как только ваш результирующий путь установлен, вы можете начать запись. Вы также можете создать пароль, который будет запрашиваться при каждом запуске вывода перед воспроизведением записанных действий.
Кроме того, вы можете отключить все клавиатурные входы, пока записанные действия воспроизводятся с выхода.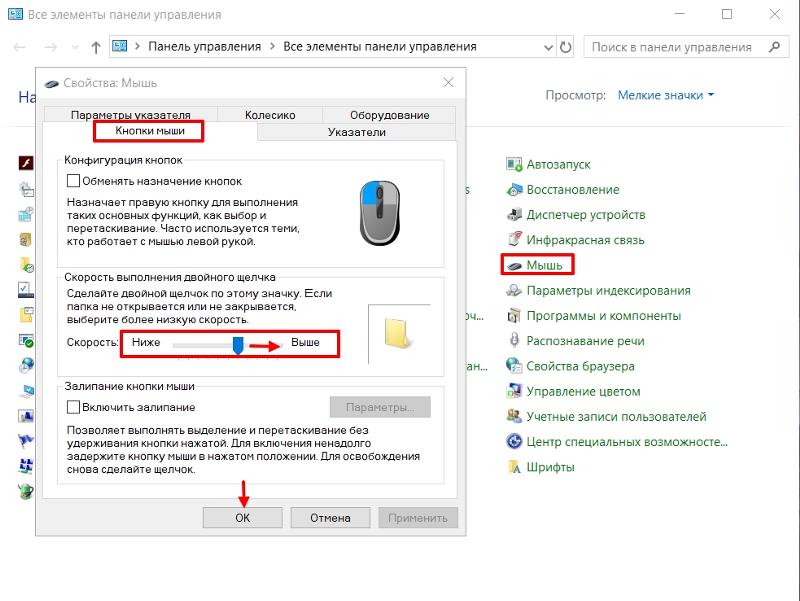 Поэтому, если вы хотите записать событие, просто нажмите опцию «Начать запись» красным, когда вы установили имя и путь к выходу. Нажмите CTRL + BREAK, чтобы остановить запись, или просто щелкните значок остановки на интерфейсе.
Поэтому, если вы хотите записать событие, просто нажмите опцию «Начать запись» красным, когда вы установили имя и путь к выходу. Нажмите CTRL + BREAK, чтобы остановить запись, или просто щелкните значок остановки на интерфейсе.
Совместимость: Windows 98, Windows 98 SE, Windows ME, Windows 2000, Windows XP
Macro Toolworks – это комплексная программа, которая доступна в трех разных версиях: бесплатная, стандартная и профессиональная. Это надежное программное обеспечение для записи макросов «все в одном» предлагает широкий спектр триггеров и команд макросов, таких как поиск изображения на мониторе, использование окон, переменных, отправка FTP, электронной почты и многое другое.
Однако бесплатная версия позволяет вам получать доступ только к основным макрос-командам, таким как запись движений мыши и ввод с клавиатуры. В целом, бесплатная версия – это элементарное программное обеспечение с простым в использовании и современным интерфейсом.
Совместимость: Windows 10, Windows 8. 1, Windows 8, Windows 7, Windows Vista, Windows XP, Windows 2000 и их серверные версии
1, Windows 8, Windows 7, Windows Vista, Windows XP, Windows 2000 и их серверные версии
Shark Auto Clicker предназначен только для ваших повторяющихся действий мыши и распознает скриншоты. Это программное обеспечение для записи макросов специально разработано для тех, кто интересуется играми онлайн-казино или любыми другими онлайн-играми и распознаванием слов в окнах чата. Программа автоматически заполняет текстовые поля текстами, помогает записывать одиночные, двойные и правые щелчки, а также позволяет сохранять и загружать проект, который может работать непрерывно. Вы можете записать максимум 30 проектов одновременно.
Более того, Shark AutoClicker запускает записанный макрос из списка дорожек, идентифицирует скриншоты и произвольно щелкает. Итак, если вы геймер, который любит играть в различные компьютерные игры, эта программа как раз для вас.
Совместимость: Windows 95 / Windows 98 / Windows 98 SE / Windows ME / Windows 2000 / Windows NT / Windows XP / Windows 2003 / Windows Vista / Windows 7 / Windows 8
Do It Again – это бесплатное программное обеспечение для записи макросов, которое позволяет автоматически записывать повторяющиеся задачи на компьютер и воспроизводить их при необходимости.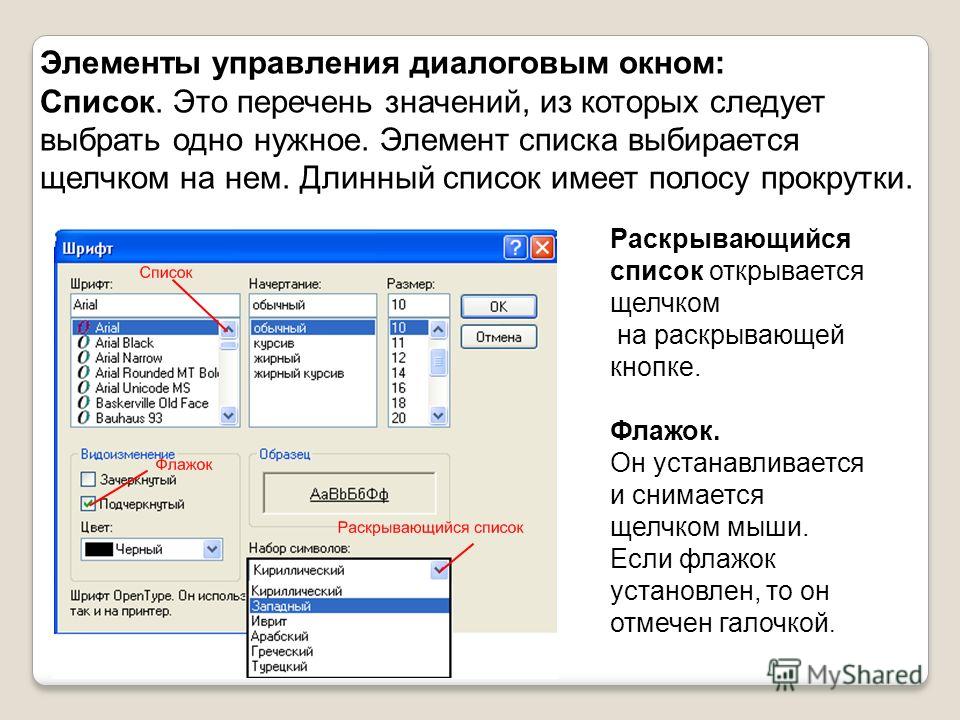 Это инструмент, который эффективно запускает предопределенные программы и позволяет вам выполнять различные задачи без необходимости вручную загружать программные сценарии, когда вы не используете свой компьютер.
Это инструмент, который эффективно запускает предопределенные программы и позволяет вам выполнять различные задачи без необходимости вручную загружать программные сценарии, когда вы не используете свой компьютер.
Кроме того, эта программа также может проверить наличие новых писем, запустить антивирус или создать резервную копию ваших файлов. После установки он может войти в вашу электронную почту или даже управлять сценариями резервного копирования. Он предлагает простой интерфейс и руководства пользователя, которые помогут вам учиться быстро и эффективно.
Совместимость: Windows Vista / Windows XP SP2 + / 2000
Пожалуй, самый простой из всех, GhostMouse – это невероятно легкое программное обеспечение для записи макросов, в котором есть только две кнопки: «Play» и «Recording» для ваших требований. Но эти две кнопки помогают вам эффективно записывать и автоматизировать повторяющиеся задачи, выполняемые мышью и клавиатурой. Для записи вам просто нужно нажать красную круглую кнопку и начать копирование событий мыши и клавиатуры, которые вы хотите записать в программе.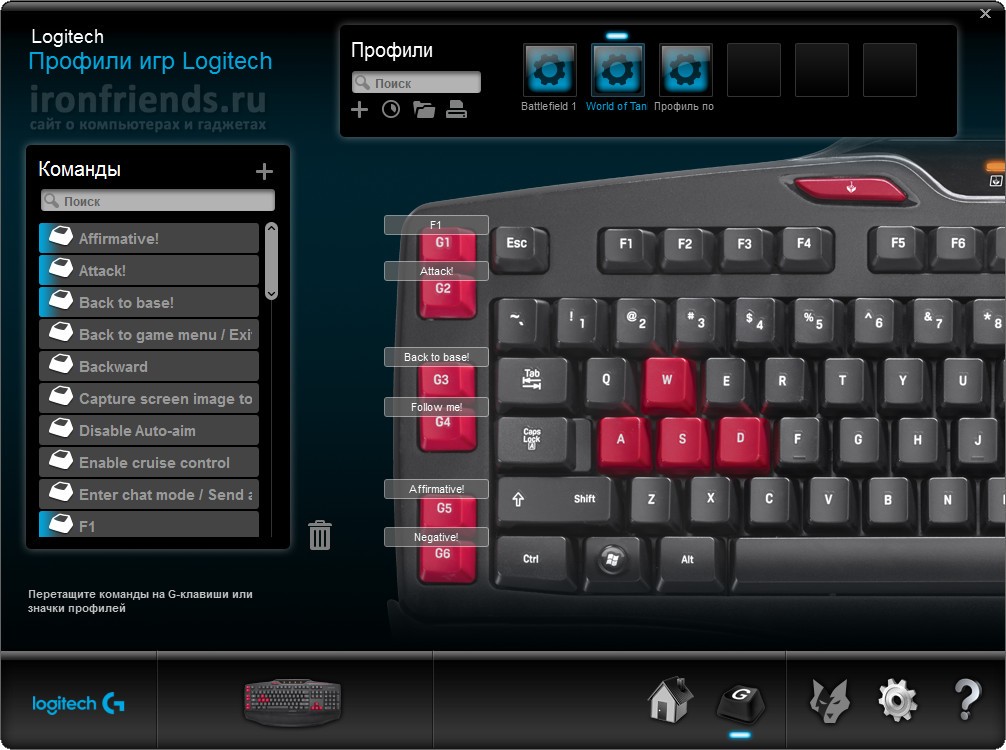 Если вы хотите воспроизвести записанные действия, вам просто нужно нажать кнопку Play.
Если вы хотите воспроизвести записанные действия, вам просто нужно нажать кнопку Play.
Он также позволяет вам регулировать скорость воспроизведения и даже перемешивать параметры записи на вкладке с надписью «параметры», чтобы выбрать действие, которое вы хотите записать. Он не только записывает щелчки мыши, но и ввод с клавиатуры, движения мыши на мониторе и промежуток времени. Так что для тех, кто хочет простую программу, которая помогает автоматизировать только действия мыши, Ghost Mouse – это просто решение для них.
Совместимость: Windows 98 / Me / NT / 2000 / XP / 2003 / Vista / Server 2008/7/8/10
Всего за 3 шага всего процесса автоматизации и записи, WinMacro – это еще одно простое программное обеспечение для записи макросов, которое помогает эффективно выполнять весь процесс. Вы можете найти нужное место для сохранения записанного файла, нажать опцию записи и горячую клавишу Пауза, чтобы остановить запись. Просто перейдите к файлу .log и нажмите кнопку «Воспроизведение», чтобы воспроизвести запись.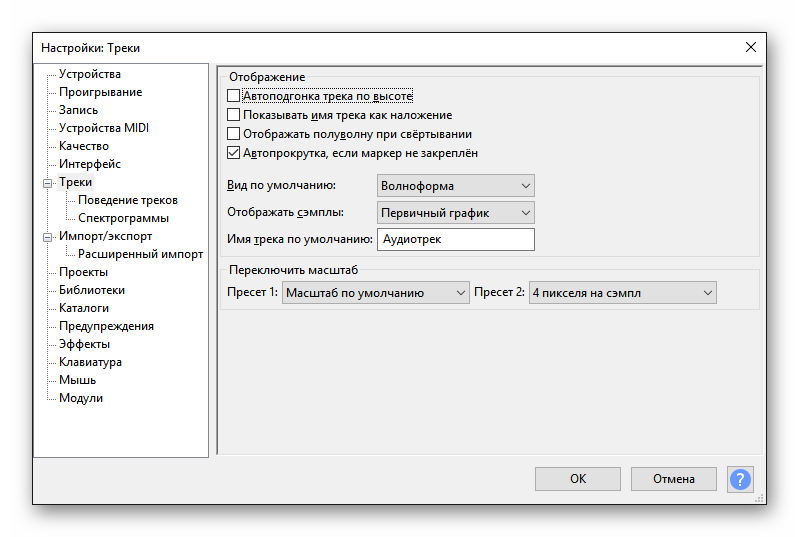
Если вы хотите отменить воспроизведение, просто нажмите горячую клавишу Ctrl + Esc. Установите частоту повторений и скорость воспроизведения с помощью кнопки «Опции».
Как записывать и повторять щелчки мыши и нажатия клавиш клавиатуры с помощью программного обеспечения для записи макросов
главная >> Восстановление данных >> Запись и воспроизведение действий мыши и клавиатурыСоздание макросов клавиатуры / мыши: запись и воспроизведение действий клавиатуры мыши (щелчки нажатий клавиш)
Нам нужно повторять много щелчков мышью и нажатий клавиш клавиатуры каждый день, так почему бы нам просто не записывать щелчки мыши и нажатия клавиш клавиатуры, а затем воспроизводить их заново?
Asoftech Automation — это такой инструмент автоматизации, в котором вы можете записывать и воспроизводить действия мыши и клавиатуры, включая движения мыши, щелчки и нажатия клавиш клавиатуры. Программа для записи макросов позволяет запускать и останавливать макросы (действия мыши и клавиатуры) с помощью сочетаний клавиш (горячих клавиш). Вы также можете запланировать запуск макроса в определенное время. Вы даже можете экспортировать макрос в качестве автономных исполняемых файлов, чтобы вы могли скопировать exe для запуска на другом компьютере.
Программа для записи макросов позволяет запускать и останавливать макросы (действия мыши и клавиатуры) с помощью сочетаний клавиш (горячих клавиш). Вы также можете запланировать запуск макроса в определенное время. Вы даже можете экспортировать макрос в качестве автономных исполняемых файлов, чтобы вы могли скопировать exe для запуска на другом компьютере.
Если вы играете, вы можете использовать инструмент записи макросов как автоматический кликер. Если вы системный администратор, отвечающий за множество компьютеров, вы можете использовать программу как инструмент, помогающий управлять машинами.
Скачать программу Macro Recorder бесплатно
Программное обеспечение для записи макросов не требует сценария, поэтому для использования инструмента записи макросов не требуется кодирования.
Как записывать и воспроизводить действия мыши и клавиатуры
Записывайте и воспроизводите движения и щелчки мыши, нажатия клавиш клавиатуры легко.
Шаг 1. Нажмите кнопку «Записать робота» в основном интерфейсе Asoftech Automation.
Шаг 2.Вы увидите диалоговое окно «Запись действий клавиатуры и мыши», показанное ниже.
* Что означает «Записывать все подробности движений мыши»?
В таких случаях, как рисование изображения, на котором необходимо рисовать кривые, Asoftech Automation требуется записать множество положений мыши, чтобы правильно рисовать кривую. Установив флажок «Записывать все подробные перемещения мыши», Asoftech Automation будет записывать больше положений мыши.
Шаг 3. Нажмите кнопку «Пуск» в «Записывать действия клавиатуры и мыши», начнется запись действий мыши и клавиатуры.Просто выполните задание, которое нужно записать, а затем нажмите кнопку «Стоп». Все действия мыши и клавиатуры, связанные с задачей, будут записаны.
Вы можете увидеть их в диалоговом окне «Добавить робота», как показано ниже.
Шаг 4. Просмотрите действия, при необходимости вы можете их отредактировать. После этого вы можете сохранить макрос, нажав кнопку «Сохранить».
После этого вы можете сохранить макрос, нажав кнопку «Сохранить».
* Вы также можете запускать и останавливать запись с помощью горячей клавиши: откройте Asoftech Automation, а затем сверните ее или даже спрячьте в системный трей.потом
— Чтобы начать запись, нажмите Ctrl + Alt + R из любого приложения.
— Чтобы остановить запись, нажмите Ctrl + Alt + S из любого приложения.
Таким образом, вам не нужно выходить из приложения для записи макроса.
Шаг 5. Теперь ваш макрос отображается в списке макросов.
Есть два способа запустить макрос: нажмите указанную горячую клавишу «Пуск» или нажмите кнопку «Запустить робот» после выбора макроса.
* Не забудьте установить флажок «Включить», если вы хотите запускать макрос по горячей клавише.
Загрузите программное обеспечение для записи макросов и записывайте и воспроизводите щелчки мыши и нажатия клавиш клавиатуры.
Как записывать макросы с помощью кнопки Macro Record на вашей мыши
Если на вашей мыши есть кнопка Macro Record, вы можете записывать макросы во время работы программы или игры.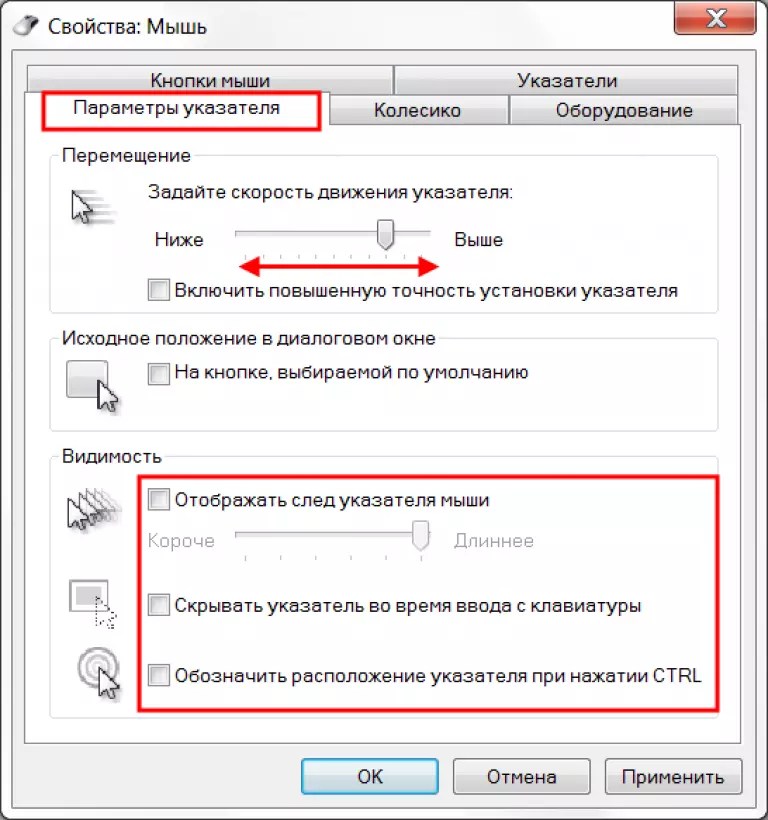 Вы можете отредактировать эти макросы позже с помощью редактора макросов в Центре мыши и клавиатуры Microsoft.
Вы можете отредактировать эти макросы позже с помощью редактора макросов в Центре мыши и клавиатуры Microsoft.
Примечание: Вы не можете фиксировать движение мыши или действия, выполняемые с помощью макроса, переназначенного кнопке / клавише.
Записать макрос
Запустите приложение или игру, в которую вы хотите записать макрос.
Нажмите кнопку Macro Record на мыши. Кнопка записи макроса загорится ровным светом.На ЖК-дисплее мыши отобразится значок Нажмите целевую кнопку мыши .
Нажмите кнопку мыши, которой вы назначите макрос. Кнопка Macro Record будет мигать. На ЖК-дисплее мыши отобразится значок Запись сейчас .
Выполните действия, которые вы хотите записать. Средство записи макросов фиксирует такие события, как нажатия клавиш, щелчки мыши и задержки между действиями.
 Он не будет фиксировать движение мыши или макросы, назначенные переназначаемым клавишам. Во время записи макроса кнопка «Запись макроса» будет мигать.
Он не будет фиксировать движение мыши или макросы, назначенные переназначаемым клавишам. Во время записи макроса кнопка «Запись макроса» будет мигать.Когда вы закончите запись макроса, снова нажмите кнопку записи макроса. Макрос будет сохранен, а кнопка записи макроса и ЖК-дисплей погаснут.
Примечания:
Если в течение 60 секунд не обнаруживаются нажатия клавиш или щелчки мыши, запись макроса останавливается.Чтобы записывать более длительные задержки, отредактируйте макрос в редакторе макросов. См. Как создавать макросы? для получения дополнительной информации о макросах.
Вы не можете назначать макросы основной кнопке щелчка или кнопкам DPI «на лету», кнопке быстрого запуска или самой кнопке записи макроса.
Редактировать макрос
Нажмите кнопку или клавишу, которые вы настроили для запуска макроса.

Из списка макросов, отображаемых в разделе «Макрос», выберите тот, который нужно отредактировать.
Щелкните Изменить , чтобы открыть редактор.
Внесите нужные изменения.
Щелкните Назад , чтобы сохранить макрос и вернуться к предыдущему экрану.
Воспроизвести макрос
Отменить макрос во время воспроизведения
Переключить повторяющийся макрос
После включения Macro Repeat для макроса нажмите клавишу, назначенную макросу, чтобы запустить его.
Нажмите кнопку еще раз, чтобы макрос не повторялся.
Или, чтобы остановить повторяющийся макрос и запустить другой макрос, нажмите кнопку или клавишу, назначенную другому макросу.
Используйте «нажмите и удерживайте» для повторения макроса
После включения Macro Repeat для макроса нажмите и удерживайте клавишу, назначенную макросу, чтобы запустить его.
Отпустите кнопку, чтобы макрос не повторялся.
Лучший рекордер мыши и клавиатуры для Windows и Mac
В некоторых случаях вам нужно повторить действие на вашем компьютере только для выполнения определенных задач. Чтобы не тратить время зря и легко выполнять свои задачи, все, что вам нужно, — это мышь и клавиатура , которые сделают эту работу за вас. Такие регистраторы также известны как повторители, которые могут записывать действие, а затем повторять его снова, как цикл.Вы все еще можете думать, что это непростая задача. Но, используя подходящие программы, любой может сделать это без каких-либо проблем, и прекрасный пример этих инструментов — те, что показаны в этом посте.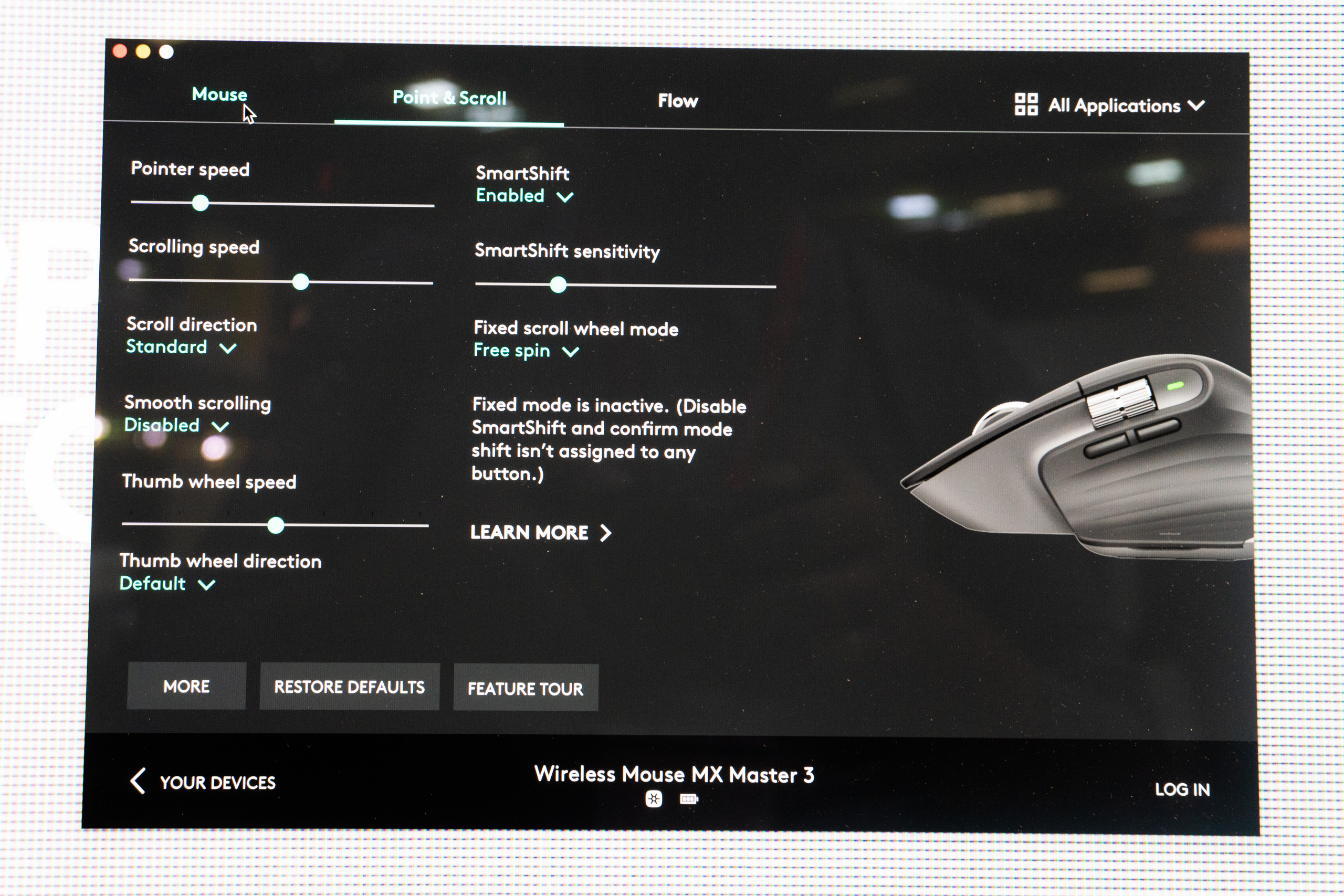
I. Лучшие средства записи мыши и клавиатуры для Windows
Macro ToolworksTinyTasks
Mini Mouse Macro
Perfect Automation
Do It Again
Macro Toolworks
Чтобы автоматически повторить действие мыши и записать его, вы можете использовать инструмент под названием Macro Toolworks. Это программа автоматизации, которая позволяет пользователям управлять своими задачами, требующими повторяющихся действий на всех устройствах Windows.Этот инструмент поддерживает большинство приложений, а это значит, что вам нужно работать с большим количеством программ. Помимо настройки макрос-команд и триггеров макросов, этот инструмент также поддерживает запись макросов. Эта программа также дает возможность делиться вашими файлами либо с помощью проигрывателя макросов, либо путем создания его как исполняемого файла.
Чтобы записывать действия мыши вместе с действиями на клавиатуре, просто установите и откройте эту программу и просто щелкните значок «Запись макроса», чтобы запустить функцию записи. После активации вы можете начать с действий, которые хотите повторить. Чтобы завершить запись, нажмите кнопку остановки в правом нижнем углу экрана, и запись макроса будет мгновенно сохранена.
После активации вы можете начать с действий, которые хотите повторить. Чтобы завершить запись, нажмите кнопку остановки в правом нижнем углу экрана, и запись макроса будет мгновенно сохранена.
TinyTask
Следующим бесплатным устройством записи с клавиатуры и мыши в нашем списке является TinyTask. Это легкое приложение размером около 34 КБ. Несмотря на свой размер, этот инструмент достаточно мощный, чтобы записывать любые действия, выполняемые с помощью мыши и клавиатуры. Это приложение, которое считается последним на рынке записывающим устройством макросов, может выполнять как запись макросов, так и воспроизведение записи.После того, как вы закончите записывать движения, которые хотите запечатлеть, вы можете сохранить их или сохранить в исполняемой форме.
Чтобы записывать действия с помощью мыши и клавиатуры с помощью TinyTask, просто щелкните значок макроса «Запись» и начните выполнять движения, которые необходимо записать. Когда вы закончите, просто нажмите кнопку «Стоп», и все будет сохранено.
Mini Mouse Macro
Если вам нужен диктофон с мышью и клавиатурой, которым можно пользоваться мгновенно, не устанавливая ничего, тогда Mini Mouse Macro — это то, что вам нужно.Это портативное приложение для записи макросов, которое может точно повторять движения, которые выполняются при включенной функции записи. Как и указанные выше программы, этот инструмент также имеет минималистичный интерфейс и прост в использовании. Так что, если вы столкнулись с игрой, в которой требуется много повторяющихся движений, вы можете попробовать Mini Mouse Macro.
Для захвата макросов с помощью этой программы просто загрузите программу, откройте ее, и все готово. Нажмите кнопку «Запись», чтобы запечатлеть движения клавиатуры и мыши, которые вы предпочитаете.После этого просто нажмите кнопку «Стоп», чтобы закончить запись.
Perfect Automation
Еще одно средство записи макросов, которое может помочь вам повысить производительность за счет экономии времени на повторяющихся задачах, — это инструмент под названием Perfect Automation. Этот инструмент имеет средство запуска для записанных макросов, средство записи мыши и клавиатуры, планировщик и редактор сценариев. И что хорошо в этом приложении, так это то, что в нем есть сотни готовых сценариев, к которым вы можете получить доступ, и вы можете дополнительно улучшить их, используя встроенный редактор сценариев.
Этот инструмент имеет средство запуска для записанных макросов, средство записи мыши и клавиатуры, планировщик и редактор сценариев. И что хорошо в этом приложении, так это то, что в нем есть сотни готовых сценариев, к которым вы можете получить доступ, и вы можете дополнительно улучшить их, используя встроенный редактор сценариев.
С помощью этой программы легко записывать данные с мыши и клавиатуры. Просто нажмите функцию «Запись», и ваши движения мыши и клавиатуры будут зафиксированы. После этого вы можете завершить его, нажав кнопку «Стоп», и ваши записанные макросы будут немедленно сохранены.
Сделай это снова
Судя по названию, мы можем легко сказать, что эта программа предназначена для выполнения повторяющихся действий точно так же, как и диктофон с мышью и клавиатурой. С помощью приложения Do It Again вы можете записывать любые макросы с клавиатуры и мыши, а затем воспроизводить их снова, когда захотите.Процесс прямой, все, что вам нужно, — это создавать новые задачи, и все ваши действия с мышью и клавиатурой будут фиксироваться одновременно. Просто нажмите «Scroll Lock», чтобы остановить процесс записи.
Просто нажмите «Scroll Lock», чтобы остановить процесс записи.
II. Лучший рекордер мыши и клавиатуры для macOS
AutomatorMurgaa Macro Recorder для Mac
Alphaomega Keyboard and Mouse Recorder
Jitbit Keyboard Recorder для Mac
Repeater
Automator
С другой стороны, если вы используете macOS, лучший способ записи ваши макросы перемещения клавиатуры и мыши выполняются с помощью Automator.Это встроенное приложение для всех устройств Mac, и нет необходимости в установке дополнительного программного обеспечения, просто откройте его со своего компьютера Mac, и тогда вы сможете начать запись.
Чтобы вкратце понять, как записывать данные с мыши и клавиатуры, просто откройте компьютер Mac, найдите Automator в Spotlight и запустите его. Затем создайте новый «Рабочий процесс» и после этого нажмите кнопку «Запись». Тогда каждое нажатие клавиши вместе с движениями мыши будет сразу записываться.
Murgaa Macro Recorder для Mac
Murgaa Macro Recorder для Mac — хороший автоматический рекордер с мышью и клавиатурой.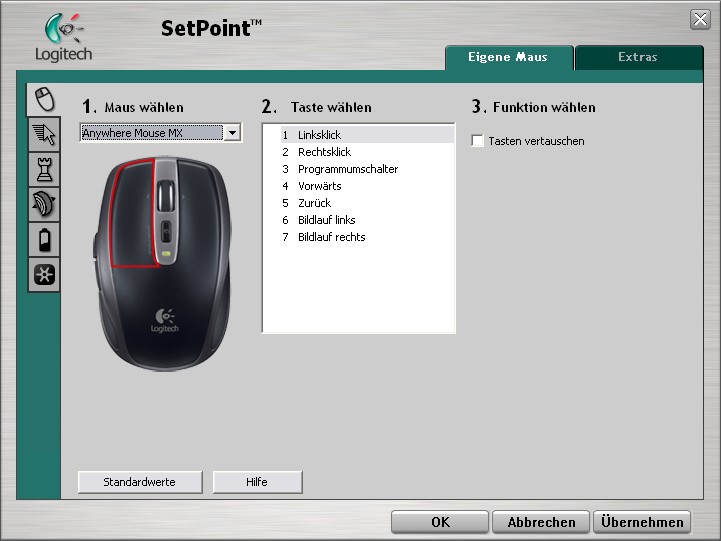 С помощью этого инструмента вы можете записывать все свои действия с клавиатурой и движения мыши. Во время записи предварительный просмотр всех выполняемых вами действий будет показан в главном окне, что даст вам представление о том, какие действия уже выполнены. Кроме того, эта программа поддерживает сочетания клавиш и обеспечивает четкие звуковые оповещения.
С помощью этого инструмента вы можете записывать все свои действия с клавиатурой и движения мыши. Во время записи предварительный просмотр всех выполняемых вами действий будет показан в главном окне, что даст вам представление о том, какие действия уже выполнены. Кроме того, эта программа поддерживает сочетания клавиш и обеспечивает четкие звуковые оповещения.
Чтобы сохранить движения мыши и клавиатуры на вашем Mac, просто откройте программу, нажмите «Начать запись», чтобы запустить запись макроса. Как только вы закончите запись, нажмите кнопку «Стоп», чтобы закончить ее.Вы также можете использовать сочетания клавиш, которые вы установили перед началом записи.
Alphaomega Keyboard and Mouse Recorder
Следующая программа для Mac, которая служит в качестве записывающего устройства для мыши и клавиатуры, — Alphaomega Keyboard and Mouse Recorder. При использовании программы вам будет предоставлена возможность записывать нажатия клавиш на клавиатуре и движения мыши вместе с щелчками мыши. Он имеет встроенный проигрыватель, который позволяет вам воспроизводить записанный макрос и перематывать или перематывать воспроизведение по вашему желанию.
Он имеет встроенный проигрыватель, который позволяет вам воспроизводить записанный макрос и перематывать или перематывать воспроизведение по вашему желанию.
Чтобы фиксировать движения мыши и клавиатуры с помощью этой программы, просто откройте ее, затем нажмите кнопку «Пуск», чтобы начать. Затем будут зафиксированы движения мыши и клавиатуры. Если вы закончите, нажмите кнопку «Стоп», чтобы завершить его. Чтобы сохранить файл, щелкните значок в виде дискеты, чтобы сохранить файл в локальной папке.
Jitbit Keyboard Recorder для Mac
Еще один инструмент для пользователей Mac — Jitbit Keyboard Recorder для Mac. Используя этот рекордер, вы можете фиксировать все нажатия клавиш, которые вы хотите записать.Кроме того, с помощью этой программы вы можете делать еще кое-что, включая автоматизацию любых задач ввода данных, повторение операций копирования и вставки, а также автоматическое заполнение одних и тех же форм. Просто нажмите кнопку «Запись», и все готово.
Repeater
Если вы новичок и не хотите переживать из-за AppleScript, то лучший способ записывать нажатия мыши и нажатия клавиш — использовать Repeater.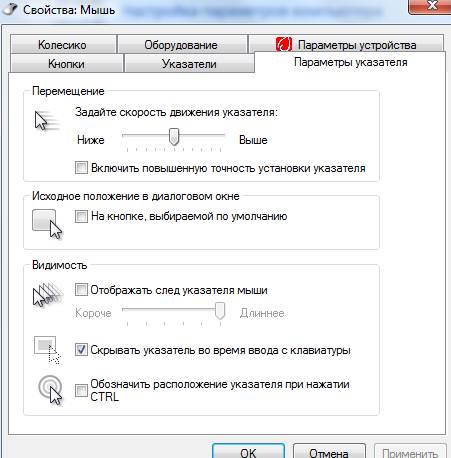 Как следует из названия, эта программа создана для повторения любых действий, производимых с помощью мыши и клавиатуры.Он также может воспроизводить любые движения окна вместе с прокруткой и масштабированием.
Как следует из названия, эта программа создана для повторения любых действий, производимых с помощью мыши и клавиатуры.Он также может воспроизводить любые движения окна вместе с прокруткой и масштабированием.
Нет необходимости разбираться в сценариях. Чтобы начать запись макроса с помощью этого инструмента, просто откройте его и нажмите кнопку «Запись» в любое удобное для вас время. После этого нажмите кнопку «Стоп», и записанный макрос сразу же будет воспроизведен.
Заключение
Это лучшие диктофоны для мыши и клавиатуры как для Windows, так и для macOS. Их много, просто выберите один рекордер, который вам подходит.Будь то задача, связанная с работой или просто для личного использования, например, в играх, диктофоны с мышью и клавиатурой также известны как повторители, которые обеспечивают достойную помощь.
Рейтинг: 4.3 / 5 (на основе 32 отзывов) Спасибо за вашу оценку!
повторов / повтор: кросс-платформенная мышь / клавиатура, запись / воспроизведение и автоматизация горячих клавиш / макросов, а также более продвинутые функции автоматизации.
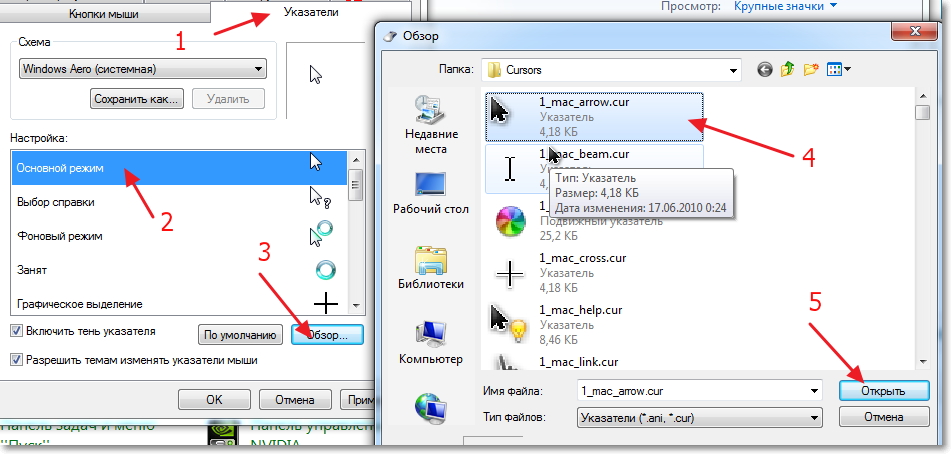
(Для вьетнамской аудитории: Xem README bản tiếng Việt tại đây.)
Полноценная запись / воспроизведение с помощью мыши / клавиатуры и создание сложных макросов / горячих клавиш автоматизации с использованием современных языков программирования и более продвинутых функций автоматизации. Доступно в трех основных ОС: Windows, OSX и Linux.
Обратите внимание, что следующие гифки ускорены в 1 раз.
Создание задачи — Все заглавные буквы
Создание задачи — Исправление опечатки
Создание задачи — Буфер обмена с историей
Играет в Collapse 3
Игра в Plants vs Zombies
- Запись и воспроизведение компьютерной деятельности.
- Сохраняйте записанные задачи и воспроизводите их позже.
- Напишите свою задачу в своем любимом текстовом редакторе , используя Python или Java, чтобы у вас был больший контроль над компьютером.

- Назначьте несколько произвольных комбинаций горячих клавиш для активации сохраненной задачи.
- Назначьте несколько жестов мыши для активации сохраненной задачи.
- Компилировать и запускать задачи на группе удаленных машин.
- Управляйте своими повторяющимися задачами (записанными или письменными).
- Это не программа для хранения паролей.Написанный исходный код не зашифрован.
- Эта программа выполняет ваш собственный код. Осторожно используйте расширенную функцию компиляции — воспроизведения. Проверьте свою задачу, прежде чем добавлять ее в список.
Посетите вики-страницу.
JDK 8.0 или выше. И Oracle JDK, и OpenJDK в порядке.
Если вы хотите писать / запускать задачи на Python, вам понадобится Python3.
В Windows не требуется специального разрешения.
В Linux — оконная система X11. Это не будет работать в оконной системе Wayland.
В OSX для работы встроенной ловушки требуется разрешение доступа.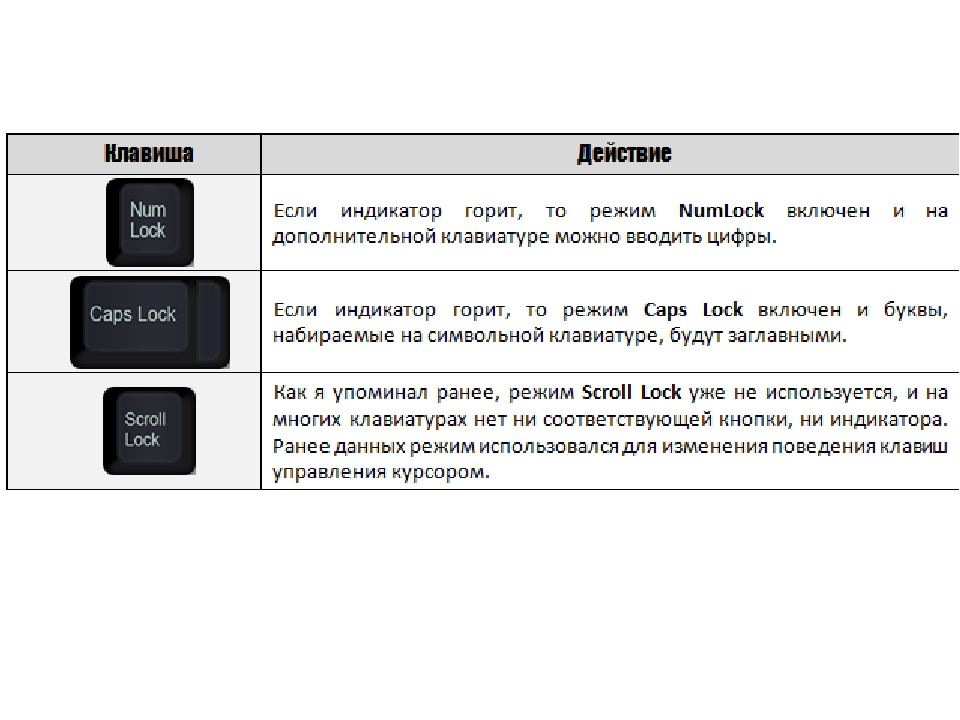 Включите это в Системных настройках -> Безопасность и конфиденциальность -> Доступность -> Конфиденциальность.
Включите это в Системных настройках -> Безопасность и конфиденциальность -> Доступность -> Конфиденциальность.
Просто скачайте последнюю версию, поместите jar-файл в отдельный каталог и запустите его с помощью java. Вот и все! Вам могут потребоваться соответствующие привилегии, так как Repeat должен слушать и / или управлять мышью и клавиатурой.
Рекомендуемый способ запуска программы — через терминал:
$ cd
$ java -jar Повторить.банка
Важно: В пути, содержащем файл JAR , не должно быть места .
Обратите внимание, что начиная с Java 9 файл jar должен запускаться из JDK (в отличие от JRE), чтобы можно было скомпилировать файл. Обходной путь, который использовался в Java 8 и ранее для установки исходного состояния Java, больше не работает.
В чем разница между этим и AutoHotkey или AutoKey?
- Это работает на любой платформе, которая поддерживает Java, и не является автономным.
 AutoHotkey написан только для Windows, а AutoKey — только для Linux. Repeat работает в Linux, Windows и OSX. Написанный макрос можно повторно использовать на разных платформах.
AutoHotkey написан только для Windows, а AutoKey — только для Linux. Repeat работает в Linux, Windows и OSX. Написанный макрос можно повторно использовать на разных платформах. - Единственное ограничение на возможности горячих клавиш — это знание языка, на котором вы пишете свои задачи (например, Java, Python или C #). Вам не нужно изучать новый метаязык, предоставляемый AutoHotkey. Это позволяет вам использовать свой опыт в выбранном языке и / или огромную поддержку в Интернете.
Почему это доступно только в безголовых системах?
Нет смысла прослушивать события клавиатуры и мыши в системе без головы.Как можно двигать мышью, если у вас нет экрана? Что будет означать набор ключа в такой системе?
Я использую машину Linux. Будет ли модуль C # запускаться при запуске приложения?
МодульC # отключен, если вы используете ОС, отличную от Windows. Ничего из модуля C # не запустится.
Почему это не может быть веб-сервис? Загрузка и запуск JAR требует больших усилий.

Это приложение отслеживает события мыши и клавиатуры, а также позволяет имитировать события мыши / клавиатуры.Если бы я мог сделать это в веб-браузере, некоторые хакеры, должно быть, уже получили вашу личную информацию, пароли и номер банковского счета.
- Простые нативные крючки
- Арго JSON
- Jama — Пакет матрицы Java
- Apache HttpComponents Core
- Apache HttpClient
- Механизм шаблонов Java FreeMarker
- Панель управления Light Bootstrap
- CodeMirror: универсальный текстовый редактор на Javascript
- Chart.js: простые, но гибкие диаграммы JavaScript
Как записывать и воспроизводить события мыши и клавиатуры с помощью Atbswp Macro Recorder (GUI)
Atbswp — это новая графическая утилита (Python3), которая может использоваться для записи событий мыши и клавиатуры.Затем вы можете воспроизводить (воспроизводить) их одинаково столько раз, сколько захотите, либо щелкая кнопку, либо сохраняя действия мыши и клавиатуры в виде сценария и запуская его без ретрансляции на Atbswp.
Приложение представляет собой клон утилиты TinyTask, предназначенной только для Windows (которая сейчас прекращена), с открытым исходным кодом, которая работает как в Windows, так и в Linux с Xorg, с поддержкой Wayland, которая «скоро появится».
Это приложение может быть полезно, например, для автоматизации некоторых демонстраций или для выполнения длительных задач, требующих многократного нажатия на одни и те же элементы.Если вы хотите автоматизировать повторяющийся набор текста (расширение текста), я рекомендую AutoKey.
Возможности средства автоматизации рабочего стола Atbswp:
- Записывать и воспроизводить движения / щелчки мыши и нажатия клавиатуры по запросу
- Сохраните снимок (макрос) как сценарий и запустите его независимо от Atbswp
- Может использовать горячие клавиши для начала записи и воспроизведения
- Позволяет повторять захват заданное количество раз или бесконечно
Важно отметить, что элементы пользовательского интерфейса должны находиться в одном положении при записи макроса и при его воспроизведении.
 Atbswp не имеет функции распознавания изображений для идентификации элементов пользовательского интерфейса, таких как, например, SikuliX.
Atbswp не имеет функции распознавания изображений для идентификации элементов пользовательского интерфейса, таких как, например, SikuliX. Вам также может понравиться: Как привязать кнопки мыши к клавишам или командам клавиатуры (Linux с использованием X11)
Как использовать инструмент автоматизации рабочего стола Atbswp для записи действий мыши и клавиатуры и автоматического воспроизведения их по запросу
Я начну с демонстрации короткой видеодемонстрации записи макросов Atbswp, а затем объясню, как использовать его для записи и воспроизведения движений и щелчков мыши, а также нажатия клавиш клавиатуры:
В этом видео я начинаю с нажатия
Start / Stop Capture в Atbswp, а затем выполняю некоторые действия с мышью и клавиатурой.Затем я останавливаю захват в Atbswp, снова щелкая Start / Stop Capture , и, наконец, нажимаю Play , чтобы Atbswp воспроизводил записанные действия клавиатуры и мыши. Вот как использовать средство записи макросов клавиатуры и мыши Atbswp.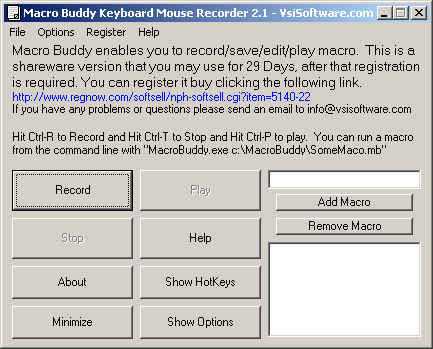
1. Начало записи событий мыши и клавиатуры
Чтобы начать регистрацию движения мыши и щелчков, а также нажатий клавиш клавиатуры, нажмите кнопку Начать / остановить захват .
2.Остановить захват
Когда вы закончите захват всего, что вам нужно для воспроизведения позже, нажмите кнопку Start / Stop Capture еще раз, чтобы остановить захват.
3. Запустите (воспроизведите) ваш захват
Чтобы выполнить записанные вами события мыши и клавиатуры, нажмите кнопку Play .
Необязательно: Сохранить снимок для будущего использования
Чтобы сохранить снимок на диск для будущего использования, чтобы вы могли загрузить его в Atbswp и воспроизвести его без повторной записи, нажмите кнопку Сохранить .
Необязательно: Сохраните снимок (макрос) как сценарий
Вы можете сохранить записанные события мыши и клавиатуры как отдельный сценарий, который впоследствии можно будет запускать независимо от Atbswp. Это можно сделать, нажав кнопку
Это можно сделать, нажав кнопку «Скомпилировать в исполняемый файл ». После сохранения сделайте файл исполняемым (например, chmod + x capture.pyc ) и запустите его в терминале ( ./capture.pyc в папке, в которой вы сохранили capture.pyc ) или дважды щелкнув в файле (если это позволяет ваш файловый менеджер).
Скачать / установить Atbswp
На странице проекта записи макросов Atbswp есть инструкции по установке для Fedora, Debian (и дистрибутивов Linux на основе Debian, таких как Ubuntu, и дистрибутивов на основе Ubuntu, таких как Pop! _OS, Zorin OS или Linux Mint) и Microsoft Windows. Используйте инструкции оттуда, чтобы загрузить и запустить его.
Инструкции по установке Debian (и Ubuntu) на странице проекта Atbswp GitHub неверны, хотя . Изменить: разработчик принял мой PR для исправления инструкций по установке в Debian / Ubuntu, поэтому я удалил инструкции отсюда — вы можете найти их на странице проекта инструмента автоматизации рабочего стола Atbswp GitHub.
Каждый раз, когда вы хотите запустить инструмент автоматизации рабочего стола Atbswp, вам нужно будет открыть терминал, перейти к папке, в которой вы клонировали репозиторий Atbswp Git, и запустить там python3 atbswp / atbswp.py , например (при условии, что вы клонировали Atbswp в свой домашний каталог):
cd ~ / atbswp
python3 atbswp / atbswp.py Или вы можете создать новую запись в меню приложений (например, с помощью приложения, такого как MenuLibre) с
python3 / path / to / atbswp / atbswp.py (замените на путь к atbswp / atbswp.py ) в качестве команды Exec .Создание макроса скрипта путем записи действий мыши и клавиатуры
Macro Expert »Создание макроса скрипта путем записи действий мыши и клавиатуры. В Macro Expert все задачи выполняются автоматически на основе макросов. Макросценарий включает в себя все шаги для выполнения задачи, например, удаление мыши, щелчок мышью и поиск изображения на экране и т.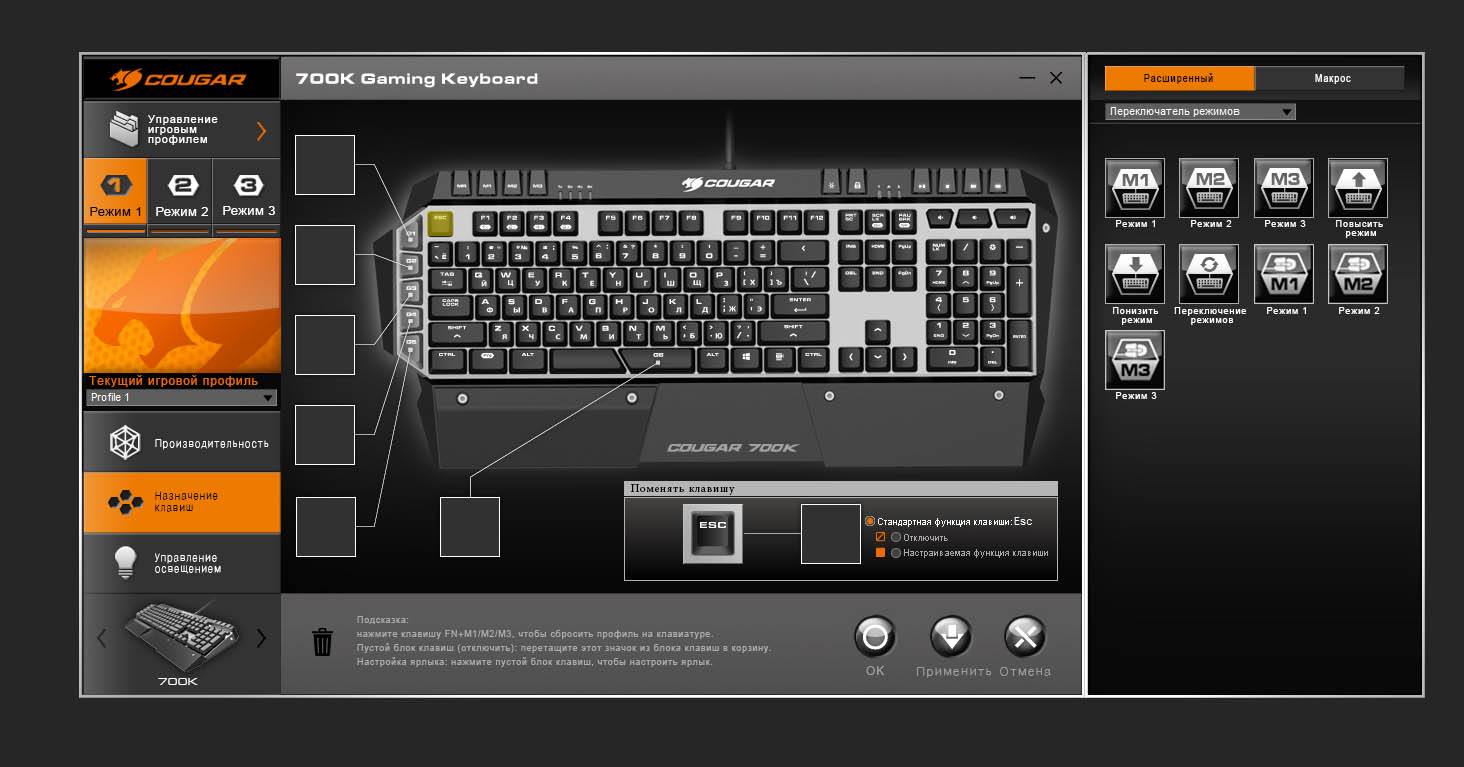 Д.Самый простой способ создать макрос-скрипт — это напрямую записывать действия операций (а именно, действия мыши и клавиатуры). Ниже приведены подробные сведения о создании макроса сценария путем записи и некоторые навыки построения макроса.
Д.Самый простой способ создать макрос-скрипт — это напрямую записывать действия операций (а именно, действия мыши и клавиатуры). Ниже приведены подробные сведения о создании макроса сценария путем записи и некоторые навыки построения макроса.
Записать макрос
Запись операций с мышью и клавиатурой — это функции Macro Manager, поэтому вы можете использовать этот способ для создания макросов. Сначала вы запускаете Macro Manager, дважды щелкнув значок на рабочем столе.Если он уже запущен, вы можете увидеть его в правом нижнем углу экрана и щелкнуть значок, чтобы открыть окно диспетчера макросов. Как на изображении ниже:
Закройте все окна, не относящиеся к этой задаче, в случае, если процесс записи влияет на другие окна или программы.
Откройте Диспетчер макросов и перейдите на вкладку «Макросы».
Нажмите «Записать макрос» на левой панели общих задач или кнопку «Новый макрос» на панели инструментов.
 Как на изображении ниже:
Как на изображении ниже:Теперь вы можете следить за гильдией, чтобы создать новый макрос. Сначала вы заполните имя и описание для нового макроса, например «Электронная почта» или «Распечатать счет» и т. Д. Также вы можете выбрать имя, которое вам нравится. Это необязательный параметр, объясняющий функцию этого макроса. Вы можете оставить это поле пустым, но рекомендуется снова ввести имя и описание, чтобы вам было удобно узнать, что макрос сделал после долгого времени. После завершения нажмите кнопку «Далее».
Во-вторых, вы должны установить параметр «Время повтора по умолчанию для воспроизведения этого макроса», а именно, сколько раз этот макрос может быть воспроизведен. Между тем вы можете установить «начальную скорость воспроизведения» для этого макроса. Диапазон значений от -10 до 10. -10 — самый медленный, а 10 — самый быстрый. 0 — это нормальная скорость, то есть скорость записи макроса. На этой странице вы можете выбрать горячую клавишу для этого макроса.
 Горячая клавиша может быть комбинацией клавиш или нескольких слов. Важно помнить, что макросервис заключается в смене горячих клавиш.То есть, если горячие клавиши хотят, чтобы они работали хорошо, сначала необходимо запустить Macro Service. Если вы установите горячую клавишу для нескольких макросов, все эти макросы будут запускаться при нажатии горячей клавиши.
Горячая клавиша может быть комбинацией клавиш или нескольких слов. Важно помнить, что макросервис заключается в смене горячих клавиш.То есть, если горячие клавиши хотят, чтобы они работали хорошо, сначала необходимо запустить Macro Service. Если вы установите горячую клавишу для нескольких макросов, все эти макросы будут запускаться при нажатии горячей клавиши.После завершения этих шагов настройки нажмите кнопку «Далее».
И теперь вы можете увидеть последнюю страницу о «Объем записи». В Macro Expert вы можете указать область записи, включая нажатия клавиш на клавиатуре, действия мыши или и то, и другое. По умолчанию область записи включает действия как мыши, так и клавиатуры.Вы можете выбрать то, что вам нужно. Если вы хотите, чтобы скорость воспроизведения увеличивалась, не устанавливайте флажки «Сохранять интервал времени между двумя нажатиями клавиш» и «Записывать движения мыши».
На этой странице есть важная опция «Положение мыши относительно».
 Эта опция повлияет на координаты X и Y мыши, созданной макросом. Есть три условия:
Эта опция повлияет на координаты X и Y мыши, созданной макросом. Есть три условия:- Координаты экрана
Данная модель удовлетворяет большинство потребностей корпуса.Когда вы выбираете этот вариант, Координаты положения мыши (X и Y) рассчитываются исходя из левого верхнего угла экрана. Если вы выберете этот вариант, мышь в окне не сможет щелкнуть в правильном положении, потому что положение окна изменяется при воспроизведении.
- Окно переднего плана
При выборе этой модели Macro Expert будет записывать положение мыши на основе левого верхнего угла окна переднего плана, а именно, мышь расположена в окне, и не записывает размер экрана или положение окна на экран.При воспроизведении проигрыватель макросов проверит, какое окно находится на переднем плане, и поместит мышь в правильное положение в этом окне. Мышь может щелкнуть в нужном месте даже при изменении экрана или положения окна.
- Предыдущая позиция курсора
Эта модель соответствует потребностям рисования или некоторым случаям, которые рассчитываются в соответствии с последним положением мыши.
 На модели Macro Expert запишет разницу в координатах между двумя временами и не заботится о размерах и положении экрана и окна.Например, если вам нужно щелкнуть несколько ссылок на веб-сайте и знать, что каждая имеет ширину всего 50 пикселей, вы должны использовать «Координаты экрана» или «Окно переднего плана», чтобы щелкнуть первую ссылку, а затем использовать кнопку « Предыдущее положение курсора «, чтобы щелкнуть все оставленные ссылки. Как показано ниже:
На модели Macro Expert запишет разницу в координатах между двумя временами и не заботится о размерах и положении экрана и окна.Например, если вам нужно щелкнуть несколько ссылок на веб-сайте и знать, что каждая имеет ширину всего 50 пикселей, вы должны использовать «Координаты экрана» или «Окно переднего плана», чтобы щелкнуть первую ссылку, а затем использовать кнопку « Предыдущее положение курсора «, чтобы щелкнуть все оставленные ссылки. Как показано ниже:- Щелкает левой кнопкой мыши в точке с координатами X: 200, Y: 100 (на основе относительной координаты в окне)
- Щелкает левой кнопкой мыши в координатах X: 50, Y: 0 (на основе координат относительно предыдущей позиции курсора), но на самом деле левая кнопка мыши будет щелкать в координатах X: 250, Y: 200.
- Щелкает левой кнопкой мыши в координатах X: 50, Y: 0 (на основе координат относительно предыдущей позиции курсора), но на самом деле левая кнопка мыши будет щелкать в координатах X: 300, Y: 200.

- …
Если вы выберете модель «Окно переднего плана», вы отметите опцию «Интеллектуальный режим», потому что Macro Recorder преобразует изменения окна (открытие нового окна, регулировка размера и т. Д.) Во встроенное действие окна. в скрипте макроса во время записи.Таким образом, при воспроизведении мышь будет щелкать в нужном месте.
На этой странице есть опция «Перейти в окно перед записью». Это означает, что Macro Recorder автоматически переключится на окно, с которым вы хотите работать перед записью. Позже Macro Expert не сможет записывать эти ненужные действия переключения окон, которые влияют на работу макроса при воспроизведении.
Теперь нажмите кнопку «ОК», чтобы начать запись.
- Координаты экрана
Появится окно обратного отсчета, и вы можете поместить мышь в начальное положение для готовности к записи.После записи вы нажимаете кнопку остановки на экране или нажимаете кнопку остановки.
 Теперь макрос-скрипт появится в Macro Manager.
Теперь макрос-скрипт появится в Macro Manager.
Воспроизвести записанный сценарий.
Записанный сценарий теперь в диспетчере макросов. Как на изображении ниже. В нее можно играть двумя способами.
Воспроизведите сценарий в диспетчере макросов, просто щелкните записанный макрос и нажмите кнопку «Воспроизвести» на панели инструментов.Есть два способа воспроизвести макрос. Один — «игра», а другой — «быстрая игра». При быстром воспроизведении начнется прямое воспроизведение с использованием параметров воспроизведения по умолчанию. Если вы выберете «Play», вы можете изменить параметры воспроизведения в диалоговом окне воспроизведения, такие как начальная скорость, время воспроизведения и т. Д.
Воспроизвести сценарий с помощью горячей клавиши. Если вы установили горячую клавишу для этого макроса, вы можете просто нажать клавишу, чтобы легко его воспроизвести.
Заключение:
Для создания макроса скрипта просто использовать режим записи / воспроизведения. Для некоторых простых задач этот способ создания макроса наиболее удобен. Но также вы можете видеть, что эти способы создания макросов не обладают способностью к интеллектуальному суждению, потому что эти способы основаны на действиях мыши и клавиатуры. Если эти задачи не были выполнены с помощью мыши и клавиатуры, вы не можете использовать этот способ для создания макроса-сценария, а также компьютер не может выполнять другие действия при воспроизведении макроса, потому что он должен использовать имитацию мыши и клавиатуры.Более того, некоторые игры или программное обеспечение не допускают симуляции мыши и клавиатуры в целях безопасности или защиты от пробок, чтобы записанный сценарий не мог щелкнуть или заполнить символы в нужном месте при запуске этих программ.
Для некоторых простых задач этот способ создания макроса наиболее удобен. Но также вы можете видеть, что эти способы создания макросов не обладают способностью к интеллектуальному суждению, потому что эти способы основаны на действиях мыши и клавиатуры. Если эти задачи не были выполнены с помощью мыши и клавиатуры, вы не можете использовать этот способ для создания макроса-сценария, а также компьютер не может выполнять другие действия при воспроизведении макроса, потому что он должен использовать имитацию мыши и клавиатуры.Более того, некоторые игры или программное обеспечение не допускают симуляции мыши и клавиатуры в целях безопасности или защиты от пробок, чтобы записанный сценарий не мог щелкнуть или заполнить символы в нужном месте при запуске этих программ.
Чтобы иметь возможность разумного суждения, не занимать слишком много мыши и клавиатуры и иметь полнофункциональные сценарии макросов, существует другой способ создания сценария макроса с помощью редактора макросов. Фактически, большинство функций выполнялось с помощью редактора макросов, например, отправка электронной почты, работа с веб-страницей, работа с файлом и базой данных и т. Д.
Фактически, большинство функций выполнялось с помощью редактора макросов, например, отправка электронной почты, работа с веб-страницей, работа с файлом и базой данных и т. Д.
Регистратор мыши
Jitbit как регистратор мыши
Jitbit Macro Recorder может использоваться как простой рекордер для мыши , (хотя мы предпочитаем не думать о нем как о « просто для мыши» или « просто для клавиатуры»).
При использовании Jitbit в качестве устройства записи мыши помните следующие полезные советы:
- Запись координат мыши — запись с помощью мыши — это не что иное, как отслеживание координат курсора мыши при перемещении мыши.Но окно, которое должно получать команды мыши, может открыться в другом месте при следующем запуске программы. Вот почему настоятельно рекомендуется использовать режим записи мыши «относительные координаты», который можно включить в диалоговом окне «Настройки».
- Скорость мыши — устройство записи мыши будет пытаться воспроизвести движения вашей мыши с точно такой же скоростью, вставляя команды «задержки» в записанный макрос.
 Но если вам это не нужно, вы можете:
Но если вам это не нужно, вы можете:- Увеличьте скорость воспроизведения в «Настройках»
- Удалить определенные «события задержки» или изменить значения
- Таймауты массового редактирования через меню «Редактировать» или даже сбросить их все до нуля
- Щелчок мышью против движения мыши — иногда все, что вам нужно записывать, — это щелчки мыши, а не движение, которое предшествует этим щелчкам (если движение действительно не требуется — для операций перетаскивания и перетаскивания).Поэтому не забудьте выбрать вариант «записывать только щелчки мыши» вместо «записывать также движения мыши».
Mouse Recorder Video Tutotrial
Посмотрите это короткое видео, в котором показаны основы записи с помощью мыши:
Если вы ищете Mac-версию программы — попробуйте наш рекордер мыши для Mac
больше технических документов
.


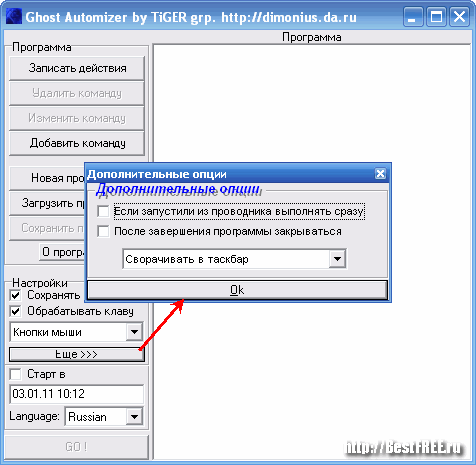
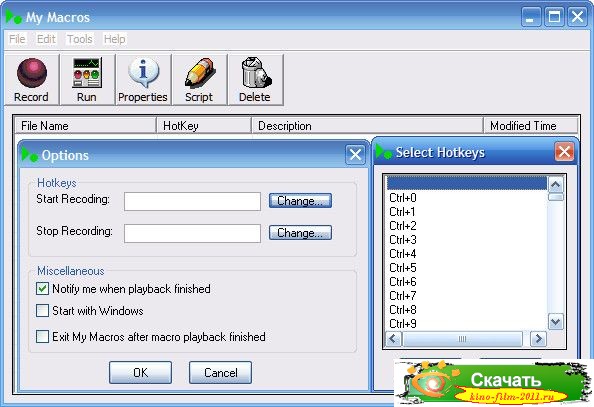
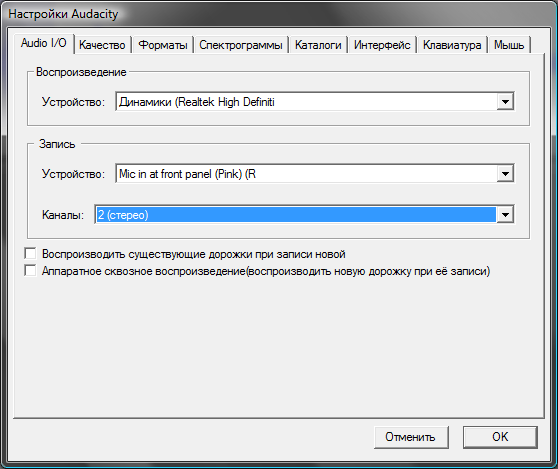
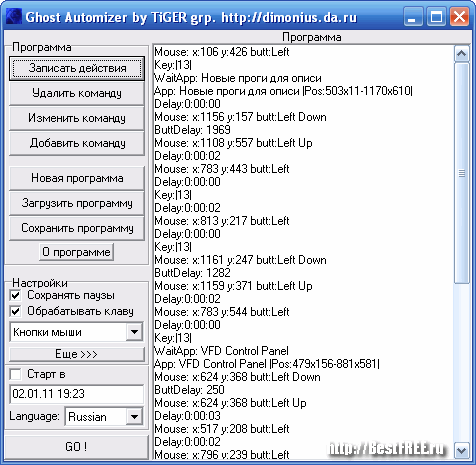
 При этом само наличие этих программ и файлов на компьютере не обязательно. Может быть воспроизведен даже на другом компьютере.
При этом само наличие этих программ и файлов на компьютере не обязательно. Может быть воспроизведен даже на другом компьютере. С помощью встроенных функций программы для повторения действий мыши MouseRobot Вы сможете получить любую информацию о компьютере, файловой системе, о дате и времени, прочитать информацию из файла или записать ее в файл, математические функции помогут вычислить любое выражение
С помощью встроенных функций программы для повторения действий мыши MouseRobot Вы сможете получить любую информацию о компьютере, файловой системе, о дате и времени, прочитать информацию из файла или записать ее в файл, математические функции помогут вычислить любое выражение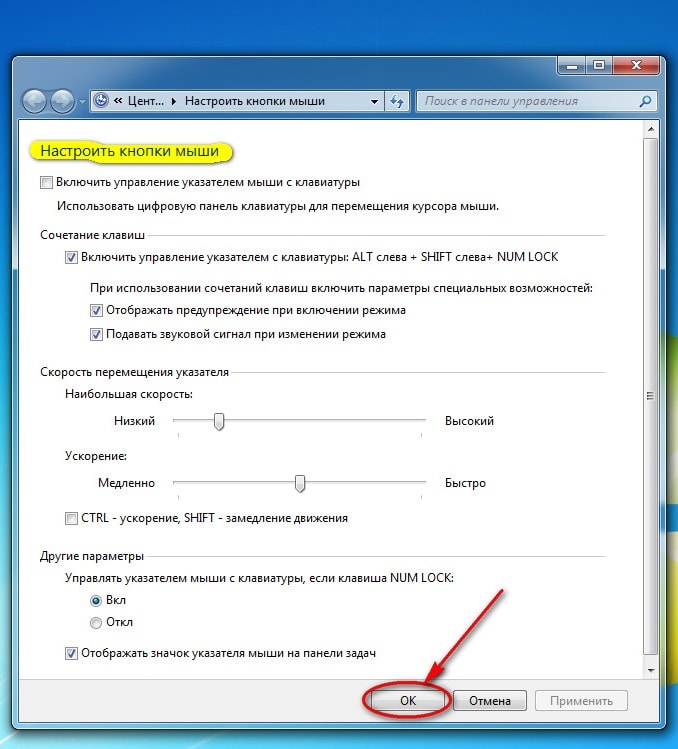 Он не будет фиксировать движение мыши или макросы, назначенные переназначаемым клавишам. Во время записи макроса кнопка «Запись макроса» будет мигать.
Он не будет фиксировать движение мыши или макросы, назначенные переназначаемым клавишам. Во время записи макроса кнопка «Запись макроса» будет мигать.
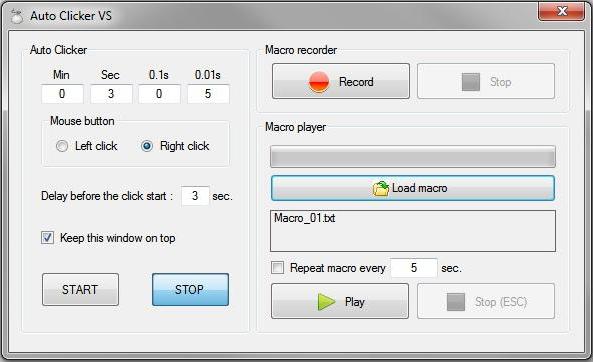
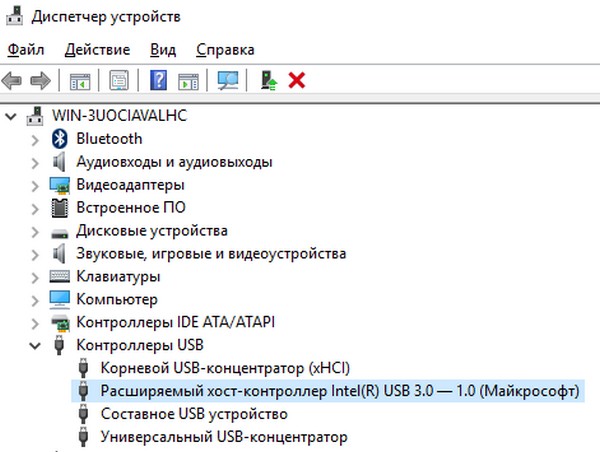
 AutoHotkey написан только для Windows, а AutoKey — только для Linux. Repeat работает в Linux, Windows и OSX. Написанный макрос можно повторно использовать на разных платформах.
AutoHotkey написан только для Windows, а AutoKey — только для Linux. Repeat работает в Linux, Windows и OSX. Написанный макрос можно повторно использовать на разных платформах. 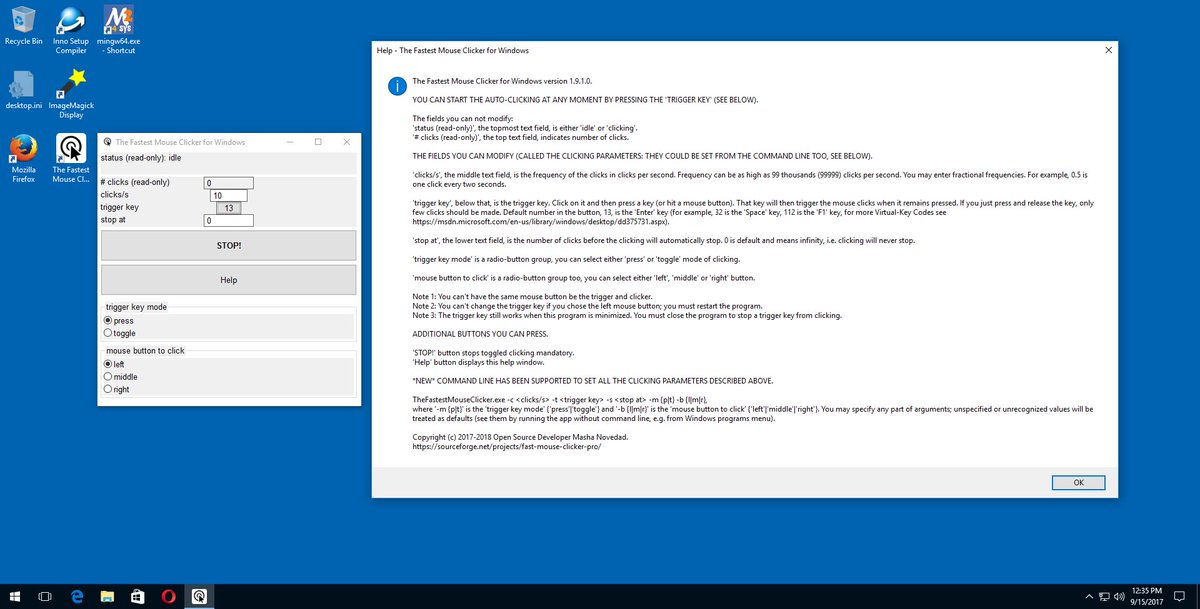 Как на изображении ниже:
Как на изображении ниже: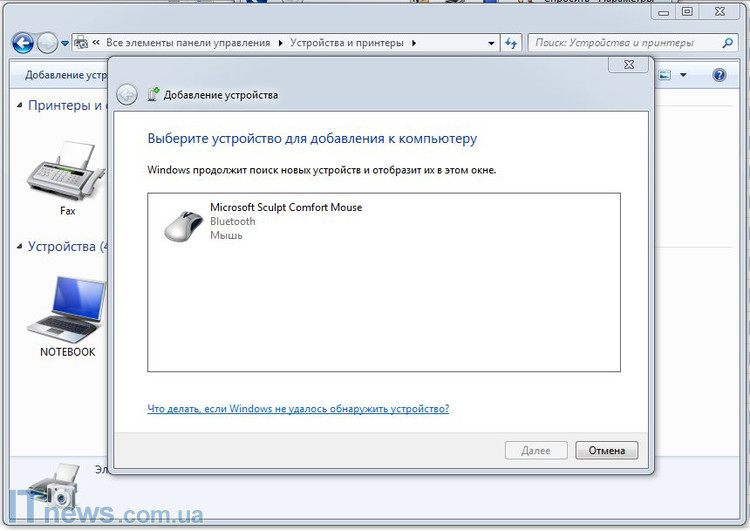 Горячая клавиша может быть комбинацией клавиш или нескольких слов. Важно помнить, что макросервис заключается в смене горячих клавиш.То есть, если горячие клавиши хотят, чтобы они работали хорошо, сначала необходимо запустить Macro Service. Если вы установите горячую клавишу для нескольких макросов, все эти макросы будут запускаться при нажатии горячей клавиши.
Горячая клавиша может быть комбинацией клавиш или нескольких слов. Важно помнить, что макросервис заключается в смене горячих клавиш.То есть, если горячие клавиши хотят, чтобы они работали хорошо, сначала необходимо запустить Macro Service. Если вы установите горячую клавишу для нескольких макросов, все эти макросы будут запускаться при нажатии горячей клавиши.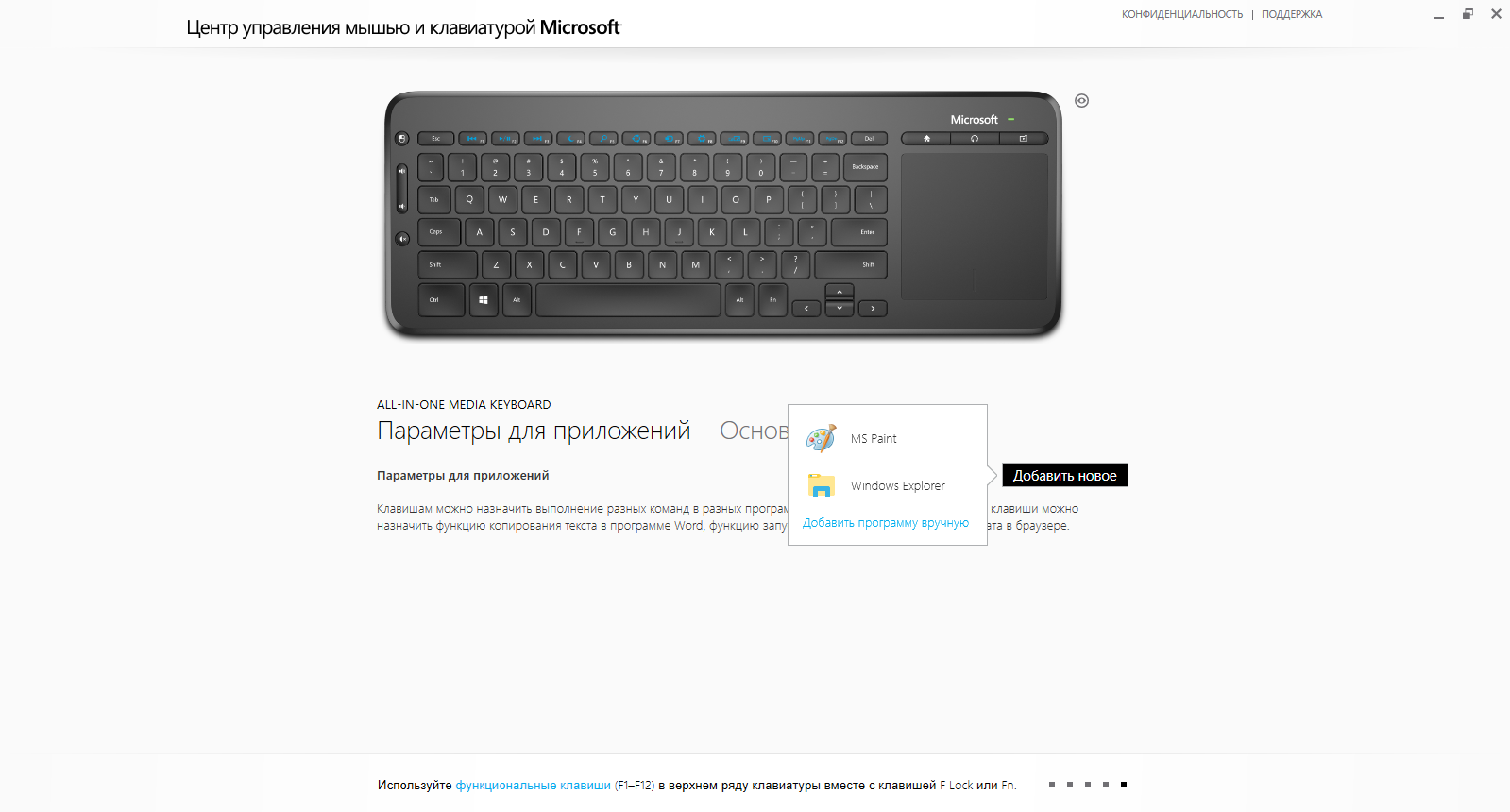 Эта опция повлияет на координаты X и Y мыши, созданной макросом. Есть три условия:
Эта опция повлияет на координаты X и Y мыши, созданной макросом. Есть три условия: На модели Macro Expert запишет разницу в координатах между двумя временами и не заботится о размерах и положении экрана и окна.Например, если вам нужно щелкнуть несколько ссылок на веб-сайте и знать, что каждая имеет ширину всего 50 пикселей, вы должны использовать «Координаты экрана» или «Окно переднего плана», чтобы щелкнуть первую ссылку, а затем использовать кнопку « Предыдущее положение курсора «, чтобы щелкнуть все оставленные ссылки. Как показано ниже:
На модели Macro Expert запишет разницу в координатах между двумя временами и не заботится о размерах и положении экрана и окна.Например, если вам нужно щелкнуть несколько ссылок на веб-сайте и знать, что каждая имеет ширину всего 50 пикселей, вы должны использовать «Координаты экрана» или «Окно переднего плана», чтобы щелкнуть первую ссылку, а затем использовать кнопку « Предыдущее положение курсора «, чтобы щелкнуть все оставленные ссылки. Как показано ниже:
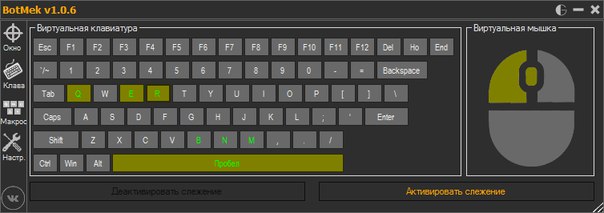 Теперь макрос-скрипт появится в Macro Manager.
Теперь макрос-скрипт появится в Macro Manager. Но если вам это не нужно, вы можете:
Но если вам это не нужно, вы можете: