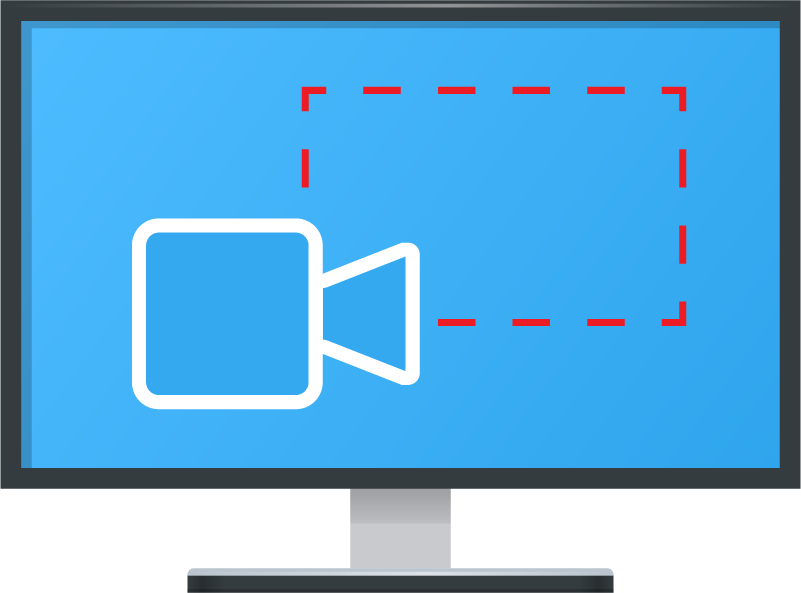Запись с экрана в PowerPoint
Важно! Чтобы использовать функцию записи с экрана в PowerPoint 2013, установите обновление от 16 февраля 2015 г. для PowerPoint 2013.
-
Откройте слайд, на который нужно добавить запись.
-
На вкладке Вставка нажмите кнопку Запись экрана.
-
На панели элементов управления нажмите кнопку Выбрать область (клавиши Windows+SHIFT+A).
Минимальный размер области, которую можно записать: 64 x 64 пикселя.
Появится курсор в форме перекрестия . Перетащите его, чтобы выделить область экрана, которую нужно записать.
Совет. PowerPoint автоматически записывает звук и перемещения указателя мыши, поэтому по умолчанию эти параметры выбраны на панели элементов управления.

Если вы уже записывали экран в текущем сеансе PowerPoint, на экране появится ранее выбранная область. Вы можете продолжить запись, если выбранная область вам подходит, или нажать кнопку Выбрать область, чтобы начать заново.
-
Нажмите кнопку Запись
Совет. Если закрепить панель элементов управления на экране, во время записи она будет смещаться вверх в поле. Чтобы незакрепленная панель снова появилась, наведите указатель мыши на верхнюю часть экрана.
-
Управление записью:
-
Кнопка Пауза временно приостанавливает запись (WINDOWS+SHIFT+R).
-
Кнопка Запись возобновляет запись (WINDOWS+SHIFT+R).

-
Кнопка Остановить завершает запись (WINDOWS+SHIFT+Q) (см. ниже).
-
-
По окончании записи сохраните презентацию, выбрав Файл > Сохранить. Запись будет внедрена на слайд, который вы выбрали на шаге 1.
Чтобы сохранить запись как отдельный файл, щелкните рисунок слайда с записью правой кнопкой мыши и выберите Сохранить мультимедиа как
Как сделать скринкаст: пошаговая инструкция
Скринкаст — это запись видео с экрана. Чаще всего ее создают, чтобы научить зрителя работать с интернет-сайтом или компьютерной программой, например, Photoshop или Word.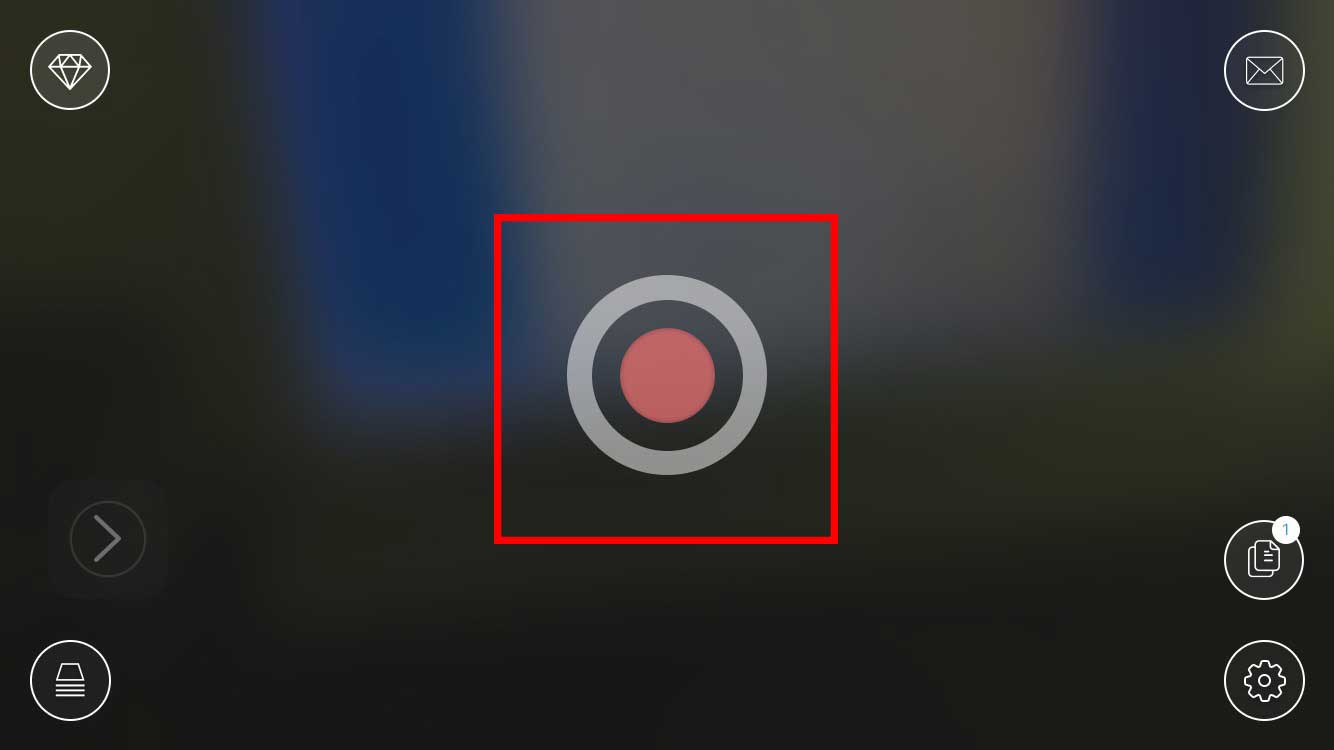 Рассказываем, как сделать качественный скрикнаст, какие инструменты для этого выбрать и что учесть при подготовке.
Рассказываем, как сделать качественный скрикнаст, какие инструменты для этого выбрать и что учесть при подготовке.
Статья будет полезна начинающим видеоблогерам и специалистам по дистанционному обучению, которые хотят записать скринкаст для электронного курса.
Шаг 1. Составьте план и напишите сценарий
10 секунд — столько времени зрители обычно смотрят видео и уходят, если не находят ничего полезного. Уже с первых кадров они должны понять, ваш ролик — для них. Чтобы сразу увлечь зрителей, составьте план скринкаста. По сути, это структура будущего урока: с чего начать, что показать в середине и как закончить.
В уроке от «Академии Excel» план скринкаста стоит в самом начале, чтобы зритель сразу понял о чем пойдет речь
Заранее подготовьте текст для озвучки видеоурока. Создатели скринкастов еще называют его скриптом. Он поможет:
- Продумать тезисы и советы, которые сделают урок более насыщенным и ценным;
- Избежать ненужных пауз во время записи.
 Под рукой всегда будет шпаргалка, если вы вдруг собьетесь и потеряете ход мысли.
Под рукой всегда будет шпаргалка, если вы вдруг собьетесь и потеряете ход мысли.
Сценарий сокращает время монтажа: не нужно вырезать лишние фразы и склеивать разные части аудиодорожки.
Написать сценарий просто. Начните с самых интересных фактов или коротко расскажите, о чем пойдет речь. В середине максимально подробно раскройте тему урока. В конце сделайте обобщение и еще раз пройдитесь по ключевым моментам. Составьте небольшой анонс следующего урока — зритель всегда должен хотеть добавки.
Пишите, как говорите: без сложных оборотов и канцелярских словечек. Тогда люди быстрее вас поймут.
| Сложно | Просто |
| «ОМ» — российская облачная платформа для управления командной работой, контроля качества клиентского сервиса и базового управленческого учёта. | «ОМ» — программа для управления бизнесом. Она следит за работой сотрудников, помогает обслуживать клиентов и вести управленческий учёт.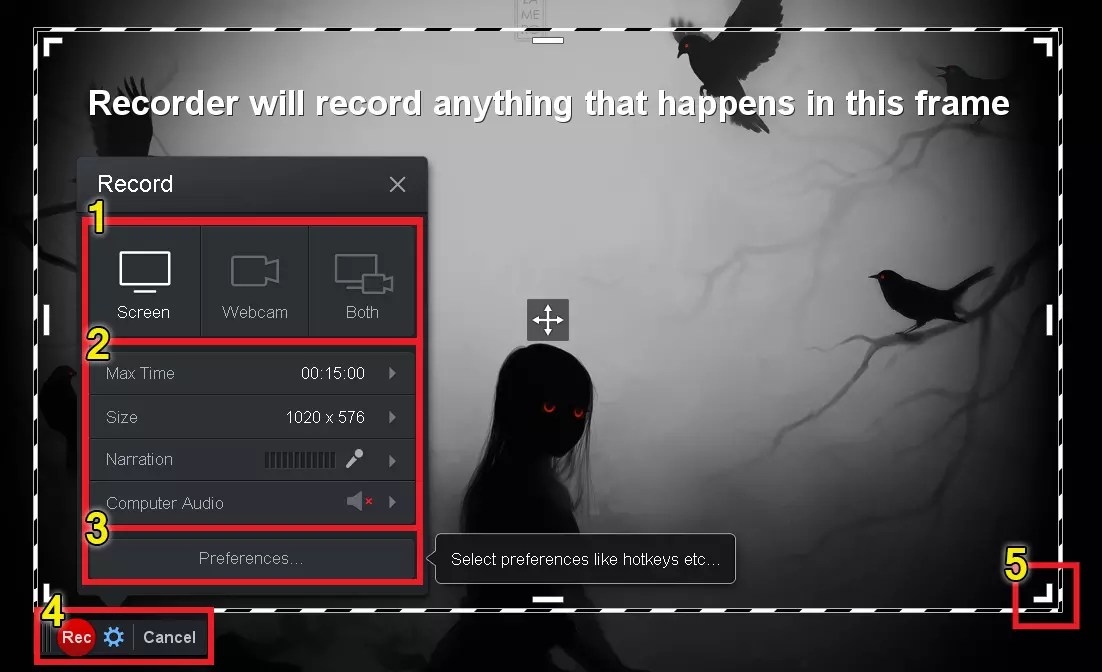 Работает через интернет. Сделана в России. Работает через интернет. Сделана в России. |
Для подстраховки загрузите текст в «Главред». Этот сервис поможет найти штампы, обобщения и другой словесный «мусор». А на сайте Readability можно проверить насколько просто написан текст.
Чтобы превратить тяжеловесный текст в легкий, читайте его вслух и исправляйте всё, что тяжело читается. Читать нужно громко и отчетливо, как диктор. Только так можно услышать тяжеловесные фразы. Мурчать про себя и шептать под нос — не чтение вслух.
«Можно также сделать черновую начитку и прослушать запись – сразу станет ясно, насколько хорошо усваивается текст на слух».
Владимир Раджапов
digital-продюсер Mail.Ru Group
Совет: максимальная длина скринкаста — 3 минуты. Длинные ролики утомляют зрителя. Если ваш скринкаст не укладывается в хронометраж, поделите его на несколько эпизодов с логическим вступлением и завершением, как в телесериале. Короткие видеоуроки объедините в учебный курс.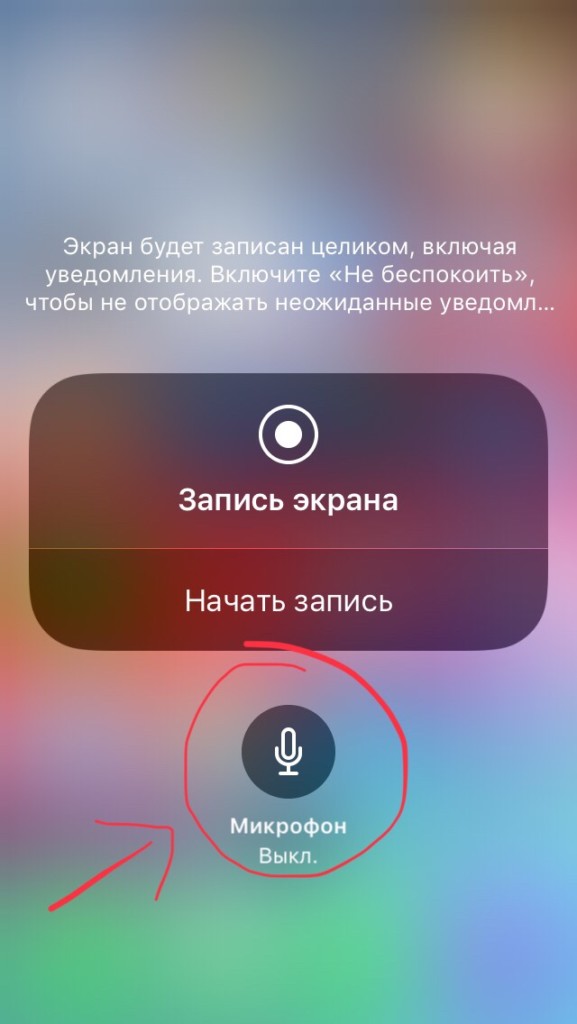
Шаг 2. Выберите микрофон
Гарнитура или встроенный в компьютер микрофон — плохие инструменты для озвучки. На записи может появится посторонний шум: шипение, треск или эхо. Если важно качество, лучше взять отдельный микрофон. Но прежде определитесь с типом устройства:
- Динамические микрофоны хорошо подавляют эхо и фоновый шум. Чаще всего их используют музыканты на концертах, когда нет времени на обработку звука.
- Конденсаторные микрофоны наоборот улавливают даже тиканье часов. Но если записывать озвучку в полной тишине, с помощью конденсаторного микрофона можно добиться достойного звучания. На радиостанциях чаще всего используют такую аппаратуру.
Еще один важный критерий при выборе микрофона — способ подключения.
- ХLR-микрофоны отличаются высоким качеством звука, но подключаются к компьютеру через внешнюю звуковую карту или специальный переходник. Его покупают отдельно.
- USB-микрофоны подключаются к компьютеру через обычный USB-порт.
 Это проще. Но качество звука иногда уступает ХLR-моделям.
Это проще. Но качество звука иногда уступает ХLR-моделям.
Ниже представлены шесть микрофонов, которые чаще всего используют новички:
Полезные аксессуары к микрофону
Эти аксессуары помогут добиться чистого звука, даже если вы записываете на улице или в квартире напротив стройки.
Акустический экран частично заглушает звуки в помещении и фильтрует эхо. Как правило, акустический экран ставят позади микрофона.
На видео показано,как звучит голос с акустическим экраном и без него
Поп-фильтр заглушает звук дыхания, смягчает свистящие «с», «ш» и взрывные «б», «п», «т», которые на записи бьют по ушам.
Пример того, как работает поп-фильтр
Шаг 3. Установите программу для записи и монтажа видео
Помимо микрофона понадобится программа для записи скринкаста.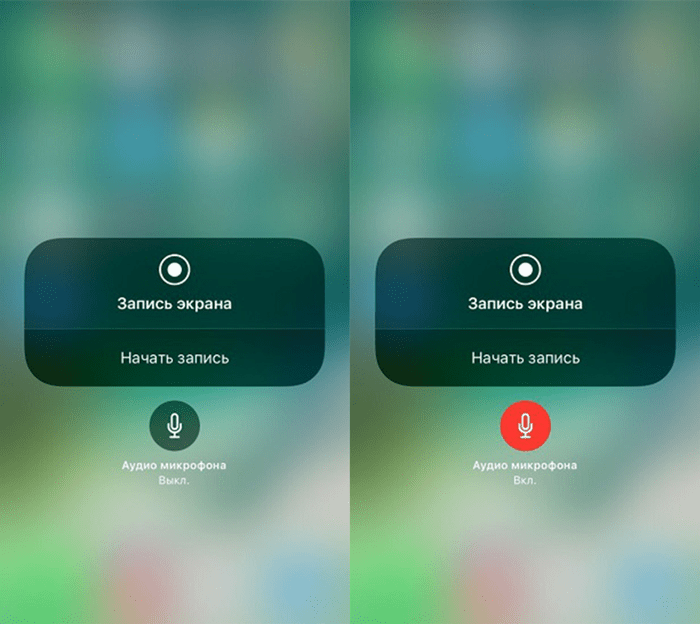 По запросу «Программа для скринкаста скачать» Google выдает более 38 000 страниц, «Яндекс» — свыше 60 000. Здесь обзоры и сайты разработчиков, на которых можно скачать софт. Чтобы упростить вам поиск, мы подобрали 3 программы под разные типы задач:
По запросу «Программа для скринкаста скачать» Google выдает более 38 000 страниц, «Яндекс» — свыше 60 000. Здесь обзоры и сайты разработчиков, на которых можно скачать софт. Чтобы упростить вам поиск, мы подобрали 3 программы под разные типы задач:
YouTube открыл студию для записи скринкастов и монтажа видео. Чтобы начать работу, нужно лишь создать аккаунт — никакие программы устанавливать не придется. Экран записывают через «Творческую студию» в разделе «Прямые трансляции». Готовая запись попадает в вашу персональную видеоленту. Прямо на YouTube можно отредактировать видеоурок и скачать на компьютер в формате MP4. Доступно для Windows и Mac.
Для продолжительной записи
Free Screen Video Recorder — бесплатная программа для создания скринкаста. С ее помощью вы запишите видео и сделаете скриншоты — снимки экрана. У многих бесплатных программ стоит ограничение по записи — к примеру, записывать видео можно только 10 минут или полчаса.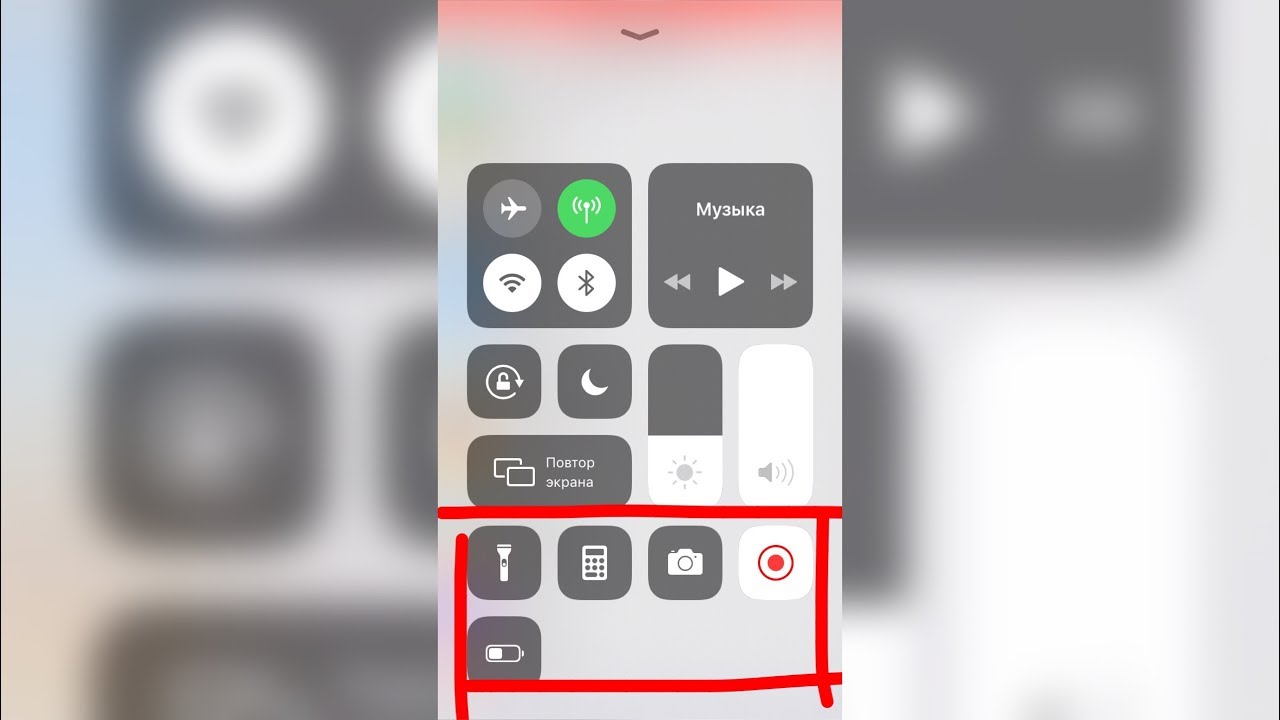 У Free Screen Video Recorder такого ограничения нет. Однако отредактировать запись здесь нельзя. Поэтому придется дополнительно использовать программы для монтажа. Видео записывается в формате AVI. Доступно для Windows.
У Free Screen Video Recorder такого ограничения нет. Однако отредактировать запись здесь нельзя. Поэтому придется дополнительно использовать программы для монтажа. Видео записывается в формате AVI. Доступно для Windows.
iSpring Suite — программа для создания электронных курсов. Работает PowerPoint. Здесь есть профессиональная видеостудия, где вы можете записывать видео с экрана и веб-камеры одновременно…
Фрагмент видеоурока «Как запланировать очный тренинг в СДО iSpring Learn»
…добавлять в скринкасты подсказки, опросы и тесты, миксовать разные дорожки, склеивать фрагменты видео и настраивать плавные переходы между сценами.
Монтаж видеодорожки в видеоредакторе iSpring Suite 9
Готовое видео вы вставите в электронный курс, загрузите на компьютер или YouTube в формате MP4. У программы есть бесплатная пробная версия на 14 дней. Доступно для Windows и Mac.
Доступно для Windows и Mac.
Ниже мы подробнее расскажем, как записать скринкаст в iSpring Suite и смонтировать видеоурок.
Шаг 4. Подготовьте помещение для записи
Каким бы хорошим ни был микрофон, отфильтровать все посторонние звуки он не сможет. Поэтому перед записью нужно подготовиться:
- Выберите для записи маленькую комнату. В большой голос будет отражаться от стен. Громкое эхо ни к чему;
- Плотно закройте окна, отключите телефоны, компьютеры, кондиционер. Проверьте, не скрипит ли ваш стул.
В комнате не должно быть пусто, иначе звук получится гулким, как будто вы сидите в ванной.
«Добиться хорошего звучания помогут бархатные шторы или одеяла развешанные по стенам. Еще можно открыть шкаф для одежды — это снизит уровень эха. Если позволяет бюджет, купите специальные звукопоглощающие панели».
Игорь Гапонов
Руководитель учебного центра Honeywell
Совет: если вы записываете скринкаст в рабочем кабинете, повесьте на дверь лист с надписью «Идет запись».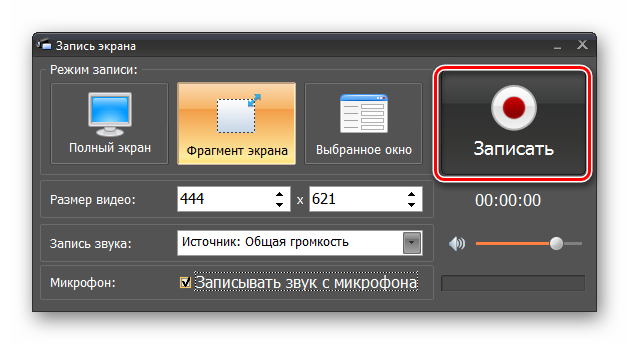 Тогда никто не помешает работе и вам не придется перезаписывать отдельно некоторые фрагменты текста. Более подробно об этом читайте в статье «Как записать качественный звук к онлайн-курсу прямо на рабочем месте».
Тогда никто не помешает работе и вам не придется перезаписывать отдельно некоторые фрагменты текста. Более подробно об этом читайте в статье «Как записать качественный звук к онлайн-курсу прямо на рабочем месте».
Шаг 5. Подготовьте голос к записи
Вы должны прочитать текст легко и убедительно. Это сложно сделать, если отвлекаться на мелочи: как произносить слова, где поставить ударение. Поэтому перед записью прочитайте сценарий несколько раз вслух.
Чтобы голос звучал красиво, не ешьте перед записью семечки или орешки — будет першить в горле. Такой голос сложно обработать в редакторе.
«Нельзя пить газированные напитки — может возникнуть отрыжка. От слишком жирной и острой пищи тоже лучше отказаться, иначе голос будет звучать тускло. Лучше за 10-15 минут до записи выпейте чай с лимоном: он смягчит связки и придаст голосу глубины».
Архип Круглов
Актер театра и кино, магистр по сценической речи
Совет: на качество записи влияет и осанка, поэтому держите спину ровно.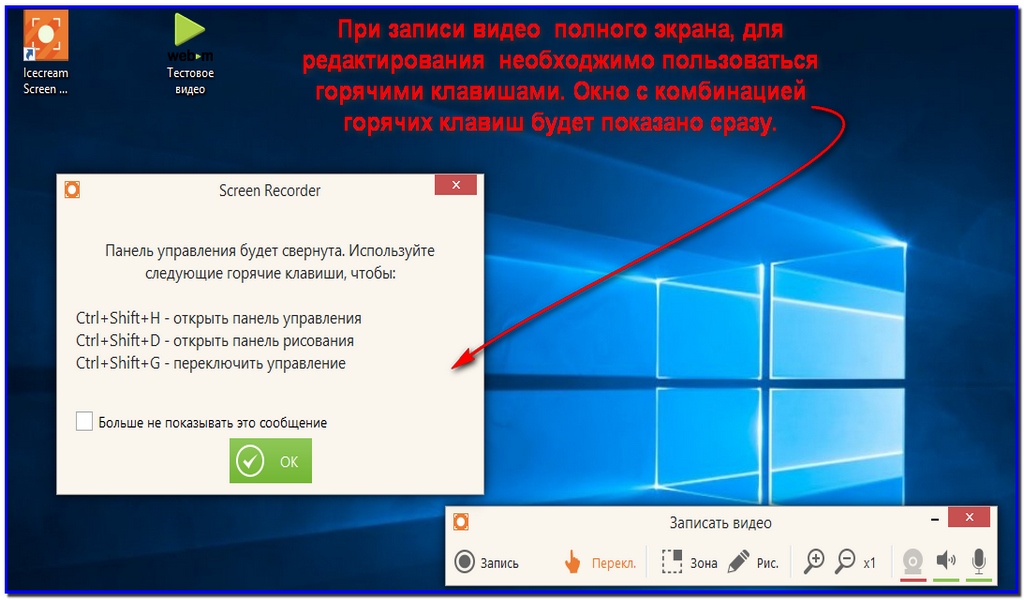 При этом живот должен быть расслаблен, а грудь — выдаваться вперёд. Так голос станет сильнее и выразительнее.
При этом живот должен быть расслаблен, а грудь — выдаваться вперёд. Так голос станет сильнее и выразительнее.
Шаг 6. Запишите скринкаст
Вот несколько советов, которые помогут сделать качетсвенную запись с экрана:
Перед записью уберите из кадра все лишнее. Никто не хочет видеть панель с кнопкой «Пуск», если ей не придется пользоваться.
Отключите всплывающие уведомления и оповещения в мессенджерах, чтобы не перезаписывать ролик из-за входящего сообщения.
Записывайте скринкасты в разрешении 1280×720 (720p). Если сделать разрешение меньше, зритель не разглядит происходящее в кадре, а на видео появятся черные поля после загрузки в YouTube.
Запись экрана в разрешении 640х480
Запись экрана в разрешении 1280×720
Делайте паузы. Если вам нужно собраться с мыслями или выпить воды, сделайте перерыв. Записать скринкаст с первого дубля получается только у первоклассных профессионалов.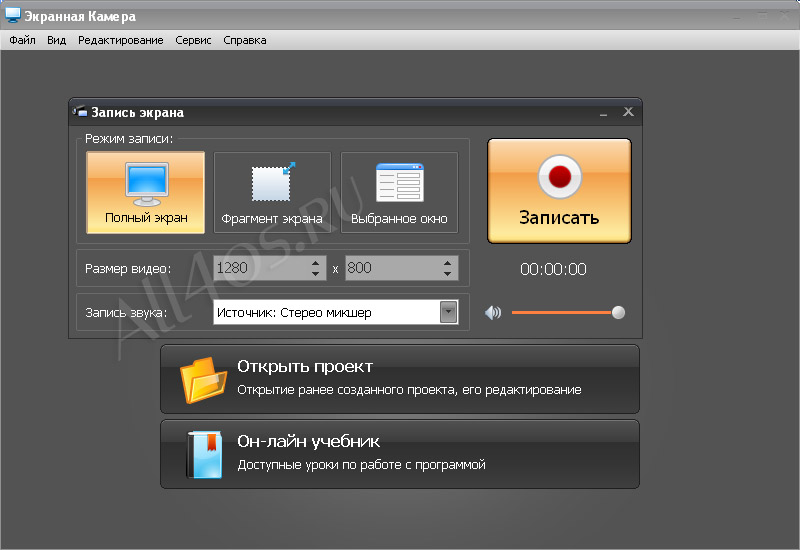 Но это не самоцель. Главное — качественный контент.
Но это не самоцель. Главное — качественный контент.
«Записывайте голос и экран по отдельности. Это помогает избежать лишних дублей. К примеру, если вы неправильно проговорили строчку, перезаписывать происходящее на мониторе не придется. Достаточно еще раз прочитать сложный абзац и добавить его к видео».
Ирина Чуманова
Менеджер по развитию продуктов iSpring
Удаляйте лишнее. Скринкаст должен начинаться, как только зритель нажимает на кнопку «Включить». «Воздух» в начале и конце урока — пустая трата времени. Вырезайте лишние фрагменты без сожалений.
Как записать скринкаст в iSpring Suite
После установки iSpring Suite 9 на компьютер, в PowerPoint появляется отдельная вкладка. Чтобы записать видео, нажмите на кнопку «Запись экрана».
Отредактировать звук и картинку, добавить подсказки, склеить фрагменты видео и настроить переходы между кадрами можно сразу после записи. Как это сделать, подробно рассказываем в инструкции «Как записать скринкаст с визуальными подсказками» и это видеоуроке:
youtube.com/embed/5-d2WnLCnic?start=17″/>
Чтобы поделиться видеоуроком со зрителями, вставьте его в электронный курс, загрузите на компьютер или YouTube.
Запомнить
- Составьте сценарий, чтобы не перезаписывать озвучку много раз.
- Используйте динамический USB-микрофон для записи. Он существенно уменьшает уровень фонового шума, к тому же его легко подключить к компьютеру.
- Записывайте звук в маленьком помещении — в нем меньше эха.
- Чтобы голос звучал красиво, откажитесь от газировки и семечек, иначе будет першить в горле.
- Записывайте видео в разрешении 1280×720 (720p), чтобы не было черных полей.
- Прописывайте звук и видео отдельно.
Как записать вебинар с экрана, видео со звуком, видеозапись вебинара
Одним из наиболее популярных и востребованных методов обучения в режиме онлайн являются вебинары. Эти мероприятия проходят в режиме реального времени, а для того, чтобы стать их участником, необходим только компьютер с доступом в интернет (при условии участия в бесплатных конференциях). Для более качественного усвоения информации и повторения пройденного материала можно записать вебинар-видео, которое потом можно будет просматривать и изучать в любое удобное время.
Для более качественного усвоения информации и повторения пройденного материала можно записать вебинар-видео, которое потом можно будет просматривать и изучать в любое удобное время.
Для этой цели предназначено множество программ, которые можно разделить на несколько категорий:
Бесплатные, имеющие весьма ограниченный функционал.
Условно-бесплатные, которые имеют определенный бесплатный период использования.
Платные, имеющие расширенные возможности.
Чтобы записать вебинар со звуком для начинающих пользователей поначалу мы рекомендуем использовать бесплатный софт, который отлично подходит для обучения. Однако следует внимательно проверять настройки программного обеспечения – по умолчанию в некоторых программах необходимо поставить галочку напротив пункта «Запись звука», в противном случае вы получите только видеозапись вебинара, без звукового сопровождения.
Можно воспользоваться методом отдельной записи видео и звука – для этого вам потребуется 2 программы, после чего полученные в результате записи файлы потребуется соединить в одно целое. Этот метод не совсем удобен, к тому же его применение требует наличия определенных навыков, которые есть далеко не у каждого начинающего пользователя.
Этот метод не совсем удобен, к тому же его применение требует наличия определенных навыков, которые есть далеко не у каждого начинающего пользователя.
Существует более простой способ записать вебинар с экрана со звуком. Предлагаем вашему вниманию несколько наиболее популярных и простых в использовании программ:
iSpring Free Cam, очень простая, легкая и удобная программа, отличный выбор для начинающих пользователей.
Faststone Capture представляет собой программу с более широким спектром функций, относится к категории условно-бесплатных.
Jing – отличный выбор для записи и обработки видео, однако весь ее интерфейс выполнен на английском языке.
Некоторые площадки предлагают возможность записи видео через встроенные в вебинарные комнаты функции. При этом осуществляется конвертация видео и его сохранение в указанную папку (это может быть папка на компьютере или облачное хранилище).
Выбирая программу для записи вебинаров со звуком, следует учитывать и другие возможности софта.
Как записать видео с экрана iPhone или iPad
Фото: Cnet
Иногда нужно срочно что-то записать прямо с экрана смартфона: короткий ролик из интернета, подсказку для друга или родственника или короткую заметку для себя. И если как сделать скриншот уже знает большинство пользователей устройств на iOS, то про видео могут быть в курсе не все.
К счастью, сейчас это можно сделать силами самой операционной системы, не прибегая к помощи сторонних программ. Это очень удобно, так как не нужно тратить время на поиски подходящей и рабочей программы, а также держать лишние иконки на экране.
Сначала нужно добавить программу в «Пункт управления». Зайдите в настройки и выберите «Пункт управления». Убедитесь, что переключатель «Доступ в приложениях» активен и зайдите в «Настроить элементы управления».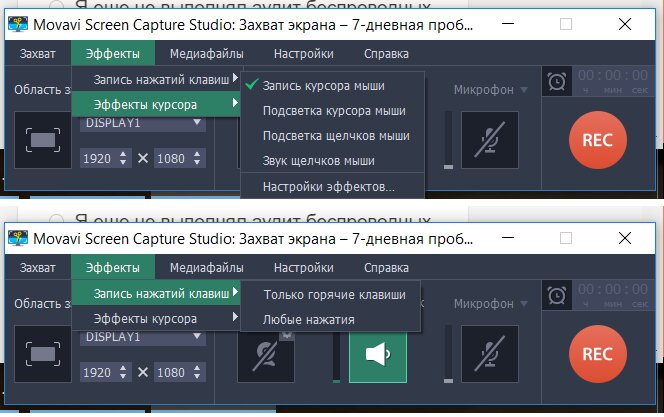 Здесь вы можете добавлять приложения, которые вы хотите видеть в «Пункте управления», или же убрать лишние. Сейчас нужно добавить «Запись экрана» в список «Включить». Если она там уже есть, то делать больше ничего не нужно.
Здесь вы можете добавлять приложения, которые вы хотите видеть в «Пункте управления», или же убрать лишние. Сейчас нужно добавить «Запись экрана» в список «Включить». Если она там уже есть, то делать больше ничего не нужно.
Теперь, когда приложение настроено, можно переходить к записи. Чтобы записать экран смахните снизу вверх, чтобы вызвать «Пункт управления». Найдите значок записи, который похож на объектив камеры. Нажмите его, чтобы начать запись немедленно или подержите. В последнем случае выскочит новое меню с настройками записи. Здесь вы можете выбрать, куда будет идти запись: в память телефона или в другое приложение. Так, можно показать свой экран при звонке в Skype. Если вам нужно еще и звук записывать, то активируйте микрофон. Это позволит еще и наложить комментарии на запись, что в некоторых случаях будет весьма полезно.
После начала записи можно понять, что она идет благодаря красному индикатору вверху экрана. Нажмите на него, чтобы остановить запись. Если нажать «Отменить», то окно закроется, а запись будет продолжена.
Найти сохраненный файл можно в галерее. По сути это обычное видео, которое можно отредактировать или отправить кому-нибудь. Кроме того, с такого видео вы можете сделать скриншоты. Просто поставьте в нужный момент на паузу и делайте обычный снимок экрана. Это полезно, когда нужно сделать скриншоты, в каких-либо приложениях, где нельзя прерываться, например в играх.
Это тоже интересно:
Во время загрузки произошла ошибка.создание обучающего видео и презентаций
Программа предназначена для захвата изображения с рабочего стола и создания видео файла в произвольном формате. Вы сможете записывать как всю рабочую область десктопа, так и отдельный регион. Для создания звукового сопровождения программа обладает возможностью записи аудио с различных внешних устройств, таких как микрофон или линейный вход. Таким образом, при помощи этой программы вы легко сможете создавать обучающие видео ролики и презентации.
Скачать Screen Recorder
Запись видео файла в различные видео форматы
Программа обладает возможность записи видео и аудио с использованием произвольных установленных в систему кодеков.
Запись аудио с различных внешних устройств
Вы сможете записывать звук с произвольных устройств поддерживаемых операционной системой, таких как микрофон (для записи голоса) или линейный вход.
Возможность рисования во время записи видео
Во время записи, вы можете в любой момент перейти в режим рисования и выделить карандашом часть захватываемого изображения, что может быть использовано для создания обучающего видео.
Возможность создания подсказок при кликах мыши и нажатиях клавиш
Программа позволяет при записи видео визуально отметить позиции курсора мышки при клике, а также создать аудио эффект нажатий на клавиши клавиатуры и кнопки мышки. Данная возможность также может быть использована для создания обучающего видео и презентаций.
Возможность создания карты трекинга позиций мыши и нажатий клавиш
Программа позволяет при записи видео визуально отметить позиции курсора мышки при клике, а также создать аудио эффект нажатий на клавиши клавиатуры и кнопки мышки.
Скачать Screen Recorder
Способы записи видео с экрана компьютера. Программы для захвата
Запись с экрана компьютера со звуком поможет сохранить видеоконтент, недоступный для стандартного скачивания (например, стрим), записать инструкцию по работе с приложениями для родственника или друга, сделать видеоролик с воспоминаниями о прохождении компьютерной игры. Способы захвата происходящего на дисплее, предлагаемые «Службой добрых дел» , просты и бесплатны. Все они позволяют сохранить видеофайл в хорошем качестве. В статье мы представим топ-3 программ для съёмки монитора с одновременной записью с микрофона. Но сначала —несколько слов об использовании встроенного инструмента Windows.
Игровая панель Xbox
Самый простой ответ на вопрос, как записать видео с экрана
компьютера, включая веб-камеру собеседника и диалоговые окна, — использоваться
системную панель Xbox,
доступную в меню «Параметры» Windows
10. Никаких дополнительных инструментов инсталлировать не потребуется —
следуйте инструкции:
Никаких дополнительных инструментов инсталлировать не потребуется —
следуйте инструкции:
- Из меню «Пуск» перейдите, кликнув по пиктограмме шестерёнки, к «Параметрам» ОС.
- Откройте раздел «Игры».
- Включите, при помощи мини-тумблера, игровую панель.
- В блоке «Сочетания клавиш» вы найдёте комбинацию для начала записи видеофайла. Можете оставить её по умолчанию или изменить на любую другую, удобную для вас.
- Сверните окно и начните запись экрана на ноутбуке или ПК при помощи заданной комбинации. Помните: будет захвачено не только видео, но и звуки: системные и поступающие на микрофон.
- Когда завершите работу, нажмите на кнопку «Стоп», расположенную на всплывающей панели.
- Щёлкните по этой же панели — откроется каталог, в котором хранятся все произведённые таким путём захваты монитора.
Видеофайл можно переместить в другую папку, отредактировать
или удалить. Если не собираетесь пользоваться игровой панелью, после завершения
записи отключите её, вернувшись в меню «Параметры».
Bandicam
Удобное стороннее приложение, помогающее сделать запись видео с дисплея со звуком или в «тихом» режиме. Распространяется бесплатно, доступно для скачивания по ссылке. Преимущество продукта — наличие встроенного редактора роликов: сразу после съёмки видеоконтент можно подправить или обрезать лишние части.
Записанный клип можно экспортировать в разные видеоформаты, в любой каталог на жёстком диске. Для создания инструкций можете включить захват указателя мыши, добавить пояснительные надписи или графические вставки.
Порядок работы с приложением включает несколько этапов. После инсталляции вы запускаете программу, выбираете в «Настройках» каталог для сохранения клипов, качество, захватываемую область. Для начала записи нажимаете большую красную кнопку Rec — она же применяется для остановки съёмки. После предобработки видеоролик появляется в назначенной папке — теперь с ним можно работать.
OBS
Универсальное приложение для стриминга, совместного
просмотра роликов, трансляции сразу на несколько платформ, включая YouTube, — и для записи
происходящего на мониторе. Распространяется бесплатно, в отличие от Bandicam,
не имеет пробного периода. Скачать продукт можно по ссылке.
Распространяется бесплатно, в отличие от Bandicam,
не имеет пробного периода. Скачать продукт можно по ссылке.
Чтобы сделать запись экрана, следуйте инструкции:
- Скачайте, инсталлируйте и запустите приложение. Пройдите первые этапы настройки с интерактивным помощником.
- Щёлкните по «плюсику» в разделе «Источники».
- Запустите захват экрана, кликнув по расположенной в правом углу снизу кнопке.
- Когда будете готовы остановить процесс, нажмите «Стоп».
Получить доступ к записанному фрагменту можно, выбрав на вкладке «Файл» опцию «Показать записи».
FastStone Capture
Условно-бесплатная программа, позволяющая записать видео с монитора со звуковым сопровождением или без него. Скачать продукт можно по ссылке. После установки и запуска приложения на дисплее появится плавающая панель. В ней нужно кликнуть по пиктограмме видеоленты.
Выберите область съёмки, а также укажите, должна ли программа захватывать системные звуки и/или аудио с микрофона.
Задайте параметры захвата, нажав на кнопку «Настройки».
Щёлкните «Запись».
В новом окне будет описано, как приостановить или прекратить процесс. Кликайте «Пуск» — и начинайте захватывать монитор!
Остались вопросы или нуждаетесь в компьютерной помощи? Обращайтесь в «Службу добрых дел» — мы расскажем, как сделать захват дисплея, и поможем выбрать самую подходящую для вас программу!
Как записать видео с экрана компьютера и телефона
В этом уроке я покажу как записать видео с экрана компьютера и телефона. Тема будет полезна всем, кто планирует создавать обучающие ролики, снимать прохождение игр, записывать свои действия на ПК и мобильном.
На компьютере
При помощи бесплатных программ
Бесплатных программ для записи экрана существует весьма много. Я перепробовал несколько десятков и расскажу про те, которые больше всего понравились.
OBS Studio
Официальный сайт: obsproject.com
Одна из лучших бесплатных программ для записи игр и трансляции стримов в режиме онлайн. При первом запуске выберите «Оптимизировать только для записи».
При первом запуске выберите «Оптимизировать только для записи».
Далее нужно указать разрешение экрана (оно определяется автоматически), частоту кадров (для лучшего качества выберите 60 FPS) и применить настройки.
1. В окне программы, в панели «Источники», щелкните по значку +.
2. Выберите пункт «Захват экрана».
Откроется окно, в котором будет показан ваш экран и установлена настройка захвата движения курсора.
3. Щелкните по «Начать запись» для старта.
4. Для завершения съемки кликните по «Остановить запись».
Новый файл запишется в папку «Видео».
Плюсы:
- Захват видео в высоком разрешении (без потери качества).
- Оптимизация для прохождения игр.
- Трансляция в сервисы YouTube, Twitch.
- Большое количество инструкций по настройке.
- Русский интерфейс.
Официальный сайт: getsharex.com
В главном окне программы есть подсказки, как запустить и остановить съемку горячими клавишами.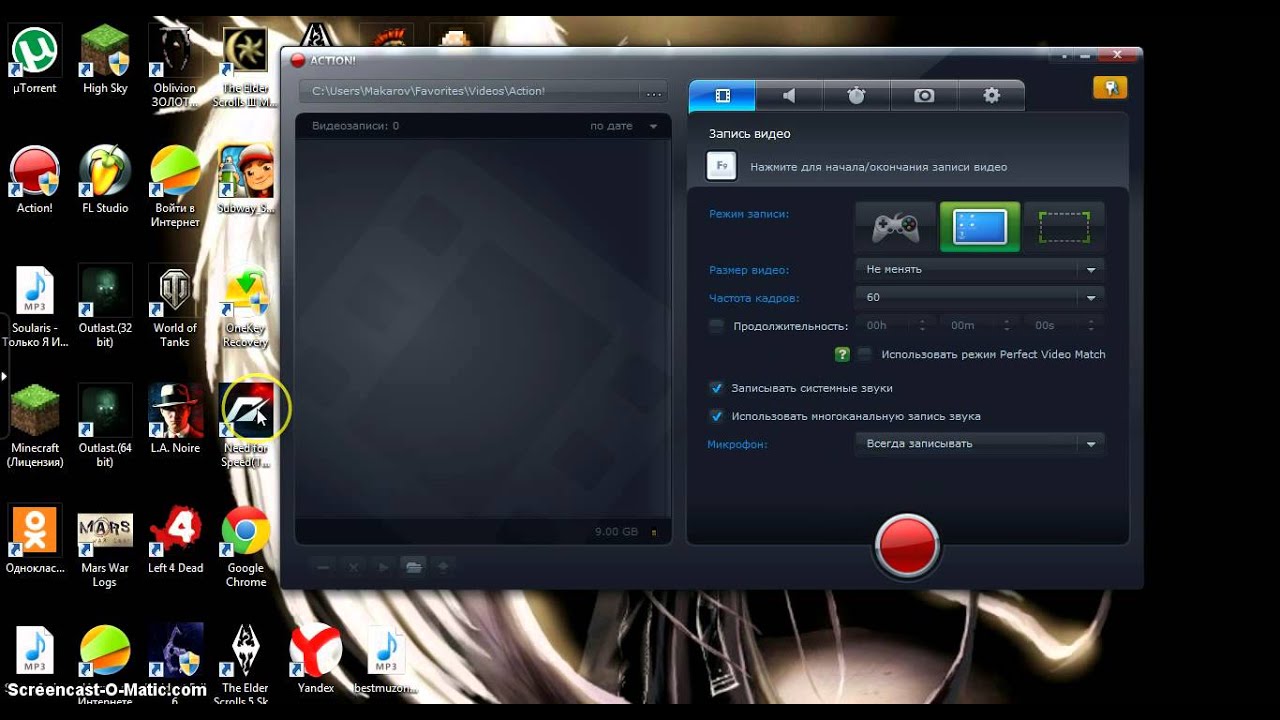
Сделать это можно и через меню: Захват – Запись экрана.
Сохраненный файлы будут доступны в папке Документы — ShareX.
Если программа не пишет звук, перейдите в «Настройки задач».
Выберите раздел «Запись с экрана» и откройте «Настройки записи экрана».
В параметре «Звук» укажите устройство.
Плюсы:
- Малый вес программы.
- Многофункциональность.
- Возможность экспорта в формат GIF.
UVS Camera
Официальный сайт: uvsoftium.ru/products/uvscreencamera
- Для начала нужно выделить область экрана.
- Во вкладке «Звук» выберите источник, если нужно снять видео со звуком.
- Для старта щелкните по «Начать запись» или используйте горячую клавишу F11.
Для остановки нажмите «Завершить запись» или используйте горячую клавишу F10.
Нажмите на «Сохранить в файл» для сохранения на компьютер.
Плюсы:
- Софт не ставит водяной знак в бесплатной версии.

- Простота и легкость в работе.
Xbox
Приложение Xbox уже установлено в Windows 10 редакции Home и Pro. Также его можно установить самостоятельно через Microsoft Store или с официального сайта.
Для использования понадобится учетная запись на сайте microsoft.com.
1. Перейдите на панель «Записи». В ней будут показаны ваши игровые ролики и снимки экрана.
2. Нажмите сочетание клавиш Windows () и G.
3. Откроется панель настроек захвата экрана. Щелкнув по значку «rec» начнется запись видео. Активировать микрофон можно щелкнув по соответствующей иконке.
Готовый файл сохранится в папку «Видео».
Плюсы:
- Оптимизировано для игр.
- Захват экрана без потери качества.
VirtualDub
Официальный сайт: virtualdub.sourceforge.net
VirtualDub используется для редактирования видео файлов. Дополнительно в программе есть инструмент захвата.
1. Заходим в меню «File» кликаем по «Capture AVI».
2. Открываем меню «Device» и выбираем «Screen Capture».
В углу появится маленький квадрат с изображением экрана.
3. Переходим в меню «Video», выбираем «Set custom format».
4. Кликаем по «Custom size» и назначаем разрешение экрана (для захвата области целиком).
5. Для снижения нагрузки на ЦП отключаем предпросмотр. Для этого заходим в меню «Video», устанавливаем «No Display».
6. Устанавливаем настройки компрессии: в меню «Video» переходим в «Compression», кодек можно выбрать «Logarith Lossless Codec».
7. Переходим в меню «File», выбираем пункт «Set capture file» для создания файла.
8. Для старта захвата переходим в меню Capture – Capture Video или жмем горячую клавишу F5.
9. Для остановки в меню «Capture» выбираем «Stop Capture» или жмем горячую клавишу Esc.
Плюсы:
- Программа доступна в портативной версии и имеет небольшой вес.

- Возможности редактирования готового материала.
Минусы:
- Официально доступна английская версия.
- Сложность в настройке.
Bandicam
Официальный сайт: bandicam.com
В главном окне выберите один из режимов съемки. Нажмите кнопку «Начать запись» или клавишу F12.
Для остановки и сохранения нажмите кнопку «Остановить запись» или клавишу F12.
По умолчанию все файлы пишутся в Документы – Bandicam.
Плюсы:
- Интуитивный и понятный интерфейс.
- Оптимизированные настройки захвата.
- Большие возможности для съемки игр и приложений.
Из минусов: в бесплатном режиме накладывает водяной знак.
Другие достойные внимания программы:
Принцип у всех идентичен: выбираете область, жмете кнопку захвата или горячую клавишу, выполняете действия на экране, останавливаете процесс и сохраняете файл.
Расширения для браузера
Если нужно снять действия, выполняемые в браузере, необязательно устанавливать дополнительное ПО. Можно загрузить бесплатное расширение для браузера. Покажу два удобных плагина для Google Chrome.
Можно загрузить бесплатное расширение для браузера. Покажу два удобных плагина для Google Chrome.
Nimbus Screenshot & Screen Video Recorder
Установить можно по ссылке.
После установки кликните по значку расширения, в меню выберите «Запись видео».
Активируйте нужные настройки дополнительных устройств и щелкните «Начать запись».
Для остановки нажмите на значок съемки и кликните «Остановить».
Выберите, куда сохранить файл.
Screencastify
Расширение можно загрузить по ссылке.
После установки нужно авторизоваться Google аккаунтом или зарегистрироваться на сервисе. На следующем шаге вам предложат разрешить доступ к камере и инструментам рисования во время съемки.
В завершении попросят заполнить информацию о себе — можно пропустить, щелкнув по «Other».
Затем перезагрузите браузер и кликните по значку расширения. Выберите один из режимов съемки и нажмите «Record».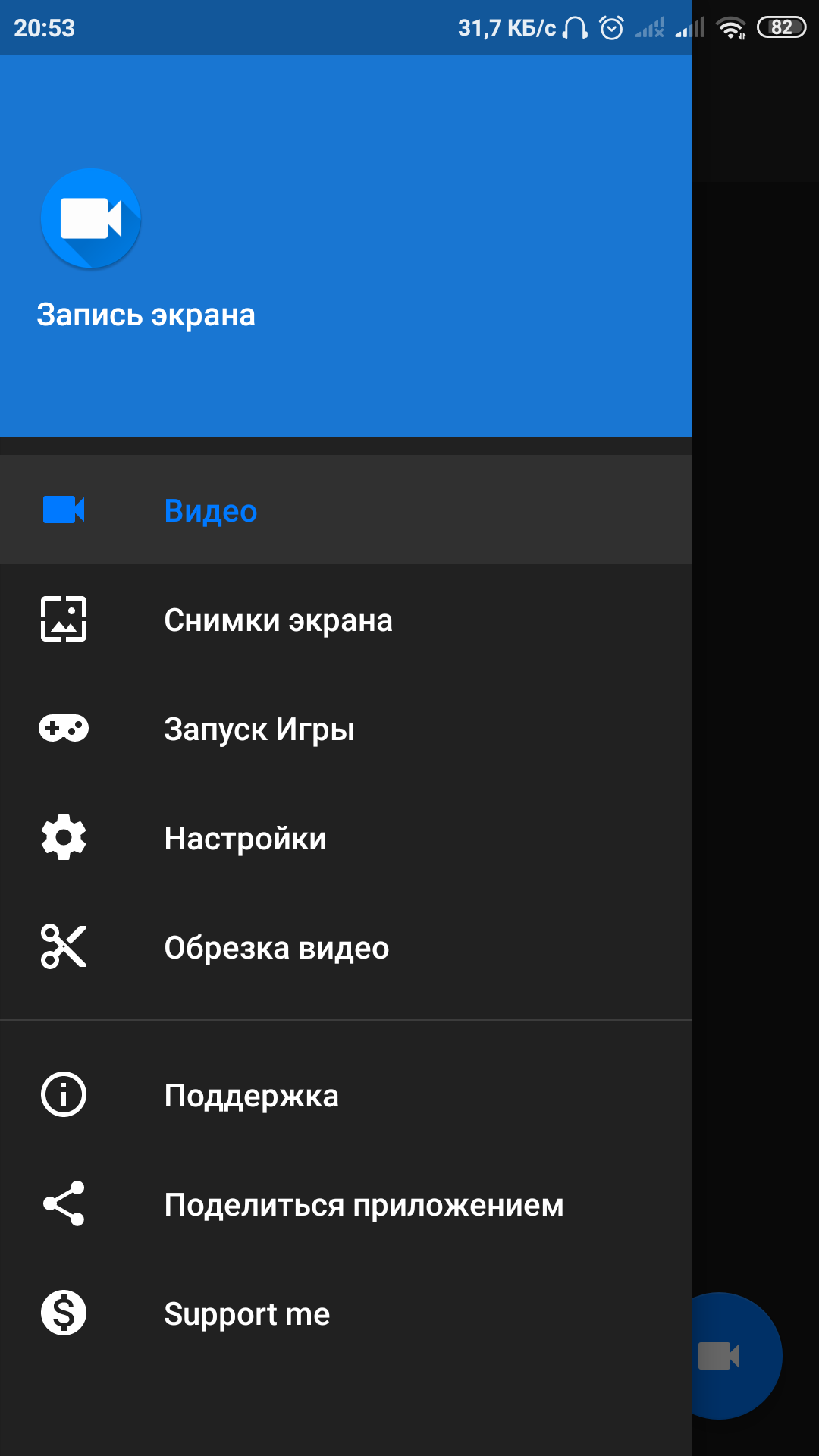
Укажите «Весь экран» и нажмите «Поделиться».
Для остановки кликните «Закрыть доступ».
Откроется новая вкладка, в которой можно подрезать, просмотреть и сохранить получившийся ролик.
Сервис Free Online Screen Recorder
В дополнение расскажу о сервисе Screen Recorder, который, в отличие от расширений, позволяет захватить видео не только в браузере, но и на рабочем столе.
1. Перейдите на сайт: apowersoft.com/free-online-screen-recorder
2. Щелкните по «Start Recording» и разрешите браузеру открыть приложение «Apowersoft Online Launcher».
3. Нажмите кнопку «REC» для начала захвата.
4. Для остановки кликните «Stop». Затем щелкните по значку «сохранить» и скачайте файл на ПК.
Как записать видео с экрана телефона
Для телефонов существуют специальные приложения для записи видео с экрана. Их можно бесплатно установить из Google Play на Android или App Store на iPhone.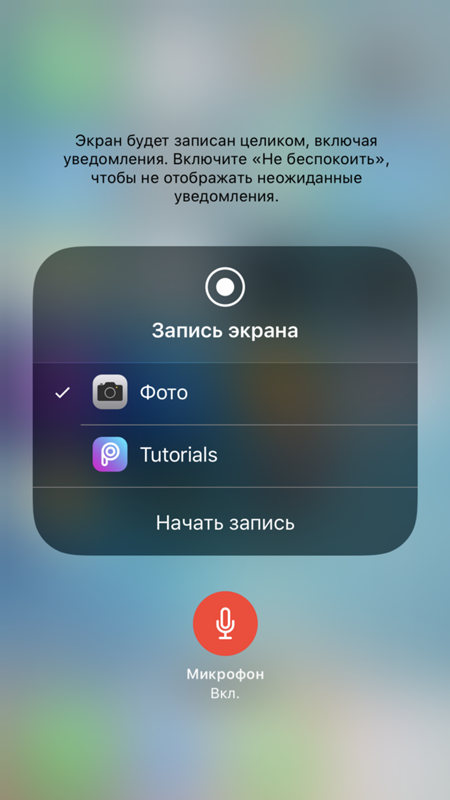 Для этого в строку поиска введите запрос «запись экрана».
Для этого в строку поиска введите запрос «запись экрана».
Покажу, как снять видео в популярных приложениях Андроида.
AZ Screen Recorder
Установить можно по ссылке.
При первом запуске разрешите доступ к изображению на экране.
Нажмите на значок камеры справа. В развернутом меню еще раз нажмите на камеру.
Начнется процесс съемки, для остановки тапните по иконке «STOP».
Снятые файлы вы найдете в окне программы и в галерее.
Плюсы:
- Отсутствие рекламы.
- Нет ограничений по съемке.
- Возможность захвата звука.
- Настройка разрешения и битрейта.
Mobizen
Установить можно по ссылке.
После запуска приложения появится значок, нажав на который откроются настройки захвата.
Дополнительно есть встроенный редактор, где можно выполнить обрезку, добавить музыку и выполнить другие операции.
Плюсы:
- Поддержка записи звука.

- Возможность редактирования.
- Возможность съемки в Full HD.
Запись видео с экрана
Установить можно по ссылке.
Очень простое приложение, работающее даже на устаревших устройствах. Имеет понятный интерфейс: после запуска создает меню съемки, в котором можно в любой момент начать захват происходящего на экране.
Останавливается съёмка кнопкой «Stop», видео автоматически сохраняется в галерею.
Плюсы:
- Легкий процесс съемки.
- Поддержка записи звука со встроенного микрофона.
- Не потребляет много ресурсов.
Автор: Илья Курбанов
Редактор: Илья Кривошеев
Как записать свой экран в Windows 10
Знаете ли вы, что в Windows 10 есть утилита записи экрана под названием Xbox Game Bar? С его помощью вы можете записывать видео своих действий практически в любом приложении Windows на своем ноутбуке, независимо от того, хотите ли вы запечатлеть игровой процесс или создать учебное пособие для кого-то, кто использует Microsoft Office.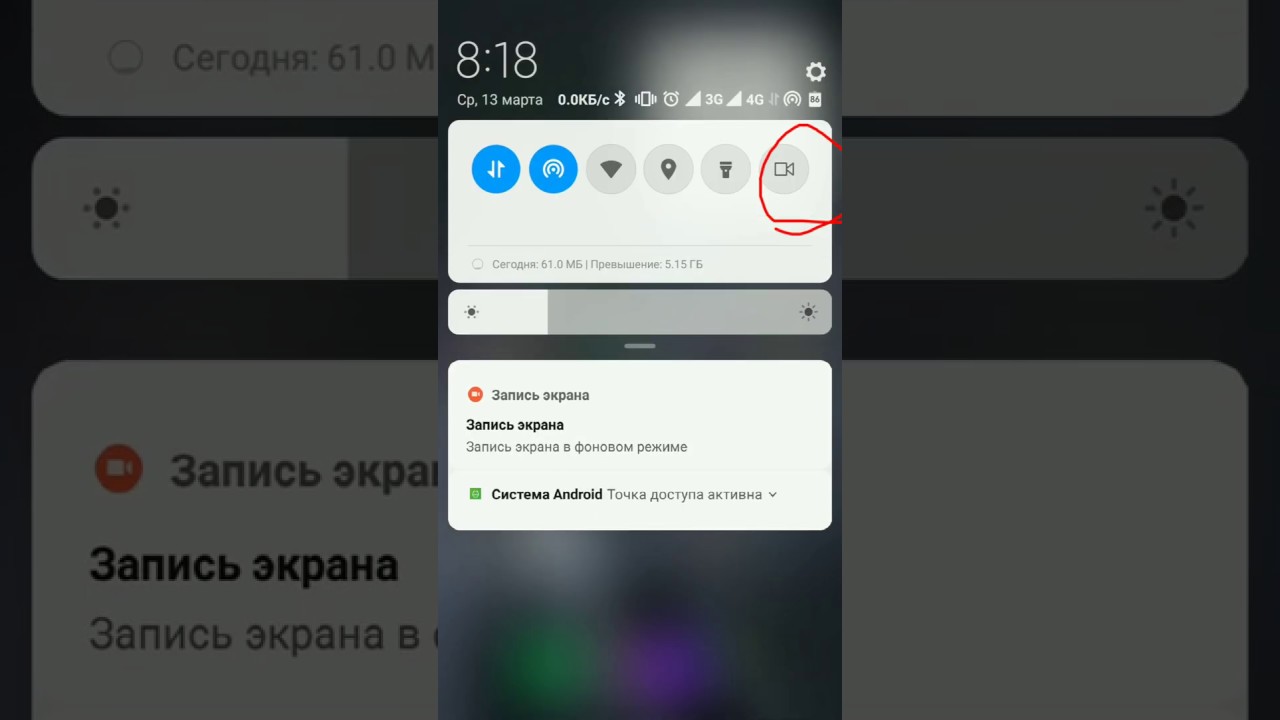 Чтобы упростить вам задачу, мы обрисовали в общих чертах несколько простых шагов по записи экрана в Windows 10.
Чтобы упростить вам задачу, мы обрисовали в общих чертах несколько простых шагов по записи экрана в Windows 10.
Инструмент записи экрана является частью приложения Xbox, которое по умолчанию устанавливается в Windows 10.Панель Xbox Game Bar недавно получила несколько крупных обновлений, чтобы сделать ее более полезной, поэтому теперь вы можете делать снимки экрана и даже создавать мемы.
Как записать экран в Windows 10
1. Откройте приложение, которое хотите записать. К сожалению, средство записи экрана не может захватывать некоторые программы, такие как диспетчер файлов или весь рабочий стол, но оно работает в обычных настольных приложениях (и в приложениях из Магазина Windows).
2. Нажмите одновременно клавиши Windows + G , чтобы открыть диалоговое окно игровой панели.
3. Установите флажок «Да, это игра» , чтобы загрузить игровую панель. Это процедура, независимо от того, записываете ли вы экран игры или другого приложения.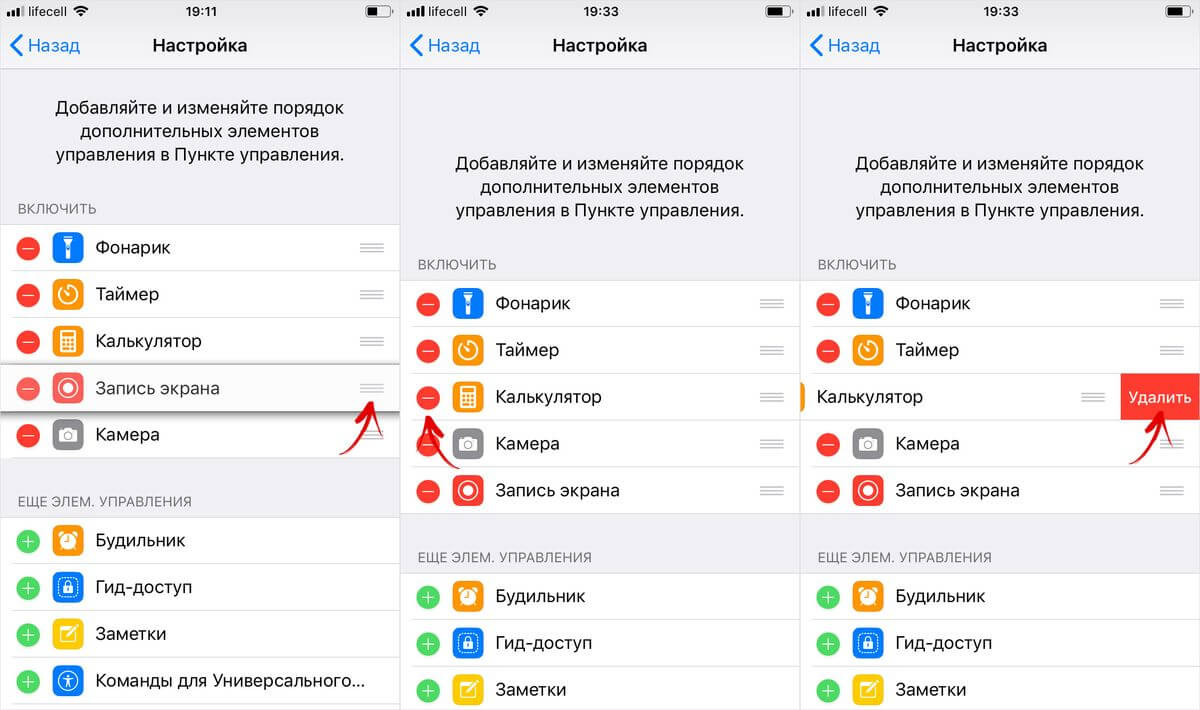
4. Нажмите кнопку «Начать запись» (или Win + Alt + R), чтобы начать запись видео.
5. Остановите запись, щелкнув красную полосу записи , которая будет в верхнем правом углу окна программы. (Если он исчезнет, нажмите Win + G еще раз, чтобы вернуть игровую панель.)
Вот и все! Вы найдете свои записанные видео, которые являются файлами MP4, в папке «Видео» в подпапке под названием «Захваты». Вы также найдете их в приложении Xbox в меню Game DVR, где вы можете обрезать видео и поделиться им в Xbox live (если это игра).
Обратите внимание, что вы также можете использовать инструмент записи экрана Xbox, чтобы делать снимки экрана. Вместо того, чтобы нажимать кнопку записи, нажмите значок камеры на игровой панели или Win + Alt + PrtScn.
Как сделать запись экрана
Вы можете легко и бесплатно записать свой экран с помощью редактора Create video.
Чтобы сделать запись экрана, перейдите в меню Добавить носитель и нажмите кнопку Запись экрана . Звук также будет записываться через микрофон вашего компьютера, например, если вы хотите поговорить, показывая свой экран (если вы не отключите запись звука).
Звук также будет записываться через микрофон вашего компьютера, например, если вы хотите поговорить, показывая свой экран (если вы не отключите запись звука).
См. Ниже пошаговое руководство с изображениями.
_____________
Как записать экран
Сначала запустите Создать проект или откройте существующий проект, затем:
1.Перейдите к
Добавить медиа или щелкните значок плюса> Запишите веб-камеру или экранИли щелкните Запись и создание в меню левой боковой панели, затем выберите Запись экрана.
ПРИМЕЧАНИЕ: если вы нажмете кнопку и ничего не произойдет, попробуйте перейти в другое меню (например, в меню «Текст»), затем вернитесь в меню «Добавить мультимедиа» и повторите попытку.
_____________
2. Измените аудиовход (ДОПОЛНИТЕЛЬНО)
В левом нижнем углу редактора появится панель записи.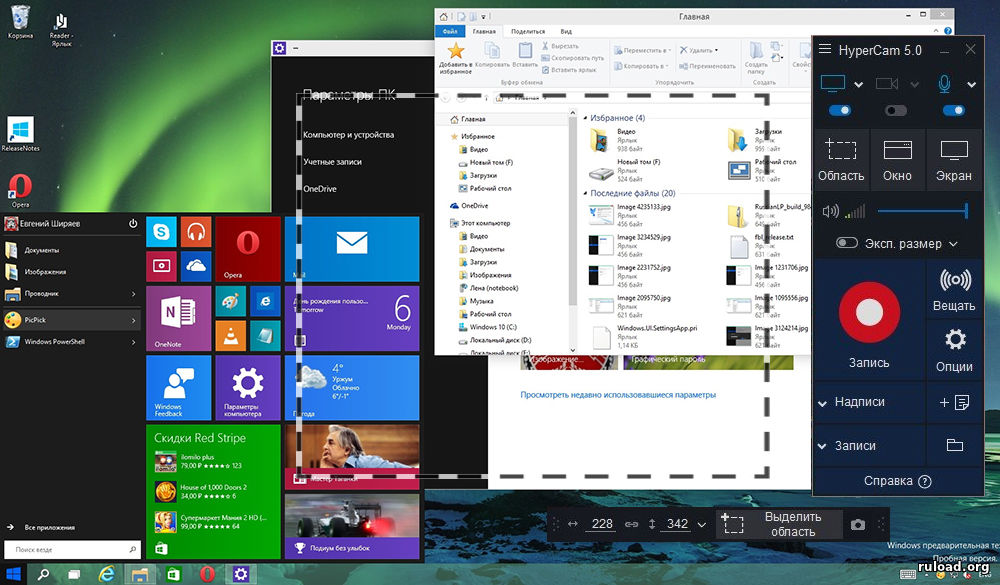 По умолчанию для записи звука будет использоваться встроенный микрофон. Если вы хотите изменить это, щелкните значок микрофона, чтобы выбрать новый источник из списка, или чтобы выбрать отсутствие звука вообще:
По умолчанию для записи звука будет использоваться встроенный микрофон. Если вы хотите изменить это, щелкните значок микрофона, чтобы выбрать новый источник из списка, или чтобы выбрать отсутствие звука вообще:
ПРИМЕЧАНИЕ. Если вы решите удалить звук из записи позже, вы будете Это можно сделать с помощью инструментов отключения звука или разделения.
_____________
3. Нажмите красную кнопку, чтобы начать запись.
Нажмите красную круглую кнопку на панели в левом нижнем углу редактора:
_____________
4.Выберите тип скринкастинга и нажмите
ПоделитьсяПоявится окно с опциями совместного использования экрана. Выберите, если вы хотите записать:
весь экран (если у вас более одного монитора, вам будет показано несколько экранов — выберите один)
приложение Окно (ваши открытые приложения отобразится — выберите один)
браузер вкладка в Chrome или Edge (будут отображаться ваши открытые вкладки — выберите одну)
ПРИМЕЧАНИЕ: Если вы выбрали запись вкладки Chrome и хотите для записи звука вкладки обязательно установите флажок Поделиться аудио в левом нижнем углу экрана:
Затем нажмите кнопку Поделиться в правом нижнем углу, чтобы начать запись.
Ваш экран немедленно начнет запись, а таймер на панели записи покажет прошедшее время записи.
СОВЕТ: Если вы хотите записывать дольше максимального времени (показано справа от прошедшего времени), попробуйте сделать несколько более коротких записей и позже объединить их в редакторе.
_____________
5. Нажмите кнопку
Прекратить совместное использование , чтобы остановить записьЧтобы завершить запись, ЛИБО щелкните квадратную кнопку на панели в редакторе:
ИЛИ щелкните кнопка «прекратить совместное использование» рядом с сообщением «» приложение.clipchamp.com показывает ваш экран « внизу экрана:
ПРИМЕЧАНИЕ: в зависимости от настроек вашего браузера появится диалоговое окно» Сохранить файл «с просьбой выбрать место для хранения видео, или видео будет автоматически -сохранено в папку загрузок или на рабочий стол. Обязательно сохраните этот файл где-нибудь на вашем компьютере (не удаляйте его!), так как в будущем вам может потребоваться повторно связать его с вашим проектом.
_____________
6. Щелкните
Добавить в проектВ редакторе Clipchamp вы увидите окно, в котором вы можете просмотреть и сохранить запись:
Если вы недовольны и хотите записать снова, нажмите кнопку Повторить запись (вы увидите потерять текущую запись).
Если вы довольны и хотите сохранить видео, нажмите кнопку Добавить в проект внизу экрана.
_____________
6. Перетащите запись экрана на шкалу времени
Ваша запись появится в области медиатеки (загрузка может занять несколько секунд). Перетащите его на шкалу времени внизу редактора.
Здесь вы можете редактировать видео, например обрежьте ненужные части в начале или в конце, разделите их, чтобы вырезать ненужные части посередине, или даже добавьте музыку.
Если запись не соответствует размерам вашего проекта (например, вы видите черные полосы по обе стороны от нее), вы можете обрезать ее по размеру.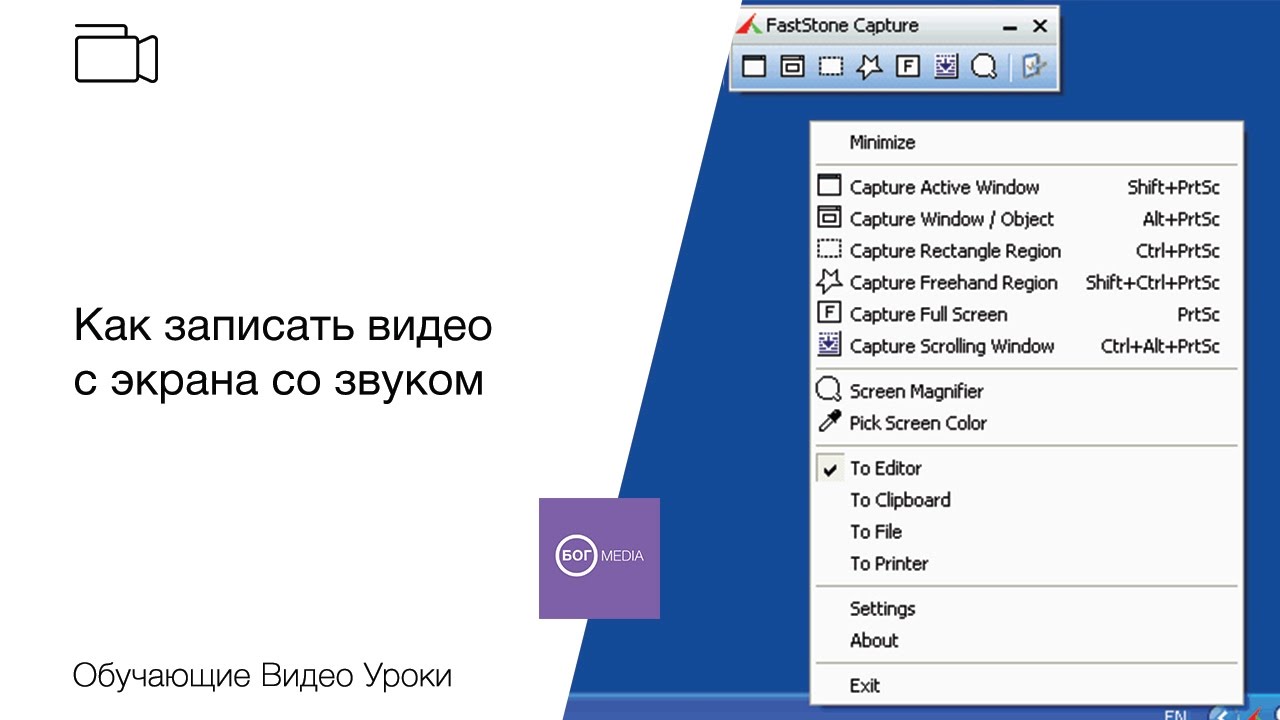
Для получения дополнительной информации об инструментах редактирования Clipchamp см. Нашу статью о том, как редактировать видео-статью.
Если вы хотите сделать еще одну запись экрана, просто вернитесь в меню Добавить носитель и повторите этот процесс еще раз.
_____________
6. Экспортируйте видео
Если вы закончили редактирование и хотите сохранить запись экрана на временной шкале на свой компьютер, нажмите кнопку Экспорт в правом верхнем углу.Для получения дополнительной информации см .: экспорт вашего видео.
_____________
Попробовать
Готовы начать? Направляйтесь прямо в Create, чтобы попробовать это на себе:
Статьи по теме:
Программное обеспечение для захвата видео. Видео, веб-камера или устройство записи экрана
Функции захвата видео
|
|
REC
00: 07: 37: 88
Запишите
все, что хотите, с экрана вашего компьютераDebut отлично подходит для записи
вашего экрана , веб-камер , живое видео , потоковые игры и многое другое! Загрузить сейчасНаложение веб-камеры
Используйте наложение видео для одновременной записи экрана и веб-камеры. Эта функция программного обеспечения веб-камеры идеально подходит для видео на YouTube, где вы хотите одновременно отображать и экран, и реакцию лица.
Эта функция программного обеспечения веб-камеры идеально подходит для видео на YouTube, где вы хотите одновременно отображать и экран, и реакцию лица.Добавление титров к записанным видео
Debut позволяет добавлять титры к видеозаписям. Персонализируйте подписи к видеозаписи с помощью встроенного текстового редактора.Удобная настройка цвета видео
Когда вы настраиваете параметры цвета и эффекты потокового видео, результаты можно мгновенно увидеть в главном окне и записать, когда вы нажмете запись.Регулировка яркости, контрастности и гаммы идеально подходит для камер невысокого качества, качество изображения которых не совсем хорошее.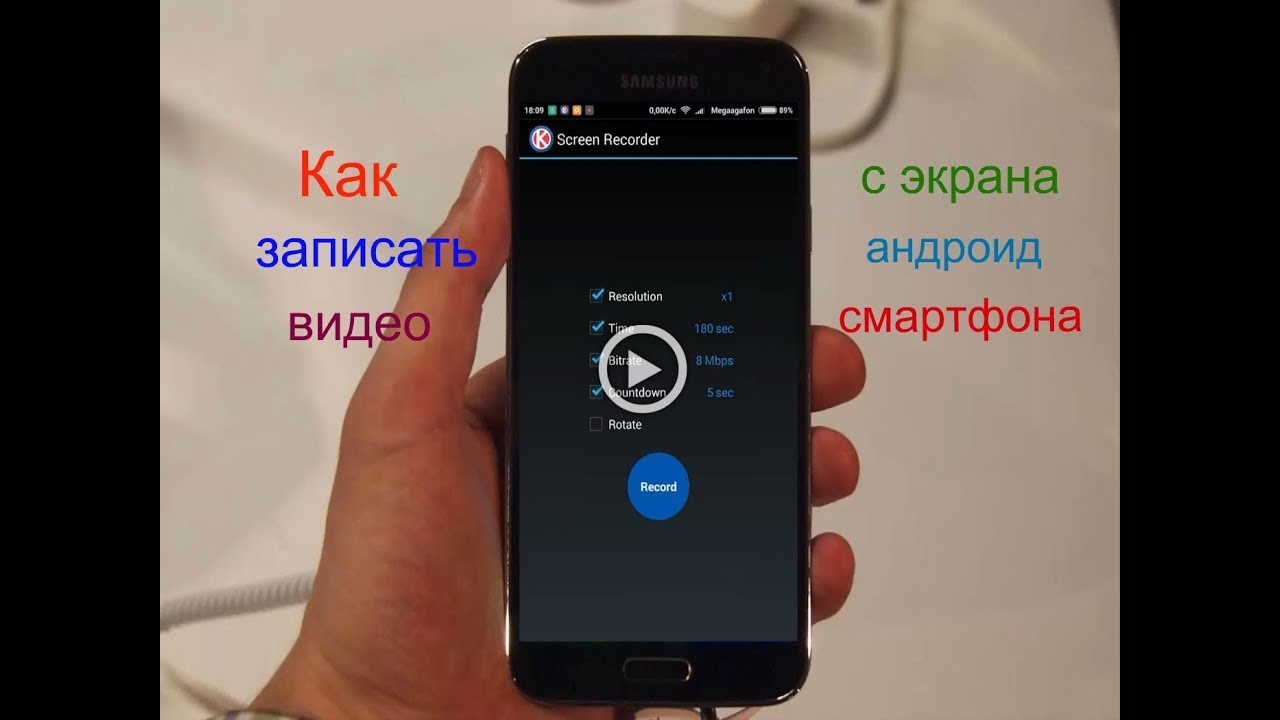
Гибкие настройки вывода видео
Выберите размер и частоту кадров, используемые для захвата видео. В Debut есть список общих настроек вывода для ТВ и HD, которые вы можете выбрать или самостоятельно ввести ширину и высоту для настраиваемого вывода. Эта гибкость делает Debut идеальным для людей, создающих видео для самых разных целей (например,g., YouTube, Facebook, CD или телевидение).Программа для записи экрана Выбор экрана
Debut записывает весь экран, одно окно или любую выбранную часть. Debut также поддерживает многоэкранную запись, так что вы можете записывать все свои мониторы.Программное обеспечение Screencast для записи всего, что вы хотите
Встречи
Классы
Лекции
Конференции
Вебинары
Создание записи экрана со своего рабочего стола — Microsoft Stream
- 000Z» data-article-date-source=»ms.date»> 12.01.2021
- Читать 3 минуты
В этой статье
Скриншоты отлично работают, но иногда быстрое видео с практическими рекомендациями может создать более убедительное сообщение.Используя Microsoft Stream, вы можете создавать короткие записи экрана продолжительностью до 15 минут, включая запись с камеры и микрофона, без какого-либо дополнительного программного обеспечения.
Начать
Выберите Создать > Записать экран в Microsoft Stream.
При появлении запроса в браузере выберите Разрешить Microsoft Stream использовать камеру и микрофон.
Если вы выберете Block , ваша камера и микрофон будут отключены.Чтобы включить их, щелкните значок замка в адресной строке браузера и выберите Разрешить рядом с соответствующим устройством.
Выберите или, чтобы настроить камеру и микрофон.
 Если вы используете USB-камеру или микрофон, убедитесь, что они подключены, и выберите их в меню. Вы также можете выключить камеру и микрофон, если не хотите включать их в запись.
Если вы используете USB-камеру или микрофон, убедитесь, что они подключены, и выберите их в меню. Вы также можете выключить камеру и микрофон, если не хотите включать их в запись.Теперь вы готовы начать запись!
Запись экрана
Выберите, чтобы начать запись.
Выберите содержимое экрана, которым вы хотите поделиться — весь экран, окно приложения или вкладку браузера, а затем щелкните Поделиться . Чтобы включить в запись звук с компьютера, установите флажок Поделиться звуком .
Если вы используете macOS Catalina, вам может потребоваться настроить разрешения на запись экрана в Системных настройках . Узнайте больше о разрешениях macOS Catalina.
Подождите, пока не начнется обратный отсчет времени записи.Как только вы начнете, вы увидите таймер и ограничение по времени.
Теперь вы можете переключиться на приложение или окно, которое хотите записать.

По завершении записи или если вы хотите сделать перерыв, вернитесь на вкладку средства записи экрана Microsoft Stream в своем браузере.
Выберите, чтобы приостановить запись экрана, звука и камеры в любое время. Выберите Возобновить .
Когда вы закончите, выберите Next , чтобы просмотреть свою запись.
Просмотреть запись
На этой странице нажмите кнопку «Воспроизвести», чтобы просмотреть запись. Выберите Record еще раз , если вас не устраивает и вы хотите повторить попытку.
Когда вы будете удовлетворены записью, выберите Загрузить в поток , чтобы перейти к следующему шагу.
Важно
Если вы хотите обрезать видео, вы можете сделать это после загрузки и обработки записи.
Загрузить запись экрана
На этой странице ваше видео начнет загружаться в Stream. Пока вы ждете, вы можете:
Наблюдать за процессом загрузки
Введите название видео, описание и язык в разделе подробностей
После публикации у всех в вашей компании будет разрешение на просмотр вашего видео. Чтобы видео было видно только вам, снимите этот флажок: Разрешить всем в вашей компании смотреть это видео
Чтобы установить собственные разрешения, группы, каналы и другие параметры, щелкните Обновить сведения о видео
После завершения загрузки вы можете опубликовать или сохранить, как показано ниже:
а.Щелкните Опубликовать . Теперь ваше видео готово! Выберите Перейти к видео , чтобы перейти на страницу видео в Stream и посмотреть или поделиться своим видео. После завершения обработки вы также можете обрезать видео, выбрав меню действий More , затем щелкнув Trim video .
г. Нажмите Сохранить как черновик , если вы еще не готовы опубликовать свое видео. Ваше видео будет сохранено в My Content > Videos в Stream , откуда вы сможете опубликовать его в любое время.
Поддерживаемые браузеры и ограничения
Screen Recorder работает в следующих браузерах:
Прочие ограничения
Система записи звука доступна только в Windows, но не в macOS
Включение камеры в запись доступно только при записи всего экрана, но не при записи окна приложения или вкладки браузера.
Запись с экрана ограничена максимальной продолжительностью 15 минут.Чтобы получить более длинный контент, разбейте видео на более короткие сегменты.
Мы будем рады услышать от вас
Воспользуйтесь инструментом обратной связи в правом верхнем углу веб-сайта, чтобы сообщить нам, как для вас работает запись с экрана.
См. Также
Разрешения на запись экрана в macOS Catalina
8 лучших средств записи экрана в 2021 г.
21 января 2021 г. · 4 мин на чтениеСуществует множество средств записи экрана, поэтому мы собрали некоторые из самых лучших средств записи экрана, чтобы помочь вам найти инструмент, который прямо для ваших целей.
Ищете самый лучший из имеющихся средств записи экрана?
Есть множество причин, по которым вы можете захотеть создать видео с записью экрана, от демонстрации презентаций на работе до демонстрации своих навыков видеоигр.
Какими бы ни были ваши цели, у вас есть два основных варианта: вы можете отображать запись прямо на вашем устройстве или использовать расширение Chrome, программное приложение или другой инструмент.
При наличии множества онлайн-инструментов для записи экрана на выбор, может быть сложно понять, с чего начать.Мы проделали большую работу и сузили круг до нескольких самых лучших бесплатных программ записи экрана (плюс один платный вариант).
Обзор лучших инструментов для записи экрана
1. Расширение Vidyard Chrome и настольное приложение
Цена: Бесплатно, загрузите расширение Chrome или настольное приложение
Плюсы: Работает на большинстве устройств, интуитивно понятно, позволяет делиться, HD-качество, отсутствие водяных знаков, позволяет вам показывать свой экран и себя одновременно
По универсальности ничто не сравнится с бесплатным расширением Vidyard для Chrome — это простое средство записи экрана, которое работает как на Mac, так и на Windows, и вы также можете его использовать на iPhone или Android, чтобы записывать видео о себе (но не на экране).
Поскольку это средство записи экрана с расширением Chrome, оно работает на большинстве устройств. Интерфейс интуитивно понятен и позволяет делиться. Записи имеют качество HD и не имеют водяных знаков.
Если вы в основном работаете на настольном компьютере, то приложение Vidyard Desktop — еще один отличный вариант.
Хотите знать, как записать изображение с экрана и себя одновременно? Видьярд позволяет вам это делать. Вы можете выбрать запись только со своего экрана или добавить облачко веб-камеры с изображением вашего лица, добавив человеческое прикосновение к записям на экране.
Vidyard отлично подходит для записи демонстраций, пошаговых руководств, презентаций и многого другого.
На Mac и Windows просто скачайте расширение Chrome Screen Recorder или настольное приложение. На iPhone или Android посетите iTunes App Store или Google Play.
Совет для профессионалов: Vidyard также является инструментом для размещения и обмена видео. Он автоматически загружает ваши видео в облако (экономя место на вашем устройстве), позволяет обрезать записи, отправлять видео по электронной почте всего несколькими нажатиями и получать уведомления, когда кто-то просматривает ваш контент.
Бесплатная запись экрана Легко записывайте свой экран и делитесь им.
Get It Free2. OBS Studio
Цена: Бесплатно, загрузка настольного программного обеспечения
Плюсы: HD качество, неограниченная длина
Сокращенно от Open Broadcast Studio, OBS — это приложение для записи экрана рабочего стола для геймеров. , но это может быть полезно для записи длинных маркетинговых вебинаров или подробных демонстраций продуктов.
Он лучше всего подходит для длительной записи с экрана и создания игровых видеороликов.Вы также можете транслировать отснятый материал в прямом эфире на YouTube или, если вы маркетолог в мире видеоигр, на Twitch.
Pro Совет. В настройках можно настроить горячие клавиши клавиатуры для управления записью в полноэкранном режиме.
3. FlashBack Express
Цена: Бесплатно, загрузка настольного программного обеспечения
Плюсы: Редактируйте видео
FlashBack Express также разработан для геймеров и включает встроенный видеоредактор, чтобы вы могли обрезать или аннотируйте свои видео перед их экспортом на YouTube или на рабочий стол.
Он не добавляет водяные знаки к вашим видео, как это делают некоторые устройства записи экрана, и имеет функцию, которую я больше нигде не видел: вы можете попросить его скрыть любые пароли, которые вы вводите во время записи, чтобы вы не открывали доступ к системам вашей компании.
4. Apowersoft Free Online Screen Recorder
Цена: Бесплатно, загрузка настольного программного обеспечения
Плюсы: Создание GIF-файлов, множество вариантов экспорта
Apowersoft подходит для обучающих программ, потокового вещания, живых чатов и демонстрации программного обеспечения.Он позволяет создавать собственные настраиваемые сочетания клавиш и экспортировать их во множество форматов, включая GIF.
Вы можете загрузить готовое видео прямо на YouTube, Vimeo, G-Dive или Dropbox. Однако если вы хотите редактировать видео, вам придется перейти на платную версию, хотя есть бесплатная пробная версия.
5. Дебютный захват видео
Цена: Платный, загрузка программного обеспечения
Плюсы: Планируйте свои записи
Дебют отличается от других инструментов записи экрана двумя способами: Вы можете записывать видео с внешних устройств, например камеры видеонаблюдения, и вы можете запланировать его, чтобы начать новые записи.Это полезно, если вы хотите создать замедленную съемку, скажем, того, что вы нарисовали в Photoshop.
Это стоит денег, но не так много: всего 3 доллара в месяц, если вы платите ежеквартально.
Цена: Бесплатно, загружаемое программное обеспечение
Плюсы: Создание GIF-файлов, создание снимков экрана прокручиваемых веб-страниц
У ShareX не самый интуитивно понятный интерфейс, но он позволяет создавать изображения. изображение всего веб-сайта, которое нужно прокрутить вниз.
Он также может распознавать текст в этих изображениях с помощью оптического распознавания символов (OCR), если вы хотите знать, что находится внутри этих снимков экрана.
7. Icecream Screen Recorder
Цена: Бесплатно, загрузка из Apple Mac Store
Плюсы: Аннотируйте видео, увеличивайте масштаб
Icecream отлично справляется с редактированием и аннотацией видео. Легко добавляйте логотипы, вставляйте имена или увеличивайте масштаб определенных областей во время демонстрации. Вы можете экспортировать свое видео во множество различных форматов файлов, и вы можете установить собственные горячие клавиши для быстрой записи.
Бонус: программа записи экрана Icecream поддерживает более 50 языков, поэтому это хороший выбор для глобальных команд.
8. TinyTake
Цена: Бесплатная загрузка (только для Windows)
Плюсы: Массовый обмен файлами
Как следует из названия, TinyTake прост и легок в освоении. Он имеет ограничение на запись в пять часов, но для большинства маркетологов это не имеет значения.
TinyTake хорош для обзоров продуктов, выявления ошибок и записи демонстраций.Вы можете массово экспортировать видеофайлы, загружать их на YouTube или хранить в Интернете.
Бесплатная запись экрана Легко записывайте свой экран и делитесь им.
Получите бесплатноЭтот пост был первоначально опубликован 1 октября 2019 года. Он был обновлен 21 января 2021 года.
Крис Гиллеспи
Крис Гиллеспи — автор и основатель Find A Way Media, который помогает создавать большие компании убийственный маркетинговый контент. Живя в Бруклине, Крис годами продавал технологические решения SaaS и теперь помогает этим компаниям разрабатывать стратегии контент-маркетинга.
Как получить программное обеспечение для записи экрана в 2021 году
Возможность записи с экрана — важный инструмент для любого, кто пользуется компьютером. Возможно, вам потребуется экранная запись, чтобы делиться информацией, создавать учебные пособия или снимать видео. Большинство компьютерных рекордеров экрана позволяют записывать как экран, так и веб-камеру, чтобы вы могли создавать различный видеоконтент. Программное обеспечение для записи экрана доступно как для Windows, так и для Mac, а некоторые приложения также включают мобильные устройства записи экрана.
Есть несколько способов получить программное обеспечение для записи экрана.И Windows, и Mac включают собственные приложения для записи экрана, хотя их функции ограничены. Вы также можете загрузить программное обеспечение для записи экрана в Интернете или в магазинах приложений. Загружаемые устройства записи экрана обладают дополнительными функциями, такими как редактирование видео, облачное хранилище, видео-электронная почта и многое другое!
В этой статье мы рассмотрим как собственные средства записи экрана, так и варианты загрузки. Читайте дальше, чтобы узнать, как выполнять запись с экрана в Windows и как выполнять запись с экрана на Mac, а также все о функциях 5 лучших программ для записи экрана, доступных для загрузки.
Программное обеспечение для записи с собственного экрана ОкнаВстроенное средство записи экрана для компьютеров Windows можно найти на игровой панели Xbox. Вы можете получить доступ к этому инструменту, нажав клавишу Windows + Alt + G . Оттуда; вы можете нажать кнопку записи на верхней панели, чтобы начать запись экрана. Вы также можете перейти непосредственно к программе записи экрана Windows, нажав на Windows Key + Alt + R . После того, как вы закончите запись, вы можете получить к ней доступ, перейдя в подпапку «Видео»> «Захваты» вашей пользовательской папки или нажав «Галерея» на игровой панели Xbox.
К сожалению, это программное обеспечение для записи экрана несколько ограничено с точки зрения возможностей. Хотя вы можете записывать экран и звук, вы не можете изменить качество или размер видеозаписей или отредактировать их после того, как они будут сделаны. Возможности совместного использования также весьма ограничены; вы можете отправлять записи только через Bluetooth. В целом, средство записи экрана Windows не лучший выбор для профессиональной записи экрана.
Mac Программное обеспечениедля записи экрана Mac также несколько ограничено с точки зрения функций, хотя оно лучше, чем средство записи экрана Windows.Вы можете начать запись экрана на Mac, нажав Shift + Command (⌘) + 5 . Вы можете записывать весь экран или только его часть. Перед началом записи вы также можете включить или выключить микрофон, установить таймер, выбрать место для сохранения файла записи (Рабочий стол, Документы, Почта, Сообщения или QuickTime Player) и выбрать, следует ли отображать щелчки мыши и плавающий эскиз. После записи вы можете обрезать видео от начала и до конца.
Вы также можете использовать QuickTime Player для создания записей экрана на MacBook.Для этого откройте QuickTime Player в папке «Приложения». Затем на экране нажмите «Файл»> «Новая запись экрана». Появится то же меню с теми же параметрами, что и выше, и вы сможете сделать свою запись.
Хотя программное обеспечение для записи экрана Mac имеет несколько дополнительных функций, таких как обрезка и щелчки мышью, в нем по-прежнему отсутствуют ключевые функции записи экрана, такие как запись с веб-камеры, наложение текста, совместное использование облака и другие. Таким образом, если вы хотите создавать наилучшие записи с экрана, вам необходимо инвестировать в загружаемое программное обеспечение для записи с экрана.
Лучшее программное обеспечение для записи экрана, которое вы можете скачатьВот пять лучших программ записи экрана, которые вы можете скачать как для Mac, так и для Windows. Некоторые из них также включают расширения Chrome для записи экрана и мобильные приложения.
1. CovideoCovideo — платформа видео-электронной почты №1, доступная как для настольных компьютеров, так и для мобильных устройств. Используя Covideo, вы можете записывать свой экран, веб-камеру или и то, и другое. После записи вы можете отправлять свои видео по электронной почте, текстовым сообщениям, социальным сетям или CRM.Ваше видео будет автоматически встроено в тело вашего сообщения, чтобы его легко могли заметить получатели. Видео будет предварительно отображаться в сообщении как анимированный GIF, и как только пользователь щелкнет видео, он будет перенаправлен на целевую страницу видео по вашему выбору. Это может быть либо пользовательский видеоплеер, либо веб-наложение вашего веб-сайта. После просмотра вашего видео они могут щелкнуть настраиваемые призывы к действию в нижней части видеопроигрывателя, чтобы перейти к следующим шагам.
Covideo идеально подходит для маркетологов, продавцов и преподавателей, которые используют программное обеспечение для записи экрана для общения с клиентами, потенциальными клиентами или студентами.Вы можете использовать Covideo в любом веб-браузере, как расширение Google Chrome или мобильное приложение, или непосредственно в Gmail или Microsoft Outlook. Вы также можете редактировать свои видео на панели инструментов Covideo, обрезая их, объединяя несколько видео или добавляя субтитры. Наконец, вы можете загрузить любое другое видео со своего компьютера в Covideo для удобного обмена. Стоимость Covideo начинается с 49 долларов за пользователя в месяц.
2. ДроплрDroplr — это универсальное программное обеспечение для записи снимков экрана и экрана, доступное для Mac, Windows и в качестве расширения Chrome.С Droplr вы можете делать записи экрана с дополнительной веб-камерой и аудио в любом месте экрана. Вы также можете записать экран в формате GIF. Закончив запись, вы можете обрезать видео до идеального размера. Затем поделитесь своей записью, скопировав и вставив сгенерированную короткую ссылку — это так просто! Зрители могут просмотреть вашу запись, щелкнув ссылку и просмотрев ее в облаке.
Droplr — идеальное приложение для быстрой записи экрана для агентов по обслуживанию клиентов, ИТ-специалистов и обучения сотрудников.Вы также можете загрузить любой другой файл со своего устройства в облако Droplr для удобного обмена. Цены на Droplr начинаются с 7 долларов за пользователя в месяц как для индивидуальных, так и для групповых аккаунтов.
3. Screencast-O-MaticScreencast-O-Matic — еще одно облачное средство записи экрана со звуком и веб-камерой, доступное для Mac, Windows, Chrome и Android. Однако в чем Screencast-O-Matic действительно сияет, так это в его возможностях редактирования видео. Эти параметры включают обрезку видео, подписи, импортированную музыку, звуковые эффекты, текст, стрелки, анимированные переходы и многое другое.Screencast-O-Matic также включает в себя различные варианты обмена: вы можете размещать свои видео прямо на их веб-сайте, делиться ими в Twitter, Facebook, Microsoft Teams и Google Classroom и загружать их на YouTube, Vimeo, Google Drive и Dropbox.
Бесплатное программное обеспечение для записи экранаScreencast-O-Matic поставляется с ограниченным набором инструментов для редактирования, но с неограниченным количеством видео. При цене 1,65 доллара в месяц в расширенный план добавляются все расширенные инструменты редактирования, импортированная музыка и субтитры для преобразования речи в текст. Наконец, вы можете приобрести премиальный план для наилучшего качества записи за 4 доллара в месяц для доступа к фирменному видеохостингу, настраиваемому видеоплееру и библиотеке стоковых фотографий.Скидки на все планы доступны для командных аккаунтов. В конце концов, Screencast-O-Matic предлагает самое недорогое программное обеспечение для записи экрана с профессиональными инструментами для редактирования видео.
4. OBS StudioOBS Studio — это полностью бесплатная программа для записи экрана с открытым исходным кодом. Вы можете делать снимки экрана, веб-камеры или того и другого вместе со звуком или без него. После захвата вы можете разделить или объединить свои записи в «сцены» в сочетании с неподвижными изображениями, текстом и настраиваемыми переходами.OBS Studio также включает инструменты редактирования звука, такие как подавление шума и микширование звука. Вы даже можете использовать приложение для прямой трансляции прямо на YouTube, Facebook и Twitch!
Благодаря сочетанию инструментов редактирования и параметров записи экрана, OBS Studio является лучшим бесплатным программным обеспечением для записи экрана. Это идеальный выбор для развлекательных программ, обучающих программ и презентаций, а также для всех, кто не хочет платить за устройство записи экрана, но нуждается в доступе к более качественному программному обеспечению, чем то, что предустановлено на их компьютере.
Лучшее программное обеспечение для записи экрана в 2021 годуЕсли какое-либо из вышеперечисленных программ для записи экрана заинтересовало вас, вы можете щелкнуть ссылку в его имени и перейти на его веб-сайт. Большинство платных программ записи экрана предлагают бесплатный пробный период, поэтому вы можете убедиться, что программное обеспечение для записи экрана подходит вам, прежде чем совершить покупку. Если вас интересует программное обеспечение Covideo для записи экрана и платформа для видеосвязи, вы можете начать бесплатную 7-дневную пробную версию сегодня. Вы также можете запросить демонстрацию у одного из наших экспертов по электронной почте, чтобы познакомиться с широким спектром функций Covideo.Позвольте нам показать вам, как программное обеспечение для записи экрана с видео-сообщениями может улучшить ваш бизнес и привести к большему количеству довольных клиентов и сотрудников.
11 Лучшее программное обеспечение для скринкастинга и записи экрана в 2021 году
Иногда текст не может передать вашу точку зрения, как живое видео, и вам нужно программное обеспечение для записи экрана.
Это часто может занимать много времени и не иметь интерактивного взаимодействия, необходимого для привлечения чьего-либо внимания.
Также представьте, что вам нужно записывать все, чтобы что-то сформулировать, когда вы можете просто использовать программное обеспечение для захвата экрана.
В случаях, когда проще показать свой экран широкой аудитории, чем текст, вам следует использовать лучшее программное обеспечение для записи экрана.
Эти инструменты отлично подходят для демонстрации экрана, онлайн-видеоуроков, онлайн-курсов, вебинаров и многого другого.
В этом руководстве я оценил и рассмотрел лучшее программное обеспечение для записи экрана на основе функций, цен, качества видео, поддержки и многого другого.
Заявление об ограничении ответственности: Я могу получить партнерскую компенсацию за некоторые из приведенных ниже ссылок бесплатно для вас, если вы приобретете платный план.Однако после тестирования это лучшие инструменты записи экрана, доступные на рынке. Вы можете прочитать информацию о моей партнерской программе в моей политике конфиденциальности.
Приступим.
Какое программное обеспечение для записи экрана и скринкастинга самое лучшее?
Вот мой выбор лучшего платного и лучшего бесплатного программного обеспечения для записи экрана.
Первоначально выпущенный в 2006 году, Screencast-O-Matic — это программа для создания скринкастинга и редактирования видео, которую можно запустить прямо из браузера.Доступно как бесплатное, так и платное программное обеспечение, оно совместимо с Windows, Mac и Chrome OS.
Базирующееся в Сиэтле, штат Вашингтон, это программное обеспечение для записи экрана предоставляет услуги по одной из самых дешевых рыночных цен и предлагает отличное соотношение цены и качества для своих клиентов.
НАИЛУЧШЕЕ ДЛЯ:
Screencast-O-Matic лучше всего использовать в сфере образования, чтобы помочь студентам с видеозаданиями, подготовить учебные пособия и лекции. Он также пригодится, когда дело доходит до демонстрации продуктов, создания пошаговых руководств по видеоиграм и проведения семинаров.
ОСНОВНЫЕ ХАРАКТЕРИСТИКИ
:- Надежный набор инструментов для высокого уровня настройки.
- Позволяет добавлять в видео музыку, анимацию и инфографику.
- Сохраняет ваши записи в безопасности благодаря онлайн-резервному копированию.
- Бесплатное средство записи экрана включает такие функции, как захват экрана, запись с веб-камеры и запись звука с микрофона (до 15 минут).
- Платная версия может загружать файлы в Google Drive, Dropbox и Vimeo.
- Во время записи вы можете увеличивать и уменьшать масштаб, а также добавлять текст.
- Дает возможность редактировать и отключать системные аудио и видео разделы скринкаста (платная версия).
- Поддерживает форматы файлов mp4, AVI и FLV.
- Параметры записи по сценарию.
- Очень доступно.
ЗА:
- Платная версия позволяет удалить водяной знак
- Нет ограничений по времени на запись
- Позволяет пользователям редактировать звуковую дорожку
- Создайте учетную запись и пригласите друзей, чтобы заработать скидки
- Один из самых дешевых средств записи экрана на рынке (платный версия)
МИНУСЫ:
- Водяной знак не может быть удален в бесплатной версии
- Запись только в течение 15 минут в бесплатной версии
- Бесплатная версия предлагает минимальные функции, поэтому вам необходимо перейти на платный план
ЦЕНА:
Помимо бесплатной, есть две платные версии.Версия Deluxe стоит 1,50 доллара в месяц и оплачивается ежегодно. Вторая версия — это план Premier и стоит 4 доллара в месяц с ежегодной оплатой.
Эта версия имеет все преимущества версии Deluxe, а также дополнительные функции, включая дополнительную пропускную способность, отсутствие рекламы и водяных знаков и многое другое.
В целом, исходя из набора функций и цены, Screencast-O-Matic — мой выбор №1.
Начните работу с Screencast-O-Matic.
Первоначально выпущенный в 2002 году, Camtasia был разработан TechSmith для создания видеоуроков и скринкастов.Он совместим как с Windows, так и с Mac и поддерживает широкий спектр форматов файлов для экспорта и импорта видео и других проектов.
Это программное обеспечение для записи экрана особенно полезно для создания YouTube, рекламных и образовательных видео.
НАИЛУЧШЕЕ ДЛЯ:
Camtasia особенно полезен для веб-дизайнеров и видеооператоров, которым нужно сделать свои видео уникальными и профессиональными. Это также полезно для создания учебных пособий и обучающих видеороликов для индустрии образования.
ОСНОВНЫЕ ХАРАКТЕРИСТИКИ:
- Вы можете добавлять привлекательные заголовки, эффекты, аннотации и т. Д.
- Позволяет записывать звук вместе с записью видео
- Пользователи могут добавлять или загружать надстройки и расширения
- Позволяет добавлять увеличение, уменьшение и панорамирование анимации для ваших видеозаписей
- Безупречная интеграция с Microsoft Outlook
- Создает интерактивные видеоролики, содержащие интерактивные ссылки для создания динамического видеоконтента
- Широкий спектр опций для записи (экраны компьютеров, презентации PowerPoint, веб-камеры, голосовые записи)
- Широкий диапазон параметров для редактирования (визуальные эффекты для анимации на доске)
- Позволяет добавлять тесты в видео
ЗА:
- Специальные скидки для академических и государственных учреждений (30 долларов для ученых и 20 долларов для правительства)
- Нет ограничений по времени на длину видео
- Совместимость как с Mac, так и с Windows
- 30-дневная гарантия возврата денег
- Интегрирована с Google Диском
Минусы:
- Требуется много обучения, чтобы правильно его редактировать и использовать
- Редактирование видео немного менее продвинуто по сравнению с его современниками
- Выбор готовых звуковых тем ограничен (не очень разнообразен)
- Нет поддержка записи в реальном времени с цифровой видеокамеры
ЦЕНА:
В отличие от двух предыдущих инструментов в этом списке, Camtasia не является бесплатным программным обеспечением.Однако вы получаете 30-дневную гарантию возврата денег вместе с бесплатной пробной версией.
После этого взимается единовременная плата в размере 199 долларов США (однопользовательская лицензия). Для автоматического выставления счетов не требуется предоставлять реквизиты кредитной карты.
Начать работу с Camtasia.
Screenflow — отличное программное обеспечение для записи, доступное для Mac. Он предлагает широкий спектр функций и может использоваться для записи всего экрана или его части. В качестве альтернативы, вот несколько других способов записи экрана на Mac.
Кроме того, он позволяет настраивать, удалять, обрезать и вставлять определенные части записей и предлагает широкие возможности настройки. Такие функции, как высококачественная запись, профессиональное движение и поддержка скрытых субтитров, делают его одним из лучших вариантов на рынке.
НАИЛУЧШЕЕ ДЛЯ:
Отлично подходит для демонстрации и объяснения демонстраций программного обеспечения и рекламных продуктов, а также для создания учебных пособий. Это также отличная платформа для создания обучающих онлайн-видео, которые вы можете персонализировать и рассказывать.
ОСНОВНЫЕ ХАРАКТЕРИСТИКИ:
- Совместимость с Mp4 и кодирование
- Графика движения и анимация
- Поддержка скрытых субтитров
- Частичный и полноэкранный захват
- Запись iOS (высокая надежность)
- Широкие возможности настройки
- Запись видео и добавление собственного комментария
- Позволяет вам для обрезки клипов и добавления эффектов масштабирования и панорамирования
- Простое добавление текста поверх записи для лучшего объяснения
- Добавление и использование «тени» и «отражения»
- Возможность одновременной записи из нескольких источников
- Функция пакетного экспорта ( позволяет экспортировать несколько файлов одновременно)
- Доступна поддержка хроматического ключа (замените цветной фон кадрами из записи)
- Публикуйте видео прямо на YouTube, Facebook, Google Drive, Vimeo или Dropbox
- Вы можете экспортировать файл в различных форматах, включая AIFF, GIF, MV4, MOV и MP4
ПРОФИ:
- Отличная поддержка клиентов (по телефону и через Интернет)
- Полная интеграция с Dropbox
- Экспорт высококачественного видео
- Доступные цены
МИНУСЫ:
- Допустимые расширения носителей не указаны
- Переход от одного этапа к другому затруднен
- Не удобный и интуитивно понятный графический интерфейс
- Доступно только на Mac; недоступно на ПК или планшетах (iPad)
- Параметры текста на экране могли бы быть лучше
- Нет рисования во время записи
- Нет бесплатных обновлений
ЦЕНА:
Платные планы начинаются от 129 долларов, и это одно из самых дорогих устройств записи экрана на рынке.
Попробуйте ScreenFlow без риска.
Ezvid Inc. — базирующаяся в Лос-Анджелесе компания по производству программного обеспечения для видео и записи экрана. Благодаря талантливой команде разработчиков, писателей и дизайнеров, он делает его одним из лучших средств записи экрана для Windows и Mac.
Благодаря полнофункциональному видеоредактору и устройству записи экрана легко создавать видео для Twitter, Facebook и других социальных сетей.
Кроме того, у него есть быстрые сочетания клавиш, которые можно использовать для включения записи в режиме громкой связи.Ezvid, оснащенный такими функциями, как создание мгновенного слайд-шоу, бесплатная включенная музыка и простой в использовании контроль скорости для видео, является отличным вариантом.
НАИЛУЧШЕЕ ДЛЯ:
Запись игр, создание видеороликов на YouTube и небольших проектов с несколькими записями.
ОСНОВНЫЕ ХАРАКТЕРИСТИКИ:
- Инструмент преобразования текста в речь
- Эффективный встроенный редактор
- Отсутствие водяных знаков при записи или редактировании видео
- Простое в использовании средство записи с экрана
- Позволяет легко загружать видео на YouTube с разрешением 1280 × 720 ( оптимизирован для яркого кристального дисплея)
- Бесплатная звуковая дорожка (разрешена для YouTube)
- Автоматические эффекты анимации
- Автоматическая нормализация звука
- Блокирует шпионское ПО, вредоносное ПО и рекламу (100%)
- FaceCam, синтез голоса, рисование экрана и есть контроль скорости
- Контроль скорости видео
ЗА:
- Простая загрузка видео на YouTube
- Разрешение 1280X720
- Простая запись звука, добавление изображений и текста
- Нет регистрационного сбора
МИНУСЫ:
- Запись на YouTube разрешена только 45 минут подряд
- Не всегда совместим с Mac (в случае сомнений следует уточнить у компании)
- Невозможно скрыть виджет записи
- Не позволяет сохранить ваше видео на ПК для последующего использования
- Может быть загружено только на YouTube (выгружено напрямую)
- Не обеспечивает некоторых важных функций редактирования, таких как эффекты перехода, масштабирование и панорамирование (для записанных материалов)
- Музыка не отображается на шкале времени
- Нет возможности отключить музыку или экспортировать видео в виде медиафайла
ЦЕНА:
Это программное обеспечение для записи экрана совершенно бесплатно по цене .
Созданный MangoApps, TinyTake — одно из лучших программ для записи видео, доступных для Windows и Mac на рынке прямо сейчас. Базовая версия бесплатна для всех. Они также предлагают варианты платной подписки с расширенными функциями.
Благодаря отличным характеристикам, таким как интеграция с YouTube, захват изображений с веб-камеры и автоматическое сжатие папок, TinyTake является одним из самых легких и простых в использовании видеомагнитофонов, с которыми вы когда-либо сталкивались.
НАИЛУЧШЕЕ ДЛЯ:
Идеально подходит для онлайн-поддержки клиентов, документации для клиентов и создания обучающих видеороликов.
ОСНОВНЫЕ ХАРАКТЕРИСТИКИ:
- Можно легко захватывать изображения выбранной области, частично или в полноэкранном режиме
- Простой в использовании редактор перетаскивания
- Привлекайте внимание с помощью маркера
- Размытие частей экрана
- Видео может варьироваться от пяти от минут до 2 часов
- Встроенный онлайн-просмотрщик файлов
- Видеоплеер, оптимизированный для удобного использования на мобильных телефонах
- Встроенный загрузчик YouTube
- Быстрый онлайн-фильтр (для фильтрации мультимедийных и других файлов)
- Один -щелкните совместное использование снимков экрана (сохранить в файл, отправить на принтер, скопировать в буфер обмена или прикрепить к электронной почте)
- Без водяных знаков
ПРОФИ:
- Очень удобно для аннотирования видео для обзоров продуктов, демонстраций, ошибок или сообщений об ошибках
- Видеоаннотации можно сохранять локально для использования в будущем
- Быстрый и простой обмен файлами размером до 2 ГБ за один раз)
- Простота обмена больших файлов, даже если получатель не использует TinyTake
- Вы можете перетащить всю иерархию папок, автоматически заархивировать ее и загрузить в облако.
- Позволяет просматривать изображения, воспроизводить видео, читать PDF-файлы; другое программное обеспечение не требуется
МИНУСЫ:
- Если при записи видео есть какие-либо ошибки, вам придется полностью перезапустить приложение.
- Большие видео загружаются медленно
- Бесплатная версия имеет минимальные атрибуты
- API недоступен
ЦЕНА:
Это программное обеспечение для записи видео, по сути, имеет один тарифный план Freemium и три платных плана.
- Первый — это бесплатный тариф с лимитом записи 5 минут для 2 ГБ.
- Стоимость второго плана составляет 29,95 долларов в год, время записи составляет 15 минут, а объем хранилища — 20 ГБ.
- Третий план стоит 59,95 долларов в год и обеспечивает время записи 30 минут с объемом памяти 200 ГБ.
- Последний план стоит 99,95 долларов в год и обеспечивает время записи 60 минут при емкости хранилища 1 ТБ.
Последние два плана не содержат рекламы и имеют интеграцию с YouTube.
CamStudio была первоначально выпущена в 2001 году компанией RenderSoft, но была переиздана Microsoft в качестве программного обеспечения для записи видео с ручным исходным кодом. В недавнем прошлом высказывались обвинения в том, что он содержит вредоносное ПО. Однако уже давно он объявлен свободным от вирусов.
Это программное обеспечение для записи экрана идеально подходит для создания скринкастов и быстрых демонстраций и использует формат AVI. Видео файлы также могут быть преобразованы в видео форматы Flash и mp4.
Несмотря на то, что он является бесплатным и открытым исходным кодом, он обладает отличными возможностями.С CamStudio вы получаете неограниченное количество видеозаписей, возможность добавления нескольких расширений, простой процесс настройки и установки и многое другое.
Кроме того, это особенно полезно, если вам нужно сделать видео из неподвижных изображений и добавить текст. Если у вас высокие требования к настройке, это отличный выбор для вас.
НАИЛУЧШЕЕ ДЛЯ:
Отлично подходит для учебных курсов, поддержки в области информационных технологий, маркетинга, образования и исследований.
ОСНОВНЫЕ ХАРАКТЕРИСТИКИ:
- Записывает файлы в формате AVI
- Может записывать весь экран или небольшую часть экрана
- Можно добавлять текст и комментарии к видео и снимкам изображений
- Предлагает автоматическое панорамирование
- Может выделять путь курсора для большей четкости
- Записи со звуками
- К коду можно добавить расширения и возможности редактирования
- Нет нежелательной рекламы
- Последняя версия имеет такие атрибуты, как поддержка кодеков и автоматические уведомления о новых обновлениях
ПРОФИ:
- Простая установка
- Открытый исходный код и бесплатно
- Вы можете добавить отметку времени или водяной знак
- Очень легко создавать учебные пособия
- Широкий спектр функций стилей видео
- Нет ограничений по времени для записи ( в отличие от многих других программных средств записи экрана)
МИНУСЫ:
- Не содержит никакого видеоредактора (без возможности редактирования)
- Вывод ограничен форматами AVI и SWF
- Без компрессоров
- В прошлом был уязвим для вредоносного программного обеспечения и вирусов (троянов)
- Выходной файл иногда бывает слишком большим
- Не очень полезно для записи игр
- Не отображает типы файлов
ЦЕНА:
Это бесплатное программное обеспечение с открытым исходным кодом.
После CamStudio, Icecream Screen Recorder является еще одним многофункциональным, простым в использовании и бесплатным программным обеспечением с открытым исходным кодом в этом списке. Одна из лучших частей этого программного обеспечения для записи экрана заключается в том, что оно позволяет вам захватывать любую область вашего экрана, частично или полностью, и сохранять ее как снимок экрана или видеозапись.
Кроме того, он позволяет записывать игры, видеоуроки, вебинары, прямые трансляции, звонки по Skype и многое другое. Вы можете получить к нему доступ на Windows, Mac или Android.
Одним из наиболее заметных преимуществ этого приложения является то, что оно довольно легкое и автоматически обновляется до последних версий.
Хотя многие считают, что возможности редактирования ограничены, это может быть полезно, если ваши требования не требуют частого редактирования.
НАИЛУЧШЕЕ ДЛЯ:
Если у вас минимальные требования к редактированию, то программа Ice-cream Screen Recorder идеально подойдет вам.
Он пригодится, если вы хотите создавать обучающие видео и обучающие видео, а также записывать игры.Вы также можете использовать его для записи видео или звонков по Skype для малого бизнеса.
ОСНОВНЫЕ ХАРАКТЕРИСТИКИ:
- Вы можете выбрать качество видео
- Вы можете записывать аудио
- Позволяет выбрать и захватить часть экрана
- Аннотации (добавление текста, фигур и стрелок для лучшего описания)
- Простая загрузка (с помощью YouTube , Dropbox и Google Drive)
- Функция увеличения (чтобы сделать видео более крупным, близким и личным)
- Позволяет обрезать записи (вырезать ненужные части)
- Скрывает курсор и отключает параметры заставки во время записи
- Изменяет микрофон объем в соответствии с вашими потребностями
- Отображение горячих клавиш, используемых в видео
- Планирование записи экрана (одновременная установка нескольких задач захвата экрана)
ЗА:
- Простая настройка и установка
- Интуитивно понятный и удобный пользовательский интерфейс
МИНУСЫ:
- Может замедлять работу компьютера
- Ограниченные возможности редактирования
- Бесплатная версия содержит очень основные функции и позволяет только 10 минут записи
- Плавающая панель инструментов захватывается во время записи
- Видео и снимки экрана можно сохранять только в ограниченных форматах
ЦЕНА:
Программное обеспечение полностью бесплатное.Однако вы можете приобрести Screen Recorder Pro за единовременную плату в размере 29,95 долларов США.
iSpring Free Cam — один из лучших программных средств записи мультимедиа, доступных на рынке в настоящее время. Он позволяет записывать любую часть экрана и загружать прямо на YouTube или сохранять как WMV (Windows Media Video).
Используя программное обеспечение для записи экрана, вы можете очень легко создавать скринкасты и обучать своих сотрудников работе с программным обеспечением для бизнеса. Одним из преимуществ этого программного обеспечения является то, что вы можете добавить видео ведущего вверху или внизу экрана, что поможет вам улучшить взаимодействие с пользователем.
НАИЛУЧШЕЕ ДЛЯ:
Идеально подходит для создания увлекательных обучающих видеороликов, руководств и видеороликов, объясняющих демонстрации продуктов или игр.
ОСНОВНЫЕ ХАРАКТЕРИСТИКИ:
- Скринкасты с озвучкой (быстро создавайте рассказанные обучающие программы)
- Вы можете записывать весь экран, часть экрана или просто приложение
- Записывает звуковые эффекты (чтобы сделать приложение более привлекательным и обеспечить реальный опыт)
- Вы также можете привлечь внимание к своим действиям на экране с помощью мыши.
- Интерактивные холсты (возможность перетаскивания, аннотации и т. Д.))
- Вы можете добавить индивидуальный подход к видео (добавить видео докладчика вверху или внизу презентации)
- Помогает пользователям познакомиться с помощью визуальных подсказок
- Вы можете обрезать или удалять видео (разделять и объединять фрагменты)
- Плавно переходы между сценами (исключите резкие переходы к переходам для более плавного воспроизведения)
- Легко обменивайтесь видео (загружайте их в LMS, YouTube или отправляйте их заинтересованным лицам)
- Возможности снижения шума, затухания голоса и регулировки громкости
ЗА:
- Хорошая поддержка клиентов
- Простота установки
- Удобный, интуитивно понятный интерфейс
- Безопасное, свободное от вирусов программное обеспечение
- Без рекламы и водяных знаков
- Без ограничений по времени
МИНУСЫ:
- Нет расширенных функций редактирования видео
- Отсутствие инструментов аннотации
- Можно экспортировать видео только в формате WMV
- Частота кадров записи всего 15 кадров в секунду
ЦЕНА:
iSpring Free Cam — бесплатное приложение с открытым исходным кодом, доступное в Интернете.
Free Screen Video Recorder — это компактный полнофункциональный экранный видеомагнитофон и инструмент для захвата снимков экрана. Самое приятное то, что он позволяет легко записывать действия на экране и захватывать все на экране, включая объекты, меню, полноэкранные и прямоугольные области.
У вас есть несколько вариантов, и вы можете либо сохранить снимки в файл или буфер обмена, либо напрямую распечатать их. Помимо бесплатного программного обеспечения с открытым исходным кодом, оно полностью не содержит рекламы и вирусов, что еще больше увеличивает его ценность.
НАИЛУЧШЕЕ ДЛЯ:
Предназначен для основных целей, таких как создание обучающих видеоуроков, и хорошо подходит для этого. Это не очень полезно для демонстраций продуктов или игровой индустрии.
ОСНОВНЫЕ ХАРАКТЕРИСТИКИ:
- Записывает действия на экране, изменения на экране, речь с микрофона и даже движения мыши
- Может захватывать несколько окон (может захватывать объекты, включая многоуровневые меню)
- Вы можете изменять размер, обрезать и вращать выходные изображения
- Запись видео с экрана в формат mp4
- Выделение беглого пути для большей ясности
- Параметры для сохранения файла в форматах BMP, JPEG, GIF, TGA или PNG
ПРОФИ:
- Бесплатное средство записи экрана без угроз со стороны вредоносных программ, вирусов или рекламы
- Запись видео со звуком (с использованием микрофона)
- Имеет большое сообщество пользователей с более чем 33 миллионами загрузок по всему миру
- Удобный и интуитивно понятный интерфейс
- Step пошаговое видео с визуальным сопровождением, которое поможет вам начать работу
- Можно использовать программное обеспечение на трех компьютерах по одной лицензии
- Вы можете легко изменить настройки по умолчанию (формат мультимедиа, язык программы, время задержки)
- Запускается немедленно, когда Windows запускается (дополнительная функция)
МИНУС:
- Доступно только для Windows, но не для Mac или Linux
- Не поддерживает режим «картинка в картинке»
- Минимальные функции
- Необходимо принять или отклонить пакетные установки сторонних производителей во время установки
ЦЕНА:
Как следует из названия, Free Screen Video Recorder — это бесплатное программное обеспечение с открытым исходным кодом.
Однако вы можете приобрести лицензию для доступа к более продвинутым функциям, всем программным инструментам DVDVideosoft.
Это стоит 9,95 долларов за шесть месяцев, 14,95 долларов за двенадцать месяцев и 29,95 долларов за неограниченное членство. Все эти функции сопровождаются превосходной поддержкой клиентов и простым управлением обновлениями.
Smartpixel — это простая в использовании программа записи экрана, совместимая с Windows и Android. Первоначально выпущенное в 2015 году, это бесплатное программное обеспечение, интегрированное с технологией D3D, которая совместима с большинством ПК и мобильных игр.
Кроме того, благодаря технологии сжатия видео, он способен записывать видео высокого качества с минимальными требованиями к машине и хранилищу. Это особенно полезно для энтузиастов игр, которые считают это программное обеспечение идеальным для записи игр.
НАИЛУЧШЕЕ ДЛЯ:
Идеально подходит для геймеров, особенно для записи игровых обучающих программ. Он также подходит для демонстрации продуктов, учебных пособий, а также для создания обучающих видеороликов. С помощью Smartpixel вы также можете создавать профессиональную персонализированную музыку или видео с веб-камеры.
ОСНОВНЫЕ ХАРАКТЕРИСТИКИ:
- Предоставляет косметические инструменты для украшения (настройка цвета, управление освещением и похудение)
- Позволяет импортировать видео или изображения и включать их в запись
- Доступна функция PIP (добавить оттенок персонализации)
- Вы можете добавлять тексты песен и аудио для записи с веб-камеры (также позволяет регулировать громкость)
- Позволяет обрезать, объединять и разделять видео
- Загружать видео прямо на YouTube
- Вывод доступен в FLV, AVI, MP4 и WMV
- Добавляет аннотации и комментарии в реальном времени к видео
- Дополнительный мини-режим занимает очень мало места на экране
- Вы также можете отмечать и определять интересные моменты, чтобы лучше привлекать клиентов
ЗА:
- Записывает экран в качестве HD, не занимая много места (сжатие видео)
- Имеет горячие клавиши, которые позволяют управлять функциями с помощью клавиатуры
- Вы можете сохранять несколько проектов, а также открывать и редактировать их в любое время
МИНУСЫ :
- Невозможно панорамировать или масштабировать определенные части видео
- Невозможно настроить записанный звук
- Нет многоязычной версии
- Требуется много ресурсов для настройки
- Пользовательский интерфейс не интуитивно понятен (вы можете найти сложно использовать в первые несколько раз)
ЦЕНА:
Программное обеспечение с открытым исходным кодом и бесплатное.
ShareX, без сомнения, один из лучших бесплатных инструментов для захвата экрана, доступных на рынке прямо сейчас. Он может захватывать весь экран или его части. Обладая высокой степенью настраиваемости, он обещает удовлетворить потребности каждого пользователя.
Кроме того, вы можете использовать его для добавления комментариев к записям и снимкам экрана, а также для их загрузки различными способами в разные места назначения. Однако на данный момент он доступен только для Windows.
НАИЛУЧШЕЕ ДЛЯ:
Лучше всего подходит для обучающих видеороликов, демонстраций продуктов и для создания видеороликов для практических демонстраций в игровых целях.
ОСНОВНЫЕ ХАРАКТЕРИСТИКИ:
- Вы можете загружать свои скриншоты (или записанные видео) в более чем 70 хостинговых служб, включая Google Drive, Imgur, Dropbox и другие.
- Функция автоматической загрузки позволяет вам делиться любым снимком экрана, захваченным видео или GIF
- Built -в редакторе изображений (позволяет редактировать сделанные вручную снимки)
- Вы можете записывать экран в виде видео или GIF
- Использует несколько экранов
- Встроенная функция автоматического захвата
- Вы можете записывать в полноэкранном режиме или часть экрана
- Поддерживает несколько сервисов совместного использования URL
ЗА:
- Импорт видео, фотографий и музыки
- Поставляется с рядом цветовых эффектов
- Опция объединения изображений (здесь вы можете выбрать любое количество изображений и объединить их)
- Водяной знак не требуется
МИНУС:
- Низкое качество записи игры
- Не очень удобный (пользовательский интерфейс может быть немного сложным)
- Запись с веб-камеры не поддерживается
- Иногда может возникнуть проблема с загрузкой больших файлов
- Нет видеоредактора
- Недоступно для пользователей Mac
- Ссылки для общего доступа имеют ограниченный срок хранения и истекают через определенный период времени
- Захват окна с прокруткой не всегда работает
- Отсутствует специальная группа поддержки клиентов
ЦЕНЫ:
ShareX — это бесплатный программный инструмент для записи экрана с открытым исходным кодом.
Что такое программа для записи экрана?
Программа для записи с экраназахватывает видео и аудио контент с экрана вашего компьютера, чтобы поделиться им с внешней аудиторией.
Записи с экрана видео в настоящее время все чаще используются для создания демонстраций, видеороликов в образовательных целях, учебных пособий и демонстраций продуктов.
Видеозаписи программного обеспечения для захвата экрана имеют явное преимущество перед другими способами связи, такими как:
- Он объясняет вещи визуально (со звуком для инструкций).
- Может завоевать доверие клиентов (просматривая видео других клиентов, проверяющих продукт или услугу).
- Он может объяснить вещи более полно, чем инфографика или текст.
Заключение
Перед тем, как выбрать программу для записи экрана, вы должны выбрать ту, которая идеально соответствует всем вашим требованиям к видео.
В настоящее время выбор идеального устройства записи экрана является скорее успешной бизнес-стратегией, чем ценным дополнением, и поэтому здесь мало места для ошибки.
Самое приятное в этом списке то, что большинство упомянутых выше инструментов либо бесплатны, либо поставляются с бесплатной пробной версией, которая пригодится, если вы хотите протестировать продукт перед окончательной покупкой.
Итак, установите долгосрочную цель и видение своего бизнеса и посмотрите, какой из этих инструментов подходит вам лучше всего.
Нет ли какого-либо программного обеспечения для захвата экрана в этом списке? Дай мне знать в комментариях.
.
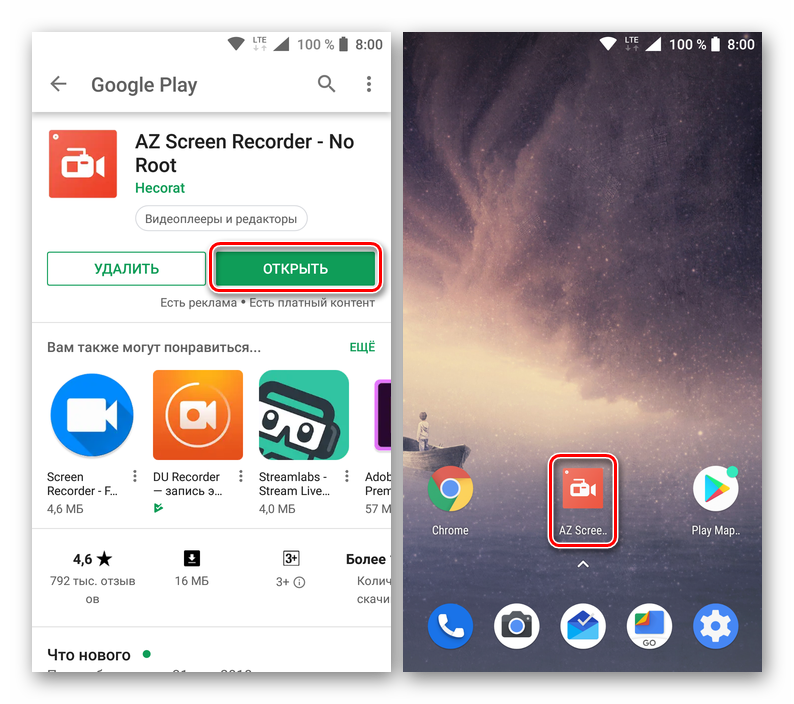
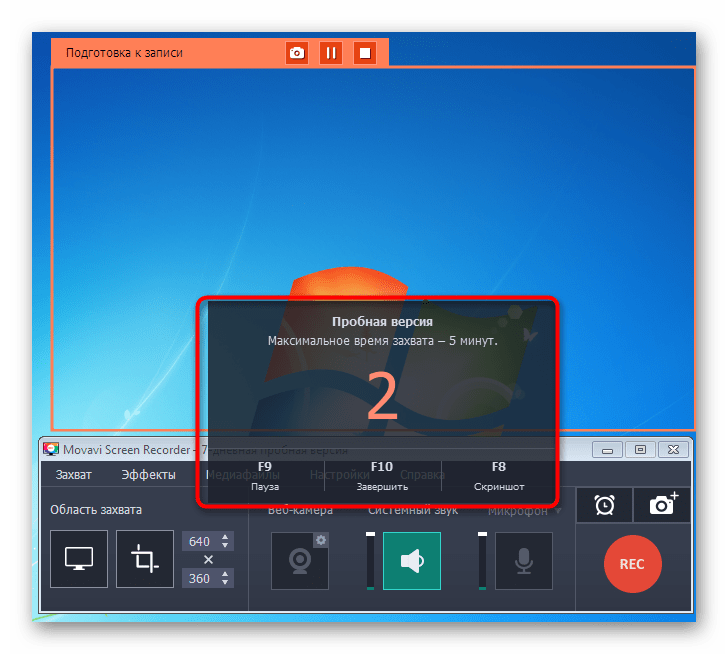
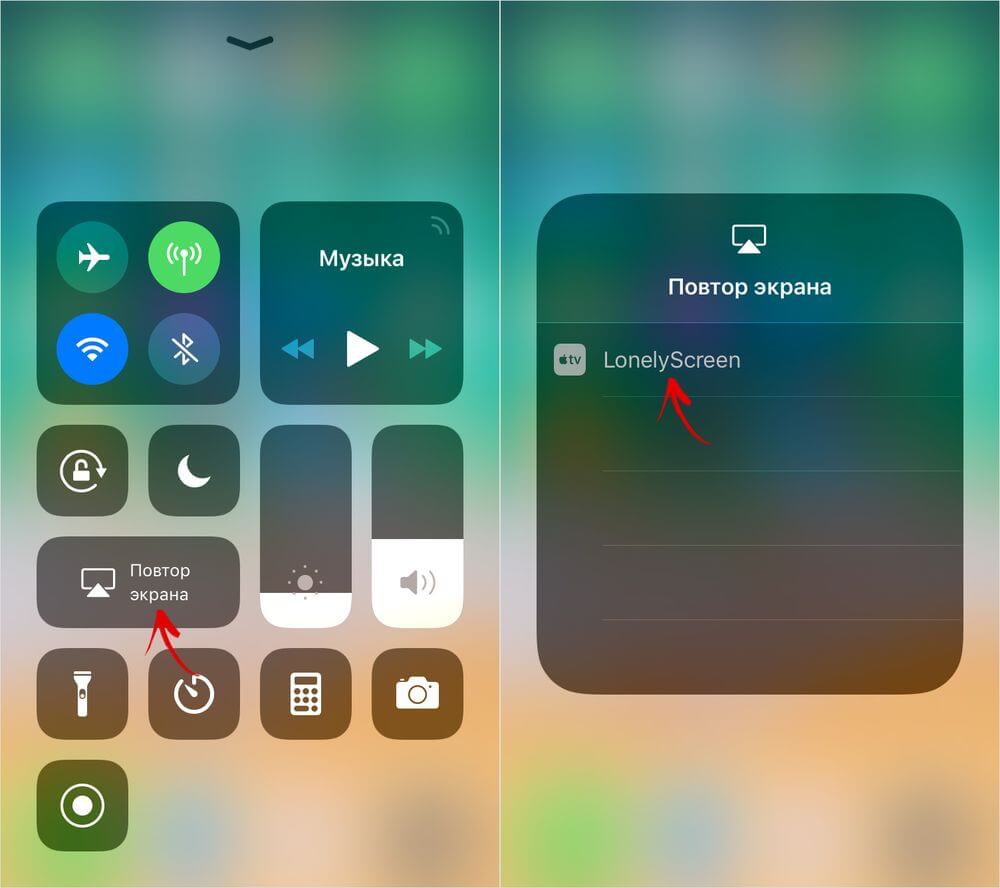 Под рукой всегда будет шпаргалка, если вы вдруг собьетесь и потеряете ход мысли.
Под рукой всегда будет шпаргалка, если вы вдруг собьетесь и потеряете ход мысли. Это проще. Но качество звука иногда уступает ХLR-моделям.
Это проще. Но качество звука иногда уступает ХLR-моделям.

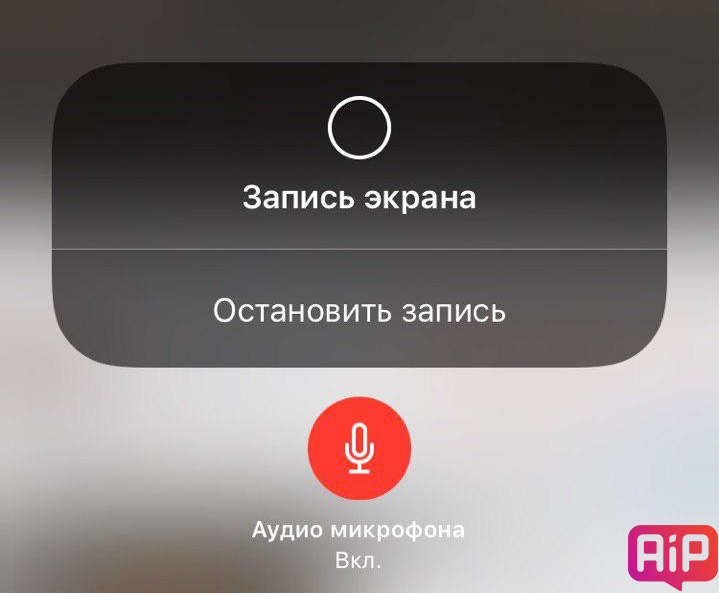
 , записывающее устройство VHS)
, записывающее устройство VHS) Если вы используете USB-камеру или микрофон, убедитесь, что они подключены, и выберите их в меню. Вы также можете выключить камеру и микрофон, если не хотите включать их в запись.
Если вы используете USB-камеру или микрофон, убедитесь, что они подключены, и выберите их в меню. Вы также можете выключить камеру и микрофон, если не хотите включать их в запись.