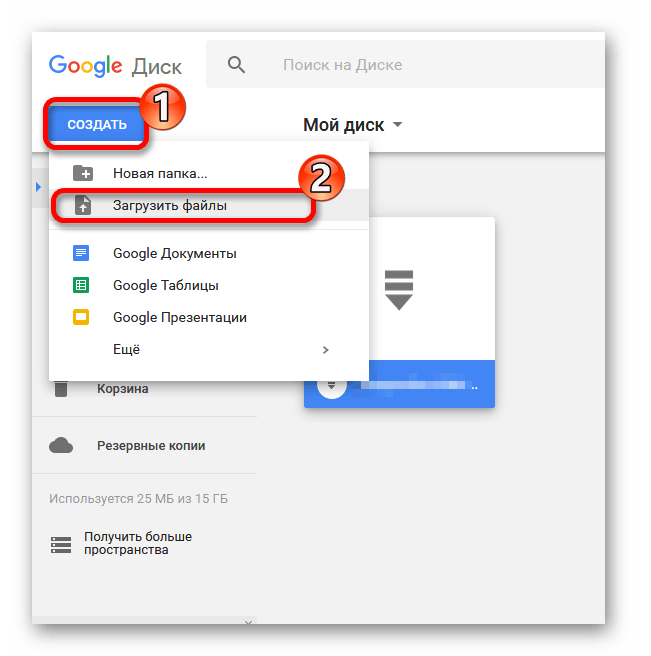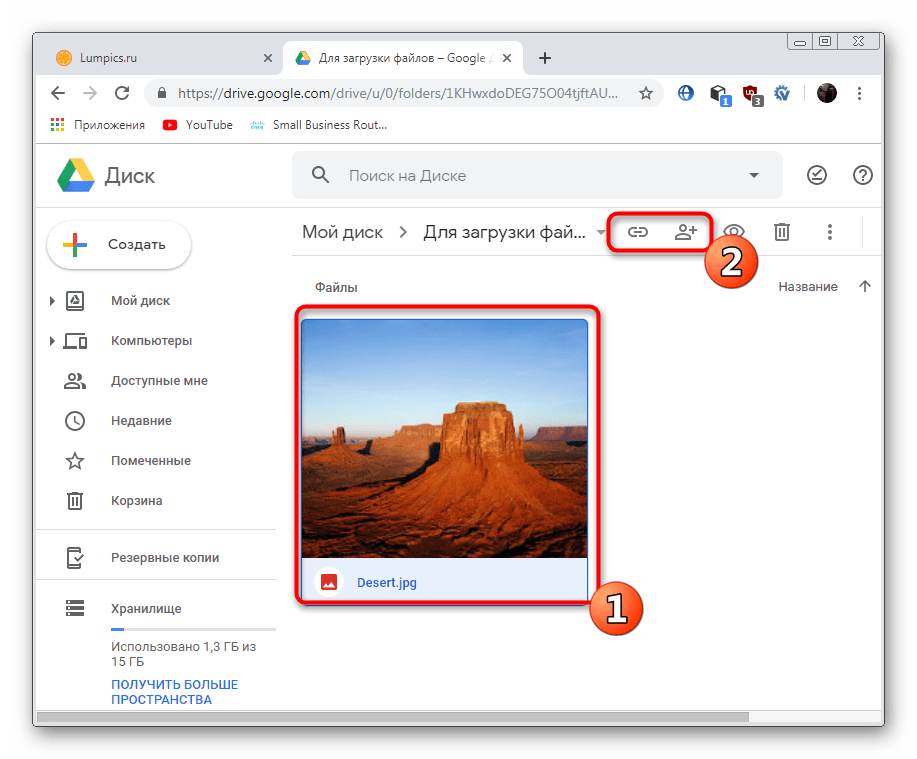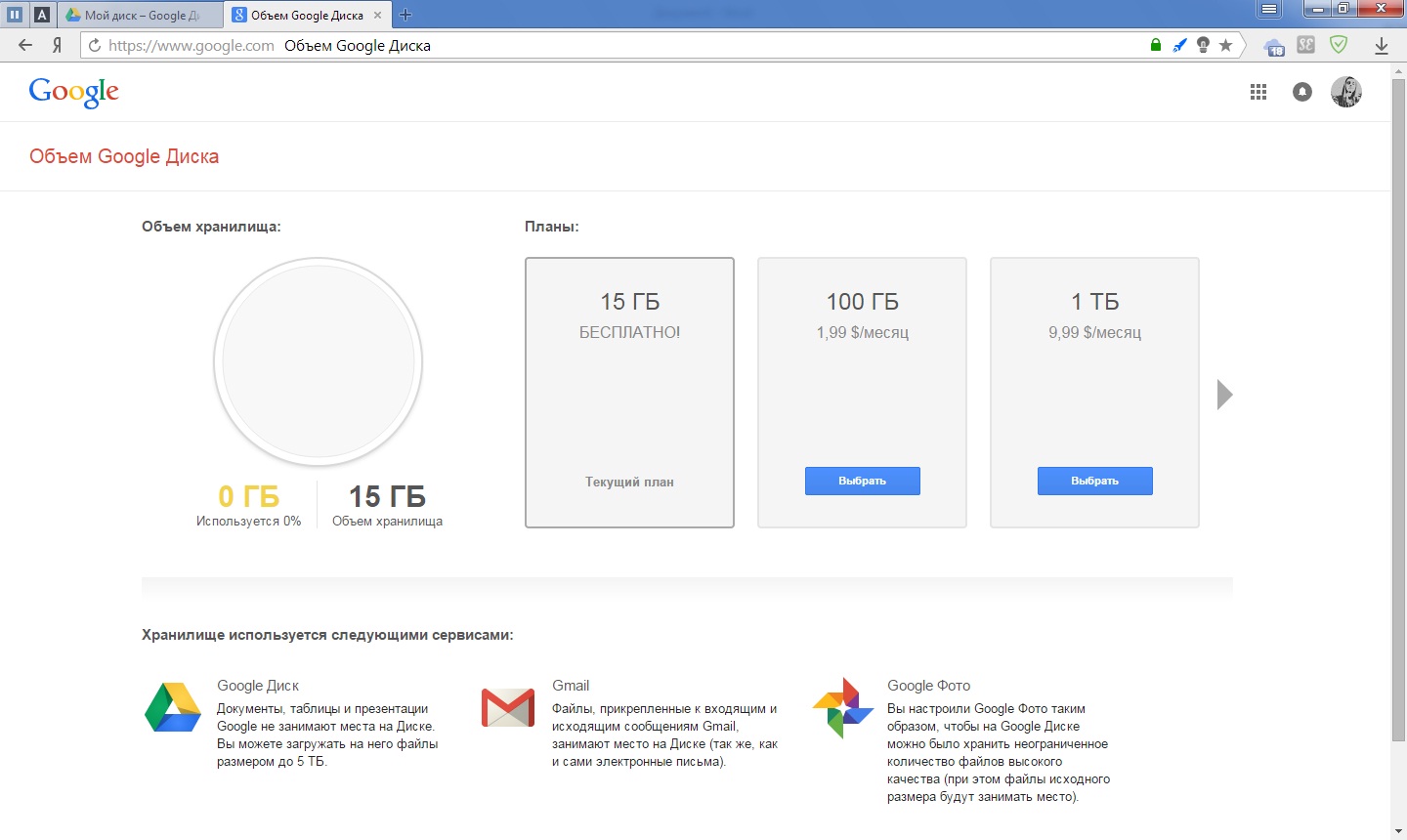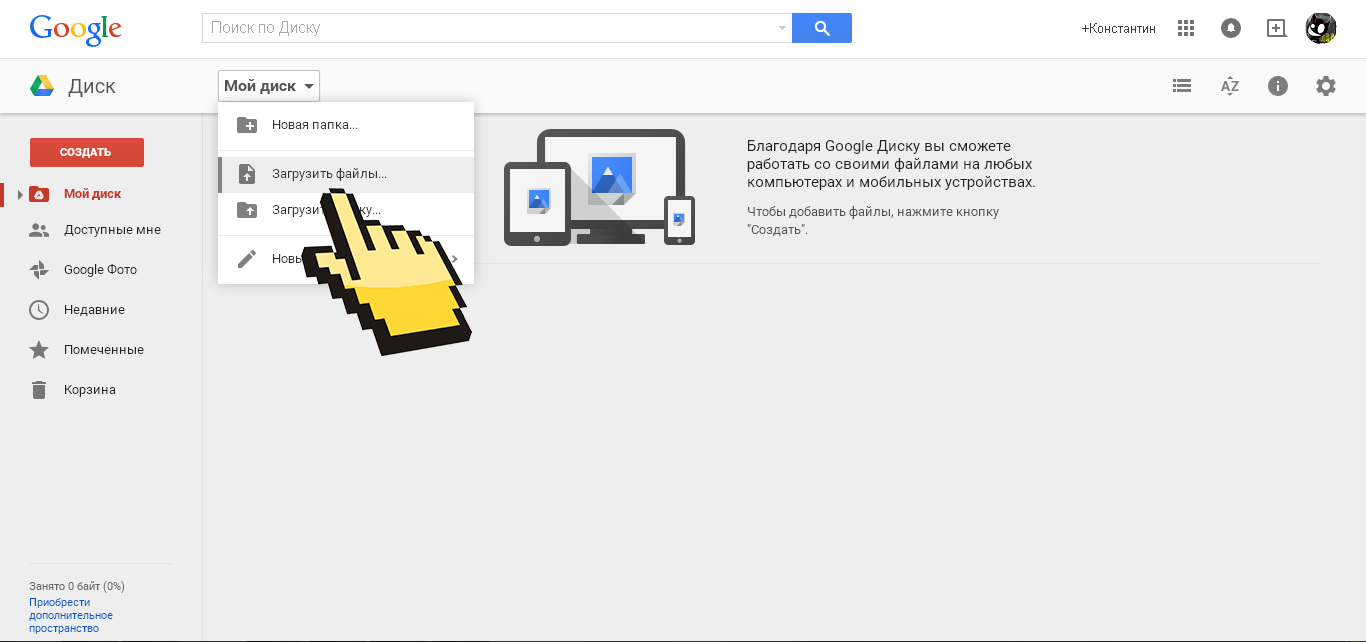Как загрузить файл на Google Диск (Минск, Беларусь)
Goolgle Диск — это специальный сервис Google, который предназначен для хранения документов, видео, аудиофайлов и изображений. Загруженные на Goolgle Диск файлы можно редактировать и синхронизировать, а также предоставлять к ним доступ другим пользователям.
Загрузка файла через компьютер
1. Для того, чтобы загрузить информацию на Google Диск необходимо зайти на страницу drive.google.com. Попасть в сервис Google Диск можно также через свой Google-аккаунт на странице Google.com или Gmail.com, нажав на значок выбора приложений (находится в правом верхнем углу рядом со значком аккаунта).
2. Далее в выпадающем меню среди сервисов Google надо выбрать «Диск».
3. Теперь, чтобы загрузить файл слева на странице сервиса «Диск» от Google вам необходимо нажать на кнопку «+Создать».
4. В выпадающем меню выберите «Загрузить файлы», после чего выберете нужные вам файлы на вашем компьютере.
Либо, если на Диске уже имеется нужная вам папка вы можете просто ее открыть, а затем перетащить в нее файлы c вашего ПК при помощи курсора мышки.
Если файл, который вы собираетесь сохранить на Google Диске носит такое же название, как уже имеющийся, то новый файл сохраниться на Диске, как более новая версия файла. Если же вы хотите сохранить на Диске оба файла, то загружая новый файл следует нажать «Сохранить как отдельный файл».
Автозагрузка и синхронизация
Для загрузки файлов можно использовать специальное  google.com).
google.com).
Порядок действий при работе с приложением Google Диск на ПК:
1. Установите Google Диск.
2. Найдите на компьютере папку Google Диска.
3. Перетащите в нее нужные файлы и папки. После этого они станут доступны на странице drive.google.com.
Загрузка файла с помощью Android- или iOS-устройств
Загрузка файлов на Google Диск на смартфонах и планшетах с ОС Android или iOS производится с помощью приложения «Google Диск».
1. В приложении необходимо нажать на значок «Добавить» (+)
2. Далее необходимо выбрать «Загрузить»
3. Теперь осталось лишь выбрать нужные вам файлы на устройстве
Поделиться ссылкой:
Как загрузить файл на Гугл Диск
Вариант 1: ПК-версия
Веб-версия известного облачного хранилища от Гугл прекрасно работает на любых устройствах и через любые браузеры. Бесплатно пользователям предоставляется 15 Гб места на Диске, но всегда можно дополнительно приобрести нужное пространство.
Перейти в Гугл Диск
- Откройте Гугл Диск и кликните на кнопку «Создать» в левом верхнем углу.
- На данном этапе можно выбрать «Загрузить файлы» или «Загрузить папку». Это не повлияет на дальнейшую последовательность действий.
- Выберите объекты с компьютера, которые необходимо добавить в облачное хранилище. Чтобы отметить сразу несколько элементов, кликните на них мышкой, удерживая кнопку «Shift» или «Ctrl» на клавиатуре. Далее нажмите на «Открыть».
- В окне появится сообщение о добавлении файлов. В зависимости от их объема загрузка может занять от нескольких секунд до нескольких минут.
Если в процессе добавления вы замечаете, что прогресса нет, рекомендуется повторить действия. Иногда происходят сбои в системе. Максимальное время загрузки не должно превышать 5-10 минут. Учтите, что если вы закроете вкладку браузера до завершения процесса, загрузка будет прервана.
Добавить любые файлы или папки с компьютера на Гугл Диск можно также путем их перетаскивания в окно браузера.
Вариант 2: Мобильные приложения
Фирменное мобильное приложение Гугл Диск для iOS и Android обеспечивает быструю синхронизацию облачного хранилища между устройствами. Загрузка файлов, фотографий, видео и документов занимает несколько минут в зависимости от объема. Рекомендуется разделять объекты на папки для дальнейшего удобного использования.
iOS
Сервисы от Гугл не являются встроенными на гаджетах от Apple. Чтобы загрузить файлы на Диск в iOS, предварительно придется скачать соответствующее приложение.
Скачать Google Диск из App Store
- Запустите приложение Диск на устройстве, авторизуйтесь в нем, если это потребуется. В правом нижнем углу тапните значок «Плюс».
- В появившемся окне нажмите «Загрузить».
- Выберите, что именно следует добавить в хранилище — фото и видео или файлы.

- Отметьте папку, в которой хранятся необходимые объекты.
- Одновременно загружать в облако можно до 25 файлов. Нужные выделите пальцем, слегка коснувшись кружка в левой нижней части каждой фотографии. Далее нажмите «Загрузить» в правом верхнем углу.
- Подождите, пока завершится процесс их добавления.
Android
В отличие от iOS, почти на всех смартфонах с Android хранилище от Google является предустановленной программой и скачивать его дополнительно не придется.
Скачать Google Диск для Андроид
- Запустите приложение на смартфоне и тапните значок «Плюс» в правом нижнем углу.
- Выберите раздел «Загрузить».
- Чтобы отметить файлы, слегка удерживайте первый элемент. Для добавления последующих достаточно просто коснуться их один раз.

- Нажмите на кнопку «Открыть» в правом верхнем углу.
- Подождите, пока файлы будут готовы для загрузки.
- Добавленные в хранилище данные появятся в приложении в течение нескольких минут. Рекомендуется не закрывать его до завершения загрузки во избежание сбоев.
Опишите, что у вас не получилось. Наши специалисты постараются ответить максимально быстро.
Помогла ли вам эта статья?
ДА НЕТЗагружаем и храним в Google Drive файлы любого размера бесплатно. Баг или Фича? / Хабр
Недавно я нашел странную особенность в Google Drive. Определенная последовательность действий в Google Drive веб интерфейсе приводит к тому, что каждый может загрузить файлы любого объема в свою учетную запись и при этом не потратить ни одного байта на их хранение.
Конечно, я сразу решил сообщить об этом в Google через программу BugHunter.
Так как переписка с Google зашла в тупик, я решил публично рассказать о этой «фиче» и, возможно, наконец привлечь внимание сотрудников Google к этой проблеме или хотя-бы понять, что я делаю не так. Ниже под катом история переписки с Google и proof of concept.
Вот отчет, который я отправил в Google.
Summary: Service abuse: Free unlimited file storage, space counting error Steps to reproduce:
- Create a new google drive account
- File «Getting started» appeared
- Right click on the file, click on «Manage Versions»
- Upload any amount of files as a new version of «Getting started», no space counting, even with «keep forever» checked for that file.
Browser/OS: AnyAttack scenario:
Any regular user can do that with google drive user interface or experienced user via google drive api. A user can upload unlimited amount of files without any payments and store files forever for free.
Как ясно из текста, чтобы воспроизвести проблему, необходимо создать новую учетную запись. После чего перейти в google drive и найти файл «Getting started», который создается автоматически в каждом новом аккаунте.
Первое, что мне сразу бросилось в глаза, что размер этого файла 1MB, но занимает он 0 байт.
Это было странно, так как PDF это не нативный формат хранения Google Drive и должен использовать общий лимит. Было понятно, что сервис каким-то образом исключает этот файл из списка на подсчет места. Простое копирование файла приводило к тому, что файл начинал весить реальный мегабайт.
Однако, как оказалось, если вместо копирования файла просто загружать новую версию, то эта новая версия все равно будет занимать 0 байт.
Перед тем как опубликовать эту статью, я повторил эксперимент с новой учетной записью и без всяких проблем успешно загрузил 17GB в аккаунт с лимитом 15GB.
В Google Drive можно выбрать опцию «сохранять все версии», я проверил, если ее выбрать, то все версии файла сохраняются и не тратят лимит места.
Таким образом, путем нехитрых ухищрений можно хранить сколько угодно файлов любого размера в Google Drive.
К сожалению, сотрудник Google не смог воспроизвести эту проблему и попросил меня сделать видео:
Hey,We’re closing this bug, as you didn’t provide enough details for us to determine what the security issue you’re reporting. Feel free to update this report with additional details.
We tried to replicate it and wasn’t able to, if you think you were able to feel free to share a proof of concept in a video.
If you didn’t provide this yet, please include the reproduction steps (https://sites.google.com/site/bughunteruniversity/improve/help-us-reproduce-the-bug), an attack scenario (https://sites.
google.com/site/bughunteruniversity/improve/writing-the-perfect-attack-scenario) and a short explanation why do you believe this is a technical security vulnerability.
Thanks!
Google Trust & Safety
Я сделал
видеосо своего тестового аккаунта в моем домене Google Apps с лимитом 15GB.
И через некоторое время получил вот такой ответ:
Hello,Thanks for the POC, we noticed in the video you shared it is associated with Gsuite account visible on the right top of the video screen.
For more information on G suite storage limit please visit. support.google.com/a/answer/172541?hl=enYour report is now *closed*
Thanks!
Google Trust & Safety
Дальнейшие мои попытки связаться с Google не увенчались успехом, я попробовал написать еще один комментарий, приложил еще раз видео с POC с обычного акаунта, но в ответ только тишина.
В заключение, хочу сказать, что я достаточно много участвовал в Yandex BugBounty и всегда получал отличную обратную связь по всем моим отправленным отчетам.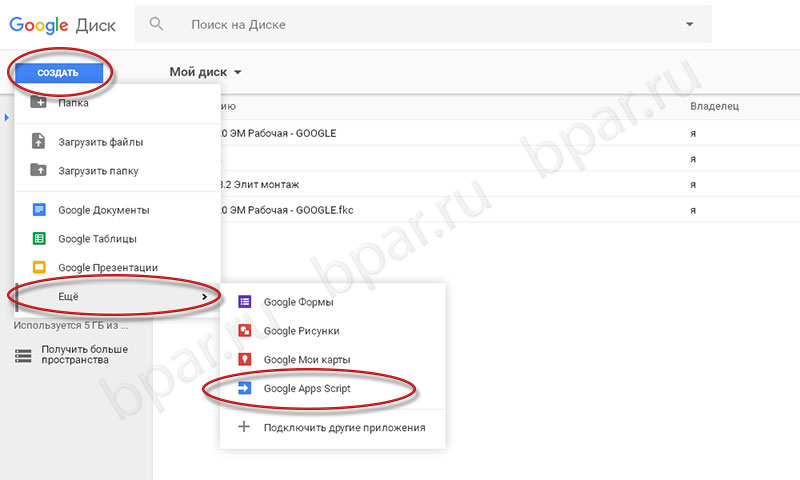 К сожалению, в Google, на мой взгляд, очень странно относятся к таким сообщениям. Скорее всего, это моя первая и последняя попытка отправить информацию о баге в приложениях Google при такой обратной связи.
К сожалению, в Google, на мой взгляд, очень странно относятся к таким сообщениям. Скорее всего, это моя первая и последняя попытка отправить информацию о баге в приложениях Google при такой обратной связи.
P.S. Ссылка на report, если на Хабре вдруг присутствуют сотрудники Google, возможно они смогут прояснить, что я сделал не так.
UPDATE 26.02.2020:
Сегодня баг переоткрыли. Всем спасибо!
python — Как загрузить файл на Google Drive с помощью скрипта Python?
Мне нужно сделать резервную копию файлов различных типов в GDrive (не только те, которые можно конвертировать в форматы GDocs) с какого-либо сервера Linux.
Что было бы самым простым и элегантным способом сделать это с помощью скрипта Python? Будет ли применимо какое-либо из решений, относящихся к GDocs?
28
GJ. 31 Май 2012 в 13:25
3 ответа
Лучший ответ
Вы можете использовать API списка документов, чтобы написать скрипт, который пишет на диск:
https://developers.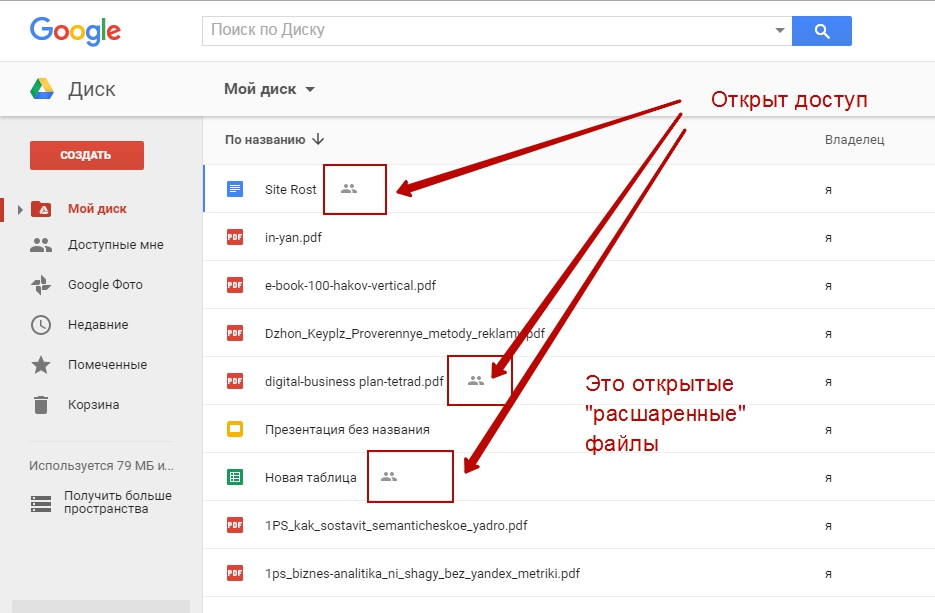 google.com/google-apps/documents-list/
google.com/google-apps/documents-list/
И API Списка документов, и Drive API взаимодействуют с одними и теми же ресурсами (т. Е. Одними и теми же документами и файлами).
Этот пример в клиентской библиотеке Python показывает, как загрузить не преобразованный файл на диск:
http://code.google.com/p/gdata-python-client/source/browse/samples/docs/docs_v3_example.py#180
13
Claudio Cherubino 31 Май 2012 в 16:24
Текущую документацию по сохранению файла на диск Google с помощью Python можно найти здесь: https://developers.google.com/drive/v3/web/manage- добавления
Однако способ, которым API-интерфейс google диск обрабатывает хранение и извлечение документов, не соответствует архитектуре файловых систем POSIX. В результате, если вы хотите сохранить иерархическую архитектуру вложенных файлов в вашей файловой системе Linux, вам нужно будет написать много пользовательского кода, чтобы родительские каталоги были сохранены на диске Google.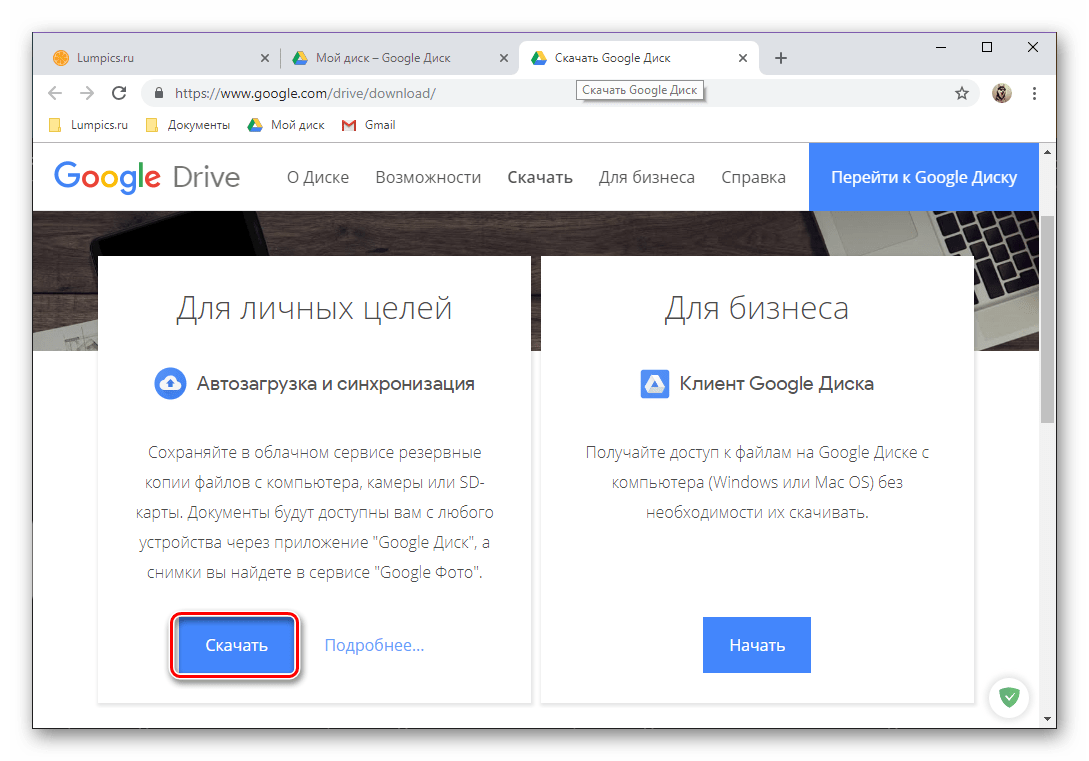
Кроме того, Google затрудняет получение доступа на запись к обычной учетной записи диска. Ваша область разрешений должна включать следующую ссылку: https://www.googleapis.com/auth/drive и для получения токена для доступа к обычной учетной записи пользователя этот пользователь должен сначала присоединиться к группе, чтобы предоставить доступ к непроверенным приложениям. И любой созданный oauth-токен имеет ограниченный срок годности.
Однако, если вы получите токен доступа, следующий скрипт должен позволить вам сохранить любой файл на вашем локальном компьютере по тому же (относительному) пути на диске Google.
def migrate(file_path, access_token, drive_space='drive'):
'''
a method to save a posix file architecture to google drive
NOTE: to write to a google drive account using a non-approved app,
the oauth3 grantee account must also join this google group
https://groups.google.com/forum/#!forum/risky-access-by-unreviewed-apps
:param file_path: string with path to local file
:param access_token: string with oauth3 access token grant to write to google drive
:param drive_space: string with name of space to write to (drive, appDataFolder, photos)
:return: string with id of file on google drive
'''
# construct drive client
import httplib2
from googleapiclient import discovery
from oauth3client. client import AccessTokenCredentials
google_credentials = AccessTokenCredentials(access_token, 'my-user-agent/1.0')
google_http = httplib2.Http()
google_http = google_credentials.authorize(google_http)
google_drive = discovery.build('drive', 'v3', http=google_http)
drive_client = google_drive.files()
# prepare file body
from googleapiclient.http import MediaFileUpload
media_body = MediaFileUpload(filename=file_path, resumable=True)
# determine file modified time
import os
from datetime import datetime
modified_epoch = os.path.getmtime(file_path)
modified_time = datetime.utcfromtimestamp(modified_epoch).isoformat()
# determine path segments
path_segments = file_path.split(os.sep)
# construct upload kwargs
create_kwargs = {
'body': {
'name': path_segments.pop(),
'modifiedTime': modified_time
},
'media_body': media_body,
'fields': 'id'
}
# walk through parent directories
parent_id = ''
if path_segments:
# construct query and creation arguments
walk_folders = True
folder_kwargs = {
'body': {
'name': '',
'mimeType' : 'application/vnd.
client import AccessTokenCredentials
google_credentials = AccessTokenCredentials(access_token, 'my-user-agent/1.0')
google_http = httplib2.Http()
google_http = google_credentials.authorize(google_http)
google_drive = discovery.build('drive', 'v3', http=google_http)
drive_client = google_drive.files()
# prepare file body
from googleapiclient.http import MediaFileUpload
media_body = MediaFileUpload(filename=file_path, resumable=True)
# determine file modified time
import os
from datetime import datetime
modified_epoch = os.path.getmtime(file_path)
modified_time = datetime.utcfromtimestamp(modified_epoch).isoformat()
# determine path segments
path_segments = file_path.split(os.sep)
# construct upload kwargs
create_kwargs = {
'body': {
'name': path_segments.pop(),
'modifiedTime': modified_time
},
'media_body': media_body,
'fields': 'id'
}
# walk through parent directories
parent_id = ''
if path_segments:
# construct query and creation arguments
walk_folders = True
folder_kwargs = {
'body': {
'name': '',
'mimeType' : 'application/vnd. google-apps.folder'
},
'fields': 'id'
}
query_kwargs = {
'spaces': drive_space,
'fields': 'files(id, parents)'
}
while path_segments:
folder_name = path_segments.pop(0)
folder_kwargs['body']['name'] = folder_name
# search for folder id in existing hierarchy
if walk_folders:
walk_query = "name = '%s'" % folder_name
if parent_id:
walk_query += "and '%s' in parents" % parent_id
query_kwargs['q'] = walk_query
response = drive_client.list(**query_kwargs).execute()
file_list = response.get('files', [])
else:
file_list = []
if file_list:
parent_id = file_list[0].get('id')
# or create folder
# https://developers.google.com/drive/v3/web/folder
else:
if not parent_id:
if drive_space == 'appDataFolder':
folder_kwargs['body']['parents'] = [ drive_space ]
else:
del folder_kwargs['body']['parents']
else:
folder_kwargs['body']['parents'] = [parent_id]
response = drive_client.
google-apps.folder'
},
'fields': 'id'
}
query_kwargs = {
'spaces': drive_space,
'fields': 'files(id, parents)'
}
while path_segments:
folder_name = path_segments.pop(0)
folder_kwargs['body']['name'] = folder_name
# search for folder id in existing hierarchy
if walk_folders:
walk_query = "name = '%s'" % folder_name
if parent_id:
walk_query += "and '%s' in parents" % parent_id
query_kwargs['q'] = walk_query
response = drive_client.list(**query_kwargs).execute()
file_list = response.get('files', [])
else:
file_list = []
if file_list:
parent_id = file_list[0].get('id')
# or create folder
# https://developers.google.com/drive/v3/web/folder
else:
if not parent_id:
if drive_space == 'appDataFolder':
folder_kwargs['body']['parents'] = [ drive_space ]
else:
del folder_kwargs['body']['parents']
else:
folder_kwargs['body']['parents'] = [parent_id]
response = drive_client. create(**folder_kwargs).execute()
parent_id = response.get('id')
walk_folders = False
# add parent id to file creation kwargs
if parent_id:
create_kwargs['body']['parents'] = [parent_id]
elif drive_space == 'appDataFolder':
create_kwargs['body']['parents'] = [drive_space]
# send create request
file = drive_client.create(**create_kwargs).execute()
file_id = file.get('id')
return file_id
create(**folder_kwargs).execute()
parent_id = response.get('id')
walk_folders = False
# add parent id to file creation kwargs
if parent_id:
create_kwargs['body']['parents'] = [parent_id]
elif drive_space == 'appDataFolder':
create_kwargs['body']['parents'] = [drive_space]
# send create request
file = drive_client.create(**create_kwargs).execute()
file_id = file.get('id')
return file_id
PS . Я изменил этот скрипт из модуля Python labpack. В этом модуле есть класс driveClient, написанный rcj1492, который выполняет сохранение, загрузку, поиск и удаление файлов на диске Google таким образом, чтобы сохранить файловую систему POSIX.
from labpack.storage.google.drive import driveClient
3
R J 27 Июл 2017 в 18:43
Как загрузить на Гугл Диск файл, фото, видео, музыку
В современном мире важность быстрого и удобного обмена информацией не может быть переоценена. Google Диск существенно упрощает нашу жизнь, позволяя загружать документы любого типа, легко просматривать их и так же легко редактировать, а также предоставлять доступ разного уровня другим пользователям. Сегодня разберемся, как загрузить файл на Гугл Диск.
Google Диск существенно упрощает нашу жизнь, позволяя загружать документы любого типа, легко просматривать их и так же легко редактировать, а также предоставлять доступ разного уровня другим пользователям. Сегодня разберемся, как загрузить файл на Гугл Диск.
Добавляем файлы с телефона
Google предоставляет доступ к файлам не только в браузере персонального компьютера, но и через личные смартфоны и планшеты. Загружать файлы можно как с телефонов на платформе iOS, так и с телефона на базе Андроид. Для этого необходимо выполнить следующие действия:
- В зависимости от платформы устройства открыть либо Play Market, либо App Store.
- Ввести в поисковую строку запрос «Google Диск» и кликнуть по найденному результату.
- Нажимайте кнопку «Загрузить» или «Установить».
- В любом подходящем приложении открыть выбранный файл, затем нажать «Отправить».
- Из контекстного меню выберите Google Диск.

Возможность добавлять файлы через мобильное устройство позволяет легко управлять своими документами, не делая множества копий. При редактировании файлов на компьютере, планшете или телефоне изменения будут доступны со всех устройств: использование хранилища обеспечивает доступ к актуальной версии.
Загрузка файлов с компьютера
Для многих пользователей проще структурировать и редактировать информацию при помощи персонального компьютера. Сделать это можно двумя способами: используя любой браузер или через папку Google Диск.
Через браузер
Чтобы загрузить видео, фото, контакты или любой другой файл через браузер, необходимо выполнить следующие шаги:
- Открыть хранилище, предварительно выполнив вход в аккаунт.
- Нажать синюю кнопку «Создать», затем выбрать «Загрузить файлы» или «Загрузить папку».
- При помощи открывшегося окна найти необходимый файл на вашем компьютере и нажать «Открыть».

При использовании обновленных версий Chrome и Firefox все становится еще проще: достаточно просто «перетащить» файлы на открытую загрузочную страницу в браузере.
Будьте внимательны: если вы загружаете файл с названием, совпадающим с уже хранящимся, будет сохранен только обновленный вариант. Старые версии, однако, тоже будут доступны: для того, чтобы открыть их, достаточно зайти в «Управление версиями».
Как только на экране появится оповещение о завершении загрузки, файлы будут готовы к работе с любого устройства, на котором загружен клиент для доступа в Google Диск.
Через папку Google Диск
Нередко редактировать текстовые или графические файлы приходится на компьютере, в то время как хранить их удобнее на Google Диске. Для этой цели и существует бесплатное приложение Автозагрузка и Синхронизация: оно разработано как для компьютеров на платформе Mac, так и для Windows. Эта же программа поможет вам в случае, если есть необходимость в синхронизации большого объема информации.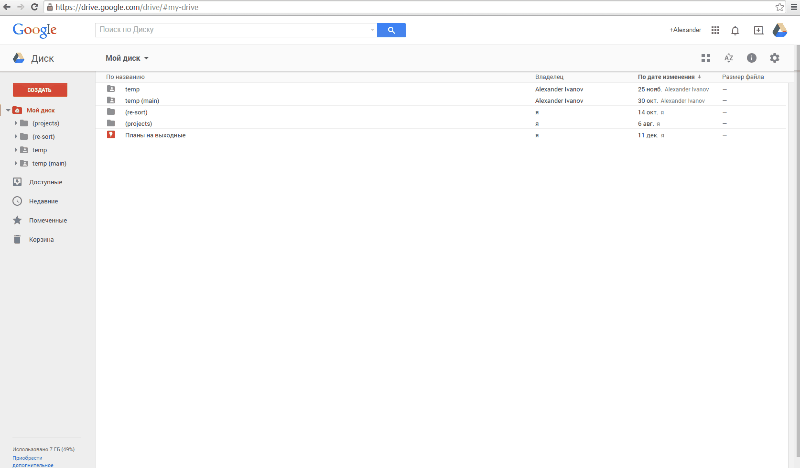
При удалении приложения с ПК актуальные версии файлов останутся доступными в браузере. Как только клиент будет установлен, на рабочем столе появится папка Google Диск. Также при установке можно выбрать любую папку, расположенную на ПК – она тоже будет синхронизироваться. Все, что вы будете переносить в нее, будет автоматически синхронизироваться с «облаком» и каждым устройством, на котором есть приложение Диска.
Подробнее установка приложения на ПК, рассмотрена в следующем пункте, а сейчас давайте расскажу кратко:
- На странице скачивания нажать «Скачать».
- После скачивания перейдите в папку «Загрузки» на компьютере и запустите файлик.
- Дождитесь, когда из Интернета загрузится все необходимое для установки программы.
- Затем нужно авторизироваться, указать нужные настройки и выбрать, на втором шаге: какие папки на компьютере синхронизировать, а на третьем: что вы хотите из Диска синхронизировать с компьютером.
После успешной установки клиента вам необходимо будет выполнить следующие простые шаги, чтобы добавить нужную информацию в облачное хранилище:
- Выбрать необходимые документы.

- Добавить их в папку Диска.
Теперь выбранные документы будут доступны на всех устройствах, подключенных к Google Диску. Может случиться такое, что во время переноса файлов Интернет-сигнал вдруг ослабеет или пропадет. Волноваться не стоит: программа автоматически продолжит перенос информации сразу, как соединение восстановится.
Автозагрузка фотографий и видео
Приложение «Автозагрузка и синхронизация» помимо того, что существенно облегчает работу с документами на компьютере, имеет еще одно важное преимущество: возможность загружать неограниченное количество фото и видео. Программа обеспечит доступ к снимкам, запечатлевшим важные моменты вашей жизни, с любого устройства.
Для этого необходимо:
- Скачать и установить дополнение «Автозагрузка и синхронизация».
- Запустить клиент и войти в Гугл-аккаунт.
- Выбрать тип загружаемых документов: фото с видео, или еще и другие файлы.

- Выбрать папки, из которых вы хотите перенести фото или видео.
- Выбрать подходящий размер (причем важно указать «Высокое качество», чтобы загружать неограниченно количество фото- и видео- материалов).
- Нажать кнопку «Начать».
После установки приложения полностью отпадет вопрос о том, как загрузить фото на Гугл Диск: теперь синхронизация будет мгновенной. При добавлении снимков, в те папки на компьютере, что вы указали на 4 шаге, они автоматически загрузятся в облако.
Редактирование
Существенное преимущество облачного хранения – возможность вносить правки в тексты так, чтобы они были доступны с телефона, планшета и компьютера одновременно. Изменять документы можно двумя способами: через браузер и на самом компьютере.
Через браузер
- Правой кнопкой мыши нажать на документ и открыть раздел «Управление версиями».
- Выбрать «Загрузить новую версию».

- Затем в открывшемся окне найти нужный документ на ПК, выделить его и нажать «Открыть».
- Дождаться окончания загрузки и нажать «Закрыть».
Эти простые манипуляции позволят хранить все черновики в одном документе в течение месяца, что существенно облегчит работу с версиями.
На компьютере
Если необходимо внести изменения в информацию, достаточно перейти в папку Диска и открыть необходимый документ на своем персональном компьютере.
Когда изменения будут внесены, актуальная версия будет синхронизирована с «облаком» без дополнительных действий. Доступ к последним поправкам по-прежнему будет возможен со всех устройств.
Удаление документов
При удалении документа на одном из устройств, он будет удален из «облака». Однако при обнаружении ошибки еще есть возможность восстановить информацию. Удаленные документы не стираются полностью, а сначала попадают в корзину. Они доступны к восстановлению до тех пор, пока вы повторно не удалите их при помощи браузера.
Они доступны к восстановлению до тех пор, пока вы повторно не удалите их при помощи браузера.
Для полного удаления нужно нажать на значок мусорной корзины, в меню слева.
Дальше или кликайте по ненужным фото или документам правой кнопкой мыши и удаляйте их по очереди.
Или можно стереть сразу всё, нажав на кнопку «Очистить корзину».
Вот такими способами можно загрузить файлы, фото и многое другое на Гугл Диск, используя браузер или специальное приложение на компьютере, или дополнение для телефона. Благодаря сервисам Google загрузка и работа с материалами и документами станет легкой, как никогда. Красочный и интуитивно понятный интерфейс сделает управление файлами особенно приятным и быстрым.
Как загрузить всю папку в Google Drive
Используйте эти шаги, чтобы загрузить всю папку Google Диска сразу.
- Войдите в Google Drive.
Перейти к https://drive.google.com для прямого доступа к вашему Google Диску.

- Выберите папку, которую вы хотите скачать.
Вы можете создать новую папку, нажав кнопку «Создать» и выбрав опцию «Папка».
- Нажмите кнопку «Дополнительные действия» в правом верхнем углу окна.
Это кнопка с тремя точками на вертикальной линии.
- Выберите опцию «Скачать».
Это опция внизу меню.
- Выберите место на вашем компьютере для файла, затем нажмите «ОК».
У вас также есть возможность изменить имя загруженного файла, щелкнув внутри поля «Имя файла» в окне загрузки.
Я выполнил действия, описанные в этой статье, с помощью настольного веб-браузера Google Chrome на ноутбуке под управлением Windows 10. Эти шаги также будут работать на других настольных или портативных версиях других популярных веб-браузеров.
Вы можете перемещать файлы в папки Google Drive, нажав и удерживая файл, затем перетащив его в папку. Это перемещает этот файл в папку, поэтому вы можете сначала сделать копию файла, если хотите сохранить его в общем списке файлов Google Диска.
Скачанная папка Google Drive будет находиться в zip-файле. Вы можете разархивировать zip-файл в Windows 10, щелкнув правой кнопкой мыши по файлу, выбрав «Извлечь все», затем щелкнув «Извлечь» в открывшемся окне.
Часто задаваемые вопросы
Как мне массово скачать с Google Drive?
Если вы хотите загрузить все содержимое вашего Google Диска, вы можете либо загрузить и установить приложение Google Диска на свой компьютер, либо перейти на страницу https://myaccount.google.comщелкните вкладку «Данные и персонализация», затем прокрутите вниз и выберите параметр «Загрузить свои данные».
Как загрузить папку из ссылки на Google Диске?
Невозможно создать ссылку для прямой загрузки на Google Диске, которая позволяет загружать всю папку. Сначала вам нужно будет сжать папку, а затем загрузить заархивированный файл обратно в Google Диск и вместо этого поделиться ссылкой на скачивание этой папки.
Как загрузить файлы с Google Диска?
Метод выбора элемента в Google Диске, выбора трех точек и выбора «Загрузить» также работает для отдельных файлов.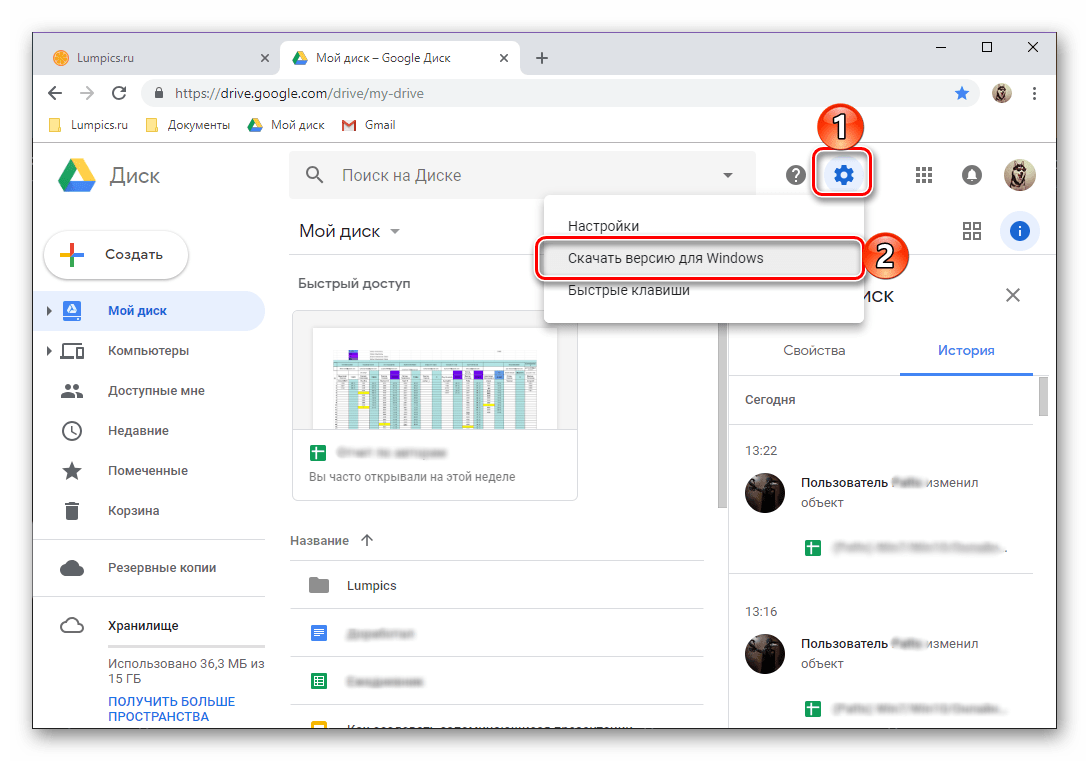 Вы также можете щелкнуть правой кнопкой мыши по файлу и выбрать «Скачать».
Вы также можете щелкнуть правой кнопкой мыши по файлу и выбрать «Скачать».
Как загрузить папку с Google Диска без архивирования?
Google Drive всегда архивирует несколько файлов, когда вы загружаете их через интерфейс веб-браузера. Однако, если вы щелкните значок шестеренки в правом верхнем углу окна Google Диска, а затем выберите «Получить диск для рабочего стола», вы сможете загрузить на свой компьютер приложение, которое синхронизирует файлы Google Диска с вашим рабочим столом, что позволит вам копировать разархивированные папки из настольного приложения Google Диска в другие места на компьютере.
Смотрите также
Отказ от ответственности: большинство страниц в Интернете содержат партнерские ссылки, в том числе некоторые на этом сайте.
загрузка и синхронизация файлов Гугл Диск
Google диск позволяет легко хранить и получать доступ к файлам в интернете в облаке, что позволяет получить доступ к ним с любого компьютера, имеющим подключение к Интернету.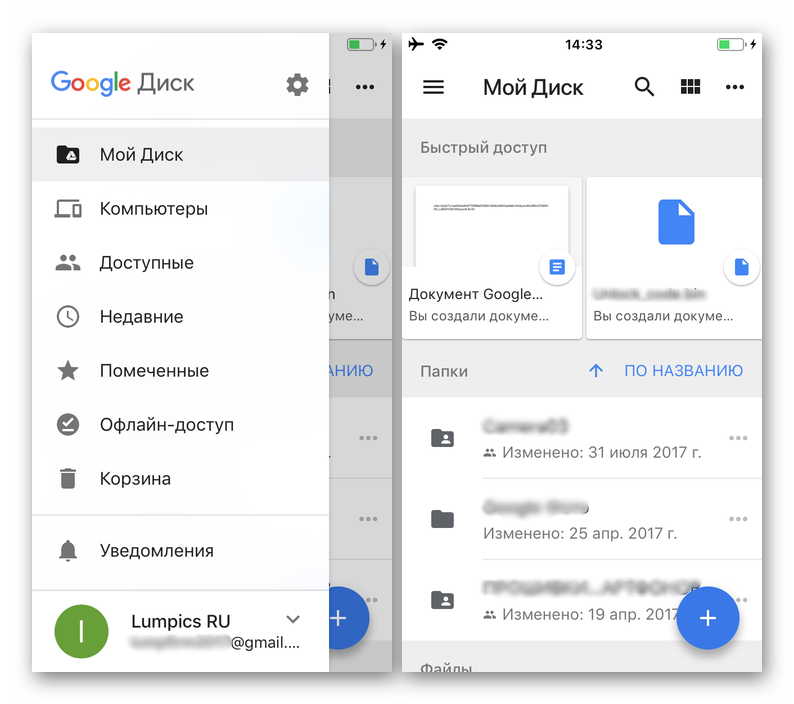 Если вы загружаете файлы с совместимых программ, таких как Microsoft Word или Excel, Вы можете даже редактировать их на Гугл диске.
Если вы загружаете файлы с совместимых программ, таких как Microsoft Word или Excel, Вы можете даже редактировать их на Гугл диске.
Загрузка файлов в Google диск
Google диск дает Вам 15 гигабайт (15ГБ) свободного пространства для хранения, для того чтобы вы могли загрузить файлы с вашего компьютера и сохранить их в облаке. Есть два основных типа файлов, которые можно хранить на Google диск:
- Файлы, которые вы можете редактировать, такие как Microsoft Office, PDF-файлы, и другие текстовые файлы
- Файлы, которые вы НЕ можете редактировать, такие как музыка, видео, сжатые архивы (.zip файлы), и большинство других файлов
После того как Вы загрузите файл — независимо от того, какой это тип файла — вы будете иметь возможность управлять, организовывать, делится им и иметь к нему доступ из любого места. Поскольку файлы на Google диск синхронизируются через ваши устройства, вы всегда будете видеть самую последнюю версию файла.
Также вы можете просматривать различные типы файлов, даже если на вашем компьютере нет программного обеспечения, необходимого для этого файла. Например, вы можете использовать Гугл диск для просмотра файла Photoshop, даже если Photoshop не установлен на текущем компьютере.
Преобразование файлов в формат Google диск
Если вы загружаете файлы, которые вы планируете редактировать онлайн, вам нужно будет конвертировать их в формат Google диск. Преобразование позволяет редактировать файл и легко делится файлом с другими. Только файлы определенного типа, такие как файл MS Office и PDF документы могут быть преобразованы в формат Google диск.
К сожалению, это преобразование не всегда идеально. В зависимости от уровня форматирования, используемого в исходном документе, преобразованный документ может оказаться совершенно отличающимся от исходного, как показано в примере ниже.
Помните: изменения внесенные в исходный документ при преобразовании в документ Google не всегда просто косметические — вы можете даже потерять информацию из исходного файла.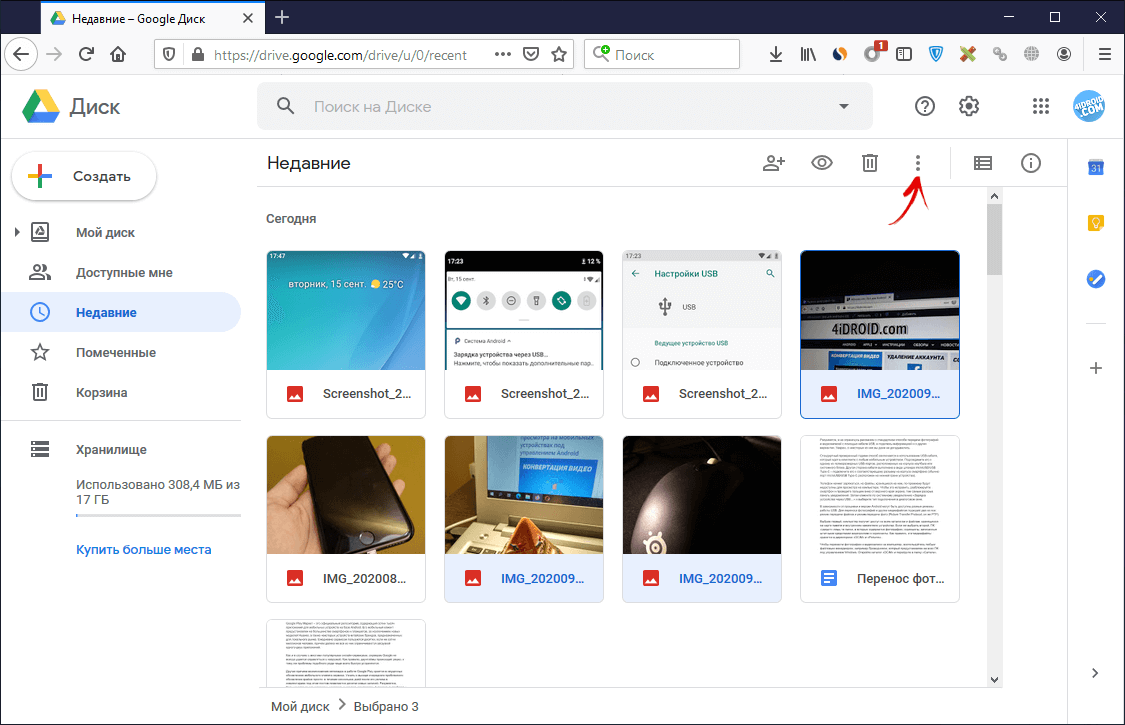 Вам всегда необходимо сначала просмотреть файл, который был преобразован, прежде чем делиться им с другими. Помните: у Вас всегда есть возможность хранить ваши файлы в их оригинальном формате, если вы предпочитаете не редактировать их в Интернете.
Вам всегда необходимо сначала просмотреть файл, который был преобразован, прежде чем делиться им с другими. Помните: у Вас всегда есть возможность хранить ваши файлы в их оригинальном формате, если вы предпочитаете не редактировать их в Интернете.
Загрузка файлов и папок
Загружать файлы с компьютера на Google диск очень легко. Если вы используете веб-браузер Google Chrome, вы можете даже загрузить целые папки.
Чтобы загрузить файл:
- В Google диск, найдите и нажмите кнопку Создать, а затем выберите Загрузить файлы.
- Найдите и выберите файл(ы), которые Вы хотите загрузить, а затем нажмите кнопку Открыть.
- Файл(ы) будут загружены на ваш Google диск.
В зависимости от вашего браузера и операционной системы, вы сможете загружать файлы простым перетаскиванием с компьютера на ваш Google диск.
Чтобы загрузить папку:
Примечание: Эта функция доступна только если Вы заходите на Google диск через Google Chrome.
- Нажмите кнопку Создать, а затем выберите кнопку Загрузить папку.
- Найдите и выберите папку, которую вы хотите загрузить, а затем нажмите кнопку ОК.
- Папки и файлы внутри нее будут загружены на ваш Google диск.
Преобразование файлов в формат Google Docs
Когда вы загружаете определенные типы файлов, такие как файлы Microsoft Office или PDF документы — вы сможете только просматривать эти файлы. Если вы хотите редактировать эти типы файлов в Google диск, Вы должны преобразовать их в формат Google Документы.
Чтобы преобразовать файл:
- Найдите и дважды щелкните на файл, который вы хотите отредактировать.
- Появится предварительный просмотр файла. Выберите Открыть с помощью.. в верхней части экрана, и выберите Google Документы
- Файл будет преобразован в документ Google и появится в новой вкладке.
- Если вернуться к Вашему Гугл диск, вы увидите, что в настоящее время существует две копии исходного файла: в исходном формате и в формате Google Документы.

Практикуйте!
- Попробуйте загрузить файл с вашего компьютера на Google диск. Убедитесь, что он был добавлен на ваш Google диск.
- Загрузите и преобразуйте файл Microsoft Office в формат Гугл диск.
- Откройте файл, чтобы посмотреть, сохранил ли Google диск исходное форматирование вашего файла.
Читайте также:
Загрузка файлов на Google Диск
Урок 4: Загрузка файлов на Google Диск
/ ru / googledriveanddocs / create-google-docs / content /
Загрузка и синхронизация файлов
Google Drive упрощает хранение файлов и доступ к ним в Интернете в облаке , что позволяет вам получать к ним доступ с любого компьютера, подключенного к Интернету. Если вы загружаете файлы из совместимых программ, таких как Microsoft Word или Excel, вы даже можете редактировать их на Google Диске.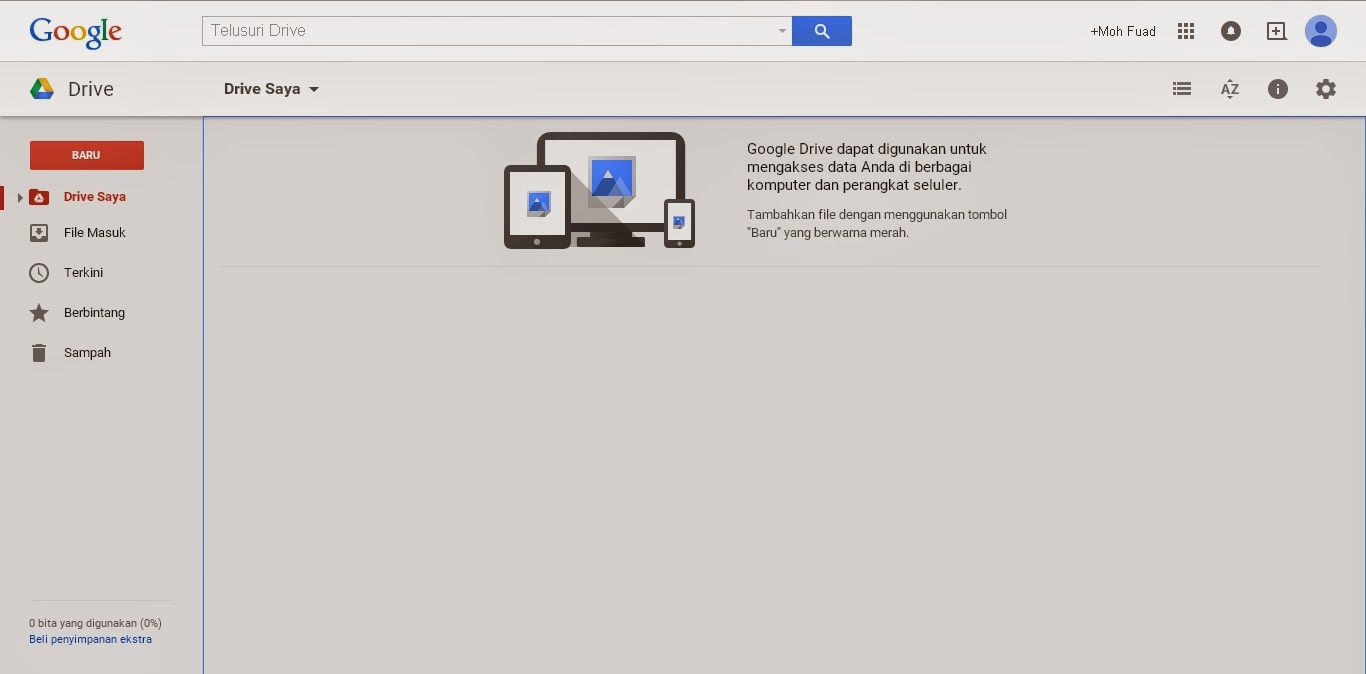 Посмотрите видео ниже, чтобы узнать, как загружать файлы на Google Диск.
Посмотрите видео ниже, чтобы узнать, как загружать файлы на Google Диск.
Загрузка файлов на Google Диск
Google Диск дает вам 15 гигабайт (15 ГБ) свободного места для хранения , чтобы загрузить файлов с вашего компьютера и сохранить файлов в облаке. На Google Диске можно хранить файлы двух основных типов:
.- Файлы, которые вы можете редактировать , такие как файлы Microsoft Office, PDF-файлы и другие текстовые файлы
- Файлы, которые вы не можете редактировать , например музыку, видео, сжатые архивы (.zip-файлы) и большинство других файлов
После того, как вы загрузите файл, независимо от его типа, вы сможете управлять , организовать , совместно использовать и получить доступ к нему из где угодно.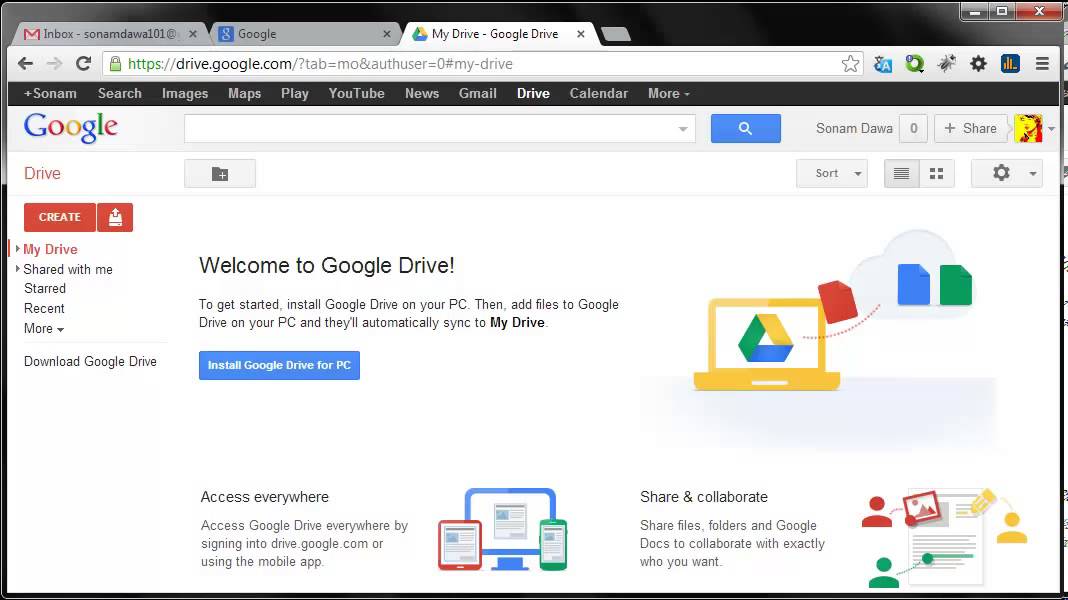 А поскольку файлы на Google Диске синхронизируются на всех ваших устройствах, вы всегда будете видеть самую последнюю версию файла.
А поскольку файлы на Google Диске синхронизируются на всех ваших устройствах, вы всегда будете видеть самую последнюю версию файла.
Вы также можете просмотреть многих различных типов файлов, даже если у вас нет программного обеспечения, необходимого для этого файла на вашем компьютере.Например, вы можете использовать Google Диск для предварительного просмотра файла Photoshop, даже если Photoshop не установлен на вашем текущем компьютере.
Преобразование файлов в форматы Google Диска
Если вы загружаете файлы, которые планируете редактировать онлайн, вам нужно будет преобразовать их в формат Google Диска. Преобразование позволяет редактировать файл и легко взаимодействовать с другими пользователями. Только определенные типы файлов, такие как файлы Microsoft Office и PDF-документы, можно преобразовать в форматы Google Диска.
К сожалению, это преобразование не всегда идеально .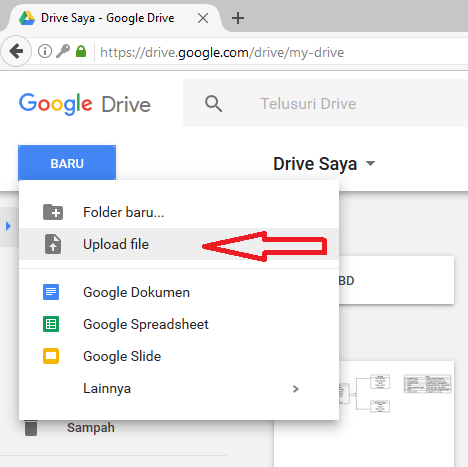 В зависимости от уровня форматирования, используемого в исходном документе, преобразованный документ может выглядеть совершенно иначе, как показано в примере ниже.
В зависимости от уровня форматирования, используемого в исходном документе, преобразованный документ может выглядеть совершенно иначе, как показано в примере ниже.
Изменения при преобразовании не всегда являются косметическими — вы можете даже потерять информацию из исходного файла. Вы всегда должны просматривать преобразованный файл, прежде чем делиться им с другими. Помните, что у вас всегда есть возможность сохранить файлы в их исходном формате , если вы не хотите редактировать файлы в Интернете.
Загрузка файлов и папок
Загружать файлы с компьютера на Google Диск очень просто. Если вы используете веб-браузер Google Chrome, вы даже можете загрузить целых папок .
Чтобы загрузить файл:
- На Google Диске найдите и нажмите кнопку Новый , затем выберите Загрузка файла .
- Найдите и выберите файл ( s) , который вы хотите загрузить, затем щелкните Открыть .

- Файл (ы) будут загружены на ваш Google Диск.
В зависимости от вашего браузера и операционной системы вы можете иметь возможность загружать файлы, щелкнув и перетащив файл со своего компьютера на Google Диск.
Чтобы загрузить папку:
Примечание : эта функция доступна только при доступе к Google Диску через Google Chrome.
- Нажмите кнопку New , затем выберите Folder upload .
- Найдите и выберите папку, которую вы хотите загрузить, затем щелкните OK .
- Папка и файлы в ней будут загружены на ваш Google Диск.
Преобразование файлов в формат Google Docs
При загрузке файлов определенных типов, таких как файлы Microsoft Office или документы PDF, вы сможете просматривать только эти файлы. Если вы хотите отредактировать файлов этих типов на Google Диске, вам необходимо преобразовать их в формат Google Docs.
Чтобы преобразовать файл:
- Найдите и дважды щелкните файл, который хотите отредактировать.
- Появится предварительный просмотр файла. Выберите Открыть вверху экрана.
- Файл будет преобразован в документ Google и появится в новой вкладке.
- Если вы вернетесь на свой Google Диск, вы увидите, что теперь есть две копии файла: исходный файл и новая версия в формате Google Docs.
Вы можете настроить Google Диск на автоматическое преобразование файлов при их загрузке.Щелкните значок шестеренки , выберите Настройки , затем установите флажок Преобразовать загрузки .
Challenge!
- Откройте Google Диск и загрузите файл Microsoft Office. Если у вас нет файла Office на вашем компьютере, вы можете загрузить копию нашего примера.
- Преобразуйте файл в документ Google.
- Если вы использовали наш пример файла, ваш экран должен выглядеть примерно так:
/ ru / googledriveanddocs / management-your-files / content /
Как загрузить файлы на Google Диск (и сделать их резервную копию)
- Вы можете легко загружать файлы на Google Диск на настольном компьютере или мобильном устройстве.

- Хотя вы можете быстро загружать файлы через мобильное приложение Google Drive, вы можете настроить свой Диск на преобразование файлов, если, например, вы хотите загрузить и отредактировать документ Word.
- Программа Google Backup and Sync — это один из способов резервного копирования вашего Диска и еще один способ загрузки файлов.
- Эта история является частью Руководства Business Insider по Google Диску.
Если вы знакомы с Google Диском, то знаете, что создавать в нем документы и слайд-шоу очень просто. И, к счастью, если вы хотите загрузить на свой Диск другие файлы с другими программами, это тоже легко сделать.
Вы можете загружать на свой Диск следующие типы файлов:
- Документы (текстовые файлы, слайд-шоу и таблицы)
- Изображения (включая PDF-файлы)
- Аудио
- Видео
Просто имейте в виду, что
Гугл драйв
дает вам только ограниченный объем памяти, и любой загружаемый вами файл будет занимать место. И это включает файлы, к которым предоставлен доступ на вашем Диске. Рассмотрите возможность сжатия файлов, чтобы они занимали меньше места.
И это включает файлы, к которым предоставлен доступ на вашем Диске. Рассмотрите возможность сжатия файлов, чтобы они занимали меньше места.
Вот как загружать файлы с помощью настольной или мобильной версии Google Диска:
Как загружать файлы на Google Диск на настольном компьютереЗагрузить через Google Drive очень просто:
1. Перейдите на drive.google.com.
Откройте свой Google Диск.Девон Дельфино / Business Insider2. Перетащите нужный файл на экран, чтобы загрузить его — вы должны увидеть, как экран станет полупрозрачно-синим со значком большого плюса в центре.
После начала загрузки вы увидите всплывающее уведомление в правом нижнем углу экрана.
Если по какой-то причине перетаскивание недоступно или просто неудобно для текущего местоположения вашего файла, вы можете вместо этого загрузить файл, нажав кнопку вниз рядом с «Мой диск» в направлении в верхней части экрана и выберите «Загрузить файлы» или «Загрузить папку» в зависимости от ваших потребностей.
Вы также можете получить доступ к этому меню, нажав кнопку «+ Создать» в верхнем левом углу. Девон Дельфино / Business InsiderИ чтобы поместить файл в определенную папку, уже находящуюся на вашем Диске, вы должны открыть эту папку и использовать метод перетаскивания (или альтернативный метод) для немедленной организации файлов.
А как насчет резервных копий?Если вы беспокоитесь о резервной копии для вашего Google Диска, приложение «Резервное копирование и синхронизация» удовлетворит эту потребность. Как только вы загрузите приложение, оно создаст резервную копию ваших файлов на вашем компьютере. Изменения, внесенные в файлы на Диске или через резервную копию на вашем компьютере, будут синхронизированы в обоих местах. И тот же принцип применяется, если вы помещаете файл в папку резервных копий вашего компьютера, а не на Диск.
Как загружать файлы в мобильное приложение Google DriveПроцесс одинаков для пользователей Android и iPhone (или iPad):
1. Откройте приложение Google Drive.
Перейдите на главный экран приложения Google Диск.Девон Дельфино / Business Insider2. Коснитесь разноцветного символа плюса в правом нижнем углу экрана, а затем нажмите «Загрузить».
Нажмите на значок плюса, чтобы открыть меню «Создать».Девон Дельфино / Business Insider3. Найдите и коснитесь нужного файла или файлов для загрузки на Диск.
Имейте в виду, что файлы, которые еще не отформатированы как файлы Google (например, документы Word), не могут быть загружены и отредактированы таким образом, если ваш Диск не настроен для этого. Чтобы изменить настройки, вам нужно будет использовать настольную версию Диска.Вы можете сделать это, перейдя на сайт drive.google.com/drive/settings и установив флажок рядом с «Конвертировать загрузки».
Это преобразует ваши файлы Word, PowerPoint и Excel в редактируемые файлы документов, слайдов и таблиц.
Как добавить файлы на Google Диск
Есть несколько способов добавить файл на ваш Google Диск. Вы можете создавать документы в браузере, загружать их со своего компьютера или автоматически копировать файлы на Google Диск из другой службы.Давайте рассмотрим каждый метод.
Создание новых файлов в Google Документах, Таблицах, Формах и Слайдах
Создавать новые документы на Google Диске очень просто. Просто перейдите на drive.google.com и нажмите кнопку + New в верхнем левом углу.
Отсюда вы можете создать новый документ в сервисе Google Drive.
Вы также можете быстро создать новый документ, введя определенные URL-адреса в адресной строке, как здесь описывает Google.
Представляем новый трюк для экономии времени пользователей.Введите любой из этих доменов .new, чтобы мгновенно создавать документы, таблицы, слайды, сайты или формы ↓ pic.twitter.com/erMTHOsdyH
— Google Docs (@googledocs) 25 октября 2018 г.
Вот эти URL-адреса:
Docs : doc.new, docs.new, document.new
Forms : form.new, forms.new
Sheets : sheet.new, sheet.new, spreadsheet. новый
Сайты : сайт.new, sites.new, website.new
Slides : slides.new, deck.new, presentation.new
Это действительно быстрый способ открыть новую вкладку и создать документ, поэтому попробуйте запоминать по одному URL-адресу для каждого вида регулярно создаваемых вами документов.
Загрузить файлы или папки с компьютера на Google Диск
Вы также можете загружать файлы со своего компьютера. Один из способов сделать это — нажать кнопку New , как показано выше. Затем нажмите Загрузка файла , чтобы найти на компьютере любой файл, или Загрузка папки , чтобы найти на компьютере любую папку.
Другой, потенциально более быстрый способ сделать это — щелкнуть и перетащить. Просто перетащите файл или папку из файлового браузера вашего компьютера в открытый экземпляр Google Диска в вашем браузере.
Синхронизация файлов с помощью Google Drive Backup and Sync
Google предлагает Backup and Sync, приложение, которое вы можете установить на свой компьютер для автоматического резервного копирования любой папки на вашем компьютере на Google Диск. Просто установите приложение «Резервное копирование и синхронизация», и вы сможете добавить любую папку на свой компьютер для автоматической загрузки всех файлов на Google Диск.Вы также получите новую папку Google Диска на своем компьютере. Сохраните или добавьте файлы в эту папку, и они будут добавлены на Google Диск, и вы также сможете просматривать файлы на Google Диске в проводнике или Finder.
Добавление файлов из других служб с помощью Zapier
Хотите автоматически копировать файлы из других приложений на Google Диск? Вы можете сделать это с помощью Zapier. Например, вы можете автоматически отправлять все вложения из Gmail на Google Диск.
Вы также можете автоматически добавлять файлы из других облачных сервисов.
Ознакомьтесь с нашим списком интеграции с Google Диском, если хотите узнать больше.
Как быстро, надежно и безопасно загружать большие файлы на Google Диск
Профессионалы в области видео и другие лица, которым необходимо быстро, надежно и безопасно загружать большие переданные файлы в свои учетные записи Google Диска (или в любое другое мыслимое место назначения), также могут использовать MASV.
Как я уже упоминал, мы уже реализовали сверхплавную интеграцию с Google Cloud и Google Drive. Это означает, что вы можете надежно сохранить все свои большие переданные файлы на Google Диск прямо из MASV с помощью всего лишь одного или двух щелчков мышью, без необходимости загружать файлы из MASV и затем повторно загружать их на Google Диск.После того, как вы или ваши соавторы получили файл, все, что вам нужно сделать, это сделать следующее:
- Посетите страницу загрузки MASV
- Выберите «Сохранить в…» и перейдите на Google Диск
После того, как получатель сохранит свой пакет файлов на Google Диске, на его диске автоматически создается папка MASV (пакет сохраняется в этой папке под своим исходным именем пакета и включает все исходные файлы и папки).
Пара вещей, которые следует иметь в виду: хотя сам MASV не имеет ограничений на размер файла, размер пакета не может превышать доступное пространство в вашей учетной записи Google Диска, и все загрузки файлов должны соответствовать суточным ограничениям Google на загрузку файлов (максимум 750 ГБ более 24 часы).Заархивированные файлы нельзя передать на Google Диск, а перенос с Google Диска с помощью MASV должен выполняться с помощью браузера, а не настольного приложения.
Однако даже при использовании версии для браузера нет программного обеспечения для установки или подключаемых модулей для установки с MASV. Он надежно и быстро загружает большие файлы на Google Диск, независимо от того, какой брандмауэр, антивирус, расширение или другое программное обеспечение плагинов используете вы или ваши партнеры.
Это потому, что выделенная глобальная ускоренная сеть MASV, состоящая из более чем 150 серверов по всему миру, означает высокую доступность и производительность в любой точке мира с подключением к Интернету.Все файлы зашифрованы в полете и в состоянии покоя и могут быть защищены паролем. Пользователи MASV также могут загружать терабайты данных без ограничений по хранению либо через веб-браузер, либо через безумно быстрое и надежное приложение MASV — все загруженные файлы доступны в течение 10 дней, и пользователи платят только за файлы, которые загружаются с оплатой по факту. цена 0,25 доллара США / ГБ.
Вы даже можете использовать отдельные порталы MASV для разных клиентов и партнеров, чтобы поддерживать порядок и выставлять счета своим клиентам соответственно.
Так что не расстраивайтесь, когда в следующий раз вы столкнетесь с задержками или полными сбоями при загрузке больших файлов на Google Диск. Просто получите MASV (вы даже можете отправить свои первые 100 ГБ данных бесплатно).
Как загрузить на Google Диск в 2021 году [Видео и фото]
Как загрузить на Google Диск в 2021 году [Видео и фото] ПоискОблачное хранилище — полезный инструмент, если вы хотите защитить свои файлы от случайного удаления данных или физического повреждения жесткого диска.Однако, если вы хотите загрузить свои драгоценные праздничные фотографии или важные рабочие документы, вам сначала нужно узнать, как это сделать. В этой статье мы покажем вам три различных способа легко загрузить файл на Google Диск.
Ключевые выводы:
- Веб-сайт Google Диска — это самый простой способ загружать файлы.
- Приложение Google Drive Backup and Sync позволяет синхронизировать файлы с рабочего стола.
- Мобильное приложение Google Диск позволяет просматривать и загружать файлы с телефона.
Если вы хотите загрузить файлы изображений, аудио, видео или текстовые файлы, эти три метода помогут вам переместить все важное на ваш Диск. Затем вы можете получить к ним доступ с любого компьютера или даже мобильного устройства, если у него есть подключение к Интернету.
- Что такое Google Диск?
Google Диск — это облачная служба хранения данных от Google, которая позволяет загружать файлы на удаленный сервер.
- Что такое Google One?
Поскольку Google Диск, Gmail и Google Фото совместно используют пространство для хранения, Google называет единую подписку для всех трех «Google One».Это дает вам дополнительное пространство, помощь экспертов и доступ к дополнительным функциям, таким как «семейные группы» для всех трех услуг, объединенных в одну подписку.
- Какие файлы я могу загрузить на Google Диск?
Google Диск будет хранить любой файл независимо от типа, если его размер не превышает 5 ТБ.
- Как мне перетащить файлы на Google Диск?
Вы можете перетаскивать файлы на Google Диск, как если бы это была другая папка на вашем жестком диске. Просто откройте веб-клиент Google Диска и проводник Windows, затем перетащите файл.
- Как загрузить файлы на общий диск Google?
Вы можете загружать файлы в общий Google Диск, как если бы это была любая другая папка. Вы должны убедиться, что у вас есть возможность создавать новые файлы, прежде чем начать, а когда вы закончите, убедитесь, что разрешения верны.
Простая загрузка на Google Диск
Одним из преимуществ использования Google Диска является то, что его веб-сайт очень удобен и имеет больше функций, чем настольное приложение «Резервное копирование и синхронизация», о котором вы можете прочитать в нашем полном обзоре Google Диска.Это означает, что загружать файлы очень просто. Просто откройте свой веб-браузер, убедитесь, что ваш файл готов к перемещению, а затем выполните следующие три шага.
- Перейдите на веб-сайт Google Диска
Введите drive.google.com и убедитесь, что вошли в правильный аккаунт Google , нажав на изображение профиля в правом верхнем углу. Затем выберите «мой диск» слева в окне браузера.
- Найдите файлы в проводнике Windows
Откройте проводник Windows и найдите файлы, которые вы хотите загрузить на свой Диск.
- Щелкните и перетащите каждый файл на свой диск
Перетащите файлы через , либо по одному, либо выбрав несколько файлов, чтобы скопировать их все. Вы также можете перетащить его в определенную папку на вашем Диске.
Как загрузить файлы на Google Диск на рабочем столе
Если вы предпочитаете работать с приложениями на компьютере или просто не хотите открывать Chrome каждый раз, когда вам нужно синхронизировать файл, то вам следует использовать приложение Google Drive Backup and Sync.Обратите внимание, что Google переходит от «Резервное копирование и синхронизация» к «Диску для рабочего стола», но пока эти шаги помогут вам синхронизировать файлы с вашего рабочего стола.
- Загрузите и установите приложение «Резервное копирование и синхронизация»
Прокрутив страницу загрузки Google Диска, вы увидите кнопку загрузки для резервного копирования и синхронизации Google Диска. Для установки вам потребуется предоставить ему права администратора.
- Следуйте инструкциям по настройке резервного копирования и синхронизации Google Диска
После его установки вам нужно ввести данные своей учетной записи и выбрать, какие файлы вы хотите синхронизировать здесь.
- Найдите папку Google Диска и вставьте туда свои файлы
Теперь в проводнике Windows появится папка «Google Диск» . Вы увидите все уже синхронизированные файлы, и вы можете копировать сюда файлы так же, как перемещали бы их на жестком диске.
Загрузка файлов на Google Диск на мобильном устройстве
Доступ к вашему диску со смартфона позволит вам загружать фотографии и документы для безопасного хранения из любой точки мира.Для этого вам нужно загрузить Google Диск из Google Play Store или Apple App Store — хотя он, вероятно, уже установлен, если вы используете Android, — и войти в свою учетную запись. Затем вы можете загрузить свои изображения с помощью этих трех шагов.
- Нажмите на значок плюса в приложении Google Drive
Откройте приложение Google Drive и нажмите значок плюса в правом нижнем углу.
- Выберите файлы для загрузки
Нажмите и удерживайте один файл , чтобы начать выбор, затем нажмите на любой файл, который хотите загрузить .Когда вы закончите, нажмите кнопку «Готово» в правом верхнем углу.
Как загрузить Google Диск для рабочего стола
Некоторые люди могут захотеть опробовать приложение Drive for Desktop, прежде чем все будет перемещено, но заметят, что для личных пользователей нет кнопки загрузки. К счастью, есть способ попробовать это приложение, даже если у вас нет корпоративного аккаунта.
- Щелкните ссылку для загрузки
Перейдите на эту страницу поддержки Google и нажмите кнопку , чтобы загрузить Drive for Desktop.Затем следуйте инструкциям по установке.
- Введите данные своей учетной записи
После завершения установки вы можете ввести данные своей учетной записи . Теперь вы можете получить доступ к новому приложению «Диск для ПК» и использовать его со своей личной учетной записью.
Последние мысли
Если вы предпочитаете работать в браузере, на компьютере или на мобильном устройстве, загрузить файл на Google Диск очень просто. Затем вы можете поделиться своим файлом через Google Диск и сделать резервную копию своих данных.Однако вы также можете отключить синхронизацию файлов с вашей учетной записью на Google Диске, если хотите, чтобы ваши копии были полностью отдельными.
Благодаря этой простоте использования Google Диск является одним из наших любимых поставщиков облачных хранилищ. Однако альтернатив Google Диску по-прежнему немало. Нам особенно нравятся Sync.com и pCloud за безопасность и отличный набор функций. Итак, наше сравнение Sync.com и pCloud — хорошее место для начала, если вы хотите защитить свои данные от посторонних глаз.
Вы используете Google Диск для защиты файлов и папок? Вы использовали эти методы для загрузки файла на свой Диск? Был ли хороший метод, который мы упустили? Сообщите нам свои мысли в разделе комментариев ниже. Спасибо за чтение.
Сообщите нам, понравился ли вам пост. Это единственный способ стать лучше.
да Нет
Также интересно
Самое популярное в Cloudwards
Робин Барбер
Пройдя несколько уровней A, Робин последовал своей страсти к обучению и информированию других, найдя место среди Облачных Странников.чистая команда. Между тем, когда он пишет о программном обеспечении и создает фантастические миры, он либо проигрывает игры Civilization, либо мечется по Великобритании в поисках вдохновляющих взглядов и изучения истории каждой области.Последние статьи:
3 простых и быстрых способа
Возможно, вы еще этого не знаете, но у всех, у кого есть учетная запись Google, есть Google Диск. И каждый Google Диск поставляется с 15 ГБ бесплатного хранилища с тарифами, доступными до 30 терабайт дополнительного места по цене.Но перед обновлением вам нужно знать, как загружать файлы на Google Диск.
В настоящее время существует три способа загрузки содержимого на ваш Google Диск. Какой из них вам подходит, зависит от того, где вы храните свою информацию, и от вашего уровня навыков работы с компьютерами. Пользователи, которым неудобно устанавливать программы в своей системе, оценят возможность загружать файлы через браузер. Более опытные пользователи компьютеров и люди, которые регулярно переносят файлы со своего рабочего стола на свой Диск, захотят установить Google Drive Sync.А поклонники Google, которые хотят делать резервные копии файлов со своего телефона на Google Диск, оценят приложение Drive.
Независимо от того, какой способ вы выберете, Google Диск — бесценный инструмент резервного копирования для повседневного хранения данных. Если вы хотите загрузить файлы, папки, изображения, музыку или фотографии, вот все, что вам нужно знать.
Как загружать файлы на Google Диск из браузераЗагрузка файлов на Google Диск через браузер — самый простой из доступных способов.Сначала перейдите на https://drive.google.com. Это покажет вам все, что уже хранится на вашем Google Диске. Чтобы сохранить файл со своего компьютера, просто выберите его из папки на своем компьютере и перетащите в окно Google Диска в своем браузере. Google автоматически загрузит ваш файл. Это все, что нужно. Помните, что для загрузки файлов разных размеров требуется разное время, поэтому не закрывайте окно Google Диска, пока не получите уведомление об успешной загрузке.
Как загружать файлы на Google Диск через Google Drive SyncКак и Dropbox, Google Диск позволяет вам создать папку на вашем компьютере, которая автоматически синхронизируется с вашим онлайн-хранилищем.Вместо того, чтобы импортировать каждый файл или папку на Google Диск вручную, этот метод позволяет сохранять данные в папку на вашем компьютере и синхронизировать их онлайн. Вот как это настроить.
1) Перейдите на https://www.google.com/drive/download/ и выберите Загрузить в разделе «Личные».
2) После завершения загрузки запустите установочный файл Backup and Sync .
3) Следуйте процессу установки, включая вход в свою учетную запись Google.При выборе папки на вашем компьютере для синхронизации убедитесь, что на вашем компьютере достаточно места для хранения. Выберите Выберите папку , чтобы указать место для хранения, если вам не нравится то, что предлагает Google.
4) Выберите, хотите ли вы, чтобы ваши фото и видео сохранялись в исходном размере или в оптимизированном качестве. Высококачественный вариант Google сохраняет ваш контент с уменьшенным размером файла, помогая вам свести к минимуму использование хранилища в Интернете. Эти файлы выглядят великолепно, но могут иметь не тот же уровень определения, что и исходные файлы.Если вы используете Google Диск для хранения фотографий высокой четкости, вам нужно выбрать исходное качество. Все остальные, скорее всего, не заметят разницы.
5) Выберите, какая часть вашего Google Drive синхронизируется с вашим компьютером. Большинству пользователей не нужно постоянно иметь доступ ко всему на своем Google Диске. Выбирая папки для синхронизации, пользователи вашего компьютера могут сэкономить драгоценное место на своем компьютере. В мире, где ноутбуки больше не входят в стандартную комплектацию терабайтных жестких дисков, эффективность использования жесткого диска важна как никогда.Синхронизируйте только те папки на вашем Диске, к которым вы должны иметь доступ, не запуская браузер. Когда будете готовы, нажмите Start . Google Диск откроется на вашем компьютере и начнет синхронизировать ваши файлы.
6) Если вы хотите загрузить файл на свой Google Диск, просто переместите его в папку, которую вы выбрали в качестве места назначения Google Drive Sync. В следующий раз, когда вы проверите свой Google Диск, эти файлы будут загружены.
ПОДРОБНЕЕ:
Как загружать файлы на Google Диск через iOS или AndroidЕсть ли на вашем телефоне файлы, которые вы хотите сохранить на Диске? У Google есть для этого приложение.Эта функция лучше всего подходит для переноса ваших фотографий и видео на Диск с мобильного устройства, но пользователи с iOS также могут использовать ее для передачи файлов из своей учетной записи iCloud. Эта функция бесценна, когда вам нужно освободить место на телефоне, но в ближайшее время вас не будет рядом с компьютером для резервного копирования. Вместо того, чтобы удалять драгоценные фотографии или видео, которые занимают все ваше пространство, просто подключитесь к ближайшему Wi-Fi и позвольте Google обрабатывать их.
Вот как это работает.
1) Загрузите приложение Google Диск из предпочитаемого вами интернет-магазина.
2) Откройте приложения Google Drive.
3) В нижней части приложения нажмите кнопку со знаком плюса в синем кружке.
4) Выберите папку, из которой вы хотите загружать файлы.
5) Выберите все файлы, которые хотите загрузить, затем нажмите кнопку Загрузить в правом верхнем углу экрана.
6) Когда файлы будут загружены, закройте приложение.
Google упростил загрузку файлов в соответствии с вашим рабочим процессом.Если вы в бегах, прикованы цепью к столу или не можете установить папку синхронизации на свой компьютер по рабочим причинам, у Google Drive есть решение для вас. Остается только вопрос, как вы заполните свои 15 ГБ?
* Первая публикация: 24 марта 2018 г., 5:30 CDT
Джон-Майкл Бонд
Джон-Майкл Бонд — технический репортер и писатель по культуре Daily Dot. Давний резчик для проводов и ранний последователь, он является экспертом по потоковым сервисам (Hulu с Live TV), устройствам (Roku, Amazon Fire) и аниме.В прошлом штатный писатель TUAW, он разбирается во всем, что касается Apple и Android. Вы также можете найти его регулярно выступающим в стендап-комедии в Лос-Анджелесе.
5 способов загрузки файлов на Google Диск
Вы поклонник сервисов Google, особенно Google Drive ? Почему бы и нет, учитывая, что это одно из лучших облачных хранилищ? Однако, если у вас не было возможности использовать его до сих пор, вам может быть интересно, как это работает.Вы знаете, как загружать файлы или папки на Google Диск ? Вы знаете, как загрузить видео на Google Drive или как загрузить фотографии на Google Drive ? Читайте и узнайте:
Быстрые шаги
Как загрузить на Google Диск с помощью перетаскивания:
- Откройте Google Диск в своем веб-браузере и войдите в систему.
- Затем с помощью проводника выберите файлы, которые вы хотите загрузить.
- Щелкните и удерживайте, а затем перетащите их со своего компьютера на страницу Google Диска.
- Подождите, пока файлы будут загружены на Google Диск.
1. Как загрузить на Google Диск с помощью функций «Загрузка файла» или «Загрузка папки»
Чтобы загрузить файлы на Google Диск, сначала откройте свой любимый веб-браузер и перейдите на drive.google.com. Выполните аутентификацию с помощью своей учетной записи Google, если вы еще не вошли в систему, а затем нажмите или коснитесь кнопки New в верхнем левом углу веб-страницы.
Новая кнопка с Google Диска
В появившемся меню выберите Загрузка файла .
Выбор загрузки файла на Google Диск
Просмотрите свой компьютер или устройство Windows, чтобы найти файл, который вы хотите загрузить. Выберите его и затем нажмите Открыть .
Выбор файла для загрузки
Выбранный файл загружен на Google Диск.
Загрузка папки на Google Диск аналогична загрузке файлов.На веб-странице drive.google.com щелкните или коснитесь Новый , а затем выберите в меню Загрузить папку .
Параметр загрузки папки на Google Диск
Перейдите на свой компьютер, чтобы найти папку для загрузки, выберите ее и нажмите кнопку Загрузить .
Выбор папки для загрузки на Google Диск
Ваш веб-браузер немедленно начнет загрузку выбранной папки.
2.Как загрузить на Google Диск с помощью перетаскивания
Более быстрый способ загрузить файлы на Google Диск — просто перетащить их. Сначала откройте drive.google.com в своем браузере. Затем используйте File Explorer , чтобы выбрать файлы, которые вы хотите загрузить, нажмите / коснитесь и удерживайте их, а затем перетащите файлы со своего компьютера на веб-страницу Google Диска.
Загрузка файлов на Google Диск с помощью перетаскивания
Точно так же, если вы хотите загрузить папки на свой Google Диск, просто перетащите их со своего ПК с Windows на диск.В вашем браузере открыта веб-страница google.com.
Загрузка папок на Google Диск с помощью перетаскивания
3. Как загрузить на Google Диск с помощью приложения «Резервное копирование и синхронизация»
Приложение Google Backup & Sync предлагает другой способ загрузки на Google Диск, если это приложение установлено на вашем ПК с Windows. С его помощью вы можете добавить Google Диск в проводник и использовать его, как если бы это была папка на вашем компьютере.
На вашем ПК используйте File Explorer , чтобы перейти к папке Google Drive (вы можете легко найти ее в разделе «Быстрый доступ»).
Папка Google Диска на ПК с Windows 10
Скопируйте и вставьте файлы и / или папки, которые хотите загрузить, в папку Google Drive . Как только вы это сделаете, ваш компьютер начнет загружать эти файлы (и папки) на ваш Google Диск .
Скопируйте и вставьте элементы в папку Google Диска
4. Как закачивать файлы в Google Drive на Android
Если вы хотите загрузить файлы на Google Drive со своего смартфона или планшета Android, сначала откройте приложение Google Drive .
Приложение Google Диск на Android
В приложении Google Диск нажмите кнопку Добавить (+) .
Кнопка «Добавить» в приложении Google Диск
Нажмите Загрузить .
Выбор загрузки на Google Диск
Просмотрите свое устройство Android и найдите файл (ы) для загрузки. Если вы хотите загрузить один файл, как только вы его нашли, просто нажмите на него. Если вы хотите загрузить несколько файлов, сначала выберите их, а затем нажмите кнопку Выбрать в правом верхнем углу экрана.
Выбор и загрузка файла (ов) для загрузки на Google Диск
ПРИМЕЧАНИЕ. На Android вы можете загружать файлы только на Google Диск . Вы не можете загружать папки, так как эта функция доступна только на компьютерах, но не на мобильных устройствах.
5. Как загружать файлы на Google Диск на iPhone и iPad
Чтобы загрузить файлы с iPhone или iPad, сначала откройте приложение Google Диск .
Приложение Google Диск на iPhone
В Google Диске нажмите кнопку Добавить (+) .
Кнопка «Добавить» в приложении Google Диск для iOS
Выберите Загрузить .
Кнопка «Загрузить» в приложении Google Диск на iPhone
Нажмите Фото и видео , если вы хотите загрузить такие файлы на свой Google Диск . Если у вас есть другие типы файлов, которые вы хотите загрузить, вместо этого нажмите Обзор .
Выбор фото и видео или поиск других файлов
Найдите файлы, которые вы хотите загрузить на Google Диск , и нажмите на них.Если вы хотите загрузить один файл, как только вы его нашли, просто нажмите на него. Если вы хотите загрузить несколько файлов, сначала выберите их, а затем нажмите кнопку Выбрать в правом верхнем углу экрана.
Выбор загрузки выбранных файлов на Google Диск
ПРИМЕЧАНИЕ. На iOS, как и на Android, нельзя загружать папки. Вы можете загружать только файлы на Google Диск . Если вы хотите загружать папки, вы должны сделать это с компьютера MacOs или Windows.
Важно: Как загрузить видео на Google Диск? Вы можете загружать фильмы на Google Диск?
Загрузка видео, включая фильмы, на Google Диск выполняется так же, как и загрузка любого другого файла. Любой из методов, которые мы показали вам в этом руководстве, работает. Однако вам следует знать несколько вещей:
- Существует ограничение на количество фильмов и / или видео, которые вы можете хранить на Google Диске . На данный момент ограничение составляет 5 ТБ данных, если у вас есть платный план Google Drive , который включает такой объем хранилища.В противном случае вы ограничены объемом памяти, доступным для вашей учетной записи Google.





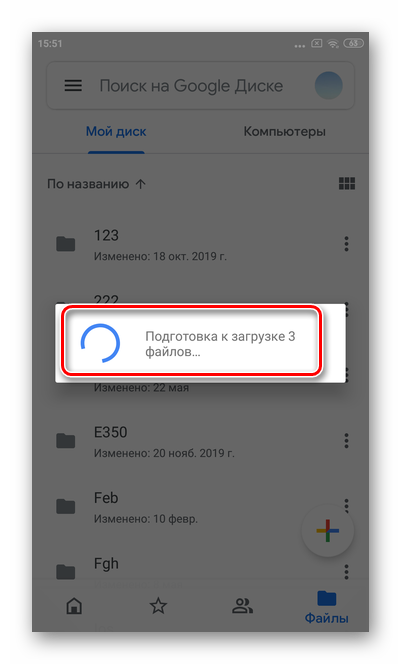 google.com/site/bughunteruniversity/improve/writing-the-perfect-attack-scenario) and a short explanation why do you believe this is a technical security vulnerability.
google.com/site/bughunteruniversity/improve/writing-the-perfect-attack-scenario) and a short explanation why do you believe this is a technical security vulnerability. client import AccessTokenCredentials
google_credentials = AccessTokenCredentials(access_token, 'my-user-agent/1.0')
google_http = httplib2.Http()
google_http = google_credentials.authorize(google_http)
google_drive = discovery.build('drive', 'v3', http=google_http)
drive_client = google_drive.files()
# prepare file body
from googleapiclient.http import MediaFileUpload
media_body = MediaFileUpload(filename=file_path, resumable=True)
# determine file modified time
import os
from datetime import datetime
modified_epoch = os.path.getmtime(file_path)
modified_time = datetime.utcfromtimestamp(modified_epoch).isoformat()
# determine path segments
path_segments = file_path.split(os.sep)
# construct upload kwargs
create_kwargs = {
'body': {
'name': path_segments.pop(),
'modifiedTime': modified_time
},
'media_body': media_body,
'fields': 'id'
}
# walk through parent directories
parent_id = ''
if path_segments:
# construct query and creation arguments
walk_folders = True
folder_kwargs = {
'body': {
'name': '',
'mimeType' : 'application/vnd.
client import AccessTokenCredentials
google_credentials = AccessTokenCredentials(access_token, 'my-user-agent/1.0')
google_http = httplib2.Http()
google_http = google_credentials.authorize(google_http)
google_drive = discovery.build('drive', 'v3', http=google_http)
drive_client = google_drive.files()
# prepare file body
from googleapiclient.http import MediaFileUpload
media_body = MediaFileUpload(filename=file_path, resumable=True)
# determine file modified time
import os
from datetime import datetime
modified_epoch = os.path.getmtime(file_path)
modified_time = datetime.utcfromtimestamp(modified_epoch).isoformat()
# determine path segments
path_segments = file_path.split(os.sep)
# construct upload kwargs
create_kwargs = {
'body': {
'name': path_segments.pop(),
'modifiedTime': modified_time
},
'media_body': media_body,
'fields': 'id'
}
# walk through parent directories
parent_id = ''
if path_segments:
# construct query and creation arguments
walk_folders = True
folder_kwargs = {
'body': {
'name': '',
'mimeType' : 'application/vnd. google-apps.folder'
},
'fields': 'id'
}
query_kwargs = {
'spaces': drive_space,
'fields': 'files(id, parents)'
}
while path_segments:
folder_name = path_segments.pop(0)
folder_kwargs['body']['name'] = folder_name
# search for folder id in existing hierarchy
if walk_folders:
walk_query = "name = '%s'" % folder_name
if parent_id:
walk_query += "and '%s' in parents" % parent_id
query_kwargs['q'] = walk_query
response = drive_client.list(**query_kwargs).execute()
file_list = response.get('files', [])
else:
file_list = []
if file_list:
parent_id = file_list[0].get('id')
# or create folder
# https://developers.google.com/drive/v3/web/folder
else:
if not parent_id:
if drive_space == 'appDataFolder':
folder_kwargs['body']['parents'] = [ drive_space ]
else:
del folder_kwargs['body']['parents']
else:
folder_kwargs['body']['parents'] = [parent_id]
response = drive_client.
google-apps.folder'
},
'fields': 'id'
}
query_kwargs = {
'spaces': drive_space,
'fields': 'files(id, parents)'
}
while path_segments:
folder_name = path_segments.pop(0)
folder_kwargs['body']['name'] = folder_name
# search for folder id in existing hierarchy
if walk_folders:
walk_query = "name = '%s'" % folder_name
if parent_id:
walk_query += "and '%s' in parents" % parent_id
query_kwargs['q'] = walk_query
response = drive_client.list(**query_kwargs).execute()
file_list = response.get('files', [])
else:
file_list = []
if file_list:
parent_id = file_list[0].get('id')
# or create folder
# https://developers.google.com/drive/v3/web/folder
else:
if not parent_id:
if drive_space == 'appDataFolder':
folder_kwargs['body']['parents'] = [ drive_space ]
else:
del folder_kwargs['body']['parents']
else:
folder_kwargs['body']['parents'] = [parent_id]
response = drive_client. create(**folder_kwargs).execute()
parent_id = response.get('id')
walk_folders = False
# add parent id to file creation kwargs
if parent_id:
create_kwargs['body']['parents'] = [parent_id]
elif drive_space == 'appDataFolder':
create_kwargs['body']['parents'] = [drive_space]
# send create request
file = drive_client.create(**create_kwargs).execute()
file_id = file.get('id')
return file_id
create(**folder_kwargs).execute()
parent_id = response.get('id')
walk_folders = False
# add parent id to file creation kwargs
if parent_id:
create_kwargs['body']['parents'] = [parent_id]
elif drive_space == 'appDataFolder':
create_kwargs['body']['parents'] = [drive_space]
# send create request
file = drive_client.create(**create_kwargs).execute()
file_id = file.get('id')
return file_id