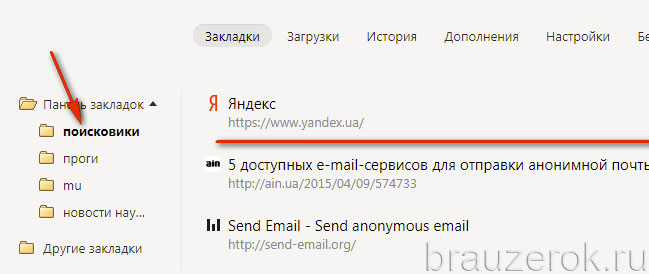Как восстановить закрытые вкладки в Яндекс браузере
Современным пользователям приходится ежедневно работать с огромным количеством информации. Поэтому в браузере на компьютере могут быть одновременно открыты 10, а то и больше вкладок. Но что делать, если одна или несколько по некоторым причинам были закрыты, а содержимое было крайне важно? Сегодня я подробно рассмотрю способы восстановления ранее закрытых вкладок в Яндекс.Браузере.
Теперь давайте расскажу вам, как можно в браузере Яндекса восстановить закрытые вкладки. Каждый описанный мной способ может использоваться в разных случаях, например, после перезагрузки, после случайного закрытия или даже сбоя программы.
Он отлично подойдет для тех, кто при каждой перезагрузке теряет открытые ранее вкладки. Для начала я зайду в настройки обозревателя – нажму на иконку меню в правом верхнем углу и найду соответствующий пункт.
В настройках можно настроить отображение ранее открытых вкладок при запуске
Далее перейду в категорию «Интерфейс» и найду раздел «Вкладки».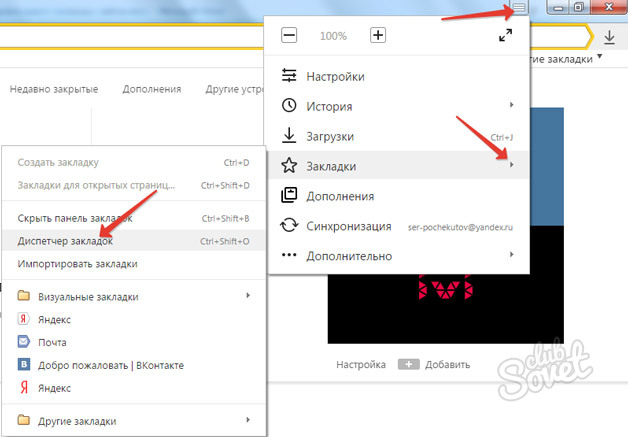
Просто отмечаю галочкой нужный пункт, и при запуске всегда будут отображаться предыдущие вкладки
Загрузка …
Если вкладка была закрыта случайно, я могу просто восстановить ее через контекстное меню другой, открытой на данный момент. Нажму по ней правой кнопкой мыши и выберу пункт «Открыть только что закрытую вкладку».
Перехожу к контекстному меню и нахожу строчку.
Загрузка …
По принципу действия он схож с предыдущим, но он работает куда быстрее. Просто нажму на комбинацию клавиш Ctrl + Shift + T, и предыдущая закрытая вкладка вновь откроется. Таким методом можно открыть не одну закрытую вкладку. Но при этом главное условие – чтобы данные о них сохранялись в истории интернет обозревателя.
Загрузка …Это отлично сработает, когда вкладка не была закрыта, а скорее просто был проведен переход на другой сайт. Если нажать на нее и удерживать касание, тогда отобразится список сайтов, которые я ранее открывала именно в ней. Данный метод не актуален в том случае, если вкладка все же была закрыта.
Если нажать на нее и удерживать касание, тогда отобразится список сайтов, которые я ранее открывала именно в ней. Данный метод не актуален в том случае, если вкладка все же была закрыта.
Нажимаю и удерживаю стрелку «Назад» для отображения ссылок, по которым ранее переходила
Загрузка …
Табло – начальный экран Яндекс.Браузера, на котором по умолчанию отображаются закрепленные вкладки и лента Яндекс.Дзен. Для перехода на него с другой вкладки я нажму на иконку с плюсом в верхней панели.
При нажатии на «Плюс» откроется Табло – начальный экран браузера Яндекс
Далее на начальном экране должны высветиться визуальные закладки, если они, конечно, не были предварительно отключены в настройках. Над ними будут располагаться несколько небольших кнопок, в том числе «Недавно закрытые». При нажатии на нее выйдет список вкладок, которые были закрыты ранее.
Нажимаю по кнопке «Недавно закрытые» для просмотра недавно посещенных страниц
Загрузка .
 ..
..В общей истории посещений браузера можно найти ссылки не только за текущий день, но и за более ранний период. Он хорош тем, что, если полезная вкладка была просмотрена несколькими днями раньше и не была сохранена, ее можно с легкостью найти в этом списке.
Перейти в раздел с историей Яндекс.Браузера можно не одним способом, и я рассказывала об это ранее. Есть простая комбинация клавиш Ctrl + H, а еще можно еще ввести в адресной строке запрос browser://history.
Для перехода к истории я могу ввести ссылку на нее в адресной строке
Другой вариант – через то же меню, в котором я ранее попала в настройки обозревателя. Просто нахожу в списке одноименный пункт, далее могу посмотреть ссылку в небольшом списке или открыть окно с расширенными данными.
Открываю «Историю» в пункте меню и ищу в небольшом списке нужный мне сайт
Загрузка …
Иногда случается, что после внезапного перерыва или сбоя в работе браузера Яндекс все вкладки, которые были открыты ранее, просто пропадают.
Для начала я ввожу путь в адресную строку проводника Windows. У меня он выглядит следующим образом: C:\Users\User\AppData\Local\Yandex\YandexBrowser\User Data\Profile 1. При желании, конечно, могу постепенно переходить от одной папки к другой, но нужно учитывать, что папка AppData обычно скрыта от глаз пользователя.
Дальше я нахожу в списке файлы под названием «Current Session» и «Last Session». Первый отвечает за текущую, актуальную сессию, а второй за предыдущий сеанс. Обычно после закрытия браузера данные из первого элемента перемещаются во второй.
В папке AppData сохраняются нынешний и предыдущий сеансы
Мне же нужно сделать следующее – файл «Current Session» переместить в любое другое место, а второму файлу «Last Session» дать название перенесенного. При этом очень важно, чтобы браузер на момент совершения всех этих действий был закрыт.
Восстановить ранее открытые вкладки после неудачного завершения сеанса достаточно просто.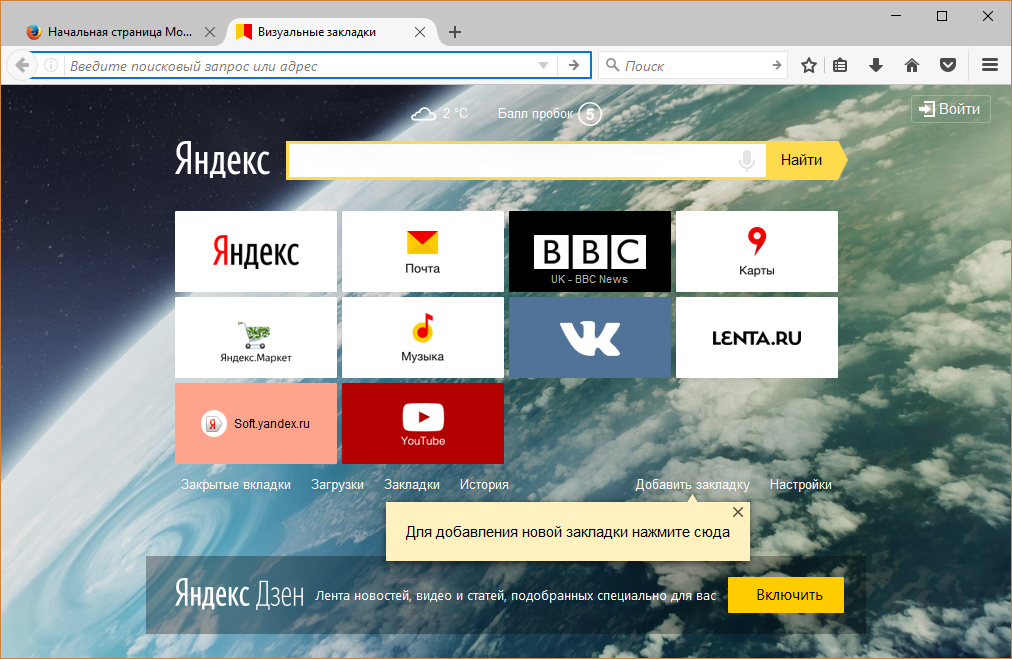 Для этого предусмотрено несколько действенных способов. В качестве исключения будут только те случаи, когда пользователь открывал вкладки в режиме «Инкогнито». Ведь в нем кроме закладок больше ничего не сохраняется, даже файлы cookies.
Для этого предусмотрено несколько действенных способов. В качестве исключения будут только те случаи, когда пользователь открывал вкладки в режиме «Инкогнито». Ведь в нем кроме закладок больше ничего не сохраняется, даже файлы cookies.
Post Views: 2 046
Почему исчезли закладки в яндексе. Установка, настройка и восстановление визуальных закладок.
В интернете много полезных сайтов, адреса которых хочется сохранить. Этой цели служат закладки (bookmarks) – специальный архив, куда добавляются веб-ресурсы для дальнейшего просмотра. В Яндекс браузере тоже есть опция добавления в закладки – чтобы сохранить сайт, нужно нажать на звездочку в адресной строке или воспользоваться сочетанием Ctrl+D. Но что делать, если вы случайно удалили закладку (или вкладку, как их еще называют) или они просто пропали после переустановки системы?
Восстановление закладок
Если вы удалили сохраненный сайт, то не перезапускайте браузер. В браузере Яндекс есть функция отмены удаления, доступ к которой можно получить в диспетчере закладок:
В браузере Яндекс есть функция отмены удаления, доступ к которой можно получить в диспетчере закладок:
Удаленная закладка вернется обратно. После перезапуска браузера эта функция уже не работает, поэтому вернуть утраченные вкладки не получится. Можно попробовать откатить систему до контрольной точки – есть вероятность, что файлы веб-обозревателя вернутся в то состояние, когда в них еще хранилась нужные данные:
При откате системы будут отменены все изменения, что были внесены после выбранной вами даты. Если же функция сохранения контрольных точек была отключена, откатить систему не получится.
Синхронизация и экспорт данных
Если вы не хотите потерять вкладки, то позаботьтесь об их сохранении в виде html-файла или включите синхронизацию. Для сохранения в формате HTML:
Чтобы восстановить закладки в Яндекс Браузере, воспользуйтесь опцией «Скопировать из файла HTML». Укажите путь к файлу с закладками и нажмите «Открыть». Все экспортированные вами ранее вкладки вернутся на место.
Чтобы не мучиться с экспортом/импортом файлов, используйте синхронизацию, которая проводится по учетной записи на Яндексе. Если у вас есть почтовый ящик на Яндексе, то есть и профиль, с помощью которого синхронизируются все данные.
В появившемся окне о включении синхронизации нажмите кнопку «Изменить настройки» и укажите, какие данные следует сохранять в профиле. Получить к ним доступ вы сможете с любого компьютера: нужно будет просто включить в Яндекс Браузере синхронизацию и зайти в свой профиль.
Визуальные виджеты на табло
В Яндекс Браузере есть «Табло», на котором сохраняются визуальные закладки. Они меняются самостоятельно, показывая часто посещаемые сайты. Поэтому, если вы забыли про какой-то сайт и долго на него не заходили, то он вполне может пропасть с «Табло».
Чтобы избежать потери визуальной закладки, используйте опцию «Закрепить». Закрепленные букмарки никуда не пропадут и будут синхронизированы с учетной записью.
Если закладки в поисковике внезапно исчезли, то не стоит волноваться, поскольку их можно быстро восстановить.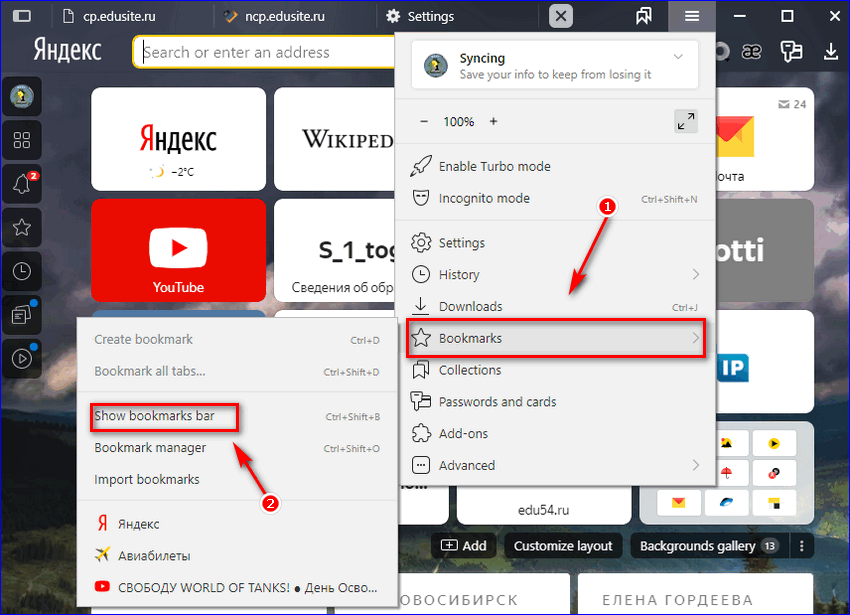
Основные причины потери старых вкладок
Чаще всего потеря происходит по следующим причинам:
- При переходе на новую версию Mozilla Firefox, все настройки полностью сбрасываются, что может привести к определенной потере данных.
- Если персональный компьютер дает сбой или сильно заражен вирусами. В данном случае после перезагрузки ПК, все данные с поисковика могут исчезнуть.
Вне зависимости от причины пропажи исчезнувшие вкладки вполне легко можно вернуть несколькими методами.
Возвращать старые вкладки на браузере Мозила можно следующими методами:
Первый способ (если случайно были удалены):
- Найти в верхнем правом углу страницы поисковика иконку в виде списка.
- В выплывшем окне ЛКМ нажать на надпись «Показать все закладки».
- затем откроется меню «Библиотека», в ней выбрать и нажать на «Управление».
- Затем выбрать и пункт «Отменить», и ЛКМ нажать на него.

После этого вкладки будут восстановлены.
Второй способ:
Данный метод позволяет возвращать старые вкладки, однако, в данном случае исчезнут существующие, то есть недавно созданные. Но также при помощи данного способа можно восстановить нормальную работу браузера если он недавно начал выдавать сбои.
Восстановление и сохранение закладок в Мозиле
Чтобы в будущем облегчить восстановление вкладок, можно выполнить сохранение и резервное копирование вручную. Оно выполняется следующим образом:
- ЛКМ кликнуть по «Библиотека».
- Затем в окне выбрать «Импорт и резервное копирование».
- В появившемся окне нажать на «Создать резервную копию».
- Кликнуть на кнопку «ОК».
После этого, файл будет копирован и сохранен, в таком формате, как JSON. Данный файл позволит в случае пропажи данных, позволит буквально в несколько щелчков мыши восстановить их.
Но также при желании клиент может разместить данный файл как на «облако» (интернет-хранилище данных), так и на внешний накопитель, то есть флэш-карта.
 Это позволяет даже при полной переустановке операционной системе на ПК, восстановить в браузере Mozilla Firefox собственные данные.
Это позволяет даже при полной переустановке операционной системе на ПК, восстановить в браузере Mozilla Firefox собственные данные.Если каким-то образом любимые сайты исчезли, то при помощи вышеперечисленных способов, пользователь браузера Mozilla Firefox, может без особого труда их заново восстановить.
Постоянно путаетесь в закладках в поисках нужного веб-ресурса? Поместите наиболее посещаемые сайты на стартовой странице браузера – это сильно облегчит серфинг. Сделать подобное можно с помощью дополнения Визуальные закладки от компании Яндекс.
Выглядят подобные «плиточки», более чем привлекательно.
Визуальные закладки – что это
Визуальные закладки – это список ваших закладок в браузере, отображаемых в виде упорядоченных иконок, на стартовой странице и в новой вкладке браузера. Максимальное количество ссылок, которые можно разместить – 25 штук, для комфортного доступа к наиболее посещаемым ресурсам, вполне хватает.
Визуальные закладки от Яндекс, выгодно отличаются на фоне конкурентов, благодаря:
- Простоте установке и настройки;
- Не нагружают браузер дополнительной рекламой;
- Дизайн продуман до мелочей;
- Возможность импорта/экспорта собственных закладок, напрямую в панель.

Способы установки
Установить Визуальные закладки в браузеры Chrome, Mozilla, Opera можно двумя способами:
- Скачать специальное расширение из магазина, например, chrome.google.com/webstore или addons.mozilla.org/ru/firefox.
- Установить элементы Яндекса со страницы element.yandex.ru.
В Яндекс браузере закладки, как и , являются его частью, их необходимо просто включить в настройках.
Включаем закладки в Яндекс Браузере
1. По умолчанию, закладки уже включены и отображаются в новой вкладке. Если их нет – и перейдите в настройки.
2. Включите указанные на скриншоте пункты и перезапустите обозреватель.
3. Переключитесь на раздел «Табло» и перед вами появятся вожделенные «плиточки».
Пользовательские настройки
Добавить нужный сайт или упорядочить список, можно нажав на надпись — «Настроить экран».
Для внесения изменений, воспользуйтесь кнопками, указанными на рисунке и в конце, подтвердите нажав на «Готово».
Визуальные закладки для FireFox и Chrome
Как упоминалось выше, есть два варианта установки Визуальных закладок в сторонние браузеры.
Установка и настройка будет проводиться в Мозилле, поверьте отличия от Гугл Хрома – минимальны и вы с легкостью повторите все действия.
Специальное расширение
1. Первым методом будет – установка специального расширения для Mozilla. Скачайте и активируйте его по ссылке — addons.mozilla.org/ru/firefox/addon/yandex-visual-bookmarks/ , с официального магазина дополнений.
2. Откройте новую вкладку – закладки уже должны появиться. Зайдите в настройки и отрегулируйте количество отображаемых адресов и их внешний вид.
3. Отсортировать «плиточки» по своему вкусу, можно просто перетаскивая их по экрану. Чтобы изменить или удалить адрес – наведите на него курсор мыши и подождите пока не появятся значки настроек.
Element.yandex.ru
1. Сайт element.yandex.ru создан, чтобы пользователи не затрудняли себя долгими поисками нужного расширения в магазинах – достаточно нажать одну кнопку.
2. Яндекс, сам подберет необходимое дополнение под ваш браузер и предложит установить его.
Настройка, ничем не отличается от вышеописанного порядка действий.
Как удалить визуальные закладки
Как вы могли уже понять, удалить закладки из не получится – их можно только спрятать, проделав все действия в обратном порядке.
Для удаления из Chrome и FireFox – перейдите в раздел дополнений и сотрите расширение «Визуальные закладки».
Как восстановить закладки
При смене браузера или переезде на новый компьютер, возникает потребность в переносе и восстановлении ранее добавленных закладок.
Восстановить их, можно только имея ранее сохраненный файл с данными. Способ его получения, зависит от используемого браузера, о чем мы и поговорим ниже.
Яндекс браузер
1. Для сохранения всех данных в Яндекс браузере, перейдите в диспетчер закладок.
2. Кликнув по надписи «Упорядочить», выберите пункт «Экспортировать все закладки в файл HTML».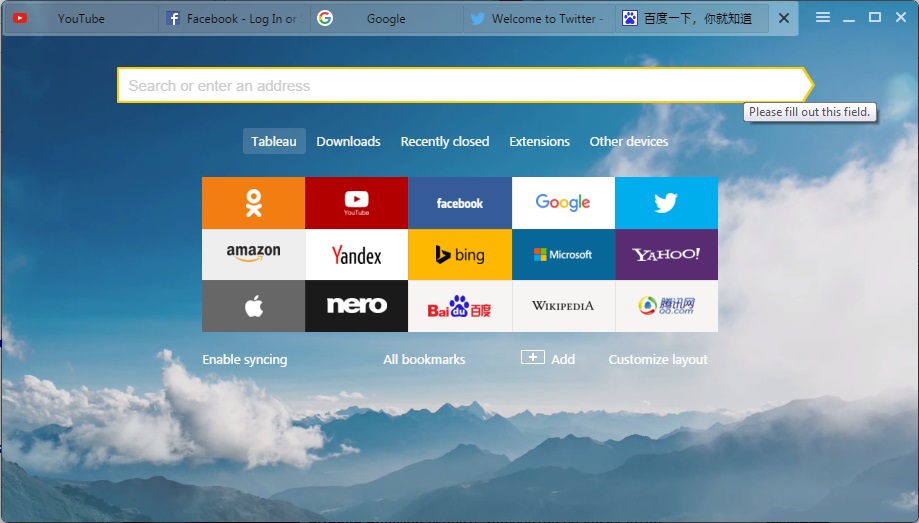
3. Сохраните файл в надежном месте, а при необходимости восстановления проделайте те же действия, выбрав в конце пункт «Скопировать закладки из файла HTML».
Визуальные закладки
Сохранение закладок при помощи дополнения «Визуальные закладки», в других браузерах особо не отличается.
1. Перейдя в настройки дополнения, выберите пункт «Сохранить в файл».
2. Для восстановления – «Загрузить из файла».
Подводя итог, сегодняшнему обзору, следует подчеркнуть, что рассматриваемое дополнение сильно облегчает серфинг в интернете. Установка и настройка не вызывает у пользователей особых проблем, видимо сказался опыт сотрудников Яндекса.
И главное — визуальные закладки, абсолютно бесплатны и не несут угрозу для компьютера.
Как вернуть удаленные закладки в яндексе. Как восстановить закладки в яндексе
Сейчас Я Вам расскажу как восстановить закладки в ЯндексБраузере, то есть Как восстановить закладки в яндексе.
Со мной произошла интересная история.
Как и многие Я, работая в ЯдексБраузере, открывал вкладки в нем и создавал закладки.
Иногда сохранял сайты, которые в закладках, на всякий случай.
Но случилось не предвиденное…
В тот момент как Я открыл огромное количество вкладок и сохранил в закладки много нужных сайтов, у меня вырубился компьютер. Сгорела видеокарта.
Я не успел создать резервную копию закладок.
А информация мне нужна здесь и сейчас. У меня нет времени ждать когда отремонтируют компьютер.
В поисках информации Я нашел выход из сложившейся ситуации.
Хорошо, что у меня есть резервный компьютер, а у жены Юленьки есть еще и .
Я на жестком диске, который остался от моего компьютера, нашел папку, где находится ВСЯ информация о посещенных мною сайтах, а так же расположение всех закладок и вкладок.
Мои действия.
В включите возможность отображать скрытые файлы. Конфигурация — Настройка
Содержимое панелей — Показывать скрытые/системные файлы (только для опытных!)
В переходим по адресу:
c:\Users\ИМЯ_ВАШЕГО_ПОЛЬЗОВАТЕЛЯ_НА_КОМПЬЮТЕРЕ\AppData\Local\Yandex\YandexBrowser\User Data\
В паке User Data находится папка Default .
Вот она нам и нужна.
Забирайте ее себе на переносной жесткий диск и копируйте на новый компьютер по такому же адресу.
И теперь Вам не нужно снова все настраивать. Все настройки, вместе с паролями к сайтам у Вас уже есть!
Урок закончен.
До встречи в следующем уроке!
Теперь Вы знаете Как восстановить закладки в яндексе.
Статья описывает, как следует восстанавливать закрытые вкладки в различных браузерах.
Навигация
Все пользователи Интернета так или иначе попадали в такую ситуацию, когда в их браузере было открыто несколько вкладок, в каждой из которых человек пытался искать нужную ему информацию. А после того, как пользователь находил нужную ему страницу, он автоматически стал закрывать все вкладки, но по ошибке удалил ещё и одну из тех, что были необходимы.
Теперь возникает вопрос, как же вернуть обратно закрытую вкладку? Возможно ли это? И как раскрыть эту вкладку заново в различных браузерах: «Яндекс Браузере », «Google Chrome », «Mozilla Firefox », «Opera », «Internet Explorer »? Как это сделать на компьютере и в гаджете под управлением «Android »? Поговорим об этом в нашем обзоре.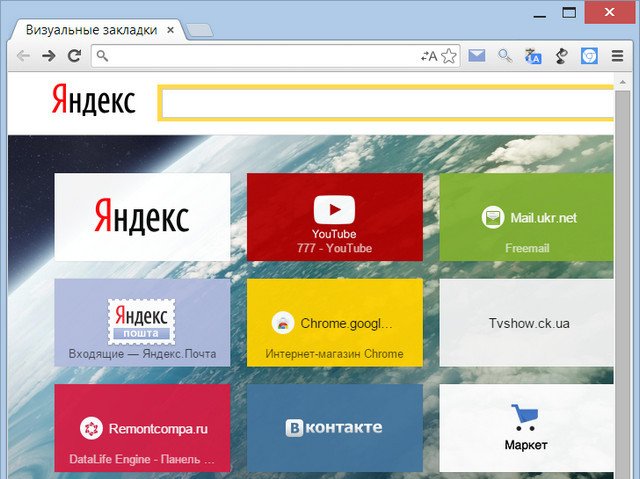
При помощи каких способов можно восстанавливать закрытые вкладки в браузерах?
Практически во всех известных ныне браузерах существует функция восстановления любой закрытой вкладки. Вкладки могут восстанавливаться вручную, либо автоматически. Во втором случае, закрытая вкладка может восстановиться, если ваш компьютер случайно отключился или браузер по тем или иным причинам экстренно завершил работу – при повторном раскрытии браузера выпадет окно, предлагающее восстановить ранее закрытые вкладки.
В первом случае, при восстановлении вкладок вручную, предусмотрено несколько способов:
- При помощи панели вкладок
- При помощи кнопки настроек
- При помощи «Истории »
- При помощи ввода комбинации вкладок
Рассмотрим каждый случай отдельно (есть ещё способ, когда применяются специальные дополнения для браузеров, но мы будем в этом обзоре рассматривать лишь стандартные методы).
Чтобы восстановить вкладку, необходимо следовать такой инструкции:
- Правой кнопкой мышки щёлкаем по оставшейся раскрытой вкладке
- Затем в раскрывшемся окошке находим в меню строчку вида «Открыть закрытую вкладку » (для разных браузеров надпись может немного отличаться).

Для раскрытия раннее закрытой вкладки, используя кнопку, настроек нужно:
- Зайти в «Настройки » браузера (в его главном окне) и нажать на строчку вида «Недавно закрытые вкладки ».
Закрыл браузер как восстановить закрытые вкладки в Яндекс, Хром, Гугл браузере
Если вам необходимо снова раскрыть раннее закрытую вкладку, используя опцию «История », тогда сделайте следующее:
- Зайдите в «Настройки » браузера
- Найдите в меню опцию «История » и кликните по ней (также вызывается при помощи нажатия «Ctrl+H »).
Закрыл браузер как восстановить закрытые вкладки в Яндекс, Хром, Гугл браузере
- Далее откроется окно со списком всех ранее посещённых вами страниц, причём тех, которые вы посещали в течении нескольких недель. Выберите из списка необходимую вам ссылку (то есть нужную вам закрытую вкладку).
Если вы предпочитаете чаще работать с клавиатурой, тогда вы можете восстановить закрытую ранее вкладку такими способами:
- Набрать на клавиатуре комбинацию «Ctrl+Shift+T » (при повторном нажатии восстановится вкладка, закрытая до текущей восстановленной, и т.
 д.).
д.). - Набрать комбинацию «Ctrl+H » для раскрытия «Истории » (как было указано выше) и в списке выбрать нужную ссылку.
Выше мы рассмотрели общие стандартные методы восстановления вкладок для всех браузеров. Теперь же мы рассмотрим, как открывать закрытые вкладки в каждом отдельном браузере.
Как в «Google Chrome»?
Браузер «Google Chrome » также имеет несколько функций, позволяющих раскрывать закрытые вкладки. Одной из них, например, является автоматическое восстановление вкладок, о котором мы уже говорили (при старте раннее экстренно закрытого браузера предлагается восстановить все предыдущие вкладки):
Закрыл браузер как восстановить закрытые вкладки в Яндекс, Хром, Гугл браузере
При восстановлении вкладок вручную, можно воспользоваться настройками «Google Chrome » и в меню кликнуть по строчке «Недавние вкладки »:
Закрыл браузер как восстановить закрытые вкладки в Яндекс, Хром, Гугл браузере
Можно также воспользоваться через настройки браузера пунктом «История » и там выбрать нужную вкладку:
Закрыл браузер как восстановить закрытые вкладки в Яндекс, Хром, Гугл браузере
Закрыл браузер как восстановить закрытые вкладки в Яндекс, Хром, Гугл браузере
Как снова раскрыть раннее закрытую вкладку в «Яндекс Браузере»?
«Яндекс Браузер », в целом, можно назвать одной из версий браузера «Google Chrome ».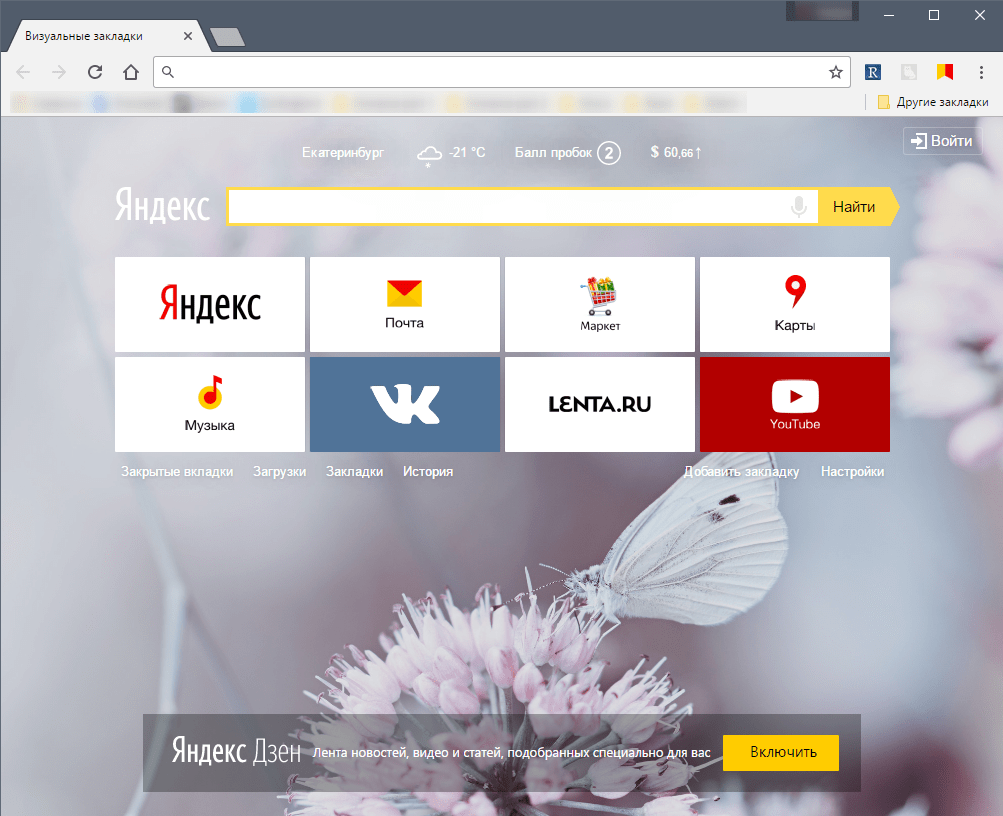 В нём также есть функция автоматического восстановления, как это было описано в предыдущем случае:
В нём также есть функция автоматического восстановления, как это было описано в предыдущем случае:
Закрыл браузер как восстановить закрытые вкладки в Яндекс, Хром, Гугл браузере
Помимо этого, если вы случайно закрыли вкладку в «Яндекс Браузере », то её можно восстановить через главное меню, где нужно кликнуть по пункту «Недавно закрытые » (здесь показан список всех ранее закрытых вкладок):
Закрыл браузер как восстановить закрытые вкладки в Яндекс, Хром, Гугл браузере
Закрыл браузер как восстановить закрытые вкладки в Яндекс, Хром, Гугл браузере
Как снова раскрыть раннее закрытую вкладку в «Mozilla Firefox»?
Для браузера «Mozilla Firefox » предусмотрены также различные способы восстановления раннее закрытых вкладок. Один из них не отличается, например, от «Яндекс Браузера », так как тоже может восстанавливать вкладки автоматически после непредвиденного их закрытия.
Если мы хотим снова раскрыть определённую вкладку после случайного её раскрытия, тогда нам нужно:
- В верхнем правом углу браузера нажать на значок в виде трёх горизонтальных жирных линий
Закрыл браузер как восстановить закрытые вкладки в Яндекс, Хром, Гугл браузере
- Затем в раскрывшемся окошке выбрать опцию «Журнал », в котором находится список всех раннее посещённых страниц в течении того или иного времени.
 Здесь просто нужно выбрать ту вкладку, которую мы хотим.
Здесь просто нужно выбрать ту вкладку, которую мы хотим.
Закрыл браузер как восстановить закрытые вкладки в Яндекс, Хром, Гугл браузере
Можно также обезопасить себя от случайного закрытия вкладок в «Mozilla Firefox », для этого:
- Кликните снова по верхнему правому значку, указанному выше, и в выпавшем окне нажмите на «Настройки ».
Закрыл браузер как восстановить закрытые вкладки в Яндекс, Хром, Гугл браузере
- Далее в «Настройках » выберите подпункт «Вкладки », а там поставьте галку напротив «Предупреждать при закрытии нескольких вкладок ». Эта настройка позволит нам в будущем получать предварительное уведомление от браузера, если мы вдруг нажмём на его закрытие.
Закрыл браузер как восстановить закрытые вкладки в Яндекс, Хром, Гугл браузере
Как снова раскрыть раннее закрытую вкладку в «Opera»?
Как не трудно догадаться, и в браузере «Opera » тоже есть функция по автоматическому восстановлению вкладок, если браузер был закрыт экстренно (ошибка в программе, внезапное отключение компьютера). При следующем запуске «Opera » браузер предложит восстановить все вкладки.
При следующем запуске «Opera » браузер предложит восстановить все вкладки.
При ручном восстановлении закрытых вкладок нужно сделать следующее:
- Зайдите в настройки «Opera » (в левом верхнем углу) и далее в открывшемся окне из списка выберите «Недавно закрытые » (здесь хранится вся история посещения страниц в Интернете).
Закрыл браузер как восстановить закрытые вкладки в Яндекс, Хром, Гугл браузере
Ещё одним способом является вызов «Истории » через нажатие комбинации клавиш «Ctrl+Shift+T »:
- Нажав далее на пункт «История », мы можем выбрать из списка необходимую нам вкладку.
Закрыл браузер как восстановить закрытые вкладки в Яндекс, Хром, Гугл браузере
Закрыл браузер как восстановить закрытые вкладки в Яндекс, Хром, Гугл браузере
Как снова раскрыть раннее закрытую вкладку в «Internet Explorer»?
«Internet Explorer » является браузером по умолчанию в операционной системе «Windows ». В нём также есть автоматическое восстановление вкладок при следующем запуске после неожиданного завершения работы браузера:
В нём также есть автоматическое восстановление вкладок при следующем запуске после неожиданного завершения работы браузера:
Закрыл браузер как восстановить закрытые вкладки в Яндекс, Хром, Гугл браузере
Есть также два ручных метода восстановления случайно закрытых вкладок в «Internet Explorer »:
- В первом случае, нам следует зайти в «Сервис » и в раскрывшемся окошке нажать на пункт меню, как указано на скриншоте.
Закрыл браузер как восстановить закрытые вкладки в Яндекс, Хром, Гугл браузере
- Во втором случае, при помощи нажатия комбинации клавиш «Ctrl+H » попадаем в историю ранее посещённых страниц и там выбираем нужную нам вкладку.
Закрыл браузер как восстановить закрытые вкладки в Яндекс, Хром, Гугл браузере
Как снова раскрыть раннее закрытую вкладку браузеров в гаджетах под управлением «Android»?
Функция восстановления вкладок браузеров имеется в ОС «Android ».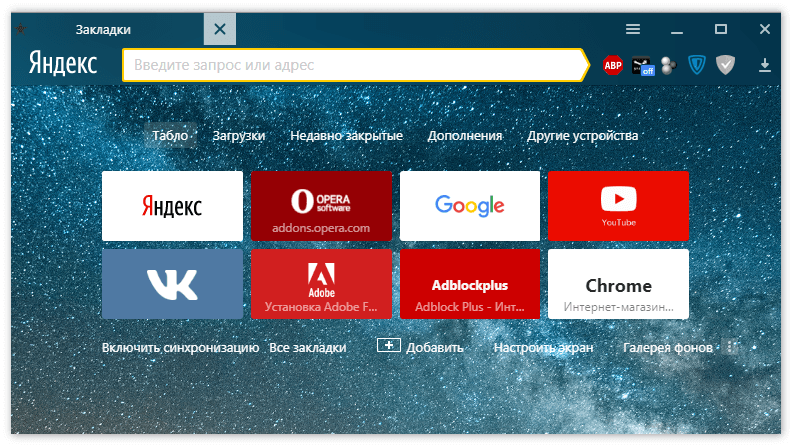 Рассмотрим на примере двух браузеров, как это происходит.
Рассмотрим на примере двух браузеров, как это происходит.
Восстановить закрытую вкладу в «Google Chrome » (аналогичен, например, «Яндекс Браузеру ») на «Android
- Способ первый. В данном случае раскрыть закрытую вкладку «Google Chrome » можно при помощи пары движений пальцами. Закройте в своём гаджете одну ненужную вкладку мобильной версии браузера (просто в качестве тестирования). После её закрытия вы увидите внизу соответствующее уведомление, а также предложение восстановить эту вкладку в виде кнопки «Отмена ». Нажав на неё, вы отмените закрытие вкладки.
Закрыл браузер как восстановить закрытые вкладки в Яндекс, Хром, Гугл браузере
- Способ второй. Данный способ связан со списком всех закрытых раннее вкладок в браузере. Мы его описывали выше для браузера «Google Chrome » в его версии для компьютеров. Нажмите в верхней правой части дисплея на значок в виде трёх точек (как показано на скриншоте выше).
 Выпадет окошко, в котором надо будет пройти в пункт «Недавние вкладки » и там выбрать нужную ссылку.
Выпадет окошко, в котором надо будет пройти в пункт «Недавние вкладки » и там выбрать нужную ссылку.
Раскрыть раннее закрытую вкладу в «Mozilla Firefox » на «Android » можно при помощи следующих способов:
- Способ первый. Этот метод ничем не отличается от аналогичного способа для мобильной версии «Google Chrome ». После закрытия вкладки в нижней части дисплея нажимаем на «Отменить » (закрытие вкладки), и она снова раскроется.
Закрыл браузер как восстановить закрытые вкладки в Яндекс, Хром, Гугл браузере
- Способ второй. Зайдите на домашнюю страницу «Mozilla Firefox » и листайте вправо предложенные категории. Найдя, «Последние вкладки » вы увидите там список всех раннее закрытых вкладок.
Видео: Как восстановить закрытую вкладку в браузере?
В большинстве десктопных браузеров предусмотрено два способа восстановления недавних вкладок. С помощью первого вы можете открывать их по одной.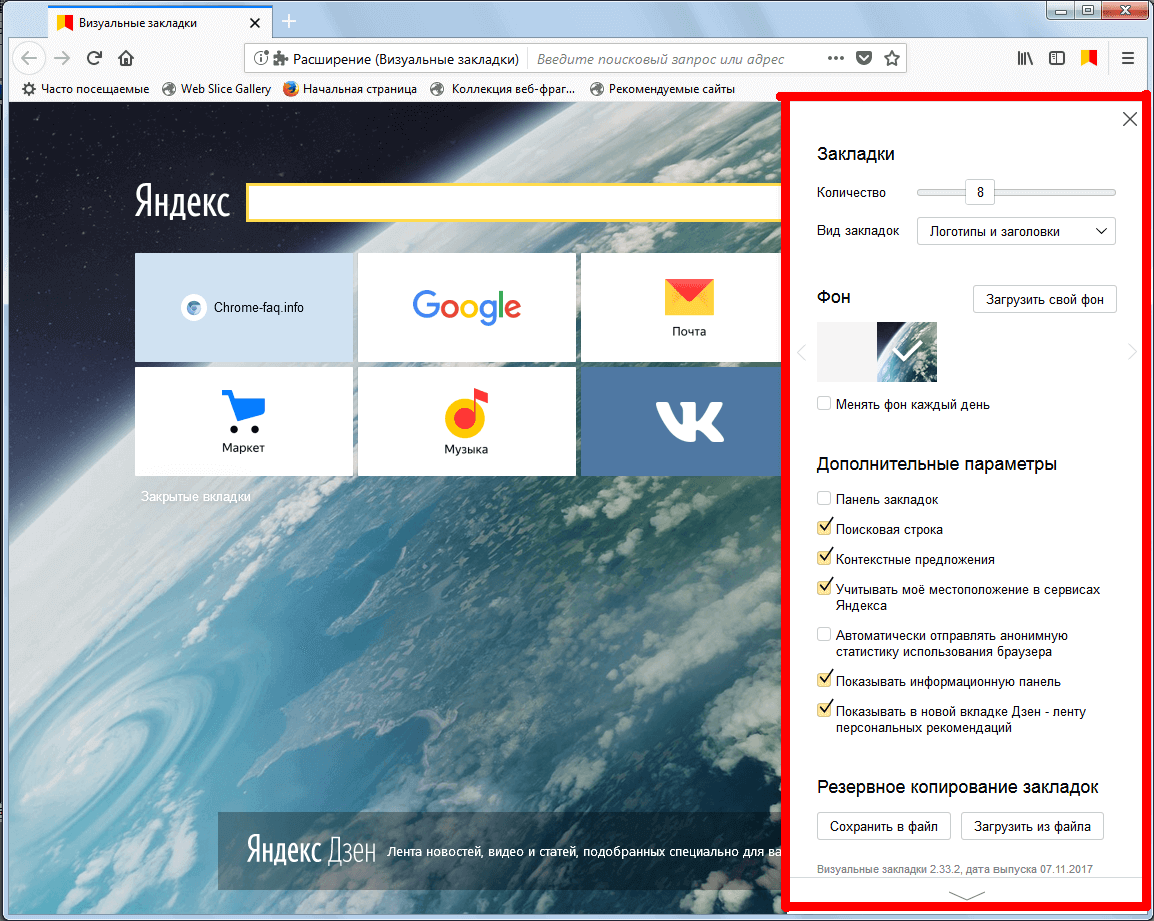 Сначала возвращается последняя закрытая вкладка, за ней — предпоследняя и так далее в порядке обратной очереди. Эта функция выручает, когда пользователь случайно закрывает одну или несколько вкладок.
Сначала возвращается последняя закрытая вкладка, за ней — предпоследняя и так далее в порядке обратной очереди. Эта функция выручает, когда пользователь случайно закрывает одну или несколько вкладок.
С помощью второго способа можно восстановить последнюю сессию целиком, то есть сразу все вкладки, которые были открыты на момент закрытия браузера или только текущего окна. Этот способ должен помочь, если сам пользователь случайно выйдет из браузера или произойдёт непредвиденное завершение программы.
Что касается мобильных браузеров, они позволяют просматривать списки недавно закрытых вкладок и восстанавливать их оттуда.
Google Chrome
Чтобы вернуть последнюю закрытую вкладку в настольной версии Chrome, нажмите Ctrl + Shift + T. Или кликните по верхней панели браузерного окна правой кнопкой мыши и выберите в контекстном меню «Открыть закрытую вкладку».
Чтобы открыть вкладки последней сессии, перезапустите и нажмите Ctrl + Shift + T. Или кликните правой кнопкой мыши по верхушке окна и выберите «Открыть закрытое окно».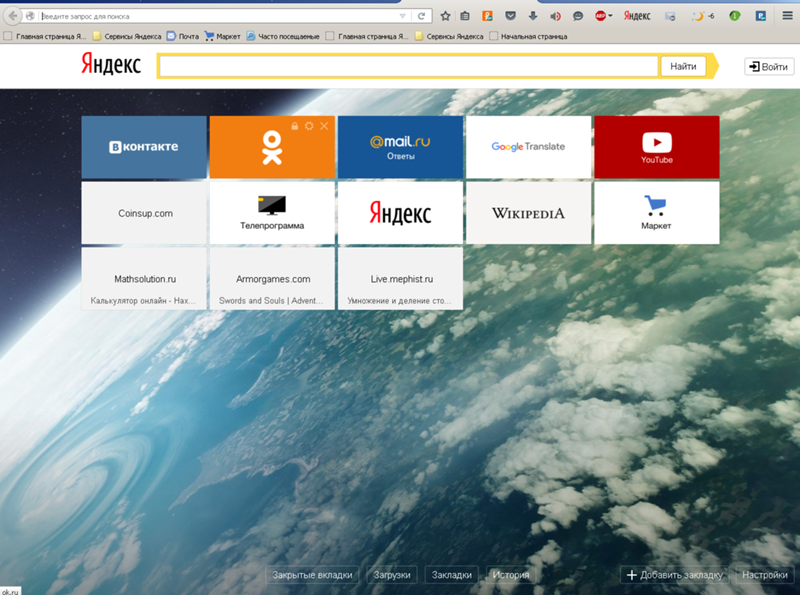
Открыть список недавно закрытых вкладок в Chrome для Android и iOS можно в меню браузера, выбрав пункт «Недавние вкладки».
Firefox
Чтобы вернуть последнюю закрытую вкладку в десктопной версии Firefox, воспользуйтесь комбинацией Ctrl + Shift + T. Или щёлкните по верхней панели окна правой кнопкой мыши и выберите «Восстановить закрытую вкладку».
Чтобы открыть вкладки последней сессии, кликните «Восстановить предыдущую сессию» на главном экране Firefox. Или перейдите в меню программы и выберите «Журнал» → «Восстановить предыдущую сессию».
Увидеть список закрытых вкладок в мобильной версии Firefox можно, нажав в меню браузера «История» (Android) или иконку в виде часов (iOS).
Opera и «Яндекс.Браузер»
Чтобы вернуть последнюю закрытую вкладку в настольной версии Opera или «Яндекс.Браузере», нажмите Ctrl + Shift + T. Или кликните по верхней панели окна правой кнопкой мыши и выберите «Открыть последнюю закрытую вкладку» (Opera) или «Открыть только что закрытую вкладку» («Яндекс. Браузер»).
Браузер»).
Microsoft Edge
Чтобы вернуть последнюю закрытую вкладку в Edge, нажмите Ctrl + Shift + T. Или кликните по заголовку любой открытой вкладки правой кнопкой мыши и выберите «Повторно открыть закрытую вкладку».
В Edge нельзя вернуть предыдущую сессию вручную. Но этот браузер будет автоматически восстанавливать закрытые вкладки последнего сеанса при перезапуске, если покопаться в настройках. Чтобы включить автовосстановление вкладок, в меню Edge выберите «Параметры» → «Показывать в новом окне Microsoft Edge» → «Предыдущие страницы».
Safari
Чтобы вернуть последнюю закрытую вкладку в десктопной версии , воспользуйтесь комбинацией ⌘ + Z. Или кликните «История» → «Открыть последнюю закрытую вкладку».
Чтобы восстановить вкладки последнего закрытого окна, щёлкните «История» → «Открыть последнее закрытое окно». Соседний пункт «Открыть снова все окна из последнего сеанса», как вы догадались по названию, восстанавливает вкладки сразу всех окон, открытых в предыдущей сессии.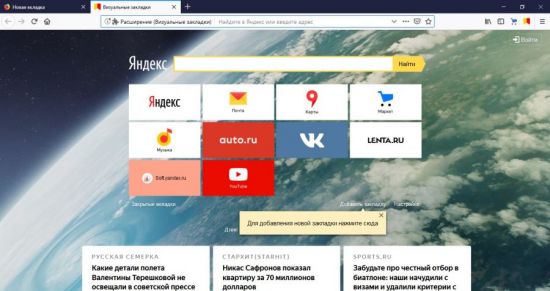
Увидеть список недавних вкладок в Safari для iOS можно в меню открытых страниц (иконка с двумя квадратами), зажав в нём на несколько секунд «+».
Как восстановить закрытые закладки в Яндекс Браузере
Для удобства работы с браузером Yandex разработчики предусмотрели две функции: закладки и историю просмотра. Первая позволяет сохранять, а далее получать быстрый доступ к понравившимся веб-ресурсам. Вторая – не терять ссылки на ранее открытые сайты (без сохранения в закладки), контролировать доступ других пользователей одного ПК к сети. Обе функции можно настроить под свои потребности. Однако, бывают случаи, когда браузер глючит, переполнен кэш, появляются ошибки и закладки могут автоматически закрываться. Поэтому предлагаем рассмотреть тему о том, как восстановить закладки в Яндекс Браузере различными способами и при разных обстоятельствах.
Способы восстановления закрытых вкладок в Yandex
Если вы добавили в закладки любимый сайт, например Softikbox.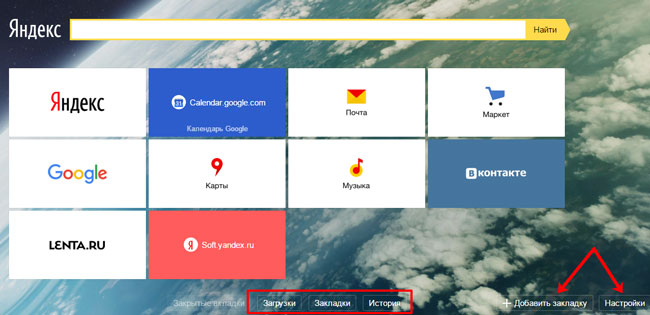 com, а далее при работе с ресурсом браузер Яндекс аварийно завершил свою работу, заглючил или вы случайно закрыли нужную закладку, то восстановить её можно различными способами. Рассмотрим их на практике.
com, а далее при работе с ресурсом браузер Яндекс аварийно завершил свою работу, заглючил или вы случайно закрыли нужную закладку, то восстановить её можно различными способами. Рассмотрим их на практике.
Открываем ранее закрытые вкладки через Меню браузера
Самый легкий и доступный способ, как вернуть ранее закрытые вкладки в Яндекс Браузере, это нажать правой кнопкой мыши на строке вкладок и из функционального меню выбрать «Открыть закрытое окно» или «Открыть ранее закрытую вкладку».
Вкладка восстановиться. Такой способ работает на компьютерах с Виндовс. Если у вас смартфон с операционной системой Андроид, то вернуть закрытые вкладки таким способом не удастся.
Как открыть последнюю закрытую вкладку, используя комбинацию клавиш?
Возможный также следующий быстрый вариант восстановления ранее закрытой вкладки в Яндексе – комбинация клавиш Ctrl+Shift+T. Её можно заметить в подсказках контекстного меню обозревателя.
Восстановление закрытой вкладки через Историю просмотров
История просмотров позволяет восстанавливать ранее закрытые вкладки.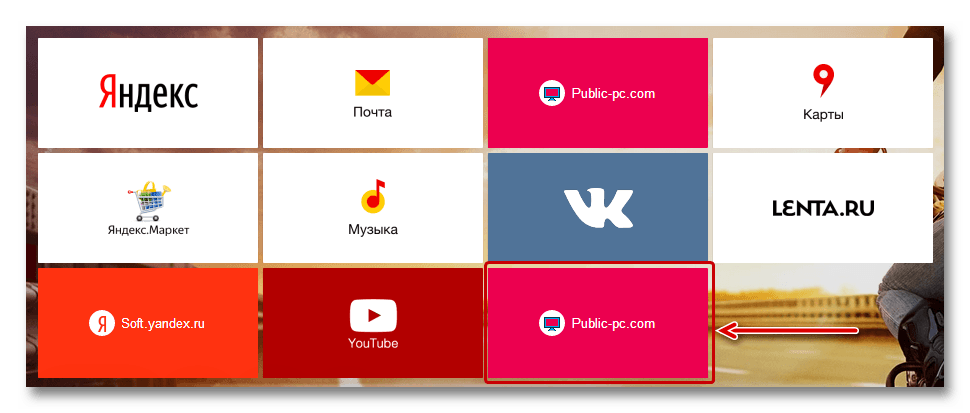 При этом данный способ подходит и для тех пользователей, которые используют для серфинга в сети мобильный телефон или планшет. В данном случае нужно выполнить несколько несложных действий:
При этом данный способ подходит и для тех пользователей, которые используют для серфинга в сети мобильный телефон или планшет. В данном случае нужно выполнить несколько несложных действий:
- Открываем браузер. Переходим в Меню и выбираем «История», «Недавно закрытые».
- Смотрим, какой сайт или страницу в сети мы просматривали последней и открываем её кликом мышки.
Как восстановить закрытую вкладку или закладку через Табло?
В Яндексе есть Экспресс панель, которая называется «Табло». Если внимательно посмотреть, то под иконками есть несколько кнопок. Здесь находится и кнопка «Недавно закрытые».
Нажав на неё, появится точно такое же меню, как и в истории просмотров.
Выбираем нужный ресурс из списка. Доступ ко вкладке восстановлен.
Настройка автоматического восстановления вкладок
Для того, чтобы настроить автоматическое восстановление вкладок на Яндекс.Браузере, можно воспользоваться простой инструкцией:
- Запускаем обозреватель.
 Выбираем «Меню», «Настройки».
Выбираем «Меню», «Настройки».
- Находим раздел «Вкладки» и ставим отметку возле пункта «При запуске браузера открывать ранее открытые вкладки».
- Теперь, даже если система будет сбоить, то при запуске браузер будет иметь открытые вкладки, с которыми вы работали ранее.
Реанимация букмарков после переустановки интернет-клиента
Если вам нужна переустановка Windows или ваш ПК начал сбоить, получив очередное обновление, то с помощью bookmarks можно сохранить, перенести или восстановить многие закладки. Для того, чтобы создать букмарк, нужно выбрать способ его сохранения: в файл или облако. Мы рассмотрим пример создания букмарка в файл.
- Открываем браузер. Выбираем «Настройки», вкладка «Закладки» и нажимаем на троеточие. Далее выбираем из списка «Экспорт закладок в файл HTML».
- Далее указываем, куда сохранить файл.
- Теперь, чтобы восстановить утраченные закладки на браузере, нужно установить новый клиент обозревателя.
 Далее нужно выбрать опять «Настройки», «Закладки», нажать на троеточие и кликнуть «Импорт закладок из файла HTML».
Далее нужно выбрать опять «Настройки», «Закладки», нажать на троеточие и кликнуть «Импорт закладок из файла HTML».
- Указываем на файл. Запуститься импорт и восстановление вкладок.
- Восстановление завершено.
Синхронизация и экспорт данных
Все способы о том, как восстановить удаленные закладки в Яндекс Браузере будут работать, если у вас включена синхронизация данных.
Для того, чтобы включить синхронизацию данных в Яндекс.Браузере, стоит выполнить несколько несложных действий:
- Нажимаем на кнопку «Меню» и выбираем «Синхронизация».
- Далее нажимаем на кнопку «Сохранить данные».
- Необходимо ввести логин и пароль от аккаунта Яндекс или создать его, если нет. Можно подключить аккаунт любой социальной сети и выполнить синхронизацию через него.
- Синхронизация готова. Изменить некоторые параметры можно в настройках программы.

Теперь, если вам нужно переустановить браузер или перенести его на другой ПК, все закладки будут восстановлены после включения синхронизации на новом гаджете.
Как вынести яндекс на панель управления. Как в яндексе восстановить закладки
На сегодняшний день яндекс браузер считается одним из востребованных и распространенных обозревателей.
Многомиллионные пользователи нашей страны вникают в суть новых программных обеспечений и тщательно знакомятся с основными функциями.
Трудно представить человека, который не пользуется доступом к интернету.
Практически каждый из нас ежедневно посещает различные веб-порталы с целью получения познавательной информации.
Чтобы воспользоваться обновленной версией яндекс обозревателя, необходимо выполнить определенные действия. Улучшить мобильный браузер можно с помощью нескольких простых действий. Для этого понадобится внимательно прочитать данную статью.
Главным преимущество яндекс браузера является то, что он открывается достаточно быстро и практически никогда не глючит. С помощью данного обозревателя можно открыть любой веб-портал и при этом не беспокоиться о попадании вредоносных вирусов.
С помощью данного обозревателя можно открыть любой веб-портал и при этом не беспокоиться о попадании вредоносных вирусов.
Стоит отметить, что новейший мобильный яндекс обозреватель способствует обеспечению ускоренного запуска веб-порталов не только за счет функции Турбо, но также благодаря профессионально скорректированному интерфейсу. Разработчики тщательно потрудились и выпустили обновленную версию обозревателя.
Таким образом, пользователи смогут с легкостью воспользоваться новейшими функциями, которые отличаются максимальным удобством.
С каждым разом разработчики предлагают своим пользователям инновационные новшества. Благодаря усовершенствованным технологиям, IT-программистам удается с легкостью интегрировать новейшие функции.
Поэтому яндекс браузер обрел большую популярностью среди многомиллионных пользователей. Для открытия новой вкладки обновленного обозревателя, пользователям необходимо лишь кликнуть два раза на программное обеспечение и, соответственно, перейти в режим управления вкладки.
Приятная и простая процедура по установке обновленного яндекс браузера не требует лишней траты времени. Для начала вам понадобится посетить Google Play и, конечно же, открыть специальную вкладку яндекс браузера. При виде обновленного обозревателя, необходимо нажать на опцию «Скачать». Подождав несколько минут, приложение скачается и установится в вашем смартфоне.
Не секрет, что в Google Play можно найти сразу несколько яндекс обозревателей, предложенные различными поставщиками. Выбрав соответствующую версию определенного обозревателя можно проделать действия и установить на свой телефон. В некоторых случаях пользователь случайно удаляет яндекс обозреватель. Однако, не следует переживать по этому поводу.
Так как восстановить программу достаточно легко и просто. Придется лишь заново проинсталировать обозреватель, который производится в автоматическом режиме. Для установки программного обеспечения, придется лишь нажимать на опцию «Далее».
Компания Яндекс подарила своим поклонникам новую поисковую программу для работы со своим сервисом на мобильных устройствах. Название приложения поистине оригинально — Яндекс.Поиск. Но отбросив ненужную иронию, можно сказать – скачать бесплатно Яндекс.Поиск является совсем неплохим выбором для тех, кто любит оперативное получение ответов на любой поставленный вопрос. Итак, вот первый поставленный вопрос и вполне оперативный ответ на него: это мультибраузер. То есть браузер, имеющий расширенные возможности для работы с информацией, полученной из сети, и многообразные функции для ее осуществления.
Название приложения поистине оригинально — Яндекс.Поиск. Но отбросив ненужную иронию, можно сказать – скачать бесплатно Яндекс.Поиск является совсем неплохим выбором для тех, кто любит оперативное получение ответов на любой поставленный вопрос. Итак, вот первый поставленный вопрос и вполне оперативный ответ на него: это мультибраузер. То есть браузер, имеющий расширенные возможности для работы с информацией, полученной из сети, и многообразные функции для ее осуществления.
Специфика работы Виджета Яндекс поиск:
Для получения нужных данных, в строку поисковика вводится запрос, который предлагает соответствующую вкладку со списком сайтов.
В запросе слова Android вы получите ссылки на информационные ресурсы, рассказывающие об этом. Если это будет, касается ресторана, магазина, кафе, то вы получите вкладку с картой, где отмечены нужные вам заведения расположенные ближе всего. Тут же можно и проложить маршрут, к ним использовав сервис Яндекс Карты, поддерживается масштабирование и другие штучки.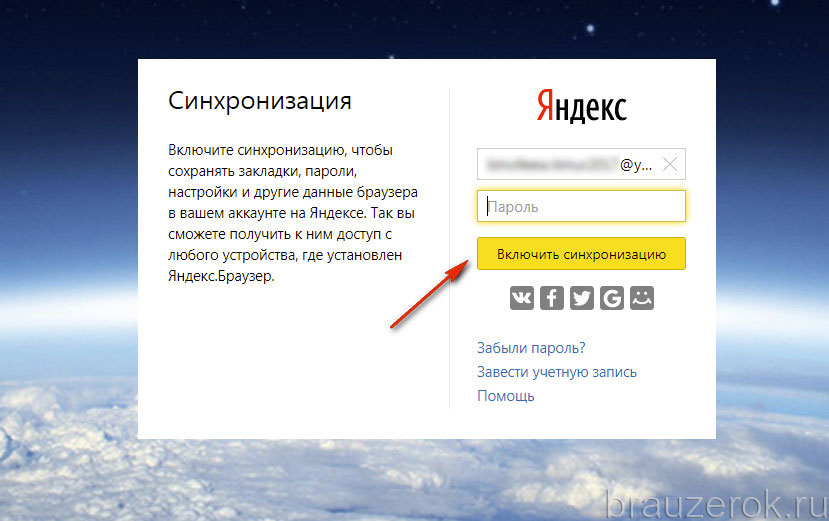 К каждому запросу дополнительно можно получить вкладки: картинки, новости, карты, маркет, словари, приложения, афиша и авто. Использовав слово с названием города, вы перейдете на страничку с погодой, присутствует диаграмма на неделю и обычный вид. Предустоновлена программа для просмотра изображений. Все достаточно продумано, лаконично и минемалестично.
К каждому запросу дополнительно можно получить вкладки: картинки, новости, карты, маркет, словари, приложения, афиша и авто. Использовав слово с названием города, вы перейдете на страничку с погодой, присутствует диаграмма на неделю и обычный вид. Предустоновлена программа для просмотра изображений. Все достаточно продумано, лаконично и минемалестично.
Стиль, как и предполагалось желтый. Имеются 3 типа виджетов (1х2, 1х4, 4х4). Малые обладают только поисковой строкой, а больший информативный. На нем отображается топ новость (5 новостей), поисковая строка, дата и название города, курс валют, погода на сегодня и завтра и 4 ярлыка по вашему усмотрению. Очень интересное предложение от Яндекса упрощающие поиск может заинтересовать многих.
Всем привет Было дело, ставил я программу Download Master, многие эту программу знают, но если что то я вам напомню, что это самая популярная качалка. То есть как торрент, но для обычных файлов, которые можно скачать с сайтов. Ну так вот. Поставил я короче эту программу и вместе с ней поставился Яндекс Браузер. И случилось это потому что при установке Download Master я не снял левые галочки. То есть походу я затупил
Поставил я короче эту программу и вместе с ней поставился Яндекс Браузер. И случилось это потому что при установке Download Master я не снял левые галочки. То есть походу я затупил
В общем в итоге у меня еще появилась Яндекс кнопка на панели задач. Это такой трюк, чтобы вы заходили на поисковик Яндекс. Данная кнопка предназначена просто для того чтобы быстро открыть Яндекс поисковик и начать что-то в нем искать
Смотрите, вот эта кнопулька как выглядит у меня, думаю что у вас также:
Кстати видите слева еще один значок такой необычный, он тоже появился тогда когда и эта кнопка, если его нажать то появится измененный браузер Internet Explorer с сайтом кинопоиска:
Видимо таким образом этот кинопоиск пытаются продвигать в массы.
Если же вы нажмете на Яндекс кнопку, то откроется такое окно:
В общем я думаю что с этой Яндекс-кнопкой все ясно, главное что это не вирус и не грузит процессор.
Как удалить Яндекс кнопку?
Если вам эта кнопка оказалась ненужной, то ее лучше удалить, это сделать очень просто. Ее можно в принципе удалить из панели задач, но вот я не знаю насколько это грамотно, поэтому я покажу как это сделать более так бы сказать традиционным способом.
Ее можно в принципе удалить из панели задач, но вот я не знаю насколько это грамотно, поэтому я покажу как это сделать более так бы сказать традиционным способом.
Итак открываем меню Пуск и там нажимаем на Панель задач (а если у вас Windows 10 то там этот пункт находится в меню, которое вызывается кнопками Win + X):
Потом находим значок Программы и компоненты:
Откроется окно с установленными программами. Вот тут нужно найти кнопку Яндекса, нажать по ней правой кнопкой и выбрать Удалить:
И все, она удалится без каких либо сообщений. Но что самое интересное, сама кнопка на панели задач осталась. Я вот не сразу понял в чем прикол и сделал перезагрузку. После нее кнопка вроде бы все равно осталась, но уже в нерабочем состоянии, вот смотрите сами:
Когда я на нее нажал, то выскочило такое окошко:
Тут нажимаем Да. Получается что кнопка то была удалена, но след ее остался…
Если у вас также еще была кнопка оранжевого браузера, то чтобы удалить ее, нажмите по ней правой кнопкой и выберите Изъять программу.
Если при работе за компьютером вы нечаянно удалили какие-либо закладки на панели закладок,либо из скрытых, вы всё равно можете восстановить утерянное, если не успели закрыть браузер. Для этого достаточно просто проделать несложный алгоритм, представленный в этой статье.
После того, как вы обнаружили, что нужная вам закладка удалена, найдите в самом верхнем правом углу браузера три полоски. Эта иконка вызовет всплывающий список настроек Яндекс браузера. В опциях нажмите на строчку «Закладки».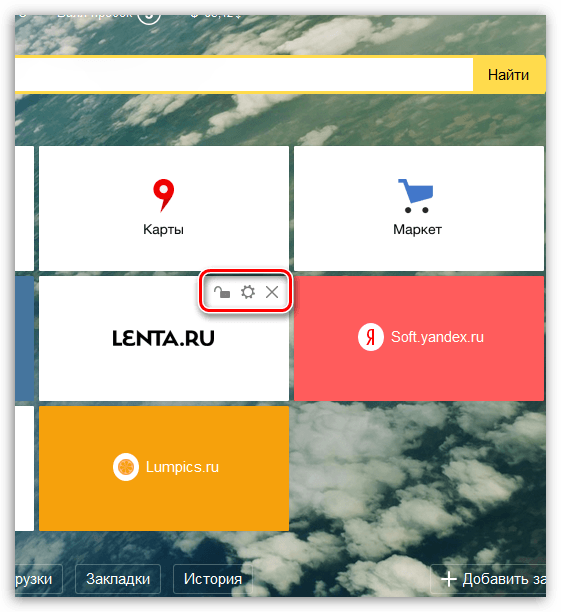 Прежде чем делать это, взвесьте все плюсы и минусы. В случае, если удалённая закладка была очень важной, и вы всеми силами не можете снова найти адрес сайта, то, вероятнее всего, для вас станет выходом данный вариант.
Прежде чем делать это, взвесьте все плюсы и минусы. В случае, если удалённая закладка была очень важной, и вы всеми силами не можете снова найти адрес сайта, то, вероятнее всего, для вас станет выходом данный вариант.Но если ваша система с момента последнего сохранения точки восстановления потерпела большие изменения: установка новых программ, закачка файлов, переустановка каких-либо утилит, то вам важно понимать, что все эти файлы так же потерпят изменения.
Откройте пуск и обратите внимание на поисковую строку снизу.
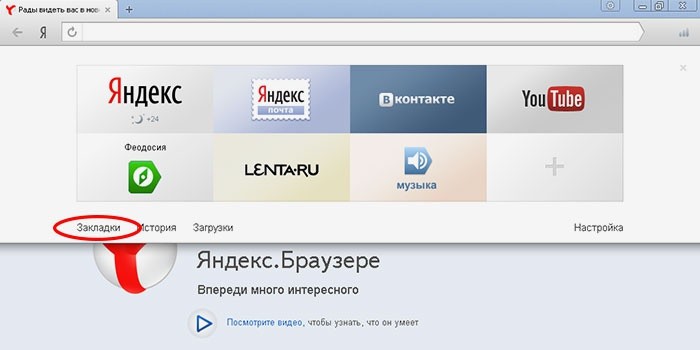 Выберите ту, когда закладка вашего браузера ещё точно была в целости.
Выберите ту, когда закладка вашего браузера ещё точно была в целости.Узнать, какие программы с тех пор потерпели изменения, вы можете, кликнув на кнопку «Поиск затрагиваемых программ».
Примите во внимание, что процедура отката системы — сложный процесс, после которого ваш компьютер полностью вернётся в состояние указанной даты. Не забудьте обновить приложения и программы после этого, а также впредь создавать сохранённые копии HTML ваших закладок.
Как сохранить закладки в Яндекс Браузере?
Если вы хотите установить новую версию операционной системы – скорее всего, вам захочется забрать свои визуальные закладки с собой. Также полезной может оказаться резервная копия, или бекап.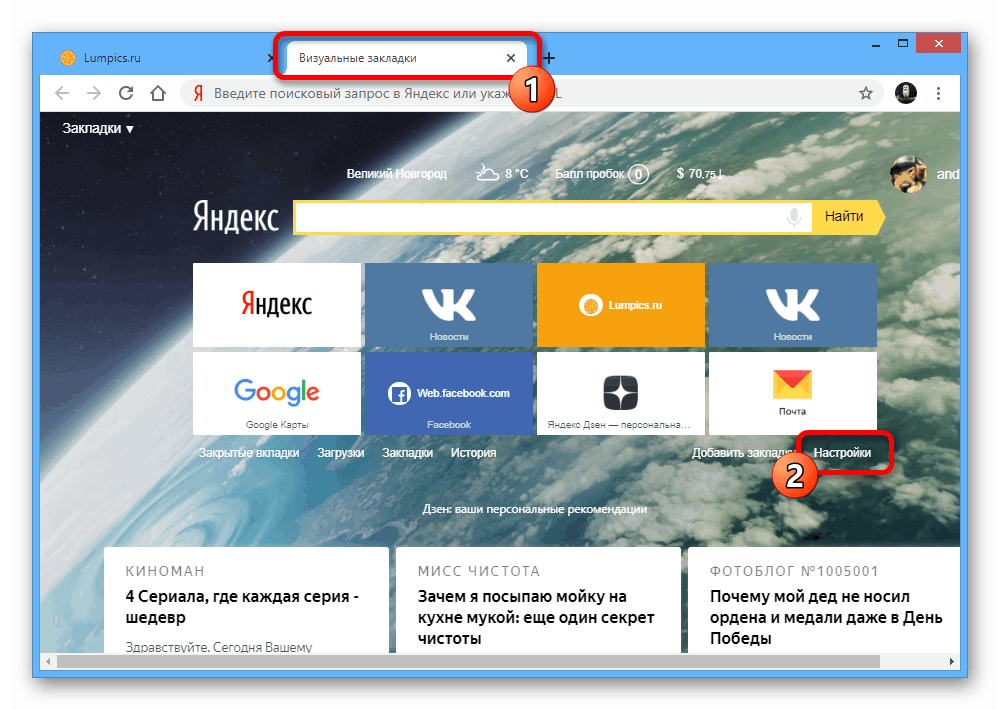 Вы можете просто сохранить копию на облако или флешку, и в случае аварийной ситуации восстановить все свои данные. В данной статье представлено подробное руководство, как сохранить визуальные и стандартные закладки в Яндекс браузере.
Вы можете просто сохранить копию на облако или флешку, и в случае аварийной ситуации восстановить все свои данные. В данной статье представлено подробное руководство, как сохранить визуальные и стандартные закладки в Яндекс браузере.
Содержание статьи:
Синхронизация с Яндекс
Этот способ самый простой и, как правило, наиболее удобный, ведь вам не придется следить за созданием копий. С помощью данного сервиса нужные вам визуальные закладки и прочая важная информация браузера будут храниться на сервере Яндекс. Как только вы внесете какое-либо изменение – система автоматически зарегистрирует его и внесет соответствующие корректировки на сервере.
Минусом синхронизации является то, что если вы сами по ошибке удалите свои визуальные закладки – у вас не будет возможности восстановить их, так как они будут стерты и с облака Яндекс.
Для того чтобы активировать синхронизацию с сервером, следуйте представленной инструкции:
- Запустите браузер.

- Вызовите панель управления с помощью кнопки с тремя белыми полосками, которая находится левее кнопок управления окном.
- С ниспадающем меню выберите пункт «Syncing» («Синхронизация»).
- На открывшейся странице вам потребуется ввести свои логин и пароль от аккаунта Яндекс. Если у вас нет аккаунта, нажмите на гиперссылку «Create account» («Создать»).
- Нажмите на кнопку «Enable syncing» («Включить»).
Теперь ваши закладки, визуальные закладки, пароли и история посещений будут храниться на сервере Яндекс.
HTML формат
Это наиболее тривиальный способ, который реализован в стандартном интерфейсе браузера Яндекс. С его помощью вы создаете небольшой файл формата ХТМЛ, в которых экспортируются ваши данные. К сожалению, визуальные закладки таким образом сохранить нельзя. Потом, когда информация станет необходимой, вы с помощью этого же интерфейса сможете легко считать все с файла и сохранить в браузере.
Чтобы экспортировать данные в HTML, выполните несколько простых действий:
- Запустите Яндекс браузер.

- Нажатием правой кнопки в пустом месте панели, на которой размещены закладки, вызовите контекстное меню.
- В ниспадающем списке выберите пункт «Bookmarks manager» («Диспетчер закладок»).
- В правой части экрана под строкой поиска расположена кнопка «Organize» («Упорядочить»). Нажмите на нее.
- В открывшемся списке необходимо выбрать пункт «Export bookmarks to HTML file» («Экспортировать в HTML»).
- Выберите директорию, в которую нужно сохранить файл и укажите название бэкапа, например «Копия моих закладок».
Данный файлик можно сохранить на флешку или залить на облачное хранилище. В случае необходимости, вы сможете восстановить все свои данные с помощью функции «Copy from» («Импортировать из») в диспетчере обозревателя.
Bookmarks
Если вас по каким-либо причинам не устраивают варианты, рассмотренные выше, вы можете создать резервную копию файла Bookmarks, в котором содержится вся информация о ваших закладках в браузере. К сожалению, визуальные закладки таким способом сохранить нельзя.
К сожалению, визуальные закладки таким способом сохранить нельзя.
Данный объект хранится в папке AppData, которая является скрытой. Это означает, что без предварительной настройки проводника вы не сможете ее увидеть. Чтобы снять данные ограничения, следуйте представленной инструкции:
- Запустите Мой компьютер (проводник).
- Откройте локальный диск, на котором расположена папка Windows и прочие системные данные (на большинстве компьютеров это диск С).
- Перейдите в папку «Users» («Пользователи»), а в ней отыщите свой личный каталог (его название совпадает с логином от вашего аккаунта Windows).
- Теперь вам потребуется активировать функцию проводника, с помощью которой вы сможете увидеть скрытые папки. В верхней части окна, под адресной строкой находится меню. Нажмите на самую левую кнопку «Упорядочить».
- В ниспадающем списке выберите категорию «Параметры».
- Здесь нужно открыть раздел «Вид». В представленном перечне отыщите пункт «Показывать скрытые папки и файлы», установите напротив него галку и нажмите «Применить», а затем «Ok».

- Теперь вы сможете зайти в директорию «AppData». Откройте ее, далее перейдите в «Local», затем в «Yandex», и, наконец, в «YandexBrowser».
- еперь откройте папку «User Data», а в ней каталог «Default».
- Скопируйте в надежное место 2 файла с названием «bookmarks».
Статья была полезна?
Поддержите проект — поделитесь в соцсетях:
Узнаем как восстановить панель закладок в Яндекс Браузере
Сложно представить повседневное использование интернета без браузера – нашего проводника в мир фильмов, игр, общения и много чего неизведанного. Однако не всегда все идет по плану, после чего нам приходится оставить интересующий сайт на потом или же просто для более детального изучения в подходящее время, тогда мы пользуемся панелью закладок – это специальное место, в которое мы можем помещать интересующие нас адреса интернет-сайтов, тем самым сохранять их расположение в интернете.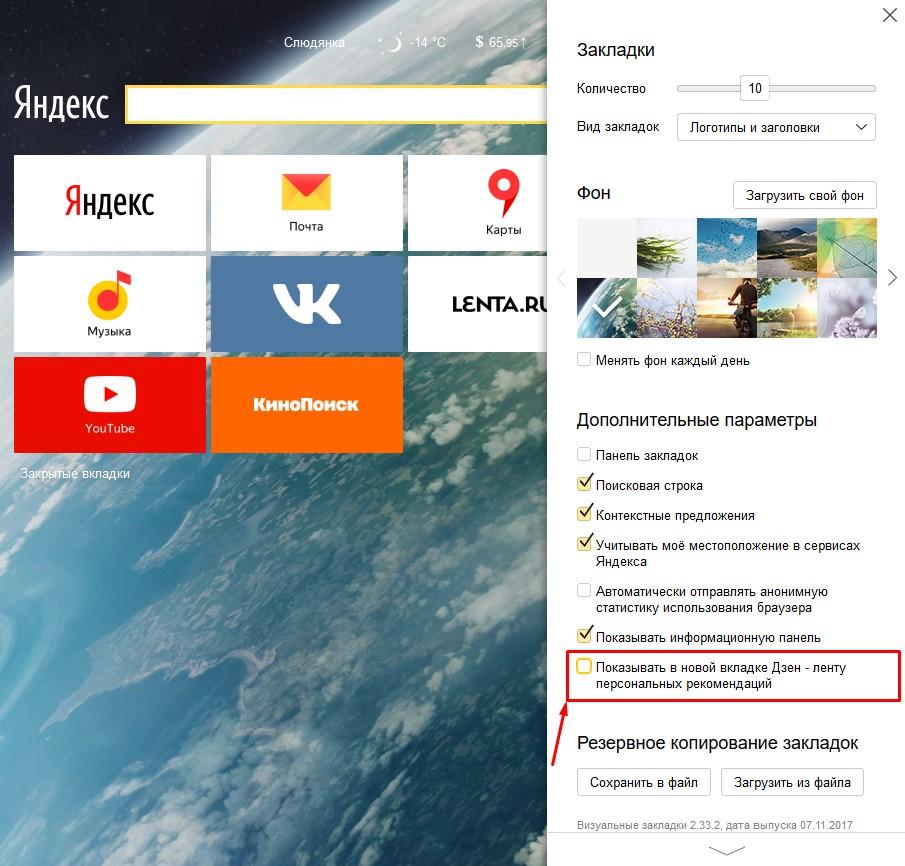 В данной статье мы подробно расскажем о том, как восстановить панель закладок в браузере от «Яндекс». Статья рекомендуется для начинающих пользователей операционной системы Windows.
В данной статье мы подробно расскажем о том, как восстановить панель закладок в браузере от «Яндекс». Статья рекомендуется для начинающих пользователей операционной системы Windows.
Как восстановить закладки экспресс-панели
Многие люди пользуются браузерами от «Яндекс», ведь они достаточно быстры и эффективны. Особенно это актуально по сравнению с конкурентами, которые так и пытаются использовать абсолютно всю оперативную память, а это приводит к многочисленным проблемам (особенно на слабых компьютерах).
Для сохранения важной информации, как правило, используются закладки. У каждого человека есть в браузере хотя бы пять закладок с интересными страницами, поэтому умные разработчики из «Яндекса» создали невероятно удобное приспособление – панель закладок, а также экспресс-панель. Эти два поля в браузере являются похожими, но лишь с одним отличием – экспресс-панель сама по себе добавляет часто посещаемые странички, а панель закладок пополняется лишь по желанию пользователя.
Восстановить закладки на экспресс-панели нельзя, но если вы хотите их там оставить, то нажмите правой кнопкой мыши по желаемой ссылке и «Закрепить», после чего новые ссылки не будут замещать выбранную вами. С панелью закладок все иначе, поэтому в следующем пункте статьи мы расскажем о том, как восстановить панель закладок. Способ, показанный ниже, также подходит и для других браузеров.
Как восстановить панель закладок в «Яндексе»
Для начала требуется убедиться, тот ли вы браузер используете, потому что некоторые невнимательные пользователи легко могут спутать Edge и «Яндекс Браузер» ввиду их сходства в дизайне. Также стоит отметить, что возможной причиной пропажи закладок может являться вирус, поэтому внимательно вспомните, что вы устанавливали на компьютер.
Как восстановить панель закладок в «Яндекс Браузере»:
- Нажмите в правом верхнем углу на значок с тремя горизонтальными полосками – это меню настроек браузера, но лишь малая часть доступна сразу, поэтому нажмите на «Закладки».

- Перед вами появится контекстное меню, среди множества функций которого необходимо выбрать «Диспетчер закладок».
- В правом верхнем углу будет надпись «Упорядочить», нажмите на нее, и появится кнопка «Отменить удаление». После нажатия на данную кнопку закладки должны восстановиться, если этого не произойдет, то проблема в операционной системе.
Некоторые вирусы способны поражать файлы системы, от чего даже закладки могут пропасть из браузера, ведь они являются всего лишь текстовыми файлами на вашем компьютере. Попробуйте осуществить восстановление системы в одноименном пункте настроек операционной системы Windows.
Как перенести ссылки в другой браузер?
Делается это достаточно легко. После того, как вы определились в том, какой браузер больше всего вам подходит, вы его скачиваете. Во время установки или же при первом запуске браузер обязательно спросит вас о том, стоит ли переносить все закладки с другого браузера, а также о том, сделать ли его основным в вашей операционной системе.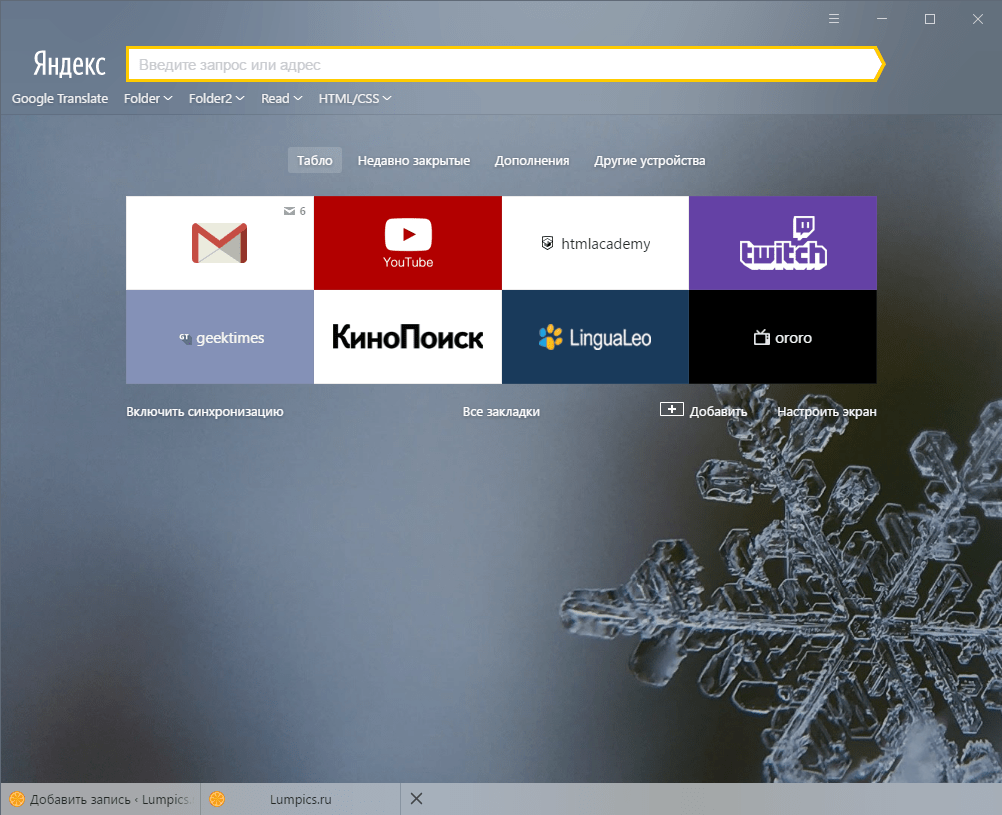 Данные вопросы являются обязательными, поэтому вы их увидите при установке. Достаточно лишь поставить галочку, чтобы браузер перенес ваши закладки из другого.
Данные вопросы являются обязательными, поэтому вы их увидите при установке. Достаточно лишь поставить галочку, чтобы браузер перенес ваши закладки из другого.
В заключение
Надеемся, что после прочтения данной статьи о том, как восстановить панель закладок, все ваши сохраненные ссылки вернулись к вам. Также рекомендуем вам создавать специальные файлы сохранения закладок (их можно создать в настройках браузера), которые можно сохранить в далекий ящик, где их никто не сможет уничтожить.
Как восстановить закладки в Яндекс. Как найти закладки в Яндексе на компьютере
В Интернете есть много полезных сайтов, адреса которых вы хотите сохранить. Для этого используются закладки — специальный архив, куда добавляются веб-ресурсы для дальнейшего просмотра. В яндекс браузере тоже есть возможность добавления в закладки — для сохранения сайта нужно нажать на звездочку в адресной строке или воспользоваться комбинацией Ctrl + D. Но что делать, если вы случайно удалили закладку (или вкладку, как они есть тоже звонил) или они просто пропали после переустановки системы?
Восстановление закладок
Если вы удалили сохраненный сайт, не перезапускайте браузер.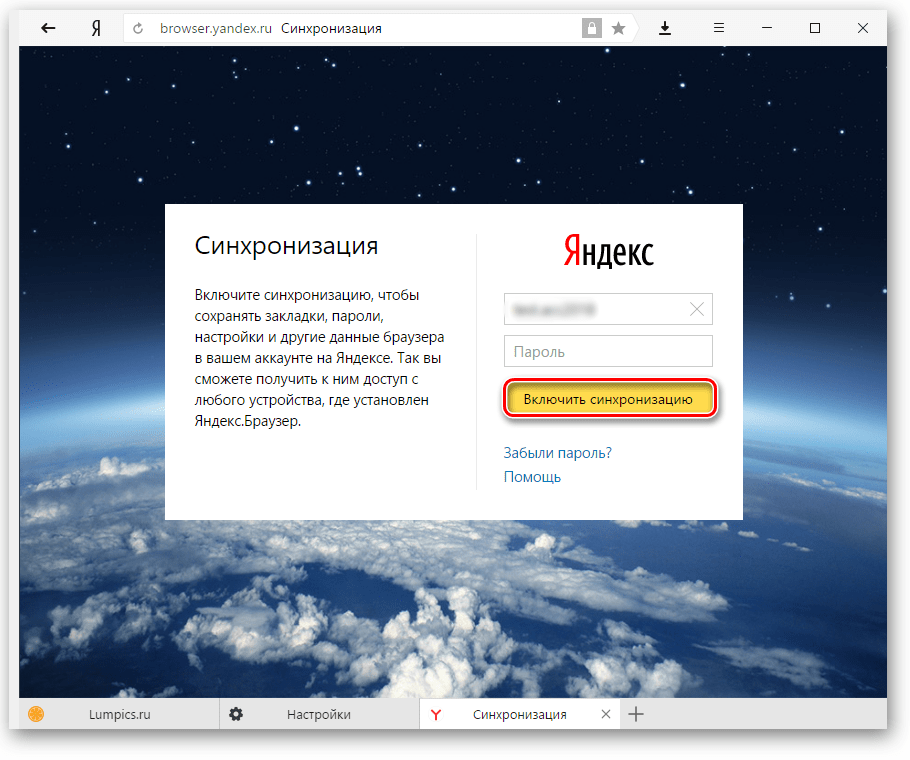 В Яндекс браузере есть функция отмены удаления, доступ к которой можно получить в диспетчере закладок:
В Яндекс браузере есть функция отмены удаления, доступ к которой можно получить в диспетчере закладок:
Удаленная закладка вернется обратно. После перезапуска браузера эта функция больше не работает, поэтому вернуть потерянные вкладки не получится. Можно попробовать откатить систему до контрольной точки — есть вероятность, что файлы браузера вернутся в состояние, когда в них еще хранились нужные данные:
При откате системы все изменения, которые были внесены после выбранная вами дата будет отменена.Если функция сохранения контрольных точек отключена, откат системы невозможен.
Data Sync and Export
Если вы не хотите терять вкладки, сохраните их как файл html или включите синхронизацию. Для сохранения в формате HTML:
Для восстановления закладок в Яндекс.Браузере воспользуйтесь опцией «Копировать из HTML-файла». Укажите путь к файлу с закладкой и нажмите «Открыть». Все ранее экспортированные вкладки вернутся на свои места.
Чтобы не мучиться с экспортом / импортом файлов, воспользуйтесь синхронизацией, которая осуществляется на аккаунте на Яндекс. Если у вас есть почтовый ящик на Яндексе, то есть профиль, с которым синхронизируются все данные.
Если у вас есть почтовый ящик на Яндексе, то есть профиль, с которым синхронизируются все данные.
В появившемся окне включения синхронизации нажмите кнопку «Изменить настройки» и укажите, какие данные следует сохранить в профиле. Получить к ним доступ можно с любого компьютера: вам просто нужно включить синхронизацию в Яндекс.Браузере и зайти в свой профиль.
Визуальные виджеты на табло
Яндекс.Браузер имеет «Табло», на котором сохраняются визуальные закладки.Они меняются независимо, показывая часто посещаемые сайты. Поэтому, если вы забыли о сайте и долгое время не заходили на него, то он вполне может исчезнуть из «Табло».
В этой статье мы поговорим о закладках в Яндекс браузере. Имеет визуальные закладки, панель закладок. Закладки также можно импортировать из других браузеров, что очень удобно.
Создание закладки
Для создания закладки в Яндекс браузере:
1. Откройте нужный сайт и в правом верхнем углу нажмите на звездочку.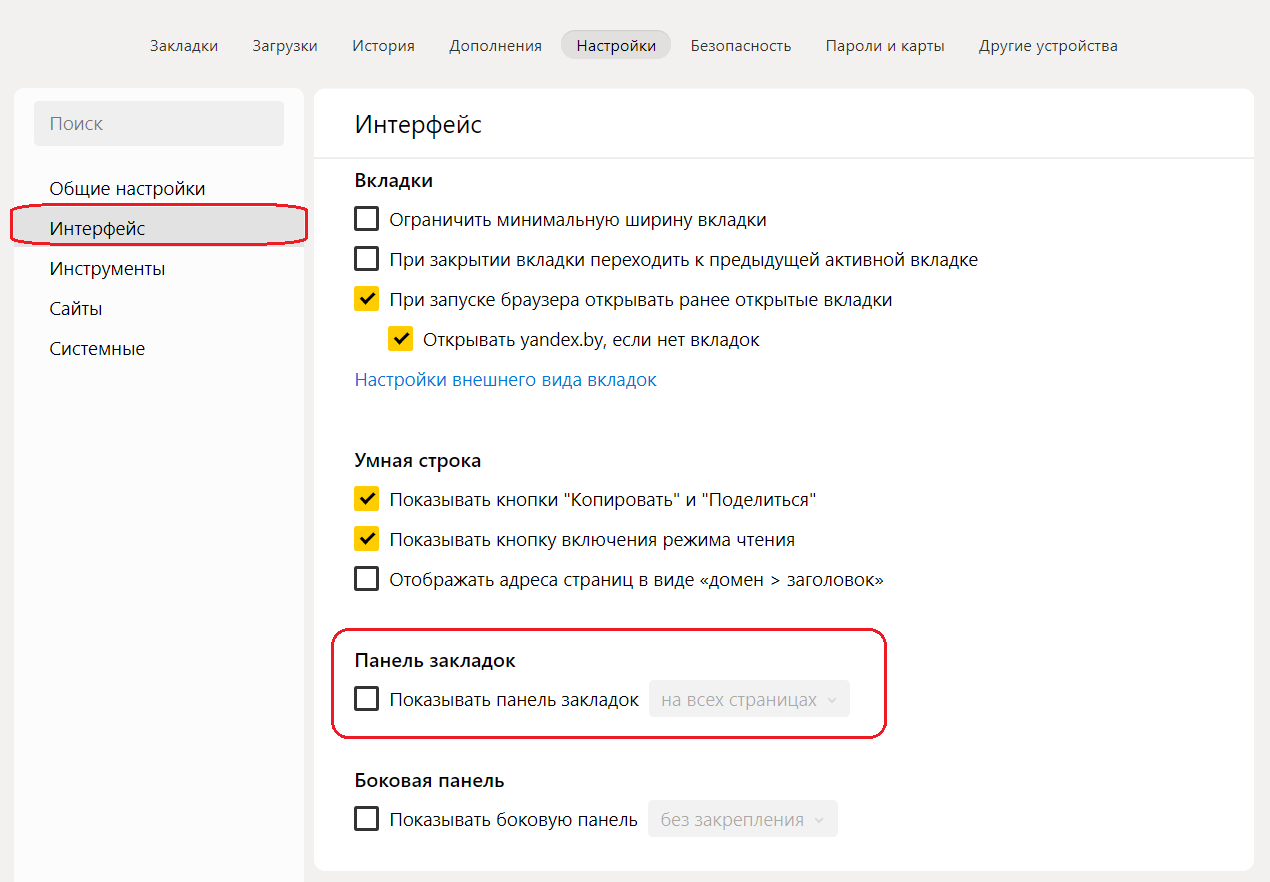
2. Появится окно, в котором вы можете изменить имя, определить закладку в папке, изменить и удалить. Затем нажмите «Готово».
Если вы не видите панель закладок, то:
1. Нажмите на решетку в правом верхнем углу и выберите «Настройки» в раскрывающемся меню.
2. Ищем раздел «Показывать панель закладок» и выбираем «Всегда».
Теперь в вашем браузере всегда будет отображаться панель закладок.
Визуальные закладки
Яндекс позаботился о пользователях больше, чем Google Chrome, потому что в нем есть визуальные закладки, и вы можете создавать, удалять и редактировать их самостоятельно.
1. Чтобы добавить визуальную закладку, нужно нажать «Добавить».
2. Появится окно, в котором нужно ввести адрес сайта, который будет отображаться в виде закладки. Вы также можете выбрать закладку из популярных и недавно посещенных.
Вбиваем адрес сайта и нажимаем «Enter» на клавиатуре
Если вдруг захочется удалить закладку, то кликаем по ней правой кнопкой и выбираем из меню «Удалить».
Импорт закладок
Это очень и очень полезная функция, с помощью которой вы можете копировать закладки из других браузеров в Яндекс браузер.
1. Щелкните три горизонтальные полосы и выберите в меню «Закладки», а затем «Импортировать закладки».
2. Появится окно «Импорт закладок и настроек», в котором нам нужно выбрать браузер, из которого мы будем передавать данные.
У меня есть «Opera 16», и я могу передавать вместе с закладками сохраненные пароли, поисковые системы, куки и т. Д.
3. Нажмите «Перенести» и дождитесь копирования настроек и закладок.
4. Поставьте галочку «Показать панель закладок» и нажмите «Готово».
Вот и все! Теперь вы разобрались, как создавать закладки в Яндекс браузере и как их импортировать.
Закладки в Яндекс браузере, как и любой другой, — это сохраненная пользователем ссылка на статью, в том числе:
- Адрес интернет-страницы;
- Заголовок страницы;
- Маленький значок сайта (фавикон).

Для удобства доступ к закладкам осуществляется из интерфейса браузера. Сам браузер хранит всю информацию о пользователе на компьютере () в специальной папке профиля. Непосредственно закладки хранятся в файле « Закладки ».
Все браузеры (включая Chrome, FifeFox и Opera) используют следующую систему — прямой доступ к закладкам осуществляется из интерфейса браузера, а файл « Закладки » используется для их переноса в другой браузер или в случаях переустановки Это.
Просмотр закладок в интерфейсе браузера
Просматривать закладки в Яндекс Браузере удобнее всего через интерфейс браузера. Там вы можете: открывать, изменять, отображать на панели и даже экспортировать в формате html для последующей передачи на другой ПК.
1. Откройте браузер и перейдите в меню.
2. Найдите «Закладки» — «Диспетчер закладок». Или используйте горячие клавиши — по умолчанию «Ctrl + Shift + O».
3.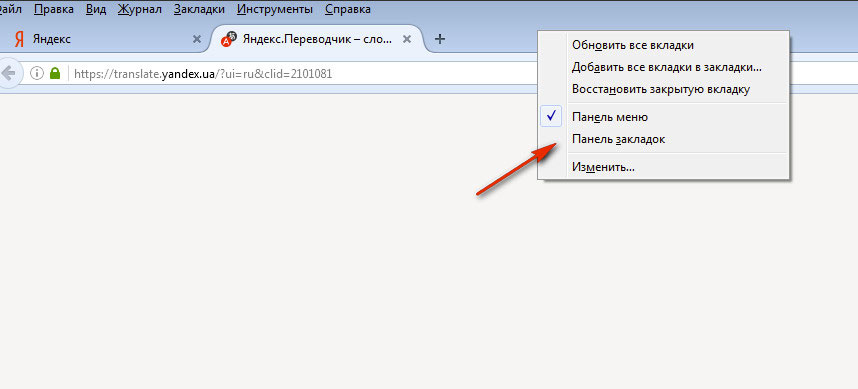 Вы попадете на страницу со списком всех ранее сохраненных страниц.
Вы попадете на страницу со списком всех ранее сохраненных страниц.
В дополнение к перечисленным выше функциям вы можете удобно сортировать их по папкам или по заголовкам.
Где Яндекс.Браузер хранит закладки. Файл закладок
К файлу закладок можно получить доступ двумя способами: через ярлык программы или напрямую через проводник. Во-первых, подумайте, как быстро их найти — с помощью ярлыка.
Все действия выполняются на базе ОС Windows 10. Принципиального отличия от младших версий нет.
1. Щелкните правой кнопкой мыши ярлык Яндекс.Браузера на рабочем столе. В контекстном меню выберите расположение файла.
2. Вы находитесь в каталоге с исполняемым файлом браузера. Вернитесь на шаг назад в папку ЯндексБраузера и перейдите в Данные пользователя.
3. В папке «По умолчанию» найдите документ под названием «Закладки» — это ваши сохраненные закладки.
Вы можете скопировать его или просто перенести на другой носитель. Во втором случае он создается заново, но будет пустым.
Во втором случае он создается заново, но будет пустым.
Если таких документов нет, откройте окно проводника, выберите вкладку «Просмотр» и установите флажок «Скрытые элементы».
А потом просто вставьте путь к нужной папке — « C: \\ Users \\ Username \\ AppData \\ Local \\ Yandex \\ YandexBrowser \\ User Data \\ Default », где «C» — это буква диска, на котором установлена ОС, а «Имя пользователя» — это псевдоним, указанный при входе в Windows.
Я указал все возможные способы поиска закладок в Яндекс Браузере.Рекомендую также прочитать статью о том, как или наоборот в Яндекс.
Если во время работы за компьютером вы случайно удалили какие-либо закладки на панели закладок или из скрытых, вы все равно можете восстановить утраченные, если вам не удалось закрыть браузер. Для этого достаточно просто выполнить простой алгоритм, представленный в этой статье.
После того, как вы обнаружите, что нужная закладка удалена, найдите три полоски в правом верхнем углу браузера. Этот значок вызовет всплывающий список настроек браузера Яндекс.В опциях нажмите на строчку «Закладки».
Этот значок вызовет всплывающий список настроек браузера Яндекс.В опциях нажмите на строчку «Закладки».
Но если ваша система претерпела серьезные изменения с момента последнего сохранения точки восстановления: установка новых программ, загрузка файлов, переустановка любых утилит, то вам важно понимать, что все эти файлы также претерпят изменения.
Откройте запуск и обратите внимание на строку поиска ниже.
Вы можете узнать, какие программы с тех пор претерпели изменения, нажав кнопку «Искать затронутые программы».
Обратите внимание, что процедура отката системы — это сложный процесс, после которого ваш компьютер полностью вернется в состояние на указанную дату. Не забывайте после этого обновлять приложения и программы, а также продолжать создавать сохраненные копии HTML ваших закладок.
Не забывайте после этого обновлять приложения и программы, а также продолжать создавать сохраненные копии HTML ваших закладок.
Всем привет, уважаемые читатели DortX’s Annals! Продолжаем разговор о Яндекс браузере. Сегодня мы займемся такими вопросами, как добавление сайтов в избранное, организация и установка закладок на ваших любимых сайтах.
Добавить сайт в избранное или в яндекс браузере закладки очень просто! Для этого нам достаточно зайти на нужный сайт и нажать на звездочку, расположенную в самом конце адресной строки Яндекс браузера:
После выполнения этого действия сайт сразу попадает в избранное.Или закладки, сути это не меняет. Кому удобнее звонить.
Здесь вы можете присвоить закладке удобное для вас имя и выбрать папку (каталог) для сохранения закладки:
Если вы включили отображение панели закладок, то закладка при сохранении в папку с именем « Панель закладок », соответственно будет отображаться:
Яндекс браузер — где искать закладки?
Все сохраненные закладки находятся в соответствующем меню. Для того, чтобы попасть в него необходимо:
Для того, чтобы попасть в него необходимо:
1. нажать на кнопку «Настройки Яндекс.Браузера»:
2. Выбрать меню «Закладки»
3. Авторизоваться в диспетчере закладок.
4. Выберите нужную папку (по умолчанию панель закладок).
О закладках в Яндекс браузере
Использование закладок в браузере значительно упрощает работу в Интернете. Не нужно где-то запоминать или записывать миллионы ссылок — все можно сохранить прямо в браузере. Не забывайте, что сохраненной закладке можно дать любое имя — это делается сразу после нажатия на звездочку.А также выберите подходящий каталог.
Как создать каталог ссылок в Яндекс браузере?
1. Перейдите на.
2. Откройте меню «Закладки» и нажмите «Диспетчер закладок»:
3. Слева выберите «Другие закладки» и щелкните по этой надписи правой кнопкой мыши.
4. Выберите «Добавить папку». Предлагаю назвать папку Полезная инструкция и добавлять в нее статьи.
Где файлы закладок в яндекс браузере.
 Восстановить визуальные закладки на Яндекс
Восстановить визуальные закладки на Яндекс- Открытое табло.
- В разделе «Табло» щелкните ссылку «Все закладки».
- В списке слева выберите нужную папку закладок.
«,» hasTopCallout «: true,» hasBottomCallout «: true,» area «: [(» shape «:» rect «,» alt «:» «,» coords «:,» isNumeric «: false), ( «shape»: «rect», «alt»: «», «coords»:, «isNumeric»: false), («shape»: «circle», «direction»: [«верх», «вправо»], «alt»: «Папки закладок», «coords»:, «isNumeric»: false, «hasTopCallout»: true, «hasBottomCallout»: false), («shape»: «circle», «direction»: [«top» , «right»], «alt»: «Список закладок в папке», «coords» :, «isNumeric»: false, «hasTopCallout»: true, «hasBottomCallout»: false), («shape»: «circle «,» direction «: [» top «,» right «],» alt «:» Найти закладку по имени «,» coords «:,» isNumeric «: false,» hasTopCallout «: true,» hasBottomCallout «: false ), («shape»: «circle», «direction»: [«bottom», «left»], «alt»: «Создать новую папку, сортировать закладки, импортировать и экспортировать закладки», «coords»:, » isNumeric «: false,» hasTopCallout «: false,» hasBottomCallout «: true), (» shape «:» circle «,» direction «: [» bo ttom «,» right «],» alt «:» Закладки, перенесенные из другого браузера «,» coords «:,» isNumeric «: false,» hasTopCallout «: false,» hasBottomCallout «: true)])) \\ Совет.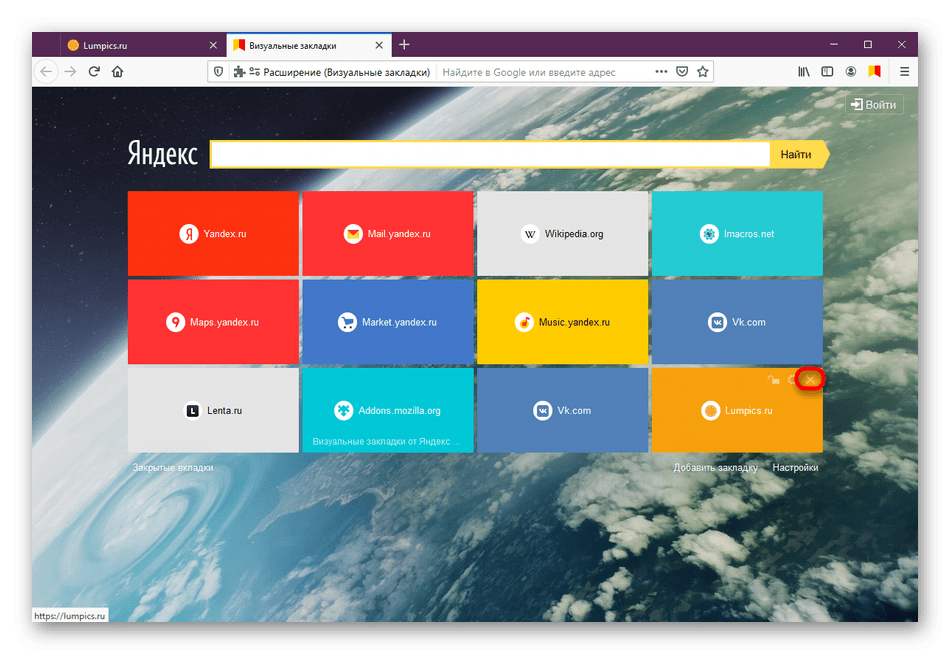 Чтобы отсортировать закладки в алфавитном порядке, в правом верхнем углу страницы нажмите
Чтобы отсортировать закладки в алфавитном порядке, в правом верхнем углу страницы нажмите
Сортировать по заголовку → Панель закладок.
Закладки и папки закладок отображаются на панели закладок.
в умной строке »,« hasTopCallout »: true,« hasBottomCallout »: true,« area »: [(« shape »:« круг »,« direction »: [« снизу »,« вправо »],« alt » : «Чтобы отображался только значок, отредактируйте закладку, удалив имя страницы», «coords»:, «isNumeric»: false, «hasTopCallout»: false, «hasBottomCallout»: true), («shape»: «circle», «direction»: [«top», «left»], «alt»: «Щелкните значок», чтобы получить доступ к остальным закладкам «,» coords «:,» isNumeric «: false,» hasTopCallout «: true,» hasBottomCallout «: false), (» shape «:» circle «,» direction «: [» bottom «,» right «],» alt «:» Выпадающий список всех закладок с панели «,» coords «: , «isNumeric»: false, «hasTopCallout»: false, «hasBottomCallout»: true)])) \\ «>.
Вы можете включить или отключить панель закладок несколькими способами:
Через меню закладок
- В настройках
- С помощью горячих клавиш
- Нажмите →
Закладки → Показать панель закладок {! LANG-62b043af314036476e56ec9a4
d7!}.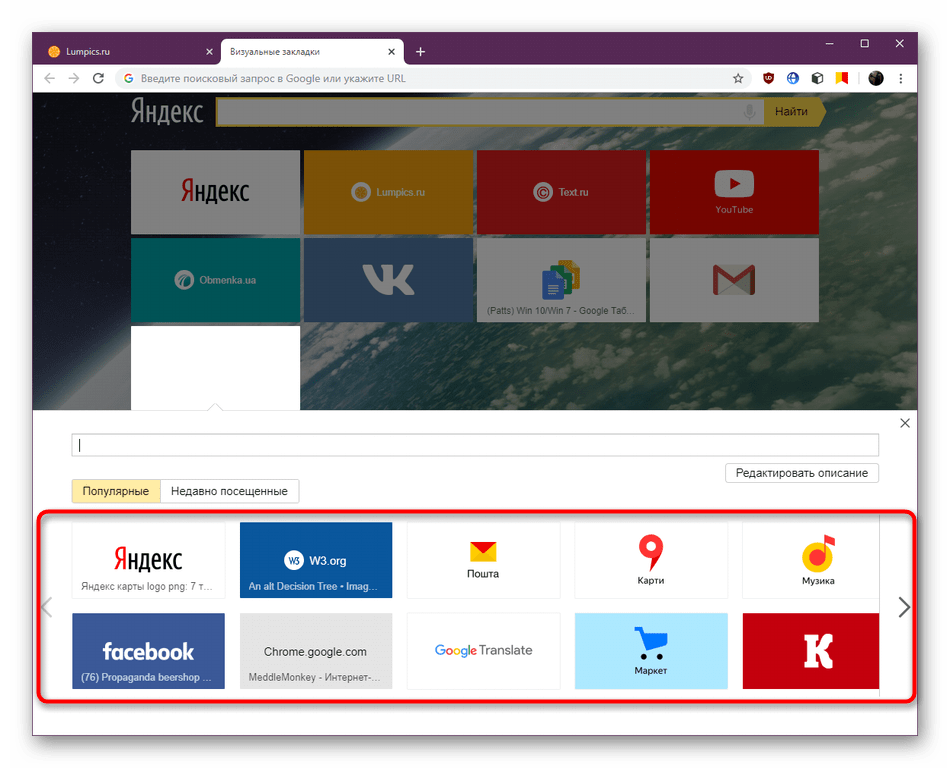
Нажмите Ctrl + Shift + B (в Windows) или ⌘ + Shift + B (в macOS).
Любимый сайт на панели закладок
По умолчанию на панели закладок отображается только имя сайта. Вы можете включить отображение фавиконов, и тогда они будут отображаться рядом с названиями сайтов.Чтобы сэкономить место на панели закладок, вы можете оставить только значки без названия сайта.
Чтобы включить отображение значка:
Если вы хотите, чтобы на панели закладок отображался только значок без имени сайта:
Действия с закладками
Если в вашем браузере несколько пользователей, создайте личный профиль для каждого из них. Тогда закладки других пользователей не появятся в вашем списке.
Переименовать закладку
Совет. Чтобы переименовать папку, щелкните ее правой кнопкой мыши и выберите «Переименовать».Отредактируйте имя папки.
Удалить закладку или папку Переместить закладку в другую папку Создать новую папку \\ n
Импорт закладок
Перенос закладок из другого браузера Перенос закладок из файла HTML
Загруженные закладки будут помещены:
- в папку Закладки из файла HTML, если в браузере уже были закладки;
- в корень дерева закладок, если в браузере раньше закладок не было.

«,» hasTopCallout «: true,» hasBottomCallout «: true,» area «: [(» shape «:» rect «,» alt «:» «,» coords «:,» isNumeric «: false), ( «shape»: «rect», «alt»: «», «coords»:, «isNumeric»: false), («shape»: «circle», «direction»: [«top», «left»], «alt»: «Перенести закладки из файла», «coords»:, «isNumeric»: false, «hasTopCallout»: true, «hasBottomCallout»: false), («shape»: «circle», «direction»: [ «bottom», «left»], «alt»: «Сохранить закладки в файл», «coords» :, «isNumeric»: false, «hasTopCallout»: false, «hasBottomCallout»: true)])) \\ » >
Хотите переустановить Яндекс Браузер с сохранением закладок? Или вам просто нужно перенести их на другой компьютер или ноутбук? Сделать это очень просто.Достаточно скопировать закладки из Яндекс Браузера в безопасное место. Например, на флешке (особенно если вы собираетесь переустановить Windows). А для этого вам просто нужно знать, где хранятся закладки в Яндекс.Браузере.
Где Яндекс хранит закладки
Если установка Яндекса производилась по стандартному пути, то найти нужный файл проще простого. Вам просто нужно открыть папку Яндекс.
Вам просто нужно открыть папку Яндекс.
Прежде чем искать, вам нужно настроить Windows для отображения скрытых файлов.Ведь папка Яндекс скрыта и по умолчанию не видна на ПК или ноутбуке.
Следовательно, чтобы узнать, где хранятся закладки Яндекс.Браузера на компьютере в Windows 7:
Здесь находятся закладки Яндекс.Браузера. Вам нужно скопировать файл закладок и перенести на рабочий стол. А лучше — на флешке.
После переустановки Windows снова перейдите по этому пути и скопируйте сюда этот файл.
Что делать, если вы установили Яндекс в другом месте? Как же в этом случае узнать, где на компьютере расположены закладки Яндекс.Браузера? Очень просто.
Смотрите также: Как сменить тему в Яндекс браузере?
Где искать закладки в Яндексе?
Итак, если вы установили Яндекс другим способом и не помните где именно, то файл закладок можно найти так:
Полезно знать: как восстановить вкладки в Яндекс Браузере?
Как сохранить закладки Яндекс.
 Браузера на компьютере
Браузера на компьютереКстати, это классический способ. И очень просто. Поэтому, если вы не хотите искать, где на вашем компьютере хранится файл закладок, вы можете использовать этот метод.
Выполнено. После этого вы можете перенести закладки на другой ПК (ноутбук) или начать переустановку Windows.
Это нужно знать: Как включить Турбо режим в Яндексе?
Вот и все. Теперь вы знаете, где Яндекс хранит закладки и как найти файл на компьютере, если вы установили браузер нестандартным способом. А если вы не хотите искать этот файл, воспользуйтесь последним способом — экспортируйте его через Яндекс.Браузер и просто сохраните в удобном месте.
(8 оценок, среднее: 4,00 из 5) Загрузка …
it-doc.info
Каталог для хранения закладок в Яндекс браузере
Каждая закладка содержит информацию об адресе присвоенного ей сайта, название, информация о его расположении на панели и, в некоторых случаях, изображение. В этой статье рассказывается, как найти каталог, в котором хранятся файлы, отвечающие за закладки в Яндекс браузере.
Интерфейс закладок
Если вам необходимо ознакомиться со списком сохраненных объектов, переименовать некоторые из них и удалить ненужные закладки — вы можете воспользоваться специальным менеджером.(Менеджер закладок).
Чтобы открыть его, запустите браузер с Яндекс и нажмите ПКМ на любое свободное место на панели закладок. В открывшемся всплывающем контекстном меню выберите опцию «Диспетчер закладок».
Откроется окно, в котором расположены различные инструменты для работы — здесь можно удалять и редактировать закладки, добавлять новые, сортировать их по категориям, удалять с панели и возвращаться в нее.
Файл закладок
Все закладки в Яндекс браузере находятся в двух файлах, которые называются Закладки.Эти файлы находятся в каталоге с данными службы браузера. В целях безопасности и для предотвращения ошибок неопытных пользователей этот каталог имеет атрибут «Скрыть», который делает его невидимым при обычном использовании компьютера. Следовательно, сначала вам нужно будет соответствующим образом настроить проводник Windows.
Следовательно, сначала вам нужно будет соответствующим образом настроить проводник Windows.
Чтобы сделать это и получить нужные данные, следуйте простой пошаговой инструкции:
Свойства ярлыка
С помощью этого метода вы можете гораздо быстрее получить нужную информацию.Кроме того, с его помощью вы можете узнать о местонахождении многих файлов, которые могут вам понадобиться.
Для выполнения этого метода вам понадобится ярлык, расположенный на рабочем столе или на панели быстрого доступа в нижней части экрана. Если их там нет, вы можете открыть меню «Пуск» и в списке установленных приложений найти каталог, в котором находится Яндекс-браузер с нужным ярлыком.
Альтернативный способ попасть в папку ЯндексБраузера, к тому же не требующий перенастройки проводника.
Была ли статья полезной? Поддержите проект — поделитесь в соцсетях: Рейтинг: 4.87
moybrauzer.ru
Закладки — Браузер — Яндекс.Помощь
- С помощью иконки
- Через меню закладок
Закладки и папки с закладками отображаются на панели закладок в Smart Line.
- Через меню закладок
- В настройках
- Нажмите → Настройки.
Чтобы включить отображение значков на панели закладок:
- В разделе «Показать панель закладок» включите параметр «Отображать значки».
Нажмите → Настройки.
Если вы хотите, чтобы на панели закладок отображался только значок без названия сайта:
- Убедитесь, что в настройках включен параметр Показать значки.
- Откройте новую вкладку и найдите нужную в панели закладок.
- Вызвать контекстное меню и выбрать пункт Изменить.
- В окне «Закладка» очистите поле «Имя».
Переименовать закладку
- Нажмите → Закладки → Диспетчер закладок.
Удалить закладку
- Нажмите → Закладки → Диспетчер закладок.
- Нажмите → Закладки → Диспетчер закладок.
- Наведите указатель мыши на закладку, которую хотите перенести.

- Переместите закладку в другую папку, удерживая левую кнопку мыши.
Перенести закладки из другого браузера
- Нажмите Готово.
- Нажмите → Закладки → Диспетчер закладок.
- В правом верхнем углу страницы нажмите «Сортировка» → «Копировать закладки из файла HTML».
- Укажите файл с закладкой и нажмите «Открыть».
Загруженные закладки будут помещены в папку закладок из файла HTML. Вы можете переименовать папку, переместить или удалить. Для получения дополнительной информации см. Действия с закладками.
- Нажмите → Закладки → Диспетчер закладок.
- В правом верхнем углу страницы нажмите «Упорядочить» → «Экспортировать закладки в файл HTML».
- Выберите место для сохранения файла с закладкой.
- Укажите имя файла и нажмите «Сохранить».
Закладки в Яндекс браузере.
Закладки Яндекс браузера.
Работа с закладками в Яндекс браузере.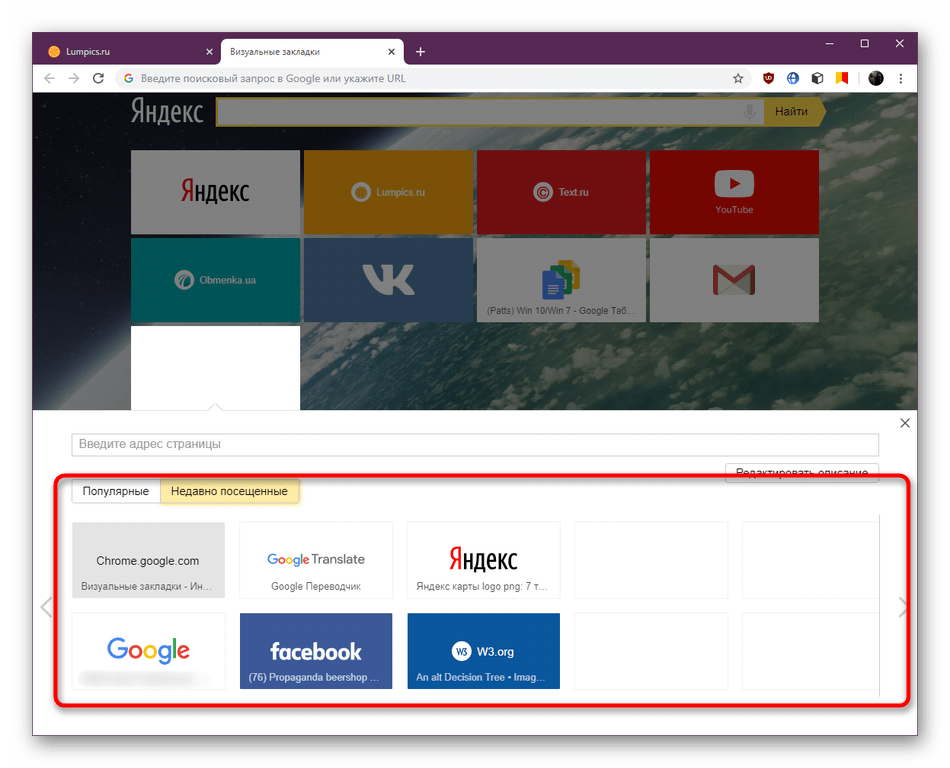
Сохранение закладок в Яндекс браузере.
Добавить страницу Яндекс браузера в закладки.
Как создать закладку в яндекс браузере.
Как добавить в закладки Яндекс браузер.
Добавление закладок в Яндекс браузере.
Создание закладок в Яндекс браузере.
Создание закладок в яндекс браузере.
Как сделать закладку в Яндекс браузере.
Как добавить закладку в яндекс браузере.
Яндекс.браузер включить закладки.
Где находится панель закладок в яндекс браузере.
Значок закладки Яндекс браузера.
Закладки не отображаются в Яндекс браузере.
Как включить панель закладок в яндекс браузере.
Боковая панель закладок в Яндекс браузере.
Как показать панель закладок в яндекс браузере.
Иконки закладок в Яндекс браузере.
Добавить закладку Яндекс браузер в панель.
Отображение закладок в Яндекс браузере.
Где закладки в яндекс браузере.
Панель закладок в Яндекс браузере.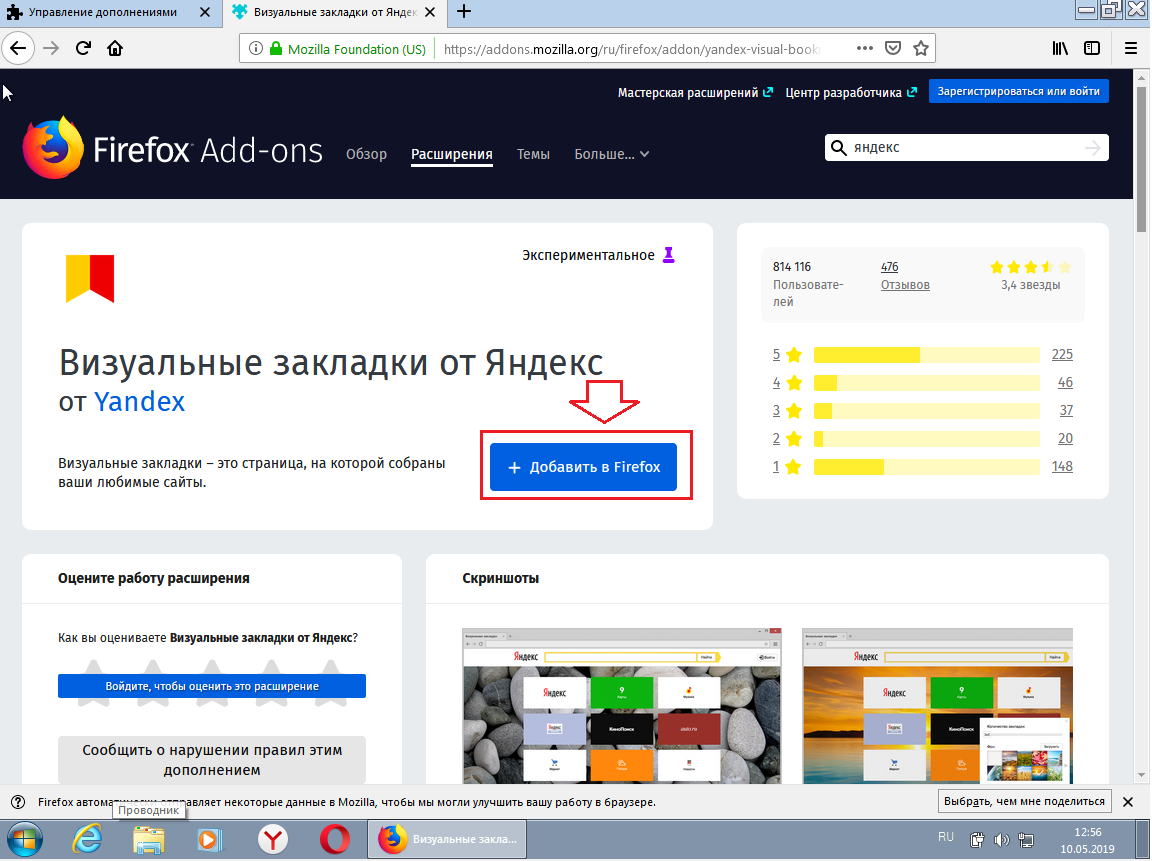
Где находится панель закладок в яндекс браузере.
Как настроить панель закладок в Яндекс браузере.
Как сделать панель закладок в яндекс браузере.
Яндекс браузер как создать панель закладок.
Расположение закладки в Яндекс браузере.
Открыть панель закладок в яндекс браузере.
Показывать закладки всегда Яндекс браузером.
Настройки закладок в Яндекс браузере.
Как открыть закладки в яндекс браузере.
Папка закладок в Яндекс браузере.
Где Яндекс браузер хранит закладки.
Где закладки в яндекс браузере.
Как установить закладки в Яндекс браузере.
Как просматривать закладки в Яндекс браузере.
Изменить закладки Яндекс браузера.
Закладки пароли настройки Яндекс браузер.
Как искать закладки в Яндекс браузере.
Яндекс браузер где искать закладки.
Удалить закладки Яндекс браузером.
Менеджер закладок для Яндекс браузера.
Действия с закладками в Яндекс браузере.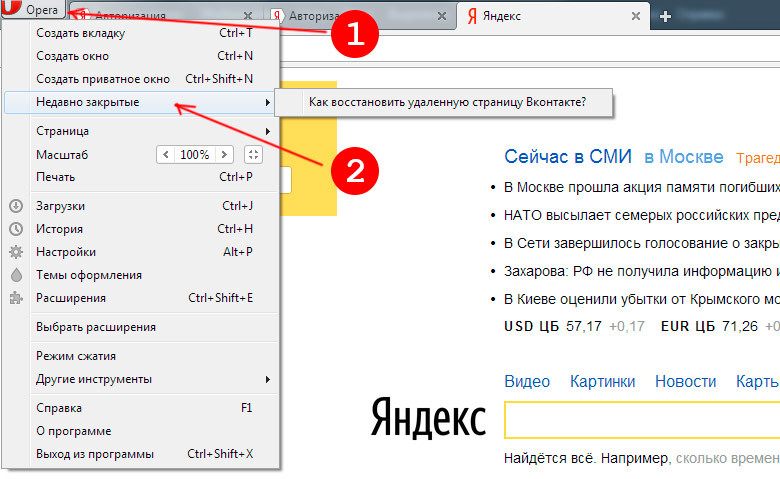
Как перенести закладки в яндекс браузер.
Менеджер закладок в Яндекс браузере.
Как удалить несколько закладок в яндекс браузере.
Управление закладками в Яндекс браузере.
Как сделать закладку в Яндекс браузере.
Меню закладок в Яндекс браузере.
Как импортировать закладки в яндекс браузер.
Перенести закладки в Яндекс браузер.
Импортировать закладки из Яндекс браузера в firefox.
Перенести закладки из оперы в яндекс браузер.
Импортировать закладки из другого браузера в Яндекс браузер.
Импортировать закладки из Mozilla в Яндекс браузер.
Перенести закладки из Mozilla в Яндекс браузер.
Яндекс.браузер импортирует хром-закладки.
Перенести закладки из оперы в яндекс браузер.
Закладки на разных устройствах в Яндекс браузере.
Закладки на разных устройствах.
Закладка синхронизации Яндекс браузер.
yandex.ru
Визуальные закладки в Яндекс браузере.
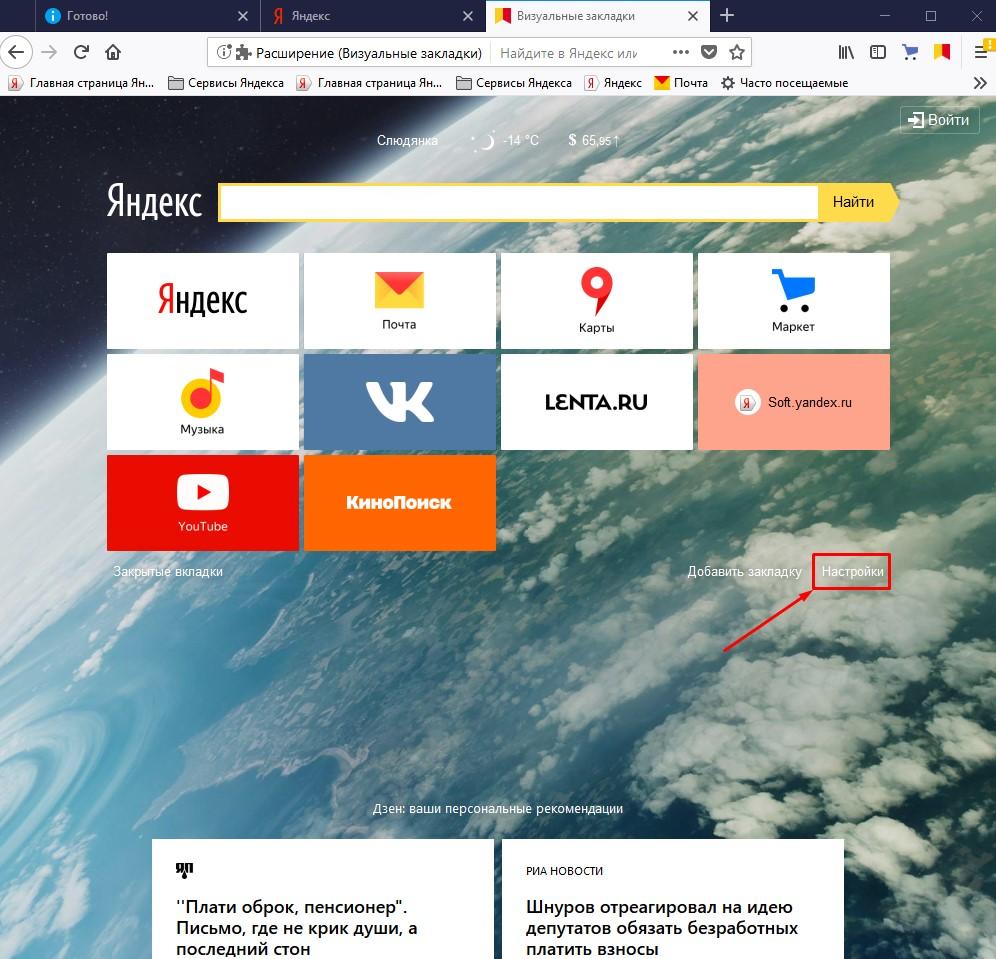 Где найти, как добавить, установить, сохранить и удалить | Блог Артема Полуэктова
Где найти, как добавить, установить, сохранить и удалить | Блог Артема ПолуэктоваКак сделать закладку в Яндекс браузере? Добавить, удалить, найти, восстановить.Работа с визуальными закладками. Я это ясно показываю. Объясняю ясно).
Всем привет! В этой статье я покажу вам, зачем нужен этот инструмент и как им пользоваться. Вроде бы банальная тема, но каждый с чего-то начинает. Допустим, я тоже не всегда знал, для чего они нужны и как их использовать.
Сейчас не представляю, как можно без них работать).
На что похож этот инструмент? Понравилась ли вам статья или видео, когда не нужно все изучать или вы хотите кому-то это показать?Ставьте его, затем перейдя на эту вкладку, вы попадаете на нужный сайт. Их различают на обычные и простые.
Ниже все в порядке.
На самом деле эта процедура займет у вас 1 секунду и от одного до двух щелчков мышью). Как сделать закладку в яндекс браузере? 1. Откройте поисковик, выберите нужную информацию.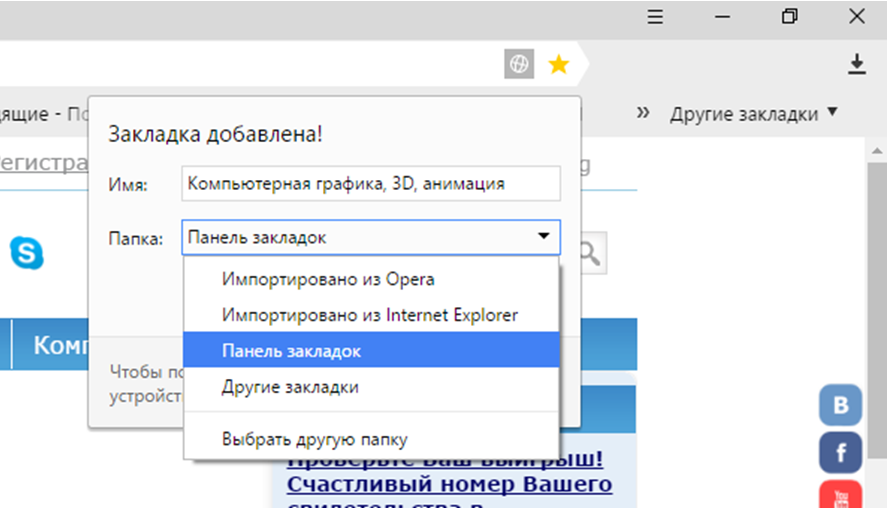 2. В строке поиска, куда вы вбиваете запрос, ищите звездочку. 3. Щелкните звездочку. «Окно откроется».
2. В строке поиска, куда вы вбиваете запрос, ищите звездочку. 3. Щелкните звездочку. «Окно откроется».
4.«Имя». Это имя, пишите так, как хотите, чтобы его запомнили. «Готово» сохранено. Далее я покажу, где хранятся закладки Яндекс браузера.
Где в закладках Яндекса
Я сохранил нужную мне запись как «Яша»
Чтобы открыть свои закладки на Яндексе, нужно: 1. Открыть поисковик, нажать 3 горизонтальные полосы. 2. Нажмите на них, наведите на звездочку.
Слева находятся все записи, которые мы сохранили. В данном случае «Яша» последний.
Как удалить все закладки в Яндекс браузере
1.Вернитесь в поисковик, щелкните три горизонтальные полосы. 2. Переместите стрелку к звезде. 3. На открывшейся вкладке выберите и щелкните «Диспетчер закладок».
4. Переместите стрелку на нужную страницу для удаления. Должен появиться треугольник. Нажмите здесь.
5. Нажмите «Удалить».
Если нужно удалить их все, проделайте такие действия с каждым, до упора).
Главное отличие в том, что они расположены на стартовой странице и с картинками.
Как добавить визуальные закладки в Яндекс
Посмотрим, что это такое. Открыв на нем стартовую страницу, они и расположены. Это выглядит так.
Если вы сами ничего не добавляли, Яша сам добавляет сайты, на которых вы проводите больше всего времени. Чтобы добавить нужную страницу, нажмите «Добавить». Прикольная статья: Как просмотреть удаленную страницу, фотографию или сайт ВКонтакте
Нажимаем «добавить подпись» и «готово». В окончательном виде это выглядит так: при нажатии на вкладку вы попадаете на сохраненную страницу.Если вам нужно удалить, наведите на него курсор, появится крестик. Щелкните по нему, он будет удален.
Если вы потеряли закладки, не пугайтесь) и ни в коем случае не перезагружайте компьютер!
В противном случае ничего нельзя будет сделать, и все данные будут потеряны. Далее покажу как исправить эту проблему)
Как восстановить закладки в Яндексе
1. Зайдите в панель управления, нажмите на три горизонтальные черточки. 2. Звездочка. 3. Диспетчер вкладок
Зайдите в панель управления, нажмите на три горизонтальные черточки. 2. Звездочка. 3. Диспетчер вкладок
4. «Упорядочить» 5. «Отменить удаление»
Это конец урока.Если есть вопросы, с удовольствием отвечу.
Всем пока! Интересные статьи для вас:
timonnovich.ru
Закладки — Браузер (классический интерфейс) — Яндекс.Помощь
- Через иконку
- Через меню закладок
- Откройте страницу, которую хотите добавить в закладки.
- В правой части смарт-линии щелкните значок.
Нажмите → Закладки → Создать закладку.
Закладки и папки с закладками отображаются на панели закладок под линией Smart и над таблицей результатов при открытии новой вкладки.
Через меню закладок
- Через меню закладок
- В настройках
Нажмите → Закладки → Показать панель закладок.
- Нажмите → Настройки.
- В разделе «Показать панель закладок» установите переключатель в положение «Всегда» или «Только на табло», если вы хотите, чтобы панель закладок отображалась только при открытии новой вкладки.

- Нажмите → Закладки → Диспетчер закладок.
- В меню слева выберите нужную папку закладок.
После синхронизации браузера на разных устройствах в левом меню появляются папки с названием устройства (например, Смартфон или Планшет). См. Закладки на разных устройствах для получения дополнительной информации.
- Нажмите → Закладки → Диспетчер закладок.
- Измените имя закладки.
Щелкните закладку правой кнопкой мыши и выберите «Изменить».
Наконечник. Если вы хотите, чтобы значок отображался на панели закладок вместо имени сайта, очистите поле с именем закладки.
- Нажмите → Закладки → Диспетчер закладок.
Щелкните закладку правой кнопкой мыши и выберите «Удалить».
Чтобы перенести закладки из другого браузера:
- Нажмите → Закладки → Импортировать закладки.
- В окне «Перенести закладки и настройки» выберите браузер, из которого вы хотите перенести закладки.

- Выберите опцию «Избранное и закладки» (если вы хотите передать только эти настройки, отключите остальные опции).
- Щелкните кнопку Transfer. Появится окно, информирующее вас об успешном переносе закладки.
- При необходимости включите опцию Показать панель закладок.
- Нажмите Готово.
Если на вашем компьютере работает несколько пользователей, мы рекомендуем создать личный профиль для каждого пользователя в браузере. Это не приведет к смешиванию ваших закладок с посторонними. Дополнительную информацию см. В разделе «Персональный профиль пользователя».
После включения синхронизации в браузере отображаются закладки со всех синхронизированных устройств (компьютер, планшет, смартфон).Закладки с устройств одного типа объединяются в общий список. Например, если синхронизация включена на двух компьютерах и смартфоне, то в закладках на смартфоне вы увидите раздел Компьютер, и в нем будут объединены закладки с двух компьютеров.
Это делается довольно просто, в несколько кликов. Кроме того, вы можете добавлять закладки в Яндекс.Браузер 3 разными способами. Также ниже представлена инструкция по сохранению страниц в мобильном браузере Яндекса (на телефонах и планшетах Android).И какой из этих методов использовать — решать вам.
Кроме того, вы можете добавлять закладки в Яндекс.Браузер 3 разными способами. Также ниже представлена инструкция по сохранению страниц в мобильном браузере Яндекса (на телефонах и планшетах Android).И какой из этих методов использовать — решать вам.
Первый способ самый простой.
- Зайдите на любой сайт.
- Щелкните серую звездочку, расположенную справа от строки URL.
- Нажмите Готово.
Проверить: добавленная страница появится на панели закладок.
Кстати, по умолчанию не отображается. Чтобы сделать его видимым, зайдите в «Настройки» и напротив строки «Показать панель» выберите «Всегда». Кроме того, вы все еще можете установить флажок «Показать значок».Так прекрасно.
Если вы все сделали правильно, звездочка станет оранжевой. Если вам нужно что-то отредактировать, нажмите на это еще раз. Здесь вы можете:
- изменить название;
- выберите другую папку;
- удалить страницу.

И еще один небольшой нюанс: после нажатия на звездочку добавлять сайты в быструю панель не нужно.
Как создать несколько закладок одновременно
Еще один способ добавления новых страниц в панель закладок ЯндексБраузера — групповые страницы.
Щелкните правой кнопкой мыши любую вкладку и выберите второй снизу пункт «Добавить все вкладки». Или просто нажмите Ctrl + Shift + D. Укажите папку и нажмите Сохранить.
Таким образом сохраняются абсолютно все открытые вкладки. Имейте это в виду. То есть либо закрывайте ненужные страницы, либо добавляйте их по одной.
Как быстро включить закладку на табло в Яндексе
- Скопируйте адрес веб-сайта.
- Открыть новую вкладку.
- Табло будет отображаться перед вами.Щелкните кнопку Добавить.
- Скопируйте ссылку на сайт сюда. При желании вы можете нажать «Добавить подпись» и сделать небольшую пометку.
- Готово. Теперь визуальные закладки пополнились еще одной новой кнопкой.

Добавить закладку на Табло в Яндекс. Таким образом, вы можете быстро сохранить столько сайтов, сколько захотите.
А если вам нужно отредактировать или удалить вкладку, наведите на нее курсор и щелкните значок шестеренки («Изменить») или крестик («Удалить»).
Как создать закладку в Яндексе на Android
И, наконец, посмотрим, как добавить Яндекс в закладки на телефоне или планшете. В принципе, здесь тоже нет ничего сложного.
Закладки в браузерах играют ту же роль, что и в бумажной книге. Захожу на сайт и понимаю, что информация мне полезна, но сейчас нет времени изучать материал. Нажимая «Ctrl + D», я даю команду сохранить URL ресурса в специальной базе данных.
Позже, когда придет время, я быстро нахожу ссылку на сайт в этом списке.
Немного о терминологии в этом обзоре:
- Закладки на английском языке — это «закладки» или закладки. Поэтому в статье я буду использовать оба этих термина.

- Синоним слова «браузер» — «Интернет-клиент». Везде, где встречается эта статья, это словосочетание означает «Яндекс.Браузер».
Кроме того, под закладками часто понимают так называемые «визуальные закладки», мы остановимся на них очень поверхностно, основная часть статьи будет посвящена классическим закладкам, смысл которых — добавить ресурс в специальный архив, чтобы сохранить его для последующего просмотра.
Добавление сайта в закладки
Открыл портал с демотиваторами и понимаю, что хочу его увидеть, но не сейчас, а потом, в конце рабочего дня. Поэтому у меня нет выбора, кроме как сохранить его на будущее. Для этого нажимаю на иконку, расположенную в самой верхней области Интернет-клиента, стилизованную под список. Это меню с опциями браузера. В одном из полей вижу категорию «Закладки» и создаю ее.
Создание закладок с помощью горячих клавиш
На панели закладок выберите «Создать закладку» или просто нажмите комбинацию клавиш «Ctrl + D».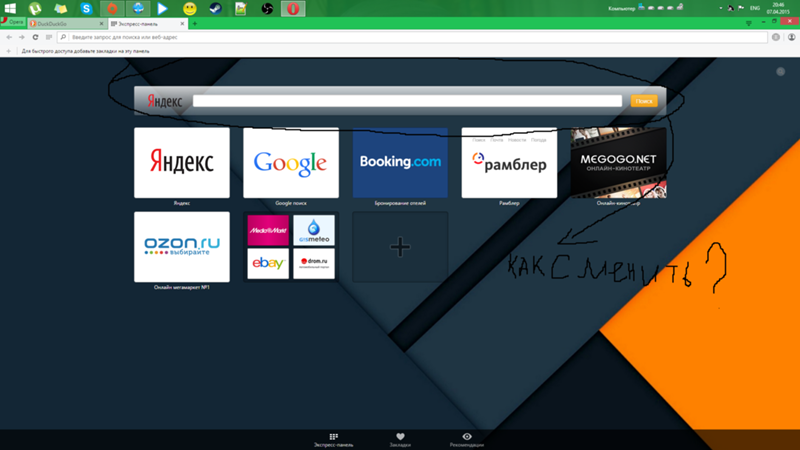 После этого откроется окно добавления ссылки на базу данных хранилища.
После этого откроется окно добавления ссылки на базу данных хранилища.
Использование закладок Яндекса в интернет-клиенте
Когда я впервые услышал про «Яндекс Закладки», я попытался изучить этот сервис как следует. Каково же было мое удивление, когда я увидел сообщение о том, что он закрыт.
Скорее всего, эта услуга была не востребована, поэтому администрация перестала поддерживать и развивать. Увы, добавить ссылки на этот сервис больше не получится.
Не знаю, как пользователи Яндекс.Браузера, привязанные к этой базе, вышли из этой ситуации.Я считаю, что облако Яндекс, в котором сейчас хранятся данные, хранит информацию не хуже.
Реанимация закладок после переустановки интернет-клиента
Перед переустановкой системы необходимо сохранить всю важную информацию, так как она будет потеряна. Закладки браузера предварительно сохранены, так что вы можете затем использовать информацию для процедуры импорта.
Восстановить их можно двумя способами:
- Использование облачного хранилища.
 Если произвести «сверку данных» интернет-клиента с учетной записью яндекса, все настройки будут сохранены на сервере.Таким образом, пароли, «закладки» и другую информацию можно восстановить где угодно, на любом устройстве, на котором выполняется «сверка данных» с учетной записью;
Если произвести «сверку данных» интернет-клиента с учетной записью яндекса, все настройки будут сохранены на сервере.Таким образом, пароли, «закладки» и другую информацию можно восстановить где угодно, на любом устройстве, на котором выполняется «сверка данных» с учетной записью; - Импорт из файла. Адреса сохраняются путем их экспорта. После экспорта они помещаются в файл, который затем можно использовать для импорта во вновь установленный Интернет-клиент. Таким образом, для процедуры восстановления старых URL-адресов сайтов требуется специальный файл экспорта.
Загрузка закладок в интернет-клиент
Для импорта URL необходимо открыть панель настроек — Alt + F.Затем выберите «Закладки» -> «Импорт». Откроется консоль с настройками импорта, в ней можно указать, что необходимо импортировать, в данном случае это будет «Избранное и закладки». Затем выберите «клиента», из которого выполняется импорт. Когда все будет установлено, нажмите кнопку «Перенести».
Режим согласования закладок между интернет-клиентом и сервером Яндекса
Для чего? Это дает возможность сохранять пароли, закладки и другую информацию в облачном хранилище вашей учетной записи на сервисе яндекс.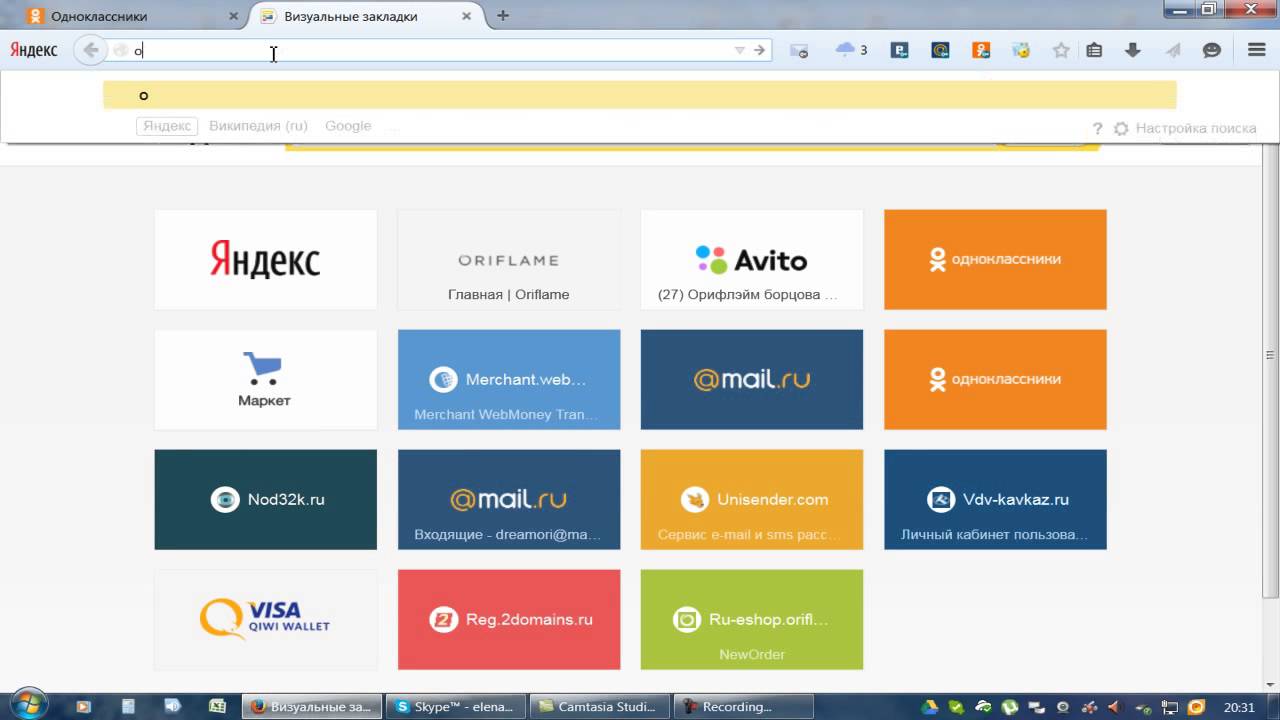 Если вы синхронизируете «клиент», то адреса будут автоматически экспортированы в репозиторий. Оттуда их можно восстановить на других устройствах или в браузере, только что установленном в новой операционной системе.
Если вы синхронизируете «клиент», то адреса будут автоматически экспортированы в репозиторий. Оттуда их можно восстановить на других устройствах или в браузере, только что установленном в новой операционной системе.
Как это сделать? Откройте панель настроек (Alt + F) и выберите «Синхронизация». Откроется страница, на которой расположены поля ввода логина и пароля для авторизации на сервере.
Что делать если ушло много закладок
Непонятно, какие проблемы могут возникнуть при увеличении количества закладок, потому что их количество неограниченно (если вы не имеете в виду визуальные виджеты в Табло).Чтобы их хранилище не превратилось в сумасшедшую кучу ссылок, нужно раскидать их по категориям. Категории будут папками, которые вы можете создать самостоятельно в менеджере. Для этого щелкните ссылку «Упорядочить» и выберите «Добавить папку». Другие папки могут быть созданы внутри папок, поэтому все адреса могут быть компактно организованы по категориям.
Если речь идет о визуальных виджетах, то в последней версии клиента увеличить их количество нельзя.
Удалил закладки, можно ли вернуть все обратно?
Если закладки были удалены через диспетчер закладок, то теоретически их можно вернуть.В меню управления закладками «Упорядочить» есть опция «Отменить удаление». Попробуйте использовать это.
Они просто исчезли …
Адреса не могли просто исчезнуть. Скорее всего вы удалили их случайно в настройках. Попробуйте восстановить их, вызвав команду меню настроек «Отменить удаление». Если вы имеете в виду визуальные виджеты, то они заменяются более свежими и посещенными ресурсами. Если вы долгое время не нажимали на значок, то со временем он исчезнет с визуального экрана.Чтобы этого не произошло, используйте функцию «штыря». Затем они остаются там навсегда, пока связь не будет снята.
Сводка
В этой статье мы рассмотрели, как добавить ресурс в закладки, как использовать ссылки для экспорта в файл, как импортировать данные из других клиентов, как быстро добавить сайты, случайно удаленные из списка, на панель закладок. Мы узнали, что количество визуальных виджетов ограничено, что их нужно загружать только тем, у кого нет Яндекс.Браузера, а панель виджетов периодически обновляет устаревшие сайты, что информация после «согласования данных» локальной машины а яндекс-сервер хранится в облаке.
Мы узнали, что количество визуальных виджетов ограничено, что их нужно загружать только тем, у кого нет Яндекс.Браузера, а панель виджетов периодически обновляет устаревшие сайты, что информация после «согласования данных» локальной машины а яндекс-сервер хранится в облаке.
И комментарии, и обратные ссылки в настоящее время закрыты.
Закладкина веб-страницах играют ту же роль, что и в бумажной книге. Бывают ситуации, когда вы находите интересную, полезную информацию, но на данный момент нет возможности ее прочитать или изучить. Для этого есть примечания, так что, не теряя времени на поиск, можно быстро найти нужную страницу. Узнайте, как их создавать, сохранять, экспортировать для Яндекс браузера. Вооружившись подробной инструкцией, с поставленной задачей справится даже начинающий «компьютерный гений».Вам просто нужно выбрать приемлемый вариант сохранения страниц в браузере.
Что такое визуальные закладки Яндекса и где их скачать
Визуальные закладки Яндекса — удобный способ использовать любимые и часто посещаемые сайты (социальные сети, интернет-магазины, тематические форумы).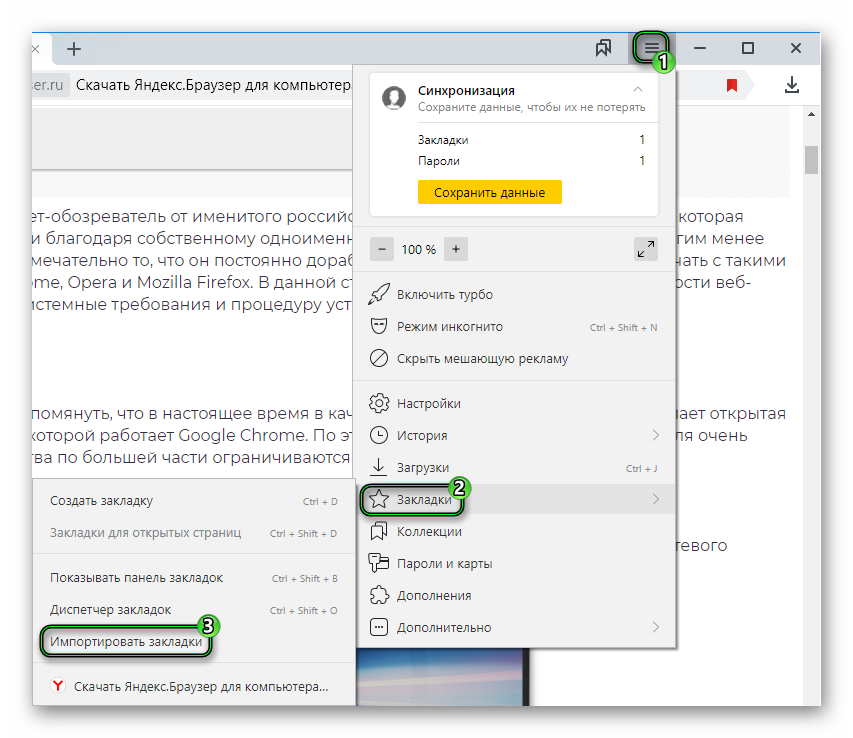 Внешне он выглядит как цветная плитка с уменьшенными изображениями сайтов, ссылки на которые они хранят и являются частью Элементов Яндекса, входят в стандартный пакет контента браузера Яндекса, который претерпел серьезные изменения в связи с переделкой расширения. : внешний вид, настройки и новый продукт стал на компьютерном горизонте.
Внешне он выглядит как цветная плитка с уменьшенными изображениями сайтов, ссылки на которые они хранят и являются частью Элементов Яндекса, входят в стандартный пакет контента браузера Яндекса, который претерпел серьезные изменения в связи с переделкой расширения. : внешний вид, настройки и новый продукт стал на компьютерном горизонте.
Для таких браузеров, как Mozilla Firefox, Google Chrome, Opera, Internet Explorer, требуется дополнительная установка. Простой способ — зайти на портал Яндекса (yandex.ru), где вам будет предложено установить дополнительные расширения или плагины для вашего браузера. Вы можете увидеть предложение вверху экрана, находясь на главной странице Яндекса.
Как установить для Google Chrome
Во время установки панели браузера Chrome вам нужно будет использовать Yandex Elements, о самом простом способе его поиска уже упоминалось.Нажав кнопку «установить» (в верхней части монитора, в центре), вы можете открыть следующее окно, в котором нужно нажать «установить» под словами «Визуальные закладки». В появившемся всплывающем окне нажмите «Установить расширение».
В появившемся всплывающем окне нажмите «Установить расширение».
После этой операции, когда вы открываете новую вкладку в этом браузере, вы можете выбрать «значок» вашего любимого ресурса. Если вы хотите просматривать существующие страницы в Google Chrome без использования сторонних расширений, щелкните правой кнопкой мыши свободное поле сразу под адресной строкой и поставьте галочку в конце списка, который появляется рядом с параметром «Показать закладки. бар».После выполнения этого простого действия они будут размещены под адресной (поисковой) строкой.
В Mozilla Firefox
Вы можете добавить в закладки браузер Mozilla Firefox как минимум четырьмя различными способами. Все они приведут к единственному правильному результату. Выберите для себя тот, который казался более простым и доступным.
- Первый: находясь на странице, адрес которой вы хотели бы сохранить на будущее, нужно нажать «Добавить эту страницу в закладки» (кнопка выглядит как белая пятиконечная звезда и находится в в правом верхнем углу адресной строки).
 Звездочка изменит цвет, станет синей и «перейдет» к следующей кнопке. Ваша заметка хранится там. Чтобы его увидеть, нажмите на соседний правый квадрат решетки и найдите строку «без рамки» — это место, где собраны ваши важные страницы.
Звездочка изменит цвет, станет синей и «перейдет» к следующей кнопке. Ваша заметка хранится там. Чтобы его увидеть, нажмите на соседний правый квадрат решетки и найдите строку «без рамки» — это место, где собраны ваши важные страницы.
- Выполните эту операцию, одновременно нажав Ctrl + D (это сочетание клавиш применимо ко всем версиям любых браузеров, работающих под управлением операционной системы Windows). После нажатия на звездочку и добавления страницы в список избранных этот значок меняет свой цвет.
- Способ возможен через контекстное меню. Вам нужно навести курсор мыши на ссылку — это может быть отдельное слово, часть текста, изображение. Внешне курсор изменится и будет выглядеть не стрелкой, а рукой с вытянутым указательным пальцем. После наведения нужно щелкнуть правой кнопкой мыши по ссылке — появится контекстное меню с возможными вариантами. Необходимо выбрать пункт «Добавить ссылку в закладки», в открывшемся окне подтвердить сохранение.
- Для последнего варианта добавления страниц необходимо использовать меню «Вид» (расположенное в самом верху экрана, между меню «История» и «Инструменты»).
 Выбираем пункт «Добавить страницу», текущая сохраняется и остается доступной при последующих сеансах с компьютером.
Выбираем пункт «Добавить страницу», текущая сохраняется и остается доступной при последующих сеансах с компьютером.
Вы можете просмотреть сохраненные страницы в Mazil под адресной строкой в Панели (там отображаются наиболее часто посещаемые) или нажав кнопку справа от звездочки, с помощью которой вы добавили страницу в закладки. Обратите внимание, что если вы не видите свои сохраненные страницы на их обычном месте (под адресной строкой), вам необходимо убедиться в правильности настроек меню «Просмотр».
Для этого вам необходимо выполнить следующую простую операцию: в самом верху экрана находим меню «Вид», нажимаем на него, выбираем первый пункт «Панели инструментов». При этом откроется еще одно боковое дополнительное меню, где напротив пункта «Панель закладок» должна быть галочка. Убедившись, что нужные страницы правильно сохранены, вы всегда можете воспользоваться ими в любое удобное для вас время.
Для Internet Explorer
Процесс создания закладок в Internet Explorer аналогичен по своим возможностям браузеру Mazila, который обсуждался ранее. Отличие в том, что в Internet Explorer визуальные закладки обозначаются кнопкой «Избранное». Чтобы использовать закладки Яндекса, их необходимо предварительно установить. Самый доступный и быстрый способ — воспользоваться ресурсами портала Яндекс (element.yandex.ru).
Отличие в том, что в Internet Explorer визуальные закладки обозначаются кнопкой «Избранное». Чтобы использовать закладки Яндекса, их необходимо предварительно установить. Самый доступный и быстрый способ — воспользоваться ресурсами портала Яндекс (element.yandex.ru).
После нажатия кнопки «Установить» на экране появится панель с запросом на действие. Скачивание установщика приложения начнется после команды операции «Выполнить». После окончания процесса необходимо нажать кнопку «Установить».Задача начнется. Может потребоваться дополнительное подтверждение прав пользователя для установки приложения.
После установки приложения вы можете использовать все доступные функции. В конце процесса установки появится небольшое окно, информирующее вас об этом. Вы должны нажать кнопку «Готово». Вы можете настроить приложение в соответствии со своими предпочтениями, например, изменить основной фон, где сохраненные страницы представляют собой мозаику.
Как создавать и сохранять свои закладки в Яндекс браузере
Закладки в Яндексе появляются сразу после сохранения за счет автоматического переноса из других браузеров, установленных в вашей операционной системе. Если вы ранее использовали это приложение на других устройствах, таких как смартфон или рабочий компьютер, то вы можете использовать синхронизацию. Он позволяет использовать все сохраненные страницы, историю посещений на любом из ваших устройств с установленным Яндекс браузером.
Если вы ранее использовали это приложение на других устройствах, таких как смартфон или рабочий компьютер, то вы можете использовать синхронизацию. Он позволяет использовать все сохраненные страницы, историю посещений на любом из ваших устройств с установленным Яндекс браузером.
Создавайте новые закладки ранее перечисленными способами, которые работают и в этом браузере. Использование комбинации клавиш CTRL + D, которая называется «горячими клавишами» (с последующим подтверждением сохранения страницы) или нажатия кнопки «Добавить в закладки», обозначается желтой звездочкой, указывающей на то, что текущая страница уже добавлена.Кроме того, вы можете использовать функцию «Добавить», если хотите открыть новую вкладку браузера (в правом нижнем углу).
Для этого в адресной строке вам нужно будет написать ссылку на страницу, которую вы хотите добавить. Вы можете использовать другой способ: на ленте под панелью поиска выберите значок нужного сайта в истории ваших просмотров. При нажатии на нее страница будет автоматически добавлена в ваши закладки и отображаться среди плиток Визуальных закладок Яндекса.
При нажатии на нее страница будет автоматически добавлена в ваши закладки и отображаться среди плиток Визуальных закладок Яндекса.
Как найти закладки в Яндекс браузере и экспортировать
Следует помнить, что Яндекс Визуальные закладки автоматически отображаются в рабочем пространстве приложения при открытии новой пустой вкладки браузера.Они выглядят как мозаика из миниатюр часто используемых веб-страниц с соответствующими значками. Для просмотра всех сохраненных страниц необходимо нажать кнопку «Все закладки», которая находится под мозаикой. Как и во многих других браузерах, папки расположены под адресной (поисковой) строкой Яндекс. Там вы легко найдете свои полезные, любимые страницы.
Если вы ранее использовали другой браузер и вам необходимо использовать информацию, хранящуюся в нем, воспользуйтесь возможностью экспортировать эти и другие настройки.Для этого нужно попасть в настройки. Под адресной (поисковой) строкой нажмите «Надстройки» и нажмите «Настройки браузера». В появившемся окне настроек спуститесь вниз по странице и найдите раздел «Профили пользователей», затем кнопку «Перенести закладки и настройки из другого браузера».
В появившемся окне настроек спуститесь вниз по странице и найдите раздел «Профили пользователей», затем кнопку «Перенести закладки и настройки из другого браузера».
После нажатия на него появляется дополнительное окно, в котором вы можете выбрать браузер. Из него вы будете экспортировать настройки и страницы, а также контент, который вам нужно передать. После выбора всех необходимых настроек нажмите кнопку «Перенести».После этой операции все ваши любимые и полезные закладки будут доступны в одном браузере. Таким же образом вы можете импортировать нужную информацию.
Есть еще один способ экспортировать информацию из файла html. Для этого при открытой вкладке браузера вам нужно будет нажать кнопку «Все закладки», расположенную под плитками Visual. В появившемся окне со списком всех страниц вы должны найти кнопку «Упорядочить» (с треугольной стрелкой вправо). При нажатии появляется контекстное меню, в котором нужен пункт «Копировать закладки из файла HTML… ». Затем открывается окно проводника, в котором вы можете выбрать папку и указать расположение файла, из которого вы собираетесь экспортировать информацию.
Как удалить или восстановить визуальные закладки в Яндексе
Наступает момент, когда хранится очень большой объем информации. Часть его устарела и не представляет ценности. Вы всегда можете удалить скопившиеся ссылки, сайты, очистив хранилище и освободив место для другой новой необходимой информации. Если поторопитесь и удалите не то, что хотели, есть возможность вернуть информацию на место.Чтобы удалить и восстановить Яндекс Визуальные закладки, используйте несколько способов.
- Вы можете удалить закладки, если при открытии новой пустой вкладки нажмите кнопку «Настройки» под изображениями вкладок Visual, а затем, нажав на крестик (верхний правый угол), удалите ненужные.
- Нажмите правую кнопку мыши в области приложения рядом с адресной (поисковой) строкой и выберите в появившемся контекстном меню пункт «Диспетчер закладок», в котором хранятся данные обо всех сохраненных вами страницах.Вы можете отсортировать список с ними в соответствии с вашими предпочтительными параметрами.
 Когда вы щелкаете правой кнопкой мыши по любому из элементов списка, появляется контекстное меню, в котором вам нужно выбрать пункт «Удалить», если вам больше не нужна выделенная строка.
Когда вы щелкаете правой кнопкой мыши по любому из элементов списка, появляется контекстное меню, в котором вам нужно выбрать пункт «Удалить», если вам больше не нужна выделенная строка. - Если вы случайно удалили не тот элемент в списке, вам нужно вернуть закладки, выполнив операцию назад. Для этого еще раз нажмите правую кнопку мыши, в появившемся контекстном меню выберите пункт «Отменить удаление», который восстановит страницу, отменив последнюю команду удаления в диспетчере задач.
Как импортировать закладки из яндекс браузера. Как создать копию закладок и перенести их в другой браузер. Переустановка Яндекс.Браузера с сохранением закладок
Закладки для каждого пользователя — обязательная функция. Например, вот такая ситуация: вы бродите по Интернету, а потом совершенно случайно наталкиваетесь на информацию, которую долго искали. Поэтому вместо того, чтобы запоминать эту информацию, переписывать, копировать и т. Д., вы просто создаете закладку. Это очень удобно, ведь вы в любой момент можете вернуться на сохраненный сайт и еще раз перечитать то, что вас интересует.
Это очень удобно, ведь вы в любой момент можете вернуться на сохраненный сайт и еще раз перечитать то, что вас интересует.
Но рано или поздно придется покупать новый компьютер, или, например, в этом случае все закладки, естественно, «слетают». Если их всего пара, то восстановить по памяти не составит труда, но что делать, если закладок много и их жалко терять? Итак, в этой статье мы поговорим о том, как сохранять закладки Яндекс браузера.
Где закладки в яндекс браузере
Перед тем, как производить какие-либо манипуляции с закладками, необходимо предварительно попасть в раздел с ними. Итак, заходим в «Настройки» — «Закладки» — «Диспетчер задач».
Перед вами появится список закладок, в правой части которого находится кнопка «Упорядочить». После нажатия на нее появляется всплывающее окно с различными задачами, в самом низу есть строчка «Экспорт закладок в файл HTML». Далее вам нужно придумать имя для файла и указать путь для сохранения.После этого нажмите «Сохранить».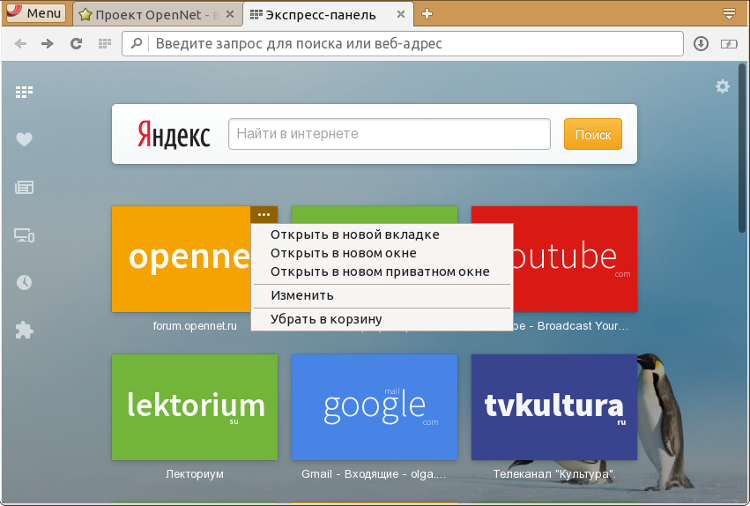
Теперь, чтобы перенести все закладки в новый браузер, нужно зайти в нем в раздел «Закладки» и выбрать строку «Импортировать закладки в файл HTML». Все, закладки восстановлены.
Визуальные закладки
Еще хотелось бы поговорить о визуальных закладках. Итак, визуальные закладки для Яндекс браузера — это миниатюры тех сайтов, которые вы сохранили. Благодаря им вам не придется тратить много времени на поиск нужной закладки, особенно если их много.На картинке указано название сайта, а то, что нужно, сразу бросается в глаза. Визуальные закладки намного удобнее обычных текстовых, потому что их можно группировать, удалять, редактировать, добавлять, перемещать из одной группы в другую и т. Д. А для хорошего внешнего вида подготовленная вами панель закладок, вы можете и другую.
Я думаю, мы работали вместе, чтобы выяснить, как экспортировать и импортировать закладки. Кроме того, теперь вы также знаете, что такое визуальные закладки, а это значит, что работа с веб-браузером станет еще проще и удобнее.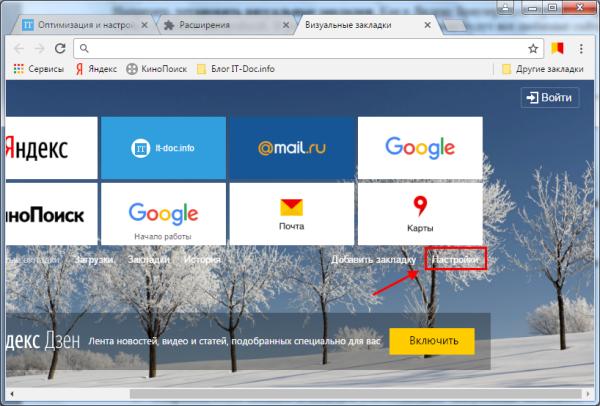
Видео в помощь
Многие пользователи добавляют свои любимые сайты в закладки браузера, кто-то добавляет их в экспресс-панель. Так или иначе, мы настраиваем браузер под свои нужды. Однако в любой момент может произойти непоправимая проблема с операционной системой или самой программой, и для исправления ошибки вам потребуется переустановить программное обеспечение или даже Windows. Что делать в этом случае и как сохранить закладки браузера при переустановке Windows?
Как сохранить закладки в браузере Google Chrome?
Почему Google Chrome так популярен? В первую очередь из-за того, что в нем есть такая функция, как синхронизация данных.Если вы установили этот браузер для себя, то при первом запуске программы вам будет предложено создать учетную запись. Введите свои контактные данные, вы получите множество преимуществ, а именно: почту на gmail, бесплатное облако для хранения файлов и возможность работы в Play Market … В этом случае программа запросит у вас разрешение на синхронизацию данных. Если поставить галочку в соответствующем поле, то даже при переустановке системы или браузера при вводе логина и пароля будут возвращены все ранее сохраненные закладки и пароли.Чтобы узнать, как настроить синхронизацию, перейдите по ссылке.
Если поставить галочку в соответствующем поле, то даже при переустановке системы или браузера при вводе логина и пароля будут возвращены все ранее сохраненные закладки и пароли.Чтобы узнать, как настроить синхронизацию, перейдите по ссылке.
Однако, если у вас не включена синхронизация данных и вам нужно сохранить закладки и пароли браузера, вам следует воспользоваться следующим советом.
Нажмите «Ctrl + Shift + O». Откроется вкладка Диспетчер закладок. Нажмите «Упорядочить» и выберите из списка действий «Экспорт закладок в файл HTML».
После переустановки системы или самого браузера снова нажмите «Ctrl + Shift + O», выберите «Упорядочить» и нажмите «Импортировать закладки из файла HTML».
Укажите путь к файлу и нажмите «Открыть».
Теперь все закладки и пароли вернутся на свои прежние места.
Также, если у вас есть возможность загрузиться с установочного диска, стоит перейти по адресу на диске C, в папках «Пользователи», «Имя пользователя», «AppData», «Локальный», «Google» и скопировать папку » Хром».
Эта папка должна быть вставлена в идентичную папку, только в уже переустановленной операционной системе или после переустановки браузера.
Как сохранить закладки при переустановке яндекс браузера?
Прежде всего отметим, что процесс сохранения закладок и пароля в этой программе аналогичен предыдущему способу. Вы можете настроить синхронизацию, сохранив информацию, или создать закладки.
Для синхронизации данных запустите Яндекс браузер и нажмите «Меню», а затем «Синхронизация».
Введите имя пользователя и пароль, нажмите «Включить синхронизацию».
Затем выбираем, что именно вы хотите сохранить в браузере при синхронизации.
Вы также можете перенести сохраненные закладки и пароли на свой компьютер с помощью закладок. Для этого нажмите «Меню» и выберите «Закладки», затем «Диспетчер закладок».
В новом окне выберите «Упорядочить» и нажмите «Экспорт закладок в файл HTML».
Также, как и в Google Chrome, папку браузера можно перенести в переустановленную ОС. Папка Яндекс находится по адресу на диске C, в папке Users, затем в Username, AppData, Local, Yandex.
Папка Яндекс находится по адресу на диске C, в папке Users, затем в Username, AppData, Local, Yandex.
Как сохранить закладки браузера Opera?
Сохранение закладок и паролей в браузере Opera — простой, но несовершенный процесс. Как и в предыдущих браузерах, это делается через настройки синхронизации или закладки.
Синхронизация в Opera находится в «Меню».
Только после создания учетной записи все пароли и закладки будут синхронизированы на любом устройстве.
Что касается файла закладок, то в версиях программы с 28 по 33 его можно создать, нажав «Меню», «Другие инструменты», «Импорт закладок и настроек».
В новом окне выберите то, что вы хотите импортировать. Сохраняем файл.
После этого мы тоже сами добавляем закладки в переустановленный браузер. Однако, если ваша программа является более ранней версией, файл закладок необходимо скопировать из папки программного обеспечения и вставить в аналогичную.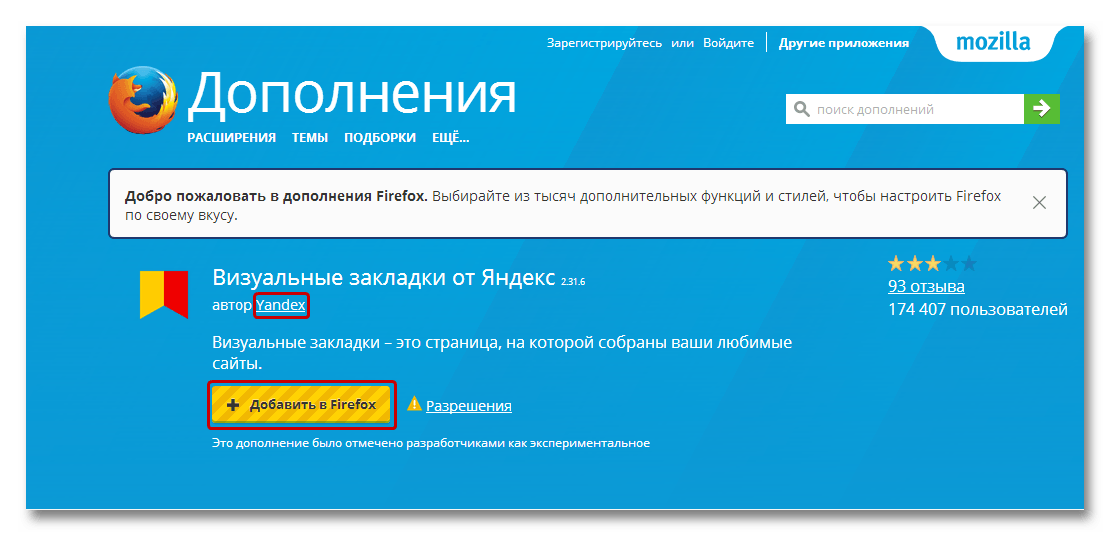 Вставьте адрес: диск «C», папка «Пользователи», далее «Имя пользователя», «AppData», «Роуминг», «Opera Software», «Opera Stable».
Вставьте адрес: диск «C», папка «Пользователи», далее «Имя пользователя», «AppData», «Роуминг», «Opera Software», «Opera Stable».
Как сохранить закладки в Mozilla Firefox?
Синхронизация в Mozilla Firefox как способ сохранения закладок и паролей осуществляется несколько иначе, чем в указанных выше браузерах.Здесь данные привязаны к почтовому ящику.
Содержимое
Закладки на веб-странице играют ту же роль, что и в бумажной книге. Бывают ситуации, когда вы находите интересную, полезную информацию, но в этот момент некогда ее читать или изучать. Для этого есть заметки, чтобы, не теряя времени на поиск, можно было быстро найти нужную страницу. Узнайте, как их создавать, сохранять, экспортировать для Яндекс. Вооружившись подробной инструкцией, с поставленной задачей справится даже начинающий «компьютерный гений».Вам просто нужно выбрать приемлемый вариант сохранения страниц в браузере.
Что такое визуальные закладки Яндекса и где их скачать
Визуальные закладки Яндекса — удобный способ использования любимых и часто посещаемых сайтов (социальных сетей, интернет-магазинов, тематических форумов). Внешне он выглядит как цветная плитка с уменьшенными изображениями сайтов, ссылки на которые они хранят и представляют собой часть Элементов Яндекса, входят в стандартный пакет контента браузера Яндекса, который претерпел серьезные изменения из-за доработки расширения. : внешний вид, настройки и стал новым продуктом на компьютере.горизонт.
Внешне он выглядит как цветная плитка с уменьшенными изображениями сайтов, ссылки на которые они хранят и представляют собой часть Элементов Яндекса, входят в стандартный пакет контента браузера Яндекса, который претерпел серьезные изменения из-за доработки расширения. : внешний вид, настройки и стал новым продуктом на компьютере.горизонт.
Для таких браузеров, как Mozilla Firefox, Google Chrome, Opera, Internet Explorer, требуется дополнительная установка … Самый простой способ — посетить портал Яндекса (yandex.ru), где вам будет предложено установить дополнительные расширения или плагины для браузера ты используешь. Вы можете увидеть предложение вверху экрана, а на главной странице Яндекс.
Как установить для Google Chrome
При установке панели браузера Chrome вам нужно будет использовать Элементы Яндекса, о простом способе его поиска уже упоминалось.Нажав кнопку «установить» (вверху монитора, по центру), вы можете открыть следующее окно, в котором нужно нажать «установить» в разделе «Визуальные закладки». В появившемся всплывающем окне нажмите «Установить расширение».
В появившемся всплывающем окне нажмите «Установить расширение».
После этой операции, когда вы открываете новую вкладку этого браузера, вы можете выбрать «иконку» вашего любимого ресурса. Если вы хотите просматривать существующие страницы в Google Chrome без использования сторонних расширений, щелкните правой кнопкой мыши свободное поле, чуть ниже адресной строки, и поставьте галочку рядом с элементом «Показать панель закладок» в конце список, который появляется.После выполнения этого простого действия они будут размещены под адресной (поисковой) строкой.
В Mozilla Firefox
Вы можете добавить страницу в закладки браузера Mozilla Firefox как минимум четырьмя различными способами … Все они приведут к одному правильному результату. Выберите для себя тот, который казался более простым и доступным.
- Первый — находясь на странице, адрес которой вы хотите сохранить на будущее, необходимо нажать «Добавить эту страницу в закладки» (кнопка выглядит как белая пятиконечная звезда и находится в правом верхнем углу адресная строка).
 Звездочка меняет цвет, становится синей и «перескакивает» на соседнюю кнопку. Ваша заметка хранится там. Чтобы просмотреть его, нажмите на соседний правый решетчатый квадрат и найдите строку «непригодный» — именно здесь собраны ваши важные страницы.
Звездочка меняет цвет, становится синей и «перескакивает» на соседнюю кнопку. Ваша заметка хранится там. Чтобы просмотреть его, нажмите на соседний правый решетчатый квадрат и найдите строку «непригодный» — именно здесь собраны ваши важные страницы.
- Выполните эту операцию, одновременно нажав клавиши Ctrl + D (эта комбинация клавиш применима ко всем версиям любых браузеров, работающих с операционной системой Windows). После нажатия на звездочку и добавления страницы в список избранного этот значок меняет свой цвет.
- Метод возможен через контекстное меню. Необходимо навести курсор мыши на ссылку — это может быть отдельное слово, часть текста, картинка. Внешне курсор изменится и будет выглядеть не стрелкой, а рукой с вытянутым указательным пальцем. После наведения необходимо щелкнуть по ссылке правой кнопкой мыши — контекстное меню с возможными вариантами действия. Необходимо выбрать пункт «Добавить ссылку в закладки», в открывшемся окне подтвердить сохранение.

- Для последнего варианта добавления страниц необходимо использовать меню «Просмотр» (расположенное в самом верху экрана, между меню «Журнал» и «Инструменты»).Выбираем пункт «Добавить страницу», текущая сохраняется и остается доступной при последующих сеансах работы с компьютером.
Вы можете просмотреть сохраненные страницы в Mazil под адресной строкой на Панели (там отображаются часто посещаемые) или нажав кнопку справа от звездочки, с помощью которой вы добавили страницу в закладки. Обратите внимание: если вы не видите свои сохраненные страницы на их обычном месте (под адресной строкой), то вам необходимо убедиться, что настройки меню «Просмотр» верны.
Для этого необходимо выполнить следующую простую операцию: в самом верху экрана находим меню «Вид», нажимаем на него, выбираем первый пункт «Панели инструментов». Вместе с этим откроется еще одно боковое дополнительное меню, где должна быть галочка напротив пункта «Панель закладок». Убедившись, что нужные страницы сохранены правильно, вы всегда можете ими воспользоваться в любое удобное для вас время.
для Internet Explorer
Процесс создания закладок в интернет-браузере Explorer по своим возможностям аналогичен ранее рассмотренному браузеру Mazil.Разница в том, что в Internet Explorer визуальные закладки обозначаются кнопкой «Избранное». Чтобы использовать закладки Яндекса, их необходимо предварительно установить. Самый доступный и быстрый способ — это использование ресурсов портала Яндекс (element.yandex.ru).
После нажатия кнопки «Установить» на экране появится панель с просьбой о действии. Загрузка установщика приложения начнется после выполнения команды «Выполнить». После окончания процесса необходимо нажать кнопку «Установить».Задача начнется. Может потребоваться дополнительное подтверждение прав пользователя на установку приложения.
После завершения установки приложения вы можете использовать все доступные функции. В конце процесса установки появится небольшое окно, информирующее вас об этом. Вы должны нажать кнопку «Готово». Можно настроить приложение в соответствии с вашими предпочтениями, например изменить основной фон, где сохраненные страницы расположены в виде мозаики.
Как делать и сохранять свои закладки в Яндекс браузере
Закладки в Яндексе появляются сразу после сохранения, путем автоматического переноса из других браузеров, установленных в вашей операционной системе.Если вы ранее использовали это приложение на других устройствах, таких как смартфон или рабочий компьютер, вы можете использовать синхронизацию. Это позволяет вам наслаждаться всеми сохраненными страницами, историей просмотров на любом из ваших устройств с установленным Яндекс браузером.
Создавайте новые закладки, используя перечисленные ранее методы, которые работают и в этом браузере. С помощью комбинации клавиш CTRL + D, которые называются «горячими клавишами» (с последующим подтверждением сохранения страницы) или нажатия кнопки «Добавить в закладки» — желтая звездочка, указывающая на то, что текущая страница уже добавлена.Кроме того, вы можете использовать функцию «Добавить», если хотите открыть новую вкладку браузера (в правом нижнем углу).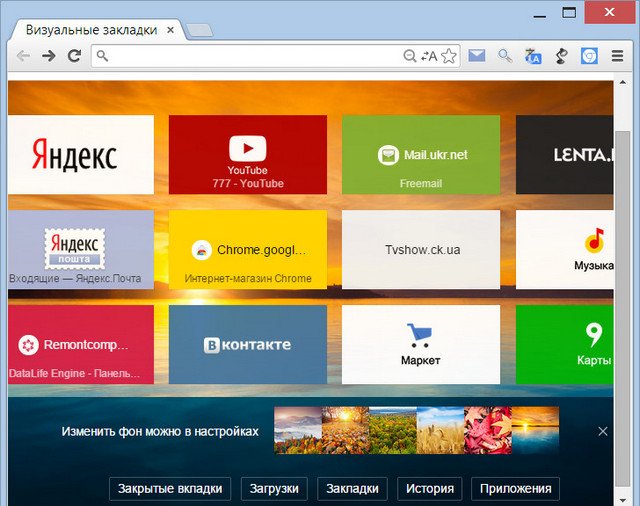
Для этого в адресной строке вам нужно будет написать ссылку на страницу, которую вы хотите добавить. Вы можете использовать еще один метод: на ленте под панелью поиска выберите значок нужного сайта в истории ваших просмотров. При нажатии на нее страница будет автоматически добавлена в ваши закладки и отображена среди плиток Визуальные закладки Яндекс.
Как найти закладки в яндекс браузере и экспортировать
Следует помнить, что Яндекс Визуальные закладки автоматически отображаются в рабочей области приложения при открытии новой пустой вкладки браузера.Они выглядят как мозаика из эскизов часто используемых интернет-страниц с соответствующими значками. Для просмотра всех сохраненных страниц необходимо нажать кнопку «Все закладки», которая находится под мозаикой. Как и во многих других браузерах, папки расположены под адресной (поисковой) строкой Яндекс. Там вы легко найдете свои полезные, любимые страницы.
Если вы ранее использовали другой браузер и вам необходимо использовать информацию, хранящуюся в нем, используйте опцию для экспорта этих и других настроек. Для этого вам нужно попасть в настройки. Под адресной (поисковой) строкой нажмите «Надстройки» и нажмите «Настройки браузера». В появившемся окне настроек спуститесь вниз по странице и найдите раздел «Профили пользователей», затем кнопку «Перенести закладки и настройки из другого браузера».
Для этого вам нужно попасть в настройки. Под адресной (поисковой) строкой нажмите «Надстройки» и нажмите «Настройки браузера». В появившемся окне настроек спуститесь вниз по странице и найдите раздел «Профили пользователей», затем кнопку «Перенести закладки и настройки из другого браузера».
После щелчка по нему появляется дополнительное окно, в котором вы можете выбрать браузер. Оттуда вы экспортируете настройки и страницы, а также контент, который хотите передать. После выбора всех необходимых настроек нажмите кнопку «Перенести».После этой операции все ваши любимые и полезные закладки станут доступны в одном браузере. Аналогичным образом вы можете импортировать нужную вам информацию.
Есть еще один способ экспортировать информацию из файла html. Для этого при открытой пустой вкладке браузера вам нужно будет нажать кнопку «Все закладки», которая находится под плитками Visual. В появившемся окне со списком всех страниц вы должны найти кнопку «Упорядочить» (с треугольной стрелкой справа). При нажатии появляется контекстное меню, где нужен пункт «Копировать закладки из HTML файла… «. Затем открывается окно проводника, в котором вы можете выбрать папку и указать местоположение файла, из которого вы собираетесь экспортировать информацию.
При нажатии появляется контекстное меню, где нужен пункт «Копировать закладки из HTML файла… «. Затем открывается окно проводника, в котором вы можете выбрать папку и указать местоположение файла, из которого вы собираетесь экспортировать информацию.
Как убрать или восстановить визуальные закладки в Яндексе
Наступает момент, когда хранимой информации становится очень много … Некоторые из них уже устарели и не представляют никакой ценности. Вы всегда можете удалить накопившиеся ссылки, сайты, очистив хранилище и освободив место для другой новой необходимой информации. Если вы поторопились и удалили не то, что хотели, есть возможность вернуть информацию на место.Чтобы удалить и восстановить Яндекс Визуальные закладки, используйте несколько методов.
- Убрать закладки можно, если при открытии новой пустой вкладки нажать кнопку «Настройки» под изображениями вкладок Visual, а затем, нажав крестик (правый верхний угол), удалить ненужные.
- Нажмите правую кнопку мыши в области приложения рядом с адресной (поисковой) строкой и в появившемся контекстном меню выберите пункт «Диспетчер закладок», в котором хранятся данные обо всех сохраненных вами страницах.
 Вы можете отсортировать список с ними по удобным для вас параметрам. При щелчке правой кнопкой мыши по любому элементу списка появляется контекстное меню, в котором нужно выбрать пункт «Удалить», если выбранная строка больше не нужна.
Вы можете отсортировать список с ними по удобным для вас параметрам. При щелчке правой кнопкой мыши по любому элементу списка появляется контекстное меню, в котором нужно выбрать пункт «Удалить», если выбранная строка больше не нужна. - Если вы случайно удалили не тот элемент списка, вам нужно вернуть закладки, выполнив операцию назад. Для этого еще раз нажмите правую кнопку мыши, в появившемся контекстном меню выберите пункт «Отменить удаление», который восстановит страницу путем отмены последней команды удаления в диспетчере задач.
Многие пользователи, решив переустановить браузер, хотят сделать это без потери важной информации, в частности, сохраненных закладок. В этой статье вы узнаете, как переустановить Яндекс.Браузер, не повредив его.
Сегодня переустановить Яндекс браузер, сохранив закладки, можно тремя способами: экспортируя закладки в файл, через функцию синхронизации или перетаскивая файл.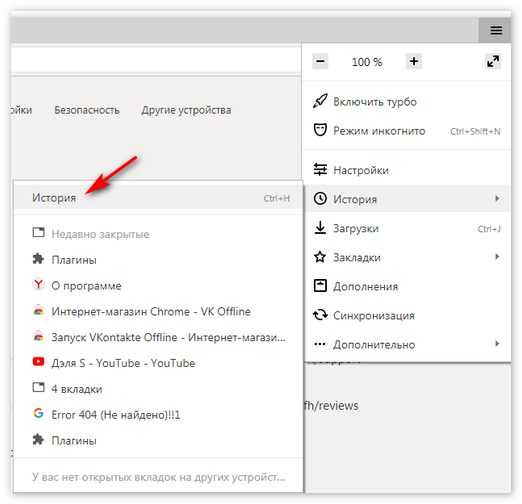 Подробнее о них и пойдет речь ниже.
Подробнее о них и пойдет речь ниже.
Метод 1. Экспорт и импорт закладок
Этот метод примечателен тем, что вы можете сохранить закладки в файл, а затем использовать его не только для переустановленного Яндекса, но и для любого другого веб-браузера, доступного в системе.
- Перед удалением Яндекс.Браузера необходимо экспортировать закладки. Для этого откройте меню и перейдите в раздел «Закладки» > «Диспетчер закладок» … Это же окно открывается с помощью сочетания клавиш Ctrl + Shift + O .
- На правой панели найдите кнопку с тремя точками и щелкните ее, чтобы развернуть подменю, а затем щелкните кнопку «Экспорт закладок в файл HTML» .
- В открывшемся проводнике необходимо указать окончательное расположение файла с вашими закладками.
- С этого момента вы можете начать переустановку Яндекса, которая начинается с его удаления.Об этом мы говорили в другой статье.
- Переустановите его обычным способом или согласно нашим инструкциям.

- Откройте снова «Диспетчер закладок» и через то же меню выберите пункт «Импортировать закладки из файла HTML» .
- Будет отображать проводник Windows, в котором на этот раз вам нужно будет выбрать ранее сохраненный файл с закладками, после чего они будут добавлены в браузер.
Метод 2: Настройка синхронизации
Как и многие другие веб-браузеры, Яндекс имеет функцию синхронизации, позволяющую хранить основные данные на серверах Яндекса.Такая полезная функция поможет сохранить после переустановки не только закладки, но и логины, пароли, историю просмотров, настройки и другую важную информацию. Мы уже рассмотрели, как выполнить первую синхронизацию в Яндекс.Браузере, и вы можете ознакомиться с этой информацией в материале по ссылке ниже.
Последовательность действий понятна: вы активируете функцию синхронизации, удаляете браузер, переустанавливаете его и снова включаете синхронизацию. Вы найдете ссылки на статьи о правильном удалении и установке Яндекса предыдущим способом.
Метод 3. Перенос файла с закладкой
Не самый удобный вариант, но он может здорово выручить в ситуациях, когда Яндекс.Браузер не открывается из-за ошибки, а это значит, что в нем невозможно будет экспортировать или включить синхронизацию. Он заключается в ручном копировании файла с закладками из папки браузера, его переустановке и последующей замене вновь созданного файла старым. Рассмотрим порядок действий:
Три способа сохранения закладок позволяют не потерять их и безболезненно переустановить Яндекс.Браузер — вам просто нужно решить, какой из них предпочтительнее.
Как экспортировать закладки из Яндекс Браузера? Каждый должен знать ответ на этот вопрос. современный пользователь … Ведь работа с закладками может быть очень полезной. Особенно, если вы хотите перенести интересные страницы с компьютера на компьютер. Или при переустановке интернет-браузера. Далее мы расскажем вам все об импорте и экспорте закладок в Яндекс.Браузере. В идеале эти операции выполняются без сторонних программ и приложений.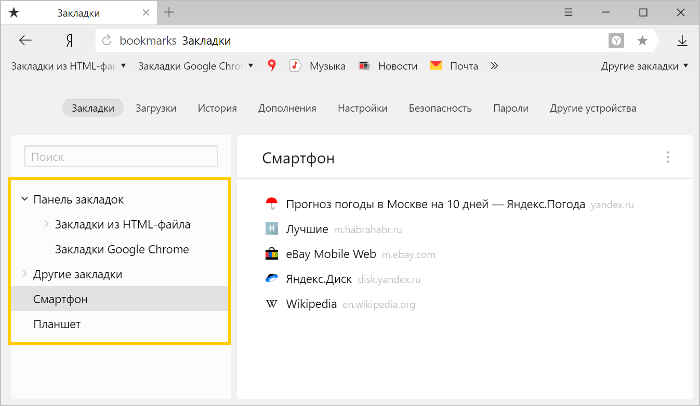
Как экспортировать закладки из Яндекс Браузера? Первый шаг — их создать.В противном случае задача бессмысленна.
Для этого вам необходимо:
- Открыть интересующую страницу в браузере.
- В правом углу адресной строки щелкните изображение звездочки.
- Подтвердите операцию.
После этого формируется журнал закладок. Именно его мы будем закачивать и загружать в интернет-браузер.
Что такое закладки? Так называются интересные страницы, добавленные в соответствующий журнал для быстрого перехода на тот или иной сайт.В этом нет ничего сложного или непонятного.
Как экспортировать закладки из Яндекс Браузера? Для этого вы можете использовать стандартные настройки приложения. Именно с ними чаще всего работают современные пользователи. Импорт и экспорт интересных страниц не требует обязательной установки сторонних программ и приложений.
Инструкции по выгрузке закладок будут выглядеть так:
- Откройте браузер.

- Нажмите на картинку с шестеренкой.Он находится в правом верхнем углу браузера.
- Выберите «Закладки».
- Зайдите в «Диспетчер закладок».
- Щелкните по кнопке «Упорядочить».
- Выберите «Экспорт в HTML».
- Укажите путь для сохранения и назовите получившийся файл.
- Щелкните ОК.
Осталось подождать несколько минут. Теперь понятно, как экспортировать закладки из Яндекс.Браузера. После действий, произведенных на компьютере (по указанному пути), будет сформирован журнал интересных страниц в формате html.Его можно скопировать, например, на флешку, а затем использовать для импорта. Это еще одна простая задача, о которой должен знать каждый.
Мы разобрались, как экспортировать закладки из Яндекс Браузера. Как вернуть в браузер интересные страницы? Скажем, после переустановки операционной системы или софта для интернет-серфинга?
Сделать это, как уже было сказано, несложно. Если человек умеет экспортировать закладки из Яндекс Браузера, то их импорт не вызовет никаких затруднений.
- Запустите интернет-браузер.
- Открыть настройки программы.
- Заходим в меню «Закладки» — «Диспетчер закладок».
- Щелкните на строке «Упорядочить».
- Выберите команду «Экспорт из html».
- Укажите путь к заранее подготовленному журналу интересных страниц.
- Щелкните ОК.
Подождав несколько минут, пользователь может использовать журнал закладок. Все интересные страницы, ранее доступные в браузере, будут полностью перенесены в Интернет-браузер.Скорость обработки запроса зависит от размера журнала.
Как экспортировать закладки в файл? Яндекс.Браузер, как и любой другой интернет-браузер, позволяет воплотить вашу идею в жизнь всего за несколько минут. Но такой сценарий подходит далеко не каждому пользователю. Ведь документы можно потерять. Поэтому можно поступить иначе — использовать специальное расширение — менеджер закладок. Он называется Атави.
Как экспортировать закладки из Яндекс Браузера? В html Atavi не генерирует интересных страниц. Все данные хранятся на сервисе, что облегчает жизнь.
Все данные хранятся на сервисе, что облегчает жизнь.
Инструкция в данной ситуации выглядит так:
- Скачайте и установите Atavi.
- Зарегистрируйтесь на сервисе.
- Выберите все закладки (страницы), которые вы хотите скопировать. Вы можете нажать «Добавить в Atavi» в настройках.
Вот и все. Чтобы загрузить данные, просто зайдите в приложение и нажмите кнопку «Начать импорт». Все это абсолютно бесплатно, быстро и удобно. Предлагаемый трюк действительно работает.Только этот метод используется не слишком часто. Обычно пользователи предпочитают стандартные настройки интернет-браузеров.
Чтобы не потерять сгенерированный html, его можно загрузить, скажем, в специальное облако данных. И перенести на флешку. Тогда журнал интересных страниц будет в целости и сохранности. Отныне каждый пользователь сможет ответить, как экспортировать закладки из Яндекс.Браузера.
Иногда бывает, что вам нужно сохранить закладки вашего интернет-браузера.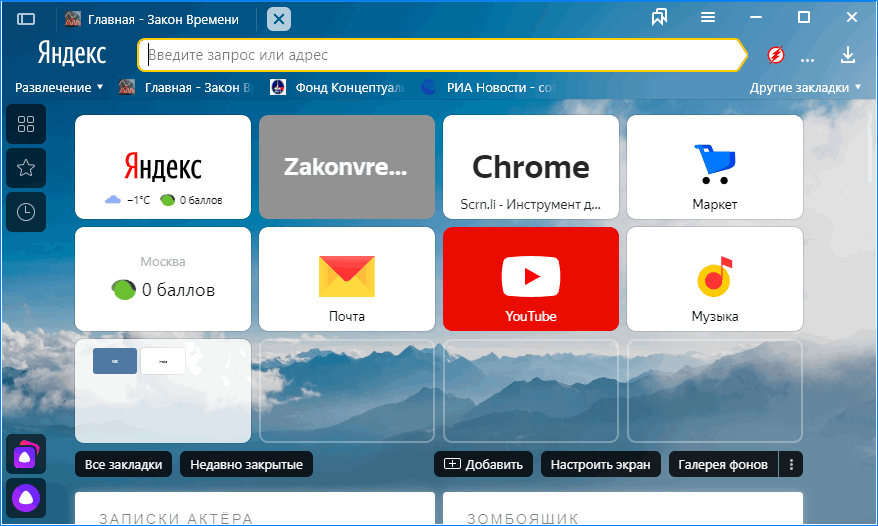 Например, вам нужно переустановить его, потому что он начал давать сбои, или вы переустанавливаете операционную систему, или меняете устройство.Рассмотрим процесс сохранения закладок в Яндекс браузере.
Например, вам нужно переустановить его, потому что он начал давать сбои, или вы переустанавливаете операционную систему, или меняете устройство.Рассмотрим процесс сохранения закладок в Яндекс браузере.
Допустим, вы накапливали закладки несколько лет, они очень нужны для дальнейшего использования. Прервать их вручную долго и сложно. Задача такая: сохранить закладки одним файлом и после переустановки браузера экспортировать их.
Это очень простой вопрос. Вам просто нужно знать точную инструкцию и проблем не будет. В вашем браузере есть «Менеджер закладок», найдите там кнопку «Упорядочить» и ссылку «Экспорт закладок в файл HTML… »Вам просто нужно нажать на нее, указать желаемый путь и ваши закладки будут сохранены. Многие пользователи просто боятся нажимать кнопку «Упорядочить», потому что почему-то думают, что это означает «Сортировать по алфавиту». Но вам не нужно беспокоиться о том, чтобы что-то испортить, это именно то, что вам нужно. Для лучшего понимания этой инструкции посмотрите фотографии необходимых вам действий:
В случае, если вы захотите вставить их в другой Яндекс-браузер, вам нужно будет выполнить практически полностью все предыдущие пункты, кроме самого последнего.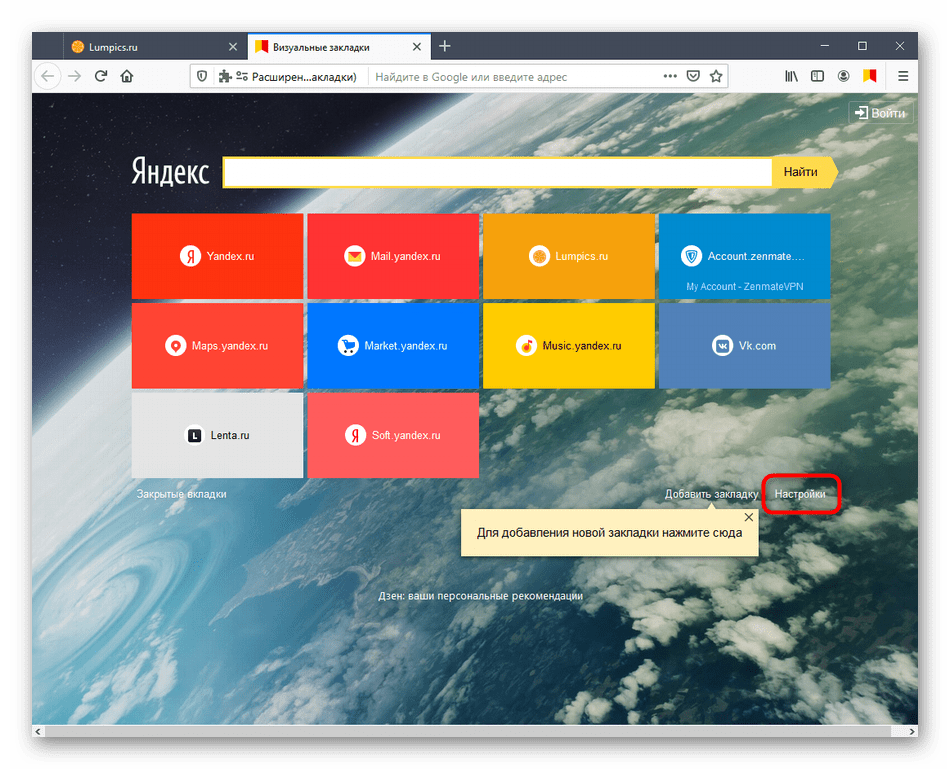 Вместо операции «Экспорт закладок в файл HTML …» необходимо выбрать другую: «Импорт» и обязательно указать правильный путь к файлу. Все, дело сделано. Вы можете использовать Яндекс браузер на новом компьютере, как будто ничего не изменилось.
Вместо операции «Экспорт закладок в файл HTML …» необходимо выбрать другую: «Импорт» и обязательно указать правильный путь к файлу. Все, дело сделано. Вы можете использовать Яндекс браузер на новом компьютере, как будто ничего не изменилось.
Приложение облачного хранилища
Большим достижением последних лет стала возможность хранить всю информацию в «облаке». Ваш компьютер сломан, потерян, от любого другого вы можете получить доступ ко всем данным в облачном хранилище … Если синхронизация включена.Так что вам не нужно никуда ничего импортировать. Стоит только «согласовать данные» своего интернет-клиента с аккаунтом на Яндексе, абсолютно все настройки сохраняются в «облаке» на сервере. И никуда, они никогда не пропадут. Оказывается, закладки, пароли и прочая информация легко восстанавливаются на каждом из используемых вами устройств. Просто нужно заранее побеспокоиться об этом.
Есть также сервисы, которые занимаются онлайн-управлением закладками (закладками). Один из них бесплатный, новый и универсальный — Atavi.Подходит для всех браузеров и устройств. Другие функции программы:
Один из них бесплатный, новый и универсальный — Atavi.Подходит для всех браузеров и устройств. Другие функции программы:
- Выделите мышью нужные закладки и за 10 секунд отправьте их на другое устройство. Один раз и экспорт готов.
- Всего за несколько нажатий вы можете ввести их с любого устройства, включая Android и IOS.
- Это касается любого браузера, для всех есть расширение.
- Когда вы добавляете новую закладку, она сразу появляется на всех устройствах. Вы забудете такие фразы, как копировать и перемещать.Информация никуда не пропадет.
- Закладки можно легко разделить на группы.
- Они хранятся в облаке, и у вас всегда будет к ним доступ. Он не заблудится. Винду можно переустановить и Яндекс не боится удалить, потом переустановить.
- Всегда автоматически создается для закладок.
Делается это просто. Вам просто нужно зарегистрироваться на Atavi.com. Для этого дважды введите только почту и пароль. Аккаунт сразу создается, и мы настраиваем закладки. Рекомендуется сразу установить расширение Atavi для браузера Яндекс. Вы можете сразу импортировать всех букмекеров из браузера Яндекс. Их не нужно экспортировать отдельно. И все готово к работе.
Рекомендуется сразу установить расширение Atavi для браузера Яндекс. Вы можете сразу импортировать всех букмекеров из браузера Яндекс. Их не нужно экспортировать отдельно. И все готово к работе.
Устанавливать эту услугу имеет большой смысл: вы навсегда забудете о такой операции, как импорт-экспорт закладок и шансе когда-нибудь их потерять.
Самая основная задача статьи выполнена.Теперь мы хорошо знаем, как импортировать наши закладки, как отображать их в браузере, сохраняя их в целости и сохранности.
Очень часто, например, после переустановки браузера или в процессе перехода на другой браузер, нужно восстановить все ранее сохраненные закладки (ссылки на сайты). Это, конечно, тоже можно сделать вручную — ну, очень кропотливо вводить адреса и сохранять их. Оптимальным в этом случае является импорт закладок и экспорт закладок, то есть создание резервных URL-адресов в автоматическом режиме и использование их.
Вы можете экспортировать закладки из Яндекс браузера или зарезервировать их двумя способами.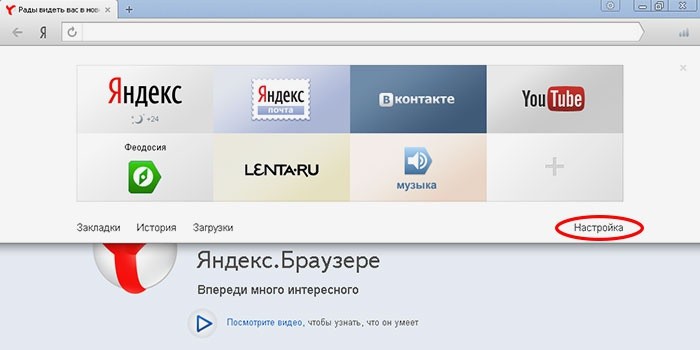 Регулярно выполняйте эту процедуру, если вы сохраняете много ссылок, чтобы не потерять ничего важного. Лучше иметь несколько последних резервных копий, чем одну три месяца назад.
Регулярно выполняйте эту процедуру, если вы сохраняете много ссылок, чтобы не потерять ничего важного. Лучше иметь несколько последних резервных копий, чем одну три месяца назад.
1. Откройте строку меню. Выберите «Настройки».
2. Перейти в подраздел «Закладки».
3. В правой части страницы «Менеджер» щелкните опцию «Упорядочить». В раскрывающемся списке запустите «Экспорт… «(последняя в списке).
4. В системном окне укажите папку, в которую вы хотите поместить файл с копией закладок. По умолчанию она называется» bookmarks_ «, но вы можете указать свою версию имени. Затем нажмите «Сохранить».
Дважды щелкните значок файла, и во вкладке откроется список URL-адресов, отсортированных по каталогам (как вы их разместили).
Этот метод более продвинутый, поскольку подразумевает удаленное хранение ссылок и других важных пользовательских данных и их передачу в браузер на других устройствах (не только на вашем домашнем ПК).Но для его реализации нужна учетная запись в системе Яндекс (или почтовый ящик учетных данных на Яндексе). При его отсутствии необходимо зарегистрироваться (ссылка на форму на странице поисковой системы).
1. Через меню браузера перейти в раздел «Настройки». Вверху вкладки нажмите кнопку «Настроить …».
3. Щелкните на панели «Включить …».
Для точной настройки синхронизации в следующем окне нажмите «Изменить …».
Снимите флажки рядом с элементами, резервное копирование которых не требуется, например пароли (т. Е. Неотмеченные типы данных не сохраняются).
По завершении щелкните Закрыть окно.
Процесс загрузки закладок с помощью опции «Синхронизация» осуществляется аналогично. Вам нужно снова активировать опцию и пройти авторизацию в профиле Яндекс.
Импорт закладок также можно выполнить двумя способами. Каждый из них по-своему хорош, в зависимости от конкретной задачи пользователя. Рассмотрим их реализацию пошагово.
Итак, чтобы перенести закладки из другого браузера, вы должны сначала сохранить их в файл именно в этом браузере.Эта процедура основана на принципе экспорта (см. Предыдущие инструкции).
Ниже приведены инструкции по сохранению копий для популярных браузеров:
Google chrome
1. В меню Chrome откройте: Меню → Диспетчер закладок.
2. На панели нажмите «Управление» и в списке активируйте «Экспорт …».
Firefox
1. Щелкните раздел меню «Закладки».
2. На панели нажмите «Показать все»… «(первый элемент).
3. В библиотеке, щелкнув мышью, откройте список« Импорт … »и щелкните элемент« Экспорт … в файл HTML ».
4. Укажите путь для сохранения файла.
Opera
В Opera лучше делать предварительный заказ с помощью специального дополнения Bookmarks Import & Export. Его можно скачать в официальном магазине приложений браузера.
Когда установка будет завершена, щелкните его значок.На открывшейся странице нажмите «Экспорт».
Закладки копируются в папку загрузок. Этот каталог указывается в главной панели настроек Opera, в блоке «Загрузки».
Для просмотра содержимого файла (убедитесь, что все закладки были успешно сохранены) щелкните значок «папка» в дополнительном окне, которое появляется после завершения процедуры импорта.
Теперь, когда у вас есть HTML-файл с копией, можно смело переходить к переносу закладок:
1.В меню нажмите: Закладки → Импортировать закладки.
2. В панели «Перенести …» в раскрывающемся списке укажите «HTML файл с закладками». Нажмите «Перенести».
3. Щелкните Выбрать файл.
4. Укажите путь к копии. Щелкните «Выбрать».
5. Чтобы на внешней панели отображалась папка с перенесенными закладками, установите в окне «Сработало!» флажок рядом со строкой «Всегда показывать …». Щелкните Готово.
Метод № 2: автоматический перенос из других браузеров
1. Откройте: Закладки → Импортировать закладки.
2. В списке От выберите браузер, из которого вы хотите перенести закладки.
3. В списке элементов обязательно установите флажки «Избранное» и «Закладки».
4. Щелкните Передача.
5. После импорта нажмите «Готово».
Не забудьте использовать настройку отображения папок на внешней панели для быстрого доступа… По умолчанию имя папки будет в формате «Закладки».
Сохранять закладки в файл, хранить на ПК, флешке, удаленном хранилище, синхронизировать в профиле Яндекс. Со временем ваша коллекция закладок может насчитывать десятки или даже сотни ссылок, и вам нужно убедиться, что они не потеряны. О том, как добавлять, удалять, просматривать закладки в Яндекс браузере, вы можете прочитать здесь.
Как сохранить закладки Яндекс браузера в файл. Как экспортировать закладки из «Яндекс.Браузер »: инструкция
Если вы собираетесь переустановить Windows, а в вашем браузере много закладок, которые вы не хотите терять, вы можете сохранить их, установить браузер в новой системе и восстановить их.
Синхронизация
Браузеры Google Chrome, Яндекс, Opera и Mazil позволяют создать учетную запись, с помощью которой вы можете сохранять все данные, ранее записанные в браузере.
Для Internet Explorer эта функция появляется только в Windows 8 и более поздних версиях, где отображается учетная запись Microsoft.
Для начала нужно начать бухгалтерию. Для этого зайдите в настройки и найдите пункт «Синхронизация». Вам будет предложено зарегистрироваться, если вы ранее не создавали учетную запись. Мы вводим ваш адрес электронной почты и пароль в форму, которую вам нужно придумать. В Яндекс браузере и Google Chrome почтовый ящик должен быть зарегистрирован в этих поисковиках.
Теперь при установке нового браузера после переустановки системы вы просто заходите в синхронизацию, вводите логин и пароль, ваша информация снова появляется в нужном месте.Преимущество этого метода в том, что вы можете получить доступ к данным с любого устройства, будь то телефон, планшет или компьютер в интернет-кафе.
Используйте файл закладок
Если вы не хотите или по какой-то причине не можете создавать учетные записи для синхронизации, вы можете сохранить данные через Закладки. Сначала заходим в Диспетчер закладок. Их открыто:
- Google Chrome и Яндекс — Ctrl + Shift + About;
- Мазила — Ctrl + Shift + b.
В верхнем меню выберите Импорт и резервное копирование — создать резервную копию или «Экспорт закладок в файл Html» в зависимости от браузера.
Далее вам будет предложено выбрать место для сохранения. При переустановке системы следует сохранить файл на съемном носителе или в облаке.
После установки нового браузера нужно вернуться в Диспетчер закладок и выбрать пункт «Импортировать закладки в файл Html».
Для Оперы все немного сложнее. Чтобы сохранить HTML-файл, нужно перейти в C: \ Users \ username \ AppData \ Roaming \ Opera Software \ Opera Stable.Затем сделайте скрытые папки видимыми — Инструменты — Параметры папки — Вид — Показать скрытые папки.
Теперь вам нужно скопировать либо всю папку, либо файл закладок. Чтобы восстановить вкладки, мы переходим по этому пути и копируем содержимое, если система говорит, что такие файлы уже доступны, то мы соглашаемся на замену.
Как экспортировать закладки из Яндекс.Браузера? Ответ на этот вопрос должен знать каждый современный пользователь. Ведь работа с закладками может быть очень полезной. Особенно, если вы хотите перенести интересные страницы с компьютера на компьютер.Или при переустановке интернет-браузера. Далее мы расскажем вам все об импорте и экспорте закладок в Яндекс.Браузере. В идеале эти операции проводятся без сторонних программ и приложений.
Закладки и браузеры
Как экспортировать закладки из Яндекс.Браузера? Первый шаг — их создать. В противном случае задача не имеет смысла.
Для этого вам необходимо:
- Откройте интересующую страницу в браузере.
- В правом углу адресной строки щелкните изображение звездочки.
- Подтвердите операцию.
После этого формируется журнал закладок. Это то, что мы будем скачивать и выгружать в интернет-браузер.
А как называются закладки? Так называются интересные страницы, добавленные в соответствующий журнал для быстрого перехода на определенный сайт. Ничего сложного или непонятного в этом нет.
Экспорт
Как экспортировать закладки из Яндекс.Браузера? Для этого вы можете использовать стандартные настройки приложения.Именно с ними чаще всего запускаются современные пользователи. Импорт и экспорт интересных страниц не требует обязательной установки сторонних программ и приложений.
Инструкция по выгрузке закладок будет выглядеть так:
- Откройте браузер.
- Кликните на картинку с изображением шестеренки. Он находится в правом верхнем углу браузера.
- Выберите «Закладки».
- Заходим в «Диспетчер закладок».
- Щелкните по кнопке «Упорядочить».
- Выберите «Экспорт в HTML».
- Укажите путь для сохранения и назовите получившийся файл.
- Нажмите ОК.
Осталось подождать несколько минут. Теперь понятно, как экспортировать закладки из Яндекс.Браузера. После проделанных действий на компьютере (по указанному пути) будет сформирован журнал интересных страниц в формате html. Его можно скопировать, например, на флешку, а затем использовать для импорта. Это еще одна простая задача, о которой должен знать каждый.
Импорт закладок
Мы узнали, как экспортировать закладки из Яндекс.Браузера. А как мне вернуть в браузер интересные страницы? Скажите, после переустановки операционной системы или программы для интернет-серфинга?
Сделать это, как уже было сказано, несложно. Если человек умеет экспортировать закладки из Яндекс.Браузера, то их импорт не вызовет никаких затруднений.
Обязательно:
- Запустите Интернет-браузер.
- Откройте настройки программы.
- Заходим в меню «Закладки» — «Диспетчер закладок».
- Щелкните по строке «Упорядочить».
- Выберите команду «Экспорт из html …».
- Укажите путь к заранее подготовленному журналу интересных страниц.
- Нажмите ОК.
Подождав несколько минут, пользователь может использовать журнал закладок. Все ранее доступные в браузере интересные страницы будут перенесены в Интернет-браузер в полном объеме.Скорость обработки запроса зависит от объема журнала.
Расширение в помощь
Как экспортировать закладки в файл? «Яндекс.Браузер», как и любой другой интернет-браузер, позволяет реализовать идею буквально за несколько минут. Но такой сценарий подходит далеко не каждому пользователю. Ведь документы можно потерять. Поэтому можно поступить иначе — используйте специальное расширение — оно называется Atavi.
Как экспортировать закладки из Яндекс.Браузера? В html Atavi интересных страниц не создается.Все данные хранятся на сервисе, что упрощает жизнь.
Инструкция в данной ситуации выглядит так:
- Скачайте и установите Atavi.
- Зарегистрироваться на сервисе.
- Выберите все закладки (страницы), которые вы хотите скопировать. Можно в настройках нажать «Добавить в Atavi».
Вот и все. Чтобы загрузить данные, просто зайдите в приложение и нажмите кнопку «Начать импорт». Все это абсолютно бесплатно, быстро и удобно.Предлагаемый метод действительно работает. Только этот метод используется не очень часто. Обычно пользователи предпочитают настройки интернет-браузеров по умолчанию.
Чтобы не потерять сгенерированный html, его можно выгрузить, например, в специальное облако данных. И переместите на флешку. Тогда журнал интересных страниц останется нетронутым. Отныне каждый пользователь сможет ответить, как экспортировать закладки из Яндекс.Браузера.
Инструкции
В Opera откройте раздел «Закладки» в меню и нажмите «Управление закладками».Этому действию назначены горячие клавиши CTRL + SHIFT + B, их можно использовать. Окно управления закладками имеет собственное меню — откройте в нем раздел «Файл» и выберите «Сохранить как». В диалоговом окне сохранения файла укажите безопасное хранилище и закладки имени файла, а затем нажмите кнопку «Сохранить».
В Mozilla FireFox можно использовать те же горячие клавиши CTRL + SHIFT + B или открыть в меню «Закладки» и нажать «Управление закладками». Окно управления закладками также имеет здесь свое собственное меню — откройте в нем раздел «Импорт и резервное копирование» и нажмите строку «Резервное копирование».В диалоговом окне сохранения укажите желаемое местоположение и имя файла, затем нажмите «Сохранить».
В закладках Internet Explorer сохраняются с помощью «Мастера импорта и экспорта». Для его запуска откройте в меню раздел «Файл» и выберите «Импорт и экспорт». В первом окне мастера просто нажмите кнопку «Далее», во втором — щелкните строку «Экспорт выбранных» в списке под словами «Выбрать действие» и нажмите «Далее». Затем мастер предложит вам выбрать, сохранять или сохранить отдельные папки и указать адрес хранения по умолчанию.Вам необходимо нажать кнопку «Обзор» и указать безопасное место. Затем нажмите «Далее», а в следующем окне нажмите кнопку «Готово», чтобы начать процесс сохранения.
В Google Chrome выберите в меню «Диспетчер закладок». В браузере откроется страница. В верхней части находится выпадающий список «Упорядочить» — откройте его. Выберите самую нижнюю точку («Экспорт закладок») и в диалоговом окне сохранения файла укажите место хранения и имя файла.
Закладки — очень удобная функция браузеров, которую используют практически все пользователи компьютеров.Он позволяет сохранять адреса любимых сайтов, чтобы не потерять к ним доступ на просторах глобального Интернета и всегда иметь возможность быстро открыть тот или иной сайт из списка избранных. Перенося с одного компьютера на другой или просто переустанавливая систему, многие хотели бы сохранить накопленные закладки, чтобы потом восстановить их в новой операционной системе.
Для этого во всех веб-браузерах разработчики реализовали функции импорта и экспорта закладок.Рассмотрим, как они работают в самых популярных браузерах. Заранее отметим, что экспорт закладок, если есть такая функция, лучше всего в HTML файле. Это позволяет передавать закладки не только между одними и теми же браузерами, но и из веб-браузера одного типа в другой.
Mozilla Firefox
Нажмите оранжевую кнопку со словом Firefox в верхнем левом углу браузера и в появившемся списке наведите указатель мыши на строку «Закладки» и в следующем всплывающем подменю выберите «Показать все». закладки ».То же самое можно сделать, нажав сочетание клавиш Ctrl + Shift + B (B — английский).
Откроется менеджер управления закладками. Нажмите на нем кнопку «Импорт и резервное копирование» и в появившемся меню выберите «Экспорт закладок в файл HTML». В появившемся окне выберите место для сохранения файла и нажмите кнопку «Сохранить».
Opera
В браузере Opera алгоритм действий очень похож. Нажмите кнопку со словом «Opera» в верхнем левом углу браузера, чтобы войти в его настройки.В появившемся списке наведите курсор мыши на элемент «закладки» и в следующем всплывающем меню щелкните левой кнопкой мыши элемент «Управление закладками». Как и в Firefox, все описанные ранее действия можно заменить простым нажатием «горячих» клавиш Ctrl + Shift + B.
В открывшемся диспетчере закладок в левой части окна выберите Opera, а затем слева- щелкните в любом месте правой части окна, где открывается список закладок. Нажмите Ctrl + A (A — английский), чтобы выбрать все закладки.
Нажмите кнопку «Файл» и выберите «Сохранить выбранное как HTML» в появившемся списке. Присвойте файлу имя, выберите место его сохранения и нажмите «Сохранить».
Google Chrome
Щелкните значок настроек и элементов управления Google Chrome в виде трех серых полос в правом верхнем углу окна браузера. В открывшемся меню наведите курсор мыши на пункт «Закладки» и в следующем появившемся меню нажмите «Диспетчер закладок». Как и в предыдущих браузерах, все эти действия можно заменить нажатием сочетания клавиш Ctrl + Shift + O (O — английская буква).
В открывшемся диспетчере закладок нажмите кнопку «Упорядочить» и в появившемся списке выберите «Экспорт закладок в файл HTML». В появившемся окне выберите место для сохранения закладок и нажмите кнопку «Сохранить».
Internet Explorer 10
В последних версиях IE интерфейс просмотра с вкладками претерпел значительные изменения. Чтобы сохранить закладки, щелкните значок звездочки в правом верхнем углу браузера, игнорируя сообщение «Просмотр избранного, веб-каналов и журнала» (ALT + C) ».Alt + C означает, что это окно также можно открыть с помощью названного ярлыка.
В открывшемся окне для работы с закладками справа от кнопки «Добавить в избранное» нажмите на треугольник или стрелку вниз и в появившемся меню выберите «Импорт и экспорт».
В открывшемся окне выберите пункт «Экспорт в файл» и нажмите кнопку «Далее».
В следующем окне, запрашивая, что вы собираетесь экспортировать, установите флажок «Избранное», а также нажмите «Далее».
В предпоследнем окне выберите папку, из которой вы хотите экспортировать закладки, если вы разделили их на каталоги. Или просто выберите корневой каталог «Избранное», чтобы сохранить все закладки IE, и нажмите кнопку «Далее».
В последнем окне выберите путь для сохранения файла, при необходимости отредактируйте его имя и нажмите кнопку «Экспорт».
Дело в том, что в предыдущих браузерах выполнялось в три этапа, Internet Explorer растягивался на целых шесть!
Полученный HTML-файл может быть импортирован любым браузером в том же порядке, но вместо операции экспорта в соответствующих пунктах меню необходимо выбрать функцию импорта.
Все описанные действия актуальны на момент написания статьи. Возможно, со временем они будут изменены. Если при чтении статьи вы заметили неточности, укажите это в комментариях, и мы обязательно внесем в статью необходимые корректировки.
Как сделать Яндекс в панель управления. Как восстановить закладки в Яндекс
Сегодня Яндекс-браузер считается одним из самых популярных и популярных браузеров.
Многомиллионные пользователи нашей страны вникают в суть нового программного обеспечения и внимательно знакомятся с основными функциями.
Сложно представить человека, который не пользуется доступом в Интернет.
Практически каждый из нас ежедневно посещает различные веб-порталы, чтобы получить познавательную информацию.
Для использования обновленной версии Яндекс браузера необходимо выполнить определенные действия. Улучшить мобильный браузер Вы можете, выполнив несколько простых шагов.Для этого вам нужно будет внимательно прочитать эту статью.
Главное преимущество Яндекс браузера в том, что он открывается достаточно быстро и почти никогда не выходит из строя. Используя этот браузер, вы можете открыть любой веб-портал, не беспокоясь о заражении вредоносными вирусами.
Стоит отметить, что новейший мобильный Яндекс Браузер помогает обеспечить ускоренный запуск веб-порталов не только за счет функции Турбо, но и благодаря профессионально настроенному интерфейсу.Разработчики потрудились и выпустили обновленную версию браузера.
Таким образом, пользователи могут легко воспользоваться новейшими функциями, которые отличаются максимальным удобством.
Каждый раз разработчики предлагают своим пользователям новаторские решения. Благодаря передовым технологиям ИТ-программисты могут легко интегрировать новейшие функции.
Таким образом, Яндекс-браузер завоевал большую популярность среди многомиллионных пользователей. Чтобы открыть новую вкладку в обновленном браузере, пользователям достаточно дважды щелкнуть программу и, соответственно, перейти в режим управления вкладками.
Приятная и простая процедура установки обновленного Яндекс браузера не требует зря времени. Для начала нужно зайти в Google Play и, конечно же, открыть специальную вкладку в Яндекс браузере. Когда вы видите обновленный браузер, вы должны нажать на опцию «Загрузить». Через несколько минут приложение загрузится и установится на ваш смартфон.
Ни для кого не секрет, что в Google Play можно найти сразу несколько браузеров Яндекс, предлагаемых разными провайдерами.Выбрав соответствующую версию определенного браузера, вы можете выполнить действия и установить ее на свой телефон. В некоторых случаях пользователь случайно удаляет браузер Яндекс. Однако волноваться по этому поводу не стоит.
Так как восстановить программу довольно легко и просто. Все, что вам нужно сделать, это переустановить браузер, что происходит автоматически. Для установки программного обеспечения вам просто нужно нажать кнопку «Далее».
Яндекс подарил своим поклонникам новую поисковую программу для работы со своим сервисом на мобильных устройствах.Название приложения действительно оригинальное — Яндекс.Поиск. Но отбросив ненужную иронию, можно сказать — скачать бесплатно Яндекс.Поиск Это очень хороший выбор для тех, кто любит оперативно отвечать на любой заданный вопрос. Итак, вот первый вопрос и очень быстрый ответ на него: это мультибраузер. То есть браузер, имеющий расширенные возможности для работы с информацией, полученной из сети, и разнообразные функции для ее реализации.
Особенности работы Яндекс Виджета:
Для получения необходимых данных в строке поисковой системы вводится запрос, который предлагает соответствующую вкладку со списком сайтов.
В словарном запросе Android вы получите ссылки на информационные ресурсы, рассказывающие об этом. Если это касается ресторана, магазина, кафе, то вы получите вкладку с картой, где расположены ближайшие вам места. Здесь же можно проложить маршрут, используя к ним сервис Яндекс Карты, поддерживается масштабирование и прочее. По каждому запросу вы можете дополнительно получить вкладки: картинки, новости, карты, маркет, словари, приложения, плакат и автомобиль.Используя слово с названием города, вы перейдете на страницу с погодой, там есть график на неделю и обычный вид. Предусмотрена программа для просмотра изображений. Все разумно продумано, лаконично и миниатюрно.
Стиль, как и ожидалось, желтый. Есть 3 типа виджетов (1х4, 1х4, 4х4). Маленькие имеют только строку поиска, а более крупная информативна. Отображает главные новости (5 новостей), строку поиска, дату и название города, курс обмена, погоду на сегодня и завтра и 4 метки на ваше усмотрение.Очень интересное предложение от Яндекса по упрощению поиска может заинтересовать многих.
Всем привет. Было дело, я поставил программу Download Master, многие знают эту программу, но если что то напомню, что это самая популярная качалка. То есть как торрент, но для обычных файлов, которые можно скачать с сайтов. Так. Короче я установил эту программу и с ней установился Яндекс Браузер. И произошло это потому, что при установке Download Master я не убрал левые галочки.То есть затупил кампанию
В общем в итоге у меня все-таки появилась кнопка яндекса на панели задач. Это такая уловка для того, чтобы вы зашли в поисковик Яндекс. Эта кнопка предназначена просто для того, чтобы быстро открыть поисковик Яндекс и начать в нем что-то искать
Смотри, эта кнопка похожа на мою, думаю, что и у тебя:
Между прочим, вы видите слева еще один значок, такой необычный, он тоже появился тогда, когда эта кнопка, если вы ее нажмете, появится измененный значок Internet browser Explorer с сайтом поиска фильмов:
Видимо таким образом они пытаются продвигать этот кинематографический поиск в массы.
Если нажать на кнопку Яндекс, откроется такое окно:
В целом думаю, что с этой яндекс-кнопкой все понятно, главное чтобы она не вирус и не нагружала процессор.
Как убрать кнопку яндекса?
Если эта кнопка оказалась вам ненужной, то ее лучше убрать, это очень просто сделать. Его в принципе можно удалить с панели задач, но я не знаю, насколько это грамотно, поэтому покажу, как это сделать более традиционным способом.
Итак, откройте меню «Пуск» и щелкните на панели задач (а если у вас Windows 10, то этот пункт находится в меню, которое вызывается с помощью кнопок Win + X):
Затем находим значок «Программы и компоненты»:
Откроется окно с установленными программами. Здесь нужно найти кнопку Яндекс, кликнуть по ней правой кнопкой и выбрать Удалить:
И все, она будет удалена без сообщений. Но что самое интересное, остается сама кнопка панели задач.Я не сразу понял, в чем дело, и перезагрузился. После этого кнопка вроде все равно осталась, но уже не работает, смотрите сами:
Когда я щелкнул по нему, выскочило окно:
Затем нажмите Да. Оказывается, пуговицу потом убрали, а след остался …
Если у вас также была оранжевая кнопка браузера, то, чтобы удалить ее, щелкните ее правой кнопкой мыши и выберите «Удалить программу».
Если во время работы за компьютером вы случайно удалили какие-либо закладки на панели закладок или из скрытых, вы все равно можете восстановить утраченные, если вам не удалось закрыть браузер.Для этого достаточно просто выполнить простой алгоритм, представленный в этой статье.
После того, как вы обнаружите, что нужная закладка удалена, найдите три полоски в правом верхнем углу браузера. Этот значок вызовет всплывающий список настроек браузера Яндекс. В опциях нажмите на строчку «Закладки».
Но если ваша система претерпела серьезные изменения с момента последнего сохранения точки восстановления: установка новых программ, загрузка файлов, переустановка любых утилит, то вам важно понимать, что все эти файлы также претерпят изменения.
Откройте старт и обратите внимание на строку поиска снизу.
Вы можете узнать, какие программы с тех пор претерпели изменения, нажав кнопку «Искать затронутые программы».
Обратите внимание, что процедура отката системы — это сложный процесс, после которого ваш компьютер полностью вернется в состояние на указанную дату. Не забывайте после этого обновлять приложения и программы, а также продолжать создавать сохраненные копии HTML ваших закладок.
добавлять и импортировать, настраивать и сохранять, удалять и восстанавливать.Как восстановить удаленные закладки в Google Chrome
Мало кто знает, но в Mozilla Firefox, как и в Google Chrome, есть удобная панель закладок, которая позволяет быстро находить нужную страницу и переходить на нее. О том, как настроить панель закладок, и пойдет речь в этой статье.
Панель закладок — это специальная горизонтальная панель браузера Mozilla Firefox, которая находится в заголовке браузера. В этой панели будут размещены ваши закладки, что позволит вам всегда иметь важные страницы «под рукой» и буквально в один клик переходить к ним.
Как восстановить удаленные закладки в Google Chrome
Интернет-закладки и избранное — отличный способ быстро переходить к сайтам, которые вы посещаете чаще всего. Чтобы добавить закладку или избранное, выберите нужный браузер из списка ниже и следуйте инструкциям. Примечание. Вы также можете добавить закладку, перетащив нужную страницу на панель закладок.
- Перейдите на страницу, которую хотите пометить.
- Нажмите кнопку «Поделиться».
- Щелкните значок закладки.
- Назовите закладку и выберите папку, в которой вы хотите сохранить.
- Нажмите «Добавить».
Как настроить панель закладок?
По умолчанию панель закладок не отображается в Mozilla Firefox. Чтобы включить его, нажмите кнопку меню браузера и в нижней части появившегося окна нажмите кнопку «Изменить» .
Краткое описание: что такое закладка как файл, восстановить и использовать ее. Закладка — это интернет-адрес, хранящийся в браузере. Они посещают веб-сайт и хотели бы зайти к нему позже. Чтобы не всегда приходилось вручную вводить Интернет-адрес в поле адреса, вы можете сохранить адрес в виде закладки. Ваш щелчок откроет диалоговое окно. Это позволяет вам сохранить адрес веб-страницы, которую вы в данный момент загружаете в окне браузера. Красная ручка обозначает название веб-сайта.У каждого сайта должно быть название.
Название поможет вам найти закладку среди многих. Поскольку иногда даже «веб-дизайнеры» не назначают заголовок или не пишут бессмысленные слова, такие как «домашняя страница», у вас есть возможность создать закладку с вашим собственным заголовком. Теперь нажмите кнопку «Готово», чтобы сохранить адрес веб-сайта. Но обратите внимание на зеленую пружину на рисунке ниже.
Нажмите кнопку «Показать / скрыть панели» и установите флажок «Панель закладок» .
Закройте окно настроек, щелкнув вкладку на значке с крестиком.
В линейной папке должно быть меню закладок. Теперь остается вопрос, где найти только что сохраненную закладку. Снова щелкните Закладки в строке меню. Если вы посмотрите на красную ручку на следующем рисунке, вы увидите сохраненную закладку. Он там прописан под названием сайта. Щелкните по нему, и сайт откроется.
Ну, с закладками это только начало.Теперь мы подошли к настоящей проблеме. Речь идет о сохранении закладки, что для вас особенно важно в т.н. Это можно увидеть на следующем рисунке. Теперь они подозревают значение этого бара. Здесь есть закладки, которые вы всегда хотите видеть, чтобы быстро нажимать на них. Как получить свои закладки, есть простое упражнение. Предположим, вы хотите пометить страницу, которую читаете. Щелкните «Закладки» в строке меню, а затем щелкните. Откроется диалоговое окно «Изменить эту закладку».
Сразу под адресной строкой браузера появится дополнительная панель — панель закладок.
Чтобы настроить закладки, отображаемые на этой панели, щелкните значок закладки в правом верхнем углу браузера и перейдите к «Показать все закладки» .
Теперь нам нужна определенная концентрация. На рисунке выше обратите внимание на первую зеленую пружину. Зарегистрированное имя зарегистрированного сайта. Сделайте шаг прямо сейчас: обратите внимание на красную ручку, указывающую на раскрывающееся меню.Это означает, как вы узнали во введении, что необходимо найти больше записей. Теперь вы увидите определенные папки папок. Мы заинтересованы. Щелкните эту папку. — Также обратите внимание, что папка всегда находится вверху списка, который последний раз использовался для сохранения закладки. — После нажатия диалоговое окно выглядит так.
Все существующие папки с закладками будут отображены на левой панели. Чтобы перенести закладку из одной папки в папку «Панель закладок», просто скопируйте ее (Ctrl + C), а затем откройте папку «Панель закладок» и вставьте закладку (Ctrl + V).
Как скопировать закладки из Google Chrome
Теперь достаточно подтвердить свой выбор кнопкой «Готово». Теперь закладка должна быть видна вместе с заголовком на панели инструментов. На следующем рисунке видно, что зеленое перо. С помощью закладок вы можете делать гораздо больше. Вы можете создавать папки, удалять закладки, перемещать закладки и впоследствии изменять их имена. Нет проблем, вам нужно нажать кнопку «Управление закладками» в меню «Закладки».
Это упрощает управление закладками.Например, закладку или ссылку на карман можно добавить с помощью трех точек в адресной строке, а также символа кармана или звездочки. С другой стороны, закладки и список карманов доступны через значок библиотеки. Закладки включены, а именно боковые панели. Отсутствие подходящих любимых расширений, конечно, раздражает, но в итоге многие из них были преобразованы или обновлены.
Также в этой папке можно сразу создавать закладки. Для этого откройте папку закладок и щелкните правой кнопкой мыши любую пустую область закладок.В появившемся контекстном меню выберите «Новая закладка» .
Конечно, нельзя забывать о значительной неопределенности. Мы не уверены в этом. Чтобы поместить сайт в избранное, его навигатор запускается несколькими щелчками мыши. Эта операция упрощает поиск сайта. Вы даже можете создавать папки избранного. Эти сайты или папки отображаются на панели избранного. Чтобы эти сайты или папки были видны, вы, конечно же, должны активировать панель избранного в своем браузере.
Чтобы использовать избранное, необходимо активировать опцию «Показать панель избранного». Чтобы создать новую папку в этой строке, просто щелкните ее правой кнопкой мыши и выберите «Добавить папку». Выбранная панель называется «Персональная панель». При нажатии на «Закладки» откроется окно с названием библиотеки. Это окно используется для организации закладок.
- Щелкните звездочку в правом верхнем углу окна.
- На кнопку «Добавить в избранное».
- Дайте ссылке имя.
- Выберите папку, в которой этот избранный должен быть сохранен.
На экране появится стандартное окно для создания закладки, в котором нужно будет ввести название сайта, его адрес, при необходимости добавить теги и описание.
Лишние закладки можно удалить. Просто щелкните закладку правой кнопкой мыши и выберите «Удалить» .
Избранные папки или сайты заказов управляются прямо со звездочки в правом верхнем углу окна.Знаки, которые добавляют любимый сайт или быстрый доступ. Управление избранным осуществляется с помощью небольшого значка, который представляет собой книгу, на той же высоте, что и в выбранных или выбранных папках. Фавориты здесь называются закладками. Вы можете добавить папку, щелкнув значок внизу окна.
С другой стороны, браузер предлагает другое подходящее решение, которое называется «Быстрый доступ». Щелчок правой кнопкой мыши на предварительном просмотре позволяет редактировать предварительный просмотр, удалять его или перезагружать страницу.
Избранные папки или сайты заказов управляются прямо со звездочки в правом верхнем углу окна.Знаки, которые добавляют любимый сайт или быстрый доступ. Управление избранным осуществляется с помощью небольшого значка, который представляет собой книгу, на той же высоте, что и в выбранных или выбранных папках. Фавориты здесь называются закладками. Вы можете добавить папку, щелкнув значок внизу окна.
Чтобы добавить закладку на панель закладок во время просмотра веб-страниц, перейдите к желаемому веб-ресурсу и щелкните значок звездочки в правом углу значка со звездочкой. На экране появится окно, в котором вы должны находиться в графе «Папка» должен быть проставлен «Панель закладок» .
Закладки, расположенные на панели, можно отсортировать в нужном вам порядке. Просто удерживайте закладку и перетащите ее в нужную область. Как только вы отпустите кнопку мыши, закладка зафиксируется на новом месте.
Механизм закладок в firefox появился давно. Во всех популярных в настоящее время браузерах есть похожие списки, в которые вы можете легко добавить адрес страницы, которую хотите прочитать позже, или иметь возможность быстро перейти к ней.Сегодня мы поговорим о продукте от сообщества Mozilla. Закладки Firefox как мне кажется, это не очень удобно реализовано, поэтому сегодня вы узнаете о расширении браузера, «боковой панели», с помощью которой комфортно работать с списком сохраненных URL-адресов страниц .
Надстройка Firefox для удобного создания закладок.Боковая панель Firefox , о которой идет речь в начале статьи, уже упоминалась на сайте в материале «», но будет нелишним еще раз упомянуть о таком удобном расширении под названием «».Скачать его можно по указанной ссылке с официальных на сайте Mozilla Add-ons . В двух словах, это удобный инструмент для управления закладками, просмотра истории посещенных страниц, управления загруженными файлами, надстройками и менеджером плагинов … Вместо работы со встроенным механизмом закладок мы будем активно использовать предложенный боковая панель. Если вы еще не используете это решение, самое время установить его, щелкнув ссылку и нажав « Добавить в Firefox » (или « Загрузить сейчас » для русской версии сайта).
Далее мы считаем, что расширение Firefox для отображения боковой панели Вы установили и включили отображение панели «Закладки Toolbar». Если вы не желаете использовать «Все на одной боковой панели», то эта инструкция поможет вам с «голым» браузером без каких-либо дополнений.
Закладки самое необходимое.
Активных интернет-пользователей со временем наверняка накопится. закладок много, и тех, которыми приходится пользоваться действительно часто — относительно небольшое количество.Для тех элементов, которые требуются чаще всего, в браузере предусмотрен отдельный браузер, который по умолчанию находится под адресной строкой. Убедитесь, что вы включили его отображение, а если нет, поставьте галочку в меню «Вид» — «Панели инструментов» напротив пункта «Панель закладок» («Вид» — «Панели инструментов» — «Панель закладок»). Далее я покажу вам, как добавить к нему кнопки для быстрого перехода к наиболее нужным сайтам.
Как добавить закладку.
Все довольно просто благодаря технологии Drag’n’Drop. Чтобы добавить закладку (запомнить адрес) на страницу, открытую в Firefox — щелкните левой кнопкой мыши в адресной строке (будет выделен весь адрес) и перетащите выбранный URL в одну из соответствующих папок (о них позже ) на боковой панели браузера. Как вариант — можно не тянуть выделенный текст, а значок обращенный к URL-адресу страницы (глобус, замок и т. Д.).
Тем, кто привык активно пользоваться «горячими клавишами» (или не устанавливал боковую панель «Все в одном сайдбаре») — поможет комбинация кнопок « Ctrl + D », вызывающая диалог с выбором имя добавить закладку , одну из 4 папок для ее сохранения и теги для быстрого поиска или группировки пунктов меню «Закладки» («Bookmarks»).Назначение существующих 4 групп описано ниже.
Организация закладок.
Изначально все элементы в разделе «Закладки» разбиты на 4 папки. Первая — « Панель инструментов закладок » Служит для добавления закладок в firefox , которые отображаются на соответствующей панели под адресной строкой браузера. Здесь размещены наиболее активно используемые элементы. Вторая папка — « Закладки» меню «Содержит закладки, отображаемые непосредственно в меню закладок браузера .Раздел « Несортированные закладки » Служит для хранения «несортированных» (несортированных) закладок. Четвертая папка « Мобильные закладки » Содержит закладки, добавленные из мобильного браузера версии и синхронизированные через встроенный механизм.
Очень удобный механизм в закладках — это возможность создавать подпапки в указанных 4-х стандартных разделах (на скриншоте выше). Может создавать папок закладок firefox . Для этого в контекстном меню этой панели есть пункт «Новая папка» («Новая папка» для русской версии браузера).Перетаскивание элементов между папками также осуществляется с помощью технологии Drag’n’Drop.
Тем, у кого накопилось много закладок, при поиске нужного адреса очень поможет расширение для Firefox под названием «». В нем есть поиск (точнее — фильтр) по названию закладки. Работа фильтра показана на рисунке ниже: из нескольких сотен URL-адресов, которые у меня есть, мне понадобились только те, в названии которых есть комбинация «». Очень удобно — не надо «шерстить» все ссылки, добавленные за последние годы.
Откройте закладку в текущей вкладке браузера, вы можете просто щелкнуть по ней левой кнопкой мыши, или в новой вкладке нажмите центральную кнопку (колесо). Изменить имя или URL-адрес на существующей вкладке можно получить, щелкнув ее правой кнопкой мыши и выбрав пункт «Свойства» во всплывающем меню.
Как сохранить и восстановить закладки Firefox.
Для сохранения закладок (бэкап) есть простой встроенный механизм: нажмите « Ctrl + Shift + B » — стандартно откроет библиотеку закладок .В верхнем меню выбираем « Import and Backup », а в нем пункт « Backup ». Откроется окно для выбора имени и места для сохранения файла со списком ваших закладок. Восстановить закладки так же просто: в « Импорт и резервное копирование » Библиотеки выберите « Восстановить » — « Выбрать файл ». В открывшемся окне укажите файл откуда надо импортировать закладки . Все! ..
Кроме этой инструкции на сайте уже есть статьи по браузеру Mozilla.Например, очень полезный инструмент — между устройствами. Ровно закладки обмена и делают эту технологию очень популярной, чтобы не заморачиваться с копированием через файл. А статья про профи поможет ознакомиться с интернет-страницами, которые оказались нежелательными для властей
Где хранятся закладки в Яндекс браузере. Как сохранять, восстанавливать и импортировать закладки в Яндекс браузере
Всем привет.В сегодняшней статье мы разберем вопросы по закладкам в Яндекс браузере, а точнее я покажу: как добавлять, открывать, где они находятся, и как удалять закладки в Яндекс браузере на телефоне Android или планшет.
Как сделать закладку в Яндекс браузере на планшете Android телефона
1. Запустить на телефоне Яндекс браузер, затем открыть сайт, который нужно добавить в закладки, я его например открыл.
2. Щелкните значок меню (три точки).
3. В меню находим пункт «Добавить в закладки», и переходим к нему.
4. При необходимости отредактируйте имя закладки, проверьте адрес и нажмите кнопку «Сохранить».
Как открыть мои закладки в Яндекс браузере на планшете телефона Android
Готовясь к написанию статьи, я встретил много вопросов от пользователей по поводу поиска закладок в яндекс браузере, на телефоне android, а именно: где в яндекс браузере хранятся закладки, открывать мои закладки на яндексе, как просматривать закладки в яндексе , так далее….
Ответ прост, чтобы открыть сохраненные закладки, нужно сделать следующее.
1. Откройте Яндекс браузер на телефоне или планшете, затем нажмите на значок «Вкладки».
2. На странице с вкладками щелкните значок закладок (звездочка).
3. Перед нами открылась страница с закладками, выбираем нужную.
Как удалить закладки в Яндекс браузере на планшете Android телефона
1. Заходим на страницу с закладками, как я описал выше.
2. Найдите закладку, которую хотите удалить, затем щелкайте по ней, пока не появится окно задачи.
3. В окне с задачами нажмите на пункт «Удалить».
Теперь вы знаете, как убрать закладки в Яндекс. На этом все, желаю успехов.
Добрый день, уважаемые подписчики и читатели блога, ранее я рассказывал вам, как сбросить настройки браузера на начальные, но я забыл сказать вам, где эти самые настройки находятся на вашем компьютере и сегодня я это исправлю.Итак, предметом заметки будет то, где хранятся настройки браузера.
О каких браузерах сегодня пойдет речь, перечислим
- Google Chrome
- Opera
- Mozilla FireFox
- Яндекс браузер
- Internet Explorer
Зачем это вообще нужно, зная, где в Windows хранятся настройки браузера, всегда можно перенести их на другой компьютер или устройство, я много раз в эпоху моего администрирования сталкивался с ситуацией, что при переустановке системы на пользователь, он внезапно вспомнил для новой системы, что его здесь нет, его плагины в браузере и закладки, вы говорите ему, что не просили это сделать, и вас попросили не забыть, но он сам админ должен был догадаться :), так что угадывать не надо, читайте ниже.Также хочу обратить ваше внимание на то, как сохранить историю скайпа, что вам тоже пригодится.
По этому пути на вашем компьютере хранятсянастроек Google Chrome. Речь идет о Windows 8.1, но в 7 или 10 все будет так же.
C: \ Users \ username \ AppData \ Local \ Google \ Chrome \ User Data \ Default
В папке Default вы найдете все настройки, например, файл закладок — это ваши закладки, ниже их резервная копия.Папка Extensions содержит все установленные вами расширения. Файл истории содержит всю историю. Полезно для охранников, скачавших этот файл и изучивших его позже. Думаю, с хранением настроек Google Chrome все понятно.
Мы идем дальше, чтобы выяснить, где в Windows хранятся настройки браузера, и на очереди Opera. Довольно старый серфер в интернете, но недавно в него вдохнули новую жизнь, версии выходят как орехи, мне старая понравилась больше, но сегодня мы не об этом.
Настройки Opera расположены по этому пути.
C: \ Users \ имя пользователя \ AppData \ Roaming \ Opera Software \ Opera Stable
Здесь вы также видите закладки Opera, это файл закладок, также история браузера находится в файле истории. Здесь вы найдете папку с расширениями и темами.
Сама программа устанавливается по пути
C: \ Program Files (x86) \ Opera
Как сказал один персонаж из моего детства, продолжаем разговор.
Давайте разберемся, где red fox хранит свои настройки, или как использовать правильный firefox.
Для Windows XP это способ
C: \ Documents and Settings \ username \ Application Data \ Mozilla \ Firefox \ Profiles
Для современных операционных систем перейдите сюда
C: \ Users \ имя пользователя \ AppData \ Roaming \ Mozilla \ Firefox \ Profiles \
Будет такая структура данных
Где хранятся настройки Internet Explorer
Не мой любимый браузер, но без него еще сложно представить банковский клиент и электронные торговые площадки.Как бы то ни было, Microsoft уже хоронит это, приглашая всех использовать новый Edge. Как и другие MS не хранит все в одном месте, например история лежит по этому пути
Сами настройки находятся по этому адресу.
C: \ Users \ имя пользователя \ AppData \ Local \ Microsoft \ Internet Explorer
Где хранятся настройки Яндекс браузера
Яндекс кладет все свои настройки в папку, поэтому при переносе на другой компьютер копируем.
C: \ users \ username \ AppData \ Local \ Yandex \ YandexBrowser \ User Data
Браузер Tor как таковой ничего не хранит, но если что-то и есть, то в папке вместе с загрузочным файлом, у меня Portable версия, ничего не хранит. Надеюсь, теперь вы знаете, где находятся все параметры и настройки нужных вам браузеров.
Давайте, друзья, представим себе ситуацию, что вы переустановили операционную систему или собираетесь ее переустановить, но не хотите терять свои закладки из браузера Яндекс.Либо вы просто хотите перенести их с одного компьютера на другой, но не хотите использовать синхронизацию, либо вы просто не успели воспользоваться этой функцией. Что делать в этом случае? Все достаточно просто — узнайте, где веб-браузер хранит закладки, в каком файле, или создайте сами. Теперь займемся этим.
Если вы установили все по стандарту, то найти его не составит труда, единственное, что вам нужно, это включить отображение скрытых файлов и папок.
Если у вас Windows 7, перейдите в проводник, откройте любую папку и щелкните на верхней панели: Инструменты — Параметры папки:
В открывшемся окне перейдите на вкладку «Просмотр» и установите переключатель в положение «Показывать скрытые файлы, папки и диски». Нажмите Применить:
Если у вас Windows 10, вам нужно открыть параметры проводника. Для этого вы можете задать соответствующий запрос в поиске или найти их самостоятельно в панели управления. Чтобы попасть в панель управления 10, вам нужно щелкнуть правой кнопкой мыши Пуск.
В параметрах кондуктора установите маркер напротив нужного пункта аналогично:
Вот и все, теперь идем по пути C: \ Users \ User_name \ AppData \ Local \ Yandex \ YandexBrowser \ User Data \ Default. Найдите два или один файл под названием Закладки. Это ваши закладки, чтобы в этом убедиться, вы можете открыть их блокнотом.
Если Яндекс браузер установлен в нестандартном месте
Узнать расположение важных файлов в Яндекс браузере довольно просто.Найдите его ярлык, щелкните его правой кнопкой мыши и выберите в раскрывающемся меню «Свойства»:
В открывшемся окне перейдите на вкладку «Ярлык», найдите строку «Рабочая папка», это будет ваш путь к основным документам браузера.
Если у вас еще есть возможность использовать веб-браузер в рабочем состоянии, то вы непременно можете перейти в диспетчер закладок и создать резервную копию.
Щелкаем по кнопке меню, которая находится в правом верхнем углу, и из выпадающего списка выбираем пункт Закладки:
В открывшемся диспетчере справа находим кнопку «Упорядочить», нажимаем на нее и из выпадающего списка выбираем пункт «Экспорт закладок в файл HTML».
Все, этот документ будет содержать все, что у вас есть на данный момент.
Вот и все, надеюсь вы нашли, где находятся закладки яндекс браузера.
Папка закладок браузера Яндекс находится C: \ Users \ UserName \ AppData \ Local \ Yandex \ YandexBrowser \ User Data \ Default
Нашел этот файл закладок. Импортирую в Internet Explorer.В итоге 1-5% того, что есть в Яндексе, импортируется. Что случилось?
Попробуйте использовать другой браузер, например Chrome. Если работает, значит проблема в Internet Explorer.
Потрясающе! Никто не хочет отвечать на вопрос, где хранятся закладки. Какие папки, какие диски C. Переустанавливаю ОС, и все закладки появляются автоматически. Они также появляются на другом моем компьютере. Так где они хранятся? В интернете не нашел. А мне это нужно для удаления ненужных закладок.Я использую браузер Google Chrome.
Если вы используете Chrome, то, скорее всего, у вас есть личный кабинет в этом браузере. Поэтому при переустановке ОС и установке браузера закладки появляются автоматически: на ноутбуке или компьютере установлен Chrome, зашел в свой аккаунт, и закладки синхронизировались.
Для удаления закладок нужно зайти в диспетчер закладок: зайти в Chrome и нажать комбинацию Ctrl + Shift + O (это O # 8212 английская буква на клавиатуре).Затем удалите оттуда ненужные закладки # 8212, напротив каждой есть стрелка, нажмите на нее и выберите Удалить из списка.
Большое спасибо. Затупили так, без посторонней помощи не обойтись. Нашел свои закладки.
Я использую Shadow Defender. Хочу ввести исключение для расположения закладок. И на мой вопрос о расположении закладок мне отвечают о том, как перенести закладки. И так везде.
Как сделать закладку в яндекс браузере? Добавить, удалить, найти, восстановить.Работа с визуальными закладками. Я это ясно показываю. Объясняю понятно).
Всем привет!
В этой статье я покажу вам, для чего предназначен этот инструмент и как его использовать.
Вроде тема довольно банальная, но все с чего-то начинают.
Допустим, я тоже не всегда знал, для чего они нужны и как их использовать.
Сейчас не представляю, как можно без них работать).
Что это за инструмент?
Вам понравилась статья, или видео, у вас нет времени все изучить, или вы хотите это кому-то показать.
Ставьте, затем переходите на эту вкладку, вы попадаете на нужный сайт.
Они бывают обыкновенными и простыми.
Ниже все в порядке.
На самом деле эта процедура займет у вас 1 секунду и от одного до двух щелчков мышью).
Как сделать закладку в яндекс браузере?
1. Откройте поисковик, выберите необходимую информацию.
2. В строке поиска, куда вы вбиваете запрос, ищите звездочку.
3. Щелкните звездочку. Откроется «окно».«
4.« Имя »Это имя, пишите так, как вам удобно для запоминания.
Сохраняем« готово ».
Далее я покажу, где хранятся закладки Яндекс браузера.
Где в Яндексе закладки
Я сохранил нужную мне запись как «yasha»
Чтобы открыть свои закладки на Яндексе, нужны
1. Откройте поисковик, нажмите 3 горизонтальные линии.
2. Нажмите на них, наведите стрелку на звездочка
Далее откроется вкладка
С левой стороны находятся все записи, которые мы сохранили.
В данном случае «Яша» самый последний.
Далее избавимся от ненужных.
Как удалить все закладки в Яндекс браузере
1. Вернитесь в поисковик, нажмите на три горизонтальные полосы.
2. Наведите стрелку на звездочку.
3. На открывшейся вкладке выберите и щелкните «Диспетчер вкладок».
4. Переместите стрелку на нужную страницу, которую нужно удалить. Должен появиться треугольник. Нажмите здесь.
5. Нажмите «Удалить».
Если вам нужно удалить их все, проделайте такие действия с каждым, полностью).
Далее по визуалам. Кстати, штука очень интересная, не сильно отличается от обычных.
Главное отличие в том, что они расположены на стартовой странице и с картинками.
Как добавить визуальные закладки в Яндекс
Разберемся, что это такое.
Открывая стартовую страницу, они находятся на ней.
Похоже на это.
Если вы сами ничего не добавляли, Яша сам добавляет сайты, на которых вы проводите больше всего времени.
Чтобы добавить нужную страницу, нажмите «Добавить».
Далее вам нужно вставить url страницы сайта или заголовок.
Вставлю главную страницу своего блога.
В моем случае это будет выглядеть так:
веб-сайт
Нажмите «добавить подпись» и «готово»
В окончательной форме это выглядит так:
При нажатии на вкладку вы попадете в сохраненная страница.
Если вам нужно удалить, наведите на него курсор, появится крестик.
Щелкните по нему, он будет удален.
Если вы потеряли закладки, не пугайтесь) и ни в коем случае не перезагружайте компьютер!
В противном случае ничего нельзя будет сделать, и все данные будут потеряны.
Далее покажу, как исправить эту проблему)
Как восстановить закладки в Яндексе
1. Заходим в панель управления, нажимаем три горизонтальные линии.
2. Звездочка.
3. «Диспетчер вкладок»
4. «Упорядочить»
5. «Отменить удаление»
На этом урок подошел к концу.
Если есть вопросы задавайте, с удовольствием отвечу.
Всем пока!
Как перенести закладки из яндекс браузера на другой компьютер?
Любому пользователю может потребоваться перенести и сохранить закладки из Яндекс браузера. Так или иначе, во время использования этого браузера каждый пользователь собирает для себя базу интересных сайтов, добавляя их в закладки. Для переустановки Windows или смены рабочего браузера может потребоваться переместить закладки с одного браузера или компьютера на другой.
Из этой статьи вы узнаете, как легко экспортировать все закладки в один файл .html из браузера Яндекс в любой другой браузер.
Экспорт закладок из яндекс браузера в html файл
Итак, чтобы куда-то перенести закладки, их сначала нужно экспортировать в файл. В нашем случае это будет html-файл.
Забегая вперед, стоит сказать, что закладки из Google Chrome переносятся аналогичным образом.
Для этого зайдите в закладки, нажав на значок трех горизонтальных полос в правом верхнем углу Яндекс браузера и в открывшемся меню выберите «Закладки» -> «Диспетчер закладок».
Заходим в менеджер закладок Яндекс браузера
После этого откроется окно, в левой части которого вы увидите все свои закладки. Справа будет кнопка «Упорядочить».
Выбор экспорта закладок в файл HTML
Щелкните по нему и в открывшемся меню выберите «Экспорт закладок в файл HTML».
Указываем имя файла и его расположение
После выбора остается только нажать кнопку «Сохранить».
Теперь все ваши закладки, включая их структуру и папки, сохраняются из Яндекс браузера в отдельный html файл.
Загрузка файла с закладкой в другой браузер
Теперь, когда у вас есть файл с закладкой, вы можете импортировать его в любой браузер. Рассмотрим этот процесс на примере того же Яндекс-браузера.
Открыв его снова, откройте главное меню браузера, щелкнув значок с тремя горизонтальными полосами в правом верхнем углу. В открывшемся меню выберите «Закладки» -> «Импортировать закладки».
Переходим к импорту закладок из файла
Откроется окно «Импорт закладок и настроек», в котором в самой верхней строке «От» выберите «HTML файл с закладками».
Выберите файл с закладками и импортируйте его
Как только вы это сделаете и нажмете кнопку «Открыть», все закладки с сохранением структуры и папок будут перенесены в ваш браузер. В этом случае браузер Яндекс.
В этом можно убедиться, открыв все те же закладки и увидев там папку «Закладки из html файла».
Вас может заинтересовать:
helpadmins.ru
Как искать закладки в Яндексе: 3 простых способа
Хотите переустановить Яндекс Браузер, сохранив свои закладки? Или вам просто нужно перенести их на другой компьютер или ноутбук? Сделать это очень просто. Достаточно скопировать закладки из Яндекс Браузера в безопасное место. Например, на флешке (особенно если собираетесь переустанавливать Windows). А для этого вам просто нужно знать, где хранятся закладки в Яндекс.Браузере.
Где Яндекс хранит закладки
Если Яндекс был установлен по стандартному пути, то найти нужный файл несложно. Вам просто нужно открыть папку Яндекс.
Для тех, кто не знает, любой браузер (в том числе Яндекс) хранит весь список сайтов на компьютере в виде одного файла, который называется закладками. Именно его нужно найти и скопировать в другое место.
Прежде чем искать его, вам необходимо настроить Windows на отображение скрытых файлов. Ведь папка Яндекс скрыта и по умолчанию не видна на ПК или ноутбуке.
Следовательно, чтобы узнать, где хранятся закладки Яндекс.Браузера на компьютере в Windows 7:
Именно здесь находятся закладки Яндекс.Браузера. Вам необходимо скопировать файл закладок и перенести его на рабочий стол. А лучше — на флешке.
После переустановки Windows снова перейдите по этому пути и скопируйте сюда этот файл.
Что делать, если вы установили Яндекс в другое место? Как же в этом случае узнать, где на вашем компьютере расположены закладки Яндекс.Браузера? Очень просто.
Смотрите также: Как сменить тему в Яндекс браузере?
Где в Яндексе найти закладки?
Итак, если вы установили Яндекс по другому пути и не помните где именно, то вы можете найти файл закладок следующим образом:
Полезно знать: Как восстановить вкладки в Яндекс Браузере?
Как сохранить закладки Яндекс.Браузера на компьютер
Кстати, это классический способ. И очень просто. Поэтому, если вы не хотите искать, где хранится файл закладок на вашем компьютере, вы можете использовать этот метод.
Выполнено. После этого вы можете перенести закладки на другой ПК (ноутбук) или начать переустановку Windows.
Для восстановления всего запустите Яндекс, нажмите Ctrl + Shift + O, нажмите на строку «Упорядочить» и выберите «Копировать из HTML-файла». Укажите путь к нему и нажмите «Открыть». В результате вам будет представлен список всех ранее сохраненных сайтов.
Вам необходимо знать: Как включить Турбо-режим в Яндексе?
Вот и все.Теперь вы знаете, где Яндекс хранит закладки и как найти файл на вашем компьютере, если вы установили браузер по нестандартному пути. И если вы не хотите искать этот файл, воспользуйтесь последним способом — экспортируйте его через Яндекс.Браузер и просто сохраните в удобном месте.
it-doc.info
Как экспортировать закладки из Яндекс Браузера: инструкция
Как экспортировать закладки из Яндекс Браузера? Ответ на этот вопрос должен знать каждый современный пользователь. Ведь работа с закладками может быть очень полезной.Особенно, если вы хотите перенести интересные страницы с компьютера на компьютер. Или при переустановке интернет-браузера. Далее мы расскажем вам все об импорте и экспорте закладок в Яндекс.Браузере. В идеале эти операции проводить без сторонних программ и приложений.
Закладки и браузеры
Как экспортировать закладки из Яндекс Браузера? Первый шаг — их создать. В противном случае задача бессмысленна.
Для этого вам необходимо:
- Открыть интересующую страницу в браузере.
- В правом углу адресной строки щелкните изображение звездочки.
- Подтвердите операцию.
После этого формируется журнал закладок. Именно его мы будем закачивать и загружать в интернет-браузер.
Что такое закладки? Так называются интересные страницы, добавленные в соответствующий журнал для быстрого перехода на тот или иной сайт. В этом нет ничего сложного или непонятного.
Экспорт
Как экспортировать закладки из Яндекс Браузера? Для этого вы можете использовать стандартные настройки приложения.Именно с ними чаще всего работают современные пользователи. Импорт и экспорт интересных страниц не требует обязательной установки сторонних программ и приложений.
Инструкции по выгрузке закладок будут выглядеть так:
- Откройте браузер.
- Нажмите на картинку с шестеренкой. Он находится в правом верхнем углу браузера.
- Выберите «Закладки».
- Щелкните по кнопке «Упорядочить».
- Выберите «Экспорт в HTML».
- Укажите путь для сохранения и назовите получившийся файл.
- Нажмите ОК.
Осталось подождать несколько минут. Теперь понятно, как экспортировать закладки из Яндекс Браузера. После действий, произведенных на компьютере (по указанному пути), будет сформирован журнал интересных страниц в формате html. Его можно скопировать, например, на флешку, а затем использовать для импорта. Это еще одна простая задача, о которой должен знать каждый.
Импорт закладок
Мы разобрались, как экспортировать закладки из Яндекс Браузера.Как вернуть в браузер интересные страницы? Скажите, после переустановки операционной системы или программы интернет-серфинга?
Сделать это, как уже было сказано, несложно. Если человек умеет экспортировать закладки из Яндекс Браузера, то их импорт не вызовет никаких затруднений.
Потребуется:
- Открыть настройки программы.
- Заходим в меню «Закладки» — «Диспетчер закладок».
- Щелкните по строке «Упорядочить».
- Выберите команду «Экспорт из html… ».
- Укажите путь к заранее подготовленному журналу интересных страниц.
- Нажмите Ok.
Подождав несколько минут, пользователь может использовать журнал закладок. Все интересные страницы, ранее доступные в браузере, будут полностью перенесены в Интернет-браузер. Скорость обработки запроса зависит от размера журнала.
Расширение помощи
Как экспортировать закладки в файл? Яндекс.Браузер, как и любой другой интернет-браузер, позволяет воплотить вашу идею в жизнь всего за несколько минут.Но такой сценарий подходит далеко не каждому пользователю. Ведь документы можно потерять. Поэтому можно поступить иначе — использовать специальное расширение — менеджер закладок. Он называется Атави.
Как экспортировать закладки из Яндекс Браузера? В html Atavi не генерирует интересных страниц. Все данные хранятся на сервисе, что облегчает жизнь.
Инструкция в данной ситуации выглядит так:
- Скачайте и установите Atavi.
- Записаться на сервис.
- Выберите все закладки (страницы), которые вы хотите скопировать. Вы можете нажать «Добавить в Atavi» в настройках.
Вот и все. Чтобы загрузить данные, просто зайдите в приложение и нажмите кнопку «Начать импорт». Все это абсолютно бесплатно, быстро и удобно. Предлагаемый трюк действительно работает. Только этот метод используется не слишком часто. Обычно пользователи предпочитают стандартные настройки интернет-браузера.
Чтобы не потерять сгенерированный html, его можно загрузить, скажем, в специальное облако данных.И перенести на флешку. Тогда журнал интересных страниц будет в целости и сохранности. Отныне каждый пользователь сможет ответить, как экспортировать закладки из Яндекс.Браузера.
fb.ru
Как найти / сохранить / восстановить закладки в Яндекс.Браузере
Эта небольшая статья является дополнением к предыдущей, в которой описано, как сохранить закладки Яндекс-браузера стандартными средствами Windows (Windows): есть комментарии , гости поделились своими вариантами …
Так получилось, что сейчас многие (в связи с отказом от настроек обновленного яндекс браузера) обеспокоены этим обстоятельством, и поэтому я поделюсь решением, как все это исправить .
… Я расскажу, как восстановить закладки из ранее сохраненного html файла. Откроем скрытые папки и файлы — то есть будем работать напрямую с ядром браузера; или импортируйте сохраненный файл HTML. То есть мы узнаем, как открывать файлы Яндекс браузера — сохранять и восстанавливать закладки из файла напрямую. Также мы узнаем, как сохранить на свой компьютер полностью рабочий Яндекс браузер, и быстро восстановить привычное окружение !!
Как найти файл из закладки Яндекс.Браузера
Прежде всего, чтобы увидеть папки и файлы в Яндекс.Браузере, нужно включить «отображение скрытых папок и файлов».
К сожалению, у меня нет скриншотов (приведу позже) — пока опишу, как это сделать:
Откройте проводник Windows … Наведите курсор на «Организовать» и выберите «Папка и параметры поиска» — нажмите … Появится всплывающее окно, в нем выберите «Просмотр», прокрутите вниз — выберите «Показать скрытые файлы и диски» (установите флажок).
Теперь все скрытые папки, включая необходимые документы Яндекс.Браузера, ОТКРЫТЫ !!
Не забывайте «скрывать папки» после внесения изменений !!
путь к файлу закладок Закладки Яндекс Браузер
Один из вариантов такой:
1.Windows На диске «C» — в папке «Пользователи» находим «Имя вашей учетной записи» — «AppData» — «Локальный» — «Яндекс — ЯндексБраузер» — «Данные пользователя» — «По умолчанию» и, наконец, «Закладки» или «Bookmarks.bak» …
Файл Bookmarks.bak — это расположение импортированных закладок.
Можно как-то сохранить этот файл на комп и потом восстановить …
Как восстановить из раны сохраненный html файл закладки браузера
Однако, если у вас есть ранее сохраненный html файл, то:
… правильнее импортировать в браузер через вкладку «импорт настроек закладки» (выбрать html файл) — это в настройках.
Ну в плане совета:
можно сохранить рабочий браузер в отдельный файл ЯндексБраузера (то есть скопировать всю папку на компьютер) — таким образом можно быстро восстановить после переустановки Windows (Windows) например .
Этот файл по умолчанию содержит все наши данные — данные пользователя. так что не стесняйтесь работать …
Или, как было сказано, оперируйте отдельными файлами: об этом было сказано выше…
И все же тем, кто хочет изучить структуру различных браузеров, настоятельно рекомендую прочитать раздел ТОНКИЕ НАСТРОЙКИ ДЛЯ РАЗНЫХ БРАУЗЕРОВ от моего коллеги.
Очень и очень полезно !!
Подписавшись, расстаемся с незнанием ..!
Подпишитесь на лайф-новости сайта Complitra
Делитесь статьями с друзьями, возможно, эта информация будет им полезна!
Будем внимательнее друг к другу!
Если что-то непонятно и остались вопросы, поделитесь в комментариях.Вместе мы можем многое! Береги себя — Complitra.ru!
навигация по ярлыкам:
веб-гаджеты Веб-инструменты Яндекса
Complitra.ru
как создавать и открывать, изменять и сохранять, функции и визуальные особенности
При посещении веб-страниц каждый пользователь сталкивается с необходимостью сохранения определенных адреса для будущего использования. Это можно сделать в браузере с помощью «Закладки» — специальной опции, сохраняющей адреса сайтов, добавленных пользователем в список.
В Яндекс браузере есть два типа закладок: классические и визуальные, различающиеся расположением и интерфейсом.
Классические закладки
Они представляют собой обычный список адресов, сохраненных пользователем с базовым функционалом для такого списка: сохранение, просмотр, сортировка, экспорт и импорт, возможность группировки по папкам, а также синхронизация.
Способы создания
Быстрый доступ:
- Перейдите на страницу, которую хотите добавить.
- Справа от адресной строки щелкните значок звездочки.
- На открывшейся вкладке выберите нужную папку для хранения и нажмите «Готово».
- Войдите в «Меню», затем «Закладки», затем «Создать закладку».
- Выберите нужную папку и нажмите «Готово».
Горячие клавиши:
- CTRL + D, чтобы открыть.
- Выбор места хранения — «Готово».
Редактирование и перемещение
Для создания папки необходимо:
- Открыть меню и вызвать «Диспетчер вкладок».
- Щелкните элемент «Упорядочить», а затем «Добавить папку».
- Введите имя папки и подтвердите клавишей «Enter».
Переименовать закладку можно так:
- Меню — «Диспетчер вкладок».
- Выберите тот, который вы ищете, затем щелкните правой кнопкой мыши элемент «Изменить».
- Введите имя.
Чтобы переименовать папку, вызовите ее контекстное меню, перейдите к пункту «Переименовать» и введите новое имя.
Передача выполняется следующим образом:
- Откройте «Диспетчер вкладок», вызвав его из меню.
- Найдите нужную вкладку и выберите ее.
- Просто перетащите закладку, удерживая нажатой ЛКМ, чтобы переместить закладку в нужную папку.
Удаление не будет проблемой: в «Диспетчере вкладок» следует выбрать нужную, затем щелкнуть по ней правой кнопкой мыши и выбрать «Удалить».
Импорт и передача
Пользователям доступны две операции импорта: передача из другого браузера и передача из файла html.
Для переноса из другого браузера последовательность действий следующая:
- «Меню» — «Закладки» — «Импортировать закладки».
- Вам нужно выбрать браузер, из которого вы хотите перенести.
- Разверните «Избранное и закладки» и нажмите «Переместить».
- Дождитесь завершения операции.
- При необходимости активируйте «Панель вкладок» и нажмите «Готово».
Перенос из файла HTML:
- Вызов «Диспетчера вкладок»
- В пункте «Упорядочить» выберите «Копировать вкладки из файла HTML».
- Перейдите к файлу, содержащему ссылки, и откройте его.
Загруженные закладки затем помещаются в папку «Закладки из файла HTML».
Экспорт и резервное копирование
В меню пользователю необходимо выбрать пункт «Экспорт вкладок в файл HTML».В остальном процедура аналогична импорту из html файла. Функция полезна не только при переносе, но и как резервная копия, например, когда вам нужно переустановить систему. После этого пользователь сможет восстановить свои закладки на Яндексе без потери информации.
Синхронизация и ее особенности
Эта функция позволяет объединить вкладки Яндекса для всех пользовательских устройств — как стационарных, так и переносных. В этом случае облачный сервер выступает в роли хранилища. Посмотрите список сохраненных ссылок и откройте свои закладки в Яндекс браузере, таким образом, это возможно из любого места, где у вас есть доступ в Интернет.
Для активации этой функции необходимо:
- Иметь активную учетную запись Яндекс и Яндекс браузер на всех устройствах, где выполняется синхронизация.
- Нажмите кнопку «Включить синхронизацию».
- В пункте «Изменить настройки» отметьте элементы, которые вы хотите синхронизировать.
- Согласитесь с предложением установить Яндекс Диск или откажитесь от него.
- Нажмите «Закрыть».
При первом запуске этой функции выполнение команды может занять некоторое время.
Для редактирования списка необходимо:
- Войдите в «Меню», выберите «Синхронизация».
- Щелкните «Показать параметры».
- Внесите изменения, установив или сняв отметки с необходимых пунктов.
Отключение синхронизации и удаление данных производится из того же меню «Синхронизация» кнопкой «Отключить» и ссылкой «Удалить».
Следует учитывать, что при активации синхронизации все действия с выбранными для нее элементами будут влиять на каждое из подключенных устройств, а ссылки будут автоматически сгруппированы по типу устройства.И при добавлении ссылки на одно из устройств, дублирующей уже сохраненное на другом, приоритетный сервер будет учитывать тот, который был добавлен ранее.
Еще один элемент Яндекс-браузера — Панель закладок. Это список ссылок в папке «Закладки» для быстрого доступа с начальной страницы браузера. По умолчанию он включен, но пользователь может отключить его. Это делается из меню настроек («Меню» — «Закладки» — «Показать панель закладок») или нажатием Ctrl + Shift + B.Также можно изменить параметры отображения — в меню настроек панели есть переключатель «Всегда / Только на табло», а также изменить приоритеты отображения ссылок:
- «Ранее открытые вкладки» — когда браузер дает предпочтение к самым «последним» посещениям сайтов (например, вчера).
- «Табло с избранными сайтами» — отображает ссылки на часто посещаемые ресурсы.
Кроме того, на панели можно использовать так называемые фавиконы, значки веб-сайтов.Поскольку горизонтальное расположение панели не позволяет размещать более 3-5 ссылок с названиями сайтов без доступа к дополнительной вкладке, отображение этих ссылок можно изменить так, чтобы отображались только избранные значки, что позволяет тратить минимальное время на доступ желаемый ресурс. Для этого вам необходимо:
- Зайдите в «Меню», затем перейдите в «Настройки».
- В блоке «Панель закладок» активируйте пункт «Показывать значки».
После этого на панели будет отображаться и название сайта, и его fav-иконка, что не очень удобно.Поэтому вам нужно вернуться и вручную очистить строку «Имя» для каждой требуемой строки (ПКМ — «Изменить»).
Визуальные закладки
Наряду с классическими, вы можете использовать визуальные закладки. Это удобная надстройка браузера, которая позволяет пользователю одним щелчком мыши переходить к нужным ресурсам прямо со стартовой страницы или с каждой новой вкладки. Кроме того, с помощью небольшого набора виджетов пользователь может изменить фоновое изображение, выполнить быстрый поиск в Яндексе из умной линии, следить за лентой личных рекомендаций, просматривать погоду, курсы валют, загруженность дорог, а также получить быстрый доступ к истории браузера.закладки и список загрузок.
Добавление правил
Чтобы добавить новую вкладку, на стартовой странице или в новой вкладке перейдите по внутренней ссылке «Добавить закладку», затем введите адрес сайта или выберите из списка посещенных / популярных. Кнопка «Редактировать описание» отвечает за название закладки, которое будет отображаться на главной странице (или на новой вкладке).
Обратите внимание, что виджеты по умолчанию отображают ссылки на более посещаемые сайты, поэтому их содержимое может измениться. Также существует ограничение на максимальное количество элементов на странице — 18 штук.
Редактирование виджетов
Вкладки просты в использовании, но их так же легко редактировать. Пользователю достаточно навести курсор на виджет, после чего на нем вверху справа появятся значки, отвечающие за редактирование:
- Закрепить и открепить — исправить ссылку, установив новую вкладку Яндекс в определенном месте, в которые останутся вне зависимости от посещения пользователем определенных сайтов; при отсоединении можно изменить расположение виджета или заменить его более подходящей ссылкой в зависимости от частоты обращений пользователей к другим сайтам.
- Удалить — соответственно удаление.
- Редактирование — позволяет изменить как имя вкладки, так и адрес страницы, на которую она ссылается.
Кроме того, есть возможность изменить расположение виджетов. Эта процедура выполняется с помощью обычного перетаскивания.
Настройка визуализации
Расширение Visual Bookmarks позволяет пользователю редактировать визуальные и функциональные компоненты домашней страницы.
Для главной страницы есть возможность изменять фон (в том числе с помощью изображений, хранящихся на компьютере), а также ежедневно менять фоновое изображение с предустановленных.Кроме того, пользователь может:
- Настроить «Панель вкладок» и ее отображение.
- Показать или отключить строку поиска.
- Убрать или вернуть на экран информационную панель, отображающую текущую информацию о погоде (по текущему местоположению, если соответствующая опция активирована), пробках и курсах валют.
- Разверните или сверните ленту персональных рекомендаций и контекстной рекламы на основе поисковых запросов пользователей и статистики посещений сайта.
Для закладок настроено:
- Внешний вид (заголовки, логотипы, кастомные скриншоты, а также скриншоты веб-страниц).
- Количество отображаемых виджетов.
- Панель закладок.
Также доступны дополнительные функции: резервное копирование в файл и восстановление, а также сбор анонимной статистической информации для повышения качества продукта (с возможностью отключения).
Внимание, только СЕГОДНЯ!
советы.guru
Где хранятся закладки «Яндекс.Браузера» — ищем и сохраняем закладки
Интернет стал неотъемлемой частью жизни современного человека. Здесь люди общаются, обмениваются информацией, читают, отдыхают и просто приятно и с пользой проводят время. Для доступа к Сети у вас должна быть специальная программа — браузер. Это позволяет вам путешествовать по Интернету (просматривать страницы). Большим спросом пользуется приложение Яндекс.Браузер. Именно с ним мы и познакомимся сегодня.Попробуем выяснить, где хранятся закладки Яндекс.Браузера. После этого мы сохраним их для дальнейшего использования. На самом деле это не такая уж и сложная задача. С этим справится даже дошкольник.
Что такое закладки
Для начала попробуем разобраться, о каком элементе управления идет речь. Закладки — это страницы, сохраненные в браузере. Они помогают быстро переходить к определенным веб-ресурсам. Это очень удобно, если пользователь часто работает с конкретным сайтом или хочет вернуться к нему чуть позже.Где хранятся закладки Яндекс.Браузера? Этот вопрос возникает в основном тогда, когда необходимо сохранить упомянутый контроль. Например, чтобы перенести его в другой интернет-браузер.
Расположение в браузере
Стоит обратить внимание на то, что существует несколько вариантов развития событий. Первым делом ознакомьтесь с расположением закладок в браузере. Изначально они расположены на панели закладок. Соответствующая строка находится под адресной строкой.Упомянутые элементы управления будут частично отображаться здесь. Мы заинтересованы в полном архиве данных.
Где хранятся закладки в Яндекс.Браузере? Менеджер закладок можно найти так:
- Запустите интернет-браузер.
- В правом верхнем углу нажмите на кнопку с изображением трех горизонтально расположенных полосок или трех точек.
- Выберите раздел «Закладки».
- Заходим в «Диспетчер закладок».
Здесь и в предыдущем списке («Закладки») вы можете найти все страницы, которые когда-либо были сохранены.Это менеджер закладок, позволяющий сохранять и восстанавливать изученные элементы интернет-браузера. Но об этом позже.
Расположение в Windows 7
Где в Windows 7 хранятся закладки Яндекс.Браузера? Пришло время изучить расположение соответствующего архива данных. Его можно найти в каждом браузере. Для начала рассмотрим общий случай — когда Яндекс устанавливается по стандартному пути. Тогда файл со списком закладок можно будет найти в следующей папке — C: \ Users \ name \ AppData \ Local \ Yandex \ YandexBrowser \ User Data \ Default.Пользователь должен найти здесь файл под названием Закладки. Это архив закладок.
Windows 8 и закладки Яндекс
Но это еще не все. Современные пользователи могут работать с разными операционными системами. И поэтому вам придется подумать, где находятся закладки того или иного интернет-браузера. На самом деле все намного проще, чем кажется.
Где в Windows 8 хранятся закладки Яндекс.Браузера? А как насчет Windows 10? Если говорить о стандартной ситуации, то пользователю придется идти по указанному ранее пути.Прошлый адрес расположения архива закладок подходит для Windows 7 и выше.
Пользовательское сохранение
Стоит обратить внимание на то, что пользователи сами могут выбирать путь инициализации браузера. От этого момента будет зависеть расположение его элементов. И в том числе вкладки. Где хранятся закладки Яндекс.Браузера? Если человек установил программу в нестандартном месте, вы быстро найдете интересующие нас элементы. Достаточно сделать следующее:
- Вывести ярлык браузера на рабочий стол.
- Щелкните правой кнопкой мыши ярлык Яндекса.
- Выберите параметр «Свойства».
- Во вкладке «Общие» посмотрите адрес рядом с надписью «Рабочая папка».
Остается пройти по обнаруженному пути и вернуться в папку ЯндексБраузера. Здесь пользователь должен открыть UserData-Defaults. Это еще один способ найти файл закладок на вашем компьютере. Но используется редко.
Сохранение архива
Мы выяснили, где на компьютере хранятся закладки Яндекс.Браузера.Теперь попробуем сохранить архив для дальнейшего использования. Затем пользователь может выбрать путь для сохранения соответствующего файла. Ведь мы предварительно изучили системные настройки.
Для сохранения закладок Яндекса вам потребуется:
- Откройте интернет-браузер.
- Перейти в главное меню.
- Выберите строку «Закладки».
- В появившемся меню щелкните строку «Диспетчер закладок»,
- Щелкните «Импорт и резервное копирование …».
- Нажимаем на строчку «Сохранить в html… ».
Теперь остается только выбрать, куда сохранить документ. Желательно дать ему имя. В противном случае имя архива закладок будет состоять из времени и даты его создания. Это не очень удобно. Как только пользователь завершит процедуру, он сможет найти закладки в том месте, где они были размещены минутой ранее. Все предельно просто и понятно!
Важно: таким же образом можно создавать резервные копии. Их распознает только Яндекс.
Если данных нет
Где хранится файл закладок Яндекс.Браузера? 24 миллиона пользователей могут задать аналогичный вопрос. Ведь именно столько пользователей используют упомянутый интернет-браузер. Иногда оказывается, что предложенные ранее алгоритмы (за исключением последнего) не помогли найти архив с закладками. Указанные пути не содержат закладок.
Чтобы это исправить, пользователю необходимо включить отображение скрытых файлов и папок.Инструкции по воплощению идеи в жизнь будут следующие:
- Откройте «Проводник».
- Выберите опцию «Упорядочить».
- Перейти в раздел «Файлы и папки».
- Щелкните вкладку «Просмотр».
- Прокрутите предложенный список.
- Установите флажок «Показать скрытые …».
- Щелкните по кнопке «ОК».
Вот и все. Теперь вы можете следовать по ранее указанным путям. Пользователю больше не придется думать о том, где хранятся закладки Яндекс.Браузера.Файл boolmarks будет обнаружен без особых проблем.
fb.ru
Как экспортировать закладки из Яндекс Браузера
Иногда бывает, что вам нужно сохранить закладки вашего интернет-браузера. Например, вам нужно переустановить его, потому что он начал давать сбои, или вы переустанавливаете операционную систему, или меняете устройство. Рассмотрим процесс сохранения закладок в Яндекс браузере.
Допустим, вы накапливали закладки несколько лет, они очень нужны для дальнейшего использования.Прервать их вручную долго и сложно. Задача такая: сохранить закладки одним файлом и после переустановки браузера экспортировать их.
Экспортируем закладки
Это очень простое дело. Вам просто нужно знать точную инструкцию и проблем не будет. В вашем браузере есть «Диспетчер закладок», найдите там кнопку «Организовать» и ссылку «Экспорт закладок в файл HTML …». Вам просто нужно нажать на нее, указать желаемый путь, и ваши закладки будут сохранены. .Многие пользователи просто боятся нажимать кнопку «Упорядочить», потому что почему-то думают, что это означает «Сортировать по алфавиту». Но вам не нужно беспокоиться о том, чтобы что-то испортить, это именно то, что вам нужно. Для лучшего понимания данной инструкции посмотрите фото необходимых вам действий:
Теперь вам нужно импортировать закладки
В случае, если вы захотите вставить их в другой Яндекс-браузер, вам нужно будет выполнить почти все предыдущие пункты, кроме самого последнего.Вместо операции «Экспорт закладок в файл HTML …» необходимо выбрать другую: «Импорт» и обязательно указать правильный путь к файлу. Все, дело сделано. Вы можете использовать Яндекс-браузер на новом компьютере, как будто ничего не изменилось.
Приложение облачного хранилища
Большим достижением последних лет стала возможность хранить всю информацию в «облаке». Ваш компьютер сломался, потерян, от любого другого вы можете получить доступ ко всем данным в облачном хранилище.Если синхронизация включена. Так что вам не нужно никуда ничего импортировать. Стоит только «согласовать данные» своего интернет-клиента с аккаунтом на Яндексе, абсолютно все настройки сохраняются в «облаке» на сервере. И никуда, они никогда не пропадут. Оказывается, закладки, пароли и другую информацию можно легко восстановить на каждом из используемых вами устройств. Просто нужно заранее побеспокоиться об этом.
Онлайн-сервис Atavi
Существуют также сервисы, которые занимаются онлайн-управлением закладками (закладками).Один из них бесплатный, новый и универсальный — Atavi. Подходит для всех браузеров и устройств. Другие функции программы:
- Выделите мышью нужные закладки и за 10 секунд отправьте их на другое устройство. Один раз и экспорт готов.
- Всего несколькими нажатиями вы можете ввести их с любого устройства, включая Android и IOS.
- Это касается любого браузера, расширение есть для всех.
- Когда вы добавляете новую закладку, она сразу появляется на всех устройствах.Вы забудете такие фразы, как копирование и перенос. Информация никуда не пропадет.
- Закладки можно легко разделить на группы.
- Они хранятся в облаке и всегда будут доступны. Он не заблудится. Винду можно переустановить и Яндекс не бойся удалить, потом переустановить.
- Всегда автоматически создается для закладок.
Сервисная установка
Это делается просто. Вам просто нужно зарегистрироваться на Atavi.com. Для этого дважды введите только почту и пароль.Аккаунт сразу создается, и мы настраиваем закладки. Рекомендуется сразу установить расширение Atavi для браузера Яндекс. Вы можете сразу импортировать всех букмекеров из браузера Яндекс. Их не нужно экспортировать отдельно. И все готово к работе.
Как хранить гриб Веселка
.



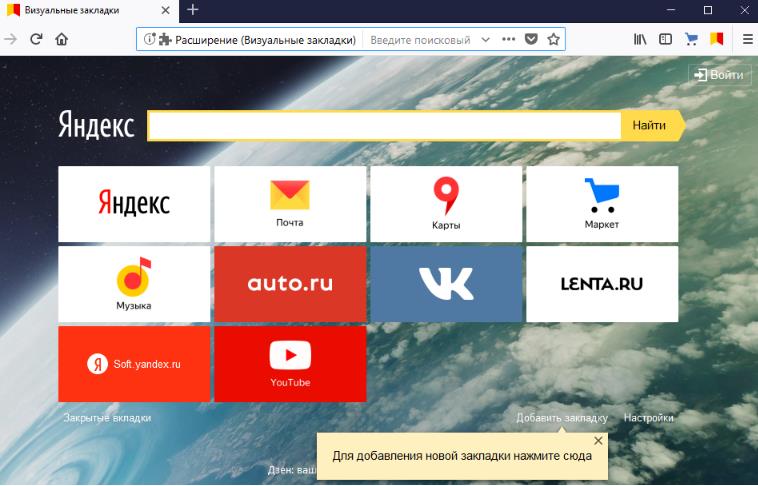 д.).
д.). Здесь просто нужно выбрать ту вкладку, которую мы хотим.
Здесь просто нужно выбрать ту вкладку, которую мы хотим. Выпадет окошко, в котором надо будет пройти в пункт «Недавние вкладки » и там выбрать нужную ссылку.
Выпадет окошко, в котором надо будет пройти в пункт «Недавние вкладки » и там выбрать нужную ссылку.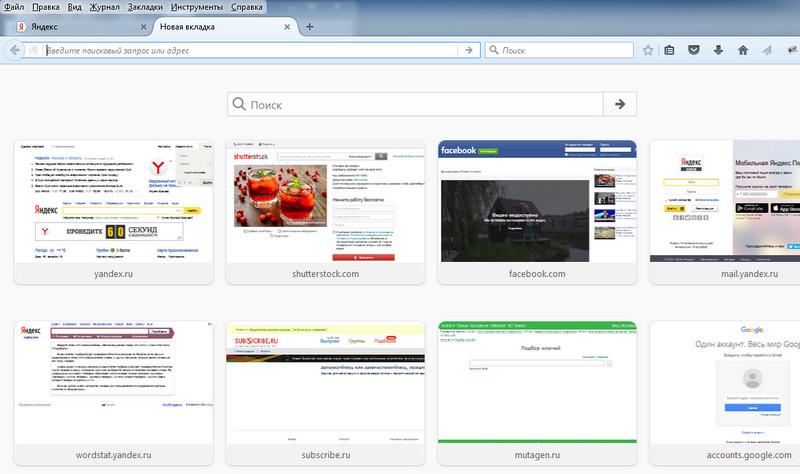 Выбираем «Меню», «Настройки».
Выбираем «Меню», «Настройки». Далее нужно выбрать опять «Настройки», «Закладки», нажать на троеточие и кликнуть «Импорт закладок из файла HTML».
Далее нужно выбрать опять «Настройки», «Закладки», нажать на троеточие и кликнуть «Импорт закладок из файла HTML».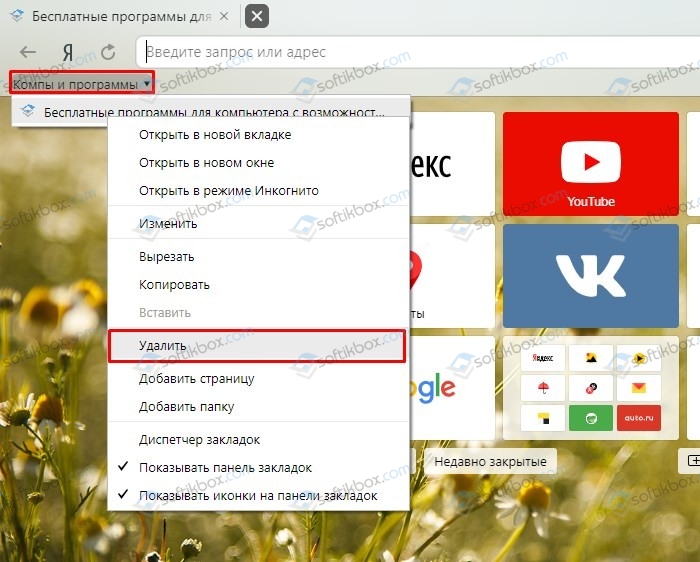






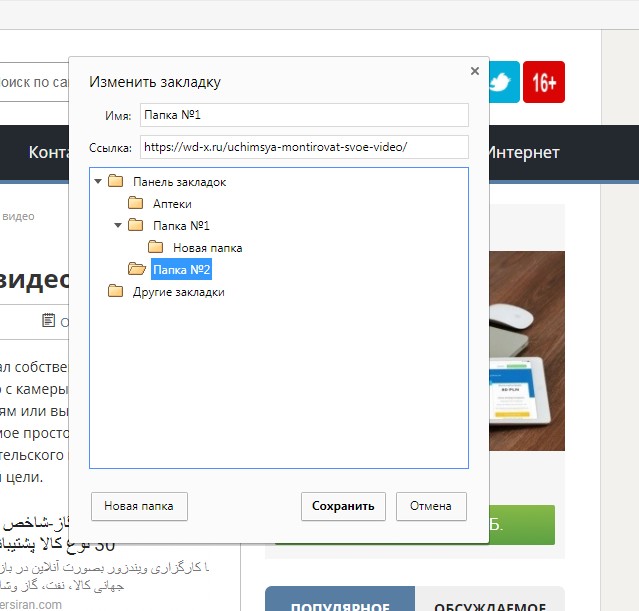


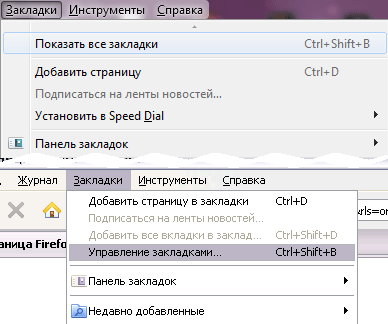

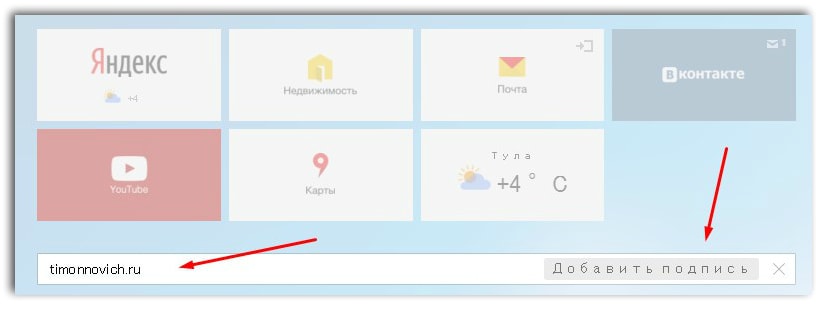
 Звездочка изменит цвет, станет синей и «перейдет» к следующей кнопке. Ваша заметка хранится там. Чтобы его увидеть, нажмите на соседний правый квадрат решетки и найдите строку «без рамки» — это место, где собраны ваши важные страницы.
Звездочка изменит цвет, станет синей и «перейдет» к следующей кнопке. Ваша заметка хранится там. Чтобы его увидеть, нажмите на соседний правый квадрат решетки и найдите строку «без рамки» — это место, где собраны ваши важные страницы. Выбираем пункт «Добавить страницу», текущая сохраняется и остается доступной при последующих сеансах с компьютером.
Выбираем пункт «Добавить страницу», текущая сохраняется и остается доступной при последующих сеансах с компьютером.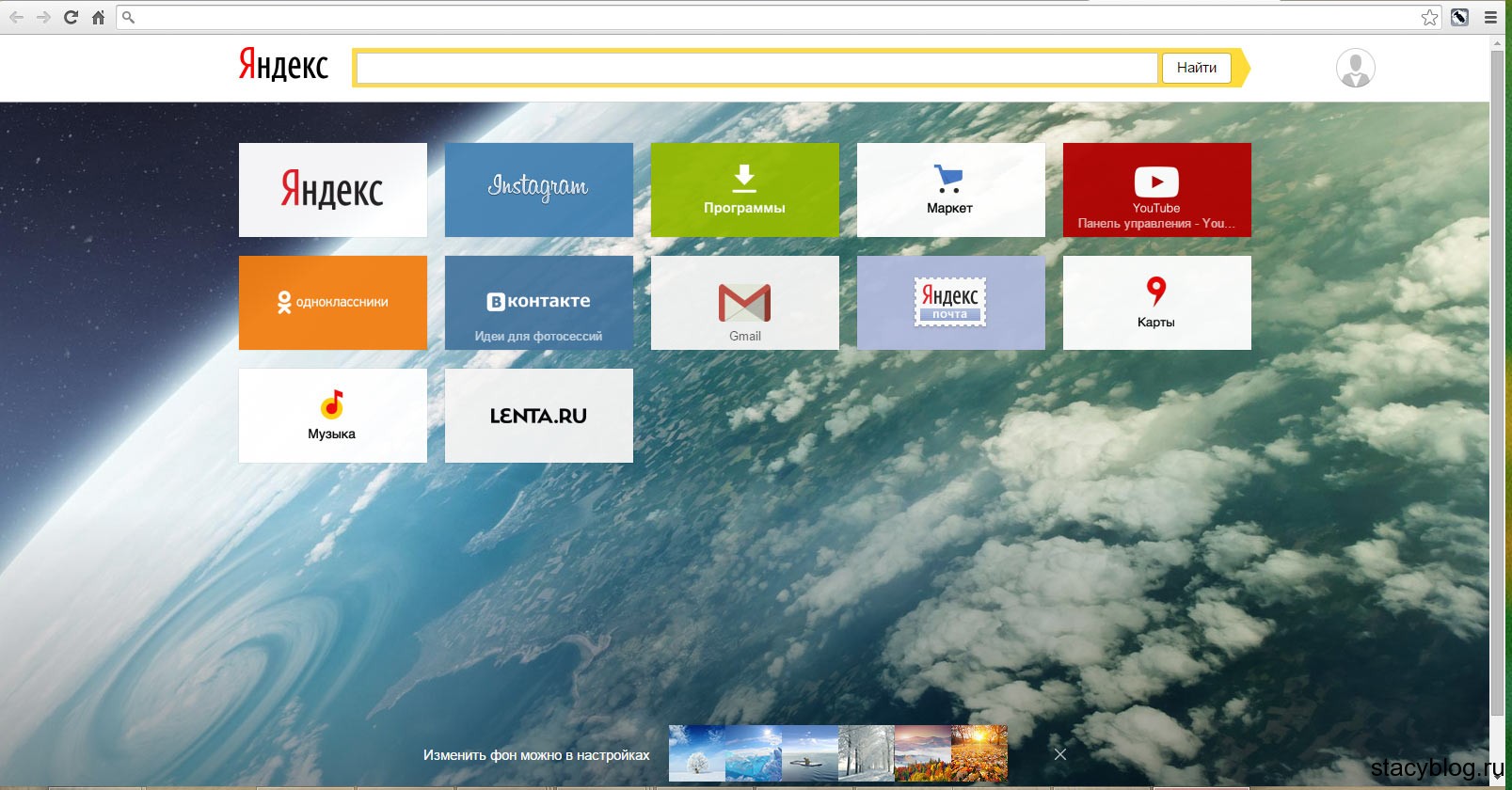 Когда вы щелкаете правой кнопкой мыши по любому из элементов списка, появляется контекстное меню, в котором вам нужно выбрать пункт «Удалить», если вам больше не нужна выделенная строка.
Когда вы щелкаете правой кнопкой мыши по любому из элементов списка, появляется контекстное меню, в котором вам нужно выбрать пункт «Удалить», если вам больше не нужна выделенная строка. Звездочка меняет цвет, становится синей и «перескакивает» на соседнюю кнопку. Ваша заметка хранится там. Чтобы просмотреть его, нажмите на соседний правый решетчатый квадрат и найдите строку «непригодный» — именно здесь собраны ваши важные страницы.
Звездочка меняет цвет, становится синей и «перескакивает» на соседнюю кнопку. Ваша заметка хранится там. Чтобы просмотреть его, нажмите на соседний правый решетчатый квадрат и найдите строку «непригодный» — именно здесь собраны ваши важные страницы.
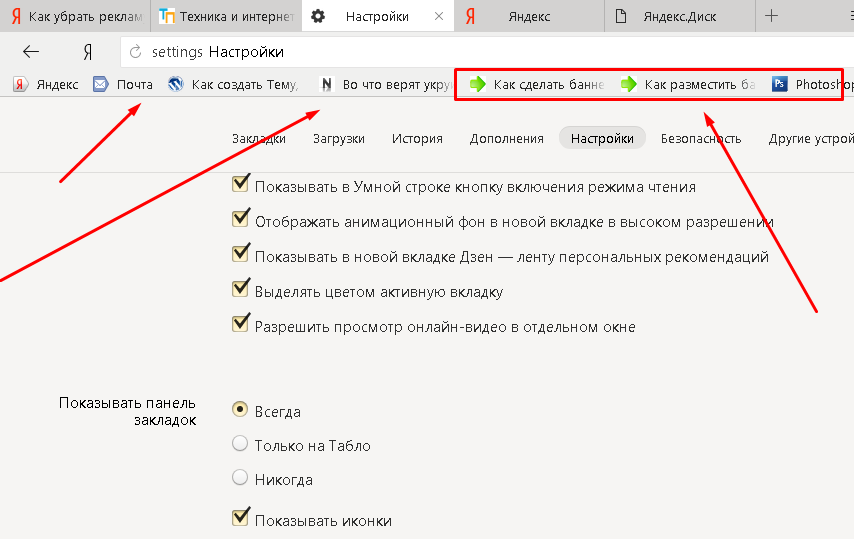 Вы можете отсортировать список с ними по удобным для вас параметрам. При щелчке правой кнопкой мыши по любому элементу списка появляется контекстное меню, в котором нужно выбрать пункт «Удалить», если выбранная строка больше не нужна.
Вы можете отсортировать список с ними по удобным для вас параметрам. При щелчке правой кнопкой мыши по любому элементу списка появляется контекстное меню, в котором нужно выбрать пункт «Удалить», если выбранная строка больше не нужна.